Page 1
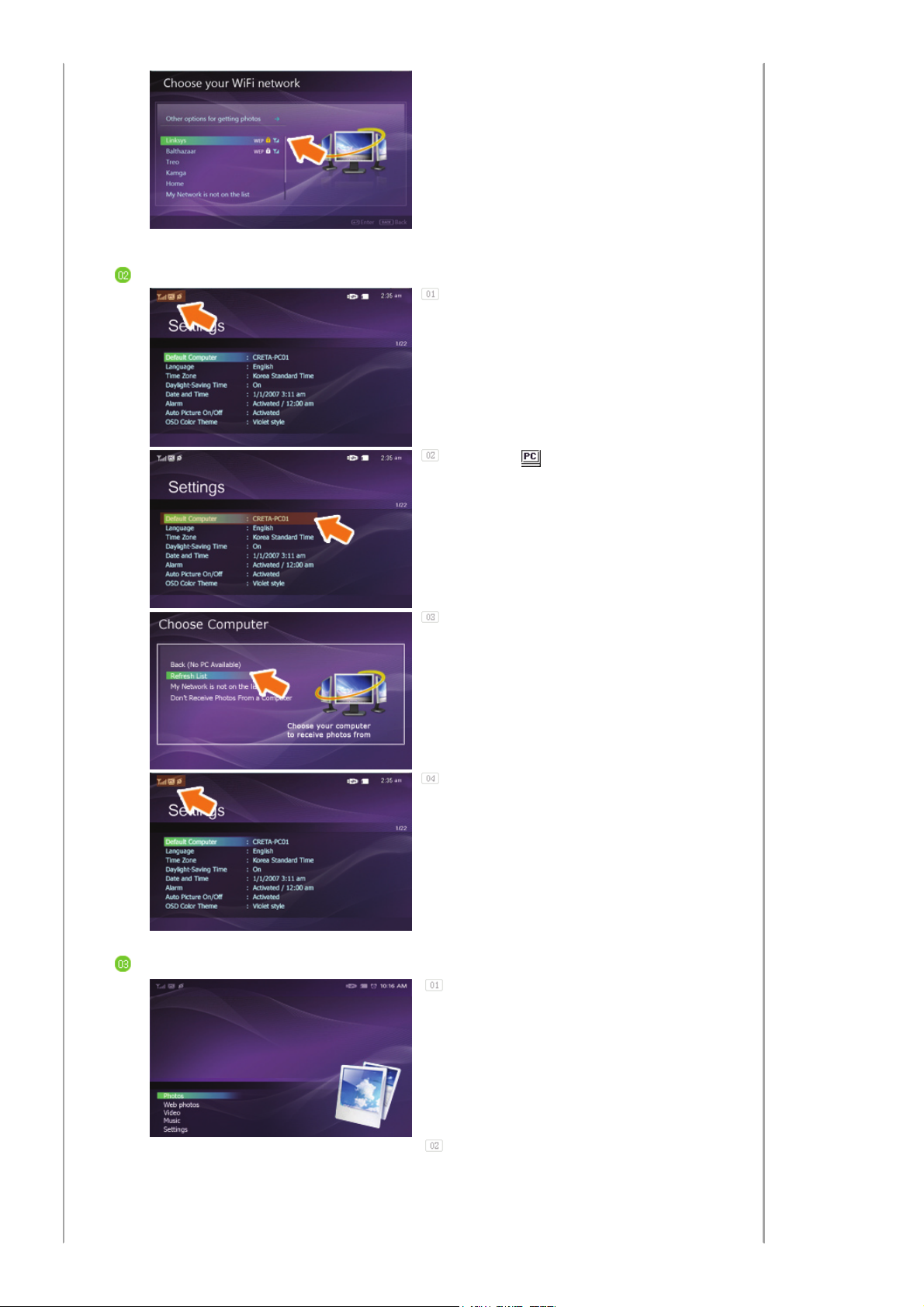
Checking Computer Connections
Check whether the PC icon is displayed at the top left
of the screen.
If the PC icon[ ] is displayed, move to the Main
screen. If not, move to [Settings]-[Default Computer].
In the [Default Computer] window, select the PC you
want to connect your Digital Photo Frame to. If a
required PC is not displayed, click on [Refresh List] to
update the list and select it.
Checking Computer Connections
If connected, you will be returned to the [Settings]
screen. You will find that the PC icon is displayed at
the top left of that screen.
In the Main screen, select [Photos].
In the [Photos] screen, check whether the ['Account
Name's Photos' on 'Computer Name'] is correct. If
incorrect, press the [Menu] button and select the PC
you want to connect to.
Page 2
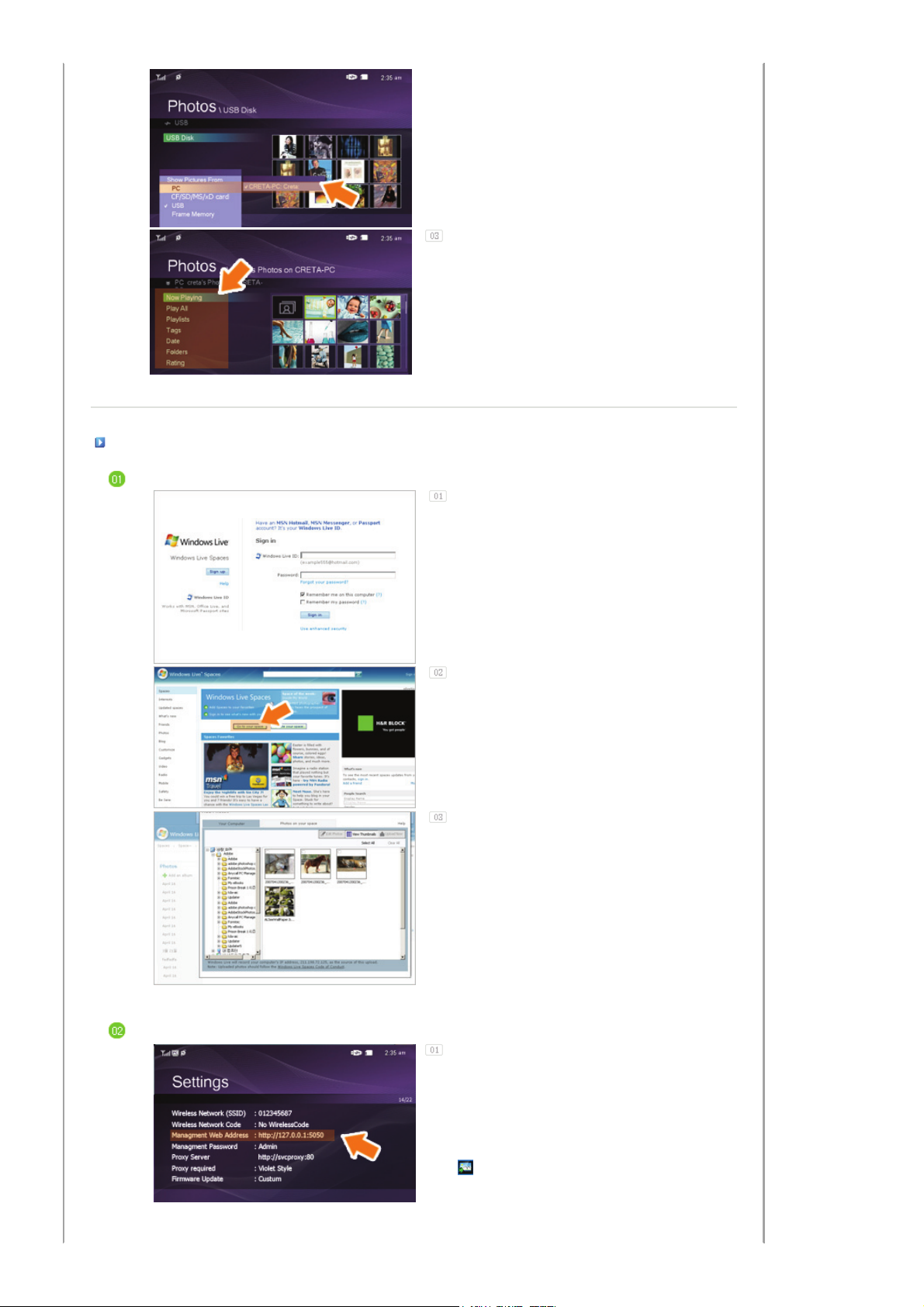
V
iewing the Photos from Windows Live Space
g
Checking Windows Live Space and Uploading Photos
You can view the shared photos on the connected
computer via Playlists, Tags, Dates, Folders, and
Ratings.
If you have no MSN account (MSN Hotmail, MSN
Messenger, Passport account), please create one.
Go to and login to Windows Live Space
(http://spaces.live.com/) with your MSN account.
If you do not have a space, create a space and
enter it.
Setting up the Web Configuration
In your space, change to edit mode. Add albums
and photos by clicking on Add under the Photos
category.
In your Digital Photo Frame, go to [Settings]-
ement Web Address]. Make a note of the web
[Mana
address (URL) displayed in the Management Web
Address window. Connect to that address using
Internet Explorer on your PC.
Alternatively, if you click the Frame Manager icon (
) in the tray menu at the bottom right of the PC
screen, a linked frame list will be displayed. If you
select a frame name, the Samsung Photo Frame
Web Configuration screen for the corresponding
Page 3
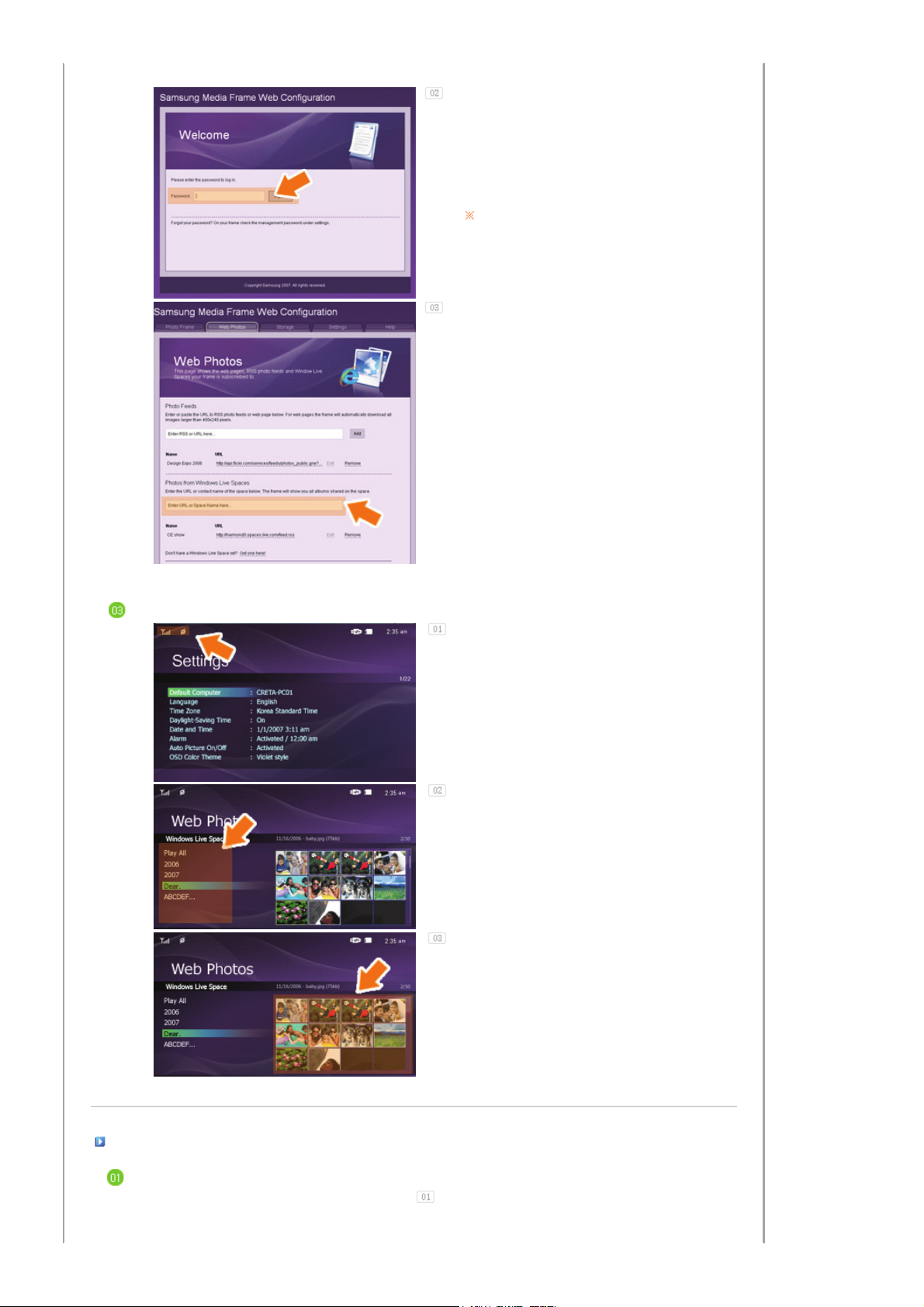
frame appears.
g
V
When connected, the Welcome page will be
displayed. On the Welcome pa
displayed in the [Settings]-[Management Password]
screen of your Digital Photo Frame in the [Password]
box and click [Sign in].
You can change the password (default: Admin)
in the Settings of the Samsung Photo Frame
Web Configuration.
On the Samsung Photo Frame Web Configuration
page, click the [Web Photos] tab and add the space
address (for example, if it is
'http://test.space.live.com', you have only to type
'test'.) to the URL input box for the Photos From
Windows Live Spaces list and click [Add].
e, enter the password
Checking your Space Photos on your Digital Photo Frame
First check the network connections. (Refer to
Viewing the Photos Shared from Vista Windows on
your Digital Photo Frame - What You Should Do on
Your Digital Photo Frame - Checking Network
Connections.)
In the Main screen of your Digital Photo Frame, go to
[Web Photo]-[Windows Live Space]. A list of the
spaces you have added to the Web Configuration will
be displayed.
Select a space. A list of albums in the selected space
will be displayed. Select an album, and thumbnails for
the photos in the selected album will be displayed on
the right.
iewing the Photos via RSS
Web Configuration
Go to the Web Photos page by following the
description in the Settings Web Configuration
Page 4
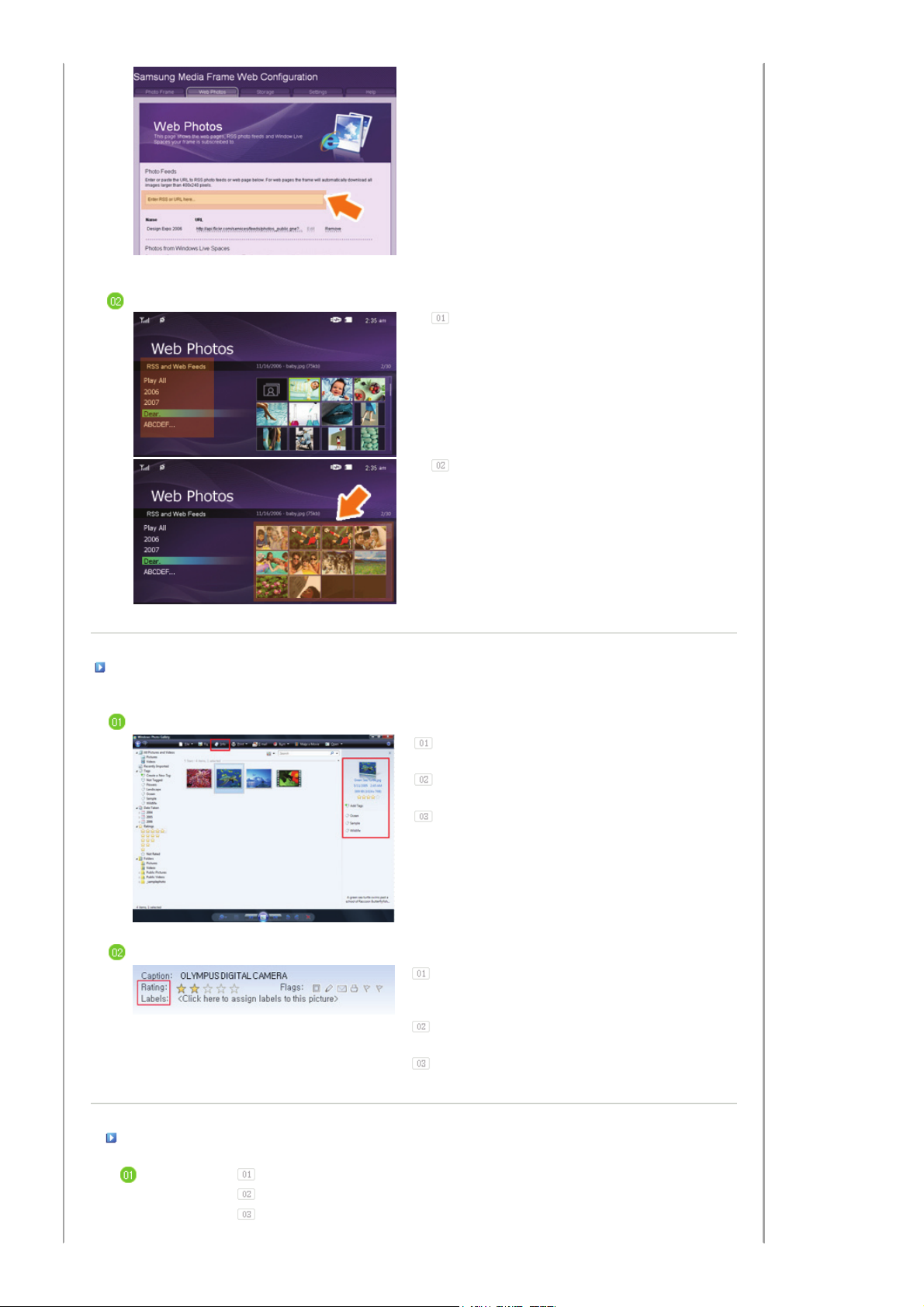
Checking the Photos from RSS on Your Digital Photo Frame
g
section for Windows Live Space. Click [Web
Photo]-[Photo Feeds] for the RSS Input window.
In the RSS Input window, enter the RSS address
and click [Add].
What is an RSS Address?
It is the address that appears in the address box
of the web page (XML) displayed when clicking
the FEED icon on a RSS service site where
photos are uploaded.
In the Main screen of your Digital Photo
Frame, go to [Web Photo]-[RSS and Web
Feeds]. A list of feeds you have added to the
Web Configuration will be displayed.
Select a feed from the list. Thumbnails for
the photos in the selected feed will be
displayed to the right.
Setting up Rating and Tags (VISTA:Tags, XP:Labels) on a PC
Windows VISTA
Windows XP
Click Start - All Programs - Windows Photo Gallery to
launch the Windows Photo Gallery.
If you select Info at the top of the Windows Photo Gallery
screen, the photo information pane appears on the right.
Select a photo and change the Rating or Tags in the right
information pane.
Click Start - All Programs - Microsoft Digital Image
Starter Edition 2006 - Microsoft Di
Edition 2006 Library.
The Microsoft Digital Image Starter Edition 2006
Library window appears.
Select a photo and configure the Rating and Labels for the
selected photo at the bottom of the screen.
ital Image Starter
I want to update firmware.
Preparations
Digital Photo Frame
Firmware update file.
USB memory card or external memory devices(CF/SD/MMC/MS/XD)
Page 5
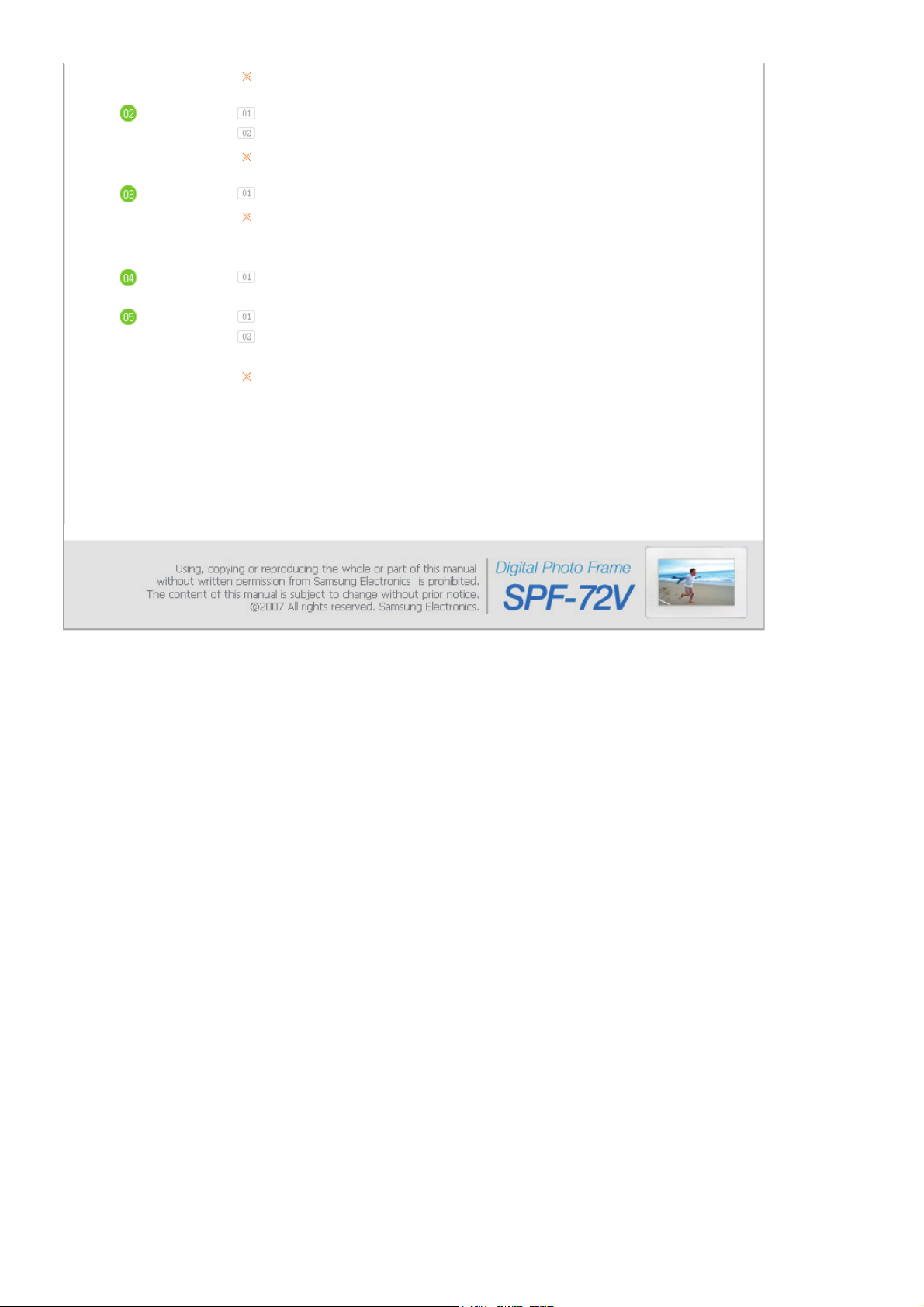
Please visit www.samsung.com for the latest firmware update.
Connect USB
memory card
to PC
Connect USB
Memory Card
to Digital
Photo Frame
Select Update
Updating
If you are ready, connect the USB memory card to your PC.
Copy the firmware update file you downloaded to the USB memory card.
(Make sure to copy the firmware update file to the root directory.)
Remove the USB memory card from your PC, and connect it to your Digital Photo Frame.
If your Digital Photo Frame is off, turn it on.
Select Firmware Update of Settings.
The update progression is displayed on the screen.
After boot-up, turn your Digital Photo Frame off, remove the USB memory card, and turn your
Digital Photo Frame on again, for maximum safety.
Do not remove the USB memory card during the update operation.
Do not press any key during the update operation.
Do not insert any other card during the update operation.
Do not turn your Digital Photo Frame off during the update operation.
You can identify whether the update operation has finished successfully or not by checking the
firmware version of your Digital Photo Frame is changed to the version of the firmware update.
Page 6
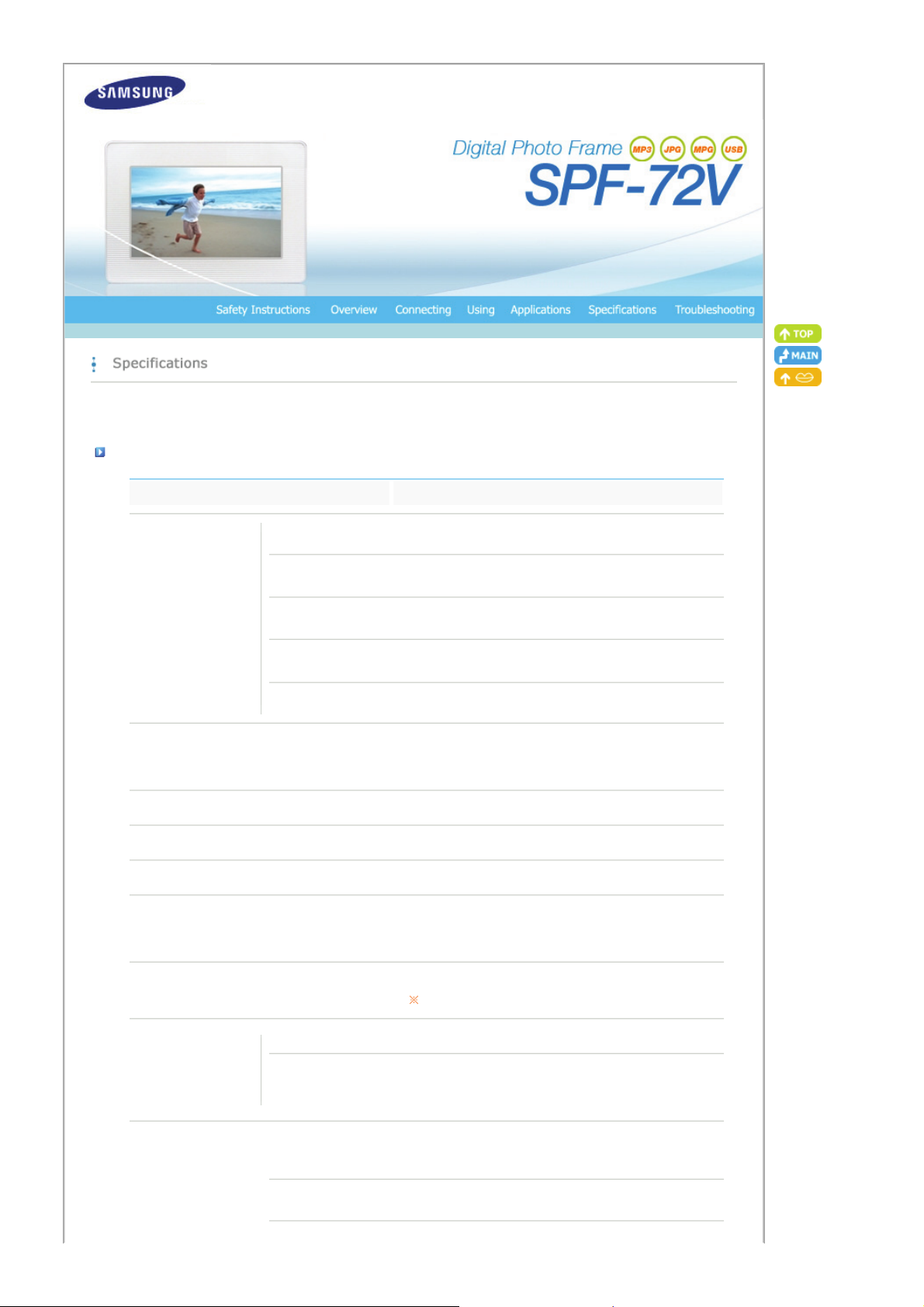
T
T
|
Specifications
|
Supported Files
|
Specifications
Items Specifications
Resolution 800 x 480
Brightness
Panel
Contrast Ratio 300 : 1
Interface Digital 6 bit
Supported Formats
Built-in Memory 64Mb
Network Wi-Fi 802.11b/g 2.4GHz 54Mbps
Audio 1 W x 1 built-in speaker
ype 7" (17 cm) TFT
200cd/㎡
JPEG. MPEG4. WMV9
* JPEG max Image Resolution 3200x2400(8Mb)
(Progressive JPEG is not supported.)
USB 2.0
USB
Media (Memory Card)
Power
Consumption
Content Files
Music File MP3
Rating External Power Adapter (12V. 2A. 24W)
Photo File
(One up stream (host) and one down stream (slave).
External Memory Reader is not supported)
4 in 1(SD≤4Gb / MMC≤4Gb / XD≤2Gb / MS≤32Gb)
SDHC (High-Capacity) cards are not supported.
Max mode : 12W,
Normal mode: 10W,
Off mode(Power Switch Off) : under 1W
Slide Show/Interval/Effect Image Rotate(auto.manual)/
humbnail View/Windows Vista WMC support
Page 7

Movie File MPG. MPEG4. WMV9
A
T
Networking
Information Memory Information. file information. status information
Control
Memory Card
File Management Image copy. delete
General
Weight 600 g / 1.3 lb
The product design may differ according to the model, and specifications are subject to change without prior
notice for product performance enhancement.
Class B Equipment (Information Communication equipment for residential use)
This product complies with the Electromagnetic Compatibility Directives for residential Use and can be
used in all areas including common residential areas. (Class B equipment radiates less electromagnetic
influences than class A equipment.)
Networking Wi-Fi. DHCP from AP. Image from RSS feed
I/O Device Key (8 keys)
uto detection and GUI for selection
Dimensions
(WxHxD)
209.4 x 149.4 x 87.4 mm / 8.24 x 5.88 x 3.44 inch
Supported Files
MPEG4 SP, ASP/L3,L5 (720x480, 2Mbps, 30fps)
WMV9 SP, MP/medium level (720x480, 2Mbps, 30fps)
Resolution : Less than 1024x768
Supported image file format : JPEG, 3200x2400
he Digital Photo Frame uses these modules:
WinCE 5.0
For more information, visit the following web sites:
RMI Alchemy Developer Support Site(http://209.254.132.52/RMI/EmbeddedDeveloper.nsf)
|
Specifications
|
Supported Files
|
Page 8

T
T
T
T
Adj
T
T
|
Troubleshooting| Terminology
|
Service Centers
Declaration of
|
Conformity
Troubleshooting
his section lists various problems and solutions encountered by users while using the digital photo frame. When encountering a problem,
first check the list below and follow the suggested action if one matches your problem. If the problem still persists, contact or visit the
nearest service center.
Symptoms Possible Causes and Suggested Actions
My Digital Photo Frame does not turn
on.
he power turns on but the screen is
blank.
It takes some time to display an image
after the digital photo frame turns on.
No screen is displayed and just sound is
heard for MPEG4 and WMV9 movies.
Check the power connection between the product and the power adapter.
Check whether the Samsung logo is displayed in full screen mode when
pressing the power button.
Check the memory card type. If this is not inserted correctly or is not of a
supported type, the photo may not display on the screen. (This product
supports USB memory and SD/MMC/XD/MS cards only.)
Check the file extensions if the card and other connections are correct. (This
product supports the JPEG image format, MPG1, MPEG4 and WMV9 movie
formats, and MP3 music file format only. See Specifications.)
Loading a file from an external memory card may take several seconds. (This
depends on the file format and size.)
Loading a large sized file may take quite a long time. (This is a matter of
specifications.)
|
he aspect ratio of the screen looks
abnormal.
he screen color is dimmed or too strong.
I have connected an external device (USB
memory device or MP3 player), but it
does not work.
he screen is displayed but there is no
sound for MPEG4 and WMV9 movies.
Select one of the three values in the Menu>Photo Aspect>Original, Auto Fit,
Fit To Width, Fit To Screen menu using the buttons on the right side of the
product.
(See Menu>Photo Aspect>Original, Auto Fit, Fit To Width, Fit To
Screen)
ust the brightness in the Settings>Brightness menu using the buttons on
the right side of the product.
(See Settings>Brightness)
Check the cable connection between the product and the external device.
Check whether the external device works as a standalone, and check the
format of the files stored on it.
Only USB devices supporting Windows CE 5.0 can be supported.
Please check that your USB device supports Windows CE 5.0.
ry to check the original movie contents file on your PC.
If there is no noticeable error in the settings, it may take some time to switch
to the next file depending on the file size and format.
Page 9

T
he screen is displayed but there is no
T
T
T
A
T
A
T
A
sound for MPEG4 and WMV9 movies.
he movie freezes at some points.
Whenever I turn my Digital Photo Frame
off and on, I find the time goes wrong.
ry to change the Volume menu using the buttons on the right side of the
product.
Freezing may happen depending on the status of the movie file.
Breakings could happen during playback depending on the type and size of
movie file.(High bps contents)
Movie file formats : MPEG 4, WMV9
Resolution : Less than 1024 x 768
his product has no built-in battery. When the power turns off, the time info
also goes off. Therefore, you need to set time again whenever your Digital
Photo Frame turns on. However, if you are connected to the Internet and
Settings > Internet time update is set to Auto, the time is updated
automatically. (Settings>Internet Time Update)
menu is not displayed immediately
when I press the menu button.
My Digital Photo Frame does not retrieve
photos from the Internet.
Cannot display web photos during online
services.
Cannot change the image ratings in the
Windows Media Center in real time.
Cannot change the ratings for the photos
on my PC from my Digital Photo Frame.
I changed the frame name but it hasn't
been applied.
I cannot connect my Digital Photo Frame
to the Windows Media Player on my PC.
Displaying the menu and other operations may take some time while the
product is loading an image to display on the screen.
Check whether the AP connected to your Digital Photo Frame is accessible to
the Internet.
he maximum file size from the Internet is 4.2 MB. (The maximum local file
size is 8.5 MB.)
Receiving photos over the internet The Web and Feed file format is JPEG only
(over 400X240 pixels)
It is possible to do so by closing and opening Windows Media Player again.
Frame Manager must be running first.
fter making changes, close and open Windows Media Player again
Select and remove the shared Digital Photo Frame from the Library/Media
Sharing list in the Windows Media Player and turn both your Digital Photo
Frame and PC off and on. Make sure to turn on your Digital Photo Frame after
your PC has booted up.
Check whether both your Digital Photo Frame and PC are connected to the
same access point (AP).
In Vista, select Control Panel > Network and Sharing Center > Customize.
Check whether the Location type is set to Private.
(For more information, refer to Applications > Sharing Settings for
Accepting Connections from Your Photo Frame.)
Select Digital Photo Frame from the Windows Media Player > Library > Media
Sharing list. Check whether it is set to Allow.
he Frame Manager icon isn't displayed.
|
Troubleshooting| Terminology
Check whether a Digital Photo Frame is connected. If no Digital Photo Frame is
connected, the icon is not displayed.
|
Service Centers
Declaration of
|
Conformity
|
Terminology
Terms Description
MPEG4 is a movie compression technology for video communications which
MPEG4
(Motion Picture Expert Group4)
WMV9
(Window Media Video9)
enables implementing bi-directional multimedia. It was developed to make it
possible to transmit movies over low speed lines on the Internet or for mobile
communications. It is used widely on PCs, TVs and cell phones. A movie file
formatted in the MPEG4 format is called an MPG or MPEG file.
video codec in the MPEG4 format developed by Microsoft
Page 10

MP3
g
A
A
g
A
A
(MPEG Audio Layer-3)
JPEG
(Joint Photographic Coding Expert
Group)
CF Card
(CompactFlash Card)
SD Card
(Secure Digital Card)
MMC
(Multi Media Card)
MP3 is a high quality audio compression technology. It provides a 50 times
higher compression than CD. Because it provides high quality and a low size
for its compression ratio, it is commonly used on the Internet and for FM radio
transmissions, etc. An audio file formatted in the MP3 format is called an MP3
file.
JPEG is an image compression technology. It provides the smallest loss of all
image compression technologies. It is used widely to transmit multimedia files
on the Internet and for other uses. An ima
is called a JPEG or JPG file. Usually, a JPEG file is created by taking a picture
with a digital camera, by drawing on a computer, or by a graphic package and
then by compressing the graphics image into the JPEG format.
CF card provides a higher capacity than other types of memory card.
Because the controller is embedded in the memory, it provides high
compatibility. It is widely used in various digital products such as PDAs, digital
cameras, MP3 players, cell phones, and notebook PCs.
n SD card is a Flash memory card the size of a postage stamp. It provides
high stability and high capacity. It is widely used in various digital products
such as PDAs, di
appearance is similar to that of MMC, but the number of pins and their
thickness is different. It also has a password setting function for data security.
MMC is external Flash memory used for small mobile devices, as in the case of
the SD card. Because it has smaller footprints than SD/MMC cards, it has
become widely accepted as the standard for memory cards. It is usually used
to save movies and photos.
ital cameras, MP3 players, cell phones, and notebook PCs. Its
e file formatted in the JPEG format
USB Cable
1) A-mini B type
USB Cable
2) Cable for Connecting Other Devices
P
(Access Point)
SSID
(Universal Plug & Play)
Use the up stream terminal when connecting to a PC. This product supports
USB 2.0. An A-mini B type cable which is used to connect your digital photo
frame to a PC is provided with the product. The A type is the USB connector
used to connect to a PC. The B type is the USB connector used to connect to
an external device. You can connect your digital photo frame to a PC using an
-mini B type USB cable.
Use this type of cable when using the down stream terminal. This product
supports USB 2.0. When connecting an external device to the down stream
terminal, use the USB cable provided with the external device.
When using a cell phone, you will hear frequently about a "repeater." In a
wireless LAN, AP plays the same role as a repeater. That is, it a intermediate
equipment through which wireless LAN cards receive signals. As a cell phone
makes a call through a repeater, a wireless LAN card sends and receives data
through an AP.
SSID is a 32-bit unique identifier which is attached to each header of every
packet being transmitted on a wireless LAN. It is used as a password when a
wireless device connects to a Basic Service Set (BBS). Because SSID allows
differentiating a wireless LAN from other wireless LANS, all APs and wireless
devices that want to access to a wireless LAN must use the same SSID. If a
device does not know the unique SSID of a certain BBS, it cannot connect to
that BBS.
|
Troubleshooting| Terminology
|
Service Centers
Declaration of
|
Conformity
|
Service Centers
If you need a product service, contact or visit a Samsung service center.
For services for network connection and the Server.
Services Contacts
Page 11

Samsung Electronics web site http://www.samsung.com
If you have any questions or comments relating to Samsung products, please contact the SAMSUNG
customer care center.
North America
U.S.A 1-800-SAMSUNG (726-7864) http://www.samsung.com/us
CANADA 1-800-SAMSUNG (726-7864) http://www.samsung.com/ca
MEXICO 01-800-SAMSUNG (726-7864) http://www.samsung.com/mx
Latin America
ARGENTINE 0800-333-3733 http://www.samsung.com/ar
BRAZIL
0800-124-421
4004-0000
http://www.samsung.com/br
CHILE 800-SAMSUNG (726-7864) http://www.samsung.com/cl
COLOMBIA 01-8000112112 http://www.samsung.com.co
COSTA RICA 0-800-507-7267 http://www.samsung.com/latin
ECUADOR 1-800-10-7267 http://www.samsung.com/latin
EL SALVADOR 800-6225 http://www.samsung.com/latin
GUATEMALA 1-800-299-0013 http://www.samsung.com/latin
JAMAICA 1-800-234-7267 http://www.samsung.com/latin
PANAMA 800-7267 http://www.samsung.com/latin
PUERTO RICO 1-800-682-3180 http://www.samsung.com/latin
REP. DOMINICA 1-800-751-2676 http://www.samsung.com/latin
TRINIDAD & TOBAGO 1-800-SAMSUNG (726-7864) http://www.samsung.com/latin
VENEZUELA 0-800-100-5303 http://www.samsung.com/latin
Europe
AUSTRIA 0800-SAMSUNG(726-7864) http://www.samsung.com/at
BELGIUM 0032 (0)2 201 24 18 http://www.samsung.com/be
CZECH REPUBLIC 844 000 844 http://www.samsung.com/cz
DENMARK 70 70 19 70 http://www.samsung.com/dk
FINLAND 70 70 19 70 http://www.samsung.com/fi
FRANCE
3260 SAMSUNG(726-7864)
08 25 08 65 65 (€ 0,15/Min)
http://www.samsung.com/fr
GERMANY 01805-SAMSUNG(726-7864) (€ 0,14/Min) http://www.samsung.de
HUNGARY 06-80-SAMSUNG (726-7864) http://www.samsung.com/hu
ITALIA 06-80-SAMSUNG(726-7864) http://www.samsung.com/it
Page 12

LUXEMBURG 0035 (0)2 261 03 710 http://www.samsung.com/be
NETHERLANDS 0900 SAMSUNG(726-7864) (€ 0,10/Min) http://www.samsung.com/nl
NORWAY 815-56 480 http://www.samsung.com/no
POLAND
0 801 801 881
022-607-93-33
http://www.samsung.com/pl
PORTUGAL 80 8 200 128 http://www.samsung.com/pt
REPUBLIC OF IRELAND 0818 717 100 http://www.samsung.com/ie
SLOVAKIA 0800-SAMSUNG(726-7864) http://www.samsung.com/sk
SPAIN 902 10 11 30 http://www.samsung.com/es
SWEDEN 0771-400 200 http://www.samsung.com/se
SWITZERLAND 0800-SAMSUNG(726-7864) http://www.samsung.com/ch
U.K 0870-SAMSUNG(726-7864) http://www.samsung.com/uk
CIS
ESTONIA 800-7267 http://www.samsung.ee
LATVIA 800-7267 http://www.samsung.com/lv
LITHUANIA 8-800-77777 http://www.samsung.lt
KAZAKHSTAN 8-10-800-500-55-500 http://www.samsung.kz
KYRGYZSTAN 00-800-500-55-500
RUSSIA 8-800-555-55-55 http://www.samsung.ru
UKRAINE 8-800-502-0000 http://www.samsung.ua
UZBEKISTAN 8-800-120-0-400 http://www.samsung.uz
Asia Pacific
AUSTRALIA 1300 362 603 http://www.samsung.com/au
CHINA
800-810-5858
010-6475 1880
http://www.samsung.com.cn
HONG KONG 3698-4698 http://www.samsung.com/hk
INDIA
3030 8282
1800 110011
http://www.samsung.com/in/
INDONESIA 0800-112-8888 http://www.samsung.com/id
JAPAN 0120-327-527 http://www.samsung.com/jp
MALAYSIA 1800-88-9999 http://www.samsung.com/my
NEW ZEALAND 0800SAMSUNG(726-7864) http://www.samsung.com/nz
PHILIPPINES 1800-10-SAMSUNG(726-7864) http://www.samsung.com/ph
SINGAPORE 1800-SAMSUNG(726-7864) http://www.samsung.com/sg
THAILAND 1800-29-3232, 02-689-3232 http://www.samsung.com/th
TAIWAN 0800-329-999 http://www.samsung.com/tw
VIETNAM 1 800 588 889 http://www.samsung.com/vn
Page 13

Middle East & Africa
SOUTH AFRICA 0860-SAMSUNG(726-7864 ) http://www.samsung.com/za
TURKEY 444 77 11 http://www.samsung.com.tr
U.A.E 800-SAMSUNG (726-7864)
8000-4726
http://www.samsung.com/mea
Page 14

T
T
T
T
Adj
T
T
|
Troubleshooting| Terminology
|
Service Centers
Declaration of
|
Conformity
Troubleshooting
his section lists various problems and solutions encountered by users while using the digital photo frame. When encountering a problem,
first check the list below and follow the suggested action if one matches your problem. If the problem still persists, contact or visit the
nearest service center.
Symptoms Possible Causes and Suggested Actions
My Digital Photo Frame does not turn
on.
he power turns on but the screen is
blank.
It takes some time to display an image
after the digital photo frame turns on.
No screen is displayed and just sound is
heard for MPEG4 and WMV9 movies.
Check the power connection between the product and the power adapter.
Check whether the Samsung logo is displayed in full screen mode when
pressing the power button.
Check the memory card type. If this is not inserted correctly or is not of a
supported type, the photo may not display on the screen. (This product
supports USB memory and SD/MMC/XD/MS cards only.)
Check the file extensions if the card and other connections are correct. (This
product supports the JPEG image format, MPG1, MPEG4 and WMV9 movie
formats, and MP3 music file format only. See Specifications.)
Loading a file from an external memory card may take several seconds. (This
depends on the file format and size.)
Loading a large sized file may take quite a long time. (This is a matter of
specifications.)
|
he aspect ratio of the screen looks
abnormal.
he screen color is dimmed or too strong.
I have connected an external device (USB
memory device or MP3 player), but it
does not work.
he screen is displayed but there is no
sound for MPEG4 and WMV9 movies.
Select one of the three values in the Menu>Photo Aspect>Original, Auto Fit,
Fit To Width, Fit To Screen menu using the buttons on the right side of the
product.
(See Menu>Photo Aspect>Original, Auto Fit, Fit To Width, Fit To
Screen)
ust the brightness in the Settings>Brightness menu using the buttons on
the right side of the product.
(See Settings>Brightness)
Check the cable connection between the product and the external device.
Check whether the external device works as a standalone, and check the
format of the files stored on it.
Only USB devices supporting Windows CE 5.0 can be supported.
Please check that your USB device supports Windows CE 5.0.
ry to check the original movie contents file on your PC.
If there is no noticeable error in the settings, it may take some time to switch
to the next file depending on the file size and format.
Page 15

T
he screen is displayed but there is no
T
T
T
A
T
A
T
A
sound for MPEG4 and WMV9 movies.
he movie freezes at some points.
Whenever I turn my Digital Photo Frame
off and on, I find the time goes wrong.
ry to change the Volume menu using the buttons on the right side of the
product.
Freezing may happen depending on the status of the movie file.
Breakings could happen during playback depending on the type and size of
movie file.(High bps contents)
Movie file formats : MPEG 4, WMV9
Resolution : Less than 1024 x 768
his product has no built-in battery. When the power turns off, the time info
also goes off. Therefore, you need to set time again whenever your Digital
Photo Frame turns on. However, if you are connected to the Internet and
Settings > Internet time update is set to Auto, the time is updated
automatically. (Settings>Internet Time Update)
menu is not displayed immediately
when I press the menu button.
My Digital Photo Frame does not retrieve
photos from the Internet.
Cannot display web photos during online
services.
Cannot change the image ratings in the
Windows Media Center in real time.
Cannot change the ratings for the photos
on my PC from my Digital Photo Frame.
I changed the frame name but it hasn't
been applied.
I cannot connect my Digital Photo Frame
to the Windows Media Player on my PC.
Displaying the menu and other operations may take some time while the
product is loading an image to display on the screen.
Check whether the AP connected to your Digital Photo Frame is accessible to
the Internet.
he maximum file size from the Internet is 4.2 MB. (The maximum local file
size is 8.5 MB.)
Receiving photos over the internet The Web and Feed file format is JPEG only
(over 400X240 pixels)
It is possible to do so by closing and opening Windows Media Player again.
Frame Manager must be running first.
fter making changes, close and open Windows Media Player again
Select and remove the shared Digital Photo Frame from the Library/Media
Sharing list in the Windows Media Player and turn both your Digital Photo
Frame and PC off and on. Make sure to turn on your Digital Photo Frame after
your PC has booted up.
Check whether both your Digital Photo Frame and PC are connected to the
same access point (AP).
In Vista, select Control Panel > Network and Sharing Center > Customize.
Check whether the Location type is set to Private.
(For more information, refer to Applications > Sharing Settings for
Accepting Connections from Your Photo Frame.)
Select Digital Photo Frame from the Windows Media Player > Library > Media
Sharing list. Check whether it is set to Allow.
he Frame Manager icon isn't displayed.
|
Troubleshooting| Terminology
Check whether a Digital Photo Frame is connected. If no Digital Photo Frame is
connected, the icon is not displayed.
|
Service Centers
Declaration of
|
Conformity
|
Terminology
Terms Description
MPEG4 is a movie compression technology for video communications which
MPEG4
(Motion Picture Expert Group4)
WMV9
(Window Media Video9)
enables implementing bi-directional multimedia. It was developed to make it
possible to transmit movies over low speed lines on the Internet or for mobile
communications. It is used widely on PCs, TVs and cell phones. A movie file
formatted in the MPEG4 format is called an MPG or MPEG file.
video codec in the MPEG4 format developed by Microsoft
Page 16

MP3
g
A
A
g
A
A
(MPEG Audio Layer-3)
JPEG
(Joint Photographic Coding Expert
Group)
CF Card
(CompactFlash Card)
SD Card
(Secure Digital Card)
MMC
(Multi Media Card)
MP3 is a high quality audio compression technology. It provides a 50 times
higher compression than CD. Because it provides high quality and a low size
for its compression ratio, it is commonly used on the Internet and for FM radio
transmissions, etc. An audio file formatted in the MP3 format is called an MP3
file.
JPEG is an image compression technology. It provides the smallest loss of all
image compression technologies. It is used widely to transmit multimedia files
on the Internet and for other uses. An ima
is called a JPEG or JPG file. Usually, a JPEG file is created by taking a picture
with a digital camera, by drawing on a computer, or by a graphic package and
then by compressing the graphics image into the JPEG format.
CF card provides a higher capacity than other types of memory card.
Because the controller is embedded in the memory, it provides high
compatibility. It is widely used in various digital products such as PDAs, digital
cameras, MP3 players, cell phones, and notebook PCs.
n SD card is a Flash memory card the size of a postage stamp. It provides
high stability and high capacity. It is widely used in various digital products
such as PDAs, di
appearance is similar to that of MMC, but the number of pins and their
thickness is different. It also has a password setting function for data security.
MMC is external Flash memory used for small mobile devices, as in the case of
the SD card. Because it has smaller footprints than SD/MMC cards, it has
become widely accepted as the standard for memory cards. It is usually used
to save movies and photos.
ital cameras, MP3 players, cell phones, and notebook PCs. Its
e file formatted in the JPEG format
USB Cable
1) A-mini B type
USB Cable
2) Cable for Connecting Other Devices
P
(Access Point)
SSID
(Universal Plug & Play)
Use the up stream terminal when connecting to a PC. This product supports
USB 2.0. An A-mini B type cable which is used to connect your digital photo
frame to a PC is provided with the product. The A type is the USB connector
used to connect to a PC. The B type is the USB connector used to connect to
an external device. You can connect your digital photo frame to a PC using an
-mini B type USB cable.
Use this type of cable when using the down stream terminal. This product
supports USB 2.0. When connecting an external device to the down stream
terminal, use the USB cable provided with the external device.
When using a cell phone, you will hear frequently about a "repeater." In a
wireless LAN, AP plays the same role as a repeater. That is, it a intermediate
equipment through which wireless LAN cards receive signals. As a cell phone
makes a call through a repeater, a wireless LAN card sends and receives data
through an AP.
SSID is a 32-bit unique identifier which is attached to each header of every
packet being transmitted on a wireless LAN. It is used as a password when a
wireless device connects to a Basic Service Set (BBS). Because SSID allows
differentiating a wireless LAN from other wireless LANS, all APs and wireless
devices that want to access to a wireless LAN must use the same SSID. If a
device does not know the unique SSID of a certain BBS, it cannot connect to
that BBS.
|
Troubleshooting| Terminology
|
Service Centers
Declaration of
|
Conformity
|
Service Centers
If you need a product service, contact or visit a Samsung service center.
For services for network connection and the Server.
Services Contacts
Page 17

Samsung Electronics web site http://www.samsung.com
If you have any questions or comments relating to Samsung products, please contact the SAMSUNG
customer care center.
North America
U.S.A 1-800-SAMSUNG (7267864) http://www.samsung.com
CANADA 1-800-SAMSUNG (7267864) http://www.samsung.com/ca
MEXICO 01-800-SAMSUNG (7267864) http://www.samsung.com/mx
Latin America
ARGENTINE 0800-333-3733 http://www.samsung.com/ar
BRAZIL 4004-0000 http://www.samsung.com/br
CHILE 800-726-7864 (SAMSUNG) http://www.samsung.com/cl
COLOMBIA 01-8000112112 http://www.samsung.com.co
COSTA RICA 0-800-507-7267 http://www.samsung.com/latin
ECUADOR 1-800-10-7267 http://www.samsung.com/latin
EL SALVADOR 800-6225 http://www.samsung.com/latin
GUATEMALA 1-800-299-0013 http://www.samsung.com/latin
JAMAICA 1-800-234-7267 http://www.samsung.com/latin
PANAMA 800-7267 http://www.samsung.com/latin
PUERTO RICO 1-800-682-3180 http://www.samsung.com/latin
REP. DOMINICA 1-800-751-2676 http://www.samsung.com/latin
TRINIDAD & TOBAGO 1-800-7267-864 http://www.samsung.com/latin
VENEZUELA 0-800-100-5303 http://www.samsung.com/latin
Europe
BELGIUM 02 201 2418 http://www.samsung.com/be
CZECH REPUBLIC 844 000 844 http://www.samsung.com/cz
DENMARK 70 70 19 70 http://www.samsung.com/dk
FINLAND 030-6227 515 http://www.samsung.com/fi
FRANCE 3260 SAMSUNG(7267864) (€ 0,15/min) http://www.samsung.com/fr
GERMANY 01805-SAMSUNG(726-7864) (€ 0,14/Min) http://www.samsung.de
HUNGARY 06-80-SAMSUNG (7267864) http://www.samsung.com/hu
ITALIA 800 SAMSUNG (7267864) http://www.samsung.com/it
LUXEMBURG 0032 (0)2 201 24 18 http://www.samsung.lu
NETHERLANDS 0900 SAMSUNG(726-7864) (€ 0,10/Min) http://www.samsung.com/nl
Page 18

NORWAY 815-56 480 http://www.samsung.com/no
POLAND 0 801 801 881 http://www.samsung.com/pl
PORTUGAL 80 8 200 128 http://www.samsung.com/pt
REPUBLIC OF IRELAND 0818 717 100 http://www.samsung.com/uk
SLOVAKIA 0800-SAMSUNG (7267864) http://www.samsung.com/sk
SPAIN 902 10 11 30 http://www.samsung.com/es
SWEDEN 0771-400 200 http://www.samsung.com/se
SWITZERLAND 0800-7267864 http://www.samsung.com/ch
U.K 0870 SAMSUNG (7267864) http://www.samsung.com/uk
CIS
ESTONIA 800-7267 http://www.samsung.ee
LATVIA 800-7267 http://www.samsung.com/lv
LITHUANIA 8-800-77777 http://www.samsung.lt
KAZAKHSTAN 8 800 080 1188 http://www.samsung.kz
RUSSIA 8-800-200-0400 http://www.samsung.ru
UKRAINE 8-800-502-0000 http://www.samsung.com/ur
UZBEKISTAN 140-1234 http://www.samsung.uz
Asia Pacific
AUSTRALIA 1300 362 603 http://www.samsung.com/au
CHINA 800-810-5858, 010- 6475 1880 http://www.samsung.com.cn
HONG KONG 3698-4698 http://www.samsung.com/hk
INDIA 3030 8282, 1800 1100 11 http://www.samsung.com/in
INDONESIA 0800-112-8888 http://www.samsung.com/id
JAPAN 0120-327-527 http://www.samsung.com/jp
MALAYSIA 1800-88-9999 http://www.samsung.com/my
PHILIPPINES 1800-10-SAMSUNG (7267864) http://www.samsung.com/ph
SINGAPORE 1800-SAMSUNG (7267864) http://www.samsung.com/sg
THAILAND 1800-29-3232, 02-689-3232 http://www.samsung.com/th
TAIWAN 0800-329-999 http://www.samsung.com/tw
VIETNAM 1 800 588 889 http://www.samsung.com/vn
Middle East & Africa
SOUTH AFRICA 0860 7267864 (SAMSUNG) http://www.samsung.com/za
U.A.E 800SAMSUNG (7267864)
8000-4726
http://www.samsung.com/mea
Page 19

Page 20

This equipment has been tested and found to comply with the limits for a class B digital device,
pursuant to part 15 of the FCC Rules. These limits are designed to provide reasonable
protection against harmful interference in a residential installation.
This equipment generates, uses and can radiate radio frequency energy and, if not installed
and used in accordance with the instructions, may cause harmful interference to radio
communications. However, there is no guarantee that interference will not occur in a particular
installation. If this equipment does cause harmful interference to radio or television reception,
which can be determined by turning the equipment off and on, the user is encouraged to try to
correct the interference by one or more of the following measures:
---Reorient or relocate the receiving antenna.
---Increase the separation between the equipment and receiver.
---Connect the equipment into an outlet on a circuit different from that to which the receiver is
connected.
---Consult the dealer or an experienced radio/TV technician for help.
You are cautioned that changes or modifications not expressly approved by the party
responsible for compliance could void your authority to operate the equipment.
FCC RF Radiation Exposure Statement:
1. This Transmitter must not be co-located or operating in conjunction with any other antenna
or transmitter.
2. This equipment complies with FCC RF radiation exposure limits set forth for an uncontrolled
environment. This equipment
should be installed and operated with a minimum distance of 20 centimeters between the
radiator and your body.
Installation and use of this Wireless LAN device must be in strict accordance with the
instructions included in the user documentation provided with the product. Any changes or
modifications (including the antennas) made to this device that are not expressly approved by
the manufacturer may void the user’s authority to operate the equipment. The manufacturer is
not responsible for any radio or television interference caused by unauthorized modification of
this device, or the substitution of the connecting cables and equipment other than
manufacturer specified. It is the responsibility of the user to correct any interference caused by
such unauthorized modification, substitution or attachment. Manufacturer and its authorized
resellers or distributors will assume no liability for any damage or violation of government
regulations arising from failing to comply with these guidelines.
 Loading...
Loading...