Page 1

Samsung Knack™
PORTABLE All Digital
MOBILE PHONE
User Manual
Please read this manual before operating your
phone, and keep it for future reference.
Page 2
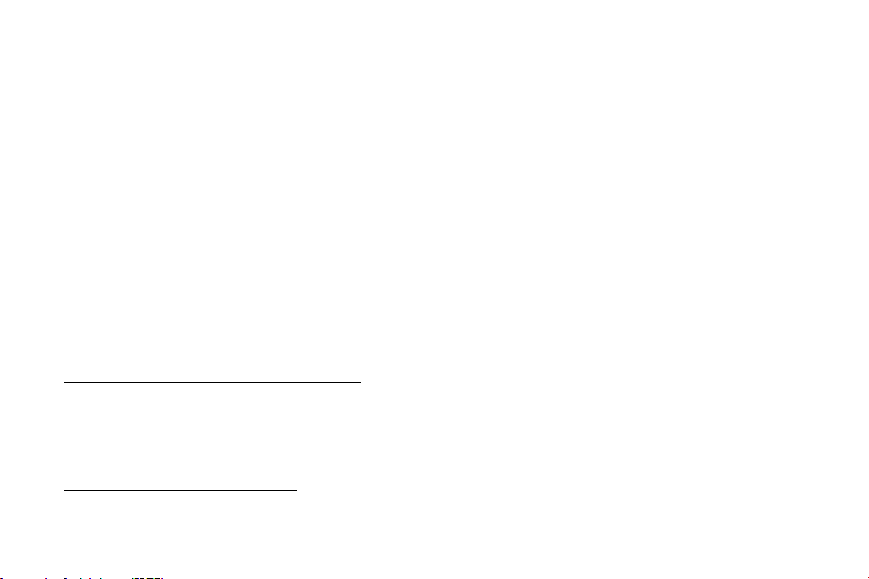
Intellectual Property
All Intellectual Property, as defined below, owned by or which is otherwise the property of Samsung or its respective suppliers
relating to the SAMSUNG Phone, including but not limited to, accessories, parts, or software relating there to (the “Phone
System”), is proprietary to Samsung and protected under federal laws, state laws, and international treaty provisions. Intellectual
Property includes, but is not limited to, inventions (patentable or unpatentable), patents, trade secrets, copyrights, software,
computer programs, and related documentation and other works of authorship. You may not infringe or otherwise violate the
rights secured by the Intellectual Property. Moreover, you agree that you will not (and will not attempt to) modify, prepare
derivative works of, reverse engineer, decompile, disassemble, or otherwise attempt to create source code from the software. No
title to or ownership in the Intellectual Property is transferred to you. All applicable rights of the Intellectual Property shall remain
with SAMSUNG and its suppliers.
Samsung Telecommunications America (STA), LLC
Headquarters: Customer Care Center:
1301 E. Lookout Drive 1000 Klein Rd.
Richardson, TX 75082 Plano, TX 75074
Toll Free Tel: 1.888.987.HELP (4357)
Internet Address: http://www.samsungusa.com
©
2008 Samsung Telecommunications America, LLC is a registered trademark of Samsung Electronics America, Inc. and its
related entities.
Do you have questions about your Samsung Mobile Phone?
For 24 hour information and assistance, we offer a new FAQ/ARS System (Automated Response System) at:
www.samsungwireless.com/support
Knack™_BG04_SE_073008_F10
Page 3
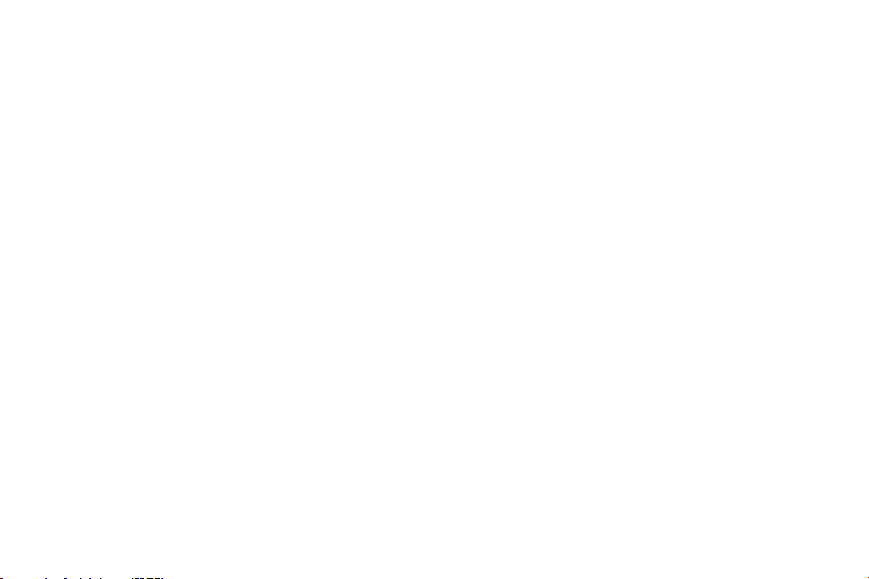
GH68-18767A
Printed in Korea.
Licensed by Qualcomm Incorporated under one or more of the following patents: U.S.
Patent No. 4, 901, 307; 5, 056, 109; 5, 099, 204; 5, 101, 501; 5, 103, 459; 5, 107, 225; 5, 109, 390.
RSA® is a registered Trademark RSA Security, Inc.
Knack™ is a trademark of Verizon Wireless.
Disclaimer of Warranties; Exclusion of Liability
EXCEPT AS SET FORTH IN THE EXPRESS WARRANTY CONTAINED ON THE WARRANTY PAGE ENCLOSED WITH THE PRODUCT, THE
PURCHASER TAKES THE PRODUCT "AS IS", AND SAMSUNG MAKES NO EXPRESS OR IMPLIED WARRANTY OF ANY KIND
WHATSOEVER WITH RESPECT TO THE PRODUCT, INCLUDING BUT NOT LIMITED TO THE MERCHANTABILITY OF THE PRODUCT OR
ITS FITNESS FOR ANY PARTICULAR PURPOSE OR USE; THE DESIGN, CONDITION OR QUALITY OF THE PRODUCT; THE
PERFORMANCE OF THE PRODUCT; THE WORKMANSHIP OF THE PRODUCT OR THE COMPONENTS CONTAINED THEREIN; OR
COMPLIANCE OF THE PRODUCT WITH THE REQUIREMENTS OF ANY LAW, RULE, SPECIFICATION OR CONTRACT PERTAINING
THERETO. NOTHING CONTAINED IN THE INSTRUCTION MANUAL SHALL BE CONSTRUED TO CREATE AN EXPRESS OR IMPLIED
WARRANTY OF ANY KIND WHATSOEVER WITH RESPECT TO THE PRODUCT. IN ADDITION, SAMSUNG SHALL NOT BE LIABLE FOR
ANY DAMAGES OF ANY KIND RESULTING FROM THE PURCHASE OR USE OF THE PRODUCT OR ARISING FROM THE BREACH OF
THE EXPRESS WARRANTY, INCLUDING INCIDENTAL, SPECIAL OR CONSEQUENTIAL DAMAGES, OR LOSS OF ANTICIPATED PROFITS
OR BENEFITS.
Page 4
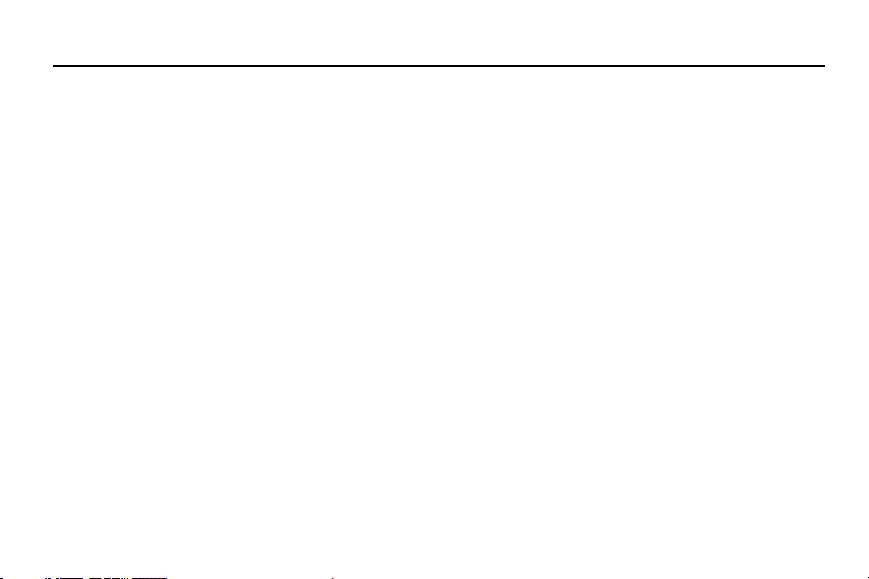
Table of Contents
Section 1: Getting Started ............................4
Understanding this User Manual . . . . . . . . .4
Notes and Tips . . . . . . . . . . . . . . . . . . . . . .4
Using the Battery . . . . . . . . . . . . . . . . . . . .5
Turning Your Phone On and Off . . . . . . . . .11
Setting Up Voicemail* . . . . . . . . . . . . . . . .12
Section 2: Understanding Your Phone ......14
Features of Your Phone . . . . . . . . . . . . . . .14
Closed View of Your Phone . . . . . . . . . . . .14
Open View of Your Phone . . . . . . . . . . . . .17
Command Keys . . . . . . . . . . . . . . . . . . . . .19
Understanding the Display Screen . . . . . . .22
Section 3: Call Functions ...........................27
Making a Call . . . . . . . . . . . . . . . . . . . . . .27
Answering a Call . . . . . . . . . . . . . . . . . . . .27
Call In-Progress Options . . . . . . . . . . . . . .28
Recent Calls . . . . . . . . . . . . . . . . . . . . . . .29
1
Contacts . . . . . . . . . . . . . . . . . . . . . . . . . .34
Voice Commands . . . . . . . . . . . . . . . . . . .35
Section 4: Menu Navigation .....................44
Menu Navigation . . . . . . . . . . . . . . . . . . . . 44
Menu Outline . . . . . . . . . . . . . . . . . . . . . .46
Section 5: Entering Text ............................49
Changing the Text Mode . . . . . . . . . . . . . . 49
Entering Text Using Word Mode . . . . . . . .49
Entering Upper and Lower Case . . . . . . . . 50
Entering Numbers . . . . . . . . . . . . . . . . . . .51
Entering Symbols . . . . . . . . . . . . . . . . . . . 52
Section 6: Understanding Your Contacts .. 53
Opening Contacts Menu . . . . . . . . . . . . . . 53
Contacts Icons . . . . . . . . . . . . . . . . . . . . . 54
Adding a Contact . . . . . . . . . . . . . . . . . . . 54
Adding Pauses . . . . . . . . . . . . . . . . . . . . .59
Finding a Contacts Entry . . . . . . . . . . . . . .61
Page 5
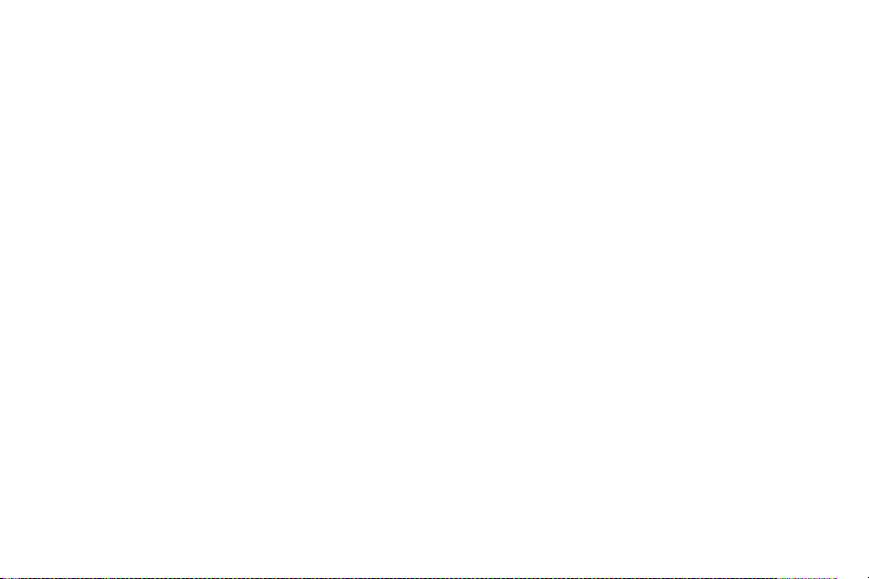
Editing an Existing Contacts Entry . . . . . . 61
Deleting a Contact Entry . . . . . . . . . . . . . 62
Speed Dialing . . . . . . . . . . . . . . . . . . . . . 62
Emergency Contacts . . . . . . . . . . . . . . . . 65
Making an Emergency Call . . . . . . . . . . . 67
Finding My Phone Number . . . . . . . . . . . 67
Section 7: Messaging ............................... 68
Types of Messages . . . . . . . . . . . . . . . . . 68
Creating and Sending Messages . . . . . . . 69
Message Folders . . . . . . . . . . . . . . . . . . . 73
Changing Message Settings . . . . . . . . . . 79
Voicemail . . . . . . . . . . . . . . . . . . . . . . . . 80
Section 8: Changing Your Settings ........... 82
Sound Settings . . . . . . . . . . . . . . . . . . . . 82
Phone Settings . . . . . . . . . . . . . . . . . . . . 85
Phone Info . . . . . . . . . . . . . . . . . . . . . . . . 93
Section 9: Tools ......................................... 95
Calendar . . . . . . . . . . . . . . . . . . . . . . . . . 95
Alarm Clock . . . . . . . . . . . . . . . . . . . . . . . 98
Calculator . . . . . . . . . . . . . . . . . . . . . . . .101
World Clock . . . . . . . . . . . . . . . . . . . . . .104
Stop Watch . . . . . . . . . . . . . . . . . . . . . . .105
Section 10: Health and
Safety Information ....................................106
Health and Safety Information . . . . . . . . .106
Samsung Mobile Products and Recycling 108
UL Certified Travel Adapter . . . . . . . . . . .108
Consumer Information on
Wireless Phones . . . . . . . . . . . . . . . . . . .108
Road Safety . . . . . . . . . . . . . . . . . . . . . .116
Responsible Listening . . . . . . . . . . . . . . .118
Operating Environment . . . . . . . . . . . . . .121
Using Your Phone Near Other
Electronic Devices . . . . . . . . . . . . . . . . . .121
FCC Hearing-Aid Compatibility (HAC)
Regulations for Wireless Devices . . . . .122
Potentially Explosive Environments . . . . .124
Emergency Calls . . . . . . . . . . . . . . . . . . .125
2
Page 6
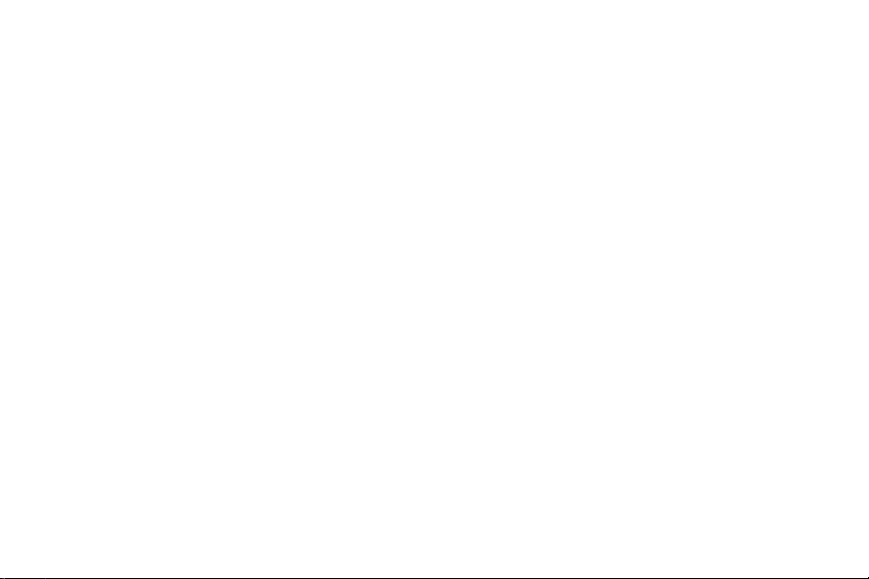
FCC Notice and Cautions . . . . . . . . . . . . .126
Other Important Safety Information . . . . .126
Product Performance . . . . . . . . . . . . . . .127
Availability of Various
Features/Ring Tones . . . . . . . . . . . . . . . .128
Battery Standby and Talk Time . . . . . . . .128
Battery Precautions . . . . . . . . . . . . . . . . .129
Care and Maintenance . . . . . . . . . . . . . .130
Section 11: Warranty Information ...........132
Standard Limited Warranty . . . . . . . . . . .132
Index ..........................................................137
3
Page 7
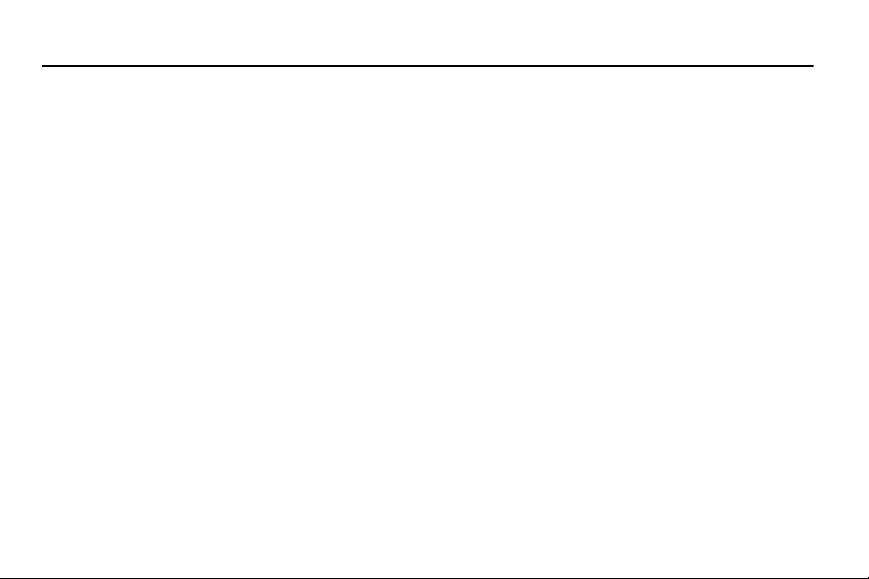
Section 1: Getting Started
Understanding this User Manual
The chapters of this manual generally
follow the same order as the menus and
sub-menus in your phone. A robust
index for quick reference to most
features is located at the end of this user
manual.
Also included is important safety
information that you should know before
using your phone. Most of this
information is near the back of the
manual, beginning on page 106.
Notes and Tips
Throughout this manual are icons and
text that are set apart from the rest.
These are intended to point out
important information, quick methods
for activating features, to define terms,
and more. The definitions for these
methods are as follows:
• Notes
: Explain alternative options within
the current feature, menu, or sub-menu.
• Tips
: Provide quick or innovative methods
for performing functions related to the
subject at hand.
Getting Started 4
Page 8
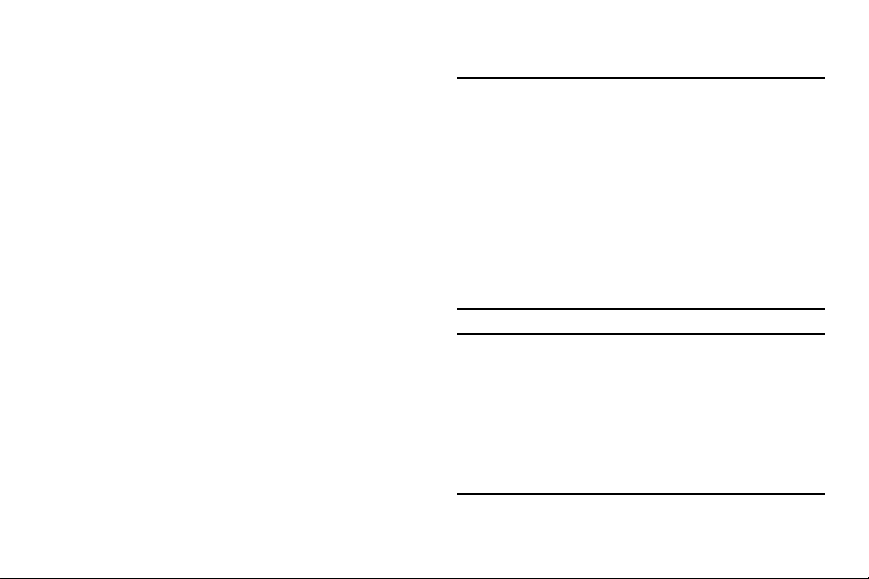
• Important
: Points out important
information about the current feature that
could affect performance, or even damage
your phone.
This section allows you to start using
your phone after activating your service,
setting up your voicemail, contacting
customer support, or getting an
understanding of how this manual is put
together.
Using the Battery
Note:
This phone comes packaged with a
partially charged rechargeable
standard Li-ion battery and wall
charger.
You must fully charge the battery
before using your phone for the
first time. A fully discharged battery
requires up to 4 hours of charge
time.
Important!:
Although the phone can be
used while the battery is
charging, the battery must be
fully charged before first use,
otherwise you could damage
the battery.
5
Page 9
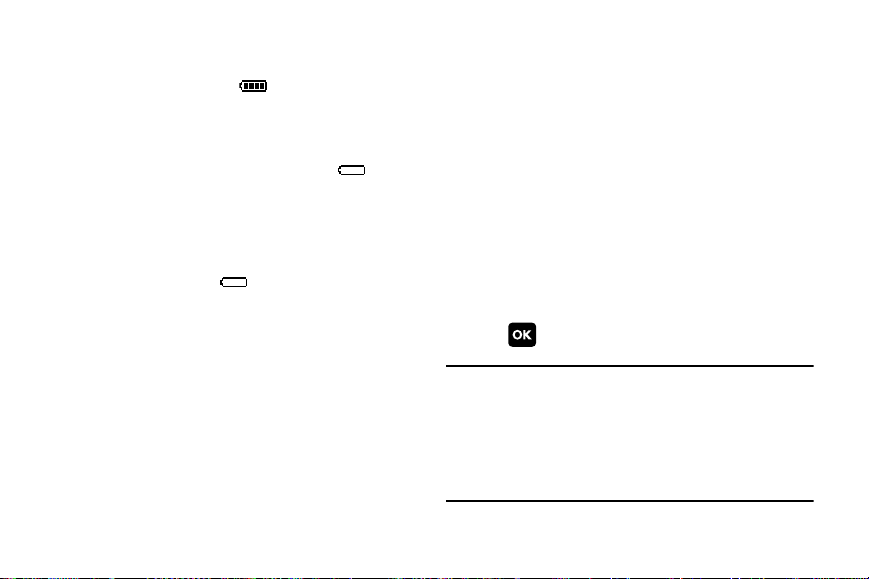
Battery Indicator
The battery indicator in the upperright corner of the display indicates
battery power level. Four bars indicate a
full charge, while an empty icon
indicates an almost empty battery. Two
to three minutes before the battery
becomes too low to operate, a blinking
empty battery icon appears and a
tone sounds. A “
BATTERY LOW
”
notification will appear on the display. If
you continue to operate the phone
without charging, it shuts down.
Using A Non-Supported Battery
Samsung handsets do not support the
use of a non-supported battery.
When using a non-supported battery you
will hear a series of beeps and you will
see a warning message that indicates
“
NON-SUPPORTED BATTERY. SEE USER
MANUAL
” If you receive this warning,
battery charging has been disabled.
Samsung charging accessories (i.e. wall
charger, and cigarette lighter adapter)
will only charge a Samsung approved
battery. To continue use of your handset
press .
Note:
When using a non-supported
battery the handset can only be
used for the duration of the life of
the battery and cannot be
recharged.
Getting Started 6
Page 10
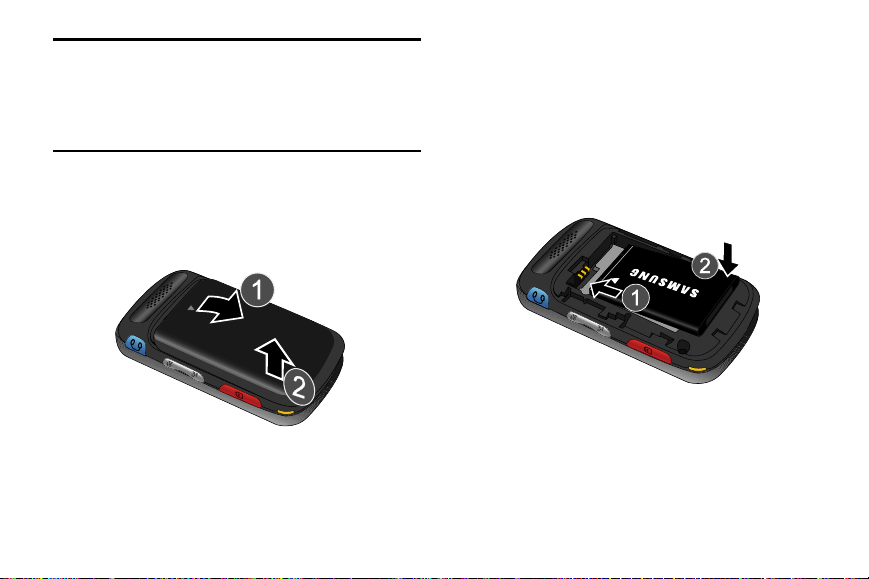
Important!:
Using a non-supported
battery may cause damage to
your phone. Use a Samsung
supported battery only.
Installing the Battery
1.
Press down, and slide the battery cover
back and lift up to remove.
7
2.
Insert the top end of the battery into the
phone housing using the directional
arrow printed on the battery. The gold
contacts at the battery end must align
with contacts on the phone. Push
bottom end of the battery down until it
snaps into place.
Page 11
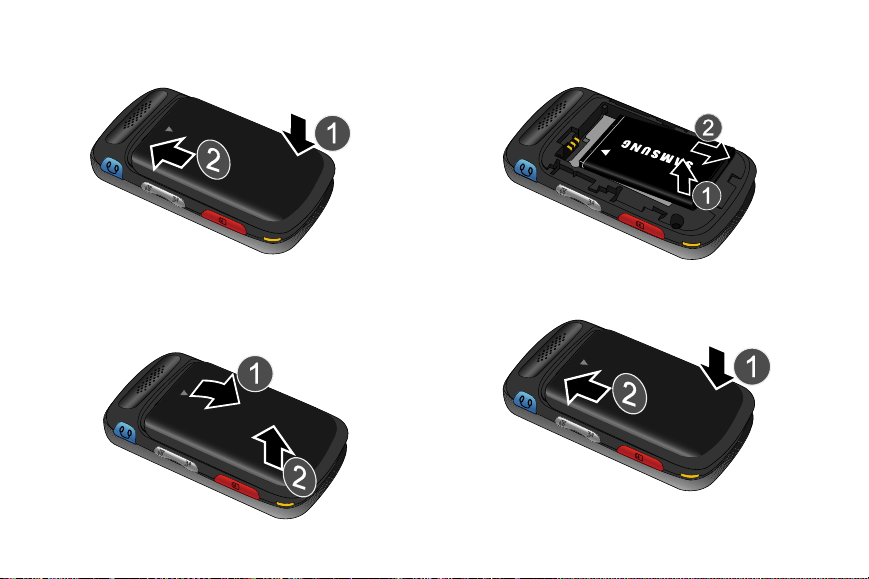
3.
Slide the battery cover up until it snaps
into place.
Removing the Battery
1.
Press down, and slide the battery cover
back and lift up to remove.
2.
Lift the battery from the bottom end and
remove.
3.
Slide the battery cover up until it snaps
into place.
Getting Started 8
Page 12
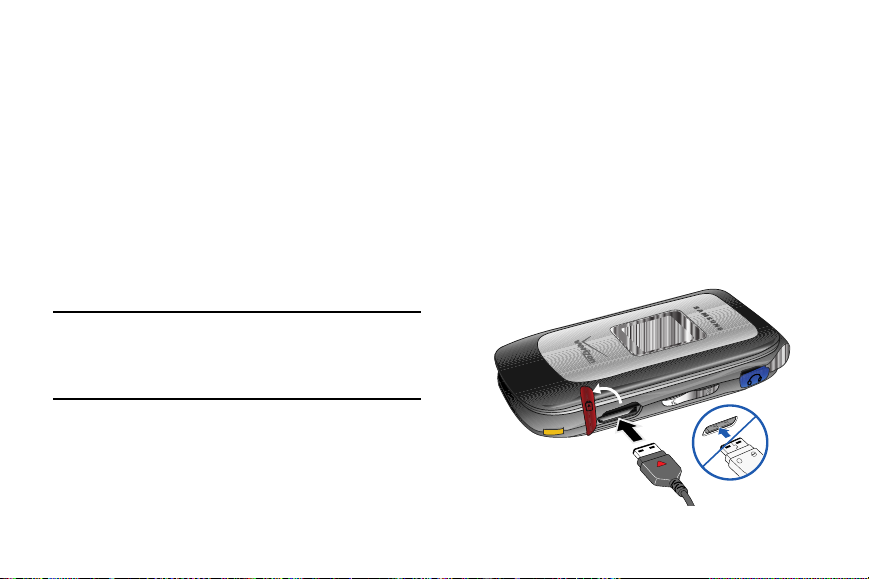
Charging the Battery
+
Wall Charger
Your phone is powered by a
rechargeable standard Li-ion battery.
Only use Samsung-approved charging
devices and batteries. Samsung
accessories are designed to maximize
battery life. Using other accessories may
invalidate your warranty and may cause
damage.
Note:
The phone can be used while
charging but will charge faster
when powered off.
9
The wall charger is a convenient, lightweight charger that rapidly charges your
phone from any 120/ 220 VAC outlet.
1.
Pull the connector cover out and turn to
expose the connector. Insert the wall
charger adapter end, with the arrow up,
into the connector at the bottom of the
phone.
Page 13
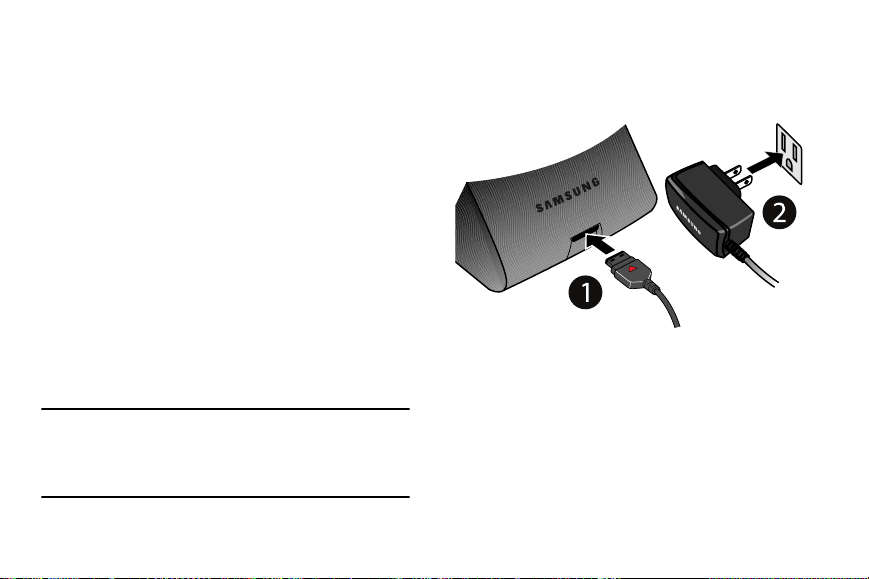
2.
Plug the wall charger into a standard AC
wall outlet.
When the phone is completely charged
(the battery icon becomes still), unplug
the charger from the power outlet.
Remove the adapter end from the
connector and replace the connector
cover.
Cradle Charger
1.
Insert the wall charger adapter end,
with the arrow up, into the connector at
the rear side of the cradle charger.
The cradle charger is a convenient
charger that rapidly charges your phone
from any 120/ 220 VAC outlet.
Note:
The cradle charger must be
connected to a 120/220 VAC outlet
to charge the phone.
2.
Plug the wall charger into a standard AC
wall outlet.
Getting Started 10
Page 14
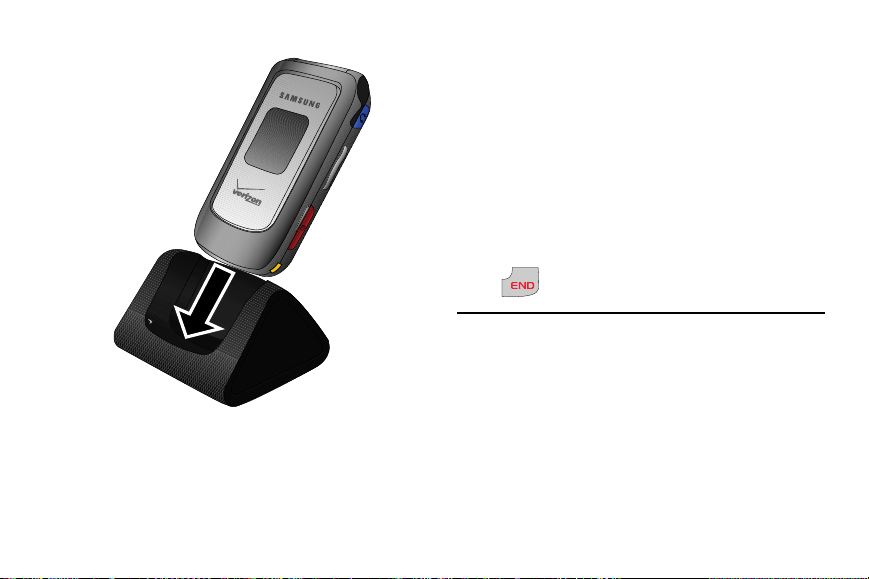
3.
Insert the phone into the cradle charger
until it seats at the bottom contacts.
11
4.
When the phone is completely charged
(the battery icon becomes still), unplug
the charger from the power outlet and
remove the phone from the cradle
charger.
Turning Your Phone On and Off
Turning Your Phone On
1.
Open the flip, then press and hold
POWER
/
until phone turns on.
Note:
As with any other radio-
transmitting device, do not touch
the internal antenna as it affects
call quality and may cause the
phone to operate at a higher power
level than is necessary. The
internal antenna is located along
Page 15
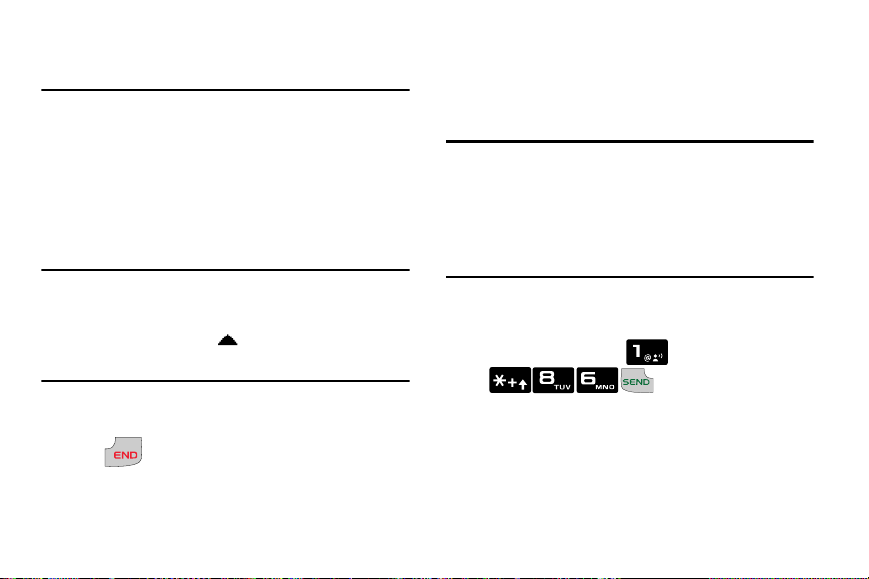
the bottom on the back side of your
phone.
2.
Once the phone finds a signal, the
time, day, and date appear in the
display.
3.
You’re now ready to place and
receive calls.
Note:
If the phone is outside the Verizon
Wireless coverage area the
roaming icon appears in the top
of the display.
Turning Your Phone Off
POWER
Press for two or more seconds.
/
Your phone powers off.
Setting Up Voicemail*
Voicemail allows callers to leave voice
messages.
Note:
Once your voicemail account has
been set up, use the voicemail
selection 1 (under the Messaging
menu) to view details of voice
messages in your voicemail box.
Voicemail Setup
1.
Press and hold or
from your phone
or dial your wireless phone number
from any touch-tone phone.
Getting Started 12
Page 16
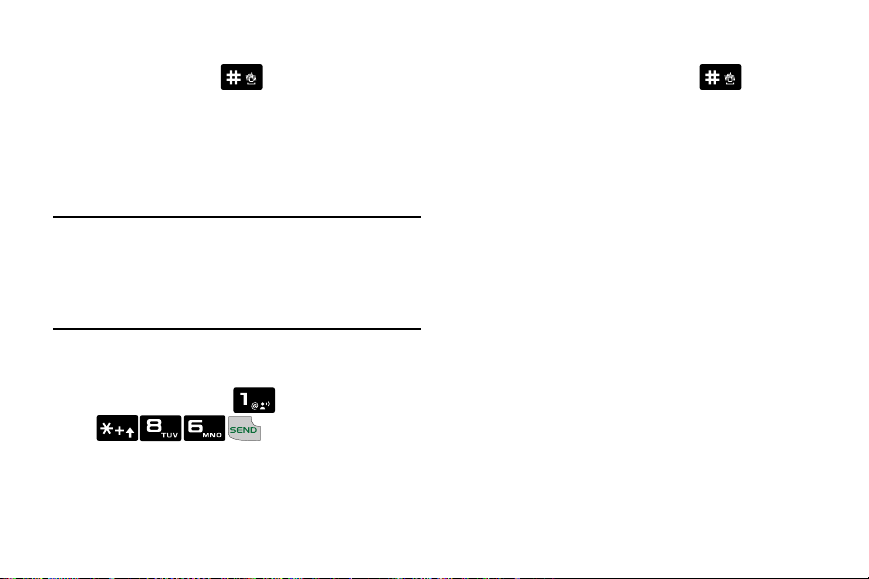
2.
When the recorded announcement
begins, press to interrupt (if
applicable). An easy-to-follow setup
tutorial will begin. Follow the
instructions to set up your new
password and record a greeting.
Note:
*Airtime and long distance charges
apply. IN Calling minutes do not
apply to Voicemail setup or
retrievals.
Listening to Voicemail
1.
Press and hold or press
.
13
2.
You are then prompted to enter your
password followed by key.
Follow recorded prompts to listen to
messages, change administrative
options, etc.
Page 17
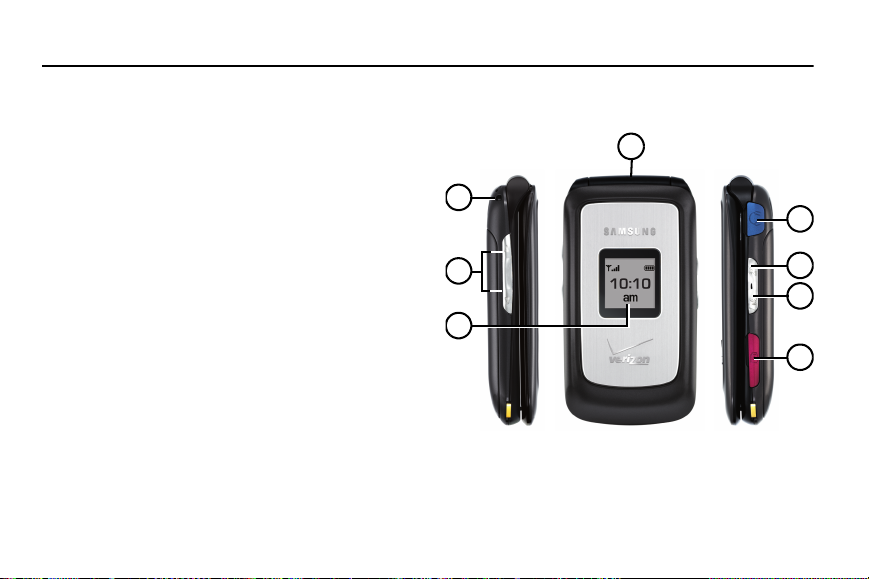
Section 2: Understanding Your Phone
This section outlines key features of your
phone as well as screens and icons that
display when the phone is in use.
Features of Your Phone
–
Digital (CDMA, PCS) 1x Technology
–
Global Positioning (GPS) Technology
–
Personal Organizer (Calculator, Calendar,
Alarm Clock, Stop Watch and World
Clock)
–
TXT Messaging
–
Advanced Speech Recognition
–
Dedicated Hot Keys: 911, In Case of
Emergency, Speakerphone, Voice
Commands and Voicemail.
Closed View of Your Phone
1
2
+
3
-
4
Understanding Your Phone 14
5
6
7
8
Page 18
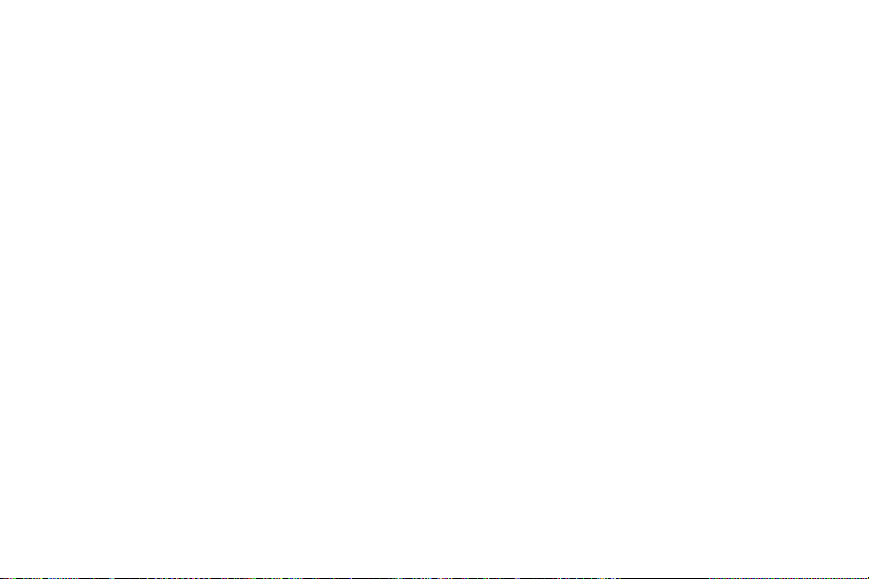
Features (Closed view)
1. Speaker
: (located at back of phone).
Ringtones and sounds are played
through the speaker.
2. Hand Strap Holder
: Allows you to
attach a hand strap for carrying the
phone. (Hand strap not included.)
3. Volume Key
: Allows you to adjust
the master volume or adjust the
voice volume during a call. To mute
the ringer during an incoming call,
press the volume key up or down.
Also press and hold the key, to
activate Sound Off mode/Normal
mode.
15
4. External LCD
: External LCD shows
signal strength, battery strength
and time. It also displays incoming
calls or messages.
5. Headset Jack
: Allows you to plug in
an optional headset for safe,
convenient conversations.
6. Voicemail Key
: Press and hold to
call Voicemail. When flip is closed,
press and hold to activate
backlight. When flip is closed and
backlight is on, press and hold to
call Voicemail (headset must be
connected).
Page 19
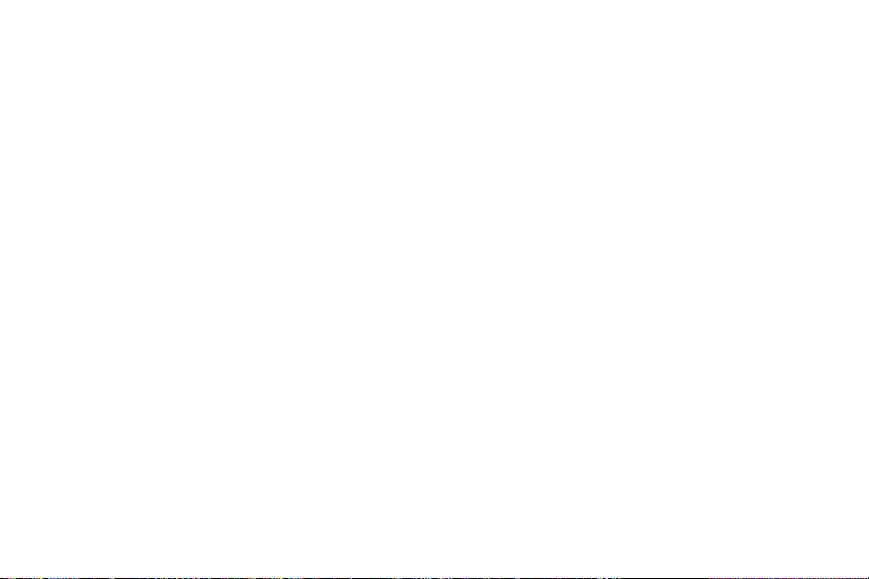
7. Voice Commands Key
: Press and
hold to activate Voice Commands.
When flip is closed, press and hold
to activate backlight. When flip is
closed and backlight is on, press
and hold to activate Voice
Commands (headset must be
connected).
8. Power/Accessory Connector
Connect charging accessories.
:
Understanding Your Phone 16
Page 20
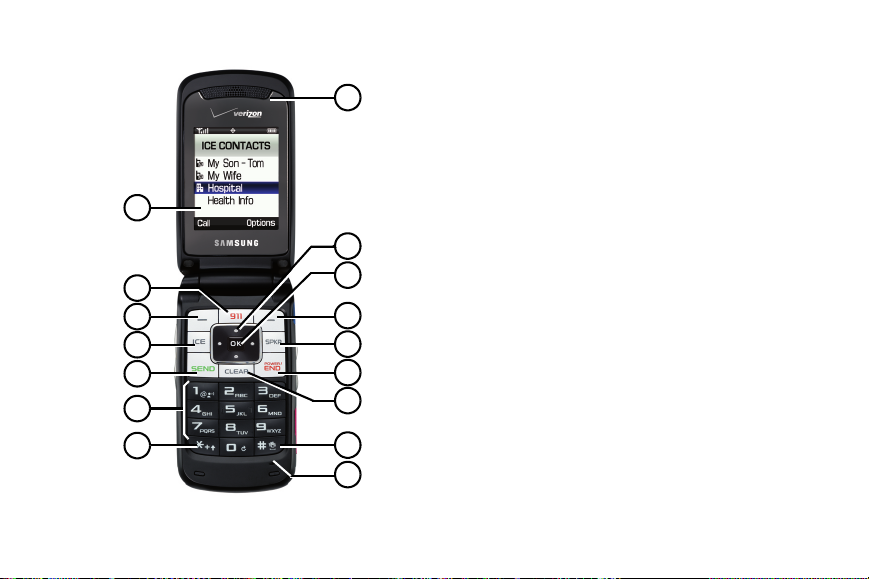
Open View of Your Phone
Features
17
8
1. Internal LCD
information needed to operate your
: Displays all the
phone.
2. 911 Key
1
9
2
3
4
5
6
7
10
11
12
13
14
7
15
call 911.
3. Left Soft Key
navigate through menus and
applications by selecting the choice
indicated on the lower left area of
the display screen.
4. ICE (In Case of Emergency) Key
Press to open the emergency
contacts menu screen.
: Press this key to quickly
: This key is used to
:
Page 21
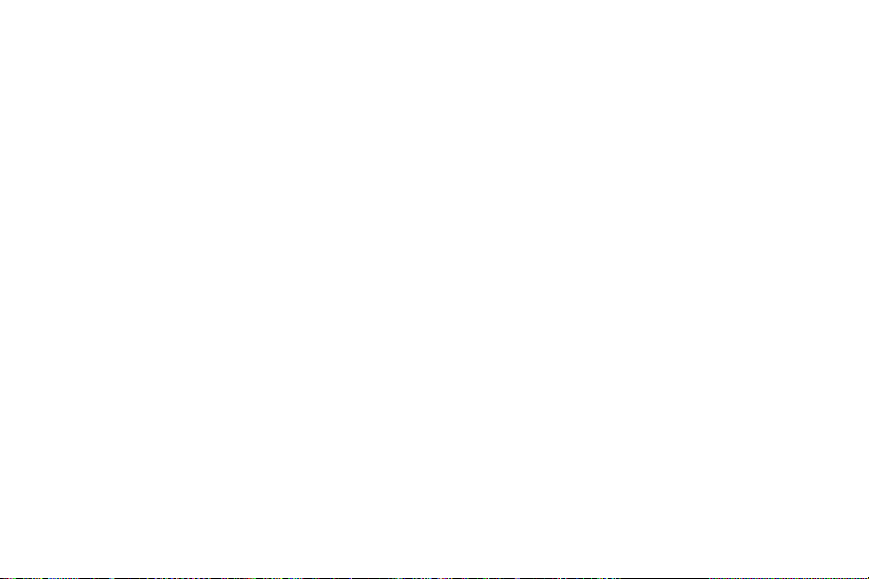
5. Send Key
: Allows you to place or
receive a call. From the home
screen, press the key once to
access the recent call log.
6. Alphanumeric Keypad
: Use these
keys to enter numbers, letters and
characters.
7. Special Function Keys:
Enter special
characters. Perform various
functions.
8. Earpiece
: The earpiece allows you
to hear the other caller.
9. Navigation Key
: This key allow you
to scroll through the phone menu
options.
10. OK Key
: Pressing when navigating
through a menu accepts the
highlighted choice in a menu, or
performs an action in an
application.
11. Right Soft Key
: This key is used to
navigate through menus and
applications by selecting the choice
indicated on the lower right area of
the display screen.
12. Speakerphone Key
: Press to turn the
speakerphone On/Off.
Understanding Your Phone 18
Page 22
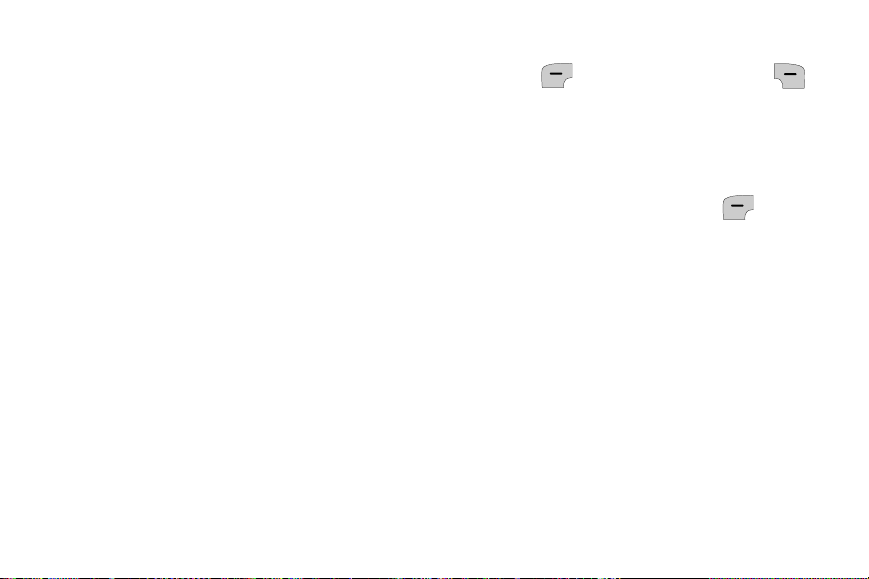
13. End/Power Key
: Ends a call. Press
and hold the END key, to power On
or Off. When you receive an
incoming call, press to send the
call directly to voicemail.
14. Clear Key
: Deletes characters from
the display when you are in text
entry mode. Press to return to the
previous menu or screen when
navigating features.
15. Microphone
: The Microphone allows
the other caller to hear you clearly
when you are speaking to them
Command Keys
Functions for the soft keys are defined
by what appears above each in the
19
display. There are two soft keys, the left
soft key and the right soft key .
Left Soft Key
Some functions of the left soft key are as
follows.
•
Press the
Menu
(left) soft key to open
the list of menus.
•
In other menus, some of the left soft key
functions are:
•
In the Messaging menu, some of the left
soft key functions are:
View, Set, Save
Edit, Next
and
Select
and
Send
Right Soft Key
Some functions of the right soft key are
as follows.
.
.
Page 23
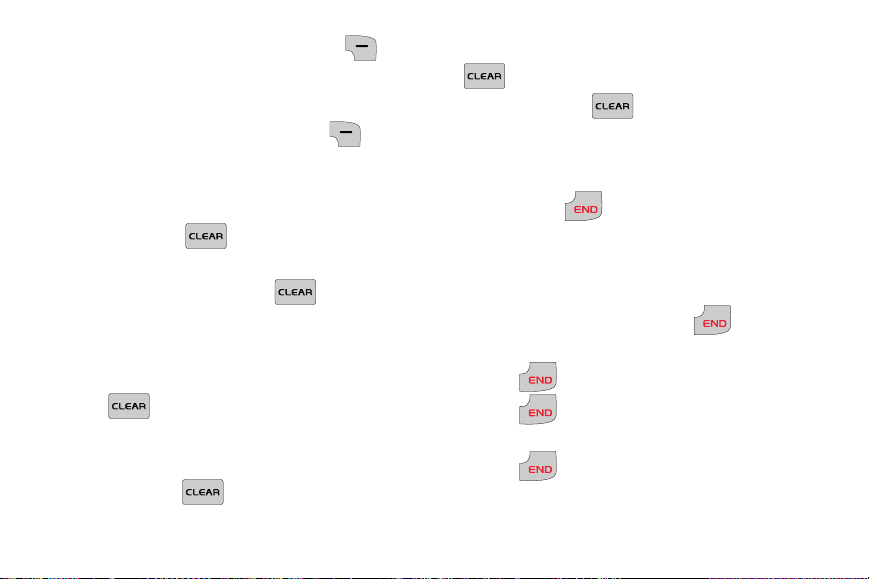
•
Press the
Contacts
(right) soft key to
open your Contacts list.
•
When the right soft key function is
press the
Options
(right) soft key to
Options
view more options for the current menu.
Clear Key
The
CLEAR
key is used to erase or
clear numbers, text, or symbols from the
display. You can also use to return
to a previous menu or to return to the
home screen from any menu.
•
If you enter an incorrect character, briefly
press to backspace (and delete) the
character.
•
To erase the previous word in a sentence,
press and hold .
•
To back up one menu level, briefly press
.
,
•
Press and hold to return to the home
screen.
End Key
POWER
The
End
key is used to end a call, to
/
turn your phone on/off, to return to the
home screen from any menu or cancel
the last input.
•
Press and hold the
End
key to turn
your phone on or off.
POWER
POWER
/
/
•
Press to disconnect a call.
•
Press to return to the home screen
from any menu, or to cancel the last input.
POWER
•
Press to send an incoming call
/
directly to Voicemail.
Understanding Your Phone 20
POWER
/
Page 24
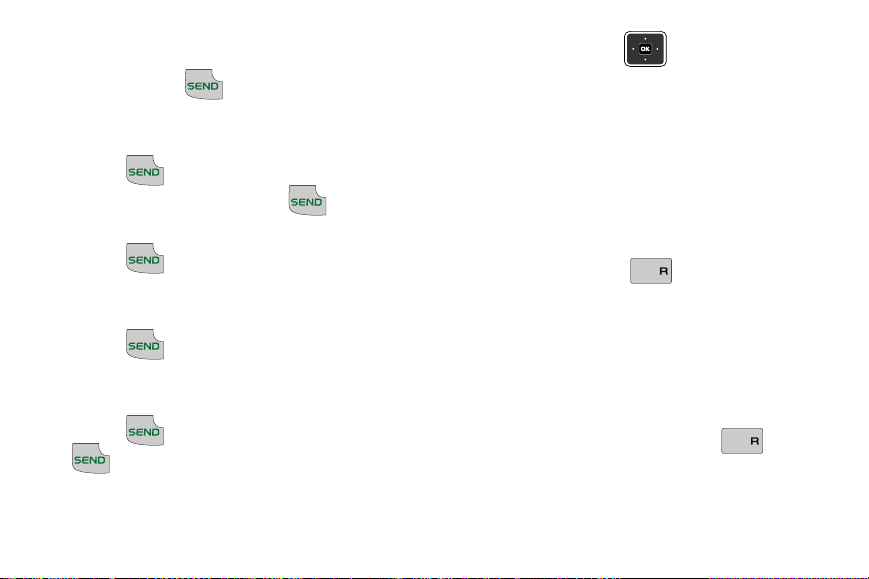
Send Key
SP
K
SP
K
The
Send
key is used to answer
calls, dial calls, and to recall the last
number(s) dialed, received, or missed.
•
Press to answer calls.
•
Enter a number and press to make a
call.
•
Press from the home screen to
display a list of all calls to and from your
phone.
•
Press twice from the home screen to
call the most recently dialed, received, or
missed number.
•
Press to pick up a waiting call. Press
again to switch back to the other call.
21
Navigation Key
Use the Navigation key (up, down, left,
right) to browse menus, sub-menus and
lists. Each key also acts as a shortcut to
launch applications.
Speakerphone Key
With the flip open, press and hold the
Speakerphone
SP
key (located under
the right soft key) to switch from using
the earpiece to the speakerphone before
or during a call. Use the volume keys
(located on the left side of your phone) to
adjust the volume.
•
Press the
Speakerphone
SP
key to
enable and disable the speakerphone
option.
Page 25
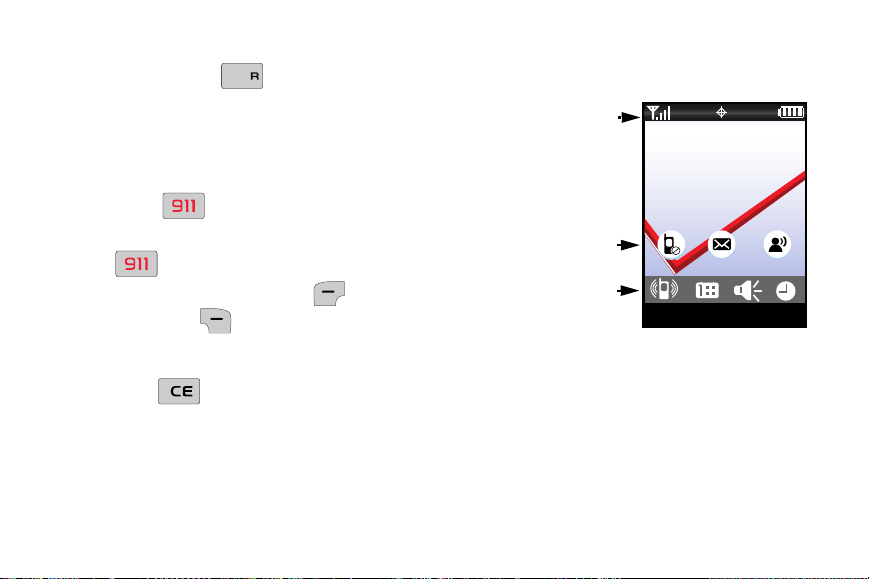
•
SP
K
After answering a call, press the
Speakerphone
•
After the call has ended the speakerphone
SP
key .
function turns off automatically.
911 Key
The
911
key is used to make an
emergency call to 911.
•
Press
.
The prompt “
displays, press the left soft key
the right soft key No, to cancel.
ICE Key
The
ICE
Emergency
I
key opens the
menu screen displaying your
list of emergency contacts.
CALL 911?
Yes
In Case of
Understanding the Display Screen
The top line of
your phone’s
display contain
icons that indicate
Verizon Wireless
032-123-4567
12:00
Wed, Jul 30
PM
network status,
”
or
battery power,
signal strength,
connection type
Menu
Contacts
and more. The
mid-level icons display missed calls,
new messages and voicemail icons. The
bottom area of the home screen shows
icons that indicate feature and function
status.
Understanding Your Phone 22
Page 26
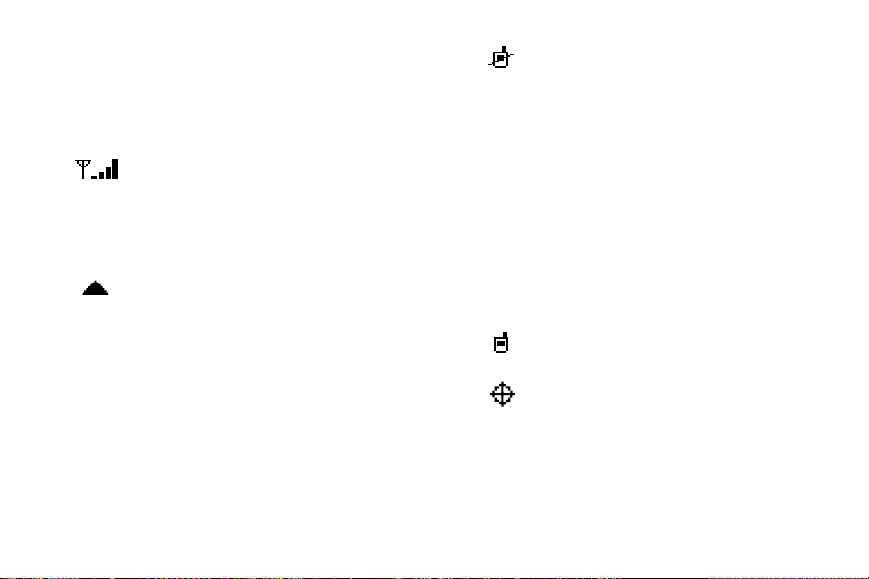
The following list contains icons that
may appear in your display.
Top Display icons
Signal strength
: Appears when
your phone is on and indicates the
current signal strength. More bars
indicate a stronger signal.
Roaming
: Your phone is outside
your home area. While roaming,
another wireless provider may be
handling your call. The service
rate for the call may be higher than
those made from within your
home area. Please refer to Verizon
Wireless for roaming rates.
23
No service
: Your phone cannot
find a signal because you’re
outside a service area. You
cannot make or receive calls.
Wait for a signal or move to an
open area to find a signal. This
indicator always appears when
you first turn on your phone and
disappears once service is
located.
Voice Call
: Indicates a call in
progress.
E911
: Indicates Global
Positioning Service (GPS) for 911
is set to On for emergency calls
only.
Page 27
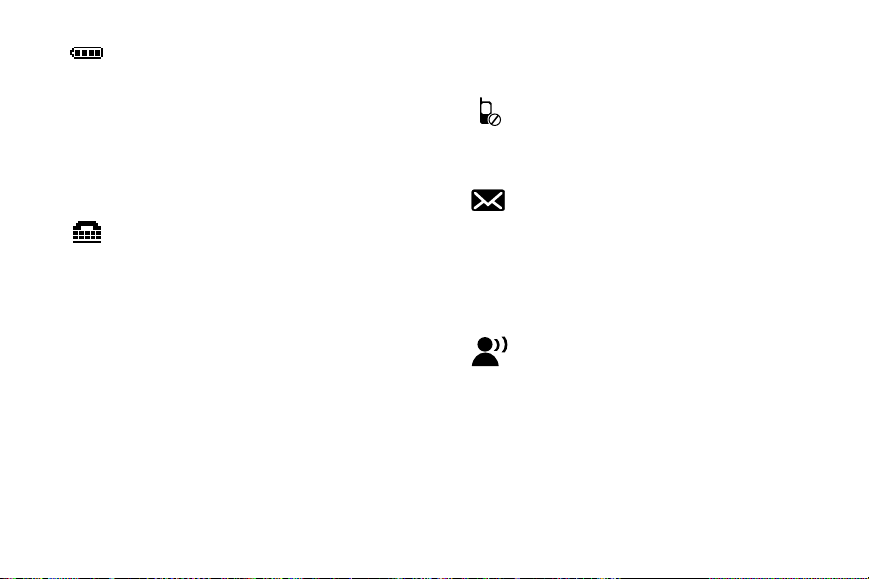
Battery Level
: More bars indicate
a greater charge. When the
battery is low, an empty battery
icon flashes and the phone
sounds an alert, which indicates
your phone is about to shut down.
TTY
: Indicates that TTY is
enabled.
Mid-Level Display Icons
Missed Calls
: Your phone
displays this icon when calls are
missed.
New Msgs
: You’ve received a new
text, page or web alert message.
You’re also notified of a new
message by animations and
sound.
Voicemail
: You’ve received a
voicemail message. You have
one or more unread voicemail
messages in your voicemail box.
(Only applicable on the Verizon
Wireless Network.)
Understanding Your Phone 24
Page 28
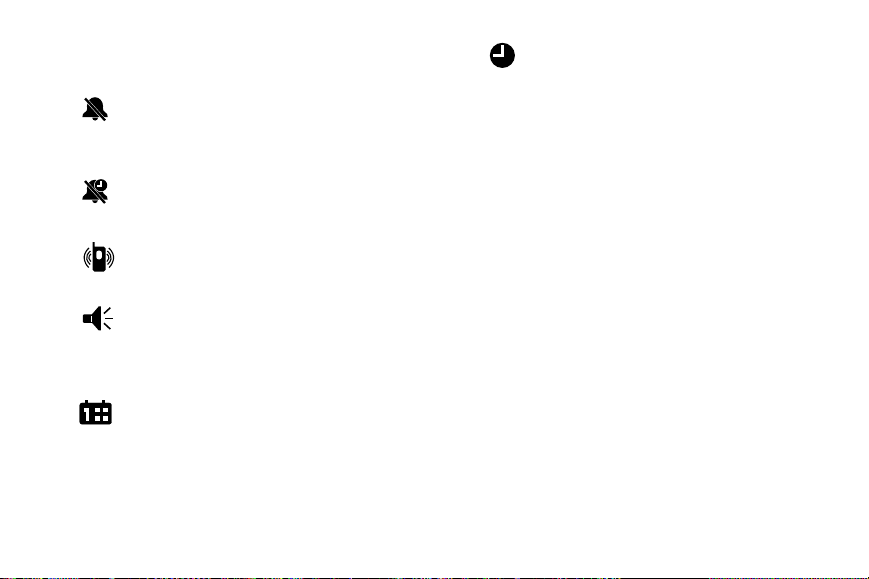
Bottom Display Icons
All Sounds Off
: The ringer is
silenced for all alerts, incoming
calls, and incoming messages.
Alarm Only
: Your phone will only
ring when the set alarm sounds.
Alarm On
: Indicates that your
phone has a set alarm.
25
Vibrate Only
: Your phone vibrates
upon receiving a call.
Speakerphone
: Your phone
switches to speakerphone
instead of earpiece.
Calendar Appt
: Your phone
displays this icon when you have
a calendar appointment
scheduled.
Page 29
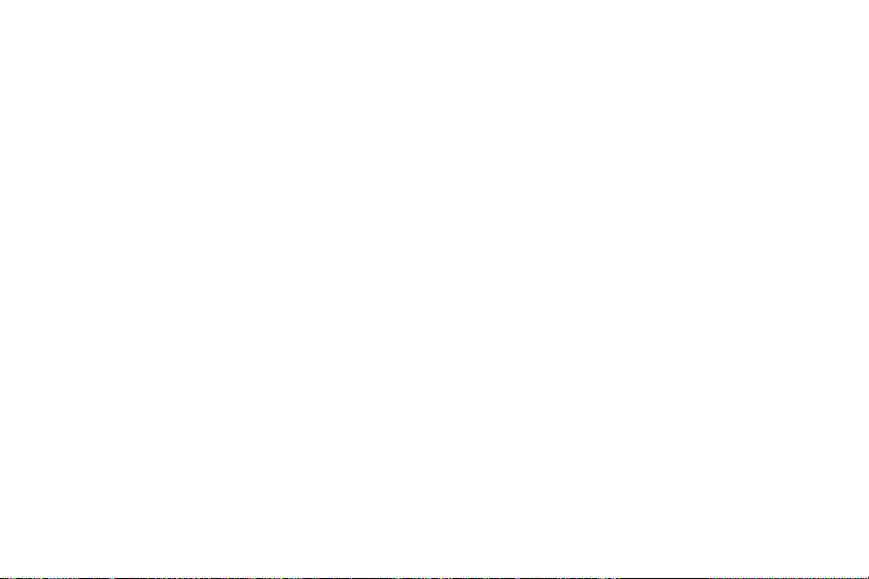
Dialogue boxes
Dialogue boxes prompt for action, inform
you of status, or warn of situations such
as low memory and are listed below.
• Choice
• Reconfirm
-Example: “SAVE MESSAGE?”
-Example: “ERASE ALL
MESSAGES?”
• Performing
-Example: “SENDING...”
“CONNECTING...”
• Completed
-Example: “MESSAGE
SENT”
• Information
-Example: “NEW
MESSAGE”
• Error
• Warning
-Example: “SYSTEM ERROR!”
-Example: “BATTERY LOW,”
“MEMORY FULL!”
Understanding Your Phone 26
Page 30
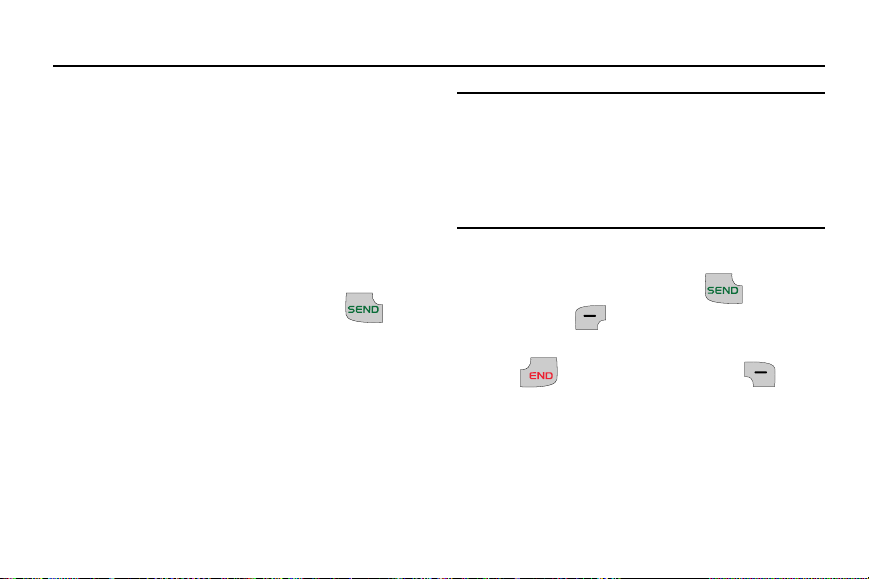
Section 3: Call Functions
This section describes how to make or
answer a call. It also includes the
features and functionality associated
with making or answering a call.
Making a Call
1.
From the home screen, enter the
phone number to call using the
numeric keypad and press .
Answering a Call
You can answer calls with either the flip
open or closed.
To answer a call when the flip is in the
closed position; open the flip. The call
will be automatically answered.
27
Note:
For calls to be automatically
answered when opening the flip,
the “
Flip Open
” option must be
checked. For more information, see
“Answer Options” on page 89.
To answer a call when the flip is already
in the open position; press or the
left soft key
Answer
to answer the
call.
POWER
Press or the right soft key
/
Ignore to send the call to voicemail.
Press the volume key, located on the left
side of the phone, to silence the ringer.
Page 31

Answering Call-Waiting Calls
When you receive a call while on a call:
•
Press to answer the new call.
•
When you press and answer the
incoming call, the original caller is placed
on hold.
•
Press the key again to return to your
original call.
Call In-Progress Options
Access numerous menus and features
even while in a call.
Note:
If the call is disconnected while
accessing the Call-In Progress
Options, the options disappear
from the display and the phone
eventually returns to the home
screen.
1.
While in a call, press the right soft
key Options. The following
menu items appear in the display.
•
Contact List
: Opens Contact list to view
your contacts.
•
Recent Calls
: Displays recent incoming,
missed and outgoing calls.
•
Phone Info
: Displays the phone
information menu.
•
2.
Press the
Main Menu
: Displays the Main menu.
Navigation key to
highlight a menu. Press to open
the highlighted menu or to activate
the feature.
Call Functions 28
Page 32

3.
Press the left soft key Mute/
Unmute to mute the call. Press
again to unmute the call.
Recent Calls
When you place, miss, or receive a call,
a record of the call is saved in Recent
Calls, which is a listing of the different
types of calls you can either receive or
make. These types of calls are:
• Missed Calls
• Dialed Calls
: Displays any missed calls.
: Displays all outgoing calls
made from your phone.
• Answered Calls
: Displays any received
calls that were answered.
• All Calls
: Displays all missed, dialed and
answered calls made from your phone.
29
• Call Timers
: Displays amount of time for:
Last Call, All Calls, Answered Calls, Dialed
Calls, Roaming Calls, Last Reset and
Lifetime Calls.
1.
Press the left soft key
Menu
and press Recent Calls.
2.
Press the Navigation key up or
down to highlight the call type that
you want to view and press .
3.
Press the
Navigation key up or
down to view the call.
Viewing Recent Call History
Recent Calls retains information such as
the duration, date and time, and whether
the call was received, dialed, or missed.
Page 33

1.
From the home screen, press the
key.
2.
Press the
Navigation key
down to highlight the desired
number.
3.
Once the desired number is
highlighted, press the left soft key
View
.
4.
The following call information
appear in the display:
•
Call Type
: The title bar displays if the call
is a missed, dialed, or answered.
•
Name
: If the caller is in your Contacts list,
their name is listed here as well as the
appropriate icon to indicate Mobile 1,
Mobile 2, Home or Work. This option only
appears if the caller is in your Contacts
list. If the caller is not in your Contacts
list, No Name appears.
•
Number
•
Time
•
Date
•
Duration
: Displays the telephone number.
: The time of the call.
: The date of the call.
: The duration of the calls made
or received.
5.
Press the left soft key Save, to
Add New Contact or Update
Existing contact information.
Note:
If
Save
doesn't appear, that entry is
already in your Contacts list.
Call Functions 30
Page 34

6.
Press the right soft key
Message to send a text message to
the viewed number.
Call History Icons
When you view Recent Calls, an icon to
the left of the number indicates the type
of call.
Indicates a Missed call
Indicates a Dialed call
Indicates a Answered call
Making Calls Using Call History
1.
From the home screen, press .
31
Press the
Navigation key up or
down until the desired number is
highlighted.
2.
Press to call the highlighted
number. Or, you can press the left
soft key VIEW, then press
to call the highlighted number.
Creating or Updating Contacts Using Call History
1.
From the home screen, press
then press the
Navigation key
up or down until the desired
number is highlighted. Press the
right soft key Options. If the
number has not been saved as a
contact, Save to contacts is
Page 35

highlighted. Press .
2.
Press the
Navigation key up or
down to highlight New Contact or
Update Existing. Press .
3.
If you selected New Contact, the
following types are available.
•
Mobile 1
•
Mobile 2
•
Home
•
Work
4.
If you selected
Update Existing
proceed to step 10.
5.
Press the
Navigation key up or
down to highlight the desired entry
type (Mobile 1, Mobile 2, Home or
Work) then press .
6.
Enter a name for the entry using the
keypad. Press the right soft key
Options if you wish to select a
different method of text entry, such
as; Word, Abc, ABC, 123 or
Symbols.
7.
To assign a Speed Dial location,
,
press the
Navigation key up or
down to highlight the number you
would like to assign to a Speed
Dial location and press the right
soft key Options. Highlight Set
Speed Dial and press .
Call Functions 32
Page 36

8.
Highlight an unassigned location
and press the left soft key Set.
A confirmation message appears in
the display, press the left soft key
Yes to add the contact to the
speed dial location.
Note:
Voicemail is assigned to Speed Dial
location 1.
Note:
You can assign a speed dial
location to each number associated
with the contact (Mobile 1, Home,
Work, Mobile 2).
33
9.
When you’re finished entering
information for the entry, press the
left soft key
Save
. The entry is
saved to your Contacts.
10.
If you chose UPDATE EXISTING, a
list of contacts displays. Press the
Navigation key up or down to
highlight the desired contact then
press the left soft key
11.
A list of numbers (i.e. Mobile 1,
Mobile 2, etc.) displays. Press the
Navigation key to highlight the
desired number to update and
press . The prompt “
NUMBER?
soft key
” displays. Press the left
Yes
to overwrite or the
OVERWRITE
right soft key No to cancel.
Select
.
Page 37

Deleting Call History Entries
1.
From the home screen, press
then press the
Navigation key
up or down until the desired
number is highlighted. Press the
right soft key Options. A popup menu appears in the display.
2.
Press the
Navigation key
down to highlight Erase and press
. The “ERASE ENTRY?” pop-up
screen appears.
3.
Press the left soft key
Yes
erase the contact or the right soft
key No to cancel.
to
Deleting All Call History Entries
1.
From the home screen, press .
2.
Press the right soft key
Options. A pop-up menu appears in
the display.
3.
Press the
Navigation key
down to highlight Erase All and
press . Select Yes or No at the
“ERASE ALL ENTRIES?” pop-up
screen.
Contacts
Making Calls Using Contacts
Contacts are entries that you create to
store names, numbers and other
information for people or groups of
Call Functions 34
Page 38

interest. If you’ve already entered
information into your Contacts list, you
can recall and dial the contact easily. For
more information, refer to “Adding a
Contact” on page 54.
1.
From the home screen, press the
right soft key Contacts.
2.
Press the
Navigation key up or
down until the desired contact is
highlighted then press the left soft
key View. Contact details
appear in the display.
Note:
To quickly locate a name, press (or
multi-press) any key on the keypad
that corresponds to the first,
35
second, and/or third letters of the
contact’s name.
3.
If the entry contains more than one
number, press the
Navigation
key up or down to highlight the
desired number.
4.
Press to call the number.
Voice Commands
Voice Commands is advanced speech
recognition software that can be used to
activate a wide variety of functions on
your phone. Voice Commands software
automatically voice activates all contacts
for voice dialing and searching, no prerecording or training needed. Speak
phone numbers naturally to dial, and use
Page 39

voice commands to access certain
phone features such as Contacts, New
Text Message, Alarm Clock, or Calendar.
You may launch Voice Commands via
one of the following methods:
•
Press and hold the
Key
located on the right side of
Voice Commands
phone.
•
Open the flip when in idle mode will open
Voice Commands if "
set to "On" under
Sound Settings ➔
Flip Open & Talk
Menu ➔ Settings ➔
Voice Commands
Voice Commands Settings
You can adjust some of the settings and
preferences by opening the Voice
Commands menu. Using this menu, you
" is
.
can change the following Voice
Commands features:
1.
From the home screen, press and
hold the
Voice Commands Key
located on the right side of the
phone. The Voice Commands
screen appears in the display.
2.
Press the left soft key
Settings
.The following options
appear in the display:
•
Choice Lists
: If Voice Commands is not
absolutely confident that it has correctly
identified a name or number, it can
display a choice list of up to three
possibilities, and prompt you to confirm
the correct one. You can control when
Call Functions 36
Page 40

choice lists appear by changing the
Choice Lists setting to the following:
–
Automatic
: Voice Commands displays a
choice list when it is not confident it has
identified the correct choice from among
multiple alternatives.
Always On
–
: When there are multiple
alternatives, Voice Commands always
displays a choice list.
–
Always Off
: Voice Commands never
displays a choice list. Instead, the
application picks the best from among the
possible choices.
•
Sound
: You can customize the Voice
Commands user interface by turning
37
playback on or off for prompts and
names.
–
Prompts
: You can turn On or
Off
all audio
prompts such as “Say a name or
shortcut.”
–
Names
: You can turn the name playback
On
or
Off
when dialing a contact name.
•
About
: Displays information about Voice
Commands including version number,
build number, and device number.
Voice Commands
The following is a list of functions that
you can perform using Voice Commands
speech recognition on your phone.
• <Contact Name>:
Dial by saying a Name
in your Contacts List.
Page 41

• New Message
: Opens the Send Message
menu allowing you to send a new text
message.
• Contact List
: Opens the Contact List to
display your contacts.
• Alarm Clock
: Opens the Alarm Clock
menu.
• Calendar
: Opens the Calendar display.
<Contact Name>
Contact Name allows you to dial the
number of any of your contacts by
simply saying the name of the contact
into your phone’s microphone. For more
information concerning contacts, see
"Understanding Your Contacts" on page
53.
1.
From the home screen, press the
Voice Commands key
located on the right side of the
phone.
2.
After a brief pause, the list of Voice
Commands functions appears in
the display and the audio prompt
“Say a name or shortcut” plays
through the speaker.
3.
Say the name of the desired contact
at a distance of 3-12 inches from
the phone in a natural voice.
4.
If Voice Commands recognizes the
name, it will repeat the name and
say: “Connecting” and will
automatically dial the number.
Call Functions 38
Page 42

5.
If the contact has more than one
phone number listed, Voice
Commands will say “Which
number?” and will display the listed
entries: Home, Work, Mobile 1 and
Mobile 2. Say the entry (“Home”,
“Work”, etc.).
6.
If Voice Commands did not fully
recognize the name, it will say “Did
you say (name of contact)?” and
will ask to confirm the correct
number as Voice Commands
displays the results.
•
Say “
Yes
” to confirm the name.
•
Say “No” to reject the name.
•
Say “
Cancel
” to cancel the command.
39
•
Say “
Repeat
” to have the selected name
read one more time. Say Yes or No into
the microphone.
7.
If Voice Commands did not
recognize the name, it will say
“Sorry, no match found” and will
display the following instructions on
the screen: “Press REPEAT to try
again. After the beep, you can say a
name in your contacts list or one of
the applications shortcuts”.
New Message
New Message allows you to open the
Send Message screen, with the To: field
active and ready for your input, by
simply saying “New Message” into your
Page 43

phone’s microphone. For more
information about creating new
messages, see "Creating and Sending
Messages" on page 69.
1.
From the home screen, press the
Voice Commands key
located on the right side of the
phone.
2.
After a brief pause, the list of Voice
Commands functions appears in
the display and the audio prompt
“Say a name or shortcut” plays
through the speaker.
3.
Say “New Message” at a distance
of 3-12 inches from the phone in a
natural voice.
4.
If Voice Commands recognizes your
input, it will open the New Message
display.
5.
If Voice Commands did not
recognize your command, it will say
“Sorry, no match found” and will
display the following instructions on
the screen: “Press REPEAT to try
again. After the beep, you can say a
name in your contacts list or one of
the applications shortcuts”.
Contact List
Open your Contact List, by simply saying
“Contact List” into your phone’s
microphone. For more information, refer
Call Functions 40
Page 44

to “Understanding Your Contacts” on
page 53.
1.
From the home screen, press the
Voice Commands key
located on the right side of the
phone.
2.
After a brief pause, the list of Voice
Commands functions appears in
the display and the audio prompt
“Say a name or shortcut” plays
through the speaker.
3.
Say “Contact List” at a distance of
3-12 inches from the phone in a
natural voice.
4.
If Voice Commands recognizes your
input, it will open the Contact List.
41
5.
If Voice Commands did not
recognize your command, it will say
“Sorry, no match found” and will
display the following instructions on
the screen: “Press REPEAT to try
again. After the beep, you can say a
name in your contacts list or one of
the applications shortcuts”.
Alarm Clock
Open your Alarm Clock, by simply saying
“Alarm Clock” into your phone’s
microphone. For more information
concerning the Alarm Clock, see"Alarm
Clock" on page 98.
1.
From the home screen, press the
Voice Commands key
Page 45

located on the right side of the
phone.
2.
After a brief pause, the list of Voice
Commands functions appears in
the display and the audio prompt
“Say a name or shortcut” plays
through the speaker.
3.
Say “Alarm Clock” at a distance of
3-12 inches from the phone in a
natural voice.
4.
If Voice Commands recognizes your
input, it will open the Alarm Clock
display.
5.
If Voice Commands did not
recognize your command, it will say
“Sorry, no match found” and will
display the following instructions on
the screen: “Press REPEAT to try
again. After the beep, you can say a
name in your contacts list or one of
the applications shortcuts”.
Calendar
Open your Calendar, by simply saying
“Calendar” into your phone’s
microphone. For more information about
the Calendar, see "Calendar" on page
95.
1.
From the home screen, press the
Voice Commands key
located on the right side of the
phone.
Call Functions 42
Page 46

2.
After a brief pause, the list of Voice
Commands functions appears in
the display and the audio prompt
“Say a name or shortcut” plays
through the speaker.
3.
Say “Calendar” at a distance of 312 inches from the phone in a
natural voice.
4.
If Voice Commands recognizes your
input, it will open the Calendar
display.
5.
If Voice Commands did not
recognize your command, it will say
“Sorry, no match found” and will
display the following instructions on
the screen: “Press REPEAT to try
43
again. After the beep, you can say a
name in your contacts list or one of
the applications shortcuts”.
Page 47

Section 4: Menu Navigation
Menu Navigation
Access menus using the
Navigation
key, soft keys , or you may use
a shortcut.
1.
From the home screen, press the left
soft key MENU. Several menus
are shown in the display.
2.
Press the
Navigation key to
browse the menus.
3.
Press to enter the menu or submenu appearing in the display.
Return to the Previous Menu
Press to return to the previous
menu.
Menu Number Accelerators
You can also access menus and submenus faster and with fewer key
presses using menu number
accelerators. To access a menu or submenu quickly, press
MENU
, then
enter the menu and/or sub-menu
number(s) for the desired feature.
See the following examples for standard
menu navigation and number
accelerators.
Menu Navigation 44
Page 48

Example using
navigation
1.
From the home screen, press the left
standard menu
:
soft key MENU. Several menus
are shown in the display.
2.
Press the
to highlight
Navigation key down
Settings
and press
.
3.
Press the
to highlight
Navigation key down
Phone Settings
press .
4.
Press the
to highlight
Navigation key down
Font Size
to open the menu.
45
and
and press
Example using
1.
From the home screen, press the left
number accelerators
soft key MENU. Several menus
are shown in the display.
2.
Press: , , to open the
Font Size
menu.
Navigation Key Shortcuts
From the home screen, press a
Navigation key to launch its
corresponding application.
Alarm Clock
Messages
Calculator
(Inbox)
Calendar
:
Page 49

Menu Outline
The following list shows the menu
structure and indicates the accelerator
number assigned to each option.
Contacts
1: Contact List
2: New Contact
3: Edit Contact
4: Erase Contact
5: Speed Dials
6: Emergency Contacts
7: My Name & Number
Recent Calls
1: Missed Calls
2: Dialed Calls
3: Answered Calls
4: All Calls
5: Call Timers
Messaging
1: Voicemail
2: Send Message
1: Contacts
2: Enter Number
3: Recent Calls
3: Inbox
4: Drafts
5: Sent
6: Settings
1: Voicemail Alert
1: Alert Tone
2: Reminder
2: Voicemail #
3: Message Alert
Menu Navigation 46
Page 50

1: Alert Tone
2: Reminder
4: Entry Mode
5: Auto Erase Inbox
Tools
1: Calendar
2: Alarm Clock
3: Calculator
1: Calculator
2: Tip Calculator
3: Converter
1: Temperature
2: Length
3: Weight
4: Area
5: Volume
6: Currency
47
4: World Clock
5: Stop Watch
6: Voice Commands
1: Choice Lists
2: Sound
1: Prompts
2: Names
3: About
Settings
1: Sound Settings
1: Ringtone
2: Volume Level
3: Keypad Volume
4: Vibrate Mode
5: Voice Commands
1: Menu Readout
2: Digit Readout
Page 51

3: Alert Readout
4: Flip Open & Talk
6: Voicemail Alert Tone
7: Message Alert Tone
8: Advanced
1: Attach Accessory Tone
2: Power On/Off Tone
3: Roam Tone
4: Minute Beep
5: Call Disconnect
2: Phone Settings
1: Wallpaper
2: Banner
1: Personal
2: Network
3: Backlight
4: Font Size
5: Language
6: Advanced
1: Answer Options
2: One Touch Dial
3: TTY
4: DTMF Tones
5: Auto Retry
6: Reset Phone
Phone Info
1: My Number
2: Phone Status
3: Icon List
4: Software Version
Menu Navigation 48
Page 52

Section 5: Entering Text
This section outlines how to select the
desired text input mode when entering
characters.
Changing the Text Mode
1.
While composing a message, press
the right soft key Options and
then press Entry Mode to
display a pop-up menu with the
following Entry Mode options:
•Word
•Abc
• ABC
•123
•Symbols
49
Entering Text Using Word Mode
Word
recognizes the most commonly
used word for any sequence of key
presses and inserts that word into your
message. It’s much faster than the
traditional method of text entry (Abc) and
requires only one key press per letter of
the word that you’re spelling.
1.
From the home screen, press the
left soft key Menu, then press
Messaging.
2.
Press Send Message, then
press Enter Number to
compose a new message.
Page 53

3.
Enter the phone number or Email
address of the recipient, then press
the left soft key Next key to
enter the
4.
Press the right soft key Options
Message
and press
field.
Entry Mode
.The
Entry Mode screen is shown with
Abc selected by default.
5.
Press the
Navigation key to
highlight Word, then press .
6.
For this example, we will enter the
word “Hello” for the first word in
your message. Press , ,
, , .
Word recognizes that the most
frequently used word for the sequence
of numbers entered. The word you just
entered is “HELLO.” If more than one
word shares the same sequence, Word
provides the most common of the two.
7.
After the word is entered, and it is
not your choice, press the key
to select an alternate word, if
needed.
Entering Upper and Lower Case
Use Abc mode to enter upper and lower
case letters into a message.
1.
While composing your message in
the
Message
field, press the right
soft key Options.
2.
Press
Entry Mode
Entering Text 50
.
Page 54

3.
Press the Navigation key to
Abc
highlight
4.
Enter the first letter for sentence
and press .
case letter. After entering the letter,
the entry mode will switch to lower
case. Enter other letters as
necessary.
Note:
While composing your message,
press and hold the key to
toggle between
Abc
, 123 and
Word. Then briefly press the
key to shift between the different
modes of entry.
51
Note:
Press to backspace and clear
the entered letter, number or
symbol. Press and hold to
erase the entire word.
Note:
Press the key to add spaces
between words.
Entering Numbers
Use 123 mode to enter numbers into a
text message.
1.
In the
Message
field, press the right
soft key Options.
2.
Press
3.
Press the
Entry Mode
Navigation key to
.
highlight 123, then press .
Page 55

4.
Enter the key that corresponds with
the number that you wish to enter.
For example, press for the
4
number
.
Entering Symbols
Use symbol mode to enter symbols @ or
% into a text message.
1.
In the
Message
field, press the right
soft key Options.
2.
Press
3.
Press the
Entry Mode
Navigation key to
.
highlight Symbols, then press .
The first of three pop-up screens
containing symbols appear in the
display.
4.
Press left soft key Ok or right
soft key Next to page through
the other symbols, if necessary.
5.
Enter the key that corresponds with
the symbol that you wish to enter.
For example, press for an
exclamation point (
!
) on the first
page of symbols.
Repeat steps 1 through 4 to insert as
many symbols into your message as
desired.
Entering Text 52
Page 56

Section 6: Understanding Your Contacts
This section allows you to manage your
daily contacts by storing their name and
number in your Contact List.
Opening Contacts Menu
The Contacts menu provides access to
powerful features such as adding new
contacts, setting speed dials, adding
emergency contacts and viewing the
phone number assigned to your phone
by Verizon Wireless.
1.
From the home screen, press the
left soft key Menu. Contacts is
highlighted, press . The
following list is displayed:
53
1. Contact List
: Find a phone number
by Name.
2. New Contact
: Add a new contact to
your Contact List.
3. Edit Contact
: Edit a selected
contact’s name or phone numbers.
4. Erase Contact
: Erase a selected
contact.
5. Speed Dials
: Set a speed dial for a
contact.
6. Emergency Contacts
: Add
Emergency contacts.
7. My Name & Number
: Enter your
name and phone number assigned to
your phone by Verizon Wireless.
Page 57

2.
Press the
Navigation key up or
down to highlight the Contacts
menu item of your choice, then
press to select it.
Contacts Icons
You can assign multiple entries to a
contact. The icons in the following table
represent all available entry types.
Mobile 1 icon
. Enter a
mobile number for the entry
in this field.
Home icon
. Enter a home
number for the entry in this
field.
Work icon
. Enter the work
number for the entry in this
field.
Mobile 2 icon
. Enter a
secondary mobile number
for the entry in this field.
Ringtone icon
. Select a
ringtone to associate with
the entry in this field.
Adding a Contact
When you add information to your
Contacts, you can add it as a new entry
or as an existing entry.
Understanding Your Contacts 54
Page 58

Method 1
Creating a new Contact from the
home screen
1.
From the home screen, press the
left soft key Menu.
2.
Press
Contacts
then press
New Contact.
3.
Enter a name for the entry using the
keypad.
4.
Press the
Navigation key down
to highlight the appropriate phone
number type (
Mobile 1, Home, Work
etc.). Once highlighted, use the
keypad to enter the required
information.
55
5.
Press the
Navigation key up or
down to highlight other type fields,
if desired. Enter information using
the keypad.
6.
To assign a Speed Dial location
after entering the number, press the
right soft key
Options.
Highlight Set Speed Dial and press
.
7.
Highlight an unassigned location
and press the left soft key Set.
The message: “
,
CONTACT?
8.
Press the left soft key
SET SPEED DIAL TO
” appears in the display.
Yes
, to
add the Contact to the speed dial
location.
Page 59

Note:
Voicemail is assigned to Speed Dial
location 1.
Note:
You can assign a speed dial
location to each number associated
with the contact (Mobile 1, Home,
Work, etc.)
9.
When you’re finished entering
information for the entry, press left
soft key Save to save the entry
to your Contact List.
Method 2
Adding a number to a new or existing
Contact from the home screen
You can add new numbers to the
Contacts by simply entering the number
from the home screen, then following
the necessary prompts to complete the
process.
1.
From the home screen, enter the
number to save using the keypad,
then press the left soft key
Save. You’re prompted to select
from New Contact or Update
Existing.
Understanding Your Contacts 56
Page 60

2.
Press to enter the number as
a New Contact or press to
add the number to Update
Existing.
3.
If you selected New Contact, the
following types are available.
•
Mobile 1
Mobile 2
•
•
Home
•
Work
4.
If you selected
Update Existing
proceed to Step 11.
5.
Press the
Navigation key down
to highlight the desired entry type
(mobile 1, mobile 2, etc.) then
press .
57
6.
Enter a name for the entry using the
keypad. Press the right soft key
Options if you wish to select a
different method of text entry, such
as; Word, Abc, ABC, 123 or
Symbols.
7.
To assign a
Speed Dial
location,
highlight the number to assign to a
Speed Dial location and press the
right soft key
Options.
Highlight Set Speed Dial and press
,
8.
.
Highlight an unassigned location
and press the left soft key Set.
The message: “
CONTACT?
SET SPEED DIAL TO
” appears in the display.
Page 61

9.
Press the left soft key
add the Contact to the speed dial
location.
Note:
Voicemail is assigned to Speed Dial
location 1.
Note:
You can assign a speed dial
location to each number associated
with the contact (Mobile 1, Home,
Work, etc.)
10.
When you’re finished entering
information for the entry, press the
left soft key Save to save the
entry to your Contact List.
Yes
, to
11.
If you selected Update Existing,
the Contact List opens in Search
mode. Press the
Navigation
key up or down to browse through
entries, or enter the name of the
entry using the keypad. Once
you’ve highlighted the entry to
update, press .
12.
Press the
Navigation key up or
down to highlight the desired phone
number type then press . The
number is added to the selected
entry and saved to your Contact
List.
Understanding Your Contacts 58
Page 62

Method 3
Adding Pauses
Storing Numbers After a Call
Once you’ve finished a call, you can
store the number of the caller to your
Contact List.
POWER
1.
After you press to end your
/
call, the call time, length of call and
phone number appears in the
display.
2.
Press the right soft key Save.
You’re prompted to select New
Contact, or Update Existing.
Follow the on-screen prompts to
designate other information.
59
Calls to automated systems often
require a password or account number.
Instead of manually entering numbers
each time, store the numbers to your
Contacts along with special characters
called pauses.
•Add Wait
: A hard pause stops the calling
sequence until further input from you.
• Add 2-Sec Pause
: A two-second pause
stops the calling sequence for two
seconds and then automatically sends
the remaining digits.
1.
From the home screen, enter the
number.
Page 63

2.
To add a wait, press the right soft
key Options and press the
Navigation key down to highlight
Add Wait
and press . (A “W”
appears in the display).
3.
To add a 2 second pause, press the
right soft key Options and
press the
to highlight
Navigation key down
Add 2-Sec Pause
press . (A “P” appears in the
display).
4.
Add the desired numbers after the
“P”.
5.
When you’re finished entering
information for the entry, press the
left soft key Save.
and
6.
Continue with Step 2, Method 2 for
Adding a number to a new or
existing Contact from the home
screen.
Note:
Entering multiple 2-sec Pauses
extends the length of a pause. For
example, two consecutive 2-sec
Pauses cause a total pause time of
four seconds. Pauses count as
digits towards the 48-digit
maximum.
Understanding Your Contacts 60
Page 64

Finding a Contacts Entry
From the home screen, you can quickly
open the Contact List. Contacts is a
quick way of viewing entries you’ve
stored in the Contact List.
1.
From the home screen, press the
right soft key Contacts. The
Contact List displays.
2.
In the
Find
field, enter the first and
second letters of the name you
wish to search until it is highlighted.
Editing an Existing Contacts Entry
1.
From the home screen, press the
right soft key Contacts.
61
2.
Press the
Navigation key up or
down to highlight the contact list
entry and press .
3.
Press the left soft key
4.
Press to backspace and delete
numbers, text, or symbols.
5.
Press and hold to erase all
numbers in the highlighted field.
Use the keypad to re-enter
numbers, text, or symbols.
6.
When you’re finished editing the
entry, press the left soft key
Save.
Edit
.
Page 65

Deleting a Contact Entry
1.
From the home screen, press the
right soft key Contacts.
2.
Press the
Navigation key up or
down to highlight the contact list
entry and press the right soft key
Options.
3.
Press Erase Contact.
4.
A pop-up “
ERASE CONTACT
screen displays. Press the left soft
key
Yes
to erase the contact, or
press the right soft key No to
cancel.
?”
Speed Dialing
Note:
Speed dialing allows you to call
numbers stored in your Contact List
quicker.
Speed dialing allows you to press and
hold a key to dial the number associated
with the key.
Note:
Memory location 1 is reserved for
voicemail.
Understanding Your Contacts 62
Page 66

One touch dialing
Call phone numbers assigned to
memory locations 2 - 9 by pressing and
holding any of the 2 - 9 keys. For
example, to speed dial the number
assigned to location 2, press and hold
until the name and number appear
in the display and the number is dialed.
Assign a speed dial location
Note:
One touch dialing must be activated
before assigning a speed dial
location. To activate one touch
dialing, see “One Touch Dial” on
page 90.
63
1.
From the home screen, press the
Menu
left soft key
2.
Press
Contacts
.
then press
Speed Dials.
3.
Press the
Navigation key up or
down to highlight the number you
wish to assign and press the left
soft key Assign. The “ASSIGN
NUMBER” screen displays.
4.
Press the
down to highlight
Enter Number
Navigation key up or
From Contacts
and press .
or
Page 67

䊳
From Contacts, press the
Navigation key up or down to highlight
a contact and press . Press the
Navigation key up or down to
highlight the contact phone number
and press . Press the left soft key
Assign
at the confirmation pop-up
screen.
䊳
Enter Number, at the New Contact
screen, enter the name and phone
numbers in the appropriate fields and
press the right soft key Options.
Press
5.
Continue to assign speed dial
entries or press to return to
Set Speed Dial
POWER
/
.
the home screen. At the “SAVE
CONTACT” pop-up screen, press
the left soft key Ye s or the right
soft key No to cancel.
Remove a speed dial
1.
From the home screen, press the
Menu
left soft key
2.
Press
Contacts
.
then press
Speed Dials.
3.
Press the
Navigation key to
highlight the contact assigned to
the speed dial and press the right
soft key Remove.
4.
At the “REMOVE SPEED DIAL?”
pop-up screen, press the left soft
key Yes or the right soft key
No, to cancel.
Understanding Your Contacts 64
Page 68

Emergency Contacts
Adding Emergency Contacts
1.
From the home screen, press the
I
ICE key.
2.
The screen will display: “
Emergency
Contacts can be set by selecting a
contact from the Contact List or
entering the phone number
”. Press
.
3.
Press the
Navigation key to
highlight Contact 1, Contact 2, or
Contact 3 and press the left soft
key Assign.
4.
Press the
highlight
Number
65
Navigation key to
From Contacts
and press .
or
Enter
䊳
From Contacts, press the
Navigation key to highlight a contact
and press . “ICE CONTACT
ASSIGNED” confirms your selection.
䊳
Enter Number, at the NEW CONTACT
screen, enter the name and phone
numbers in the appropriate fields and
press the left soft key Save.
Health Info
Once you have entered an Emergency
Contact, you can enter health
information at the
ICE CONTACTS
menu
screen.
1.
From the home screen, press the
I
ICE key.
Page 69

2.
Press the
highlight
3.
The health information screen
displays. Press
Navigation key to
Health Info
.
and press .
Note 1, 2
options are shown. Select a note
location and press .
4.
Enter your health information using
the keypad. Press the right soft key
Options
to choose from
different types of entry modes.
5.
Press the left soft key
after entering your information.
6.
Repeat entering additional
information in the other
Note
locations, if necessary.
and 3
Save
Unassign an Emergency Contact
1.
From the home screen, press the
I
ICE key.
2.
Press the
Navigation key to
highlight the Emergency Contact to
unassign.
Note:
Emergency contacts are displayed
in red font.
3.
then press
Unassign
4.“UNASSIGN ICE CONTACT?
Press the right soft key
Options
.
”
confirmation screen appears in the
display.
5.
Press the left soft key Ye s or
the right soft key No, to cancel.
Understanding Your Contacts 66
Page 70

Making an Emergency Call
Your Samsung Knack™ has a dedicated
E911 key enabling you to make an
emergency call to the E911 service.
1.
From the home screen, press the
911 key.
2.
The prompt “CALL 911?” displays,
press the left soft key Ye s or
the right soft key No, to cancel.
67
Finding My Phone Number
1.
From the home screen, press the
left soft key Menu.
2.
Press
Contacts
then press
My Name & Number. The
assigned name and phone number
are displayed.
Note:
If your assigned name is not
shown, you may enter your name
using the keypad and press the left
soft key
Save
.
Page 71

Section 7: Messaging
This section allows you to send or
receive different types of messages. It
also includes the features and
functionality associated with messaging.
Types of Messages
Your phone is capable of sending text
messages. Send text messages by
simply entering the phone number of the
recipient in the
To:
<.........> field when
creating a new text message.
Retrieving a Text Message
When you receive a message the
message ringer sounds, (unless turned
off), and New Text Message appears in
the display along with the closed
envelope icon . The date and time of
the message also appear in the display.
1.
Press the left soft key Now to
open the message or press the
right soft key Later to open the
message at a later time. The
message is saved to your Inbox
where you can view it later.
2.
With the message open, press the
right soft key Options to erase,
forward, add to your list of contacts,
lock or unlock and view the
message information.
Messaging 68
Page 72

Creating and Sending Messages
You can send text messages to another
mobile phone or to an Email address. For
more information about entering text in
messages, see “Entering Text” on
page 49.
1.
From the home screen, press the
left soft key Menu.
2.
Press Messaging then press
Send Message.The following
options:
•Contacts
: Allows you to send a message
to a one or more contacts from your
Contacts List.
69
• Enter Number
: Allows you to send a
message by entering a phone number or
Email address.
• Recent Calls
: Allows you to send a
message using phone numbers stored in
the Recent Calls folder.
䊳
To send a message using
press . Press the
Contacts
Navigation
key up or down to highlight a contact
and press the left soft key Select.
After selecting the contact(s), press the
left soft key Next. Proceed to
5
.
䊳
To send a message using
Number
, press . Proceed to
Enter
step 3
,
step
.
Page 73

䊳
To send a message using
press . Press the
Recent Calls
Navigation
key up or down to highlight a recent
call list(s) and press the left soft key
Select. After making your
selection(s), press the left soft key
Next. Proceed to
3.
Enter the phone number or Email
step 5
.
address of any additional
recipients. At any point while
entering your recipient(s) phone
number or Email address, press the
right soft key Options, to
display the following options:
• Entry Mode
: Select Word, Abc, ABC,
123 or Symbols modes of entry.
,
• Add From Contacts
: Allows you to add
additional contacts from the Contacts
List.
• Add From Recent Calls
: Allows you to
add recipients from the Recent Calls
folder.
• Cancel
Note:
If you do not select an option, press
: Cancels the message.
to return to your message.
4.
Press the left soft key Next to
move to the Message field.
5.
Compose your message using the
keypad.
Messaging 70
Page 74

Note:
While composing your message,
press the key to toggle
between Abc, ABC, and abc entry
modes.
Press the key to add spaces.
6.
At any point while composing a
message, press the right soft key
Options soft to display the
following options:
• Save As Draft
: Saves the message to
the Drafts folder.
•Entry Mode
: Select Word, Abc, ABC,
123 or Symbols modes of entry.
•Add
: Allows you to add the following
options:
71
–
Add Recipient
: Allows you to add a
recipient to the message.
–
Add Phrase
Add Graphic
–
: Allows you to add a phrase.
: Allows you to add a
preloaded emoticon graphic.
–
Add Sound
: Allows you to add a
preloaded sound.
•Save As Phrase
: Saves the message as
a quick text phrase.
•Cancel
: Cancels the message and allows
you to save it in the Drafts folder.
Note:
If you do not select an option, press
to return to your message.
Page 75

7.
Press the
Navigation key to
highlight an option. Press to
perform the function for the option,
or to enter its sub-menu.
8.
To send the message, press the left
soft key Send.
Receive Messages While in a Call
1.
When you receive a message while
in a call, the NEW TXT MESSAGE
FROM (Name) dialog box appears
in the display. Press the left soft key
Now or press the right soft key
Later.
Note:
You can view and reply to text
messages without interrupting your
call.
View a Text Message Later
1.
When you receive a new text
message that you would like to
view later, press the right soft key
Later. The message will be
stored in the Inbox.
2.
To view the stored message, press
the left soft key Menu.
3.
Press Messaging then press
Inbox.
4.
Highlight the unopened message,
then press to open the
message. The INBOX screen
appears first with information about
the message.
Messaging 72
Page 76

Message Folders
Your phone provides default message
folders for your text messages.
Inbox
Received messages of all types are
stored in the Inbox folder.
1.
From the home screen, press the
left soft key Menu.
2.
Press Messaging then press
Inbox
.
3.
Press the
Navigation key up or
down to highlight the message that
you wish to open and press the left
soft key View.
73
4.
You can press
Reply
to reply to
the viewed text message. The
sender's contact name/number will
automatically be filled in position 1
To
of the
: field, and the cursor will
be placed in position 2 of the
field. Press
Next
to enter the
reply text.
5.
While viewing a message press the
right soft key Options to
display the available options.
Options are dependent on the
message type:
•Erase:
Allows you to erase the
message.
•Forward
: Forwards the message to
another recipient.
To
:
Page 77

• Add To Contacts
: Saves the number of
the sender to your Contacts as a new
entry or add to an existing entry.
•Lock/Unlock
: Locks or unlocks the
entry to prevent accidental deletion.
• Message Info
: Provides the following
information: From (also provides the date
and time the message was received),
Callback #, Priority, Size and
Attachments (if any).
Note:
When the Inbox exceeds 100 text
messages, the first message in the
list is replaced with the next
incoming message. For information
on how to set Auto Erase see
“Changing Message Settings” on
page 79.
Sent
Your phone stores messages in the Sent
folder, regardless of whether the
message was successfully transmitted.
Review Messages in the Sent Folder
1.
From the home screen, press the
left soft key Menu.
2.
Press Messaging then press
Sent
.
3.
Press the
Navigation key up or
down to highlight the message that
you wish to open and press the left
soft key View.
Messaging 74
Page 78

4.
While viewing the message, press
the right soft key
Options
display options listed. Options are
dependent on the type of message:
• Send Again
: Allows you to resend the
message.
•Erase:
Allows you to erase the
message.
•Erase Sent:
Allows you to erase the
sent message(s).
•Forward
: Forwards the message to
another recipient.
• Add To Contacts
: Adds the sender’s
information to your contact list.
to
• Message Info
: Provides the following
information: Sent To Number (also
provides the day, date and time the
message was sent), Status, and Callback
Number.
Note:
Press the left soft key Mute/
Unmute to mute/unmute a sound
byte attached to the text message.
5.
Press the
Navigation key up or
down to highlight the desired
option.
6.
Press to perform the function
for the highlighted option.
•Lock/Unlock
: Locks or unlocks the
entry to prevent accidental deletion.
75
Page 79

7.
From the Sent menu, press the
Navigation key to highlight a
message and press the right soft
key Options.
8.
Press
Erase
to erase the
message from the Sent folder.
9.
Press the left soft key Ye s to
erase the message or No to return
Sent
to the
menu.
Drafts
Draft messages are those that have
been composed but never sent. You can
return to the Drafts folder at any time to
view, edit, or send a draft message.
Create a Draft Text Message
1.
From the home screen, press the
left soft key Menu.
2.
Press Messaging then press
Send Message.
3.
Select the message option
(Contact, Enter Number or Recent
Calls) in the Send To screen and
press . For more information on
creating a message, see “Creating
and Sending Messages” on
page 69.
4.
Press the left soft key Next to
move to the Message field.
5.
Compose your message using the
keypad, then press the right soft
key Options. A pop-up menu
appears in the display.
Messaging 76
Page 80

6.
Press Save As Draft. A
confirmation message appears in
the display and your message is
saved to the Drafts folder.
View and Edit Draft Messages
1.
From the home screen, press the
left soft key Menu.
2.
Press Messaging then press
Drafts.
3.
Press the
Navigation key to
highlight the message to view, then
press the left soft key Edit.
77
4.
In the
Text
field, press to
backspace and delete any
characters in the display, if desired.
Press and hold to erase all
characters in a word.
5.
Press the right soft key
Options. A pop-up menu appears in
the display with the following
options:
• Save As Draft
: Saves the message to
the Drafts folder.
• Entry Mode
: Select Word, Abc, ABC,
123 or Symbols modes of entry.
•Add
: Allows you to add the following
options:
Page 81

–
Add Recipient
: Allows you to add a
recipient to the message.
–
Add Phrase
: Allows you to add a
preloaded phrase.
Add Graphic
–
: Allows you to add a
preloaded emoticon graphic.
–
Add Sound
: Allows you to add a
preloaded sound.
•Save As Phrase
: Saves the message as
a quick text phrase.
• Cancel
: Cancels the message and allows
you to save it in the Drafts folder.
6.
Press the
Navigation key up or
down to highlight the desired
option. Press to perform the
function for the highlighted option.
7.
Once you’ve returned to the
message composer and completed
your message, press the left soft
key Send, if desired.
Erase Options
You can erase unlocked messages in
your Inbox, Drafts folder, or Sent folder.
Locked messages are not erased.
To erase messages:
1.
From the home screen, press the
left soft key Menu.
2.
Press Messaging then press
either
Sent
Inbox
.
, Drafts or
Messaging 78
Page 82

3.
Highlight the message to erase and
press the right soft key
Options
The following erase options are
available according to their
respective folders:
•Erase
: Erases the highlighted unlocked
message.
• Erase Inbox
: Erases unlocked
messages in your Inbox.
•Erase Drafts
: Erases unlocked
messages in your Drafts folder.
•Erase Sent
: Erases unlocked messages
in your Sent folder.
Changing Message Settings
This menu allows you to define settings
for messages sent or received on your
79
phone. To access your message
.
settings, use the following steps:
1.
From the home screen, press the
left soft key Menu.
2.
Press Messaging then press
Settings. The display shows
the following options:
• Voicemail Alert
alert are:
–
Alert Tone
: Choose one of the preloaded
Melody tones or scroll down to choose:
Beep Once, Double Beep or
–
Reminder
: Select
Every 15 Mins
• Voicemail #
: Enter the speed dial entry
set for your voicemail.
: Options for voicemail
No Ring
Off, Every 5 Mins
or
Every 30 Mins
.
.
,
Page 83

Note:
If the default voicemail number is
changed to a new voicemail
number, the new number will apply
in Messaging and Contacts.
• Message Alert
: Options for message
alert are:
–
Alert Tone
: Choose one of the preloaded
Melody tones or scroll down to choose:
Beep Once, Double Beep or
–
Reminder
Every 15 Mins
• Entry Mode
: Select
Off, Every 5 Mins
or
Every 30 Mins
: Sets the default entry mode
for messaging. Choose from:
ABC
, or
123
.
No Ring
,
.
Word, Abc
• Auto Erase Inbox
: Erases the oldest
message of the same type when the
maximum number of received messages
of that type is exceeded in the Inbox. For
example; when the Inbox exceeds 100
text messages, the first message in the
list is replaced with the next incoming
message. Select
Manually
.
3.
Press the
Automatically
.
Navigation key up or
down to highlight the setting and
press . Select your options.
Voicemail
,
New voicemail alerts are sent via a free
Text message. These messages indicate
how many new and urgent voicemails
or
Messaging 80
Page 84

are in your voice mailbox. Open the free
text message to view the number of new
and urgent voice messages in your voice
mailbox. If a caller leaves a callback
number, this number will also be sent
via Text message.
Note:
Standard Text Messaging charges
do not apply.
Receive Voicemail Messages
When you receive a new voicemail
message you’ll hear a sound and an Text
message appears in the display.
1.
Press the left soft key Now to
open the message or press the
right soft key Later to open the
81
message at a later time. The
message is saved to your Inbox
where you can view it later.
View Voicemail Messages in the
Inbox Folder
1.
From the home screen, press the
left soft key Menu. Press
Messaging.
2.
Press Voicemail.
or...
3.
Press and hold the Voicemail key
located on the right side of
the phone, to dial voicemail and
retrieve your message(s).
Page 85

Section 8: Changing Your Settings
This section explains the sound and
phone settings for your phone.
Instructions for accessing information
about your phone can be found at the
end of this section.
Sound Settings
The Sound Settings menu provides the
ability to access the following menus:
Ringtone
1.
From the home screen, press the
left soft key
2.
Press
3.
Press Sound Settings.
Menu
Settings
.
.
Ringtone is highlighted, press .
4.
Press the
Navigation key up or
down to highlight the desired
ringtone and press .
Note:
Press the right soft key to play
the ringtone, if desired, before
making your selection.
Volume Level
1.
From the home screen, press the
left soft key
2.
Press
3.
Press Sound Settings then
Menu
Settings
.
press Volume Level.
Changing Your Settings 82
.
Page 86

4.
Press the
Navigation key up or
down to highlight the desired
ringtone volume and press .
Keypad Volume
1.
From the home screen, press the
left soft key
2.
Press
3.
Press Sound Settings then
Menu
Settings
.
press Keypad Volume.
Vibrate Mode
1.
From the home screen, press the
Menu
left soft key
2.
Press
3.
Press Sound Settings then
.
press Vibrate Mode.
4.
Press the
Settings
Navigation key up or
.
.
down to highlight On or Off, and
press .
Select from: High, Medium, Low or
Off for the keypad volume.
4.
Press the
Navigation key up or
down to highlight the desired
selection and press .
83
Voice Commands
1.
From the home screen, press the
left soft key
2.
Press
3.
Press Sound Settings then
Menu
Settings
.
press Voice Commands.
.
Page 87

4.
The following options display:
–
Menu Readout
On
set to
: Select On or
, will read back the menu item
that is highlighted as you navigate through
the menus.
–
Digit Readout
set to
On
: Select On or
, will read back digits entered
while dialing a phone number.
Alert Readout
–
: Select On or
set to On, will verbally notify you of alerts
such as "You have an incoming call" or
"You got a new message".
–
Flip Open & Talk
: Select On or
For more information, refer to
Commands Settings”
Off
. When
Off
. When
Off
. When
Off
.
“Voice
on page 36.
Voicemail Alert Tone
1.
From the home screen, press the
Menu
left soft key
2.
Press
3.
Press Sound Settings then
Settings
.
.
press Voicemail Alert Tone.
4.
Press the
Navigation key up or
down to highlight the desired voice
mail alert tone and press .
Message Alert Tone
1.
From the home screen, press the
left soft key
2.
Press
3.
Press Sound Settings then
Menu
Settings
.
.
press Message Alert Tone.
Changing Your Settings 84
Page 88

4.
Press the
Navigation key up or
down to highlight the desired
message alert tone and press .
Advanced
1.
From the home screen, press the
left soft key
2.
Press
3.
Press Sound Settings then
Menu
Settings
.
press Advanced. The
following menus appear in the
display:
–
Attach Accessory Tone
On
or
Off
.
–
85
Power On/Off Tone
or
Tone O ff
Roam Tone
–
.
: Options are On or
: Select
.
: Options are
Play Tone
Off
–
Minute Beep
Call Disconnect
–
4.
Highlight a menu and press to
: Options are On or
: Options are On or
Off
.
Off
.
enter the highlighted option’s menu
and change settings as desired.
Phone Settings
The Phone Settings menu provides the
ability to access the following menus:
Wallpaper
1.
From the home screen, press the
left soft key
2.
Press
3.
Press Phone Settings then
Menu
Settings
.
.
press Wallpaper.
.
Page 89

4.
Press the
Navigation key right
or left to highlight the desired
wallpaper image.
5.
Press the right soft key View,
to view the image in a larger
format. Press the right soft key
List, to switch back to list view.
6.
Select your desired picture and
press .
Banner
Banner
allows you to create your own
personalized greeting that appears in
home screen. Or you can display the
network to which you are subscribed.
To create a personal banner:
1.
From the home screen, press the
left soft key
2.
Press
3.
Press Phone Settings then
Menu
Settings
.
.
press Banner.
4.
Press Personal. Enter your
personal banner in the Enter Text
field.
Note:
Press the right soft key Abc, to
choose from: Word, Abc, ABC, 123
or Symbols options of entry mode.
Note:
Press and hold to erase an
existing banner, if necessary.
Changing Your Settings 86
Page 90

5.
Enter a word or short phrase (12
characters or less) to appear in the
home screen.
6.
Press the
Navigation key down
to enter the Select Color field.
Press the
Navigation key right
or left to choose from White or
Black text.
7.
Press to save banner.
To turn on a network banner:
1.
From the home screen, press the
left soft key
2.
Press
3.
Press Phone Settings then
Menu
Settings
.
.
press Banner.
87
4.
Press Network.
5.
Select On or Off and press .
Backlight
Set the
backlight
for the internal LCD
display to remain on for a specified
period of time or to remain on as long as
the flip is open.
Note:
Backlight does not apply to external
LCD display which has fixed time to
remain on.
Note:
Prolonged backlight use drains your
battery faster.
1.
From the home screen, press the
left soft key
Menu
.
Page 91

2.
Press
3.
Press Phone Settings then
Settings
.
press Backlight. The
following list will appear in the
display:
–30
Seconds
: The backlight is on for 30
seconds.
–45
Seconds
: The backlight is on for 45
seconds.
–60
Seconds
: The backlight is on for 60
seconds.
–
Always On
–
Always Off
4.
Highlight the desired option and
: The backlight is always on.
: The backlight is always off.
press .
Font Size
1.
From the home screen, press the
Menu
left soft key
2.
Press
3.
Press Phone Settings then
Settings
.
.
press Font Size.
4.
Press the
Navigation key up or
down to highlight Normal or Large,
and press .
Language
Change the display language from
English to Spanish or vice versa.
1.
From the home screen, press the
left soft key
2.
Press
Menu
.
Settings
Changing Your Settings 88
.
Page 92

3.
Press Phone Settings then
press Language.
4.
Select a language and press .
Advanced
1.
From the home screen, press the
left soft key
2.
Press
3.
Press Phone Settings then
Menu
Settings
.
press Advanced. The
following menus appear in the
display:
•Answer Options
• One Touch Dial
•TTY
•DTMF Tones
89
•Auto Retry
• Reset Phone
The following
Advanced
menus detail
each option’s choices:
Answer Options
.
The Answer Options menu allows you to
select the method for answering
incoming calls.
1.
From the home screen, press the
left soft key
2.
Press
3.
Press Phone Settings then
Menu
Settings
.
.
press Advanced.
Page 93

4. Answer Options
is highlighted, press
. The following options appear
in the display:
•Flip Open
: Calls are answered when the
flip is opened.
•Any Key
: Calls are answered when any
key is pressed.
•Auto With Headset
: Calls are answered
automatically through your headset/
earphone.
5.
Highlight the method(s) you wish to
use for answering calls, then press
the right soft key Mark. (You
may select all options, if desired.)
6.
Press the left soft key Save.
One Touch Dial
You can use this option to enable or
disable the speed dialing feature.
1.
From the home screen, press the
left soft key
2.
Press
3.
Press Phone Settings then
Menu
Settings
.
.
press Advanced.
4.
Press One Touch Dial. Select
On or Off and press
.
For more
information, refer to “Speed
Dialing” on page 62.
TTY
Your phone is fully TTY compatible.
Connect the TTY equipment to the
Changing Your Settings 90
Page 94

headset jack. Before you can use your
phone with a TTY device, you’ll need to
enable TTY functions in the phone.
1.
From the home screen, press the
left soft key
2.
Press
3.
Press Phone Settings then
Menu
Settings
.
.
press Advanced.
4.
Press the
Navigation key down
to highlight TTY and press
.
5.
A warning appears in the display
stating “ENABLING TTY WILL
DISABLE HEADSET AUDIO.
CONTINUE?” Press the left soft key
Yes.
91
6.
Press the
Navigation key up or
down to select one of the following:
• TTY Off
• TTY Full
• TTY + Talk (VCO)
• TTY + Hear (HCO)
Press for your selection. TTY MODE
SET screen displays.
DTMF Tones
Use this menu to set DTMF settings.
1.
From the home screen, press the
left soft key
2.
Press
3.
Press Phone Settings then
Menu
Settings
.
.
press Advanced.
Page 95

4.
Press DTMF Tones. The
following options appear in the
display:
•Normal
•Long
: Select for a normal tone.
: Select for an extended tone.
Highlight an option and press .
Auto Retry
Auto Retry
automatically redials voice/
data calls after a preset period of time.
1.
From the home screen, press the
left soft key
2.
Press
3.
Press Phone Settings then
Menu
Settings
.
.
press Advanced.
4.
Press Auto Retry. The
following options display:
• 10 Seconds
• 30 Seconds
• 60 Seconds
•Off
5.
Select an option and press .
Reset Phone
Reset Phone
will reset your phone to the
factory default settings.
Warning!:
Reset Phone option will erase
all user data including all contact
entries and messages!
Changing Your Settings 92
Page 96

1.
From the home screen, press the
Menu
left soft key
2.
Press
3.
Press Phone Settings then
Settings
.
.
press Advanced.
4.
Press Reset Phone. The
screen will display:
“PERMANENTLY ERASE ALL USER
DATA & RESET SETTINGS TO
FACTORY DEFAULTS?”
5.
Press the left soft key Ye s to
continue or press the right soft key
No to cancel.
93
Phone Info
The
Phone Info
menu allows you to view
your assigned number, the status of your
phone, a list of the phone’s icons and the
phone’s software/hardware information.
1.
From the home screen, press the
left soft key
2.
Press
3.
Press My Number to display
Menu
Phone Info
.
.
your assigned phone number from
Verizon Wireless.
4.
Press
the following phone status:
Phone Status to view
Battery
Signal, Messages, Voicemails
and Volume.
,
Page 97

5.
Press
Icon List to view the list
of icons with a brief description.
6.
Press Software Version to
view
the version of software, PRL,
ERI and Hardware of your phone.
7.
Press to return to the Phone
Info menu.
Changing Your Settings 94
Page 98

Section 9: Tools
The topics covered in this section allow
you to schedule appointments, view the
calendar, set an alarm, view time zones
and perform simple math calculations.
Calendar
Schedule up to eight events for any day
by indicating each event’s start and end
time. Set alarms for events so that you
can be alerted before an event takes
place. Events scheduled for future dates
automatically appear on your Today
events schedule for the present day.
Add a new event
1.
From the home screen, press the
95
left soft key
2.
Press
3.
Calendar is highlighted, press .
Tools
Menu
.
.
The calendar appears in the display
with the current date highlighted.
4.
To view available options, press the
right soft key
Options
. A pop-up
menu appears in the display that
contains the menu items.
•Add New Event
: Add a new event for
the selected calendar day.
• Add Special Occasion
: Add a new
occasion for the selected calendar day.
Page 99

•Go To Date
: Go to any date that you
specify.
•Go to Today
•Erase Past
: View today’s events.
: Select a past event to
delete.
•Erase All
: Delete all events in your
calendar.
5.
Press Add New Event to add
a new event.
6.
The Event field is highlighted. Enter
the name and press the
Navigation key down to move to the
following fields:
•Start Date
: Enter the start date for the
event.
•Time
: Enter the start time for the event.
–
am/pm: Select from am or pm for the start
time.
•End Date
: Enter the end date for the
event.
•Time
: Enter the end time for the event.
–
am/pm
: Select from am or pm for the
end time.
• Recurrence
: Select the frequency of the
event.
•Alert
: Sets the alarm for the event. Select
from Tone, Vibrate, or Light Only. If Tone
is selected, Gutta Tone will be the default
alert tone. You can choose another tone
by highlighting the Gutta Tone field and
pressing the
Navigation key right or
left. Choose an optional tone from the list.
Tools 96
Page 100

• Reminder
: Set a reminder before the
event. Select: Off, Once, Every 2
Minutes, Every 15 Minutes.
•Alert Time
: Set the Alert Time to sound
before the event takes place. Select: On
Time, 5 Min. Before, 10 Min Before, 15
Min. Before, 30 Min. Before, 1 Hour
Before, 3 Hours Before, 5 Hours Before
or 1 Day Before.
7.
Fill in and select event details by
pressing the
Navigation key in
any direction and using the
alphanumeric keypad.
8.
Press . The event is saved.
97
View an event
1.
From the home screen, press the
Tools
Menu
.
left soft key
2.
Press
3.
Calendar is highlighted, press .
4.
A calendar appears in the display
with the current date highlighted.
5.
Press the
Navigation key in
any direction to highlight the date
containing the event that you wish
to view or press the right soft key
Options.
.
 Loading...
Loading...