Samsung BD-C8900 OPEN SOURCE GUIDE [nl]

BD-HDD Combo
user manual
BD-C8900
imagine the possibilities
Thank you for purchasing this Samsung product.
To receive a more complete service,
please register your product at
www.samsung.com/register

2 English
Key features
Blu-ray Disc Features
Blu-ray Discs support the highest quality HD video
available in the industry - Large capacity means
no compromise on video quality. Furthermore, a
Blu-ray Disc has the same familiar size and look
as a DVD.
The following Blu-ray Disc features are disc
dependant and will vary.
Appearance and navigation of features will also
vary from disc to disc.
Not all discs will have the features described
below.
Video highlights
The BD-ROM format supports three highly advanced
video codecs, including AVC, VC-1 and MPEG-2.
HD video resolutions are also available:
1920 x 1080 High Definition
•
1280 x 720 High Definition
•
For High-Definition Playback
To view high-definition contents on a Blu-ray Disc,
an HDTV (High Definition Television) is required.
Some Blu-ray Discs may require using the product’s
HDMI OUT to view high-definition content.
The ability to view high-definition content on
Blu-ray Discs may be limited depending on the
resolution of your TV.
Interactivity
Certain Blu-ray Discs may contain Animated
menus and Trivia games.
User Browsable Slideshows
With Blu-ray Discs, you can browse through
various still pictures while the audio remains
playing.
Subtitles
Depending on what is contained on the Blu-ray
Disc, you may be able to select different font
styles, sizes and colours for the subtitles. Subtitles
may also be animated, scrolled or faded in and
out.
BD-LIVE
You can use a Blu-ray Disc supporting BD-LIVE
through network connection to enjoy various
contents provided by the disc manufacturer.
BD-HDD Combo Features
Internet@TV
You can download various chargeable or free-ofcharge applications through network connection.
Various internet service and contents will be
provided, which include news, weather forecast,
stock market, games, movies and music.
Digital TV
Functionalities related to Digital TV (DVB) are
•
only available in countries/areas where DVB-T
(MPEG2 and MPEG4 AVC) digital terrestrial
signals are broadcasted or where you are able
to access to a compatible DVB-C (MPEG2 and
MPEG4 AAC) cable-TV service. Please check
with your local dealer the possibility to receive
DVB-T or DVB-C signal.
DVB-T is the DVB European consortium
•
standard for the broadcast transmission of
digital terrestrial television and DVB-C is that for
the broadcast transmission of digital TV over
cable. However, some differentiated features like
EPG (Electric Programme Guide), VOD (Video
On Demand) and so on, are not included in this
specification. So, they cannot be workable at
this moment.
Some Digital TV functions might be unavailable
•
in some countries or regions and DVB-C might
not work correctly with some cable service
providers.
3D
This product can play 3D contents through an
HDMI cable.
To implement the 3D effect, connect a 3D device
(3D-compliant AV receiver, 3D-compliant TV) to
the product using an HDMI cable, and play the 3D
content while wearing 3D vision glasses.
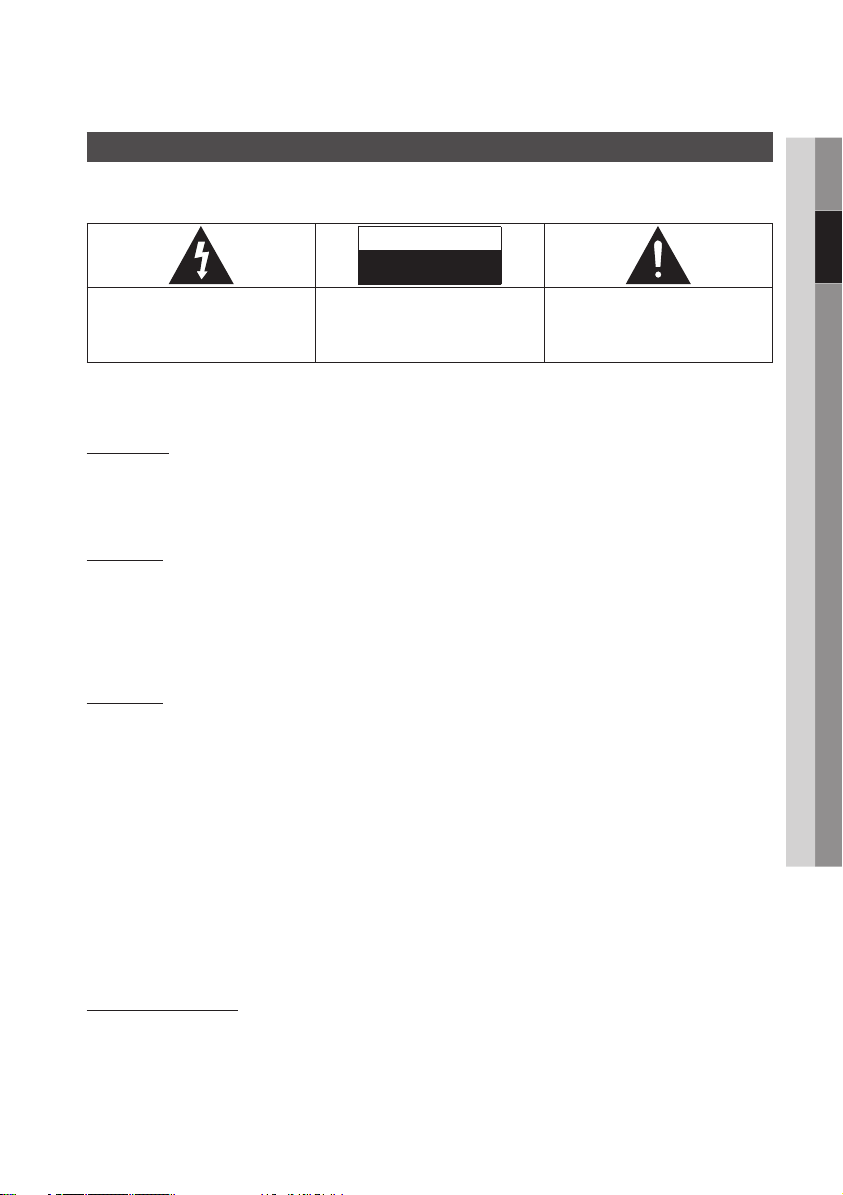
English 3
Safety Information
Warning
TO REDUCE THE RISK OF ELECTRIC SHOCK, DO NOT REMOVE THE COVER (OR BACK).
NO USER-SERVICEABLE PARTS ARE INSIDE. REFER SERVICING TO QUALIFIED SERVICE PERSONNEL.
CAUTION
RISK OF ELECTRIC SHOCK
DO NOT OPEN
This symbol indicates “dangerous voltage”
inside the product that presents a risk of
electric shock or personal injury.
Do not install this equipment in a confined space
such as a bookcase or similar unit.
WARNING
To prevent damage which may result in fire
or electric shock hazard, do not expose this
appliance to rain or moisture.
CAUTION
BD-HDD Combo USES AN INVISIBLE LASER
BEAM WHICH CAN CAUSE HAZARDOUS
RADIATION EXPOSURE IF DIRECTED. BE SURE
TO OPERATE BD-HDD Combo CORRECTLY AS
INSTRUCTED.
CAUTION
THIS PRODUCT UTILIZES A LASER. USE
OF CONTROLS OR ADJUSTMENTS OR
PERFORMANCE OF PROCEDURES OTHER
THAN THOSE SPECIFIED HEREIN MAY RESULT
IN HAZARDOUS RADIATION EXPOSURE. DO
NOT OPEN COVERS AND DO NOT REPAIR
YOURSELF. REFER SERVICING TO QUALIFIED
PERSONNEL.
This product satisfies CE regulations when
shielded cables and connectors are used to
connect the unit to other equipment. To prevent
electromagnetic interference with electric
appliances, such as radios and televisions, use
shielded cables and connectors for connections.
IMPORTANT NOTE
The mains lead on this equipment is supplied with
a molded plug incorporating a fuse. The value of
the fuse is indicated on the pin face of the plug.
If it requires replacing, a fuse approved to BS1362
of the same rating must be used.
CAUTION:
TO REDUCE THE RISK OF ELECTRIC
SHOCK, DO NOT REMOVE COVER (OR BACK)
NO USER SERVICEABLE PARTS INSIDE. REFER
SERVICING TO QUALIFIED SERVICE PERSONNEL.
Never use the plug with the fuse cover omitted
if the cover is detachable. If a replacement fuse
cover is required, it must be of the same colour as
the pin face of the plug. Replacement covers are
available from your dealer.
If the fitted plug is not suitable for the power points
in your house or the cable is not long enough to
reach a power point, you should obtain a suitable
safety approved extension lead or consult your
dealer for assistance.
However, if there is no alternative to cutting off the
plug, remove the fuse and then safely dispose of
the plug. Do not connect the plug to a mains jack,
as there is a risk of shock hazard from the bared
flexible cord.
To disconnect the apparatus from the mains, the
plug must be pulled out from the mains socket,
therefore the mains plug shall be readily operable.
The product unit accompanying this user manual
is licenced under certain intellectual property
rights of certain third parties. This licence is limited
to private non-commercial use by end-user
consumers for licenced contents.
No rights are granted for commercial use.
The licence does not cover any product unit other
than this product unit and the licence does not
extend to any unlicenced product unit or process
conforming to ISO/IEC 11172-3 or ISO/IEC
13818-3 used or sold in combination with this
product unit. The licence only covers the use
of this product unit to encode and/or decode
audio files conforming to the ISO/IEC 11172-3 or
ISO/IEC 13818-3. No rights are granted under this
licence for product features or functions that do
not conform to the ISO/IEC 11172-3 or ISO/IEC
13818-3.
This symbol indicates important instructions
accompanying the product.
02 Safety Information

4 English
Safety Information
Precautions
Important Safety Instructions
Read these operating instructions carefully before
using the unit. Follow all the safety instructions
listed below.
Keep these operating instructions handy for future
reference.
1.
Read these instructions.
2.
Keep these instructions.
3.
Heed all warnings.
4.
Follow all instructions.
5.
Do not use this apparatus near water.
6.
Clean only with dry cloth.
7.
Do not block any ventilation openings. Install
in accordance with the manufacturer’s
instructions.
8.
Do not install near any heat sources such
as radiators, heat registers, stoves, or other
apparatus (including amplifiers) that produce
heat.
9.
Do not defeat the safety purpose of the
polarized or grounding-type plug. A polarized
plug has two blades with one wider than the
other. A grounding type plug has two blades
and a third grounding prong. The wide blade
or the third prong are provided for your safety.
If the provided plug does not fit into your
outlet, consult an electrician for replacement
of the obsolete outlet.
10.
Protect the power cord from being walked on
or pinched particularly at plugs, convenience
receptacles, and the point where they exit
from the apparatus.
11.
Only use attachments/accessories specified
by the manufacturer.
12.
Use only with the cart,
stand, tripod, bracket,
or table specified by the
manufacturer, or sold with
the apparatus. When a cart
is used, use caution when
moving the cart/apparatus combination to
avoid injury from tip-over.
Unplug this apparatus during lightning storms
13.
or when unused for long periods of time.
Refer all servicing to qualified service
14.
personnel. Servicing is required when the
apparatus has been damaged in any way,
such as power-supply cord or plug is
damaged, liquid has been spilled or objects
have fallen into the apparatus, the apparatus
has been exposed to rain or moisture, does
not operate normally, or has been dropped.
Disc Storage & Management
Disc Handling
Disc Shape
•
Use discs with regular
shapes. If an irregular disc
(a disc with a special shape)
is used, this product may be damaged.
Holding discs
•
Avoid touching the surface of a
disc where recording is performed.
Blu-ray Discs
•
If the product is not used for a long period of
time, remove the Blu-ray Disc from the product
and store it in its case.
•
Be careful not to leave fingerprints or scratches
on the surface of the Blu-ray Disc.
DVD-VIDEO, Audio CD (CD-DA)
•
Wipe off dirt or contamination on the disc with a
soft cloth.
Disc Storage
Be careful not to damage the disc because the
data on these discs is highly vulnerable to the
environment.
•
Do not keep under direct sunlight.
•
Keep in a cool ventilated area.
•
Store vertically.
•
Keep in a clean protection jacket.
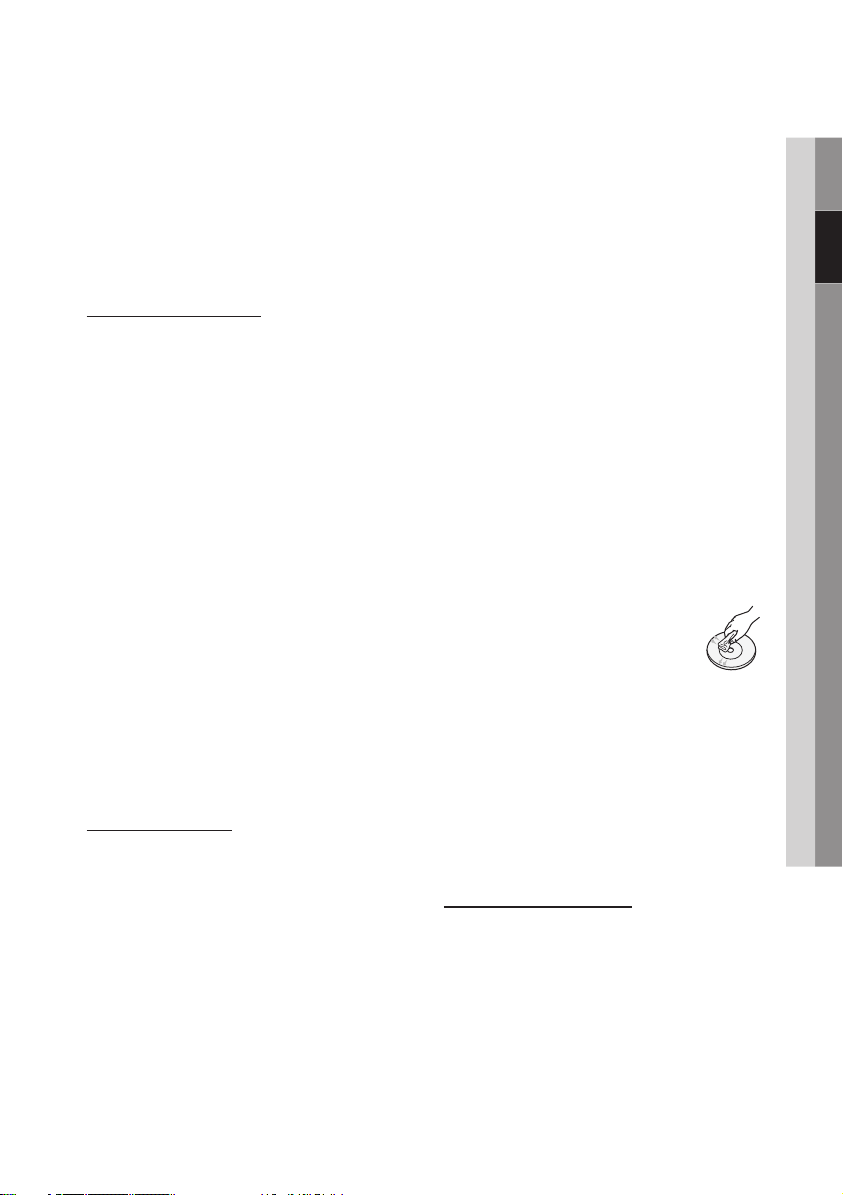
English 5
02 Safety Information
If you move your product suddenly from a cold
•
place to a warm place, condensation may
generate on the operating parts and lens and
cause abnormal disc playback. If this occurs,
wait for two hours before connecting the plug to
the power outlet.
Then insert the disc and try to play back again.
HDD (Hard Disk Drive)
The hard disk has a high storage density, which
enables long recording durations and quick
access to written data. However, it can easily be
damaged by shock, vibration or dust and should
be kept away from magnets.
To avoid losing important data, observe the
following precautions.
Do not use the BD-HDD Combo in a place
•
subject to extreme changes in temperature.
Do not apply a strong shock to the BD-HDD
•
Combo.
Do not place the BD-HDD Combo in a location
•
subject to mechanical vibrations or in an
unstable location.
Do not place the BD-HDD Combo on top of a
•
heat source.
Do not disconnect the AC power cord while the
•
power is on.
Do not attempt to change the hard disk. This
•
may result in a malfunction.
Should the hard disk be damaged, you cannot
recover lost data. The hard disk is only a
temporary storage space.
Handling Cautions
•
Do not write on the printed side with a ball-point
pen or pencil.
•
Do not use record cleaning sprays or antistatic.
Also, do not use volatile chemicals, such as
benzene or thinner.
•
Do not apply labels or stickers to discs. (Do not
use discs fixed with exposed tape adhesive or
leftover peeled-off stickers.)
•
Do not use scratch-proof protectors or covers.
•
Do not use discs printed with label printers
available on the market.
•
Do not load warped or cracked discs.
Before connecting other components to this
•
product, be sure to turn them all off.
Do not move the product while a disc is being
•
played as the disc may be scratched or broken,
or the product’s internal parts may be damaged.
Do not put a flower vase filled with water or any
•
small metal objects on the product.
Be careful not to put your hand into the disc
•
tray.
Do not place anything other than the disc in the
•
disc tray.
Exterior interferences such as lightning and
•
static electricity can affect the normal operation
of this product. If this occurs, turn the product
off and on again with the POWER button, or
disconnect and then reconnect the AC power
cord to the AC power outlet. The product will
operate normally.
Be sure to remove the disc and turn off the
•
product after use.
Disconnect the AC power cord from the AC
•
outlet when you don’t intend to use the product
for long periods of time.
To clean a disc, wipe it in a straight
•
line from the inside to the outside of
the disc.
Do not expose the product to any
•
liquid.
When the AC plug is connected to a wall outlet,
•
the product will still draw power (standby mode)
when it is turned off.
Apparatus shall not be exposed to dripping or
•
splashing and no objects filled with liquids, such
as vases, shall be placed on the apparatus.
The main plug is used as a disconnect device
•
and shall stay readily operable at any time.
Maintenance of Cabinet
For safety reasons, be sure to disconnect the AC
power cord from the AC outlet.
•
Do not use benzene, thinner, or other solvents
for cleaning.
•
Wipe the cabinet with a soft cloth.

6 English
Safety Information
Restrictions on Playback
This product may not respond to all operating
•
commands because some Blu-ray, DVD and
CD discs allow specific or limited operation and
features during playback.
Please note that this is not a defect in the
product.
Samsung cannot assure that this product will
•
play every disc bearing the Blu-ray Disc, DVD
or CD logo because disc formats evolve, and
problems and errors may occur during the
creation of Blu-ray Disc, DVD, CD software
and/or the manufacture of discs.
Please contact the SAMSUNG customer care
center if you have questions or encounter
difficulty in playing Blu-ray, DVD, or CD discs
in this product. Also, refer to rest of this user
manual for additional information on playback
restrictions.
Viewing using 3D function
IMPORTANT HEALTH AND SAFETY
INFORMATION FOR 3D PICTURES.
Read and understand the following safety
information before using the 3D function.
Some viewers may experience discomfort while
•
viewing 3D TV such as dizziness, nausea and
headaches.
If you experience any such symptom, stop
viewing 3D TV, remove 3D Active Glasses and
rest.
Watching 3D images for an extended period of
•
time may cause eye strain. If you feel eye strain,
stop viewing 3D TV, remove your 3D Active
Glasses and rest.
A responsible adult should frequently check
•
on children who are using the 3D function. If
there are any reports of tired eyes, headaches,
dizziness, or nausea, have the child stop viewing
3D TV and rest.
Do not use the 3D Active Glasses for other
•
purposes (such as general eyeglasses,
sunglasses, protective goggles, etc.)
Do not use the 3D function or 3D Active Glasses
•
while walking or moving around. Using the 3D
function or 3D Active Glasses while moving
around may result in injuries due to running into
objects, tripping, and/or falling.
When displaying 3D program with this model,
•
the actual screen may appear as shown below:
Screen Display Description
Side by Side
Top & Bottom
•
3D program reception, recording and playback
of this model may not fully support 3D, due to
the 3D broadcast format is not yet standardized
worldwide. It is not the product’s malfunction or
disorder.
Same screen duplicates
horizontally.
Same screen duplicates
vertically.
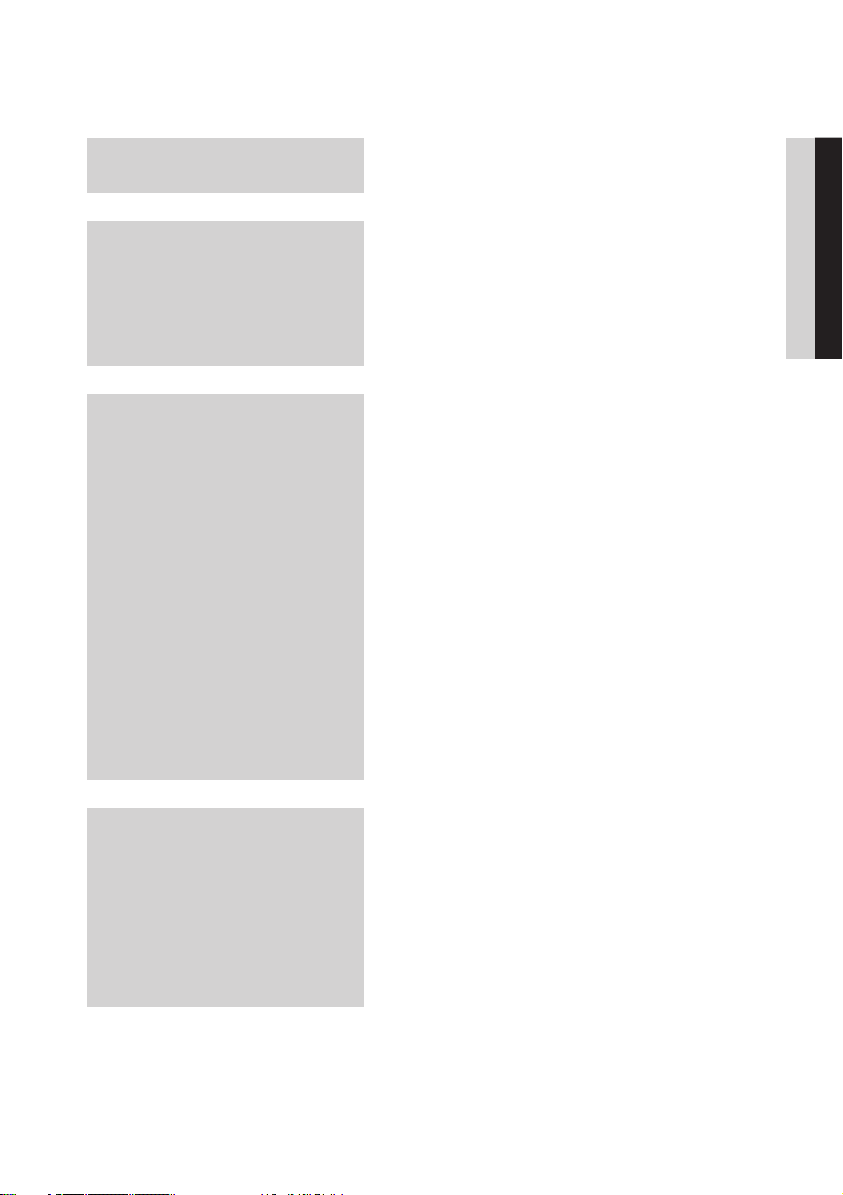
English 7
Contents
KEY FEATURES
SAFETY INFORMATION
GETTING STARTED
2 Blu-ray Disc Features
2 BD-HDD Combo Features
3 Warning
4 Precautions
4 Important Safety Instructions
4 Disc Storage & Management
4 Disc Handling
6 Viewing using 3D function
11 Before using the User Manual
11 Disc Types and Contents that can be played.
11 Disc types that cannot be played
12
HDD Recording
12
Blu-ray Disc Compatibility
12
Disc Types
13
Region Code
13
Copyright
14
Logos of Discs that can be played
14 Accessories
15 Front Panel
16
Front Panel Display
17
Rear Panel
18
Remote Control
18 Tour of the Remote Control
19 Setting the Remote Control
20
Controllable T
V Codes
ENGLISH
CONNECTIONS
21 Connecting to a TV with an Audio/Video cables
and RF cable
22 Connecting to a TV
22 Case 1 : Connecting to a TV with an HDMI Cable
23 Case 2 : Connecting to a TV with DVI Cable
24
- Best Quality (Recommended)
- Best Quality (Recommended)
Case 3 : Connecting to a TV (Component)
- Better Quality

8 English
Contents
CONNECTIONS
SETUP
25 Connecting to an Audio System
25 Case 1 : Connecting to an Audio System
26 Case 2 : Connecting to an Audio System
26
27 Connecting to the Network
27 Cable Network
28 Wireless Network
29 Before Starting (Plug & Play)
29 Setting the Menu
30
30 Channel Settings
31 Channel Manager
32
32 Settings
33 Display
36 Audio
38
40
44
45
45
46
(HDMI Supported Amplifier) - Best Quality
(Recommended)
(2 Channel Amplifier) - Good Quality
Case 3 : Connecting to an Audio System
(Dolby Digital, DTS Amplifier) - Better Quality
Channels
Channel List
System
Network
Language
Security
General
Support
BASIC FUNCTIONS
48 Playing a Disc
48 Playback
48 Playback related buttons
48
Disc Structure
48 Using the Disc menu/Title menu/Popup menu
48 Using the Disc Menu
48 Using the Title Menu
49
Playing the Title List
49
Using the Popup Menu
49 Using the Search and Skip Functions
49 Searching for a Desired Scene
49 Skipping Chapters/Titles
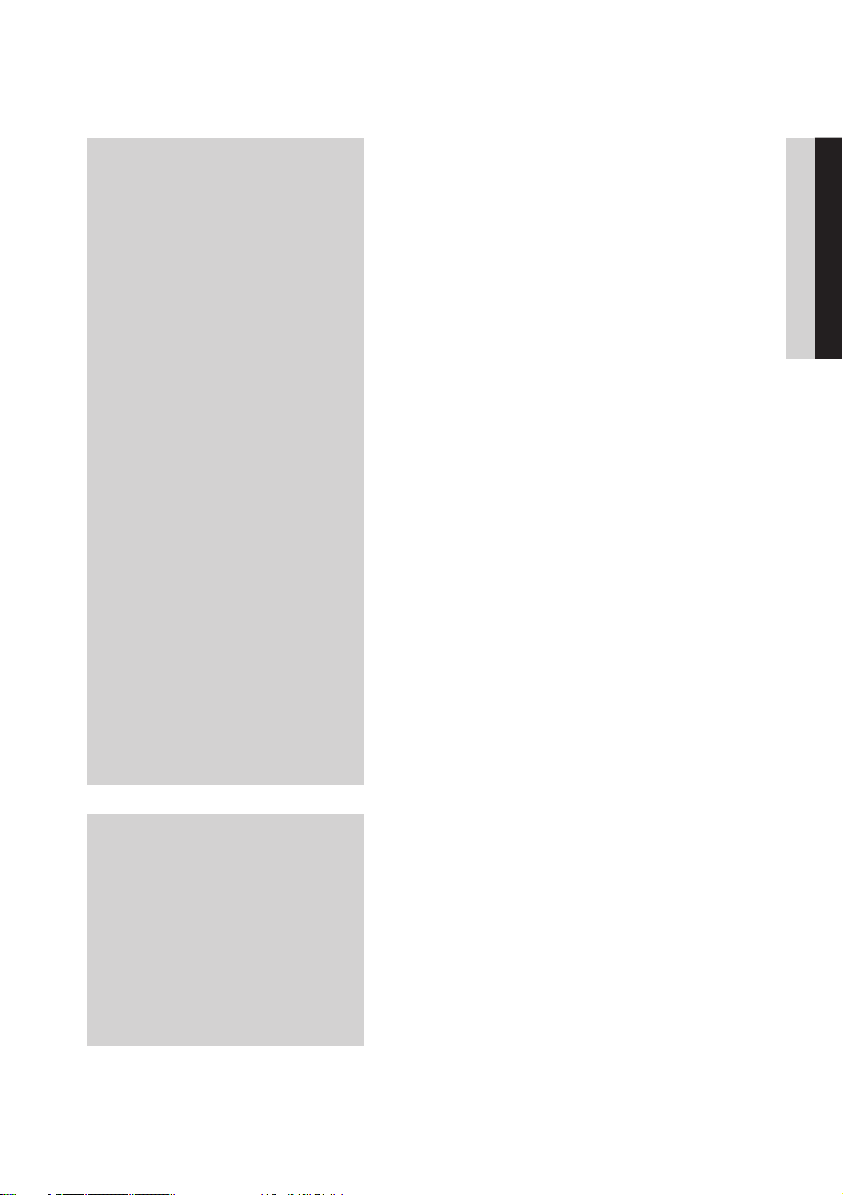
English 9
ENGLISH
BASIC FUNCTIONS
49 Slow Motion Play/Step Motion Play
49 Slow Motion Play
49 Step Motion Play
50 Using the TOOLS button
50 Moving to a Desired Scene Directly
50 Repeat the Title or Chapter
51
Repeat the Title or All
51
Repeat the Section
51
Selecting the Audio Language
51
Selecting the Subtitle Language
52
Changing the Camera Angle
52
Selecting the Picture Setting
52
Selecting the Information
52
Setting BONUSVIEW
53 Listening to Music
53 Buttons on the Remote Control used for Music
53 Playing an Audio CD (CD-DA)/MP3
53
54
54
54
55 Playing back a Picture
55 Playing a JPEG
55 Using the TOOLS button
56 Playing back a DivX file
56 Media Play
56 Screen Display
58 Notes on USB connection
Playback
AMG function
Audio CD (CD-DA)/MP3 Screen Elements
Repeat an Audio CD (CD-DA)/MP3
Playlist
DTV FUNCTIONS
61 Display Screen
61 Using the TOOLS button
61 Selecting the Subtitle Language
61 Selecting the Audio Description
61
Selecting the Audio Language
62
Selecting the Dual I II
62 Viewing the Guide Screen
63 Timer Recording and Timer Viewing
63 Using the GUIDE button
63 Using the Home Menu
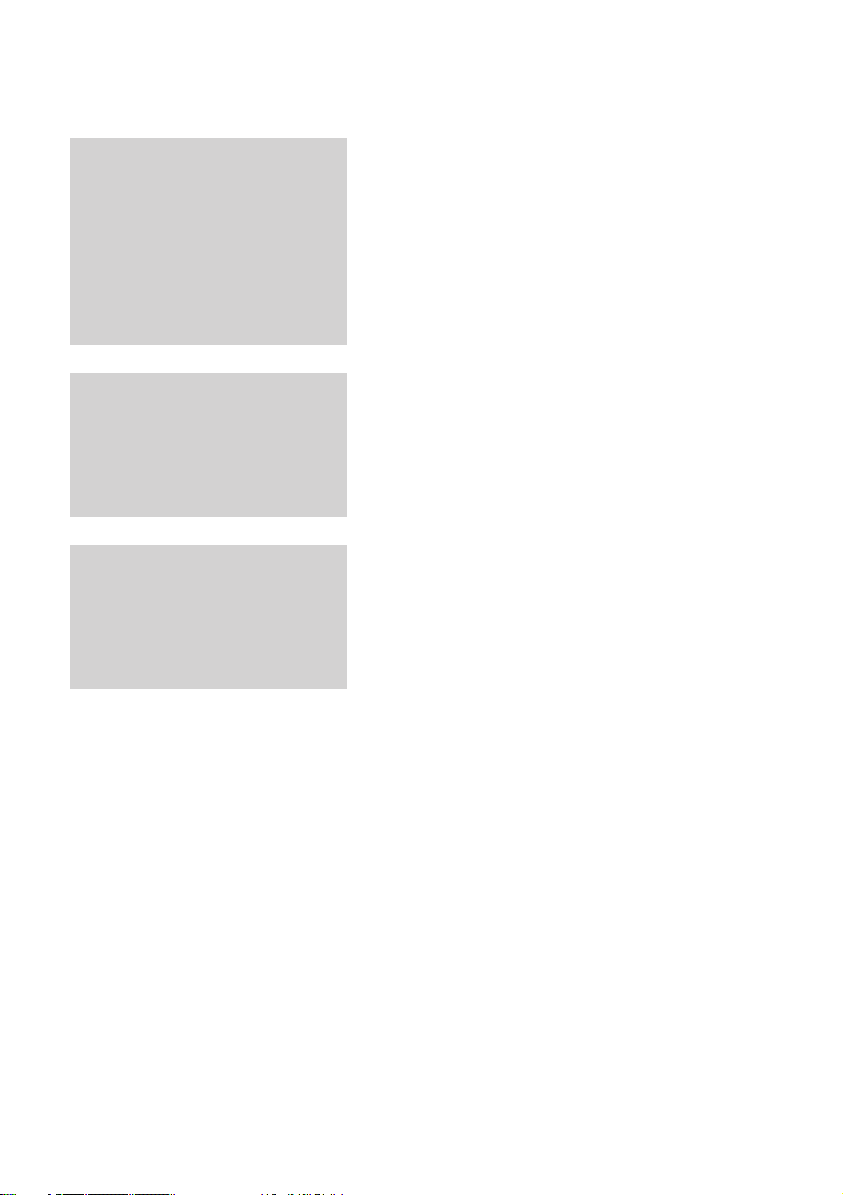
10 English
Contents
ADVANCED FUNCTIONS
NETWORK SERVICES
APPENDIX
64 Recording
64 Recording the current TV channel you are
64 Time Shift function
65 Playing the Recorded Title
65 Edit the Recorded Title
66
66 Copying Videos, Music or Photos
67 Ripping from a Audio CD (CD-DA)
68 Using Internet@TV
68 Getting Started with Internet@TV
70 Settings
71
72 BD-LIVE™
72 Using the AllShare Function
74 Troubleshooting
77 Specifications
78 Compliance and Compatibility Notice
78 Copy Protection
79
80
watching
Copy
Samsung Apps
Network Service Disclaimer
License
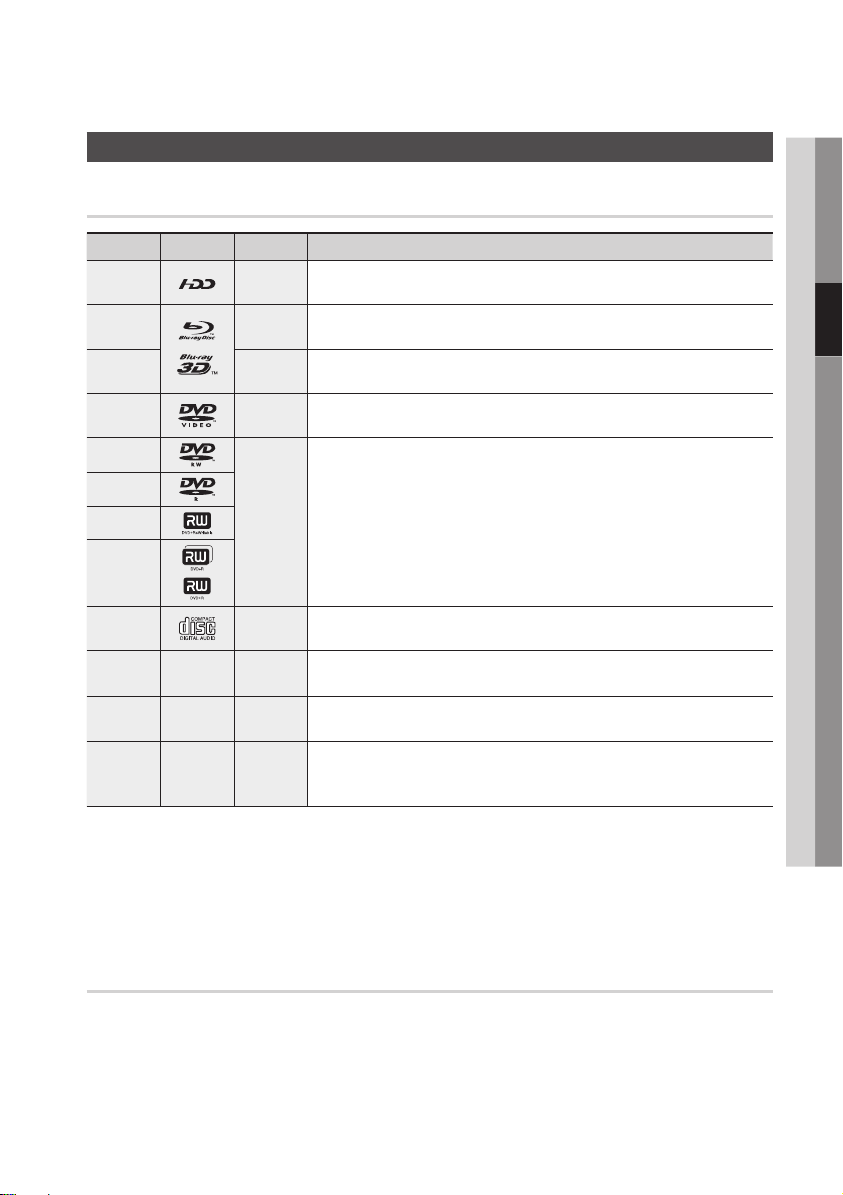
English 11
Getting Started
Before using the User Manual
Disc Types and Contents that can be played.
Term Logo Icon Definition
HDD
BD-ROM
BD-RE/-R
DVD-VIDEO
DVD-RW(V)
DVD-R
DVD+RW
DVD+R
Audio CD
MP3
WMA
JPEG
DivX
MKV
MP4
T
h
z
Z
y
o
-
w
-
G
-
x
This involves a function available on the HDD.
This involves a function available on a BD-ROM.
This involves a function available on a BD-RE/-R disc recorded in the BD-RE format.
This involves a function available on a DVD-VIDEO.
This involves a function available on recorded DVD+RW or DVD-RW(V)/DVD-R/+R
discs that have been recorded and finalized.
This involves a function available on an audio CD-RW/-R (CD-DA format).
This involves a function available on CD-RW/-R, DVD±RW/±R, BD-RE/-R discs or
HDD.
This involves a function available on CD-RW/-R, DVD±RW/±R, BD-RE/-R discs or
HDD.
This involves a function available on CD-RW/-R, DVD±RW/±R, BD-RE/-R discs or
HDD.
03 Getting Started
NOTE
✎
The product may not play certain CD-RW/-R and DVD-R due to the disc type or recording conditions.
▪
If a DVD-RW/-R disc has not been recorded properly in DVD video format, it will not be playable.
▪
If contents which are consisting of more than 10 Mbps bit-rate have been recorded in DVD-R, it is not supported.
▪
If contents which are consisting of more than 30 Mbps bit-rate have been recorded in BD-R or USB, it is not supported.
Disc types that cannot be played
HD DVD
•
DVD-ROM/PD/MV-
•
Disc, etc
DVD-RAM
•
Super Audio CD
•
(except CD layer)
DVD-RW(VR mode)
•
•
CVD/CD-ROM/CDV/
CD-G/CD-I/LD
(CD-Gs play audio only,
not graphics.)
3.9 GB DVD-R Disc for
•
Authoring.

12 English
Getting Started
NOTE
✎
Some commercial discs and DVD discs purchased
▪
outside your region may not be playable with this
product. When these discs are played, either “This
disc can not be played.” or “Cannot read this disc.
Please check the regional code of the disc.” will be
displayed.
Playback may not work for some types of discs, or
▪
when specific operations, such as angle change and
aspect ratio adjustment, are being performed.
Information about the discs is written in detail on the
disc box. Please refer to this if necessary.
Do not allow the disc to become dirty or scratched.
▪
Fingerprints, dirt, dust, scratches or deposits of
cigarette smoke on the recording surface may make
it impossible to use the disc for playback.
When a BD-J title is played, loading may take longer
▪
than a normal title, or some functions may perform
slowly.
This product may not respond to all operating
▪
commands because some Blu-ray, DVD and CD
discs allow specific or limited operation and features
during playback.
Please note that this is not a defect in the product.
Samsung cannot assure that this product will play
▪
every disc bearing the Blu-ray Disc, DVD or CD logo
because disc formats evolve, and problems and
errors may occur during the creation of Blu-ray Disc,
DVD, CD software and/or the manufacture of discs.
Please contact the SAMSUNG customer care centre
if you have questions or encounter difficulty when
playing Blu-ray, DVD, or CD discs in this product.
Also, refer to rest of this user manual for additional
information on playback restrictions.
HDD Recording
You can record up to Approx. 120 hours of HD
video (8 Mbps) on the internal 500GB (gigabyte)
hard disk (HDD).
Blu-ray Disc Compatibility
Blu-ray Disc is a new and evolving format.
Accordingly, disc compatibility issues are possible.
Not all discs are compatible and not every disc will
play back. For additional information, refer to the
Compliance and Compatibility Notice section of
this user manual.
Disc Types
BD-ROM
This Blu-ray disc can only be played back.
This product can play back pre-recorded
commercial BD-ROM discs.
BD-RE/-R
This Blu-ray disc can be recorded and played back.
This product can play back a BD-RE/-R disc
recorded by other compatible Blu-ray disc
recorders.
DVD-VIDEO
This product can play back pre-recorded
•
commercial DVD discs (DVD-VIDEO discs) with
movies.
•
When switching from the first layer to the second
layer of a dual-layered DVD-VIDEO disc, there
may be momentary distortion in the image and
sound. This is not a malfunction of the product.
DVD-RW/-R/+R
This product can play back a DVD-RW/-R/+R disc
recorded and finalized with a DVD video recorder.
Ability to play back may depend on recording
conditions.
DVD+RW
This product can play back a DVD+RW disc
•
recorded with a DVD Video recorder. Ability to
play back may depend on recording conditions.
Audio CD (CD-DA)
•
This product can play back CD-DA format audio
CD-RW/-R discs.
•
The product may not be able to play some
CD-RW/-R discs due to the condition of the
recording.

English 13
03 Getting Started
CD-RW/-R
Use a 700MB(80 minutes) CD-RW/-R disc.
•
If possible, do not use a 800MB(90 minutes) or
above disc, as the disc may not play back.
If the CD-RW/-R disc was not recorded as a
•
closed session, you may experience delays
when playing back the beginning of the disc or
all recorded files may not play.
Some CD-RW/-R discs may not be playable
•
with this product, depending on the device
which was used to burn them. For contents
recorded on CD-RW/-R media from CDs
for your personal use, playability may vary
depending on contents and discs.
Region Code
Both the product and the discs are coded by
region. These regional codes must match in order
to play the disc. If the codes do not match, the
disc will not play.
The Region Number for this product is described
on the rear panel of the product.
Disc Type
Region
Code
North America, Central America,
South America, Korea, Japan,
A
Taiwan, Hong Kong and South
East Asia.
Area
AVCHD (Advanced Video Codec High
Definition)
•
This product can playback AVCHD format
discs. These discs are normally recorded and
used in camcorders.
•
The AVCHD format is a high definition digital
video camera format.
•
The MPEG-4 AVC/H.264 format is capable of
compressing images at higher efficiency than
that of the conventional image compressing
format.
•
Some AVCHD discs use the “x.v.Color” format.
•
This product can playback AVCHD discs using
“x.v.Color” format.
•
“x.v.Color” is a trademark of Sony Corporation.
•
“AVCHD” and the AVCHD logo are trademarks
of Matsushita Electronic Industrial Co., Ltd. and
Sony Corporation.
NOTE
✎
Some AVCHD format discs may not play, depending
▪
on the recording condition.
AVCHD format discs need to be finalized.
“x.v.Color” offers a wider colour range than normal
▪
DVD camcorder discs.
Some DivX, MKV and MP4 format discs may not
▪
play, depending on the video resolution and frame
rate condition.
Blu-ray
DVD-VIDEO
Europe, Greenland, French
territories, Middle East, Africa,
B
Australia and New Zealand.
India, China, Russia, Central
C
and South Asia.
The U.S., U.S. territories and
1
Canada
Europe, Japan, the Middle East,
2
Egypt, South Africa, Greenland
Taiwan, Korea, the Philippines,
3
Indonesia, Hong Kong
Mexico, South America,
Central America, Australia,
4
New Zealand, Pacific Islands,
Caribbean
Russia, Eastern Europe, India,
most of Africa, North Korea,
5
Mongolia
China
6
Copyright
© 2010 Samsung Electronics Co.,Ltd.
All rights reserved; No part or whole of this user’s
manual may be reproduced or copied without the
prior written permission of Samsung Electronics
Co.,Ltd.

14 English
Getting Started
POWER
TV POWER
BD-HDD/TV
1 2 3
4 5 6
7 8 9
DISC MENU
TITLE MENU
0
TTX/MIX
TIME SHIFT
TV MUTE
TV VOL
PROG
FULL SCREEN
TV SOURCE
1
CH LIST
INTERNET
@
GUIDEiMENU
REC PAUSEREC
INFOTOOLS
EXIT
RETURN
...
?
×
1
Logos of Discs that can be played
Blu-ray Disc 3D Blu-ray Disc DTS-HD Master Audio DivX
BD-LIVE Dolby TrueHD
PAL broadcast System in U.K.,
France, Germany, etc.
Java
Accessories
Check for the supplied accessories below.
Audio/Video cable RF cable for TV
Batteries for Remote Control (AAA Size) User Manual Remote Control
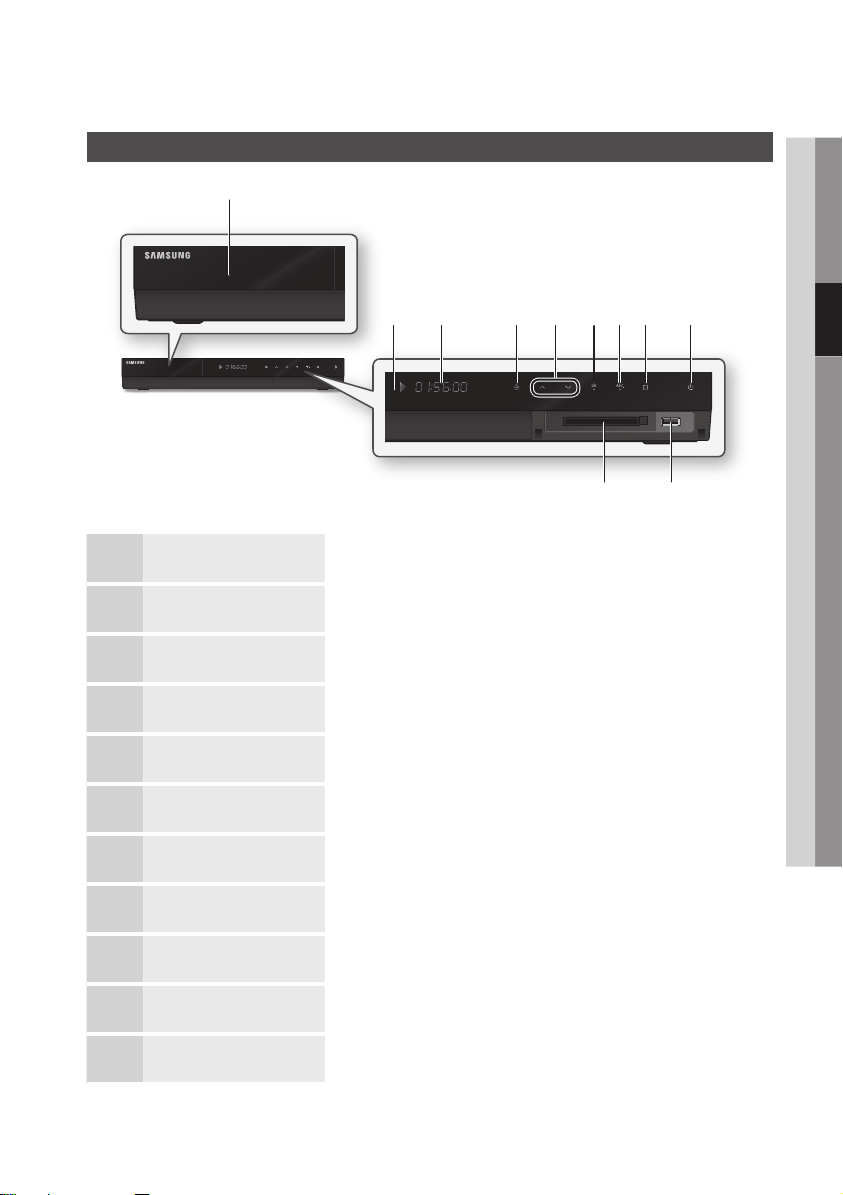
English 15
03 Getting Started
a
Front Panel
b c fe
DISC TRAY Opens to accept a disc.
1
REMOTE CONTROL SENSOR Detects signals from the remote control.
2
DISPLAY Displays the playing status, time, etc.
3
OPEN/CLOSE BUTTON Opens and closes the disc tray.
4
CH (,/.) BUTTON Selects the desired channel.
5
OK BUTTON Selects the currently selected item or confirm the setting.
6
REC BUTTON Starts recording.
7
d ghji
k
STOP BUTTON Stops playback or recording.
8
POWER BUTTON Turns the product on and off.
9
USB HOST It can be used for software upgrades and MP3/JPEG/DivX/MKV/MP4 playback.
10
COMMON INTERFACE SLOT To watch paid channels, insert the CI or CI+ CARD.
11

16 English
Getting Started
NOTE
✎
You must obtain a “CI or CI+ CARD” from a local cable service provider.
▪
When removing the “CI or CI+ CARD”, carefully pull it out with your hands since dropping the “CI or CI+ CARD” may
▪
cause damage to it.
Insert the “CI or CI+ CARD ”in the direction marked on the card.
▪
The location of the CI card slot may be different depending on the model.
▪
“CI or CI+ CARD” is not supported in some countries and regions; check with your authorized dealer.
▪
If you have any problems, please contact a service provider.
▪
Front Panel Display
a b
PLAYBACK-RELATED,
1
OPEN/CLOSE INDICATOR
CURRENT TIME AND
2
STATUS INDICATOR
REC INDICATOR Lights in the record mode.
3
TIMER INDICATOR Lights to indicate the timer record mode.
4
3D DISC INDICATOR Lights when 3D disc is inserted or played back.
5
WIFI INDICATOR Lights when the wireless network is connected.
6
Lights when playback-related and open/close buttons are selected.
Displays the play time and the current status.
c
d
e
f

English 17
03 Getting Started
Rear Panel
b
a c d e f
ANT IN Connects RF cable from antenna.
1
ANT OUT (TO TV) Connects RF cable to TV antenna input.
2
h
g
LAN
3
HDMI OUT
4
COMPONENT OUT Connects to equipment having component video input.
5
DIGITAL AUDIO OUT
6
(OPTICAL)
VIDEO OUT Connects the input of external equipment using a video cable.
7
AUDIO OUT Connects to the audio input of external equipment using audio cables.
8
Can be used for network based services (See pages 68~73), BD-LIVE and software
upgrades using a network connection.
Using an HDMI cable, connect this HDMI output terminal to the HDMI input terminal
on your TV for the best quality picture or to your Receiver for the best quality sound.
Connects to a Receiver.

18 English
Getting Started
POWER
TV POWER
BD-HDD/TV
1 2 3
4 5 6
7 8 9
DISC MENU
TITLE MENU
0
TTX/MIX
TIME SHIFT
TV MUTE
TV VOL
PROG
FULL SCREEN
TV SOURCE
1
CH LIST
INTERNET
@
GUIDE
i
MENU
REC PAUSEREC
INFOTOOLS
EXIT
RETURN
...
?
×
1
Tour of the Remote Control
Remote Control
Turn the product on and off.
To open and close the disc tray.
When the button is pressed, the button
color is toggled. (Orange colour :
BD-HDD Combo, Green colour : TV)
Press numeric buttons to operate options.
Press this to enter the disc menu.
Press to skip backwards or forwards.
Stops playback or recording.
Mutes the speakers of your TV.
Select menu items and change menu value.
TV volume adjustment.
Displays channel lists on the screen.
Press this to move to the home menu.
Press this to use Tools menu.
Return to the previous menu.
Press this to link to various Internet@TV
Press this to make a recording on HDD.
services.
Turn the TV on and off.
(To operate your TV, please refer to pages
19~20)
Alternately selects Teletext, Double or Mix.
Press this to enter the popup menu/title
menu.
Press to search backwards or forwards.
Press this to pause a playback or pause the
Time Shift function.
Press this to play or start the Time Shift
function.
Press this to select a TV channel.
Press this to see the full screen on a TV./
After setup, allows you to set the input
source on your TV.
Displays the EPG (Electronic Programme
Guide.)
Press this to display the playback information
during playing a Blu-ray/DVD disc or display
the information of TV channel.
Press this to exit the menu.
These buttons are used both for menus on
the product and also several Blu-ray Disc
functions.
Press this to pause during recording.

English 19
03 Getting Started
Setting the Remote Control
To determine whether your television is
compatible, follow the instructions below.
1.
Switch your television on.
2.
Point the remote control towards the television.
3.
Select the TV mode (Green colour) by
pressing the BD-HDD/TV button repeatedly.
4.
Press and hold the TV POWER button and
enter the two-figure code corresponding to
the brand of your television by pressing the
appropriate number buttons.
If your television is compatible with the remote
control, it will switch off.
It is now programmed to operate with the
remote control.
NOTE
✎
If several codes are listed for your television brand,
▪
try each one in turn until you find one that works.
If you replace the remote control’s batteries, you
▪
must set the brand code again.
You can control certain functions of your TV with
this remote control.
Button Function
TV POWER Used to switch the television on and off.
Number Used to input number directly.
TV VOL +/–
TV MUTE Used to toggle the sound on and off.
PROG (,/.) Used to select the desired channel.
TV SOURCE
Used to adjust the volume of the
television.
Used to select an external source
connected to the TV.
In case of Samsung TV, below buttons are also
compatible with this remote control.
Button Function
MENU Used to move to the TV menu.
TOOLS Used to display Tools menu.
▲▼◄►
ENTER Used to select menu items.
INFO Used to display INFO menu.
RETURN Return to the previous menu.
EXIT Used to exit the menu.
COLOUR (A,B,C,D)
NOTE
✎
The functions listed above will not necessarily work
▪
on all televisions. If you encounter problems, operate
the television directly.
Used to move the cursor or select an
item.
These buttons are used for several
functions.
Installing batteries
NOTE
✎
If the remote does not operate properly :
▪
Check the polarity +/– of the batteries.
•
Check if the batteries are drained.
•
Check if remote sensor is blocked by obstacles.
•
Check if there is any fluorescent lighting nearby.
•
CAUTION
!
The rechargeable battery incorportabed in this
▪
product is not user replaceable. For the information
on its replacement, go to your service provider.

20 English
Getting Started
Controllable TV Codes
Brand Code
SAMSUNG
AIWA TV POWER+82
ANAM
BANG &
OLUFSEN
BLAUPUNKT TV POWER+71
BRANDT TV POWER+73
BRIONVEGA TV POWER+57
CGE TV POWER+52
CONTINENTAL
EDISON
DAEWOO
EMERSON TV POWER+64
FERGUSON TV POWER+73
FINLUX TV POWER+06, +49, +57
FORMENTI TV POWER+57
FUJITSU TV POWER+84
GRADIENTE TV POWER+70
GRUNDIG TV POWER+49, +52, +71
HITACHI TV POWER+60, +72, +73, +75
IMPERIAL TV POWER+52
JVC TV POWER+61, +79
LOEWE TV POWER+06, +69
LOEWE OPTA TV POWER+06, +57
MAGNAVOX TV POWER+40
METZ TV POWER+57
MITSUBISHI TV POWER+06, +48, +62, +65
MIVAR TV POWER+52, +77
NEC TV POWER+83
TV POWER+01, +02, +03, +04, +05,
+06, +07, +08, +09
TV POWER+10, +11, +12, +13, +14,
+15, +16, +17, +18
TV POWER+57
TV POWER+75
TV POWER+19, +20, +23, +24, +25, +26,
+27, +28, +29, +30, +31, +32, +33, +34
LG
TV POWER+06, +19, +20, +21, +22, +78
Brand Code
NEWSAN TV POWER+68
NOBLEX TV POWER+66
NOKIA TV POWER+74
NORDMENDE TV POWER+72, +73, +75
PANASONIC TV POWER+53, +54, +74, +75
PHILIPS TV POWER+06, +55, +56, +57
PHONOLA TV POWER+06, +56, +57
PIONEER TV POWER+58, +59, +73, +74
RADIOLA TV POWER+06, +56
RADIOMARELLI
RCA TV POWER+45, +46
REX TV POWER+74
SABA TV POWER+57, +72, +73, +74, +75
SALORA TV POWER+74
SANYO TV POWER+41, +42, +43, +44, +48
SCHNEIDER TV POWER+06
SELECO TV POWER+74
SHARP TV POWER+36, +37, +38, +39, +48
SIEMENS TV POWER+71
SINGER TV POWER+57
SINUDYNE TV POWER+57
SONY TV POWER+35, +48
TELEAVA TV POWER+73
TELEFUNKEN TV POWER+67, +73, +75, +76
THOMSON TV POWER+72, +73, +75
THOMSON
ASIA
TOSHIBA
WEGA TV POWER+57
YOKO TV POWER+06
ZENITH TV POWER+63
TV POWER+57
TV POWER+80, +81
TV POWER+47, +48, +49, +50, +51,
+52

English 21
Connections
Connecting to a TV with an Audio/Video cables and RF cable
Connect the RF cable as shown.
1.
Using video/audio cables, connect the VIDEO OUT (yellow) / AUDIO OUT (red and white)
2.
terminals on the rear of the product to the VIDEO IN (yellow) / AUDIO IN (red and white) terminals
of your TV.
Plug in the product and TV.
3.
Turn on the product and TV.
4.
To ANT IN
To TV
Audio/Video cable
RF cable
04 Connections
WhiteRed Yellow
To ANT INPUT
NOTE
✎
The RF cable connection of this product sends only signals of TV. You must connect the Audio/Video cables to watch
▪
output from your product.
Noise may be generated if the audio cable is placed too close to the power cable.
▪
If you want to connect to an Amplifier, please refer to the Amplifier connection pages. (See pages 25~26)
▪
The number and position of terminals may vary depending on your TV set. Please refer to the user manual of your TV.
▪
If there is only one audio input terminal on the TV, connect it to the AUDIO OUT(right/white) terminal of the product.
▪
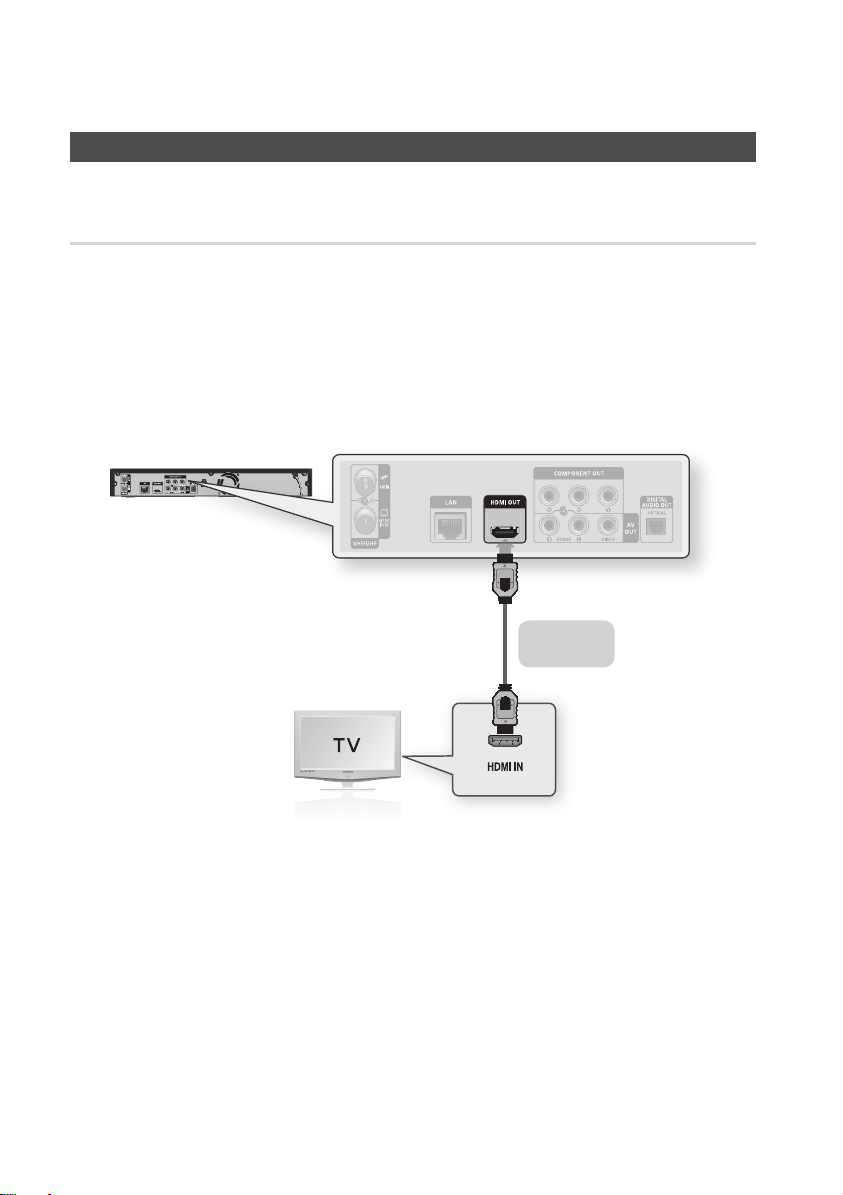
22 English
Connections
Connecting to a TV
Case 1 : Connecting to a TV with an HDMI Cable - Best Quality
(Recommended)
Using an HDMI cable, connect the HDMI OUT terminal on the rear of the product to the HDMI IN
1.
terminal of your TV.
Turn on the product and TV.
2.
Press the input selector on your TV remote control until the HDMI signal from the product appears
3.
on your TV screen.
If you have set the remote control to operate your TV (See pages 19~20), press the TV SOURCE
•
button on the remote control and select HDMI as the external source of the TV.
HDMI cable
(not included)
NOTE
✎
An HDMI cable outputs digital video/audio, so you don't need to connect an audio cable.
▪
If the product is connected to your TV in HDMI 720p, 1080i, 1080p output mode, you must use a High speed (category2)
▪
HDMI cable.
HDMI outputs only a pure digital signal to the TV.
▪
If your TV does not support HDCP (High-bandwidth Digital Content Protection), random noise appears on the screen.
Depending on your TV, certain HDMI output resolutions may not work. Please refer to the user manual of your TV.
▪
When you connect the product to the TV using the HDMI cable for the first time or to a new TV, the HDMI output
▪
resolution will be automatically set to the highest supported by the TV.
You must have an HDMI connection to enjoy videos with 3D technology.
▪
A long HDMI cable may cause a screen noise. If this is the case, set Deep Color to Off in the menu.
▪

English 23
04 Connections
Case 2 : Connecting to a TV with DVI Cable - Best Quality
TV monitor
(Recommended)
Using an HDMI-DVI cable, connect the HDMI OUT terminal on the rear of the product to the DVI IN
1.
terminal of your TV.
Using the audio cables, connect the AUDIO OUT (red and white) terminals on the rear of the
2.
product to the AUDIO IN (red and white) terminals of your TV.
Turn on the product and TV.
3.
Press the input selector on your TV remote control until the HDMI-DVI signal from the product
4.
appears on your TV screen.
If you have set the remote control to operate your TV (See pages 19~20), press the TV SOURCE
•
button on the remote control and select HDMI-DVI as the external source of the TV.
HDMI-DVI cable
(not included)
White Red
NOTE
✎
HDMI outputs only a pure digital signal to the TV. If your TV does not support HDCP (High-bandwidth Digital Content
▪
Protection), random noise appears on the screen.
Depending on your TV, certain HDMI output resolutions may not work. Please refer to the user manual of your TV.
▪
When you connect the product to the TV using the HDMI-DVI cable for the first time or to a new TV, the HDMI output
▪
resolution will be automatically set to the highest supported by the TV.
Audio cable

24 English
Connections
Case 3 : Connecting to a TV (Component) - Better Quality
Connecting to your TV using Component video cables.
You will enjoy high quality images with accurate colour reproduction. Component video separates the
picture element into black and white(Y), blue(P
(Audio signals are delivered through the audio output.)
1.
Using Component video cables, connect the COMPONENT OUT terminals on the rear of the
product to the COMPONENT IN terminals of your TV.
2.
Using the audio cables, connect the AUDIO OUT (red and white) terminals on the rear of the
product to the AUDIO IN (red and white) terminals of your TV.
3.
Turn on the product and TV.
4.
Press the input selector on your TV remote control until the “COMPONENT” signal from the product
appears on the TV screen.
•
If you have set the remote control to operate your TV (See pages 19~20), press the TV SOURCE
button on the remote control and select COMPONENT as the external source of the TV.
B
) and red(PR) signals to present clear and clean images.
Component cable
Audio cable
(not included)
Red
White Red Blue Green
NOTE
✎
Depending on the manufacturer, the component terminals on your TV may be marked “R-Y, B-Y, Y ” or “Cr, Cb, Y”
▪
instead of “P
Please refer to the user manual of your TV.
You can select from a variety of resolution settings for Blu-ray Discs such as 1080i, 720p, 576p/480p, 576i/480i
▪
depending on the disc type. (See pages 34~35)
The actual resolution may differ from the setting in the setup menu if both Component and HDMI cables are connected.
▪
The resolution may also be different depending on the disc. (See pages 34~35)
In DVD playback, if both HDMI and Component jacks are connected and you select the Component 1080p, 1080i or
▪
720p mode, the Display Setup menu will show the output resolution as 1080p, 1080i or 720p in the menu.
The resolution is actually 576i/480i.
B
, PR, Y”. The number and position of terminals may vary depending on the TV set.

English 25
04 Connections
Connecting to an Audio System
Please turn the volume down when you turn on the Amplifier. Sudden loud sound may cause
•
damage to the speakers and your ears.
Please set the audio in the menu screen according to the Amplifier. (See pages 36~38)
•
The position of HDMI terminals may vary depending on the Amplifier. Please refer to the user manual
•
of your Amplifier.
Case 1 : Connecting to an Audio System (HDMI Supported Amplifier)
- Best Quality (Recommended)
Using an HDMI cable, connect the HDMI OUT terminal on the rear of the product to the HDMI IN
1.
terminal of your Amplifier.
Using an HDMI cable, connect the HDMI OUT terminal of the Amplifier to the HDMI IN terminal of
2.
your TV.
Turn on the product, TV and Amplifier.
3.
Press the input select button of the Amplifier to select the external input in order to hear sound from
4.
the product. Refer to your Amplifier’s user manual to set the Amplifier’s audio input.
HDMI cable
(not included)
HDMI cable
(not included)

26 English
Connections
Case 2 : Connecting to an Audio
System (2 Channel Amplifier)
- Good Quality
Using the audio cables, connect the AUDIO
1.
OUT (red and white) terminals on the rear of
the product to the AUDIO IN (red and white)
terminals of your Amplifier.
Using the video signal cable(s), connect
2.
the HDMI, COMPONENT or VIDEO OUT
terminals on the rear of the product to the
HDMI, COMPONENT or VIDEO IN terminal
of your TV. (See pages 22~24)
Turn on the product, TV and Amplifier.
3.
Press the input select button of the Amplifier
4.
to select the external input in order to hear
sound from the product. Refer to your
Amplifier’s user manual to set the Amplifier’s
audio input.
Case 2 : Audio cable
Case 3 : Connecting to an Audio
System (Dolby Digital, DTS
Amplifier) - Better Quality
Using an optical cable, connect the DIGITAL
1.
AUDIO OUT (OPTICAL) terminal on the rear
of the product to the DIGITAL AUDIO IN
(OPTICAL) terminal of your Amplifier.
Using the video signal cable(s), connect
2.
the HDMI, COMPONENT or VIDEO OUT
terminals on the rear of the product to the
HDMI, COMPONENT or VIDEO IN terminal
of your TV. (See pages 22~24)
Turn on the product, TV and Amplifier.
3.
Press the input select button of the Amplifier
4.
to select the external input in order to hear
sound from the product. Refer to your
Amplifier’s user manual to set the Amplifier’s
audio input.
Case 3 : Optical cable
(not included)
WhiteRed
NOTE
✎
When following the case 3 connection, discs with PCM audio soundtracks will only be heard over the front two
▪
channels.

English 27
04 Connections
Connecting to the Network
This product enables you to view network based services (See pages 68~73) such as Internet@TV and
BD-LIVE, as well as receive software upgrades when a network connection is made. We recommend
using an AP (Access Point) or IP router for the connection. For more information on router connection,
refer to the user manual of the router or contact the router manufacturer for technical assistance.
Cable Network
Using the Direct LAN Cable (UTP cable), connect the LAN terminal of the product to the LAN
1.
terminal of your modem.
Set the network options. (See pages 40~44)
2.
Router
Broadband modem
(with integrated router)
Broadband
service
NOTE
✎
Internet access to Samsung’s software update server may not be allowed, depending on the router you use or the ISP’s
▪
policy. For more information, contact your ISP (Internet Service Provider).
For DSL users, please use a router to make a network connection.
▪
For the AllShare function, a PC must be connected in the network as shown in the figure.
▪
The connection can be wired or wireless.
Or
Broadband modem
Broadband
service
Networking with PC for
AllShare function
(See pages 72~73)

28 English
Connections
Wireless Network
You can connect to network with a Wireless IP sharer.
A wireless AP/IP router is required to make a wireless network connection.
To set the network options, see pages 40~44.
Broadband
service
Wireless IP sharer
Networking with PC for
AllShare function
(See pages 72~73)
NOTE
✎
To use a wireless network, your product must be connected to a wireless IP sharer. If the wireless IP sharer supports
▪
DHCP, your product can use a DHCP or static IP address to connect to the wireless network.
This product supports IEEE 802.11B, IEEE 802.11G, IEEE 802.11N. When you play the video over IEEE 802.11B/G
▪
connection, the video may not be played smoothly.
Select a channel for the wireless IP sharer that is not currently being used. If the channel set for the wireless IP sharer
▪
is currently being used by another device nearby, this will result in interference and communication failure.
If Pure High-throughput (Greenfield) 802.11n mode is selected and the Encryption type is set to WEP, TKIP or TKIP-AES
▪
(WPS2Mixed) for your AP, this product will not support a connection in compliance with new Wi-Fi certification specifications.
If your AP supports WPS (Wi-Fi Protected Setup), you can connect to the network via PBC (Push Button Configuration)
▪
or PIN (Personal Identification Number). WPS will automatically configure the SSID and WPA key in either mode.
Connection Methods : You can setup the wireless network connection 3 ways.
▪
PBC (WPS)
-
Auto Setup (Using the Auto Network Search function)
-
Manual Setup
-
Wireless LAN, by its nature, may cause interference, depending on the operating conditions.
▪
(AP performance, distance, obstacles, interference by other radio devices, etc).
Set the wireless IP sharer to Infrastructure mode. Ad-hoc mode is not supported.
▪
When applying the security key for the AP (wireless IP sharer), only the following security protocols are supported:
▪
1)
Authentication Mode : WEP, WPAPSK, WPA2PSK
2)
Encryption Type : WEP, AES
To use the AllShare function, you must connect your PC to your network as shown in the figure.
▪
The connection can be wired or wireless.

English 29
Setup
Before Starting (Plug & Play)
Turn on your TV after connecting the product.
1.
(When the product is connected to TV for the
first time, product will turn on automatically
and the Plug & Play screen will be displayed.)
Select the OSD Language.
Menu Language : English
" Enter
Press the ►▲▼ buttons to select the desired
2.
language, then press the ENTER button.
Press the ►▲▼ buttons to select the desired
3.
country, then press the ENTER button.
Enter the desired 4-digit password using the
4.
number buttons.
Antenna Source : Air
a Previous d Skip > Move " Enter
Plug & Play
Plug & Play
Search
Press the ►▲▼ buttons to select the desired
6.
Clock Mode.
If you select Auto : Press the ENTER
•
button.
If you select Manual : Press the ▲▼◄►
•
button to set the clock, then press the
ENTER button.
Press the ▲▼ button to select the desired TV
7.
Aspect ratio, then press the ENTER button.
(See page 34)
Press the ◄► buttons to the select the
8.
desired Network Settings: Wired, Wireless or
PBC (WPS), then press the ENTER button.
(See pages 40~44)
The message “Enjoy your watching” will be
9.
displayed. Press the OK button.
The broadcasting channel will be displayed.
NOTE
✎
When the product is connected to TV for the first
▪
time, product will turn on automatically.
Do not confuse because this is not malfunction.
If the product is left in the home menu more than
▪
5 minutes without being used, a screen saver will
appear on your TV.
Password
▪
France only : Enter the desired 4-digit password
-
using the number buttons.
Other : Enter the desired 4-digit password using
-
the number buttons.
* Default password is set to 0000.
Setting the Menu
05 Setup
Press the ►▲▼ buttons to select the desired
5.
Antenna Source, then press the ENTER
button.
If you select Air : Press the ▼ button to
•
select the Search, then press the ENTER
button.
If you select Cable : Press the ▼ button
•
to select the Next, then press the ENTER
button. Set the Search Mode option, then
press the ▼ button to select the Search
button.
Press the MENU button.
1.
The home menu will be displayed.
Press the ◄► buttons to select the desired
2.
home menu, then press the ENTER button.
Press the ▲▼ buttons to select the desired
3.
submenu, then press the ENTER button.
Press the ▲▼ buttons to select the desired
4.
item, then press the ENTER button.
Press the EXIT button to exit the menu.
5.

30 English
Setup
Channels
internet radio
You Tube
Channels
Home Menu
•
Please activate Internet@TV service
to enjoy a variety of Internet Services.
1
HDD a Change Device
HDD a Change Device
Selects the Internet@TV.
1
Select the Recorded TV.
2
Selects the Videos.
3
Selects the Music.
4
Selects the Photos.
5
Selects the Channels.
6
Selects the Settings.
7
Displays the buttons available.
8
NOTE
✎
When you return to home menu, the full screen
▪
mode will be cancelled automatically.
The access step may differ depending on the
▪
selected menu.
The OSD (On Screen Display) may change in this
▪
product after upgrading the software version.
When the product is connected to the network,
▪
select Internet@TV from the home menu.
Download desired content from Samsung Apps.
(See page 71)
d View Devices " Enter
d View Devices " Enter
Channels
Press the MENU button.
1.
The home menu will be displayed.
2
2.
Press the ◄► buttons to select the Channels,
3
then press the ENTER button.
4
5
6
7
8
3.
Press the ▲▼ buttons to select the desired
submenu, then press the ENTER button.
4.
Press the ▲▼ buttons to select the desired
item, then press the ENTER button.
5.
Press the EXIT button to exit the menu.
Please activate Internet@TV service
Channels
to enjoy a variety of Internet Services.
> Move " Enter ' Return
Channel Manager
d View Devices " Enter HDD a Change Device
Guide
Channel List
Channel Settings
Channel Settings
Antenna (Air / Cable)
Before your product can begin memorizing the
available channels, you must specify the type
of signal source that is connected to the this
product. (Air or Cable system).
Country
1.
The PIN input screen appears.
Enter your 4 digit PIN number.
2.
Press the ►▲▼ buttons to select the desired
Country, then press the ENTER button.
NOTE
✎
Password
▪
France only : Enter the desired 4-digit password
-
using the number buttons.
Other : Enter the desired 4-digit password using
-
the number buttons.
* Default password is set to 0000.
 Loading...
Loading...