Page 1
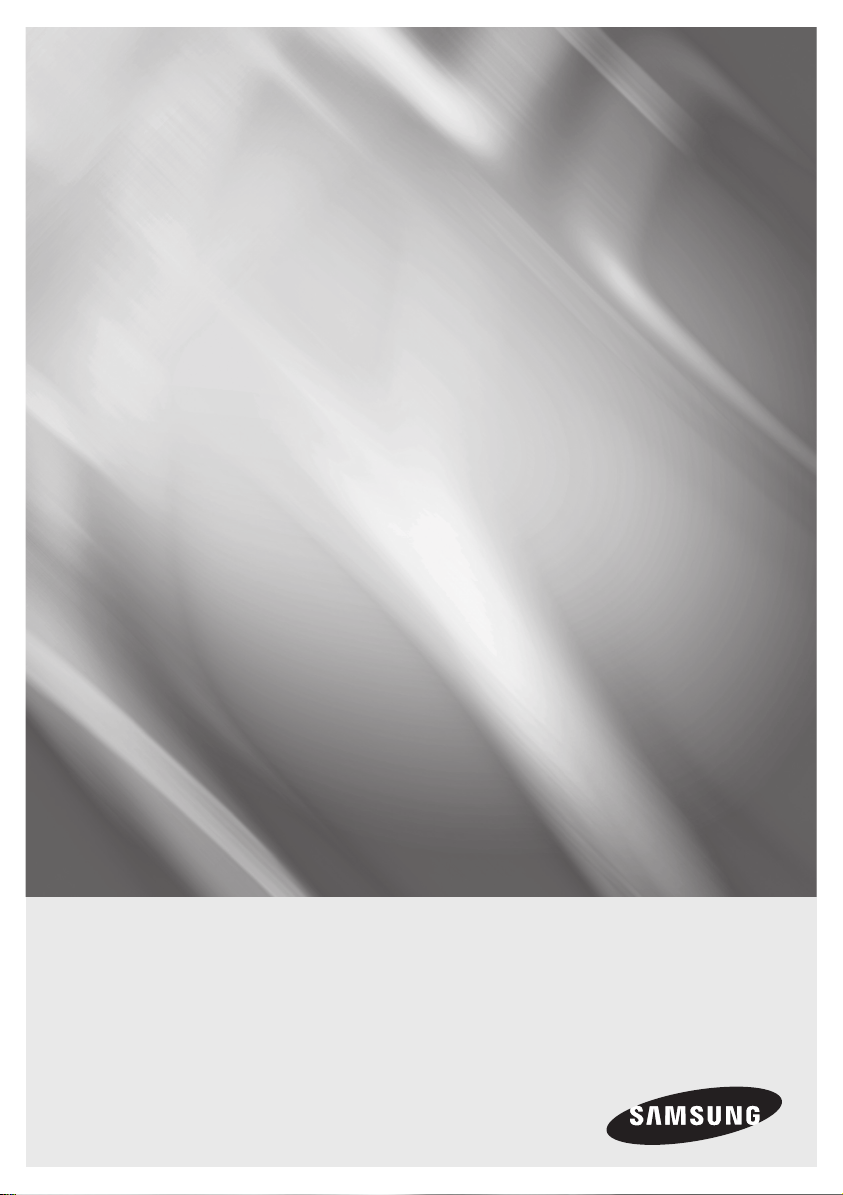
Blu-ray Disc Player
user manual
BD-C5500
imagine the possibilities
Thank you for purchasing this Samsung product.
To receive a more complete service,
please register your product at
www.samsung.com/register
Page 2
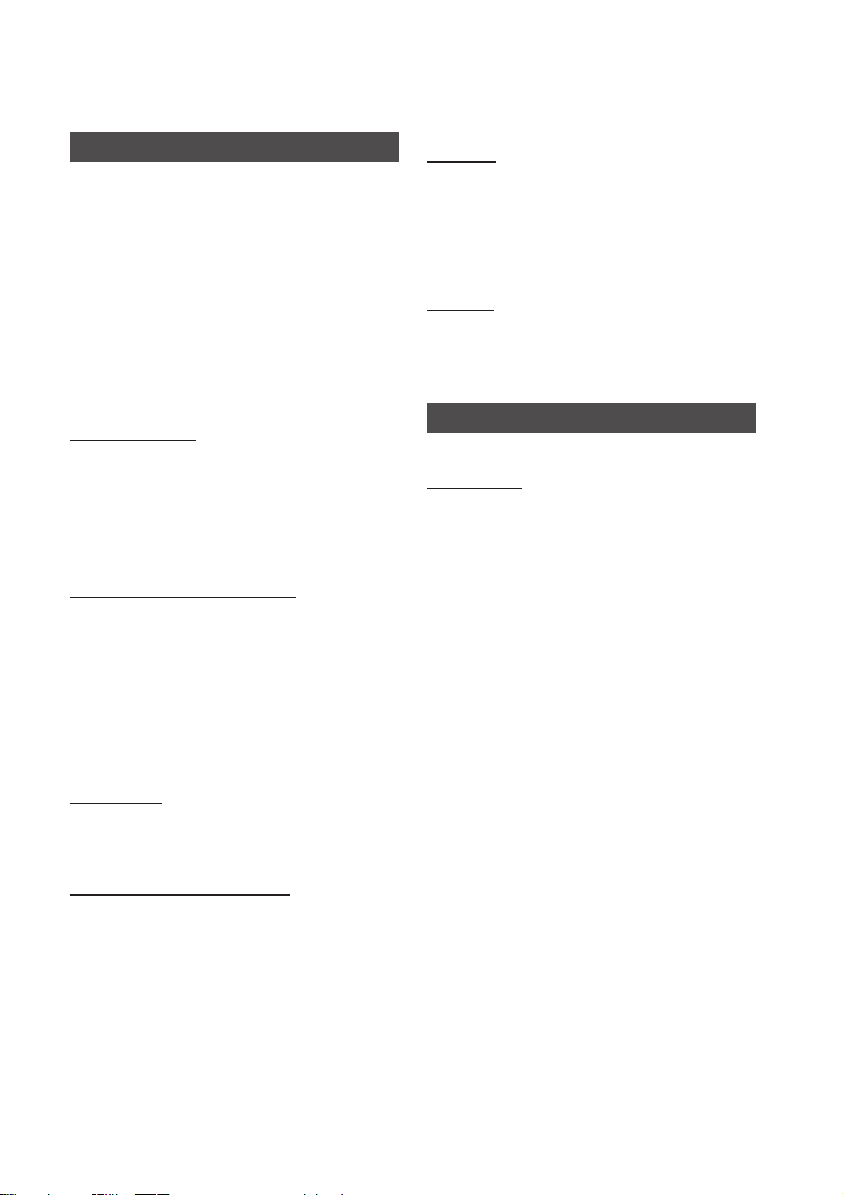
2 English
Key features
Blu-ray Disc Features
Blu-ray Discs support the highest quality HD video
available in the industry - Large capacity means
no compromise on video quality. Furthermore, a
Blu-ray Disc has the same familiar size and look
as a DVD.
The following Blu-ray Disc features are disc
dependant and will vary.
Appearance and navigation of features will also
vary from disc to disc.
Not all discs will have the features described
below.
Video highlights
The BD-ROM format supports three highly advanced
video codecs, including AVC, VC-1 and MPEG-2.
HD video resolutions are also available:
1920 x 1080 High Definition
•
1280 x 720 High Definition
•
For High-Definition Playback
To view high-definition contents on a Blu-ray Disc,
an HDTV (High Definition Television) is required.
Some Blu-ray Discs may require using the
product’s HDMI OUT to view high-definition
content.
The ability to view high-definition content on
Blu-ray Discs may be limited depending on the
resolution of your TV.
Subtitles
Depending on what is contained on the Blu-ray
Disc, you may be able to select different font
styles, sizes and colours for the subtitles. Subtitles
may also be animated, scrolled or faded in and
out.
BD-LIVE
You can use a Blu-ray Disc supporting BD-LIVE
through network connection to enjoy various
contents provided by the disc manufacturer.
Blu-ray Disc Player Features
Internet@TV
You can download various chargeable or free-ofcharge applications through network connection.
Various internet service and contents will be
provided, which include news, weather forecast,
stock market, games, movies and music.
Interactivity
Certain Blu-ray Discs may contain Animated
menus and Trivia games.
User Browsable Slideshows
With Blu-ray Discs, you can browse through
various still pictures while the audio remains
playing.
Page 3
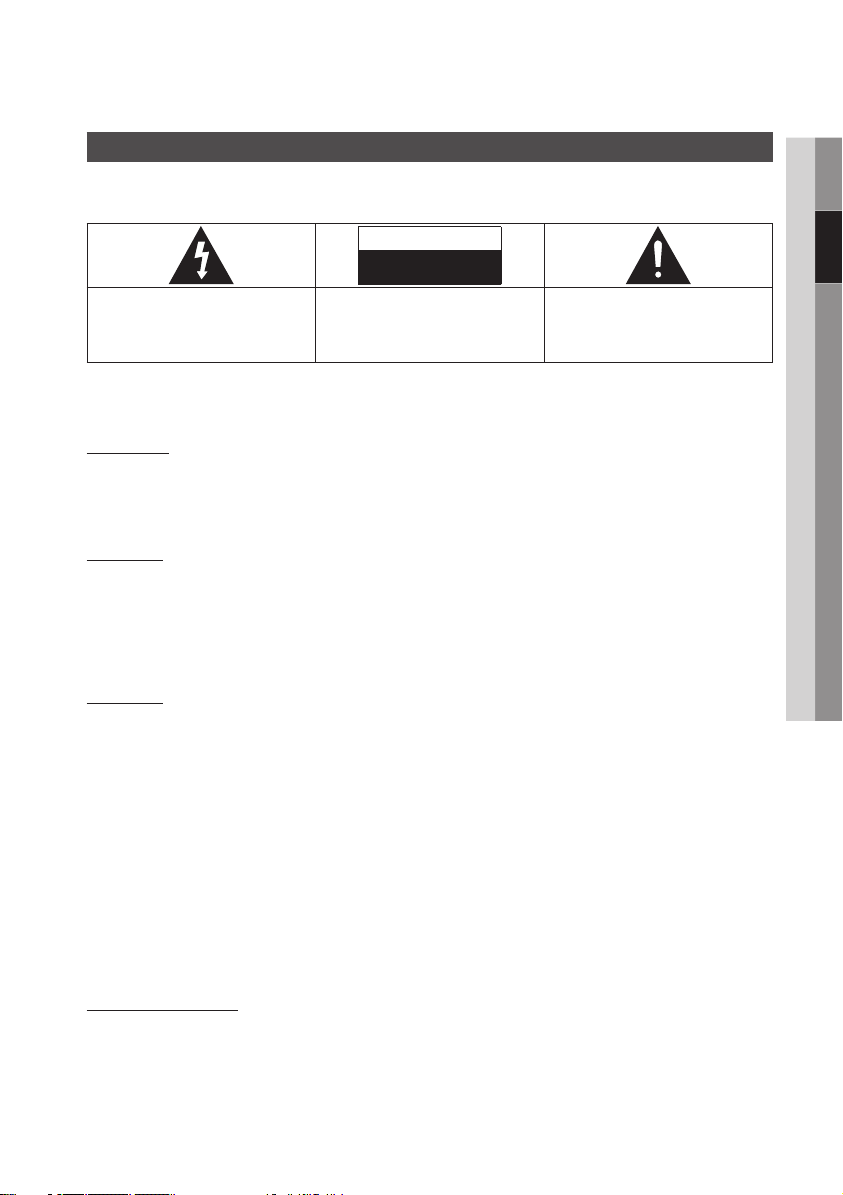
English 3
Safety Information
Warning
TO REDUCE THE RISK OF ELECTRIC SHOCK, DO NOT REMOVE THE COVER (OR BACK).
NO USER-SERVICEABLE PARTS ARE INSIDE. REFER SERVICING TO QUALIFIED SERVICE PERSONNEL.
CAUTION
RISK OF ELECTRIC SHOCK
DO NOT OPEN
This symbol indicates “dangerous voltage”
inside the product that presents a risk of
electric shock or personal injury.
Do not install this equipment in a confined space
such as a bookcase or similar unit.
WARNING
To prevent damage which may result in fire
or electric shock hazard, do not expose this
appliance to rain or moisture.
CAUTION
Blu-ray Disc Player USES AN INVISIBLE LASER
BEAM WHICH CAN CAUSE HAZARDOUS
RADIATION EXPOSURE IF DIRECTED. BE SURE
TO OPERATE Blu-ray Disc Player CORRECTLY
AS INSTRUCTED.
CAUTION
THIS PRODUCT UTILIZES A LASER. USE
OF CONTROLS OR ADJUSTMENTS OR
PERFORMANCE OF PROCEDURES OTHER
THAN THOSE SPECIFIED HEREIN MAY RESULT
IN HAZARDOUS RADIATION EXPOSURE. DO
NOT OPEN COVERS AND DO NOT REPAIR
YOURSELF. REFER SERVICING TO QUALIFIED
PERSONNEL.
This product satisfies CE regulations when
shielded cables and connectors are used to
connect the unit to other equipment. To prevent
electromagnetic interference with electric
appliances, such as radios and televisions, use
shielded cables and connectors for connections.
IMPORTANT NOTE
The mains lead on this equipment is supplied with
a molded plug incorporating a fuse. The value of
the fuse is indicated on the pin face of the plug.
If it requires replacing, a fuse approved to BS1362
of the same rating must be used.
CAUTION:
TO REDUCE THE RISK OF ELECTRIC
SHOCK, DO NOT REMOVE COVER (OR BACK)
NO USER SERVICEABLE PARTS INSIDE. REFER
SERVICING TO QUALIFIED SERVICE PERSONNEL.
Never use the plug with the fuse cover omitted
if the cover is detachable. If a replacement fuse
cover is required, it must be of the same colour as
the pin face of the plug. Replacement covers are
available from your dealer.
If the fitted plug is not suitable for the power points
in your house or the cable is not long enough to
reach a power point, you should obtain a suitable
safety approved extension lead or consult your
dealer for assistance.
However, if there is no alternative to cutting off the
plug, remove the fuse and then safely dispose of
the plug. Do not connect the plug to a mains jack,
as there is a risk of shock hazard from the bared
flexible cord.
To disconnect the apparatus from the mains, the
plug must be pulled out from the mains socket,
therefore the mains plug shall be readily operable.
The product unit accompanying this user manual
is licenced under certain intellectual property
rights of certain third parties. This licence is limited
to private non-commercial use by end-user
consumers for licenced contents.
No rights are granted for commercial use.
The licence does not cover any product unit other
than this product unit and the licence does not
extend to any unlicenced product unit or process
conforming to ISO/IEC 11172-3 or ISO/IEC
13818-3 used or sold in combination with this
product unit. The licence only covers the use
of this product unit to encode and/or decode
audio files conforming to the ISO/IEC 11172-3 or
ISO/IEC 13818-3. No rights are granted under this
licence for product features or functions that do
not conform to the ISO/IEC 11172-3 or ISO/IEC
13818-3.
This symbol indicates important instructions
accompanying the product.
02 Safety Information
Page 4
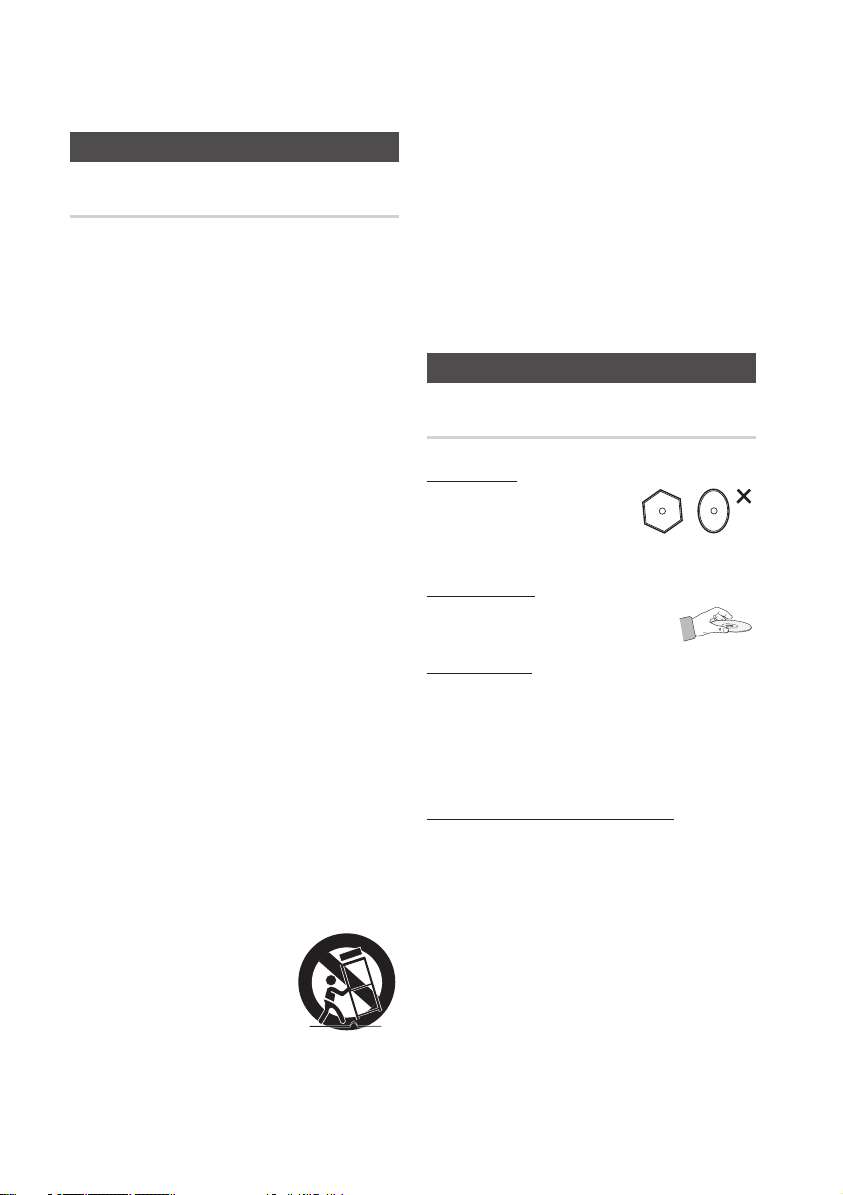
4 English
Safety Information
Precautions
Important Safety Instructions
Read these operating instructions carefully before
using the unit. Follow all the safety instructions
listed below.
Keep these operating instructions handy for future
reference.
1.
Read these instructions.
2.
Keep these instructions.
3.
Heed all warnings.
4.
Follow all instructions.
5.
Do not use this apparatus near water.
6.
Clean only with dry cloth.
7.
Do not block any ventilation openings. Install
in accordance with the manufacturer’s
instructions.
8.
Do not install near any heat sources such
as radiators, heat registers, stoves, or other
apparatus (including amplifiers) that produce
heat.
9.
Do not defeat the safety purpose of the
polarized or grounding-type plug. A polarized
plug has two blades with one wider than the
other. A grounding type plug has two blades
and a third grounding prong. The wide blade
or the third prong are provided for your safety.
If the provided plug does not fit into your
outlet, consult an electrician for replacement
of the obsolete outlet.
10.
Protect the power cord from being walked on
or pinched particularly at plugs, convenience
receptacles, and the point where they exit
from the apparatus.
11.
Only use attachments/accessories specified
by the manufacturer.
12.
Use only with the cart,
stand, tripod, bracket,
or table specified by the
manufacturer, or sold with
the apparatus. When a cart
is used, use caution when
moving the cart/apparatus combination to
avoid injury from tip-over.
Unplug this apparatus during lightning storms
13.
or when unused for long periods of time.
Refer all servicing to qualified service
14.
personnel. Servicing is required when the
apparatus has been damaged in any way,
such as power-supply cord or plug is
damaged, liquid has been spilled or objects
have fallen into the apparatus, the apparatus
has been exposed to rain or moisture, does
not operate normally, or has been dropped.
Disc Storage & Management
Disc Handling
Disc Shape
•
Use discs with regular
shapes. If an irregular disc
(a disc with a special shape)
is used, this product may be damaged.
Holding discs
•
Avoid touching the surface of a
disc where recording is performed.
Blu-ray Discs
•
If the product is not used for a long period of
time, remove the Blu-ray Disc from the product
and store it in its case.
•
Be careful not to leave fingerprints or scratches
on the surface of the Blu-ray Disc.
DVD-VIDEO, Audio CD (CD-DA)
•
Wipe off dirt or contamination on the disc with a
soft cloth.
Page 5
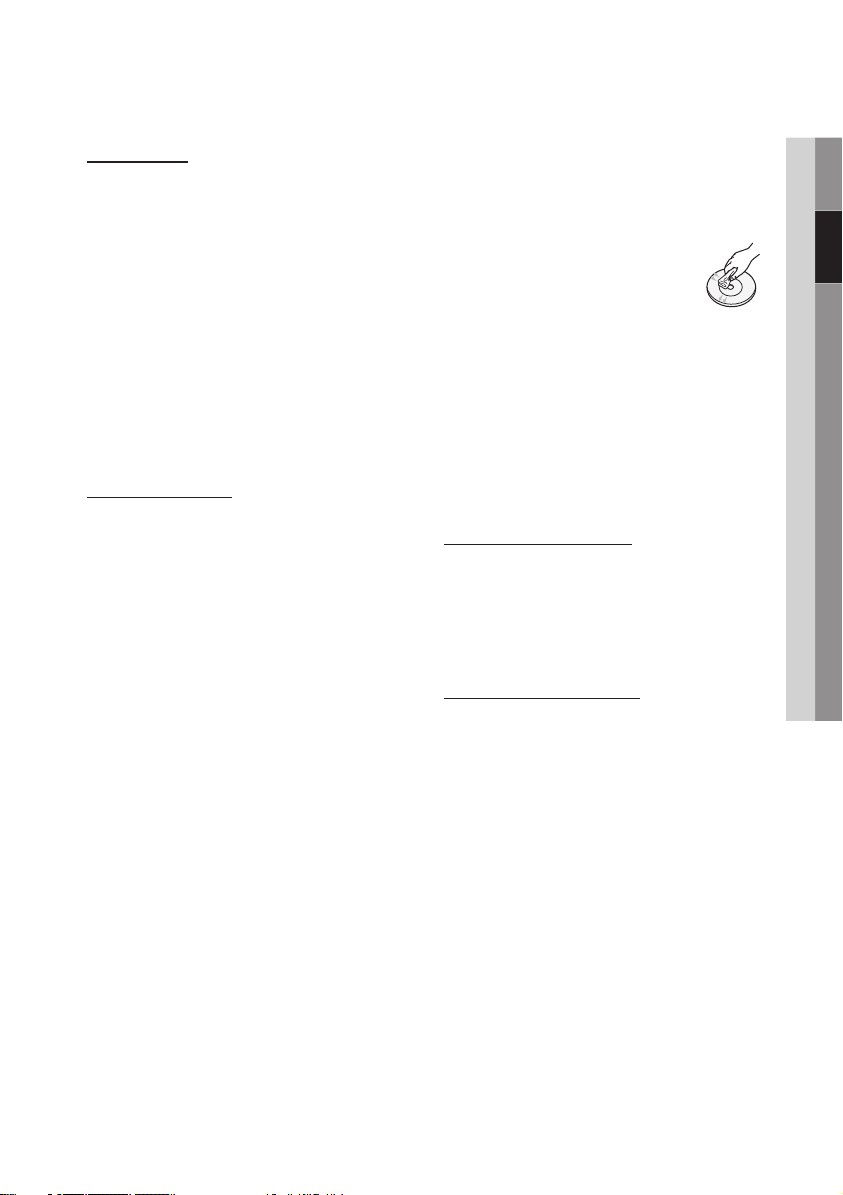
English 5
02 Safety Information
Disc Storage
Be careful not to damage the disc because the
data on these discs is highly vulnerable to the
environment.
Do not keep under direct sunlight.
•
Keep in a cool ventilated area.
•
Store vertically.
•
Keep in a clean protection jacket.
•
If you move your product suddenly from a cold
•
place to a warm place, condensation may
generate on the operating parts and lens and
cause abnormal disc playback. If this occurs,
wait for two hours before connecting the plug to
the power outlet.
Then insert the disc and try to play back again.
Handling Cautions
•
Do not write on the printed side with a ball-point
pen or pencil.
•
Do not use record cleaning sprays or antistatic.
Also, do not use volatile chemicals, such as
benzene or thinner.
•
Do not apply labels or stickers to discs. (Do not
use discs fixed with exposed tape adhesive or
leftover peeled-off stickers.)
•
Do not use scratch-proof protectors or covers.
•
Do not use discs printed with label printers
available on the market.
•
Do not load warped or cracked discs.
•
Before connecting other components to this
product, be sure to turn them all off.
•
Do not move the product while a disc is being
played as the disc may be scratched or broken,
or the product’s internal parts may be damaged.
•
Do not put a flower vase filled with water or any
small metal objects on the product.
•
Be careful not to put your hand into the disc
tray.
•
Do not place anything other than the disc in the
disc tray.
•
Exterior interferences such as lightning and
static electricity can affect the normal operation
of this product. If this occurs, turn the product
off and on again with the POWER button, or
disconnect and then reconnect the AC power
cord to the AC power outlet. The product will
operate normally.
Be sure to remove the disc and turn off the
•
product after use.
Disconnect the AC power cord from the AC
•
outlet when you don’t intend to use the product
for long periods of time.
To clean a disc, wipe it in a straight
•
line from the inside to the outside of
the disc.
Do not expose the product to any
•
liquid.
When the AC plug is connected to a wall outlet,
•
the product will still draw power (standby mode)
when it is turned off.
Apparatus shall not be exposed to dripping or
•
splashing and no objects filled with liquids, such
as vases, shall be placed on the apparatus.
The main plug is used as a disconnect device
•
and shall stay readily operable at any time.
Maintenance of Cabinet
For safety reasons, be sure to disconnect the AC
power cord from the AC outlet.
•
Do not use benzene, thinner, or other solvents
for cleaning.
•
Wipe the cabinet with a soft cloth.
Restrictions on Playback
•
This product may not respond to all operating
commands because some Blu-ray, DVD and
CD discs allow specific or limited operation and
features during playback.
Please note that this is not a defect in the
product.
•
Samsung cannot assure that this product will
play every disc bearing the Blu-ray Disc, DVD
or CD logo because disc formats evolve, and
problems and errors may occur during the
creation of Blu-ray Disc, DVD, CD software
and/or the manufacture of discs.
Please contact the SAMSUNG customer care
center if you have questions or encounter
difficulty in playing Blu-ray, DVD, or CD discs
in this product. Also, refer to rest of this user
manual for additional information on playback
restrictions.
Page 6
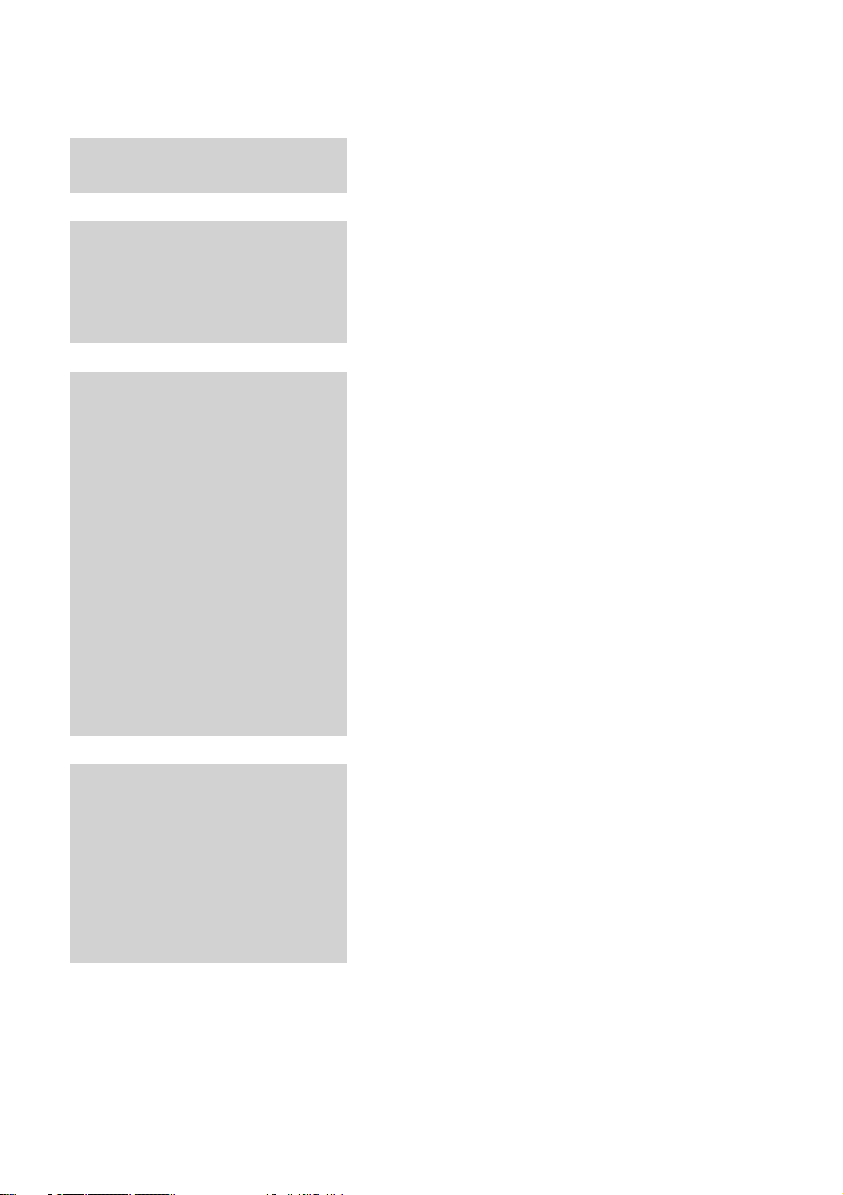
6 English
Contents
KEY FEATURES
SAFETY INFORMATION
GETTING STARTED
2 Blu-ray Disc Features
2 Blu-ray Disc Player Features
3 Warning
4 Precautions
4 Important Safety Instructions
4 Disc Storage & Management
4 Disc Handling
10 Before Using the user manual
10 Disc Types and Contents that can be played.
10 Disc types that cannot be played
11
Blu-ray Disc Compatibility
11
Disc Types
13
Region Code
13
Copyright
14
Logos of Discs that can be played
14 Accessories
15 Front Panel
16
Front Panel Display
17
Rear Panel
18
Remote Control
18 Tour of the Remote Control
19 Setting the Remote Control
19
Controllable T
V Codes
CONNECTIONS
20 Connecting to a TV
20 Case 1 : Connecting to a TV with an HDMI Cable
21 Case 2 : Connecting to a TV with DVI Cable
22
23
- Best Quality (Recommended)
- Best Quality (Recommended)
Case 3 : Connecting to a TV (Component)
- Better Quality
Case 4 : Connecting to a TV (Video)
- Good Quality
Page 7
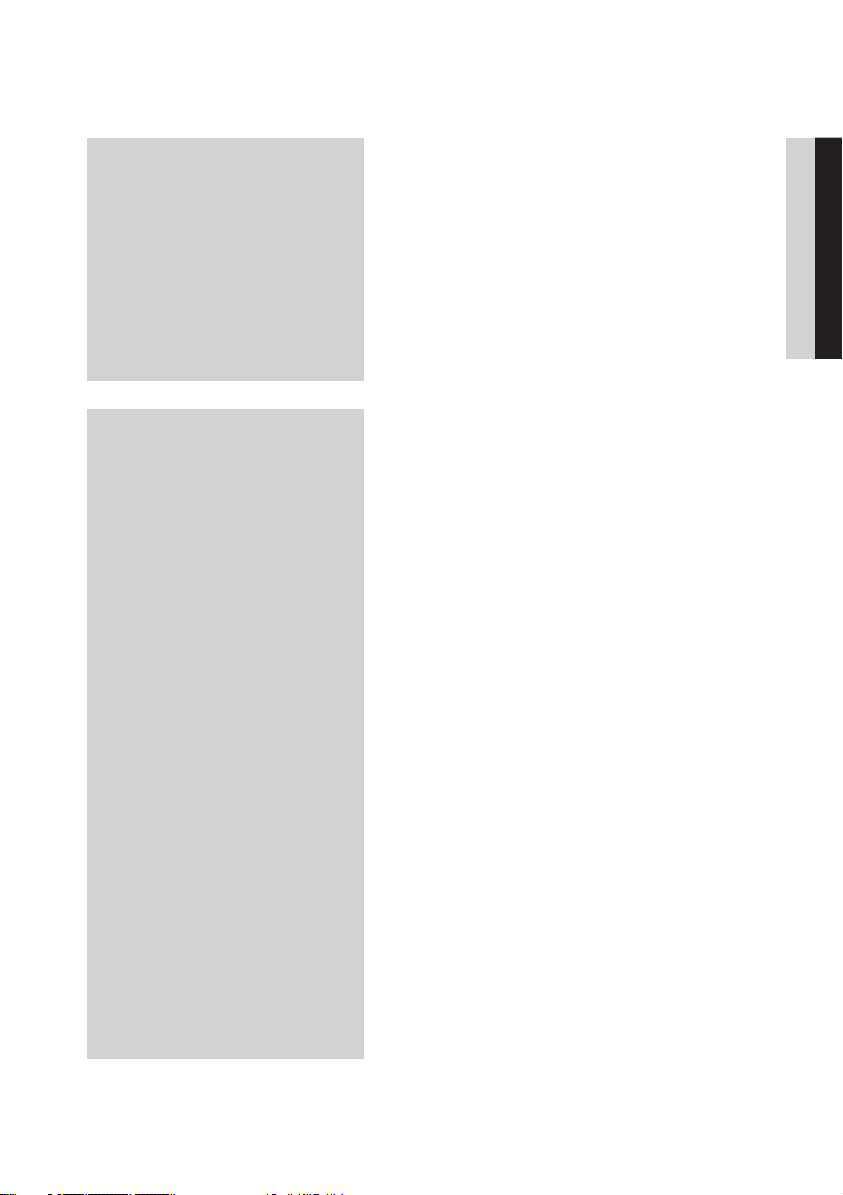
English 7
ENGLISH
CONNECTIONS
24 Connecting to an Audio System
24 Case 1 : Connecting to an Audio System
25 Case 2 : Connecting to an Audio System
25
26 Connecting to the Network
26 Cable Network
27 Wireless Network
(HDMI Supported Amplifier) - Best Quality
(Recommended)
(Dolby Digital, DTS Amplifier) - Better Quality
Case 3 : Connecting to an Audio System
(2 Channel Amplifier) - Good Quality
SETUP
28 Before Starting (Initial Settings)
29 Setting the Menu
30
Display
30 TV Aspect
30 BD Wise (Samsung Products only)
30
Resolution
32
HDMI Format
32
Movie Frame (24Fs)
32
Progressive Mode
32
Still Mode
32
HDMI Deep Color
32 Audio
32 Digital Output
33 PCM Downsampling
34
Dynamic Range Control
34
Downmixing Mode
34
DTS Neo:6
34 System
34 Initial Settings
34 Internet@TV Screen Size
34
Anynet+(HDMI-CEC)
35
BD Data Management
35
Clock
35
DivX(R) Registration
36
DivX(R) Deactivation
36 Network
36 Network Settings
39 Network Status
40
BD-LIVE Internet Connection
Page 8
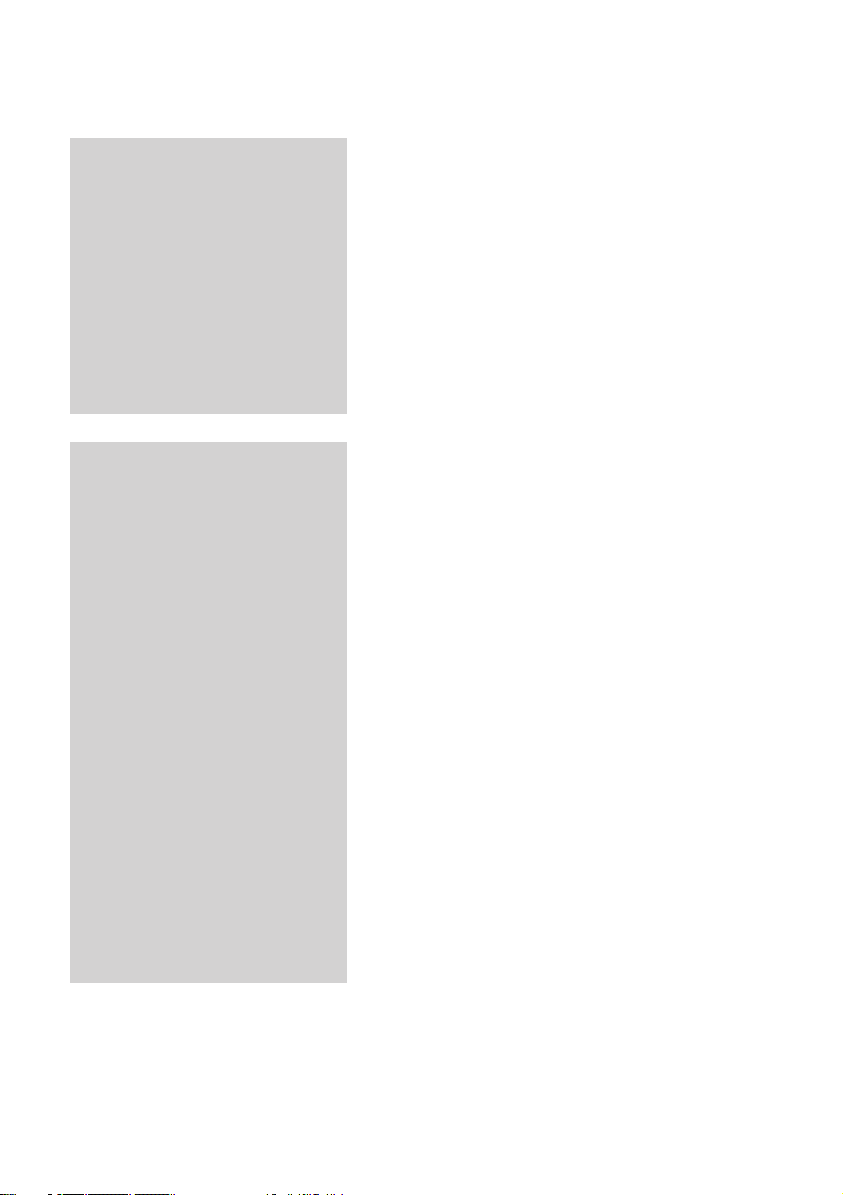
8 English
Contents
SETUP
BASIC FUNCTIONS
40 Language
40 Security
40 Parental Rating
40 Change Password
41 General
41 Background
41 Energy Saving
41
Front Display
41
Power On/Off Sound
41 Support
41 Software Upgrade
42 Contact Samsung
43 Playing a Disc
43 Playback
43 Disc Structure
43 Using the Disc menu/Title menu/Popup menu
43 Using the Disc Menu
43 Using the Title Menu
43
Playing the Title List
44
Using the Popup Menu
44 Using the Search and Skip Functions
44 Searching for a Desired Scene
44 Skipping Chapters
44 Slow Motion Play/Step Motion Play
44 Slow Motion Play
44 Step Motion Play
45 Repeat Playback
45 Repeat the Title or Chapter
45 Repeat the Section
45 Using the TOOLS button
45 Moving to a Desired Scene Directly
46 Selecting the Audio Language
46
Selecting the Subtitle Language
46
Changing the Camera Angle
46
Selecting the Picture Setting
47
Setting BONUSVIEW
Page 9
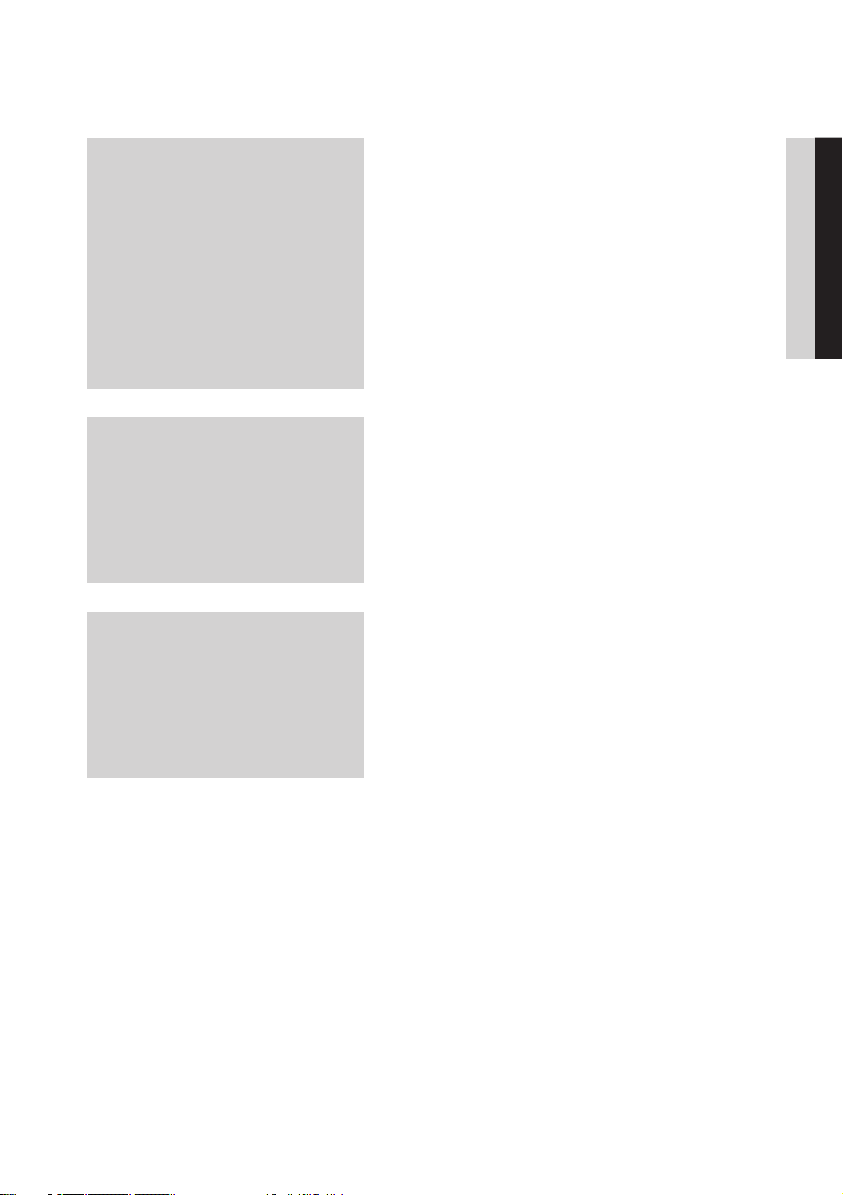
English 9
ENGLISH
BASIC FUNCTIONS
47 Listening to Music
47 Buttons on the Remote Control used for Music
48 Playing an Audio CD (CD-DA)/MP3
48
48
49 Playing back a Picture
49 Playing a JPEG Disc
49 Using the TOOLS button
50 Playing back a USB Storage Device
51 Notes on USB connection
Playback
Repeat an Audio CD (CD-DA)/MP3
Playlist
NETWORK SERVICES
APPENDIX
An administration fee may be charged if either
•
an engineer is called out at your request and there is no defect in the product. (i.e. where you have
a)
failed to read this user manual)
you bring the unit to a repair centre and there is no defect in the product. (i.e. where you have failed
b)
to read this user manual).
The amount of such administration charge will be advised to you before any work or home visit is
carried out.
52 Using Internet@TV
52 Getting Started with Internet@TV
54 Settings
55
Samsung Apps
56 BD-LIVE™
56 Software Upgrade Notification
56
Using the AllShare Function
58 Troubleshooting
61 Index
62
Specifications
63 Compliance and Compatibility Notice
63 Copy Protection
64
Network Service Disclaimer
65
License
Page 10
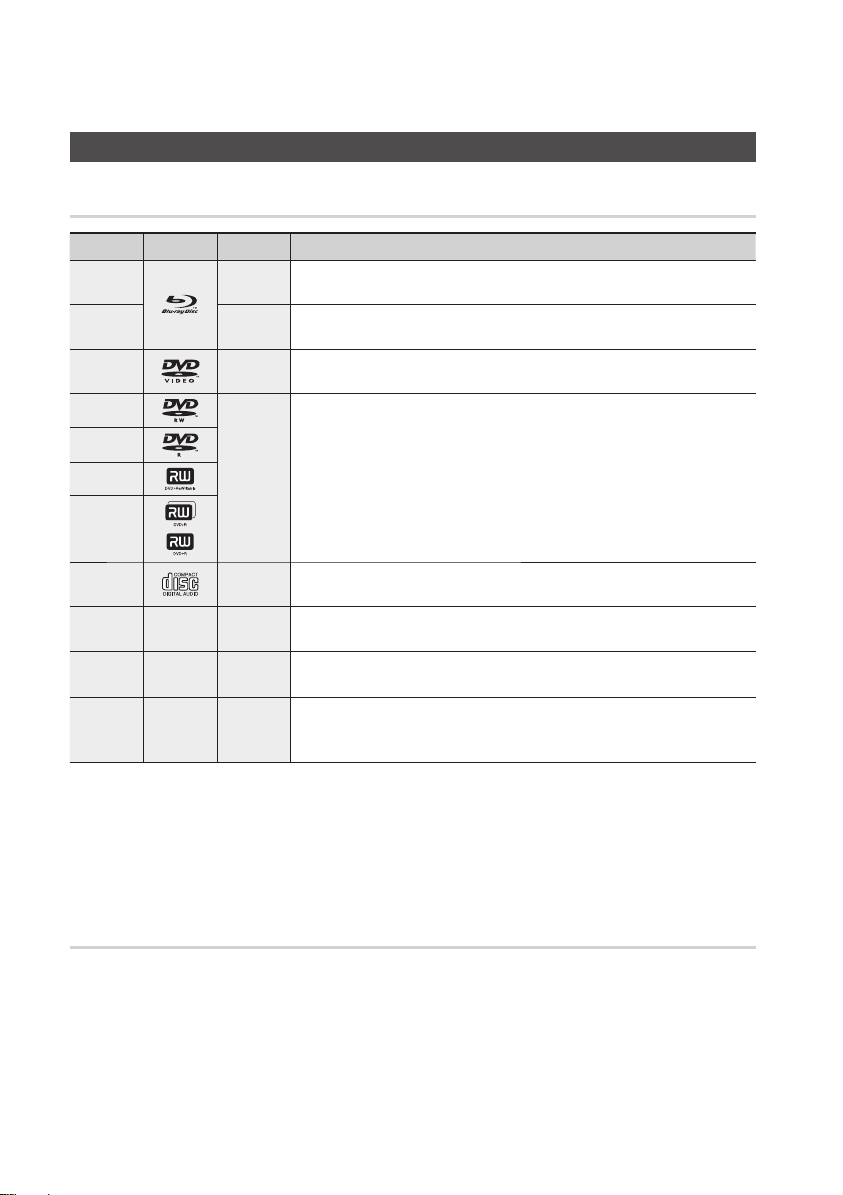
10 English
Getting Started
Before Using the user manual
Disc Types and Contents that can be played.
Term Logo Icon Definition
BD-ROM
BD-RE/-R
DVD-VIDEO
DVD-RW(V)
DVD-R
DVD+RW
DVD+R
Audio CD
MP3
WMA
JPEG
DivX
MKV
MP4
NOTE
✎
The product may not play certain CD-RW/-R and DVD-R due to the disc type or recording conditions.
▪
If a DVD-RW/-R disc has not been recorded properly in DVD video format, it will not be playable.
▪
If contents which are consisting of more than 10 Mbps bit-rate have been recorded in DVD-R, it is not supported.
▪
If contents which are consisting of more than 30 Mbps bit-rate have been recorded in BD-R or USB, it is not supported.
h
z
Z
y
o
-
w
-
G
-
x
This involves a function available on a BD-ROM.
This involves a function available on a BD-RE/-R disc recorded in the BD-RE format.
This involves a function available on a DVD-VIDEO.
This involves a function available on recorded DVD+RW or DVD-RW(V)/DVD-R/+R
discs that have been recorded and finalized.
This involves a function available on an audio CD-RW/-R (CD-DA format).
This involves a function available in a CD-RW/-R, DVD-RW/-R, BD-RE/-R disc or a
USB storage media containing MP3 or WMA contents.
This involves a function available in a CD-RW/-R, DVD-RW/-R, BD-RE/-R disc or a
USB storage media containing JPEG contents.
This involves a function available in a CD-RW/-R, DVD-RW/-R, BD-RE/-R disc or a
USB storage media containing DivX, MKV, MP4 contents.
Disc types that cannot be played
HD DVD
•
DVD-ROM/PD/MV-
•
Disc, etc
DVD-RAM
•
Super Audio CD
•
(except CD layer)
DVD-RW(VR mode)
•
•
CVD/CD-ROM/CDV/
CD-G/CD-I/LD
(CD-Gs play audio only,
not graphics.)
3.9 GB DVD-R Disc for
•
Authoring.
Page 11
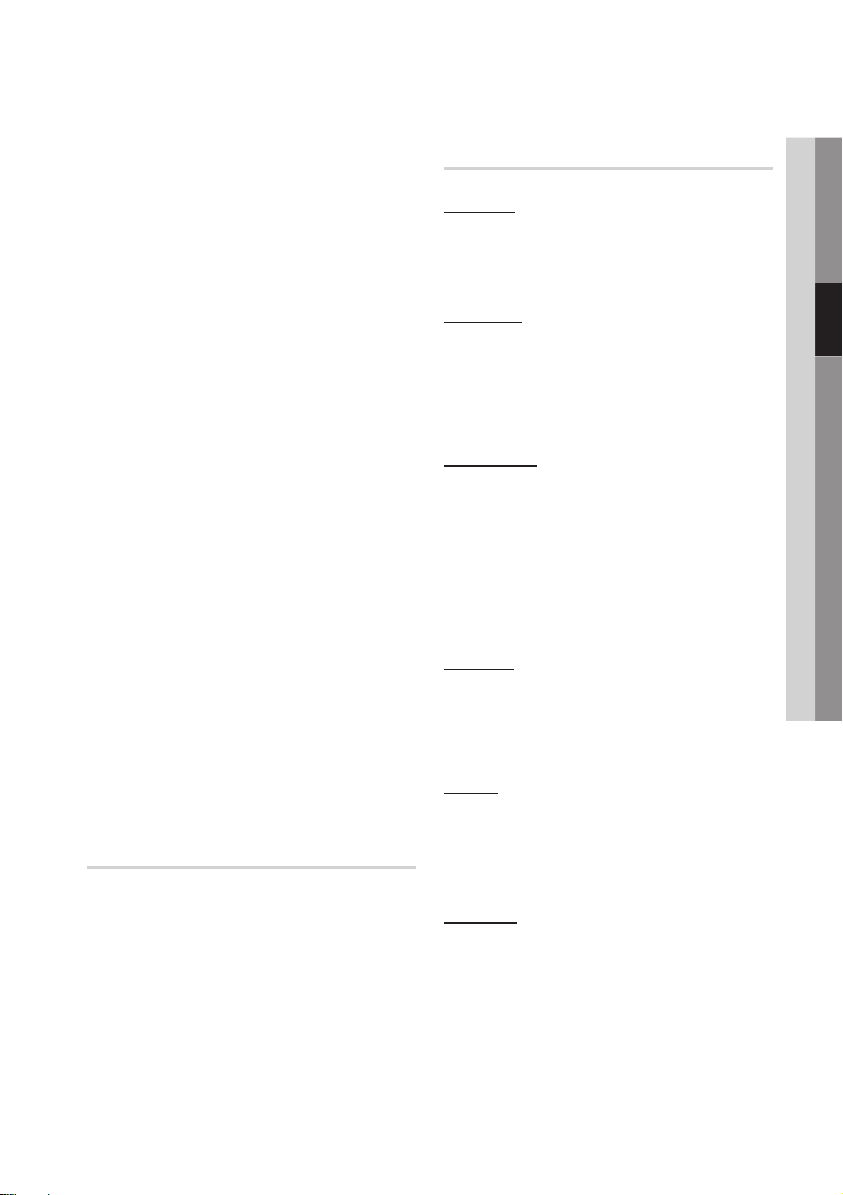
English 11
03 Getting Started
NOTE
✎
Some commercial discs and DVD discs purchased
▪
outside your region may not be playable with this
product. When these discs are played, either “This
disc can not be played.” or “Cannot read this disc.
Please check the regional code of the disc.” will be
displayed.
Playback may not work for some types of discs, or
▪
when specific operations, such as angle change and
aspect ratio adjustment, are being performed.
Information about the discs is written in detail on the
disc box. Please refer to this if necessary.
Do not allow the disc to become dirty or scratched.
▪
Fingerprints, dirt, dust, scratches or deposits of
cigarette smoke on the recording surface may make
it impossible to use the disc for playback.
When a BD-J title is played, loading may take longer
▪
than a normal title, or some functions may perform
slowly.
This product may not respond to all operating
▪
commands because some Blu-ray, DVD and CD
discs allow specific or limited operation and features
during playback.
Please note that this is not a defect in the product.
Samsung cannot assure that this product will play
▪
every disc bearing the Blu-ray Disc, DVD or CD logo
because disc formats evolve, and problems and
errors may occur during the creation of Blu-ray Disc,
DVD, CD software and/or the manufacture of discs.
Please contact the SAMSUNG customer care centre
if you have questions or encounter difficulty when
playing Blu-ray, DVD, or CD discs in this product.
Also, refer to rest of this user manual for additional
information on playback restrictions.
Blu-ray Disc Compatibility
Blu-ray Disc is a new and evolving format.
Accordingly, disc compatibility issues are possible.
Not all discs are compatible and not every disc will
play back. For additional information, refer to the
Compliance and Compatibility Notice section of
this user manual.
Disc Types
BD-ROM
This Blu-ray disc can only be played back.
This product can play back pre-recorded
commercial BD-ROM discs.
BD-RE/-R
This Blu-ray disc can be recorded and played
back.
This product can play back a BD-RE/-R disc
recorded by other compatible Blu-ray disc
recorders.
DVD-VIDEO
This product can play back pre-recorded
•
commercial DVD discs (DVD-VIDEO discs) with
movies.
When switching from the first layer to the
•
second layer of a dual-layered DVD-VIDEO disc,
there may be momentary distortion in the image
and sound. This is not a malfunction of the
product.
DVD-RW
This product can play back a DVD-RW disc
recorded and finalized with a DVD video recorder.
Ability to play back may depend on recording
conditions.
DVD-R
This product can play back a DVD-R disc
recorded and finalized with a DVD Video recorder.
Ability to play back may depend on recording
conditions.
DVD+RW
This product can play back a DVD+RW disc
•
recorded with a DVD Video recorder. Ability to
play back may depend on recording conditions.
Page 12
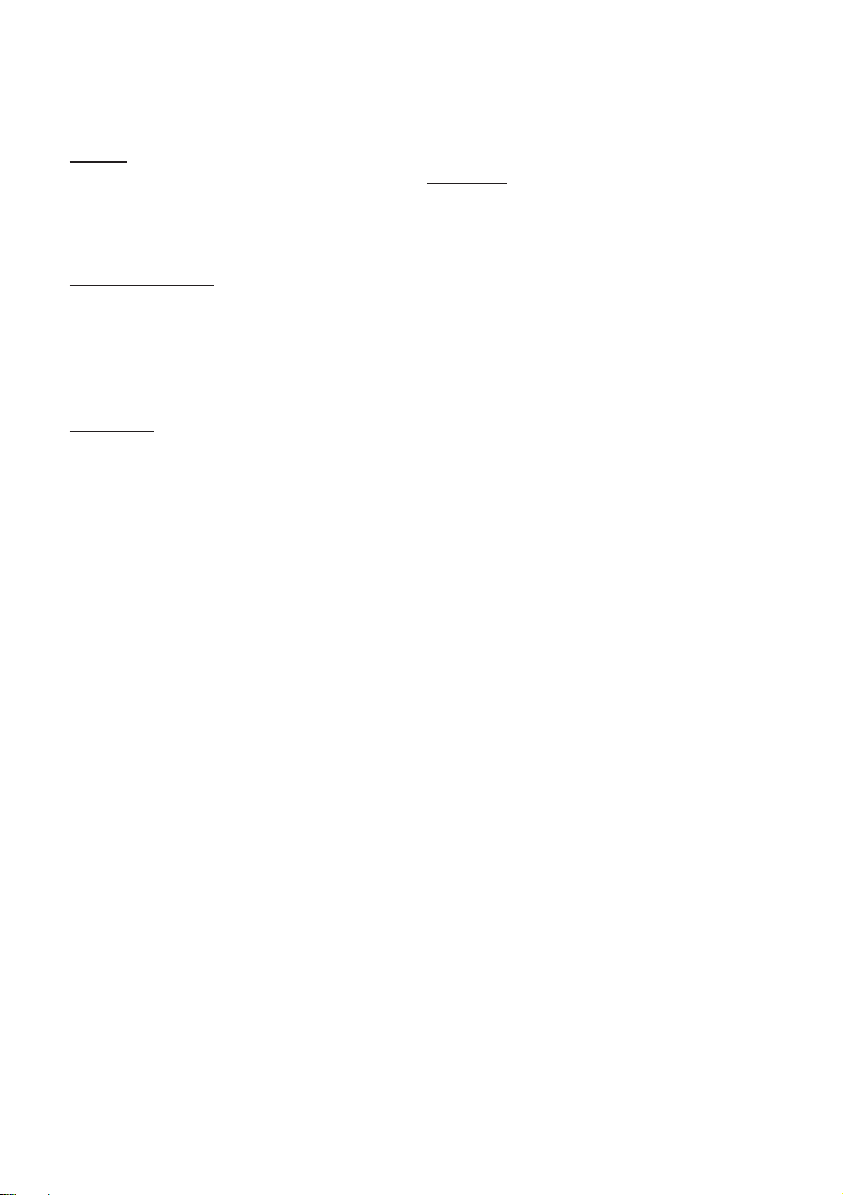
12 English
Getting Started
DVD+R
This product can play back a DVD+R disc
•
recorded and finalized with a DVD Video
recorder. Ability to play back may depend on
recording conditions.
Audio CD (CD-DA)
•
This product can play back CD-DA format audio
CD-RW/-R discs.
•
The product may not be able to play some
CD-RW/-R discs due to the condition of the
recording.
CD-RW/-R
•
Use a 700MB(80 minutes) CD-RW/-R disc.
If possible, do not use a 800MB(90 minutes) or
above disc, as the disc may not play back.
•
If the CD-RW/-R disc was not recorded as a
closed session, you may experience delays
when playing back the beginning of the disc or
all recorded files may not play.
•
Some CD-RW/-R discs may not be playable
with this product, depending on the device
which was used to burn them. For contents
recorded on CD-RW/-R media from CDs
for your personal use, playability may vary
depending on contents and discs.
AVCHD (Advanced Video Codec High
Definition)
This product can playback AVCHD format
•
discs. These discs are normally recorded and
used in camcorders.
The AVCHD format is a high definition digital
•
video camera format.
The MPEG-4 AVC/H.264 format is capable of
•
compressing images at higher efficiency than
that of the conventional image compressing
format.
Some AVCHD discs use the “x.v.Color” format.
•
This product can playback AVCHD discs using
•
“x.v.Color” format.
“x.v.Color” is a trademark of Sony Corporation.
•
“AVCHD” and the AVCHD logo are trademarks
•
of Matsushita Electronic Industrial Co., Ltd. and
Sony Corporation.
NOTE
✎
Some AVCHD format discs may not play, depending
▪
on the recording condition.
AVCHD format discs need to be finalized.
“x.v.Color” offers a wider colour range than normal
▪
DVD camcorder discs.
Some DivX, MKV and MP4 format discs may not
▪
play, depending on the video resolution and frame
rate condition.
Page 13
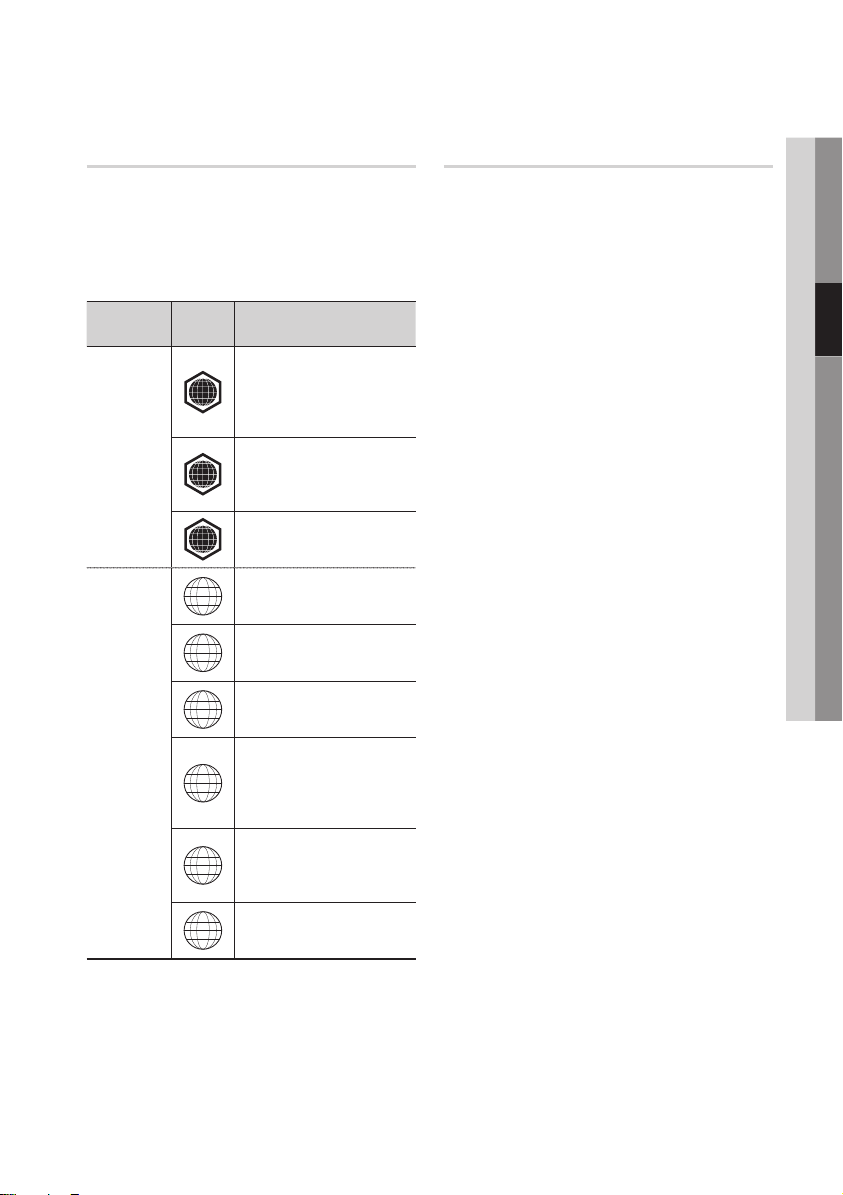
English 13
03 Getting Started
Region Code
Both the product and the discs are coded by
region. These regional codes must match in order
to play the disc. If the codes do not match, the
disc will not play.
The Region Number for this product is described
on the rear panel of the product.
Copyright
© 2010 Samsung Electronics Co.,Ltd.
All rights reserved; No part or whole of this user’s
manual may be reproduced or copied without the
prior written permission of Samsung Electronics
Co.,Ltd.
Disc Type
Blu-ray
DVD-VIDEO
Region
Code
North America, Central America,
South America, Korea, Japan,
A
Taiwan, Hong Kong and South
East Asia.
Europe, Greenland, French
territories, Middle East, Africa,
B
Australia and New Zealand.
India, China, Russia, Central
C
and South Asia.
The U.S., U.S. territories and
1
Canada
Europe, Japan, the Middle East,
2
Egypt, South Africa, Greenland
Taiwan, Korea, the Philippines,
3
Indonesia, Hong Kong
Mexico, South America,
Central America, Australia,
4
New Zealand, Pacific Islands,
Caribbean
Russia, Eastern Europe, India,
most of Africa, North Korea,
5
Mongolia
Area
6
China
Page 14
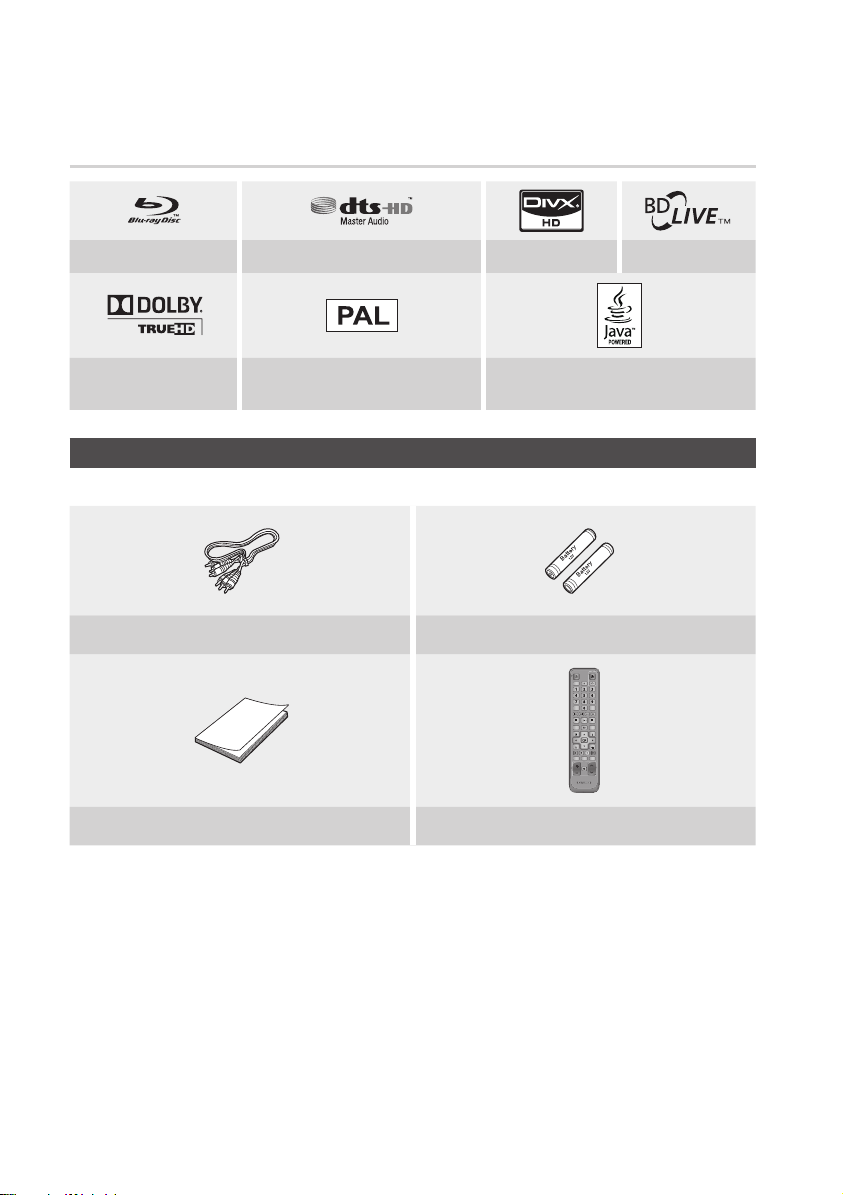
14 English
Getting Started
79
MUTE
VOL CH
POWER
TV
POWER
BONUSVIEW
SOURCE
DISC MENU TITLE MENUMENU
INTERNET@
REPEAT
FULL SCREEN
SUBTITLE
AUDIO
INFO
POPUP
TOOLS
EXITRETURN
AK59-00104R
Logos of Discs that can be played
Blu-ray Disc DTS-HD Master Audio DivX BD-LIVE
Dolby TrueHD
PAL broadcast System in U.K., France,
Germany, etc.
Check for the supplied accessories below.
Audio/Video cable Batteries for Remote Control (AAA Size)
User Manual Remote Control
Java
Accessories
Page 15
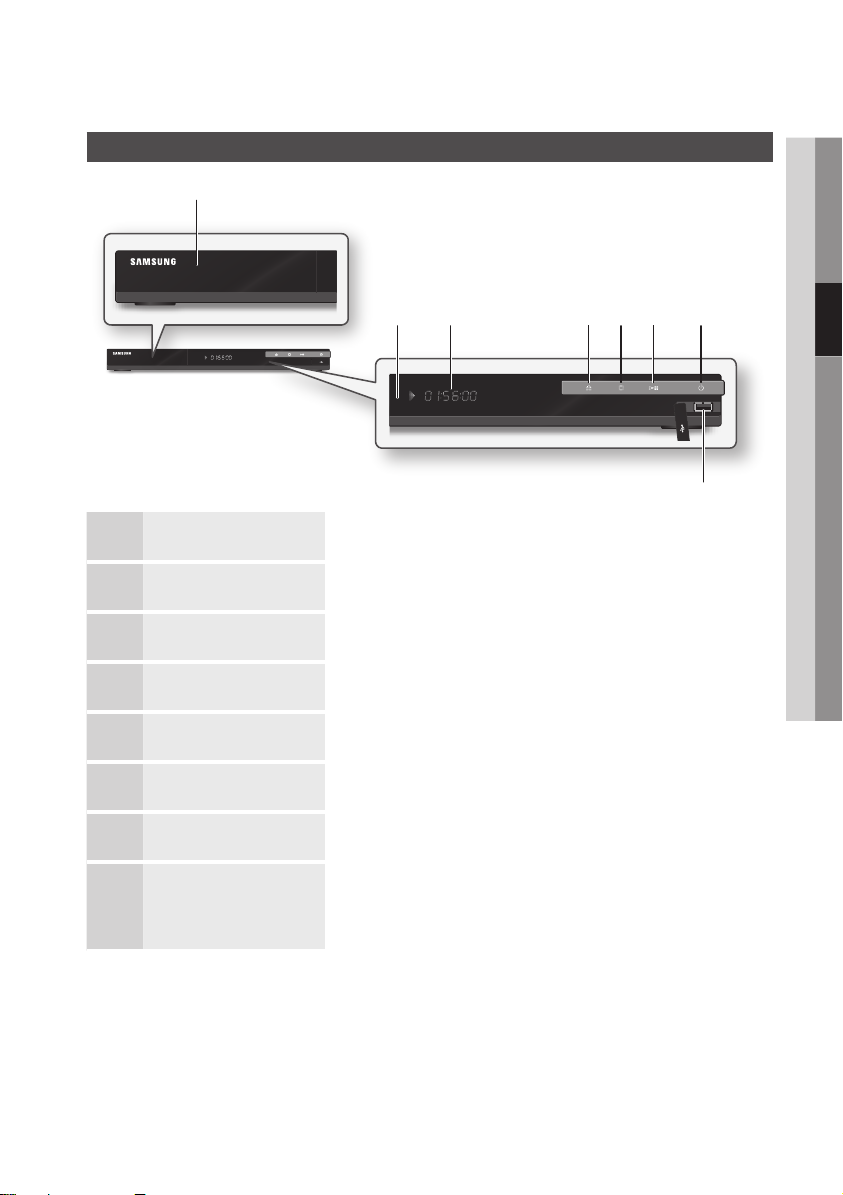
English 15
03 Getting Started
Front Panel
a
c defhg
b
DISC TRAY Opens to accept a disc.
1
REMOTE CONTROL SENSOR Detects signals from the remote control.
2
DISPLAY Displays the playing status, time, etc.
3
OPEN/CLOSE BUTTON Opens and closes the disc tray.
4
STOP BUTTON Stops disc playback.
5
PLAY/PAUSE BUTTON Plays a disc or pauses playback.
6
POWER BUTTON Turns the product on and off.
7
USB HOST
8
NOTE
✎
Software upgrades using the USB Host jack must be performed with a USB memory flash stick only.
▪
In disc menu of BD title, it does not operate play action by front panel's PLAY button.
▪
A USB memory flash stick can be connected here and used as storage when
connected to BD-LIVE. It can also be used for software upgrades and MP3/JPEG/
DivX/MKV/MP4 playback.
Page 16
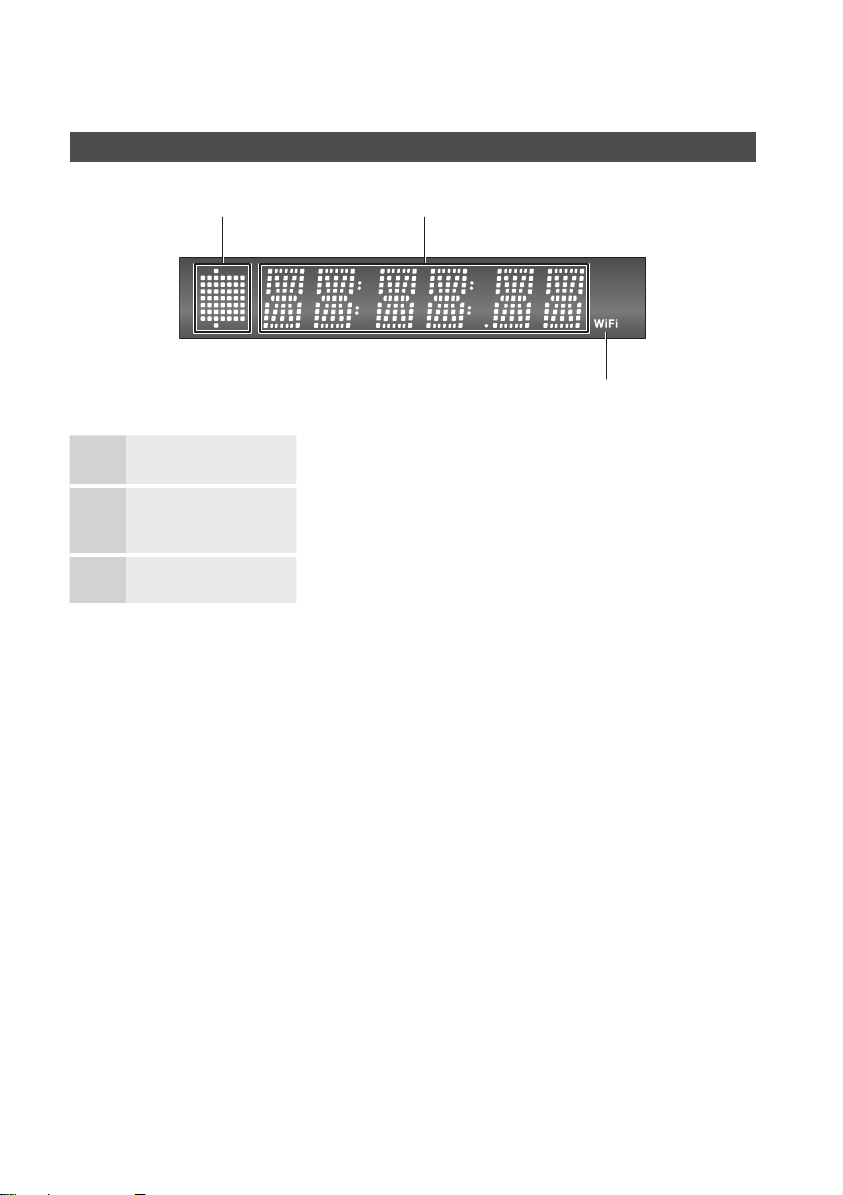
16 English
Getting Started
a b
IN DISC INDICATOR Lights when a disc is inserted or played back.
1
Front Panel Display
c
CURRENT TIME AND
2
STATUS INDICATOR
WIFI INDICATOR Lights when the wireless network is connected.
3
Displays the play time and the current status.
Page 17
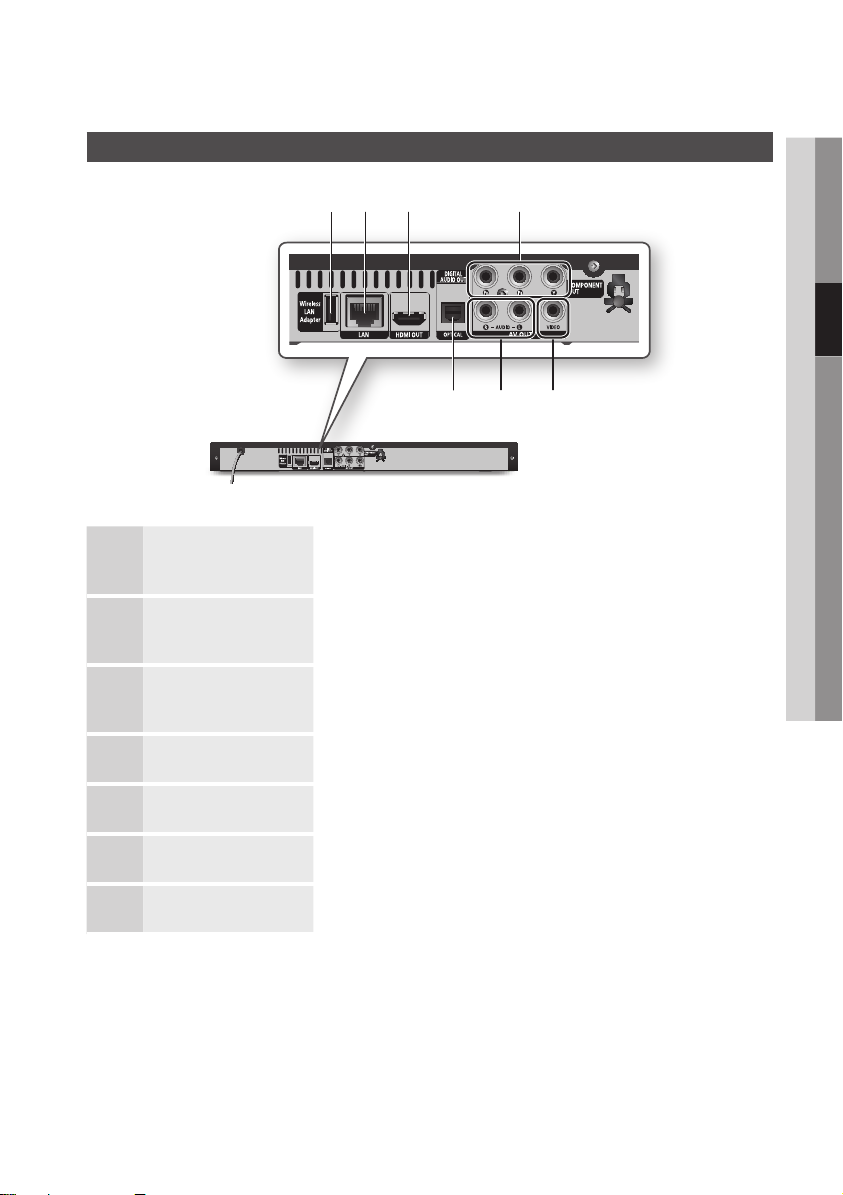
English 17
03 Getting Started
Rear Panel
b c
a d
f eg
WIRELESS LAN ADAPTER
1
LAN
2
HDMI OUT
3
COMPONENT OUT Connects to equipment having component video input.
4
VIDEO OUT Connects the input of external equipment using a video cable.
5
AUDIO OUT Connects to the audio input of external equipment using audio cables.
6
DIGITAL AUDIO OUT Connects to a Receiver.
7
Connect the optional Wireless LAN Adapter (WIS09ABGN) here to use the Wireless
network.
Can be used for network based services (See pages 52~57), BD-LIVE and software
upgrades using a network connection.
Using an HDMI cable, connect this HDMI output terminal to the HDMI input terminal
on your TV for the best quality picture or to your Receiver for the best quality sound.
Page 18
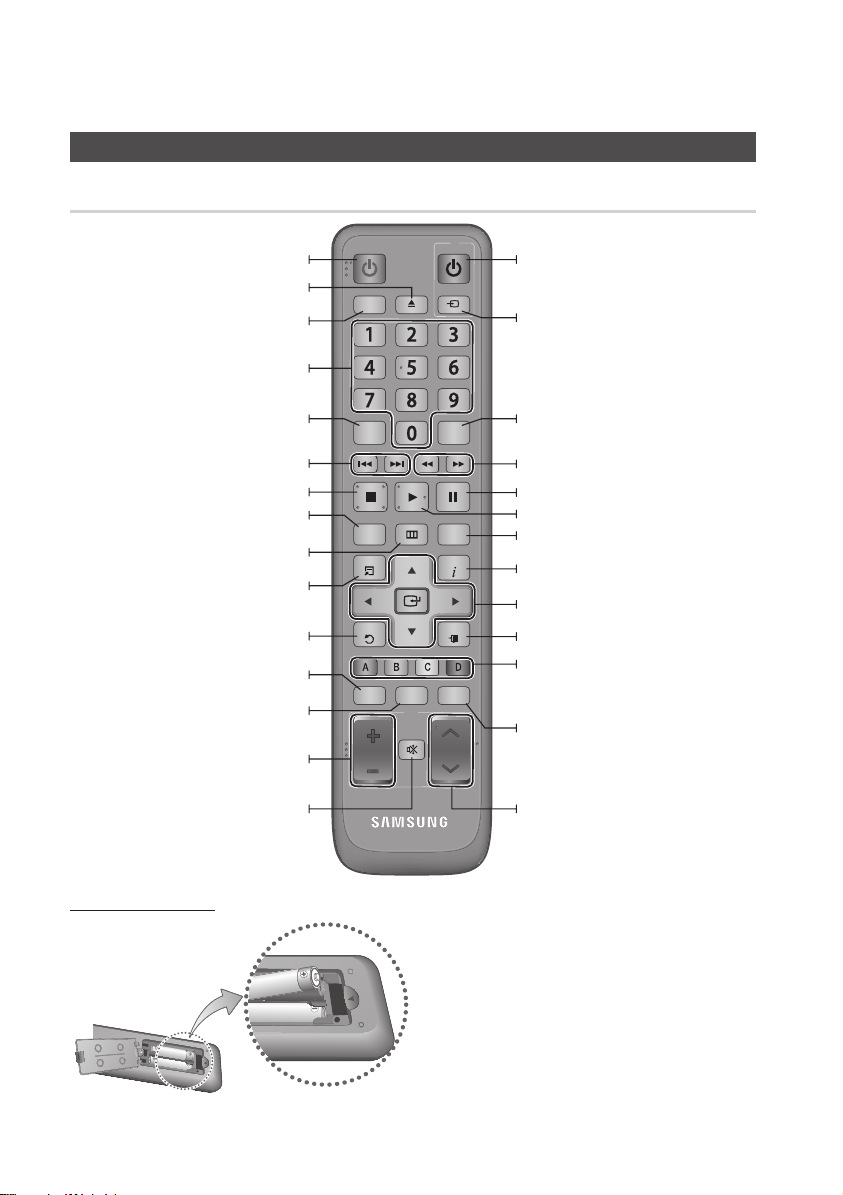
18 English
Getting Started
79
MUTE
VOL CH
POWER
TV
POWER
BONUSVIEW
SOURCE
DISC MENU TITLE MENUMENU
INTERNET@
REPEAT
FULL SCREEN
SUBTITLE
AUDIO
INFO
POPUP
TOOLS
EXITRETURN
AK59-00104R
Tour of the Remote Control
Remote Control
Turn the product on and off.
To open and close the disc tray.
Press this to use Bonusview function.
Press numeric buttons to operate options.
Press this to switch the Blu-ray Disc/DVD’s
Press to skip backwards or forwards.
Use this to enter the disc menu.
Press this to move to the home menu.
Press this to use Tools menu.
Return to the previous menu.
Press this to link to various Internet@TV
Press this to see the full screen on a TV.
Mutes the speakers of your TV.
subtitle language.
Press to stop a disc.
TV volume adjustment.
services.
Turn the TV on and off.
(To operate your TV, please refer to page 19)
After setup, allows you to set the input
source on your TV.
Use this to access various audio functions
on a disc (Blu-ray Disc/DVD).
Press to search a disc backwards or
forwards.
Press to pause a disc.
Press to play a disc.
Use this to enter the popup menu/title
menu.
Use this to display the playback information
during playing a Blu-ray/DVD disc.
Select menu items and change menu value.
Press this to exit the menu.
These buttons are used both for menus on
the product and also several Blu-ray Disc
functions.
Allows you to repeat a title, chapter, track
or disc.
Use this to select a TV program.
Installing batteries
NOTE
✎
If the remote does not operate properly :
▪
Check the polarity +/– of the batteries (Dry-Cell)
•
Check if the batteries are drained.
•
Check if remote sensor is blocked by obstacles.
•
Check if there is any fluorescent lighting nearby.
•
CAUTION
!
The rechargeable battery incorportabed in this
▪
product is not user replaceable. For the information
on its replacement, go to your service provider.
Page 19
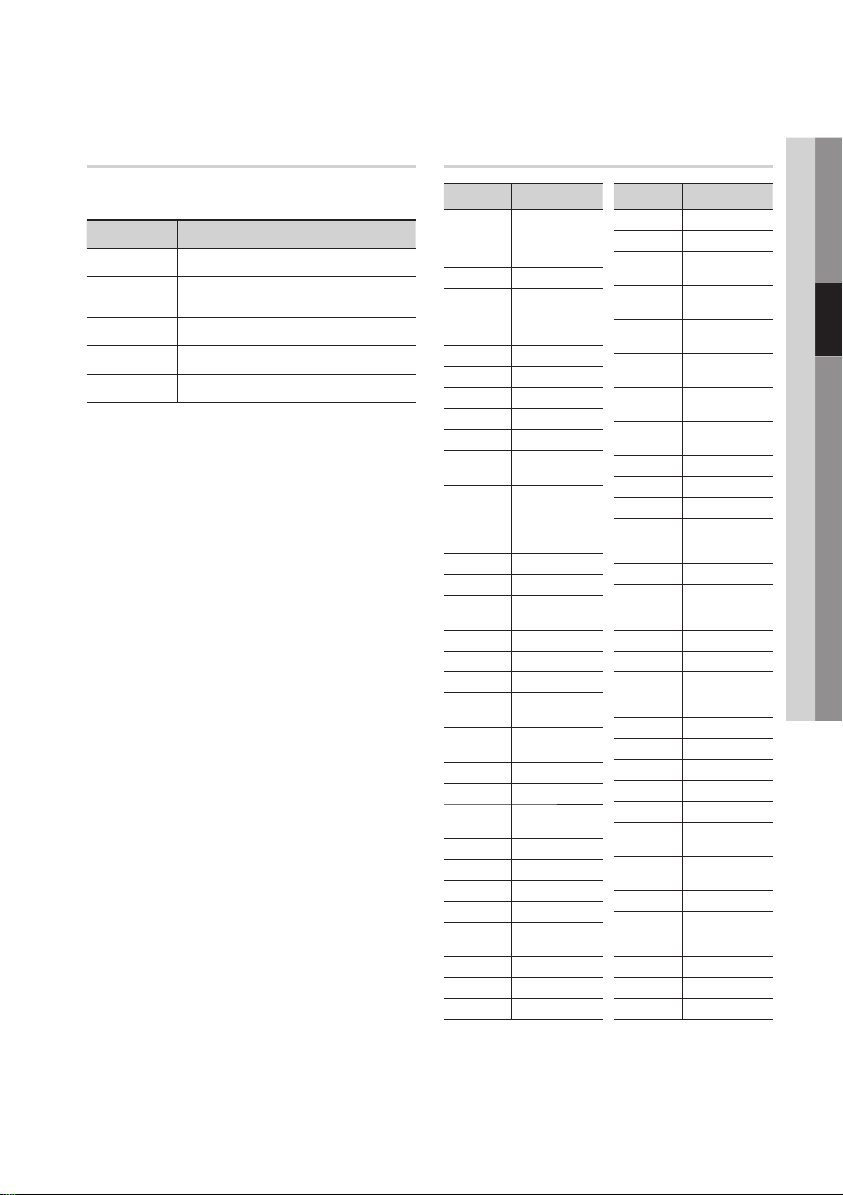
English 19
03 Getting Started
Setting the Remote Control
You can control certain functions of your TV with
this remote control.
Button Function
TV POWER Used to switch the television on and off.
TV SOURCE
TV VOL (+/–) Used to adjust the volume of the television.
TV CH (,/.) Used to select the desired channel.
TV MUTE Used to toggle the sound on and off.
NOTE
✎
▪
To determine whether your television is
compatible, follow the instructions below.
1.
Switch your television on.
2.
Point the remote control towards the
television.
3.
Press and hold the TV POWER button and
enter the two-figure code corresponding to
the brand of your television by pressing the
appropriate number buttons.
If your television is compatible with the remote
control, it will switch off.
It is now programmed to operate with the
remote control.
NOTE
✎
▪
▪
Used to select an external source
connected to the TV.
The functions listed above will not necessarily work
on all televisions. If you encounter problems, operate
the television directly.
If several codes are listed for your television brand,
try each one in turn until you find one that works.
If you replace the remote control’s batteries, you
must set the brand code again.
Controllable TV Codes
Brand Code
SAMSUNG
BANG & OLUFSEN
BLAUPUNKT TV POWER+71
BRIONVEGA TV POWER+57
CONTINENTAL
EMERSON TV POWER+64
FERGUSON TV POWER+73
FORMENTI TV POWER+57
GRADIENTE TV POWER+70
IMPERIAL TV POWER+52
LOEWE OPTA TV POWER+06, +57
MAGNAVOX TV POWER+40
MITSUBISHI
TV POWER+01, +02,
+03, +04, +05,
+06, +07, +08, +09
AIWA TV POWER+82
TV POWER+10, +11,
ANAM
+12, +13, +14,
+15, +16, +17, +18
TV POWER+57
BRANDT TV POWER+73
CGE TV POWER+52
TV POWER+75
EDISON
TV POWER+19, +20,
+23, +24, +25,
+26, +27, +28,
DAEWOO
+29, +30, +31,
+32, +33, +34
TV POWER+06, +49,
FINLUX
+57
FUJITSU TV POWER+84
TV POWER+49, +52,
GRUNDIG
+71
TV POWER+60, +72,
HITACHI
+73, +75
JVC TV POWER+61, +79
TV POWER+06, +19,
LG
+20, +21, +22, +78
LOEWE TV POWER+06, +69
METZ TV POWER+57
TV POWER+06, +48,
+62, +65
MIVAR TV POWER+52, +77
NEC TV POWER+83
NEWSAN TV POWER+68
Brand Code
NOBLEX TV POWER+66
NOKIA TV POWER+74
NORDMENDE
PANASONIC
PHILIPS
PHONOLA
PIONEER
RADIOLA TV POWER+06, +56
RADIOMARELLI TV POWER+57
RCA TV POWER+45, +46
REX TV POWER+74
SABA
SALORA TV POWER+74
SANYO
SCHNEIDER TV POWER+06
SELECO TV POWER+74
SHARP
SIEMENS TV POWER+71
SINGER TV POWER+57
SINUDYNE TV POWER+57
SONY TV POWER+35, +48
TELEAVA TV POWER+73
TELEFUNKEN
THOMSON
THOMSON ASIA TV POWER+80, +81
TOSHIBA
WEGA TV POWER+57
YOKO TV POWER+06
ZENITH TV POWER+63
TV POWER+72, +73,
+75
TV POWER+53, +54,
+74, +75
TV POWER+06, +55,
+56, +57
TV POWER+06, +56,
+57
TV POWER+58, +59,
+73, +74
TV POWER+57, +72,
+73, +74, +75
TV POWER+41, +42,
+43, +44, +48
TV POWER+36, +37,
+38, +39, +48
TV POWER+67, +73,
+75, +76
TV POWER+72, +73,
+75
TV POWER+47, +48,
+49, +50, +51, +52
Page 20
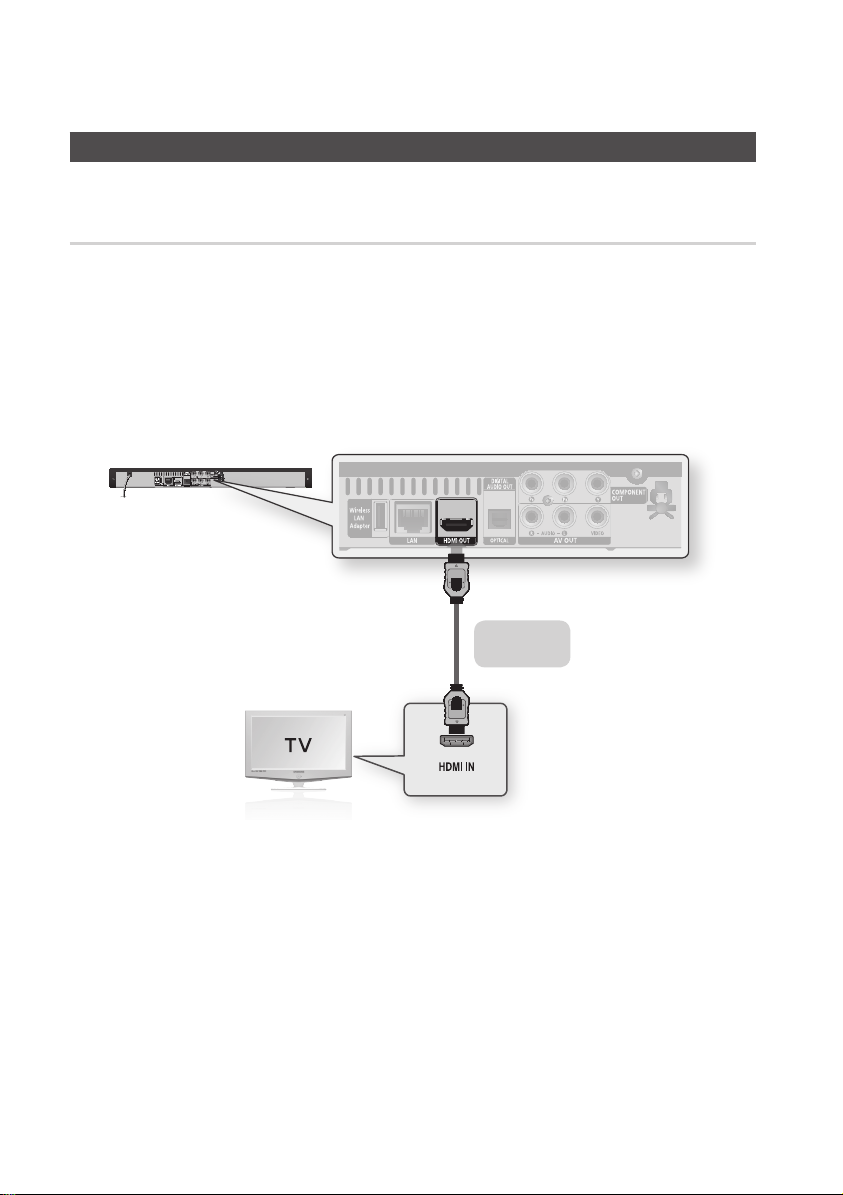
20 English
Connections
Connecting to a TV
Case 1 : Connecting to a TV with an HDMI Cable - Best Quality
(Recommended)
Using an HDMI cable, connect the HDMI OUT terminal on the rear of the product to the HDMI IN
1.
terminal of your TV.
Turn on the product and TV.
2.
Press the input selector on your TV remote control until the HDMI signal from the product appears
3.
on your TV screen.
If you have set the remote control to operate your TV (See page 19), press the TV SOURCE
•
button on the remote control and select HDMI as the external source of the TV.
HDMI cable
(not included)
NOTE
✎
An HDMI cable outputs digital video/audio, so you don’t need to connect an audio cable.
▪
If the product is connected to your TV in HDMI 720p, 1080i, 1080p output mode, you must use a High
▪
speed(category2) HDMI cable.
HDMI outputs only a pure digital signal to the TV.
▪
If your TV does not support HDCP (High-bandwidth Digital Content Protection), random noise appears on the screen.
Depending on your TV, certain HDMI output resolutions may not work. Please refer to the user manual of your TV.
▪
When you connect the product to the TV using the HDMI cable for the first time or to a new TV, the HDMI output
▪
resolution will be automatically set to the highest supported by the TV.
Page 21
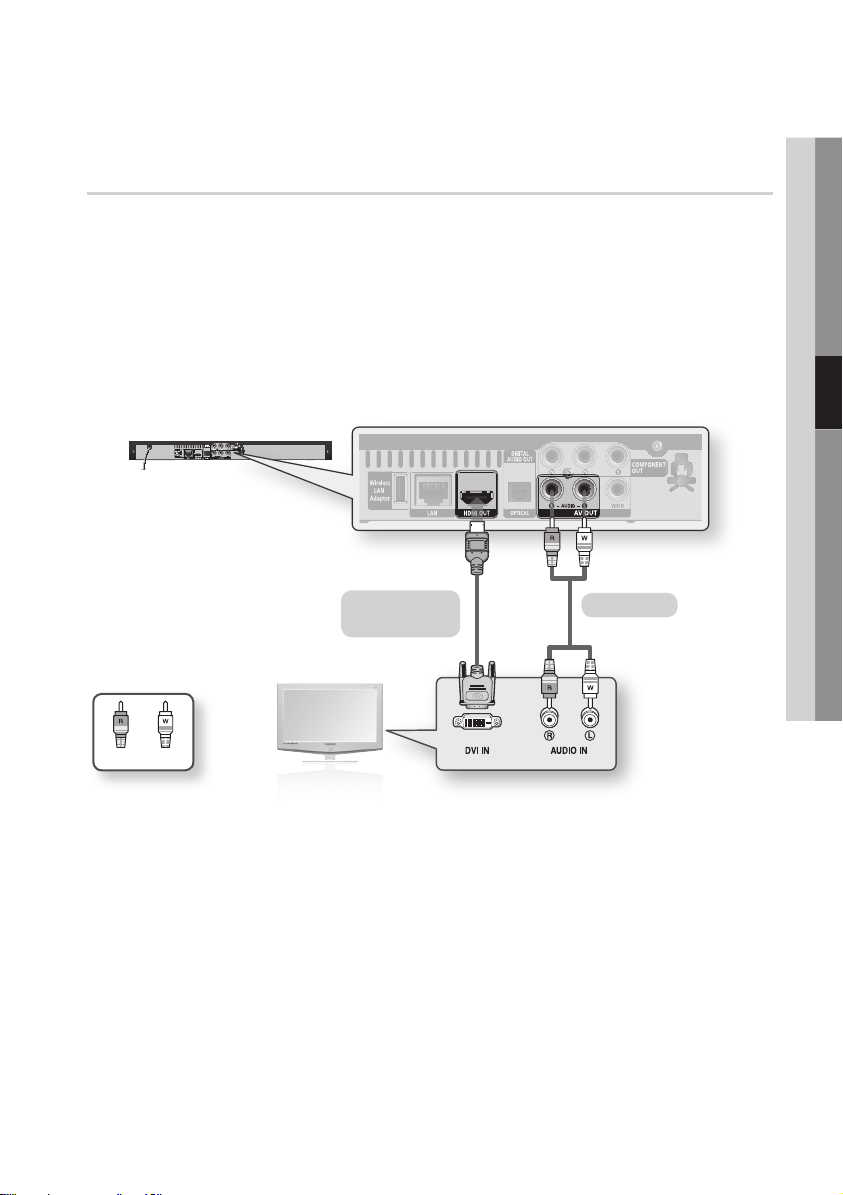
English 21
04 Connections
Case 2 : Connecting to a TV with DVI Cable - Best Quality
TV monitor
(Recommended)
Using an HDMI-DVI cable, connect the HDMI OUT terminal on the rear of the product to the DVI IN
1.
terminal of your TV.
Using the audio cables, connect the AUDIO OUT (red and white) terminals on the rear of the
2.
product to the AUDIO IN (red and white) terminals of your TV.
Turn on the product and TV.
3.
Press the input selector on your TV remote control until the HDMI-DVI signal from the product
4.
appears on your TV screen.
If you have set the remote control to operate your TV (See page 19), press the TV SOURCE
•
button on the remote control and select HDMI-DVI as the external source of the TV.
HDMI-DVI cable
(not included)
White Red
NOTE
✎
HDMI outputs only a pure digital signal to the TV. If your TV does not support HDCP (High-bandwidth Digital Content
▪
Protection), random noise appears on the screen.
Depending on your TV, certain HDMI output resolutions may not work. Please refer to the user manual of your TV.
▪
When you connect the product to the TV using the HDMI-DVI cable for the first time or to a new TV, the HDMI output
▪
resolution will be automatically set to the highest supported by the TV.
Audio cable
Page 22
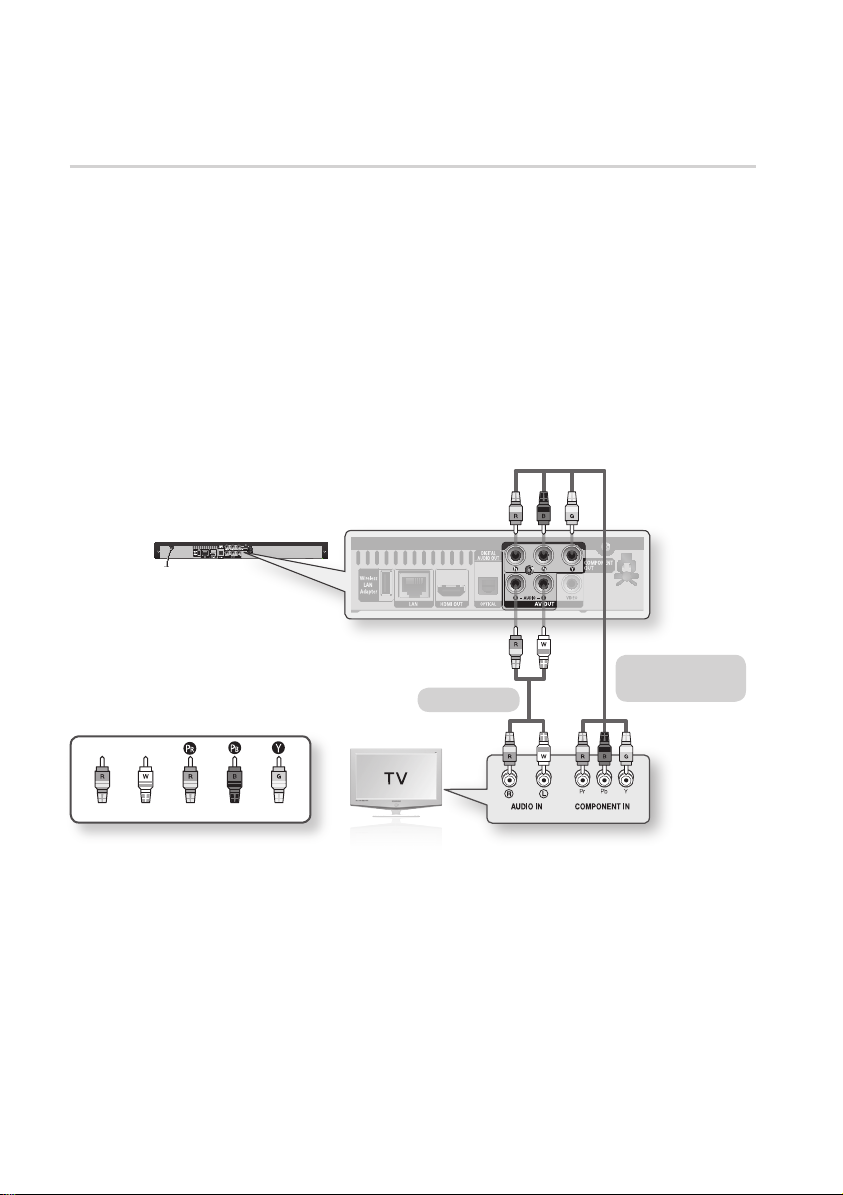
22 English
Connections
Case 3 : Connecting to a TV (Component) - Better Quality
Connecting to your TV using Component video cables.
You will enjoy high quality images with accurate colour reproduction. Component video separates the
picture element into black and white(Y), blue(P
(Audio signals are delivered through the audio output.)
1.
Using Component video cables, connect the COMPONENT OUT terminals on the rear of the
product to the COMPONENT IN terminals of your TV.
2.
Using the audio cables, connect the AUDIO OUT (red and white) terminals on the rear of the
product to the AUDIO IN (red and white) terminals of your TV.
3.
Turn on the product and TV.
4.
Press the input selector on your TV remote control until the “COMPONENT” signal from the product
appears on the TV screen.
•
If you have set the remote control to operate your TV (See page 19), press the TV SOURCE
button on the remote control and select COMPONENT as the external source of the TV.
B
) and red(PR) signals to present clear and clean images.
Component cable
Audio cable
(not included)
Red
White Red Blue Green
NOTE
✎
Depending on the manufacturer, the component terminals on your TV may be marked “R-Y, B-Y, Y ” or “Cr, Cb, Y”
▪
instead of “P
Please refer to the user manual of your TV.
You can select from a variety of resolution settings for Blu-ray Discs such as 1080i, 720p, 576p/480p, 576i/480i,
▪
depending on the disc type. (See pages 30~31)
The actual resolution may differ from the setting in the setup menu if both Component and HDMI cables are connected.
▪
The resolution may also be different depending on the disc. (See pages 30~31)
In DVD playback, if both HDMI and Component jacks are connected and you select the Component 1080p, 1080i or
▪
720p mode, the Display Setup menu will show the output resolution as 1080p, 1080i or 720p in the menu.
The resolution is actually 576i/480i.
B
, PR, Y”. The number and position of terminals may vary depending on the TV set.
Page 23
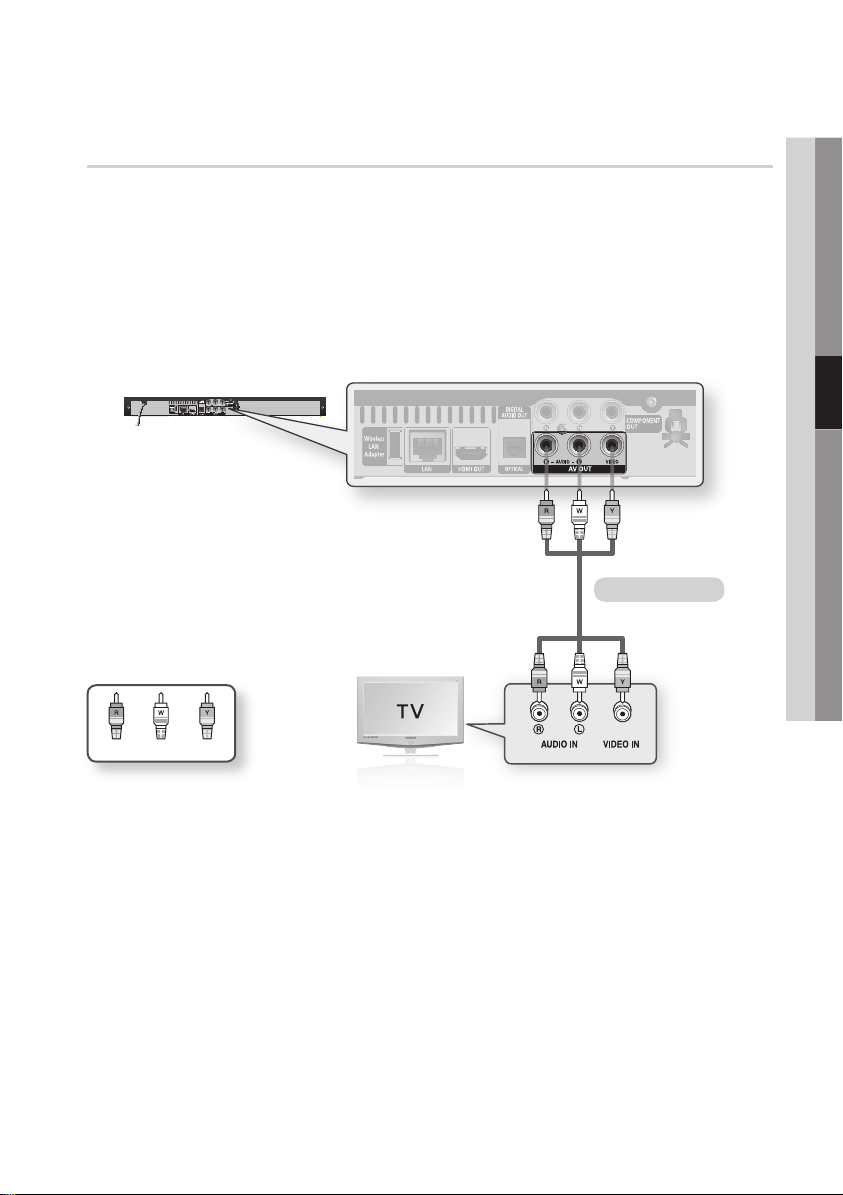
English 23
04 Connections
Case 4 : Connecting to a TV (Video) - Good Quality
Using video/audio cables, connect the VIDEO OUT (yellow) / AUDIO OUT (red and white)
1.
terminals on the rear of the product to the VIDEO IN (yellow) / AUDIO IN (red and white) terminals
of your TV.
Turn on the product and TV.
2.
Press the input selector on your TV remote control until the “VIDEO” signal from the product appears
3.
on the TV screen.
If you have set the remote control to operate your TV (See page 19), press the TV SOURCE
•
button on the remote control and select VIDEO as the external source of the TV.
Audio/Video cable
WhiteRed Yellow
NOTE
✎
Noise may be generated if the audio cable is placed too close to the power cable.
▪
If you want to connect to an Amplifier, please refer to the Amplifier connection pages. (See pages 24~25)
▪
The number and position of terminals may vary depending on your TV set. Please refer to the user manual of your TV.
▪
If there is only one audio input terminal on the TV, connect it to the AUDIO OUT(right/white) terminal of the product.
▪
Page 24
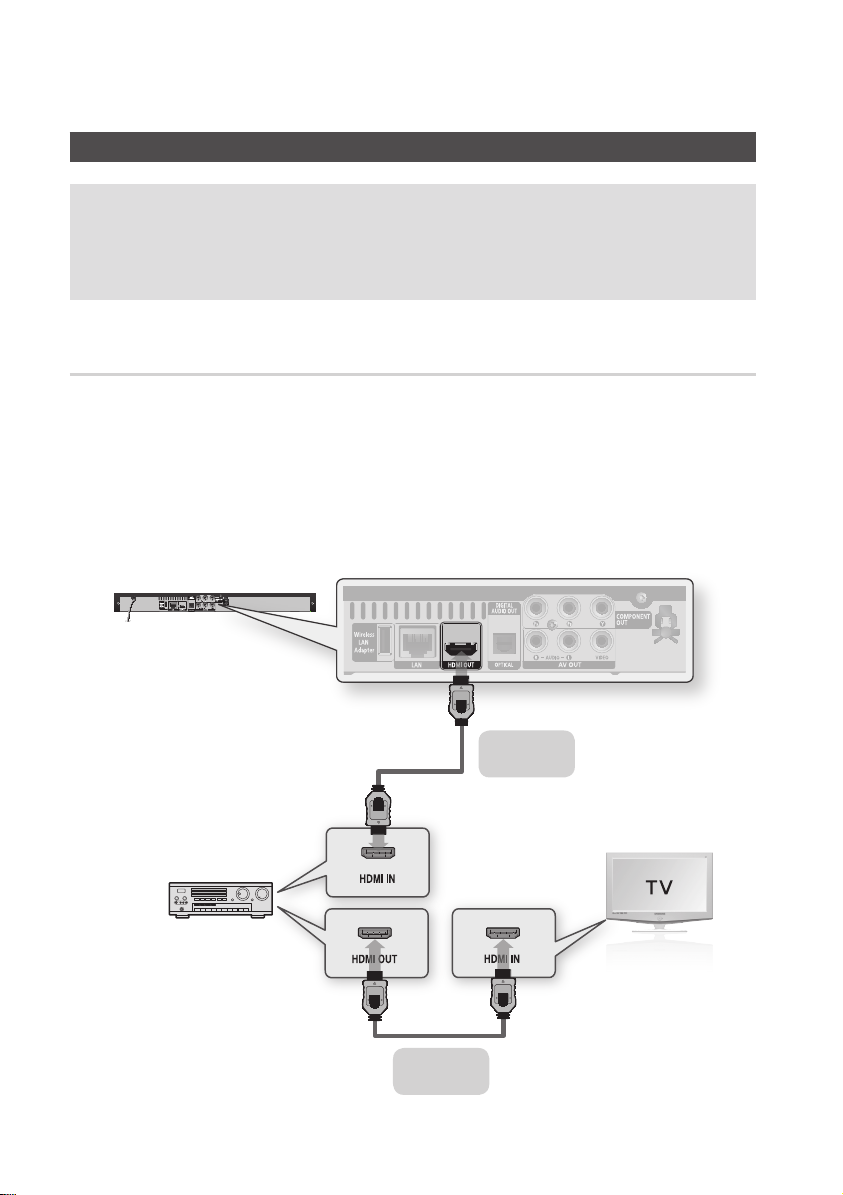
24 English
Connections
Connecting to an Audio System
Please turn the volume down when you turn on the Amplifier. Sudden loud sound may cause
•
damage to the speakers and your ears.
Please set the audio in the menu screen according to the Amplifier. (See pages 32~34)
•
The position of HDMI terminals may vary depending on the Amplifier. Please refer to the user manual
•
of your Amplifier.
Case 1 : Connecting to an Audio System (HDMI Supported Amplifier)
- Best Quality (Recommended)
Using an HDMI cable, connect the HDMI OUT terminal on the rear of the product to the HDMI IN
1.
terminal of your Amplifier.
Using an HDMI cable, connect the HDMI OUT terminal of the Amplifier to the HDMI IN terminal of
2.
your TV.
Turn on the product, TV and Amplifier.
3.
Press the input select button of the Amplifier to select the external input in order to hear sound from
4.
the product. Refer to your Amplifier’s user manual to set the Amplifier’s audio input.
HDMI cable
(not included)
HDMI cable
(not included)
Page 25
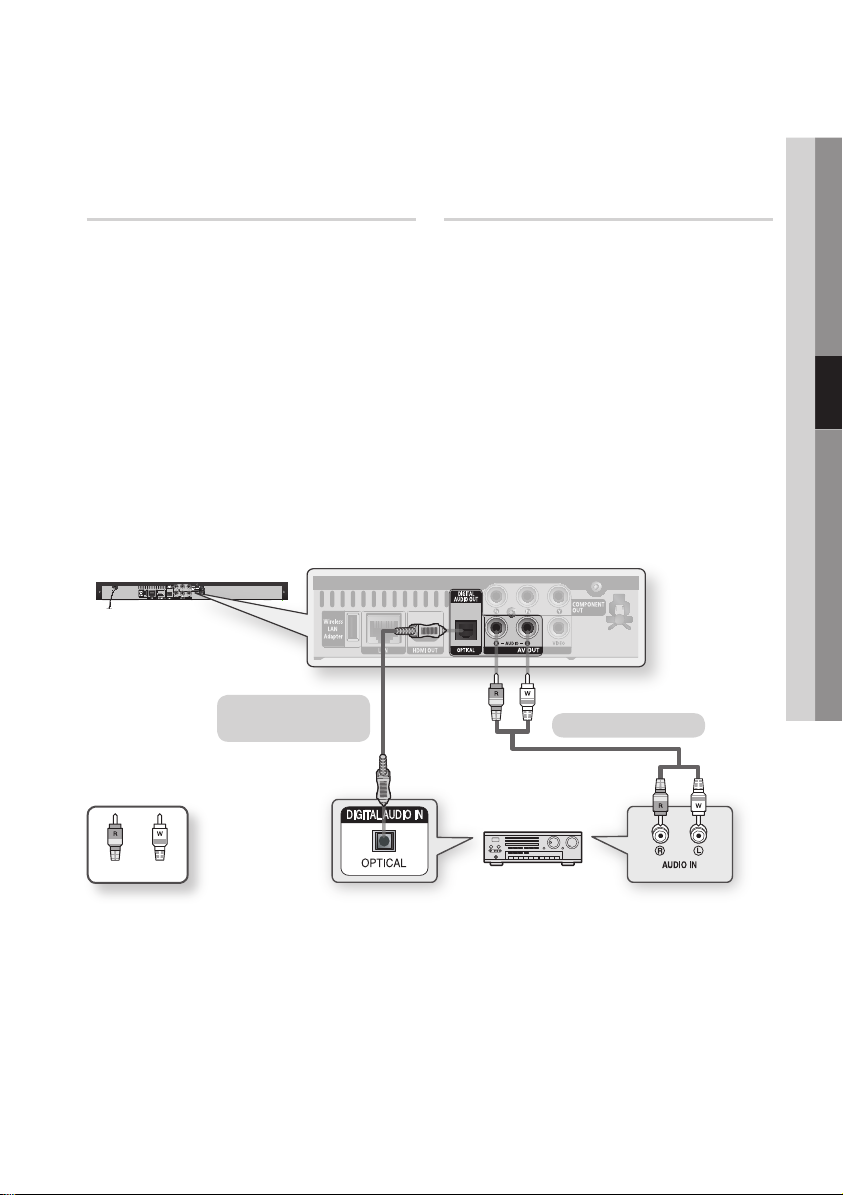
English 25
04 Connections
Case 2 : Connecting to an Audio
System (Dolby Digital, DTS
Amplifier) - Better Quality
Using an optical cable, connect the DIGITAL
1.
AUDIO OUT (OPTICAL) terminal on the rear
of the product to the DIGITAL AUDIO IN
(OPTICAL) terminal of your Amplifier.
Using the video signal cable(s), connect
2.
the HDMI, COMPONENT or VIDEO OUT
terminals on the rear of the product to the
HDMI, COMPONENT or VIDEO IN terminal
of your TV. (See pages 20~23)
Turn on the product, TV and Amplifier.
3.
Press the input select button of the Amplifier
4.
to select the external input in order to hear
sound from the product. Refer to your
Amplifier’s user manual to set the Amplifier’s
audio input.
Case 3 : Connecting to an Audio
System (2 Channel Amplifier)
- Good Quality
Using the audio cables, connect the AUDIO
1.
OUT (red and white) terminals on the rear of
the product to the AUDIO IN (red and white)
terminals of your Amplifier.
Using the video signal cable(s), connect
2.
the HDMI, COMPONENT or VIDEO OUT
terminals on the rear of the product to the
HDMI, COMPONENT or VIDEO IN terminal
of your TV. (See pages 20~23)
Turn on the product, TV and Amplifier.
3.
Press the input select button of the Amplifier
4.
to select the external input in order to hear
sound from the product. Refer to your
Amplifier’s user manual to set the Amplifier’s
audio input.
Case 2 : Optical cable
(not included)
WhiteRed
NOTE
✎
When following the case 2 connection, discs with PCM audio soundtracks will only be heard over the front two
▪
channels.
Case 3 : Audio cable
Page 26
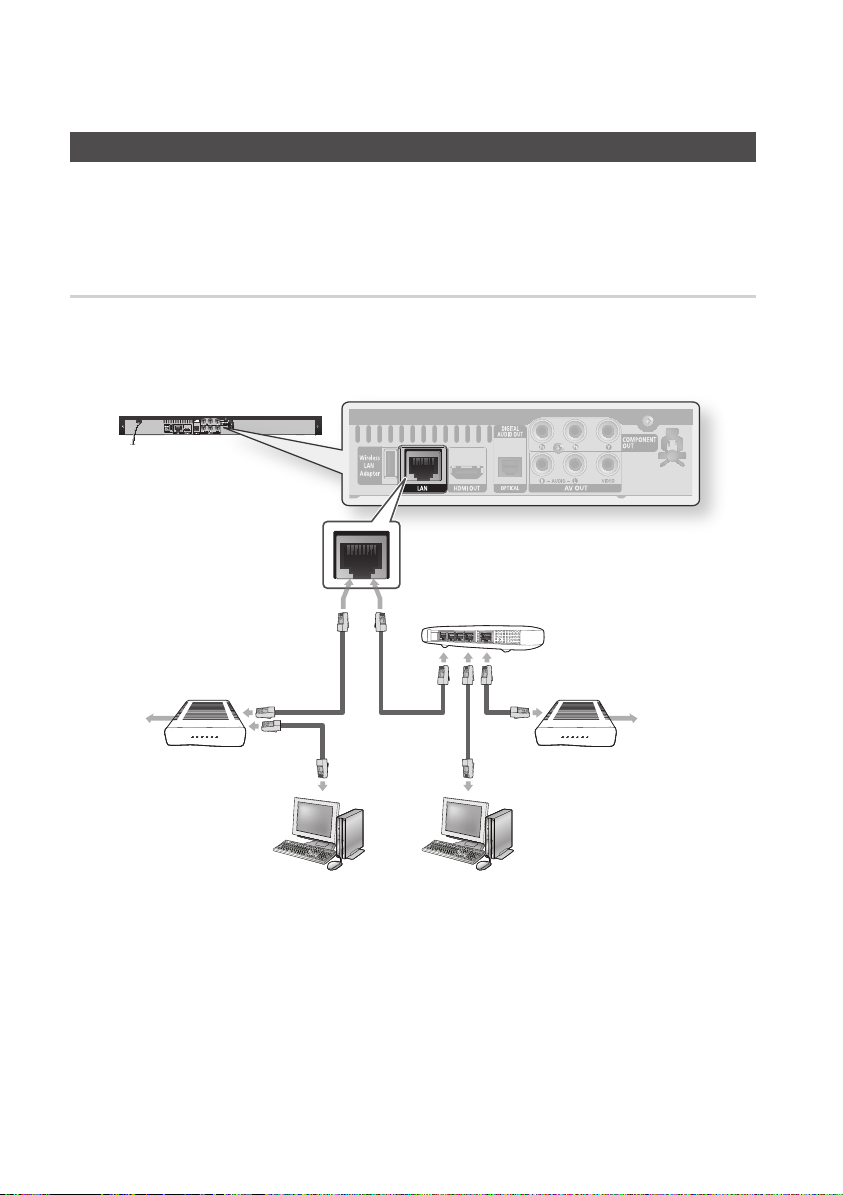
26 English
Connections
Connecting to the Network
This product enables you to view network based services (See pages 52~57) such as Internet@TV and
BD-LIVE, as well as receive software upgrades when a network connection is made. We recommend
using an AP (Access Point) or IP router for the connection. For more information on router connection,
refer to the user manual of the router or contact the router manufacturer for technical assistance.
Cable Network
Using the Direct LAN Cable (UTP cable), connect the LAN terminal of the product to the LAN
1.
terminal of your modem.
Set the network options. (See pages 36~39)
2.
Router
Broadband modem
(with integrated router)
Broadband
service
NOTE
✎
Internet access to Samsung’s software update server may not be allowed, depending on the router you use or the ISP’s
▪
policy. For more information, contact your ISP (Internet Service Provider).
For DSL users, please use a router to make a network connection.
▪
For the AllShare function, a PC must be connected in the network as shown in the figure.
▪
Or
Broadband modem
Broadband
service
Networking with PC for
AllShare function
(See pages 56~57)
Page 27
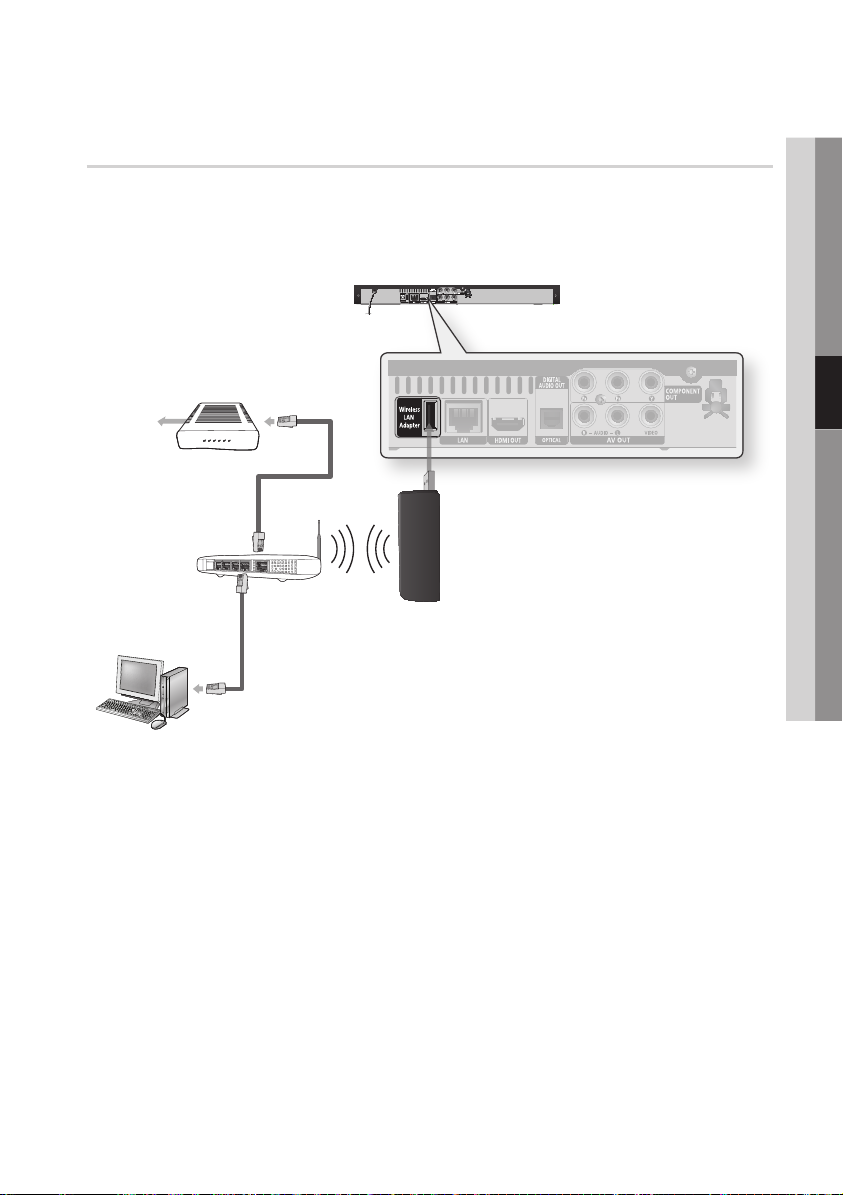
English 27
04 Connections
Wireless Network
You can connect to network with a Wireless IP sharer.
A wireless AP/IP router is required to make a wireless network connection. Connect the wireless
1.
LAN adapter to the Wireless LAN Adapter on the rear panel of the product.
Set the network options. (See pages 36~39)
2.
Broadband
service
Wireless LAN Adapter
Wireless IP sharer
Networking with PC for
AllShare function
(See pages 56~57)
(not included)
NOTE
✎
Use only the Samsung wireless LAN adapter with this product. (Model name: WIS09ABGN
▪
Do not use this adapter with any other third-party products.
Please contact the retailer of this product for purchasing the wireless LAN adapter.
You must use a wireless IP sharer that supports IEEE 802.11 a/b/g/n. (n is recommended for stable operation of the
▪
wireless network.)
Wireless LAN, by its nature, may cause interference, depending on the use condition (AP performance, distance,
▪
obstacles, interference by other radio devices, etc).
Set the wireless IP sharer to Infrastructure mode. Ad-hoc mode is not supported.
▪
When applying the security key for the AP (wireless IP sharer), only the following is supported.
▪
Authentication Mode : WEP, WPAPSK, WPA2PSK
1)
Encryption Type : WEP, AES
2)
For the AllShare function, a PC must be connected in the network as shown in the figure.
▪
).
Page 28
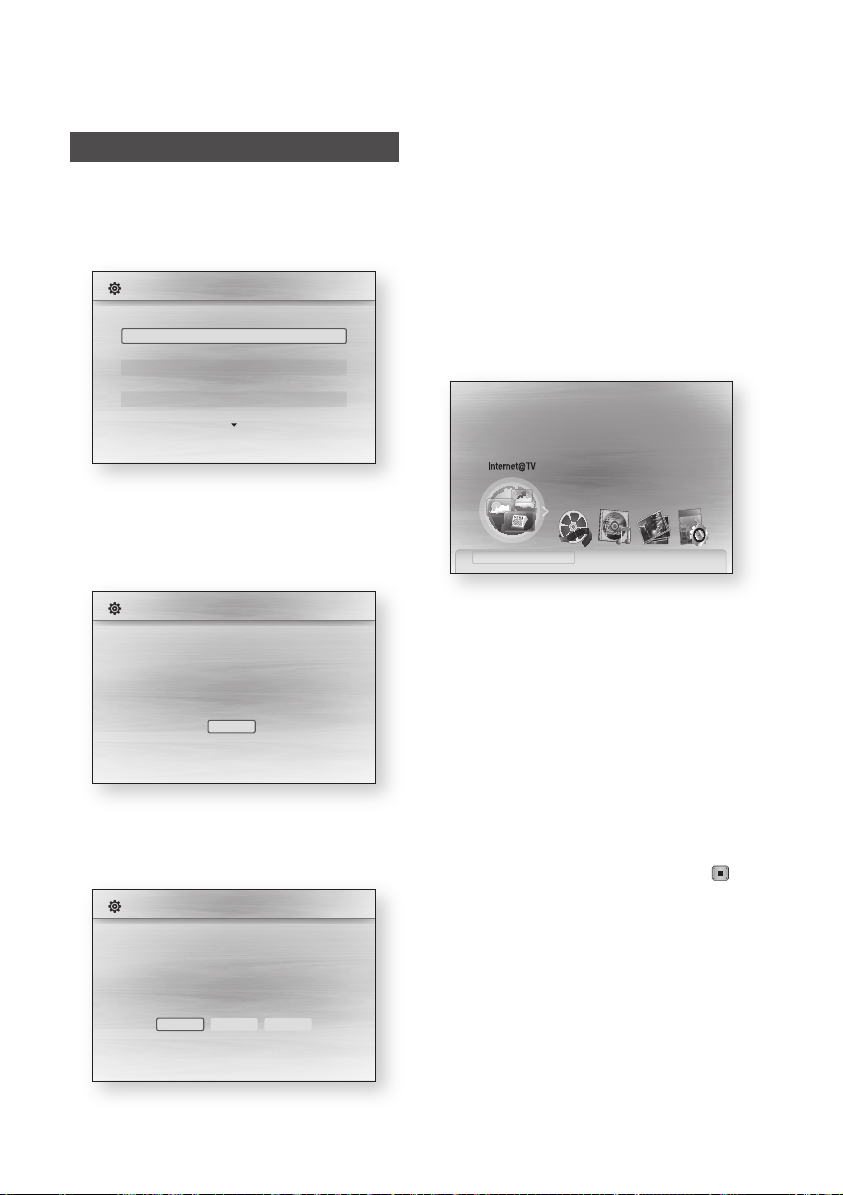
28 English
Setup
internet radio
You Tube
Before Starting (Initial Settings)
Turn on your TV after connecting the product.
1.
(When the product is connected to TV for the
first time, product will turn on automatically and
the Initial Settings screen will be displayed.)
Initial Settings I On-Screen Language
Select a language for the on-screen displays.
English
Français
Deutsch
Español
Italiano
Nederlands
> Move " Select
2.
Press the ▲▼ buttons to select desired
language, then press the ENTER button.
3.
Press the ENTER button to select Start
button.
Press the ◄► buttons to the select the
5.
desired Network Settings: Wired, Wireless or
PBC (WPS), then press the ENTER button.
(See pages 36~39)
The Network Test will start and Initial Settings
will be completed.
Press the OK button.
6.
The home menu will be displayed. (For more
information about home menu, please see
page 29)
Home Menu
•
Please activate Internet@TV service
to enjoy a variety of Internet Services.
No Disc a Change Device d View Devices " Enter
Initial Settings
TV Aspect and Network will be set.
Each setting may be changed later under "Settings"
Start
a Previous " Select
4.
Press the ▲▼ buttons to select the desired
TV Aspect ratio, then press the ENTER
button. (See page 30)
Initial Settings I Network
Network Setting is needed to use various Internet services.
Choose the primary method for connecting to network.
Wired : Set the network connection using the Ethernet cable.
Please make sure that the Ethernet cable is connected.
Wireless PBC (WPS)
Wired
a Previous d Skip < Move " Select
NOTE
✎
When the product is connected to TV for the first
▪
time, product will turn on automatically.
Do not confuse because this is not malfunction.
The home menu will not be displayed if you do not
▪
configure the initial settings.
If you press the BLUE(D) button during the network
▪
setup, you can access the home menu even if the
network setup is not completed yet.
When you return to home menu, the full screen
▪
mode will be cancelled automatically.
If you want to display Initial Setting screen again
▪
in order to make changes, press the STOP (
button on the front panel of the product for more
than 5 seconds with no disc inserted.
Use the HDMI cable to connect the product to an
▪
Anynet+(HDMI-CEC)-compliant Samsung TV.
If the TV uses a language supported by the product,
that language will be set to a preferred language
automatically.
However, the Anynet+(HDMI-CEC) feature should
be set to On in both TV and the product.
)
Page 29
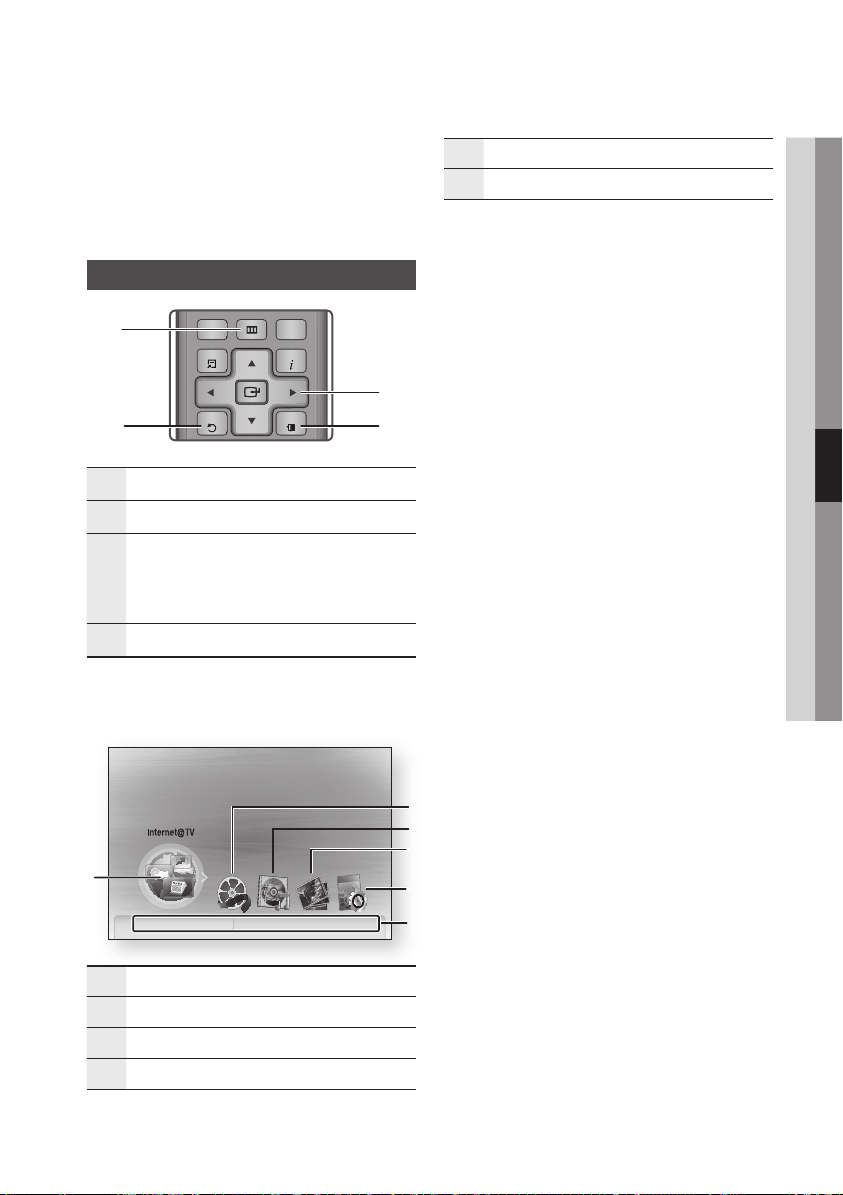
English 29
05 Setup
If the product is left in the stop mode more than
POWER
TV
POWER
BONUSVIEW
SOURCE
DISC MENU TITLE MENUMENU
SUBTITLE
AUDIO
INFO
POPUP
TOOLS
EXITRETURN
internet radio
You Tube
▪
5 minutes without being used, a screen saver will
appear on your TV. If the product is left in the screen
saver mode for more than 25 minutes, the power
will automatically turn off.
Setting the Menu
1
2 4
MENU Button :
1
RETURN Button : Return to the previous menu.
2
ENTER / DIRECTION Button :
Move the cursor or select an item.
3
Select the currently selected item.
Confirm the setting.
EXIT Button :
4
1.
Press the POWER button.
The Home Menu will appear.
•
Home Menu
Press this to move to the home menu.
Press this to exit the menu.
3
Selects the Settings.
5
Displays buttons available.
6
2.
Press the ◄► buttons to select Settings,
then press the ENTER button.
3.
Press the ▲▼ buttons to select the desired
submenu, then press the ENTER button.
4.
Press the ▲▼ buttons to select the desired
item, then press the ENTER button.
5.
Press the EXIT button to exit the menu.
NOTE
✎
When the product is connected to the network,
▪
select Internet@TV from the home menu.
Download desired content from Samsung Apps.
(See page 55)
The access step may differ depending on the
▪
selected menu.
The OSD (On Screen Display) may change in this
▪
product after upgrading the software version.
1
No Disc a Change Device d View Devices " Enter
Selects the Internet@TV.
1
Selects the Videos.
2
Selects the Music.
3
Selects the Photos.
4
Please activate Internet@TV service
to enjoy a variety of Internet Services.
2
3
4
5
6
Page 30
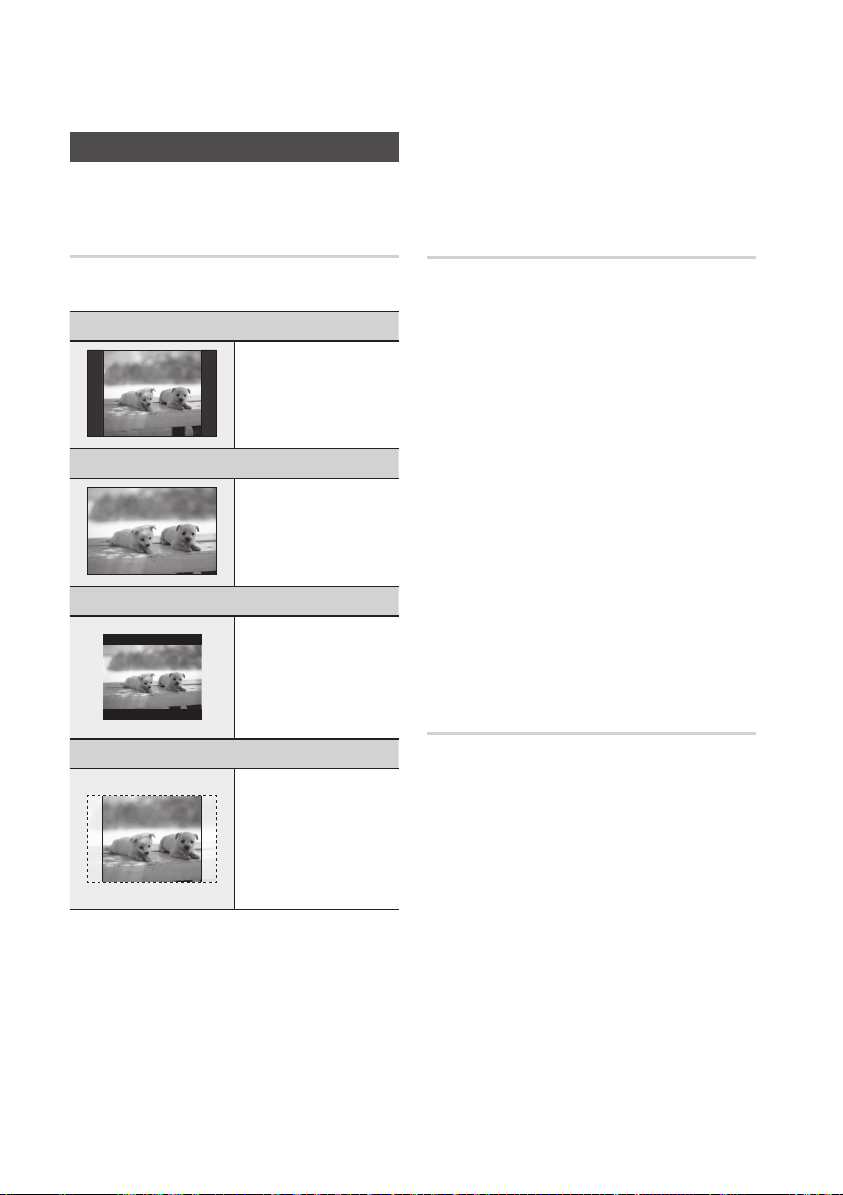
30 English
Setup
Display
You can configure various display options such as
the TV Aspect, Resolution, etc.
TV Aspect
Depending on the type of television you have, you
may want to adjust the screen setting.
16:9 Normal
•
Certain movies(4:3 source) will be
displayed in 4:3 Pillarbox (black
bars on sides of picture) if 16:9
normal is selected.
16:9 Wide
•
You can view the full 16:9 picture
on your widescreen TV.
4:3 Letter Box
•
Select when you want to see the
total 16:9 ratio screen a Blu-ray
Disc/DVD supplies, even though
you have a TV with a 4:3 ratio
screen. Black bars will appear at
the top and bottom of the screen.
4:3 Pan-Scan
•
Select when you want to see the
16:9 video supplied by the Blu-ray
Disc/DVD without the black bars
on top and bottom, even though
you have a TV with a 4:3 ratio
screen(extreme left and right portion
of the movie picture will be cut off).
NOTE
✎
Depending on the disc type, some aspect ratios may
▪
not be available.
If you select an aspect ratio and option which is
▪
different than the aspect ratio of your TV screen,
then the picture might appear to be distorted.
If you select the 4:3 Pan-Scan or 4:3 Letter Box, you
▪
can’t see full screen by pressing the FULL SCREEN
button on the remote control.
If you select the 16:9 Normal, 4:3 Pillarbox may
▪
displayed.
In this case, you can’t see full screen by pressing
the FULL SCREEN button on the remote control.
BD Wise (Samsung Products only)
BD Wise is Samsung’s latest inter-connectivity
feature.
When you connect Samsung products with
BD Wise to each other via HDMI, the optimum
resolution will be set automatically.
On : The original resolution of the BD/DVD disc
•
will be output to the TV.
Off : The output resolution will be fixed
•
according to the Resolution previously set,
regardless of the resolution of the disc.
NOTE
✎
If you want to change the resolution in BD Wise, you
▪
must set BD Wise to Off in advance.
If you set off the BD Wise, the resolution of the
▪
connected TV will be adjusted to its maximum
resolution automatically.
If the product is connected to a device that does not
▪
support BD Wise, you can not use the BD Wise function.
For proper operation of BD Wise, set the BD Wise
▪
menu of both the product and the TV to On.
Resolution
Sets the output resolution of the Component and
HDMI video signal.
The number in 1080p, 1080i, 720p, 576p/480p,
576i/480i indicates the number of lines of video.
The i and p indicate interlace and progressive
scan, respectively.
Auto : It automatically checks and sets the
•
optimal resolution.
BD Wise : Automatically sets the optimal
•
resolution when connected via HDMI to a TV
with the BD Wise feature. (The BD Wise menu
item appears only if BD Wise is set to On.)
1080p :
•
•
•
•
•
Outputs 1080 lines of progressive video.
1080i : Outputs 1080 lines of interlaced video.
720p : Outputs 720 lines of progressive video.
576p/480p :
video.
576i/480i : Outputs 576/480 lines of interlaced
video.
Outputs 576/480 lines of progressive
Page 31

English 31
05 Setup
Resolution according to the output mode
Blu-ray Disc playback
•
Setup
1080p, Movie Frame(24Fs) off 1080p@60F 576i/480i - -
1080p/1080i,
Movie Frame(24Fs) on
1080i, Movie Frame(24Fs) off 1080i 576i/480i 1080i 576i/480i
576p/480p 576p/480p 576i/480i 576p/480p 576i/480i
576i/480i - - 576i/480i 576i/480i
•
DVD playback
Setup
1080p 1080p@60F 576i/480i - -
1080i 1080i 576i/480i 576p/480p 576i/480i
576p/480p 576p/480p 576i/480i 576p/480p 576i/480i
576i/480i - - 576i/480i 576i/480i
Output
Auto Optimal Resolution 576i/480i - -
720p 720p 576i/480i 720p 576i/480i
Output
Auto Optimal Resolution 576i/480i - -
720p 720p 576i/480i 576p/480p 576i/480i
HDMI / connected HDMI / not connected
HDMI Mode
1080p@24F 576i/480i - -
HDMI Mode
Component/VIDEO Mode
HDMI / connected HDMI / not connected
Component/VIDEO Mode
Component Mode VIDEO Mode
Component Mode VIDEO Mode
NOTE
✎
If the connected TV does not support Movie Frame or
▪
the selected resolution, the message “If no pictures
are shown after the selection, please wait for 15
seconds. And then, the resolution will be reverted to
the previous value automatically. Would you like to
make a selection?” will be displayed.
If you select Yes and the resolution is not supported,
the TV’s screen will be blank. Please wait for 15
seconds and the resolution will be reverted to the
previous value automatically.
If the screen is blank, press and hold the STOP ( )
▪
button on the front of the product for more than 5
seconds (no disc inserted). All settings are restored to
the factory default. Follow the steps on the previous
page to access each mode and select the Display
Setup that your TV will support.
When the factory default settings are restored, all
▪
the user data stored in the BD data will be deleted.
The Blu-ray Disc must have the 24 frame feature in
▪
order to use the Movie Frame (24Fs) mode.
If both HDMI and Component jacks are connected
▪
and you are currently viewing component output,
there is a difference between resolution table and
actual resolution depending on your TV.
Page 32

32 English
Setup
HDMI Format
You can optimize the colour setting from the
HDMI output.
Select a connected device Type.
TV : Select if connected to a TV via HDMI.
•
Monitor : Select if connected to a Monitor via
•
HDMI.
Movie Frame (24Fs)
Setting the Movie Frame (24Fs) feature to On
allows you to adjust the product’s HDMI output to
24 frames per second for improved picture quality.
You can enjoy the Movie Frame (24Fs) feature only
on a TV supporting this frame rate. This menu can
only be selected in 1080i or 1080p HDMI output
resolution modes.
•
On : Movie Frame (24Fs) functions will work.
•
Off : Movie Frame (24Fs) functions will not work.
NOTE
✎
If your TV does not support Movie Frame (24Fs)
▪
function, the pop-up message will be displayed.
Progressive Mode
Set to improve picture quality when viewing DVDs.
Auto : Select this to have the product
•
automatically set the best picture for the DVD
you’re watching.
Video : Select for the best picture quality from
•
concert or TV show DVDs.
Still Mode
Set the type of picture shown when you pause
DVD playback.
•
Auto : Automatically set the best still picture
depending on the content.
•
Frame : Select when pausing a scene with a
little action.
•
Field : Select when pausing a scene with a lot
of action.
HDMI Deep Color
Set to output the picture from the HDMI OUT jack
with Deep Colour or not. Deep Colour allows more
accurate colour reproduction with deeper colour
depth.
Auto : The picture will be output with Deep
•
Colour to the connected TV which supports
HDMI Deep Colour.
Off : The picture will be output without Deep
•
Colour.
Audio
Digital Output
Set Digital Output depending on the connected
receiver. (For more details, please refer to the
digital output selection on the next page)
•
PCM
•
Bitstream(Re-encode)
•
Bitstream(Audiophile)
NOTE
✎
Be sure to select the correct Digital Output or you
▪
will hear no sound or a loud noise.
If the HDMI device (Receiver, TV) is not compatible
▪
with compressed formats (Dolby digital, DTS), the
audio signal outputs as PCM.
Regular DVDs do not have BONUSVIEW audio and
▪
Navigation Sound Effects.
Some Blu-ray Discs do not have BONUSVIEW audio
▪
and Navigation Sound Effects.
This Digital Output setup does not effect the analogue
▪
(L/R) audio or HDMI audio output to your TV.
It effects the optical and HDMI audio output when
connected to a receiver.
If you play MPEG audio soundtracks, audio signal
▪
outputs PCM regardless of Digital Output Selections
(PCM or Bitstream).
Page 33

English 33
05 Setup
Digital Output Selection
Setup PCM
Connection HDMI Receiver Optical HDMI Receiver or Optical HDMI Receiver Optical
PCM Up to 7.1ch PCM 2ch DTS re-encoded PCM PCM 2ch
Dolby Digital Up to 5.1ch PCM 2ch DTS re-encoded Dolby Digital Dolby Digital
Audio Stream
on Blu-ray
Disc
Audio Stream
on DVD
Definition for
Blu-ray Disc
Blu-ray Discs may include three audio streams.
-
Main Feature Audio : The audio soundtrack of
the main feature.
-
BONUSVIEW audio : Additional soundtrack
such as director or actor's commentary.
-
Navigation Sound Effects : When you choose
some menu navigation, Navigation Sound
Effects may sounds. Navigation Sound Effects
is different on each Blu-ray Disc.
Dolby Digital
Plus
Dolby TrueHD Up to 7.1ch PCM 2ch DTS re-encoded Dolby TrueHD Dolby Digital
DTS Up to 6.1ch PCM 2ch DTS re-encoded DTS DTS
DTS-HD HRA Up to 7.1ch PCM 2ch DTS re-encoded DTS-HD HRA DTS
DTS-HD MA Up to 7.1ch PCM 2ch DTS re-encoded DTS-HD MA DTS
PCM PCM 2ch PCM 2ch PCM 2ch PCM 2ch PCM 2ch
Dolby Digital Up to 5.1ch PCM 2ch Dolby Digital Dolby Digital Dolby Digital
DTS Up to 6.1ch PCM 2ch DTS DTS DTS
Any
Up to 7.1ch PCM 2ch DTS re-encoded
Decodes main feature audio
and BONUSVIEW audio
stream together into PCM
audio and add Navigation
Sound Effects.
Bitstream
(Re-encode)
Dolby Digital
Plus
Decodes main feature audio
and BONUSVIEW audio stream
together into PCM audio and
add Navigation Sound Effects,
then re-encodes the PCM audio
into DTS bitstream.
Outputs only main feature audio
stream so that your AV receiver
can decode the audio bitstream.
You will not hear BONUSVIEW
audio and Navigation Sound
PCM Downsampling
Set whether to downsample 96kHz signals.
On : Select this when the Amplifier connected
•
to the product is not 96kHz compatible. 96kHz
signals will be down converted to 48kHz.
Off : Select this when the Amplifier connected
•
to the product is 96kHz compatible.
NOTE
✎
Even when PCM Downsampling is set to Off, some
▪
discs will only output downsampled audio through
the optical digital outputs.
Bitstream
(Audiophile)
Dolby Digital
Effects.
Page 34

34 English
Setup
HDMI
If your TV is not compatible with compressed
•
multi-channel formats (Dolby Digital, DTS), the
product may output PCM 2ch downmixed
audio even though you set Bitstream(either Reencode or Audiophile) on your setup menu.
If your TV is not compatible with PCM sampling
•
rates over 48kHz, the product may output
48kHz downsampled PCM audio even though
you set PCM Downsampling to Off.
Cinema : Select this if you want to play
•
2-channel movie sound over multi-channels.
Music : Select this if you want to play 2-channel
•
music sound over multi-channels.
NOTE
✎
If you are using HDMI receiver, this option is
▪
available when you set Digital Output setup as PCM.
System
Dynamic Range Control
You can listen at low volumes but still hear dialog
clearly.
This is only active when a Dolby Digital signal is
detected.
Auto : The Dynamic Range Control will be set
•
automatically based on the information provided
by the Dolby TrueHD Soundtrack.
On : When Movie soundtracks are played at low
•
volume or from smaller speakers, the system
can apply appropriate compression to make
low-level content more intelligible and prevent
dramatic passages from getting too loud.
Off : You can enjoy the movie with the standard
•
Dynamic Range.
Downmixing Mode
Set whether to downmix the multi-channel audio
into fewer channels.
•
Normal Stereo : Downmixes the multi-channel
audio into two channel stereo. Choose when
connected to equipment that does not support
virtual surround functions such as Dolby Pro
Logic.
•
Surround Compatible : Downmixes multichannel audio into surround compatible stereo.
Choose when connected to equipment that
supports virtual surround functions such as
Dolby Pro Logic.
DTS Neo:6
You can enjoy multi-channel sound from a simple
2-channel audio source.
•
Off : Outputs a 2-channel audio signal through
the front speakers only.
Initial Settings
By using Initial Settings, you can set language, TV
aspect and Network Settings, etc.
For more information on the settings, refer to the
corresponding section in this user manual.
(See pages 28~42)
Internet@TV Screen Size
Set the Internet@TV Screen to the optimal size.
Size 1 : Display smaller application icons, you
•
may see some black on sides of screen.
Size 2 : Display normal application icons, image
•
may be too large for your TV screen.
Size 3 : Display larger application icons, image
•
may be too large for your TV screen.
Anynet+(HDMI-CEC)
Anynet+ is a convenient function that offers linked
operations with other Samsung products with the
Anynet+ feature.
To operate this function, connect this product to a
Samsung TV with an HDMI cable.
You can operate this product using a Samsung
TV remote control and start disc playback simply
by pressing the PLAY ( ) button on the TV’s
remote control.
For more information, please see the TV user
manual.
•
On : Anynet+ functions will work.
•
Off : Anynet+ functions will not work.
Page 35

English 35
05 Setup
NOTE
✎
This function is not available if the HDMI cable does
▪
not support CEC.
If your Samsung TV has an
▪
n
logo, then it
supports the Anynet+ function.
Depending on your TV, certain HDMI output
▪
resolutions may not work.
Please refer to the user manual of your TV.
BD Data Management
Enables you to manage the downloaded contents
from a Blu-ray disc that supports the BD-LIVE
service.
You can check the device information including
the storage size, delete the BD data or change the
Flash memory device.
Settings
Display
Audio
System
Network
Language
Security
General
Support
Description of Device(Storage) Information on
the Product
Total Size : Total size of the Device(Storage).
•
Available Size : Available size of the Device
•
(Storage).
NOTE
✎
In the external memory mode, disc playback will
▪
be stopped if you disconnect the USB device in the
middle of the playback.
Only those USB devices formatted in FAT file system
▪
(DOS 8.3 volume label) are supported, and it is
recommended to use USB devices that support USB
2.0 protocol, 4 MB/sec or faster read/write speed.
The Resume Play function may not work after
▪
formatting the storage device.
The total size of BD Data Management may differ,
▪
depending on the conditions.
BD Data Management
Current Device : Not Selected
Total Size : 0MB
Available Size : 0MB
Delete BD Data
: Not Selected
Change Device
" Select ' Return
Clock
Set time-related functions.
Settings
Display
Audio
Clock Mode : Auto
System
Clock Set
Network
Time Zone
Language
DST : Off
Security
General
> Move " Enter ' Return
Support
Clock Mode : You can set it to Auto or
•
Clock
: GMT + 0:00
Manual.
If you select Manual, the Clock Set menu will
be activated while DST will be deactivated.
Clock Set : You can specify the current time
•
and date manually.
Time Zone : You can specify the time zone that
•
is applicable to your area.
DST : You can set DST (Daylight Saving Time)
•
on or off.
DivX(R) Registration
View DivX(R) VOD Registration Code to purchase
and play DivX(R) VOD content.
Settings
Display
Audio
System
Network
Language
Security
General
Support
NOTE
✎
This option is not activated if you select OK.
▪
To activate this option, please activate the DivX(R)
Deactivation.
Initial Settings
Audio :
DivX(R) Video On Demand
Subtitle :
Your registration code is : XXXXXXXXXX
To learn more visit www.divx.com/vod
OK
Page 36

36 English
Setup
DivX(R) Deactivation
Select this to get a new registration code.
Settings
Display
Audio
System
Network
Language
Security
General
Support
NOTE
✎
This function can be operated when DivX(R)
▪
Registration function is deactivated.
To begin setting up the network connection for
your product, follow these steps:
In the Home menu, press the ◄► buttons
1.
to select the Settings, and then press the
ENTER button.
Press the ▲▼ buttons to select Network, and
2.
then press the ENTER button.
Press the ▲▼ buttons to select Network
3.
Settings, and then press the ENTER button.
Press the ▲▼ buttons to select Network
4.
Type, and then press the ENTER button.
Press the ▲▼ buttons to select Wired or
5.
Wireless, and then press the ENTER button.
Go to the next section.
6.
Initial Settings
Audio :
Subtitle :
Do you want to deactivate your device?
No
Yes
Network
Wired Network
In the Network Settings menu, press the ▲▼
1.
buttons to select Network Setting, and then
press the ENTER button.
The Internet Protocol Setup screen appears.
Press the ► button, then select Auto or
2.
Manual, and then press the ENTER button.
Setting Up a Wired Connection - Auto
If you selected Auto, the Network Function
1.
acquires and fills in the values for IP Address,
Subnet Mask, etc., automatically.
NOTE
✎
This process can take up to five minutes.
▪
Settings
Display
Audio
System
Network
Language
Security
General
Support
> Move " Select ' Return
After the Network Function has acquired the
2.
network values, press the RETURN button.
Then, run a Network Test to ensure the product
has connected to your network (See page 39).
3.
If the Network Function does not acquire the
network values or you selected Manual, go to
the directions for Manual Setup.
Network Setting
Internet Protocol Setup : Auto
IP Address :
Subnet Mask :
Gateway :
DNS : Auto
DNS Server :
0 0 0 0
0
0 0 0
0
0 0 0
0
0 0 0
Network Settings
Please contact your ISP to find out if your IP
address is static or dynamic. If it is dynamic, we
recommend using the Auto setting. This is the
easiest and will work in the majority of cases. If it is
static, you must use the manual set up procedure.
Directions for wired networks are below. Directions
for wireless networks are after the directions for
wired networks.
Page 37

English 37
05 Setup
Setting Up a Wired Connection - Manual
If the Auto Setting does not work, you’ll need to
set the Network Setting values manually.
To get the Network setting values from most
Windows computers, follow these steps:
Right click the Network icon on the bottom
1.
right of the screen.
In the pop-up menu, click Status.
2.
On the dialog that appears, click the Support
3.
tab.
On the Support tab, click the Details button.
4.
The Network settings are displayed.
To enter the Network settings into your product,
follow these steps:
1.
On the Internet Protocol Setup screen, press
the ENTER button.
2.
Press the ▲▼ buttons to select Manual, and
then press the ENTER button.
3.
Press the ▼ button to go to the first entry field
(IP Address).
Settings
Display
Audio
System
Network
Language
Security
General
Support
> Move " Select ' Return
4.
Use the number buttons on your remote to
Network Setting
Internet Protocol Setup : Manual
IP Address : 0 0 0 0
Subnet Mask :
Gateway :
DNS : Manual
DNS Server :
255
255 255 0
0
0 0 0
0
0 0 0
\
enter numbers.
5.
When done with each field, use the ► button
to move successively to the next field.
You can also use the other arrow buttons to
move up, down, and back.
6.
Enter the IP Address, Subnet Mask, and
Gateway values.
7.
Press the ▼ button to go to DNS.
8.
Press the ▼ button to go to the first DNS
entry field. Enter the numbers as above.
Press the RETURN button on your remote.
9.
10.
Run a Network Test to ensure the product has
connected to your network (See page 39).
Wireless Network
You can setup the wireless network three ways:
Using PBC (WPS)
•
Using the Auto Network Search function.
•
Manually.
•
Each method is described below.
Setting Up the Wireless Network Connection
- PBC (WPS)
The easiest way to set up the wireless network
connection is using the PBC (WPS) function.
If your wireless router has a PBC (WPS) button,
follow these steps:
In the Network Settings menu, press the ▲▼
1.
buttons to select Network Setting, and then
press the ENTER button.
The Internet Protocol Setup screen appears.
Press the RED(A) button on the remote
2.
control.
Press the PBC (WPS) button on your router
3.
within two minutes. Your product displays the
Network Selection Screen, and automatically
acquires all the network setting values it
needs and connects to your network. When
it is done, it displays an OK button. Press the
E
NTER button on your remote.
4.
After the network connection is set up, press
the R
ETURN button to exit the Network
Setting screen.
Page 38

38 English
Setup
Setting Up the Wireless Network Connection
- Auto Network Search
Most wireless networks have an optional security
system that requires devices that access the
network to transmit an encrypted security code
called an Access or Security Key. The Security
Key is based on a Pass Phrase, typically a word
or a series of letters and numbers of a specified
length you were asked to enter when you set up
security for your wireless network. If you use this
method of setting up the network connection, and
have a Security Key for your wireless network,
you will have to enter the Pass Phrase during the
setup process.
Setting Up the Network Connection
To set up the wireless connection using Auto
Network Search, follow these steps:
1.
In the Network Settings menu, press the ▲▼
buttons to select Network Setting, and then
press the ENTER button.
The Internet Protocol Setup screen appears.
2.
Press the ▲▼ buttons to select the Internet
Protocol Setup, and then press the ENTER
button.
3.
Press the ▲▼ buttons to select Auto or
Manual, and then press the ENTER button.
Settings
Display
Audio
System
Network
Language
Security
General
Support
a PBC (WPS) > Move " Select ' Return
4.
If you selected Auto, press the ▲ button to
Network Setting
Access Point Selection : Not Selected
Internet Protocol Setup : Auto
IP Address :
Subnet Mask :
Gateway :
DNS : Auto
DNS Server :
0 0 0 0
0
0 0 0
0
0 0 0
0
0 0 0
go to Access Point Selection, and then
press the ENTER button.
The Network function searches for available
wireless networks.
When done, it displays a list of the available
networks.
5.
In the list of networks, press the ▲▼ buttons
to select a network, and then press the
ENTER button.
If the PIN/Security pop-up appears, go to
6.
Step 7. If the Network Connecting Screen
appears, go to Step 11.
Press the ▲▼ buttons to select PIN or
7.
Security.
For most home networks, you would select
Security (for Security Key).
On the Security screen, enter your network’s
8.
Pass Phrase.
NOTE
✎
You should be able to find the Pass Phrase on one of
▪
the set up screens you used to set up your router or
modem.
Settings
Display
Audio
System
Network
Language
Security
General
Support
To enter the Pass Phrase, follow these
9.
Security Key
Network Settings
Security Key (0)
a b c
lid Only)
.,@
abc
1
2
ghi
5
4
pqrs
8
7
a/A/1/
0
b
a
Clear All
(/) Cursor " Select ' Return
jkl
tuv
]
Space
def
3
mno
6
wxyz
9
Delete
c
Done
general directions:
Press the number keys on your remote to
•
enter numbers.
Use the arrow keys on your remote to move
•
from button to button on the Security Key
screen.
•
To enter letters, move to the button labelled
a/A/1/, and then press the ENTER button.
Each time you press the ENTER button,
you change the kind of characters you can
enter (a/A/1/).
•
To enter a letter, press the number button
that corresponds to the letter. Pressing the
button repeatedly changes the letter.
•
To delete the last letter or number you
entered, move to the Delete button, and
then press the ENTER button.
•
To clear all entered letters and numbers,
move to the Clear key, and then press the
ENTER button. You can also just press the
RED(A) button on your remote.
Page 39

English 39
05 Setup
10.
When done, press the YELLOW(C) button
on your remote, or move to the Done button,
and then press the ENTER button.
The Network Connecting screen appears.
11.
Wait until the connection confirmation
message is displayed, and then press the
ENTER button. The Network Settings screen
reappears.
12.
To test the connection, press the ▼ button
to select Network Test, and then press the
ENTER button.
Setting Up the Wireless Network Connection
- Manual
If the Auto Setting does not work, you need to
enter the Network settng values manually.
To get the Network setting values from most
Windows computers, follow these steps:
1.
Right click the Network icon on the bottom
right of the screen.
2.
In the pop-up menu, click Status.
3.
On the dialog that appears, click the Support
tab.
4.
On the Support tab, click the Details button.
The Network settings are displayed.
To Enter the Network settings into your product,
follow these steps:
1.
On the Internet Protocol Setup screen, press
the ENTER button.
2.
Press the ▲▼ buttons to select Manual, and
then press the ENTER button.
3.
Press the ▼ button to go to the first entry field
(IP Address).
Use the number buttons to enter numbers.
4.
When done with each field, use the ► button
5.
to move successively to the next field.
You can also use the other arrow buttons to
move up, down, and back.
Enter the IP Address, Subnet Mask, and
6.
Gateway values.
Press the ▼ to go to DNS.
7.
Press the ▼ button to go to the first DNS
8.
entry field. Enter the numbers as above.
When done, press the ▲ button to return to
9.
Access Point Selection. Select the network,
and then press the ENTER button.
Go to Step 6 in the Automatic Wireless
10.
procedure above, and follow the directions
from that point on.
Network Test
Use this menu to connect the wired network
or check whether your network connection is
working or not.
Network Status
Check whether a connection to the network and
the Internet have been established.
Settings
Display
Audio
System
Network
Language
Security
General
Support
a PBC (WPS) > Move " Select ' Return
Network Setting
Access Point Selection : Not Selected
Internet Protocol Setup : Manual
IP Address :
Subnet Mask :
Gateway :
DNS : Manual
DNS Server :
0 0 0
0
255
255 255 0
0
0 0 0
0
0 0 0
Page 40

40 English
Setup
BD-LIVE Internet Connection
Set to allow internet connection when BD-LIVE
service is used.
Allow (All) : The Internet connection will be
•
allowed for all BD-LIVE contents.
Allow (Valid Only) : The Internet connection will
•
be allowed only for BD-LIVE contents containing
a valid certificate.
Prohibit : No Internet connection will be allowed
•
for any BD-LIVE content.
NOTE
✎
What is a valid certificate?
▪
When the product uses BD-LIVE to send the disc data
and a request to the server to certify the disc, the
server uses the transferred data to check if the disc is
valid and sends the certificate back to the product.
The Internet connection may be restricted while you
▪
are using BD-LIVE contents.
Language
You can select the language you prefer for home
menu, disc menu, etc.
On-Screen Menu : Select the language for the
•
on-screen displays.
Disc Menu : Select the language for the disc
•
menu displays.
Audio : Select the language for disc audio.
•
Subtitle : Select the language for disc subtitles.
•
NOTE
✎
The selected language will only appear if it is
▪
supported on the disc.
Security
Parental Rating
This function works in conjunction with Blu-ray
Disc/DVDs that have been assigned a rating,
which helps you control the types of Blu-ray Disc/
DVDs that your family watches.
Select the rating level you want to set.
A larger number indicates that the program is
intended for adult use only. For example, if you
select up to Level 6, discs that contain Level 7, 8
will not play.
Settings
Display
Audio
System
Network
Language
Security
General
Support
Parental Rating
Change Password
Off
8(Adults)
7
6
5
4
|
Change Password
Change the 4-digit password used to access
security functions.
If you forgot your password
Remove the disc.
1.
Press and hold the STOP (
2.
front panel for 5 seconds or more.
All settings will revert to the factory settings.
NOTE
✎
When the factory default settings are restored, all
▪
the user data stored in the BD data will be deleted.
) button on the
When you operate this menu for the first time,
password setup screen will be displayed.
Enter the desired 4-digit password using the
number buttons.
Page 41

English 41
05 Setup
General
Support
Background
Change the background theme of the menu screen.
Settings
Display
Audio
System
Network
Language
Security
General
Support
> Move " Select ' Return
Background
Skin 1
Skin 2
Skin 3
Skin 4
Skin 5
Energy Saving
You can reduce power consumption by setting
the front panel to turn off automatically when there
is no operation for 5 seconds.
On : The front panel will automatically turn off
•
when there is no operation for 5 seconds.
Off : Energy Saving function is not used.
•
Front Display
Change the brightness of the front panel.
•
Auto : Dim during playback.
•
Dim : Dim the display window.
•
Bright : Brighten the display window.
Power On/Off Sound
Play a melody when the product is turned on and
off.
•
On : Turn Power Sound On.
•
Off : Turn Power Sound Off.
Software Upgrade
This menu allows you to upgrade software for
performance improvements or additional services.
You can check the current software version,
upgrade using the internet and set the Auto
upgrade notification. If the product is properly
connected to the network by cable or wirelessly,
the product will automatically connect to
Samsung’s website each time it is turned on and
download update files if any valid upgrade exists.
Settings
Display
Audio
System
Network
Language
Security
General
Support
To select By Internet, press the ENTER
1.
button.
A popup message will appear if an update is
available.
If you select Yes, the product will turn off
2.
automatically before restarting.
(Never turn it on manually.)
The update progress popup will appear.
3.
When the update is completed, the product
will turn back off automatically.
Press the POWER button to turn on the
4.
product.
NOTE
✎
The Update will be completed when the product
▪
turns off after restarting. Press the POWER button to
turn on the updated product for your use.
Never turn off or on the product manually during the
update process.
Samsung Electronics shall take no legal responsibility
▪
for product malfunction caused an unstable internet
connection or consumer negligence during software
upgrade.
Software Upgrade
Software Upgrade
Disc Menu :
:
Audio
Current Version : XXX-XXXXXXXXX
Subtitle :
By Internet
Auto Upgrade Notification
" Select ' Return
: On
Page 42

42 English
Setup
You can also update software in any of the two
ways as follows: Software update is the same as
in the By Internet menu.
USB : Visit www.samsung.com/bluraysupport,
•
then download and store the latest software
(RUF file) into a USB flash drive. Connect the
USB flash drive to the USB port of the product
(disc tray must be empty) to update the
software, then follow the on-screen instructions.
CD/DVD : Visit www.samsung.com/
•
bluraysupport, download and write the latest
software (RUF file) onto a disc. Insert and play
the disc in the product to start the update, then
follow the on-screen instructions.
NOTE
✎
Software upgrades using the USB Host jack must be
▪
performed with no disc inside.
If you want to cancel the upgrade in the process of
▪
downloading the upgrade data, press the ENTER
button.
When the system upgrade is done, check the
▪
software details in the software Upgrade menu.
Do not turn off the product during the System
▪
Upgrade, as it may cause the product to not work
properly.
Software upgrades using the USB Host jack must be
▪
performed with a USB memory flash stick only.
Contact Samsung
Provide contact information for assistance with
your product.
Page 43

English 43
Basic Functions
Playing a Disc
Playback
Press the OPEN/CLOSE ( ) button to
1.
open the disc tray.
Place a disc gently into the tray with the disc’s
2.
label facing up.
Press the OPEN/CLOSE (
3.
close the disc tray.
4.
Press the PLAY (
) button.
) button to
Playback related buttons
PLAY (
) Starts playback.
Stops playback.
If pressing the button once : The
STOP (
PAUSE (
NOTE
✎
For some discs, pressing the STOP (
▪
once may not memorize the resume position.
•
)
stop position will be memorized.
If pressing the button twice : The
•
stop position will be not memorized.
) Pauses playback.
) button
Disc Structure
The contents of disc are usually divided as below.
Blu-ray Disc, DVD-VIDEO
•
title 1 title 2
chapter 1 chapter 2 chapter 1 chapter 2 chapter 3
Audio CD (CD-DA)
•
track 1 track 2 track 3 track 4 track 5
MP3, WMA, DivX, MKV and MP4
•
folder (group) 1 folder (group) 2
file 1 file 2 file 1 file 2 file 3
Using the Disc menu/Title menu/
Popup menu
Using the Disc Menu
hZ
During playback, press the DISC
1.
MENU button on the remote control.
Press the ▲▼◄►
2.
the desired selection, then press the
ENTER button.
NOTE
✎
Depending on the disc, the menu items may differ
▪
and this menu may not be available.
Using the Title Menu
During playback, press the TITLE
1.
MENU button on the remote control.
Press the ▲▼◄► buttons to make
2.
the desired selection, then press the
ENTER button.
NOTE
✎
Depending on the disc, the menu items may differ
▪
and this menu may not be available.
Playing the Title List
During playback, press the DISC
1.
MENU or TITLE MENU button.
Press the ▲▼ buttons to select an
2.
entry you want to play from Title List,
then press the ENTER button.
NOTE
✎
If your disc has the playlist, press the GREEN(B)
▪
button to go to the Playlist.
buttons to make
06 Basic Functions
Z
z
Page 44

44 English
Basic Functions
Using the Popup Menu
h
During playback, press the POPUP
1.
MENU button on the remote control.
Press the ▲▼◄► buttons or ENTER
2.
button to select the desired menu.
NOTE
✎
Depending on the disc, the menu items may differ
▪
and this menu may not be available.
Using the Search and Skip Functions
During play, you can search quickly through a
chapter or track, and use the skip function to
jump to the next selection.
Searching for a Desired Scene
hzZyx
During playback, press the SEARCH ( )
•
button.
Each time you press the SEARCH ( )
button, the playback speed will change as follows.
BD-ROM,
BD-RE/-R,
DVD-RW/-R,
DVD+RW/+R,
DVD-VIDEO
DivX, MKV, MP4
•
To return to normal speed playback, press the
PLAY (
NOTE
✎
No sound is heard during search mode.
▪
)
)
(
(
)
(
) button.
)
1
)
4
(
1
(
4
)
1
(
1
2 ) 3
5 ) 6 ) 7
2 ( 3
5 ( 6 ( 7
2 ) 3
2 ( 3
Skipping Chapters
hzZyx
During playback, press the SKIP ( )
•
button.
If you press the SKIP (
the next chapter.
If you press the SKIP (
the beginning of the chapter. One more press
makes it move to the beginning of the previous
chapter.
) button, it moves to
) button, it moves to
Slow Motion Play/Step Motion Play
Slow Motion Play
hzZyx
•
In pause mode, press the SEARCH ( )
button.
If you press the SEARCH (
playback speed is reduced to
*
1/8 * 1/4 * 1/2
•
To return to normal speed playback, press the
PLAY (
✎
) button.
NOTE
No sound is heard during slow mode.
▪
) button, the
Step Motion Play
hzZyx
In pause mode, press the PAUSE ( ) button.
•
Each time the PAUSE (
a new frame will appear.
•
To return to normal speed playback, press the
PLAY (
✎
) button.
NOTE
No sound is heard during step mode.
▪
) button is pressed,
Page 45

English 45
06 Basic Functions
Repeat Playback
Repeat the Title or Chapter
hzZy
Repeat the disc title or chapter.
Depending on the disc, the Repeat function may
not be available.
1.
During playback, press the REPEAT
button on the remote control.
2.
Press the ▲▼ buttons to select Chapter or
Title, then press the ENTER button.
Repeat > Chapter
3.
To return to normal play, press the REPEAT
button again.
4.
Press the ▲▼ buttons to select Off, the press
the ENTER button.
Repeat the Section
hzZy
1.
During playback, press the REPEAT
button on the remote control.
Press the ENTER button at the point where
4.
you want repeat play to stop (B).
To return to normal play, press the REPEAT
5.
button again.
Press the ENTER button.
6.
NOTE
✎
If you set point (B) before 5 seconds has lapsed, the
▪
prohibition message will appear.
Using the TOOLS button
During playback, you can operate disc
menu by pressing the TOOLS button.
Tools Menu Screen
•
Tools
Title : 1/1
Chapter < 4/21
Playing Time : 00:12:06
Audio : 1/7 ENG Multi CH
Subtitle : 1/6 ENG
Angle : 1/1
BONUSVIEW Video : Off
BONUSVIEW Audio : 0/1 Off
Picture Setting
< Change " Enter
NOTE
✎
Depending on the disc, the Tools menu may differ.
▪
>
Moving to a Desired Scene Directly
2.
Press the ▲▼ buttons to select Repeat A-B.
Repeat > Repeat A-B : Off
3.
Press the ENTER button at the point where
you want repeat play to start (A).
" Mark A
hzZy
During playback, press the TOOLS button.
1.
Press the ▲▼ buttons to select Title, Chapter
2.
or Playing Time.
Enter the desired Title, Chapter or Playing
3.
Time using the number buttons, then press
the ENTER button.
Page 46

46 English
Basic Functions
Selecting the Audio Language
hzZx
You can also operate this function by
pressing the AUDIO button on the
remote control.
During playback, press the TOOLS button.
1.
Press the ▲▼ buttons to select Audio.
2.
Press the ◄► buttons to select the desired
3.
audio language.
NOTE
✎
The ◄► indicator will not be displayed on the
▪
screen if the BONUSVIEW section does not contain
any BONUSVIEW audio settings.
Information about the main feature/BONUSVIEW
▪
mode will also be displayed if the Blu-ray Disc has a
BONUSVIEW section.
Use the ◄► button to switch between main feature
and BONUSVIEW audio modes.
This function depends on what audio languages are
▪
encoded on the disc and may not be available.
A Blu-ray Disc can contain up to 32 audio languages
▪
and a DVD up to 8.
Some Blu-ray Discs may allow you to select either
▪
the multi-channel LPCM or Dolby digital audio
soundtrack in English.
If you press the AUDIO button on the remote control,
▪
Audio bar will be displayed.
Press the RETURN button to remove the Audio bar.
NOTE
✎
Depending on the Blu-ray Disc / DVD, you may be
▪
able to change the desired subtitle in the Disc Menu.
Press the DISC MENU button.
This function depends on what subtitles are encoded
▪
on the disc and may not be available on all Blu-ray
Discs/DVDs.
A Blu-ray Disc can contain up to 255 subtitle
▪
languages and a DVD up to 32.
Information about the main feature/BONUSVIEW
▪
mode will also be displayed if the Blu-ray Disc has a
BONUSVIEW section.
This function changes both the primary and
▪
secondary subtitles at the same time.
The total number of subtitles is the sum of the
▪
primary and secondary ones.
If you press the SUBTITLE button on the remote
▪
control, the subtitle bar will be displayed.
Press the RETURN button to remove the subtitle bar.
Changing the Camera Angle
hZ
When a Blu-ray Disc/DVD contains multiple angles
of a particular scene, you can use the ANGLE
function.
During playback, press the TOOLS button.
1.
Press the ▲▼ buttons to select Angle.
2.
Press the ◄► buttons to select the desired
3.
Angle.
Selecting the Subtitle Language
hZx
You can also operate this function by
pressing the SUBTITLE button on the
remote control.
During playback, press the TOOLS button.
1.
Press the ▲▼ buttons to select Subtitle.
2.
Press the ◄► buttons to select the desired
3.
subtitle language.
Selecting the Picture Setting
hzZy
This function enables you to adjust video quality
when you are connected to a TV via HDMI.
1.
During playback, press the TOOLS button.
2.
Press the ▲▼ buttons to select Picture Setting,
then press the ENTER button.
3.
Press the ◄► buttons to select the desired
Picture Setting, then press the ENTER button.
Page 47

English 47
06 Basic Functions
Dynamic : Choose this setting to increase
POWER
TV
POWER
BONUSVIEW
SOURCE
SUBTITLE
AUDIO
POWER
TV
POWER
BONUSVIEW
SOURCE
DISC MENU TITLE MENUMENU
INTERNET@
REPEAT
FULL SCREEN
SUBTITLE
AUDIO
INFO
POPUP
TOOLS
EXITRETURN
•
Sharpness.
Normal : Choose this setting for most
•
viewing applications.
Movie : This is the best setting for watching
•
movies.
User : The user can adjust the sharpness
•
and noise reduction function respectively.
Listening to Music
ow
Buttons on the Remote Control
used for Music Playback
Setting BONUSVIEW
The BONUSVIEW feature allows you to view
additional content (such as commentaries) in a
small screen window while the movie is playing.
This function is only available if the disc has the
bonusview feature.
You can also operate this function by
pressing the BONUSVIEW button on
the remote control.
1.
During playback, press the TOOLS button.
2.
Press the ▲▼ buttons to select BONUSVIEW
Video or BONUSVIEW Audio.
3.
Press the ◄► buttons to select the desired
bonusview.
NOTE
✎
If you switch from BONUSVIEW Video, BONUSVIEW
▪
Audio will change automatically in accordance with
BONUSVIEW Video.
BONUSVIEW Video < Off >
BONUSVIEW Audio : 0/1 Off
Picture Setting
< Change
Tools
" Enter
h
@
!
0
9
8
7
SEARCH buttons : Fast Play.
1
(Audio CD (CD-DA) only)
PAUSE button : Pauses playback.
2
PLAY button : Plays the currently selected track.
3
▲▼ buttons : Selects a track in the Music List or
4
Playlist.
YELLOW(C) button : Select or deselect a track in
5
the music list.
REPEAT button : Selects the play mode in the
6
Playlist.
ENTER button : Plays and pauses the selected
7
track.
◄► buttons : Jump Play.
8
(except for Audio CD (CD-DA))
STOP button :
9
SKIP button : During playback, moves to the next
page in the Music List or moves to the next track in
0
the Playlist.
Stops a
track
.
1
2
3
4
5
6
Page 48

48 English
Basic Functions
SKIP button : During playback, moves to the
previous page in the Music List or moves to the
previous track in the Playlist.
If you press this button after three seconds of
!
playback in the Playlist, the current track will be
replayed from the beginning. But, if you press this
button within three seconds after playback starts in
the Playlist, the previous track will be played.
NUMBER buttons : During the Playlist playback,
press the desired track number. The selected track
@
will be played.
Playing an Audio CD (CD-DA)/MP3
Insert an Audio CD (CD-DA) or an MP3 Disc
1.
into the disc tray.
For an Audio CD (CD-DA), the first track will
•
be played automatically.
For an MP3 disc, press the ◄► buttons
•
to select Music, then press the ENTER
button.
Audio CD (CD-DA)/MP3 Screen Elements
31 2
TRACK 001
7
6
+ 00:08 / 05:57
5
Displays the music information.
1
Displays the playlist.
2
Display the current track/total tracks.
3
Displays buttons available.
4
Playlist
TRACK 001
TRACK 002
TRACK 003
TRACK 004
TRACK 005
TRACK 006
Pause Tools ' Return
"
1/6
05:57
04:27
04:07
03:41
03:17
03:35
4
Shows the current play time/total play time.
5
Displays the current playback status
6
Displays the repeated playback status.
7
2.
Press the ▲▼ buttons to select the track
you want to play, and then press the ENTER
button.
Repeat an Audio CD (CD-DA)/MP3
During the Playlist playback, press the
1.
REPEAT button.
Select the desired play mode by
2.
pressing the REPEAT button repeatedly.
Tracks on a disc are
Off
Audio CD
(CD-DA)/MP3
played in the order in
which they were recorded
on the disc.
) Track
(
) One MP3 Current track is repeated.
(
) All
(
) Shuffle
(
Audio CD
(CD-DA)
Audio CD
(CD-DA)/MP3
Audio CD
(CD-DA)/MP3
Current track is repeated.
All tracks are repeated.
The random option plays
a disc’s track in random
order.
Playlist
Insert an Audio CD (CD-DA) or an MP3 Disc
1.
into the disc tray.
For an Audio CD (CD-DA), the first track will
•
be played automatically.
For an MP3 disc, press the ◄► buttons
•
to select Music, then press the ENTER
button.
2.
To move to the Music List, press the STOP ( )
or RETURN button.
The Music List screen is displayed.
Page 49

English 49
06 Basic Functions
Press the ▲▼◄► buttons to move desired
3.
track, then press the YELLOW(C) button to
check desired tracks.
Repeat this procedure to select additional
tracks.
Music TRACK 003
TRACK 001
00:05:57
TRACK 003
00:04:07
TRACK 005
00:03:17
TRACK 007
00:03:47
TRACK 009
00:03:53
Select () Jump page ' Return
CDDA
4.
If there is an undesired track in the playlist,
3 files selected 1/2 Page
TRACK 002
00:04:27
TRACK 004
00:03:41
TRACK 006
00:03:35
TRACK 008
00:03:49
TRACK 010
00:03:45
press the YELLOW(C) button again.
The selected track will be deleted.
5.
Press the ENTER button to play the selected
tracks.
Selected tract will automatically play.
TRACK 001
+ 00:08 / 05:57
6.
To go to the Music List, press the STOP (
Playlist
TRACK 001
TRACK 002
TRACK 003
Pause Tools ' Return
"
or RETURN button.
7.
To go to the Playlist, press the ENTER
button.
Playing back a Picture
G
Playing a JPEG Disc
Insert a JPEG disc into the disc tray.
1.
Press the ◄► buttons to select the Photos,
2.
and then press the ENTER button.
Press the ▲▼◄► buttons to select the folder
3.
you want to play, and then press the ENTER
button.
Press the ▲▼◄► buttons to select the photo
4.
you want to play, and then press the ENTER
button.
The Slide Show starts automatically.
NOTE
✎
You can’t enlarge the subtitle and PG graphic in the
▪
full screen mode.
1/3
05:57
04:27
04:07
Using the TOOLS button
During the slide show playback, you
can use various function by pressing the
TOOLS button.
Stop Slide Show
Slide Show Speed : Normal
Background Music
Zoom
Rotate
)
Information
> Move " Enter ' Return
Tools
NOTE
✎
You can create a playlist with up to 99 tracks on
▪
Audio CD (CD-DA).
Stop Slide Show : Select this if you want to
•
stop the slide show.
Slide Show Speed : Select this if you want to
•
adjust the Slide Show speed.
Background Music : Select this if you want to
•
listen to music while viewing a picture.
Page 50

50 English
Basic Functions
internet radio
You Tube
Zoom : Select this if you want to enlarge the
•
current picture. (Enlarged up to 4 times)
Rotate : Select this if you to rotate the picture.
•
(This will rotate the picture either clockwise or
counter clockwise.)
Information : Shows the picture information
•
including the name and size, etc.
NOTE
✎
Before you can enable the background music
▪
function, the photo file should exist in the same
storage media with the music file. However, the
sound quality can be affected by the bit rate of the
MP3 file, the size of the photo and the encoding
method.
Press the ▲▼ buttons to select the USB,
5.
then press the ENTER button.
Press the ◄► buttons to select the desired
6.
Videos, Music or Photos, then press the
ENTER button.
-1
4
. Press the BLUE(D) button.
Please activate Internet@TV service
to enjoy a variety of Internet Services.
USB
USB d Home " Enter
Playing back a USB Storage Device
You can use the USB connection to play multimedia
files (MP3, JPEG, DivX, etc) downloaded from the
USB storage device.
Move to the home menu.
1.
In Stop mode, connect the USB storage
2.
device to the USB port on the front panel of
the product.
The message “Do you want to access the
device?” will be displayed.
Press the ◄► button to select Yes, then
3.
press the ENTER button.
Press the RED(A) button.
4.
Please activate Internet@TV service
to enjoy a variety of Internet Services.
CD
USB
USB a Change Device
Safely Remove USB
d
View Devices
" Enter
-1
5
. Press the ◄► buttons to select the USB,
then press the ENTER button.
-1
6
. Press the ▲▼ buttons to select the desired
Videos, Music or Photos, then press the
ENTER button.
7.
For playing back Video, Music or Photo files,
refer to pages 47~50.
NOTE
✎
You must remove the USB storage device safely
▪
(by performing the “Safely Remove USB” function)
in order to prevent a possible damage to the USB
memory. Press the MENU button to move to the
home menu, and select the YELLOW(C) button and
press the ENTER button.
When the Audio-CD (CD-DA), MP3 and JPEG files
▪
are in stop mode, you can’t see full screen by
pressing the FULL SCREEN button on the remote
control.
If you insert the disc when playing USB storage
▪
device, the device mode is changed to “DVD or CD”
automatically.
Page 51

English 51
06 Basic Functions
Notes on USB connection
Supported devices: USB storage media, MP3 player, digital camera, USB card reader
•
Does not support if a folder or file name is longer than 128 characters.
•
A certain USB/digital camera device may not be compatible with the product.
•
FAT16, FAT32 and NTFS file systems are supported.
•
Connect directly to the product's USB port. Connecting through another cable may raise problems
•
with USB compatibility.
Inserting more than one memory device to a multi-card reader may not operate properly.
•
PTP protocol is not supported.
•
Do not disconnect USB device during a "loading" process.
•
Bigger the image resolution, the longer the delay to displaying.
•
DRM applied MP3 files downloaded from a commercial site are not played back.
•
External HDD device is not supported.
•
Supported file formats
Video File Support
File Extension Container Video Codec Audio Codec Resolution
*.avi
*.mkv
*.wmv
*.mp4
*.mpg
*.mpeg
AVI
MKV
WMV (wmv9)
MP4
PS
DivX 3.11/4.x/5.1/6.0
XviD
MP4v3
H.264 BP/MP/HP
VC-1 AP
DivX 5.1/6.0
XviD
H.264 BP/MP/HP
VC-1 AP
VC-1 SM
MP4 (mp4v)
H.264 BP/MP/HP
MPEG1
MPEG2
H.264 BP/MP/HP
MP3
AC3
DTS
WMA
PCM
MP3
AC3
DTS
WMA
AAC
MP1, 2
AC3
DTS
1920x1080
1920x1080
1920x1080
1920x1080
1920x1080
1920x1080
1920x1080
1920x1080
1920x1080
1920x1080
1920x1080
1920x1080
1920x1080
1920x1080
1920x1080
Music File Support
File Extension Container Audio Codec Support Range
*.mp3
*.wma
MP3
WMA
MP3 -
Compliant with WMA version 10
WMA
*
Sampling rates (in kHz) - 8, 11, 16, 22, 32, 44.1, 48
* Bit rates - All bit-rates in the range 5kbps to 384kbps
Page 52

52 English
Network Services
internet radio
You Tube
You can enjoy various network services such
as Internet@TV or BD-LIVE by connecting the
product to the network system.
Check the following instructions before using
any network service.
Connect the product to the network.
1.
(See pages 26~27)
Configure the network settings.
2.
(See pages 36~39)
Using Internet@TV
Connect this product to the network to download
various for a fee or free-of-charge applications.
Internet@TV brings useful and entertaining content
and services directly from the web to your product
such as news, weather forecasts, stock market
quotes, games, movies and music.
You can also operate this function by
pressing the INTERNET@ button on
the remote control.
Getting Started with Internet@TV
Move to the home menu.
1.
Please activate Internet@TV service
to enjoy a variety of Internet Services.
No Disc a Change Device d View Devices " Enter
Press the ◄► buttons to select Internet@TV
2.
and press the ENTER button.
In the start screen of the Internet@TV service,
3.
you will see the service agreement screen.
You should agree to the service terms and
conditions before you can use the Internet@
TV service.
When you have agreed on the service
4.
agreement, the Internet@TV service will start
being updated. It takes several minutes.
When the update is completed, you will see
the Internet@TV menu screen.
Internet@TV at a Glance
1
Recommended
My Applications
Samsung Apps Settings
a Login b Mark as Favourite d Sort by ' Return
2
by Date 1/3
46 5
Commercial : Displays Internet@TV Guide, product
1
introduction and new application introduction.
Recommended : Displays recommended contents
2
managed by Samsung.
My Applications : Displays your personal gallery
3
which can be added and deleted by you.
Navigation Help : Displays remote control buttons
available.
RED(A) : To log in to Internet@TV.
•
4
GREEN(B) :
•
•
BLUE(D) : To sort the applications.
•
Return : To return to the previous menu.
Settings : You can set the system setup and create
5
accounts, etc.
Samsung Apps : You can download various
6
chargeable or free-of-charge application services.
To mark the application as a favourite
3
.
Page 53

English 53
07 Network Services
Using the Keypad
Through your remote, you can use the On-Screen
Keypad in several Internet@TV applications to enter
text.
Pressing the SUBTITLE button on the remote while
you are using the Screen Keypad lets you change
the text fields to lower case, upper case, numbers
and icons.
1 2 3
4 5 6
7 8 9
Input Mode
For example, here is how to search an address in
Google Maps:
1.
Press the ENTER button on the remote at the
Google Maps icon at the Internet@TV.
2.
3.
4.
5.
6.
7.
8.
9.
10.
11.
REEN(B) button to use the SEARCH
Press G
function.
Press the ◄► buttons to move to the “Search
or address” window.
Press the ENTER button to use Search or
address function.
For example, suppose that you want to input
‘105 Challenger Rd., Ridgefield Park NJ’.
Press the SUBTITLE button on the remote
twice to change the input mode from lower
case to numbers.
Press ‘1’, ‘0’, ‘5’.
Press the Y
to input a blank space.
Press the SUBTITLE button on the remote
3 times to change the input mode from
numbers to upper case.
Press ‘2’ button on the remote 3 times to
input C.
Press the SUBTITLE button on the remote 3
times to change the input mode from upper
case to lower case.
abc def
ghi jkl mno
pqrs tuv wxyz
Delete
0
a A 1
ELLOW(C) button on the remote
Press buttons on the remote to input the rest
12.
of ‘Challenger Rd., Ridgefield Park NJ’.
Press the ENTER button.
13.
The map and address appear on the screen.
14.
NOTE
✎
Samsung Electronics shall take no legal responsibility
▪
for any interruption of the Internet@TV service
caused by the service provider for any reasons.
The Internet@TV service is to download and process
▪
data via the Internet so that you can enjoy the
contents on the TV screen.
If the Internet connection is unstable, the service
may be delayed or interrupted.
Furthermore, the product may be turned off
automatically.
If this is the case, check the Internet connection and
try again.
The application service may be provided in English
▪
only and the contents available may vary, depending
on the area.
When using a application service, you can not
▪
operate FULL SCREEN button on the remote control.
For more information about the Internet@TV service,
▪
visit the web site of the applicable service provider.
The provided services are subject to change,
▪
depending on the Internet@TV service provider.
The Internet@TV service contents may differ
▪
according to the firmware version.
For-a-fee DivX contents with copy protection can
▪
only be played using HDMI cable.
If you have connected your product to your TV using
Component or video cables, the DivX video signal
can not output or the popup message “Connect
with a HDMI cable to play this file.” or “Cannot play
current file.” will be displayed.
Page 54

54 English
Network Services
Account Login
For a more enjoyable application experience,
register and log in to your account.
To do this, you must create an account first.
(For instructions on creating an account, refer to
Internet@TV ID on this page)
1.
Press the ▲▼◄► buttons to select the
desired application and press the RED(A)
button.
Recommended
User account :
Password :
a Create [0~9] Enter PIN ' Cancel
Samsung Apps Settings
2.
Enter the user account and password.
a Login b Mark as Favourite d Sort by ' Return
aaa
Login
My Applications
by Date 1/3
Settings
Create IDs and configure Internet@TV settings
from this screen.
Settings
System setup
Internet@TV ID
Service Manager
Properties
' Return
Change the Service Lock password
Reset
System Setup
Reset
Resets Internet@TV settings to factory default
settings.
NOTE
✎
If you forgot your password, press the STOP ( )
▪
button on the front panel of the product for more than
5 seconds with no disc inserted.
Internet@TV ID
Use this menu to create or delete an account and
enter or delete account information.
You can control your account including contents
site’s account information.
This account is only for Internet@TV.
Create
Create an account and link it with desired service
applications.
NOTE
✎
The account name must be at least 1 character in
▪
length but no more than 8.
You can register up to 10 User Account Names.
▪
Manager
Service Site : Register login information for
•
service sites.
Change Password : Change account
•
password.
Delete : Delete the account.
•
Page 55

English 55
07 Network Services
Service Manager
YouTube
TV store Test User002
Delete and lock applications installed to Internet@
TV.
Lock
Lock the application. Accessing a locked
application requires the password.
Delete
Delete the application.
Properties
Display information about Internet@TV. Use the
“Check the speed of your internet connection”
option to test your network connection.
Samsung Apps
Various applications are available from here,
organized into different categories. Some
applications have a download fee.
Samsung Apps
What's New?
Video
Game
Sports
Lifestyle
Information
Other
My page
Help
a Login b Thumbnail View d Sort by ' Return
Video
Featured
Most downloaded
1/1
Most recent Name
Free
Using the colour buttons with the Samsung
Apps
RED(A) (Login) : To log in to the internet
•
service.
GREEN(B) (Thumbnail View) : To change the
•
view mode.
BLUE(D) (Sort by) : To sort the applications by
•
Featured, Most Downloaded, Most Recent or
Name.
NOTE
✎
The available Internet contents services may be
▪
added or deleted.
My page
Displays the application list.
Help
If you questions about Internet@TV, check this
section first. If none of the tips apply, please visit
the help website.
Page 56

56 English
Network Services
BD-LIVE™
Once the product is connected to the network,
you can enjoy various movie-related service
contents using a BD-LIVE compliant disc.
1.
Check the size of the remaining memory.
The memory device must have at least 1GB
of free space to accommodate the BD-LIVE
services.
2.
Insert a Blu-ray disc that supports BD-LIVE.
3.
Select an item from various BD-LIVE service
contents provided by the disc manufacturer.
NOTE
✎
The way you use BD-LIVE and the provided contents
▪
may differ, depending on the disc manufacturer.
While you enjoy the BD-LIVE service, the pop-up
▪
message can be displayed.
In this case, check whether the USB storage device
is connected with your product or not.
And then check the selected storage device and
available size in BD data management. (See page 35)
Software Upgrade Notification
In network connection, the product will notice
you of any new software version with a popup
message.
Turn on the product.
1.
2.
From the Software Upgrade menu, set Auto
Upgrade Notification to On. (See page 41)
If there is a new software version available, the
product
will notice you with a popup message.
3.
To upgrade the firmware, select Yes.
It will turn off automatically before restarting.
(Never turn it on manually.)
4.
The update progress popup will appear.
When the update is completed, it will turn
back off automatically.
5.
Press the POWER button to turn on the
product.
NOTE
✎
Update will be completed when the product turns off
▪
after restarting. Press the POWER button to turn on
the updated product for your use.
Never turn off or on the product manually during the
update process.
Samsung Electronics shall take no legal responsibility
▪
for product malfunction caused by unstable of
internet connection or consumer negligence during
software upgrade.
Using the AllShare Function
AllShare enables you to play music, video and
photo files in your PC using the product.
To use AllShare, you must connect the product to
your PC via the network (See pages 26~27) and
install the SAMSUNG PC Share Manager on the
PC.
1.
Visit the Samsung website at www.samsung.
com.
2.
Download the SAMSUNG PC Share Manager
and install it on the PC.
3.
When the installation is completed, you will
see the SAMSUNG PC Share Manager icon
on your desktop.
Double-click the icon to launch the application.
Application Program at a Glance
Folder 1
Server : PC Share Manager
C:
6
Document and settin..
1
SAMSUNG PC Share Manager
File Share Server Help
2 3 4 5
My Computer
C: Document and settings Admin
Name Size Kind
Folder 1 File
Folder 2 File
Folder 3 File
Shared Folder
Folder Full Path
78
Page 57

English 57
07 Network Services
Menu Bar
internet radio
You Tube
1
Share Folder Enabled icon : Use this if you want to
2
select a folder in your PC to share.
Share Folder Disabled icon : Use this if you want
3
to set folder sharing off.
Refresh icon : Use this if you want to refresh list of
4
folders and files in My Computer.
Set Change State icon : Select a folder to share
and don’t forget to press this button.
5
The updated state will be applied to the server.
Server : Displays the name of the sharing server.
6
Shared Folder : Displays a list of the shared folders.
7
My Computer : Displays a list of the folders and
8
files in the PC.
Select a folder to share from the My computer
4.
pane, and click the Share Folder Enabled
icon (
).
(To remove a shared folder : Select a folder to
remove from the shared folders, and click the
Share Folder Disabled icon (
To apply the updated sharing state to the
5.
).)
server, click the Set Change State icon (
To enable the product to locate a PC server,
6.
click Share from the menu bar.
Click Set Device Policy and click Accept.
SAMSUNG PC Share Manager
File Share Server Help
Set Device Policy
My Computer
C:
Document and settings Admin
IP Device State Set State
Name
Size Kind
SAMSUNG Blu-ray Disc Player Deny
XXX.XXX.X.XX
Folder 1 File
Folder 2 File
Folder 3 File
OK Cancel
Click the Set Change State icon (
7.
Server : PC Share Manager
Shared Folder
Delete Selected Item
Folder Full Path
Folder 1
C:
Document and settin..
Accept
move to the home menu on product.
) and
To select a device, use the RED(A) or BLUE(D)
8.
button to select a file to play.
(For playing back Video, Music or Photos files,
see pages 47~50.)
Please activate Internet@TV service
to enjoy a variety of Internet Services.
No Disc a Change Device d View Devices " Enter
NOTE
✎
Depending on the performance of the external
▪
modem or router, HD video may not play properly.
If your system uses a firewall, the product may not
▪
locate your PC on the TV screen.
AllShare does not support the following functions.
▪
The Background Music and Background Music
-
Setting functions.
Sorting files by preference in the Photo, Music,
).
-
and Movie folders.
The Change Group function.
-
The Safe Remove function.
-
The Sorting method may differ depending on the
▪
sever function.
The search and skip operation may differ depending
▪
on the sever function.
If you press the STOP (
▪
) button during video
playback, stop position will be memorized and it will
be memorized only end user’s operation.
But stop position will not be memorized depending
on the sever function.
During video playback, play time will not display.
▪
To use AllShare function, please locate both this
▪
product and PC in same subnet.
Page 58

58 English
Appendix
Troubleshooting
Before requesting service, please check the following.
PROBLEM SOLUTION
No operation can be performed with the
remote control.
Check the batteries in the remote control. They may need replacing.
•
Operate the remote control at a distance of no more than 6.1m.
•
Remove batteries and hold down one or more buttons for several minutes
•
to drain the microprocessor inside the remote control to reset it. Reinstall
batteries and try to operate the remote control again.
Disc does not play. Ensure that the disc is installed with the label side facing up.
Disc Menu does not appear. Ensure that the disc has disc menus.
The prohibition message appears on the
screen.
Play mode differs from the Setup Menu
selection.
The screen ratio cannot be changed. The Screen Ratio is fixed on your Blu-ray Disc/DVDs.
No audio. Make sure you have selected the correct Digital Output in the Audio Options
The screen is blocked If the HDMI output is set to a resolution your TV cannot support (for
•
Check the region number of the Blu-ray Disc/DVD.
•
•
This message appears when an invalid button is pressed.
•
The Blu-ray Disc/DVD’s software doesn’t support the feature (e.g., angles)
•
You’ve requested a title or chapter number or search time that is out of
•
range.
Some of the functions selected in the Setup Menu may not work properly if
•
the disc is not encoded with the corresponding function.
•
This is not a problem with the product.
•
•
Menu.
•
example, 1080p), you may not see a picture on your TV.
Press the STOP (
•
no disc inside. All settings will revert to the factory settings.
•
When the factory default settings are restored, all the user data stored in
the BD data will be deleted.
) button (on front panel) for more than 5 seconds with
Page 59

English 59
08 Appendix
PROBLEM SOLUTION
Forgot password Press the STOP (
•
no disc inside. All settings including the password will revert to the factory
settings.
Don’t use this unless absolutely necessary.
When the factory default settings are restored, all the user data stored in
•
the BD data will be deleted.
) button (on front panel) for more than 5 seconds with
If you experience other problems. Go to the contents and find the section of the user manual that contains the
•
explanations regarding the current problem, and follow the procedure once
again.
If the problem still cannot be solved, please contact your nearest Samsung
•
authorized service centre.
The picture is noisy or distorted Make sure that the disc is not dirty or scratched.
No HDMI output. Check the connection between the TV and the HDMI jack of the product.
•
Clean the disc.
•
•
•
Check if your TV supports 576p/480p, 720p, 1080i, 1080p HDMI input
resolution.
Abnormal HDMI output screen. If random noise appears on the screen, it means that TV does not support
•
HDCP (High-bandwidth Digital Content Protection).
PC Share Manager function
I can see folders shared through the PC
Share Manager, but I cannot see the files.
Since it shows only files corresponding to the Image, Music, and Movie
•
categories, files that do not correspond to these categories may not be
displayed.
AllShare function
Video is played intermittently. Check if the network is stable.
•
Check if the network cable is properly connected and if the network is not
•
overloaded.
Wireless connection between the server and the product is unstable.
•
Check the connection.
AllShare connection between TV and PC is
unstable.
IP address under the same subnetwork should be unique, otherwise IP
•
collision can results in such a phenomenon.
Check if you have a firewall enabled.
•
If so, disable the firewall function.
Page 60

60 English
Appendix
PROBLEM SOLUTION
BD-LIVE
I cannot connect to the BD-LIVE server. Check whether the network connection is successful or not by using
•
Network Test menu. (See page 39)
•
Check whether the USB memory device is connected with product
or not.
•
The memory device must have at least 1GB of free space to accommodate
the BD-LIVE service.
You can check the available size in BD Data Management. (See page 35)
•
Please check whether the BD-LIVE Internet Connection menu is set to
Allow(All).
•
If all above fails, contact the contents provider or update the latest
firmware.
When using the BD-LIVE service, an error
occurs.
NOTE
✎
When the factory default settings are restored, all the user data stored in the BD data will be deleted.
▪
The memory device must have at least 1GB of free space to accommodate
•
the BD-LIVE service.
You can check the available size in BD Data Management. (See page 35)
Page 61

English 61
08 Appendix
Index
A
Accessories 14
Ad-hoc 27
Anynet+ (HDMI-CEC) 34
Audio Language 46
AllShare 56~57
B
BD Wise 30
BD Data Management 35
BD-LIVE 39, 56
BONUSVIEW 47
Background Music 49
C
Component 22
Cable Network 26
Camera Angle 46
D
Digital Output 32~33
Dynamic Range Control 34
Downmixing Mode 34
DTS Neo:6 34
DST (Daylight Saving Time) 35
DivX 35~36
Disc Menu 43
Disc Structure 43
H
HDMI 20, 34
HDMI Supported Amplifier 24
HDMI Deep Color 32
I
Internet@TV 36, 52~55
Initial Settings 28, 34
J
JPEG 49
M
Movie Frame (24F) 32
MP3 48~49
N
Network Setup 36~38
O
Optimal Resolution 30~31
P
PCM Downsampling 33
Popup Menu 43~44
Picture Setting 46
R
Region Code 13
Remote Control Sensor 15
Remote Control 18
Resolution 30
Repeat 45, 48
S
Software Upgrade 41, 56
Search and Skip 44
Slow and Step 44
Subtitle Language 46
Slide Show 49
SAMSUNG PC Share
56~57
Manager
T
TV Aspect 30
Title Menu 43
Tools Menu 45~47
U
USB Storage Device 50
W
Wireless Network 27, 37
Wireless LAN Adapter 27
Z
Zoom 50
Page 62

62 English
Appendix
Specifications
Weight 1.7 kg
General
Disc
Video Output
Video/Audio HDMI
Audio Output
-
Design and specifications are subject to change without prior notice.
-
For the power supply and power consumption, refer to the label attached to the product.
-
Weight and dimensions are approximate.
Dimensions 433 (W) X 205 (D) X 43 (H) mm
Operating Temperature Range +5°C to +35°C
Operating Humidity Range 10 % to 75 %
BD (Blu-ray Disc) Reading Speed : 4.917m/sec
DVD (Digital Versatile Disc)
CD : 12 cm (COMPACT DISC)
CD : 8 cm (COMPACT DISC)
Composite Video
Component Video
2 Channel L(1/L), R(2/R)
Digital Audio Output Optical
*Frequency Response
*S/N Ratio 110 dB
*Dynamic Range 100 dB
*Total Harmonic Distortion 0.003%
Reading Speed : 3.49 ~ 4.06 m/sec.
Approx. Play Time (Single Sided, Single Layer Disc) : 135 min.
Reading Speed : 4.8 ~ 5.6 m/sec.
Maximum Play Time : 74 min.
Reading Speed : 4.8 ~ 5.6 m/sec.
Maximum Play Time : 20 min.
1 Channel : 1.0 Vp-p (75Ω load)
Blu-ray/DVD Disc : 576i/480i
: 1.0 Vp-p (75Ω load)
Y
: 0.70 Vp-p (75Ω load)
P
R
P
: 0.70 Vp-p (75Ω load)
B
Blu-ray Disc : 1080i, 720p, 576p/480p, 576i/480i
DVD : 576p/480p, 576i/480i
1080p, 1080i, 720p, 576p/480p
PCM multichannel audio, Bitstream audio
48 kHz Sampling : 4 Hz to 22 kHz
96 kHz Sampling : 4 Hz to 44 kHz
*: Nominal specification
Page 63

English 63
08 Appendix
Compliance and Compatibility Notice
NOT ALL discs are compatible
Subject to the restrictions described below and those noted throughout this Manual, including the Disc
•
Type and Characteristics section of this user manual, disc types that can be played are: pre-recorded
commercial BD-ROM, DVD-VIDEO, and Audio CD (CD-DA) discs; BD-RE/-R, DVD-RW/-R discs; and
CD-RW/-R discs.
Discs other than the above cannot and/or is not intended to be played by this product. And some of
•
the above discs may not play due to one or more reasons provided below.
Samsung cannot assure that this product will play every disc bearing the BD-ROM, BD-RE/-R,
•
DVD-VIDEO, DVD-RW/-R, DVD+RW/+R and CD-RW/-R logos, and this product may not respond to
all operating commands or operate all features of every disc. These and other disc compatibility and
product operation issues with new and existing format discs are possible because:
Blu-ray is a new and evolving format and this product may not operate all features of Blu-ray Discs
-
because some features may be optional, additional features may have been added to the Blu-ray
Disc format after the production of this product, and certain available features may be subject to
delayed availability;
not all new and existing disc format versions are supported by this product;
-
new and existing disc formats may be revised, changed, updated, improved and/or supplemented;
-
some discs are produced in a manner that allows specific or limited operation and feature during
-
playback;
some features may be optional, additional features may have been added after the production of this
-
product or certain available features may be subject to delayed availability;
some discs bearing the BD-ROM, BD-RE/-R, DVD-VIDEO, DVD-RW/-R, DVD+RW/+R and
-
CD-RW/-R logos may still be non-standardized discs;
some discs may not be played depending on their physical state or recording conditions;
-
problems and errors can occur during the creation of Blu-ray Disc, DVD software and/or the
-
manufacture of discs;
this product operates differently than a standard DVD product or other AV equipment; and/or
-
for reasons noted throughout this user manual and for other reason(s) discovered and posted by
-
SAMSUNG customer care centre.
•
If you encounter disc compatibility or product operation problems, please contact SAMSUNG customer
care centre.
You may also contact SAMSUNG customer care centre for possible updates on this product.
•
For additional information on playback restrictions and disc compatibility, refer to the Precautions,
Before Reading the user manual, Disc Types and Characteristics, and Before Playing sections of this
user manual.
Copy Protection
•
Because AACS (Advanced Access Content System) is approved as content protection system for
Blu-ray Disc format, similar to use of CSS (Content Scramble System) for DVD format, certain
restrictions are imposed on playback, analog signal output, etc., of AACS protected contents.
The operation of this product and restrictions on this product may vary depending on your time of
purchase as those restrictions may be adopted and/or changed by AACS after the production of this
product. Furthermore, BD-ROM Mark and BD+ are additionally used as content protection system for
Blu-ray Disc format, which imposes certain restrictions including playback restrictions for BD-ROM
Mark and/or BD+ protected contents. To obtain additional information on AACS, BD-ROM Mark, BD+,
or this product, please contact SAMSUNG customer care center.
Page 64

64 English
Appendix
Many Blu-ray Disc/DVD discs are encoded with copy protection. Because of this, you should only
•
connect your Product directly to your TV, not to a VCR. Connecting to a VCR results in a distorted
picture from copy-protected Blu-ray Disc/DVD discs.
This item incorporates copy protection technology that is protected by U.S. patents and other
•
intellectual property rights of Rovi Corporation. Reverse engineering and disassembly are prohibited.
Under the U.S. Copyright laws and Copyright laws of other countries, unauthorized recording, use,
•
display, distribution, or revision of television programs, videotapes, Blu-ray Discs, DVDs, and other
materials may subject you to civil and/or criminal liability.
For Blu-ray Disc Player progressive scan output : CONSUMERS SHOULD NOTE THAT NOT
•
ALL HIGH DEFINITION TELEVISION SETS ARE FULLY COMPATIBLE WITH THIS PRODUCT AND
MAY CAUSE ARTIFACTS TO BE DISPLAYED IN THE PICTURE. IN CASE OF PROGRESSIVE SCAN
PICTURE PROBLEMS, IT IS RECOMMENDED THAT THE USER SWITCH THE CONNECTION TO
THE ‘STANDARD DEFINITION’ OUTPUT. IF THERE ARE QUESTIONS REGARDING OUR TV SET
COMPATIBILITY WITH THIS PRODUCT, PLEASE CONTACT OUR CUSTOMER SERVICE C
Network Service Disclaimer
All content and services accessible through this device belong to third parties and are protected by
copyright, patent, trademark and/or other intellectual property laws. Such content and services are
provided solely for your personal noncommercial use. You may not use any content or services in a
manner that has not been authorized by the content owner or service provider. Without limiting the
foregoing, unless expressly authorized by the applicable content owner or service provider, you may
not modify, copy, republish, upload, post, transmit, translate, sell, create derivative works, exploit, or
distribute in any manner or medium any content or services displayed through this device.
THIRD PARTY CONTENT AND SERVICES ARE PROVIDED “AS IS.” SAMSUNG DOES NOT WARRANT
CONTENT OR SERVICES SO PROVIDED, EITHER EXPRESSLY OR IMPLIEDLY, FOR ANY PURPOSE.
SAMSUNG EXPRESSLY DISCLAIMS ANY IMPLIED WARRANTIES, INCLUDING BUT NOT LIMITED
TO, WARRANTIES OF MERCHANTABILITY OR FITNESS FOR A PARTICULAR PURPOSE. SAMSUNG
DOES NOT GUARANTEE THE ACCURACY, VALIDITY, TIMELINESS, LEGALITY, OR COMPLETENESS
OF ANY CONTENT OR SERVICE MADE AVAILABLE THROUGH THIS DEVICE AND UNDER NO
CIRCUMSTANCES, INCLUDING NEGLIGENCE, SHALL SAMSUNG BE LIABLE, WHETHER IN
CONTRACT OR TORT, FOR ANY DIRECT, INDIRECT, INCIDENTAL, SPECIAL OR CONSEQUENTIAL
DAMAGES, ATTORNEY FEES, EXPENSES, OR ANY OTHER DAMAGES ARISING OUT OF, OR IN
CONNECTION WITH, ANY INFORMATION CONTAINED IN, OR AS A RESULT OF THE USE OF ANY
CONTENT OR SERVICE BY YOU OR ANY THIRD PARTY, EVEN IF ADVISED OF THE POSSIBILITY OF
SUCH DAMAGES.
Third party services may be terminated or interrupted at any time, and Samsung makes no representation
or warranty that any content or service will remain available for any period of time. Content and services
are transmitted by third parties by means of networks and transmission facilities over which Samsung
has no control. Without limiting the generality of this disclaimer, Samsung expressly disclaims any
responsibility or liability for any interruption or suspension of any content or service made available
through this device.
Samsung is neither responsible nor liable for customer service related to the content and services.
Any question or request for service relating to the content or services should be made directly to the
respective content and service providers.
ENTER.
Page 65

English 65
08 Appendix
License
Manufactured under license from Dolby Laboratories. “Dolby” and the double-D symbol
•
are trademarks of Dolby Laboratories.
Manufactured under license under U.S. Patent #’s : 5,451,942; 5,956,674; 5,974,380;
•
5,978,762; 6,226,616; 6,487,535; 7,212,872; 7,333,929; 7,392,195; 7,272,567
& other U.S. and worldwide patents issued & pending. DTS and the Symbol are
registered trademarks, & DTS-HD, DTS-HD Master Audio, and the DTS logos are
trademarks of DTS, Inc. Product includes software. © DTS, Inc. All Rights Reserved.
®
ABOUT DIVX VIDEO : DivX
•
DivX Certified device that plays DivX video. Visit www.divx.com for more information and
software tools to convert your files into DivX video.
ABOUT DIVX VIDEO-ON-DEMAND : This DivX Certified
•
DivX Video-on-Demand (VOD) content. To generate the registration code, locate the DivX VOD section
in the device setup menu. Go to vod.divx.com with this code to complete the registration process and
learn more about DivX VOD.
DivX Certified to play DivX video up to HD 1080p, including premium content.
•
The product unit accompanying this user manual is licensed under certain intellectual property rights of
•
certain third parties. This product is covered by one or more of the following U.S. patents : 5,457,669
5,561,649 5,705,762 6,043,912 6,438,099 6,467,061 6,556,521 6,578,163 6,697,307 6,728,474
6,771,891 6,894,963 6,895,593 6,937,815 6,996,327 7,009,926 7,085,221 7,088,649 7,092,327
7,099,566 7,123,564 7,142,493 7,142,495 7,145,861 7,146,624 7,151,729 7,161,879 7,164,647
7,167,437 7,173,891 7,177,250 7,194,187 7,203,891 7,209,423 7,210,067 7,228,062 7,245,566
7,245,567 7,257,065 7,263,045 7,269,110 7,272,086 7,272,106 7,280,460 7,283,729 7,286,454
7,304,938
This license is limited to private non-commercial use by end-user consumers for licensed contents.
•
No rights are granted for commercial use. The license does not cover any product unit other than this
product unit and the license does not extend to any unlicensed product unit or process conforming to
ISO/IEC 11172-3 or ISO/IEC 13818-3 used or sold in combination with this product unit.
The license only covers the use of this product unit to encode and/or decode audio files conforming to
the ISO/IEC 11172-3 or ISO/IEC 13818-3. No rights are granted under this license for product features
or functions that do not conform to the ISO/IEC 11172-3 or ISO/IEC 13818-3.
Open Source License Notice
•
In the case of using open source software, Open Source Licenses are available on the product
-
menu.
is a digital video format created by DivX,Inc. This is an official
®
device must be registered in order to play
Page 66

Contact SAMSUNG WORLD WIDE
If you have any questions or comments relating to Samsung products, please contact the SAMSUNG
customer care centre.
Area Contact Centre
`
North America
Canada 1-800-SAMSUNG (726-7864) www.samsung.com
Mexico 01-800-SAMSUNG (726-7864) www.samsung.com
U.S.A 1-800-SAMSUNG (726-7864) www.samsung.com
`
Latin America
Argentine 0800-333-3733 www.samsung.com
Brazil 0800-124-421 / 4004-0000 www.samsung.com
Chile 800-SAMSUNG (726-7864) www.samsung.com
Colombia 01-8000112112 www.samsung.com
Costa Rica 0-800-507-7267 www.samsung.com
Dominica 1-800-751-2676 www.samsung.com
Ecuador 1-800-10-7267 www.samsung.com
El Salvador 800-6225 www.samsung.com
Guatemala 1-800-299-0013 www.samsung.com
Honduras 800-7919267 www.samsung.com
Jamaica 1-800-234-7267 www.samsung.com
Nicaragua 00-1800-5077267 www.samsung.com
Panama 800-7267 www.samsung.com
Peru 0-800-777-08 www.samsung.com
Puerto Rico 1-800-682-3180 www.samsung.com
Trinidad &
Tobago
Venezuela 0-800-100-5303 www.samsung.com
`
Europe
Albania 42 27 5755 -
Austria
Belgium 02-201-24-18
Bosnia 05 133 1999 Bulgaria 07001 33 11 www.samsung.com
Croatia 062 SAMSUNG (062 726 7864) www.samsung.com
Czech
Denmark 70 70 19 70 www.samsung.com
Finland 030 - 6227 515 www.samsung.com
France 01 48 63 00 00 www.samsung.com
Germany
Hungary 06-80-SAMSUNG (726-7864) www.samsung.com
Italia 800-SAMSUNG (726-7864) www.samsung.com
Kosovo +381 0113216899 Luxemburg 261 03 710 www.samsung.com
Macedonia 023 207 777 Montenegro 020 405 888 -
Netherlands
Norway 815-56 480 www.samsung.com
Poland
Portugal 80820-SAMSUNG (726-7864) www.samsung.com
Rumania
1-800-SAMSUNG (726-7864) www.samsung.com
0810 - SAMSUNG (7267864,
€ 0.07/min)
800-SAMSUNG (800-726786)
Samsung Zrt., česká organizační
složka, Oasis Florenc, Sokolovská394/17, 180 00, Praha 8
01805 - SAMSUNG (726-7864
€ 0,14/Min)
0900-SAMSUNG
(0900-7267864) (€ 0,10/Min)
0 801 1SAMSUNG (172678)
/ 022-607-93-33
1.
08010 SAMSUNG (72678) doar din reţeaua Romtelecom,
tarif local
2. 021.206.01.10 - din orice
reţea, tarif normal
Web Site
www.samsung.com
www.samsung.com/
be (Dutch)
www.samsung.com/
be_fr (French)
www.samsung.com
www.samsung.com
www.samsung.com
www.samsung.com
www.samsung.com
Area Contact Centre
Serbia
Slovakia 0800-SAMSUNG (726-7864) www.samsung.com
Spain 902-1-SAMSUNG (902 172 678) www.samsung.com
Sweden 0771 726 7864 (SAMSUNG) www.samsung.com
Switzerland
U.
K 0330 SAMSUNG (7267864) www.samsung.com
Eire 0818 717100 www.samsung.com
Lithuania 8-800-77777 www.samsung.com
Latvia 8000-7267 www.samsung.com
Estonia 800-7267 www.samsung.com
`
CIS
Russia 8-800-555-55-55 www.samsung.com
Georgia 8-800-555-555 Armenia 0-800-05-555 Azerbaijan 088-55-55-555 -
Kazakhstan
Uzbekistan 8-10-800-500-55-500 www.samsung.com
Kyrgyzstan 00-800-500-55-500 www.samsung.com
Tadjikistan 8-10-800-500-55-500 www.samsung.com
Ukraine 0-800-502-000
Belarus 810-800-500-55-500 Moldova 00-800-500-55-500 -
`
Asia Pacific
Australia 1300 362 603 www.samsung.com
New Zealand
China
Hong Kong (852) 3698 4698
India
Indonesia
Japan 0120-327-527 www.samsung.com
Malaysia 1800-88-9999 www.samsung.com
Philippines
Singapore 1800-SAMSUNG (726-7864) www.samsung.com
Thailand 1800-29-3232 / 02-689-3232 www.samsung.com
Taiwan 0800-329-999 www.samsung.com
Vietnam 1 800 588 889 www.samsung.com
`
Middle East
Bahrain 8000-4726 www.samsung.com
Egypt 08000-726786 www.samsung.com
Jordan 800-22273 www.samsung.com
Morocco 080 100 2255 www.samsung.com
Oman 800-SAMSUNG (726-7864) www.samsung.com
Saudi Arabia 9200-21230 www.samsung.com
Turkey 444 77 11 www.samsung.com
U.A.E 800-SAMSUNG (726-7864) www.samsung.com
`
Africa
Nigeria 0800-SAMSUNG (726-7864) www.samsung.com
South Africa 0860-SAMSUNG (726-7864 ) www.samsung.com
0700 Samsung (0700 726
7864)
0848-SAMSUNG (7267864,
CHF 0.08/min)
8-10-800-500-55-500
(GSM: 7799)
0800 SAMSUNG (0800 726 786)
400-810-5858 / 010-6475 1880
3030 8282 / 1800 110011 /
1800 3000 8282 / 1800 266 8282
0800-112-8888 /
021-5699-7777
1-800-10-SAMSUNG(726-7864) /
1-800-3-SAMSUNG(726-7864) /
1-800-8-SAMSUNG(726-7864) /
02-5805777
Web Site
www.samsung.com
www.samsung.com/ch
www.samsung.com/
ch_fr/(French)
www.samsung.com
www.samsung.ua
www.samsung.com/
ua_ru
www.samsung.com
www.samsung.com
www.samsung.com/hk
www.samsung.com/
hk_en/
www.samsung.com
www.samsung.com
www.samsung.com
Page 67

Correct disposal of batteries in this product
(Applicable in the European Union and other European countries with separate battery return systems.)
This marking on the battery, manual or packaging indicates that the batteries in this product should not be disposed
of with other household waste at the end of their working life. Where marked, the chemical symbols Hg, Cd or Pb
indicate that the battery contains mercury, cadmium or lead above the reference levels in EC Directive 2006/66.
If batteries are not properly disposed of, these substances can cause harm to human health or the environment.
To protect natural resources and to promote material reuse, please separate batteries from other types of waste and
recycle them through your local, free battery return system.
Correct Disposal of This Product (Waste Electrical & Electronic Equipment)
(Applicable in the European Union and other European countries with separate collection systems)
This marking on the product, accessories or literature indicates that the product and its electronic accessories (e.g.
charger, headset, USB cable) should not be disposed of with other household waste at the end of their working life.
To prevent possible harm to the environment or human health from uncontrolled waste disposal, please separate
these items from other types of waste and recycle them responsibly to promote the sustainable reuse of material
resources.
Household users should contact either the retailer where they purchased this product, or their local government office,
for details of where and how they can take these items for environmentally safe recycling.
Business users should contact their supplier and check the terms and conditions of the purchase contract.
This product and its electronic accessories should not be mixed with other commercial wastes for disposal.
Page 68

BD-C5500
Lecteur de disque Blu-ray
manuel d’utilisation
imaginez les possibilités
Nous vous remercions d’avoir choisi ce produit Samsung.
Pour avoir accès à d’avantage de services, veuillez
enregistrer votre produit sur le site
www.samsung.com/register
Page 69

2 Français
Fonctions principales
Caractéristiques du disque Blu-ray
Les disques Blu-ray prennent en charge la
qualité HD vidéo la plus élevée sur le marché Une grande capacité assure une qualité vidéo
optimale. De plus, un disque Blu-ray a la même
taille et la même apparence qu'un DVD.
Les caractéristiques des disques Blu-ray suivantes
varient en fonction du disque.
L'apparence et la navigation des fonctions varient
également d'un disque à l'autre.
Tous les disques ne disposent pas nécessairement
des caractéristiques indiquées ci-dessous.
Définition vidéo
Le format BD-ROM prend en charge trois codecs
vidéo avancés, y compris AVC, VC-1 et MPEG-2.
Les résolutions HD vidéo sont également
disponibles :
1920 x 1080 Haute définition
•
1280 x 720 Haute définition
•
Pour une lecture haute définition
Pour visionner des contenus haute définition
sur des disques Blu-ray, le format HDTV (High
Definition Television) est nécessaire. Certains
disques peuvent nécessiter l'utilisation de la sortie
HDMI du lecteur pour visionner des contenus
haute définition.
La capacité de visionner des contenus haute
définition sur des disques Blu-ray peut être limitée
par la résolution de votre téléviseur.
Sous-titres
Si le contenu du disque Blu-ray le permet, vous
pouvez sélectionner des tailles, couleurs et types
de police différents pour les sous-titres. Ceuxci peuvent également être animés, défiler ou
apparaître et disparaître en fondu.
BD-LIVE
Vous pouvez utiliser un disque Blu-ray prenant en
charge le BD-LIVE via une connexion réseau afin
d’accéder aux différents contenus fournis par le
fabricant du disque.
Caractéristiques du lecteur de disque
Blu-ray
Internet@TV
Vous pouvez télécharger des applications
gratuites ou payantes par votre connexion réseau.
Différents services et contenus Internet sont
proposés, y compris les actualités, les prévisions
météorologiques, la bourse, des jeux, des films et
de la musique.
Interactivité
Certains disques Blu-ray peuvent contenir des
menus animés et des jeux Trivia.
Diaporamas affichables par l'utilisateur
Les disques Blu-ray vous permettent de parcourir
différentes images fixes tout en continuant
d'écouter un fichier audio.
Page 70

Français 3
Informations relatives à la sécurité
Avertissement
POUR DIMINUER LES RISQUES D'ELECTROCUTION, NE RETIREZ PAS LE COUVERCLE (OU LE CACHE
ARRIERE).
AUCUN DES ELEMENTS CONTENUS A L'INTERIEUR N'EST REPARABLE PAR L'UTILISATEUR. CONFIEZ
L'ENTRETIEN DE CET APPAREIL A UNE PERSONNE QUALIFIEE.
ATTENTION
RISQUE D'ELECTROCUTION
NE PAS OUVRIR
Ce symbole signale la présence à l'intérieur
du produit d'une tension dangereuse qui
peut provoquer des chocs électriques ou
des blessures corporelles.
N'installez pas ce produit dans un espace confiné
comme une bibliothèque ou un meuble du même type.
AVERTISSEMENT
Pour éviter tout dommage susceptible de
provoquer un incendie ou un risque d'électrocution,
n'exposez pas l'appareil à la pluie ou à l'humidité.
ATTENTION
LE LECTEUR DE DISQUE BLU-RAY EST EQUIPE D'UN
RAYON LASER INVISIBLE QUI PEUT PROVOQUER
DE GRAVES LESIONS DUES A DES IRRADIATIONS
SI VOUS VOUS Y EXPOSEZ. ASSUREZ-VOUS
D'UTILISER LE LECTEUR DE DISQUE BLU-RAY
CONFORMEMENT AUX CONSIGNES D'UTILISATION.
ATTENTION
CE PRODUIT UTILISE UN LASER. TOUTE UTILISATION
NON CONFORME AU PRESENT MANUEL D'UTILISATION
EN CE QUI CONCERNE LES COMMANDES, LES
REGLAGES OU LES PERFORMANCES PEUT
ENTRAINER DES RISQUES D'IRRADIATION. N'OUVREZ
JAMAIS LES CACHES ET NE REPAREZ PAS L'APPAREIL
VOUS-MEME. CONFIEZ L'ENTRETIEN DE VOTRE
LECTEUR A UNE PERSONNE QUALIFIEE.
Ce produit est conforme aux normes européennes et
se relie à d'autres appareils à l'aide de câbles et de
connecteurs blindés. Pour éviter toute interférence
électromagnétique avec d'autres appareils électriques
(ex. : radios, téléviseurs), utilisez des câbles et des
connecteurs blindés pour tous vos branchements.
REMARQUE IMPORTANTE
Le câble d'alimentation de cet appareil est fourni avec
une prise moulée munie d'un fusible intégré. La tension
du fusible est inscrite sur le côté de la prise comportant
les broches. S'il doit être changé, utilisez uniquement un
fusible conforme à la norme BS1362 et de même tension.
ATTENTION:
D’ÉLECTROCUTION, NE RETIREZ PAS LE
CACHE (OU LE CACHE ARRIÈRE). AUCUN DES
ÉLÉMENTS INTERNES N’EST RÉPARABLE PAR
L’UTILISATEUR. CONFIEZ L’ENTRETIEN DE CET
APPAREIL À UNE PERSONNE QUALIFIÉE.
POUR DIMINUER LES RISQUES
N'utilisez en aucun cas la prise lorsque le boîtier du
fusible est démonté, si celui-ci est détachable. Si le
boîtier du fusible doit être remplacé, le nouveau boîtier
doit être de la même couleur que le côté de la prise
comportant les broches. Des boîtiers de rechange
sont disponibles auprès de votre revendeur.
Si la prise intégrée n'est pas adaptée aux prises
électriques de votre maison ou si le câble n'est
pas suffisamment long pour atteindre une prise,
procurez-vous une rallonge conforme aux normes
de sécurité ou consultez votre revendeur.
Toutefois, si vous n'avez pas d'autre choix que de
couper la prise, retirez-en le fusible et jetez-la en
toute sécurité. Pour éviter tout risque d'électrocution,
ne branchez pas la fiche à une prise d'alimentation
secteur lorsque le cordon est dénudé.
Pour débrancher l'appareil, il convient de retirer
la fiche de la prise murale afin que celle-ci soit
facilement accessible.
Le produit accompagnant ce manuel d'utilisation
est protégé par certains droits de propriété
intellectuelle appartenant à des tiers. Cette licence
est limitée à une utilisation privée non commerciale
par le consommateur final pour les contenus
entrant dans le cadre de cette licence.
Aucun droit n'est concédé pour une utilisation à
des fins commerciales.
Cette licence ne s'applique à aucun autre produit
que celui-ci et ne s'étend à aucun autre produit
ou procédé conformes aux normes ISO/IEC
11172-3 ou ISO/IEC 13818-3 utilisé ou vendu
avec ce produit et n'étant pas exploité sous
licence. Cette licence ne couvre que l'utilisation de
ce produit pour coder et / ou décoder des fichiers
audio conformes aux normes ISO/IEC 11172-3 ou
ISO/IEC 13818-3. Aucun droit n'est accordé dans
le cadre de cette licence en ce qui concerne les
caractéristiques ou les fonctions du produit qui ne
sont pas conformes à ces normes.
Ce symbole précède les consignes
importantes qui accompagnent le produit.
02 Informations relatives à la sécurité
Page 71

4 Français
Informations relatives à la sécurité
Débranchez le lecteur en cas d'orage ou
Précautions
Consignes de sécurité importantes
Lisez attentivement ces consignes avant d'utiliser
l'appareil. Respectez toutes les consignes de
sécurité énumérées ci-dessous.
Gardez ces consignes à portée de main pour vous
y reporter en cas de besoin.
1.
Lisez ces consignes.
2.
Conservez ces consignes.
3.
Tenez compte de tous les avertissements.
4.
Respectez toutes les consignes.
5.
N'utilisez pas ce lecteur à proximité de l'eau.
6.
Nettoyez-le uniquement avec un chiffon sec.
7.
N'obstruez pas les aérations, installez l'appareil
en fonction des instructions du fabricant.
8.
Ne l'installez pas à proximité d'une source de
chaleur comme un radiateur, un climatiseur ou
tout autre lecteur (y compris un amplificateur)
produisant de la chaleur.
9.
La fiche polarisée ou la fiche de mise à la
terre est équipée d’un dispositif de sécurité
important. Une fiche polarisée comporte deux
lames dont l'une est plus large que l'autre.
Une fiche de mise à la terre comporte deux
lames et une troisième broche de mise à la
terre. La lame la plus large et la troisième
broche sont fournies pour assurer votre
sécurité. Si la fiche fournie ne s'insère pas
dans votre prise, consultez un électricien pour
changer la prise électrique obsolète.
10.
Placez le cordon d'alimentation de sorte qu'il
ne puisse être déformé ou pincé, en particulier
au niveau de la fiche, de la prise femelle et
des points de sortie de ces éléments.
11.
Utilisez exclusivement les fixations/
accessoires spécifiés par le fabricant.
12.
Utilisez exclusivement
le meuble à roulettes, le
support, le trépied ou la
table recommandés par le
fabricant ou vendus avec
le lecteur. Si le lecteur est
posé sur un meuble à roulettes, déplacez
l'ensemble avec précaution pour éviter de le
faire tomber et de vous blesser.
13.
lorsqu’il n’est pas utilisé pendant une période
prolongée.
Confiez toutes les réparations à un technicien
14.
qualifié. Votre lecteur doit impérativement être
réparé lorsqu'il a été endommagé de quelque
manière que ce soit : détérioration du cordon
ou de la fiche d'alimentation, projection
de liquide sur le lecteur, chute d'objets à
l'intérieur du lecteur, exposition à la pluie ou à
l'humidité, fonctionnement anormal, chute du
lecteur.
Rangement et manipulation des
disques
Manipulation des disques
Forme de disque
•
Utilisez des disques de forme
normale. Si vous utilisez un
disque de forme irrégulière
(disque dont la forme est particulière), vous
risquez d’endommager le lecteur Blu-ray.
Comment tenir le disque
•
Évitez de toucher la surface
d’enregistrement du disque.
Disques Blu-ray
•
Si l’appareil n’est pas utilisé pendant une longue
période, retirez le disque Blu-ray de l’appareil et
rangez-le dans son boîtier.
•
Prenez garde à ne pas laisser d’empreintes de
doigt et à ne pas rayer la surface du disque Bluray.
DVD vidéo, CD audio (CD-DA)
•
Enlevez la saleté et les dépôts de votre disque à
l’aide d’un chiffon doux.
Page 72

Français 5
02 Informations relatives à la sécurité
Rangement des disques
Veillez à ne pas endommager le disque car
les données qu’il contient sont extrêmement
sensibles à l’environnement.
Ne laissez pas le disque sous la lumière directe
•
du soleil.
Maintenez-le dans un endroit frais et aéré.
•
Rangez-le verticalement.
•
Rangez-le dans une jaquette propre.
•
•
Si vous déplacez soudainement votre appareil
d’un endroit froid à un endroit chaud, il est
possible que de la condensation se forme sur
les pièces et la lentille, provoquant ainsi des
problèmes de lecture. Dans pareil cas, attendez
deux heures avant de brancher l’appareil à la
prise d’alimentation. Une fois ce temps écoulé,
insérez le disque et essayez à nouveau de le lire.
Consignes pour manipuler l’appareil
•
N’écrivez pas sur la face imprimée avec un stylo
à bille ou un crayon classique.
•
N’utilisez pas de spray de nettoyage pour
disque ou de produit antistatique. De même,
n’utilisez jamais de produits chimiques volatils
tels que le benzène ou des diluants.
N’apposez pas d’étiquettes ou d’autocollants
•
sur les disques. (N’insérez pas de disques avec
des restes de rubans adhésifs ou de colle.)
N’utilisez pas de caches ou de protection anti-
•
rayures.
N’utilisez pas de disques imprimés à l’aide des
•
imprimantes pour étiquettes du commerce.
N’insérez pas de disques déformés ou fendus.
•
Avant de brancher d’autres équipements à cet
•
appareil, assurez-vous qu’ils sont bien éteints.
Ne déplacez pas l’appareil lors de la lecture d’un
•
disque, sinon le disque risque de se rayer ou de
se casser et vous risquez d’endommager les
composants internes de l’appareil.
Ne posez pas de vase rempli d’eau ou de petits
•
objets métalliques sur l’appareil.
Prenez garde à ne pas introduire votre main
•
dans le tiroir disque.
N’introduisez rien d’autre qu’un disque dans le
•
tiroir disque.
•
Des interférences extérieures telles que des
éclairs et de l’électricité statique peuvent affecter
le fonctionnement de l’appareil. Si cela se produit,
éteignez et rallumez l’appareil à l aide du bouton
POWER ou débranchez le cordon d’alimentation
de la prise murale et rebranchez-le. L’appareil
fonctionnera à nouveau normalement.
Assurez-vous de retirer le disque et d’éteindre
•
l’appareil après chaque utilisation.
Débranchez le cordon d’alimentation CA de la
•
prise secteur lorsque vous ne vous servez pas
de l’appareil pendant une période prolongée.
Nettoyez le disque en l’essuyant du
•
centre vers le bord du disque en
ligne droite.
Ne placez pas de liquide à proximité
•
de l’appareil.
Lorsque la prise CA est branchée sur une prise
•
secteur, l’appareil continue de consommer du
courant (mode Veille) une fois éteint.
Veillez à éviter toute projection de liquide sur
•
l’appareil et ne placez jamais sur celui-ci des
récipients contenant des liquides, tels que des
vases.
La prise d’alimentation fait office de système de
•
déconnexion ; elle doit donc rester accessible
en permanence.
Nettoyage du meuble
Pour des raisons de sécurité, assurez-vous de
bien avoir débranché le cordon d’alimentation CA
de la prise murale.
•
N’utilisez pas de benzène, de diluant ou de
solvants pour le nettoyage.
•
Essuyez le meuble à l’aide d’un chiffon doux.
Restrictions de lecture
•
Il se peut que l’appareil ne réponde pas à
toutes les commandes car certains disques
Blu-ray, DVD ou CD ne permettent qu’un
fonctionnement limité ou spécifique lors de la
lecture.
Nous attirons votre attention sur le fait qu’il ne
s’agit pas d’un dysfonctionnement de l’appareil.
•
Samsung ne peut assurer que l’appareil pourra
lire tous les disques portant les logos disques
Blu-ray, DVD et CD car les formats sont
susceptibles d’évoluer et des problèmes et
erreurs peuvent se produire lors de la création
d’un logiciel Blu-ray, DVD ou CD et/ou la
fabrication du disque.
Veuillez contacter le service après-vente de
SAMSUNG pour toute question ou pour tout
problème concernant la lecture des disques
Blu-ray, DVD ou CD sur cet appareil. Nous
vous prions également de bien lire la suite
de ce manuel d’utilisation pour obtenir plus
d’informations sur les restrictions de lecture.
Page 73

6 Français
Sommaire
FONCTIONS PRINCIPALES
INFORMATIONS RELATIVES À
LA SÉCURITÉ
PREMIERS PAS
2 Caractéristiques du disque Blu-ray
2 Caractéristiques du lecteur de disque Blu-ray
3 Avertissement
4 Précautions
4 Consignes de sécurité importantes
4 Rangement et manipulation des disques
4 Manipulation des disques
10 Avant de lire le manuel d’utilisation
10 Types de disques et contenus pouvant être lus.
10 Types de disques ne pouvant pas être lus
11
Compatibilité des disques Blu-ray
11
Types de disques
13
Code régional
13
Droits d’auteur
14
Logos des disques pouvant être lus
14 Accessoires
15 Face avant
16
Afficheur de la face avant
17
Panneau arrière
18
Télécommande
18 Boîtier de la télécommande
19 Réglage de la télécommande
19
Codes TV utilisables
BRANCHEMENTS
20 Raccordement à un téléviseur
20 Cas 1 : Raccordement à un téléviseur à l’aide
21 Cas 2 : Raccordement à un téléviseur à l’aide
22
23
d’un câble HDMI - Qualité optimale (Recommandé)
d’un câble DVI - Qualité optimale (Recommandé)
Cas 3 : Raccordement à un téléviseur (Composant)
- Haute qualité
Cas 4 : Raccordement à un téléviseur (Vidéo)
- Bonne qualité
Page 74

Français 7
FRANçAIS
BRANCHEMENTS
24 Raccordement à une chaîne hi-fi
24 Cas 1 : Raccordement à une chaîne hi-fi
25 Cas 2 : Raccordement à une chaîne hi-fi
25
26 Connexion au réseau
26 Réseau filaire
27 Réseau sans fil
(Amplificateur pris en charge par HDMI)
- Qualité optimale (Recommandé)
(Dolby Digital, DTS) - Haute qualité
Cas 3 : Raccordement à une chaîne hi-fi
(Amplificateur 2 canaux) - Bonne qualité
CONFIGURATION
28 Avant de démarrer (paramètres initiaux)
29 Réglage du menu
30
Affichage
30 Format écran
30 BD Wise (appareils Samsung uniquement)
30
Résolution
32
Format HDMI
32
Trame vidéo (24Fs)
32
Mode progressif
32
Mode image fixe
32
Couleur intense HDMI
32 Audio
32 Sortie numérique
33 SousEchantillonnage PCM
34
Contrôle de la dynamique
34
Mode sous-mixage
34
DTS Neo:6
34 Système
34 Paramètre initial
34 Taille écran Internet@TV
34
Anynet+ (HDMI-CEC)
35
Gestion données BD
35
Horloge
35
Enregistrement DivX(R)
36
DivX(R) Désactivation
36 Configuration du réseau
36 Paramètre réseau
39 État du réseau
40
Connexion internet BD-Live
Page 75

8 Français
Sommaire
CONFIGURATION
FONCTIONS DE BASE
40 Langue
40 Sécurité
40 Classement parental
40 Modifier mot de passe
41 Général
41 Arrière-plan
41 Mode éco.
41
Affichage du lecteur
41
Activer/Désactiver son
41 Assistance
41 Mise à niveau du logiciel
42 Contacter Samsung
43 Lecture d’un disque
43 Lecture
43 Structure des disques
43 Utilisation du menu du disque, du menu des
titres et du menu contextuel
43 Utilisation du menu du disque
43 Utilisation du menu des titres
43
Lecture de la liste de titres
44
Utilisation du menu contextuel
44 Utilisation des fonctions Rechercher et Ignorer
44 Rechercher une scène
44 Ignorer des chapitres
44 Lecture en vitesse lente/en mode pas à pas
44 Lecture en vitesse lente
44 Lecture en mode pas à pas
45 Répétition de la lecture
45 Répétition du titre ou du chapitre
45 Répétition de la section
45 Utilisation du bouton TOOLS
45 Accès direct à la scène souhaitée
46 Sélection de la langue audio
46
Sélection de la langue de sous-titrage
46
Changement d’angle de la caméra
46
Sélection du réglage de l’image
47
Réglage de la fonction BONUSVIEW
Page 76

Français 9
FRANçAIS
FONCTIONS DE BASE
47 Écouter de la musique
47 Boutons de la télécommande servant à écouter
48 Lecture d’un CD Audio (CD-DA)/MP3
48
48
49 Lecture d’une image
49 Lecture d’un disque JPEG
49 Utilisation du bouton TOOLS
50 Lecture d’un périphérique de stockage USB
51 Notes sur la connexion USB
de la musique
Répétition d’un CD Audio (CD-DA)/MP3
Liste de lecture
SERVICES RÉSEAU
ANNEXE
Des frais d'administration peuvent vous être facturés si
•
un technicien intervient à votre demande et que le produit ne comporte aucun défaut.
a)
(c.-à-d; si vous n'avez pas pris la peine de lire le présent manuel d'utilisation)
vous amenez le produit dans un centre de réparation alors qu'il ne comporte aucun défaut.
b)
(c.-à-d; si vous n'avez pas pris la peine de lire le présent manuel d'utilisation).
Le montant de ces frais d'administration vous sera signifié avant la réalisation de toute prestation ou
visite à domicile.
52 Utilisation du service Internet@TV
52 Premiers pas avec Internet@TV
54 Paramètres
55
Samsung Apps
56 BD-LIVE™
56 Notification de mise à niveau de logiciel
56
Utilisation de la fonction AllShare
58 Dépannage
61 Caractéristiques
62 Conformité et compatibilité
62 Protection contre la copie
63
Network Service Disclaimer
64
Licence
Page 77

10 Français
Premiers pas
Avant de lire le manuel d’utilisation
Types de disques et contenus pouvant être lus.
Terme Logo Icône Définition
BD-ROM
BD-RE/-R
DVD-VIDEO
DVD-RW(V)
DVD-R
DVD+RW
DVD+R
Audio CD
MP3
WMA
JPEG
DivX
MKV
MP4
REMARQUE
✎
Selon le type de disque ou les conditions d’enregistrement, il se peut que certains CD-RW/-R et DVD-R ne puissent
▪
être lus sur cet appareil.
Si un disque DVD-RW/-R n’a pas été enregistré correctement au format DVD vidéo, il ne pourra pas être lu.
▪
Si le contenu comprenant un débit binaire de plus de 10 Mbps a été enregistré sur un DVD réinscriptible, il ne sera pas
▪
pris en charge.
Si le contenu comprenant un débit binaire de plus de 30 Mbps a été enregistré sur un DVD réinscriptible ou un disque
Blu-ray réinscriptible, il ne sera pas pris en charge.
h
z
Z
y
o
-
w
-
G
-
x
Indique une fonction disponible sur les BD-ROM.
Indique une fonction disponible sur les BD-RE/-R enregistrés au format BD-RE.
Indique une fonction disponible sur les DVD-VIDEO.
Indique une fonction disponible sur les DVD+RW ou DVD-RW(V)/DVD-R/+R
enregistrés et finalisés.
Indique une fonction disponible sur un CD-RW/-R audio (format CD-DA).
Indique une fonction disponible sur les CD-RW/-R, les DVD-RW/-R, BD-RE/-R et les
périphériques de stockage USB avec des contenus MP3 ou WMA.
Indique une fonction disponible sur les CD-RW/-R, les DVD-RW/-R, BD-RE/-R et les
périphériques de stockage USB avec des contenus JPEG.
Indique une fonction disponible sur les CD-RW/-R, les DVD-RW/-R, BD-RE/-R et les
périphériques de stockage USB avec des contenus DivX, MKV, MP4.
Types de disques ne pouvant pas être lus
HD DVD
•
DVD-ROM/PD/MV-
•
Disc, etc
DVD-RAM
•
CD Super Audio
•
(à l’exception de la
couche CD)
DVD-RW(mode VR)
•
•
CVD/CD-ROM/CDV/
CD-G/CD-I/LD
(pour les CD-G, seul le
son peut être lu, pas
les images)
Disques DVD-R 3,9 Go
•
enregistrables.
Page 78

Français 11
03 Premiers pas
REMARQUE
✎
Il se peut que certains disques et DVD du commerce
▪
achetés en dehors de votre zone ne puissent pas
être lus sur cet appareil. Lorsque vous essayez de
lire ces disques, le message « Ce disque ne peut
être lu. » ou « Ce disque ne peut être lu. Merci de
verifier le code régional du disque. » s’affiche.
La lecture peut ne pas fonctionner avec certains
▪
types de disques ou lorsque vous exécutez des
commandes spécifiques comme les changements
d’angle et le réglage du format d’image.
Des informations détaillées concernant le disque
sont inscrites sur le boîtier. Consultez-les si
nécessaire.
Le disque ne doit pas être sali ou rayé.
▪
Les empreintes de doigts, la saleté, la poussière, les
rayures ou les dépôts de fumée de cigarette sur la
surface d’enregistrement peuvent rendre la lecture
du disque impossible.
Lors de la lecture d’un titre BD-J, le chargement
▪
peut prendre plus longtemps que pour un titre
normal ou certaines fonctions peuvent être plus
lentes.
Il se peut que l’appareil ne réponde pas à toutes les
▪
commandes car certains disques Blu-ray, DVD ou
CD ne permettent qu’un fonctionnement limité ou
spécifique lors de la lecture.
Nous attirons votre attention sur le fait qu’il ne s’agit
pas d’un dysfonctionnement de l’appareil.
Samsung ne peut assurer que l’appareil pourra lire
▪
tous les disques portant les logos Blu-ray, DVD et
CD car les formats sont susceptibles d’évoluer et
des problèmes et erreurs peuvent se produire lors
de la création d’un logiciel Blu-ray, DVD ou CD et/ou
la fabrication du disque.
Veuillez contacter le service après-vente de
SAMSUNG pour toute question ou pour tout
problème concernant la lecture des disques Blu-ray,
DVD ou CD sur cet appareil. Nous vous prions
également de bien lire la suite de ce manuel
d’utilisation pour obtenir plus d’informations sur les
restrictions de lecture.
Compatibilité des disques Blu-ray
Blu-ray Disc est un format nouveau et en pleine
évolution.
Des problèmes de compatibilité peuvent
donc survenir. Tous les disques ne sont pas
compatibles et tous les disques ne peuvent
pas être lus. Pour obtenir des renseignements
supplémentaires, consultez la section Conformité
et compatibilité de ce manuel d’utilisation.
Types de disques
BD-ROM
Ce disque Blu-ray ne peut être utilisé qu’en
lecture.
Cet appareil peut lire les BD-ROM du commerce
préenregistrés.
BD-RE/-R
Ce disque Blu-ray peut être enregistré et lu.
Cet appareil peut lire les disques BD-RE/-R
enregistrés par d’autres enregistreurs de disques
Blu-ray compatibles.
DVD-VIDEO
Cet appareil peut lire les DVD préenregistrés du
•
commerce (disques DVD vidéo) contenant des
films.
Lorsque vous passez de la première à la
•
deuxième couche d’un DVD vidéo double
couche, des déformations d’image et de son
momentanées peuvent se produire. Il ne s’agit
pas d’un dysfonctionnement de l’appareil.
DVD-RW
Cet appareil peut lire les DVD-RW enregistrés et
finalisés à l’aide d’un enregistreur de DVD vidéo.
La capacité de lecture peut dépendre des
conditions d’enregistrement.
DVD-R
Cet appareil peut lire les DVD-R enregistrés
et finalisés à l’aide d’un enregistreur de DVD
vidéo. La capacité de lecture peut dépendre des
conditions d’enregistrement.
DVD+RW
Cet appareil peut lire les DVD+RW enregistrés
•
à l’aide d’un enregistreur de DVD vidéo.
La capacité de lecture peut dépendre des
conditions d’enregistrement.
Page 79

12 Français
Premiers pas
DVD+R
Cet appareil peut lire les DVD+R enregistrés et
•
finalisés à l’aide d’un enregistreur de DVD vidéo.
La capacité de lecture peut dépendre des
conditions d’enregistrement.
Audio CD (CD-DA)
•
Cet appareil peut lire les disques CD-RW/-R
audio au format CD-DA.
•
Il se peut que cet appareil ne lise pas
certains CD-RW/-R en raison des conditions
d’enregistrement.
CD-RW/-R
•
Utilisez un CD-RW/-R de 700Mo (80 minutes).
Evitez dans la mesure du possible d’utiliser des
disques d'une capacité de 800Mo (90 minutes) ou
supérieure car le lecteur pourrait ne pas les lire.
•
Si le disque CD-RW/-R n’a pas été gravé en
session fermée, il est possible que le début de
la lecture soit retardé ou que tous les fichiers
enregistrés ne puissent pas être lus.
•
Il se peut que certains CD-RW/-R ne puissent
pas être lus sur cet appareil. Cela dépend de
l’équipement avec lequel ils ont été gravés.
En ce qui concerne les contenus enregistrés sur
CD-RW/-R à partir de CD pour une utilisation
personnelle, la capacité de la lecture peut varier
en fonction du disque et du contenu.
AVCHD (Codec Vidéo Avancé Haute
Définition)
Cet appareil prend en charge les disques au
•
format AVCHD. Ces disques sont normalement
enregistrés et lus sur des caméscopes.
Le format AVCHD est un format numérique de
•
vidéo haute définition.
•
Le format MPEG-4 AVC/H.264 est capable de
compresser les images avec plus d’efficacité que
le format de compression d’image traditionnel.
•
Certains disques AVCHD utilisent le format
« x.v.Color ».
•
Cet appareil peut lire les disques AVCHD avec
le format « x.v.Color ».
•
« x.v.Color » est une marque déposée de Sony
Corporation.
•
« AVCHD » et le logo AVCHD sont des marques
déposées de Matsushita Electronic Industrial
Co., Ltd. et de Sony Corporation.
REMARQUE
✎
En fonction des conditions d’enregistrement, il est
▪
possible que certains disques au format AVCHD ne
puissent pas être lus.
Les disques au format AVCHD doivent être finalisés.
Le format « x.v.Color » offre une gamme de couleurs
▪
plus large qu’un DVD de caméscope normal.
Il est possible que certains disques de format
▪
DivX, MKV ou MP4 ne puissent pas être lus,
selon la résolution de l’image vidéo et sa vitesse
d’enregistrement.
Page 80

Français 13
03 Premiers pas
Code régional
L’appareil et les disques possèdent des codes
régionaux. Ces codes régionaux doivent
correspondre pour pouvoir lire un disque. S’ils
sont différents, le disque ne peut pas être lu.
Le code régional de cet appareil est inscrit sur son
panneau arrière.
Droits d’auteur
© 2010 Samsung Electronics Co.,Ltd.
Tous droits réservés ; interdiction de reproduire
ou de photocopier tout ou partie de ce manuel
d’utilisation sans l’accord préalable écrit de
Samsung Electronics Co., Ltd.
Type de
disque
Blu-ray
DVD vidéo
Code
régional
A
B
C
1
2
3
4
5
Zone
Amérique du Nord, Amérique
centrale, Amérique du Sud,
Corée, Japon, Taïwan, Hong
Kong et Asie du Sud-Est.
Europe, Groenland, Territoires
français, Moyen-Orient, Afrique,
Australie et Nouvelle- Zélande.
Inde, Chine, Russie, Asie
centrale et du Sud.
États-Unis, territoires américains
et Canada
Europe, Japon, Moyen-Orient,
Égypte, Afrique du Sud, Groenland
Taiwan, Corée, Philippines,
Indonésie, Hong Kong
Mexique, Amérique du Sud,
Amérique centrale, Australie,
Nouvelle-Zélande, Îles du
Pacifique, Caraïbe
Russie, Europe de l’Est, Inde,
majorité de l’Afrique, Corée du
Nord, Mongolie
6
Chine
Page 81

14 Français
Premiers pas
79
MUTE
VOL CH
POWER
TV
POWER
BONUSVIEW
SOURCE
DISC MENU TITLE MENUMENU
INTERNET@
REPEAT
FULL SCREEN
SUBTITLE
AUDIO
INFO
POPUP
TOOLS
EXITRETURN
AK59-00104R
Logos des disques pouvant être lus
Blu-ray Disc DTS-HD Master Audio DivX BD-LIVE
Dolby TrueHD
Norme de lecture PAL au Royaume-Uni, en
France, en Allemagne, etc.
Accessoires
Vérifiez que les accessoires ci-dessous sont fournis.
Câble audio/vidéo Piles pour la télécommande (taille AAA)
Manuel d’utilisation Télécommande
Java
Page 82

Français 15
03 Premiers pas
Face avant
a
c defhg
b
TIROIR DISQUE S’ouvre et permet d’insérer un disque.
1
CAPTEUR DE
2
TÉLÉCOMMANDE
AFFICHEUR Permet d’afficher l’état de la lecture, l’heure, etc.
3
BOUTON OUVERTURE/
4
FERMETURE
BOUTON ARRÊT Permet d’arrêter la lecture du disque.
5
BOUTON LECTURE/PAUSE Permet de lire un disque ou de mettre en pause la lecture.
6
BOUTON MARCHE/ARRÊT Permet d’allumer et d’éteindre l’appareil.
7
HÔTE USB
8
REMARQUE
✎
Les mises à niveau logicielles via la prise Hôte USB doivent être effectuées uniquement à l’aide d’une carte mémoire
▪
flash USB.
Sous menu disque du titre de disque Blu-ray, l’action lecture n’est pas actionnée par le bouton LECTURE situé sur le
▪
panneau avant.
Détecte les signaux provenant de la télécommande.
Permet d’ouvrir et de fermer le tiroir disque.
Une carte mémoire flash USB peut être branchée sur cette prise et servir de
support de stockage si elle est reliée à BD-LIVE. Elle peut également être utilisée
pour mettre à niveau le logiciel et pour lire les fichiers MP3/JPEG/DivX/MKV/MP4.
Page 83

16 Français
Premiers pas
a b
SIGNALISATEUR DE DISQUE S’allume lorsqu’un disque est inséré dans le tiroir ou en cours de lecture.
1
Afficheur de la face avant
c
INDICATEUR DE TEMPS ET
2
D’ÉTAT
INDICATEUR WIFI S’allume en cas de connexion à un réseau sans fil.
3
Affiche le temps de lecture et l’état actuel.
Page 84

Français 17
03 Premiers pas
Panneau arrière
b c
a d
f eg
WIRELESS LAN ADAPTER
1
LAN
2
HDMI OUT
3
COMPONENT OUT Permet de connecter un appareil muni d’une entrée vidéo composant.
4
VIDEO OUT Permet de connecter l’entrée d’appareils externes à l’aide d’un câble vidéo.
5
AUDIO OUT Permet de connecter l’entrée audio d’appareils externes à l’aide de câbles audio.
6
DIGITAL AUDIO OUT Permet de relier un récepteur.
7
Connectez l’adaptateur LAN sans fil en option (WIS09ABGN) à cette prise pour
utiliser le réseau sans fil.
Ceci peut être utilisé pour la connexion aux services réseau (Reportez-vous aux
pages 52 à 57) et BD-LIVE et les mises à niveau du logiciel via la connexion réseau.
À l’aide d’un câble HDMI, reliez la borne de sortie HDMI à la borne d’entrée HDMI
de votre téléviseur pour obtenir une qualité d’image optimale ou à votre récepteur
pour obtenir une meilleure qualité sonore.
Page 85

18 Français
Premiers pas
79
MUTE
VOL CH
POWER
TV
POWER
BONUSVIEW
SOURCE
DISC MENU TITLE MENUMENU
INTERNET@
REPEAT
FULL SCREEN
SUBTITLE
AUDIO
INFO
POPUP
TOOLS
EXITRETURN
AK59-00104R
Boîtier de la télécommande
Télécommande
Permet d’allumer et d’éteindre l’appareil.
Permet d’ouvrir et de fermer le tiroir disque.
Appuyez sur ce bouton pour utiliser la
Appuyez sur les boutons numériques pour
Appuyez sur ce bouton pour modifier la langue
de sous-titrage du disque Blu-ray/DVD.
Permet d’effectuer un saut vers l’avant ou
Permet d’arrêter la lecture d’un disque.
Utilisez ce bouton pour accéder au menu
Permet de couper le son de votre téléviseur.
Permet de revenir au menu d’accueil.
Pour revenir au menu précédent.
Permet de vous connecter aux services
Permet de passer en mode plein écran sur
Permet de régler le volume du téléviseur.
fonction Bonusview.
commander les options.
l’arrière.
Donne accès au menu Outils.
du disque.
Internet@TV.
le téléviseur.
Permet d’allumer et d’éteindre le téléviseur.
(Pour la commande du téléviseur, voir la
page 19).
Après la configuration, vous permet
de définir la source d’entrée sur votre
téléviseur.
Ce bouton sert à accéder aux différentes
fonctions audio d’un disque (Blu-ray/DVD).
Permet d’effectuer une recherche vers
l’arrière ou l’avant.
Permet de suspendre la lecture d’un disque.
Permet de lire un disque.
Utilisez ce bouton pour accéder au menu
contextuel ou au menu Titre.
Permet d’afficher les informations de lecture
pendant la lecture d’un disque Blu-ray/DVD.
Permet de sélectionner les entrées du
menu et de les modifier.
Appuyez sur ce bouton pour quitter le menu.
Ces boutons sont utilisés à la fois pour
les menus de l’appareil et pour différentes
fonctions des disques Blu-ray.
Ce bouton permet de répéter la lecture
d’un titre, d’un chapitre, d’une piste ou d’un
disque.
Permet de choisir un programme télévisé.
Insertion des piles
REMARQUE
✎
Si la télécommande ne fonctionne pas correctement :
▪
Vérifiez la polarité +/– des piles (pile sèche).
•
Vérifiez que les piles ne sont pas usées.
•
Vérifiez qu’aucun obstacle ne gêne le capteur de
•
la télécommande.
Vérifiez qu’aucun éclairage fluorescent ne se
•
trouve à proximité.
ATTENTION
!
Vous ne devez pas cherchez à remplacer vous-
▪
même la batterie intégrée de cet appareil. Pour de
plus amples informations sur le remplacement de la
batterie, contactez votre fournisseur de services.
Page 86

Français 19
03 Premiers pas
Réglage de la télécommande
Cette télécommande permet de contrôler
certaines fonctions sur votre téléviseur.
Bouton Fonction
TV POWER
TV SOURCE
TV VOL (+/–)
TV CH (,/.)
TV MUTE Permet d’activer et de désactiver le son.
REMARQUE
✎
▪
Afin de déterminer si votre téléviseur est
compatible, suivez les instructions ci-dessous.
Allumez votre téléviseur.
1.
Pointez la télécommande en direction du
2.
téléviseur.
Appuyez longuement sur la touche TV
3.
POWER et saisissez le code à deux chiffres
correspondant à la marque de votre téléviseur
à l’aide des boutons numériques appropriés.
Si votre téléviseur est compatible avec la
télécommande, il s’éteint.
Il est à présent programmé pour fonctionner
avec la télécommande.
REMARQUE
✎
▪
▪
Permet d’allumer et d’éteindre le téléviseur.
Permet de sélectionner une source
externe connectée au téléviseur.
Permet de régler le volume sonore du
téléviseur.
Permet de sélectionner la chaîne souhaitée.
Il est possible que les fonctions mentionnées cidessus ne puissent pas être activées sur tous les
téléviseurs. Si vous rencontrez des problèmes, faites
fonctionner le téléviseur directement.
Si plusieurs codes correspondent à la marque de
votre téléviseur, essayez-les à tour de rôle jusqu’à
ce que vous en trouviez un qui fonctionne.
Si vous remplacez les piles de la télécommande,
vous devrez régler à nouveau le code correspondant
à la marque.
Codes TV utilisables
Marque Code
SAMSUNG
BANG & OLUFSEN
BLAUPUNKT TV POWER+71
BRIONVEGA TV POWER+57
CONTINENTAL
EMERSON TV POWER+64
FERGUSON TV POWER+73
FORMENTI TV POWER+57
GRADIENTE TV POWER+70
IMPERIAL TV POWER+52
LOEWE OPTA TV POWER+06, +57
MAGNAVOX TV POWER+40
MITSUBISHI
TV POWER+01, +02,
+03, +04, +05,
+06, +07, +08, +09
AIWA TV POWER+82
TV POWER+10, +11,
ANAM
+12, +13, +14,
+15, +16, +17, +18
TV POWER+57
BRANDT TV POWER+73
CGE TV POWER+52
TV POWER+75
EDISON
TV POWER+19, +20,
+23, +24, +25,
+26, +27, +28,
DAEWOO
+29, +30, +31,
+32, +33, +34
TV POWER+06, +49,
FINLUX
+57
FUJITSU TV POWER+84
TV POWER+49, +52,
GRUNDIG
+71
TV POWER+60, +72,
HITACHI
+73, +75
JVC TV POWER+61, +79
TV POWER+06, +19,
LG
+20, +21, +22, +78
LOEWE TV POWER+06, +69
METZ TV POWER+57
TV POWER+06, +48,
+62, +65
MIVAR TV POWER+52, +77
NEC TV POWER+83
NEWSAN TV POWER+68
Marque Code
NOBLEX TV POWER+66
NORDMENDE
PANASONIC
PHILIPS
PHONOLA
PIONEER
RADIOLA TV POWER+06, +56
RADIOMARELLI TV POWER+57
SALORA TV POWER+74
SANYO
SCHNEIDER TV POWER+06
SELECO TV POWER+74
SHARP
SIEMENS TV POWER+71
SINGER TV POWER+57
SINUDYNE TV POWER+57
TELEAVA TV POWER+73
TELEFUNKEN
THOMSON
THOMSON ASIA TV POWER+80, +81
TOSHIBA
ZENITH TV POWER+63
NOKIA TV POWER+74
TV POWER+72, +73,
+75
TV POWER+53, +54,
+74, +75
TV POWER+06, +55,
+56, +57
TV POWER+06, +56,
+57
TV POWER+58, +59,
+73, +74
RCA TV POWER+45, +46
REX TV POWER+74
TV POWER+57, +72,
SABA
+73, +74, +75
TV POWER+41, +42,
+43, +44, +48
TV POWER+36, +37,
+38, +39, +48
SONY TV POWER+35, +48
TV POWER+67, +73,
+75, +76
TV POWER+72, +73,
+75
TV POWER+47, +48,
+49, +50, +51, +52
WEGA TV POWER+57
YOKO TV POWER+06
Page 87

20 Français
Branchements
Raccordement à un téléviseur
Cas 1 : Raccordement à un téléviseur à l’aide d’un câble HDMI
- Qualité optimale (Recommandé)
A l’aide d’un câble HDMI, reliez la borne HDMI OUT qui se trouve à l’arrière de l’appareil à la borne
1.
HDMI IN de votre téléviseur.
Allumez l’appareil et le téléviseur.
2.
Appuyez sur le sélecteur d’entrée de la télécommande de votre téléviseur jusqu’à ce que le signal
3.
HDMI de l’appareil s’affiche sur l’écran de votre téléviseur.
•
Si vous avez réglé la télécommande de manière à ce qu’elle fonctionne avec votre téléviseur (Reportezvous aux page 19), appuyez sur le bouton TV SOURCE de la télécommande et sélectionnez HDMI
comme source externe du téléviseur.
Câble HDMI
(non fourni)
REMARQUE
✎
Le câble HDMI transmet l’image et le son et vous n’avez donc pas besoin de connecter un câble audio.
▪
Si l’appareil est connecté à votre téléviseur en mode sortie HDMI 720p, 1080i, 1080p, il faudra utiliser un câble HDMI
▪
haut débit (catégorie 2).
Le HDMI ne transmet qu’un signal numérique pur au téléviseur.
▪
Si votre téléviseur ne prend pas en charge la protection HDCP (Protection du contenu numérique sur large bande
passante), un bruit aléatoire est transmis à l’écran.
Selon votre téléviseur, il est possible que certaines résolutions de sortie HDMI ne fonctionnent pas. Veuillez vous
▪
reporter au manuel d’utilisation de votre téléviseur.
Lorsque vous raccordez l’appareil au téléviseur à l’aide du câble HDMI pour la première fois ou lorsque vous le
▪
raccordez à un nouveau téléviseur, la résolution de sortie HDMI est automatiquement réglée sur le niveau maximal pris
en charge par le téléviseur.
Page 88

Français 21
04 Branchements
Cas 2 : Raccordement à un téléviseur à l’aide d’un câble DVI - Qualité
TV monitor
optimale (Recommandé)
A l’aide d’un câble HDMI-DVI, reliez la borne HDMI OUT qui se trouve à l’arrière de l’appareil à la
1.
borne DVI IN de votre téléviseur.
A l’aide des câbles audio, reliez les bornes AUDIO OUT (rouge et blanche) qui se trouvent à l’arrière
2.
de l’appareil aux bornes AUDIO IN (rouge et blanche) de votre téléviseur.
Allumez l’appareil et le téléviseur.
3.
Appuyez sur le sélecteur d’entrée de la télécommande de votre téléviseur jusqu’à ce que le signal
4.
HDMI-DVI de l’appareil s’affiche sur l’écran de votre téléviseur.
Si vous avez réglé la télécommande de manière à ce qu’elle fonctionne avec votre téléviseur
•
(Reportez-vous aux page 19), appuyez sur le bouton TV SOURCE de la télécommande et
sélectionnez HDMI-DVI comme source externe du téléviseur.
Câble HDMI-DVI
(non fourni)
Blanc Rouge
REMARQUE
✎
Le HDMI ne transmet qu’un signal numérique pur au téléviseur. Si votre téléviseur ne prend pas en charge la protection
▪
HDCP (Protection du contenu numérique sur large bande passante), un bruit aléatoire est transmis à l’écran.
Selon votre téléviseur, il est possible que certaines résolutions de sortie HDMI ne fonctionnent pas. Veuillez vous
▪
reporter au manuel d’utilisation de votre téléviseur.
Lorsque vous raccordez l’appareil au téléviseur à l’aide du câble HDMI-DVI pour la première fois ou lorsque vous le
▪
raccordez à un nouveau téléviseur, la résolution de sortie HDMI est automatiquement réglée sur le niveau maximal pris
en charge par le téléviseur.
Câble audio
Page 89

22 Français
Branchements
Cas 3 : Raccordement à un téléviseur (Composant) - Haute qualité
Raccordement à votre téléviseur à l’aide de câbles vidéo Composant.
-
Vous bénéficierez d’images de haute qualité avec un rendu des couleurs fidèle. Le raccordement
-
composant vidéo décompose l’image en signaux noirs et blancs(Y), bleus(P
ainsi de fournir des images claires et nettes.
(Les signaux audio sont transmis par la sortie audio.)
1.
A l’aide des câbles vidéo composants, reliez les bornes COMPONENT OUT qui se trouvent à l’arrière
de l’appareil aux bornes COMPONENT IN de votre téléviseur.
2.
A l’aide des câbles audio, reliez les bornes AUDIO OUT (rouge et blanche) qui se trouvent à l’arrière
de l’appareil aux bornes AUDIO IN (rouge et blanche) de votre téléviseur.
3.
Allumez l’appareil et le téléviseur.
4.
Appuyez sur le sélecteur d’entrée de la télécommande de votre téléviseur jusqu’à ce que le signal
« COMPOSANT » de l’appareil s’affiche sur l’écran du téléviseur.
•
Si vous avez réglé la télécommande de manière à ce qu’elle fonctionne avec votre téléviseur
(Reportez-vous aux page 19), appuyez sur le bouton TV SOURCE de la télécommande et
sélectionnez COMPOSANT comme source externe du téléviseur.
B
) et rouges(PR), permettant
Câble composant
Câble audio
Rouge
Blanc Rouge Bleu Vert
REMARQUE
✎
Selon le fabricant, les bornes « composant » de votre téléviseur peuvent être indiquées par « R-Y, B-Y, Y » ou « Cr, Cb,
▪
Y » au lieu de « P
Veuillez vous reporter au manuel d’utilisation de votre téléviseur.
En fonction du type de disque, vous pouvez choisir parmi différents réglages de la résolution pour les disques Blu-ray,
▪
tels que 1080i, 720p, 576p/480p ou 576i/480i. (Reportez-vous aux pages 30 à 31).
La résolution réelle peut différer du réglage dans le menu Param. si les câbles Composant et HDMI sont raccordés.
▪
La résolution peut également être différente selon le disque (Reportez-vous aux pages 30 à 31).
Lors de la lecture d’un DVD, si les prises HDMI et Composant sont toutes les deux connectées et que vous sélectionnez
▪
le mode Composant 1080p, 1080i ou 720p, le menu Options d’affichage affiche la résolution de sortie 1080p, 1080i
ou 720p. La résolution est en réalité de 576i/480i.
B
, PR, Y ». Le nombre et l’emplacement des bornes peuvent varier selon les téléviseurs.
(non fourni)
Page 90

Français 23
04 Branchements
Cas 4 : Raccordement à un téléviseur (Vidéo) - Bonne qualité
A l’aide des câbles vidéo/audio, reliez les bornes VIDEO OUT (jaune) / AUDIO OUT (rouge et blanche)
1.
situées à l’arrière du lecteur aux bornes VIDEO IN (jaune) / AUDIO IN (rouge et blanche) de votre
téléviseur.
2.
Allumez l’appareil et le téléviseur.
3.
Appuyez sur le sélecteur d’entrée de la télécommande de votre téléviseur jusqu’à ce que le signal
« VIDÉO » de l’appareil s’affiche sur l’écran du téléviseur.
•
Si vous avez réglé la télécommande de manière à ce qu’elle fonctionne avec votre téléviseur
(Reportez-vous aux page 19), appuyez sur le bouton TV SOURCE de la télécommande et
sélectionnez VIDÉO comme source externe du téléviseur.
Câble audio/vidéo
BlancRouge Jaune
REMARQUE
✎
Un bruit peut être généré lorsque le câble audio est trop proche du câble d’alimentation.
▪
Si vous souhaitez raccorder un amplificateur, veuillez vous reporter aux pages relatives à la connexion de l’amplificateur
▪
(Reportez-vous aux pages 24 à 25).
Le nombre et l’emplacement des bornes peuvent varier selon les téléviseurs. Veuillez vous reporter au manuel
▪
d’utilisation de votre téléviseur.
Si votre téléviseur n’est équipé que d’une seule borne d’entrée audio, reliez-la à la borne AUDIO OUT(droite/blanche)
▪
de l’appareil.
Page 91

24 Français
Branchements
Raccordement à une chaîne hi-fi
Baissez le volume sonore avant d’allumer l’amplificateur. Un bruit violent et soudain pourrait
•
endommager les haut-parleurs ainsi que vos oreilles.
•
Veuillez régler le son sur l’écran de menu en fonction de l’amplificateur (Reportez-vous aux pages 32 à 34).
•
L’emplacement des bornes HDMI peut varier selon l’amplificateur. Veuillez vous reporter au manuel
d’utilisation de votre amplificateur.
Cas 1 : Raccordement à une chaîne hi-fi (Amplificateur pris en charge
par HDMI) - Qualité optimale (Recommandé)
A l’aide d’un câble HDMI, reliez la borne HDMI OUT qui se trouve à l’arrière de l’appareil à la borne
1.
HDMI IN de votre amplificateur.
A l’aide d’un câble HDMI, reliez la borne HDMI OUT de l’amplificateur à la borne HDMI IN de votre
2.
téléviseur.
Allumez l’appareil, le téléviseur et l’amplificateur.
3.
Appuyez sur le bouton de sélection d’entrée de l’amplificateur pour sélectionner l’entrée externe
4.
afin que le son soit émis par l’appareil. Reportez-vous au manuel d’utilisation de l’amplificateur pour
définir l’entrée audio de l’amplificateur.
Câble HDMI
(non fourni)
Câble HDMI
(non fourni)
Page 92

Français 25
04 Branchements
Cas 2 : Raccordement à une
chaîne hi-fi (Dolby Digital, DTS)
- Haute qualité
Avec un câble optique (non fourni), reliez la
1.
borne DIGITAL AUDIO OUT (OPTICAL) située
à l’arrière de l’appareil à la borne DIGITAL
AUDIO IN (OPTICAL) de votre amplificateur.
2.
A l’aide du/des câble(s) de signal vidéo, reliez les
bornes HDMI, COMPONENT ou VIDEO OUT,
qui se trouvent à l’arrière de l’appareil aux bornes
HDMI, COMPONENT ou VIDEO IN de votre
téléviseur. (Reportez-vous aux pages 20 à 23)
3.
Allumez l’appareil, le téléviseur et l’amplificateur.
4.
Appuyez sur le bouton de sélection d’entrée
de l’amplificateur pour sélectionner l’entrée
externe afin que le son soit émis par l’appareil.
Reportez-vous au manuel d’utilisation de
l’amplificateur pour définir l’entrée audio de
l’amplificateur.
Cas 3 : Raccordement à une
chaîne hi-fi (Amplificateur 2
canaux) - Bonne qualité
A l’aide des câbles audio, reliez les bornes
1.
AUDIO OUT (rouge et blanche) qui se trouvent
à l’arrière de l’appareil aux bornes AUDIO IN
(rouge et blanche) de votre amplificateur.
2.
A l’aide du/des câble(s) de signal vidéo, reliez les
bornes HDMI, COMPONENT ou VIDEO OUT,
qui se trouvent à l’arrière de l’appareil aux bornes
HDMI, COMPONENT ou VIDEO IN de votre
téléviseur. (Reportez-vous aux pages 20 à 23)
3.
Allumez l’appareil, le téléviseur et l’amplificateur.
4.
Appuyez sur le bouton de sélection d’entrée
de l’amplificateur pour sélectionner l’entrée
externe afin que le son soit émis par l’appareil.
Reportez-vous au manuel d’utilisation de
l’amplificateur pour définir l’entrée audio de
l’amplificateur.
Cas 2 : câble optique
(non fourni)
BlancRouge
REMARQUE
✎
Avec les branchements du cas 2, le son des disques ayant une bande son PCM est diffusé uniquement sur les deux
▪
canaux avant.
Cas 3 : câble audio
Page 93

26 Français
Branchements
Connexion au réseau
Cet appareil vous permet d’accéder aux services réseau (Reportez-vous aux pages 52 à 57) tels
qu’Internet@TV et BD-L
réseau. Nous conseillons l’utilisation d’un point d’accès ou d’un routeur IP pour la connexion au réseau.
Pour plus d’informations sur la connexion du routeur, reportez-vous au manuel d’utilisation du routeur ou
contactez l’assistance technique du fabricant du routeur.
IVE et de recevoir des mises à niveau logicielles lorsque vous êtes connecté au
Réseau filaire
A l’aide d’un câble LAN direct (câble UTP), reliez la borne LAN de l’appareil à la borne LAN de votre
1.
modem.
Réglez les options de réseau. (Reportez-vous aux pages 36 à 39)
2.
Routeur
Modem haut débit
(avec routeur intégré)
Internet
haut débit
ou
Modem haut débit
Internet
haut débit
Connexion avec un ordinateur pour
la fonction AllShare
(Reportez-vous aux pages 56 à 57)
REMARQUE
✎
Il est possible que l’accès Internet au serveur de mise à jour Samsung ne soit pas autorisé, selon le routeur que vous
▪
utilisez ou le contrat avec votre fournisseur d’accès. Pour de plus amples informations, contactez votre fournisseur
d’accès Internet.
Si accédez à Internet par une connexion DSL, passez par un routeur pour la connexion au réseau.
▪
Pour la fonction AllShare, il faut qu’un ordinateur soit connecté au réseau comme indiqué sur le schéma.
▪
Page 94

Français 27
04 Branchements
Réseau sans fil
Vous pouvez vous connecter au réseau via un dispositif de partage IP sans fil.
Un routeur sans fil AP/IP est nécessaire pour la connexion au réseau sans fil. Connectez l’adaptateur
1.
LAN sans fil au périphérique réseau sans fil situé sur le panneau arrière de l’appareil.
Réglez les options de réseau. (Reportez-vous aux pages 36 à 39)
2.
Internet haut
débit
Adaptateur LAN sans fil
Dispositif de partage IP sans fil
Connexion avec un ordinateur pour
la fonction AllShare
(Reportez-vous aux pages 56 à 57)
(non fourni)
REMARQUE
✎
Utilisez uniquement sur ce lecteur l’adaptateur LAN sans fil de Samsung.
▪
(Nom du modèle : WIS09ABGN).
N’utilisez pas cet adaptateur avec un produit fabriqué par un tiers.
Veuillez contacter le revendeur du lecteur pour acheter un adaptateur LAN sans fil.
Vous devez utiliser un dispositif de partage IP sans fil compatible IEEE 802.11 a/b/g/n (n est recommandé pour un
▪
fonctionnement stable du réseau sans fil).
Une connexion LAN sans fil peut, par nature, provoquer des interférences selon les conditions d’utilisation (performances
▪
du point d’accès, distance, obstacles, interférences avec les autres appareils radio, etc.).
Mettez le dispositif de partage IP en mode infrastructure. Le mode ad-hoc n’est pas pris en charge.
▪
Si vous verrouillez le point d’accès (dispositif de partage IP), seuls les modes suivants sont pris en charge :
▪
Mode d’authentification : WEP, WPAPSK, WPA2PSK
1)
Type de cryptage : WEP, AES
2)
Pour la fonction AllShare, il faut qu’un ordinateur soit connecté au réseau comme indiqué sur le schéma.
▪
Page 95

28 Français
Configuration
internet radio
You Tube
Avant de démarrer (paramètres
initiaux)
Allumez votre téléviseur après avoir branché
1.
l’appareil.
(À sa première connexion au téléviseur,
l’appareil s’allume automatiquement et l’écran
Paramètre initial s’affiche.)
Initial Settings I On-Screen Language
Select a language for the on-screen displays.
English
Français
Deutsch
Español
Italiano
Nederlands
> Move " Select
2.
Appuyez sur les boutons ▲▼ pour
sélectionner la langue souhaitée, puis
appuyez sur le bouton ENTRÉE.
3.
Appuyez sur le bouton ENTRÉE pour
sélectionner le bouton Démarrage.
Paramètre initial
Les paramètres d'aspect TV et de réseau vont être définis.
Chaque paramètre peut être ensuite modifié sous le menu "Paramètres"
Démarrage
a Précédent " Sélectionner
4.
Appuyez sur les boutons ▲▼ pour sélectionner
le format d’écran voulu, puis sur le bouton
ENTRÉE. (Reportez-vous aux page 30)
Paramètre initial I Réseau
Le paramètre de réseau est nécessaire pour utiliser plusieurs services Internet.
Sélectionnez la méthode principale de connexion au réseau.
Câblé : défin. connex. réseau avec câble Ethernet.
Vérif. câble est connecté.
a Précédent d Ignorer < Déplacer " Sélectionner
Câble
Sans fil PBC (WPS)
Appuyez sur les boutons ◄► pour
5.
sélectionner les paramètres de réseau voulus
- Câble, Sans fil ou PBC (WPS) -, puis
appuyez sur le bouton ENTRÉE. (Reportezvous aux pages 36 à 39)
Le test du réseau démarre et le paramétrage
initial se termine.
Appuyez sur le bouton OK.
6.
Le menu d’accueil s’affiche. (Pour plus
d’informations sur le menu d’accueil,
reportez-vous à la page 29).
Menu d’accueil
•
Activez le service Internet@TV pour
profiter de nombreux services Internet.
Pas de Disque
a
Changer périph
d Afficher périph. " Entrer
REMARQUE
✎
À sa première connexion au téléviseur, l’appareil
▪
s’allume automatiquement.
Il ne s’agit pas d’un dysfonctionnement.
Le menu d’accueil ne s’affiche pas si vous n’avez
▪
pas fait le paramétrage initial.
Si vous appuyez sur le bouton BLEU(D) pendant le
▪
paramétrage du réseau, vous pouvez accéder au
menu d’accueil même si le paramétrage du réseau
n’est pas encore terminé.
Lorsque vous retournez au menu principal, le mode
▪
plein écran est automatiquement annulé.
Si vous souhaitez réafficher l’écran Paramètre
▪
initial pour apporter des modifications, maintenez
le bouton ARRÊT (
) situé sur la face avant de
l’appareil appuyé pendant plus de 5 secondes en
l’absence de tout disque dans le tiroir disque.
Servez-vous du câble HDMI pour connecter l’appareil
▪
à un téléviseur Samsung compatible Anynet+
(HDMI-CEC). Si le téléviseur utilise une langue prise
en charge par l’appareil, c’est cette langue qui sera
automatiquement définie comme langue préférée.
Cependant, la fonctionnalité Anynet+ (HDMI-CEC)
doit être sur Activé à la fois sur le téléviseur et sur
l’appareil.
Page 96

Français 29
05 Configuration
Si l’appareil reste en mode Arrêt pendant plus de 5
POWER
TV
POWER
BONUSVIEW
SOURCE
DISC MENU TITLE MENUMENU
SUBTITLE
AUDIO
INFO
POPUP
TOOLS
EXITRETURN
internet radio
You Tube
▪
minutes sans être utilisé, un écran de veille s’affiche
sur le téléviseur. L’appareil s’éteint automatiquement
lorsqu’il est laissé en mode d’écran de veille pendant
plus de 25 minutes.
Réglage du menu
1
2 4
Bouton MENU :
1
Bouton RETURN : pour revenir au menu précédent.
2
Boutons ENTRÉE / DIRECTIONELLES :
Pour déplacer le curseur ou sélectionner une entrée.
3
Pour choisir une entrée déjà sélectionnée.
Pour confirmer un réglage.
Bouton EXIT :
4
1.
Appuyez sur le bouton POWER.
Le menu d’accueil s’ouvre.
•
Menu d’accueil
pour revenir au menu principal.
pour quitter le menu.
3
Sélectionne les paramètres.
5
Affiche les boutons disponibles.
6
2.
Appuyez sur les boutons ◄► pour ouvrir
le menu Paramètres, puis appuyez sur le
bouton ENTRÉE.
3.
Appuyez sur les boutons ▲▼ pour
sélectionner le sous-menu voulu, puis
appuyez sur le bouton ENTRÉE.
4.
Appuyez sur les boutons ▲▼ pour
sélectionner l’entrée voulue, puis appuyez sur
le bouton ENTRÉE.
5.
Appuyez sur le bouton EXIT pour sortir du
menu.
REMARQUE
✎
Lorsque l’appareil est connecté au réseau,
▪
sélectionnez Internet@TV dans le menu d’accueil.
Téléchargez le contenu souhaité depuis Samsung
Apps. (Reportez-vous aux page 55)
L’affichage à l’écran peut varier avec cet appareil
▪
L’accès diffère selon le menu choisi.
▪
après une mise à niveau de la version du logiciel.
1
Pas de Disque
Sélectionne Internet@TV.
1
Sélectionne les vidéos.
2
Sélectionne la musique.
3
Sélectionne les photos.
4
Activez le service Internet@TV pour
profiter de nombreux services Internet.
a
Changer périph
d Afficher périph. " Entrer
2
3
4
5
6
Page 97

30 Français
Configuration
Affichage
Vous pouvez configurer différentes options d’affichage
telles que le format d’écran, la résolution, etc.
Format écran
Selon le type de téléviseur que vous possédez,
vous pouvez régler les paramètres de l’écran.
16:9 Normal
•
Certains films (source 4:3)
s’affichent dans un encadrement
horizontal 4:3 (bandes noires sur
les côtés de l’image) si le format
16:9 normal est sélectionné.
16:9 Large
•
Si vous possédez un écran large,
vous pouvez visionner une image
16:9 complète.
4:3 Letter Box
•
Sélectionnez cette option lorsque
vous souhaitez visionner l’image
au format 16:9 d’un disque Bluray/DVD, même si votre téléviseur
a un écran 4:3. Des barres noires
apparaîtront en haut et en bas de
votre écran.
4:3 Pan-Scan
•
Sélectionnez cette option si vous
souhaitez visionner l’image au
format 16:9 d’un disque Blu-ray/
DVD sans bordure noire en haut et
en bas, même si votre téléviseur
a un écran 4:3 (les images seront
tronquées à gauche et à droite).
REMARQUE
✎
Suivant le type de disque, certains formats
▪
d’affichage peuvent ne pas être disponibles.
Si vous sélectionnez un format d’affichage différent
▪
de celui de votre téléviseur, il est possible que l’image
affichée soit déformée.
Si vous sélectionnez le format 4:3 Pan-Scan ou
▪
4:3 Letter Box, vous ne pouvez pas afficher l’image
en plein écran en appuyant sur le bouton FULL
SCREEN de la télécommande.
Si vous sélectionnez le format 16:9 Normal, il se
▪
peut que ce soit le format 4:3 Pillarbox qui s’affiche.
Dans ce cas, vous ne pouvez pas afficher l’image
en plein écran en appuyant sur le bouton FULL
SCREEN de la télécommande.
BD Wise (appareils Samsung uniquement)
BD Wise est la dernière fonction d’interconnectivité
de Samsung.
Lorsque vous reliez entre eux via HDMI des
appareils Samsung dont la fonction BD Wise
est activée, la résolution optimale est réglée
automatiquement.
Activé : la résolution d’origine du disque BD/
•
DVD apparaît directement sur le téléviseur.
Arrêt : la résolution de sortie est définie en
•
fonction de la résolution précédemment définie,
sans tenir compte de la résolution du disque.
REMARQUE
✎
Si vous voulez modifier la résolution sous BD Wise, pensez
▪
à régler préalablement la fonction BD Wise sur Arrêt.
Si vous désactivez la fonction BD Wise, la résolution
▪
du téléviseur connecté est automatiquement réglée
sur la résolution maximale.
Si l’appareil est connecté à un périphérique non compatible
▪
avec BD Wise, vous ne pouvez pas utiliser cette fonction.
Pour un bon fonctionnement de la fonction BD Wise, réglez
▪
l’option BD Wise de l’appareil et du téléviseur sur Activé.
Résolution
Cette fonction vous permet de régler la résolution
de sortie des signaux vidéo HDMI et Composant.
Le nombre dans les expressions 1080p, 1080i,
720p, 576p/480p et 576i/480i indique le nombre
de lignes de vidéo.
Les lettres i et p signifient balayage entrelacé (i) et
progressif (p).
Auto : vérifie et règle la résolution optimale
•
automatiquement.
BD Wise : définit automatiquement la résolution
•
optimale lorsqu’un téléviseur avec fonction BD
Wise est relié à l’appareil via HDMI. (L’entrée de
menu BD Wise apparaît seulement si le réglage
de BD Wise est sur Activé.)
1080p :
•
•
•
•
•
émet 1080 lignes vidéo en balayage progressif.
1080i :
émet 1080 lignes vidéo en balayage entrelacé.
720p :
émet 720 lignes vidéo en balayage progressif.
576p/480p :
balayage progressif.
576i/480i : émet 576/480 lignes vidéo en
balayage entrelacé.
émet 576/480 lignes vidéo en
Page 98

Français 31
05 Configuration
Résolution en fonction du mode de sortie
Lecture d’un disque Blu-ray
•
Paramétrage
Auto Résolution optimale 576i/480i - -
1080p, Trame vidéo (24Fs) sur Arrêt
1080p/1080i, Trame vidéo
(24Fs) sur Activé
1080i, Trame vidéo (24Fs) sur Arrêt
720p 720p 576i/480i 720p 576i/480i
576p/480p 576p/480p 576i/480i 576p/480p 576i/480i
576i/480i - - 576i/480i 576i/480i
•
Lecture d’un disque DVD
Paramétrage
Auto Résolution optimale 576i/480i - -
1080p 1080p@60F 576i/480i - -
1080i 1080i 576i/480i 576p/480p 576i/480i
720p 720p 576i/480i 576p/480p 576i/480i
576p/480p 576p/480p 576i/480i 576p/480p 576i/480i
576i/480i - - 576i/480i 576i/480i
Sortie
Sortie
HDMI / connecté HDMI / non connecté
Mode HDMI
1080p@60F 576i/480i - -
1080p@24F 576i/480i - -
1080i 576i/480i 1080i 576i/480i
Mode HDMI
Mode Composant/VIDÉO
HDMI / connecté HDMI / non connecté
Mode Composant/VIDÉO
Mode Composant Mode VIDÉO
Mode Composant Mode VIDÉO
REMARQUE
✎
Si le téléviseur raccordé ne prend pas en charge
▪
la trame vidéo ou la résolution sélectionnée, le
message suivant apparaîtra : « Si aucune image
ne s’affiche après la sélection, veuillez attendre
15 secondes. La résolution reprend ensuite
automatiquement la valeur précédente. Souhaitezvous faire une sélection? ».
Si vous sélectionnez Oui et que la résolution n’est
pas prise en charge, l’écran du téléviseur reste noir.
La résolution revient automatiquement à la valeur
précédente au bout de 15 secondes.
Si l’écran reste noir, appuyez sur le bouton ARRÊT
▪
( ) sur la face avant de l’appareil et maintenez-le
enfoncé pendant plus de 5 secondes (en l’absence
de tout disque inséré). Tous les réglages seront
réinitialisés à leur valeur par défaut. Suivez la
procédure décrite à la page précédente pour accéder
à chaque mode et sélectionner les options d’affichage
prises en charge par votre téléviseur.
Lorsque les paramètres par défaut sont restaurés,
▪
toutes les données utilisateur enregistrées dans les
données BD sont supprimées.
Le disque Blu-ray doit avoir la fonctionnalité 24
▪
images par seconde pour pouvoir utiliser le mode
Trame Vidéo (24Fs).
Si les prises HDMI et Composant sont toutes les deux
▪
connectées et que vous êtes en train de visionner une
sortie composant, la résolution réelle peut différer du
tableau des résolutions en fonction de votre téléviseur.
Page 99

32 Français
Configuration
Format HDMI
Vous pouvez optimiser les paramètres des
couleurs avec une sortie HDMI.
Sélectionnez un type de périphérique connecté.
TV : Sélectionnez cette option pour une
•
connexion à un téléviseur via HDMI.
Ecran : Sélectionnez cette option pour une
•
connexion à un écran via HDMI.
Trame vidéo (24Fs)
Lorsque la fonction Trame Vidéo (24Fs) est sur
Activé, vous pouvez régler la sortie HDMI de
l’appareil sur 24 images par seconde pour obtenir
une meilleure qualité d’image.
Vous ne pouvez bénéficier de la fonction Trame
Vidéo (24Fs) que sur un téléviseur compatible
avec cette fréquence d’image. Ce menu ne peut
être sélectionné que dans les modes de résolution
de la sortie HDMI 1080i ou 1080p.
Activé : les fonctions Trame Vidéo (24Fs) seront
•
activées.
Arrêt : les fonctions Trame Vidéo (24Fs) seront
•
désactivées.
REMARQUE
✎
Si votre téléviseur n’est pas compatible avec la
▪
fonction Trame Vidéo (24Fs), un message s’affichera.
Mode progressif
Sélectionnez cette option pour améliorer la qualité
de l’image lors de la diffusion de DVD.
Auto : Sélectionnez cette option pour que
•
l’appareil choisisse automatiquement le meilleur
affichage pour le DVD que vous regardez.
Vidéo : Sélectionnez cette option pour
•
bénéficier de la meilleure qualité d’image pour
les DVD de concerts ou de programmes TV.
Mode image fixe
Définissez le type d’image affiché lorsque vous
mettez en pause la lecture du DVD.
Auto : Définissez automatiquement la meilleure
•
image fixe en fonction du contenu.
Image :
•
•
Sélectionnez cette option lorsque vous
mettez en pause une scène avec un peu d’action.
Champ :
mettez en pause une scène avec beaucoup d’action.
Sélectionnez cette option lorsque vous
Couleur intense HDMI
Vous pouvez régler la transmission d’image
depuis la prise HDMI OUT sur Couleur intense.
L’option Couleur intense permet un rendu des
couleurs plus fidèle avec une meilleure profondeur
des couleurs.
Auto : L’image va être diffusée avec couleur
•
intense sur la TV connectée qui prend en charge
Couleur intense HDMI.
Arrêt : L’image va être diffusée sans couleur
•
intense.
Audio
Sortie numérique
Définissez la sortie numérique en fonction du
récepteur connecté. (Pour plus d’informations,
veuillez vous reporter aux options de sortie
numérique à la page suivante).
•
PCM
•
Bitstream (Re-encode)
•
Bitstream (Audiophile)
REMARQUE
✎
Assurez-vous de bien sélectionner la Sortie
▪
numérique appropriée, sinon vous n’entendrez
aucun son ou un son très fort.
Si le périphérique HDMI (récepteur, téléviseur) n’est
▪
pas compatible avec les formats compressés (Dolby
Digital, DTS), le signal audio sort en PCM.
Les DVD n’ont pas habituellement de fonctionnalité
▪
audio BONUSVIEW ni d’effets sonores de navigation.
Certains disques Blu-ray ne sont pas dotés de
▪
fonctionnalité audio BONUSVIEW ni d’effets sonores
de navigation.
Le réglage de la sortie numérique n’affecte pas
▪
la sortie audio analogique (G/D) ou HDMI de votre
téléviseur.
Il affecte la sortie audio optique et HDMI lorsque le
récepteur est connecté.
Si vous lisez des pistes son audio MPEG, le
▪
signal de sortie audio sera émis au format PCM
indépendamment des sélections de sortie numérique
(PCM ou Bitstream).
Page 100

Français 33
05 Configuration
Options de sortie numérique
Configuration PCM
Connexion
Dolby Digital Jusqu’à 5,1 ca PCM 2ch Codé à nouveau par DTS Dolby Digital Dolby Digital
Flux de
données audio
sur le disque
Blu-ray
Flux de
données audio
sur DVD
Définition pour
le disque
Blu-ray
Les disques Blu-ray peuvent contenir trois flux de
données audio.
Principale fonction audio : La bande son de la
fonction principale.
Fonctionnalité audio BONUSVIEW : Bande son
supplémentaire, comportant, par exemple, le
commentaire du réalisateur ou de l’acteur.
Effets sonores de navigation : Lorsque
vous choisissez une navigation via un menu
quelconque, les effets sonores de navigation
peuvent retentir. Les effets sonores de
navigation sont différents sur chaque disque
Blu-ray.
Dolby Digital
Dolby TrueHD Jusqu’à 7,1 ca PCM 2ch Codé à nouveau par DTS Dolby TrueHD Dolby Digital
DTS-HD HRA Jusqu’à 7,1 ca PCM 2ch Codé à nouveau par DTS DTS-HD HRA DTS
DTS-HD MA Jusqu’à 7,1 ca PCM 2ch Codé à nouveau par DTS DTS-HD MA DTS
Dolby Digital Jusqu’à 5,1 ca PCM 2ch Dolby Digital Dolby Digital Dolby Digital
Récepteur HDMI
PCM Jusqu’à 7,1 ca PCM 2ch Codé à nouveau par DTS PCM PCM 2ch
Jusqu’à 7,1 ca PCM 2ch Codé à nouveau par DTS
Plus
DTS Jusqu’à 6,1 ca PCM 2ch Codé à nouveau par DTS DTS DTS
PCM PCM 2ch PCM 2ch PCM 2ch PCM 2ch PCM 2ch
DTS Jusqu’à 6,1 ca PCM 2ch DTS DTS DTS
Décode la principale
fonction audio et le flux de
données audio BONUSVIEW
Tout
en données PCM et ajoute
les effets sonores de
Optique Récepteur HDMI ou optiqu
navigation.
Bitstream
(Re-encode)
Décode la principale fonction
audio et le flux de données
audio BONUSVIEW en données
PCM et ajoute les effets sonores
de navigation, puis encode à
nouveau les données audio
PCM en trains de bits DTS.
Bitstream
(Audiophile)
Récepteur HDMI
Dolby Digital
Plus
Émet uniquement le flux de données
audio de la fonction principale, de
sorte que votre récepteur AV puisse
décoder les trains de bits audio.
Vous n’entendrez pas de données
audio BONUSVIEW ni d'effets
sonores de navigation.
Optique
Dolby Digital
SousEchantillonnage PCM
Déterminez s’il faut diminuer l’échantillonnage des
signaux 96kHz.
Activé : sélectionnez cette option lorsque
•
l’amplificateur relié à l’appareil n’est pas
compatible avec 96kHz. Les signaux 96kHz
seront ramenés à 48kHz.
Arrêt : sélectionnez cette option lorsque
•
l’amplificateur relié à l’appareil est compatible
avec 96kHz.
REMARQUE
✎
Même lorsque Sous Échantillonnage PCM est
▪
sur Arrêt, certains disques ne peuvent émettre
qu’un son à échantillonnage réduit via les sorties
numériques optiques.
 Loading...
Loading...