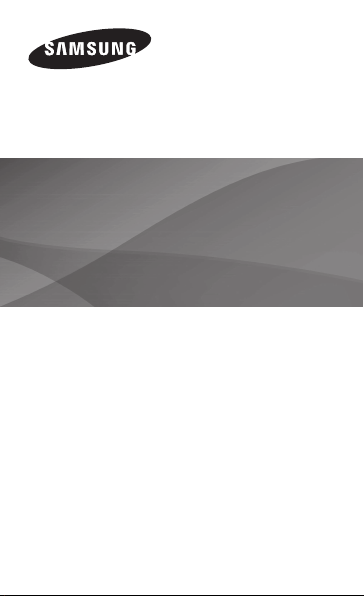
GT-P8510
Uživatelská příručka
www.samsung.com
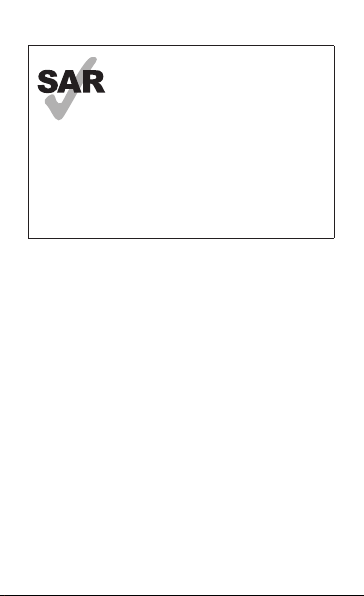
Tento výrobek splňuje platné národní
limity SAR - 2,0 W/kg. Maximální
hodnoty SAR naleznete v části
Informace o certifikaci SAR (Specific
www.sar-tick.com
Absorption Rate) tohoto návodu.
Když budete produkt přenášet nebo ho
budete používat, zatímco ho budete mít
umístěný na těle, udržujte vzdálenost
0,5 cm od těla, aby bylo dosaženo
souladu s požadavky týkajícími se
expozice vysokofrekvenčním vlnám.
O této příručce
Zařízení poskytuje vysoce kvalitní mobilní komunikaci
a zábavu díky vysokým standardům a technologickým
znalostem společnosti Samsung. Tato uživatelská příručka
je speciálně navržena k podrobnému popisu funkcí a
vlastností zařízení.
•
Před použitím zařízení si přečtěte tuto příručku. Dozvíte
se zde informace obezpečném asprávném používání
zařízení.
•
Popis je založen na výchozím nastavení zařízení.
•
Obrázky asnímky se od vzhledu konkrétního produktu
mohou lišit.
2
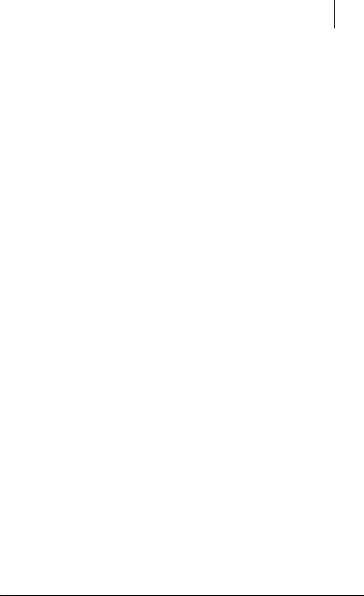
O této příručce
•
Obsah se může od koncového produktu či
softwaru poskytnutého operátorem či jiným
poskytovatelem služeb lišit amůže být měněn bez
předchozího upozornění. Nejnovější verzi příručky
naleznete na webové stránce společnosti Samsung,
www.samsung.com
•
Dostupné funkce adoplňkové služby se mohou
sohledem natyp zařízení, použitý software nebo
poskytovatele služeb lišit.
•
Aplikace ajejich funkce se mohou lišit sohledem
nazemi, oblast apoužitý hardware. Společnost Samsung
neodpovídá za problémy svýkonem způsobené
aplikacemi od jiných dodavatelů.
•
Společnost Samsung neodpovídá za problémy spojené
svýkonem nebo za nekompatibilitu způsobenou
úpravou nastavení registru či změnou softwaru
operačního systému. Pokus o přizpůsobení operačního
systému může vést kchybné funkčnosti zařízení nebo
aplikací.
•
Software, zvukové zdroje, tapety, obrázky a další média
dodávaná ktomuto zařízení mohou být nazákladě
licence používána pouze vomezené míře. Stažení
apoužívání těchto materiálů prokomerční či jiné účely
představuje porušení zákonů oautorských právech. Za
nezákonné používání médií jsou odpovědní výhradně
uživatelé.
•
Tento produkt obsahuje určitý volně šiřitelný /
otevřený zdrojový software. Přesné podmínky licencí,
zbavení se odpovědnosti, potvrzení a oznámení jsou
dostupné na webové stránce společnosti Samsung
opensource.samsung.com
.
.
3
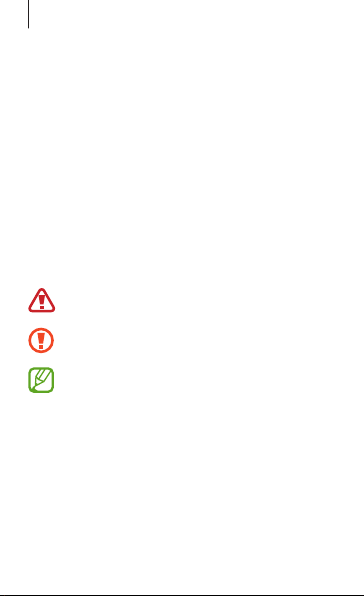
O této příručce
•
Původní aplikace dodané spolu se zařízením mohou
být aktualizovány a jejich podpora může být ukončena
bez předchozího upozornění. Máte-li otázky týkající
se některé aplikace dodané se zařízením, kontaktujte
servisní středisko společnosti Samsung. Vpřípadě
uživatelsky instalovaných aplikací kontaktujte
poskytovatele služeb.
•
Úpravy operačního systému zařízení nebo instalace
softwaru zneoficiálních zdrojů mohou způsobit poruchy
zařízení a poškození nebo ztrátu dat. Tyto činnosti
představují porušení licenční smlouvy společnosti
Samsung a mají za následek ztrátu záruky.
Ikony vpokynech
Upozornění: situace, které by mohly způsobit
zranění vás nebo jiných osob
Výstraha: situace, které by mohly způsobit
poškození zařízení nebo jiného přístroje
Poznámka: poznámky, rady nebo dodatečné
informace
4
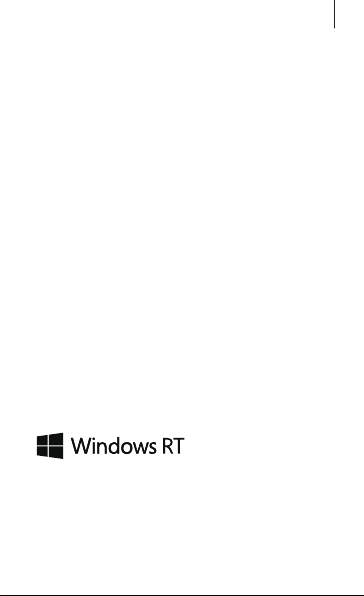
O této příručce
Copyright
Copyright © 2012 Samsung Electronics
Tento průvodce je chráněn mezinárodními zákony
oautorských právech.
Žádná část tohoto průvodce nesmí být reprodukována,
šířena, překládána nebo předávána žádnou formou nebo
způsobem, elektronicky ani mechanicky, včetně fotokopií,
natáčení ani žádnými jinými systémy proukládání bez
předchozího písemného svolení společnosti Samsung
Electronics.
Ochranné známky
•
SAMSUNG alogo SAMSUNG jsou registrované ochranné
známky společnosti Samsung Electronics.
•
Bluetooth® je registrovaná ochranná známka společnosti
Bluetooth SIG, Inc. na celém světě.
•
Wi-Fi®, Wi-Fi CERTIFIED™ a logo Wi-Fi jsou registrované
obchodní známky společnosti Wi-Fi Alliance.
•
Všechny ostatní ochranné známky a autorská práva jsou
majetkem příslušných vlastníků.
5
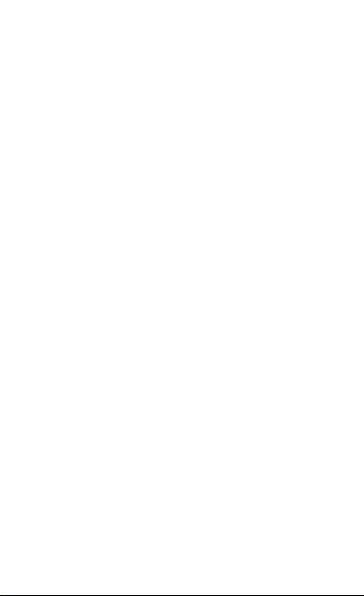
Obsah
Úvodní informace
8 Rozvržení zařízení
9 Tlačítka
10 Obsah balení
12 Nabíjení baterie
15 Vkládání paměťové karty
18 Zapínání a vypínání zařízení
19 Uchopení zařízení
19 Zamknutí a odemknutí
zařízení
19 Nastavení hlasitosti
19 Přepnutí do tichého režimu
Základy
20 Používání dotykového
displeje
23 Otáčení obrazovky
24 Spouštěcí obrazovka
25 Používání funkcí
26 Používání aplikací
29 Obrazovka Aplikace
30 Aplikace plochy systému
Windows
31 Oznámení
32 Zadávání textu
6
34 Připojení k síti Wi-Fi
35 Přenos souborů
35 Zabezpečení zařízení
37 Aktualizace zařízení
Komunikace
38 People
40 Mail
41 Messaging
42 ChatON
Web a sítě
43 Internet Explorer
44 Bing
45 Bluetooth
46 doubleTwist AirSync
47 NFC
Média
49 Music
50 Camera
53 Photos
55 Photo Editor
56 Video
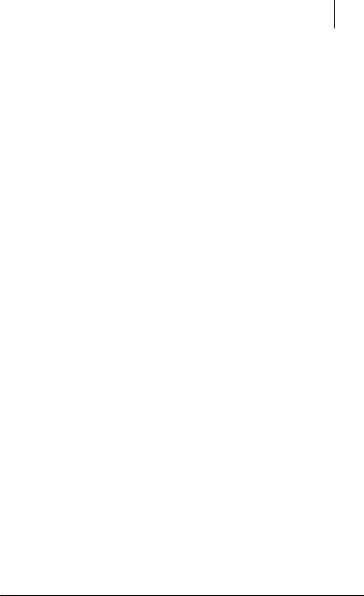
57 Finance
57 News
58 Sport
58 Travel
59 Weather
Aplikace a obchody
s médii
60 Store
61 Games
Obsah
71 General
74 Privacy
74 Devices
75 Wireless
75 Ease of Access
76 Sync your settings
77 HomeGroup
77 Windows Update
Řešení problémů
Nástroje
62 Calendar
63 SkyDrive
64 Box
65 Reader
Cestování a poloha
66 Maps
Nastavení
67 Otevření menu Nastavení
67 Personalise
68 Users
69 Notifications
69 Search
70 Share
Bezpečnostní
informace
7
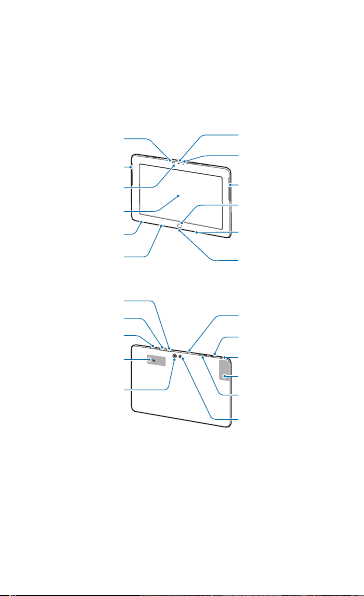
Úvodní informace
Rozvržení zařízení
Kontrolka
fotoaparátu
Reproduktor
Světelné čidlo
Dotykový displej
Konektor pro
napájení
Dokovací port
klávesnice
USB portu
Port HDMI
Slot pro
paměťovou kartu
NFC anténa
Zadní fotoaparát
8
Přední
fotoaparát
Kontrolka
nabíjení
Reproduktor
Tlačítko
Windows
Dokovací port
klávesnice
Dokovací
konektor
klávesnice
Mikrofon
Vypínač
Konektor pro
sluchátka
GPS anténa
Tlačítko Ovládání
hlasitosti
Blesk
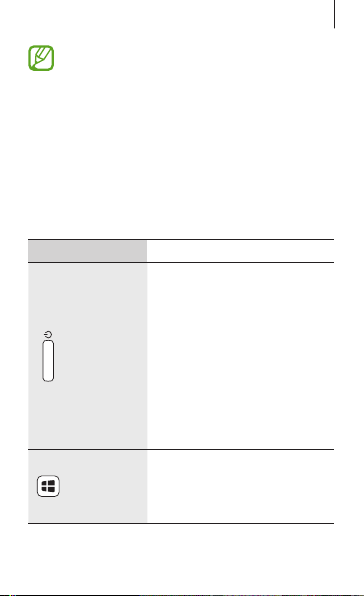
•
Nezakrývejte oblast antény rukama nebo
jinými objekty. Mohlo by dojít k problémům s
připojením nebo zvýšenému vybíjení baterie.
•
Nepoužívejte ochranné folie na obrazovku. Mohlo
by dojít k selhání snímačů.
•
Nedovolte, aby se do kontaktu s dotykovým
displejem dostala voda. Vlhké prostředí nebo styk
svodou může způsobit poruchu displeje.
Tlačítka
Tlačítko Funkce
•
Chcete-li zařízení zapnout
stiskněte tlačítko.
•
Pokud zařízení zamrzne,
stiskněte a podržte tlačítko na
dobu asi 7 – 10 sekund, dokud
Vypínač
Windows
se zařízení nevypne.
•
Chcete-li zamknout nebo
odemknout zařízení stiskněte
toto tlačítko. Zařízení přejde
do režimu zámku po vypnutí
dotykového displeje.
•
Stisknutím tlačítka se vrátíte do
spouštěcí obrazovky.
•
Stiskem spouštěcí obrazovky
otevřete poslední aplikaci.
Úvodní informace
9
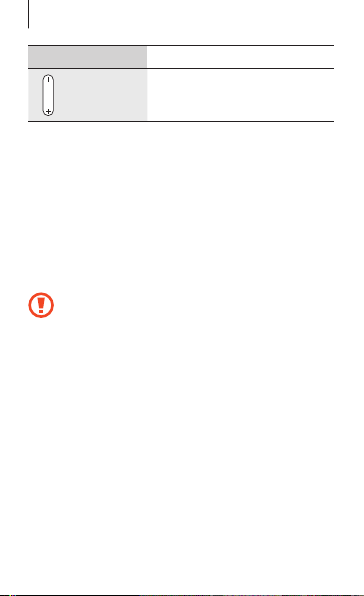
Úvodní informace
Tlačítko Funkce
Ovládání
hlasitosti
•
Stisknutím upravte hlasitosti
zařízení.
Obsah balení
Zkontrolujte, zda jsou vbalení následující položky:
•
Zařízení
•
Uživatelská příručka
•
Napájecí síťový adaptér
•
Napájecí kabel
Používejte pouze software schválený společností
Samsung. Pirátský nebo nelegální software může
způsobit poškození nebo poruchy, na které se
nevztahuje záruka.
10
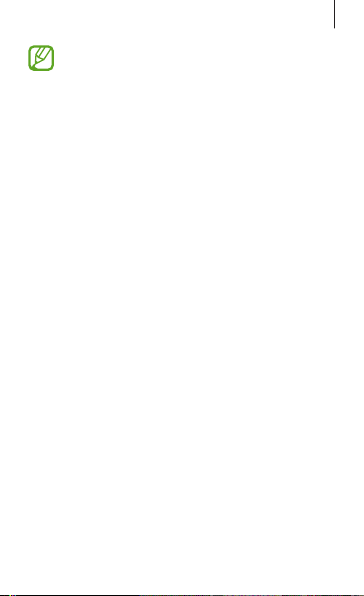
Úvodní informace
•
Položky dodané se zařízením a dostupné
příslušenství se mohou lišit podle oblasti a
poskytovatele služeb.
•
Dodané položky jsou určeny pouze pro toto
zařízení a sjinými zařízeními nemusí být
kompatibilní.
•
Vzhled a specifikace se mohou bez předchozího
upozornění změnit.
•
Dodatečné příslušenství můžete zakoupit
umístního prodejce výrobků Samsung. Před
zakoupením se ujistěte, že jsou se zařízením
kompatibilní.
•
Jiná příslušenství nemusí být svaším zařízením
kompatibilní.
•
Používejte pouze příslušenství schválené
společností Samsung. Na závady způsobené
používáním neschváleného příslušenství se
nevztahuje záruční servis.
•
Dostupnost veškerého příslušenství se může
změnit a je závislá výhradně na společnostech,
které je vyrábějí. Další informace o dostupném
příslušenství naleznete na webu společnosti
Samsung.
11
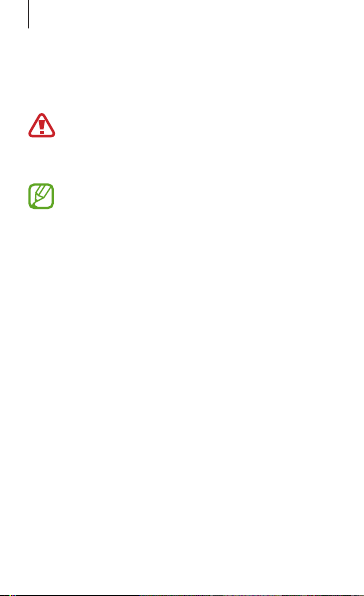
Úvodní informace
Nabíjení baterie
Před prvním použitím baterii nabijte. K nabíjení baterie
použije nabíječku.
Používejte pouze nabíječky, baterie a kabely
schválené společností Samsung. Neschválené
nabíječky nebo kabely mohou způsobit explozi
baterie nebo poškození zařízení.
•
Když poklesne napětí baterie, zařízení vydá
varovný tón a zobrazí zprávu informující o nízkém
napětí baterie.
•
Pokud je baterie zcela vybitá, zařízení se nemůže
zapnout okamžitě po připojení nabíječky. Před
tím, než zařízení zapnete, nechte vybitou baterii
několik minut nabíjet.
12
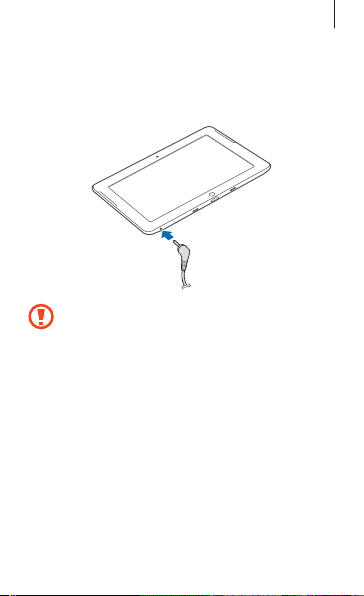
Úvodní informace
Nabíjení pomocí nabíječky
Připojte napájecí kabel k napájecímu síťovému adaptéru
a zapojte konec síťového adaptéru do konektoru pro
napájení. Pak zapojte napájecí kabel do elektrické zásuvky.
Nesprávné připojení nabíječky může způsobit
vážné poškození zařízení. Na poškození způsobená
nesprávným použitím se nevztahuje záruka.
13
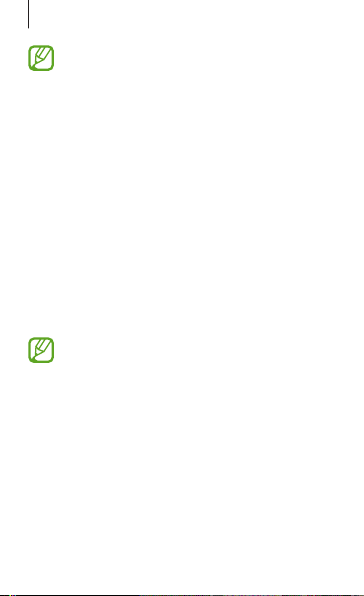
Úvodní informace
•
Během nabíjení můžete zařízení používat, ale
jeho plné nabití může trvat delší dobu.
•
Pokud je napájení zařízení během nabíjení
nestabilní, dotyková obrazovka nemusí fungovat.
Pokud se tak stane, odpojte nabíječku ze zařízení.
•
Během nabíjení může dojít kzahřátí zařízení.
To je normální a nemělo by to mít žádný vliv na
životnost ani výkon zařízení. Pokud se baterie
zahřeje více než je obvyklé, může nabíječka
přestat nabíjet.
•
Pokud se zařízení nenabíjí správně, vezměte
zařízení a nabíječku do servisního střediska
Samsung.
Po úplném nabití odpojte zařízení od nabíječky. Nejprve
odpojte nabíječku od zařízení a pak ji odpojte z elektrické
zásuvky.
Pokud přístroj nepoužíváte, odpojte nabíječku,
ušetříte tak energii. Nabíječka nemá vypínač, proto
ji musíte odpojit od zásuvky, aby se přerušil přívod
energie. Během nabíjení by mělo zařízení zůstat v
blízkosti elektrické zásuvky.
14
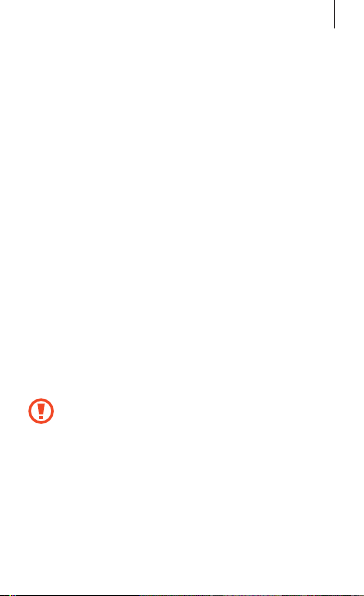
Úvodní informace
Snížení spotřeby baterie
Zařízení nabízí možnosti, které pomáhají šetřit spotřebu
baterie. Přizpůsobením těchto možností a deaktivací funkcí
na pozadí můžete zařízení mezi jednotlivými nabíjeními
používat delší dobu:
•
Když zařízení nepoužíváte, přepněte je stisknutím
vypínače do režimu spánku.
•
Zbytečné aplikace zavřete pomocí správce úloh.
•
Deaktivujte funkci Bluetooth.
•
Odpojte připojení sítě Wi-Fi.
•
Deaktivujte automatickou synchronizaci aplikací.
•
Snižte dobu podsvícení.
•
Snižte jas displeje.
Vkládání paměťové karty
Vaše zařízení přijímá paměťové karty s maximální kapacitou
64 GB. V závislosti na výrobci a typu paměťové karty nemusí
být některé paměťové karty kompatibilní s vaším zařízením.
•
Některé paměťové karty nemusí být plně
kompatibilní se zařízením. Používání
nekompatibilní karty může způsobit poškození
zařízení nebo paměťové karty a poškodit data
uložená na kartě.
•
Dávejte pozor, abyste paměťovou kartu vložili
správnou stranou vzhůru.
15

Úvodní informace
•
Zařízení podporuje u paměťových karet pouze
systém souborů typu FAT, exFAT a NTFS. Pokud
vložíte kartu snaformátovanou jiným systémem
souborů, zařízení vás vyzve kpřeformátování
paměťové karty.
•
Časté zapisování a mazání dat zkracuje životnost
paměťových karet.
Vložte paměťovou kartu tak, aby zlaté kontakty
1
směřovaly dolů.
Zatlačte paměťovou kartu do slotu, dokud nezapadne
2
na místo.
16
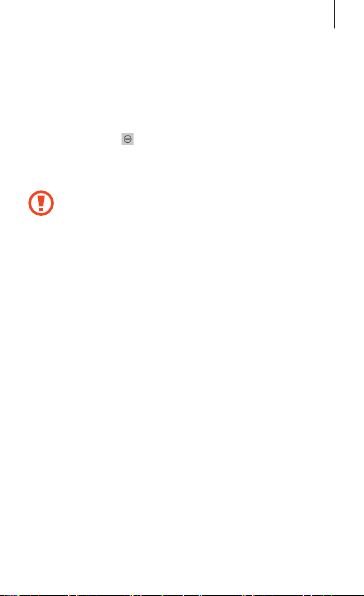
Úvodní informace
Vyjmutí paměťové karty
Abyste mohli paměťovou kartu bezpečně vyjmout,
nejprve ji odpojte. Přejeďte z pravého okraje obrazovky
do středu obrazovky, použijte funkce a pak klepněte na
tlačítko Settings
Memory Card
Tlačte na paměťovou kartu, dokud se nepovysune ze
zařízení a pak ji vytáhněte.
→
Change PC settings → Devices → SD
→
→ Remove.
Nevysunujte paměťovou kartu, pokud zařízení
přenáší nebo získává informace. Mohlo by dojít
ke ztrátě či poškození dat nebo kpoškození
paměťové karty nebo zařízení. Společnost Samsung
neodpovídá za škody způsobné nesprávným
používáním poškozených paměťových karet včetně
ztráty dat.
17
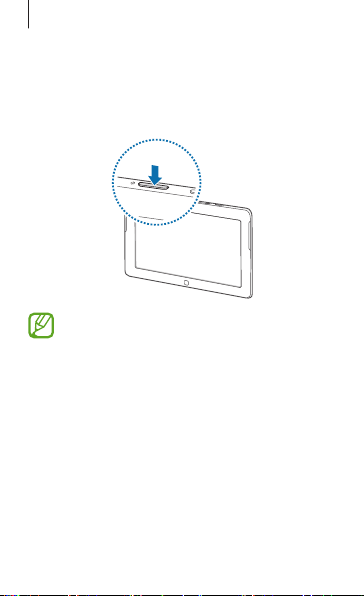
Úvodní informace
Zapínání a vypínání zařízení
Pokud zařízení zapínáte poprvé, nastavte je dle
následujících zobrazených pokynů.
Stiskněte vypínač a zařízení zapněte.
•
Na místech, na kterých je zakázáno používání
bezdrátových zařízení (například vletadle nebo
vnemocnici), dodržujte veškerá upozornění a
pokyny zaměstnanců.
•
Přejeďte z pravého okraje obrazovky do středu
obrazovky, použijte funkce a pak klepněte na
tlačítko Settings
Wireless a pak přetáhněte přepínač Flight mode
doprava a zakažte bezdrátové funkce.
Chcete-li zařízení vypnout, přejeďte z pravého okraje
obrazovky do středu obrazovky, použijte funkce a pak
klepněte na tlačítko Settings
18
→
Change PC settings →
→
Power → Shut down.
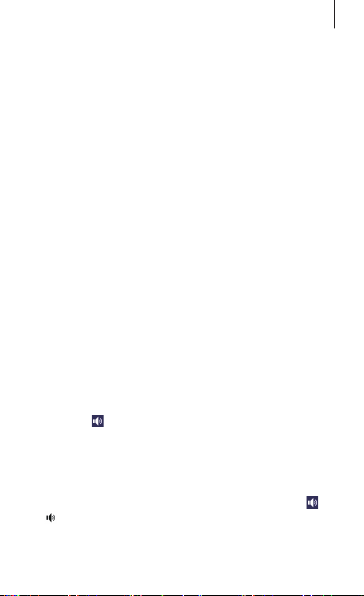
Úvodní informace
Uchopení zařízení
Nezakrývejte oblast antény rukama nebo jinými objekty.
Mohlo by dojít k problémům s připojením nebo zvýšenému
vybíjení baterie.
Zamknutí a odemknutí zařízení
Pokud zařízení nepoužíváte, můžete nechtěným operacím
zabránit jeho zamknutím. Stisknutím vypínače vypnete
obrazovku a zařízení se přepne do režimu zámku. Zařízení
se automaticky zamkne, pokud ho delší dobu nepoužíváte.
Chcete-li zařízení odemknout, stiskněte při vypnutém
dotykovém displeji vypínač nebo tlačítko Windows a pak
přetáhněte pozadí obrazovky zámku nahoru.
Nastavení hlasitosti
Stiskněte ovládací tlačítko Zvýšení nebo Snížení hlasitosti
a upravte hlasitost zvuku nebo upravte hlasitost zvuku
při přehrávání hudby nebo videa. Chcete-li otevřít panel
Funkce, můžete také přejet z pravého okraje obrazovky do
středu obrazovky, použít funkce a pak klepnout na tlačítko
→
Settings
.
Přepnutí do tichého režimu
Přejeďte z pravého okraje obrazovky do středu obrazovky,
použijte funkce a pak klepněte na tlačítko Settings
→
.
→
19
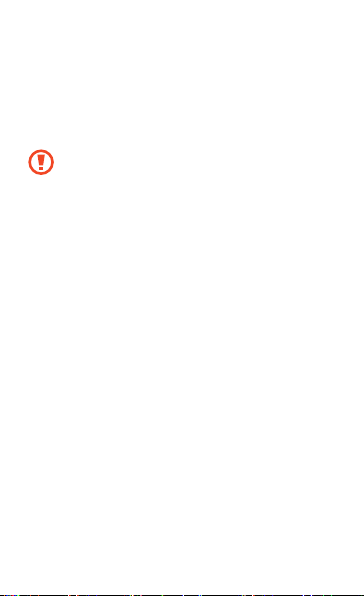
Základy
Používání dotykového displeje
K ovládání dotykového displeje používejte pouze prsty.
•
Zabraňte styku dotykového displeje sjinými
elektrickými zařízeními. Elektrostatické výboje
mohou způsobit poruchu displeje.
•
Zabraňte styku dotykového displeje svodou.
Vlhké prostředí nebo styk svodou může způsobit
poruchu displeje.
•
Aby nešlo kpoškození dotykového displeje,
neklepejte na něj ostrými předměty a netlačte
příliš silně prsty.
•
Ponechání dotykového displeje v nečinnosti
po delší dobu může vést ke stínovým obrazům
(vypálení obrazu do obrazovky) nebo duchům.
Pokud zařízení nepoužíváte, vypněte dotykový
displej.
20
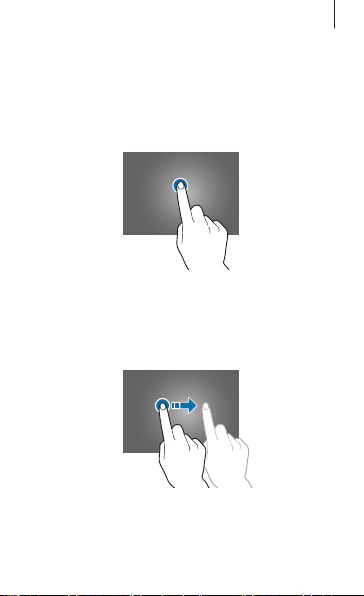
Základy
Gesta pomocí prstů
Klepnutí
Chcete-li otevřít aplikaci, vybrat položku menu, stisknout
tlačítko na obrazovce nebo zadat znaky pomocí klávesnice
na obrazovce, klepněte na položku prstem.
Přetažení
Chcete-li přesunout ikonu, miniaturu nebo zobrazit náhled
nového umístění, klepněte a podržte ji a přetáhněte ji do
cílového umístění.
21

Základy
Dvojité klepnutí
Chcete-li přiblížit část obrazovky, dvakrát klepněte. Chceteli se vrátit zpět, znovu dvakrát klepněte.
Listování
Chcete-li zobrazit další panel, přejeďte doprava nebo
doleva. Chcete-li procházet webovou stránku nebo seznam,
například kontakty, listujte nahoru nebo dolů.
22

Základy
Zmáčknutí
Chcete-li přiblížit část webové stránky, mapy nebo obrázku,
roztáhněte od sebe dva prsty. Zmáčknutím položku
oddalte.
Otáčení obrazovky
Mnoho aplikací umožňuje zobrazení bud v orientaci na
výšku nebo na šířku. Otáčení zařízení způsobí, že se displej
automaticky upraví tak, aby vyhovoval nové orientaci
obrazovky.
23
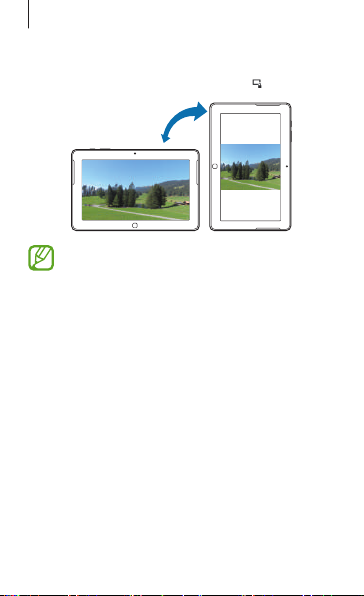
Základy
Chcete-li použít tuto funkci, přejeďte z pravého okraje
obrazovky do středu obrazovky, použijte funkce a pak
klepněte na tlačítko Settings
•
Některé aplikace nedovolují otáčení displeje.
•
Některé aplikace zobrazují odlišné obrazovky v
závislosti na orientaci.
→
Screen → .
Spouštěcí obrazovka
Spouštěcí obrazovka představuje počáteční bod přístupu ke
všem funkcím zařízení.
Nové uspořádání položek
Přidání dlaždice aplikace
Na spouštěcí obrazovce přejeďte z dolního okraje směrem
nahoru nebo přejeďte z horního okraje směrem dolů,
otevřete panel Možnosti a pak klepněte na možnost
All apps. Přejeďte na ikoně aplikace nahoru nebo dolů,
otevřete panel Možnosti a pak klepněte na možnost Pin
to Start.
24
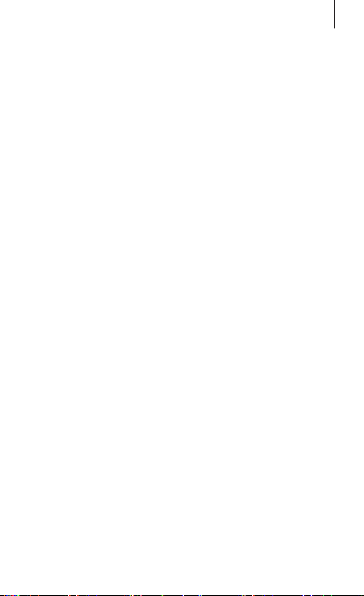
Základy
Přesouvání položky
Klepněte a podržte položku a přesuňte ji do jiného místa.
Změna velikosti položky
Přejeďte po položce nahoru nebo dolů. Na položce se
zobrazí zatržítko a v dolní části obrazovky se zobrazí panel
Možnosti. Klepnutím na položku Larger ho zvětšete nebo
na položku Smaller ho zmenšete.
Odebírání položky
Přejeďte po položce nahoru nebo dolů a pak klepněte na
možnost Unpin from Start.
Změna režimu zobrazení dlaždic
Některé položky na spouštěcí obrazovce se zobrazí jako
aktivní dlaždice, na kterých se zobrazí stručný souhrn
jejich obsahu. Chcete-li změnit aktivní dlaždici na statickou
dlaždici, přejeďte po dlaždici nahoru nebo dolů a pak
klepněte na možnost Turn live tile off.
Používání funkcí
Používání funkcí pro přístup k základním funkcím, například
vyhledávání, sdílení souborů nebo nastavení. Po zobrazení
panelu Funkce na pravé straně obrazovky se na levé straně
zobrazí panel oznámení s aktuálním časem a datem, stavem
připojení sítě Wi-Fi a úrovní nabití akumulátoru.
25
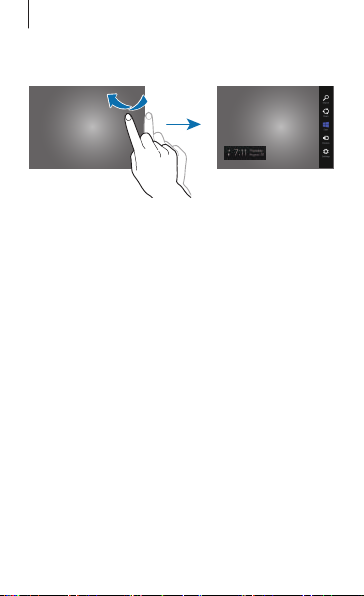
Základy
Chcete-li použít Funkce, přejeďte z pravého okraje
obrazovky proti středu obrazovky.
Můžete použít následující funkce:
•
Search: Vyhledávání dat v aplikacích.
•
Share: Sdílení souborů s ostatními uživateli.
•
Start: Návrat do spouštěcí obrazovky nebo otevření
poslední aplikace.
•
Devices: Sdílení souborů s připojenými zařízeními.
•
Settings: Přístup k panelu nastavení ke konfiguraci
nastavení pro zařízení nebo aplikace.
Používání aplikací
Zařízení může spouštět mnoho různých typů aplikací, v
rozsahu od médií po Internetové aplikace. Některé aplikace
budou dostupné pouze v režimu plochy systému Windows.
26
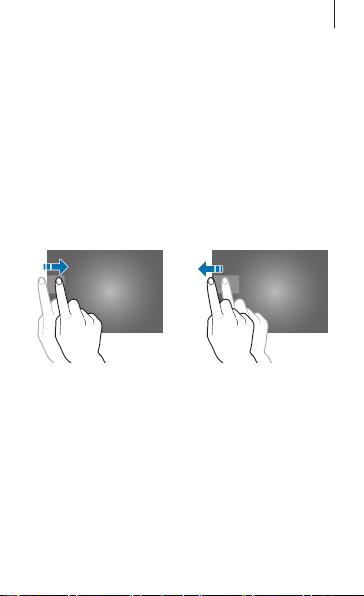
Základy
Spuštění aplikace
Na spouštěcí obrazovce nebo obrazovce aplikací klepněte
na ikonu aplikaci a otevřete ji.
Otevření poslední spuštěné aplikace
Přejeďte z levého okraje obrazovky do středu obrazovky a
otevřete poslední použitou aplikaci.
Přepínání aplikací
Přejeďte dovnitř z levého okraje obrazovky a pak znovu
zpět a otevřete seznam aktivních aplikací.
Chcete-li tuto funkci deaktivovat, přejeďte z pravého
okraje obrazovky proti středu obrazovky a klepněte na
tlačítko Settings
přetáhněte přepínač Allow switching between recent
apps doleva.
→
Change PC settings → General a pak
27
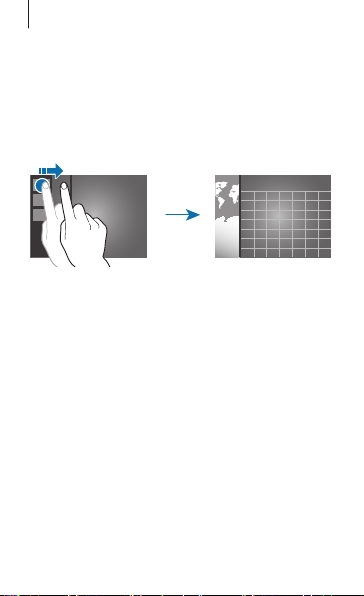
Základy
Používání dvojitého zobrazení
Chcete-li spustit dvě aplikace na obrazovce najednou,
přepněte do dvojitého zobrazení.
Při používání aplikace otevřete seznam aktivních aplikací,
přetáhněte aplikaci doprava a pak ji upusťte v místě, kde se
zobrazí oddíl.
Klepněte a podržte oddíl a pak přetažením upravte velikost
každého panelu aplikace.
Chcete-li se vrátit do samostatného zobrazení, klepněte a
podržte oddíl a pak ho přetáhněte doleva nebo doprava na
okraj obrazovky.
Ukončení aplikace
Nepoužívané aplikace ukončujte, ušetříte tak energii baterie
a zachováte výkon zařízení.
Klepněte na možnost Task Manager na obrazovce
Aplikace, vyberte aplikaci a pak klepnutím na položku End
task ji zavřete. Obrazovku Aplikace můžete také přetáhnout
směrem dolů z horního okraje obrazovky a uzavřít ji.
28
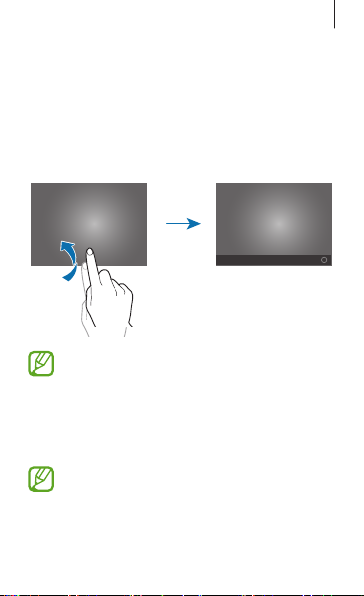
Základy
Obrazovka Aplikace
Obrazovka Aplikace zobrazuje ikony všech aplikací, včetně
nově nainstalovaných aplikací.
Na spouštěcí obrazovce přejeďte z dolního okraje směrem
nahoru nebo přejeďte z horního okraje směrem dolů,
otevřete panel Možnosti a pak klepnutím na možnost All
apps otevřete obrazovku Aplikace.
Poloha panelu možností se může lišit v závislosti
na aplikaci.
Instalace aplikací
Ke stahování a instalaci aplikací použijte obchody
saplikacemi, například Store.
Na toto zařízení nelze nainstalovat aplikace plochy
systému Windows. Zařízení dokáže spustit pouze
aplikace z obchodu Windows Store.
29
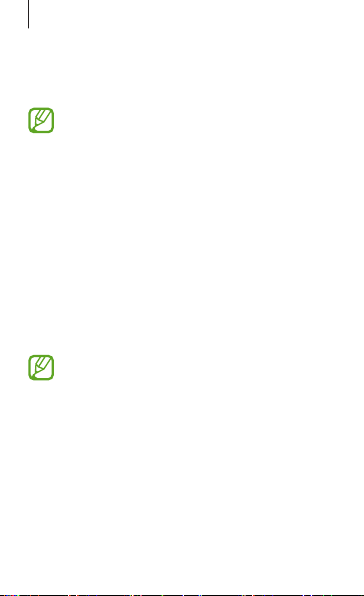
Základy
Odinstalace aplikací
Přejeďte po aplikaci nahoru nebo dolů a pak klepněte na
možnost Uninstall.
Některé výchozí aplikace, které byly součástí zařízení
od zakoupení nelze odinstalovat.
Aplikace plochy systému Windows
Režim plochy systému Windows používejte stejně jako
běžný počítač se systémem Windows. V režimu plochy
systému Windows můžete spustit aplikace plochy systému
Windows, například Windows Accessories. Na obrazovce
Aplikace vyberte aplikaci plochy a spusťte ji.
Microsoft Office 2013 (Office Home and
Student 2013 RT Preview)
Použijte programy Microsoft Office, například Excel a Word.
Nainstalována je edice Office Home and Student
2013 RT Preview. Poslední verze sady Office bude
nainstalována pomocí služby Windows Update,
až bude dostupná (volně ke stažení, mohou být
účtovány poplatky poskytovatele mobilních služeb).
Některé funkce a programy nejsou podporovány.
Viz stránka
http://office.com/officeRT
30
.
 Loading...
Loading...