Samsung ATIV SE Instruction Manual [es]
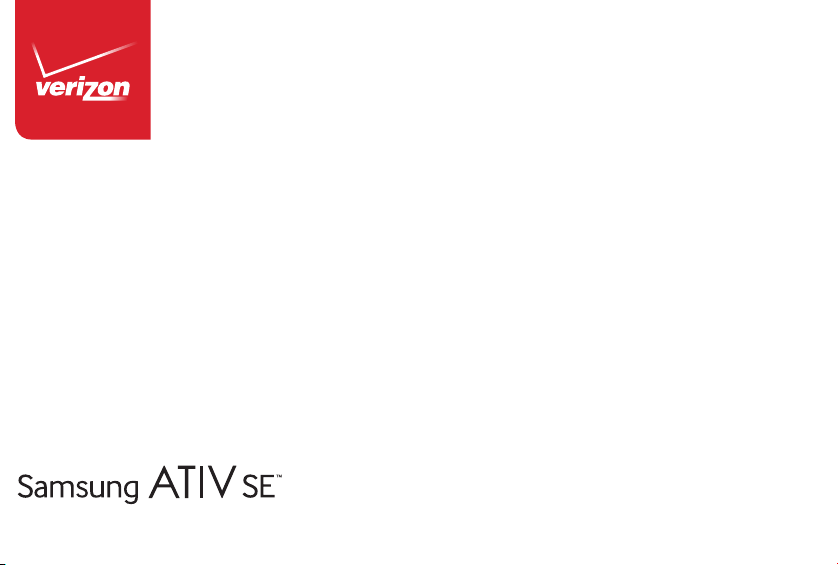
Guía del Usuario

TELÉFONO MÓVIL
Manual del usuario
Por favor lea este manual antes de usar el teléfono
y consérvelo para consultarlo en el futuro.
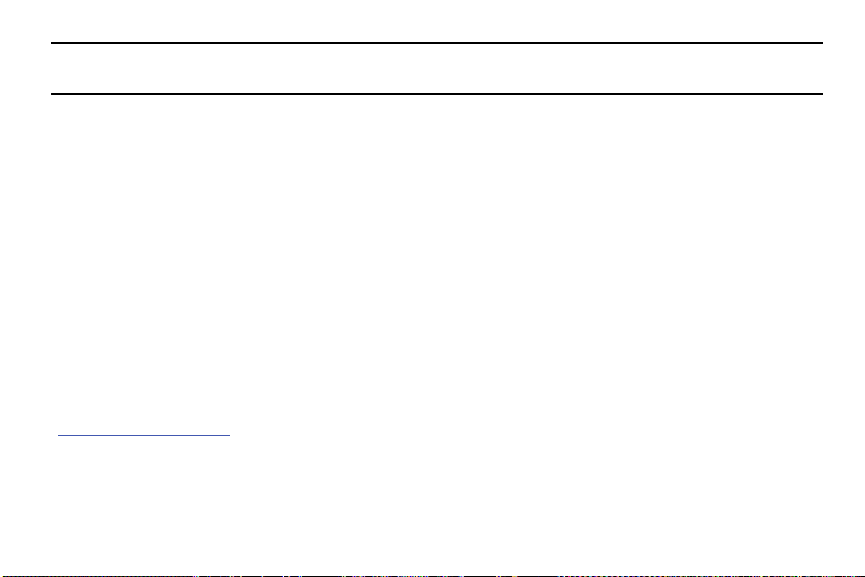
¡Advertencia!
Este producto contiene sustancias químicas que el Estado de California sabe que son causantes de cáncer
y toxicidad reproductiva.
Propiedad intelectual
Toda la propiedad intelectual, según se describe a continuación, ya sea propiedad de Samsung o que de otra forma pertenezca a
Samsung o a sus proveedores respectivos, que esté relacionada con el teléfono SAMSUNG, incluyendo, pero no limitada a los
accesorios, las piezas o el software relacionados con el mismo (el "Sistema del teléfono"), es propiedad de Samsung y está protegida
bajo las leyes federales, estatales y las disposiciones de tratados internacionales. La propiedad intelectual incluye, entre otros, las
invenciones (que puedan o no patentarse), las patentes, los secretos comerciales, derechos de autor, software, los programas de
cómputo y la documentación conexa y demás obras de autoría. Queda prohibido infringir o contravenir de cualquier otra forma los
derechos obtenidos en virtud de la propiedad intelectual. Además, usted se compromete a no modificar, preparar obras derivadas,
realizar la ingeniería inversa, descompilar, desensamblar, ni de otra forma tratar de crear código fuente a partir del software (ni tampoco
intentar lo antes indicado). A usted no se le transfiere ni derecho ni título alguno de propiedad sobre la propiedad intelectual. SAMSUNG
y sus proveedores retienen todos los derechos aplicables a la Propiedad intelectual.
Software de código abierto
Algunos componentes de software de este producto, incluyendo pero no limitados a ‘PowerTOP’ y ‘e2fsprogs’, incorporan código fuente
cubierto bajo las licencias GNU GPL (licencia pública general), GNU LGPL (licencia pública general menor), OpenSSL, BSD, así como
otras licencias de código abierto. Para obtener el código fuente cubierto bajo las licencias de código abierto, visite:
http://opensource.samsung.com
.
Descargo de responsabilidad de las garantías; exclusión de responsabilidad
EXCEPTO SEGÚN SE ESTABLECE EN LA GARANTÍA EXPLÍCITA QUE APARECE EN LA PÁGINA DE GARANTÍA INCLUIDA CON EL PRODUCTO,
EL COMPRADOR ADQUIERE EL PRODUCTO "TAL CUAL" Y SAMSUNG NO OFRECE GARANTÍA EXPLÍCITA NI IMPLÍCITA DE
VZN-W750V_UM_Spanish_NB3_TN_033114_F3
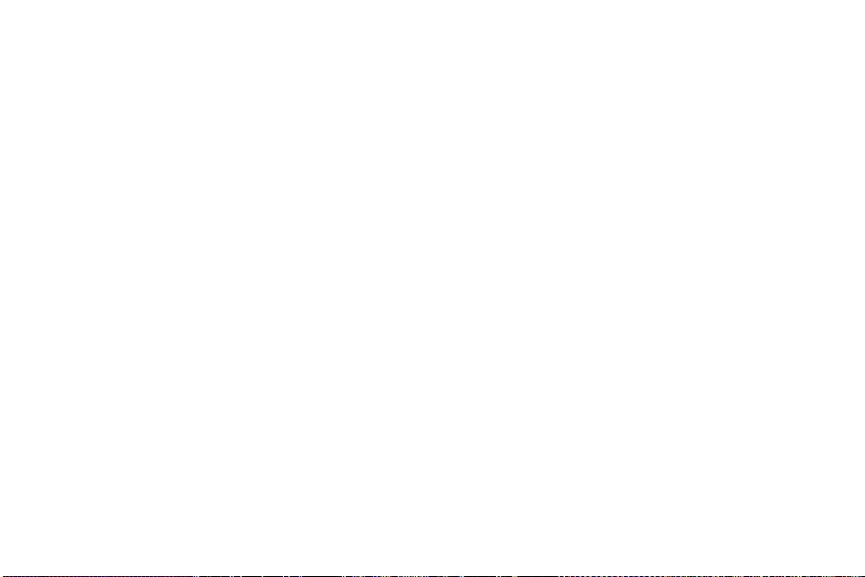
ABSOLUTAMENTE NINGÚN TIPO CON RESPECTO AL PRODUCTO, INCLUYENDO, PERO NO LIMITADA A LA DE CONDICIONES APTAS PARA
LA VENTA O LA DE QUE EL PRODUCTO SE ADAPTA A LOS FINES O USOS ESPECÍFICOS PARA LOS QUE SE ADQUIRIÓ; EL DISEÑO, LA
CONDICIÓN O CALIDAD DEL PRODUCTO; EL DESEMPEÑO DEL PRODUCTO; LA MANO DE OBRA DEL PRODUCTO O DE LOS
COMPONENTES CONTENIDOS EN EL MISMO; NI LA DE CUMPLIMIENTO CON LOS REQUISITOS DE LEY, NORMA, ESPECIFICACIÓN O
CONTRATO ALGUNO RELACIONADOS CON EL PRODUCTO. NADA DE LO CONTENIDO EN EL MANUAL DE INSTRUCCIONES DEBERÁ
INTERPRETARSE COMO QUE SE OTORGA UNA GARANTÍA EXPLÍCITA O IMPLÍCITA DE ABSOLUTAMENTE NINGÚN TIPO CON RESPECTO AL
PRODUCTO. ADEMÁS, SAMSUNG NO SE HACE RESPONSABLE POR NINGÚN DAÑO DE NINGÚN TIPO QUE RESULTE DE LA COMPRA O EL
USO DEL PRODUCTO O QUE SURJA DEL INCUMPLIMIENTO DE LA GARANTÍA EXPLÍCITA, INCLUIDOS LOS DAÑOS INCIDENTALES,
ESPECIALES O RESULTANTES NI POR LA PÉRDIDA DE GANANCIAS O BENEFICIOS ESPERADOS.
Modificación de software
SAMSUNG NO SE HACE RESPONSABLE POR PROBLEMAS DE DESEMPEÑO O INCOMPATIBILIDADES QUE RESULTEN DE
MODIFICACIONES QUE HAGA USTED EN LA CONFIGURACIÓN DEL REGISTRO O EN EL SOFTWARE DEL SISTEMA OPERATIVO.
EL USO DE SOFTWARE PERSONALIZADO DEL SISTEMA OPERATIVO PUEDE CAUSAR QUE EL DISPOSITIVO Y LAS APLICACIONES NO
FUNCIONEN CORRECTAMENTE. ES POSIBLE QUE SU PROVEEDOR NO PERMITA A LOS USUARIOS DESCARGAR CIERTO SOFTWARE,
COMO EL SISTEMA OPERATIVO PERSONALIZADO.
SI SU PROVEEDOR PROHÍBE ESTO, Y USTED INTENTA DESCARGAR SOFTWARE EN EL DISPOSITIVO SIN AUTORIZACIÓN, SE LE
NOTIFICARÁ EN LA PANTALLA QUE EL TELÉFONO DEJARÁ DE FUNCIONAR Y SE LE INSTRUIRÁ QUE APAGUE EL DISPOSITIVO. ENTONCES
DEBERÁ COMUNICARSE CON SU PROVEEDOR PARA RESTAURAR EL DISPOSITIVO A LOS AJUSTES AUTORIZADOS POR EL PROVEEDOR.
Samsung Telecommunications America (STA), LLC
Oficina central:
1301 E. Lookout Drive
Richardson, TX 75082
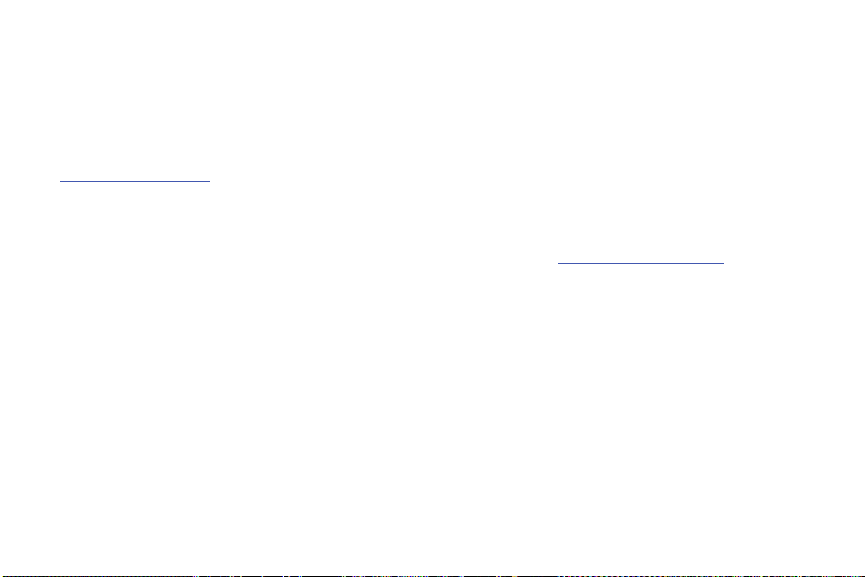
Centro de atención al cliente:
1000 Klein Rd.
Plano, TX 75074
Tel. sin costo: 1.888.987.HELP (4357)
Dirección de Internet:
http://www.samsung.com
©
2014
Samsung Telecommunications America, LLC. Samsung es una marca comercial registrada de Samsung Electronics Co., Ltd.
¿Tiene alguna pregunta sobre su teléfono móvil Samsung? Para obtener información y asistencia las 24 horas del día, ofrecemos un
nuevo sistema de preguntas frecuentes y ARS (Sistema de Respuestas Automáticas) en:
www.samsung.com/us/support
La capacidad disponible real de la memoria interna es menor que la capacidad especificada debido a que el sistema operativo y las
aplicaciones predeterminadas ocupan parte de la memoria. La capacidad disponible pudiera cambiar cuando actualice el dispositivo.
®
y NetFront™ son marcas comerciales o marcas comerciales registradas de ACCESS Co., Ltd. en Japón y otros países.
ACCESS
La palabra marca Bluetooth
®
, su logotipo (el "diseño de la B" estilizada) y la marca comercial combinada (la palabra marca Bluetooth y
el "diseño de la B" estilizada) son marcas comerciales registradas y propiedad exclusiva de Bluetooth SIG.
®
Openwave
es una marca comercial registrada de Openwave, Inc.
Wi-Fi es una marca comercial registrada de Wireless Fidelity Alliance, Inc.
©Samsung Telecommunications America, LLC (“Samsung”). Samsung, AMOLED y Samsung Link son marcas comerciales de Samsung
Electronics Co., Ltd. y/o de sus entidades relacionadas. Otros nombres de empresas, nombres de productos y marcas mencionados en
este documento son propiedad de sus respectivos propietarios y pueden ser marcas comerciales o marcas comerciales registradas. Las
imágenes en pantalla son simuladas. La apariencia del dispositivo pudiera variar.
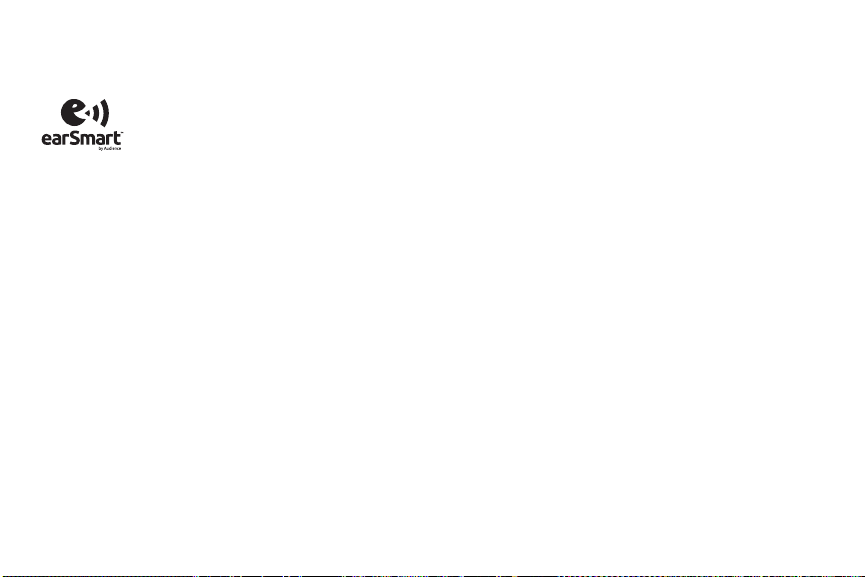
©Verizon Wireless. Verizon Wireless y los logotipos de Verizon Wireless son marcas comerciales de Verizon Trademark Services LLC.
Todos los nombres de compañías, marcas comerciales, logotipos y derechos de autor que no son propiedad de Verizon Wireless son
propiedad de sus respectivos dueños.
Su teléfono incluye earSmart™, un inteligente procesador de voz que produce una calidad de voz clara, permitiéndole así hear and be
heard™ (escuchar y que lo escuchen) en casi todos los entornos. La tecnología earSmart usa la ciencia de la audición humana para
distinguir sonidos, identificar su voz y eliminar ruidos circundantes, con el fin de lograr conversaciones claras casi en todo lugar.
¿Cómo funciona?
•
El procesador de voz earSmart en el teléfono captura su voz y todos los sonidos a su alrededor.
•
Con funcionamiento como el oído humano, este procesa y distingue estos sonidos, delimita la conversación de su voz y elimina ruido de fondo
-en ambos lados de la llamada.
•
Además, automáticamente ecualiza y ajusta el volumen de voz para que pueda escuchar y hablar de forma natural, incluso en los lugares más
ruidosos.
•
Con la tecnología earSmart, puede hablar donde quiera y tener conversaciones claras para llamadas móviles, charlas por video e incluso
llamadas en altavoz sin tener que preocuparse por el ruido de los alrededores
.
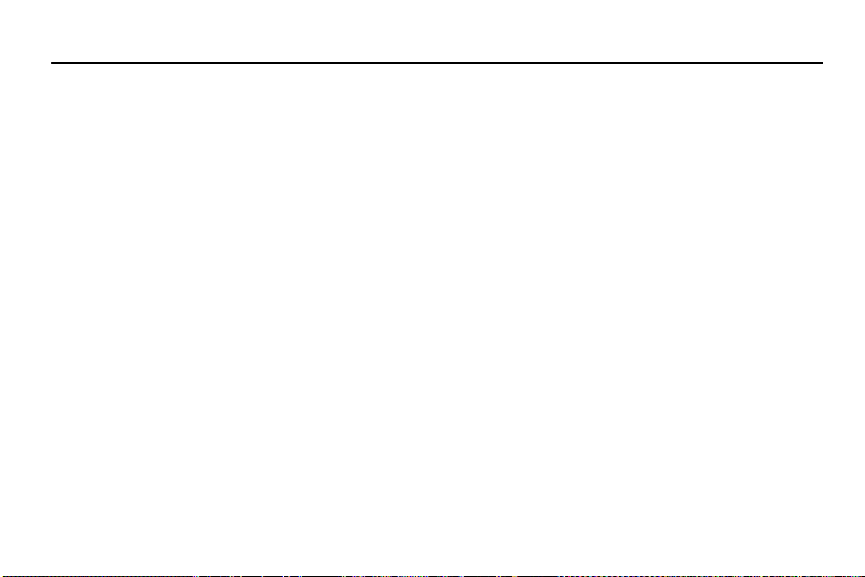
Contenido
Sección 1: Para comenzar ..........................5
Configuración del teléfono . . . . . . . . . . . . . . . . . 5
Tarjeta de memoria . . . . . . . . . . . . . . . . . . . . . 10
Encendido y apagado del teléfono . . . . . . . . . .11
Bloqueo y desbloqueo del teléfono . . . . . . . . .11
Uso del asistente de configuración . . . . . . . . . 11
Configuración del buzón de voz . . . . . . . . . . . . 12
Actualizaciones del teléfono . . . . . . . . . . . . . . 12
Sección 2: Explicación del teléfono .........13
Vista delantera . . . . . . . . . . . . . . . . . . . . . . . .13
Vista posterior, superior e inferior . . . . . . . . . . 15
Diseño de la pantalla . . . . . . . . . . . . . . . . . . . . 16
Motor de voz . . . . . . . . . . . . . . . . . . . . . . . . . .19
Navegación por los menús . . . . . . . . . . . . . . .20
Personalización de la pantalla de inicio . . . . . .21
Sección 3: Introducción de texto ..............24
Teclas . . . . . . . . . . . . . . . . . . . . . . . . . . . . . . . 24
Uso del teclado QWERTY . . . . . . . . . . . . . . . . . 25
Cambio del modo de introducción de texto . . . 26
1
Uso del modo alfabético . . . . . . . . . . . . . . . . .26
Uso del modo numérico y de símbolos . . . . . . .27
Uso del modo de emoticones . . . . . . . . . . . . . .27
Uso de sugerencias de texto . . . . . . . . . . . . . .28
Configuración del teclado . . . . . . . . . . . . . . . .28
Cómo copiar y pegar . . . . . . . . . . . . . . . . . . . .28
Sección 4: Funciones de llamada ............30
Realización de una llamada . . . . . . . . . . . . . . .30
Realizar llamadas usando Contactos . . . . . . . .31
Contestación de una llamada . . . . . . . . . . . . . .31
Historial . . . . . . . . . . . . . . . . . . . . . . . . . . . . . .31
Opciones durante una llamada . . . . . . . . . . . .33
Sección 5: Sus contactos .........................36
Importación de contactos SIM al teléfono . . . . .36
Adición de un nuevo contacto . . . . . . . . . . . . .36
Modificación de un contacto existente . . . . . . .37
Eliminación de contactos . . . . . . . . . . . . . . . . .38
Creación de un grupo nuevo . . . . . . . . . . . . . .38
Opciones de grupos . . . . . . . . . . . . . . . . . . . . .39
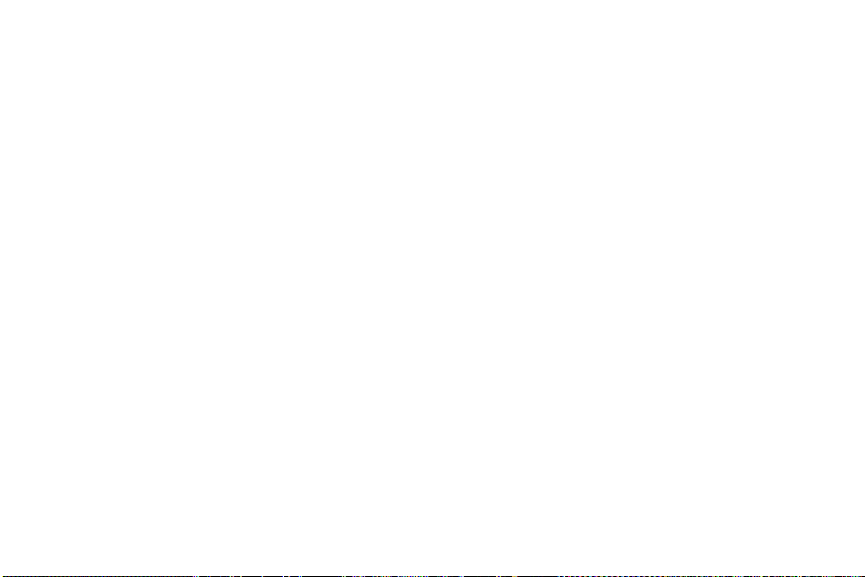
Uso de la lista de contactos . . . . . . . . . . . . . . 39
Vinculación de contactos . . . . . . . . . . . . . . . . 41
Sincronización de cuentas . . . . . . . . . . . . . . . 42
Novedades . . . . . . . . . . . . . . . . . . . . . . . . . . . 43
Opciones de contactos . . . . . . . . . . . . . . . . . . 43
Opciones adicionales de contactos . . . . . . . . . 44
Actividades recientes . . . . . . . . . . . . . . . . . . . 44
Sección 6: Mensajería .............................. 45
Tipos de mensajes . . . . . . . . . . . . . . . . . . . . . 45
Creación y envío de mensajes de texto . . . . . . 46
Mensajes de voz a texto . . . . . . . . . . . . . . . . . 46
Creación y envío de mensajes multimedia . . . 47
Conversaciones de mensajería . . . . . . . . . . . . 47
Mensajería en línea . . . . . . . . . . . . . . . . . . . . 51
Uso del correo electrónico . . . . . . . . . . . . . . . 51
Sección 7: Multimedia .............................. 56
Xbox Music Pass . . . . . . . . . . . . . . . . . . . . . . 56
Música+Videos . . . . . . . . . . . . . . . . . . . . . . . 56
Reproducción de música . . . . . . . . . . . . . . . . 57
Reproducción de videos . . . . . . . . . . . . . . . . . 58
Fotos . . . . . . . . . . . . . . . . . . . . . . . . . . . . . . . 60
Cámara . . . . . . . . . . . . . . . . . . . . . . . . . . . . . 64
Editor de imágenes . . . . . . . . . . . . . . . . . . . . 69
Sección 8: Aplicaciones ............................71
Aplicaciones de GPS . . . . . . . . . . . . . . . . . . . . 71
Alarmas . . . . . . . . . . . . . . . . . . . . . . . . . . . . . 72
App Folder . . . . . . . . . . . . . . . . . . . . . . . . . . . 73
ATIV Beam . . . . . . . . . . . . . . . . . . . . . . . . . . . 73
Finanzas de Bing . . . . . . . . . . . . . . . . . . . . . . 74
Noticias de Bing . . . . . . . . . . . . . . . . . . . . . . . 74
Deportes de Bing . . . . . . . . . . . . . . . . . . . . . . 74
El tiempo de Bing . . . . . . . . . . . . . . . . . . . . . . 74
Calculadora . . . . . . . . . . . . . . . . . . . . . . . . . . 74
Calendario . . . . . . . . . . . . . . . . . . . . . . . . . . . 75
Cámara . . . . . . . . . . . . . . . . . . . . . . . . . . . . . 76
Data Sense . . . . . . . . . . . . . . . . . . . . . . . . . . . 76
Juegos . . . . . . . . . . . . . . . . . . . . . . . . . . . . . . 77
Ayuda+consejos . . . . . . . . . . . . . . . . . . . . . . 78
Internet Explorer . . . . . . . . . . . . . . . . . . . . . . . 78
Live Wallpaper . . . . . . . . . . . . . . . . . . . . . . . . 79
MangaCamera . . . . . . . . . . . . . . . . . . . . . . . . 79
Mapas . . . . . . . . . . . . . . . . . . . . . . . . . . . . . . 79
Mensajería . . . . . . . . . . . . . . . . . . . . . . . . . . . 80
Mini Diario . . . . . . . . . . . . . . . . . . . . . . . . . . . 80
2
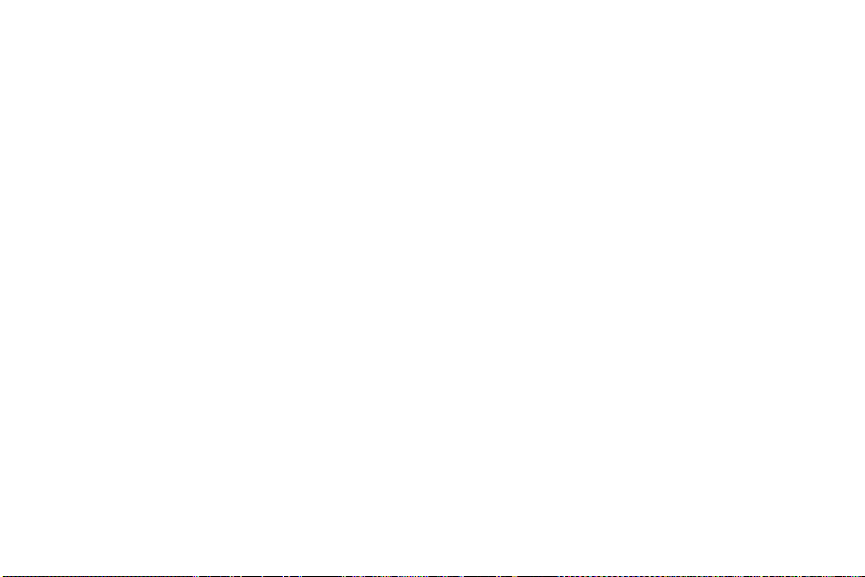
Música+Videos . . . . . . . . . . . . . . . . . . . . . . . . 81
My Verizon Mobile . . . . . . . . . . . . . . . . . . . . . . 81
NFL Mobile . . . . . . . . . . . . . . . . . . . . . . . . . . . 81
Office . . . . . . . . . . . . . . . . . . . . . . . . . . . . . . . 81
OneNote . . . . . . . . . . . . . . . . . . . . . . . . . . . . .83
Paper Artist . . . . . . . . . . . . . . . . . . . . . . . . . . .83
Contactos . . . . . . . . . . . . . . . . . . . . . . . . . . . . 83
Teléfono . . . . . . . . . . . . . . . . . . . . . . . . . . . . .84
Editor de imágenes . . . . . . . . . . . . . . . . . . . . .84
Fotos . . . . . . . . . . . . . . . . . . . . . . . . . . . . . . . . 84
Samsung Link . . . . . . . . . . . . . . . . . . . . . . . . .84
Configuración . . . . . . . . . . . . . . . . . . . . . . . . .85
Share Box . . . . . . . . . . . . . . . . . . . . . . . . . . . .85
Modos de captura . . . . . . . . . . . . . . . . . . . . . .85
Tienda . . . . . . . . . . . . . . . . . . . . . . . . . . . . . . . 86
Recortador de video . . . . . . . . . . . . . . . . . . . .87
Voicemail . . . . . . . . . . . . . . . . . . . . . . . . . . . .87
VZ Navigator . . . . . . . . . . . . . . . . . . . . . . . . . .88
Billetera . . . . . . . . . . . . . . . . . . . . . . . . . . . . .88
WatchON . . . . . . . . . . . . . . . . . . . . . . . . . . . . . 89
3
Sección 9: Conexiones ..............................90
Internet Explorer . . . . . . . . . . . . . . . . . . . . . . .90
Wi-Fi . . . . . . . . . . . . . . . . . . . . . . . . . . . . . . . .90
Bluetooth . . . . . . . . . . . . . . . . . . . . . . . . . . . . .92
Conexiones a PC . . . . . . . . . . . . . . . . . . . . . . .94
Sección 10: Cambio de los ajustes ..........95
Configuración del sistema . . . . . . . . . . . . . . . .95
Configuración de aplicaciones . . . . . . . . . . . .113
Sección 11: Información de salud
y seguridad ..........................................122
Exposición a señales de radiofrecuencia (RF) .122
Información de certificación de la tasa
de absorción específica
(SAR, por sus siglas en inglés) . . . . . . . . . .127
Parte 15 de la FCC -
Información para el usuario . . . . . . . . . . . .128
Hábitos inteligentes al conducir . . . . . . . . . . .129
Uso de la batería y seguridad . . . . . . . . . . . . .130
Productos móviles de Samsung y reciclaje . .132
Cargador de viaje certificado por UL . . . . . . .133
Pantalla y pantalla táctil . . . . . . . . . . . . . . . . .134
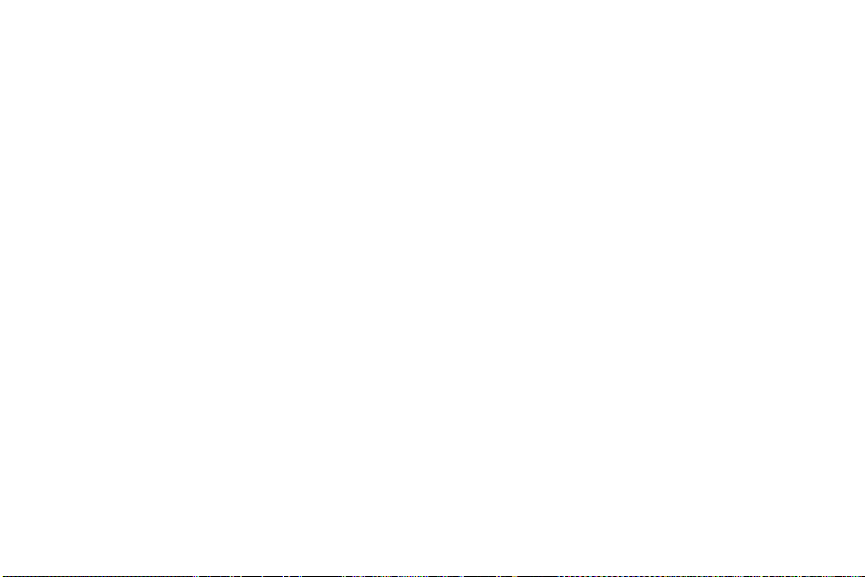
GPS . . . . . . . . . . . . . . . . . . . . . . . . . . . . . . . 134
Llamadas de emergencia . . . . . . . . . . . . . . . 135
Cuidado y mantenimiento . . . . . . . . . . . . . . 136
Escuchar con responsabilidad . . . . . . . . . . . 137
Entorno de funcionamiento . . . . . . . . . . . . . 139
Restricción del acceso de los niños
al dispositivo móvil . . . . . . . . . . . . . . . . . . 141
Precauciones y aviso de la FCC . . . . . . . . . . 141
Otra información importante sobre
la seguridad . . . . . . . . . . . . . . . . . . . . . . . 141
Sección 12: Información
de la garantía ...................................... 143
Garantía limitada estándar . . . . . . . . . . . . . . 143
Acuerdo de licencia del usuario final
para el Software . . . . . . . . . . . . . . . . . . . . 148
Índice ....................................................... 156
4
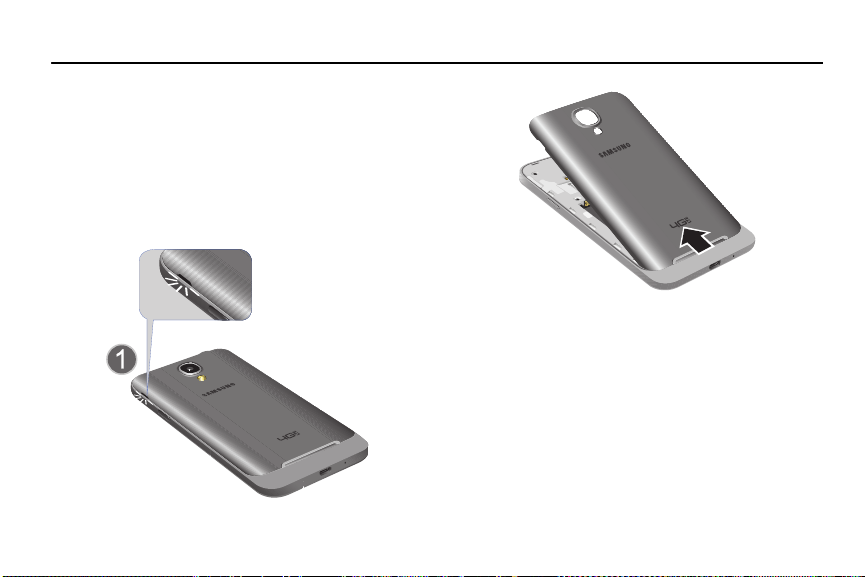
Sección 1: Para comenzar
En esta sección se describe cómo empezar a usar el teléfono
configurando el hardware, activando el servicio y programando
el buzón de voz.
Configuración del teléfono
Antes de usar el teléfono, es necesario instalar la batería y la
tarjeta SIM en sus compartimientos internos correspondientes.
1.
Localice la ranura al lado de la tapa, use esta ranura para
jalar la tapa y después sepárela del teléfono.
5
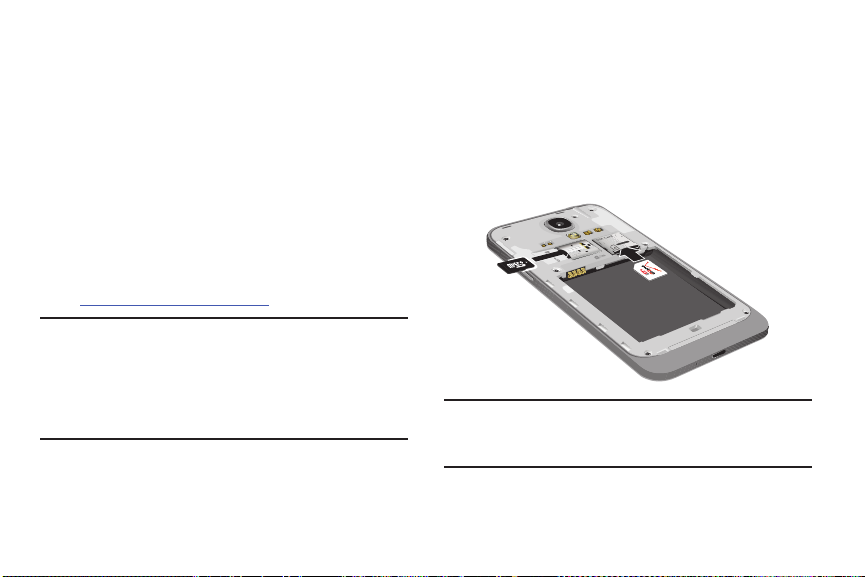
Instalación de la tarjeta SIM
Un módulo de identidad del suscriptor (tarjeta SIM) es una
“tarjeta inteligente” que alberga su información personal como
su número de teléfono, su plan de llamadas, la información de
su cuenta y contenido como contactos, mensajes de texto y el
registro de llamadas.
La tarjeta SIM 4G LTE de Verizon Wireless es compatible con
cualquier dispositivo certificado 4G LTE de Verizon Wireless.
Puede cambiar la tarjeta SIM 4G LTE SIM de un dispositivo a
otro. Su servicio inalámbrico funcionará ininterrumpidamente
siempre que tenga un dispositivo y un plan de servicio
compatibles. Para ver cuales dispositivos son compatibles
con la tarjeta 4G LTE de Verizon Wireless,
visite
verizonwireless.com/certifieddevice
¡Importante!
La información de la tarjeta SIM conectable y sus
contactos pueden dañarse fácilmente si la tarjeta
se raspa o se dobla, por lo que debe tener
precaución al manipularla, instalarla o extraerla.
Mantenga todas las tarjetas SIM fuera del alcance
de los niños pequeños.
.
Después de quitar la batería, deslice con cuidado la
tarjeta SIM en el acoplamiento destinado para la misma
(como se muestra), de manera que ésta se acomode en
su posición.
Asegúrese de que los contactos dorados de la tarjeta
estén dirigidos hacia el teléfono y que la esquina cortada
superior izquierda de la tarjeta esté colocada de la
manera que se muestra a continuación.
Nota:
Si la tarjeta no se inserta correctamente, el teléfono no
detectará la tarjeta SIM. Si no se detecta la SIM, vuelva a
orientar la tarjeta en la ranura.
Para comenzar 6

Instalación de la batería
1.
Introduzca la batería en la abertura de la parte posterior
del teléfono, asegurándose de que los tres conectores
metálicos estén alineados (1).
2.
Presione suavemente para asegurar la batería en
su lugar (2).
3.
Vuelva a colocar la tapa de la batería (en la parte trasera
del teléfono) alineando la parte inferior de la tapa de la
batería con el teléfono, como se muestra.
7
4.
Presione la tapa en su lugar.
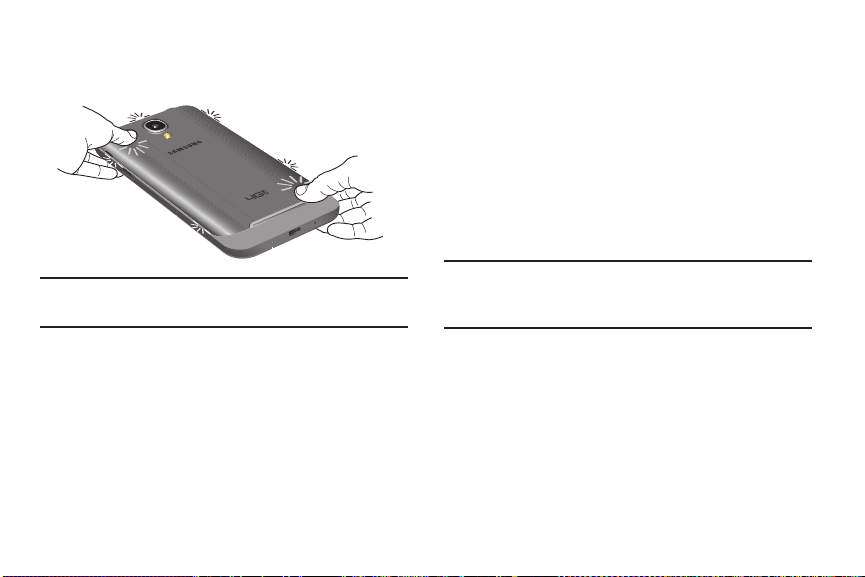
5.
Presione firmemente las orillas de la tapa para asegurar
que esté alineada con el teléfono. Escuchará un ligero clic
cuando la tapa se ajuste en su lugar.
Nota:
Asegúrese de que la batería quede debidamente instalada
antes de encender el teléfono.
Carga de la batería
El teléfono se alimenta de una batería de ión de litio recargable.
Con el teléfono se incluye cargador de pared/USB para cargar la
batería. Utilice únicamente baterías y cargadores aprobados.
Los tiempos prolongados para la iluminación de fondo, la
búsqueda de servicio, el modo de vibración, el uso del
navegador y otras variables pudieran reducir los tiempos de
conversación y de espera de la batería.
Aunque puede utilizar el teléfono mientras la batería se está
cargando, hacerlo causará que la batería tarde más en
cargarse.
Nota:
Debe cargar la batería completamente antes de utilizar el
teléfono por primera vez. Una batería descargada se vuelve
a cargar completamente en aproximadamente 4 horas.
Para comenzar 8
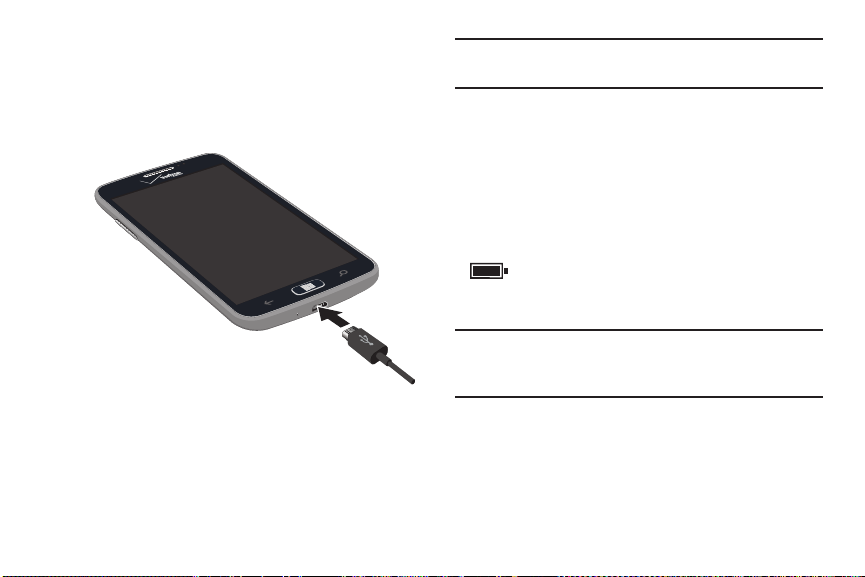
Uso del cargador de pared/USB
1.
Conecte el cable USB al adaptador del tomacorriente.
2.
Enchufe el adaptador a un tomacorriente estándar.
3.
Conecte el extremo pequeño del cable USB al puerto de
carga Micro USB del teléfono.
Cuando conecte el cargador, el teléfono se encenderá
automáticamente. El teléfono Windows permanecerá
encendido mientras se esté cargando.
4.
Cuando termine la carga, retire el extremo plano del
conector de interfaz en el teléfono.
9
¡Precaución!
Indicador de carga baja de la batería
Cuando la carga de la batería está baja y sólo quedan unos
cuantos minutos de tiempo para conversar, la advertencia
“Batería críticamente baja” aparecerá y el dispositivo emitirá un
tono de advertencia a intervalos regulares.
Para revisar rápidamente el nivel de carga de la batería, mire
el indicador de carga ubicado en la esquina superior derecha
de la pantalla del dispositivo. Un color sólido del icono de batería
( ) indica una carga completa.
Cuando el nivel de carga de la batería baja demasiado, el
teléfono se apaga automáticamente.
Nota:
Si no desconecta el cargador de pared antes de
extraer la batería, el teléfono pudiera sufrir daños.
Si el teléfono se apaga automáticamente porque la batería
está demasiado baja, debe cargar la batería hasta que el
teléfono se encienda automáticamente.
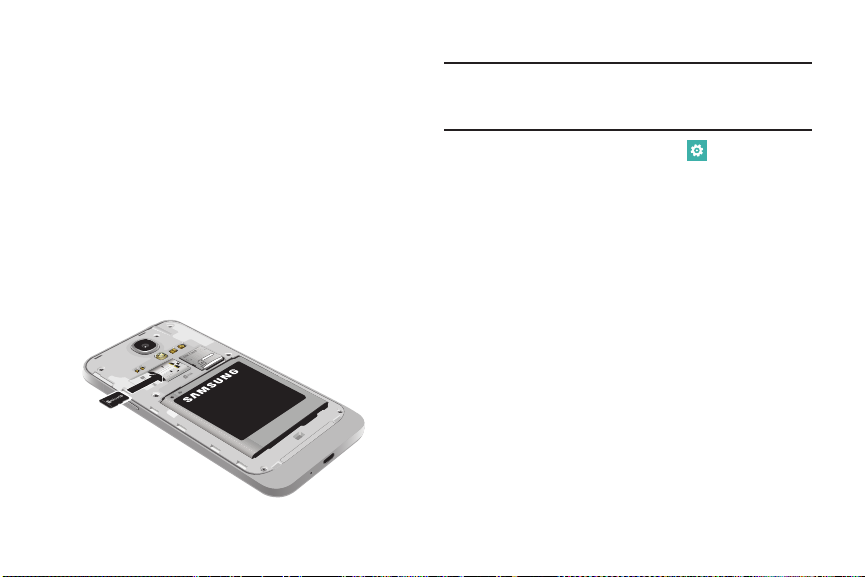
Tarjeta de memoria
Su dispositivo permite utilizar tarjetas de memoria extraíbles
microSD o microSDHC opcionales (no se incluyen) para guardar
música, imágenes y otros archivos.
Para obtener más información sobre cómo usar tarjetas de
memoria, consulte “Almacenamiento” en la página 102.
Instalación de una tarjeta de memoria
1.
Localice la ranura para tarjetas microSD ubicada en el
costado del teléfono.
2.
Coloque la tarjeta con las tiras doradas hacia abajo.
3.
Deslice con cuidado la tarjeta microSD opcional en la
ranura para la tarjeta (como se muestra) hasta que haga
clic y se acomode en su posición.
Extracción de una tarjeta de memoria
¡Advertencia!
1. Desde la pantalla de inicio, toque
2.
3.
4.
Para evitar daños a los datos almacenados en la
tarjeta de memoria, desmonte la tarjeta antes de
extraerla del dispositivo.
Configuración
En el menú sistema, toque
tarjeta SD ➔ quitar tarjeta SD
En la indicación, lea la advertencia y seleccione
para continuar. Espere a que el icono “Se puede extraer la
tarjeta de memoria de forma segura” aparezca en la
barra de estado y en el panel de notificaciones.
Localice la ranura para tarjetas microSD ubicada en el
costado del teléfono.
Presione la tarjeta de memoria hacia adentro para
liberarla y después sáquela con cuidado.
almacenamiento
.
Para comenzar 10
➔
Aceptar
.
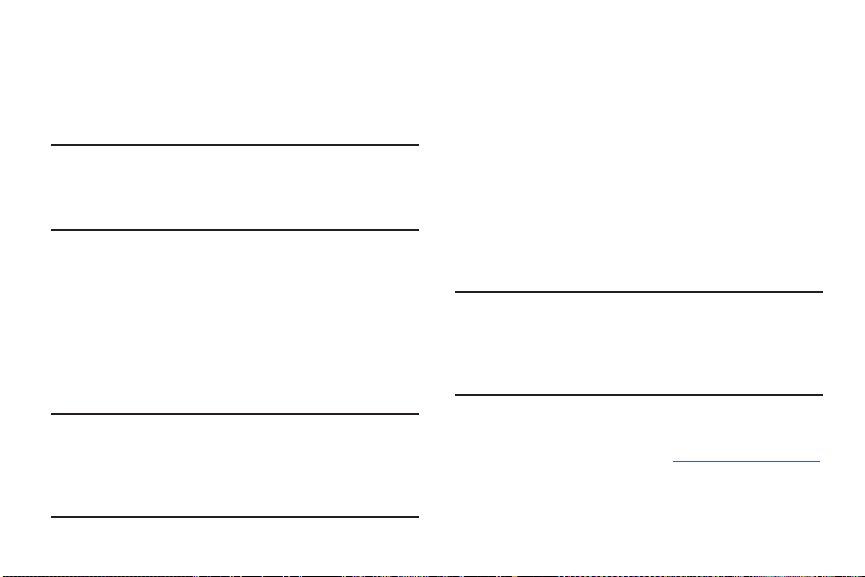
Encendido y apagado del teléfono
Para
encender
encender-apagar/bloquear.
Para
encender-apagar/bloquear y siga las instrucciones.
Nota:
El idioma de la pantalla viene preestablecido de fábrica en
inglés. Para cambiar el idioma, utilice el menú Idioma.
Para obtener más información, consulte “Idioma + región”
en la página 106.
el teléfono, presione sin soltar el botón de
apagar
el teléfono, presione sin soltar el botón de
Bloqueo y desbloqueo del teléfono
Evite pulsar las teclas por accidente mediante el bloqueo del
teléfono.
Para bloquearlo, presione el botón
.
bloquear
Para desbloquearlo, presione el botón
. Después deslice el dedo hacia arriba por la
bloquear
pantalla.
Nota:
Puede realizar llamadas de emergencia sin programar el
teléfono y sin una tarjeta SIM instalada, si su operador
móvil lo permite. Para realizar una llamada de emergencia,
emergency call
toque
el 911 u otro número de teléfono de emergencia.
11
(llamada de emergencia) y marque
encender-apagar/
encender-apagar/
Uso del asistente de configuración
La primera vez que encienda el teléfono, el Asistente para la
configuración le guiará por el proceso básico para configurar el
dispositivo.
Siga las indicaciones para elegir un idioma predeterminado,
país/región y zona horaria, fecha y hora, red Wi-Fi.
•
Para obtener aplicaciones, jugar juegos, sincronizar información
de Windows Live automáticamente a la web, y más, necesita una
cuenta de Microsoft. Si ya tiene una identificación de Xbox LIVE,
Hotmail o Windows ID, ya tiene una cuenta de Microsoft.
El Asistente para la configuración le indicará que inicie sesión
con su cuenta de Microsoft existente, o cree una nueva.
Nota:
Si selecciona
posponer la configuración de la cuenta de Microsoft.
Aparecerá la pantalla
cuando intente usar una función que le solicite iniciar
sesión.
•
También puede configurar
gratuito de Verizon Wireless que automáticamente crea una copia
de seguridad de sus contactos. Visite verizonwireless.com/baplus
para obtener más información.
Sign in later
(iniciar sesión después), puede
Se requiere cuenta de Microsoft
Backup Assistant Plus
, un servicio
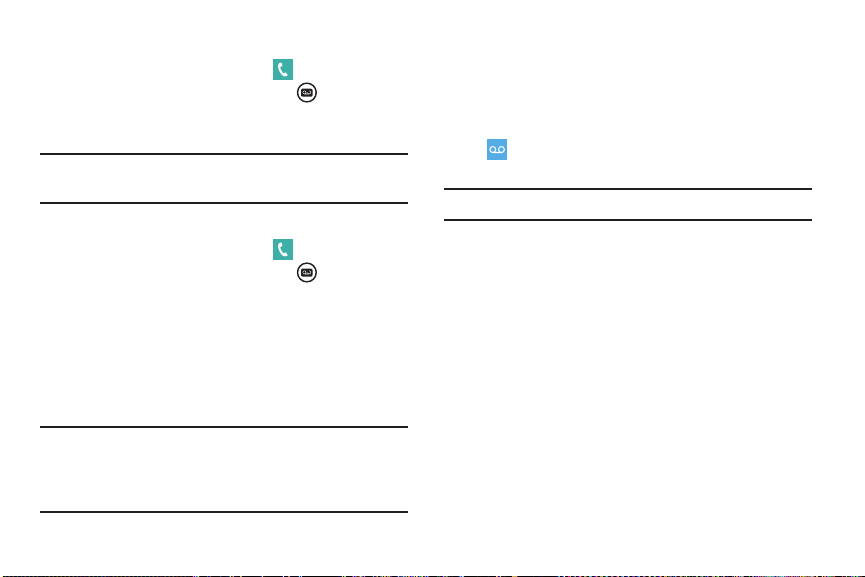
Configuración del buzón de voz
1.
Desde la pantalla de inicio, toque .
2.
Marque el
3.
Si escucha un saludo, presione # para interrumpir y siga
el tutorial de configuración.
Nota:
Según la red de su servicio celular, estos pasos pueden ser
diferentes.
Acceso al buzón de voz
1.
Desde la pantalla de inicio, toque .
2.
Marque el
3.
Si escucha el saludo, presione # para interrumpir y siga
las instrucciones.
Acceso a su buzón de voz desde otro teléfono
1.
Marque su número de teléfono móvil.
2.
Si escucha el saludo, presione # para interrumpir y siga
las instrucciones.
*86
y toque llamar o toque
*86
y toque llamar o toque
buzón de voz
buzón de voz
Correo de Voz Visual
Vea una lista de mensajes sin marcar al buzón de voz. Escuche
o borre con un solo toque.
.
Desde la pantalla de inicio, deslice la pantalla hacia la
izquierda para mostrar el menú de
Voicemail
. Siga las instrucciones para configurar el
correo de voz visual.
Nota:
Al usar el correo de voz visual se aplican cargos de datos.
Actualizaciones del teléfono
Actualizar el teléfono puede hacerlo funcionar mejor y añadir
.
nuevas funciones. Las actualizaciones también pueden hacer
que el teléfono sea más seguro.
Para obtener más información, consulte “Actualización de
teléfono” en la página 108.
Aplicaciones
y toque
¡Importante!
Los buzones de voz que no se configuren dentro del
plazo de 45 días se cancelarán. Su buzón de voz no
está protegido con contraseña hasta usted cree una
contraseña siguiendo el tutorial de configuración.
Para comenzar 12
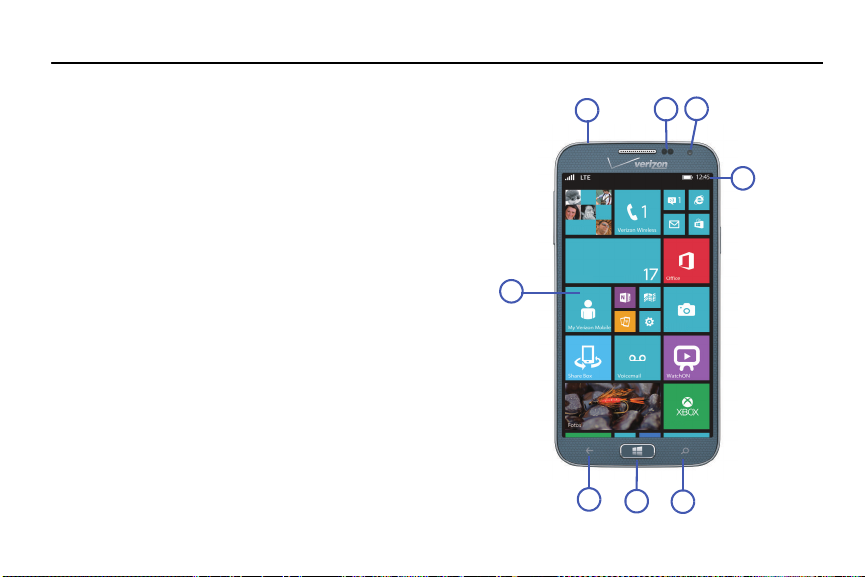
Sección 2: Explicación del teléfono
Contactos
Calendario
Vie
Juegos
Cámara
1
2
3
4
5
6
7
8
En esta sección se describen algunas de las características
clave del teléfono, así como las pantallas y los iconos que
aparecen cuando el teléfono está en uso. También muestra
cómo navegar por el teléfono.
Vista delantera
Los siguientes elementos se encuentran en la parte delantera
del teléfono.
1.
Auricular: se utiliza para oír al interlocutor telefónico.
2.
Sensores de proximidad y de luz
proximidad detecta lo cerca que un objeto está a la
superficie de la pantalla (por ejemplo, cuando su cara
está tocando el teléfono durante una llamada o el teléfono
está en su bolsillo), bloquea las teclas para evitar
presionar teclas por accidente y apaga la pantalla. Los
sensores de luz usan el nivel de iluminación ambiental
para ajustar el brillo y contraste de la pantalla.
3.
Cámara delantera
usted mismo, o para verse mientras chatea por video.
13
: el sensor de
: use esta opción para fotografiarse
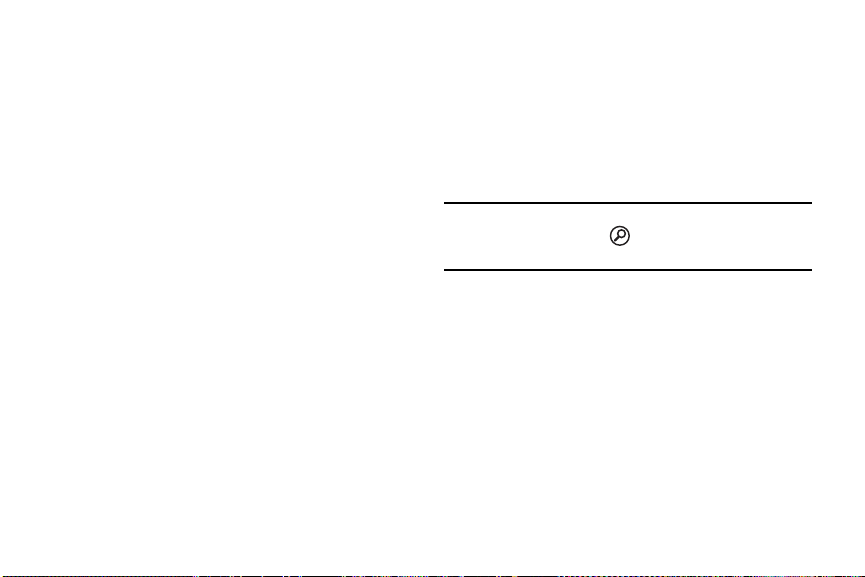
4.
Iconos indicadores: muestran la información que se
necesita para usar el teléfono, como la potencia de la
señal recibida, el nivel de carga de la batería del teléfono
y la hora. Si los iconos no aparecen, toque la parte
superior de la pantalla para que aparezcan.
5.
Pantalla
: muestra la información que se necesita para
usar el teléfono, como los mosaicos de aplicaciones,
iconos, etc.
6.
Atrás: se usa para ir retrocediendo al navegar por un
menú o una página web. Toque sin soltar la tecla Atrás
para ver la pantalla actual y hasta seis pantallas vistas
más recientemente.
7.
Inicio
: ingrese a la pantalla de inicio desde cualquier
pantalla. Toque sin soltarla para activar el motor de
búsqueda por voz.
8.
Búsqueda con Bing
lo que le permite realizar búsquedas en Internet, por
rastreo, de música, visuales y por voz.
Para obtener más información, consulte “Búsqueda en
Bing” en la página 18.
Nota:
Algunas aplicaciones, como Contactos y Tienda, muestran
un botón de búsqueda que le permite realizar
búsquedas dentro de esa aplicación.
: ingrese al motor de búsqueda Bing,
Explicación del teléfono 14
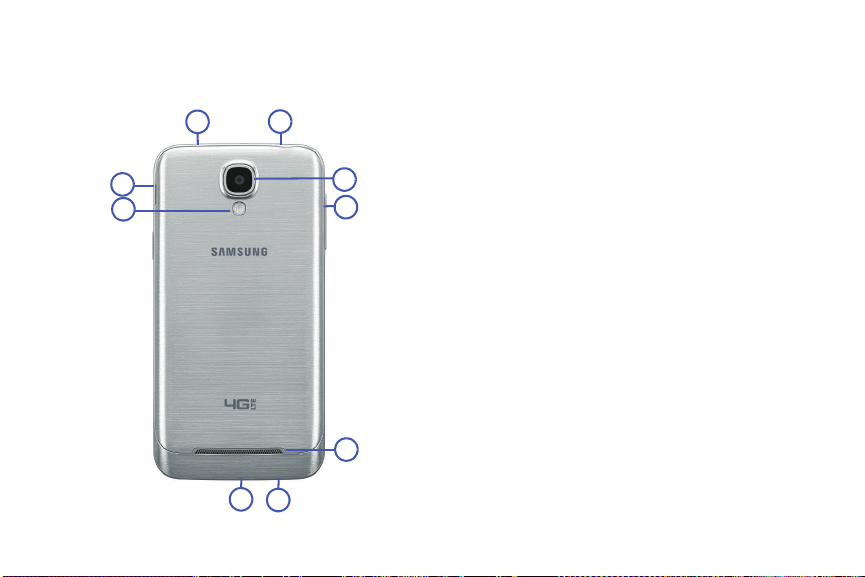
Vista posterior, superior e inferior
2
4
9
7
5
6
1
3
8
Los siguientes elementos pueden encontrarse en la parte
posterior, superior e inferior del teléfono.
15
1.
Transmisor de infrarrojo
infrarrojas que controlarán dispositivos externos.
2.
Conector para auriculares de 3.5 mm
accesorios.
3.
Encender-apagar/bloquear
encender-apagar/bloquear
botón de
encienda el teléfono. También se utiliza para bloquear o
desbloquear la pantalla táctil. Para obtener más
información sobre cómo bloquear el teléfono, consulte
“Bloqueo y desbloqueo del teléfono” en la página 20.
4.
Flash: se utiliza al tomar fotos o grabar videos.
5.
Puerto de carga/USB: se usa para conectar un cargador
u otros accesorios opcionales, como un cable USB/de
datos.
6.
Micrófono
: permite que los interlocutores le escuchen
cuando habla con ellos. También le permite usar el
motor de búsqueda por voz.
Altavoz externo: le permite escuchar cuando el altavoz
7.
está activado.
: se utiliza para emitir señales
: enchufe para
: mantenga presionado el
hasta que se
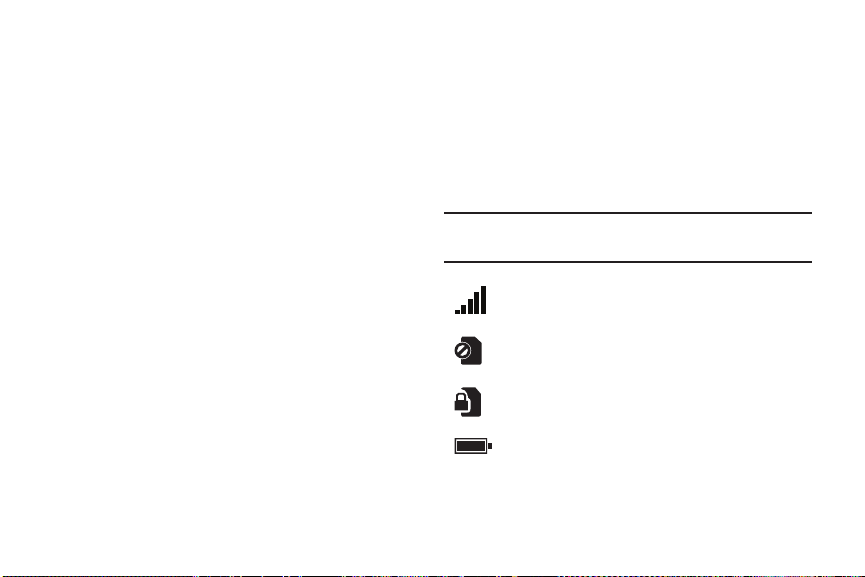
8.
Volumen
: ajustan el volumen del timbre mientras se está
en el modo de espera o ajustan el volumen de voz durante
una llamada. Cuando reciba una llamada, presione
brevemente la tecla de volumen hacia abajo para silenciar
el tono del timbre. También se usa para ajustar el
volumen mientras reproduce música o videos, presione la
tecla de volumen para ver controles adicionales.
9.
Cámara trasera
: se usa para tomar fotos y grabar videos.
Diseño de la pantalla
La pantalla le brinda una variedad de información sobre el
estado y las opciones del teléfono, así como acceso a iconos de
aplicaciones. Para obtener más información, consulte “Vista
delantera” en la página 13.
Iconos indicadores
Esta lista identifica los símbolos que aparecen en la pantalla y
en el área de indicadores del teléfono:
Nota:
Toque la parte superior de la pantalla para ver iconos
ocultos.
Muestra la potencia actual de la señal. Entre más barras
hay, más potente es la señal.
Aparece cuando no hay una tarjeta SIM en el teléfono.
Aparece cuando la tarjeta SIM está bloqueada.
Muestra el nivel de carga de la batería. El icono
mostrado indica carga completa.
Explicación del teléfono 16
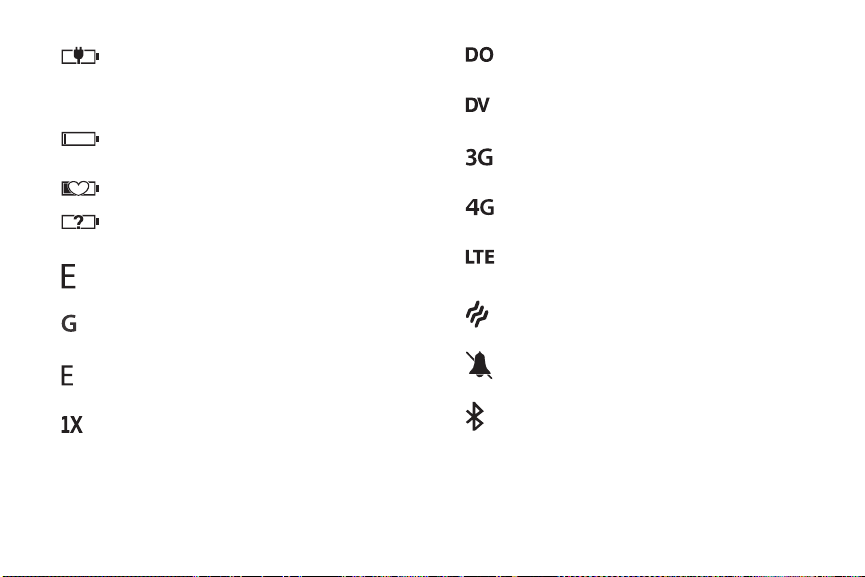
Aparece cuando la batería se está cargando y muestra
el nivel de carga de la batería. Aparece cuando el
teléfono está conectado a una computadora mediante
una conexión con cable USB compatible.
Batería críticamente baja, lo que significa que la batería
necesita cargarse pronto o el teléfono se apagará.
Aparece cuando el ahorro de batería está activado.
Aparece cuando actualmente se desconoce la potencia
o el estado de la batería.
Aparece cuando la conexión a una red EDGE está activa.
Aparece cuando la conexión a una red GPRS está activa.
Aparece cuando la conexión a una red EVDO está activa.
Aparece cuando la conexión a una red EVDV está activa.
Aparece cuando la conexión a una red UMTS está
activa.
Aparece cuando la conexión a una red 4G está activa.
Aparece cuando la conexión a una red 4G LTE está
activa.
Aparece cuando el tono está programado en sólo vibrar.
Aparece cuando la conexión a una red HSDPA/HSUPA
está activa.
Aparece cuando la conexión a una red RTT está activa.
17
Aparece cuando el tono de timbre está programado en
desactivado.
Aparece cuando Bluetooth está activado y su teléfono
se conectó con un dispositivo Bluetooth.
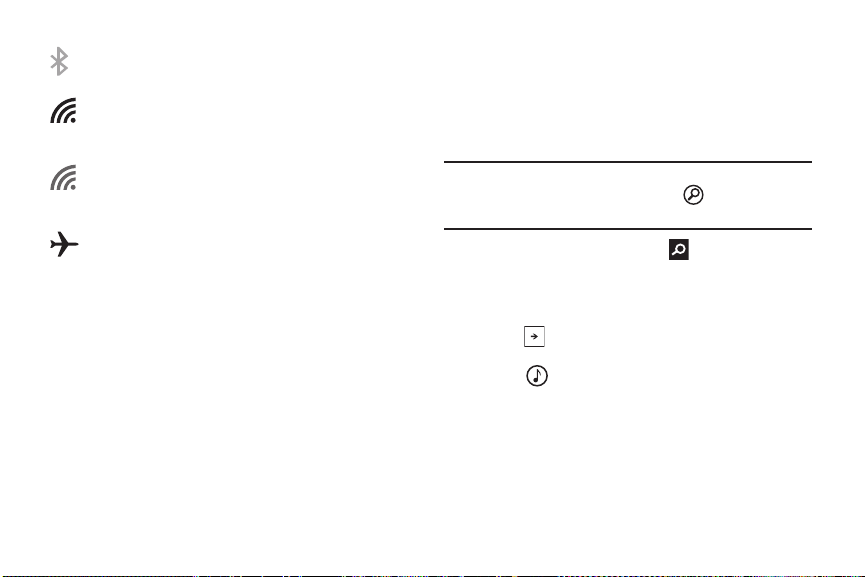
Aparece cuando Bluetooth está activado pero su
teléfono no se conectó con un dispositivo Bluetooth.
Aparece cuando Wi-Fi está conectado, activo y
comunicándose con un punto de acceso inalámbrico
(WAP).
Aparece cuando Wi-Fi está activo, pero hay un
problema de comunicación con el punto de acceso
inalámbrico (WAP) de destino.
Indica que el modo avión está activo. No puede enviar
o recibir llamadas, ni acceder a información en línea.
Para obtener más detalles sobre cómo configurar los ajustes del
teléfono, consulte “Cambio de los ajustes” en la página 95.
Búsqueda en Bing
Búsqueda en Bing proporciona un motor de búsqueda por
Internet en pantalla. También le permite enlazarse a Rastreo
local, escucha música y la busca, escanea texto que puede
usarse como un término de búsqueda y le permite pronunciar
un término de búsqueda.
Consejo:
Algunas aplicaciones, como Contactos y Tienda,
muestran un botón de búsqueda que le permite
realizar búsquedas dentro de esa aplicación.
1.
Desde cualquier pantalla, toque .
2.
Toque la barra de
3.
Use el teclado en pantalla para introducir el elemento que
desea buscar.
4.
Toque para ver los resultados de la búsqueda y
después toque un enlace.
5.
Toque
Bing y que el teléfono empiece a escuchar música cerca
de usted. Si la muestra grabada puede encontrarse en la
tienda de Windows Phone, el artista y la canción
aparecerán en una ventana emergente con un enlace
directo a la tienda de Windows Phone, lo que le permite
comprar y descargar la canción.
Búsqueda en Bing
música
para iniciar la búsqueda de audio en
Explicación del teléfono 18
.
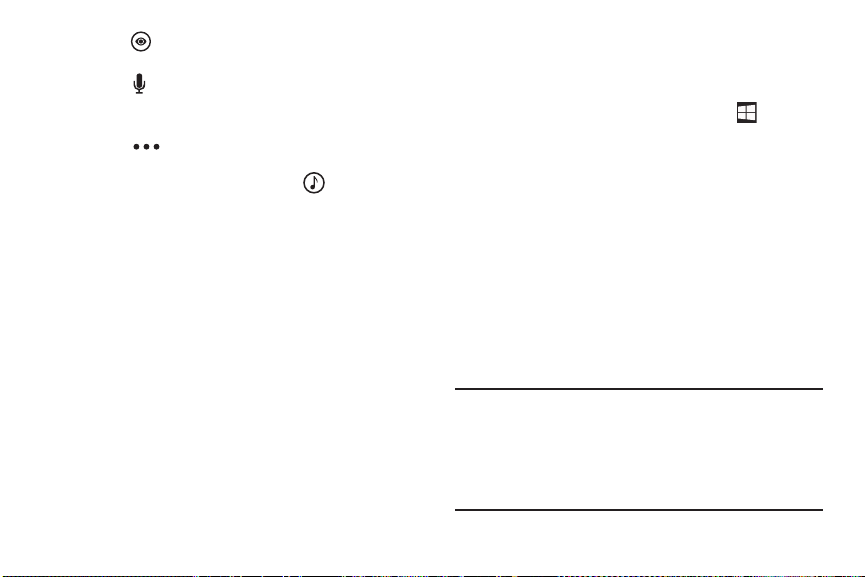
Toque
6.
QR, Microsoft Tags, portadas de libro, CD, DVD o texto.
7.
Toque
búsqueda por voz. Diga la palabra que desea buscar y
después siga las instrucciones en pantalla.
8.
Toque
opciones:
•historial de música
• configuración
19
visual
para escanear códigos de barra, códigos
voz
(en la barra de búsqueda) para usar la
Opciones para acceder a las siguientes
: después de tocar música y buscar
música, sus resultados se guardarán aquí como referencia
para el futuro.
: se abre la pantalla de configuración de
búsqueda. Para obtener más información, consulte
“Búsqueda” en la página 120.
Motor de voz
Hay un motor intuitivo de voz integrado en la tecla de inicio en el
teléfono.
1.
Desde cualquier pantalla, toque sin soltar para
activar el motor de voz intuitivo.
2.
Diga las palabras que le gustaría buscar o la acción que le
gustaría realizar.
Los siguientes ejemplos muestran la flexibilidad del motor
de voz:
•
“Llamar a Pedro al móvil”
•
“Buscar cafetería en Seattle”
•
“Abrir calendario”
•
“Escribir a Elvira”
•
“Nota: enviar tarjeta de cumpleaños”
3.
Para cambiar la configuración de voz, consulte “Voz” en
la página 107.
Nota:
La primera vez que utilice el motor de voz, se le solicitará
que permita que Microsoft use sus datos de voz para
proporcionar y mejorar el servicio, lo que le ofrece
características adicionales. Toque
decline
(rechazar). Toque
obtener más información.
accept
Declaración de privacidad
(aceptar) o
para
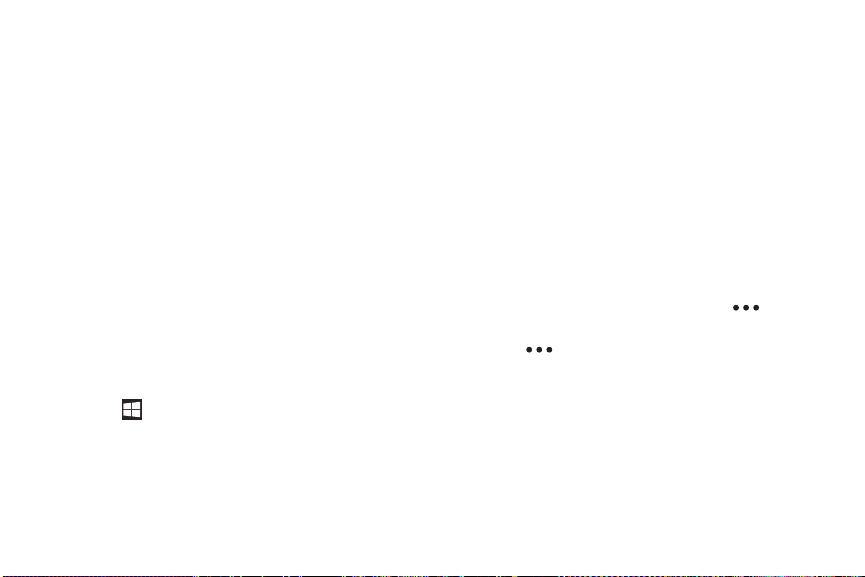
Navegación por los menús
Puede adaptar el rango de funciones del teléfono a sus
necesidades mediante los menús. Puede acceder a menús,
submenús y características recorriendo los menús en pantalla.
Bloqueo y desbloqueo del teléfono
Para desbloquear el teléfono:
1.
Presione el botón de
parte superior del costado derecho del teléfono.
Aparecerá la pantalla de bloqueo.
2.
Deslice la pantalla de bloqueo hacia arriba.
Vista general de la pantalla de inicio
La pantalla de inicio es el punto de partida para muchas
aplicaciones y funciones, y usted puede anclar elementos como
iconos de aplicaciones, accesos directos, contactos y páginas
de Internet en la pantalla de inicio para que tenga acceso
instantáneo a información y aplicaciones. Puede ingresar a la
pantalla de inicio desde cualquier menú o aplicación
presionando
encender-apagar/bloquear
.
en la
Navegación al menú de aplicaciones
1.
En la pantalla de inicio, desplace la pantalla hacia la
izquierda.
2.
Aparecerá el menú de aplicaciones.
3.
Toque uno de los iconos de aplicaciones para iniciar la
aplicación.
4.
Desplace la pantalla hacia arriba o abajo para tener
acceso a todos los iconos de aplicaciones disponibles.
5.
Para regresar a la pantalla de inicio, desplace la pantalla
hacia la derecha.
Navegación utilizando submenús
Los submenús están disponibles desde cualquier pantalla,
como Teléfono, Contactos, Mensajes o Internet, y
Opciones a
parece al final de la pantalla.
1.
Toque Opciones
.
la pantalla
la pantalla.
2.
Toque una
opción
en la esquina inferior derecha de
Aparecerá un submenú en la parte inferior de
.
Explicación del teléfono 20
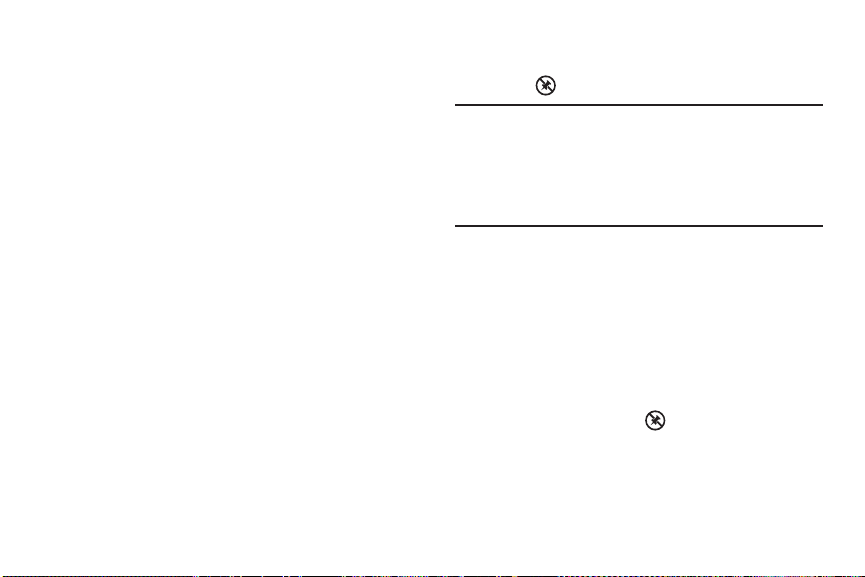
Personalización de la pantalla de inicio
Puede personalizar la pantalla de inicio de la siguiente manera:
•
agregando y quitando mosaicos de aplicaciones en la pantalla
de inicio
•
reposicionando los mosaicos de aplicaciones
•
cambiando el fondo de pantalla
Adición de un mosaico desde el menú de
aplicaciones
1.
En la pantalla de inicio, desplace la pantalla hacia la
izquierda. Aparecerá el menú de aplicaciones.
2.
Toque sin soltar una aplicación.
3.
Toque
anclar a inicio
del icono.
La aplicación aparecerá como el mosaico final en la
pantalla de inicio. Después puede moverla, si lo desea.
Para obtener más información, consulte “Intercambio de
mosaicos en la pantalla de inicio” en la página 21.
Eliminación de un mosaico de la pantalla de
inicio
Para eliminar un mosaico de aplicaciones de la pantalla de
inicio, siga estos pasos:
21
después de que aparezca abajo
1.
Desde la pantalla de inicio, toque sin soltar el mosaico de
aplicaciones que desea eliminar.
2.
Toque
Consejo:
desanclar
para quitar el mosaico.
Después de eliminar algún mosaico de aplicaciones,
puede volver a añadirlo posteriormente anclándolo
en la pantalla de inicio desde el menú de aplicaciones.
Para obtener más información, consulte “Adición de un
mosaico desde el menú de aplicaciones” en la página
21.
Intercambio de mosaicos en la pantalla de inicio
Para mover un mosaico de aplicaciones en la pantalla de inicio,
siga estos pasos:
1.
Desde la pantalla de inicio, toque sin soltar el mosaico de
aplicaciones que desea mover.
2.
Desplace el mosaico a la nueva ubicación y suéltelo.
3.
Toque el centro del icono para colocarlo en la nueva
ubicación.
•
Tenga cuidado de no tocar
mosaico se borrará.
desanclar
. Si lo hace, el
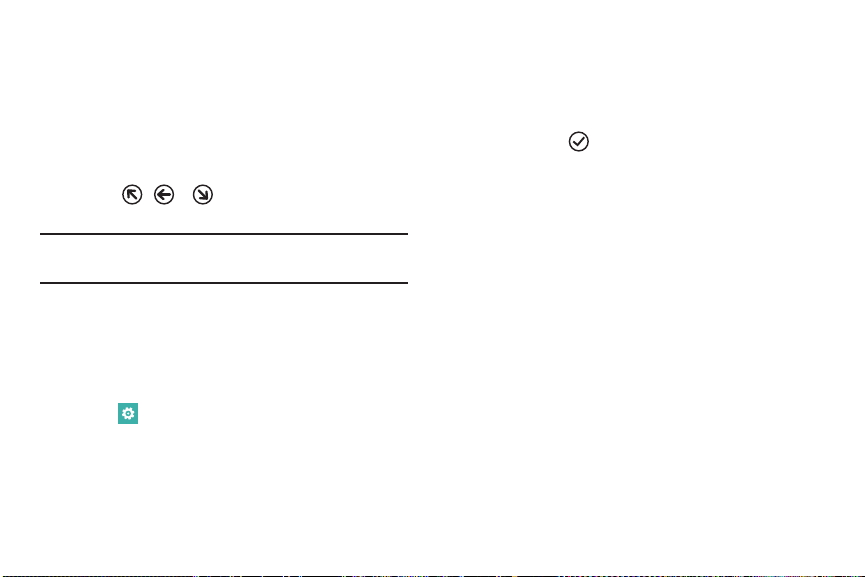
Cambio del tamaño de mosaicos en la pantalla
de inicio
Los mosaicos pueden ser pequeños, medianos o grandes. Para
cambiar el tamaño de un mosaico de aplicación en la pantalla
de inicio, siga estos pasos:
1.
Desde la pantalla de inicio, toque sin soltar el mosaico de
aplicaciones para cambiar su tamaño.
2.
Toque
mediano y grande.
Nota:
No todos los mosaicos se pueden cambiar al tamaño
pequeño, mediano o grande.
, o
para cambiar entre pequeño,
Cambio del fondo de pantalla de bloqueo
Puede cambiar el fondo de la pantalla de bloqueo siguiendo
estos pasos:
1.
Desde la pantalla de inicio, desplace la pantalla hacia la
izquierda para ver el menú de aplicaciones y después
toque
En el menú sistema, toque
2.
Configuración
.
pantalla de bloqueo
.
3.
Toque el campo
imagen:
•foto
: establece una foto como fondo de la pantalla de bloqueo.
Toque el campo
álbumes. Desplace la foto dentro de la ventana para recortarla
y luego toque para guardar el ajuste.
•Bing
Bing como fondo de la pantalla de bloqueo.
• Live Wallpaper
como fondo de la pantalla de bloqueo. Toque el campo
aplicación
• Editor de imágenes
el editor de imágenes. Toque el campo
iniciar el Editor de imágenes.
4.
Toque el botón de
para ver el nuevo fondo de pantalla de bloqueo.
elegir fondo
cambiar foto
: en forma aleatoria establece imágenes profesionales de
: establece un fondo de pantalla en movimiento
para iniciar Live Wallpaper.
para elegir una ubicación de
para seleccionar una foto de sus
: le permite editar la imagen de fondo con
abrir aplicación
encender-apagar/bloquear dos veces
Explicación del teléfono 22
abrir
para
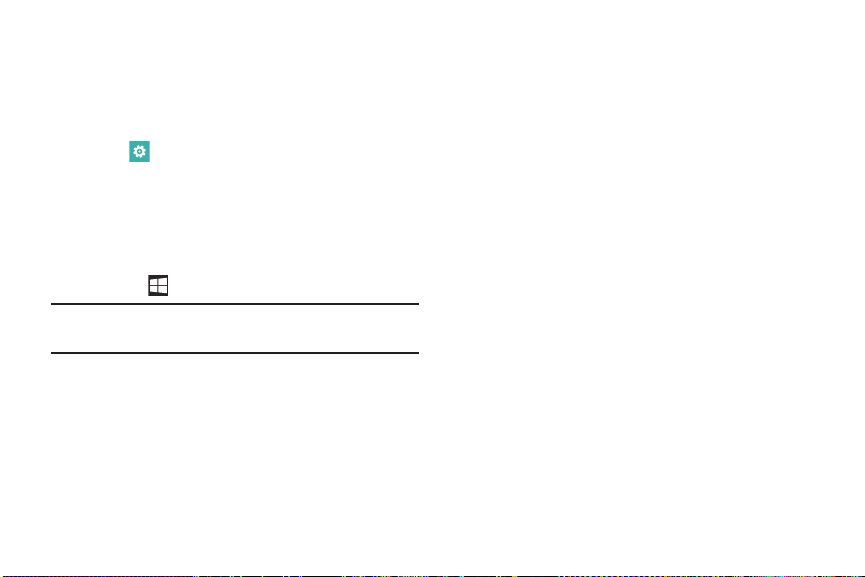
Cambio del tema de color
Puede cambiar el tema de color del teléfono siguiendo estos
pasos:
1.
Desde la pantalla de inicio, desplace la pantalla hacia la
izquierda para ver el menú de aplicaciones y después
toque
En el menú sistema, toque
2.
3.
Toque el campo
4.
Toque
5.
Toque el campo
6.
Toque un color que le guste.
7.
Presione para regresar a la pantalla de inicio.
Nota:
La potencia de la batería se consume a una mayor
velocidad cuando el fondo está programado como
23
Configuración
oscuro
o
.
tema
.
Fondo
.
claro
para fijar el color del fondo.
Color de énfasis
.
claro
.
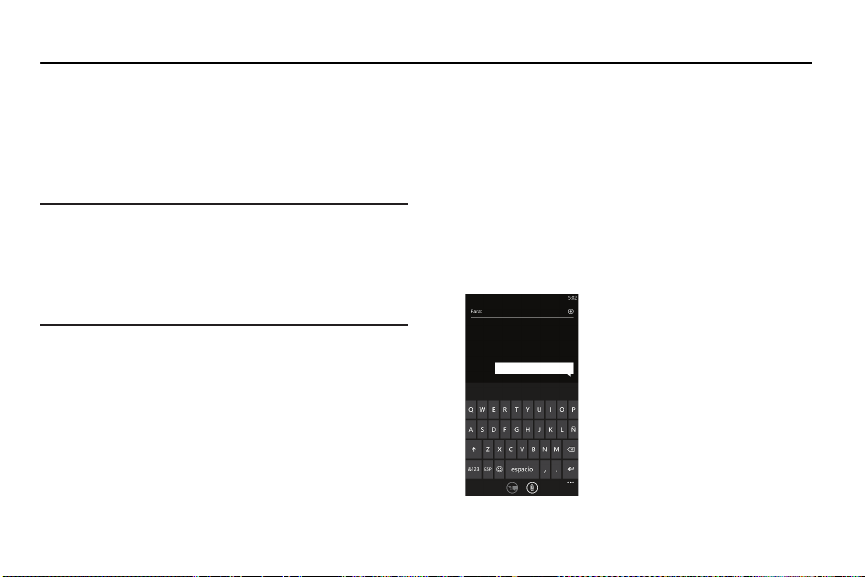
Sección 3: Introducción de texto
En esta sección se describe cómo seleccionar el método de
introducción de texto deseado para introducir caracteres en el
teléfono.
También se describe el sistema de introducción de texto
predictivo, el cual reduce la cantidad de pulsaciones de tecla
asociadas con la introducción de texto.
Nota:
El teléfono viene equipado con un detector de orientación
que detecta si el teléfono está sostenido en una orientación
vertical (prolongada) u horizontal (apaisada). La orientación
horizontal hace que introducir texto sea más fácil. Si el
teléfono está en posición horizontal o vertical, aparecerá
un teclado QWERTY en pantalla.
Teclas
Puede introducir caracteres en el teléfono usando un teclado
QWERTY horizontal o vertical en pantalla. En ambos formatos,
las teclas estarán asociadas con letras alfabéticas, caracteres
especiales o números, como se muestra en los siguientes
diseños.
•
Desde una pantalla donde puede introducir texto, por ejemplo la
pantalla de mensajes nuevos, sostenga el teléfono en una
posición vertical para mostrar la versión vertical del teclado
QWERTY en pantalla.
Introducción de texto 24
 Loading...
Loading...