Page 1
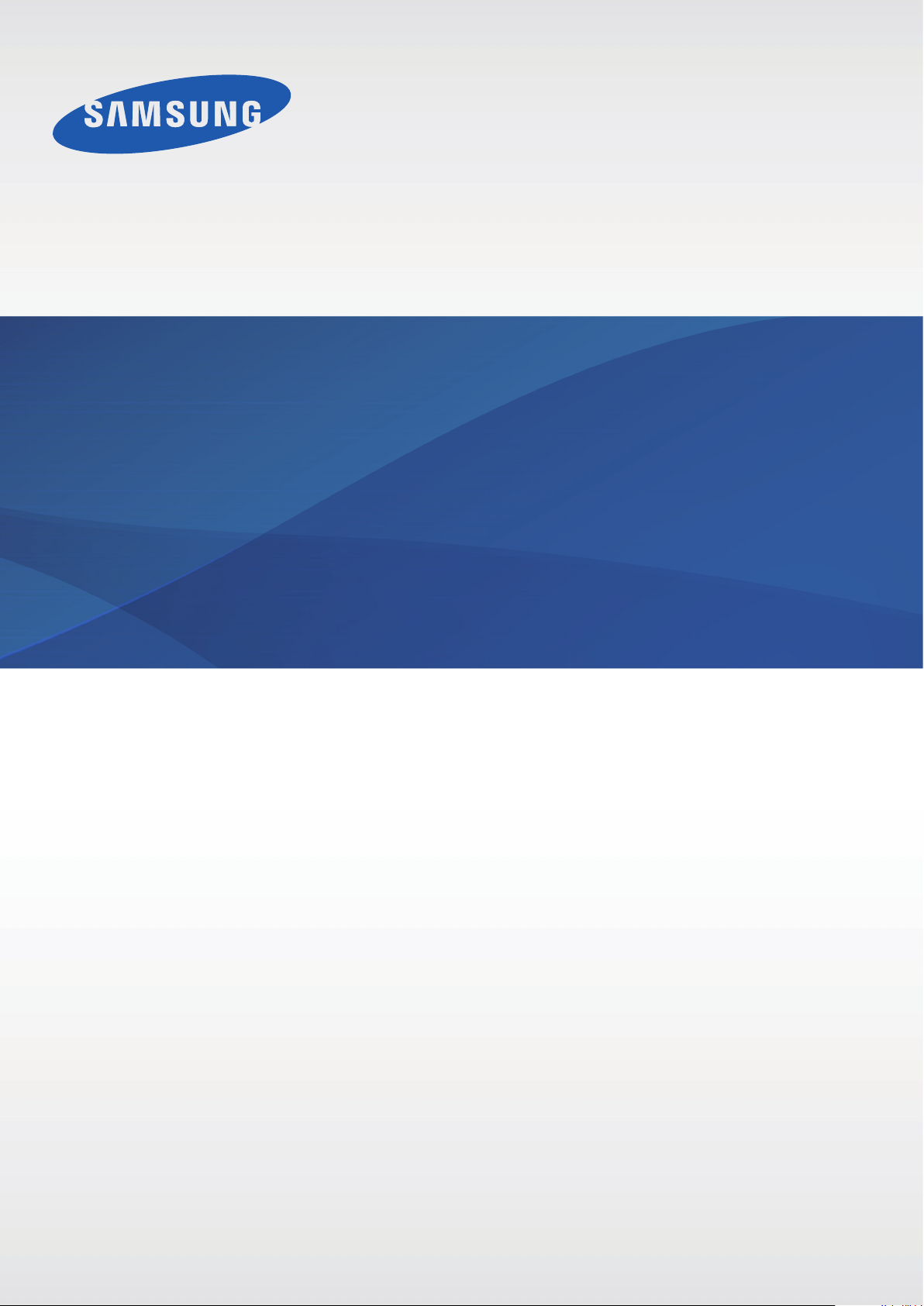
SM-A700FD
SM-A700F
SM-A700H
Руководство
пользователя
Russian. 12/2014. Rev.1.0
www.samsung.com
Page 2
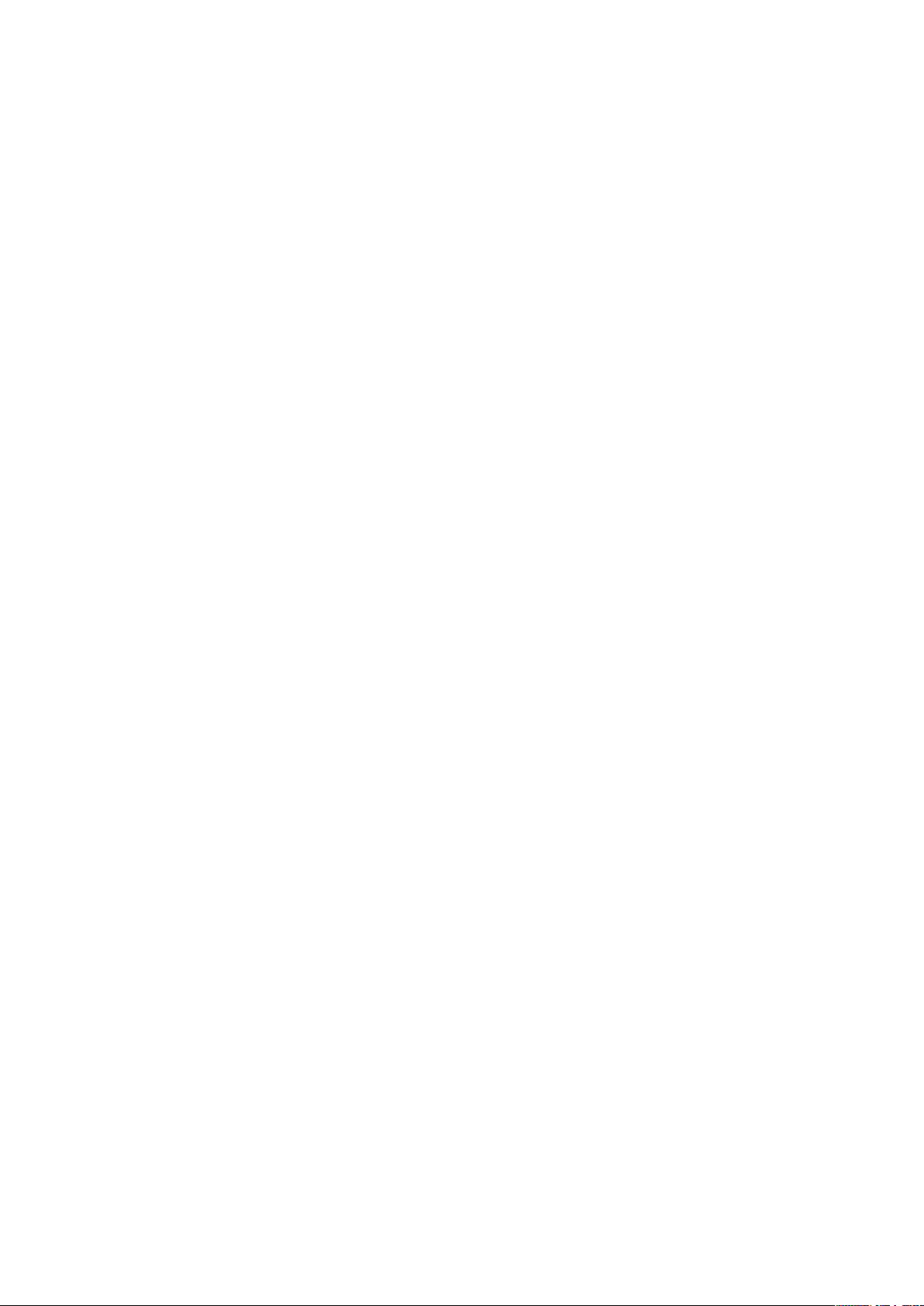
Содержание
Прочтите перед
использованием
Начало работы
7 Комплект поставки
8 Внешний вид устройства
10 Использование SIM- или USIM-карты и
аккумулятора
18 Использование карты памяти
21 Включение и выключение устройства
21 Блокировка и разблокировка экрана
Основные сведения об
Подключение к сети
40 Мобильные данные
40 Wi-Fi
41 Модем и мобильная точка доступа
Движения и эргономичные
функции
43 Движения и жесты
46 Несколько окон
52 Управление одной рукой
53 Повышение чувствительности
сенсорного экрана
устройстве
22 Сенсорный экран
25 Интерфейс главного экрана
29 Панели уведомлений и быстрых
настроек
32 Запуск приложений
32 Установка и удаление приложений
34 Ввод текста
37 Снимок экрана
37 Мои файлы
38 Функция энергосбережения
39 Просмотр справки
Персонализация
54 Управление главным экраном и экраном
приложений
56 Настройка обоев и мелодий вызова
57 Изменение способа блокировки экрана
58 Приватный режим
59 Простой режим
60 Перенос данных со старого устройства
61 Настройка учетных записей
2
Page 3
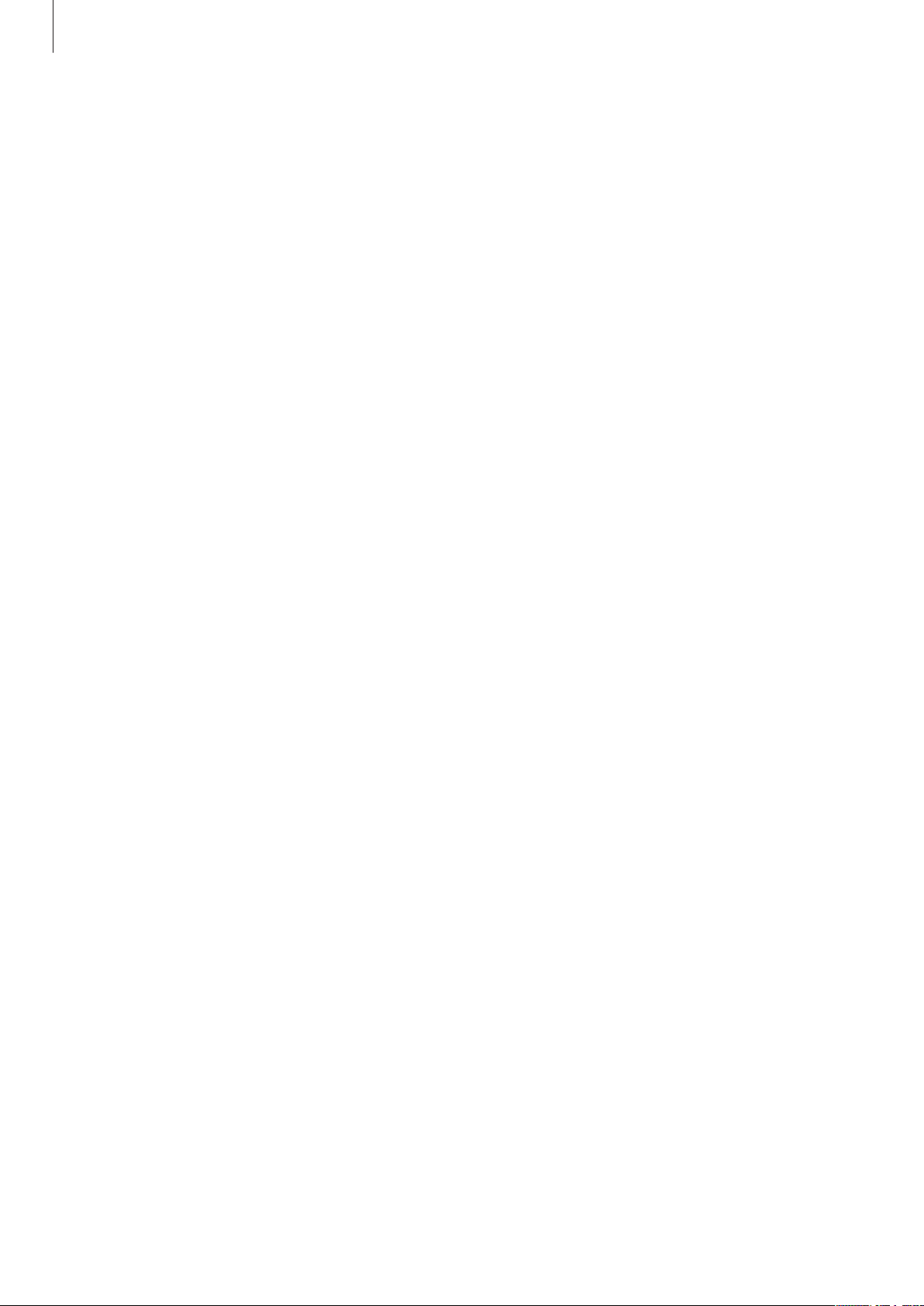
Содержание
Телефон
62 Выполнение вызовов
64 Входящие вызовы
65 Возможности при вызове
Контакты
66 Добавление контактов
66 Импорт и экспорт контактов
67 Поиск контактов
Сообщения и электронная
почта
68 Сообщения
70 E-mail
Помощник по безопасности
81 Экстренный режим
82 Просьба о помощи
Полезные приложения и
функции
83 S Finder
83 S Planner
85 S Voice
86 Интернет
87 Музыка
89 Видео
91 Часы
93 Калькулятор
93 Заметки
94 Диктофон
Камера
72 Съемка
74 Режимы съемки
77 Настройки камеры
Галерея
79 Просмотр содержимого на устройстве
80 Просмотр содержимого с других
устройств
95 Dropbox
96 Flipboard
96 Радио
98 Приложения Google
Подключение к другим
устройствам
100 Bluetooth
102 Wi-Fi Direct
104 NFC (в моделях с поддержкой NFC)
106 S Beam (в моделях с поддержкой NFC)
107 Быстрое подключение
108 Screen Mirroring
110 MirrorLink
111 Мобильная печать
3
Page 4
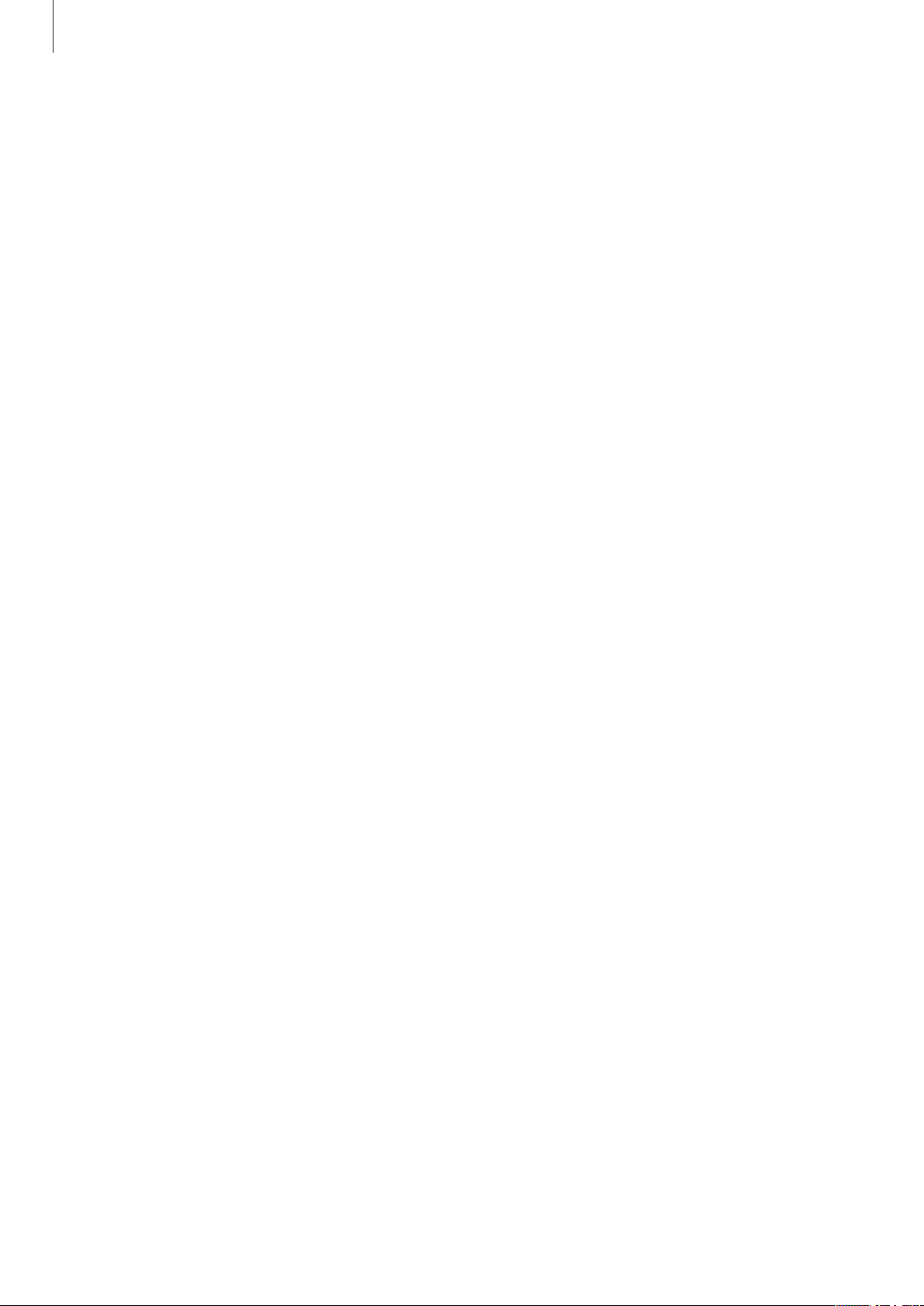
Содержание
Управление устройством и
данными
112 Обновление устройства
113 Обмен файлами между устройством и
компьютером
114 Резервное копирование и
восстановление данных
114 Сброс настроек устройства
Настройки
115 О меню настроек
115 БЫСТРЫЕ ПАРАМЕТРЫ
115 ПОДКЛЮЧЕНИЯ
120 УСТРОЙСТВО
124 МОИ НАСТРОЙКИ
127 СИСТЕМА
134 ПРИЛОЖЕНИЯ
Устранение неполадок
4
Page 5

Прочтите перед
использованием
Пожалуйста, в целях правильного и безопасного использования устройства, прежде чем
приступать к работе с ним, изучите руководство.
•
Приведенные ниже описания основаны на настройках устройства по умолчанию.
•
Функции устройства могут отличаться от описанных. Это зависит от региона, поставщика
услуг, программного обеспечения и характеристик модели.
•
Содержимое (высококачественное содержимое) с высоким потреблением ресурсов ЦП и
ОЗУ влияет на общую производительность устройства. Приложения, использующие такое
содержимое, могут работать некорректно в зависимости от характеристик устройства и
используемой операционной среды.
•
Компания Samsung не несет ответственности за сбои в работе устройства, вызванные
приложениями, изготовленными не компанией Samsung.
•
Компания Samsung не несет ответственности за нарушения быстродействия или
совместимости, возникшие вследствие редактирования настроек реестра или внесения
изменений в операционную систему. Попытки изменить настройки операционной системы
могут привести к перебоям в работе устройства или приложений.
•
ПО, звуковые файлы, обои, изображения и прочее содержимое, предустановленное
на устройстве, лицензировано для ограниченного использования. Копирование и
использование этих материалов в коммерческих целях является нарушением авторского
права. Пользователи несут полную ответственность за незаконное использование
мультимедийного содержимого.
•
За использование услуг по передаче данных, таких как обмен сообщениями, загрузка и
отправка файлов, автосинхронизация или службы определения местонахождения, может
взиматься дополнительная плата в зависимости от вашего тарифного плана. Для передачи
большого объема данных рекомендуется использовать функцию Wi-Fi.
•
Предустановленные на устройстве приложения подлежат обновлению и могут в дальнейшем
не поддерживаться без предварительного уведомления. В случае возникновения вопросов
относительно предустановленных приложений обратитесь в сервисный центр Samsung. По
вопросам, касающимся установленных вами приложений, обращайтесь к вашему поставщику
услуг.
5
Page 6

Прочтите перед использованием
•
Изменение операционной системы устройства и установка ПО из неофициальных источников
могут вызвать сбои в работе устройства и повреждение или утерю данных. Такие действия
являются нарушением условий лицензионного соглашения Samsung и ведут к прекращению
действия гарантии.
•
В зависимости от модели или региона некоторым устройствам требуется утверждение
Федерального агентства по связи (FCC). Если ваше устройство одобрено FCC, можно
посмотреть идентификатор FCC для вашего устройства. Чтобы узнать идентификатор FCC,
коснитесь
Меню
→
Настройки
→
Об устройстве
.
Обозначения, используемые в данном руководстве
Предостережение — Cитуации, которые могут привести к получению травмы вами или
кем-либо из окружающих
Внимание — Cитуации, которые могут привести к повреждению устройства или другого
оборудования
Примечание — Примечания, советы или дополнительные сведения
6
Page 7
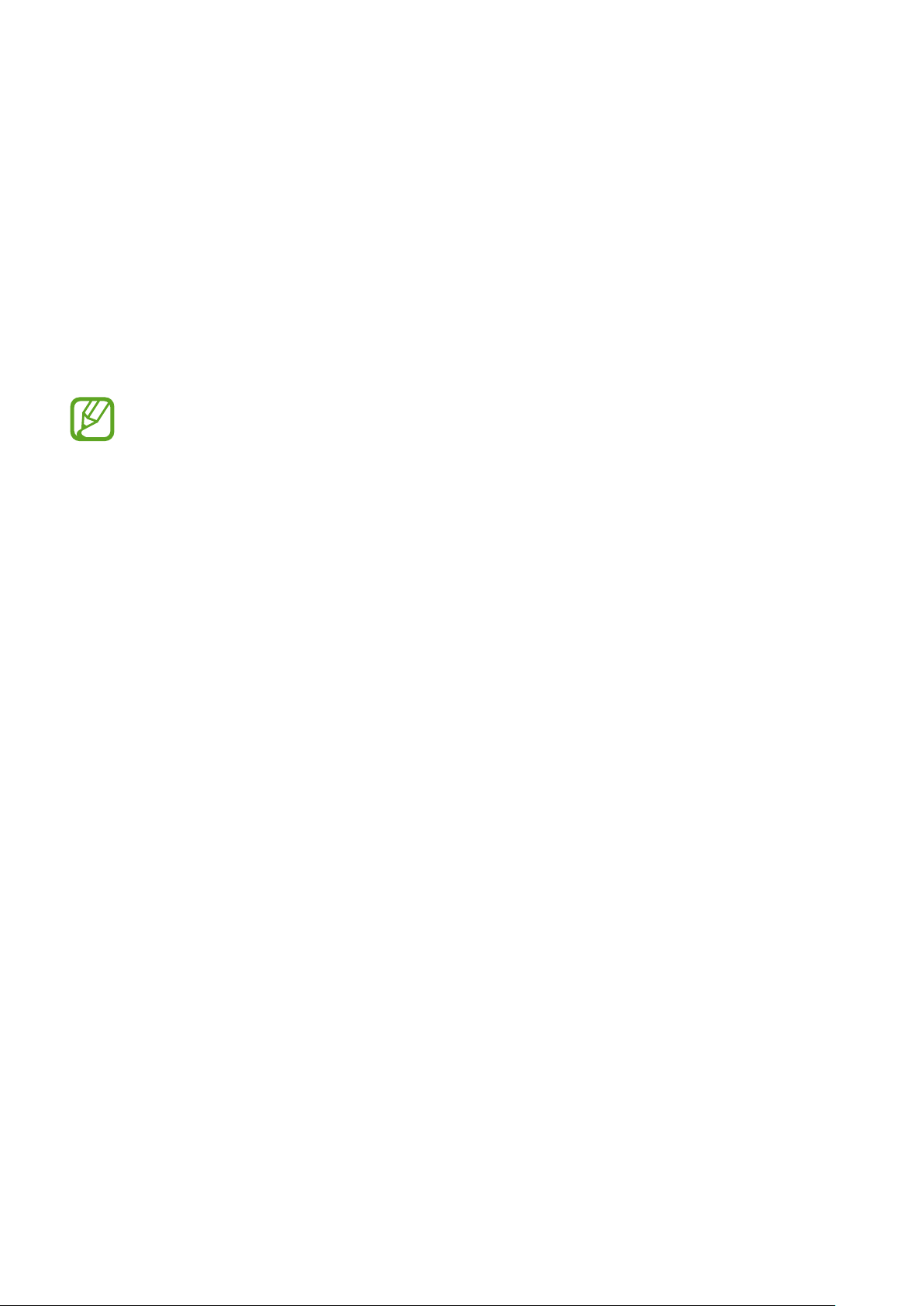
Начало работы
Комплект поставки
В комплект поставки входят следующие компоненты:
•
Устройство
•
Краткое руководство
•
Комплект поставки и набор доступных аксессуаров могут различаться в разных
регионах и определяются поставщиком услуг.
•
Поставляемые аксессуары предназначены исключительно для данного устройства и
могут быть несовместимы с другими устройствами.
•
Внешний вид изделий и технические характеристики могут быть изменены без
предварительного уведомления.
•
Дополнительные аксессуары можно приобрести у местных дилеров компании
Samsung. Перед покупкой убедитесь, что они совместимы с вашим устройством.
•
Применяйте только аксессуары, рекомендованные компанией Samsung.
Использование нерекомендованных аксессуаров может привести к проблемам в
работе и сбоям, на которые не распространяется гарантия.
•
Доступность любых аксессуаров целиком и полностью зависит от производителя.
Дополнительные сведения о доступных аксессуарах см. на веб-сайте Samsung.
7
Page 8
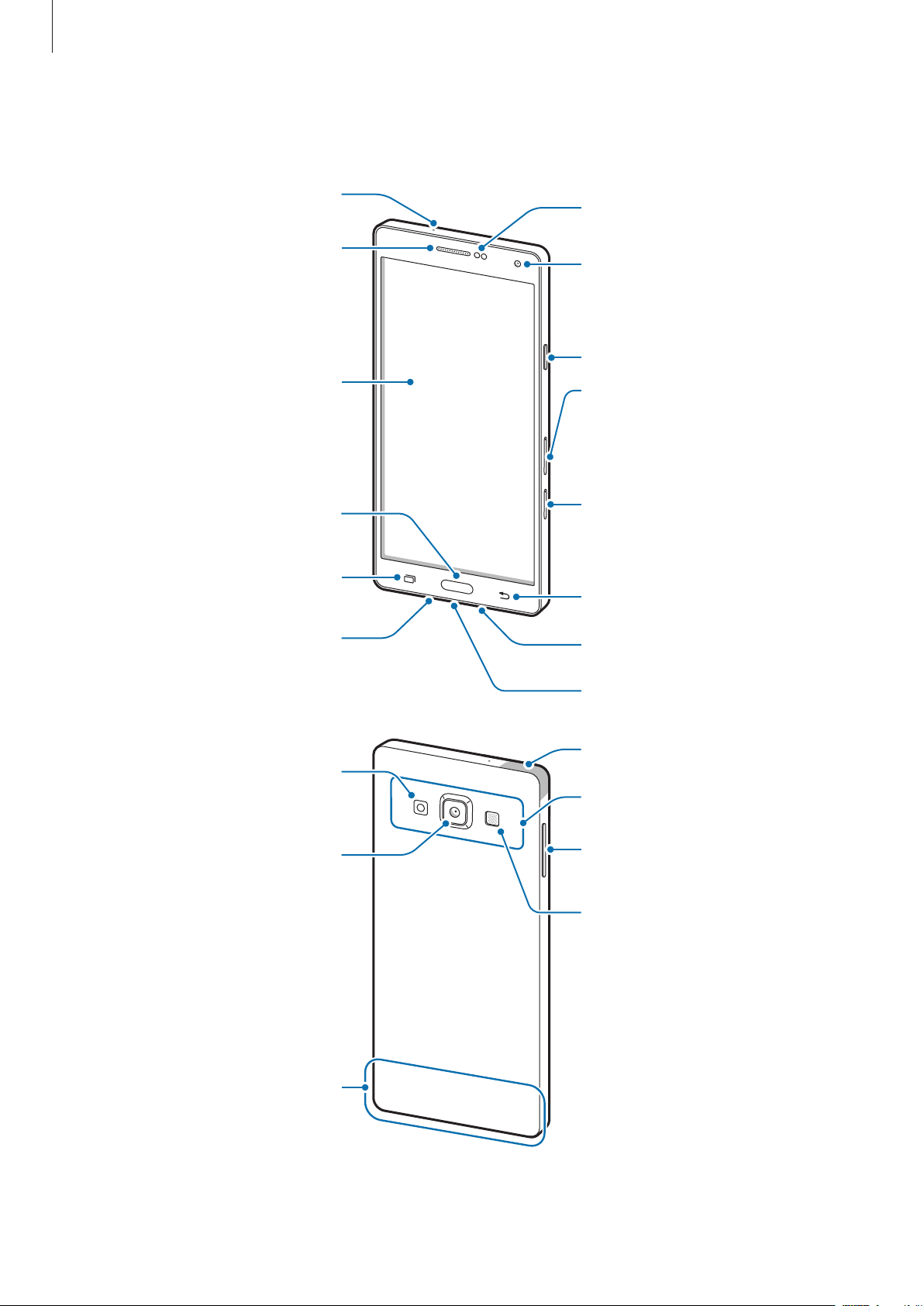
Начало работы
Внешний вид устройства
Микрофон
Динамик
Сенсорный экран
Кнопка возврата на
главный экран
Датчик приближения и
освещения
Передняя камера
Кнопка питания
Держатель
SIM-карты/карты памяти
(в моделях с двумя
SIM-картами) Держатель
карты памяти (в моделях с
одной SIM-картой)
Держатель SIM-карты
Кнопка недавно
использованных
приложений
Микрофон
Вспышка
Основная камера
Кнопка «Назад»
Разъем гарнитуры
Универсальный разъем
GPS антенна
Антенна NFC (в моделях с
поддержкой NFC)
Кнопка громкости
Внешний динамик
Основная антенна
8
Page 9
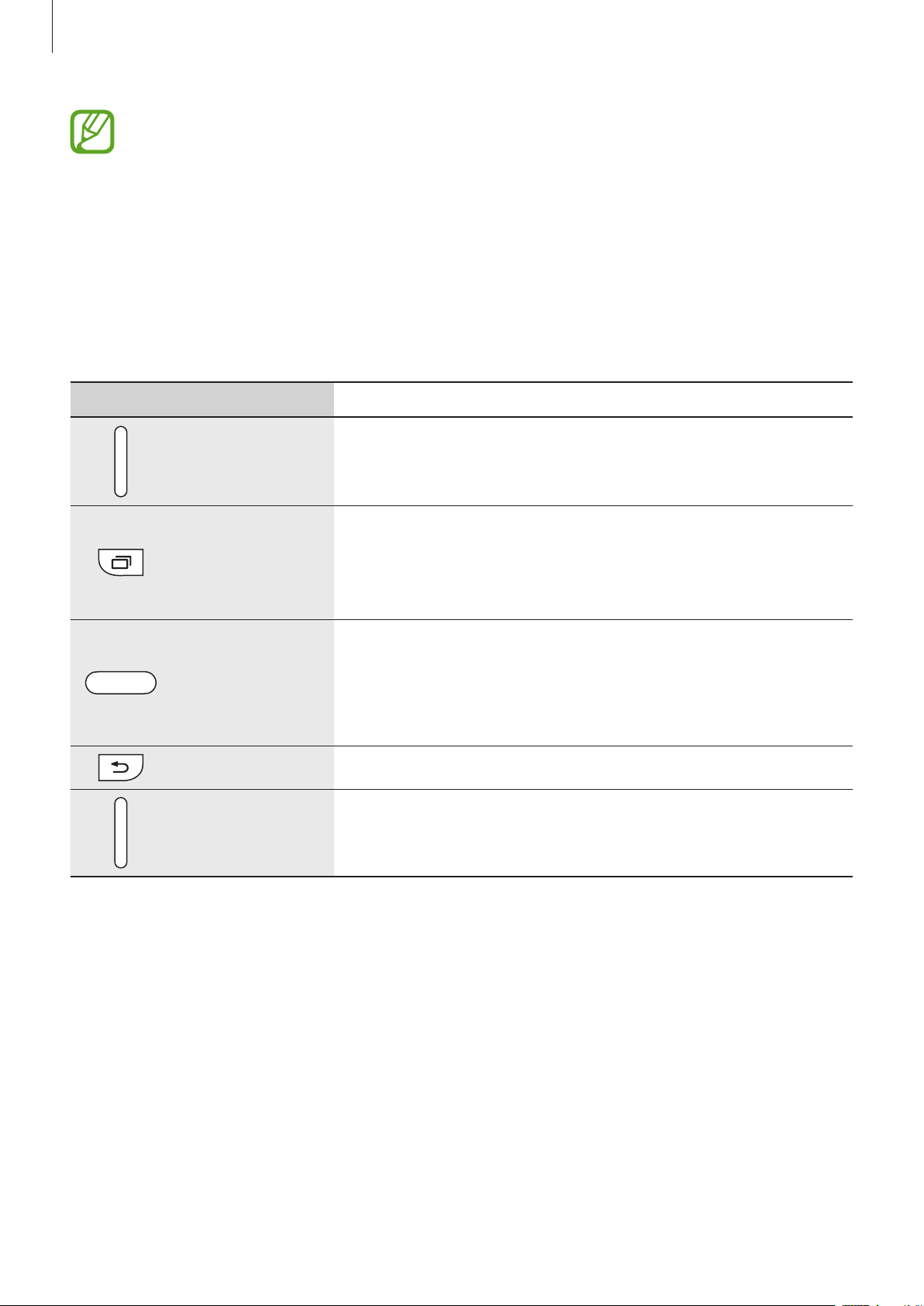
Начало работы
•
Не прикасайтесь к антенне и не закрывайте ее руками или какими-либо предметами.
Это может вызвать ухудшение сигнала соединения или разрядку аккумулятора.
•
Рекомендовано использование защитной пленки, одобренной компанией
Samsung. Использование нерекомендованных защитных пленок может привести к
неисправности датчиков.
•
Не допускайте попадания жидкости на сенсорный экран. Повышенная влажность и
попадание жидкости могут стать причиной неправильной работы сенсорного экрана.
Кнопки
Кнопка Функция
•
Нажмите и удерживайте, чтобы включить или выключить
Питание
устройство.
•
Включение или блокировка экрана.
Недавно
использованные
приложения
Главный экран
Назад
Громкость
•
Коснитесь, чтобы открыть список недавно использованных
приложений.
•
Нажмите и удерживайте, чтобы вызвать на текущий экран
дополнительные параметры.
•
Включение экрана, когда он заблокирован.
•
Нажмите для возврата на главный экран.
•
Нажмите дважды для запуска приложения
•
Нажмите и удерживайте для запуска приложения
•
Коснитесь для возврата на предыдущий экран.
•
Нажмите для регулировки громкости звуков устройства.
S Voice
.
Google
.
9
Page 10

Начало работы
Использование SIM- или USIM-карты и
аккумулятора
Установка SIM- или USIM-карты
Вставьте SIM- или USIM-карту, полученную у оператора мобильной связи.
•
С устройством работают только карты стандарта nano-SIM.
•
Доступность некоторых услуг LTE зависит от поставщика услуг. Дополнительную
информацию о доступности услуг можно получить у поставщика услуг.
Вставьте шпильку в отверстие держателя SIM-карты, чтобы ослабить его.
1
►
Модели с двумя SIM-картами:
►
Модели с одной SIM-картой:
Убедитесь, что шпилька расположена перпендикулярно отверстию. В противном случае
можно повредить устройство.
10
Page 11
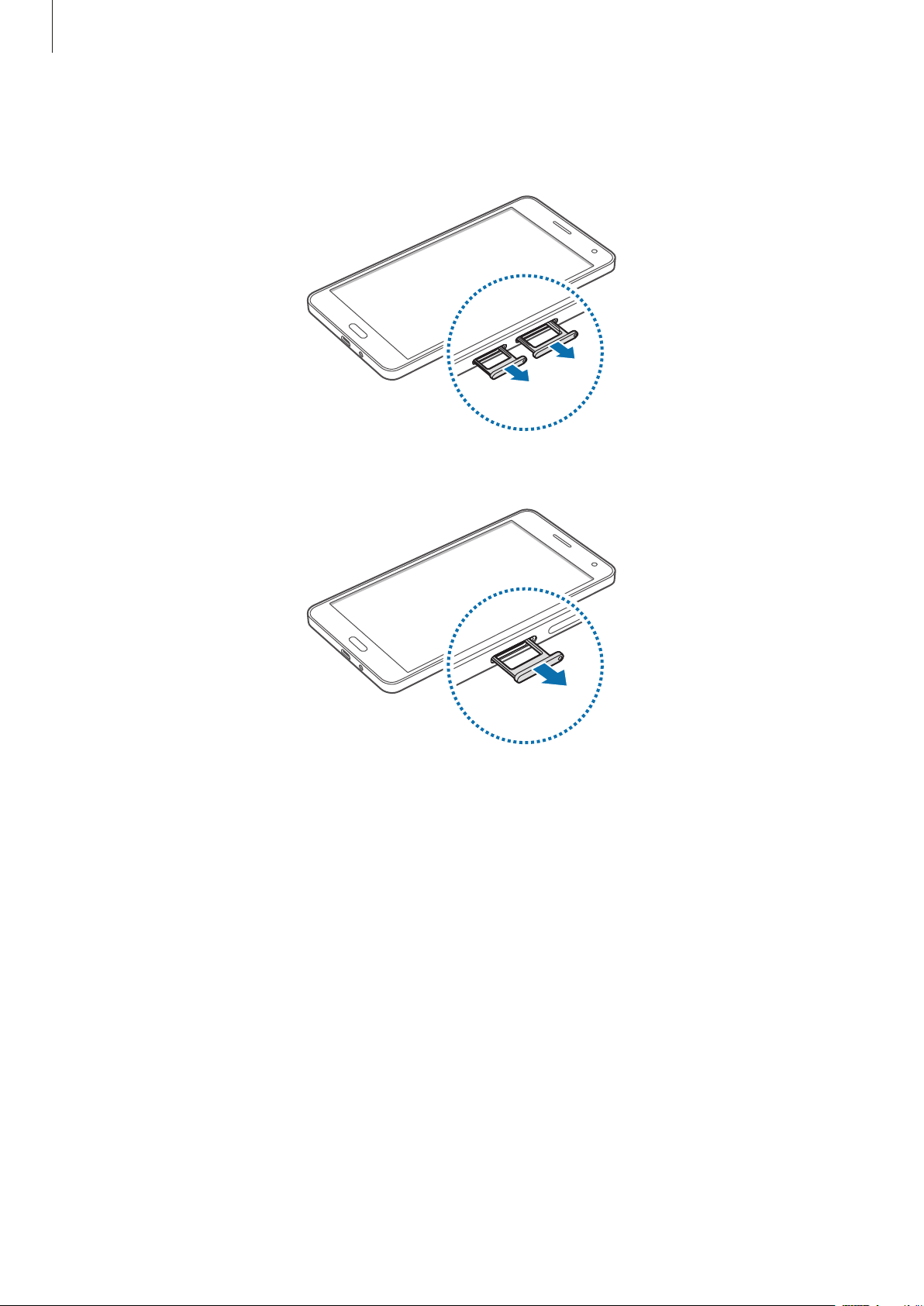
Начало работы
Осторожно вытащите держатель SIM-карты из соответствующего гнезда.
2
►
Модели с двумя SIM-картами:
►
Модели с одной SIM-картой:
11
Page 12

Начало работы
►
3
Модели с двумя SIM-картами: поместите SIM- или USIM-карту в держатель SIM-карты
золотистыми контактами вниз.
Вставьте основную SIM- или USIM-карту в гнездо SIM-карты 1 (
гнездо SIM-карты 2 (
Второй держатель SIM-карты также служит в качестве держателя карты памяти. Не
вставляйте в держатель SIM или USIM-карту и карту памяти одновременно.
►
Модели с одной SIM-картой: поместите SIM- или USIM-карту в держатель SIM-карты
золотистыми контактами вниз.
2
).
2
1
) и дополнительную— в
1
Не теряйте и не позволяйте другим использовать вашу SIM- или USIM-карту. Компания
Samsung не несет ответственности за повреждения или неудобства, вызванные утерянной
или украденной картой.
12
Page 13
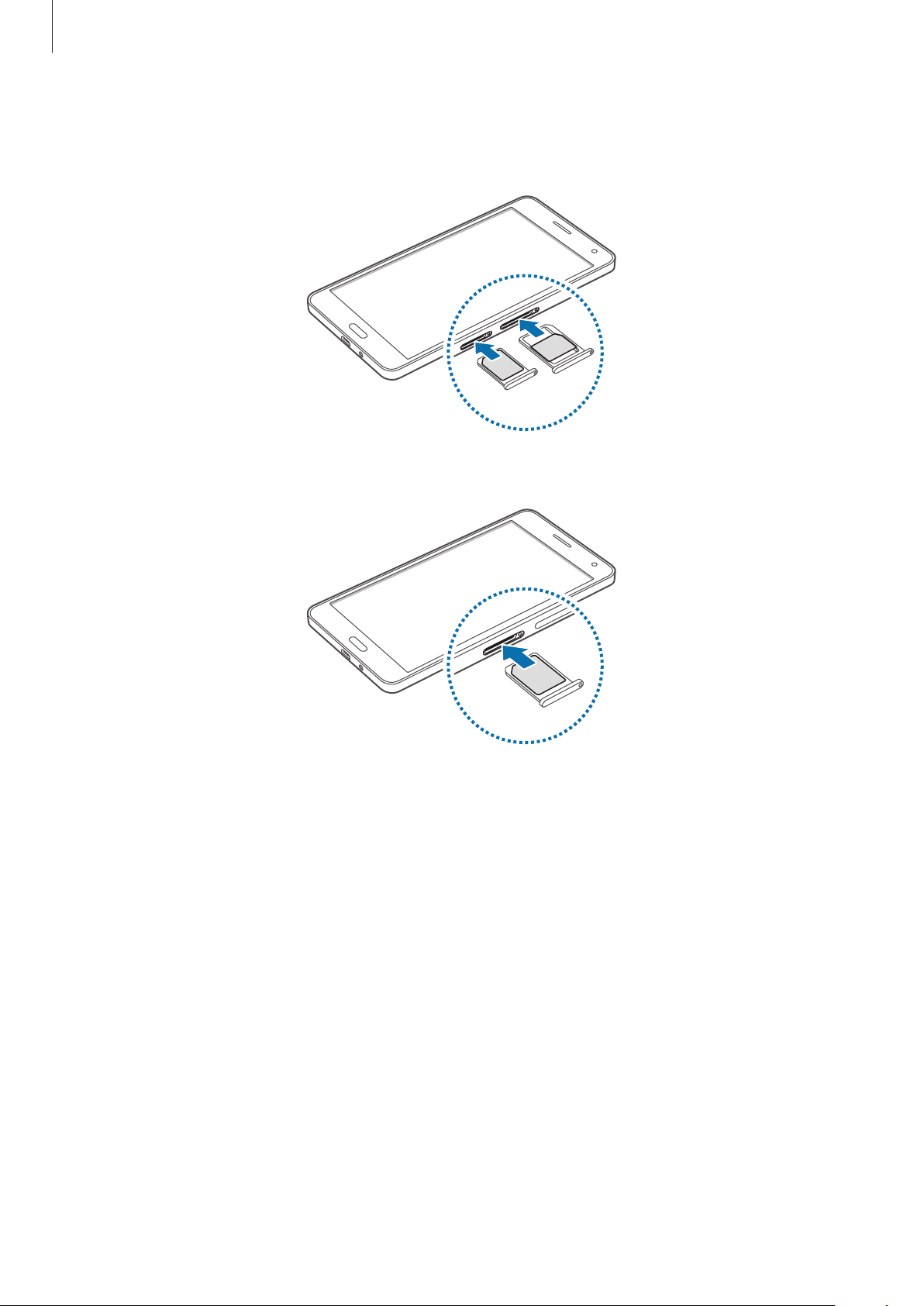
Начало работы
Вставьте держатель SIM-карты обратно в соответствующее гнездо.
4
►
Модели с двумя SIM-картами:
►
Модели с одной SIM-картой:
13
Page 14

Начало работы
Извлечение SIM- или USIM-карты
Вставьте шпильку в отверстие держателя SIM-карты, чтобы ослабить его.
1
Осторожно вытащите держатель SIM-карты из соответствующего гнезда.
2
Извлеките SIM- или USIM-карту.
3
►
Модели с двумя SIM-картами:
►
Модели с одной SIM-картой:
Вставьте держатель SIM-карты обратно в соответствующее гнездо.
4
14
Page 15
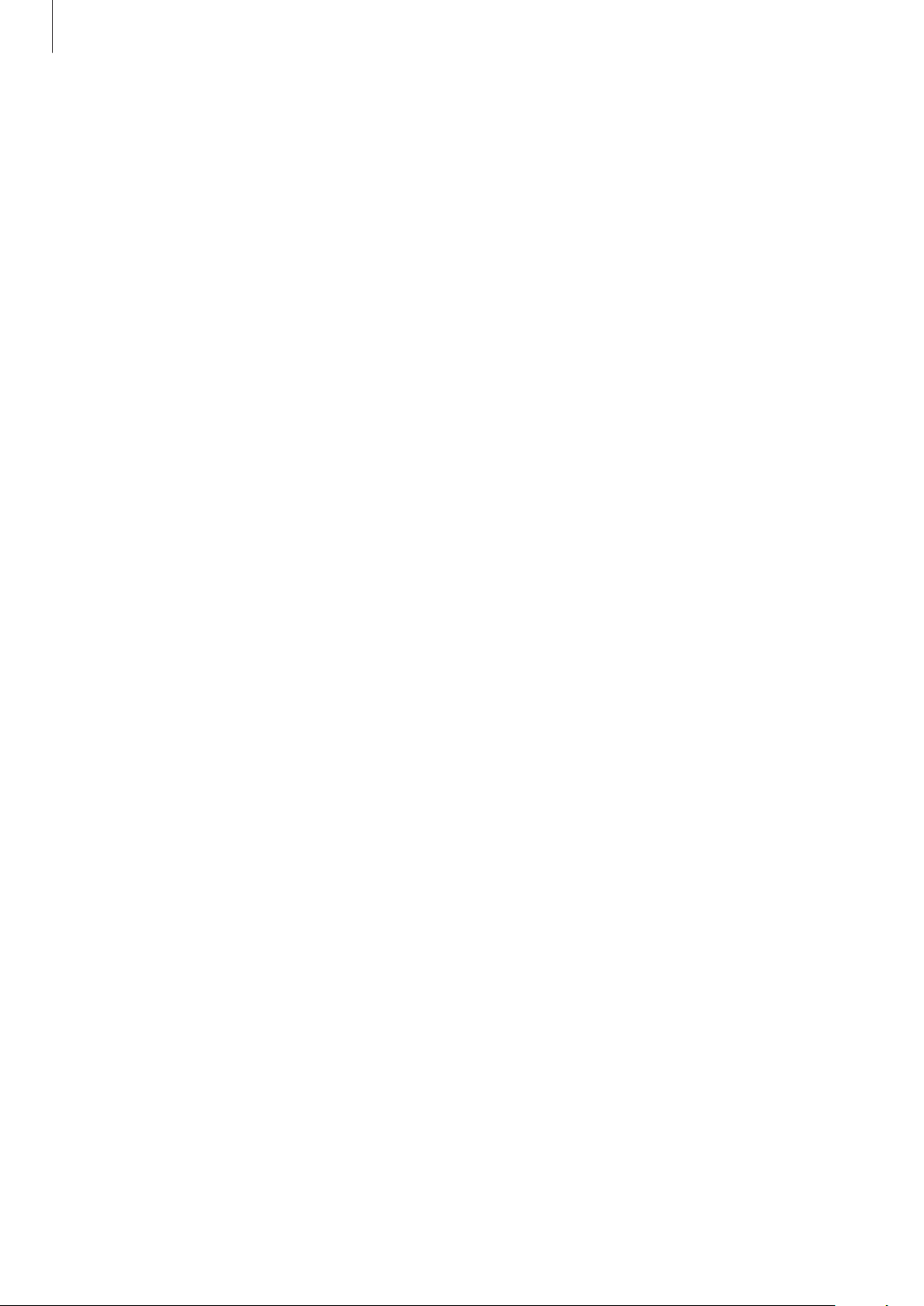
Начало работы
Использование двух SIM-карт или USIM-карты (модели с двумя
SIM-картами)
Если в устройство вставлены две SIM- или USIM-карты, можно пользоваться двумя номерами или
услугами двух операторов.
Активация карты SIM или USIM
На главном экране выберите
SIM- или USIM-карту, нажмите оба предназначенных для этого переключателя или один из них.
Меню
→
Настройки
→
Диспетчер SIM-карт
. Чтобы активировать
Изменение имени и значка карты SIM или USIM
На главном экране выберите
USIM-карту и нажмите
имя и значок для каждой карты.
Зарегистрировать имя
Меню
→
Настройки
→
Диспетчер SIM-карт
или
Выберите значок
. Выберите SIM- или
. Выберите отображаемое
Переключение между картами
Когда активированы две SIM или USIM-карты, на панели уведомлений отображаются значки
выбора карты. Откройте панель уведомлений и выберите карту.
15
Page 16
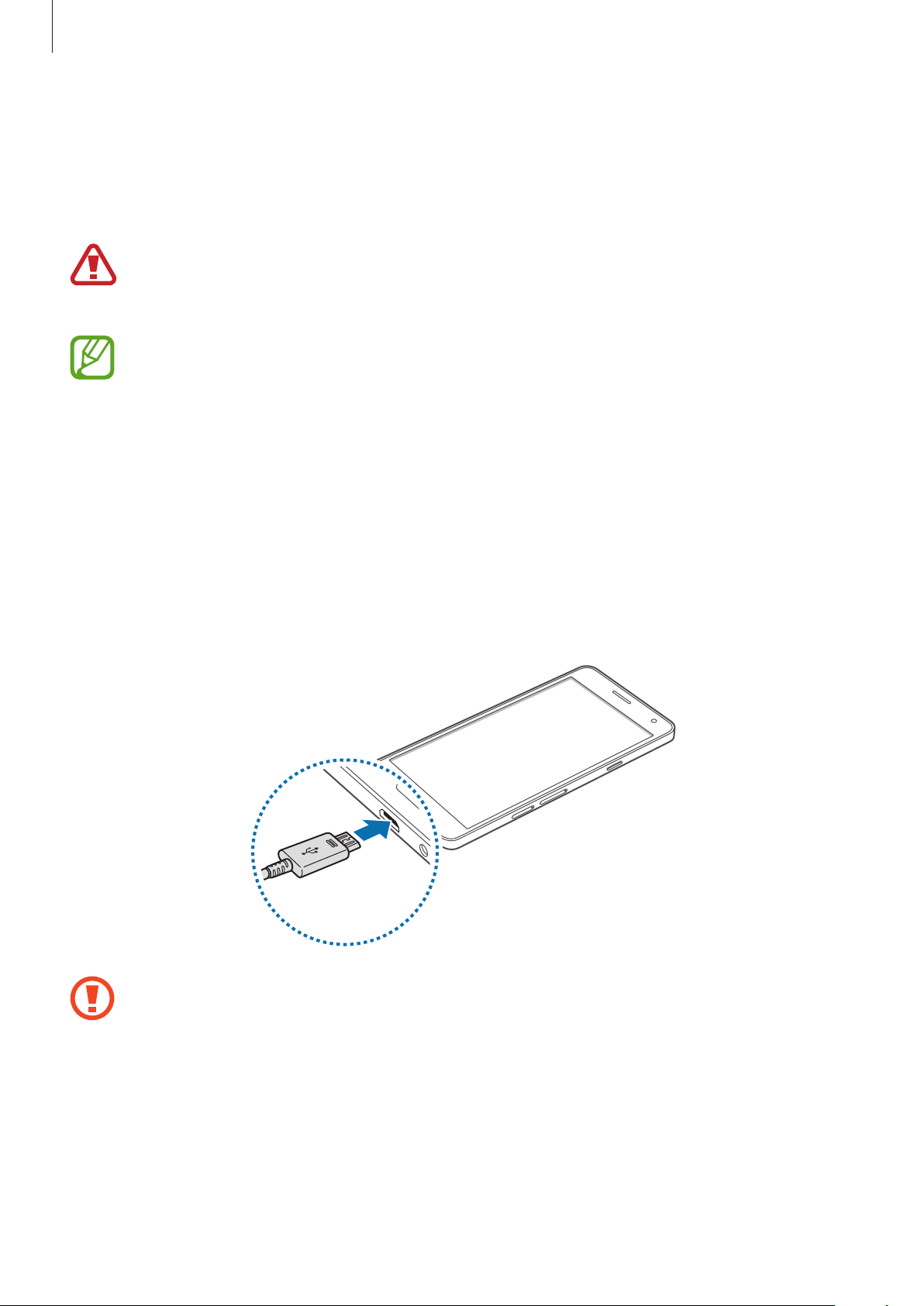
Начало работы
Зарядка аккумулятора
Перед первым использованием устройства необходимо зарядить аккумулятор с помощью
зарядного устройства. Кроме того, для зарядки аккумулятора можно подключить устройство к
компьютеру с помощью кабеля USB.
Используйте только аккумуляторы, зарядные устройства и кабели, одобренные
компанией Samsung. Использование несовместимых зарядных устройств и кабелей может
привести к взрыву аккумулятора или повреждению устройства.
•
Когда заряд аккумулятора подходит к концу, появляется значок пустого аккумулятора.
•
При полной разрядке аккумулятора включить устройство невозможно, даже если
подключить его к зарядному устройству. Чтобы включить устройство, следует
подождать несколько минут, пока аккумулятор немного зарядится.
•
При одновременном использовании нескольких приложений, а также приложений,
требующих соединения с другими устройствами, аккумулятор разряжается быстрее.
Чтобы избежать отключения от сети или разрядки аккумулятора во время передачи
данных, эти приложения следует всегда запускать при полностью заряженном
аккумуляторе.
Подключите USB кабель к адаптеру питания и вставьте другой конец кабеля USB в универсальный
разъем.
Неправильное подключение зарядного устройства может привести к серьезному
повреждению вашего устройства. Гарантия не распространяется на любые повреждения,
возникшие в результате неправильного использования устройства и аксессуаров.
16
Page 17

Начало работы
•
Во время зарядки аккумулятора можно пользоваться устройством, но это замедляет
процесс зарядки.
•
Если устройство получает нестабильное питание во время зарядки, сенсорный экран
может не реагировать на касания. В этом случае отключите зарядное устройство от
вашего устройства.
•
Во время зарядки устройство может нагреваться. Это нормальное явление, не
влияющее на производительность и срок службы устройства. Если аккумулятор
нагреется больше обычного, зарядное устройство может прекратить свою работу.
•
При нарушении нормальной работы вашего устройства или зарядного устройства
обратитесь в сервисный центр Samsung.
По окончании зарядки отключите ваше устройство от зарядного устройства. Сначала отключите
зарядное устройство от вашего устройства, затем от электрической розетки.
В целях экономии электроэнергии отключайте зарядное устройство, если оно не
используется. Зарядное устройство не оснащено выключателем питания, поэтому его
нужно отключать, чтобы прервать процесс зарядки и сэкономить электроэнергию. При
использовании зарядное устройство должно плотно прилегать к розетке и быть легко
доступным.
Снижение потребления электроэнергии
Ниже перечислено несколько рекомендаций по экономии заряда аккумулятора устройства.
Воспользовавшись этими рекомендациями и отключив функции, работающие в фоновом режиме,
можно продлить время работы устройства между зарядками:
•
Если устройство не используется, переведите его в спящий режим, нажав кнопку питания.
•
Закройте ненужные приложения с помощью диспетчера задач.
•
Отключите связь Bluetooth.
•
Отключите функцию Wi-Fi.
•
Отключите автосинхронизацию приложений.
•
Уменьшите время работы подсветки.
•
Уменьшите яркость экрана.
17
Page 18
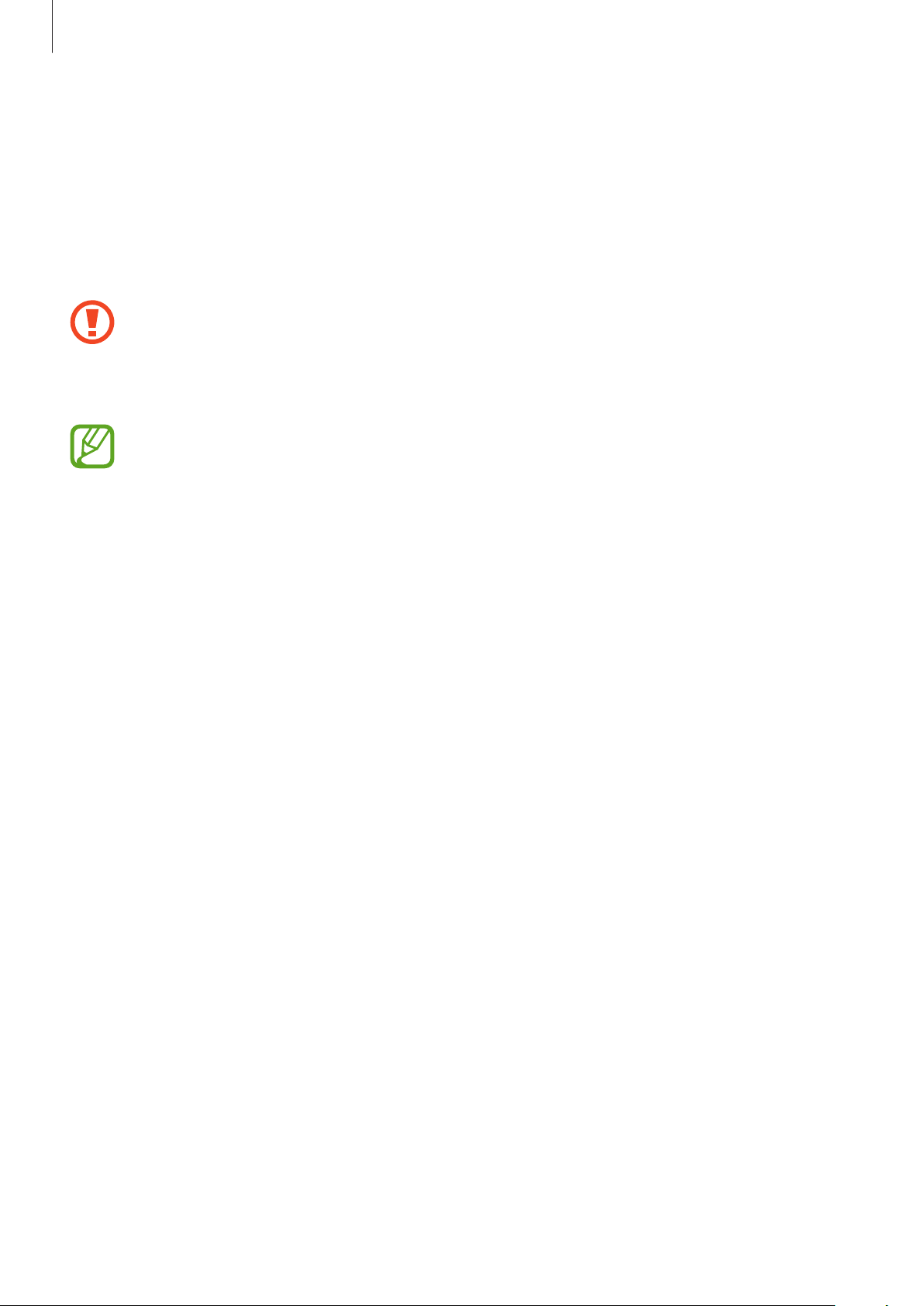
Начало работы
Использование карты памяти
Установка карты памяти
Устройство поддерживает карты памяти максимальной емкостью 64ГБ. Совместимость карт
памяти с устройством зависит от типа карты и ее изготовителя.
•
Некоторые карты памяти могут быть несовместимы с вашим устройством.
Использование несовместимой карты памяти может повредить устройство, саму карту
или данные, хранящиеся на ней.
•
Вставляйте карту памяти правильной стороной вверх.
•
Устройство поддерживает карты памяти с файловой системой FAT и exFAT. Если вставить
карту памяти с файловой системой, отличной от FAT, устройство выдаст запрос на
форматирование карты.
•
При частом удалении и записи данных срок службы карт памяти сокращается.
•
При установке карты памяти в устройство список файлов, хранящихся на карте,
отображается в папке
Вставьте шпильку в отверстие держателя карты памяти, чтобы ослабить его.
1
Осторожно вытащите держатель карты памяти из соответствующего гнезда.
2
Поместите карту памяти в держатель карты золотистыми контактами вниз.
3
Мои файлы
→
Карта памяти
.
18
Page 19
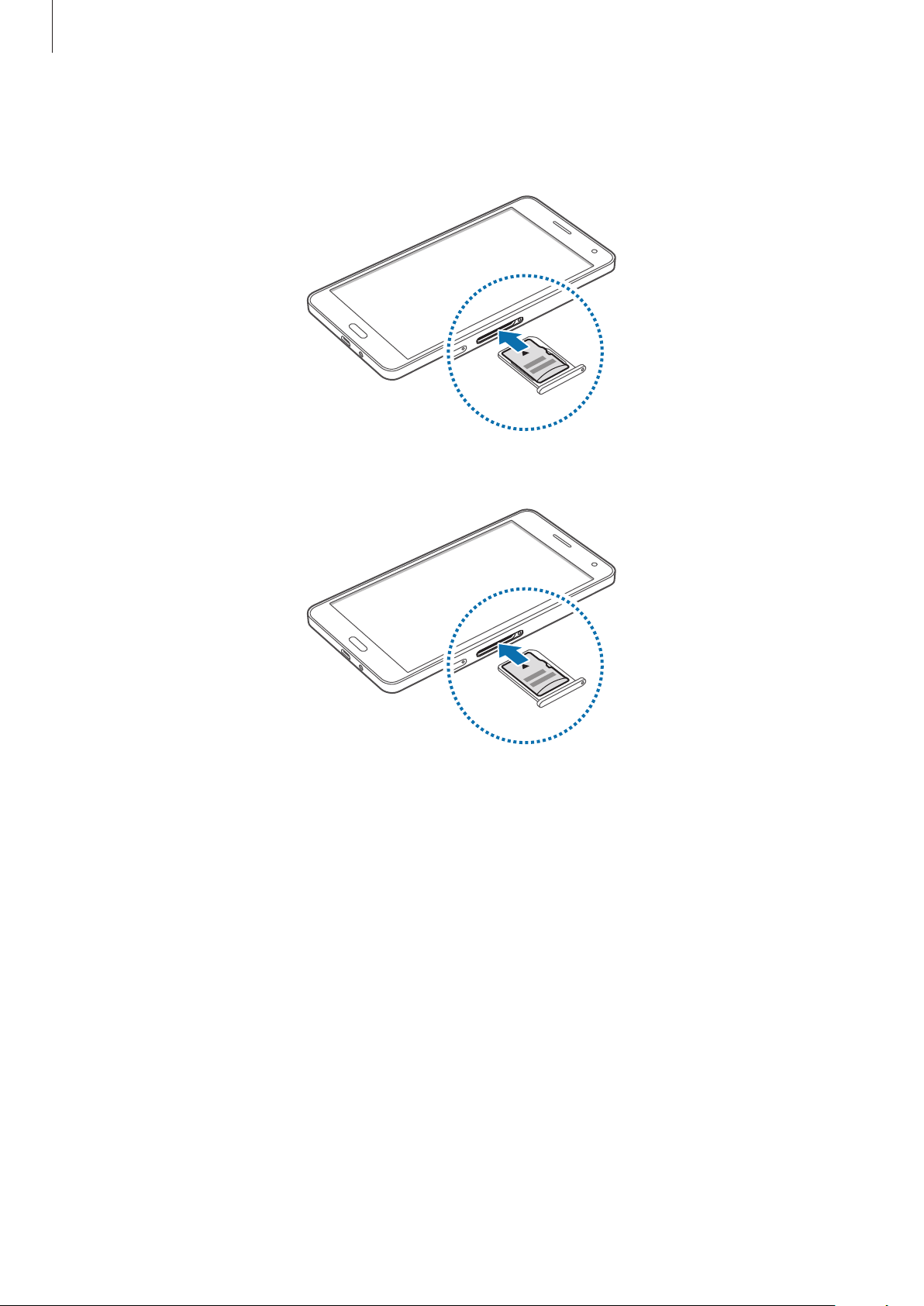
Начало работы
Вставьте держатель карты памяти обратно в соответствующее гнездо.
4
►
Модели с двумя SIM-картами:
►
Модели с одной SIM-картой:
19
Page 20

Начало работы
Извлечение карты памяти
Во избежание потери данных отключите карту памяти перед ее извлечением. На главном экране
выберите пункт
Вставьте шпильку в отверстие держателя карты памяти, чтобы ослабить его.
1
Осторожно вытащите держатель карты памяти из соответствующего гнезда.
2
Извлеките карту памяти.
3
Вставьте держатель карты памяти обратно в соответствующее гнездо.
4
Не извлекайте карту памяти во время передачи и получения данных. Это может привести
к повреждению или утере данных, а также вызвать повреждения устройства или карты
памяти. Компания Samsung не несет ответственности за любые утери, вызванные
использованием поврежденных карт памяти, включая утерю данных.
Меню
→
Настройки
→
Память
→
Отключить карту памяти
.
Форматирование карты памяти
После форматирования на ПК карты памяти могут неправильно работать при установке в
устройство. Форматируйте карты памяти только с помощью устройства.
На главном экране выберите пункт
→
Формат. карту памяти SD
Перед форматированием карты памяти рекомендуется создать резервные копии
всех важных данных, хранящихся в памяти устройства. Гарантия производителя не
распространяется на потерю данных, вызванную действиями пользователя.
→
Меню
Удалить все
→
Настройки
.
→
Память
→
Формат. карту памяти SD
20
Page 21
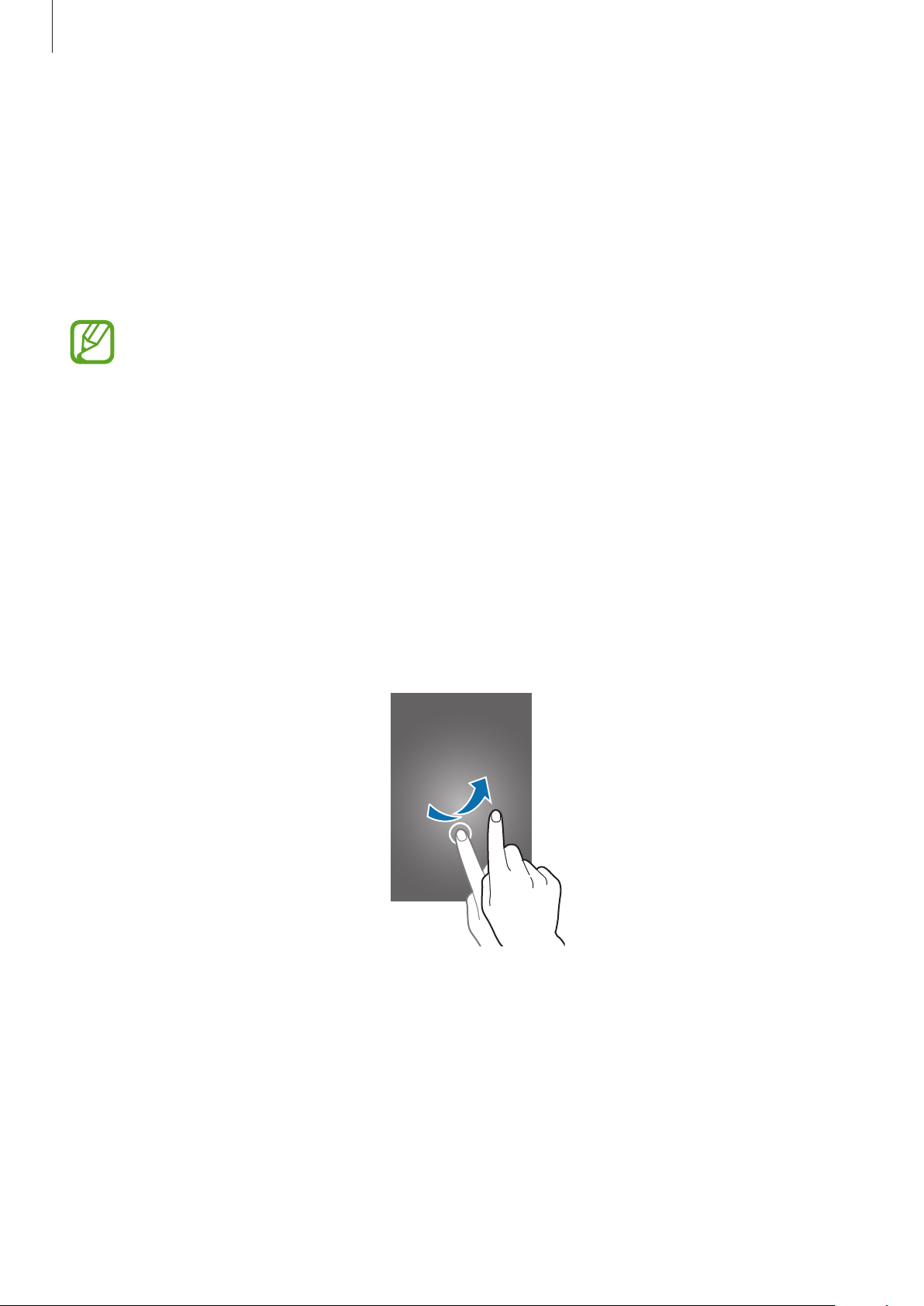
Начало работы
Включение и выключение устройства
Чтобы включить устройство, нажмите и удерживайте кнопку питания в течение нескольких секунд.
При первом включении устройства или после сброса настроек следуйте инструкциям на экране
для настройки устройства.
Для выключения устройства нажмите и удерживайте кнопку питания, затем выберите пункт
Выключение
.
В публичных местах следуйте требованиям предупреждающих табличек и указаниям
персонала, когда использование беспроводных устройств запрещено, например в
самолете или в больнице.
Блокировка и разблокировка экрана
Нажатие на кнопку питания отключает и блокирует экран. Также экран отключается и
автоматически блокируется, если устройство не используется в течение определенного
промежутка времени.
Чтобы разблокировать экран, нажмите кнопку питания или кнопку возврата на главный экран,
затем проведите пальцем по соответствующему фрагменту экрана блокировки в любом
направлении.
При необходимости можно изменить код блокировки экрана. Дополнительные сведения см. в
разделе Изменение способа блокировки экрана.
21
Page 22

Основные сведения об
устройстве
Сенсорный экран
•
Следите за тем, чтобы сенсорный экран не соприкасался с электронными устройствами.
Возникающие при этом электростатические разряды могут привести к неправильной
работе сенсорного экрана или выходу его из строя.
•
Во избежание повреждений сенсорного экрана не касайтесь его острыми предметами
и не нажимайте на него слишком сильно пальцами.
•
Устройство может не распознать касания, близкие к краям экрана, поскольку они
находятся за пределами области сенсорного ввода.
•
Если сенсорный экран остается в режиме ожидания в течение длительного времени, на
нем могут появляться шлейфы от изображения (эффект выгорания экрана) и артефакты.
Выключайте сенсорный экран, если не планируете пользоваться устройством в
ближайшее время.
•
Рекомендуется управлять сенсорным дисплеем с помощью пальцев.
Касание
Коснитесь экрана пальцем, чтобы открыть приложение, выбрать пункт меню, нажать экранную
клавишу или ввести символ с помощью экранной клавиатуры.
22
Page 23

Основные сведения об устройстве
Нажатие и удерживание
Для доступа к имеющимся возможностям коснитесь элемента или экрана и удерживайте его не
менее 2 секунд.
Перетаскивание
Чтобы переместить элемент, коснитесь его и, удерживая, перетащите в нужное место.
Двойное касание
Дважды коснитесь веб-страницы или изображения, чтобы увеличить масштаб. Чтобы вернуться к
исходному масштабу, снова дважды коснитесь экрана.
23
Page 24
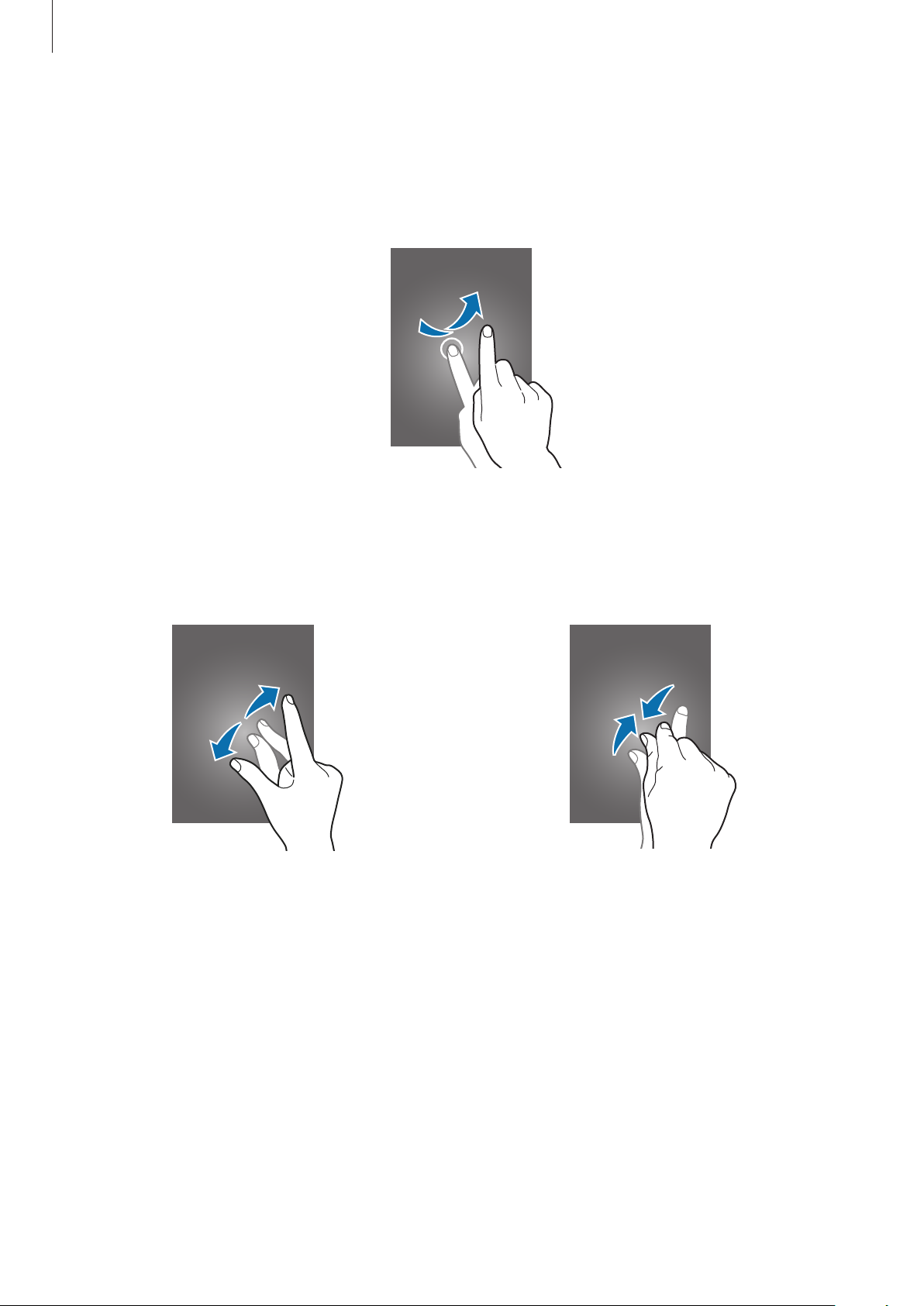
Основные сведения об устройстве
Прокрутка
Прокрутите пальцем изображение на главном экране или экране приложений влево или вправо,
чтобы перейти на другую панель. Прокрутите пальцем изображение вверх или вниз, чтобы
переместиться по веб-странице или списку элементов, например, списку контактов.
Увеличение и уменьшение масштаба
Раздвиньте пальцы на экране веб-страницы, карты или изображения, чтобы увеличить масштаб
фрагмента. Сведите их, чтобы уменьшить масштаб.
24
Page 25

Основные сведения об устройстве
Интерфейс главного экрана
Главный экран
Главный экран — это отправная точка для доступа ко всем функциям устройства. На нем
располагаются виджеты, горячие клавиши для приложений и многое другое. Виджеты —
это небольшие приложения на главном экране, которые запускают определенные функции
приложения для вывода на экран информации и удобного доступа.
Чтобы перейти на другие панели, прокрутите экран влево или вправо, либо коснитесь одного
из индикаторов экрана внизу. Сведения о настройке главного экрана см. в разделе Управление
главным экраном.
Виджет
Приложение
Папка
Индикаторы экрана
Избранные приложения
25
Page 26
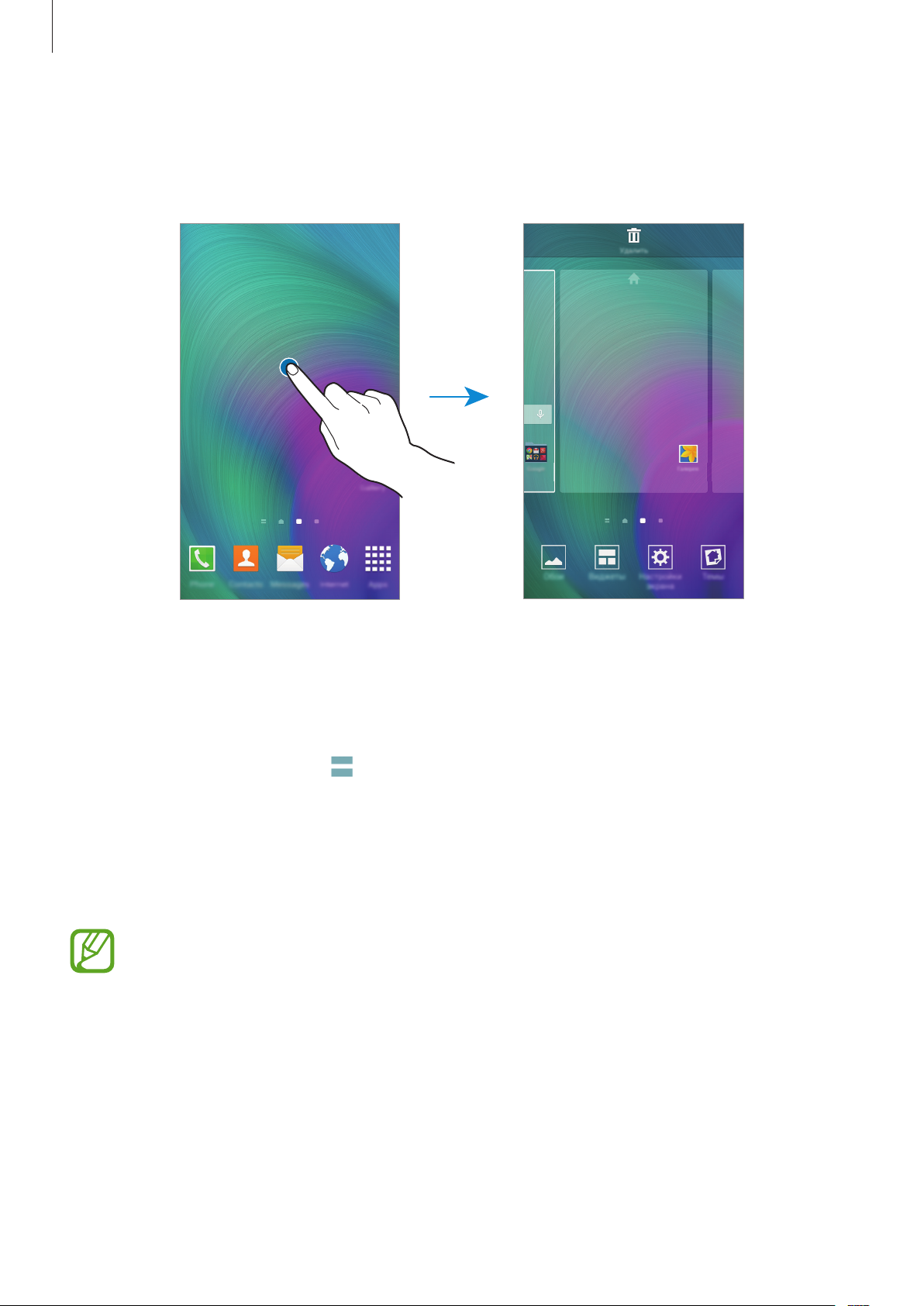
Основные сведения об устройстве
Параметры главного экрана
Для доступа к имеющимся возможностям на главном экране нажмите и удерживайте пустую
область или сведите пальцы.
Брифинг Flipboard
Данная функция дает возможность просмотра последних статей в различных категориях. С помощью
нее можно узнавать последние интересующие вас новости.
На главном экране нажмите или проведите по экрану вправо. Откроется окно
1
Flipboard
Если вы используете данную функцию впервые, нажмите
2
Для просмотра статей по категориям новостей проведите вверх по экрану.
3
.
Чтобы отключить
удерживайте ее. Затем выберите пункт
Брифинг Flipboard
Брифинг Flipboard
.
, на главном экране коснитесь пустой области и
НАЧАТЬ
Настройки экрана
.
и снимите флажок с пункта
Брифинг
26
Page 27

Основные сведения об устройстве
Экран приложений
На экране приложений показаны значки всех приложений, включая все недавно установленные.
На главном экране выберите пункт
Меню
, чтобы открыть экран приложений. Чтобы перейти на
другие панели, прокрутите экран влево или вправо либо нажмите на индикатор экрана внизу.
Сведения о настройке экрана приложений см. в разделе Управление экраном приложений.
Доступ к
дополнительным
параметрам.
Приложение
Индикаторы экрана
27
Page 28
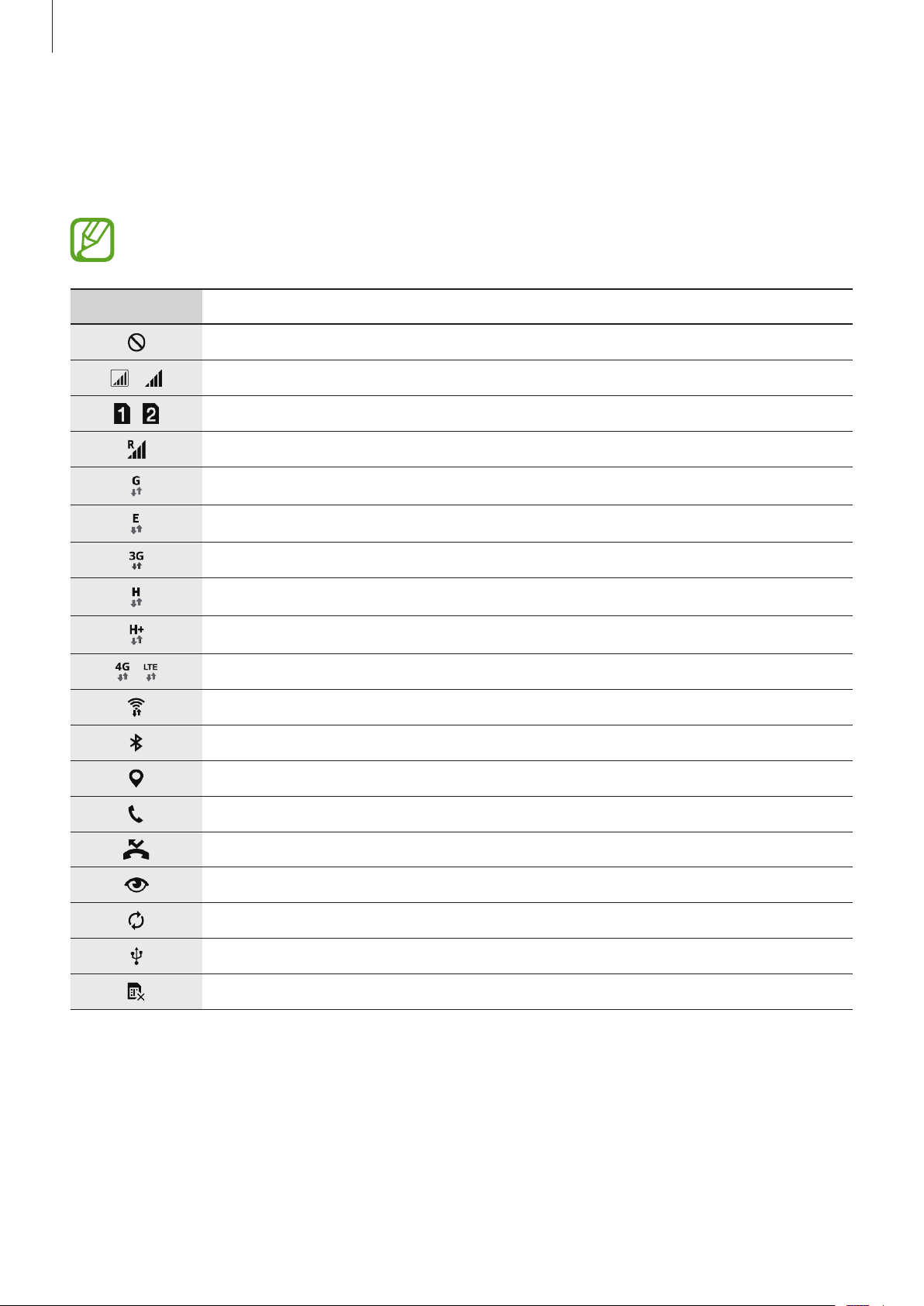
Основные сведения об устройстве
Значки состояния
В строке состояния в верхней части экрана появляются значки состояния. Значки, указанные в
таблице ниже, встречаются чаще всего.
Строка состояния может не появляться в верхней части экрана в некоторых приложениях.
Чтобы вызвать строку состояния, потяните вниз за верхнюю часть экрана.
Значок Описание
Нет сигнала
/
/
/
Интенсивность сигнала
Выполняется доступ к SIM- или USIM-карте (модели с двумя SIM-картами)
Роуминг (за пределами зоны обслуживания домашней сети)
Установлено соединение с сетью GPRS
Установлено соединение с сетью EDGE
Установлено соединение с сетью UMTS
Установлено соединение с сетью HSDPA
Установлено соединение с сетью HSPA+
Установлено соединение с сетью LTE
Установлено соединение с сетью Wi-Fi
Включена связь Bluetooth
Включена функция GPS
Выполняется вызов
Пропущенный вызов
Включена функция «Смарт-отключение»
Синхронизация с веб-сервером
Подключение к компьютеру
Отсутствует SIM- или USIM-карта
28
Page 29

Основные сведения об устройстве
Значок Описание
Новое SMS- или MMS-сообщение
Включен сигнал будильника
Включен режим «Без звука»
Включен режим вибрации
Включен автономный режим
Произошла ошибка, или требуется внимание пользователя
Уровень заряда аккумулятора
Панели уведомлений и быстрых настроек
Панель уведомлений
При получении новых уведомлений, например о сообщениях или пропущенных звонках, в строке
состояния появляются значки состояния. Более подробную информацию о значках состояния
можно получить на панели уведомлений.
Чтобы открыть панель уведомлений, потяните строку состояния вниз. Чтобы закрыть панель
уведомлений, потяните строку состояния от нижней кромки экрана вверх.
29
Page 30
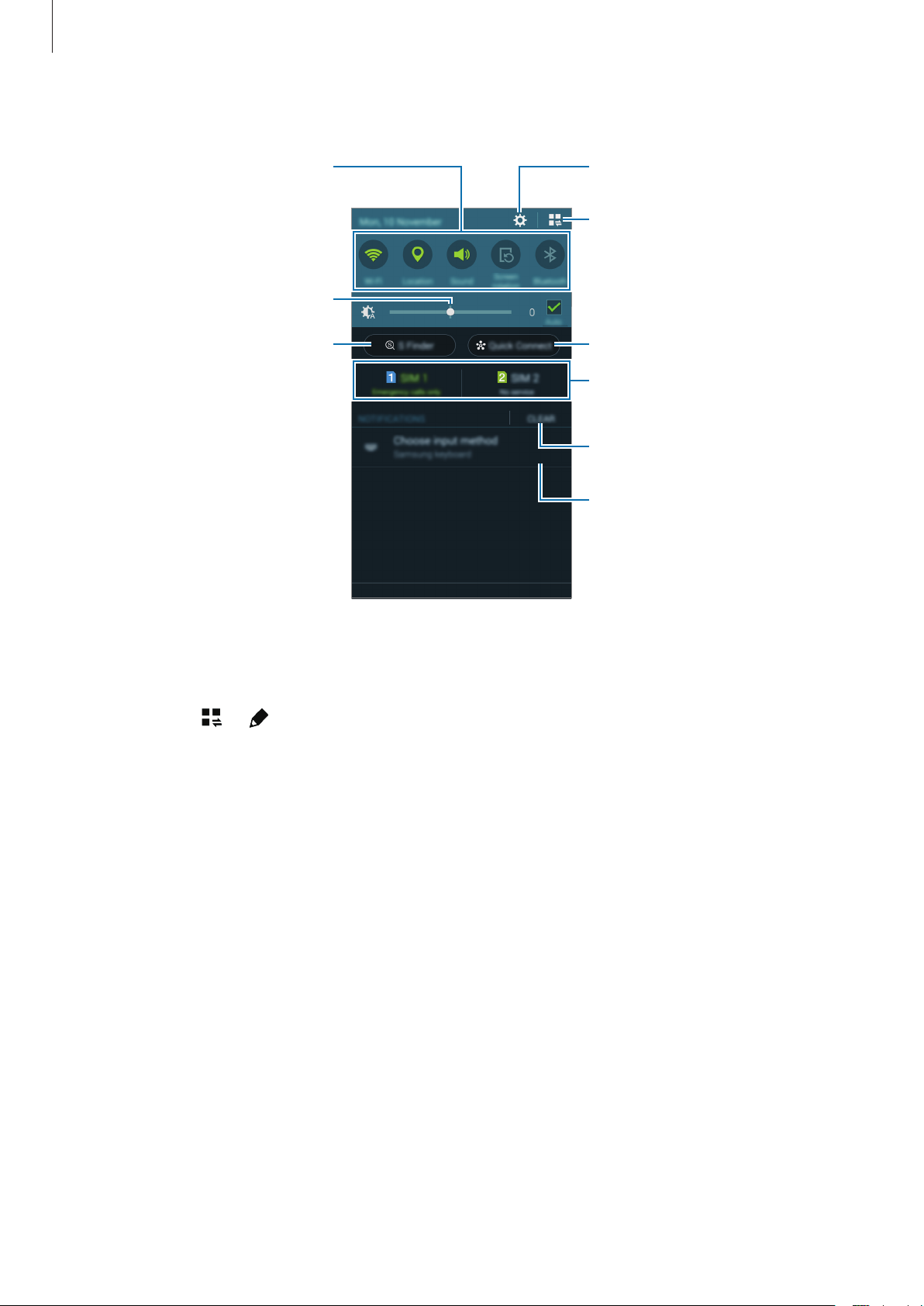
Основные сведения об устройстве
Запуск приложения Настройки.
Включение и выключение
На панели уведомлений вы можете воспользоваться следующими функциями.
параметров. Чтобы просмотреть
дополнительные параметры,
нажмите и удерживайте кнопку.
Настройка яркости.
Просмотр всех кнопок быстрых
настроек.
Запуск S Finder.
Запуск функции
Быстрое подкл.
Выбор SIM- или USIM-карты.
(модели с двумя SIM-картами)
Удаление всех уведомлений.
Коснитесь уведомления, чтобы
выполнить различные операции.
Изменение порядка размещения кнопок быстрых настроек
Чтобы изменить порядок расположения кнопок быстрых настроек на панели уведомлений,
нажмите кнопку → , затем нажмите нужный элемент и, удерживая его, перетащите в другое
место.
30
Page 31
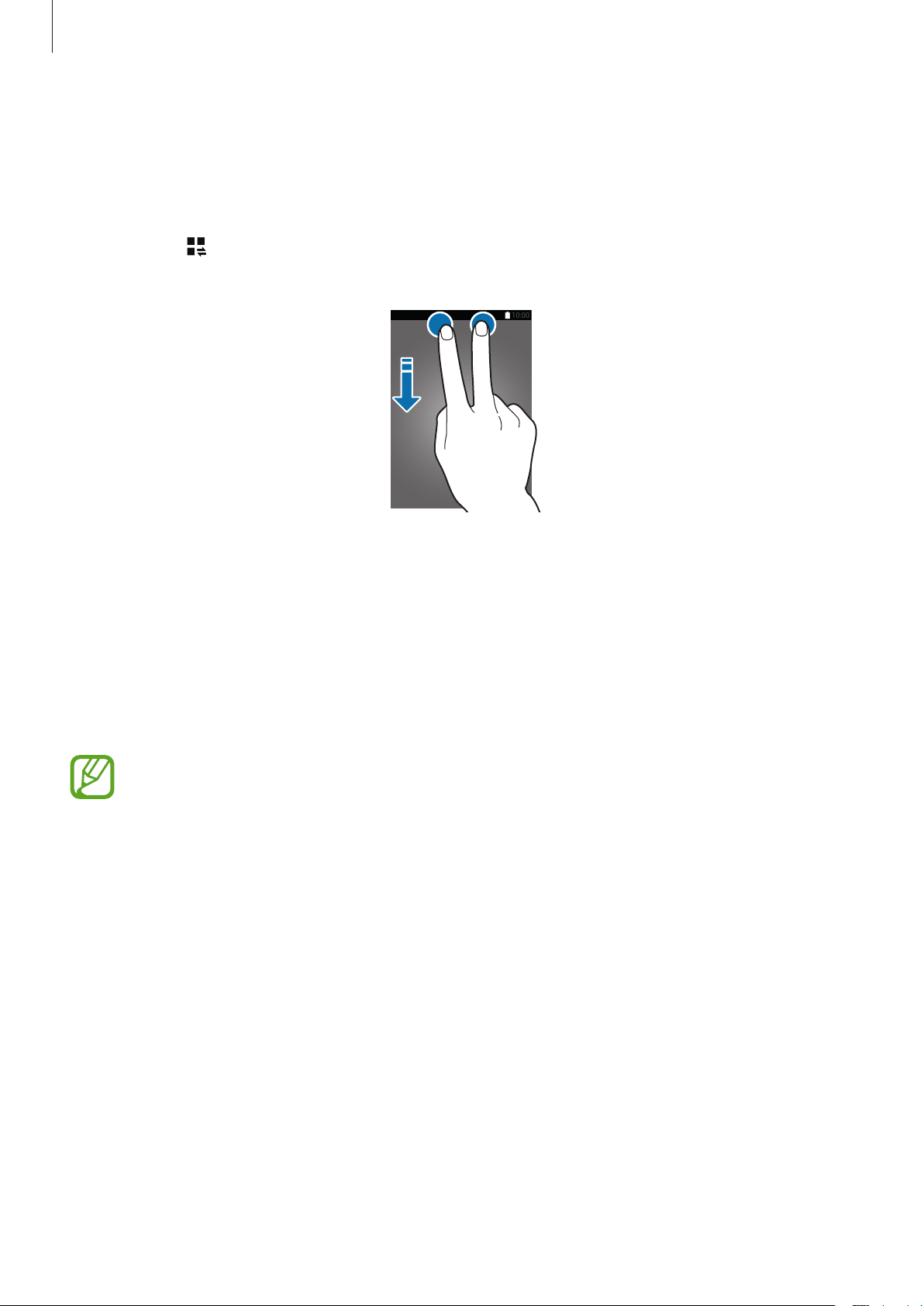
Основные сведения об устройстве
Панель быстрых настроек
На панели уведомлений вы можете включить или отключить некоторые функции. Чтобы включить
или отключить больше функций, откройте панель быстрых настроек.
Чтобы открыть панель быстрых настроек, потяните строку состояния двумя пальцами вниз. Также
можно нажать
строку состояния от нижней кромки экрана вверх.
на панели уведомлений. Чтобы закрыть панель быстрых настроек, потяните
Выберите следующие пункты, чтобы включить или отключить соответствующие функции. Чтобы
просмотреть дополнительные параметры, нажмите и удерживайте кнопку.
•
Wi-Fi
: дополнительные сведения см. в разделе Wi-Fi.
•
Геоданные
•
Звук
/
•
Поворот экрана
интерфейса при повороте устройства.
Некоторые приложения не поддерживают функцию автоматического поворота.
•
Bluetooth
•
Мобил. данные
Мобильные сети.
•
Макс. зкономия
•
Несколько окон
•
Автономн. режим
: дополнительные сведения см. в разделе Геоданные.
Вибрация
: дополнительные сведения см. в разделе Bluetooth.
/
Без звука
: разрешение или запрет на автоматическое изменение ориентации
: дополнительные сведения см. в разделах Использование данных или
: дополнительные сведения см. в разделе Экстремальное энергосбережение.
: дополнительные сведения см. в разделе Несколько окон.
: дополнительные сведения см. в разделе Автономный режим.
: выбор звукового режима.
•
Моб. точ. доступа
доступа.
•
Screen Mirroring
•
NFC
(в моделях с поддержкой NFC): дополнительные сведения см. в разделе NFC (в моделях с
поддержкой NFC).
•
Боковая панель
: дополнительные сведения см. в разделе Модем и мобильная точка
: дополнительные сведения см. в разделе Screen Mirroring.
: дополнительные сведения см. в разделе Боковая панель клавиш.
31
Page 32

Основные сведения об устройстве
•
Синхр.
приложения, как календарь или электронная почта.
•
Интеллект. ожидание
пор, пока вы на него смотрите.
•
Энерго сбереж.
•
Режим блокиров.
•
Приватный режим
•
Чувствит. экрана
сенсорного экрана.
: при включении этой функции устройство автоматически синхронизирует такие
: при использовании этой функции экран остается включенным до тех
: дополнительные сведения см. в разделе Функция энергосбережения.
: дополнительные сведения см. в разделе Режим блокировки.
: дополнительные сведения см. в разделе Приватный режим.
: дополнительные сведения см. в разделе Повышение чувствительности
Запуск приложений
Чтобы запустить приложение, коснитесь его значка на главном экране или экране приложений.
Чтобы открыть список недавно запущенных приложений, нажмите кнопку
приложение.
Закрытие приложения
Коснитесь значка → , а затем выберите пункт
требуется закрыть. Чтобы закрыть все активные приложения, выберите пункт
Можно также нажать кнопку → .
Завершить
рядом с приложением, которое
Установка и удаление приложений
Приложение Samsung GALAXY Apps
Используйте это приложение для покупки и загрузки приложений.
Выберите пункт
Доступность этого приложения зависит от региона или поставщика услуг.
GALAXY Apps
на экране приложений.
и выберите
Завершить все
.
Установка приложений
Найдите приложение по категории или нажмите кнопку , чтобы выполнить поиск по ключевому
слову.
Выберите приложение, чтобы просмотреть его описание. Для загрузки выберите пункт Бесплатно. Для
покупки и загрузки платных приложений коснитесь кнопки, на которой указана стоимость приложения.
Чтобы изменить настройки автоматического обновления, выберите пункт →
Настройки
→
Автообновление приложений
и выберите нужный параметр.
32
Page 33
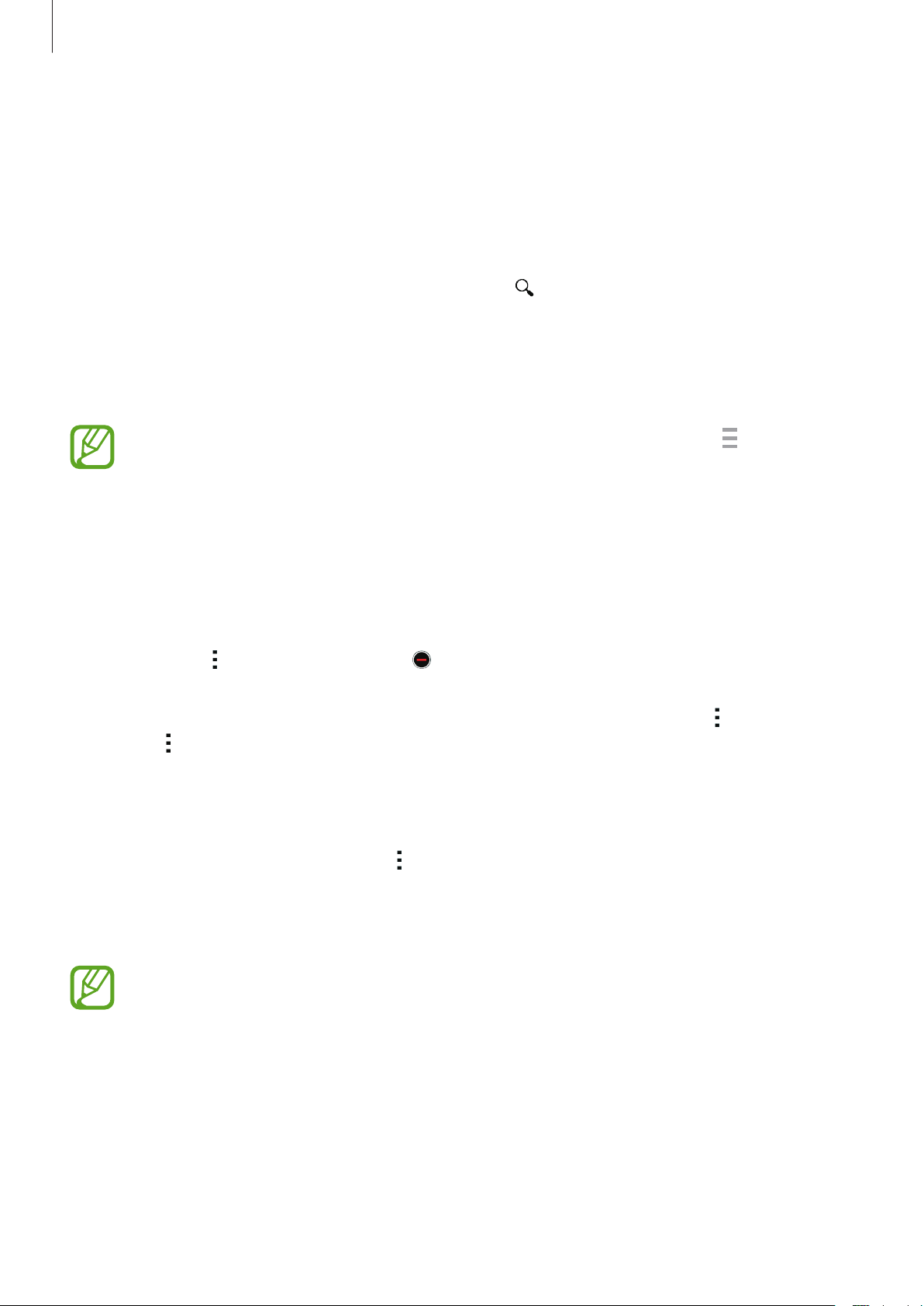
Основные сведения об устройстве
Play Маркет
Используйте это приложение для покупки и загрузки приложений.
Выберите пункт
Play Маркет
на экране приложений.
Установка приложений
Найдите приложение по категории или нажмите кнопку , чтобы выполнить поиск по ключевому
слову.
Выберите приложение, чтобы просмотреть его описание. Для загрузки выберите пункт
УСТАНОВИТЬ
стоимость приложения, и следуйте инструкциям на экране.
. Для покупки и загрузки платных приложений коснитесь кнопки, на которой указана
Чтобы изменить настройки автоматического обновления, выберите пункт →
НАСТРОЙКИ
→
Автообновление приложений
и выберите нужный параметр.
Управление приложениями
Удаление или отключение приложений
Для отключения приложений, установленных по умолчанию, откройте экран приложений
и выберите пункт →
отключить. Выберите приложение и выберите пункт
Удалить/отключить
. появляется в приложениях, которые можно
Отключить
.
Для удаления загруженных приложений откройте экран приложений и выберите
прилож.
приложений
→ →
Удалить
, укажите приложение и выберите пункт
. Либо на экране приложений выберите пункт
Удалить
Настройки
.
Включение приложений
На экране приложений коснитесь значка →
а затем выберите пункт
Диспетчер приложений
пункт
Включить
•
•
•
.
Скрытие приложений: скрыть приложения можно только на экране приложений.
Скрытые приложения можно использовать и дальше.
Отключение приложений: отключение приложений, установленных по умолчанию,
которые невозможно удалить с устройства. Отключенными приложениями
пользоваться нельзя.
Удаление приложений: удаление загруженных приложений.
Готово
. Либо на экране приложений выберите пункт
, прокрутите до пункта
Показать все приложения
ОТКЛЮЧЕНО
, укажите приложение и выберите
, укажите приложения,
Настройки
→
Загруж.
→
Диспетчер
→
33
Page 34
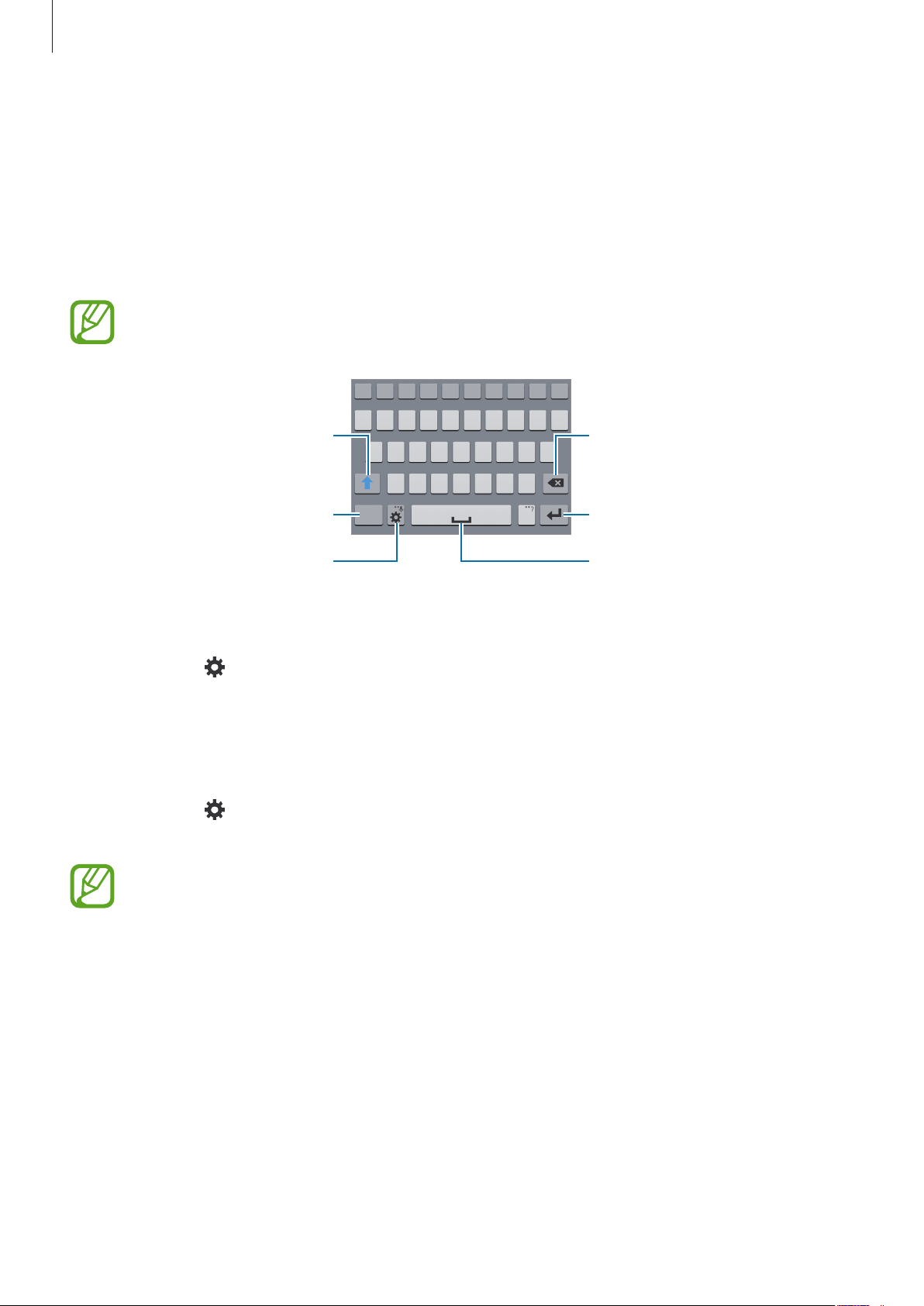
Основные сведения об устройстве
Ввод текста
Раскладка клавиатуры
При вводе текста сообщения, написании заметок и осуществлении многих других действий на
экран автоматически выводится клавиатура.
Для некоторых языков ввод текста не поддерживается. Для ввода текста необходимо
изменить язык ввода на один из поддерживаемых языков.
Ввод заглавных букв. Чтобы все
вводимые символы были
заглавными, коснитесь его дважды.
Ввод знаков препинания.
Изменение настроек клавиатуры.
Удаление предыдущего символа.
Переход на следующую строку.
Ввод пробела.
Изменение языка ввода
Нажмите кнопку →
языков можно переключаться между ними, проводя пальцем по клавише пробела на клавиатуре
влево или вправо.
Выберите языки ввода
и укажите рабочие языки. При выборе двух и более
Изменение размера клавиатуры
Нажмите кнопку , выберите язык в меню
клавиатуры.
На каждой клавише
ввести нужный символ, коснитесь клавиши соответствующее количество раз до
появления нужного символа.
Клавиатура 3x4
ЯЗЫКИ ВВОДА
располагаются три или четыре символа. Чтобы
и укажите нужную раскладку
34
Page 35
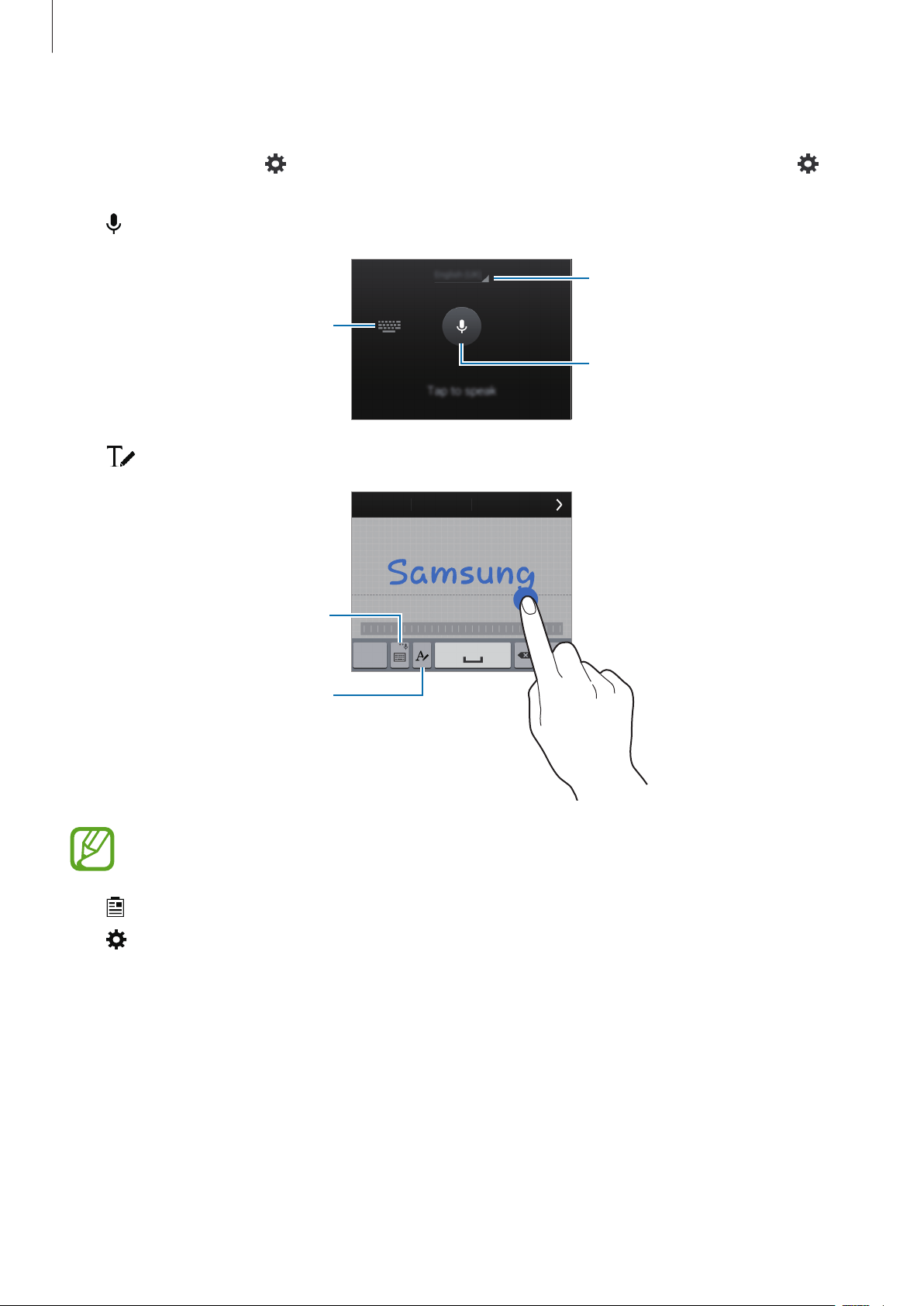
Основные сведения об устройстве
Дополнительные возможности клавиатуры
Нажмите и удерживайте , чтобы воспользоваться различными функциями. Вместо значка
могут отображаться другие значки в зависимости от последней использованной функции.
•
: голосовой ввод текста.
Изменение языка.
Открытие клавиатуры.
Включение режима голосового
ввода или установка его на паузу.
•
: переход в режим рукописного ввода.
Переключение на стандартную
клавиатуру.
Переключитесь с цифрового на
буквенный режим.
Доступность этой функции зависит от региона или поставщика услуг.
•
: вставка элемента из буфера обмена.
•
: изменение настроек клавиатуры.
35
Page 36
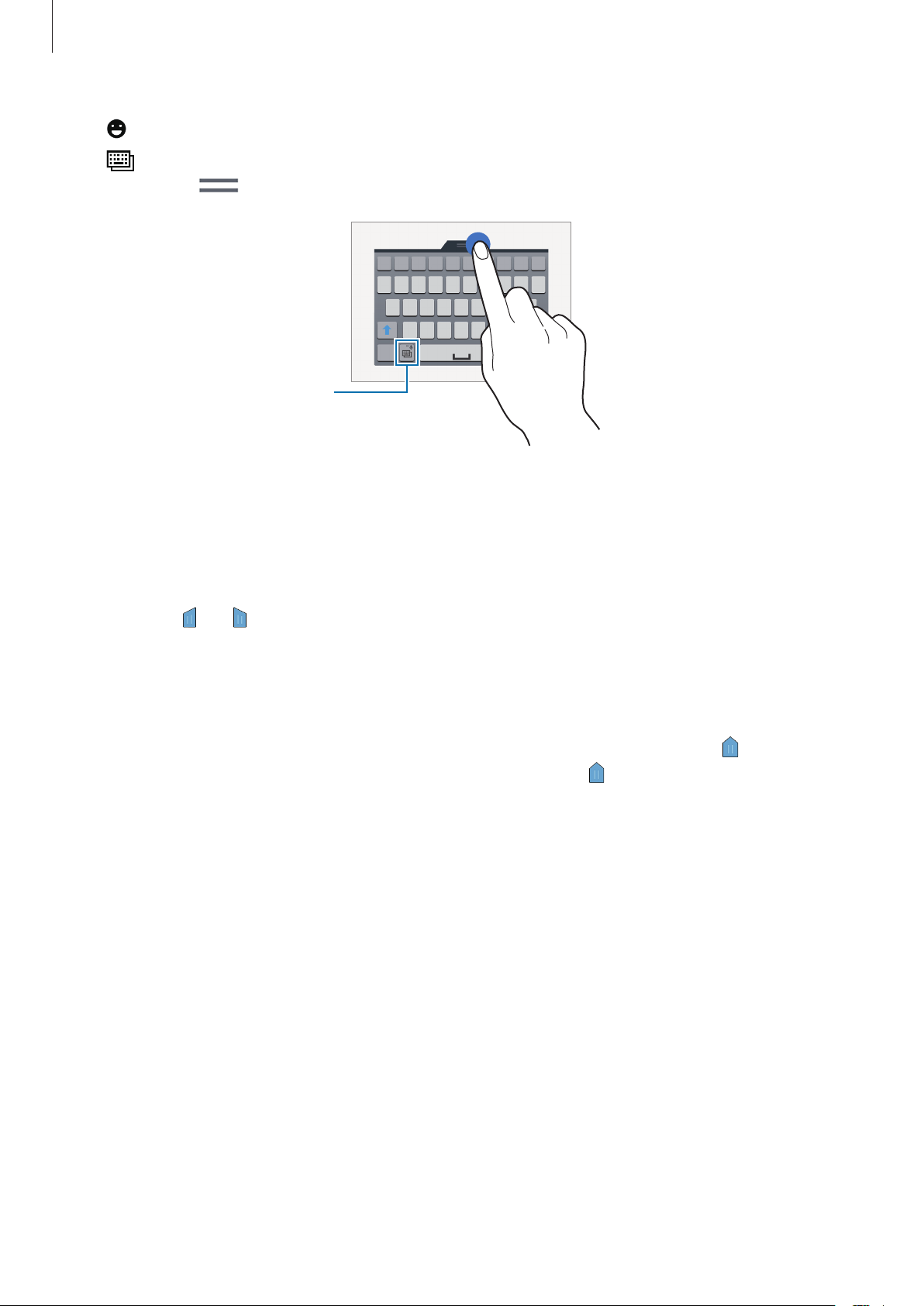
Основные сведения об устройстве
•
: вставка смайлов.
•
: включение плавающей клавиатуры. Вы можете переместить клавиатуру в другое место,
потащив за .
Переключение на стандартную
клавиатуру.
Копирование и вставка текста
Коснитесь текста и удерживайте его.
1
Потяните или , чтобы выбрать нужный текст, или выберите пункт
2
выбрать весь текст.
Выберите пункт
3
Установите курсор в то место, где нужно вставить текст, затем нажмите кнопку →
4
Чтобы вставить ранее скопированный текст, нажмите кнопку →
текст.
Копировать
или
Вырезать
. Выделенный текст будет вставлен в буфер обмена.
Выбрать все
Буфер обмена
, чтобы
Вставить
и выберите
.
36
Page 37

Основные сведения об устройстве
Снимок экрана
Создание снимка экрана во время использования устройства.
Нажмите и удерживайте кнопку возврата на главный экран и кнопку питания одновременно.
Снимок экрана будет сохранен в папке
экрана, можно редактировать изображение и делиться им с другими пользователями.
Также вы можете создавать снимки экрана и другими способами. Дополнительные сведения см. в
разделе Снимок экрана ладонью.
При использовании некоторых приложений создание снимков экрана невозможно.
Галерея
→ →
Альбом
→
Screenshots
. Создав снимок
Мои файлы
Используйте это приложение для доступа к различным файлам, хранящимся на устройстве или в
других местах, например, на сервисе облачного хранения.
Выберите пункт
Просмотр истории загрузок.
Мои файлы
на экране приложений.
Поиск файлов или папок.
Доступ к дополнительным
параметрам.
Просмотр файлов по категориям.
Просмотр файлов, сохраненных
сервисом облачного хранения.
Просмотр файлов, хранящихся на
устройстве.
37
Page 38

Основные сведения об устройстве
Функция энергосбережения
Энергосбережение
В целях экономии заряда аккумулятора можно ограничить использование функций устройства.
На экране приложений выберите пункт
и передвиньте переключатель
открыть панель быстрых настроек и выбрать пункт
Функции, доступные в данном режиме:
•
Ограничить фоновые данные
приложениями, которые работают в фоновом режиме.
•
Ограничить производительность
отключение недавно использованных приложений и подсветка кнопки «Назад».
•
Оттенки серого
: отображение всех цветов экрана в серой палитре.
Энергосбережение
Настройки
: запрет использования мобильной передачи данных
: ограничение различных параметров, таких как
→
Энергосбережение
, чтобы включить эту функцию. Можно также
Энерго сбереж.
, чтобы включить его.
→
Энергосбережение
Экстремальное энергосбережение
В этом режиме можно продлить работу устройства от аккумулятора. В режиме максимального
энергосбережения происходит следующее:
•
Все цвета экрана отображаются в серой палитре.
•
Ограничивается доступ к приложениям только списком основных и выбранных приложений.
•
Отключается мобильная передача данных при выключении экрана.
•
Отключаются функции Wi-Fi и Bluetooth.
На экране приложений выберите пункт
энергосбережение
включить эту функцию. Можно также открыть панель быстрых настроек и выбрать пункт
зкономия
Чтобы добавить приложение на главный экран, нажмите
Чтобы удалить приложение с главного экрана, коснитесь значка
со значком и выберите пункт OK.
Чтобы изменить настройки для режима максимального энергосбережения, такие как подключение
к сети или звук, выберите пункт
Чтобы отключить режим максимального энергосбережения, выберите пункт
экстремальный режим
, чтобы включить его.
Максимальное время работы в режиме ожидания— это количество времени, которое
осталось до разрядки аккумулятора (если устройство не использовать). Время ожидания
зависит от настроек устройства и условий, в которых оно используется.
и переведите переключатель
→
.
Настройки
Настройки
→
Энергосбережение
Экстремальное энергосбережение
и выберите приложение.
→
Удалить
.
→
Экстремальное
, укажите приложение
→
, чтобы
Макс.
Откл.
38
Page 39
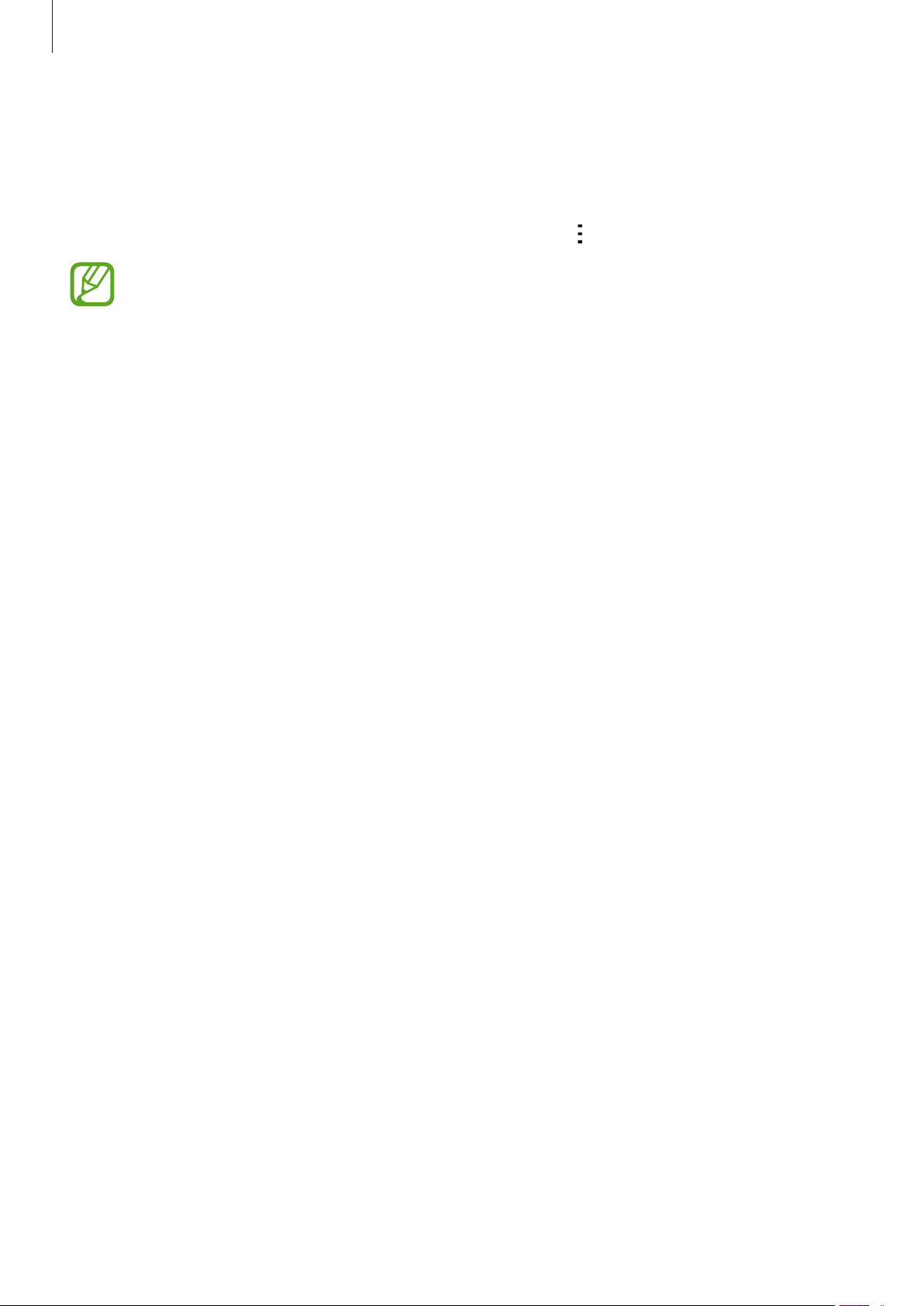
Основные сведения об устройстве
Просмотр справки
Чтобы получить доступ к справочной информации и узнать, как пользоваться устройством и
приложениями, откройте экран приложений и выберите пункт
Настройки
→
Справка
.
Для просмотра справки открытого приложения выберите пункт
Некоторые приложения могут не содержать справочную информацию.
→
Справка
.
39
Page 40
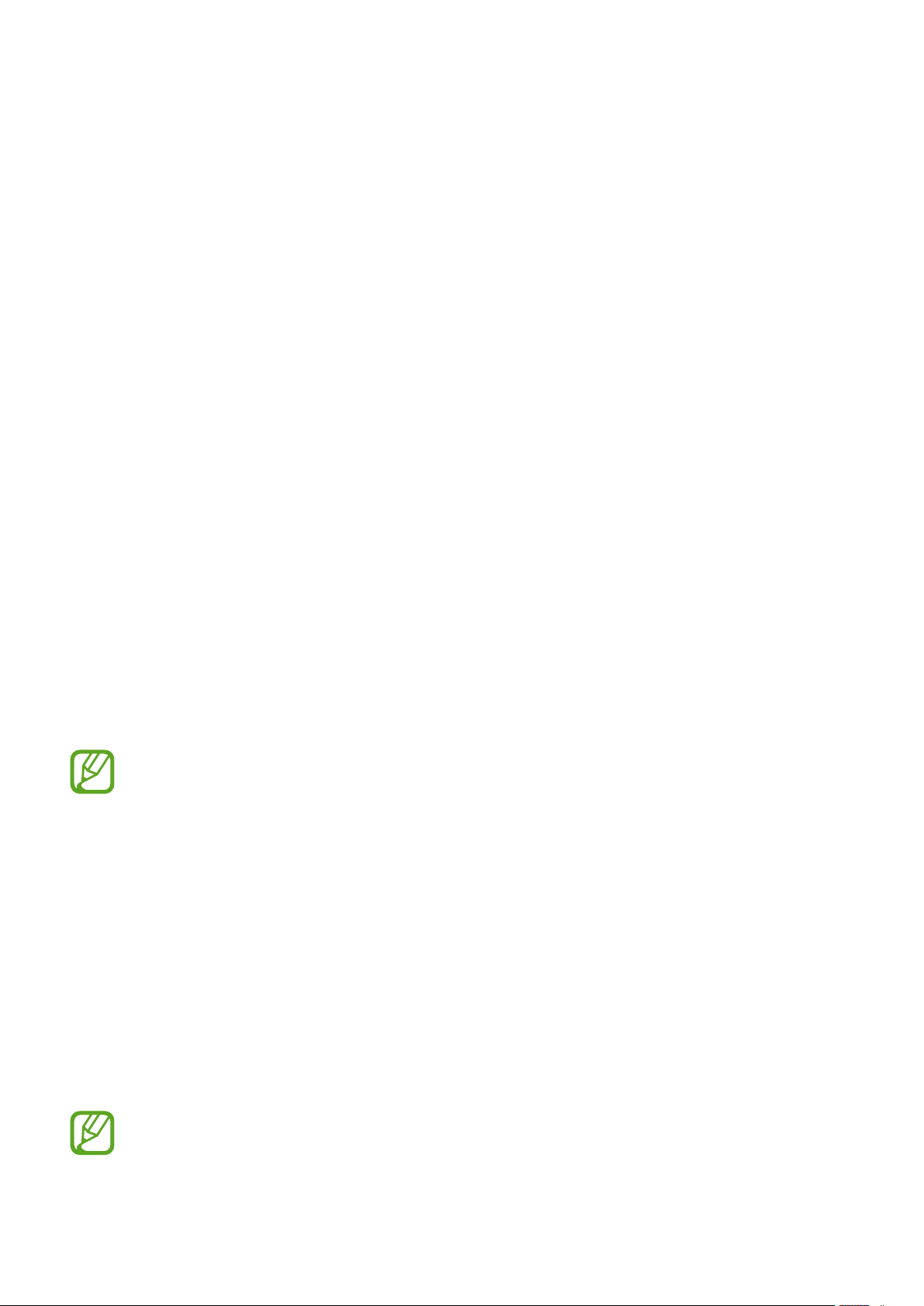
Подключение к сети
Мобильные данные
Чтобы просматривать страницы в Интернете или обмениваться медиафайлами с другими
устройствами, необходимо подключиться к мобильной сети. Сведения о доступных параметрах см.
в разделе Использование данных.
►
Модели с двумя SIM-картами: на экране приложений нажмите
данных
данные
►
Использование данных
→ выберите карту SIM или USIM, затем установите флажок напротив пункта
.
Модели с одной SIM-картой: на экране приложений выберите пункт
, а затем установите флажок напротив пункта
Настройки
Мобильные данные
→
Использование
Настройки
Мобильные
→
.
Можно также открыть панель быстрых настроек и выбрать пункт
его.
Мобил. данные
, чтобы включить
Wi-Fi
Чтобы просматривать страницы в Интернете или обмениваться медиафайлами с другими
устройствами, необходимо подключиться к сети Wi-Fi. Сведения о доступных параметрах см. в
разделе Wi-Fi.
•
Устройство использует негармонизированную частоту и предназначено для работы во
всех европейских странах. Использование беспроводных локальных сетей в помещении
разрешено во всех странах Европейского союза без каких-либо ограничений,
использование беспроводных локальных сетей вне помещения запрещено.
•
Для экономии заряда аккумулятора рекомендуется отключать функцию Wi-Fi, если она
не используется.
На экране приложений выберите пункт
1
Wi-Fi
, чтобы включить эту функцию.
Настройки
→
Wi-Fi
и переведите переключатель
Выберите сеть из списка сетей Wi-Fi. Сети, защищенные паролем, обозначены значком замка.
2
Выберите пункт
3
После подключения к сети Wi-Fi устройство будет подключаться к ней каждый раз, когда
эта сеть будет доступна, не запрашивая пароль.
Если вы не хотите, чтобы устройство подключалось к сети автоматически, выберите эту
сеть в списке сетей и нажмите
Подключиться
.
Забыть
.
40
Page 41
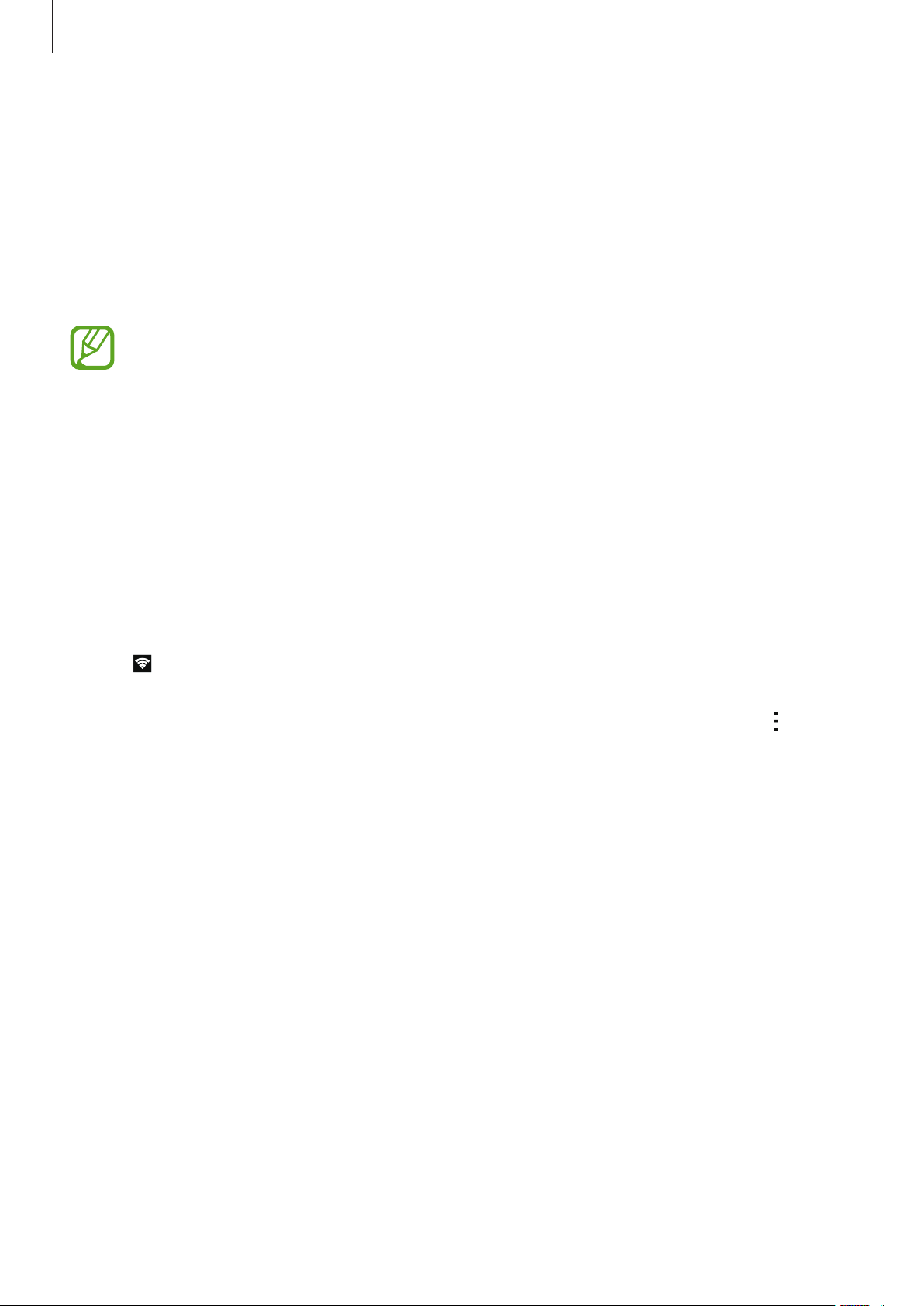
Подключение к сети
Модем и мобильная точка доступа
О функциях модема и мобильных точек доступа
Воспользуйтесь этими функциями, чтобы при отсутствии интернет-подключения получить доступ к
мобильному подключению устройства с компьютера или другого устройства. Подключение можно
выполнить по Wi-Fi, USB или Bluetooth.
За использование этой функции может взиматься дополнительная плата.
Мобильная точка доступа
Используйте устройство в качестве мобильной точки доступа, чтобы предоставить другим
устройствам доступ к мобильному подключению вашего устройства.
На экране приложений выберите пункт
1
Мобильная точка доступа
Коснитесь переключателя
2
•
появится в строке состояния. Ваше устройство может быть обнаружено другими
устройствами в списке сетей Wi-Fi.
•
Чтобы установить пароль для подключения к мобильной точке доступа, нажмите →
Настроить точку доступа
выберите пункт
Найдите и укажите ваше устройство в списке сетей Wi-Fi на другом устройстве.
3
Для доступа к Интернету на подключенном устройстве используйте мобильную передачу
4
данных.
Соxранить
.
Мобильная точка доступа
и выберите уровень безопасности. После чего введите пароль и
.
Настройки
→
Модем и мобильная точка доступа
, чтобы включить эту функцию.
→
41
Page 42

Подключение к сети
USB-модем
Предоставьте доступ к мобильной передаче данных устройства другим устройствам через кабель
USB.
На экране приложений выберите пункт
1
Подключите устройство к компьютеру с помощью кабеля USB.
2
Коснитесь значка
3
Когда устройства будут подключены друг к другу, в строке состояния появится значок
На компьютере можно использовать мобильную передачу данных с помощью устройства.
4
USB-модем
.
Настройки
→
Модем и мобильная точка доступа
.
.
Bluetooth-модем
Предоставьте доступ к мобильной передаче данных устройства другим устройствам по Bluetooth.
Убедитесь, что подключаемый компьютер поддерживает функцию Bluetooth.
Установите сопряжение устройства с другим устройством по Bluetooth. Дополнительные
1
сведения см. в разделе Подключение к другим устройствам Bluetooth.
На экране приложений своего устройства выберите пункт
2
точка доступа
.
Настройки
→
Модем и мобильная
Установите флажок в пункте
3
На подключенном устройстве откройте экран настроек Bluetooth, нажмите кнопку →
4
Доступ к Интернету
Когда устройства будут подключены друг к другу, в строке состояния появится значок
Для доступа к Интернету на подключенном устройстве используйте мобильную передачу
5
данных.
Способы подключения зависят от типа подключаемых устройств.
.
Bluetooth-модем
.
.
42
Page 43

Движения и эргономичные
функции
Движения и жесты
Случайная встряска или физическое воздействие на устройство могут вызвать
нежелательные ввод данных или выполнение команды. Выполняйте движения правильно.
Смарт-уведомления
На экране приложений коснитесь значков
уведомления
Устройство завибрирует при его поднятии, уведомляя вас о пропущенных вызовах или новых
сообщениях.
и переведите переключатель
Эта функция может не работать, если включен экран или устройство находится не на
плоской поверхности.
Настройки
Смарт-уведомления
→
Движения и жесты
→
Смарт-
, чтобы включить эту функцию.
43
Page 44

Движения и эргономичные функции
Выкл. звук/Пауза
На экране приложений коснитесь значков
и переведите переключатель
Выкл. звук/Пауза
Настройки
, чтобы включить эту функцию.
→
Движения и жесты
→
Выкл. звук/Пауза
Закрытие экрана ладонью
Накройте экран ладонью, чтобы отключить звук входящего вызова или будильника.
Перевертывание устройства
Переверните устройство, чтобы отключить звук входящего вызова или будильника.
44
Page 45

Движения и эргономичные функции
Снимок экрана ладонью
На экране приложений выберите пункт
ладонью
Чтобы сделать снимок экрана, поместите ладонь ребром на дисплей и проведите ею справа
налево или наоборот. Снимок экрана будет сохранен в папке
Screenshots
пользователями.
и переведите переключатель
. Создав снимок экрана, можно редактировать изображение и делиться им с другими
При использовании некоторых приложений создание снимков экрана невозможно.
Настройки
Снимок экрана ладонью
→
Движения и жесты
Галерея
→
Снимок экрана
, чтобы включить эту функцию.
→ →
Альбом
→
45
Page 46

Движения и эргономичные функции
Несколько окон
О режиме «Несколько окон»
В режиме «Несколько окон» можно одновременно работать с двумя приложениями на
разделенном экране. Кроме того, вы можете одновременно запускать несколько приложений во
всплывающих окнах.
Можно выводить только те приложения, которые расположены на панели
многоэкранного режима.
Раздельные экраны в многоэкранном режиме
Некоторые приложения, например
всплывающих окнах, перетащив их на экран из панели режима «Несколько окон».
На экране приложений выберите пункт
1
переключатель
быстрых настроек и выбрать пункт
Чтобы открыть панель режима «Несколько окон», нажмите и удерживайте .
2
Нажав и удерживая значок приложения, перетащите его с панели на экран. Затем перетащите
3
следующий значок приложения в другое место на экране.
Значки приложений с отметкой
одновременно.
Несколько окон
, чтобы включить эту функцию. Можно также открыть панель
Калькулятор
Настройки
Несколько окон
можно запускать в отдельных окнах на экране
и
Контакты
→
Несколько окон
, чтобы включить его.
, можно запускать только во
и передвиньте
46
Page 47

Движения и эргономичные функции
Запуск приложений из списка недавно использованных приложений в
режиме «Несколько окон»
Коснитесь значка .
1
Коснитесь , чтобы запустить приложение в режиме «Несколько окон».
2
Выберите другое приложение и запустите его в режиме «Несколько окон».
3
Создание комбинации окон в режиме «Несколько окон»
С помощью этой функции можно сохранять комбинации активных приложений в режиме
«Несколько окон».
Запустите два приложения на разделенном экране в режиме «Несколько окон».
1
Откройте панель многоэкранного режима и коснитесь →
2
В верхнюю часть панели режима «Несколько окон» будет добавлена комбинация окон.
Чтобы удалить комбинации окон, откройте панель режима «Несколько окон», выберите пункт
→
Измен.
, выберите комбинацию из нескольких окон и выберите OK.
Создать
.
47
Page 48
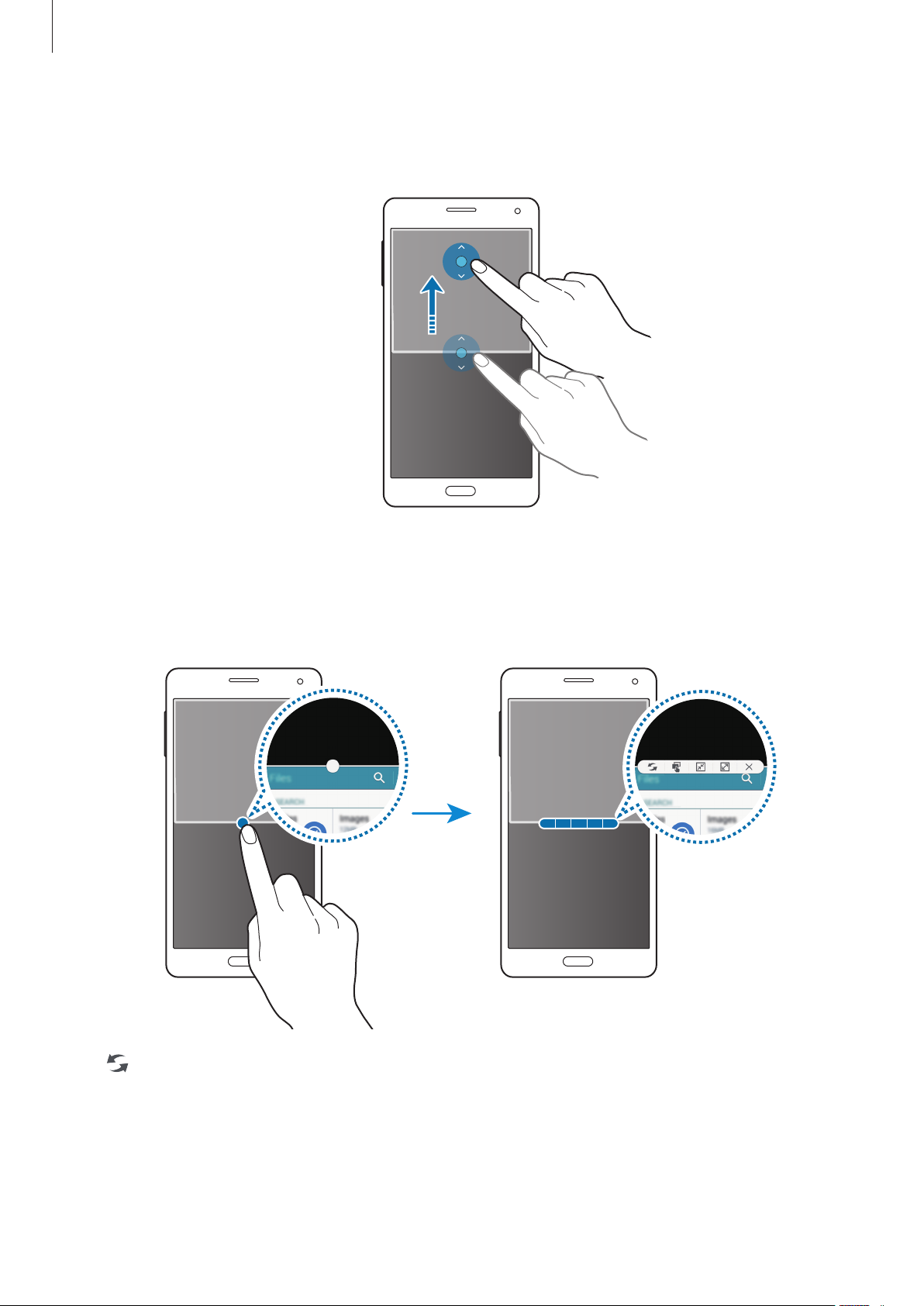
Движения и эргономичные функции
Изменение размера окна
Перетащите круг между окнами приложений вверх или вниз, чтобы отрегулировать размер окон.
Возможности режима «Несколько окон»
В режиме «Несколько окон» выберите окно приложения, и вокруг него появится белая рамка.
Коснитесь круга между окнами приложений для доступа к следующим параметрам.
•
: перемена мест приложений в режиме «Несколько окон».
48
Page 49
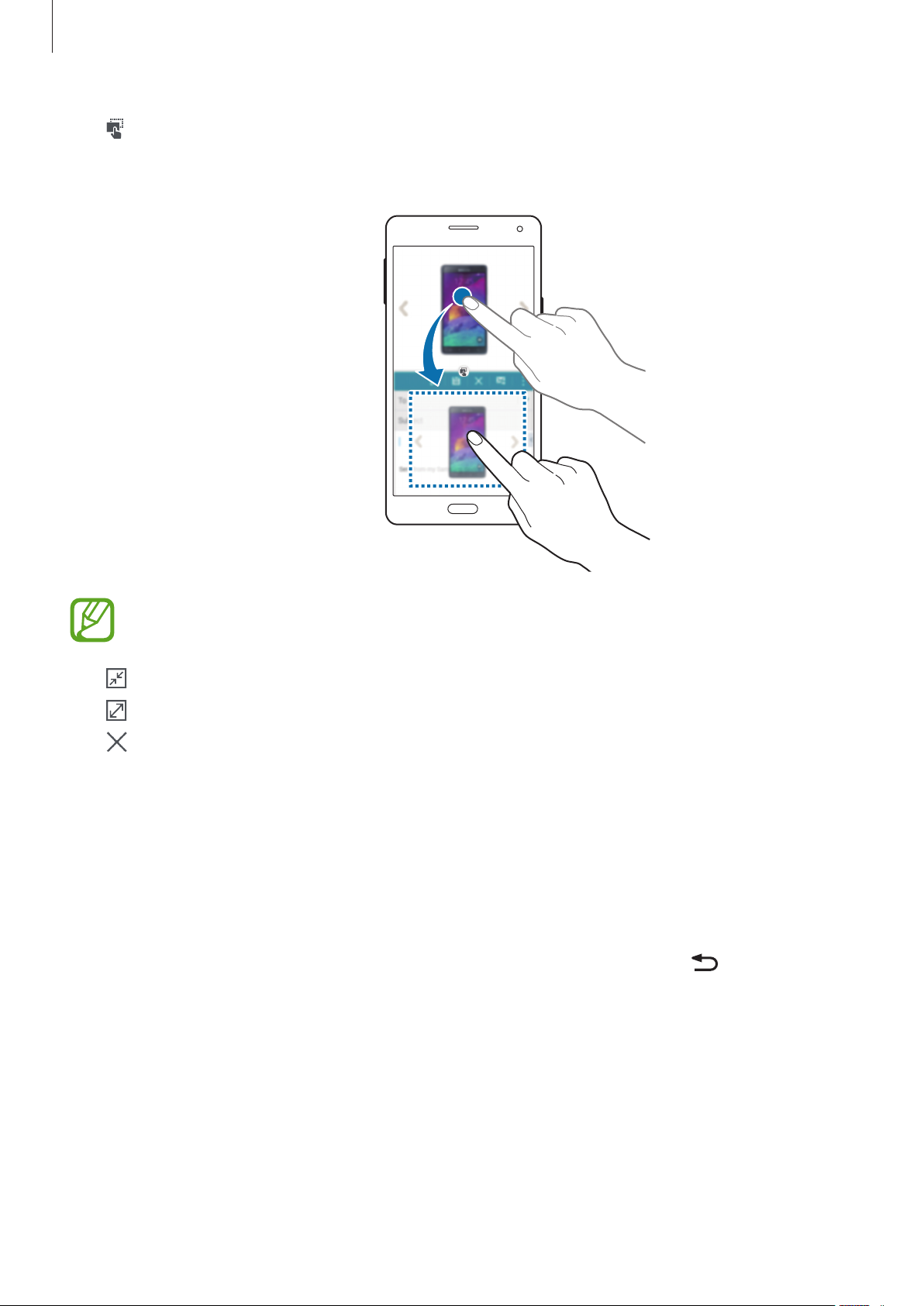
Движения и эргономичные функции
•
: перетаскивание текста или скопированных изображений из одного окна в другое.
Нажмите и удерживайте элемент в выбранном окне, затем перетащите его в нужное место в
другом окне.
Некоторые приложения не поддерживают эту функцию.
•
: переключение в режим плавающего значка.
•
: переключение в полноэкранный режим.
•
: закрытие приложения.
Всплывающие окна в многоэкранном режиме
На экране приложений выберите пункт
1
переключатель
быстрых настроек и выбрать пункт
Чтобы открыть панель режима «Несколько окон», нажмите и удерживайте .
2
Несколько окон
, чтобы включить эту функцию. Можно также открыть панель
Настройки
Несколько окон
→
Несколько окон
, чтобы включить его.
и передвиньте
49
Page 50
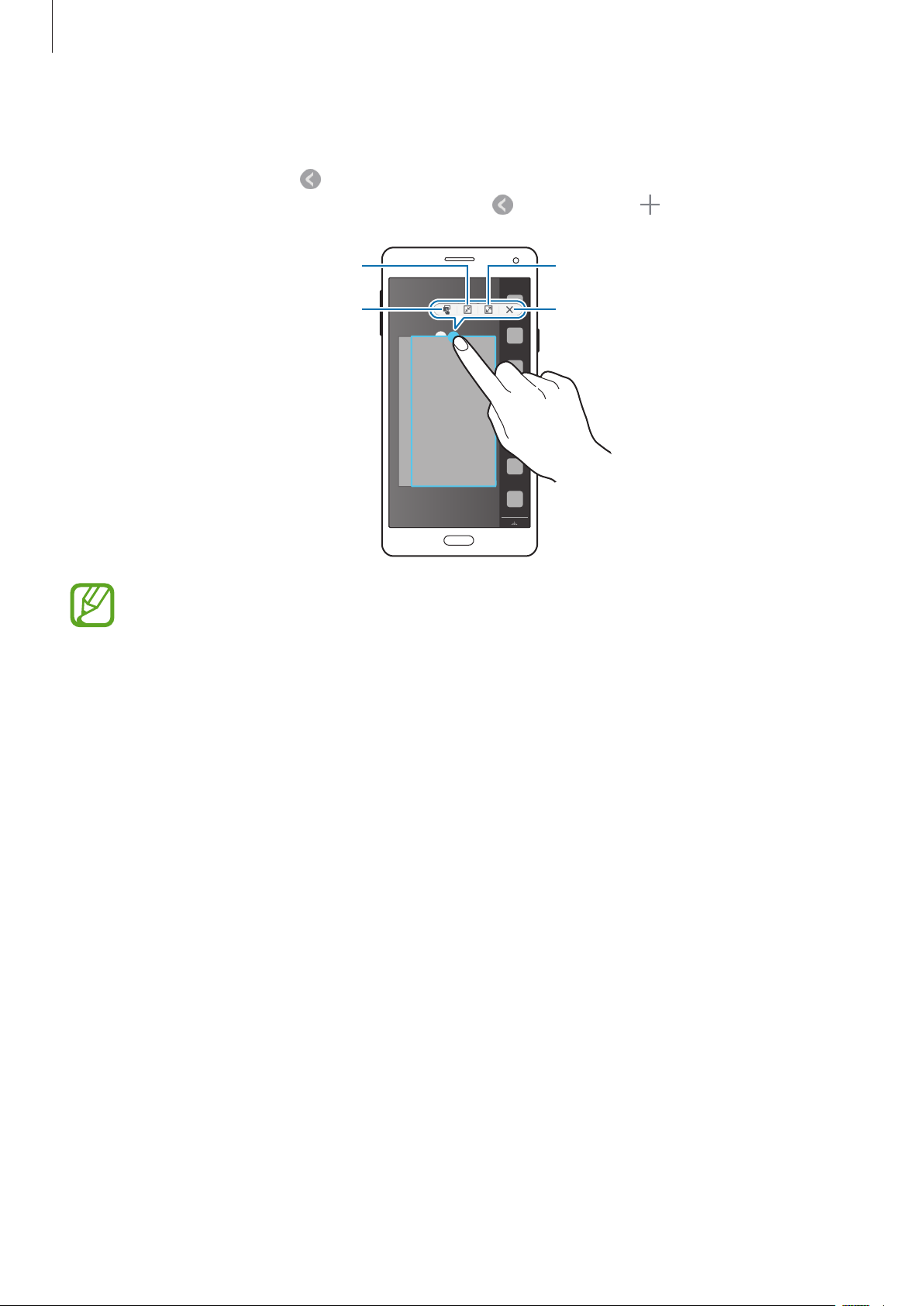
Движения и эргономичные функции
Чтобы запустить приложение во всплывающем окне, коснитесь его значка в панели режима
3
«Несколько окон».
Приложения с отметкой
окнах. Коснитесь значка приложения с отметкой , затем нажмите .
Переключение в режим
плавающего значка.
Перемещение содержимого.
Некоторые приложения не поддерживают перемещение содержимого.
можно запускать одновременно в нескольких всплывающих
Переключение в полноэкранный
режим.
Закрытие окна.
Перемещение всплывающих окон
Чтобы переместить всплывающее окно, коснитесь кружка на окне и перетащите его в другое
место.
50
Page 51
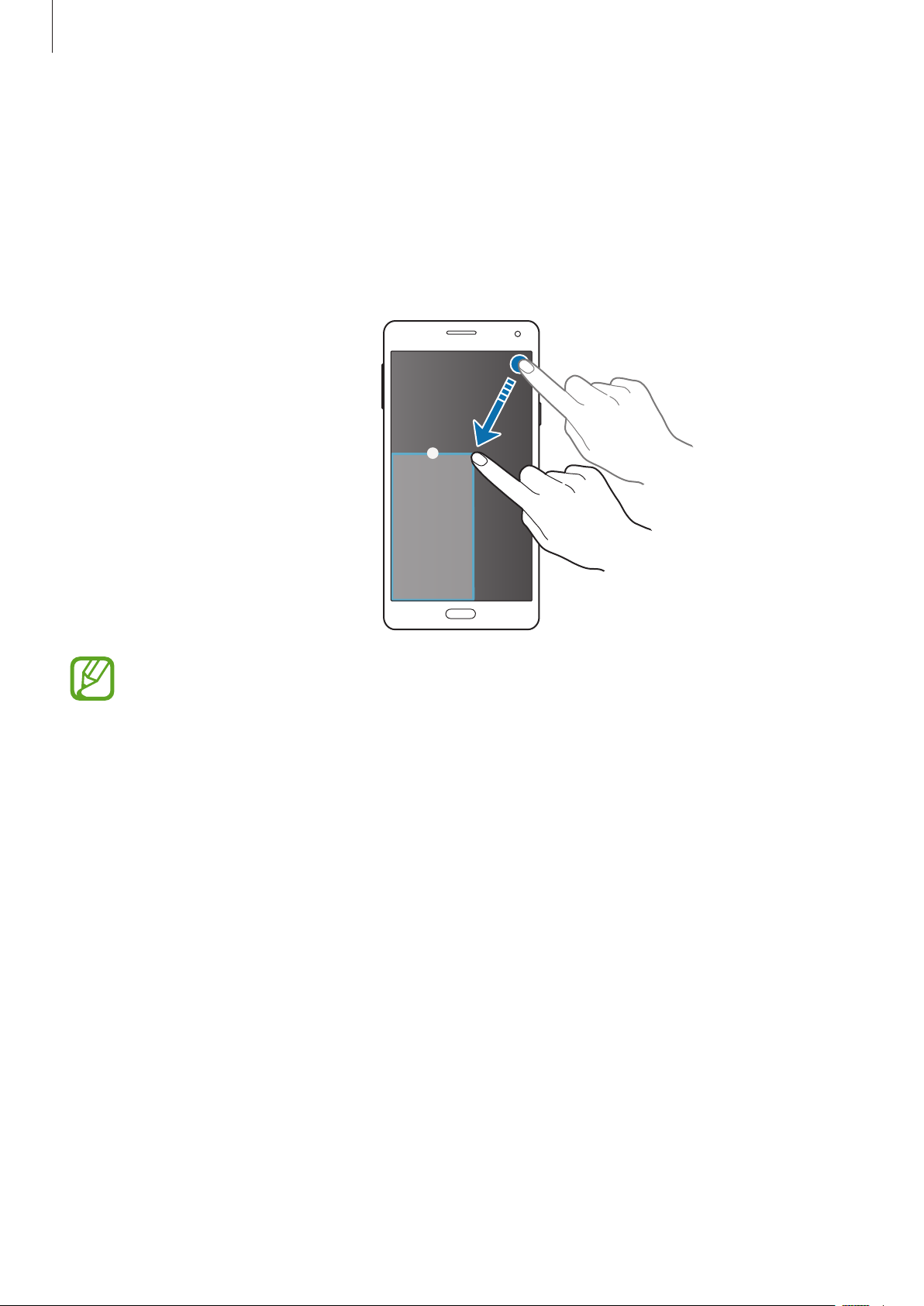
Движения и эргономичные функции
Горячая клавиша для перехода в режим всплывающего окна
Выберите на экране приложений то приложение, которое хотите использовать во
1
всплывающем окне, и запустите его.
Проведите пальцем вниз по диагонали из любого угла экрана. Приложение будет
2
отображаться во всплывающем окне.
•
Чтобы активировать эту функцию, откройте экран приложений, нажмите
Несколько окон
•
Некоторые приложения не поддерживают эту функцию.
и установите флажок
Режим всплывающего окна
Настройки
.
Запуск всплывающих окон на разделенном экране в режиме «Несколько
окон»
На разделенном экране в режиме «Несколько окон» коснитесь окна приложения, чтобы
1
запустить его во всплывающем окне.
Нажмите и удерживайте кружок между окнами приложений. Выбранное приложение
2
отобразится во всплывающем окне.
→
51
Page 52

Движения и эргономичные функции
Увеличение или уменьшение
использованных приложений.
Управление одной рукой
Чтобы с удобством управлять устройством одной рукой, вы можете переключиться в режим
управления одной рукой.
Уменьш. размер экрана
На экране приложений выберите
Уменьш. размер экрана
активации.
Для переключения в режим управления одной рукой держите устройство в одной руке. Затем
быстро проведите большим пальцем от края экрана к центру и обратно.
, а затем нажмите на переключатель
Настройки
→
Экран и обои
→
Управление одной рукой
Уменьш. размер экрана
размера экрана.
Возврат к полноэкранному
режиму просмотра.
Переход к предыдущему экрану.
→
для его
Регулировка громкости.
Возврат на главный экран.
Открытие списка недавно
52
Page 53

Движения и эргономичные функции
Ввод одной рукой
На экране приложений выберите
Ввод одной рукой
Коснитесь
ввода для удобного управления одной рукой.
или , чтобы настроить расположение клавиатуры, кнопок вызова и других панелей
, а затем нажмите на переключатель
Настройки
→
Экран и обои
→
Управление одной рукой
Ввод одной рукой
для его активации.
Боковая панель клавиш
На экране приложений выберите
Боковая панель клавиш
активации. Либо откройте панель быстрых настроек и выберите пункт
включить его.
С помощью клавиш «Недавно использованные приложения», «Главный экран» и «Назад»,
расположенных сбоку экрана, управлять устройством одной рукой намного удобнее.
, а затем нажмите на переключатель
Настройки
→
Экран и обои
→
Управление одной рукой
Боковая панель клавиш
Боковая панель
для его
, чтобы
→
→
Повышение чувствительности сенсорного
экрана
Благодаря этой функции можно работать с сенсорным экраном в перчатках.
На экране приложений выберите пункт
чувствительность
экрана
, чтобы включить его.
•
Для лучшего распознавания касаний пользуйтесь кожаными перчатками. Касания в
перчатках из других материалов могут быть не распознаны.
•
Для достижения наилучших результатов при использовании устройства в перчатках
нажимайте на экран чуть сильнее.
•
Эта функция может не работать надлежащим образом, если используется функция
S view.
. Можно также открыть панель быстрых настроек и выбрать пункт
Настройки
53
→
Экран и обои
, а затем выберите
Чувствит.
Повысить
Page 54

Персонализация
Управление главным экраном и экраном
приложений
Управление главным экраном
Добавление элементов
Нажмите и удерживайте значок приложения или папки на экране приложений, затем перетащите
его на главный экран.
Чтобы добавить виджеты, откройте главный экран, нажмите и удерживайте пустую область,
выберите пункт
главный экран.
Виджеты
, нажмите и удерживайте значок виджета, а затем перетащите его на
Перемещение и удаление элемента
Нажмите и удерживайте значок приложения на главном экране, а затем перетащите его в новое
место.
Чтобы переместить элемент на другую панель, перетащите его к краю экрана.
Часто используемые приложения можно также переместить в зону ярлыков в нижней части
главного экрана.
Чтобы удалить элемент, коснитесь и удерживайте его. Затем перетащите его на пункт
который появится в верхней части экрана.
Удалить
,
Создание папки
Коснитесь приложения на главном экране и удерживайте его, затем перетащите его на пункт
1
Создать папку
Введите название папки.
2
Коснитесь значка , выберите приложения, которые следует переместить в папку, а затем
3
выберите пункт
, который появится в верхней части экрана.
Готово
.
54
Page 55

Персонализация
Управление панелями
Чтобы добавить, удалить или переместить панель, на главном экране нажмите и удерживайте
пустую область.
Чтобы добавить панель, прокрутите экран влево до последней страницы и нажмите кнопку
Чтобы переместить панель, нажмите и удерживайте эскиз панели, а затем перетащите его в новое
место.
Чтобы удалить панель, нажмите и удерживайте эскиз панели, а затем перетащите его на пункт
Удалить
Чтобы назначить панель главной панелью, нажмите кнопку
в верхней части экрана.
.
.
Управление экраном приложений
Изменение способа сортировки
На экране приложений нажмите кнопку →
Скрытие приложений
Скройте приложения, которые вы не хотите видеть на экране приложений.
На экране приложений коснитесь значка
выберите пункт
Готово
.
Сортировать по
→
Скрыть приложения
и выберите метод сортировки.
, укажите приложения, а затем
Чтобы показать скрытые приложения, коснитесь значка
укажите приложения, а затем выберите пункт
Готово
→
Показать скрытые приложения
.
Перемещение элементов
На экране приложений нажмите кнопку →
перетащите его в нужное место на экране.
Чтобы переместить элемент на другую панель, перетащите его к краю экрана.
Чтобы переместить элемент на новую панель, перетащите его на пункт
появится в верхней части экрана.
Изменить
. Нажмите и удерживайте элемент, затем
Создать страницу
Создание папок
На экране приложений нажмите кнопку →
1
Изменить
папку
Введите название папки.
2
, коснитесь приложения и удерживайте его, а затем перетащите на пункт
, который появится вверху экрана.
Создать папку
. Либо нажмите кнопку →
,
, который
Создать
Коснитесь значка , выберите приложения, которые следует переместить в папку, а затем
3
выберите пункт
Готово
.
55
Page 56
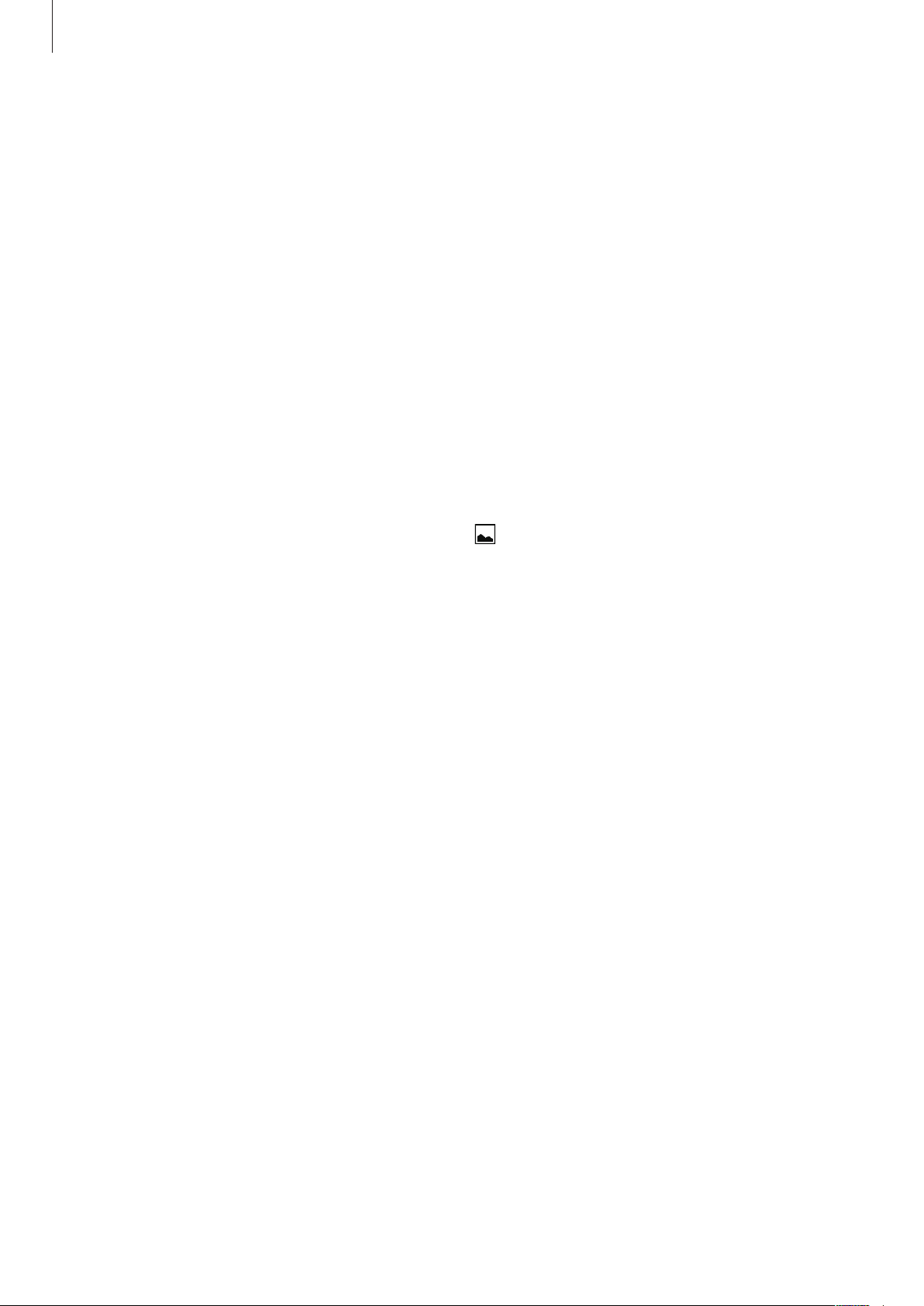
Персонализация
Настройка обоев и мелодий вызова
Установка обоев
В качестве обоев для главного или заблокированного экрана можно установить изображение или
снимок, хранящиеся в памяти устройства.
На главном экране нажмите и удерживайте пустую область, затем выберите пункт
1
откройте экран приложений, выберите пункт
Выберите экран, для которого следует установить или изменить обои.
2
Прокрутите экран влево или вправо, чтобы выбрать обои из изображений в нижней части
3
экрана.
Чтобы выбрать снимки, выполненные с помощью камеры устройства, или другие
изображения, выберите пункт
Выберите пункт
4
Задайте изображение в качестве обоев для одной или обеих SIM- или USIM-карт.
5
Установить как обои
Из галереи
или
Настройки
или .
Соxранить
→
Экран и обои
.
→
Обои
Изменение мелодий вызова
Измените мелодии вызова для входящих звонков и звуки уведомлений.
Обои
.
. Либо
На экране приложений выберите пункт
►
Модели с двумя SIM-картами: чтобы установить мелодию входящих вызовов, нажмите
Мелодия звонка
Готово
вашей учетной записи, выберите пункт
Чтобы установить мелодию уведомлений, нажмите
Уведомления
►
Мелодии вызова
звонка мелодию, сохраненную в памяти устройства или в вашей учетной записи, выберите пункт
Добавить
Чтобы установить мелодию уведомлений, выберите пункт
выберите пункт
. Чтобы установить в качестве звонка мелодию, сохраненную в памяти устройства или в
Модели с одной SIM-картой: чтобы установить мелодию входящих вызовов, выберите пункт
.
→ SIM- или USIM-карта →
, выберите мелодию и нажмите
, укажите мелодию и выберите пункт
Готово
.
Настройки
Мелодии звонка
Добавить
.
Готово
→
Звук
.
, выберите мелодию и нажмите
Мелодия звонка
.
Готово
. Чтобы установить в качестве
Уведомления
→ SIM- или USIM-карта →
, укажите мелодию и
56
Page 57
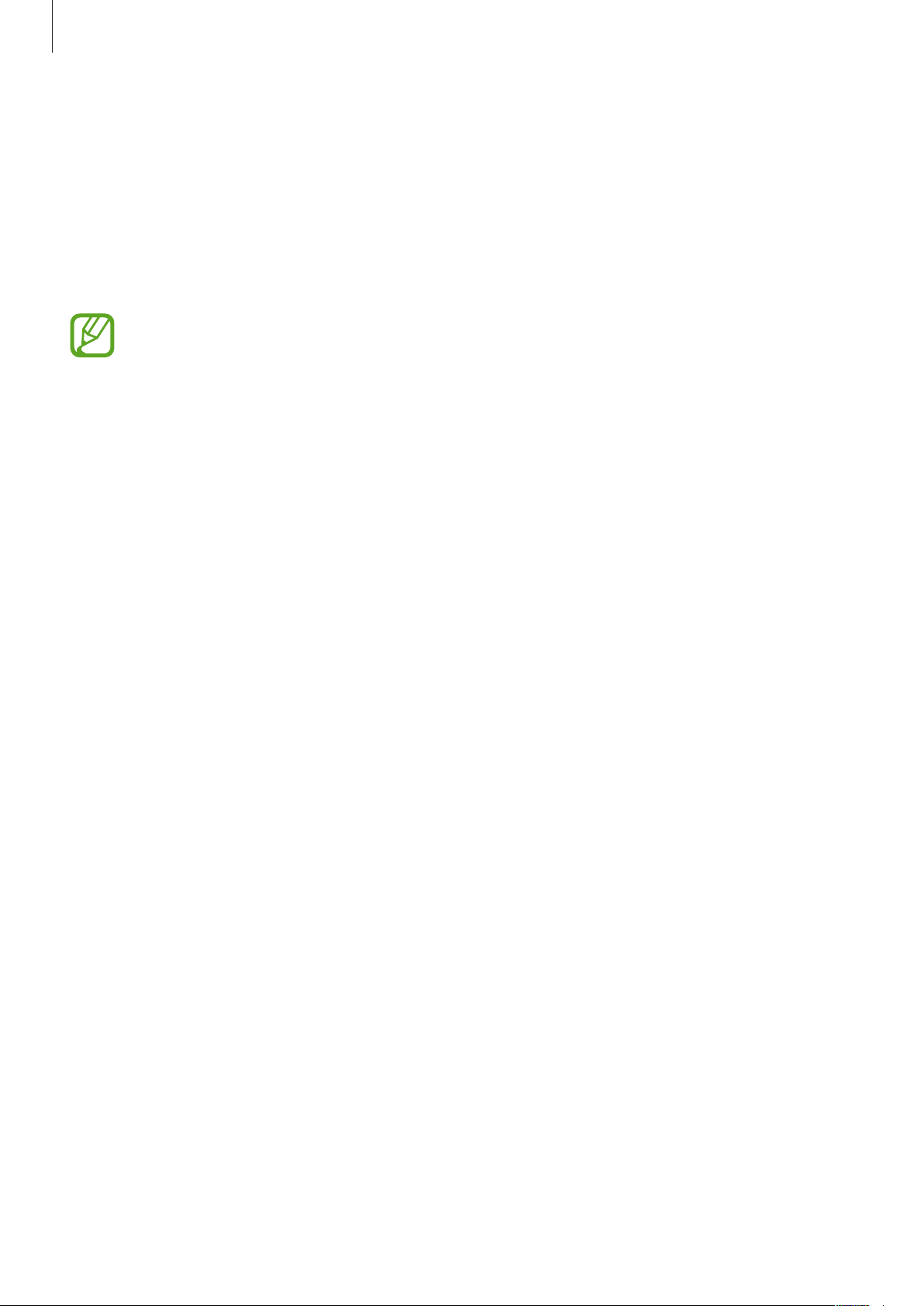
Персонализация
Изменение способа блокировки экрана
Для предотвращения несанкционированного доступа к вашей личной информации можно
изменить способ блокировки экрана.
На экране приложений выберите пункт
экрана
разблокировки.
, а затем выберите способ блокировки. Для разблокировки устройства требуется код
Если вы забыли код разблокировки, обратитесь в сервисный центр Samsung, чтобы
сбросить код.
Настройки
→
Экран блокировки
→
Блокировка
Рисунок
Создайте рисунок, соединив линией четыре точки или более, затем повторите его для
подтверждения. Установите резервный PIN-код для разблокировки экрана на случай, если вы
забудете этот рисунок.
PIN
PIN-код состоит только из цифр. Введите не менее четырех цифр, затем повторите PIN-код для
подтверждения.
Пароль
Пароль состоит из букв и цифр. Введите не менее четырех символов, включая цифры и буквы,
затем повторите пароль для подтверждения.
57
Page 58

Персонализация
Приватный режим
О приватном режиме
С помощью этого режима можно предотвратить несанкционированный доступ к такому
содержимому вашего устройства, как изображения и документы. Вы можете сохранить
содержимое в определенном месте, а затем отключить приватный режим, надежно спрятав
содержимое.
Защита содержимого
На экране приложений выберите пункт
1
переключатель
быстрых настроек и выберите пункт
При первом включении приватного режима задайте код разблокировки и создайте резервную
копию PIN-кода.
Введите код разблокировки приватного режима.
2
При включении этого режима в верхней части экрана появится значок
Чтобы выбрать элементы, которые нужно скрыть, нажмите и удерживайте элемент в списке,
3
установите флажки рядом с элементами, а затем нажмите значок →
режим
На элементах, перемещенных в приватный режим, появится значок
Выбрав элементы, которые нужно скрыть, откройте экран приложений, выберите пункт
4
Настройки
отключить его. Либо можно открыть панель быстрых настроек и выбрать пункт
режим
или выберите пункт
, чтобы отключить его.
Приватный режим
→
Приватный режим
Переместить
Настройки
, чтобы включить эту функцию. Либо откройте панель
Приватный режим
→
Личное
и передвиньте переключатель
→
Приватный режим
, чтобы включить этот режим.
→
Переместить сюда
Приватный режим
и передвиньте
.
Добавить в приватный
.
.
Приватный
, чтобы
Выбранные элементы исчезнут с экрана.
Прежде чем отключать приватный режим, убедитесь, что все файлы сохранены и
перемещены в выбранное место.
58
Page 59

Персонализация
Просмотр скрытого контента
Скрытый контент вы можете просматривать только при включенном приватном режиме.
На экране приложений выберите пункт
1
переключатель
быстрых настроек и выберите пункт
Введите код разблокировки приватного режима.
2
На экране приложений выберите пункт
3
На экране появятся все элементы, перемещенные в приватный режим.
Приватный режим
Настройки
, чтобы включить эту функцию. Либо откройте панель
Приватный режим
Мои файлы
→
Приватный режим
, чтобы включить этот режим.
→
Личное
.
и передвиньте
Простой режим
В простом режиме работы повышается удобство пользования за счет упрощенного интерфейса и
увеличенных значков на главном экране. Вы можете открывать часто используемые приложения и
настройки, а также добавлять ярлыки для избранных контактов.
На экране приложений выберите пункт
укажите приложения, к которым необходимо применить простой режим работы, и выберите пункт
Готово
.
Настройки
→
Простой режим
→
Простой режим
,
Чтобы вернуться в стандартный режим, откройте главный экран и выберите пункт
параметры
→
Простой режим
→
Стандартный режим
→
Готово
.
Простые
Управление ярлыками
Чтобы добавить ярлык приложения на главный экран, выполните прокрутку влево, нажмите
кнопку и выберите приложение.
Чтобы добавить ярлык контакта на главный экран, выполните прокрутку вправо и нажмите кнопку
.
Чтобы удалить ярлык с главного экрана, нажмите кнопку
контакт со значком .
→
Правка
и выберите приложение или
59
Page 60

Персонализация
Перенос данных со старого устройства
Использование резервных учетных записей
Можно переносить резервные данные со старого устройства на новое с помощью учетной
записи Google или Samsung. Дополнительные сведения см. в разделе Резервное копирование и
восстановление данных.
Использование Samsung Smart Switch
Приложение Smart Switch позволяет переносить данные со старого устройства на новое. посетите
веб-сайт www.samsung.com/smartswitch для получения детальной информации.
Samsung Smart Switch может не поддерживаться некоторыми устройствами или
компьютерами.
Приложение Smart Switch Mobile
Используйте это приложение для переноса данных с вашего старого устройства на новое. Это
приложение можно загрузить в магазине
На устройстве выберите пункт
1
На устройстве выберите параметр в зависимости от типа предыдущего устройства и следуйте
2
инструкциям на экране.
Если на предыдущем устройстве использовалась ОС Android, убедитесь, что на нем
установлено приложение Smart Switch Mobile. Дополнительные сведения см. в справке.
Smart Switch Mobile
GALAXY Apps
или в
.
Play Маркет
.
60
Page 61

Персонализация
Приложение Smart Switch для ПК
Используйте эту функцию для импорта резервной копии данных (с мобильных устройств
определенных марок) с компьютера на ваше устройство. Приложение можно загрузить на вебсайте www.samsung.com/smartswitch.
Создайте на компьютере резервную копию данных старого мобильного устройства. За
1
дополнительными сведениями обратитесь к производителю устройства.
Запустите приложение Smart Switch на компьютере.
2
Подключите текущее устройство к компьютеру с помощью кабеля USB.
3
Чтобы перенести данные на мобильное устройство, выберите на компьютере производителя
4
старого мобильного устройства и следуйте инструкциям.
Использование Samsung Kies
Импорт резервной копии данных с компьютера с помощью приложения Samsung Kies для
восстановления данных на устройстве. Можно также сделать резервную копию данных на
компьютере с помощью приложения Samsung Kies. Дополнительные сведения см. в разделе
Подключение с помощью программы Samsung Kies.
Настройка учетных записей
Добавление учетных записей
Для некоторых приложений на вашем устройстве требуется зарегистрированная учетная запись.
Создайте учетные записи, чтобы использовать максимум возможностей устройства.
На экране приложений выберите пункт
запись
экране.
и укажите сервис учетной записи. Для создания учетной записи следуйте инструкциям на
Настройки
→
Учетные записи
→
Добавить учетную
Чтобы синхронизировать содержимое с вашими учетными записями, выберите учетную запись и
установите флажки рядом с элементами, которые необходимо синхронизировать.
Удаление учетных записей
На экране приложений выберите пункт
коснитесь значка →
Удалить уч. запись
Настройки
.
61
→
Учетные записи
, укажите учетную запись и
Page 62

Телефон
Просмотр избранных контактов.
Просмотр журналов вызовов и
Выполнение вызовов
Выберите пункт
►
Модели с двумя SIM-картами: выберите пункт
затем нажмите кнопку или , чтобы начать голосовой вызов или нажмите кнопку для
видеовызова.
Ввод номера телефона с помощью
Добавление номера в список
Телефон
сообщений.
клавиатуры.
на экране приложений.
контактов.
Клавиатура
, введите номер телефона, а
Просмотр списка контактов.
Доступ к дополнительным
параметрам.
Предпросмотр номера телефона.
Удаление предыдущего символа.
62
Page 63

Телефон
Просмотр журналов вызовов и
►
Модели с одной SIM-картой: выберите пункт
нажмите кнопку , чтобы произвести голосовой вызов, или нажмите кнопку для видеовызова.
сообщений.
Клавиатура
, введите номер телефона, а затем
Просмотр избранных контактов.
Ввод номера телефона с помощью
клавиатуры.
Добавление номера в список
контактов.
Просмотр списка контактов.
Доступ к дополнительным
параметрам.
Предпросмотр номера телефона.
Удаление предыдущего символа.
Вы также можете осуществлять набор номеров телефонов из списка в разделах
Избранное
и
Контакты
.
Журналы
,
Набор номеров из журнала звонков или списка контактов
Чтобы набрать номер, выберите пункт
телефона вправо.
Чтобы отключить функцию осуществления набора путем перетаскивания значка вправо, коснитесь
значка
→
Настройки
→
Контакты
Журналы
или
Контакты
и отмените выбор пункта
и перетащите контакт или номер
Жесты для вызовов и SMS
.
63
Page 64
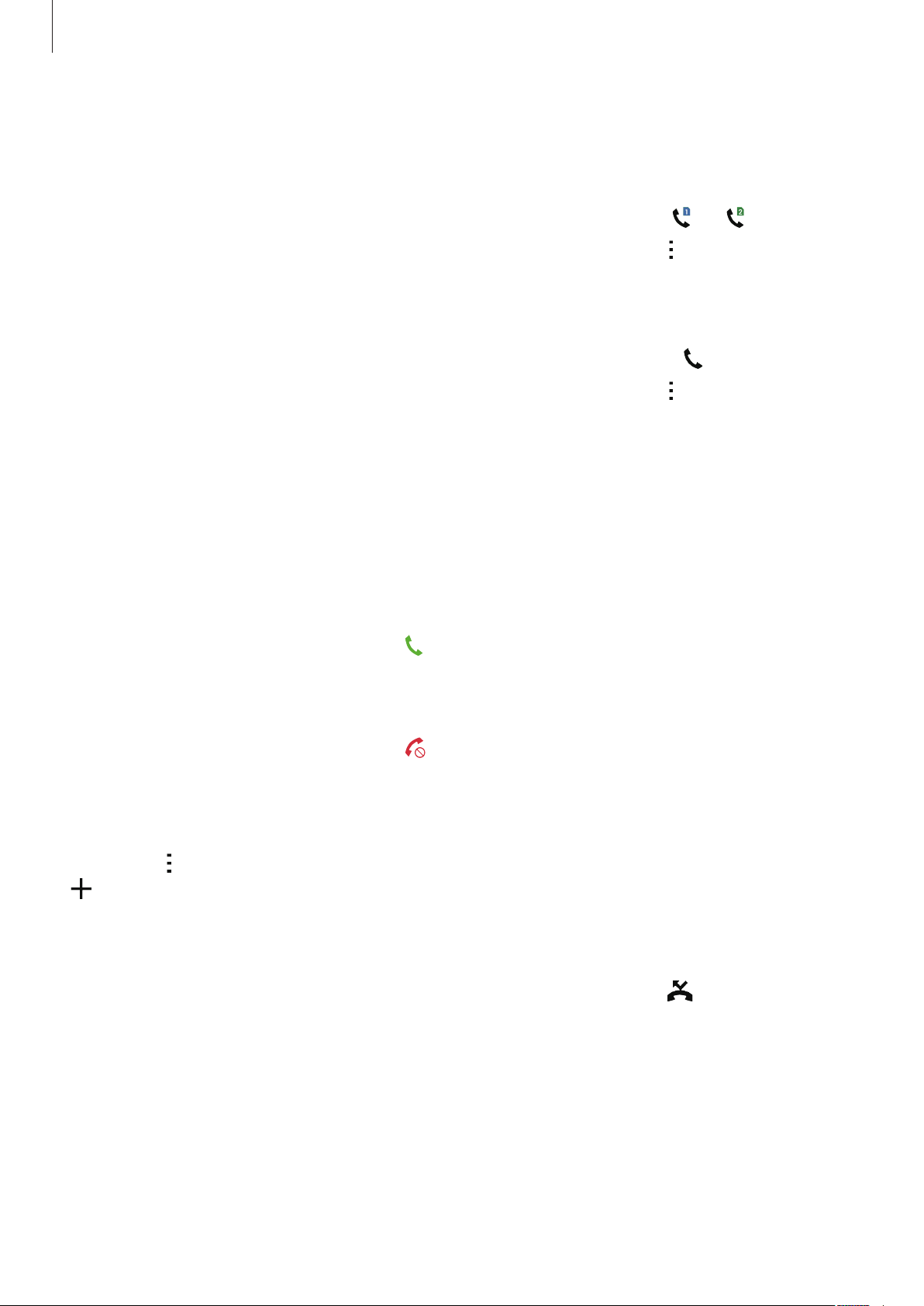
Телефон
Международные вызовы
Выберите пункт
►
Модели с двумя SIM-картами: нажмите и удерживайте кнопку 0, пока не появится знак +.
Введите код страны, код региона и номер телефона, а затем нажмите значок или .
Чтобы заблокировать исходящие международные вызовы, нажмите кнопку
Вызов
вызова
►
Введите код страны, код региона и телефонный номер, затем нажмите значок .
Чтобы заблокировать исходящие международные вызовы, нажмите кнопку
Вызов
установите флажок
→
Дополнительные параметры
. После этого выберите тип звонков и установите флажок
Модели с одной SIM-картой: нажмите и удерживайте кнопку 0, пока не появится знак +.
→
Дополнительные параметры
Клавиатура
Международные вызовы
.
→
Настройки
→, выберите SIM- или USIM-карту и нажмите →
Международные вызовы
→
Настройки
→
Запрет вызова
.
. После этого выберите тип звонков и
Входящие вызовы
Ответ на вызов
→
Запрет
.
→
При входящем вызове перетащите значок за пределы большого круга.
Отклонение вызова
При входящем вызове перетащите значок за пределы большого круга.
Чтобы отклонить входящий вызов и отправить звонящему сообщение, перетащите строку
сообщения для отклонения вверх.
Чтобы создать сообщения для отклоненных вызовов, на экране приложений выберите пункт
Телефон
.
→ →
Настройки
→
Вызов
→
Отклонение вызова
→
Сообщения при отклонении
Пропущенные вызовы
При наличии пропущенных вызовов в строке состояния появляется значок . Чтобы
просмотреть список пропущенных вызовов, откройте панель уведомлений. Либо на экране
приложений выберите пункт
Телефон
→
Журналы
для просмотра пропущенных вызовов.
→
64
Page 65

Телефон
Возможности при вызове
Во время голосового вызова
Доступны следующие действия:
•
: увеличение громкости.
•
Доб. вызов
•
Набор
•
Завершить
•
Динамик
говорите в микрофон, расположенный в верхней части устройства, и не подносите устройство
близко к уху.
•
Выкл. микр.
: выполнение другого вызова.
: доступ к клавиатуре.
: завершение текущего звонка.
: включение и отключение громкой связи. Во время использования громкой связи
: выключение микрофона (при этом собеседник перестанет вас слышать).
•
Bluetooth
с ней).
Для просмотра дополнительных параметров нажмите значок
При запуске приложений во время вызова появляется всплывающее окно экрана вызова (
время использования приложений можно продолжать беседу по телефону.
Чтобы переместить всплывающее окно, перетащите его в нужное место.
Чтобы удалить всплывающее окно, нажмите и удерживайте его, а затем выберите пункт
Для возврата на экран вызова коснитесь всплывающего окна.
: переключение на гарнитуру Bluetooth (если на устройстве установлено соединение
.
Да
Во время видеовызова
Коснитесь экрана, чтобы воспользоваться перечисленными возможностями:
•
Переключение
•
Выкл. микр.
•
Завершить вызов
: переключение между передней и основной камерами.
: выключение микрофона (при этом собеседник перестанет вас слышать).
: завершение текущего звонка.
). Во
.
Для просмотра дополнительных параметров нажмите значок
65
.
Page 66
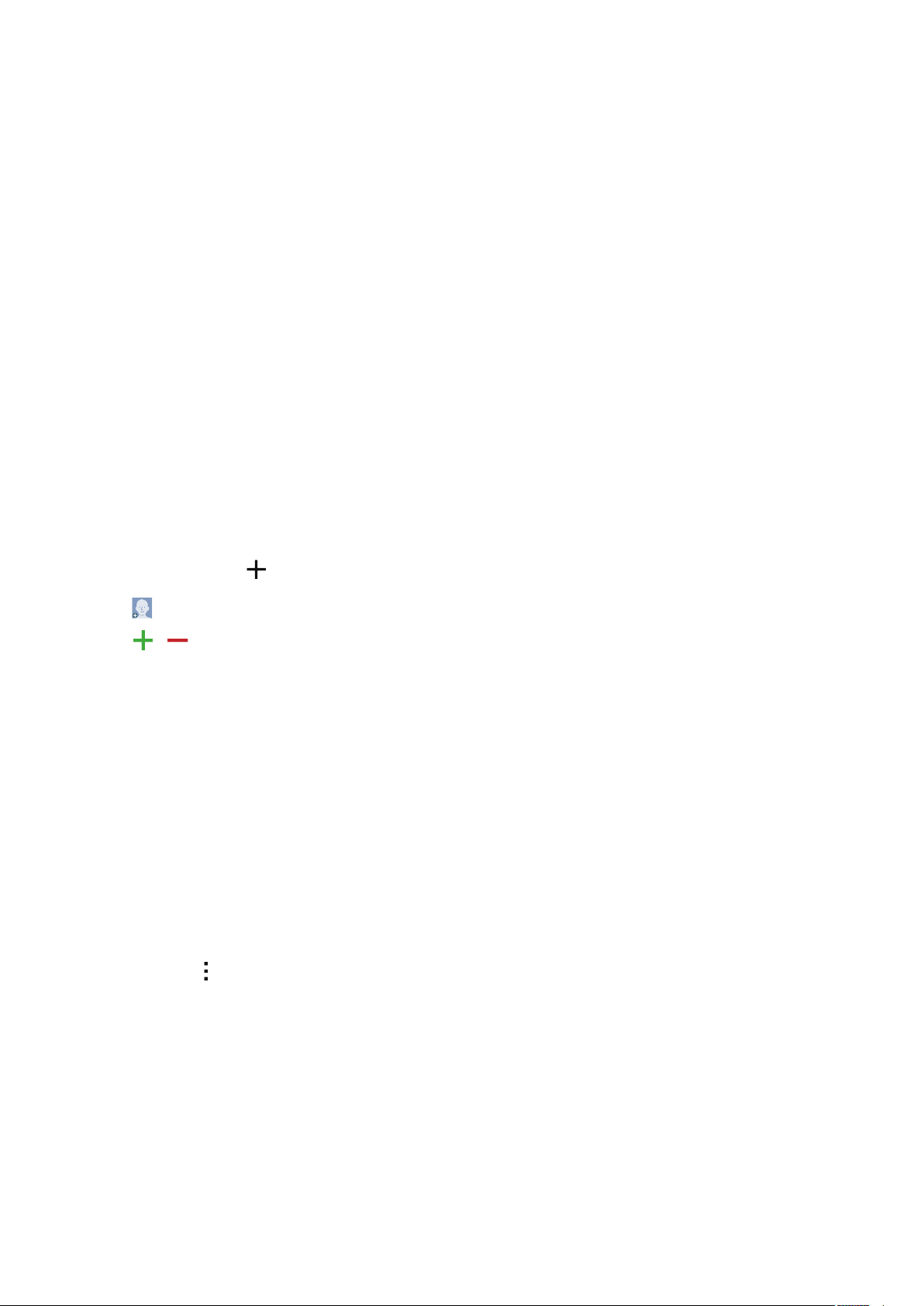
Контакты
Добавление контактов
Перемещение контактов с других устройств
Вы можете перемещать контакты на ваше устройство с других устройств. Дополнительные
сведения см. в разделе Перенос данных со старого устройства.
Добавление контактов вручную
На экране приложений выберите пункт
1
Коснитесь значка и введите сведения о контакте.
2
•
: добавление изображения.
•
/ : добавление или удаление поля сведений о контакте.
Выберите пункт
3
Чтобы добавить номер телефона в список контактов с клавиатуры, выберите пункт
введите номер и выберите пункт
Соxранить
.
Добавить в контакты
Контакты
→
Контакты
.
.
Клавиатура
Импорт и экспорт контактов
С помощью этой функции можно импортировать на ваше устройство контакты с других
накопителей или экспортировать на другие накопители.
На экране приложений выберите пункт
Контакты
→
Контакты
.
,
Нажмите кнопку
импорта или экспорта.
→
Настройки
→
Контакты
→
Импорт/экспорт контактов
66
и выберите функцию
Page 67

Контакты
Поиск контактов
На экране приложений выберите пункт
Ниже перечислены способы поиска контактов:
•
Прокрутите список контактов вверх или вниз.
•
Проведите пальцем по указателю справа от списка контактов для быстрой прокрутки.
•
Коснитесь поля поиска вверху списка контактов и введите критерий поиска.
После выбора контакта можно выполнить одно из следующих действий:
•
: добавление контакта в список избранных.
•
/ : выполнение голосового или видеовызова.
•
•
: отправка сообщения.
: отправка сообщения электронной почты.
Контакты
→
Контакты
.
Добавление ярлыков контактов на главный экран
С помощью этой функции можно добавлять на главный экран ярлыки контактов, с которыми вы
общаетесь чаще всего.
На экране приложений выберите пункт
1
Выберите контакт.
2
Коснитесь значка →
3
Добавить ярлык на главный экран
Контакты
→
Контакты
.
.
67
Page 68
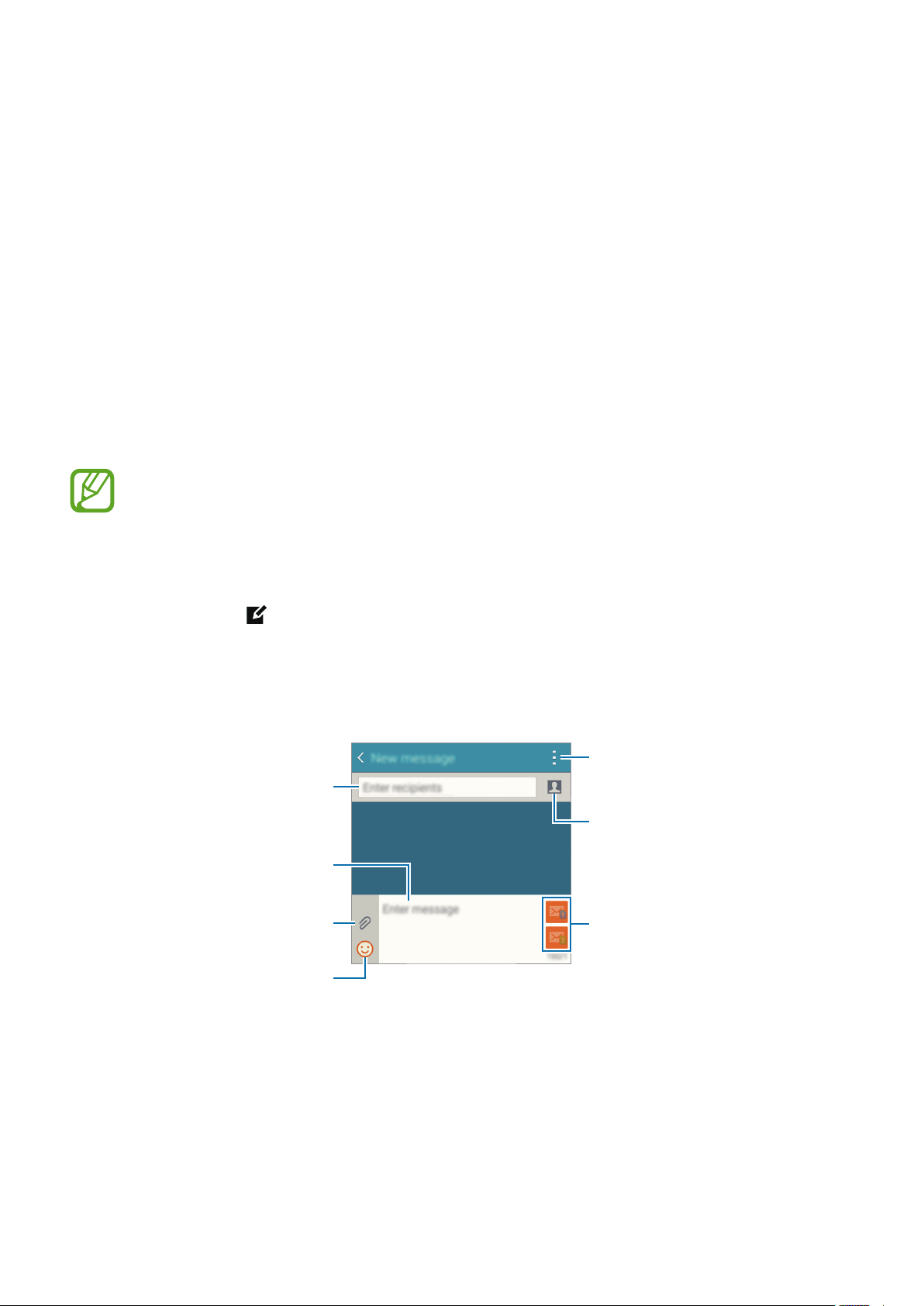
Сообщения и электронная
почта
Сообщения
Отправка сообщений
Отправка текстовых (SMS) или мультимедийных (MMS) сообщений.
За отправку и получение сообщений в роуминге может взиматься дополнительная плата.
Выберите пункт
1
Коснитесь значка .
2
Добавьте получателей и введите текст сообщения.
3
►
Модели с двумя SIM-картами:
Прикрепление файлов.
Сообщения
Ввод получателей.
Ввод сообщения.
Вставка смайлов.
на экране приложений.
Доступ к дополнительным
параметрам.
Выбор контактов из списка
контактов.
Отправка сообщения.
68
Page 69
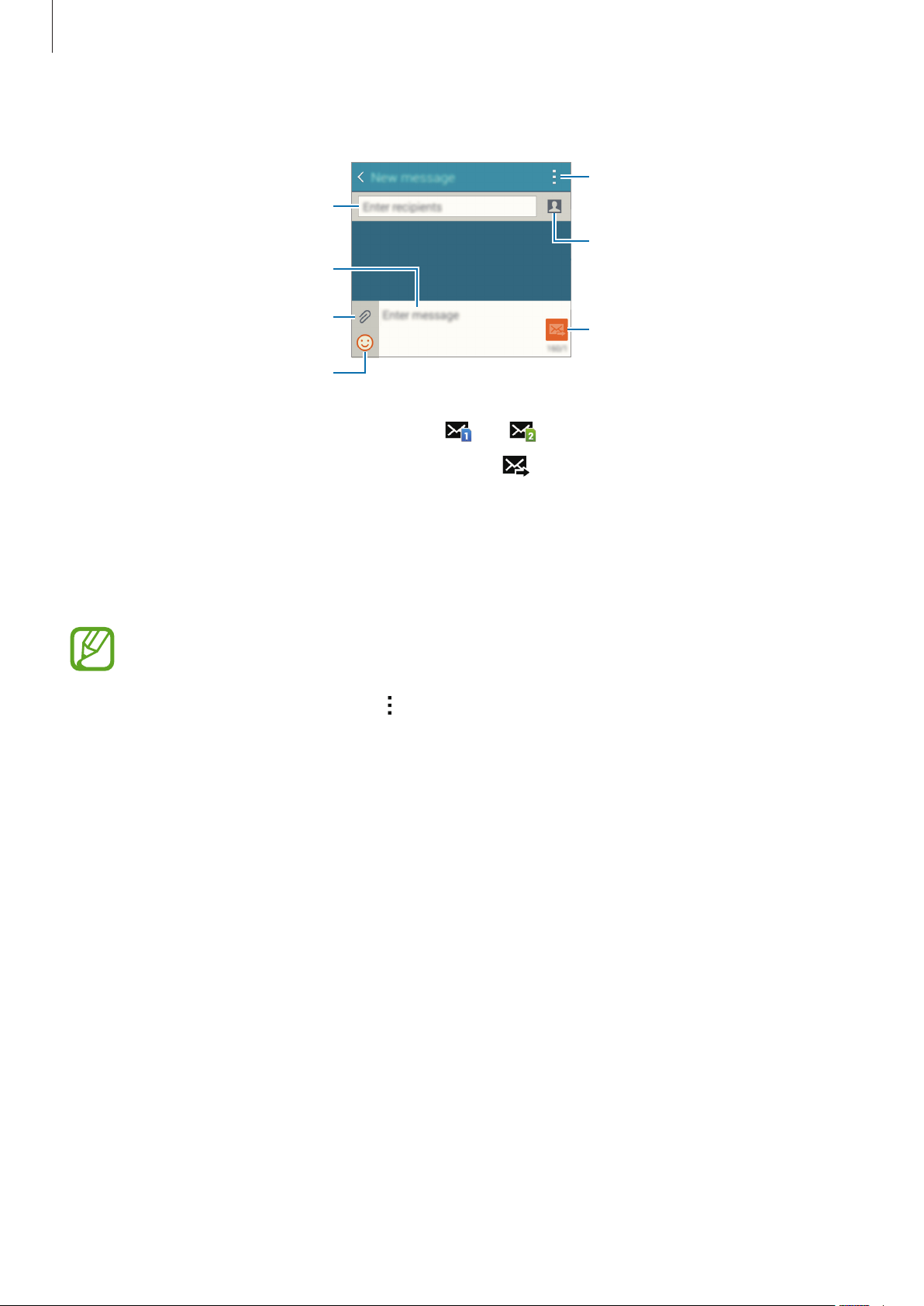
Сообщения и электронная почта
►
Модели с одной SIM-картой:
Ввод получателей.
Ввод сообщения.
Доступ к дополнительным
параметрам.
Выбор контактов из списка
контактов.
4
Прикрепление файлов.
Вставка смайлов.
►
Модели с двумя SIM-картами: нажмите или для отправки сообщения.
►
Модели с одной SIM-картой: коснитесь значка , чтобы отправить сообщение.
Отправка сообщения.
Просмотр входящих сообщений
Входящие сообщения группируются в потоки по контактам. Выберите контакт, чтобы просмотреть
сообщения от него.
За отправку и получение сообщений в роуминге может взиматься дополнительная плата.
При чтении сообщения нажмите значок
для просмотра дополнительных параметров.
69
Page 70
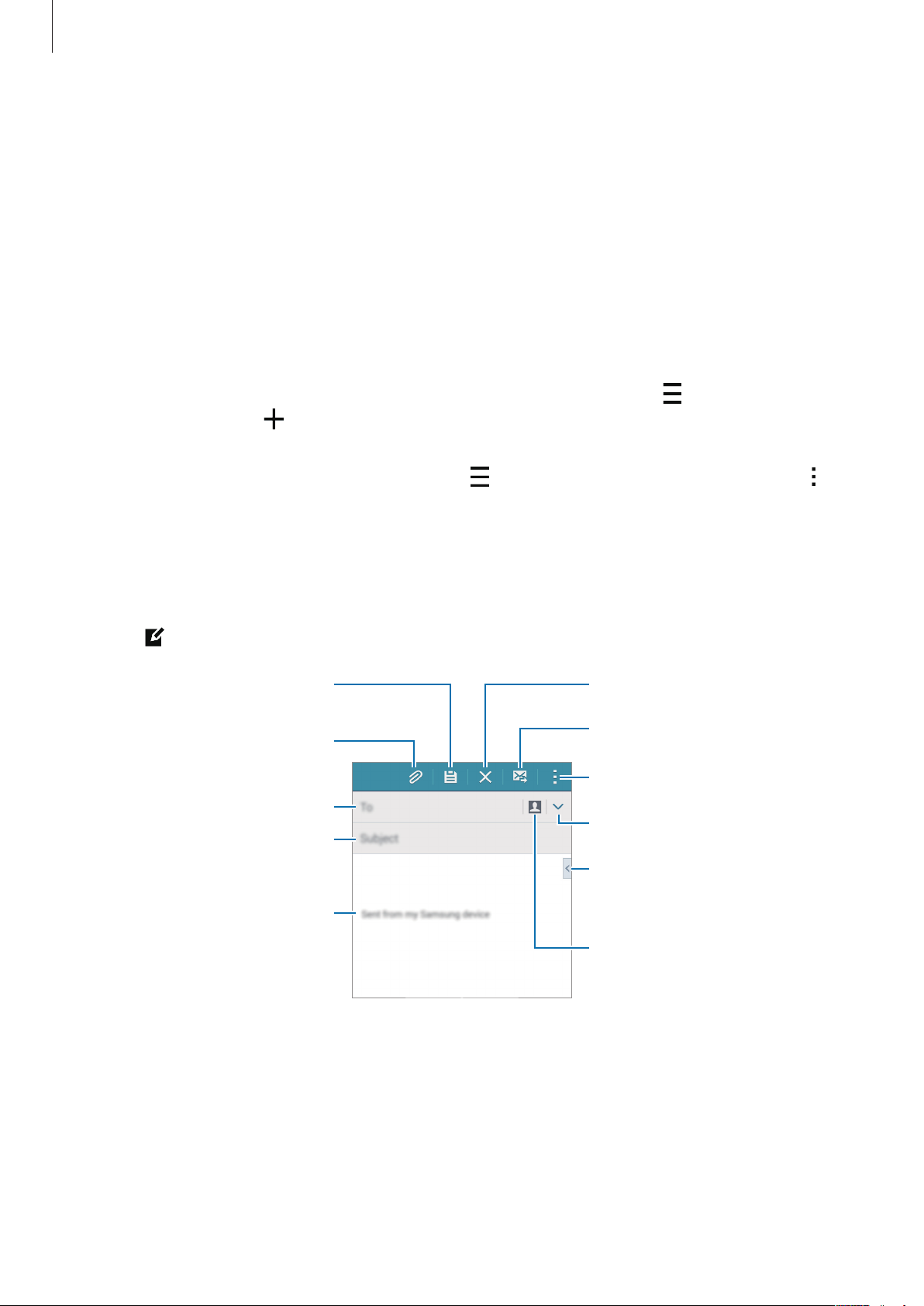
Сообщения и электронная почта
Сохранение сообщения для
E-mail
Настройка учетных записей электронной почты
Выберите пункт
При первом открытии приложения
Введите адрес электронной почты и пароль. Выберите пункт
записи или
E-mail
на экране приложений.
Настройка вручную
E-mail
появится запрос на настройку учетной записи.
Далее
для настройки личной учетной
для настройки корпоративной учетной записи эл. почты. После
этого следуйте инструкциям на экране для завершения настройки.
Для настройки другой учетной записи электронной почты нажмите значок
учетными записями
→ .
→
Управление
Если у вас несколько учетных записей электронной почты, то вы можете назначить одну из них в
качестве учетной записи по умолчанию. Выберите
Задать учетную запись по умолчанию
.
→
Управление учетными записями
→ →
Отправка сообщений электронной почты
Выберите пункт
Нажмите
E-mail
на экране приложений.
в нижней части экрана, чтобы создать сообщение.
будущей отправки.
Удаление сообщения.
Прикрепление изображений,
видео и других материалов.
Добавление получателей.
Ввод сообщения.
Отправка сообщения.
Доступ к дополнительным
параметрам.
Добавление СС или BCC.
Ввод темы.
Вставка файлов в сообщение или
использование параметров
редактирования.
Добавление получателей из списка
контактов.
70
Page 71
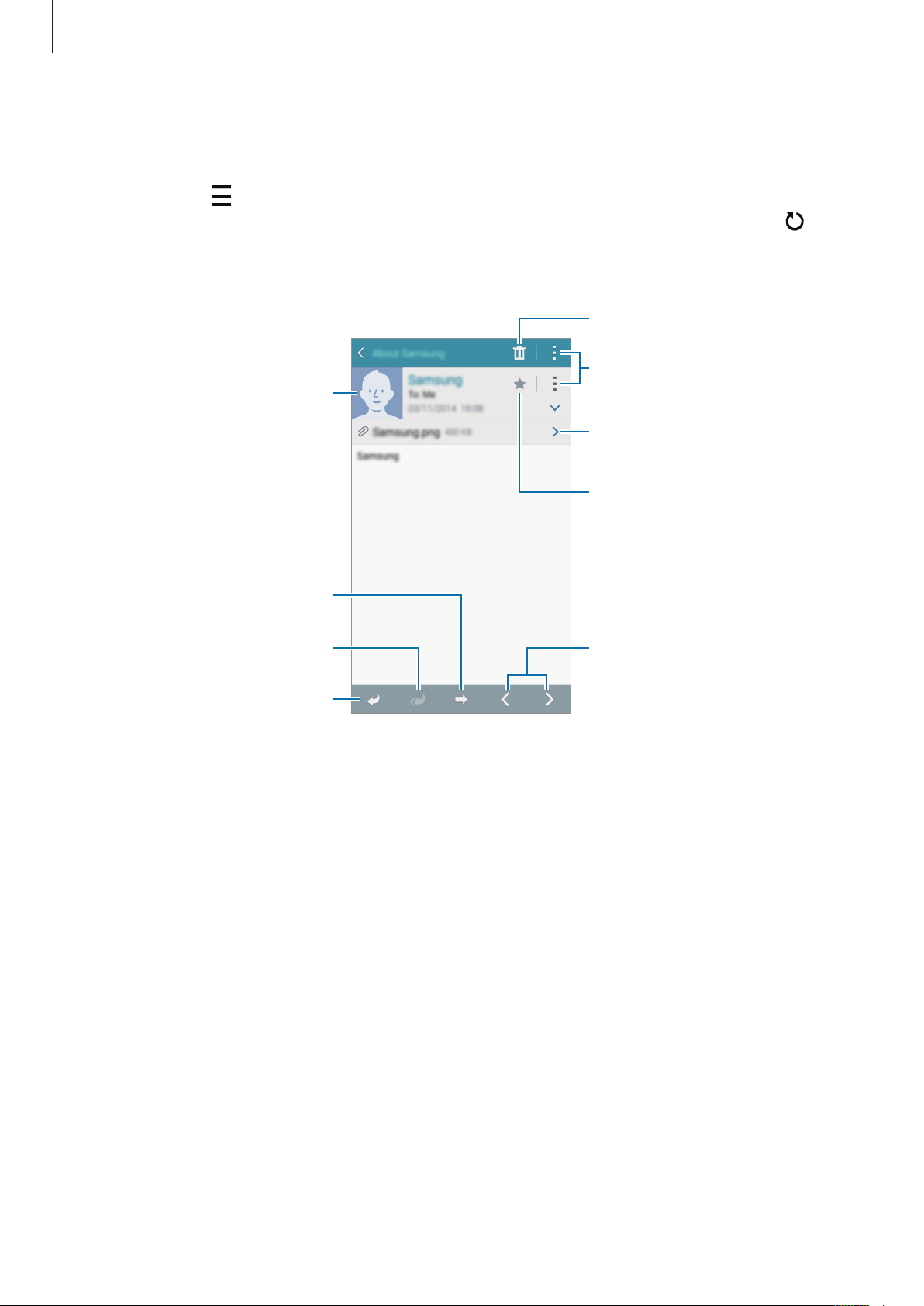
Сообщения и электронная почта
Удаление сообщения.
Чтение сообщений электронной почты
Выберите пункт
Коснитесь значка
E-mail
на экране приложений.
, выберите нужную учетную запись электронной почты, после чего начнется
загрузка новых сообщений. Чтобы загрузить новые сообщения вручную, коснитесь значка .
Коснитесь сообщения для просмотра.
Доступ к дополнительным
Добавление адреса электронной
почты к списку контактов или
просмотр других параметров.
Переадресация сообщения.
параметрам.
Открытие вложений.
Отметьте сообщение как
напоминание.
Ответ всем получателям.
Ответ на сообщение.
Переход к следующему или
предыдущему сообщению.
71
Page 72
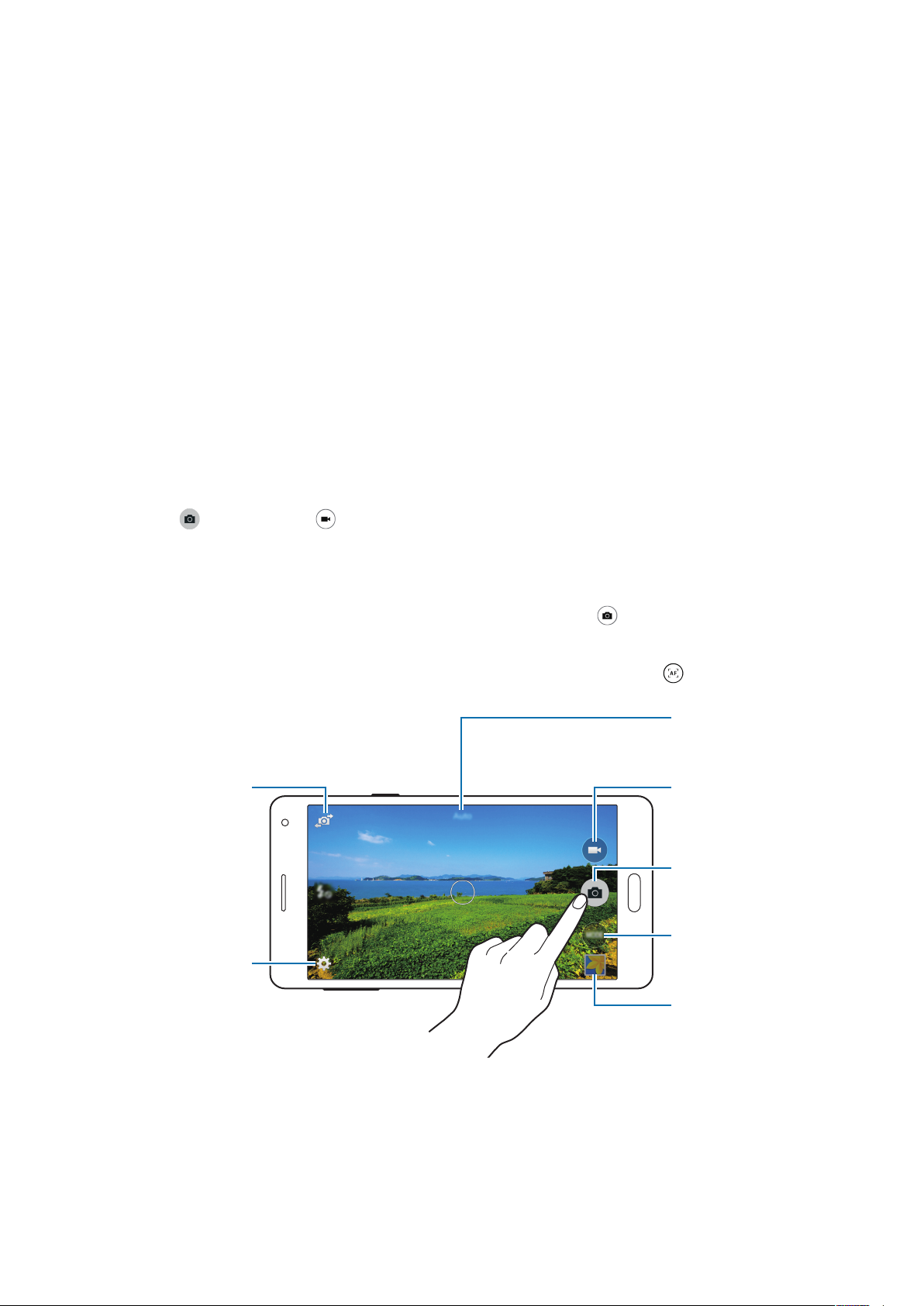
Камера
Отображение
Съемка
Фото- и видеосъемка
Выберите пункт
1
На экране предварительного просмотра коснитесь фрагмента изображения, на котором
2
камера должна сфокусироваться.
Нажмите для фото- или для видеосъемки.
3
•
Прикоснитесь к экрану двумя пальцами и разведите их в стороны, чтобы увеличить
масштаб (сведите пальцы вместе, чтобы уменьшить его).
•
Для съемки кадра во время видеозаписи коснитесь значка .
•
Для изменения фокуса во время видеосъемки коснитесь фрагмента, на который следует
навести фокус. Для фокусировки в центре экрана коснитесь значка .
Переключение между
передней и основной
камерами.
Камера
на экране приложений.
текущего режима.
Запуск видеозаписи.
Изменение настроек
камеры.
72
Фотосъемка.
Изменение режима
фотосъемки.
Просмотр снятых
фотографий и
видеозаписей.
Page 73

Камера
•
Камера автоматически выключается, если не используется.
•
Убедитесь, что объектив чист. В противном случае устройство может работать
некорректно в режимах с высоким разрешением съемки.
•
С помощью объектива камеры в передней части устройства можно делать
широкоугольные фотоснимки. При широкоугольной фотосъемке могут возникать
небольшие искажения, которые не означают, что в работе устройства возникли
неполадки.
Включение камеры при заблокированном экране
Чтобы иметь возможность быстро запечатлеть особые моменты при заблокированном экране, на
нем всегда доступен значок
Камера
.
Перетащите значок
не отображается, откройте окно приложений, нажмите
установите флажок
Доступность этой функции зависит от региона или поставщика услуг.
Этикет фотосъемки
•
Не выполняйте фото- и видеосъемку людей без их согласия.
•
Не выполняйте фото- и видеосъемку в запрещенных местах.
•
Не выполняйте фото- и видеосъемку в местах, где вы можете вторгнуться в личную жизнь
других людей.
за пределы большой окружности на заблокированном экране. Если
Ярлык камеры
Настройки
.
→
Экран блокировки
и
73
Page 74

Камера
Режимы съемки
Авто
Камера самостоятельно оценивает уровень освещения и выбирает наиболее подходящий режим
фотосъемки.
На экране приложений выберите пункт
Камера
→
Режим
→
Авто
.
Автопортрет
В этом режиме можно снимать автопортреты с помощью фронтальной камеры.
На экране приложений выберите пункт
1
Нажмите , чтобы использовать переднюю камеру.
2
Нажмите
3
Чтобы снять автопортрет, поднесите ладонь к экрану или нажмите .
4
Режим
→
Автопортрет
.
Камера
.
Групповое сэлфи
В этом режиме можно снимать широкоугольные автопортреты с помощью передней камеры.
Устройство определяет фотографию с помощью в приложении
Галерея
.
На экране приложений выберите пункт
1
Нажмите , чтобы использовать переднюю камеру.
2
3
Нажмите
Режим
→
Групповое сэлфи
Камера
.
.
74
Page 75

Камера
Чтобы снять автопортрет, поднесите ладонь к экрану или нажмите .
4
Чтобы сделать панорамный снимок, медленно поворачивайте устройство слева направо.
5
Устройство совместит полученные фотографии в одно панорамное изображение.
•
Убедитесь, что голубая рамка находится в пределах окна видоискателя.
•
Во время съемки широкоугольного автопортрета объект должен оставаться
неподвижным.
•
Разрешение фотографии может меняться в зависимости от условий освещения.
•
В зависимости от условий съемки верхняя и нижняя части изображения на экране
предварительного просмотра могут не войти в кадр.
•
Для получения оптимальных результатов вытяните руку, в которой находится
устройство, как можно дальше.
Авто сэлфи
Этот режим используется для автоматического поиска лица и фокусировки на нем камеры при
выполнении автопортрета с помощью камеры на задней панели.
На экране приложений выберите пункт
1
Переместите рамку так, чтобы в ней появилось ваше лицо, и отрегулируйте размер.
2
Расположите устройство таким образом, чтобы камера заднего вида была направлена на ваше
3
лицо. При обнаружении лица устройство издает звуковой сигнал. Через 2 секунды устройство
автоматически делает фотографию.
Камера
→
Режим
→
Авто сэлфи
.
Панорама
Используйте этот режим для выполнения снимка из нескольких объединенных снимков.
Устройство определяет фотографию с помощью в приложении
На экране приложений выберите пункт
Камера
→
Режим
→
Панорама
Галерея
.
.
Для получения оптимальных снимков следуйте советам ниже:
•
Медленно перемещайте камеру в одном направлении.
•
Изображение должно оставаться в рамках видоискателя камеры.
•
Не фотографируйте объекты на неясном фоне, таком как пустое небо или чистая стена.
75
Page 76

Камера
Ночь
Этот режим предназначен для съемки в условиях недостаточного освещения без вспышки.
На экране приложений выберите пункт
Камера
→
Режим
→
Ночь
.
GIF-анимация
Используйте этот режим для создания анимированной фотографии из серии фотографий.
На экране приложений выберите пункт
Камера
→
Режим
→
GIF-анимация
.
Управление режимами съемки
Выберите, какие режимы съемки появляются на экране выбора режима.
На экране приложений выберите пункт
1
Отметьте флажками режимы, которые необходимо добавить в список режимов.
2
•
Ретушь
•
Пост-эффект
режимах съемки.
: снимок с высвеченными лицами для более мягкого изображения.
: создание серии снимков и их улучшение с помощью различных эффектов в
Камера
→
Режим
→
Управл. реж.
•
Непрерывная съемка
•
Насыщенные тона (HDR)
даже при недостаточной или избыточной освещенности.
: создание серии фотоснимков движущегося объекта.
: Делайте детализированные снимки с насыщенными тонами
Загрузка режимов съемки
Загрузка дополнительных режимов съемки из
На экране приложений выберите пункт
Камера
GALAXY Apps
→
Режим
→
.
Загрузить
.
76
Page 77

Камера
Настройки камеры
На экране приложений выберите пункт
режимах — фото- и видеосъемки.
•
: включение или отключение вспышки.
•
•
•
•
Для доступа к дополнительным параметрам нажмите кнопку
•
•
•
: перевод устройства в режим серийной съемки с заданным интервалом с помощью
фронтальной камеры.
: таймер предназначен для отложенной фотосъемки.
: выберите эффект фильтра, который будет использоваться при фото- и видеосъемке.
/ : выбор разрешения съемки. Чем выше разрешение, тем выше качество изображения.
Однако и свободного места в памяти расходуется больше.
Сэлфи ладонью
Ретушь
изображения.
Значение экспозиции
света, получаемого матрицей камеры. Для съемки в условиях недостаточного освещения
установите высокое значение экспозиции.
: устройство будет подсвечивать лица на снимке и создавать более мягкие
: настройка устройства на обнаружение ладони для создания автопортретов.
: изменить значение экспозиции. Этот параметр определяет количество
Камера
→ . Не все параметры доступны в обоих
.
•
ISO
: выбор чувствительности ISO. Этот параметр управляет светочувствительностью
камеры. Он измеряется в единицах, эквивалентных параметрам пленочной камеры. Низкие
значения предназначены для неподвижных и ярко освещенных объектов. Высокие значения
используются для быстро движущихся или плохо освещенных объектов.
•
Баланс белого
цветового диапазона изображения. Настройки предназначены для определенных условий
освещения. Эти настройки походят на тепловые характеристики экспозиции баланса белого в
профессиональных камерах.
•
Режимы измерения
интенсивности света.
кадра.
— измеряется среднее значение для всего кадра.
•
Нажмите для съемки
сделать фотографию.
•
Размер видео
изображения. Однако и свободного места в памяти расходуется больше.
•
Режим записи
Точечный
: выбор подходящего баланса белого для создания более естественного
: выбор типа экспонометра. Эта настройка определяет способ измерения
Центровзвеш.
— измерение значения освещенности в определенном месте.
: коснитесь изображения на экране предварительного просмотра, чтобы
: выбор разрешения съемки. Чем выше разрешение, тем выше качество
: изменение режима записи.
— интенсивность фонового света измеряется в центре
Матричный
77
Page 78

Камера
•
Геотеги
•
Место хранения
•
Сохр. переверн. изобр.
время работы с фронтальной камерой.
•
Сетка
объектов съемки.
: прикрепление тега местоположения к фотографии.
•
При плохих метеоусловиях, а также в местах, где на пути GPS-сигнала могут возникнуть
препятствия (пространства между зданиями, низменности), качество связи может
снижаться.
•
При размещении фотографии с прикрепленным к ней тегом местоположения для
других пользователей будут отображаться данные местоположения. Во избежание
этого при просмотре фотографии выберите →
, а затем коснитесь значка в разделе
своем местоположении.
: выбор области памяти для хранения снимков и видеозаписей.
: переворот изображения для создания зеркальной фотографии во
: вывод подсказок в видоискателе для помощи в составлении композиции при выборе
Дополнительные сведения
Местоположение
→
, чтобы удалить сведения о
•
Управление голосом
•
Клавиша громкости
зумом.
•
Обзор изображ./видео
•
Сброс настроек
Доступные параметры зависят от используемого режима.
: сброс настроек камеры.
: режим фотосъемки с помощью голосовых команд.
: использование клавиши громкости для управления затвором или
: отображение фотографий и видео после съемки.
78
Page 79

Галерея
Изменение изображения.
Отправка изображения другим
Просмотр содержимого на устройстве
На экране приложений нажмите
Видеофайлы отмечены значком
Чтобы скрыть или показать панель меню и эскизы предварительного просмотра, коснитесь экрана.
пользователям.
Переход на предыдущий экран.
Поиск других устройств для
просмотра изображения.
Галерея
на эскизе предварительного просмотра.
и выберите изображение или видео.
Доступ к дополнительным
параметрам.
Удаление изображения.
Эскизы предварительного
просмотра изображения и видео
79
Page 80

Галерея
Просмотр содержимого с других устройств
Поиск содержимого на других устройствах и его просмотр на вашем устройстве.
Выберите пункт
Галерея
на экране приложений.
Доступ к содержимому на зарегистрированном устройстве
Для использования этой функции необходимо выполнить вход в учетную запись Samsung.
На главном экране галереи нажмите значок
ЗАРЕГИСТРИРОВАННЫЕ УСТРОЙСТВА
просматривать содержимое устройств, которые зарегистрированы в приложении Samsung Link.
Для получения дополнительных сведений посетите веб-сайт link.samsung.com.
•
Убедитесь, что зарегистрированные устройства включены и подключены к сети Wi-Fi
или мобильной сети.
•
При получении доступа к содержимому с других устройств по мобильной сети может
взиматься дополнительная плата.
для получения доступа к содержимому. Можно
и выберите устройство в разделе
Доступ к содержимому на ближайших устройствах
Чтобы воспользоваться данной функцией, откройте экран приложений, выберите
NFC и общий доступ (Подключиться и отправить
переключатель
в разделе Устройства поблизости.
Устройства поблизости
для его активации. Сведения о доступных параметрах см.
) →
Устройства поблизости
Настройки
, а затем нажмите на
→
На главном экране галереи нажмите значок
ПОБЛИЗОСТИ
устройств, на которых активирована функция обмена содержимым.
для получения доступа к содержимому. Вы можете просматривать содержимое с
и выберите устройство в разделе
УСТРОЙСТВА
80
Page 81
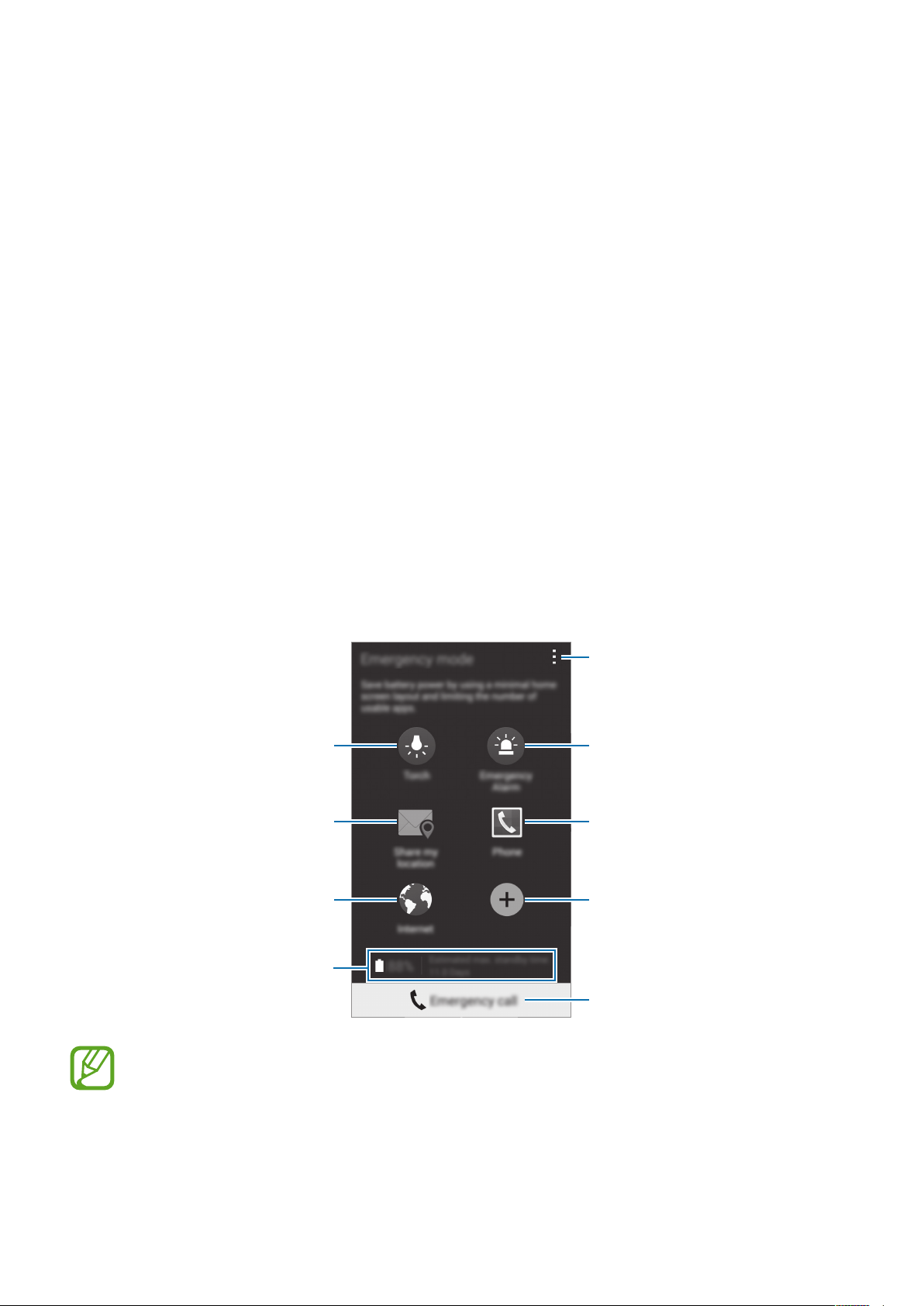
Помощник по безопасности
Экстренный режим
Об экстренном режиме
Воспользуйтесь этим режимом для увеличения продолжительности работы устройства без
подзарядки в экстренной ситуации. Когда включен этот режим, уменьшается яркость экрана и
снижается расход заряда аккумулятора за счет отключения некоторых функций. Также можно
включить вспышку, звуковые сигналы и отправить сообщение о вашем местоположении.
Включение экстренного режима
Нажмите и удерживайте кнопку питания, затем выберите пункт
экране приложений выберите пункт
режим
и нажмите переключатель
Включение вспышки.
Отправка текущего
местоположения в сообщении.
Просмотр содержимого сети
Интернет.
Оставшийся заряд аккумулятора и
примерное время работы в
режиме ожидания
Настройки
Экстренный режим
→
Помощник по безопасности
.
Экстренный режим
Доступ к дополнительным
параметрам.
Звуковая сигнализация.
Сделать вызов.
Добавление приложений.
Выполнение экстренного вызова.
. Либо на
→
Экстренный
Максимальное время работы в режиме ожидания— это количество времени, которое
осталось до разрядки аккумулятора (если устройство не использовать). Время ожидания
зависит от настроек устройства и условий, в которых оно используется.
81
Page 82

Помощник по безопасности
Выключение экстренного режима
Чтобы выключить экстренный режим, нажмите и удерживайте кнопку питания, а затем выберите
пункт
Экстренный режим выключен.
Экстренный режим
. Также можно нажать значок →
Отключить экстренный режим
.
Просьба о помощи
О сообщениях с просьбой о помощи
Вы можете задать контакты, которым нужно отправить сообщение в экстренной ситуации. Чтобы
отправить сообщение основному контакту, трижды быстро нажмите кнопку питания.
На экране приложений выберите пункт
Настройки
Добавление основных контактов
На экране приложений выберите пункт
1
Выберите пункт
2
Выберите пункт
3
контактов
Управление основными контактами
Создать контакт
, чтобы добавить существующий контакт в качестве основного.
и введите сведения о нем либо выберите пункт
Настройки
Настройка сообщений о помощи
На экране приложений выберите пункт
сообщение
содержимое просьбы о помощи.
и переведите переключатель
Настройки
SOS-сообщение
→
Помощник по безопасности
→
Помощник по безопасности
→
Создать основной контакт
→
Помощник по безопасности
, чтобы включить эту функцию. Выберите
.
.
.
Выбрать из
→
SOS-
Отправка сообщений о помощи
В экстренной ситуации трижды быстро нажмите кнопку питания. Устройство отправит сообщения
основным контактам. В сообщения будет включена информация о вашем местоположении.
82
Page 83

Полезные приложения и
функции
S Finder
Используйте это приложение для поиска содержимого на устройстве. При поиске вы можете
применять различные фильтры, а также просматривать историю поиска.
Откройте панель уведомлений и выберите пункт
S Finder
.
Поиск контента
Коснитесь поля поиска и введите ключевое слово или же коснитесь значка и произнесите
ключевое слово.
Чтобы получить более точные результаты, коснитесь фильтров под полем поиска.
С помощью доступных фильтров вы можете задавать параметры поиска или выбирать поисковые
категории. Нажмите
→
Настройки
→
Выбор категории поиска
.
S Planner
Создание событий или задач
Выберите пункт
1
S Planner
на экране приложений.
Коснитесь значка . Либо выберите дату, для которой не сохранены какие-либо события или
2
задачи, и снова коснитесь ее.
Если для этой даты уже сохранены какие-либо события или задачи, коснитесь даты и нажмите
кнопку
Выберите событие или задачу и введите данные.
3
•
Добавить событие
настройку повтора.
•
Добавить задачу
также задать настройку приоритета.
.
: установка даты начала и окончания события. Вы можете также задать
: установка задачи для выполнения в определенный день. Вы можете
83
Page 84

Полезные приложения и функции
Выбор элемента.
Ввод названия.
Установка даты начала и окончания
события.
Выбор календаря для
синхронизации.
Вложите карту с указанием места
проведения события.
Добавление подробностей.
Выберите пункт
4
Соxранить
, чтобы сохранить событие или задачу.
Синхронизация событий и задач с вашими учетными записями
Выберите пункт
Чтобы синхронизировать события и задачи с вашими учетными записями, нажмите значок
Синхронизация
Чтобы добавить учетные записи для синхронизации, нажмите значок
учетную запись
добавления учетной записи рядом с ее именем появится зеленый круг.
Чтобы изменить параметр синхронизации с учетной записью, на экране приложений выберите
пункт
Настройки
S Planner
.
. Затем выберите учетные записи для синхронизации и войдите в систему. После
→
на экране приложений.
Учетные записи
и укажите сервис учетной записи.
→
Календари
→
Добавить
→
84
Page 85
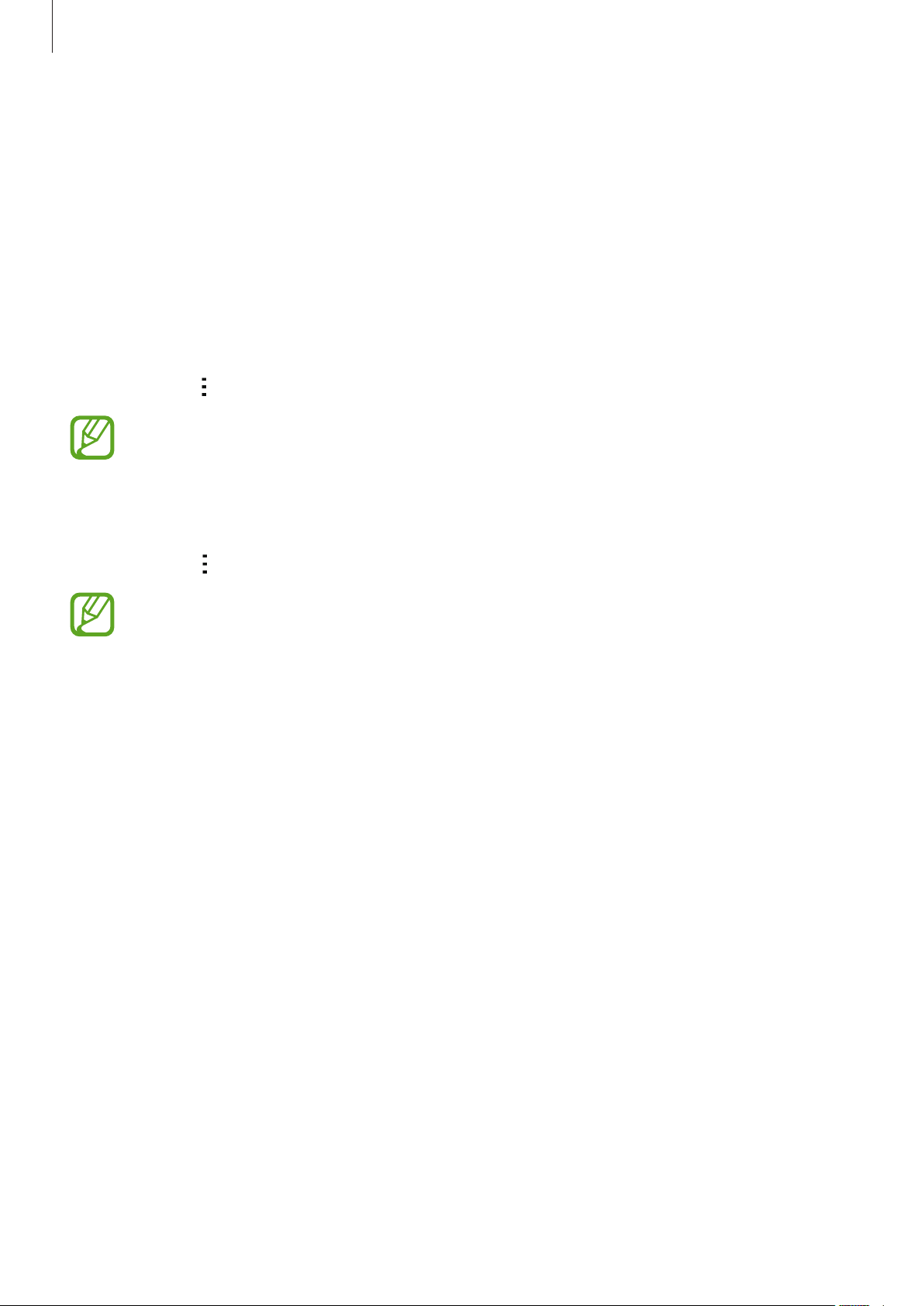
Полезные приложения и функции
S Voice
О приложении S Voice
Это приложение позволяет управлять различными функциями устройства с помощью голосовых
команд.
Выберите пункт
главный экран.
Чтобы отключить доступ к этой функции, нажмите кнопку возврата на главный экран, затем
нажмите кнопку
Доступность этого приложения зависит от региона или поставщика услуг.
S Voice
→
Настройки
на экране приложений. Можно также два раза нажать кнопку возврата на
и отмените выбор пункта
Откр. клавишей "Домой"
.
Установка языка
Нажмите значок →
Указанный язык распространяется только на приложение
интерфейса в устройстве.
Настройки
→
Язык
и выберите язык.
S Voice
и не изменяет язык
Приложение S Voice
При запуске приложения
становится красным.
S Voice
устройство активирует распознавание голоса, значок микрофона
Произнесите голосовую команду.
Если устройство распознает произнесенную команду, значок микрофона внизу экрана начнет
мигать зеленым. Затем устройство выполнит команду.
Советы для более качественного распознавания голоса:
•
Произносите слова четко.
•
Произносите слова в тихом месте.
•
Не пользуйтесь оскорбительными словами или сленгом.
•
Не говорите с местным акцентом и не употребляйте диалектные слова.
В зависимости от окружающей обстановки и способа произнесения устройство может не
распознавать команды или распознавать их неправильно.
85
Page 86
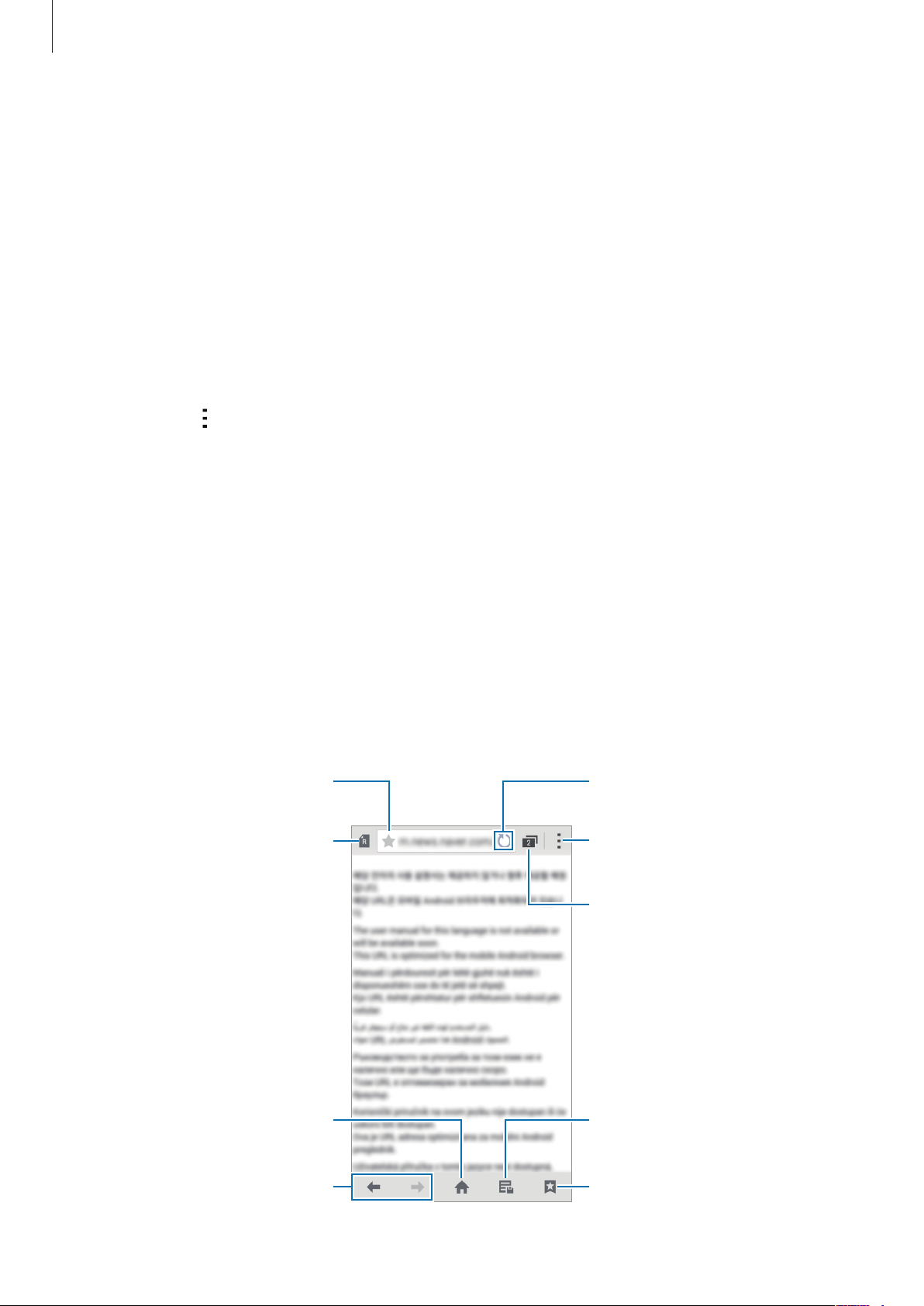
Полезные приложения и функции
Закладка текущей веб-страницы.
Вызов S Voice в режиме ожидания
Если не пользоваться функцией S Voice какое-то время, она автоматически переходит в режим
ожидания.
Коснитесь значка микрофона или скажите устройству «Привет, Galaxy», чтобы продолжить
распознавание голоса.
Изменение команды на пробуждение
Вы можете изменить команду на пробуждение и задать иную вместо «Привет, Galaxy». Команда на
пробуждение используется для запуска приложения
ожидания.
S Voice
, когда устройство находится в режиме
Нажмите значок
→
Интернет
Выберите пункт
1
Коснитесь поля адреса. Чтобы изменить поисковую систему, коснитесь значка поисковой
2
системы рядом с полем адреса.
Введите веб-адрес или ключевое слово и затем выберите пункт
3
Для просмотра панелей инструментов легко проведите пальцем по экрану вниз.
Чтение статьи в режиме чтения.
Настройки
Интернет
на экране приложений.
→
Включение голосом
→
Настроить команду пробуждения
Перейти
Обновление текущей
веб-страницы.
Доступ к дополнительным
параметрам.
.
.
Открытие начальной страницы.
Возврат на предыдущую
посещенную страницу.
Запуск диспетчера окон
веб-страниц.
Просмотр сохраненных страниц.
Просмотр веб-страниц с
закладками.
86
Page 87

Полезные приложения и функции
Музыка
Прослушивание музыки
Выберите пункт
Музыка
на экране приложений.
Выберите музыкальную категорию и нужную песню.
Поиск других устройств для
воспроизведения файла.
Включение режима
воспроизведения в случайном
порядке.
Открытие списка воспроизведения.
Доступ к дополнительным
параметрам.
Регулировка громкости.
Установка текущего файла в
качестве избранной песни.
Изменение режима повтора.
Добавление песни в список
воспроизведения.
Переход к предыдущей песне.
Коснитесь и удерживайте для
быстрого перехода назад.
Переход к следующей песне.
Коснитесь и удерживайте для
быстрого перехода вперед.
Приостановка и возобновление
воспроизведения.
Чтобы прослушивать песни на одном и том же уровне громкости, коснитесь значка →
и установите флажок рядом с пунктом
Если включена функция
Смарт-громкость
Смарт-громкость
.
, громкость воспроизведения может быть
выше громкости звуков устройства. Избегайте длительного прослушивания музыки на
максимальной громкости, это может привести к нарушениям слуха.
Смарт-громкость
может не работать с некоторыми типами файлов.
Настройки
87
Page 88

Полезные приложения и функции
Чтобы настроить индивидуальный звук музыки для прослушивания через гарнитуру, нажмите
кнопку →
Настройки
→
Adapt Sound
→
Включено
.
При первом включении этого параметра выберите пункт
проведет серию звуковых проверок для регулировки уровня и начнет издавать звуковые сигналы.
Выберите пункт Да, если вы услышали эти звуковые сигналы, или пункт
слышны. Повторяйте это действие для каждой проверки, пока не закончится настройка звука.
Затем установите флажок
прослушивании музыки.
При установке уровня громкости 14 или выше параметр Adapt Sound не будет влиять на
звучание музыки. Если уровень громкости станет 13 или ниже, параметр Adapt Sound
будет снова включен.
Звук музыки
и выберите OK, чтобы применить этот параметр при
Начать
, чтобы настроить звук. Устройство
Нет
, если сигналы не
Воспроизведение музыки с других устройств
Поиск музыки на других устройствах и воспроизведение ее на вашем устройстве.
Выберите пункт
Доступ к музыкальным файлам на зарегистрированном устройстве
Музыка
на экране приложений.
Для использования этой функции необходимо выполнить вход в учетную запись Samsung.
На главном экране раздела «Музыка» нажмите
ЗАРЕГИСТРИРОВАННЫЕ УСТРОЙСТВА
воспроизводить композиции с устройств, которые зарегистрированы в приложении Samsung Link.
Для получения дополнительных сведений посетите веб-сайт link.samsung.com.
•
Убедитесь, что зарегистрированные устройства включены и подключены к сети Wi-Fi
или мобильной сети.
•
При получении доступа к содержимому с других устройств по мобильной сети может
взиматься дополнительная плата.
для получения доступа и воспроизведения музыки. Можно
Устройства
и выберите устройство в разделе
Доступ к музыкальным файлам на ближайших устройствах
Чтобы воспользоваться данной функцией, откройте экран приложений, выберите
NFC и общий доступ (Подключиться и отправить
переключатель
в разделе Устройства поблизости.
На главном экране раздела «Музыка» нажмите
УСТРОЙСТВА ПОБЛИЗОСТИ
воспроизводить музыкальные файлы с устройств, на которых активирована функция обмена
содержимым.
Устройства поблизости
для получения доступа и воспроизведения музыки. Вы можете
для его активации. Сведения о доступных параметрах см.
) →
Устройства поблизости
Устройства
и выберите устройство в разделе
Настройки
, а затем нажмите на
→
88
Page 89
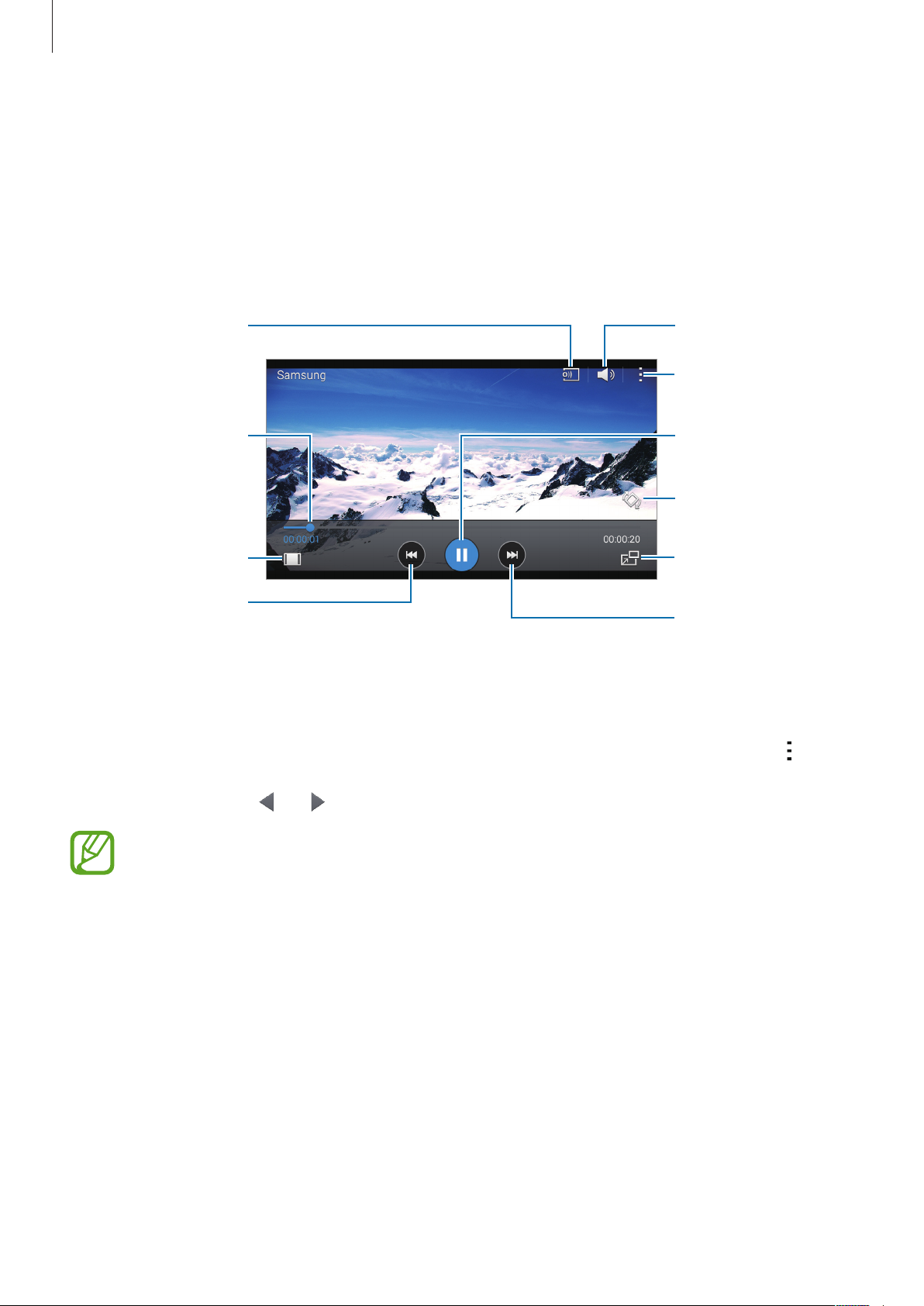
Полезные приложения и функции
Поиск других
Видео
Просмотр видеозаписей
Выберите пункт
Видео
на экране приложений.
Выберите видеозапись для просмотра.
устройств для
воспроизведения
файла.
Переход вперед или
назад в пределах
файла путем
перетаскивания
ползунка.
Изменение
соотношения сторон.
Переход к предыдущей
видеозаписи.
Коснитесь и
удерживайте для
быстрого перехода
назад.
Регулировка
громкости.
Доступ к
дополнительным
параметрам.
Приостановка и
возобновление
воспроизведения.
Смена ориентации
экрана.
Переключение на
всплывающий
видеоплеер.
Переход к следующей
видеозаписи.
Коснитесь и
удерживайте для
быстрого перехода
вперед.
Чтобы изменить расположение панели управления во время просмотра, коснитесь значка →
Настройки
, установите флажок рядом с пунктом
Мини-контроллер
и выберите пункт
Закрыть
Затем коснитесь значка или для перемещения панели управления на одну из сторон экрана.
Эта функция доступна только в горизонтальной ориентации.
.
89
Page 90

Полезные приложения и функции
Воспроизведение видеозаписей с других устройств
Поиск видеозаписей на других устройствах и их воспроизведение на своем устройстве.
Выберите пункт
Видео
на экране приложений.
Доступ к видеофайлам на зарегистрированных устройствах
Для использования этой функции необходимо выполнить вход в учетную запись Samsung.
На главном экране раздела «Видео» нажмите
ЗАРЕГИСТРИP. УСТРОЙСТВА
воспроизводить видеозаписи с устройств, которые зарегистрированы в приложении Samsung
Link. Для получения дополнительных сведений посетите веб-сайт link.samsung.com.
•
Убедитесь, что зарегистрированные устройства включены и подключены к сети Wi-Fi
или мобильной сети.
•
При получении доступа к содержимому с других устройств по мобильной сети может
взиматься дополнительная плата.
для получения доступа и воспроизведения видеозаписи. Можно
Устройства
и выберите устройство в разделе
Доступ к видеофайлам на ближайших устройствах
Чтобы воспользоваться данной функцией, откройте экран приложений, выберите
NFC и общий доступ (Подключиться и отправить
переключатель
в разделе Устройства поблизости.
Устройства поблизости
для его активации. Сведения о доступных параметрах см.
) →
Устройства поблизости
Настройки
, а затем нажмите на
→
На главном экране раздела «Видео» нажмите
УСТРОЙСТВА ПОБЛИЗОСТИ
воспроизводить видеофайлы с устройств, на которых активирована функция обмена контентом.
для получения доступа и воспроизведения видеозаписи. Вы можете
Устройства
и выберите устройство в разделе
90
Page 91
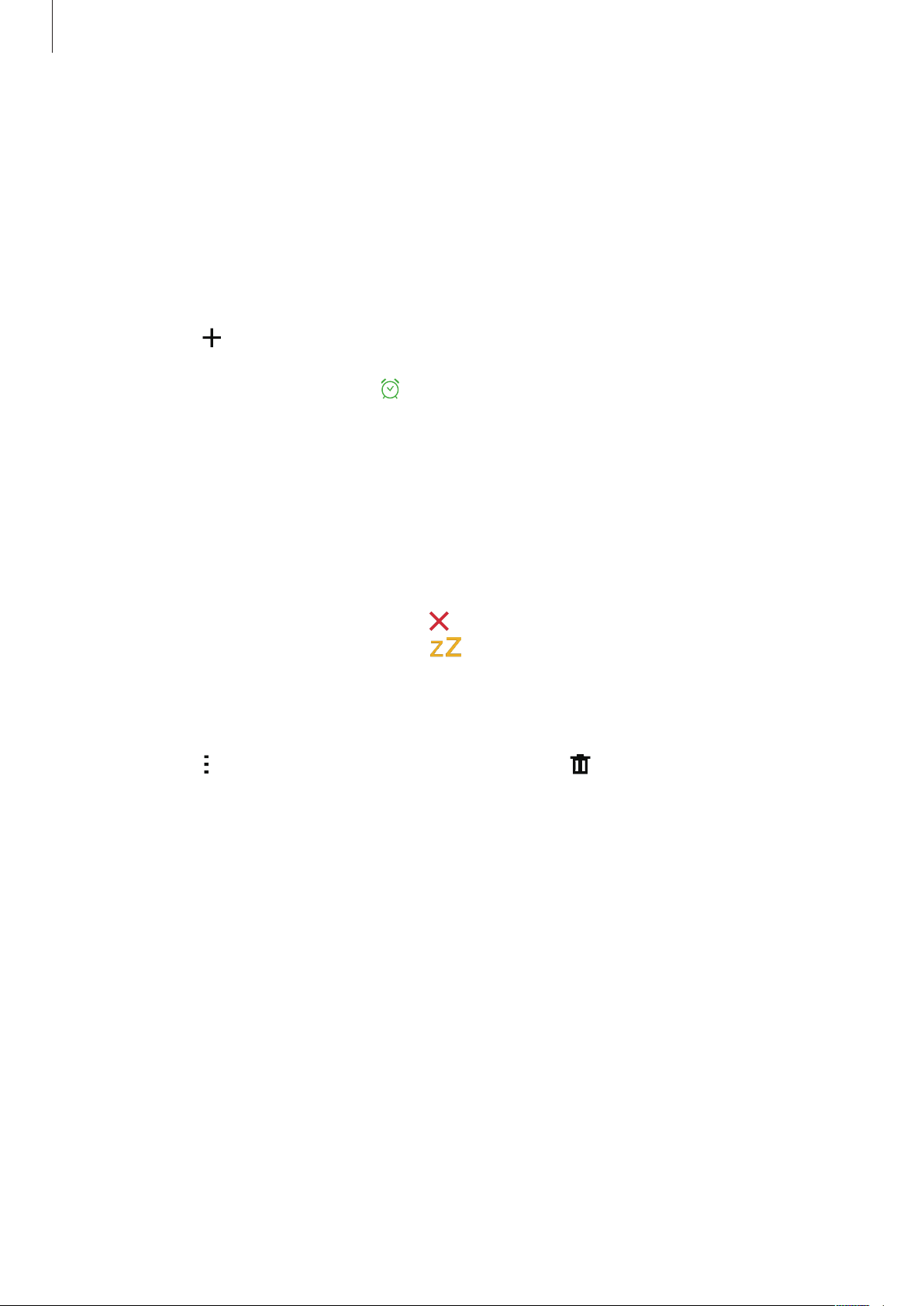
Полезные приложения и функции
Часы
Будильник
На экране приложений выберите пункт
Часы
→
Будильник
.
Установка сигналов
Нажмите значок в списке сигналов, установите время срабатывания сигнала, укажите дни
срабатывания, настройте другие параметры сигнала и выберите пункт
или отключить сигнал, нажмите значок рядом с нужным сигналом в списке.
•
Пауза
•
Интеллектуальный сигнал
срабатывает на низкой громкости за несколько минут до срабатывания установленного
сигнала будильника. Громкость смарт-сигнала постепенно увеличивается до тех пор, пока вы
его не отключите или не сработает установленный сигнал будильника.
: установите интервал и количество повторов сигнала после заданного времени.
: установка времени и мелодии для смарт-сигнала. Смарт-сигнал
Соxранить
. Чтобы включить
Выключение сигнала
Чтобы выключить сигнал, перетащите значок за пределы большого круга. Если ранее сигнал
будильника был отложен, перетащите значок за пределы большого круга, чтобы повторить
сигнал по прошествии указанного промежутка времени.
Удаление сигнала
Нажмите кнопку →
Выбрать
, отметьте будильники и нажмите .
91
Page 92

Полезные приложения и функции
Мировое время
На экране приложений выберите пункт
Часы
→
Мировое время
.
Установка часов
Введите название города или выберите город на глобусе или в списке, затем нажмите .
Чтобы включить переход на летнее время, нажмите
нажмите .
, коснитесь часов и удерживайте их, затем
Удаление часов
Нажмите кнопку →
Выбрать
, укажите нужные часы и выберите пункт .
Секундомер
На экране приложений выберите пункт
Выберите пункт
промежуточный результат.
Выберите пункт
Сброс
.
Старт
, чтобы начать отсчет времени. Выберите пункт
Стоп
, чтобы остановить секундомер. Чтобы сбросить время, выберите пункт
Часы
→
Секундомер
.
Интервал
, чтобы сохранить
Таймер
На экране приложений выберите пункт
Задайте длительность и выберите пункт
По истечении времени перетащите значок
Часы
Начать
→
Таймер
.
за пределы большого круга.
.
92
Page 93

Полезные приложения и функции
Калькулятор
С помощью калькулятора вы можете производить простые и сложные расчеты.
Выберите пункт
Поверните устройство по часовой стрелке, чтобы установить альбомный режим отображения и
воспользоваться инженерным калькулятором. Если функция
кнопку →
Для просмотра журнала вычислений коснитесь значка
Чтобы очистить журнал нажмите кнопку
Калькулятор
Инженерный калькулятор
на экране приложений.
Поворот экрана
.
, чтобы скрыть клавиатуру.
→
Очистить журнал
.
отключена, нажмите
Заметки
Это приложение можно использовать для создания заметок и их распределения по категориям.
Выберите пункт
Создание заметок
Коснитесь значка в списке заметок и создайте заметку. При создании заметки вы можете
воспользоваться следующими возможностями:
Заметки
на экране приложений.
•
•
•
Чтобы сохранить заметку, выберите пункт
Чтобы отредактировать заметку, коснитесь заметки, а затем коснитесь содержимого заметки.
: создать или присвоить категорию.
: вставить изображение.
: создать голосовую запись в заметке.
Соxранить
.
Поиск заметок
Коснитесь значка в списке заметок и введите ключевое слово, чтобы найти заметки, в которых
имеется данное ключевое слово.
93
Page 94

Полезные приложения и функции
Диктофон
Запись голосовых заметок
Выберите пункт
Коснитесь значка
приостановить запись. Нажмите значок , чтобы отменить запись. Коснитесь значка , чтобы
остановить запись.
Чтобы вставить закладку, нажмите значок
Диктофон
, чтобы начать запись. Говорите в микрофон. Коснитесь значка , чтобы
на экране приложений.
во время записи голосовой заметки.
Доступ к дополнительным
параметрам.
Время записи
Вывод списка голосовых заметок.
Начало записи.
Чтобы удалить фоновый шум, нажмите кнопку →
шумов
.
Настройки
Изменение режима записи.
и установите флажок
Устранение
94
Page 95

Полезные приложения и функции
Прослушивание голосовых заметок
Выберите пункт
Нажмите кнопку
•
: настройка длительности голосовой заметки.
•
: выбор фрагмента голосовой заметки для зацикленного воспроизведения.
•
•
•
•
•
: регулировка скорости воспроизведения.
: пропустить паузу в голосовой заметке.
: вставка закладки в голосовой заметке.
/ : приостановка или возобновление воспроизведения.
/ : переход к следующей или предыдущей голосовой заметке.
Диктофон
и выберите голосовую заметку для прослушивания.
на экране приложений.
Dropbox
Этот сервис позволяет сохранять файлы и обмениваться ими с другими пользователями с
помощью облачного хранилища данных Dropbox. При сохранении файлов в Dropbox ваше
устройство производит автоматическую синхронизацию данных с веб-сервером и другими
устройствами, на которых установлен сервис Dropbox.
Доступность этого приложения зависит от региона или поставщика услуг.
Выберите пункт
При первом запуске приложения или его перезапуске после сброса настроек устройства следуйте
инструкциям на экране, чтобы завершить установку.
Воспользуйтесь одной из следующих функций:
•
: загрузка или открытие файлов. Нажмите кнопку →
файлы.
•
: просмотр загруженных снимков и видео. Нажмите кнопку для обмена файлами или их
удаления либо для создания альбомов.
•
: открытие файлов из списка избранных.
•
: просмотр уведомлений.
Dropbox
на экране приложений.
Загрузить сюда
, чтобы отправить
95
Page 96
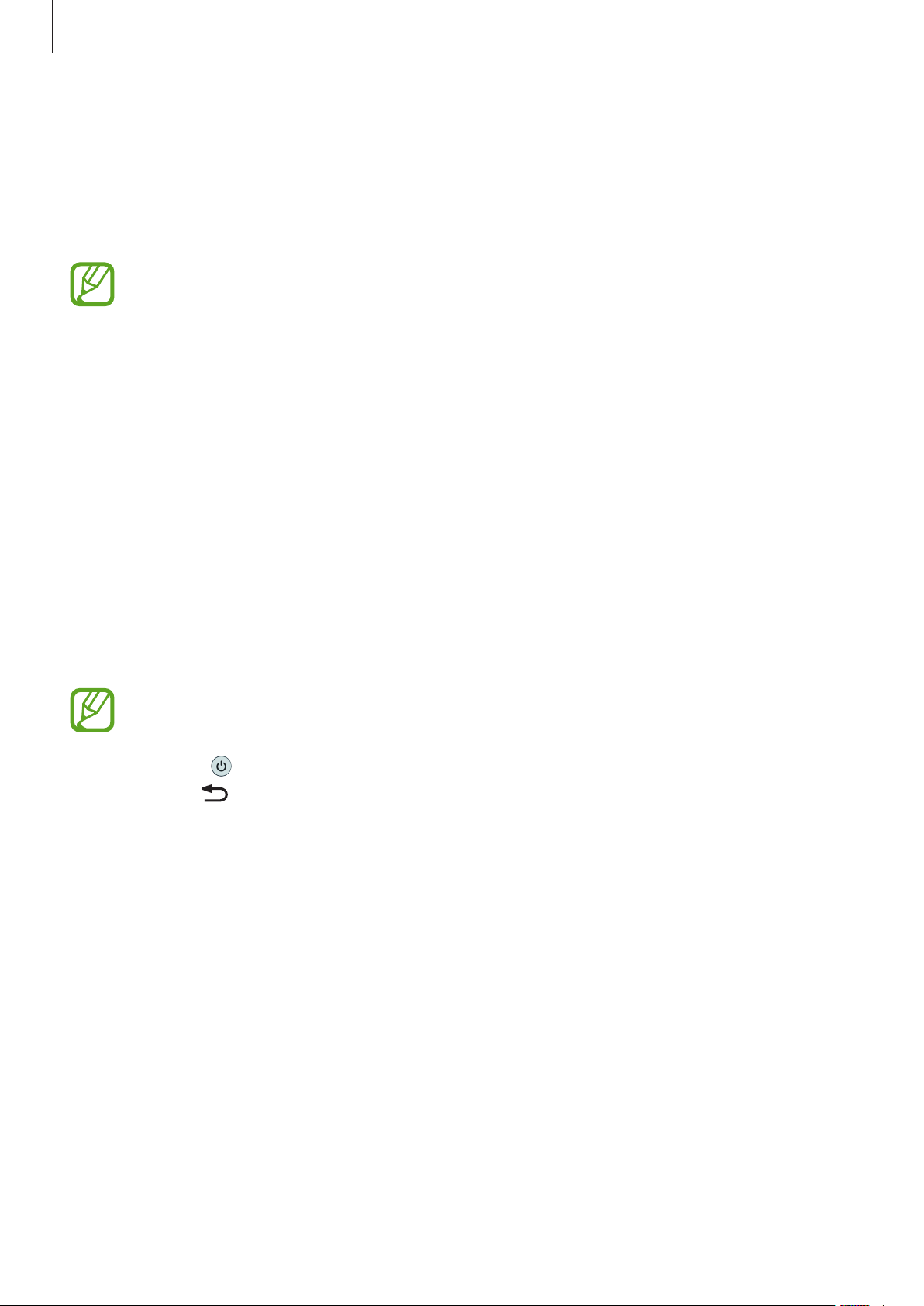
Полезные приложения и функции
Flipboard
Используйте это приложение для просмотра обновлений социальных сетей в реальном времени и
новостей в персонализированном формате журнала.
Выберите пункт
Доступность этого приложения зависит от региона или поставщика услуг.
При первом запуске приложения или его перезапуске после сброса настроек устройства следуйте
инструкциям на экране, чтобы завершить установку.
На главном экране Flipboard выбирайте из различных новостных статей и подписок.
Flipboard
на экране приложений.
Радио
Прослушивание FM-радио
Выберите пункт
Перед использованием этого приложения подключите гарнитуру, которая выполняет функцию
антенны радиоприемника.
Радио
на экране приложений.
При первом запуске FM-радио начнется автоматический поиск и сохранение доступных
радиостанций.
Коснитесь значка
нажмите кнопку , чтобы вернуться на экран FM-радио.
, чтобы включить FM-радио. Выберите нужную радиостанцию из списка и
96
Page 97

Полезные приложения и функции
Запись композиций,
Добавление текущей радиостанции
Регулировка громкости.
транслируемых по FM- радио.
Доступ к дополнительным
параметрам.
Введите частоту радиостанции
вручную.
Точная настройка частоты.
Просмотр информации о текущей
радиостанции.
Поиск радиостанций
в список избранных.
Включение или выключение
FM-радио.
Просмотр списка избранных
радиостанций.
Поиск доступной радиостанции.
Выберите пункт
Нажмите кнопку
Радио
→
Поиск
на экране приложений.
и выберите параметр поиска. Начнется автоматический поиск и
сохранение доступных радиостанций.
Выберите нужную радиостанцию из списка и нажмите кнопку
радио.
, чтобы вернуться на экран FM-
97
Page 98
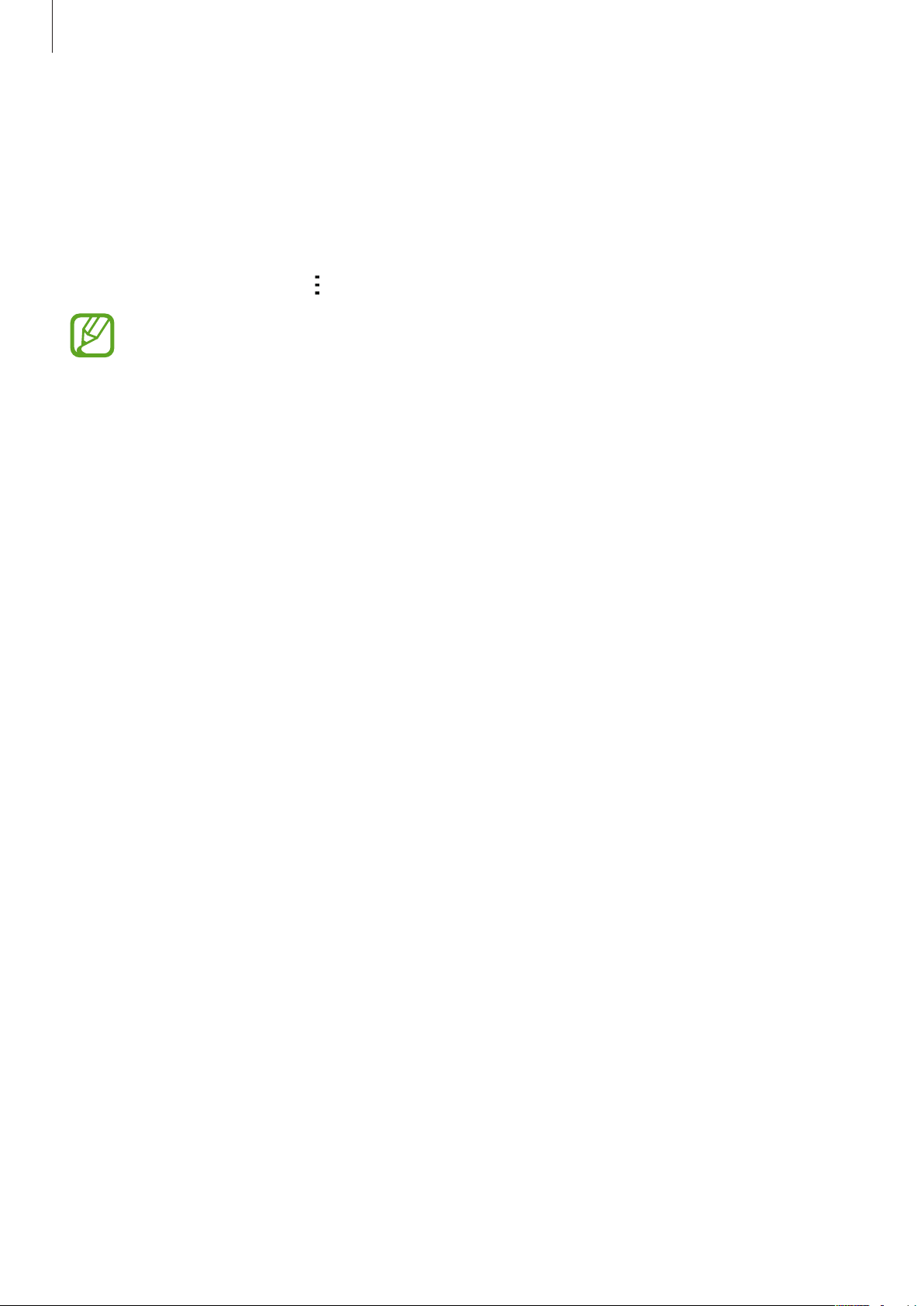
Полезные приложения и функции
Приложения Google
Google предоставляет приложения для развлечений, общения и работы. Для использования
некоторых приложений Google может понадобиться учетная запись. Дополнительные сведения
см. в разделе Настройка учетных записей.
Чтобы просмотреть дополнительную информацию о приложении, откройте главный экран этого
приложения и выберите пункт
Доступность или название некоторых приложений могут различаться в зависимости от
региона или поставщика услуг.
Chrome
Поиск информации или просмотр веб-страниц.
→
Справка
.
Gmail
Отправка или получение электронных сообщений через сервис Google Почта.
Google+
Обмен новостями и возможность следить за обновлениями в жизни своих близких, друзей и
других пользователей. Также вы можете хранить свои фотографии, видео и другие материалы.
Карты
Поиск мест на карте и просмотр информации о различных местах.
Play Музыка
Возможность поиска, воспроизведения и обмена музыкой на устройстве.
Play Фильмы
Просмотр видео на устройстве или загрузка видео для просмотра из магазина
Play Маркет
.
98
Page 99

Полезные приложения и функции
Play Книги
Возможность загружать и читать книги из магазина
Play Маркет
.
Play Пресса
Интересные новости и журналы, собранные в одном месте.
Play Игры
Возможность загружать игры из магазина
Play Маркет
и играть с другими пользователями.
Диск
Хранение материалов в облаке, доступ к ним из любого места и возможность обмениваться
файлами с другими пользователями.
YouTube
Просмотр или создание видео и возможность делиться своими видео с другими пользователями.
Фото
Управление фотографиями, альбомами и видеозаписями, которые были сохранены на устройстве
и загружены в
Google+
.
Hangouts
Общение с друзьями по отдельности или в группах; возможность использования изображений,
смайлов и видеозвонков.
Google
Быстрый поиск нужных объектов в Интернете или на своем устройстве.
Голосовой поиск
Голосовой поиск объектов по ключевому слову или фразе.
Настройки Google
Настройка параметров различных возможностей Google.
99
Page 100
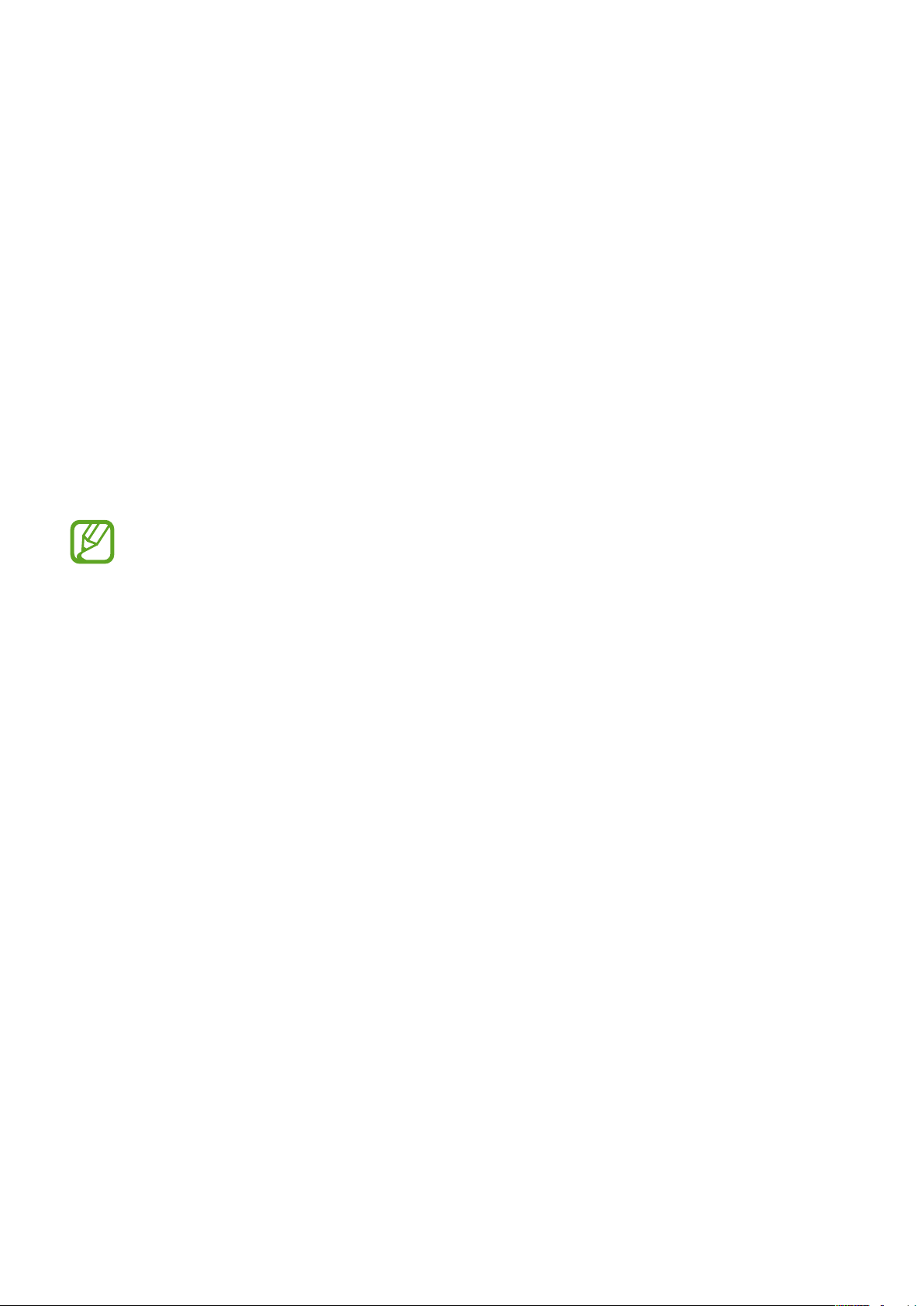
Подключение к другим
устройствам
Bluetooth
О технологии Bluetooth
С помощью связи Bluetooth можно создать прямое беспроводное соединение между двумя
устройствами на коротком расстоянии. Благодаря связи Bluetooth можно обмениваться данными и
медиафайлами с другими устройствами.
•
Компания Samsung не несет ответственности за потерю, перехват или
несанкционированное использование данных, отправленных или полученных с
помощью Bluetooth.
•
Убедитесь, что вы обмениваетесь данными с надежным устройством, имеющим
надлежащий уровень безопасности. Если между устройствами есть препятствия,
дальность действия может уменьшиться.
•
Некоторые устройства, в частности те, для которых компания Bluetooth SIG не
проводила испытаний или которые не были одобрены по результатам таких испытаний,
могут быть несовместимы с устройством.
•
Запрещается использовать связь Bluetooth в противоправных целях (например,
распространение пиратских копий файлов или незаконный перехват разговоров в
коммерческих целях).
Компания Samsung не несет ответственности за последствия такого использования
связи Bluetooth.
Подключение к другим устройствам Bluetooth
На экране приложений выберите пункт
1
Bluetooth
, чтобы включить эту функцию, и выберите пункт
Настройки
→
Bluetooth
, переведите переключатель
Поиск
.
Появится список обнаруженных устройств.
Чтобы сделать устройство видимым для других, коснитесь имени устройства.
100
 Loading...
Loading...