Samsung 910V, 910M, 715V, 710VZ14, 710V User Manual [nl, cs, de]
...
prog
Stuur
SyncMaster 710V/910V/510M/710M/910M/712V
ramma installeren Programma installeren
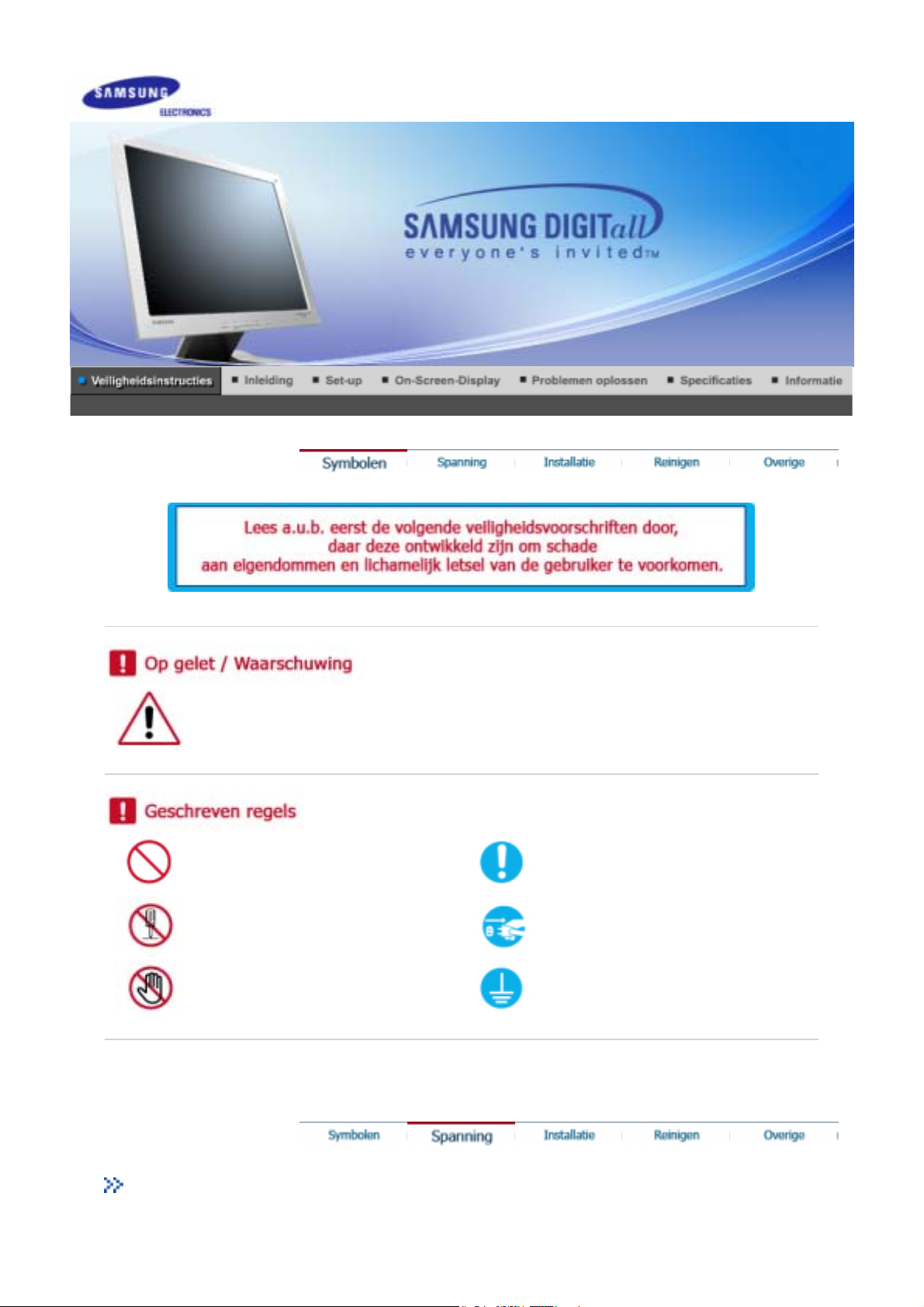
V
A
A
Het niet-naleven van instructies die aangegeven worden met dit symbool, kan lichamelijk letsel of
schade aan de apparatuur veroorzaken.
erboden Goed lezen
Niet demonteren Trek de stekker uit het stopcontact
Niet aanraken
Elektriciteit
ls u de monitor regelmatig enige tijd niet gebruikt, is het handig om op de pc de DPMS
arden om een elektrische schok te
voorkomen
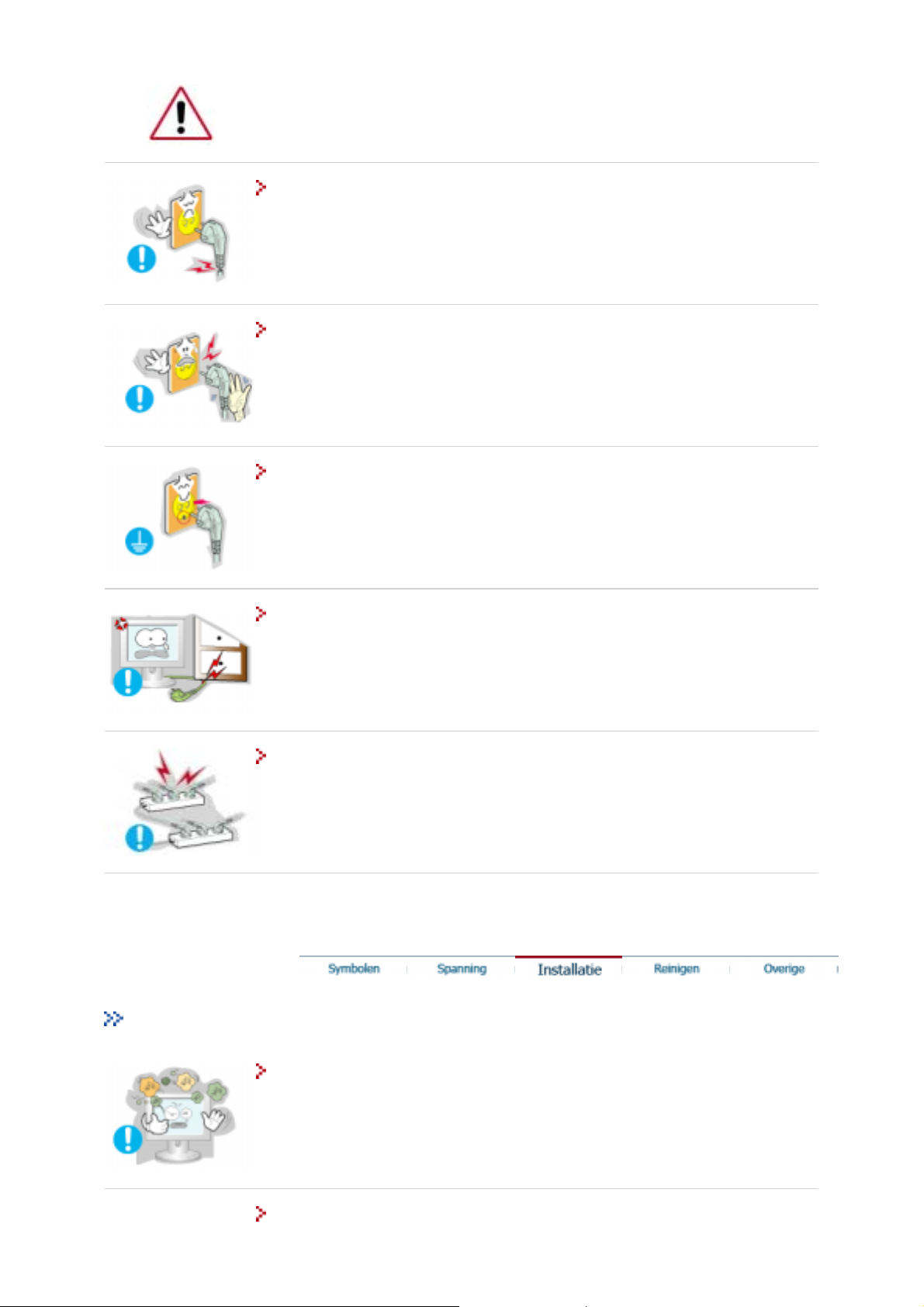
instelling voor energiebeheer van de monitor aan te zetten. Wanneer u een
V
schermbeveiliging (screensaver) gebruikt, schakel dan bij de instellingen hiervan de
energiebesparende functies in.
Gebruik geen beschadigde of niet goed bevestigde stekker.
z Dit kan leiden tot elektrische schokken en brand.
Trek de stekker niet aan de kabel uit het stopcontact en raak de stekker
nooit aan met natte handen.
z Dit kan leiden tot elektrische schokken en brand.
Gebruik alleen een stekker en stopcontact die zijn voorzien van een
aardeaansluiting.
z Wanneer het apparaat niet goed is geaard, kan dit leiden tot schokken of
schade aan het apparaat.
Installatie
oorkom knikken en beschadigingen van de kabel en de stekker door ze
niet te ver te buigen en er geen voorwerpen op te plaatsen.
z Wanneer u zich hier niet aan houdt, kan dit leiden tot elektrische schokken en
brand.
Sluit niet teveel verlengsnoeren aan op hetzelfde stopcontact.
z Hierdoor kan brand ontstaan.
Zet uw monitor in een ruimte met een lage luchtvochtigheid en zo weinig
mogelijk stof.
z Zo voorkomt u kortsluiting en brand in de monitor.
Laat de monitor niet vallen wanneer u hem verplaatst.
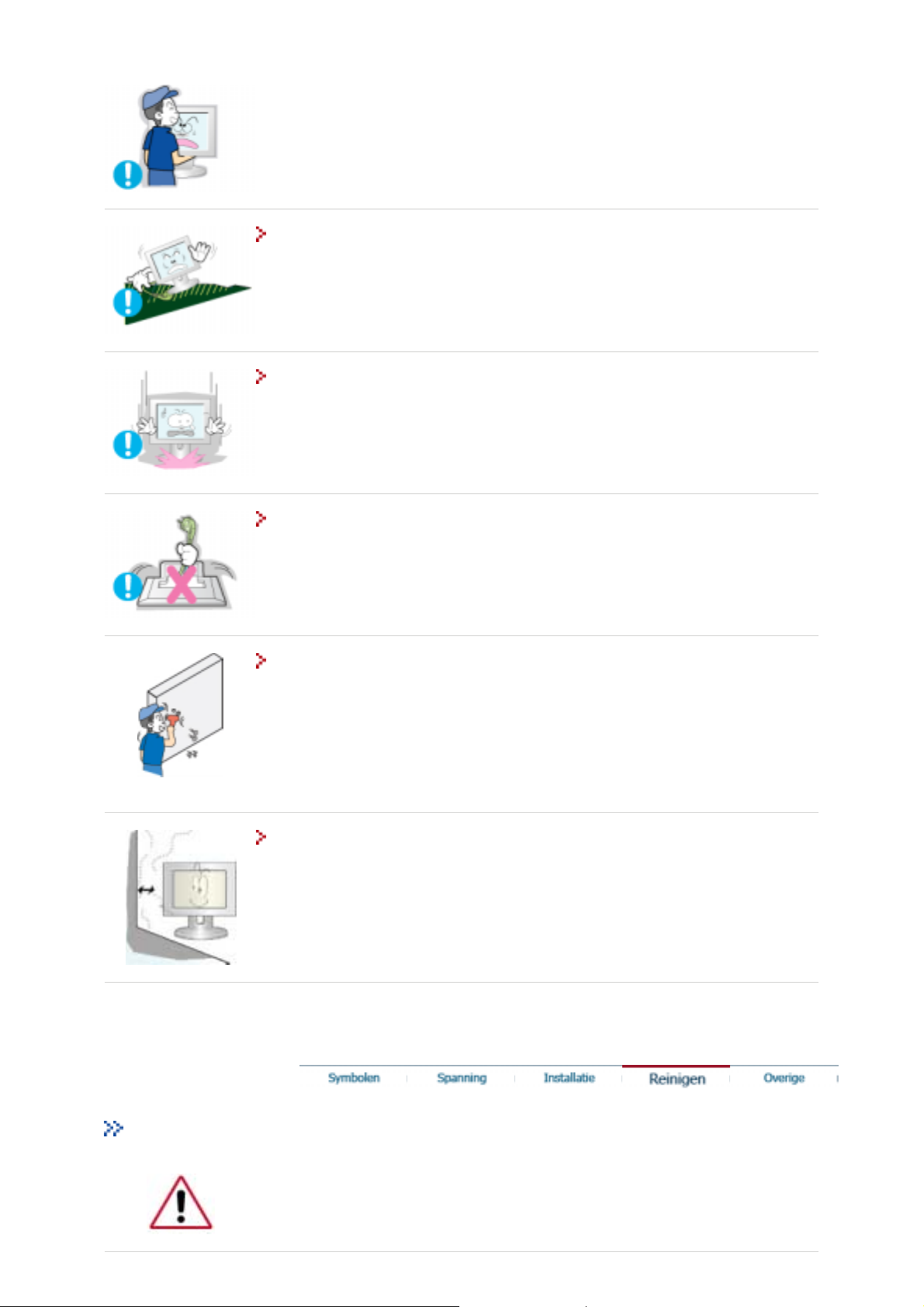
z
Dit kan leiden tot schade aan het apparaat en persoonlijke ongelukken.
Zet de monitor op een vlakke, stabiele ondergrond.
z Wanneer de monitor valt, kan dit leiden tot persoonlijke ongelukken.
Zet de monitor voorzichtig op zijn plaats.
z Zo voorkomt u schade aan de monitor.
Leg de monitor nooit met de voorkant omlaag.
z Het oppervlak van de beeldbuis kan anders beschadigd raken.
Het installeren van een wandbeugel moet door een deskundig persoon
uitgevoerd worden.
z Als dit echter niet door een kundig persoon wordt uitgevoerd, kan dit
resulteren in schade of letsel.
z Gebruik altijd het montagegereedschap dat beschreven staat in de
gebruiksaanwijzing.
Laat voldoende ruimte over voor ventilatie tussen het product en de muur.
z Door slechte ventilatie kan de temperatuur in het apparaat stijgen waardoor
uiteindelijk brand kan ontstaan.
Reinigen
Reinig de behuizing van de monitor en/of het oppervlak van de beeldbuis van de TFTLCD met een licht vochtig, zacht doekje.
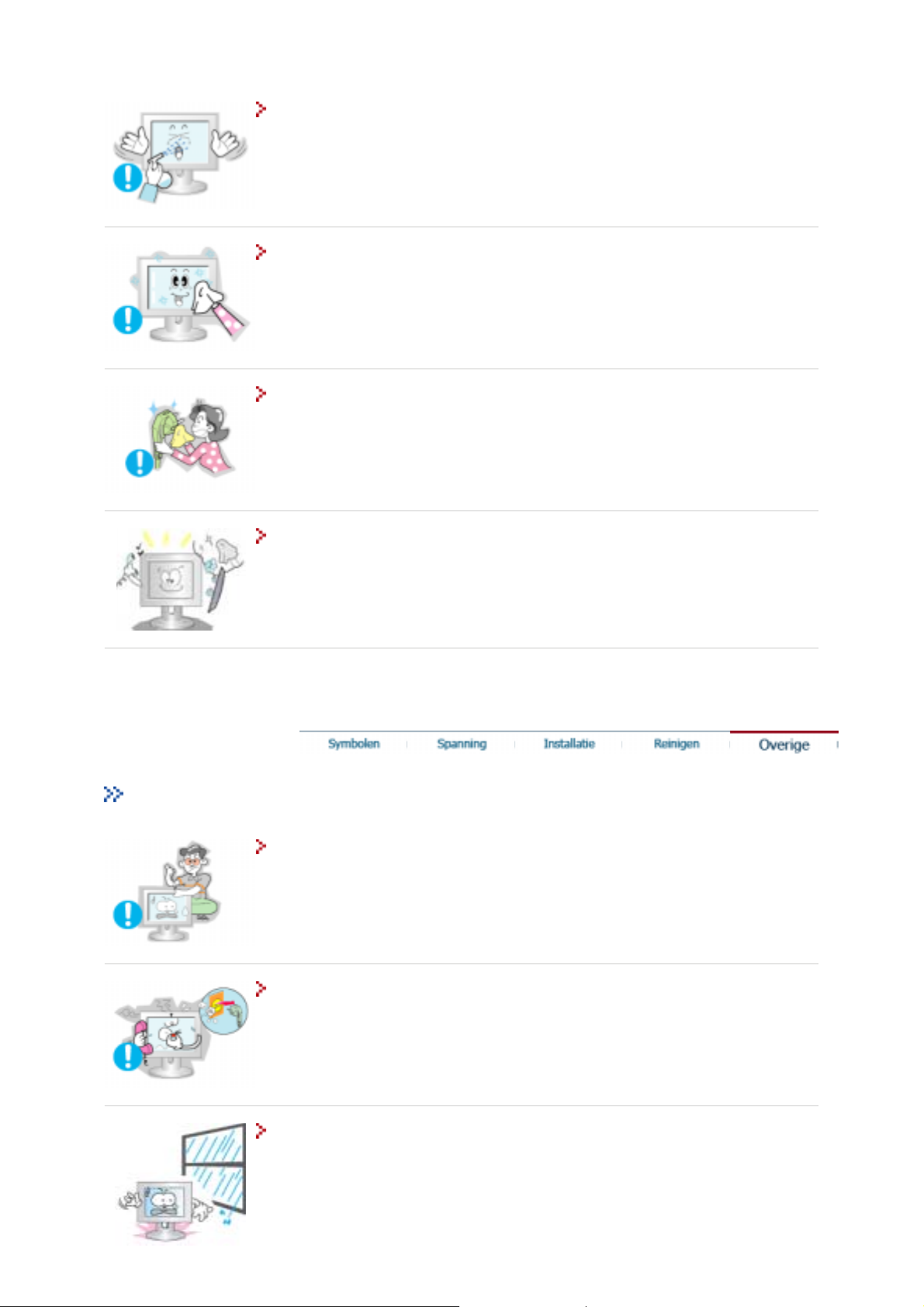
Spuit nooit schoonmaakmiddel rechtstreeks op de monitor.
z Dit kan leiden tot schade, elektrische schokken en brand.
Gebruik een aanbevolen schoonmaakmiddel en een zachte doek.
Als er stof of vuil tussen de pootjes van de stekker zit, moet u dit
zorgvuldig verwijderen met een droge doek.
z Vuil tussen de stekker kan leiden tot elektrische schokken en brand.
Neem contact op met een service center of customer center om de
binnenzijde van het apparaat jaarlijks te laten reinigen.
z Houd de binnenzijde van het product schoon. Stof dat zich in de loop der tijd
heeft opgehoopt binnenin het apparaat kan storingen of brand veroorzaken.
Overige
Behuizing niet openen of verwijderen. In de monitor bevinden zich geen
onderdelen die door de gebruiker kunnen worden vervangen.
z Dit kan leiden tot elektrische schokken en brand.
z Laat reparatie over aan een gekwalificeerde servicemonteur.
Als uw monitor niet normaal werkt - met name bij ongewone geluiden of
geuren - moet u onmiddellijk de stekker uit het stopcontact halen en
contact opnemen met een geautoriseerde dealer of service center.
z Dit kan leiden tot elektrische schokken en brand.
Zorg er voor dat er geen druppels water in de monitor kunnen lopen of
voorkom dat de monitor vochtig wordt.
z Hierdoor kan een defect optreden, een elektrische schok ontstaan of kan er
brand uitbreken.
z Zorg er met name voor dat u de monitor niet gebruikt in de buurt van water of
wordt blootgesteld aan sneeuw of regen.
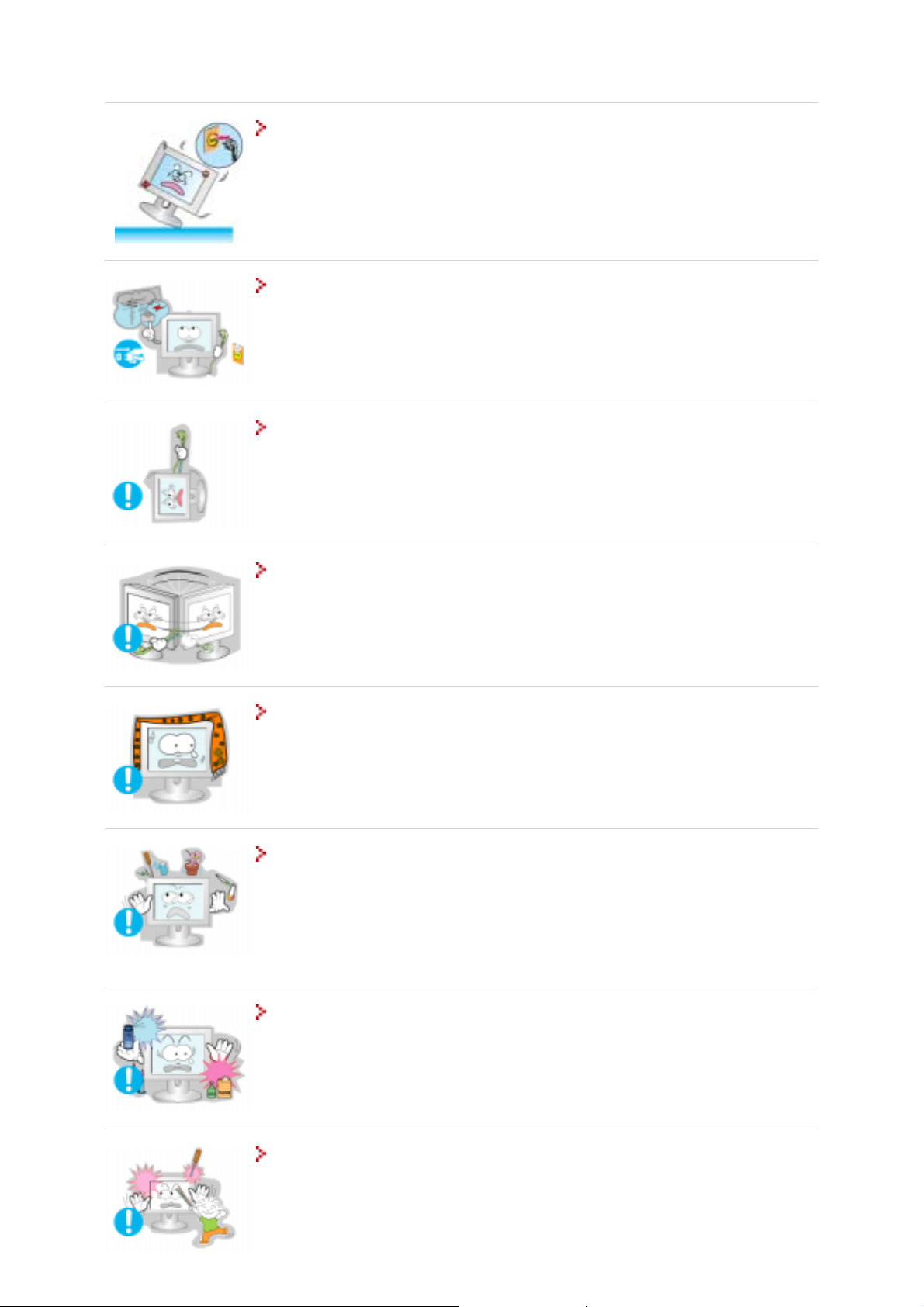
Als u de monitor laat vallen of de behuizing beschadigd is, moet u de
monitor uitschakelen en het netsnoer eruit halen.
z Een defecte monitor kan een elektrische schok of brand veroorzaken.
z Neem aansluitend contact op met het servicecentrum.
Schakel de stroom niet in als het buiten onweert en bliksemt of maak
gedurende een langere periode geen gebruik van de monitor.
z Een defecte monitor kan een elektrische schok of brand veroorzaken.
Probeer de monitor niet te verplaatsen door aan de stroomkabel of de
signaalkabel te trekken.
z Dit kan leiden tot storingen, elektrische schokken en brand ten gevolge van
schade aan de kabel.
Probeer de monitor niet te draaien door aan de stroomkabel of de
signaalkabel te trekken.
z Dit kan leiden tot storingen, elektrische schokken en brand ten gevolge van
schade aan de kabel.
Zorg dat de ventilatieopeningen in de behuizing van de monitor vrij
toegankelijk blijven.
z Onvoldoende ventilatie kan leiden tot storingen of brand.
Zet geen beker met water, chemicaliën of andere kleine metalen
voorwerpen op de monitor.
z Hierdoor kan een defect optreden, een elektrische schok ontstaan of kan er
brand uitbreken.
z
Als een onbekende substantie in de monitor loopt, dient u het netsnoer eruit te
trekken en contact op te nemen met het servicecentrum.
Gebruik of bewaar geen brandbare stoffen in de buurt van de monitor.
z Dit kan leiden tot brand en explosies.
Steek nooit voorwerpen door de openingen in de behuizing van de
monitor.
z Zeker bij metalen voorwerpen kan dit leiden tot elektrische schokken, brand en
persoonlijke ongelukken.
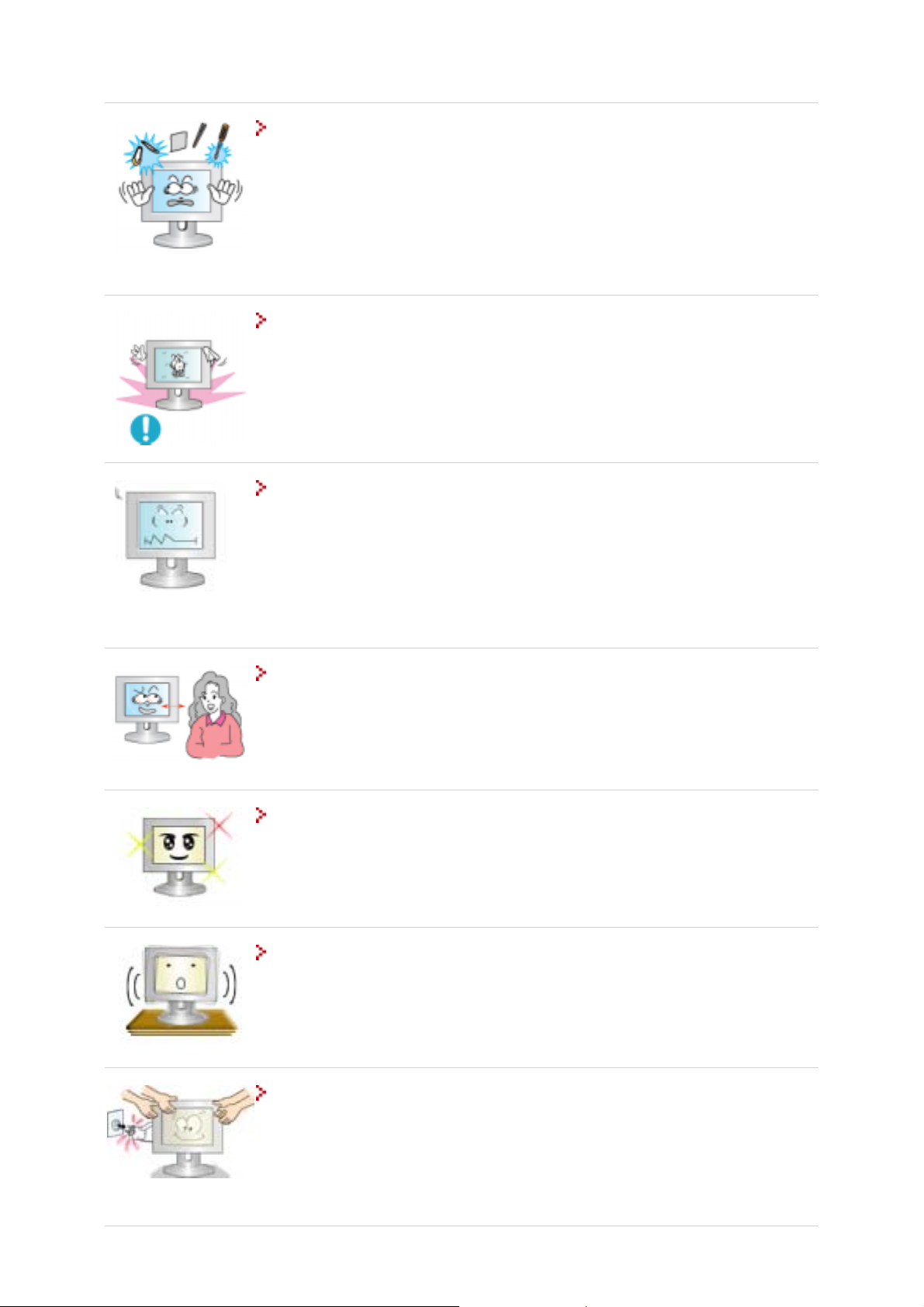
Stop geen metalen voorwerpen, zoals gereedschappen, draad of boren of
dingen die gemakkelijk vlam kunnen vatten, zoals stukjes papier of
lucifers in de luchtgaten of de hoofdtelefoon of de A/V-poorten op de
monitor.
z Hierdoor kan een defect optreden, een elektrische schok ontstaan of kan er
brand uitbreken.
z Neem altijd contact op met het servicecentrum, als er vreemde
substanties/voorwerpen de monitor binnendringen.
Als het beeld gedurende langere tijd stilstaat, kan de afbeelding licht
"inbranden".
z Zet de monitor in de spaarstand of activeer een screensaver, als u gedurende
langere tijd de monitor niet gebruikt.
Stel de resolutie en de frequentie in op de gewenste niveaus van het
model.
z Een niet geschikte resolutie en frequentie kan uw gezichtsvermogen letsel
toebrengen.
15 inch - 1024 X 768
17,19 inch - 1280 X 1024
Houd een geschikte afstand tussen uw ogen en het scherm van de monitor.
z Als u voortdurend te dicht op de monitor zit, kan hierdoor schade ontstaan aan
het gezichtsvermogen.
Neem minstens een pauze van 5 minuten, na ieder uur dat u gebruik maakt
van de monitor, om de vermoeidheid van de ogen te ontlasten.
Zet de monitor niet op een plaats neer, waar hij blootgesteld kan worden
aan sterke trillingen.
z Als de monitor toch wordt blootgesteld aan sterke trillingen, kan hierdoor
brandgevaar ontstaan. Bovendien kunnen de trillingen ook een negatieve
invloed hebben op de levensduur van de monitor.
Zet de aan/uit-schakelaar op uit en trek het netsnoer uit de contacdoos
wanneer u de monitor gaat verplaatsen.
Zorg dat alle kabels, inclusief de antennekabel en met andere apparatuur
verbonden kabels, zijn losgekoppeld voordat u de monitor verplaatst.
z Indien u een kabel niet loskoppelt, kan deze beschadigd raken. Dit kan leiden
tot brand of een elektrische schok.
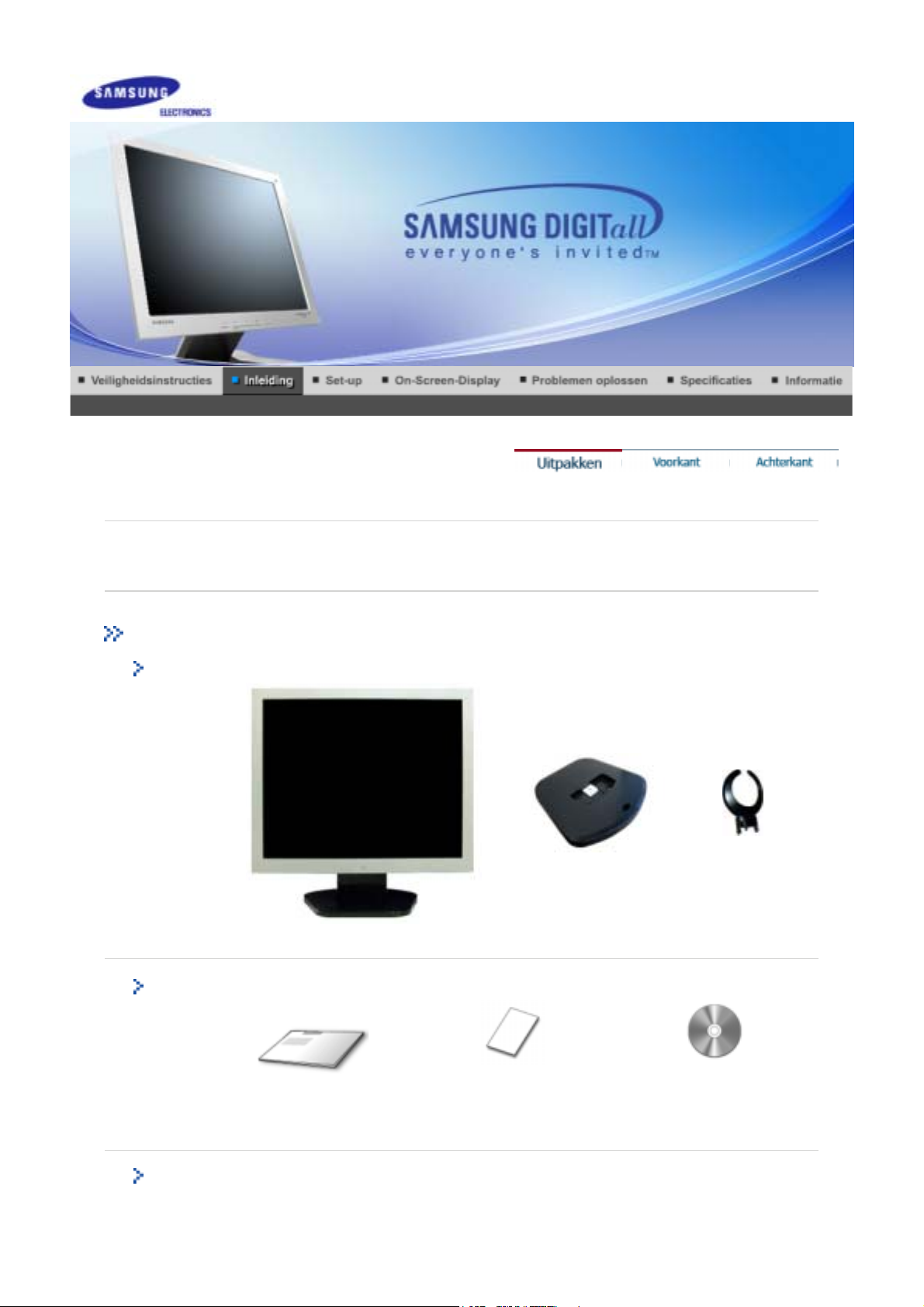
Kijk of de volgende items zijn meegeleverd met uw monitor. Als er iets ontbreekt, Neem dan
contact op met uw dealer.
Uitpakken
Monitor met voet
Monitor Onderaan Ophangbeugel
Handleiding
Kabel
Snelstart
installatiehandleiding
Garantiekaart
Cd met handleiding en
stuurprogramma's

V
oorkant
D-Sub-kabel Stroomkabel
1. Menu-knop [ ]
2. MagicBright-knop [ ]
Hiermee opent u het OSD-menu. Deze optie wordt ook gebruikt om het
OSD-menu af te sluiten of om terug te keren naar het vorige menu.
MagicBright is een nieuwe functie, die afhankelijk van de soort afbeelding
waarnaar uw bekijkt, een zo optimaal mogelijke weergave produceerd.
Momenteel zijn er drie opties beschikbaar: Tekst, Internet en
Entertainment. Iedere optie heeft zijn eigen vooraf ingestelde
helderheidswaarde. Iedere optie kunt u gemakkelijk selecteren door op
de betreffende MagicBright-knop te drukken.
1) Text : Normal Brightness
For documentations or works involving heavy text.
2) Internet : Medium Brightness
For working with a mixture of images such as text and graphics.
3) Entertain : High Brightness
For watching motion pictures such as a DVD or VCD.
4) Custom
Although the values are carefully chosen by our engineers, the preconfigured values may not be comfortable to your eyes depending on
your taste.
If this is the case, adjust the Brightness and Contrast by using the
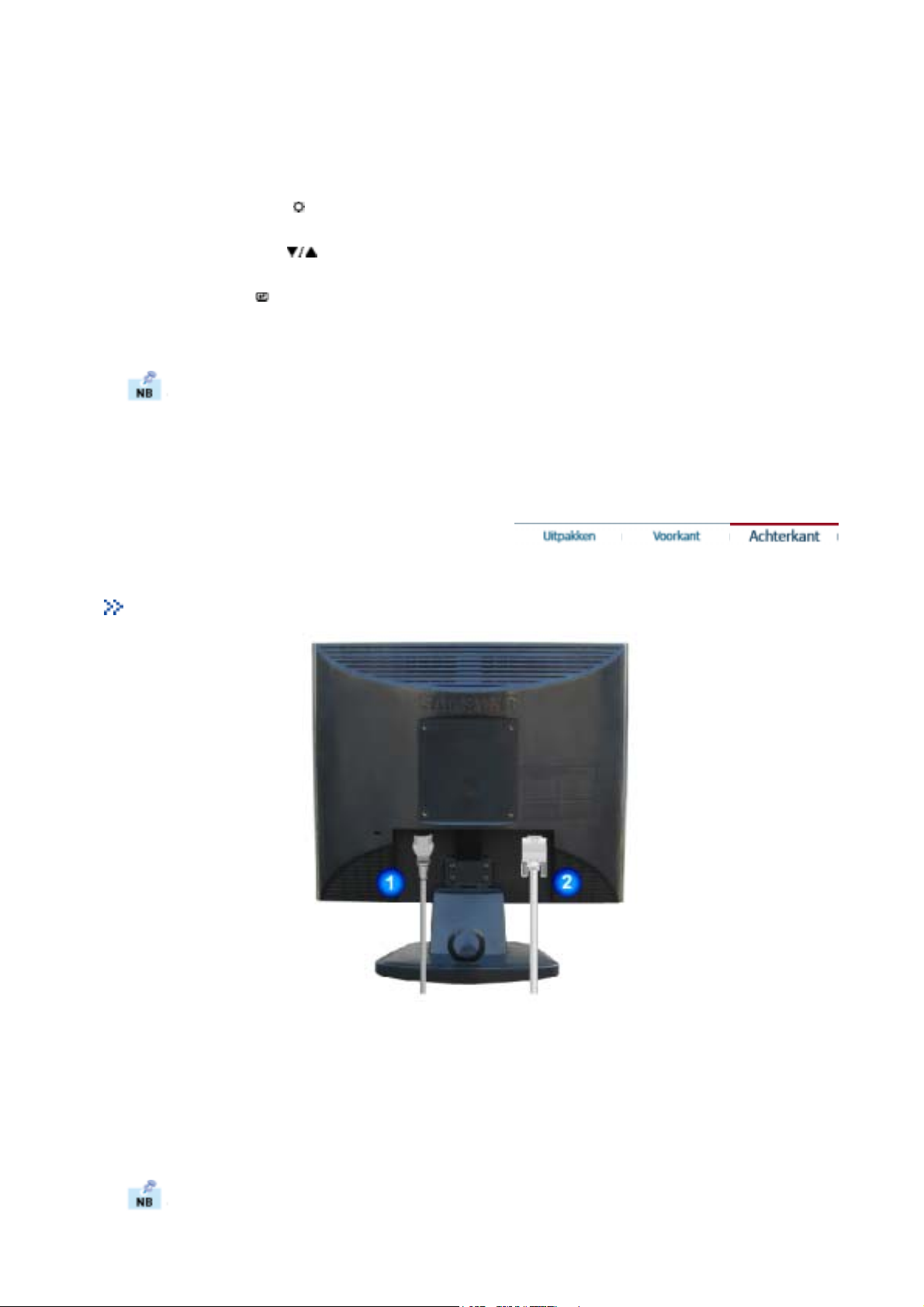
OSD menu.
V
3. Aan/uit-knop Gebruik deze knop om de monitor aan of uit te zetten.
Aan/uit-lampje
4. Brightness knop [ ]
2,4. Instel-knoppen [ ]
5. Enter knop [ ]
Automatische knop Druk op deze knop om de OSD automatisch aan te passen.
Meer informatie over het besparen van energie treft u aan in de handleiding, onder de knop
Energiebeheer. U bespaart energie als u uw monitor UITSCHAKELT wanneer u hem niet meer
gebruikt.
Achterkant
Dit lampje wordt groen tijdens normale bewerkingen en gaat knipperen
als de monitor uw aanpassingen opslaat.
Als het OSD-menu niet geactiveerd is op het scherm, druk dan op de
knop om de helderheid in te stellen.
Met deze knoppen kunt u onderdelen in het menu selecteren en
aanpassen.
De optie wordt gebruikt om het OSD-menu te selecteren.
(De configuratie aan de achterkant van de monitor kan van product tot product variëren. )
1. Netaansluiting Sluit het netsnoer aan op de netaansluiting aan de achterkant van uw
2. 15-pin D-Sub-poort
Zie Aansluiten voor meer informatie over het aansluiten van kabels.
monitor.
erbind de signaal met de 15-pin D-Sub -stekker aan de achterkant van uw
computer.
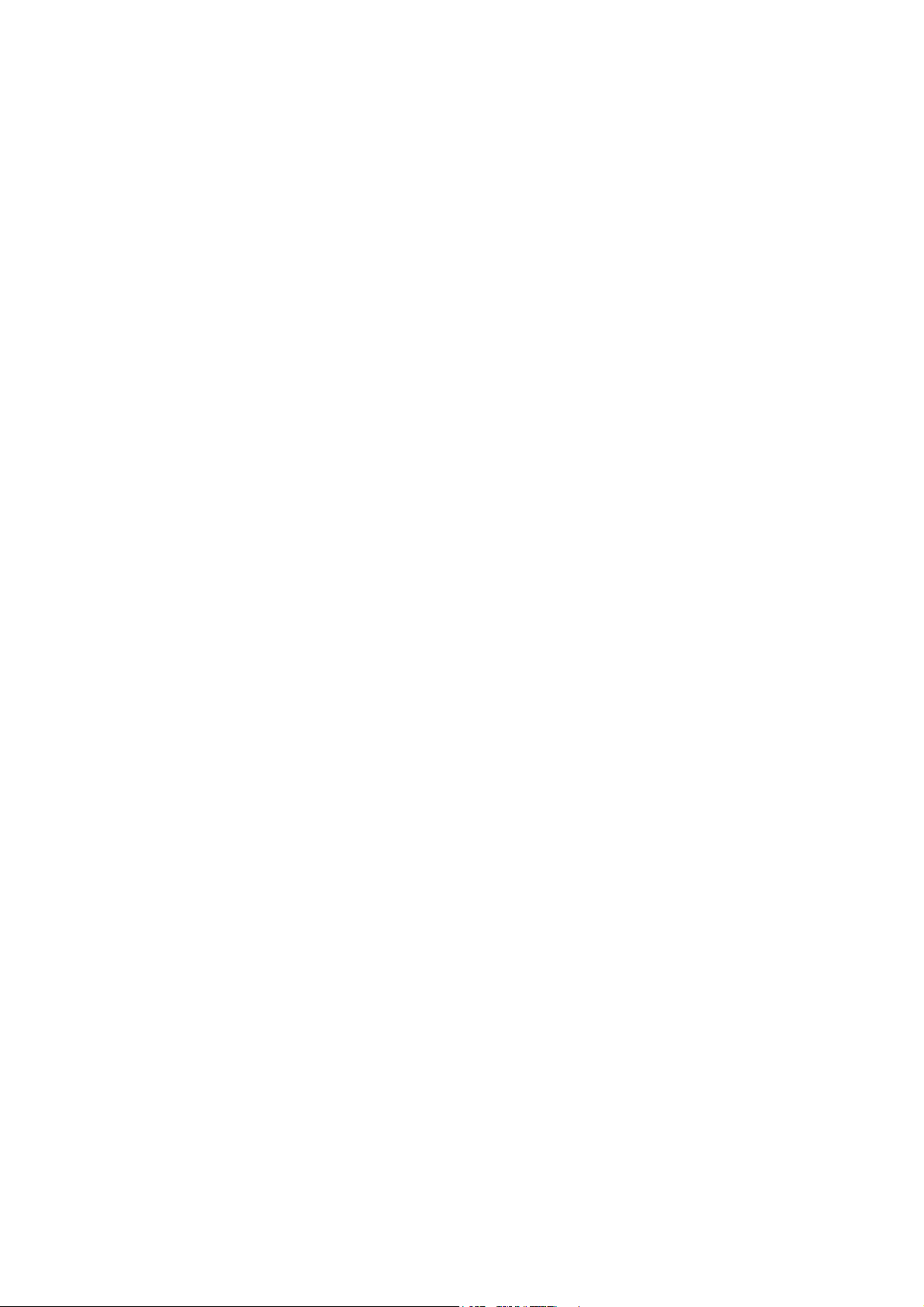
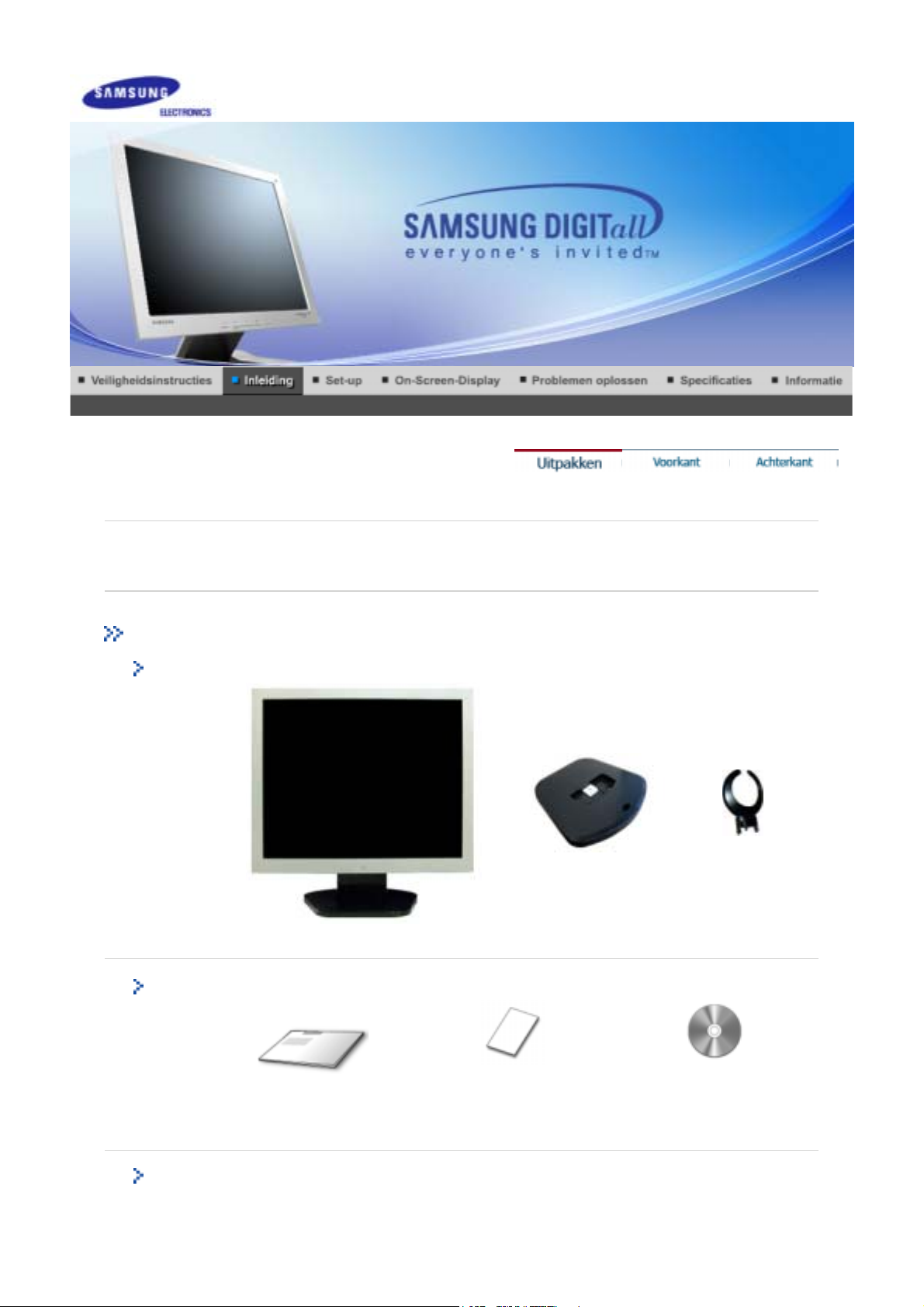
Kijk of de volgende items zijn meegeleverd met uw monitor. Als er iets ontbreekt, Neem dan
contact op met uw dealer.
Uitpakken
Monitor met voet
Monitor Onderaan Ophangbeugel
Handleiding
Kabel
Snelstart
installatiehandleiding
Garantiekaart
Cd met handleiding en
stuurprogramma's

V
oorkant
D-Sub-kabel Stroomkabel Geluidskabel
1. Menu-knop [ ]
2. MagicBright-knop [ ]
Hiermee opent u het OSD-menu. Deze optie wordt ook gebruikt om het
OSD-menu af te sluiten of om terug te keren naar het vorige menu.
MagicBright is een nieuwe functie, die afhankelijk van de soort afbeelding
waarnaar uw bekijkt, een zo optimaal mogelijke weergave produceerd.
Momenteel zijn er drie opties beschikbaar: Tekst, Internet en
Entertainment. Iedere optie heeft zijn eigen vooraf ingestelde
helderheidswaarde. Iedere optie kunt u gemakkelijk selecteren door op
de betreffende MagicBright-knop te drukken.
1) Text : Normal Brightness
For documentations or works involving heavy text.
2) Internet : Medium Brightness
For working with a mixture of images such as text and graphics.
3) Entertain : High Brightness
For watching motion pictures such as a DVD or VCD.
4) Custom
Although the values are carefully chosen by our engineers, the preconfigured values may not be comfortable to your eyes depending on
your taste.
If this is the case, adjust the Brightness and Contrast by using the
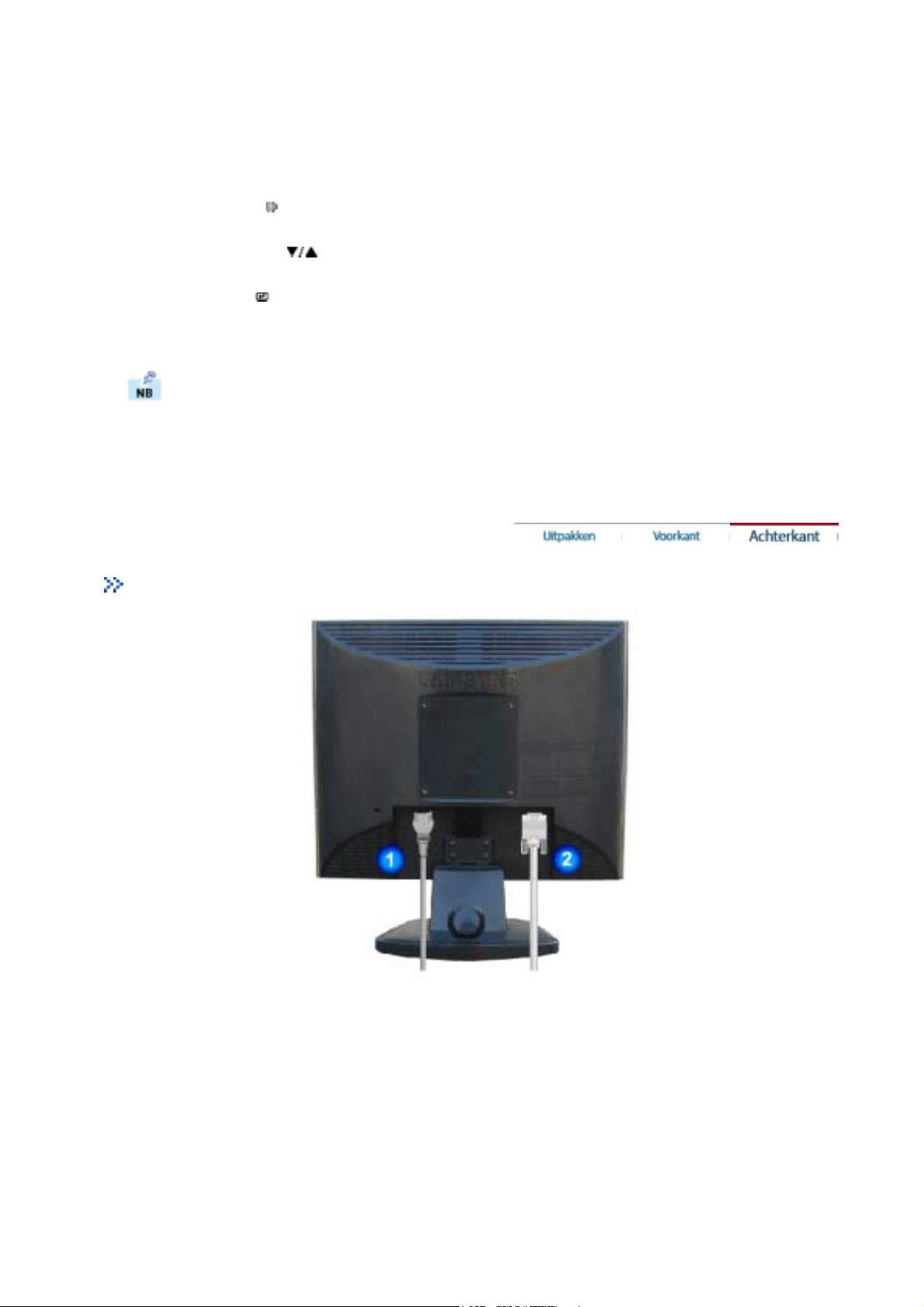
OSD menu.
V
3. Aan/uit-knop Gebruik deze knop om de monitor aan of uit te zetten.
Aan/uit-lampje
4. Volumeknop [ ]
2,4. Instel-knoppen [ ]
5. Enter knop [ ]
Automatische knop Druk op deze knop om de OSD automatisch aan te passen.
Meer informatie over het besparen van energie treft u aan in de handleiding, onder de knop
Energiebeheer. U bespaart energie als u uw monitor UITSCHAKELT wanneer u hem niet meer
gebruikt.
Achterkant
Dit lampje wordt groen tijdens normale bewerkingen en gaat knipperen
als de monitor uw aanpassingen opslaat.
Druk op deze knop om het volume aan te passen wanneer de OSD niet
wordt weergegeven.
Met deze knoppen kunt u onderdelen in het menu selecteren en
aanpassen.
De optie wordt gebruikt om het OSD-menu te selecteren.
(De configuratie aan de achterkant van de monitor kan van product tot product variëren. )
1. Netaansluiting Sluit het netsnoer aan op de netaansluiting aan de achterkant van uw
2. 15-pin D-Sub-poort
monitor.
erbind de signaal met de 15-pin D-Sub -stekker aan de achterkant van uw
computer.
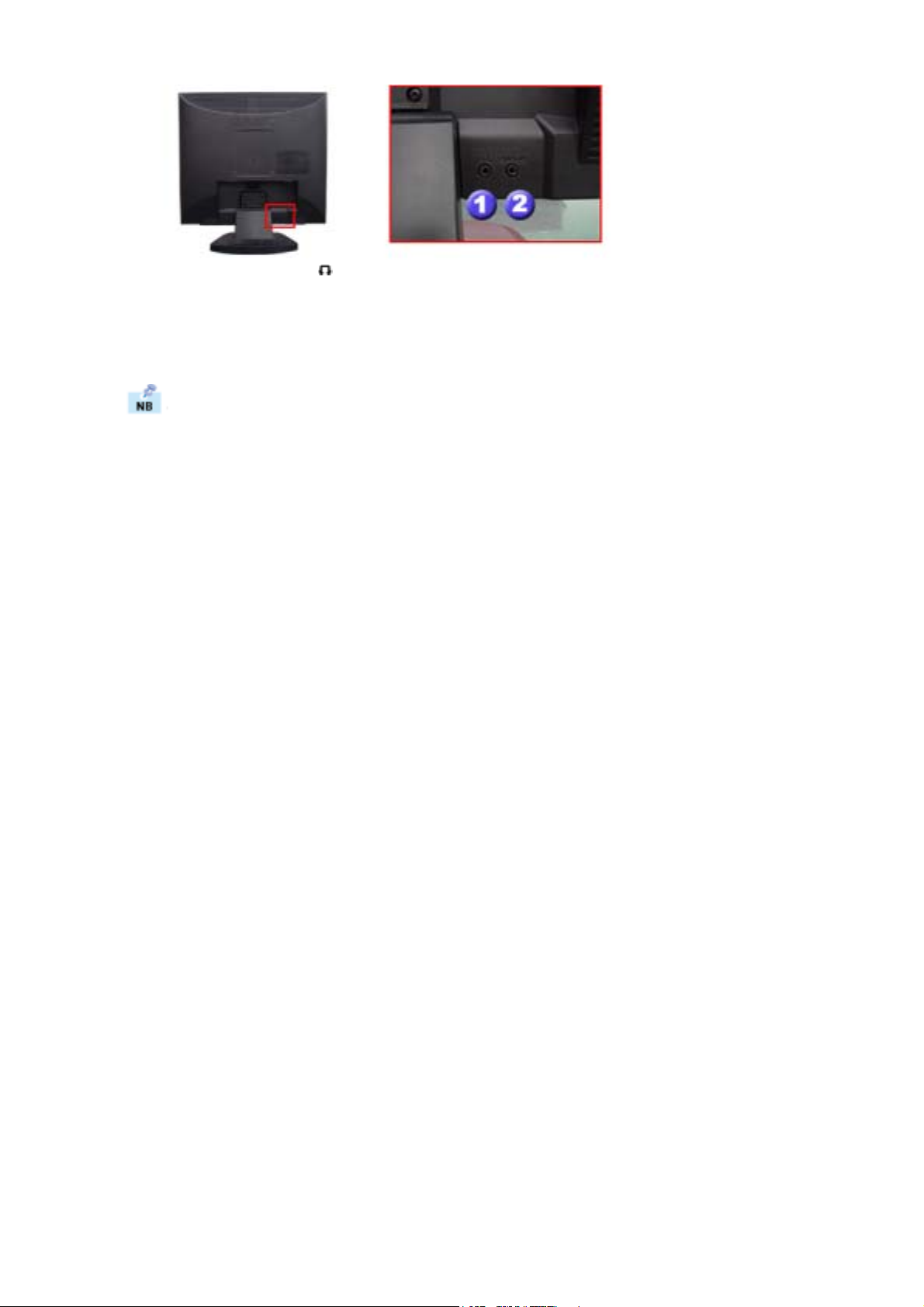
1. Koptelefoonstekker [ ]
2. Stereo-ingangsstekker
Sluit de audiokabel van uw monitor aan op de audio-uitgang, aan de achterkant van uw
computer.
Zie Aansluiten voor meer informatie over het aansluiten van kabels.
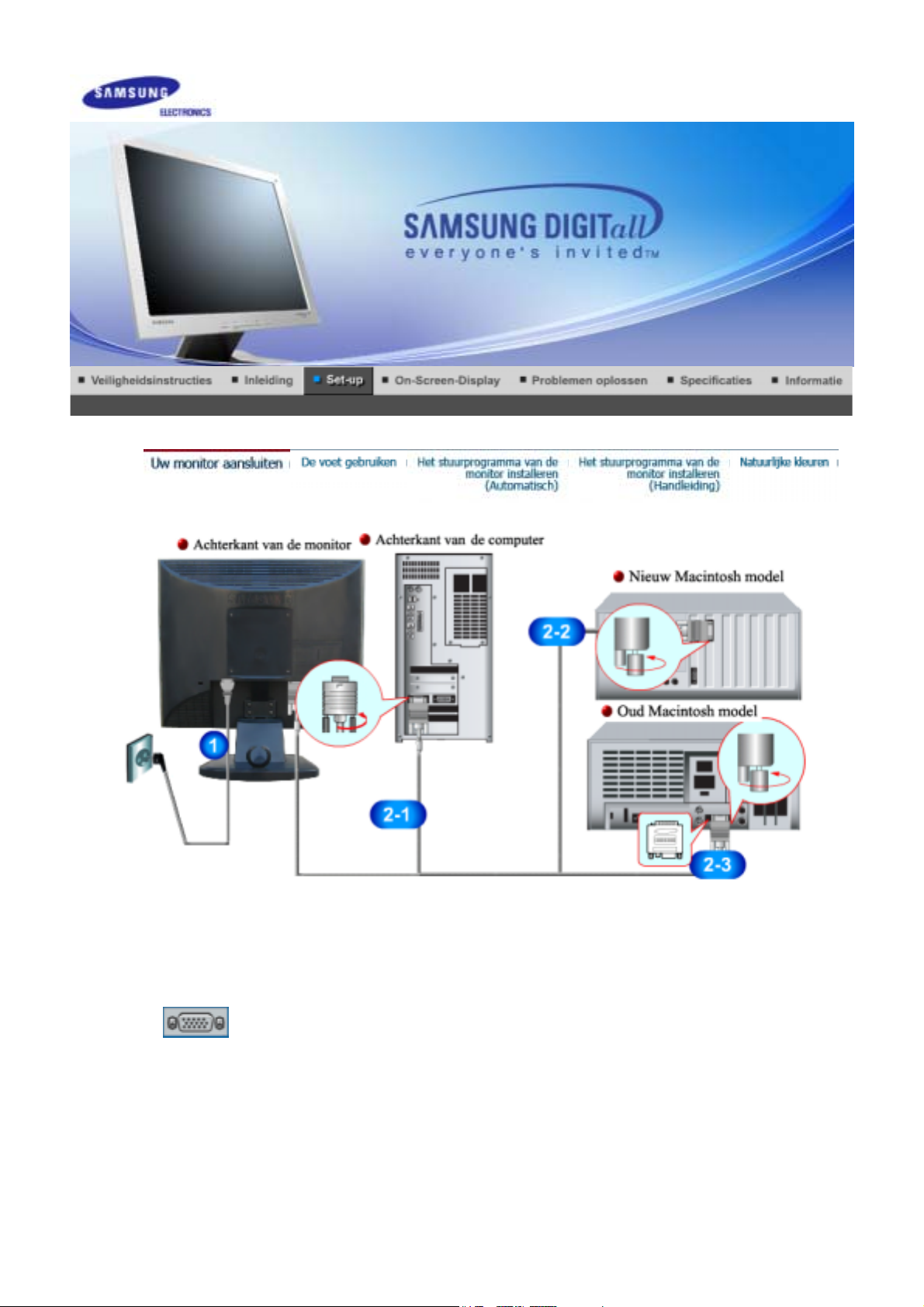
1. Sluit het netsnoer aan op de netaansluiting aan de achterkant van uw monitor.
Steek de netstekker van de monitor in een stopcontact.
2-1. De D-Sub-stekker (analoog) gebruiken op uw videokaart.
Sluit aan de achterkant van uw monitor de signaalkabel aan op de 15-pin D-Sub-stekker.
2-2. Aansluiten op een Macintosh
Sluit de monitor aan op de Macintosh computer met de D-Sub-verbindingskabel.
2-3. Als u een oude Macintosh heeft, moet u de monitor op de Macintosh aansluiten met een speciale Mac
adaptor.
3. Zet uw computer en monitor aan. Als er een beeld op de monitor verschijnt, bent u klaar met de
installatie.
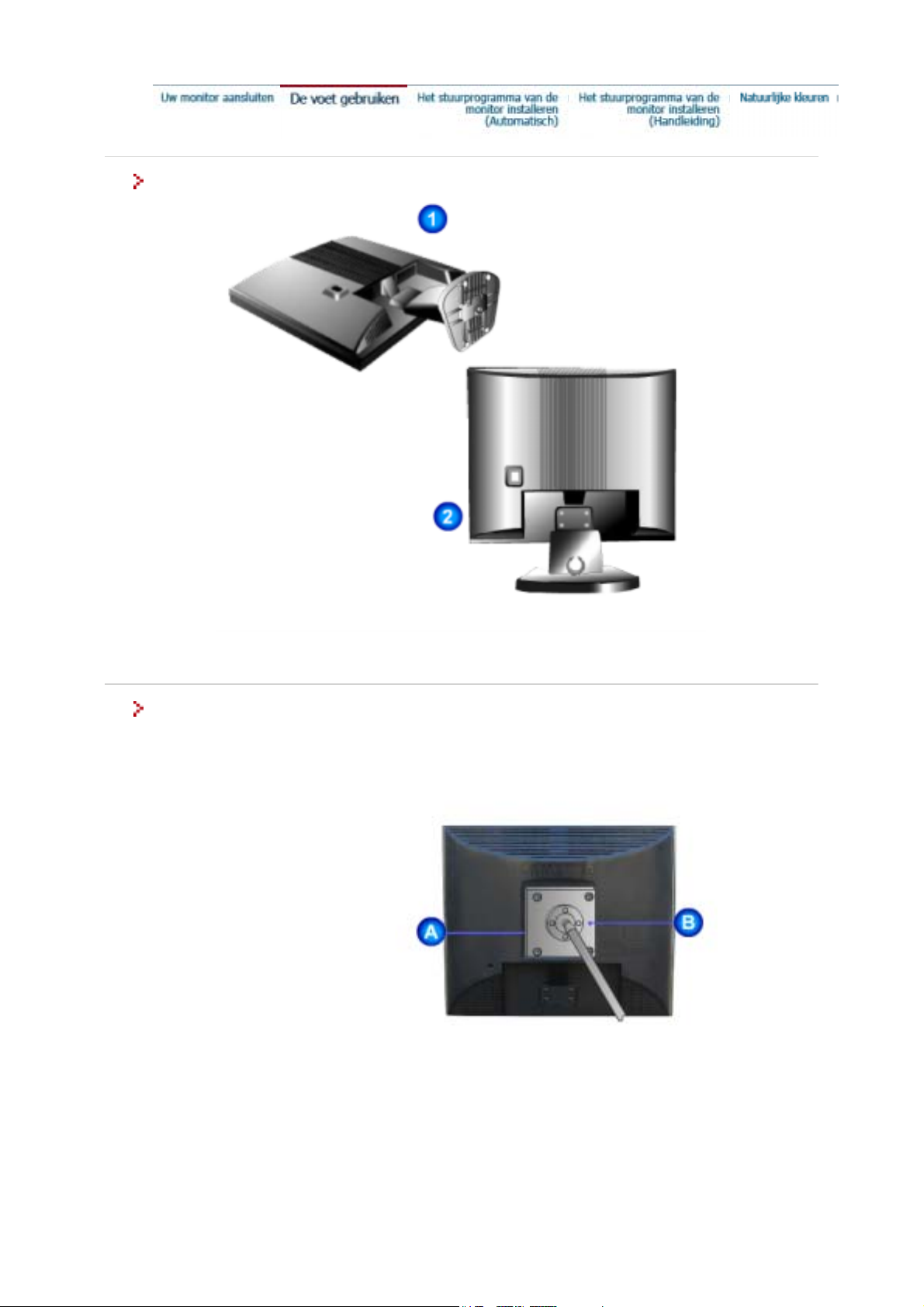
Het in elkaar zetten van de monitor
1. Monitor en voet
2. Monitor en ophangbeugel
De voet vastmaken
Op deze monitor kunt u een montagebeugel aansluiten van 75 mm x 75 mm (conform VESA).
A. Monitor
B. Montagebeugel
1. Zet uw monitor uit en trek het netsnoer eruit.
2. Leg het beeldscherm van de LCD-monitor op een vlakke ondergrond en plaats hieronder een zacht
kussen om het beeldscherm te beschermen.
3. Verwijder de vier schroeven en vervolgens de voet van de LCD-monitor.
4. Zorg er voor dat de vier gaatjes in de montagebeugel gelijkvallen met de vier gaatjes van de
bevestigingsplaats en draai de vier schroeven hierin vast, die samen geleverd worden met de
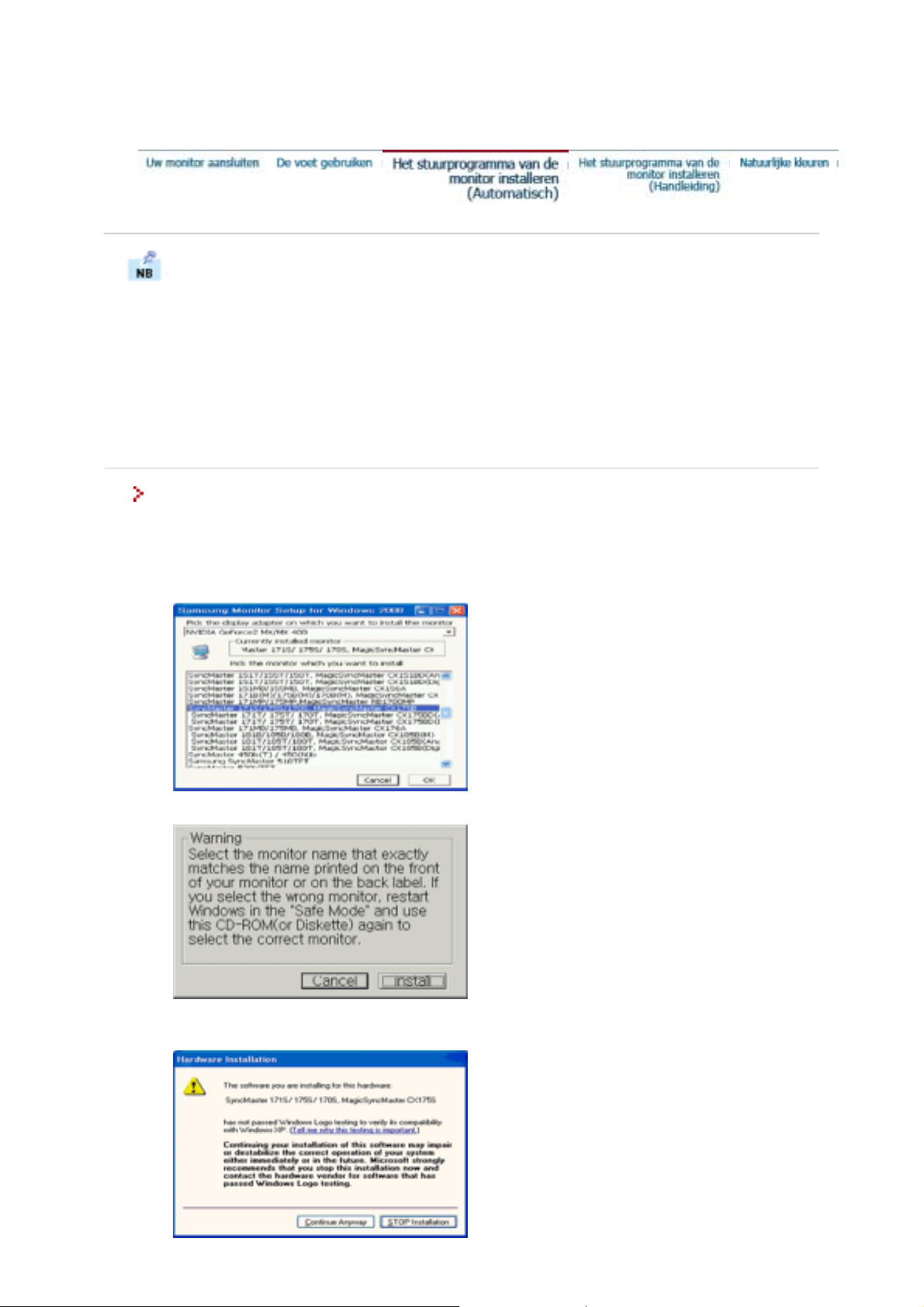
wandmontagebeugel of andere soorten bevestigingsbeugels.
Wanneer het besturingssysteem naar het stuurprogramma voor het beeldscherm
vraagt, doet u de meegeleverde cd in het cd-rom-station van de computer. De
installatieprocedure van het stuurprogramma is niet voor alle besturingssystemen
hetzelfde. Volg de aanwijzingen van het besturingssysteem dat u gebruikt.
U kunt ook een lege diskette klaarleggen en het stuurprogramma (driver) downloaden van de
hieronder aangegeven Internet website.
z Website : http://www.samsung-monitor.com/ (Worldwide)
http://www.samsungusa.com/monitor (USA)
http://www.sec.co.kr/monitor (Korea)
http://www.samsungmonitor.com.cn/ (China)
Windows XP/2000
1. Leg de cd in het cd-rom-station.
2. Klik op "Windows XP/2000 Driver".
3. Selecteer in de lijst uw monitor en klik vervolgens op de knop "OK".
4. Klik op de knop "Install", in het dialoogvenster "Warning".
5. Als u het dialoogvenster "Message" krijgt te zien, klikt u op de knop "Continue Anyway" en
vervolgens op de knop "OK".
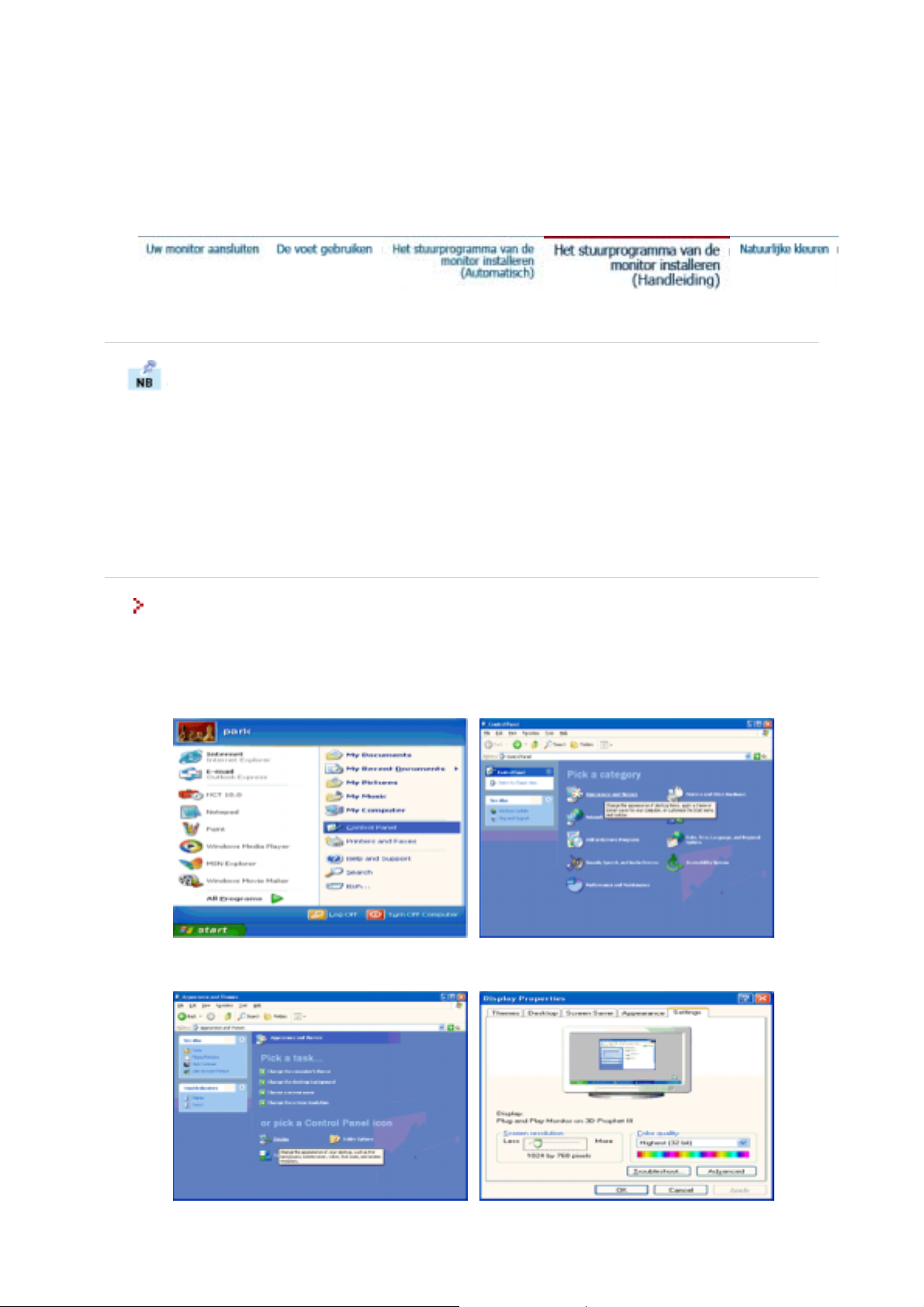
Het stuurprogramma van deze monitor is een geregistreerd MS-logo en kan geen schade aan uw
systeem veroorzaken. Het geregistreerd stuurprogramma wordt op de Samsung Monitor Homepage
geplaatst.
http://www.samsung-monitor.com/.
6. Het stuurprogramma is succesvol geïnstalleerd.
Wanneer het besturingssysteem naar het stuurprogramma voor het beeldscherm
vraagt, doet u de meegeleverde cd in het cd-rom-station van de computer. De
installatieprocedure van het stuurprogramma is niet voor alle besturingssystemen
hetzelfde. Volg de aanwijzingen van het besturingssysteem dat u gebruikt.
U kunt ook een lege diskette klaarleggen en het stuurprogramma (driver) downloaden van de
hieronder aangegeven Internet website.
z
Website : http://www.samsung-monitor.com/ (Worldwide)
http://www.samsungusa.com/monitor (USA)
http://www.sec.co.kr/monitor (Korea)
http://www.samsungmonitor.com.cn/ (China)
besturingssysteem Microsoft® Windows® XP
Windows XP | Windows 2000 | Windows NT | Linux
1. Leg de cd in het cd-rom-station.
2. klik op "Start" —> "Configuratiescherm" en aansluitend op het pictogram "Appearance and
Themes".
3. Klik op het pictogram "Beeldscherm" en selecteer het tabblad "Instellingen" en klik aansluitend
op "Geavanceerd...".
4. Klik op de knop "Eigenschappen" van het tabblad "Monitor" en selecteer het tabblad
"Stuurprogramma".
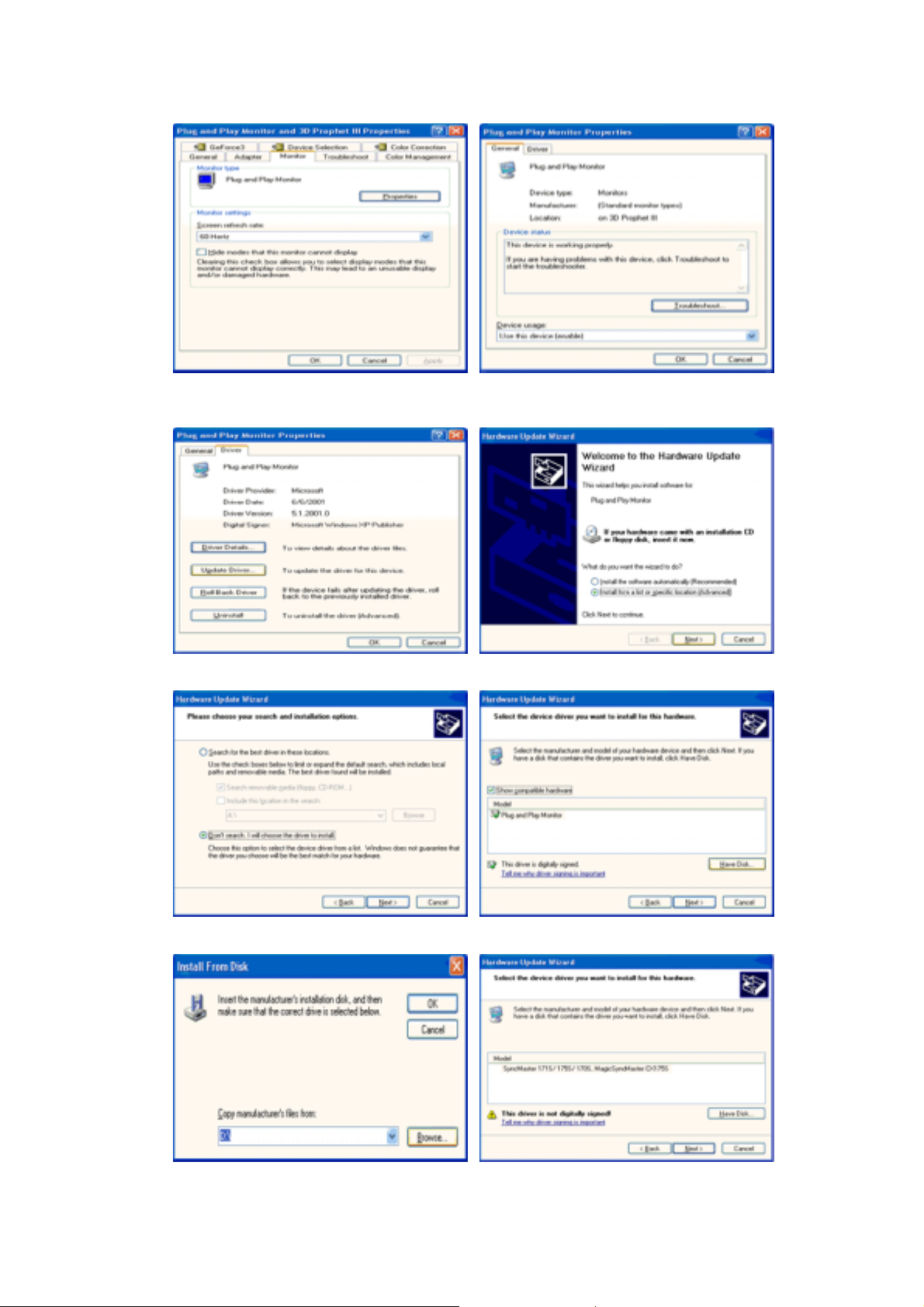
5. Klik op "Bijwerken...", selecteer "Install from a list or.." en klik aansluitend op knop
"Volgende".
6. Selecteer de optie "Don't search, I will..", klik op "Volgende" en klik vervolgens op "Diskette".
7. Klik op de knop "Bladeren", selecteer het A:(D: station) en selecteer uit de lijst uw monitor, klik \
aansluitend op de knop "Volgende".
8. Als u het dialoogvenster "Message" krijgt te zien, klikt u op de knop "Continue Anyway" en
vervolgens op de knop "OK".
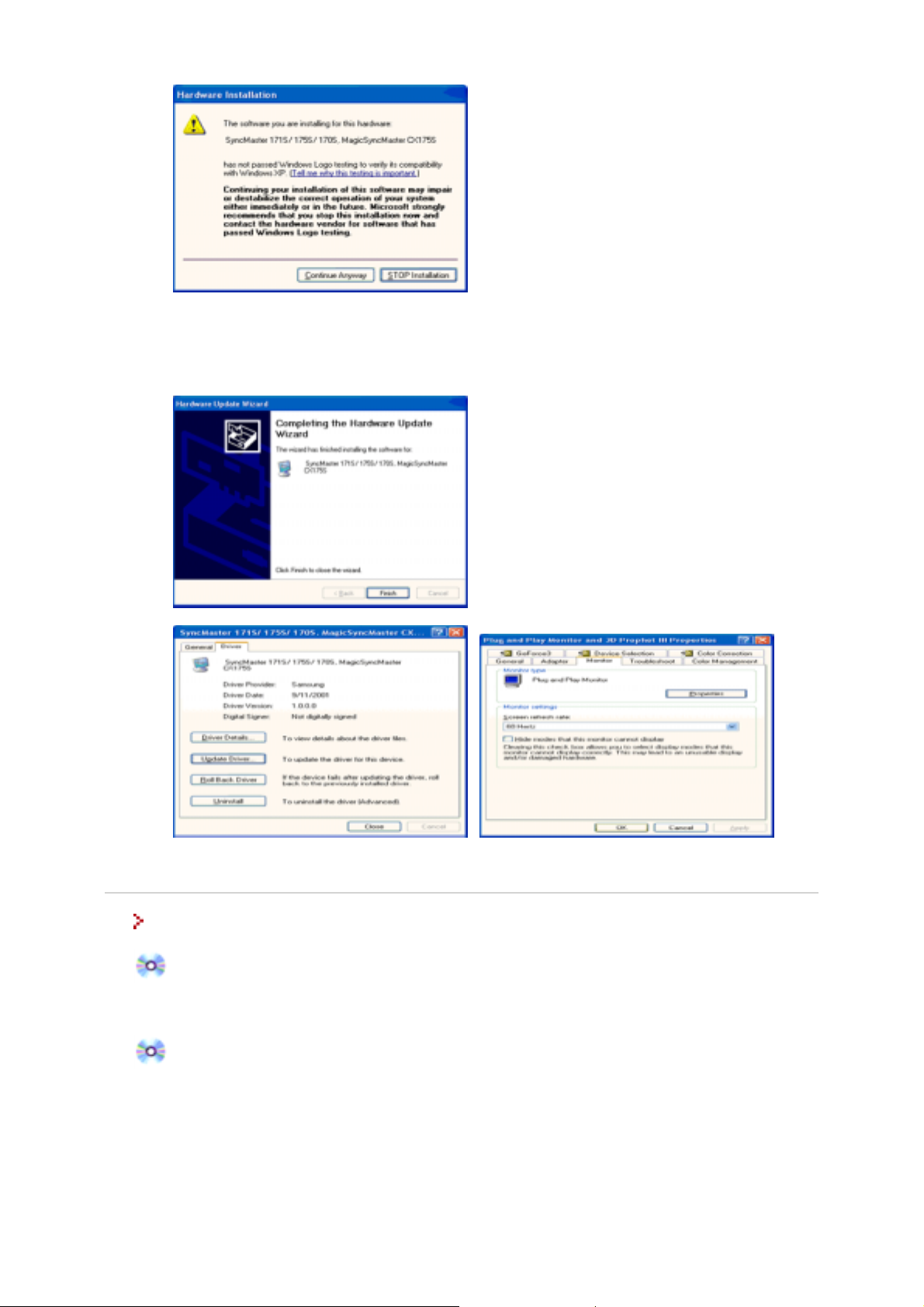
A
A
Het stuurprogramma van deze monitor is een geregistreerd MS-logo en kan geen schade aan uw
systeem veroorzaken. Het geregistreerde stuurprogramma wordt op de Samsung Monitor Homepage
geplaatst
http://www.samsung-monitor.com/.
9. Klik op de knop "Sluiten" en daarna een paar keer op "OK".
10. Het stuurprogramma is succesvol geïnstalleerd.
Het besturingssysteem Microsoft
®
Windows® 2000
Als het bericht "Kan digitale handtekening niet vinden" niet verschijnt op uw monitor,
volg dan de volgende stappen.
1. Klik op de knop "OK" in het venster "Schijf plaatsen".
2. Klik op de knop "Bladeren" in het venster "File needed".
3. Selecteer A:(D: station), klik op de knop "\ Openen" en aansluitend op de knop "OK".
Hoe te installeren
1. Klik achtereenvolgens op "Start", "Instellingen", "Configuratiescherm".
2. Dubbelklik op het pictogram "Beeldscherm".
3. Selecteer het tabblad "Instellingen" en klik aansluitend op "Geavanceerd..".
4. Selecteer de optie "Monitor".
1e voorbeeld:
ls de knop "Eigenschappen" niet toegankelijk is, betekent dit dat uw monitor op
de juiste wijze geconfigureerd is. Stop dan de installatie.
2e voorbeeld:
ls de knop "Eigenschappen" wel toegankelijk is, klikt u op "Eigenschappen" en
volgt u de volgende stappen.
5. Klik op "Stuurprogramma", vervolgens op "Bijwerken..." en aansluitend op "Volgende".
6. Selecteer de optie "Een lijst met bekende stuurprogramma's voor dit apparaat weergeven,
 Loading...
Loading...