Samsung 700S User Manual
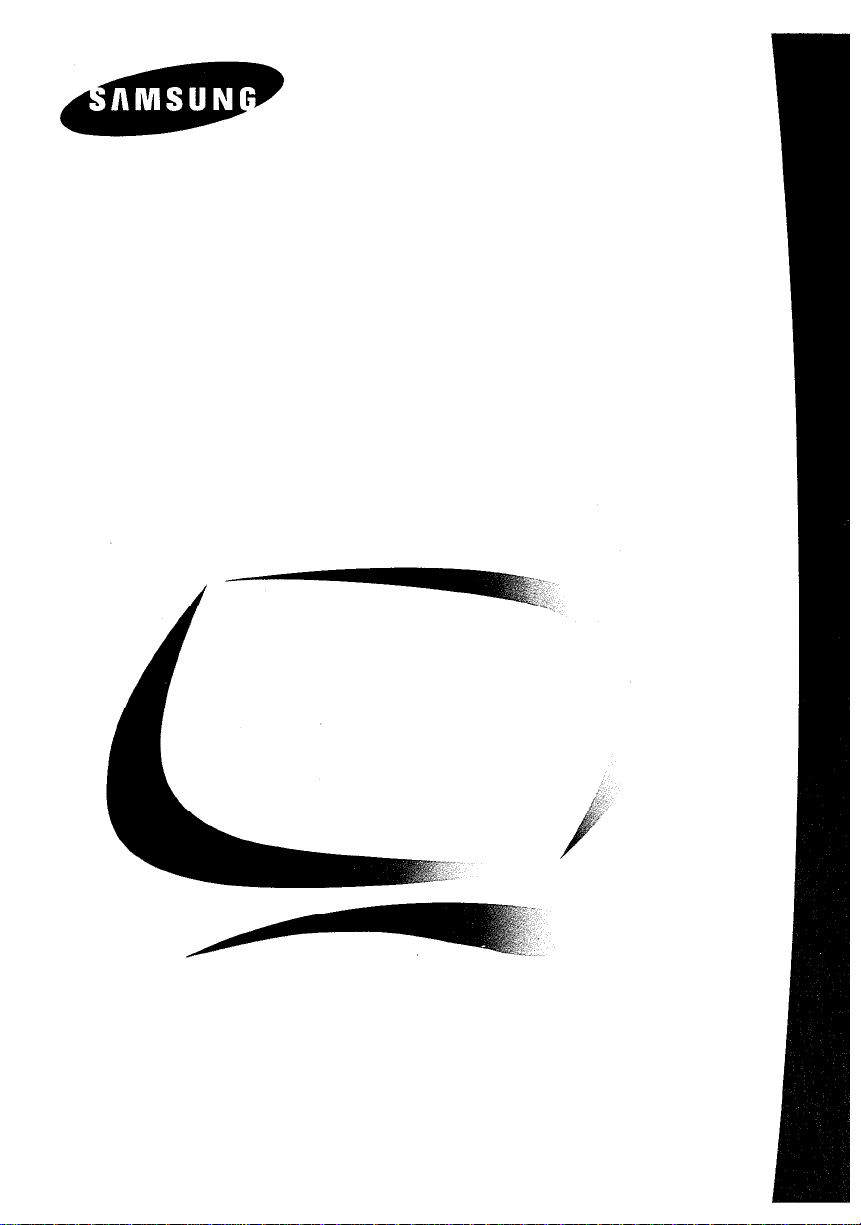
Samsung
SyncMaster 700s
Color Monitor
Owner’s
Instructions

CAUTION
RISK OF ELECTRIC SHOCK
DO NOT OPEN
CAUTION: TO REDUCE THE RISK OF ELECTRIC SHOCK,
DO NOT REMOVE COVER (OR BACK).
NO USER-SERVICEABLE PARTS INSIDE.
REFER SERVICING TO QUALIFIED SERVICE PERSONNEL.
The lightning flash with arrowhead symbol, within an
equilateral triangle, is intended to alert the user to the
presence of uninsulated “dangerous voltage” within the
product’s enclosure that may be of sufficient magnitude to
constitute a risk of electric shock.
The exclamation point within an equilateral triangle is
intended to alert the user to the presence of important
operating and servicing instructions in the literature
accompanying the appliance.
Unpacking your Monitor
Please make sure the following items are included with
your computer monitor:
This Manual
Warranty Card
(Not available in all areas)
ii
Power Cable
Monitor and Stand
Signal Cable

Table of Contents
Preface: Safety Information
Chapter One: Overview of Your Monitor 3
Front
Panel
RearPanel
Chapter Two: Installation
Connecting Your Monitor to a Computer
Chapter Three: Adjusting Your Monitor 6
Overview
Direct Access Features
Contrast
Brightness
Control Function Features
Position(H/V) / User or Preset Model
Size( H/V)
Geometric Distortion (G/D)
Color Temperature
Recall
Degauss
PowerSaver
Troubleshooting
Appendix
Specifications
Pin Assignments
Display Modes Timing Chart
FCC Information
IC Compliance Notice
VCCI Information
MPR II Compliance
European Notice
Index
2
3
4
5
5
6
6
6
6
7
7
8
8
9
9
9
10
11
12
12
13
13
14
16
16
16
16
17
1
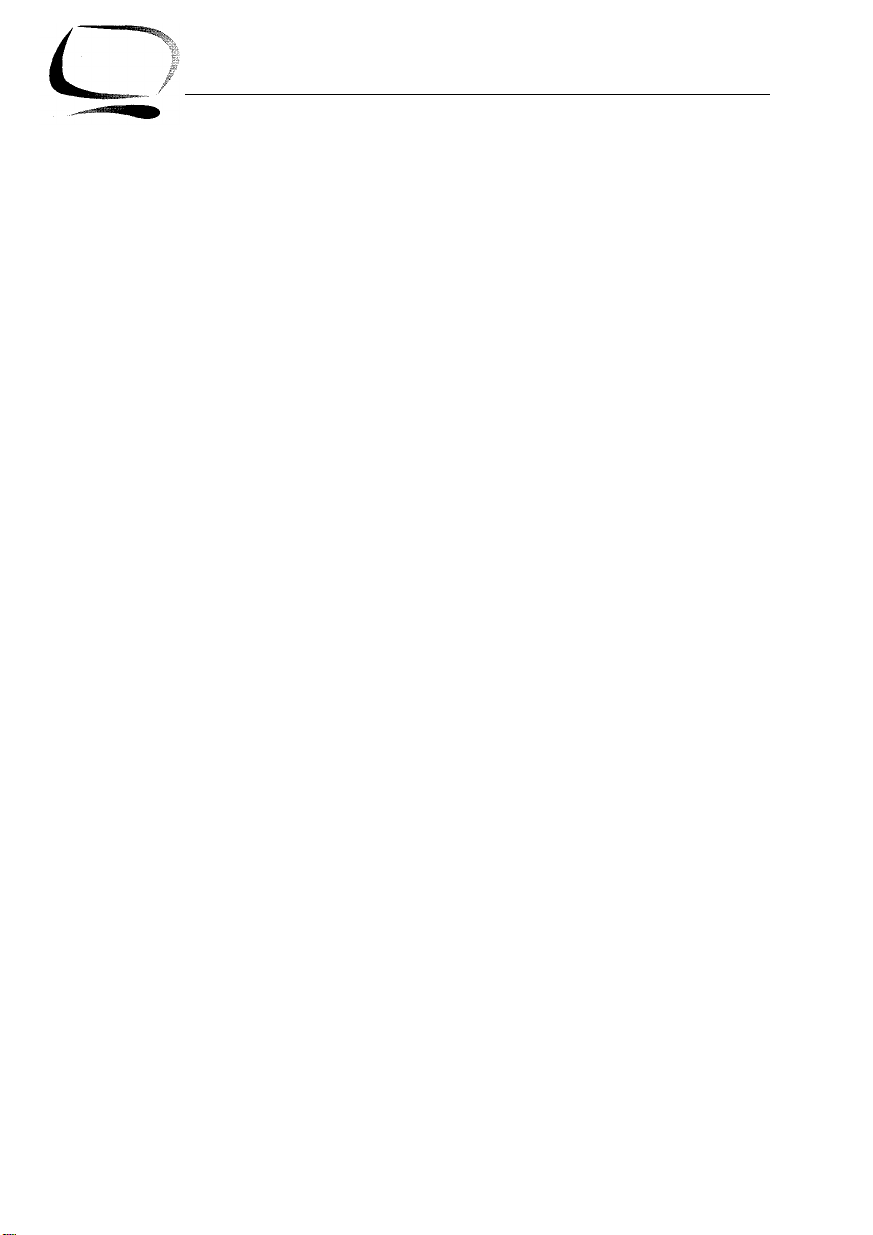
Preface: Safety Information
Please read and follow these instruc-
tions when connecting and using your
computer monitor.
Before connecting the AC power
1
cord to an outlet, make sure the
voltage designation on your monitor corresponds to the local electrical supply.
Never insert anything metallic into
2
the monitor openings. Doing so
may create the danger of electric
shock.
To avoid electric shock, never
touch the inside of the monitor.
3
Only a qualified technician should
open the monitor’s case.
Never use your monitor if the
4
power cord has been damaged.
Do not allow anything to rest on
the power cord, and keep the cord
away from where people could trip
over it.
Be sure to hold the plug, not the
cord, when disconnecting the
5
monitor from an electric socket.
Put your monitor in a location with
7
low humidity and a minimum of
dust. Avoid places like damp
basements or dusty hallways.
Do not expose the monitor to rain
or use it near water (in kitchens,
8
next to swimming pools, etc.). If
the monitor accidentally gets wet,
unplug it and contact an authorized dealer immediately. You can
clean the monitor with a damp
cloth when necessary, but be sure
to unplug the monitor first.
Place the monitor on a solid sur-
face and treat it carefully. The
9
screen is made of glass and can
be damaged if dropped or sharply
hit.
Locate your monitor near an easily
accessible AC outlet.
10
If your monitor does not operate
normally – in particular, if there
11
are any unusual sounds or smells
coming from it – unplug it immediately and contact an authorized
dealer or service center.
Openings in the monitor cabinet
are provided for ventilation. To
6
prevent overheating, these openings should not be blocked or covered. Also, avoid using the monitor
on a bed, sofa, rug, or other soft
surface. Doing so may block the
ventilation openings in the bottom
of the cabinet. If you put the monitor in a bookcase or some other
enclosed space, be sure to provide adequate ventilation.
2
High temperatures can cause
12
problems. Don’t use your monitor
in direct sunlight, and keep it away
from heaters, stoves, fireplaces,
and other sources of heat.
Unplug the monitor when it is
going to be left unused for an
13
extended period of time.
Unplug your monitor from the AC
outlet before any service.
14
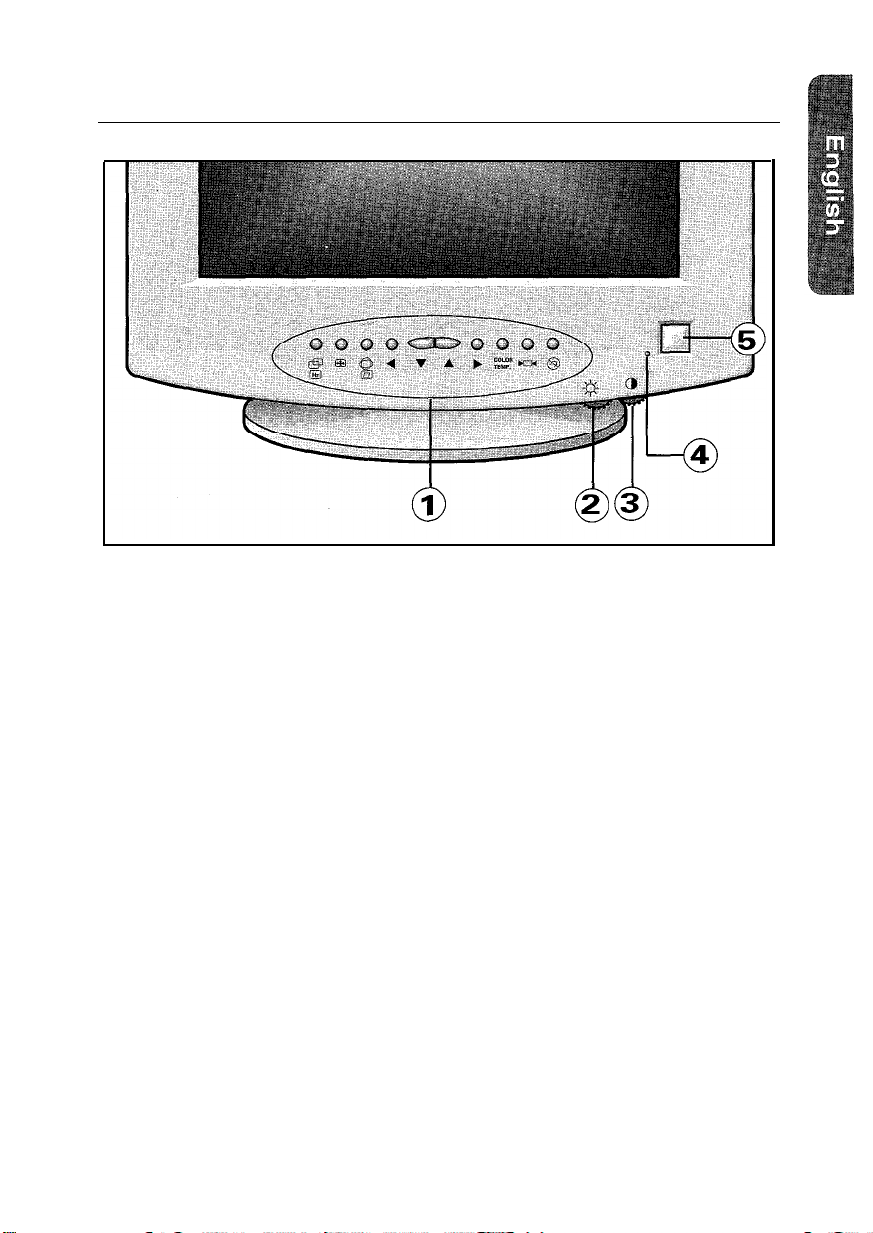
Chapter One: Overview of Your Monitor
Front Panel
Function control buttons
Use these buttons to control the shape of the display
1
area, and to control the color qualities of the display
image.
English
Brightness
Use this rotary control to adjust the overall bright-
2
ness of the display image.
Contrast
3
Use this rotary control to adjust the contrast level of
the display image.
Power indicator
4
This light glows green during normal operation, and
glows amber when you are making adjustments.
Power button
Use this button to turn the monitor on and off.
5
3
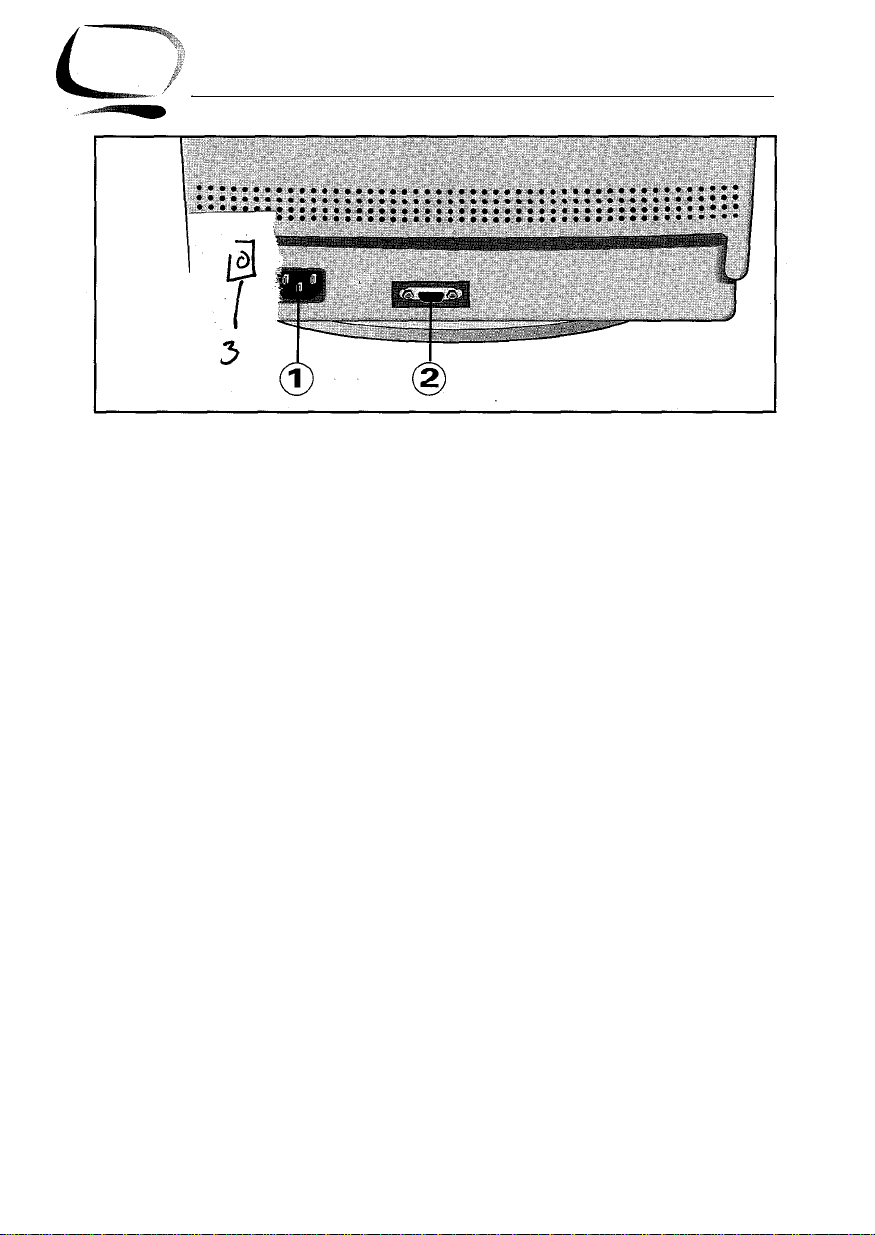
Chapter One: Overview of Your Monitor
3
Rear Panel
Power port
1
Connect the power cable here.
Signal port
2
Connect your signal cable here.
4
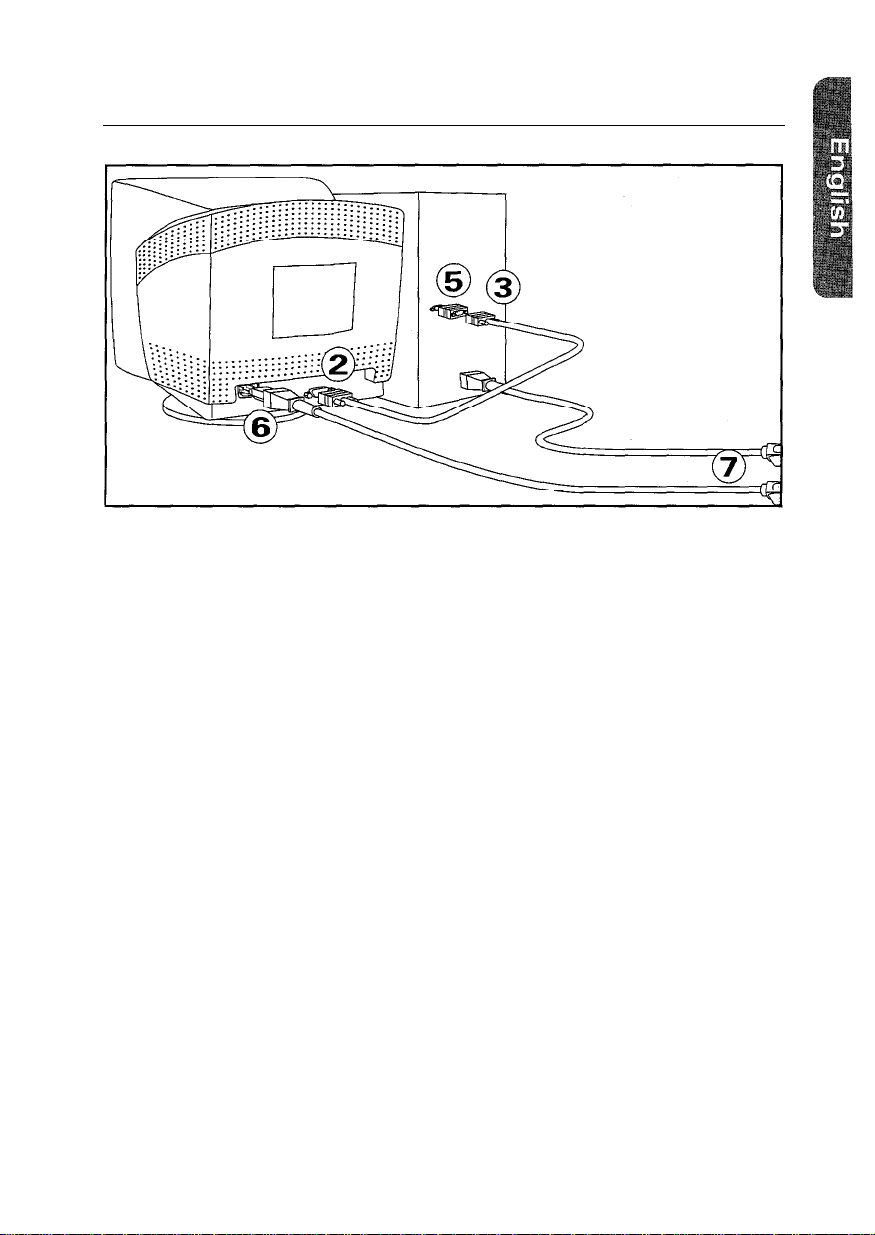
Chapter Two: Installation
English
Connecting Your Monitor
to a Computer
Turn off your computer and unplug
1
its power cord.
Connect the signal cable to the
2
signal port on the back of your
monitor.
If you are using a Macintosh computer, connect the other end of the
3
signal cable to a Macintosh
adapter. (The adapter is not included with your monitor. Contact your
dealer for more information.) If you
are using an IBM-compatible computer, skip to step 5.
Follow the instructions included
4
with your adapter to set the pins
on your adapter, if necessary.
Connect the signal cable (with the
adapter if necessary) to the video
5
port on the back of your computer.
This port might be directly
attached to your computer, or it
might be part of a video board,
video card, or graphics card.
Connect the power cord for your
monitor to the power port on the
6
back of the monitor.
Plug the power cords of your com-
7
puter and your monitor into a nearby outlet.
Turn on your computer and monitor. If your monitor displays an
8
image, installation is complete.
5
 Loading...
Loading...