Samsung 700NF User Manual
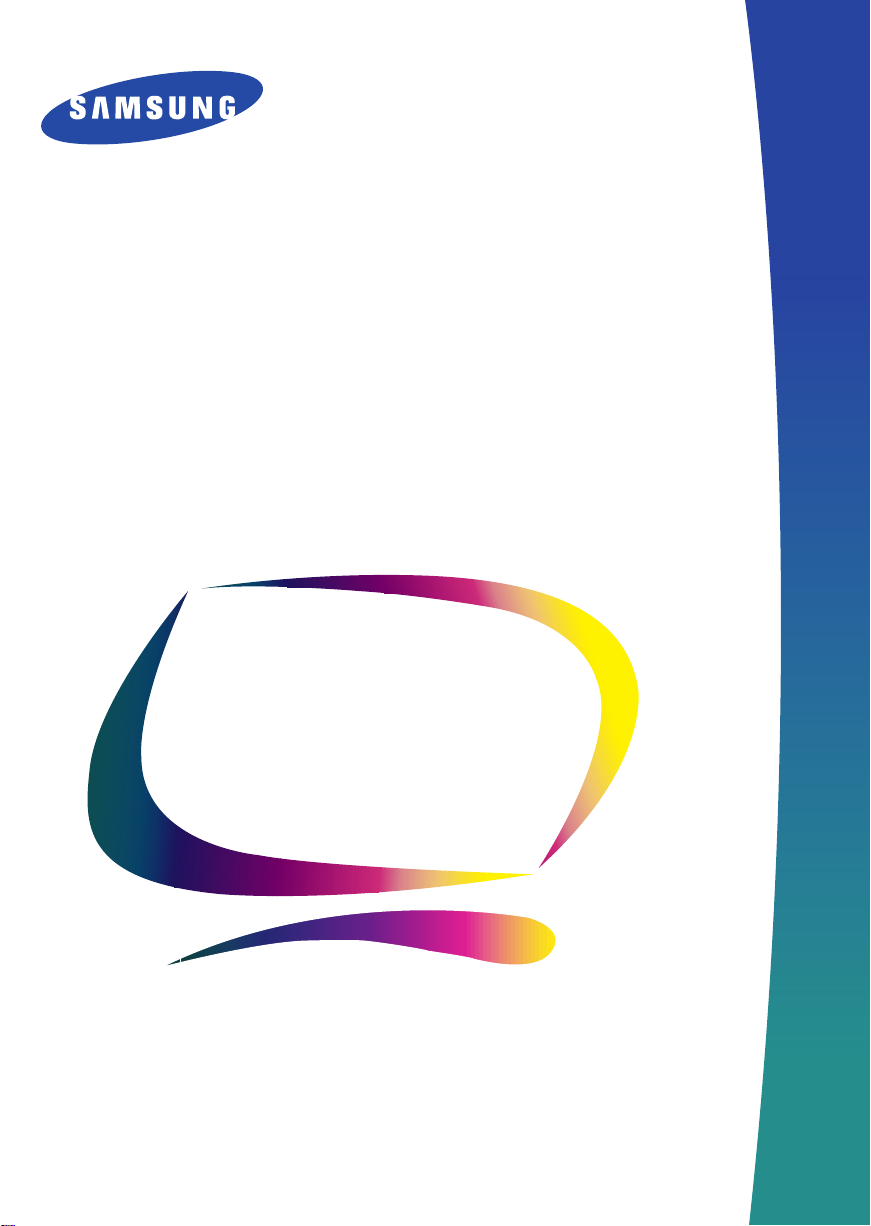
SyncMaster 700NF
SyncMaster 900NF
Color Monitor
Owner’s
Instructions
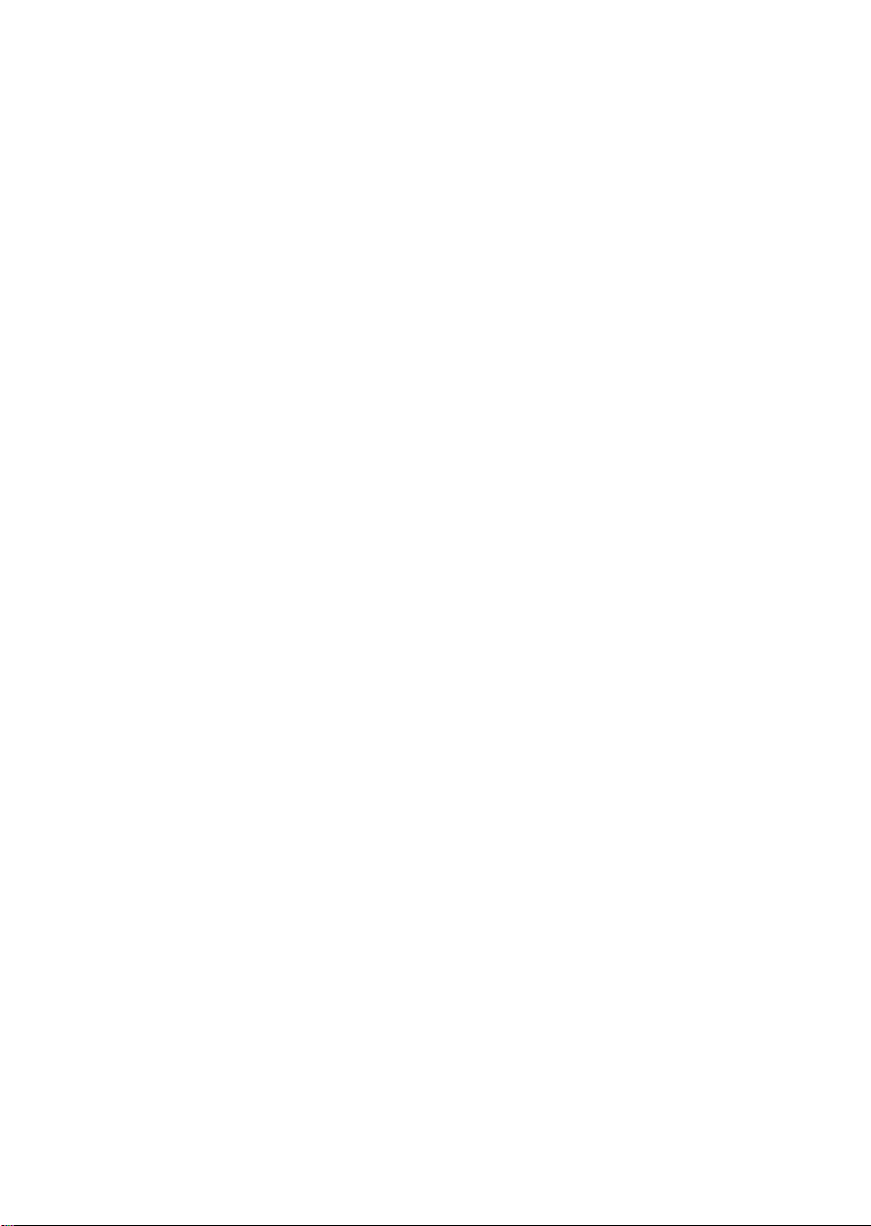
Information in this document is subject to change without notice.
© 1999 Samsung Electronics Co., Ltd. All rights reserved.
Reproduction in any manner whatsoever without the written permission of Samsung Electronics Co.,
Ltd. is strictly forbidden.
Samsung Electronics Co., Ltd. shall not be liable for errors contained herein or for incidental or
consequential damages in connection with the furnishing, performance, or use of this material.
The
Samsung logo
Microsoft, Windows
DPMS
and
and
SyncMaster
and
Windows NT
DDC
are registered trademarks of Video Electronics Standard Association; the
are registered trademarks of Samsung Electronics Co., Ltd.;
are registered trademarks of Microsoft Corporation;
VESA,
E
NERGY STAR
name and logo are registered trademarks of the U.S. Environmental Protection Agency (EPA). As an
E
NERGY STAR
TAR
S
Partner, Samsung Electronics Co., Ltd. has determined that this product meets the E
NERGY
guidelines for energy efficiency. All other product names mentioned herein may be the trademarks
or registered trademarks of their respective owners.
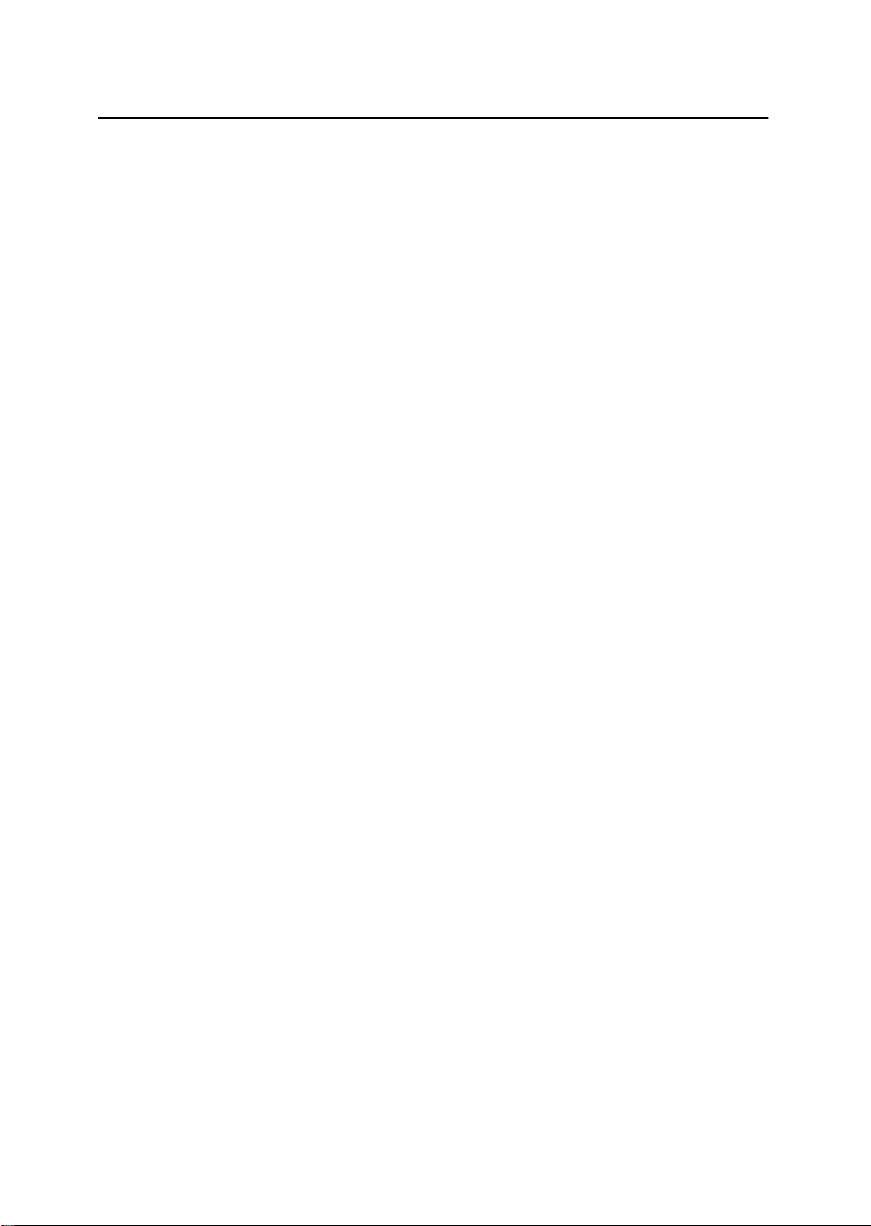
Contents
Safety Instructions . . . . . . . . . . . . . . . . . . . . . . . . . . . . . . . . . . . . . . . . . . . . . . . . . . . . . . . . . . . . . . . . . . 2
Unpacking Your Monitor . . . . . . . . . . . . . . . . . . . . . . . . . . . . . . . . . . . . . . . . . . . . . . . . . . . . . . . . . . . . . . 3
Setting up Your Monitor . . . . . . . . . . . . . . . . . . . . . . . . . . . . . . . . . . . . . . . . . . . . . . . . . . . . . . . . . . . . . . 4
Connecting Your Monitor . . . . . . . . . . . . . . . . . . . . . . . . . . . . . . . . . . . . . . . . . . . . . . . . . . . . . . . . . . 4
Plug and Play . . . . . . . . . . . . . . . . . . . . . . . . . . . . . . . . . . . . . . . . . . . . . . . . . . . . . . . . . . . . . . . . . . . 5
Installing the Video Driver . . . . . . . . . . . . . . . . . . . . . . . . . . . . . . . . . . . . . . . . . . . . . . . . . . . . . . . . . 5
Windows
Windows
Self-Test Feature Check (STFC) . . . . . . . . . . . . . . . . . . . . . . . . . . . . . . . . . . . . . . . . . . . . . . . . . . . . . 6
Getting Help . . . . . . . . . . . . . . . . . . . . . . . . . . . . . . . . . . . . . . . . . . . . . . . . . . . . . . . . . . . . . . . . . . . . 7
Warm-up Time . . . . . . . . . . . . . . . . . . . . . . . . . . . . . . . . . . . . . . . . . . . . . . . . . . . . . . . . . . . . . . . . . . 7
Adjusting Your Monitor . . . . . . . . . . . . . . . . . . . . . . . . . . . . . . . . . . . . . . . . . . . . . . . . . . . . . . . . . . . . . . 8
User Controls . . . . . . . . . . . . . . . . . . . . . . . . . . . . . . . . . . . . . . . . . . . . . . . . . . . . . . . . . . . . . . . . . . . 8
Automatic Save . . . . . . . . . . . . . . . . . . . . . . . . . . . . . . . . . . . . . . . . . . . . . . . . . . . . . . . . . . . . . . . . . 9
Direct-Access Feature . . . . . . . . . . . . . . . . . . . . . . . . . . . . . . . . . . . . . . . . . . . . . . . . . . . . . . . . . . . . 9
Menu Features . . . . . . . . . . . . . . . . . . . . . . . . . . . . . . . . . . . . . . . . . . . . . . . . . . . . . . . . . . . . . . . . . 11
Appendix . . . . . . . . . . . . . . . . . . . . . . . . . . . . . . . . . . . . . . . . . . . . . . . . . . . . . . . . . . . . . . . . . . . . . . . . . 24
PowerSaver . . . . . . . . . . . . . . . . . . . . . . . . . . . . . . . . . . . . . . . . . . . . . . . . . . . . . . . . . . . . . . . . . . . 25
Q&A . . . . . . . . . . . . . . . . . . . . . . . . . . . . . . . . . . . . . . . . . . . . . . . . . . . . . . . . . . . . . . . . . . . . . . . . . 25
Troubleshooting . . . . . . . . . . . . . . . . . . . . . . . . . . . . . . . . . . . . . . . . . . . . . . . . . . . . . . . . . . . . . . . . 26
Specifications . . . . . . . . . . . . . . . . . . . . . . . . . . . . . . . . . . . . . . . . . . . . . . . . . . . . . . . . . . . . . . . . . 27
Pin Assignments . . . . . . . . . . . . . . . . . . . . . . . . . . . . . . . . . . . . . . . . . . . . . . . . . . . . . . . . . . . . . . . 28
Display Modes . . . . . . . . . . . . . . . . . . . . . . . . . . . . . . . . . . . . . . . . . . . . . . . . . . . . . . . . . . . . . . . . . 29
Index . . . . . . . . . . . . . . . . . . . . . . . . . . . . . . . . . . . . . . . . . . . . . . . . . . . . . . . . . . . . . . . . . . . . . . . . . . . . 30
®
2000 and Windows® 98 . . . . . . . . . . . . . . . . . . . . . . . . . . . . . . . . . . . . . . . . . . . . . . . 5
®
95 . . . . . . . . . . . . . . . . . . . . . . . . . . . . . . . . . . . . . . . . . . . . . . . . . . . . . . . . . . . . . . . . . 6
OSD Lock/Onlock . . . . . . . . . . . . . . . . . . . . . . . . . . . . . . . . . . . . . . . . . . . . . . . . . . . . . . . . . . . . 10
Information . . . . . . . . . . . . . . . . . . . . . . . . . . . . . . . . . . . . . . . . . . . . . . . . . . . . . . . . . . . . . . . . 10
Brightness/Contrast . . . . . . . . . . . . . . . . . . . . . . . . . . . . . . . . . . . . . . . . . . . . . . . . . . . . . . . . . 11
Position . . . . . . . . . . . . . . . . . . . . . . . . . . . . . . . . . . . . . . . . . . . . . . . . . . . . . . . . . . . . . . . . . . . 11
Size . . . . . . . . . . . . . . . . . . . . . . . . . . . . . . . . . . . . . . . . . . . . . . . . . . . . . . . . . . . . . . . . . . . . . . 12
Zoom . . . . . . . . . . . . . . . . . . . . . . . . . . . . . . . . . . . . . . . . . . . . . . . . . . . . . . . . . . . . . . . . . . . . . 12
Parallel/Rotation . . . . . . . . . . . . . . . . . . . . . . . . . . . . . . . . . . . . . . . . . . . . . . . . . . . . . . . . . . . . 13
Pincushion/Trapezoid . . . . . . . . . . . . . . . . . . . . . . . . . . . . . . . . . . . . . . . . . . . . . . . . . . . . . . . . 13
Pinbalance . . . . . . . . . . . . . . . . . . . . . . . . . . . . . . . . . . . . . . . . . . . . . . . . . . . . . . . . . . . . . . . . 14
Linearity . . . . . . . . . . . . . . . . . . . . . . . . . . . . . . . . . . . . . . . . . . . . . . . . . . . . . . . . . . . . . . . . . . 14
Corner Distortion . . . . . . . . . . . . . . . . . . . . . . . . . . . . . . . . . . . . . . . . . . . . . . . . . . . . . . . . . . . . 15
Color . . . . . . . . . . . . . . . . . . . . . . . . . . . . . . . . . . . . . . . . . . . . . . . . . . . . . . . . . . . . . . . . . . . . . 16
Clear Moiré . . . . . . . . . . . . . . . . . . . . . . . . . . . . . . . . . . . . . . . . . . . . . . . . . . . . . . . . . . . . . . . . 17
Focus . . . . . . . . . . . . . . . . . . . . . . . . . . . . . . . . . . . . . . . . . . . . . . . . . . . . . . . . . . . . . . . . . . . . . 17
Convergunce . . . . . . . . . . . . . . . . . . . . . . . . . . . . . . . . . . . . . . . . . . . . . . . . . . . . . . . . . . . . . . . 18
Purity . . . . . . . . . . . . . . . . . . . . . . . . . . . . . . . . . . . . . . . . . . . . . . . . . . . . . . . . . . . . . . . . . . . . . 18
Degauss . . . . . . . . . . . . . . . . . . . . . . . . . . . . . . . . . . . . . . . . . . . . . . . . . . . . . . . . . . . . . . . . . . 19
Recall . . . . . . . . . . . . . . . . . . . . . . . . . . . . . . . . . . . . . . . . . . . . . . . . . . . . . . . . . . . . . . . . . . . . 20
User-Delete . . . . . . . . . . . . . . . . . . . . . . . . . . . . . . . . . . . . . . . . . . . . . . . . . . . . . . . . . . . . . . . . 20
Sync. Input Type . . . . . . . . . . . . . . . . . . . . . . . . . . . . . . . . . . . . . . . . . . . . . . . . . . . . . . . . . . . . 21
Video Input Level . . . . . . . . . . . . . . . . . . . . . . . . . . . . . . . . . . . . . . . . . . . . . . . . . . . . . . . . . . . 21
D-SUB/BNC . . . . . . . . . . . . . . . . . . . . . . . . . . . . . . . . . . . . . . . . . . . . . . . . . . . . . . . . . . . . . . . 22
Menu Position . . . . . . . . . . . . . . . . . . . . . . . . . . . . . . . . . . . . . . . . . . . . . . . . . . . . . . . . . . . . . . 22
Menu Duration . . . . . . . . . . . . . . . . . . . . . . . . . . . . . . . . . . . . . . . . . . . . . . . . . . . . . . . . . . . . . 23
Languages . . . . . . . . . . . . . . . . . . . . . . . . . . . . . . . . . . . . . . . . . . . . . . . . . . . . . . . . . . . . . . . . . 23
English 1
English
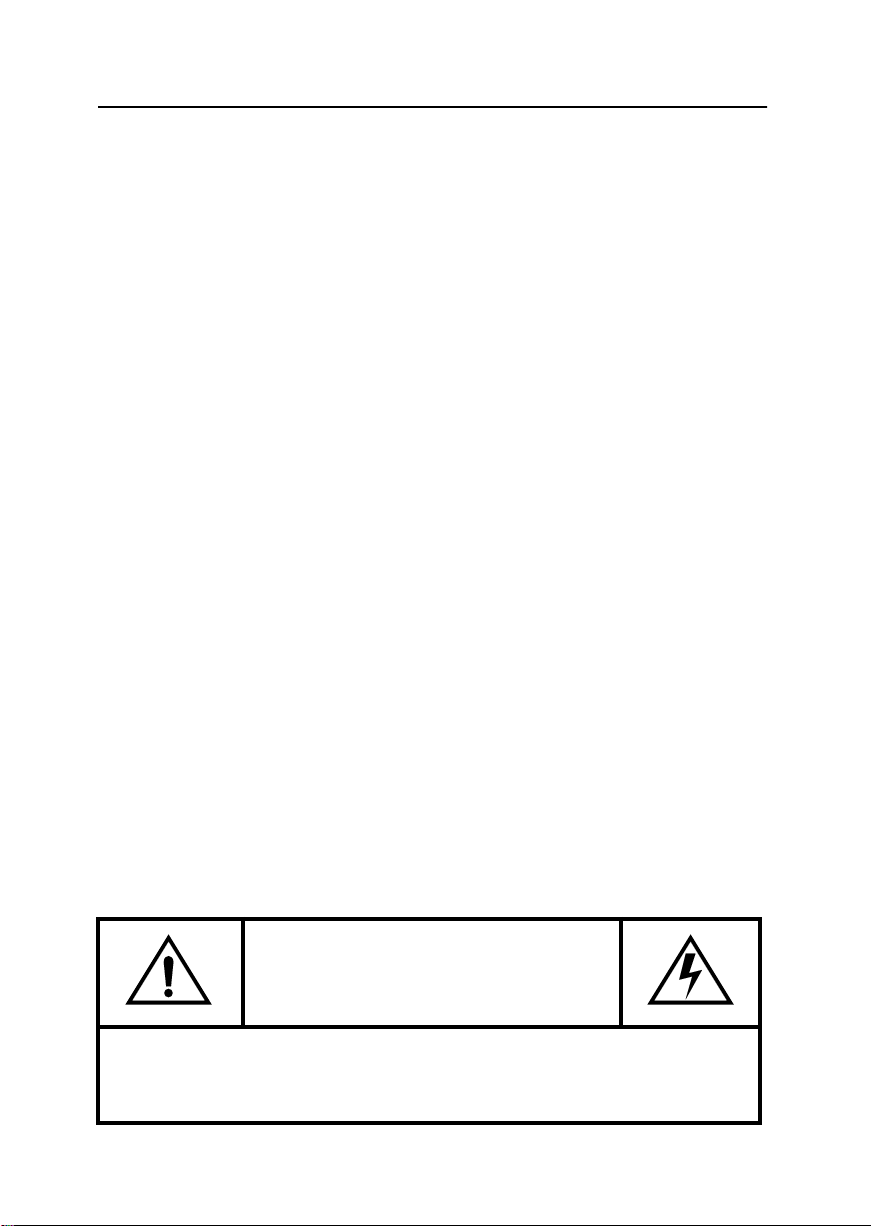
Safety Instructions
Before connecting the AC power cord to the DC adapter outlet, make sure the voltage designa-
1
tion of the DC adapter corresponds to the local electrical supply.
Never insert anything metallic into the monitor openings. Doing so may create the danger of
2
electric shock.
To avoid electric shock, never touch the inside of the monitor. Only a qualified technician should
3
open the monitor’s case.
Never use your monitor if the power cord has been damaged. Do not allow anything to rest on
4
the power cord, and keep the cord away from areas where people can trip over it.
Be sure to hold the plug, not the cord, when disconnecting the monitor from an electric socket.
5
Openings in the monitor cabinet are provided for ventilation. To prevent overheating, these
6
openings should not be blocked or covered. Also, avoid using the monitor on a bed, sofa, rug, or
other soft surface. Doing so may block the ventilation openings in the bottom of the cabinet. If
you put the monitor in a bookcase or some other enclosed space, be sure to provide adequate
ventilation.
Put your monitor in a location with low humidity and a minimum of dust.
7
Do not expose the monitor to rain or use it near water (In kitchens, near swimming pools, etc.).
8
If the monitor accidentally gets wet, unplug it and contact an authorized dealer immediately.
You can clean the monitor with a damp cloth when necessary, but be sure to unplug the monitor
first.
Place the monitor on a solid surface and treat it carefully. The screen is made of glass and can
9
be damaged if dropped or hit sharply.
Locate your monitor near an easily accessible AC outlet.
10
If your monitor does not operate normally – in particular, if there are any unusual sounds or
11
smells coming from it – unplug it immediately and contact an authorized dealer or service
center.
High temperature can cause problems. Don’t use your monitor in direct sunlight, and keep it
12
away from heaters, stoves, fireplaces, and other sources of heat.
Unplug the monitor when it is going to be left unused for an extended period of time.
13
Unplug your monitor from the AC outlet before any service.
14
CAUTION
RISK OF ELECRIC SHOCK
DO NOT OPEN
CAUTION: TO REDUCE THE RISK OF ELECTRIC SHOCK,
DO NOT REMOVE COVER (OR BACK).
NO USER-SERVICEABLE PARTS INSIDE.
REFER SERVICING TO QUALIFIED SERVICE PERSONNEL.
English 2
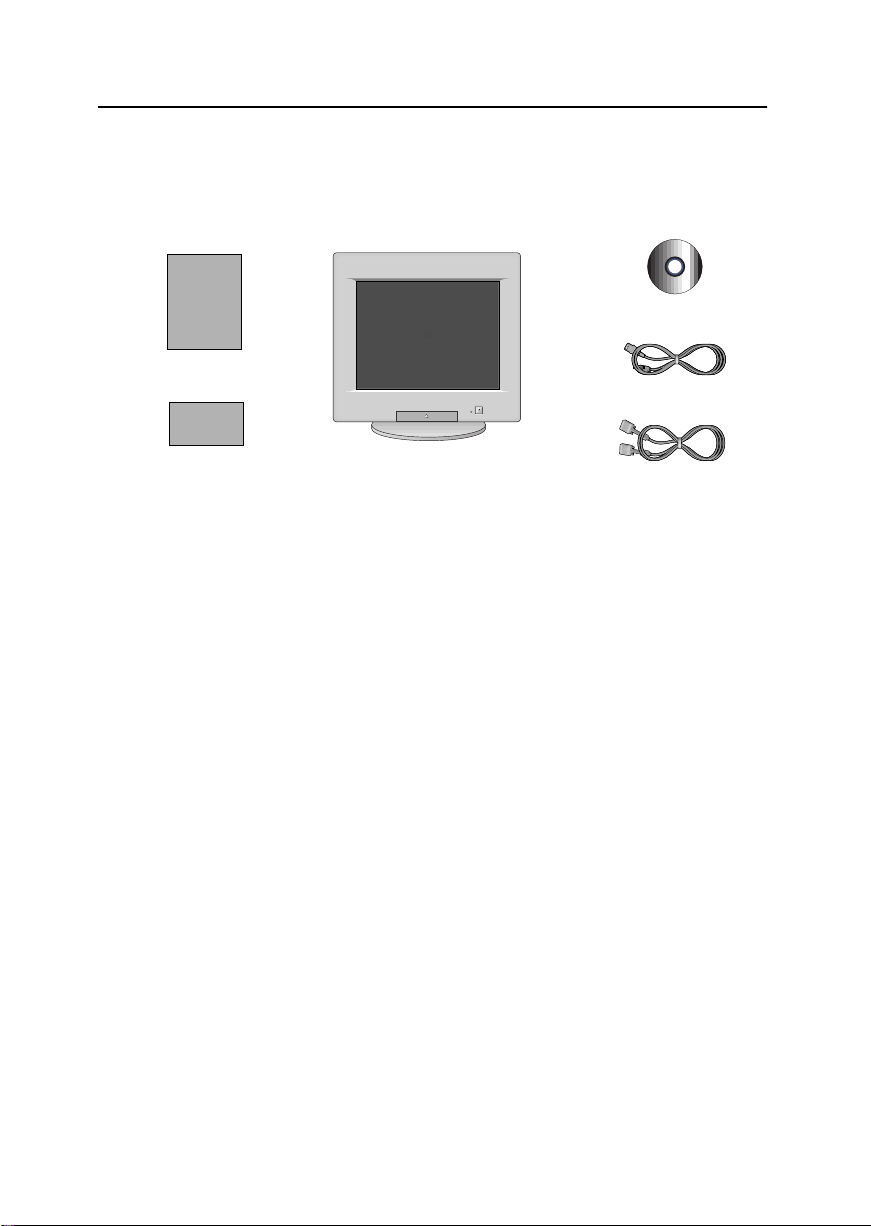
Unpacking Your Monitor
Please make sure the following items are included with your monitor. If any items are
missing, contact your dealer.
CD-ROM
Manual
Power Cord
Warranty Card
(Not available in all locations)
Monitor and Stand
Signal Cable
English 3
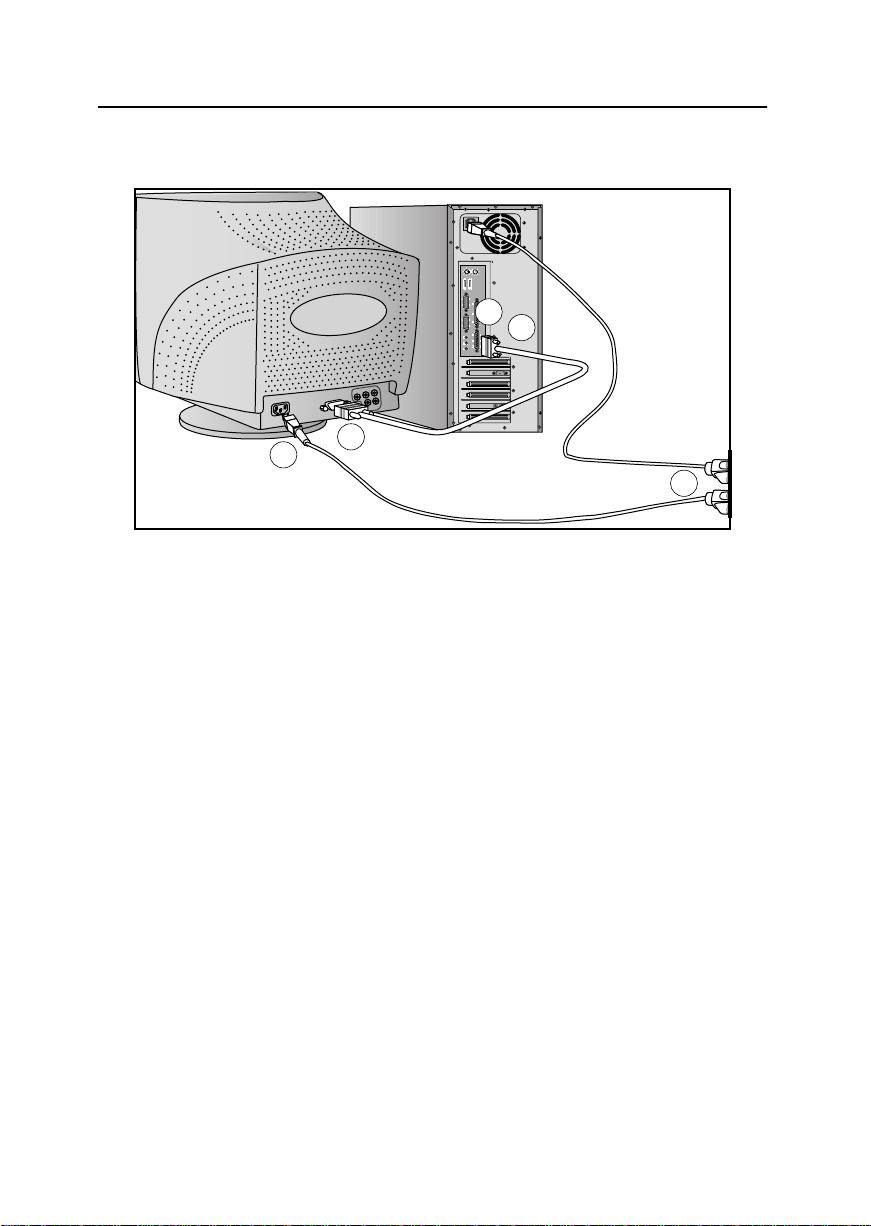
Setting up Your Monitor
Connecting Your Monitor
5
3
B
G
R
6
Figure 1. Cable connections
Turn off your computer and unplug its power cord.
1
Connect the signal cable to the D-SUB or BNC signal port on the back of your monitor.
2
If you are using an IBM-compatible computer, skip to step 5. If you are using a
3
Macintosh computer, connect the other end of the signal cable to a Macintosh
adapter.
Follow the instructions included with your adapter to set the pins on your adapter, if
4
necessary.
Connect the signal cable (with an adapter, if necessary) to the video port on the back
5
of your computer. This port might be directly attached to your computer, or it might be
part of a video adapter, video card, or graphics card.
Connect the power cord for your monitor to the power port on the back of the monitor.
6
Plug the power cords of your computer and your monitor into a nearby outlet.
7
2
7
Turn on your computer and monitor. If your monitor displays an image, installation is
8
complete.
English 4
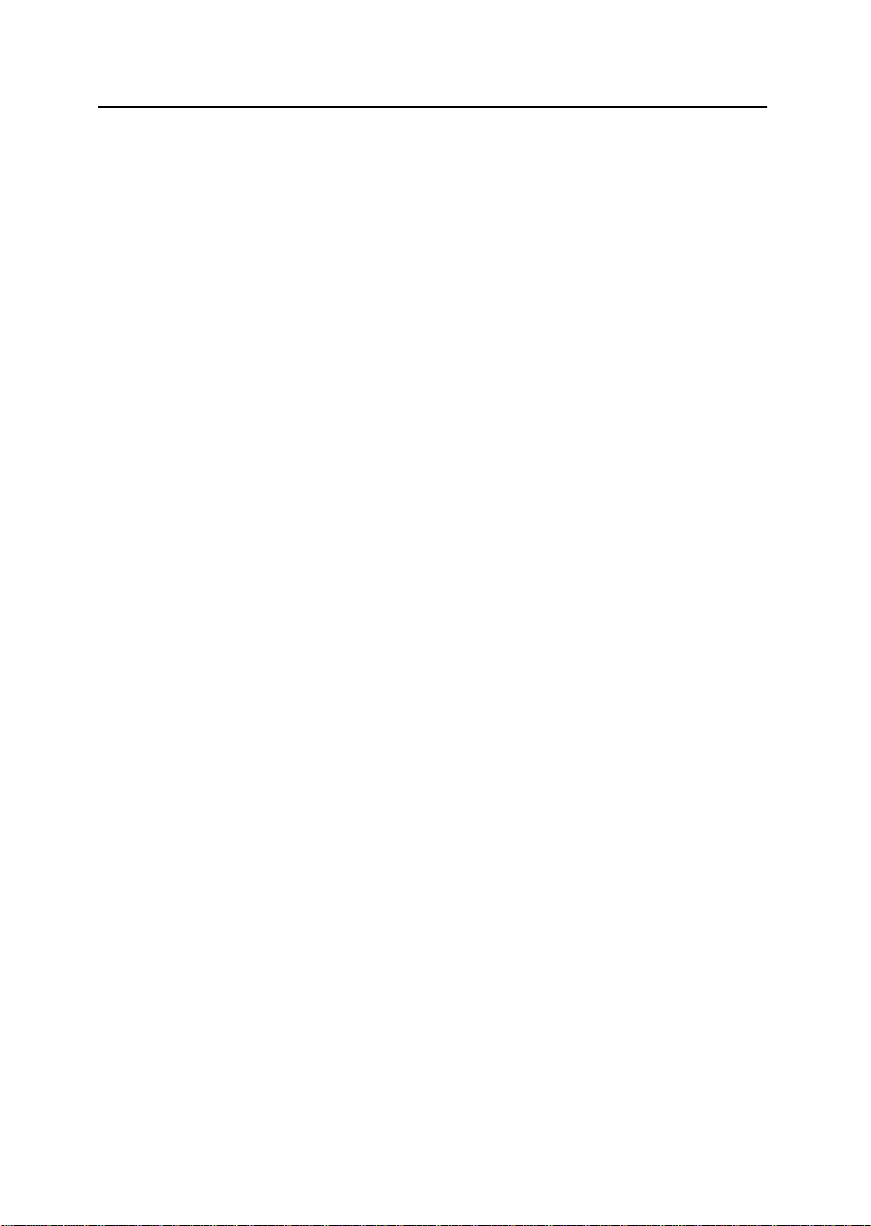
Setting up Your Monitor
Plug and Play
Our adoption of the new VESA¤ Plug and Play solution eliminates complicated and time
consuming setup. It allows you to install your monitor in a Plug and Play compatible system
without the usual hassles and confusion. Your PC system can easily identify and configure
itself for use with your display. This monitor automatically tells the PC system its Extended
Display Identification (EDID) data using Display Data Channel (DDC) protocols so the PC
system can automatically configure itself to use the flat panel display. If your PC system
needs a video driver, following the instructions given below according to the operating
system your computer uses.
Installing the Video Driver
When prompted by the operating system for the monitor driver, insert the Driver diskette/
CD-ROM included with this monitor. Driver installation is slightly different from one
operating system to another. Follow the directions as appropriate for the operating system
you have.
Windows¤ 2000 and Windows¤ 98
Windows¤ 2000 and Windows¤ 98 will auto-detect your new monitor and start the
1
“Add New Hardware Wizard” if the drivers are not already installed. Click the
button to search for drivers.
NEXT
Check the diskette/CD-ROM drive box to install the drivers off the diskette/CD-ROM
2
provided with your monitor and click
Confirm that Windows found the driver on the diskette/CD-ROM and click
3
again to install the driver.
To manually install or update the driver, follow the directions below:
Click on
1
ADVANCED, MONITOR
Wizard”.
Follow the same directions as given in the steps in the section above.
2
START, SETTINGS, CONTROL PANEL, DISPLAY SETTINGS
tab,
NEXT
CHANGE
.
. This will start the “Add New Hardware
NEXT
tab,
English 5
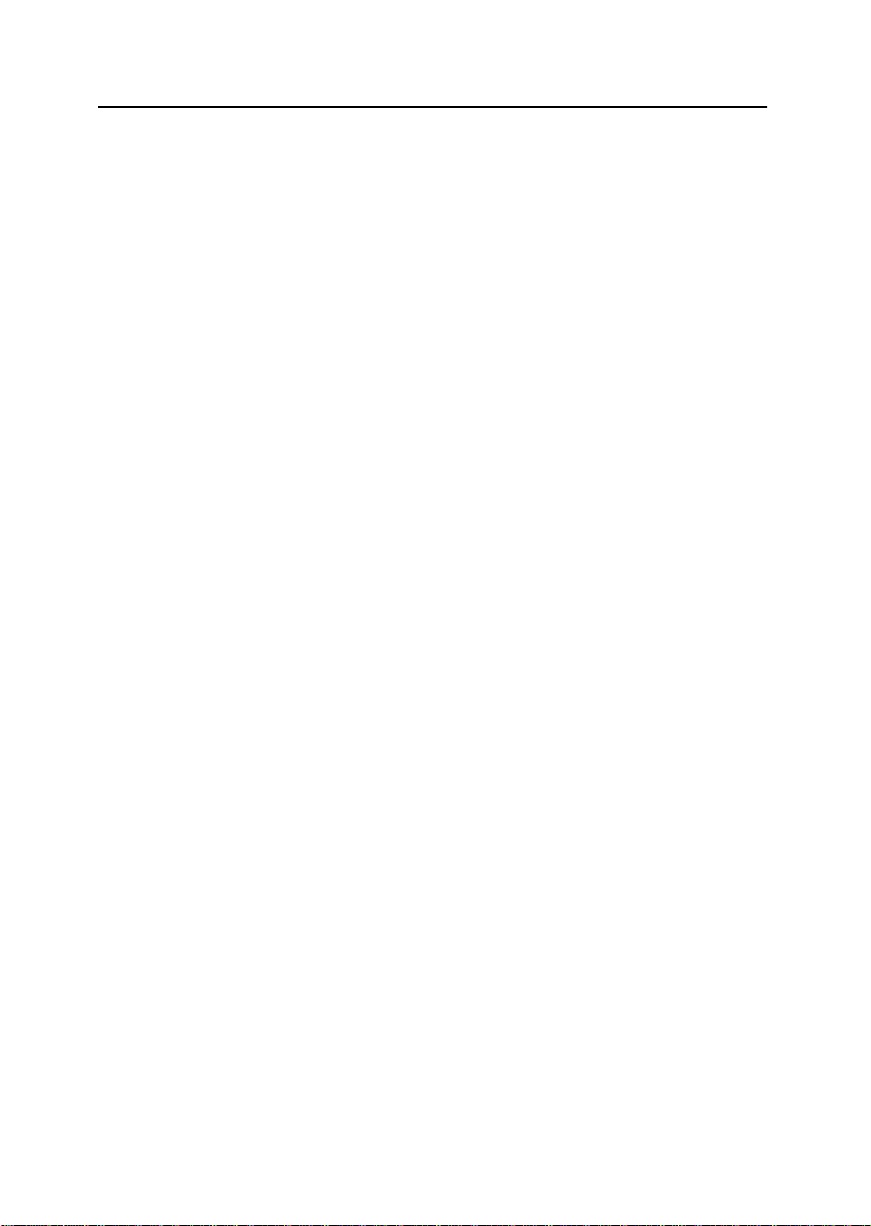
Setting up Your Monitor
Windows¤ 95
To determine the version of Windows¤ 95 that your computer uses, right click on the
Computer
seen on the
to the version of your Windows
Version 4.00.950A
1
2
Version 4.00.950B
1
2
icon on the Windows desktop and select
General
Click on
CHANGE DISPLAY TYPE, CHANGE, HAVE DISK
Type the diskette/CD-ROM drive letter in the box and click OK.
Click on
PROPERTIES, MONITOR
Type the diskette/CD-ROM letter in the box and click OK.
section under “System:”. Follow the directions given below according
START, SETTINGS, CONTROL PANEL, DISPLAY SETTINGS
START, SETTINGS, CONTROL PANEL, DISPLAY, ADVANCED
¤
95 operating system:
tab,
HAVE DISK
Properties
.
.
. The version number can be
Self-Test Feature Check (STFC)
Your monitor provides a self test feature that allows you to check whether your monitor is
functioning properly. If your monitor and computer are properly connected but the monitor
screen remains dark and the power indicator is blinking, run the monitor self-test by
performing the following steps:
My
tab,
Turn off both your computer and the monitor.
1
Unplug the video cable from the back of the computer.
2
Turn on the monitor.
3
If the monitor is functioning properly, you will see a white box with a red border and inside as
shown in the following illustration:
English 6
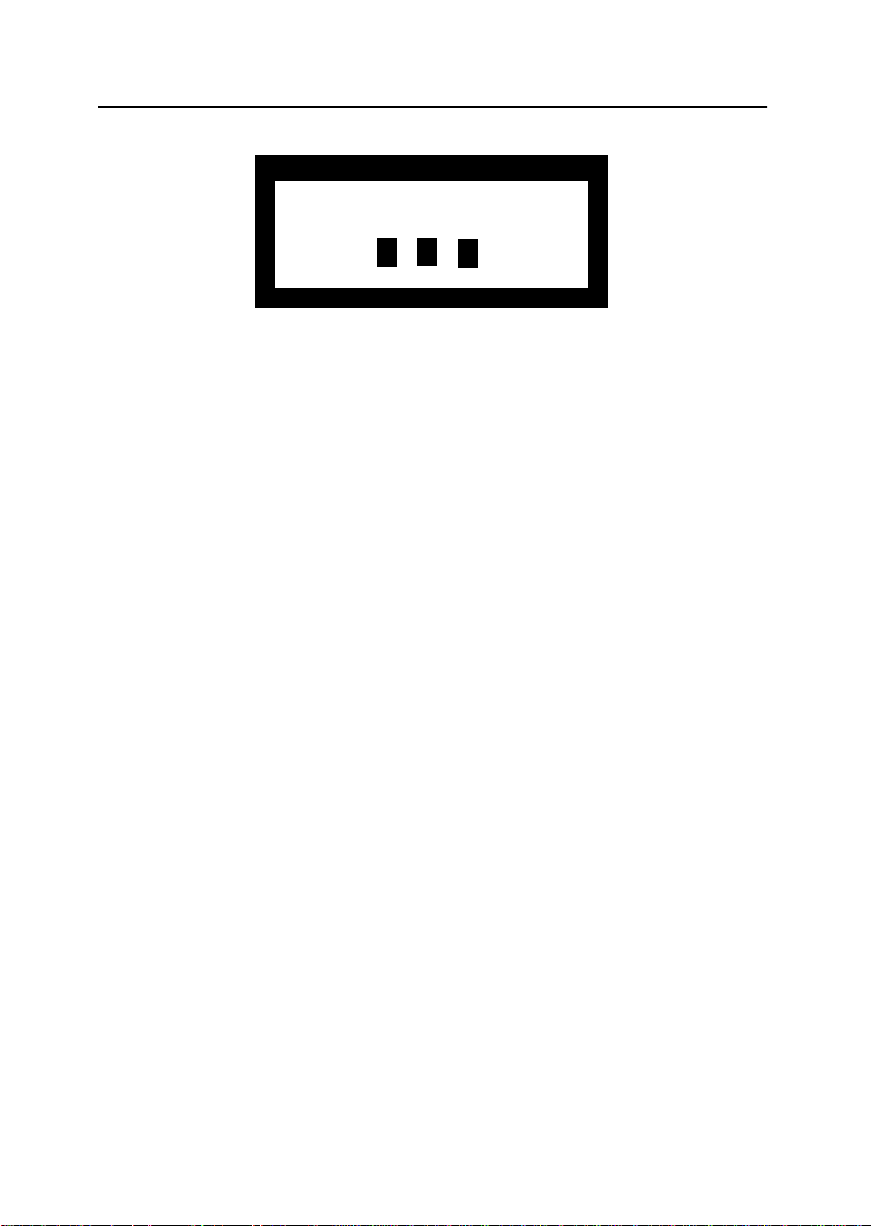
Setting up Your Monitor
No Connection
Check Signal Cable
Figure 2. Monitor self test screen
The three boxes inside the border are red, green and blue. Failure of any of the boxes to
appear indicates a problem with your monitor. This box also appears during normal operation
if the video cable becomes disconnected or damaged.
Turn off your monitor and reconnect the video cable; then turn on both your computer
4
and the monitor.
If your monitor screen remains blank after using the previous procedure, check your video
controller and computer system; your monitor is functioning properly.
Getting Help
If your monitor does not display an image, check your cable connections and refer to
Troubleshooting on page 26.
Warm-up Time
All monitors need time to become thermally stable the first time you turn them on each day.
Therefore, to achieve more accurate adjustments for parameters, allow the monitor to warm
(be on) for at least 30 minutes before making any screen adjustments.
English 7
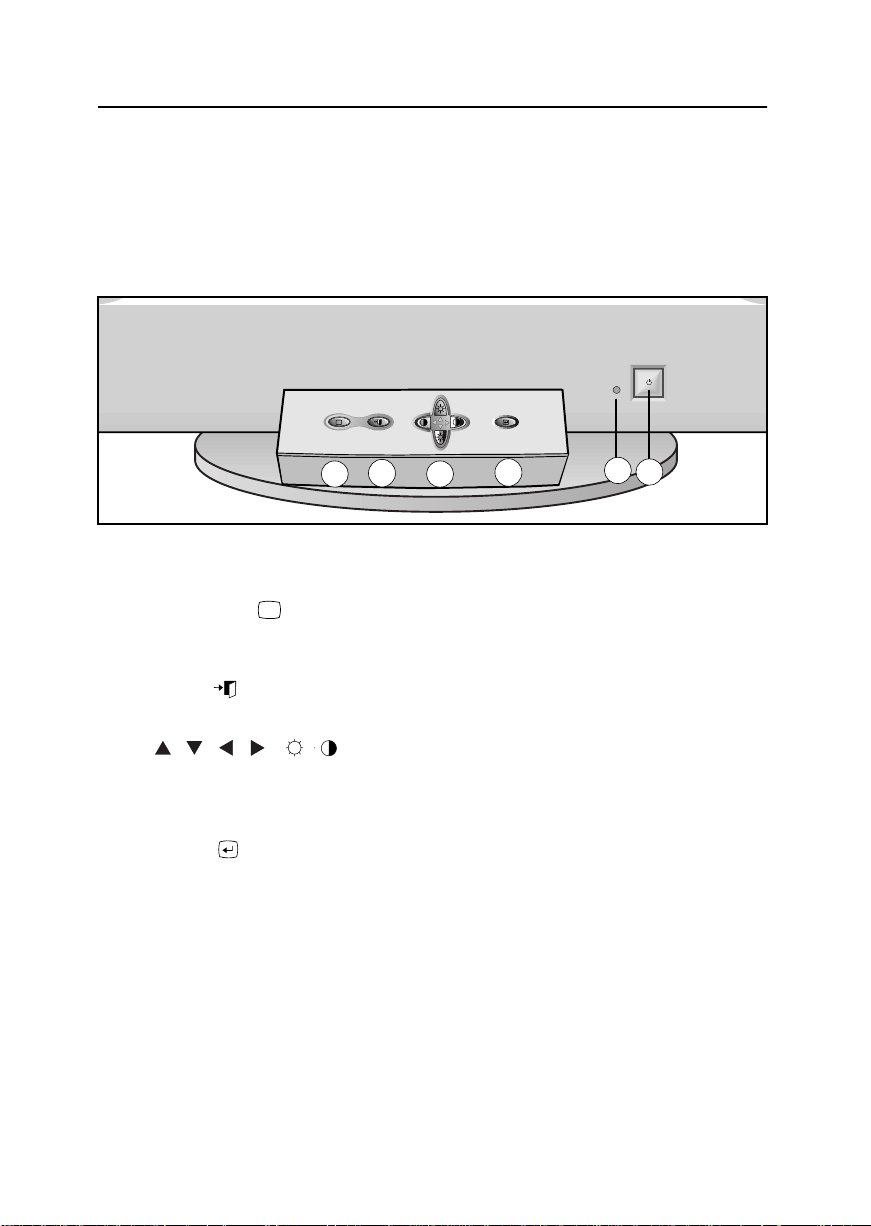
Adjusting Your Monitor
User Controls
Your samsung SyncMaster computer monitor allows you to easily adjust the characteristics
of the image being displayed. All of these adjustments are made using the control buttons
on the front of the monitor. These buttons operate the on-screen menu, which shows you
the monitor’s settings and allows you to change those settings.
i
5
6
Figure 3. User control locations
2
1
3
4
Information ( ) button
1
Use this button to show the horizontal and vertical frequencies and the resolution
received from your computer or video board.
EXIT ( ) button
2
Use this button to Exit the active menu or the OSD.
3
4
5
6
English 8
,,, (/)buttons
These buttons allow you to highlight and adjust items in the menu. These buttons are
also direct access buttons for the contrast and brightness feature. All menus
automatically save your adjustments 3 seconds after you stop adjusting the setting.
MENU ( ) button
Use this button to open the OSD and activate a highlighted menu item.
Power indicator
This light glows green during normal operation, and blinks amber once as the monitor
saves your adjustments.
Power button
Use this button to turn the monitor on and off.
i
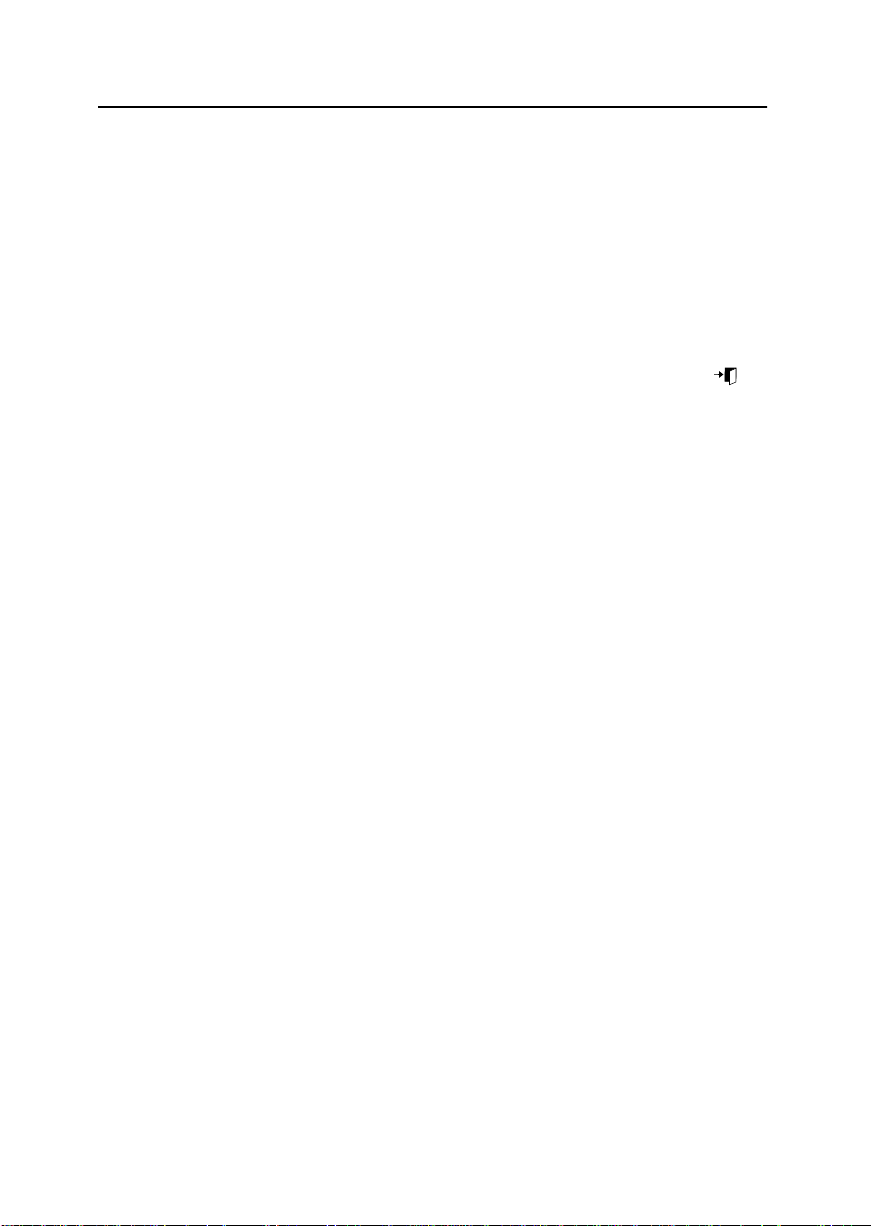
Adjusting Your Monitor
Automatic Save
Whenever you open the on-screen menu and allow an adjustment window to remain active
for about 3 seconds without pressing another button, the monitor automatically saves any
adjustments you have made. These changes are saved into a user area in the monitor. User
areas are reserved according to the signal frequency from your computer. The monitor can
save adjustments for up to 10 user modes. It has 8 factory preset or preload modes, one for
each signal frequency as listed in Display Modes on page 29.
If you have made no adjustments, the on-screen menu disappears and the monitor does not
save anything. To exit without saving the changes you have made, press the EXIT ()
button before the 3 seconds elapse.
English
English 9
 Loading...
Loading...