Page 1
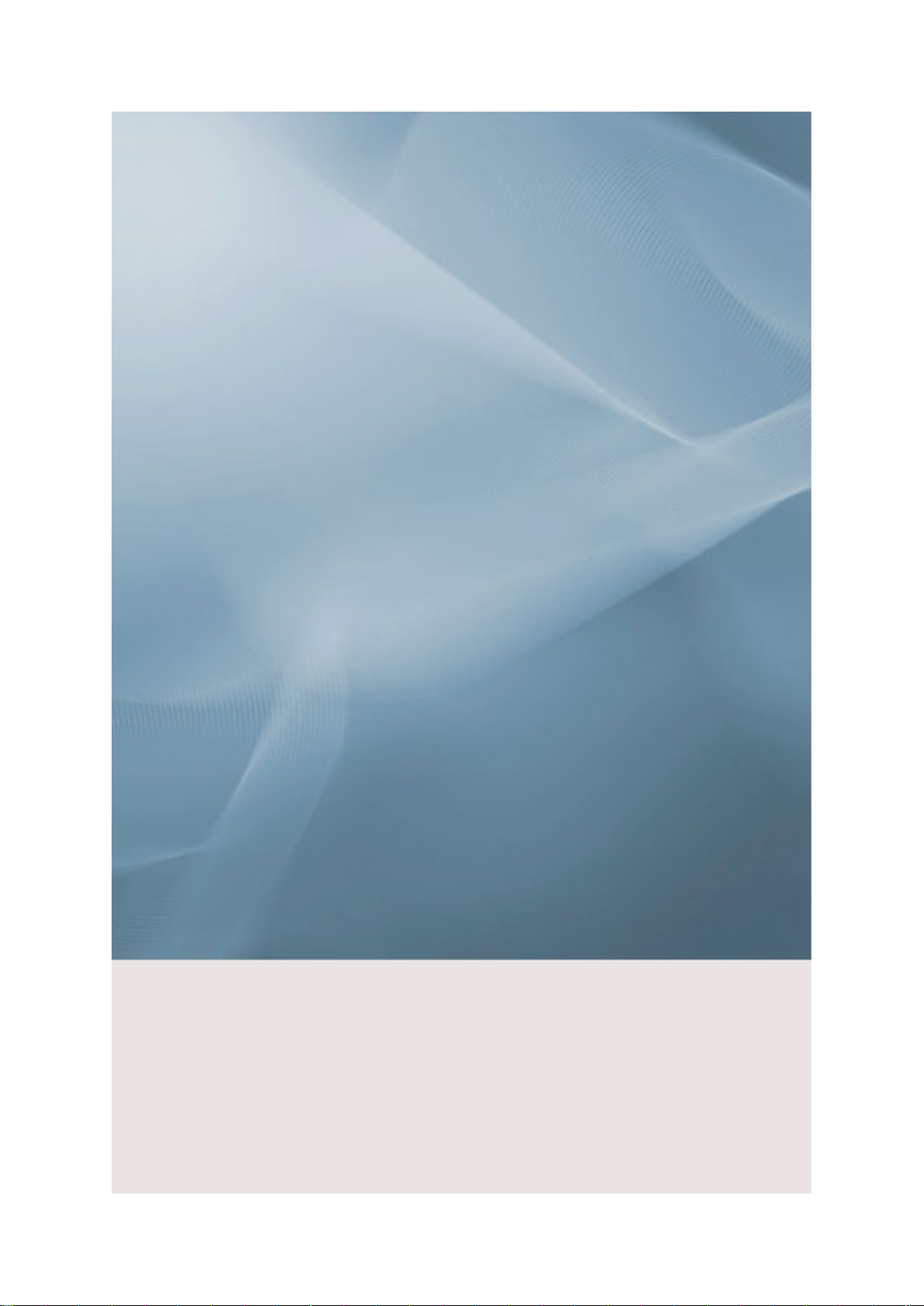
SyncMaster 700DX-2, 700DXN-2
LCD Display
User Manual
Page 2
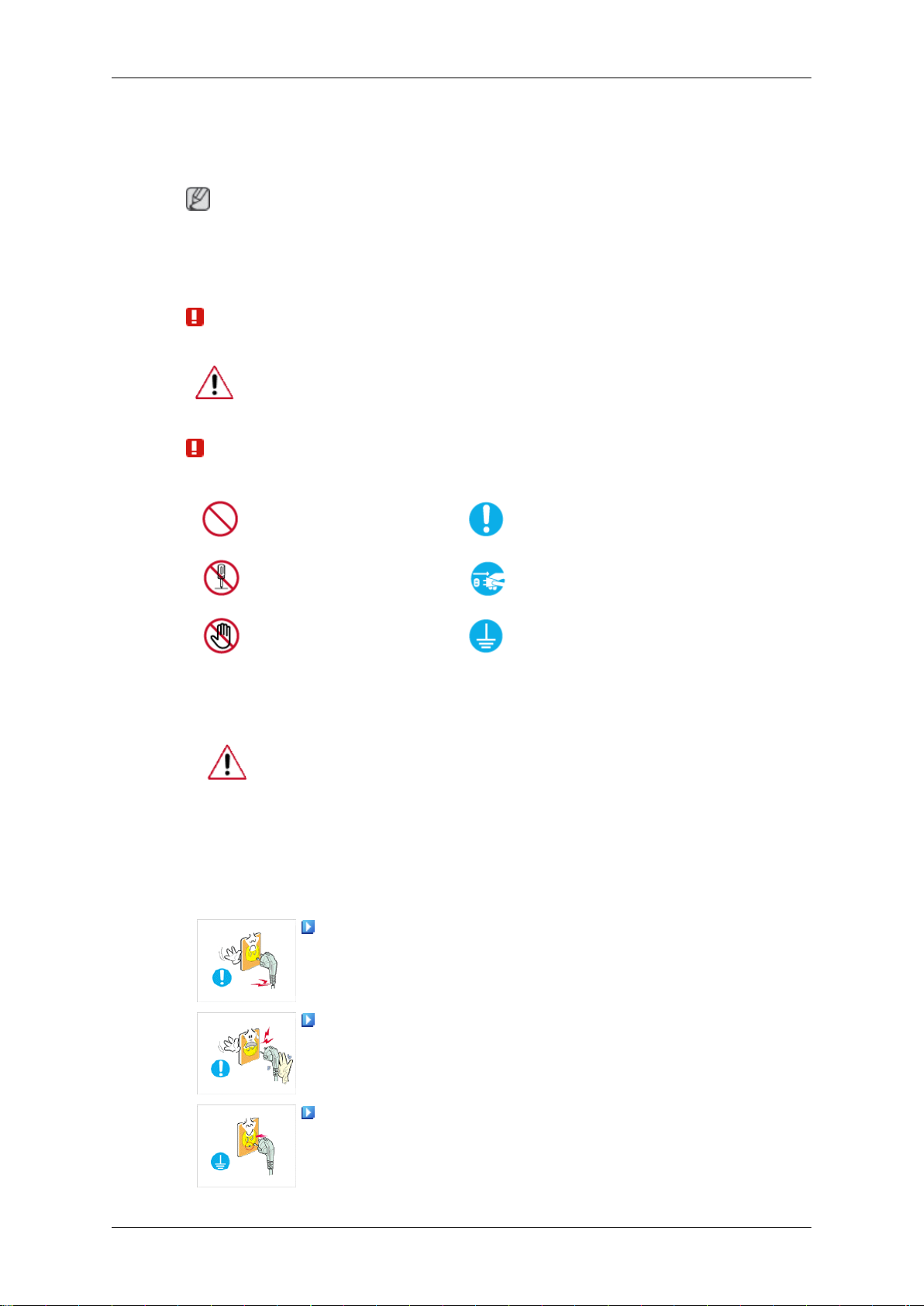
Safety Instructions
Notational
Note
These safety instructions must be followed to ensure your safety and prevent property damage.
Make sure to read the instructions carefully and use the product in the correct manner.
Warning / Caution
Failure to follow directions noted by this symbol could result in bodily
harm or damage to the equipment.
Note
Power
Prohibited
Do not disassemble
Do not touch
When not used for extended period of time, set your computer to DPM.
If using a screen saver, set it to active screen mode.
The images here are for reference only, and are not applicable in all cases
(or countries).
Shortcut to Anti-Afterimage Instructions
Do not use a damaged power cord or plug or a damaged or
loose power outlet.
Important to read and understand at all times
Disconnect the plug from the
outlet
Ground to prevent an electric
shock
• Otherwise, this may result in electric shock or fire.
Do not touch the power plug with wet hands when removing or
plugging the plug into the outlet.
• Otherwise, this may result in electric shock.
Make sure to connect the power cord to a grounded power out-
let.
• Otherwise, it may result in electric shock or personal injury.
1
Page 3
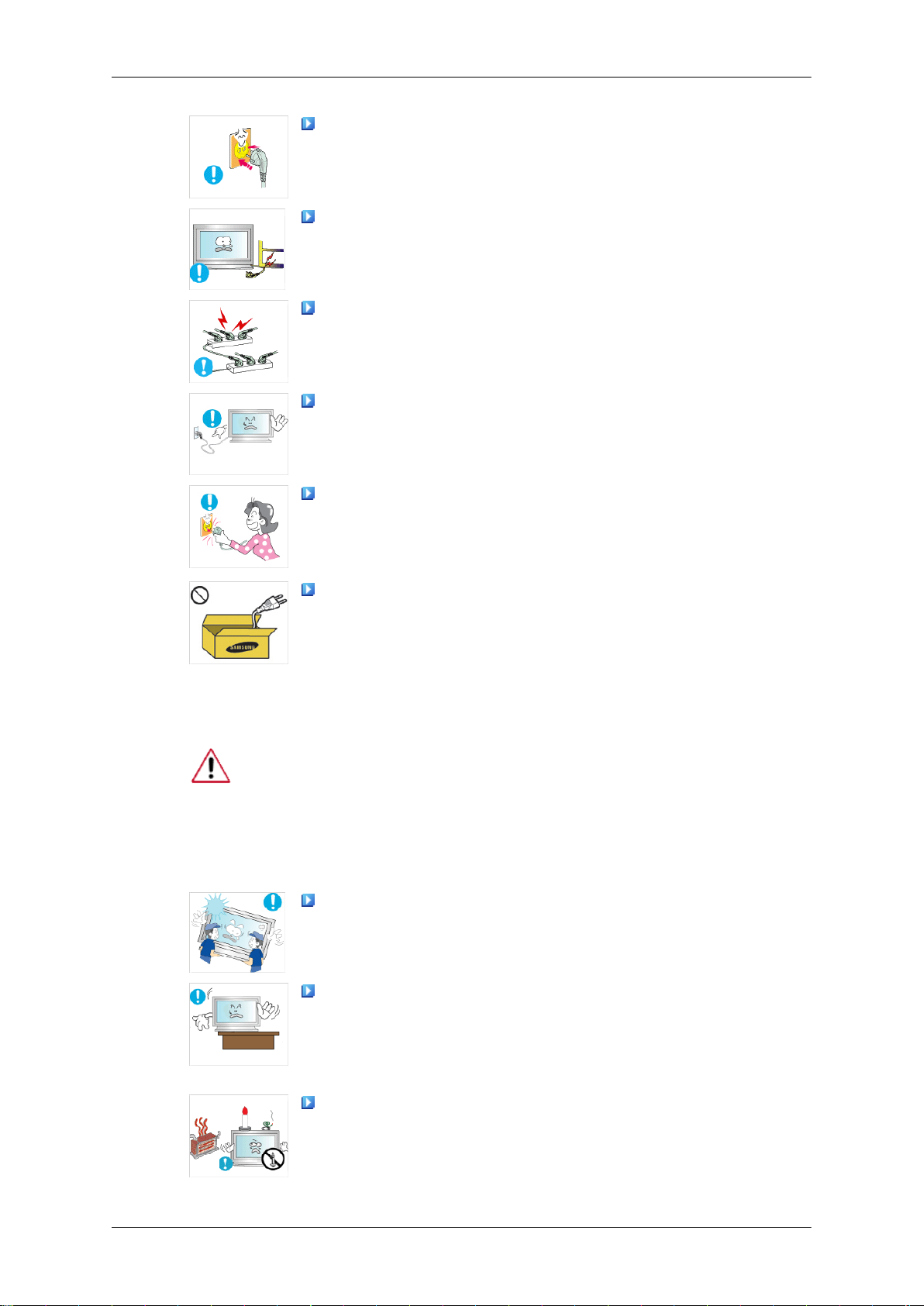
Safety Instructions
Ensure that the power plug is plugged into the power outlet
firmly and correctly.
• Otherwise, this may result in fire.
Do not forcefully bend or pull the power plug and do not place
any heavy material on it.
• Otherwise, this may result in fire.
Do not connect multiple appliances to the same power outlet.
• Otherwise, this may cause fire due to overheating.
Do not disconnect the power cord while using the product.
• Otherwise, this may result in damage to the product due to
electric shock.
To disconnect the apparatus from the mains, the plug must be
pulled out from the mains socket, therefore the mains plug shall
be readily operable.
Installation
• Otherwise, this may cause electric shock or fire.
Use only the power cord provided by our company. Do not use
the provided power cord of another product.
• Otherwise, this may result in fire or electric shock.
Be sure to contact an authorized Service Center when installing your
monitor in a location with heavy dust, high or low temperatures, high humidity, and exposed to chemical substances and where it operates for 24
hours such as at airports, train stations etc.
Failure to do so may cause serious damage to your monitor.
Ensure that at least two persons lift and move the product.
• Otherwise, it may be dropped and cause personal injury, and/
or damage the product.
When installing the product in a cabinet or rack, make sure that
the front end of the bottom of the product does not project out.
• Otherwise, it may fall or cause personal injury.
• Use a cabinet or rack of a size appropriate to the product.
DO NOT PLACE CANDLES, MOSQUITO REPELLANT, CIGARETTES AND ANY HEATING APPLIANCES NEAR THE PRODUCT.
• Otherwise, this may result in fire.
2
Page 4
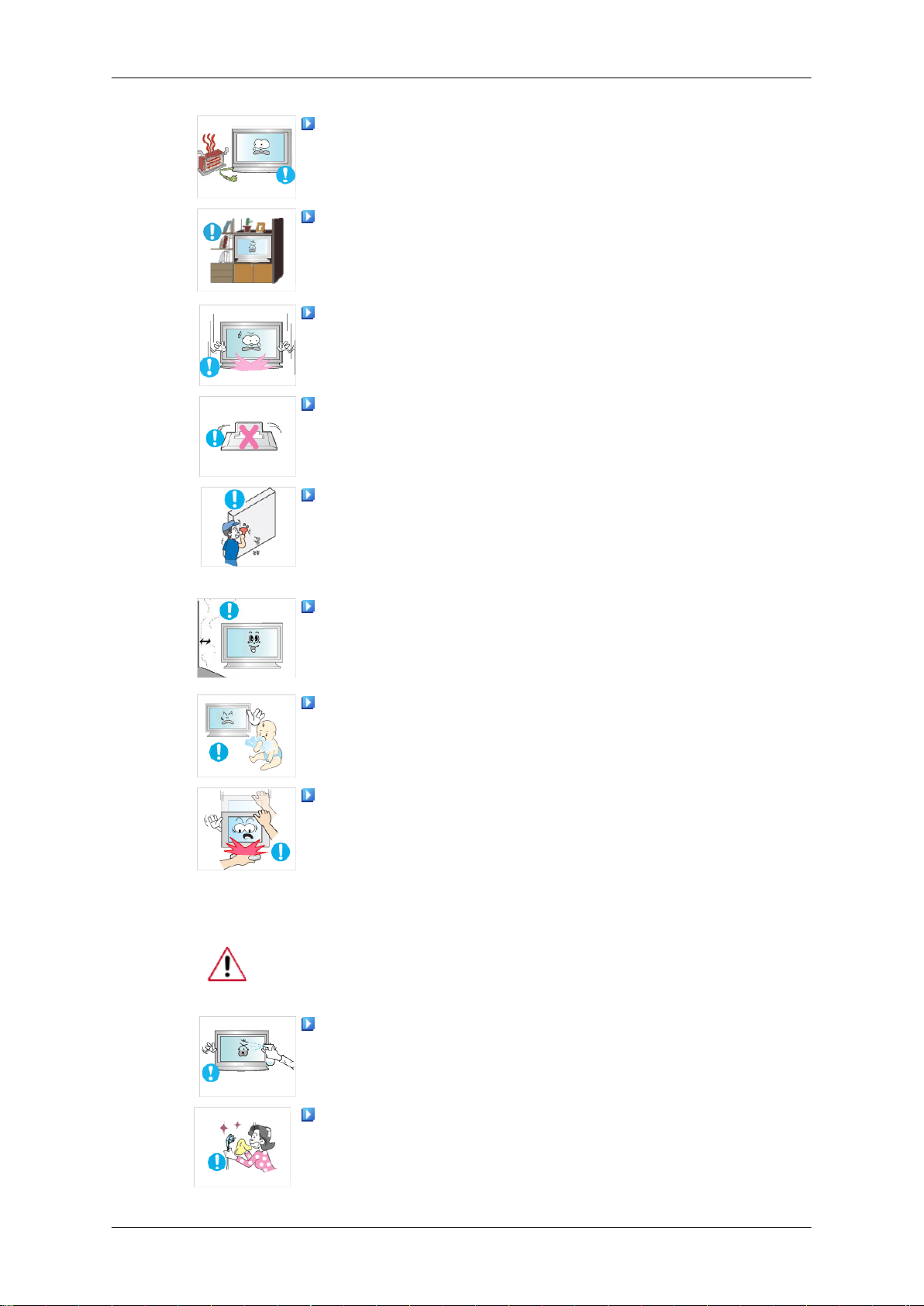
Safety Instructions
Keep heating appliances as far away from the power cord or the
product as possible.
• Otherwise, this may result in electric shock or fire.
Do not install it in a badly ventilated location such as a bookcase
or closet.
• Otherwise, this may result in fire due to an increase in the in-
ternal temperature.
When putting the product down, make sure to put it down softly.
• Otherwise, this may result in damage to the screen display.
Do not place the front of the product on the floor.
• Otherwise, this may result in damage to the screen display.
Ensure that an authorized installation company installs the wall
mount.
Clean
• Otherwise, it may fall and cause personal injury.
• Make sure to install the specified wall mount.
Install your product in a well ventilated location. Ensure that
there is a clearance of more than 4 inches (10 cm) from the wall.
• Otherwise, it may result in fire due to an increase in the internal
temperature.
Ensure that the packaging vinyl is kept away from children.
• Otherwise, it may result in serious harm (suffocation) if children
play with it.
If the height of your monitor is adjustable, do not place any object or part of your body on the stand when lowering it.
• This may cause damage to the product or the person carrying
it.
When cleaning the monitor case or the surface of the TFT-LCD screen,
wipe with a slightly moistened, soft cloth.
Do not spray cleaner directly onto the surface of the product.
• Otherwise, this may result in the discoloration and distortion of
the structure and the screen surface may peel off.
When cleaning the power plug pins or dusting the power outlet,
clean it with a dry cloth.
• Otherwise, it may result in fire.
3
Page 5
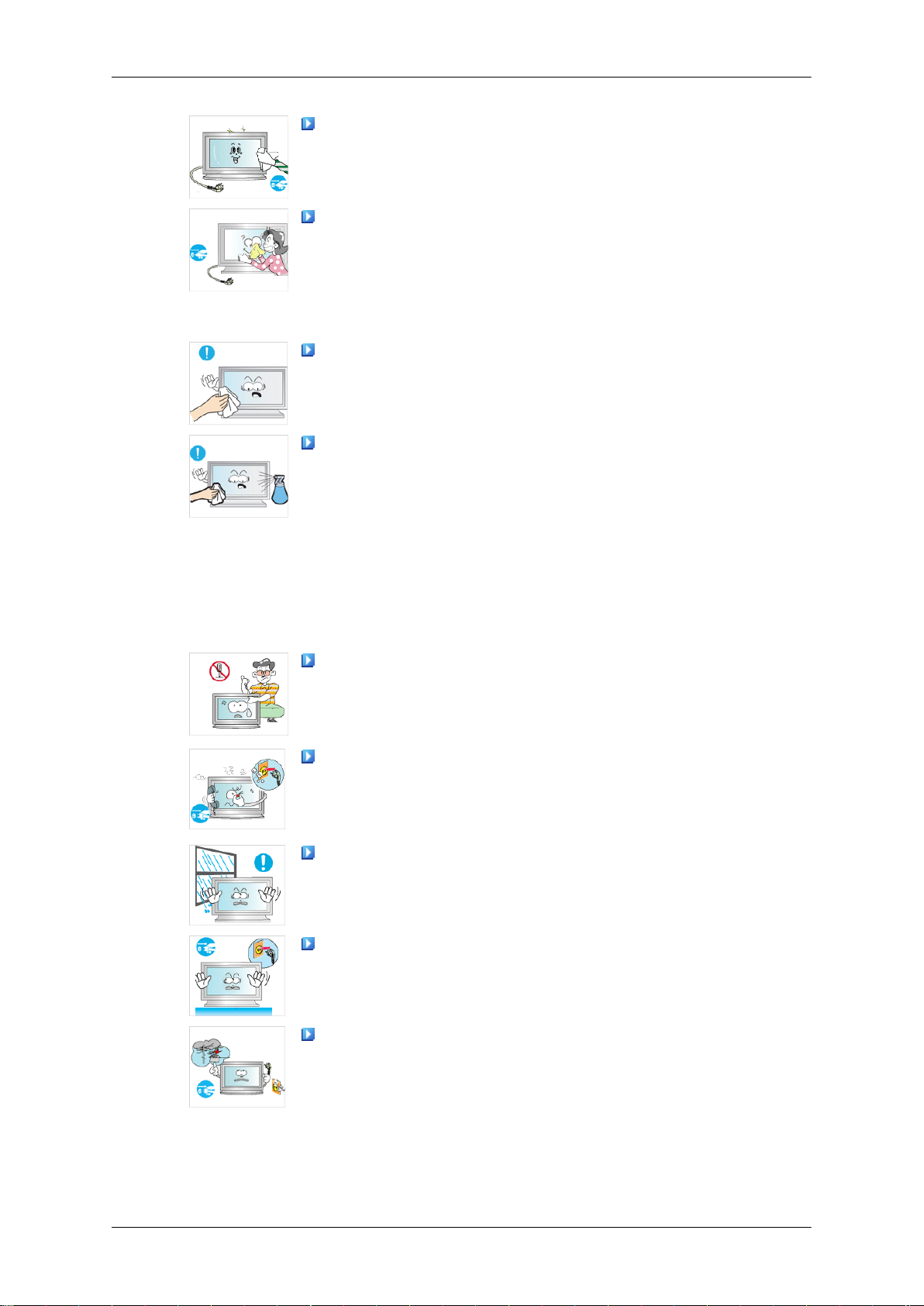
Safety Instructions
When cleaning the product, make sure to disconnect the power
cord.
• Otherwise, it may result in electric shock or fire.
When cleaning the product, disconnect the power cord and
clean it with a soft, dry cloth.
• (Do not use chemicals such as wax, benzene, alcohol, thinner,
mosquito repellant, lubricant, or cleaner.) These may change
the appearance of the product surface and peel off the indication labels on the product.
Since the product housing is easily scratched, make sure to use
the specified cloth only.
When cleaning the product, do not spray water directly onto the
main body of the product.
• Ensure that water does not enter the product and that it is not
wet.
Others
• Otherwise, this may result in electric shock, fire or a malfunc-
tion.
The product is a high voltage product. Do not disassemble, repair or modify the product yourself.
• Otherwise, this may result in electric shock or fire. If the product
needs to be repaired, contact a Service Center.
If there is a strange smell or a strange sound or smoke is coming
from the product, disconnect the power plug immediately and contact a Service Center.
• Otherwise, this may result in electric shock or fire.
Do not place this product in a location exposed to moisture, dust,
smoke, water, or in a car.
• Otherwise, this may result in electric shock or fire.
When you drop the product or the case is broken, turn the power
off and disconnect the power cord. Contact a Service Center.
• Otherwise, this may result in electric shock or fire.
If thunder or lightning is occurring, do not touch the power cord
or antenna cable.
• Otherwise, this may result in electric shock or fire.
4
Page 6
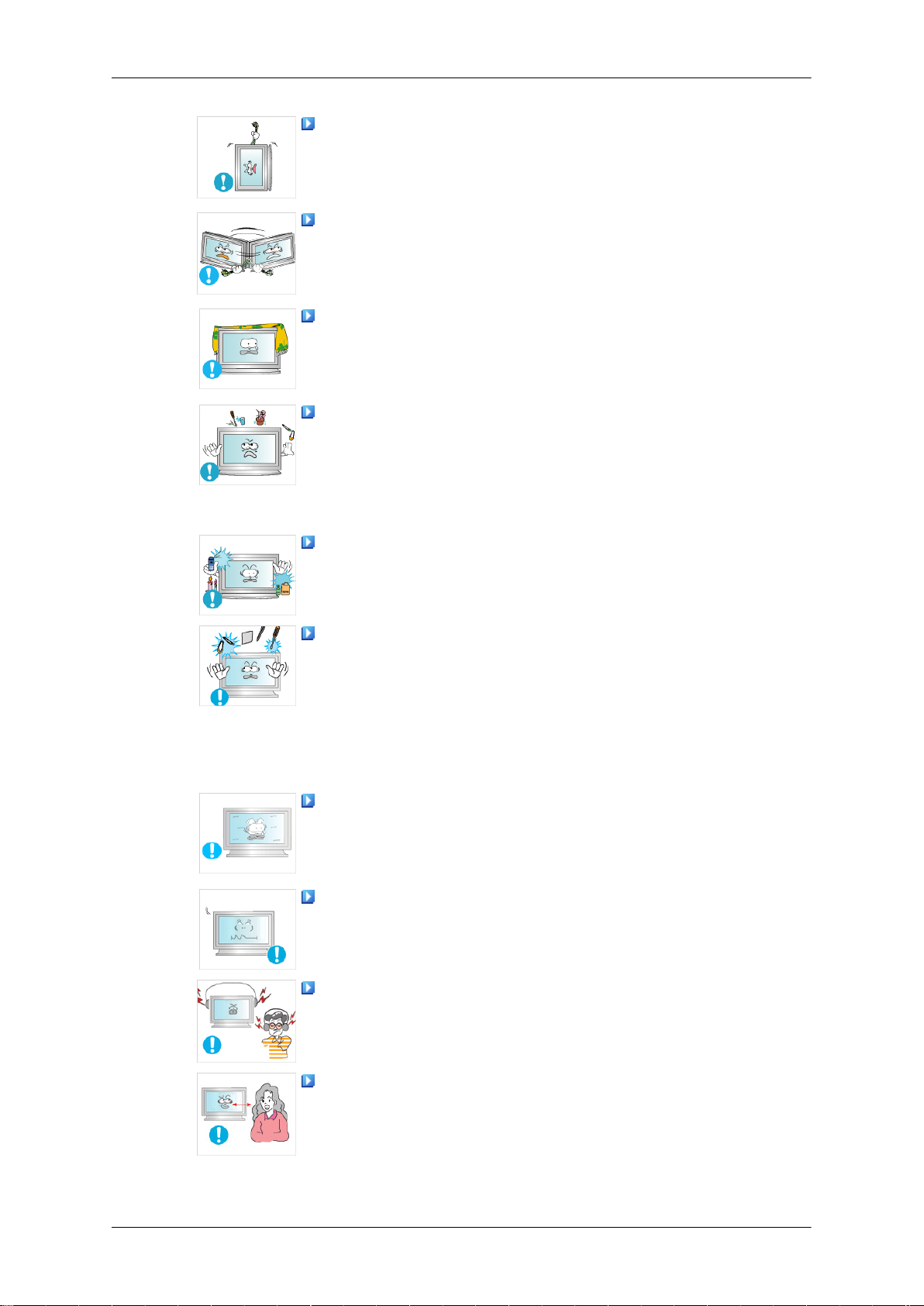
Safety Instructions
Do not try to move the monitor by pulling only the wire or the
signal cable.
• Otherwise, it may fall and result in electric shock, damage to
the product or fire due to damage to the cable.
Do not lift or move the product back and forwards or right and
left while only holding the power cord or signal cables.
• Otherwise, it may fall and result in electric shock, damage to
the product or fire due to damage to the cable.
Make sure that the ventilating opening is not blocked by a table
or curtain.
• Otherwise, it may result in fire due to an increase in the internal
temperature.
Do not place any containers containing water, vases, flowerpots, medicines as well as any metal on the product.
• If water or a foreign material enters the product, disconnect the
power cord and contact a Service Center.
• This may result in a product malfunction, electric shock, or fire.
Do not use or keep combustible spray or flammable material
near the product.
• Otherwise, this may result in an explosion or fire.
Do not insert any metal, such as chopsticks, coins, pins and
steel, or flammable objects, such as matches or paper, inside the
product (through the ventilating openings, input and output terminals, etc).
• If water or foreign material enters the product, disconnect the
power cord and contact a Service Center.
• Otherwise, this may result in electric shock or fire.
When using a fixed screen for a long time, an afterimage or stain
may occur.
• If you are not using your product for a long period of time, put
it into sleep mode or use a moving screen saver.
Set a resolution and frequency appropriate to the product.
• Otherwise, your eyesight may be damaged.
When using headphones or earphones, do not turn the volume
too high.
• Having the sound too loud may damage your hearing.
To avoid eyestrain, do not sit too close to the product.
5
Page 7
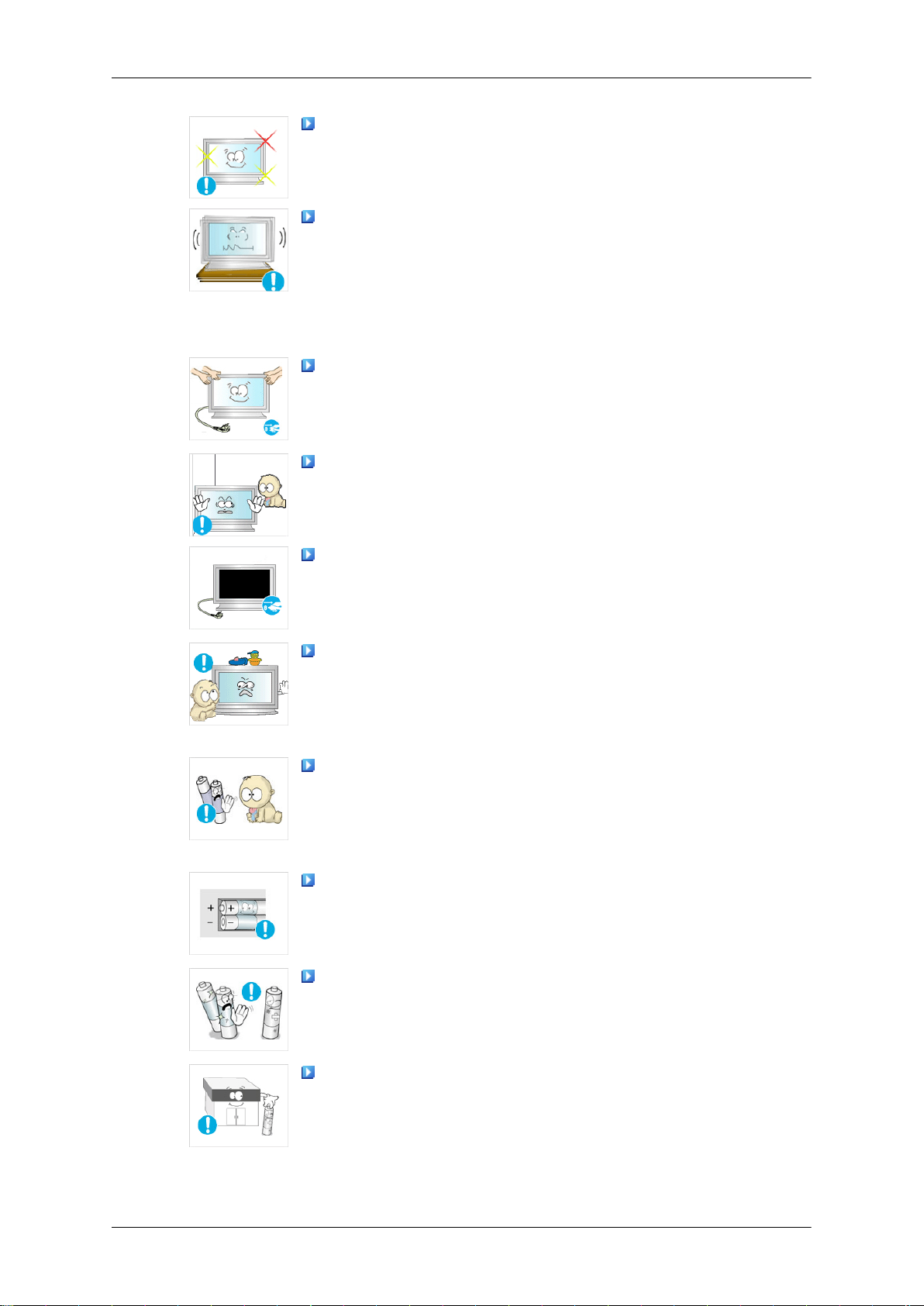
Safety Instructions
Take a rest for at least five (5) minutes after using the monitor
for one (1) hour.
This reduces eye fatigue.
Do not install it in an unstable location such as an unstable rack
or uneven surface or a location exposed to vibrations.
• Otherwise, it may fall and cause personal injury and/or damage
the product.
• If you use the product in a location exposed to vibrations, it may
damage the product and result in fire.
When moving the product, turn the power off and disconnect
the power plug, antenna cable, and all the cables connected to the
product.
• Otherwise, it may result in electric shock or fire.
Ensure that children do not hang onto the product or climb up
onto the product.
• The product may fall and cause personal injury or death.
If you do not use the product for a long period of time, disconnect
the power cord from the power outlet.
• Otherwise, this may result in overheating or fire due to dust,
and may result in fire due to electric shock or leakage.
Do not place any heavy items or toys or confectionery, such as
cookies etc. that may attract the attention of children and to the
product.
• Your children may hang onto the product causing it to fall and
this may result in personal injury or death.
Be careful that children do not place the battery in their mouths
when removed from the remote control. Place the battery in a location that children or infants cannot reach.
• If children have had the battery in their mouths, consult your
doctor immediately.
When replacing the battery, insert it with the right polarity (+, -).
• Otherwise, the battery may become damaged or it may cause
fire, personal injury or damage due to leakage of the internal
liquid.
Use only the specified standardized batteries, and do not use a
new battery and a used battery at the same time.
• Otherwise, the batteries may be damaged or cause fire, per-
sonal injury or damage due to a leakage of the internal liquid.
The batteries (and rechargeable batteries) are not ordinary refuse and must be returned for recycling purposes. The customer
is responsible for returning the used or rechargeable batteries for
recycling.
6
Page 8
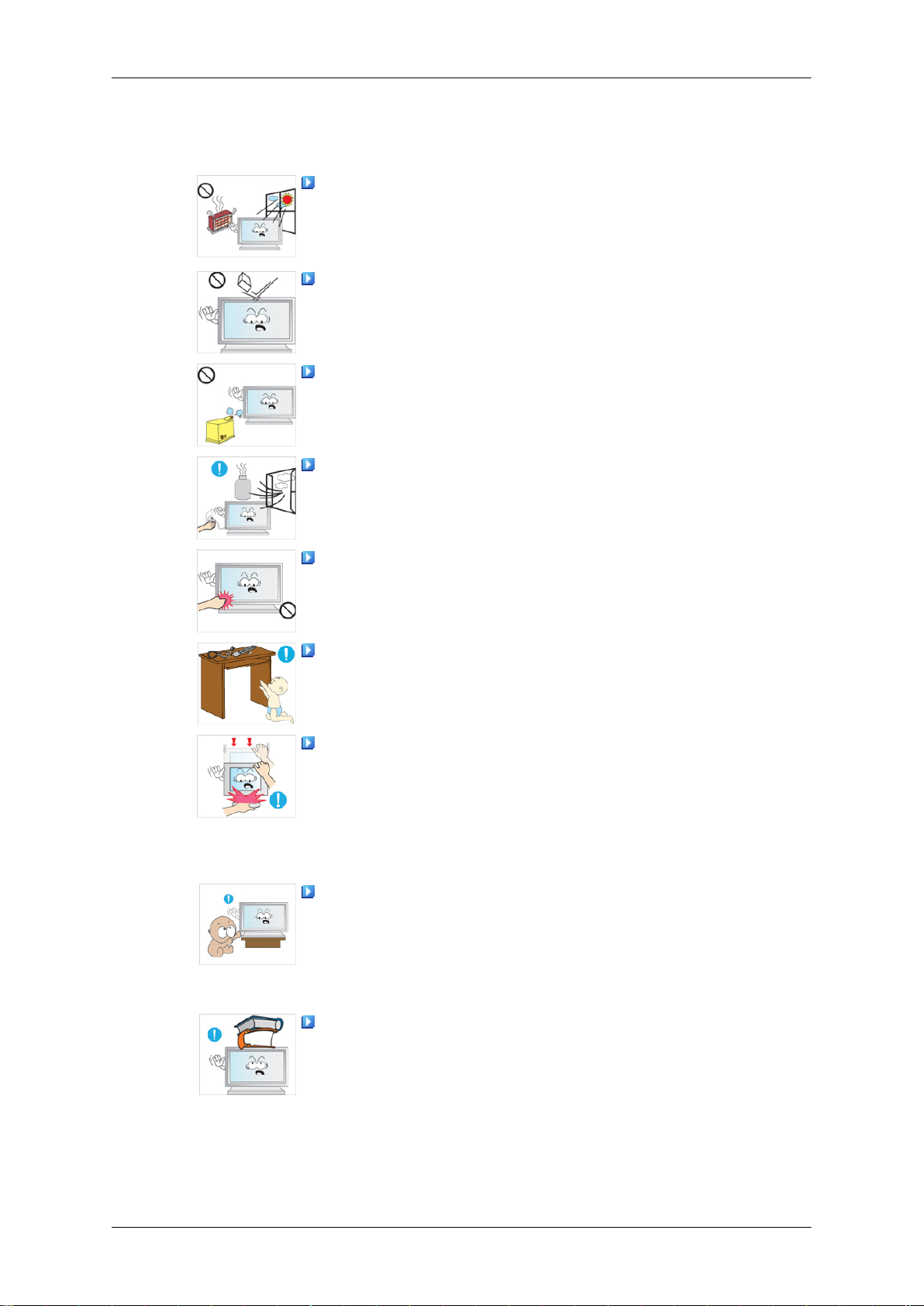
Safety Instructions
• The customer can return used or rechargeable batteries to a
nearby public recycling center or to a store selling the same
type of the battery or rechargeable battery.
Do not place the product in a location exposed to direct sunlight
or near any heat such as a fire or heater.
• This may reduce the lifetime of the product, and may result in
fire.
Do not drop any objects onto the product or cause any impact
to the product.
• Otherwise, this may result in electric shock or fire.
Do not use a humidifier near the product.
• Otherwise, this may result in electric shock or fire.
When there is a gas leak, do not touch the product or the power
plug; ventilate immediately.
• If a spark occurs, it may cause an explosion or fire.
If the product has been turned on for a long time, the display
panel becomes hot. Do not touch it.
Keep the small accessories in a location out of the reach of children.
Be careful when adjusting the angle of the product or the height
of the stand.
• This may result in personal injury as your hand or fingers may
become caught.
• Also, if you tilt the product too far, it may fall and cause personal
injury.
Do not install the product in a location low enough for children
to reach.
• Otherwise, it may fall and result in personal injury.
• Since the front part of the product is heavy, install the product
on a level and stable surface.
Do not put any heavy objects on the product.
• This may result in personal injury and/or damage to the prod-
uct.
7
Page 9
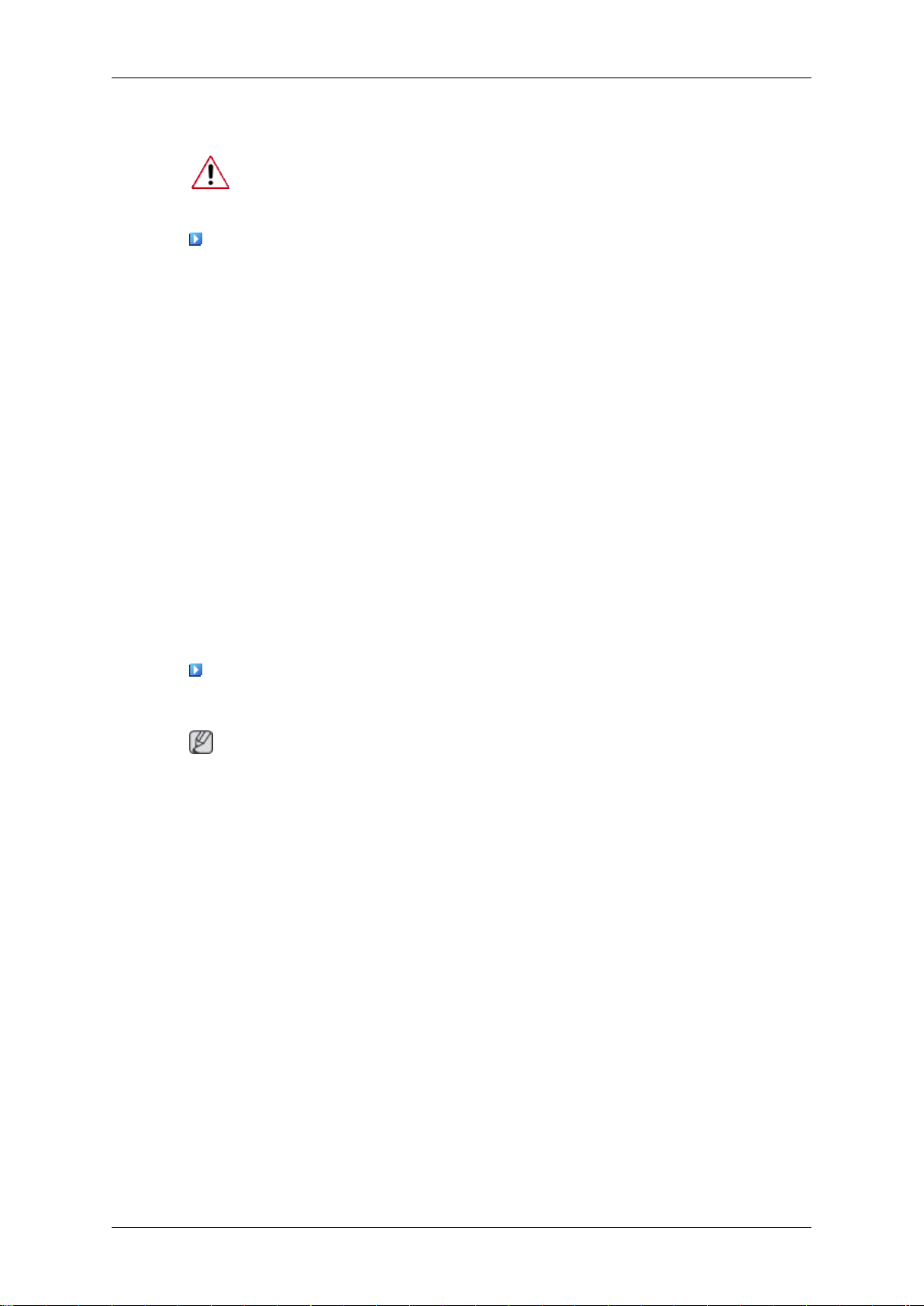
Power Installation Guide
• Make sure to read and follow the instructions carefully and correctly. Failing to do so, may result in death, serious personal injury or
fire.
Power Installation Guide
• Before installing the product, make sure to check the power requirements
for the installation location.
If you want to install the product in a power environment (power cable,
power outlet, circuit breaker, etc.) with a current/power capacity lower than
the current product consumption/power consumption, install a separate
power transformer according to the 'Rated Capacities' table.
The consumer should pay the expenses for this.
• Make sure to connect the product to a dedicated power outlet and do not
connect it to a multi-plug extension cord.
If you have to use a multi-plug extension cord, refer to the current consumption in the 'Rated Capacities' table and use a multi-plug with the
permitted current specifications greater than the total current consumption
of the products connected to it.
Safety Instructions
• When using a dedicated power extension cable, use a high-capacity power
cable.
Use a power cable with a permitted current of 12.5 A or more.
Rated Current of the Power Plug /Cord/Appliance Coupler
• Use a power cable with 12.5 A or more.
Note
• Refer to the Cable Safety Specifications.
• UL specifications - Use a cable with 14 AWG or more .
• KS specification - Use a cable with 20.SQ or more .
• IEC specification - Use a cable with 2.5 SQ or more .
8
Page 10
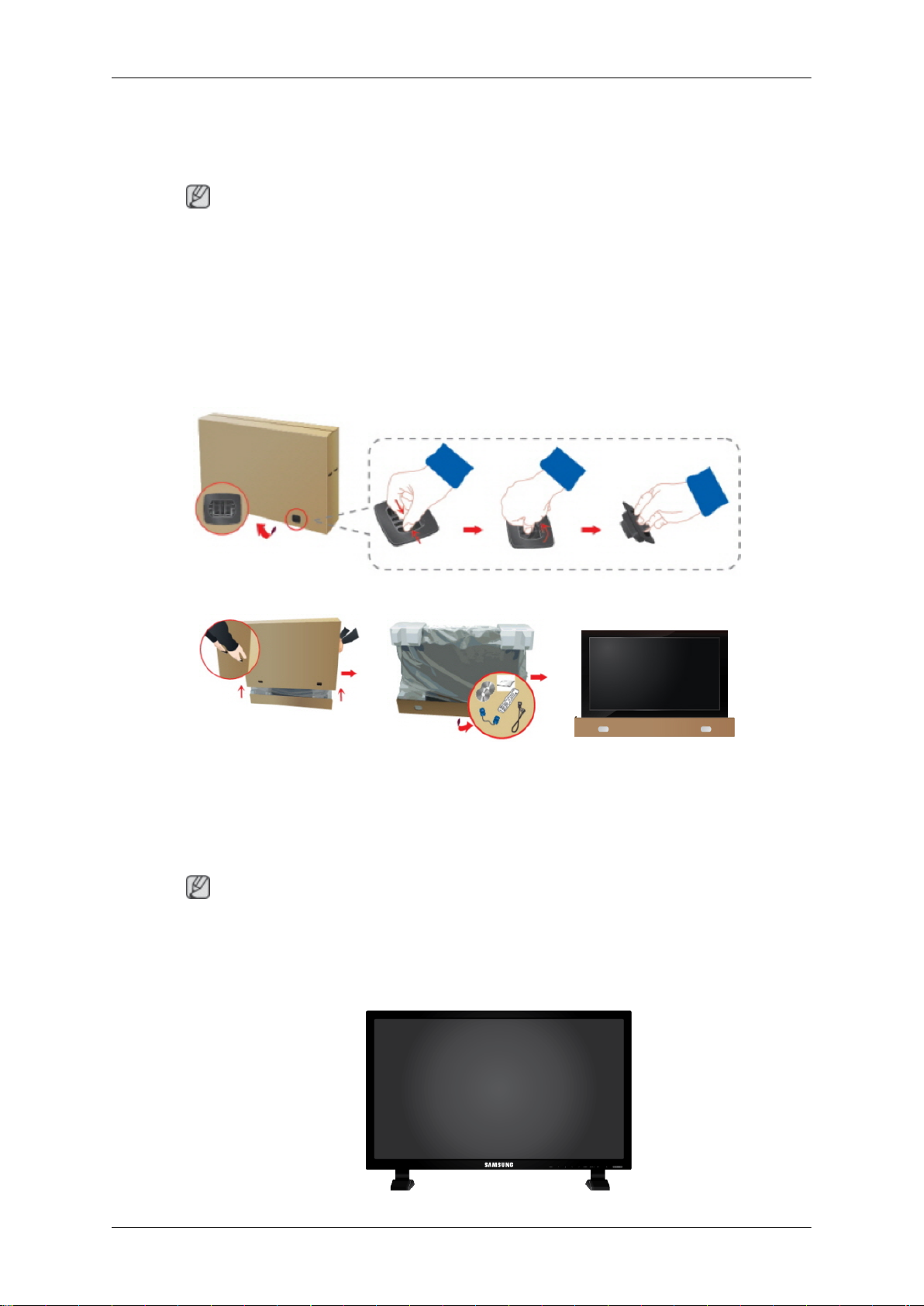
Introduction
Package Contents
Note
Please make sure the following items are included with your LCD Display.
If any items are missing, contact your dealer.
Contact a local dealer to buy optional items.
Checking the Contents of the Package
• After unpacking the package, make sure to check the contents of the package.
• Make sure to keep the package box for transporting the product in the future.
Unpacking
Remove the lock from the package box, as shown in the figure above.
Lift up the package box by
holding the grooves on
both sides of the package
box.
Note
Check the contents of the
package.
Remove the Styrofoam
and vinyl cover.
9
Page 11
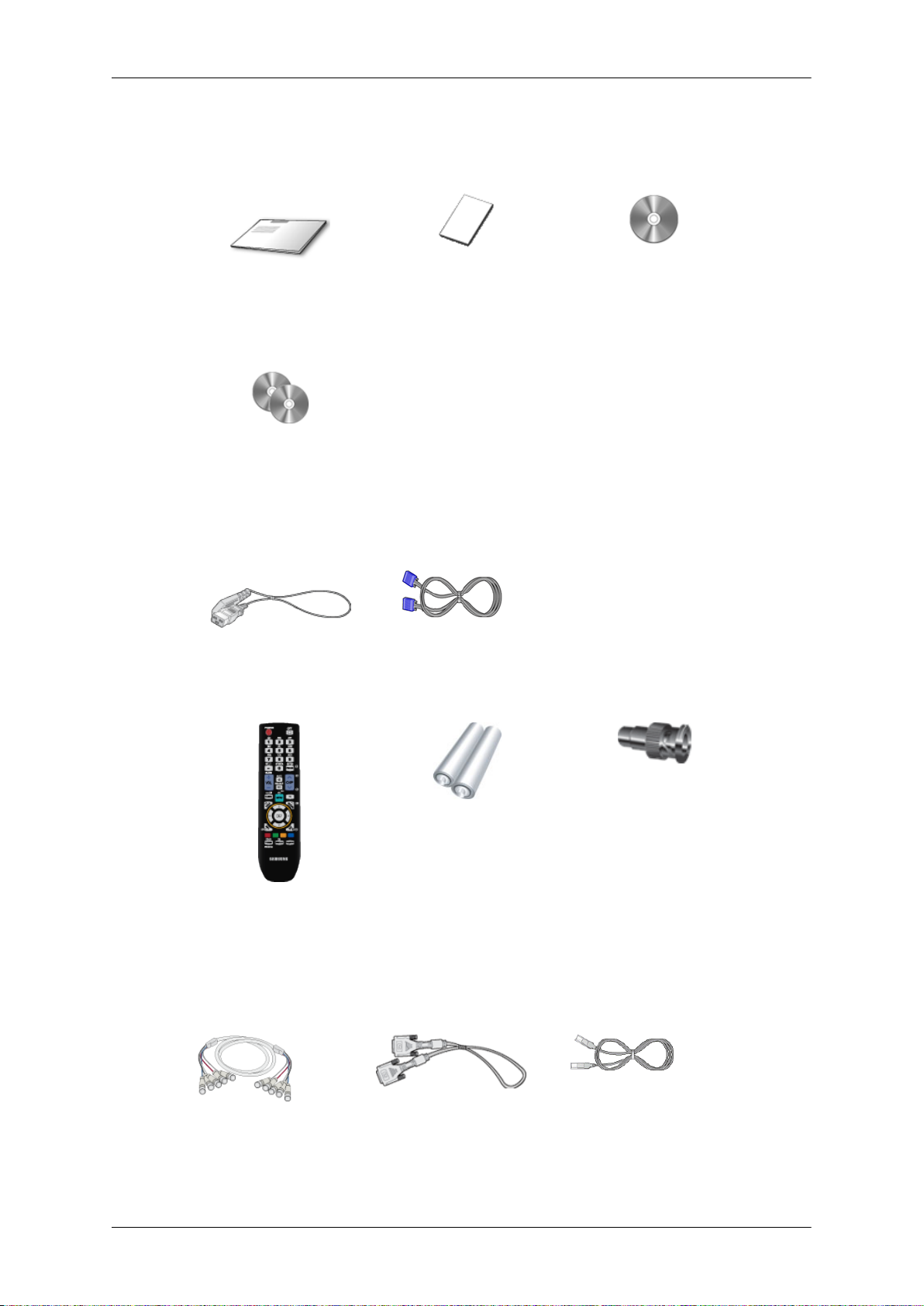
Manuals
Introduction
LCD Display
Quick Setup Guide Warranty Card
(Not available in all loca-
tions)
MagicInfo Software CD,
MagicInfo Manual CD
(Applicable to the DXN-2
model only)
Cables
Power Cord
Others
D-Sub Cable
User's Guide
Remote Control
(BP59-00138A)
Sold separately
BNC to BNC Cable
Batteries (AAA X 2)
(Not available in all loca-
tions)
DVI Cable LAN Cable
10
BNC to RCA Adaptor Jack
(Applicable to the DXN-2
model only)
Page 12
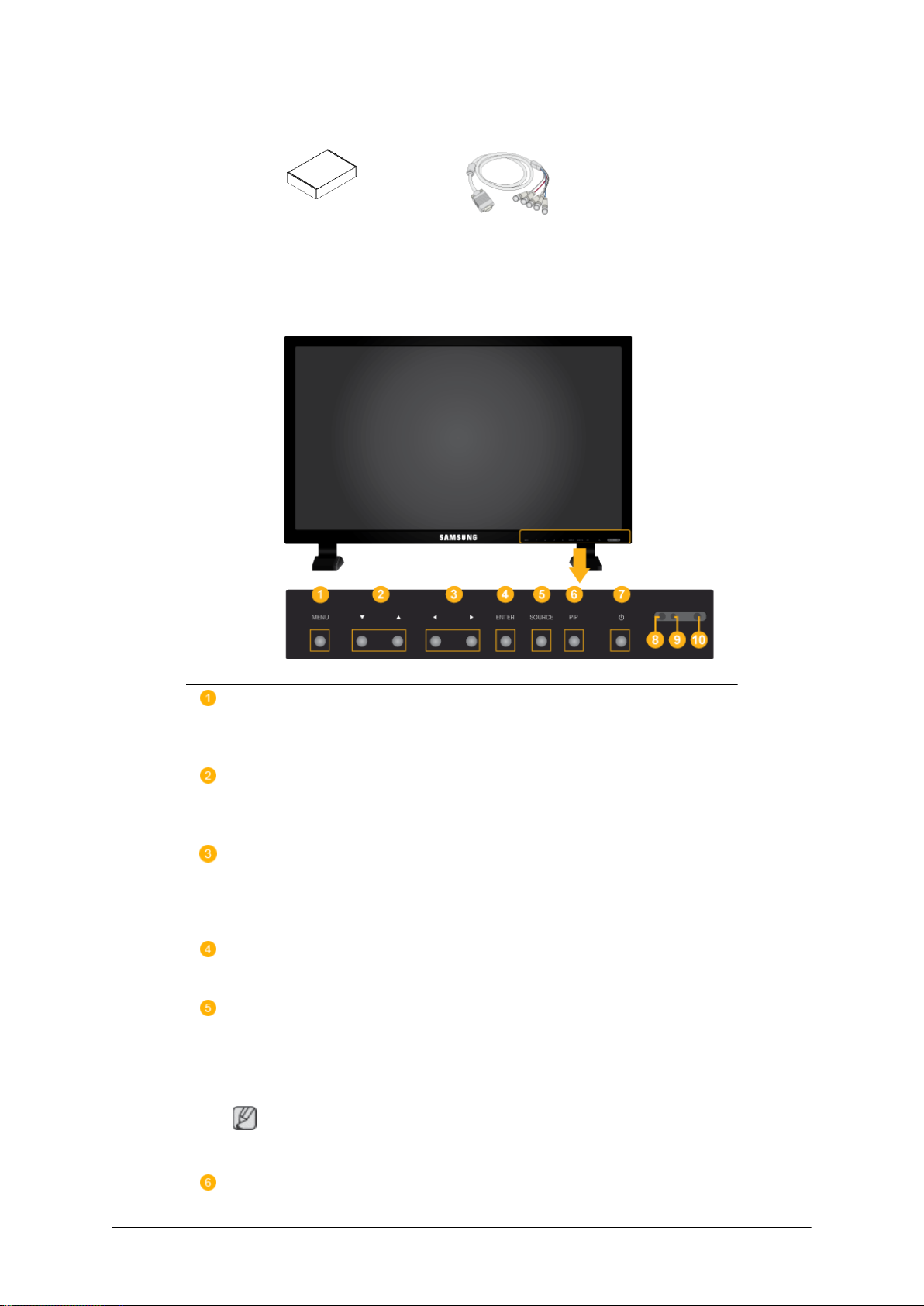
Sold separately
Wall Mount KIT RGB to BNC Cable
Your LCD Display
Front
Introduction
MENU button [MENU]
Opens the on-screen menu and exits from the menu. Also use to exit the
OSD menu or return to the previous menu.
Navigate buttons (Up-Down buttons)
Moves from one menu item to another vertically or adjusts selected menu
values.
Adjust buttons (Left-Right buttons) / Volume buttons
Moves from one menu item to another horizontally or adjusts selected
menu values. When OSD is not on the screen, press the button to adjust
volume.
ENTER button [ENTER]
Activates a highlighted menu item.
SOURCE button [SOURCE]
Switches from PC mode to Video mode. Selects the input source that an
external device is connected to.
[PC] → [DVI] → [AV] → [Component] → [HDMI] → [MagicInfo] → [BNC]
Note
• MagicInfo supports the DXN-2 model only.
PIP button
11
Page 13
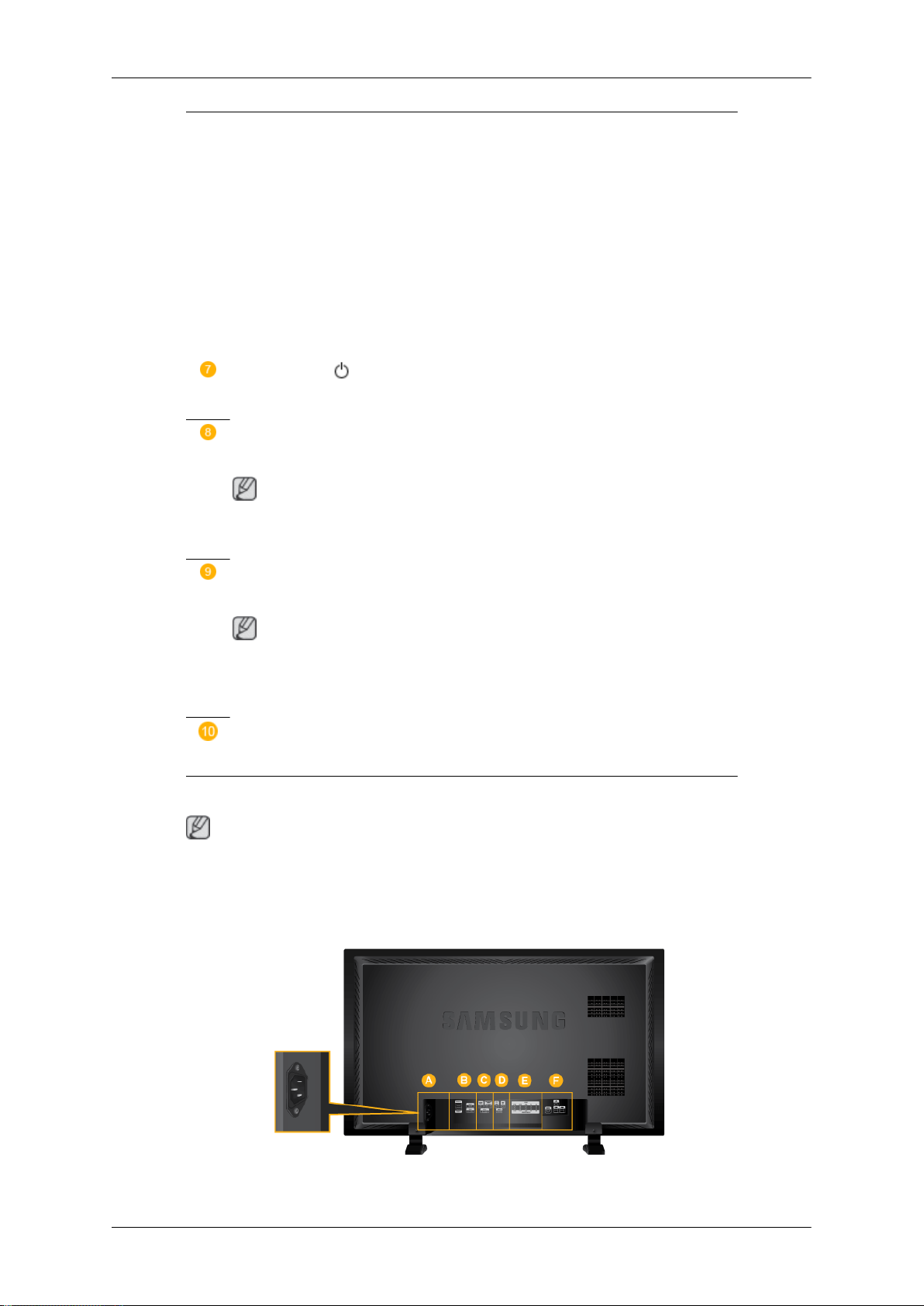
Introduction
Push the PIP button to turn the PIP screen On / Off.
More than one PIP cannot overlap on screen as BNC and the component
use the same terminal.
• PC : DVI / AV / HDMI
• BNC : DVI / AV / HDMI
• DVI / AV : PC / BNC
• Component : PC
• HDMI : PC / BNC
Power button [ ]
Use this button for turning the LCD Display on and off.
Brightness Sensor (Optional)
Automatically detects the surrounding brightness it accordingly.
Note
Rear
This function is activated only on the models equipped with an auto brightness sensor.
Power indicator
Shows PowerSaver mode by blinking green
Note
See PowerSaver described in the manual for further information regarding
power saving functions. For energy conservation, turn your LCD Display
OFF when it is not needed or when leaving it unattended for long periods.
Remote Control Sensor
Aim the remote control towards this spot on the LCD Display.
Note
For detailed information concerning cable connections, refer to Connecting Cables under
Setup. The LCD Display 's configuration at the back may vary slightly depending on the LCD
Display model.
12
Page 14
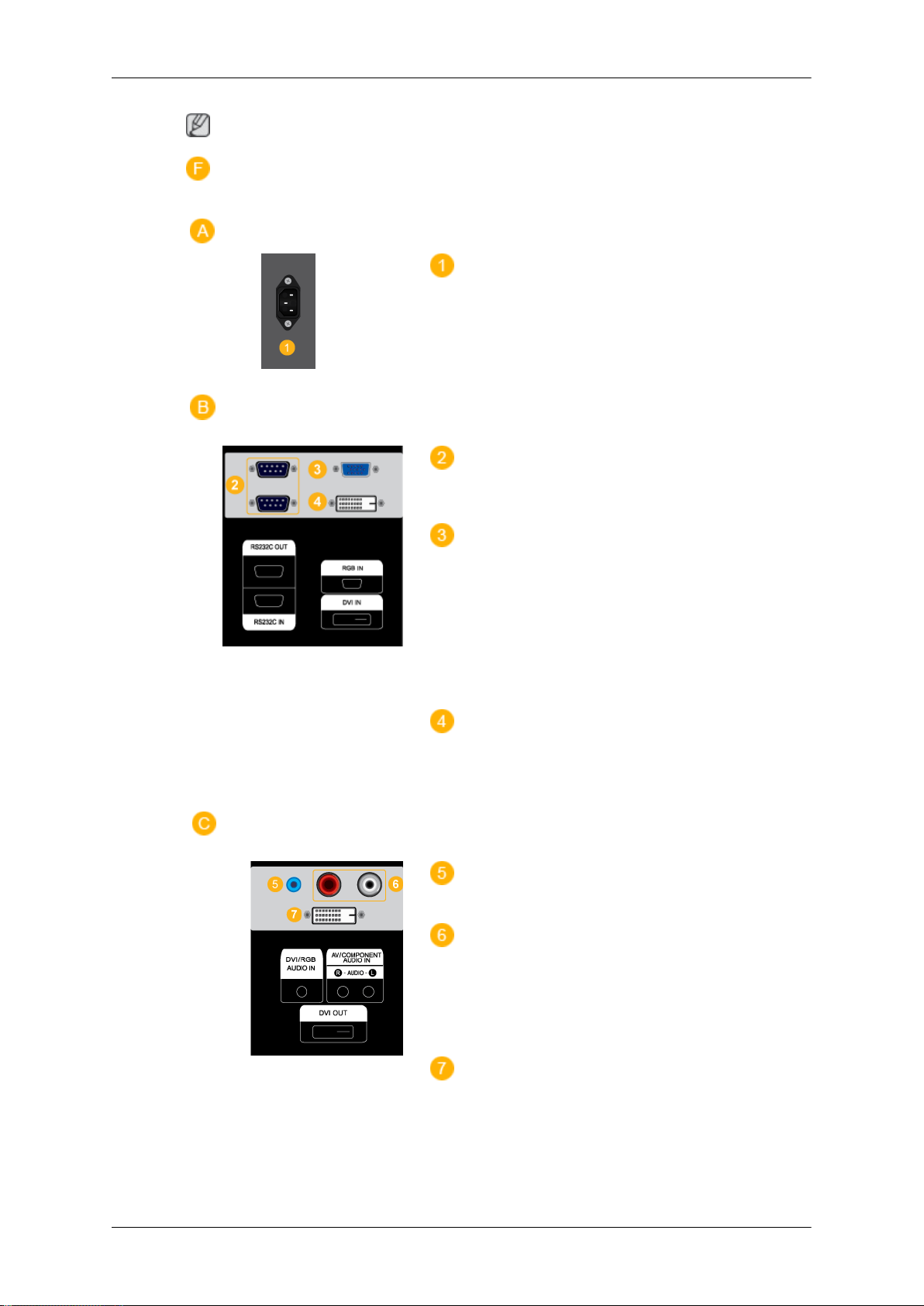
Introduction
Note
Applicable to the DXN-2 model only.
The power cord plugs into the LCD Display
and the wall outlet.
MDC(Multiple Display Control) Program Port
POWER
RS232C OUT/IN (RS232C Serial PORT)
RGB IN (PC Connection Terminal (In-
put))
• Use a D-Sub Cable (15 pin D-Sub) - PC
mode (Analog PC)
• Connect the RGB IN port on the monitor
to the BNC port on the PC using the RGB
to BNC cable.
DVI IN (PC Video Connection Terminal)
Use a DVI Cable (DVI-D to DVI-D) - DVI
mode (Digital PC)
DVI/RGB AUDIO IN (PC/DVI Audio Con-
nection Terminal (Input))
AV/COMPONENT AUDIO IN [R - AU-
DIO- L]
Connect the port of the DVD, VCR (DVD /
DTV Set-Top Box) to the [ R - AUDIO - L ]
port of the LCD Display.
DVI OUT
• Connect a monitor to another monitor
through a DVI cable.
13
Page 15
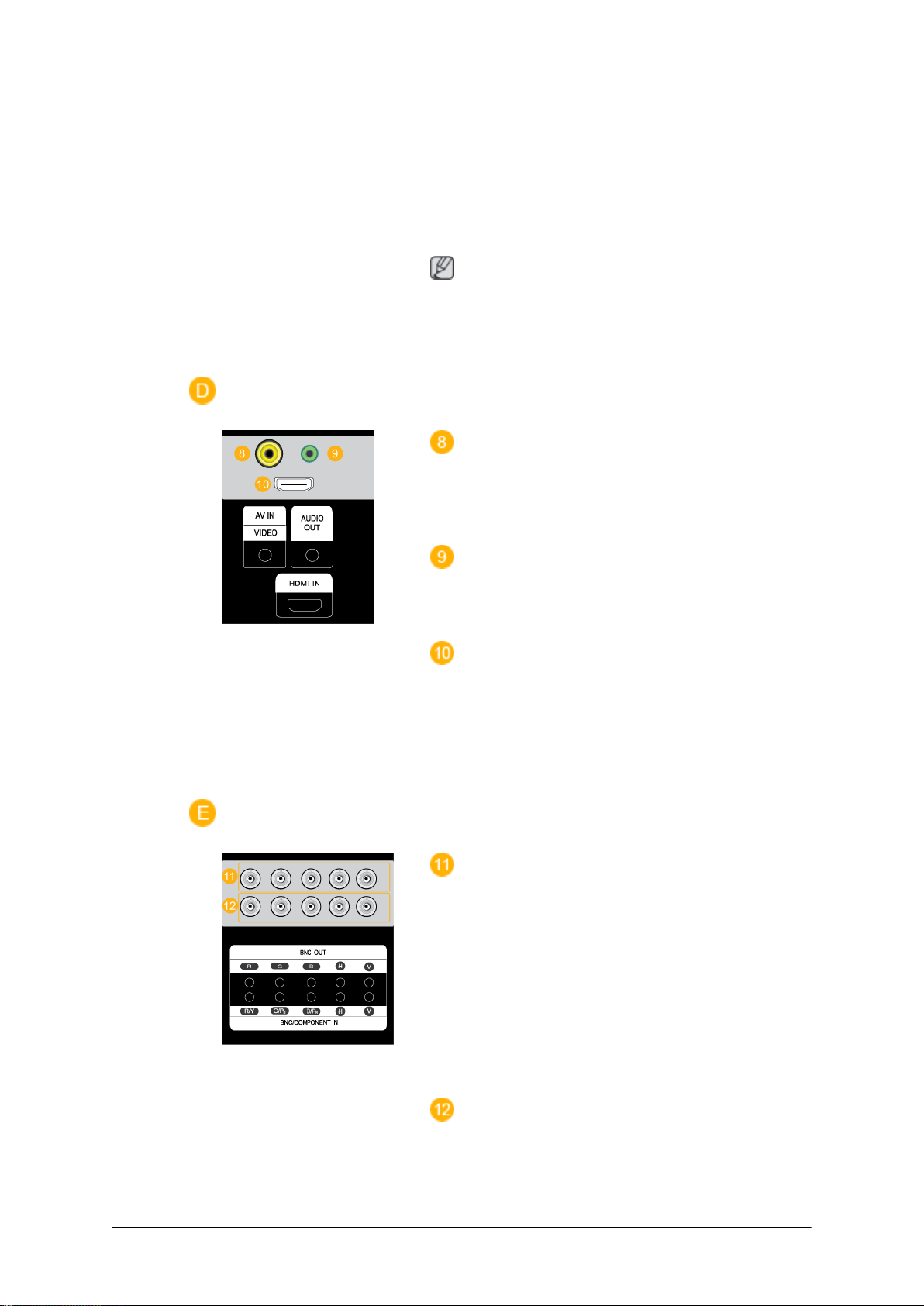
Introduction
• Connect the DVI OUT port on the monitor
to the HDMI IN port on the other monitor
using the DVI to HDMI cable.
• DVI, HDMI and network signals sent via
the DVI OUT port are displayed on the
second display which has the DVI IN port.
Note
Up to 6 Full HD or 10 HD monitors can be
connected (May differ depending on the
product).
AV IN [VIDEO]
Connect the [ VIDEO ] terminal of your monitor to the video output terminal of the external device using a VIDEO cable.
AUDIO OUT
Headphone/External speaker output terminal.
HDMI IN
Connect the HDMI terminal at the back of
your LCD Display to the HDMI terminal of
your digital output device using a HDMI cable.
Up to HDMI cable 1.0 can be supported.
BNC OUT [R, G, B, H, V] (BNC Terminal
(Output))
BNC (Analog PC) Connection: connecting
the R, G, B, H, V ports.
The number of LCD Displays that can be
connected to the loopout depends on the cables, signal source, etc. With cables or signal
source where there is no degradation, up to
10 LCD Displays can be connected (May not
be supported depending on the connected
cable).
BNC/COMPONENT IN [R/Y, G/PB, B/
PR, H, V] (BNC/Component Connection Terminal (input))
14
Page 16
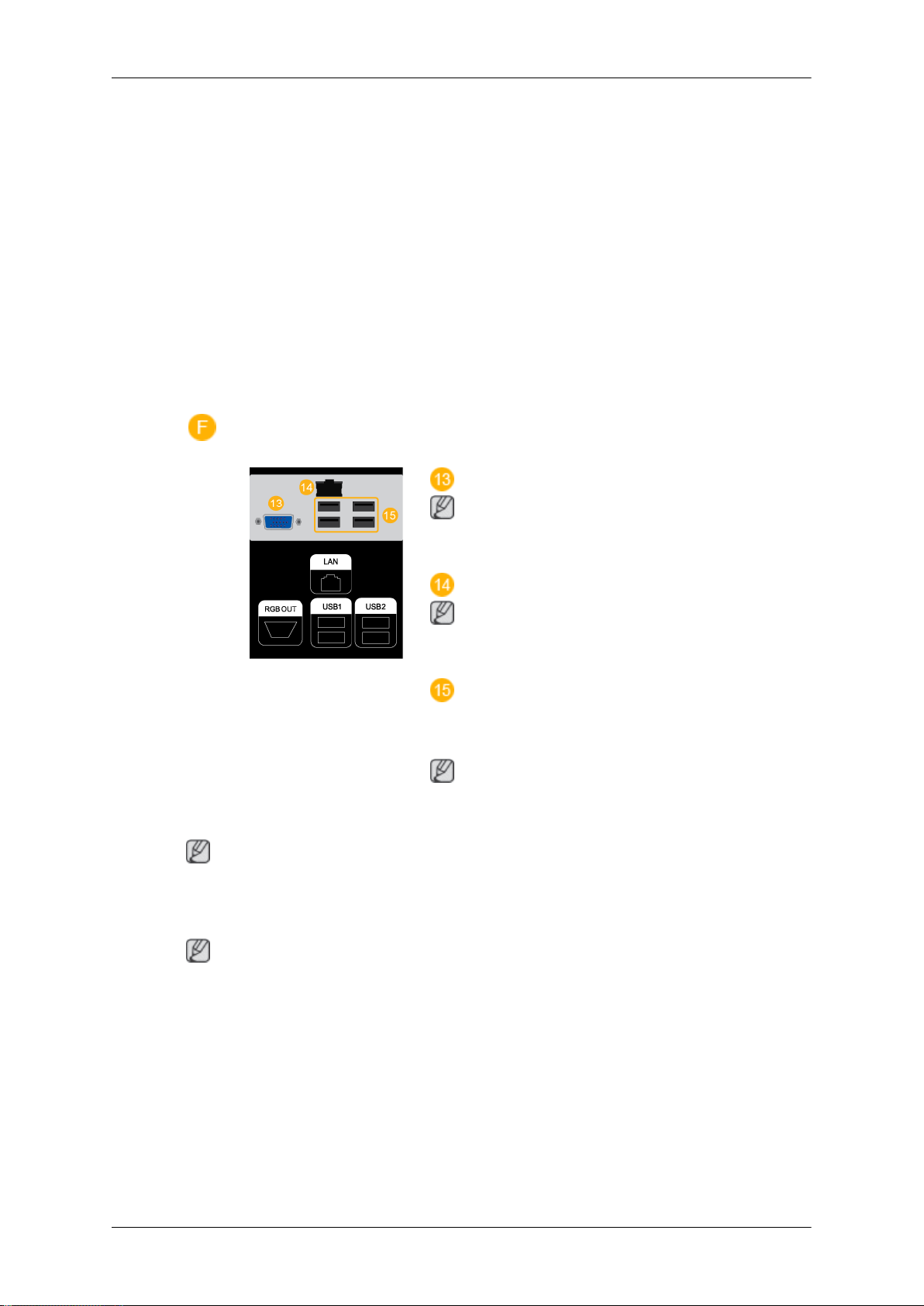
Introduction
- During BNC input, please check specifications for the input ports below.
• [R/Y] --> Red port input
• [G/PB] --> Green port input
• [B/PR] --> Blue port input
- During component input, please check
specifications for the input ports below.
• [R/Y] --> Green port input
• [G/PB] --> Blue port input
• [B/PR] --> Red port input
RGB OUT
Note
Note
See Connecting Cables for further information regarding cable connections.
Remote Control
Note
The performance of the remote control may be affected by a TV or other electronic device
operating near the LCD Display , causing a malfunction due to interference with the frequency.
Applicable to the DXN-2 model only.
LAN (LAN Connection Terminal)
Note
Applicable to the DXN-2 model only.
USB1,USB2 (USB Connection Terminal)
Keyboard / Mouse, Mass Storage Device
Compatible.
Note
Applicable to the DXN-2 model only.
15
Page 17
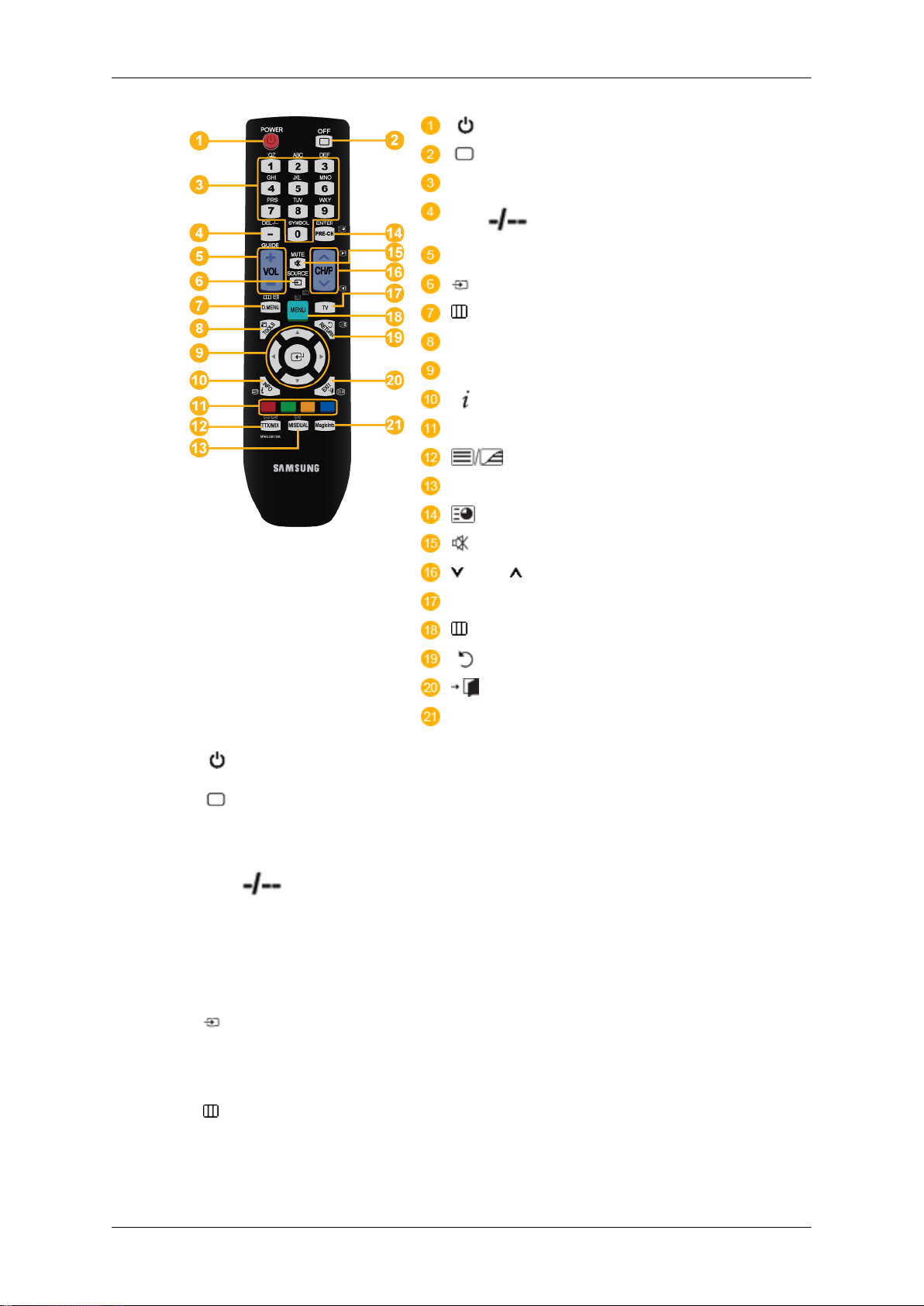
Introduction
POWER
OFF
Number Buttons
DEL / GUIDE button
+ VOL -
SOURCE
D.MENU
TOOLS
Up-Down Left-Right buttons
INFO
COLOR BUTTONS
TTX/MIX
MTS/DUAL
ENTER/PRE-CH
MUTE
CH/P
TV
MENU
RETURN
EXIT
MagicInfo
1. POWER
OFF
2.
3. Number Buttons Press to change the channel.
4. DEL / GUIDE button
Turns the product On.
Turns the product Off.
The "-" button is used to select Digital channels.
Electronic Program Guide (EPG) display.
- This function does not work for this LCD Display.
5. + VOL - Adjusts the audio volume.
6. SOURCE
7.
D.MENU DTV menu display
8. TOOLS Use to quickly select frequently used functions.
Press the button to change the input signal SOURCE.
Changing the SOURCE is only allowed for external devices
that are connected to the LCD Display at the time.
- This function does not work for this LCD Display.
16
Page 18
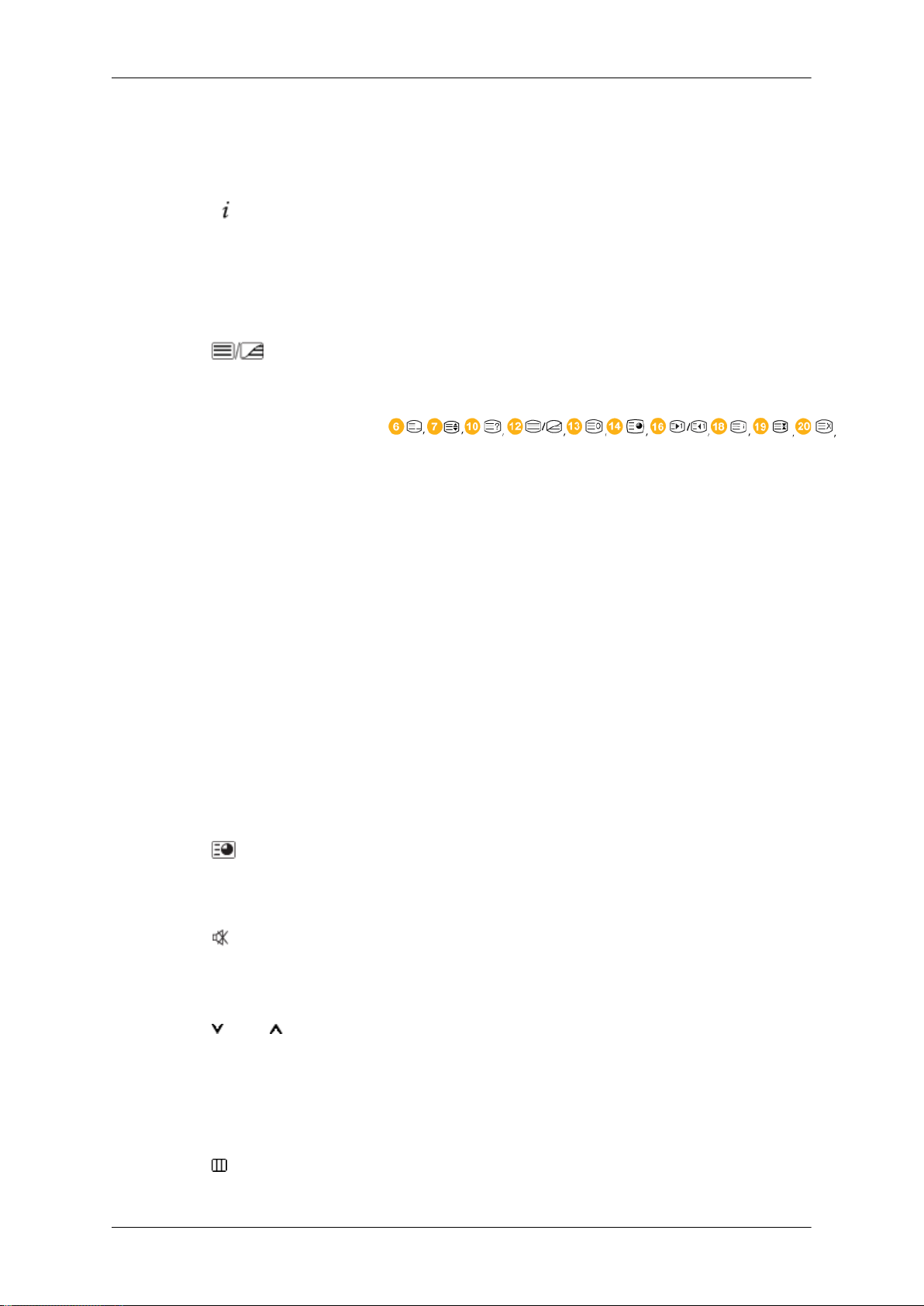
Introduction
- This function does not work for this LCD Display.
9. Up-Down Left-Right buttons
10.
11. COLOR BUTTONS Press to add or delete channels and to store channels to the
12.
13. MTS/DUAL - This function does not work for this LCD Display.
INFO
TTX/MIX
Moves from one menu item to another horizontally, vertically
or adjusts selected menu values.
Current picture information is displayed on the upper left
corner of the screen.
favorite channel list in the “Channel List” menu.
- This function does not work for this LCD Display.
TV channels provide written information services via teletext.
- Teletext Buttons
- This function does not work for this LCD Display.
MTS-
You can select MTS (Multichannel Television Stereo) mode.
Audio Type MTS/S_Mode Default
FM Stereo Mono Mono Manual
Stereo Mono ↔ Stereo
SAP Mono ↔ SAP Mono
DUAL-
STEREO/MONO, DUAL l / DUAL ll and MONO/NICAM
MONO/NICAM STEREO can be operated depending on the
broadcasting type by using the DUAL button on the remote
control while watching TV.
14.
15. MUTE
16. CH/P In TV mode, selects TV channels.
ENTER/PRE-CH
This button is used to return to the immediately previous
channel.
- This function does not work for this LCD Display.
Pauses (mutes) the audio output temporarily. This is displayed on the lower left corner of the screen. The audio
comes back on if MUTE or - VOL + is pressed in the Mute
mode.
Change
- This function does not work for this LCD Display.
17. TV Selects the TV mode directly.
- This function does not work for this LCD Display.
MENU Opens the on-screen menu and exits from the menu or
18.
closes the adjustment menu.
17
Page 19
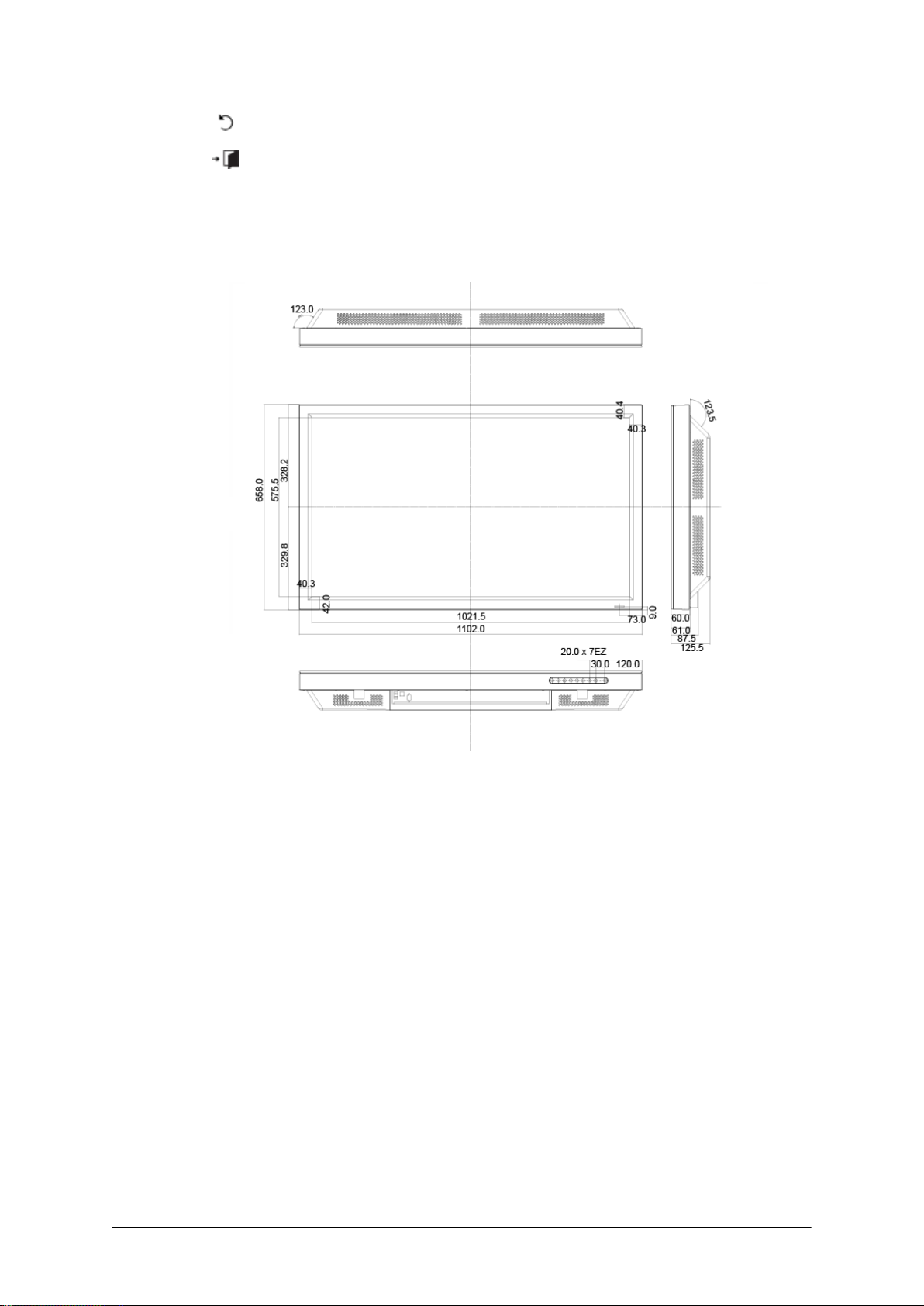
Introduction
19. RETURN
20. EXIT
21. MagicInfo MagicInfo Quick Launch Button.
Mechanical Layout
Mechanical Layout
Returns to the previous menu.
Exits from the menu screen.
LCD Display Head
18
Page 20
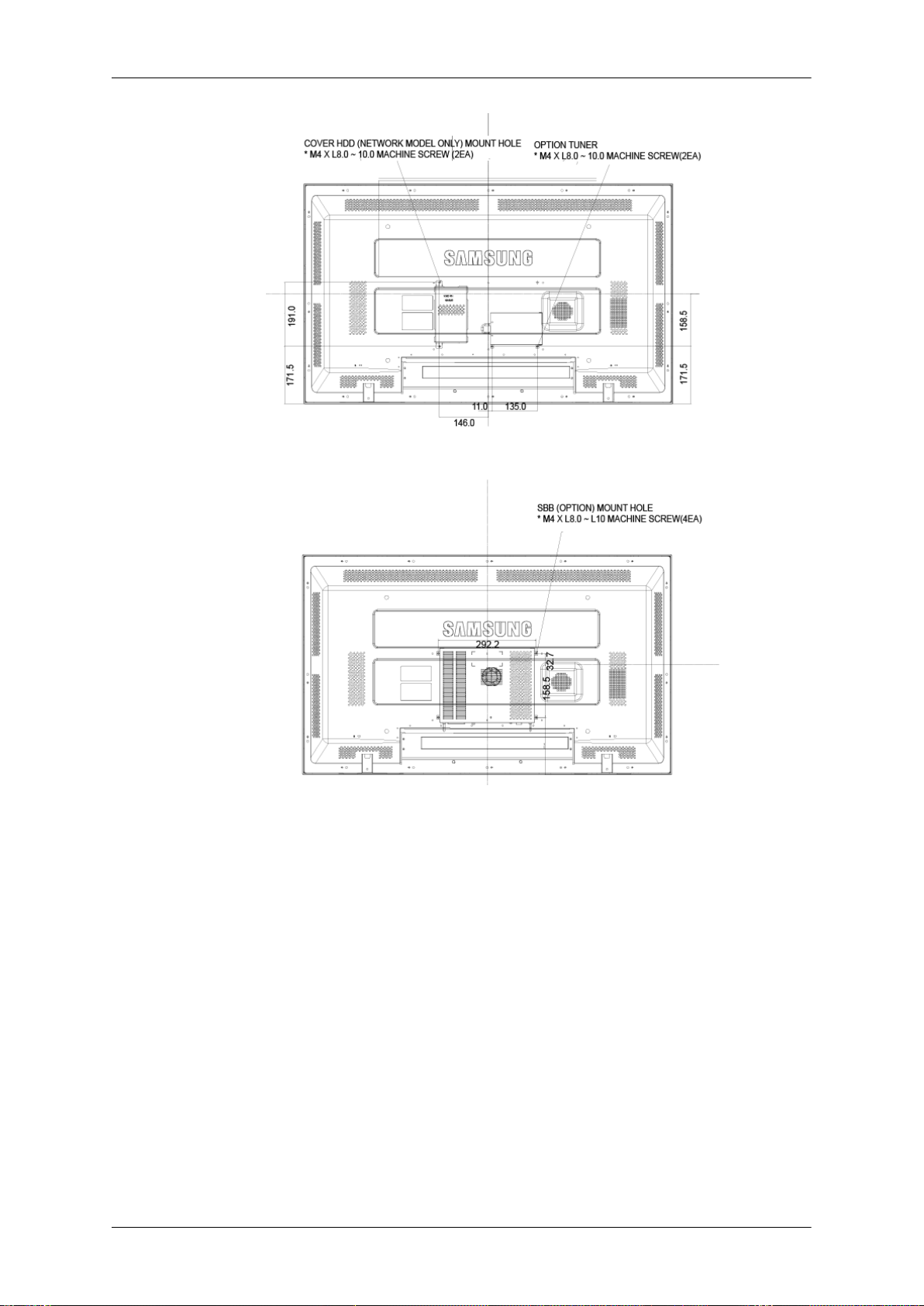
Introduction
Installation VESA Bracket
• When installing VESA, make sure to comply with the international VESA standards.
• Purchasing VESA Bracket and Installation Information : Please contact your nearest
SAMSUNG Distributor to place an order. After your order is placed, installation professionals will visit you and install the bracket.
• At least 2 persons are needed in order to move the LCD Display.
• SAMSUNG is not responsible for any product damage or any injury caused by installation
at customer's discretion.
19
Page 21
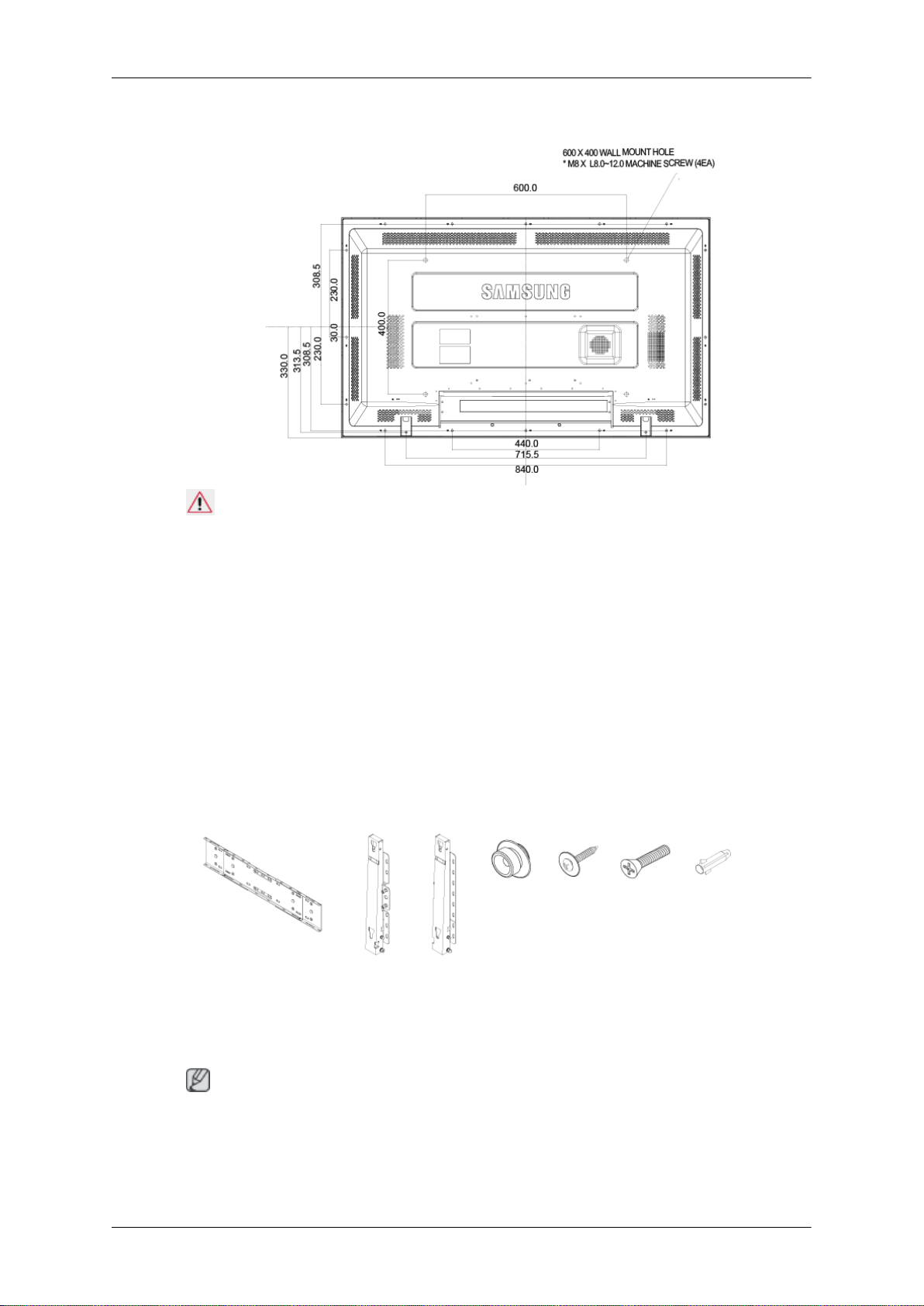
Dimensions
Introduction
Notice
For securing the bracket on a wall, use only machine screws of 6 mm diameter and 8 to 12
mm length.
Wall Bracket Installation
• Contact a technician for installing the wall bracket.
• SAMSUNG Electronics is not responsible for any damages to the product or harm to
customers when the installation is done by the customer.
• This product is for installing on cement walls. The product may not stay in place when
installed on plaster or wood.
Components
Only use the components and accessories shipped with the product.
Wall Bracket(1) Hinge(Left 1, Right1)Plastic
Hanger
(4)
Screw
(A)(11)
Screw
(B)(4)
Anchor
(11)
Wall Bracket Assembly
Note
There are two hinges(left and right). Use the correct one.
1. Insert and tighten the Captive Screw in the direction of the arrow.
When done, mount the wall bracket on the wall.
20
Page 22
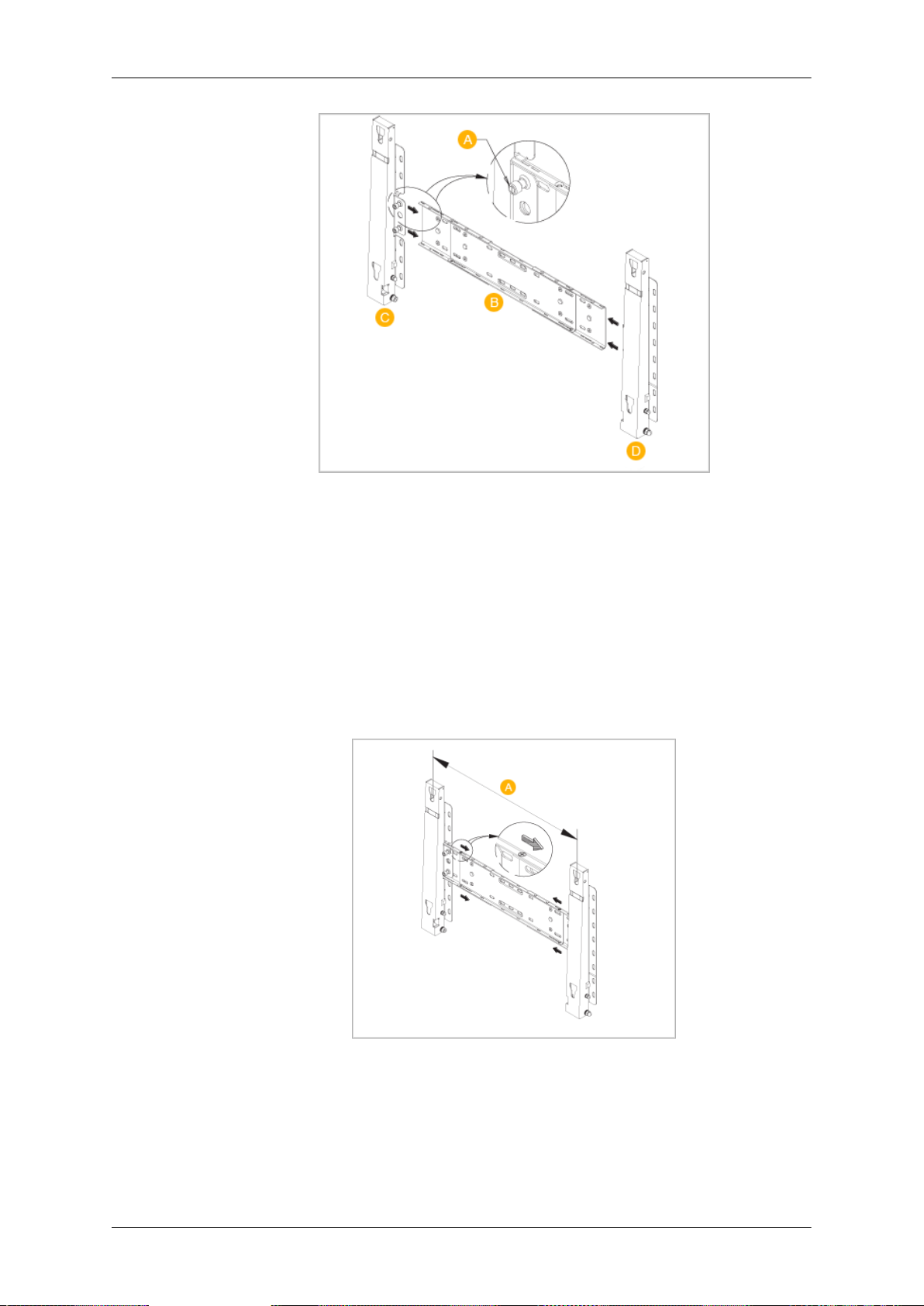
Introduction
There are two hinges(left and right). Use the correct one.
A - Captive Screw
B - Wall Bracket
C - Hinge (Left)
D - Hinge (Right)
2. Before drilling into the wall, check if the length between the two locking holes at the back
of the product is correct.
If the length is too short or long, loosen all or some of the 4screws on the wall bracket to
adjust the length.
A - Length between the two locking holes
3. Check the installation diagram and mark the drill points on the wall. Use the 5.0 mm bit
to drill holes deeper than 35 mm. Fix each anchor in the corresponding hole. Match each
of the brackets and hinge holes to the corresponding anchor holes and insert and tighten
the 11 screws A.
21
Page 23
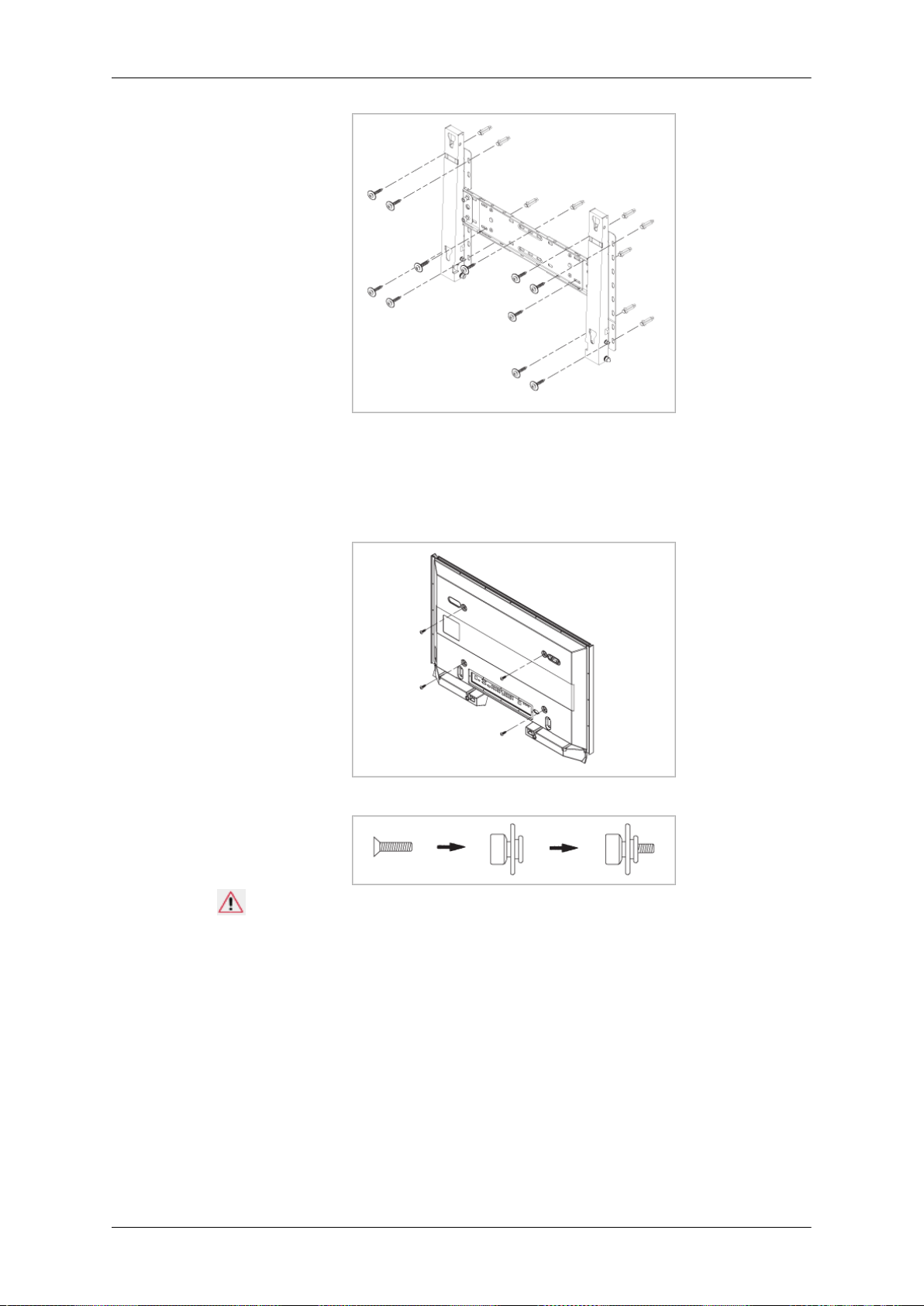
Introduction
To mount the product on the wall bracket
The shape of the product may vary depending on the model. (The assemblies of the plastic
hanger and the screw are the same)
1. Remove the 4 screws on the back of the product.
2. Insert the screw B into the plastic hanger.
Notice
• Mount the product on the wall bracket and make sure it is properly fixed to the left
and right plastic hangers.
• Be careful when installing the product on the bracket as fingers can be caught in the
holes.
• Make sure the wall bracket is securely fixed to the wall, or the product may not stay
in place after installation.
3. Tighten the 4 screws in step 2 (plastic hanger + screw B)to the rear holes of the product.
22
Page 24
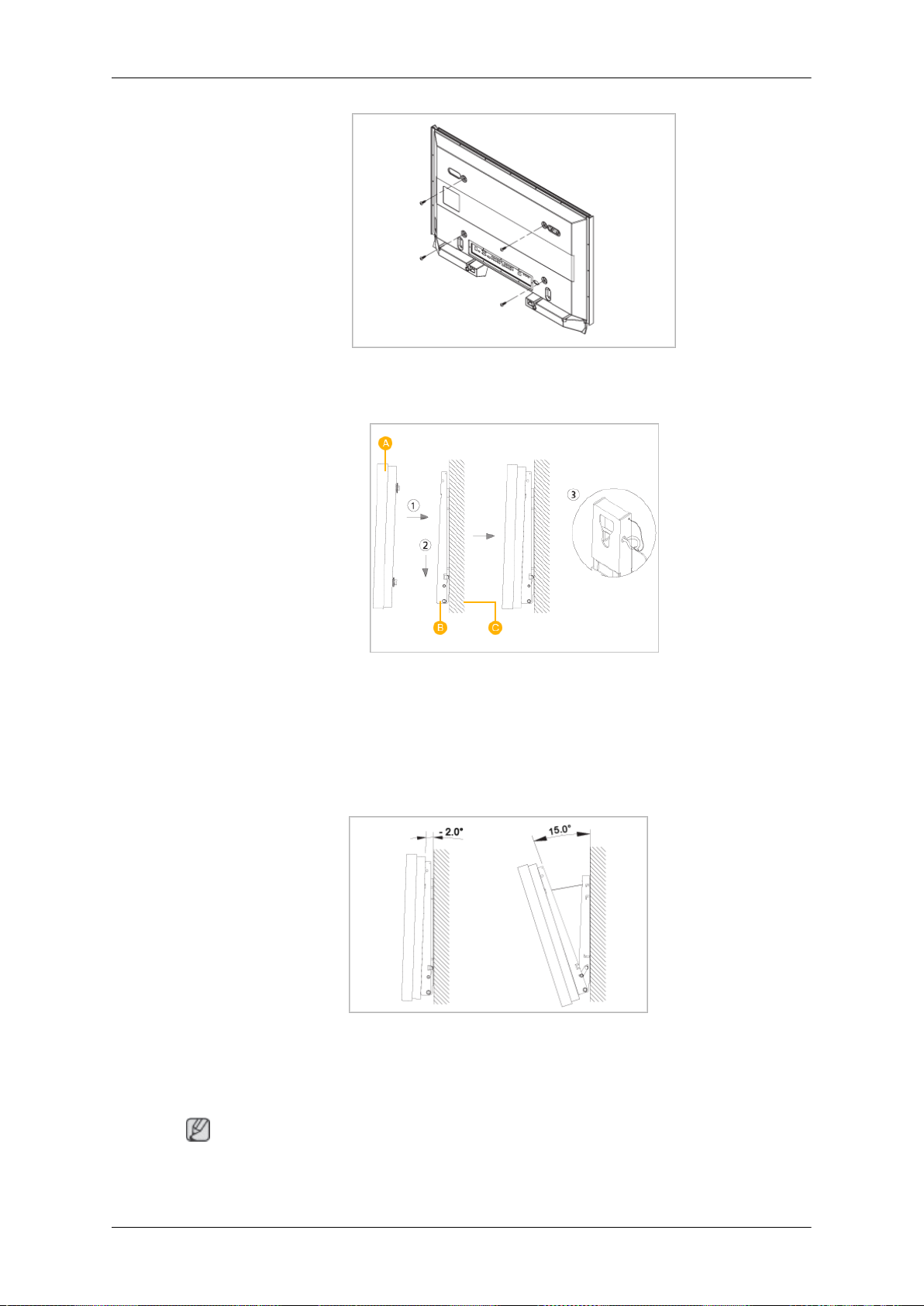
Introduction
4. Remove safety pin (3) and insert the 4 product holders into the corresponding bracket
holes (1). Then place the product(2) so that it is firmly fixed to the bracket. Make sure to
re-insert and tighten the safety pin (3) to securely hold the product to the bracket.
A - LCD Display
B - Wall Bracket
C - Wall
Wall Bracket Angle Adjustment
Adjust the bracket angle to -2° before installing it on the wall.
1. Fix the product to the wall bracket.
2. Hold the product at the top in the center and pull it forward (direction of the arrow) to
adjust the angle.
Note
You can adjust the bracket angle between -2° and 15°.
23
Page 25
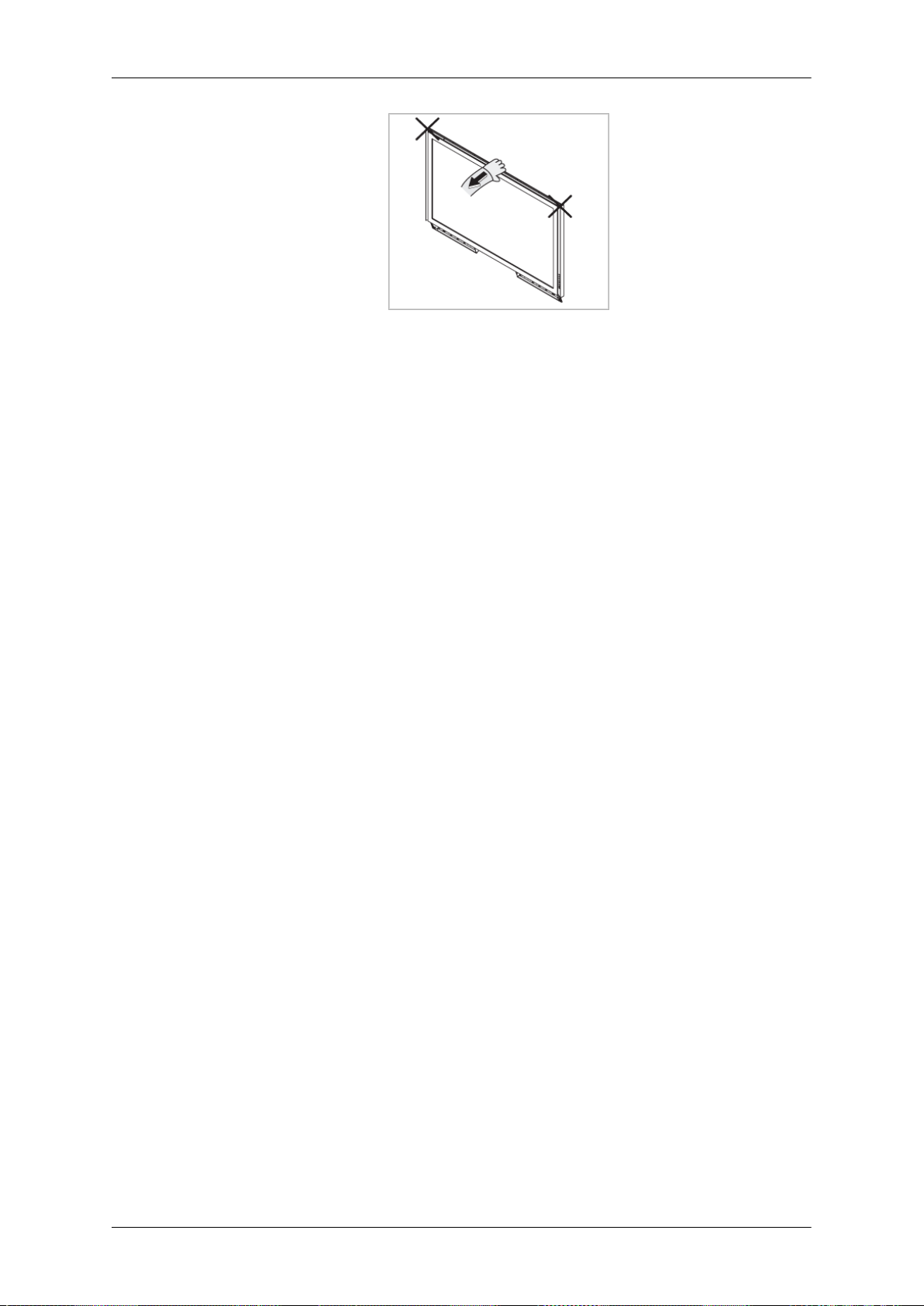
Introduction
Make sure to use the top center, and not the left or the right side of the product to adjust the
angle.
24
Page 26
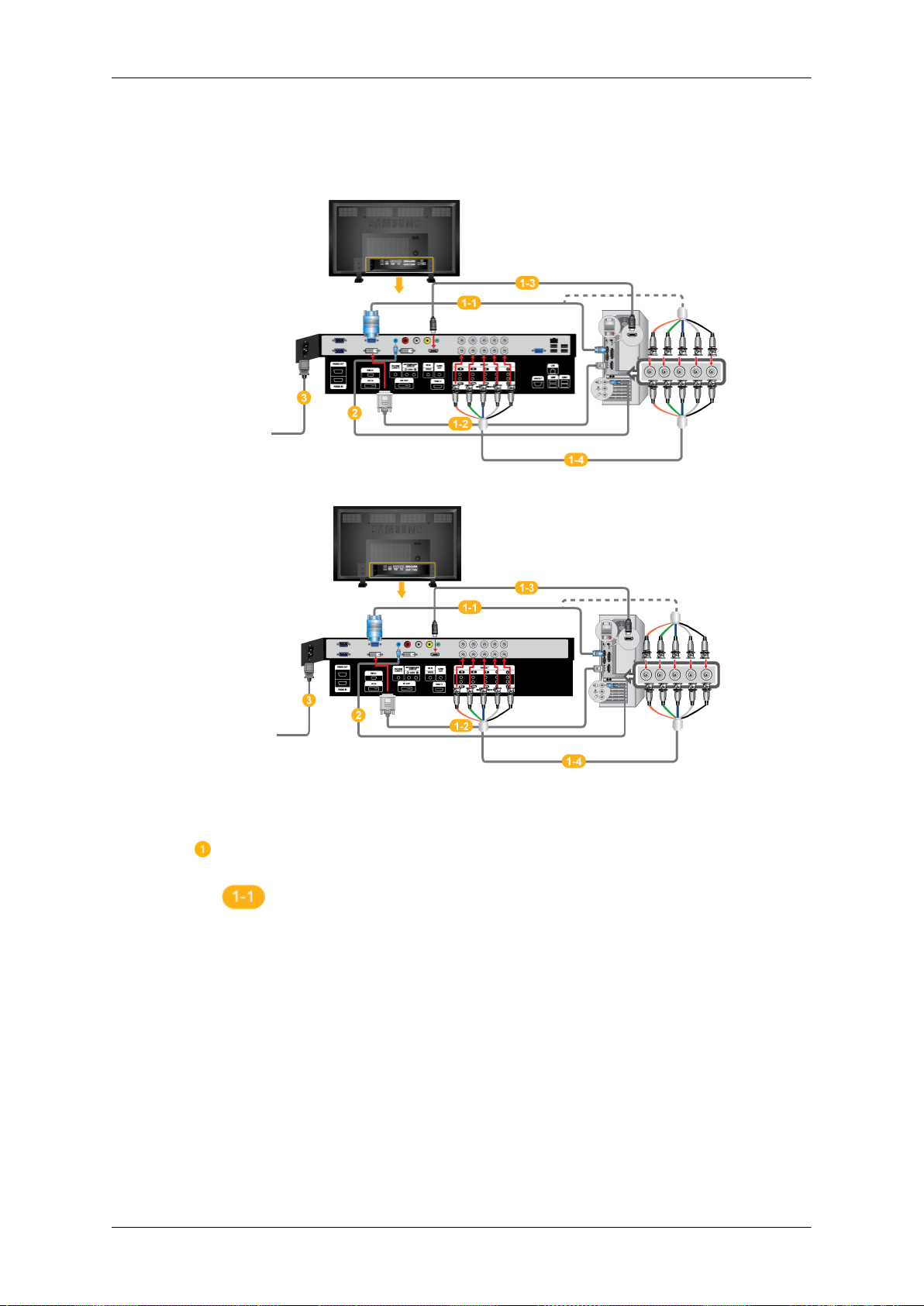
Connections
Connecting a Computer
(700DXN-2)
(700DX-2)
There are several ways to connect the computer to the monitor. Choose
one from the following options.
Using the D-sub (Analog) connector on the video card.
• Connect the D-sub to the 15-pin, RGB port on the back of your LCD
Display and the 15 pin D-sub Port on the computer.
25
Page 27
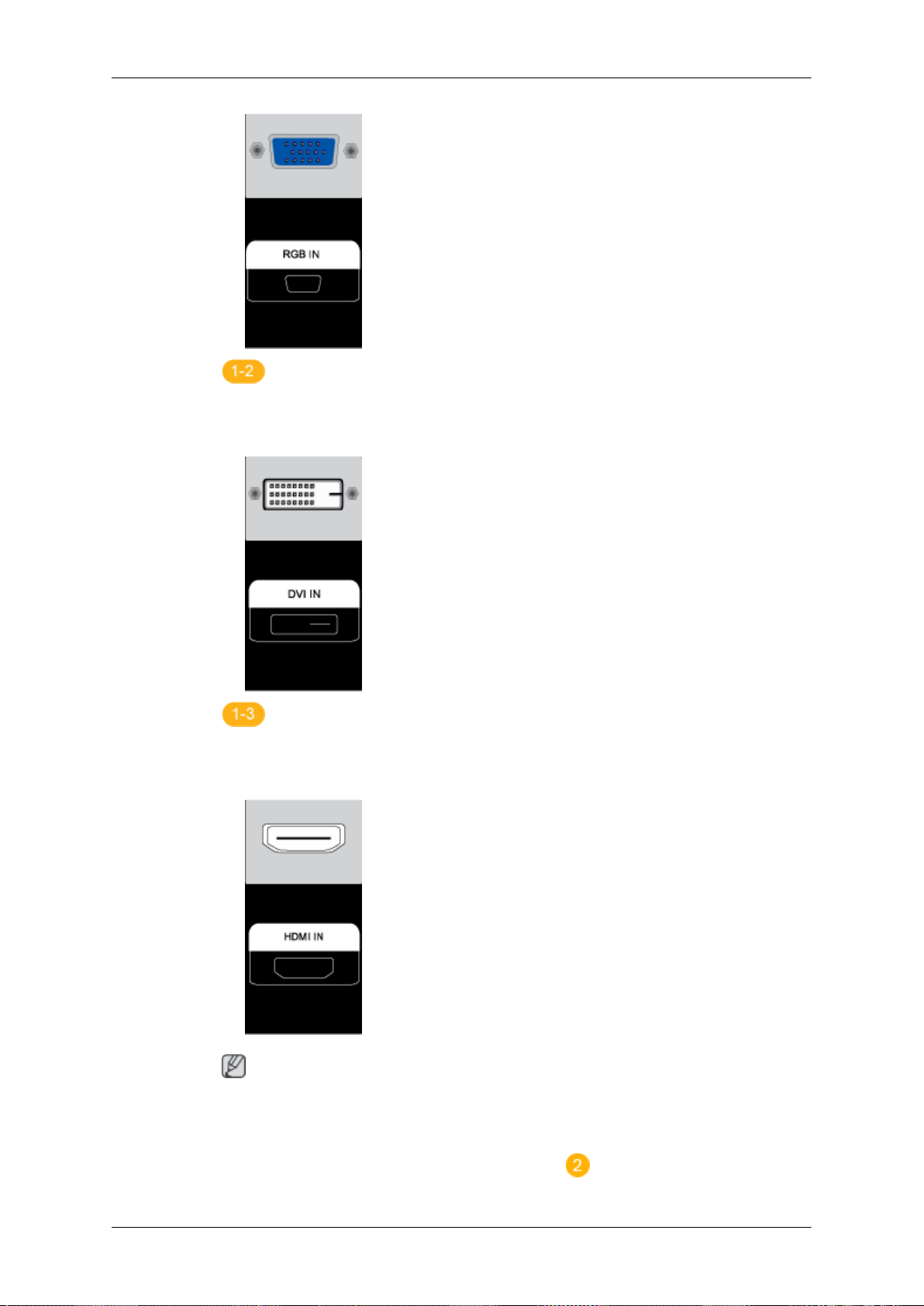
Connections
Using the DVI (Digital) connector on the video card.
• Connect the DVI Cable to the DVI port on the back of your LCD Display
and the DVI port on the computer.
Using the HDMI (digital) output on the graphics card.
• Connect the HDMI IN port on the monitor to the HDMI port on the PC
using the HDMI cable.
Note
When the HDMI cable to the PC, ensure that you select HDMI from both
the Source List and Edit Name before selecting PC or DVI device so that
normal PC screen and sound can be outputted. Note that sound is only
available when connected according to the option
26
that follows.
Page 28
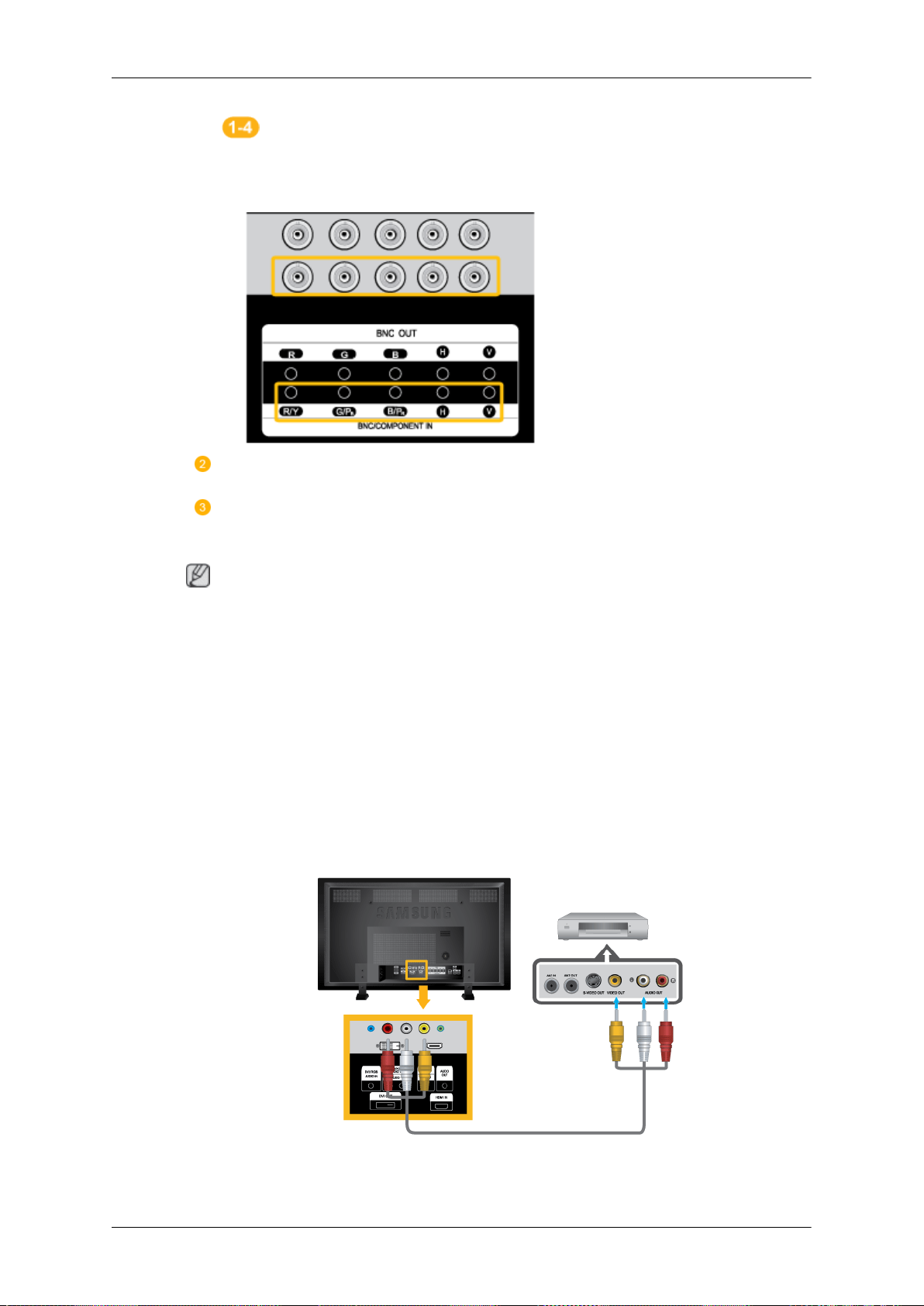
Connections
Using the BNC (Analog) connector on the video card.
• Connect the BNC/COMPONENT IN port on the monitor to the BNC port
on the PC using the BNC to BNC cable.
Connect the DVI/RGB AUDIO IN port on the rear side of the monitor to the
sound card of the PC.
Connect the power cord for your LCD Display to the power port on the back
of the LCD Display. Turn on the power switch.
Note
• Turn on both your computer and the LCD Display.
• Contact a local SAMSUNG Electronics Service Center to buy optional items.
Connecting to Other devices
• AV input devices such as DVD players, VCRs or camcorders as well as your computer
can be connected to the LCD Display. For detailed information on connecting AV input
devices, refer to the contents under Adjusting Your LCD Display.
• The LCD Display 's configuration at the back may vary slightly depending on the LCD
Display model.
Connecting AV Devices
1. Connect the Video and [R-AUDIO-L] port of the DVD, VCR or DTV Set-Top Box to the
Video and [R-AUDIO-L] LCD Display.
27
Page 29
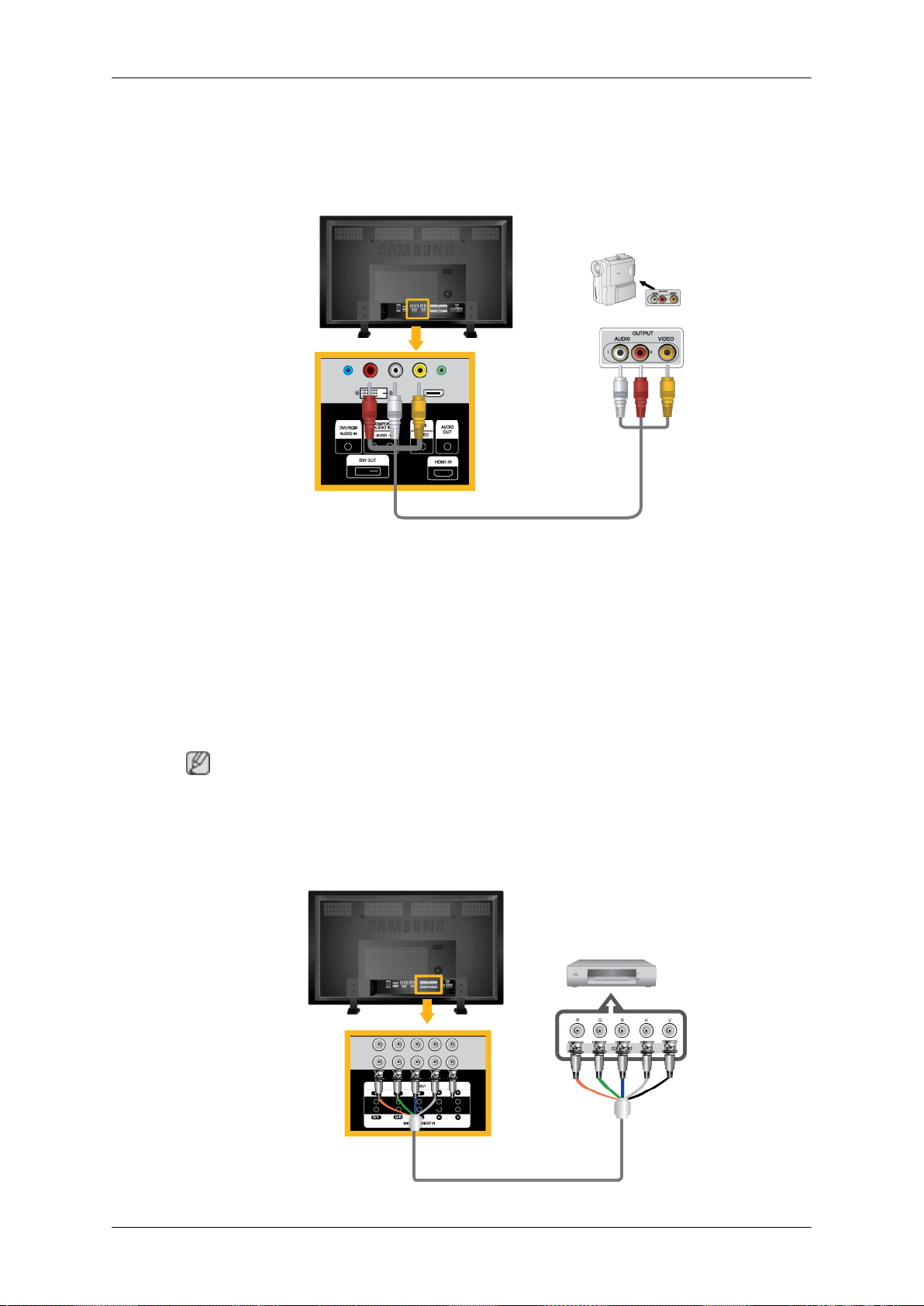
2. Play the DVD, VCR or Camcorder with a DVD disc or tape inserted.
3. Select AV using the SOURCE .
Connecting to a Camcorder
Connections
1. Locate the AV output jacks on the camcorder. They are usually found on the side or back
of the camcorder. Connect a set of audio cables between the AUDIO OUTPUT jacks on
the camcorder and the AV/COMPONENT AUDIO IN [R-AUDIO-L] on the LCD Display .
2. Connect a video cable between the VIDEO OUTPUT jack on the camcorder and the AV
IN [VIDEO] on the LCD Display .
3. Select AV for the Camcorder connection using the Source button on the front of the LCD
Display or on the remote control.
4. Then, start the Camcorder with a tape inserted.
Note
The audio-video cables shown here are usually included with a Camcorder. (If not, check
your local electronics store.) If your camcorder is stereo, you need to connect a set of two
cables.
Connecting the BNC to BNC cable
28
Page 30
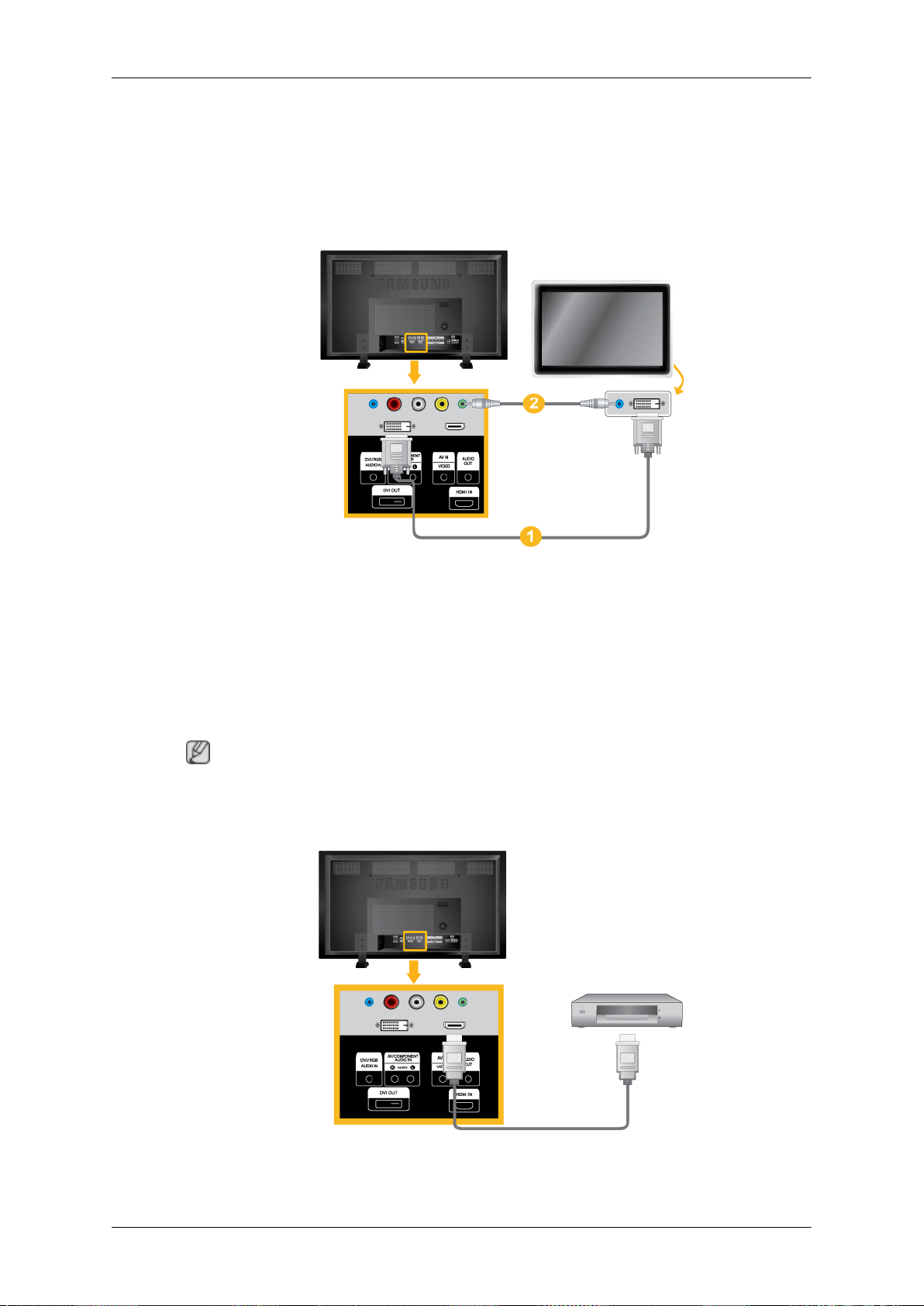
1. Connect the BNC/COMPONENT IN [R/Y, G/PB, B/PR] ports on the monitor to the BNC
port on the external device using the BNC to BNC cable.
2. Select BNC for the Camcorder connection using the Source button on the front of the
LCD Display or on the remote control.
Connecting Using a DVI Cable
Connections
1. Connect between the DVI OUT port on the LCD Display and the input port on another
monitor using a DVI cable.
2. Connect between the AUDIO OUT port on the LCD Display and the audio input port on
another monitor using a stereo cable.
3. Select DVI using the SOURCE button on the front of the LCD Display or on the remote
control.
Note
DVI OUT does not support HDCP.
Connecting Using a HDMI Cable
1. Connect input devices such as a Blu-Ray/DVD player to the HDMI IN terminal of the LCD
Display using an HDMI cable.
29
Page 31

Connections
2. Select HDMI using the SOURCE button on the front of the LCD Display or on the remote
control.
Note
In HDMI mode, only PCM format audio is supported.
Connecting Using a DVI to HDMI Cable
1. Connect the DVI output terminal of a digital output device to the HDMI IN terminal of the
LCD Display using a DVI to HDMI cable.
2. Connect the red and white jacks of an RCA to stereo (for PC) cable to the same colored
audio output terminals of the digital output device, and connect the opposite jack to the
DVI / RGB /HDMI AUDIO IN terminal of the LCD Display.
3. Select HDMI using the SOURCE button on the front of the LCD Display or on the remote
control.
Connecting a DVD Player
30
Page 32

Connections
1. Connect a set of audio cables between the AV/COMPONENT AUDIO IN [R-AUDIO-L]
on the LCD Display and the AUDIO OUT jacks on the DVD player.
2. Connect a Component cable between the BNC/COMPONENT IN [R/Y, G/PB, B/PR] port
on the LCD Display and the PR, Y, PB jacks on the DVD player.
Note
• Select Component for the connection to a DVD player using the SOURCE button on the
front of the LCD Display or on the remote control.
• Then, start the DVD Player with a DVD disc inserted.
• A component cable is optional.
• For an explanation of Component video, consult your DVD manual.
Connecting a DTV Set Top (Cable/Satellite) Box
1. Connect a Component cable between the BNC/COMPONENT IN [R/Y, G/PB, B/PR] port
on the LCD Display and the PR, Y, PB jacks on the Set Top Box.
2. Connect a set of audio cables between the AV COMPONENT AUDIO IN [R-AUDIO-L]
on the LCD Display and the AUDIO OUT jacks on the Set Top Box.
Note
• Select Component for the connection to a DTV Set Top Box using the SOURCE button
on the front of the LCD Display or on the remote control.
• For an explanation of Component video, see your Set Top Box owner's manual.
31
Page 33

Connecting to an Audio System
1. Connect a set of audio cables between the AUX L, R jacks on the AUDIO SYSTEM and
AUDIO OUT on LCD Display.
Connecting a LAN Cable
Connections
Connect the LAN cable.
Note
Applicable to the DXN-2 model only.
Connecting a USB device
32
Page 34

Connections
You can connect USB devices such as a mouse or keyboard.
Note
Applicable to the DXN-2 model only.
33
Page 35

Using the Software
Monitor Driver
Note
When prompted by the operating system for the monitor driver, insert the CDROM included with this monitor. Driver installation is slightly different from one
operating system to another. Follow the directions appropriate for the operating system you have.
Prepare a blank disk and download the driver program file at the Internet web
site shown here.
Internet web site :
http://www.samsung.com/
Installing the Monitor Driver (Automatic)
1. Insert CD into the CD-ROM drive.
2. Click "Windows".
3. Choose your monitor model in the model list, then click the "OK" button.
4. If you can see following message window, then click the "Continue Anyway" button. Then
click "OK" button (Microsoft® Windows® XP/2000 Operating System).
34
Page 36

Using the Software
Note
This monitor driver is certified by Microsoft, and installing it will not damage your system.
The certified driver will be posted on Samsung Monitor homepage.
http://www.samsung.com/
Installing the Monitor Driver (Manual)
Microsoft® Windows Vista™‚ Operating System
1. Insert your Manual CD into your CD-ROM drive.
2.
Click
ization".
3. Click "Personalization" and then "Display Settings".
(Start) and "Control Panel". Then, double-click on "Appearance and Personal-
4. Click "Advanced Settings...".
5. Click "Properties" in the "Monitor" tab. If the "Properties" button is deactivated, it means
the configuration for your monitor is completed. The monitor can be used as is.
35
Page 37

Using the Software
If the message "Windows needs..." is displayed, as shown in the figure below, click
"Continue".
Note
This monitor driver is under certifying MS logo, and this installation will not damage your
system.
The certified driver will be posted on Samsung Monitor homepage.
6. Click "Update Driver..." in the "Driver" tab.
7. Check the "Browse my computer for driver software" checkbox and click "Let me pick
from a list of device drivers on my computer".
8. Click "Have Disk...” and select the folder (for example, D:\Drive) where the driver setup
file is located, and click "OK".
36
Page 38

Using the Software
9. Select the model that matches your monitor from the list of monitor models on the screen,
and click "Next".
10. Click "Close" → "Close" → "OK" → "OK" on the following screens displayed in sequence.
Microsoft® Windows® XP Operating System
37
Page 39

Using the Software
1. Insert CD into the CD-ROM drive.
2. Click "Start" → "Control Panel", then click the "Appearance and Themes" icon.
3. Click "Display" icon and choose the "Settings" tab then click "Advanced...".
4. Click the "Properties" button on the "Monitor" tab and select "Driver" tab.
5. Click "Update Driver..." and select "Install from a list or..." then click "Next" button.
6. Select "Don't search, I will...", then click "Next" and then click "Have disk".
38
Page 40

Using the Software
7. Click the "Browse" button then choose A:(D:\Driver) and choose your monitor model in
the model list and click the "Next" button.
8. If you can see following message window, then click the "Continue Anyway" button. Then
click "OK" button.
Note
This monitor driver is under certifying MS logo, and this installation will not damage your
system.
The certified driver will be posted on Samsung Monitor homepage.
http://www.samsung.com/
9. Click the "Close" button, then click the "OK" button continually.
39
Page 41

Using the Software
10. Monitor driver installation is completed.
Microsoft® Windows® 2000 Operating System
When you can see "Digital Signature Not Found" on your monitor, follow these steps.
1. Choose "OK" button on the "Insert disk" window.
2. Click the "Browse" button on the "File Needed" window.
3. Choose A:(D:\Driver), then click the "Open" button and then click "OK" button.
How to install
1. Click "Start", "Setting", "Control Panel".
2. Double click the "Display" icon.
3. Select the "Settings" tab and click "Advanced Properties" button.
4. Choose "Monitor".
Case1 : If the "Properties" button is inactive, it means your monitor is properly configured.
Please stop installation
Case2 : If the "Properties" button is active, click the "Properties" button, then follow the
next steps.
5. Click "Driver" and then click on "Update Driver...", then click on the "Next" button.
6. Choose "Display a list of the known drivers for this device so that I can choose a specific
driver", then click "Next" and then click "Have disk".
7. Click the "Browse" button, then choose A:(D:\Driver).
8. Click the "Open" button, then click "OK" button.
9. Choose your monitor model and click the "Next" button. Then click "Next" button.
10. Click the "Finish" button, then the "Close" button.
If you can see the "Digital Signature Not Found" window, then click the "Yes" button.
Then click the "Finish" button and the "Close" button.
Microsoft® Windows® Millennium Operating System
1. Click "Start", "Setting", "Control Panel".
2. Double click the "Display" icon.
3. Select the "Settings" tab and click "Advanced Properties" button.
40
Page 42

Using the Software
4. Select the "Monitor" tab.
5. Click the "Change" button in the "Monitor Type" area.
6. Choose "Specify the location of the driver".
7. Choose "Display a list of all the driver in a specific location...", then click "Next" button.
8. Click the "Have Disk" button.
9. Specify A:\(D:\driver), then click "OK" button.
10. Select "Show all devices" and choose the monitor that corresponds to the one you con-
nected to your computer and click "OK".
11. Continue choosing "Close" button and "OK" button until you close the Display Properties
dialogue box.
Microsoft® Windows® NT Operating System
1. Click "Start", "Settings", "Control Panel", and then double-click "Display" icon.
2. In Display Registration Information window, click Settings Tab and then click "All Display
Modes".
3. Select a mode that you wish to use (Resolution, Number of colors and Vertical frequency)
and then click "OK".
4. Click "Apply" button if you see the screen working normally after clicking "Test". If the
screen is not normal, change to a different mode (lower mode of resolution, colors or
frequency).
Note
If there is no Mode at All Display Modes, select the level of resolution and vertical frequency
by referring to the Preset Timing Modes in the user guide.
Linux Operating System
To execute X-Window, you need to make the X86Config file, which is a type of system setting
file.
1. Press "Enter" at the first and the second screen after executing the X86Config file.
2. The third screen is for setting your mouse.
3. Set a mouse for your computer.
4. The next screen is for selecting a keyboard.
5. Set a Keyboard for your computer.
6. The next screen is for setting your monitor.
7. First of all, set a horizontal frequency for your monitor. (You can enter the frequency
directly.)
8. Set a vertical frequency for your monitor. (You can enter the frequency directly.)
9. Enter the model name of your monitor. This information will not affect the actual execution
of X-Window.
41
Page 43

10. You have finished setting up your monitor. Execute X-Window after setting other re-
quested hardware.
MDC (Multi-Display Channel)
Installation
1. Insert the installation CD into the CD-ROM drive.
Using the Software
2. Click the MDC installation file.
Note
If the popup window to install the software for the main screen is not displayed, proceed
with the installation using the MDC executable file on the CD.
3. When the Installation Shield Wizard window appears, click "Next".
4. Select "I agree to the terms of the license agreement" to accept the terms of use.
5. Click "Install".
6. The "Installation Status" window appears.
7. Click "Finish".
8. When the installation is complete, the MDC executable icon appears on your desktop.
Double-click the icon to start the program.
MDC execution icon may not appear depending on specification of computer system or monitor. If that happens, press F5 Key.
Installation Problems
The installation of MDC can be affected by such factors as the video card, motherboard and
the network environment.
Uninstall
The MDC program can be removed only by using the "Add or Remove Programs" option of
the Windows® Control Panel.
Perform the following steps remove MDC.
Select "Setting/Control Panel" on the "Start" menu and then double-click "Add/Delete a program".
Select MDC from the list and then click the "Add/Delete" button.
42
Page 44

Using MDC
Using the Software
43
Page 45

Introduction
A Multiple Display Control (MDC) is an application allowing various displays to be easily and simultaneously
operated on a PC. RS-232C, a standard of serial communication, is used for the communication between a PC and
a display. Therefore, a serial cable should be connected between the serial port on a PC and the serial port on a
display.
Main Screen
Click Start > Program > Samsung > MDC System to start the program.
Select a set to see the volume of the selected set within the slider.
Page 46

Main Icons Select Button
Remocon Info Grid
Safety Lock Display Selection
Port Selection Control Tools
1. Use the main icons to switch into each screen.
2. Allows you to enable or disable the remote control signal receiving function of the display unit.
3. Set the Safety Lock function.
When setting the Lock function, you can only operate power and lock buttons on the remote control and set.
4. The setting for the PC Serial Port can change. The original value is COM1.
5. Click Select all or Clear to select or clear all displays.
6. Use Grid to view brief information on selected display.
7. Select a display from Display Selection.
8. Use Control Tools to control displays.
<Note> The remote control Enable/Disable function operates whether or not the power is On/Off, and this
applies to all displays connected to the MDC. However, regardless of the status at the time the MDC is
shut down, the remote control signal receiving function of all displays is initialized to Enable when the
MDC is closed.
Port Selection
Page 47

1. The Multiple Display Control is originally set to COM1.
2. If any port other than COM1 is used, COM1 through COM4 can be selected in the Port Selection Menu.
3. If the exact port name that is connected to the LCD Display using a serial cable is not selected, communication will
be unavailable.
4. The selected port is stored in the program and used for the next program as well.
Power Control
1. Click Power Control of the main icons and the Power Control screen appears.
Page 48

Info Grid shows some basic information necessary to Power Control.
1) (Power Status)
2) Input
3) Image Size
4) On Timer
5) Off Timer
2. Use the Select All button or Check Box to choose a display to control.
Page 49

Power Control allows controlling some of the functions of the selected display.
g
1) Power On/Off
- Turns the power of the selected display On/Off.
2) Volume
- Controls the volume level of the selected display.
It receives the volume value of the selected display from the sets and displays it in the slider.
(When you cancel the selection or choose Select All, the value returns to the default value 10)
3)
(Mute On/Off)
- Turns on/off the Mute function of the selected display.
When selecting one set at a time, turn on the Mute function for the selected set.
The Mute function is disabled automatically when you adjust the volume level.
(The values return to the default settin
The Power Control feature is available for all displays.
The Volume Control and Mute features are available only for the displays whose power status is ON.
s when you undo the selections or choose "Select All".)
Input Source
1. Click Input Source of the main icons and the Input Source control screen app ear s.
Click Select All or use Check Box to select a display to control.
• TV Mode
Page 50

• PC Mode
Page 51

Info Grid shows some basic information necessary to Input Source Control.
g
g
g
g
g
g
1) PC
- Changes the Input Source of the selected display to PC.
2) BNC
- Changes the Input Source of the selected display to BNC.
3) DVI
- Changes the Input Source of the selected display to DVI.
4) TV
-Chan
es the Input Source of the selected display to TV.
5) DTV
-Chan
es the Input Source of the selected display to DTV.
6) AV
-Chan
es the Input Source of the selected display to AV.
7) S-Video
- Changes the Input Source of the selected display to S-Video.
8) Component
-Chan
es the Input Source of the selected display to Component.
9) MagicInfo
- The Input source of Ma
icInfo works only on MagicInfo model.
10) HDMI
-Chan
es the Input Source of the selected display to HDMI.
11) Channel
- Channel arrow appears when the Input Source is TV.
TV Source can be selected only in products with TV and controlling channels is allowed only when
Input Source is TV.
Page 52

The Input Source Control feature is available only for the displays whose power status is ON.
Image Size
PC, BNC, DVI
1. Click Image Size of the main icons and the Image Size control screen appears.
Info Grid shows some basic information necessary to Image Size Control.
1)
( Power Status)
- Shows the power status of the current display.
2) Image Size
- Shows the current Image Size of the display in use.
3) Input
- Info Grid displays only the displays whose Input Source is PC, BNC, DVI.
4) PC Source
- When you click Image Size, the PC Source tab first appear.
- The Image Size Control button controls Image Size available for PC, BNC, DVI.
5) Video Source
- Click the Video Source tab to control Image Size for respective Input Source.
The Input source of MagicInfo works only on MagicInfo model.
The Input source of TV works only on TV model.
Image Size Control is available only for the displays for which pow e r status is ON.
Page 53

Image Size
TV, AV, S-Video, Component, DVI(HDCP), HDMI, DTV
1. Click Image Size of the main icons and the Image Size control screen appears.
Info Grid shows some basic information necessary to Image Size Control.
1) Click the Video Source tab to adjust Image Size for TV, AV, S-Video, Component, DVI(HDCP), HDMI, DTV.
Click Select All or use Check Box to select a display to control.
2) Info Grid displays only the display having TV, AV, S-Video, Component or DVI(HDCP) as input source.
3) Switch Image Size of the selected display randomly.
Note: Auto Wide, Zoom1 and Zoom2 are not available for selection when the input signal type for
Component and DVI (HDCP) is 720p or 1080i.
(The Auto Wide mode is available only for TV, AV, and S-Video.)
4) The screen modes can only be adjusted when a TV (PAL only) is connected and the Im age S ize item is set to Auto
Wide.
The Input source of MagicInfo works only on MagicInfo model.
The Input source of TV works only on TV model.
The Image Size Control feature is available only for the displays whose power status is ON.
Time
Page 54

1. Click Time of the main icons and the Time Control screen appears.
Info Grid shows some basic information necessary to Time Control.
1) Current Time
- Set the current time for the selected display (PC Time).
- To change the current time, first change the PC Time.
2) On Time Setup
- Set the Hour, Minute, AM/PM of On Time Setup, Status, Source, Volume of the selected display.
3) Off Time Setup
- Set the Hour, Minute, and AM/PM, Status for Off Time Setup of the selected display.
4) Shows the On Time settings.
5) Shows the Off Time settings.
The Input source of MagicInfo works only on MagicInfo model.
The Input source of TV works only on TV model.
Time Control is available only for the displays for which the power status is ON.
At On Time Setup, TV Source functions only for TV Model.
At On Time Setup, MagicInfo Source functions only for MagicInfo Model.
PIP
Page 55

PIP Size
1. Click PIP of the main icons and the PIP control screen appears.
Click Select All or use Check Box to select a display to control.
Info Grid shows some basic information necessary to PIP Size Control.
1) PIP Size
- Shows the current PIP Size of the display in use.
2) OFF
- Turns off the PIP of the selected display.
3) Large
- Turns on the PIP of the selected display and changes the size to Large.
4) Small
- Turns on the PIP of the selected display and changes the size to Small.
5) Double 1
- Turns on the PIP of the selected display and changes the size to Double 1.
6) Double 2
- Turns on the PIP of the selected display and changes the size to Double 2.
7) Double 3 (Picture By Picture)
- Turns on the PBP of the selected display and changes the size to Double 3.
The Input source of MagicInfo works only on MagicInfo model.
The Input source of TV works only on TV model.
PIP Size can be controlled with turning on the LCD Display power.
Page 56

PIP
PIP Source
1. Click PIP of the main icons and the PIP control screen appears.
Info Grid shows some basic information necessary to PIP Source Control.
1) PIP Source
- PIP Source can be controlled with turning on the LCD Display power.
2) PC
- Changes the source of the PIP of the selected display to PC.
3) BNC
- Changes the source of the PIP of the selected display to BNC.
4) DVI
- Changes the source of the PIP of the selected display to DVI.
5) AV
- Changes the source of the PIP of the selected display to AV.
6) S-Video
- Changes the source of the PIP of the selected display to S-Video.
7) Component
- Changes the source of the PIP of the selected display to Component.
8) HDMI
- Changes the source of the PIP of the selected display to HDMI.
Note: Some of the PIP Sources may not be available for selection, depending on the input source type
of the Main Screen.
The Input source of MagicInfo works only on MagicInfo model.
The PIP Control feature is available only for the displays whose power status is ON and the PIP
function is set to ON.
Page 57

j
j
j
Settings
Picture
1. Click Settings of the main icons and the Settings Control screen appears.
Info Grid shows some basic information necessary to Settings Cont ro l.
When each function is selected, the set value of the selected function is displayed in the slide.When selected, each
function fetches the value for the set and displays it on the slide bar. When "Select All" is chosen, the default value
is displayed. Changing a value in this screen will automatically change the mode to "CUSTOM."
1) Picture
- Available only for TV, AV, S-Video, Component, HDMI, DTV.
2) Contrast
-Ad
usts Contrast of the selected display.
3) Brightness
- Adjusts Brightness of the selected display.
4) Sharpness
usts Sharpness of the selected display.
-Ad
5) Color
usts Color of the selected display.
-Ad
6) Tint
- Adjusts Tint of the selected display.
- Available only for NT.
Color Tone
7)
Page 58

-Ad
j
j
j
j
usts the Color Tone for the selected display.
8) Color Temp
usts the Color Temp for the selected display.
-Ad
9) Brightness Sensor
usts the Brightness Sensor for the selected display.
-Ad
10) Dynamic Contrast
usts the Dynamic Contrast for the selected display.
-Ad
The Input source of MagicInfo works only on MagicInfo model.
Color Temp is only enabled if the Color Tone is set to Off.
The Input source of TV works only on TV model.
This feature is available only for the displays whose power status is ON and if no selection is made, the
factory default is displayed.
Settings
Picture PC
1. Click Settings of the main icons and the Settings Control screen appears.
Info Grid shows some basic information necessary to Settings Control. When each function is selected, the set value
of the selected function is displayed in the slide. When selected, each function fetches the value for the set and
displays it on the slide bar. When "Select All" is chosen, the defau lt value is displayed. Changing a value in this
screen will automatically change the mode to "C USTOM."
1) Picture PC
- Available only for PC, BNC, DVI.
Page 59

2) Contrast
j
j
j
j
j
j
j
j
j
-Ad
usts Contrast of the selected display.
3) Brightness
usts Brightness for the selected display.
-Ad
4) Red
-Ad
usts red Color of the selected display.
- Available only for NT.
5) Green
usts green Color of the selected display.
-Ad
- Available only for NT.
6) Blue
usts blue Color of the selected display.
-Ad
- Available only for NT.
7) Color Tone
usts the Color Tone for the selected display.
-Ad
8) Color Temp
usts the Color Temp for the selected display.
-Ad
9) Brightness Sensor
usts the Brightness Sensor for the selected display.
-Ad
10) Dynamic Contrast
usts the Dynamic Contrast for the selected display.
-Ad
The Input source of MagicInfo works only on MagicInfo model.
The Input source of TV works only on TV model.
Color Temp is only enabled if the Color Tone is set to Off.
This feature is available only for the displays whose power status is ON and if no selection is made, the
factory default is displayed.
Settings
Audio
1. Click Settings of the main icons and the Settings Control screen appears.
Page 60

Info Grid shows some basic information necessary to Settings Control. When each function is selected, the set value
j
j
j
of the selected function is displayed in the slide. When selected, each function fetches the value for the set and
displays it on the slide bar. When "Select All" is chosen, the defau lt value is displayed. Changing a value in this
screen will automatically change the mode to "C USTOM."
1) Audio
- Controls audio settings for all input sources.
2) Bass
-Ad
usts Bass of the selected display.
3) Treble
usts Treble of the selected display.
-Ad
4) Balance
usts Balance of the selected display.
-Ad
5) SRS TS XT
- SRS TS XT Sound ON/OFF of the selected display.
6) Sound Select
- Select either Main or Sub when PIP is On.
The Input source of MagicInfo works only on MagicInfo model.
The Input source of TV works only on TV model.
This feature is available only for the displays whose power status is ON and if no selection is made, the
factory default is displayed.
Settings
Page 61

Image Lock
1. Click Settings of the main icons and the Settings Control screen appears.
Info Grid shows some basic information necessary to Settings Cont ro l.
1) Image Lock
- Available only for PC, BNC.
2) Coarse
- Adjusts Coarse of the selected display.
3) Fine
- Adjusts Fine of the selected display.
4) Position
- Adjusts Position of the selected display.
5) Auto Adjustment
- Self-Adjust to the incoming PC signal.
The Input source of MagicInfo works only on MagicInfo model.
The Input source of TV works only on TV model.
Settings Control is available only for the displays for which the power status is ON.
Maintenance
Lamp Control
1. Click on the "Maintenance" icon in the Main Icon column to display the Maintenan c e screen.
Page 62

An "Info Grid" showing several basic data items appears.
j
j
1) Maintenance
- Allows the Maintenance Control function for all input sources.
2) Auto Lamp Control
- Automatically adjusts the backlight of the selected display at a specified time.
The Manual Lamp Control automatically turns off if you ad
3) Manual Lamp Control
- Allows you to adjust the backlight of the selected display regardless of the time.
The Auto Lamp Control automatically turns off if you ad
The Maintenance Control feature is available only for the displays whose power status is ON.
The Input source of MagicInfo works only on MagicInfo model.
The Input source of TV works only on TV model.
ust using the Auto Lamp Control.
ust using the Manual Lamp Control.
Maintenance
Scroll
1. Click on the "Maintenance" icon in the Main Icon column to display the Maintenan c e screen.
Page 63

1) Scroll
- This function is used to remove the afterimages that occur when a still screen is displayed on the selected
display
for a long time.
2) Pixel Shif t
- This allows the screen to be moved finely at the specified time interval.
3) Safety Screen
- The Safety Screen function is used to prevent afterimages from occurring when a still screen is displayed on the
monitor for a long time. The Interval item is used to set the repetition cycle in hour units and the Time item is
used to set the time when the Safety Screen function must be performed.
The Type item can be set to Scroll, Pixel, Bar , Eraser, All White, or Pattern.
4) Safety Screen2
- This function is used to prevent afterimages from occurring. There are five (5) types that you can select and
control with this function.
For the Scroll type, the Time item can be set to 1, 2, 3, 4 or 5. For the Bar and Eraser types, it can be set
to 10, 20, 30, 40 or 50. For the All White and Pattern type, it can be set to 1, 5, 10, 20 or 30.
The Input source of MagicInfo works only on MagicInfo model.
The Input source of TV works only on TV model.
The Maintenance Control feature is available only for the displays whose power status is ON.
Maintenance
Video Wall
Page 64

1. Click on the "Maintenance" icon in the Main Icon column to display the Maintenan c e screen.
1) Video Wall
- A Video Wall is a set of video screens that are connected together, so that each screen shows a part of the whole
picture or so that the same picture is repeated on each screen.
2) Video Wall (Screen divider)
- The screen can be divided into.
You can select a number of screens with a different layout when dividing.
z Select a mode from Screen divider.
z Select a display from Display Selection.
z The place will be set up by pressing a number in the selected mode.
z The MDC program supplied by Samsung supports up to 5x5 LCD Displayes.
3) On / Off
- Turns on/off the Video Wall function of the selected display.
4)
Format
- The format can be selected to see a divided screen.
z Full
z Natural
Page 65

You may not operate this function in MagicInfo.
The Input source of TV works only on TV model.
The Maintenance Control function is available only for the displays where the power status is ON.
Troubleshooting
1. The display you wish to control does not appear on the Power Control Info Grid
- Check the connection of RS232C. (Check if it is properly connected to the Com1 port)
- Check the displays to see if any of the other displays connected have the same ID. If more than one displays have
the same ID, those displays are not properly detected by the program due to data conflict.
- Check if the Display Set ID is a number between 0 and 25. (Adjust using the Display menu)
Note : A Display Set ID must be a value between 0 and 25 .
2. The display you wish to control does not appear on the other Control Info Grids
- Check to see if the display power is ON. (You can check this in Power Control Info Grid)
- Check if you can change the input source of the display.
3. The dialogue box appears repeatedly.
- Check to see if the display you wish to control is selected.
4. Both On Timer and Off Timer have been set but different time is showing.
- Apply current time to synchronize the display clocks.
5. The remote may not function properly when you turn off the remote Function, disconnect the RS-232C cable, or exit
the program in an Irregular manner. Rerun the program and turn the remote function again to Restore normal
functions.
<Note> This program may malfunction due to problems in communication circuits or interference from electronic
appliances nearby.
Settings Value Display In Multiple Display Mode
When there are more than one displays connected, the settings values are displayed as follows.
1. No selection: Displays the Factory Default Value.
Page 66

2. Selected one display: Fetches and displays the settings value for the selected display.
3. Selected one display (ID1) and add another display (ID3): The program, which was displaying the settings value of
ID 1, fetches and displays the value of ID3.
4. Selected all sets using Select All: Returns to the Factory Default Value.
Page 67

Adjusting the LCD Display
Input
Available Modes
•
PC / DVI / BNC
•
AV
•
Component
•
HDMI
•
MagicInfo
Note
• MagicInfo supports the DXN-2 model only.
Source List
MENU → ENTER → → ENTER →
PIP
→ , → ENTER
Use to select PC, DVI or other external input sources connected to the LCD Display. Use to
select the screen of your choice.
1. PC
2. DVI
3. AV
4. Component
5. HDMI
6. MagicInfo
7. BNC
Note
Available Modes: PIP ON
44
Page 68

PIP
Adjusting the LCD Display
When external AV devices such as VCRs or DVDs are connected to the LCD Display , PIP
allows you to watch video from those devices in a small window super-imposed on the PC
Video signal. (Off/On)
MENU → ENTER → → → ENTER →
Note
•
If you select , , in Size, Position and Transparency will not be activated.
MENU → ENTER → → → ENTER → → ENTER →
Source
→ , → ENTER
Turns the PIP Screen Off/On.
• Off
• On
MENU → ENTER →
→ , → ENTER
Selects the input source for the PIP.
• PC : DVI / AV / HDMI
→ →ENTER → → →ENTER →
Swap
• BNC : DVI / AV / HDMI
• DVI / AV : PC / BNC
• Component : PC
• HDMI : PC / BNC
MENU → ENTER →
→ →ENTER → → → →ENTER →
45
Page 69

Size
Adjusting the LCD Display
Swaps the contents of the PIP and main image.
The image in the PIP window will appear on the main screen, and the main screen image will
appear in the PIP window.
Position
MENU → ENTER →
→ , → ENTER
Changes the Size of the PIP window.
MENU → ENTER →
→ →ENTER → → → → → ENTER →
→ →ENTER → → → → → → ENTER →
→ , → ENTER
Changes the Position of the PIP window.
Transparency
MENU → ENTER →
→ → ENTER → → → → → → → ENTER →
46
Page 70

Adjusting the LCD Display
→ , → ENTER
Adjusts the Transparency of PIP windows.
• High
• Medium
• Low
• Opaque
• PIP turns off when the LCD Display is switched to an external source.
• For PC and DVI, this is deactivated if the cable is disconnected.
Edit Name
MENU → ENTER → → ENTER → → →
→ , → ENTER
Name the input device connected to the input jacks to make your input source selection
easier.
VCR / DVD / Cable STB / HD STB / Satellite STB / AV Receiver / DVD Receiver / Game /
Camcorder / DVD Combo / DHR / PC / DVI Device
Note
Note
• The displayed devices differ depending on the external input mode.
• When connecting a PC to the HDMI or DVI terminal, set Edit Name to PC. In other cases,
set Edit Name to AV. However, since 640x480, 720P (1280x720), and 1080p (1920x1080)
are common signals for AV and PC, make sure to set the Edit Name in accordance with
the input signal.
• The Picture menu changes depending on the input signal and Edit Name.
47
Page 71

Adjusting the LCD Display
Picture [PC / DVI / BNC / MagicInfo Mode]
Available Modes
•
PC / DVI / BNC
•
AV
•
Component
•
HDMI
•
MagicInfo
Note
• MagicInfo supports the DXN-2 model only.
MagicBright
MENU → → ENTER → → ENTER →
→ , → ENTER
MagicBright is a feature providing the optimum viewing environment depending on the contents of the image you are watching. Currently four different modes are available: Entertain,
Internet, Text and Custom. Each mode has its own pre-configured brightness value.
(Not available when Dynamic Contrast is set to On.)
1. Entertain
High brightness
For watching motion pictures such as from a DVD or VCR.
2. Internet
Medium brightness
For working with a mixture of images such as texts and graphics.
3. Text
Normal brightness
For documents or works involving heavy text.
4. Custom
Although the values are carefully chosen by our engineers, the pre-configured values
may not be comfortable to your eyes depending on your taste.
48
Page 72

Custom
Contrast
Adjusting the LCD Display
If this is the case, adjust the brightness and contrast by using the OSD menu.
By using the on-screen menus, the contrast and brightness can be changed to your personal
preference.
MENU → → ENTER → → → ENTER →
(Not available when Dynamic Contrast is set to On.)
Note
By adjusting the picture using the Custom function, MagicBright will change to Custom mode.
MENU →
→ , → ENTER
Adjusts the Contrast.
Brightness
MENU →
→ , → ENTER
Adjusts the Brightness.
Sharpness
MENU → → ENTER → → → ENTER → → → → ENTER →
→ ENTER → → → ENTER → → ENTER→
→ ENTER → → → ENTER → → → ENTER →
→ , → ENTER
Adjusts the Sharpness.
Color Tone
MENU → → ENTER → → → →ENTER →
49
Page 73

Adjusting the LCD Display
→ , → ENTER
The color tones can be changed.
(Not available when Dynamic Contrast is set to On.)
1. Off
2. Cool
3. Normal
4. Warm
5. Custom
Note
If you set the Color Tone to Cool, Normal, Warm, or Custom, the Color Temp. function is
disabled.
If you set the Color Tone to Off, the Color Control function is disabled
Color Control
Adjusts individual Red, Green, Blue color balance.
MENU → → ENTER → → → → → ENTER →
(Not available when Dynamic Contrast is set to On.)
Note
If you adjust the picture by using the Color Control function, Color Tone will turn to the Custom mode.
Red
MENU → → ENTER → → → → → ENTER → → ENTER →
→ , → ENTER
Green
MENU → → ENTER → → → → → ENTER → → → ENTER
→
Blue
→ , → ENTER
MENU → → ENTER → → → → → ENTER → → → →
ENTER →
50
Page 74

→ , → ENTER
Color Temp.
MENU → → ENTER → → → → → → ENTER →
→ , → ENTER
Color Temp. is a measure of the 'warmth' of the image colors.
(Not available when Dynamic Contrast is set to On.)
This function is only enabled if the Color Tone is set to Off.
Image Lock
Image Lock is used to fine-tune and get the best image by removing noise that creates unstable images with jitters and shakiness. If satisfactory results are not obtained using the Fine
adjustment, use the Coarse adjustment and then use Fine again.
Adjusting the LCD Display
Note
Coarse
Fine
(Available in PC mode only)
MENU → → ENTER → → → → → → → ENTER →
MENU → → ENTER → → → → → → → ENTER → →
ENTER →
→ , → ENTER
Removes noise such as vertical stripes. Coarse adjustment may move the screen image
area. You may relocate it to the center using the horizontal control menu.
MENU → → ENTER → → → → → → → ENTER → →
→ ENTER →
Position
→ , → ENTER
Removes noise such as horizontal stripes. If the noise persists even after Fine tuning, repeat
it after adjusting the frequency (clock speed).
MENU →
→ ENTER →
→ ENTER → → → → → → → ENTER → → →
51
Page 75

→ , , , → ENTER
Adjusts the screen location horizontally and vertically.
Auto Adjustment
MENU → → ENTER → → → → → → → → ENTER →
Adjusting the LCD Display
The values of Fine, Coarse, Position are adjusted automatically. By changing the resolution
in the control panel, the auto function is performed.
(Available in PC mode only)
Signal Balance
This is used to make up for the weak RGB signal transmitted by a long signal cable.
MENU → → ENTER → → → → → → → → → ENTER →
(Available in PC mode only)
Signal Balance
MENU →
→ ENTER → → → → → → → → → ENTER →
→ ENTER →
→ , → ENTER
Selects either On or Off with the signal control.
Signal Control
MENU → → ENTER → → → → → → → → → ENTER →
→ ENTER → →
52
Page 76

Adjusting the LCD Display
1. R-Gain
MENU → → ENTER → → → → → → → → → ENTER →
→ ENTER → → → ENTER →
→ , → ENTER
2. G-Gain
MENU →
→ , → ENTER
3. B-Gain
MENU →
→ , → ENTER
4. R-Offset
MENU → → ENTER → → → → → → → → → ENTER →
→ ENTER → → → → → → → → → ENTER →
→ ENTER → → → → ENTER→
→ ENTER → → → → → → → → → ENTER →
→ ENTER → → → → → ENTER→
→ ENTER → → → → → → ENTER→
→ , → ENTER
5. G-Offset
MENU → → ENTER → → → → → → → → → ENTER →
→ ENTER → → → → → → → ENTER→
→ , → ENTER
6. B-Offset
MENU → → ENTER → → → → → → → → → ENTER →
→ ENTER → → → → → → → → ENTER →
→ , → ENTER
53
Page 77

Size
MENU → → ENTER → → → → → → → → → → ENTER →
→ , → ENTER
The Size can be switched.
1. 16:9
2. 4:3
HDMI Black Level
Adjusting the LCD Display
MENU → → ENTER → → → → → → → → ENTER →
→ , → ENTER
When watching with a DVD or set-top box connecting to the product via HDMI or DVI, image
quality deterioration (black level, lower-quality contrast, lighter color tone, etc.) may occur
depending on the connected external device.
1. Normal
2. Low
Note
• For Timing which can be used for both the PC and the DTV in DVI, HDMI mode, HDMI
PIP Picture
MENU → → ENTER → → → → → → → → → → → ENTER →
→ , → ENTER
Adjusts the PIP Screen Settings.
Black Level will be activated.
54
Page 78

Adjusting the LCD Display
Note
• Available Modes: PIP ON
1. Contrast
MENU → → ENTER → → → → → → → → → → → ENTER →
→ ENTER→
→ , → ENTER
Adjusts the Contrast of the PIP window on the screen.
2. Brightness
MENU →
→ , → ENTER
Adjusts the Brightness of the PIP window on the screen.
3. Sharpness
MENU → → ENTER → → → → → → → → → → → ENTER →
→ , → ENTER
Adjusts the Sharpness of the PIP window on the screen.
4. Color
MENU →
→ ENTER → → → → → → → → → → → ENTER →
→ → ENTER →
→ → → ENTER →
→ ENTER → → → → → → → → → → → ENTER →
→ → → → ENTER →
→ , → ENTER
Adjusts the Color of the PIP window on the screen.
Note
Enabled only when the PIP input is selected in AV, HDMI or Component mode.
5. Tint
MENU →
→ ENTER → → → → → → → → → → → ENTER →
→ → → → → ENTER →
55
Page 79

→ , → ENTER
Adds a natural tone to the PIP window.
Note
Enabled only when the PIP input is selected in AV, HDMI or Component mode. Operates
only if the video signal is NTSC.
Dynamic Contrast
MENU → → ENTER → → → → → → → → → → → → ENTER →
Adjusting the LCD Display
→ , → ENTER
Dynamic Contrast automatically detects the distribution of the visual signal and adjusts to
create an optimum contrast.
1. Off
2. On
Lamp Control
MENU → → ENTER → → → → → → → → → → → → → ENTER
→
→ , → ENTER
Adjusts the inverter lamp in order to reduce energy consumption.
Note
This function does not operate when Dynamic Contrast is set to On in PC, DVI, AV, HDMI,
Component or MagicInfo modes.
Brightness Sensor
MENU → → ENTER → → → → → → → → → → → → → →
ENTER →
→ , → ENTER
56
Page 80

Adjusting the LCD Display
Brightness Sensor automatically detects distribution of the inputted visual signal and adjusts
to create optimum brightness.
1. Off
2. On
Picture [ AV / HDMI / Component Mode]
Available Modes
•
PC / DVI / BNC
•
AV
•
Component
•
HDMI
•
MagicInfo
Mode
Note
• MagicInfo supports the DXN-2 model only.
MENU → → ENTER → → ENTER →
→ , → ENTER
The LCD Display has four automatic picture settings ("Dynamic", "Standard", "Movie" and
"Custom") that are preset at the factory.
Dynamic, Standard, Movie, or Custom can be activated.
(Not available when Dynamic Contrast is set to On.)
Custom
1. Dynamic
2. Standard
3. Movie
4. Custom
By using the on-screen menus, the contrast and brightness can be changed to your personal
preference.
57
Page 81

Contrast
Adjusting the LCD Display
MENU → → ENTER → → → ENTER →
(Not available when Dynamic Contrast is set to On.)
MENU →
→ , → ENTER
Adjusts the Contrast.
Brightness
MENU → → ENTER → → → ENTER → → → ENTER →
→ , → ENTER
Adjusts the Brightness.
Sharpness
MENU → → ENTER → → → ENTER → → → → ENTER →
→ ENTER → → → ENTER → → ENTER→
Color
Tint
→ , → ENTER
Adjusts the picture Sharpness.
MENU →
→ , → ENTER
Adjusts the picture Color.
MENU → → ENTER → → → ENTER → → → → → → ENTER
→
→ , → ENTER
→ ENTER → → → ENTER → → → → → ENTER →
Adds a natural tone to the display.
58
Page 82

Color Tone
MENU → → ENTER → → → → ENTER →
→ , → ENTER
The color tones can be changed. The individual Color components are also user adjustable.
(Not available when Dynamic Contrast is set to On.)
1. Off
Adjusting the LCD Display
2. Cool2
3. Cool1
4. Normal
5. Warm1
6. Warm2
If you set the Color Tone to Cool2, Cool1, Normal, Warm1, or Warm2, the Color Temp. function is disabled.
Color Temp.
MENU → → ENTER → → → → → ENTER →
→ , → ENTER
Note
Size
Color temp. is a measure of the 'warmth' of the image colors.
(Not available when Dynamic Contrast is set to On.)
Note
This function is only enabled if the Color Tone is set to Off.
MENU → → ENTER → → → → → → ENTER →
59
Page 83

Adjusting the LCD Display
→ , → ENTER
The Size can be switched.
1. 16:9: Sets the picture to 16:9 wide mode.
2. Zoom 1: Magnifies the size of the picture on the screen.
3. Zoom 2: Magnifies the size of the picture more than Zoom 1.
4. 4:3: Sets the picture to 4:3 normal mode.
5. Screen Fit: Displays the input scenes as they are without any cutoff when HDMI 720p,
1080i, 1080p signals are input.
(Not available when Dynamic Contrast is set to On.)
Note
• Certain external devices may feed the display an out of spec signal that may cause cutoff
even when using the Screen Fit feature.
• Zoom 1, Zoom 2 are unavailable in HDMI mode.
• The Position and Reset functions are available in Zoom 1 or Zoom 2 modes.
Digital NR (Digital Noise Reduction)
MENU → → ENTER → → → → → → → ENTER →
→ , → ENTER
Turns the Digital Noise Reduction feature Off/On. The Digital Noise Reduction feature allows
you to enjoy clearer and crisper images.
1. Off
2. On
Note
Digital NR function is not available for all resolutions.
60
Page 84

HDMI Black Level
MENU → → ENTER → → → → → → → → ENTER →
, → ENTER
→
When a DVD or set-top box is connected to your TV via HDMI or DVI, it may cause a degradation in the screen quality, such as an increase in the black level, a low contrast, or
discoloration, etc., depending on the external device connected. In this case, adjust the
screen quality of your TV by configuring the HDMI black level.
1. Normal
Adjusting the LCD Display
2. Low
For Timing which can be used for both the PC and the DTV in DVI, HDMI mode, HDMI Black
Level will be activated.
Film Mode
MENU → → ENTER → → → → → → → → → ENTER →
→ , → ENTER
The Film Mode feature offers you a theater-quality viewing experience.
Note
In HDMI mode, this function is available when the input signal is interlaced scan; it is not
available is progressive scan.
1. Off
2. On
PIP Picture
MENU → → ENTER → → → → → → → → → → ENTER →
61
Page 85

Adjusting the LCD Display
→ , → ENTER
Adjusts the PIP Screen Settings.
Note
• Available Modes: PIP ON
1. Contrast
MENU →
→ , → ENTER
Adjusts the Contrast of the PIP window on the screen.
2. Brightness
MENU → → ENTER → → → → → → → → → → ENTER →
→ , → ENTER
Adjusts the Brightness of the PIP window on the screen.
3. Sharpness
MENU →
→ ENTER → → → → → → → → → → ENTER →
→ ENTER→
→ → ENTER→
→ ENTER → → → → → → → → → → ENTER →
→ → → ENTER→
→ , → ENTER
Adjusts the Sharpness of the PIP window on the screen.
4. Color
MENU →
→ , → ENTER
Adjusts the Color of the PIP window on the screen.
Note
This function is not available if PC signal is received while in DVI or HDMI mode.
5. Tint
MENU →
→ ENTER → → → → → → → → → → ENTER →
→ → → → ENTER→
→ ENTER → → → → → → → → → → ENTER →
→ → → → → ENTER→
62
Page 86

→ , → ENTER
Adds a natural tone to the PIP window.
Note
This function is not available if PC signal is received while in DVI or HDMI mode.
Dynamic Contrast
MENU → → ENTER → → → → → → → → → → → ENTER →
Adjusting the LCD Display
→ , → ENTER
Dynamic Contrast automatically detects the distribution of the visual signal and adjusts to
create an optimum contrast.
1. Off
2. On
Lamp Control
MENU → → ENTER → → → → → → → → → → → → ENTER
→
→ , → ENTER
Adjusts the inverter lamp in order to reduce energy consumption.
Note
This function does not operate when Dynamic Contrast is set to On in PC, DVI, AV, HDMI,
Component or MagicInfo modes.
Brightness Sensor
MENU → → ENTER → → → → → → → → → → → → → ENTER
→
63
Page 87

Sound
Adjusting the LCD Display
→ , → ENTER
Brightness Sensor automatically detects distribution of the inputted visual signal and adjusts
to create optimum brightness.
1. Off
2. On
Available Modes
•
PC / DVI / BNC
•
AV
•
Component
•
HDMI
•
MagicInfo
Mode
Note
• MagicInfo supports the DXN-2 model only.
MENU → → → ENTER → → ENTER →
→ , → ENTER
The LCD Display has a built-in high fidelity stereo amplifier.
1. Standard
Selects Standard for the standard factory settings.
2. Music
Selects Music when watching music videos or concerts.
3. Movie
Selects Movie when viewing movies.
4. Speech
Selects Speech when watching a show that is mostly dialog (i.e., news).
64
Page 88

Custom
Bass
Adjusting the LCD Display
5. Custom
Selects Custom if you want to adjust the settings according to your personal preferences.
The sound settings can be adjusted to suit your personal preferences.
MENU → → → ENTER → → → ENTER →
Note
• You can hear the sound even when sound value is set to 0.
• If you adjust sound using Custom function, Mode will turn to Custom mode.
Treble
Balance
MENU →
→ , → ENTER
Emphasizes low frequency audio.
MENU →
→ , → ENTER
Emphasizes high frequency audio.
MENU → → → ENTER → → → ENTER → → → → ENTER →
→ → ENTER → → → ENTER → →ENTER→
→ → ENTER → → → ENTER → → → ENTER →
→ , → ENTER
Allows you to Adjusts the sound balance between the left and right speakers.
Auto Volume
MENU → → → ENTER → → → → ENTER →
65
Page 89

→ , → ENTER
Reduces the difference in volume control between broadcasters.
1. Off
2. On
SRS TS XT
MENU → → → ENTER → → → → → ENTER →
→ , → ENTER
Adjusting the LCD Display
SRS TS XT is a patented SRS technology that solves the problem of playing 5.1 multichannel
content over two speakers. TruSurround XT delivers a compelling, virtual surround sound
experience through any two-speaker playback system, including internal television speakers.
It is fully compatible with all multichannel formats.
1. Off
2. On
Sound Select
MENU → → → ENTER → → → → → → ENTER →
→ , → ENTER
Selects either Main or Sub when PIP is On.
Note
Available Modes: PIP ON
1. Main
2. Sub
Speaker Select
MENU → → → ENTER → → → → → → → ENTER →
66
Page 90

Adjusting the LCD Display
→ , → ENTER
When you use the product with it connecting to a Home theater, turn the Internal speakers
off so you can listen to sound from the Home theater's (external) speakers.
1. Internal
Sound is outputted both from the Internal speaker and the External speakers, but the
volume control is only available from the Internal speaker.
2. External
Setup
Available Modes
•
•
•
•
•
• MagicInfo supports the DXN-2 model only.
Language
MENU → → → → ENTER → → ENTER →
When sound is only outputted from the External speakers, the volume control is also only
available from the External speakers.
PC / DVI / BNC
AV
Component
HDMI
MagicInfo
Note
→ , → ENTER
You can choose one of 13 languages.
67
Page 91

Time
Clock Set
Adjusting the LCD Display
Note
The language chosen affects only the language of the OSD. It has no effect on any software
running on the computer.
Selects from one of 4 time settings, Clock Set, Sleep Timer, On Timer, and Off Timer.
MENU → → → → ENTER → → → ENTER →
MENU → → → → ENTER → → → ENTER → → ENTER→
→ , → , → ENTER
Current Time Setting.
Sleep Timer
MENU →
→ , → ENTER
Turns the LCD Display off automatically at certain times.
1. Off
2. 30
→ → → ENTER → → → ENTER → → → ENTER→
3. 60
4. 90
5. 120
68
Page 92

On Timer
Adjusting the LCD Display
6. 150
7. 180
Off Timer
MENU →
→ , / , → ENTER
Turns the LCD Display on automatically at a preset time. Controls the mode and the volume
level at the time the LCD Display turns on automatically.
MENU →
→
→ → → ENTER → → → ENTER → → → → ENTER→
→ → → ENTER → → → ENTER → → → → → ENTER
→ , / , → ENTER
Turns the LCD Display off automatically at a preset time.
Menu Transparency
MENU → → → → ENTER → → → → ENTER →
→ , → ENTER
Change the transparency of the background of the OSD.
1. High
69
Page 93

2. Medium
3. Low
4. Opaque
Safety Lock
Change PIN
MENU → → → → ENTER → → → → → ENTER → → ENTER→
Adjusting the LCD Display
→ [0∼9] → [0∼9] → [0∼9] → [0∼9]
The password can be changed.
Note
The preset password for the LCD Display is "0000".
Lock On
MENU →
ENTER →
→ [0∼9] → [0∼9] → [0∼9] → [0∼9]
This is the function that locks the OSD in order to keep the current settings or to prevent
others from adjusting the settings.
Energy Saving
→ → → ENTER → → → → → ENTER → → →
MENU → → → → ENTER → → → → → → ENTER →
70
Page 94

→ , → ENTER
This feature adjusts the power consumption of the unit in order to save energy.
1. Off
2. On
Video Wall
A Video Wall is a set of video screens connected together, so that each screen shows a part
of the whole picture or where the same picture is repeated on each screen.
When the Video Wall is on, you can adjust the Video Wall screen setting.
Adjusting the LCD Display
MENU →
When Video Wall is running, the Auto Adjustment, Image Lock, and Size functions are not
available. Video Wall does not operate in MagicInfo mode.
Video Wall
MENU → → → → ENTER → → → → → → → → ENTER →
→ ENTER →
→ , → ENTER
Turns Off/On the Video Wall function of the selected display Off/On.
→ → → ENTER → → → → → → → → ENTER →
Note
Format
1. Off
2. On
MENU →
→ → ENTER →
→ , → ENTER
→ → → ENTER → → → → → → → → ENTER →
71
Page 95

Horizontal
Adjusting the LCD Display
The Format can be selected to see a divided screen.
1. Full
Provides a full screen without any margins.
2. Natural
Displays a natural image with the original aspect ratio intact.
Vertical
MENU →
→ → → ENTER →
→ , → ENTER
Sets how many parts the screen should be divided horizontally.
Five adjustment levels: 1, 2, 3, 4, and 5.
MENU → → → → ENTER → → → → → → → → ENTER →
→ → → → ENTER →
→ → → ENTER → → → → → → → → ENTER →
→ , → ENTER
Sets how many parts the screen should be divided vertically.
Five adjustment levels: 1, 2, 3, 4, and 5.
Screen Divider
MENU →
→ → → → → ENTER →
→ → → ENTER → → → → → → → → ENTER →
72
Page 96

The screen can be divided into several images. A number of screens can be selected with a
different layout when dividing.
• Select a mode in Screen Divider.
• Select a display in Display Selection.
• The selection will be set up by pressing a number in the selected mode.
Safety Screen
The Safety Screen function is used to prevent afterimages that may appear when a still picture
is displayed on the screen over a long time.
Adjusting the LCD Display
Pixel Shift
Pixel Shift
• The Safety Screen function scrolls the screen for the specified period of time.
• This function is not available when the power is turned off.
MENU →
MENU → → → → ENTER → → → → → → → → → ENTER →
To prevent after-images on the screen you can use this function have pixels move on the
LCD in the horizontal or vertical direction.
→ → → ENTER → → → → → → → → → ENTER →
→ ENTER → → ENTER → → , → ENTER
Horizontal
1. Off
2. On
MENU → → → → ENTER → → → → → → → → → ENTER →
→ ENTER → → → ENTER → → , → ENTER
73
Page 97

Vertical
Adjusting the LCD Display
Sets how many pixels the screen moves horizontally.
Five adjustment levels: 0, 1, 2, 3, and 4.
Time
MENU →
Sets how many pixels the screen moves vertically.
Five adjustment levels: 0, 1, 2, 3, and 4.
MENU → → → → ENTER → → → → → → → → → ENTER →
→ → → ENTER → → → → → → → → → ENTER →
→ ENTER → → → → ENTER → → , → ENTER
→ ENTER → → → → → ENTER → → , → ENTER
Timer
Timer
Set the time interval for performing the horizontal or vertical movement, respectively.
MENU →
→ → → ENTER → → → → → → → → → ENTER →
→ → ENTER → → ENTER → → , → ENTER
74
Page 98

Mode
Adjusting the LCD Display
You can set the timer for Screen Burn Protection.
If you start the operation to erase any residual image, the operation will be performed for the
set period of time and then automatically finish.
1. Off
2. On
Period
MENU → → → → ENTER → → → → → → → → → ENTER →
→ → ENTER → → → ENTER → → , → ENTER
You can change the Safety Screen Type.
1. Scroll
2. Bar
3. Eraser
MENU →
→ → → ENTER → → → → → → → → → ENTER →
→ → ENTER → → → → ENTER → → , → ENTER
Use this function to set the execution period for each mode set in the timer.
75
Page 99

Time
Scroll
Adjusting the LCD Display
MENU → → → → ENTER → → → → → → → → → ENTER →
→ → ENTER → → → → → ENTER → → , → ENTER
Within the set period of time specify a time for execution.
• Mode-Scroll : 1~5 sec
• Mode-Bar, Eraser : 10~50 sec
Bar
MENU → → → → ENTER → → → → → → → → → ENTER →
→ → → ENTER →
This function helps to remove after-images on the screen by moving all the pixels on the LCD
according to a pattern.
Use this function when there are remaining after-images or symbols on the screen, especially
when you displayed a still image on the screen for a long time.
MENU →
→ → → ENTER → → → → → → → → → ENTER →
→ → → →ENTER →
This function prevents after-images on the screen by moving long black and white vertical
lines.
76
Page 100

Eraser
Side Gray
Adjusting the LCD Display
MENU → → → → ENTER → → → → → → → → → ENTER →
→ → → → →ENTER →
This function prevents after-images on the screen by moving a rectangular pattern.
MENU → → → → ENTER → → → → → → → → → ENTER →
→ → → → → →ENTER →
→ , → ENTER
Select the brightness of the grey for the screen background.
1. Off
2. Light
3. Dark
Resolution Select
MENU → → → → ENTER → → → → → → → → → →ENTER →
→ , → ENTER
When the picture is not displayed properly on the screen when setting the graphics card
resolution of the computer to 1024 x 768 @ 60Hz, 1280 x 768 @ 60Hz, 1360 x 768@ 60Hz
or 1366 x 768 @ 60Hz, by using this function(Resolution Select), you can have the picture
displayed on the screen in the specified resolution.
77
 Loading...
Loading...