Samsung 690 User Manual
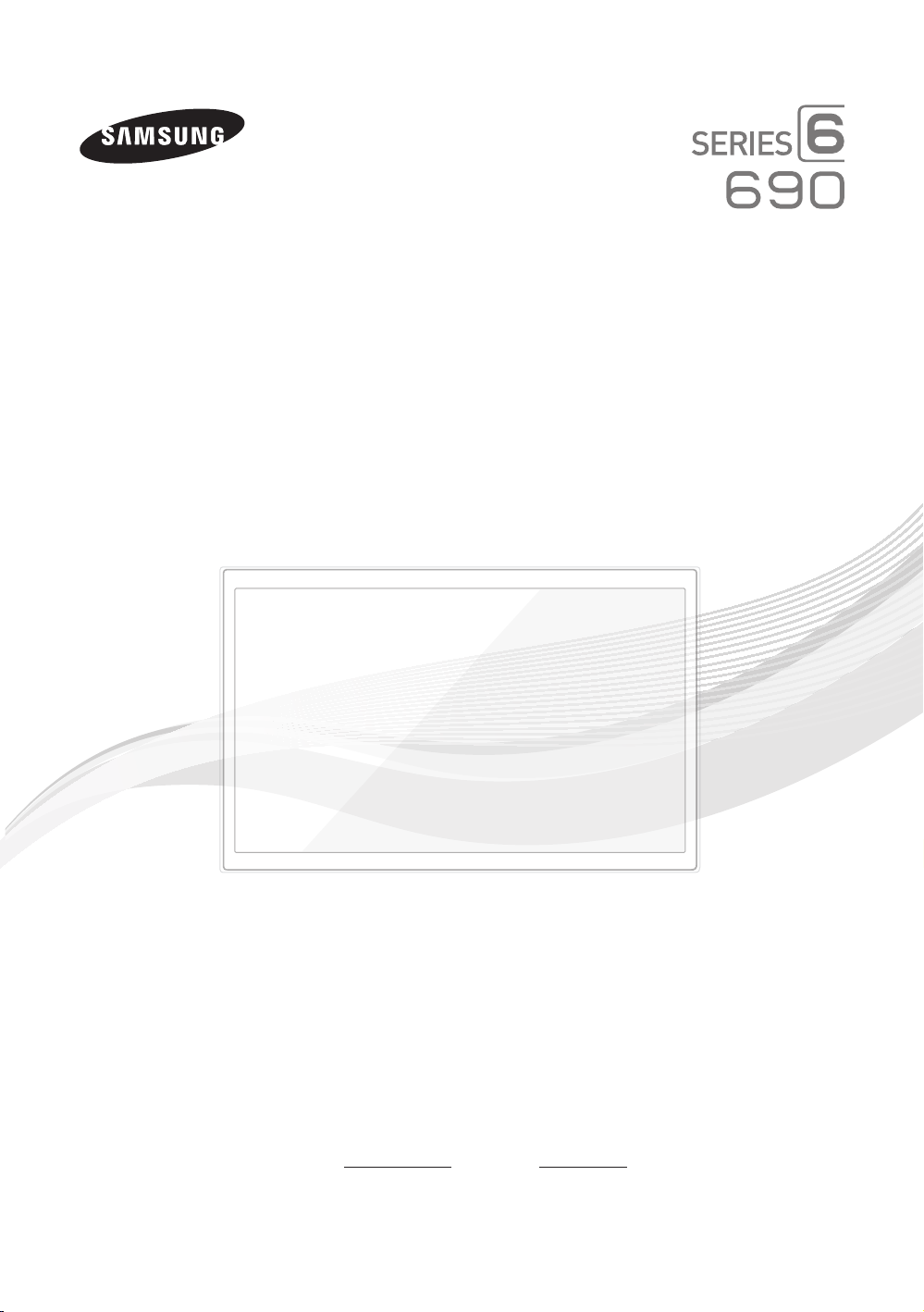
LED TV
Installation manual
imagine the possibilities
Thank you for purchasing this Samsung product.
To receive more complete service, please register
your product at
www.samsung.com/register
Model Serial No.
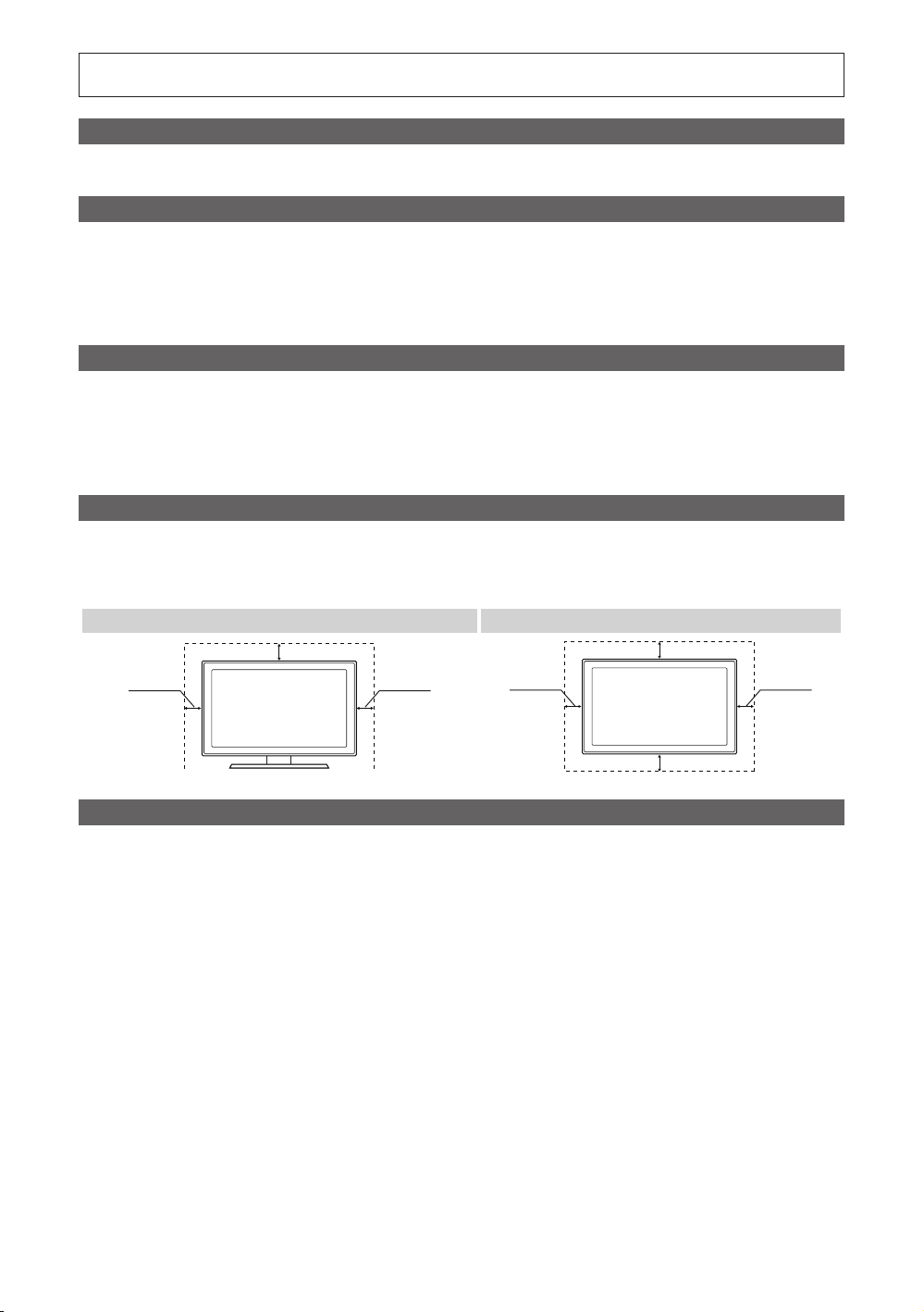
Figures and illustrations in this User Manual are provided for reference only and may differ from actual product appearance.
Product design and specifications may be changed without notice.
Introduction
This TV B2B (Business to Business) model is designed for hotels or the other hospitality businesses, supports a variety of special functions, and lets you
limit some user (guest) controls.
Operational Modes
This TV has two modes : Interactive and Stand-alone mode.
• Interactive mode : In this mode, the TV communicates with and is fully or partially controlled by a connected Set Back Box (SBB) or Set Top Box
(STB) provided by a hospitality SI (System Integration) vendor. When the TV is initially plugged in, it sends a command that attempts to identify the
SSB or STB connected to it. If the TV identifies the SBB or STB and the SBB or STB identifies the TV, the TV gives full control to the SBB or STB.
• Stand-alone mode : In this mode, this TV works alone without an external SBB or the STB.
The TV has a Hotel (Hospitality) Menu that lets you easily set its various hospitality functions. Please see pages 23 to 27.
The Menu also lets you activate or de-activate some TV and hospitality functions so you can create your optimal hospitality configuration.
Still image warning
Avoid displaying still images (such as jpeg picture files) or still image elements (such as TV channel logos, panorama or 4:3 format images, stock or news
bars or crawls) on the screen. Displaying still pictures continually can cause uneven screen wear, which will affect image quality. To reduce the chance that
this effect will occur, please follow the recommendations below:
• Avoid displaying the same TV channel for long periods.
• Always try to display a full screen image.
• Reduce brightness and contrast to help prevent the occurrence of after-images.
• Use all TV features designed to reduce image retention and screen burn-in. Refer to the proper user manual section for details.
Ensuring Proper Ventilation
When you install the TV, maintain the distances shown below between the TV and other objects (walls, cabinet sides, etc.) to ensure proper ventilation.
Failing to do so may result in a fire or problems with the TV caused by an increase in its internal temperature.
When using a stand or wall-mount, use parts provided by Samsung Electronics only.
✎
If you use parts provided by another manufacturer, it may cause a problem with the product or cause the product to fall, leading to serious injury.
x
Installation with a stand. Installation with a wall-mount.
4 inches
4 inches4 inches
4 inches
4 inches4 inches
Additional Information
The appearance of the TV and its accessories may differ from the illustrations in this manual, depending on the TV.
✎
Be careful when you touch the TV if it is on or has been on for a period of time. Some parts can be hot.
✎
4 inches
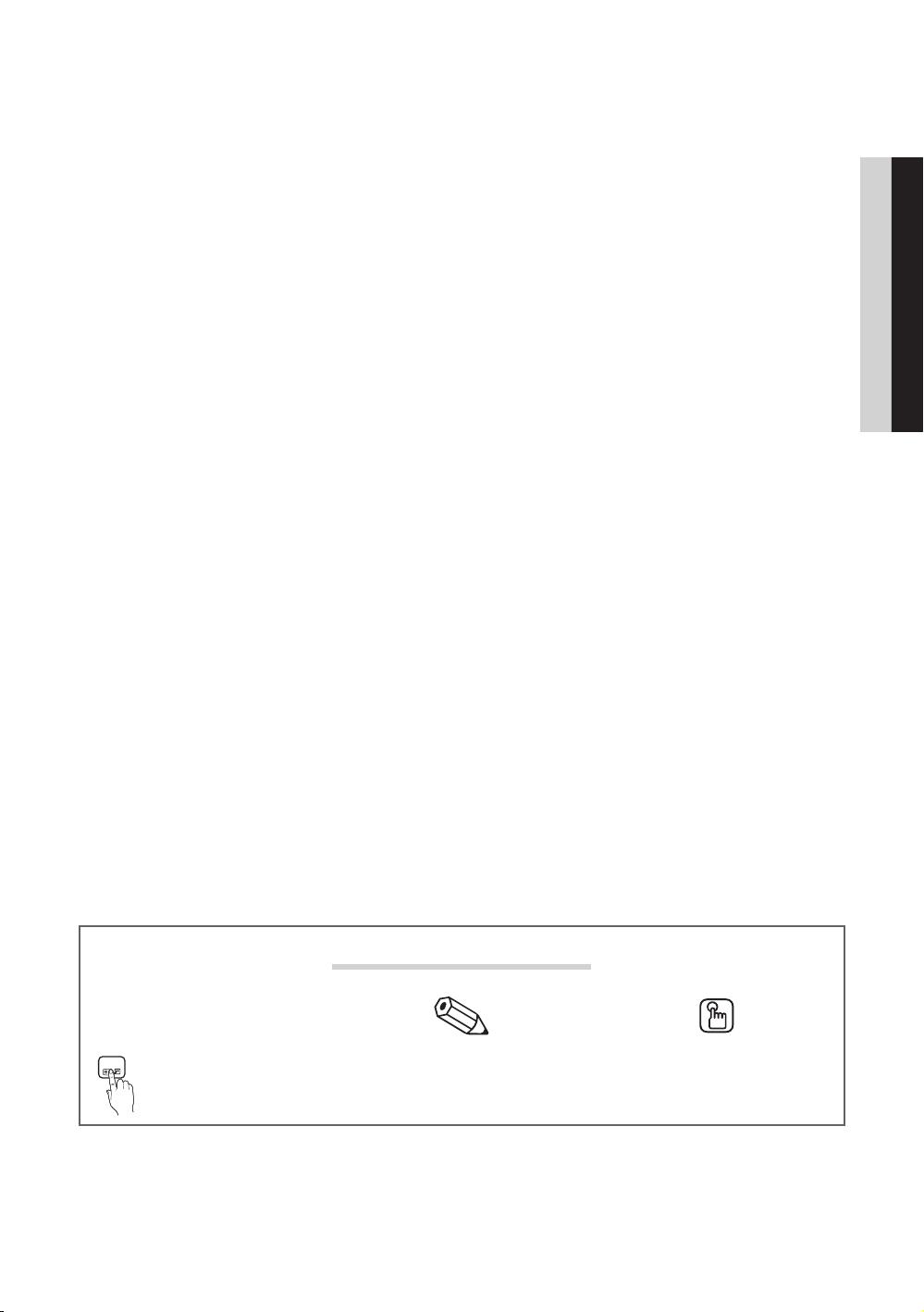
Contents
y Introduction .............................................................................................................................................................. 2
y Operational Modes ................................................................................................................................................... 2
y Still image warning .................................................................................................................................................... 2
y Ensuring Proper Ventilation ......................................................................................................................................2
y Additional Information ............................................................................................................................................... 2
y Accessories .............................................................................................................................................................. 4
y Installing the LED TV Stand ....................................................................................................................................... 5
y Assembling the swivel (32 inch TVs or larger) ............................................................................................................ 7
y Using the TV's Controller .......................................................................................................................................... 9
y The Connection Panel ............................................................................................................................................. 10
y The Remote Control ................................................................................................................................................ 12
y Connecting to the Network ..................................................................................................................................... 14
y Connecting the TV to an SBB or STB ..................................................................................................................... 16
y Connecting the Bathroom Speakers ....................................................................................................................... 19
y Connecting the RJP (Remote Jack Pack) ................................................................................................................ 20
y Setting the Hotel Option Data ................................................................................................................................. 22
y Installing the Wall Mount ......................................................................................................................................... 43
y Anti-theft Kensington Lock ...................................................................................................................................... 45
y Specifications ......................................................................................................................................................... 46
y Display Resolution................................................................................................................................................... 47
y Dimensions ............................................................................................................................................................. 48
ENGLISH
t
TOOLS
Indicates that you can press the
TOOLS button on the remote control
to use this function.
Symbols Used in this Manual
Note One-Touch Button
English
3
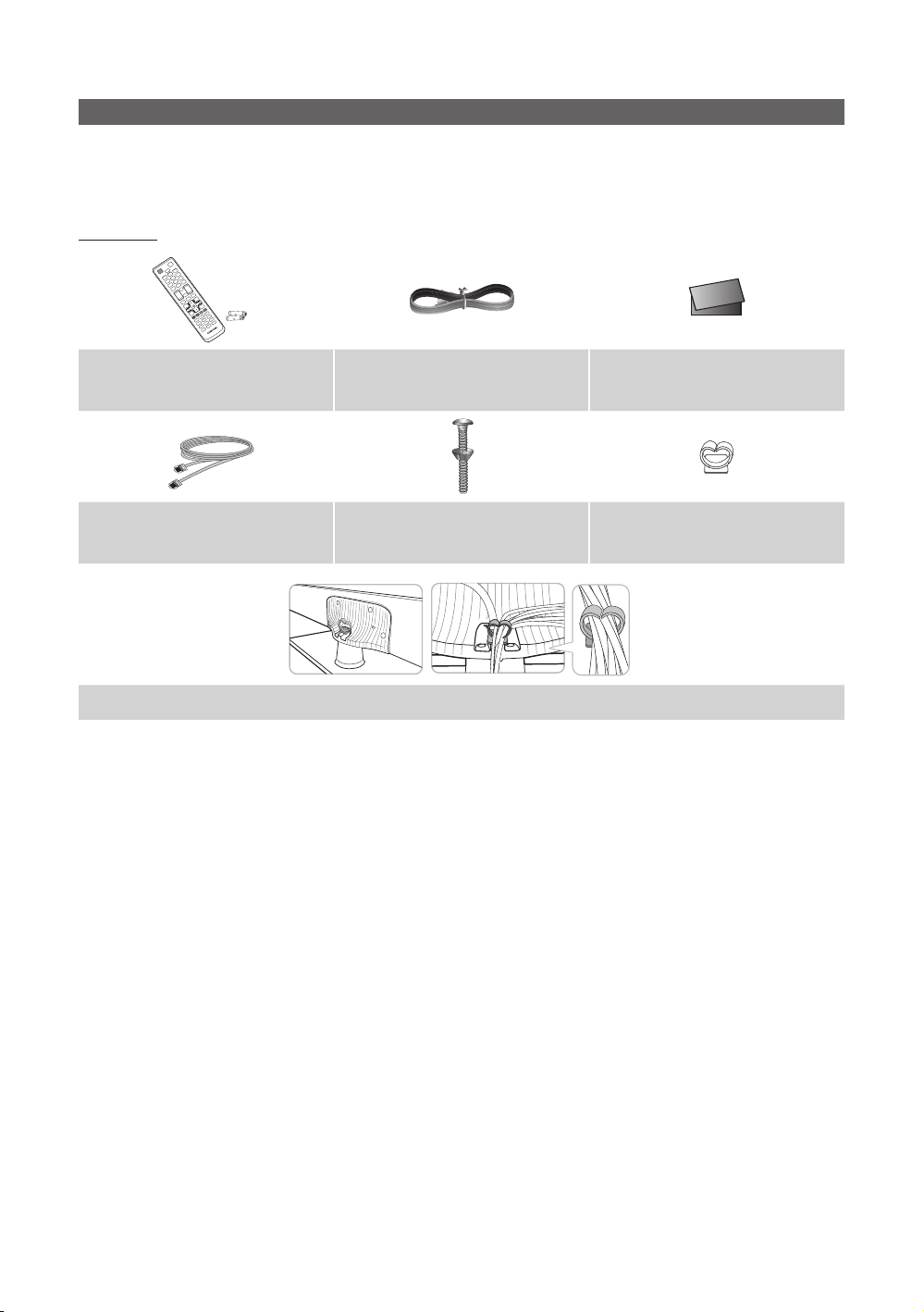
Accessories
✎
Please make sure the following items are included with your LED TV. If any items are missing, contact your dealer.
✎
The items’ color and shape may vary, depending on the model.
✎
The parts for the stand are listed under Stand Components on the following page.
List of Parts
y Remote Control (AA59-00817A) &
Batteries (AAA x 2)
y Data Cable (depending on the
model)
(BN39-00865B, BN39-01011C)
y Power Cord
y Hotel Mount Kit y Holder-Wire stand 1(EA)
y Assembling the Holder Wire Stand
y Safety Guide / Quick Setup Guide
(Not available in all locations)
4
English
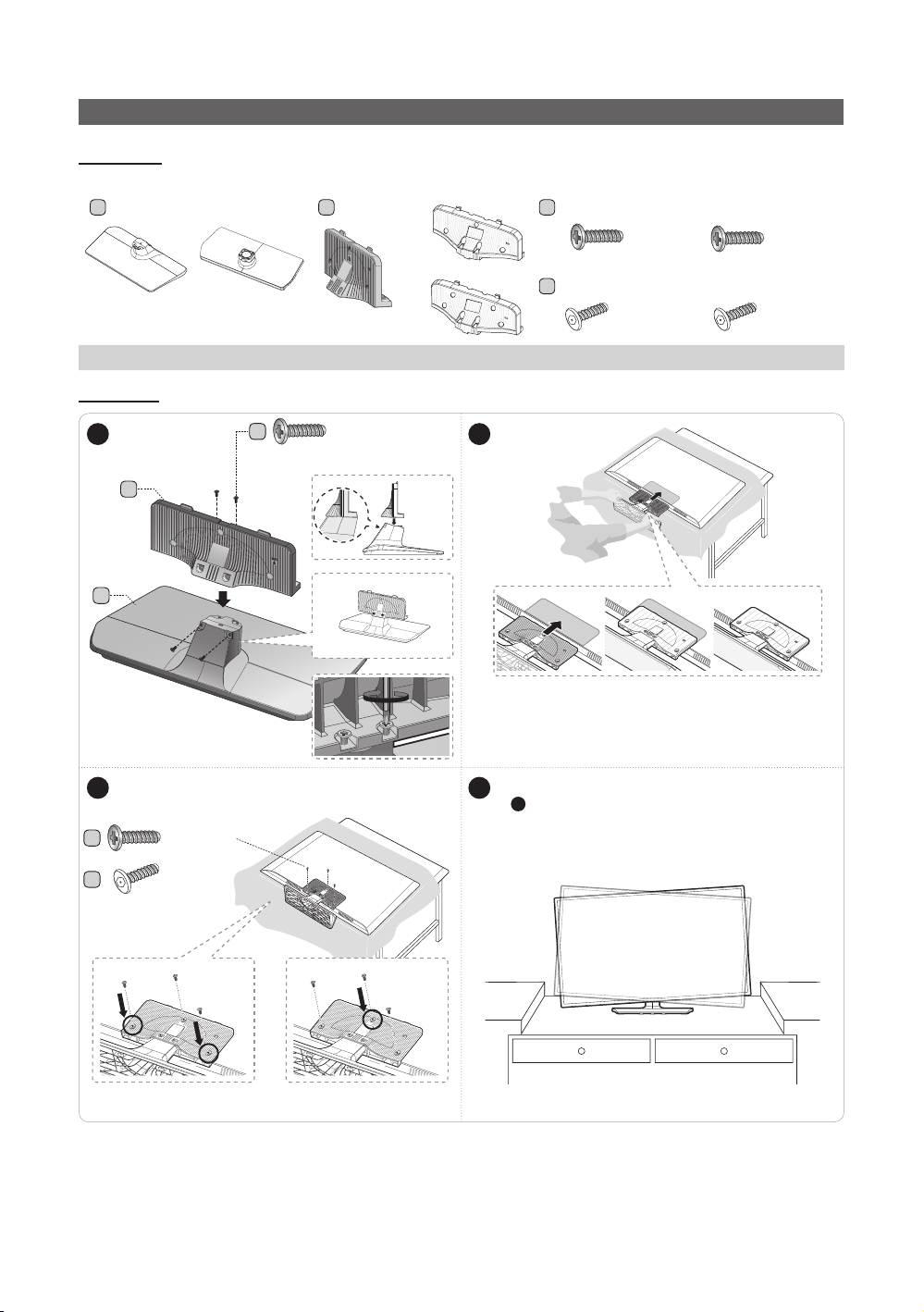
Installing the LED TV Stand
Components
When installing the stand, use the provided components and parts.
1 EA
A B
28"
32" ~ 55"
• Stand • Guide Stand • Screws
HG28NC690
1 EA
28"
32"
40" ~ 55"
C
D
28" ~ 32"
28" ~ 32"
x7 (M4 X L12)
x3 (M4 X L12,
SECURITY)
40" ~ 55"
x8 (M4 X L12)
40" ~ 55"
x4 (M4 X L12,
SECURITY)
1
B
A
Tight the bottom of the screw first, and stow the
3
C
x4
(M4 X L12)
upper side of screw last.
C
D
x3
(M4 X L12)
x3 (M4 X L12,
SECURITY)
2
✎ Place a soft cloth over the table to protect the TV, and then place
the TV on the cloth screen-side down.
✎ Insert the Stand Guide into the slot on the bottom of the TV.
✎ Slide and assemble it to the end line in the direction of arrow.
When the declination happened, try reassemble
4
it 2 category.
✎ Make sure to assembling stand guide attached on the TV.
✎ Progress the assembly of screw in the manual’s order.
English
5
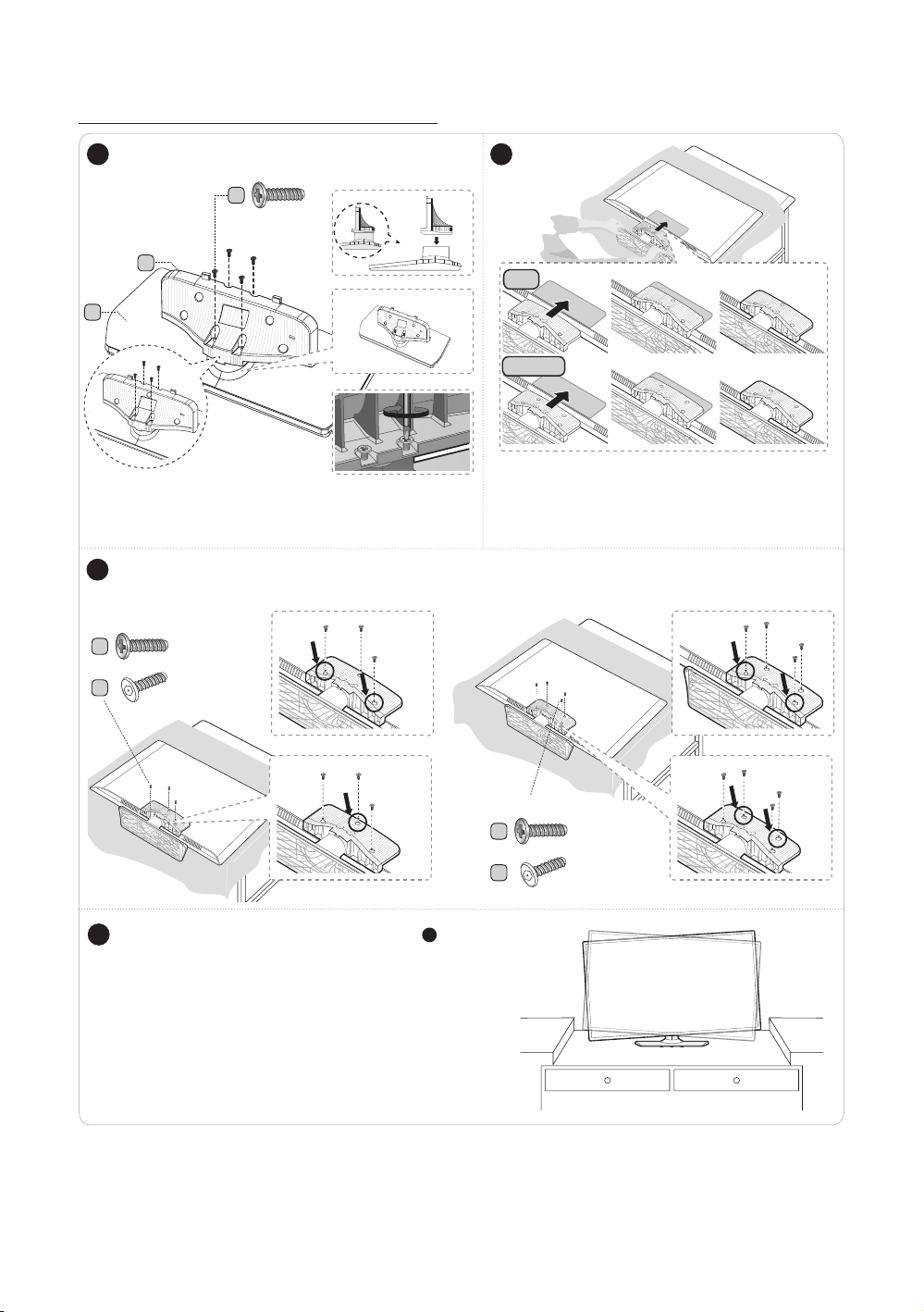
HG32NC690 / HG40NC690 / HG48NC690 / HG55NC690
1
C
B
A
32"
Tight the bottom of the screw first, and stow the upper side of screw last.
3
✎ Progress the assembly of screw in the manual’s order.
x4
(M4 X L12)
40" ~ 55"
32"
C
D
x3
(M4 X L12)
x3 (M4 X L12,
SECURITY)
2
32"
40" ~ 55"
✎ Place a soft cloth over the table to protect the TV, and then
place the TV on the cloth screen-side down.
✎ Insert the Stand Guide into the slot on the bottom of the TV.
✎ Slide and assemble it to the end line in the direction of arrow.
40"~ 55"
40" ~ 55"
x4
(M4 X L12)
x4 (M4 X L12,
SECURITY)
When the declination happened, try reassemble it 2 category.
4
✎ Make sure to assembling stand guide attached on the TV.
✎
NOTE
C
D
y Make sure to distinguish between the front and back of each component when assembling them.
y Make sure that at least two persons lift and move the T V.
English
6
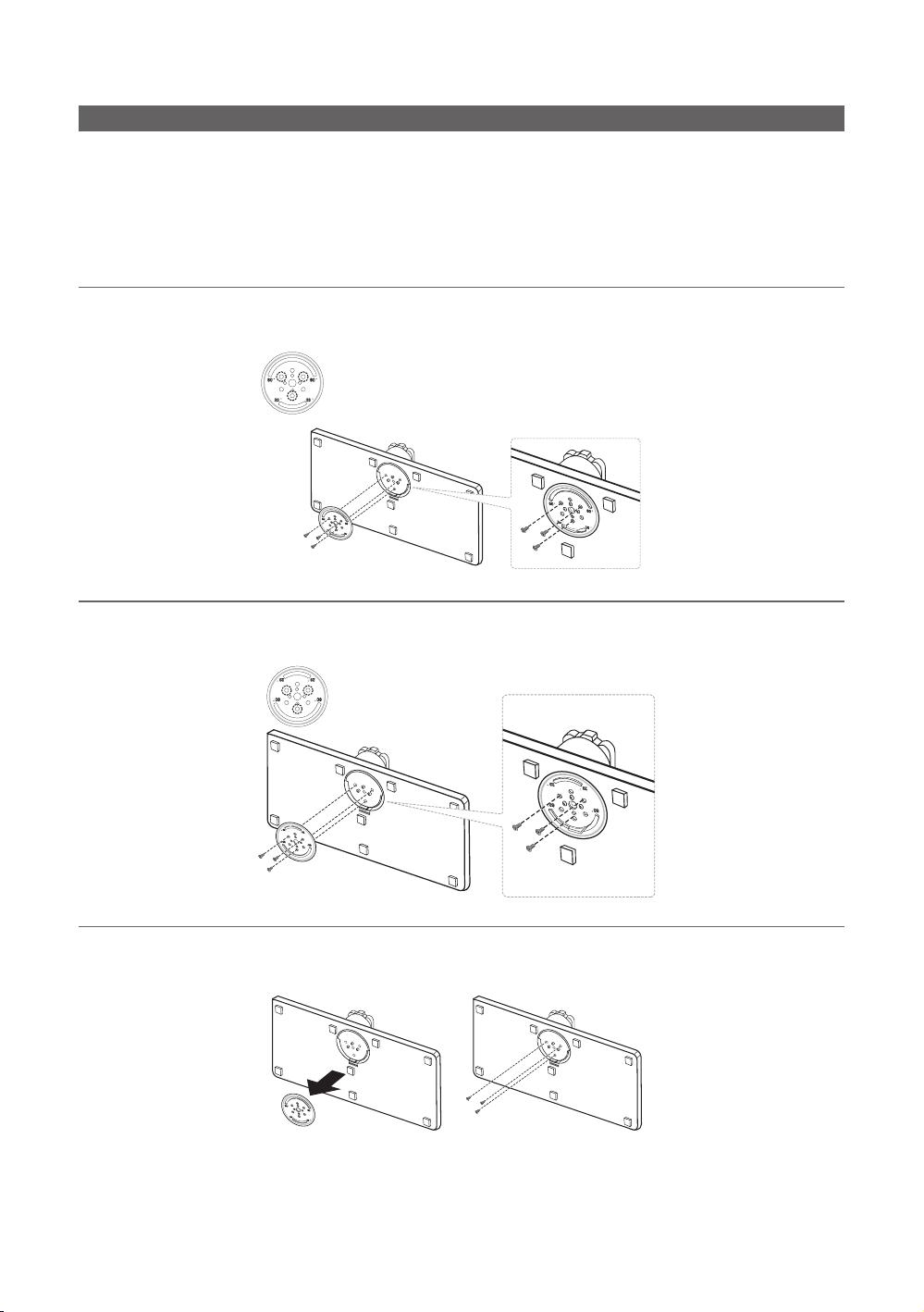
Assembling the swivel (32 inch TVs or larger)
] WARNING: If you configure the TV to swivel, you must attach it securely to the floor, a desk, a dresser top, etc. as
The 32” and larger LED TVs have swivel stands. You can configure these stands so that the TVs swivel 20 degrees left and
described in the installation instructions.
right, 60 degrees left and right, or 90 degrees left and right using the BRACKET HOLDER SWIVEL.
¦ 20° swivel
To configure the TV so that it swivels 20° left and right, insert the prong on the bottom of the stand through the curved hole
in the Bracket Holder Swivel marked 20°. Then, fix the Bracket Holder Swivel to the stand using the three supplied screws as
shown below.
¦ 60° swivel
To configure the TV so that it swivels 60° left and right, insert the prong on the bottom of the stand through the curved hole
in the Bracket Holder Swivel marked 60°. Then, fix the Bracket Holder Swivel to the stand using the three supplied screws as
shown below.
¦ 90° swivel
To configure the TV so that it swivels 90° left and right, remove the Bracket Holder Swivel, and then screw the three supplied
screws into the stand as shown below.
English
7
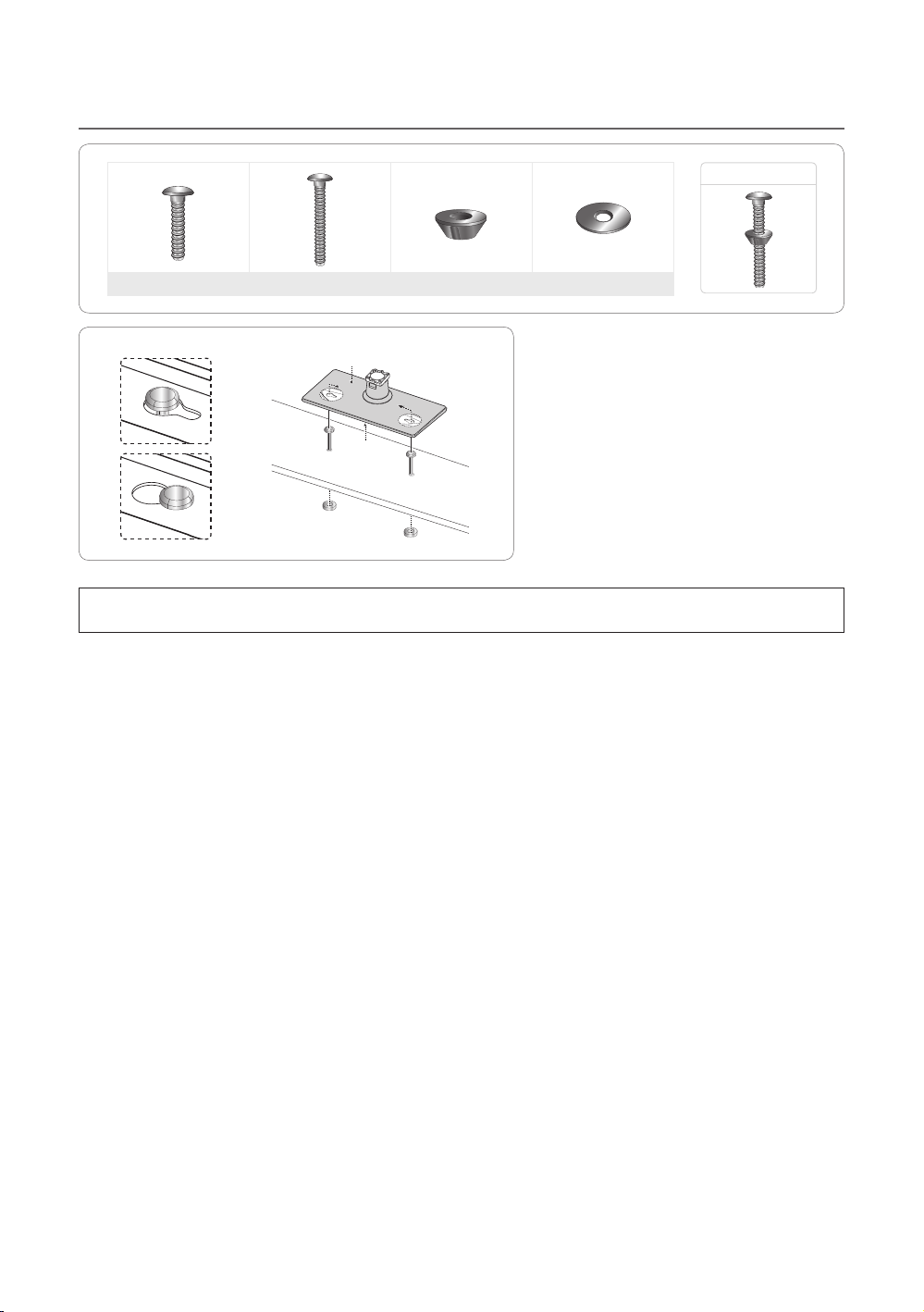
¦ Hotel Mount Kit
Short Bolt (2EA) Long Bolt (2EA) Nut (2EA) Washer (2EA)
Top
Bolt + Nut
[
Bottom
WARNING: To prevent injury, you must attach this TV securely to the floor, a table, a dresser top, etc. with
the Hotel Mount Kit as described in these instructions.
Affix the stand to a flat surface such as a
dresser top, desk top, or entertainment center as
shown.
8
English
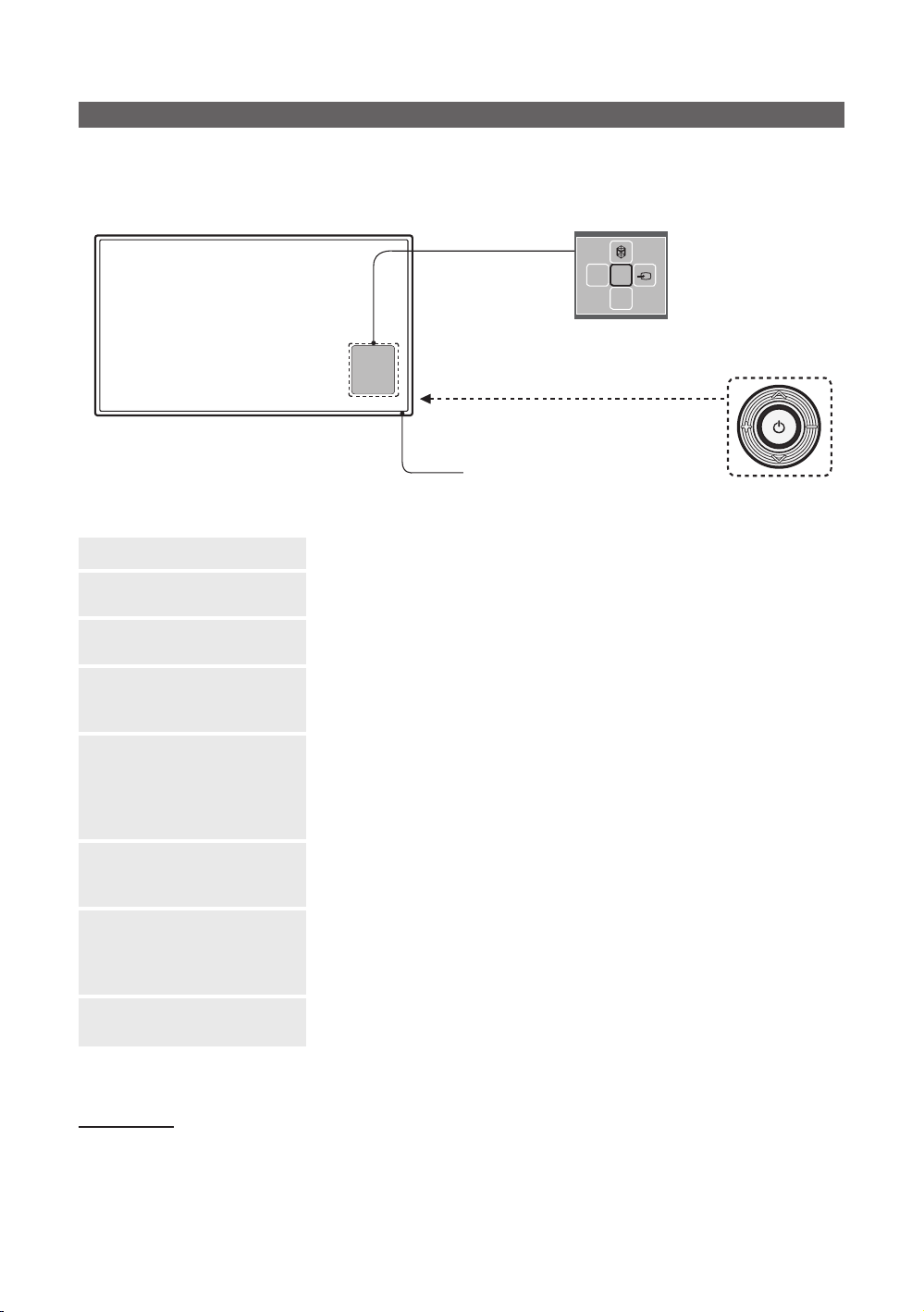
Using the TV's Controller
✎
The color and shape of the TV Controller may vary depending on the model.
✎
The TV's Controller, a small joy stick like button on the bottom right side of the TV, lets you control the T V without the
remote control.
Open Smart Hub.
Open the menu.
The control stick is located at the lower-left
Remote control sensor
When you use the Remote control, the
standby LED does not respond, except
when you press the P button.
mR
P
Turn off the TV.
corner on the back of the TV.
Select a source.
TV Controller
Power on Turn the TV on by pressing the Controller when the TV is in standby mode.
Adjusting the volume Adjust the volume by moving the Controller from side to side when the
power is on.
Selecting a channel Select a channel by moving the Controller backwards and forwards when
the power is on.
Using the Function menu To view and use the Function menu, press and release the Controller
when the power is on. To close the Function menu, press and release the
Controller again.
Selecting the MENU (m)
With the Function menu visible, select the MENU (m) by moving the
Controller to the left. The OSD (On Screen Display) Menu appears. Select an
option by moving the Controller to the right. Move the Controller to the right
or left, or backwards and forwards to make additional selections. To change
a parameter, select the it, and then press the Controller.
Selecting SMART HUB (™) With the Function menu visible, select SMART HUB (™) by moving the
Controller upwards. The SMART HUB main screen appears. Select an
application by moving the Controller, and then pressing the Controller.
Selecting a Source (s) With the Function menu visible, open the Source screen (s) by pushing
the Controller to the right. The Source screen appears. To select a
source, move the Controller back and forth. When the source you want is
highlighted, press the Controller.
Power Off (P) With the Function menu visible, select Power Off (P) by pulling the
Controller forwards, and then press the Controller.
✎
To close the Menu, SMART HUB, or Source, press the Controller for more than 1 second.
Standby mode
Your TV enters Standby mode when you turn it off, and continues to consume a small amount of electric power. To be safe
and to decrease power consumption, do not leave your TV in standby mode for long periods of time (when you are away on
vacation, for example). It is best to unplug the power cord.
English
9
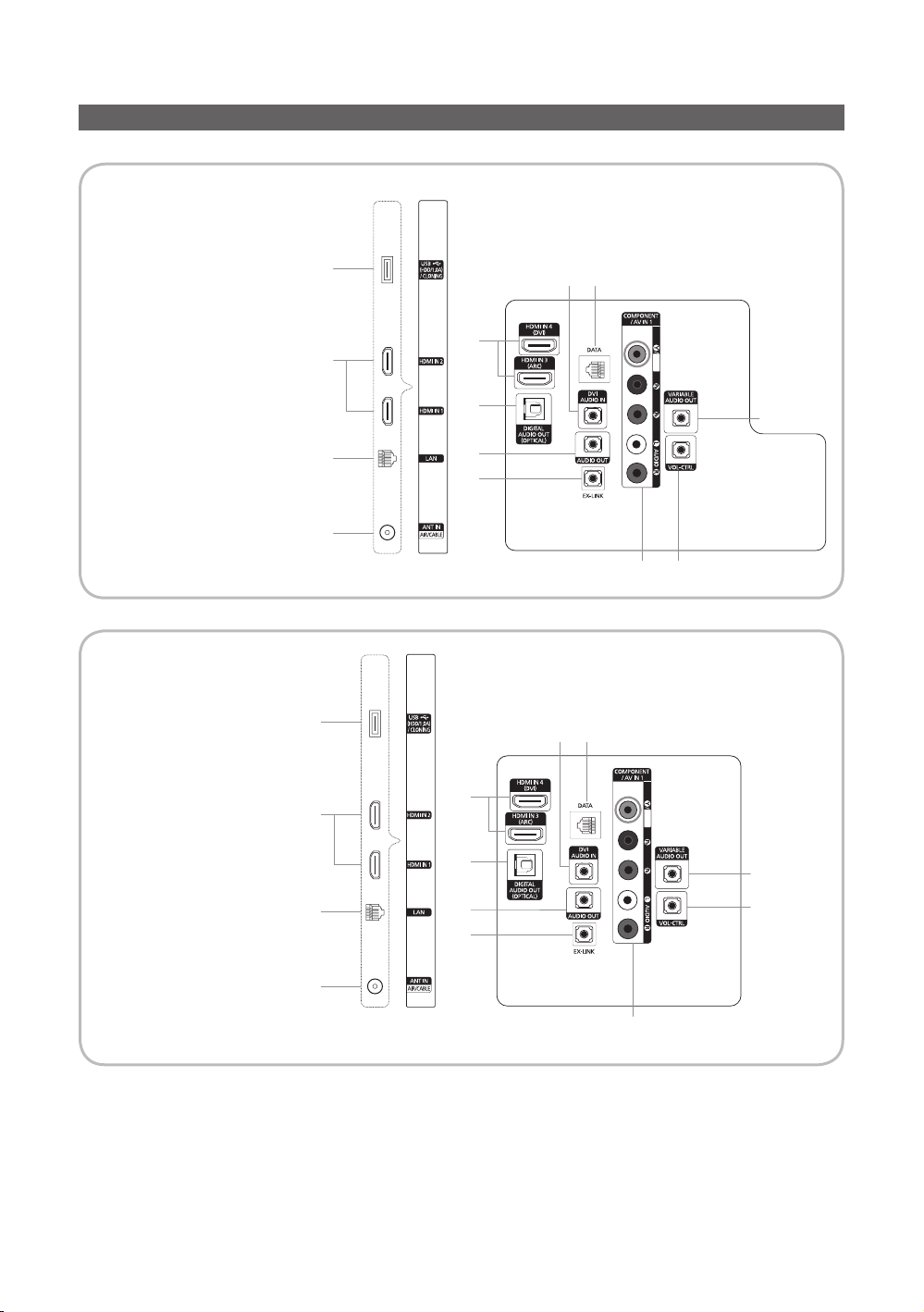
1
2
2
5
6
7
3
4
@ !
VIDEO
1
2
2
5
6
7
3
4
8
0
@ !
HG28NC690**
The Connection Panel
HG32NC690**
HG40NC690**
HG48NC690**
HG55NC690**
1
2
1
2
3
4
2
2
5
6
7
@ !
VIDEO
0
8 9
@ !
VIDEO
10
English
3
4
5
6
7
8
0
9
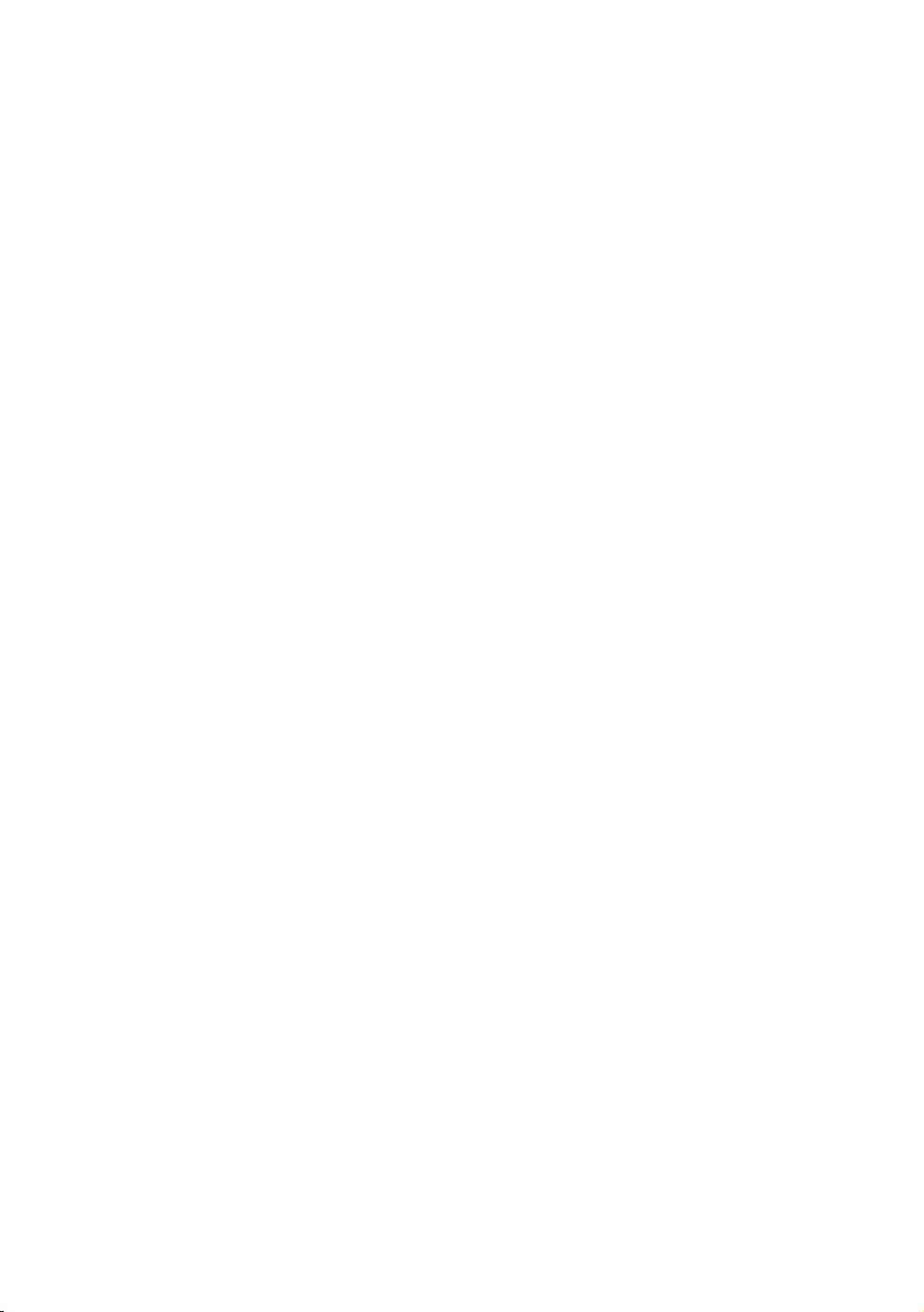
✎
Whenever you connect an external device to your TV, make sure that power on the T V and the device is turned off.
✎
When connecting an external device, match the color of the connection terminal to the cable.
1 USB (HDD/1.0A) / CLONING
– Connector for software upgrades and Media Play, etc.
– Service connection.
2 HDMI IN 1, 2, 3(ARC), 4(DVI): Connects to the HDMI jack of a device with an HDMI output.
✎
No separate sound connection is needed for an HDMI to HDMI connection. HDMI connections carry both audio
and video.
✎
Use the HDMI IN 4(DVI) jack for a DVI connection to an external device. Use a DVI to HDMI cable or DVI-HDMI
adapter (DVI to HDMI) for the video connection and the PC/DVI AUDIO IN jacks for audio. Some DVI or HDMI
devices may not or should not need a DVI AUDIO IN connection for audio.
✎
It is recommended that the external device of the HDMI 1.3 or 1.4 version will be used with this TV. If you meet the
compatible problem like no sound or the abnormal screen or etc with the device of the HDMI 1.2 version, contact
to the Samsung customer care center. Refer to page 52 for the information of the Samsung customer care center.
3 LAN: Connect to a wired LAN using CAT 7 cable.
4 ANT IN (AIR/CABLE)
– To view television channels correctly, the TV must receive a signal from one of the following sources:
– An outdoor antenna / A cable television system / A satellite receiver
5 DIGITAL AUDIO OUT (OPTICAL): Connects to a Digital Audio component.
6 AUDIO OUT: Connects to the audio input jacks on an Amplifier/Home Theater.
7 EX-LINK: Connect this jack to the jack on the optional RJP (Remote Jack Pack). This will allow you to connect external
devices (Camcoder, PC, DVD players etc.) easily.
8 COMPONENT IN / AV IN
– Use to connect to Component video / audio devices such as DVD players and AV (Composite) devices such as VCRs.
– Connect audio cables to "R-AUDIO-L" on your TV and the other ends to corresponding audio out jacks on A/V or
Component devices.
– The COMPONENT IN jack is also used as the VIDEO 1 jack.
– Connect component video cables (not supplied) to the component jacks ("PR", "PB", "Y") on the rear of your TV and the
other ends to corresponding component video out jacks on a DVD player. Match the colors on the jacks and cables.
– If you want to connect both a Set-Top Box and a DVD player, you should connect the Set-Top Box to the DVD and
connect the DVD to the component jacks ("PR", "PB", "Y") on your TV.
– The PR, PB and Y jacks on your component devices (DVD) are sometimes labeled Y, B-Y and R-Y or Y, Cb and Cr.
– For AV devices, connect RCA audio cables (not supplied) to "R - AUDIO - L" on the rear of the TV set and the other
ends to corresponding audio out jacks on an external device.
– When your are connecting a composite (AV) device to AV IN1 [Y/Video], connect the video cable (Yellow) to the
AV IN1 [Y/VIDEO] jack (Green/Yellow) .
9 VOL-CTRL: Used to control the volume of the Bathroom speaker. Connect the Bathroom Wall Box and the VOLCTRL port.
0 VARIABLE AUDIO OUT: Used for the audio output to the Bathroom speaker. Connect the Bathroom Wall Box and the
Variable port (RCA).
! DATA
– Used to support data communication between the TV and the SBB or STB.
– Connects using RJ-12 TV type plugs.
@ DVI AUDIO IN: Connects to the audio out jack of an external DVI device using a 1/8th inch stereo phone jack cable.
Some DVI devices may not or should not need this connection audio.
English
11
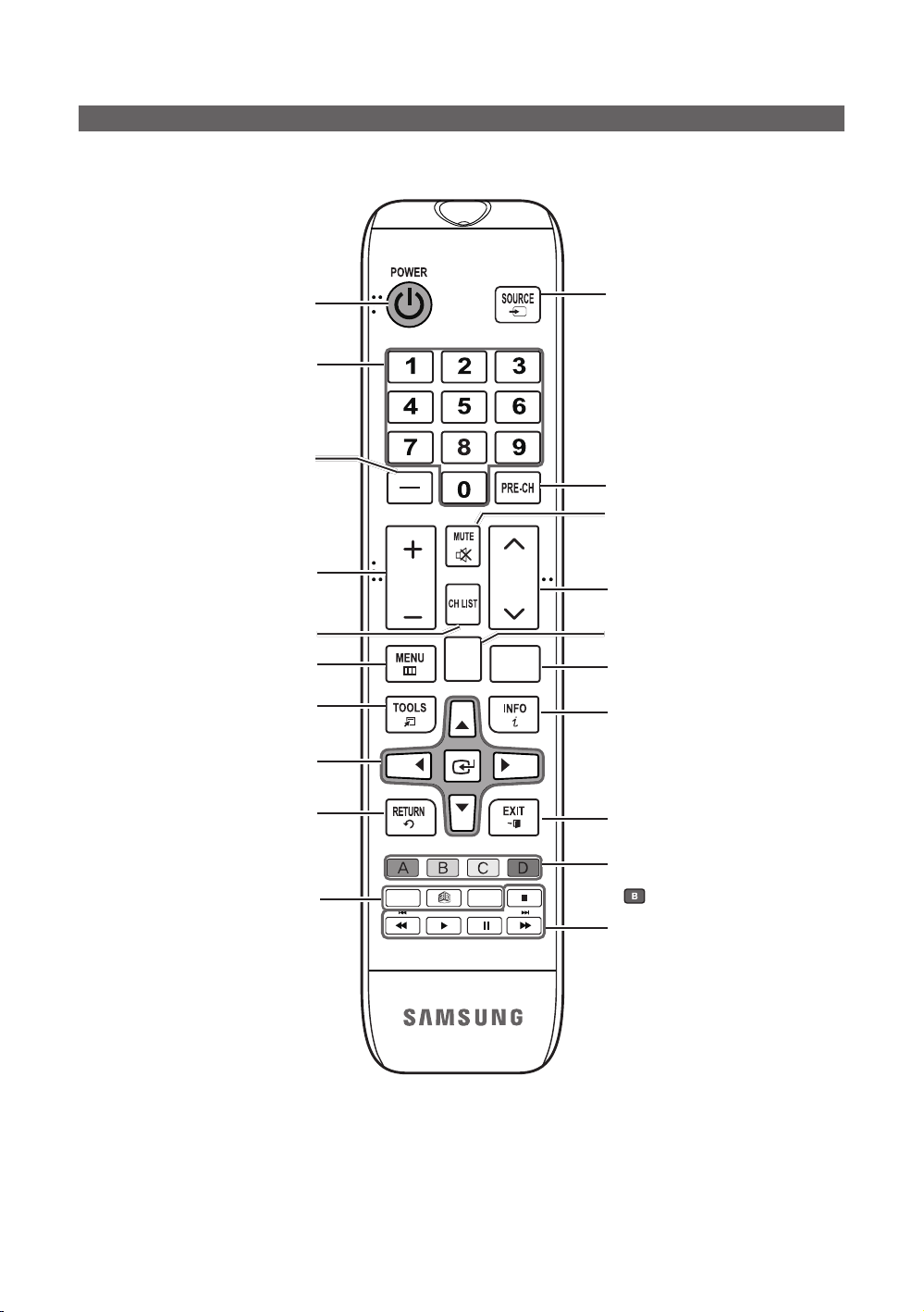
The Remote Control
✎
This remote control has Braille points on the Power, Channel, and Volume buttons and can be used by visually
impaired customers.
Turns the TV on and off.
Press to directly access channels.
Press to select additional digital channels
being broadcast by the same station. For
example, to select channel ‘54-3’, press
Quickly select frequently used functions.
Select on-screen menu items and change
‘54’, then press '-' and ‘3’.
Adjust the volume.
Display the channel list on the screen.
Display the main on-screen menu.
menu values.
Return to the previous menu.
SLEEP: Sets the Sleep Timer.
X
: Turns the 3D image on or off.
CC: Controls the caption decoder.
(Not available)
HOME
ALARM
SLEEPCC
CHVOL
CONTENT
Display and select the available video
sources.
Return to the previous channel.
Cut off the sound temporarily.
Change channels.
Switch to the HOME Screen.
Displays My Contents, Watch TV and
Source icons on the TV screen.
Press to display channel and TV information
on the TV screen.
Exit the menu.
Buttons used in Channel list, Media Play
menu, etc.
button: Enter the hour your want the TV to
turn on.
Use these buttons in the Media Play and
Anynet+ modes.
12
English
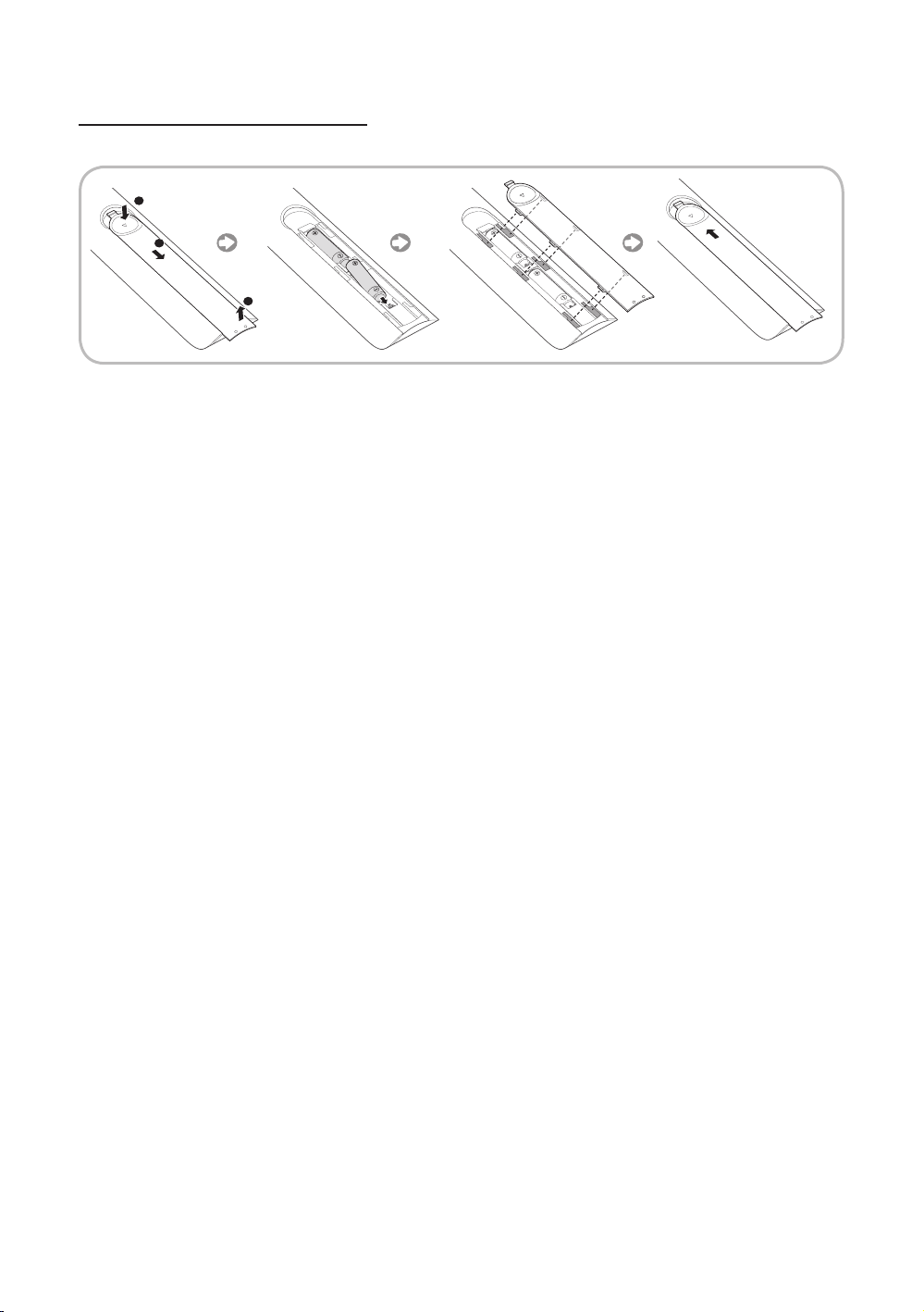
Installing batteries (Battery size: AAA)
Match the polarity of the batteries to the symbols in the battery compartment.
X
Y
Z
After you have installed the batteries, use a screwdriver to screw in the screw that holds the battery cover
closed.
NOTE
✎
• Use the remote control within 23~33 feet of the TV.
• Bright light may affect the performance of the remote control. Avoid using near fluorescent lights or
neon signs.
• The color and shape of the remote may vary depending on the model.
English
13
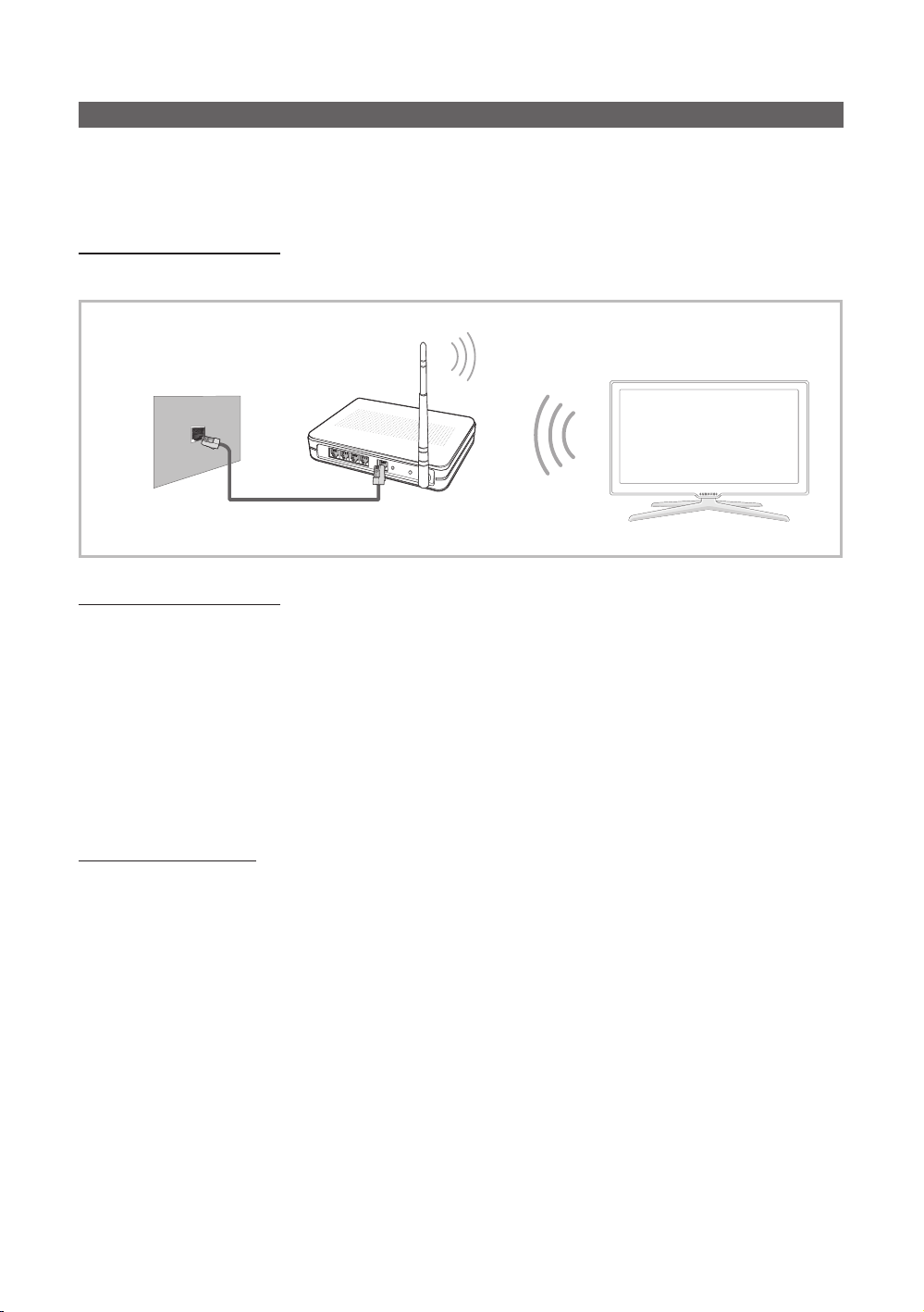
Connecting to the Network
You can set up your TV so that it can access the SMART TV applications through your local area network (LAN) using a wired
or wireless connection.
✎
After you have “physically” connected your TV to your network, you must configure the network connection to complete
the process. You can configure the connection after the Initial Setup process, through the TV’s menu.
Network Connection - Wireless
Connect the TV to the Internet using a standard wireless router or modem.
Wireless IP Router or Modem
that has a DHCP Server
The LAN Port on the Wall
LAN Cable (Not Supplied)
Network Connection - Wireless
y This Smart TV supports the IEEE 802.11a/b/g /n communication protocols. Samsung recommends using IEEE 802.11n.
Otherwise, when you play video over a network connection, the video may not play smoothly.
y To use a wireless network, the TV must be connected to a wireless router or modem. If the wireless router supports DHCP,
the TV can use a DHCP or static IP address to connect to the wireless network.
y Select a channel that is not currently in use for the wireless router. If the channel set for the wireless router is currently
being used by another device, the result is usually interference and/or a communications failure.
y Most wireless networks have an optional security system. To enable a wireless network's security system, you need to
create a security key using characters and numbers, and then enter that key into the router through its menu. You then
must enter this security key into any other devices you want to connect to the wireless network.
Network Security Protocols
The TV only supports the following wireless network security protocols:
y Authentication Modes: WEP, WPAPSK, WPA2PSK
y Encryption Types: WEP, TKIP, AES
In compliance with the newest Wi-Fi certification specifications, Samsung TVs do not support WEP or TKIP security encryption
in networks running in the 802.11n mode.
If the wireless router supports WPS (Wi-Fi Protected Setup), you can connect the TV to your network using PBC (Push Button
Configuration) or a PIN (Personal Identification Number). WPS automatically configures the SSID and WPA key settings.
Your Smart TV cannot connect to uncertified wireless routers.
14
English
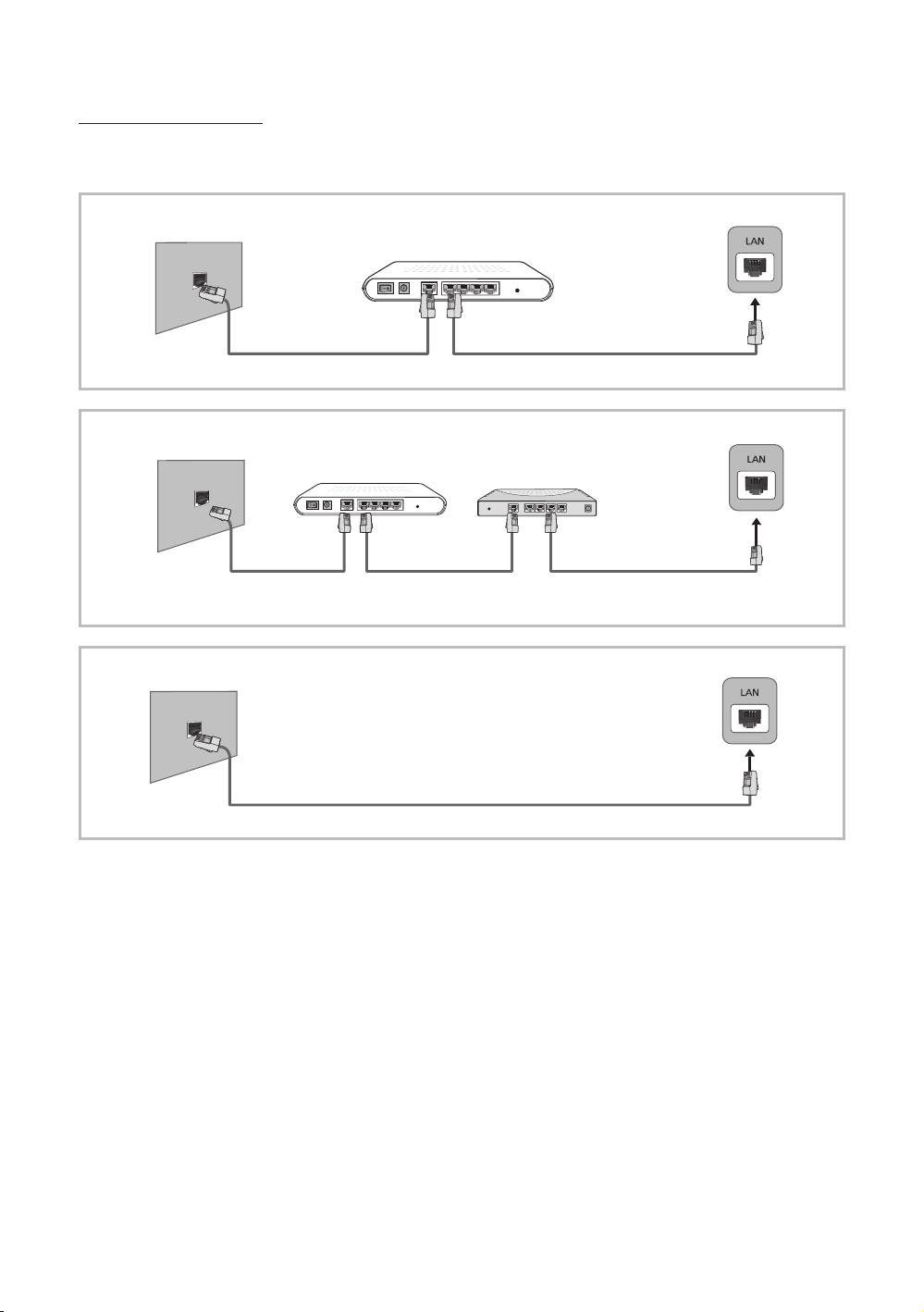
Network Connection - Wired
There are three main ways to connect your TV to your network using cable, depending on your network setup. They are
illustrated below:
The Modem Port on the Wall
Modem Cable (Not Supplied) LAN Cable (Not Supplied)
The Modem Port on the Wall
Modem Cable
(Not Supplied)
The LAN Port on the Wall
External Modem
(ADSL / VDSL / Cable TV)
External Modem
(ADSL / VDSL / Cable TV)
LAN Cable
(Not Supplied)
TV Rear Panel
TV Rear Panel
IP Router that has a
DHCP Server
LAN Cable
(Not Supplied)
TV Rear Panel
LAN Cable (Not Supplied)
✎
The TV does not support network speeds less than or equal to 10Mbps.
✎
Use Cat 7 cable for the connection.
English
15

Connecting the TV to an SBB or STB
TV Rear Panel
ETH MODEM
1. Connect the DATA jack of the TV to the ETH MODEM jack of the STB (SBB) with the Data cable.
✎
The "ETH MODEM" jack name that you connect the Data Cable to may differ depending on the SBB or STB type.
Data Cable
16
English
 Loading...
Loading...