Page 1
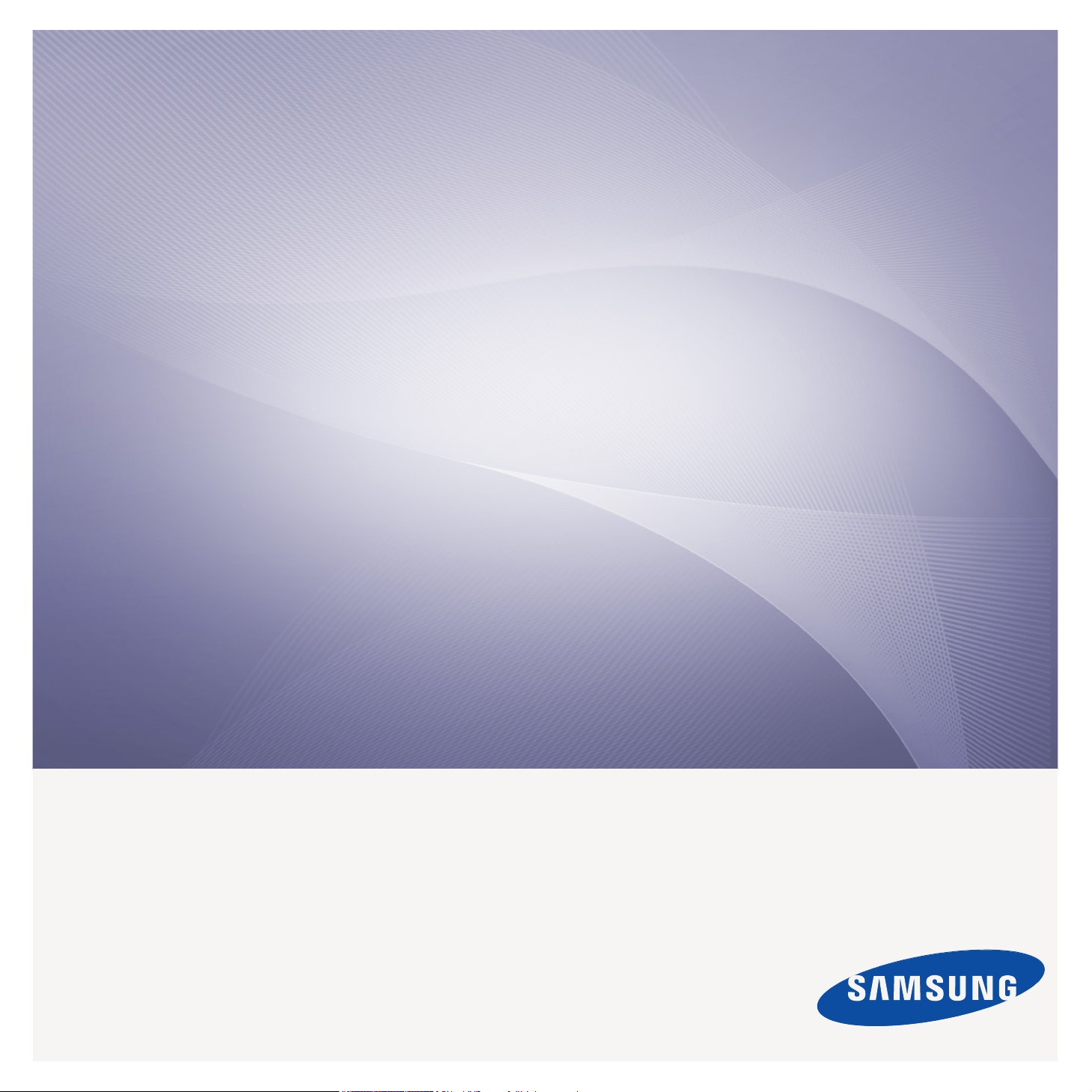
Serie SCX-6555N
Multifunktionsdrucker
Benutzerhandbuch
völlig neue Möglichkeiten
Wir danken Ihnen für den Kauf eines Produkts von Samsung.
Page 2
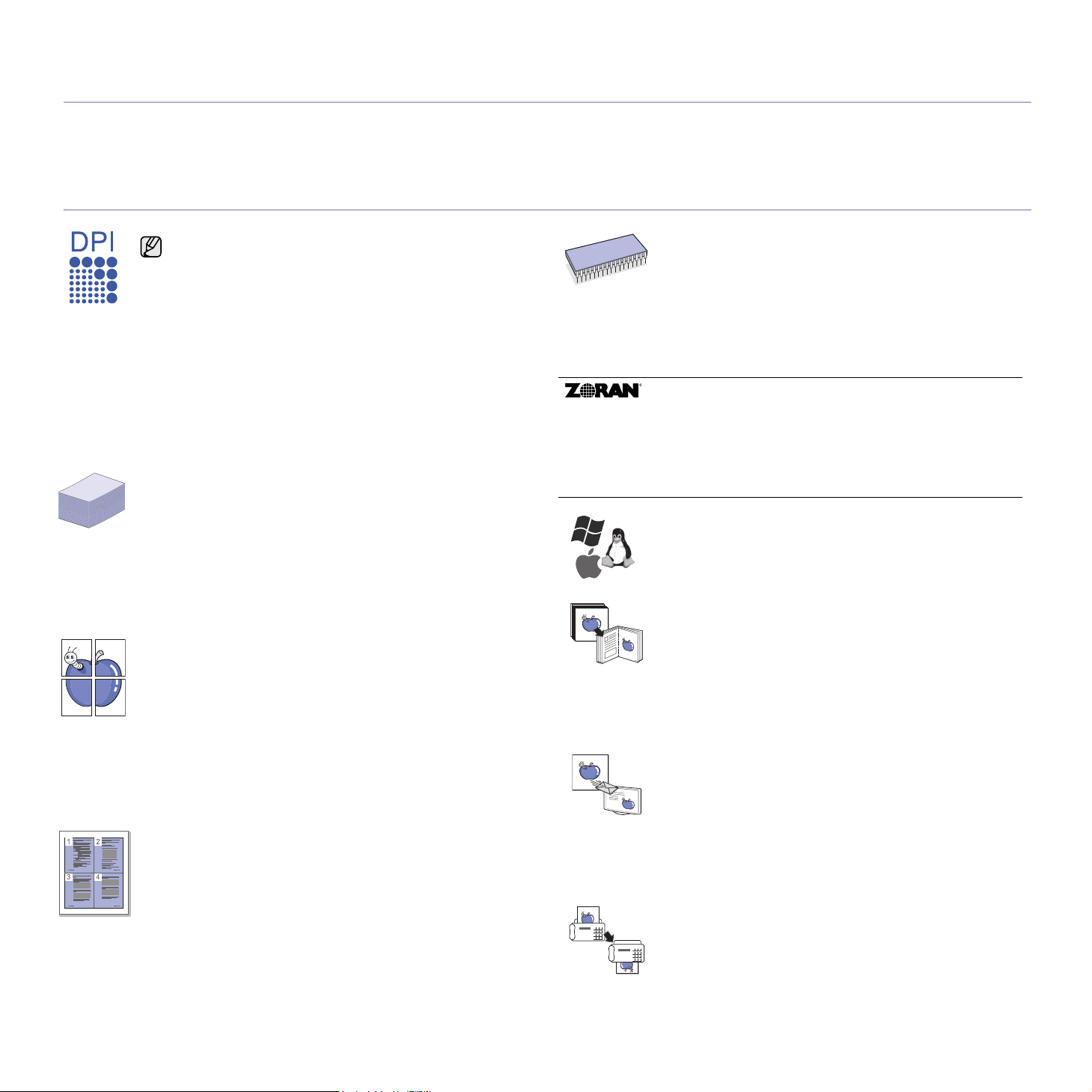
Funktionen Ihres neuen Laser-Multifunktionsgeräts
Wir danken Ihnen für den Kauf dieses Samsung-Multifunktionsgeräts. Sie haben sich für ein Gerät entschieden, das
Druck-, Kopier-, Scan- und Faxfunktionen bietet.
Mit dem Gerät können Sie Folgendes tun:
Spezielle Funktionen
Einige Funktionen sind optional. Bitte überprüfen Sie die
Abschnitte zu den Angaben. (Siehe „Technische
Daten“ auf Seite 131.)
Schnelles Drucken in hervorragender Qualität
• Sie können mit einer Auflösung von bis zu 1.200 dpi
effektiver Ausgabe-Auflösung drucken. Siehe
Softwaredokumentation.
• Ihr Gerät druckt Seiten im A4-Format mit einer
Geschwindigkeit von bis zu 53 Seiten pro Minute und
Seiten im Letter-Format mit bis zu 55 Seiten pro Minute.
• Im Duplexdruck druckt Ihr Gerät Seiten im A4-Format mit
einer Geschwindigkeit von bis zu 50 Seiten pro Minute und
Seiten im Letter-Format mit bis zu 52 Seiten pro Minute.
Unterstützung vieler verschiedener Druckmedientypen
• Der Mehrzweckschacht unterstützt Briefpapier, Umschläge,
Etiketten, Folien, benutzerdefinierte Druckmaterialien,
Postkarten und schweres Papier. Der Mehrzweckschacht
fasst bis zu 100 Blätter Normalpapier.
• Fach 1 (520 Blatt) und das optionale Fach (520 Blatt)
eignen sich für Normalpapier in verschiedenen Formaten.
• Das optionale hohe Fach mit einem Fassungsvermögen
von 2.100 Blatt eignet sich für Normalpapier in
verschiedenen Formaten.
Erstellen professioneller Unterlagen
• Drucken von Wasserzeichen. Sie können Ihre Dokumente
mit einem Schriftzug wie etwa „Vertraulich“ versehen.
Siehe Softwaredokumentation.
• Drucken von Postern. Der auf den Seiten Ihres Dokuments
enthaltene Text und die Bilder werden vergrößert und auf
mehrere Blätter gedruckt, die Sie anschließend zu einem
Poster zusammenfügen können. Siehe
Softwaredokumentation.
• Sie können vorgedruckte Formulare und Briefpapier
zusammen mit Normalpapier verwenden. Siehe
Softwaredokumentation.
Zeit- und Geldeinsparung
• Sie können auch mehrere Seiten auf ein einzelnes Blatt
drucken, um Papier zu sparen.
• Dieses Gerät schaltet automatisch in den Stromsparmodus
und senkt den Stromverbrauch, wenn es nicht aktiv
verwendet wird.
• Sie können Blätter beidseitig bedrucken und damit Papier
sparen (beidseitiger Druck). Siehe Softwaredokumentation.
Kapazitätserweiterung für Ihr Gerät
• Das Gerät verfügt über einen zusätzlichen Steckplatz zur
Speichererweiterung. (Siehe „Installieren von SpeicherDIMMs“ auf Seite 128.)
• Über eine Netzwerkschnittstelle wird das Drucken im
Netzwerk ermöglicht. Der Drucker wird mit einer
eingebauten Netzwerkkarte 10/100/1000 Base TX geliefert.
• Zoran IPS-Emulation* kompatibel mit PostScript
3-Emulation* (PS), PS-Druck möglich.
.
* Zoran IPS-Emulation kompatibel mit PostScript 3
© Copyright 1995–2005, Zoran Corporation. Alle Rechte
vorbehalten. Zoran, das Zoran-Logo, IPS/PS3 und OneImage
sind Marken der Zoran Corporation.
* 136PS3-Schriften
Enthält UFST und MicroType von Monotype Imaging Inc.
Drucken in verschiedenen Umgebungen
• Sie können unter verschiedenen Betriebssystemen wie
Windows, Linux und Macintosh drucken.
• Das Gerät ist mit einem USB-Anschluss und einer
Netzwerkschnittstelle ausgestattet.
Vorlagen in verschiedenen Formaten kopieren
• Sie können eine Broschüre mit Hilfe des fortlaufenden
beidseitigen Dokumentendrucks erstellen.
• Es stehen Spezialfunktionen zum Entfernen von
Ausstanzungen durch Locher, Markierungen durch
Heftklammergeräte und Zeitungshintergründe zur
Verfügung.
• Die Druckqualität und Bildgröße kann gleichzeitig
angepasst und verbessert werden.
Originale scannen und sofort versenden
• Fertigen Sie einen QuickScan an und senden Sie die
Dateien per E-Mail, SMB, FTP oder Scannen im Netzwerk
an mehrere Empfänger.
• Verwenden Sie die Tastatur des Touch-Screens, um
E-Mail-Adressen einzugeben, und versenden Sie die Bilder
sofort.
• Scannen Sie in Farbe und verwenden Sie die präzisen
Komprimierungen von JPEG-, TIFF- und PDF-Formaten.
Festlegen einer bestimmten Uhrzeit zur Fax-Übertragung
(optional)
• Sie können eine bestimmte Uhrzeit angeben, um das Fax
zu übertragen und auch um das Fax an verschiedene
gespeicherte Empfänger zu senden.
• Das Gerät kann entsprechend den Einstellungen nach der
Übertragung einen Fax-Bericht drucken.
1
Page 3
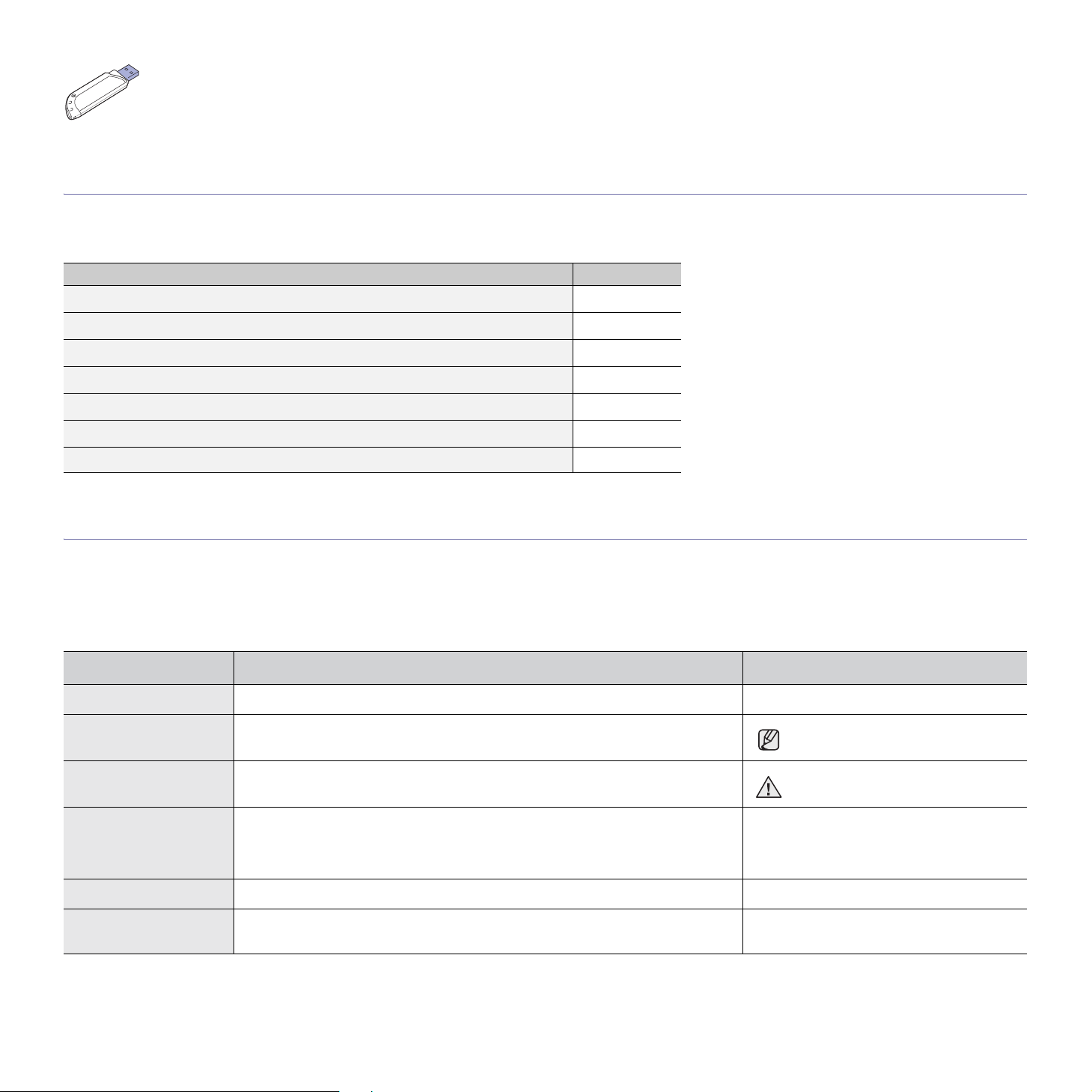
Verwendung von USB-Flash-Speichergeräten
Falls Sie über ein USB-Speichergerät verfügen, können Sie dieses in verschiedener Weise mit Ihrem Gerät verwenden.
•Sie können Dokumente einscannen und im Gerät speichern.
•Sie können im Gerät gespeicherte Daten direkt drucken.
•Sie können Daten sichern und Sicherungsdateien im Gerätespeicher wiederherstellen.
Funktionen nach Modell
Das Gerät unterstützt sämtliche Anforderungen, die in Ihrem Unternehmen anfallen, wenn Sie drucken und kopieren möchten oder erweiterte Lösungen im
Netzwerk benötigen.
Grundlegende Gerätefunktionen:
FUNKTIONEN SCX-6555N
USB 2.0
USB-Speicher
ADVE (Automatischer Duplex-Vorlageneinzug)
Festplatte
Netzwerkschnittstelle drahtgebundenes LAN über Ethernet 10/100/1000 Base TX
Duplexdruck (beidseitiger Druck)
FAXEN
(: Inklusive, O: Optional, Leer: Nicht verfügbar)
O
Über das Benutzerhandbuch
In dieser Bedienungsanleitung werden Informationen zum grundlegenden Verständnis des Geräts sowie Erläuterungen zu jedem Schritt während der Verwendung
bereitgestellt. Sowohl Anfänger als auch fortgeschrittene Anwender finden in dieser Anleitung Hinweise zur Installation und Verwendung des Geräts.
Die nachfolgenden Begriffe werden in diesem Handbuch als Synonyme verwendet:
• Dokument wird als Synonym für Vorlage verwendet.
• Papier wird als Synonym für Medien oder Druckmedien verwendet.
In der folgenden Tabelle werden die Konventionen dieses Handbuchs dargestellt.
KONVENTIONEN BESCHREIBUNG BEISPIEL
Fett Wird für Text auf dem Bildschirm oder Displayanzeigen verwendet. Start
Hinweis Enthält zusätzliche Informationen oder Einzelheiten zur Funktionalität des Geräts. Das Datumsformat kann von Land zu
Land unterschiedlich sein.
Achtung Wird für Hinweise an den Benutzer verwendet, um einen möglichen mechanischen
> Wird verwendet, um die Schritte anzugeben, die in der angegebenen Reihenfolge
Fußnote Wird für detaillierte Informationen zu bestimmten Begriffen oder Sätzen verwendet. a. Seiten pro Minute
(auf Seite 1 finden Sie
weitere Informationen)
Schaden oder eine Fehlfunktion zu verhindern.
ausgeführt werden müssen.
Beispiel: Drücken Sie im Hauptbildschirm auf Kopie, drücken Sie auf die
Registerkarte Erweitert und drücken Sie anschließend auf Klonen.
Wird verwendet, um Benutzer auf die entsprechenden Seiten im
Benutzerhandbuch hinzuweisen, auf denen sie weitere Einzelheiten finden können.
Kopie > Registerkarte Erweitert > Klonen
(auf Seite 1 finden Sie weitere Informationen)
Berühren Sie keinesfalls die grüne
Unterseite der Druckkartusche.
2
Page 4
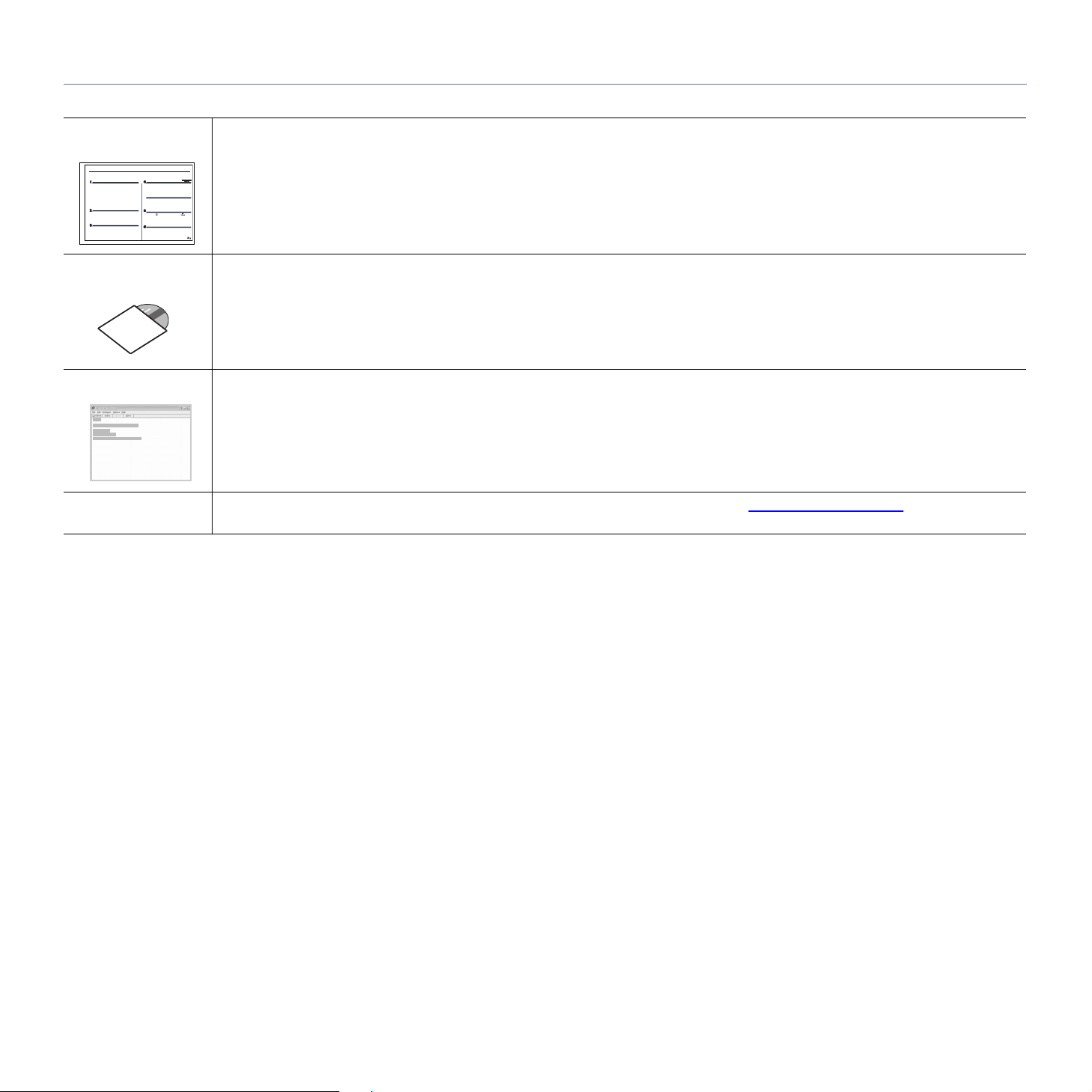
Weitere Informationen
Informationen zum Einrichten und Verwenden Ihres Geräts finden Sie in den folgenden Quellen entweder in gedruckter oder elektronischer Form.
Kurzübersicht der
Installation
OnlineBenutzerhandbuch
Druckertreiber-Hilfe Liefert Hilfeinformationen zu Druckertreibereigenschaften und enthält Anweisungen zum Einrichten der Druckeigenschaften. Klicken
Samsung-Website Wenn Sie über einen Internetzugang verfügen, erhalten Sie über die Samsung-Website (www.samsungprinter.com
Enthält Informationen zum Einrichten Ihres Geräts. Dazu müssen Sie den Anweisungen im Handbuch folgen, um das Gerät
vorzubereiten.
Bietet Ihnen schrittweise Anweisungen zur Verwendung sämtlicher Funktionen Ihres Geräts und enthält Informationen zum Warten
Ihres Geräts, zum Beheben von Störungen und zum Installieren von Zubehör.
Dieses Benutzerhandbuch enthält auch die Softwaredokumentation, um Ihnen Informationen zum Drucken von Dokumenten auf Ihrem
Gerät mit verschiedenen Betriebssystemen und zur Verwendung der beigefügten Software-Hilfsprogramme zu geben.
Sie im Dialogfeld für die Druckereigenschaften auf Hilfe, um den Hilfebildschirm des Druckertreibers aufzurufen.
) Hilfe, Support,
Druckertreiber, Handbücher und Bestellinformationen.
3
Page 5

Sicherheitsinformationen
Wichtige Symbole und Vorsichtsmaßnahmen
Erläuterung der Symbole und Zeichen in diesem Benutzerhandbuch:
Gefahren oder gefährliche Verhaltensweisen, die zu schweren Verletzungen oder sogar zum Tod führen können.
WARNUNG
Gefahren oder gefährliche Verhaltensweisen, die leichte Verletzungen oder Sachschäden zur Folge haben können.
ACHTUNG
Um die Gefahr eines Feuers, einer Explosion, eines elektrischen Schlages oder einer Verletzung auszuschließen,
ACHTUNG
beachten Sie bei Verwendung des Geräts die nachstehenden Sicherheitsbestimmungen.
Vermeiden Sie die beschriebene Vorgehensweise.
Bauen Sie das Gerät nicht auseinander.
Berühren Sie das beschriebene Teil nicht.
Befolgen Sie die Anweisungen genau.
Ziehen Sie den Netzstecker aus der Wandsteckdose.
Vergewissern Sie sich, dass das Gerät geerdet ist, um elektrische Schläge auszuschließen.
Wenden Sie sich an den Kundendienst
Diese Warnhinweise dienen Ihrem Schutz und dem Schutz Anderer. Befolgen Sie sie daher genau. Bewahren Sie diesen Abschnitt
nach dem Lesen gut auf, so dass Sie ihn bei Bedarf zur Hand haben.
1. Lesen Sie die Bedienungsanleitung sorgfältig durch.
2. Gehen Sie wie bei jedem elektrischen Gerät mit großer Sorgfalt vor.
3.
Befolgen Sie sämtliche Warnhinweise und Anweisungen, die auf dem Gerät angebracht oder in den Begleitheften dokumentiert sind.
4. Sollten sich die Bedienungsanweisungen und die Sicherheitsbestimmungen widersprechen, halten Sie sich bevorzugt an die
Sicherheitsbestimmungen. Es besteht die Möglichkeit, dass Sie die Bedienungsanweisungen falsch verstanden haben.
In Zweifelsfällen wenden Sie sich bitte an Ihren Händler.
5. Bevor Sie Reinigungsarbeiten durchführen, ziehen Sie den Anschlussstecker aus der Telefonanschlussdose und den Netzstecker
aus der Steckdose. Verwenden Sie bei den Reinigungsarbeiten keine Flüssigkeiten oder Sprays, sondern nur ein feuchtes Tuch.
6. Stellen Sie das Gerät immer auf eine stabile Unterlage, um Schäden durch Herunterfallen auszuschließen.
7. Stellen Sie Ihr Gerät niemals auf, über oder in der Nähe von Heizungen, Lüftern, Klimageräten o.ä. auf.
8.
Achten Sie darauf, dass keine Gegenstände auf das Netz- oder Telefonkabel gestellt werden. Stellen Sie das Gerät stets so auf, dass
niemand auf die Anschlusskabel treten kann.
9. Schließen Sie niemals zu viele Geräte an einer Steckdose oder einer Verlängerungsschnur an. Dadurch kann es zu
Leistungseinbußen oder gar zu einem Brand oder einem elektrischen Schlag kommen.
10. Achten Sie darauf, dass das Netzkabel und das Telefonkabel nicht von Tieren angenagt werden.
11. Stecken Sie niemals Gegenstände in das Geräteinnere. Sie können spannungsführende Teile berühren und einen Brand oder
elektrischen Schlag auslösen. Achten Sie darauf, dass keine Flüssigkeiten mit dem Gerät in Berührung kommen.
4
Page 6

12. Versuchen Sie nicht, Ihr Gerät selbst zu warten, und bauen Sie es niemals auseinander. Wenden Sie sich für alle Wartungsarbeiten
an qualifizierte Service-Fachkräfte. Durch das Öffnen oder Entfernen von Abdeckungen setzen Sie sich der Gefahr hoher
Spannungen und anderen Risiken aus. Fehler beim Zusammenbauen können bei der anschließenden Verwendung des Geräts zu
Stromschlägen führen.
13. Wenn eine der nachfolgend beschriebenen Bedingungen auftritt, ziehen Sie den Anschlussstecker aus der Telefonanschlussdose
und den Netzstecker aus der Steckdose.
• Wenn das Netzkabel, der Netzstecker oder die Anschlussleitung beschädigt oder abgenutzt sind.
• Wenn Flüssigkeiten in das Gerät gelangt sind.
• Wenn das Gerät Regen oder Wasser ausgesetzt war.
• Wenn das Gerät nicht funktioniert, obwohl Sie die entsprechenden Anweisungen genau befolgt haben.
• Wenn das Gerät heruntergefallen ist oder das Gehäuse beschädigt wurde.
• Wenn das Gerät plötzlich nicht mehr einwandfrei funktioniert.
14. Ändern Sie nur Einstellungen, die in der Bedienungsanleitung beschrieben sind. Einstellfehler können das Gerät beschädigen und
eventuell erst nach zeitaufwändigen Servicearbeiten wieder beseitigt werden.
15. Verwenden Sie das Gerät nicht bei Gewitter. Durch Blitzschlag kann es zu einem elektrischen Schlag kommen. Ziehen Sie bei
Gewitter die Anschlussstecker aus der Steckdose und dem Telefonanschluss.
16. Für einen sicheren Betrieb Ihres Geräts sollte das mitgelieferte Netzkabel verwendet werden. Wenn Sie ein Kabel mit einer Länge
von mehr als 2 m für ein 110-V-Gerät verwenden, sollte es mindestens einen Leiterquerschnitt von 16 AWG
17. Verwenden Sie nur das Telefonkabel Nr. 26 AWG (oder größer).
18. BEWAHREN SIE DIESE ANWEISUNGEN AUF.
19. Dieses Gerät kann nur in dem Land betrieben werden, in dem Sie es erworben haben. (Diese Einschränkung ist durch verschiedene
Spannungen, Frequenzen, Telekommunikationskonfigurationen usw. bedingt.)
a. AWG: American Wire Gauge
a
haben.
5
Page 7
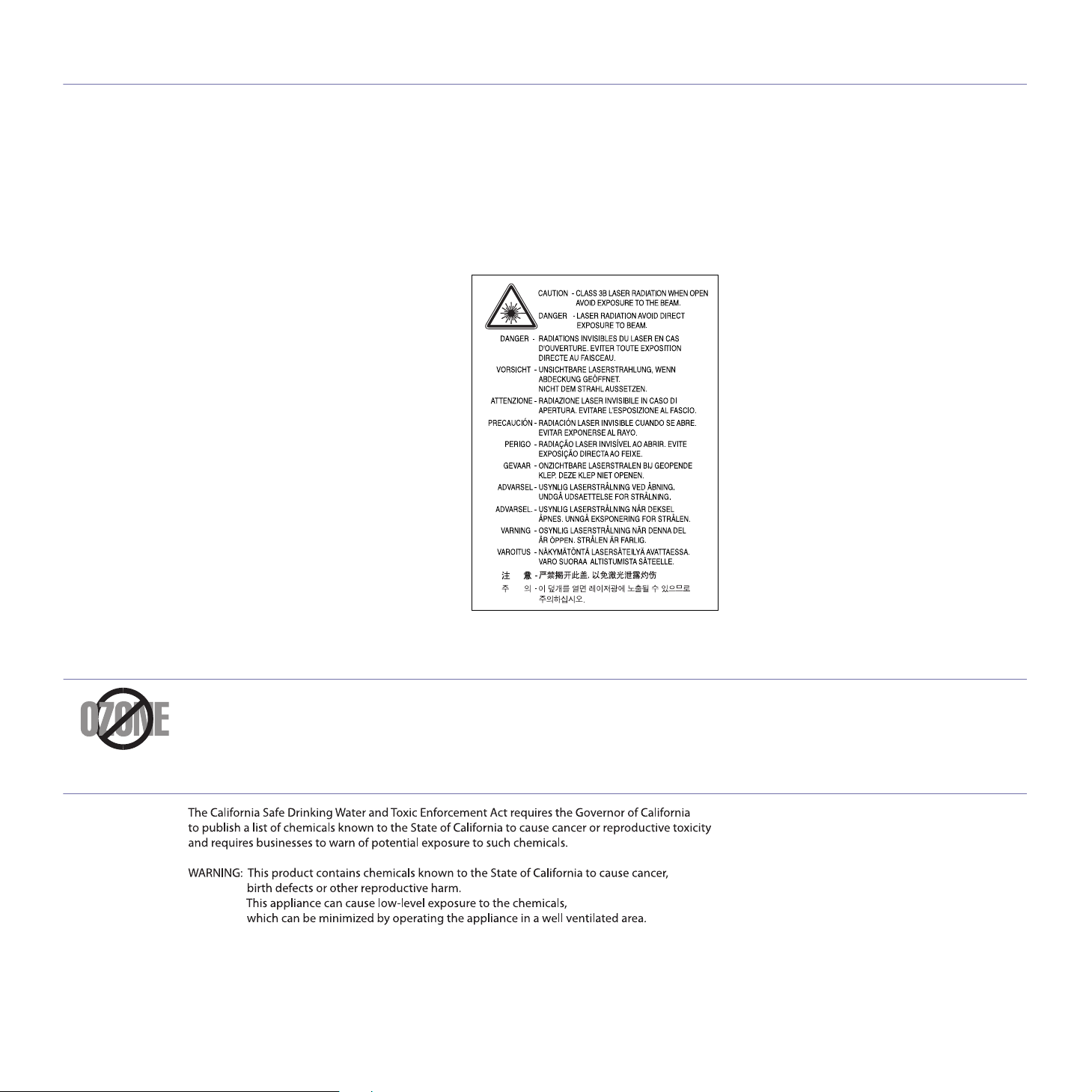
Hinweis zur Sicherheit des verwendeten Lasers
Der Drucker entspricht den US-Vorschriften aus DHHS 21 CFR, Kapitel 1, Unterkapitel J für Laserprodukte der Klasse I (1). In anderen
Ländern ist der Drucker gemäß den Vorschriften von IEC 825 als Laserprodukt der Klasse I zugelassen.
Lasergeräte der Klasse 1 sind als „nicht gefährlich“ eingestuft. Das Gerät ist so konstruiert, dass bei normalem Betrieb, bei der Wartung sowie
bei Störungen keine Laserstrahlung über dem Pegel der Klasse 1 freigesetzt wird.
Warnung
Das Gerät niemals in Betrieb nehmen oder warten, wenn die Sicherheitsabdeckung von der Lasereinheit entfernt ist. Der unsichtbare
reflektierte Strahl ist schädlich für die Augen.
Beachten Sie bitte bei der Verwendung des Geräts die nachfolgenden Sicherheitsbestimmungen, um die Gefahr eines Feuers, eines
elektrischen Schlags oder einer Verletzung auszuschließen:
Ozonemission
Bei normalem Betrieb produziert dieses Gerät Ozon. Dieses vom Drucker erzeugte Ozon stellt keine Gefahr für den Benutzer dar. Es wird
jedoch empfohlen, das Gerät in einem gut belüfteten Raum zu betreiben.
Weitere Informationen über Ozonemissionen erhalten Sie in Ihrem Samsung-Fachgeschäft.
State of California Proposition 65 Warning (US Only)
6
Page 8
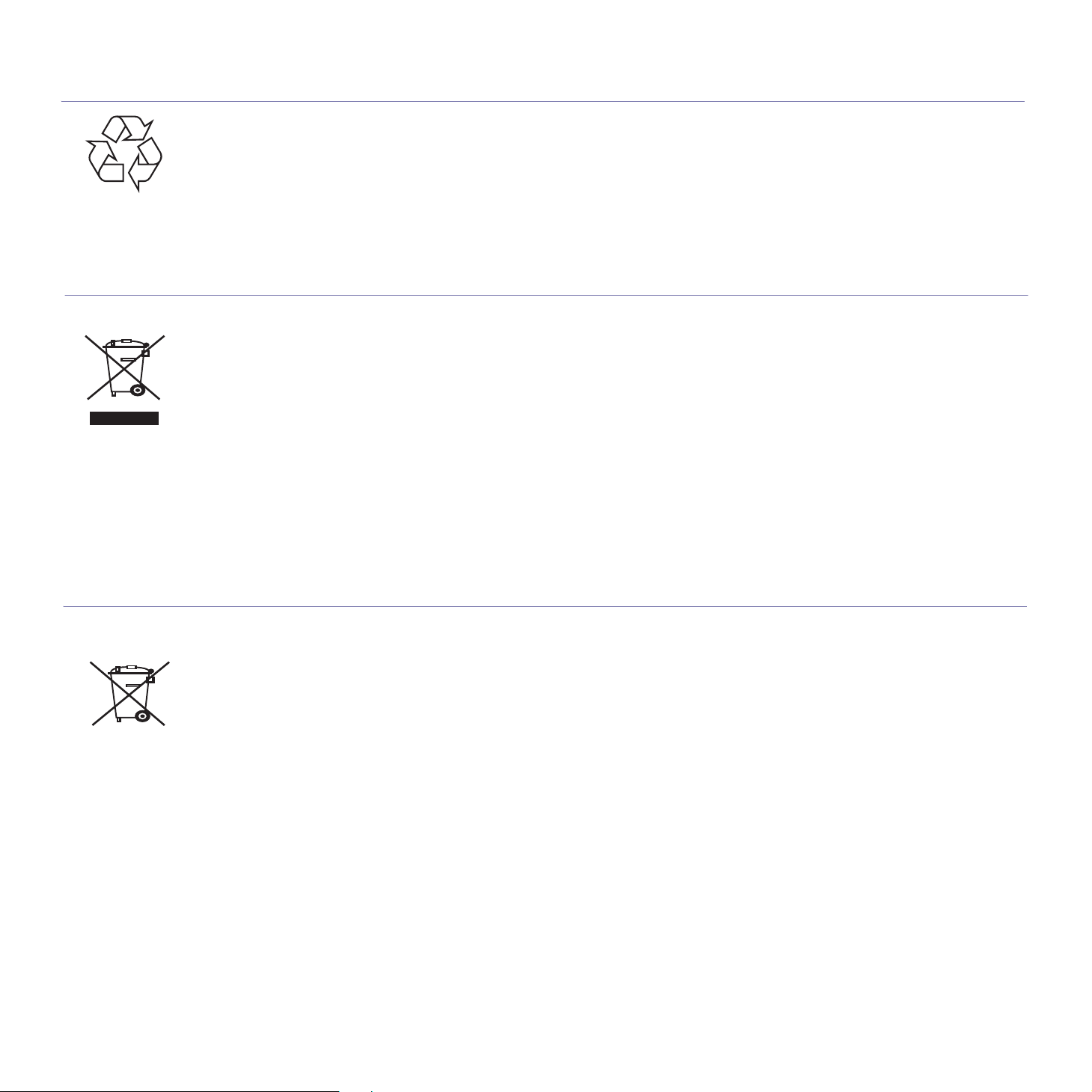
Recycling
Bitte entsorgen Sie das Verpackungsmaterial dieses Produkts in einer umweltverträglichen Weise.
Korrekte Entsorgung dieses Produkts (Elektromüll)
(Anzuwenden in den Ländern der Europäischen Union und anderen europäischen Ländern mit einem
separaten Sammelsystem)
Die Kennzeichnung auf dem Produkt bzw. auf der dazugehörigen Literatur gibt an, dass es nach seiner Lebensdauer nicht zusammen mit
dem normalen Haushaltsmüll entsorgt werden darf. Entsorgen Sie dieses Gerät bitte getrennt von anderen Abfällen, um der Umwelt bzw. der
menschlichen Gesundheit nicht durch unkontrollierte Müllbeseitigung zu schaden. Recyceln Sie das Gerät, um die nachhaltige
Wiederverwertung von stofflichen Ressourcen zu fördern.
Private Nutzer sollten den Händler, bei dem das Produkt gekauft wurde, oder die zuständigen Behörden kontaktieren, um in Erfahrung zu
bringen, wie sie das Gerät auf umweltfreundliche Weise recyceln können.
Gewerbliche Nutzer sollten sich an Ihren Lieferanten wenden und die Bedingungen des Verkaufsvertrags konsultieren. Dieses Produkt darf
nicht zusammen mit anderem Gewerbemüll entsorgt werden.
Korrekte Entsorgung der Batterien dieses Produkts
(In den Ländern der Europäischen Union und anderen europäischen Ländern mit einem separaten
Altbatterie-Rücknahmesystem)
Die Kennzeichnung auf der Batterie bzw. auf der dazugehörigen Dokumentation oder Verpackung gibt an, dass die Batterie zu diesem
Produkt nach seiner Lebensdauer nicht zusammen mit dem normalen Haushaltsmüll entsorgt werden darf. Wenn die Batterie mit den
chemischen Symbolen Hg, Cd oder Pb gekennzeichnet ist, liegt der Quecksilber-, Cadmium- oder Blei-Gehalt der Batterie über den in der EGRichtlinie 2006/66 festgelegten Referenzwerten. Wenn Batterien nicht ordnungsgemäß entsorgt werden, können sie der menschlichen
Gesundheit bzw. der Umwelt schaden.
Bitte helfen Sie, die natürlichen Ressourcen zu schützen und die nachhaltige Wiederverwertung von stofflichen Ressourcen zu fördern, indem
Sie die Batterien von anderen Abfällen getrennt über Ihr örtliches kostenloses Altbatterie-Rücknahmesystem entsorgen.
7
Page 9

Ausstrahlung von Funkfrequenzen
FCC-Bestimmungen
Bei Tests wurde festgestellt, dass dieses Gerät den Grenzwerten eines digitalen Geräts der Klasse A gemäß Teil 15 der FCC-Bestimmungen
entspricht. Diese Grenzwerte sind so definiert, dass sie ausreichenden Schutz gegen störende Interferenzen in einer Wohnumgebung
gewährleisten. Von diesem Gerät wird Energie in Form von Funkfrequenzen erzeugt, verwendet und womöglich ausgestrahlt, die, falls das
Gerät nicht ordnungsgemäß installiert und verwendet wird, zu Störungen des Funkverkehrs führen kann. Es kann nicht garantiert werden,
dass in einer bestimmten Installation keine Interferenzen auftreten. Falls dieses Gerät den Rundfunk- oder Fernsehempfang stört, was durch
Aus- und Einschalten des Geräts festgestellt werden kann, wird dem Benutzer empfohlen, die Störungen durch eine oder mehrere der
folgenden Maßnahmen zu korrigieren:
• Empfangsantenne anders ausrichten oder an einem anderen Ort anbringen.
• Abstand zwischen dem Gerät und dem Empfangsgerät erhöhen.
• Gerät an einen anderen Stromkreis als den des Empfangsgeräts anschließen.
• Vertragshändler oder Rundfunk-/Fernsehtechniker um Hilfe bitten.
Am Gerät vorgenommene Änderungen, die von dem für die Einhaltung der Bestimmungen verantwortlichen Hersteller nicht ausdrückl-
ich genehmigt wurden, können die Betriebserlaubnis des Geräts erlöschen lassen.
Kanadische Bestimmungen zu Funkstörungen
Dieses digitale Gerät erfüllt die Grenzwerte der Klasse A für Funkstörungen durch digitale Geräte, wie sie in der Norm für Interferenzen
verursachende Geräte, „Digital Apparatus“, ICES-003, der kanadischen Industrie und Wissenschaft festgelegt wurden.
Cet appareil numérique respecte les limites de bruits radioélectriques applicables aux appareils numériques de Classe A prescrites dans la
norme sur le matériel brouilleur: « Appareils Numériques », ICES-003 édictée par l’Industrie et Sciences Canada.
Fax-Kennzeichnung
Gemäß der Verfügung im amerikanischen „Telephone Consumer Protection Act“ von 1991 ist es nur dann rechtmäßig, einen Computer oder
ein anderes elektronisches Gerät (einschließlich Faxgerät) zum Versenden von Nachrichten zu verwenden, wenn am oberen oder unteren
Rand jeder übertragenen Seite bzw. auf der ersten Seite der übertragenen Nachricht die folgenden Informationen deutlich erkennbar vermerkt
sind:
(1) Datum und Uhrzeit der Übertragung
(2) Kennung des Unternehmens bzw. einer anderen Einrichtung oder der Einzelperson, die diese Nachricht versendet hat; und
(3) Rufnummer des Faxgeräts, Unternehmens bzw. einer anderen Einrichtung oder der Einzelperson.
Die Telefongesellschaft kann Änderungen an ihren Einrichtungen, Geräten, Abläufen oder Verfahren vornehmen, die den Betrieb dieses
Geräts beeinträchtigen können, wenn eine solche Maßnahme vertretbar und für den Geschäftsbetrieb der Gesellschaft erforderlich ist und
nicht den Regeln und Bestimmungen aus FCC Teil 68 widersprechen. Wenn es vorhersehbar ist, dass solche Maßnahmen dazu führen, dass
die Telekommunikationseinrichtungen des Kunden nicht mehr kompatibel mit den Einrichtungen der Telefongesellschaft sind oder
Änderungen an den Telekommunikationseinrichtungen durchgeführt werden müssen oder die Nutzung oder Leistung auf anderen Weise
materiell betroffen ist, muss der Kunde schriftlich in angemessener Weise von den Änderungen in Kenntnis gesetzt werden, damit der Kunde
die Möglichkeit hat, den Dienst ohne Unterbrechung aufrecht zu erhalten.
8
Page 10
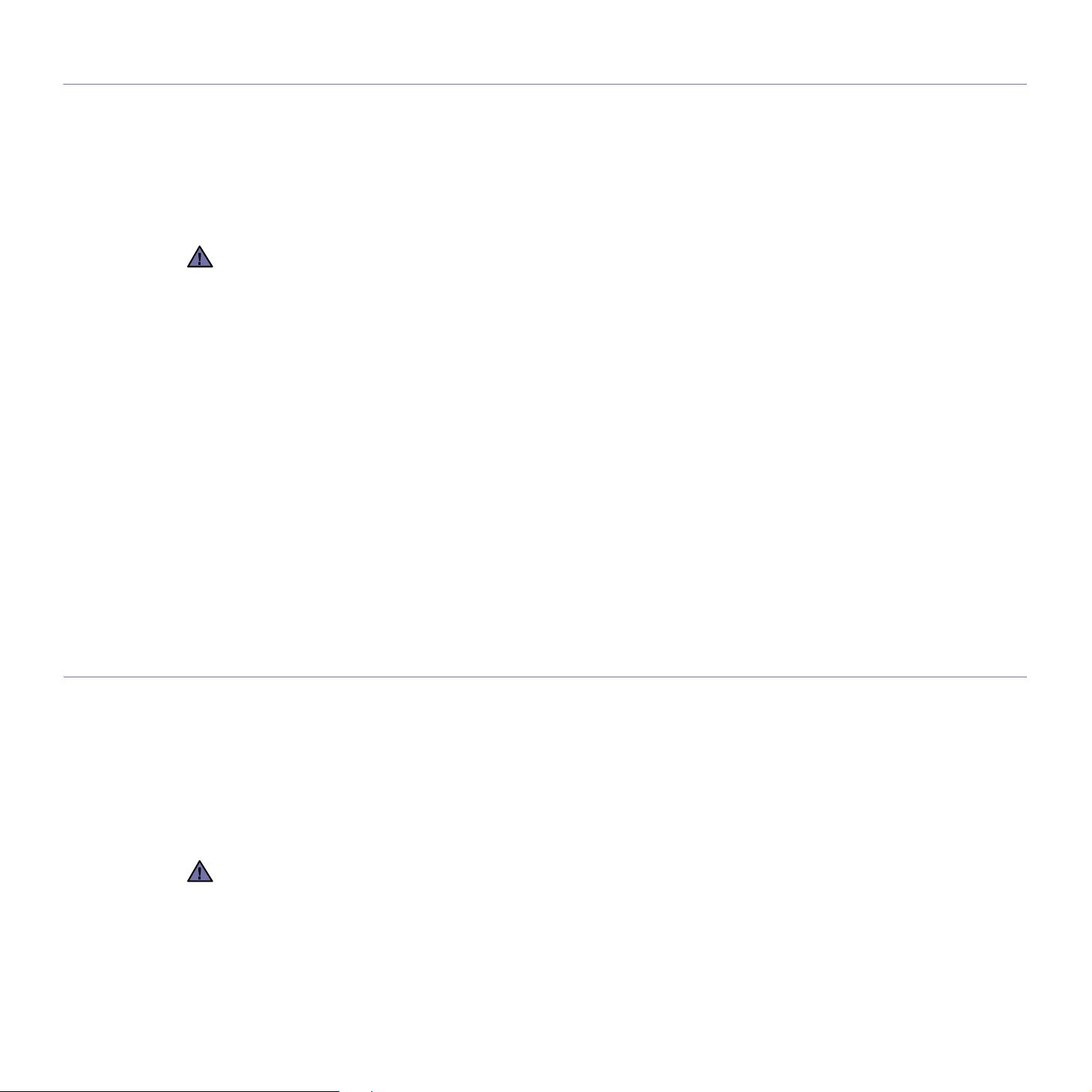
Rufzeichen-Äquivalenzzahl
Sie finden die Rufzeichen-Äquivalenzzahl und die FCC-Registrierungsnummer für dieses Gerät auf einem Etikett auf der Unter- oder
Rückseite des Geräts. In einigen Fällen müssen Sie diese Nummern bei Ihrer Telefongesellschaft angeben.
Bei der Rufzeichen-Äquivalenzzahl (REN) handelt es sich um ein Maß der elektrischen Last auf der Telefonleitung. Anhand dieses Wertes
lässt sich feststellen, ob Sie die Telefonleitung „überlasten“. Die Installation verschiedener Gerätetypen auf derselben Telefonleitung kann zu
Problemen beim Empfang und beim Ausführen eines Telefongesprächs führen. Davon ist besonders das Klingeln bei eingehenden Rufen auf
Ihrer Leitung betroffen. Die Summe aller Rufzeichen-Äquivalenzzahlen der Geräte, die an Ihre Telefonleitung angeschlossen sind, sollte
weniger als 5 betragen, um einen ordnungsgemäßen Dienst durch die Telefongesellschaft sicherzustellen. In einigen Fällen ist ein Wert von 5
auf der Leitung nicht mehr praktikabel. Wenn Teile Ihrer Telefonanlage nicht mehr ordnungsgemäß funktionieren, sollten Sie diese Geräte
unverzüglich von der Telefonleitung entfernen, denn sie können Störungen im Telefonnetzwerk verursachen.
In den FCC-Bestimmungen ist festgelegt, dass Änderungen oder Modifikationen an diesem Gerät, die nicht ausdrücklich durch den
Hersteller genehmigt sind, ein Erlöschen der Betriebsgenehmigung für das Gerät zur Folge haben können. Falls die
Telekommunikationsendeinrichtung Störungen im Telefonnetz verursacht, sollte die Telefongesellschaft den Kunden davon in Kenntnis
setzen und auffordern, den Dienst einzustellen.
In Fällen, in denen eine vorherige Nachricht nicht möglich ist, kann die Gesellschaft den Dienst vorübergehend sperren, vorausgesetzt:
a) der Kunden wird unverzüglich davon in Kenntnis gesetzt.
b) der Kunde erhält die Gelegenheit, das Geräteproblem zu lösen.
c) der Kunde wird über sein Recht informiert, eine Beschwerde an die Federal Communication Commission in Bezug auf die Verfahren
zu richten, die in den FCC-Regeln und Bestimmungen, Unterabschnitt E von Teil 68 niedergelegt sind.
Sie sollten außerdem wissen:
• Dieses Gerät wurde für den Anschluss an eine digitale Nebenstellenanlage entwickelt.
• Wenn Sie beabsichtigen, auf derselben Telefonleitung wie dieses Gerät ein Computermodem oder Faxmodem einzusetzen, können bei
allen Geräten Übertragungs- und Empfangsprobleme auftreten. Es wird empfohlen, keine anderen Geräte, mit Ausnahme herkömmlicher
Telefonapparate, auf derselben Leitung wie dieses Gerät einzusetzen.
• Wenn es in Ihrem Gebiet häufig zu Blitzeinschlägen oder Spannungsspitzen kommt, sollten Sie Ihre Strom- und Telefonleitungen durch
die Installation von Überspannungsschutzgeräten schützen. Überspannungsschutzanlagen erhalten Sie bei Ihrem Fachhändler oder in
Spezialgeschäften für Telefon- und Elektronikzubehör.
• Wenn Sie Notrufnummern programmieren und/oder Testanrufe bei Notrufnummern durchführen, sollten Sie zunächst die Notrufzentrale
über eine andere Rufnummer als die Notrufnummer anrufen und sie über Ihr Vorhaben informieren. Bei der Notrufzentrale erhalten Sie
weitere Anweisungen, wie Sie die Notrufnummer testen können.
• Dieses Gerät darf nicht über Münztelefongeräte oder Gemeinschaftsleitungen verwendet werden.
• Dieses Gerät ist durch eine eingebaute Induktionsschleife hörgerätetauglich.
Sie können dieses Gerät über einen herkömmlichen Telefonstecker (USOC RJ-11C) an das Telefonnetz anschließen.
Stecker ersetzen (nur Großbritannien)
Wichtig
Dieses Gerät ist mit einem Stromkabel mit einem 13-Ampere-Standardstecker (BS 1363) sowie einer 13-Ampere-Sicherung ausgestattet.
Wenn Sie die Sicherung auswechseln oder zum Prüfen herausnehmen, müssen Sie anschließend wieder eine korrekte 13-Ampere-Sicherung
einsetzen. Dazu muss die Sicherungsabdeckung abgenommen werden. Der Stecker darf in keinem Fall ohne Sicherungsabdeckung
verwendet werden.
Wenden Sie sich an den Fachhändler, von dem Sie das Gerät erworben haben.
In Großbritannien werden meistens 13-Ampere-Stecker verwendet, daher müsste der vorhandene Stecker geeignet sein. Einige Gebäude
(vorwiegend alte) sind jedoch nicht mit normalen 13-Ampere-Steckdosen ausgestattet. Dann müssen Sie einen geeigneten Adapter kaufen.
Entfernen Sie nicht den Stecker.
Wenn Sie den Stecker vom Kabel entfernen, müssen Sie diesen entsorgen.
Der Stecker darf nicht an ein anderes Kabel angeschlossen werden und wenn Sie den Stecker in eine Steckdose stecken, setzen Sie sich der Gefahr eines elektrischen Schlages aus.
9
Page 11

Wichtige Warnung:
Dieses Gerät muss geerdet werden.
Die Farbe der Drähte im Stromkabel haben folgende Bedeutung:
• Grün und Gelb: Erde
• Blau: Nullleiter
• Braun: Phase
Wenn die Drähte in dem Stromkabel nicht mit den Farben im Stecker übereinstimmen, müssen Sie Folgendes tun:
Sie müssen den grünen und den gelben Draht mit dem Stift verbinden, der mit dem Buchstaben „E“ oder mit dem Erdungssymbol
gekennzeichnet oder grün oder gelb ist.
Sie müssen den blauen Draht mit dem Stift verbinden, der mit dem Buchstaben „N“ gekennzeichnet oder schwarz ist.
Sie müssen den braunen Draht mit dem Stift verbinden, der mit dem Buchstaben „L“ gekennzeichnet oder rot ist.
Der Stecker, der Adapter oder der Sicherungskasten muss mit einer 13-Ampere-Sicherung bestückt sein.
CE-Konformitätserklärung (Europa)
Prüfung und Zertifizierung
Die Samsung Electronics Co., Ltd. bestätigt mit dem CE-Kennzeichen an diesem Produkt die Konformität mit den nachfolgenden mit Datum
aufgeführten EG-Richtlinien (nach Richtlinie 93/68/EWG):
Die Konformitätserklärung kann unter www.samsung.com/printer eingesehen werden. Wählen Sie „Support“ > „Download-Center“ und geben
Sie den Namen Ihres Druckers ein, um das EU-Dokument aufzurufen.
1. Januar 1995: EG-Richtlinie 2006/95/EG zur Angleichung der Rechtsvorschriften der Mitgliedstaaten betreffend elektrischer Betriebsmittel
zur Verwendung innerhalb bestimmter Spannungsgrenzen (Niederspannungsrichtlinie);
1. Januar 1996: EG-Richtlinie 2004/108/EG (92/31/EWG) zur Angleichung der Rechtsvorschriften der Mitgliedstaaten über die
elektromagnetische Verträglichkeit (EMV-Richtlinie);
9. März 1999: EG-Richtlinie 1999/5/EG über Funkanlagen und Telekommunikationsendeinrichtungen und die gegenseitige Anerkennung ihrer
Konformität (FTE-Richtlinie). Die vollständige Konformitätserklärung mit den für das Produkt geltenden Richtlinien und den angewandten
Normen können Sie über Ihren Samsung-Fachhändler anfordern.
CE-Kennzeichnung
Zertifizierung nach EG-Richtlinie 1999/5/EG über Funkanlagen und Telekommunikationsendeinrichtungen (FAX)
Dieses Samsung-Produkt wurde von Samsung in Übereinstimmung mit der EG-Richtlinie 1999/5/EG für den Anschluss an ein analoges
öffentliches Telekommunikationsnetz in Europa zugelassen (Einzelanschluss). Das Produkt eignet sich für den Anschluss an nationale
öffentliche Telekommunikationsnetze und kompatible Nebenstellenanlagen in europäischen Ländern.
Falls Probleme auftreten sollten, wenden Sie sich an die Zulassungsstelle der Samsung Electronics Co., Ltd. (Samsung Euro QA Lab).
Das Produkt wurde nach TBR 21 und/oder TBR 38 getestet. Als Hilfe für die Verwendung und den Einsatz von Endeinrichtungen, die dieser
Norm entsprechen, hat das European Telecommunication Standards Institute (ETSI) ein Dokument (EG 201 121) herausgegeben, das
Hinweise und zusätzliche Anforderungen zur Sicherstellung der Netzkompatibilität von TBR21-Endeinrichtungen enthält. Das vorliegende
Produkt entspricht diesem Leitfaden in allen für das Produkt geltenden Punkten.
10
Page 12
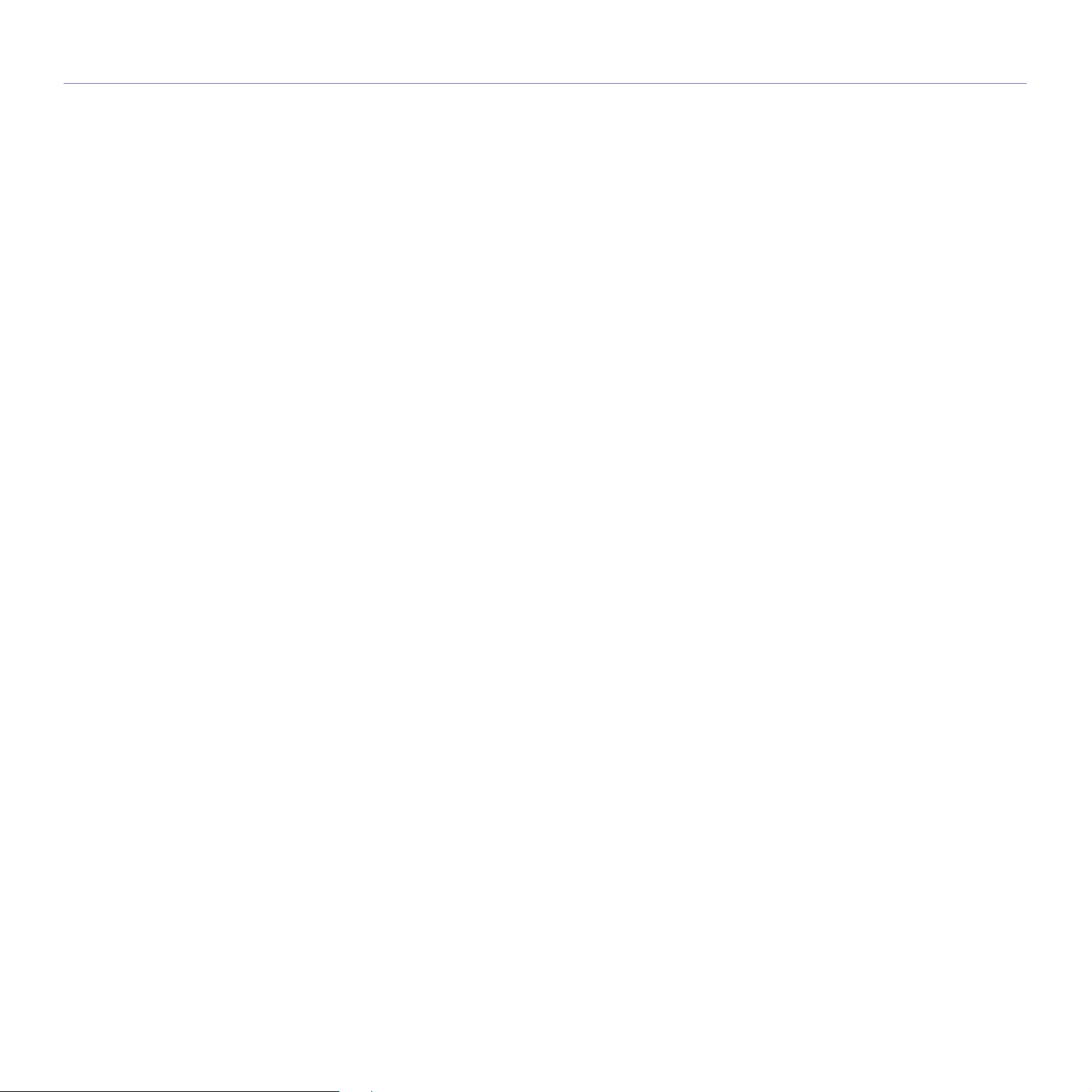
Inhaltsverzeichnis
Inhaltsverzeichnis
1 Funktionen Ihres neuen Laser-Multifunktionsgeräts
4 Sicherheitsinformationen
EINFÜHRUNG
17
ERSTE SCHRITTE
24
17 Druckerübersicht
17 Vorderansicht
17 Rückansicht
18 Übersicht Bedienfeld
19 Einführung in den Touch-Screen und nützliche Schaltflächen
19 Touch-Screen
19 Taste Machine Setup (Setup)
19 Taste Job Status (Auftragsstatus)
19 Taste Power Saver (Strom sparen)
20 Taste Interrupt (Unterbrechen)
20 Bedeutungen der Status-LED
21 Überblick über die Menüs
21 Hauptbildschirm
21 Taste Machine Setup (Setup)
22 Taste Job Status (Auftragsstatus)
23 Mitgelieferte Software
23 Druckertreiberfunktionen
23 Druckertreiber
24 Einrichten der Hardware
24 Einrichten des Netzwerks
24 Unterstützte Betriebssysteme
25 Konfigurieren des Netzwerkprotokolls mit dem Gerät
25 Systemanforderungen
25 Windows
26 Macintosh
26 Linux
27 Installieren der Software
28 Grundlegende Geräteeinstellungen
28 Höhenanpassung
28 Nur China
28 Einrichten des Authentifizierungspassworts
28 Einstellen von Datum und Uhrzeit
29 Ändern der Displaysprache
29 Festlegen eines Zeitlimits für einen Auftrag
29 Verwenden der Energiesparfunktion
29 Festlegen der Standardfächer und des Papiers
29 Ändern der Standardeinstellungen
30 Verwenden des Programms „SetIP“
30 Grundlagen der Tastatur
EINLEGEN VON VORLAGEN UND DRUCKMEDIEN
32
32 Einlegen von Vorlagen
32 Verwenden des Vorlagenglases
32 Im ADVE
33 Auswählen des Druckmaterials
34 Angaben zu den Druckmedien
35 Unterstützte Materialformate in den jeweiligen Modi
35 Richtlinien für spezielle Druckmaterialien
36 Ändern des Papierformats im Papierschacht
37 Einlegen von Papier
37 Einlegen von Papier in das Papierfach 1, in das optionale Fach oder in
den optionalen Papiereinzug mit hoher Kapazität
38 Verwenden des Mehrzweckschachts
39 Einstellen von Papierformat und Papiertyp
11
Page 13
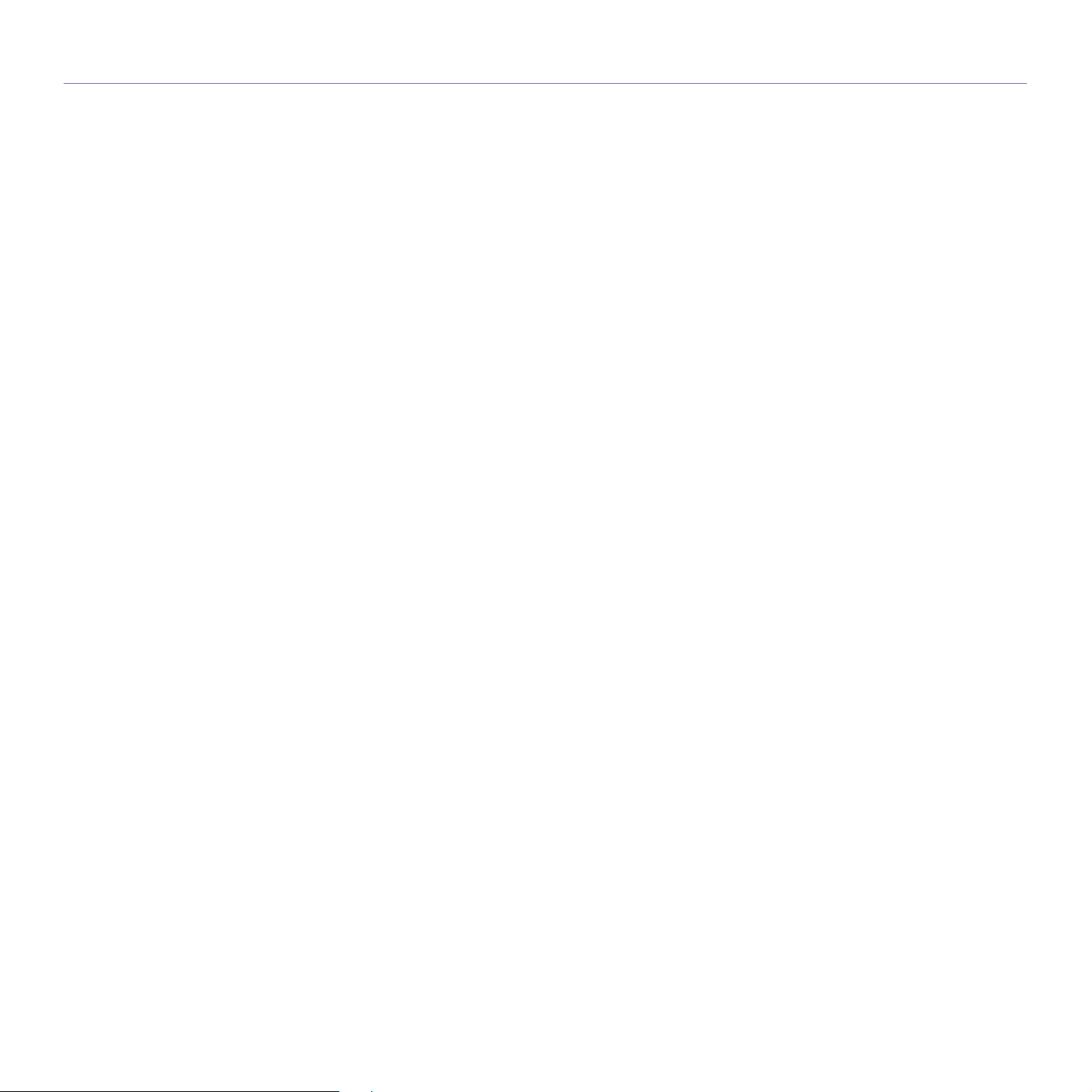
Inhaltsverzeichnis
KOPIEREN
40
SCANNEN
49
40 Grundlagen des Bildschirms „Kopie“
40 Registerkarte Basis
40 Registerkarte Erweitert
41 Registerkarte Bild
41 Kopieren von Vorlagen
41 Ändern der Einstellungen für einzelne Kopien
41 Ändern der Vorlagengröße
42 Verkleinern oder Vergrößern von Kopien
42 Beidseitiges Kopieren der Vorlagen (Duplex)
43 Festlegen der Ausgabeform der Kopie
(Sortiert/Heftseite)
43 Auswählen des Vorlagentyps
43 Ändern des Kontrasts
43 Verwenden von Sonderkopierfunktionen
43 Zusammenführen von mehreren Aufträgen zu einer einzelnen Kopie
44 Kopieren von Ausweisen
45 Kopieren von Ausweisen mit der manuellen Ausweiskopieroption
45 Kopieren von 2 oder 4 Seiten (N-Seiten)
45 Kopieren von Postern
46 Klonen
46 Kopieren von Büchern
46 Kopieren von Broschüren
47 Kopieren von Deckblättern
47 Kopieren von Folien
47 Entfernen von Rändern
47 Löschen von Hintergrundbildern
48 Verschieben von Rändern
49 Überblick
49 Überblick über den Scan-Bildschirm
50 Registerkarte Basis
51 Registerkarte Erweitert
51 Registerkarte Bild
51 Registerkarte Ausgabe
51 Scannen von Vorlagen und Senden per E-Mail (Scan n E-Mail)
51 Senden eines gescannten Bilds zu mehreren Empfängern als E-Mail-
Anhang
52 Scannen und Senden von mehreren Dokumenten in einer einzelnen E-
Mail
52 Einrichten eines E-Mail-Kontos
53 Speichern von E-Mail-Adressen
53 Eingeben von E-Mail-Adressen über das Adressbuch
54 Eingeben von E-Mail-Adressen über die Tastatur
54 Scannen von Vorlagen und Senden per Samsung Network Scan
Manager (NetScan)
54 Vorbereitung für das Scannen über das Netzwerk
54 Scannen und Senden mit NetScan
55 Scannen von Vorlagen und Senden per SMB/ FTP (Scannen nach
Server)
55 Vorbereitung zum Scannen an SMB/FTP
55 Scannen und Senden an SMB-/FTP-Server
55 Scannen und Senden von mehreren Dokumenten an einen oder mehrere
SMB-/FTP-Server
56 Ändern der Einstellungen der Scanfunktion
56 Duplex
56 Auflösung
56 Originalgröße
56 Vorlagentyp
57 Farbmodus
57 Helligkeit
12
Page 14
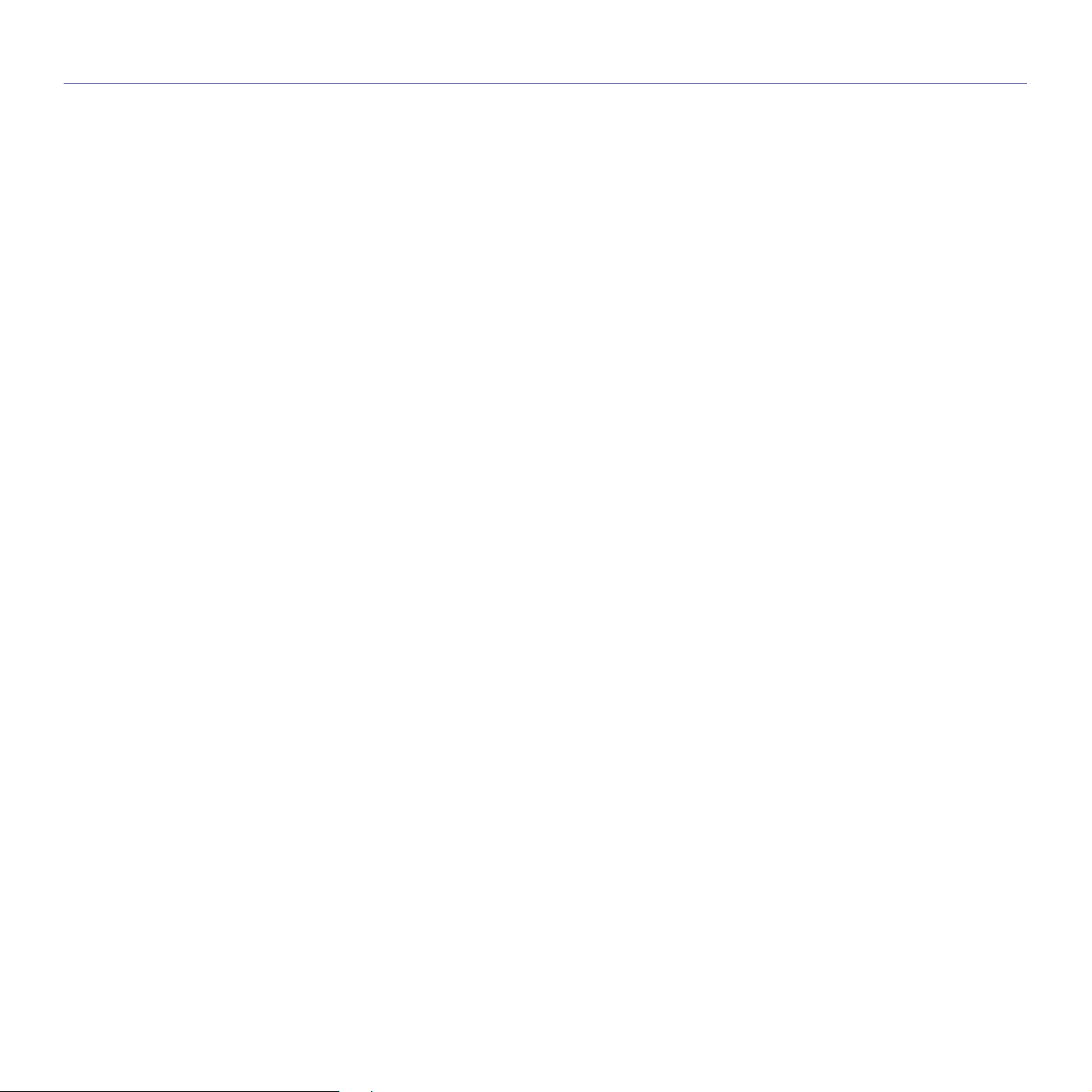
Inhaltsverzeichnis
57 Hintergrund löschen
57 Scan bis Kante
57 Qual.
57 Dateiformat
58 PDF-Verschlüsselung
58 Scanvoreinst.
GRUNDLAGEN ZUM DRUCKEN
59
FAXEN (OPTIONAL)
60
59 Drucken eines Dokuments
59 Abbrechen eines Druckauftrags
60 Vorbereiten des Faxbetriebs
60 Überblick über den Faxbildschirm
61 Registerkarte Basis
61 Registerkarte Erweitert
61 Registerkarte Bild
61 Senden von Faxen
61 Einstellen des Faxkopfs
62 Senden von Faxen
62 Manuelles Senden von Faxen (On Hook Dial (Mithören))
62 Automatische Sendewiederholung von Faxen
63 Wahlwiederholung der letzten Nummer
63 Verzögern einer Faxübertragung
63 Senden von prioritären Faxen
63 Senden von mehreren Faxaufträgen mit einer einzelnen Faxübertragung
64 Empfangen von Faxen
64 Ändern des Empfangsmodus
64 Manueller Empfang im Telefonmodus
64 Automatischer Empfang im Anrufbeantworter-/Fax-Modus
64 Manueller Empfang mit einem Nebenstellenapparat
65 Empfang im Sicherheitsmodus
65 Empfangen von Faxen im Speicher
65 Anpassen der Dokumenteinstellungen
65 Duplex
65 Auflösung
65 Vorlagentyp
65 Helligkeit
65 Hintergrund entfernen
66 Farbmodus
66 Einrichten eines Fax-Telefonbuchs
66 Speichern von Einzelfaxnummern (Kurzwahl-Nr.)
66 Speichern von Gruppenfaxnummern (Gruppen-Nr.)
67 Einrichten eines Fax-Telefonbuchs mit SyncThru Web Service
67 Verwenden der Abrufoption
67 Speichern von Vorlagen zum Abrufen
67 Drucken (Löschen) des abzurufenden Dokuments
67 Abrufen eines Fernfax
68 Drucken eines Berichts nach dem Senden eines Fax
68 Senden von Faxen während der Sparzeiten
68 Hinzufügen von Dokumenten zu einem zeitversetzten Faxauftrag
68 Weiterleiten von empfangenen Faxen
68 Weiterleiten von gesendeten Faxen per Fax
69 Weiterleiten von empfangenen Faxen per Fax
69 Weiterleiten von gesendeten Faxen per E-Mail
69 Weiterleiten von empfangenen Faxen per E-Mail
69 Weiterleiten von gesendeten Faxen über den Server
69 Weiterleiten von empfangenen Faxen über den Server
69 Einrichten des Faxendsignals
13
Page 15
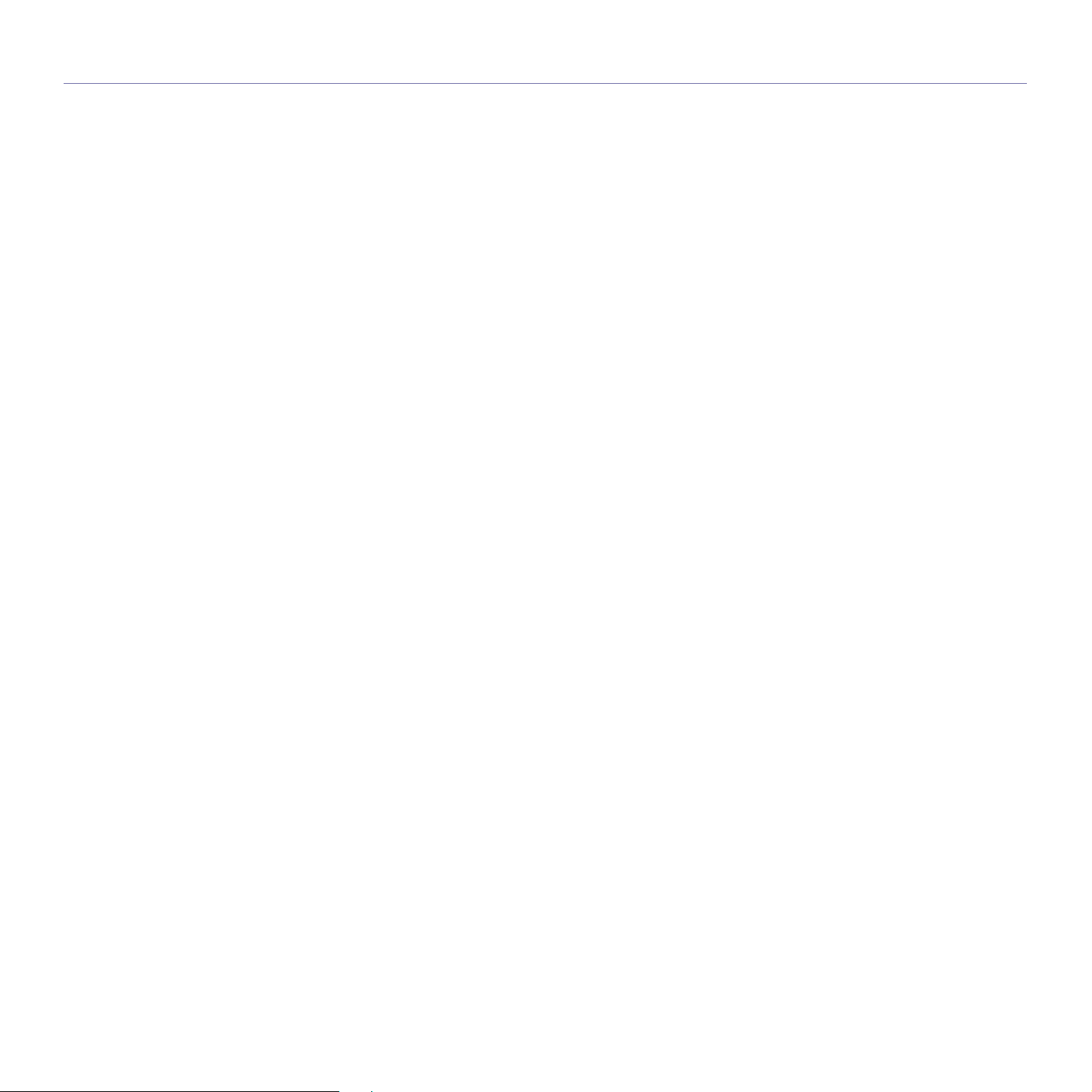
Inhaltsverzeichnis
VERWENDEN VON USB-SPEICHERGERÄTEN
70
VERWENDEN DER DOKUMENTEN-BOX
76
70 Anwendungsmöglichkeiten für USB-Speicher
70 Grundlagen des Bildschirms „USB“
70 Einstecken eines USB-Speichergeräts
71 Scannen auf ein USB-Speichergerät
71 Scannen
71 Scannen nach USB
71 Registerkarte „Basis“
72 Registerkarte „Erweitert“
72 Registerkarte „Bild“
72 Registerkarte „Ausgabe“
72 Ändern der Einstellungen der Scanfunktion
72 Duplex
73 Auflösung
73 Originalgröße
73 Vorlagentyp
73 Farbmodus
73 Helligkeit
74 Hintergrund löschen
74 Scan bis Kante
74 Qual.
74 Scanvoreinst.
74 Dateiformat
75 Dateirichtl.
75 Drucken von einem USB-Speichergerät
75 So wird ein Dokument von einem USB-Speichergerät gedruckt:
76 Über die Dokumenten-box
76 Überblick über den bildschirm Dokumenten-box
76 Bildschirm Dokumenten-Box
77 Bildschirm Feld hinzu
77 Bildschirm Feld bearb
77 Bildschirm mit Liste der Dokumente
78 Speichern von Dumenten in der Dokumenten-box
78 Speichern von Dokumenten über die Dokumenten-Box
78 Speichern von Dokumenten während eines Kopier-, Scan- oder
Faxvorgangs
VERWENDEN VON STANDARD WORKFLOW
GERÄTESTATUS UND ERWEITERTE EINSTELLUNGEN
14
79 Über Standard Workflow
79 Überblick Über den Standard Workflow-Bildschirm
79
79 Workflow-Bildschirm
80 Bildschirm für die Erstellung von Workforms
81 Verschiedene Optionen mit einem Workform
81 Senden gescannter Dokumente an mehrere Zielorte
81 Weiterleiten eines Fax
81 Automatische Weiterleitung
81 Verzögerter Start
81 Benachrichtigungsfunktion
81 Genehmigungsfunktion
82 Machine Setup (Setup)
82 Bildschirm Gerätestatus
82
82 Bildschirm Admin.-Einst.
83 Anzeigen des Gerätestatus
83 Allgemeine Einstellungen
85 Kopier-Setup
86 Fax-Setup
87 Netzwerkeinrichtung
88 Sicherheit
Page 16
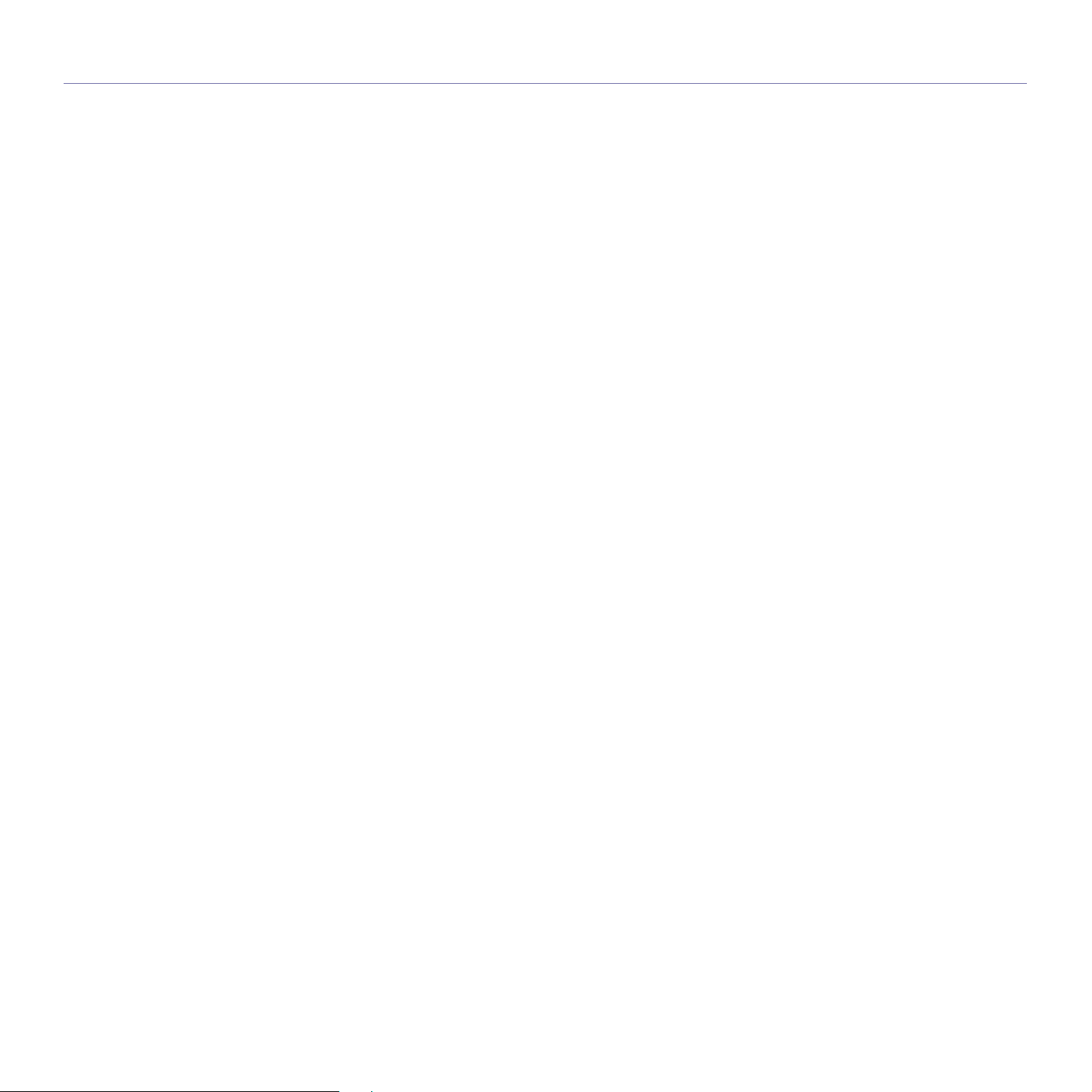
Inhaltsverzeichnis
88 Zugriffssteuerung
92 Protokoll
92 Admin.-Pass-wort ändern
92 Information verbergen
92 Optionaler Service
93 Dokumentfach-Verwaltung
93 Standard-Workflow-Management
94 Drucken eines Berichts
WARTUNG
96
PROBLEMLÖSUNG
102
96 Drucken eines Geräteberichts
96 Überwachung der Lebensdauer von Verbrauchsmaterial
96 Suchen der Seriennummer
96 Senden der Benachrichtigung über die Bildeinheit-Bestellung
96 Senden der Benachrichtigung über die Tonernachbestellung
96 Überprüfen von gespeicherten Dokumenten
97 Reinigen des Gerätes
97 Reinigen der Außenseite
97 Reinigen des Innenraums
97 Reinigen der Übertragungseinheit
97 Reinigen der Scaneinheit
98 Warten der Tonerkartusche
98 Lagerung der Tonerkartusche
98 Voraussichtliche Lebensdauer einer Kartusche
98 Ersetzen der Tonerkartusche
99 Warten der Bildeinheit
99 Voraussichtliche Lebensdauer einer Kartusche
99 Austauschen der Bildeinheit
101 Verschleißteile
101 Verwalten des Gerätes mit Hilfe der Website
101 Zugriff auf den SyncThru™ Web Service
102 Tipps zum Vermeiden von Papierstaus
102 Beseitigen von Papierstaus
103 Fehlerhafter Einzug von Papier im Vorlageneinzug
103 Fehler beim Papiereinzug
104 Beseitigen von Papierstaus
104 In Papierfach 1
105 Im optionalen Fach
106 Im optionalen Papiereinzug mit hoher Kapazität
108 Im Mehrzweckschacht
108 Im Bereich der Fixiereinheit oder der Tonerkartusche
108 Im Papierausgabebereich
109 Im Bereich der Duplex-Einheit
109 In der Stapelvorrichtung (Finisher)
111 Bedeutung der Display-Meldungen
114 Beheben anderer Probleme
114 Probleme mit dem Touch-Screen
114 Probleme mit dem Papiereinzug
115 Druckerprobleme
117 Probleme mit der Druckqualität
119 Probleme beim Kopieren
120 Probleme beim Scannen
120 Probleme mit Network Scan
121 Faxprobleme
121 Allgemeine Probleme mit PostScript
122 Allgemeine Probleme unter Windows
123 Häufige Linux-Probleme
125 Häufige Macintosh-Probleme
15
Page 17

Inhaltsverzeichnis
BESTELLEN VON VERBRAUCHSMATERIALIEN UND
ZUBEHÖR
126
INSTALLIEREN VON ZUBEHÖR
128
TECHNISCHE DATEN
131
GLOSSAR
134
INDEX
138
126 Verbrauchsmaterialien
126 Zubehör
127 Bestellvorgang
128 Vorsichtsmaßnahmen beim Installieren von Zubehör
128 Installieren von Speicher-DIMMs
128 Installieren eines Speichermoduls
129 Aktivieren des hinzugefügten Speichers in den PS-Druckereigenschaften
129 Ersetzen des Hefters
130 Aktivieren der Faxfunktion nach Installation der optionalen Faxeinheit
131 Allgemeine technische Daten
132 Technische Daten des Druckers
132 Technische Daten der Kopierfunktion
132 Technische Daten des Scanners
133 Technische Daten der Faxfunktion (optional)
16
Page 18
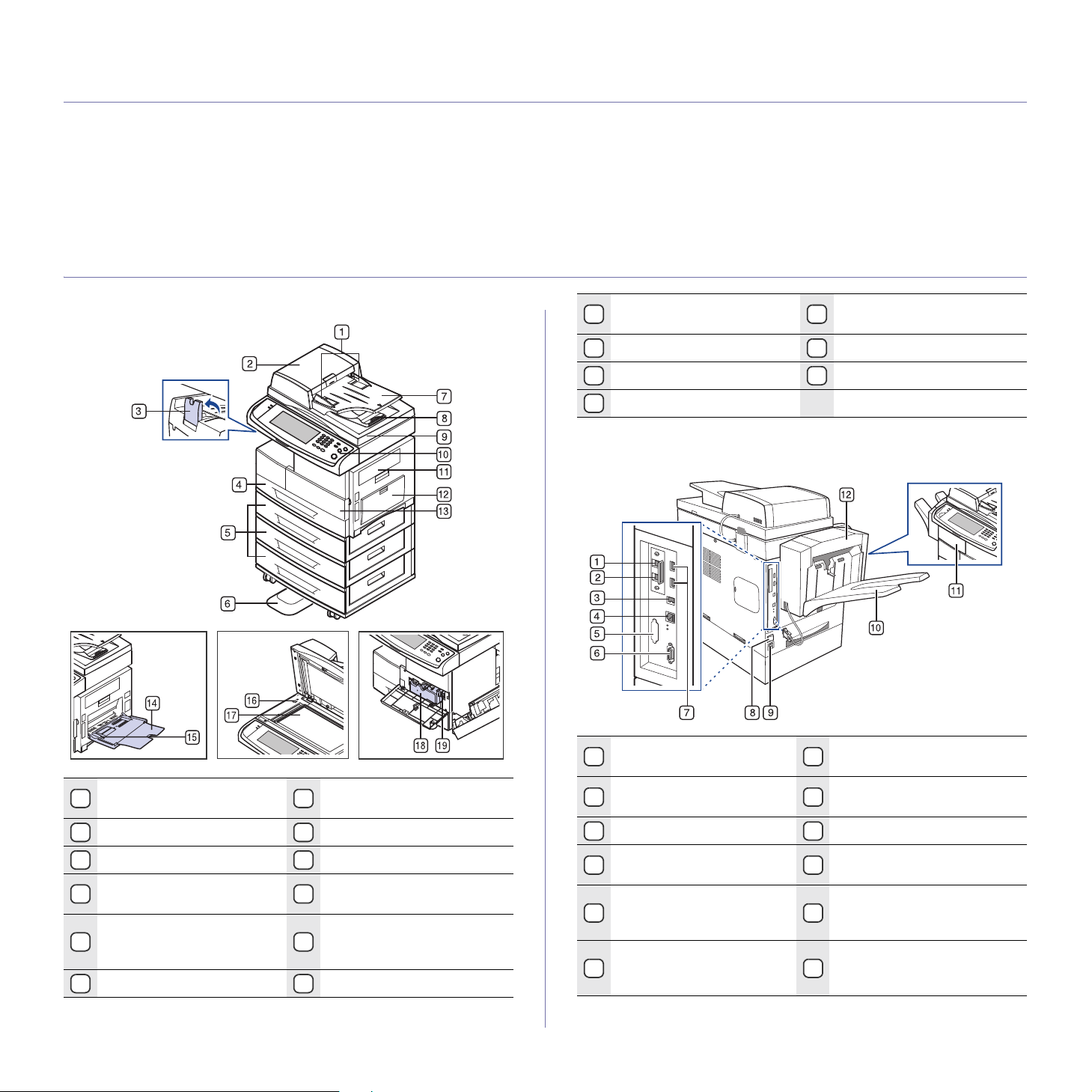
Einführung
Dies sind die wichtigsten Bestandteile Ihres Geräts:
Folgende Themen werden in diesem Kapitel behandelt:
• Druckerübersicht
• Übersicht Bedienfeld
• Einführung in den Touch-Screen und nützliche Schaltflächen
• Bedeutungen der Status-LED
z
Druckerübersicht
• Überblick über die Menüs
• Mitgelieferte Software
• Druckertreiberfunktionen
Vorderansicht
ADVE-Vorlageneinzug für
7
Dokumente
ADVE-Vorlagenausgabe
8
Scannerabdeckung
9
Bedienfeld
10
Vorlagenglas
17
Tonerkartusche
18
Bildeinheit
19
a.Optionale Geräte werden durch das Symbol a gekennzeichnet.
Rückansicht
ADVE-Dokumentenführung
1
für die Breitenregulierung
ADVA-Abdeckung
2
Stütze für Ausgabe
3
Fach 1
4
Optionales Fach
5
6
Gestell
a
a
Seitliche Abdeckung
11
Mehrzweckschacht
12
Vordere Abdeckung
13
Verlängerung
14
Mehrzweckschacht
Führungen für
Breitenregulierung am
15
Mehrzweckschacht
Scannerverriegelung
16
Nebenstellenanschluss
1
2
3
4
a
(EXT)
Telefonleitungsanschluss
a
(LINE)
USB-Anschluss
Netzwerk-Port
Blindabdeckung für
Fremdgeräteschnittstelle
5
USB-Speicheranschluss
7
Netzschalter
8
Netzkabelanschluss
9
Finisher-Ausgabefach
10
(Stapelvorrichtung & Hefter)
Finisher-Abdeckung
(Stapelvorrichtung & Hefter)
11
(FDIa)
15-Pin Finisher-Anschluss
(Stapelvorrichtung &
6
Hefter)
a
Finisher (Stapelvorrichtung &
a
Hefter)
12
a.Optionale Geräte werden durch das Symbol a gekennzeichnet.
Einführung_17
a
a
Page 19
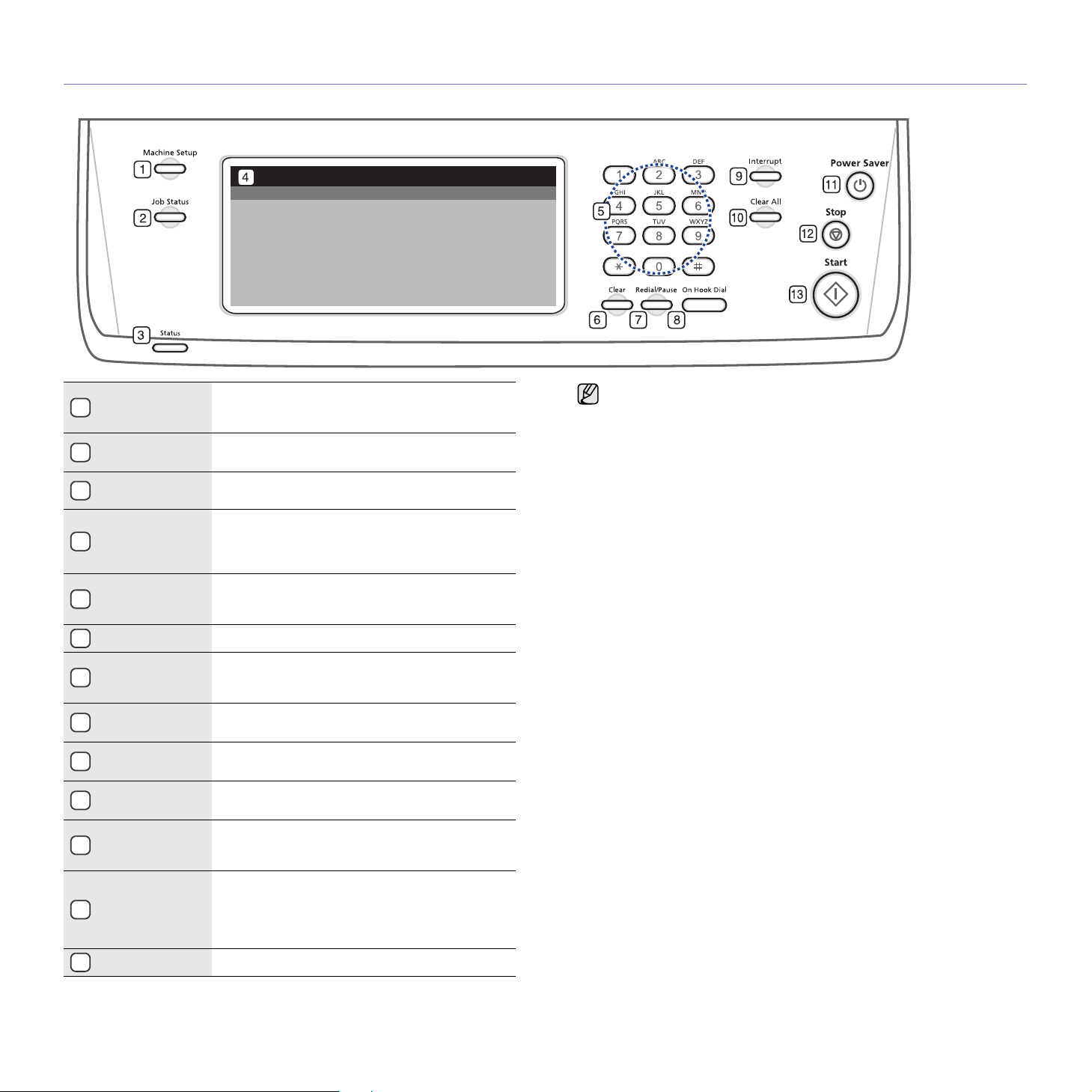
Übersicht Bedienfeld
Machine Setup
1
(Setup)
Job Status (Auf-
2
tragsstatus)
Status
3
Bildschirman-
4
zeige
Ziffernblock
5
Clear (Löschen)
6
Redial/Pause
7
(Ww/Pause)
On Hook Dial
8
(Mithören)
Interrupt (Unter-
9
brechen)
Clear All (Alles
10
lösch.)
Power Saver
11
(Strom sparen)
Stop (Stopp)
12
Start (Start)
13
Führt Sie durch die Einrichtung des Geräts und
die erweiterten Einstellungen. (Siehe „Machine
Setup (Setup)“ auf Seite 82.)
Zeigt die gegenwärtig ausgeführten, wartenden
und abgeschlossenen Aufträge an.
Zeigt den Gerätestatus an. (Siehe „Bedeutungen
der Status-LED“ auf Seite 20.)
Zeigt den gegenwärtigen Gerätestatus und die
Eingabeaufforderung während eines Vorgangs
an. Sie können Menüs leicht mit dem TouchScreen einrichten.
Zum Wählen von Faxnummern und zum
Eingeben von Nummern für die Kopienanzahl
sowie für andere Optionen.
Entfernt Zeichen im Bearbeitungsbereich.
Im Standby-Modus wird die letzte Nummer
wiederholt; im Bearbeitungsmodus wird eine
Pause für eine Faxnummer eingefügt.
Belegt eine Telefonleitung.
Hält einen laufenden Auftrag an, um einen
dringenden Kopierauftrag auszuführen.
Setzt die aktuellen Einstellungen auf die
Standardwerte zurück.
Versetzt das Gerät in den Energiesparmodus.
(Siehe „Verwenden der Energiesparfunktion“ auf
Seite 29.)
Mit dieser Taste halten Sie einen Vorgang zu
jedem beliebigen Zeitpunkt an. Das PopupFenster zeigt auf dem Bildschirm den aktuellen
Auftrag an, den der Benutzer anhalten oder
wieder aufnehmen kann.
Zum Starten eines Auftrags.
• Die Abbildungen in diesem Benutzerhandbuch können je nach
Optionen und Modell von Ihrem Gerät abweichen.
• Berühren Sie den Touch-Screen nur mit Ihren Fingern. Der
Bildschirm kann durch Kugelschreiber oder andere scharfe
Gegenstände beschädigt werden.
18 _Einführung
Page 20
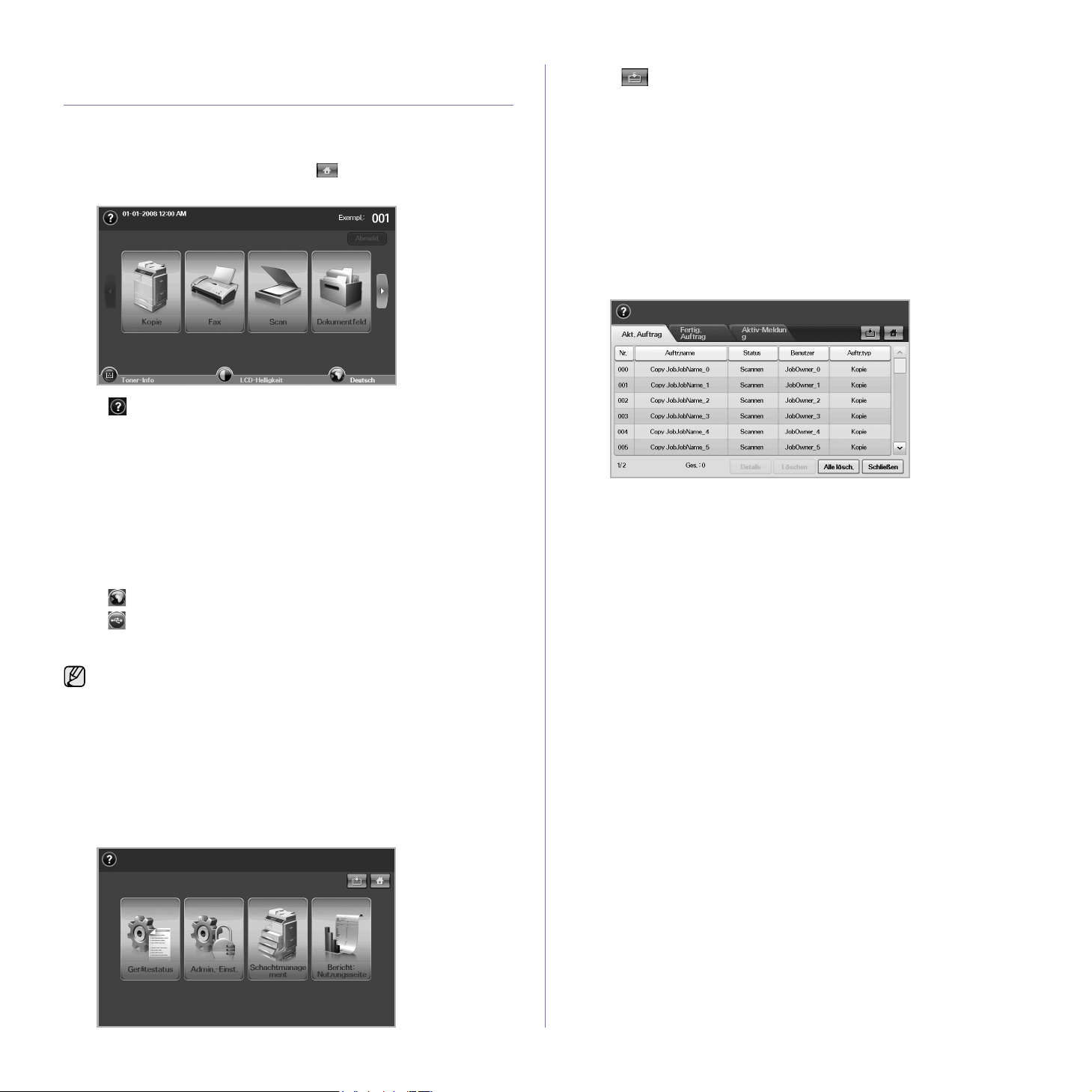
Einführung in den Touch-Screen und nützliche Schaltflächen
Touch-Screen
Der Touch-Screen ermöglicht eine benutzerfreundliche Handhabung dieses
Geräts. Wenn Sie auf das Home-Symbol ( ) am Bildschirm klicken, wird
der Hauptbildschirm angezeigt.
•: Diese Schaltfläche ermöglicht Ihnen, direkt zum Menü
Kopie, Fax, Scan, Gesp. Dokumente zu wechseln.
• Gerätestatus: Zeigt den aktuellen Status des Geräts an.
• Admin.-Einst.: Über diese Schaltfläche kann ein Administrator das
Gerät einrichten.
• Schachtmanagement: Zeigt den aktuell ausgewählten Schacht und
seinen Status an. Sie können auch die Papiereinstellungen für die
einzelnen Schächte ändern.
• Bericht: Nutzungsseite: Sie können den Bericht mit der Anzahl von
Ausdrucken nach Papierformat und Papiertyp drucken.
Taste Job Status (Auftragsstatus)
Wenn Sie auf diese Schaltfläche klicken, zeigt der Bildschirm die Liste der
gegenwärtig ausgeführten, wartenden und abgeschlossenen Aufträge an.
•:
•
•
•
•
•
•
•
•
• : Zum Ändern der auf dem Display angezeigten Sprache.
•
• Die Symbole auf der Bildschirmanzeige, z. B. Fax, können grau
• Um auf der Bildschirmanzeige weiterzublättern und die anderen
Zeigt die Hilfe an. Die Erklärungen sind nach den Inhalten der
Funktionen geordnet.
Kopie
: Öffnet das Menü
Fax
: Öffnet das Menü
Scan
: Öffnet die Menüs
Gesp. Dokumente
„Überprüfen von gespeicherten Dokumenten“ auf Seite 96.)
USB
: Auf dem Display Ihres Geräts wird das USB-Symbol angezeigt,
wenn Sie am USB-Speicheranschluss ein externes USB-Speichergerät
anschließen.
Abmeld.
Toner-Info
LCD-Helligkeit: Passt die Helligkeit des Touch-Screens an.
Gerät. Folgen Sie den Anleitungen auf dem LCD. Dieses Symbol
erscheint nur, wenn Sie ein USB-Speichermodul anschließen.
: Meldet das aktuell angemeldete Konto ab.
: Zeigt die Menge des verbrauchten Toners an.
USB
: Erläutert das Entfernen der USB-Speichermedien aus dem
dargestellt sein, je nachdem, ob das jeweilige optionale Kit oder
Programm auf Ihrem Gerät installiert ist.
verfügbaren Symbole anzuzeigen, drücken Sie auf den Pfeil nach
rechts.
Kopie
Fax
: Öffnet das Menü
.
(optional).
Scan n E-Mail, NetScan, Scannen nach Server
Gesp. Dokumente
. (Siehe
Taste Machine Setup (Setup)
Wenn Sie auf diese Schaltfläche drücken, können Sie die aktuellen
Geräteeinstellungen durchblättern oder Gerätewerte ändern. (Siehe
„Machine Setup (Setup)“ auf Seite 82.)
.
• Registerkarte Akt. Auftrag: Zeigt die Liste der ausgeführten
und wartenden Aufträge an.
• Registerkarte Fertig. Auftrag: Zeigt die Liste der abgeschlossenen
Aufträge an.
• Registerkarte Aktiv-Meldung: Zeigt jeden aufgetretenen
Fehlercode an.
• Nr.: Zeigt die Reihenfolge der Aufträge an. Der Auftrag mit
der Nr. 001 wird derzeit ausgeführt.
• Auftr.name: Zeigt Informationen zum Auftrag an, z. B. Name
und Typ.
• Status: Zeigt den aktuellen Status von jedem Auftrag an.
• Benutzer: Gibt den Benutzernamen an (hauptsächlich
Computernamen).
• Auftr.typ: Zeigt die Einzelheiten des aktiven Auftrags an, z. B.
Auftragstyp, Telefonnummer des Empfängers und weitere
Informationen.
• Löschen: Entfernt den ausgewählten Auftrag aus der Liste.
• Alle lösch.: Entfernt alle Aufträge aus der Liste.
• Details: Zeigt ausführliche Informationen der ausgewählten Option
in der Liste Aktiv-Meldung an.
• Schließen: Schließt das Auftragsstatusfenster und wechselt zur
vorigen Ansicht zurück.
Taste Power Saver (Strom sparen)
Sparen Sie mit dem Energiesparbetrieb Strom, wenn das Gerät nicht
verwendet wird. Durch Drücken dieser Schaltfläche wird das Gerät in den
Energiesparmodus versetzt. (Siehe „Verwenden der Energiesparfunktion“
auf Seite 29.)
Wenn Sie diese Schaltfläche länger als zwei Sekunden gedrückt halten,
wird ein Fenster geöffnet, in dem Sie zum Ausschalten des Geräts
aufgefordert werden. Wenn Sie Ja wählen, wird das Gerät ausgeschaltet.
Diese Schaltfläche kann auch verwendet werden, um das Gerät
einzuschalten.
Einführung_19
Page 21

STATUS BESCHREIBUNG
Aus Das Gerät befindet sich nicht im
Energiesparbetrieb.
Blau Ein Das Gerät befindet sich im niedrigen
Energiesparbetrieb.
Blinken Das Gerät befindet sich im Energiesparbetrieb.
Taste Interrupt (Unterbrechen)
Wenn Sie auf diese Schaltfläche drücken, wird das Gerät in den
Unterbrechungsmodus versetzt. Dies bedeutet, dass Druckaufträge für
dringende Kopieraufträge angehalten werden. Wenn der dringende
Kopierauftrag abgeschlossen ist, wird der vorangegangene Druckauftrag
fortgesetzt.
STATUS BESCHREIBUNG
Aus Das Gerät befindet sich nicht im
Unterbrechungsmodus von Druckaufträgen.
Blau Ein Das Gerät befindet sich im Unterbrechungsmodus
von Druckaufträgen.
Der Unterbrechungsmodus wird bei Verwendung des Standardwertes
(Aus) wieder aufgenommen, nachdem das Gerät ausgeschaltet oder
zurückgesetzt wurde.
Bedeutungen der Status-LED
Wenn dieses Problem auftritt, zeigt die Status-LED den Gerätezustand
durch eine helle Farbe an.
STATUS BESCHREIBUNG
Aus • Das Gerät ist offline.
• Das Gerät befindet sich im
Energiesparmodus. Wenn Daten empfangen
werden oder eine beliebige Taste gedrückt
wird, schaltet die LED automatisch auf
„online“ um.
STATUS BESCHREIBUNG
Rot Blinkend • Es ist ein leichter Fehler aufgetreten und das
Gerät wartet auf dessen Behebung.
Überprüfen Sie die Meldung auf dem Display.
Wenn das Problem behoben ist, setzt das
Gerät den Vorgang fort.
• Der Tonervorrat geht zu Ende. Bestellen Sie
eine neue Tonerkartusche. Sie können die
Druckqualität vorübergehend verbessern,
indem Sie den Toner in der Tonerkartusche
verteilen. (Siehe „Ersetzen der
Tonerkartusche“ auf Seite 98.)
Ein • Die Lebensdauer der Bildeinheit ist
abgelaufen. Nehmen Sie die alte Bildeinheit
aus dem Drucker und setzen Sie eine neue
ein (Siehe „Austauschen der Bildeinheit“ auf
Seite 99.)
• Die Tonerkartusche ist leer. Nehmen Sie die
alte Tonerkartusche aus dem Gerät, und
setzen Sie eine neue ein. (Siehe „Ersetzen
der Tonerkartusche“ auf Seite 98.)
• Ein Papierstau ist aufgetreten. (Siehe
„Beseitigen von Papierstaus“ auf Seite 104.)
• Die Abdeckung ist offen. Schließen Sie die
Abdeckung.
• Im Papierfach ist kein Papier vorhanden.
Legen Sie Papier in das Papierfach ein.
• Das Gerät hat den Vorgang auf Grund eines
schweren Fehlers angehalten. Überprüfen Sie
die Meldung auf dem Display. (Siehe
„Bedeutung der Display-Meldungen“ auf
Seite 111.)
Überprüfen Sie die Meldung auf der Bildschirmanzeige, und befolgen
Sie die Anweisungen in der Meldung, oder lesen Sie hierzu den
Abschnitt Problemlösung. Siehe „Problemlösung“ auf Seite 102. Wenn
das Problem weiterhin besteht, wenden Sie sich an den
Kundendienst.
Grün Blinkend • Wenn die Hintergrundbeleuchtung langsam
Ein
blinkt, empfängt das Gerät Daten vom
Computer.
• Wenn die Hintergrundbeleuchtung schnell
blinkt, druckt das Gerät Daten.
Das Gerät ist online und kann verwendet werden.
20 _Einführung
Page 22

Überblick über die Menüs
.
Kopie
Registerkarte
Basis
(Seite 40)
Originalgröße
Vergr./Verkl.
Duplex
Ausgabe
Vorlagentyp
Helligkeit
Papierzufuhr
Registerkarte Erweitert
(Seite 40)
Ausweiskopie
N-Up
Posterkopie
Klonen
Buchkopie
Broschüre
Deckblätter
Folien
Registerkarte
Bild
(Seite 41)
Kante löschen
Hintergrund löschen
Randverschiebung
Fax
Registerkarte Basis
(Seite 61)
Adresse
Duplex
Auflösung
Registerkarte Erweitert
(Seite 61)
Originalgröße
Verzögert senden
Vorrangig senden
Abrufen
Registerkarte Bild
(Seite 61)
Vorlagentyp
Helligkeit
Hintergrund löschen
Farbmodus
Scan
Scan n E-Mail
Registerkarte Basis
(Seite 50)
Registerkarte
Erweitert (Seite 51)
Registerkarte Bild
(Seite 51)
Registerkarte
Ausgabe (Seite 51)
NetScan
Scannen nach Server
Registerkarte Basis
(Seite 50)
Registerkarte
Erweitert (Seite 51)
Registerkarte Bild
(Seite 51)
Registerkarte
Ausgabe (Seite 51)
Gesp. Dokumente
Registerkarte Öffentlich
(Seite 96)
Details
Bearb.
Löschen
Alle lösch.
Drucken
Registerkarte Sicher
(Seite 96)
Details
Bearb.
Löschen
Alle lösch.
Drucken
USB
USB formatieren
USB drucken
Scannen nach USB
Registerkarte Basis
Registerkarte Erweitert
Registerkarte Bild
Registerkarte Ausgabe
.
Registerkarte Material-
leben
(Seite 82)
Tonerkartusche
Bildeinheit
Fixiererset
Einzugswalzensatz
Einzugswalzensatz
Zusatzschacht
Vorlageneinzugswalze
BTR-Kit
DADF
Friktionsauflagenset
Registerkarte Geräteinfo
(Seite 82)
Gerätedetails
Kundendienst
Geräteseriennummer
Konfiguration der
Hardware- optionen
Softwareversionen
Schachtstatus
Schacht
Status
Papierformat
Papierart
Drucken/Bericht
Systembericht
Scanbericht
Faxbericht
Registerkarte Geräteinfo
(Fortsetzung)
Verw.zähler
Ausdrucke gesamt
Schwarzausdrucke
Schwarze, kopierte
Ausdrucke
Schwarze, gedruckte
Ausdrucke
Blätter
Kopierte Blätter
Schwarze, kopierte
Blätter
Gedruckte Blätter
Schwarze, gedruckte
Blätter
2-seitige Blätter
Registerkarte Geräteinfo
(Fortsetzung)
Kopierte 2-seitige
Blätter
Schwarze, kopierte
2-seitige Blätter
Gedruckte 2-seitige
Blätter
Schwarze, gedruckte
2-seitige Blätter
Analogfax Blätter
Analogfax 2-seitige
Blätter
Faxbild empfangen
Registerkarte Geräteinfo
(Fortsetzung)
Analogfax Bilder
gesendet
AnalogFaxBildEmpfa
ngen
Bilder gesandt
Netzwerkscanbilder
gesendet
E-Mail-Bilder
gesendet
Wartungsausdrucke
Schwarze
Wartungsausdrucke
Das Bedienfeld ermöglicht Ihnen den Zugriff auf zahlreiche Menüs, mit denen Sie Ihr Gerät einrichten oder dessen Funktionen nutzen können. Diese Menüs
erreichen Sie, indem Sie Machine Setup (Setup), Job Status (Auftragsstatus) drücken oder die Menüs am Bildschirm berühren. Verwenden Sie dazu folgende
Abbildung.
Hauptbildschirm
Der Hauptbildschirm wird im Bedienfeld in der Bildschirmanzeige angezeigt. Einige Menüs sind je nach Modell abgeblendet und deaktiviert.
Taste Machine Setup (Setup)
Wenn Sie die Taste Machine Setup (Setup) am Bedienfeld drücken, werden drei Menüs am Bildschirm angezeigt. Gerätestatus zeigt die Materiallebensdauer,
Zähler und Berichte an. Mit Admin.-Einst. können Sie erweiterte Optionen festlegen, um Ihr Gerät optimal zu nutzen. Mit Bericht: Nutzungsseite können den
Bericht mit der Anzahl von Ausdrucken nach Papierformat und Papiertyp drucken.
Gerätestatus
Einführung_21
Page 23
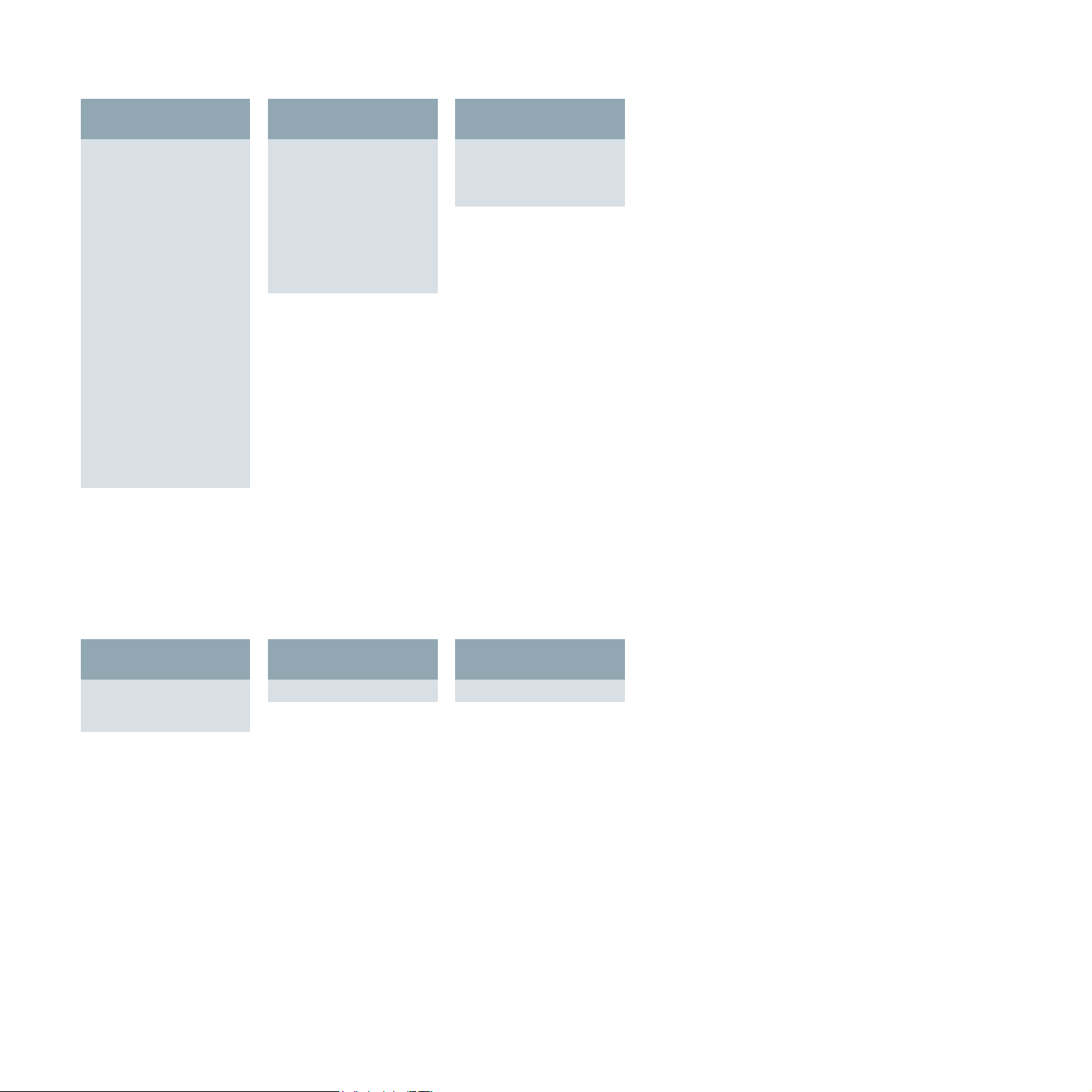
Admin.-Einst.
.
Registerkarte Allgemein
(Seite 83)
Geräteinfo
Datum & Uhrzeit
Standard-einstellungen
Abmessungen
Timer
Sprache
Strom sparen
Schachtmanagement
Höhenkorrektur
Ausgabeoption
Konkurrenzmanagement
Ton
Material-management
Gerätetest
Überschreiben auf
Anforderung
Festplatten-Spooling
Richtl. für gespeich.e
Auftragsdatei
Land
Multi-Fach
Stempel
Registerkarte Setup
(Seite 85)
Kopier-Setup
Fax-Setup
Netzwerk-Setup
Authentifizierung
Optionaler Service
Dokumentfach-
Verwaltung
Standard-WorkflowManagement
Registerkarte
Drucken/Bericht
(Seite 94)
Drucken
Kontof.berichte
Bericht
.
Registerkarte Akt.
Auftrag
Details
Löschen
Alle lösch.
Registerkarte Fertig.
Auftrag
Details
Registerkarte
Aktiv-Meldung
Details
Bericht: Nutzungsseite
Wenn „Möchten Sie es wirklich drucken?“ angezeigt wird, drücken Sie „Ja“.
Taste Job Status (Auftragsstatus)
Dieses Menü zeigt die ausgeführten, wartenden und abgeschlossenen Aufträge und die Benachrichtigungsmeldungen an, z. B. eine Fehlermeldung. (Siehe „Taste
Job Status (Auftragsstatus)“ auf Seite 19.)
22 _Einführung
Page 24
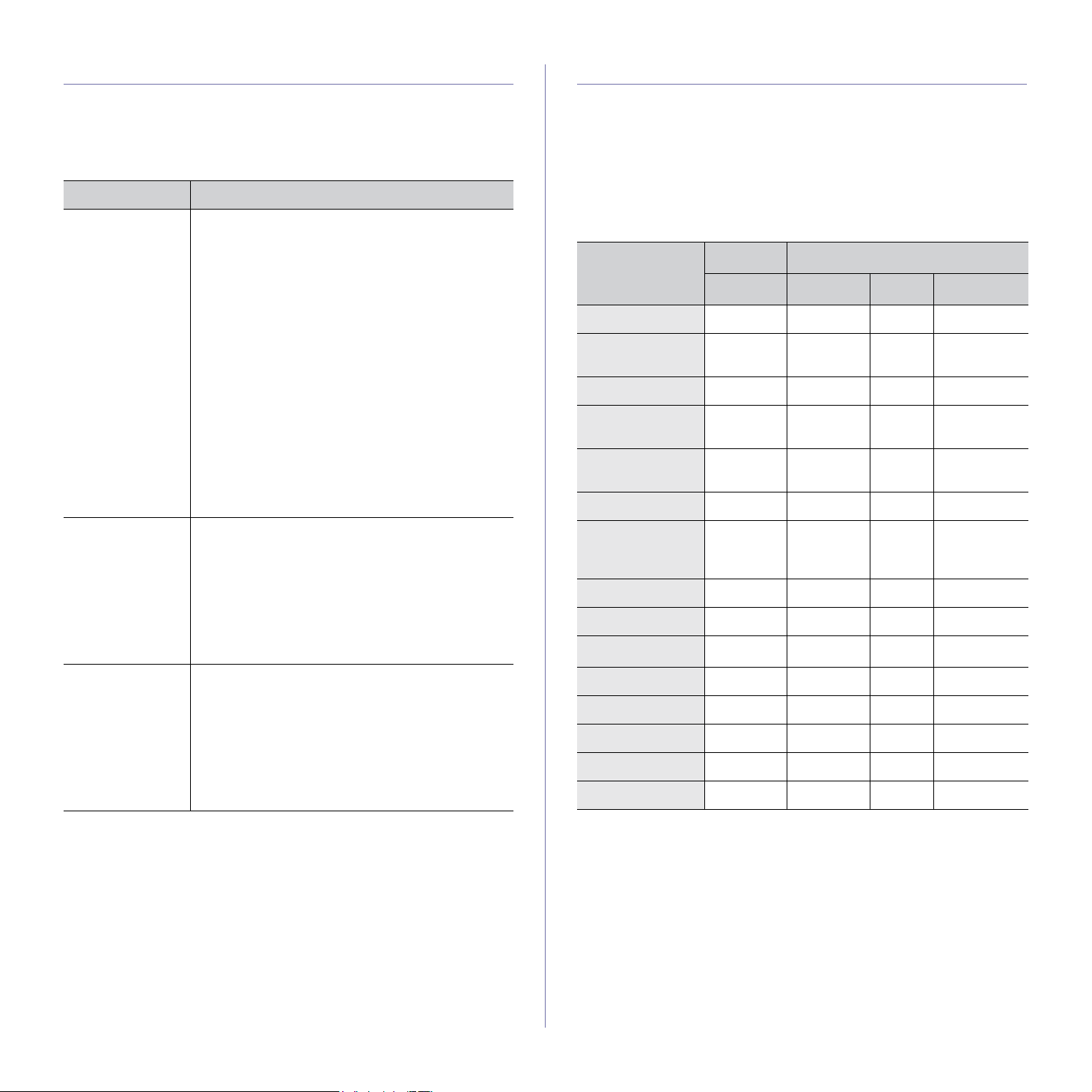
Mitgelieferte Software
Nachdem Sie den Drucker eingerichtet und an Ihren Computer
angeschlossen haben, müssen Sie die Drucker- und Scannersoftware
installieren. Wenn Sie Windows oder Macintosh verwenden, installieren Sie
die Software von der mitgelieferten CD. Wenn Sie Linux verwenden, laden
Sie die Software von der Samsung-Website (www.samsung.com/printer)
herunter und installieren Sie sie.
OS INHALT
Windows • Druckertreiber: Verwenden Sie diesen Treiber,
Linux • PPD (PostScript Printer Description)-Datei:
Macintosh • PPD (PostScript Printer Description)-Datei:
um die Funktionen Ihres Druckers optimal zu
nutzen.
• PPD (PostScript Printer Description)-Datei:
Verwenden Sie den PostScript-Treiber, um
Dokumente mit komplexen Schriften und Grafiken
in PostScript-Sprache zu drucken.
• Scannertreiber: TWAIN- und WIA-Treiber (WIA,
Windows Image Acquisition) zum Scannen von
Dokumenten auf dem Gerät.
• Smart Panel: Mit diesem Programm können Sie
den Status Ihres Geräts überwachen und werden
benachrichtigt, wenn beim Drucken ein Fehler
auftritt.
•
Netzwerk-Scan
können Sie ein Dokument auf Ihrem Gerät scannen
und auf einem vernetzten Computer speichern.
• Direktdruck-Dienstprogramm: Dieses
Programm ermöglicht es Ihnen, PDF-Dateien
direkt zu drucken.
•
SetIP
: Verwenden Sie dieses Programm, um die
T
CP/IP-Adressen Ihres Geräts festzulegen.
Verwenden Sie diesen Treiber, um Ihr Gerät von
einem Linux-Computer aus zu betreiben und
Dokumente zu drucken.
• SANE: Verwenden Sie diesen Treiber, um
Dokumente zu scannen.
• Smart Panel: Mit diesem Programm können Sie
den Status Ihres Geräts überwachen und werden
benachrichtigt, wenn beim Drucken ein Fehler
auftritt.
Verwenden Sie diesen Treiber, um Ihr Gerät von
einem Macintosh-Computer aus zu betreiben und
Dokumente zu drucken.
• Scannertreiber: TWAIN-Treiber zum Scannen
von Dokumenten auf dem Gerät.
• Smart Panel: Mit diesem Programm können Sie
den Status Ihres Geräts überwachen und werden
benachrichtigt, wenn beim Drucken ein Fehler
auftritt.
: Mit Hilfe dieses Programms
Druckertreiberfunktionen
Der Druckertreiber unterstützt die folgenden Standardfunktionen:
• Auswahl der Papierausrichtung, des Papierformats, der Papierquelle
und des Papiertyps
• Anzahl der Exemplare
Außerdem können Sie zahlreiche spezielle Druckfunktionen verwenden.
Die folgende Tabelle liefert Ihnen einen allgemeinen Überblick über die von
Ihren Druckertreibern unterstützten Funktionen:
Druckertreiber
PCL6 POSTSCRIPT
FUNKTION
WINDOWS WINDOWS LINUX MACINTOSH
Toner-Sparbetrieb OOOO
Option für die
Gerätequalität
Posterdruck OXXX
Mehrere Seiten
pro Blatt
Anpassung an
Papierformat
Größenanpassung
Andere
Papierzufuhr für
erste Seite
Wasserzeichen OXXX
Überlagerung OXXX
a
Duplex
Sicherer Druck OOXO
Geplanter Druck OOXO
Gespoolter Druck OOXO
Probedruck OOXX
Hefter OOOO
OOOO
O O O (2, 4) O (2, 4, 6, 9,
16)
OOOO
OOOO
OXXO
OOOO
a.Der Drucker mit der Duplexfunktion druckt auf beiden Papierseiten.
Einführung_23
Page 25
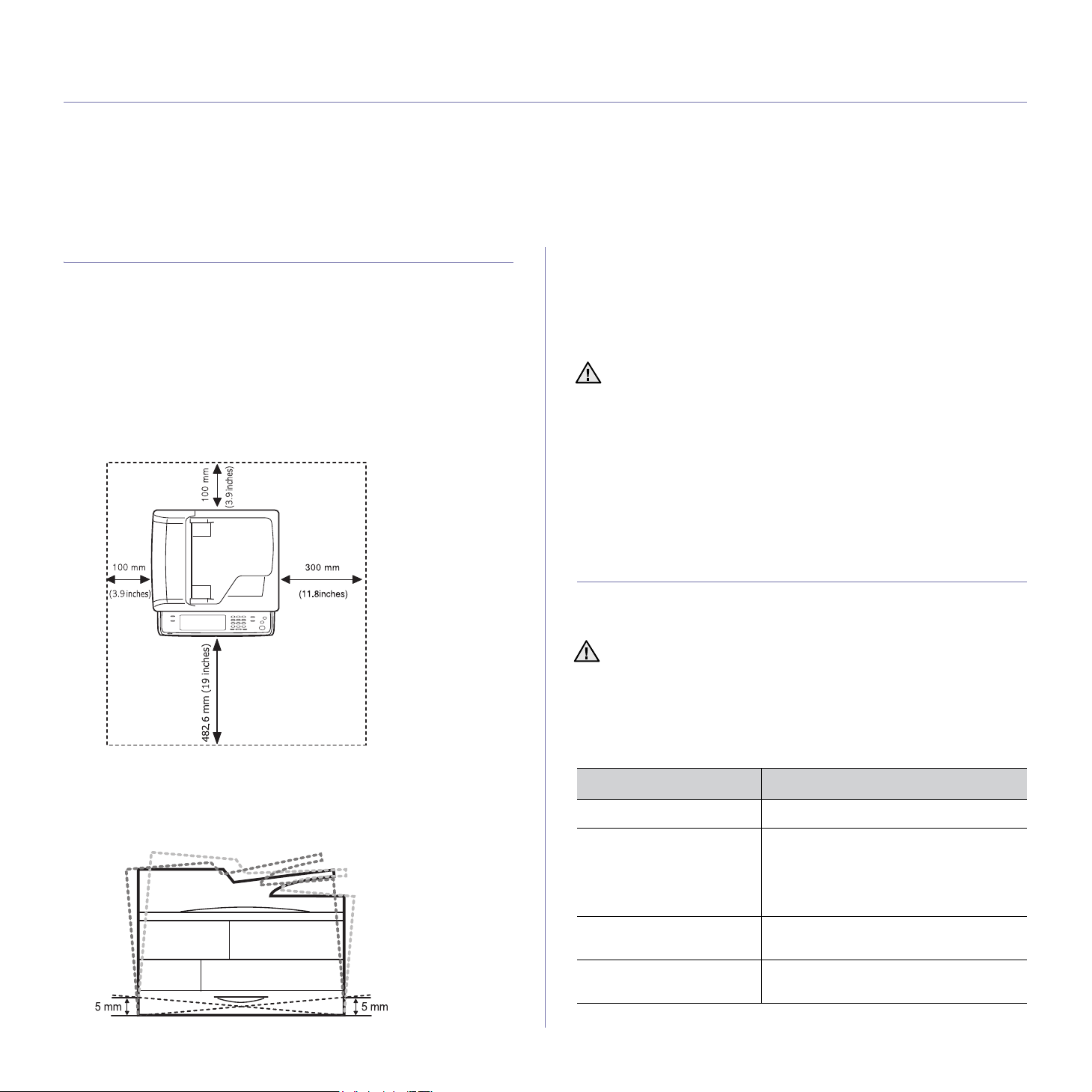
Erste Schritte
In diesem Kapitel erhalten Sie schrittweise Anweisungen für die Einrichtung des Geräts.
Folgende Themen werden in diesem Kapitel behandelt:
• Einrichten der Hardware
• Einrichten des Netzwerks
• Systemanforderungen
• Installieren der Software
• Grundlegende Geräteeinstellungen
• Grundlagen der Tastatur
Einrichten der Hardware
In diesem Abschnitt werden die Schritte zum Einrichten der Hardware
beschrieben, die in der Kurzinstallationsanleitung erläutert werden. Sie
müssen die Kurzinstallationsanleitung lesen und die folgenden Schritte
ausführen.
1. Wählen Sie einen festen Untergrund aus.
Stellen Sie den Drucker auf eine ebene, stabile Fläche, die genügend
Platz für eine ausreichende Luftzirkulation bietet. Achten Sie darauf,
dass genügend Platz zum Öffnen der Abdeckungen und zum
Herausziehen der Kassetten zur Verfügung steht.
Der Standort sollte gut belüftet und vor direkter Sonneneinstrahlung
sowie Wärme-, Kälte- und Feuchtigkeitsquellen geschützt sein. Stellen
Sie das Gerät nicht an die Kante Ihres Schreibtisches.
2. Packen Sie das Gerät aus und überprüfen Sie alle enthaltenen Teile.
3. Entfernen Sie das Klebeband, mit dem das Gerät befestigt ist.
4. Installieren Sie die Tonerkartusche und die Bildeinheit.
5. Legen Sie Papier ein. (Siehe „Einlegen von Papier“ auf Seite 37.)
6. Vergewissern Sie sich, dass alle Kabel richtig an das Gerät
angeschlossen sind.
7. Schalten Sie das Gerät ein.
• Halten Sie das Gerät waagerecht, wenn Sie dessen Position
ändern, und stellen Sie es nicht auf den Kopf. Andernfalls könnte
das Geräteinnere durch Toner verunreinigt werden, was einen
Geräteschäden oder eine Minderung der Druckqualität zur Folge
haben kann.
• Wenn Sie das Gerät bewegen oder wenn das Gerät für längere
Zeit nicht verwendet wird, schalten Sie das Gerät ein und warten
Sie, bis es in den Bereitschaftsmodus wechselt. Schließen Sie
dann die Scanabdeckung, und schalten Sie das Gerät aus.
Öffnen Sie die Scanabdeckung und verriegeln Sie die
Scannerverriegelung.
Einrichten des Netzwerks
Sie müssen im Gerät die Netzwerkprotokolle einrichten, um es als
Netzwerkdrucker verwenden zu können. Die grundlegenden
Netzwerkeinstellungen können Sie mit dem Touch-Screen festlegen.
Wenn Sie das USB-Kabel verwenden möchten, schließen Sie das
Kabel an den Computer und das Gerät an. Ziehen Sie dann den
Abschnitt Software zu Rate.
Drucken ist in Höhen unterhalb von 1.000 m möglich. Mit Hilfe der
Höheneinstellung können Sie die Druckleistung optimieren. Weitere
Informationen finden Sie auf Seite 28.
Stellen Sie das Gerät auf einer ebenen, stabilen Fläche auf, so dass
keine Neigung von mehr als 5 mm besteht. Ansonsten kann die
Druckqualität beeinträchtigt werden.
24 _Erste Schritte
Unterstützte Betriebssysteme
Die folgende Tabelle enthält die Netzwerkumgebungen, die vom Gerät
unterstützt werden:
ELEMENT ANFORDERUNGEN
Netzwerkschnittstelle Ethernet 10/100/1000 Base-TX
Netzwerkbetriebssystem • Novell NetWare 5.x, 6.x
• Windows 2000/XP/2003/2008/Vista/7/
Server 2008 R2
• Verschiedene Linux-Betriebssysteme
• Mac OS 10.3 - 10.6
Netzwerkprotokolle •TCP/IP
Server für dynamische
Adressierung
•EtherTalk
DHCP, BOOTP
Page 26
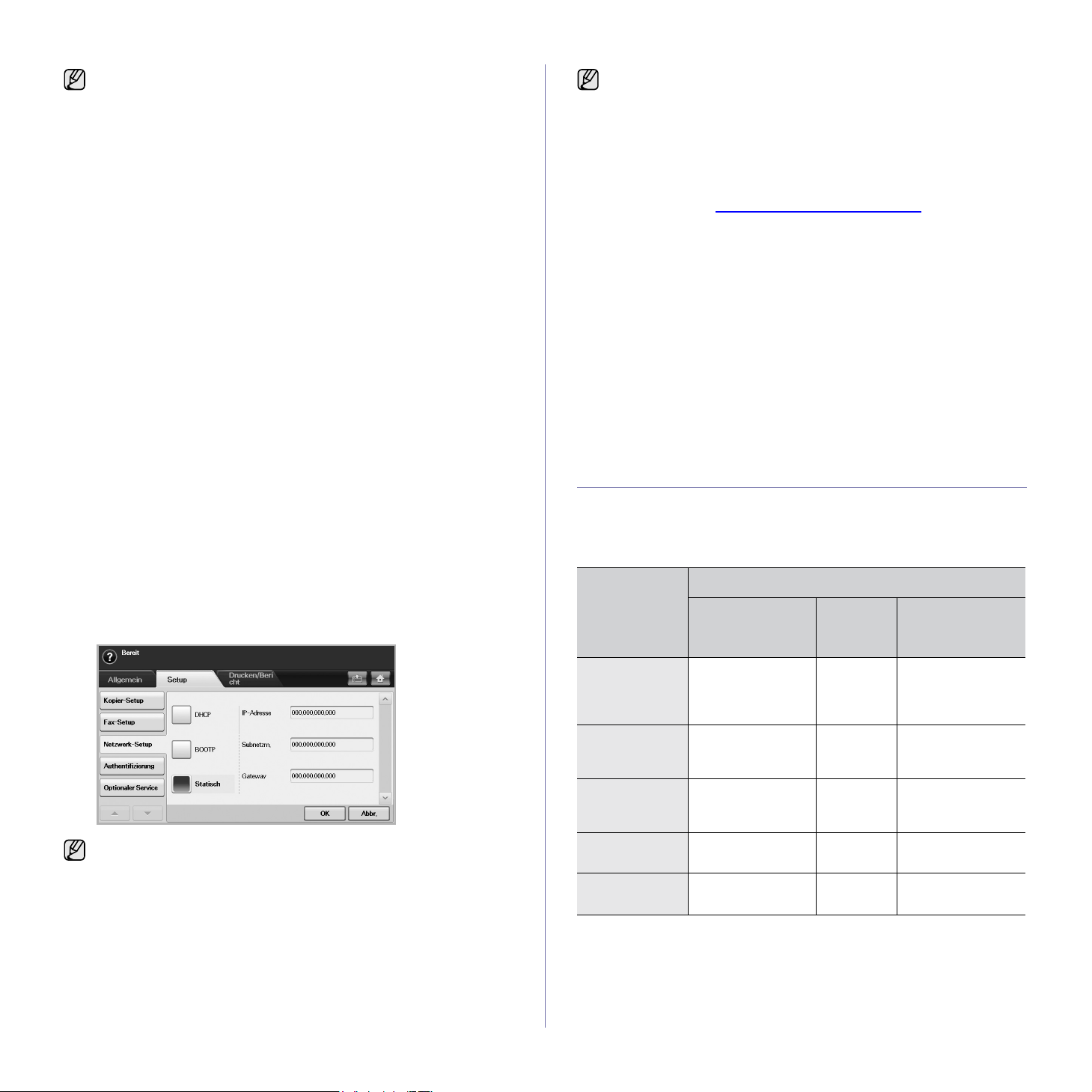
Wenn Sie sich in einer nicht statischen IP-Adressumgebung befinden
und ein DHCP-Netzwerkprotokoll konfigurieren müssen, rufen Sie die
Website http://developer.apple.com/networking/bonjour/download/
auf, wählen Sie das Programm „Bonjour“ aus, das für das
Betriebssystem Ihres Computers geeignet ist, und installieren Sie das
Programm. Dieses Programm ermöglicht Ihnen die automatische
Konfiguration der Netzwerkparameter. Folgen Sie den Anweisungen
des Installationsassistenten. Dieses Programm unterstützt Linux nicht.
Konfigurieren des Netzwerkprotokolls mit dem Gerät
Sie können TCP/IP-Netzwerkparameter festlegen. Befolgen Sie die unten
aufgeführten Schritte.
1. Vergewissern Sie sich, dass das Gerät an das Netzwerk mit einem
RJ-45-Ethernet-Kabel angeschlossen ist.
2. Vergewissern Sie sich, dass das Gerät eingeschaltet ist.
3. Drücken Sie die Taste Machine Setup (Setup) auf dem Bedienfeld.
4. Drücken Sie Admin.-Einst.
5. Geben Sie das Passwort ein, wenn die Aufforderung zum Anmelden
angezeigt wird. Berühren Sie den Eingabebereich für das Passwort.
Daraufhin wird ein Fragezeichen angezeigt. Verwenden Sie im
Bedienfeld die Zifferntastatur, um das Passwort einzugeben. Sobald das
Passwort eingegeben wurde, drücken Sie auf OK. (Standardeinstellung:
1111)
6. Wählen Sie die Registerkarte Setup > Netzwerk-Setup.
7. Wählen Sie TCP/IP-Proto-koll.
• AppleTalk-Proto-koll: Dieses Protokoll ist in Macintosh-
Netzwerkumgebungen weit verbreitet.
• Ethernet-Geschwindigkeit: Sie können die
Kommunikationsgeschwindigkeit für Ethernet-Verbindungen
auswählen.
8. Drücken Sie IP-Einstellung.
9. Wählen Sie Statisch und geben Sie anschließend IP-Adresse,
Subnetzm. und Gateway in die Adressfelder ein. Berühren Sie den
Eingabebereich und geben Sie anschließend die Adressen über die
Zifferntastatur im Bedienfeld ein.
Die Netzwerkeinstellungen können Sie auch mit Hilfe der Programme
zur Netzwerkadministration einrichten.
•
SyncThru™ Web Admin Service
Druckermanagement-Lösung für Netzwerkadministratoren.
SyncThru™ Web Admin Service
Handhabung der ins Netzwerk eingebundenen Geräte und gibt
Ihnen die Möglichkeit, Netzwerkgeräte von jedem Standort mit
Zugang zum Unternehmensnetzwerk aus zu überwachen und bei
Fehlern wieder instand zu setzen. Laden Sie dieses Programm
von der Seite http://solution.samsungprinter.com
• SyncThru™ Web Service: Ein Webserver, der in Ihren
Netzwerkdruckserver eingebettet ist und mit dem Sie folgende
Arbeiten durchführen können:
- Konfigurieren der Netzwerkparameter, die zum Verbinden des
Geräts mit verschiedenen Netzwerkumgebungen erforderlich
sind.
- Anpassen von Geräteeinstellungen.
- Anpassen von E-Mail-Einstellungen und Einrichten des
Adressbuches zum Suchen nach E-Mails.
- Anpassen von Servereinstellungen und Einrichten des
Adressbuches zum Scannen in einen FTP- oder SMB-Server.
- Anpassen von Druck-, Kopier- und Faxeinstellungen.
• SetIP: Dienstprogramm zum Auswählen einer
Netzwerkschnittstelle und zum manuellen Konfigurieren der
IP-Adressen für das TCP/IP-Protokoll. Siehe „Verwenden des
Programms „SetIP““ auf Seite 30.
: Eine webbasierte
ermöglicht eine effiziente
herunter.
Systemanforderungen
Bevor Sie beginnen, müssen Sie sicherstellen, dass Ihr System die
folgenden Anforderungen erfüllt:
Windows
VORAUSSETZUNGEN (EMPFOHLEN)
BS
PROZESSOR RAM
FREIER
FESTPLATTEN-
SPEICHER
Benachrichtigen Sie den Netzwerkadministrator, wenn Sie bezüglich
der Konfiguration unsicher sind.
10. Drücken Sie OK.
Windows 2000
Windows XP
Windows
Server 2003
Windows Vista
Windows
Server 2008
Pentium II,
400 MHz
(Pentium III,
933 MHz)
Pentium III,
933 MHz
(Pentium IV, 1 GHz)
Pentium III,
933 MHz
(Pentium IV, 1 GHz)
Pentium IV 3 GHz 512 MB
Pentium IV 1 GHz
(Pentium IV 2 GHz)
64 MB
(128 MB)
128 MB
(256 MB)
128 MB
(512 MB)
(1024 MB)
512 MB
(2048 MB)
600 MB
1,5 GB
1,25 GB bis
2 GB
15 GB
10 GB
Erste Schritte_25
Page 27
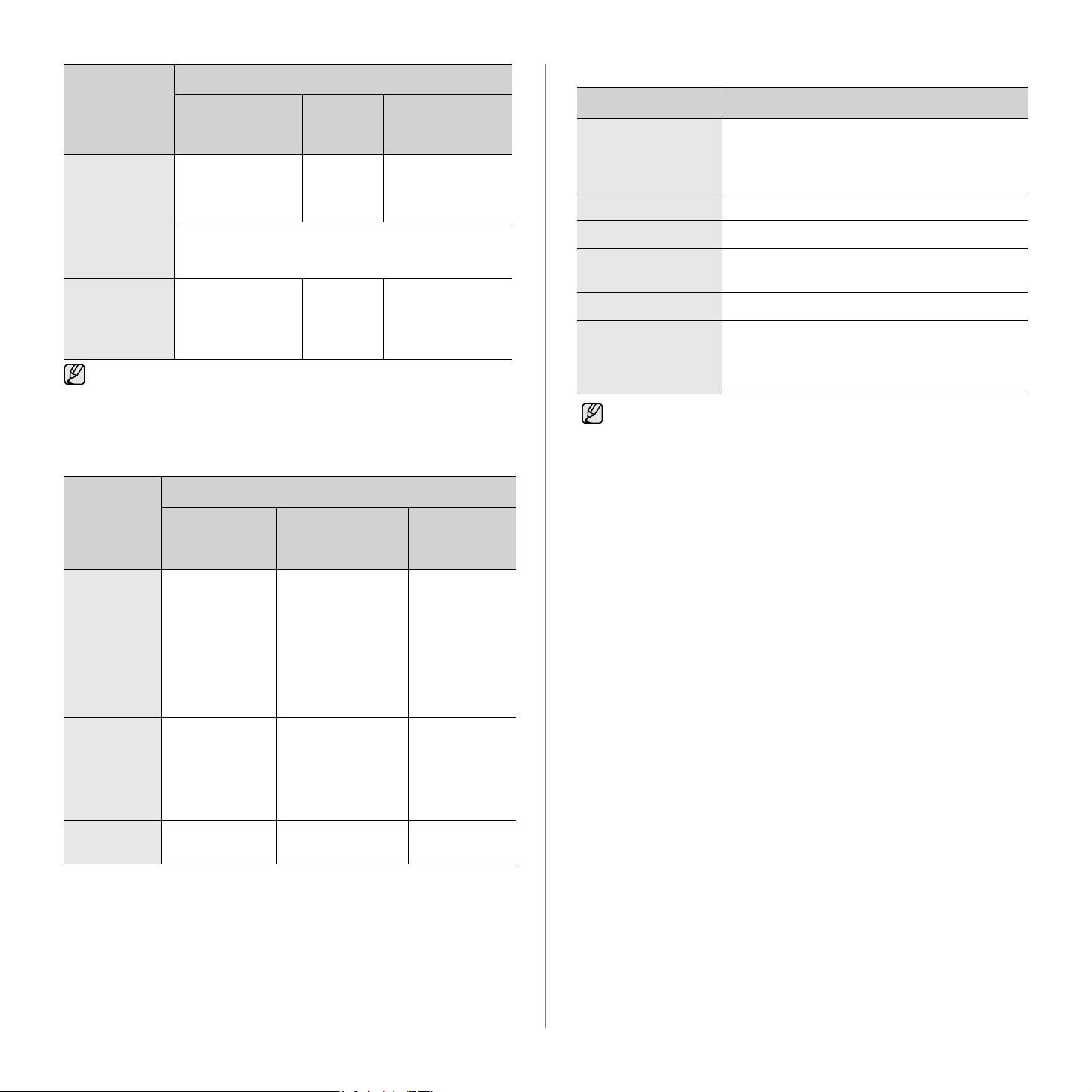
BS
Windows 7
VORAUSSETZUNGEN (EMPFOHLEN)
PROZESSOR RAM
Pentium IV 1 GHz
32-Bit- oder 64-BitProzessor oder
höher
1 GB
(2 GB)
FREIER
FESTPLATTEN-
SPEICHER
16 GB
Linux
ELEMENT ANFORDERUNGEN
Betriebssystem Red Hat 8 - 9
Fedora Core 1 - 4
Mandrake 9.2 - 10.1
SuSE 8.2 - 9.2
Prozessor Pentium IV 1 GHz oder höher
• Unterstützung von DirectX 9-Grafik mit 128 MB
Speicher (zur Aktivierung des Designs „Aero“).
• DVD-Lese-/Schreiblaufwerk
Windows
Server 2008
R2
• Internet Explorer 5.0 oder höher ist die Mindestvoraussetzung für
alle Windows-Betriebssysteme.
• Benutzer mit Administratorrechten können die Software
installieren.
• Windows Terminal Services ist mit diesem Gerät kompatibel.
Pentium IV 1 GHz
(x86)- oder 1,4 GHz
(x64)-Prozessoren
(2 GHz oder
schneller)
512 MB
(2048MB)
10 GB
Macintosh
VORAUSSETZUNGEN (EMPFOHLEN)
BETRIEBS
SYSTEM
Mac OS X 10.
4 oder
niedriger
PROZESSOR RAM
• PowerPC G4/
G5
• IntelProzessor
• 128 MB für
PowerPCbasierte MacSysteme
(512 MB)
• 512 MB für Intelbasierte MacSysteme Mac
(1 GB)
FESTPLATTE
NSPEICHER
1GB
FREIER
RAM 256 MB oder höher
Freier
Festplattenspeicher
Verbindung USB-Schnittstelle oder Netzwerkschnittstelle
Software Linux Kernel 2.4 oder höher
• Es ist eine mindestens 300 MB große Auslagerungspartition für
die Verarbeitung großer gescannter Bilder erforderlich.
• Der Linux-Scannertreiber unterstützt die maximale optische
Auflösung.
1 GB oder höher
Glibc 2.2 oder höher
CUPS
SANE
Mac OS X
10.5
Mac OS X 10.6• Intel-
• 867 MHz oder
höher
(PowerPC
G4/G5)
• IntelProzessor
Prozessor
26 _Erste Schritte
512 MB (1 GB) 1 GB
1GB (2GB) 1GB
Page 28
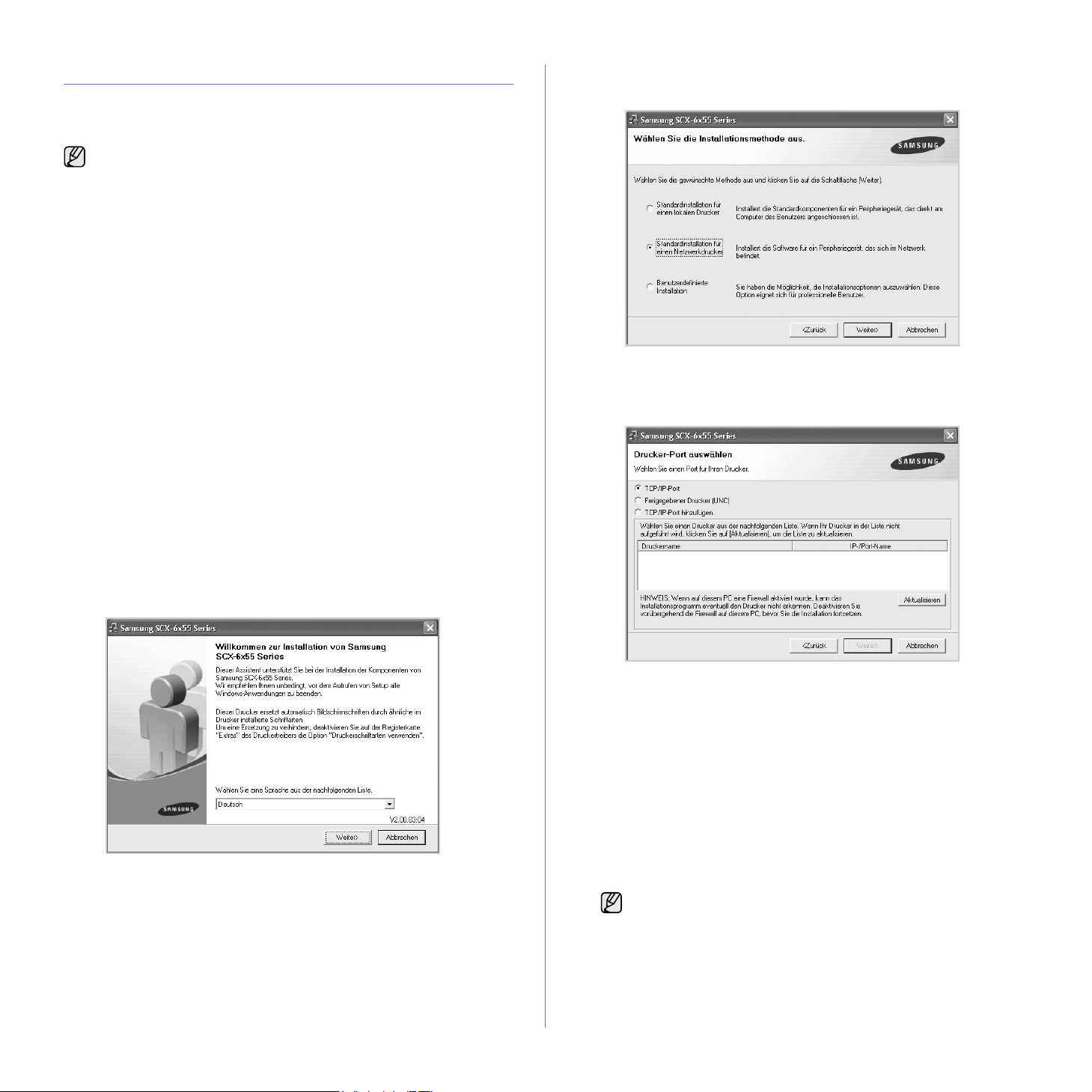
Installieren der Software
Sie müssen zum Drucken die Gerätesoftware installieren. Die Software
umfasst Treiber, Anwendungen und andere benutzerfreundliche
Programme.
• Das folgende Verfahren gilt bei Einsatz des Geräts als ein
Netzwerkgerät. Wenn Sie ein Gerät über ein USB-Kabel
anschließen möchten, finden Sie weitere Informationen in der
Softwaredokumentation.
• Die folgenden Schritte basieren auf dem Betriebssystem
Windows XP. Das Vorgehen und das Popup-Fenster, das
während der Installation angezeigt wird, können sich je nach
Betriebssystem, Druckerfunktion oder verwendeter Schnittstelle
unterscheiden. (Siehe Softwaredokumentation.)
1. Vergewissern Sie sich, dass die Netzwerkeinstellungen für Ihren
Computer abgeschlossen sind. (Siehe „Einrichten des Netzwerks“ auf
Seite 24.) Bevor Sie die Installation starten, schließen Sie alle
Anwendungen auf Ihrem Computer.
2. Legen Sie die CD-ROM mit der Druckersoftware in das
CD-ROM-Laufwerk ein.
Daraufhin sollte die CD-ROM automatisch gestartet und ein Dialogfeld
angezeigt werden.
Falls das Installationsfenster nicht angezeigt wird, klicken Sie auf
Start > Ausführen. Geben Sie X:\Setup.exe ein, wobei Sie „X“ durch
den Buchstaben des entsprechenden Laufwerks ersetzen, und klicken
Sie dann auf OK.
Wenn Sie Windows Vista, Windows 7 und Windows Server 2008 R2
verwenden, klicken Sie auf Start > Alle Programme > Zubehör >
Ausführen und geben Sie X:\Setup.exe ein.
Wird das Dialogfeld Automatische Wiedergabe in Windows Vista,
Windows 7 und Windows Server 2008 R2 angezeigt, klicken Sie auf
Ausführen Setup.exe im Feld Programm installieren oder ausführen
und dann auf Weiter im Dialogfeld Benutzerkontensteuerung.
3. Klicken Sie auf Weiter.
4. Wählen Sie Standardinstallation für einen Netzwerkdrucker aus und
klicken Sie anschließend auf Weiter.
5. Die Liste der im Netzwerk verfügbaren Geräte wird eingeblendet.
Wählen Sie in der Liste den Drucker aus, der installiert werden soll, und
klicken Sie auf Weiter.
• Das obige Fenster kann bei einer Neuinstallation des Treibers leicht
unterschiedlich aussehen.
• Wenn das Gerät nicht in der Liste angezeigt wird, klicken Sie auf
Aktualisieren, um die Liste zu aktualisieren, oder wählen Sie
TCP/IP-Port hinzufügen., um das Gerät zum Netzwerk
hinzuzufügen. Zum Einbinden des Geräts in das Netzwerk müssen
dessen Anschlussbezeichnung und die IP-Adresse eingegeben
werden.
Zum Überprüfen der IP- oder MAC-Adresse Ihres Geräts drucken
Sie eine Netzwerkkonfigurationsseite. (Siehe „Drucken eines
Berichts“ auf Seite 94.)
• Wählen Sie Freigegebener Drucker (UNC) aus und geben Sie
manuell den Freigabenamen ein, um einen freigegebenen
Netzwerkdrucker zu suchen (UNC-Pfad), oder suchen Sie den
freigegebenen Drucker, indem Sie auf die Schaltfläche
Durchsuchen klicken.
Wenn Sie die IP-Adresse nicht genau kennen, setzen Sie sich mit
dem Netzwerkadministrator in Verbindung oder drucken Sie die
Netzwerkinformation aus. (Siehe „Drucken eines Berichts“ auf
Seite 94.)
Erste Schritte_27
Page 29
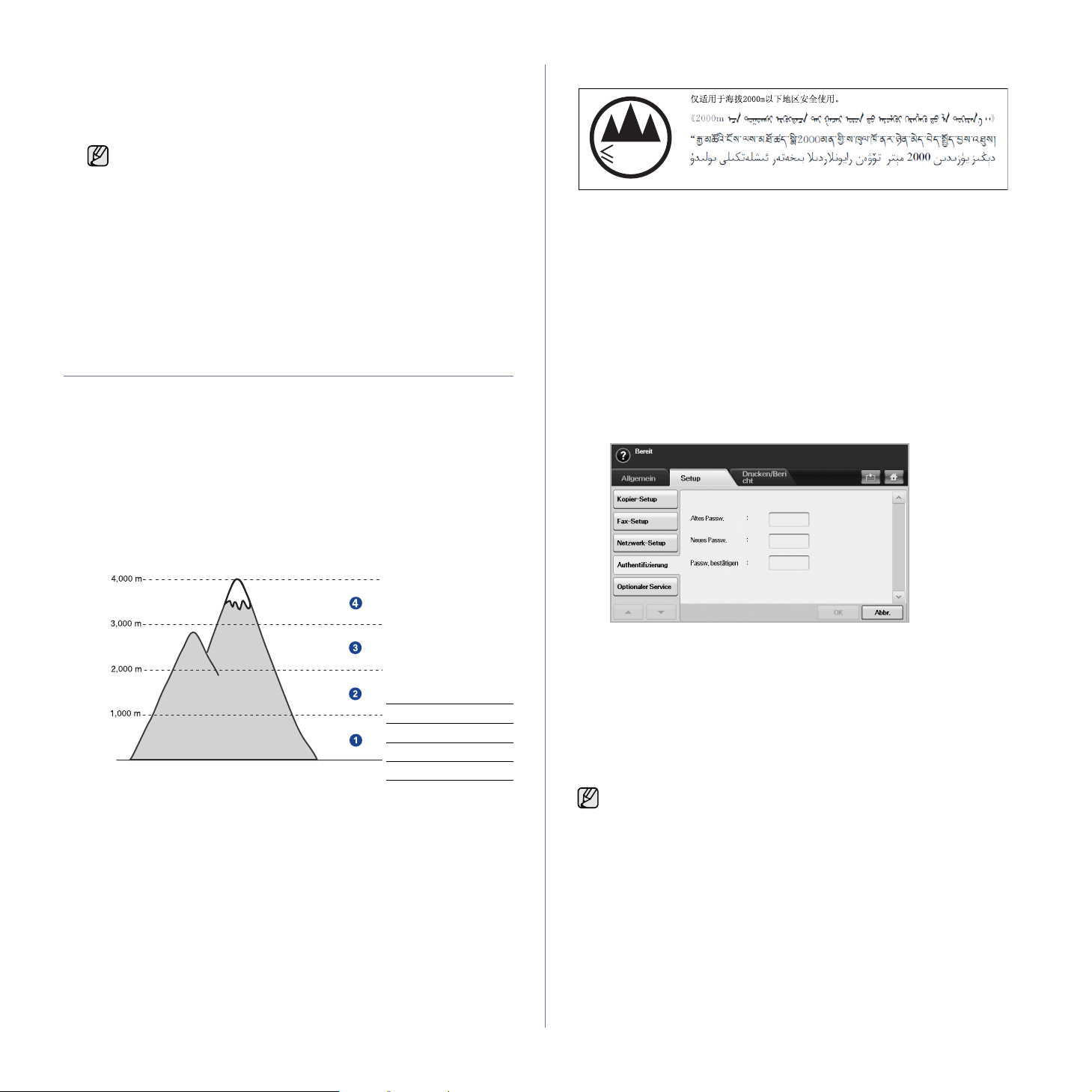
6. Nach Abschluss der Installation wird ein Fenster angezeigt, in dem Sie
0
aufgefordert werden, eine Testseite zu drucken und sich als Benutzer
von Samsung-Geräten zu registrieren, um Informationen von Samsung
zu erhalten. Wenn Sie dies wünschen, aktivieren Sie die
entsprechenden Kontrollkästchen und klicken Sie dann auf Beenden.
• Wenn das Gerät nach der Installation nicht ordnungsgemäß
funktioniert, installieren Sie den Druckertreiber neu. Siehe
Softwaredokumentation.
• Während der Installation des Druckertreibers erkennt das
Installationsprogramm des Treibers die
Gebietsschemainformationen Ihres Betriebssystems und stellt
das Standardpapierformat für Ihr Gerät ein. Wenn Sie ein
anderes Windows-Gebietsschema verwenden, müssen Sie
das Papierformat ändern, so dass es mit dem normalerweise
von Ihnen verwendeten Papierformat übereinstimmt. Öffnen
Sie die Druckereigenschaften und ändern Sie das
Papierformat nach Abschluss der Installation.
Grundlegende Geräteeinstellungen
Nach dem Beenden der Installation können Sie die Standardeinstellungen
des Geräts festlegen. Wenn Sie Eingabewerte festlegen oder ändern
möchten, finden Sie dazu weitere Informationen im nächsten Abschnitt.
Höhenanpassung
Der atmosphärische Druck wirkt sich auf die Druckqualität aus. Der
atmosphärische Druck wird von der Höhe des Geräts über dem
Meeresspiegel bestimmt. Anhand der folgenden Informationen können Sie
Ihr Gerät so einrichten, dass Sie die beste Druckqualität erzielen.
Bevor Sie die Höhe einstellen, bringen Sie die Höhenlage in Erfahrung, in
der Sie das Gerät einsetzen.
Nur China
2000m
Dan hab yungh youq gij digih haijbaz 2000 m doxroengz haenx ancienz sawjyungh.
Einrichten des Authentifizierungspassworts
Sie müssen sich anmelden, um das Gerät einzurichten oder Einstellungen
zu ändern. Führen Sie die folgenden Schritte durch, um das Passwort zu
ändern.
1. Drücken Sie die Taste Machine Setup (Setup) auf dem Bedienfeld.
2. Drücken Sie Admin.-Einst.
3. Geben Sie das Passwort ein, wenn die Aufforderung zum Anmelden
angezeigt wird. Berühren Sie den Eingabebereich für das Passwort.
Daraufhin wird ein Fragezeichen angezeigt. Verwenden Sie die
Zifferntastatur im Bedienfeld, um das Passwort einzugeben. Drücken
Sie anschließend auf OK. (Standardeinstellung: 1111)
4. Wählen Sie die Registerkarte Setup > Authentifizierung.
5. Drücken Sie
Admin.-Pass-wort ändern
.
1 Normal
2 Höhe 1
3 Höhe 2
4 Höhe 3
1. Geben Sie die IP-Adresse Ihres Geräts als URL in einem Browser ein
und klicken Sie auf Start, um auf die Website Ihres Geräts zuzugreifen.
2. Melden Sie sich als Administrator bei SyncThru™ Web Service an.
(Siehe „Verwalten des Gerätes mit Hilfe der Website“ auf Seite 101.)
3. Klicken Sie auf Einstellungen > Geräteeinstellungen > System >
Setup > Höhenkorrektur.
4. Wählen Sie den richtigen Höhenwert.
5. Klicken Sie auf Übernehmen.
28 _Erste Schritte
6. Geben Sie das alte und neue Passwort ein. Bestätigen Sie
anschließend das neue Passwort.
7. Drücken Sie OK.
Einstellen von Datum und Uhrzeit
Wenn Sie Uhrzeit und Datum einstellen, werden diese beim verzögerten
Senden von Faxen sowie beim verzögerten Ausdrucken und auf
ausgedruckten Berichten verwendet. Wenn diese nicht richtig eingestellt
sind, müssen Sie die richtige Zeit einstellen.
Nach einem Stromausfall müssen Sie die Uhrzeit und das Datum neu
eingeben.
1. Drücken Sie die Taste Machine Setup (Setup) auf dem Bedienfeld.
2. Drücken Sie Admin.-Einst.
3. Geben Sie mit der Zifferntastatur das Passwort ein, wenn die Nachricht
zum Anmelden angezeigt wird, und drücken Sie dann auf OK. (Siehe
„Einrichten des Authentifizierungspassworts“ auf Seite 28.)
4. Wählen Sie die Registerkarte Allgemein > Datum & Uhrzeit > Datum
& Uhrzeit.
5. Wählen Sie Datum und Uhrzeit mit dem Pfeil nach rechts bzw. nach
links aus. Sie können auch den Einfügebereich berühren und die
Zifferntastatur im Bedienfeld verwenden.
6. Drücken Sie OK.
Page 30
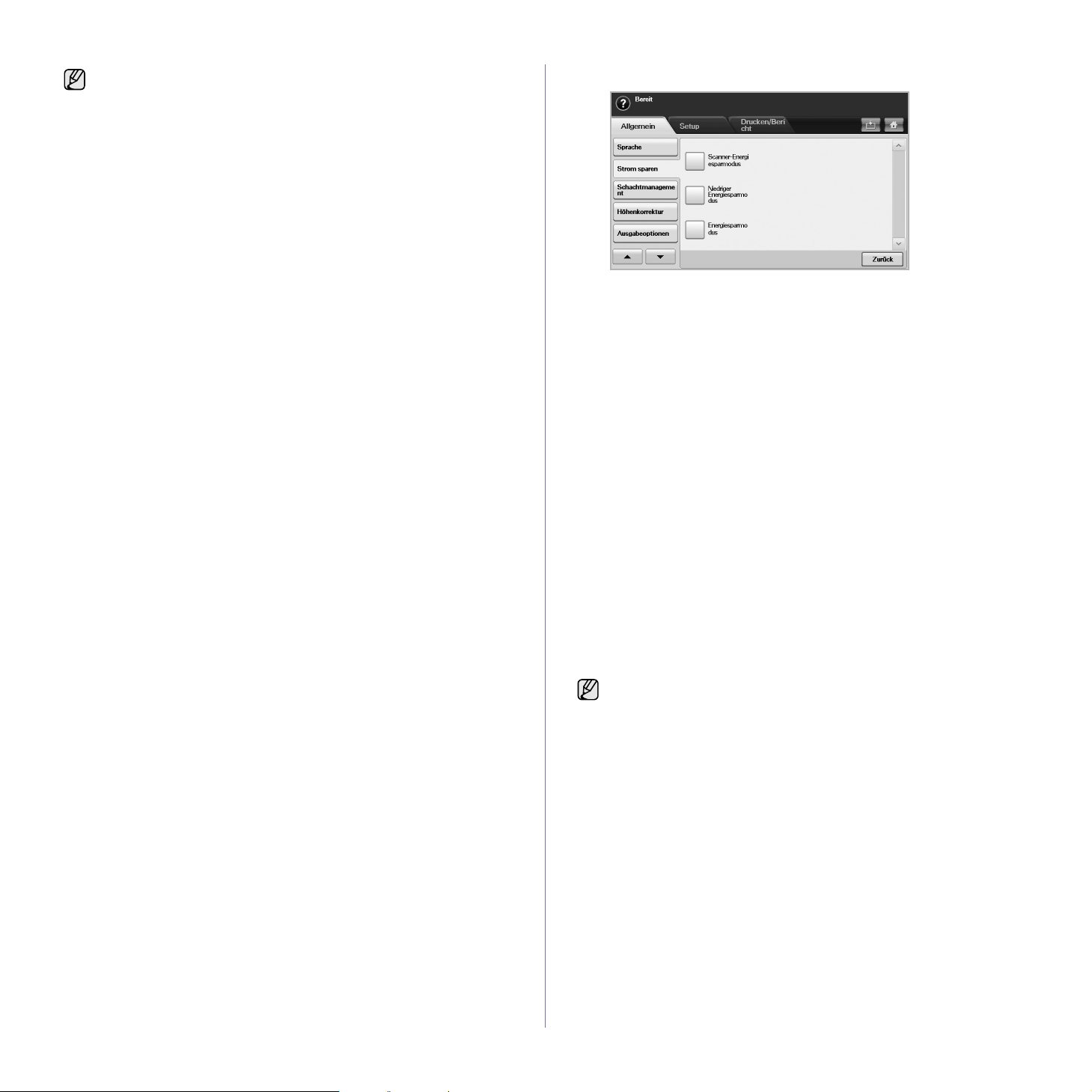
Um das Format von Datum und Uhrzeit zu ändern, drücken Sie auf
Datumsformat und Zeitformat.
Ändern der Displaysprache
Gehen Sie folgendermaßen vor, um die Sprache zu ändern, in der die
Informationen auf dem Display angezeigt werden.
1. Drücken Sie die Taste Machine Setup (Setup) auf dem Bedienfeld.
2. Drücken Sie Admin.-Einst.
3. Geben Sie mit der Zifferntastatur das Passwort ein, wenn die Nachricht
zum Anmelden angezeigt wird, und drücken Sie dann auf OK. (Siehe
„Einrichten des Authentifizierungspassworts“ auf Seite 28.)
4. Wählen Sie die Registerkarte Allgemein.
5. Drücken Sie auf den Pfeil nach unten, um den Bildschirm zu wechseln,
und drücken Sie dann auf Sprache.
6. Wählen Sie die gewünschte Sprache aus.
7. Drücken Sie OK.
Festlegen eines Zeitlimits für einen Auftrag
Wenn für eine bestimmte Zeitdauer keine Eingabe getätigt wird, verlässt
das Gerät die aktuelle Einstellung. Sie können die Zeitdauer festlegen, die
das Gerät warten soll.
1. Drücken Sie die Taste Machine Setup (Setup) auf dem Bedienfeld.
2. Drücken Sie Admin.-Einst.
3. Geben Sie mit der Zifferntastatur das Passwort ein, wenn die Nachricht
zum Anmelden angezeigt wird, und drücken Sie dann auf OK. (Siehe
„Einrichten des Authentifizierungspassworts“ auf Seite 28.)
4. Wählen Sie die Registerkarte Allgemein.
5. Drücken Sie Timer.
6. Wählen Sie System-timeout.
• Sie können die Option T-Out Geh Auftr auf mehr als eine Stunde
einstellen.
7. Wählen Sie Ein.
8. Wählen Sie die Dauer mit dem Pfeil nach links bzw. nach rechts aus.
9. Drücken Sie OK.
Verwenden der Energiesparfunktion
Das Gerät verfügt über Energiesparfunktionen.
1. Drücken Sie die Taste Machine Setup (Setup) auf dem Bedienfeld.
2. Drücken Sie Admin.-Einst.
3. Geben Sie mit der Zifferntastatur das Passwort ein, wenn die Nachricht
zum Anmelden angezeigt wird, und drücken Sie dann auf OK. (Siehe
„Einrichten des Authentifizierungspassworts“ auf Seite 28.)
4. Wählen Sie die Registerkarte Allgemein.
5. Drücken Sie auf den Pfeil nach unten, um den Bildschirm zu wechseln,
und drücken Sie dann auf Strom sparen.
6. Wählen Sie die entsprechende Option und Uhrzeit aus.
• Scanner-Energiesparmodus: Schaltet die Scannerlampe unter
dem Glas ab.
• Niedriger Energiesparmodus: Hält die Temperatur der
Fixiereinheit unter 100 °C und schaltet die Lüfter im Gerät außer des
Hauptlüfters für die Fixiereinheit ab.
• Energiesparmodus: Schaltet alle Lüfter nach einer bestimmten Zeit
aus, auch die für die Fixiereinheit.
7. Drücken Sie OK.
Festlegen der Standardfächer und des Papiers
Sie können das Fach und Papier auswählen, das Sie in der
Standardeinstellung für Druckaufträge verwenden möchten. (Siehe
„Allgemeine Einstellungen“ auf Seite 83.)
1. Drücken Sie die Taste Machine Setup (Setup) auf dem Bedienfeld.
2. Drücken Sie Admin.-Einst.
3. Geben Sie mit der Zifferntastatur das Passwort ein, wenn die Nachricht
zum Anmelden angezeigt wird, und drücken Sie dann auf OK. (Siehe
„Einrichten des Authentifizierungspassworts“ auf Seite 28.)
4. Wählen Sie die Registerkarte Allgemein.
5. Drücken Sie auf den Pfeil nach unten, um den Bildschirm zu wechseln,
und drücken Sie dann auf Schachtmanagement.
6. Wählen Sie das Fach und dessen Optionen aus, z. B. Papierformat
und -art.
7. Drücken Sie OK.
Wenn das optionale Fach nicht installiert ist, werden die Optionen für
das Fach auf dem Bildschirm grau unterlegt und sind deaktiviert.
Ändern der Standardeinstellungen
Sie können alle Standardwerte für Kopien, Faxe, E-Mails, Scans und Papier
auf einmal festlegen.
1. Drücken Sie die Taste Machine Setup (Setup) auf dem Bedienfeld.
2. Drücken Sie Admin.-Einst.
3. Geben Sie mit der Zifferntastatur das Passwort ein, wenn die Nachricht
zum Anmelden angezeigt wird, und drücken Sie dann auf OK. (Siehe
„Einrichten des Authentifizierungspassworts“ auf Seite 28.)
4. Wählen Sie die Registerkarte Allgemein > Standard-einstellungen >
Stand.option.
Erste Schritte_29
Page 31

5. Drücken Sie auf die Funktion, die Sie ändern möchten. Ändern Sie die
Einstellungen.
Starten des Programms
1. Drucken Sie die Netzwerkinformationen, einschließlich der MAC-
Adresse für das Gerät aus. (Siehe „Drucken eines Berichts“ auf
Seite 94.)
2. Wählen Sie im Windows-Menü Start Alle Programme > Samsung
Network Printer Utilities > SetIP aus.
3. Klicken Sie im SetIP-Fenster auf , um das Fenster für die TCP/IP-
Konfiguration zu öffnen.
4. Geben Sie die MAC-Adresse, die IP-Adresse, die Subnetzmaske und
das Standard-Gateway Ihrer Netzwerkkarte ein und klicken Sie
anschließend auf Anwenden.
Geben Sie die MAC-Adresse ohne Doppelpunkt (:) ein.
Wenn Sie beispielsweise für einen Kopierauftrag die
Standardeinstellungen für Helligkeit & Kontrast ändern möchten, drücken
Sie auf
Kopie
>
Helligkeit
6. Drücken Sie OK.
und passen Sie Helligkeit & Kontrast an.
Verwenden des Programms „SetIP“
Dieses Programm dient zum Festlegen der Netzwerk-IP unter Verwendung
der MAC-Adresse, die identisch ist mit der Hardware-Seriennummer der
Netzwerkdruckerkarte oder -schnittstelle. Insbesondere dient es dem
Netzwerkadministrator zum gleichzeitigen Festlegen mehrerer
Netzwerk-IPs.
Beim folgenden Verfahren wird vorausgesetzt, dass Sie mit Windows XP
arbeiten. Wenn Sie als Betriebssystem Macintosh oder Linux verwenden,
finden Sie weitere Informationen in der Softwaredokumentation.
• Sie können das Programm SetIP nur verwenden, wenn Ihr Gerät
mit einem Netzwerk verbunden ist.
• Die folgenden Schritte basieren auf dem Betriebssystem
Windows XP.
• Wenn Sie sich in einer nicht statischen IP-Adressumgebung
befinden und ein DHCP-Netzwerkprotokoll konfigurieren müssen,
rufen Sie die Website http://developer.apple.com/networking/
bonjour/download/ auf, wählen Sie das Programm „Bonjour“ aus,
das für das Windows-Betriebssystem Ihres Computers geeignet
ist, und installieren Sie das Programm. Dieses Programm
ermöglicht Ihnen die automatische Konfiguration der
Netzwerkparameter. Folgen Sie den Anweisungen des
Installationsassistenten. Dieses Programm unterstützt Linux nicht.
Installieren des Programms
1. Legen Sie die CD aus dem Lieferumfang des Geräts in das
CD-ROM-Laufwerk ein. Schließen Sie das Fenster, wenn die
Treiber-CD automatisch gestartet wird.
2. Starten Sie Windows-Explorer und öffnen Sie Laufwerk X. (Hierbei
steht X für Ihr CD-ROM-Laufwerk.)
3. Doppelklicken Sie auf Anwendung > SetIP.
4. Öffnen Sie den Ordner der Sprache, die Sie verwenden möchten.
5. Doppelklicken Sie auf Setup.exe, um dieses Programm zu installieren.
6. Folgen Sie den Anweisungen des Installationsprogramms, um die
Installation abzuschließen.
5. Klicken Sie auf OK, um die Netzwerkinformationen zu drucken.
Überprüfen Sie die Einstellungen auf Richtigkeit.
6. Klicken Sie auf Beenden, um das Programm SetIP zu schließen.
Grundlagen der Tastatur
Sie können alphabetische Zeichen, Zahlen oder Sonderzeichen mit Hilfe
der Tastatur auf dem Touch-Screen eingeben. Die Tastatur ist wie eine
normale Tastatur aufgebaut, um die Bedienung zu erleichtern.
Berühren Sie den Eingabebereich, in dem Sie die Zeichen eingeben
müssen. Daraufhin wird die Tastatur auf dem Bildschirm angezeigt. Die
unten abgebildete Tastatur entspricht der Standardeinstellung und zeigt
Kleinbuchstaben an.
Links/Rechts
1
Rücktaste
2
Löschen
3
Löschen
4
Eingabebereich
5
Umschalt
6
Symbole
7
Leerzeichen
8
OK
9
Abbr.
10
Bewegt den Cursor zwischen den Zeichen im
Eingabebereich.
Löscht die Zeichen auf der linken Seite des
Cursors.
Löscht die Zeichen auf der rechten Seite des
Cursors.
Löscht alle Zeichen im Eingabebereich.
In diese Zeile werden Zeichen eingegeben.
Schaltet zwischen Klein- und Großbuchstaben
um.
Wechselt von der alphanumerischen Tastatur zur
Symboltastatur.
Fügt zwischen Zeichen ein Leerzeichen ein.
Speichert Eingaben und schließt diese ab.
Bricht Eingaben ab und schließt diese.
30 _Erste Schritte
Page 32

Wenn Sie die E-Mail-Adresse eingeben, wird die Tastatur für E-Mails
angezeigt. Nach dem Eingeben der Adresse drücken Sie auf OK, um
die eingegebene Adresse zu aktivieren. Drücken Sie die Pfeiltaste an
der Seite, um nacheinander Von, An, Cc, Bcc, Betreff, Nachricht
anzuzeigen.
• Samsung Easy Document Creator ist eine Anwendung, um den
Benutzer beim Scannen, Kompilieren und dem Speichern von
Dokumenten in verschiedenen Formaten, einschließlich dem .epub
Format, zu unterstützen. Diese Dokumente können auf SocialNetworking-Sites genutzt der als Fax versandt werden.
Erste Schritte_31
Page 33

Einlegen von Vorlagen und Druckmedien
In diesem Kapitel erfahren Sie, wie Sie Vorlagen und Druckmedien in Ihr Gerät einlegen.
Folgende Themen werden in diesem Kapitel behandelt:
• Einlegen von Vorlagen
• Auswählen des Druckmaterials
• Einlegen von Papier
• Einstellen von Papierformat und Papiertyp
Einlegen von Vorlagen
Vorlagen, die Sie kopieren, scannen oder als Fax versenden möchten,
können Sie über das Vorlagenglas oder den automatischen Vorlageneinzug
(ADVE) einlesen lassen.
Verwenden des Vorlagenglases
Vergewissern Sie sich, dass sich keine anderen Vorlagen im automatischen
Duplex-Vorlageneinzug befinden. Wenn das Gerät eine Vorlage im ADVE
erkennt, wird diese vorrangig vor einer Vorlage auf dem Vorlagenglas
verwendet. Verwenden Sie das Vorlagenglas, um beste Ergebnisse beim
Scannen insbesondere bei farbigen Bildern oder Bildern mit Graustufen zu
erzielen.
1. Heben Sie die Scannerabdeckung zum Öffnen an.
2. Legen Sie die Vorlage mit der Vorderseite nach unten auf das
Vorlagenglas und richten Sie sie mit der Führung oben links am Glas
aus.
3. Schließen Sie die Scannerabdeckung.
• Wenn Sie den Scannerdeckel beim Kopieren geöffnet lassen, wird
möglicherweise die Kopierqualität beeinträchtigt und mehr Toner
verbraucht.
• Auf dem Vorlagenglas befindlicher Staub kann schwarze Flecken
auf dem Ausdruck verursachen. Halten Sie das Vorlagenglas
daher stets sauber. (Siehe „Reinigen der Scaneinheit“ auf
Seite 97.)
• Wenn Sie eine Seite aus einem Buch oder einer Zeitschrift
kopieren, öffnen Sie die Scannerabdeckung, bis die Scharniere im
Stopper einrasten, und schließen Sie anschließend den Deckel.
Wenn das Buch oder die Zeitschrift mehr als 30 mm dick ist,
starten Sie den Kopiervorgang bei geöffnetem Deckel.
32 _Einlegen von Vorlagen und Druckmedien
Im ADVE
Mit Hilfe des ADVE können Sie pro Auftrag bis zu 100 Blatt Papier einlegen
(75 g/m
Hinweise zur Verwendung des ADVE:
• Legen Sie kein Papier ein, dessen Format kleiner als 174 x 128 mm
• Legen Sie folgendes Papier nicht ein:
2
).
oder größer als 218 x 356 mm ist.
- Kohlepapier oder Papier mit Kohle-Rückseite
- Beschichtetes Papier
- Dünnes Papier
- Gefaltetes oder geknicktes Papier
- Gewelltes oder gerolltes Papier
- Zerrissenes Papier
Page 34

• Entfernen Sie vor dem Einlegen sämtliche Heft- und Büroklammern.
• Stellen Sie vor dem Einlegen sicher, dass Klebstoff, Tinte oder
Korrekturflüssigkeit auf dem Papier vollständig getrocknet ist.
• Legen Sie keine Vorlagen unterschiedlicher Formate oder Stärke ein.
• Legen Sie keine Broschüren, Prospekte, Folien oder Vorlagen mit
anderen ungewöhnlichen Eigenschaften ein.
So legen Sie eine Vorlage in den ADVE ein:
1. Legen Sie die Vorlage mit der Druckseite nach oben in den ADVE.
Stellen Sie sicher, dass die Unterseite des Vorlagenstapels mit dem
Papierformat übereinstimmt, das auf dem Papiereinzug eingestellt ist.
2. Passen Sie die Führungen für die Breitenregulierung an das
Papierformat an.
Auswählen des Druckmaterials
Sie können auf einer Reihe von Druckmedien wie z. B. Normalpapier,
Umschlägen, Etiketten und Folien drucken. Verwenden Sie nur
Druckmedien, die den Richtlinien zur Verwendung mit Ihrem Gerät
entsprechen. Die Verwendung von Druckmedien, die den in diesem
Benutzerhandbuch dargestellten Richtlinien nicht entsprechen, kann
folgende Probleme verursachen:
• Schlechte Druckqualität
• Mehr Papierstaus
• Vorzeitiger Verschleiß des Geräts.
Eigenschaften wie Gewicht, Zusammensetzung, Faserlauf und
Feuchtigkeitsgehalt sind wesentliche Faktoren, die Einfluss auf die Leistung
des Geräts und die Qualität der Druckergebnisse haben. Beachten Sie bei
der Wahl von Druckmedien folgende Richtlinien:
• Angaben zu Typ, Größe und Gewicht von Druckmedien finden Sie
weiter unten in diesem Abschnitt.
• Gewünschtes Ergebnis: Das gewählte Druckmedium sollte sich für Ihr
Projekt eignen.
• Helligkeit: Einige Druckmedien sind heller als andere und erzeugen
schärfere und lebhaftere Bilder.
• Glätte der Oberfläche: Die Glätte des Druckmediums hat Einfluss
darauf, wie kontrastreich der Druck auf dem Papier wirkt.
• Manche Druckmedien mögen zwar allen Richtlinien in diesem
Abschnitt gerecht werden, liefern aber dennoch kein zufrieden
stellendes Ergebnis. Gründe hierfür können falsche Handhabung,
inakzeptable Temperatur und Feuchtigkeit oder andere Faktoren
sein, für die Samsung nicht verantwortlich ist.
• Stellen Sie vor dem Kauf größerer Mengen an Druckmedien
sicher, dass diese den in diesem Benutzerhandbuch angegebenen
Anforderungen entsprechen.
Die Verwendung von Druckmedien, die diesen Bestimmungen nicht
entsprechen, kann Probleme verursachen, die eine Reparatur
erfordern. Derartige Reparaturen werden nicht durch die Garantie
oder Servicevereinbarungen von Samsung abgedeckt.
Staub auf dem Glas des ADVE kann zu schwarzen Punkten auf dem
Ausdruck führen. Halten Sie das Vorlagenglas daher stets sauber.
Einlegen von Vorlagen und Druckmedien_33
Page 35

Angaben zu den Druckmedien
TYP FORMAT ABMESSUNGEN
Normalpapier Letter 216 x 279 mm
Legal 216 x 356 mm
Folio 216 x 330 mm
A4 210 x 297 mm
Oficio 216 x 343 mm
JIS B5 182 x 257 mm
ISO B5 176 x 250 mm
Executive 184 x 267 mm
A5 148 x 210 mm
Statement 140 x 216 mm
A6 105 x 148 mm
Umschläge Umschlag B5 176 x 250 mm
Umschlag Monarch 98 x 191 mm
Umschlag Nr. 10 105 x 241 mm
Umschlag DL 110 x 220 mm
GEWICHT
• 60 bis 90 g/m
Fach
• 60 bis 220 g/m
a
2
für das
2
für den
Mehrzweckschacht
• 60 bis 120 g/m2 für die
Zufuhr mit hoher Kapazität.
75 bis 90 g/m
2
• 50 Blätter mit 75 g/m2 für das
KAPAZITÄT
• 520 Blätter mit 75 g/m
b
2
für das
Fach
• 100 Blätter mit 75 g/m2 im
Mehrzweckschacht
• 2.100 Blätter mit 75 g/m
2
Papiereinzug mit hoher
Kapazität
Fach
• 10 Blätter mit 75 g/m
c
2
im
Mehrzweckschacht
im
Umschlag C5 162 x 229 mm
Umschlag C6 114 x 162 mm
Folie Letter, A4, Oficio Siehe hierzu den Abschnitt
138 bis 146 g/m
2
• 100 Blätter mit 75 g/m2 für das
„Normalpapier“.
Etiketten Letter, Legal, Folio,
A4, JIS B5, ISO B5,
Siehe hierzu den Abschnitt
„Normalpapier“.
120 bis 150 g/m
2
• 100 Blätter mit 75 g/m2 für das
Executive, A5,
Statement, Oficio, A6
Karton Letter, Legal, Folio,
A4, JIS B5, ISO B5,
Siehe hierzu den Abschnitt
„Normalpapier“.
90 bis 220 g/m
2
Executive, A5,
Statement, Oficio, A6,
Postkarte 4x6
Minimale Größe (benutzerdefiniert) 98 x 148 mm
60 bis 220 g/m
2
Maximale Größe (benutzerdefiniert) 216 x 356 mm
2
a.Beträgt das Gewicht des Materials mehr als 105 g/m
, verwenden Sie den Mehrzweckschacht.
b.Die maximale Kapazität kann je nach Gewicht und Dicke des Druckmediums und den Umgebungsbedingungen variieren.
c. Die Zufuhr mit hoher Kapazität unterstützt nicht das Format A6.
Fach
• 20 Blätter mit 75 g/m
2
im
Mehrzweckschacht
Fach
• 10 Blätter mit 75 g/m
2
im
Mehrzweckschacht
• 50 Blätter mit 75 g/m2 für das
Fach
• 10 Blätter mit 75 g/m
2
im
Mehrzweckschacht
34 _Einlegen von Vorlagen und Druckmedien
Page 36

Unterstützte Materialformate in den jeweiligen Modi Richtlinien für spezielle Druckmaterialien
MODUS FORMAT PAPIERZUFUHR
Kopiermodus Letter, A4, Legal,
Oficio, Folio,
Executive, JIS B5, A5,
A6
Drucken auf einer
Seite
Duplexdruck
a
Alle vom Gerät
unterstützten Formate
Letter, A4, Legal, Folio,
Oficio, JIS B5, ISO B5,
Executive, A5,
Statement
Faxmodus
b
a.Nur 75 bis 90 g/m
Letter, A4, Legal • Fach 1
2
b.Nur wenn die Faxeinheit installiert ist.
•Fach1
• Optionales Fach 2
• Mehrzweckschacht
• Papiereinzug mit
hoher Kapazität
•Fach1
• Optionales Fach
• Mehrzweckschacht
• Papiereinzug mit
hoher Kapazität
•Fach1
• Optionales Fach
• Mehrzweckschacht
• Papiereinzug mit
hoher Kapazität
• Optionales Fach
• Papiereinzug mit
hoher Kapazität
PAPIERTYP RICHTLINIEN
Umschläge • Erfolgreiches Drucken auf Umschlägen hängt
von der Qualität der Umschläge ab. Beachten
Sie bei der Auswahl von Umschlägen folgende
Faktoren:
- Gewicht: Das Gewicht des Umschlagpapiers
sollte 90 g/m
2
nicht überschreiten, da sonst
Papierstaus auftreten können.
- Aufbau: Vor dem Druck sollten die
Umschläge flach aufliegen, maximal 6 mm
Wölbung aufweisen und keine Luft enthalten.
- Zustand: Umschläge dürfen nicht zerknittert,
gefaltet oder anderweitig beschädigt sein.
- Temperatur: Die Umschläge sollten den
während des Betriebs des Geräts
auftretenden Hitze- und Druckbedingungen
standhalten.
• Verwenden Sie nur einwandfreie Umschläge
mit scharfen und sauberen Falzen.
• Verwenden Sie keine frankierten Umschläge.
• Verwenden Sie keine Umschläge mit
Klammern, Klickverschlüssen, Fenstern,
Fütterung, selbstklebenden Verschlüssen oder
anderen synthetischen Materialien.
• Verwenden Sie keine beschädigten oder
schlecht verarbeiteten Umschläge.
• Stellen Sie sicher, dass der Falz an beiden
Enden des Umschlags bis an die Ecken des
Umschlags reicht.
1 Akzeptabel
2 Nicht akzeptabel
• Bei Umschlägen mit einem abziehbaren
Klebestreifen bzw. bei selbstklebenden
Briefumschlägen muss der Klebstoff der
Fixiertemperatur des Geräts für 0,1 Sekunde
standhalten können. In den technischen Daten
Ihres Geräts können Sie die Temperatur der
Fixiereinheit unter „Allgemeine technische
Daten“ auf Seite 131 nachlesen. Die
zusätzlichen Laschen und Streifen können zu
Falten, Knittern oder Papierstaus führen oder
sogar die Fixiereinheit beschädigen.
• Stellen Sie die Ränder auf einen Abstand von
mindestens 15 mm von der Umschlagkante
ein, um eine optimale Druckqualität zu erzielen.
• Vermeiden Sie es, Bereiche zu bedrucken, an
denen Umschlagsäume zusammenstoßen.
Einlegen von Vorlagen und Druckmedien_35
Page 37

PAPIERTYP RICHTLINIEN
PAPIERTYP RICHTLINIEN
Folien • Verwenden Sie nur für Laserdrucker
vorgesehene Folien, um Beschädigungen des
Geräts zu vermeiden.
• Im Gerät verwendete Folien müssen der
Fixiertemperatur des Geräts von 180 °C
standhalten.
• Legen Sie die Folien nach dem Herausnehmen
aus dem Gerät auf eine ebene Fläche.
• Lassen Sie Folien nicht über lange Zeit im
Papierfach liegen. Staub und Schmutz könnten
sich darauf ansammeln und die Druckqualität
beeinträchtigen.
• Fassen Sie Folien nur vorsichtig am Rand an,
um Verschmutzungen durch Fingerabdrücke
zu vermeiden.
• Setzen Sie bedruckte Folien nicht längere Zeit
direkter Sonneneinstrahlung aus, damit die
Farben nicht verblassen.
• Vergewissern Sie sich, dass die Folien nicht
zerknittert, gewellt oder eingerissen sind.
Etiketten • Verwenden Sie nur für Laserdrucker
vorgesehene Etiketten, um Schäden am Gerät
zu vermeiden.
- Beachten Sie bei der Auswahl von Etiketten
folgende Faktoren:
- Klebstoff: Der Klebstoff muss der
Fixiertemperatur des Geräts standhalten. In
den technischen Daten Ihres Geräts auf
Seite 131 können Sie die Temperatur der
Fixiereinheit nachlesen.
- Anordnung: Verwenden Sie nur Etiketten, die
ohne Zwischenräume auf dem Bogen
angebracht sind. Sind Zwischenräume
zwischen den einzelnen Etiketten vorhanden,
können sich Etiketten lösen und
schwerwiegende Papierstaus verursachen.
- Gewellte Seiten: Vor dem Druck müssen die
Etiketten flach aufliegen und dürfen sich zu
jeder Seite nicht mehr als 13 mm wölben.
- Zustand: Verwenden Sie keine Etiketten, die
zerknittert sind, Blasen oder andere
Anzeichen aufweisen, dass sie bereits
abgelöst wurden.
• Vergewissern Sie sich, dass zwischen den
Etiketten kein Klebematerial frei liegt.
Freiliegender Klebstoff kann dazu führen, dass
sich Etiketten beim Drucken lösen und
Papierstaus entstehen. Außerdem können
dadurch Druckerkomponenten beschädigt
werden.
• Lassen Sie jeden Etikettenbogen nur einmal
durch das Gerät laufen. Das Klebematerial ist
nur für den einmaligen Gebrauch im Gerät
konzipiert.
• Verwenden Sie keine Etiketten, die sich bereits
vom Schutzpapier ablösen, zerknittert sind,
Blasen aufweisen oder anderweitig beschädigt
sind.
Karton oder
benutzerdefinierte
Formate
Briefpapier und
Formulare
• Drucken Sie nicht auf Medien, die weniger als
98 mm breit oder 356 mm lang sind.
• Legen Sie mit Hilfe der Software die Ränder mit
einem Mindestabstand von 6,4 mm zum Rand
des Materials fest.
• Das Briefpapier muss mit hitzebeständiger
Tinte gedruckt sein, die nicht schmilzt,
verdampft oder gefährliche Stoffe abgibt, wenn
sie der Fixiertemperatur des Druckers für
0,1 Sekunde ausgesetzt ist. In den technischen
Daten Ihres Geräts auf Seite 131 können Sie
die Temperatur der Fixiereinheit nachlesen.
• Die Tinte auf derartigen Formularen darf nicht
brennbar sein und keine Schäden an den
Druckwalzen verursachen.
• Formulare und Briefpapier sollten
feuchtigkeitsbeständig verpackt sein, um
Schäden während der Lagerung zu verhindern.
• Bevor Sie Vordrucke wie Formulare und
Briefpapier einlegen, müssen Sie sicherstellen,
dass die Druckfarbe auf dem Papier trocken ist.
Während des Fixierens kann sich feuchte
Druckfarbe vom Vordruck lösen und dadurch
die Druckqualität mindern.
Ändern des Papierformats im Papierschacht
Wenn Sie Formate einlegen, die länger sind als das Format Legal, müssen
Sie die Papierführungen so einstellen, dass das Papierfach verlängert wird.
1 Papierlängenführung
2 Papierbreitenführung
Wenn Sie einen optionalen Papiereinzug mit hoher Kapazität installiert
haben, finden Sie weitere Informationen zur Anpassung des
Papierformats in der Kurzinstallationsanleitung.
36 _Einlegen von Vorlagen und Druckmedien
Page 38

1. Passen Sie die Papierlängenführung an die gewünschte Papierlänge
an. Sie ist abhängig vom Auslieferungsland des Geräts auf Letter
oder DIN A4 voreingestellt. Drücken Sie den Hebel herunter und
verschieben Sie die Papierführung in die entsprechende Position,
um eine andere Größe einzulegen.
2. Schieben Sie nach dem Einlegen von Papier in das Papierfach die
Breitenführung (wie gezeigt) zum Papierstapel, bis sie die Seite des
Stapels leicht berührt. Achten Sie darauf, die Führung nicht zu eng
gegen das Papier zu drücken, da sich sonst das Papier wellen kann.
Einlegen von Papier
Einlegen von Papier in das Papierfach 1, in das optionale Fach oder in den optionalen Papiereinzug mit hoher Kapazität
Legen Sie das Druckmaterial, das Sie für die meisten Druckaufträge
verwenden, in Papierfach 1 ein. Das Papierfach 1 hat ein Fassungsvermögen
von maximal 520 Blatt Normalpapier mit einem Gewicht von 75 g/m2.
Sie können den Drucker mit einem optionalen Papierfach aufrüsten, das
unterhalb des Standardfachs angebracht wird und weitere 520 Blatt fasst.
(Siehe „Verbrauchsmaterialien“ auf Seite 126.)
Die Verwendung von Fotopapier oder beschichtetem Papier kann
Probleme verursachen, die eine Reparatur erfordern. Derartige
Reparaturen werden nicht durch die Garantie oder
Servicevereinbarungen von Samsung abgedeckt.
1. Um Papier einzulegen, ziehen Sie das Papierfach aus dem Gerät
heraus und legen das Papier mit der zu bedruckenden Seite nach unten
in das Fach ein.
Wenn Sie Papier im Format Legal bedrucken, müssen Sie die Länge
des Papierfachs vergrößern.
3. Legen Sie Papier in das Fach ein.
4. Setzen Sie das Papierfach in den Drucker ein.
5. Stellen Sie das Papierformat vom Computer aus ein.
• Schieben Sie die Papierbreitenführungen nicht so dicht an den
Stapel heran, dass sich dieser wölbt.
• Wenn Sie die Papierbreitenführungen nicht anpassen, können
Papierstaus entstehen.
1 Voll
2 Leer
Legen Sie das Papier mit der zu bedruckenden Seite nach oben ein.
UMSCHLÄGE
GELOCHTES PAPIER KARTON PAPIER MIT BRIEFKOPF
ETIKETTEN
BRIEFPAPIER UND
FORMULARE
FOLIE
Einlegen von Vorlagen und Druckmedien_37
Page 39

2. Nach dem Einlegen des Papiers stellen Sie den Papiertyp und die
Größe für das Papierfach 1 ein. Unter „Einstellen von Papierformat und
Papiertyp“ auf Seite 39 finden Sie Informationen zum Kopieren oder
Faxen. Informationen zum Drucken über den PC finden Sie im Abschnitt
Softwaredokumentation.
• Wenn Probleme beim Papiereinzug auftreten, legen Sie die Blätter
einzeln in den Mehrzweckschacht ein.
• Sie können auch bereits bedrucktes Papier einlegen. Die
bedruckte Seite sollte mit einer glatten Kante an der Vorderseite
nach oben zeigen. Sollte es beim Papiereinzug Probleme geben,
drehen Sie das Papier um. Beachten Sie bitte, dass die
Druckqualität nicht garantiert werden kann.
Verwenden des Mehrzweckschachts
In den Mehrzweckschacht können Sie spezielle Formate und Arten von
Druckmaterial wie z. B. Postkarten, Grußkarten und Umschläge einlegen.
Er eignet sich besonders zum Drucken von einzelnen Blättern (z. B. auf
Firmenbogen oder farbigem Papier).
Folien sollten Sie nur an den Rändern festhalten. Berühren Sie nicht
die zu bedruckende Oberfläche. Fingerabdrücke auf der Folie
können die Druckqualität beeinträchtigen.
3. Legen Sie das Papier ein.
Tipps zur Verwendung des Mehrzweckschachts
• Legen Sie nur Druckmedien des gleichen Formats in den
Mehrzweckschacht ein.
• Um Papierstaus zu vermeiden, dürfen Sie kein Papier hinzufügen,
wenn sich im Mehrzweckschacht noch Papier befindet. Dies gilt
auch für andere Druckmaterialtypen.
• Druckmedien sollten mit der Druckseite nach unten und mit der
Oberkante zuerst in den Mehrzweckschacht eingelegt und mittig
ausgerichtet werden.
• Verwenden Sie nur die angegebenen Druckmedien, um Papierstaus
und Probleme mit der Druckqualität zu vermeiden. (Siehe
„Auswählen des Druckmaterials“ auf Seite 33.)
• Glätten Sie Wölbungen auf Postkarten, Umschlägen und Etiketten,
bevor Sie sie in den Mehrzweckschacht einlegen.
So legen Sie Papier in den Mehrzweckschacht ein:
1. Öffnen Sie den Mehrzweckschacht und klappen Sie die
Verlängerung wie dargestellt heraus.
Legen Sie das Papier mit der zu bedruckenden Seite nach unten ein.
UMSCHLÄGE
GELOCHTES PAPIER KARTON PAPIER MIT BRIEFKOPF
ETIKETTEN
BRIEFPAPIER UND
FORMULARE
FOLIE
2. Wenn Sie Papier einlegen möchten, sollten Sie den Papierstapel
biegen oder auffächern, um die Seiten voneinander zu lösen.
38 _Einlegen von Vorlagen und Druckmedien
Page 40

4. Drücken Sie auf die Papierbreitenführungen des
Mehrzweckschachts und passen Sie sie der Papierbreite an.
Schieben Sie sie nicht zu fest heran, damit durch die Stauchung
keine Papierstaus entstehen oder das Papier schief eingezogen
wird.
Beachten Sie beim Einlegen je nach verwendetem
Druckmedientyp folgende Richtlinien:
• Umschläge: Legen Sie Umschläge so ein, dass die
Laschenseite nach unten und das Briefmarkenfeld nach links
oben zeigt.
• Folien: Druckseite nach oben und Oberkante mit dem
Klebestreifen zum Gerät hin.
• Etiketten: Die Druckseite muss nach oben und die obere
kurze Kante muss zum Gerät hin zeigen.
• Briefpapier und Formulare: Bedruckte Seite nach oben und
obere kurze Kante zum Gerät hin.
• Karton: Die Druckseite muss nach oben und die kurze Kante
zum Gerät hin zeigen.
• Vordrucke: Seite mit Vordruck nach unten und mit
wölbungsfreier Kante zum Gerät hin.
5. Nachdem Sie das Papier eingelegt haben, müssen Sie Typ und
Format des Papiers für den Mehrzweckschacht einstellen. Unter
„Einstellen von Papierformat und Papiertyp“ auf Seite 39 finden Sie
Informationen zum Kopieren oder Faxen. Informationen zum
Drucken über den PC finden Sie im Abschnitt
Softwaredokumentation.
Einstellungen, die im Druckertreiber gewählt werden,
überschreiben die Einstellungen auf dem Bedienfeld.
6. Klappen Sie nach dem Drucken die Verlängerung wieder ein und
schließen Sie den Mehrzweckschacht.
5. Drücken Sie auf die Pfeiltaste nach unten, um den Bildschirm zu
wechseln, und drücken Sie dann auf Schachtmanagement.
6. Wählen Sie das Fach und dessen Optionen aus, z. B. Papierformat
und -typ.
7. Drücken Sie OK.
Einstellen von Papierformat und Papiertyp
Nachdem Sie Papier in das Papierfach eingelegt haben, müssen Sie das
Papierformat und den Papiertyp einstellen. Diese Einstellungen gelten für
den Kopiermodus und den Faxmodus.
Für das Drucken vom PC müssen Sie das Papierformat und den Papiertyp
in der Software auf dem PC auswählen.
1. Drücken Sie die Taste Machine Setup (Setup) auf dem Bedienfeld.
2. Drücken Sie Admin.-Einst.
3. Geben Sie mit der Zifferntastatur das Passwort ein, wenn die Nachricht
zum Anmelden angezeigt wird, und drücken Sie auf OK. (Siehe
„Einrichten des Authentifizierungspassworts“ auf Seite 28.)
4. Wählen Sie die Registerkarte Allgemein.
Einlegen von Vorlagen und Druckmedien_39
Page 41

Kopieren
In diesem Kapitel finden Sie Informationen zur Verwendung des Geräts als Kopiergerät.
Folgende Themen werden in diesem Kapitel behandelt:
• Grundlagen des Bildschirms „Kopie“
• Kopieren von Vorlagen
• Ändern der Einstellungen für einzelne Kopien
• Verwenden von Sonderkopierfunktionen
Grundlagen des Bildschirms „Kopie“
Wenn Sie Kopie auf dem Hauptbildschirm drücken, wird der Bildschirm
Kopie angezeigt. Dieser verfügt über mehrere Registerkarten und viele
Kopieroptionen. Alle Optionen sind nach Funktionen sortiert, so dass Sie
Ihre Auswahl leicht konfigurieren können.
Wenn am Bildschirm ein anderes Menü angezeigt wird, drücken Sie ( ),
um den Hauptbildschirm aufzurufen.
Registerkarte Basis
• Originalgröße: Wählen Sie die Größe der Vorlagen aus. (Siehe
„Ändern der Vorlagengröße“ auf Seite 41.)
• Vergr./Verkl.: Verringert oder vergrößert die Größe eines kopierten
Bilds. (Siehe „Verkleinern oder Vergrößern von Kopien“ auf
Seite 42.)
• Duplex: Richtet den Drucker so ein, dass dieser beidseitig kopiert.
(Siehe „Beidseitiges Kopieren der Vorlagen (Duplex)“ auf Seite 42.)
• Ausgabe: Wählt die Optionen Sortiert oder Unsortiert. Wenn Sie
die optionale Stapelvorrichtung mit Hefter installieren, werden die
entsprechenden Optionen angezeigt. (Siehe „Festlegen der
Ausgabeform der Kopie (Sortiert/Heftseite)“ auf Seite 43.)
• Vorlagentyp: Verbessert die Kopierqualität, indem für den aktuellen
Kopierauftrag der Dokumententyp ausgewählt wird. (Siehe
„Auswählen des Vorlagentyps“ auf Seite 43.)
• Hell, Dunkel: Passt die Helligkeitsstufe an, um eine Kopie leichter
lesen zu können, wenn die Vorlage schwache Bleistiftanmerkungen
und dunkle Bilder enthält. (Siehe „Ändern des Kontrasts“ auf
Seite 43.)
• Papierzufuhr: Wählt das Papiervorratsfach aus.
• Wird in Feld gesp.: Das Gerät speichert die Vorlagen für die
spätere Verwendung in der Dokumenten-Box.
Ausführlichere Informationen über die Verwendung der Dokumenten-
Box finden Sie im Kapitel Dokumenten-Box. Siehe „Verwenden der
Dokumenten-Box“ auf Seite 76.)
Registerkarte Erweitert
• Auftragserstellung: Ermöglicht Ihnen das Zusammenführen von
verschiedenen Seiten oder Vorlagentypen zu einer einzelnen Kopie.
(Siehe „Zusammenführen von mehreren Aufträgen zu einer
einzelnen Kopie“ auf Seite 43.)
• Ausweiskopie: Druckt zweiseitige Vorlagen auf ein Papierblatt.
Diese Funktion eignet sich zum Kopieren kleinformatiger Dokumente
wie z. B. Visitenkarten. (Siehe „Kopieren von Ausweisen“ auf
Seite 44.)
• N-Up: Kopiert 2 oder 4 Originalbilder verkleinert auf ein Blatt Papier.
(Siehe „Kopieren von 2 oder 4 Seiten (N-Seiten)“ auf Seite 45.)
• Posterkopie: Druckt ein großes Bild auf 9 Seiten unterteilt. (Siehe
„Kopieren von Postern“ auf Seite 45.)
• Klonen: Mehrere Kopien des Originals werden auf einer Seite
gedruckt. (Siehe „Klonen“ auf Seite 46.)
• Buchkopie: Mit Hilfe dieser Funktion können Sie ein Buch
vollständig kopieren. (Siehe „Kopieren von Büchern“ auf Seite 46.)
• Broschüre: Erstellt Broschüren aus einer fortlaufenden Reihe von
ein- bzw. zweiseitigen Vorlagen. (Siehe „Kopieren von Broschüren“
auf Seite 46.)
• Deckblätter: Fügt Ihrem Kopiesatz automatisch Deckblätter hinzu,
wobei der Karton einem anderen Fach entnommen wird. (Siehe
„Kopieren von Deckblättern“ auf Seite 47.)
• Folien: Fügt eine Leerseite oder eine bedruckte Trennseite
zwischen die Folien eines Foliensatzes ein. (Siehe „Kopieren von
Folien“ auf Seite 47.)
40 _Kopieren
Page 42

Registerkarte Bild
• Kante löschen: Mit dieser Funktion können Sie kopierte
Ausstanzungen von Papierlochern, Heftklammern und umgeknickte
Papierkanten an allen vier Seiten des Dokuments beseitigen. (Siehe
„Entfernen von Rändern“ auf Seite 47.)
• Hintergrund löschen: Druckt ein Bild ohne Hintergrund. (Siehe
„Löschen von Hintergrundbildern“ auf Seite 47.)
• Randverschiebung: Erstellt einen Rand für die Bindung des
Dokuments. (Siehe „Verschieben von Rändern“ auf Seite 48.)
4. Wählen Sie das Fach aus, indem Sie auf dem Bildschirm auf das
entsprechende Fach drücken.
5.
Geben Sie bei Bedarf die Anzahl der Exemplare über die Zifferntastatur ein.
6. Drücken Sie im Bedienfeld auf Start (Start), um den Kopiervorgang zu
starten.
Drücken Sie Stop (Stopp) auf dem Bedienfeld, um den aktuellen
Kopierauftrag abzubrechen. Sie können den aktuellen und
ausstehenden Auftrag durch Drücken von Job Status
(Auftragsstatus) am Bedienfeld löschen. Wählen Sie den
abzubrechenden Auftrag aus und drücken Sie auf Löschen.
Ändern der Einstellungen für einzelne Kopien
Kopieren von Vorlagen
Im Folgenden wird die Standardvorgehensweise zum Kopieren von
Vorlagen dargestellt.
1. Drücken Sie im Hauptbildschirm auf Kopie.
2. Legen Sie die Vorlage mit der Oberseite in den ADVE. Einzelseiten
können Sie auch mit der Dokumentenseite nach unten auf das
Scannerglas legen.
3. Passen Sie die Einstellungen für jede Kopie an, z. B. Originalgröße,
Vergr./Verkl., Duplex usw. (Siehe „Ändern der Vorlagengröße“ auf
Seite 41, siehe „Beidseitiges Kopieren der Vorlagen (Duplex)“ auf
Seite 42.)
Auf der Registerkarte Basis des Bildschirms Kopie können Sie vor Beginn
des Kopiervorgangs Kopierfunktionen auswählen.
Die Einstellungen der Registerkarte Basis gelten nur für die jeweilige
Kopie. Dies bedeutet, dass die Einstellungen nicht für den folgenden
Kopierauftrag verwendet werden. Nach dem Beenden des aktuellen
Auftrags wird das Gerät nach einer bestimmten Zeit auf die
Standardeinstellungen zurückgesetzt. Das Gerät kann auch durch
Drücken der Taste Clear All (Alles lösch.) am Bedienfeld auf die
Standardeinstellungen zurückgesetzt werden. Gleiches gilt, wenn Sie
ein anderes Menü wie etwa Fax oder ein anderes Menü mit
Ausnahme des Bildschirms Job Status (Auftragsstatus) aufrufen.
Die Standardeinstellungen zum Kopieren können unter Admin.-Einst.
geändert werden. (Siehe „Allgemeine Einstellungen“ auf Seite 83.)
Ändern der Vorlagengröße
Klicken Sie auf die Registerkarte Basis > Originalgröße. Verwenden Sie
anschließend die Pfeiltasten nach links/nach rechts, um die Vorlagengröße
festzulegen.
Drücken Sie auf mehr, um die einzelnen Eingabewerte zu betrachten.
• Benutzerdef.: Wählt die zu scannende Fläche der Vorlage aus.
Drücken Sie auf die Pfeile, um die Größe festzulegen.
• Autom.: Erkennt automatisch die Größe der Vorlagen. Diese Option
ist jedoch nur für die Vorlagen mit den Größen Legal, Letter oder
DIN A5 verfügbar. Wenn die Vorlagen gemischte Größen aufweisen,
erkennt das Gerät die größte Vorlagengröße und wählt im Fach das
größte Papier aus.
Kopieren_41
Page 43

• Gemischte Größe (Letter & Legal): Mit dieser Funktion kann
Papier mit der Größe Letter und Legal in einem Auftrag verwendet
werden. Das Gerät verwendet das Papier mit der richtigen Größe
aus den entsprechenden Fächern. Es liegen beispielsweise
insgesamt 3 Seiten vor. Die erste Seite besitzt das Format Letter, die
zweite Legal und die dritte Letter. Das Gerät druckt die Ausgabe in
der Reihenfolge Letter, Legal, Letter mit den Papieren aus den
verschiedenen Fächern.
• Weitere voreingestellte Eingabewerte: Mit diesen Werten können die
Benutzer auf einfache Weise häufig verwendete Eingabewerte
verwenden.
Verkleinern oder Vergrößern von Kopien
Wählen Sie die Registerkarte Basis > Vergr./Verkl. Verwenden Sie
anschließend die Pfeiltasten nach links/nach rechts, um ein Bild auf dem
Papier zu verkleinern oder zu vergrößern.
Drücken Sie auf mehr, um die Eingabewerte zu betrachten.
• 1 -> 2-seitig: Scannt eine Seite der Vorlagen und druckt diese auf
zwei Papierseiten aus.
• 1 -> 2-seitig, Seite 2 drehen: Scannt eine Seite der Vorlagen und
druckt diese auf den beiden Papierseiten aus. Die Information auf
der Rückseite des Ausdrucks wird jedoch um 180° gedreht.
• 2 -> 1-seitig: Scannt beide Seiten der Vorlagen und druckt jede
Seite auf einem separaten Blatt.
• 2 -> 2-seitig: Scannt beide Seiten der Vorlage und druckt diese auf
beiden Papierseiten. Bei dieser Funktion wird die Vorlage exakt
wiedergegeben.
• Original(100%): Druckt Texte oder Bilder in der Größe der Vorlagen.
• Auto-Anpass.: Verkleinert oder vergrößert die Vorlage
entsprechend der Größe des Druckerpapiers.
• Weitere voreingestellte Eingabewerte: Mit dieser Funktion können
Sie auf einfache Weise häufig verwendete Eingabewerte
verwenden.
Die Option Benutzerdef. variiert je nachdem, wo die Vorlage
eingelegt wird. Im ADVE ist eine Anpassung von 25~200 % möglich.
Auf dem Vorlagenglas ist eine Anpassung von 25~400 % möglich.
Beidseitiges Kopieren der Vorlagen (Duplex)
Wählen Sie die Registerkarte Basis > Duplex. Verwenden Sie
anschließend die Pfeiltasten nach links/nach rechts, um den Wert Duplex
auszuwählen.
Wenn Sie beide Seiten eines Blatts auf dem Vorlagenglas kopieren
möchten, wird nach dem Kopieren der ersten Seite die Meldung
WeitereSeite angezeigt. Legen Sie dann das Blatt mit der zweiten zu
kopierenden Seite nach unten auf das Vorlagenglas und wählen Sie
Ja. Das Gerät beginnt dann das Scannen der zweite Vorlagenseite.
Drücken Sie auf mehr, um die einzelnen Eingabewerte zu betrachten.
• 1 -> 1-seitig: Scannt eine Seite einer Vorlage und druckt diese auf
einer Papierseite aus. Bei dieser Funktion wird die Vorlage auf
Papier exakt wiedergegeben.
• 2 -> 1-seitig, Seite 2 drehen: Scannt beide Seiten der Vorlage und
druckt jede Seite auf einem separaten Blatt. Die Information auf der
Rückseite des Ausdrucks wird jedoch um 180° gedreht.
• 1 umkehren -> 2-seitig: Scannt Originale und druckt sie beidseitig
aus. Das Gerät kehrt jedoch die Ausdruckreihenfolge der Vorlagen
um. Das Gerät druckt die zweite Vorlage zuerst, was bedeutet, dass
die zuerst eingelegte Vorlage auf der Rückseite eines Papiers
gedruckt wird. Wenn Sie zum Beispiel 6 Vorlagenseiten drucken,
wird jede Seite mit einer geraden Seitenzahl auf der Vorderseite
eines Papiers gedruckt, während jede Seite mit einer ungeraden
Seitenzahl auf der Rückseite eines Papiers gedruckt wird.
42 _Kopieren
Page 44

• 1 umkehren -> 2-seitig, Seite 2 drehen: Scannt Originale und
䓄
䓅
䓆
䓈
䓇
druckt sie beidseitig aus. Das Gerät kehrt jedoch die
Ausdruckreihenfolge der Vorlagen um. Das Gerät druckt die zweite
Vorlage zuerst, was bedeutet, dass die zuerst eingelegte Vorlage auf
der Rückseite eines Papiers gedruckt wird. Wenn Sie zum Beispiel 6
Vorlagenseiten drucken, wird jede Seite mit einer geraden
Seitenzahl auf der Vorderseite eines Papiers gedruckt, während jede
Seite mit einer ungeraden Seitenzahl auf der Rückseite eines
Papiers gedruckt wird. Die Information auf der Rückseite des
Ausdrucks wird um 180° gedreht.
• 2 umkehren -> 2-seitig: Scannt beide Seiten von Vorlagen und
druckt sie auf beiden Seiten eines Papiers aus. Das Gerät kehrt
jedoch die Ausdruckreihenfolge der Vorlagen um. Das Gerät druckt
die Rückseiten der Vorlagen zuerst, d. h. die Vorderseiten der
Vorlagen werden auf der Rückseite eines Papiers gedruckt.
Festlegen der Ausgabeform der Kopie (Sortiert/Heftseite)
Wählen Sie die Registerkarte Basis > Ausgabe. Verwenden Sie
anschließend die Pfeiltasten nach links/nach rechts, um Sortiert oder
Geheftet auszuwählen. Diese Funktion ist nur verfügbar, wenn sich die
Vorlage im ADVE befindet.
Wenn Sie beide Seiten eines Blatts auf dem Vorlagenglas kopieren
möchten, wird nach dem Kopieren der ersten Seite die Meldung
WeitereSeite angezeigt. Legen Sie dann das Blatt mit der zweiten zu
kopierenden Seite nach unten auf das Vorlagenglas und wählen Sie
Ja. Das Gerät beginnt dann das Scannen der zweite Vorlagenseite.
Drücken Sie auf mehr, um die Eingabewerte zu betrachten.
• Sortiert: Druckt Ausgaben in Gruppen, wobei die Reihenfolge der
Vorlagen berücksichtigt wird.
• Unsortiert: Druckt die Ausgabe und sortiert die Einzelpapierseiten in
Stapel.
• Heftseite, Querformat: Heftet die Ausgabe im Querformat.
Die Heftfunktion steht über die optionale Stapelvorrichtung mit Hefter
zur Verfügung. (Siehe „Stapelvorrichtung & Hefter (Finisher)“ auf
Seite 127.)
Auswählen des Vorlagentyps
Wählen Sie die Registerkarte Basis und wählen Sie einen entsprechenden
Vorlagentyp aus.
• Text: Verwendung bei Vorlagen, die hauptsächlich aus Text
bestehen.
• Text/Foto: Verwendung bei Vorlagen, die aus Text und Fotos
bestehen.
• Foto: Verwendung bei Fotografien als Vorlagen.
Ändern des Kontrasts
Mit dieser Funktion wird der Kontrast eingestellt. Verwenden Sie die
Pfeiltasten nach links/nach rechts, um die Kontraststufen hell/dunkel auf
den Ausdrucken zu ändern.
Verwenden von Sonderkopierfunktionen
Sie können auf der Registerkarte Erweitert oder der Registerkarte Bild des
Bildschirms Kopie Sonderkopierfunktionen auswählen.
Zusammenführen von mehreren Aufträgen zu einer einzelnen Kopie
Diese Funktion ermöglicht Ihnen das Zusammenführen von mehreren
Aufträgen zu einer einzelnen Kopie. Wenn Sie beispielsweise den DADF
und das Scanner-Glas für einen Kopierauftrag verwenden möchten, können
Sie diese Funktion auswählen. In der unteren Abbildung wird die Abfolge
der Segmente dargestellt.
① Segment 1 vom DADF.
② Segment 2 from the scanner
glass.
③ Segment 3 vom DADF.
④ Segment 4 vom Scanner-Glas.
⑤ Segment 5 vom DADF.
• Heftseite, Hochformat: Heftet die Ausgabe im Hochformat.
Wenn das Gerät in den Stromsparmodus wechselt, werden die
Aufträge in der Segmentliste gelöscht, um ein unerwartetes Zugreifen
zu verhindern.
Kopieren_43
Page 45

1. Drücken Sie im Hauptbildschirm auf Kopie.
2. Wählen Sie das Fach unter Papierzufuhr aus.
3. Drücken Sie auf die Registerkarte Erweitert > Auftragserstellung.
4. Drücken Sie auf Ein, um die Auftragserstellungsfunktion zu aktivieren.
• Aus: Deaktiviert die Auftragserstellungsfunktion.
• Ein: Aktiviert die Auftragserstellungsfunktion.
• Zwischen Segmenten anzeigen: Nach der Ausführung eines
Segments wird der Auftrag angehalten und dieser Bildschirm
eingeblendet. Der Benutzer kann den Kopiervorgang anschließend
fortsetzen oder beenden.
• Drucken: Druckt die Beispielseite(n) eines Segments, um die Inhalte
zu bestätigen.
• Löschen: Löscht ein Segment.
• Alle lösch.: Löscht alle Segmente.
• Alle drucken: Druckt alle Segmente.
• Segm. hinzu: Fügt ein neues Segment hinzu.
• Abbr.: Entfernt alle Segmente aus der Liste und beendet den Auftrag.
5. Drücken Sie auf Segm. hinzu.
6. Legen Sie die Vorlage mit der Druckseite nach oben in den DADF.
Einzelvorlagen können Sie auch mit der Druckseite nach unten auf das
Scanner-Glas legen.
7. Drücken Sie im Bedienfeld auf Start. Das Gerät beginnt anschließend
mit dem Scanvorgang.
8. Wiederholen Sie Schritte 5 bis 7.
Solange auf Ihrem Gerät Festplattenkapazität verfügbar ist, können
Sie unbegrenzt Segmente hinzufügen.
9. Drücken Sie nach dem Hinzufügen von Segmenten auf Alle drucken.
Kopieren von Ausweisen
Das Gerät druckt eine Seite der Vorlage auf die obere Hälfte des Papiers
und die andere Seite auf die untere Hälfte, ohne das Original zu verkleinern.
Diese Funktion eignet sich zum Kopieren kleinformatiger Dokumente,
wie z. B. von Visitenkarten.
Diese Kopierfunktion ist nur verfügbar, wenn Sie die Vorlage auf das
Vorlagenglas legen.
Die Vorlage muss über das Vorlagenglas eingelegt werden, um diese
Funktion zu verwenden.
1. Legen Sie eine Vorlage mit der Vorderseite nach unten wie durch die
Pfeile angegeben auf das Scannerglas (siehe Abbildung) und schließen
Sie die Scannerabdeckung.
2. Drücken Sie im Hauptbildschirm auf Kopie.
3. Wählen Sie das Fach in Papierzufuhr.
4. Wählen Sie die Registerkarte Erweitert > Ausweiskopie.
5. Drücken Sie im Bedienfeld auf Start (Start).
Anschließend beginnt das Gerät mit dem Scan der Vorderseite.
6. Drehen Sie die Vorlage um und legen Sie sie wie durch die Pfeile
angegeben auf das Scannerglas (siehe Abbildung). Schließen Sie dann
die Scannerabdeckung.
44 _Kopieren
7. Drücken Sie im Bedienfeld auf Start (Start), um den Kopiervorgang zu
starten.
• Wenn die Vorlage größer ist als der Druckbereich, werden einige
Bereiche möglicherweise nicht gedruckt.
• Wenn diese Option abgeblendet ist, wählen Sie für die Option
Duplex 1 -> 1-seitig und für die Option Ausgabe Sortiert aus.
Page 46

Kopieren von Ausweisen mit der manuellen
1 2
Ausweiskopieroption
Wenn Sie mehrere Ausweise auf Papier kopieren oder die Kopierposition
dieser Seite anpassen möchten, gehen Sie gemäß den nachfolgenden
Schritten vor.
Im Folgenden wird erläutert, wie Sie die Führerscheine zweier Personen
(100 × 80 mm) auf eine Seite kopieren können.
1. Wählen Sie Machine Setup (Setup) auf dem Bedienfeld.
2. Wählen Sie Admin.-Einst.. Wenn die Nachricht zum Anmelden
angezeigt wird, geben Sie das Passwort ein und wählen Sie OK.
3. Wählen Sie die Registerkarte Setup > Kopier-Setup > Man.
Ausweiskopie Setup.
4. Wählen Sie die gewünschte Nummer in der „Vorlage“ tabelle aus.
5. Wählen Sie Vorlage bearbeiten.
6. Wählen Sie die entsprechenden Optionswerte aus und wählen Sie OK.
• Vorlagename: Geben Sie den Namen der Vorlage ein.
• Scanposition: Wählen Sie die Position für den Scanvorgang.
Wählen Sie möglichst die größte Scanposition aus den Vorlagen.
LINKS, OBEN: X-000 mm/Y-000 mm, RECHTS, UNTEN: X110 mm/Y-090 mm
9. Wählen Sie die Erweitert > Ausweiskopie > Manuelle Ausweiskopie.
10. Wählen Sie die Vorlage, die Sie gespeichert haben, aus der
Vorlagenliste.
11. Wählen Sie im Bedienfeld die Taste Start (Start). Folgen Sie nun den
Anweisungen auf dem Display, um das Kopieren der vier Ausweise
abzuschließen.
Kopieren von 2 oder 4 Seiten (N-Seiten)
Das Gerät verringert die Größe der Originalbilder und druckt 2 oder 4 Seiten
auf ein Blatt Papier.
Das Kopieren von 2 oder 4 Blatt pro Seite steht nur zur Verfügung, wenn
Sie die Vorlagen in den ADVE legen.
1 2
3 4
1. Legen Sie eine einzelne Vorlage mit der bedruckten Seite nach unten
auf das Vorlagenglas. Sie können die Vorlagen auch mit der Druckseite
nach oben in den ADVE einlegen. (Siehe „Einlegen von Vorlagen“ auf
Seite 32.)
2. Drücken Sie im Hauptbildschirm auf Kopie.
3. Wählen Sie das Fach in Papierzufuhr.
4. Wählen Sie die Registerkarte Erweitert > N-Up.
5. Wählen Sie Aus, 2Auf oder 4Auf aus.
• Aus: Kopiert eine Vorlage auf ein Blatt Papier.
• 2Auf: Kopiert zwei separate Vorlagen auf eine Seite.
• 4Auf: Kopiert vier separate Vorlagen auf eine Seite.
6. Drücken Sie im Bedienfeld auf Start (Start).
Sie können das Kopierformat nicht mit Hilfe von Vergr./Verkl. für die
Funktion N-Up einstellen.
Kopieren von Postern
• Anzahl von Bildern: Wählen Sie, wie viele Bilder auf der Seite sein
sollen. (Wählen Sie Nr. 4.)
• Bildposition: Wählen Sie die Position einer Seite, die Bilder enthält.
Wenn Sie vier Bilder kopieren möchten, müssen Sie hier vier
Positionen wählen.
• 1. Bildposition: LINKS, OBEN: X-000 mm/Y-020 mm, RECHTS,
UNTEN: X-100 mm/Y-100 mm
• 2. Bildposition: LINKS, OBEN: X-105 mm/Y-020 mm, RECHTS,
UNTEN: X-205 mm/Y-100 mm
• 3. Bildposition: LINKS, OBEN: X-000 mm/Y-150 mm, RECHTS,
UNTEN: X-100 mm/Y-230 mm
• 4. Bildposition: LINKS, OBEN: X-105 mm/Y-150 mm, RECHTS,
UNTEN: X-205 mm/Y-230 mm
7. Wählen Sie OK. Die von Ihnen gespeicherten Vorlagen werden in der
Vorlagentabelle angezeigt.
8. Wählen Sie das und anschließend Kopie.
Ihre Vorlage wird in 9 Teile unterteilt, die Sie dann zu einem Poster
zusammensetzen können. Diese Kopierfunktion ist nur verfügbar, wenn Sie
die Vorlage auf das Vorlagenglas legen. Jedes Teil wird gescannt und
nacheinander in der folgenden Reihenfolge ausgedruckt.
Diese Kopierfunktion ist nur verfügbar, wenn Sie die Vorlage auf das
Vorlagenglas legen.
1. Legen Sie eine einzelne Vorlage mit der bedruckten Seite nach unten
auf das Vorlagenglas. (Siehe „Einlegen von Vorlagen“ auf Seite 32.)
2. Drücken Sie im Hauptbildschirm auf Kopie.
3. Wählen Sie das Fach in Papierzufuhr.
Kopieren_45
Page 47

4. Wählen Sie die Registerkarte Erweitert > Posterkopie.
Diese Funktion ist nur verfügbar, wenn die Optionen auf der
Registerkarte Basis wie folgt eingestellt sind:
- Duplex - 1 -> 1-seitig
- Vergr./Verkl. - Original(100%)
- Papierzufuhr - Schacht
5. Drücken Sie auf Ein, um diese Funktion zu aktivieren.
6. Drücken Sie OK.
7. Drücken Sie im Bedienfeld auf Start (Start), um den Kopiervorgang zu
starten.
Ihre Vorlage wird in 9 Teile unterteilt. Jeder Teil wird gescannt und
nacheinander in der folgenden Reihenfolge ausgedruckt:
Klonen
Das Gerät druckt mehrere Originalbilder auf einer einzelnen Seite.
Die Anzahl der Bilder wird über das Originalbild und das Papierformat
automatisch bestimmt.
Diese Kopierfunktion ist nur verfügbar, wenn Sie die Vorlage auf das
Vorlagenglas legen.
Kopieren von Büchern
Verwenden Sie diese Funktion, um ein Buch zu kopieren. Wenn das Buch
zu dick ist, heben Sie die Scannerabdeckung an, bis die Scharniere vom
Anschlag ergriffen werden, und schließen Sie die Scannerabdeckung
anschließend. Wenn das Buch oder die Zeitschrift mehr als 30 mm dick ist,
starten Sie den Kopiervorgang bei geöffneter Scannerabdeckung.
Diese Kopierfunktion ist nur verfügbar, wenn Sie die Vorlage auf das
Vorlagenglas legen.
1. Legen Sie die Vorlagen mit der Druckseite nach unten auf das
Vorlagenglas. (Siehe „Einlegen von Vorlagen“ auf Seite 32.)
2. Drücken Sie im Hauptbildschirm auf Kopie.
Wählen Sie die Registerkarte Bild > Kante löschen > Buchmitte und
-kante löschen, um Schatten an den Buchkanten zu entfernen.
3. Wählen Sie die Registerkarte Erweitert > Buchkopie.
4. Wählen Sie die Option für die Bindung aus.
• Aus: Deaktiviert diese Funktion.
• Linke Seite: Druckt die linke Buchseite.
• Rechte Seite: Druckt die rechte Buchseite.
• Beide Seiten: Druckt zwei gegenüberliegende Buchseiten.
5. Drücken Sie OK.
6. Drücken Sie im Bedienfeld auf Start (Start), um den Kopiervorgang zu
starten.
1. Legen Sie eine einzelne Vorlage mit der bedruckten Seite nach unten
auf das Vorlagenglas. (Siehe „Einlegen von Vorlagen“ auf Seite 32.)
2. Drücken Sie im Hauptbildschirm auf Kopie.
3. Wählen Sie das Fach in Papierzufuhr.
4. Wählen Sie die Registerkarte Erweitert > Klonen.
Diese Funktion ist nur verfügbar, wenn die Optionen auf der
Registerkarte Basis wie folgt eingestellt sind:
- Duplex bis 1 -> 1-seitig
- Vergr./Verkl. bis Original(100%)
- Papierzufuhr bis Schacht
5. Drücken Sie auf Ein, um diese Funktion zu aktivieren.
6. Drücken Sie OK.
7. Drücken Sie im Bedienfeld auf Start (Start), um den Kopiervorgang zu
starten.
Kopieren von Broschüren
Das Gerät druckt automatisch auf einer oder beiden Papierseiten. Diese
Seiten werden dann gefaltet, um eine Broschüre anzufertigen, bei der sich
alle Seiten in der richtigen Reihenfolge befinden.
Das Gerät verringert auch die Größe von jedem Bild und passt die Position
an, so dass dieses richtig auf das ausgewählte Papier passt.
1. Legen Sie die Vorlagen mit den Druckseiten nach oben in den ADVE
ein. Sie können eine einzelne Vorlage auch mit der bedruckten Seite
nach unten auf das Vorlagenglas legen. (Siehe „Einlegen von Vorlagen“
auf Seite 32.)
2. Drücken Sie im Hauptbildschirm auf Kopie.
3. Wählen Sie das Fach in Papierzufuhr.
4. Wählen Sie die Registerkarte Erweitert > Broschüre.
5. Drücken Sie auf Ein, um diese Funktion zu verwenden, und wählen Sie
für jede Option die speziellen Einstellungen aus.
• 1-seitiges Original: Kopiert auf einer Papierseite.
• 2-seitiges Original: Kopiert auf beiden Papierseiten.
6. Drücken Sie OK.
46 _Kopieren
Page 48

7. Drücken Sie im Bedienfeld auf Start (Start), um den Kopiervorgang zu
starten.
Diese Funktion steht nur für Papier mit den Größen DIN A4, Letter,
Legal, Folio, Oficio, JIS B5, ISO B5, Executive und DIN A5 zur
Verfügung.
Kopieren von Deckblättern
Das Gerät fügt Ihrem Kopiersatz automatisch Deckblätter hinzu, wobei der
Karton einem anderen Fach entnommen wird. Die Deckblätter müssen
dieselbe Größe und dieselbe Ausrichtung aufweisen wie der Hauptteil des
kopierten Auftrags.
1. Legen Sie die Vorlagen mit den Druckseiten nach oben in den ADVE
ein. Sie können eine einzelne Vorlage auch mit der bedruckten Seite
nach unten auf das Vorlagenglas legen. (Siehe „Einlegen von Vorlagen“
auf Seite 32.)
2. Drücken Sie im Hauptbildschirm auf Kopie.
3. Wählen Sie das Fach in Papierzufuhr.
4. Wählen Sie die Registerkarte Erweitert > Deckblätter.
Wenn Sie für die Option Papierzufuhr Autom. ausgewählt haben,
können Sie diese Funktion nicht verwenden.
5. Drücken Sie auf Ein, um diese Funktion zu verwenden, und wählen Sie
für jede Option die speziellen Einstellungen aus.
• Position: Wählt aus, ob das Deckblatt am Anfang, am Ende oder am
Anfang und am Ende des kopierten Stapels liegt.
• Deckblatt: Wählt aus, ob das Deckblatt einseitig, zweiseitig oder
eine leere Seite sein soll.
• Papierzufuhr: Wählt das Papierfach aus, in das das Deckblatt
eingelegt wird.
6. Drücken Sie OK.
7. Drücken Sie im Bedienfeld auf Start (Start), um den Kopiervorgang zu
starten.
Kopieren von Folien
Verwenden Sie diese Funktion, wenn Sie Folien für eine Präsentation
erstellen, um die Informationen zu kopieren.
Legen Sie Folie als Papiertyp und das Papierformat des Fachs fest,
bevor Sie mit diesem speziellen Kopierauftrag beginnen. (Siehe
„Einstellen von Papierformat und Papiertyp“ auf Seite 39.)
1. Legen Sie die Vorlagen mit den Druckseiten nach oben in den ADVE
ein. Sie können eine einzelne Vorlage auch mit der bedruckten Seite
nach unten auf das Vorlagenglas legen. (Siehe „Einlegen von Vorlagen“
auf Seite 32.)
2. Legen Sie die Folien, die das richtige Format haben müssen, in das
festgelegte Fach ein.
3. Setzen Sie den Papiertyp auf Folie.
4. Drücken Sie im Hauptbildschirm auf Kopie.
5. Wählen Sie die Registerkarte Erweitert > Folien.
6. Wählen Sie die Option Folien aus.
• Kein Trennblatt: Es werden keine Trennseiten zwischen die Folien
eingefügt.
• Leeres Blatt: Es wird eine leere Seite zwischen die Folien eingefügt.
• Bedrucktes Blatt: Auf die Trennblätter wird das gleiche Bild
gedruckt wie auf die Folien.
7. Wählen Sie die Druckmedienquellen aus, falls Sie entweder Leeres
Blatt oder Bedrucktes Blatt ausgewählt haben.
8. Drücken Sie OK.
9.
Drücken Sie im Bedienfeld auf
Start (Start)
, um den Kopiervorgang zu starten.
Entfernen von Rändern
Sie können die Vorlage ohne Ränder kopieren.
1. Legen Sie eine einzelne Vorlage mit der bedruckten Seite nach unten
auf das Vorlagenglas. Sie können die Vorlagen auch mit der Druckseite
nach oben in den ADVE einlegen. (Siehe „Einlegen von Vorlagen“ auf
Seite 32.)
2. Drücken Sie im Hauptbildschirm auf Kopie.
3. Wählen Sie die Registerkarte Bild > Kante löschen.
4. Wählen Sie die entsprechende Option aus.
• Aus: Deaktiviert diese Funktion.
• Randlöschung: Entfernt dieselbe Breite an allen Seitenrändern.
• Von kleinem Original löschen: Entfernt 6 mm an den Rändern der
Kopien. Die Vorlage muss über das Vorlagenglas eingelegt werden,
um diese Funktion zu verwenden.
• Lochstelle löschen: Entfernt die Lochermarkierungen am linken
Rand der Kopien.
• Buchmitte und -kante löschen: Entfernt die Schatten einer
Buchbindung oder eines Buchrandes aus der Mitte und von den
Rändern der Kopien. Diese Funktion kann nur beim Kopieren von
Büchern verwendet werden. (Siehe „Kopieren von Büchern“ auf
Seite 46.)
Wenn Sie die Option Buchkopie auf Aus gesetzt haben, können Sie
Buchmitte und -kante löschen nicht verwenden.
5. Drücken Sie OK.
6. Drücken Sie im Bedienfeld auf Start (Start), um den Kopiervorgang zu
starten.
Löschen von Hintergrundbildern
Diese Funktion ist hilfreich, wenn Vorlagen kopiert werden, die einen
farbigen Hintergrund enthalten, z. B. in Zeitungen oder Katalogen.
1. Legen Sie die Vorlagen mit den Druckseiten nach oben in den ADVE.
Sie können eine einzelne Vorlage auch mit der bedruckten Seite nach
unten auf das Vorlagenglas legen.
2. Drücken Sie im Hauptbildschirm auf Kopie.
3. Wählen Sie die Registerkarte Bild > Hintergrund löschen.
4. Wählen Sie die entsprechende Option aus.
• Aus: Deaktiviert diese Funktion.
• Autom.: Optimiert den Hintergrund.
• Verbessern: Je größer die Zahl, desto lebendiger ist der
Hintergrund.
• Löschen: Je größer die Zahl, desto heller ist der Hintergrund.
5. Drücken Sie OK.
6. Drücken Sie im Bedienfeld auf Start (Start), um den Kopiervorgang zu
starten.
Kopieren_47
Page 49

Verschieben von Rändern
Am Rand einer Seite können Sie Platz für die Bindung frei halten.
1. Legen Sie eine einzelne Vorlage mit der bedruckten Seite nach unten
auf das Vorlagenglas. Sie können die Vorlagen auch mit der Druckseite
nach oben in den ADVE einlegen. (Siehe „Einlegen von Vorlagen“ auf
Seite 32.)
2. Drücken Sie im Hauptbildschirm auf Kopie.
3. Wählen Sie die Registerkarte Bild > Randverschiebung.
4. Wählen Sie die Option Randverschiebung aus.
• Aus: Deaktiviert diese Funktion.
• Autom. zentr.: Zentriert die Papierkopie automatisch. Die Vorlage
muss auf das Vorlagenglas gelegt werden, um diese Funktion zu
verwenden. Diese Option ist nur verfügbar, wenn die Vorlagen über
das Vorlagenglas eingelegt werden.
• Benutzerdefinierter Rand: Passt mit den Pfeiltasten den linken,
rechten, oberen und unteren Rand entsprechend Ihren Wünschen
an. Diese Option ist für das Vorlagenglas und den ADVE verfügbar.
5. Drücken Sie OK.
6. Drücken Sie im Bedienfeld auf Start (Start), um den Kopiervorgang zu
starten.
48 _Kopieren
Page 50

Scannen
Mit der Scannerfunktion Ihres Geräts können Sie Bilder und Texte in digitale Dateien umwandeln, die auf dem Computer
gespeichert werden können. Diese Dateien können Sie dann per Fax oder E-Mail versenden, auf Ihre Website hochladen
oder zum Erstellen von Projekten verwenden, die Sie drucken können.
In diesem Kapitel finden Sie Informationen zum Scanverfahren und zu verschiedenen Arten, gescannte Dateien an Ziele
zu senden.
Folgende Themen werden in diesem Kapitel behandelt:
• Überblick
• Überblick über den Scan-Bildschirm
• Scannen von Vorlagen und Senden per E-Mail (Scan n E-Mail)
• Scannen von Vorlagen und Senden per Samsung Network Scan
Manager (NetScan)
• Scannen von Vorlagen und Senden per SMB/ FTP (Scannen nach
Server)
• Ändern der Einstellungen der Scanfunktion
Die maximale Auflösung, die Sie erreichen können, hängt von
verschiedenen Faktoren ab. Dazu gehören die Geschwindigkeit des
Computers, der verfügbare Festplattenspeicher, die Größe des
Arbeitsspeichers, die Größe des zu scannenden Bildes und die
Einstellung für die Farbtiefe. Je nach Ihrem System und dem zu
scannenden Dokument sind daher bestimmte Auflösungen
insbesondere bei der Verwendung der erweiterten Auflösung
möglicherweise nicht verfügbar.
Überblick
Wenn Sie das Gerät als Scanner einsetzen, können Sie Ausdrucke in
digitale Dateien umwandeln.
Das Scannen von Vorlagen ist entweder mit Hilfe eines USB-Kabels
möglich, dass Ihren Computer direkt mit dem Gerät verbindet, oder über die
Netzwerk-Scan-Funktion, mit der das Dokument gescannt und über das
Netzwerk an ein bestimmtes Ziel gesendet werden.
• Network Scan. Sendet das Dokument über das Programm Network
Scan an Ihren vernetzten Computer. Sie können mit Hilfe des Geräts
ein Bild einscannen, wenn es mit dem Netzwerk verbunden ist, und es
dann an den Computer senden, auf dem Network Scan ausgeführt
wird.
• TWAIN. TWAIN ist eine der voreingestellten
Bildbearbeitungsanwendungen. Beim Scannen eines Bildes wird die
ausgewählte Anwendung gestartet, mit der Sie den Scanvorgang
steuern können. Siehe Softwaredokumentation. Diese Funktion kann
über die lokale Verbindung oder die Netzwerkverbindung verwendet
werden. Siehe Softwaredokumentation.
• WIA. WIA steht für Windows Images Acquisition. Um diese Funktion
nutzen zu können, muss Ihr Computer über ein USB-Kabel direkt mit
dem Gerät verbunden sein. Siehe Softwaredokumentation.
•E-Mail-. Sie können das eingescannte Bild als Anhang an eine E-Mail
senden (Siehe „Scannen von Vorlagen und Senden per E-Mail (Scan n
E-Mail)“ auf Seite 51.)
•FTP. Sie können ein Bild scannen und auf einen FTP-Server hochladen
(Siehe „Scannen von Vorlagen und Senden per SMB/ FTP (Scannen
nach Server)“ auf Seite 55.)
•SMB. Sie können ein Bild scannen und zu einem freigegebenen Ordner
auf einem SMB-Server senden. (Siehe „Scannen von Vorlagen und
Senden per SMB/ FTP (Scannen nach Server)“ auf Seite 55.)
Überblick über den Scan-Bildschirm
Drücken Sie im Scan-Hauptbildschirm auf, um die Scanfunktion zu
verwenden. Wenn am Bildschirm ein anderes Menü angezeigt wird,
drücken Sie ( ), um den Hauptbildschirm aufzurufen.
Wenn Sie in der Meldung zur Eingabe der Auth.-ID und des
Passworts aufgefordert werden, wurde in SyncThru Web Service
vom Netzwerkadministrator die Authentifizierung eingerichtet. (Siehe
„Verwalten des Gerätes mit Hilfe der Website“ auf Seite 101.)
Drücken Sie auf Scan n E-Mail, NetScan oder Scannen nach Server.
• Scan n E-Mail: Scannt das Dokument und sendet die gescannte
Ausgabe per E-Mail an einen Empfänger. (Siehe „Scannen von
Vorlagen und Senden per E-Mail (Scan n E-Mail)“ auf Seite 51.)
• NetScan: Scannt das Dokument und sendet die gescannte
Ausgaben über das Programm Network Scan an einen Empfänger.
(Siehe „Scannen von Vorlagen und Senden per Samsung Network
Scan Manager (NetScan)“ auf Seite 54.)
Scannen_49
Page 51

• Scannen nach Server: Scannt das Dokument und sendet die
gescannte Ausgaben per SMB und FTP an einen Empfänger. (Siehe
„Scannen von Vorlagen und Senden per SMB/ FTP (Scannen nach
Server)“ auf Seite 55.)
Registerkarte Basis
In diesem Abschnitt wird die Registerkarte Basis für Scan n E-Mail,
Scannen nach Server und NetScan erläutert.
Scan n E-Mail
• Von: E-Mail-Adresse des Senders.
• An/Cc/Bcc: Empfängeradressen. Cc ist für Kopien an einen
zusätzlichen Empfänger gedacht. Die Adresse Bcc dient demselben
Zweck Cc, jedoch ohne den Namen anzuzeigen.
• Betreff/Nachricht: Betreff und Nachricht der E-Mail.
• Alle Entf.: Löscht alle Eingaben im Eingabebereich.
• Adresse: Gibt durch Drücken von gespeicherten Adressen die
Empfängeradresse ein. Mit SyncThru Web Service können Sie von
Ihrem Computer häufig verwendete E-Mail-Adressen speichern.
(Siehe „Speichern von E-Mail-Adressen“ auf Seite 53.)
• Duplex: Wählt aus, ob das Gerät eine Papierseite (1-seitig), beide
Papierseiten (2-seitig) oder beide Papierseiten, jedoch die
Rückseite um 180 Grad gedreht (2-seitig, S. 2 drehen), scannt.
• Auflösung: Wählt den Eingabewert für die Scannerauflösung aus.
• Wird in Feld gesp.: Das Gerät speichert die Vorlagen für die
spätere Verwendung in der Dokumenten-Box.
Ausführlichere Informationen über die Verwendung der Dokumenten-
Box finden Sie im Kapitel Dokumenten-Box. (Siehe „Verwenden der
Dokumenten-Box“ auf Seite 76.)
• Zurück: Kehrt zum vorangegangenen Bildschirm zurück. Wenn die
Netzwerkauthentifizierung aktiviert ist, wird die
Abmeldungsbestätigung angezeigt und geschlossen Scan n E-Mail.
NetScan
Wenn Sie nach einer Authentifizierung für das Netzwerk gefragt werden,
geben Sie den Benutzernamen und das Passwort ein, um den
Bildschirm NetScan aufzurufen.
• Nr.: Zeigt die Nummer der betreffenden Anwendung an.
• Anwendung: Zeigt die auf Ihrem Computer verfügbaren
Anwendungen an.
• Auswählen: Wechselt zur ausgewählten Anwendung.
Scannen nach Server
• SMB: Sendet die gescannte Datei an SMB. Drücken Sie auf SMB,
um diese Option auszuwählen.
• FTP: Sendet die gescannte Datei an FTP. Drücken Sie auf FTP, um
diese Option auszuwählen.
• Nr.: Die von Ihnen in SyncThru Web Service eingegebene
Indexnummer. (Siehe „Scannen von Vorlagen und Senden per SMB/
FTP (Scannen nach Server)“ auf Seite 55.)
• Server: Der von Ihnen in SyncThru Web Service eingegebene
Aliasname. (Siehe „Scannen von Vorlagen und Senden per SMB/
FTP (Scannen nach Server)“ auf Seite 55.)
• Duplex: Wählt aus, ob das Gerät eine Papierseite (1-seitig), beide
Papierseiten (2-seitig) oder beide Papierseiten, jedoch die
Rückseite um 180 Grad gedreht (2-seitig, S. 2 drehen), scannt.
• Auflösung: Wählt den Eingabewert für die Scannerauflösung aus.
• Wird in Feld gesp.: Das Gerät speichert die Vorlagen für die
spätere Verwendung in der Dokumenten-Box.
Ausführlichere Informationen über die Verwendung der Dokumenten-
Box finden Sie im Kapitel Dokumenten-Box. (Siehe „Verwenden der
Dokumenten-Box“ auf Seite 76.)
• Zurück: Kehrt zum vorangegangenen Bildschirm zurück.
50 _Scannen
Page 52

Registerkarte Erweitert
Registerkarte Ausgabe
• Auftragserstellung: Ermöglicht das Scannen mehrerer Vorlagen,
die anschließend in einer einzelnen E-Mail versandt bzw. unmittelbar
an einen oder mehrere Server gesendet werden können. (Siehe
„Scannen und Senden von mehreren Dokumenten in einer einzelnen
E-Mail“ auf Seite 52., oder siehe Siehe „Scannen und Senden von
mehreren Dokumenten an einen oder mehrere SMB-/FTP-Server“
auf Seite 55.)
• Originalgröße: Legt die Vorlagen mit einer bestimmten festen
Größe fest. (Siehe „Originalgröße“ auf Seite 56.)
• Zurück: Kehrt zum vorangegangenen Bildschirm zurück.
Registerkarte Bild
• Vorlagentyp: Wählt aus, ob die Vorlage Text oder ein Bild ist. (Siehe
„Vorlagentyp“ auf Seite 56.)
• Farbmodus: Passt die Farboptionen für die Scanausgabe an. Wenn
Sie über eine Farbvorlage verfügen und einen Farbscan durchführen
möchten, drücken Sie auf Farbmodus. (Siehe „Farbmodus“ auf
Seite 57.)
• Helligkeit: Passt den Grad der Helligkeit für die Scanausgabe an.
Verwenden Sie die Pfeiltasten nach links/nach rechts, um die
Eingabewerte anzupassen. (Siehe „Helligkeit“ auf Seite 57.)
• Hintergrund löschen: Löscht Hintergründe wie z. B. Papiermuster.
(Siehe „Hintergrund löschen“ auf Seite 57.)
• Scan bis Kante: Scannt Vorlagen von Rand zu Rand. (Siehe „Scan
bis Kante“ auf Seite 57.)
• Zurück: Kehrt zum vorangegangenen Bildschirm zurück.
• Qual.: Passt die Qualität der Anzeige für die Scanausgabe an.
(Siehe „Qual.“ auf Seite 57.)
• Dateiformat: Wählt das Dateiformat für die Scanausgabe aus.
(Siehe „Dateiformat“ auf Seite 57.)
• Scanvoreinst.: Ändert automatisch einige Scanoptionen wie z. B.
Dateiformat, Auflösung usw. Sie können die Optionen für jeden
Zweck anpassen. (Siehe „Scanvoreinst.“ auf Seite 58.)
• Zurück: Kehrt zum vorangegangenen Bildschirm zurück.
Scannen von Vorlagen und Senden per E-Mail (Scan n E-Mail)
Sie können Vorlagen scannen und das gescannte Bild per E-Mail vom
Gerät zu mehreren Empfängern senden.
Senden eines gescannten Bilds zu mehreren Empfängern als E-Mail-Anhang
1. Legen Sie die Vorlagen mit den Druckseiten nach oben in den ADVE
ein. Für ein einzelnes Blatt Papier können Sie auch das Vorlagenglas
verwenden.
2. Drücken Sie im Hauptbildschirm auf Scan.
Geben Sie den Benutzernamen und das Passwort ein, wenn die
Authentifizierungsmeldung angezeigt wird. Diese Meldung wird
nur angezeigt, wenn der Netzwerkadministrator in SyncThru Web
Service eine Authentifizierung eingerichtet hat. (Siehe „Verwalten
des Gerätes mit Hilfe der Website“ auf Seite 101.)
3. Drücken Sie Scan n E-Mail.
4. Legen Sie die Scanfunktionen auf den Registerkarten Erweitert, Bild
oder Ausgabe fest. (Siehe „Registerkarte Erweitert“ auf Seite 51.)
Scannen_51
Page 53

5. Drücken Sie auf die Registerkarte Basis, um die E-Mail-Adresse
einzugeben.
5. Drücken Sie auf Ein, um die Auftragserstellungsfunktion zu aktivieren.
• Von: Adresse des Senders. Berühren Sie Von. Anschließend wird
die Tastatur auf dem Bildschirm angezeigt. Verwenden Sie die
angezeigte Tastatur, um Ihre E-Mail-Adresse einzugeben. Sie
können auch die Schaltflächen Lokal und Global verwenden, um
die Adressen auf einfache Weise einzugeben. (Siehe „Global“ auf
Seite 53.)
• An/Cc/Bcc: Geben Sie die E-Mail-Adresse des Empfängers manuell
über die Tastatur oder durch Drücken auf Lokal oder Global ein. Die
lokalen oder globalen Adressen stellen vorinstallierte Adressenlisten
von Ihrem Computer oder dem LDAP-Server dar, die über die
Web-Benutzeroberfläche konfiguriert werden. (Siehe „Global“ auf
Seite 53.)
• Betreff: Titel der E-Mail.
• Nachricht: Geben Sie den Text ein, der als Inhalt der E-Mail
angezeigt wird. Die maximale Größe beträgt 1 KB.
Drücken Sie auf Alle Entf., um zuvor eingegebene Inhalte zu
löschen.
6. Festlegen der Scanqualität in Duplex und Auflösung.
• Duplex: Legt die Optionen für Vorlagen fest, die nur einseitig oder
beidseitig gedruckt werden.
• Auflösung: Legt die Scanauflösung durch Drücken der Pfeiltasten
nach links/nach rechts fest.
7. Drücken Sie auf die Schaltfläche Start (Start), um zu scannen und die
Datei zu senden.
Sie können weder einen Kopierauftrag ausführen noch ein Fax
senden, während das Gerät eine E-Mail sendet.
Scannen und Senden von mehreren Dokumenten in einer einzelnen E-Mail
Sie können einer einzelnen Datei mehrere Scanaufträge zuweisen.
So können Sie das Dokument in einer einzelnen E-Mail versenden.
Wenn das Gerät in den Stromsparmodus wechselt, werden die
Aufträge in der Segmentliste gelöscht, um ein unerwartetes Zugreifen
zu verhindern.
1. Drücken Sie im Hauptbildschirm auf Scan.
2. Drücken Sie auf Scan n E-Mail.
3. Legen Sie die Scanfunktionen auf den Registerkarten Erweitert, Bild
und Ausgabe fest. (Siehe „Registerkarte Erweitert“ auf Seite 51.)
4. Drücken Sie auf die Registerkarte Erweitert > Auftragserstellung.
• Aus: Deaktiviert die Auftragserstellungsfunktion.
• Ein: Aktiviert die Auftragserstellungsfunktion.
• Zwischen Segmenten anzeigen: Nach der Ausführung eines
Segments wird der Auftrag angehalten und dieser Bildschirm
eingeblendet. Der Benutzer kann den das Versenden der E-Mail
anschließend fortsetzen oder beenden.
• Löschen: Löscht ein Segment.
• Alle lösch.: Löscht alle Segment.
• Alle senden: Druckt alle Segmente.
• Segm. hinzu: Fügt ein neues Segment hinzu.
• Abbr.: Entfernt alle Segmente aus der Liste und beendet den
Auftrag.
6. Drücken Sie auf Segm. hinzu.
7. Legen Sie die Vorlage mit der Druckseite nach oben in den DADF.
Einzelvorlagen können Sie auch mit der Druckseite nach unten auf das
Scanner-Glas legen.
8. Drücken Sie zum Ausführen des Scanauftrags auf Start.
9. Wiederholen Sie Schritte 6 bis 8.
Solange auf Ihrem Gerät Festplattenkapazität verfügbar ist, können
Sie unbegrenzt Segmente hinzufügen.
10. Drücken Sie nach dem Hinzufügen von Segmenten auf Alle senden.
Einrichten eines E-Mail-Kontos
Zum Scannen und Senden von Bildern als E-Mail-Anhang müssen Sie mit
SyncThru™ Web Service Netzwerkparameter einrichten.
1. Schalten Sie den Netzwerkcomputer ein und öffnen Sie den
Webbrowser.
2. Geben Sie die IP-Adresse Ihres Geräts als URL in den Browser ein.
3. Klicken Sie auf Start, um auf SyncThru™ Web Service zuzugreifen.
4. Melden Sie sich als Administrator bei SyncThru™ Web Service an.
(Siehe „Verwalten des Gerätes mit Hilfe der Website“ auf Seite 101.)
5. Klicken Sie auf Einstellungen > Netzwerkeinstellungen > E-MailAusgangsserver (SMTP).
6. Geben Sie die Serveradresse in Dezimalschreibweise mit Dezimalpunkt
oder einen Hostnamen ein.
7. Geben Sie die Serverportnummer ein, von 1 to 65535. Die StandardPortnummer ist 25.
8. Aktivieren Sie das Kontrollkästchen SMTP erfordert Authentifizierung,
wenn eine Authentifizierung erforderlich sein soll.
9. Geben Sie die SMTP-Server-Anmeldeinformationen (Name und
Passwort) ein.
10. Klicken Sie auf Übernehmen.
52 _Scannen
Page 54

Wenn für den SMTP-Server die Authentifizierungsmethode POP3 vor
SMTP ausgewählt ist, aktivieren Sie das Kontrollkästchen SMTP
erfordert POP3 vor der SMTP-Authentifizierung.
a. Geben Sie die IP-Adresse in Dezimalschreibweise mit
Dezimalpunkt oder als einen Hostnamen ein.
b. Geben Sie die Serverportnummer ein, von 1 to 65535. Die
Standard-Portnummer ist 25.
Wenn der SMTP-Server eine SSL/TLS-Verbindung benötigt,
aktivieren Sie Sichere E-Mail-Verbindung mit SSL/TLS.
4. Klicken Sie auf Geräteeinstellungen > LDAP-Server einrichten.
Anschließend wird auf der rechten Seite der LDAP-Server
angezeigt.
5. Geben Sie IP-Adresse oder Host-Name oder Host-Name und
LDAP-Server und Port ein.
6. Geben Sie optionale Informationen ein.
7. Klicken Sie auf Übernehmen.
Der Administrator des LDAP-Servers muss die E-MailAdressdaten speichern. Die Speichermethode variiert in
Abhängigkeit vom Server und den Betriebssystemen.
Speichern von E-Mail-Adressen
Es gibt zwei Arten von E-Mail-Adressen: Lokal im Arbeitsspeicher des
Geräts und Global auf dem LDAP-Server. Diese unterscheiden sich in
Abhängigkeit vom Speicherort. Lokal bedeutet, dass E-Mail-Adressen im
Arbeitsspeicher des Geräts gespeichert werden. Global bedeutet, dass
E-Mail-Adressen auf einem bestimmten LDAP-Server gespeichert werden.
Sie können auf einfache Weise E-Mail-Adressen von Ihrem Computer über
den SyncThru Web Service eingeben und speichern.
Einzelne
1. Schalten Sie den Netzwerkcomputer ein und öffnen Sie den
Webbrowser.
2. Geben Sie die IP-Adresse Ihres Geräts als URL in den Browser ein.
3. Klicken Sie auf Start, um auf SyncThru™ Web Service
zuzugreifen.
4. Klicken Sie auf Adressbuch.
5. Klicken Sie auf Hinzufügen.
6. Wenn der Bildschirm E-Mail hinzufügen angezeigt wird, wählen
Sie eine Kurzwahlnummer von 1 bis 500 aus. Geben Sie
Benutzername und E-Mail-Adresse ein.
7. Klicken Sie auf Übernehmen.
8. Überprüfen Sie durch Auswählen der Registerkarte Lokal >
Einzelne, ob die E-Mails richtig gespeichert wurden und im Gerät
aufgeführt werden.
Gruppe
1. Greifen Sie über den Computer auf SyncThru Web Service zu.
2. Vergewissern Sie sich, dass Sie das Einzeladressbuch konfiguriert
haben.
3. Klicken Sie auf Adressbuch > E-Mail-Gruppen.
4. Klicken Sie auf Gruppe hinzufügen.
5. Geben Sie Gruppenname und Kurzwahlnummer ein.
6. Fügen Sie der E-Mail-Gruppe individuelle Adressen hinzu.
7. Klicken Sie auf Übernehmen.
8. Überprüfen Sie durch Drücken auf Gruppe, ob die E-Mail-Adressen
richtig gespeichert wurden und im Gerät aufgeführt sind.
Global
E-Mail-Adressen, die auf dem Gerät unter Global gespeichert wurden,
werden über den LDAP-Server verwaltet.
1. Schalten Sie den Netzwerkcomputer ein und öffnen Sie den
Webbrowser.
2. Geben Sie die IP-Adresse Ihres Geräts als URL in den Browser ein.
3. Klicken Sie auf Start, um auf den SyncThru Web Service
aufzurufen.
Eingeben von E-Mail-Adressen über das Adressbuch
Sobald Sie die häufig verwendeten Adressen im Adressbuch gespeichert
haben, können Sie E-Mail-Adressen auf einfache Weise eingeben.
1. Drücken Sie unter Lokal auf der Registerkarte Global auf Basis oder
Scan n E-Mail.
Das Suchfenster wird angezeigt.
2. Drücken Sie auf den Anfangsbuchstaben der Adresse, die Sie suchen.
Sie können auch auf Suchen drücken, um die Suchkriterien anzugeben.
Die Ergebnisse werden auf dem Bildschirm angezeigt, wenn die Suche
beendet ist.
3. Drücken Sie auf Von, geben Sie Ihre E-Mail-Adresse ein, und drücken
Sie anschließend auf OK.
4. Wählen Sie die Adresse aus, die Sie im rechten Bereich anzeigen
lassen möchten. Drücken Sie im linken Bereich auf An, Cc oder Bcc.
5. Drücken Sie Anw. Sie können so viele Adressen auswählen, wie Sie
möchten.
6. Drücken Sie OK.
Scannen_53
Page 55

Eingeben von E-Mail-Adressen über die Tastatur
In der Bildschirmanzeige wird die Tastatur angezeigt, wenn Sie auf die
Eingabefelder Von, An, Cc oder auf das Eingabefeld für die Nachricht
drücken.
In der folgenden Erläuterung wird die Eingabe von „abcdefg@abc.com“ als
Beispiel verwendet.
1. Drücken Sie auf der Registerkarte Basis unter Von auf Scan n E-Mail.
2. Drücken Sie auf a, b, c, d, e, f, g.
3. Drücken Sie auf @.
4. Drücken Sie auf a, b, c.
5. Drücken Sie auf ., und drücken Sie auf c, o, m.
Um Inhalte in andere Felder einzugeben, drücken Sie auf
auf der Tastatur.
6. Drücken Sie auf OK, nachdem Sie alle Inhalte eingegeben haben.
Scannen von Vorlagen und Senden per
Samsung Network Scan Manager (NetScan)
Sie können ein Bild mit dem Gerät über das Programm Network Scan
scannen. Das Programm ist auf dem Netzwerkcomputer installiert.
Vorbereitung für das Scannen über das Netzwerk
Vergewissern Sie sich, dass die Druckersoftware mit Hilfe der
Druckersoftware-CD-ROM auf Ihrem Computer installiert wurde, da die
Druckersoftware das Programm Network Scan enthält. Weitere
Informationen zu den Installationsschritten finden Sie unter „Optionale
Faxeinheit“ auf Seite 126.
Start
>
1. Wählen Sie unter Windows
Printer Utilities > Network Scan > Network Scan.
Das Fenster
2. Klicken Sie auf die Schaltfläche Gerät hinzufügen.
3. Klicken Sie auf Weiter.
4. Wählen Sie Verbindung zu diesem Scanner herstellen. aus und
geben Sie die IP-Adresse des Geräts ein.
Sie können auch Nach einem Scanner suchen. (Empfohlene
Konfiguration) auswählen, um eine Liste der im Netzwerk verfügbaren
Scanner anzuzeigen.
5. Klicken Sie auf Weiter.
6. Wählen Sie Ihr Gerät aus der Liste aus und geben Sie einen Namen,
eine Benutzer-ID und eine PIN (Personal Identification Number) für das
Gerät ein.
Samsung Network Scan Manager
Programme
> Samsung Network
wird geöffnet.
• Die Modellbezeichnung des Geräts wird automatisch als
Scannername eingegeben. Dieser kann jedoch entsprechend
Ihren Bedürfnissen geändert werden.
• Die ID kann bis zu 8 Zeichen lang sein. Beim ersten Zeichen
muss es sich um einen Buchstaben handeln.
• Bei der PIN muss es sich um eine vierstellige Zahl handeln.
7. Klicken Sie auf Weiter.
8. Klicken Sie auf Beenden.
Ihr Gerät wird der Scannerliste des Programms Network Scan
hinzugefügt, und Sie können jetzt Bilder über das Netzwerk scannen.
Sie können die Scanner-Eigenschaften Ihres Geräts und die
Scaneinstellungen im Fenster Samsung Network Scan Manager
ändern. Klicken Sie auf Eigenschaften und legen Sie die Optionen
auf den einzelnen Registerkarten fest.
Scandaten können verschlüsselt werden, um die Inhalte vor nicht
autorisierten Zugriffen zu schützen. Sie können die Funktion für das
gesicherte Scannen über SyncThru™ Web Service aktivieren.
Melden Sie sich als Administrator bei SyncThru™ Web Service an.
(Siehe „Verwalten des Gerätes mit Hilfe der Website“ auf Seite 101.)
Klicken Sie auf Einstellung > Geräteeinstellungen > Scannen >
Scan-Sicherheit > Scansicherheit.
Scannen und Senden mit NetScan
1. Stellen Sie sicher, dass Ihr Gerät und der Computer an das Netzwerk
angeschlossen sind und dass Samsung Network Scan Manager auf
dem Computer ausgeführt wird.
2. Legen Sie die Vorlagen mit den Druckseiten nach oben in den ADVE
ein. Sie können auch ein Einzeldokument mit der Druckseite nach unten
auf das Vorlagenglas einlegen.
3. Drücken Sie im Hauptbildschirm auf Scan.
Geben Sie den Benutzernamen und das Passwort ein, wenn die
Authentifizierungsmeldung angezeigt wird. Diese Meldung wird
nur angezeigt, wenn der Netzwerkadministrator in SyncThru Web
Service eine Authentifizierung eingerichtet hat.
4. Drücken Sie NetScan.
5. Geben Sie
angezeigt wird. ID und Passwort haben Sie im Rahmen der
Konfiguration des Programms Network Scan eingegeben. (Siehe
„Scannen von Vorlagen und Senden per Samsung Network Scan
Manager (NetScan)“ auf Seite 54. )
Sobald Sie angemeldet sind, wird die NetScan-Serveradresse, d. h. die
Adresse des Netzwerkcomputers, angezeigt. Außerdem wird die
Anwendungsliste angezeigt, die in Samsung Network Scan Manager
konfiguriert wird.
6. Wählen Sie eine Anwendung aus der Anwendungsliste aus und drücken
Sie auf Auswählen.
7. Drücken Sie im Bedienfeld auf Start (Start), um mit dem Scannen zu
beginnen.
8. Die Vorlage wird gescannt und an Ihren Computer gesendet.
ID
und Passwort ein, wenn die Authentifizierungsmeldung
54 _Scannen
Page 56

Scannen von Vorlagen und Senden per SMB/ FTP (Scannen nach Server)
Sie können ein Bild scannen und es über SMB oder FTP an einen Server
senden.
Vorbereitung zum Scannen an SMB/FTP
Wählen Sie den Ordner aus und geben Sie diesen für das Gerät frei, so
dass die gescannte Datei empfangen werden kann.
Die nächsten Schritte beziehen sich auf das Einrichten des SMBServers mit Hilfe von SyncThru Web Service. Die Einstellungen für
den FTP-Server sind dieselben wie für den SMB-Server. Wenden Sie
dieselben Schritte zum Einrichten des FTP-Servers an.
1. Schalten Sie den Netzwerkcomputer ein und öffnen Sie den
Webbrowser.
2. Geben Sie die IP-Adresse Ihres Geräts als URL in den Browser ein.
3. Klicken Sie auf Start, um auf den SyncThru Web Service zuzugreifen.
4. Klicken Sie auf Adressbuch.
5. Klicken Sie auf Hinzufügen.
6. Geben Sie einen Namen und eine Kurzwahlnummer ein.
7. Aktivieren Sie das Kontrollkästchen SMB hinzufügen.
8. Geben Sie die Serveradresse in Dezimalschreibweise mit Dezimalpunkt
oder einen Hostnamen ein.
9. Geben Sie die Serverportnummer ein, von 1 to 65535. Die StandardPortnummer ist 139.
10. Aktivieren Sie Anonym, wenn Sie möchten, dass nicht autorisierte
Personen auf den SMB-Server zugreifen können. Diese Option ist
standardmäßig deaktiviert.
11. Geben Sie den Anmeldenamen und das Passwort ein.
12. Geben Sie den Domänennamen des SMB-Servers ein.
13. Geben Sie zum Speichern von gescannten Bildern den Pfad des
freigegebenen Ordners im SMB-Server ein.
14. Konfigurieren Richtlinien für Erstellen von Scan-Ordnern von
Ablagerichtlinie und Dateiname.
15. Klicken Sie auf Übernehmen.
6. Drücken Sie auf Scannen nach Server, um die SMB-Serverliste
anzuzeigen, die Sie im SyncThru Web Service eingegeben haben.
7. Wählen Sie den Ziel-SMB-Server aus.
Sie können unter Verwendung von SMB- oder FTP-Servern bis zu fünf
Ziele auswählen.
8. Drücken Sie im Bedienfeld auf Start (Start).
Das Gerät beginnt mit dem Scannen und sendet anschließend das
gescannte Bild zum angegebenen Server.
Scannen und Senden von mehreren Dokumenten an einen oder mehrere SMB-/FTP-Server
Sie können einer einzelnen Datei mehrere Scanaufträge zuweisen. Aus
diesem Grund können Sie das Dokument mithilfe eines einzelnen Zugangs
zum Server senden.
Wenn das Gerät in den Stromsparmodus wechselt, werden die
Aufträge in der Segmentliste gelöscht, um ein unerwartetes Zugreifen
zu verhindern.
1. Drücken Sie im Hauptbildschirm auf Scan.
2. Drücken Sie auf Scannen nach Server.
3. Legen Sie die Scanfunktionen auf den Registerkarten Erweitert, Bild
und Ausgabe fest. (Siehe „Registerkarte Erweitert“ auf Seite 51.)
4. Drücken Sie auf die Registerkarte Erweitert > Auftragserstellung.
5. Drücken Sie auf Ein, um die Auftragserstellungsfunktion zu aktivieren.
Scannen und Senden an SMB-/FTP-Server
1. Drücken Sie im Hauptbildschirm auf Scan.
Geben Sie den Benutzernamen und das Passwort ein, wenn die
Authentifizierungsmeldung angezeigt wird. Diese Meldung wird nur
angezeigt, wenn der Netzwerkadministrator in SyncThru Web
Service eine Authentifizierung eingerichtet hat. (Siehe „Verwalten des
Gerätes mit Hilfe der Website“ auf Seite 101.)
2. Drücken Sie Scannen nach Server.
3. Legen Sie die Vorlagen mit den Druckseiten nach oben in den ADVE
ein. Sie können auch ein Einzeldokument mit der Druckseite nach unten
auf das Vorlagenglas einlegen.
4. Passen Sie auf der Registerkarte Bild die Einstellungen des Dokuments
an.
5. Wählen Sie auf der Registerkarte Duplex die Optionen Auflösung und
Basis aus.
• Aus: Deaktiviert die Auftragserstellungsfunktion.
• Ein: Aktiviert die Auftragserstellungsfunktion.
• Zwischen Segmenten anzeigen: Nach der Ausführung eines
Segments wird der Auftrag angehalten und dieser Bildschirm
eingeblendet. Der Benutzer kann den das Versenden von E-Mails
anschließend fortsetzen oder beenden.
• Löschen: Löscht ein Segment.
• Alle lösch.: Löscht alle Segmente.
• Alle senden: Druckt alle Segmente.
• Segm. hinzu: Fügt ein neues Segment hinzu.
•
Abbr.
: Entfernt alle Segmente aus der Liste und beendet den Auftrag.
Scannen_55
Page 57

6. Drücken Sie auf Segm. hinzu.
7. Legen Sie die Vorlage mit der Druckseite nach oben in den DADF.
Einzelvorlagen können Sie auch mit der Druckseite nach unten auf das
Scanner-Glas legen.
8. Drücken Sie zum Ausführen des Scanauftrags auf Start.
9. Wiederholen Sie Schritte 6 bis 8.
Solange auf der Festplatte Ihres Geräts Speicherplatz verfügbar ist,
können Sie unbegrenzt Segmente hinzufügen.
10. Drücken Sie nach dem Hinzufügen von Segmenten auf Alle senden.
FUNKTION AUFLÖSUNG (DPI) DATEIFORMAT
Scan n E-Mail 100, 200, 300, 400,
NetScan 100, 200, 300, 400,
Scannen nach
Server
600
600
100, 200, 300, 400,
600
PDF, Einzelseiten-TIFF,
Mehrseiten-TIFF, JPEG
PDF, TIFF, JPEG
PDF, Einzelseiten-TIFF,
Mehrseiten-TIFF, JPEG
Ändern der Einstellungen der Scanfunktion
In diesem Abschnitt wird erläutert, auf welche Weise die
Dokumenteinstellungen für jeden Auftrag angepasst werden können, z. B.
Auflösung, Duplex, Vorlagengröße, Typ, Farbmodus, Helligkeit usw. Die
von Ihnen geänderte Option wird für eine bestimmte Zeitdauer beibehalten.
Danach wird die Option jedoch auf die Standardeingabewerte
zurückgesetzt.
Duplex
Diese Funktion wird insbesondere verwendet, wenn die Vorlage zweiseitig
gescannt werden soll. Sie können auswählen, ob das Gerät nur eine oder
beide Seiten eines Blatts scannt.
Wählen Sie die Registerkarte Scan > Scan n E-Mail (oder Scannen nach
Server) > Basis > Duplex. Verwenden Sie die Pfeiltasten nach links/nach
rechts, um zwischen den Eingabewerten hin und her zu wechseln.
• 1-seitig: Für Vorlagen, die nur auf einer Seite gedruckt werden.
• 2-seitig: Für Vorlagen, die auf beiden Seiten gedruckt werden.
• 2-seitig, S. 2 drehen: Für Vorlagen, die auf beiden Seiten gedruckt
werden. Die Rückseite wird jedoch um 180 Grad gedreht.
Sie müssen die Vorlagen in den ADVE einlegen, um 2-seitig und
2-seitig, S. 2 drehen zu verwenden. Das Gerät ändert die Option
automatisch in 1-seitig, wenn sich im ADVE keine Vorlage befindet.
Auflösung
Sie können die Auflösung des Dokuments anpassen.
Wählen Sie die Registerkarte Scan > Scan n E-Mail (oder Scannen nach
Server) > Basis > Auflösung. Verwenden Sie die Pfeiltasten nach links/
nach rechts, um zwischen den Eingabewerten hin und her zu wechseln. Je
höher der Eingabewert ist, desto klarer ist das Ergebnis. Die Dauer des
Scans kann sich dadurch jedoch verlängern.
Originalgröße
Sie können den Scanbereich für die Vorlagen eingeben, indem Sie eine
vordefinierte Größe auswählen, den Randwert oder
Wenn Sie diese Option auf
der Vorlage.
Wählen Sie die Registerkarte Scan > Scan n E-Mail (oder Scannen nach
Server) > Erweitert > Originalgröße. Verwenden Sie die Pfeiltasten nach
oben/nach unten, um den nächsten Bildschirm aufzurufen. Wählen Sie die
entsprechende Option aus und drücken Sie auf OK.
Autom.
einstellen, ermittelt das Gerät die Größe
Autom.
eingeben.
Vorlagentyp
Sie können den Vorlagentyp festlegen, um die Qualität des zu scannenden
Dokuments zu verbessern.
Wählen Sie die Registerkarte Scan > Scan n E-Mail (oder Scannen nach
Server) > Bild > Vorlagentyp. Wählen Sie die entsprechende Option aus
und drücken Sie auf OK.
Eine Auflösung von 100, 200, 300 dpi ist nur verfügbar, wenn Farbmodus
auf Farbe oder Grau eingestellt ist. In der folgenden Tabelle werden
weitere Informationen zu Funktionen, Auflösungen und Optionen für
Dateiformate angezeigt.
56 _Scannen
• Text: Für Vorlagen mit Text oder Liniengrafiken.
• Text/Foto: Für Vorlagen, die sowohl Text als auch Fotografien
enthalten.
• Foto: Für Halbtonfotografien als Vorlage.
Page 58

Farbmodus
Verwenden Sie diese Option, um die Vorlage im Modus
Farbe
zu sannen.
Wählen Sie die Registerkarte Scan > Scan n E-Mail (oder Scannen nach
Server) > Bild >
und drücken Sie auf OK.
Farbe
•
8 Bit für jedes RGB, wird für 1 Pixel verwendet.
• Grau: Verwendet Graustufen, um ein Bild anzuzeigen. 8 Bit pro
Pixel.
•
S/W
Farbmodus
: Verwendet Farbe, um ein Bild anzuzeigen. 24 Bit pro Pixel,
: Zeigt ein Bild in Schwarzweiß an. 1 Bit pro Pixel.
. Wählen Sie die entsprechende Option aus
S/W
, Grau oder
Scan bis Kante
Sie können das Gerät so einstellen, dass es die Seite in der vollen Größe
scannt. Normalerweise scannt das Gerät eine Seite ohne Ränder,
insbesondere bei Kopieraufträgen, für die ein Papier mit einer bestimmten
Größe in das Fach eingelegt wurde. Wenn Sie das gescannte Dokument
sofort als Datei über das Netzwerk senden, müssen die Ränder der
Vorlagen nicht ausgeschlossen werden.
Wählen Sie die Registerkarte Scan > Scan n E-Mail (oder Scannen nach
Server) > Bild > Scan bis Kante. Wählen Sie
Ein
und drücken Sie OK.
Qual.
Sie können diese Option verwenden, um ein Dokument mit hoher Qualität
zu erstellen. Je höher die ausgewählte Qualität ist, desto größer wird die
resultierende Dateigröße.
Wählen Sie die Registerkarte Scan > Scan n E-Mail (oder Scannen nach
Server) > Ausgabe > Qual.
Die Option Farbmodus ist grau unterlegt und deaktiviert, wenn Sie
unter S/W die Option Qual. festgelegt haben.
Das Dateiformat JPEG kann nicht ausgewählt werden, wenn S/W für
Farbmodus ausgewählt wurde.
Helligkeit
Sie können den Grad der Helligkeit für die Ausgabe des Scans anpassen.
Drücken Sie auf die Pfeiltaste nach rechts, wenn die Vorlage hell oder blass
ist, so dass die Ausgabe dunkler wird.
Wählen Sie die Registerkarte Scan > Scan n E-Mail (oder Scannen nach
Server) > Bild > Helligkeit. Drücken Sie auf die Pfeiltaste nach rechts, um
den Helligkeitsgrad zu vergrößern. Drücken Sie anschließend auf OK.
Hintergrund löschen
Sie können den dunklen Hintergrund beim Scannen von farbigem Papier
oder Zeitungsvorlagen aufhellen, reduzieren oder löschen.
Wählen Sie die Registerkarte Scan > Scan n E-Mail (oder Scannen nach
Server) > Bild >
Option aus und drücken Sie auf OK.
• Aus: Deaktiviert diese Funktion.
• Autom.: Optimiert den Hintergrund.
• Verbessern: Je größer die Zahl, desto lebendiger ist der
Hintergrund.
• Löschen: Je größer die Zahl, desto heller ist der Hintergrund.
Hintergrund löschen
. Wählen Sie die entsprechende
Dateiformat
Sie können das Dateiformat festlegen, bevor Sie mit dem Scanauftrag
fortfahren.
Wählen Sie die Registerkarte Scan > Scan n E-Mail (oder Scannen nach
Server) > Ausgabe > Dateiformat.
• PDF: Scannt Vorlagen im PDF-Format.
Sie können der PDF-Datei mit der Zertifizierung eine Digitale
Signatur hinzufügen. Um die Digitale Signatur hinzuzufügen,
müssen Sie eine Zertifizierung in SyncThru™ Web Service
erstellen. Melden Sie sich als Administrator bei SyncThru™ Web
Service an. (Siehe „Verwalten des Gerätes mit Hilfe der Website“ auf
Seite 101.) Klicken Sie auf Einstellung > Geräteeinstellungen >
Scannen > Scan-Sicherheit > Digitale Signatur in PDF. Die
Digitale Signatur kann mit der Funktion Scannen nach Server
verwendet werden.
Sie können auch eine PDF-Verschlüsselung erstellen, um die
Inhalte vor nicht autorisierten Zugriffen zu schützen.
Sie können Verschlüsselungsstufe, Passwort und
Zugriffsberechtigungen wie z. B. Schreibschutz, Drucken und
Änderungen usw. festlegen. Die PDF-Verschlüsselung kann mit
der Funktion Scannen nach Server verwendet werden. (Siehe
„PDF-Verschlüsselung“ auf Seite 58.)
• Einseitiges TIFF: Scannt Vorlagen als TIFF (Tagged Image File
Format), jedoch werden mehrere Vorlagen als eine Datei gescannt.
Scannen_57
Page 59

• Mehrseitiges TIFF: Scannt Vorlagen als TIFF (Tagged Image File
Format), und verschiedene Vorlagen werden als separate Dateien
gescannt.
• JPEG: Scannt Vorlagen im JPEG-Format.
Das Dateiformat JPEG kann nicht ausgewählt werden, wenn S/W für
Farbmodus ausgewählt wurde.
PDF-Verschlüsselung
Sie müssen Parameter für die Verschlüsselungsstufe, das Passwort und
Zugriffsberechtigungen usw. festlegen, um PDF-Dateien zu verschlüsseln.
Die PDF-Verschlüsselung kann mit der Funktion Scannen nach
Server verwendet werden.
1. Drücken Sie auf Scan > Scannen nach Server > die Registerkarte
Ausgabe > Dateiformat > PDF.
2. Drücken Sie auf PDF-Verschlüsselung.
3. Drücken Sie auf Ein.
Scanvoreinst.
Mit dieser Funktion können Sie die Einstellungen für Ihren Scanauftrag
optimieren.
Wählen Sie die Registerkarte Scan > Scan n E-Mail (oder Scannen nach
Server) > Ausgabe > Scanvoreinst.
• Freigabe u. Drucken: Erzeugt eine kleine Datei für Dokumente mit
normaler Qualität.
• Druck in hoher Qualität: Legen Sie diese Option für Ausgaben mit
hoher Qualität und der größten Dateigröße fest.
• Archiv.datensatz: Für elektronische Dateien, die die kleinsten
Dateiausgabegrößen aufweisen.
• OCR: Erstellt eine gescannte Ausgabe für OCR-Software. Sie
können Bilder von höchster Qualität erwarten.
• Einf. Scan: Wird für einfache Dokumente verwendet, die nur Text
enthalten. Die Dateigröße der Ausgabe ist klein.
• Benutzerdef.: Wendet die von Ihnen ausgewählten aktuellen
Scannereinstellungen an.
4. Wählen Sie eine Verschlüsselungsstufe aus.
• Niedrig (RC4, 40 Bit): Empfohlen für Acrobat 3.0 oder aktuellere
Version.
• Hoch (RC4, 128 Bit): Empfohlen für Acrobat 5.0 oder aktuellere
Version.
• Hoch (AES, 128 Bit): Empfohlen für Acrobat 7.0 oder aktuellere
Version.
5. Geben Sie das Besitzerpasswort ein, um alle Rechte für PDF-Dateien
zu erhalten.
6. Geben Sie das Benutzerpasswort ein, um eine im Menü
Zugriffsberechtigung festgelegte Zugriffsberechtigung zu erhalten.
7. Legen Sie Zugriffsberechtigungen für das Drucken und Ändern fest.
Diese Konfiguration wird Auswirkungen auf Benutzer haben, die durch
Eingabe dieses Benutzerpassworts Zugriff erhalten.
8. Aktivieren Sie Text und Grafiken extrahieren, um Benutzern das
Extrahieren von Text und Grafiken zu gestatten.
9. Drücken Sie auf OK.
58 _Scannen
Page 60

Grundlagen zum Drucken
In diesem Kapitel werden allgemein übliche Druckaufgaben erläutert.
Folgende Themen werden in diesem Kapitel behandelt:
• Drucken eines Dokuments • Abbrechen eines Druckauftrags
Drucken eines Dokuments
Mit Ihrem Gerät können Sie aus Windows-, Macintosh- oder LinuxAnwendungen heraus drucken. Die genauen Schritte zum Drucken eines
Dokuments können je nach Anwendung unterschiedlich sein.
Einzelheiten zum Drucken finden Sie in der Softwaredokumentation.
Abbrechen eines Druckauftrags
Falls sich der Druckauftrag in einer Warteschlange oder einem Spooler
befindet, können Sie den Auftrag folgendermaßen löschen:
1. Klicken Sie auf das Windows-Menü Start.
2. Wählen Sie unter Windows 2000 die Option Einstellungen und dann
Drucker aus.
Wählen Sie unter Windows XP/2003 Drucker und Faxgeräte aus.
Wählen Sie unter Windows Vista/2008 die Option Systemsteuerung →
Hardware und Sound → Drucker aus.
Unter Windows 7 wählen Sie Systemsteuerung → Hardware und
Sound → Geräte und Drucker.
Unter Windows Server 2008 R2 wählen Sie Systemsteuerung →
Hardware → Geräte und Drucker.
3. Unter Windows 2000, XP, 2003, 2008 und Vista doppelklicken Sie auf
Ihr Gerät.
Unter Windows 7 und Windows Server 2008 R2 klicken Sie mit der
rechten Maustaste auf das Symbol für Ihren Drucker→ Kontextmenüs
→ Druckaufträge anzeigen.
4. Wählen Sie im Menü Dokument die Option Abbrechen.
Sie können dieses Fenster auch öffnen, indem Sie einfach auf das
Druckersymbol doppelklicken, das sich in der unteren rechten Ecke
des Windows-Desktops befindet.
Sie können den aktuellen Auftrag auch durch Drücken von Stop (Stopp)
auf dem Bedienfeld abbrechen.
Grundlagen zum Drucken_59
Page 61

Faxen (optional)
In diesem Kapitel finden Sie Informationen zur Verwendung des Geräts als Faxgerät.
Folgende Themen werden in diesem Kapitel behandelt:
• Vorbereiten des Faxbetriebs
• Überblick über den Faxbildschirm
• Senden von Faxen
• Empfangen von Faxen
• Anpassen der Dokumenteinstellungen
• Einrichten eines Fax-Telefonbuchs
• Verwenden der Abrufoption
• Drucken eines Berichts nach dem Senden eines Fax
• Senden von Faxen während der Sparzeiten
• Hinzufügen von Dokumenten zu einem zeitversetzten Faxauftrag
• Weiterleiten von empfangenen Faxen
• Da die VoIP-Konfiguration nicht mit der Faxübertragung
kompatibel ist, kann es zu Einschränkungen bei der Übertragung
von Farbfaxen, zu einer geringen Übertragungsgeschwindigkeit,
einer verringerten Bildqualität und im schlimmsten Fall zu einem
Kommunikationsfehler kommen. Weitere Informationen erhalten
Sie bei Ihrem lokalen Netzanbieter oder bei Ihrem Internet Service
Provider.
• Um die erweiterten Faxfunktion zu verwenden, drücken Sie
Machine Setup (Setup) im Bedienfeld und dann auf
> Setup > Fax-Setup. (Siehe „Fax-Setup“ auf Seite 86.)
• Wir empfehlen die Verwendung herkömmlicher analoger
Telefondienste (PSTN: öffentliches Telefonnetz) beim Anschließen
von Telefonleitungen für die Verwendung eines Faxgeräts. Wenn
Sie andere Internet-Dienste (DSL, ISDN, VolP) verwenden,
können Sie die Verbindungsqualität über den Mikrofilter
verbessern. Der Mikrofilter beseitigt unnötige Rauschsignale und
verbessert die Verbindungsqualität sowie die Internet-Qualität. Da
der DSL-Mikrofilter nicht mit dem Gerät geliefert wird, wenden Sie
sich an Ihren Internet-Dienstanbieter, falls Sie den Filter
verwenden möchten.
1 Leitungsanschluss
2 Mikrofilter
3 DSL-Modem / Telefonanschluss
Admin.-Einst.
Vorbereiten des Faxbetriebs
Bevor Sie ein Fax senden oder empfangen, müssen Sie das mitgelieferte
Telefonkabel an den Wandanschluss anschließen. Einzelheiten zum
Herstellen einer Verbindung finden Sie in der Kurzinstallationsanleitung.
Das Verfahren zum Herstellen einer Verbindung variiert von Land zu Land.
Wenn Sie dem Gerät Faxfunktionen hinzufügen möchten, prüfen Sie
die Liste der Optionen (siehe „Optionale Faxeinheit“ auf Seite 126)
und wenden Sie sich an Ihren Vertriebsmitarbeiter. Wenn Sie ein
Fax-Kit erwerben, bauen Sie es anhand der Anweisungen im
Handbuch „Fax-Kit – Installationsanleitung“ ein, das dem Kit beiliegt.
Konfigurieren Sie nach dem Einbau des Fax-Kit das Gerät zur
Verwendung dieser Funktion. (Siehe „Aktivieren der Faxfunktion nach
Installation der optionalen Faxeinheit“ auf Seite 130.)
Überblick über den Faxbildschirm
Um die Faxfunktion zu verwenden, drücken Sie im Hauptbildschirm auf
Fax. Wenn am Bildschirm ein anderes Menü angezeigt wird, drücken Sie
( ), um den Hauptbildschirm aufzurufen.
60 _Faxen (optional)
Wenn die Faxfunktion nicht installiert ist, wird im Hauptbildschirm
das Symbol „Fax“ nicht angezeigt.
Page 62

Registerkarte Basis
• Faxnummer-Eingabebereich: Zeigt die Faxnummer des
Empfängers an, die über die Zifferntastatur im Bedienfeld
eingegeben wird. Wenn Sie das Telefonbuch konfiguriert haben,
drücken Sie auf Einzelne oder Gruppe. (Siehe „Einrichten eines
Fax-Telefonbuchs“ auf Seite 66.)
• Nr. hinzu: Mit dieser Funktion können Sie mehr Empfänger
eingeben.
•: Löscht die zuletzt eingegebene Ziffer.
•: Löscht alle Ziffern des ausgewählten Eintrags.
• Entfernen: Löscht den ausgewählten Faxnummerneintrag.
• Alle Entf.: Löscht alle Faxnummern im Eingabebereich.
• Adresse: Wählt häufig verwendete Faxnummern direkt aus dem
Gerät oder aus dem SyncThru Web Service aus. (Siehe „Einrichten
eines Fax-Telefonbuchs mit SyncThru Web Service“ auf Seite 67.)
• Duplex: Wählt aus, ob das Gerät eine Seite der Vorlage oder beide
Seiten der Vorlage als Fax sendet.
• Auflösung: Passt die Auflösungsoptionen an.
• Wird in Feld gesp.: Das Gerät speichert die Vorlagen für die
spätere Verwendung in der Dokumenten-Box.
Ausführlichere Informationen über die Verwendung der Dokumenten-
Box finden Sie im Kapitel Dokumenten-Box. (Siehe „Verwenden der
Dokumenten-Box“ auf Seite 76.)
Registerkarte Erweitert
• Abrufen: Die Funktion wird verwendet, wenn bei Abwesenheit des
Empfängers das Dokument fernüberwacht gesendet werden muss
oder umgekehrt. Die Vorlagen müssen im Gerät gespeichert sein,
um die Abruffunktion zu verwenden. (Siehe „Verwenden der
Abrufoption“ auf Seite 67.)
• Zurück: Kehrt zur Registerkarte Basis zurück.
Registerkarte Bild
• Vorlagentyp: Verbessert die Faxqualität basierend auf dem
gescannten Vorlagentyp. (Siehe „Vorlagentyp“ auf Seite 65.)
• Helligkeit: Passt die Helligkeits- und Kontraststufen des Fax an.
(Siehe „Helligkeit“ auf Seite 65.)
• Hintergrund löschen: Reduziert dunkle Hintergründe oder
Papiermuster wie z. B. von Zeitungen. (Siehe „Hintergrund
entfernen“ auf Seite 65.)
• Farbmodus: Wählt aus, ob der Benutzer das Fax in Schwarzweiß
oder in Farbe sendet. (Siehe „Farbmodus“ auf Seite 66.)
• Zurück: Kehrt zur Registerkarte Basis zurück.
Senden von Faxen
In diesem Abschnitt werden das Senden eines Fax und spezielle
Übertragungsverfahren erläutert.
Wenn Sie die Vorlagen einlegen, können Sie entweder den ADVE
oder das Vorlagenglas verwenden. (Siehe „Einlegen von Vorlagen“
auf Seite 32.) Wenn die Vorlagen über den ADVE und auch über das
Vorlagenglas eingelegt werden, liest das Gerät zuerst die Vorlagen im
ADVE ein, das beim Scannen über eine höhere Priorität verfügt.
• Auftragserstellung: Ermöglicht Ihnen das Senden mehrerer
Faxaufträge mit einer einzelnen Faxübertragung. (Siehe „Senden
von mehreren Faxaufträgen mit einer einzelnen Faxübertragung“ auf
Seite 63.)
• Originalgröße: Wählt die Größe der Vorlage aus. Drücken Sie auf
OK, um die aktuellen Einstellungen zu aktualisieren.
• Verzögert senden: Richtet das Gerät ein, um ein Fax ohne Ihr
Zutun zu einem späteren Zeitpunkt zu senden. (Siehe „Verzögern
einer Faxübertragung“ auf Seite 63.)
• Vorrangig senden: Sendet ein dringendes Fax vor gespeicherten
Aufträgen. (Siehe „Senden von prioritären Faxen“ auf Seite 63.)
Einstellen des Faxkopfs
In bestimmten Ländern sind Sie gesetzlich dazu verpflichtet, auf jedem Fax,
das Sie senden, Ihre Faxnummer anzugeben.
1. Drücken Sie im Bedienfeld auf Machine Setup (Setup).
2. Drücken Sie Admin.-Einst. Geben Sie das Passwort über die
Zifferntastatur ein, wenn die Nachricht zum Anmelden angezeigt wird,
und drücken Sie auf OK. (Siehe „Einrichten des
Authentifizierungspassworts“ auf Seite 28.)
3. Wählen Sie die Registerkarte Setup > Fax-Setup > Geräte-ID und FaxNr..
4. Berühren Sie den Eingabebereich, um den Gerätenamen und die
Faxnummer einzugeben.
5. Drücken Sie OK.
Faxen (optional)_61
Page 63

Senden von Faxen
1. Drücken Sie im Hauptbildschirm auf Fax.
2.
Legen Sie die Vorlagen mit den Druckseiten nach oben in den ADVE ein.
3.
Passen Sie auf der Registerkarte
4. Wählen Sie auf der Registerkarte Duplex die Optionen Auflösung und
Basis aus.
Wenn die Vorlagen auf beiden Seiten eines Blattes gedruckt
werden, wählen Sie in der Funktion 2-seitig die Option Duplex mit
den Pfeiltasten nach links/nach rechts aus.
5. Wenn der Cursor in der Eingabezeile blinkt, geben Sie die Faxnummer
mit Hilfe der Zifferntastatur im Bedienfeld ein. Sie können auf der rechten
Seite des Bildschirms unter Adresse auch die häufig verwendeten
Faxnummern verwenden, wenn Sie diese gespeichert haben.
Bild
die Einstellungen des Dokuments an.
Manuelles Senden von Faxen (On Hook Dial (Mithören))
1. Drücken Sie im Hauptbildschirm auf Fax.
2. Legen Sie die Vorlagen mit den Druckseiten nach oben in den
ADVE ein.
3. Passen Sie auf der Registerkarte Bild die Einstellungen des
Dokuments an.
4. Wählen Sie auf der Registerkarte Duplex die Optionen Auflösung und
Basis aus.
5. Drücken Sie im Bedienfeld auf On Hook Dial (Mithören).
6. Geben Sie die Faxnummer des Empfängers über die Zifferntastatur im
Bedienfeld ein.
• Wenn Sie die Rufnummer kürzlich gewählt haben, drücken Sie die Taste
Redial/Pause (Ww/Pause) auf dem Bedienfeld, um die zehn zuletzt
gewählten Faxnummern anzuzeigen und eine Faxnummer auszuwählen.
7. Drücken Sie auf Start (Start), sobald Sie von der Gegenstelle ein hohes
Faxsignal hören.
Faxe in Farbe können nur manuell gesendet werden. (Siehe
„Farbmodus“ auf Seite 66.)
6. Drücken Sie auf Nr. hinzu, um eine Nummer hinzuzufügen.
7. Drücken Sie im Bedienfeld auf Start (Start). Das Gerät beginnt mit dem
Scan und sendet ein Fax an die Empfänger.
• Wenn Sie einen Faxauftrag abbrechen möchten, drücken Sie auf
Stop (Stopp), bevor das Gerät mit der Übertragung beginnt. Sie
können auch auf die Schaltfläche Job Status (Auftragsstatus)
drücken und den zu löschenden Auftrag auswählen. Drücken Sie
dann auf Löschen.
• Wenn Sie die Vorlage über das Vorlagenglas eingelegt haben,
zeigt das Gerät eine Nachricht an, in der Sie zum Einlegen einer
weiteren Seite aufgefordert werden.
• Wenn das Gerät ein Fax sendet, können Sie nicht gleichzeitig
eine E-Mail senden. (Siehe „Scannen von Vorlagen und Senden
per E-Mail (Scan n E-Mail)“ auf Seite 51.)
62 _Faxen (optional)
Automatische Sendewiederholung von Faxen
Wenn die gewählte Faxnummer belegt ist oder nicht antwortet, wählt das
Gerät die Nummer automatisch noch einmal.
In den nächsten Schritten werden Einzelheiten zum Ändern der Wartezeit
zwischen zwei Wählversuchen und der Anzahl der Wählversuche aufgeführt.
1. Drücken Sie im Bedienfeld auf Machine Setup (Setup).
2. Wählen Sie Admin.-Einst. Geben Sie das Passwort über die
Zifferntastatur ein, wenn die Nachricht zum Anmelden angezeigt wird,
und drücken Sie anschließend auf OK. (Siehe „Einrichten des
Authentifizierungspassworts“ auf Seite 28.)
3. Wählen Sie die Registerkarte Setup > Fax-Setup.
4. Drücken Sie Wahlwieder-holung.
Page 64

5. Wählen Sie Intervall f. Wahlwiederh. und Anzahl
Wahlwiederholungen aus.
6. Drücken Sie OK.
Wahlwiederholung der letzten Nummer
1. Drücken Sie im Hauptbildschirm auf Fax.
2. Passen Sie auf der Registerkarte Bild die Einstellungen des
Dokuments an.
3. Legen Sie die Vorlagen mit den Druckseiten nach oben in den
ADVE ein.
4. Drücken Sie im Bedienfeld auf Redial/Pause (Ww/Pause), um die zehn
zuletzt gewählten Faxnummern anzuzeigen.
5. Wählen Sie eine Faxnummer aus der Liste aus und drücken Sie auf OK.
Das Gerät startet automatisch den Sendevorgang.
Verzögern einer Faxübertragung
Sie können das Gerät so programmieren, dass ein Fax erst zu einem
späteren Zeitpunkt gesendet wird, wenn Sie selbst bereits anderweitig
beschäftigt sind.
1. Drücken Sie im Hauptbildschirm auf Fax.
2. Legen Sie die Vorlagen mit den Druckseiten nach oben in den
ADVE ein.
3. Passen Sie auf den Registerkarten Bild und Basis die Einstellungen
des Dokuments an.
4. Wählen Sie die Registerkarte Erweitert > Verzögert senden.
5. Drücken Sie Ein.
6. Geben Sie mit der Tastatur auf der Bildschirmanzeige Auftr.name ein
und wählen Sie mit den Pfeiltasten Startzeit aus.
Startzeit stellt den Zeitpunkt dar, zu dem das Fax gesendet werden
soll. Sie können die Startzeit auf einer 24-Stundenbasis und
15 Minuten später als die aktuelle Zeit einstellen. Bei einer aktuellen
Uhrzeit von 1:00 können Sie beispielsweise die Startzeit 1:15
eingeben. Wenn die eingestellte Zeit ungültig ist, wird eine
Warnmeldung angezeigt, und das Gerät setzt die eingestellte Zeit auf
die aktuelle Zeit zurück.
7. Drücken Sie auf OK, um mit dem Speichern der gescannten
Originaldaten im Arbeitsspeicher zu beginnen.
Um das Verzögern von Faxen abzubrechen, drücken Sie auf Aus,
bevor das Senden aktiviert wird.
Senden von prioritären Faxen
Diese Funktion wird verwendet, wenn ein Fax mit hoher Priorität vor den
gespeicherten Aufträgen gesendet werden soll. Die Vorlage wird in den
Speicher eingelesen und sofort übertragen, sobald der laufende Vorgang
abgeschlossen ist. Zusätzlich unterbricht die Prioritätsübertragung einen
Faxsendevorgang an mehrere Empfänger zwischen den einzelnen
Stationen (z. B. nach Ende der Übertragung an Empfänger A und vor
Übertragung an Empfänger B) oder erfolgt zwischen Wahlwiederholungen.
1. Drücken Sie im Hauptbildschirm auf Fax.
2.
Legen Sie die Vorlagen mit den Druckseiten nach oben in den ADVE ein.
3. Passen Sie auf den Registerkarten Bild und Basis die Einstellungen
des Dokuments an.
4. Wählen Sie die Registerkarte Erweitert > Vorrangig senden.
5. Drücken Sie Ein.
6. Drücken Sie OK.
7. Drücken Sie auf Start (Start), um mit der Übertragung des dringenden
Faxauftrags zu beginnen.
Senden von mehreren Faxaufträgen mit einer einzelnen Faxübertragung
Sie können mehrere Faxaufträge mit einer einzelnen Faxübertragung
senden.
Wenn das Gerät in den Stromsparmodus wechselt, werden die
Aufträge in der Segmentliste gelöscht, um ein unerwartetes Zugreifen
zu verhindern.
1. Drücken Sie im Hauptbildschirm auf Fax.
2. Passen Sie auf den Registerkarten Bild und Basis die Einstellungen
des Dokuments an.
3. Drücken Sie auf die Registerkarte Erweitert > Auftragserstellung.
4. Drücken Sie auf Ein, um die Auftragserstellungsfunktion zu aktivieren.
• Wenn Sie unter Auftr.name nichts eingeben, weist das Gerät die
Auftragsbezeichnung „Faxversandauftrag xxx“ zu. Für „xxx“ werden
Nummern in aufsteigender Reihenfolge eingetragen.
• Aus: Deaktiviert die Auftragserstellungsfunktion.
• Ein: Aktiviert die Auftragserstellungsfunktion.
Faxen (optional)_63
Page 65

• Zwischen Segmenten anzeigen: Nach der Ausführung eines
Segments wird der Auftrag angehalten und dieser Bildschirm
eingeblendet. Der Benutzer kann den Faxvorgang anschließend
fortsetzen oder beenden.
• Löschen: Löscht ein Segment.
• Alle lösch.: Löscht alle Segmente.
• Alle senden: Druckt alle Segmente.
• Segm. hinzu: Fügt ein neues Segment hinzu.
• Abbr.: Entfernt alle Segmente aus der Liste und beendet den
Auftrag.
5. Drücken Sie auf Segm. hinzu.
6. Legen Sie die Vorlage mit der bedruckten Seite nach oben in den
DADF ein.
7. Drücken Sie auf Start, um ein Segment auf einen Faxauftrag
zu überprüfen.
8. Wiederholen Sie Schritte 5 bis 7.
Solange auf der Festplatte Ihres Geräts Speicherplatz verfügbar ist,
können Sie unbegrenzt Segmente hinzufügen.
9. Drücken Sie nach d.em Hinzufügen von Segmenten auf Alle senden.
Empfangen von Faxen
In diesem Abschnitt werden das Empfangen eines Fax und die verfügbaren
speziellen Empfangsverfahren erläutert.
Ändern des Empfangsmodus
Das Gerät ist werkseitig auf den Fax-Modus voreingestellt. Wenn ein Fax
eingeht, nimmt das Gerät den Anruf nach einer bestimmten Anzahl von
Rufzeichen entgegen und empfängt das Fax automatisch. Wenn Sie jedoch
vom Modus Fax in einen anderen Modus wechseln möchten, führen Sie die
nachfolgend aufgeführten Schritte durch.
1. Drücken Sie im Bedienfeld auf Machine Setup (Setup).
2. Wählen Sie Admin.-Einst. Geben Sie das Passwort über die
Zifferntastatur ein, wenn die Nachricht zum Anmelden angezeigt wird,
und drücken Sie anschließend auf OK. (Siehe „Einrichten des
Authentifizierungspassworts“ auf Seite 28.)
3. Wählen Sie die Registerkarte Setup > Fax-Setup >
Erstes Fax-Setup > Empfangsmodus.
4. Wählen Sie die Option aus.
• Telefon: Empfängt ein Fax, indem Sie auf On Hook Dial (Mithören)
und anschließend auf Start (Start) drücken.
• Fax: Beantwortet einen eingehenden Anruf und aktiviert sofort den
Faxempfang.
•
Anrufbeantworter/Fax
der an Ihr Gerät angeschlossen ist. Das Gerät nimmt eingehende
Anrufe entgegen, und der Anrufer kann eine Nachricht hinterlassen.
Erkennt das Faxgerät in der Leitung ein Faxsignal, schaltet das Gerät
automatisch in den Modus
5. Drücken Sie OK.
Wenn der Arbeitsspeicher voll ist, kann das Gerät keine weiteren
eingehenden Faxe empfangen. Stellen Sie sicher, dass ausreichend
Speicherplatz zur Verfügung steht, indem Sie im Speicher
gespeicherte Daten löschen.
: Wird für einen Anrufbeantworter verwendet,
Fax
um, um das Fax zu empfangen.
Automatischer Empfang im Anrufbeantworter-/FaxModus
Wenn Sie diesen Modus verwenden möchten, müssen Sie am EXTAnschluss an der Rückseite Ihres Geräts einen Anrufbeantworter
anschließen. (Siehe „Rückansicht“ auf Seite 17.)
Der Anrufer kann eine Nachricht hinterlassen, die vom Anrufbeantworter
wie üblich gespeichert wird. Wenn das Gerät auf der Leitung einen Faxton
erkennt, wird automatisch der Faxempfang gestartet.
• Wenn Sie Ihr Gerät auf diesen Modus gestellt haben und Ihr
Anrufbeantworter ausgestellt ist oder kein Anrufbeantworter an
den EXT-Anschluss angeschlossen ist, geht Ihr Gerät nach einer
vorbestimmten Anzahl von Rufzeichen automatisch in den Modus
Fax über.
• Lässt sich am Anrufbeantworter die Anzahl der Rufzeichen vor
Annahme eines Anrufs auswählen, stellen Sie den
Anrufbeantworter so ein, dass er eingehende Anrufe gleich nach
dem ersten Rufzeichen beantwortet.
• Wenn Sie sich im Telefonmodus befinden und der
Anrufbeantworter an Ihr Gerät angeschlossen ist, müssen Sie
diesen ausschalten, da sonst die vom Anrufbeantworter
ausgegebene Nachricht Ihr Telefonat unterbricht.
• Sie können keinen Kopierauftrag ausführen, während das Gerät
ein Fax empfängt.
Manueller Empfang mit einem Nebenstellenapparat
Dieser Vorgang funktioniert am besten, wenn Sie einen
Nebenstellenapparat verwenden, der an den EXT-Anschluss auf der
Rückseite Ihres Geräts angeschlossen ist. Sie können ein Fax vom
Benutzer einer Gegenstation empfangen, mit dem Sie über den
zusätzlichen Telefonapparat sprechen, ohne zum Faxgerät gehen zu
müssen.
Wenn Sie einen Anruf an einem Nebenstellenapparat empfangen und
Faxsignale hören, drücken Sie die Tasten 9 am Nebenstellenapparat.
Das Gerät empfängt das Fax.
Drücken Sie die Tasten langsam nacheinander. Wenn weiterhin der Faxton
der Gegenstelle zu hören ist, drücken Sie erneut 9 .
Um die 9 beispielsweise in 3 zu ändern, gehen Sie wie
nachfolgend beschrieben vor.
1. Drücken Sie im Bedienfeld auf Machine Setup (Setup).
2. Wählen Sie Admin.-Einst. Geben Sie das Passwort über die
Zifferntastatur ein, wenn die Nachricht zum Anmelden angezeigt wird,
und drücken Sie anschließend auf OK. (Siehe „Einrichten des
Authentifizierungspassworts“ auf Seite 28.)
3. Wählen Sie die Registerkarte Setup > Fax-Setup > Fernstartcode.
4. Wählen Sie Ein.
5. Drücken Sie auf die Pfeiltasten nach links/nach rechts, um die Ziffer 9
anzuzeigen.
Manueller Empfang im Telefonmodus
Sie können Faxe empfangen, indem Sie auf die Taste On Hook Dial
(Mithören) und dann auf Start (Start) drücken, sobald Sie das Faxsignal
der Gegenstelle hören. Das eingehende Fax wird empfangen.
64 _Faxen (optional)
6. Drücken Sie OK.
Page 66

Empfang im Sicherheitsmodus
Um zu verhindern, dass nicht berechtigte Personen auf Faxnachrichten
zugreifen, die für Sie bestimmt waren, können Sie den Sicherheitsmodus
verwenden. Aktivieren Sie den Sicherheitsmodus für den Faxempfang, um
zu verhindern, dass eingehende Faxnachrichten gedruckt werden, wenn
das Gerät unbeaufsichtigt ist. Im sicheren Empfangsmodus werden alle
eingehenden Faxe im Speicher gesichert.
1. Drücken Sie im Bedienfeld auf Machine Setup (Setup).
2. Wählen Sie Admin.-Einst. Geben Sie das Passwort über die
Zifferntastatur ein, wenn die Nachricht zum Anmelden angezeigt wird,
und drücken Sie anschließend auf OK. (Siehe „Einrichten des
Authentifizierungspassworts“ auf Seite 28.)
3. Wählen Sie die Registerkarte Setup > Fax-Setup > Sicherer Empf.
4. Wählen Sie Ein.
5. Geben Sie den 4-stelligen Passcode über die Zifferntastatur im
Bedienfeld ein.
Um die Funktion Sicherer Empf. zu deaktivieren, drücken Sie auf
Aus. In diesem Fall wird das empfangene Fax gedruckt.
Empfangen von Faxen im Speicher
Da das Gerät multifunktional ist, kann es Faxe empfangen, während Sie
Kopien anfertigen oder drucken. Wenn Sie während des Kopierens oder
Druckens ein Fax empfangen, wird dieses in den Speicher des Geräts
eingelesen. Sobald der Kopier- oder Druckvorgang beendet ist, druckt das
Gerät das Fax automatisch aus.
Anpassen der Dokumenteinstellungen
Sie können die Einstellungen für das Dokument vor dem Senden des Fax
anpassen (z. B. Auflösung, Kontrast, Farbe, Duplex usw.). Einzelheiten
finden Sie in den Erläuterungen dieses Abschnitts.
Die festgelegte Dokumenteneinstellung gilt nur für den aktuellen
Auftrag. Einzelheiten zum Ändern der Standardeinstellungen von
Dokumenten finden Sie auf der Registerkarte Admin.-Einst. >
Allgemein >
Einstellungen“ auf Seite 83.)
Standardeinstellungen
. (Siehe „Allgemeine
Auflösung
Das Ändern der Auflösungseinstellungen wirkt sich auf das Aussehen des
empfangenen Dokuments aus.
Wählen Sie Fax > Registerkarte Basis > Auflösung. Verwenden Sie die
Pfeiltasten nach links/nach rechts, um zwischen den Eingabewerten hin und
her zu wechseln.
• Standard: Wird normalerweise für Textvorlagen empfohlen. Diese
Option verringert die Übertragungszeit.
• Fein: Wird bei Vorlagen empfohlen, die kleine Zeichen, dünne Linien
oder Text enthalten, der auf einem Matrixdrucker gedruckt wurde.
• Extrafein: Wird bei Vorlagen mit extrem feinen Einzelheiten
empfohlen. Diese Option ist nur aktiviert, wenn das Gerät auch den
Empfang mit der Auflösung Extrafein unterstützt.
Für das Senden aus dem Speicher steht der Extrafein-Modus nicht
zur Verfügung. Die Auflösungseinstellung wird automatisch in Fein
geändert.
Vorlagentyp
Sie können den Vorlagentyp festlegen, um die Qualität eines zu
scannenden Dokuments zu verbessern.
Wählen Sie Registerkarte Fax > Bild > Vorlagentyp. Wählen Sie die
entsprechende Option auf dem Bildschirm aus, und wählen Sie OK aus.
• Text: Bei Vorlagen mit Text oder Liniengrafiken.
• Text/Foto: Bei Vorlagen, die Text und Fotografien enthalten.
• Foto: Für Halbtonfotografien als Vorlage.
Helligkeit
Sie können für die Vorlage den Grad der Helligkeit auswählen.
Wählen Sie Fax > Registerkarte Bild > Helligkeit. Drücken Sie auf die
Pfeiltaste nach rechts, um den Grad der Helligkeit zu verbessern, und
drücken Sie auf OK.
Duplex
Diese Funktion ist insbesondere für zweiseitige Vorlagen ausgelegt. Sie
können auswählen, ob das Gerät das Fax auf einer Seite oder auf beiden
Seiten des Papiers sendet.
Laden Sie die Vorlagen in den ADVE ein, um diese Funktion zu verwenden.
Wählen Sie Registerkarte Fax > Basis > Duplex. Wechseln Sie mit den
Pfeiltasten nach links/nach rechts zwischen den Eingabewerten hin und
her.
• 1-seitig: Für Vorlagen, die nur einseitig bedruckt sind.
• 2-seitig: Für Vorlagen, die beidseitig bedruckt sind.
Hintergrund entfernen
Sie können dunkle Hintergründe auf gescanntem farbigen Papier oder
Zeitungsvorlagen aufhellen, reduzieren oder entfernen.
Wählen Sie Registerkarte Fax > Bild > Hintergrund löschen. Wählen Sie
die entsprechende Option auf dem Bildschirm aus, und wählen Sie OK aus.
• Aus: Deaktiviert diese Funktion.
• Autom.: Optimiert den Hintergrund.
• Verbessern: Je größer die Zahl, desto lebendiger ist der
Hintergrund.
• Löschen: Je größer die Zahl, desto heller ist der Hintergrund.
Hintergrund löschen ist deaktiviert, wenn Vorlagentyp für Foto
eingestellt ist.
Faxen (optional)_65
Page 67

Farbmodus
Sie können mit Hilfe dieser Funktion ein Fax in Farbe übertragen. Diese
Funktion kann nur beim Senden eines Fax mittels On Hook Dial (Mithören)
auf dem Bedienfeld verwendet werden.
Wählen Sie Registerkarte Fax > Bild > Farbmodus. Wählen Sie die Option
aus, und drücken Sie auf OK.
• S/W: Überträgt ein Fax in Schwarzweiß.
• Farbe: Überträgt ein Fax in Farbe.
Farbmodus-Faxe werden nur unterstützt, wenn die Faxe manuell
gesendet werden. (Siehe „Manuelles Senden von Faxen (On Hook
Dial (Mithören))“ auf Seite 62.)
3. Geben Sie den Namen der Faxnummer im Feld ID mit der angezeigten
Tastatur und die Faxnummer im Bereich Fax-Nr. mit der Zifferntastatur
im Bedienfeld ein.
Einrichten eines Fax-Telefonbuchs
Verwenden Sie diese Funktion, um Empfängernamen, Faxnummern und
Übertragungseinstellungen Ihres Geräts zu speichern. Es gibt zwei
Optionen, Einzelne und Gruppe.
• Einzelne: Speichert bis zu 500 Faxnummern. Die Faxnummern, die hier
gespeichert sind, dienen als Kurzwahl-Nr.
• Gruppe: Erstellt Gruppen, wenn Sie häufig dasselbe Dokument an
mehrere Empfänger senden. Sie können bis zu
100 Gruppenwahlnummern speichern. Die hier gespeicherten Einträge
stehen für die Auswahl in der Sendeliste auf der Registerkarte Basis
unter Fax zur Verfügung. Das Wählen im Modus Gruppe kann mit
vielen Einzeleinträgen eingerichtet werden.
Die Faxnummern, die unter Einzelne gespeichert sind, dienen als
Kurzwahl-Nr.
Speichern von Einzelfaxnummern (Kurzwahl-Nr.)
1. Wählen Sie Registerkarte Fax > Basis > Einzelne.
• ID: Geben Sie den Namen ein.
• Kurzwahl-Nr.: Die ersten freien Ziffern werden automatisch
eingesetzt. Wenn Sie eine andere Ziffer zuweisen möchten,
verwenden Sie die Pfeiltasten nach links/nach rechts.
• Fax-Nr.: Geben Sie eine Faxnummer ein, d. h. nur die Nummer und
die Ortsnetzkennzahl (Vorwahl), sofern notwendig.
4. Drücken Sie OK.
Speichern von Gruppenfaxnummern (Gruppen-Nr.)
1. Wählen Sie Registerkarte Fax > Basis > Gruppe.
2. Drücken Sie Neu.
3. Drücken Sie unter Gruppenwahl-ID: auf den Eingabebereich.
Anschließend wird die Tastatur angezeigt. Geben Sie den Namen ein.
4. Wählen Sie die Gruppenwahl-Nr.: mit den Pfeiltasten nach links/nach
rechts aus.
• Gruppenwahl-ID: Geben Sie den Gruppennamen ein.
• Gruppenwahl-Nr.: Die ersten freien Ziffern werden automatisch
eingesetzt. Wenn Sie eine andere Ziffer zuweisen möchten,
verwenden Sie die Pfeiltasten nach links/nach rechts.
5. Drücken Sie OK.
6. Wählen Sie in der Kurzwahlliste einen Eintrag aus und drücken Sie auf
Hinzu. Wiederholen Sie diesen Schritt, bis Sie die von Ihnen benötigten
Einträge hinzugefügt haben.
•
Bearb.
: Ändert die ID, die Kurzwahl-Nr. und die Fax-Nr.
•
Neu
: Erstellt die neue Kurzwahl-Nr.
Löschen
•
•
Suchen
ist. Wenn die Tastatur angezeigt wird, geben Sie die
•
Details
Gruppeninformationen an, wenn eine Gruppe vorhanden ist. (Siehe
„Speichern von Einzelfaxnummern (Kurzwahl-Nr.)“ auf Seite 66.)
•
Anw.
in die Sendeliste der Faxnummern ein.
•
Abbr.
Bildschirm zurück.
2. Drücken Sie Neu.
: Löscht die ausgewählte Kurzwahl-Nr.
: Sucht die Faxnummer, die aktuell im Telefonbuch gespeichert
ID
: Zeigt ID, Fax-Nr. und die entsprechenden
: Gibt die ausgewählte Faxnummer auf der Registerkarte Basis
: Bricht den aktuellen Auftrag ab und kehrt zum vorigen
66 _Faxen (optional)
ein.
Vergewissern Sie sich, dass die ausgewählte Kurzwahlliste in den
linken Bereich der Gruppenliste kopiert wurde.
7. Drücken Sie auf OK, um die Nummer zu speichern.
Page 68

Einrichten eines Fax-Telefonbuchs mit SyncThru Web Service
Sie können Faxnummern vom Netzwerkcomputer bequem mit SyncThru
Web Service speichern.
Person
1. Öffnen Sie auf Ihrem Computer den Webbrowser.
2. Geben Sie die IP-Adresse Ihres Geräts ein. Anschließend zeigt
SyncThru™ Web Service Folgendes an.
(Beispiel. http://123.123.123.123)
3. Drücken Sie auf Adressbuch > Person.
4. Drücken Sie auf Hinzufügen.
5. Geben Sie den Name, die Kurzwahlnummer und die Faxnumme ein.
6. Drücken Sie auf Übernehmen.
Kurzwahlnummern können mit einer *.csv-Datei importiert werden.
Gruppe
1. Öffnen Sie auf Ihrem Computer den Webbrowser.
2. Geben Sie die IP-Adresse Ihres Geräts ein. Anschließend zeigt
SyncThru™ Web Service Folgendes an.
(Beispiel. http://123.123.123.123)
3. Drücken Sie auf Adressbuch > Gruppe.
4. Drücken Sie auf Gruppe hinzufügen.
5. Geben Sie den Gruppennamen und die Kurzwahlnummer ein.
6. Fügen Sie der Faxgruppe einzelne Adressen hinzu.
7. Drücken Sie auf Übernehmen.
Verwenden der Abrufoption
Die Abruffunktion wird verwendet, wenn ein Faxgerät ein anderes Faxgerät
auffordert, ein Dokument zu senden. Die Funktion ist nützlich, wenn sich die
Person mit dem Originaldokument nicht an ihrem Arbeitsplatz befindet. Die
Person, die das Dokument empfangen möchte, ruft das Faxgerät an, in dem
das Original gespeichert ist, und fordert das Dokument zum Senden an.
Anders ausgedrückt, die Originalvorlage wird vom Faxgerät „abgerufen“.
Um diese Funktion zu verwenden, müssen Sender und Empfänger
über die Abruffunktion verfügen.
Der Abrufprozess gestaltet sich wie folgt:
1. Der Sender speichert die Vorlagen im Gerät. (Siehe „Speichern von
Vorlagen zum Abrufen“ auf Seite 67.)
2. Der Sender übermittelt dem Empfänger den Passcode.
3. Der Empfänger wählt die Faxnummer und gibt den Passcode ein, sofern
die Aufforderung dazu angezeigt wird. (Siehe „Abrufen eines Fernfax“
auf Seite 67.)
4. Der Empfänger drückt auf die Taste Start (Start), um das gespeicherte
Fax zu empfangen.
Speichern von Vorlagen zum Abrufen
1. Drücken Sie im Hauptbildschirm auf Fax.
2. Legen Sie die Vorlagen mit den Druckseiten nach oben in den ADVE
ein. Einzelvorlagen können Sie auch mit der Druckseite nach unten auf
das Vorlagenglas legen.
3. Passen Sie auf den Registerkarten Bild und Basis die Einstellungen
des Dokuments an.
4. Wählen Sie die Registerkarte Erweitert > Abrufen > Spei.
5. Drücken Sie auf den Eingabebereich. Anschließend wird die Tastatur
angezeigt. Geben Sie den Passcode ein, die vierstellige Zahl, die Sie an
den Empfänger weitergeben müssen. Wenn Sie keinen Passcode
festlegen möchten, geben Sie an dieser Stelle 0000 ein. Anschließend
können Sie einen Faxabruf ohne jeglichen Passcode speichern,
löschen, drucken und empfangen.
6. Wählen Sie die Option Beim Abruf löschen aus. Wenn Sie Aus
auswählen, werden die gesendeten Faxdaten auch nach dem Drucken
im Arbeitsspeicher des Geräts aufbewahrt. Wenn Sie Ein auswählen,
werden die Faxdaten zum Zeitpunkt des Druckens gelöscht.
7. Drücken Sie auf OK, um mit dem Speichern der Vorlagen im
Arbeitsspeicher für den Faxabruf zu beginnen.
8. Leiten Sie den Passcode an den Empfänger weiter.
Drucken (Löschen) des abzurufenden Dokuments
1. Drücken Sie im Hauptbildschirm auf Fax.
2. Wählen Sie die Registerkarte Erweitert > Abrufen > Drucken (oder
Löschen).
3. Geben Sie den Passcode ein.
4. Drücken Sie OK.
Abrufen eines Fernfax
Mit dieser Option können Sie ein Fax abrufen, das auf einem entfernten
Gerät gespeichert wurde.
1. Drücken Sie im Hauptbildschirm auf Fax.
2. Wählen Sie die Registerkarte Erweitert > Abrufen > Von abgesetztem
Fax abrufen.
Sie können Abruf von abgesetztem Fax verzögern verwenden,
um das Fax zu einem bestimmten Zeitpunkt innerhalb von
24 Stunden abzurufen.
3. Geben Sie den Passcode und die Faxnummer des Empfängers über die
Zifferntastatur im Bedienfeld ein. Der Sender muss Ihnen den Passcode
mitteilen.
4. Drücken Sie OK.
Faxen (optional)_67
Page 69

Drucken eines Berichts nach dem Senden eines Fax
Sie können das Gerät so einstellen, dass es einen Bericht über den Erfolg
oder Misserfolg einer Faxübertragung ausdruckt.
Einzelheiten stehen im Abschnitt für erweiterte Einstellungen zur
Verfügung. (Siehe „Drucken eines Berichts“ auf Seite 94.)
1. Drücken Sie im Bedienfeld auf Machine Setup (Setup).
2. Drücken Sie Admin.-Einst. Geben Sie das Passwort über die
Zifferntastatur ein, wenn die Nachricht zum Anmelden angezeigt wird,
und drücken Sie auf OK. (Siehe „Einrichten des
Authentifizierungspassworts“ auf Seite 28.)
3. Wählen Sie die Registerkarte Drucken/Bericht > Bericht >
Faxbericht > Bericht: Faxe ges.
4. Drücken Sie Ein.
5. Drücken Sie OK.
7. Drücken Sie auf Startzeit und stellen Sie das Startdatum und die
Startzeit mit den Pfeilschaltflächen ein.
8. Drücken Sie OK.
9. Drücken Sie auf Endzeit und stellen Sie das Enddatum und die Endzeit
mit den Pfeilschaltflächen ein.
10. Drücken Sie OK.
11. Drücken Sie OK.
Hinzufügen von Dokumenten zu einem zeitversetzten Faxauftrag
Sie können einem zeitversetzten Faxauftrag, der im Speicher abgelegt
wurde, weitere Dokumente hinzufügen.
1. Drücken Sie im Bedienfeld auf Machine Setup (Setup).
2. Drücken Sie Admin.-Einst. Geben Sie das Passwort über die
Zifferntastatur ein, wenn die Nachricht zum Anmelden angezeigt wird,
und drücken Sie auf OK. (Siehe „Einrichten des
Authentifizierungspassworts“ auf Seite 28.)
3. Wählen Sie die Registerkarte Setup > Fax-Setup.
4. Drücken Sie auf die Pfeiltaste nach unten auf der rechten Seite.
5. Drücken Sie Stapel senden.
6. Drücken Sie Ein.
7. Drücken Sie OK.
• Wenn Sie ein Fax senden und die Faxnummer, an die gesendet
wird, identisch mit der Nummer für ein zeitversetztes Fax ist, werden
Sie vom Gerät gefragt, ob dem zeitversetzten Fax weitere
Dokumente hinzugefügt werden sollen.
Senden von Faxen während der Sparzeiten
Sie können einstellen, dass Faxe während der Sparzeiten gesendet
werden, um Telefongebühren zu sparen. Wenn Sie die entsprechende
Funktion aktivieren und dann ein Fax senden, werden die Daten im
Speicher des Geräts abgelegt, und das Fax wird erst in der Sparzeit
gesendet.
1. Drücken Sie im Bedienfeld auf Machine Setup (Setup).
2. Drücken Sie Admin.-Einst. Geben Sie das Passwort über die
Zifferntastatur ein, wenn die Nachricht zum Anmelden angezeigt wird,
und drücken Sie auf OK. (Siehe „Einrichten des
Authentifizierungspassworts“ auf Seite 28.)
3. Wählen Sie die Registerkarte Setup > Fax-Setup.
4. Drücken Sie auf die Pfeiltaste nach unten auf der rechten Seite.
5. Drücken Sie Gebühren sparen.
6. Drücken Sie Ein.
Weiterleiten von empfangenen Faxen
Sie können einstellen, dass empfangene oder gesendete Faxe per Fax oder
E-Mail an andere Empfänger weitergeleitet werden. Diese Funktion ist z. B.
dann sinnvoll, wenn Sie gerade nicht im Büro sind, aber ein Fax erwarten.
• Zum Weiterleiten von Faxen per E-Mail müssen Sie zunächst in
SyncThru Web Service einen Mailserver und eine IP-Adresse
festlegen.
• Wenn die Funktion Einst. Faxweiterl. Ein zeigt, können Sie kein
Fax mit der Taste On Hook Dial (Mithören) am Bedienfeld
verwenden.
Weiterleiten von gesendeten Faxen per Fax
Sie können einstellen, dass jedes Fax, dass Sie senden, zusätzlich an
einen anderen Empfänger gefaxt wird.
1. Drücken Sie im Bedienfeld auf Machine Setup (Setup).
2. Drücken Sie Admin.-Einst. Geben Sie das Passwort über die
Zifferntastatur ein, wenn die Nachricht zum Anmelden angezeigt wird,
und drücken Sie auf OK. (Siehe „Einrichten des
Authentifizierungspassworts“ auf Seite 28.)
3. Wählen Sie die Registerkarte Setup > Fax-Setup.
4. Drücken Sie auf die Pfeiltaste nach unten auf der rechten Seite.
5. Drücken Sie Einst. Faxweiterl. > An Faxeinstellung weiterleiten >
Senden weiterleiten.
6. Drücken Sie im Bedienfeld auf Ein und geben Sie mit der Zifferntastatur
eine Faxnummer ein.
7. Drücken Sie OK.
68 _Faxen (optional)
Page 70

Weiterleiten von empfangenen Faxen per Fax
Mit dieser Funktion können Sie einstellen, dass jedes empfangene Fax an
einen neuen Empfänger gefaxt wird. Wenn das Gerät ein Fax empfängt,
wird dieses im Speicher abgelegt und anschließend an die von Ihnen
festgelegte Nummer gefaxt.
1. Drücken Sie im Bedienfeld auf Machine Setup (Setup).
2. Drücken Sie Admin.-Einst. Geben Sie das Passwort über die
Zifferntastatur ein, wenn die Nachricht zum Anmelden angezeigt wird,
und drücken Sie auf OK. (Siehe „Einrichten des
Authentifizierungspassworts“ auf Seite 28.)
3. Wählen Sie die Registerkarte Setup > Fax-Setup.
4. Drücken Sie auf die Pfeiltaste nach unten auf der rechten Seite.
5. Drücken Sie Einst. Faxweiterl. > An Faxeinstellung weiterleiten >
Empfangen weiterleiten.
6. Drücken Sie im Bedienfeld auf Weiterleiten und geben Sie mit der
Zifferntastatur eine Faxnummer ein.
• Wenn Sie die Start- und Endzeit festlegen möchten, wählen Sie
Startzeit und Endzeit.
• Wenn das Gerät den Bericht nach dem Weiterleiten eines Fax
drucken soll, wählen Sie die Option Weiterleiten und drucken aus.
7. Drücken Sie OK.
Weiterleiten von gesendeten Faxen per E-Mail
Wenn Einst. Weiterleitung an Server aktiviert ist, ist diese Option
abgeblendet.
1. Drücken Sie im Bedienfeld auf Machine Setup (Setup).
2. Drücken Sie Admin.-Einst. Geben Sie das Passwort über die
Zifferntastatur ein, wenn die Nachricht zum Anmelden angezeigt wird,
und drücken Sie auf OK. (Siehe „Einrichten des
Authentifizierungspassworts“ auf Seite 28.)
3. Wählen Sie die Registerkarte Setup > Fax-Setup.
4. Drücken Sie auf die Pfeiltaste nach unten auf der rechten Seite.
5. Drücken Sie Einst. Faxweiterl. > An E-Mail-Einst. weiterl. > Senden
weiterleiten.
6. Drücken Sie Ein.
7. Nehmen Sie mit der Tastatur auf der Bildschirmanzeige Eingaben für die
Optionen Von und Ziel-E-Mail vor.
8. Drücken Sie OK.
Weiterleiten von empfangenen Faxen per E-Mail
Wenn Einst. Weiterleitung an Server aktiviert ist, ist diese Option
abgeblendet.
1. Drücken Sie im Bedienfeld auf Machine Setup (Setup).
2. Drücken Sie Admin.-Einst. Geben Sie das Passwort über die
Zifferntastatur ein, wenn die Nachricht zum Anmelden angezeigt wird,
und drücken Sie auf OK. (Siehe „Einrichten des
Authentifizierungspassworts“ auf Seite 28.)
3. Wählen Sie die Registerkarte Setup > Fax-Setup.
4. Drücken Sie auf die Pfeiltaste nach unten auf der rechten Seite.
5. Drücken Sie Einst. Faxweiterl. > An E-Mail-Einst. weiterl. >
Empfangen weiterleiten.
6. Drücken Sie Weiterleiten und geben Sie die Optionen Von und
Ziel-E-Mail mit der Tastatur auf der Bildschirmanzeige ein.
• Wenn das Gerät den Bericht nach dem Weiterleiten eines Fax
drucken soll, wählen Sie die Option Weiterleiten und drucken aus.
7. Drücken Sie OK.
Weiterleiten von gesendeten Faxen über den Server
Wenn An E-Mail-Einst. weiterl. aktiviert ist, ist diese Option
abgeblendet. Die Servereinstellung muss im SyncThru Web Service
vorgenommen werden, bevor diese Option aktiviert wird.
1. Drücken Sie im Bedienfeld auf Machine Setup (Setup).
2. Drücken Sie Admin.-Einst. Geben Sie das Passwort über die
Zifferntastatur ein, wenn die Nachricht zum Anmelden angezeigt wird,
und drücken Sie auf OK. (Siehe „Einrichten des
Authentifizierungspassworts“ auf Seite 28.)
3. Wählen Sie die Registerkarte Setup > Fax-Setup.
4. Drücken Sie auf die Pfeiltaste nach unten auf der rechten Seite.
5. Drücken Sie Einst. Faxweiterl. > Einst. Weiterleitung an Server >
Senden weiterleiten.
6. Drücken Sie Ein.
7. Drücken Sie OK.
Weiterleiten von empfangenen Faxen über den Server
Wenn An E-Mail-Einst. weiterl. aktiviert ist, ist diese Option
abgeblendet. Die Servereinstellung muss im SyncThru Web Service
vorgenommen werden, bevor diese Option aktiviert wird.
1. Drücken Sie im Bedienfeld auf Machine Setup (Setup).
2. Drücken Sie Admin.-Einst. Geben Sie das Passwort über die
Zifferntastatur ein, wenn die Nachricht zum Anmelden angezeigt wird,
und drücken Sie auf OK. (Siehe „Einrichten des
Authentifizierungspassworts“ auf Seite 28.)
3. Wählen Sie die Registerkarte Setup > Fax-Setup.
4. Drücken Sie auf die Pfeiltaste nach unten auf der rechten Seite.
5. Drücken Sie Einst. Faxweiterl. > Einst. Weiterleitung an Server >
Empfangen weiterleiten.
6. Drücken Sie Ein.
7. Drücken Sie OK.
Einrichten des Faxendsignals
Das Faxendsignal gibt an, dass das Fax empfangen wurde und das Gerät
ein- oder ausgeschaltet werden kann.
1. Drücken Sie im Bedienfeld auf Machine Setup (Setup).
2. Drücken Sie Admin.-Einst. Geben Sie das Passwort über die
Zifferntastatur ein, wenn die Nachricht zum Anmelden angezeigt wird,
und drücken Sie auf OK. (Siehe „Einrichten des
Authentifizierungspassworts“ auf Seite 28.)
3. Wählen Sie die Registerkarte Setup > Fax-Setup.
4. Drücken Sie auf die Pfeiltaste nach unten auf der rechten Seite.
5. Drücken Sie Fax-Ende-Signal.
6. Drücken Sie Ein.
7. Drücken Sie OK.
Faxen (optional)_69
Page 71

Verwenden von USB-Speichergeräten
In diesem Kapitel wird erklärt, wie in Ihrem Gerät ein USB-Speichergerät verwendet werden kann.
Folgende Themen werden in diesem Kapitel behandelt:
• Anwendungsmöglichkeiten für USB-Speicher
• Grundlagen des Bildschirms „USB“
• Einstecken eines USB-Speichergeräts
• Scannen auf ein USB-Speichergerät
• Scannen nach USB
• Ändern der Einstellungen der Scanfunktion
• Drucken von einem USB-Speichergerät
Anwendungsmöglichkeiten für USB-Speicher
USB-Speichergeräte sind in einer Vielzahl von Speichergrößen erhältlich
und bieten Raum zum Speichern von Dokumenten, Präsentationen,
heruntergeladener Musik und Videos, hochaufgelösten Fotos und sonstigen
Dateien, die Sie speichern und transportieren möchten.
Mit einem USB-Speichermedium können Sie auf Ihrem Gerät:
• Dokumente scannen und auf einem USB-Speichergerät speichern
• Daten drucken, die auf einem USB-Speichergerät gespeichert sind
• Das USB-Speichergerät formatieren
Grundlagen des Bildschirms „USB“
Um die USB-Funktion zu verwenden, drücken Sie im Hauptbildschirm
auf USB. Wenn am Bildschirm ein anderes Menü angezeigt wird, drücken
Sie ( ), um den Hauptbildschirm aufzurufen.
Im Display Ihres Geräts wird das USB-Symbol angezeigt, wenn Sie
am USB-Speicheranschluss ein externes USB-Speichergerät
anschließen.
Drücken Sie auf USB formatieren, USB drucken oder Scannen nach
USB.
• USB formatieren: Sie können Bilddateien, die auf einem USB-
Speichergerät gespeichert sind, einzeln oder zusammen löschen,
indem Sie das Gerät neu formatieren.
• USB drucken: Sie können Dateien, die auf einem USB-Speichergerät
gespeichert sind, direkt drucken. Sie können Dateien der Formate
TIFF, BMP, JPEG, PDF und PRN drucken. (Siehe „Drucken von
einem USB-Speichergerät“ auf Seite 75.)
• Scannen nach USB: Sie können Bildgröße, Dateiformat oder
Farbmodus für jeden Scan-zu-USB-Auftrag anpassen. (Siehe
„Scannen nach USB“ auf Seite 71.)
Einstecken eines USB-Speichergeräts
Der USB-Speicheranschluss an der linken Seite Ihres Gerätes ist für
Speichergeräte vom Typ USB V1.1 und USB V 2.0 ausgelegt. Das Gerät
unterstützt USB-Speichergeräte mit den Dateisystemen FAT16 und FAT32
sowie einer Sektorgröße von 512 Bytes.
Erfragen Sie das Dateisystem Ihres USB-Speichergeräts beim Händler.
Es dürfen nur autorisierte USB-Speichergeräte mit einem Stecker vom Typ
A verwendet werden.
70 _Verwenden von USB-Speichergeräten
Page 72

Verwenden Sie nur metallabgeschirmte USB-Speichergeräte.
Stecken Sie ein USB-Speichergerät in den USB-Speicheranschluss
an der linken Seite des Geräts ein.
• Während das Gerät in Betrieb ist oder Schreib- bzw.
Lesevorgänge auf dem USB-Speicher durchführt, dürfen Sie
das USB-Speichergerät nicht entfernen. Schäden, die durch
unsachgemäße Behandlung verursacht wurden, sind von
der Garantieleistung ausgeschlossen.
• USB-Speichergeräte mit speziellen Funktionen, wie z. B.
Sicherheits- oder Passworteinstellungen, werden von Ihrem Gerät
möglicherweise nicht automatisch erkannt. Detaillierte
Informationen zu diesen Funktionen finden Sie
im Benutzerhandbuch des Geräts.
Scannen auf ein USB-Speichergerät
Sie können ein Dokument scannen und das gescannte Bild dann auf einem
USB-Speichergerät speichern. Wenn Sie ein Dokument scannen, verwendet
das Gerät die Standardeinstellungen (z. B. die Standardauflösung).
Sie können auch benutzerdefinierte Scaneinstellungen festlegen. (Siehe
„Ändern der Einstellungen der Scanfunktion“ auf Seite 72.)
Scannen
1. Stecken Sie ein USB-Speichergerät in den USB-Speicheranschluss
an Ihrem Gerät ein.
2. Legen Sie die Vorlagen mit den Druckseiten nach oben in den ADVE
ein. Einzelvorlagen können Sie auch mit der Druckseite nach unten
auf das Vorlagenglas legen.
3. Drücken Sie im Hauptbildschirm auf USB.
4. Drücken Sie auf Scannen nach USB.
5. Legen Sie die Scanfunktionen auf den Registerkarten Erweitert, Bild
oder Ausgabe fest. (Siehe „Ändern der Einstellungen der Scanfunktion“
auf Seite 72.)
6. Drücken Sie im Bedienfeld auf Start (Start), um den Scanvorgang
zu starten.
7. Nach Abschluss des Scannens können Sie das USB-Speichergerät
aus dem Gerät entfernen.
Scannen nach USB
Registerkarte „Basis“
• Name: Die Ordnernamen auf dem USB-Speichergerät.
• Datum: Das Erstellungsdatum der Ordner.
• Auswählen: Wählt den unter „Name“ angegebenen Ordner aus.
• Neuer Ordner: Erstellt einen neuen Ordner auf dem USB-
Speichergerät.
• Details: Zeigt die Details des ausgewählten Ordners bzw.
der ausgewählten Datei an.
• Umbenen.: Benennt den Ordner oder die Datei um.
• Löschen: Löscht den Ordner auf dem USB-Speichergerät.
• Duplex: Wählt aus, ob das Gerät eine Papierseite (1-seitig), beide
Papierseiten (2-seitig) oder beide Papierseiten, jedoch die
Rückseite um 180 Grad gedreht (2-seitig, S. 2 drehen), scannt.
• Auflösung: Wählt den Eingabewert für die Scannerauflösung aus.
• Dateiname: Benennen Sie eine Datei, bevor Sie ein Dokument
scannen, indem Sie einfach auf dieses Feld klicken.
• Zurück: Kehrt zum vorangegangenen Bildschirm zurück.
Verwenden von USB-Speichergeräten_71
Page 73

Registerkarte „Erweitert“
Registerkarte „Ausgabe“
• Originalgröße: Legt die Vorlagen mit einer bestimmten festen
Größe fest. (Siehe „Originalgröße“ auf Seite 73.)
• Zurück: Kehrt zum vorangegangenen Bildschirm zurück.
Registerkarte „Bild“
• Vorlagentyp: Wählt aus, ob die Vorlage Text oder ein Bild ist. (Siehe
„Vorlagentyp“ auf Seite 73.)
• Farbmodus: Passt die Farboptionen für die Scanausgabe an. Wenn
Sie über eine Farbvorlage verfügen und einen Farbscan durchführen
möchten, drücken Sie auf Farbmodus. (Siehe „Farbmodus“ auf
Seite 73.)
• Helligkeit: Passt den Grad der Helligkeit für die Scanausgabe
an. Verwenden Sie die Pfeiltasten nach links/nach rechts,
um die Eingabewerte anzupassen. (Siehe „Helligkeit“ auf Seite 73.)
• Hintergrund löschen: Löscht Hintergründe wie z. B. Papiermuster.
(Siehe „Hintergrund löschen“ auf Seite 74.)
• Scan bis Kante: Scannt Vorlagen von Rand zu Rand. (Siehe „Scan
bis Kante“ auf Seite 74.)
• Zurück: Kehrt zum vorangegangenen Bildschirm zurück.
• Qual.: Passt die Qualität der Anzeige für die Scanausgabe an.
(Siehe „Qual.“ auf Seite 74.)
• Scanvoreinst.: Ändert automatisch einige Scanoptionen wie z. B.
Dateiformat, Auflösung usw. Sie können die Optionen für jeden
Zweck anpassen. (Siehe „Scanvoreinst.“ auf Seite 74.)
• Dateiformat: Wählt das Dateiformat für die Scanausgabe aus.
(Siehe „Dateiformat“ auf Seite 74.)
• Dateirichtl.: Wählt das Dateiformat für die Scanausgabe aus. (Siehe
„Dateirichtl.“ auf Seite 75.)
• Zurück: Kehrt zum vorangegangenen Bildschirm zurück.
Ändern der Einstellungen der Scanfunktion
In diesem Abschnitt wird erläutert, auf welche Weise die
Dokumenteinstellungen für jeden Auftrag angepasst werden können, z. B.
Auflösung, Duplex, Vorlagengröße, Typ, Farbmodus, Helligkeit usw.
Die von Ihnen geänderten Optionen werden für eine bestimmte Zeitdauer
beibehalten. Danach werden die Optionen jedoch auf die
Standardeingabewerte zurückgesetzt.
Duplex
Diese Funktion wird insbesondere verwendet, wenn die Vorlage zweiseitig
gescannt werden soll. Sie können auswählen, ob das Gerät nur eine oder
beide Seiten eines Blatts scannt.
Drücken Sie USB > Scannen nach USB > Registerkarte Basis > Duplex.
Verwenden Sie die Pfeiltasten nach links/nach rechts, um zwischen
den Eingabewerten hin und her zu wechseln.
• 1-seitig: Für Vorlagen, die nur auf einer Seite gedruckt werden.
• 2-seitig: Für Vorlagen, die auf beiden Seiten gedruckt werden.
• 2-seitig, S. 2 drehen: Für Vorlagen, die auf beiden Seiten gedruckt
werden. Die Rückseite wird jedoch um 180 Grad gedreht.
Sie müssen die Vorlagen in den ADVE einlegen, um 2-seitig und
2-seitig, S. 2 drehen zu verwenden. Das Gerät ändert die Option
automatisch in 1-seitig, wenn sich im ADVE keine Vorlage
befindet.
72 _Verwenden von USB-Speichergeräten
Page 74

Auflösung
Sie können die Auflösung des Dokuments anpassen.
Drücken Sie USB > Scannen nach USB > Registerkarte Basis >
Auflösung. Verwenden Sie die Pfeiltasten nach links/nach rechts,
um zwischen den Eingabewerten hin und her zu wechseln. Je höher
der Eingabewert ist, desto klarer ist das Ergebnis. Die Dauer des Scans
kann sich dadurch jedoch verlängern.
Originalgröße
Das Gerät ermittelt die Größe der Vorlage.
Drücken Sie USB > Scannen nach USB > Registerkarte Erweitert >
Originalgröße. Verwenden Sie die Pfeiltasten nach oben/nach unten,
um den nächsten Bildschirm aufzurufen. Wählen Sie die entsprechende
Option aus und drücken Sie auf OK.
Farbmodus
Verwenden Sie diese Option, um die Vorlage im Modus
Farbe
zu sannen.
Drücken Sie USB > Scannen nach USB > Registerkarte Bild >
Farbmodus
auf OK.
•
. Wählen Sie die entsprechende Option aus und drücken Sie
Farbe
: Verwendet Farbe, um ein Bild anzuzeigen (24 Bit pro Pixel,
8 Bit für jedes RGB, wird für 1 Pixel verwendet).
• Grau: Verwendet Graustufen, um ein Bild anzuzeigen (8 Bit pro
Pixel).
• S/W: Zeigt ein Bild in Schwarzweiß an (1 Bit pro Pixel).
S/W
, Grau oder
Vorlagentyp
Sie können den Vorlagentyp festlegen, um die Qualität des zu scannenden
Dokuments zu verbessern.
Drücken Sie USB > Scannen nach USB > Registerkarte Bild >
Vorlagentyp. Wählen Sie die entsprechende Option aus und drücken Sie
auf OK.
• Text: Für Vorlagen mit Text oder Liniengrafiken.
• Text/Foto: Für Vorlagen, die sowohl Text als auch Fotografien
enthalten.
• Foto: Für Halbtonfotografien als Vorlage.
Das Dateiformat JPEG kann nicht ausgewählt werden, wenn S/W
für Farbmodus ausgewählt wurde.
Helligkeit
Sie können den Grad der Helligkeit für die Ausgabe des Scans anpassen.
Drücken Sie auf die Pfeiltaste nach rechts, wenn die Vorlage hell oder blass
ist, sodass die Ausgabe dunkler wird.
Drücken Sie USB > Scannen nach USB > Registerkarte Bild > Helligkeit.
Drücken Sie auf die Pfeiltaste nach rechts, um den Helligkeitsgrad zu
vergrößern. Drücken Sie anschließend auf OK.
Verwenden von USB-Speichergeräten_73
Page 75

Hintergrund löschen
Sie können den dunklen Hintergrund beim Scannen von farbigem Papier
oder Zeitungsvorlagen aufhellen, reduzieren oder löschen.
Drücken Sie USB > Scannen nach USB > Registerkarte Bild >
Hintergrund löschen
drücken Sie auf OK.
• Aus: Deaktiviert diese Funktion.
• Autom.: Optimiert den Hintergrund.
• Verbessern: Je größer die Zahl, desto lebendiger ist der
Hintergrund.
• Löschen: Je größer die Zahl, desto heller ist der Hintergrund.
. Wählen Sie die entsprechende Option aus und
Scan bis Kante
Sie können das Gerät so einstellen, dass es die Seite in der vollen Größe
scannt. Normalerweise scannt das Gerät eine Seite ohne Ränder,
insbesondere bei Kopieraufträgen, für die ein Papier mit einer bestimmten
Größe in das Fach eingelegt wurde. Wenn Sie das gescannte Dokument
sofort als Datei über das Netzwerk senden, müssen die Ränder der
Vorlagen nicht ausgeschlossen werden.
Drücken Sie USB > Scannen nach USB > Registerkarte Bild > Scan bis
Kante. Wählen Sie
Ein
und drücken Sie OK.
Qual.
Sie können diese Option verwenden, um ein Dokument mit hoher Qualität
zu erstellen. Je höher die ausgewählte Qualität ist, desto größer wird
die Dateigröße.
Drücken Sie USB > Scannen nach USB > Registerkarte Ausgabe > Qual.
Scanvoreinst.
Mit dieser Funktion können Sie die Einstellungen für Ihren Scanauftrag
optimieren.
Drücken Sie USB > Scannen nach USB > Registerkarte Ausgabe >
Scanvoreinst.
• Freigabe u. Drucken: Erzeugt eine kleine Datei für Dokumente
mit normaler Qualität.
• Druck in hoher Qualität: Legen Sie diese Option für Ausgaben
mit hoher Qualität und der größten Dateigröße fest.
• Archiv.datensatz: Für elektronische Dateien, die die kleinsten
Dateiausgabegrößen aufweisen.
• OCR: Erstellt eine gescannte Ausgabe für OCR-Software.
Sie können Bilder von höchster Qualität erwarten.
• Einf. Scan: Wird für einfache Dokumente verwendet, die nur Text
enthalten. Die Dateigröße der Ausgabe ist klein.
• Benutzerdef.: Wendet die von Ihnen ausgewählten aktuellen
Scannereinstellungen an.
Dateiformat
Sie können das Dateiformat festlegen, bevor Sie mit dem Scanauftrag
fortfahren.
Drücken Sie USB > Scannen nach USB > Registerkarte Ausgabe >
Dateiformat.
Die Option Qual. ist grau unterlegt und deaktiviert, wenn Sie unter
Farbmodus die Option S/W festgelegt haben.
74 _Verwenden von USB-Speichergeräten
• PDF: Scannt Vorlagen im PDF-Format.
• Einseitiges TIFF: Scannt Vorlagen als TIFF (Tagged Image File
Format), jedoch werden mehrere Vorlagen als eine Datei gescannt.
• Mehrseitiges TIFF: Scannt Vorlagen als TIFF (Tagged Image File
Format); mehrere Vorlagen werden als separate Dateien gescannt.
• JPEG: Scannt Vorlagen im JPEG-Format.
• BMP: Scannt Vorlagen im BMP-Format.
Das Dateiformat JPEG kann nicht ausgewählt werden, wenn S/W für
Farbmodus ausgewählt wurde.
Page 76

Dateirichtl.
Bevor Sie mit dem Scannen nach USB fortfahren, können Sie eine Richtline
zum Generieren des Dateinamens festlegen. Wenn der angegebene
Dateiname auf dem USB-Speichergerät bereits vorhanden ist, kann entweder
die neue Datei umbenannt werden oder die alte Datei kann überschrieben
werden.
Drücken Sie USB > Scannen nach USB > Registerkarte Ausgabe >
Dateirichtl.
• Umbenen.: Wenn der angegebene Dateiname auf dem USBSpeichergerät bereits vorhanden ist, wird die neue Datei unter einem
anderen, automatisch generierten Namen gespeichert.
• Überschr.: Sie können einstellen, dass beim Speichern neuer
Aufträge alte USB-Aufträge gelöscht werden.
Drucken von einem USB-Speichergerät
Sie können Dateien, die auf einem USB-Speichergerät gespeichert sind,
direkt drucken. Sie können TIFF-, BMP-, JPEG- und PRN-Dateien drucken.
Von der Direktdruckoption unterstützte Dateitypen:
• PRN: Es können nur Dateien gedruckt werden, die mit dem Treiber
Ihres Geräts erstellt wurden.
• Eine PRN-Datei können Sie erstellen, indem Sie beim Drucken eines
Dokuments das Kontrollkästchen „In Datei drucken“ auswählen. Dadurch
wird das Dokument nicht auf Papier gedruckt, sondern als PRN-Datei
gespeichert. Nur auf diese Weise erstellte PRN-Dateien können direkt
aus dem USB-Speicher gedruckt werden. Weitere Informationen zum
Erstellen einer PRN-Datei finden Sie in der Softwaredokumentation.
• BMP: BMP unkomprimiert
• TIFF: TIFF 6.0 Baseline
• JPEG: JPEG Baseline
• PDF: PDF 1.4 und niedriger
So wird ein Dokument von einem USB-Speichergerät gedruckt:
1. Stecken Sie ein USB-Speichergerät in den USB-Speicheranschluss
an Ihrem Gerät ein.
Das Speichergerät wird von Ihrem Gerät automatisch erkannt und die
darauf gespeicherten Daten werden automatisch gelesen.
2. Drücken Sie im Hauptbildschirm auf USB.
3. Verwenden Sie die Pfeiltasten nach oben/nach unten, bis die
gewünschte Datei angezeigt wird. Wählen Sie den Dateinamen aus.
Wenn die Datei in einem Ordner liegt, wählen Sie den Ordner aus und
drücken Sie Auswählen.
4. Drücken Sie auf USB drucken.
5. Drücken Sie im Bedienfeld auf Start (Start).
Verwenden von USB-Speichergeräten_75
Page 77

Verwenden der Dokumenten-Box
In diesem Kapitel wird erläutert, wie die Dokumenten-Box mit dem Gerät verwendet wird.
Folgende Themen werden in diesem Kapitel behandelt:
• Über die Dokumenten-box
• Überblick über den bildschirm Dokumenten-box
• Speichern von Dumenten in der Dokumenten-box
Über die Dokumenten-box
Die Dokumenten-Box Funktion ermöglicht das Speichern von gescannten
Daten auf der Festplatte. Benutzer können die gespeicherten Daten an
verschiedene Zielorte senden, u. a. an einen Drucker-, Fax-, E-Mail- oder
einen FTP-/SMB-Server. Die Dokumenten-Box bietet drei Typen von
Feldern an: öffentlich ( ), gesichert ( ), und allgemein ( ).
Das öffentliche Feld kann von allen Benutzern erstellt werden. Außerdem
können alle Benutzer Daten in öffentlichen Feldern speichern. Das
gesicherte Feld kann durch Eingabe eines Passworts von von allen
Benutzern erstellt werden. Das bedeutet, dass nur Benutzer mit dem
entsprechenden Passwort auf das Feld zugreifen und dort Daten speichern
können. Das allgemeine Feld wird standardmäßig bereitgestellt.
Benutzer können das allgemeine Feld nicht erstellen, bearbeiten oder
löschen. Wenn ein Benutzer einen Auftrag speichern muss, der noch
keinem Feld zugewiesen wurde (z. B. Faxempfang oder Drucken vom PC),
werden die Daten standardmäßig im allgemeinen Feld gespeichert. Sie
können auch das Systemfeld auf dem Bildschirm Dokumenten-Box
anzeigen. Das Systemfeld dient der temporären Datensicherung, z. B.
beim Drucken im verzögerten Modus oder beim Drucken einer Probeseite.
Überblick über den bildschirm Dokumenten-box
Um die Dokumenten-Box Funktion zu verwenden, drücken Sie im
Hauptbildschirm auf Dokumenten-Box. Wenn der Bildschirm ein anderes
Menü anzeigt, drücken Sie auf ( ) um zum Hauptbildschirm zu
wechseln.
Bildschirm Dokumenten-Box
s
•
Registerkarte
das Dokument – z. B. die Datei, die Sie gedruckt, per E-Mail
gesendet oder gescannt haben – speichern können. Beim Erstellen
eines Felds können Sie ein Passwort einrichten, um Ihr Feld zu
sichern. Ein Feld mit Passwort wird als Sicher. Fach bezeichnet, ein
Feld ohne Passwort als öffentliches Feld.
• Registerkarte Systemfeld: Das Gerät stellt Standardfelder bereit,
die nicht geändert werden können.
• Typ: Zeigt an, ob das Feld gesichert ist oder nicht.
• Feldname: Zeigt den Namen des Felds an.
• Besitzer: Zeigt den Benutzernamen eines Felds an.
• Datum: Zeigt das Erstellungsdatum eines Felds an.
• Datei: Zeigt die Gesamtanzahl der Dateien im Feld an.
• Hinzu: Hiermit können Sie weitere Felder hinzufügen.
• Löschen: Löscht das ausgewählte Feld.
• Bearb.: Hiermit können Sie den Namen und Besitzer eines Felds
ändern.
• Details: Zeigt Informationen über das Feld an.
• Bericht: Druckt die Informationen über die im Feld ausgewählten
Dokumente.
• Suchen: Sucht ein Feld mit einem bestimmten Feld- oder
Besitzernamen.
• Eing.: Druckt oder sendet die im Feld gespeicherte Datei.
Benutzerfeld: Hier erstellen Sie das Feld, in dem Sie
76 _Verwenden der Dokumenten-Box
Page 78

Bildschirm Feld hinzu
Sie können ein neues Feld für die Speicherung Ihrer gescannten Daten
erstellen. Um eine neue Dokumenten-Box hinzuzufügen, drücken Sie im
Bildschirm Dokumenten-Box auf Hinzu.
Die Dokumenten-Box unterliegt folgenden Einschränkungen.
• Sie können maximal 100 Dokumenten-Boxen erstellen.
• Eine Dokumenten-Box kann bis zu 200 gespeicherte Dokumente
enthalten.
• Der Name einer Dokumenten-Box kann aus maximal 20 Zeichen
bestehen.
• Das allgemeine Feldd ( ) ist bereits standardmäßig vorhanden.
• Feldname: Geben Sie den Namen der Felds ein.
• Besitzer: Geben Sie den Benutzernamen des Feldbesitzers ein.
• Sicher. Fach: Aktivieren Sie diese Option für ein gesichertes Feld.
• Neues Passw.: Geben Sie ein neues Passwort für den Zugriff auf
das Feld ein.
• Passw. bestätigen: Geben Sie das Passwort erneut ein.
Bildschirm Feld bearb
Sie können den Namen und Besitzer eines Felds ändern. Um eine
Dokumenten-Box zu ändern, wählen Sie ein Feld aus der DokumentenBox-Liste aus und drücken Sie auf Bearb.
Bildschirm mit Liste der Dokumente
Im Bildschirm Dokumenten-Box können Sie eine Dokumenten-Box durch
Klicken auf Eing. eingeben. Sie können gespeicherte Dokumente erneut
verwenden.
• Dokumentname: Zeigt den Namen des Dokuments an.
• Besitzer: Zeigt den Benutzernamen eines Dokuments an.
• Datum: Zeigt das Datum an, an dem das Dokument gespeichert
wurde.
• Seite: Zeigt die Gesamtanzahl der Seiten im Dokument an.
• Von Scan hinzu: Ermöglicht das Hinzufügen eines neu
eingescannten Dokuments.
• Details: Zeigt Informationen über das Dokument an.
• Suchen: Sucht eine Datei mit einem bestimmten Dokument- oder
Besitzernamen.
• Bearb.: Hiermit können Sie den Namen und den Besitzer eines
Dokuments ändern.
• Löschen: Löscht das ausgewählte Dokument.
• Kopie: Legt eine Kopie des ausgewählten Dokuments in einer
anderen Dokumenten-Box ab.
• Versch.: Verschiebt ein ausgewähltes Dokument in eine andere
Dokumenten-Box.
• Kombinieren: Führt Dokumente aus zwei oder mehr Feldern
zusammen.
• Send. an: Sendet die ausgewählten Dokumente an einen Zielort,
wie z. B. den E-Mail- oder Faxserver oder eine USB-Schnittstelle.
• Drucken: Druckt die ausgewählten Dokumente.
• Zurück: Kehrt zum vorangegangenen Bildschirm zurück.
• Feldname: Geben Sie einen neuen Feldnamen ein.
• Besitzer: Zeigt den Benutzernamen eines Felds an.
Verwenden der Dokumenten-Box_77
Page 79

Speichern von Dumenten in der Dokumentenbox
Dieses Gerät ermöglicht Ihnen die Speicherung der gescannten Daten auf
der Festplatte.
Speichern von Dokumenten über die DokumentenBox
Sie können Vorlagen direkt über das Menü Dokumenten-Box scannen.
1. Legen Sie die Vorlage mit der bedruckten Seite nach oben in den DADF
ein. Einzelvorlagen können Sie auch mit der Druckseite nach unten auf
das Scanner-Glas legen.
2. Drücken Sie im Hauptbildschirm auf Dokumenten-Box.
3. Drücken Sie auf die Dokumenten-Box, in der Sie eine Dokuments
speichern möchten.
4. Drücken Sie auf Eing.
Speichern von Dokumenten während eines Kopier-, Scan- oder Faxvorgangs
Während dem Kopieren, Scannen oder Faxen können Sie gescannte
Vorlagen in einer Dokumenten-Box auf Ihrem Gerät speichern.
1. Legen Sie die Vorlage mit der Druckseite nach oben in den DADF ein.
Einzelvorlagen können Sie auch mit der Druckseite nach unten auf das
Scanner-Glas legen.
2. Drücken Sie auf Kopie > die Registerkarte Basis > Wird in Feld gesp.
Oder drücken Sie auf Scan > Scan n E-Mail (Scannen nach Server
oder An PC sc.) > die Registerkarte Basis > Wird in Feld gesp.
Oder drücken Sie auf Fax > die Registerkarte Basis > Wird in Feld
gesp.
3. Geben Sie den Dateinamen über die angezeigte Tastatur in das Feld
Dateiname ein. Drücken Sie anschließend auf OK.
5. Drücken Sie auf Von Scan hinzu.
6. Legen Sie die Scannereinstellungen fest.
7. Drücken Sie auf Start, um den Scanvorgang auszuführen.
4. Wählen Sie ein Zielfeld aus und drücken Sie auf OK.
5. Drücken Sie im Bedienfeld auf Start, um einen Auftrag auszuführen.
78 _Verwenden der Dokumenten-Box
Page 80

Verwenden von Standard Workflow
EINGABE
Scan
Dokumenten-Box
Fax
ÜBERTRAGUNG
E-Mail
FTP-/SMB-Server
Dokumenten-Box
Drucken
Fax
In diesem Kapitel wird erläutert, wie der Standard Workflow mit dem Gerät verwendet wird.
Folgende Themen werden in diesem Kapitel behandelt:
• Über Standard Workflow
• Überblick Über den Standard Workflow-Bildschirm
• Verschiedene Optionen mit einem Workform
Über Standard Workflow
Ein Standard Workflow ist eine Funktion, die Benutzern das bequeme
Verwalten von Aufträgen mithilfe von vordefinierten Aufgabensets,
sogenannten Workforms, ermöglicht. Mit dem Standard Workflow können
Sie mehrere Aufträge innerhalb einer einzelnen Sitzung ausführen, indem
Sie den Auftrag im Workform definieren. Nach dem Erstellen eines
Workforms können Sie denselben Workflow über eine Kurzwahl erneut
verwenden.
Überblick Über den Standard WorkflowBildschirm
Um die Standard Workflow -Funktion zu verwenden, drücken Sie im
Hauptbildschirm auf Standard Workflow.
Um zu einer anderen Bildschirmanzeige zu wechseln, drücken auf den
linken oder rechten Pfeil im Bildschirm.
Workflow-Bildschirm
Registerkarte „Favorit“
Der Workform-Favorit ist eine Verknüpfung mit einem öffentlichen oder
privaten Workform. Sie können ein häufig angewendetes öffentliches
oder privates Workform auswählen. Dieses Workform erscheint
anschließend in der Registerkarte Favorite Workform.
Das Faxeingang-Workform wird automatisch ausgeführt, wenn Faxe
eingehen. Daher können Faxeingang-Workforms nicht als WorkformFavorit registriert werden.
• Ausf.: Startet den im Workform definierten Auftrag.
Registerkarten „Eigenes Workform und Offentliches
Workform“
Verwenden von Standard Workflow_79
Page 81

• Typ: Zeigt an, ob das Workform vom Ersteller gesperrt wurde.
• Name: Zeigt den Namen des Workforms an.
• Eingabe: Zeigt den Eingabemodulnamen des Workforms an.
• Übertr.: Zeigt den Übertragungsmodulnamen des Workforms an.
Wenn einem Übertragungs-Workform zwei oder mehr Module
hinzugefügt werden, zeigt diese Spalte Mehrere ohne ein Symbol an.
• Eigensch.: Zeigt die Eigenschaften des Workforms an.
• Erstellen: Erstellt ein neues privates Workform.
• Löschen: Löscht das ausgewählte Workform.
• Bearb.: Ermöglicht das Bearbeiten eines Workform.
• Details: Zeigt detaillierte Informationen über das Workform an.
• Suchen: Sucht ein Workform mit einem bestimmten WorkformNamen.
• Aufgabe: Importiert ein Workform von einer USB-Schnittstelle,
exportiert ein Workform nach einer USB-Schnittstelle, legt eine
Kopie eines Workforms in einem öffentlichen Workform ab oder
verschiebt einen Workform in einen öffentlichen Workform. Stellt
außerdem eine Verknüpfung zur Registerkarte Workform-Favorit
her, wenn Sie auf Als Favoriten WF festl. klicken, oder entfernt die
Verknüpfung, wenn Sie auf Als normales WF festl. klicken.
• Ausf.: Startet den im Workform definierten Auftrag.
Bildschirm für die Erstellung von Workforms
Sie können ein neues Workform erstellen. Drücken Sie zum Hinzufügen
eines neues Workforms auf der Registerkarte Eigenes Workform oder
Offentliches Workform auf Erstellen.
Sie können maximal 100 Workforms erstellen.
• Einstellung.: Konfiguriert die Einstellungswerte für das Modul.
• Weiter: Wechselt zur nächsten Registerkarte.
Registerkarte „Übertr.“
• Übertr.: Zeigt den Übertragungsmodulnamen des Workforms an.
• Status: Zeigt den Einstellungsstatus an. Zum Erstellen eines
Workforms müssen Sie alle obligatorischen Elemente des
zugewiesenen Übertragungsmoduls festlegen.
Wenn Sie alle obligatorischen Elemente ausgefüllt haben, werden die
Schaltflächen Speichern&ausf. und Speich. aktiviert.
• Modul hinzu: Fügen Sie ein oder mehrere Übertragungsmodul(e)
hinzu.
Vergewissern Sie sich vor dem Hinzufügen eines Moduls, dass die
Parameter ordnungsgemäß für dieses Modul konfiguriert wurden.
• Fax: Siehe „Vorbereiten des Faxbetriebs“ auf Seite 60.
• E-Mail, Server: Siehe Siehe „Scannen von Vorlagen und Senden
per SMB/ FTP (Scannen nach Server)“ auf Seite 55.
• Löschen: Löscht das ausgewählte Modul.
• Einstellung.: Konfiguriert die Einstellungswerte für das Modul.
• Vorherig.: Wechselt zur nächsten Registerkarte.
• Weiter: Wechselt zur nächsten Registerkarte.
Registerkarte „Eigensch.“
Registerkarte „Eingabe“
• Eingabe: Zeigt den Eingabemodulnamen des Workforms an.
• Status: Zeigt den Einstellungsstatus an. Zum Erstellen eines
Workforms müssen Sie alle obligatorischen Elemente des
zugewiesenen Eingabemoduls festlegen.
Wenn Sie alle obligatorischen Elemente ausgefüllt haben, werden die
Schaltflächen Speichern&ausf. und Speich. aktiviert.
80 _Verwenden von Standard Workflow
• Workform-Name: Legt den Namen des Workforms fest.
• Start verzoeg: Legen Sie das Startdatum und die Startzeit fest.
• Abgelaufen: Legt das Ablaufdatum fest.
• Sicher: Sperrt das Workform mit Passwort-Schutz.
• Vorherig.: Wechselt zur nächsten Registerkarte.
Page 82

Verschiedene Optionen mit einem Workform
Benutzer können mit einem Workform verschieden Aufträge verwalten. Die
folgenden Beispiele dienen der Veranschaulichung.
Senden gescannter Dokumente an mehrere Zielorte
Sie können ein Dokument einmal scannen und anschließend an mehrere
Zielorte senden, z. B. an einen E-Mail- oder SMB-/FTP-Server, an die
Dokumenten-Box oder den Druckserver.
Vergewissern Sie sich vor dem Hinzufügen eines Moduls, dass die
Parameter ordnungsgemäß für dieses Modul konfiguriert wurden.
• Fax: Siehe „Vorbereiten des Faxbetriebs“ auf Seite 60.
• E-Mail, Server: Siehe Siehe „Scannen von Vorlagen und Senden
per SMB/ FTP (Scannen nach Server)“ auf Seite 55.
Weiterleiten eines Fax
Sie können das empfangene Fax an einen anderen Zielort weiterleiten. Um
ein Fax weiterzuleiten, überprüft Ihr Gerät die Anrufer-ID, die vom FaxDienstanbieter bereitgestellt wird. Wenn der Anrufer ebenso ein Faxgerät
von Samsung verwendet, überprüft das Gerät die Faxnummer, die der
Benutzer in den Geräteinformationen definiert hat.
Stellen Sie sicher, dass Sie Standardfax in Machine Setup >
Admin.-Einst. > Registerkarte Setup > Standard WorkflowManagement aktiviert haben. (Siehe „Standard-Workflow-
Management“ auf Seite 93.)
Wenn Sie Faxe abhängig vom Anrufer an unterschiedliche Zielorte
weiterleiten möchten, können Sie verschiedene Workforms für
unterschiedliche Anrufer-IDs erstellen.
Automatische Weiterleitung
Wenn die Faxübertragung fehlschlägt, leitet das Gerät das Faxbild an die
E-Mail-Adresse des Benutzers weiter.
Stellen Sie sicher, dass Sie Standardfax in Machine Setup >
Admin.-Einst. > Registerkarte Setup > Standard WorkflowManagement aktiviert haben. (Siehe „Standard-Workflow-
Management“ auf Seite 93.)
Verzögerter Start
Sie können die Ausführung eines Auftrags festlegen, indem Sie auf der
Registerkarte Eigensch. die Option Start verzoeg verwenden, wenn Sie
ein Workform erstellen.
Benachrichtigungsfunktion
Sie können E-Mail-Benachrichtigungen über das Ergebnis einer
Auftragsverarbeitung erhalten.
Stellen Sie sicher, dass Sie Benachrichtigung fertigstellen in
Machine Setup > Admin.-Einst. > Registerkarte Setup > Standard
Workflow-Management aktiviert haben. (Siehe „Standard-Workflow-
Management“ auf Seite 93.)
Genehmigungsfunktion
Vor dem Ausführen des Übertragungsmoduls können Sie sich eine
Genehmigung von einem Administrator einholen.
Stellen Sie sicher, dass Sie Genehmigen in Machine Setup >
Admin.-Einst. > Registerkarte Setup > Standard WorkflowManagement aktiviert haben (Siehe „Standard-Workflow-
Management“ auf Seite 93.)
Verwenden von Standard Workflow_81
Page 83

Gerätestatus und erweiterte Einstellungen
In diesem Kapitel wird erläutert, auf welche Weise der aktuelle Status des Geräts festgestellt werden kann. Außerdem
werden erweiterte Einstellungen für die Geräteeinrichtung beschrieben. Bitte lesen Sie dieses Kapitel sorgfältig, um die
verschiedenen Funktionen des Geräts zu verwenden.
Folgende Themen werden in diesem Kapitel behandelt:
• Machine Setup (Setup)
• Anzeigen des Gerätestatus
• Allgemeine Einstellungen
• Kopier-Setup
• Fax-Setup
• Netzwerkeinrichtung
• Sicherheit
• Optionaler Service
• Drucken eines Berichts
Machine Setup (Setup)
1. Drücken Sie im Bedienfeld auf Machine Setup (Setup).
2. Wählen Sie für Ihr Anliegen das entsprechende Element aus.
• Gerätestatus: Zeigt den aktuellen Status an.
• Admin.-Einst.: Ermöglicht dem Administrator, das Gerät
einzurichten.
Die Nachricht zum Anmelden wird angezeigt, wenn Sie auf
Admin.-Einst. drücken. Geben Sie das Passwort ein, und drücken
Sie auf OK. (Die Werkseinstellung ist 1111.)
• Schachtmanagement: Zeigt den aktuell ausgewählten Schacht und
seinen Status an. Sie können auch die Papiereinstellungen für die
einzelnen Schächte ändern.
• Bericht: Nutzungsseite: Sie können den Bericht mit der Anzahl von
Ausdrucken nach Papierformat und Papiertyp drucken.
• Registerkarte Material-leben: Zeigt die verbleibende Kapazität bzw.
Anzahl der Benutzungen der Verbrauchsmaterialien des Geräts an.
Verwenden Sie die Pfeiltasten nach oben/nach unten, um zwischen
den Bildschirmen umzuschalten.
• Registerkarte Geräteinfo: Zeigt weitere Informationen über das
Gerät an. Einige Optionen können für das Gerät angepasst werden.
(Siehe „Anzeigen des Gerätestatus“ auf Seite 83.)
• Zurück: Kehrt zum vorigen Bildschirm zurück.
Bildschirm Admin.-Einst.
Ermöglicht Ihnen den Zugriff auf Einzelheiten der Geräteeinstellungen.
Die Nachricht zum Anmelden wird angezeigt, wenn Sie auf
Admin.-Einst. drücken. Wenn der Administrator ein Passwort
eingerichtet hat, müssen Sie jedes Mal das Passwort eingeben, wenn
Sie die Option Admin.-Einst. verwenden möchten. (Siehe „Einrichten
des Authentifizierungspassworts“ auf Seite 28.)
Bildschirm Gerätestatus
Drücken Sie im Bedienfeld auf Machine Setup (Setup) und dann auf
Gerätestatus.
82 _Gerätestatus und erweiterte Einstellungen
• Registerkarte Allgemein: Legt die grundlegenden Parameter des
Geräts fest, z. B. Standort, Datum, Uhrzeit usw. (Siehe „Allgemeine
Einstellungen“ auf Seite 83.)
• Registerkarte Setup: Legt die Werte für Fax, Netzwerk und
Anmeldung fest. Außerdem können Sie die am Bildschirm
angezeigten Funktionen aktivieren bzw. deaktivieren.
• Registerkarte Drucken/Bericht: Druckt Konfigurations- oder
Schriftartenlisten und zeigt einen Bericht der Gerätefunktionen an.
(Siehe „Drucken eines Berichts“ auf Seite 94.)
• Zurück: Kehrt zum vorigen Bildschirm zurück.
Page 84

Anzeigen des Gerätestatus
Allgemeine Einstellungen
Sie können die Geräteinformationen anzeigen und einige Gerätefunktionen
bestätigen.
1. Drücken Sie im Bedienfeld auf Machine Setup (Setup).
2. Wählen Sie Registerkarte Gerätestatus > Geräteinfo.
OPTION BESCHREIBUNG
Gerätedetails Unter dieser Option werden Informationen
Drucken/Bericht Sie können verschiedene hilfreiche und
Schachtstatus Der Bildschirm zeigt die im Gerät installierten
Verw.zähler Sie können die Menge jeder Kategorie
zum Benutzersupport angezeigt, d. h. die in
Admin.-Einst. gespeicherte E-Mail-Adresse
und Telefonnummer. Sie können auch die
Seriennummer des Geräts sowie Angaben
zu Hardware- und Softwareinformationen
überprüfen.
informative Berichte drucken, z. B.
Systembericht
(Siehe „Drucken eines Geräteberichts“ auf
Seite 96.)
Fächer und deren aktuelle Konfiguration an.
Wählen Sie den gewünschten Schacht und
anschließend Bearb., um die Einstellungen
für Papiertyp und -größe zu ändern.
betrachten, die das Gerät bisher gedruckt hat.
Einzelheiten zum Drucken dieses Berichts
finden Sie unter „Drucken eines Berichts“ auf
Seite 94.
, Faxbericht und
Scanbericht
.
Es wird empfohlen, die Geräteparameter einzurichten, bevor Sie das Gerät
verwenden.
1. Drücken Sie im Bedienfeld auf Machine Setup (Setup).
2. Drücken Sie Admin.-Einst. Geben Sie das Passwort über die
Zifferntastatur ein, wenn die Nachricht zum Anmelden angezeigt wird,
und drücken Sie anschließend auf OK. (Die Werkseinstellung ist 1111.)
3. Wählen Sie die Registerkarte Allgemein.
OPTION BESCHREIBUNG
Geräteinfo Die verfügbaren Unteroptionen sind
Datum & Uhrzeit Sie können Datum und Uhrzeit einstellen. (Siehe
Standardeinstellungen
Registrierung bei Service-Center oder
Kontaktinfo. Sie können Informationen über den
Kundendienst und den Einkaufsort hinzufügen.
„Einstellen von Datum und Uhrzeit“ auf Seite 28.)
• Standard-fenster: Legen Sie das Fenster
fest, dass auf der Bildschirmanzeige angezeigt
wird, wenn das Gerät eingeschaltet wird oder
der Energiesparmodus beendet wird. Wenn
Sie z. B. Fax auswählen, wird die
Registerkarte Basis der Funktion Fax
angezeigt. Wenn Ausweiskopie als
Standardfenster angezeigt werden soll,
müssen Sie diese Funktion zunächst unter
Stand.option aktivieren.
• Stand.option: Diese Funktion ändert alle
Standardwerte zum Kopieren, Faxen, Senden
von E-Mails, Scannen und für die
Papierauswahl gleichzeitig. (Siehe „Ändern
der Standardeinstellungen“ auf Seite 29.)
• Anfang: Ändert die Reihenfolge der Fenster,
die auf der Bildschirmanzeige angezeigt
werden.
Je nachdem, welche optionalen Kits
installiert sind oder welche Kategorie Sie
ausgewählt haben, werden möglicherweise
unterschiedliche Optionen angezeigt.
Abmessungen Mit dieser Option können Sie die verwendete
Maßeinheit (mm oder Zoll) ändern und das
Trennzeichen für Zahlen (Komma oder Punkt)
festlegen.
Gerätestatus und erweiterte Einstellungen_83
Page 85

OPTION BESCHREIBUNG
OPTION BESCHREIBUNG
Timer Das Gerät bricht Druckaufträge ab, wenn die
Daten nicht innerhalb einer bestimmten
Zeitspanne empfangen werden.
• System-timeout: Das Geräte kehrt nach der
festgelegten Wartezeit zum Standardwert
zurück. Sie können eine Zeitspanne von bis
zu 10 Minuten festlegen.
• T-Out Geh Auftr: Das Gerät hält Aufträge für
eine bestimmte Zeit an. Sie können eine
Zeitspanne von bis zu einer Stunde
festlegen.
Sprache Damit können Sie die Sprache ändern, die auf
dem Touch-Screen angezeigt wird.
Strom sparen Sie können den Stromverbrauch verringern,
wenn Sie diese Funktionen einstellen. Die Strom
sparen verfügt über drei Optionen. Zuerst wird
über die Option Scanner-Energiesparmodus
die Scanlampe unter dem Vorlagenglas
ausgeschaltet. Mit der Option
Energiesparmodus werden alle Lüfter im Gerät
nach einer bestimmten Zeit ausgeschaltet.
Niedriger Energiesparmodus schaltet die
Lüfter im Gerät außer dem Hauptlüfter für die
Fixiereinheit aus. (Siehe „Verwenden der
Energiesparfunktion“ auf Seite 29.)
Schachtmanagement Mit dieser Funktion können Sie das Fach und
das Papier auswählen, das Sie für den
Druckauftrag verwenden möchten. An dieser
Stelle werden Papierformat, Papiertyp und die
Farboptionen des Papiers angepasst. Über die
Option Schachtbestätigungsmeldung wird das
Fenster aktiviert, das Ihnen die Möglichkeit
bietet, Papierformat und -typ des gerade
geöffneten Fachs festzulegen.
• Schalter Autom. Schachtwahl: Falls im
Fach 1 und Fach 2 Papier der Größe Letter
eingelegt wurde, Fach 1 leer ist und Ein
ausgewählt wurde, wird der Druck mit dem
Papier aus Fach 2 fortgesetzt.
• Autom. Fortsetzen: Wenn das falsche
Papier eingelegt wurde, d. h. im Fach 1
befindet sich Papier mit dem Format Letter,
für den Auftrag ist jedoch A4-Papier
erforderlich, wartet das Gerät 30 Sekunden,
so dass Papier mit der richtigen Größe im
Fach 1 eingelegt werden kann. Das Gerät
beginnt automatisch nach 30 Sekunden mit
dem Drucken auf Papier der Größe Letter.
• Papierersatz: Wenn das falsche Papier
vorliegt, wird mit dieser Option das
Druckformat A4 durch Letter ersetzt, und
umgekehrt.
• A4 breit: Diese Option ist nützlich zum
Drucken im DOS-Modus. Mit dieser Option
werden 80 Zeichen pro Zeile gedruckt,
während im DOS-Modus 78 Zeichen pro
Zeile üblich sind.
Höhenkorrektur Der atmosphärische Druck wirkt sich auf die
Ausgabeoptionen Mit Ausgabeoptionen können Sie festlegen,
Konkurrenzmanage
ment
Ton Sie können auch die Lautstärke für die
Materialmanagement
Gerätetest Das Gerät druckt mit Hilfe von Testmuster für
Überschreiben auf
Anforderung
Festplatten-Spooling Um Dokumente für den Netzwerkdruck auf der
Druckqualität aus. Der atmosphärische Druck
wird durch die Höhe des Geräts über dem
Meeresspiegel (Höhe über Normalnull) ermittelt.
Mit dieser Funktion können Sie die Höhe auf die
mittlere Höhe in einem Gebiet anpassen. An
höher gelegenen Standorten muss für diese
Option Hoch 3 ausgewählt werden, was sich auf
die Druckqualität auswirkt.
dass das Gerät einen Auftrag stoppt, wenn keine
Heftklammern mehr vorhanden sind, und erst
fortfährt, nachdem die Heftklammern aufgefüllt
wurden. Wenn Sie für Versatz innerhalb
Auftrag die Option Ein ausgewählt haben, wird
das Ausgabepapier nach Ausdruckserien
eingelegt und sortiert.
Mit dieser Funktion können Sie die Priorität von
Kopieraufträgen im Vergleich zu Druckaufträgen
auswählen.
• Priorität: Die Priorität wird durch
Nummerieren der Aufträge festgelegt. Das
Gerät verarbeitet die Aufträge beginnend mit
der niedrigsten Nummer.
• Zuerst hinein, zuerst hinaus: Das Gerät
verarbeitet die Aufträge in der Reihenfolge, in
der sie eingehen.
Gerätetöne anpassen. Drücken Sie auf Fehler,
um den Warnton des Geräts anzupassen.
Wählen Sie Konflikt aus, wenn Sie auf die
falsche Option gedrückt haben. Drücken Sie auf
Auswahl, so dass bei jeder Berührung des
Touch-Screens ein Ton zu hören ist.
Das Gerät zeigt eine Benachrichtigung an, wenn
eine neue Bildeinheit oder Tonerkartusche
bestellt werden müssen, und setzt den Zähler für
den verbrauchten Fixierer sowie weitere Zähler
zurück.
Bildqualität Testbildmuster.
Sie können einstellen, dass beim Speichern
neuer Aufträge auf der Festplatte alte Aufträge
gelöscht werden. Um diese Funktion zu
aktivieren, rufen Sie die Registerkarte
Admin.-Einst. > Setup > Optionaler Service
auf und setzen Sie die Option Überschreiben auf
Anforderung auf Aktivieren. Nachdem Sie diese
Funktion aktiviert haben, können Sie eine
Festplatte überschreiben, indem Sie auf der
Bildschirmanzeige auf Start drücken.
Festplatte zu spoolen, wählen Sie Ein.
84 _Gerätestatus und erweiterte Einstellungen
Page 86

OPTION BESCHREIBUNG
OPTION BESCHREIBUNG
Richtl. für gespeich.e
Auftragsdatei
Land Sie können das Land ändern. Dann werden
Startfenster-Hintergr. Wenn Sie das Hintergrundbild der LCD-
Sie können die Dateirichtlinie für die Generierung
des Dateinamens auswählen, bevor Sie mit dem
Auftrag über die Festplatte fortfahren. Wenn auf
dem Festplattenspeicher bereits eine Datei mit
dem von Ihnen eingegebenen Namen vorhanden
ist, können Sie diese Datei umbenennen oder
überschreiben.
• Umbenen.: Wenn auf dem
Festplattenspeicher bereits eine Datei mit
dem von Ihnen eingegebenen Namen
vorhanden ist, wird die Datei unter einem
anderen, automatisch generierten Namen
gespeichert.
• Überschr.: Sie können einstellen, dass beim
Speichern neuer Aufträge auf der Festplatte
alte Aufträge gelöscht werden.
einige der Werte für das Fax- und Papierformat
automatisch entsprechend dem ausgewählten
Land geändert.
Nach der Installation des Fax-Kits müssen Sie
das Land ändern.
Benutzeroberfläche Ihres Geräts den
Vorstellungen der Benutzer anpassen möchten,
drücken Sie auf Benutzerdef., wählen Sie eine
benutzerdefinierte Hintergrundbilddatei aus der
Liste aus, und drücken Sie anschließend auf
Laden. Benutzer können eigene
Hintergrundbilder über SyncThru™ Web
Service registrieren. Klicken Sie auf die
Registerkarte Geräteeinstellungen > HWCI,
und fügen Sie Ihre Bilder der Liste hinzu.
Benutzer können eigene Hintergrundbilder über
SyncThru™ Web Service registrieren. Klicken
Sie auf Einstellungen > Geräteeinstellungen >
System > Heimfensteranpassung und fügen
Sie Ihre Bilder der Liste hinzu.
Stempel Sie können optionale Informationen zum Zwecke
der Nachverfolgung auf dem ausgegebenen
Papier drucken, wie z. B. ID,
Geraeteinformationen, Datum & Uhrzeit,
Kommentar und Seitennummer.
• Elemente: Wählen Sie für jedes Blatt die zu
druckenden Elemente aus.
• Position: Legen Sie die Position für den
Stempel fest: entweder Oben oder Unten auf
dem Papier.
• Erscheinungsbild: Legen Sie das
Erscheinungsbild des Texts fest: entweder
Deckend oder Transparent. Wenn Sie
Deckend auswählen, wird die
Texthintergrundfarbe mit deckendem Weiß
gefüllt.
Kopier-Setup
Sie können im Vorfeld mehrere Optionen für die Ausgabe von Kopien
festlegen.
1. Drücken Sie im Bedienfeld auf Machine Setup (Setup).
2. Drücken Sie Admin.-Einst. Geben Sie das Passwort über die
Zifferntastatur ein, wenn die Nachricht zum Anmelden angezeigt wird,
und drücken Sie auf OK.
3. Wählen Sie die Registerkarte Setup >
Kopier-Setup
.
Multi-Fach Sie können den Ausgabemodus für mehrere
Fächer über die folgenden Optionen festlegen:
• Auftragstrennung: Stapelt die Ausdrucke in
jedem separaten Fach nach der Reihenfolge
der Aufträge.
• Sortierung: Stapelt die Ausdrucke in
derselben Reihenfolge wie die Vorlagen.
• Ablagefach: Stapelt die Ausdrucke
nacheinander in den Fächern. Wenn Fach 1
voll ist, werden die Ausdrucke in Fach 2
gestapelt.
OPTION BESCHREIBUNG
Man. Ausweiskopie
Setup
Mit dieser Option werden die Einstellungen für
Ausweiskopien manuell festgelegt, beispielsweise
die Anzahl der Bilder oder die Kopierpositionen.
(Siehe „Kopieren von Ausweisen mit der
manuellen Ausweiskopieroption“ auf Seite 45.)
Gerätestatus und erweiterte Einstellungen_85
Page 87

Fax-Setup
Ihr Gerät bietet Ihnen verschiedene benutzerdefinierbare Optionen zum
Einrichten Ihres Faxsystems. Sie können die Standardeinstellungen ändern
und auf Ihre Präferenzen und Bedürfnisse abstimmen.
1. Drücken Sie im Bedienfeld auf Machine Setup (Setup).
2. Drücken Sie Admin.-Einst. Geben Sie das Passwort über die
Zifferntastatur ein, wenn die Nachricht zum Anmelden angezeigt wird,
und drücken Sie auf OK.
3. Wählen Sie die Registerkarte Setup > Fax-Setup.
OPTION BESCHREIBUNG
Erstes Fax-Setup Sie können Empfangsmodus auf
oder
Anrufbeantworter/Fax
auf Impuls (Impulswahl) oder Ton
(Mehrfrequenzwahl) setzen.
Wenn Sie Anrufbeantworter/Fax auswählen,
können Sie ein Fax empfangen, während die
Telefonleitung vom Anrufbeantworter verwendet
wird. (Siehe „Ändern des Empfangsmodus“ auf
Seite 64.)
Informationen zum Einstellen des Wahlverfahren
erhalten Sie von Ihrer Telefongesellschaft.
und Wahlverfahren
Telefon, Fax
Die Faxoptionen variieren entsprechend den internationalen
Regeln für den Datenverkehr von Land zu Land. Wenn im
Bildschirm einige der hier erläuterten Faxoptionen nicht angezeigt
werden oder abgeblendet sind, bedeutet dies, dass die
abgeblendete Funktion in Ihrer Kommunikationsumgebung nicht
unterstützt wird.
OPTION BESCHREIBUNG
Geräte-ID und FaxNr.
Fernstartcode Dieser Vorgang funktioniert am besten, wenn Sie
Geben Sie die Geräte-ID und die Faxnummer ein,
die am oberen Rand jeder Seite gedruckt werden
sollen.
einen Nebenstellenapparat verwenden, der an den
EXT-Anschluss auf der Rückseite Ihres Geräts
angeschlossen ist. Sie können ein Fax vom
Benutzer einer Gegenstation empfangen, mit dem
Sie über den zusätzlichen Telefonapparat
sprechen, ohne zum Faxgerät gehen zu müssen.
(Siehe „Manueller Empfang mit einem
Nebenstellenapparat“ auf Seite 64.)
Rufannahme nach Sie können die Anzahl der Rufzeichen festlegen,
Kopf empfangen Verwenden Sie diese Option, um Seitenzahl,
Sicherer Empf. Um zu verhindern, dass nicht berechtigte
Empfangenes Fax
drucken
bevor das Gerät einen eingehenden Anruf
beantwortet.
Datum und Uhrzeit des Faxempfangs automatisch
auf den unteren Rand jeder Seite zu drucken.
Personen auf Faxnachrichten zugreifen, die für Sie
bestimmt waren, können Sie den
Sicherheitsmodus verwenden. Mit dieser Funktion
wird das Drucken von eingehenden Faxen
unterbunden, wenn das Gerät nicht beaufsichtigt
wird. Wenn Sie für diese Option Ein auswählen,
werden alle eingehenden Faxe im Arbeitsspeicher
gespeichert.
Wenn Sie die im Arbeitsspeicher empfangenen
Faxe ausdrucken möchten, ist ein vierstelliger
Passcode erforderlich. (Siehe „Empfang im
Sicherheitsmodus“ auf Seite 65.)
Wenn Faxe empfangen werden, die länger als das
im Fach eingelegte Papier sind, kann das Gerät
die Größe des Originals verkleinern, um die Größe
an das im Gerät eingelegte Papier anzupassen.
Wenn diese Funktion auf Aus steht, kann das
Gerät das Original nicht so verkleinern, dass es
auf eine Seite passt. Das Original wird unterteilt
und in seiner tatsächlichen Größe auf zwei oder
mehr Seiten gedruckt. Wenn Sie diese Option auf
Ein setzen und für „Rand löschen“ 10 mm
festlegen und die empfangenen Daten länger sind
als das aktuell in das Fach eingelegte Papier, zieht
das Gerät die Daten ab, die sich auf dem für „Rand
löschen“ angegebene Bereich befinden.
Fehlerkorrekturmo
dus
Dieser Modus ist nützlich, wenn die Qualität der
Leitung schlecht ist, und stellt sicher, dass die von
Ihnen gesendeten Faxe ordnungsgemäß an jedes
andere Faxgerät gesendet werden, das über den
Fehlerkorrekturmodus ECM (Error Correction
Mode) verfügt. Das Senden von Faxen im
Fehlerkorrekturmodus dauert möglicherweise
etwas länger.
86 _Gerätestatus und erweiterte Einstellungen
Wahlwieder-holung Das Gerät wählt eine Gegenstelle, die belegt oder
Lautsprecherlautst
ärke
nicht erreichbar ist, automatisch erneut an. Sie
können die Anzahl der
Wahlwiederholungsversuche und ein Intervall
zwischen diesen Versuchen festlegen. Das Gerät
verwendet diese Funktion nicht, wenn Sie für
Anzahl Wahlwiederholungen 0 auswählen.
Mit dieser Funktion wird der Ton gesteuert, wenn
das Fax mit der tatsächlichen Datenübertragung
beginnt. Wenn Ein ausgewählt wurde, ist vom
Anfang bis zum Ende des Faxens ein Ton zu
hören. Bei der Option Komm. ist nur ein Ton vom
Gerät zu hören bis die Datenübertragung erfolgt.
Bei der Option Aus ist kein Ton zu hören.
Page 88

OPTION BESCHREIBUNG
Amtsvorwahl Sie können eine Vorwahl mit bis zu 5 Stellen
Unerwünschtes Fax
- Setup
eingeben. Diese Nummer wird vor jeder
automatisch gewählten Nummer gewählt. Der
Benutzer kann diese Option auswählen, um auf
eine Nebenstellenanlage (PABX =Private
Automatic Branch eXchange) zuzugreifen
(Beispiel 9) oder eine Ortsnetzkennzahl zu
wählen (Beispiel 02).
Das Gerät akzeptiert keine Faxe, die über RemoteStationen gesendet werden, in deren Speicher
sich Faxnummern zum Senden von
Massenwerbung befinden. Sie können maximal
10 Massenfaxnummern eingeben. Wählen Sie
Unerwünschtes Fax - Setup
geben Sie dann die Faxnummer ein. Wenn Sie
Anrufer-ID aktiviert haben, können Sie die
Nummern der zuletzt empfangenen Faxe
durchsuchen und eine Faxnummer aus der Liste
auswählen.
und
Bearb.
a
und
Netzwerkeinrichtung
Sie können das Netzwerk über den Touch-Screen des Geräts einrichten.
Zuvor müssen Sie die Informationen über die verwendeten
Netzwerkprotokolle und Computersysteme in Erfahrung bringen. Wenn Sie
sich nicht über die zu verwendenden Einstellungen sicher sind, lassen Sie
das Gerätenetzwerk von Ihrem Netzwerkadministrator konfigurieren.
1. Drücken Sie im Bedienfeld auf Machine Setup (Setup).
2. Drücken Sie Admin.-Einst. Geben Sie das Passwort über die
Zifferntastatur ein, wenn die Nachricht zum Anmelden angezeigt wird,
und drücken Sie auf OK.
3. Wählen Sie die Registerkarte Setup > Netzwerk-Setup.
Klingellautstärke Mit dieser Funktion wird die Ruftonlautstärke
eingestellt. Wenn Sie Aus auswählen, ist kein
Rufton zu hören.
Wähltonlautst. Wenn Sie auf On Hook Dial (Mithören) drücken,
um ein Fax zu senden, können Sie einen
besonderen Ton hören. Sie können diese Funktion
verwenden, um die Lautstärke des Tons
anzupassen. Der Eingabewert 1 ist die geringste
Lautstärke. Verwenden Sie die Pfeiltasten nach
links/nach rechts, um den Wert anzupassen.
Ausgabeschacht Mit dieser Funktion können Sie das Papierfach für
empfangene Faxe auswählen.
Gebühren sparen Mit dieser Funktion wird festgelegt, dass das Gerät
Faxe zum Sparen von Telefongebühren zu
Sparzeiten senden soll. (Siehe „Senden von Faxen
während der Sparzeiten“ auf Seite 68.)
Stapel senden Wenn die Faxnummer, die Sie gewählt haben,
identisch mit der Nummer für ein zeitversetztes
Fax ist, werden Sie vom Gerät gefragt, ob dem
zeitversetzten Fax weitere Dokumente hinzugefügt
werden sollen. (Siehe „Hinzufügen von
Dokumenten zu einem zeitversetzten Faxauftrag“
auf Seite 68.)
Einst. Faxweiterl. Sie können gesendete oder empfangene Faxe per
Fax oder E-Mail an einen anderen Empfänger
weiterleiten. (Siehe „Weiterleiten von
empfangenen Faxen“ auf Seite 68.)
Fax-Ende-Signal Diese Einstellung legt fest, ob das Faxendsignal
aktiviert oder deaktiviert ist.
Legen Sie fest, ob das Signal bei Ende des
Faxempfangs ertönen soll oder nicht. (Siehe
„Einrichten des Faxendsignals“ auf Seite 69.)
OPTION BESCHREIBUNG
TCP/IP-Proto-koll Wählen Sie das entsprechende Protokoll aus und
AppleTalk-Protokoll
EthernetGeschwindigkeit
Einstellung
löschen
802.1x Sie können die Benutzerauthentifizierung für die
konfigurieren Sie die Parameter, um die
Netzwerkumgebung zu verwenden.
Es gibt viele Parameter, die eingestellt
werden müssen. Wenn Sie sich nicht
sicher sind, lassen Sie diese vom
Netzwerkadministrator vornehmen.
Wählen Sie diese Option für eine MacintoshNetzwerkumgebung. Die Option bietet für
Netzwerke eine Paketübertragung und Routing.
Konfigurieren Sie die
Übertragungsgeschwindigkeit des Netzwerks.
Setzt die Netzwerkeinstellungen auf die
Standardwerte zurück.
Netzwerkkommunikation auswählen.
Wenden Sie sich hierzu an Ihren NetzwerkAdministrator.
Anrufer-ID Wenn Sie diese Option aktiviert haben, speichert
das Gerät die letzten 20 Faxnummern.
a.Private Nebenstellenanlage mit Amtsanschluss
Gerätestatus und erweiterte Einstellungen_87
Page 89

OPTION BESCHREIBUNG
IPv6 Das Gerät unterstützt IPv6-Adressen für das
Drucken und Verwalten über das Netzwerk.
• IPv6 aktivieren: Wenn Sie Ein auswählen,
werden der Host-Name und die Link-lokale
Adresse automatisch ins Adressfeld
eingetragen.
• DHCPv6 konfigurieren: Wenn in Ihrem
Netzwerk ein DHCPv6-Server vorhanden ist,
können Sie eine der Optionen für die
standardmäßige dynamische HostKonfiguration festlegen.
• Router: DHCPv6 nur verwenden, wenn
Sie hierzu von einem Router aufgefordert
werden.
• DHCPv6-Adressen: DHCPv6 immer
verwenden, unabhängig von der
Routeraufforderung.
• DHCPv6 aus: DHCPv6 nie verwenden,
unabhängig von der Routeraufforderung.
Sicherheit
Mit dieser Funktion können Sie alle ausgehenden Daten steuern oder
sperren oder das Passwort ändern.
1. Drücken Sie im Bedienfeld auf Machine Setup.
2. Drücken Sie auf Admin.-Einst. Wenn die Nachricht zum Anmelden
angezeigt wird, geben Sie das Passwort ein und drücken Sie auf OK.
3. Drücken Sie auf die Registerkarte Setup > Sicherheit.
Zugriffssteuerung
•Mit SyncThru™ Web Service können Administratoren
abhängig von der Rolle der Benutzers diese in verschiedenen
Gruppen ordnen. Jede Benutzerautorisierung,
Authentifizierung und Kontoführung wird von der
Rollendefinition der Gruppe kontrolliert. Wenn Gruppe A
beispielsweise nur für die Nutzung der Kopierfunktion
autorisiert ist, können Benutzer der Gruppe dieses Gerät
ausschließlich zum Kopieren verwenden. Sie können keine
Faxe versenden oder Scanvorgänge ausführen. Sie können
diese Funktion über SyncThru™ Web Service festlegen.
Klicken Sie auf Sicherheit > Benutzerzugriffskontrolle >
Berechtigung.
• Wenn die SSO-Funktion (Single Sign-On) aktiviert ist, müssen
sich Benutzer nur einmal beim Dienst anmelden. Das System
überprüft automatische die Benutzerberechtigungen auf der
Grundlage der Benutzer-ID und des Passworts. Die SSOFunktion ist mit allen Sicherheitsfunktionen verwandt, z. B. der
Authentifizierung, Autorisierung und Kontoführung. Die SSOFunktion kann über SyncThru™ Web Service konfiguriert
werden. Melden Sie sich als Administrator bei SyncThru™
Web Service an. (Siehe „Verwalten des Gerätes mit Hilfe der
Website“ auf Seite 101.) Klicken Sie auf Sicherheit >
Benutzerzugriffskontrolle > Authentifizierung > Optionen.
88 _Gerätestatus und erweiterte Einstellungen
Page 90

OPTION OPTION BESCHREIBUNG
Authentifizierungsmethode
Keine
Authentifizierung
Lokale
Authentifizierung
NetzwerkAuthentifizierung
Fremdgerätesc
hnittst.
Deaktiviert die
Authentifizierungsmethode.
Deaktiviert den lokalen
Authentifizierungsmodus. Die
Benutzer-ID und das Passwort
werden in einem internen
Speicher des Geräts aufbewahrt.
Der Administrator kann die
Benutzerinformationen einsehen
über SyncThru™ Web
Service > Sicherheit >
Benutzerzugriffskontrolle >
das Menü Benutzerprofil.
Deaktiviert den NetzwerkAuthentifizierungsmodus.
Wenn die Benutzer bereits
einem serverbasierten Netzwerk
angehören, kann das Netzwerk-
Authentifizierungs system
einfach mit dem vorhandenen
Server konfiguriert werden.
Anschließend erhält der Benutzer
mit den auf dem dezentralen
Authentifizierungsserver
gespeicherten Anmeldeinformationen
Zugriff. Um Funktionen im
Authentifizierungs modus zu
verwenden, müssen Benutzer
ein Zertifikat vom SMB-, FTP-,
LDAP- oder Keberos-Server
wie in SyncThru™ Web Service
definiert haben.
Wenn Sie das optionale FDI-Kit
installieren, wählen Sie Setup für
Konfig.
Fremdgeräteschnittstelle aus,
um es zu aktivieren.
• Auftragstimer: Wenn das
Guthaben nicht ausreicht,
können Sie den Auftrag über
das Gerät sofort abbrechen
oder eine bestimmte Zeit
warten.
• Druckauftragsregelung:
Wenn die Option aktiviert ist,
ist das Drucken und Kopieren
mit dem Computer möglich, da
Guthaben vorhanden ist. Bei
der Option Deaktivieren
erfordert nur das Drucken von
Kopien ein Guthaben (was
bedeutet, dass ein Computer,
der einen Bericht oder ein Fax
druckt, kein Guthaben
erfordert).
Netzwerk-
OPTION OPTION BESCHREIBUNG
Authentifizierungsmethode
(Fortsetzung)
Fremdgerätesc
hnittst.
(Fortsetzung)
• Services sperren: Wenn kein
Guthaben mehr vorhanden ist,
deaktiviert das Gerät den
Kopierauftrag nur für die Option
Nur kopieren. Im Fall der
Option Alle Services werden
Scandienste und
Kopieraufträge deaktiviert.
• Interne Kredite: Wird
verwendet, wenn Sie den
Auftrag abbrechen oder wenn
der Auftrag vom Gerät aufgrund
eines unzureichenden
Guthabens (Münzen) oder auf
Anfrage des Benutzers
abgebrochen wird. Wenn Sie
die Option Aktivieren
auswählen, legt das Gerät ein
Guthaben an, das der Anzahl
von Blättern entspricht, die nicht
ordnungsgemäß gedruckt
wurden. Anschließend druckt es
kostenlos den folgenden
Auftrag entsprechend dem
vorhandenen Guthaben. Bei der
Option Deaktivieren nimmt das
Gerät selbst bei Abbruch des
Druckauftrags gestautes Papier
und die Druckkosten mit in die
Zählung auf.
• Bildzähler: Abhängig davon, ob
das Gerät leere weiße Seiten
zählt oder nicht.
Gerätestatus und erweiterte Einstellungen_89
Page 91

OPTION OPTION BESCHREIBUNG
Kontenverwaltungsmethoden
Keine
Kontenverwaltung
Netzwerkverwaltung
StandardKontenverwaltung
Deaktiviert
Kontoführungsfunktionen.
Sie können das Netzwerkkonto für
Benutzer mithilfe des Plug-Ins zur
Auftragsprotokollierung von
SyncThru™ Web Admin Service
festlegen. Wenn Benutzer einen
Kopier-, Fax-, Druck- oder
Scanvorgang über dieses Gerät
ausführen, wird dieser Vorgang
vom Kontomodul aufgezeichnet.
Sie können den Bericht über
SyncThru™ Web Admin Service
anzeigen.
Sie können das lokale Konto für
maximal 500 Benutzer festlegen.
Wenn Benutzer einen Kopier-,
Fax-, Druck- oder Scanvorgang
über dieses Gerät ausführen, wird
dieser Vorgang vom Kontomodul
aufgezeichnet. Sie können den
Bericht anzeigen, indem Sie auf
Standardkonto Nutzungsbericht in
Machine Setup > Admin.-Einst. >
die Registerkarte Drucken/
Bericht > Kontof.berichte klicken.
Da das Gerät selbst BenutzerIDs und -verwendung ohne einen
dezentralen Server verwalten
kann, ist diese Funktion für
kleiner und mittelständische
Unternehmen sehr geeignet.
Das Kontoführungssystem
zählt das Speichern einer
Datei auf einem einzelnen
Server einmal.
• Kontoführungs-ID-Liste:
Zeigt eine KontoführungsID-Liste an. Sie können IDs
hinzufügen, bearbeiten oder
löschen.
• Anmeldungseinstellung:
Sie können die Anmeldung
so konfigurieren, dass sich
Benutzer entweder mit ihrer
ID und Ihrem Passwort (Anm.
m. ID + Kennw.) oder nur mit
der ID (Anm. m. ID) anmelden
müssen.
• Kontoführungs-ID-Liste:
Zeigt eine KontoführungsID-Liste an. Sie können IDs
hinzufügen, bearbeiten oder
löschen.
• Anmeldungseinstellung:
Sie können die Anmeldung so
konfigurieren, dass sich Benutze
entweder mit ihrer ID und
Ihrem Passwort (Anm. m. ID +
Kennw.) oder nur mit der ID
(Anm. m. ID) anmelden müssen.
Benutzerauthentifizierungsmethode
Wenn Sie ein Administrator sind, können Sie vor dem Gebrauch des
Geräts Authentifizierungsservices aktivieren, um die Sicherheit des Geräts zu
erhöhen. Wenn der Benutzerauthentifizierungsservice aktiviert wurde,
kann das Gerät nur von autorisierten Benutzern verwendet werden.
Außerdem können Sie mit einem Authentifizierungsservice jedem
Benutzer Berechtigungen zuweisen und die maximale Anzahl von
Auftragsausführungen pro Benutzer festlegen.
Der Authentifizierungs- und Kontoführungsservice kann separat aktiviert
werden. Die Services variieren je nach Benutzerinformationen.
•Nur Lokale Authentifizierung verwenden.
Lokale Authentifizierung und Standard-Kontoführung
verwenden.
Lokale Authentifizierung und Netzwerknutz.zählung verwenden:
Bezieht sich auf Benutzerprofil von Sicherheit > das Menü
Benutzerzugriffskontrolle.
•Nur Netzwerk-Authentifizierung verwenden.
Netzwerk-Authentifizierung und Standard-Kontoführung
verwenden.
Netzwerk-Authentifizierung und Netzwerknutz.zählung
verwenden: Bezieht sich auf Benutzerinformationen in einem
Netzwerk-Authentifizierungsserver. Führt zur Deaktivierung
des Benutzerprofils durch den Benutzer.
•Nur Standard-Kontenverwaltung: Bezieht sich auf die Standard-
Kontenverwaltungsliste von SyncThru™ Web Service >
Sicherheit > Benutzerzugriffskontrolle > Kontenverwaltung.
(Siehe „Verwalten des Gerätes mit Hilfe der Website“ auf Seite 101.)
•Nur Netzwerkverwaltung: Bezieht sich auf Benutzerinformationen
im Netzwerk-Authentifizierungsserver.
Registrieren von lokal autorisierten Benutzern
1. Geben Sie die IP-Adresse Ihres Geräts als URL in einem Browser
ein und klicken Sie auf Start, um auf SyncThru™ Web Service für
Ihr Gerät zuzugreifen.
2. Melden Sie sich als Administrator bei SyncThru™ Web Service an.
(Siehe „Verwalten des Gerätes mit Hilfe der Website“ auf Seite 101.)
3. Wählen Sie Sicherheit > das Menü Benutzerzugriffskontrolle >
Authentifizierung > Authentifizierungsmethode aus.
4. Wählen Sie Lokale Authentifizierung aus.
5. Klicken Sie auf die Schaltfläche Übernehmen.
6. Klicken Sie auf Berechtigung und aktivieren Sie den
entsprechenden Rollenname des Benutzers.
• Sie können durch Klicken auf die Schaltfläche Hinzufügen
eine neue Rollengruppe erstellen.
7. Klicken Sie auf Benutzerprofil und aktivieren Sie die Benutzer.
• Sie können Benutzer durch Klicken auf die Schaltfläche Hinzufügen
hinzufügen.
• Wenn Sie dem Adressbuch Informationen hinzufügen möchten,
aktivieren Sie Ihre Informationen automatisch zum Adressbuch
hinzufügen.
• Wählen Sie bei aktiviertem Kontoführungsservice die
Kontoführungs-ID des Benutzers aus.
• Wählen Sie die Benutzerrolle im Element Rolle aus.
8. Klicken Sie auf Übernehmen.
Registrieren von autorisierten Benutzern im Netzwerk
1. Geben Sie die IP-Adresse Ihres Geräts als URL in einem Browser
r
ein und klicken Sie auf Start, um auf SyncThru™ Web Service für
Ihr Gerät zuzugreifen.
2. Melden Sie sich als Administrator bei SyncThru™ Web Service an.
(Siehe „Verwalten des Gerätes mit Hilfe der Website“ auf Seite 101.)
3. Wählen Sie Sicherheit > Benutzerzugriffskontrolle >
Authentifizierung > Authentifizierungsmethode aus.
90 _Gerätestatus und erweiterte Einstellungen
Page 92

4. Wählen Sie Kerberos, SMB oder LDAP aus.
Vor der Konfiguration der Netzwerk-Authentifizierung müssen Sie
den Externer Authentifizierungsserver von Sicherheit >
Netzwerk Sicherheit konfigurieren.
5. Klicken Sie auf die Schaltfläche Übernehmen.
6. Klicken Sie auf Berechtigung und aktivieren Sie den
entsprechenden Rollenname des Benutzers.
• Benutzer können durch Klicken auf die Schaltfläche Hinzufügen
eine neue Rollengruppe erstellen.
7. Klicken Sie auf Benutzerprofil und aktivieren Sie die Benutzer.
• Sie können durch Klicken auf die Schaltfläche Hinzufügen eine
neue Rollengruppe erstellen.
• Wenn Sie dem Adressbuch Informationen hinzufügen möchten,
aktivieren Sie die Option Ihre Informationen automatisch zum
Adressbuch hinzufügen.
• Wählen Sie bei aktiviertem Kontoführungsservice
die Kontoführungs-ID des Benutzers aus.
• Wählen Sie die Benutzerrolle in Rolle aus.
8. Klicken Sie auf Übernehmen.
Aktivieren der Netzwerk-Authentifizierung mit Kerberos
1. Melden Sie sich als Administrator bei SyncThru™ Web Service an.
(Siehe „Verwalten des Gerätes mit Hilfe der Website“ auf Seite 101.)
2. Wählen Sie Sicherheit > Netzwerk Sicherheit > Externer
Authentifizierungsserver > Kerberos-Server aus.
• Klicken Sie zum Hinzufügen weiterer Server auf die Schaltfläche
Hinzufügen.
3. Geben Sie das für die Kerberos Anmeldung notwendige Realm ein.
4. Wählen Sie die IP-Adresse oder den Host-Name aus.
5. Geben Sie die IP-Adresse in Dezimalschreibweise mit Dezimalpunkt
oder als einen Hostnamen ein.
6. Geben Sie die Serverportnummer ein, von 1 to 65535. Die StandardPortnummer ist 88.
7. Als vorherigen Schritt können Sie eine Backup-Domäne hinzufügen.
8. Klicken Sie auf Übernehmen.
Aktivieren der Netzwerk-Authentifizierung mit SMB
1. Melden Sie sich als Administrator bei SyncThru™ Web Service an.
(Siehe „Verwalten des Gerätes mit Hilfe der Website“ auf Seite 101.)
2. Wählen Sie Sicherheit > Externer Authentifizierungsserver >
SMB-Server aus.
• Klicken Sie zum Hinzufügen weiterer Server auf die Schaltfläche
Hinzufügen.
3. Geben Sie die für die SMB-Anmeldung notwendige Domäne ein.
4. Wählen Sie die IP-Adresse oder den Host-Name aus.
5. Geben Sie die IP-Adresse in punktierter Dezimalschreibweise oder
als einen Hostnamen ein.
6. Geben Sie die Serverportnummer ein, von 1 to 65535. Die StandardPortnummer ist 139.
7. Als vorherigen Schritt können Benutzer eine Backup-Domäne
hinzufügen.
8. Klicken Sie auf Übernehmen.
Benutzer können bis zu 6 alternative Domänen hinzufügen.
Aktivieren der Netzwerk-Authentifizierung mit LDAP
1. Melden Sie sich als Administrator bei SyncThru™ Web Service an.
(Siehe „Verwalten des Gerätes mit Hilfe der Website“ auf Seite 101.)
2. Wählen Sie Sicherheit > Netzwerk Sicherheit > Externer
Authentifizierungsserver > LDAP-Server aus.
• Klicken Sie zum Hinzufügen weiterer Server auf die Schaltfläche
Hinzufügen.
3. Geben Sie die IP-Adresse Ihres Geräts als URL in einem Browser
ein und klicken Sie auf Start, um auf SyncThru™ Web Service
für Ihr Gerät zuzugreifen.
4. Melden Sie sich als Administrator bei SyncThru™ Web Service an.
(Siehe „Verwalten des Gerätes mit Hilfe der Website“ auf Seite 101.)
5. Klicken Sie auf Sicherheit > Netzwerk Sicherheit> Externer
Authentifizierungsserver > LDAP-Server.
6. Wählen Sie die IP-Adresse oder den Host-Name.
7. Geben Sie die IP-Adresse in Dezimalschreibweise mit Dezimalpunkt
oder als einen Hostnamen ein.
8. Geben Sie die Serverportnummer ein, von 1 to 65535. Die StandardPortnummer ist 389.
9. Geben Sie die Nummer in das Feld Stammverzeichnis durchsuchen
ein. Dies ist die oberste Suchebene der LDAP-Verzeichnisstruktur.
10. Wählen Sie die Authentifizierungsmethode aus.
Für die Anmeldung beim LDAP-Server stehen zwei Optionen zur Auswahl:
Anonym: Wird verwendet, um Passwort und Login-ID NULL zu
binden (Passwort und Anmelde-ID sind in SWS grau unterlegt.)
Einfach
: Wird verwendet, um Anmelde-ID und Passwort in SWS zu binden.
11. Aktivieren Sie das Kontrollkästchen Stamm an Basis-DN anhängen.
12. Wählen Sie Login-ID des Benutzers an folgendes LDAP-Attribut
anpassen aus (Optionen sind CN, UID und UserPrincipalName).
13. Geben Sie Ihren Anmeldenamen, Ihr Passwort, die maximale Anzahl
an Suchergebnissen und das Zeitlimit für die Suche ein.
LDAP-Verweis: Der LDAP-Client durchsucht den Verweisserver,
sofern der LDAP-Server über keine Daten zum Beantworten der
Abfrage verfügt, aber ein Verweisserver für den LDAP-Server
vorhanden ist.
14. Wählen Sie Reihenfolge der Suchnamen aus.
15. Aktivieren Sie das Kontrollkästchen „Von:“ Feld-Sicherheitsoptionen.
Diese Option ist nur verfügbar, wenn Sie in der Einstellung für die
Benutzerauthentifizierung die Option Netzwerk-Authentifizierung
ausgewählt haben. Sie können diese Option aktivieren, wenn Sie
in einer standardmäßigen Email-Adressgruppe nach
Informationen suchen möchten.
16. Klicken Sie auf Übernehmen.
Benutzerkontenverwaltungsmethoden
Aktivieren der Kontenverwaltungsmethoden
1. Geben Sie die IP-Adresse Ihres Geräts als URL in einem Browser
ein und klicken Sie auf Start, um auf SyncThru™ Web Service für
Ihr Gerät zuzugreifen.
2. Melden Sie sich als Administrator bei SyncThru™ Web Service an.
(Siehe „Verwalten des Gerätes mit Hilfe der Website“ auf Seite 101.)
3. Wählen Sie Sicherheit > Benutzerzugriffskontrolle >
Kontenverwaltung > Kontenverwaltungsmethoden aus.
4. Wählen Sie Standard-Kontenverwaltung aus.
Wenn Sie Benutzern gestatten möchten, such nur mit ihrer ID
anzumelden, aktivieren Sie Nur mit Benutzernamen anmelden.
5. Klicken Sie auf die Schaltfläche Übernehmen.
Gerätestatus und erweiterte Einstellungen_91
Page 93

Standard-Kontenverwaltungsliste
1. Geben Sie die IP-Adresse Ihres Geräts als URL in einem Browser
ein und klicken Sie auf Start, um auf SyncThru™ Web Service
für Ihr Gerät zuzugreifen.
2. Melden Sie sich als Administrator bei SyncThru™ Web Service an.
(Siehe „Verwalten des Gerätes mit Hilfe der Website“ auf Seite 101.)
3. Wählen Sie Sicherheit > Benutzerzugriffskontrolle >
Kontenverwaltung > Standard-Kontenverwaltungsliste aus.
4. Wählen Sie Standard-Kontenverwaltung aus.
Sie können Benutzer der Kontoführungsliste durch Klicken auf die
Schaltfläche Hinzufügen hinzufügen. Geben Sie eine Benutzer-ID
und ein Passwort ein und weisen Sie dem Benutzer eine
maximale Auftragsanzahl zu.
5. Klicken Sie auf die Schaltfläche Übernehmen.
Protokoll
OPTION BESCHREIBUNG
Auftragsprotokoll
Betriebsprotokoll
SicherheitsereignisProtokoll
Sie können das Auftragsprotokoll aktivieren (oder
deaktivieren), um die Ergebnisse der
Auftragsverarbeitung aufzuzeichnen. Sie können die
Berichte drucken, indem Sie auf Machine Setup >
Admin.-Einst. > die Registerkarte Drucken/Bericht >
Auftragsprotokoll - Bericht klicken.
Sie können das Betriebsprotokoll aktivieren (oder
deaktivieren), um die Ergebnisse der Arbeitsabläufe
aufzuzeichnen. Arbeitsabläufe sind beispielsweise
Formatierungen am System, das Erstellen von
Dokumenten-Boxen, das Löschen von Dateien usw.
Sie können die Berichte drucken, indem Sie auf
Machine Setup > Admin.-Einst. > die Registerkarte
Drucken/Bericht > Betriebsprotokoll - Bericht
klicken.
Sie können das Betriebsprotokoll aktivieren oder
deaktivieren, um den Verlauf aufzuzeichnen.
Verlauf bezieht sich in diesem Zusammenhang
auf Benutzerauthentifizierung, Software-Upgrades,
Zugriffsprotokoll, das Exportieren und Importieren
von Daten usw. Sie können die Berichte drucken,
indem Sie auf Machine Setup > Admin.-Einst. >
die Registerkarte Drucken/Bericht >
Sicherheitsereignis-Protokoll Bericht klicken.
Admin.-Pass-wort ändern
Sie können das Passwort für die Authentifizierung von „Admin.-Einst.“
ändern.
Information verbergen
OPTION OPTION BESCHREIBUNG
Verbergungsstufe einstellen
Verbergungsmethode
einstellen
Alle
Informationen
zeigen
Nur
nichtvertrauliche
Info zeigen
Nur eigene
Informationen
zeigen
Zeichenanzahl
der
Informationen
Feste Anzahl
ausser 1.
Zeichen
Feste Anzahl In Auftragsstatus werden alle
Informationen in Auftragsstatus
werden allen Benutzern
angezeigt.
Nicht vertrauliche Informationen
in Auftragsstatus werden allen
Benutzern angezeigt. Gesicherte
Informationen, z. B. die gesicherte
Liste empfangener Fax oder die
gesicherte Druckliste, werden
nur dem Besitzer angezeigt.
Informationen in Auftragsstatus
werden nur dem Besitzer
angezeigt.
Anstelle der Namen des Auftrags
und Besitzers wird in
Auftragsstatus eine Sequenz von
Sternchen (*) angezeigt.
In Auftragsstatus werden alle
Zeichen außer dem ersten im
Namen des Auftrags und
Besitzers mit Sternchen (*)
ersetzt.
Zeichen im Namen des Auftrags
und Besitzers mit Sternchen (*)
ersetzt.
Optionaler Service
Wenn Sie diesem Gerät weitere Funktionen hinzufügen möchten, müssen
Sie die optionale Einheit installieren und anschließend das Gerät so
einstellen, dass diese Funktionen aktiviert werden können. Führen Sie die
folgenden Schritte durch, um diese Funktionen zu aktivieren.
1. Drücken Sie im Bedienfeld auf Machine Setup (Setup).
2. Drücken Sie Admin.-Einst. Geben Sie das Passwort über die
Zifferntastatur ein, wenn die Nachricht zum Anmelden angezeigt wird,
und drücken Sie anschließend auf OK.
3. Wählen Sie die Registerkarte Setup > Optionaler Service.
92 _Gerätestatus und erweiterte Einstellungen
Page 94

OPTION BESCHREIBUNG
Kopie Aktiviert oder deaktiviert das Menü Kopie auf dem
Analoges Fax Wählen Sie die Option
Scan n E-Mail Aktiviert oder deaktiviert das Menü Scan n E-Mail
Hauptbildschirm.
Installieren der Faxeinheit aus, um das Gerät als
Aktivieren
Faxgerät zu verwenden.
auf dem Scanmodus-Bildschirm.
nach dem
Standard-Workflow-Management
Sie können festlegen, ob Sie alle vom Standard Workflow angebotenen
Funkionen oder nur einige verwenden möchten.
1. Drücken Sie im Bedienfeld auf Machine Setup.
2. Drücken Sie auf Admin.-Einst. Wenn die Nachricht zum Anmelden
angezeigt wird, geben Sie das Passwort ein und drücken Sie auf OK.
3. Drücken Sie auf die Registerkarte Setup > Standard-WorkflowManagement.
NetScan Wählen Sie Stellen Aktivieren, um das Scannen
Scan n. SMB Aktiviert oder deaktiviert das Menü Scan n. SMB
Scan n. FTP Aktiviert oder deaktiviert das Menü Scan n. FTP
Bild auf Anf.
überschreiben
Bild sofort
überschreiben
und Senden über das Netzwerk zu aktivieren.
auf dem Scanmodus-Bildschirm.
auf dem Scanmodus-Bildschirm.
Sie können einstellen, dass beim Speichern neuer
Aufträge auf der Festplatte alte Aufträge gelöscht
werden. Setzen Sie diese Option auf
rufen Sie die Registerkarte Allgemein > Bild auf
Anf. überschreiben auf und drücken Sie Start
am Display, um den überschreibenden Auftrag zu
starten.
Wenn Sie
den Festplattenspeicher, wenn Sie dort einen
neuen Auftrag speichern.
Aktivieren
auswählen, löscht das Gerät
Aktivieren
,
Dokumentfach-Verwaltung
Sie können eine Person für das Löschen der öffentlichen Felder im
Benutzerfeld festlegen.
1. Drücken Sie im Bedienfeld auf Machine Setup.
2. Drücken Sie auf Admin.-Einst. Wenn das Anmeldefenster eingeblendet
wird, geben Sie das Passwort ein und drücken Sie auf OK.
3. Drücken Sie auf die Registerkarte Setup > Dokumentfach-Verwaltung.
OPTION BESCHREIBUNG
Automatische
Umleitung
Genehmigen Aktivieren Sie diese Option, um ein Workform,
Bericht
fertigstellen
Benachrichtigung
fertigstellen
Fax Aktivieren Sie diese Option, um ein Workform,
Aktivieren Sie diese Option, um ein Workform,
einschließlich der automatischen Umleitungsfunktion,
zu erstellen und auszuführen.
einschließlich der Genehmigungsfunktion,
zu erstellen und auszuführen.
Aktivieren Sie diese Option, um Ihrem Workform
einen Fertigstellungsbericht hinzuzufügen.
Aktivieren Sie diese Option, um Ihrem Workform
einen Benachrichtigungsbericht hinzuzufügen.
einschließlich der Faxfunktion, zu erstellen
und auszuführen.
OPTION BESCHREIBUNG
Löschung des
öffentlichen Fachs
Wenn Sie für diese Option Nur Administratoren
festlegen, können die im Benutzerfeld
gespeicherten öffentlichen Benutzerfeld
ausschließlich vom Administrator gelöscht
werden, da Sie das Gerät zur Eingabe des
Administratorpassworts auffordert.
Gerätestatus und erweiterte Einstellungen_93
Page 95

DRUCKEN EINES BERICHTS
Sie können einen Bericht mit der Gerätekonfiguration oder der
Schriftartenliste usw. drucken.
1. Drücken Sie im Bedienfeld auf Machine Setup (Setup).
2. Drücken Sie Admin.-Einst. Geben Sie das Passwort über die
Zifferntastatur ein, wenn die Nachricht zum Anmelden angezeigt wird,
und drücken Sie anschließend auf OK.
3. Wählen Sie die Registerkarte Drucken/Bericht.
OPTION OPTION BESCHREIBUNG
Drucken Sie können Netzwerkkonfig.,
Kontof.berichte Materialinformat
ionen
Bericht:
Netzwerkauth.Protokoll
Bericht:
Nutzungsseite
PS3-Schrift, PCL-Schrift und
Bericht: Aufträge planen
drucken. Der Bericht über
geplante Aufträge zeigt die Liste
der noch ausstehenden Aufträge
oder zeitversetzter Faxaufträge.
Sie können die Menge jeder
Kategorie drucken, die das Gerät
bisher gedruckt hat.
Zeigt die Benutzer-IDs und
E-Mails an.
Sie können den Bericht mit der
Anzahl von Ausdrucken nach
Papierformat und Papiertyp
drucken.
OPTION OPTION BESCHREIBUNG
Bericht Konfig.bericht Sie können einen Bericht über die
Gerätekonfiguration drucken.
Faxbericht Sie können den Ausdruck eines
Faxberichts einrichten.
• Multi-Senden-Bericht: Stellen
Sie diese Option ein, wenn Sie
an mehrere Ziele faxen, um
einen Übertragungsbericht zu
drucken. Wenn die Option Ein
ausgewählt wurde, wird jedes
Mal eine
Übertragungsbestätigung
gedruckt, wenn Sie ein Fax
senden. Bei Auswahl der
Option Bei Fehler wird ein
Bericht nur dann gedruckt,
wenn ein Übertragungsfehler
aufgetreten ist.
• Erscheinungsbild Faxsend
ebericht: Sie können
auswählen, ob das Bild auf der
Übertragungsbestätigung
angezeigt werden soll oder
nicht.
• Bericht: Faxe ges./empf.:
Das Gerät speichert die
Protokolle von jeder
Übertragung und druckt alle
50 Übertragungsprotokolle,
wenn die Option Ein
ausgewählt wurde. Wenn Sie
Aus auswählen, speichert das
Gerät die
Übertragungsprotokolle, druckt
sie jedoch nicht aus.
• Bericht: Faxe ges.: Das Gerät
druckt die Übertragungsbestätigung nur nach jedem Faxauftrag, wenn Sie ein Fax an ein
Ziel senden.
Nutzungszählungsbericht
Standardkonto
Nutzungsbericht
Standardkonto
Verbleib-Bericht
Druckt den Bericht mit der Anzahl
von Ausdrucken für jede
Benutzeranmeldung.
Druckt die in Anspruch genommene
Menge der über die Standard-
Kontoführung abgerechneten
Ausdrucke.
Druckt die verbleibende Menge
der über die Standard-
Kontoführung abgerechneten
Ausdrucke.
94 _Gerätestatus und erweiterte Einstellungen
Page 96

OPTION OPTION BESCHREIBUNG
Bericht
(Fortsetzung)
Sie können auch Informationen zum Gerätestatus drucken und
den Status über SyncThru Web Service durchsuchen. Öffnen Sie
den Webbrowser Ihres Netzwerkcomputers, und geben Sie die
IP-Adresse des Geräts ein. Wenn SyncThru Web Service
geöffnet wird, klicken Sie auf Information > Informationen
drucken.
Bericht:
E-Mail-Bestätig
ung
Best. Scannen
nach Server
Der Bericht zeigt den Scanauftrag
und das Senden per Scan n
E-Mail an.
• Ein: Der Bericht wird gedruckt,
wenn ein Auftrag erfolgreich
durchgeführt wurde oder
fehlgeschlagen ist.
• Aus: Nach einem erfolgreich
durchgeführten Auftrag wird
kein Bericht gedruckt.
• Bei Fehler: Das Gerät druckt
einen Bericht nur für den Fall,
dass ein Fehler auftritt.
Der Bericht zeigt den Scanauftrag
und das Senden per SMB und
FTP an.
• Ein: Der Bericht wird gedruckt,
wenn ein Auftrag erfolgreich
durchgeführt wurde oder
fehlgeschlagen ist.
• Aus: Nach einem erfolgreich
durchgeführten Auftrag wird
kein Bericht gedruckt.
• Bei Fehler: Das Gerät druckt
einen Bericht nur für den Fall,
dass ein Fehler auftritt.
Gerätestatus und erweiterte Einstellungen_95
Page 97

Wartung
Dieses Kapitel informiert Sie über die Wartung der Tonerkartusche und des Geräts.
Folgende Themen werden in diesem Kapitel behandelt:
• Drucken eines Geräteberichts
• Überwachung der Lebensdauer von Verbrauchsmaterial
• Suchen der Seriennummer
• Senden der Benachrichtigung über die Tonernachbestellung
• Senden der Benachrichtigung über die Bildeinheit-Bestellung
• Überprüfen von gespeicherten Dokumenten
• Reinigen des Gerätes
• Warten der Tonerkartusche
• Warten der Bildeinheit
• Verschleißteile
• Verwalten des Gerätes mit Hilfe der Website
Drucken eines Geräteberichts
Siehe „Drucken eines Berichts“ auf Seite 94.
Überwachung der Lebensdauer von Verbrauchsmaterial
Wenn Sie die Anzeige für die Lebensdauer von Verbrauchsmaterial
betrachten möchten, führen Sie die folgenden Schritte durch.
1. Drücken Sie im Bedienfeld auf Machine Setup (Setup).
2. Drücken Sie
3. Durchblättern Sie per Bildlauf die Verbrauchsmaterialliste, um die
verbleibenden Prozentsätze zu betrachten.
Gerätestatus
.
Suchen der Seriennummer
Wenn Sie die Seriennummer auf dem Bildschirm überprüfen möchten,
führen Sie die folgenden Schritte durch.
1. Drücken Sie im Bedienfeld auf Machine Setup (Setup).
2. Wählen Sie die Registerkarte
Gerätedetails
.
Gerätestatus
>
Geräteinfo
>
Senden der Benachrichtigung über die Bildeinheit-Bestellung
Sie können das Gerät so einrichten, dass es eine Warnung ausgibt, wenn
die Nutzungsdauer der Bildeinheit fast abgelaufen ist und die Bildeinheit
nachbestellt werden muss.
1. Drücken Sie im Bedienfeld auf Machine Setup (Setup).
2. Drücken Sie
Zifferntastatur ein, wenn die Nachricht zum Anmelden angezeigt wird,
und drücken Sie anschließend auf OK.
3. Wählen Sie die Registerkarte Allgemein > Material-management >
Benachrichtigung zur Bildeinheit-Neubest..
4. Wählen Sie BE verbr. Warn., um diese Option zu aktivieren, und
wählen Sie dann BE verbr. Warnst., um die verbleibende Lebensdauer
festzulegen.
5. Drücken Sie
Admin.-Einst.
OK
.
Geben Sie das Passwort über die
SENDEN DER BENACHRICHTIGUNG ÜBER DIE TONERNACHBESTELLUNG
Sie können das Gerät so konfigurieren, dass es eine Warnung ausgibt,
wenn der Tonerfüllstand niedrig ist und Toner nachbestellt werden muss.
1. Drücken Sie im Bedienfeld auf Machine Setup (Setup).
2. Drücken Sie
Zifferntastatur ein, wenn die Nachricht zum Anmelden angezeigt wird,
und drücken Sie anschließend auf
3. Wählen Sie die Registerkarte Allgemein > Material-management >
Nachbestellbenachr. für Tonerkartuschen.
4. Wählen Sie WenigToner Warn., um diese Option zu aktivieren, und
wählen Sie dann WenigToner Warnst, um die verbleibende
Lebensdauer festzulegen.
5. Drücken Sie
Admin.-Einst.
OK
.
Geben Sie das Passwort über die
OK
.
Überprüfen von gespeicherten Dokumenten
Das Gerät zeigt die Liste der Dokumente für Druck- und Faxaufträge an.
Drücken Sie im Hauptbildschirm auf Gesp. Dokumente. Wenn am
Bildschirm ein anderes Menü angezeigt wird, drücken Sie ( ), um den
Hauptbildschirm aufzurufen.
• Registerkarte
zeitversetzten und gespeicherten Druckaufträgen an.
• Registerkarte Sicher: Zeigt die Liste der sicheren Druck-, Empfangs-
und Speicheraufträge an.
•
Ben.-Name
aufgelistet ist.
•
Dateiname
Auftragsinformation aufgelistet ist. Beim Drucken mit dem Computer
wird der Dateiname angezeigt.
• Datum: Zeigt das Datum des aufgelisteten Auftrags an.
•
Seite
: Zeigt die Gesamtseitenzahl des Auftrags an.
Öffentlich
: Zeigt den Benutzernamen an, unter dem der Auftrag
: Zeigt den Auftragsnamen an, der als
: Zeigt die Liste der Aufträge von
96 _Wartung
Page 98

•
Details
: Zeigt die separate Meldung mit den grundlegenden
Auftragsinformationen zusammen mit der Dateigröße, dem
Papierformat und dem Papiertyp an.
•
Bearb.
: Ermöglicht Ihnen das Ändern von Dateinamen.
Löschen
•
• Alle lösch.: Löscht die gesamte Liste.
•
Drucken
Ausdrucke im Popup-Fenster.
: Löscht die ausgewählte Liste.
: Druckt die ausgewählte Liste. Wählen Sie die Anzahl der
Reinigen des Gerätes
Um die Druck- und Scanqualität dauerhaft zu gewährleisten, müssen Sie
bei jedem Wechseln der Tonerkartusche oder bei etwaigen
Qualitätsproblemen beim Drucken oder Scannen die nachfolgend
aufgeführten Reinigungsarbeiten durchführen.
• Reinigungsmittel, die große Mengen von Alkohol, Lösungsmitteln
oder anderen aggressiven Substanzen enthalten, können am
Gehäuse zu Verfärbungen oder Verformungen führen.
• Wenn Ihr Gerät oder die Umgebung des Geräts mit Toner
verschmutzt ist, empfehlen wir, das Gerät mit einem feuchten
Stoff- oder Papiertuch zu reinigen. Beim Einsatz eines
Staubsaugers könnte Toner in die Luft gewirbelt werden. Dies
kann u. U. gesundheitsschädliche Folgen haben.
Reinigen der Außenseite
Reinigen Sie das Gerätegehäuse mit einem weichen fusselfreien Tuch. Das
Tuch kann leicht mit Wasser angefeuchtet werden. Vermeiden Sie jedoch
unbedingt, dass Wasser auf das Gerät oder in das Innere des Geräts tropft.
Reinigen des Innenraums
Benachrichtigen Sie den Kundendienst, um das Gerät innen reinigen zu
lassen.
5. Reinigen Sie die Oberfläche der Übertragungseinheit.
6. Schließen Sie die seitliche Abdeckung.
7. Schließen Sie das Netzkabel an und schalten Sie das Gerät ein.
Reinigen der Scaneinheit
Wenn Sie die Scaneinheit sauber halten, erzielen Sie die bestmöglichen
Ergebnisse. Wir empfehlen, das Vorlagenglas jeden Morgen zu reinigen
und, falls erforderlich, noch einmal im Laufe des Tages.
1. Feuchten Sie ein fusselfreies weiches Tuch oder Papiertuch mit Wasser
an.
2. Öffnen Sie die Scannerabdeckung.
3. Reinigen und trocknen Sie das Vorlagenglas und das ADVE-Glas, bis es
sauber und trocken ist.
Reinigen der Übertragungseinheit
Es wird empfohlen, die Übertragungseinheit im Gerät zu reinigen, um die
Druckqualität zu gewährleisten. Für die Reinigung eignet sich am besten ein
Intervall von einem Jahr oder alle 10.000 Druckseiten.
1. Halten Sie ein weiches, flusenfreies Tuch bereit.
2. Schalten Sie das Gerät aus.
3. Ziehen Sie das Netzkabel.
4. Öffnen Sie die seitliche Abdeckung.
1 Weiße Platte
2 ADVE-Glas
3 Scannerabdeckung
4 Vorlagenglas
4. Reinigen und trocknen Sie die Unterseite der Scannerabdeckung und
die weiße Platte, bis sie sauber und trocken sind.
5. Schließen Sie die Scannerabdeckung.
Wartung_97
Page 99

Warten der Tonerkartusche
Lagerung der Tonerkartusche
Halten Sie sich an die folgenden Richtlinien, um Tonerkartuschen optimal
zu nutzen:
• Nehmen Sie die Tonerkartusche nicht aus der Verpackung, bevor Sie
sie verwenden.
• Füllen Sie Tonerkartuschen nicht mit Toner nach. Schäden, die durch
nachgefüllte Kartuschen verursacht wurden, sind von der
Garantieleistung ausgeschlossen.
• Bewahren Sie Tonerkartuschen in derselben Umgebung wie das Gerät
auf.
Voraussichtliche Lebensdauer einer Kartusche
Die Lebensdauer einer Tonerkartusche hängt von der Tonermenge ab, die
für Druckaufträge erforderlich ist. Wie viele Seiten tatsächlich erreicht
werden, hängt vom Schwärzungsgrad der gedruckten Seiten sowie von der
Betriebsumgebung, den Druckintervallen, den Medientypen und dem
Medienformat ab. Wenn Sie viele Grafiken ausdrucken, kann es erforderlich
sein, die Kartusche häufiger zu wechseln.
Ersetzen der Tonerkartusche
Wenn die Tonerkartusche vollständig leer ist, geschieht Folgendes:
• Auf dem Display wird Toner ist verbraucht. Tonerkartusche ersetzen.
angezeigt.
• Das Gerät bricht den Druckvorgang ab. Die eingehenden Faxe werden
im Arbeitsspeicher gespeichert.
Die Tonerkartusche muss dann ersetzt werden. Sehen Sie nach, welchen
Kartuschentyp Sie für Ihr Gerät benötigen. (Siehe „Verbrauchsmaterialien“
auf Seite 126.)
1. Öffnen Sie die seitliche Abdeckung.
2. Öffnen Sie die vordere Abdeckung.
3. Drehen Sie den Kartuschensperrhebel nach links, bis Sie einen „Klick“
hören, um die Tonerkartusche zu entriegeln.
98 _Wartung
4. Ziehen Sie den Kartuschensperrhebel nach oben und ziehen Sie die
Tonerkartusche heraus.
5. Nehmen Sie die neue Tonerkartusche aus ihrer Verpackung.
Page 100

6. Drehen Sie die Kartusche fünf oder sechs Mal sorgfältig herum, um den
Toner gleichmäßig in der Kartusche zu verteilen.
Sollte Toner auf Ihre Kleidung geraten, wischen Sie den Toner mit
einem trockenen Tuch ab und waschen Sie das Kleidungsstück in
kaltem Wasser aus. Bei Verwendung von heißem Wasser setzt sich
der Toner im Gewebe fest.
7. Halten Sie die Tonerkartusche am Griff und schieben Sie sie langsam in
die entsprechende Öffnung am Gerät.
Warten der Bildeinheit
Voraussichtliche Lebensdauer einer Kartusche
Die Lebensdauer der Bildeinheit beträgt ungefähr 80.000 Seiten. Am
Bildschirm wird Bildeinheit ist abgenutzt. Durch neue ersetzen.
angezeigt, wenn die Lebensdauer der Bildeinheit bald endet. Sie können im
Anschluss an die Bildeinheit-Warnmeldung noch ca. 6.000 weitere Seiten
verarbeiten, sollten jedoch eine neue Bildeinheit parat halten. Die Leistung
der Bildeinheit kann durch die Betriebsumgebung, die Druckhäufigkeit und
durch Art und Format des Druckmaterials beeinflusst werden.
• Auf dem Display wird Bildeinheit ist abgenutzt. Durch neue ersetzen.
angezeigt.
Informationen über die Bestellung der Bildeinheit: (Siehe
„Verbrauchsmaterialien“ auf Seite 126.)
Setzen Sie die Bildeinheit nur kurz dem Tageslicht aus, um Schäden
zu vermeiden.
Austauschen der Bildeinheit
1. Öffnen Sie die seitliche Abdeckung.
8. Setzen Sie die neue Tonerkartusche ein und achten Sie darauf, dass sie
einrastet.
9. Drehen Sie den Kartuschensperrhebel nach rechts, bis Sie einen „Klick“
hören.
10. Schließen Sie zuerst die vordere und anschließend die seitliche
Abdeckung.
Warten Sie nach dem Auswechseln der Tonerkartusche einige
Minuten, ohne das Gerät auszuschalten, bis es in den StandbyModus übergeht. Ansonsten kann eine Fehlfunktion des Geräts
auftreten.
2. Öffnen Sie die vordere Abdeckung.
Wartung_99
 Loading...
Loading...