Samsung 460TSN User Manual
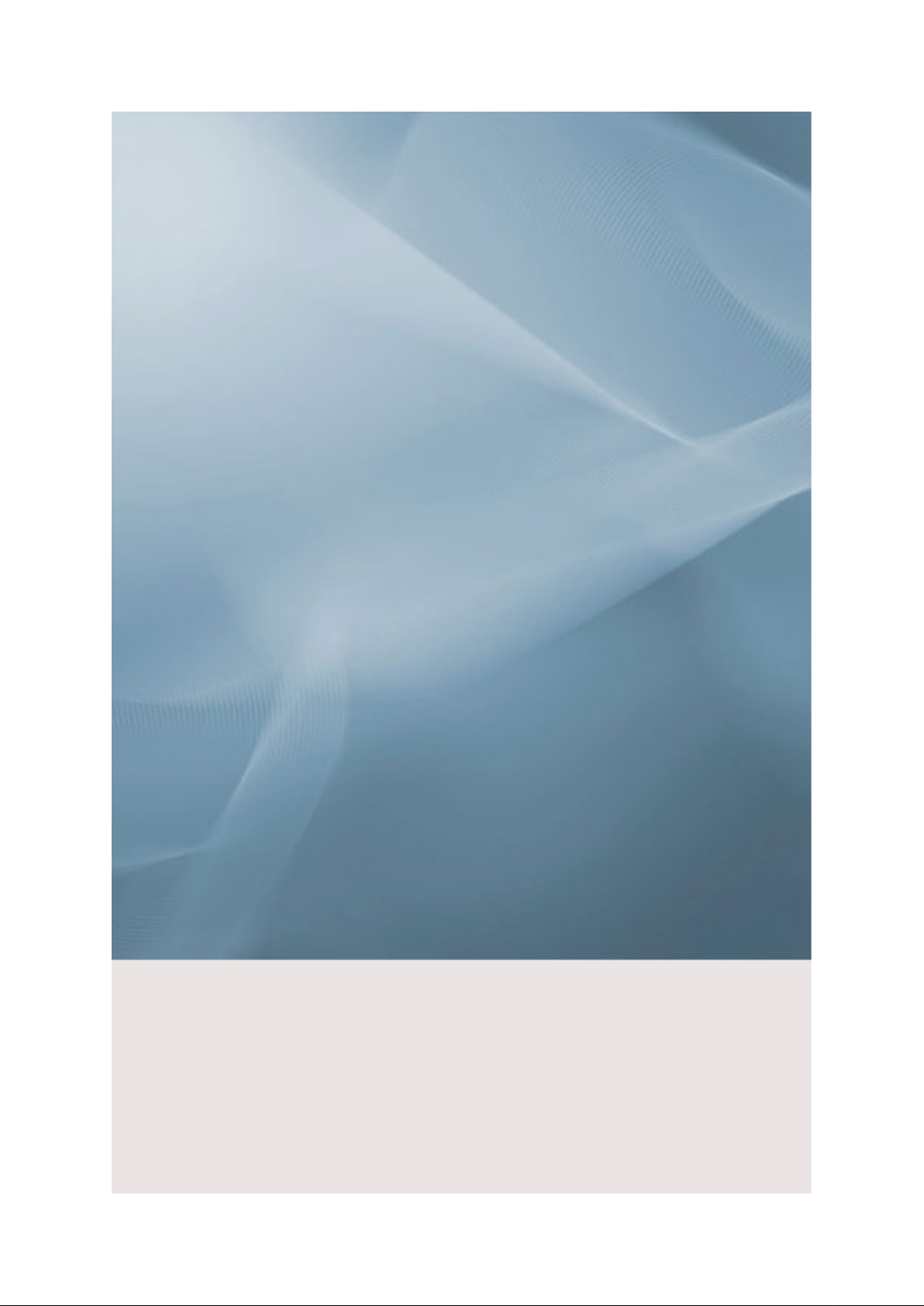
SyncMaster 400TSn/460TSn
LCD Monitor
User Manual

Introduction
Package Contents
Note
Please make sure the following items are included with your LCD Display.
If any items are missing, contact your dealer.
Contact a local dealer to buy optional items.
Note
This stand is not for the Floor Standing Type.
Unpacking
Manuals
Quick Setup Guide Warranty Card
(Not available in all loca-
Cables
D-Sub Cable Power Cord
Others
LCD Display
User's Guide
tions)
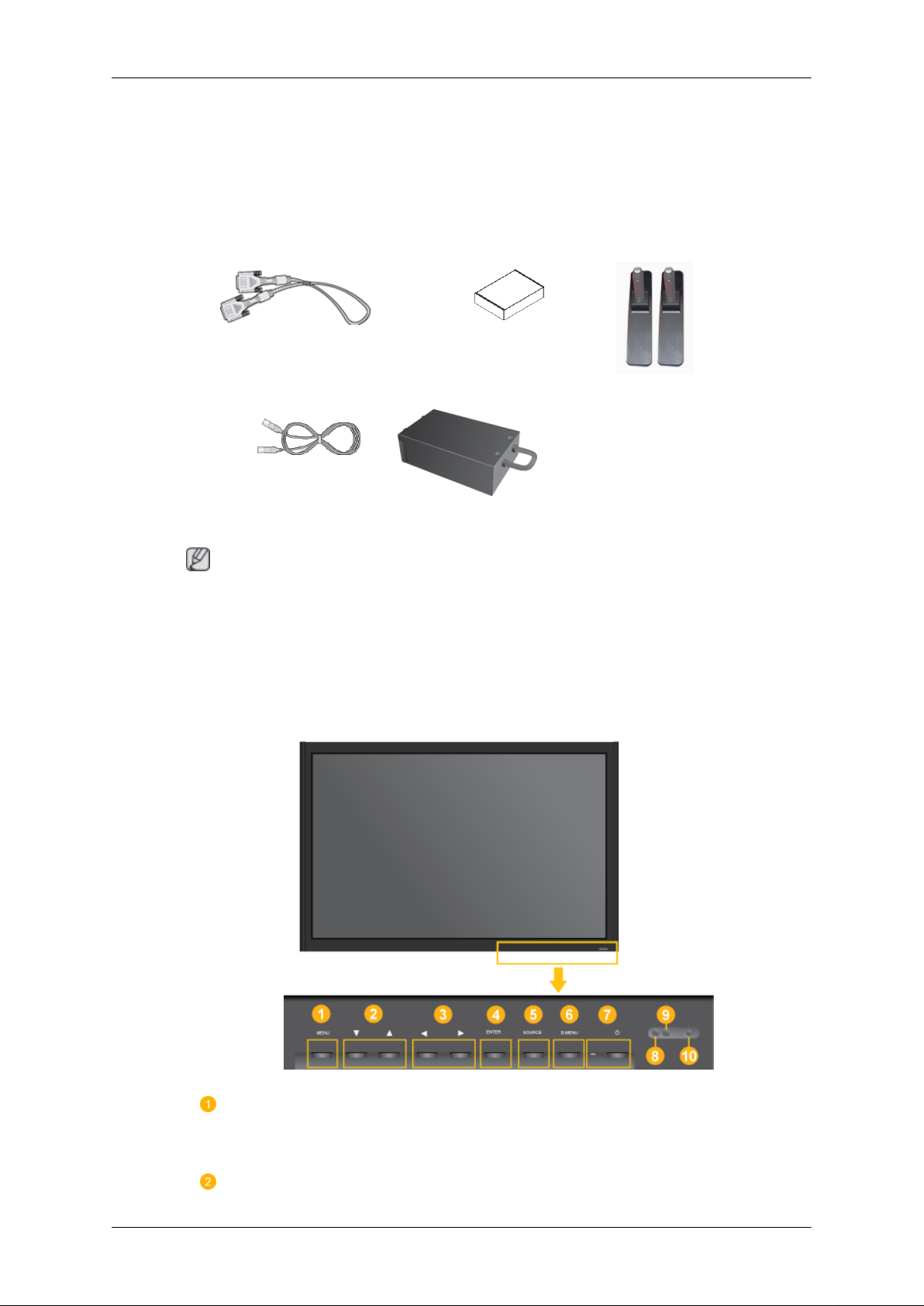
Introduction
Others
Remote Control Batteries (AAA X 2)
(Not available in all loca-
Sold separately
DVI Cable Wall Mount KIT Semi Stand KIT
HDD Cover
tions)
LAN Cable TV tuner box
Note
• You can purchase and connect a separate network box or TV tuner box. For information on how
to use these, refer to their respective user manuals.
• You can only connect one external box.
Your LCD Display
Front
MENU button [MENU]
Opens the on-screen menu and exits from the menu. Also use to exit the OSD menu
or return to the previous menu.
Navigate buttons (Up-Down buttons)
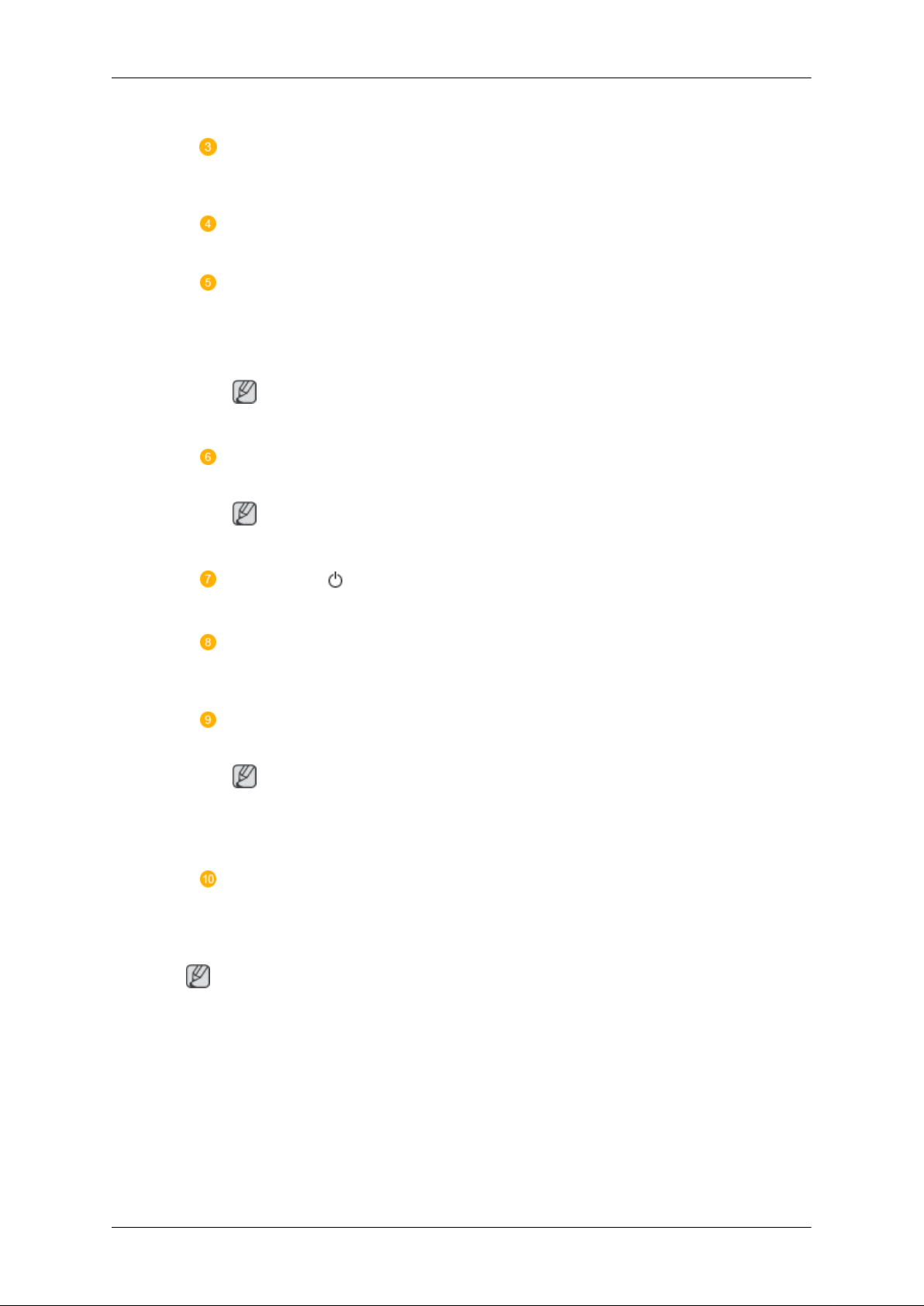
Introduction
Moves from one menu item to another vertically or adjusts selected menu values.
Adjust buttons (Left-Right buttons) / Volume buttons
Moves from one menu item to another horizontally or adjusts selected menu values. When OSD is not on the screen, push the button to adjust volume.
ENTER button [ENTER]
Activates a highlighted menu item.
SOURCE button [SOURCE]
Switches from PC mode to Video mode. Changing the source is only allowed for
external devices that are connected to the LCD Display at the time.
[PC] → [DVI] → [AV] → [HDMI] → [MagicInfo]
Note
• The TV menu is available when a TV tuner box is installed.
D.MENU
Opens the on-screen D.MENU.
Rear
Note
• This is available when a TV tuner box is installed.
Power button [ ]
Use this button for turning the LCD Display on and off.
Brightness Sensor
The product's Brightness Sensor function automatically detects the surrounding
brightness using a brightness sensor and adjusts its brightness accordingly.
Power indicator
Shows PowerSaver mode by blinking green
Note
See PowerSaver described in the manual for further information regarding power
saving functions. For energy conservation, turn your LCD Display OFF when it
is not needed or when leaving it unattended for long periods.
Remote Control Sensor
Aim the remote control towards this spot on the LCD Display.
Note
For detailed information concerning cable connections, refer to Connecting Cables under Setup. The
LCD Display 's configuration at the back may vary slightly depending on the LCD Display model.
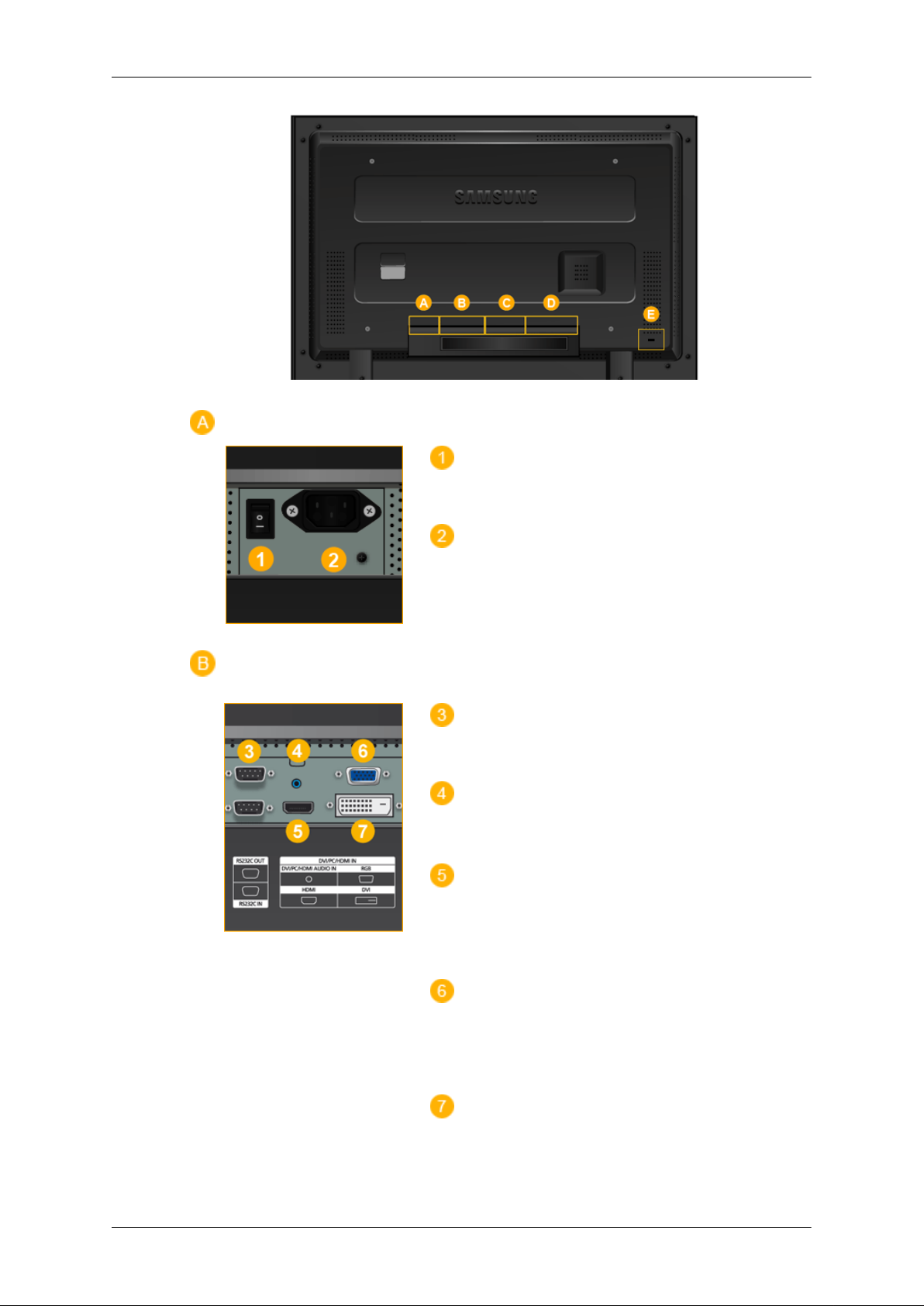
Introduction
POWER S/W ON [ │ ] / OFF [O]
Switches the LCD Display On/Off.
POWER IN
The power cord plugs into the LCD Display and
the wall plug.
RS232C OUT/IN (RS232C Serial PORT)
MDC(Multiple Display Control) Program Port
DVI / PC / HDMI IN [DVI/PC/HDMI AUDIO
IN] (PC/DVI/HDMI Audio Connection Terminal
(Input))
DVI / PC / HDMI IN [HDMI]
Connect the HDMI terminal at the back of your
LCD Display to the HDMI terminal of your digital output device using a HDMI cable.
DVI / PC / HDMI IN [RGB](PC Video Connection Terminal)
Using a D-Sub Cable (15 pin D-Sub) - PC mode
(Analog PC)
DVI / PC / HDMI IN [DVI] (PC Video Connection Terminal)
Using a DVI Cable (DVI-D to DVI-D) - DVI
mode (Digital PC)

Introduction
DC OUT [5V/1.5A]
Connect this to the POWER connector of a TV
tuner box or network box.
AV IN [VIDEO] (VIDEO Connection Terminal)
Connect the [ VIDEO ] terminal of your monitor
to the video output terminal of the external device
using a VIDEO cable.
AV AUDIO IN [L-AUDIO-R](LCD Display
Audio Connection Terminal (Input))
AV AUDIO OUT [L-AUDIO-R] (LCD Display Audio Connection Terminal (Output))
RGB OUT
LAN (LAN Connection Terminal)
USB(USB Connection Terminal)
Keyboard / Mouse, Mass Storage Device Com-
patible.
Note
The number of LCD Displays that can be connected to loopout may differ depending on the
cables, signal source etc. With cables where there
is no degradation or signal source, up to ten LCD
Displays can be connected.

Introduction
Kensington Lock
The Kensington Lock is a device used to physically fix the system when using it in a public
place. The locking device has to be purchased
separately. The appearance and locking method
may differ from the illustration depending on the
manufacturer. Refer to the manual provided with
the Kensington Lock for proper use. The locking
device has to be purchased separately.
Note
The location of the Kensington Lock may be different depending on its model.
Using the Anti-Theft Kensington Lock
1. Insert the locking device into the Kensington
slot on the Monitor and turn it in the
Note
See Connecting Cables for further information regarding cable connections.
Remote Control
Note
The performance of the remote control may be affected by a TV or other electronic device operating
near the LCD Display , causing a malfunction due to interference with the frequency.
Note
The TV menu is available when a TV tuner box is installed.
locking direction .
2. Connect the Kensington Lock cable.
3. Fix the Kensington Lock to a desk or a heavy
stationary object.
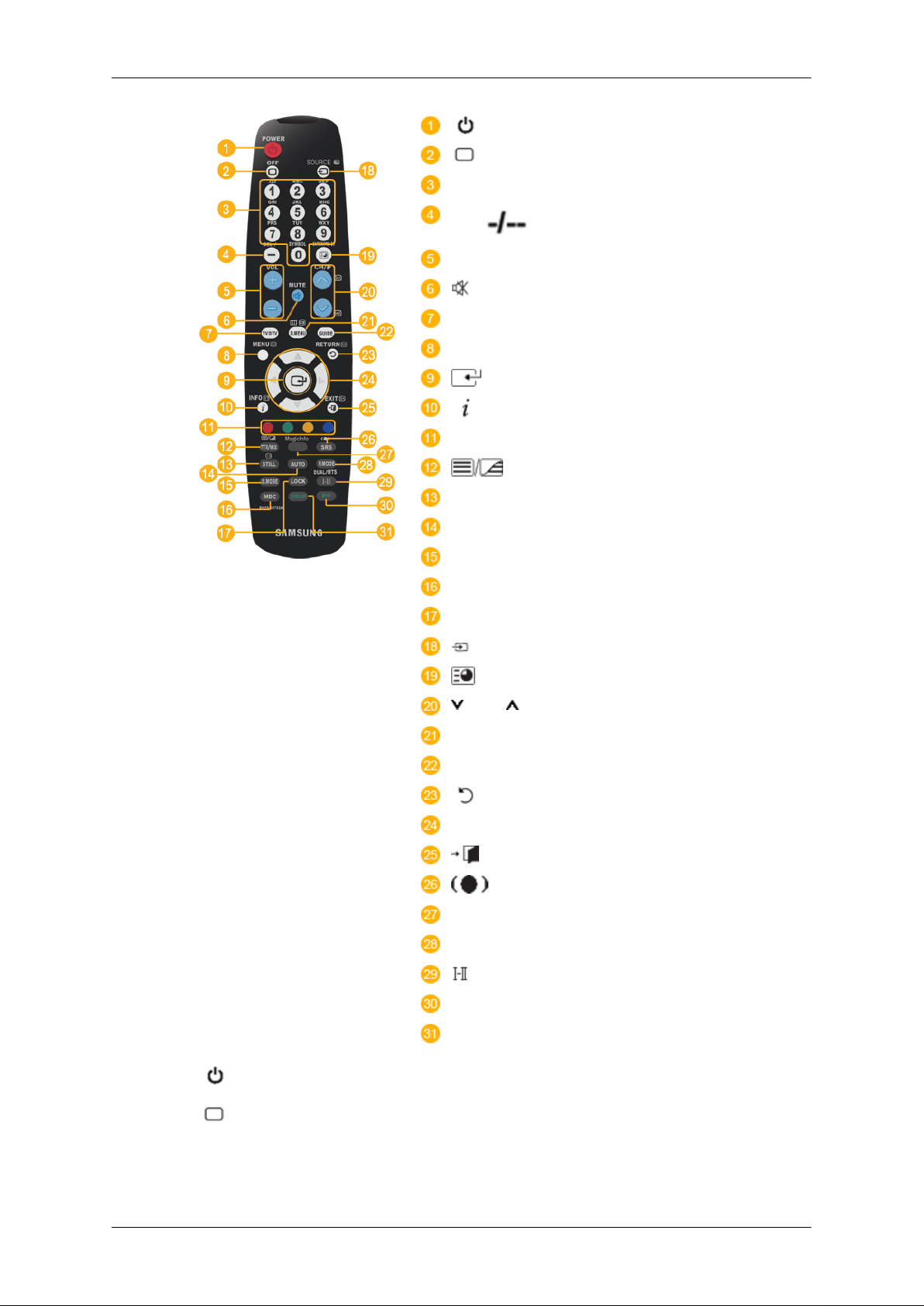
Introduction
POWER
OFF
Number Buttons
DEL button
+ VOL -
MUTE
TV/DTV
MENU
INFO
COLOR BUTTONS
TTX/MIX
STILL
AUTO
S.MODE
MDC
LOCK
SOURCE
ENTER/PRE-CH
CH/P
D.MENU
GUIDE
RETURN
Up-Down Left-Right buttons
EXIT
SRS
MagicInfo
P.MODE
DUAL/MTS
PIP
SWAP
1. POWER
2.
Off
3. Number Buttons Press to change the channel.
Turns the product On.
Turns the product Off.

Introduction
The "-" button operates only for DTV. It is used to select MMS
4. DEL button
5. + VOL - Adjusts the audio volume.
(multi-channel) for a DTV.
6.
MUTE
7. TV/DTV Selects the TV and DTV mode directly.
8. MENU Opens the on-screen menu and exits from the menu or closes the
9.
10.
11.COLOR BUTTONS Press to add or delete channels and to store channels to the favorite
12. TTX/MIX
13.STILL Press the button once to freeze the screen. Press it again to un-
INFO
Pauses (mutes) the audio output temporarily. This is displayed on
the lower left corner of the screen. The audio resumes if MUTE
or - VOL + is pressed in the Mute mode.
adjustment menu.
Activates a highlighted menu item.
Current picture information is displayed on the upper left corner
of the screen.
channel list in the “Channel List” menu.
TV channels provide written information services via teletext.
- Teletext Buttons
For more information > TTX / MIX
freeze.
14.AUTO Adjusts the screen display automatically in PC mode. By changing
the resolution in the control panel, auto function is performed.
15. S.MODE When pressing this button, the current mode is displayed at the
bottom centre of the screen. The LCD Display has a built-in high
fidelity stereo amplifier. Then press the button again to circle
through available preconfigured modes. ( Standard → Music
→ Movie → Speech → Custom )
16.MDC MDC Quick Launch Button.
17.LOCK Activates or deactivates all function keys on both the remote control and the LCD Display except for the Power and LOCK buttons.
SOURCE
18.
19. ENTER/PRE-CH
20.
CH/P In TV mode, selects TV channels.
21.D.MENU DTV menu display
22.GUIDE Electronic Program Guide (EPG) display.
Press the button to change the input signal SOURCE.
Changing the SOURCE is only allowed for external devices that
are connected to the monitor at the time.
This button is used to return to the immediately previous channel.
23.
RETURN
Returns to the previous menu.

Introduction
24. Up-Down Left-Right but-
tons
25.
26. SRS
27.MagicInfo MagicInfo Quick Launch Button.
28. P.MODE When you press this button, current picture mode is displayed on
EXIT
Moves from one menu item to another horizontally, vertically or
adjusts selected menu values.
Exits from the menu screen.
Selects SRS TruSurround XT mode.
the lower center of the screen.
AV / HDMI / TV : P.MODE
The LCD Display has four automatic picture settings that are preset at the factory. Then push button again to circle through available preconfigured modes. ( Dynamic → Standard → Movie
→ Custom )
PC / DVI / MagicInfo: M/B (MagicBright)
MagicBright is a feature providing the optimum viewing environment depending on the contents of the image you are watching.
Then push button again to circle through available preconfigured
modes. (Entertain → Internet → Text → Custom )
29. DUAL/MTS
30. PIP Every time you press the button, a PIP screen appears.
31.SWAP Swaps the contents of the PIP and main image. The image in the
DUAL-
STEREO/MONO, DUAL l / DUAL ll and MONO/NICAM
MONO/NICAM STEREO can be operated depending on the
broadcasting type by using the DUAL button on the remote control
while watching TV.
MTS-
You can select MTS (Multichannel Television Stereo) mode.
Audio Type MTS/S_Mode Default
FM Stereo Mono Mono Manual Change
Stereo
SAP
- This fuction does not work for this LCD Display.
PIP window will appear on the main screen, and the main screen
image will appear in the PIP window.
Mono ↔ Stereo
Mono ↔ SAP
Mono
Mechanical Layout (400TSn)
Mechanical Layout
- This fuction does not work for this LCD Display.
 Loading...
Loading...