SAMSUNG 460PXN, 400PXN, 400PX, 460PX User Manual [fr]
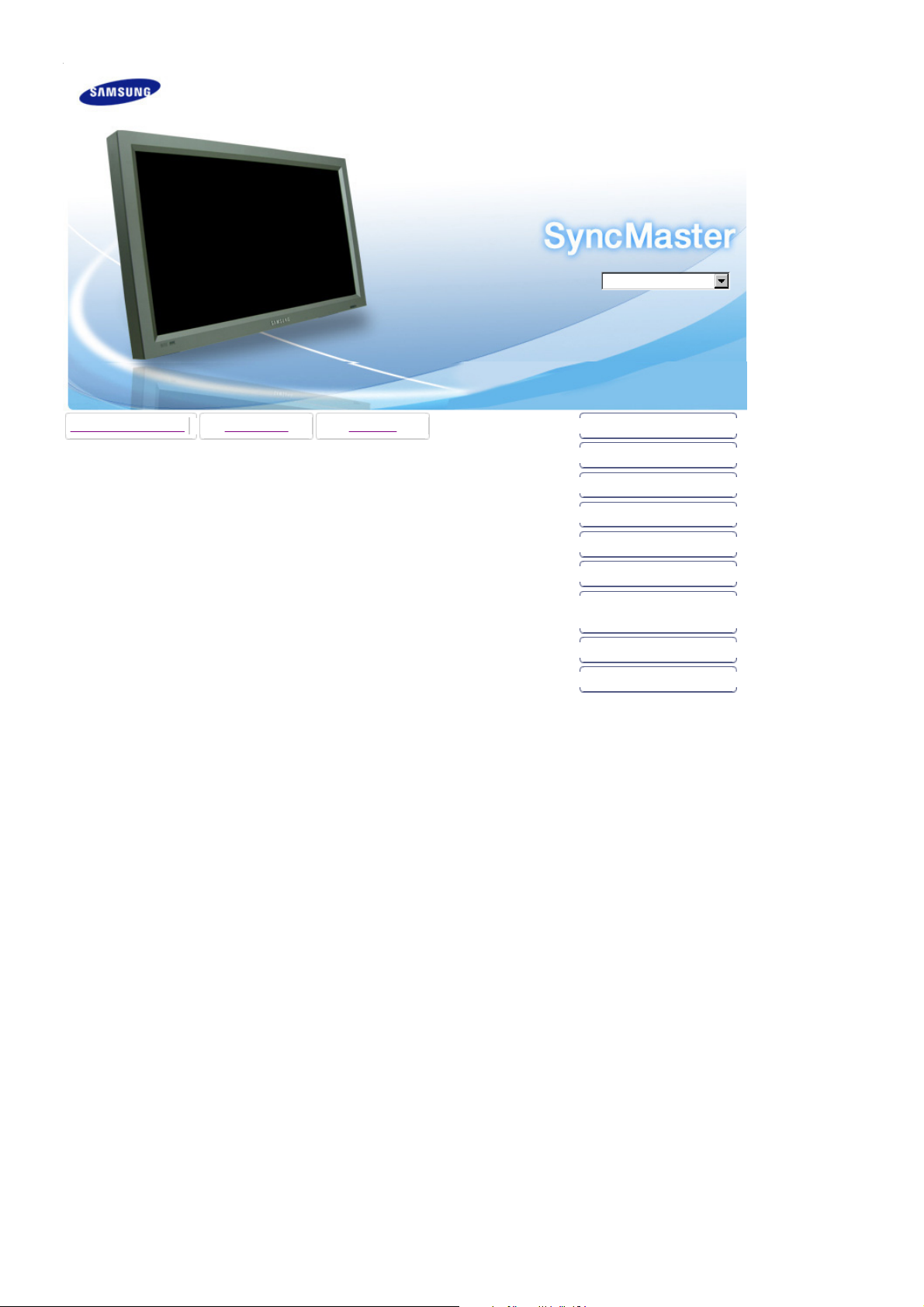
SyncMaster 400PXn/400PX
/460PXn/460PX
Modèle
Choix de la langue
Installer les programmes Manuels PDF Inscription
Consignes de sécurité
Introduction
Connexions
Utilisation du logiciel
Réglage du moniteur
Dépannage
Caractéristiques
techniques
Information
Annexe
© 2007 Samsung Electronics Co., Ltd. Tous droits résérvés.
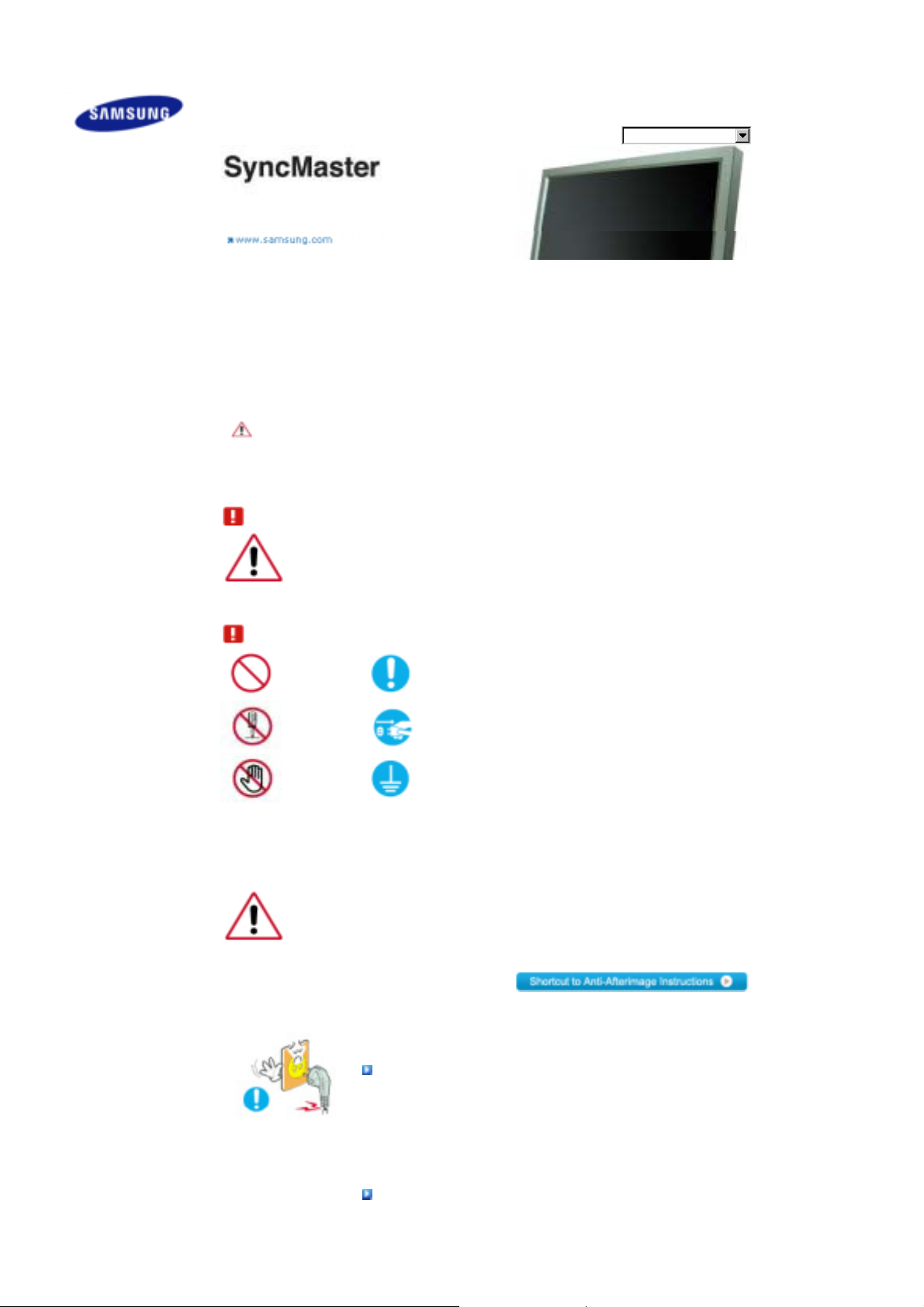
Consignes de sécurité
Signalement
Alimentation
Installation
Nettoyage
Autres
Introduction
Connexions
Utilisation du logiciel
Réglage du moniteur
Réglage du moniteur
Dépannage
Caractéristiques techniques
Information
Annexe
Choix de la langue Page d'accueil
Modèle
La couleur et l'aspect du produit peuvent varier en fonction du modèle, et ses spécifications peuvent être
modifiées sans préavis pour des raisons d'amélioration des performance.
Consignes de sécurité
Signalement
Veuillez lire les consignes de sécurité suivantes, conçues pour éviter d'endommager le matériel et de
blesser l'utilisateur.
Avertissement / Attention
Ne pas suivre les consignes marquées par ce symbole pourrait avoir comme cons équence des
blessures corporelles ou des dommages sur le matériel.
Avertissement/Attention
Intérdit Important a lire et a comprendre dans toutes circonstances.
Ne pas démonter Déconnecter la prise de la sortie du courant.
Ne pas toucher Mettez dans un endroit stable pour empecher une décharge électrique.
Alimentation
Lorsque vous ne vous en êtes pas servi depuis longtemps, placez votre ordinateur personnel (Pc)
en mode DPM.
Si vous avez un économiseur d'écran, installez-le pour activer le mode d' écran.
Les images n'ont qu'une valeur de référence et ne sont pas applicables à tous les cas (ni à tous les pays).
Ne pas utiliser une prise endommagée ou desserrée.
z
Ceci peut causer une décharge électrique ou un incendie.
Ne pas débrancher une prise en la tirant par son cordon.
z
Ceci peut causer une décharge électrique ou un incendie.
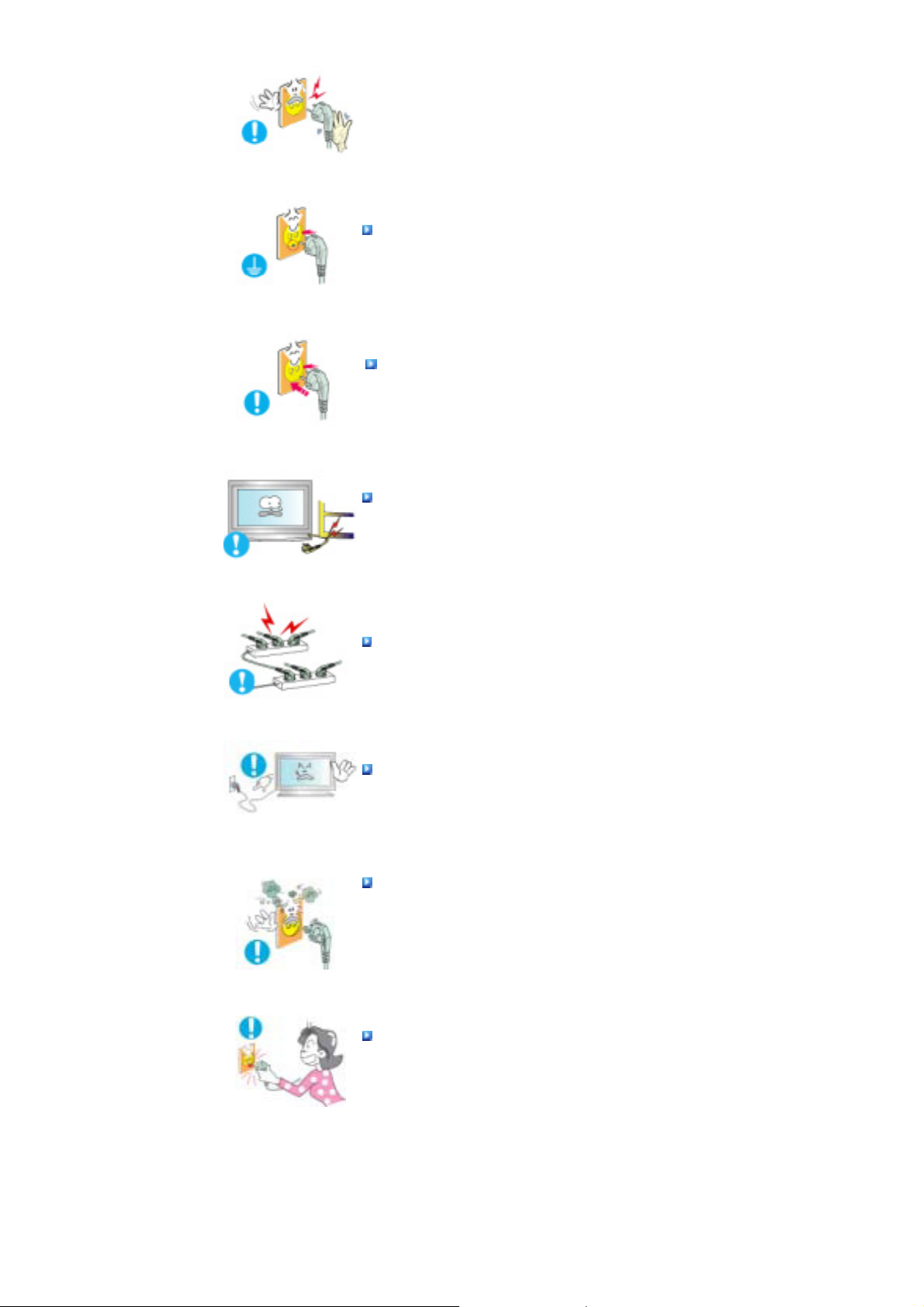
Utiliser uniquement des prises correctement reliées à la terre.
z
Un sol inadapté peut causer un choc électrique ou un incendie. (Appareils
de CLASSE l uniquement.)
Branchez la prise d’alimentation, en veillant à ce qu’elle ne bouge
pas.
z
Une mauvaise connexion entraîne des risques d’incendie.
Ne pas tordre ni la prise ni son cordon. Ne pas poser d’objet lourd
sur ces deux éléments.
z
Ceci peut causer une décharge électrique ou un incendie.
Ne pas brancher trop multiprises ou de cordons à une même prise.
z
Ne pas brancher trop de multiprise ou de câbles à la prise de courant.
Ne débranchez pas le cordon d'alimentation lorsque le moniteur est
sous tension.
z
Cela pourrait entraîner une surtension et endommager le moniteur.
N'utilisez pas le cordon d'alimentation lorsque la prise ou le
connecteur est poussiéreux.
z
Si la prise ou le connecteur est poussiéreux, nettoyez-le avec un chiffon
sec.
z
L'utilisation du cordon d'alimentation avec une prise ou un connecteur
poussiéreux peut pr ovoquer un choc électrique ou un incendie.
Pour déconnecter l'appareil du secteur, la prise doit être débranchée
de la prise électrique du secteur. Par conséquent, la prise du
secteur doit être en état de marche.
z
Ceci peut causer une décharge électrique ou un incendie.
Installation
Veillez à contacter un centre de services homologué lorsque vous installez votre écran dans un
endroit très poussiéreux, humide, exposé à des températures élevées ou faibles ou à des produits
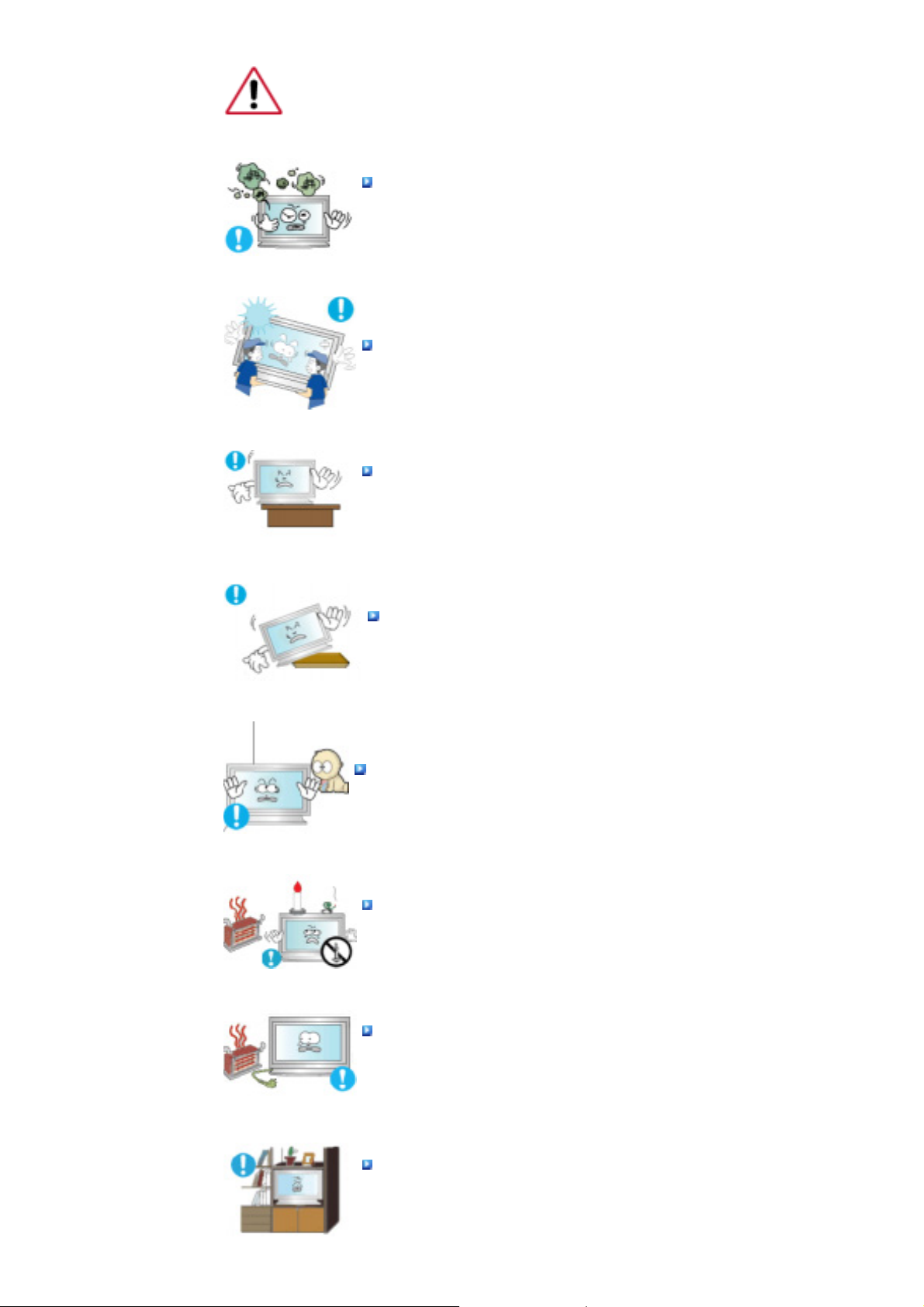
chimiques, ou s’il fonctionne sans interruption, par exemple dans les aéroports, les gares, etc.
Le non-respect de ce qui précède peut gravement endommager le moniteur.
Mettez votre moniteur dans un endroit peu humide et non
poussiéreux.
z
Un choc électrique ou un incendie peuvent être provoqués à l'interieur du
moniteur.
Ne pas faire tomber le moniteur si vous le déplacez.
z
Ceci peut endommager le moniteur ou blesser les utilisateurs.
Installez la base du moniteur dans une vitrine ou sur une étagère de
façon à ce que l’extrémité de la base ne dépasse pas de la vitrine ou
de l’étagère.
z
S'il tombait, le produit pourrait s'endommager ou blesser quelqu'un.
Ne placez pas le produit sur une surface instable ou trop petite.
z
Placez le produit sur une surface plane et stable, pour éviter qu’il ne
tombe et blesse quelqu’un, tout particulièrement un enfant.
Ne placez pas le produit directement sur le sol.
z
Quelqu’un pourrait trébucher dessus, tout particulièrement un enfant.
POUR ÉVITER TOUT RISQUE D'INCENDIE, VEILLEZ À GARDER CE
PRODUIT LOIN DE BOUGIES OU D'AUTRES SOURCES DE FEU.
z
Cela pourrait provoquer un incendie.
Conservez tout appareil chauffant à distance du câble
d’alimentation.
z
La fonte du revêtement du câble peut entraîner un risque de choc
électr ique ou d’incendie.
N’installez pas le produit dans un environnement mal ventilé, par
exemple une étagère, un placard, etc.
z
Toute augmentation de la température interne entraîne un risque
d’incendie.
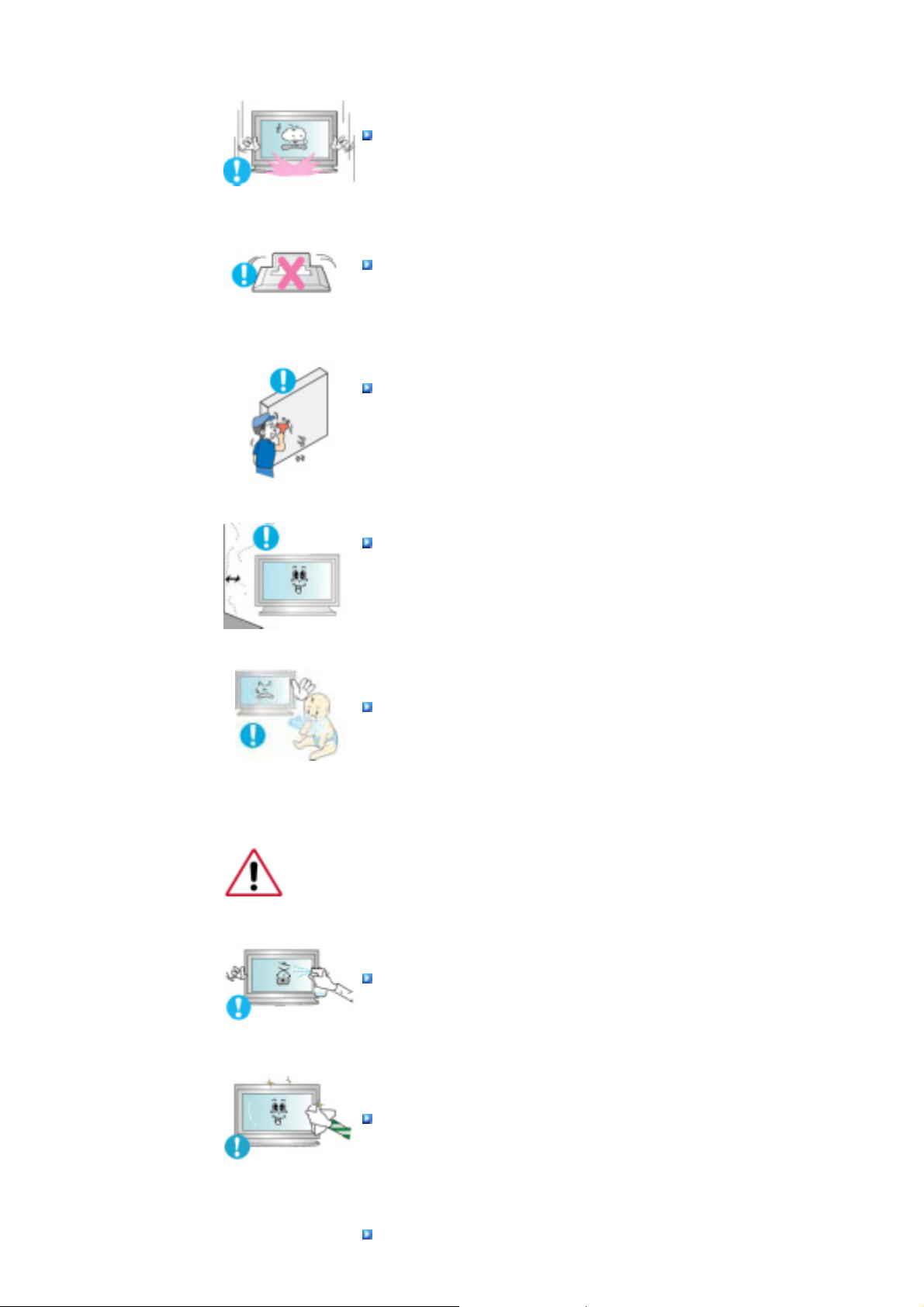
Placer le moniteur sur une surface plane et stable.
z
Il peut être ainsi abîmé ou cassé.
Ne pas utiliser le moniteur sans son support.
z
La surface de TFT-LCD peut ainsi être abîmée.
L'installation du support mural doit être réalisée par un installateur
professionnel.
z
Un personnel non qualifié pourrait se blesser lors de l'installation.
z
Utilisez uniquement le matériel d'installation spécifié dans le mode
d'emploi.
Lors de l’installation du produit, veillez à le maintenir éloign é d’au
moins 10 cm du mur afin d’assurer une bonne ventilation.
z
Une ventilation insuffisante peut provoquer une augmentation de
température interne du produit. Cela entraîne une réduction de la durée de
vie des composants réduite et une diminution des performances.
Conservez l'emballage plastique (sac) hors de portée des enfants.
z
L'enfant risque de suffoquer s'il joue avec l' emballage plastique (sac).
Nettoyage
Lorsque vous voulez nettoyer le boîtier du moniteur ou la surface de l ecran (TFT-LCD), essuyez
avec un tissu doux légèrement humide.
Ne pas pulvériser le détergent directement sur le moniteur.
z
Ceci peut caus er des dommages, choc électrique ou un incendie.
Utiliser le détergent recommandé avec un chiffon doux.
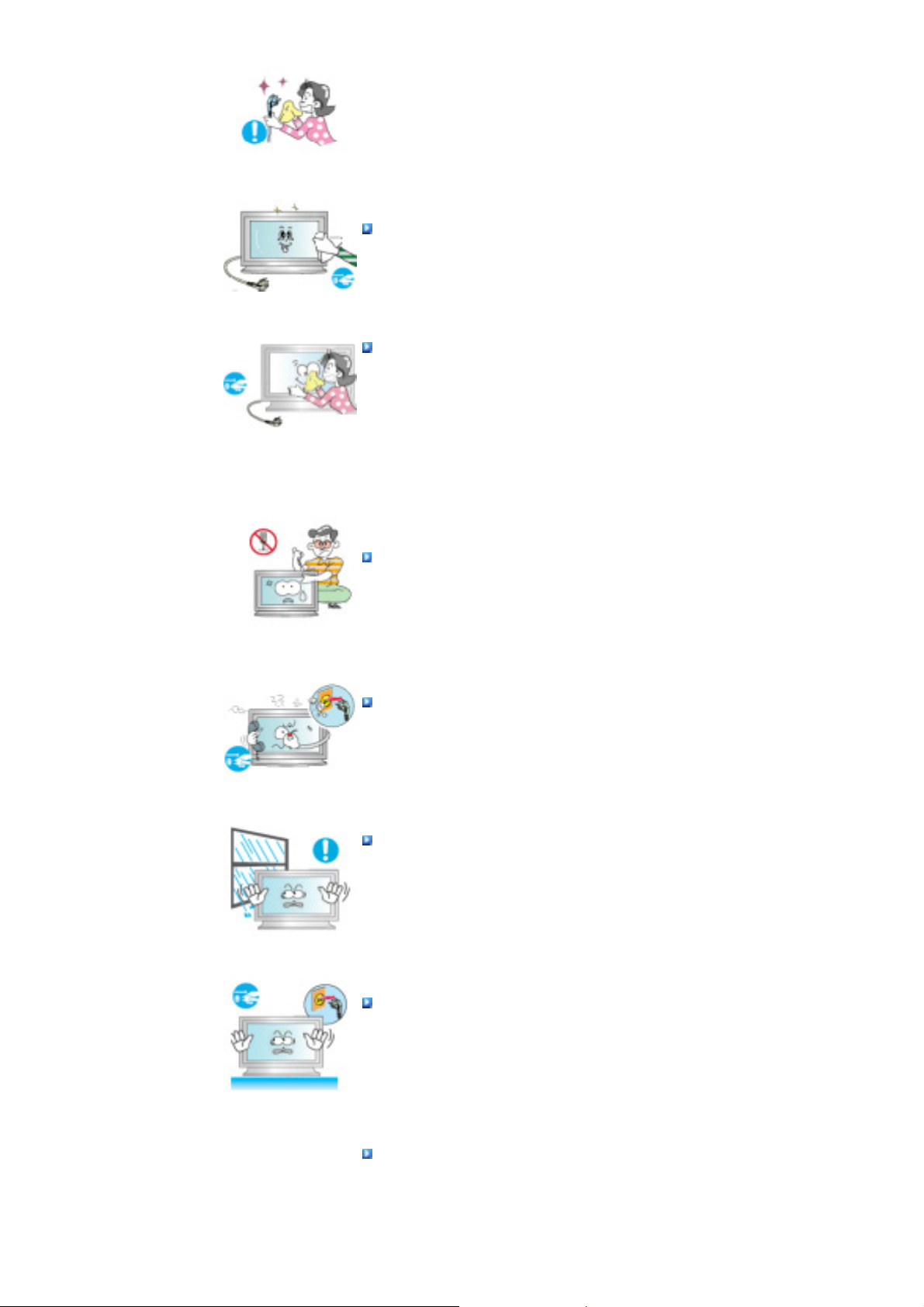
Si le connecteur entre la prise et la broche est poussiéreux ou sale,
le nettoyer correctement avec un chiffon sec.
z
Un connecteur sale peut causer une décharge électrique ou un incendie.
Assurez-vous que le cordon d’alimentation est débranché avant de
nettoyer le produit.
z
Ceci pourrait provoquer un choc électrique ou un incendie.
Débranchez le cordon d’alimentation de la prise secteur et essuyez
le produit à l’aide d’un chiffon doux et sec.
z
N’utilisez pas de produit chimique, tels que de la cire, du benzène, de
l’alcool, du diluant, de l’insecticide, du désodorisant, du lubrifiant ou du
détergent.
Autres
Ne pas enlever le panneau supérieur ni le panneau arrière.
z
Ceci peut causer une décharge électrique ou un incendie.
z
Demander cette opération à un personnel de service qualifié.
Déconnecter le moniteur s’il ne fonctionne pas normalement, si
vous notez des bruits ou des odeurs inhabituels. Contactez votre
revendeur ou service agréé.
z
Ceci peut causer une décharge électrique ou un incendie.
Ne placez pas le produit dans un environnement exposé à l’essence,
à la fumée ou à l’humidité ; n’installez pas le produit dans un
véhicule.
z
Cela peut gener son fonctionnement ou provoquer un incendie.
z
Éviter plus particulièrement d'utiliser votre moniteur près d'une source
d'eau ou à l'extérieur s'il venait à neiger ou à pleuvoir.
Si le moniteur tombe ou si son enveloppe est abîmée, éteignez-le et
débranchez la prise de courant. Contactez ensuite le Centre
d'Assistance.
z
Le moniteur pourrait mal fonctionner, provoquant une électrocution ou un
incendie.
Laissez votre moniteur éteint en cas d'orage et d'éclairs ou lorsque
vous avez besoin de le laisser inutilisé pendant une période assez
longue.
z
Le moniteur pourrait mal fonctionner, provoquant une électrocution ou un
incendie.
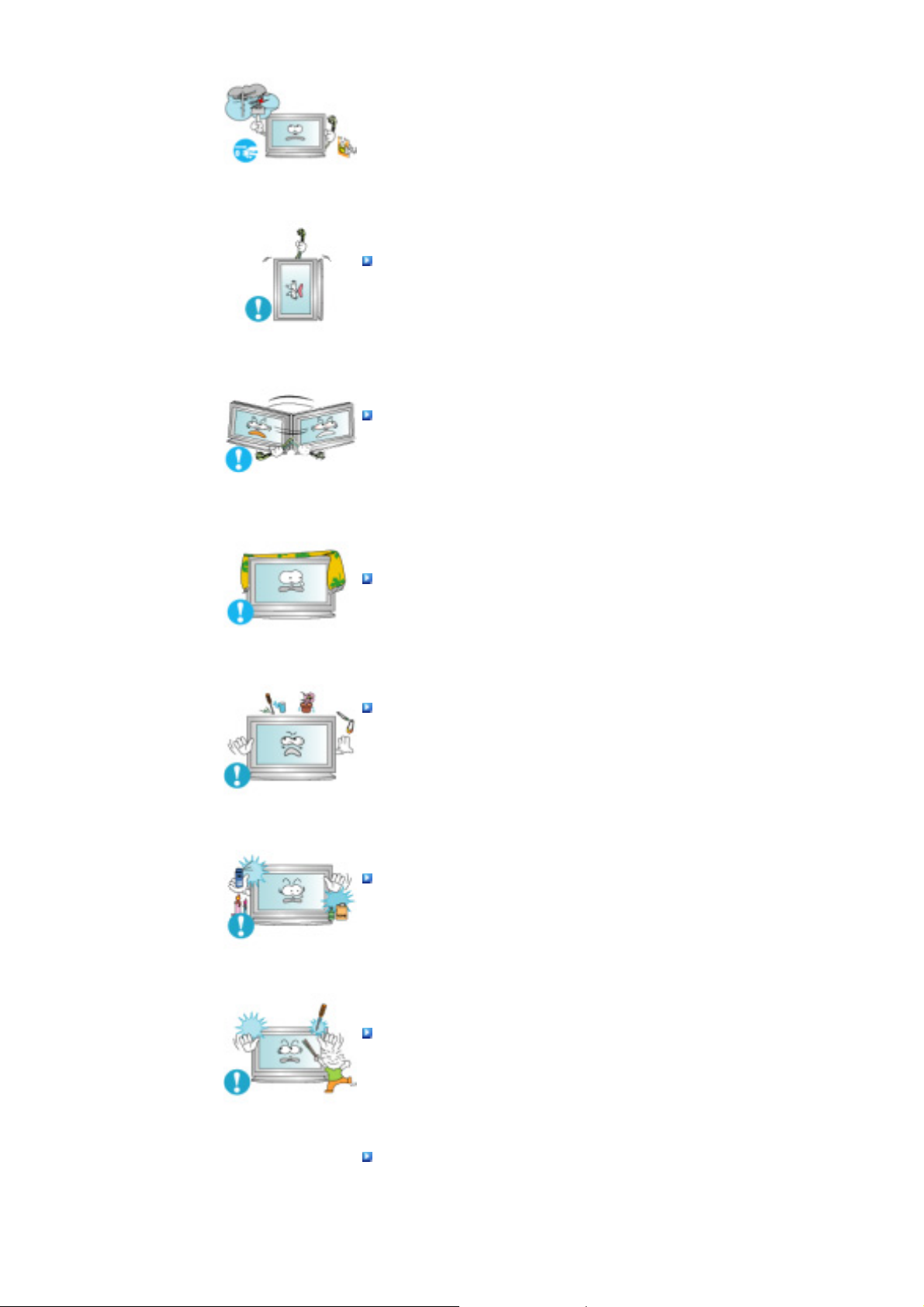
N’essayez pas de déplacer le moniteur en tirant uniquement sur le fil
ou sur le câble de signal.
z
Ceci peut causer un choc électrique, un incendie ou des bléssures.
Ne déplacez pas le moniteur vers la gauche ni la droite en le tirant
par son cordon ou le câble de signal.
z
Ceci peut causer un choc électrique, un incendie ou des bléssures.
Ne pas couvrir les ouvertures du moniteur.
z
Une mauvaise ventilation peut causer une panne ou un incendie.
Ne pas placer de récipient contenant de l'eau, des produits
chimiques ou de petits objets métalliques sur le moniteur.
z
Cela peut gener son fonctionnement ou provoquer un incendie.
z
Si un corps étranger venait a tomber dans le moniteur, débranchez la prise
électr ique et contacter le Centre d'Assistance.
Conservez le produit à distance de tout aérosol chimique ou de
toute substance inflammable.
z
Ceci peut caus er une explosion ou un incendie.
Ne jamais insérer d’objet métallique dans les ouvertures du
moniteur.
z
Ceci peut causer un choc électrique, un incendie ou des bléssures.
N'insérez aucun objet métallique, comme un câble ou un foret, et
aucun objet inflammable, comme un morceau de papier ou une
allumette, dans le ventilateur, la prise casque ou les prises AV.
z
Cela pourrait en effet provoquer un incendie ou un choc électrique. Si une
substance étrangère ou de l'eau pénètre dans le produit, mettez-le hors
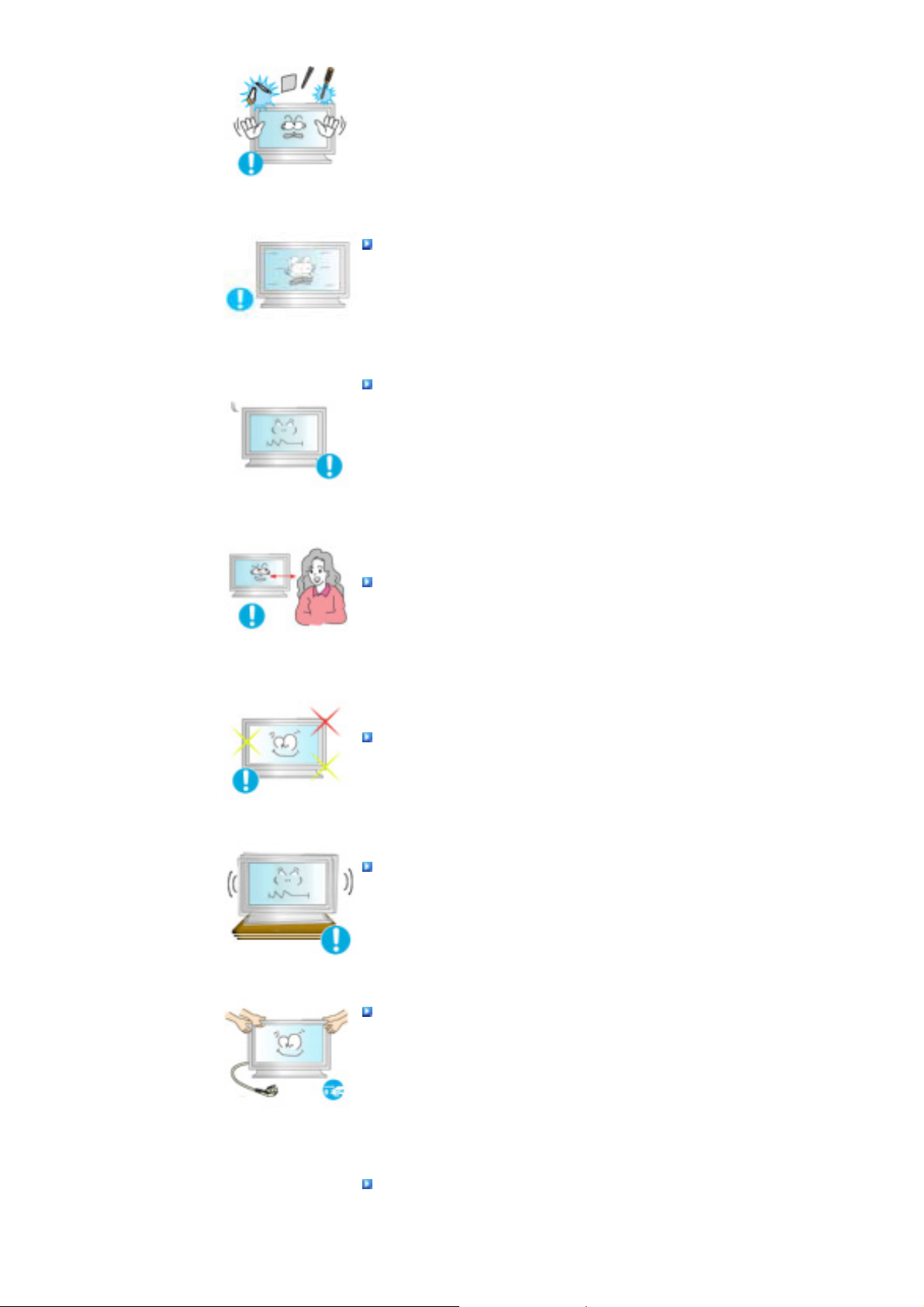
tension, débranchez le connecteur d'alimentation de la prise murale et
contactez le centre de services.
Si vous visualisez un écran fixe pendant une longue période de
temps, une image résiduelle ou floue peut apparaître.
z
Passez en mode économie d' énergie ou réglez l'économiseur d'écran sur
image mobile lorsque vous devez vous éloigner du moniteur pendant une
période prolongée.
Réglez la résolution et la fréquence aux niveaux appropriés à votre
modele.
z
Des niveaux de résolution et de fréquence qui ne sont pas adaptés peuvent
abîmer votre vue.
40 pouces (101 cm) - 1360 X 768
46 pouces (116 cm) - 1360 X 768
Regarder le moniteur de trop près peut entraîner des troubles de la
vision.
Pour réduire la fatigue oculaire, faites une pause d'au moins cinq
minutes toutes les heures lorsque vous êtes devant le moniteur.
N'installez pas le produit sur une surface non stable ou irrégulière ni
dans un endroit soumis à des vibrations.
z
S'il tombait, le produit pourrait s'endommager ou blesser quelqu'un.
L'utilisation du produit dans un endroit soumis à des vibrations peut
raccourcir sa durée de vie ou entraîner un début d'incendie.
Débranchez le cordon d'alimentation lorsque vous déplacez l'écran.
Vérifiez que tous les câbles, y compris celui de l'antenne et ceux
reliant d'autres appareils, sont débranchés avant de déplacer le
moniteur.
z
Un câble non débranché peut être endommagé et occasionner un incendie
ou un choc électrique.
Vérifiez que deux personnes sont présentes lors de tout
déplacement du produit.
z
La chute du produit peut entraîner un dysfonctionnement du matériel ou
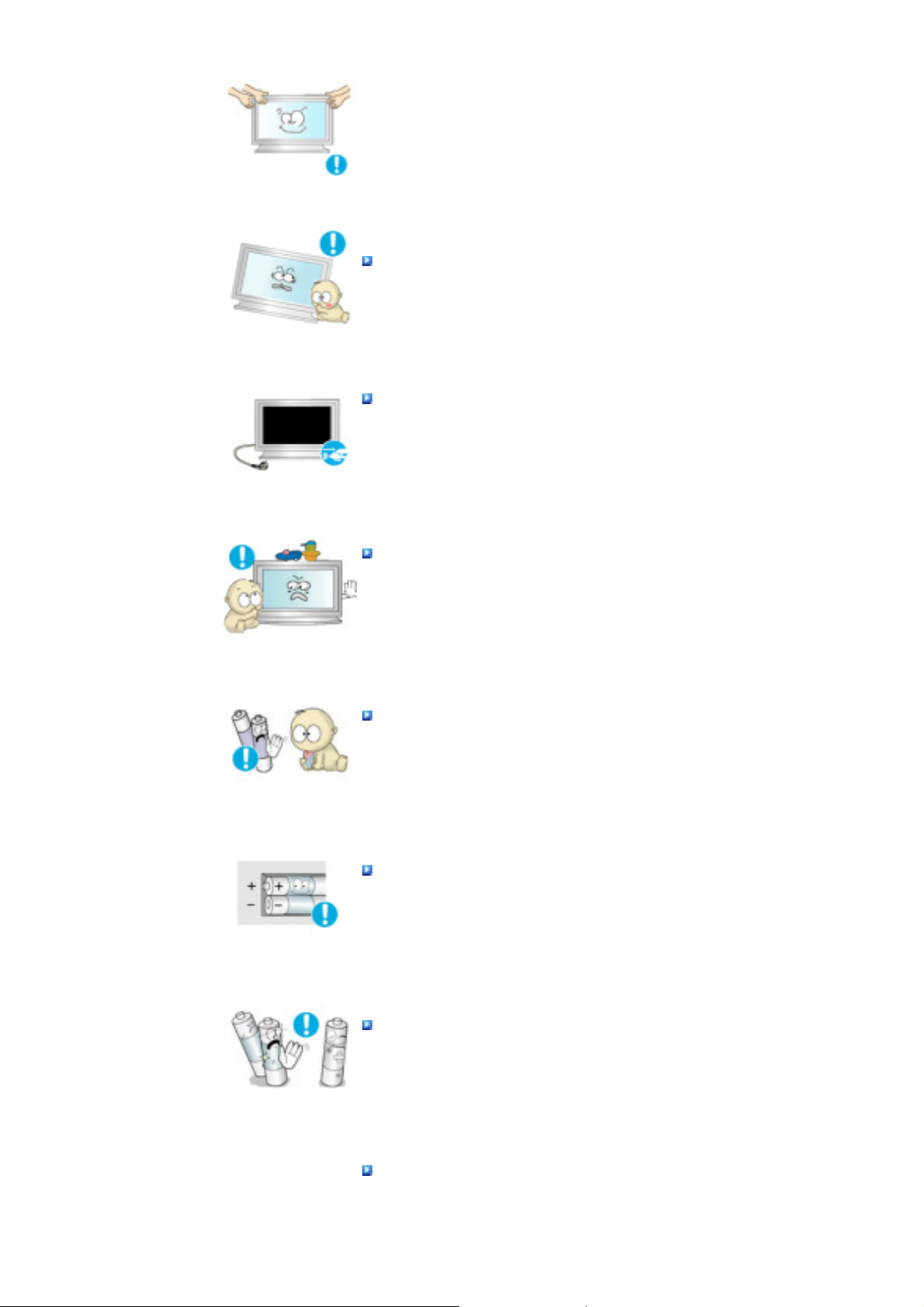
des blessures.
Tenez le produit hors de portée des enfants, qui pourraient
l’endommager en s’y accrochant.
z
La chute d’un produit peut causer des blessures et parfois la mort.
Si vous prévoyez de ne pas utiliser le produit pendant une longue
période, débranchez-le.
z
Le non-respect de cette instruction peut entraîner une émission de chaleur
due à l’accumulation de poussière ou une dégradation de l’isolation, dont
peut découler un choc électrique ou un incendie.
Ne placez pas d’objets pouvant attirer un enfant (jouets favoris ou
objets tentants) sur le produit.
z
L’enfant pourrait tenter d'escalader le produit pour récupérer cet objet. Ceci
pourrait entraîner la chute de l’objet, qui peut blesser ou même tuer
l’enfant.
Lorsque vous ôtez les piles de la télécommande, veillez à ne pas les
laisser à la portée des enfants qui pourraient les avaler. Tenez les
piles hors de portée des enfants.
z
En cas d'absorption, consultez un médecin immédiatement.
Lorsque vous remplacez les piles, placez-les dans la position de
polarité correcte +/- comme indiqué sur le compartiment à piles.
z
Une polarité incorrecte peut endommager ou provoquer une fuite de la pile
et occasionner un incendie, des blessures ou des dégâts.
Utilisez uniquement les piles standard indiquées. N'utilisez pas de
piles neuves avec des piles usées.
z
Peut endommager ou provoquer une fuite de la pile et occasionner un
incendie, des blessures ou des dégâts.
La batterie et la batterie rechargeable ne sont pas des déchets
ordinaires et doivent mises au rebus à des fins de recyclage. Il
incombe au client de mettre au rebus les batteries usées.
z
Le client peut mettre au rebus les batteries usées dans un centre de
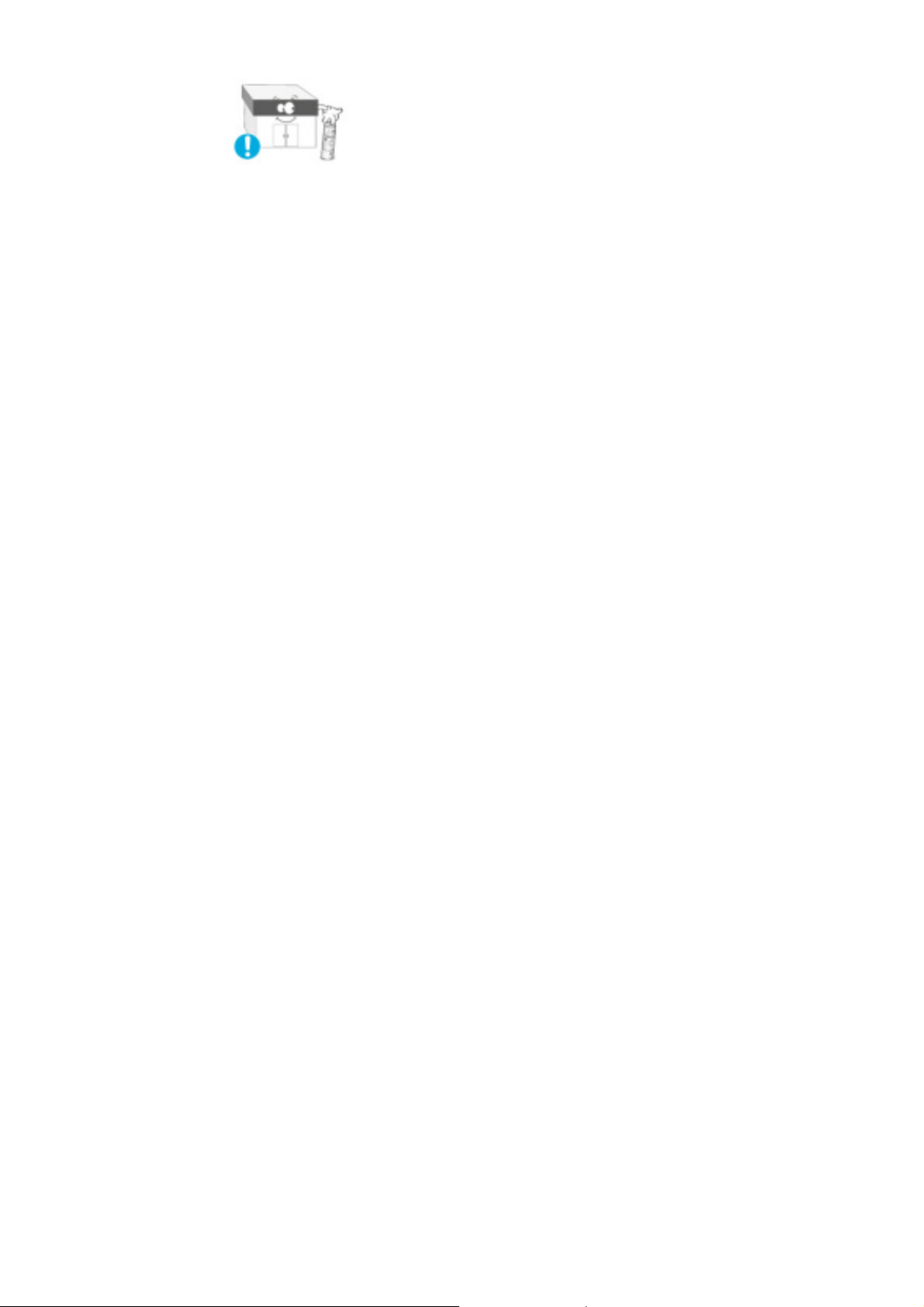
recyclage local ou dans un magasin vendant le même type de batterie.
© 1995~2007 Samsung Electronics Co., Ltd. Tous droits résérvés.
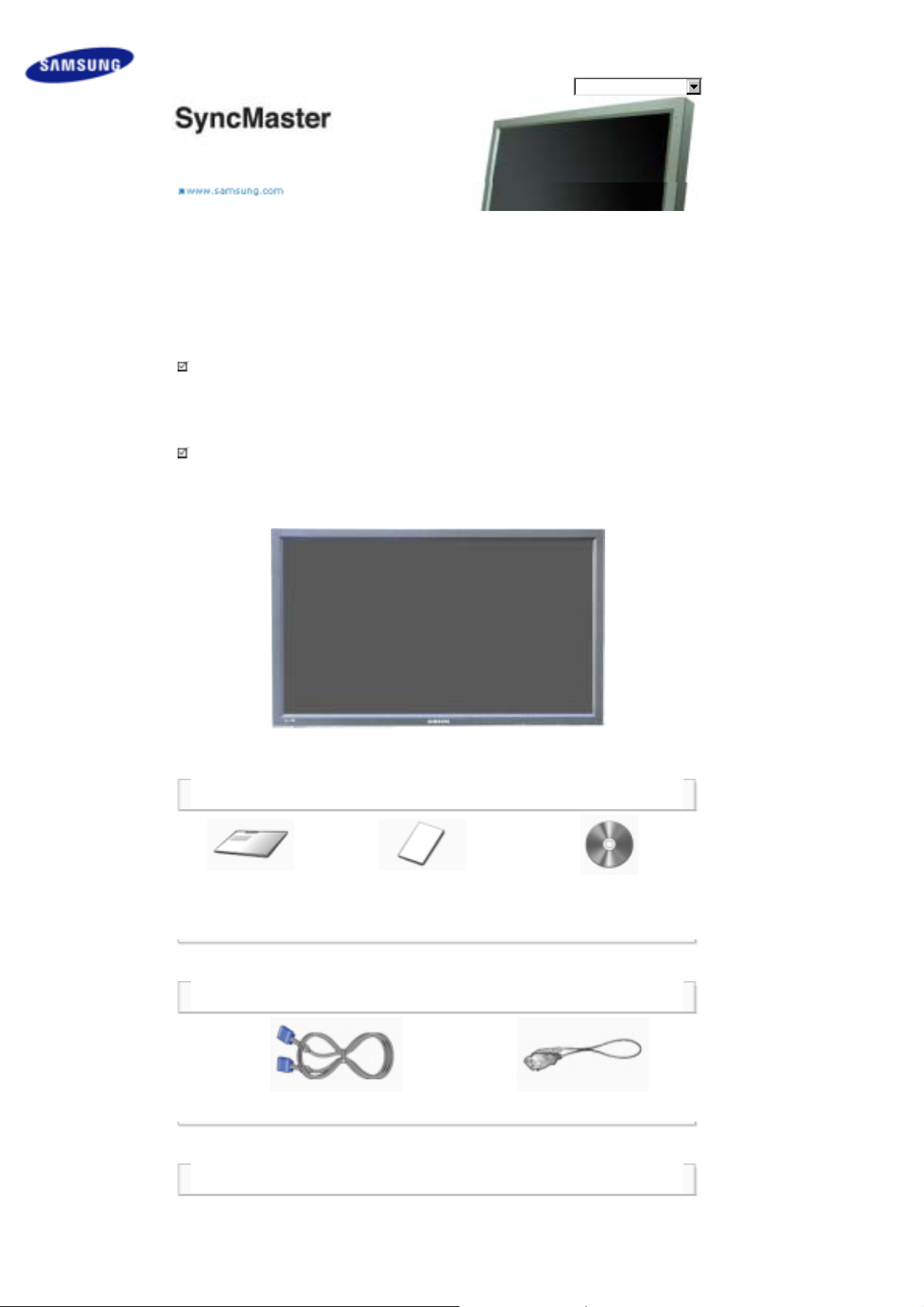
Consignes de sécurité
Introduction
Contenu de l’emballage
Votre moniteur
Agencement mécanique
Connexions
Utilisation du logiciel
Réglage du moniteur
Dépannage
Caractéristiques techniques
Information
Annexe
Choix de la langue Page d'accueil
SyncMaster 400PXn / 460PXn
Modèle
La couleur et l'aspect du produit peuvent varier en fonction du modèle, et ses spécifications peuvent être
modifiées sans préavis pour des raisons d'amélioration des performance.
Introduction
Contenu de l’emballage
Remarque
• Vérifiez que les éléments suivants sont inclus dans le moniteur.
S'ils manquent quelques choses, contactez votre vendeurr.
Contactez votre revendeur le plus proche si vous souhaitez acheter des équipements optionnels.
Remarque
• Ne placez pas le produit directement sur le sol.
Manuel
Guide d'installation
rapide
(N'est pas disponible dans toutes les
Carte de Garantie
agences)
Moniteur
Guide de l’utilisateur,
logiciels MDC,
MagicNet
Câble
Câble de signal VGA (15 broches D-SUB) Fil électrique
Autres
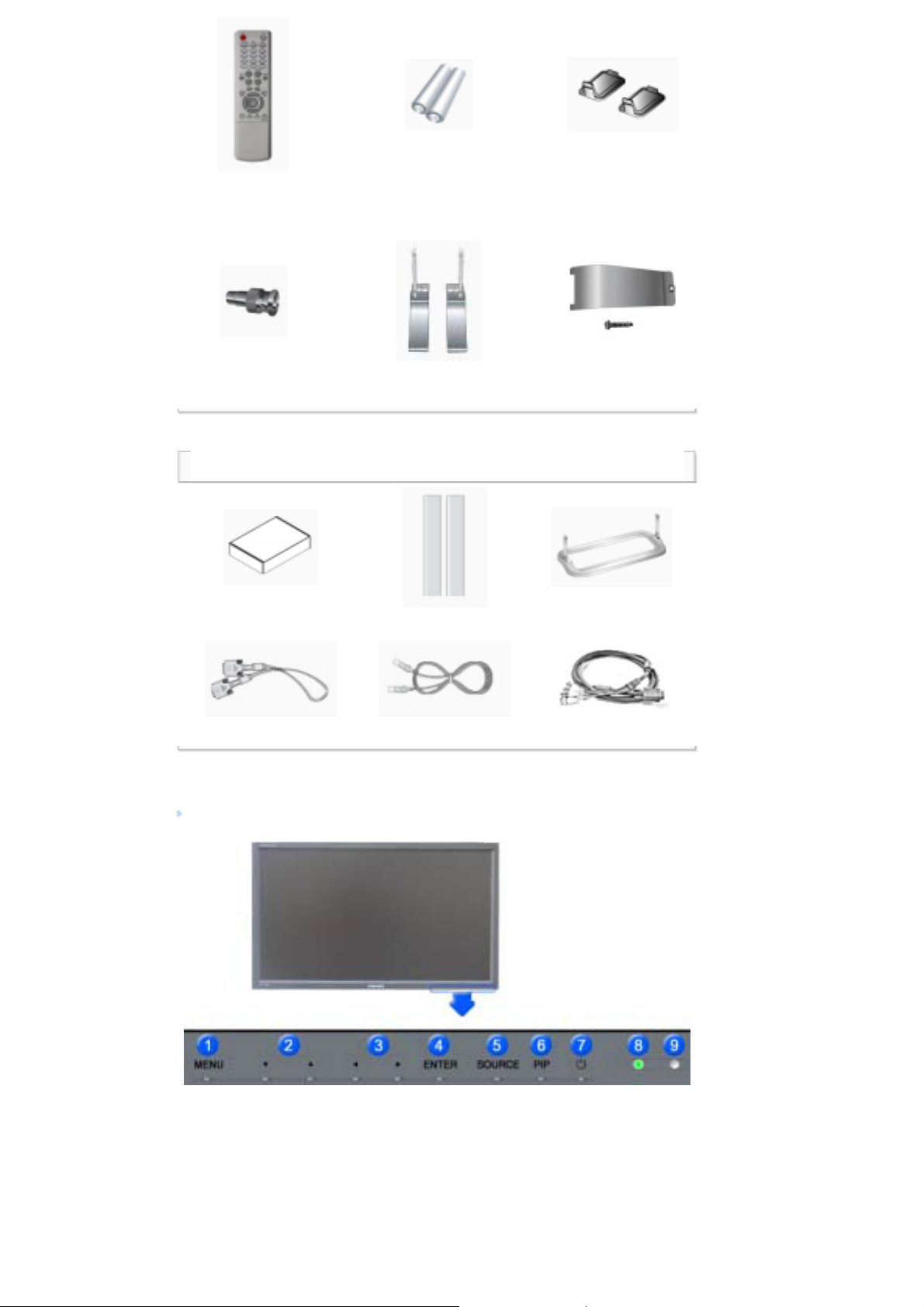
Télécommande
Piles (AAA X 2)
(N'est pas disponible dans toutes les
agences)
Bouchon
Jack adaptateur
BNC/RCA
Support provisoire
support USB & Vis
Vendu séparément
Kit de fixation au mur Kit haut-parleurs Support fixe
Câble DVI Câble LAN Câble BNC
Façade
(1EA)
Votre moniteur
1) MENU
Il permet d’ouvrir l’OSD et d’activer un élément de menu en surbrillance.
2) Bouton Monter-Descendre
Déplace d’un poste du menu à un autre verticalement ou ajuste la valeur du menu sélectionné.
3) Bouton Gauche-Droite / Bouton Volume
Déplace d’un poste du menu à un autre horizontalement ou ajuste la valeur du menu sélectionné.
Ajuste également le volume du son.
4) ENTER
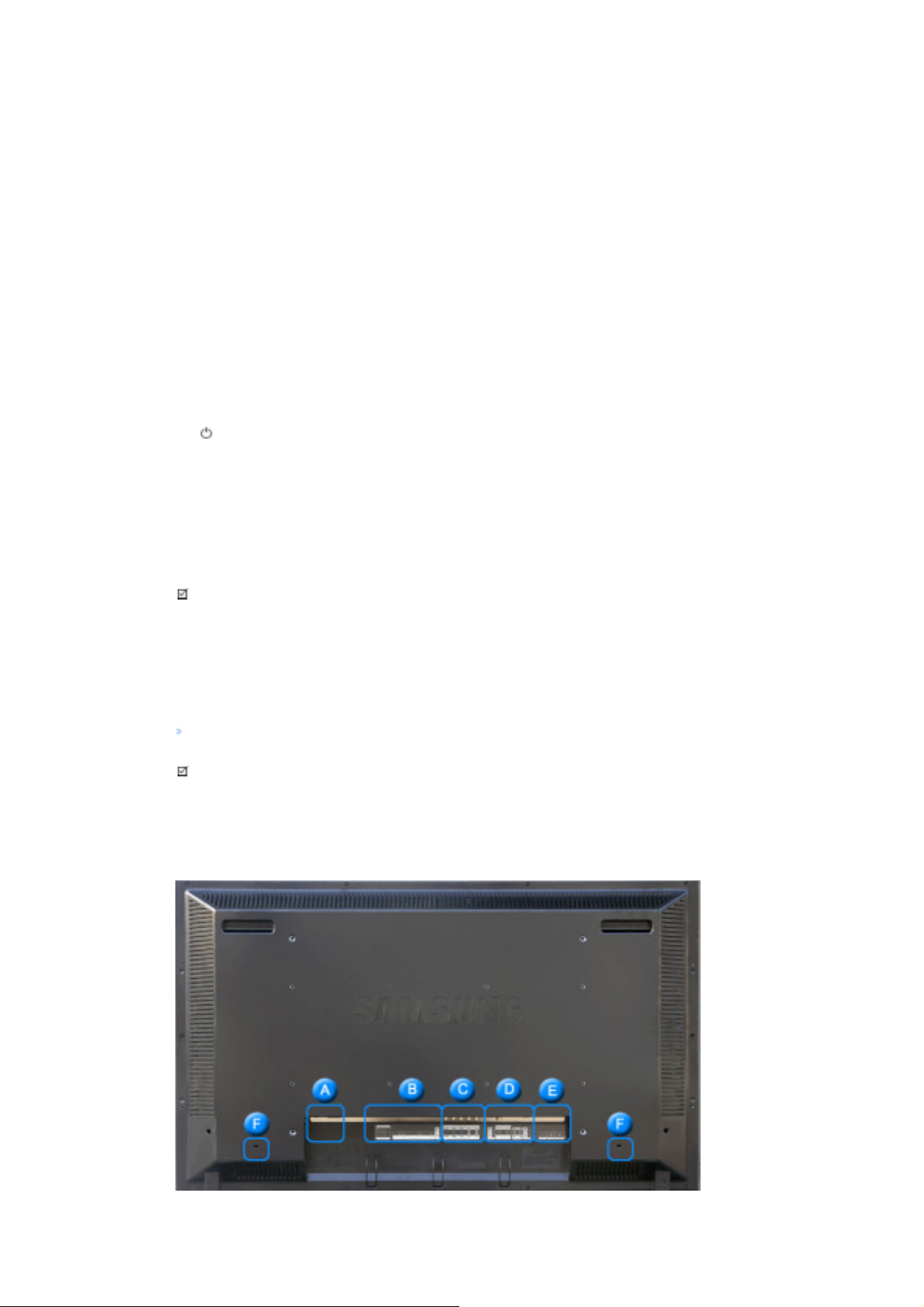
Pour sélectionner le menu d'affichage à l'écran OSD.
A
A
A
5) SOURCE
SOURCE llume l’indicateur du signal d’entrée en cours de présentation.
Le changement de source n'est possible que pour les appareils externes connectés au moniteur.
[PC]˧ [BNC] ˧ [DVI] ˧ [AV] ˧ [S-Vidéo] ˧ [Component] ˧ [MagicNet]
>> Cliquez ici pour voir une animation.
6) PIP
Appuyez sur ce bouton pour contrôler la fenêtre PIP.
Puisque le BNC et le composant utilisent le même terminal, il est impossible de faire chevaucher plus d'un
PIP (incrustation d’image) à l'écran.
>> Cliquez ici pour voir une animation.
•
PC / DVI
V / S-Vidéo / Composant
•
BNC
V / S-Vidéo
•
DVI
V / S-Vidéo / Composant
•
AV / S-Vidéo
PC / BNC / DVI
•
Composante
PC / DVI Mode
7)
Bouton marche/arrêt
Utiliser ce bouton pour allumer et éteindre le moniteur.
8) Voyant d'alimentationr
Indique que le Mode d'économie est en position normale ou Puissance.
9) Capteur télécommande
Orientez la télécommande en direction de ce point sur le Moniteur.
Remarque
•Voir PowerSaver decrit dans le manuel pour plus d'informations concernant les fonctions de l'économie d`
énergie. Pour la consérvation d'énergie, éteindre votre moniteur quand vo us ne vous en servez pas ou
quand vous absentez pour un long moment.
Arrière
Remarque
• Pour une information détaillée concernant le branchement des câbles, se reporter à la rubrique Connecter
des câbles dans "Installation". La configuration de l’arrière du moniteur peut varier légèrement suivant le
modèle du moniteur.
1) POWER SW (Interrupteur Marche / Arrêt)
ON/OFF
Allume et éteint le moniteur.

2) POWER IN (Port d'alimentation)
Cordon d'alimentation, connecte le moniteur et
la prise murale.
3) RS232C OUT/IN (port série RS232C) :
programme port MDC (Multi Device Control)
4) DVI / PC IN [RGB] (Connexion vidéo PC)
Utilisation d'un 15 broches D-Sub mode PC
(PC analogue)
5) DVI / PC IN [DVI(HDCP)] (Connexion
vidéo PC)
Utilisation d'un DVI-D vers DVI-D - mode DVI
(PC numérique)
6) DVI / PC IN [PC/DVI/BNC AUDIO IN]
(Terminal de connexion audio (entrée)
PC/DVI/BNC)
7) COMPONENT AUDIO IN [L-AUDIO-R]
(Terminal de connexion audio (entrée)
Composantes)
8)
BNC/COMPONENT OUT [R/P
B, H, V] (Connexion vidéo BNC /
B/P
R, G/Y,
Connexion finale des composantes
(sortie))
BNC (PC analogique) Connexion : connecte
les ports R, G, B, H, V
Connexion des Composantes : connecte les
, Y, P
ports P
R
B
9)
BNC/COMPONENT IN [R/P
R, G/Y, B/PB,
H, V] (Connexion vidéo BNC / Connexion
finale des composantes(entrée))
10) AV AUDIO IN [L-AUDIO-R](Connexion
MONITOR audio (entrée))
11) AV OUT [VIDEO](Connexion vidéo ):
mode AV (sortie)
12) AV IN [VIDEO](Connexion vidéo )
(entrée)
13) AV OUT [S-VIDEO](Connexion S-Vidéo ):
mode S-Vidéo (sortie)
14) AV IN [S-VIDEO](Connexion S-Vidéo )
(entrée)
15) EXT SPEAKER(8 ȍ)[- - L - +, - - R - +]
(Terminal de connexion haut-parleur (8
ȍ))
16) AUDIO OUT [L-AUDIO-R] (terminal
connexion audio du moniteur (sortie))
AUDIO OUT est le terminal pour la sortie son
PC, DVI ou BNC.
Remarque
•
Le nombre de moniteurs pouvant être connectés à une sortie de boucle diffère en fonction de la
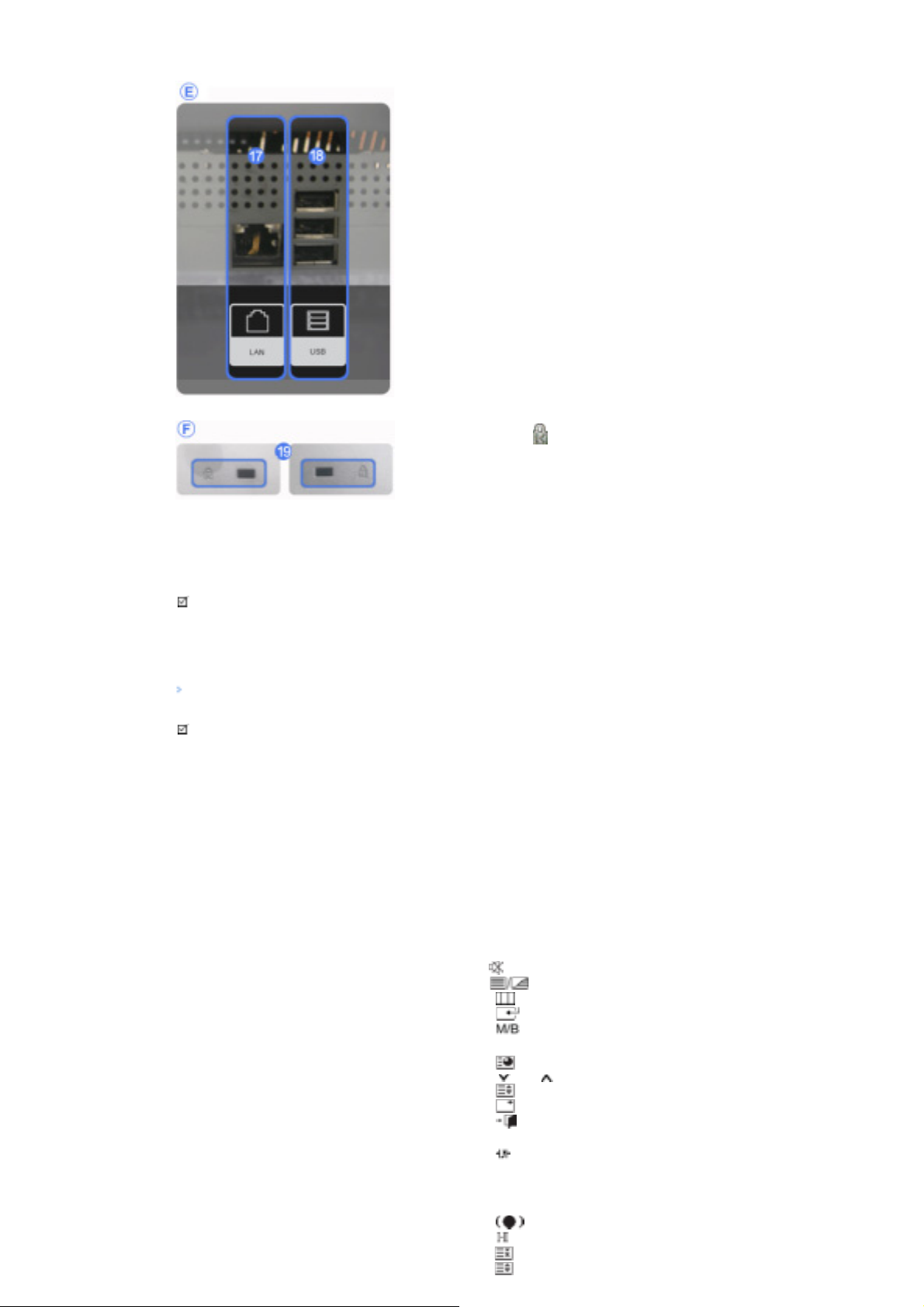
configuration, notamment du câble, de la source du signal, etc. Pour éviter toute dégradation du câble ou
de la source du signal, il est conseillé de ne pas connecter plus de 10 moniteurs.
17) LAN (Connexion LAN)
MS Internet Explorer
18) USB (Connexion USB)
Compatible clavier/souris, périphérique de
stockage de masse.
19) Verrou Kensington
Le verrou Kensington est un périphérique
utilisé pour fixer physiquement le système
lorsque vous l'utilisez dans un lieu public. (le
dispositif de verrouillage est fourni
séparément.)
Contactez le revendeur de votre
périphérique de verrouillage pour obtenir
des informations sur son utilisation.
Remarque
•Voir Connexion de Votre Ordinateur pour plus d'informations concernant la connexion du câble.
Télécommande
Remarque
• LLes performances de la télécommande peuvent être affectées par une télévision ou d'autres appareils
électroniques fonctionnant près du moniteur. Les disfonctionnements sont dus aux interférences de
fréquences.
1. ON / OFF
2. MAGICNET
3. MDC
4. LOCK
5. Touches MagicNet
6.+100 -/--
7. VOL
8. MUTE
9. TTX/MIX
10. MENU
11. ENTER
12. P.MODE
13. AUTO
14. PRE-CH
15 . CH/P
16. SOURCE
17. INFO
18. EXIT
19. Haut - Bas et Gauche-Droite
20. S.MODE
21. STILL
22. FM RADIO
23. P.SIZE
24. SRS
25. DUAL/MTS
26. PIP
27. SOURCE
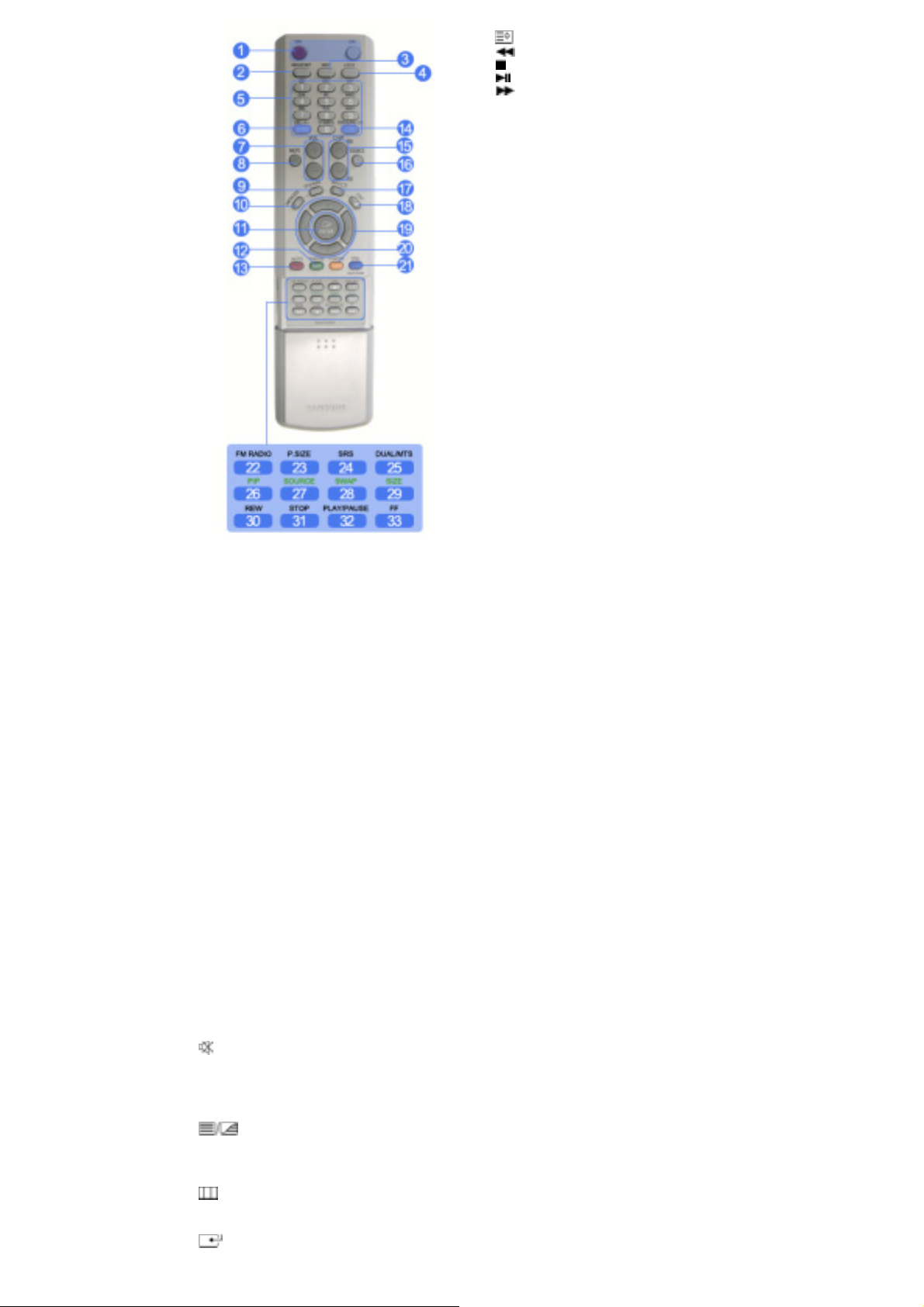
28. SWAP
W
29. SIZE
30. RE
31. STOP
32. PLAY/PAUSE
33. FF
1) ON / OFF
Il allume et éteint le moniteur.
2) MAGICNET
Bouton de lancement rapide MagicNet.
3) MDC
Bouton de lancement rapide MDC.
4) LOCK
Ce bouton active ou désactive toutes les touches de fonction de la télécommande et du moniteur, à
l'exception des touches de mise sous tension et LOCK.
5) Touches MagicNet
Utilisez ces boutons pour Magic Net.
• Alphabétiques/numériques : Utilisez ces boutons pour saisir l'adresse d'un site Web.
• DEL : Equivalent de Retour arrière.
• SYMBOL : A utiliser pour la saisie de signes. (.O_-)
• ENTER : A utiliser pour toute saisie.
6) +100 -/--
Appuyez sur ce bouton pour sélectionner les chaînes au delà de 100.
Par exemple, pour sélectionner la chaîne 121, appuyez sur “+100”, puis appuyez sur “2”, puis sur “1”.
- Cette fonction n'est pas disponible sur ce moniteur.
7) VOL
Il permet également de régler le volume audio.
MUTE
8)
Il suspend (mode muet) la sortie audio temporairement .
Displayed on the lower left corner of the screen.
The audio resumes if MUTE or - VOL + is pressed in the Mute mode.
9)
10)
Il permet d’ouvrir l’OSD et d’activer un élément de menu en surbrillance.
11)
Active le menu mis en surbrillance.
TTX/MIX
Les chaînes de télévision proposent des services d'informations écrites via le Télétexte.
[TTX / MIX sont principalement utilisés en Europe. ]
MENU
ENTER
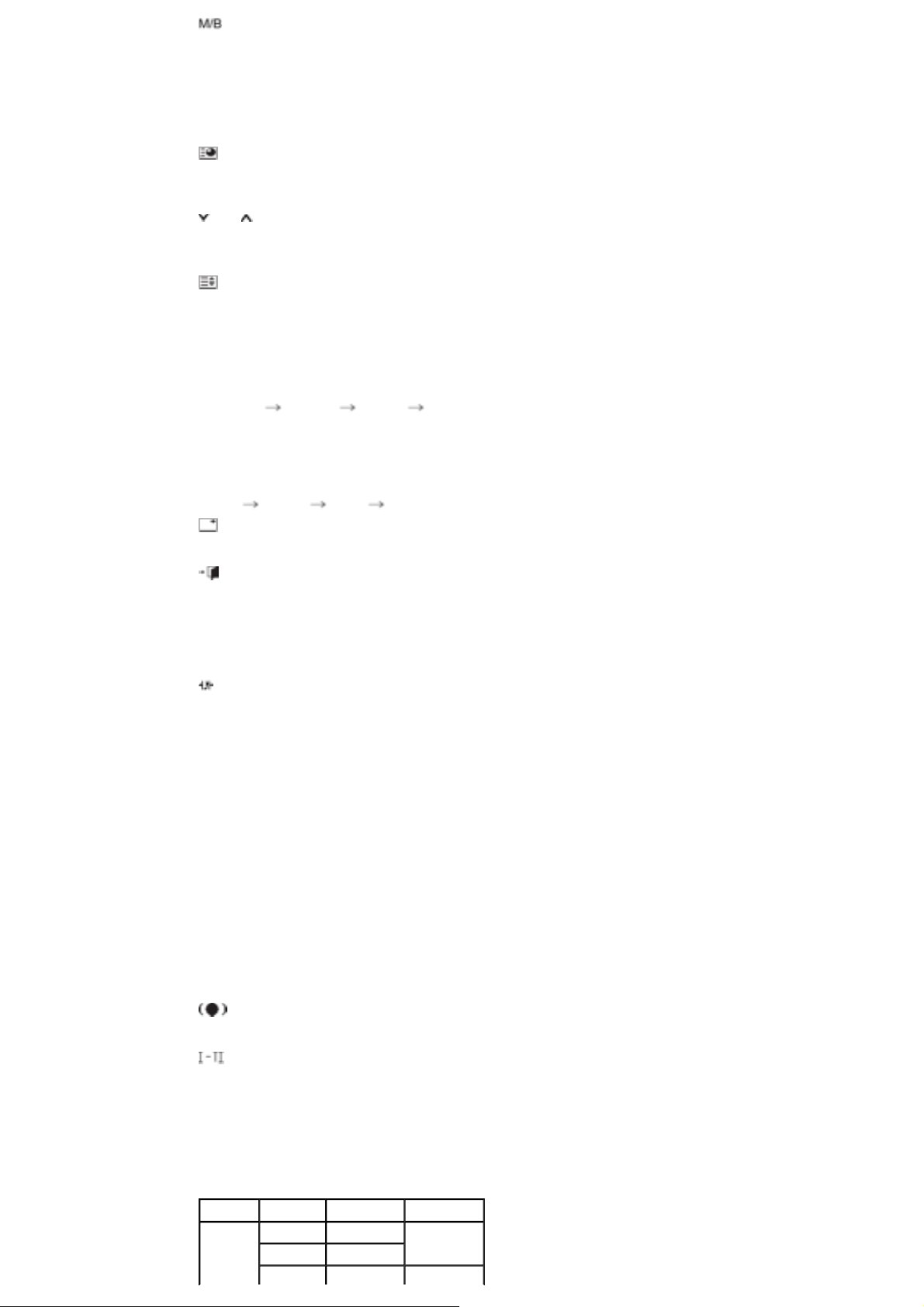
12)
P.MODE
Bouton Canal précédent - Ce bouton sert à revenir à la première chaîne précédente.
13) AUTO
Il permet de régler l’affichage écran automatiquement. (PC)
Si vous modifiez la résolution à partir du panneau de configuration, la fonction Réglage Automatique sera
exécutée.
PRE-CH
14)
Bouton Canal précédent - Ce bouton sert à revenir à la première chaîne précédente.
- Cette fonction n'est pas disponible sur ce moniteur.
CH/P
15)
En mode TV, sélectionne le canal TV.
- Cette fonction n'est pas disponible sur ce moniteur.
SOURCE
16)
Lorsque vous appuyez sur ce bouton, le mode actuel est affiché dans en bas de la partie centrale de
l'écran.
AV / Ext. / S-Video /Component Mode : P.MODE( Picture Mode )
Le moniteur a quatre paramétrages automatiques de l'image. Ils sont prédéfinis en usine.
Puis appuyez de nouveau sur ce bouton pour afficher les différents modes prédéfinis.
( Dynamique Standard Cinéma Personnalisé )
PC / DVI Mode : M/B ( MagicBright™ )
MagicBright™ est une nouvelle fonction du moniteur qui offre une qualité d'affichage en matière de
luminosité et de clarté deux fois supérieure à celle d'autres moniteurs existants.
Puis appuyez de nouveau sur ce bouton pour afficher les différents modes prédéfinis
( Loisirs Internet Texte Personnalisé )
INFO
17)
Les informations relatives à l'image actuelle s'affichent en haut à gauche de l'écran.
EXIT
18)
Il permet de quitter ou de fermer l’écran de menu.
19) Haut - Bas et Gauche-Droite
Permet de se déplacer horizontalement ou verticalement entre les éléments du menu et de régler les
valeurs sélectionnées.
20)
S.MODE
Lorsque vous appuyez sur ce bouton, le mode audio en cours est affiché en bas à gauche de l’écran.
Le moniteur comprend un amplificateur haute fidélité intégré.
Puis appuyez de nouveau sur ce bouton pour afficher les différents modes prédéfinis
( Standard ˧ Musique ˧ Cinéma ˧ Parole ˧ Personnalisé )
21) STILL
Appuyez une fois sur le bouton pour bloquer l'écran. Appuyez une nouvelle fois pour le débloquer.
22) FM RADIO
Allume/éteint la radio FM.
En mode PC/DVI, définit uniquement le SON pour la .
En mode Video SOURCE (SOURCE vidéo) général, bascule sur la fonction FM Radio (Radio FM) et éteint
l'écran.
Dans les zones où le signal est faible, il se peut que la radio FM subisse des interférences.
- Cette fonction n'est pas disponible sur ce moniteur.
23) P.SIZE
Appuyez sur ce bouton pour modifier la taille de l'écran.
24)
SRS
25)
SRS
DUAL/MTS
DUAL-
Utilice el botón DUAL en el mando a distancia para seleccionar Estéreo o Mono cuando el monitor está en
el modo TV o Radio FM.
MTS-
Lorsque vous appuyez sur ce bouton, le mode audio en cours est affiché en bas à gauche de l’écran.
(Seulement sur l’Ecran TV).
Audio Type MTS/S_Mode Default
FM Stereo
Mono Mono
Stereo
Mono ˩ Stereo
Manual Change
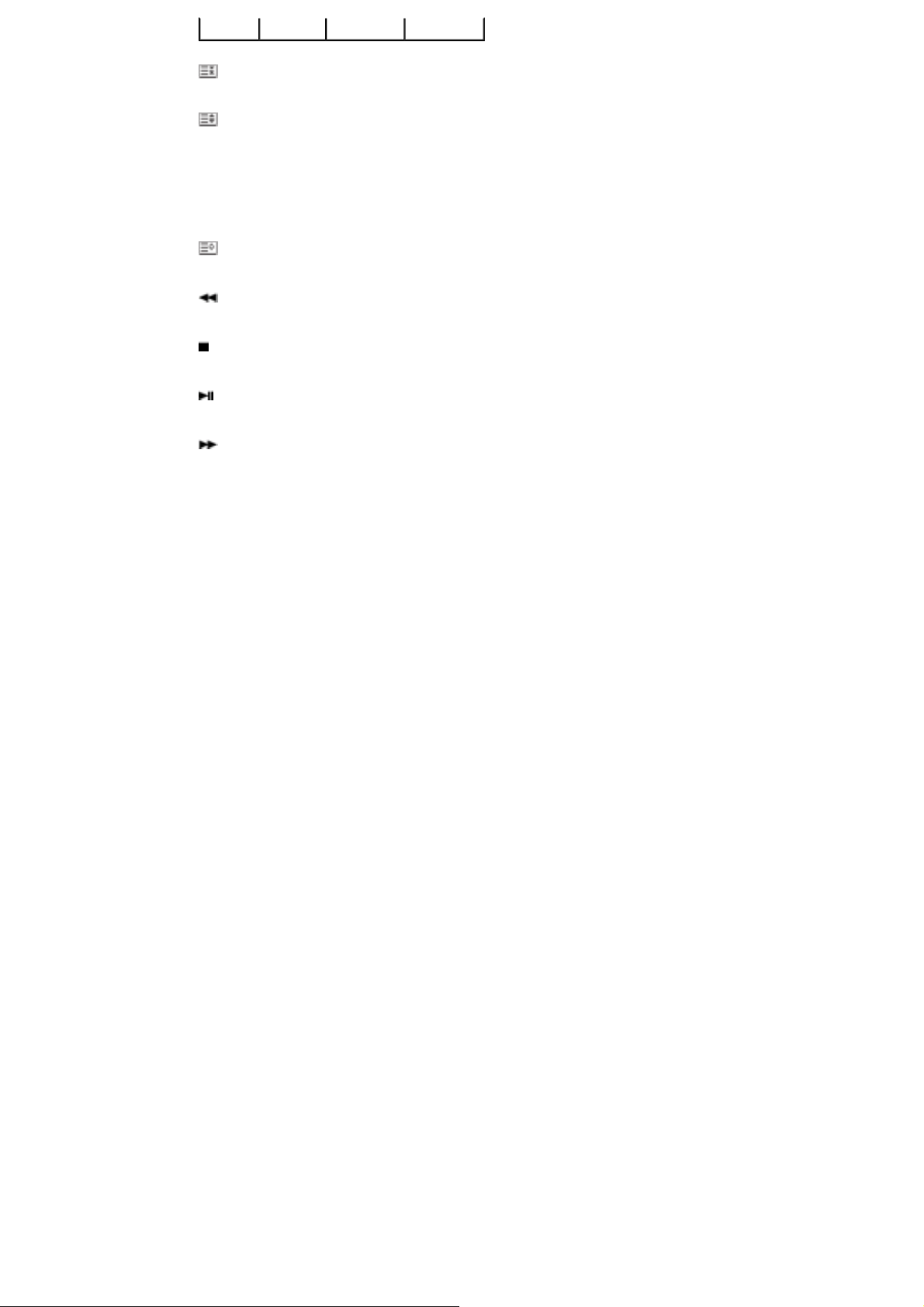
SAP
- Cette fonction n'est pas disponible sur ce moniteur.
PIP
26)
Appuyez sur ce bouton pour contrôler la fenêtre PIP
SOURCE
27)
Chaque fois que vous appuyez sur le bouton, la source du signal de la fenêtre ISI change. (PIP)
Mono ˩ SAP
Mono
28) SWAP
Echange du contenu des images main et PIP.
L’image de la fenêtre PIP apparaît sur l’écran principal et celle de l’écran principal apparaît dans la fenêtre
PIP.
SIZE
29)
Pour changer la Taille de la fenêtre PIP.
30)
REW
Rembobinage
31)
STOP
Arrêt
32)
PLAY / PAUSE
Lecture / Pause
33)
FF
Avance rapide
© 1995~2007 Samsung Electronics Co., Ltd. Tous droits résérvés.
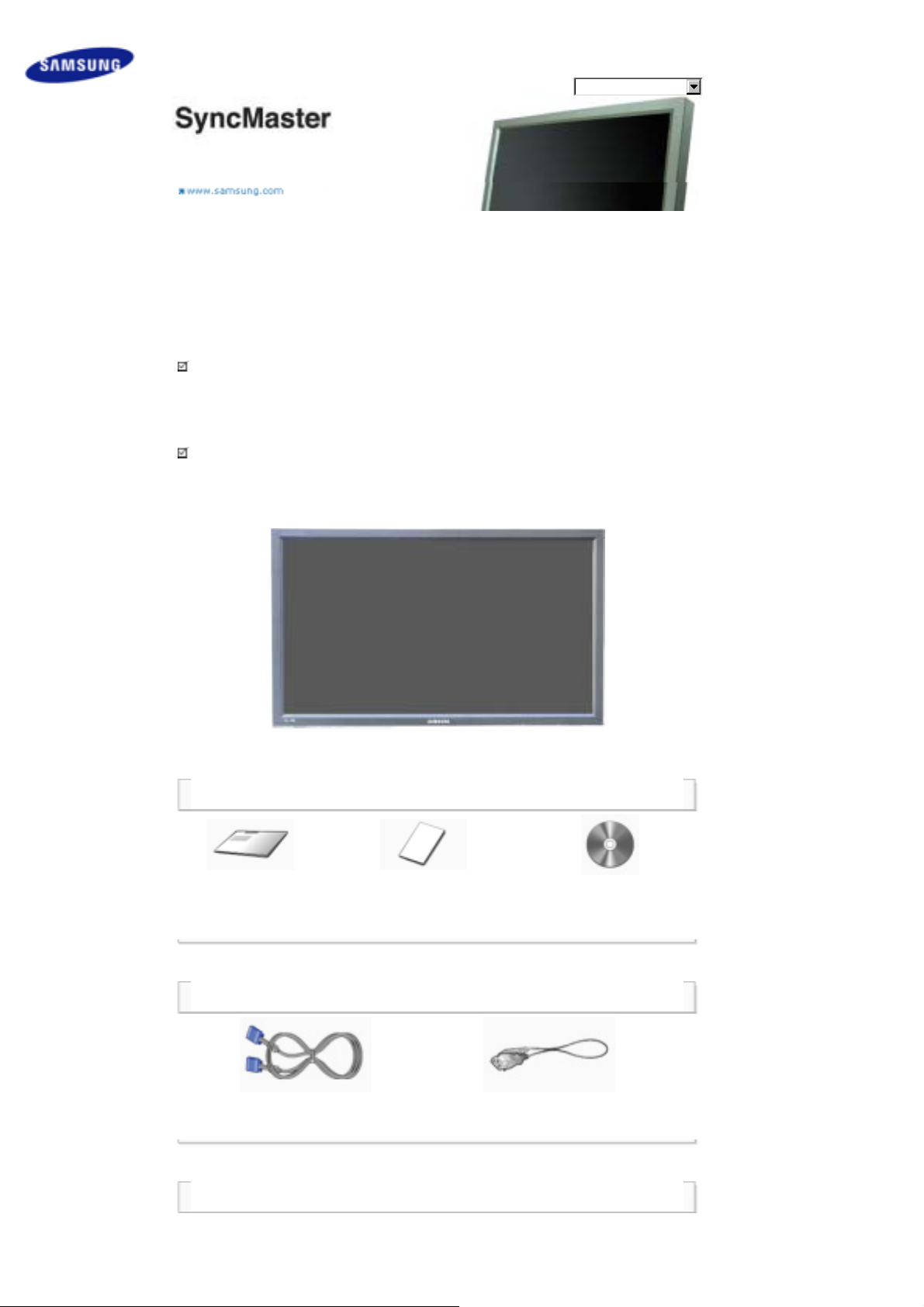
Consignes de sécurité
Introduction
Contenu de l’emballage
Votre moniteur
Agencement mécanique
Connexions
Utilisation du logiciel
Réglage du moniteur
Dépannage
Caractéristiques techniques
Information
Annexe
Choix de la langue Page d'accueil
SyncMaster 400PX / 460PX
Modèle
La couleur et l'aspect du produit peuvent varier en fonction du modèle, et ses spécifications peuvent être
modifiées sans préavis pour des raisons d'amélioration des performance.
Introduction
Contenu de l’emballage
Remarque
• Vérifiez que les éléments suivants sont inclus dans le moniteur.
S'ils manquent quelques choses, contactez votre vendeurr.
Contactez votre revendeur le plus proche si vous souhaitez acheter des équipements optionnels.
Remarque
• Ne placez pas le produit directement sur le sol.
Manuel
Guide d'installation
rapide
(N'est pas disponible dans toutes les
Carte de Garantie
agences)
Moniteur
Guide de l’utilisateur,
logiciels MDC
Câble
Autres
Câble de signal VGA
(15 broches D-SUB)
Fil électrique
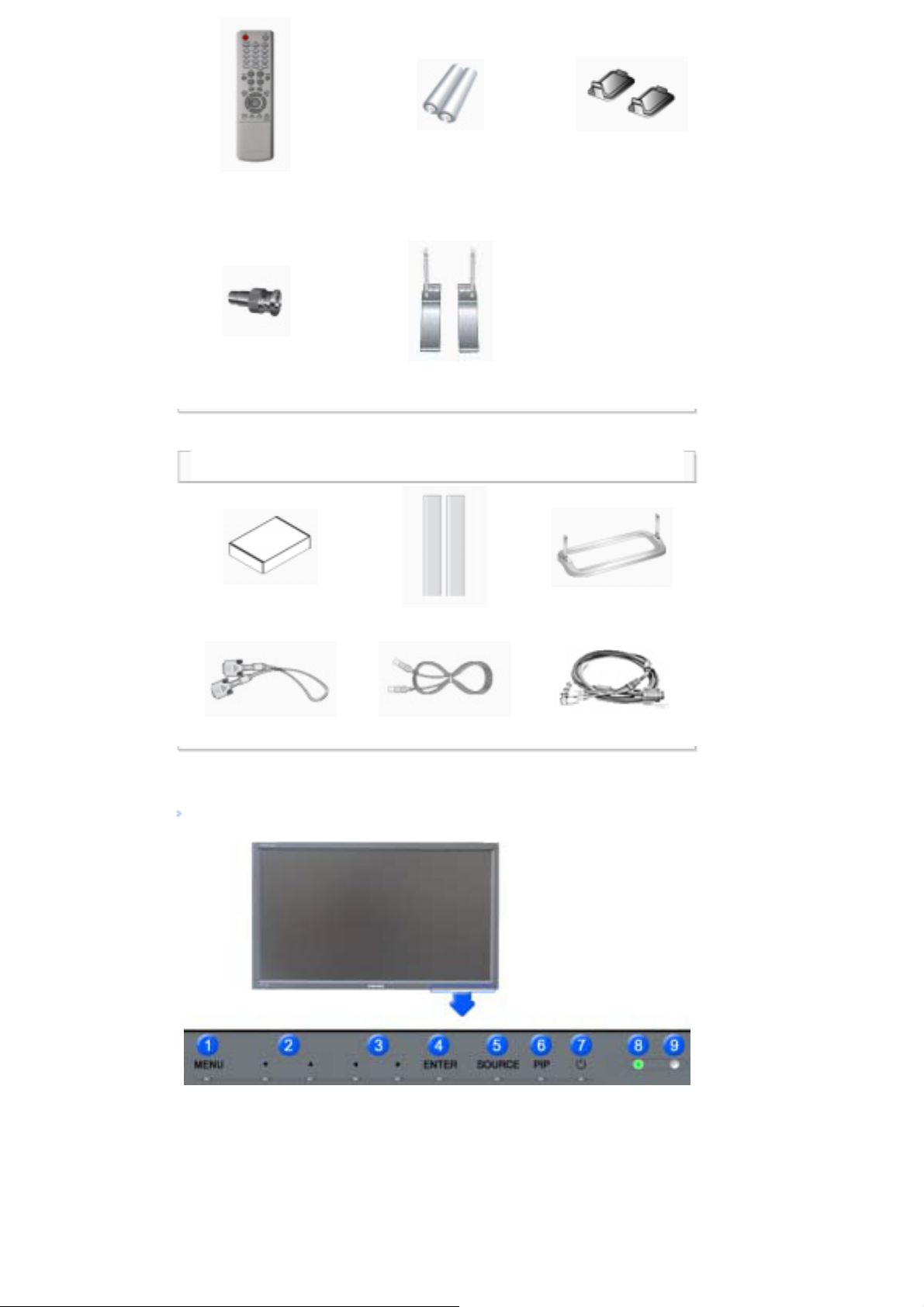
Télécommande
Piles (AAA X 2)
(N'est pas disponible dans toutes les
agences)
Bouchon
Jack adaptateur
BNC/RCA
Support provisoire
Vendu séparément
Kit de fixation au mur Kit haut-parleurs Support fixe
Câble DVI Câble LAN Câble BNC
Façade
Votre moniteur
1) MENU
Il permet d’ouvrir l’OSD et d’activer un élément de menu en surbrillance.
2) Bouton Monter-Descendre
Déplace d’un poste du menu à un autre verticalement ou ajuste la valeur du menu sélectionné.
3) Bouton Gauche-Droite / Bouton Volume
Déplace d’un poste du menu à un autre horizontalement ou ajuste la valeur du menu sélectionné.
Ajuste également le volume du son.
4) ENTER
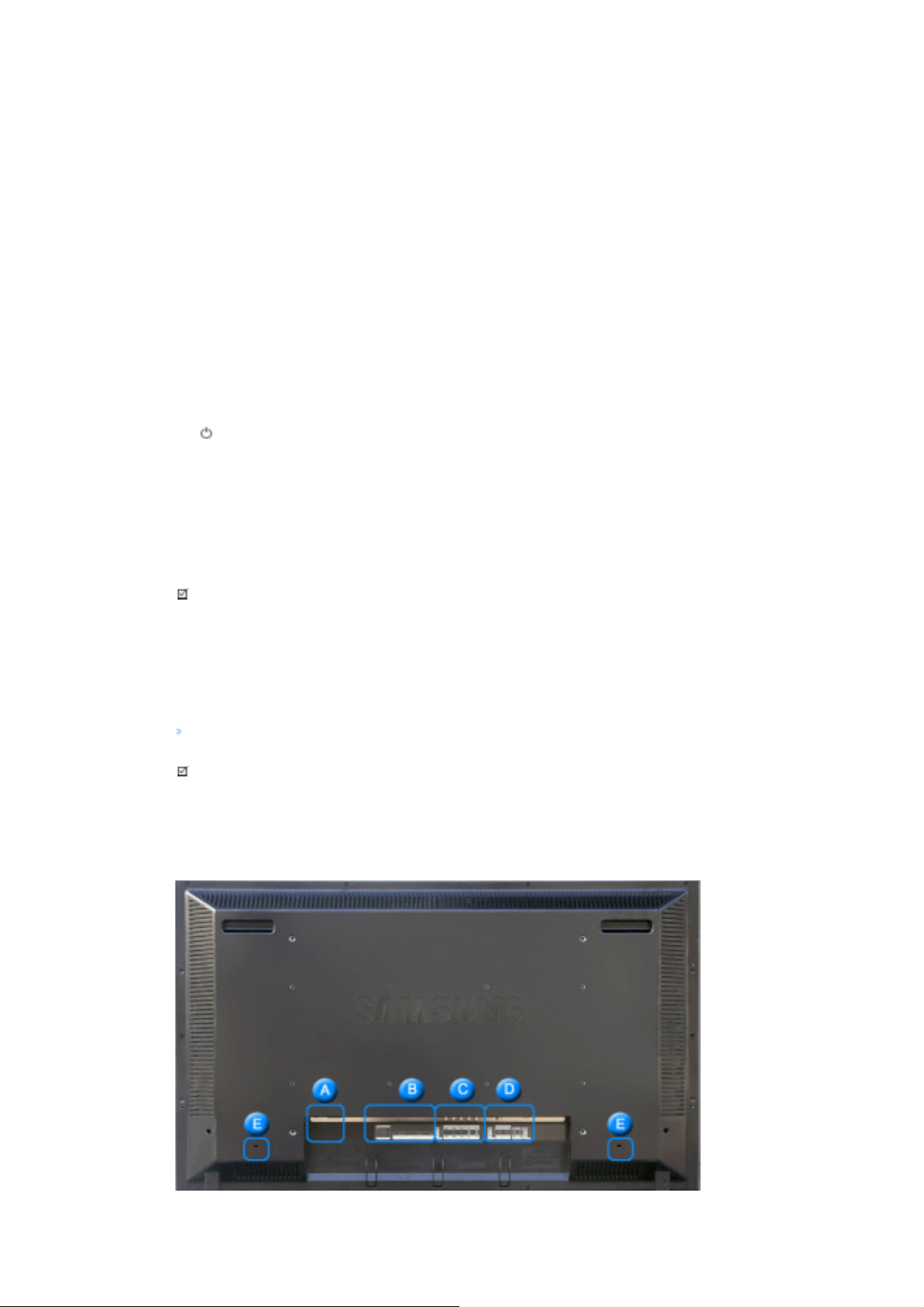
Pour sélectionner le menu d'affichage à l'écran OSD.
A
A
A
5) SOURCE
SOURCE llume l’indicateur du signal d’entrée en cours de présentation.
Le changement de source n'est possible que pour les appareils externes connectés au moniteur.
[PC]˧ [BNC] ˧ [DVI] ˧ [AV] ˧ [S-Vidéo] ˧ [Component]
>> Cliquez ici pour voir une animation.
6) PIP
Appuyez sur ce bouton pour contrôler la fenêtre PIP.
Puisque le BNC et le composant utilisent le même terminal, il est impossible de faire chevaucher plus d'un
PIP (incrustation d’image) à l'écran.
>> Cliquez ici pour voir une animation.
•
PC / DVI
V / S-Vidéo / Composant
•
BNC
V / S-Vidéo
•
DVI
V / S-Vidéo / Composant
•
AV / S-Vidéo
PC / BNC / DVI
•
Composante
PC / DVI Mode
7)
Bouton marche/arrêt
Utiliser ce bouton pour allumer et éteindre le moniteur.
8) Voyant d'alimentationr
Indique que le Mode d'économie est en position normale ou Puissance.
9) Capteur télécommande
Orientez la télécommande en direction de ce point sur le Moniteur.
Remarque
•Voir PowerSaver decrit dans le manuel pour plus d'informations concernant les fonctions de l'économie d`
énergie. Pour la consérvation d'énergie, éteindre votre moniteur quand vo us ne vous en servez pas ou
quand vous absentez pour un long moment.
Arrière
Remarque
• Pour une information détaillée concernant le branchement des câbles, se reporter à la rubrique Connecter
des câbles dans "Installation". La configuration de l’arrière du moniteur peut varier légèrement suivant le
modèle du moniteur.
1) POWER SW (Interrupteur Marche / Arrêt)
ON/OFF
Allume et éteint le moniteur.
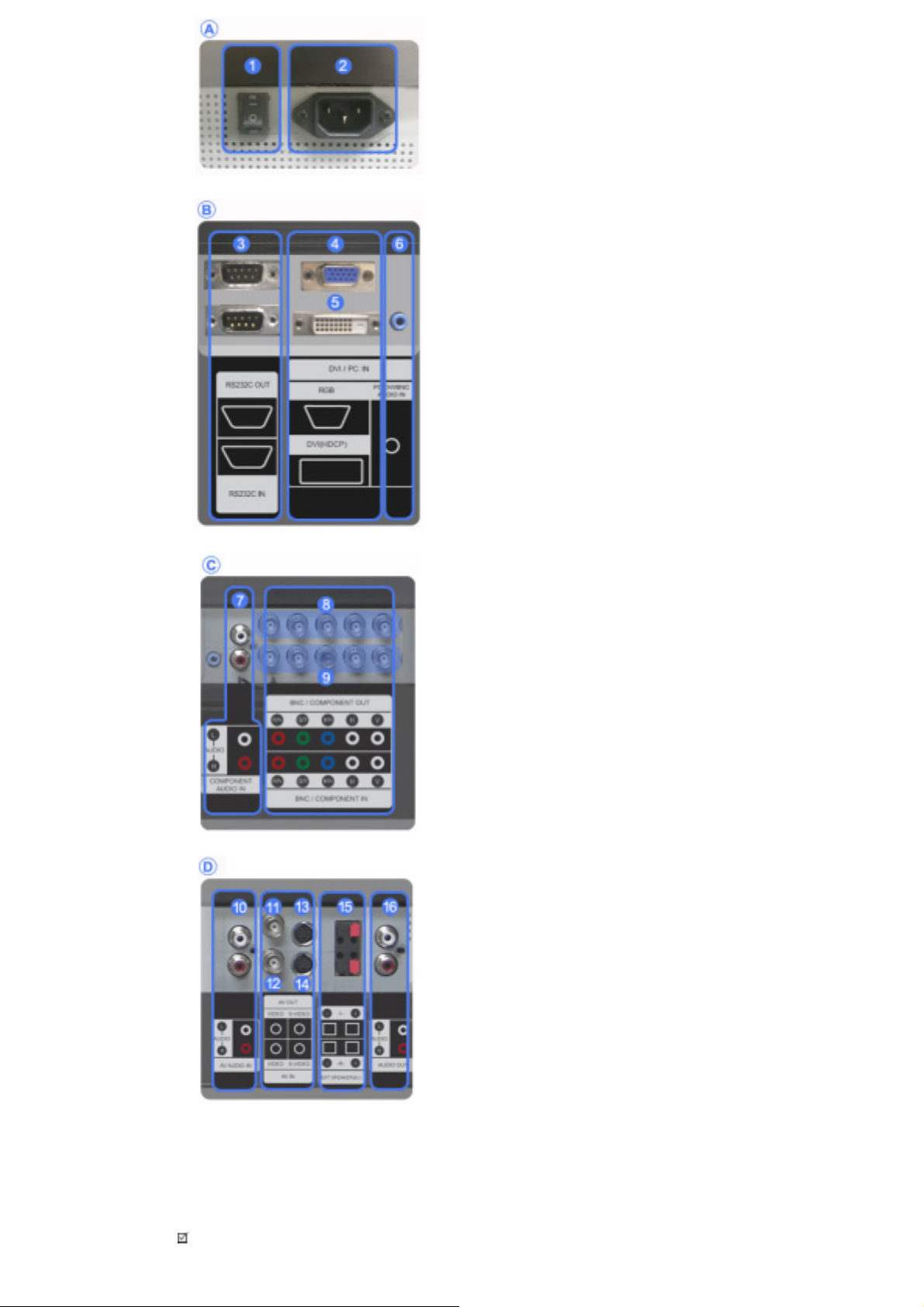
2) POWER IN (Port d'alimentation)
Cordon d'alimentation, connecte le moniteur et
la prise murale.
3) RS232C OUT/IN (port série RS232C) :
programme port MDC (Multi Device Control)
4) DVI / PC IN [RGB] (Connexion vidéo PC)
Utilisation d'un 15 broches D-Sub mode PC
(PC analogue)
5) DVI / PC IN [DVI(HDCP)] (Connexion
vidéo PC)
Utilisation d'un DVI-D vers DVI-D - mode DVI
(PC numérique)
6) DVI / PC IN [PC/DVI/BNC AUDIO IN]
(Terminal de connexion audio (entrée)
PC/DVI/BNC)
7) COMPONENT AUDIO IN [L-AUDIO-R]
(Terminal de connexion audio (entrée)
Composantes)
8)
BNC/COMPONENT OUT [R/P
B, H, V] (Connexion vidéo BNC /
B/P
R, G/Y,
Connexion finale des composantes
(sortie))
BNC (PC analogique) Connexion : connecte
les ports R, G, B, H, V
Connexion des Composantes : connecte les
, Y, P
ports P
R
B
9)
BNC/COMPONENT IN [R/P
R, G/Y, B/PB,
H, V] (Connexion vidéo BNC / Connexion
finale des composantes(entrée))
10) AV AUDIO IN [L-AUDIO-R](Connexion
MONITOR audio (entrée))
11) AV OUT [VIDEO](Connexion vidéo ):
mode AV (sortie)
12) AV IN [VIDEO](Connexion vidéo )
(entrée)
13) AV OUT [S-VIDEO](Connexion S-Vidéo ):
mode S-Vidéo (sortie)
14) AV IN [S-VIDEO](Connexion S-Vidéo )
(entrée)
15) EXT SPEAKER(8 ȍ)[- - L - +, - - R - +]
(Terminal de connexion haut-parleur (8
ȍ))
16) AUDIO OUT [L-AUDIO-R] (terminal
connexion audio du moniteur (sortie))
AUDIO OUT est le terminal pour la sortie son
PC, DVI ou BNC.
Remarque
•
Le nombre de moniteurs pouvant être connectés à une sortie de boucle diffère en fonction de la
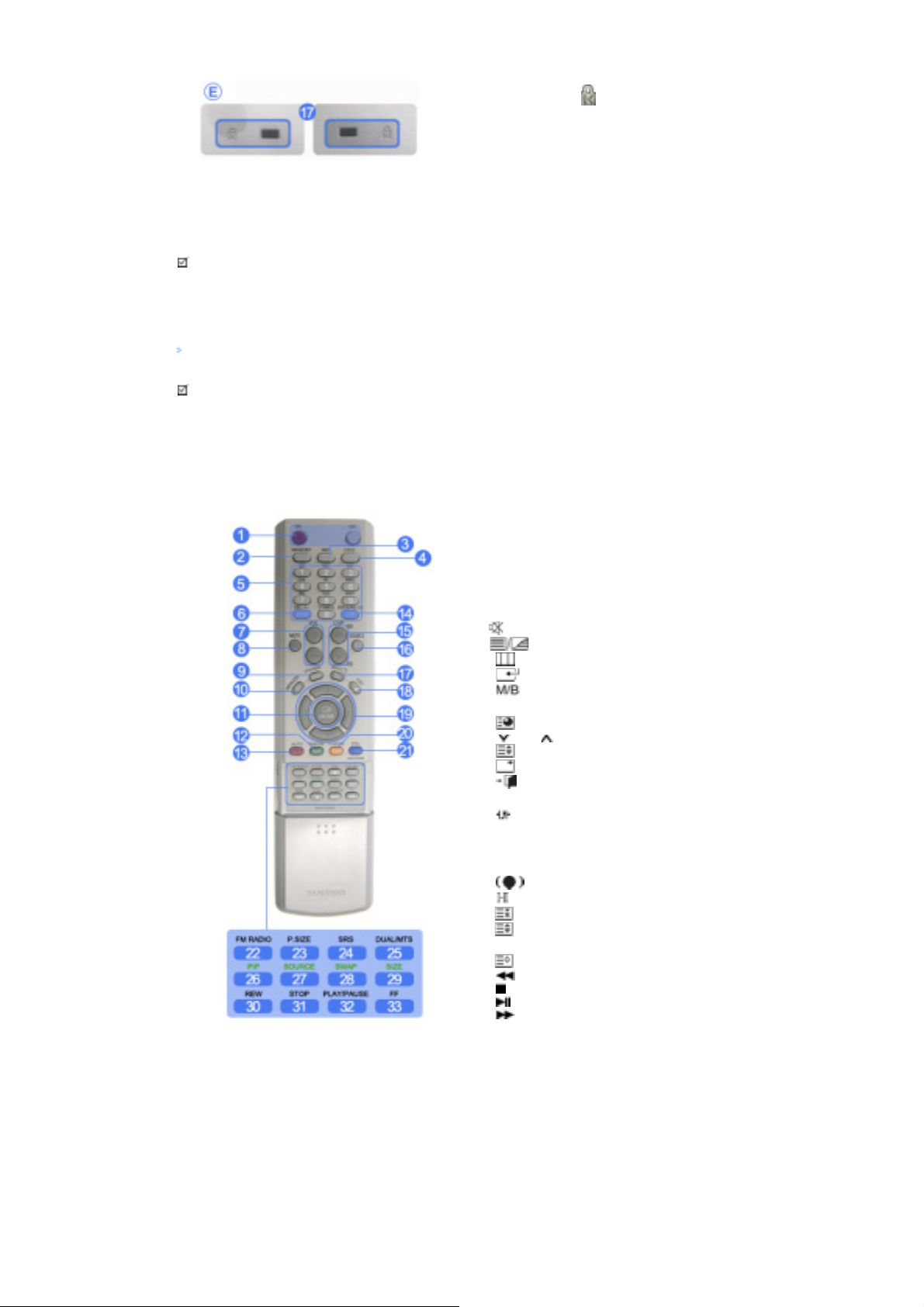
configuration, notamment du câble, de la source du signal, etc. Pour éviter toute dégradation du câble ou
W
de la source du signal, il est conseillé de ne pas connecter plus de 10 moniteurs.
17) Verrou Kensington
Le verrou Kensington est un périphérique
utilisé pour fixer physiquement le système
lorsque vous l'utilisez dans un lieu public. (le
dispositif de verrouillage est fourni
séparément.)
Contactez le revendeur de votre
périphérique de verrouillage pour obtenir
des informations sur son utilisation.
Remarque
•Voir Connexion de Votre Ordinateur pour plus d'informations concernant la connexion du câble.
Télécommande
Remarque
• LLes performances de la télécommande peuvent être affectées par une télévision ou d'autres appareils
électroniques fonctionnant près du moniteur. Les disfonctionnements sont dus aux interférences de
fréquences.
1. ON / OFF
2. MAGICNET
3. MDC
4. LOCK
5. Touches MagicNet
6.+100 -/--
7. VOL
8. MUTE
9. TTX/MIX
10. MENU
11. ENTER
12. P.MODE
13. AUTO
14. PRE-CH
15 . CH/P
16. SOURCE
17. INFO
18. EXIT
19. Haut - Bas et Gauche-Droite
20. S.MODE
21. STILL
22. FM RADIO
23. P.SIZE
24. SRS
25. DUAL/MTS
26. PIP
27. SOURCE
28. SWAP
29. SIZE
30. RE
31. STOP
32. PLAY/PAUSE
33. FF
1) ON / OFF
Il allume et éteint le moniteur.
2) MAGICNET
Bouton de lancement rapide MagicNet.
- Cette fonction n'est pas disponible sur ce moniteur.
3) MDC
Bouton de lancement rapide MDC.
4) LOCK
Ce bouton active ou désactive toutes les touches de fonction de la télécommande et du moniteur, à
l'exception des touches de mise sous tension et LOCK.
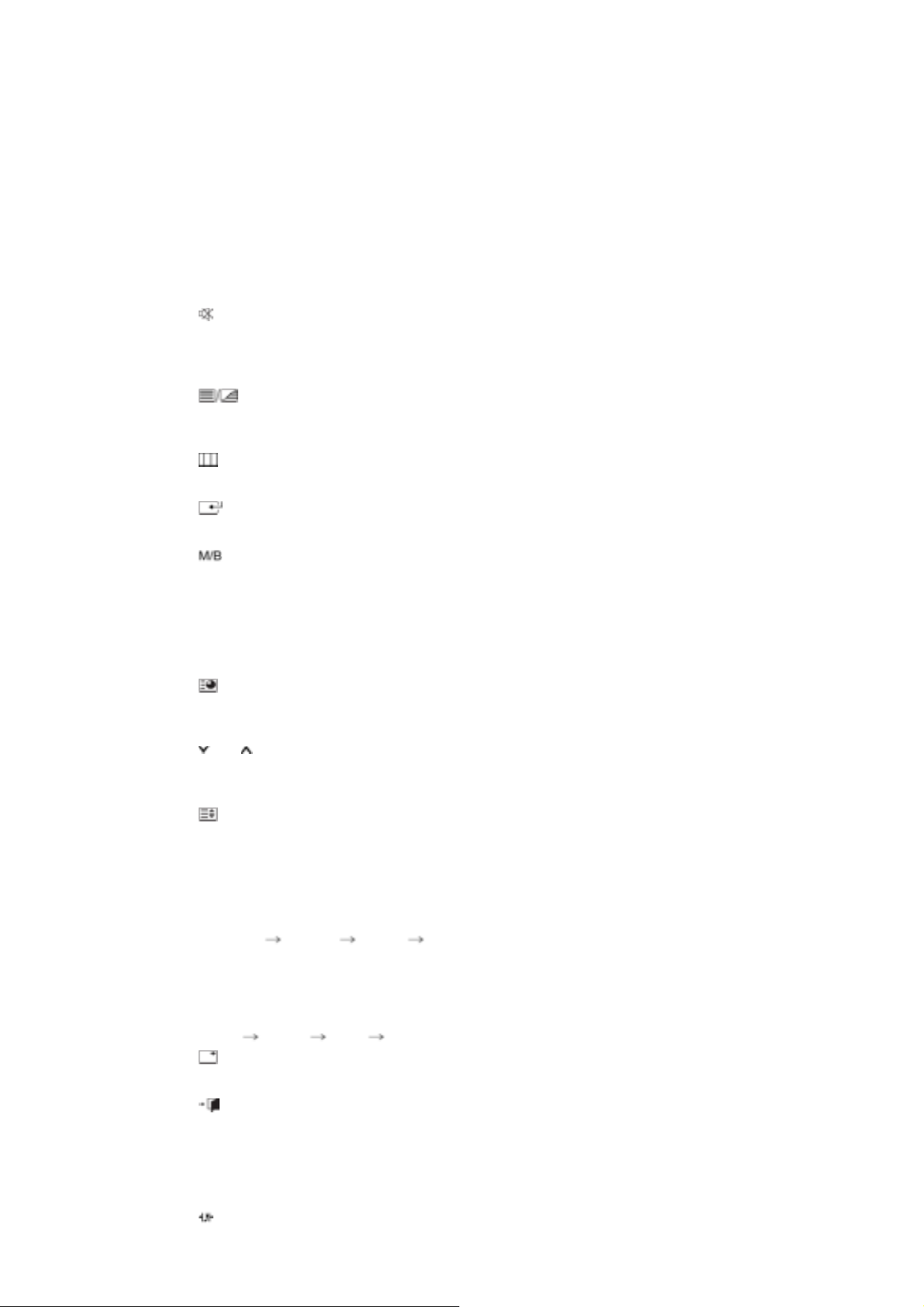
5) Touches MagicNet
Utilisez ces boutons pour Magic Net.
• Alphabétiques/numériques : Utilisez ces boutons pour saisir l'adresse d'un site Web.
• DEL : Equivalent de Retour arrière.
• SYMBOL : A utiliser pour la saisie de signes. (.O_-)
• ENTER : A utiliser pour toute saisie.
- Cette fonction n'est pas disponible sur ce moniteur.
6) +100 -/--
Appuyez sur ce bouton pour sélectionner les chaînes au delà de 100.
Par exemple, pour sélectionner la chaîne 121, appuyez sur “+100”, puis appuyez sur “2”, puis sur “1”.
- Cette fonction n'est pas disponible sur ce moniteur.
7) VOL
Il permet également de régler le volume audio.
MUTE
8)
Il suspend (mode muet) la sortie audio temporairement .
Displayed on the lower left corner of the screen.
The audio resumes if MUTE or - VOL + is pressed in the Mute mode.
9)
10)
Il permet d’ouvrir l’OSD et d’activer un élément de menu en surbrillance.
11)
Active le menu mis en surbrillance.
12)
Bouton Canal précédent - Ce bouton sert à revenir à la première chaîne précédente.
TTX/MIX
Les chaînes de télévision proposent des services d'informations écrites via le Télétexte.
[TTX / MIX sont principalement utilisés en Europe. ]
MENU
ENTER
P.MODE
13) AUTO
Il permet de régler l’affichage écran automatiquement. (PC)
Si vous modifiez la résolution à partir du panneau de configuration, la fonction Réglage Automatique sera
exécutée.
PRE-CH
14)
Bouton Canal précédent - Ce bouton sert à revenir à la première chaîne précédente.
- Cette fonction n'est pas disponible sur ce moniteur.
CH/P
15)
En mode TV, sélectionne le canal TV.
- Cette fonction n'est pas disponible sur ce moniteur.
SOURCE
16)
Lorsque vous appuyez sur ce bouton, le mode actuel est affiché dans en bas de la partie centrale de
l'écran.
AV / Ext. / S-Video /Component Mode : P.MODE( Picture Mode )
Le moniteur a quatre paramétrages automatiques de l'image. Ils sont prédéfinis en usine.
Puis appuyez de nouveau sur ce bouton pour afficher les différents modes prédéfinis.
( Dynamique Standard Cinéma Personnalisé )
PC / DVI Mode : M/B ( MagicBright™ )
MagicBright™ est une nouvelle fonction du moniteur qui offre une qualité d'affichage en matière de
luminosité et de clarté deux fois supérieure à celle d'autres moniteurs existants.
Puis appuyez de nouveau sur ce bouton pour afficher les différents modes prédéfinis
( Loisirs Internet Texte Personnalisé )
INFO
17)
Les informations relatives à l'image actuelle s'affichent en haut à gauche de l'écran.
EXIT
18)
Il permet de quitter ou de fermer l’écran de menu.
19) Haut - Bas et Gauche-Droite
Permet de se déplacer horizontalement ou verticalement entre les éléments du menu et de régler les
valeurs sélectionnées.
20)
S.MODE
Lorsque vous appuyez sur ce bouton, le mode audio en cours est affiché en bas à gauche de l’écran.
Le moniteur comprend un amplificateur haute fidélité intégré.
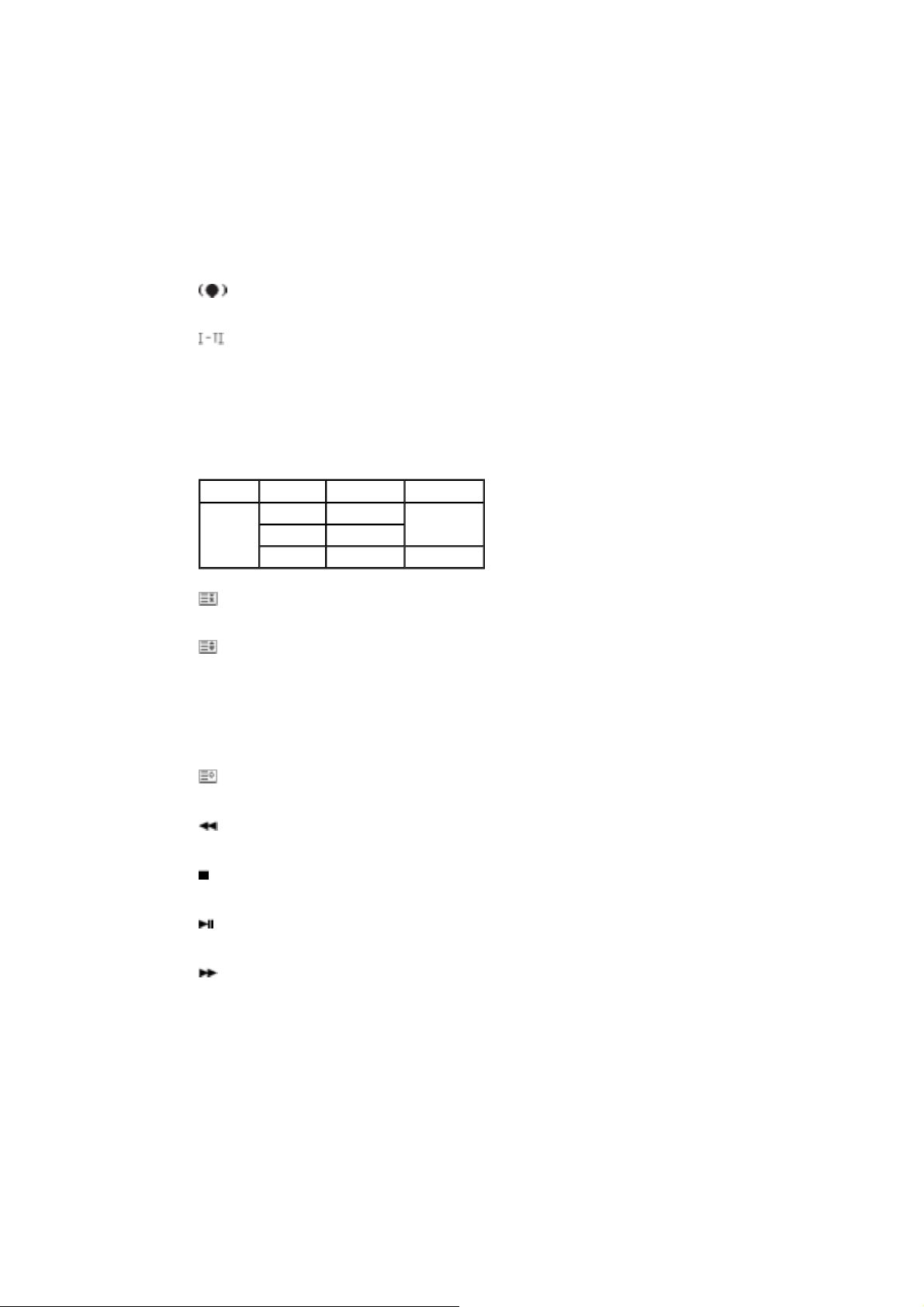
Puis appuyez de nouveau sur ce bouton pour afficher les différents modes prédéfinis
( Standard ˧ Musique ˧ Cinéma ˧ Parole ˧ Personnalisé )
21) STILL
Appuyez une fois sur le bouton pour bloquer l'écran. Appuyez une nouvelle fois pour le débloquer.
22) FM RADIO
Allume/éteint la radio FM.
En mode PC/DVI, définit uniquement le SON pour la .
En mode Video SOURCE (SOURCE vidéo) général, bascule sur la fonction FM Radio (Radio FM) et éteint
l'écran.
Dans les zones où le signal est faible, il se peut que la radio FM subisse des interférences.
- Cette fonction n'est pas disponible sur ce moniteur.
23) P.SIZE
Appuyez sur ce bouton pour modifier la taille de l'écran.
24)
SRS
25)
SRS
DUAL/MTS
DUAL-
Utilice el botón DUAL en el mando a distancia para seleccionar Estéreo o Mono cuando el monitor está en
el modo TV o Radio FM.
MTS-
Lorsque vous appuyez sur ce bouton, le mode audio en cours est affiché en bas à gauche de l’écran.
(Seulement sur l’Ecran TV).
Audio Type MTS/S_Mode Default
Mono Mono
SAP
Mono ˩ Stereo
Mono ˩ SAP
FM Stereo
- Cette fonction n'est pas disponible sur ce moniteur.
PIP
26)
Appuyez sur ce bouton pour contrôler la fenêtre PIP
SOURCE
27)
Chaque fois que vous appuyez sur le bouton, la source du signal de la fenêtre ISI change. (PIP)
Stereo
Manual Change
Mono
28) SWAP
Echange du contenu des images main et PIP.
L’image de la fenêtre PIP apparaît sur l’écran principal et celle de l’écran principal apparaît dans la fenêtre
PIP.
SIZE
29)
Pour changer la Taille de la fenêtre PIP.
30)
REW
Rembobinage
31)
STOP
Arrêt
32)
PLAY / PAUSE
Lecture / Pause
33)
FF
Avance rapide
© 1995~2007 Samsung Electronics Co., Ltd. Tous droits résérvés.
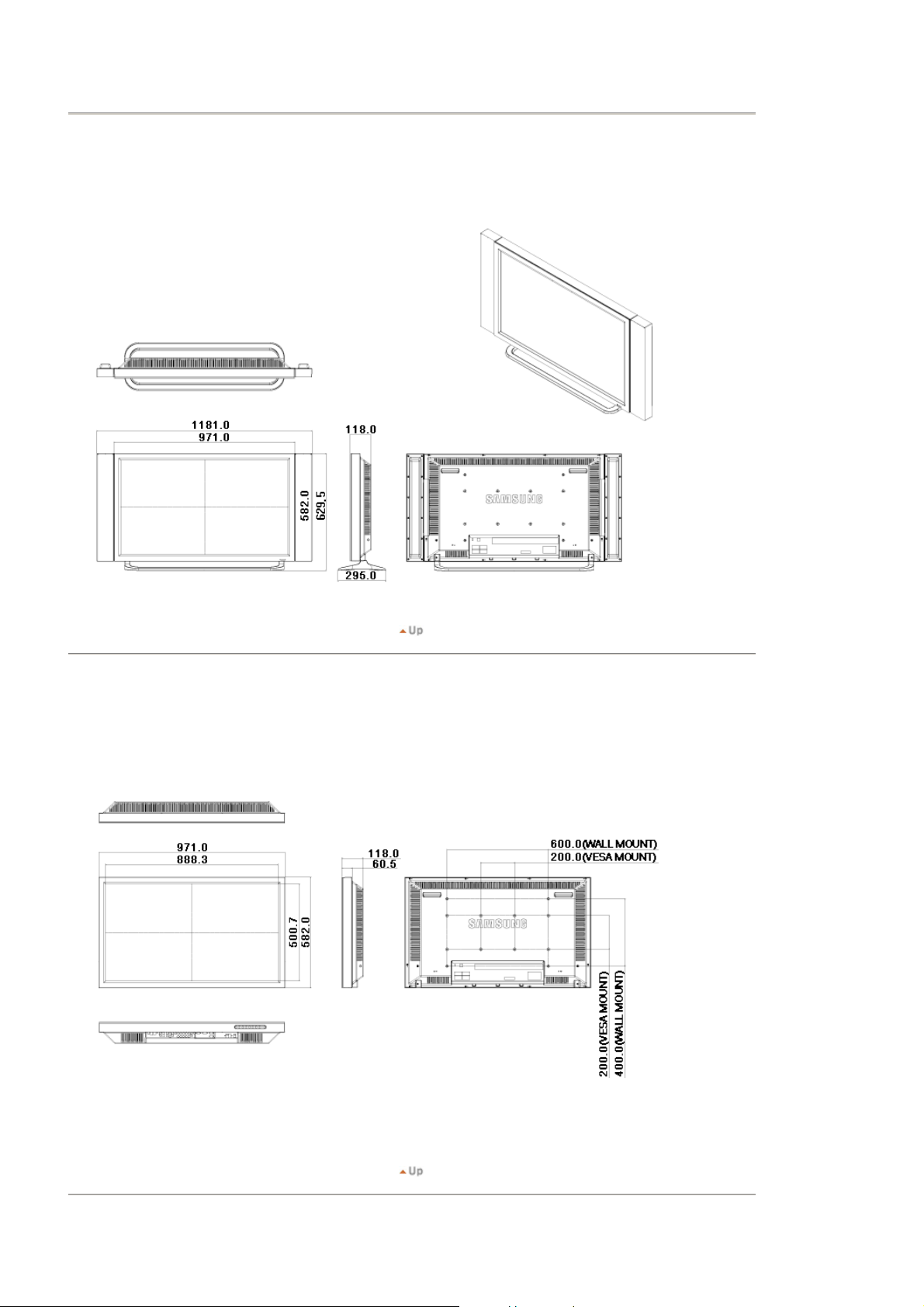
SyncMaster 400PXn/400PX
Agencement mécanique | Tête du moniteur | Socle | Haut-parleur | Installation de la fixation VESA | Installation murale
1. Agencement mécanique
Dodatak
ǷȘȐȓȖȎȍȕȐȍ
2. Tête du moniteur
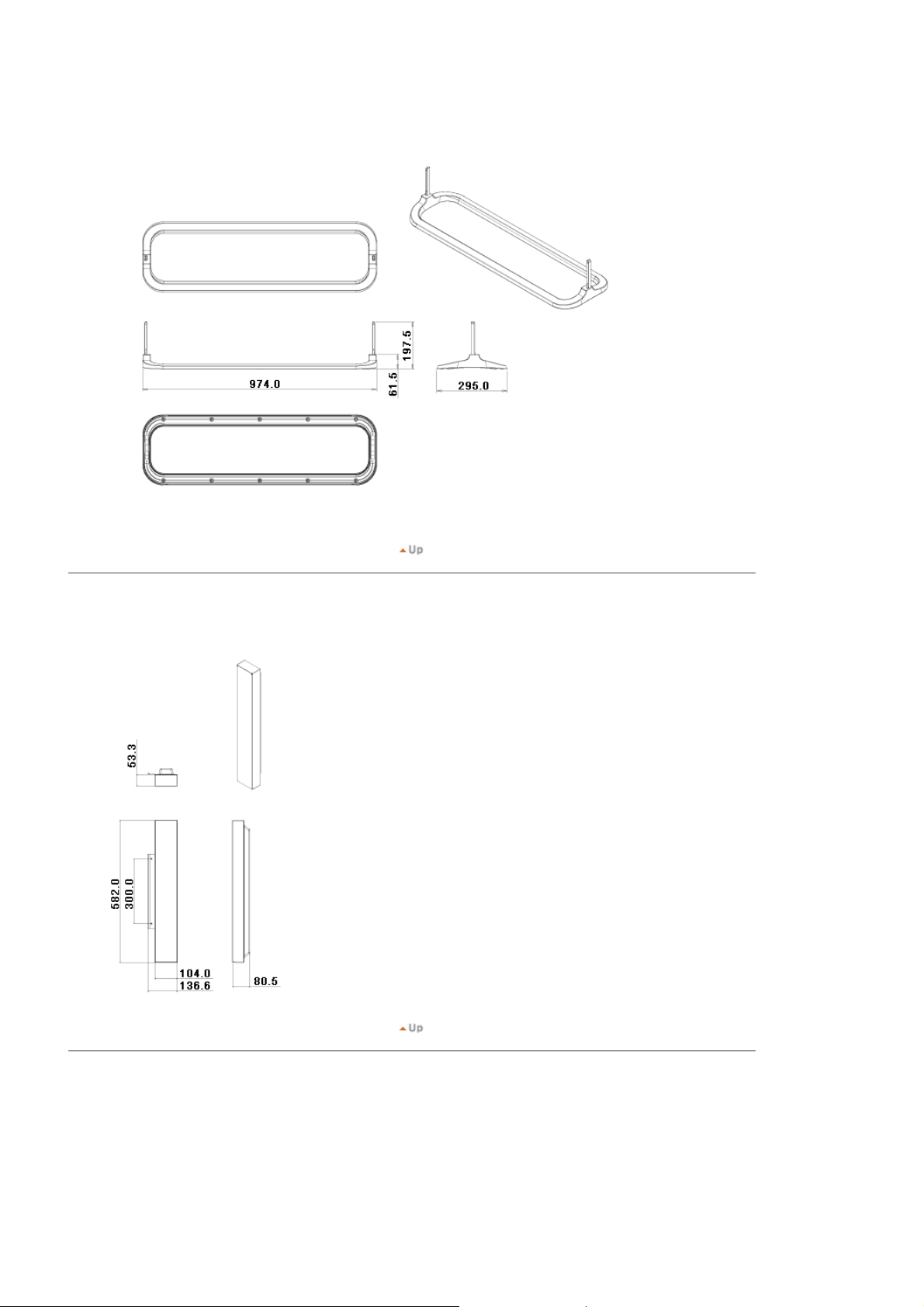
3. Socle
4. Haut-parleur
5. Installation de la fixation VESA
z Lorsque vous installez VESA, vérifiez que vous le faites en conformité avec les normes internationales VESA.
z Achat et installation d'une fixation conforme aux normes VESA : veuillez vous adresser au revendeur Samsung le
plus proche pour passer commande et prendre rendez-vous. Des installateurs professionnels se déplaceront alors
à votre domicile pour mettre en place la fixation.
z Toute manipulation de l'écran LCD requiert la présence d'au moins deux personnes.
z Samsung ne saurait être tenu pour responsable des éventuels dégâts ou blessures résultant d'une installation
faite par le client.
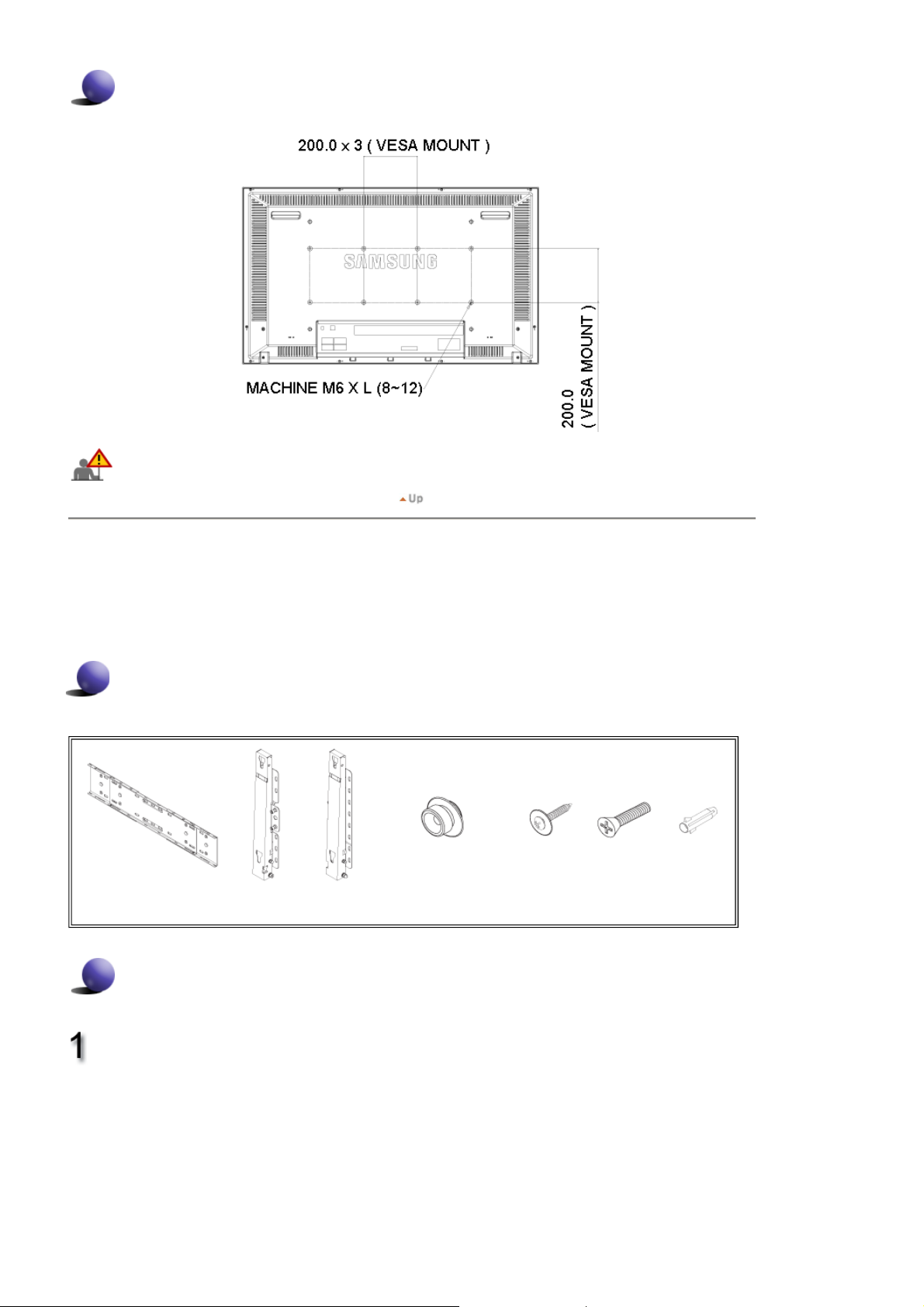
Dimensions
Pour poser la fixation au mur, utilisez uniquement des vis à métaux de 6 mm de diamètre et de 8 à 12
mm de long.
6. Installation murale
z Faites appel à un technicien pour installer la fixation murale.
z Samsung Electronics ne saurait être tenu responsable des dommages matériels ou corporels qui pourraient être
causés en cas d'installationpar le client.
z Ce produit doit être installé sur des murs en ciment. Le produit risque de glisser s'il est installé sur du plâtre ou du
bois.
Composants
Utilisez uniquement les composants et accessoires livrés avec le produit.
`
Fixation murale
(1)
Bras
(Gauche: 1, Droit 1)
Suspension en plastique
(4)
Vis(A)
(11)
Vis(B)
(4)
Ancrage
(11)
Installation murale
Insérez la vis imperdable et vissez la dans le
sens de la flèche.Fixez ensuite la fixation au mur.
A. Vis imperdable
B. Fixation murale
C. Bras (Gauche)
D. Bras (Droit)
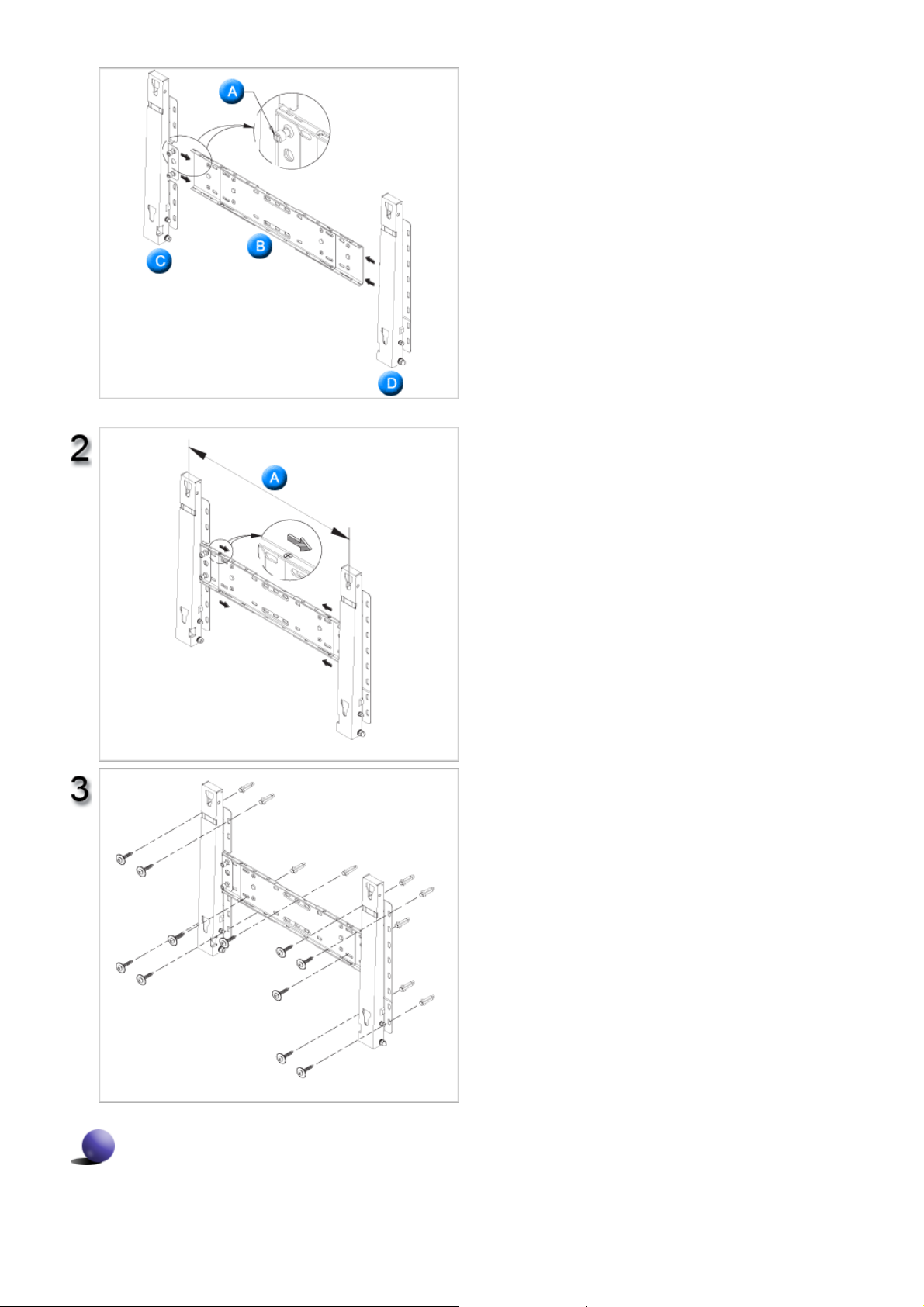
Il y a deux bras (gaucheet droit). Utilisez le brasapproprié.
Avant de percer le mur, vérifiez si la distance
entre lesdeux coches d'enclenchement situées
au dos du produitest correcte.
Si elle est trop longue ou trop courte, desserrez
les 4 visde la fixation murale pour régler la
distance.
A. Distance entre les deuxcoches
d'enclenchement
Reportez-vous au schéma d'installation et
marquez les trous àpercer sur le mur. Utilisez la
mèche de 5,0 mm pour percer destrous de plus
de 35 mm.
Fixez chaque ancrage dans le trou
correspondant.Faites correspondre les trous des
supports et des bras avec lestrous de l'ancrage
correspondant, puis insérez et serrez les 11vis
.
A
Pour monter le produit sur la fixation murale
La forme du produit varie en fonction du modèle. (L'assemblage de la suspension en plastique et la vis sont
identiques.)
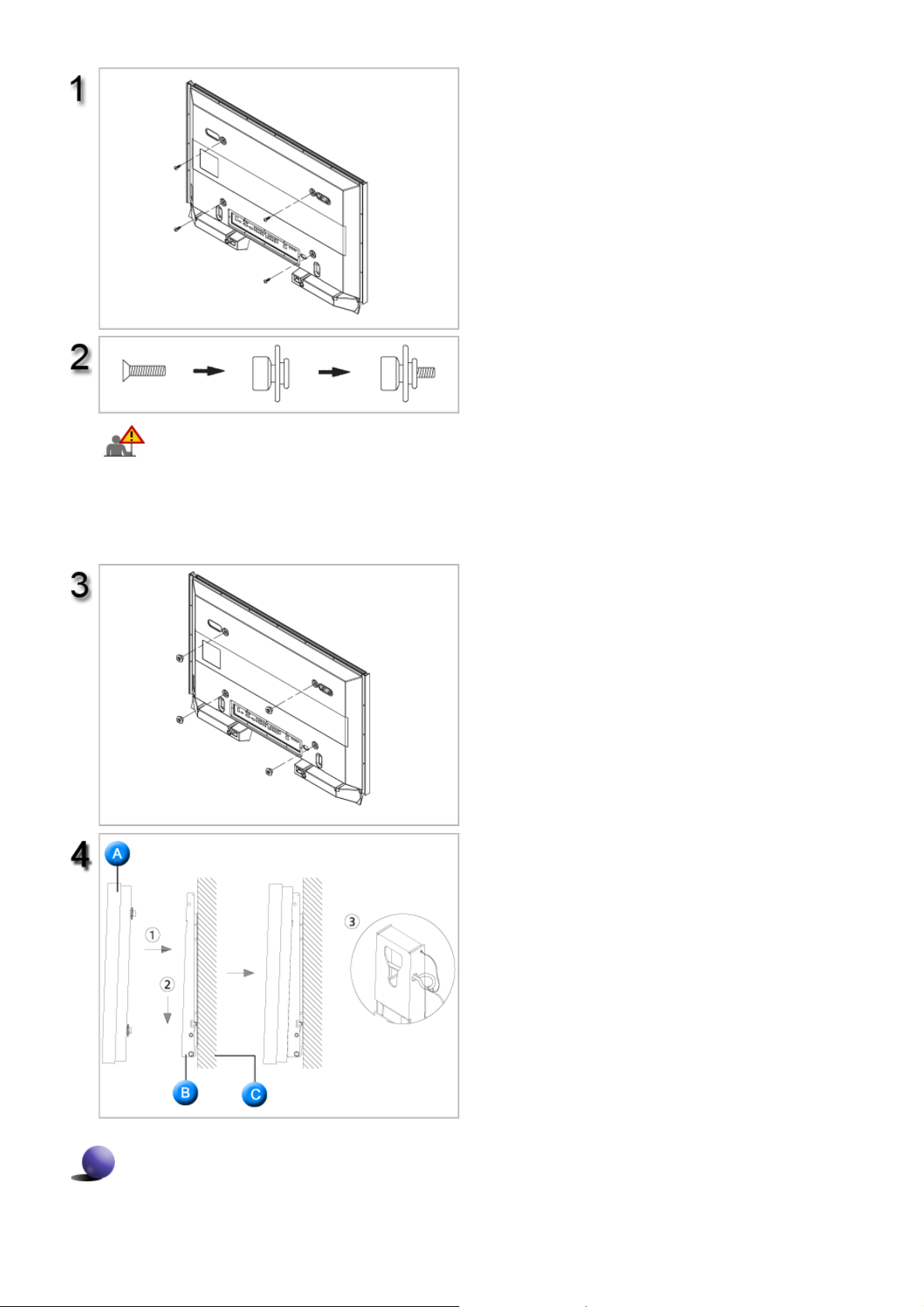
1. Après avoir monté le produit sur la fixation
murale, assurezvous qu'il est correctement fixé
aux suspensions en plastiquedroite et gauche.
2. Lors de l'installation du produit sur son support,
veillez à nepas vous coincer les doigts dans
les trous.
3. Vérifiez que le support mural est solidement
fixé au mur pouréviter tout risque de chute du
produit.
Retirez les 4 vis à l'arrière du produit.
Insérez la vis Bdans la suspension en plastique.
Fixez les 4 vis indiquées à l'étape 2 (suspension
en plas-tique + vis B) dans les trous à l'arrière du
produit.
Réglage de l'ange de la fixation murale
Réglez l'angle de la fixation à -2° avant de la fixer au mur.
Retirez la goupille de sécurité (3), puis insérez
les 4 supportsdu produit dans les trous
correspondants sur la fixation (1).Placez ensuite
le produit (2) en veillant à ce qu'il soit solide-ment
attaché à la fixation. Veillez à réinsérer et à
serrer lagoupille de sécurité (3) pour fixer
solidement le produit ausupport.
A. Ecran à plasma
B. Fixation murale
C. Mur
 Loading...
Loading...