Samsung 430 User Manual
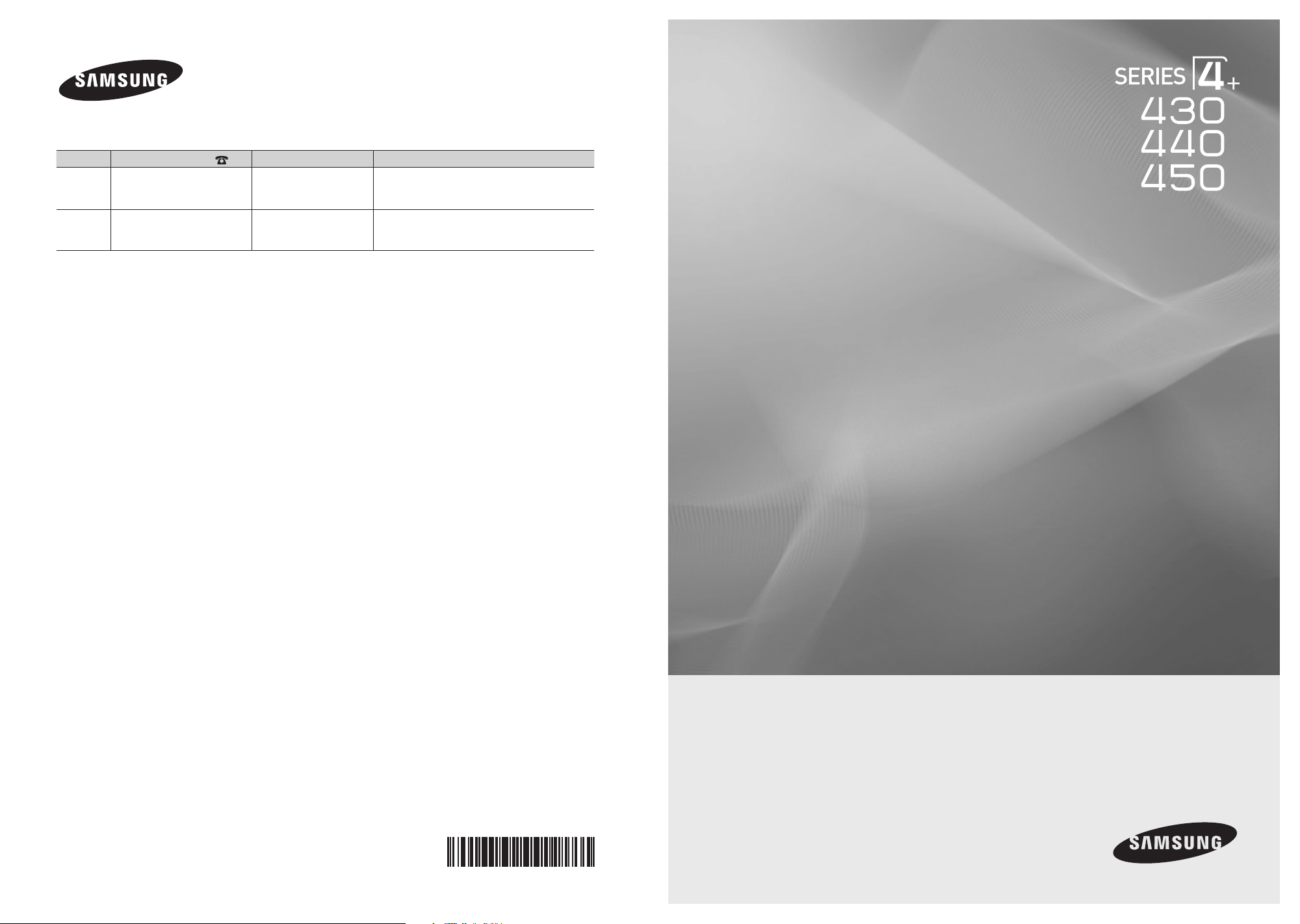
Contact SAMSUNG WORLDWIDE
If you have any questions or comments relating to Samsung products, please contact the SAMSUNG customer care center.
Country
CANADA 1-800-SAMSUNG(726-7864) www.samsung.com/ca Samsung Electronics Canada Inc., Customer
U.S.A 1-800-SAMSUNG(726-7864) www.samsung.com/us
Customer Care Center
Web Site Address
Service 55 Standish Court Mississauga, Ontario
L5R 4B2 Canada
Samsung Electronics America, Inc.
85 Challenger Road
Ridgeeld Park, NJ 07660-2112
Plasma TV
user manual
© 2011 Samsung Electronics Co., Ltd. All rights reserved.
BN68-03325D-01
imagine the possibilities
Thank you for purchasing this Samsung product.
To receive more complete service, please register
your product at
www.samsung.com/register
Model _____________ Serial No. _____________
✎
If you have any questions, please call us at 1-800-SAMSUNG (1-800-726-7864) for assistance.
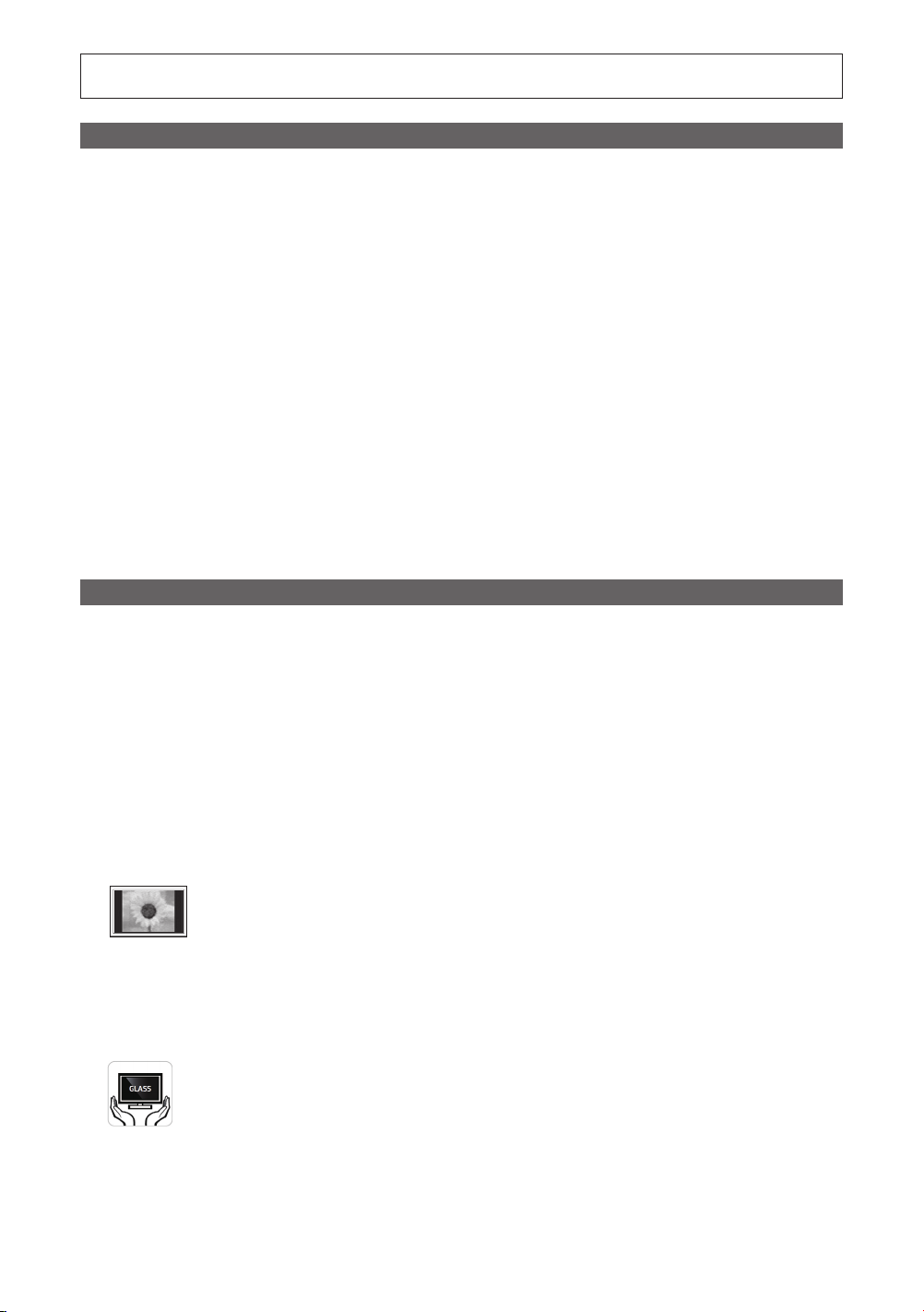
Figures and illustrations in this User Manual are provided for reference only and may differ from actual product appearance.
Product design and specifications may be changed without notice.
Important Warranty Information Regarding Television Format Viewing
See the warranty card for more information on warranty terms.
✎
Wide screen format PDP Displays (16:9, the aspect ratio of the screen width to height) are primarily designed to view wide screen format full-motion video.
The images displayed on them should primarily be in the wide screen 16:9 ratio format, or expanded to fill the screen if your model offers this feature and
the images are constantly moving. Displaying stationary graphics and images on screen, such as the dark side bars on non-expanded standard format
television video and programming, should be limited to no more than 5% of the total television viewing per week.
Additionally, viewing other stationary images and text such as stock market reports, video game displays, station logos, web sites or computer graphics
and patterns, should be limited as described above for all televisions. Displaying stationary images that exceed the above guidelines can cause uneven
aging of PDP Displays that leave subtle, but permanent burned-in ghost images in the PDP picture. To avoid this, vary the programming and images, and
primarily display full screen moving images, not stationary patterns or dark bars.
On PDP models that offer picture sizing features, use these controls to view different formats as a full screen picture.
Be careful in the selection and duration of television formats you use for viewing. Uneven PDP aging as a result of format selection and use, as well as
burned in images, are not covered by your Samsung limited warranty.
• SAMSUNG ELECTRONICS NORTH AMERICAN LIMITED WARRANTY STATEMENT
Subject to the requirements, conditions, exclusions and limitations of the original Limited Warranty supplied with Samsung Electronics (SAMSUNG)
products, and the requirements, conditions, exclusions and limitations contained herein, SAMSUNG will additionally provide Warranty Repair Service
in the United States on SAMSUNG products purchased in Canada, and in Canada on SAMSUNG products purchased in the United States, for the
warranty period originally specified, and to the Original Purchaser only.
The above described warranty repairs must be performed by a SAMSUNG Authorized Service Center. Along with this Statement, the Original Limited
Warranty Statement and a dated Bill of Sale as Proof of Purchase must be presented to the Service Center. Transportation to and from the Service
Center is the responsibility of the purchaser. Conditions covered are limited only to manufacturing defects in material or workmanship, and only those
encountered in normal use of the product.
Excluded, but not limited to, are any originally specified provisions for, in-home or on-site services, minimum or maximum repair times, exchanges or
replacements, accessories, options, upgrades, or consumables.
For the location of a SAMSUNG Authorized Service Center, please call toll-free:
– In the United States : 1-800-SAMSUNG (1-800-726-7864)
– In Canada : 1-800-SAMSUNG
User Instructions
• Screen Image retention
Do not display a still image (such as on a video game) on the plasma display panel for more than several minutes as it can cause screen image
retention. This image retention is also known as ‘screen burn’. To avoid such image retention, refer to page 15 of this manual to reduce the degree of
brightness and contrast of the screen when displaying a still image.
• Heat on the top of the Plasma TV
The top side of the product may be hot after long periods of use as heat dissipates from the panel through the vent hole in the upper part of the
product.
This is normal and does not indicate any defect or operation failure of the product.
However, children should be prevented from touching the upper part of the product.
• The product is making a ‘cracking’ noise.
A ‘cracking’ noise may occur when the product contracts or expands due to a change in the surrounding environment such as temperature or
humidity. This is normal and not a defect of the unit.
• Cell Defects
The PDP uses a panel consisting of 2,360,000(HD-level) to 6,221,000(FHD-level) pixels which require sophisticated technology to produce. However,
there may be a few bright or dark pixels on the screen. These pixels will have no impact on the performance of the product.
• Avoid operating the TV at temperatures below 41°F (5°C)
• A still image displayed too long may cause permanent damage to the PDP Panel.
Watching the Plasma TV in 4:3 format for a long period of time may leave traces of borders displayed on the left, right and center
of the screen caused by the difference of light emission on the screen. Playing a DVD or a game console may cause similar effects
to the screen.
Damages caused by the above effect are not covered by the Warranty.
• After-images on the Screen.
Displaying still images from Video games and PC for longer than a certain period of time may produce partial after-images.
To prevent this effect, reduce the ‘brightness’ and ‘contrast’ when displaying still images for a long time.
• Warranty
Warranty does not cover any damage caused by image retention.
Burn-in is not covered by the warranty.
• Caution
The glass screen of your PDP TV can break if you accidently drop the TV. Handle the TV with care.
When moving the TV, always have two or more people pick it up and carry it as a safety precaution. Do not lay the TV flat on its face
or back.
(Your) Samsung Plasma TV is a high quality television that has been carefully packaged to protect the integrity of its glass panel and component parts
during shipment. It is, nonetheless, a fragile piece of electronics that requires careful handling. Refrain from putting undue stress on any part of the
packaging when shipping or unpacking the TV. Use care when installing the TV. Avoid placing the TV in a location where it may be struck, exposed to
sharp impacts, or fall. Panel breakage caused by a fall or impact strike is not covered under the manufacturer's warranty.
English
2
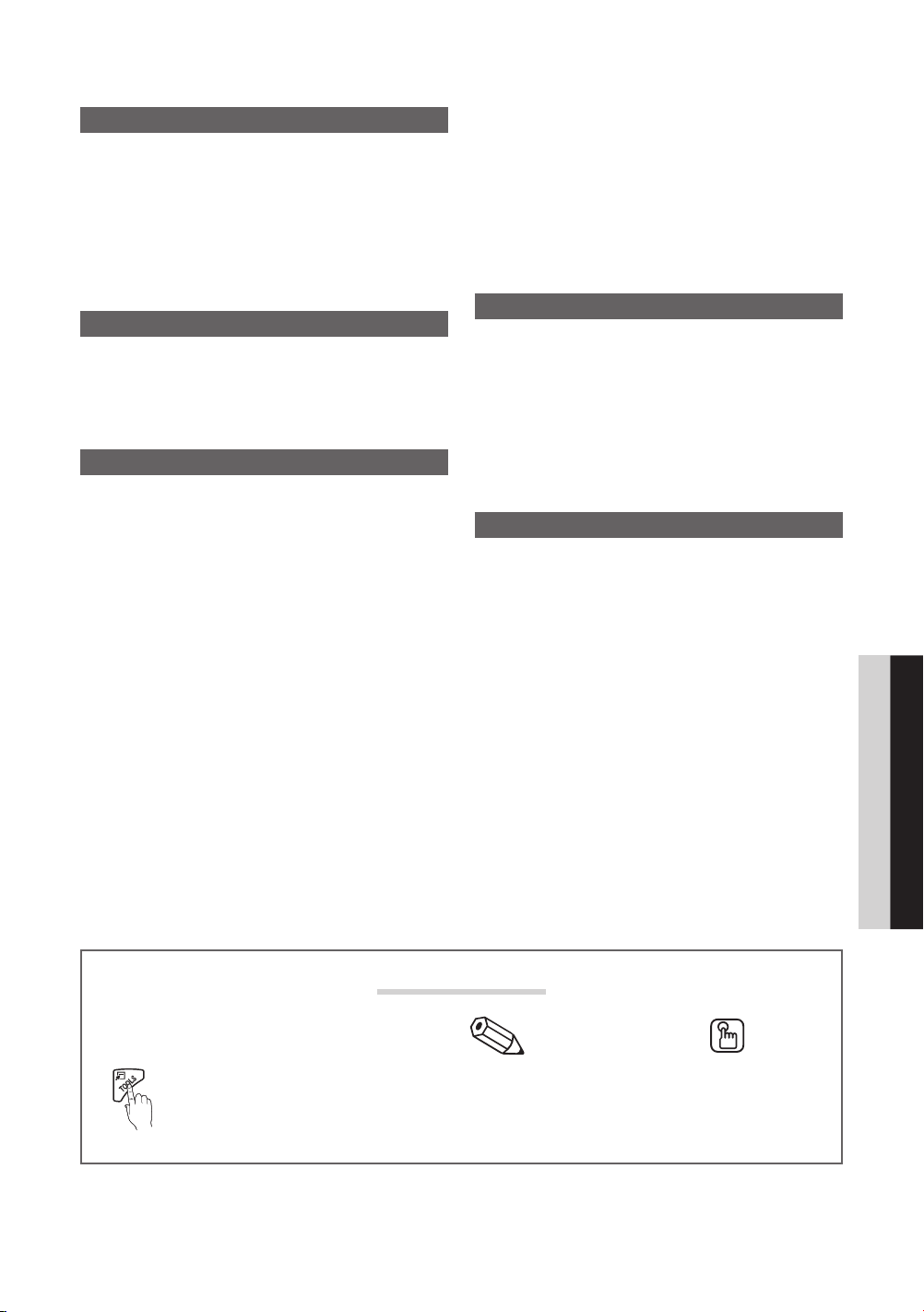
Contents
Getting Started
y List of Features ......................................................... 4
y Accessories .............................................................. 4
y Install the Stand ........................................................ 5
y Viewing the Control Panel ......................................... 6
y Remote Control Buttons ........................................... 7
y Connecting to an Antenna or Cable Connection .......8
y Plug & Play (Initial Setup) ........................................... 8
Connections
y Connecting to an AV Device ...................................... 9
y Connecting to an Audio Device ............................... 10
y Connecting to a PC ................................................11
y Changing the Input Source ..................................... 12
Basic Features
y How to Navigate Menus ..........................................12
y Channel Menu ........................................................13
Seeing Channels 13
Using Favorite Channels 13
Memorizing Channels 13
Editing Channels 14
Other Features 14
y Picture Menu .......................................................... 15
Changing the Preset Picture Mode 15
Adjusting Picture Settings 15
Changing the Picture Options 15
y Sound Menu ........................................................... 17
Changing the Preset Sound Mode 17
Adjusting Sound Settings 17
Sound Settings 17
y Setup Menu ............................................................ 18
Setting the Time 18
Using the Sleep Timer 19
Setting the On / Off Timer 19
Locking Programs 19
Economical Solutions 21
Other Features 21
y Support Menu .........................................................22
Advanced Features
y Media Play .............................................................. 23
Connecting a USB Device 23
y Anynet+ .................................................................. 26
Setting Up Anynet+ 27
Switching between Anynet+ Devices 28
Recording 28
Listening through a Receiver 28
Troubleshooting for Anynet+ 29
Other Information
y Installing the Wall Mount ......................................... 30
y Securing the Installation Space ............................... 31
y Securing the TV to the Wall ..................................... 32
y Troubleshooting ......................................................33
Storage and Maintenance 35
y License ................................................................... 36
y Specifications .........................................................36
y Dimensions ............................................................. 37
y Index ......................................................................38
ENGLISH
t
This function can be used by pressing the
TOOLS button on the remote control.
Check the Symbol!
Note Step by Step Guide
Indicates additional information. Check here for instructions on how to open
the relevant submenu within the OSD (on
screen display).
English
3
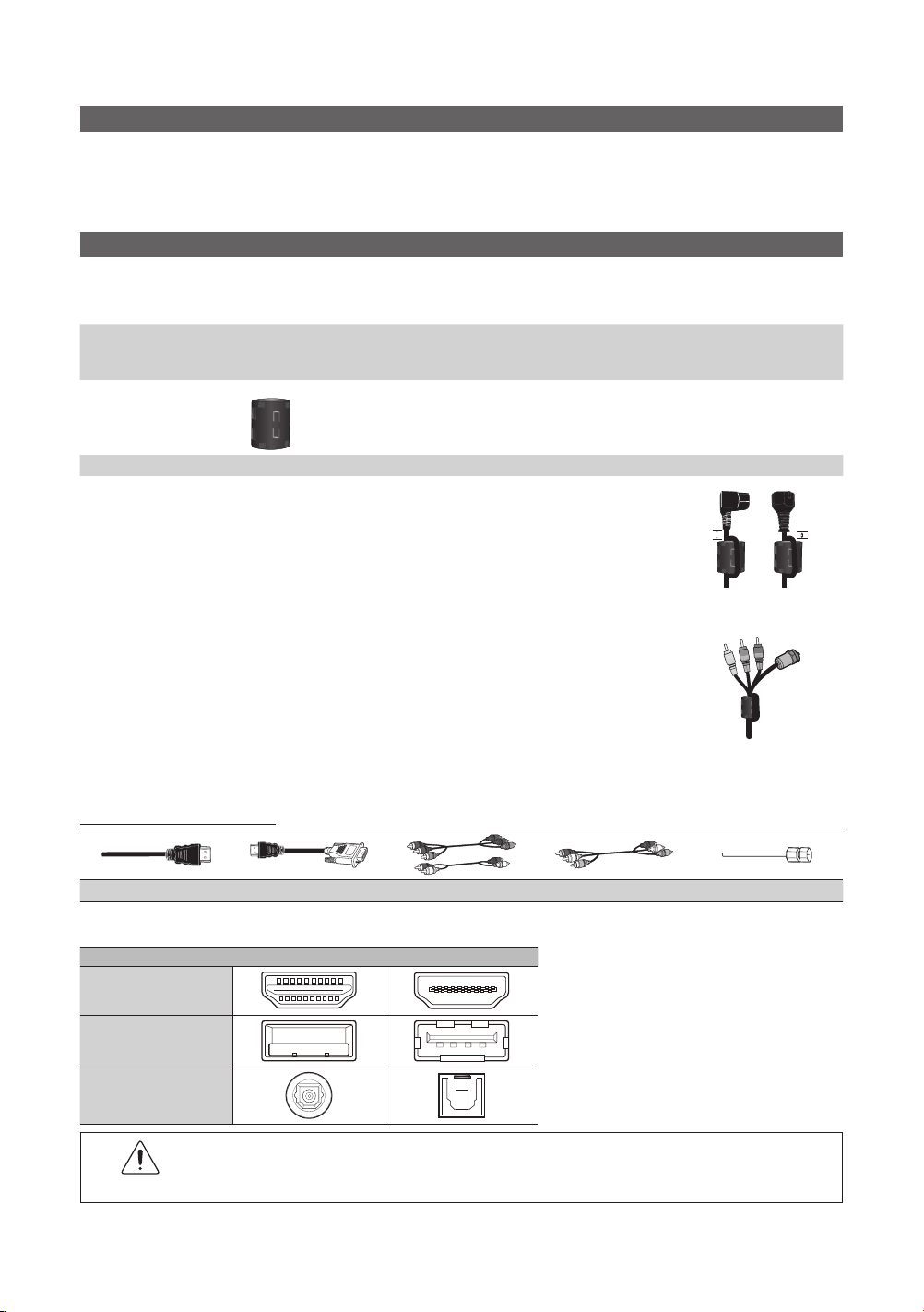
Getting Started
List of Features
y Excellent Digital Interface & Networking: With a built-in HD digital tuner, nonsubscription HD broadcasts can be viewed
without a cable box / STB (Set-Top-Box) satellite receiver.
y SRS TruSurround HD provides a virtual surround system (p. 17).
y Media Play: Allows you to play music files, pictures saved on a USB device (p. 23).
y Self Diagnosis: You can check to make sure picture and sound operate normally (p. 22).
Accessories
✎
Please make sure the following items are included with your PDP TV. If any items are missing, contact your dealer.
✎
The items' colors and shapes may vary depending on the model.
✎
Check that there is no accessory hidden behind packing materials when you open the box.
y Remote Control (AA59-00506A) & Batteries (AAA x 2)
y Owner’s Instructions
Ferrite Core (2EA) (3301-002049)
✎
Ferrite Core for Power Cord: The ferrite cores are used to shield the cables from interference.
When connecting the ferrite core to a cable, open the ferrite core and clip it around the cable
near the plug as shown in the figure.
A One ferrite core should be no more than 8 inches from the end of the cord that is
x
inserted into the TV.
B If your TV came with a second ferrite core (the 43 inch model), the second core should be
x
no more than 3/4 inches from the end of the cord that is inserted into the AC outlet.
✎
Ferrite Core : The ferrite cores are used to shield the cables from interference. When
connecting a cable, open the ferrite core and clip it around the cable near the plug as shown
in the figure. (51 inch model only)
y Power Cord
y Cleaning Cloth (BN63-01798B)
y Warranty Card / Safety Guide / Quick Setup Guide
A
Power Cord
B
Input Cables (Sold Separately)
HDMI HDMI-DVI Component Composite (AV) Coaxial (RF)
✎
Check the cable before plug-in
HDMI
USB
Optical
Do not plug cable upside down.
Be sure to check before plug-in.
4
Warning
English
Antenna Cable/
Component Cable
(sold separately)
Cable Ports
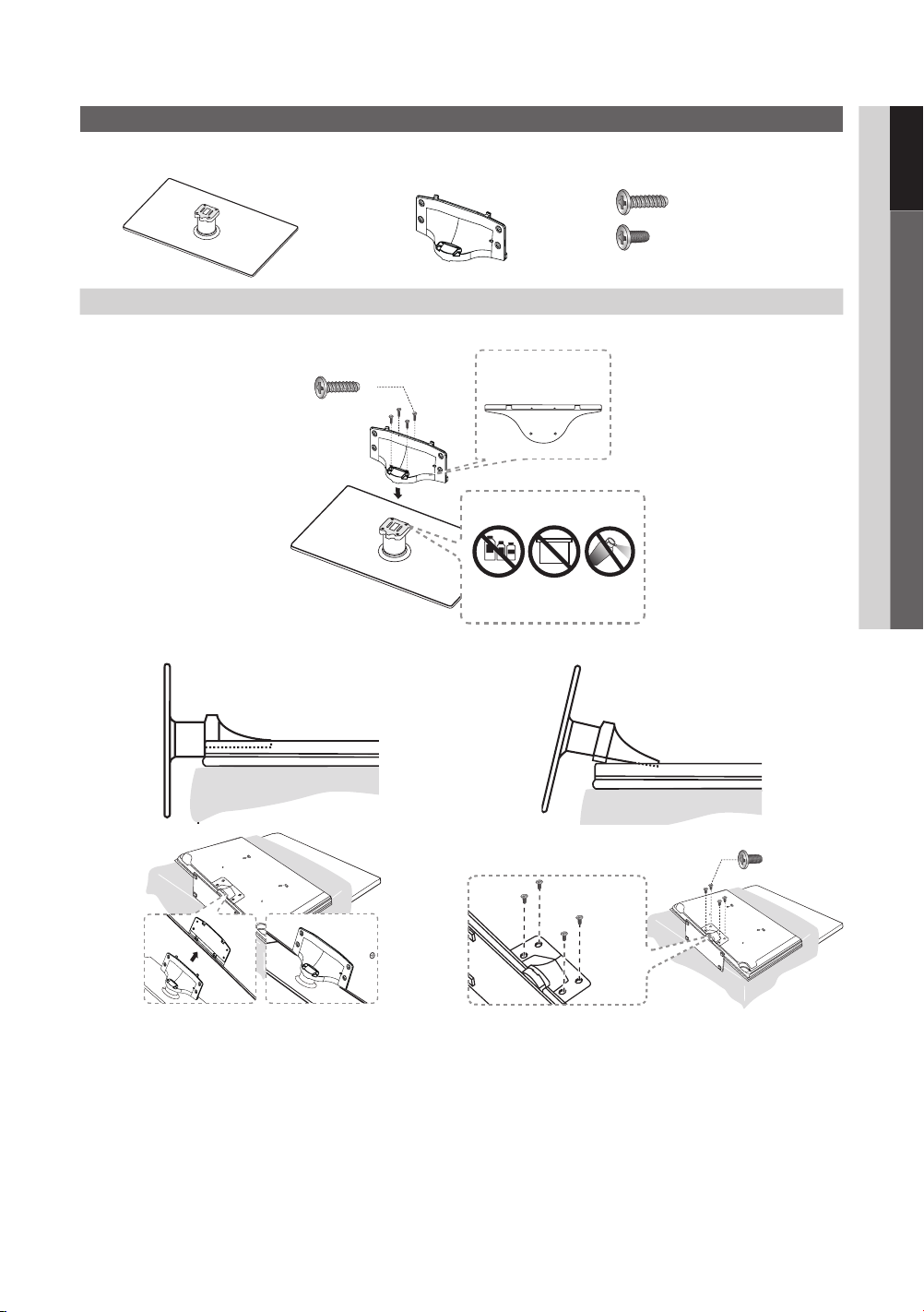
Install the Stand
See separate guide for installing the stand.
Stand (1EA) Guide Stand (1EA) Screws (8EA)
Follow the steps below to connect the TV to the stand.
01 Getting Started
x4 (M4 X L12)
x4 (M4 X L8)
x4
(M4 X L12)
Front
Rear
DO NOT USE
CHEMICALS
Top View
ATTENTION
DO NOT USE
GREASE
DO NOT USE
1. Connect the Guide Stand to the Stand using four screws (M4 X L12) as shown.
(Correct assembly)
OIL
(Incorret assembly)
x4
(M4 X L8)
2. With your TV upright, connect the TV to the Stand. 3. Fasten four screws (M4 X L8) at position.
✎
NOTE
Make sure to distinguish between the front and back of the Stand and Guide Stand when assembling them.
x
Make sure that at least two people lift and move the PDP TV.
x
Do not insert your fingers into the stand base slot of the TV when installing the stand base.
[
English
5
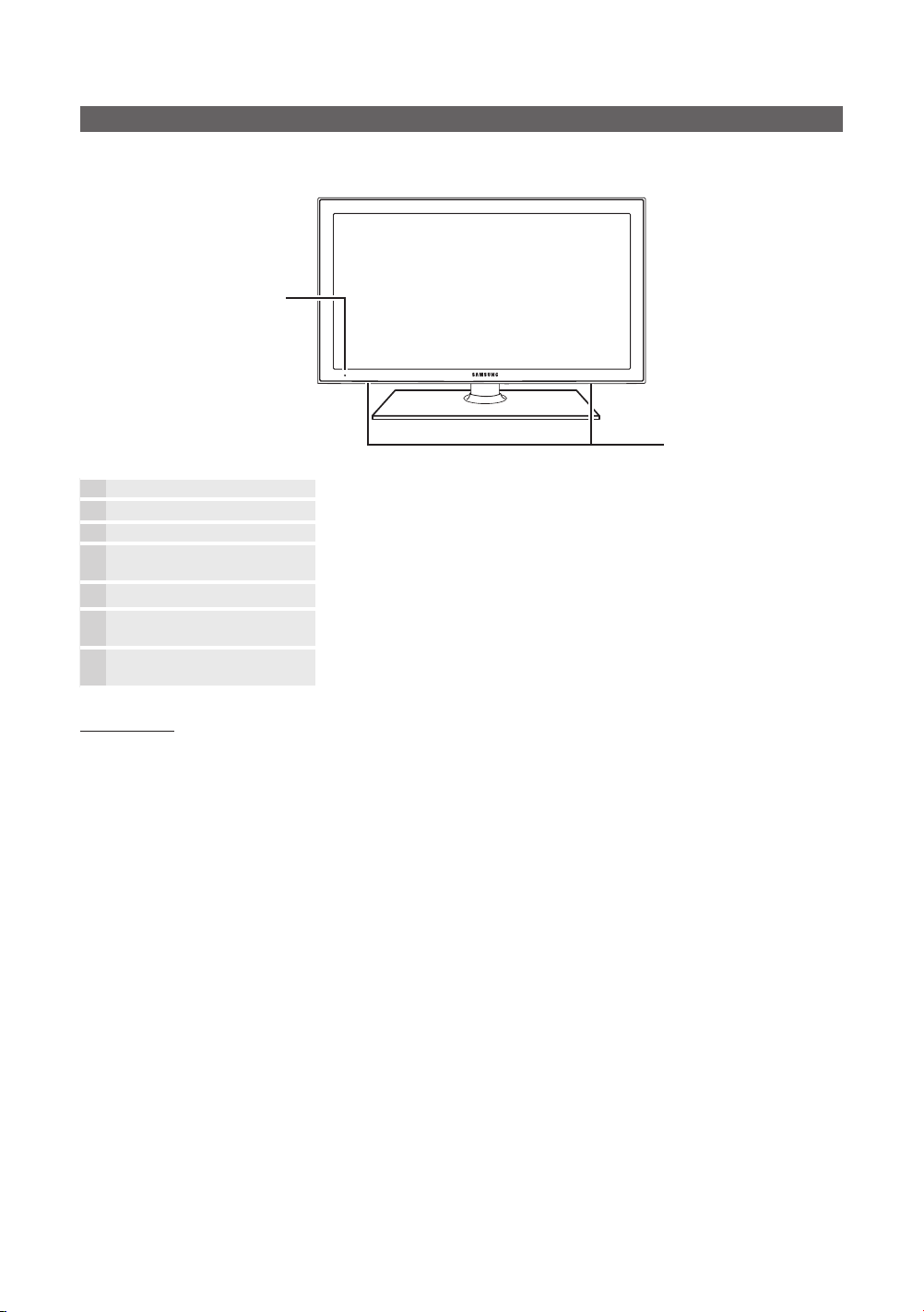
Getting Started
Viewing the Control Panel
✎
The product color and shape may vary depending on the model.
Power Indicator
Remote control sensor
Speakers
Power Indicator Blinks and turns off when the power is on and lights up in standby mode.
Remote control sensor Aim the remote control towards this spot on the TV.
P
(Power)
SOURCE
MENU/CONTENT Displays an on-screen menu, the OSD (on screen display) of your TV’s features.
y
z
E
Turns the TV on or off.
Toggles between all the available input sources. In the on-screen menu, use this
button as you would use the ENTERE button on the remote control.
Adjusts the volume. In the OSD, use the
◄ and ► buttons on the remote control.
Changes the channels. In the OSD, use the
▼ and ▲ buttons on the remote control.
y
z
buttons as you would use the
buttons as you would use the
Standby mode
Your TV enters Standby mode when you turn it off and continues to consume a small amount of electric power. To be safe
and to decrease power consumption, do not leave your TV in standby mode for long periods of time (when you are away on a
holiday, for example). A small amount of electric power is still consumed even when the power button is turned off. It is best to
unplug the power cord.
English
6
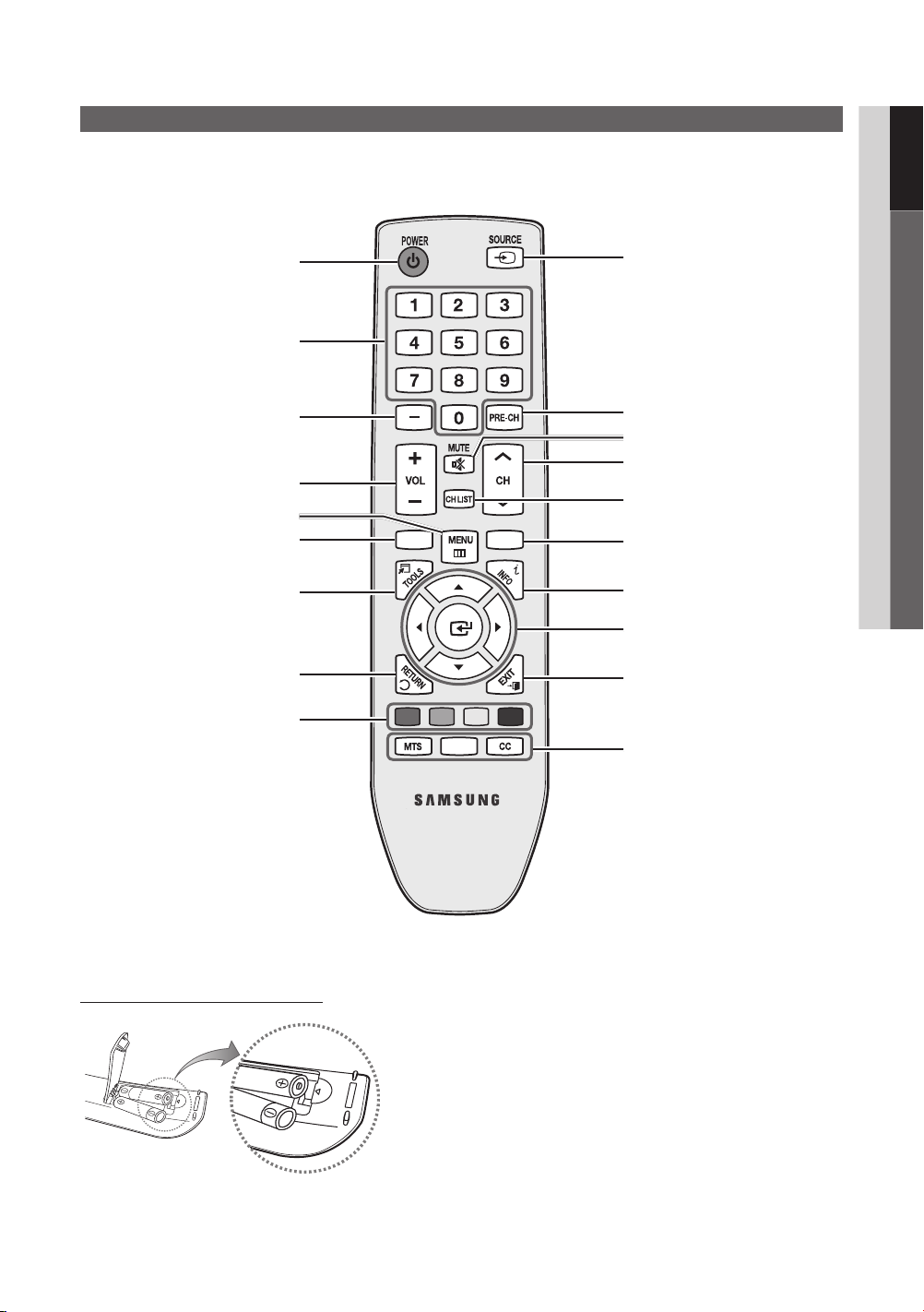
Remote Control Buttons
01 Getting Started
Turns the TV on and off.
Press to directly access channels.
Press to select additional digital channels
(digital) being broadcasted by the same
station. For example, to select channel
“54-3”, press “54”, then press “–” and
“3”.
Adjusts the volume.
Brings up the OSD.
Displays Media Play (USB) (p. 23).
Quickly select frequently used functions.
Returns to the previous menu.
Buttons used in the Channel list,
Media Play (USB) menu, etc.
MEDIA.P
ABCD
SLEEP
P.SIZE
Displays and selects the available video
sources (p. 12).
Returns to the previous channel.
Cuts off the sound temporarily.
Changes channels.
Displays the channel list on the screen
(p. 13).
Automatically shuts off the TV at a preset
time (p. 19).
Displays information on the TV screen.
Selects the on-screen menu items and
changes the values seen on the menu.
Exits the menu.
MTS: Press to choose stereo, mono,
or Separate Audio Program (SAP
broadcast) (p. 18).
P.SIZE: Lets you choose the picture
size (p. 16).
CC: Controls the caption decoder (p. 21).
Installing batteries (Battery size: AAA)
✎
NOTE
Use the remote control within 23 feet from the TV.
x
Bright light may affect the performance of the remote
x
control. Avoid using when near fluorescent lights or neon
signs.
The color and shape may vary depending on the model.
x
English
7
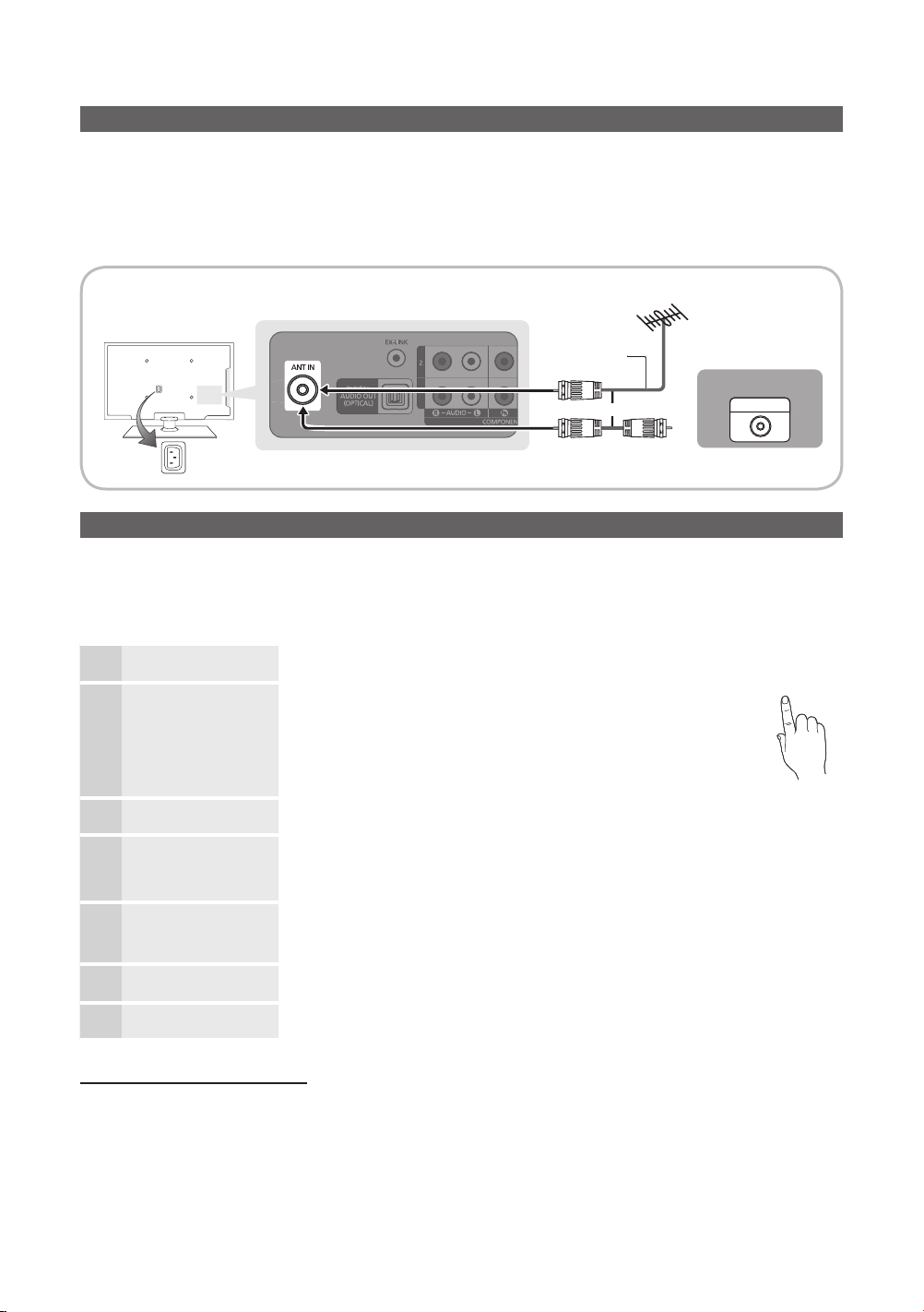
Getting Started
Connecting to an Antenna or Cable Connection
When the TV is initially powered on, basic settings proceed automatically.
✎
Connecting the power cord and an antenna or cable connection.
✎
The PDP device may interfere with an amateur radio or AM radio.
✎
When you move or swivel the TV with Antenna cable tightly connected, there is high risk antenna jack on TV will be broken
off.
VHF/UHF Antenna
Antenna Cable (Not Supplied)
Cable
or
Power Input
Plug & Play (Initial Setup)
When you turn the TV on for the first time, a sequence of on-screen prompts will assist in configuring basic settings. To turn on
the TV, Press the POWERP button. Plug & Play is available only when the Input source is set to TV.
✎
Plug & Play is available only when the Source is set to TV.
✎
To return to the previous step, in the Plug & Play sequence, press the red button on your remote.
Selecting the OSD
1
Language
Selecting Store Demo
2
or Home Use
Selecting an antenna
Press the ◄ or ► button, and then press the ▲ or ▼ button to
select a language. Press ENTER
Press the ◄ or ► button, then press the ENTER
y Select the Home Use mode. Store Demo mode is for retail
environments.
y To return the unit’s settings from Store Demo to Home Use
(standard): Press the volume button on the TV. When you
see the volume OSD, press and hold MENU for 5 sec.
Press the ▲ or ▼ button, then press the ENTERE button. Select Air, Cable or Auto.
E
when done.
E
button.
ANT OUT
POWER
P
3
Selecting and
4
memorizing channels
Setting the
5
Clock Mode
View the
6
HD Connection Guide.
Enjoy your TV.
The channel search will start automatically. This can take up to 30 minutes.
For more information, refer to Channel → Auto Program in the e-Manual.
✎
Press the ENTERE button at any time to interrupt the memorization process.
Set the Clock Mode automatically or manually.
y Auto: Allows you to select DST (Daylight Saving Time) mode and time zone.
y Manual: Allows you to manually set the current date and time (p. 18).
The connection method for the best HD screen quality is displayed.
Press the ENTER
E
button.
7
If You Want to Reset This Feature...
O
MENUm → Setup → Plug & Play → ENTER
✎
NOTE
y To change the TV’s setting from Store Demo to Home Use when not in Plug & Play, press the volume button on the TV.
When you see the volume in the OSD, press and hold MENU for 5 sec.
English
8
E

Connections
Connecting to an AV Device
Using an HDMI or HDMI/DVI cable: HD connection (up to 720p/1080i)
We recommend using the HDMI connection for the best quality HD picture.
Available devices: DVD player, Blu-ray player, HD cable box, HD STB (Set-Top-Box) satellite receiver.
02 Connections
HDMI Cable (Not Supplied)
W
R
Red White
✎
HDMI IN 1(DVI), 2, DVI AUDIO IN
When using an HDMI/DVI cable connection, you must use the HDMI IN 1(DVI) jack for video. A DVD player,
x
Blu-ray player, HD cable box, or HD STB satellite receiver may require a DVI-HDMI (DVI to HDMI) cable or
DVI-HDMI (DVI to HDMI) adapter. You must use the PC/DVI AUDIO IN jack for audio. The DVI AUDIO IN jack
is required for audio.
The picture may not display normally (if at all) or the audio may not work if an external device that uses an
x
older version of HDMI mode to the TV. If such a problem occurs, ask the manufacturer of the external device
about the HDMI version and, if out of date, request an upgrade.
Be sure to purchase a certified HDMI cable. Otherwise, the picture may not display or a connection error may
x
oc cur.
Using a Component (up to 720p/1080i) or an Audio/Video (480i only) Cable
Available devices: DVD player, Blu-ray player, cable box, STB satellite receiver, VCR
Device
HDMI OUT
HDMI to DVI Cable (Not Supplied)
R W
Audio Cable (Not Supplied)
Device
DVI OUT
AUDIO OUT
R-AUDIO-L
W
R
Red White
R GB
W
W R
Y
Video Cable
(Not Supplied)
Y
VIDEO OUT
✎
When connecting to AV IN, the color of the AV IN [Y/VIDEO] jack (green) will not match the video cable (yellow).
✎
For better picture quality, the Component connection is recommended over the A/V connection.
W R
AUDIO OUT
R-AUDIO-L
Audio Cable
(Not Supplied)
Device
R
RW
AUDIO OUT
R-AUDIO-L
R GB
RBG
COMPONENT OUT
PR PB G
Component Cable
(Not Supplied)
Device
Red Blue Green
R W
Y
Red White Yellow
English
9
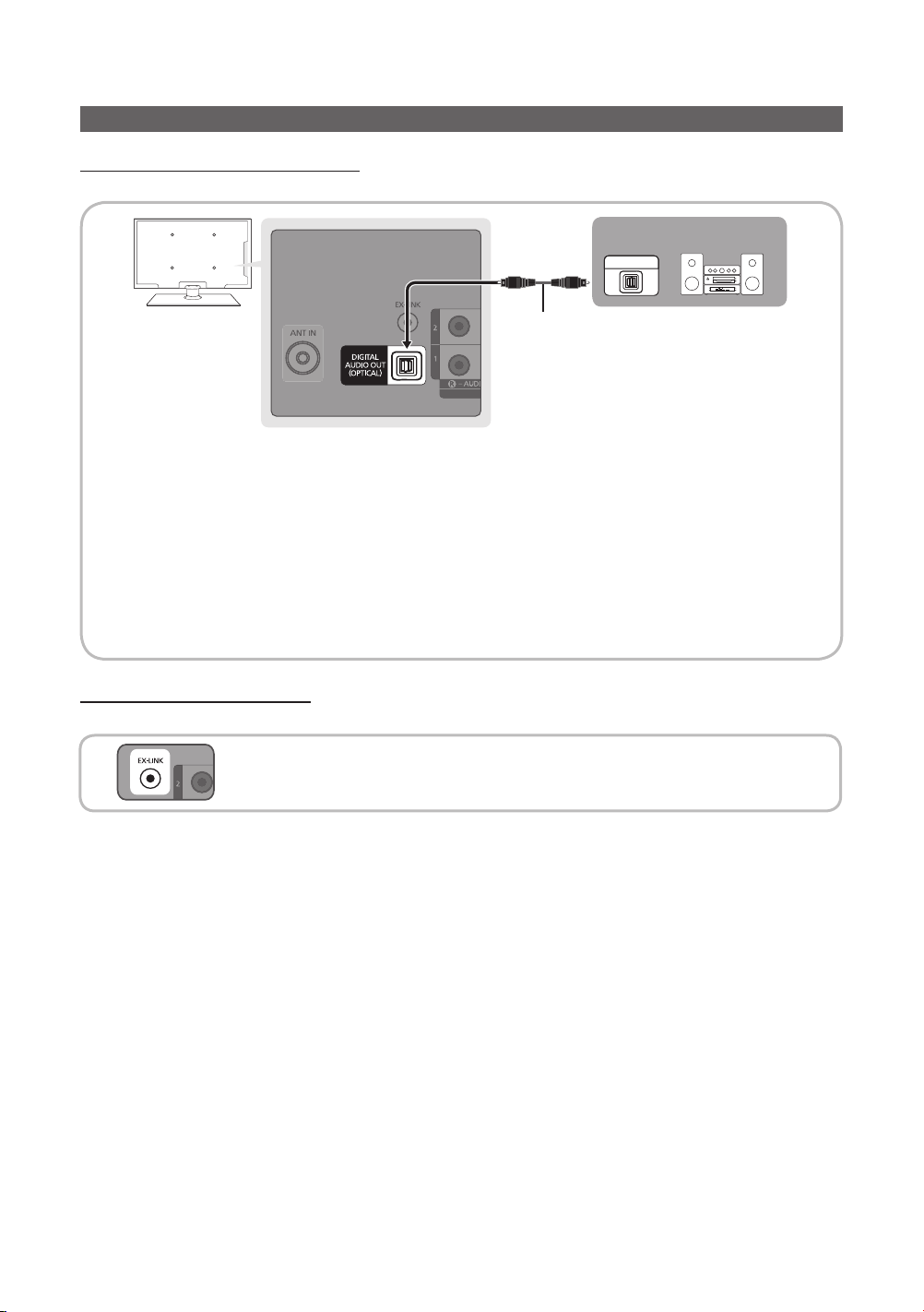
Connections
Connecting to an Audio Device
Using an Optical (Digital) Cable Connection
Available devices: Digital Audio System, Amplifier, DVD home theater
✎
DIGITAL AUDIO OUT (OPTICAL)
When you connect a Digital Audio System to the DIGITAL AUDIO OUT (OPTICAL) jack, decrease the volume
x
of both the TV and the system.
5.1 CH (channel) audio is available when you connect the TV to an external device supporting 5.1 CH.
x
When the receiver (amplifier or DVD home theater) is set to on, you can hear sound output from the TV’s
x
optical jack. When the TV is receiving a DTV signal, the TV will send 5.1 CH sound to the amplifier or DVD
home theater. When the source is a digital component such as a DVD player / Blu-ray player / cable box / STB
(Set-Top-Box) satellite receiver and you connection it to the TV via HDMI, you will only 2 CH audio from the
amplifier or DVD home theater. If you want to hear 5.1 CH audio, connect the digital audio out jack from your
DVD / Blu-ray player / cable box / STB satellite receiver directly to an amplifier or home theater.
Digital Audio System
OPTICAL
Optical Cable (Not Supplied)
Using an EX-Link Cable Connection
Available Devices: External devices that support EX-Link
EX-LINK: Connector for service only.
English
10
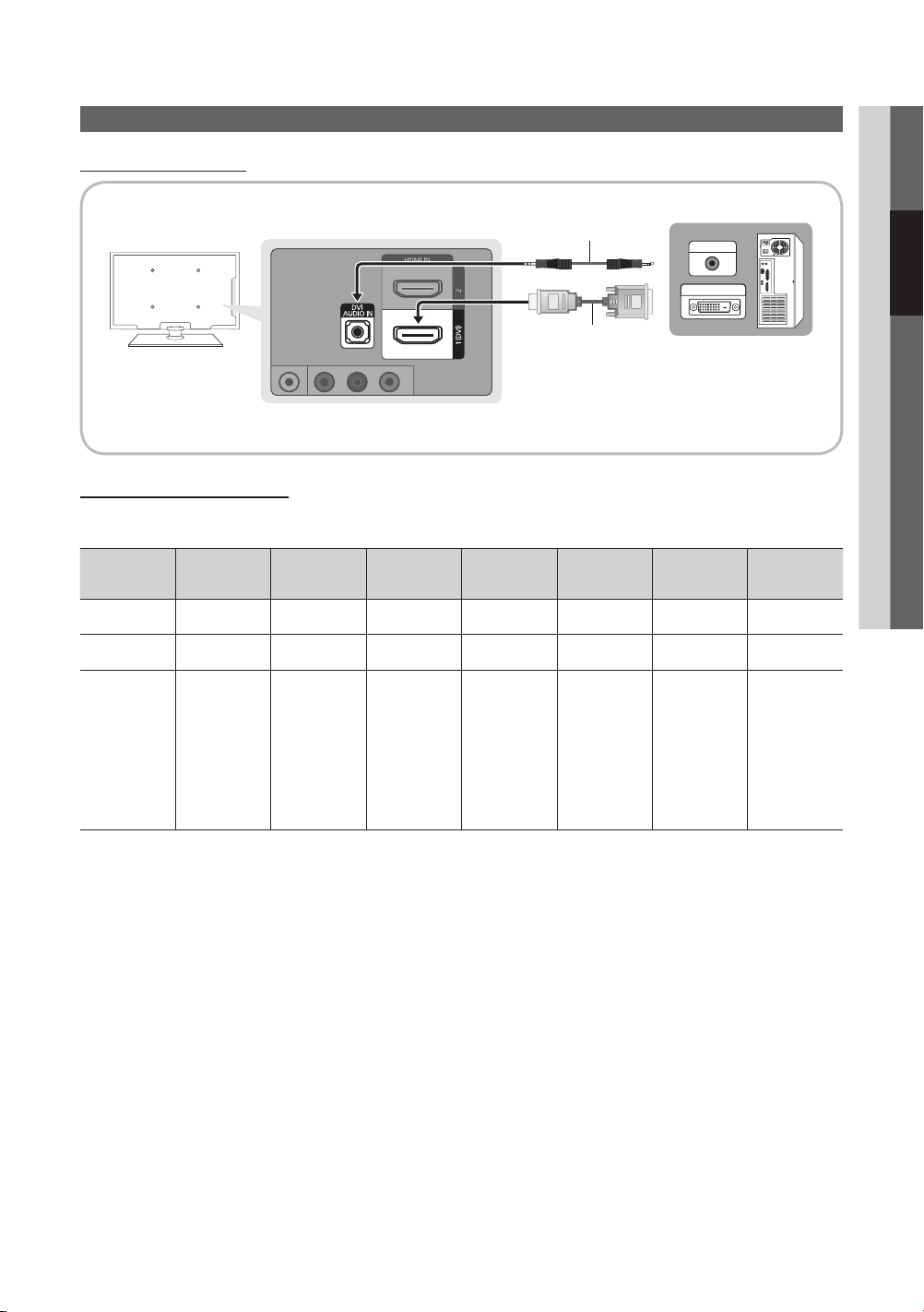
Using an HDMI/DVI Cable
Connecting to a PC
02 Connections
✎
Your PC may not support an HDMI connection.
Audio Cable (Not Supplied)
HDMI to DVI Cable (Not Supplied)
AUDIO OUT
DVI OUT
Display Modes (HDMI/DVI Input)
Optimal resolution
y PN43D430, PN43D440, PN43D450: 1024 X 768 @ 60Hz / PN51D430, PN51D440, PN51D450: 1360 X 768 @ 60Hz
Mode Resolution
IBM
MAC
VESA DMT
640 x 350
720 x 400
640 x 480
832 x 624
640 x 480
640 x 480
640 x 480
800 x 600
800 x 600
800 x 600
1024 x 768
1024 x 768
1024 x 768
1360 x 768
Horizontal
Frequency
(KHz)
31.469
31.469
35.000
49.726
31.469
37.500
37.861
37.879
46.875
48.077
48.363
56.476
60.023
47.712
Vertical
Frequency
(Hz)
70.086
70.087
66.667
74.551
59.940
75.000
72.809
60.317
75.000
72.188
60.004
70.069
75.029
60.015
Pixel Clock
Frequency
(MHz)
25.175
28.322
30.240
57.284
25.175
31.500
31.500
40.000
49.500
50.000
65.000
75.000
78.750
85.500
Sync Polarity
(H / V)
+/-
-/+
-/-
-/-
-/-
-/-
-/+/+
+/+
+/+
-/-
-/+/+
+/+
PN43D430
PN43D450
>
>
>
>
>
>
>
>
>
>
>
>
>
PN51D430
/ PN51D450
>
>
>
>
>
>
>
>
>
>
>
>
>
>
✎
NOTE
For HDMI/DVI cable connection, you must use the HDMI IN 1(DVI) jack.
x
The interlace mode is not supported.
x
The set may operate abnormally if a non-standard video format is selected.
x
Separate and Composite modes are supported. SOG(Sync On Green) is not supported.
x
English
11
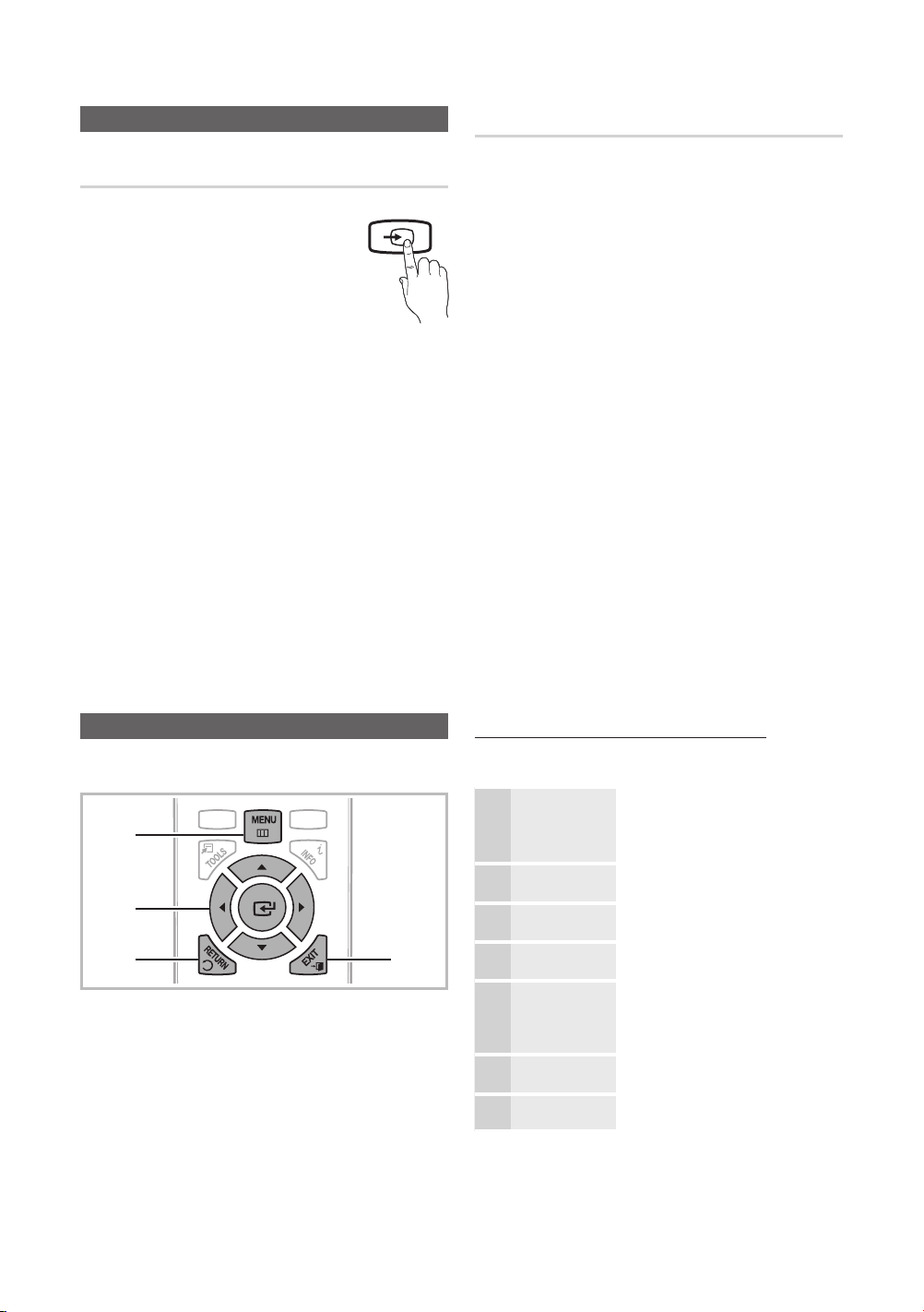
Changing the Input Source
SOURCE
S
P
CO
Source List
Use to select TV or an external input sources
such as a DVD player / Blu-ray player / cable
box / STB satellite receiver.
O
MENUm → Input → Source List →
ENTER
E
■ TV / AV / Component1 / Component2 /
HDMI1/DVI / HDMI2
✎
You can only choose external devices that are
connected to the TV. In Source, connected inputs
will be highlighted.
Edit Name
O
MENUm → Input → Edit Name → ENTER
In the Source, press the TOOLS button, and then you can
set an external input sources name you want.
■ VCR / DVD / Cable STB / Satellite STB / PVR STB /
AV Receiver / Game / Camcorder / PC / DVI PC /
DVI / TV / IPTV / Blu-ray / HD DVD / DMA: Name the
device connected to the input jacks to make your input
source selection easier.
✎
If you have connected a PC to the HDMI IN 1(DVI) port
with an HDMI cable, select PC under Edit Name to
enter a device name.
✎
if you have connected a PC to the HDMI IN 1(DVI) port
with an HDMI to DVI cable, select DVI PC under Edit
Name to enter a device name.
✎
If you connected an AV device to the HDMI IN 1(DVI)
port with an HDMI to DVI cable, select DVI Devices
mode under Edit Name to enter a device name.
E
Basic Features
How to Navigate Menus
Before using the TV, follow the steps below to learn how to
navigate the menu and select and adjust different functions.
1
2
3
1 MENU button: Displays the main on-screen menu.
2 ENTER
3 RETURN button: Returns to the previous menu.
4 EXIT button: Exits the on-screen menu.
12
E
select an item. Confirm the setting.
English
NTENT
/ Direction button: Move the cursor and
LEE
4
How to Operate the OSD (On Screen Display)
The access steps may differ depending on the selected
menu.
MENU
m
1
▲ / ▼ Select an icon or option with the ▲
2
ENTER
E
3
▲ / ▼
4
◄ / ►
5
ENTER
E
6
EXIT
e
The main menu options appear on
the screen:
Picture, Sound, Channel, Setup,
Input, Application, Support.
or ▼ button.
Press ENTERE to access the
sub-menus.
Select the desired submenu with
the ▲ or ▼ button.
Adjust the value of an item with the
◄ or ► button. The adjustment in
the OSD may differ depending on
the selected menu.
Press ENTERE to confirm the
selection.
Press EXIT.
7
 Loading...
Loading...