Samsung 400DX3, 460DX-3 User Manual

SyncMaster 400DX-3/460DX-3
LCD Display
User Manual
The color and the appearance may differ depending on the
product, and the specifications are subject to change
without prior notice to improve the performance.
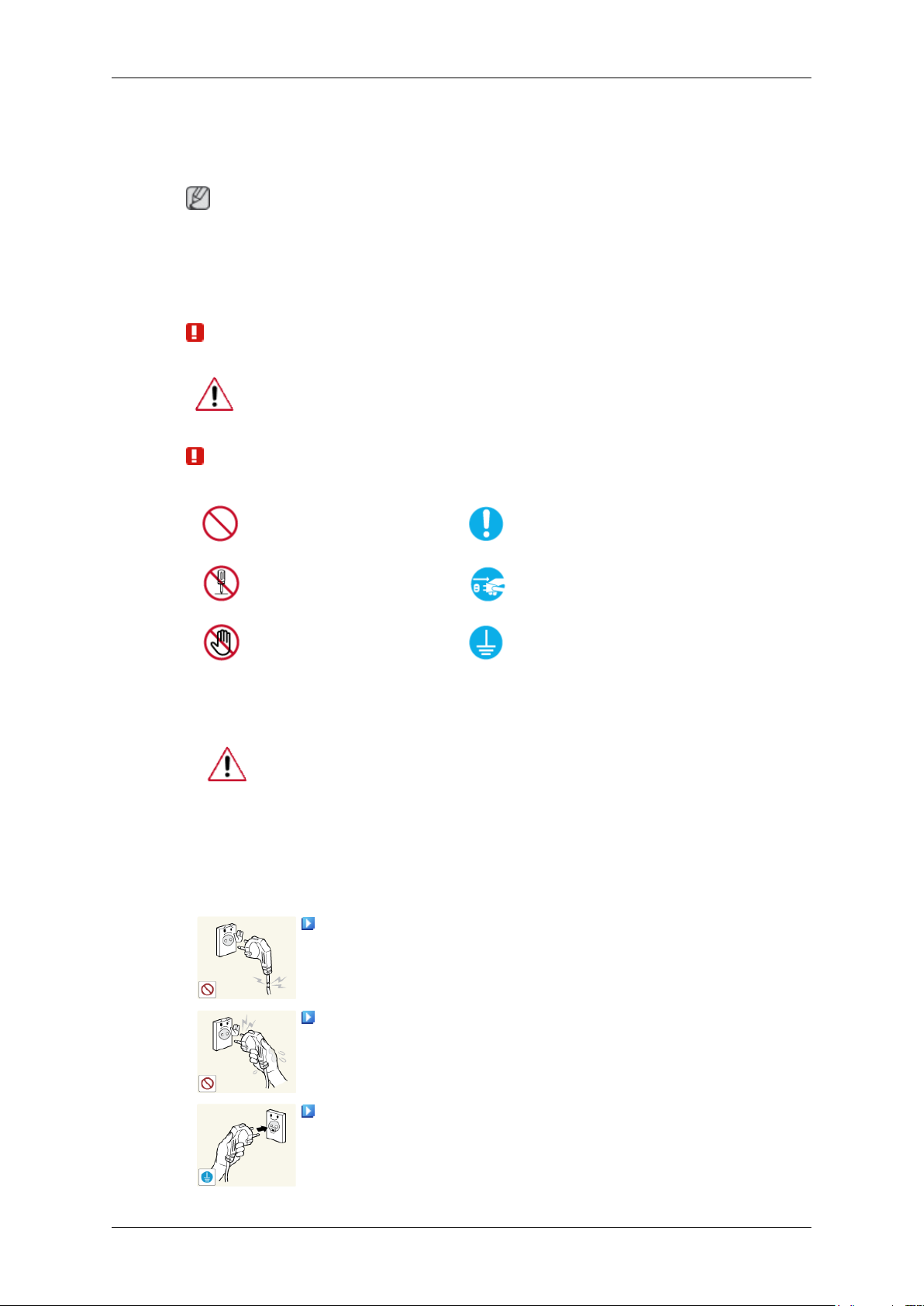
Safety Instructions
Notational
Note
These safety instructions must be followed to ensure your safety and prevent property damage.
Make sure to read the instructions carefully and use the product in the correct manner.
Warning / Caution
Failure to follow directions noted by this symbol could result in bodily
harm or damage to the equipment.
Note
Power
Prohibited
Do not disassemble
Do not touch
When not used for extended period of time, set your computer to DPM.
If using a screen saver, set it to active screen mode.
The product image used in the following pictures for your reference may
look different from the actual product.
Shortcut to Anti-Afterimage Instructions
Do not use a damaged power cord or plug or a damaged or
loose power outlet.
Important to read and understand at all times
Disconnect the plug from the
outlet
Ground to prevent an electric
shock
• Otherwise, this may result in electric shock or fire.
Do not touch the power plug with wet hands when removing or
plugging the plug into the outlet.
• Otherwise, this may result in electric shock.
Make sure to connect the power cord to a grounded power out-
let.
• Otherwise, it may result in electric shock or personal injury.

Safety Instructions
Ensure that the power plug is plugged into the power outlet
firmly and correctly.
• Otherwise, this may result in fire.
Do not forcefully bend or pull the power plug and do not place
any heavy material on it.
• Otherwise, this may result in fire.
Do not connect multiple appliances to the same power outlet.
• Otherwise, this may cause fire due to overheating.
Do not disconnect the power cord while using the product.
• Otherwise, this may result in damage to the product due to
electric shock.
To disconnect the apparatus from the mains, the plug must be
pulled out from the mains socket, therefore the mains plug shall
be readily operable.
Installation
• Otherwise, this may cause electric shock or fire.
Use only the power cord provided by our company. Do not use
the provided power cord of another product.
• Otherwise, this may result in fire or electric shock.
Connect the power plug to a wall outlet that can be easily
reached.
• When a problem occurs with the product, you must unplug the
power plug to cut the power off completely. You cannot cut the
power off completely using only the power button on the product.
Be sure to contact an authorized Service Center when installing your
monitor in a location with heavy dust, high or low temperatures, high humidity, and exposed to chemical substances and where it operates for 24
hours such as at airports, train stations etc.
Failure to do so may cause serious damage to your monitor.
Ensure that at least two persons lift and move the product.
• Otherwise, it may be dropped and cause personal injury, and/
or damage the product.
When installing the product in a cabinet or rack, make sure that
the front end of the bottom of the product does not project out.
• Otherwise, it may fall or cause personal injury.
• Use a cabinet or rack of a size appropriate to the product.
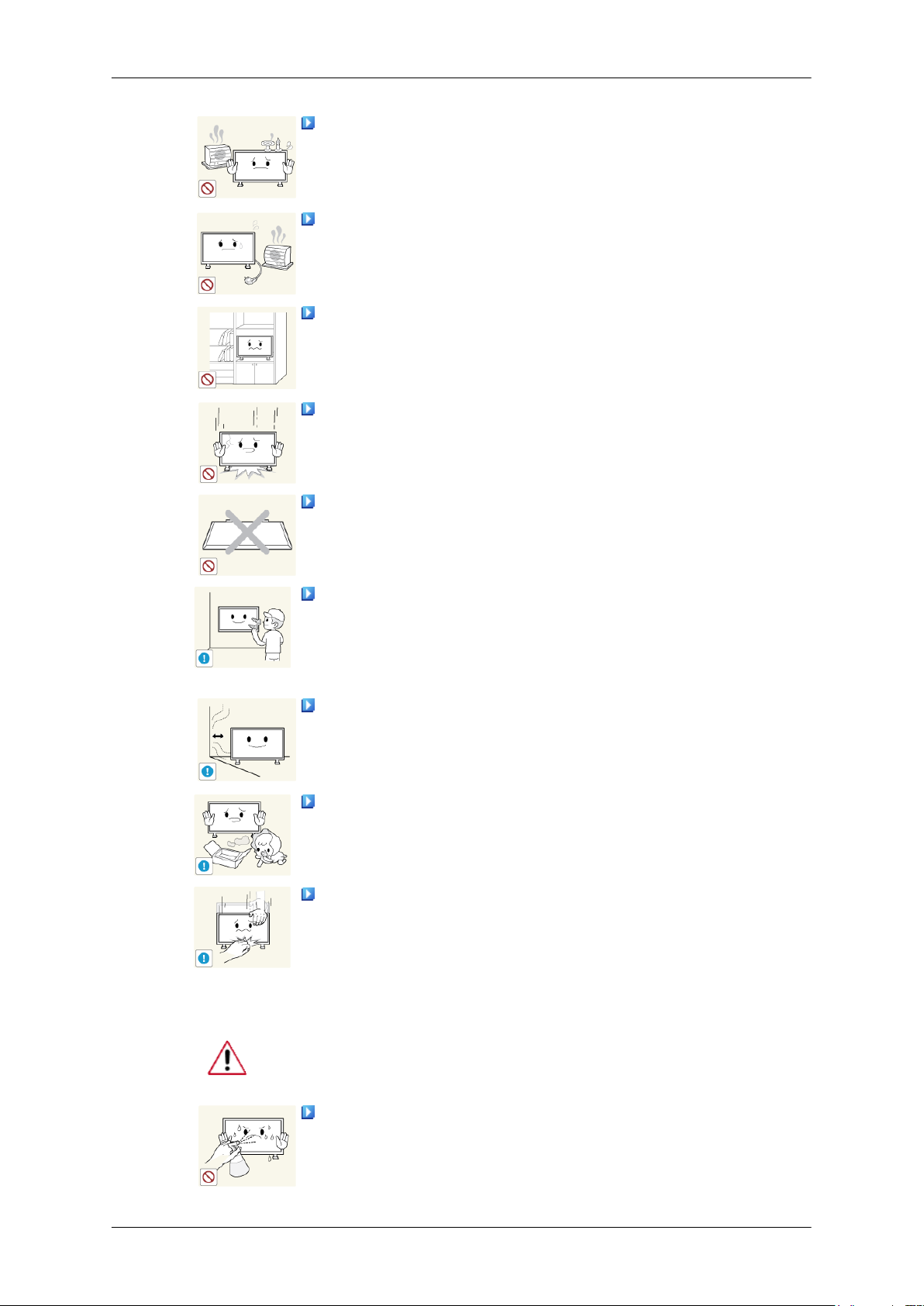
Safety Instructions
DO NOT PLACE CANDLES, MOSQUITO REPELLANT, CIGARETTES AND ANY HEATING APPLIANCES NEAR THE
PRODUCT.
• Otherwise, this may result in fire.
Keep heating appliances as far away from the power cord or the
product as possible.
• Otherwise, this may result in electric shock or fire.
Do not install it in a badly ventilated location such as a bookcase
or closet.
• Otherwise, this may result in fire due to an increase in the in-
ternal temperature.
When putting the product down, make sure to put it down softly.
• Otherwise, this may result in damage to the screen display.
Do not place the front of the product on the floor.
• Otherwise, this may result in damage to the screen display.
Ensure that an authorized installation company installs the wall
mount.
• Otherwise, it may fall and cause personal injury.
• Make sure to install the specified wall mount.
Install your product in a well ventilated location. Ensure that
there is a clearance of more than 4 inches (10 cm) from the wall.
• Otherwise, it may result in fire due to an increase in the internal
temperature.
Ensure that the packaging vinyl is kept away from children.
• Otherwise, it may result in serious harm (suffocation) if children
play with it.
If the height of your monitor is adjustable, do not place any object or part of your body on the stand when lowering it.
• This may cause damage to the product or the person carrying
it.
Clean
When cleaning the monitor case or the surface of the TFT-LCD screen,
wipe with a slightly moistened, soft cloth.
Do not spray cleaner directly onto the surface of the product.
• Otherwise, this may result in the discoloration and distortion of
the structure and the screen surface may peel off.

Safety Instructions
When cleaning the power plug pins or dusting the power outlet,
clean it with a dry cloth.
• Otherwise, it may result in fire.
When cleaning the product, make sure to disconnect the power
cord.
• Otherwise, it may result in electric shock or fire.
When cleaning the product, disconnect the power cord and
clean it with a soft, dry cloth.
• (Do not use chemicals such as wax, benzene, alcohol, thinner,
mosquito repellant, lubricant, or cleaner.) These may change
the appearance of the product surface and peel off the indication labels on the product.
Since the product housing is easily scratched, make sure to use
the specified cloth only.
Others
When cleaning the product, do not spray water directly onto the
main body of the product.
• Ensure that water does not enter the product and that it is not
wet.
• Otherwise, this may result in electric shock, fire or a malfunc-
tion.
The product is a high voltage product. Do not disassemble, repair or modify the product yourself.
• Otherwise, this may result in electric shock or fire. If the product
needs to be repaired, contact a Service Center.
If there is a strange smell or a strange sound or smoke is coming
from the product, disconnect the power plug immediately and contact a Service Center.
• Otherwise, this may result in electric shock or fire.
Do not place this product in a location exposed to moisture, dust,
smoke, water, or in a car.
• Otherwise, this may result in electric shock or fire.
When you drop the product or the case is broken, turn the power
off and disconnect the power cord. Contact a Service Center.
• Otherwise, this may result in electric shock or fire.
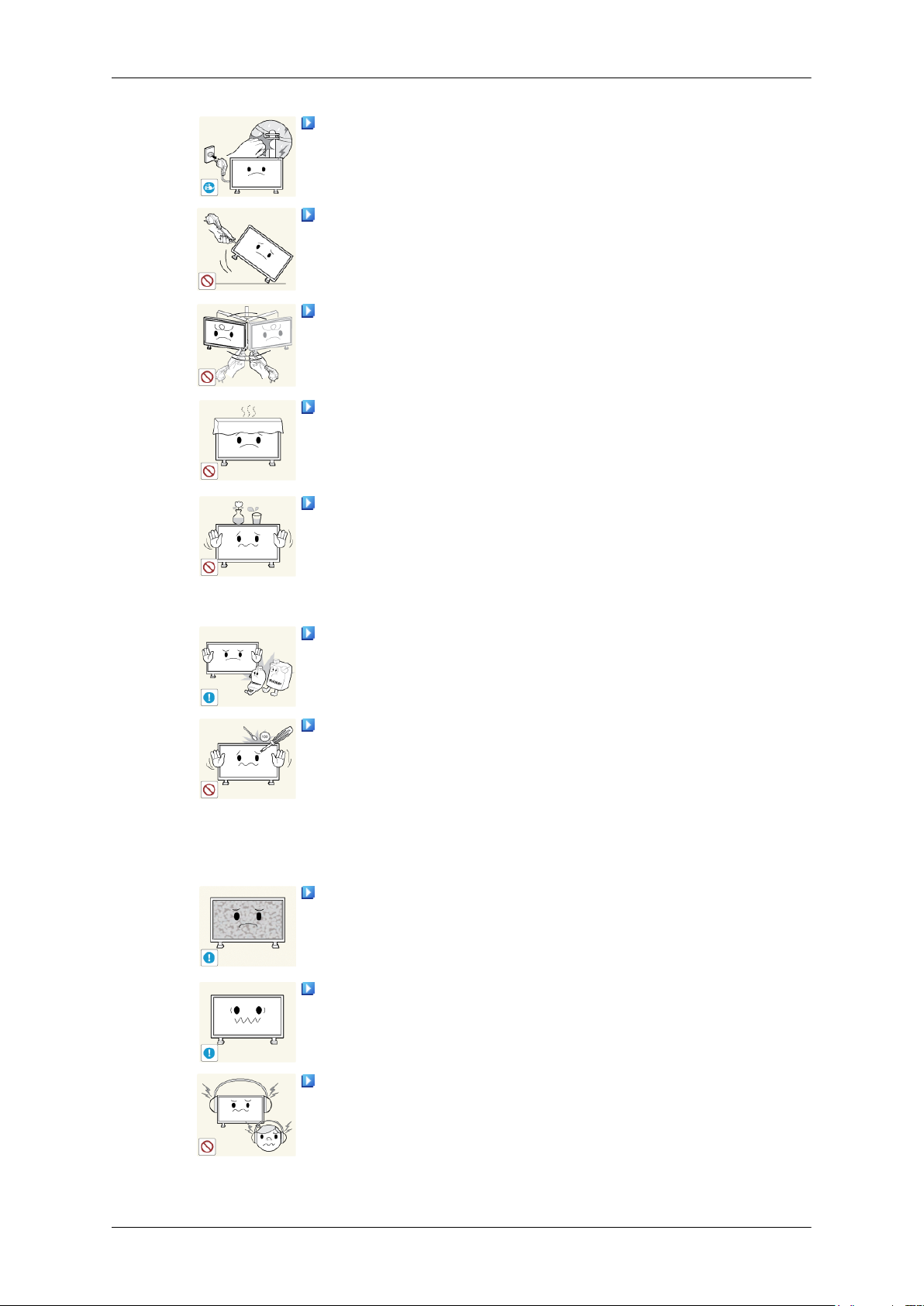
Safety Instructions
If thunder or lightning is occurring, do not touch the power cord
or antenna cable.
• Otherwise, this may result in electric shock or fire.
Do not try to move the monitor by pulling only the wire or the
signal cable.
• Otherwise, it may fall and result in electric shock, damage to
the product or fire due to damage to the cable.
Do not lift or move the product back and forwards or right and
left while only holding the power cord or signal cables.
• Otherwise, it may fall and result in electric shock, damage to
the product or fire due to damage to the cable.
Make sure that the ventilating opening is not blocked by a table
or curtain.
• Otherwise, it may result in fire due to an increase in the internal
temperature.
Do not place any containers containing water, vases, flowerpots, medicines as well as any metal on the product.
• If water or a foreign material enters the product, disconnect the
power cord and contact a Service Center.
• This may result in a product malfunction, electric shock, or fire.
Do not use or keep combustible spray or flammable material
near the product.
• Otherwise, this may result in an explosion or fire.
Do not insert any metal, such as chopsticks, coins, pins and
steel, or flammable objects, such as matches or paper, inside the
product (through the ventilating openings, input and output terminals, etc).
• If water or foreign material enters the product, disconnect the
power cord and contact a Service Center.
• Otherwise, this may result in electric shock or fire.
When using a fixed screen for a long time, an afterimage or stain
may occur.
• If you are not using your product for a long period of time, put
it into sleep mode or use a moving screen saver.
Set a resolution and frequency appropriate to the product.
• Otherwise, your eyesight may be damaged.
When using headphones or earphones, do not turn the volume
too high.
• Having the sound too loud may damage your hearing.

Safety Instructions
To avoid eyestrain, do not sit too close to the product.
Take a rest for at least five (5) minutes after using the monitor
for one (1) hour.
This reduces eye fatigue.
Do not install it in an unstable location such as an unstable rack
or uneven surface or a location exposed to vibrations.
• Otherwise, it may fall and cause personal injury and/or damage
the product.
• If you use the product in a location exposed to vibrations, it may
damage the product and result in fire.
When moving the product, turn the power off and disconnect
the power plug, antenna cable, and all the cables connected to the
product.
• Otherwise, it may result in electric shock or fire.
Ensure that children do not hang onto the product or climb up
onto the product.
• The product may fall and cause personal injury or death.
If you do not use the product for a long period of time, disconnect
the power cord from the power outlet.
• Otherwise, this may result in overheating or fire due to dust,
and may result in fire due to electric shock or leakage.
Do not place any heavy items or toys or confectionery, such as
cookies etc. that may attract the attention of children and to the
product.
• Your children may hang onto the product causing it to fall and
this may result in personal injury or death.
Be careful that children do not place the battery in their mouths
when removed from the remote control. Place the battery in a location that children or infants cannot reach.
• If children have had the battery in their mouths, consult your
doctor immediately.
When replacing the battery, insert it with the right polarity (+, -).
• Otherwise, the battery may become damaged or it may cause
fire, personal injury or damage due to leakage of the internal
liquid.
Use only the specified standardized batteries, and do not use a
new battery and a used battery at the same time.
• Otherwise, the batteries may be damaged or cause fire, per-
sonal injury or damage due to a leakage of the internal liquid.

Safety Instructions
The batteries (and rechargeable batteries) are not ordinary refuse and must be returned for recycling purposes. The customer
is responsible for returning the used or rechargeable batteries for
recycling.
• The customer can return used or rechargeable batteries to a
nearby public recycling center or to a store selling the same
type of the battery or rechargeable battery.
Do not place the product in a location exposed to direct sunlight
or near any heat such as a fire or heater.
• This may reduce the lifetime of the product, and may result in
fire.
Do not drop any objects onto the product or cause any impact
to the product.
• Otherwise, this may result in electric shock or fire.
Do not use a humidifier near the product.
• Otherwise, this may result in electric shock or fire.
When there is a gas leak, do not touch the product or the power
plug; ventilate immediately.
• If a spark occurs, it may cause an explosion or fire.
If the product has been turned on for a long time, the display
panel becomes hot. Do not touch it.
Keep the small accessories in a location out of the reach of
children.
Be careful when adjusting the angle of the product or the height
of the stand.
• This may result in personal injury as your hand or fingers may
become caught.
• Also, if you tilt the product too far, it may fall and cause personal
injury.
Do not install the product in a location low enough for children
to reach.
• Otherwise, it may fall and result in personal injury.
• Since the front part of the product is heavy, install the product
on a level and stable surface.

Safety Instructions
Do not put any heavy objects on the product.
• This may result in personal injury and/or damage to the prod-
uct.
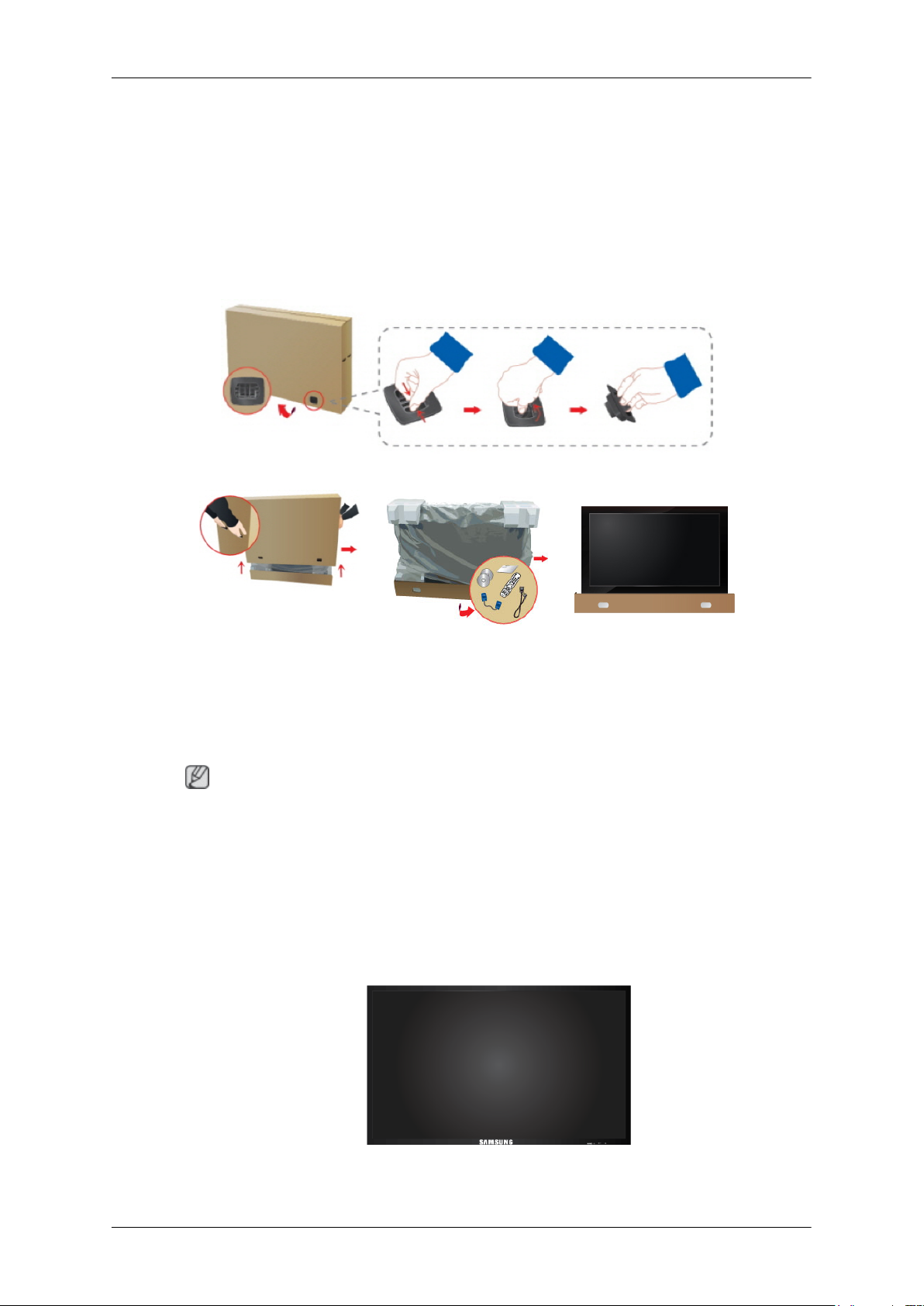
Introduction
Package Contents
Checking the Contents of the Package
Remove the lock from the package box, as shown in the figure above.
Lift up the package box by
both sides of the package
• After unpacking the package, make sure to check the contents of the package.
• Store the packaging box in case you need to move the Product later.
• If any items are missing, contact your dealer.
• Contact a local dealer to purchase optional items.
Unpacking
holding the grooves on
box.
Note
Check the contents of the
package.
Remove the Styrofoam
and vinyl cover.
LCD Display

Manuals
Introduction
Quick Setup Guide Warranty Card
(Not available in all loca-
tions)
Cables
Power Cord D-Sub Cable
Others
Remote Control
Batteries (AAA X 2)
User Manual
(BP59-00138B)
Sold separately
Semi Stand KIT LAN Cable USB Cable
RGB to BNC Cable RGB to COMPONENT Ca-
(Not available in all loca-
tions)
ble
Network Box

Sold separately
Wall Mount KIT TV Tuner Box (US Only) HDMI Cable
HDMI-DVI Cable
Your LCD Display
Front
Introduction
MENU button [MENU]
Opens the on-screen menu and exits from the menu. Also use to exit the
OSD menu or return to the previous menu.
Navigate buttons (Up-Down buttons)
Moves from one menu item to another vertically or adjusts selected menu
values.
Adjust buttons (Left-Right buttons) / Volume buttons
Moves from one menu item to another horizontally or adjusts selected
menu values. When OSD is not on the screen, press the button to adjust
volume.
ENTER button [ENTER]
Activates a highlighted menu item.
SOURCE button [SOURCE]
Switches from PC mode to Video mode. Selects the input source that an
external device is connected to.
[PC] → [DVI] → [AV] → [Component] → [HDMI1] → [HDMI2] → [Dis-
playPort] → [MagicInfo] → [TV]
Note
• The RGB/COMPONENT IN port is compatible with RGB (PC) and
Component signals.

Introduction
However, the picture may display abnormally if the connected external
input signal is different from the selected video signal.
• A TV tuner box (sold separately) must be connected to use the TV. (US
Only)
• MagicInfo can only be enabled when a network box is connected.
PIP button
Push the PIP button to turn the PIP screen On / Off.
• PC : DVI / AV / HDMI1 / HDMI2 / DisplayPort / TV(Sold separately)
• DVI : PC
• AV : PC / TV(Sold separately)
• Conponent : TV(Sold separately)
• HDMI1 : PC
• HDMI2 : PC
• DisplayPort : PC / TV(Sold separately)
• TV(Sold separately) : PC / AV / DisplayPort
Power button [ ]
Use this button for turning the LCD Display on and off.
Brightness Sensor (Optional)
Automatically detects the surrounding brightness.
Note
This function is activated only on the models equipped with an auto brightness sensor.
Power indicator
Shows PowerSaver mode by blinking green
Note
See PowerSaver described in the manual for further information regarding
power saving functions. For energy conservation, turn your LCD Display
OFF when it is not needed or when leaving it unattended for long periods.
Remote Control Sensor
Rear
Aim the remote control towards this spot on the LCD Display.
Note
See the "Connections" section for details about cable connections. The LCD Display's configuration at the back may vary slightly depending on the model.
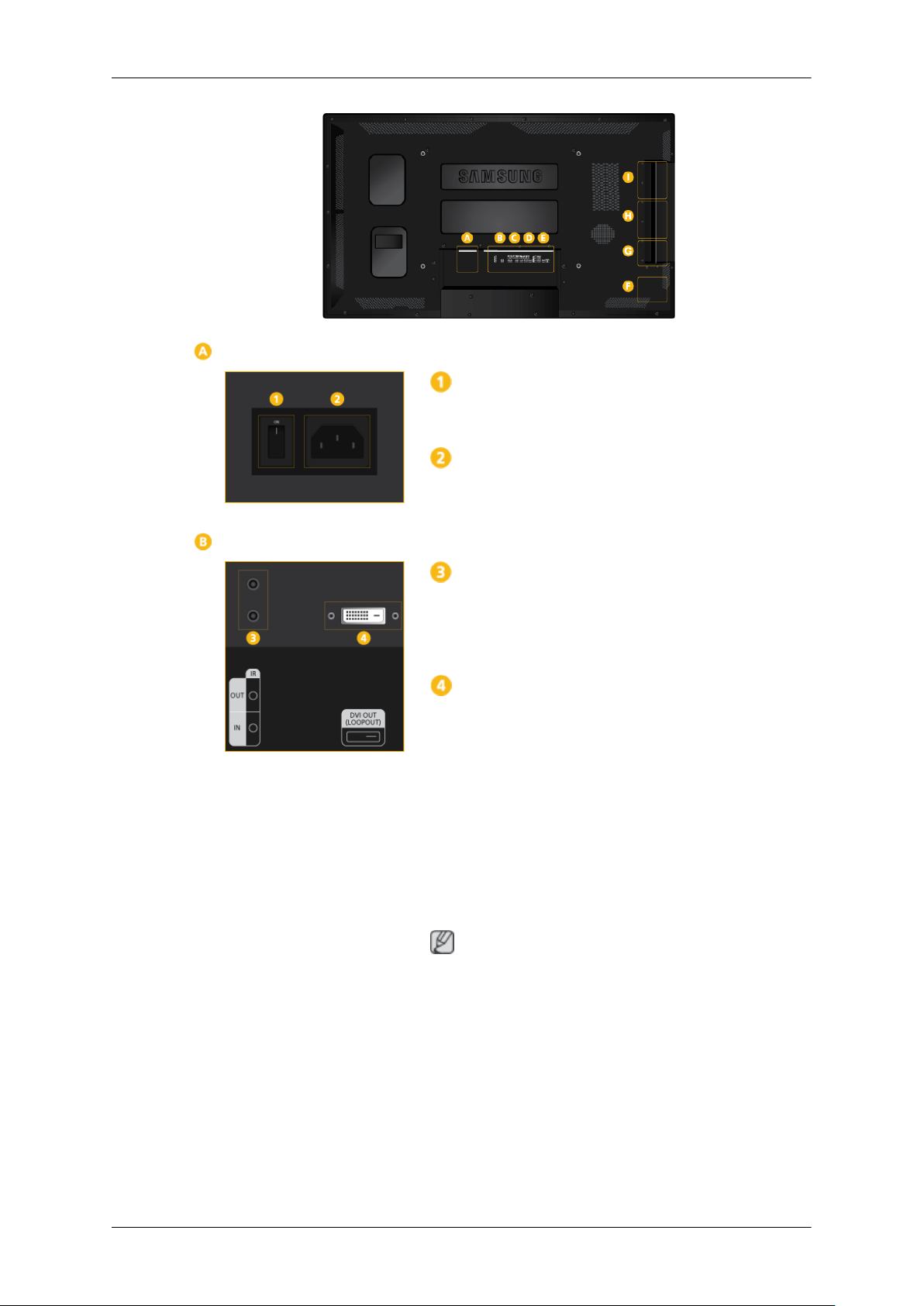
Introduction
POWER S/W ON [ │ ] / OFF
Switches the LCD Display On/Off.
POWER
The power cord plugs into the LCD Display
and the wall outlet.
IR OUT/IN
Receives a signal from the remote control
and outputs the signal through Loopout when
a removable sensor board is connected.
DVI OUT (LOOPOUT)
• Connect a monitor to another monitor
through a DVI, DVI to HDMI cable.
• Connect a DVI or DVI-HDMI cable to [DVI
OUT (LOOPOUT)] on the product and
[DVI IN] or [HDMI IN] on another monitor.
• HDMI and network signals sent via the
[DVI OUT(LOOPOUT)] port are displayed on the second display which has
the [DVI IN] port.
Note
• The Loopout function can be used to duplicate the screen of the primary display.
Connect [DVI OUT] on the primary display to [DVI IN] or [HDMI] on another
display.
• A maximum of 100 monitors can be connected to DVI-Loopout (using a 2m-long
DVI cable). Up to Full HD resolution can
be supported. Compatible input sources
include DVI IN, HDMI IN 1, and HDMI IN
2 (MagicInfo).

Introduction
• The status of the cable may have a great
effect on the Loopout performance.
RGB/COMPONENT IN (PC/COMPO-
NENT Connection Terminal (Input))
• Connect the [RGB/COMPONENT IN]
port on the monitor to the RGB port on the
PC using the D-SUB cable.
• Connect the [RGB/COMPONENT IN]
port on the monitor to the COMPONENT
port on the external device using the RGB
to COMPONENT cable.
• Connect the [RGB/COMPONENT IN]
port on the monitor to the BNC port on the
PC using the RGB to BNC cable.
DVI IN (PC Video Connection Terminal)
Connect the [DVI IN] port on the monitor to
the DVI port on the PC using the DVI cable.
RGB/DVI/DP/HDMI AUDIO IN (PC/DVI/
DP/HDMI Audio Connection Terminal (Input))
Connect the [RGB/DVI/DP/HDMI AUDIO
IN] terminal of the monitor and the speaker
output terminal of your computer's sound
card using a stereo cable (sold separately).
DP IN
Receives a signal from the DisplayPort.
Connect a DP cable to [DP IN] on the product
and DP IN on another display.
AV/COMPONENT AUDIO IN [R-AUDIO-
L]
Connect the [AV/COMPONENT AUDIO IN
[R-AUDIO-L]] port on the monitor to the audio
output port on the PC or on the external device using an audio cable.
AV IN
Connect the [AV IN] terminal of your monitor
to the video output terminal of the external
device using a VIDEO cable.
AUDIO OUT

Introduction
Connect a headphone or an External speaker.
DC OUT
Make sure to use connecting [DC OUT] ter-
minal to the authorized TV-Tuner Box. (US
Only)
Otherwise, this may result in damage
to the product.
HDMI IN 1
• Connect the [HDMI IN 1] terminal at the
back of your LCD Display to the HDMI
terminal of your digital output device using a HDMI cable.
• Up to HDMI 1.3 can be supported.
Note
• A normal external device (DVD player or
camcorder, etc.) or a TV tuner box can be
connected to the [HDMI IN 1] terminal.
• To use a TV tuner box (US Only), make
sure to connect it to the [HDMI IN 1] ter-
minal.
HDMI IN 2 (MAGICINFO)
• Connect the [HDMI IN 2 (MAGICINFO)]
terminal at the back of your LCD Display
to the HDMI terminal of your digital output
device using a HDMI cable.
• Up to HDMI 1.3 can be supported.
Note
To use MagicInfo, the network box specified
separately by Samsung must be installed inside the product and the MagicInfo output of
the network box must be connected to the
[HDMI IN 2 (MAGICINFO)] terminal.
For more information on how to purchase
and install a network box, contact Samsung
Electronics.

Introduction
RJ 45 MDC (MDC PORT)
MDC(Multiple Display Control) Program Port
Connect the LAN cable to [RJ45 MDC] on the
product and LAN on the PC. To use an MDC,
the MDC program must be installed on the
PC.
Note
Go to Multi Control and select RJ45 MDC
as the MDC Connection.
RS232C OUT/IN (RS232C Serial PORT)
MDC(Multiple Display Control) Program Port
Connect a serial cable (cross type) to
[RS232C] on the product and RS232C on the
PC. To use an MDC, the MDC program must
be installed on the PC.
Note
Go to Multi Control and select RS232C
MDC as the MDC Connection.
Kensington Lock slot
A Kensington Lock is an anti-theft device that
enables users to lock the product so that they
can safely use it in public locations. Since the
shape and usage of the locking device may
differ depending on the model and the manufacturer, for more information, refer to the
User Manual supplied with the locking device
for more information.
To lock the product, follow these
steps:
1. Wrap the Kensington lock cable around
a large, stationary object such as a desk
or chair.
2. Slide the end of the cable with the lock
attached through the looped end of the
Kensington lock cable.
3. Insert the Kensington Lock into the se-
curity slot ( ) on the back of the display.
4.
Lock the lock ( ).

Introduction
Note
• You must purchase the Kensington Lock
separately.
• These are general instructions. For exact
instructions, see the User Manual supplied with the locking device.
• You can purchase the locking device
from an electronics store, an online shop,
or our service center.
Connecting a Network Box (sold separately)
PC OUT
MagicInfo video output port
MAGICINFO OUT
This is the output terminal for the video, au-
dio, and control signals of MagicInfo. It can
be used by connecting it to the [HDMI IN 2
(MAGICINFO)] terminal using an HDMI cable.
LAN (LAN Connection Terminal)
Connects to a LAN cable to allow Internet or
network access in MagicInfo mode.
Connecting a Network Box (sold separately)
USB (USB Connection Terminal)
Keyboard / Mouse, Mass Storage Device
Compatible.
AUDIO OUT
Connect a headphone or an External speaker.
RS232C (RS232C serial port)
Serial port
Connecting a Network Box (sold separately)
POWER
Connect the [POWER] terminal of the product and the [POWER] terminal of the monitor
using a power extension cable.
POWER
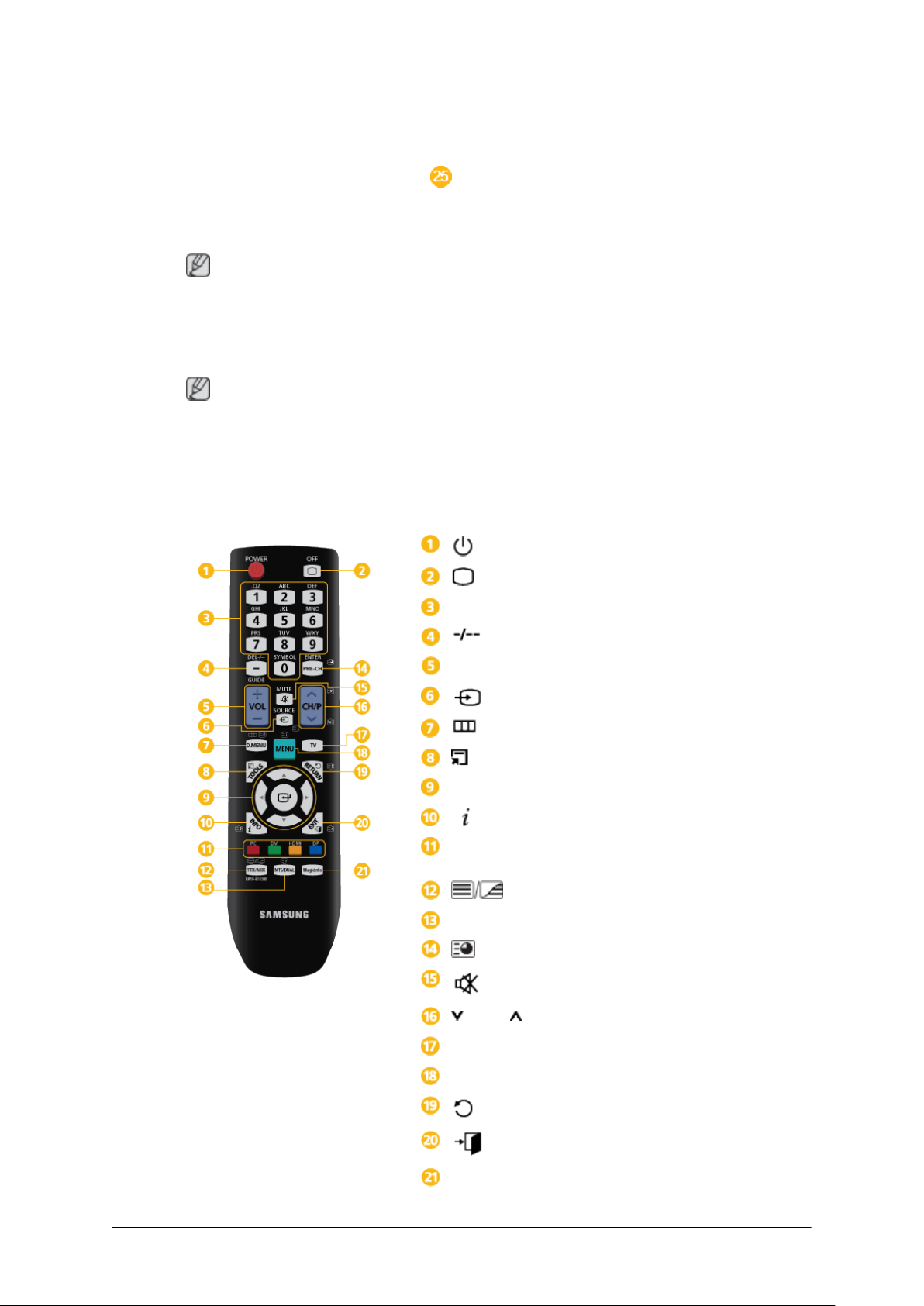
Note
The power switches of both of the monitor and the network box must be turned on for the
network box to operate normally.
Remote Control
Note
• The performance of the remote control may be affected by a TV or other electronic device
operating near the LCD Display , causing a malfunction due to interference with the frequency.
• A TV tuner box (sold separately) must be connected to use the TV. (US Only)
Introduction
Connects to a mains socket via the power
cord.
POWER S/W ON [ I ] / OFF
Turns the network box on or off.
POWER
OFF
Number Buttons
/ GUIDE button
+ VOL -
SOURCE
D.MENU
TOOLS
Up-Down Left-Right buttons
INFO
The Color button and the PC/DVI/HDMI/
DP selection button
TTX/MIX
MTS/DUAL
ENTER/PRE-CH
MUTE
CH/P
TV
MENU
RETURN
EXIT
MagicInfo

Introduction
POWER
OFF
Number Buttons
/ GUIDE button
+ VOL -
SOURCE
Turns the product On/Off.
Turns the product Off.
Used to enter the password during the OSD adjustment or
to use MagicInfo.
Press to change the channel.
The "-" button is used to select Digital channels.
Electronic Program Guide (EPG) display.
- This function does not work for this LCD Display.
Adjusts the audio volume.
Selects a connected external input source or MagicInfo
mode.
Press the button to change the input signal SOURCE.
Changing the SOURCE is only allowed for external devices
that are connected to the LCD Display at the time.
D.MENU
TOOLS
Up-Down Left-Right but-
tons
INFO
The Color button and the
PC/DVI/HDMI/DP selection
button
TTX/MIX
Turns the TV menu screen in TV mode on or off.
- This button can only be used in TV mode while a TV tuner
box (sold separately) is connected.
Use to quickly select frequently used functions.
- This function does not work for this LCD Display.
Moves from one menu item to another horizontally, vertically
or adjusts selected menu values.
Current picture information is displayed on the upper left
corner of the screen.
In TV mode, these buttons can be used for setting the
broadcasting announcement function of a digital channel.
You can select the PC, DVI, HDMI or DP(DisplayPort) external input directly in a mode other than TV mode.
TV channels provide written information services via teletext.
- Teletext Buttons
MTS/DUAL
- This is activated when a TV tuner box is installed.
MTS-
You can select MTS (Multichannel Television Stereo) mode.
Audio Type MTS/S_Mode Default
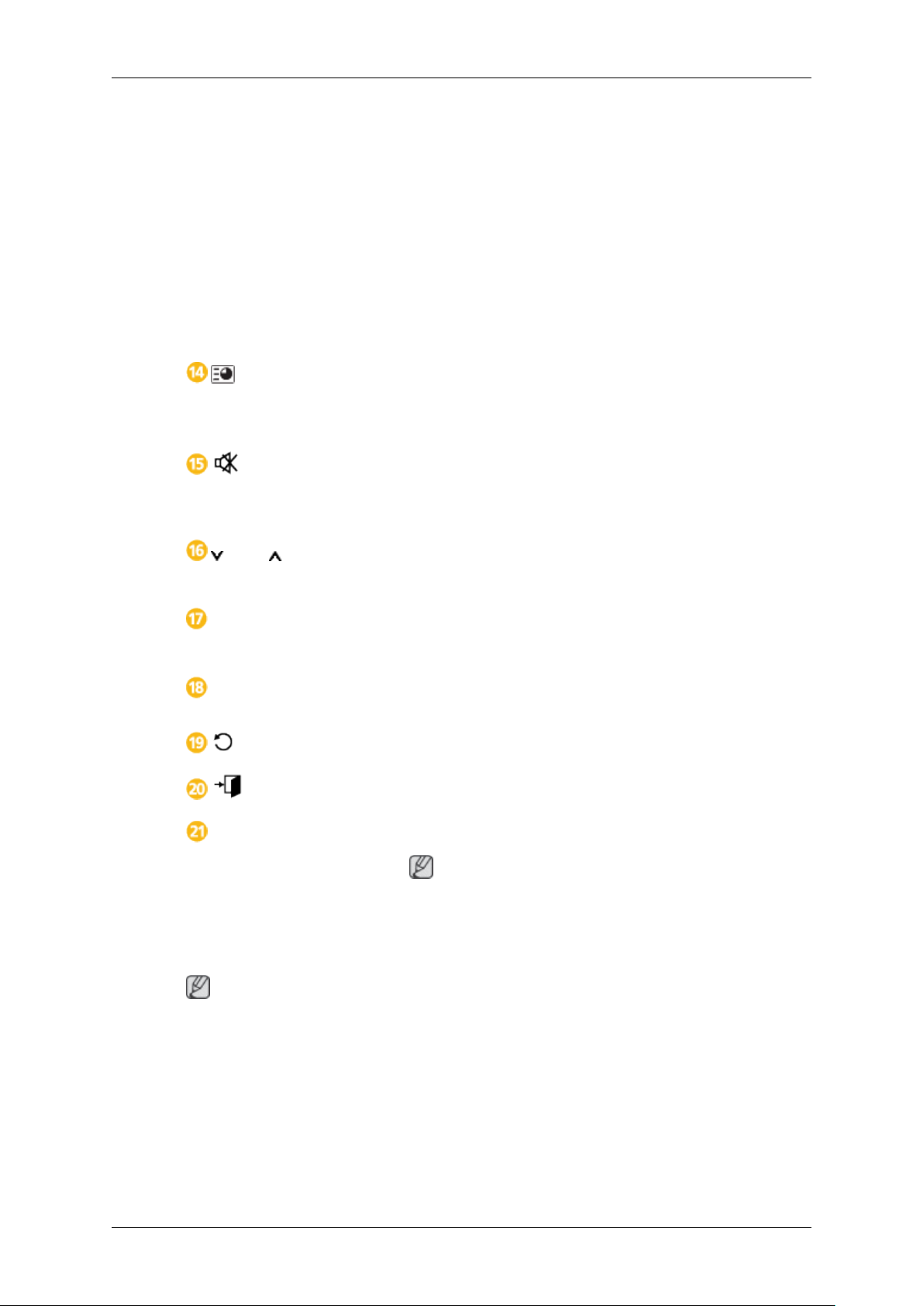
Introduction
FM Stereo Mono Mono Manual
Stereo Mono ↔ Stereo
SAP Mono ↔ SAP Mono
DUAL-
STEREO/MONO, DUAL l / DUAL ll and MONO/NICAM
MONO/NICAM STEREO can be operated depending on the
broadcasting type by using the DUAL button on the remote
control while watching TV.
- This is activated when a TV tuner box is installed.
Change
ENTER/PRE-CH
MUTE
CH/P
TV
MENU
RETURN
EXIT
This button is used to return to the immediately previous
channel.
- This is activated when a TV tuner box is installed.
Pauses (mutes) the audio output temporarily. This is dis-
played on the lower left corner of the screen. The audio
comes back on if MUTE or - VOL + is pressed in the Mute
mode.
In TV mode, selects TV channels.
- This is activated when a TV tuner box is installed.
Selects the TV mode directly.
- This is activated when a TV tuner box is installed.
Opens the on-screen menu and exits from the menu or
closes the adjustment menu.
Returns to the previous menu.
Exits from the menu screen.
MagicInfo
User Installation Guide
Note
• Be sure to call an installation expert of Samsung Electronics to install the product.
• The warranty becomes invalid if the product is installed by someone other than a profes-
sional authorized by Samsung Electronics.
• A Samsung Electronics service center can provide details.
Tilt Angle and Rotation
MagicInfo Quick Launch Button.
Note
This button is disabled for products that do not support
MagicInfo.
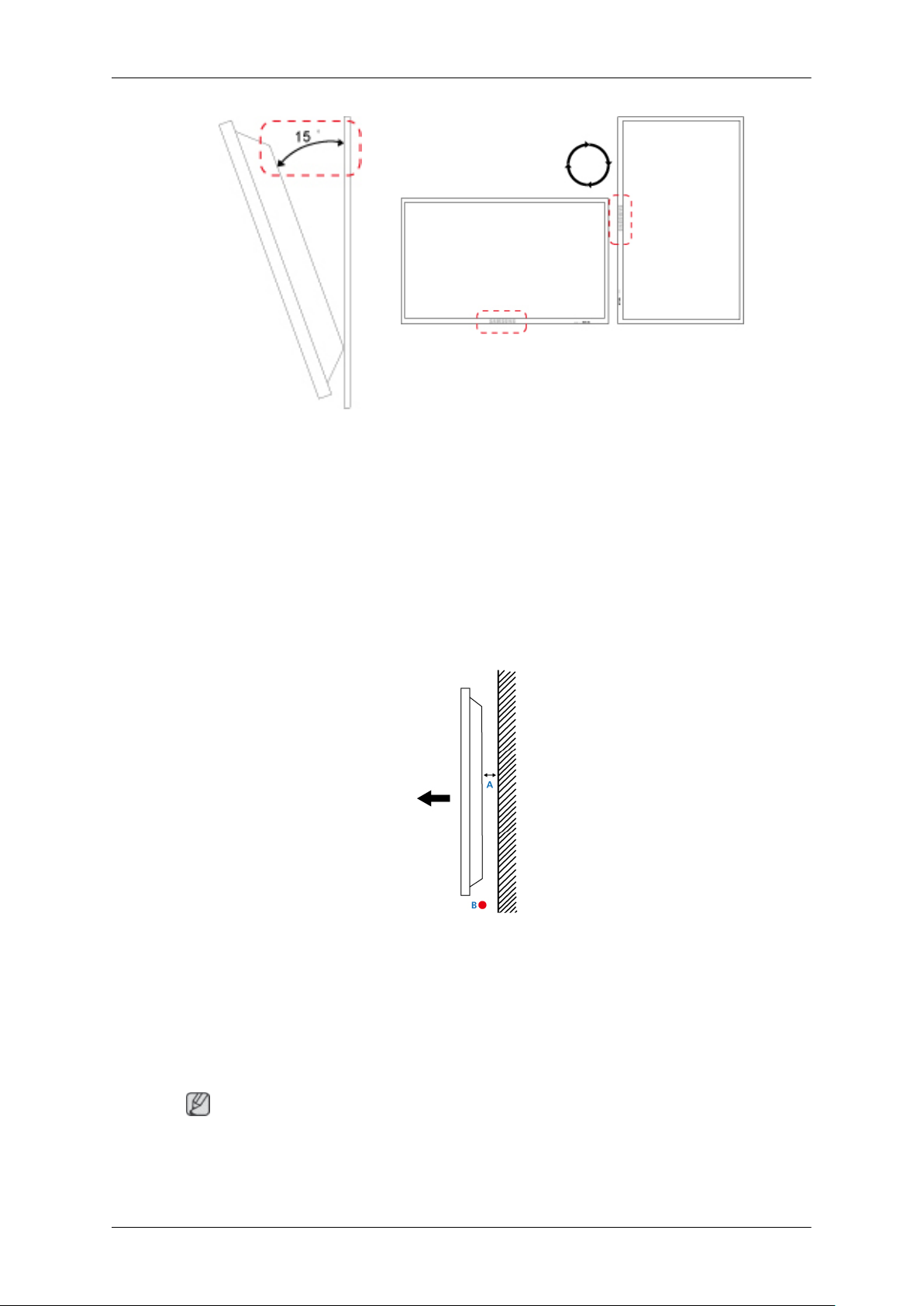
Introduction
1 2
1. The product can be tilted up to 15 degrees from a vertical wall.
2. To use the product in portrait mode, rotate it clockwise so that the LED indicator is at the
bottom.
Ventilation requirement
1. Vertical wall mount condition
<Side view>
A : min. 40 mm
B: Ambient temperature Measuring point <35℃
• When installing the product onto a vertical wall, be sure there is a 40 mm space or more
behind the product for ventilation, as shown above, and maintain the ambient temperature
at 35℃ or lower.
Note
A Samsung Electronics service center can provide details.
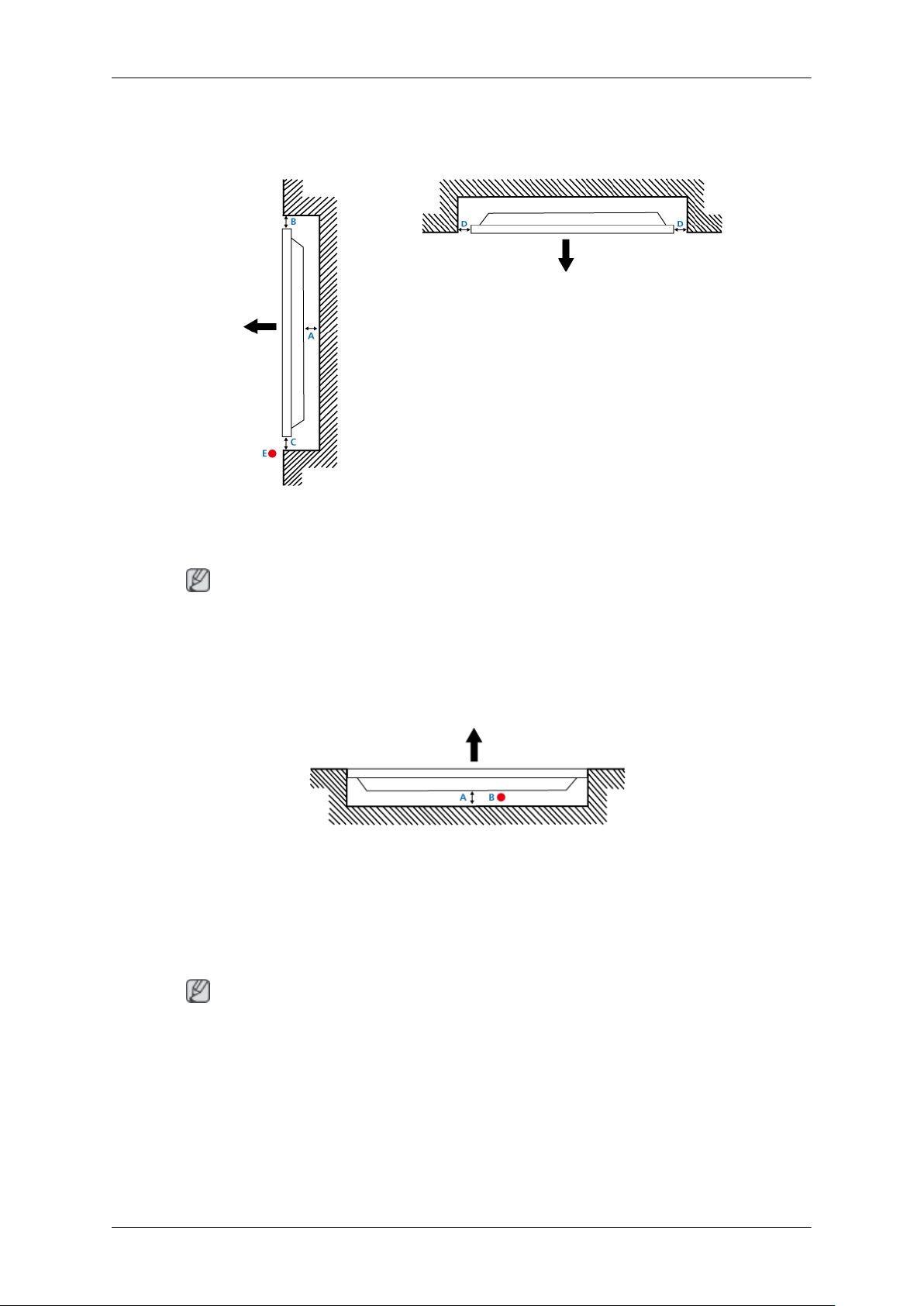
2. Embedded Mount guide
<Side view> <Top view>
Introduction
A : min. 40 mm
B : min. 70 mm
C : min. 50 mm
D : min. 50 mm
E : Ambient temperature Measuring point <35℃
• When embedding the product in a wall, be sure there is some space behind the product
for ventilation, as shown above, and maintain the ambient temperature at 35℃ or lower.
Note
A Samsung Electronics service center can provide details.
3. Floor mount guide
<Side view>
A : min. 50 mm
B: Ambient temperature Measuring point <20℃
• When embedding the product in the floor, be sure there is a 50 mm space or more behind
the product for ventilation, as shown above, and maintain the ambient temperature at
20℃ or lower.
Note
A Samsung Electronics service center can provide details.

Mechanical Layout
Introduction
Installation VESA Bracket
• When installing VESA, make sure to comply with the international VESA standards.
• Purchasing VESA Bracket and Installation Information : Please contact your nearest
SAMSUNG Distributor to place an order. After your order is placed, installation professionals will visit you and install the bracket.
• At least 2 persons are needed in order to move the LCD Display.
• SAMSUNG is not responsible for any product damage or any injury caused by installation
at customer's discretion.

Dimensions
For securing the bracket on a wall, use only machine screws of 6 mm diameter and 8 to 12
mm length.
Introduction
Notice
Accessories (sold separately)
• Dimension with optional stand

Introduction
• Dimension with welcome board

Introduction
• Dimension with other accessories
Wall Bracket Installation
• Contact a technician for installing the wall bracket.

• SAMSUNG Electronics is not responsible for any damages to the product or harm to
customers when the installation is done by the customer.
• This product is for installing on cement walls. The product may not stay in place when
installed on plaster or wood.
Components
Only use the components and accessories shipped with the product.
Introduction
Wall Bracket(1) Hinge(Left 1, Right1)Plastic
To mount the product on the wall bracket
The shape of the product may vary depending on the model. (The assemblies of the plastic
hanger and the screw are the same)
1. Remove the 4 screws on the back of the product.
2. Insert the screw B into the plastic hanger.
Hanger
(4)
Screw
(A)(11)
Screw
(B)(4)
Anchor
(11)
Notice
• Mount the product on the wall bracket and make sure it is properly fixed to the left
and right plastic hangers.
• Be careful when installing the product on the bracket as fingers can be caught in the
holes.
• Make sure the wall bracket is securely fixed to the wall, or the product may not stay
in place after installation.
3. Tighten the 4 screws in step 2 (plastic hanger + screw B)to the rear holes of the product.

Introduction
4. Remove safety pin (3) and insert the 4 product holders into the corresponding bracket
holes (1). Then place the product(2) so that it is firmly fixed to the bracket. Make sure to
re-insert and tighten the safety pin (3) to securely hold the product to the bracket.
A - LCD Display
B - Wall Bracket
C - Wall
Wall Bracket Angle Adjustment
Adjust the bracket angle to -2° before installing it on the wall.
1. Fix the product to the wall bracket.
2. Hold the product at the top in the center and pull it forward (direction of the arrow) to
adjust the angle.
Note
You can adjust the bracket angle between -2° and 15°.

Make sure to use the top center, and not the left or the right side of the product to adjust the
angle.
Remote Control (RS232C)
Cable connections
interface RS232C(9 pin)
pin TxD(No.2) RxD(No.3) GND(No.5)
Bits rate 9600 bps
Data Bits 8 bit
Parity None
Stop Bits 1 bit
Flow control None
Maximum length 15 m (only shielded type)
Introduction
• Pin assignment
Pin Signal
1 Data Carrier Detect
2 Received Data
3 Transmitted Data
4 Data Terminal Ready
5 Signal Ground
6 Data Set Ready
7 Request to Send
8 Clear to Send
9 Ring Indicator
 Loading...
Loading...