Samsung 204T User Manual [po]

Instalacja sterowników Instalacja oprogramowania
SyncMaster 204T

Symbole
Niezastosowanie się do wskazówek oznaczonych tym symbolem może doprowadzić do
obrażeń ciała lub uszkodzenia sprzętu.
Zabronione.
Należy przeczytać i zawsze stosować
się do tych zaleceń.
Zasilanie
Nie należy otwierać obudowy
monitora.
Nie dotykać.
Gdy komputer nie jest używany przez dłuższy czas należy włączyć funkcję
DPMS. Jeśli się używa wygaszacza ekranu, należy go ustawić na tryb "ekran
aktywny”.
Należy wyjąć wtyczkę z gniazda
zasilającego.
Uziemienie dla zapobieżenia
porażenia prądem.

Nie należy używać zniszczonej lub poluzowanej wtyczki.
z Może to spowodować porażenie prądem lub pożar.
Przy wyłączaniu z zasilania nie należy ciągnąć za przewód; nie należy
też dotykać wtyczki mokrymi rękami.
z
Może to spowodować porażenie prądem lub pożar.
Umieścić wtyczkę przewodu zasilającego solidnie w gniazdku, aby się
nie poluzowała.
z Niewłaściwe podłączenie wtyczki do gniazdka może spowodować
pożar.
Należy używać wyłącznie wtyczki i gniazdka z odpowiednim
uziemieniem.
z Niewłaściwe uziemienie może spowodować porażenie prądem lub
uszkodzenie sprzętu.
Instalacja
Nie należy nadmiernie wyginać wtyczki i przewodu, ani kłaść na nie
ciężkich przedmiotów, gdyż może to spowodować uszkodzenie.
z
Niezastosowanie się do tego zalecenia może spowodować porażenie
prądem lub pożar.
Nie należy podłączać zbyt wielu urządzeń i przewodów do jednego
gniazdka.
z Może to spowodować pożar.
W przypadku instalacji produktu w miejscu, gdzie jest on wystawiony na
działanie dużych ilości kurzu, wysokich lub niskich temperatur, wilgoci czy
preparatów chemicznych oraz używania go przez 24 godziny na dobę,np. w
przypadku lotniska, stacji kolejowej itp., należy skonsultować się z
autoryzowanym punktem serwisowym.
Konsultacja jest konieczna, gdyż korzystanie z monitora w tych warunkach
może spowodować jego poważne uszkodzenie.
Monitor powinien być ulokowany w miejscu możliwie suchym i czystym.
z We wnętrzu monitora może powstać zwarcie lub pożar.

Przy przenoszeniu nie dopuścić do upuszczenia.
z
Może to spowodować uszkodzenie sprzętu lub obrażenia cielesne.
Postaw podstawę monitora na półce, tak aby nie wystawała poza jej
krawędź.
z Jeśli monitor spadnie, może ulec uszkodzeniu lub spowodować
obrażenia ciała u osób.
Nie stawiać produktu na niestabilnym lub niewielkim podłożu.
z Produkt powinno się umieszczać na równej, stabilnej powierzchni, gdyż
jego upadek może spowodować obrażenia ciała osób znajdujących się
w pobliżu, zwłaszcza dzieci.
Nie stawiać produktu na podłodze.
z Takie ustawienie monitora stwarza ryzyko potknięcia, zwłaszcza w
przypadku dzieci.
Łatwopalne przedmioty, takie jak świece, środki owadobójcze oraz
papierosy, przechowywać z dala od produktu.
z Niezastosowanie się do tego zalecenia stwarza ryzyko pożaru.
Zachować odpowiednią odległość pomiędzy urządzeniami grzewczymi a
przewodem zasilającym.
z
Nadtopienie osłony przewodu grozi porażeniem prądem lub pożarem.
Nie stawiać produktu w miejscach o słabej wentylacji, na przykład na
półce czy w szafce.
z
Wzrost temperatury wewnątrz urządzenia grozi pożarem.
Monitor należy stawiać ostro żnie.
z Może ulec uszkodzeniu.

Nie należy kłaść monitora ekranem w dół.
z
Może to uszkodzić powierzchnię ekranu.
Installing a wall bracket must be done by a qualified professional.
Instalację wspornika naściennego powinien przeprowadzić
wykwalifikowany specjalista.
z Instalacja wykonana przez osoby niewykwalifikowane może prowadzić
do obrażeń ciała.
z Należy zawsze stosować urządzenie montażowe, określone w instrukcji
obsługi.
Przy montażu produktu należy zachować odpowiednią odległość od
ściany (przynajmniej 10 cm) w celu zapewnienia odpowiedniej
wentylacji.
z Niedostateczna wentylacja może powodować wzrost temperatury
wewnątrz produktu, co skraca żywotność podzespołów oraz obniża
jakość funkcjonowania.
Czyszczenie
Czyszcząc obudowę monitora lub powierzchnię ekranu, należy używać lekko
wilgotnej, miękkiej szmatki.
Nie należy rozpylać detergentu bezpośrednio na powierzchnię monitora.
Należy używać zalecanych detergentów i miękkiej szmatki.
eśli wtyk jest brudny lub zakurzony, należy go dokładnie wyczyścić
suchą szmatką.
z Brudny wtyk może spowodować porażenie prądem lub pożar.

Przed czyszczeniem monitora pamiętać o wcześniejszym odłączeniu
przewodu zasilającego.
z Czyszczenie urządzenia znajdującego się pod napięciem grozi
porażeniem prądem elektrycznym lub pożarem.
Wyjąć wtyczkę przewodu zasilającego z gniazdka i przetrzeć monitor
miękką, suchą szmatką.
z Nie używać żadnych substancji chemicznych, takich jak wosk, benzyna,
alkohol, rozpuszczalnik, środki owadobójcze, odświeżacze powietrza,
środki smarne lub detergenty.
Raz w roku kontaktuj się z centrum serwisowym lub centrum obsługi
klienta w celu czyszczenia wnętrza urz ądzenia.
z
Utrzymuj wnętrze urządzenia w czystości. Nagromadzony kurz może
prowadzić do nieprawidłowego działania lub pożaru.
Inne
Nie należy zdejmować pokrywy (lub tylnej części).
z
Może to spowodować porażenie prądem lub pożar.
z
Wszelkie naprawy powinny być wykonywane przez wykwalifikowanych
pracowników serwisu.
Jeśli monitor nie działa prawidłowo, a zwłaszcza, gdy wydaje
nienormalne dźwięki lub, gdy dochodzi z niego swąd, należy
natychmiast wyłączyć zasilanie i zgłosić się do autoryzowanego dealera
lub serwisu.
z
Może to spowodować porażenie prądem lub pożar.
Produktu nie należy instalować w miejscach, w których przechowywane
są oleje, a także w zadymionych lub wilgotnych pomieszczeniach. Nie
montować w pojazdach.
z
W przeciwnym razie może dojść do uszkodzenia, porażenia prądem lub
pożaru.
z Nie wolno uruchamiać monitora w pobliżu wody, okien lub drzwi, gdzie
byłby narażony na śnieg lub deszcz.
Jeśli monitor zostanie upuszczony lub jego obudowa ulegnie
uszkodzeniu, należy go wyłączyć i odłączyć przewód zasilający.
Następnie należy skontaktować się z Serwisem.
z
W przeciwnym razie monitor może ulec uszkodzeniu, powodując
porażenie prądem lub pożar.
W czasie wyładowań atmosferycznych na zewnątrz należy wyłączyć

zasilanie monitora lub nie korzystać z niego przez jakiś czas.
z W przeciwnym razie monitor może ulec uszkodzeniu, powodując
porażenie prądem lub pożar.
Nie należy przemieszczać monitora ciągnąc jedynie za przewód zasilania
lub kabel sygnałowy.
z
Może to spowodować awarię sprzętu, porażenie prądem lub pożar w
rezultacie uszkodzenia przewodu.
Nie należy przesuwać monitora w prawo lub lewo ciągnąc jedynie za
przewód zasilania lub kabel sygnałowy.
z Może to spowodować awarię sprzętu, porażenie prądem lub pożar w
rezultacie uszkodzenia przewodu.
Nie należy zasłaniać otworów wentylacyjnych monitora.
z Nieodpowiednia wentylacja może spowodować awarię lub pożar.
Nie wolno stawiać na monitorze pojemników z wodą, produktów
chemicznych ani małych metalowych przedmiotów.
z
W przeciwnym razie może dojść do uszkodzenia, porażenia prądem lub
pożaru.
z
W przypadku dostania się do monitora obcej substancji odłącz przew ód
zasilający i skontaktuj się z punktem serwisowym.
Nie stawiać monitora w pobliżu substancji łatwopalnych.
z
Może to spowodować eksplozję lub pożar.
Nie należy nigdy wkładać żadnych przedmiotów metalowych w otwory
monitora.
z Może to spowodować porażenie prądem, pożar lub obrażenia ciała.
W otworze wentylacyjnym, w gniazdku słuchawkowym ani w gniazdach
AV nie należy umieszczać metalowych przedmiotów (np. wtyków,
przewodów, śrubokrętów) ani przedmiotów łatwopalnych (np. papieru,
zapałek).
z
Grozi to porażeniem prądem elektrycznym. Jeśli do produktu dostanie
się obca substancja lub woda, należy go wyłączyć, wyjąć wtyczkę z
gniazdka elektrycznego i skontaktować się z punktem Serwisem.
Oglądanie tego samego ekranu przez dłuższy czas może sprawić, że
ekran będzie zamazany lub widoczny będzie trwały obraz.
z Włączaj tryb oszczędzania energii lub wygaszacz ekranu o ruchomym
obrazie, kiedy pozostawiasz monitor na dłuższy okres czasu.

j
Rozdzielczość i częstotliwość należy dostosować odpowiednio do
modelu.
z
Niewłaściwa rozdzielczość i częstotliwość może uszkodzić wzrok.
20-calowa - 1600 X 1200
Ciągłe patrzenie na monitor ze zbyt małej odległości może spowodować
uszkodzenie wzroku
Aby pozwolić odpocząć oczom, po każdej godzinie pracy przed
monitorem zrób co najmniej 5-minutową przerw ę.
Nie należy instalować produktu na niestabilnej, nierównej powierzchni
lub w miejscu narażonym na drgania.
z Jeśli monitor spadnie, może ulec uszkodzeniu lub spowodować
obrażenia ciała u osób. Korzystanie z produktu w miejscu narażonym na
drgania może spowodować jego szybsze zużycie lub zapalenie.
Monitor można przenosić, gdy jest on wyłączony a przewód zasilający
est odłączony. Przed przeniesieniem monitora sprawdź, czy wszystkie
kable, w tym kabel antenowy i kable przyłączeniowe innych urządzeń są
odłączone.
z
W przeciwnym razie mogą ulec uszkodzeniu i prowadzić do pożaru lub
porażenia prądem.
Aby zapobiec ewentualnemu uszkodzeniu monitora, powinno się go
stawiać w miejscu niedostępnym dla dzieci.
z Należy również pamiętać o tym, iż upadek monitora może spowodować
straty materialne, obrażenia, a nawet śmierć.
Zaleca się odłączenie urządzenia od źródła zasilania w przypadku
dłuższej przerwy w eksploatacji.
z Pozostawienie urządzenia pod napięciem w takim przypadku grozi
porażeniem prądem lub pożarem.
Nie umieszczać na monitorze zabawek lub innych przedmiotów, którymi
mogłoby się zainteresować dziecko.
z
Chęć sięgnięcia przedmiotu może spowodować upadek monitora, a w
konsekwencji straty materialne, obrażenia ciała lub nawet śmierć.

y
g
Należy się upewnić, czy w opakowaniu znajdują się następujące elementy
zakupić wyposażenie dodatkowe skontaktuj się z lokalnym przedstawicielem handlowym.
Ab
Zawartość opakowania
.
Monitor
Instrukcja
Płyta CD zawierająca
Instrukcję obsługi,
Instrukcja szybkiej
instalacji
Karta gwarancyjna
(Nie wszędzie dostępna)
sterownik monitora,
oprogramowanie
Natural Color,
MagicTune™,
Ma
icRotation
Kabel

pcj
r
ęt (
)
y
O
Port sygnałowy
Kabel zasilania
a
Kabel DVI
Wspornik telewizora Wk
4EA
Przód
Przycisk Menu [ ]
Przycisk Brightness
[][]
Służy do uruchamiania menu OSD. Służy również do zamykania
menu OSD lub powrotu do poprzedniego menu.
Przyciski te pozwalają na podświetlenie i regulację parametrów menu
ekranowego. / Przy wyłączonym menu OSD, naciśnij przycisk, aby
wyregulować jasność.
>>Kliknij tutaj, aby wyświetlić animację.
Przycisk Enter [ ] /
Przycisk Source
Służy do wybierania menu OSD. /
Naciśnięcie przycisku ' ' spowoduje wybranie sygnału wideo przy
w
łączonym OSD. (Naciśnięcie przycisku Source w celu zmiany
źródła sygnału wejściowego powoduje wyświetlenie w lewej górnej
części ekranu komunikatu informującego o aktualnym trybie sygnału
wejściowego: Analog, Digital, Video lub S-Video.)

Przycisk auto
j
j
Przycisk MagicBright
[]
Wskaźnik zasilania
Uwaga: Zapoznaj się z opisem funkcji oszczędzania energii PowerSaver zawartym w
podręczniku użytkownika. Dla oszczędności energii należy WYŁĄCZAĆ monitor, kiedy nie
est w użyciu lub, kiedy się od niego odchodzi na dłużej.
Uwaga:
Wybierając tryb cyfrowy należy podłączyć monitor do karty
graficznej wyposażonej w złącze DVI cyfrowe, używając kabla DVI.)
Naciśnięcie przycisku 'AUTO'', spowoduje wyświetlenie ekranu Auto
Adjustment (Regulacja automatyczna), jak pokazano na animowanym
ekranie na środku. Służy do przechodzenia w pionie z jednej pozycji
menu do kolejnej lub do regulacji wybranej wartości menu.
(Dostępny tylko w trybie analogowego)
>>Kliknij tutaj, aby wyświetlić animację.
MagicBright to nowa funkcja monitora, która umożliwia uzyskanie
obrazu o dwukrotnie lepszej jakości w porównaniu do monitorów
obecnych na rynku. Zapewnia ona optymalną jasność i rozdzielczość
obrazu dla tekstu, Internetu czy animacji multimedialnych, wychodząc
naprzeciw różnorodnym wymaganiom użytkownika. Użytkownik może
z łatwością wybrać jedną z sześciu wstępnie skonfigurowanych opcji
asności i rozdzielczości, naciskając odpowiedni przycisk MagicBright,
umieszczony z przodu monitora.
1) Custom
Choć parametry są starannie dobrane przez naszych inżynierów,
ustawienia wstępne mogą nie być dostosowane do Twojego
wzroku i preferencji.
W takim przypadku wyreguluj Jasność i Kontrast za pomocą menu
OSD.
: Standardowa jasność
2) Text
Do dokumentów lub prac polegających na obróbce tekstu.
3) Internet
: Średnia jasność
Do pracy z materiałem mieszanym, takim jak tekst i grafika.
4) Game
Do oglądania obrazów ruchomych, takich jak gry.
5) Sport
Do oglądania obrazów ruchomych, takich jak Sport.
6) Movie
: Duża jasność
Do oglądania obrazów ruchomych, takich jak filmy DVD lub Video
CD.
>>Kliknij tutaj, aby wyświetlić animację.
Służy do włączania i wyłączania monitora. (Włączanie zasilania :
Zielony)
Tył
(Konfiguracja panelu tylnego moze byc inna, zaleznie od produktu)

WŁĄCZNIK ZASILANIA
: Włącza i wyłącza monitor
GNIAZDO ZASILANIA
: Jeden koniec kabla zasilającego
należy podłączyć do gniazda monitora, a drugi do gniazda
sieci elektrycznej.
Złącze DVI
: Podlacz kabel DVI do portu DVI z tylu monitora.
(SOURCE : digital)
Złącze D-sub
: Podłącz kabel sygnałowy do 15-stykowego
złącza typu D-sub z tyłu monitora. (SOURCE : digital)
Zabezpieczenie Kensington
: Zabezpieczenie Kensington to
mechanizm służący do fizycznego zablokowania urządzenia

używanego w miejscach publicznych.
(Mechanizm blokujący należy kupić osobno).
Regulacja wysokości podstawy
- Naciśnij górną część podstawy, a następnie przycisk w
dolnej tylnej części.
- Za jego pomocą możesz regulować wysokość podstawy.
Przy ustawieniu maksymalnej wysokości,
podstawa nieco się obniży z powodu
elastyczności sprężyny.
Uwaga : Kábel bekötéshez további felvilágositástA monitor bekötése cimszó alatt talál.
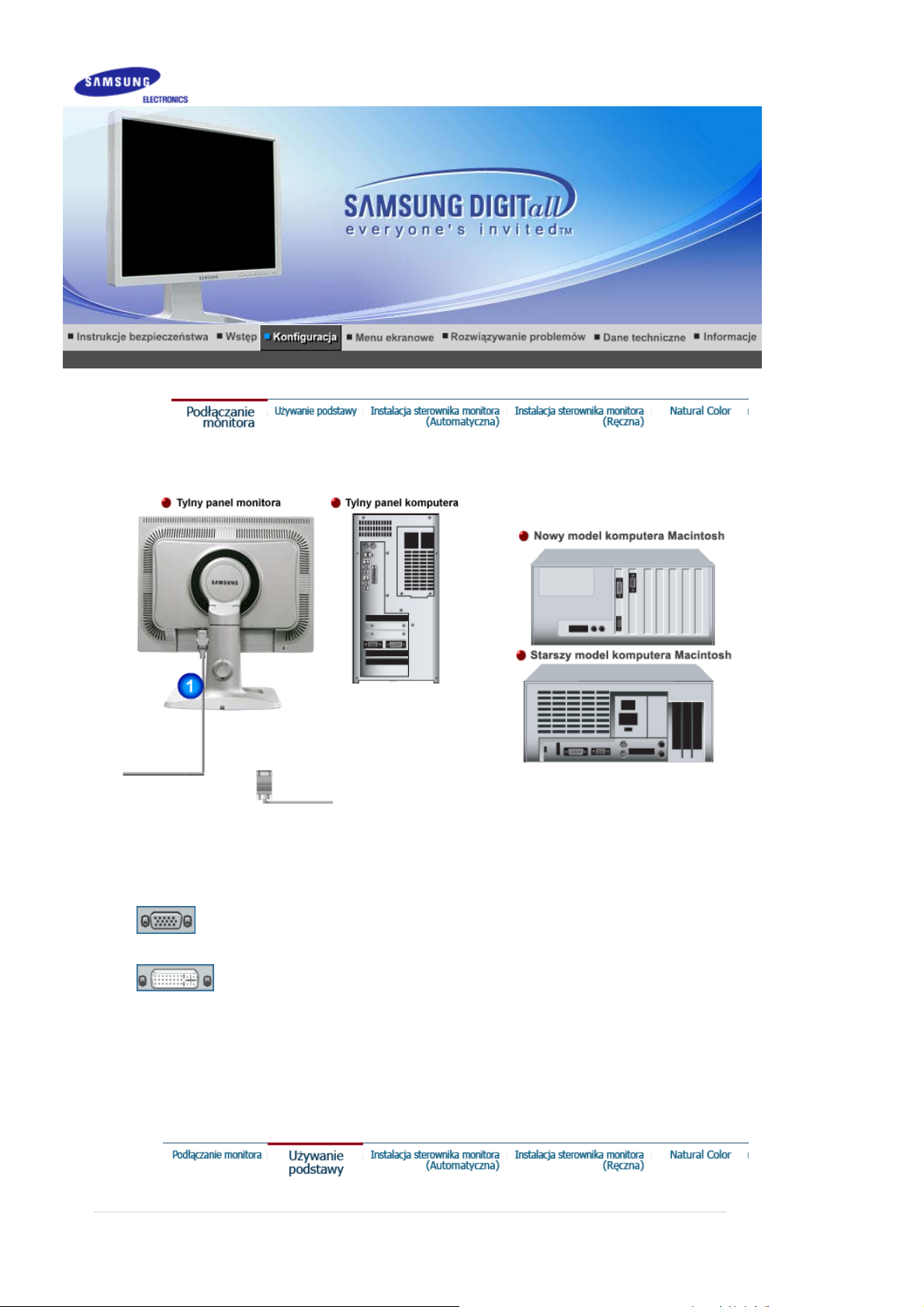
Podłączenie monitora
Podlacz przewód zasilania monitora do gniazda przewodu zasilania w tylnej czesci obudowy
1.
monitora. Podlacz przewód zasilania monitora do gniazdka zasilania.
Używając złącza D-sub (analogowego) na karcie graficznej.
2-1.
Podłącz kabel sygnałowy do 15-stykowego złącza typu D-sub z tyłu monitora.
Używając złącza DVI (cyfrowego) na karcie graficznej.
2-2.
Podlacz kabel DVI do portu DVI z tylu monitora.
Connected to a Macintosh.
2-3.
Podłączyć monitor do komputera Macintosh za pomocą kabla ze złączem D-SUB.
W przypadku starszego modelu komputera Macintosh, do podłączenia monitora potrzebna
2-4.
będzie specjalna przejściówka.
Włącz komputer i monitor. Pojawienie się obrazu na ekranie oznacza pomyślne zakończenie
3.
instalacji.
Używanie podstawy

Odlaczanie podstaw
y
A
y
p
)
1. Wylacz monitor i wyjmij wtyczke z gniazda sieciowego.
2. Ulóz monitor LCD ekranem do dolu na plaskiej powierzchni, podkladajac pod spód
poduszke dla ochrony ekranu. .
3. Odkrec cztery sruby mocujace i odlacz podstawe od monitora LCD. (
Montowanie podstaw
Ten model monitora uzywa zlacza montazowego 100mm x 100mm, zgodnego ze standardem
VESA.
)
A. Monitor
B. Zlacze montazowe
1. Wylacz monitor i wyjmij wtyczke z gniazda sieciowego.
2. Ulóz monitor LCD ekranem do dolu na plaskiej powierzchni, podkladajac pod spód
poduszke dla ochrony ekranu.
3. Odkrec cztery sruby mocujace i odlacz podstawe od monitora LCD.
4. Naprowadz zlacze montazowe na odpowiednie otwory w tylnym panelu i przymocuj
czterema srubami wspornika, oprzyrzadowania do mocowania na scianie lub innego rodzaju
odstawy.
Instalacja sterownika monitora (Automatyczna
Po zażądaniu przez system operacyjny sterownika monitora, włóż CD-ROM
dostarczony z monitorem do stacji dysków. Instalacja sterownika różni się nieco w

z
j
Windows ME
różnych systemach. Wykonaj czynności zalecane przez posiadany system.
Przygotuj pustą dyskietkę i pobierz program sterownika z witryny WWW wskazanej poniżej.
Strona internetowa : http://www.samsung.com/ (Worldwide)
http://www.samsung.com/monitor (U.S.A)
http://www.sec.co.kr/monitor (Korea)
http://www.samsungmonitor.com.cn/ (China)
1. Włóż dysk CD do napędu CD-ROM.
2. Kliknij
“
Windows ME Driver.
3. Wybierz z listy swój model monitora, a nastepnie kliknij przycisk “OK”.
4. Kliknij polecenie “Zainstaluj” w oknie “Ostrzezenie”.
5. Instalac
Windows XP/2000
1. Włóż dysk CD do napędu CD-ROM.
2. Kliknij “
3. Wybierz z listy swój model monitora, a nastepnie kliknij przycisk “OK”.
a sterownika monitora zostala zakonczona.
Windows XP/2000 Driver
”.
4. Kliknij polecenie
“
Zainstaluj
”
w oknie
“
Ostrzezenie
”
.

)
5. Jesli na ekranie ukazala sie ponizsza wiadomosc, kliknij przycisk “
”
. Nastepnie kliknij „OK.”
to
Ten sterownik spelnia wymagania okreslone przez Logo MS i
zainstalowanie go nie uszkodzi systemu.
*Sterownik posiadajacy certyfikat bedzie dostepny na stronie Samsung
Monitor Homepage.
http://www.samsung.com/.
6. Instalacja sterownika monitora zostala zakonczona.
Kontynuuj mimo
Instalacja sterownika monitora (Ręczna
Windows XP | Windows 2000 | Windows Me | Windows NT | Linux
Po zażądaniu przez system operacyjny sterownika monitora, włóż CD-ROM
dostarczony z monitorem do stacji dysków. Instalacja sterownika różni się nieco w
różnych systemach. Wykonaj czynności zalecane przez posiadany system.
Przygotuj pustą dyskietkę i pobierz program sterownika z witryny WWW wskazanej poniżej.
z
Strona internetowa : http://www.samsung.com/ (Worldwide)
http://www.samsung.com/monitor (U.S.A)
http://www.sec.co.kr/monitor (Korea)
http://www.samsungmonitor.com.cn/ (China)
System operacyjny Microsoft® Windows®XP
1. Włóż dysk CD do napędu CD-ROM.
2. Kliknij przycisk Start - Panel Sterowania, a nastepnie ikone
“
Wyglad i efekty
”
.
3. Kliknij ikone “
Ekran
”, wybierz “
Ustawienia
” i kliknij “
Zaawansowane
”.

4. Kliknij przycisk “
Wlasciwosci
” w karcie “
Monitor
” i wybierz “
Sterownik
”.
5. Kliknij przycisk “
przycisk „
Dalej
6. Wybierz “
„
Z dysku
Nie przeszukuj, sam przeszukam
”.
Aktualizuj sterownik
”.
” i wybierz „
Instaluj z listy lub
..”, a nastepnie kliknij
..”, nastepnie kliknij przycisk “
Dalej
” i przycisk
7. Kliknij przycisk “
Przegladaj
monitora i kliknij przycisk „
”, wybierz A:\(D:\driver), a nastepnie wybierz model swojego
”.
Dalej

ę
puj
ą
8. Jesli na ekranie ukazala sie ponizsza wiadomosc, kliknij polecenie
Nastepnie kliknij przycisk "
Zakoncz
".
“
Kontynuuj mimo to
Ten sterownik spelnia wymagania okreslone przez Logo MS i zainstalowanie go nie uszkodzi
systemu.
*Sterownik posiadajacy certyfikat bedzie dostepny na stronie Samsung Monitor Homepage.
http://www.samsung.com/
9. Kliknij przycisk “
Zamknij
”, a nastepnie “OK”.
”
.
10. Instalacja sterownika monitora zostala zakonczona.
System operacyjny Microsoft
®
Windows®2000
Jeśli na ekranie ukaże się wiadomość “Nie znaleziono sygnatury cyfrowej”, wykonaj
nast
1. Wybierz przycisk
2. Kliknij przycisk “
ce czynności.
“OK”
w okienku "
Przeglądaj
Włóż dysk
” w oknie "
Potrzebny plik
3. Wybierz A:\(D:\driver), poczym kliknij polecenie "
".
".
Otwórz
", a następnie “OK”.

Ręczna instalacja instrukcji instalacji monitora
y
1. Kliknij przycisk "
2. Dwukrotnie kliknij ikonę ”
3. Wybierz kartę "
4. Wybierz ”
Monitor
Przypadek 1:Jeśli przycisk "
", następnie "
Start
Ekran
Ustawienia
”.
Ustawienia
”.
", a następnie "
Właściwo ści
", "
Panel sterowania
Zaawansowane
".
".
" jest nieaktywny, to znaczy, że monitor jest
poprawnie skonfigurowany. Zakończ instalację.
Przypadek 2:Jeśli przycisk ”
Właściwości
” jest aktywny, kliknij przycisk ”
Właściwości
Dalej postępuj, jak poniżej.
5. Kliknij przycisk
”
Sterownik
”
, a następnie
”
Aktualizuj Sterownik
”
i przycisk
”
Dalej
”
.
6. Wybierz “Wyświetl listę znanych sterowników dla tego urządzenia, aby można było wybrać
określony sterownik”, poczym kliknij przycisk ”
7. Kliknij przycisk ”
8. Kliknij polecenie ”
Przeglądaj
Otwórz
” i wybierz A:\(D:\driver).
”, a następnie przycisk ”
9. Wybierz swój model monitora i kliknij przycisk
10. Kliknij przycisk
”
Zakończ
”
, a następnie
”
Zamknij
”, a następnie przycisk ”
Dalej
”
OK.
”
”
i ponownie
Dalej
”
.
”
Dalej
”
.
Z dysku
”.
”.
Jeśli widoczna jest wiadomość “
”
. Kliknij przycisk
”
Tak
”
Koniec
Nie znaleziono sygnatury cyfrowej
”
, a następnie
”
Zamknij
”
.
”, kliknij przycisk
System operacyjny Microsoft
1. Kliknij przycisk "
2. Dwukrotnie kliknij ikonę ”
3. Wybierz kartę “
4. Wybierz kartę “
5. Kliknij przycisk
6. Wybierz
7. Wybierz “
“
Określ lokalizację sterownika
Utwórz listę wszystkich sterowników w określonej lokalizacji
", następnie "
Start
Ustawienia
Monitor
“
Zmień
®
Windows®Millennium
Ustawienia
”.
Ekran
” i kliknij przycisk “
”.
” w obszarze
", "
Właściwo ści zaawansowane
“
Typ monitora
”
.
Panel sterowania
”
.
".
”.
”, następnie
kliknij przycisk Dalej.
8. Kliknij przycisk “
Z dysku
”.
9. Określ napęd A:\(D:\driver), a następnie kliknij przycisk “OK”.
10. Wybierz
“
Pokaż wszystkie urządzenia
komputera i kliknij
11. Klikaj przyciski “
“
Właściwości:Ekran
“OK”
Zamknij
”.
.
” i “OK”, aż do zamknięcia okna dialogowego
”
, następnie wybierz monitor podłączony do
(Na ekranie mogą ukazywać się również inne ostrzeżenia, należy wówczas kliknąć opcję
właściwą dla swego monitora.)
System operacyjny Microsoft
1. Kliknij kolejno przycisk "
kliknij ikonę "
Ekran
".
®
Windows® NT
", "
Start
Ustawienia
", "
Panel sterowania
", a następnie dwukrotnie
2. W oknie Wyświetl informacje o rejestracji, kliknij kartę Ustawienia, a następnie Wszystkie
tryby wyświetlania.
3. Wybierz odpowiedni tryb (Rozdzielczość, liczbę kolorów i częstotliwość odchylania
poziomego) i kliknij przycisk OK.
4. Kliknij przycisk Zastosuj, jeśli obraz na ekranie wygląda normalnie po kliknięciu przycisku
Testuj. Jeśli obraz 4 nie jest normalny, zmień tryb (niższy tryb rozdzielczości, koloru, czy
częstotliwości).
: Jeśli okno Wszystkie tryby wyświetlania nie zawiera żadnego trybu, ustaw
Uwaga
poziom rozdzielczości i częstotliwości odchylania pionowego przy pomocy wskazówek
w rozdzialeFabr
cznie ustawione tryby wyświetlania,zawartym w tej instrukcji.
System operacyjny Linux
Aby uruchomić X-Window, należy sporządzić plik X86Config file, który jest rodzajem pliku
dokonującego ustawień systemowych.
1. Naciśnij klawisz Enter na pierwszym i drugim ekranie, po uruchomieniu pliku X86Config.
2. Trzeci ekran służy konfiguracji myszy.
3. Skonfiguruj mysz.
4. Następny ekran służy do wybrania klawiatury.
5. Skonfiguruj klawiaturę.
6. Następny ekrany pozwala na skonfigurowanie monitora.
7. Przede wszystkim, ustaw częstotliwość odchylania poziomego monitora (można ją wpisać
bezpośrednio)

8. Ustaw częstotliwość odchylania pionowego monitora (można ją wpisać bezpośrednio)
p
9. Wprowadź nazwę swojego modelu monitora. Ta informacja nie wpłynie na wykonanie
programu X-Window.
10. Instalacja monitora została zakończona.
Uruchom X-Window
o zainstalowaniu pozostałego wymaganego sprzętu.
Natural Color
Program Natural Color
Jednym z napotykanych ostatnio problemów w użyciu komputerów jest niezgodność koloru
wydruku lub obrazów skanowanych skanerami czy utrwalonych kamerami cyfrowymi z kolorami
widocznymi na ekranie. Program Natural Color pozwala na rozwiązanie tego problemu. Jest to
system zarządzania kolorami opracowany przez firmę Samsung Electronics we współpracy z
instytutem Korea Electronics & Telecommunications Research Institute (ETRI). System ten jest
dostępny jedynie dla komputerów firmy Samsung. Pozwala on na ujednolicenie kolorów
widocznych na ekranie monitora i kolorów wydruku lub skanowanych obrazów. Aby uzyskać
więcej informacji, zajrzyj do funkcji Pomocy (F1) programu.
Instalacja programu Natural Color.
Włóż dysk CD załączony z monitorem firmy Samsung do napędu dysków CD. Po zgłoszeniu się
programu instalacyjnego, kliknij Natural Color, aby zainstalować program Natural Color. Aby
dokonać ręcznej instalacji programu, włóż dyskietkę CD załączoną z monitorem firmy Samsung do
napędu dysków CD, kliknij przycisk [Start] w programie Windows, a następnie wybierz [Wykonaj].
Wpisz: D:\color\eng\setup.exe, a następnie wciśnij klawisz <Enter>. (Jeśli napęd, w którym
znajduje się dysk, nie jest napędem D:\, wpisz odpowiednią nazwę.)
Usuwanie programu Natural Color
W menu [Start] wybierz [Ustawienia]/[Panel sterowania] a następnie dwukrotnie kliknij [Dodaj/Usuń
program]. Wybierz z listy program Natural Color i kliknij przycisk [Dodaj/Usuń].

Służy do uruchamiania menu OSD. Służy również do zamykania menu OSD lub powrotu do
1.
poprzedniego menu.
Pozycje regulacji w menu.
2.
Uruchamiania podswietlonej pozycji menu.
3.
łuży do przechodzenia w pionie z jednej pozycji menu do kolejnej lub do regulacji wybranej
4.
wartości menu.
MagicBright to nowa funkcja monitora, która umożliwia uzyskanie obrazu o dwukrotnie lepszej
5.
jakości w porównaniu do monitorów obecnych na rynku. Zapewnia ona optymalną jasność i
rozdzielczość obrazu dla tekstu, Internetu czy animacji multimedialnych, wychodząc naprzeciw
różnorodnym wymaganiom użytkownika. Użytkownik może z łatwością wybrać jedną z sześciu
wstępnie skonfigurowanych opcji jasności i rozdzielczości, naciskając odpowiedni przycisk
MagicBright, umieszczony z przodu monitora.
AUTO
 Loading...
Loading...