
SyncMaster 2043BW/2043BWX/2243BW/2243BWX
LCD 显示器
用户手册
想象无穷,可能无限

安全说明
符号
注
请阅读以下安全说明,它们旨在防止财产受损和用户受伤。
警告/小心
符号约定
不遵循该符号的说明可能导致人身伤害或设备破坏。
电源
严禁
请勿拆卸 从插座拔下插头
请勿触碰 接地以避免电击
长时间不使用显示器时,请将您的计算机设置为 DPM。
如果使用屏幕保护程序,请将它设置为活动屏幕模式。
此处提供的图片仅供参考,不适用于所有的情况(或国家)。
“消除残影”功能说明的快捷方式
不要使用已损坏或松动的插头。
• 这可能导致电击或火灾。
务必阅读并理解
不要通过拉扯电线拔出插头,也不要用湿手触摸插头。
• 这可能导致电击或火灾。
仅使用正确接地的插头和插座。
• 不正确的接地可能造成电击或设备损伤。
(仅适用于 Class 1 设备。)
将电源插头插紧以防松脱。
• 连接不当可能导致火灾。
1
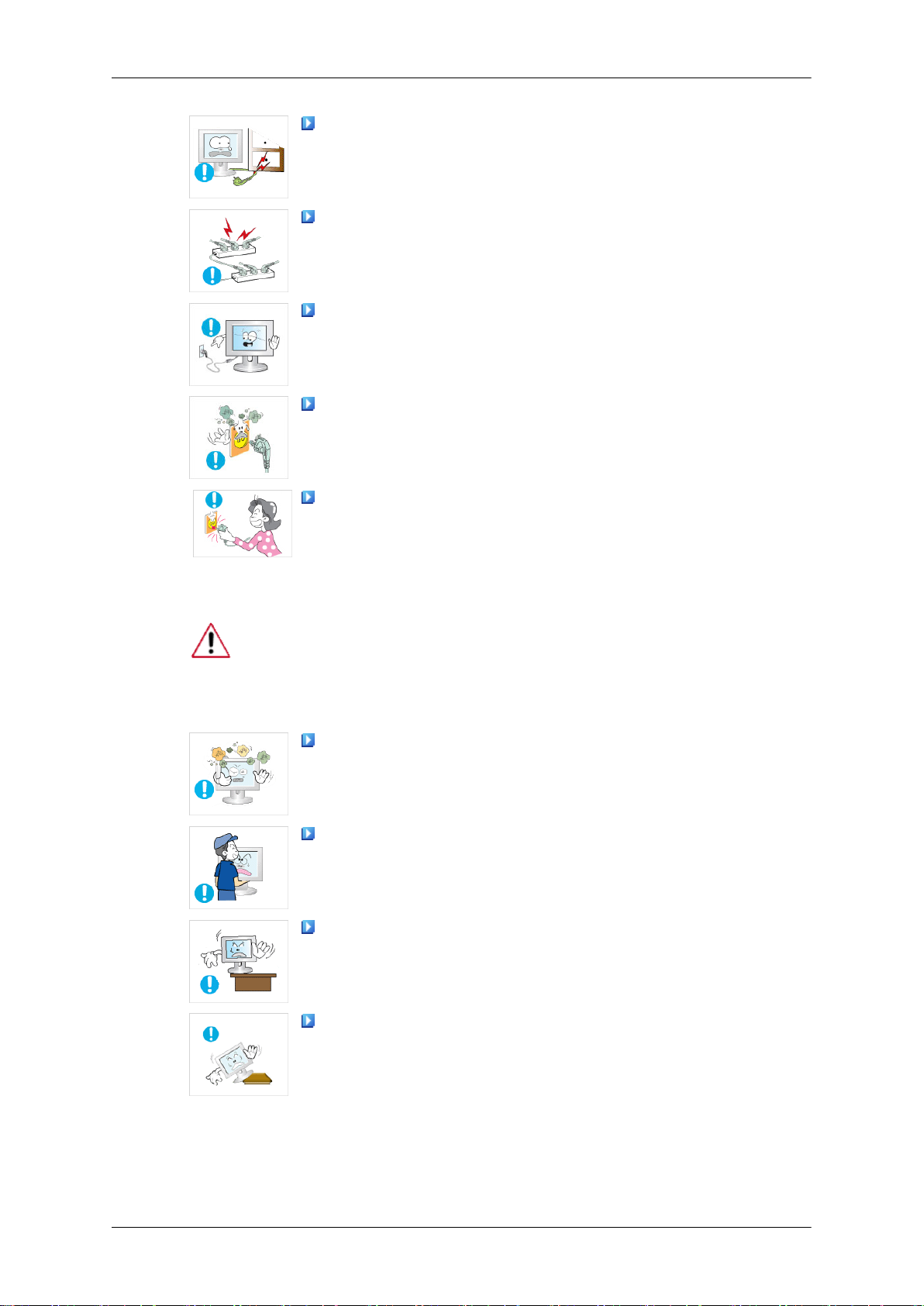
安全说明
切勿过度弯曲插头和电线或在它们上面放置重物,这样可能造
成损伤。
• 这可能导致电击或火灾。
切勿在一个插座上连接过多的接线板或插头。
• 这可能导致火灾。
请勿在使用显示器时断开电源线连接。
• 断开电源线连接可能会导致浪涌,而且可能损坏显示器。
请勿在连接器或插头积尘的情况下使用电源线 。
• 如果电源线的连接器或插头积尘,请用干布将其擦拭干净。
• 使用带有积尘插头或连接器的电源线 可能导致电击或火灾。
要断开设备的电源,必须将插头从电源插座拔出,因此电源插
头应易于操作。
安装
• 这可能导致电击或火灾。
如果要在多尘、高温或低温、湿度高或曝露于化学物质中的环境安装显示
器,以及在需要 24 小时不间断运作的机场或火车站等地方安装显示器,
请务必与授权的服务中心联系。
否则,显示器可能会严重受损。
请将显示器放置在湿度低和灰尘少的环境中。
• 否则可能导致触电或显示器内部起火。
搬动显示器时小心不要使产品坠落。
• 这可能导致产品受损或人身伤害。
将显示器基座安装到陈列柜或搁板内部,以免其基座末端从陈
列柜或隔板凸出。
• 产品跌落可能导致产品受损或人身伤害。
切勿将本产品放置于动摇或狭小的表面。
• 请将本产品放置在平稳的表面上,以防跌落伤人(特别是小
孩)。
2

安全说明
切勿将本产品放置于地板上。
• 请留心行人(尤其是儿童)可能将其绊倒。
为了防止发生火灾,请确保本产品始终远离蜡烛或其他明火。
• 否则可能导致火灾。
确保电源线远离任何加热设备。
• 外壳软化可能导致电击或火灾。
切勿将本产品安装于书柜或壁橱等通风不良的地方。
• 任何因素引起的内部温度升高都可能导致火灾。
请小心轻放显示器。
• 否则可能会损坏显示器。
请勿将显示器面朝下放置。
• 这可能导致 TFT-LCD 表面受损。
必须由具备资质的专业人员安装支架。
• 不具备资质的人员安装支架可能会导致人身伤害。
• 请始终根据用户手册的规定使用安装设备。
安装本产品时,请确保它与墙面保持适当距离(大于 10 厘米/4
英寸),以便通风。
• 通风不良可能导致产品内部温度升高,从而缩短部件寿命和降
低产品性能。
请将塑料包装(袋)放置于儿童无法触及之处。
• 儿童玩耍塑料包装(袋)可能导致窒息。
如果显示器的高度可调节,那么在调低显示器时,不要将任何物
品或您身体的任何部位置于显示器支架上。
清洁
• 这可能导致产品受损或人身伤害。
当清洁显示器外壳或 TFT-LCD 屏幕表面时,请使用稍微沾湿的软布进行
擦拭。
3
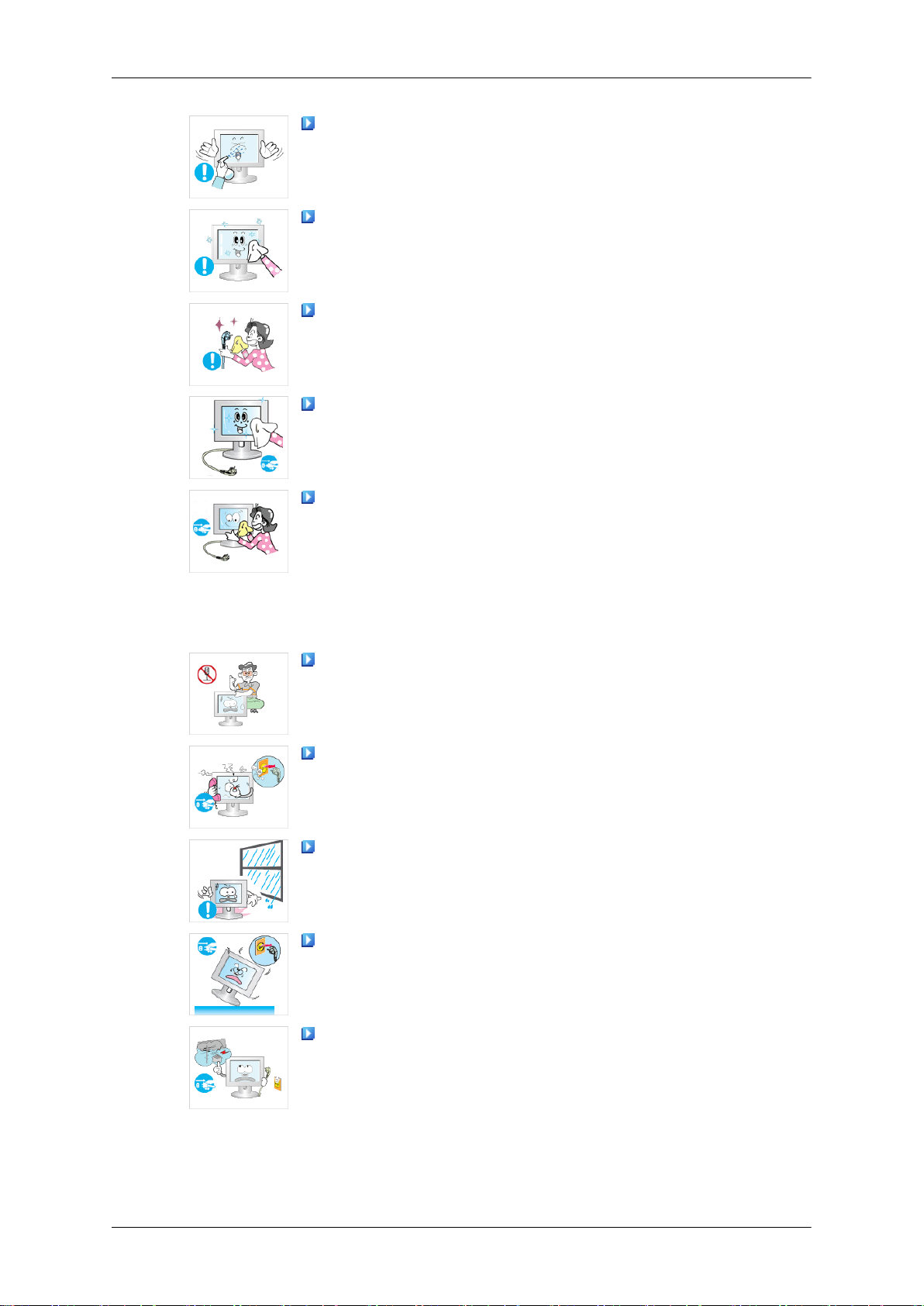
安全说明
请勿直接将水或清洁剂喷到显示器上。
• 这可能导致损坏、电击或火灾。
请使用推荐的清洁剂和软布。
如果插头与插脚之间的连接器积尘或污浊,请使用干布适当清
洁。
• 连接器污浊可能导致电击或火灾。
清洁本产品前请务必拔下电源线。
• 否则可能导致电击或火灾。
将电源线从电源插座上拔下,并使用柔软的干布擦拭产品。
其他
• 切勿使用蜡、苯、酒精、稀释剂、杀虫剂、空气清新剂、润滑
剂或清洁剂等任何化学品。
切勿打开护盖(或后盖)。
• 这可能导致电击或火灾。
• 请向具备资质的服务公司咨询。
如果显示器不能正常工作,尤其是发出异常的声音或气味时,
请立即拔下电源插头并与授权经销商或服务中心联系。
• 这可能导致电击或火灾。
确保本产品原离油烟或潮湿的地方;切勿将其安装于车辆上。
• 这可能导致故障、电击或火灾。
• 尤其要避免在靠近水源或可能暴露在雨雪中的户外使用显示器。
如果显示器不慎跌落或外壳受损,请关闭显示器并拔下电源
线。然后与服务中心联系。
• 显示器可能会发生故障,进而导致触电或起火。
暴风雨或雷电期间,或长时间不使用产品,请将插头从插座上
拔下。
• 否则可能导致电击或火灾。
4
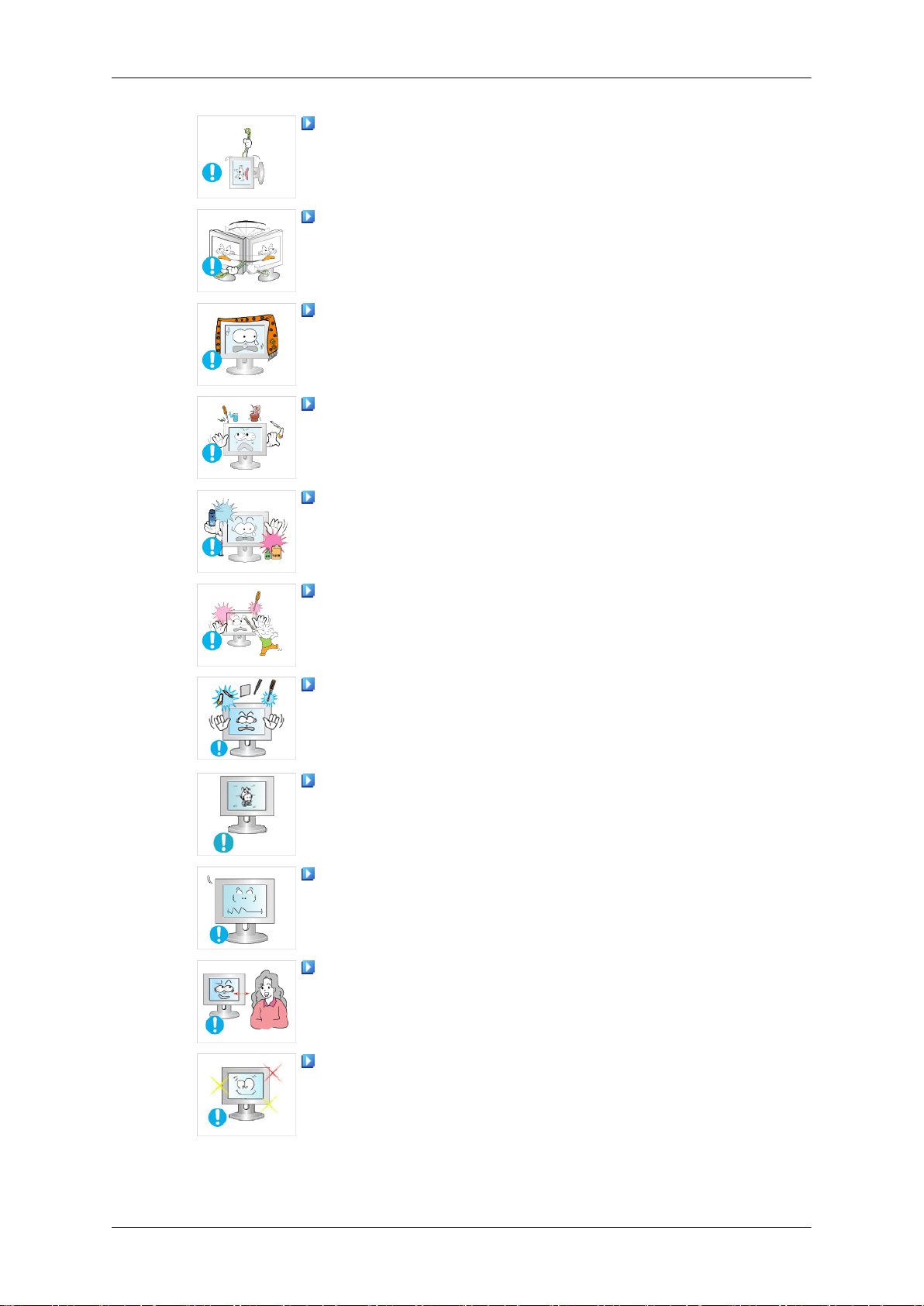
安全说明
请勿尝试仅通过拉动线缆或信号线来移动显示器。
• 这可能因缆线受损而导致损坏、电击或起火。
请勿尝试仅通过拉动缆线或信号线来左右移动显示器。
• 这可能因缆线受损而导致损坏、电击或起火。
请勿盖住显示器机壳上的通风孔。
• 通风不良可能导致损坏或火灾。
请勿将装有水的容器、化学品或小金属物品放置在本产品上。
• 这可能导致故障、电击或火灾。
• 如果有异物进入显示器,请拔掉电源线插头并联系服务中心。
确保本产品远离易燃化学喷雾或易燃物品。
• 这可能导致爆炸或火灾。
不要将任何金属物体插入显示器的缝隙。
• 这可能导致电击、火灾或毁坏。
切勿将金属物体(如筷子、缆线和工具)或易燃物品(如纸张
或火柴)塞入通风孔、耳机端口或 AV 端口或其他端口。
• 这可能导致电击或火灾。如有异物或水进入本产品,请立即关
闭产品,将电源连接器从墙上插座拔下,并与服务中心联系。
长时间观看固定屏幕时,可能出现图像残留或模糊不清。
• 如果长时间不使用显示器,请切换至省电模式或将屏幕保护设
置为移动图片。
请根据型号适当调节分辨率和刷新率。
• 不合适的分辨率和刷新率可能导致图像质量欠佳。
长时间近距离地观看显示器可能会导致视力受损。
为减轻眼部疲劳,在使用显示器时,请每隔 1 小时至少休息五
分钟。
5
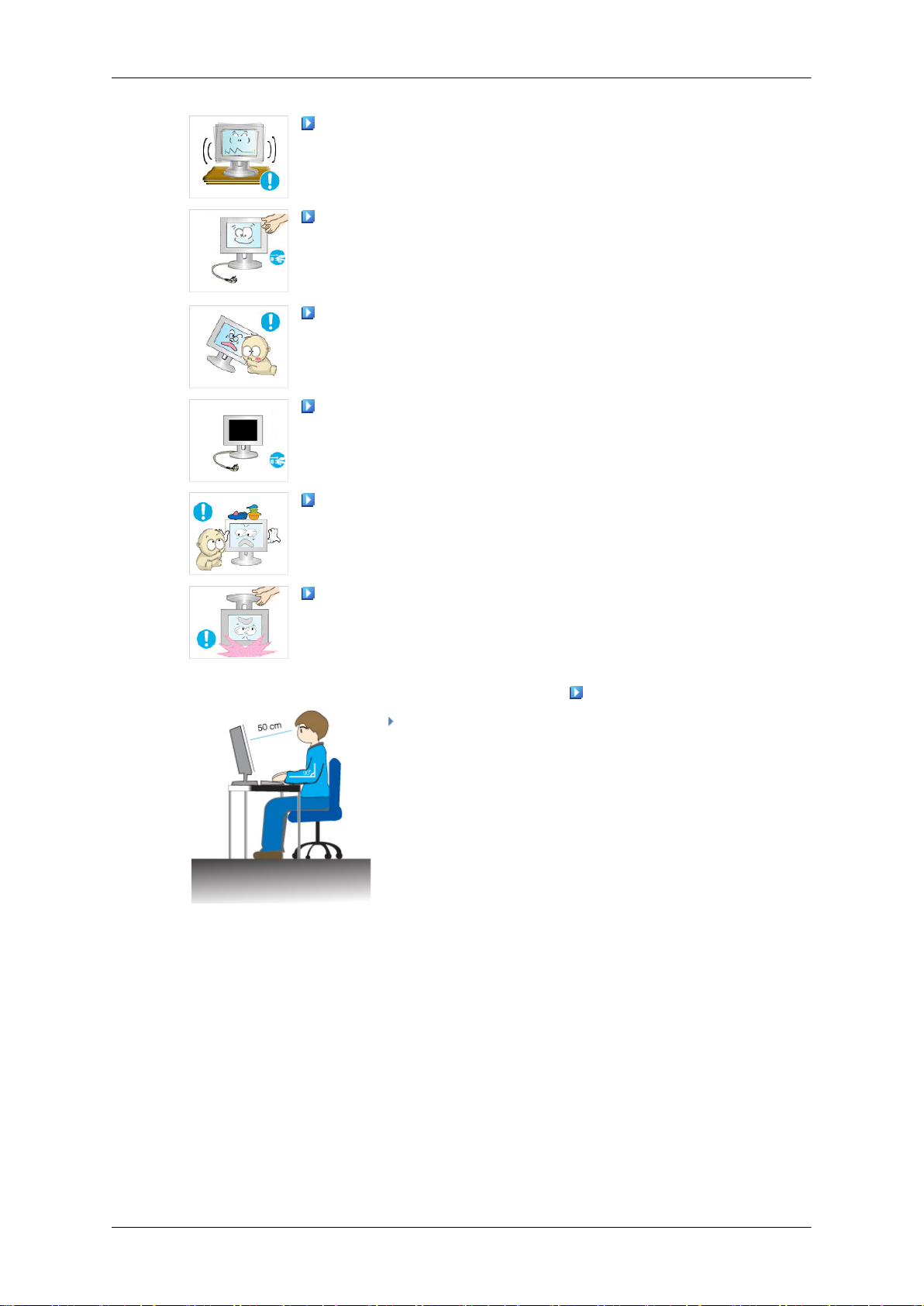
安全说明
切勿将本产品安装于不稳固、不平整的表面或容易震动的位置。
• 产品跌落可能导致产品受损或人身伤害。在容易震动的位置使
用本产品可能缩短产品的使用寿命或导致产品火灾。
搬动显示器时,请关闭显示器并拔掉电源线。请确保断开所有
缆线(包括天线缆线和连接其他设备的缆线)的连接,然后才能移
动显示器。
• 否则,产品可能受损或导致火灾或电击。
请将本产品放置于儿童无法触及的地方,以避免儿童因触碰而
受到伤害。
• 产品跌落可能导致人身伤害甚至死亡。
长时间不使用本产品时,请拔下显示器电源线。
• 否则可能因积垢或绝缘老化而发热,从而导致电击或火灾。
切勿将儿童玩具或儿童喜欢的任何其他物品放置于本产品上。
• 儿童可能为获取该物品而试图攀爬本产品。产品可能跌落而导
致人身伤害甚至死亡。
提起或移动显示器时,切勿仅握住支架而颠倒显示器。
• 这可能造成显示器跌落而导致受损或人身伤害。
使用显示器的正确姿势
使用显示器时请尽量尝试保持正确姿势。
• 保持背脊挺直。
• 眼睛与显示器屏幕之间保持大约 45 ~ 50cm 的距
离。看显示器时视线略高于屏幕,并将显示器放置
于您的正前方。
• 将显示器向上倾斜 10 ~20 度。调节显示器高度,直
至显示器顶部略低于视平线。
• 调整显示器角度,使屏幕上无反光。尝试使您的手
臂和腋窝保持垂直。
• 手臂与手背保持水平。
• 肘关节角度保持直角。
• 膝关节角度保持大于 90 度。双脚切勿离开地面。
调整手臂位置,将它放置于心脏下方。
6
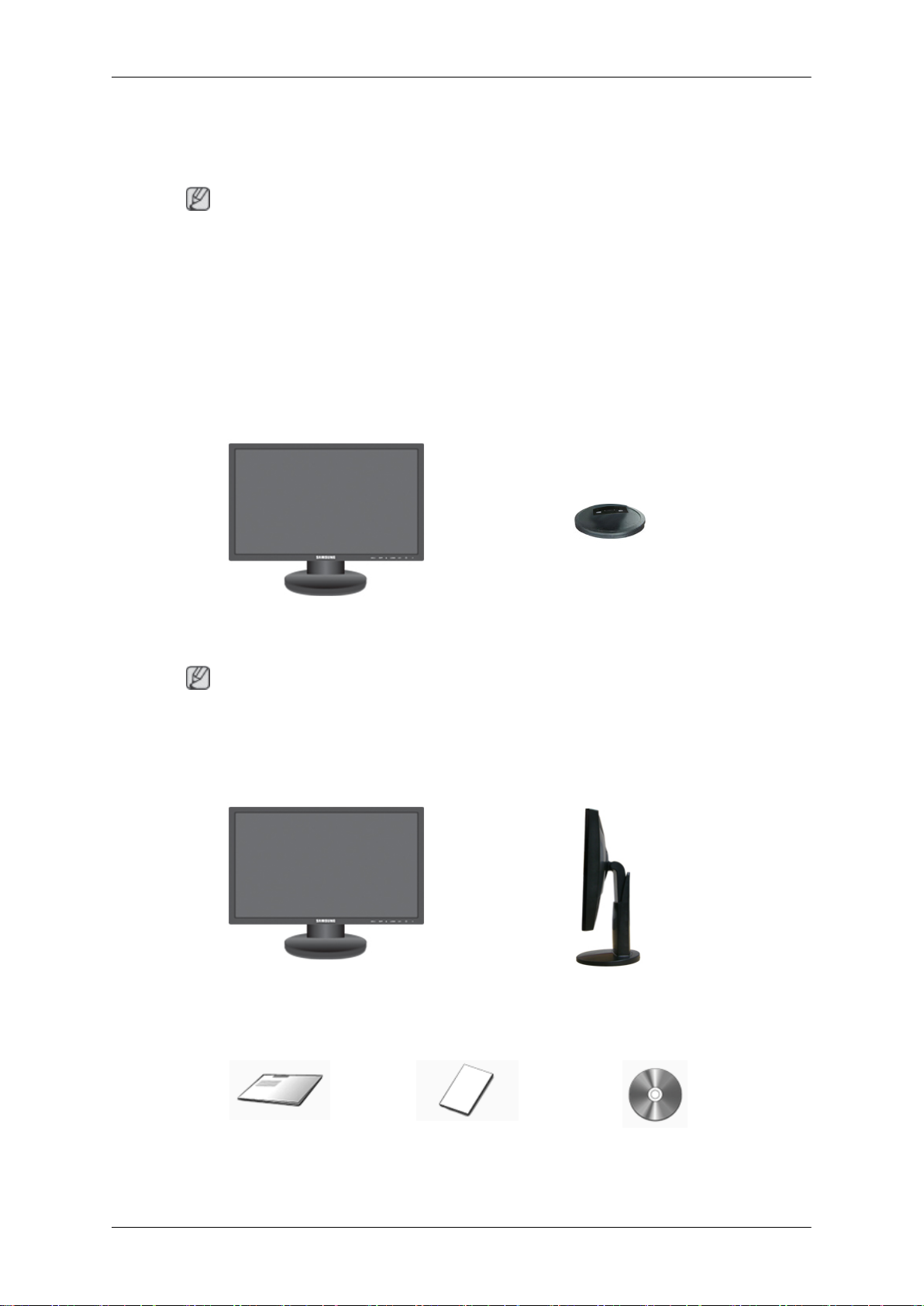
介绍
包装清单
开箱
注
请确保显示器包装箱中随附有下列物件。
如果有任何物件丢失,请与您的经销商联系。
请联系本地代理商购买可选件。
第 1 类
显示器和简易支架 底部
注
无法提供 MagicRotation 程序,因为简易支架不支持旋转功能。
第 2 类
显示器和 HAS 支架
手册
快速安装指南 保修卡
(某些地区可能不适用)
7
用户指南
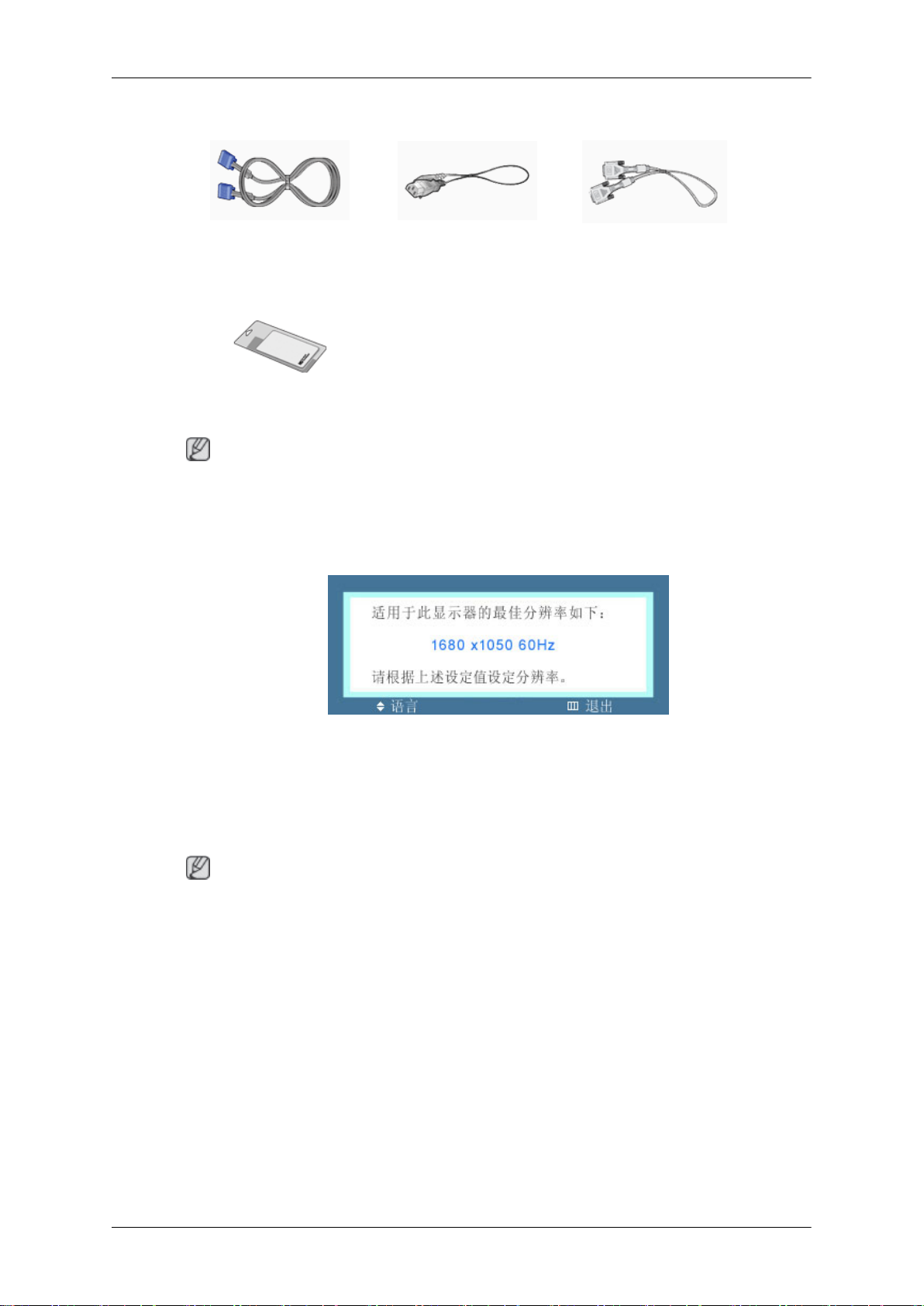
介绍
缆线
D-Sub 缆线 电源线 DVI 缆线(可选件)
其他
清洁布
注
仅作为一项独特的产品功能适用于高度抛光的黑色产品。
显示器
初始设置
使用向上或向下键选择语言。
显示内容将在 40 秒后消失。
关闭电源后,再重新打开电源。将会再次显示此信息。
它最多可以显示三 (3) 次。请确保在达到最大计数之前调整 PC 的分辨率。
注
屏幕上显示的分辨率是此产品的最佳分辨率。
调节 PC 分辨率,使其与产品的最佳分辨率相同。
8

正面
介绍
MENU 按钮 [MENU/ ]
打开同屏菜单和退出菜单。也可用于退出 OSD 菜单或返回到上一级菜单。
按键自定义
您可以根据个人喜好为自定义按钮进行按键自定义分配。
注
您可通过 设置 > 按键自定义 配置所需功能的自定义键。
[ ]
亮度按钮 [ ]
屏幕上没有显示 OSD 时,可按此按钮调节亮度。
>> 单击此处观看动画剪辑
调节按钮[ ]
这些按钮用于调节菜单中的项目。
进入按钮[ ] / SOURCE 按钮
激活一个高亮显示的菜单项。
按下“ /SOURCE”,然后在 OSD 关闭时选择视频信号。(当按下“ /
SOURCE”按钮改变输入模式时,在屏幕的左上角会出现一条消息显示当前
模式 - 模拟或数字输入信号。
注
如果选择数字模式,您必须使用 DVI 缆线将显示器连接至显卡的 DVI 端
口。
9
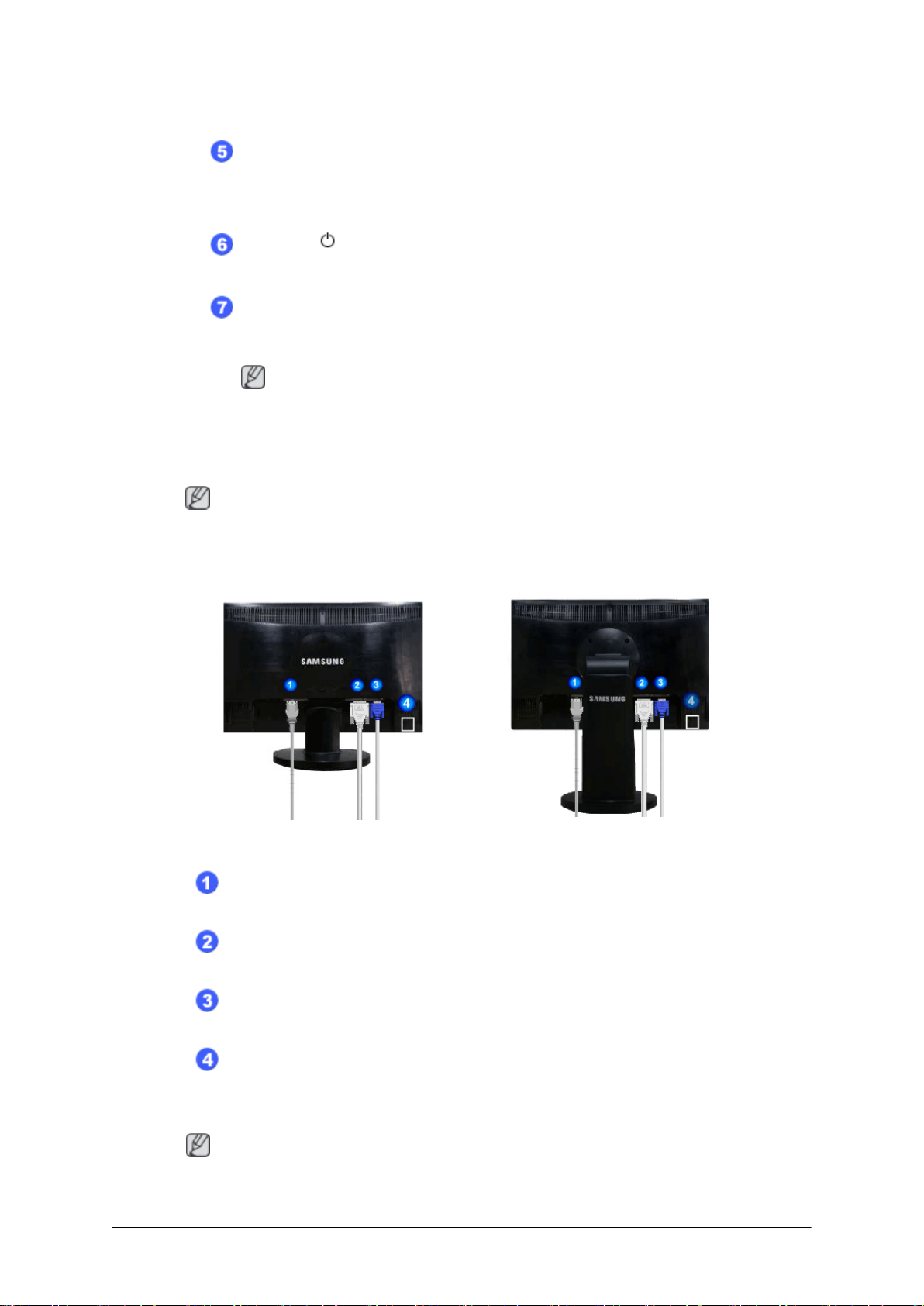
背面
介绍
>> 单击此处观看动画剪辑
AUTO 按钮
使用此按钮进行自动调节。
>> 单击此处观看动画剪辑
电源按钮 [ ]
使用这个按钮开启或关闭显示器。
电源指示灯
正常工作时,指示灯发出蓝色光。显示器保存您的调节值时,蓝色指示灯
将闪烁一次。
注
有关节电功能的详细信息请参阅手册中关于 PowerSaver 的说明为了节
能,在不需要使用显示器或长时间无人操作时,请将显示器关闭。
注
显示器背面的配置根据产品不同而异。
简易支架 HAS 支架
POWER 端口
将显示器的电源线连接到显示器背面的 POWER 端口。
DVI IN 端口
将 DVI 缆线连接至显示器背面的 DVI IN 端口。
RGB IN 端口
将 D-sub 缆线连接至显示器背面的 15 针 RGB IN 端口。
Kensington 防盗锁
Kensington 防盗锁是一种用于防止系统在公共场所使用时被盗的实用设备。
(此锁需另行购买。)有关锁定设备的使用信息,请与您的经销商联系。
注
有关缆线连接的详细信息请参阅连接缆线 。
10

缆线固定环
• 如图所示,使用固定环固定缆线。
介绍
11
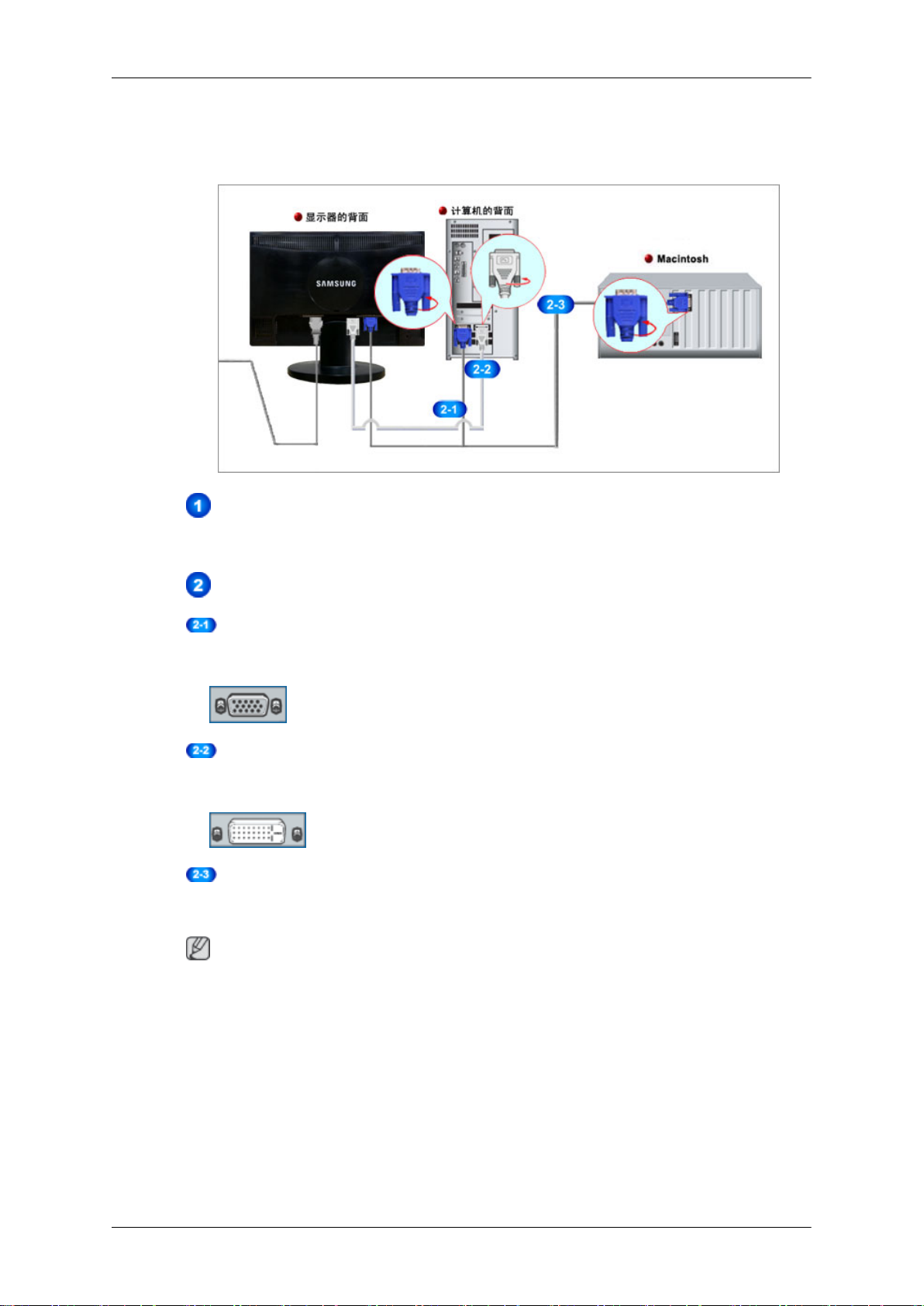
连接
连接缆线
将显示器的电源线连接到显示器背面的 power 端口。
将显示器的电源线插入附近的插座。
配合您的计算机使用适当连接。
使用显卡上的 D-sub(模拟)接口。
• 将信号缆线连接到显示器背面的 15 针 D-sub 端口。
[RGB IN]
使用显卡上的 DVI(数字)接口。
• 将 DVI 缆线连接至显示器背面的 DVI IN 端口。
[DVI IN]
与 Macintosh 连接。
• 使用 D-sub 连接缆线将显示器连接到 Macintosh 计算机。
注
显示器与计算机正确连接后,即可开启并使用它们。
12

使用支架
显示器装配
显示器与底部
HAS 支架
连接
简易支架 HAS 支架
安装基座
A. 支架插梢
此显示器可使用 75.0 mm x 75.0 mm 符合 VESA 标准的装配接口板。
13

连接
简易支架 HAS 支架
A.显示器
B.装配接口板(单独销售)
1. 关闭显示器并拔下电源线。
2. 将 LCD 显示器正面朝下放置于平整表面,下垫软布以保护屏幕。
3. 卸下两只螺丝并从 LCD 显示器上卸下支架。
4. 对准装配接口板与后盖装配板上的孔,然后用臂式基座、壁挂吊架或其他基座附带的四
颗螺钉进行固定。
• 请勿使用超出标准尺寸的螺钉,否则可能损坏显示器的内部结构。
• 对于不符合 VESA 标准螺钉规格的壁挂支架,其所使用的螺钉长度可能因
其各自的规格而异。
• 请勿使用不符合 VESA 标准螺钉规格的螺钉。
请勿将螺钉拧得太紧,否则可能损坏产品,或者导致产品跌落,引发人身
伤害。
三星对这些意外事件概不负责。
• 三星对于因使用非 VESA 或非指定壁挂支架或者因消费者未遵循产品安装
说明而造成的产品损坏或人身伤害概不负责。
• 要在墙壁上安装显示器,则应该购买壁挂安装套件,以便将显示器安装在
距墙面至少 10cm 的位置。
• 请与最近的三星服务中心联系,以获取更多信息。Samsung Electronics
对使用非指定基座导致的损坏概不负责。
• 请使用符合国际标准的挂壁支架。
14

连接缆线
连接
将显示器的电源线连接到显示器背面的 power 端口。
将显示器的电源线插入附近的插座。
配合您的计算机使用适当连接。
使用显卡上的 D-sub(模拟)接口。
• 将信号缆线连接到显示器背面的 15 针 D-sub 端口。
[RGB IN]
使用显卡上的 DVI(数字)接口。
• 将 DVI 缆线连接至显示器背面的 DVI IN 端口。
[DVI IN]
与 Macintosh 连接。
• 使用 D-sub 连接缆线将显示器连接到 Macintosh 计算机。
注
显示器与计算机正确连接后,即可开启并使用它们。
15
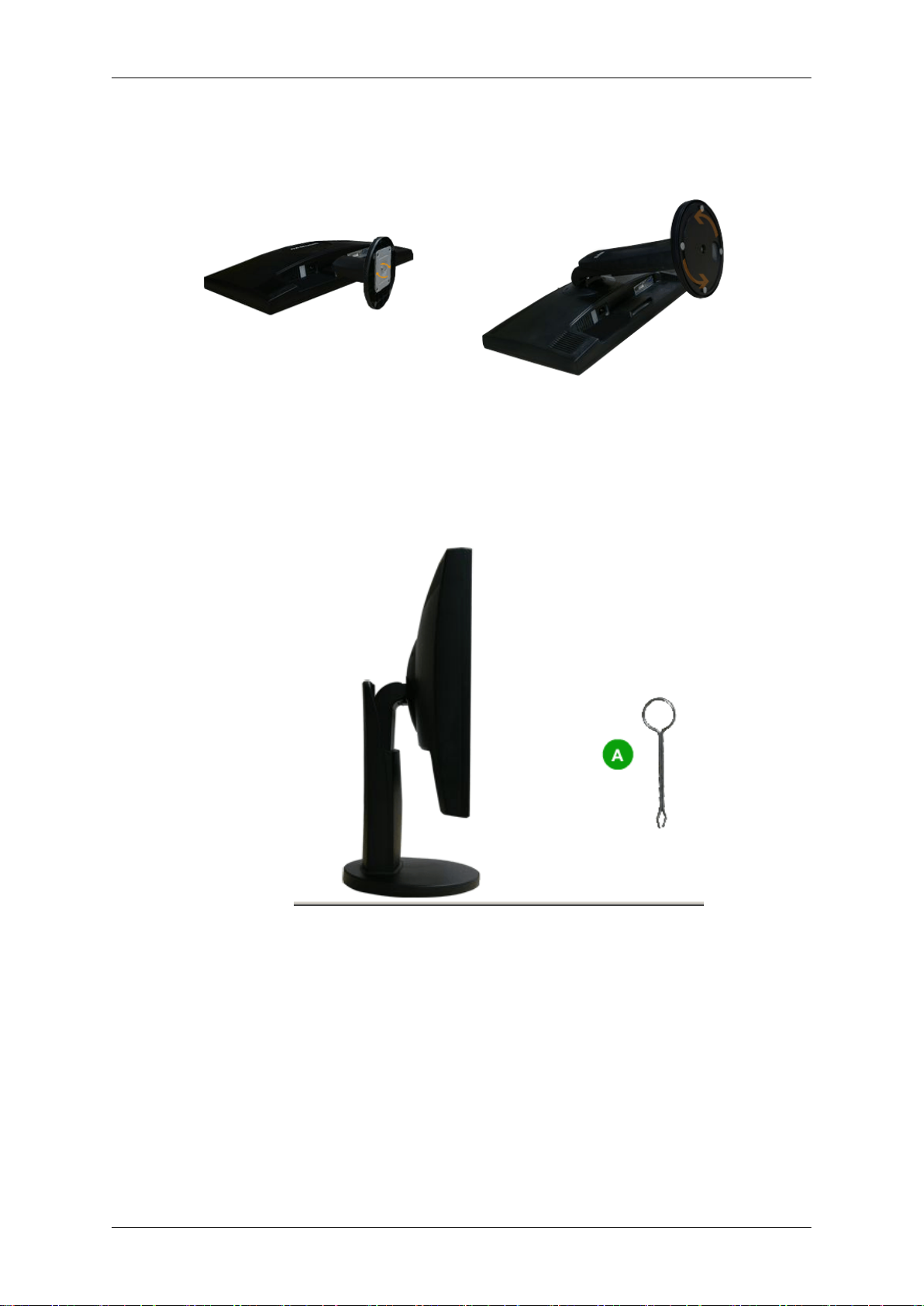
使用支架
显示器装配
显示器与底部
HAS 支架
连接
简易支架 HAS 支架
安装基座
A. 支架插梢
此显示器可使用 100.0 mm x 100.0 mm 符合 VESA 标准的装配接口板。
16
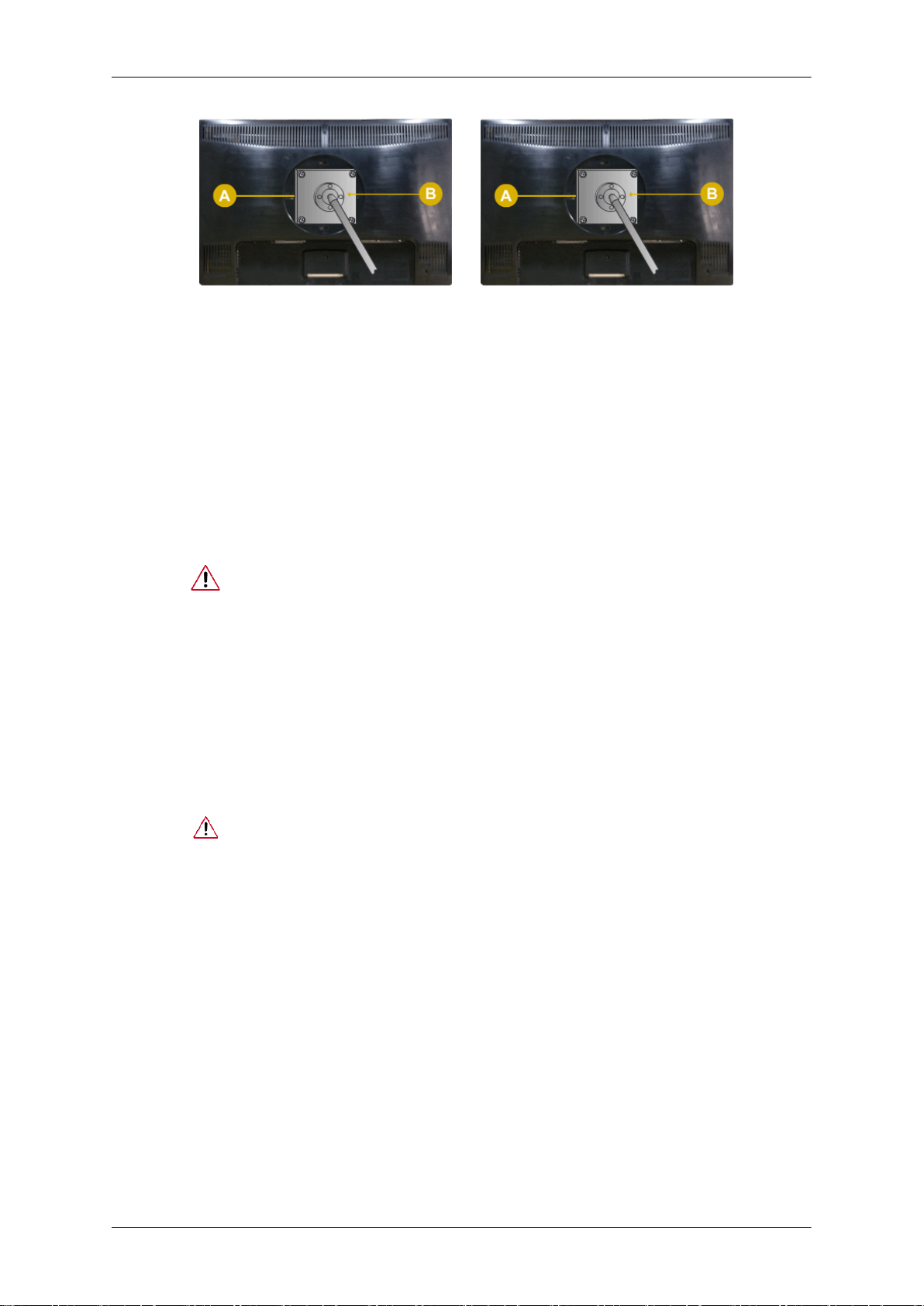
连接
简易支架 HAS 支架
A.显示器
B.装配接口板(单独销售)
1. 关闭显示器并拔下电源线。
2. 将 LCD 显示器正面朝下放置于平整表面,下垫软布以保护屏幕。
3. 卸下两只螺丝并从 LCD 显示器上卸下支架。
4. 对准装配接口板与后盖装配板上的孔,然后用臂式基座、壁挂吊架或其他基座附带的四
颗螺钉进行固定。
• 请勿使用超出标准尺寸的螺钉,否则可能损坏显示器的内部结构。
• 对于不符合 VESA 标准螺钉规格的壁挂支架,其所使用的螺钉长度可能因
其各自的规格而异。
• 请勿使用不符合 VESA 标准螺钉规格的螺钉。
请勿将螺钉拧得太紧,否则可能损坏产品,或者导致产品跌落,引发人身
伤害。
三星对这些意外事件概不负责。
• 三星对于因使用非 VESA 或非指定壁挂支架或者因消费者未遵循产品安装
说明而造成的产品损坏或人身伤害概不负责。
• 要在墙壁上安装显示器,则应该购买壁挂安装套件,以便将显示器安装在
距墙面至少 10cm 的位置。
• 请与最近的三星服务中心联系,以获取更多信息。Samsung Electronics
对使用非指定基座导致的损坏概不负责。
• 请使用符合国际标准的挂壁支架。
17
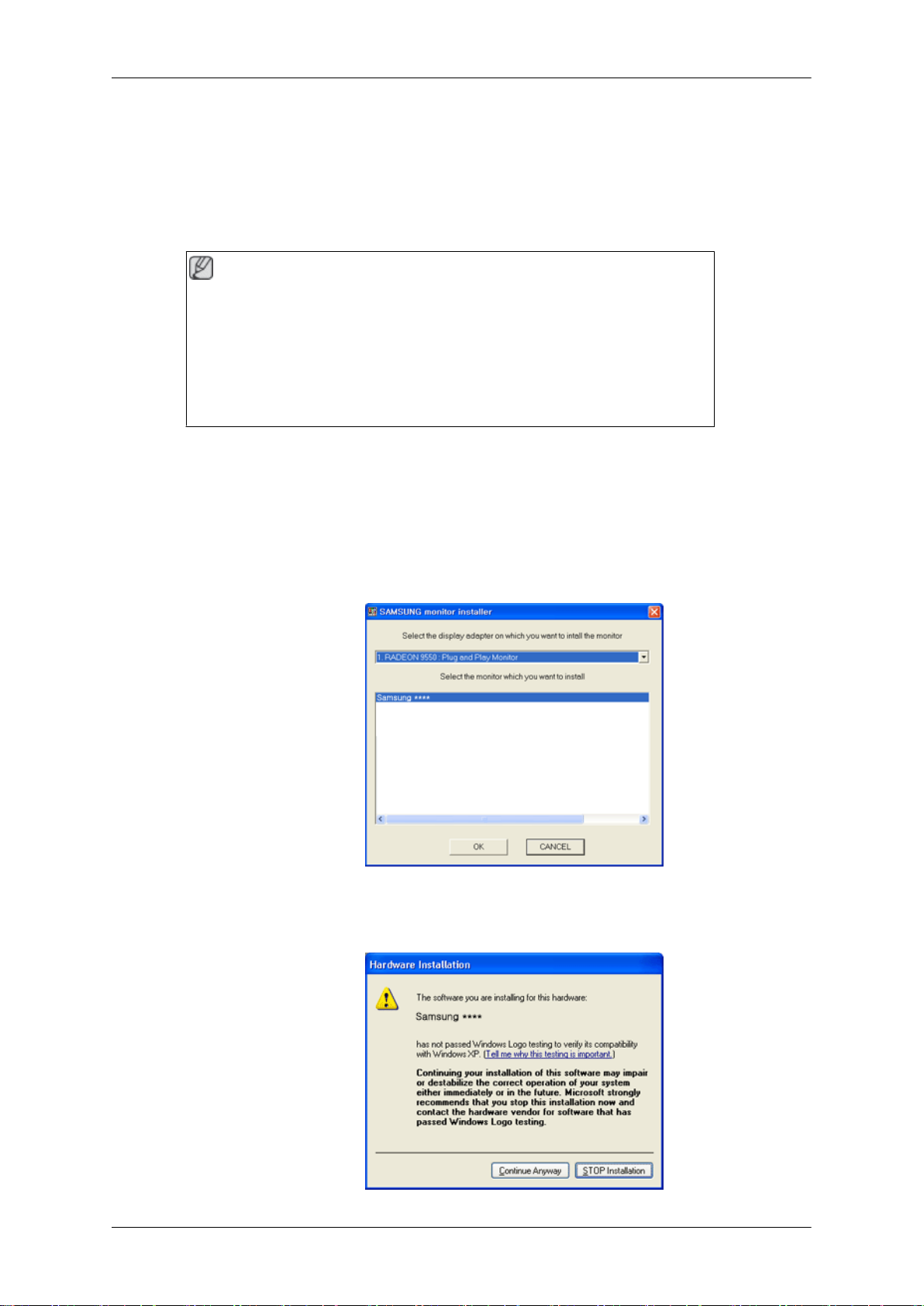
使用软件
显示器驱动程序
显示器驱动程序
注
当操作系统提示需要显示器驱动程序时,放入显示器附带的 CD-ROM。驱动程
序的安装根据操作系统的不同略有差异。根据操作系统的指示进行适当操作。
准备一张空白光盘,从此处所列的互联网网站上下载驱动程序文件。
互联网网站:
http://www.samsung.com/(全球)
安装显示器驱动程序(自动)
1. 将光盘放入 CD-ROM 驱动器。
2. 单击“Windows”。
3. 在型号列表中选择显示器的型号,然后单击“OK”(确定)按钮。
4. 如果您可以看到下列消息窗口,请单击“Continue Anyway”(忽略继续)按钮。然后单
击“OK”(确定)按钮(Microsoft® Windows® XP/2000 操作系统)。
18
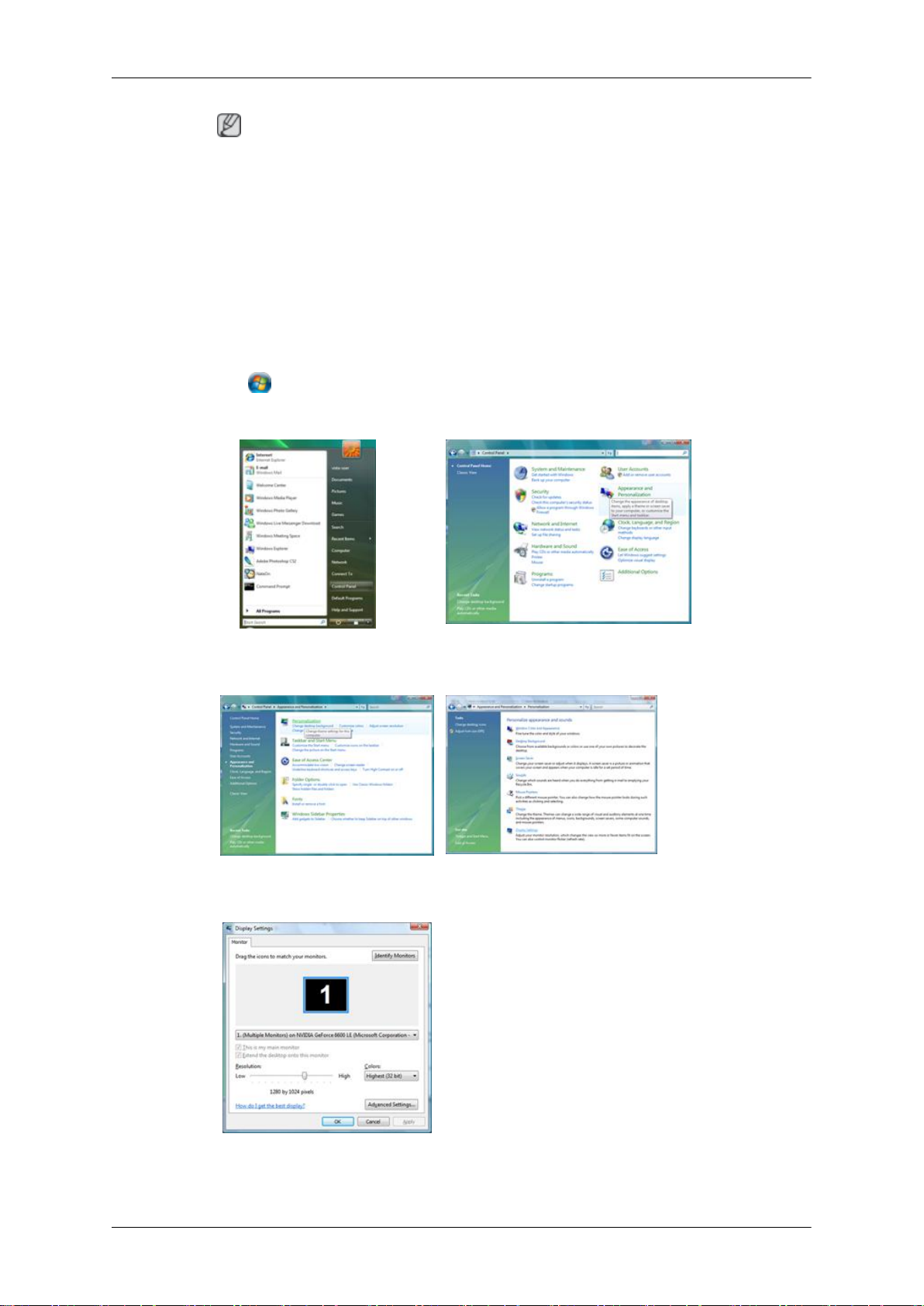
注
此显示器驱动程序已获得 MS 徽标认证,安装它不会损坏您的系统。
经过认证的此驱动程序可在 Samsung 显示器的主页上找到。
http://www.samsung.com/
安装显示器驱动程序(手动)
Microsoft® Windows Vista, 操作系统
1. 将手册附带的光盘放入 CD-ROM 驱动器。
2.
单击
观和个性化)。
(开始)和“控制面板”。然后双击“Appearance and Personalization”(外
使用软件
3. 单击“Personalization”(个性化),然后单击“Display Settings”(显示设置)。
4. 单击“Advanced Settings...”(高级设置...)。
5. 在“Monitor”(监视器)选项卡中单击“Properties”(属性)。如果“Properties”
(属性)按钮已停用,则表示您的显示器已配置完毕。显示器已可使用。
19
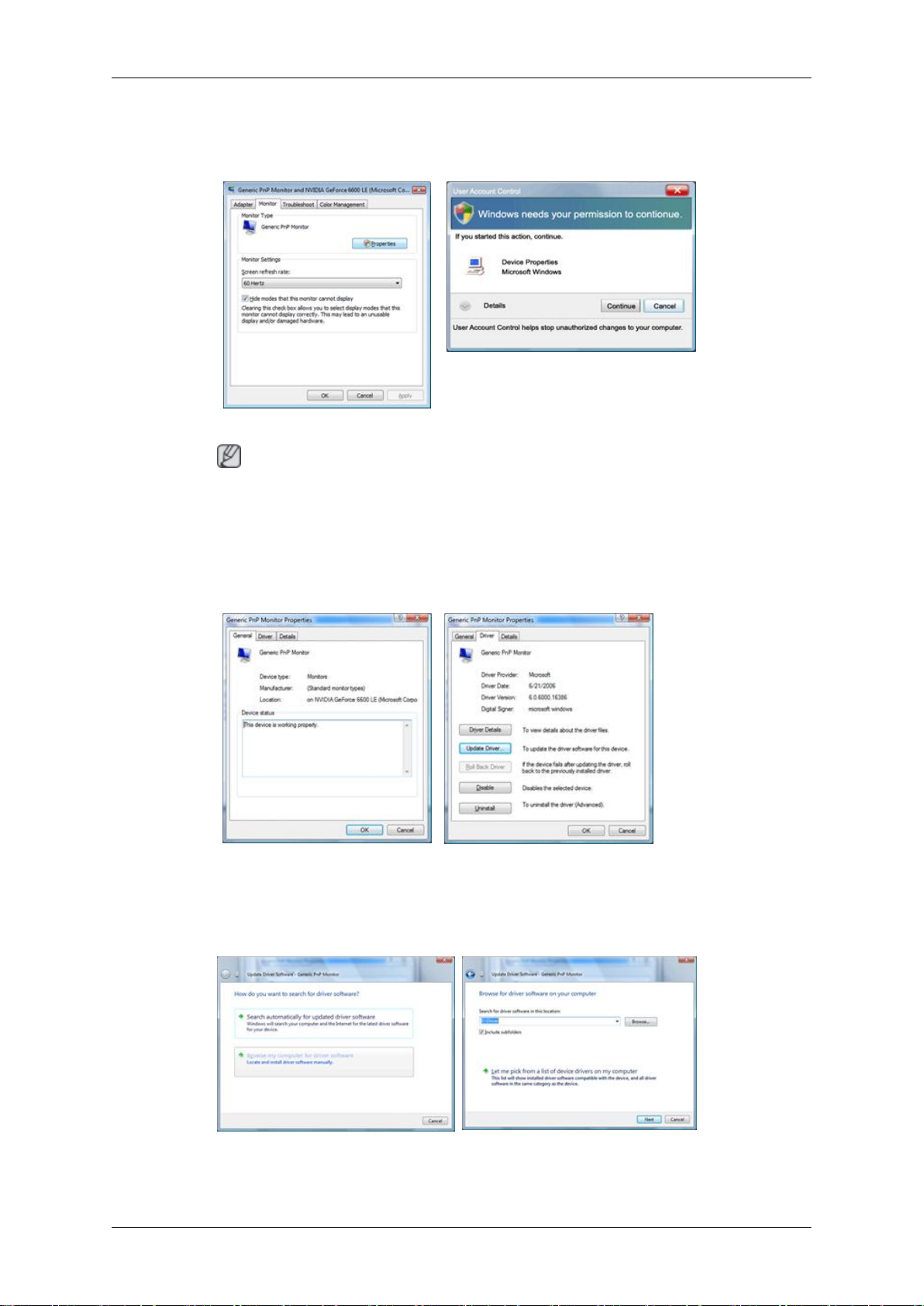
使用软件
如果出现如下图所示的“Windows needs...”(Windows 需要...)消息,请单击“Continue”(继续)。
注
本显示器的驱动程序通过相应认证并获得 MS 认证徽标,且本安装不会损坏您的系统。
经过认证的此驱动程序可在 Samsung 显示器的主页上找到。
6. 在“Driver”(驱动程序)选项卡中单击“Update Driver...”(更新驱动程序...)。
7. 勾选“Browse my computer for driver software”(浏览计算机以查找驱动程序软
件)复选框,并单击“Let me pick from a list of device drivers on my computer”(从计算机的设备驱动程序列表中选择)。
8. 单击“Have Disk...”(从磁盘安装…),并选择驱动程序安装文件所在的文件夹(例
如 D:\Drive),然后单击“OK”(确定)。
20
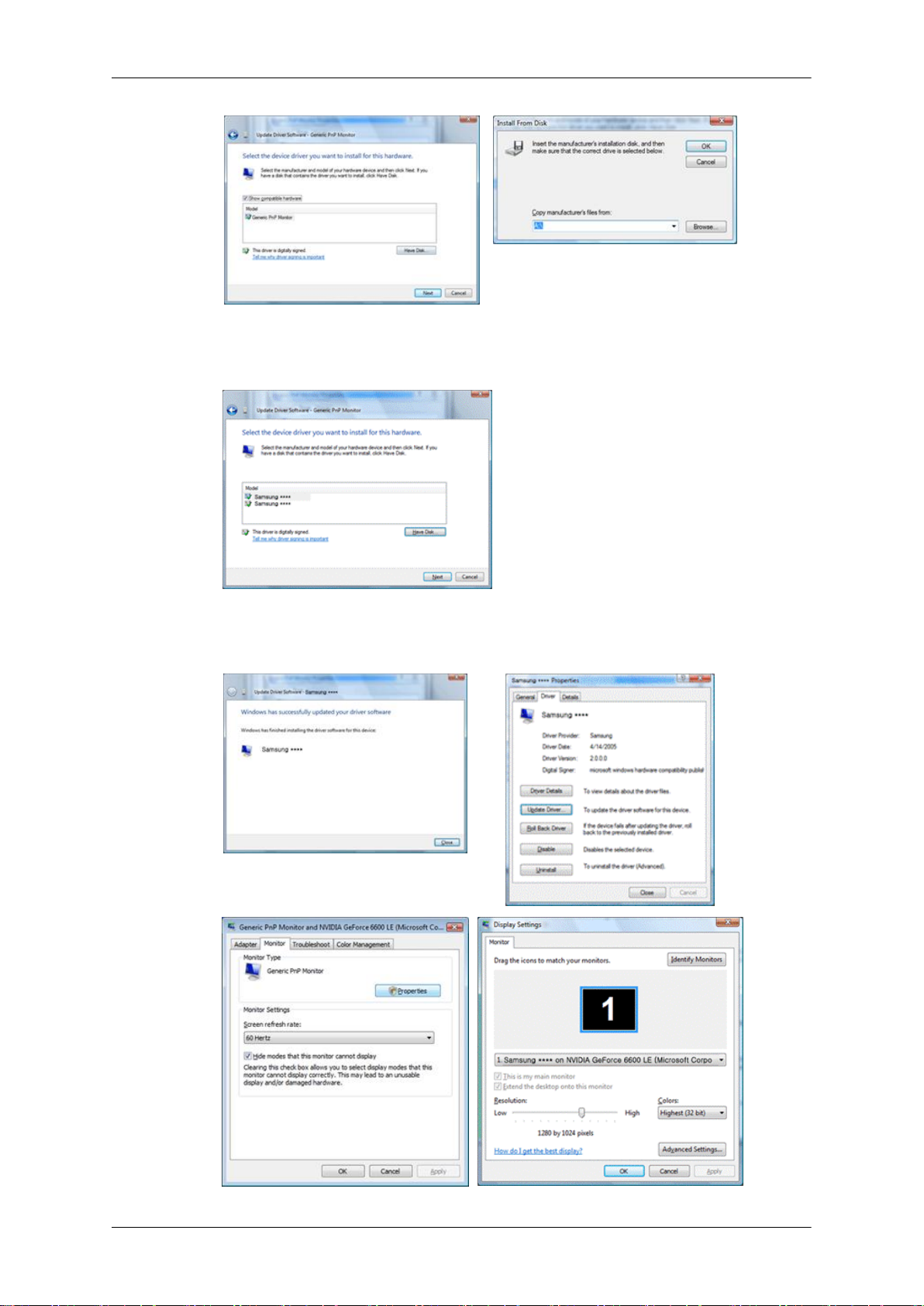
使用软件
9. 从画面中的显示器型号列表中选择与您的显示器相匹配的型号,然后单击“Next”(下
一步)。
10. 依次单击以下画面中的“Close”(关闭) → “Close”(关闭) → “OK”(确定)
→ “OK”(确定)按钮。
21
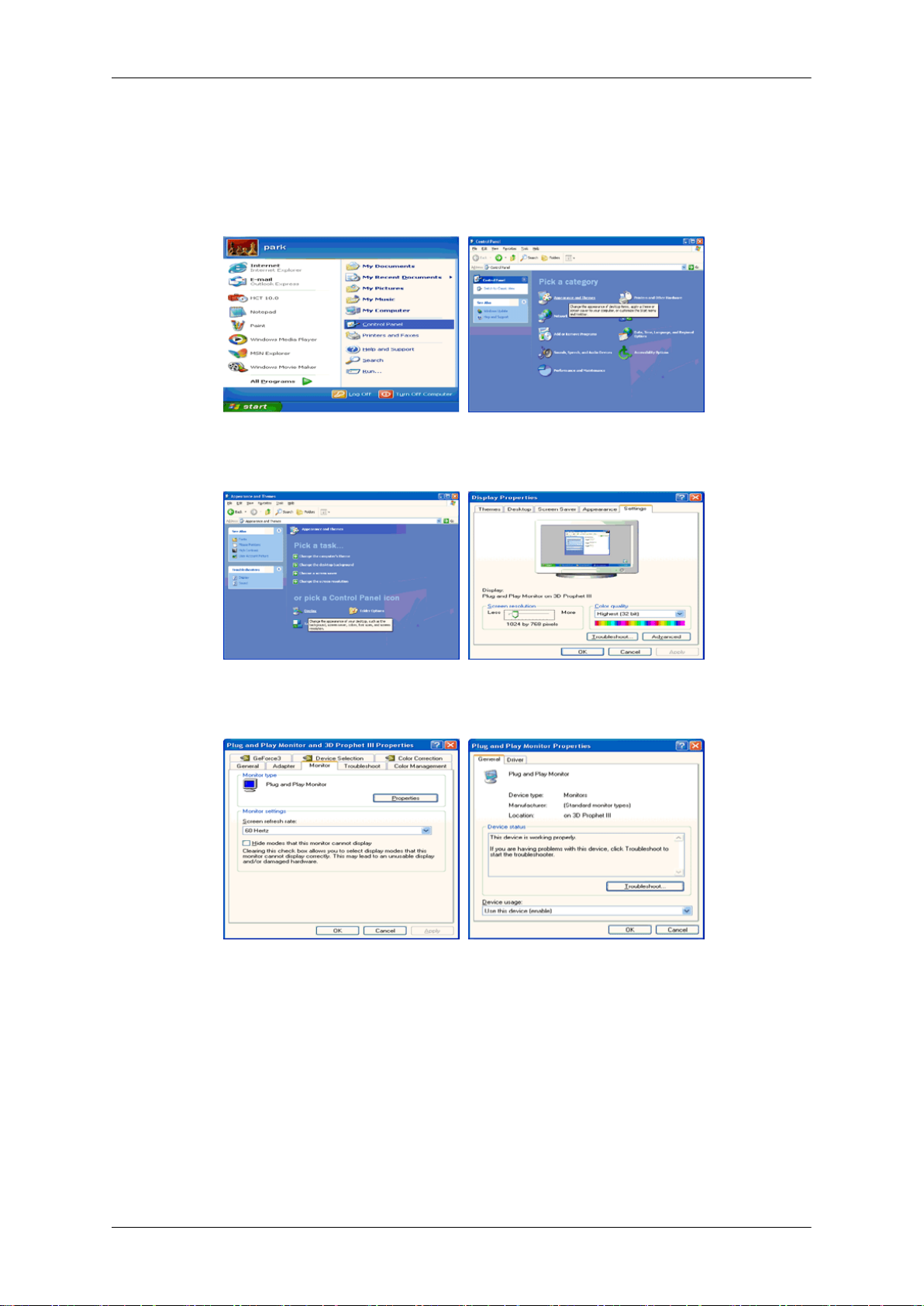
使用软件
Microsoft® Windows® XP 操作系统
1. 将光盘放入 CD-ROM 驱动器。
2. 单击“Start”(开始) → “Control Panel”(控制面板),然后单击“Appearance
and Themes”(外观和主题)图标。
3. 单击“Display”(显示)图标并选择“Settings”(设置)选项卡,然后单击“Advanced...”(高级...)。
4. 在“Monitor”(监视器)选项卡中单击“Properties”(属性)按钮,并选择“Driver”(驱动程序)选项卡。
5. 单击“Update Driver... ” ( 更新驱动程序... ) 并选择“Install from a list
or...”(从列表或指定位置安装),然后单击“Next”(下一步)按钮。
22

使用软件
6. 选择“Don't search, I will...”(不要搜索,我要...)并单击“Next”(下一步),
然后单击“Have disk”(从磁盘安装)。
7. 单击“Browse”(浏览)按钮,然后选择 A:(D:\Driver),在型号列表中选择您的显示
器型号并单击“Next”(下一步)按钮。
8. 如果您可以看到下列消息窗口,请单击“Continue Anyway”(忽略继续)按钮。然后单
击“OK”(确定)按钮。
注
此显示器驱动程序已获得 MS 徽标认证,安装它不会损坏您的系统。
经过认证的此驱动程序可在 Samsung 显示器的主页上找到。
23
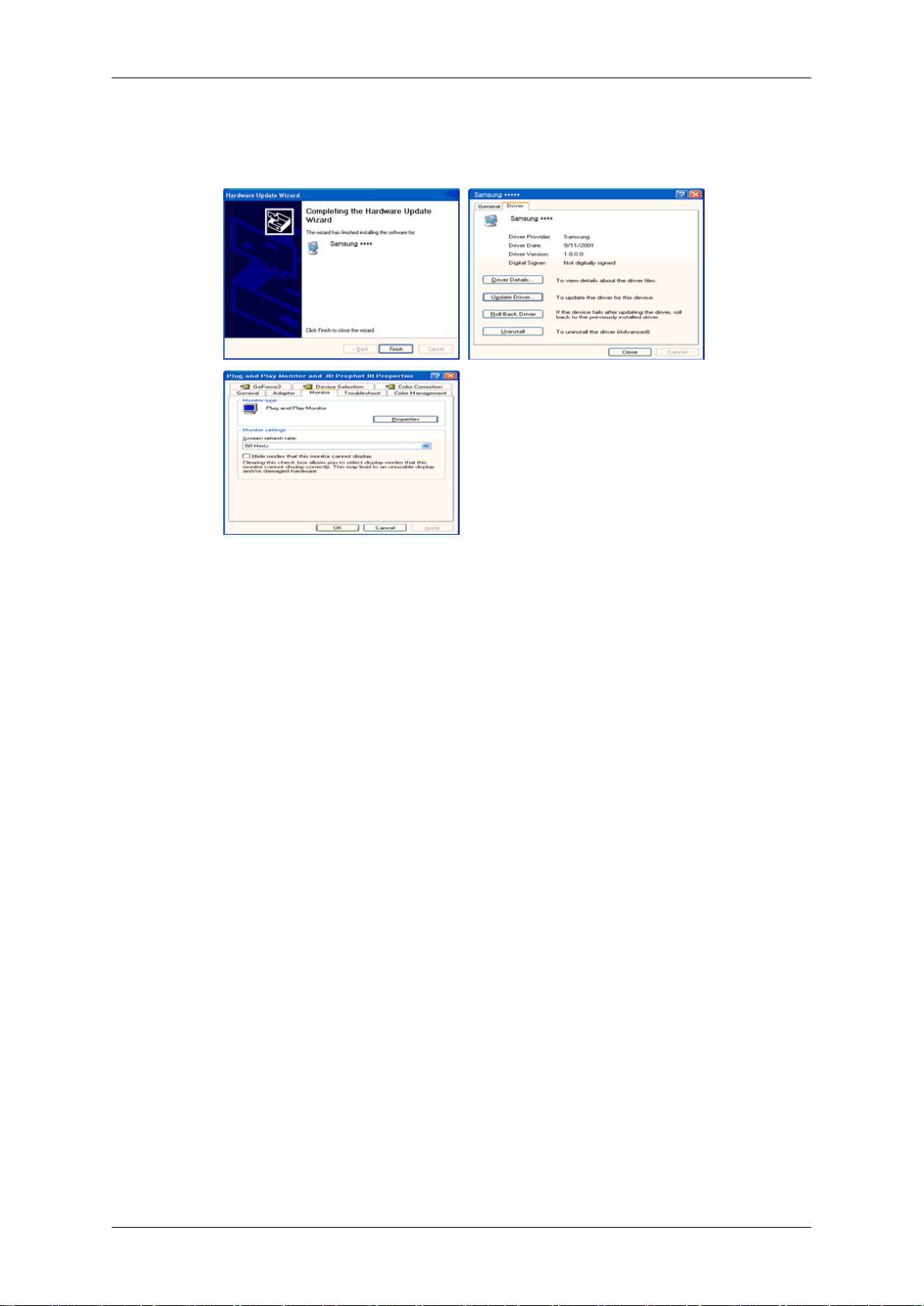
使用软件
http://www.samsung.com/
9. 单击“Close”(关闭)按钮,然后继续单击“OK”(确定)按钮。
10. 显示器驱动程序现已安装完毕。
Microsoft® Windows® 2000 操作系统
如果显示器上出现“Digital Signature Not Found”(未找到数字签名)窗口,请执行以下
步骤。
1. 在“Insert disk”(请插入磁盘)窗口中单击“OK”(确定)按钮。
2. 在“File Needed”(所需文件)窗口中单击“Browse”(浏览)按钮。
3. 选择 A:(D:\Driver) 并单击“Open”(打开)按钮,然后单击“OK”(确定)按钮。
如何安装
1. 单击“Start”(开始),“Setting”(设置),“Control Panel”(控制面板)。
2. 双击“Display”(显示)图标。
3. 选择“Settings”(设置)选项卡,并单击“Advanced Properties”(高级属性)按
钮。
4. 选择“Monitor”(监视器)。
第 1 种情况:如果“Properties”(属性)按钮不能启用,则表示您的显示器已正确配
置。请终止安装。
第 2 种情况:如果“Properties”(属性)按钮可以启用,单击“Properties”(属
性)按钮,然后继续执行以下步骤。
5. 单击“Driver”(驱动程序),然后单击“Update Driver...”(更新驱动程序...),
再单击“Next”(下一步)按钮。
6. 选择“Display a list of the known drivers for this device so that I can choose
a specific driver”(显示已知设备驱动程序的列表,从中选择特定驱动程序),并单
击“Next”(下一步),然后单击“Have disk”(从磁盘安装)。
24

使用软件
7. 单击“Browse”(浏览)按钮,然后选择 A:(D:\Driver)。
8. 单击“Open”(打开)按钮,然后单击“OK”(确定)按钮。
9. 选择您的显示器型号并单击“Next”(下一步)按钮,然后再单击“Next”(下一步)
按钮。
10. 单击“Finish”(完成)按钮,然后单击“Close”(关闭)按钮。
如果您看到“Digital Signature Not Found”(未找到数字签名)窗口,请单击“Yes”
(是)按钮。然后单击“Finish”(完成)按钮,再单击“Close”(关闭)按钮。
Microsoft® Windows® Millennium 操作系统
1. 单击“Start”(开始),“Setting”(设置),“Control Panel”(控制面板)。
2. 双击“Display”(显示)图标。
3. 选择“Settings”(设置)选项卡,并单击“Advanced Properties”(高级属性)按
钮。
4. 选择“Monitor”(监视器)选项卡。
5. 单击“Monitor Type”(监示器类型)区域中的“Change”(更改)按钮。
6. 选择“Specify the location of the driver”(指定驱动程序位置)。
7. 选择“Display a list of all the driver in a specific location...”(显示特定
位置的所有驱动程序的列表...),然后单击“Next”(下一步)按钮。
8. 单击“Have Disk”(从磁盘安装)按钮。
9. 指定 A:\(D:\driver),然后单击“OK”(确定)按钮。
10. 选择“Show all devices”(显示所有设备),并选择与您计算机相连接的显示器,然
后单击“OK”(确定)。
11. 继续选择“Close”(关闭)按钮和“OK”(确定)按钮,直至关闭显示属性对话框。
Microsoft® Windows® NT 操作系统
1. 单击“Start”(开始),“Settings”(设置),“Control Panel”(控制面板),
然后双击“Display”(显示)图标。
2. 在“显示注册信息”窗口,单击“设置”选项卡,然后单击“All Display Modes”(所
有显示模式)。
3. 选择您要使用的模式(分辨率、颜色数和“Vertical frequency”[场频]),然后单击
“OK”(确定)。
4. 如果在单击“Test”(测试)后屏幕正常工作,请单击“Apply”(应用)按钮。如果屏
幕显示不正常,请切换为其他模式(更低的分辨率、颜色数或刷新率)。
注
如果“所有显示模式”中未列出模式,请参阅用户指南中的预置计时模式选择分辨率和场频。
Linux 操作系统
要执行 X-Window ,您需要创建一个 X86Config 文件,这是一种系统设置文件。
25
 Loading...
Loading...