Samsung 2032GW, 2232GW User Manual
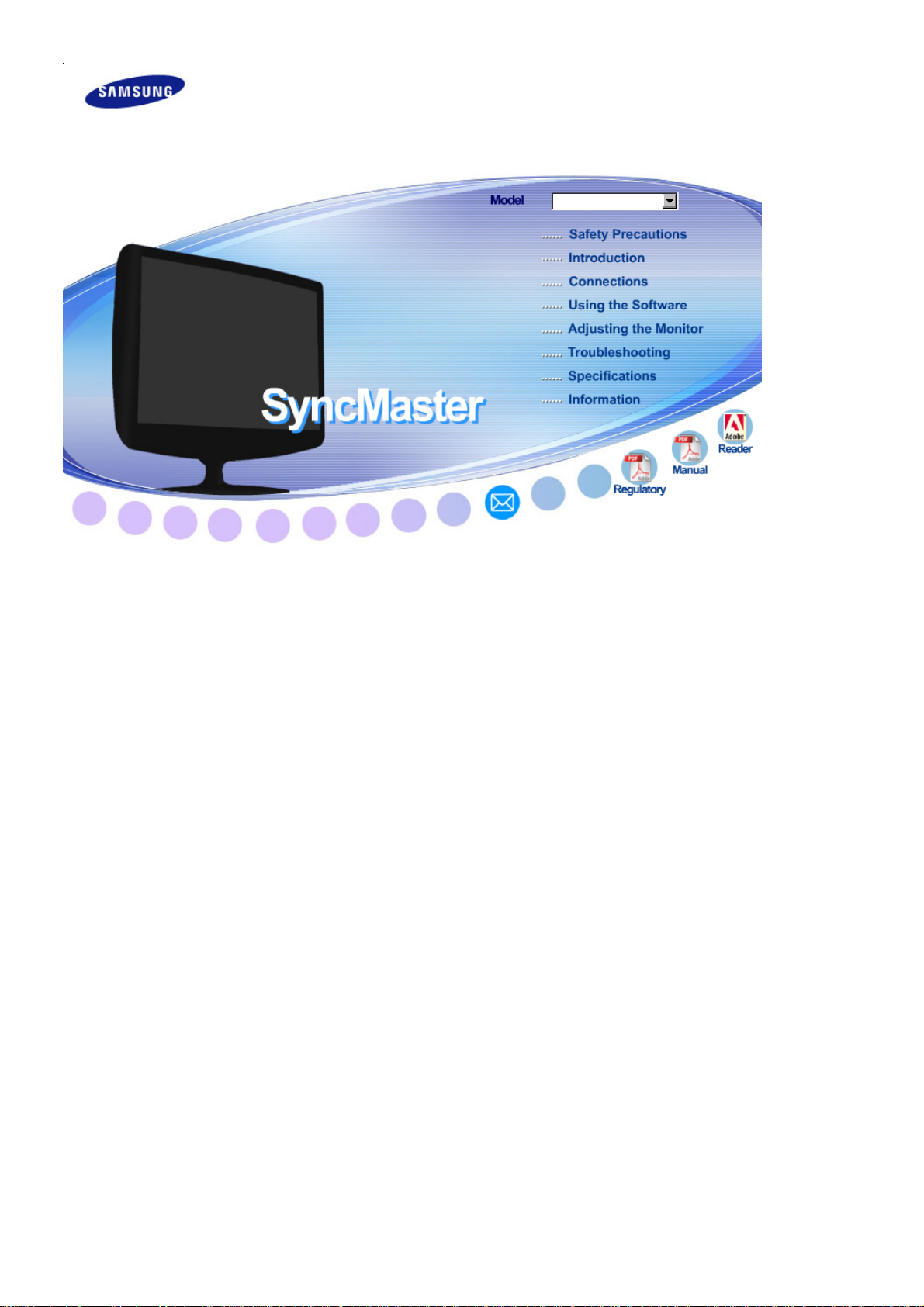
㫖
㫖
㫖
㫖
㫖
㫖
㫖
㫖
㫖
㫖㫖 㫖㫖
㫖㫖 㫖㫖
㫖
㫖㫖 㫖㫖
㫖㫖 㫖㫖
㫖㫖㫖㫖
㫖㫖㫖㫖
GG GG
GG GG
㩷
㩷
GG G
GG G
SyncMaster 2032GW / 2232GW
2032BW / 2232BW
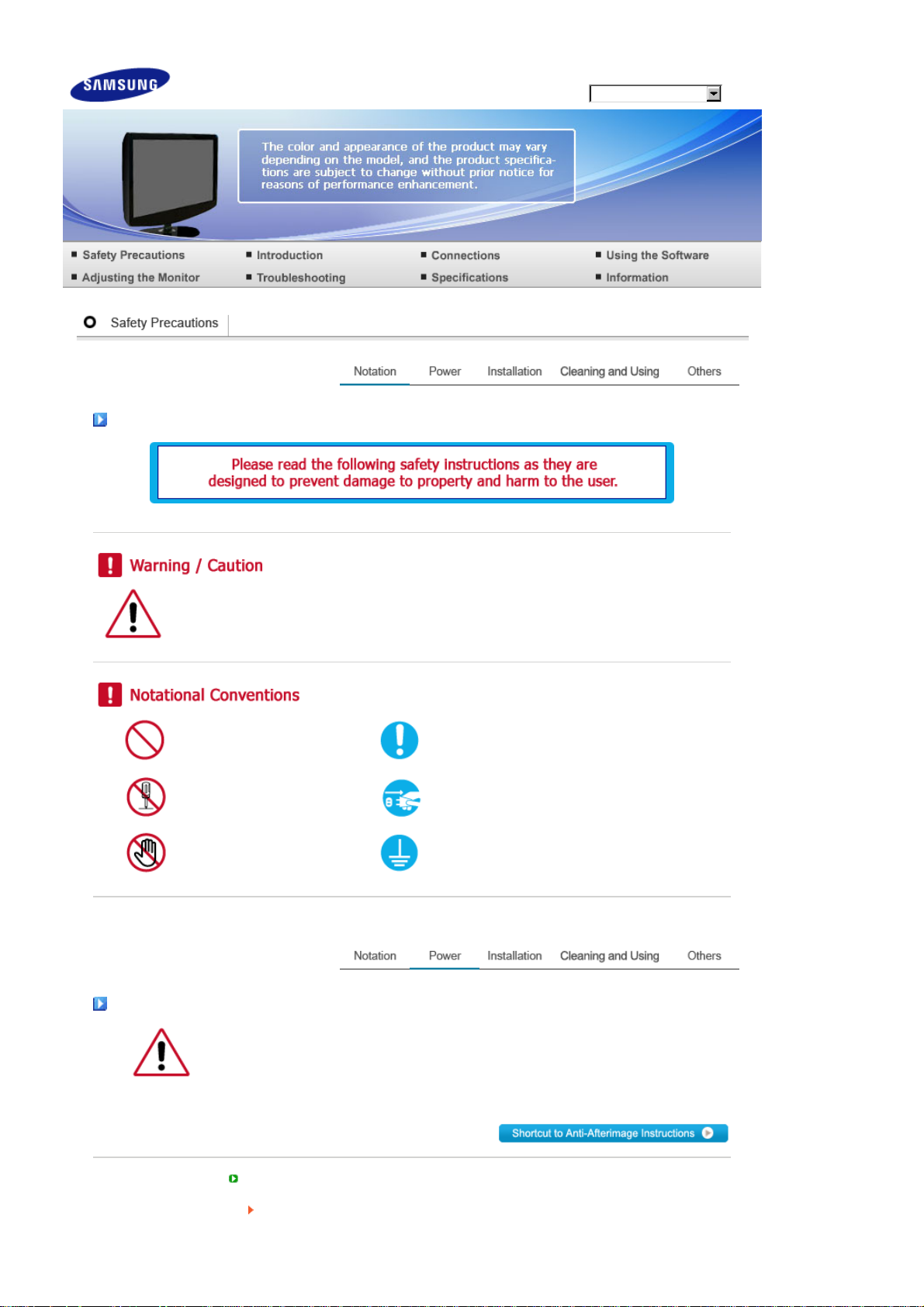
g
Model
Notation
Failure to follow directions noted by this symbol could result in bodily harm or damage to the
equipment.
Prohibited Important to read and understand at all times
Do not disassemble Disconnect the plug from the outlet
Do not touch Ground to prevent an electric shock
Power
When not used for extended period of time, set your computer to DPMS.
If using a screen saver, set it to active screen mode.
The ima
es here are for reference only, and are not applicable in all cases (or countries).
Do not use a damaged or loose plug.
This may cause electric shock or fire.
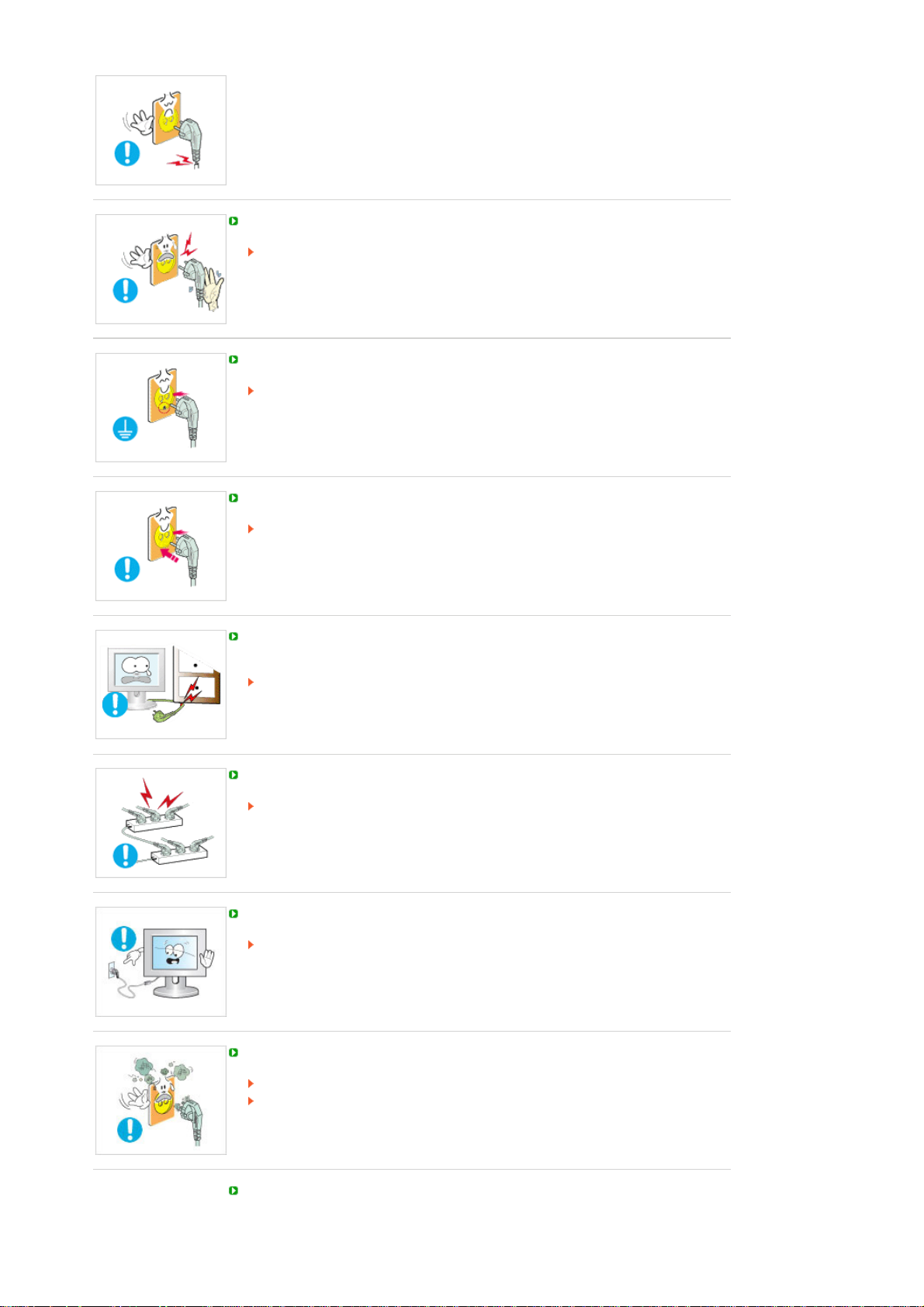
Do not pull the plug out by the wire nor touch the plug with wet hands.
This may cause electric shock or fire.
Use only a properly grounded plug and receptacle.
An improper ground may cause electric shock or equipment damage. (Class l
Equipment only.)
Insert the power plug firmly so that it does not come loose.
A bad connection may cause fire.
Do not bend the plug excessively and wire nor place heavy objects upon them, which
could cause damage.
This may cause electric shock or fire.
Do not connect too many extension cords or plugs to one outlet.
This may cause fire.
Do not disconnect the power cord while using the monitor.
A surge may be caused by the separation and may damage the monitor.
Do not use the power cord when the connector or plug is dusty.
If the connector or plug of the power cord is dusty, clean it with a dry cloth.
Using the power cord with a dusty plug or connector may cause an electric shock
or fire.
To disconnect the apparatus from the mains, the plug must be pulled out from the
mains socket, therefore the mains plug shall be readily operable.
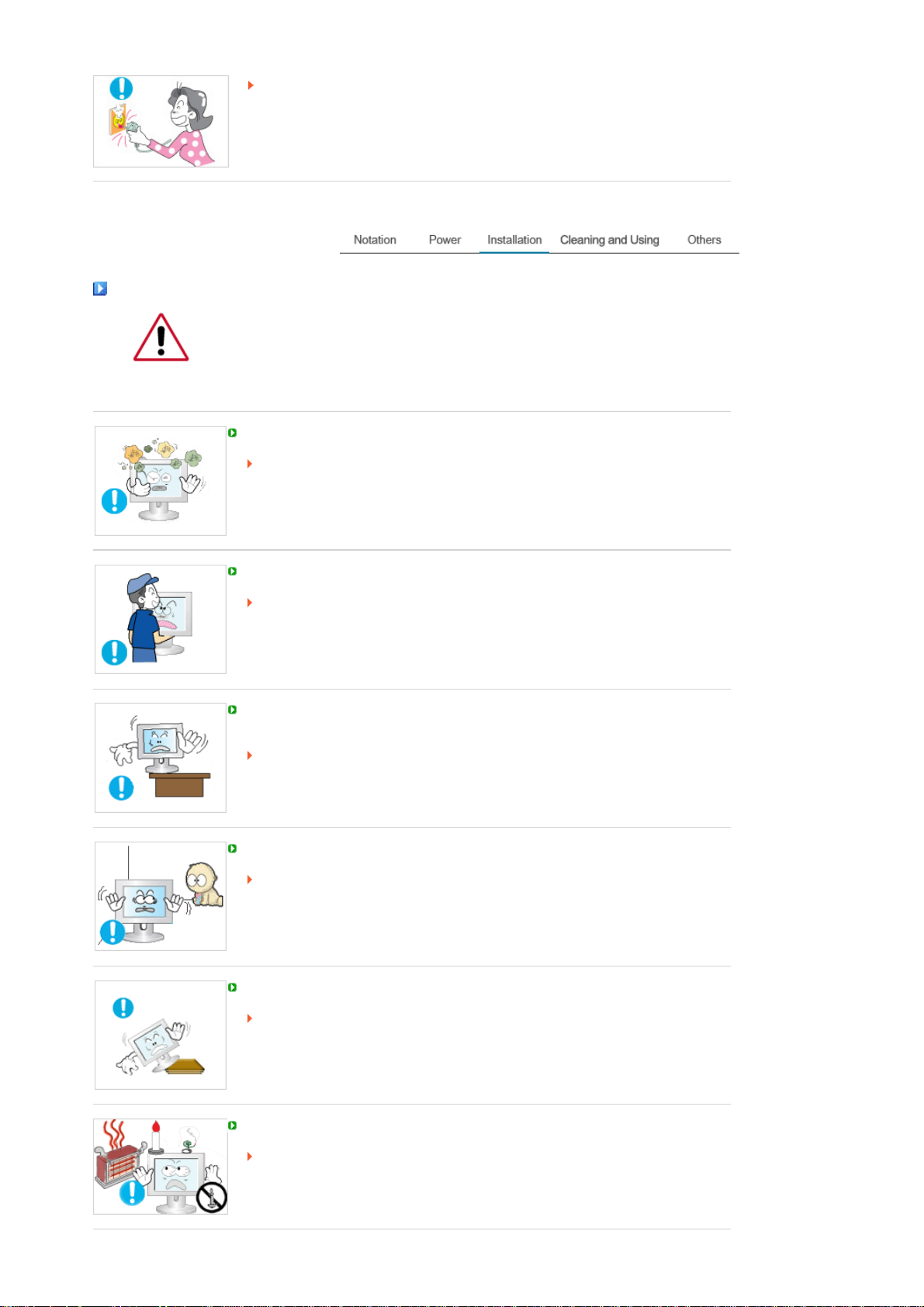
This may cause electric shock or fire.
y
Installation
Be sure to contact an authorized Service Center, when installing your monitor in a
location with heavy dust, high or low temperatures, high humidity, and exposed to
chemical substances and where it operates for 24 hours such as at airports, train
stations etc.
Failure to do so ma
Place your monitor in a location with low humidity and a minimum of dust.
Failure to do so may cause electric shock or fire inside the monitor.
Do not drop the monitor when moving it.
This may cause damage to the product or the person carrying it.
Install the monitor base in a showcase or shelf so that the end of the base does not
protrude from the showcase or shelf.
Dropping the product may cause damage to the product or the person carrying it.
cause serious damage to your monitor.
Do not place the product on the floor.
Take care, as someone, specifically children may trip over it.
Do not place the product on an unstable or small surface area.
Place the product on an even and stable surface, as the product may fall and
cause harm to someone walking by, specifically children.
TO PREVENT THE SPREAD OF FIRE, KEEP CANDLES OR OTHER OPEN
FLAMES AWAY FROM THIS PRODUCT AT ALL TIMES.
Otherwise, this may cause fire.
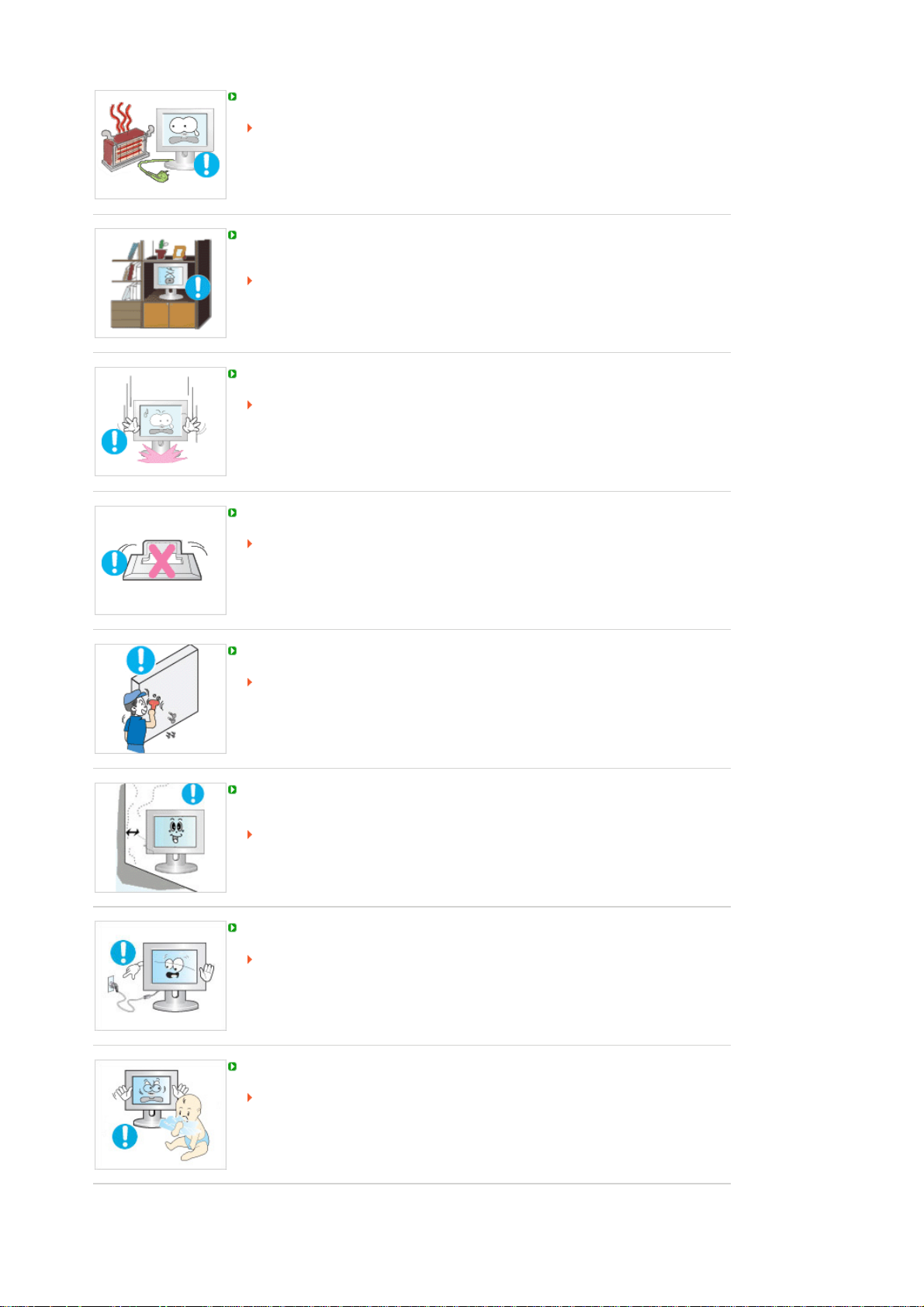
Keep any heating devices away from the power cable.
A melted coating may cause electric shock or fire.
Do not install the product in places with poor ventilation, for instance, a bookshelf,
closet, etc.
Any increase in the internal temperature may cause fire.
Put down the monitor carefully.
Failing to do so may damage the monitor.
Do not place the monitor face down.
This may damage the TFT-LCD surface.
The installation of the bracket must be done by a qualified professional.
Installing the bracket by unqualified personnel may result in injury.
Always use the mounting device specified in the owner's manual.
When installing the product, make sure to keep it away from the wall (more than 10
cm/4 inches) for ventilation purposes.
Poor ventilation may cause an increase in the internal temperature of the product,
resulting in a shortened component life and degraded performance.
Do not disconnect the power cord while using the monitor.
A surge may be caused by the separation and may damage the monitor.
Keep the plastic packaging (bag) out of children's reach.
The plastic packaging (bag) may cause suffocation if children play with it.
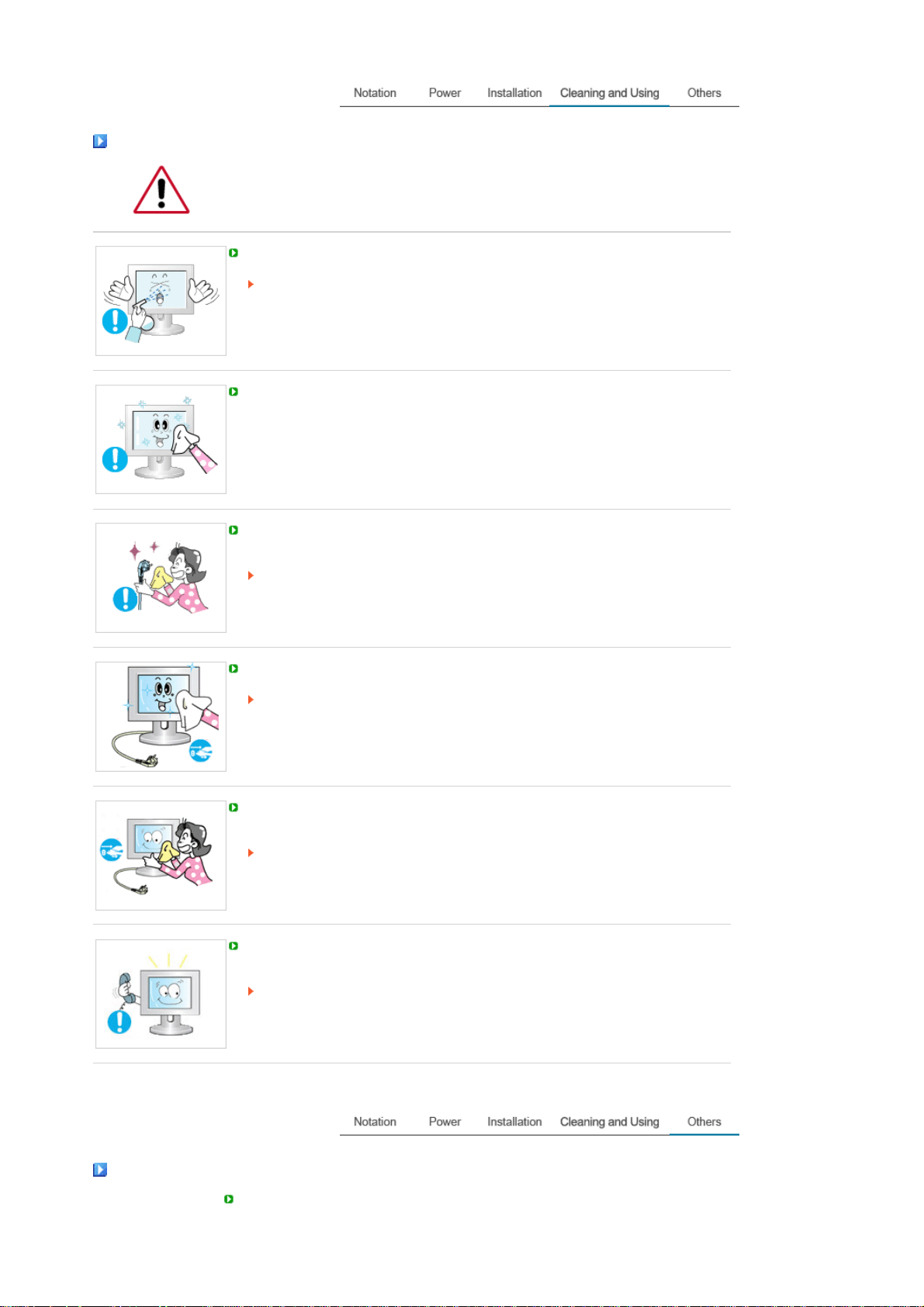
Cleaning and Using
When cleaning the monitor case or the surface of the TFT-LCD screen, wipe with a
slightly moistened, soft fabric.
Do not spray water or detergent directly onto the monitor.
This may cause damage, electric shock or fire.
Use the recommended detergent with a smooth cloth.
If the connector between the plug and the pin is dusty or dirty, clean it properly using
a dry cloth.
A dirty connector may cause electric shock or fire.
Make sure to unplug the power cord before cleaning the product.
Otherwise, this may cause electric shock or fire.
Unplug the power cord from the power outlet and wipe the product using a soft, dry
cloth.
Do not use any chemicals such as wax, benzene, alcohol, thinners, insecticide, air
freshener, lubricant or detergent.
Contact the SAMSUNG customer care center or Customer Center for interior
cleaning once a year.
Keep the product's interior clean.
Dust which has accumulated in the interior over an extended period of time may
cause a malfunction or fire.
Others
Do not remove the cover (or back).

This may cause electric shock or fire.
Refer to a qualified servicing company.
If your monitor does not operate normally - in particular, if there is any unusual sound
or smell coming from the monitor - unplug it immediately and the Service Center.
This may cause electric shock or fire.
Keep the product away from places exposed to oil, smoke or moisture; do not install
inside a vehicle.
This may cause a malfunction, electric shock or fire.
In particular, avoid operating the monitor near water or outdoors where it could be
exposed to snow or rain.
If the monitor is dropped or the casing is damaged, turn the monitor off and unplug
the power cord. Then contact the Service Center.
The monitor may malfunction, causing electric shock or fire.
Disconnect the plug from the outlet during storms or lightning or if it is not used for a
long period of time.
Failure to do so may cause electric shock or fire.
Do not try to move the monitor by pulling only the wire or the signal cable.
This may cause a breakdown, electric shock or fire due to damage to the cable.
Do not move the monitor right or left by pulling only the wire or the signal cable.
This may cause a breakdown, electric shock or fire due to damage to the cable.
Do not cover the vents on the monitor cabinet.
Bad ventilation may cause a breakdown or fire.
Do not place water containers, chemical products or small metal objects on the
monitor.
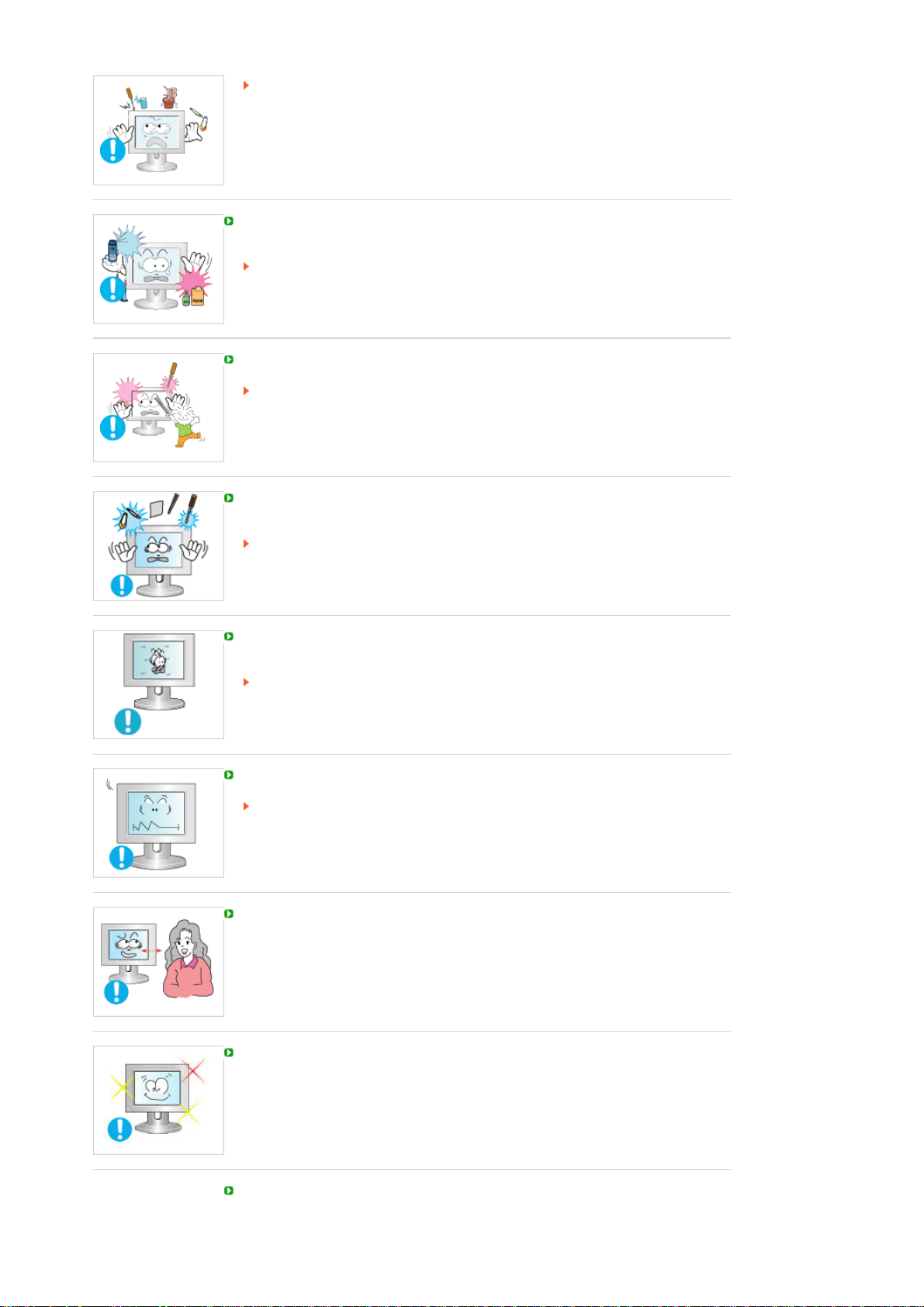
This may cause a malfunction, electric shock or fire.
If a foreign substance enters the monitor, unplug the power cord and contact the
Service Center.
Keep the product away from combustible chemical sprays or inflammable
substances.
This may cause an explosion or fire.
Never insert anything metallic into the monitor openings.
This may cause electric shock, fire or injury.
Do not insert metal objects such as chopsticks, wire and tools or inflammable objects
such as paper or matches into the vent, headphone port or AV ports or etc.
This may cause electric shock or fire.
If an alien substances or water enters the product, turn the product off, unplug the
power connector from the wall outlet and contact the Service Center.
When viewing a fixed screen for an extended period of time, residual image or
blurriness may appear.
Change the mode to energy saving mode or set a screensaver to a changing
picture when away from the monitor for an extended period of time.
Adjust the resolution and frequency to the level appropriate for the model.
An inappropriate resolution may cause undesirable picture quality.
20 inch Wide (51 cm) - 1680 x 1050
22 inch Wide (56 cm) - 1680 x 1050
Viewing the monitor continuously at a too close angle may result in damage to your
eyesight.
To ease eye strain, take at least a five-minute break after every hour of using the
monitor.
Do not install the product on an unstable, uneven surface or a location prone to
vibrations.
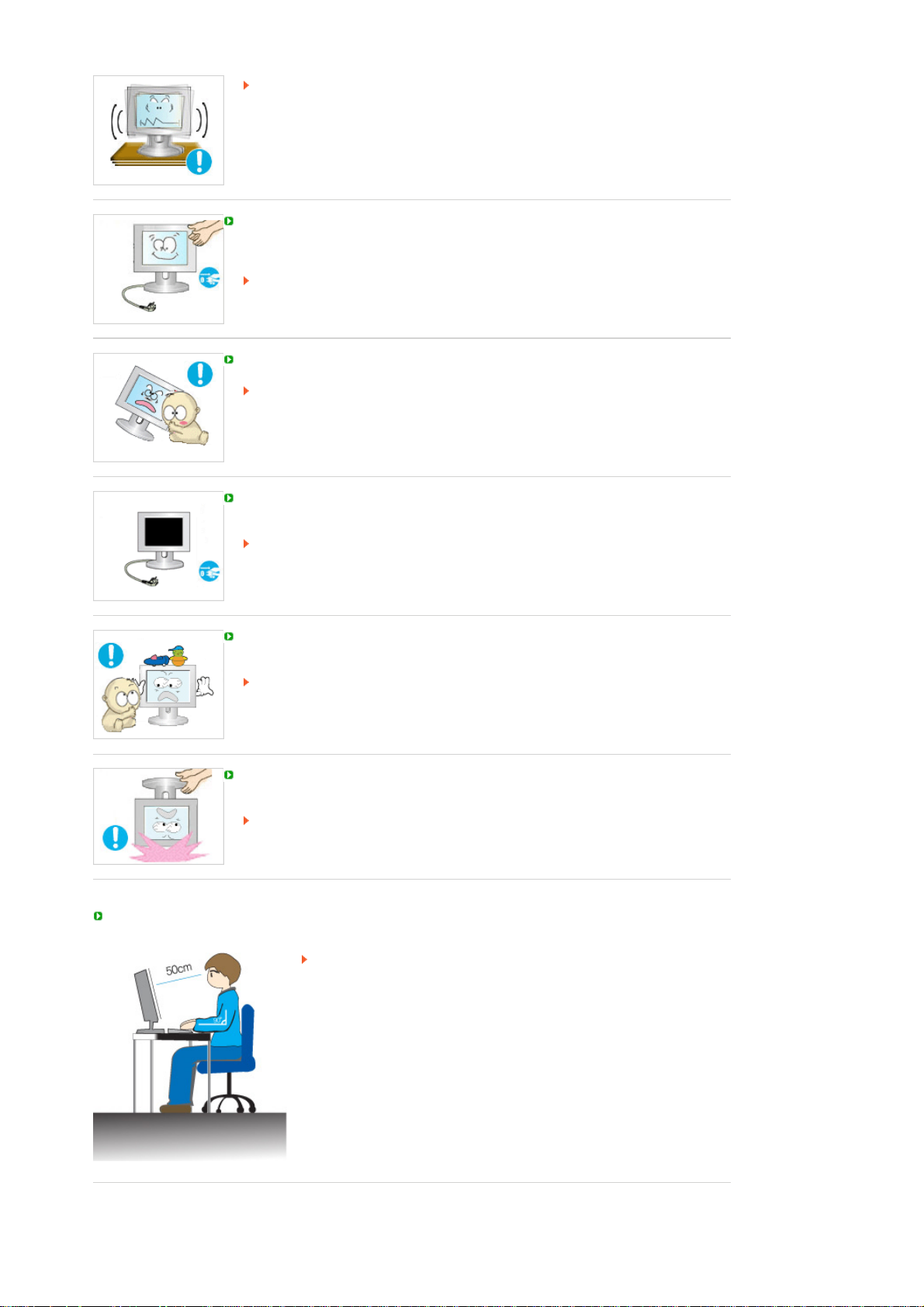
Dropping the product may cause damage to the product or the person carrying it.
Using the product in a location prone to vibrations may shorten the lifetime of the
product or may cause the product to catch fire.
When moving the monitor, turn off and unplug the power cord. Make sure that all
cables, including the antenna cable and cables connected to other devices, are
disconnected before moving the monitor.
Failure to disconnect cables may damage it and cause fire or electric shock.
Place the product out of children's reach, as they could damage by hanging onto it.
A falling product may cause injury to the person or even fatality.
When not using the product for an extended period of time, keep the product
unplugged.
Otherwise, this may cause heat emission from the accumulated dirt or degraded
insulation, causing electric shock or fire.
Do not place your children's favorite toys or any other objects of interest on the
product.
Children may try to climb on the product to retrieve an object.
The product could fall, causing injury or even fatality.
When lifting up or moving the monitor, do not lift the monitor upside down while
holding only the stand.
This may cause your monitor to fall, and become damaged or cause personal
injury .
Good Postures When Using the Monitor
Try to maintain a good posture when using the monitor.
z
Keep your back straight.
z
Keep a distance of about 45 ~ 50 cm between your eyes and the
monitor screen. Look at the screen from slightly above it, and have
the monitor directly in front of you.
z
Tilt the monitor upwards by 10 ~20 degrees. Adjust the monitor
height so that the top of the monitor is slightly below eye level.
z
Adjust the monitor angle so that there is no reflected light on the
screen.Try to maintain your arms perpendicular to your armpits.
z
Keep your arms level with the back of your hands.
z
Keep the angle of the elbow perpendicular.
z
Keep the angle of the knees at more than 90 degree. Do not let your
feet fall up from the floor. Adjust the arm position so that it is below
the heart.
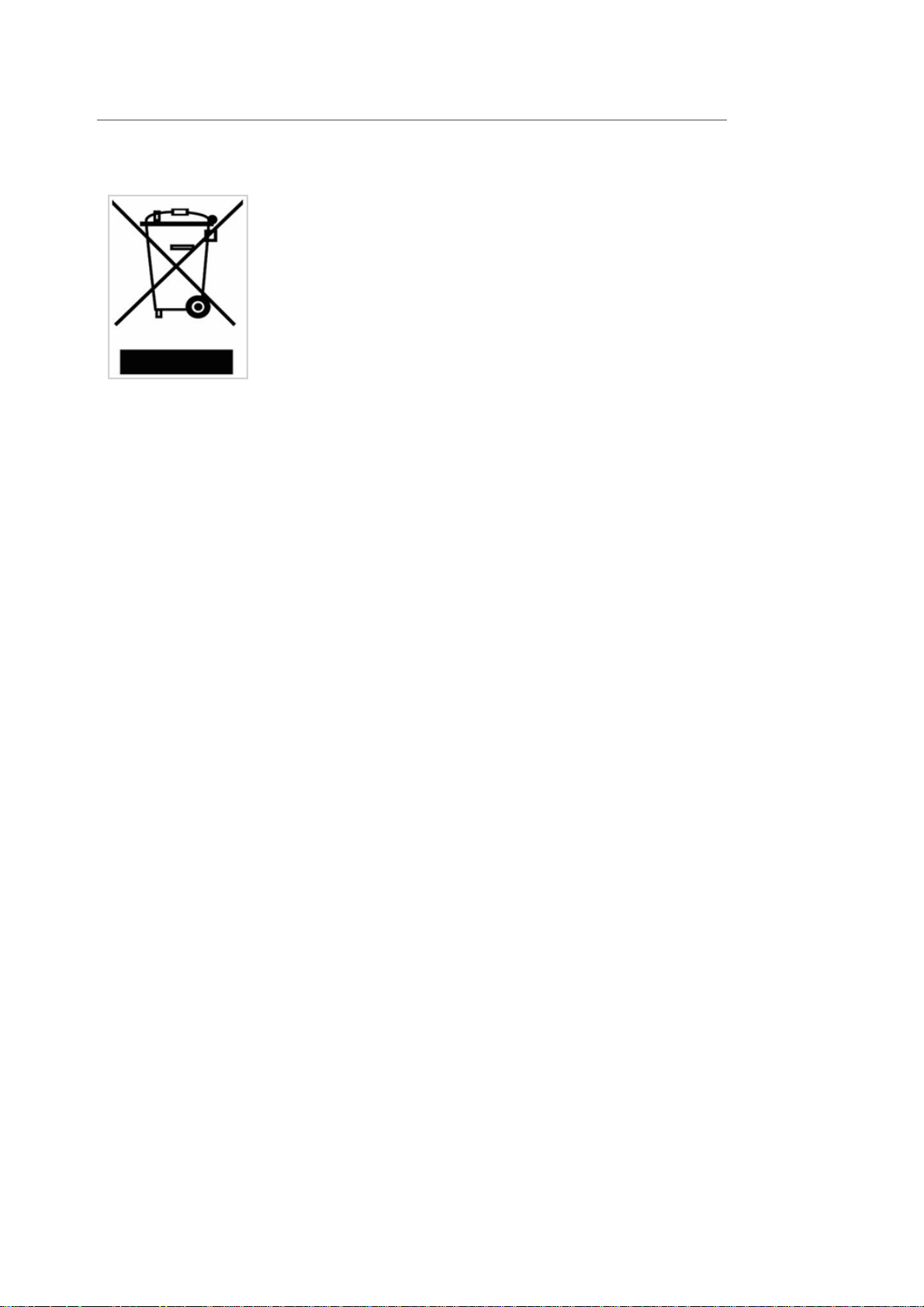
Correct Disposal of This Product
(Waste Electrical & Electronic Equipment) - Europe only
(Applicable in the European Union and other European countries with
separate collection systems)
This marking shown on the product or its literature, indicates that it should not
be disposed with other household wastes at the end of its working life. To
prevent possible harm to the environment or human health from uncontrolled
waste disposal, please separate this from other types of wastes and recycle it
responsibly to promote the sustainable reuse of material resources.
Household users should contact either the retailer where they purchased this
product, or their local government office, for details of where and how they
can take this item for environmentally safe recycling.
Business users should contact their supplier and check the terms and
conditions of the purchase contract. This product should not be mixed with
other commercial wastes for disposal.
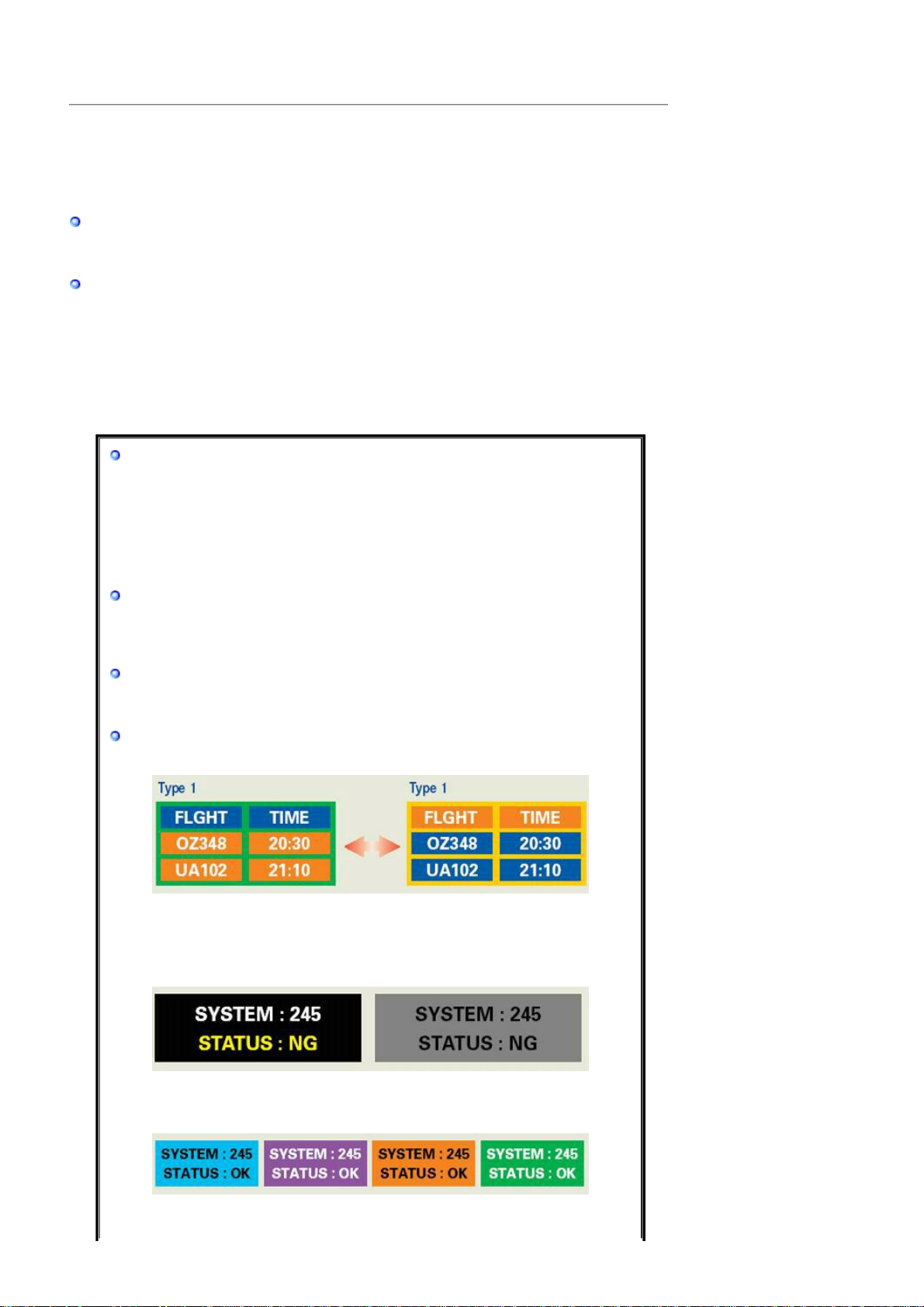
PRODUCT INFORMATION (Image Retention Free)
y
y
LCD Monitors and TVs may have an image retention when switching from one image to another
especially after displaying a stationary image for a long time.
This guide is to demonstrate a correct usage of LCD products in order to protect them from
Image retention.
Warrant
Warranty does not cover any damage caused by image retention.
Burn-in is not covered b
What is Image retention ?
During normal operation of a LCD panel, pixel image retention doesn't occur. However,
if the same image is displayed for a long time, a slight difference in electric charge
accumulates between the two electrodes which encase the liquid crystal. This may
cause the liquid crystal to build up in a certain areas of the display. Thus, the previous
image is retained when switching to a new video image. All display products, including
LCD,are subject to image retention. This is not a product defect.
Please follow the suggestions below to protect your LCD from image retention
the warranty.
Power Off, Screen Saver, or Power Save Mode
Ex)
z
Turn the power off when using a stationary pattern.
- Turn the power off for 4 hours after 20 hours in use
- Turn the power off for 2 hours after 12 hours in use
z Use a Screen saver if possible
- Screen saver in one color or a moving image is recommended.
z
Set the Monitor to power off with the PC Display Properties Power Scheme.
Suggestions for specific applications
Ex) Airports, Transit Stations, Stock Markets, Banks, and Controlling Systems
We recommend that you follow set up of your display system program as below:
Display Information together with Logo or Moving image cycle.
Ex) Cycle : Display Information for 1 hour followed by a
Display Logo or moving image for 1 minute.
Change the Color Information periodically (Use 2 different colors).
Ex) Rotate the Color Information with 2 colors every 30 minutes.
Avoid using a combination of characters and background color with large
difference in luminance.
Avoid using Grey colors, which can cause Image retention easily.
z
Avoid: Colors with big difference in luminance (Black & White, Grey)
Ex)
z
Recommended settings: Bright colors with little difference in luminance
- Change the characters color and background color every 30 minutes
Ex)
- Every 30 minutes, change the characters with movement.
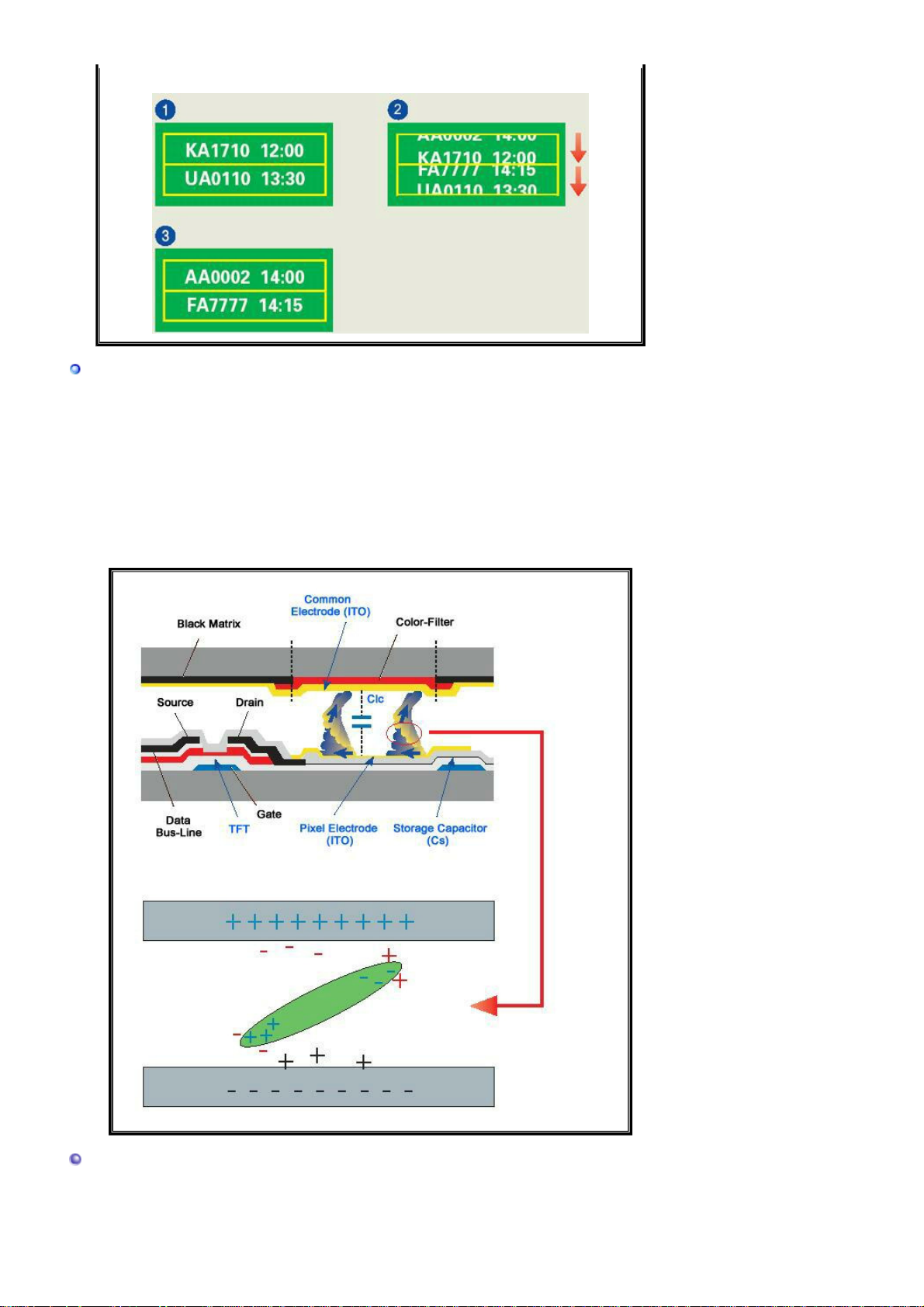
Ex)
y
The best way to protect your monitor from Image retention is to set your PC or
S
stem to operate a Screen Saver program when you are not using it.
Image retention may not occur when a LCD panel is operated under normal conditions.
Normal conditions are defined as continuously changing video patterns. When the LCD
panel is operated for a long time with a fixed pattern (-over 12 hours-), there may be
slight difference in voltage between electrodes that work the liquid crystal (LC) in a
pixel. The voltage difference between electrodes increases with time, forcing the liquid
crystal to lean. When this occurs, the previous image may be seen when the pattern is
changed.
To prevent this, the accumulated voltage difference must be decreased.
Our LCD Monitor satisfies ISO13406-2 Pixel fault Class II
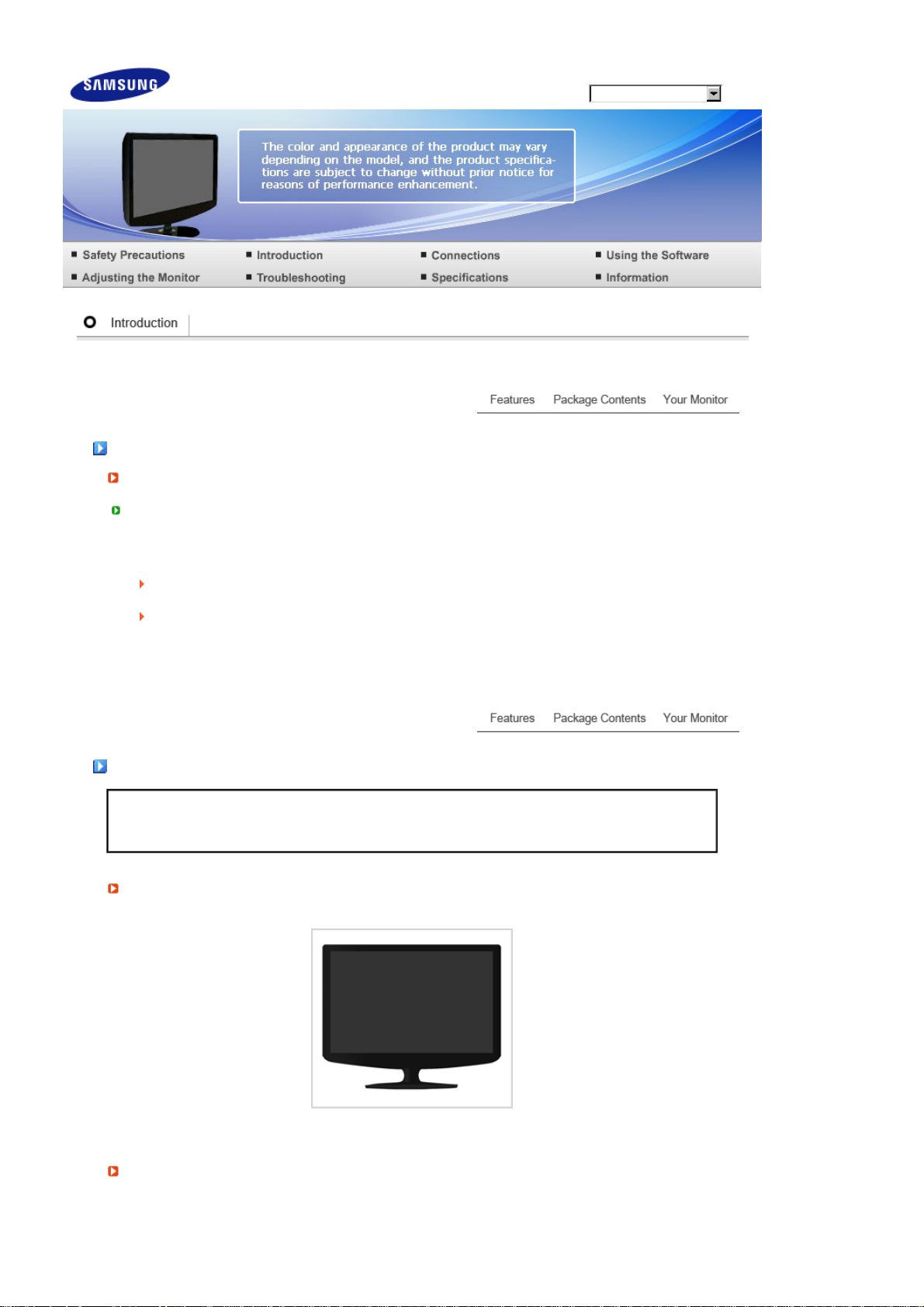
g
Model
Features
RTA Monitor
RTA (Response Time Accelerator)
A function that accelerates the response speed of the panel so as to provide a sharper and more
natural video display.
RTA On Activates the RTA function so that the panel operates at a higher response speed than
its original speed.
RTA OFF Deactivates the RTA function so that the panel operates at its original response speed.
Package Contents
Please make sure the following items are included with your monitor.
Unpackin
If any items are missing, contact your dealer.
Contact a local dealer to buy optional items.
Monitor & Simple stand
Manual
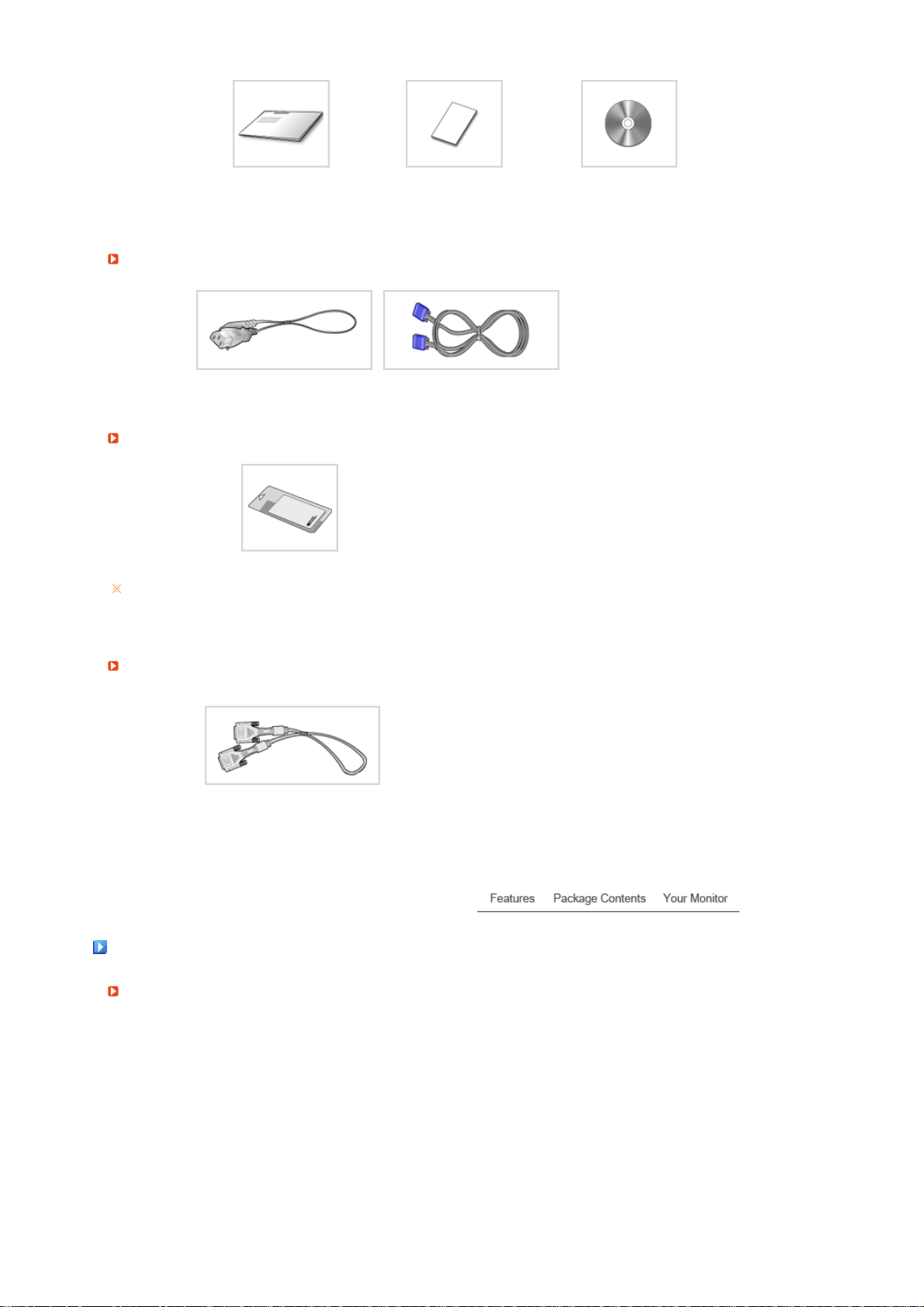
Quick Setup Guide
y
Y
Cable
Power Cord D-sub Cable
Others
Cleaning Cloth
Will be applied to black and high gloss models only.
Sold separatel
Warranty Card
(Not available in all
locations)
User's Guide, Monitor Driver,
Natural Color software,
MagicTune™ software
DVI Cable
our Monitor
Front
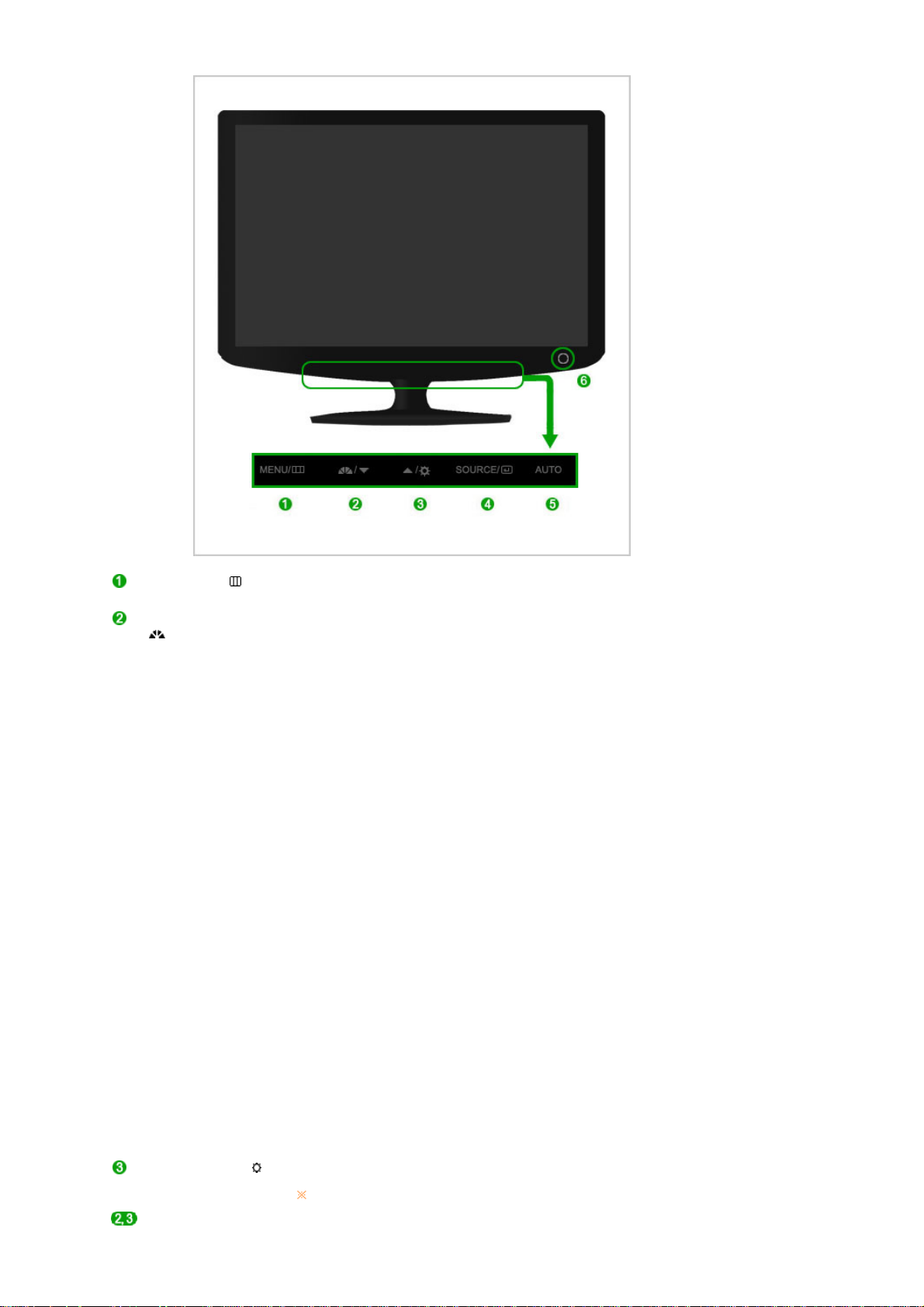
MENU button [ ]
MagicBright™ button
[]
Brightness button [ ] When OSD is not on the screen, push the button to adjust brightness.
Opens the on-screen menu and exits from the menu.
MagicBright™ is a new feature providing optimum viewing
environment depending on the contents of the image you are
watching. Currently seven different modes are available: Custom,
Text, Internet, Game, Sport, Movie and Dynamic Contrast. Each
mode has its own pre-configured brightness value. You can easily
select one of seven settings by simply pressing MagicBright™ control
button.
1) Custom
Although the values are carefully chosen by our engineers, the
pre-configured values may not be comfortable to your eyes
depending on your taste.
If this is the case, adjust the brightness and contrast by using the
OSD menu .
2) Text
For documentations or works involving heavy text.
3) Internet
For working with a mixture of images such as texts and graphics.
4) Game
For watching motion pictures such as a game.
5) Sport
For watching motion pictures such as a sport.
6) Movie
For watching motion pictures such as a DVD or Video CD.
7) Dynamic Contrast
Dynamic Contrast is to automatically detect distribution of inputted
visual signal and adjust to create optimum contrast.
>> Click here to see an animation clip
>> Click here to see an animation clip
Not available in MagicBright mode of Dynamic Contrast.
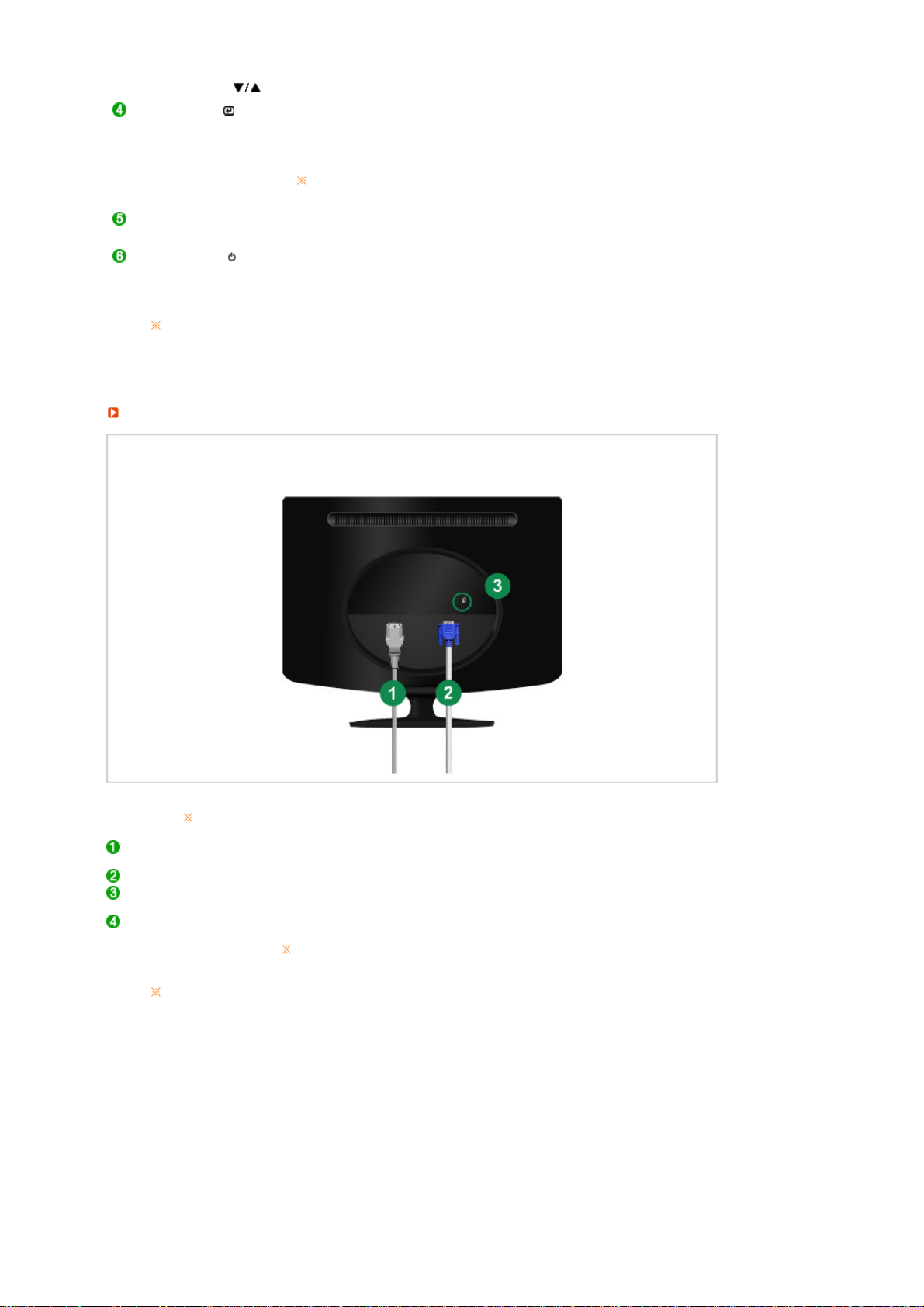
Adjust buttons [ ]
grap
g
g
Enter button [ ] /
SOURCE button
AUTO button Use this button for auto adjustment.
Power button [ ] Use this button for turning the monitor on and off.
Power indicator
See PowerSaver described in the manual for further information regarding power saving
functions. For energy conservation, turn your monitor OFF when it is not needed, or
when leavin
Rear
it unattended for long periods.
Adjust items in the menu.
Activates a highlighted menu item. /
Push the 'SOURCE', then selects the video signal while the OSD is
off. (When the SOURCE button is pressed to change the input mode,
a message appears in the upper left of the screen displaying the
current mode -- analog or digital input signal.)
If you select the digital mode, you must connect your monitor to the
hic card's DVI IN port using the DVI cable.
>> Click here to see an animation clip
This light glows blue during normal operation, and blinking blue once
as the monitor saves your adjustments.
The configuration at the back of the monitor may vary from product to product.
POWER port Connect the power cord for your monitor to the power port on the back of the
DVI IN port Connect the DVI Cable to the DVI IN port on the back of your monitor.
RGB IN port Connect the signal cable to the 15-pin, D-sub port on the back of your
Kensington Lock The Kensington lock is a device used to physically fix the system when using
See Connecting Cables for further information regarding cable connections.
monitor.
monitor.
it in a public place.
The locking device has to be purchased separately.
For usin
a locking device, contact where you purchase it.
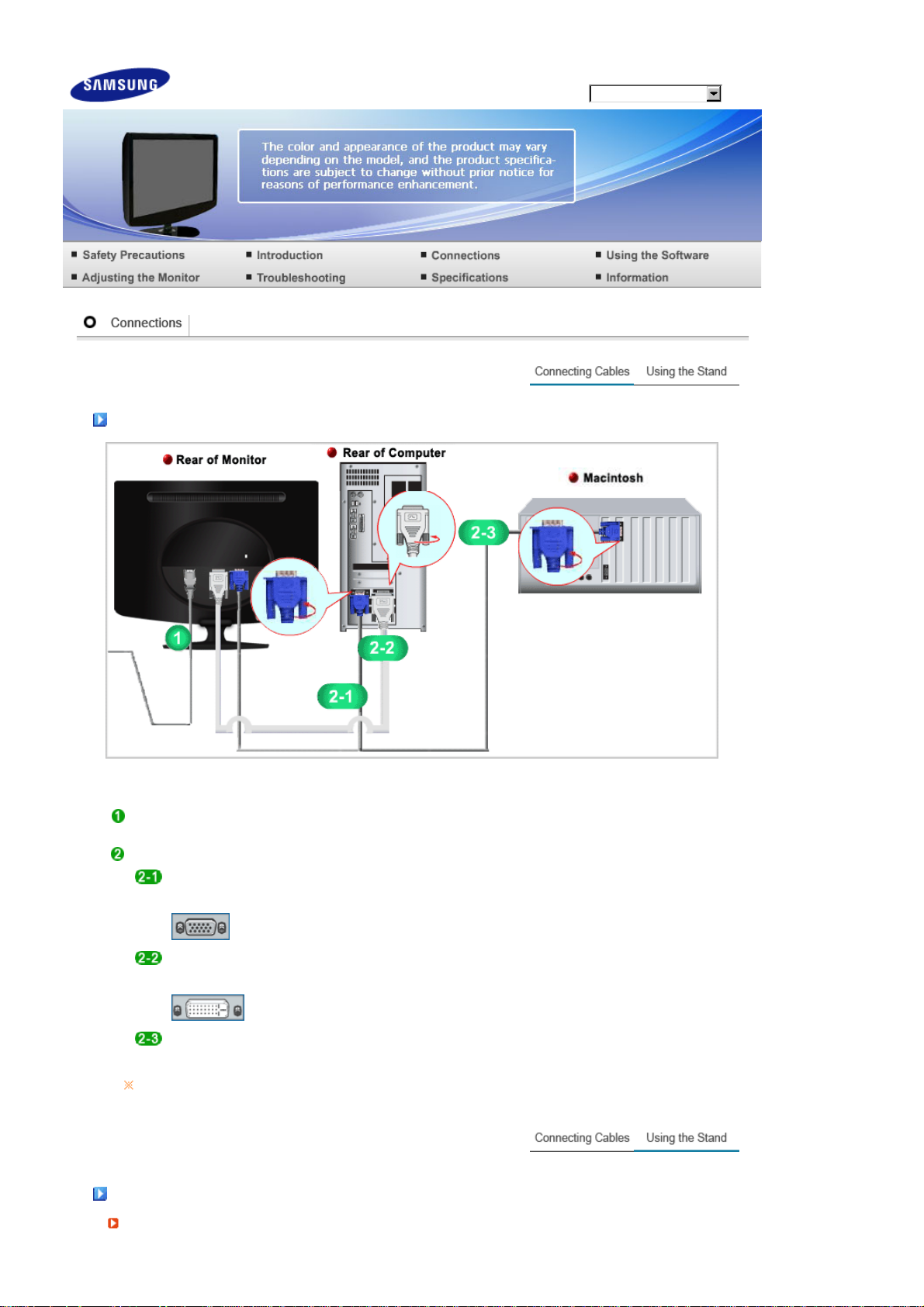
Model
Connecting Cables
Connect the power cord for your monitor to the power port on the back of the monitor.
Plug the power cord for the monitor into a nearby outlet.
Use a connection appropriate to the computer you are using.
Using the D-sub (Analog) connector on the video card.
- Connect the signal cable to the 15-pin, D-sub port on the back of your monitor.
[RGB IN]
Using the DVI (Digital) connector on the video card.
Connected to a Macintosh.
- Connect the DVI Cable to the DVI IN port on the back of your Monitor.
[DVI IN]
- Connect the monitor to the Macintosh computer using the D-sub connection cable.
Turn on your computer and monitor. If your monitor displays an image, installation is com pleted.
Using the Stand
Folding the base
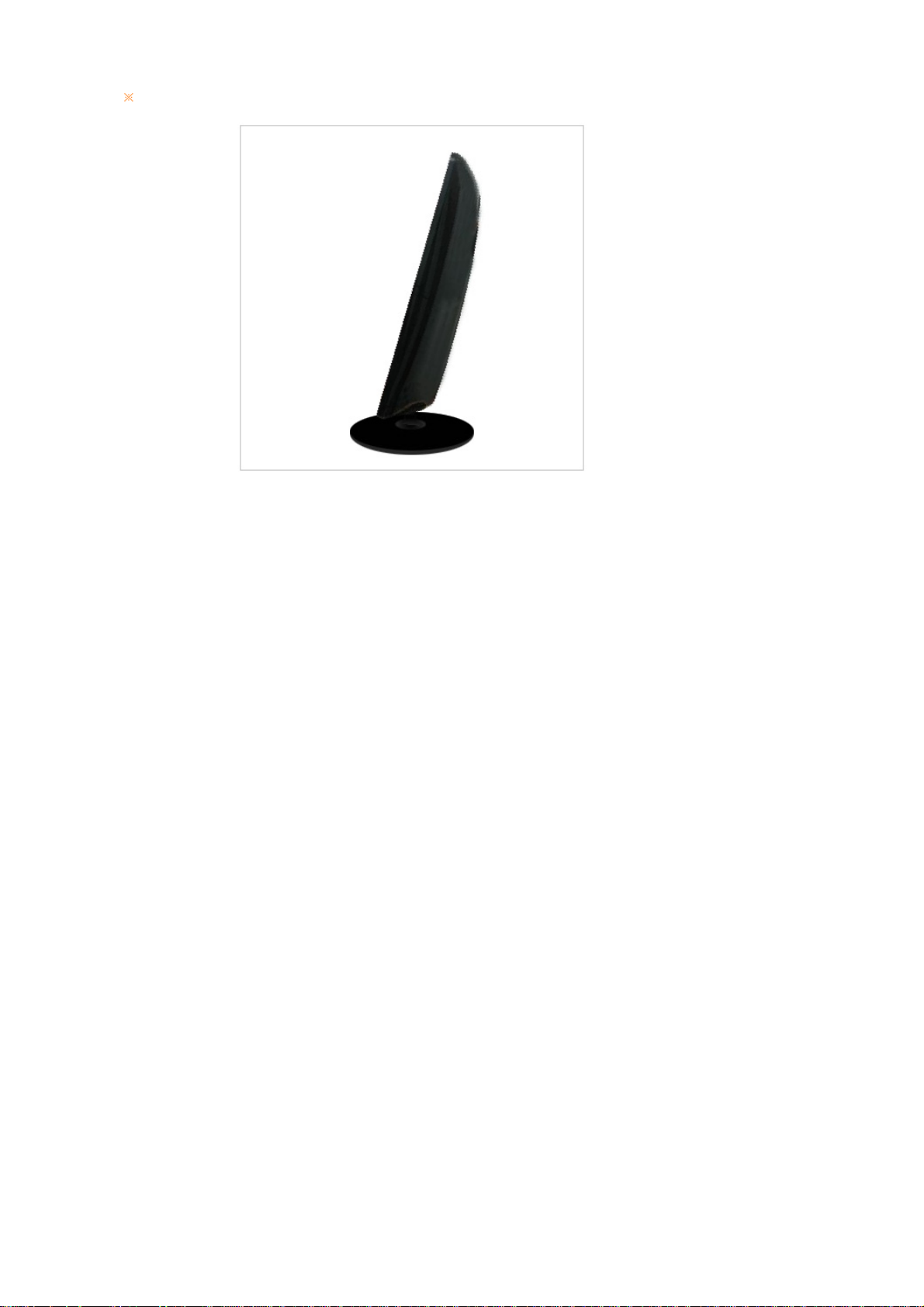
You can tilt the monitor upwards at an angle of 0° to18°.
 Loading...
Loading...