
SAMSUNG 150S/170S
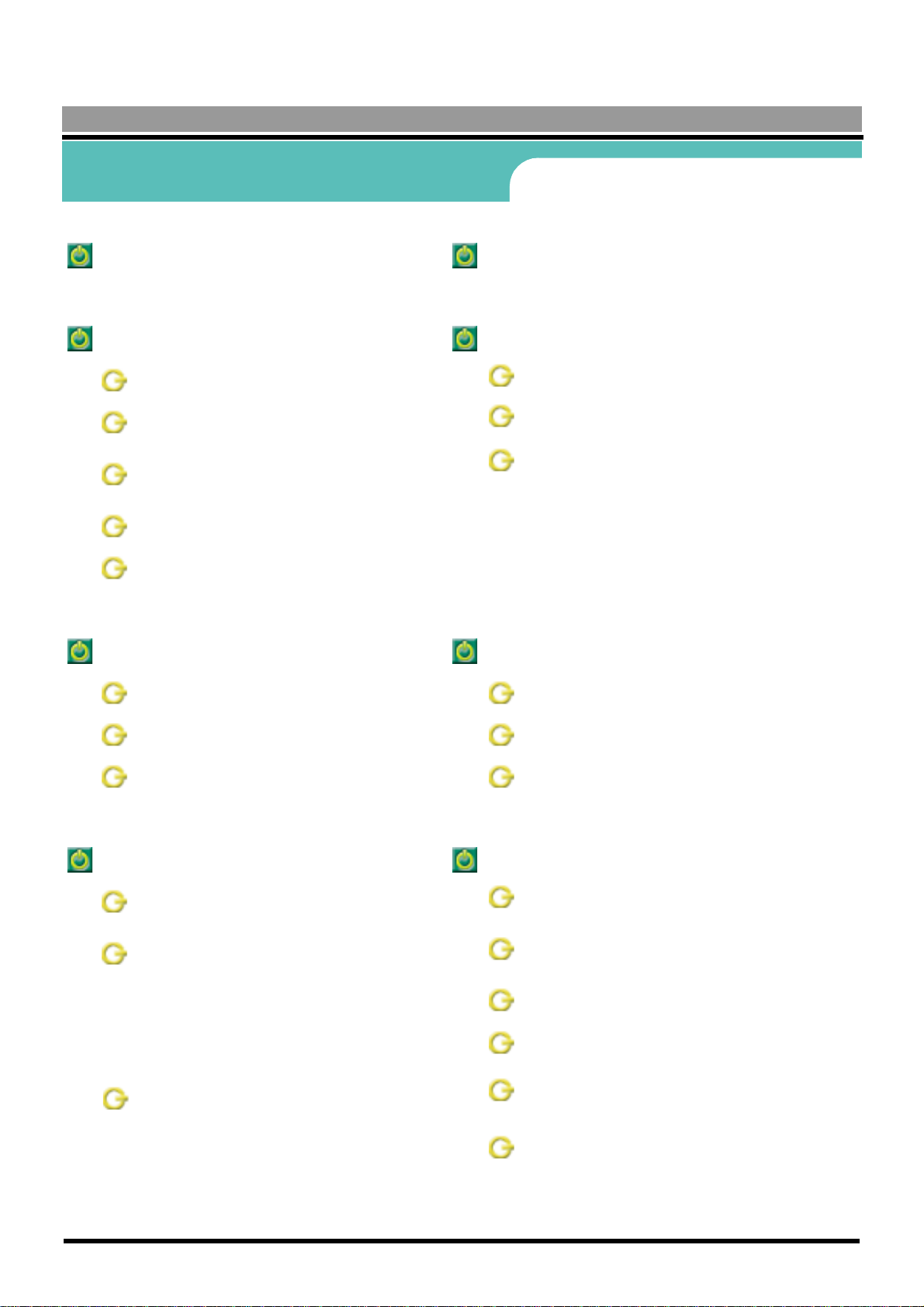
Indice
Página Principal Visualización en Pantalla
Instrucciones de seguridad Investigación de fallas
Nomenclatura Lista de chequeo
Fuente de alimentación P & R
Manual del Usuario
Instalación
Limpieza
Otros
Introducción Especificaciones
Desempaque Generales
Parte Delantera Administrador de Energía
Parte Posterior Mode de Pantalla Prefijado
Instalación Información
Conexión del Monitor Servicio
Investigación del dispositivo de
Autoprueba
Instalación del Controlador de
Monitor
--
Automático Regulatory
--
Manual Natural Color
Cambiar la base
Términos
Para Obtener una Mejor
Presentación
Autoridad

Instrucciones de seguridad
Nomenclatura
Advertencia/Precauócin
Manual del Usuario
Negligencia en el cumplimiento de las indicaciones señaladas por este símbolo
podría ocasionar daños físicos o perjuicios al equipo.
Nomeclatura cinvencional
Prohibido. Es importante leer y entender en todo momento.
No desensamblar. Disconnect the plug from the outlet
No tocar.
Conectar a tierra para prevenir una
descarga eléctrica.
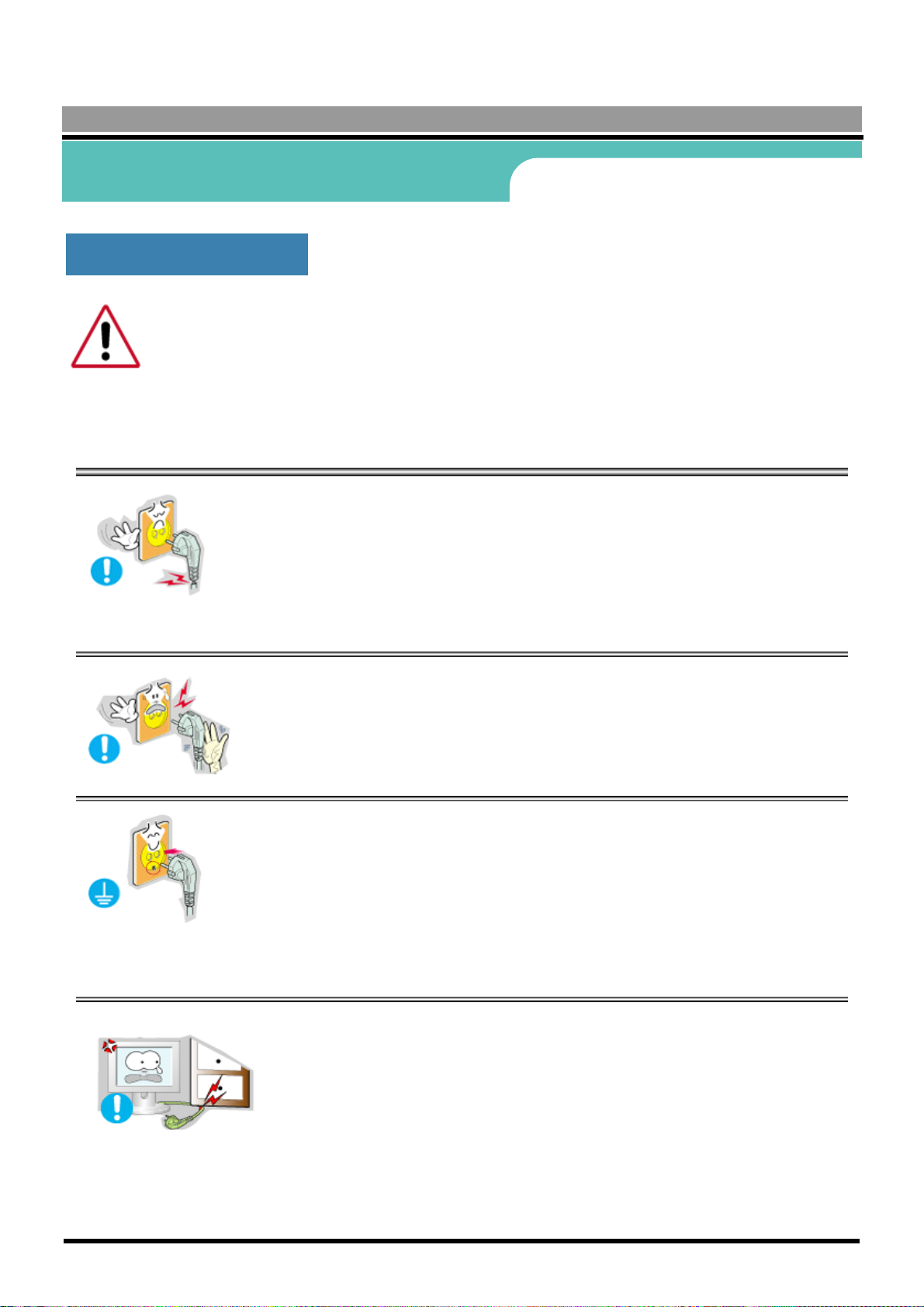
Instrucciones de seguridad
Fuente de alimentación
Cuando no use el computador durante largos periodos de tiempo, ajústelo a DPMS.
Si usa un protector de pantalla, póngalo al modo de pantalla activa.
Manual del Usuario
•
•
•
No use un enchufe estropeado o flojo.
•
Esto podría originar una descarga eléctrica o fuego.
No jale el enchufe del cordón ni toque el enchufe con las
manos mojadas.
•
Esto podría ocasionar una descarga eléctrica o fuego.
Use sólamente conectores y receptáculos apropiados
para hacer la conexión a tierra.
•
Una conexión a tierra inapropiada podría causar una descarga
eléctrica o una avería en el equipo.
•
No doble excesivamente el enchufe ni el cordón,
tampoco coloque objetos pesados sobre él, esto podría
ocasionar daños.
•
El incumplimiento de esta recomendación podría causar una
descarga eléctrica o fuego.

Instrucciones de seguridad
Fuente de alimentación
Manual del Usuario
•
•
Desconecte el enchufe del tomacorriente durante
tormentas o relámpagos o si no es usado por un periodo
largo de tiempo.
•
El incumplimiento de esta recomendación podría causar una
descarga eléctrica o fuego.
No conecte muchas extensiones o enchufes a un
tomacorriente.
•
Esto podría ocasionar fuego.
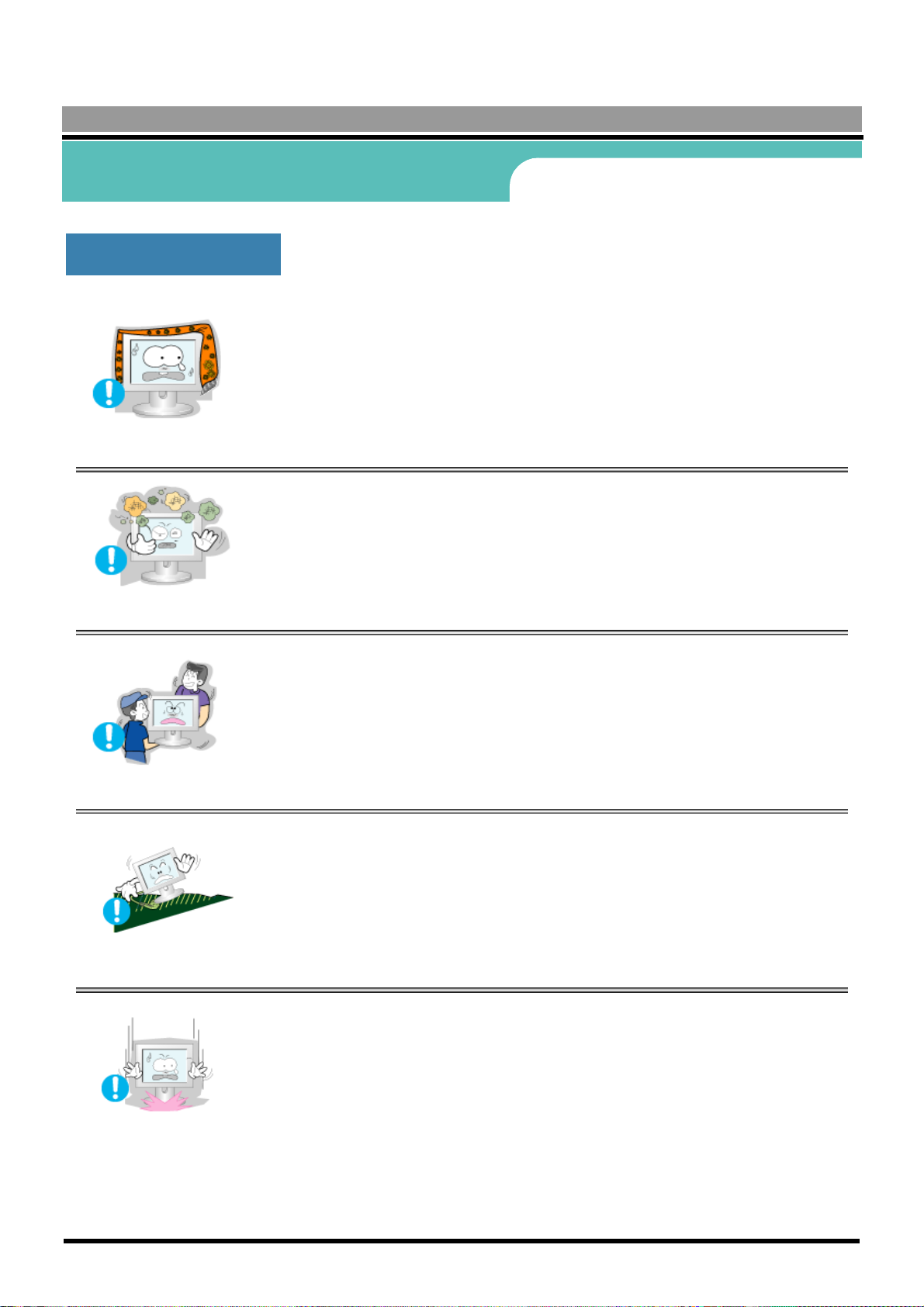
Instrucciones de seguridad
Instalación
Manual del Usuario
•
•
•
No cubrir las rejillas de ventilación del cabinete del
monitor.
•
Una mala ventilación podría causar averías o fuego.
Ponga el monitor en un lugar con poca humedad y un
mínimo de polvo.
•
Podría producirse un corto circuito o fuego en el interior del monitor.
No deje caer el monitor cuando lo mueva.
•
Esto podría causar daño al producto o al cuerpo humano.
•
•
Ponga el monitor en una superficie plana y estable.
•
El monitor puede causar lesiones al caerse.
Coloque el monitor cuidadosamente.
•
Podría dañarse o romperse.

Instrucciones de seguridad
Instalación
Manual del Usuario
•
No asiente el monitor sobre la pantalla.
•
Se podría dañar la superficie TFT-LCD.

Instrucciones de seguridad
Limpieza
Cuando limpie la caja del monitor o la superficie del TFT-LCD, limpie con
una tela suave, ligeramente mojada.
Manual del Usuario
•
•
•
No rocíe detergente directamente sobre el monitor.
Use el detergente recomendado con una tela suave.
Si el conector entre el enchufe y el pin está oxidado o
sucio, límpielo apropiadamente con una tela seca.
•
Un conector sucio puede causar una descarga eléctrica o fuego.
•
No ponga recipientes con agua, productos químicos o
cualquier objeto metálico pequeño sobre el monitor.
•
Esto podría causar daño, una descarga eléctrica o fuego.
•
Si una sustancia extraña entra en el monitor,
desconecte el enchufe y luego contáctese con el centro de servicios.

Instrucciones de seguridad
Otros
Manual del Usuario
•
•
•
No saque la cubierta (o la parte posterior). El usuario no
debe hacer reparaciones por sí mismo.
•
Esto podría causar una descarga eléctrica o fuego.
•
Solicite la revisión al personal calificado de reparaciones y
mantenimiento.
Si su monitor no funciona normalmente- en particular, si
hay algunos sonidos inusuales o sale algún olor del in
terior-desconéctelo inmediatamente y contáctese con
un centro de venta autorizado o un centro de servicios.
•
Esto podría causar una descarga eléctrica o fuego.
No asiente objetos pesados sobre la pantalla.
•
Esto podría causar una descarga eléctrica o fuego.
-
•
•
Por cada hora de trabajo que pase mirando la pantalla,
debería descansar unos 5 minutos.
•
Eso disminuirá la fatiga de sus ojos.
No use o no almacene sustancias inflamables cerca del
monitor.
•
Esto podría causar una explosión o fuego.

Instrucciones de seguridad
Otros
Manual del Usuario
•
•
•
No trate de mover el monitor jalándolo del cordón o del
cable de señal.
•
Esto podría causar averías, descarga eléctrica o fuego debido al
daño del cable.
No mueva el monitor a la izquierda o a la derecha jalando
sólamente el cordón o el cable de señal.
•
Esto podría causar una avería, descarga eléctrica o fuego debido al
daño del cable.
Nunca meta algo metálico en las aberturas del monitor.
•
Esto podría causar una descarga eléctrica, fuego o lesiones.

Manual del Usuario
Instrucciones de seguridad
Otros
IMPORTANTE:
PARA PREVENIR CUALQUIER MAL FUNCIONAMIENTO Y EVITAR DAÑOS, LEA
DETALLADAMENTE ESTE MANUAL DE INSTRUCCIONES ANTES DE CONECTAR Y
OPERAR EL APARATO, CONSERVE EL MANUAL PARA FUTURAS REFERENCIAS,
GRACIAS. POR FAVOR LEA ESTE MANUAL ANTES DE OPERAR EL APARATO Y
GUÁRDELO PARA REFERENCIAS FUTURAS.
IMPORTADO POR:
EXPORTADO POR:
SAMSUNG ELECTRONICS MEXICO S.A. DE C.V.
SATURNO 44 COL. NVA. INDUSTRIAL VALLEJO
DEL. GUSTAVO A. MADERO C.P. 07700
MEXICO D.F. TEL. 5747-5100
RFC: SEM950215S98
SAMSUNG ELECTRONICS CO.,LTD.
JOONG-ANG DAILY NEWS BLDG.
7 SOON-WHA-DONG CHUNG-KU,
C.P.O BOX 2775, 1144 SEOUL, KOREA
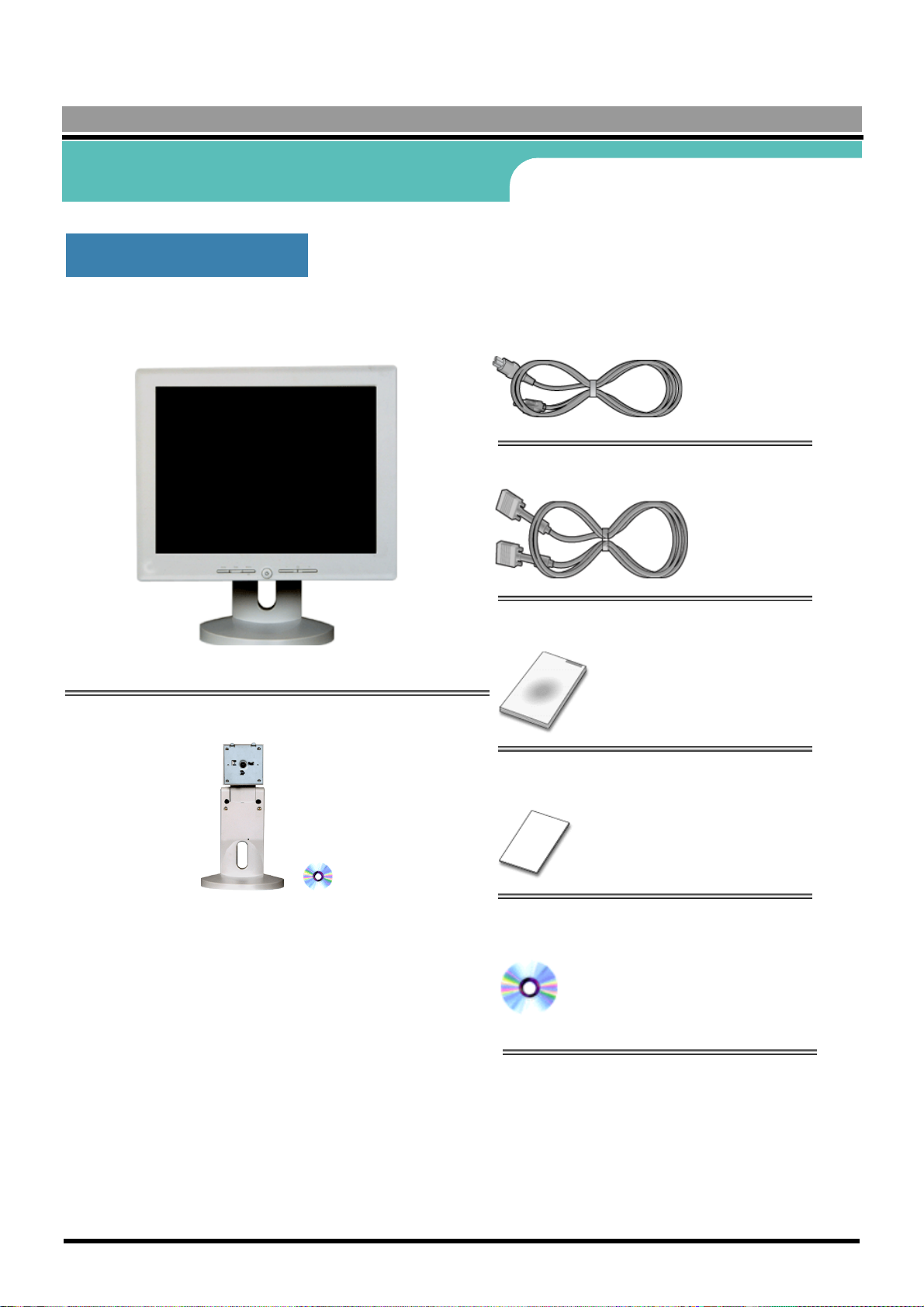
Introducción
Desempaque
•
Monitor y Soporte
•
Cordón eléctrico
•
Cable de señal
Manual del Usuario
•
Soporte pivotante y software CD
(opcional : SAMSUNG 150S)
Verifique que los siguientes productos estén
incluidos con el monitor. Si faltara alguno,
contáctese con su distribuidor.
•
Guía de Instalación Rápida
•
Documento de garantía
(no está disponible en todas las localidades)
•
Manual del Usuario y CD de
Instalación de la Unidad de Disco

Introducción
Parte Delantera
Manual del Usuario
1. Botón Auto
2. Botón Salir
3. Botón Menú
4. Botón de suministro de energía
5. Indicador de suministro de energía
6,7. Botones Reguladores
Nota:
Vea Ahorrador de Energía, descrito en el manual, para mayor información en lo
referente a las funciones de ahorro de energía.
Para ahorrar energía, apague el monitor cuando no lo necesite o cuando no lo use por
periodos largos de tiempo.
: "Auto" permite que el monitor se autoajusta a la señal
: Use este botón para salir del menú activo o del OSD
: Use este botón para abrir el OSD y activar el item que
: Use este botón para prender y apagar el monitor.
: Estos botones le permiten destacar y regular items en
de video entrante.
(Visualización en Pantalla).
está destacado en el menú.
: Indica modo normal o Modo de Ahorro Energético.
el menú.

Introducción
Parte Posterior
Manual del Usuario
(La disposición en la parte posterior del monitor podría variar de producto a producto)
1. Toma de corriente
2. Toma de señal
Nota:
Vea Conexión del Monitor para mayor información en lo referente a las conexiones
de cable.
: Conecte el cordón de suministro eléctrico del monitor a la toma de
corriente de la parte trasera del monitor.
: Conecte el D-SUB de 15 pins del cable de señal del vídeo al conector
de vídeo del PC en la parte posterior del monitor.

Instalación
Conexión del Monitor
Manual del Usuario
1. Conecte el cordón de suministro eléctrico del monitor a la toma de corriente de la parte trasera
del monitor.
Enchufar el cordón de suministro eléctrico del monitor a un tomacorriente cercano.
2. Conecte el D-SUB de 15 pins del cable de señal del vídeo al conector de vídeo del PC en la
parte posterior del monitor.
3. Conecte el monitor al equipo Macintosh usando el cable de conexión D-SUB.
4. En el caso de un modelo antiguo de Macintosh, es necesario conectar el monitor usando un
adaptador especial de Mac.
5. Prenda el computador y el monitor. Si el monitor presenta una imagen, la instalación está
incompleta.
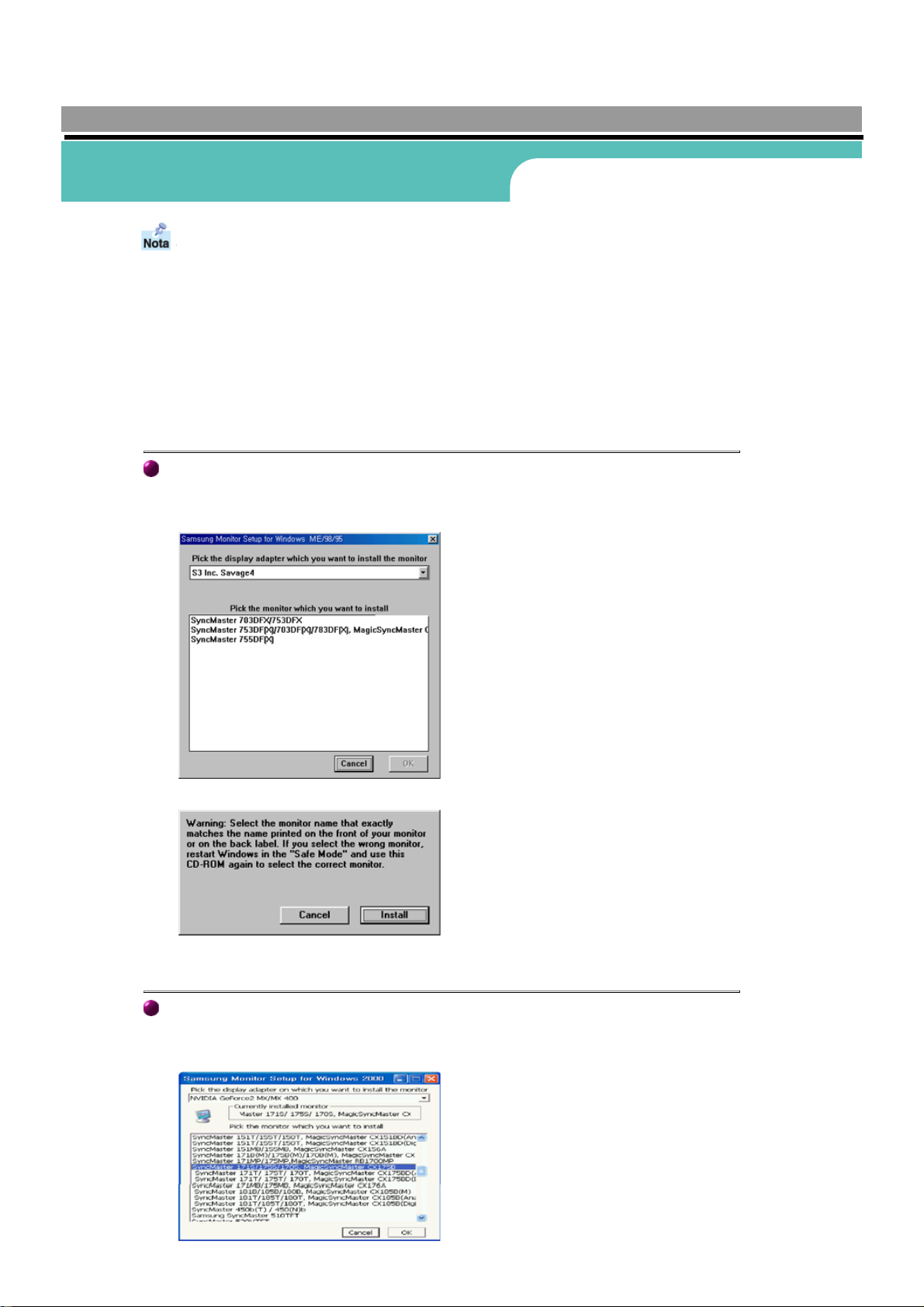
Instalación
Cuando el sistema operativo solicite la unidad de disco del monitor (Controlador),
inserte el CD-ROM incluido con este monitor. La instalación de la unidad de disco
es ligeramente diferente de un sistema operativo a otro. Siga las indicaciones
apropiadas para el sistema operativo que usted tiene.
Prepare un disco en blanco y descargue el archivo del programa controlador del sitio web
que se menciona a continuación.
z Internet web site : http://www.samsung-monitor.com/ (Worldwide)
Windows ME/98/95
1. Inserte el CD en la unidad de CD-ROM.
2. Haga clic en "Windows ME/98/95 Driver".
3. Escoja el modelo de su monitor de la lista de modelos, luego haga clic en el botón “OK”.
Manual del Usuario
4. Pulse el botón “Instalar” de la ventana “Advertencia”.
5. La instalación del Driver del Monitor está terminada.
Windows XP/2000
1. Inserte el CD en la unidad de CD-ROM.
2. Haga clic en "Windows XP/2000 Driver".
3. Escoja el modelo de su monitor de la lista de modelos, luego haga clic en el botón “OK”.
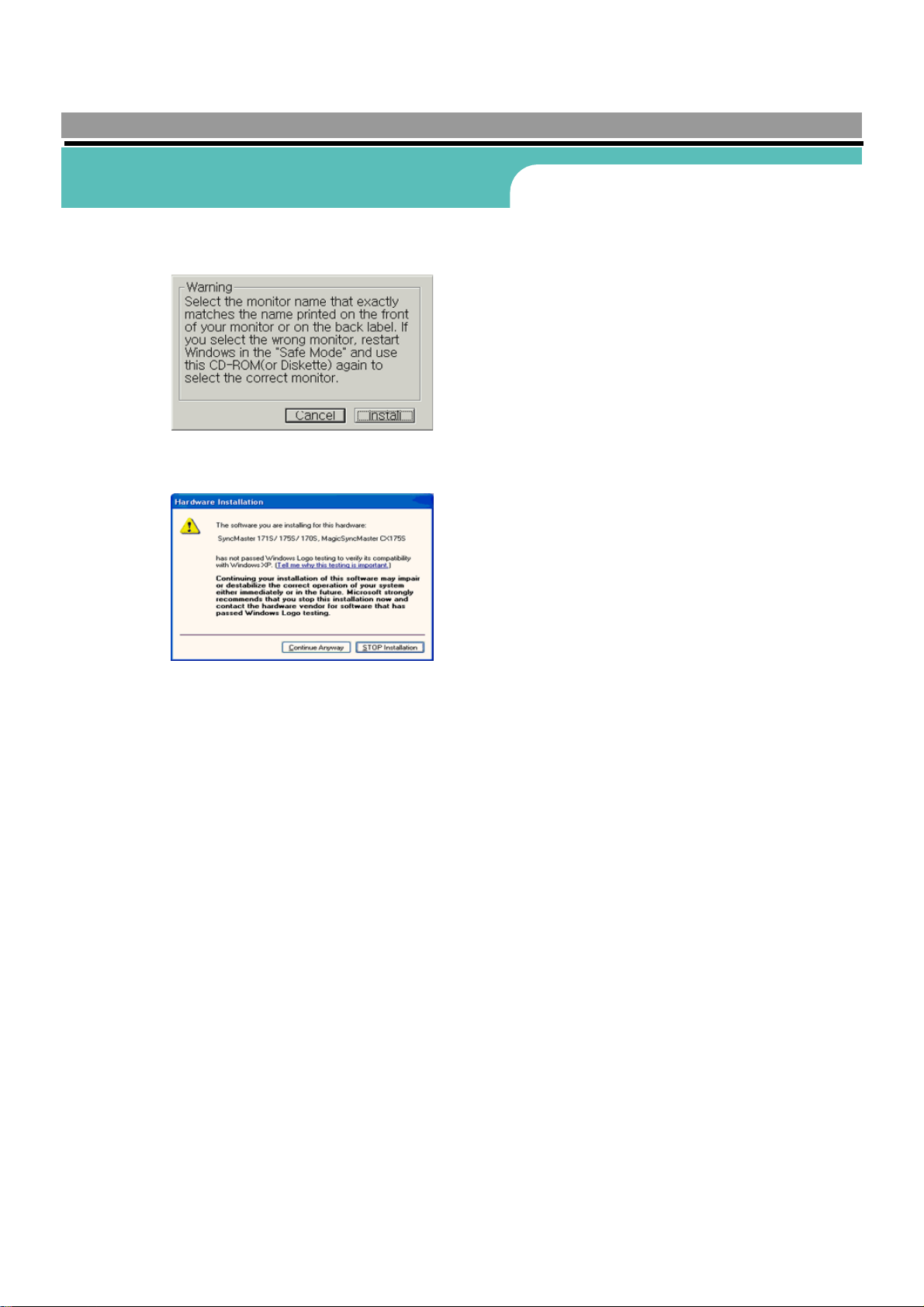
Instalación
4. Pulse el botón “Instalar” de la ventana “Advertencia”.
5. Si ve la ventana “Mensaje”, haga clic en el botón “Continúe”. Luego haga clic en el botón
“OK”. Este driver del monitor está bajo el logotipo certificado MS, y esta instalación no
dañará su sistema.
Manual del Usuario
*El driver certificado será colocado en la Página Web del Monitor Samsung.
http://www.samsung-monitor.com/
6. La instalación del Driver del Monitor está terminada.
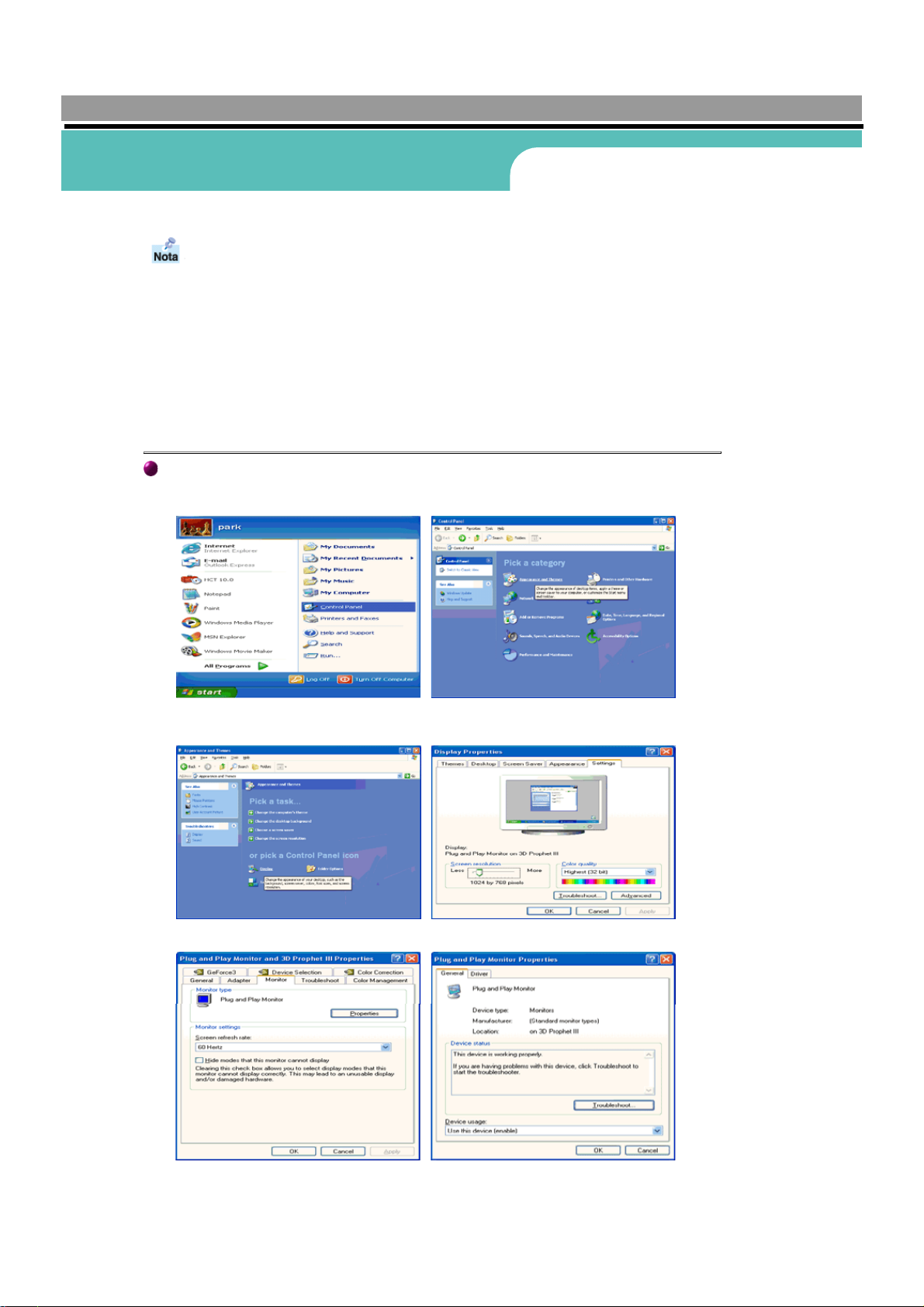
Instalación
Cuando el sistema operativo solicite la unidad de disco del monitor (Controlador),
inserte el CD-ROM incluido con este monitor. La instalación de la unidad de disco es
ligeramente diferente de un sistema operativo a otro. Siga las indicaciones
apropiadas para el sistema operativo que usted tiene.
Prepare un disco en blanco y descargue el archivo del programa controlador del sitio web
que se menciona a continuación.
z Internet web site : http://www.samsung-monitor.com/ (Worldwide)
Manual del Usuario
Sistema Operativo Microsoft® Windows® XP
1. Inserte el CD en la unidad de CD-ROM.
2. Haga clic en “Inicio” - “Panel de Control” luego pulse el icono “Appearence”.
3. Haga clic en el icono “Visualización” y escoja la ficha “Configuración” luego haga clic en
“Avanzado”.
4. Pulse el botón “Propiedades” en la ficha “Monitor” y seleccione la ficha “Driver”.

Instalación
5. Pulse “Actualizar Driver” y seleccione “Instalar de una lista o …” luego haga clic en el botón
“Siguiente”.
6. Seleccione “No busque, yo voy a …..” luego haga clic en “Siguiente” y luego pulse “Retire el
disco”.
Manual del Usuario
7. Pulse el botón “Examinar” luego escoja el A:\(D:\driver) y seleccione el modelo de su monitor
de la lista de modelos y haga clic en el botón “Siguiente”.
8. Si ve la ventana “Mensaje”, haga clic en el botón “Continúe”. Luego haga click en el botón
“terminar”.
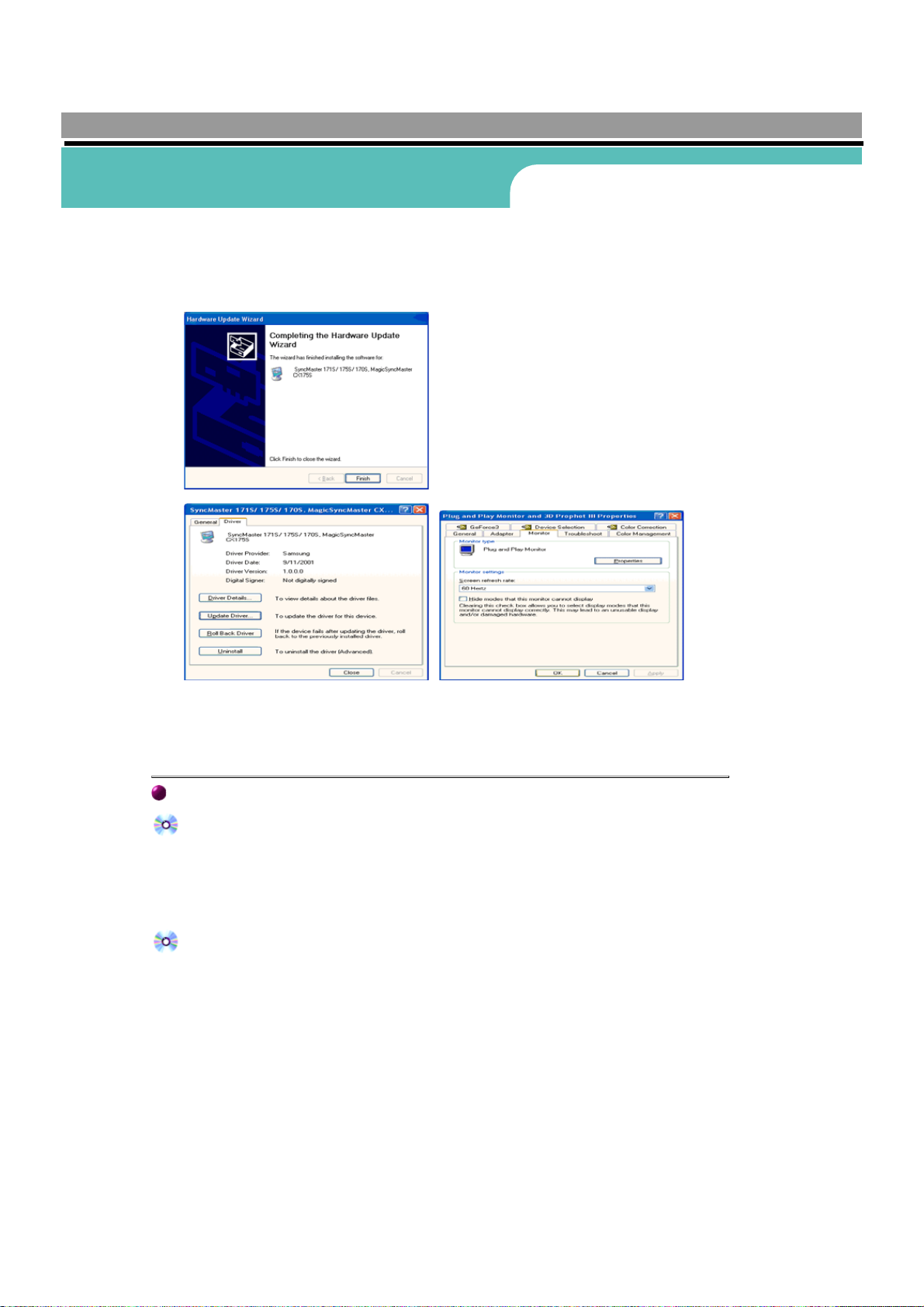
Siguiente
Instalación
Este driver del monitor está bajo el Logotipo certificado MS, y su instalación no causará daño
a su sistema.
*El driver certificado será puesto en la Página Web del Monitor Samsung.
http://www.samsung-monitor.com/
9. Pulse el botón “Cerrar” luego haga clic continuamente en el botón “OK”.
Manual del Usuario
10. La instalación del Driver del Monitor está terminada.
Sistema Operativo Microsoft® Windows® 2000
Cuando no vea en su monitor "Firma Digital No Encontrada", siga los siguientes pasos.
1. Escoja el botón "Aceptar" en la ventana de "Inserte Disco".
2. Haga clic en el botón "Buscador" en la ventana de "Buscar: todos los archivos"
3. Escoja "A:\(D:\driver)" luego haga clic en el botón de "Abrir" y luego haga clic en el botón
"Aceptar"
Guía de Instalación Manual del Monitor
1. Haga clic en "Iniciar", "Configuración", "Panel de control".
2. Haga doble clic en el icono "Pantalla".
3. Escoja el icono "Configuración" luego haga clic en "Avanzada".
4. Escoja "Monitor".
Caso1: Si el botón "Propiedades de Pantalla" está inactivo, esto significa que el monitor
Caso2: Si el botón "Propiedades de Pantalla" está activo, haga clic en el botón
5. Haga clic en "Unidad de Disco (Controlador)" y luego haga clic en "Actualizar Unidad ."
después haga clic en el botón "Siguiente".
6. Escoja "Mostrar lista de unidades conocidas para este dispositivo para ser escogido como
una unidad específica" luego Hacer clic en "Siguiente" y luego en "Tomar disco".
7. Haga clic en el botón "Buscador" luego escoja A:\(D:\driver).
8. Haga clic en el botón "Abrir", luego haga clic en el botón "Aceptar".
9. Escoja el modelo del monitor y haga clic en el botón "Siguiente" y luego haga clic en el botón
"
10. Haga clic en el botón "Finalizar" luego en el botón "Cerrar".
Si ve la ventana "Firma Digital no Encontrada", haga clic en el botón "Si".
Haga clic en el botón "Terminar" luego en el botón "Cerrar".
está propiamente configurado. Pare la instalación.
"Propiedades de Pantalla". Luego continúe con el siguiente paso.
.
"
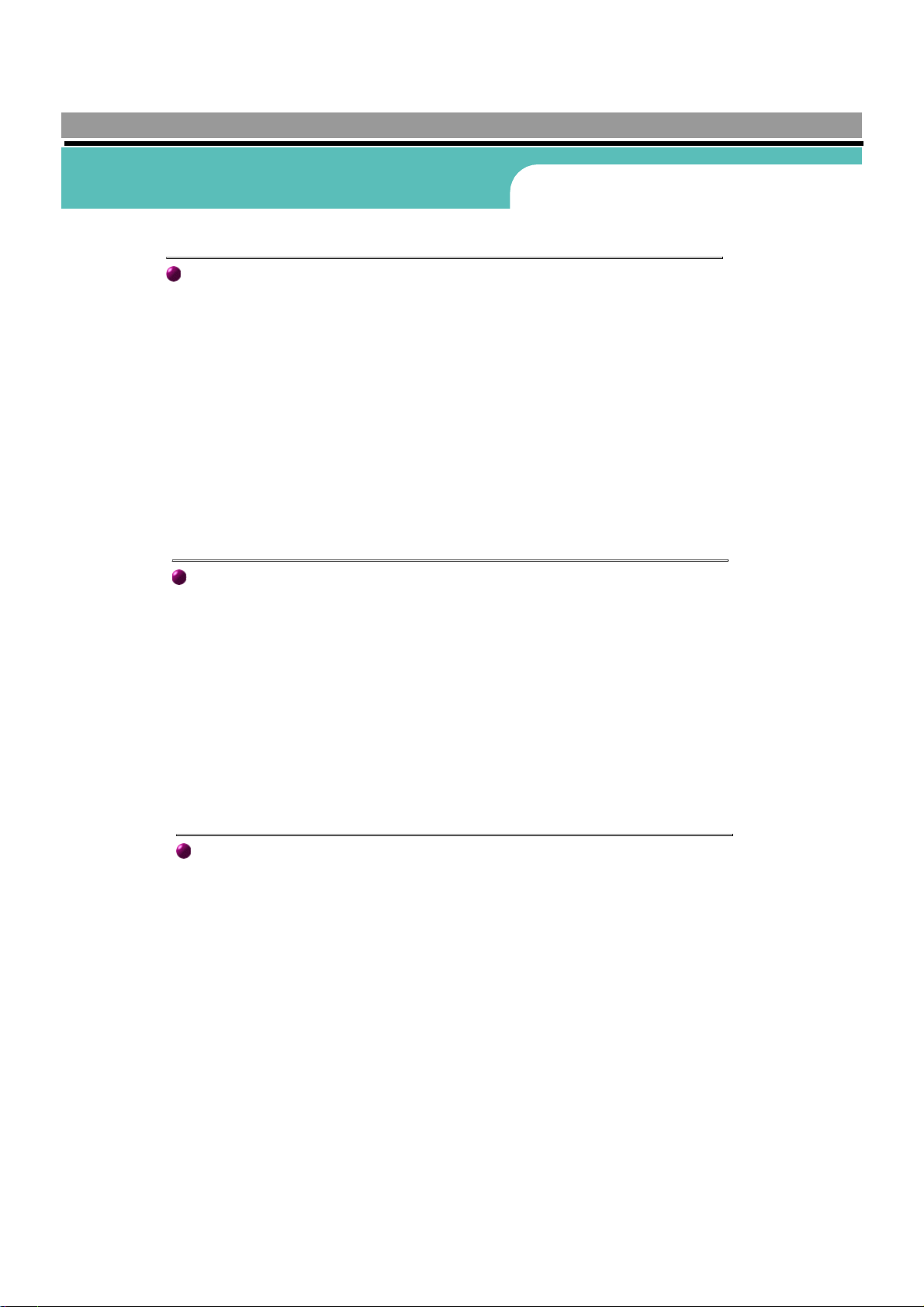
Instalación
Sistema Operativo Microsoft® Windows® Millennium
1. Haga clic en "Iniciar", "Configuración", "Panel de control".
2. Haga doble clic en el icono "Pantalla".
3. Seleccione la ficha "Configuraciones" y luego pulse el botón "Propiedades Avanzadas".
4. Escoja la ficha "Monitor".
5. Haga clic en el botón "Cambiar", en el cuadro de diálogo "Tipo de Monitor".
6. Escoja "Especificar la ubicación del driver".
7. Seleccione "Visualizar una lista con todos los drivers, en una ubicación específica.."
Luego haga clic en el botón "Siguiente".
8. Pulse el botón "Utilizar Disco"
9. Especifique A:\(D:\driver), luego pulse el botón "Aceptar"
10. Escoja "Muestre todos los dispositivos" y escoja el monitor que corresponda al que
usted conectó a su computador y pulse "Aceptar".
11. Continúe pulsando el botón "Cerrar" y el botón "Aceptar" de la ventana de diálogo
Opciones de Visualización.
(Usted podrá observar otras pantallas con algún mensaje de advertencia, luego pulse la
opción apreciada para su monitor.)
Manual del Usuario
Sistema Operativo Microsoft® Windows® 98
1. Haga clic en "Iniciar", "Configuración", "Panel de control".
2. Haga doble clic en el icono "Pantalla".
3. Escoja el icono "Configuración" luego haga clic en "Avanzada".
4. Escoja "Monitor".
5. Pulse el botón "Cambiar" en la ventana "Tipo de Monitor", luego haga clic en el botón
"Siguiente".
6. Escoja "Visualizar una lista de todos los drivers.." luego haga clic en el botón
"Siguiente".
7. Pulse el botón "Utilizar Disco", luego haga clic en el botón "Navegador.."
8. Especifique A:\(D:\driver), luego pulse el botón "Aceptar"
9. Aparecerá el cuadro de diálogo "Seleccione Dispositivo". Elija "Mostrar todos los
dispositivos" luego escoja el monitor que corresponda al que usted conectó en su
computador y pulse Aceptar.
10. Continúe pulsando el botón "Cerrar" y el botón "Aceptar" de la ventana de diálogo
Opciones de Visualización.
Sistema Operativo Microsoft® Windows® 95
Primero determine la versión de Windows 95 instalada en la computadora, haciendo clic con el
botón derecho del mouse sobre la carpeta "Mi PC" del escritorio de trabajo y seleccione
"Propiedades". El número de la versión es enumerado en "Sistema". Siga los pasos para la
versión apropiada.
Versión 4.00.950A
1. Haga clic en "Inicio", "Configuración", "Panel de control" y luego haga doble clic en
"Pantalla".
2. En la ventana "Propiedades de Pantalla", pulse en el botón "configuración" y luego
haga clic en "Cambiar Tipo de Pantalla".
3. En la ventana "Cambiar Tipo de Pantalla", haga clic en "Cambiar" y luego active "Tomar
disco" .
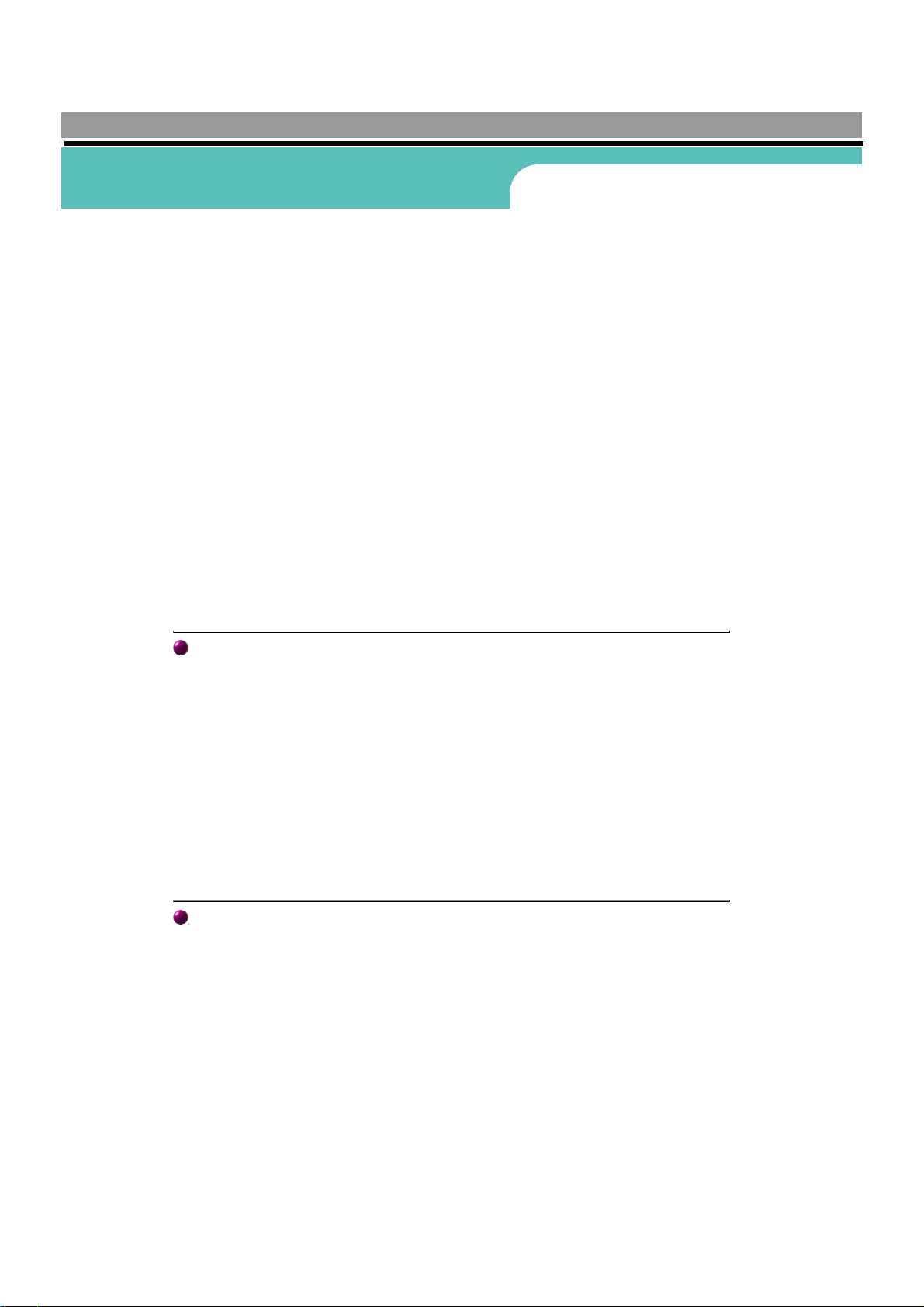
4.Haga clic en el botón
Navegador
y especifique A:\(D:\driver) y pulse
Aceptar
Instalación
Manual del Usuario
"
5. En la ventana "Seleccionar Dispositivo", haga clic en el modelo apropiado de monitor y
luego haga clic en "Aceptar"
6. Continúe pulsando el botón "Cerrar" y el botón "Aceptar" de la ventana de diálogo
Opciones de Visualización.
Version 4.00.950B
1. Haga clic en "Inicio", "Configuración", "Panel de Control", luego haga doble clic en
"Pantalla".
2. En la ventana "Propiedades de Pantalla", haga clic en la ficha "Configuración" y luego
haga clic en "Propiedades Avanzadas".
3. En la ventana "Propiedades de Pantalla Avanzadas", presione la ficha "Monitor" y luego
haga clic en "Cambiar".
4. En la ventana "Seleccionar Dispositivo", haga clic en "Tomar Disco".
5. Haga clic en el botón "Navegador…" y especifique A:\(D:\driver) y pulse "Aceptar".
6. En la ventana "Seleccionar Dispositivo", haga clic en el modelo apropiado de monitor y
luego haga clic en "Aceptar".
7. Continúe pulsando el botón "Cerrar" y el botón "Aceptar" de la ventana de diálogo
Opciones de Visualización.
Sistema Operativo Microsoft® Windows® NT
1. Haga clic en "Iniciar", "Configuración", "Panel de Control" y luego haga doble clic en
"Pantalla".
2. En la ventana "Información de Registro de Pantalla", pulse la ficha "Configuración" y
luego haga clic en "Modos de Pantalla".
3. Seleccione el modo que quiere usar ("Resolución", "Número de Colores" y "Frecuencia
Vertical") y luego haga clic en "Aceptar".
4. Si la pantalla funciona normalmente después de hacer clic en "Prueba", haga clic en el
botón "Aplicar". Si la pantalla no funciona normalmente, cambie a otro modo (baje el
modo de la resolución, colores, frecuencia).
…
"
"
"
.
Nota: Si no hay Modo en "Modos de Pantalla", seleccione el nivel de resolución y frecuencia
vertical fijándose en Modos de Pantalla Prefijados que aparece en este manual.
Sistema Operativo Linux
Para ejecutar X-Window, necesita hacer el archivo X86 Config, el cual es una clase de archivo
de configuración del sistema.
1. Presione "Intro(Enter)" en la primera y en la segunda pantalla después de ejecutar el
archivo "X86Config".
2. La tercera pantalla es para "Configuración de Mouse"
3. Configure el mouse de la computadora.
4. La pantalla siguiente es para "Seleccionar Teclado".
5. Configure el teclado de la computadora.
6. La pantalla siguiente es para "Configuración del Monitor"
7. Primero, coloque una "Frecuencia Horizontal" para el monitor. (Puede ingresar la
frecuencia directamente).
8. Coloque una "Frecuencia Vertical" para el monitor. (Puede ingresar la frecuencia
directamente).
9. Ingrese el "nombre del modelo del monitor". Esta información no afectará la ejecución
actual de X-Window.
10. "Ha terminado" la configuración del monitor
"Ejecute" X-Window después de configurar otro hardware requerido.
 Loading...
Loading...