Page 1
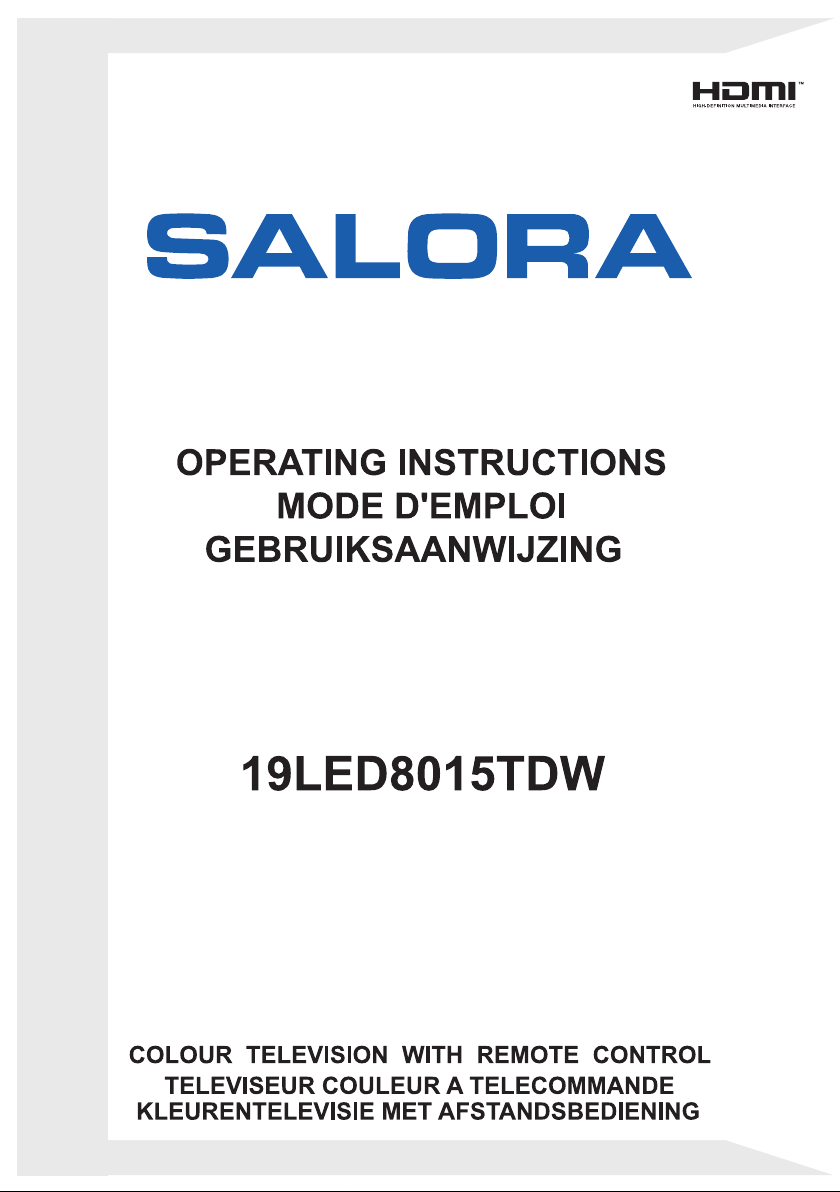
Page 2
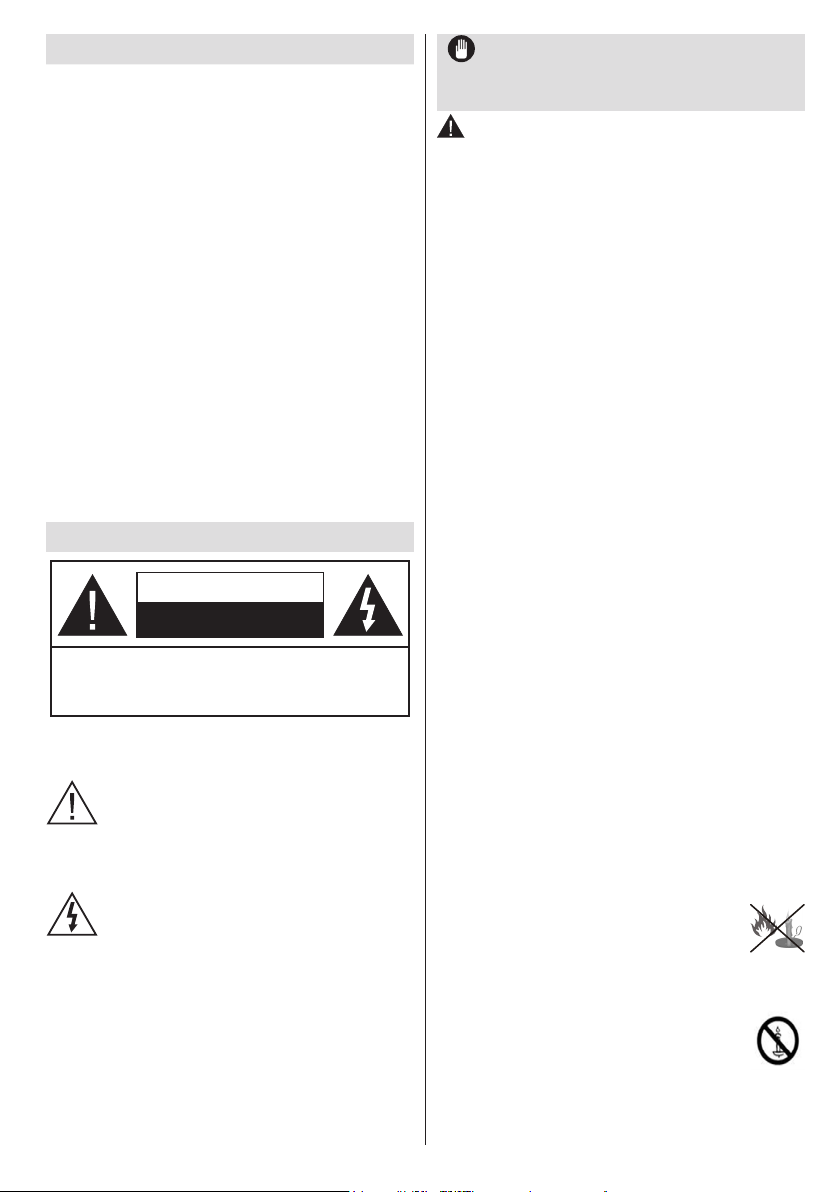
Contents
Safety Information ..................................................1
Getting Started .......................................................2
Notications&Features&Accessories ..................2
Features .................................................................2
Control Buttons on the TV ......................................2
Connect Power ...................................................... 3
Remote Control .....................................................4
Connections............................................................5
Media Browser Menu..............................................6
Quick Menu ............................................................6
TV Menu Features and Functions .......................... 7
General TV Operation ............................................9
Using the Channel List ...........................................9
ConguringParentalSettings ................................. 9
Electronic Programme Guide (EPG) ......................9
Software Upgrade.................................................10
Troubleshooting&Tips ......................................... 10
PC Input Typical Display Modes .......................... 11
Supported File Formats for USB Mode ................ 11
AV and HDMI Signal Compatibility ......................11
Safety Information
CAUTION
RISK OF ELECTRIC SHOCK
DO NOT OPEN
CAUTION: TO REDUCE THE RISK OF ELECTRIC SHOCK DO
To operate your TV in extreme ambient conditions
may cause the damage of the device.
Note : Follow the on screen instructions for operating the
related features.
NOT REMOVE COVER (OR BACK).
NO USER-SERVICEABLE PARTS INSIDE. REFER
SERVICING TO QUALIFIED SERVICE PERSONNEL.
If there is lightning or storms, or if the TV is not
going to be used for a while (e.g. if going away
on holiday), disconnect the TV set from the
mains. The mains plug is used to disconnect TV
set from the mains and therefore it must remain
readily operable.
The exclamation point within an equilateral
triangle is intended to alert the user to
the presence of important operating and
maintenance (servicing) instructions in the
literature accompanying the appliance.
English - 1 -
IMPORTANT - Please read these
instructions fully before installing or
operating
WARNING: Never let people (including
children) with reduced physical, sensory or
mental capabilities or lack of experience and / or
knowledge use electrical devices unsupervised.
Power:Always use the provided AC adaptor.
•Operate onlyfromthepowersourcespeciedon
the AC adaptor.
•The power adaptor may become hot during normal
operation. This is not malfunction.
•Please make sure that the adaptor is not covered
while in operation. Leave a space of 15 cm
(minimum) around the AC adaptor.
•The rating information and safety caution of the AC
adaptor are provided on the adaptor.
WARNING: When the set is not in use for a long time,
disconnect from the power.
•For ventilation purposes, leave a free space of at
least 10 cm all around the set.
•Do not block ventilation holes.
•Do not place the TV on sloping or unstable surfaces,
the TV may tip over.
•Use this device in moderate climates.
•The power cord plug should be easily accessible. Do
not place the TV, furniture, etc. on the power cord.
Adamagedpowercord/plugcancausereorgive
you an electric shock. Handle the power cord by the
plug, do not unplug the TV by pulling the power cord.
Never touch the power cord/plug with wet hands
as this could cause a short circuit or electric shock.
Never make a knot in the power cord or tie it with
other cords. When damaged it must be replaced,
thisshouldonlybedonebyqualiedpersonnel.
•Do not use this TV in a humid or damp place. Do
not expose the TV to liquids. If any liquid falls into
the cabinet unplug the TV and have it checked by
qualiedpersonnelbeforeoperatingitanyfurther.
•Do not expose the TV to direct sunlight or other heat
sources.
•The TV should not be placed near to open
amesorsourcesofintenseheatsuchas
an electric heater.
•Excessive sound pressure from earphones and
headphones can cause hearing loss.
•Ensure thatnoopenamesources, such
as lit candles, are placed on top of the TV.
•To prevent injury, this TV must be securely
attached to the wall in accordance with the
installation instructions (if the option is available).
Page 3
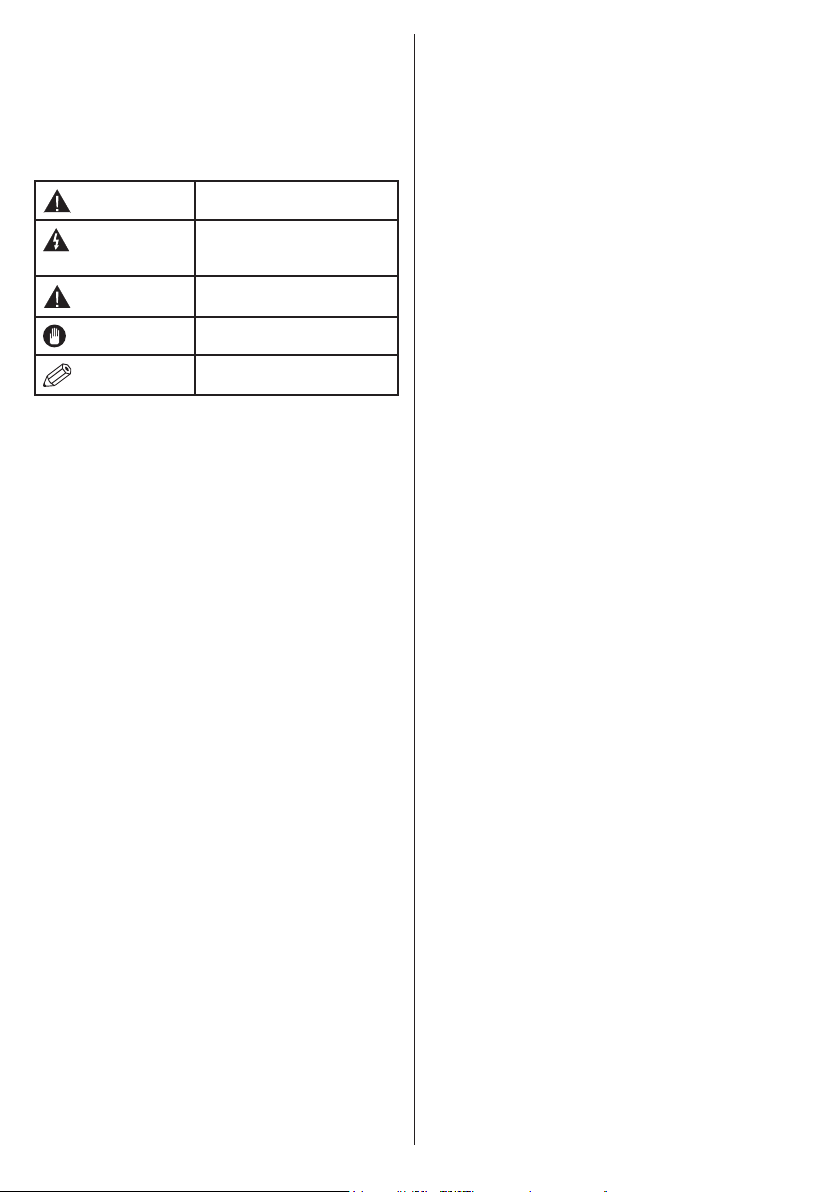
•Occasionally, a few non-active pixels may appear
onthe screen asaxedblue, greenorredpoint.
Please note that this does not affect the performance
of your product. Take care not to scratch the screen
withngernailsorotherhardobjects.
•Before cleaning, unplug the TV from the wall socket.
Only use a soft, dry cloth while cleaning.
Warning
Risk of electric
shock
Caution
Important
Notice
Serious injury or death risk
Dangerous voltage risk
Injury or property damage risk
Correctly the system operate
Additional notes marked
English - 2 -
Page 4
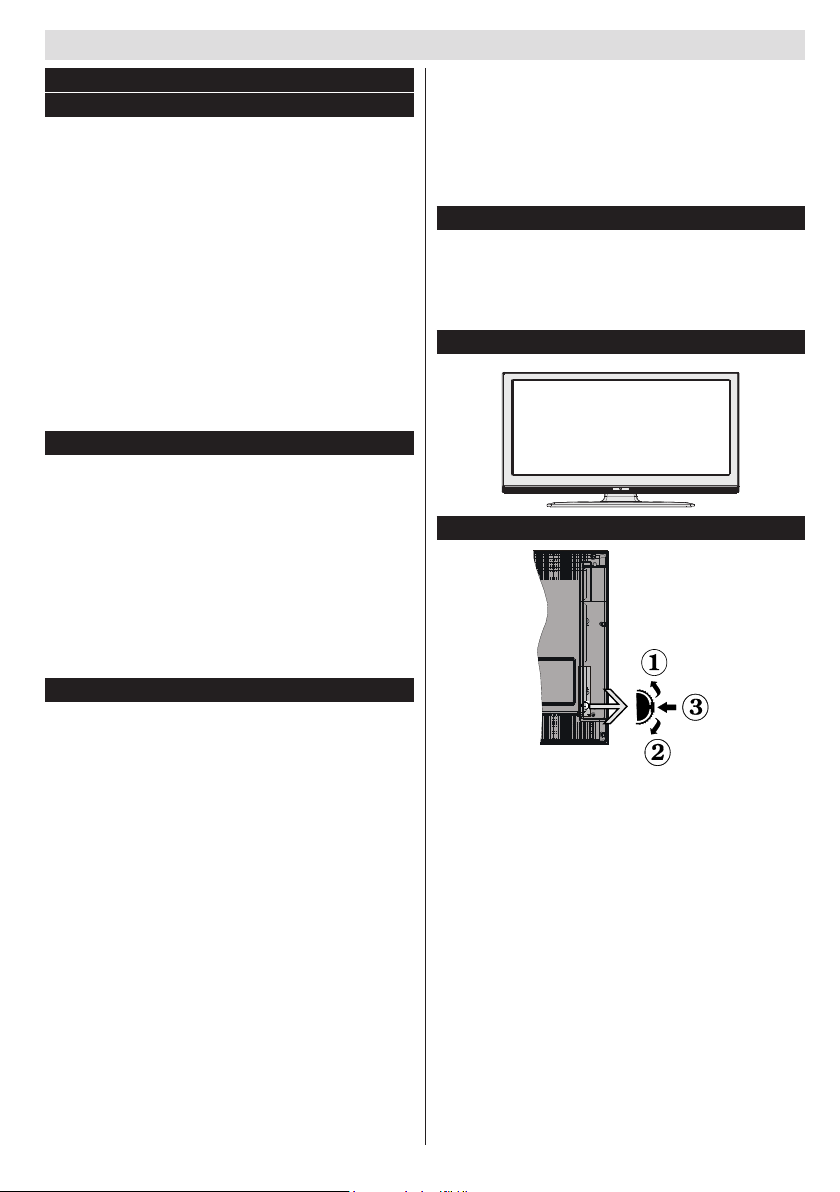
Getting Started
Getting Started
Notications&Features&Accessories
Environmental Information
This television is designed to consume less energy
to help save the environment. To reduce energy
consumption, you should take the following steps:
If you set the Power Save Mode as Eco, the TV will
switch to energy-saving mode. The Power Save Mode
settings can be found In the ‘Picture’ section of the
Main Menu. Note that some picture settings will be
unavailable to be changed.
If Picture Off is selected, “Screen will be off in
3 seconds.” message will be displayed. Select
PROCEED and press OK to continue. The screen
will be off immediately.
When the TV is not in use, please switch off or
disconnect the TV from the mains plug. This will also
reduce energy consumption.
StandbyNotications
1. If the TV does not receive any input signal (e.g.
from an aerial or HDMI source) for 5 minutes, the
TV will go into standby. When you next switchon, the following message will be displayed:
“Standby Cause No Signal” Press OK to
continue.
2. If the TV has been left on and not been operated
for a while, the TV will go into standby. When
you next switch-on, the following message will
be displayed. “Standby Cause No Operation”
Press OK to continue.
Features
•Remote controlled colour TV.
•ully integrated digital/cable TV (DVB-T/C
•HDMI inputs are for connecting a device that has
a HDMI socket.
•USB input.
•OSD menu system.
•Scart socket for external devices (such as DVD
Players, PVR, video games, etc.)
•Stereo sound system.
•Teletext.
•Headphone connection.
•Automatic programming system.
•Manual tuning.
•Automatic power down after up to six hours.
•Sleep timer.
•Child lock.
•Automatic sound mute when no transmission.
•NTSC playback.
English - 3 -
•AVL (Automatic Volume Limiting).
•PLL (Frequency Search).
•PC input.
•Plug&Play for Windows 98, ME,2000, XP,Vista,
Windows 7.
•Game Mode (Optional).
Accessories Included
•Remote Control
•Batteries: 2 x AAA
•Instruction Book
•12V AC Adaptor
Control Buttons on the TV
TVControlSwitch&Operation
1. Up direction
2. Down direction
3. Programme/Volume / AV / Standby-On selection
switch
The Control button allows you to control the Volume/
Programme/ Source and Standby-On functions of
the TV.
To change volume: Increase the volume by pushing
the button up. Decrease the volume by pushing the
button down.
To change channel: Press the middle of the button,
the channel information banner will appear on screen.
Scroll through the stored channels by pushing the
button up or down
To change source: Press the middle of the button
twice, the source list will appear on screen.Scroll
Page 5
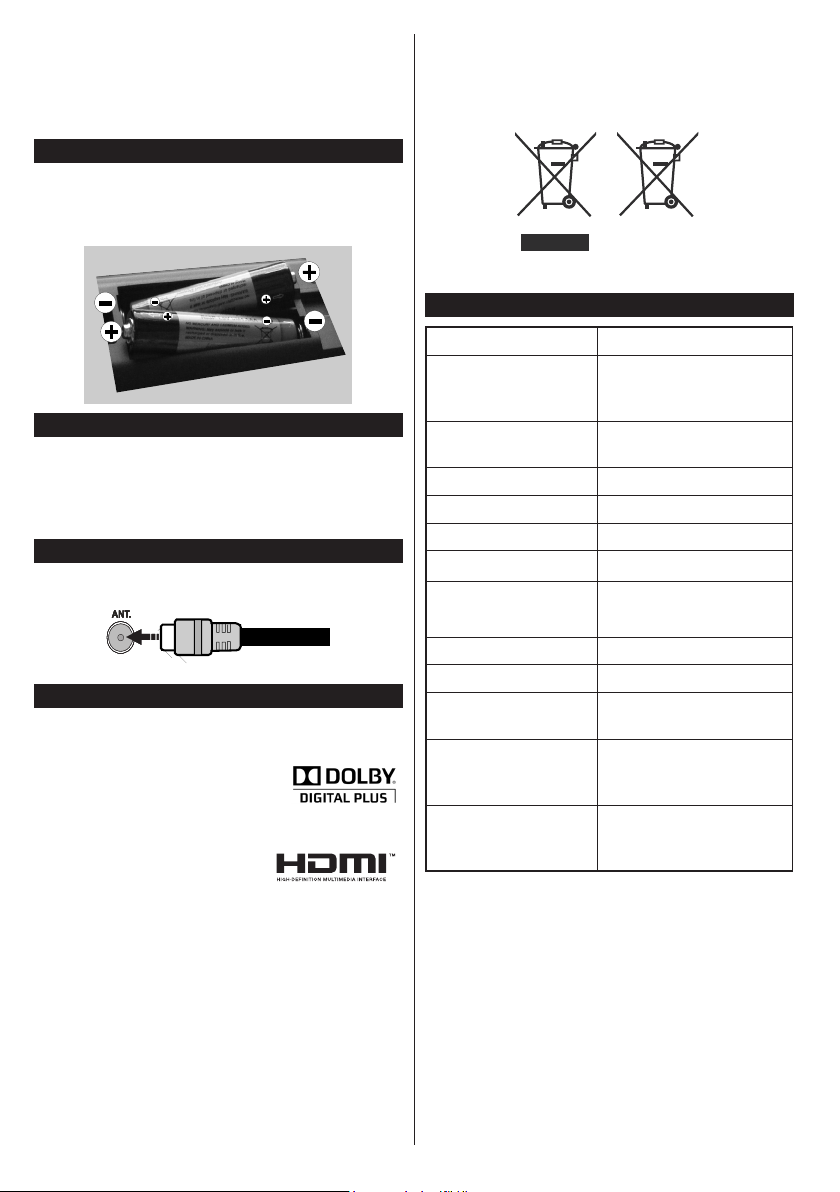
through the available sources by pushing the button
up or down.
To turn the TV off: Press the middle of the button
down and hold it down for a few seconds, the TV will
turn into standby mode.
Inserting the Batteries into the Remote
Lift the cover on the back of the remote upward gently.
Install two AAA batteries. Make sure to match the +
and - ends of the batteries in the battery compartment
(observe the correct polarity) Replace the cover.
Connect Power
IMPORTANT: The TV set is designed to operate on
110-240V AC, 50/60 Hz socket. After unpacking, allow
the TV set to reach the ambient room temperature
before you connect the set to the mains. Plug the
power cable to the mains socket outlet.
Antenna/Cable Connection
Connect the “aerial” or “cable TV” plug to the AERIAL
INPUT (ANT) socket located on the back of the TV
Notication
Manufactured under license from Dolby Laboratories.
TRADEMARK ACKNOWLEDGMENT
“Dolby” and the double-D symbol are
trademarks of Dolby Laboratories.
“HDMI,theHDMIlogoandHigh-DenitionMultimedia
Interface are trademarks or
registered trademarks of HDMI
Licensing LLC.”
Information for Users on Disposal of Old
Equipment and Batteries
[European Union only]
These symbols indicate that equipment with these
symbols should not be disposed of as general
household waste. If you want to dispose of the product
or battery, please consider the collection systems or
facilities for appropriate recycling.
Notice: The sign Pb below the symbol for batteries indicates
that this battery contains lead.
Battery
Products
Specication
TV Broadcasting PAL B/G D/K K
Receiving Channels
Number of Preset
Channels
Channel Indicator On Screen Display
RF Aerial Input 75 Ohm (unbalanced)
Operating Voltage 110-240V AC, 50/60 Hz
Audio German+Nicam Stereo
Audio Output Power
(WRMS.) (10% THD)
Power Consumption 35 W
Weight 3,60
TV Dimensions
DxLxH (with foot)
TV Dimensions
DxLxH (without
foot)
Operation
temperature and
operation humidity:
VHF (BAND I/III)
- UHF (BAND U) HYPERBAND
1000
2 x 2,5
134 x 451 x 331
54 x 451 x 296
5ºCupto45ºC,85%
humidity max
English - 4 -
Page 6

Getting Started
4
7
8
9
P+
P-V+V-
1
.,/@
2
3
5
6
0
OK
Q.MENU
EXIT
BACK
LANG.
SOURCE
2
/1/
Remote Control
Teletext
Press button to enter. Press again to activate mix
mode. Press once more to exit. Follow the instructions
displayed on digital teletext screen.
Digital Teletext (for UK only)
Press button to view digital teletext information.
Operate it with the coloured buttons, cursor buttons
and the OK button. The operation method may differ
depending on the contents of the digital teletext. Follow
the instructions displayed on the digital teletext screen.
When the button is pressed again, the TV returns to
television broadcast.
1. Standby
2. Play
3. No function
4. Current language select
5. Rapid reverse
6. Colored buttons
7. Numeric buttons
8. Channel list
9. Navigation buttons
10. OK /Select
11. Menu on / off
12. Backbutton/Indexpage(inTXTmode)
13. No function*
14. Media browser**
15. Electronic Programme Guide
16. Teletext
17. Volume up / down
18. Mute button
19. Programme up / down
20. Screen mod
21. Info/Reveal(inTXTmode)
22. My button 1
23. My button 2
24. Exit
25. Q. Menu
26. Channel swap
27. Rapid advance
28. Subtitle on / off
29. Stop
30. Pause
31. AV / Source
Using My button 1 (**)
PressMYBUTTON1forvesecondswhenon
a desired source, channel or link, until the “MY
BUTTON IS SET” message is displayed on
thescreen.ThisconrmsthattheselectedMY
BUTTON is now associated with the selected
function.
Using My Button 2 (***)
PressMYBUTTON2forvesecondswhenon
a desired source, channel or link, until the “MY
BUTTON IS SET” message is displayed on
thescreen.ThisconrmsthattheselectedMY
BUTTON is now associated with the selected
function.
English - 5 -
Page 7
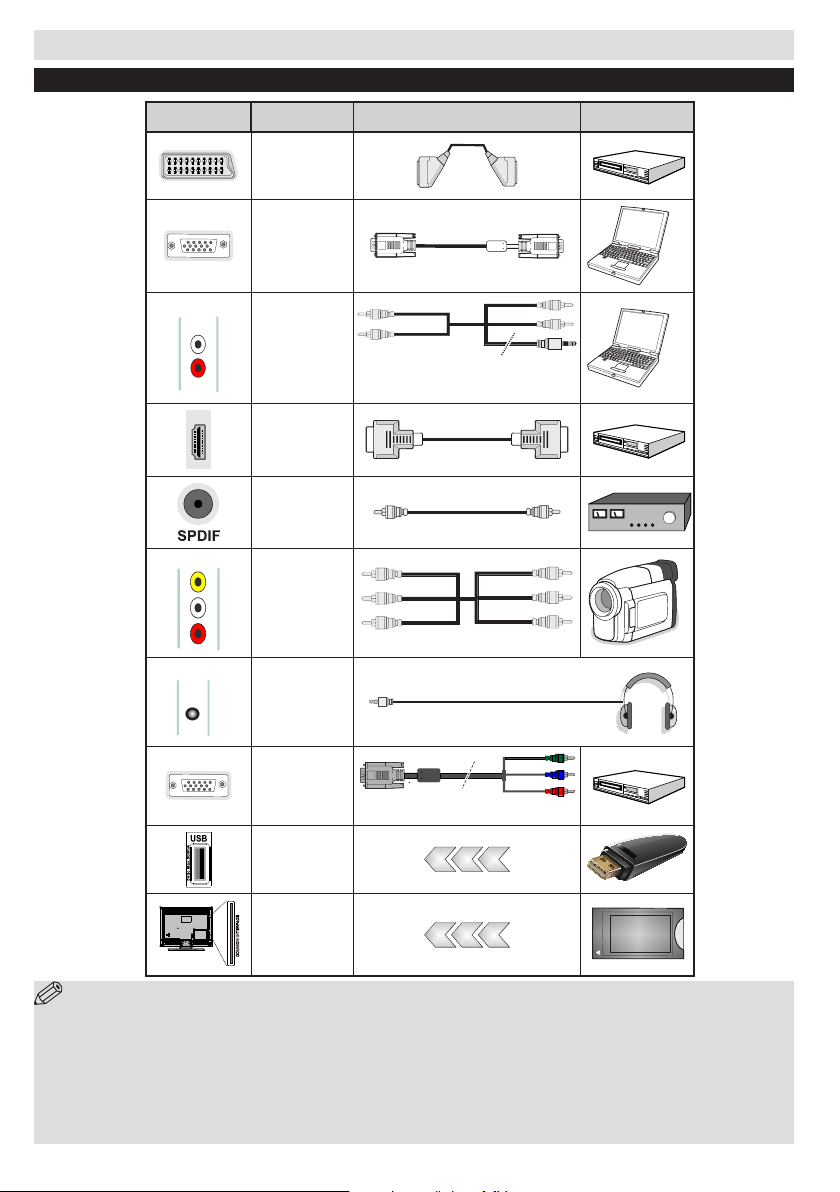
Getting Started
Connections
Connector Type Cables Device
Scart
Connection
(back)
VGA
Connection
(back)
SIDE AV
SIDE AV
HEADPHONE
HEADPHONE
PC/YPbPr
Audio
Connection
(side)
HDMI
Connection
(back)
SPDIFF
Connection
(back)
Side AV
(Audio/Video)
Connection
(side)
Headphone
Connection
(side)
YPbPr Video
Connection
(back)
USB
Connection
(side)
CI
Connection
(side)
Side Audio
YPbPr or PC Connection Cable
(Not supplied)
(Not supplied)
PC to YPbPr Connection Cable (Not supplied)
CAM
module
NOTE: When connecting a device via the Side AV input, you must use the supplied connection cables to
enable connection. See the illustrations above. You can use YPbPr to VGA cable (not supplied) to enable YPbPr
signal via VGA input.You cannot use VGA and YPbPr at the same time.To enable PC audio, you will need to use the
SIDE AV CONNECTION cable’s WHITE & RED inputs.If an external device is connected via the SCART socket, the
TV will automatically switch to AV mode.When receiving DTV channels (Mpeg4 H.264) or while in Media Browser
mode, output will not be available via the scart socket. When using the wall mounting kit (optional), we recommend
that you plug all your cables into the back of the TV before mounting on the wall.Insert or remove the CI module
only when the TV is SWITCHED OFF. You should refer to the module instruction manual for details of the settings.
English - 6 -
Page 8
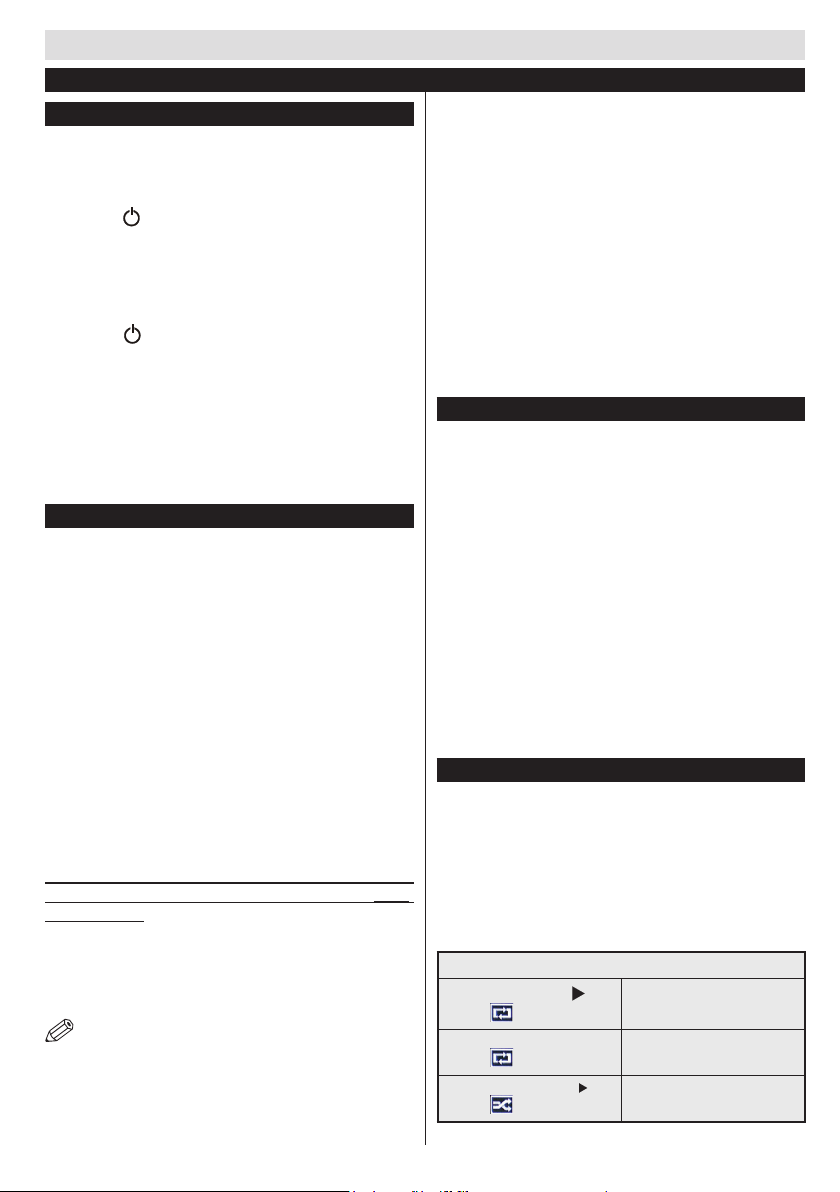
Getting Started
First Time Installation - USB Connections
Switching On/Off
To Switch the TV On
Connect the power cord to the 110-240V AC, 50/60Hz.
To switch on the TV from standby mode either:
Press the “ ” button, P+ / P- or a numeric button on
the remote control.
Press the side function switch until the TV comes on
from standby.
To Switch the TV Off
Press the “ “ button on the remote control or press
the side function switch until the TV switches into
standby mode.
To power down the TV completely, unplug the
power cord from the mains socket.
Note: When the TV is switched to standby mode, the standby
LED can blink to indicate that features such as Standby
Search, Over Air Download or Timer is active. The LED can
also blink when you switch on the TV from standby mode.
First Time Installation
When turned on for the first time, the language
selection screen is displayed. Select the desired
language and press OK.
The First Time Installation (FTI) screen will be
displayed next. Set your preferences using the
navigationbuttonsandwhennished,pressOKto
continue.
You can activate Store mode option to be available
in “Other settings” menu and your TV’s features will
beillustratedonthetopofthescreen.Aconrmation
screen will be displayed. Select YES to proceed.
If Home Mode is selected, Store mode will not be
available after the First Time Installation. Press OK
button to continue.
Default PIN code can change depending on the
selected country.
If you are asked to enter a PIN code for viewing a
menu option, use one of the following codes: 4725,
0000 or 1234.
Aerial Installation
If you select AERIAL option from the Search Type
screen, the television will search for digital terrestrial
TV broadcasts.
NOTE: You can press MENU button to cancel.
After all the available stations are stored, the Channel
List will be displayed on the screen. If you like how the
channels are sorted according to the LCN (*), please
select “Yes” and than press OK.
Press MENU button to quit channel list and watch TV.
(*) LCN is the Logical Channel Number system that
organizes available broadcasts in accordance with
a recognizable channel sequence (if available).
Cable Installation
If you select CABLE option and press OK button on
the remote control. To continue, please select YES
and press OK. To cancel operation, select NO and
press OK. You can select frequency ranges from
this screen.
Enter the frequency range manually by using the
numeric button.
Note: Searching duration will change depending on the
selected search step.
Media Playback via USB Input
You can connect a 2.5” and 3.5” inch (hdd with external power
supply) external hard disk drives or USB memory stick to your
TV by using the USB inputs of the TV.
IMPORTANT! Back up your files before making
any connections to the TV. Manufacturer will not be
responsibleforanyledamageordataloss.Certain
types of USB devices (e.g. MP3 Players) or USB hard
disk drives/memory sticks may not be compatible
with this TV. The TV supports FAT32 and NTFS disk
formatting.
While formatting a USB hard disk that has 1TB (Tera
Byte) or more file capacity, you can experience
problems with the formatting process. Do not
repeatedly quickly plug and unplug the drive. This
may cause physical damage to the USB player and
USB device itself. Do not pull out USB module while
playingale.
Media Browser Menu
Youcanplayphoto,music,andmovielesstoredona
USB disk by connecting it to your TV. Connect a USB
disk to one of the USB inputs located on the side of
the TV. Pressing the MENU button while in the Media
Browser mode will access the Picture, Sound and
Settings menu options. Pressing the MENU button
again will exit from this screen. You can set your Media
Browser preferences by using the Settings Menu.
Loop/Shufe Mode Operation
Start playback with and
activate
Start playback with OK and
activate
Start playback with OK/ and
activate
TV plays next file and loop
the list.
thesamelewillbeplayedina
loop (repeat).
thelewillbeplayedinashufe.
English - 7 -
Page 9
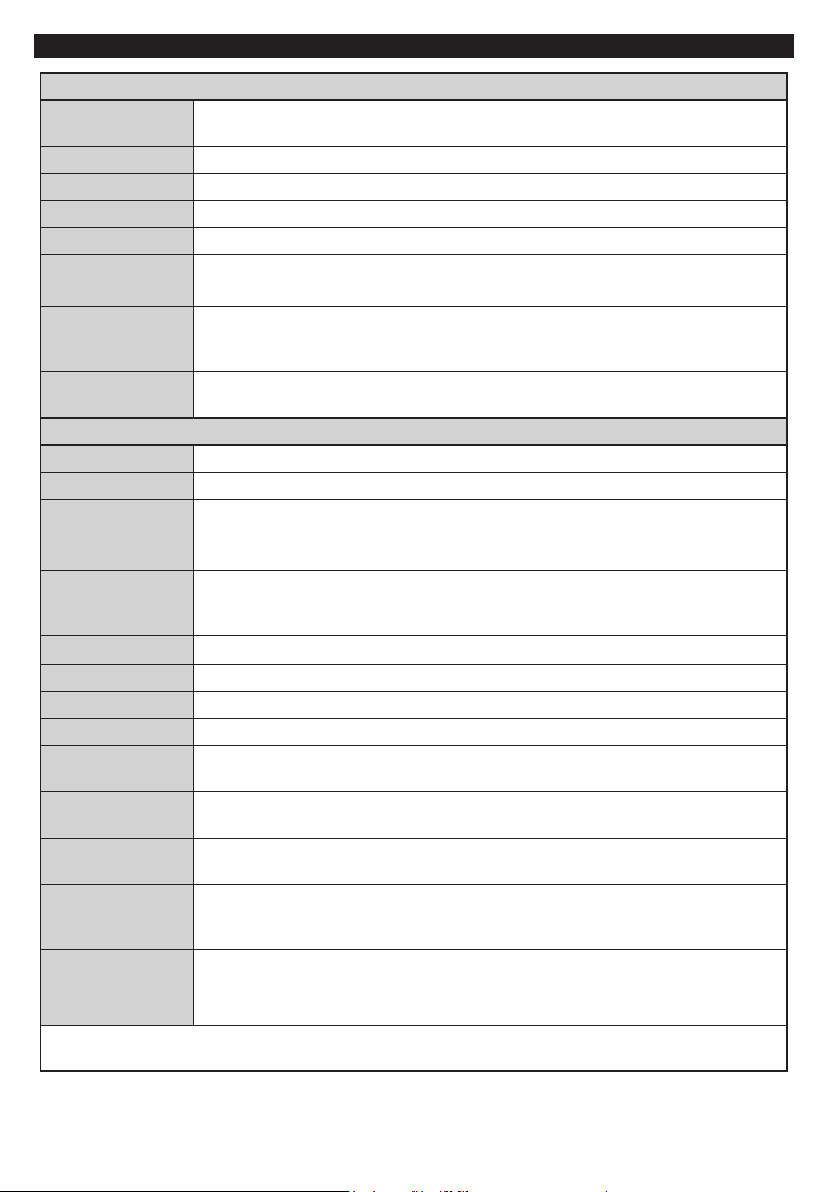
TV Menu Features and Functions
Brightness
Colour
Advanced Settings
RGB Gain
Picture Menu Contents
Mode
Contrast Sets contrast level of the screen.
Sharpness Sets the sharpness value for the objects displayed on the screen.
Power Save Mode
Backlight
(Optional)
Noise Reduction
Dynamic Contrast You can change the Dynamic Contrast ratio to desired value.
Colour Temp Sets the color temperature.
Picture Zoom
Film Mode
Skin Tone Skin tone can be changed between -5 and 5.
Colour Shift With this option you can adjust the color shift to green or to red.
Reset Resets the picture settings to factory default settings.(Except Game Mode)
Autoposition (in
PC mode)
H Position (in PC
mode)
V Position (in PC
mode)
Dot Clock (in PC
mode)
Phase (in PC
mode)
While in VGA (PC) mode, some items in Picture menu will be unavailable. Instead, VGA mode settings
will be added to the Picture Settings while in PC mode.
You can change the picture mode to suit your preference or requirements. Picture
mode can be set to one of these options: Cinema, Game,Dynamic and Natural.
Sets the brightness value for the screen.
Sets the color saturation.
To set the Power Save Mode as Eco, Picture Off and Disabled.
(When the Mode is Dynamic, Power Save mode is automatically set as disabled.)
This setting controls the backlight level. The backlight function will be inactive if
the Power Save Mode is set to Eco. The backlight cannot be activated in VGA,
Media Browser mode or while the picture mode is set to Game.
If the broadcast signal is weak and the picture is noisy, use the Noise Reduction
setting to reduce the amount of noise.
Sets the desired picture size from picture zoom menu.
Note: Auto (Only available in Scart mode with SCART PIN8 high voltage/low
voltage switching)
Films are recorded at a different number of frames per second to normal
televisionprogrammes.Turnthisfeatureonwhenyouarewatchinglmstosee
the fast motion scenes clearly.
YoucancongurethecolourtemperaturevaluesusingtheRGBGainfeature.
Automatically optimizes the display. Press OK to optimize.
This item shifts the image horizontally to the right hand side or left hand side of
the screen.
This item shifts the image vertically towards the top or bottom of the screen.
Dot Clock adjustments correct the interference that appear as vertical banding
in dot intensive presentations like spreadsheets or paragraphs or text in smaller
fonts.
Depending on the resolution and scan frequency that you input to the TV set, you
may see a hazy or noisy picture on the screen. In such a case you can use this
item to get a clear picture by trial and error method.
English-8-
Page 10
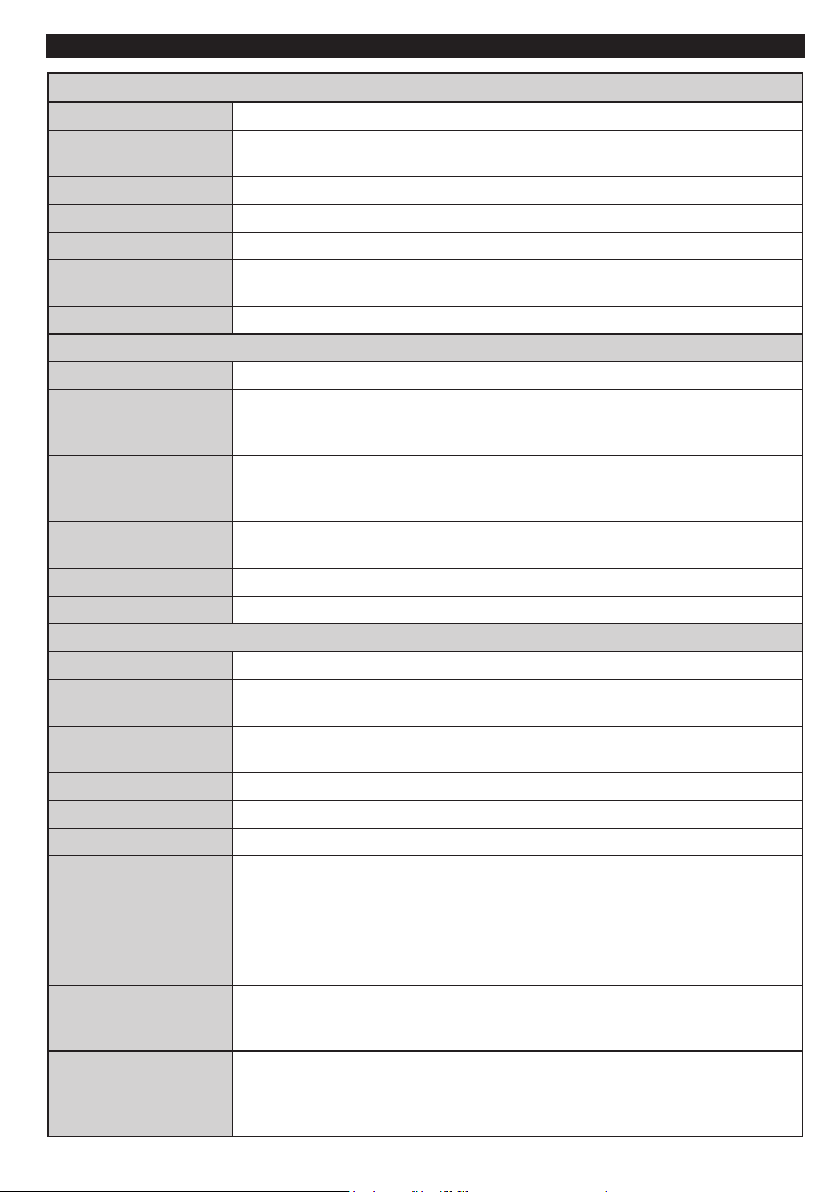
TV Menu Features and Functions
Other Settings: Displays other setting options of the TV set:
Sound Menu Contents
Volume Adjusts the volume level.
Equalizer
Balance This setting is used for emphasizing left or right speaker balance.
Headphone Sets headphone volume.
Sound Mode You can select a sound mode. (If the selected channel supports).
AVL (Automatic
Volume Limiting)
Digital Out Sets digital out audio type.
Settings Menu Contents
Conditional Access Controls conditional access modules when available.
Language
Parental
Timers
Date/Time Sets date and time.
Sources Enables or disables selected source options.
Selects the equalizer mode. Custom settings can be made only when in user
mode.
Functionsetsthesoundtoobtainxedoutputlevelbetweenprogrammes.
Congureslanguagesettings(maychangedependingonthecountry
selected) Preferred and current settings will be available. Current settings can
be changed only if the broadcaster supports.
Enter correct password to change parental settings. You can easily adjust
menu lock, maturity lock (may change depending on the country selected) and
child lock in this menu. You can also set new pin number.
Sets sleep timer to turn off the TV after a certain time. Sets timers for selected
programmes.
Menu Timeout Changes timeout duration for menu screens.
Scan Encrypted
Channels
Blue Background
Software Upgrade ToensurethatyourTValwayshasthemostuptodatermware.
Application Version Displays application version.
Hard of Hearing Enables any special feature sent from the broadcaster.
Audio Description
Auto TV Off
Standby Search
(Optional)
When this setting is on, the search process will locate the encrypted channels
as well.
Activates or deactivates the blue background system when the signal is weak
or absent.
Audio description refers to an additional narration track for blind and visually
impaired viewers of visual media, including television and movies. You can
use this feature, only if the broadcaster supports that additional narration
track.
Note: Audio description sound feature cannot be available in recording or time
shifting mode.
You can set the timeout value of auto off feature. When the timeout value is
reached and the TV has not been operated for a selected time, the TV will go
into standby mode.
If the Standby Search is set to On, when the TV is in standby mode, available
broadcasts will be searched. If the TV locates any new or missing broadcasts,
a menu screen will be displayed, asking you whether or not to execute these
changes. Channel list will be updated and changed after this process.
English - 9 -
Page 11
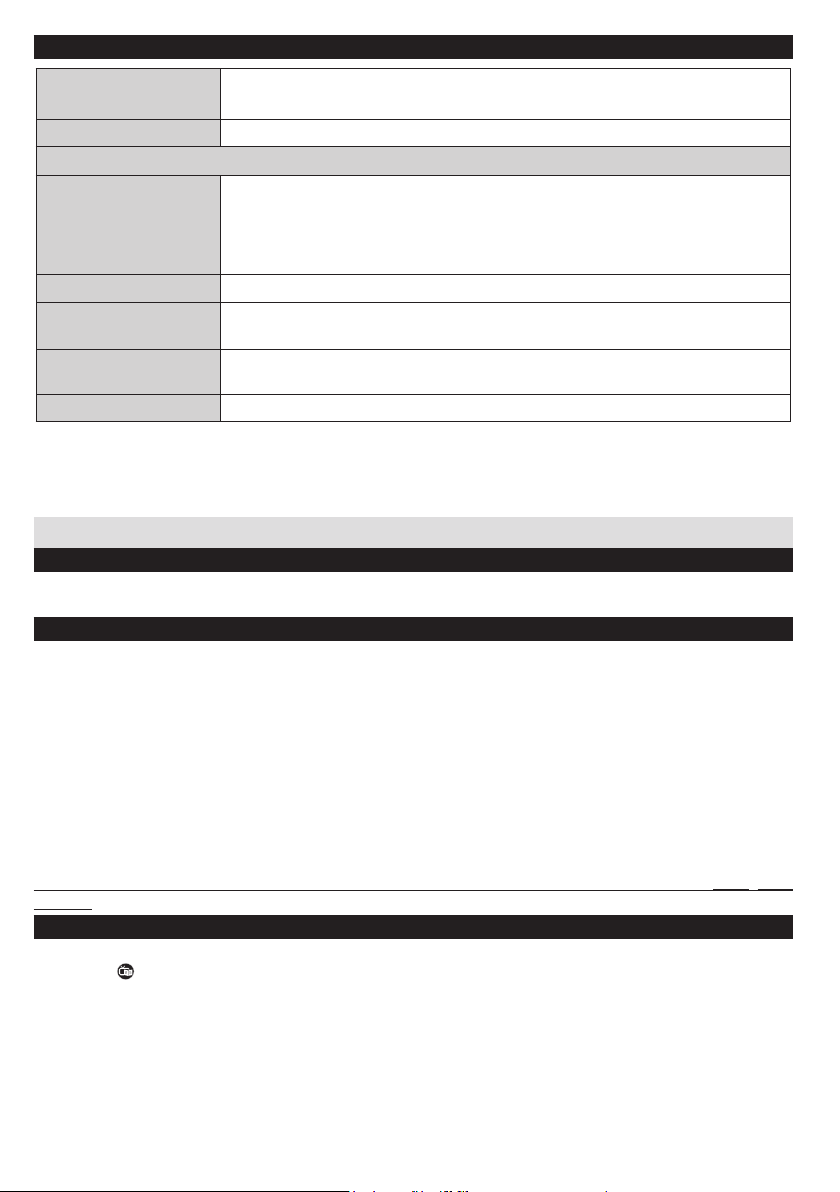
TV Menu Features and Functions
Store Mode
Power Up Mode
If you are displaying the TV in a store, you can activate this mode. Whilst Store
Mode is enabled, some items in the TV menu may not be available.
Thissettingconguresthepowerupmodepreference.
Install and Retune Menu Contents
Automatic Channel
Scan (Retune)
(If available)
Manual Channel Scan
Network Channel
Scan
Analogue Fine Tune
First Time Installation
Displays automatic tuning options. Digital Aerial: Searches and stores aerial
DVB stations. Digital Cable: Searches and stores cable DVB stations. Analogue:
Searchesandstoresanaloguestations.DigitalAerial&Analogue:Searchesand
storesaerialDVBandanaloguestations.DigitalCable&Analogue:Searchesand
stores cable DVB and analogue stations.
This feature can be used for direct broadcast entry.
Searches for the linked channels in the broadcast system.
Youcanusethissettingfornetuninganaloguechannels.Thisfeatureisnot
available if no analogue channels are stored.
Deletes all stored channels and settings, resets TV to factory settings.
General TV Operation
Using the Channel List
The TV sorts all stored stations in the Channel List. You can edit this channel list, set favourites or set active
stations to be listed by using the Channel List options.
ConguringParentalSettings
To prohibit viewing of certain programmes, channels and menus can be locked by using the parental control system.
To display parental lock menu options, the PIN number should be entered. The factory default PIN number is
0000. After coding the correct PIN number, parental settings menu will be displayed.
Menu Lock (Optional): Menu lock setting enables or disables the menu access.
Maturity Lock (Optional): When set, this option gets the maturity information from the broadcast and if this
maturity level is disabled, disables access to the broadcast.
Child Lock (Optional): When Child Lock is set, the TV can only be controlled by the remote control. In this
case the control panel buttons will not work.
Set PIN:DenesanewPINnumber.
Default PIN code can change depending on the selected country.
If you are asked to enter a PIN code for viewing a menu option, use one of the following codes: 4725, 0000
or 1234.
Electronic Programme Guide (EPG)
Some, but not all channels send information about the current and next programmes. Press the GUIDE button
to view the menu.
Red button (Prev Day): Displays the programmes of previous day.
Green button (Next day): Displays the programmes of the next day.
Yellow button (Zoom): Expands programme information.
Blue button (Filter): Viewslteringoptions.
English - 10 -
Page 12
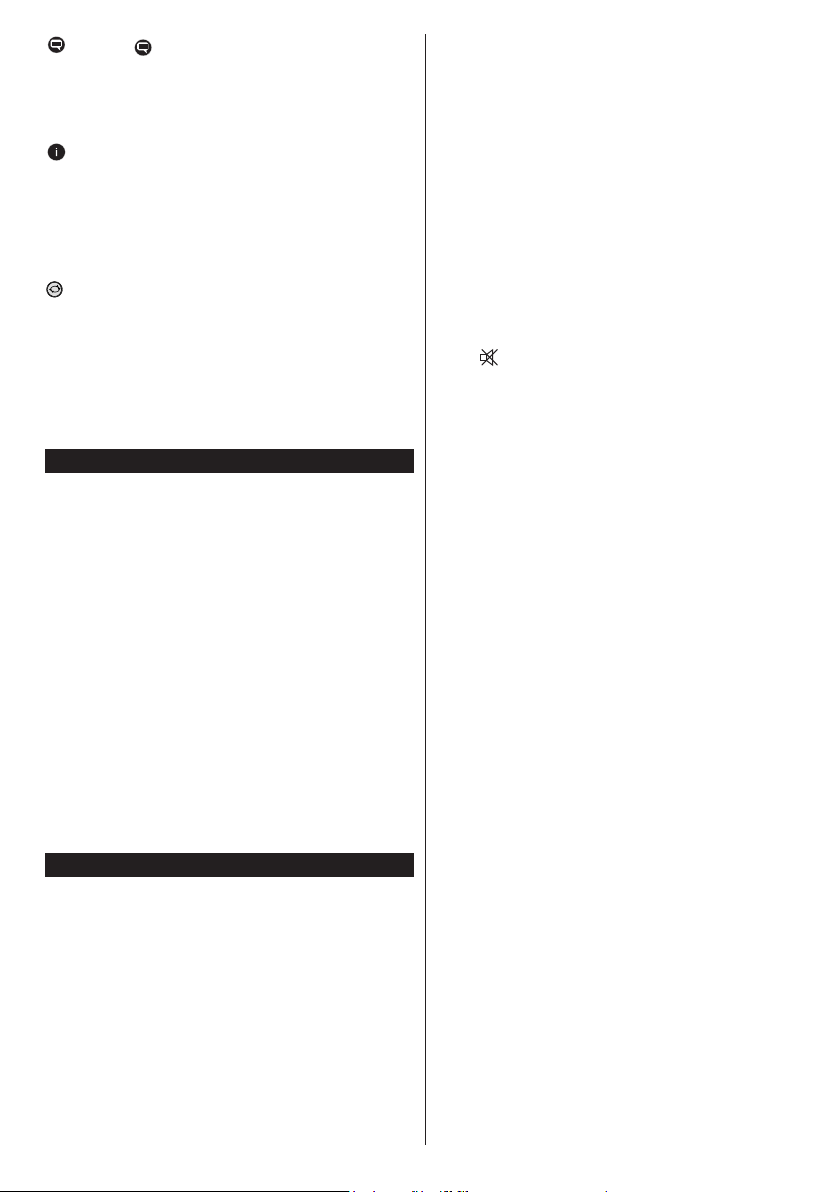
: Press button to view Select Genre menu.
Using this feature, you can search the programme
guide database in accordance with the genre. Info
available in the programme guide will be searched
and results matching your criteria will be listed.
: Displays, in detailed, information on the
programme selected.
Numeric buttons (Jump): Jumps to the preferred
channel directly via numeric buttons.
OK: Displays programme options.
Text (Search): Displays “Guide Search” menu.
(Now) : Shows the current programme.
Programme Options
In EPG menu, press the OK button to enter the Event
Options menu.
Select Channel
In EPG menu, using this option, you can switch to the
selected channel.
Software Upgrade
Your TV is capable of finding and updating
automatically via the Aerial/Cable signal.
Software upgrade search via user interface
Simply navigate on your main menu. Choose Settings
and select Other Settings menu. In Other Settings
menu navigate on to the Software for Upgrade item
and press OK button to check for a new software
upgrade.
3 AM search and upgrade mode
While the TV is connected to an aerial signal. If
Automatic scanning in the Upgrade Options menu
is enabled, the TV wakes up at 03:00 and searches
broadcast channels for new software upgrades. If
new software is found and downloaded successfully,
the next time the TV powers up , it will have the new
software version.
Note: If the TV fails to come on after the upgrade unplug the
TV for 2 minutes and plug in again.
Troubleshooting&Tips
Tv will not turn on
Make sure the power cord is plugged in securely to
wall outlet. The batteries in the remote control may
be exhausted. Press the Power button on the TV.
Poor picture
• Have you selected the correct TV system?
• Low signal level can cause picture distortion. Please
check antenna access.
• Check if you have entered the correct channel
frequency if you have done manual tuning.
• The picture quality may degrade when two devices
are connected to the TV at the same time. In such
a case, disconnect one of the devices.
No picture
•No Picture means that your TV is not receiving a
transmission. Have you selected the correct button
on the remote control? Try once more. Also make
sure the correct input source has been selected.
•Is the antenna connected properly?
•Is the antenna cable damaged?
•Are suitable plugs used to connect the antenna?
•If you are in doubt, consult your dealer.
No sound
•Has the TV been set to mute? To cancel mute, press
the “ ” button, or increase the volume level.
•Sound is coming from only one speaker. Is the
balance set to one extreme? See Sound Menu
section.
Remote control - does not operate
•The batteries may be exhausted. Replace the
batteries.
Input sources - can not be selected
•If you cannot select an input source, it is possible
that no device is connected. if not
•Check the AV cables and connections if you have
tried to connect a device.
•Quick Menu
•Quick Settings menu allows you to access some
options quickly. This menu includes Power
Save Mode, Picture Mode, Equalizer Settings,
Favourites and Sleep Timer options. Press
Q.MENU button on the remote control to view
quick menu. See the following chapters for the
details of the listed features.
English - 11 -
Page 13
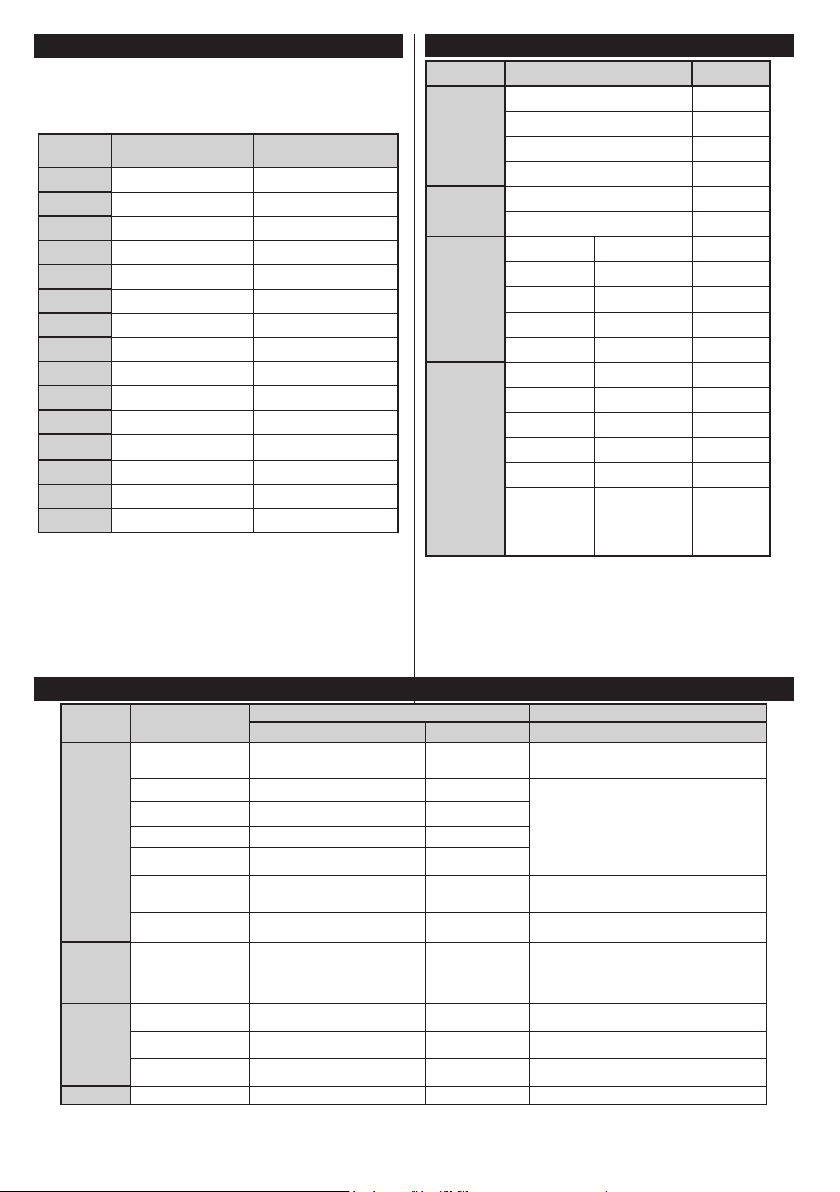
PC Input Typical Display Modes
Format
Remarks
Video
Audio
(Maximum resolution/Bit rate etc.)
MPEG1: 768x576 @30P
MPEG2:1920x1080 @ 30P
vob
MPEG2
mkv
H.264, MPEG4,VC-1
MPEG2, MPEG4, Xvid ,
H.264/VP6:1920x1080 @ 30P
Sorenson: 352x288 @30P
MPEG 1 Layer
32Kbps ~ 320Kbps(Bit rate)
32K, 44.1k, 48k Hz,16K, 22.05K, 24K
rate)
max WxH = 17000x10000
4147200bytes
max WxH = 4000x4000
3840000bytes
max WxH = 5760x4096
Subtitle
.sub .srt--
-
The following table is an illustration of some of the
typical video display modes. Your TV may not support
all resolutions. Your TV supports up to 1920x1080.
Index Resolution Frequency
1 1024x768 60 Hz
2 1280x768 60 Hz
3 1360x768 60 Hz
4 800x600 56 Hz
5 800x600 60 Hz
6 1024x768 60 Hz
7 1024x768 66 Hz
8 1280x768 60 Hz
9 1360x768 60 Hz
10 1280x1024 60 Hz
11 1280x960 60 Hz
12 1280x1024 60 Hz
13 1400x1050 60 Hz
14 1600x1200 60 Hz
15 1920x1080 60 Hz
Supported File Formats for USB Mode
Media File Extension
AV and HDMI Signal Compatibility
Source Supported Signals Available
PAL 50/60 O
EXT
(SCART)
NTSC 60 O
RGB 50 O
RGB 60 O
Side AV
PAL 50/60 O
NTSC 60 O
480I,480P 60Hz O
576I, 576P 50Hz O
PC/
YPbPr
720P 50Hz,60Hz O
1080I 50Hz,60Hz O
1080P 50Hz,60Hz O
480I 60Hz O
480P 60Hz O
576I, 576P 50Hz O
HDMI1
720P 50Hz,60Hz O
1080I 50Hz,60Hz O
24Hz, 25Hz
1080P
30Hz, 50Hz,
O
60Hz
(X: Not Available, O: Available)
In some cases a signal on the TV may not be displayed
properly. The problem may be an inconsistency with standards
from the source equipment (DVD, Set-top box, etc. ). If you do
experience such a problem please contact your dealer and also
the manufacturer of the source equipment.
mpg, mpeg MPEG1, MPEG2
mp4 MPEG4, Xvid , H.264
Movie
avi
v H.264/VP6/Sorenson
3gp MPEG4 , H.264 1920x1080 @ 30P
Music .mp3 -
.jpg .jpeg Baseline JPEG -
Photo
. Progressive JPEG -
.bmp - -
1 / 2 (MP3)
English - 12 -
1920x1080 @ 30P
Hz,8K, 11.025K, 12K Hz(Sampling
Page 14
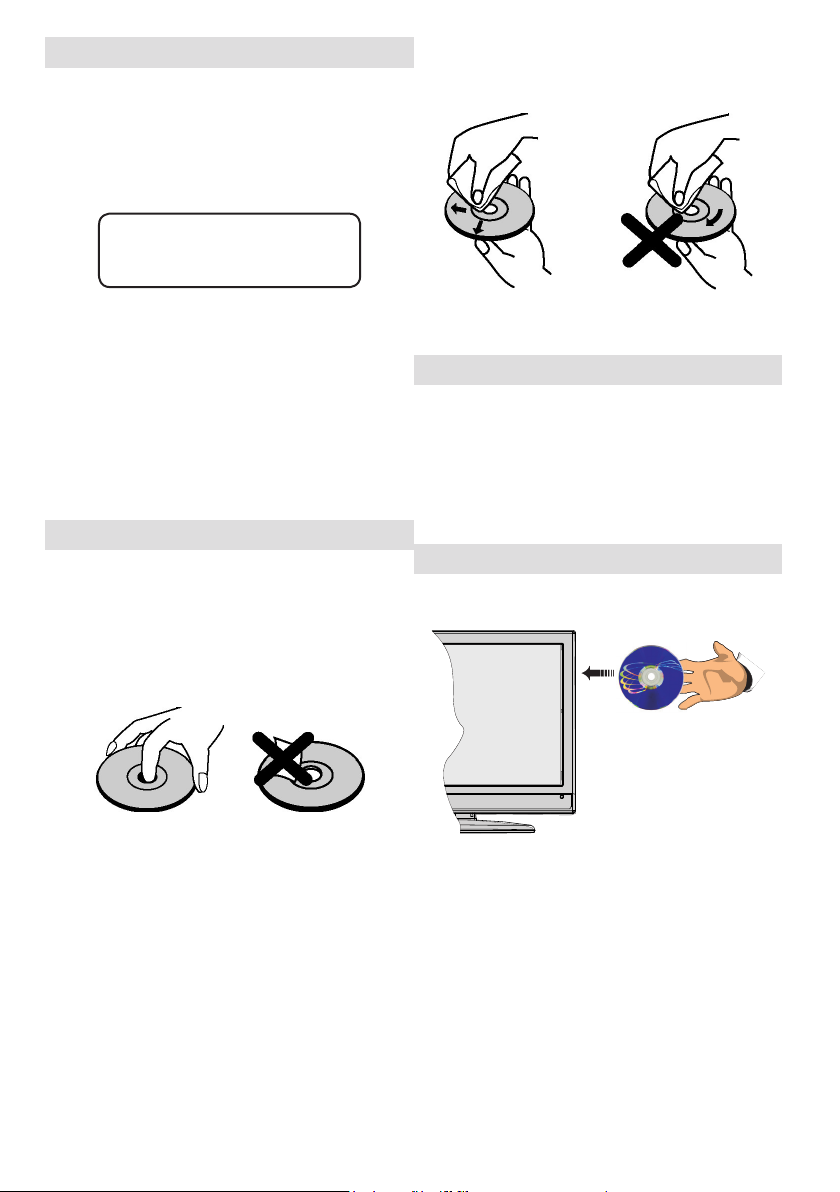
DVD Mode
Safety Information
CAUTION
DVD Player is a class 1 laser product. However this
product uses a visible laser beam which could cause
hazardous radiation exposure. Be sure to operate the
player correctly as instructed.
CLASS 1
LASER PRODUCT
RISK OF ELECTRIC SHOCK
Thelightning ash with arrowhead symbol,within
an equilateral triangle, is intended to alert the user
to the presence of uninsulated “dangerous voltage”
withintheproduct’senclosurethatmaybeofsufcient
magnitude to constitute a risk of electric shock of
persons.
The exclamation point within an equilateral triangle is
intended to alert the user to the presence of important
operating and maintenance (servicing) instructions in
the literature accompanying the appliance.
Notes on Discs
On handling discs
•To keep the disc clean, handle the disc by its edge.
Do not touch the surface.
•Do not stick paper or tape on the disc.
•If the disc is contaminated with any substance like
glue remove before using it.
On cleaning
•Before playing, clean the disc with a cleaning cloth.
Wipe the disc from the center out.
•Do not use solvents such as benzine, thinner,
commercially available cleaners or anti-static spray
intended for vinyl LPs.
LicenceNotication
•This product incorporates copyright protection
technology that is protected by U.S. patents
and other intellectual property rights. Use of
this copyright protection technology must be
authorized by Rovi Corporation, and is intended for
home and other limited viewing uses only unless
otherwise authorized by Rovi Corporation. Reverse
engineering and disassembly are prohibited.
How to Watch a DVD
When placing a disc into the loader, labeled side of
the disc should be on the front:
•Do not expose the disc to direct sunlight or heat
sources such as hot air ducts, or leave it in a car
parked in direct sunlight as the temperature can rise
quickly and damage the disc.
•After playing, store the disc in its case.
English - 13 -
WhenTVsetisturnedon,rstswitchtoDVDsource
by using the SOURCE button on the remote control.
Press play on the remote control, or directly press play
button at the front panel. If there is no disc inside the
loader,placeaDVDrstandpressplay.
Note: If you switch to another source by pressing
SOURCE, SWAP or P+/P- buttons on the remote
control, DVD playback will be paused automatically.
You should press PLAY and resume the playback
manually when you switch to DVD mode.
Page 15
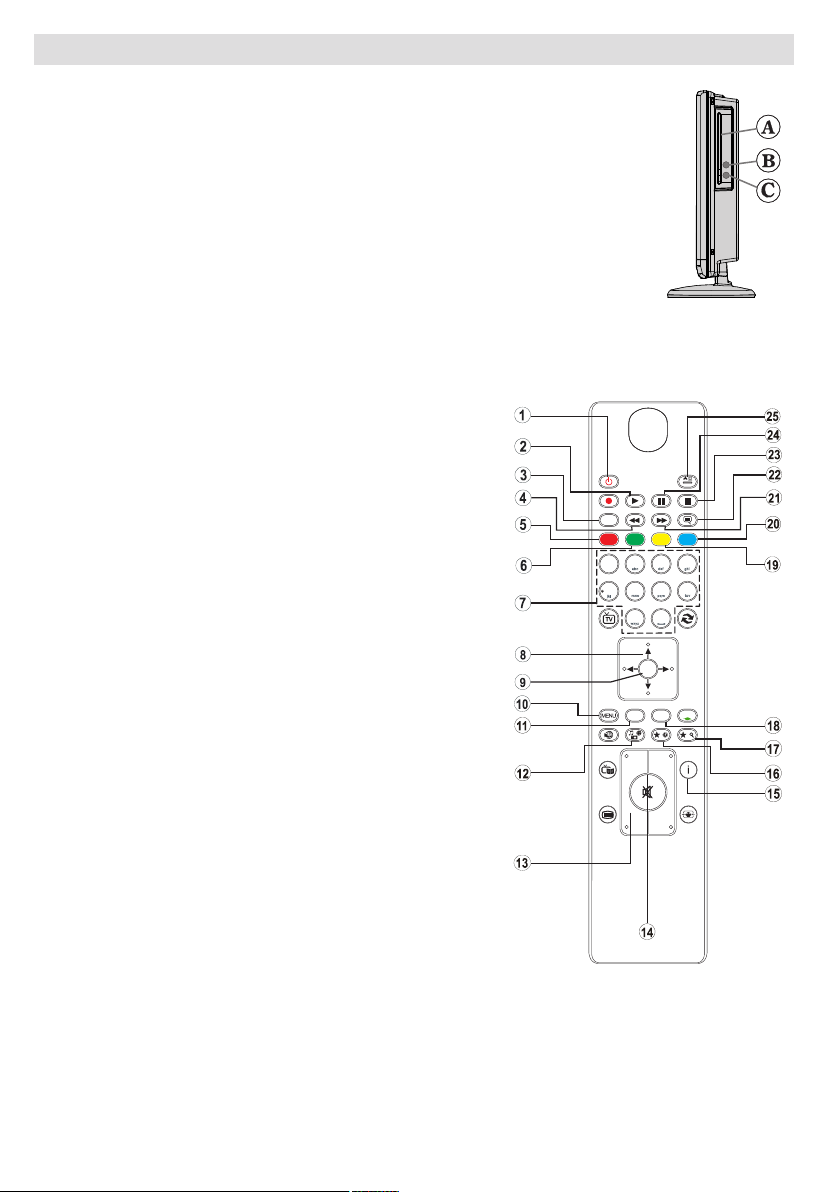
DVD Control Panel Buttons
A. Disc loader
B. Play / Pause
Plays/pauses the disc. When DVD menu (root menu) is active, this button functions as
“button select” (selects the highlighted item in menu) if this is not prohibited by the disc.
C. Stop / Eject
Stop playing disc / Eject or Load the disc Note:
•You cannot eject the disc via the remote control.
•Whileplayingale,youshouldpressSTOPbuttonthreetimestoeject.
1. Standby
2. Play
3. No function
4. Language selection (Set language)
5. Zoom
6. Repeat
7. Numeric buttons
8. Navigation buttons
9. OK
10. Menu
11. Return
12. Angle
13. volume up / down
14. Mute
15. Info
16. My button 1 / Display time / DVD menu
17. My button 2 / Search mode
18. Exit
19. Root
20. Title
21. Rapid advance
22. Subtitle
23. Stop
24. Pause
25. AV / Source selection
LANG.
1
2
.,/@
5
6
9
OK
BACK
SOURCE
4
3
7
8
0
Q.MENU
EXIT
2
/1/
P+
P-V+V-
English - 14 -
Page 16
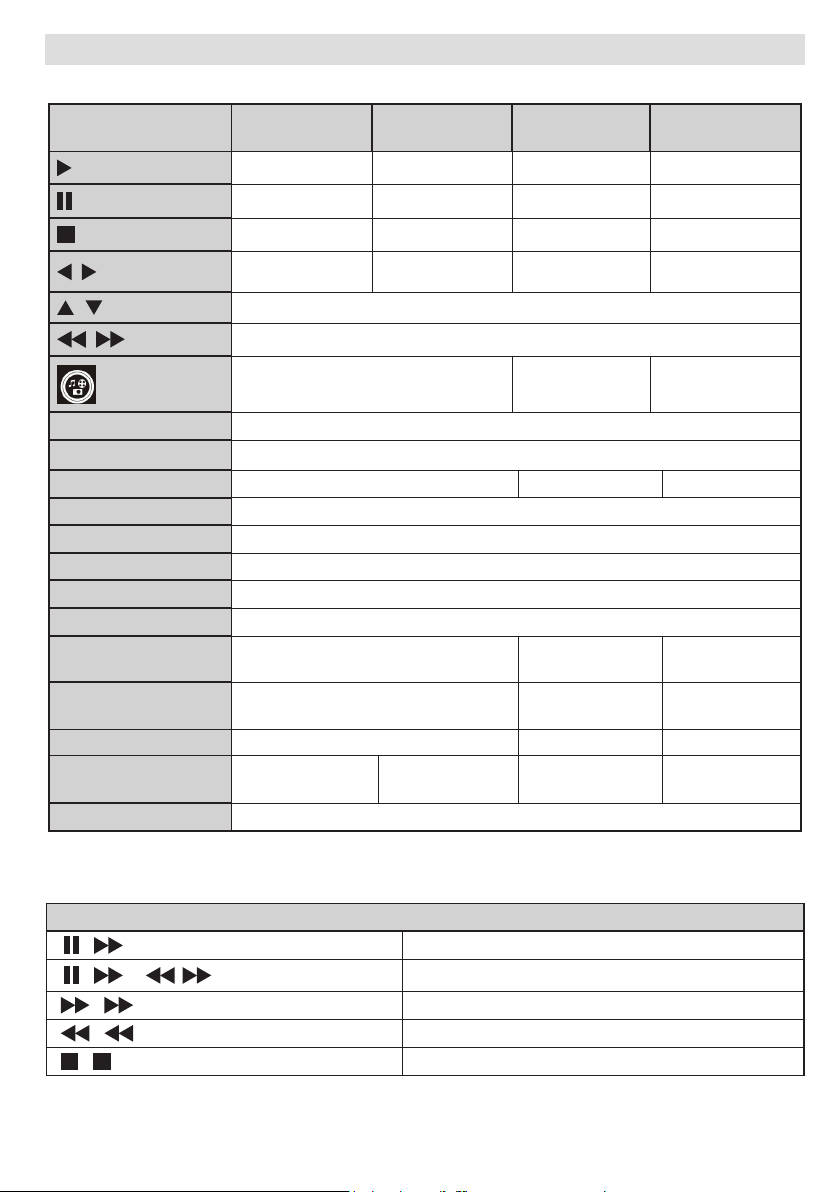
General Operation
DVD
Playback
Movie
Playback
Other Functions – Button Combinations (During playback)
You can operate DVD, movie CD, music or picture CD’s content by using the proper buttons on your remote control. Below
are main functions of commonly used remote control buttons.
Buttons on the
Remote Control
/
/
/
MY BUTTON1
INFO
LANG.
MENU
OK / SELECT
GREEN
RETURN
YELLOW
MY BUTTON2
SUBTITLE
SWAP
BLUE
RED
Play Play Play Play
Pause Pause Pause Pause
Stop Stop Stop Stop
Skip backward/
forward
Highlights a menu item / Shifts the zoomed picture up or down (if available).
Fast reverse / Fast forward
Views the scene from different angles (if
Displays time / Views main setup menu
Time counter mode selection (during playback). Press repeatedly to switch between modes.
Audio language. X X
Displays TV menu.
Enter / View / Play
Displays repeat options.
Returns back to the previous menu (if available).
Goes back to the root folder (if available).
Direct selection of scenes or time.
Subtitle on-off. Press repeatedly to switch
between subtitle options.
Media source selection.
Displays disc menu (if
available).
Zooms picture. Press repeatedly to switch between zoom options.
Skip backward/
forward
available)
Displays disc menu
(if available).
Picture
Playback
Rotate Skip backward/forward
Changes slide effect
(depends on the
content)
Selects the
desiredle.
X X
X X
Music Playback
X
Selects the
desiredle.
+
[ + ] +
+
+
+
Slow forward.
Sets slow forward speed.
Sets fast forward speed.
Sets fast reverse speed.
Conrms stop command.
(*) You can switch to title by pressing numeric keys directly. You need to press 0 and then digit key to switch
one digit titles (example: to select 5, press 0 and 5).
English - 15 -
Page 17
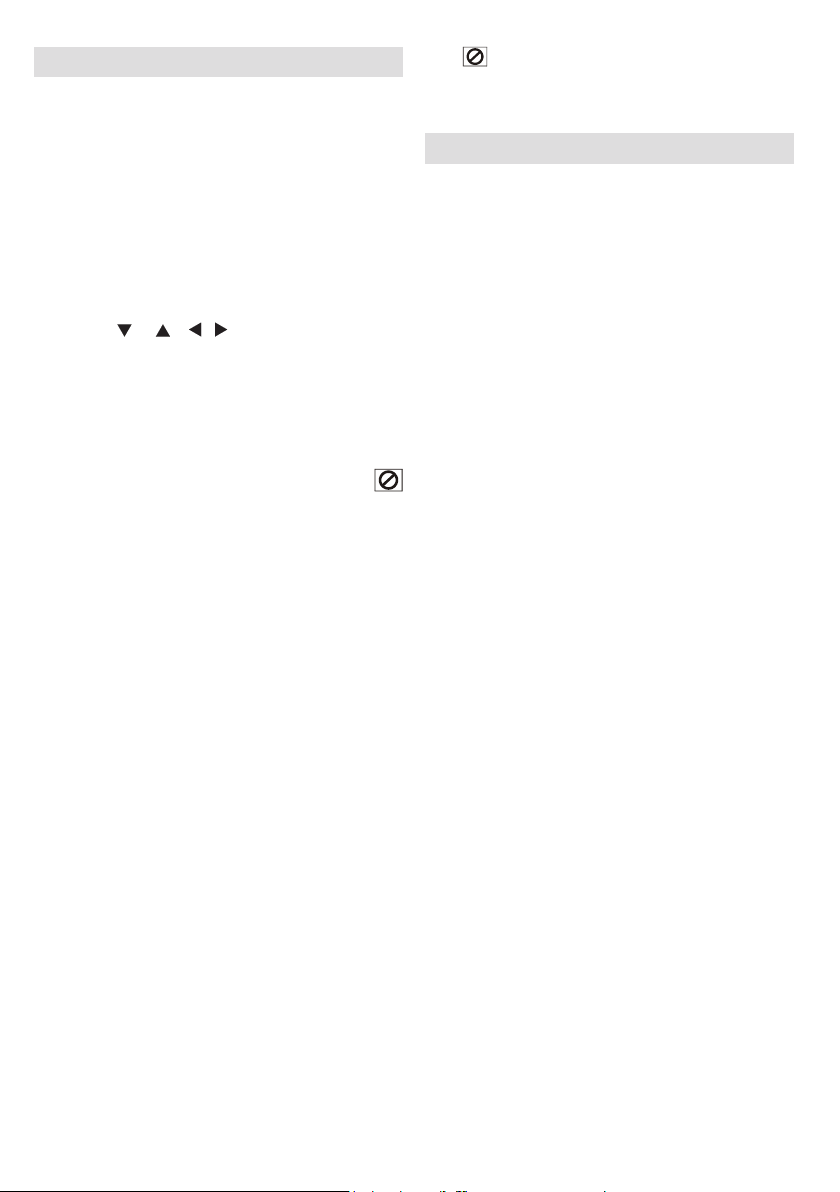
General Playback
Basic Play
1. Press on the power button
2. Please insert a disc to the loader.
The disc will be automatically loaded and play
commences if the disc does not have any menus
recorded on it.
A menu may appear on the TV screen after a few
momentsorthelmmaystartimmediatelyafterthe
introduction of the Film Company. This behaviour
depends on the disc content and may change.
Note: Step 3 and 4 is available only when a menu is recorded
on the disc.
3. Press “ ” / “ ” / / or the number button (s)
to select the preferred title.
4. Press OK.
Play of the selected items now starts. The played
item may be a motion picture, a still picture or another
submenu depending on the disc.
For your reference:
If an action corresponding to a button is prohibited the “
” symbol appears.
Notes on Playback:
1. No sound will be heard during Rapid advance
or Rapid reverse.
2. No sound will be heard during Slow motion play.
3. Reverse slow motion play is not available.
4. In some cases, the subtitle language is not
changed immediately to the selected one.
5. When the preferred language is not selected even
after pressing the button several times, it means
that the language is not available on the disc.
6. When the player is restarted or the disc is
changed, the subtitle selection is automatically
changed back to the initial settings.
7. If a language is selected, not supported by the
disc, the subtitle language will automatically be
set to the disc’s priority language.
8. Usually a circulation will happen while switching
to another language, that is you can cancel
the subtitle by pressing this button a number of
times until “Subtitle Off” appears on the screen.
9. When the power is turned on or the disc is
removed, the language heard is the one
selected at the initial settings. If this language
is not recorded on the disc, only the available
language on the disc will be heard.
10. Some DVDs may not contain root and/or title
menus.
11. Reverse stepping is not available.
12. For your convenience:
If you attempt to enter a number greater than the total
time of the current title, the time search box disappears
English - 16 -
and “ Input Invalid” message appears on up-left
corner of screen.
13. Slide Show is disabled when the ZOOM mode
is on.
DVD Troubleshooting
The picture quality is poor (DVD)
•Make sure the DVD disc surface is not damaged.
(Scratch,ngerprintetc.)
•Clean the DVD disc and try again.
See instructions described in “Notes on Discs” to clean your
disc properly.
•Ensure that the DVD disc is in the drawer with the
label uppermost.
•A damp DVD disc or condensation may effect the
equipment. Wait for 1 to 2 hours in Stand-by to dry
the equipment.
Disc does not play
• No disc in the machine. Place a disc into the loader.
•Disc incorrectly loaded.
Ensure that the DVD disc is in the drawer with the label
uppermost.
•Wrong type of disc. The machine cannot play CD-
ROMSetc.•TheregioncodeoftheDVDmustmatch
the player.
Wrong OSD language
•Select the language in the set-up menu.
•The language for the sound or subtitles on a DVD
cannot be changed.
•Multilingual sound and/or subtitles not recorded on
the DVD.
•Try to change the sound or subtitles using DVD’s
title menu. Some DVD’s do not allow the user to
change these settings without using the disc’s menu
•These functions are not available on the DVD.
No picture
•Have you pressed the correct buttons on the remote
control? Try once more.
No sound
•Check the volume is set to an audible level.
•Make sure you have not switched the sound off
accidentally.
Distorted sound
•Check that the appropriate listening mode setting
is correct.
If nothing works
If you have tried the above solutions and none seem to work,
try switching your TV-DVD off and on again. If this does not
work, contact your supplier or TV-DVD repair technician.
Never attempt to repair a defective TV-DVD yourself.
Page 18
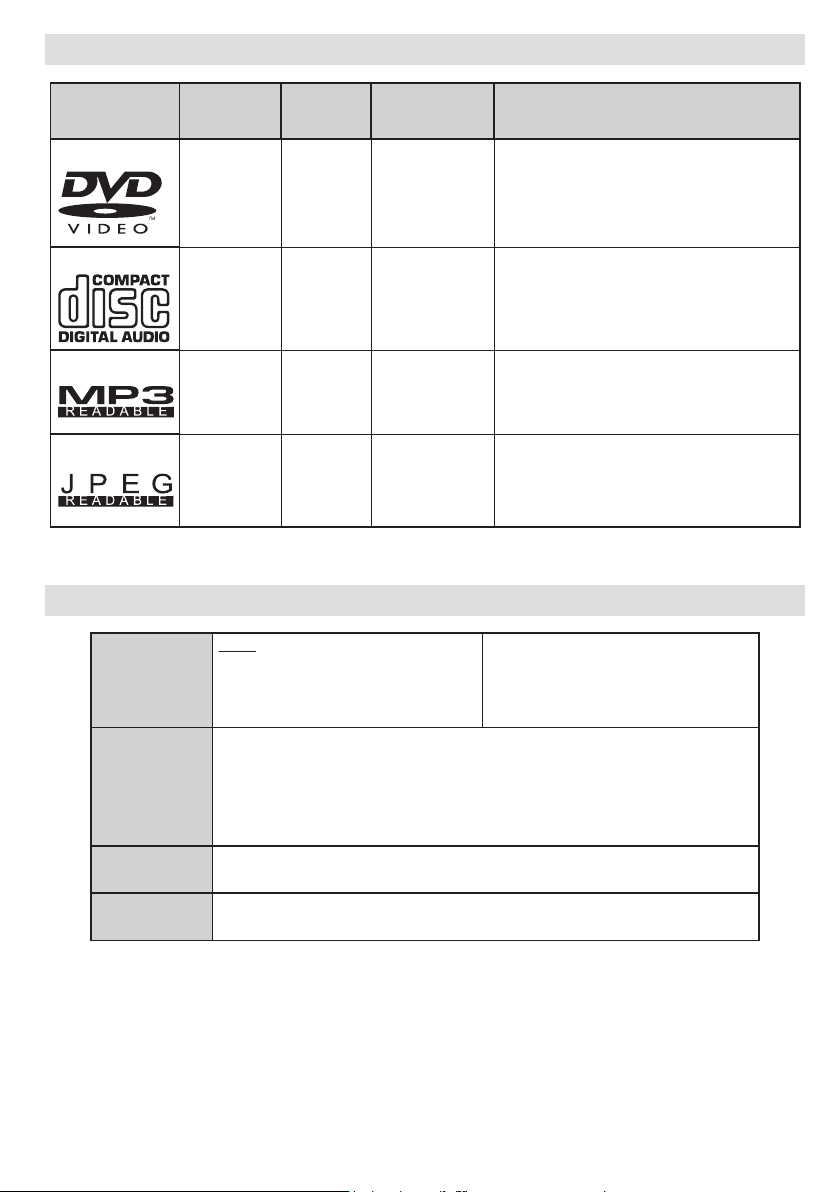
Disc Types Compatible with This Unit
(Logos)
MPEG Multichannel Decoding
LPCM
24bit/48,44.1kHzdown-samplingDAC
Disc Types
DVD
AUDIO-CD
MP3-CD
PICTURE-CD
For proper operation, only 12 cm discs must be used.
Recording
Types
Audio
+
Video
Audio 12 cm 74 min.
Audio
(xxxx.mp3)
Video
(still picture)
Disc
Size
12 cm
12 cm
12 cm
Specications
DVD: SS/SL 4.7” (DVD-5)
Types of Discs
Supported
Video Type
SS/DL 4.7” (DVD-9)
DS/SL 4.7” (DVD-10)
DS/DL4.7”(DVD-18)
MPEG-2 Video Standard Decoding (MPEG-1 supported)
Full-ScreenVideoDisplayof720x576(PAL)&720x480(NTSC)pixels
50and60Hzframerefreshrates(PAL&NTSC)
Digitalbit-streamprocessingrateupto108Mbits/sec
Line resolution more than 500 lines
Max. Playing
Time
Singlesided; 240 min.
Double-
sided;480min.
It depends
on MP3
quality.
It depends
on JPEG
quality.
Characteristics
•DVD contains excellent sound and video
due to Dolby Digital and MPEG-2 System.
•Various screen and audio functions can
be easily selected through the on screen
menu.
•An LP is recorded as an analog signal
with more distortion. CD is recorded as
a Digital Signal with better audio quality,
Iess distortion and less deterioration of
audio quality over time.
•MP3 is recorded as a Digital Signal with
better audio quality, less distortion and
less deterioration of audio quality over
time.
•JPEG is recorded as a Digital Signal with
better picture quality over time.
CD-DA
CD-R
CD-RW
MP-3/JPEG
Audio Type
Audio Output
Analog Outputs:
English - 17 -
Page 19
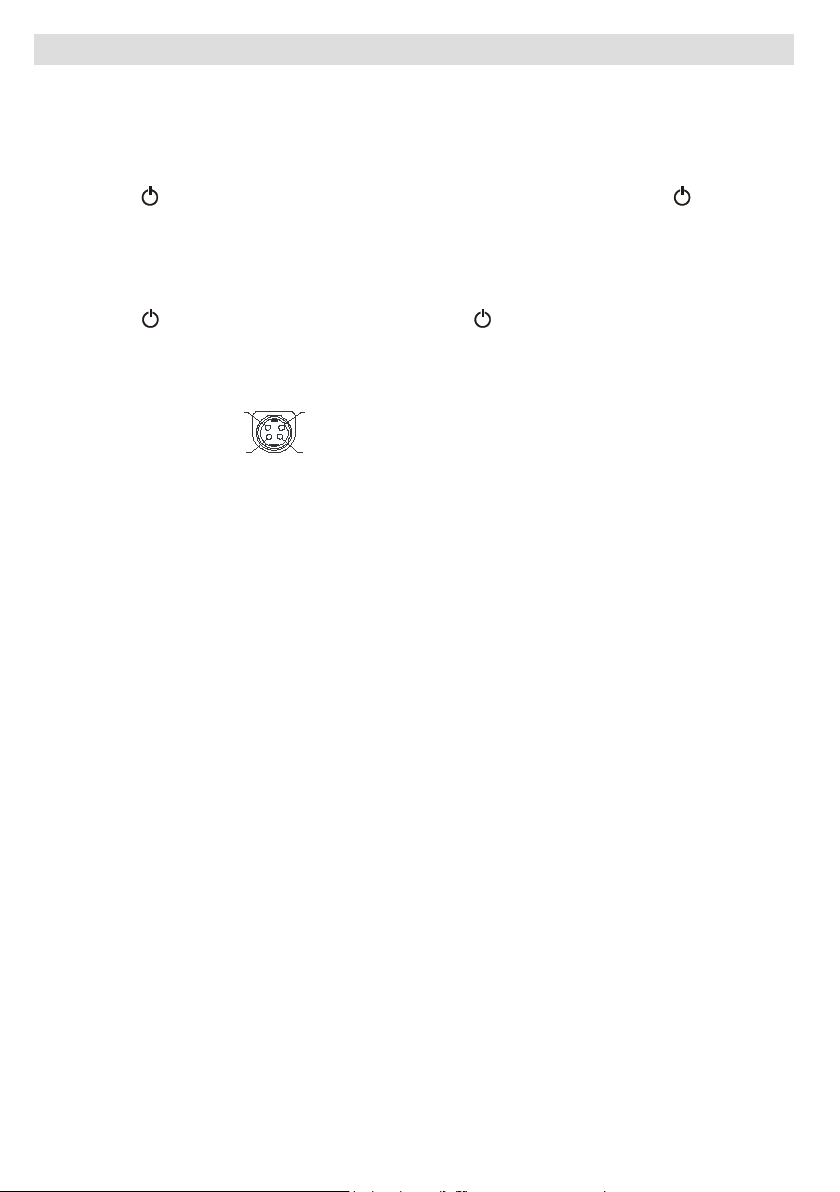
MOBIL TV INSTRUCTION MANUAL
V+
V+
V-
V-
Switching the TV On Using 12 Volt
1. Connect the cigarette lighter plug cable to the cigarette lighter socket of your car or a cable with clips to
the battery of car, making sure to observe the correct polarity.
2. Plug the other side of 12 volt cable to DC 12 socket at the back of the TV. Then the standby LED lights up.
3. Press the “ ” button, P+ / P- or a numeric button on the remote control or press the “ ” button, - or +
button on the TV. The TV will then switch on.
4. Adjust for best picture through antenna position or set TV channels again if necessary.
Switching the TV Off
1. Press the “ ” button on the remote control or press the “ ” switch on the TV, so the TV will switch to
standby mode.
2. Unplug cable connectors and power plugs.
ATTENTION: 12 V Input :
English-18-
Page 20

Table des matières
Consignes de sécurité .......................................... 19
Mise en route ........................................................21
Notications & Caractéristiques & Accessoires ....21
Fonctions ..............................................................21
Boutons de commande du téléviseur ................... 21
Branchez le câble d'alimentation ......................... 22
Télécommande .................................................... 23
Connexions (Connections) ................................... 24
Menu Navigateur média .......................................26
Options et fonctions du menu TV .........................27
Mise à jour du logiciel ........................................... 30
Dépannage et astuces..........................................30
Mode DVD ............................................................33
Remarques sur les disques .................................. 33
Comment Regarder un DVD ................................33
Boutons du panneau de contrôle du DVD ............ 34
Fonctionnement général ....................................... 35
Lecture générale...................................................37
Dépannage du DVD .............................................37
Spécications .......................................................38
Consignes de sécurité
AVERTISSEMENT
RISQUE D’ELECTROCUTION
NE PAS OUVRIR
ATTENTION: TPOUR EVITER TOUT RISQUE
Le fait de faire fonctionner votre téléviseur TV
dans des conditions ambiantes extrêmes peut
l’endommager.
Remarque: Veuillez suivre les instructions qui s’afchent à
l’écran en ce qui concerne l’activation des fonctionnalités
connexes.
D’ELECTROCUTION, NE RETIREZ PAS LE
COUVERCLE. (OU LE ARRIÈRE).
L’ENTRETIEN DES PIÈCES INTERNES EST
INTERDIT AUX UTILISATEURS. VEUILLEZ CONFIER
L’ENTRETIEN A UN PERSONNEL QUALIFIE.
Si la tempête ou les éclairs surviennent ou si la
TV ne sera pas utilisée pendant un bon bout de
temps, (si par exemple vous partez en vacances)
veuillez débrancher l’appareil de l’alimentation
secteur. La prise d’alimentation est utilisée pour
débrancher le téléviseur de l’alimentation secteur
et doit donc rester facilement opérable.
Le point d’exclamation à l’intérieur d’un triangle
équilatéral a pour fonction d’alerter l’utilisateur
de la présence d’instructions importantes pour le
bon fonctionnement et l’entretien (maintenance)
dans la documentation fournie avec l’appareil.
Veuillez lire complètement ces
consignes avant d'installer ou
d'utiliser.
AVERTISSEMENT: Ne jamais permettre aux
personnes (y compris les enfants) souffrant
de déficiences physiques, sensorielles ou
mentales et / ou manquant de connaissances
appropriées, d’utiliser un appareil électrique
sans être encadrées par une autre personne
responsable de leur sécurité!
• Pour la ventilation, laissez un espace d’au moins 10
cm autour du poste.
•N'obstruez pas les trous de ventilation.
•Évitez de placer le téléviseur sur des pentes ou
surfaces instable, car il pourrait basculer.
• Utilisez cet appareil sous des climats modérés.
• Le cordon d'alimentation doit être facilement
accessible. Évitez de placer le téléviseur ou le
coffre, etc. sur le cordon d'alimentation. Un cordon/
prise de raccordement endommagé peut causer un
incendie ou vous iniger une décharge électrique.
Tenez le cordon d'alimentation par la prise, et,
évitez de débrancher le téléviseur en tirant le
cordon d'alimentation. Ne touchez jamais le cordon/
la prise d’alimentation avec des mains humides,
car cela pourrait causer un court-circuit ou une
commotion électrique. Ne faites jamais de nœud
au niveau du cordon d'alimentation, et ne le liez
pas à d'autres cordes. Si le cordon d'alimentation
est endommagé, il doit être remplacé par un
technicien qualié.N'utilisez pas cette TV dans un
environnement humide ou mouillé. N'exposez pas la
TV aux liquides. Si un liquide se déverse à l'intérieur
du poste, débranchez-la TV et faites-la vérier par
un personnel qualié avant de continuer à l’utiliser
L’Alimentation:Utilisez toujours l’adaptateur CA fourni.
• Utilisez seulement avec l’alimentation électrique spéciée sur
l’adaptateur CA.
• L’adaptateur de courant peut devenir chaud pendant le
fonctionnement normal. Ceci ne veut pas dire que l’appareil
fonctionne mal.
• Veuillez vous assurer que l’adaptateur n’est pas couvert
pendant son fonctionnement. Laissez un espace de 15 cm
(minimum) autour de l’adaptateur AC.
• Les informations de classement et les consignes de sécurité
de l’adaptateur AC gurent sur l’adaptateur.
• AVERTISSEMENT: Si vous n’utilisez pas l’appareil pendant un
certain temps, débranchez-le de la prise de courant..
•N’exposez pas le téléviseur directement à la
lumière solaire ou à des sources de chaleur.
• L’appareil ne doit pas être placé à côté des
ammes nues ou à proximité des sources
de grande chaleur à l'instar d'un radiateur.
Français - 19 -
Page 21

• Une pression sonore excessive provenant des
écouteurs et du casque peut provoquer une perte
auditive.
• Assurez-vous qu’aucune source de amme
vive, telles que des bougies allumées, n'est
placée sur le téléviseur.
• Pour éviter toute blessure, le téléviseur doit
être solidement xé au mûr conformément aux
instructions d'installation (si l'option est disponible).
• Occasionnellement, quelques pixels non actifs
peuvent apparaître à l’écran comme un point xe
bleu, vert ou rouge. Veuillez noter que ceci n’affecte
pas les performances de votre appareil. veuillez
à ne pas rayer l’écran avec les ongles ou autres
objets durs.
• Avant de nettoyer, débranchez le poste TV de la
prise murale. Nettoyez la TV avec un tissu doux
et sec.
Avertissement
Risque de blessure grave ou
de mort
Risque
d’électrocution.
Attention
Important !
Attention
Risque de tension dangereuse
Risque de blessure ou de
dommage matériel
Bon fonctionnement du système
Notes supplémentaires relevées
Français - 20 -
Page 22

Mise en route
Mise en route
Notications&Caractéristiques&Accessoires
Informations à caractère environnemental
Ce téléviseur est conçu pour consommer moins
d’énergie an de protéger l’environnement. Pour
réduire effectivement votre consommation électrique,
vous devez suivre les étapes ci-après :
Si vous réglez le mode d'économie d'énergie à Eco,la
TV va passer en mode d'économie d'énergie. Le
mode d'économie d'énergie se trouve au niveau du
sous menu ‘Image‘ dans le menu principal. Sachez
que les réglages de certaines images ne pourront pas
être accessibles pour modication.
Si l’option Image désactivée est sélectionnée, le
message “l'écran s’éteindra dans 15 secondes”
s’affichera à l’écran. Sélectionnez l’option
POURSUIVRE et appuyez sur OK pour continuer.
L'écran va immédiatement s'éteindre.
Veuillez mettre le téléviseur hors tension et le
débrancher du secteur lorsque vous ne vous en
servez pas. Cette bonne pratique vous permet aussi
d’économiser de l’énergie.
Noticationsdeveille
1. Lorsque le téléviseur ne reçoit aucun signal
d'entrée (par exemple une antenne ou une source
HDMI) pendant 5 minutes, il passe en veille.
Au prochain démarrage, le message suivant
s'afchera : “Mode veille en cas d'absence de
signal” Appuyez sur OK pour continuer.
2. Lorsque le téléviseur est resté inactif pendant
4 heures, il passe en mode veille. Au prochain
démarrage, le message suivant s'affichera :
“Mode veille en cas d'absence de signal”
Appuyez sur OK pour continuer.
Fonctions
• Ecran de couleur contrôlé à distance.
• TV numérique/par câble entièrement TV (DVB-T/C)
• Les entrées HDMI sont réservées à un périphérique
doté d’une prise HDMI.
• Entrée USB.
• Menu de paramétrage OSD.
• Prise péritel pour appareils externes (appareil vidéo,
jeu vidéo, appareil audio, etc.)
• Système de son stéréo.
• Télétexte.
• Branchement du casque
• Système d’auto programmation.
• Réglage manuel.
• L’arrêt automatique après plus de six heures de
temps.
• Arrêt programmé.
• Verrouillage parental.
• Coupure du son automatique quand il n’y a aucune
transmission.
• Lecture NTSC.
• AVL (Limitation Automatique du Volume)
• PLL (Recherche de Fréquence).
• Entrée PC.
• Plug&Play (branchement et utilisation instantanée)
pour Windows 98, ME, 2000, XP, Vista.
• Mode Jeux (en option).
Accessoires inclus.
• Télécommande
• Batteries : 2 x AAA
• Manuel d’utilisation
• L’entrée DC de 12V_l’adaptateur
Boutons de commande du téléviseur
leboutondecontrôle&FonctionnementdeTV
1.Direction précédente
2. Direction suivante
3. Programme/Volume / AV / Veille sur commande
de sélection
Le commutateur vous permet de contrôler les
fonctions de volume/Programme/Source et activation
du mode veille de votre téléviseur.
Pour ajuster le volume: Augmentez le volume en
appuyant sur le bouton Haut. Diminuez le volume en
appuyant sur le bouton Bas.
Pour changer de chaîne: Appuyer sur la partie
centrale du bouton pour faire apparaître à l'écran
Français - 21 -
Page 23

les informations sur la canal. Parcourrez les chaînes
mémorisées en appuyant sur le bouton Haut ou Bas.
Pour modier la source: Appuyer deux fois sur
la partie centrale du bouton pour faire apparaître à
l'écran la liste de sources. Parcourrez les sources
disponibles en appuyant sur le bouton Haut ou Bas.
Pour éteindre le téléviseur : Appuyez au milieu
du bouton Bas et maintenez-le enfoncé pendant
quelques secondes jusqu’à ce que le téléviseur passe
en mode Veille.
Insertion des piles dans la télécommande
Soulever le couvercle situé à l’arrière de la
télécommande. Insérer deux piles AAA. S’assurer
que les extrémités + et – des piles correspondent
dans le compartiment de piles (respecter la bonne
polarité). replacer le couvercle de la télécommande.
Branchez le câble d'alimentation
IMPORTANT: Le téléviseur a été conçu uniquement
pour fonctionner avec une prise de 110-240V AC,
50/60 Hz
Après avoir retiré la TV de l’emballage, attendez
un moment pour que la TV atteigne la température
ambiante avant de brancher la TV à la prise de
courant. Branchez le câble d’alimentation à la prise
secteur.
Branchement de l’antenne/Câble
Branchez l’antenne ou «le câble de la TV» à la prise
d’ENTRÉE DE L’ANTENNE (ANT) située à l’arrière
de la TV.
Notication
Fabriqué sous licence de Dolby Laboratories.
RECONNAISSANCE DE MARQUE COMMERCIALE
“Dolby” et le symbole du double D sont
des marques commerciales de Dolby
Laboratories.
des appellations ou des appellations registrées de
HDMI Licensing LLC.
Informations applicables aux utilisateurs
concernant la mise au rebut de l’ancien appareil
et des piles
[Seulement Union européenne]
Ce symbole indique que l’équipement ne doit pas être
éliminé comme un déchet domestique. Si vous devez
éliminer le poste ou les piles, veuillez considérer
les systèmes ou infrastructures de collecte pour un
recyclage approprié.
Remarque: Le signe Pb qui se trouve au dessus des piles
indique que la batterie en question concerne
du plomb.
Batterie
Produits
Détails techniques
Emission TV
Chaînes réceptives 1000
Nombre de chaînes
prédénies
Indicateur de chaîne
(Channel Indicator)
Entrée d’antenne RF 110-240V AC, 50/60 Hz
Voltage de
fonctionnement
Audio German+Nicam Stereo
PUISSANCE DE
SORTIE AUDIO
(WRMS.) (10% THD)
Consommation
d’énergie
Poids 3,60
TV Dimensions DxLxH
(with foot)
TV Dimensions DxLxH
(without foot)
Humidité et
température de
fonctionnement :
VHF (BAND I/III) - UHF
(BAND U) - HYPERBAND
Afchage à l’écran
75 Ohms (Non équilibré)
Allemand+Nicam Stéréo
2 x 2,5
35 W
134 x 451 x 331
54 x 451 x 296
de 5ºC à 45ºC, 85%
d’humidité
HDMI, le logo de HDMI et l’Interface des médias
multiples de haute dénition sont
Français - 22 -
Page 24

Mise en route
4
7
8
9
P+
P-
V+
V-
1
.,/@
2
3
5
6
0
OK
Q.MENU
EXIT
BACK
LANG.
SOURCE
2
/
1
/
Télécommande
Télétexte
Appuyez sur la touche pour entrer. Appuyez à nouveau
pour activer le mode Mélanger. Appuyez une nouvelle fois
pour quitter. Suivre les instructions afchées à l’écran
télétexte numérique.
Télétexte numérique (Réservé au RU)
Appuyez sur la touche pour afcher les informations
relatives au télétexte numérique. Utilisez les touches
colorées, les touches du curseur et la toucheOK La
méthode de fonctionnement peut différer selon le contenu
du télétexte numérique. Suivre les instructions afchées
à l’écran télétexte numérique. Quand le bouton est
pressé, la TV revient à la diffusion télévisée.
1. Veille
2. Lecture
3. Aucune fonction
4. Langue en cours sélectionner
5. Retour rapide
6. touches de couleur
7. Touches numériques
8. Liste des chaînes
9. Boutons de navigation
10. OK / Select
11. Menu marche/arrêt
12. bouton Retour / Page d’index (en mode TXT)
13. Aucune fonction*
14. Navigateur média**
15. Guide électronique de programme
16. Télétexte
17. Volume haut/bas
18. bouton pour couper le son
19. Programme haut/bas (Programme Up/Down)
20. modes d’écran
21. Info / Afcher (en mode TXT)
22. Mon bouton 1
23. Mon bouton 2
24. Quitter
25. Q. Menu
26. Echanger Chaînes
27. Avance rapide
28. Sous-titre Marche-Arrêt
29. Stop
30. Pause
31. Source / AV
Utilisation de Mon bouton 1(**)
Une fois sur une source, une chaîne, ou un lien souhaité, appuyez sur
MON BOUTON 1 pendant cinq secondes, jusqu’à ce que le message
« MON BOUTON EST REGLÉ » s’afche à l’écran. Ce message conrme
que l’option MON BOUTON sélectionnée est à présent associée à la
fonction sélectionnée.
Utilisation de Mon bouton 2 (***)
Une fois sur une source, une chaîne, ou un lien souhaité, appuyez sur
MON BOUTON 2 pendant cinq secondes, jusqu’à ce que le message
« MON BOUTON EST REGLÉ » s’afche à l’écran. Ce message conrme
que l’option MON BOUTON sélectionnée est à présent associée à la
fonction sélectionnée.
Français - 23 -
Page 25

Mise en route
Connexions (Connections)
Connecteur Type Câbles Appareil
AV SUR
CÔTÉ
AV SUR
CÔTÉ
Péritel
Branchement
(arrière)
VGA
Branchement
(arrière)
PC/YPbPr
Audio
Branchement
(côté)
HDMI
Branchement
(arrière)
SPDIFF
Branchement
(arrière)
AV latéral
Audio / Vidéo
Branchement
(côté)
Audio Câble de connexion
YPbPr (Non fourni)
(Non fourni)
CASQUE
Casque
Branchement
HEADPHONE
(côté)
YPbPr Video
Branchement
(arrière)
PC to YPbPr Branchement du câble (Non
fourni)
USB
Branchement
(côté)
CI
Branchement
(côté)
CAM
module
REMARQUE: Quandvous branchez un périphérique via l’entrée AVlatérale, vous devez utiliser le
branchementdescâblespouractiverlaconnexion Voir l’illustration ci-dessus | Vous pouvez utiliser un câble
YPbPr à VGA (non fourni) pour activer le signal YPbPr via l’entrée du VGA. |Vous ne saurez utilisez le VGA et
le YPbPr de façon interchangeable. | Pour activer audio PC, vous devrez utiliser Les entrées rouges et blanches
du câble pour prise AV latérale fourni |Si un périphérique externe est branché à l’aide des prises PÉRITEL, le
téléviseur passe automatiquement en mode AV.|Pendant la réception des chaînes DTV (Mpeg 4 H. 264) ou en
mode Navigateur multimédia, la sortie ne sera pas disponible à travers la prise péritel. |Lorsque vous utilisez le
kit de montage mural fourni, Il est recommandé de brancher tous vos câbles à l’arrière du téléviseur avant tout
montage mural. |Insérez ou effacez le module CI uniquement lorsque le téléviseur est ETEINT. Consultez le manuel
d’instructions du module pour plus d’informations sur les réglages.
Français - 24 -
Page 26

Mise en route
Installation initiale- Connections USB
Mise sous/hors tension
Mise sous tension du téléviseur
Branchez le cordon d’alimentation à une prise de
110-240V AC, 50/60 Hz
Pour allumer le téléviseur à partir du mode veille,
vous pouvez soit :
Presser le bouton “ ”, P+/P- ou un bouton numérique
sur la télécommande.
Appuyez le commutateur de la fonction côté jusqu'à
ce que la TV passe en mode de veille.
Éteindre le téléviseur
Appuyez sur le bouton “ “ de la télécommande ou
sur le commutateur de la fonction de cotés jusqu'à ce
que la TV passe en mode de veille.
Pour éteindre complètement le téléviseur,
débranchez le cordon d’alimentation de la prise
secteur.
Remarque: Lorsque le téléviseur est en mode veille, le
voyant lumineux du mode veille clignote pour signier que des
options comme Recherche en mode veille, téléchargement
automatique ou Minuterie sont actives. La DEL peut
également clignoter lorsque vous allumez le téléviseur à
partir du mode de veille.
Première installation
Lorsque le téléviseur est mis en marche pour la
première fois, le menu pour la sélection de la langue
apparaît. Sélectionnez la langue de votre choix et
appuyez sur OK.
L'écran d'installation initiale (FTI) s'afche lors de
la première installation. Réglez vos préférences en
utilisant les boutons de navigation. Lorsque vous
aurez terminé, appuyez sur OK pour continuer.
Vous pouvez activer le mode de mémorisation dans
le menu "Autres paramètres" et les fonctionnalités de
votre téléviseur s'afcheront dans la partie supérieure
de l'écran. Une boîte de dialogue de conrmation
s’afche. Sélectionnez OUI pour continuer.
Si le mode Domicile est sélectionné, le mode de
Mémorisation ne sera plus disponible après la
première installation. Appuyez sur la touche OK pour
continuer.
LecodePINpardéfautpeutchangerenfonction
dupayssélectionné.
Si un code PIN est exigé pour afcher une option du
menu, entrez l'un des codes suivants : 4725, 0000
ou 1234.
Installation de l’antenne
Si vous sélectionnez l’option ANTENNE à partir de
l’écran Type de recherche la télévision numérique
recherchera les diffusions terrestres numériques.
REMARQUE: Vous pouvez appuyer sur la touche MENU
pour annuler.
Une fois toutes les stations disponibles enregistrées,
la liste des chaînes s’afchera à l’écran. Si les chaînes
retrouvées vous intéressent, en fonction du LCN(*),
veuillez sélectionner Oui, puis appuyez sur OK.
Appuyez sur le bouton MENU pour quitter la liste des
chaînes et regarder la télé.
(*) LCN Système de numéro de chaîne logique qui
organise les diffusions disponibles conformément à
la séquence de chaîne reconnaissable (si disponible).
Installation du câble
Si vous sélectionnez l’option CÂBLE et appuyez sur
le bouton OK de la télécommande. Pour continuer,
veuillez sélectionner OUI et appuyez sur OK. Pour
annuler l’opération, sélectionnez NON et appuyez
sur OK.. Vous pouvez sélectionner des plages de
fréquence à partir de cet écran.
Entrez la gamme de fréquence manuellement à l’aide
des touches numériques.
Remarque: Le temps de recherche dépendra de la zone de
recherche sélectionnée.
Lecture de média via entrée USB
Vous pouvez connecter des disques durs externes de 2,5”
et 3,5”pouces (disques durs avec câble d'alimentation
externe) ou une carte mémoire à votre TV via les entrées
USB de votre TV.
IMPORTANT ! Sauvegardez vos fichiers avant
d'effectuer tout branchement à la TV. Veuillez
remarquer que la responsabilité du fabricant ne
saurait être engagée en cas de dommage de chier ou
de perte de données. Certains types de périphériques
USB (à l’exemple des lecteurs MP3) ou des lecteurs
Français - 25 -
Page 27

de disque dur/cartes mémoires USB peuvent être
incompatibles avec ce téléviseur.
Pendant le formatage d’un disque dur USB d'une
capacité de 1TO (Tera Octet), il peut arriver que
vous soyez confronté à certains problèmes au cours
du processus de formatage. Évitez de brancher et
de débrancher le lecteur avec une certaine rapidité.
Ceci peut physiquement endommager le lecteur USB
et surtout le périphérique USB lui-même. Ne jamais
enlever l’USB durant la lecture d’un chier.
Menu Navigateur média
Vous pouvez lire les chiers de photo, de musique, et
de lm stockés sur un disque USB en connectant ce
dernier à votre téléviseur. Branchez un disque USB à
l'une des entrées USB située sur le côté du téléviseur.
En appuyant le bouton MENU lorsque vous êtes
encore en mode navigateur média, vous aurez accès
aux options d'image, de son et menus de réglage. En
appuyant une fois de plus sur le bouton MENU l'écran
disparaîtra. Vous pouvez régler les préférences de
votre navigateur média via votre menu de réglages.
FonctionnementdumodeAléatoire/Boucle
Démarrez la lecture avec et
activez
Démarrez la lecture avec et
activez
Démarrez la lecture avec OK/
et activez
Le téléviseur lit le chier suivant
et boucle la liste.
le même chier sera lu dans une
boucle (répété).
le fichier sera lu de manière
aléatoire.
Menu Rapide
Le menu de paramètres rapides permet de accéder
rapidement certaines options. Ce menu inclut Mode
Économie d’énergie, Mode image, les paramètres
de l’égaliseur, les favoris et Options d’arrêt
programmé. • Appuyez sur la touche MENU R. de
la télécommande pour afcher le menu rapide. Voil
les chapitres suivants pour les détails des fontions
énumérés
Français - 26 -
Page 28

Options et fonctions du menu TV
Luminosité
mode PC)
Contenu du menu Image
Mode
Contraste Règle les valeurs de l’éclairage et de l’obscurité de l’écran.
Netteté Dénit la valeur de netteté des objets afchés à l’écran.
Couleur Règle la valeur de la couleur, règle les couleurs.
Mode Économie
d’énergie
Rétro éclairage
(en option)
Réduction du
bruit
Paramètres avancés
Contraste
dynamique
Température de
couleur
Zoom image
HDMI True Black
Mode Film
Couleur de peau La fonction skin tone peut être modiée entre -5 et 5.
Changer de
couleur
Gain RGB
Réinitialiser Réinitialise les paramètres d’image aux valeurs par défaut.(sauf en mode Jeu)
Autoposition (en
mode PC)
Position H (en
mode PC)
Position V (en
Fréquence pilote
(en mode PC)
Phase (en mode
PC)
En mode VGA (PC), certains éléments du menu Image seront indisponibles. Au contraire, les paramètres du mode
VGA seront ajoutés aux paramètres Image en mode PC.
Vous pouvez modiez le mode d'image selon vos préférences ou exigences. Le mode Image
peut être réglé sur l’une de ces options: Cinéma , Jeu, Dynamique et Naturel.
Règle la valeur de luminosité de l’écran.
Dénir le mode Economie d’énergie sur Eco, Image Désactivée, et Désactivé. (Lorsque le
mode est dynamique, l'économie d'énergie est automatiquement désactivé.)
Ce paramètre contrôle le niveau de rétro éclairage. La fonction de rétro éclairage sera
inactive si le mode Économie d’énergie est réglé sur Éco. Le mode rétro éclairage ne peut
être activé en mode VGA, mode Navigateur multimédia ou lorsque le mode Image est déni
sur Jeu.
Si le signal de diffusion est faible et que l’image est bruyante, utilisez la fonctionnalité
réduction du bruit pour réduire l’intensité du bruit.
Vous pouvez régler le rapport de contraste dynamique à votre guise.
Règle le ton de la couleur désirée.
Réglez la taille des images dans le menu de zoom des images.
Remarque: Auto (Disponible uniquement en mode Scart avec SCART PIN8 commutateur
tension élevée/faible)
Lorsque vous regardez le téléviseur à partir de la source HDMI, cette option est visible dans le
menu Paramètres de l’image. Vous pouvez utiliser cette option pour renforcer la noirceur de l’image.
Les lms sont enregistrés à un nombre d’images par seconde différent des programmes
de télévision normaux. Activez cette fonction lorsque vous regardez des lms an de mieux
visualiser les images accélérées.
Règle le ton de la couleur désirée.
Vous pouvez congurer les valeurs de la température de couleur à l’aide de la fonctionnalité
Gain RGB.
Optimise automatiquement l’afchage. Appuyez sur OK pour optimiser.
Cette rubrique change l’image horizontalement vers le côté droit ou gauche de l’écran.
Cet élément déplace l’image verticalement vers le haut ou le bas de l’écran.
Les réglages de la fréquence pilote corrigent les interférences qui apparaissent comme des
lignes verticales dans l’image pour des présentations telles que les feuilles de calcul, les
paragraphes ou les textes dans des polices plus petites.
Selon la résolution et la fréquence de balayage que vous saisissez pour le téléviseur, vous
pouvez voir une image voilée ou bruitée à l’écran. Dans un tel cas vous pouvez utiliser cet
élément pour obtenir une image claire par essais et erreurs.
Français - 27 -
Page 29

Options et fonctions du menu TV
l’application:
Contenu du menu Son
Volume Ajuste le niveau du volume.
Égaliseur
Balance
Casque Règle le volume du casque.
Mode Son
AVL (Limitation
Automatique du
Volume)
Sortie Digitale Règle le type de sortie audio numérique.
Contenu du menu Réglages
Accès conditionnel Contrôle les modules d’accès conditionnel lorsqu’ils sont disponibles.
Langue
Parental
Minuteries
Date/Heure Sélection de la date et de l’heure.
Sources Active ou désactive les options sources sélectionnées.
Autresréglages:Afchelesautresoptionsderéglagedutéléviseur:
Temporisation du
menu
Recherche chaînes
codées
Fond bleu
Mise à jour du logiciel Pour garantir que votre TV dispose toujours d’informations actualisées.
Version de
Sélectionne le mode équaliseur Les paramètres personnalisés ne peuvent
être actifs que lorsque vous êtes en mode utilisateur.
Ce paramètre s’utilise pour accentuer la balance des haut-parleurs gauche ou
droit.
Vous pouvez sélectionner un mode de son. (Si la chaîne sélectionnée
supporte).
Cette fonction règle le son pour obtenir le niveau de sortie prévue entre les
programmes.
Congure les paramètres linguistiques (-peuvent varier en fonction du pays
sélectionné). Les paramètres préférés et ceux en cours seront disponibles.
Les réglages en cours ne peuvent être modiés que si le diffuseur les prend
en charge.
Entrez le mot de passe correct pour modier les réglages du contrôle
parental. Vous pouvez facilement régler le verrouillage du menu, le contrôle
parental (peut varier en fonction du pays sélectionné) à partir de ce menu.
Vous pouvez également entrer un nouveau code pin.
Dénit la minuterie sommeil pour éteindre le téléviseur après un certain
temps. Règle les minuteries des programmes sélectionnés.
Change la durée de temporisation des écrans de menu.
Lorsque ce paramètre est ACTIVÉ, le processus de recherche localisera
également les chaînes cryptées.
Active ou désactive le système du fond bleu quand le signal est faible ou
absent.
Afche Version de l’application.
Malentendant Active toute fonctionnalité spéciale envoyé par le diffuseur.
La description audio renvoie à une piste de narration supplémentaire réservée
aux décients visuels et malentendants. Vous ne pouvez utiliser cette option
Description Audio
que si le diffuseur la prend en charge.
Remarque: La fonctionnalité de description audio du son ne peut pas être
disponible lors de l'enregistrement ou quand on est en mode décalage temporel.
Français - 28 -
Page 30

Options et fonctions du menu TV
chaînes réseau
Mise hors tension
automatique du
téléviseur
Type de diffusion Sélectionne le type de diffusion souhaité.
Vous pouvez dénir la valeur de temporisation de l’option de mise
hors tension automatique du téléviseur. Après avoir atteint la valeur de
temporisation, si le téléviseur ne fonctionne pas suivant l’heure sélectionnée,
il passera en mode de veille.
Si l'option Recherche en mode de veille est dénie sur Activé, lorsque le
téléviseur est en mode de veille, les chaînes disponibles seront recherchées.
Recherche en mode
Veille (en option)
Si le téléviseur trouve des chaînes manquantes ou nouvelles, un écran de
menu s'afchera, vous demandant si vous souhaitez appliquer ou non ces
changements. La liste des chaînes sera mise à jour et modiée après ce
processus.
Si vous regardez la télévision dans un magasin, vous pouvez activer ce
Mode Magasin
mode. Whilst Store
Lorsque ce mode est activé, certains éléments du menu de la TV ne peuvent
pas être disponibles.
Allumer le mode
Ce paramètre permet de congurer les préférences du mode de mise sous
tension.
Installation et Réglage Le Contenu du Menu
Balayage de chaîne
automatique
(Nouveau réglage)
(si disponible)
Balayage de chaîne
manuel
Recherche des
Afche les options de réglage automatique. Antenne numérique : Recherche
et enregistre les chaînes DVB. Analogique : Recherche et mémorise les
stations analogiques. Antenne analogique et numérique : Recherche et
enregistre les chaînes DVB et analogiques .
Cette fonction peut être utilisée pour une entrée de diffusion directe.
Recherche les chaînes liées dans le système de diffusion.
Réglagen
(analogique)
Première installation
Vous pouvez utiliser ce réglage pour la recherche ne de chaînes
analogiques. Cette option est disponible uniquement si des chaînes
analogiques sont mémorisées.
Supprime toutes les chaînes et réglages enregistrées, reprogramme la TV en
fonction des réglages de l'entreprise.
Français - 29 -
Page 31

Fonctionnement général de la TV
Utilisation de la liste de chaînes
Le téléviseur trie toutes les stations mémorisées dans
la liste des chaînes. Vous pouvez modier cette liste
de chaînes, congurer les favoris ou les stations
actives à inclure dans la liste en utilisant les options
Liste de chaînes.
Congurationdesparamètresparentaux
Pour éviter que certains programmes soient regardés, des
chaînes et des menus peuvent être verrouillés grâce au
système de contrôle parental.
Pour afcher les options du menu de verrouillage,
saisissez le code PIN. Par défaut, ce code est réglé en
usine à 0000. Après avoir saisi le code PIN approprié,
le menu Paramètres parentaux s’afchera :
Verrouillage Menu: L'option Verrouillage Menu active
ou désactive l'accès au menu.
Verrouillage Maturité: Après installation, cette
option recherche l’information relative aux émissions
parentales et si ce niveau parental a été inactivé,
l’accès à la diffusion n’est pas activé.
Verrouillage parental: Lorsque l’option Verrouillage
Parental est sélectionnée, le téléviseur peut
uniquement être contrôlé à l’aide de la télécommande.
Dans ce cas, les boutons du panneau de contrôle ne
fonctionneront pas.
Paramétrage du code PIN: Définit un nouveau
code PIN.
LecodePINpardéfautpeutchangerenfonction
dupayssélectionné.
Si un code PIN est exigé pour afcher une option du
menu, entrez l'un des codes suivants : 4725, 0000
ou 1234.
Guide électronique de programmes (EPG)
Certaines chaînes, mais pas toutes, afchent des
informations portant sur l’émission en cours et
l’émission suivante. Appuyez sur le bouton pour
accéder au menu EPG.
Touche rouge (Jour précédent) affiche les
programmes du jour précédent.
Touche verte (Jour suivant): afche les programmes
du jour suivant.
Touche jaune (Zoom): Affiche davantage
d’informations concernant le programme.
Touche bleue (Filtre) : Afche les options de ltre.
: Appuyez sur la touche pour voir le menu du
genre sélectionné. En utilisant cette fonctionnalité
vous pouvez interroger la base de données du
guide de programme selon le genre sélectionné.
Les informations disponibles dans le guide des
programmes seront recherchées et les résultats
correspondants à vos critères seront listés.
Français - 30 -
: Affiche des informations détaillées sur le
programme sélectionné.
Boutons numériques (Sauter): aller directement à la
chaîne préférée via des boutons numériques.
OK : Afche les options de répétition.
Texte (Chercher):Afche le menu “Guide Search”
(Recherche guide).
SWAP(Maintenant) : Afche le programme en cours.
Mise à jour du logiciel
Votre TV peut grâce à l'antenne ou au câbe rechercher
et effectuer les mises à jour.
Recherche de mise à jour de logiciels à
travers l’interface utilisateur
Parcourrez simplement le menu principal. Choisissez
Paramètres et sélectionnez le menu Autres
paramètres. Dans le menu Autres paramètres ,
sélectionnez l’élément Mise à jour de logiciel et
appuyez sur le bouton OK pour ouvrir le menu Options
de mise à jour
3 Recherche et mode de mise à jour
Lorsque la TV reçoit le signal de l'antenne. Si l’option
Recherche automatique du menu Options de mise à
jour est active, le téléviseur se met automatiquement
en marche à 3 heures du matin et lance la recherche
de chaînes de diffusion pour la mise à jour du
nouveau logiciel. Si un nouveau logiciel est trouvé
et téléchargé avec succès, le téléviseur commence
à fonctionner avec la nouvelle version du logiciel au
prochain démarrage.
Remarque:Si la TV ne s'allume pas après la mise à jour,
débranchez la pour 2 minutes avant de la débrancher.
Dépannage et astuces
La TV va s'allumer
Veillez à ce que le câble d’alimentation soit branché
en toute sécurité dans la prise murale. Les piles qui
se trouvent dans la télécommande peuvent être
déchargées. Appuyez sur l’interrupteur du téléviseur
ou
Mauvaise qualité d’image
• Avez-vous sélectionné le système de TV approprié ?
• Un niveau de signal faible peut impacter
négativement sur la qualité de l'image. Veuillez
vérier l'entrée de l'antenne.
• Si vous avez effectuez un réglage manuel, vériez
que vous avez entré la bonne fréquence de la chaîne
• La qualité d’image peut se dégrader lorsque deux
périphériques sont connectés au téléviseur en
même temps. Dans un tel cas, déconnectez l’un
des appareils.
Page 32

Pas d’image
• Aucune image signie que votre téléviseur ne reçoit
aucune transmission. Avez-vous appuyé sur les
boutons appropriés de la télécommande? Essayez
une nouvelle fois. Assurez-vous également que la
bonne source d’entrée a été sélectionnée.
• Est-ce que l’antenne est correctement branchée ?
• Est-ce que le câble d’antenne est endommagé ?
• Les ches appropriées sont-elles utilisées pour
brancher l’antenne?
• En cas d’incertitudes, veuillez contacter votre
fournisseur.
Pas de son
• Est-ce que le téléviseur est réglé pour couper le
son? Pour annuler la coupure de son, appuyez sur
le bouton " ", ou augmenter le volume.
• Le son sort d’un seul haut-parleur. Est-ce que la
balance est à l’extrémité d’une direction ? Consultez
le menu Son.
La télécommande - ne fonctionne pas
• Les piles peuvent être déchargées. Remplacez
les piles.
Les sources d’entrée - ne peuvent pas être
sélectionnées.
• Si vous ne pouvez sélectionner aucune source
d’entrée, il est possible qu’aucun périphérique ne
soit connecté.
• Vériez les câbles AV et les branchements si vous
avez essayé de brancher un appareil.
Français - 31 -
Page 33

Modesd’afchagetypiquesd’uneentréedePC
Format
Remarques
(Résolution maximale/Débit binaire,
MPEG1 : 768x576 @30P
MPEG2 :1920x1080 @ 30P
vob
MPEG2
mkv
H.264, MPEG4,VC-1
MPEG2, MPEG4, Xvid ,
H.264
H.264/VP6:1920x1080 @ 30P
Sorenson: 352x288 @30P
32Kbps ~ 320Kbps(Débit
max WxH = 17000x10000
4147200octets
max WxH = 4000x4000
3840000octets
max WxH = 9600x6400
Sous-titre
.sub .srt--
-
Le tableau ci-après est une illustration de quelques
modes d’afchage vidéo typiques. Votre téléviseur
ne peut pas prendre en charge toutes les résolutions.
Votre téléviseur prend en charge jusqu’à 1920x1080.
Index Resolution Frequency
1 1024x768 60 Hz
2 1280x768 60 Hz
3 1360x768 60 Hz
4 800x600 56 Hz
5 800x600 60 Hz
6 1024x768 60 Hz
7 1024x768 66 Hz
8 1280x768 60 Hz
9 1360x768 60 Hz
10 1280x1024 60 Hz
11 1280x960 60 Hz
12 1280x1024 60 Hz
13 1400x1050 60 Hz
14 1600x1200 60 Hz
15 1920x1080 60 Hz
FormatsdechierprisenchargepourlemodeUSB
Média
Extension de
chier
mpg, mpeg
Vidéo Audio
MPEG1, MPEG2
Compatibilité des signaux AV et HDMI
Source Signaux pris en charge Disponible
PAL 50/60 O
EXT
SCART
NTSC 60 O
RGB 50 O
RGB 60 O
AV latéral
PAL 50/60 O
NTSC 60 O
480I, 480P 60Hz O
576I, 576P 50Hz O
50Hz
0,60Hz
50Hz
0,60Hz
50Hz
0,60Hz
O
O
O
PC/YPBPR
720P
1080I
1080P
480I 60Hz O
480P 60Hz O
576I, 576P 50Hz O
720P
HDMI1
1080I
1080P
(X: Non disponible, O: Disponible)
Dans certains cas, un signal sur l’écran du téléviseur peut ne pas
s’afcher correctement. Le problème peut être une incompatibilité avec
les normes de l’équipement source (DVD, décodeur, etc.). Si vous
rencontrez un tel problème, veuillez contacter votre fournisseur et le
fabricant de l’appareil source.
50Hz
0,60Hz
50Hz
0,60Hz
24Hz,
25Hz
30Hz,
50Hz,
60Hz
O
O
O
mp4 MPEG4, Xvid , H.264
Film
3gp MPEG4, H.264 1920x1080 @ 30P
Musique
Photo
.mp3 -
.jpg .jpeg JPEG de base -
.bmp - -
avi
v H.264/VP6/Sorenson
MPEG 1 Layer
1 / 2 (MP3)
. JPEG Progressif -
Français - 32 -
1920x1080 @ 30P
binaire)32K, 44.1k, 48k Hz,16K,
22.05K, 24K Hz,8K, 11.025K, 12K
Page 34

ModeDVD
Consignes de sécurité
AVERTISSEMENT
Le lecteur de DVD est un produit laser de classe 1.
Cependant, il utilise un rayon laser visible pouvant
vous exposer à des radiations dangereuses. Utilisez
correctement ce lecteur en suivant les instructions.
PRODUIT LASER
DE CLASSE 1
Nettoyage
• Avant d’utiliser, nettoyez le disque avec un chiffon.
Frottez le disque, du centre vers le bord.
RISQUE D’ELECTROCUTION
La tête de èche clignotante à l’intérieur d’un triangle
équilatéral sert à prévenir l’utilisateur de la présence,
à l’intérieur de l’appareil, d’une forte tension mal
isolée et sufsamment puissante pour éventuellement
électrocuter quelqu’un.
Le point d’exclamation à l’intérieur d’un triangle
équilatéral a pour fonction d’alerter l’utilisateur de
la présence d’instructions importantes pour le bon
fonctionnement et l’entretien (maintenance) dans la
documentation fournie avec l’appareil.
Remarques sur les disques
Comment manipuler vos disques
• Pour garder le disque propre, tenez-le par ses bords.
Ne touchez pas la surface.
• Ne collez pas de papier ou de ruban adhésif sur
le disque.
• Si le disque est sali par n’importe quelle substance,
par ex. de la colle, enlevez-la avant de l’utiliser.
• N’exposez pas le disque directement à la lumière
solaire ou à des sources de chaleur telles que les
conduits d’air chaud et ne le laissez pas dans une
voiture garée en plein soleil, où la température peut
monter rapidement et endommager le disque.
• Après usage, rangez le disque dans son boîtier.
• N’utilisez pas de solvants tel que le benzine ou les
diluants, ni les produits nettoyants disponibles dans
le commerce et les atomiseurs antistatiques prévus
pour les disques vinyle.
Noticationdelicence
• Ce produit incorpore la technologie de protection
de copyright qui est protégée par des brevets
des ETATS-UNIS et autres droits de propriété
intellectuelle. L’utilisation de cette technologie doit
être autorisée par Rovi Corporation et est destinée
à un usage personnel, ou dans tous les cas limité,
à moins d’une autorisation exceptionnelle de Rovi
Corporation. Le désossage ou le démontage est
interdit.
Comment Regarder un DVD
Lorsque vous introduisez un disque dans le chargeur,
assurez-vous que le côté portant l’étiquette est orienté
vers le haut:
Lorsque le téléviseur est mis sous tension, basculez
d’abord en source DVD en utilisant le bouton
SOURCEde la télécommande. Appuyez sur la touche
Lecture de la télécommande ou appuyez directement
sur le bouton Play du panneau avant de l’appareil.
En cas d’absence de disque dans le chargeur,
introduisez-en et appuyez sur Play.
Remarque: Si vous passez à une autre source en
appuyant sur SOURCE, SWAP ou en vous servant
des boutons P+/P- de la télécommande, la lecture du
DVD s'arrête automatiquement. Vous devez appuyer
sur LECTURE et reprendre manuellement la lecture
lorsque vous repassez au mode DVD.
Français - 33 -
Page 35

Boutons du panneau de contrôle du DVD
A. Chargeur de disques
B. Lecture / Pause
Lit/Pause le disque. Lorsque le menu DVD (menu principal) est activé, ce bouton fonctionne
comme «bouton de sélection» (Sélectionne la rubrique mise en surbrillance dans le menu)
si le disque prend en charge cette fonctionnalité.
C. Stop / Ejecter
Arrête la lecture du disque / Éjecte ou charge le disque :
• Vous ne pouvez pas éjecter le disque à l’aide de la télécommande.
• Lors de la lecture d’un chier, vous devez appuyer sur le bouton STOP trois fois pour
pouvoir éjecter le disque.
1. Veille
2. Lecture
3. Aucune fonction
4. Sélection de langue (Dénir langue)
5. Zoom
6. Répétition
7. Touches numériques
8. Boutons de navigation
9. OK
10. Menu
11. Retour
12. Angle
13. Volume haut/bas
14. Muet
15. Info
16. Mon bouton 1 / Temps d’afchage / Menu DVD
17. Mon bouton 2 / Mode recherche
18. Quitter
19. Racine
20. Titre
21. Avance rapide
22. Sous-titre
23. Arrêter
24. Pause
25. AV / Sélection de la Source
LANG.
1
2
.,/@
5
6
9
OK
BACK
SOURCE
4
3
7
8
0
Q.MENU
EXIT
2
/1/
P+
P-V+V-
Français - 34 -
Page 36

Fonctionnement général
Lecture du
en différé
MON BOUTON 1
LANG.
MENU
OK / SELECT
VERT
RETOUR
JAUNE
Vous pouvez lire le contenu des DVD et CD de lm, musique ou image en vous servant des touches appropriées qui se trouvent
sur votre télécommande. Les fonctions principales ci-après sont celles des touches de télécommande communément utilisées.
Touches de la
télécommande
/
/
/
INFO
MODE
RECHERCHE (*)
MON BOUTON 2
DVD
Transmission
Lecture Lecture Lecture Lecture
Pause Pause Pause Pause
Stop Stop Stop Stop
Saut arrière/avant Saut arrière/avant Pivoter Saut arrière/avant
Sélectionne la rubrique de menu / Déplace l’image zoomée vers le haut ou vers le
bas (si disponible).
Retour rapide /Avance rapide
Présente l’image à partir de différents
angles (si disponible)
Afche le temps / présente le menu de conguration principal
Sélection du mode Chronoscope (pendant la lecture). Appuyez continuellement
pour passer d’un mode à l’autre.
Langue audio. X X
Afche le menu du téléviseur.
Entrée / Afchage / Lecture
Afche les options de répétition.
Retour au menu précédent (si disponible)
Retour au dossier racine (si disponible)
Sélection directe des scènes ou du temps.
Sous-titre Marche-Arrêt. Appuyez
continuellement pour passer d’une option
de sous-titre à l’autre.
Film
Transmission
en différé
Lecture de
l’image
Change l’effet du
curseur (en fonction
du contenu)
Sélectionne le
chier souhaité.
X X
Lecture de la
musique
X
Sélectionne le
chier souhaité.
ECHANGE
BLEUE
ROUGE
Sélection du média source.
Afche le menu
du disque (si
disponible).
Agrandit l’image. Appuyez continuellement pour passer d’une option de zoom à
l’autre.
Afche le menu
du disque (si
disponible).
Français - 35 -
X X
Page 37

Autres fonctions – combinaisons de touches (Lors de la lecture)
+
[ + ] +
+
+
+
+
(*) Vous pouvez passer au titre en appuyant directement sur les touches numériques. Vous devez appuyer
sur 0, puis sur une autre touche numérique pour obtenir le numéro souhaité (exemple: pour sélectionner 5,
appuyez sur 0 et 5.)
Ralenti avant.
Ralenti la vitesse avant
Règle la vitesse d’avance rapide.
Règle la vitesse rapide inverse.
Conrmation de la touche Stop.
Appuyez continuellement sur la touche pour faire avancer
manuellement
Français - 36 -
Page 38

Lecture générale
Lecture de base
1. Appuyez sur le bouton d’alimentation.
2. Veuillez insérer un disque dans le tiroir disque.
Le disque est chargé automatiquement et la lecture
commence si le disque ne comporte pas de menus.
Il est possible qu’un menu apparaisse sur l’écran du
téléviseur après quelques instants, ou que le lm
commence immédiatement après la présentation de
la compagnie cinématographique. Tout dépend du
contenu du disque car cela peut changer.
Remarque: Les étapes 3 et 4 ne sont possibles que si le
disque comporte un menu.
3. Appuyez sur “ ” / “ ” / / ou sur les boutons
numériques an de sélectionner le titre désiré..
4. Appuyez OK.
La lecture des rubriques sélectionnées commence
alors. La rubrique sélectionnée peut être un lm, une
image ou un autre sous-menu selon le disque utilisé.
Sachez que:
Si une action correspondant à un bouton n’est pas autorisée,
le symbole “ ” apparaîtra.
Remarques sur la lecture :
1. Le son disparaît pendant l’Avance/Retour
Rapide.
2. Vous n’entendrez aucun son lors du ralenti.
3. La lecture ralentie en arrière n’est pas
disponible.
4. Dans certains cas, la langue du sous-titrage ne
change pas immédiatement en fonction de la
langue sélectionnée.
5. Quand la langue préférée n’est pas sélectionnée
même après avoir pressé plusieurs fois le bouton,
ceci signie que la langue n’est pas disponible sur
le disque.
6. Quand le lecteur est remis en marche ou
quand le disque est changé, la sélection du
sous-titrage change automatiquement vers les
paramètres initiaux.
7. Si une langue non prise en charge par le disque
est sélectionnée, la langue du sous-titrage
sera automatiquement la langue prioritaire du
disque.
8. Une circulation se produit quand vous changez
vers une autre langue. Vous pouvez annuler le
sous-titre en pressant ce bouton plusieurs fois
jusqu’à ce que Sous-titre désactivé soit afché
sur l’écran.
9. Quand vous mettez en marche le lecteur ou
quand vous changez le disque, la langue que
vous entendez est celle sélectionnée lors
du réglage initial. Si cette langue n’est pas
enregistrée sur le disque, seule la langue
disponible sur le disque sera entendue.
Français - 37 -
10. Certains DVD n’ont pas de menu et/ou titre
principal.
11. La lecture en arrière n’est pas disponible
12. Pour votre convenance :
Si vous essayez d’introduire un chiffre supérieur
au temps total du titre actuel, la boîte de recherche
temporelle disparaît et le message “ Input Invalid”
apparaît sur l’écran.
13. La présentation de diapositives n’est pas
disponible quand le mode ZOOM est activé.
Dépannage du DVD
La qualité d’image est mauvaise (DVD)
• Assurez-vous que la surface du DVD n’est pas
endommagé. (Rayures, trace de doigt etc.)
• Nettoyez le disque DVD et essayez de nouveau.
Reportez-vous aux instructions décrites dans Remarques sur
les disques pour nettoyer le disque correctement.
• Assurez-vous que le disque DVD est bien placé dans
le tiroir disque avec l’étiquette vers le haut.
• Un disque DVD humide ou de la condensation
risque de nuire à l’appareil. Attendez 1 ou 2 heures
en mode de veille que le matériel sèche.
Le disque ne se met pas en marche
• II n’y a pas de disque dans l’appareil. Introduisez un
disque dans le chargeur.
• Le disque est mal installé.
Assurez-vous que le disque DVD est bien placé dans le tiroir
disque avec l’étiquette vers le haut.
• Type de disque erroné. Impossible de lire les
CD-ROMS, etc. • Le code régional du DVD doit
correspondre à celui du lecteur.
Langue OSD incorrecte
• Sélectionnez la langue dans le menu de conguration.
• La langue audio ou de sous-titre du DVD ne peut
être changée.
• Le son et / ou le sous-titre multilingue n’ont pas été
enregistrés sur le DVD.
• Essayez de changer le son ou sous-titre en
utilisant les menus de titre des DVD. Certains DVD
ne permettent pas à l’utilisateur de modier ces
réglages sans utiliser le menu du disque.
• Ces fonctions ne sont pas disponibles sur le DVD.
Pas d’image
• Est-ce que vous avez appuyé les touches
appropriées? Essayez une nouvelle fois.
Pas de son
• Assurez-vous que le volume est réglé à un niveau
audible.
• Assurez-vous de ne pas avoir accidentellement
éteint le son.
Distorsion de son
• Assurez-vous que le réglage de mode d’audition
est correct.
Page 39

Spécications
DVD: SS/SL 4.7” (DVD-5)
DS/DL 4.7” (DVD-18)
CD-DA
MP-3/JPEG
LPCM
Types de
disques pris
en charge
Type Vidéo
Type audio
Sortie Audio
SS/DL 4.7” (DVD-9)
DS/SL 4.7” (DVD-10)
Décodage vidéo standard MPEG-2 (prise en charge MPEG -1)
720 x 576 (PAL) & 720 x 480 (NTSC) pixels d’afchage Vidéo en plein écran
Fréquences de rafraîchissement 50 et 60 Hz (PAL-NTSC)
Vitesse de traitement du ux de données numériques pouvant atteindre
108Mbits/sec
Résolution de lignes supérieure à 500
Décodage MPEG Multicanaux
Sortie analogique :
Echantillonnage DAC 24 bits / 48, 44.1kHz
CD-R
CD-RW
Français - 38 -
Page 40

MANUEL D’UTILISATION POUR TÉLÉVISEUR PORTABLE
V+
V+
V-
V-
Mise en marche du téléviseur avec 12 Volt
1. Branchez le câble de branchement de l’allume-cigarettes à la prise de l’allume-cigarettes de votre véhicule,
ou bien branchez un câble à pinces sur la batterie du véhicule en veillant à bien respecter les polarités.
2. Branchez l’autre côté du câble 12 Volt à prise de DC 12 au bas du téléviseur. Le TÉMOIN de mise en
veille s’allume.
3. Appuyez “ ” bouton, P+ / P- ou sur une touche numérique de la télécommande “ ” bouton, - ou +
boutons sur la TV. Le téléviseur s’allumera ensuite.
4. Réglez la meilleure image avec la position de l’antenne et le téléviseur pour les nouvelles chaînes au besoin.
Éteindre le téléviseur
1. Pressez le bouton “ ” sur la télécommande ou pressez le commutateur “ ” le téléviseur, et la TV
passera ainsi en mode veille.
2. Débranchez les connecteurs du câble et la prise d’alimentation.
ATTENTION: Entrée 12 V:
Français - 39 -
Page 41

Inhoudsopgave
Veiligheidsinformatie.............................................40
Meldingen & Kenmerken & Accessoires...............42
Hoe te beginnen ................................................... 42
Stroom aansluiten ................................................43
Afstandbediening ................................................. 44
Aansluitingen ........................................................ 45
Mediabrowser menu ............................................. 47
TV menukenmerken en functies ........................... 48
Algemene tv-bediening ......................................... 51
Het gebruik van de zenderlijst .............................. 51
Elektronische zendergids (EZG)..........................51
Bijwerking van software ........................................ 52
Probleemoplossen & tips ...................................... 52
AV en HDMI- signaal compatibiliteit ....................53
DVD modus ..........................................................54
Toetsen Conguratiescherm DVD ........................ 55
Algemene bediening ............................................ 56
DVD probleemoplossen........................................57
Opmerkingen over de schijven ............................. 59
Specicaties .........................................................59
Veiligheidsinformatie
LET OP!
RISICO OP ELEKTRISCHE
SCHOKKEN NIET OPENEN
LET OP: OM HET RISICO OP ELEKTRISCHE SCHOKKEN
TE BEPERKEN, MAG U HET DEKSEL NIET
VERWIJDEREN (OF HET ACHTERPANEEL).
BINNENIN BEVINDEN ZICH GEEN ONDERDELEN
DIE DOOR DE GEBRUIKER BEDIEND KUNNEN
WORDEN. LAAT ONDERHOUD EN REPARATIES
OVER AAN BEVOEGD ONDERHOUDSPERSONEEL.
Uw LCD TV in extreme milieu omstandigheden te
bedienen, kan leiden tot schade aan het apparaat.
Bij bliksem of storm, of als de tv gedurende een
langere periode niet zal worden gebruikt (bijv. als
u op vakantie vertrekt), moet u de stekker van
de tv uit het stopcontact verwijderen. De stekker
dient om het tv-toestel los te koppelen van het
elektriciteitsnet en moet daarom gemakkelijk te
bedienen zijn.
Het uitroepteken in een gelijke driehoek dient om
de gebruiker te wijzen op de aanwezigheid van
belangrijke bedienings- en onderhoudsinstructies
in de begeleidende documentatie van het
Note : Volg de instructies op het scherm om de betrokken
functies te bedienen.
apparaat.
BELANGRIJK – Lees deze
instructies volledig voor u de TV
installeert en in gebruik neemt
WAARSCHUWING: Laat nooit personen
(inclusief kinderen) met fysieke, gevoelsmatige
of mentale zwakheden of met gebrek aan ervaring
en / of kennis het elektrische apparaat gebruiken
zonder toezicht!
Stroom:Gebruik altijd bijgeleverde AC adapter.
• Uitsluiten bedienen met de stroombron die aangegeven
wordt op de AC adapter.
• De stroomadapter kan opwarmen tijdens de normale
werking. Dit is geen defect.
• Lees Verzeker u ervan dat de oven niet in werking is
tijdens het uitvoeren van deze handeling. Laat 15 cm
ruimte (minimum) rondom de AC adapter.
• Informatie en veiligheidsvoorschriften zijn terug te
vinden op de behuizing van de AC adapter.
WAARSCHUWING: Wanneer u het apparaat een lange
periode niet gebruikt, verwijdert u de stekker uit het
stopcontact.
• Voor een correcte ventilatie moet u minimum 10 cm
vrije ruimte laten rond het toestel.
•Blokkeer de ventilatieopeningen niet.
•Plaats de tv niet op een hellende of onstabiele
oppervlakte. De tv zou kunnen kantelen.
• Gebruik dit apparaat in een gematigd klimaat.
• De stekker van het netsnoer moet gemakkelijk
bereikbaar zijn. Plaats het toestel, een meubelstuk
of andere objecten niet op het netsnoer. Een
beschadigd snoer/stekker kan brand veroorzaken
of een elektrische schok veroorzaken. Neem het
netsnoer beet bij de stekker en verwijder de stekker
niet uit het stopcontact door aan het snoer te trekken.
Raak het netsnoer/de stekker nooit aan met natte
handen want dit kan kortsluitingen of elektrische
schokken veroorzaken. Leg geen knopen in het
snoer of bind het niet samen met andere snoeren.
Indien beschadigd, moet het worden vervangen. Dit
moet worden uitgevoerd door deskundig personeel.
Gebruik de tv niet in een vochtige locatie. Stel de tv
niet bloot aan vloeistoffen. Indien een vloeistof in de
kast terecht komt, koppel de TV los en laat het door
bekwame vakmensen nakijken alvorens opnieuw in
gebruik te nemen.
•Stel de tv niet bloot aan direct zonlicht of andere
warmtebronnen.
• De set mag niet in de nabijheid van open
vlammen en intense hitte, zoals een
elektrische verwarmer, geplaatst worden.
• Overmatige geluidsdruk van een hoofdtelefoon kan
gehoorverlies veroorzaken.
Nederlands - 40 -
Page 42

• Zorg ervoor dat er geen open vlambronnen, zoals
aangestoken kaarsen, op het tv-toestel worden
geplaatst.
• Om het risico op letsels te voorkomen, moet deze
tv stevig bevestigd zijn aan de muur volgens de
installatierichtlijnen (indien deze optie beschikbaar
is).
• Het is mogelijk dat een aantal inactieve pixels als
een onbeweeglijk blauw, groen of rood punt op het
scherm verschijnen. Dit heeft dit geen invloed op de
prestaties van uw toestel. Zorg ervoor het scherm
niet te krassen met vingernagels of andere harde
voorwerpen.
• Voor u het toestel schoonmaakt, moet u de stekker
van de tv uit het stopcontact verwijderen. Gebruik
een zachte en droge doek bij het reinigen.
Waarschuwing
Risico op ernstige letsels of fatale
gevolgen
Risico op elektrische
schokken
Opgelet
Belangrijk
Opgelet
Risico op gevaarlijke spanningen
Risico op letsels of schade aan
eigendom
Het systeem correct bedienen
Bijkomende aantekeningen
gemarkeerd
Nederlands - 41 -
Page 43

Hoe te beginnen
Meldingen & Kenmerken & Accessoires
Milieu-informatie
Deze televisie is ontworpen om minder energie
te verbruiken om het milieu te besparen. Om het
energieverbruik te verlagen, kunt u de volgende
stappen uitvoeren:
Als u de Power Save modus instelt op Eco schakelt
de tv over op de energiebesparing modus. De Power
Save modus instellingen staan vermeld in de "Beeld"
sectie van het hoofdmenu. Merk op dat bepaalde
beeldinstellingen niet kunnen worden gewijzigd.
Als Beeld uit geselecteerd is, verschijnt het bericht
“Scherm schakelt uit in 3 seconden.” op het scherm.
Selecteer DOORGAAN en druk op OK om door te
gaan. Het scherm schakelt onmiddellijk uit.
Als de TV niet in gebruik is, moet u de tv uitschakelen
of verwijderen uit het stopcontact. Dit vermindert het
energieverbruik.
Stand-by meldingen
1. Als tv geen ingangsignaal ontvangt (bijv. van een
antenne of HDMI-bron) gedurende 5 minuten
schakelt de tv op stand-by. Wanneer u de tv de
volgende maal inschakelt, verschijnt het volgende
bericht: “Stand-by oorzaak geen signaal” Druk
op OK om door te gaan.
2. Als de tv ingeschakeld is gebleven en gedurende
een poosje niet heeft gewerkt, schakelt de tv
over op stand-by. Wanneer u de tv de volgende
maal inschakelt, verschijnt het volgende bericht.
“Stand-by oorzaak geen werking” Druk op OK
om door te gaan.
3.
Functies
• Kleuren-tv met afstandsbediening.
• Volledig geïntegreerde digitale/kabel TV (DVB-T/C)
• HDMI Invoeren dienen om te verbinden met een
toestel dat een HDMI-aansluiting heeft.
• USB-ingang.
• Instelmenu op scherm (On-screen Display).
• Scart aansluiting voor externe apparaten (zoals
DVD-spelers, PVR, videospelletjes, audioset, etc.).
• Stereo geluidssysteem.
• Teletekst.
• Aansluiting voor hoofdtelefoon.
• Automatisch programmeersysteem.
• Manuele afstemming.
• Automatische uitschakeling na zes uur.
• Slaap timer
Hoe te beginnen
• Kinderslot.
• Automatische geluidsdemping indien geen
uitzending.
• NTSC-weergave.
• AVL (Automatische volumebegrenzing).
• PLL (frequentie zoeken).
• Pc-ingang.
• Plug&Play voor Windows 98, ME, 2000, XP, Vista,
windows 7.
• Spelmodus (optioneel).
Accessoires inbegrepen
• Afstandbediening
• Batterijen: 2 X AAA
• Gebruikshandleiding
• DC 12V ingang_ stroomadapter
Bedieningstoetsen op de TV
TV bedieningsknoppen & bewerking
1. Omhoog
2. Omlaag
3. Zender/Volume / AV / Stand-by-Aan
selectieschakelaar
De bedieningstoets biedt u de mogelijkheid het
Volume/Programma/Bron en de Stand-by aan functies
te bedienen van de tv.
Volume wijzigen: Verhoog het volume door de knop
in te drukken. Verlaag het volume door de knop neer
te drukken.
Zenders wijzigen: Druk in het midden van de knop
en het kanaal informatievaandel verschijnt op het
Nederlands - 42 -
Page 44

scherm. Blader doorheen de opgeslagen zenders
door de knop omhoog of omlaag te drukken
De bron wijzigen: Druk twee maal in het midden van
de knop en de bronlijst verschijnt op het scherm.
Blader doorheen de beschikbare bronnen door de
knop omhoog of omlaag te drukken
Om de TV uit te schakelen: Druk de middelste knop
in en houd hem ingedrukt gedurende een aantal
seconden. De TV schakelt over op de stand-by
modus.
De batterijen aanbrengen in de afstandsbediening
Til het deksel omhoog aan de achterkant van de
afstandsbediening. Installeer twee AAA batterijen.
Zorg ervoor dat de + en – uiteinden van de batterijen in
het batterijcompartiment overeenstemmen (observeer
de correcte polariteit). Breng het deksel opnieuw aan.
Stroom aansluiten
BELANGRIJK: Het tv-toestel is ontworpen voor
een stopcontact met een vermogen van110-240V
AC, 50/60 Hz. Laat na het uitpakken het tv- toestel op
kamertemperatuur komen voor u het op de netstroom
schakelt. Steek het netsnoer in het stopcontact.
Antenne/Kabel aansluitingen
Sluit de antenne of de kabel TV stekker aan op de
ANTENNE INPUT (ANT) aan de achterzijde van de
TV.
Melding
Geproduceerd onder licentie door Dolby Laboratories.
ERKENNING VAN HANDELSMERK
“Dolby” en het dubbele-D symbool zijn
handelsmerken van de Dolby
Laboratories.
Deze symbolen geven aan dat apparatuur met
deze symbolen niet weggeruimd mogen worden als
algemeen huishoudelijk afval. Als u het product of de
batterij wilt wegruimen, moet u de ophaalsystemen of
faciliteiten overwegen voor een correcte recyclage.
Opgelet: Het Pb-symbool onder het symbool voor de
batterijen geeft aan
dat deze batterij lood bevat
Batterij
Producten
Specicaties
TV-UITZENDING PAL B/G D/K K
Kanalen ontvangen
Aantal instelbare
kanalen
Kanaalindicator
RF Antenne-Input 75 ohm (niet gebalanceerd)
Werkingsspanning 110-240V AC, 50/60 Hz..
Audio Duits+Nicam Stereo
Geluidsuitgang stroom
(WRMS.) (10% THD)
Stroomverbruik
Gewicht
TV afmetingen BxLxH
(met voet)
TV afmetingen BxLxH
(zonder voet)
VHF (BAND I/III) - UHF
(BAND U) - HYPERBAND
1000
Menu Weergave op het
scherm.
2 x 2,5
45 W
3,70
134 x 516 x 353
35 x 516 x 317
Operationele
temperatuur en
operationele
5ºC tot 45ºC, 85% rel.
Vochtigheid max.
vochtigheid
“HDMI, het HDMITM logo en de High-Definition
Multimedia Interface zijn handelsmerken of
geregistreerde handelsmerken van
HDMITM Licensing LLC."
Informatie voor de gebruiker
betreffende het wegwerpen van oude apparatuur
en batterijen
[Enkel Europese Unie]
Nederlands - 43 -
Page 45

Hoe te beginnen
4
7
8
9
P+
P-V+V-
1
.,/@
2
3
5
6
0
OK
Q.MENU
EXIT
BACK
LANG.
SOURCE
2
/1/
Afstandbediening
Teletekst
Druk op de TXT toets voor toegang. Druk opnieuw
om de mix-modus in te schakelen. Druk opnieuw
om af te sluiten. Volg de instructies op het digitale
teletekstscherm.
Digitale teletekst (** uitsluitend voor het
VK)
Druk op de TXT toets om de digitale teletekstinformatie
weer te geven. U kunt dit menu bedienen met de
gekleurde toetsen, cursor toetsen en de OK toets. De
bedieningsmethode kan verschillen afhankelijk van de
inhoud van de digitale teletekst. Volg de instructies op
het digitale teletekstscherm. Wanneer de “TXT” toets
ingedrukt wordt, keert de TV terug naar de televisie
uitzending.
Nederlands - 44 -
1. Ofine (Reden:
2. Afspelen (in Media Browser-videomodus)
3. Geen functie
4. Actuele taal
5. Snel terug
6. Gekleurde toetsen
7. Numerieke toetsen
8. Kanaallijst
9. Navigatietoetsen
10. OK / Selecteer
11. Menu Aan/Uit
12. de terugkeertoets / Indexpagina (in TXT-modus)
13. Geen functie*
14. Mediabrowser**
15. Elektronische programmagids
16. Teletekst
17. Volume Omhoog/Omlaag
18. Mute toets
19. Programma omhoog/ omlaag
20. schermmodi instellen
21. Info / Weergeven (in TXT-modus)
22. Mijn knop 1:
23. Mijn knop 2:
24. Afsluiten
25. Q. Menu
26. Swap Kanalen
27. Snel vooruit
28. Ondertiteling aan-uit.
29. Stop (in Media Browser-videomodus)
30. Pauzeren
31. AV / Bron
Het gebruik van Mijn toets 1(**)
Als u zich op een gewenste bron, kanaal of link bevindt,
drukt u op MIJN KNOP 1 gedurende vijf seconden tot
het “MIJN KNOP IS INGESTELD” bericht op het scherm
verschijnt. Dit bevestigt dat de geselecteerde MIJN KNOP
nu geassocieerd is met de geselecteerde functie.
Het gebruik van Mijn toets 2 (***)
Als u zich op een gewenste bron, kanaal of link bevindt, drukt
u op MIJN KNOP 2 gedurende vijf seconden tot het “MIJN
KNOP IS INGESTELD” bericht op het scherm verschijnt. Dit
bevestigt dat de geselecteerde MIJN KNOP nu geassocieerd
is met de geselecteerde functie.
Page 46

Hoe te beginnen
Aansluitingen
Connector Type Kabels Apparaat
Scart
Verbindingen
(achterzijde)
VGA
Verbindingen
(achterzijde)
ZIJDE AV
ZIJDE AV
KOPTELEFOON
HEADPHONE
PC/YPbPr
Audio
Verbindingen
(zijde)
HDMI
Verbindingen
(achterzijde)
SPDIFF
Verbindingen
(achterzijde)
Zijde AV
Geluid/Video
Verbindingen
(zijde)
Koptelefoon
Verbindingen
(zijde)
YPbPr video
Verbindingen
(achterzijde)
USB
Verbindingen
(zijde)
CI
Verbindingen
(zijde)
Zijde Audio
YPbPr verbindingskabel
(Nietgeleverd)
(Niet geleverd)
PbPr verbindingskabel (Niet geleverd)
CAM
module
OPMERKING: Indien u een apparaat aansluit via de YPbPr of Zijde AV ingang moet u de geleverde
verbindingskabels gebruiken om een verbinding in te schakelen. Raadpleeg de illustraties hierboven. | U kunt
YPbPr naar VGA kabel (niet geleverd) gebruiken om het YPbPr signaal in te schakelen via VGA ingang. |U kunt
geen VGA en YPbPr gelijktijdig gebruiken. | Om PC audio in te schakelen, moet u de WITTE & RODE ingangen
gebruiken van de geleverde ZIJDE AV VERBINDING kabel. | Indien een extern apparaat verbonden is via de
SCART-aansluiting schakelt de TV automatisch op de AV-modus.| Als u DTV-zenders ontvangt (Mpeg4 H.264) of
in de Mediabrowser modus is de uitgang niet beschikbaar via de scartaansluiting. | Wanneer u de wandmontage
kit (optioneel) gebruikt, raden we aan alle kabels in de achterzijde van de tv te steken voor u het toestel monteert
op de wand. | Verwijder of voeg de CI module enkel in wanneer de tv UITGESCHAKELD is. Voor details over de
instellingen raadpleegt u de handleiding van de module.
Nederlands- 45 -
Page 47

Hoe te beginnen
Eerste installatie - USB-aansluiting
In-/uitschakelen
De tv inschakelen
Sluit het netsnoer aan op 110-240V AC, 50/60 Hz.
Om de tv in te schakelen vanuit stand-bymodus, doet
u het volgende:
Druk op de “ ” toets, P+ / P- of een numeriek toets
van de afstandsbediening.
Druk op de zijdelingse functieschakelaar tot de tv
inschakelt van stand-by.
De tv uitschakelen
Druk op de “ “ knop op de afstandsbediening of druk
op de zijdelingse functieschakelaar tot de tv inschakelt
van de stand-by modus.
Om de tv volledig uit te schakelen, trekt u de
stekker van de tv uit het stopcontact.
Opmerking: Wanneer de tv in stand-bymodus staat, knippert
het stand-byindicatorlampje om aan te geven dat functies
zoals 'Stand-by zoeken', 'Downloaden over de ether' of 'Timer'
actief zijn. De LED-indicator kan ook knipperen wanneer u
de TV overschakelt van de stand-by modus.
Eerste ingebruikneming
Indien ingeschakeld voor de eerste maal verschijnt
het “taalselectie” scherm. Selecteer de gewenste taal
en druk op OK.
Het Eerste installatie (FTI) verschijnt op het scherm.
Stel uw voorkeuren in met de navigatieknoppen en
klik daarna op OK om door te gaan.
Als de Winkelmodus geselecteerd is, is de
Winkelmodus beschikbaar in het andere instellingen
menu en de functies van uw tv worden weergegeven
bovenin het scherm. Een bevestiging verschijnt. Druk
op YES om door te gaan.
Als Thuismodus geselecteerd is, is de Opslagmodus
niet beschikbaar na de eerste installatie. Druk op
OKom door te gaan.
De standaard PIN-code kan wijzigen naargelang
het geselecteerde land.
Als u wordt gevraagd een PIN-code in te voeren om
een menu-optie kunt u een van de volgende codes
gebruiken: 4725, 0000 of 1234.
Installatie van de antenne
Als u de ANTENNEoptie selecteert in Zoektype
scherm zoekt de televisie digitale aardse televisieuitzendingen.
OPMERKING: Om te annuleren, drukt u op de MENU-
knop.
Nadat alle kanalen zijn opgeslagen, verschijnt een
zenderlijst op het scherm. Als u de zenders wilt
Nederlands - 46 -
sorteren volgens de LCN(*) selecteert u “Ja” en
daarna drukt u op OK.
Druk op de MENUknop om de kanalenlijst te verlaten
en tv te kijken.
(*) LCN is het Logical Channel Number systeem
(logisch kanaalnummer) dat de beschikbare
uitzendingen organiseert op basis van een herkenbare
zendervolgorde.
Installatie van de kabel
Als u de KABEL optie selecteert en druk op OK op
de afstandsbediening. Om door te gaan, selecteer
JA en druk op OK. Om de bewerking te annuleren,
selecteer nee en druk op OK. In dit scherm kunt u
een frequentiebereik selecteren.
Voer het frequentiebreik handmatig in met de
numerieke toetsen.
Opmerking: De duur van de zoekopdracht hangt af van de
geselecteerde zoekstap.
Media afspelen via USB-ingang
U kunt een 2.5" en 3.5" inch (hdd met externe voeding)
externe harde schijven of USB geheugensticks aansluiten
op uw tv via de USB ingangen van de tv.
BELANGRIJK! Maak een backup van uw bestanden
voor u aanluitingen uitvoert op de tv. De fabrikant
is niet aansprakelijk is voor eventuele schade aan
bestanden of gegevensverlies. Sommige types USBapparaten (bv. MP3-spelers) of USB-harde schijven/
geheugensticks zijn mogelijk niet compatibel met deze
tv. Bij de formattering van een USB harde schijf van 1
TB (Tera Byte) of meer vermogen kunt u problemen
ondervinden tijdens de formatteerprocedure. Steek
de USB-driver er niet snel en herhaaldelijk in en uit.
Dit kan materiële schade veroorzaken aan de USBspeler en in het bijzonder aan het USB-apparaat zelf.
Verwijder de USB-module niet tijdens de weergave
van een bestand.
Page 48

Mediabrowser menu
U kunt foto’s, muziek en lmbestanden afspelen die
opgeslagen zijn op een USB-schijf door ze aan te
sluiten op uw tv. Sluit een USB schijf aan op een van
de USB ingangen op de zijkant van de tv. Druk op de
MENU knop in de Media Browser modus voor toegang
tot de foto, geluid en instellingen menu opties. Druk
opnieuw op de MENU knop om dit scherm af te sluiten.
U kunt uw mediabrowser voorkeuren instellen met het
Instellingen menu.
Lus/Willekeurige weergave bediening
U kunt de weergave starten met
en
U kunt de weergave starten met
OK en inschakelen
U kunt de weergave starten met
en
De tv speelt het volgende
bestand af en speelt de lijst in
een lus weer.
hetzelfde bestand wordt in een
lus afgespeeld (herhalen).
het bestand wordt afgespeeld in
willekeurige volgorde.
Snel menu
Het Snelle instellingen menu biedt u de mogelijkheid
snel toegang te krijgen tot bepaalde opties.
Dit menu bevat de Energiebesparing modus,
Beeldmodus, Equalizer instellingen, Favorieten
en Slaapstand opties. Druk op de Q. MENU knop
op de afstandsbediening op de afstandsbediening
om het snel menu weer te geven. Raadpleeg de
volgende hoofdstukken voor informatie over de
verschillende functies.
Nederlands - 47 -
Page 49

TV menukenmerken en functies
Beeldmenu inhoud
Geavanceerde instellingen
PC mode)
(in PC-modus)
Modus
Contrast
Helderheid
Scherpte
Kleur
Power Save
modus
Achtergrod
(optioneel):
Geluid Reductie
Dynamisch
contrast
Kleurtemp
Beeld
scherpstellen
Filmmodus
Huidtoon
Kleurverschuiving
RGB verhoging
Reset
Automatisch
positioneren (in
U kunt de beeldmodus wijzigen naargelang uw voorkeuren of vereisten. De beeldmodus kan worden
ingesteld op een van deze opties: Cinema, Spel ,Dynamisch en Natuurlijk.
Om het contrast tussen donker en licht van het scherm in te stellen.
Om de helderheid van het scherm in te stellen.
Om de scherpte van de objecten op het scherm in te stellen.
Om de kleurwaarden in te stellen
Om de Power Save modus in te stellen als Eco, Beeld uit en Uitgeschakeld.
(Als de modus ingesteld is op Dynamisch wordt de Power Save modus automatisch uitgeschakeld).
Deze instelling bestuurt de achtergrondverlichting. De achtergrondverlichting functie is niet actief
wanneer de Power Save modus ingeschakeld is op Eco. De achtergrondverlichting mag niet
ingeschakeld zijn in de VGA of mediabrowser modus of wanneer de beeldmodus ingesteld is op Spel.
Indien het uitzendsignaal zwak is en het beeld ruis bevat, kunt u de Ruisreductie instelling gebruiken
om de hoeveelheid ruis te onderdrukken.
U kunt de Dynamische contrastverhouding instellen op de gewenste waarde.
Om de kleurtoon in te stellen.
Stelt de gewenste beeldgrootte in op basis van het beeldzoom menu.
Opmerking: Automatisch (Enkel beschikbaar in Scartmodus met SCART PIN8 hoogspanning/
laagspanning omschakeling)
Films worden aan een ander aantal frames per seconde opgenomen dan normale
televisieprogramma's. Schakel deze functie aan wanneer u lms bekijkt om de snel bewegende
scènes duidelijk weer te geven.
De huidtoon kan worden gewijzigd tussen -5 en 5.
De gewenste kleurtoon aanpassen.
U kunt de kleurtemperatuurwaarden congureren met de RGB verhoging functie.
Om het beeldformaat terug op de fabrieksmatige standaardinstelling te zetten. (Behalve Spelmodus)
Optimaliseert het scherm automatisch. Druk op OK om te selecteren.
H positie (in PCmodus)
V positie (in PCmodus)
Pixelfrequentie
Fase (in PC
mode)
In VGA (pc)-modus, zijn sommige opties in het menu Beeld niet beschikbaar. In plaats daarvan worden in pc-modus de VGA-modusinstellingen
toegevoegd aan Beeldinstelling.
Dit item verschuift het beeld horizontaal naar de rechter of linkerzijde van het scherm.
Dit item verschuift het beeld verticaal naar de boven of onderzijde van het scherm.
Dit corrigeert de storingen die zich voordoen als verticale banden in presentaties met een hoog aantal
pixels zoals rekenbladen, paragrafen of tekst in kleinere lettertypen.
Afhankelijk van de resolutie en de scanfrequentie die u instelt op het TV toestel kan een onzuiver
beeld op het scherm verschijnen. In dat geval kunt u deze functie gebruiken om een zuiver beeld te
ontvangen via de proefondervindelijke methode.
Nederlands - 48 -
Page 50

TV menukenmerken en functies
Geluidsmenu inhoud
Digitale uitgang:
Instellingen Menu Inhoud
toegang
Bronnen
Andere instellingen: Geeft de andere instellingsopties voor het tv-toestel weer:
Volume
Equalizer
Balans
Koptelefoon
Geluidsmodus
AVL (Automatische
volumebeperking)
Voorwaardelijke
Taal
Ouderlijk
Timers
Datum/tijd:
Past het volumeniveau aan.
Selecteert de equalizer modus. Aangepaste instellingen kunnen enkel in de
gebruiker modus worden uitgevoerd.
Deze instelling wordt gebruikt om de linkse of rechtse luidspreker meer te
benadrukken.
Stelt het geluidsvolume van de hoofdtelefoon in.
U kunt een geluidsmodus selecteren. (als het geselecteerde kanaal dit
ondersteunt).
Deze functie stelt het geluid in om een vast uitvoerniveau te bereiken tussen
programma's.
Om het type van digitale audiouitgang in te stellen.
Bestuurt modules met voorwaardelijke toegang indien aanwezig.
Congureert de taalinstellingen (kan wijzigen naargelang het geselecteerde land).
De Voorkeur en huidige instellingen zijn beschikbaar. Deze instellingen kunnen
worden veranderd wanneer de uitzender dit ondersteunt.
Voer het correcte wachtwoord in om de ouderlijke instellingen te wijzigen. U kunt
de menuvergrendeling, maturiteitsvergrendeling (kan wijzigen naargelang het
geseleccteerde land) en het kinderslot in dit menu eenvoudig aanpassen. U kunt
ook een nieuw pin-nummer instellen.
Stelt de slaaptimer in om de tv uit te schakelen na een bepaalde periode. Stelt de
timers in voor bepaalde programma's. (USB opname)
Stelt datum en tijd in
Activeert of deactiveert bepaalde bronopties.
Menu time-out
Gecodeerde kanalen
scannen
Blauwe achtergrond
Bijwerking van
software
Applicatie versie
Hardhorenden
Geluid beschrijving
Auto tv uit
Om de time-out voor menuschermen te wijzigen.
Wanneer deze instelling is ingeschakeld, zal het zoekproces ook de gecodeerde
kanalen vinden.
Activeert of deactiveert het blauweachtergrondsysteem wanneer het signaal zwak
of niet aanwezig is.
Om zeker te zijn dat uw TV steeds de meest recente rmware bevat.
Geeft de applicatie versie.
Schakelt iedere speciale functie in die wordt verzonden door de uitzender.
Audiobeschrijving verwijst naar een bijkomende verhaaltrack voor blinden en
slechtziende kijkers van visuele media, inclusief televisie en lms. U kunt deze
functie gebruiken, enkel als de uitzender die bijkomende verhaaltracks ondersteunt.
Opmerking: Het is mogelijk dat de audio beschrijving geluidsfunctie niet beschikbaar is in
de opname of time shifting modus.
U kunt de time-out waarde instellen als automatisch uit. Wanneer de timeout
waarde wordt bereikt en de Tv gedurende de geselecteerde tijdsduur niet wordt
bediend, schakelt de tv over op de stand-by modus.
Nederlands - 49 -
Page 51

TV menukenmerken en functies
Netwerk zenderscan
Stand-by Zoeken
(optioneel)
Opslagmoduss
Inschakelmodus
Als Stand-by zoeken is ingesteld op Aan wanneer de TV in stand-by modus staat,
worden de beschikbare uitzendingen gezocht. Als de TV nieuwe of ontbrekende
uitzendingen vindt, verschijnt een scherm met de vraag of u deze wijzigingen al of
niet wilt uitvoeren. De zenderlijst wordt bijgewerkt en gewijzigd na deze procedure.
Als u de tv tentoonstelt in een winkel kunt u deze modus inschakelen. Wanneer de
winkelmodus
ingeschakeld is, is het mogelijk dat sommige items in het tv-menu onbeschikbaar
zijn.
Deze instelling congureert de inschakelmodus voorkeur.
Installeer de menu-inhoud en stem opnieuw af
Automatische
zenderscan (opnieuw
afstemmen)
(indien beschikbaar)
Handmatige
kanaalscan
Analoge
jnafstemmen
Eerste
ingebruikneming
Geeft automatisch afstemmingsopties weer. Digitaal aards: Zoekt antenne DVBzenders en slaat ze op. Digitale kabel: Zoekt kabel DVB-zenders en slaat ze op.
Analoog: Zoekt analoge stations en slaagt ze op. Digitaal aards & analoog: Zoekt
zowel analoge antenne DVB en analoge zenders en slaat ze op. Digitaal aards &
analoog: Zoekt zowel analoge kabel DVB en analoge zenders en slaat ze op.
Deze functie kan worden gebruikt voor het opslagen van rechtstreekse
uitzendingen.
Zoekt de gekoppelde zenders in het uitzendsysteem.
U kunt deze instelling gebruiken om analoge zenders jn af te stemmen. Deze
functie is niet beschikbaar indien er geen analoge zenders opgeslagen zijn.
Verwijdert alle opgeslagen zenders en instellingen, voert een reset uit van de tv
naar de fabrieksinstellingen.
Nederlands - 50 -
Page 52

Algemene tv-bediening
Het gebruik van de zenderlijst
Het tv-toestel sorteert alle opgeslagen zenders in een zenderlijst. Aan de hand van de opties van de zenderlijst,
kunt u deze zenderlijst bewerken, uw favouriete kanalen instellen of de actieve kanalen selecteren die u wenst
op te nemen in de lijst.
Ouderlijktoezichtinstellingencongureren
Om te vermijden dat bepaalde programma's toegankelijk zouden zijn, kunnen bepaalde kanalen en menu worden vergrendeld
aan de hand van het besturingssysteem voor ouderlijk toezicht.
Om de menuopties voor ouderlijk toezicht weer te geven, dient u een pin-nummer in te voeren. Het standaard
PIN-nummer ingesteld in de fabriek is 0000. Als u het correcte pin-nummer invoert, verschijnt het ouderlijke
instellingenmenu.
Blokada menu: Deze functie vergrendelt of ontgrendeld de toegang tot het menu.
Volwassenen vergrendeling: Als dit ingesteld is, wordt informatie over leeftijdsbeperking ingewonnen bij
de zender, en indien het desbetreffende leeftijdsniveau is uitgeschakeld, worden het beeld en het geluid niet
weergegeven.
Kinderslot: Als het kinderslot is ingesteld, kan de TV enkel worden bediend met de afstandsbediening. In dat
geval werken de toetsen van het conguratiepaneel niet.
PIN instellen: Om een nieuw pin-nummer vast te leggen.
De standaard PIN-code kan wijzigen naargelang het geselecteerde land.
Als u wordt gevraagd een PIN-code in te voeren om een menu-optie kunt u een van de volgende codes
gebruiken: 4725, 0000 of 1234.
Elektronische zendergids (EZG)
Een aantal, maar niet alle, zenders versturen informatie over de huidige en volgende programma’s. Druk op
de GUIDE toets om het EPG menu weer te geven.
Rode toets (Vorige dag): Geeft de programma’s weer van de vorige dag.
Groene toets (Volgende dag): Geeft de programma’s weer van de volgende dag.
Gele toets (Zoom): Breidt de zenderinformatie uit.
Blauwe toets (Filter): Geeft lteropties weer.
ONDERT: Druk op de ONDERT toets om het Genre selecteren menu weer te geven. Gebruik deze functie om
de zendergids databank te doorzoeken in overeenstemming met het genre. De beschikbare informatie in de
programmagids wordt doorzocht en de resultaten die overeenstemmen met uw criteria verschijnen in een lijst.
Nederlands - 51 -
Page 53

INFO: Geeft in detail informatie weer van het
geselecteerde programma.
Numerieke toetsen (Springen): Springt naar de
voorkeurzender rechtstreeks via de numerieke
toetsen.
OK: Geeft zenderopties weer.
Tekst (Zoeken):Geeft “Gids zoeken” menu weer.
(Nu) : Geeft de huidige zender weer.
Bijwerking van software
Uw tv kan automatisch zoeken en bijwerken via het
Antenne/Kabel signal.
Software upgrade zoeken via
gebruikersinterface
Navigeer eenvoudig naar uw hoofdmenu. Selecteer
Instellingen en selecteer Overige instellingen
menu. In het Overige instellingen menu navigeert
u naar het Software upgrade item en u drukt op de
OK toets om te controleren of er een nieuwe software
upgrade beschikbaar is.
3) AM zoeken en upgrade modus
Wanneer de tv aangesloten is op een antennesignaal.
Als Automatisch scannen is ingeschakeld in het
Upgrade opties menu schakelt de TV in om
03:00 en zoek zenders voor een nieuwe software
upgrade. Indien nieuwe software wordt gevonden en
gedownload, opent de TV de volgende maal met de
nieuwe software versie.
Opmerking: Als de tv niet inschakelt na de upgrade moet u
de stekker van de tv 2 minuten uit het stopcontact verwijderen
en opnieuw invoeren.
Probleemoplossen & tips
De tv schakelt niet in
Zorg ervoor dat het netsnoer stevig in het stopcontact
is gevoerd. Het is mogelijk dat de batterijen in de
afstandsbediening leeg zijn. Druk op de powerknop
van de Tv.
Zwakke beeldkwaliteit
• Hebt u het verkeerde tv-systeem geselecteerd?
• Een laag signaalniveau kan een beeldvervorming
veroorzaken. Controleer de antennetoegang.
• Controleer of u de correcte kanaalfrequentie hebt
ingevoerd als u een handmatige afstemming hebt
uitgevoerd.
• De beeldkwaliteit kan verminderen wanneer twee
randapparaten gelijktijdig aangesloten zijn op de
tv. In dat geval kunt u en van beide apparaten
loskoppelen.
Geen beeld
• Geen beeld betekent dat uw TV geen uitzending
ontvangt. Hebt u de juiste knoppen van de
afstandsbediening geselecteerd? Probeer het
opnieuw. Zorg er ook voor dat de correcte invoerbron
geselecteerd werd.
• Is de antenne correct aangesloten?
• Is de antennekabel beschadigd?
• Werden de correcte stekkers gebruikt voor de
aansluiting van de antenne?
• Indien u twijfelt, neemt u contact op met de verdeler.
Geen geluid
• Werd het geluid van de TV gedempt? Om het geluid
dempen te annuleren, drukt u op de “ ” knop of u
verhoogt het volume.
• Het geluid komt slechts uit één van de luidsprekers.
Is de balans ingesteld op en uiteinde? Raadpleeg
het Geluidsmenu.
Afstandsbediening – werkt niet
• Het is mogelijk dat de batterijen leeg zijn. Batterijen
vervangen.
Invoerbronnen – kunnen niet worden
geselecteerd
• Indien u geen invoerbronnen kunt selecteren, is het
mogelijk dat het toestel niet is aangesloten. zo niet
• Controleer de AV-kabels en verbindingen als u
geprobeerd hebt een toestel aan te sluiten.
Nederlands - 52 -
Page 54

PC-invoer normale weergavemodi
Bestandsextensie
Indeling
Opmerkingen
Video
Audio
(Maximum resolutie/Bitrate etc.)
MPEG1: 768x576 @30P
MPEG2:1920x1080 @ 30P
Sorenson: 352x288 @30P
MPEG 1 Layer 1 /
48k Hz,16K, 22.05K, 24K Hz,8K, 11.025K,
12K Hz(Sampling rate)
.
Progressieve JPEG
-
max WxH = 4000x4000 3840000bytes
Ondertiteling
.sub .srt--
-
Onderstaande tabel is een illustratie van een aantal
van de normale video schermmodi. Het is mogelijk
dat uw TV niet alle resoluties ondersteunt. Uw TV
ondersteunt tot 1920x1080.
Inhoudsopgave Resolutie Frequentie
3 1024x768 60 Hz
4 1280x768 60 Hz
5 1360x768 60 Hz
7 800x600 56 Hz
8 800x600 60 Hz
9 1024x768 60 Hz
10 1024x768 66 Hz
11 1280x768 60 Hz
12 1360x768 60 Hz
13 1280x1024 60 Hz
14 1280x960 60 Hz
15 1280x1024 60 Hz
16 1400x1050 60 Hz
17 1600x1200 60 Hz
18 1920x1080 60 Hz
AV en HDMI- signaal compatibiliteit
Bron Ondersteunde signalen Beschikbaar
PAL 50/60 O
EXT
(SCART
)
NTSC 60 O
RGB 50 O
RGB 60 O
Zijde AV
PAL 50/60 O
NTSC 60 O
480I, 480P 60Hz O
576I, 576P 50Hz O
PC/
YPbPr
720P 50Hz0,60Hz O
1080I 50Hz0,60Hz O
1080P 50Hz0,60Hz O
480I 60Hz O
480P 60Hz O
576I, 576P 50Hz O
HDMI1
720P 50Hz0,60Hz O
1080I 50Hz0,60Hz O
24Hz, 25Hz
1080P
30Hz, 50Hz,
O
60Hz
(X: Niet beschikbaar, O: Beschikbaar)
In bepaalde gevallen kan een signaal op de tv incorrect worden
weergegeven. Het probleem kan een onverenigbaarheid zijn
met de standaarden van het brontoestel (DVD, set-top-box, etc.)
Indien een dergelijk probleem zich voordoet, neemt u contact op
met uw verdeler en de fabrikant van het bronmateriaal.
Ondersteunde bestandsformaten voor de USB-modus
Media
mpg, mpeg MPEG1, MPEG2
vob MPEG2
mp4 MPEG4, Xvid , H.264
mkv H.264, MPEG4,VC-1
Film
Muziek
Foto
avi MPEG2, MPEG4, Xvid , H.264
v H.264/VP6/Sorenson
3gp MPEG4, H.264 1920x1080 @ 30P
wmv,asf MPEG4 , VC-1 1920x1080 @ 30P
.mp3 -
.jpg .jpeg Basislijn JPEG - max WxH = 17000x10000 4147200bytes
.bmp - - max WxH = 5760x4096 3840000bytes
1920x1080 @ 30P
H.264/VP6:1920x1080 @ 30P
32Kbps ~ 320Kbps(Bit rate)32K, 44.1k,
2 (MP3)
Nederlands - 53 -
Page 55

DVD modus
Veiligheidsinformatie
LET OP!
DVD Player is een klasse 1 laser product. Dit product
gebruikt echter een zichtbare laserstraal die een
schadelijke stralingsblootstelling kan veroorzaken. Let
er op dat u de speler correct gebruikt zoals in deze
handleiding wordt beschreven.
KLASSE 1 LASER
PRODUCT
RISICO OP ELEKTRISCHE SCHOKKEN
Het bliksemits met pijlpunt symbool binnen een
gelijke driehoek dient om de gebruiker te wijzen op de
aanwezigheid van niet geïsoleerd “gevaarlijk voltage”
in de behuizing van een product die voldoende sterk
kan zijn om een risico op elektrische schokken in te
houden.
Het uitroepteken in een gelijke driehoek dient om
de gebruiker te wijzen op de aanwezigheid van
belangrijke bedienings- en onderhoudsinstructies
in de begeleidende documentatie van het apparaat.
Opmerkingen Over De Schijven
Over de behandeling van de schijven
• Om de schijf schoon te houden, dient u de schijf bij
de rand vast te pakken. Raak het oppervlak niet aan.
• Plak geen papier of plakband op de schijf.
• Als er lijm of een vergelijkbare stof op de schijf zit,
verwijder deze dan volledig alvorens de schijf te
gebruiken.
Over de reiniging van de schijven
• Alvorens de schijf af te spelen, dient u de schijf te
reinigen met een schone doek Veeg de schijfschoon
vanaf het midden naar buiten.
• Maak geen gebruik van oplosmiddelen zoals
benzine, thinner, commercieel beschikbare
reinigingsmiddelen of antistatische spray die
bedoeld is voor vinyl LP’s.
Licentiemededeling
• Dit product bevat copyright beschermde technologie
die beschermd wordt door V.S patenten en andere
intellectuele eigendomsrechten. Het gebruik
van deze kopieerbeveiligingstechnologie moet
worden toegelaten door Rovi Corporation, en is
uitsluitend bedoeld voor weergave thuis of op andere
beperkte locaties, tenzij anders toegelaten door
Rovi Corporation. Terugwerkend ontwikkelen en
construeren of ontmanteling is verboden.
Hoe een DVD bekijken
Bij het plaatsen van een schijf in de lader, moet het
label van de schijf naar boven gericht zijn:
• De schijf nooit blootstellen aan direct zonlicht of
warmtebronnen zoals warme luchtleidingen. De
schijf ook nooit achterlaten in een geparkeerde
wagen in direct zonlicht. De temperatuur kan
namelijk aanzienlijk stijgen en de schijf kan
beschadigd worden.
• Na het afspelen van de schijf, dient u de schijf in het
bijbehorende doosje op te bergen.
Nederlands - 54 -
Wanneer het Tv-toestel is ingeschakeld, schakel
eerst naar DVD-bron door gebruik van de toets
SOURCE op de afstandsbediening. Druk op Play
op de afstandsbediening, of druk op Afspelen op het
frontpaneel. Er is geen schijf in de lader, plaats eerst
een DVD en druk op Afspelen.
Opmerking: Als u overschakelt naar een andere
bron door de SOURCE, SWAP of P+/P- toetsen
in te drukken op de afstandsbediening wordt de
dvd-weergave automatisch gepauzeerd. U moet
AFSPELEN indrukken en de weergave handmatig
hervatten wanneer u overschakelt naar de dvdmodus.
Page 56

ToetsenConguratieschermDVD
4
7
8
9
P+
P-V+V-
1
.,/@
2
3
5
6
0
OK
Q.MENU
EXIT
BACK
LANG.
SOURCE
2
/1/
A.Schijader
B. Weergeven / Pauzeren
Speelt af/pauzeert de schijf. Wanneer het Dvd-menu (hoofdmenu) actief is, werkt deze
toets als de “selecteertoets” (selecteert een gemarkeerd item in het menu) als dit door
de schijf wordt toegelaten.
E. Stoppen / Uitwerpen
Stopt het afspelen van schijven / Uitwerpen of Laden vand e schijf Opmerking:
• U kunt de schijf niet via de afstandbediening uitwerpen.
• Tijdens het afspelen van een bestand, druk driemaal op de toets STOP om uit te werpen.
1. Stand-by.
2. Afspelen (in Media Browser-videomodus)
3. Geen functie
4. Taalselectie (Taal instellen)
5. Zoom
6. Herhalen
7. Numerieke toetsen
8. Navigatietoetsen
9. OK
10. Menu
11. Terugkeren
12. Camerastandpunt
13. Volume Omhoog/Omlaag
14. Geluid dempen
15. Info
16. Mijn toets 1 / Tijd weergeven / DVD menu
17. Mijn toets 2 / Zoekmodus
18. Verlaten
19. Mastersegment
20. Titel
21. Snel vooruit
22. Ondertiteling
23. Stop (in Media Browser-videomodus)
24. Pauze
25. AV / Bronselectie
Nederlands - 55 -
Page 57

Algemene bediening
Weergave
Mijn toets 1
TAAL
MENU
OK / SELECT
Groene
RETURN
Gele
Mijn toets 2 (*)
Rode
Andere functies – Toetsencombinaties (tijdens de weergave)
U kunt de Dvd, lm-Cd, muziek of foto-Cd inhoud bewerken met de correcte toetsen op uw afstandsbediening. Hieronder
ziet u de belangrijkste functies van vaak gebruikte toetsen op de afstandsbediening.
Toetsen op de
afstandsbediening
/
/
/
Het gebruik van
INFO
Het gebruik van
ONDERTITELING:
Blauwe
DVD
Weergave
Afspelen Afspelen Afspelen Afspelen
Pauzeren Pauzeren Pauzeren Pauzeren
Stop Stop Stop Stop
Achterwaarts/
voorwaarts
overslaan
Wijst op een menu-item/ Verschuift het ingezoomde beeld naar onder of naar
boven (indien beschikbaar)
Snel terug/vooruit spoelen
Geeft de tijd weer / Geeft het hoofd set-upmenu weer
Tijd tellermodus selectie (tijdens het afspelen). Druk herhaaldelijk tussen modi.
Audiotaal. X X
Geeft het Tv-menu weer.
Enter/Weergeven/Afspelen
Geeft de herhaalopties weer.
Keert terug naar het vorige menu (indien beschikbaar).
Keert terug naar het hoofdmenu (indien beschikbaar).
Rechtstreekse selectie van scènes
of tijd
Ondertiteling aan-uit. Druk
herhaaldelijk om te schakelen tussen
ondertitelingopties.
Geeft schijfmenu
weer (indien
beschikbaar)
Zoomt de foto in. Druk herhaaldelijk om te schakelen tussen zoomopties.
Film
Weergave
Achterwaarts/
voorwaarts
overslaan
Geeft schijfmenu
weer (indien
beschikbaar)
van
Roteren
Selecteert het
gewenste bestand.
X X
X X
Muziekweergave
Achterwaarts/
voorwaarts overslaan
Selecteert het
gewenste bestand.
+
[ + ] +
+
+
+
(*) U kunt overschakelen naar de titel door rechtstreeks op de numerieke toetsen in te drukken. U moet 0
indrukken en daarna een cijfertoets om de numerieke titels in te schakelen (voorbeeld: om 5 te selecteren,
drukt u op 0 en daarna op 5).
Langzaam voorwaarts
Stelt de snelheid in van het langzaam vooruitspoelen.
Stelt de snelheid in van het langzaam vooruitspoelen.
Stelt de snelheid in voor het snel terugspoelen.
Bevestigt de stoppen opdracht.
Nederlands - 56 -
Page 58

Algemeen afspelen
Basisweergave
1. Druk op de aan/uit toets.
2. Breng een Cd in de lader in.
De schijf wordt automatisch geladen en het afspelen
begint automatisch als de schijf geen menu’s heeft.
Na een paar seconden kan er een menu verschijnen
op het TV scherm of de lm kan onmiddellijk beginnen
na de introductie van de lmonderneming. Dit is
afhankelijk van de inhoud van de schijf en kan dus
variëren.
Opmerking: Stappen 3 en 4 zijn uitsluitend beschikbaar
indien een menu werd opgeslagen op de schijf.
3. Druk op “ ” / “ ” / / of de cijfertoets(en) om
de gewenst titel te selecteren.
4. Druk op OK.
De geselecteerde onderdelen worden nu afgespeeld.
Het afgespeelde item kan een lm zijn, een stil beeld
of een andere submenu afhankelijk van de schijf.
Voor uw informatie:
Als een actie van een toets verboden is, verschijnt het
" " symbool.
Opmerkingen bij het Afspelen:
1. U zal geen geluid horen tijdens snel vooruit of
terugspoelen.
2. U zult geen geluid horen tijdens de langzame
weergave.
3. De functie vertraagd afspelen achteruit is niet
beschikbaar.
4. In sommige gevallen wordt de ondertitelingstaal
niet onmiddellijk in de geselecteerde
ondertitelingstaal veranderd.
5. Als de gewenste taal niet geselecteerd wordt
ook al drukt u meerdere malen op de knop, dan
betekent dat dat de taal niet beschikbaar is op de
schijf.
6. Als de speler opnieuw opgestart wordt of
de schijf wordt verwisseld, dan verandert de
ondertitelingselectie automatisch naar de
oorspronkelijke instellingen.
7. Als er een taal wordt geselecteerd en deze taal
is niet ondersteund door de schijf, dan wordt de
ondertitelingstaal automatisch de favoriete taal
op de schijf.
8. Normaal gesproken werkt deze functie in een
bepaalde volgorde, d.w.z. dat u de ondertiteling
kunt stopzetten door meerdere malen op deze
knop te drukken totdat ”Ondertiteling uit” op het
scherm verschijnt.
9. Als de speler opnieuw opgestart wordt of
de schijf wordt verwijderd, schakelt de taal
automatisch over naar de oorspronkelijke
instellingen. Als deze taal niet op de schijf staat,
dan wordt alleen de beschikbare taal op de
Nederlands - 57 -
schijf weergegeven.
10. Sommige Dvd's hebben geen hoofd en/of titel
menu's.
11. De functie beelden achteruit is niet beschikbaar.
12. Voor uw comfort:
Indien u een poging doet een getal in te toetsen
dat groter is dan de totale tijdsduur van de huidige
titel verdwijnt het zoekveld en de boodschap “ ”
Input Invalid” verschijnt in de linkerbovenhoek van
het scherm.
13. Slide Show is uitgeschakeld als de ZOOM
modus actief is.
DVD probleemoplossen
De beeldkwaliteit is slecht (DVD)
• Zorg ervoor dat het oppervlak van de DVD schijf
niet beschadigd is. (Krassen, vingerafdrukken, etc.)
• Reinig de DVD en probeer opnieuw.
Zie de instructies in de handleiding van uw schijf over hoe
uw schijf correct schoon te maken.
• Verieer of de DVD in de schijade ligt met het label
naar boven
• Een vochtige DVD of condensatie kunnen het toestel
beïnvloeden. Wacht 1 tot 2 uren in stand-by om het
toestel te laten drogen.
De schijf wordt niet afgespeeld
• Er is geen schijf in het toestel. Plaats een schijf
in de lader.
• De schijf is op onjuiste wijze geladen.
Verieer of de DVD in de schijade ligt met het label naar
boven
• Incorrect schijftype. De machine kan geen cd-roms,
etc. afspelen.• De regiocode van de dvd moet
overeenstemmen met de speler.
Verkeerde OSD-taal
• Selecteer de taal in het setup menu.
• De taal voor het geluid of de ondertiteling van een
DVD kan niet veranderd worden.
• Er werden geen meertalige audio en/of
ondertitelingen op de DVD opgenomen.
• Probeer het geluid of de ondertitels te wijzigen in
het titelmenu van de DVD. Bepaalde DVD’s laten
de gebruiker niet toe deze instellingen te wijzigen
zonder het menu van de schijf te gebruiken.
• Deze functies zijn niet beschikbaar op de DVD.
Geen beeld
• Hebt u op de juiste knoppen van de afstandsbediening
gedrukt? Probeer het opnieuw.
Geen geluid
• Controleer of het volume op een hoorbaar niveau
staat.
• Controleer of u het geluid niet per ongeluk heeft
uitgeschakeld.
Page 59

Vervormd geluid
• Controleer of de bijbehorende instelling voor de
luistermodus juist is.
Als er niets werkt
Indien u bovenstaande oplossingen geprobeerd hebt en niets
lijkt te werken, kan u proberen de DVD speler uit te schakelen
en opnieuw aan te schakelen. Als het niet zou werken, neemt
u contact op met de leverancier of reparateur van de TV-DVD.
Probeer nooit een kapotte TV-DVD speler zelf te repareren.
Nederlands - 58 -
Page 60

Opmerkingen over de schijven
(Logo’s)
MPEG-2 Video Standard Decoding (MPEG -1 ondersteund)
Lijnresolutie meer dan 500 lijnen.
MPEG Multichannel Decoding
24 bit /48, 44.1kHz down-sampling DAC
Schijftypes
DVD
AUDIO-CD
MP3-CD
AFBEELDINGEN
Voor een correcte werking mag u uitsluitend 12cm disks gebruiken.
Opslaan
Soorten
Audio
+
Video
Audio 12 cm 74 min.
Audio
(xxxx.mp3)
Video
(stilstaand
beeld)
Speler
Lengte
12 cm
12 cm
12 cm
Max.
Afspeeltijd
Enkel
zijdig; 240 min
Dubbel
zijdig; 480 min
Het hang af van
de MP3
kwaliteit
Het hang af van
de JPEG
kwaliteit
Eigenschappen
• DVD heeft een fantastisch geluid en
video door het Dolby Digital en MPEG
-2 systeem.
• Verschillende scherm- en
geluidsfuncties.kunnen eenvoudig
geselecteerd worden via het menu op
het scherm.
• Een LP wordt opgenomen als een
analoog signaal met meer vervorming.
CD is recorded as a Digital Signal with
better audio quality, Iess distortion and
less deterioration of audio quality over
time.
• MP3 wordt opgenomen als een digitaal
signaal met een betere geluidskwaliteit,
minder vervorming en de geluidskwaliteit
gaat minder snel achteruit na verloop
van tijd.
• JPEG is opgeslagen als digitaal signaal
met een betere beeldkwaliteit na verloop
van tijd.
Specicaties
Soorten
ondersteunde
schijven
Videotype
Soort Audio
Geluidsuitgang
DVD: SS/SL 4.7” (DVD-5)
SS/DL 4.7” (DVD-9)
DS/SL 4.7” (DVD-10)
DS/DL 4.7” (DVD-18)
Full-Screen Videodisplay van 720 x 576 (PAL) & 720 x 480 (NTSC) pixels
50 en 60 Hz beeldverhoudingen (PAL-NTSC)
Digital bit-stream processing rate tot 108 Mbits/sec
LPCM
Analoge Outputs:
Nederlands - 59 -
CD-DA
CD-R
CD-RW
MP-3/JPEG
Page 61

MOBIL TV GEBRUIKSHANDLEIDING
V+
V+
V-
V-
De TV inschakelen door gebruik van 12 volt
1. Sluit de sigarettenaansteker kabel aan op de sigarettenaansteker aansluiting van uw wagen of een kabel
met clips op de accu van de wagen. Zorg ervoor dat u de correcte polariteit respecteert.
2. Sluit de andere zijde van de 12 voltkabel aan op de DC12 aansluiting op de achterzijde van de TV.
3. Druk op de “ ” toets, P+ / P- of een numerieke toets op de afstandsbediening of druk op de “ ” toets,
- of + toets op de TV. De tv schakelt in (optioneel).
4. Stel voor beste beeld via antennepositie in of stel de tv kanalen indien nodig opnieuw in .
de TV uitschakelen
1. Druk op de “ ” toets van de afstandsbediening of de “ ” toets van de TV om de TV over te schakelen
naar stand-by modus.
2. Koppel de kabelconnectoren en stroomstekkers los.
OPGELET: 12 V Invoer:
Nederlands - 60 -
Page 62

Produciche
Fiche du produit
Commercieel merk: SALORA
Productnr. 10084884
Modelnr. 19LED8015TDW
Energie eciëne
klasse
Zichtbare
schermgrooe
(diagonaal)
Aan-modus
gemiddeld
stroomverbruik
Jaarlijks
energieverbruik
Stand-by
stroomverbruik
Uit-modus
stroomverbruik
Schermresolue 1366 x 768
40 inches / 102 cm
A
18
26
0,5W
0 W
Marque commerciale : SALORA
Produit N° 10084884
Modèle N° 19LED8015TDW
Classe d'ecacité
énergéque
Taille d'écran visible
(diagonale)
Consommaon
énergéque
moyenne en mode «
marche »
Consommaon
énergéque
annuelle
Consommaon
d'énergie en veille
Consommaon
d'énergie en mode «
arrêt »
Résoluon de l'écran 1366 x 768
19 pouces / 48 cm
A
18
26
0,5W
0 W
Product che
Comercial Brand: SALORA
Product No. 10084884
Model No. 19LED8015TDW
Energy eciency
class
Visible screen size
(diagonal)
On mode average
power consumpon
Annual energy
consumpon
Standby power
consumpon
O mode power
consumpon
Display resoluon 1366 x 768
19 inches / 48 cm
A
18
26
0,5W
0 W
Page 63

 Loading...
Loading...