Page 1
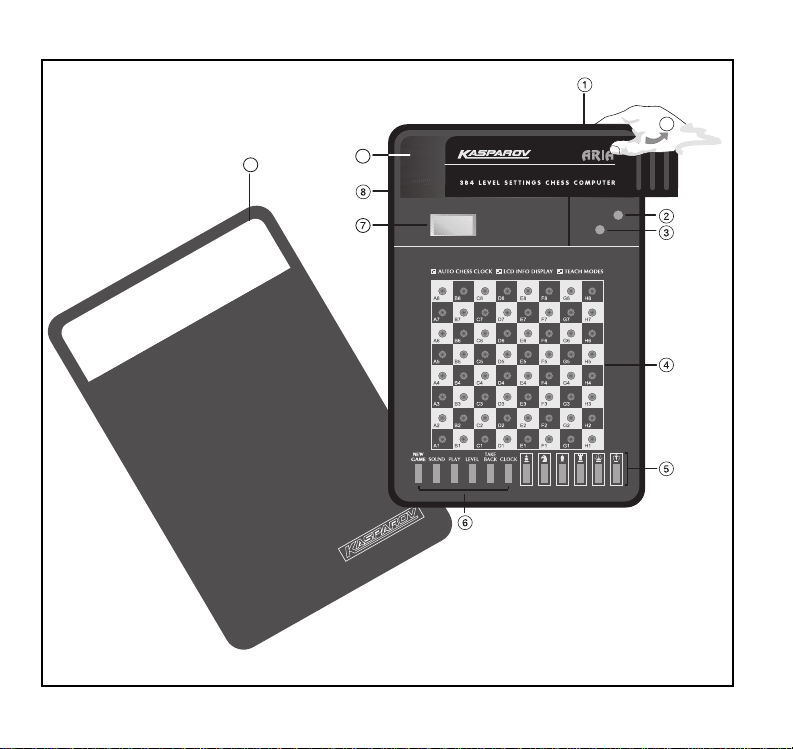
A
10
9
STOP
STOP
STOPSTOP
GO
GO
GOGO
1
Page 2
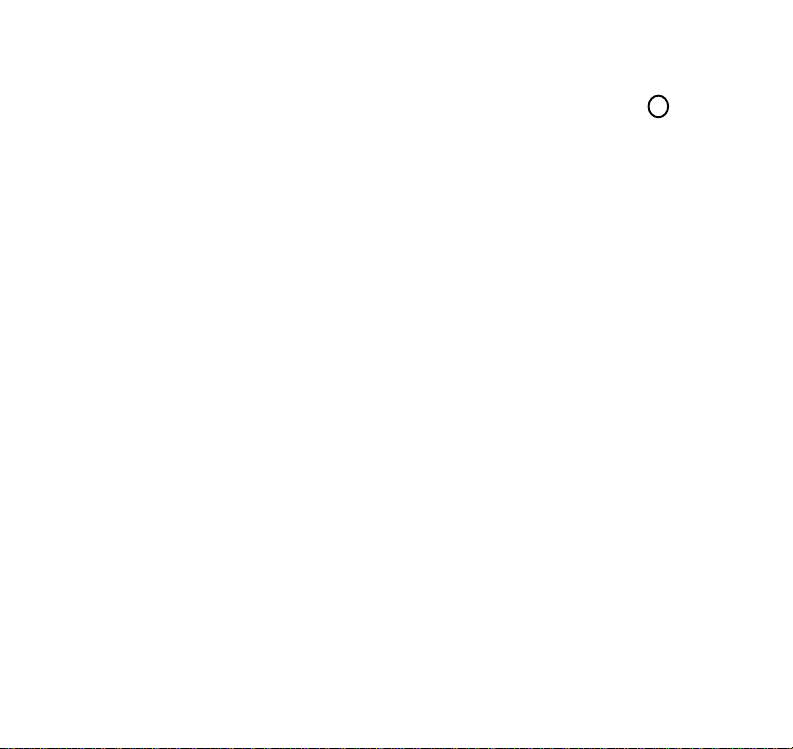
KEYS AND FEATURES
1. BATTERY COMPARTMENT: Slide the cover to the right to open (see A ). Uses
two “AAA” (AM4/RO3) alkaline batteries.
2. STOP KEY: Press to turn the computer off. Current game is retained in memory
for up to two years.
3. GO KEY: Press to turn the computer on.
4. SENSORY CHESSBOARD: Each square has a sensor that automatically
registers piece movement.
5. PIECE SYMBOL KEYS: Used to verify positions and to select Teach Modes.
6. GAME KEYS
a.NEW GAME KEY: Press to reset the computer for a new game.
b.SOUND KEY: Press to turn the sound on and off.
c.PLAY KEY: Press to change sides with the computer; press while the
computer is thinking to force it to move. Press to get a move suggestion from
the computer.
d.LEVEL KEY: Press to enter Level Mode. Also used to access the five Teach
Modes.
e.TAKE BACK KEY: Press to take back the last individual move made. You
may take back two individual moves, or a move for each side.
f. CLOCK KEY: Press to enable or disable the chess clock.
7. LCD DISPLAY WINDOW: Used to show moves, game information, and chess
clock. Also used to select the playing levels and verify pieces.
8. ACL (Reset): In base of unit. Used to eliminate static discharge after inserting
new batteries.
9. PIECE STORAGE COMPARTMENT: Handy storage compartment stores your
captured pieces while playing.
10.PROTECTIVE LID: Covers unit to keep pieces in place and to protect from dust;
use finger grips on either side of unit to open.
2
Page 3
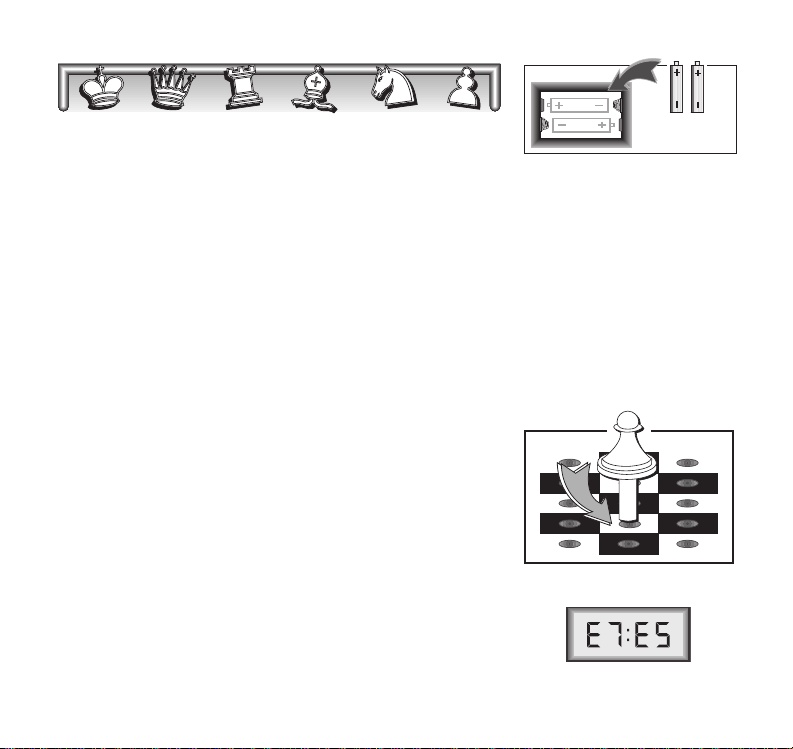
1. USING YOUR COMPUTER
First, Install the Batteries
1Your chess computer runs on two “AAA” (AM4/RO3)
batteries. For longer battery life (up to 300 hours), use fresh
alkaline batteries. Insert the batteries as shown in Figure 1-1.
Press GO to turn the computer on—a beep signals that the
game is ready to play. If the computer does not respond, use
a paper clip or another sharp object to press into the hole
marked ACL in the base of the unit for at least one second.
This resets the computer.
Ready to Play? Here’s How to Move!
2Follow these steps to start a game:
a. Press GO to turn the computer on.
b. Press NEW GAME, and set up the chess pieces in their
starting positions, with the White pieces nearest to you,
as shown in Figure 1-2.
c. To make a move, lightly press down on the piece you
want to move until you hear a beep (see Figure 1-3).
The computer’s sensory board registers your move, and
the display shows the square that was pressed.
d. Take the piece and lightly press it down on the square
you want to move to. A second beep sounds and the
computer starts thinking about its move.
The Computer Makes Its Move
3When the computer moves, it beeps and shows its
move in the display, as shown in Figure 1-4. Press the
indicated piece down on its from square (e7, in this case)
until you hear a beep.
(Note that the display changes to show
2 x
AAA/AM4/RO3
Fig.1-1
RrstuvwxyS
8jbielchd8
7agagagag7
6MmMmMmMm6
5mMmMmMmM5
4MmMmMmMm4
3mMmMmMmM3
2GAGAGAGA2
1DHCKFIBJ1
TrstuvwxyU
Fig.1-2
Fig.1-3
Fig.1-4
3
Page 4
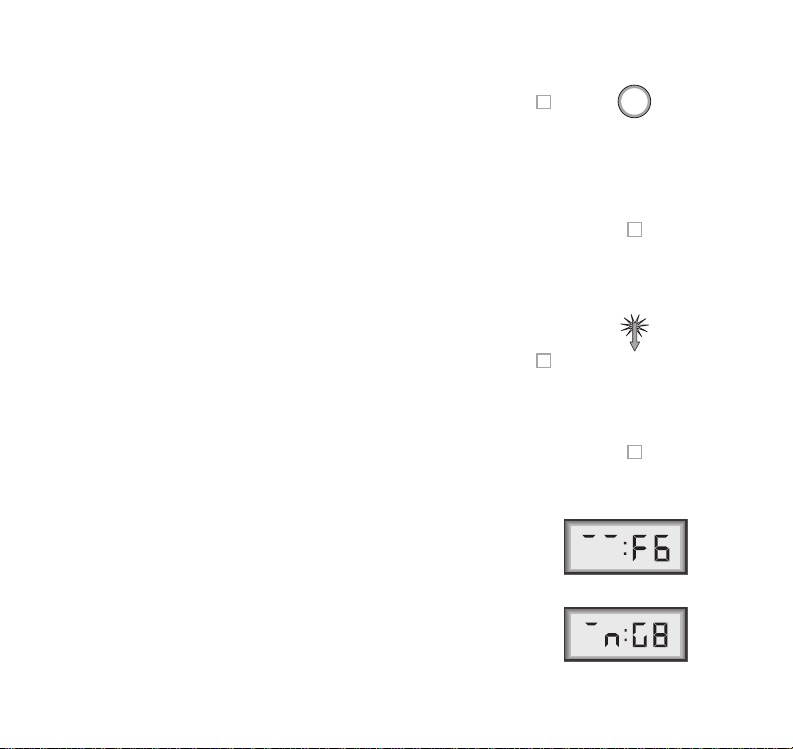
the symbol for that piece, along with the square that piece is
moving to. For a chart of the symbols, see Figure 2-1.)
Next, press that same piece down on the second square
in the display—the square the computer wants to move to
(e5, here). Once you press e5, you have completed the
computer’s move! For an example, see Figures 1-5a and b.
Change Your Mind? Take Back!
4If you make a mistake or change your mind about a
move, you can take back two individual moves, or one move
for each side. Press TAKE BACK when it is your turn to
move. The display shows the to square of the move to be
taken back. Press the piece down on that square. You now
see the piece symbol and the square that piece came from.
Press the piece down on the from square to finish the takeback. If the move taken back was a capture, the computer
reminds you to put the captured piece back on the board by
displaying the piece type for you. Press this piece down on
the indicated square. To take back another move, press
TAKE BACK again. To continue the game, either make your
next move or press PLAY to have the computer move next.
Figures 1-6a and b show an example of taking back the
move Ng8-f6. After pressing TAKE BACK, the display shows
f6, the square the Knight moved to (Figure 1-6a). Press
down on f6, and the display changes to show the piece color
and symbol (Black Knight) and the square that piece came
from (Figure 1-6b). Press the Knight back down on g8.
Note that en passant captures cannot be replayed after
two take-backs.
It’s Check, Mate, or Draw!
5The computer displays certain symbols when a King is
in check, or when the game ends in checkmate or draw by
stalemate. These symbols are shown in Figures 1-7a, b, c, d
and e.
RrstuvwxyS
8jbielchd8
7agagagag7
6MmMmMmMm6
5mMmMmMmM5
4MmMmGmMm4
3mMmMmMmM3
2GAGAMAGA2
1DHCKFIBJ1
TrstuvwxyU
Fig.1-5a - Press down on e7…
RrstuvwxyS
8jbielchd8
7agagmgag7
6MmMmMmMm6
5mMmMaMmM5
4MmMmGmMm4
3mMmMmMmM3
2GAGAMAGA2
1DHCKFIBJ1
TrstuvwxyU
Fig.1-5b - …and then press
down on e5.
Fig.1-6a
Fig.1-6b
4
Page 5
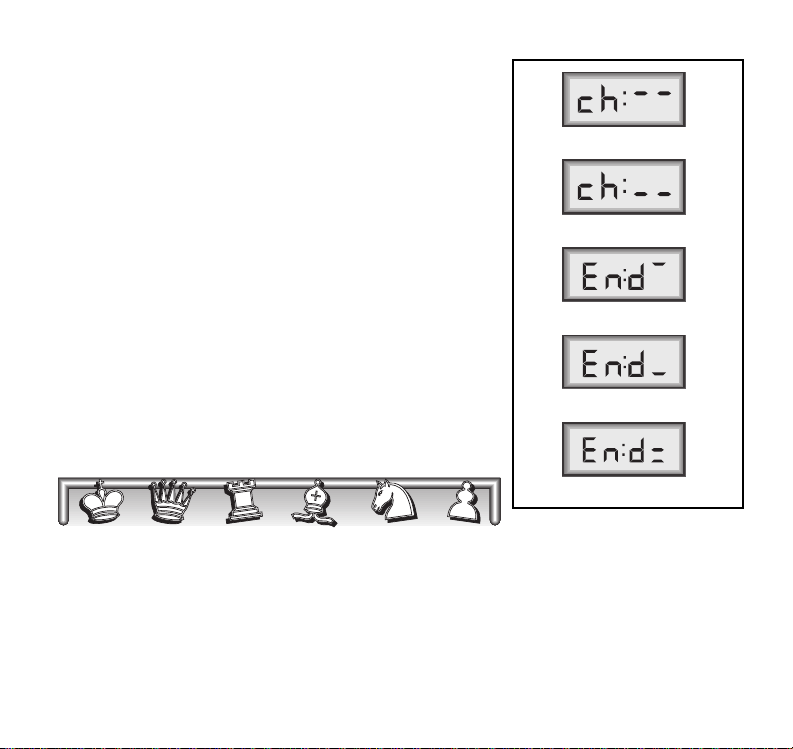
Game Over? Start a New Game
6Press NEW GAME to start a new game at any time. The
computer is then ready for another game, using the currently
selected level. Since pressing NEW GAME clears your
current game from the computer’s memory, be very careful
not to press this key by mistake!
Too Easy/Hard? Change Levels!
7Your chess computer offers you 64 levels of skill, which
correspond to one of the 64 board squares (which are divided
into 4 categories), making level selection so easy! Together
with the built-in Teach Modes, you have a choice of 384 level
settings. Press LEVEL to enter Level Mode, and the current
level is displayed (e.g., Level (board square) A3 shows as
L:A3). To change the level, simply press a board square, and
that level will show in the display. Press LEVEL again to exit
Level Mode.
The computer thinks progressively more deeply on each
successive level. For more information on the playing levels,
see Section 3.1.
2. ADDITIONAL FEATURES
2.1 Piece and Color Symbols
The display uses symbols for the chess pieces (as shown
in Figure 2-1). The bar symbols in the display always indicate
color (bottom bars = White, top bars = Black). When you are
White and it is your turn to move, the display indicates this
right after the computer’s move is made, before changing to
Fig.1-7a - Black in check.
Fig.1-7b - White in check.
Fig.1-7c - Checkmate (black).
Fig.1-7d - Checkmate (white).
Fig.1-7e - Draw.
5
Page 6

show your total elapsed time on the chess clock (see Figure
King
Queen
Rook
Bishop
Knight
Pawn
Display
(White/Black)
LCD PIECE SYMBOLS
Chess Piece
2-2).
2.2 Chess Clocks
A built-in chess clock keeps track of the time for your (i.e.
not the computer’s) side, with a four-digit display showing the
total elapsed time for you. If you change sides by pressing
PLAY, the clock will keep track of the side you are currently
playing. After entering the computer’s move, the display
shows the indication for your side to move for about one
second to show that it is your turn. It then switches to show
your total elapsed time (until any key or square is pressed).
After you make your move, the display immediately switches
to show “Co:”, indicating the computer is thinking and that
the clock has stopped.
For the first hour of the game, the display will show
MINUTES:SECONDS, with a steady colon. If the total
elapsed time exceeds one hour, the display will show
MINUTES:SECONDS of the next hour. Note that the clock
stops whenever you have completed the allowable number of
take-backs of a move, you verify or change the level, verify
the board, or turn the computer off. Also note that when your
King is in check, the display shows check instead of the
chess clock. In each of these cases, however, the times are
retained in memory, and the clock resumes when play is
continued.
The chess clock can be switched off by pressing CLOCK
when it is your turn to move. The computer will beep and the
side to move will be displayed instead of the clock. Press
CLOCK again to switch on the clock and it will resume.
2.3 Capturing and Special Moves
Captures: To capture, press down lightly on the piece
you want to move, take the captured piece off the board, and
press your piece down on the square of the captured piece.
6
Fig.2-1
Fig.2-2 - White to move.
Page 7

En Passant: In an en passant capture, the computer
RrstuvwxyS
8MmMFMmMf8
7mMmMmMmM7
6MmMmGmMm6
5mMmMmMmM5
4MmMmMmMm4
3mMmMmMmM3
2MmMmMmMm2
1mMmMmMmM1
TrstuvwxyU
RrstuvwxyS
8MmMFMmMf8
7mMmMmMmM7
6MmMmMmMm6
5mMmMaGmM5
4MmMmMmMm4
3mMmMmMmM3
2MmMmMmMm2
1mMmMmMmM1
TrstuvwxyU
reminds you to remove the captured pawn from the board by
displaying the pawn’s location (for example, _ _:E5). Press
down on the captured pawn before removing it from the
board. See Figures 2-3a and b for an example.
Pawn Promotion: When you promote a pawn, first press
your pawn down on its from square, as usual. The computer
displays your from square. As soon as you press your pawn
down on the to square, it automatically becomes a Queen!
Remember to change your piece on the board! The computer
will also always promote to a Queen. After pressing its from
square, the display indicates the pawn promotion by changing to show the Queen symbol and the to square. Press
down on the to square to complete the computer’s promotion
move. However, this computer doesn’t offer the option of
under-promotion.
Castling: The computer automatically recognizes castling
after the King is moved. After you have pressed the King
down on its from and to squares, the computer displays the
Rook’s from square. Press down on this square. The computer then displays the Rook symbol, along with the square
the Rook should move to. Press down on the Rook’s to
square to complete the move (see Figure 2-4).
2.4 Illegal Moves
Your computer will never accept an illegal move. If you
attempt an illegal move, the computer beeps and the display
keeps showing the from square. Press on that square to
clear the illegal move; then move again.
If you should move the computer’s piece incorrectly, you
will also hear an error beep. This can happen if you move the
wrong piece or move a piece to the wrong square. Check the
display and move again. If you press a piece and the from
square shows in the display, but you decide not to make that
move, press that same square once again to cancel.
Fig.2-3a - Black tried to avoid
the capture of his pawn by
advancing it two squares, from
e7 to e5. However…
Fig.2-3b - …White can capture
the Black pawn en passant by
moving his pawn from f5 to e6!
Be
7
Page 8

careful not to make mistakes when the sound is off, as you
2MmMmMmMm2
1mMmMFMmJ1
TrstuvwxyU
will not be able to hear the error beeps.
2.5 Interrupting the Computer’s Search
To interrupt the computer while it is thinking, press PLAY,
and the computer will play the best move it has found so far.
2.6 Changing Sides with the Computer
To change sides with the computer, press PLAY when it
is your turn. The computer will make the next move for your
side. Change sides as often as you wish!
2.7 Getting Hints from the Computer
If you need help, you can have the computer show you
what it would do in your position! Press PLAY on your turn,
and the computer will make the next move for you. To keep
this move as your own, press PLAY again and the computer
will make its next move; then continue the game by making
your own next move. If you do not want to use the
computer’s move as your own, take it back and make another move of your choice.
2.8 The Computer Plays Against Itself
To watch the computer play a game against itself, press
PLAY for every move. Study its playing strategies to learn
more about chess!
2.9 Game Memory
You may interrupt a game by pressing STOP to turn the
computer off. The computer will “remember” your position for
up to two years (with fresh alkaline batteries). When you
switch on again, continue where you left off!
Fig.2-4 - Press the King down
on e1 and then g1. The
computer will remind you to
move the Rook from h1 to f1 to
complete the castling move.
8
Page 9

3. LEVELS AND SPECIAL MODES
3.1 Levels of Play
With 384 level settings to choose from (incorporating the
Teach Modes), you can learn and grow with this chess
computer! As shown in the chart of playing levels, each level
corresponds to one of the 64 board squares. The levels are
categorized into 4 groups intended to
entertain users of different skill levels:
Handicap
A1-B8),
squares C1-D8),
I16 = board squares E1-F8) and
vanced
G1-H8). The computer will think ahead
progressively more deeply when the
higher levels are chosen. You may
experiment with the levels before you
settle with the level settings you feel most
comfortable with, then advance to more
difficult levels as your skill and knowledge
expand.
number levels are easier as the computer
will not always search to its maximum
ability to find the best move. Instead, the
computer will deliberately make alternative moves that are not the absolute best
it can think of. This produces some
interesting variations in the moves of the
game as the computer often makes some
levels (H1-H16 = board squares
Beginner
levels (B1-B16 = board
Intermediate
levels (I1-
Ad-
levels (A1-A16 = board squares
Within each level category, the lower
CHOOSE A LEVEL FROM THE 64 BOARD SQUARES
8
H16
H8
7
H7
6
H6
5
H5
4
H4
3
H3
2
H2
1
H1
ABCDEFGH
B8
H15
B7
H14
B6
H13
B5
H12
B4
H11
B3
HANDICAP
H10
B2
H9
B1
9
Fig.3-1 - Teach Mode display,
showing the Knights Study
Mode selected.
B16
I8
I16
A8
A16
B15
I7
I15
A7
A15
B14
I6
I14
A6
A14
B13
I5
I13
A5
A13
B12
I4
I12
A4
A12
B11
I3
I11
A3
A2
A1
A11
ADVANCED
A10
A9
BEGINNER
B10
I2
I10
INTERMEDIATE
B9
I1
I9
Page 10

very human mistakes! The highest level in each level category always produces the best
moves the computer can think of within the settings constraint.
When you set the level, bear in mind that when the computer has more time to think about
its moves, it gets stronger and plays better—just like a human player! Sharpen your chess
skills—as you beat the computer on each level, graduate to the next. Keep challenging
yourself and learn more about the game!
Note that on the higher levels, the computer may take a long time to complete its search.
Press PLAY to force the computer to abort the search and make a move.
Press LEVEL to enter Level Mode,
and the current level is displayed
(e.g., Level (board square) A3 shows
as L:A3). To change the level, simply
press a board square, and that level
will show in the display. Press LEVEL
again to exit Level Mode.
The LEVEL key also gives you
access to five special Teach Modes.
For details on selecting Teach
Modes, see Section 3.2.
3.2 Teach Modes: Learn Tactics!
Your chess computer contains five
built-in Teach Modes. This feature
TEACH MODES AT A GLANCE!
1. Press LEVEL and then any piece symbol key
except King (as shown below) to enter Teach
Mode.
To study Press
Queens
Rooks
Bishops
Pieces on the board
Kings, Queens, pawns
Kings, Rooks, pawns
Kings, Bishops, pawns
allows you to learn basic moves and
master the tactics of the pieces, one
at a time. For each individual Teach
Mode, the only pieces on the board
will be Kings, pawns, and the selected piece type. This will help
beginners to concentrate solely on
one piece at a time, without losing
focus and being distracted by other
pieces on the board.
Knights
Pawns
2. Press LEVEL to exit Level Mode and enter
your selection into the computer. Now you can
play, studying the piece of your choice!
return to the standard 32-piece game, press
NEW GAME.
Kings, Knights, pawns
Kings, pawns
To
To select a Teach Mode, press
LEVEL, and then the required piece
10
Page 11

symbol key, except KING. The display shows the selected
Teach Mode. In Figure 3-1, for example, the display indicates
that the Knights Teach Mode is in effect. After pressing the
corresponding Piece Symbol key (QUEEN, ROOK, BISHOP,
KNIGHT, or PAWN) press LEVEL to exit Level Mode and
enter your selection into the computer.
The KING key is reserved for the normal game, using all
32 pieces. To return to normal game play, press NEW
GAME.
Please note the following, in relation to the Teach Modes:
• If you do not press a square to select a new level, the
current level will remain in effect.
• If NEW GAME is pressed during any game, the com-
puter will switch back to the standard game (32 pieces),
with the current level still in effect.
•
If you press LEVEL and you then decide not to change
the current playing level or Teach Mode, simply press
LEVEL again, and the current status will remain as it is.
•
If you accidentally press any piece symbol key in Level
Mode, you will lose the current game after exiting Level
Mode. To continue with the current board, press any
square key, TAKE BACK, CLOCK or PLAY to deselect
the Teach Mode before exiting Level Mode.
3.3 Verify Mode: Check Piece Positions!
If pieces get knocked over or you think the position might
be wrong, the computer can check the board for you. On
your turn, press one of the Piece Symbol keys. The computer
will show the symbol for that piece, along with the square
occupied by that piece. Keep pressing the same Piece
Symbol key to see the board locations of all pieces of that
same type. The bottom bar in front of the piece symbol
indicates a White piece, and the top bar indicates a Black
piece. When there are no more pieces of that type, the
computer beeps, and the display shown before you started to
HAVING PROBLEMS?
SOME HINTS & TIPS!
• Could your position be
wrong? Have pieces
been knocked over or
moved by mistake?
Verify the position as
described in Section 3.3.
• Does the display keep
showing your “from”
square when you try to
move? You are trying to
enter an illegal move.
Either move your piece
to another square, or
press the indicated from
square again to erase
the move and make a
different move. Trust the
computer—it knows the
rules and won’t allow
any illegal moves!
• Is your King in check?
Whenever your King is
in check, you must first
move it out of check
before you can make
any other move!
• Computer won’t make
a move? It is thinking
on a higher level. Press
PLAY to force it to play
the best move it has
found so far.
11
Page 12

verify pieces will resume.
1. Press NEW GAME.
Now, let’s check the positions
of all the Rooks on the board:
2. Press the ROOK key:
(1st Rook)
3. Press ROOK again:
(2nd Rook)
4. Press ROOK again:
(3rd Rook)
5. Press ROOK again:
(4th Rook)
6. Press ROOK again:
(no Rooks)
That’s all there is to it! To
verify another piece, press a
different Piece Symbol key
and follow the same steps as
above!
TRY OUT VERIFY MODE
FOR YOURSELF!
To verify other pieces, repeat the same steps using the
other Piece Symbol keys. When you are finished, simply
make your next move.
4. TECHNICAL DETAILS
4.1 The ACL Function
Computers can sometimes “lock up” due to static discharge or other electrical disturbances. If this should happen,
use a pin or another sharp object to press into the hole
marked ACL in the base of the unit for at least one second.
This resets the computer.
4.2 Care and Maintenance
Your chess computer is a precision electronic device, and
should not be subjected to rough handling or exposed to
extreme temperatures or moisture. Do not use chemicals to
clean your unit, as they may damage the plastic.
Weak batteries should be replaced promptly, since they
can leak and damage the computer.
Use only alkaline or zinc carbon batteries.
Non-rechargeable batteries are not to be recharged.
Different types of batteries or new and used batteries
are not to be mixed.
Only batteries of the same or equivalent type as
recommended are to be used.
Batteries are to be inserted with the correct polarity.
Exhausted batteries are to be removed from the unit.
The supply terminals are not to be short-circuited.
12
Page 13

4.3 Technical Specifications
Clock Frequency: 4 MHz
Keys: 14
LCD Display: Viewing area 18 x 9mm
Sound: Piezo-electric buzzer
Batteries: 2 AAA/AM4/R03 (1.5V) cells
Battery Life: 300 hours (with new alkaline batteries)
Dimensions: 163 x 108 x 17mm
Saitek reserves the right to make technical changes without
notice in the interest of progress.
13
Page 14

TROUBLESHOOTING GUIDE
SYMPTOMS
1. The computer
doesn’t react, or
“freezes” during
your game.
2. The display is dim.
3. The computer will
not play a move.
4. The computer will
not accept your
move.
5. The computer
seems to be
making illegal
moves.
6. The computer is
silent.
POSSIBLE CAUSES
Batteries are not inserted properly.
Batteries are weak or bad.
Static discharge or an electrical
disturbance has caused a lock-up.
Batteries are weak.
You may be on one of the higher
levels, where the computer thinks
for a longer time.
Is it your turn? Is your King in
check? Will your move put your
King into check? Did you move the
Rook first when castling? Are you
moving to an illegal square?
The computer is thinking.
You have entered the computer’s
last move incorrectly (pressed the
wrong from or to square).
The computer has made a special
move, such as en passant, castle,
or pawn promotion.
Your board position is incorrect.
The SOUND key has been pressed
to turn the sound off.
ACTION TO TAKE
Install batteries as shown in 1.1.
Replace the batteries.
Press into the hole marked ACL,
as described in Section 1.1.
Replace the batteries.
You may interrupt the computer
and force it to make a move by
pressing PLAY.
Make sure you are familiar with
the chess rules. Use TAKE BACK
to reconstruct the last move that
was made.
To interrupt the computer, press
PLAY.
Check the displayed move. Press
the correct square to complete the
computer’s move.
Review the chess rules. Use
TAKE BACK to reconstruct the
last move.
Verify the board (see Section 3.3).
Press SOUND again to turn the
sound back on.
14
Page 15

TROUBLESHOOTING GUIDE (CONTINUED)
SYMPTOM
7. The computer
doesn’t show the
chess clock on your
turn to move.
POSSIBLE CAUSES
Chess clock has been switched off.
You have taken back a move and no
more can be taken back.
Your King is in check.
ACTION TO TAKE
Press CLOCK to turn the chess
clock on when it is your turn to
move.
This is normal — continue to play.
This is normal — continue to play.
15
 Loading...
Loading...