Page 1
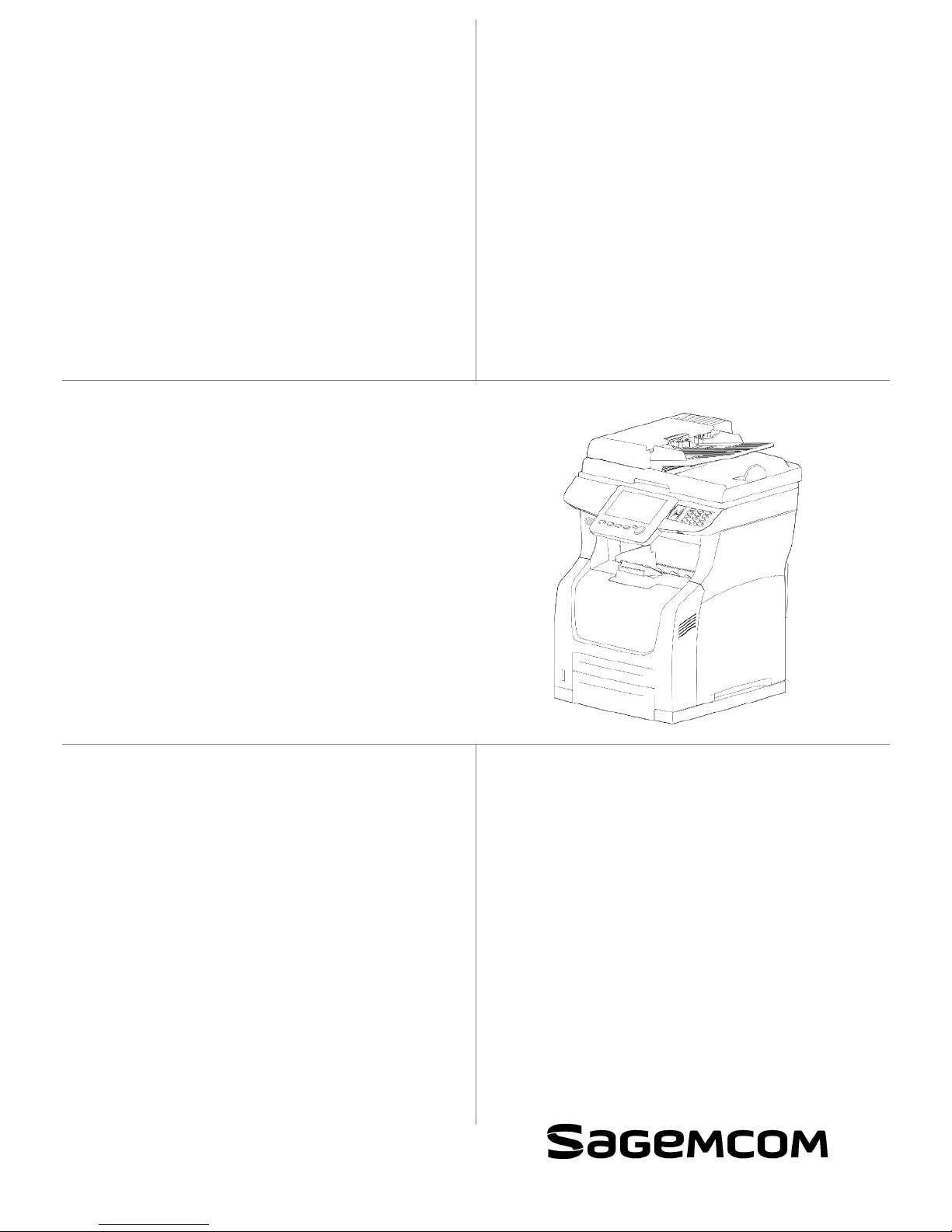
TELECOM
User Manual
MF5990
Agoris M943
Page 2
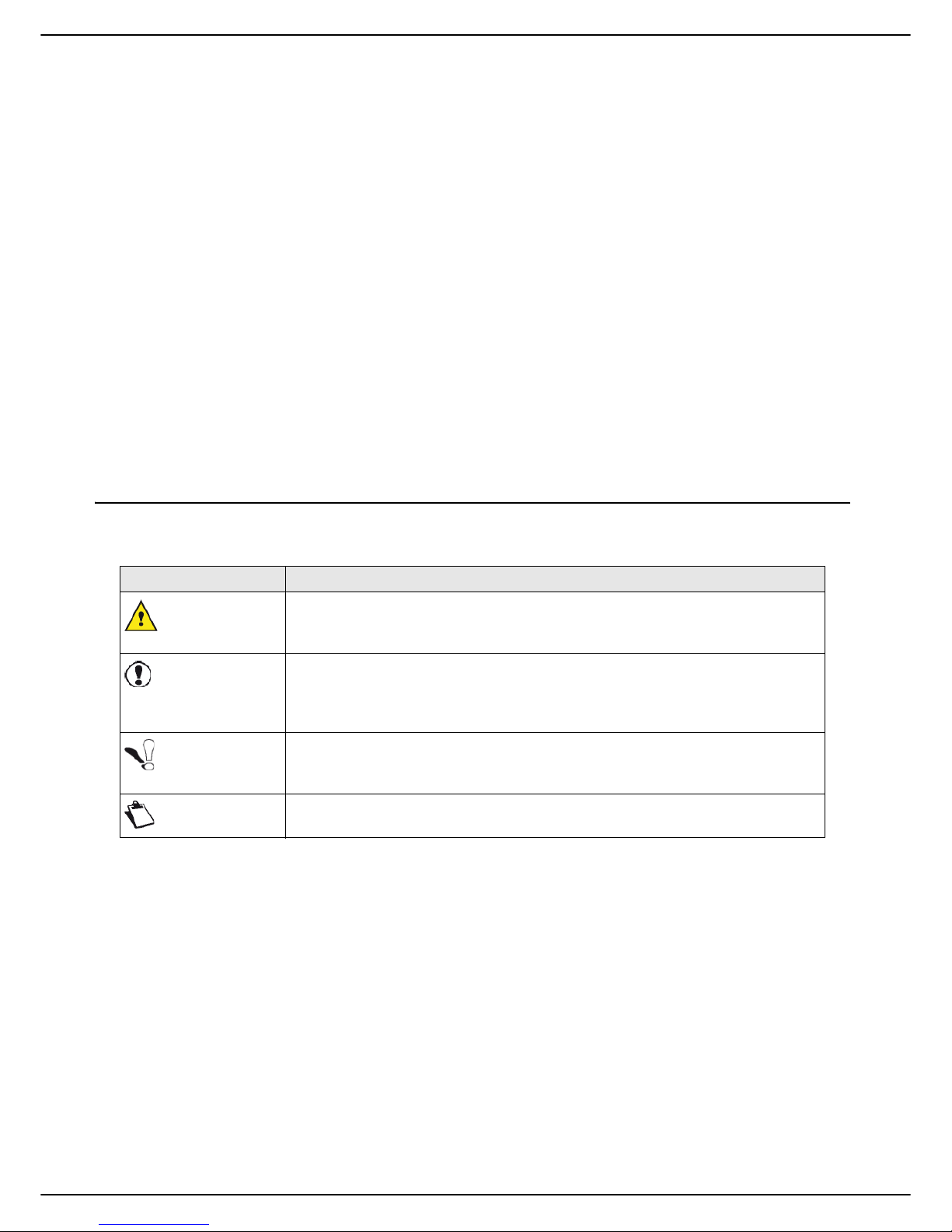
- 2 -
MF 5990 - Agoris M943
1 - Dear Customer
Dear Customer
For your safety and comfort, we urge you to carefully read the chapter safety [ 121] before attempting use.
Congratulations on your purchase of a new generation communications
terminal. A multifunction device able to fax,
print, copy and scan, your machine suits even the most demanding professional requirements.
Combining power, user-friendliness and ease of use thanks to its touch screen, your machine offers the following
fu
nctions:
•
copy, print, and send/receive faxes in black and white
• scan in colour
• print server with hard disk
• local network usage (LAN 10 BaseT/100 BaseTx, PC Kit Companion Suite Pro)
• secure document printing
• access protection (user account management, biometric identific
a
tion, user rights and administration of appliance
resources)
• management of resources available to users (quotas, counters)
Dual-line model - Recommendations
Depending on your machine model you can use 2 telephone lines simultaneously. For example, you can reserve one
line for sending faxes and the other for receiving them. In this configuration, it is preferable to use direct telephone lines
reserved exclusively for the machine in order to maintain it constantly in service and to receive communications without
user intervention. Contact your administrator or telephone operator for how to connect your machine to the telephone
network.
Rules for using symbols
This document makes use of symbols designed to help the reader identify the information supplied:
Symbol Definition
CAUTION
Indicates important safety
information.
Failure to respect these notes ma
y lead to serious or even fatal injury. Read these
notes carefully. You will find them in the Safety section of this manual.
Warning
Indicates important safet
y
information.
Failure to respect these notes may lead to minor to moderate injury, or damage to
the apparatus or
equipment. Read these notes carefully. You will find them in the
Safety section of this manual.
Important
Indicates points to be read with special attention
when using the device, and
explanations of probable causes of paper jams, damage to originals or loss of
data. Read these explanations carefully.
Note
Indicates additional explana
tions about device functions, and instructions for
resolving user errors.
Page 3

- 3 -
MF 5990 - Agoris M943
Table of contents
Dear Customer.................................................... 2
Rules for using symbols .......................................2
Presentation of the machine ............................. 6
Description of the machine...................................6
Control panel description .....................................7
Installation .......................................................... 8
Packaging contents ...............................................8
Installing the machine ...........................................8
Installing options ...................................................8
Additional paper tray ................................................... 8
Perfume diffuser..........................................................8
Installing the toner cartridge ................................8
Loading media........................................................9
Loading paper into the paper tray ...............................9
Loading paper format larger than A4
......................... 10
Loading transparencies into the p
aper tray ............... 11
Starting up the machine ......................................12
Connecting the machine............................................ 12
Initial configuration of the machine............................ 13
Getting to know the machine .......................... 15
Navigation principles...........................................15
Using the buttons ......................................................15
Virtual editor ..............................................................15
Screen scrolling.........................................................15
Navigation path ......................................................... 15
Presentation of specific functions .....................15
Presentation of the home screen and menus ...16
Configuration utilities and menus .............................. 16
Monitoring of operations and communications
in progress.................................................................17
Warning and error messages....................................17
Inserting original documents..............................18
Using the flatbed scanner.......................................... 18
Using the autofeed scanner ...................................... 18
Using the Multiple Scan option correctly ................... 18
Logging in on the machine .................................19
Logging in or out of your user account...................... 19
Personalising your user account / fingerprint ............19
Configuring the machine and the services.... 21
Printing out the guide to functions ....................21
Remote configuration..........................................21
General settings ...................................................21
Date/Time Settings....................................................21
Geographic Settings..................................................22
Switching the machine to standby...
..........................22
Economy mode settings............................................23
Ergonomics ...............................................................24
Paper settings ......................................................25
Defining the paper format.......................................... 25
Defining the paper type .............................................2
5
Scanner / Printer Settings ...................................25
Scanner / Printer paper format .................................. 25
Adjusting Scanner / Printer margins
.......................... 26
PC printing parameters .............
................................26
Default paper tray......................................................27
Fax Settings ......................................................... 27
Defining the machine name and phone number ....... 27
Fax emission settings ............................................... 28
Fax reception settings............................................... 30
Configuring the fax server (optional)......................... 32
Advanced fax settings............................................... 33
Service default settings ...................................... 33
Copy function default settings................................... 34
Fax emission default settings................................... 34
Scan to default settings............................................. 34
Local network settings........................................ 35
Configuring the Ethernet network ............................. 35
Configuring the SNTP server .................................... 36
Configuring the client FTP port ................................. 37
Configuring the SNMP service.................................. 37
Configuring the SMTP server.................................... 37
Active Directory configuration ................................... 38
Configuring the print server (RAW, LPR or IPP) ....... 38
Configuring the LDAP server .................................... 38
Internet settings via the telephone line ............. 39
Configuring the internet connection .......................... 39
Email settings ...................................................... 39
Accessing the email configuration settings ............... 39
Configuring the email service connection ................. 39
Defining a reply address ........................................... 40
Defining the type of emission report.......................... 40
PC Management................................................... 40
Unregistering a PC.................................................... 40
Automatic Consumable Ordering (ACO)
and maintenance ................................................. 40
Connecting to the server centre ................................ 40
Triggering an ACO .................................................... 41
Triggering remote maintenance ............................... 41
Printing / Exporting / Importing settings........... 41
Printing out a list of settings ...................................... 41
Printing out a list of fonts........................................... 41
Exporting setting to the integr
at
ed website ............... 41
Exporting the settings to a USB key ..
....................... 41
Importing the settings from the integrated website ... 42
Importing the settings from a USB key...................... 42
Machine monitoring and activity counters .......42
Communications log ................................................. 42
Activity counters........................
................................ 43
Consumable status ............................................. 43
Hardware and software information
.................. 43
Creating and managing user accounts .......... 45
Activating / Deactivating user rights
management ........................................................ 45
Creating a user account...................................... 46
Modifying a user account ................................... 47
Deleting a user account ......................................
47
Printing the
list of user accounts.......................
47
User account reports and usage counters ....... 47
Printing an interim report........................................... 48
Sending an interim report..........
................................ 48
Resetting the usage counters ................................... 48
Photocopying documents ............................... 49
Choosing the photocopy options correctly...... 49
Binding ...................................................................... 49
Mosaic copy .............................................................. 49
Page 4
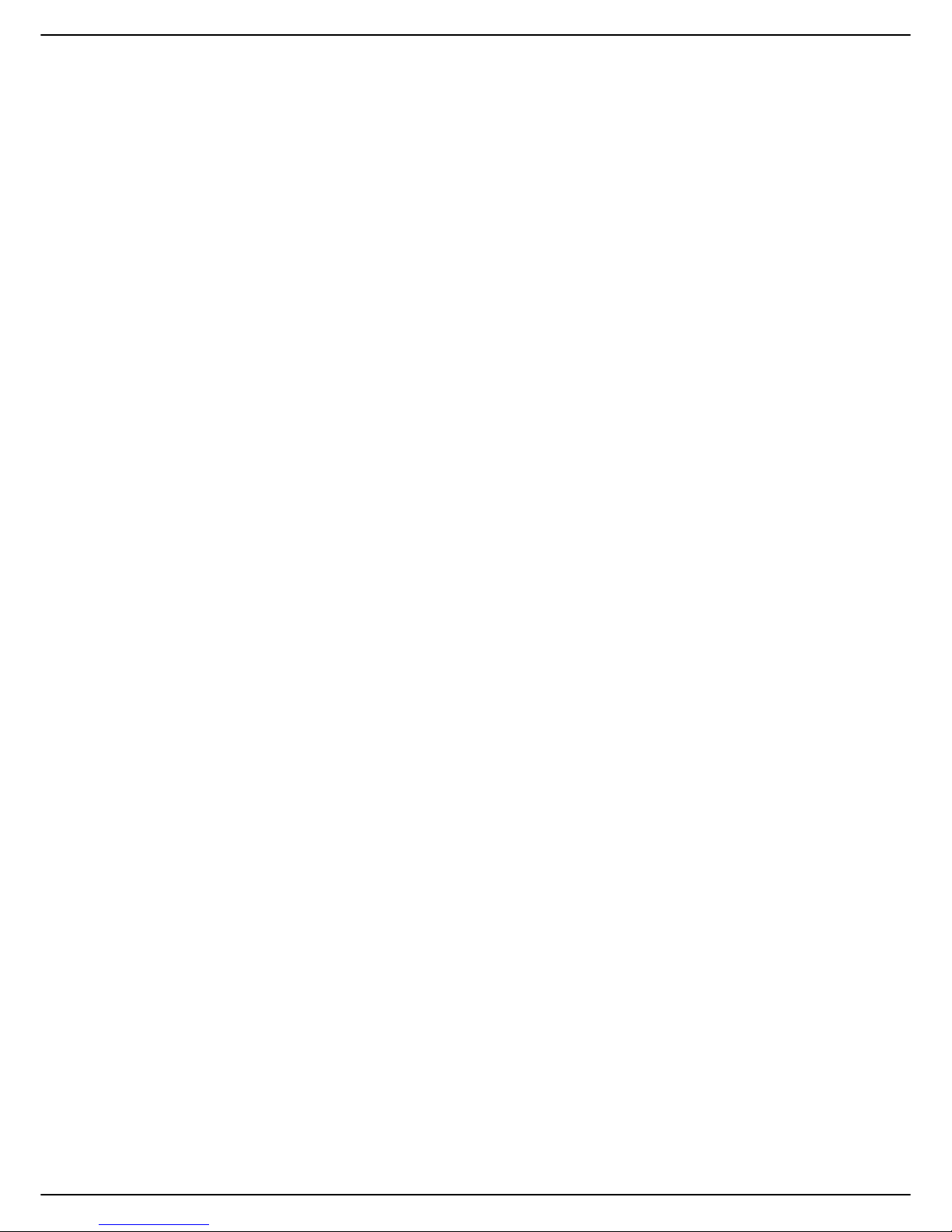
- 4 -
MF 5990 - Agoris M943
Poster copy ...............................................................49
Zoom ......................................................................... 50
Simple photocopy................................................50
Duplex photocopying ..........................................50
Photocopy with toner saving..............................50
Elaborated photocopy .........................................51
Identity card photocopy ......................................
5
2
Faxing documents............................................ 53
Sending faxes.......................................................53
Simple emission ........................................................ 53
Elaborate emission.......................
.............................53
Deferred emission .....................................................55
Stopping an emission in progress .....................56
Receiving faxes....................................................56
Printing received faxes in the memory ...................... 56
Monitoring fax emissions....................................56
Forcing an emission request ..................................... 56
Editing an emission request .........
.............................56
Deleting a document awaiting emission.................... 56
Print out a document awaiting emission
..
.................. 57
Printing documents from a PC........................ 58
Prerequisites ........................................................58
Choosing print options correctly .......................58
Paper tab................................................................... 58
Custom sizes tab.......................................................58
Job security tab ......................................................... 58
Advanced tab ............................................................ 59
Watermarks tab......................................................... 59
Overlays tab .............................................................. 59
Fonts tab ................................................................... 59
Device options tab.....................................................59
Settings tab ...............................................................59
Simple printing.....................................................59
Duplex printing.....................................................60
Secure printing.....................................................60
Receiving your fingerprint..........................................60
Launching secure printing .........
................................60
Retrieving/Releasing secure prints....
........................61
Cancelling a print in progress ............................61
Monitoring printing ..............................................61
Print out the list of saved print tasks.......................... 61
Force a print task.......................................................61
Editing a print task.....................................................62
Deleting a print task................................................... 62
Printing documents sent by email.................. 63
Prerequisites ........................................................63
Configuring the connection .
...............................63
Printing .................................................................63
Retrieving the machine's email address and
safeguarding printing.................................................63
Sending documents to the machine by email
for printing .................................................................64
Printing from the Mobile Print me
nu .......................... 64
Retrieving/Releasing prints
from the print queue ......64
Managing configuration of secure printing ................ 64
Cancelling a print in progress ............................66
Monitoring printing ..............................................66
Print out the list of saved print tasks.......................... 66
Force a print task.......................................................66
Editing a print task .................................................... 66
Deleting a print task .................................................. 66
Using a USB memory key................................ 67
Support compatibility.......................................... 67
Recommendations for using US
B keys ............ 67
Viewing the content of a USB key...................... 67
Printing files from a USB key ............................. 67
Printing photos from a USB key................................ 67
Printing documents from a USB key ......................... 68
Saving a document on a USB key...................... 69
Analyzing the content of your USB key ............ 70
Importing and exporting from a USB key.......... 70
Scanning and sending documents................. 71
Scan to Key .......................................................... 71
Scan to Mail.......................................................... 71
Scan to FTP.......................................................... 73
Scan to SMB......................................................... 74
Scan to PC............................................................ 76
Scan to Archive ................................................... 76
Stopping an emission in progr
ess
..................... 77
Receiving emails ................................................. 77
Monitoring document emissi
ons
....................... 77
Forcing an emission request..................................... 78
Editing an emission request ...................................... 7
8
Deleting a document awaiting emission...
................. 78
Print out a document awaiting emission.....
............... 78
Address book ................................................... 79
Creating and managing contacts....................... 79
Contact properties..................................................... 79
Creating a contact..................................................... 79
Editing a contact ....................................................... 80
Deleting a contact ..................................................... 80
Creating and managing contact lists................. 80
Properties of a contact list......................................... 80
Creating a list of contacts.......................................... 81
Editing a list of contacts ............................................ 81
Deleting a list of contacts .......................................... 81
Printing the address book .................................. 82
Accessing contacts on the LDAP server .......... 82
Exporting / Importing the address book ........... 82
Exporting the address book to the integrated
website...................................................................... 82
Exporting the address book to a USB key
................ 82
Importing the address book to the integrated
website...................................................................... 83
Importing an address book from a USB key ............. 83
Restoring the address book (Directory
card option).......................................................... 83
PC Functions .................................................... 85
Introduction.......................................................... 85
Required configuration ..........
............................. 85
Installing the software.........
................................ 85
Complete installation of the software ........................ 85
Installing drivers using the Companion Suite Pro
software .................................................................... 86
Manual installation of the drivers............................... 87
Monitoring the multifunction machine .............. 87
Companion Director ............................................ 88
Page 5
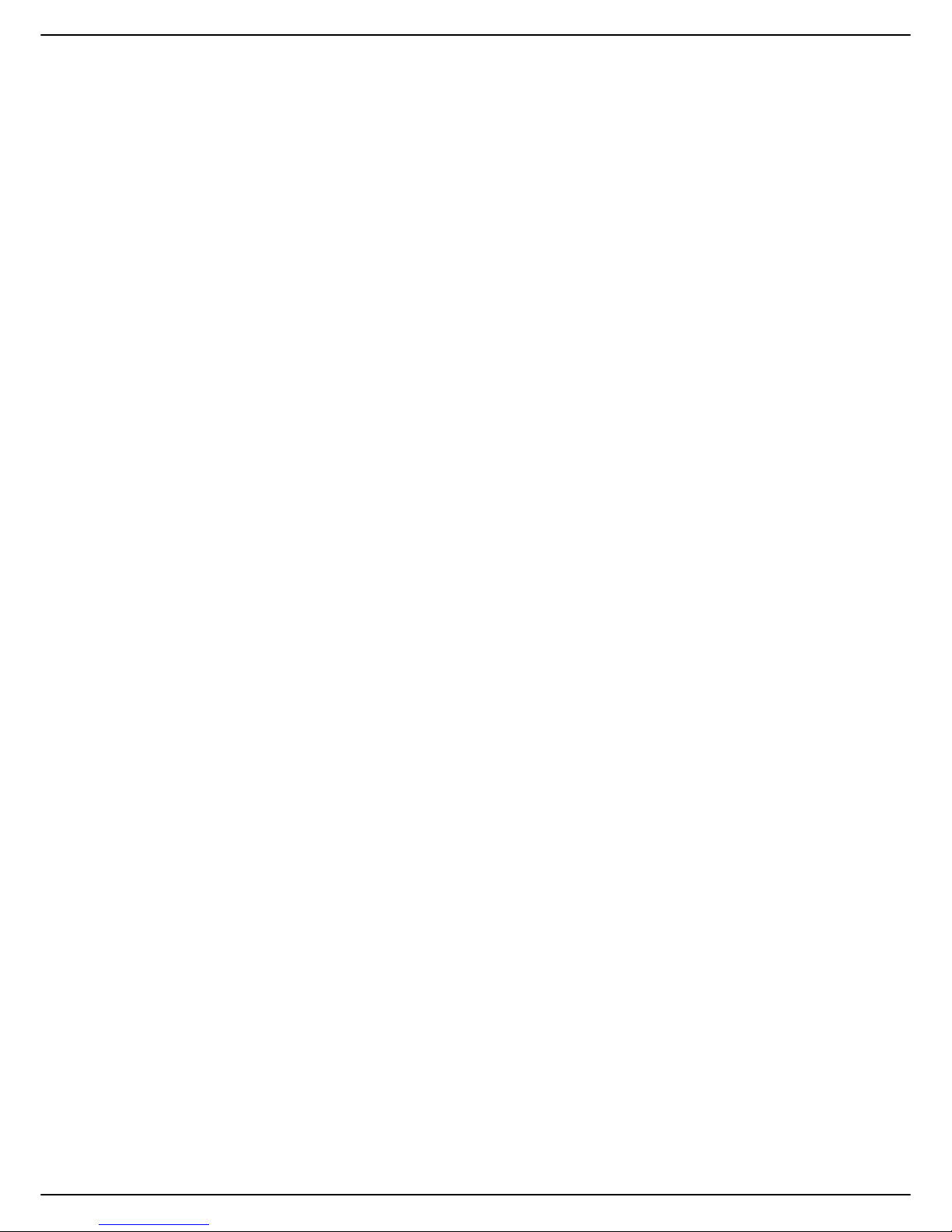
MF 5990 - Agoris M943
- 5 -
Graphic presentation................................................. 88
Activating utilities and applications............................ 88
Companion Monitor .............................................88
Graphic presentation................................................. 88
Peripheral management ............................................88
Displaying the status of consumables ....................... 90
Links ..........................................................................91
Companion Suite Pro functions .........................91
Document analysis.................................................... 91
Printing ......................................................................92
Fax communications ...........................................92
Presentation of the Fax window ................................ 92
Sending a fax ............................................................9
3
Receiving a fax.......................................................... 94
Monitoring fax communications................................. 94
Fax settings...............................................................94
Cover page................................................................ 95
Uninstalling the software ....................................98
Complete uninstallation of the software ....................98
Uninstalling the drivers..............................................98
Maintenance and incidents ........................... 100
Maintenance .......................................................100
General information.................................................100
Cleaning .................................................................. 100
Replacing consumables ..........................................102
Servicing..................................................................104
Removing paper jams........................................104
Possible paper jam locations................................... 104
Considerations for removing paper
jams................. 105
Scanner paper jam ..................................................105
Paper tray paper jam...............................................
105
Dupl
ex module paper jam .......................................105
Fuse
r unit paper jam ...............................................106
T
oner cartridge paper jam.......................................107
Storage................................................................108
Packing and transporting the machine............108
Updating the Firmware from the integrated
website................................................................108
Updating the Firmware via USB key ................108
Troubleshooting ............................................. 110
Troubleshooting.................................................110
Troubleshooting paper jams.............................112
Troubleshooting print quality problems..........113
Smart card incidents .........
...
.............................118
Communication failures ....................................118
Scanning failure.......................................................118
Sending failure ........................................................118
Communicat
ion failure codes.................................. 119
Safety............................................................... 121
Safety Instructions.............................................121
Laser Safety Information..........
.........................121
For Europe/Asia ...................................................... 121
Position of safety labels on the machine ........122
Power switch symbols ......................................122
Regulatory information .....................................122
Certifications in Europe ...........................................122
Location conditions...........................................123
Precautions for use ...........................................123
Operating environment............................................123
Precautions for using the machine.......................... 123
Precautions for using the touch screen
................... 124
Safety information ............................................. 124
Safety during operation........................................... 124
Handling and moving the machine .................. 125
Shocks during handling........................................... 125
Moving the machine..................
.............................. 125
Handling toner cartridges........................................ 126
Environment....................................................... 126
Packaging ............................................................... 127
Batteries and rechargeable batteries ...................... 127
The product............................................................. 127
Energy Star ............................................................. 127
Software user license........................................ 127
Definition ................................................................. 127
License.................................................................... 127
Ownership............................................................... 128
Duration .................................................................. 128
Warranty ................................................................. 128
Liability .................................................................... 128
Development........................................................... 128
Applicable law ......................................................... 128
Registered trademarks...................................... 128
Reproductions prohibited................................. 1
29
Software licenses ...................
........................... 129
GNU GENERAL PUBLIC LICENSE Version 2,
June 1991 ............................................................... 129
GNU LESSER GENERAL PUBLIC LICENSE
Version 2.1, February 1999 .................................... 132
Characteristics ............................................... 137
Recommendations for the paper ..................... 139
Which paper formats can be used? ........................ 139
Standard / recycled paper....................................... 1
40
Thick paper ............................................................. 1
41
Fine paper............................................................... 141
Envelopes ............................................................... 142
Labels ..................................................................... 142
Cards ...................................................................... 143
Transparencies ....................................................... 143
Index cards ............................................................. 144
Printable surface ..................................................... 144
Page margins.......................................................... 145
Page 6
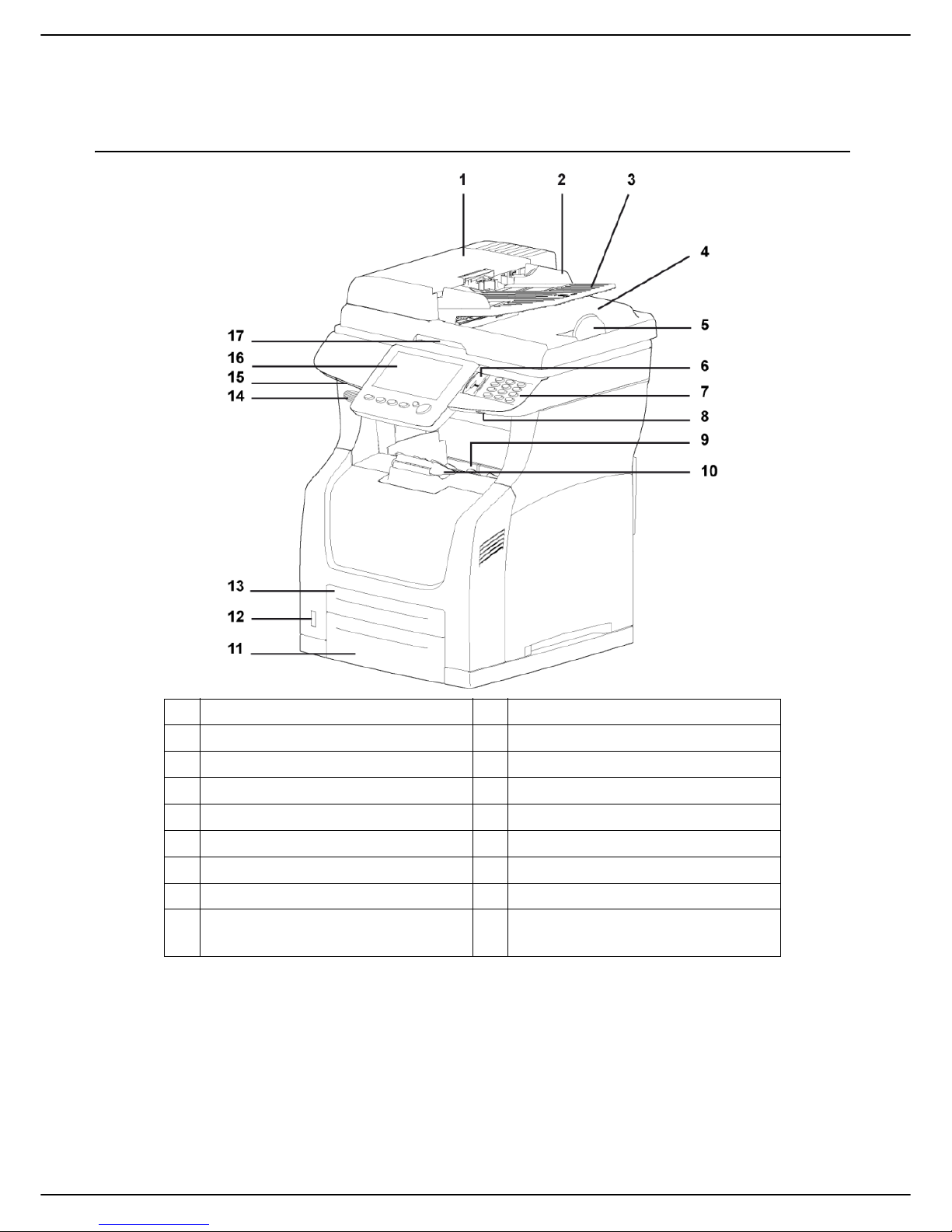
- 6 -
MF 5990 - Agoris M943
1 - Presentation of the machine
Presentation of the machine
Description of the machine
1 Automatic document feeder (ADF) 10 Paper reception stop
2 Paper adjustment guide 11 Main paper tray
3 Automatic document feeder 12 On/Off button
4 Original document output 13 Secondary paper tray
5 Paper reception stop 14 Toner cartridge access button
6 Fingerprint reader 15 Smartcard reader
7 Number pad 16 Touch screen
8 Master USB connector (USB key) 17 Access handle to flatbed scanner
9 Paper output
Toner cartridge access flap
Page 7
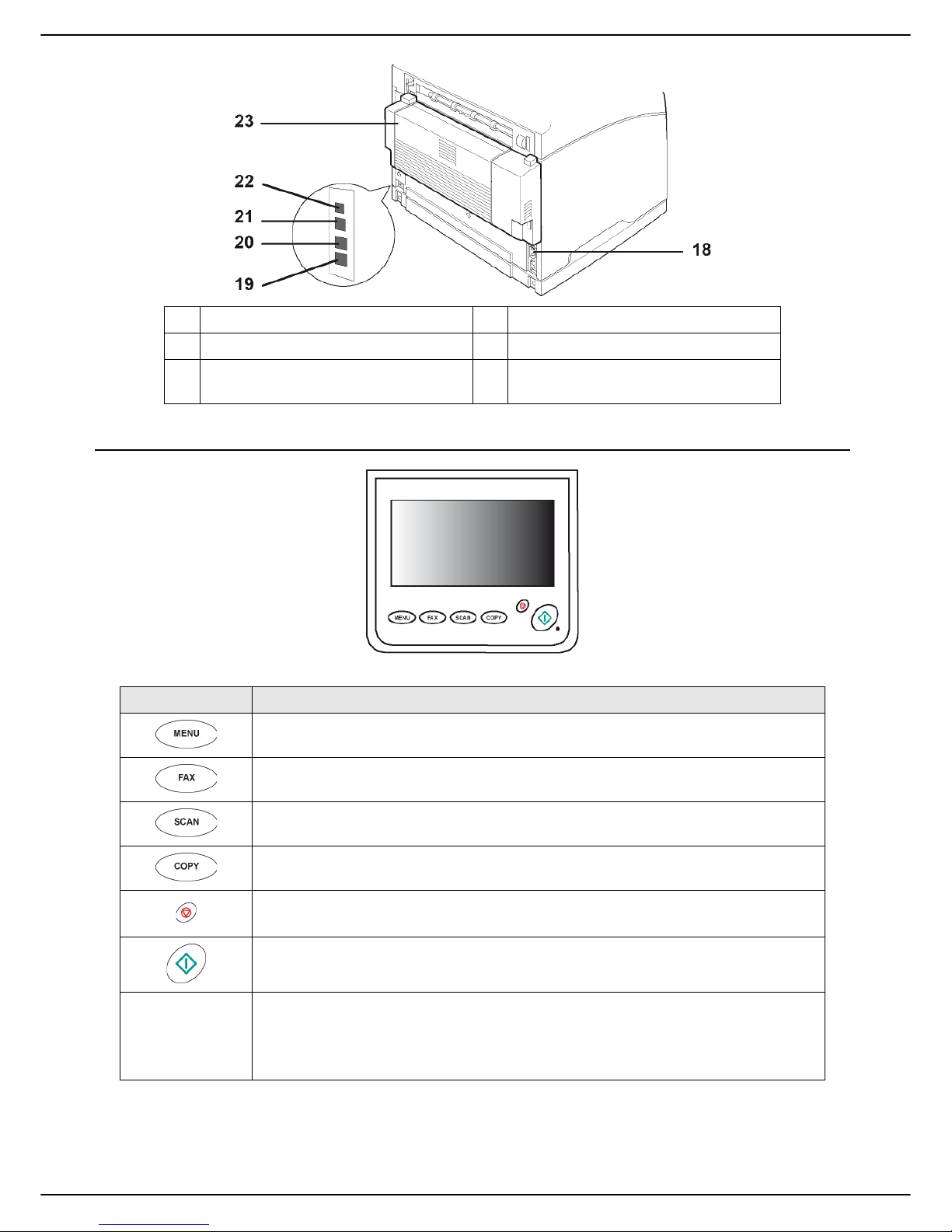
MF 5990 - Agoris M943
- 7 -
1 - Presentation of the machine
Control panel description
18 Power cable connection 21 LAN connector
19 LINE 1 In - telephone cable connection 22 Slave USB connector (for PC)
20 LINE 2 In - telephone cable connection
(dep
ending on the model)
23 Duplex module
Key Description
To access the machine's ho
me screen
To activate the Send Fax function
To activate the Scan Document function
To activate the Copy Document function
To cancel the operation in progress
To exit a menu without saving the changes
To run the operation in progress (copy, fax emission, scanning)
Light indicator
Machine status indicator:
green: standby
flashing orange: starting
red: failure
Page 8
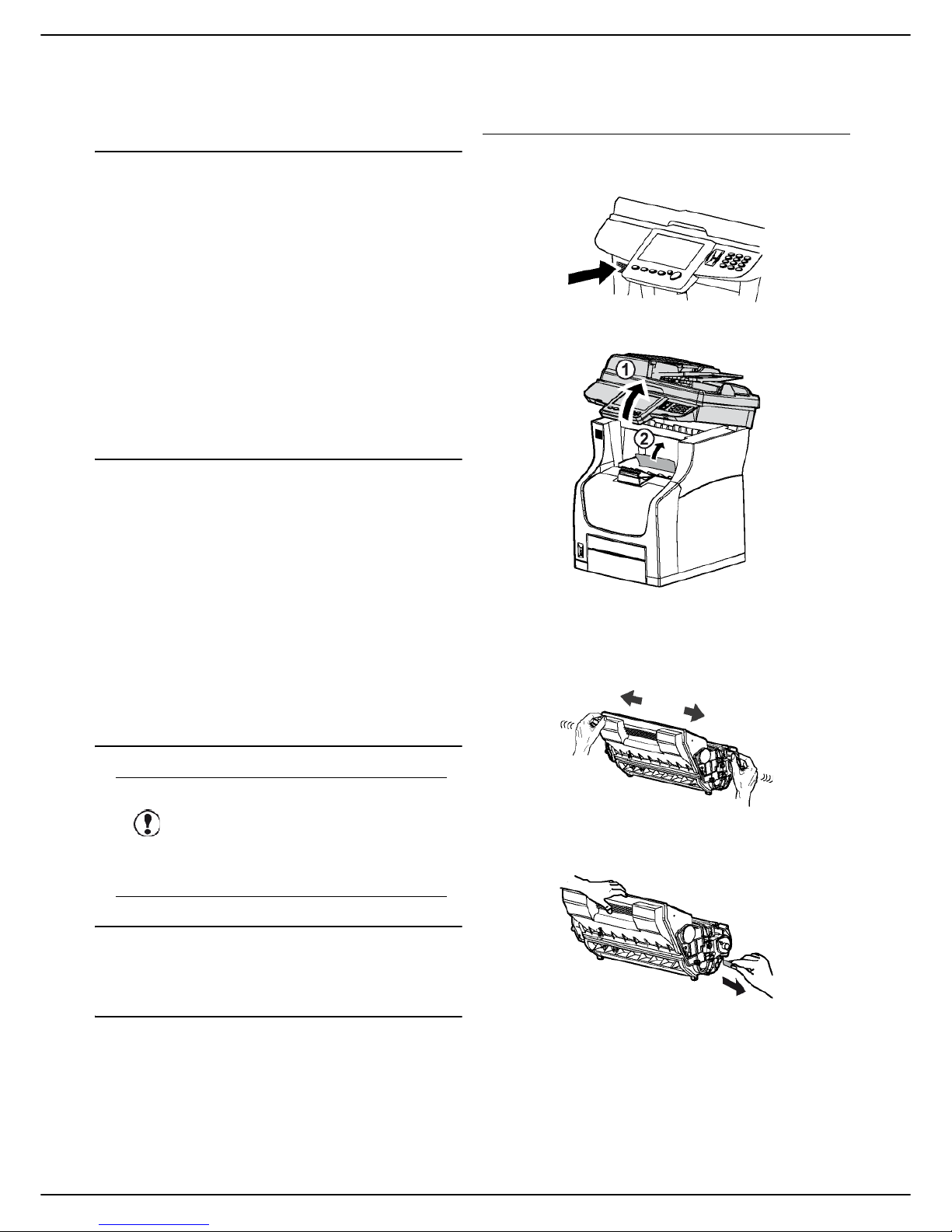
- 8 -
MF 5990 - Agoris M943
2 - Installation
Installation
Packaging contents
The packaging contains the components listed below:
• Multifunction printer
• Duplex module
• Front panel
• 1 toner cartridge
• 1 initialisation card
• 1 installation guide
• 1 User manual CD-ROM
• 1 installation CD-ROM for PC
• 1 power cable
• 1 telephone cable
• 1 consumable leaflet
Installing the machine
1 Unpack the machine and remove all protective
shims, as illustrated in the installation guide.
2 Install the printer in a suitable place respecting the
safety instr
u
ctions described in the section Safety
[ 121].
3 Place the front panel and remove the protective
plastic
film from the
screen, as illustrated in the in-
stallation guide.
4 Unpack the duplex module, as illus
t
rated in the in-
stallation guide.
5 Install the duplex module at the rear of the ma-
chine, as illustrated in the i
n
stallation guide.
Installing options
Additional paper tray
Consult the installation guide supplied with this option for
installation instructions.
Perfume diffuser
The perfume unit is an option enabling you to install a
perfume diffuser on the machine. When this option is
installed and activated, the machine diffuses perfume
every hour, and for a period of time defined by you.
Consult the installation guide supplied with this option for
installation instructions.
To activate and configure this option, consult the section
Perfume setting [ 24].
Installing the toner cartridge
1 Stand opposite the machine.
2 Press the toner cartridge access button.
3 Lift up the flatbed scanner and open the access flap
to the tone
r cartridge.
4 Unpack the new toner cartridge and shake it gently
7 to 8 times to
distribute the toner evenly through
the cartridge.
Shaking the toner cartridge carefully will guarantee the maximum number of copies per cartridge.
5 Take hold of the toner cartridge by the handle,
p
l
ace it on a flat surface and remove the cover by
pulling on it horizontally.
Caution
Before installing any options, the machine
and the option to be installed must be switched off and disconnected from the mains
power supply.
Page 9
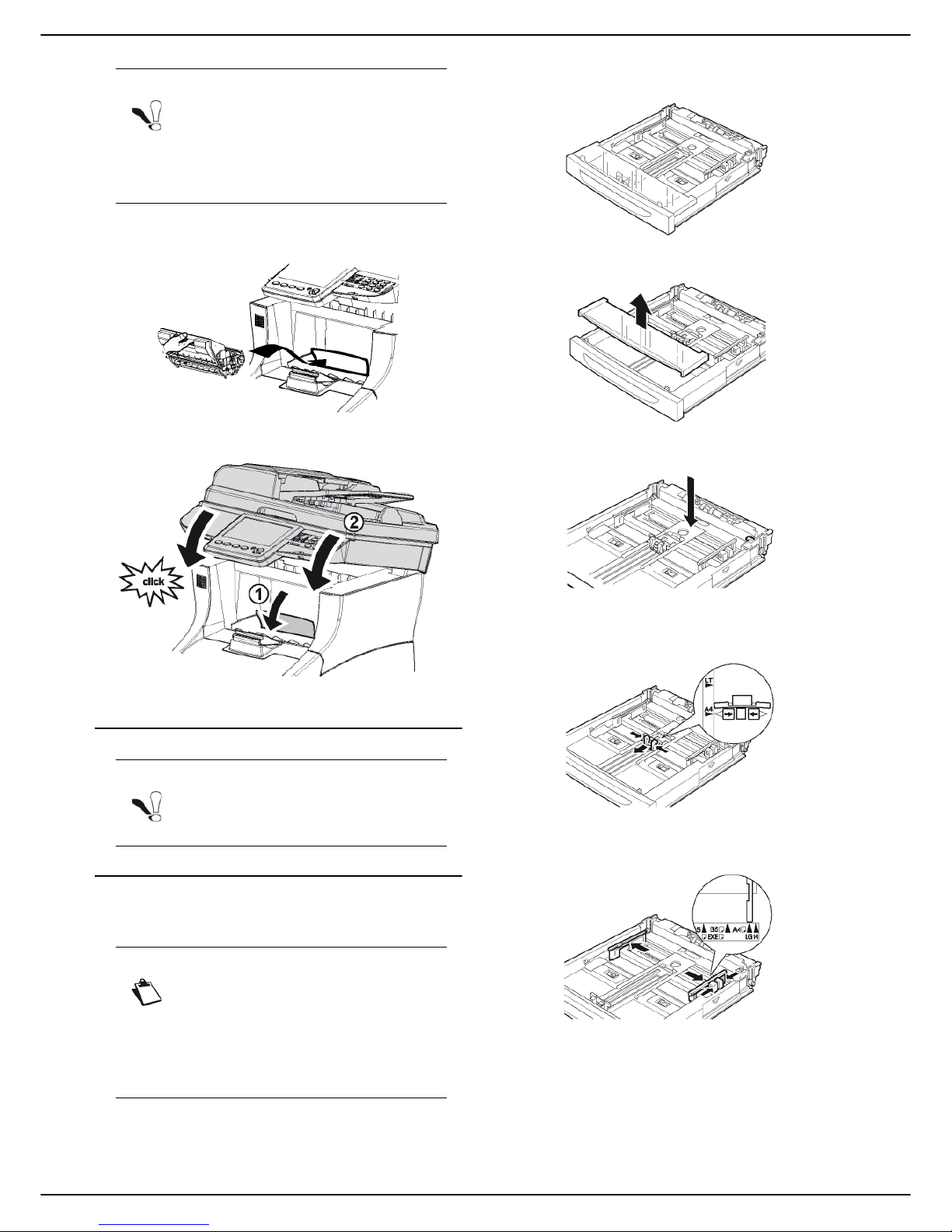
MF 5990 - Agoris M943
- 9 -
2 - Installation
6 Insert the toner cartridge into its compartment,
pushing it fully in until it engages (last movement
downwards).
7 Close the access flap to the toner cartridge and
lowe
r the flatbed scanner.
Loading media
Loading paper into the paper tray
The procedure for loading paper described in this section
applies to all paper trays in the machine.
1 Remove the paper tray from the machine and place
it o
n a flat surface.
2 Remove the cover from the paper tray.
3 Press the paper compression flap to lock it.
4 Press on the longitudinal paper guide and slide it to
the r
equ
ired paper format.
5 Press on the right lateral paper guide and slide it to
the requ
ired paper format.
Note
Make sure you remove the toner cartridge
cover horizontally so as not to break it inside
the toner cartridge.
After removing the cover, do not shake the
toner cartridg
e. You may risk spilling toner.
Note
Before loading paper, consult the section
Recommendations for paper [
139].
Note
If you are using paper format greater than
A4, see the section Loading paper format
larger than A4 [
10].
If you are using transparencies, see the
section Loading transparencies into the
paper tray [
11].
Page 10
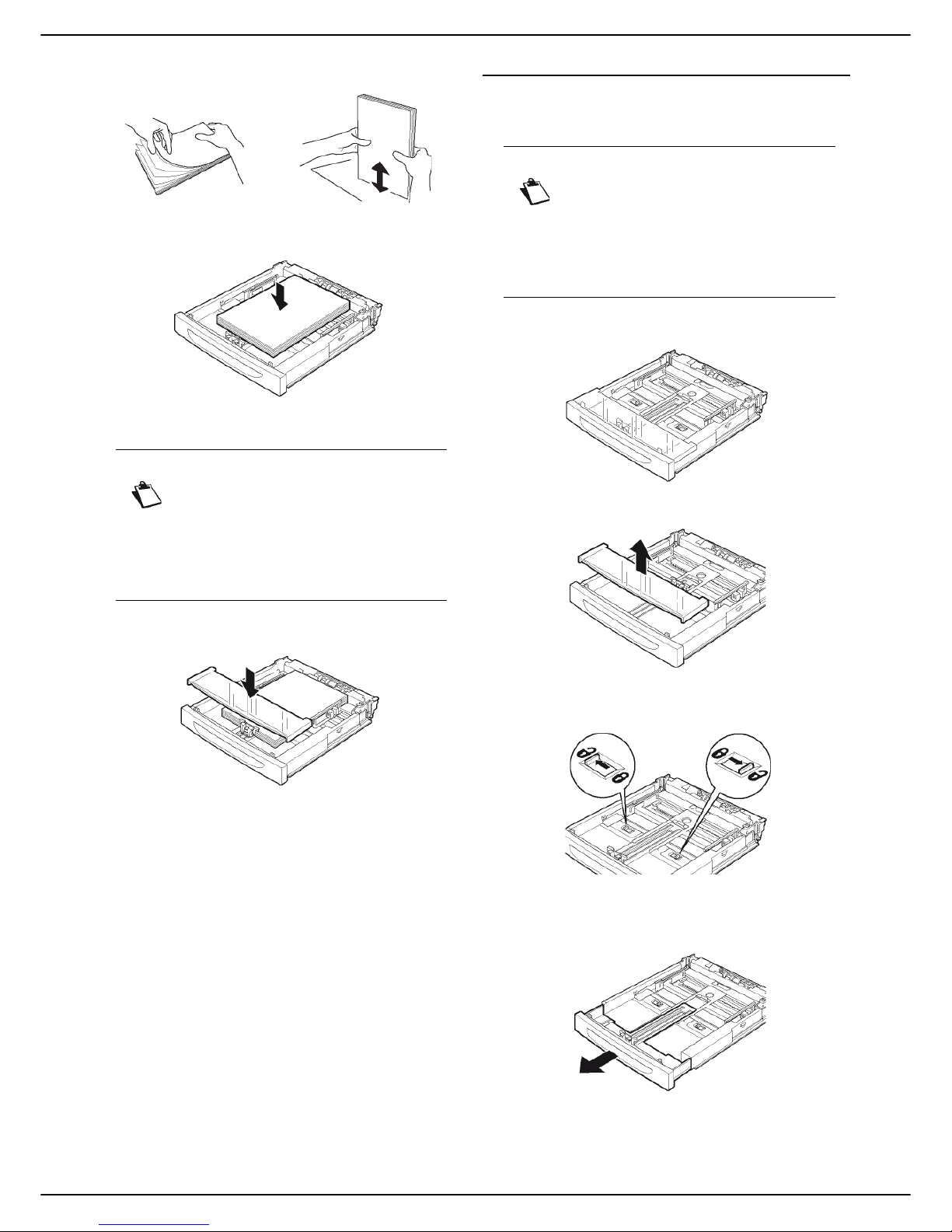
- 10 -
MF 5990 - Agoris M943
2 - Installation
6 Fan the paper and even it up on a flat surface to
prevent paper jams or skewed prints.
7 Load the sheets into the paper tray with the print
surf
ace facing up.
8 Make sure the paper does not exceed the fill limit.
9 Replace the cover on the paper tray. Ensure that
the
co
ver is properly closed.
10 Replace the paper tray in the machine and push it
in ful
l
y.
11 Define the paper format and type used in the ma-
chine.
The machine automatically detects standard paper
form
ats. To check / define the format and type of pa-
per loaded, consult the section Paper settings [ 25].
Loading paper format larger than A4
The procedure for loading paper described in this section
applies to all paper trays in the machine.
1 Remove the paper tray from the machine and place
it o
n a flat surface.
2 Remove the cover from the paper tray.
3 Unlock the two catches by sliding them towards the
ou
tside
.
4 Pull the extendable part of the paper tray by taking
hold of the handle and pulling
it to the required pa-
per format.
Note
The loading capacities depend on the paper
tray used:
- main / additional paper tray: up to 550
sheets of standard paper (80g/m² [22lb])
- secondary paper tray: up to 150 sheets
of standard paper (80g/m² [22lb])
Note
If you are using paper format smaller than
A4, see the section Loading paper in the
paper tray [ 9].
If you are using transparencies, see the
secti
on Loading transparencies into the
paper tray [ 11] .
Page 11
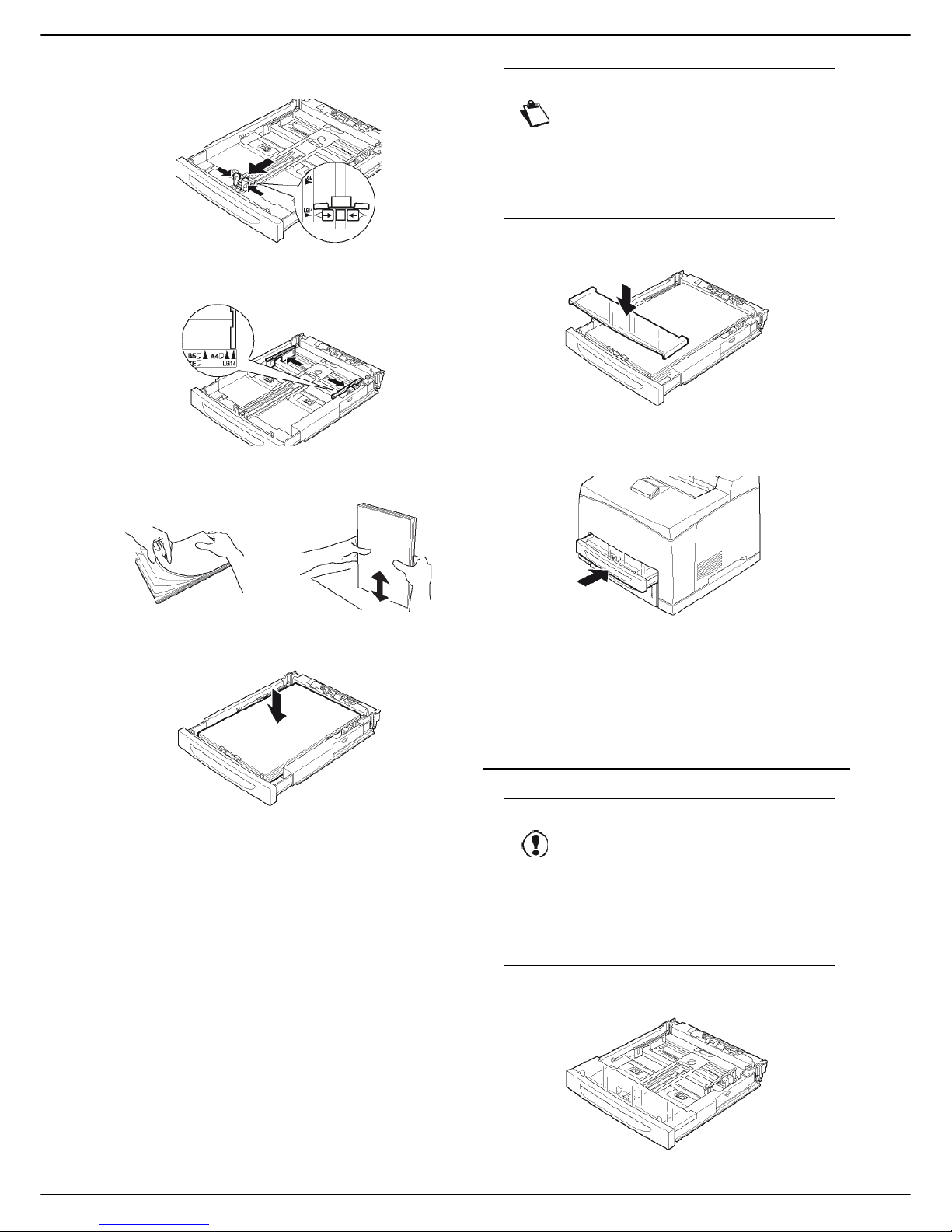
MF 5990 - Agoris M943
- 11 -
2 - Installation
5 Press on the longitudinal paper guide and slide it to
the required paper format.
6 Press on the right lateral paper guide and slide it to
the
required paper format.
7 Fan the paper and even it up on a flat surface to
prev
ent paper jams or skewed prints.
8 Load the sheets into the paper tray with the print
surf
ace facing up.
9 Make sure the paper does not exceed the fill limit.
10 Replace the cover on the paper tray. Ensure that
the cover
is properly closed.
11 Replace the paper tray in the machine and push it
in fully.
12 Define the paper format and type used in the ma-
chine.
The machine automatically detects standard paper
for
m
ats. To check / define the format and type of pa-
per loaded, consult the section Paper settings [ 25].
Loading transparencies into the paper tray
1 Remove the paper tray from the machine and place
it on a flat surface.
Note
The loading capacities depend on the paper
tray used:
- main / additional paper tray: up to 550
sheets of standard paper (80g/m² [22lb])
- secondary paper tray: up to 150 sheets
of standard paper (80g/m² [22lb])
Caution
Only use transparencies for black and white
printing.
Never use transparencies for colour printing. You may risk damaging the machine.
Remove printed transparencies from the
output tray to prevent the accumula
tion of
static electricity.
Page 12
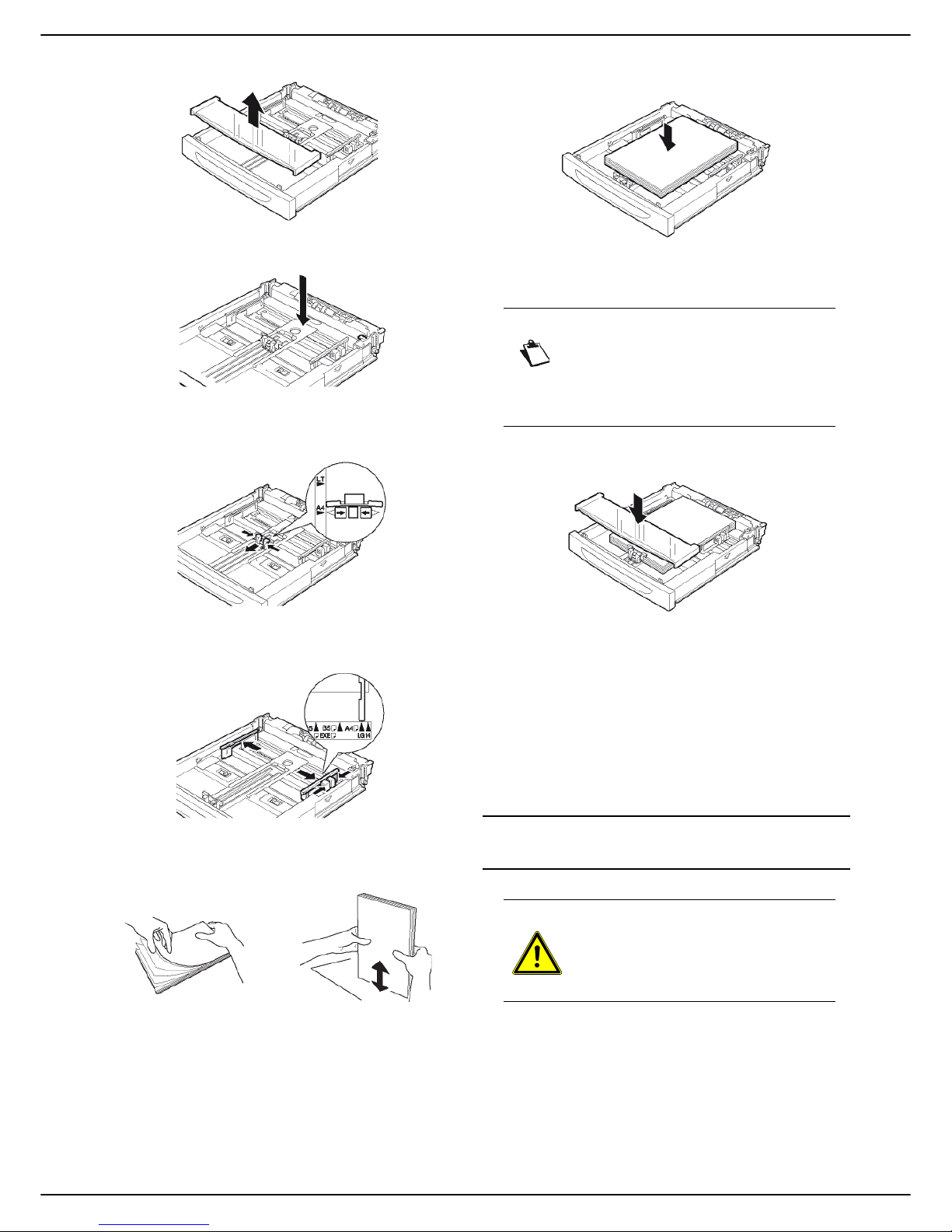
- 12 -
MF 5990 - Agoris M943
2 - Installation
2 Remove the cover from the paper tray.
3 Press the paper compression flap to lock it.
4 Press on the longitudinal paper guide and slide it to
the
required paper format.
5 Press on the longitudinal paper guide and slide it to
the
required paper format.
6 Fan the transparencies in small quantities and
ev
en them up on a flat surface to prevent paper
jams or skewed prints.
7 Load the transparencies into the paper tray with the
pr
int su
rface facing up.
8 Make sure the transparencies do
not exc
eed the fill
limit.
9 Replace the cover on the paper tray. Ensure that
the cover
is properly closed.
10 Replace the paper tray in the machine and push it
in fully.
11 Define the format and type of transparencies used
in the mac
h
ine.
The machine automatically detects standard paper
form
ats. To check / define the format and type of pa-
per loaded, consult the section Paper settings [ 25].
Starting up the machine
Connecting the machine
Note
The loading capacities depend on the thickness of the transparencies used. You can
load up to 100 transparencies of standard
thickness in the paper trays.
WARNING
Before connecting the power cable, you
must consult the Safety Instructions
[
121].
Page 13
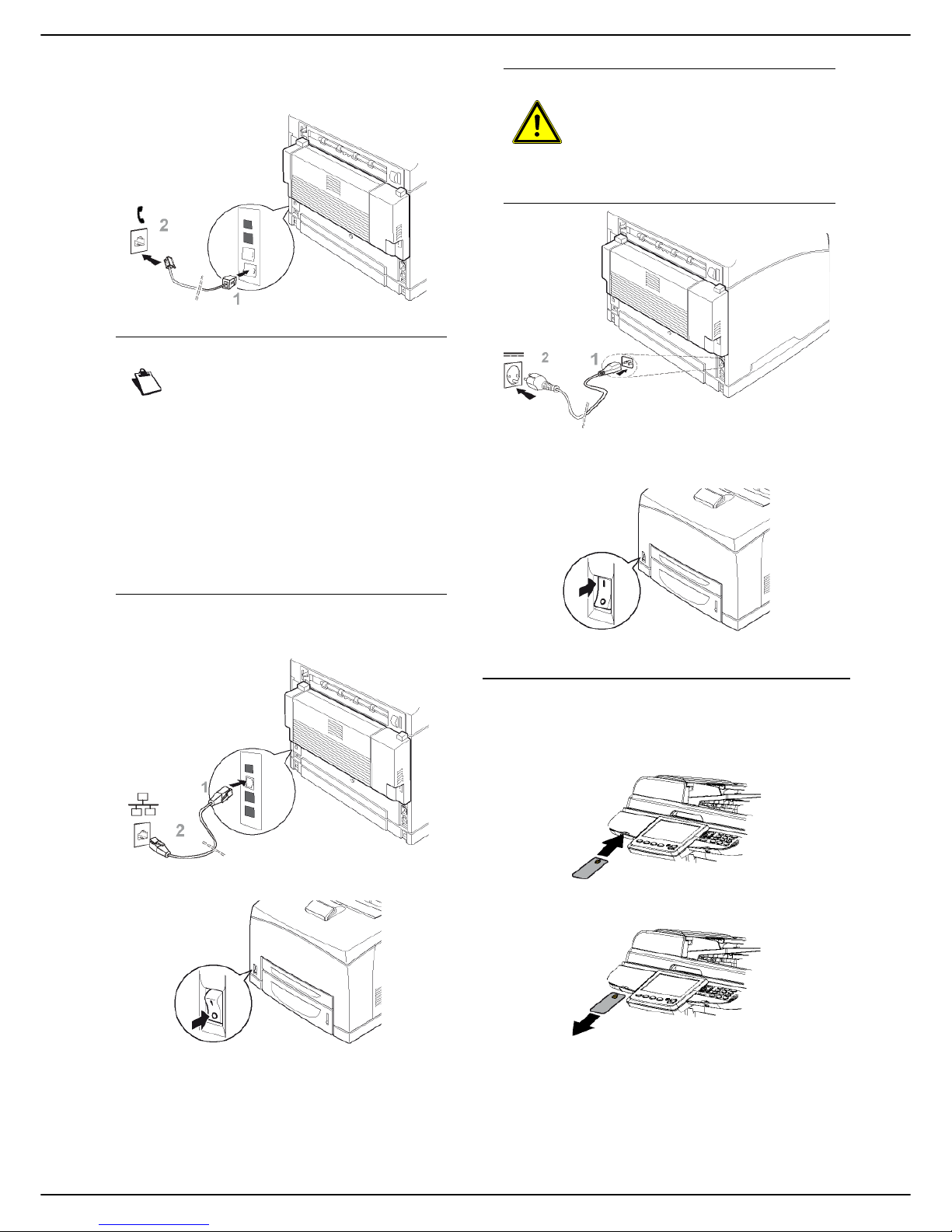
MF 5990 - Agoris M943
- 13 -
2 - Installation
1 Connect one end of the telephone cable to the ma-
chine socket and the other to the wall telephone
socket.
4 Connect one end of the LAN network cable (not
sup
plie
d) to the machine port and the other to your
local network port for the machine.
5 Ensure that the On/Off button is on Off (position 0).
6 Connect the mains cable to the machine. Connect
the ma
ins cable to the wall socket.
7 Press the On/Off button to switch the machine on
(position I).
Initial configuration of the machine
After a few seconds, when the printer preheating phase is
complete, the machine initialisation phase starts.
1 Insert the initialization card provided with the ma-
chine in the card reader.
2 Once the analysis is complete, remove the initiali-
zation card from the card reader.
Note
If you have the dual-line model, and you
want to connect the machine to two dedicated telephone lines:
a) Connect the end of the telephone
line cable 1 to the L1 machine
socket
.
b) Connect the end of the telephone
lin
e ca
ble 2 to the L2 machine
socket
.
c) Connect the other ends of the line 1
an
d 2 ca
bles to the corresponding
telephone wall so
ckets.
WARNING
The power cable is used to disconnect the
machine from the power supply. As a precaution, the mains power socket must be located near the machine and easily
accessible
in the event of danger.
Page 14
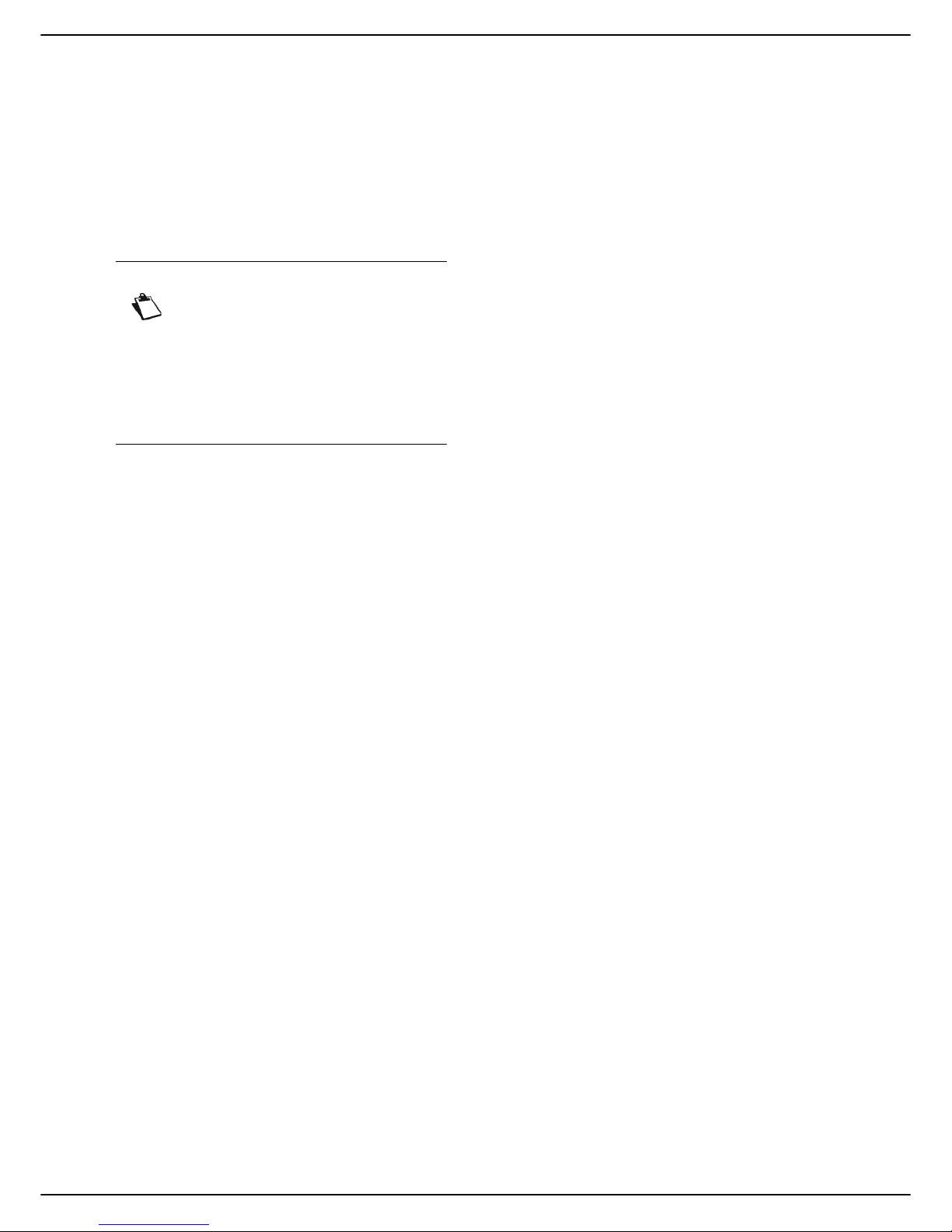
- 14 -
MF 5990 - Agoris M943
2 - Installation
In this section, you will find the initial settings to be
configured to be able to use your machine's basic
functions:
• geographic settings (country, lang
uag
e, communica-
tion network);
• date / time settings;
• fax settings (machine name and number);
• local network settings (automatic config
ura
tion of the
Ethernet network);
• paper settings.
To configure the geographic settings:
1 Press the MENU key.
2 Press OTHER COMMANDS > SETTINGS >
GENERAL > GEOGRAPHICAL > COUNTRY.
3 Select the required country from the list. Use the up
an
d
down arrows to scroll through the available
countries. Press OK to confirm the new setting.
Choosing the country automatically configures
the mach
ine's default language and the telecom-
munications network.
4 In the navigation path at the top of the screen,
pres
s GENERAL to return to the previous menu.
To set the machine's date and time:
1 In the menu GENERAL, press DATE AND TIME.
2 Press TIME. Enter the time using the virtual key-
board. Press OK to confirm the new setting.
3 Press DATE. Enter the date using the virtual key-
board. Press OK to confirm the new setting.
4 In the navigation path at the top of the screen,
pr
es
s GENERAL to return to the previous menu.
To define the machine's number and name, required for
t
h
e fax function:
1 In the menu GENERAL, press FAX.
2 Press PHONE NUMBER LINE 1. Enter the number
u
s
ing the virtual keyboard. Press OK to confirm the
new se
tting.
3 Press LINE 1 NAME. Enter the machine's name
u
s
ing the virtual keyboard. Press OK to confirm the
new se
tting.
4 In the navigation path at the top of the screen,
pr
es
s SETTINGS to return to the previous menu.
To run an automatic configuration of the Ethernet
net
w
ork (automatic allocation of the IP address via the
DHCP s
erver):
1 In the menu SETTINGS, press COMMUNICATION
> LOCAL NETWORK >IPV4>ADDRESS
ALLOCA
TION.
2 Select AUTOMATIC fro
m the options available in
the list.
Pres
s OK to confirm the new setting.
The machine will search for a DHCP or
BOOTP
server on the local network that can dynamically
allocate its network settings.
This operation may take a few minutes.
3 Check that the parameters IP ADDRESS,
SUBNET MASK, GATEWAY, PRIMARY DNS,
SECONDARY DNS, WINS 1 SERVER and WINS
2 SERVE
R are correctly entered. If this is not the
case, you w
ill have to configure them manually.
4 Press MENU to return to the home screen.
To check and/or specify the paper type and format for
each
machine tray:
1 Press PAPER.
2 Press FORMAT. Check that the paper format de-
tected in each tray is correctly
entered. To correc
t
a paper format, press on the corresponding tray;
select the required format from the list and press
OK to confirm.
3 Press TYPE. Check that the paper type detected in
ea
ch
tray is correctly entered. To correct a paper
type, press on the corresponding tray, select the required paper type from the list and press OK to
confir
m.
4 Press MENU
to return to the home screen.
Consult the section Configuring the machine and services
[ 21] for more available parameters, and to configure the
machine according to your specific needs.
Note
This section will help you to first configure
the machine, assuming the use of a direct
telephone line on the PSTN network, and an
Ethernet configuration via a DHCP server
with automatic allocation of IP address.
Consult the section Configuring the
machine and services [
21] if you want to
configure the machine differently.
Page 15
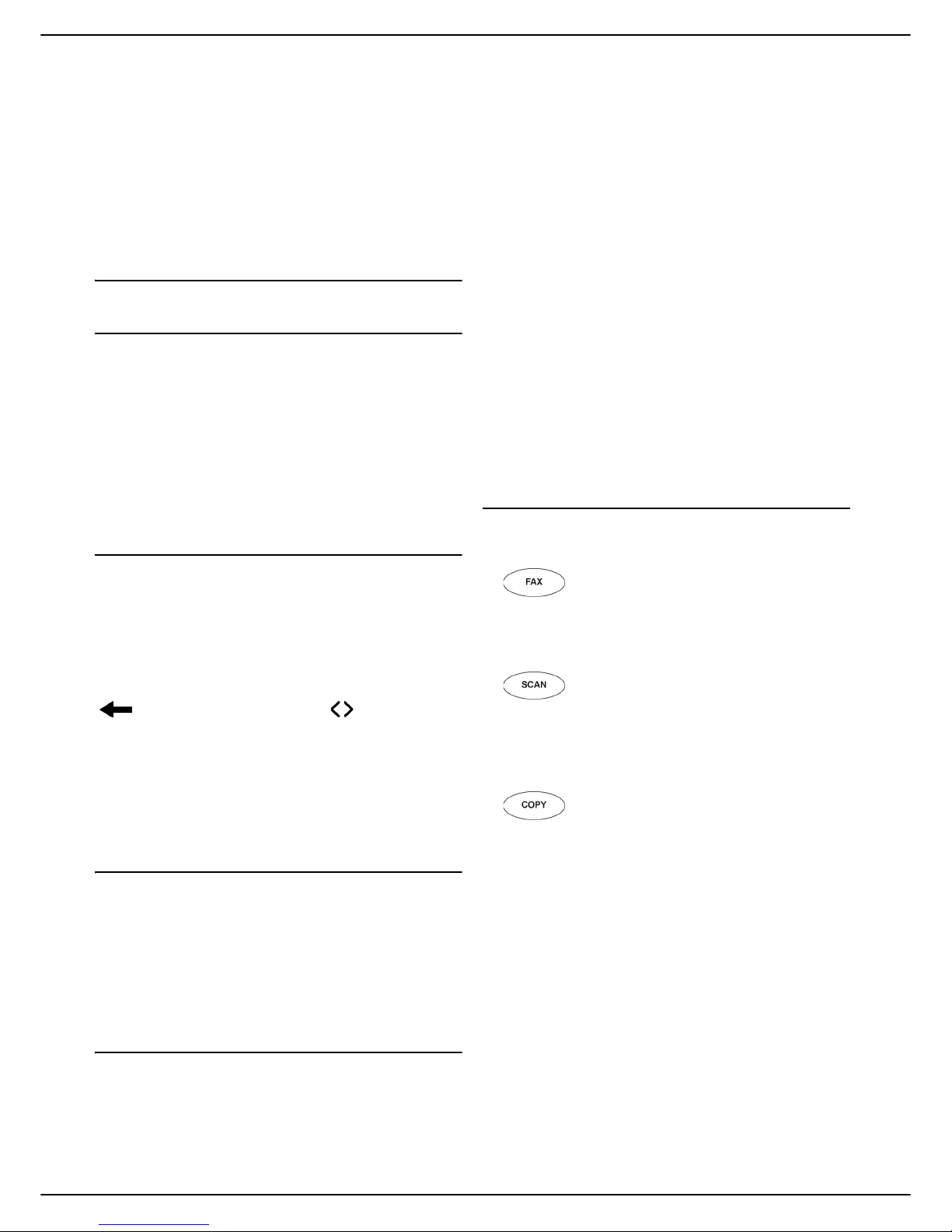
MF 5990 - Agoris M943
- 15 -
3 - Getting to know the machine
Getting to know
the machine
Please read this section carefully to get to know your
machine.
In it you will find the operating principles
required
whatever
function you are using.
Navigation principles
Using the buttons
Navigating through the machine's functions and menus is
very intuitive.
The touch screen displays the fu
nctio
ns, menus, actions
and parameters in the form of buttons.
Just press on a button to open a menu and access the
sub-
men
us, run an action or change a parameter.
A greyed-out button means the function or action is
un
availab
le (depends on another deactivated setting, or
an option not installed, etc.).
Virtual editor
When you press on a parameter to change it, the machine
automatically displays a virtual editor: a number pad for
ente
ring figures (e.g.: fax number), an alphabetical
keypad for entering text (e.g.: file name). Check boxes or
lists are used for activating or selecting functions.
When changing a field, conventional text editing actions
ar
e availa
ble: delete the character before the cursor
( ), move through the data field ( / ), switch from
upper to lower case, or display / hide punctuation marks
and sp
ecial characters.
Whatever the modification to be made, the editor allows
you to c
a
rry out the following:
• OK: confirm the modification
• CANCEL: cancel the modification
Screen scrolling
When a dedicated function (e.g. copy a document) or
menu (e.g. create a contact in the address book) includes
a series of parameters on several screens, the lower
frame on the screen displays the button OTHER
COMMANDS or OTHER PARAMETERS.
You can scroll through the screens by pressing the button
OTHER COMMANDS or OTHER PARAMETERS.
Navigation path
To help know where you are in the menu arborescence,
the upper frame of the screen displays the navigation
path le
ading to the current menu. For example, to create
a contact in the add
ress book, the path is as follows:
1 Press the MENU key to display the home screen.
2 Press the ADDRESS BOOK button.
3 Press the CONTACTS button.
4 Press CREATE.
The upper frame displays the following navigation
pa
th
: icon Home > ADDRESS BOOK > CONTACTS
> CREAT
E.
Use the navigation path to find your way around the
menu
s, but also to return to a previous menu or directly to
the home screen, by pressing directly the required button:
• CONTACTS to return to the previous menu
• Home icon to return to the home screen, etc.
The procedures described in this document use the
p
r
inciples of the navigation path. Thus, access to the
creation of a contact in the address book is described as
follows:
1 Press the MENU key.
2 Select ADDRESS BOOK > CONTACTS >
CREATE.
The parameters that can be changed are then presented
on
e by
one with a description of the required data and
confirmation of the modifications.
Presentation of specific functions
The machine is equipped with special keys enabling you
to access specific functions directly:
• : activates the send fax function.
In this mode, the machine displays by default the
sc
re
en for entering a fax number. You can start to
configure your fax emission.
• : activates the scan and send document
function.
In this mode, the machine displays by default the
scr
e
en to select a Scan to function. Once selected,
you can start to configure how your document is sent.
• : activates the copy document function.
In this mode, the machine displays by default the
scr
e
en for entering the number of copies to make.
You can start to configure how your document is copied.
The backlit key identifies the mode activated on the
ma
ch
ine.
Refer to the specific chapters for these functions for more
in
fo
rmation on how they work and tips for using them:
• Photocopying documents [ 49]
• Faxing documents [ 53]
• Scanning and sending documents [ 71]
Page 16
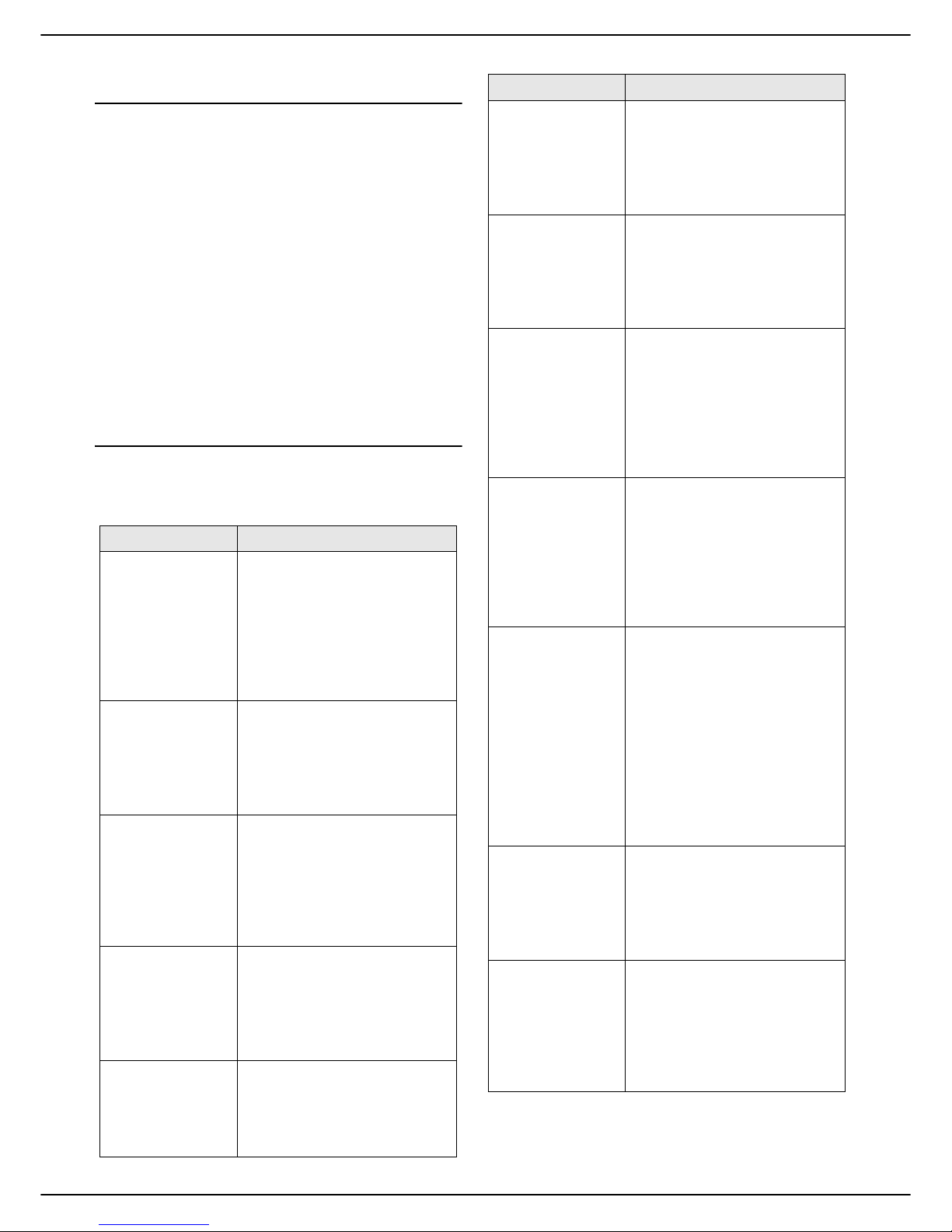
- 16 -
MF 5990 - Agoris M943
3 - Getting to know the machine
Presentation of the home screen and
menus
The home screen allows you to access:
• machine configuration utilities and menus
• monitoring of operations and communications in progress
• warning and error messages
The machine displays the home screen either:
• by pressing the MENU key
• by pressing the Home icon in the navigation path
• or when a specific function is running, to display the
cu
rr
ent operation progress (document being scanned,
fax being sent, etc.)
The home screen displays the available menus in the left
an
d rig
ht frames. The central frame displays the current
operations and warning or error messages in the form of
buttons.
Configuration utilities and menus
The home screen allows you to access the following
configuration utilities and menus:
Button Description
SEND QUEUE The emission queue contains all
the docu
ments waiting to be
sent and being sent (faxes, sent
by the local network, etc.).
For more information, see
sect
ions Mon
itoring fax
emissions [ 56] et Monitoring
document emissions [ 77].
PRINT QUEUE The print queue holds all the
docu
ments waiting to be printed
or being printed.
For more information, consult
the section Monitoring printing
[ 61].
USB KEY This menu is specially for a USB
key
and is only access
ible when
a USB key is inserted in the
machine.
For more information, see
sect
ion Us
ing a USB memory
key [ 67].
ADDRESS BOOK Press this button to access the
machine'
s address book and
manage contacts and contact
lists.
For more information, consult
the section Address book [ 79].
MOBILE PRINT This menu is used for printing
do
cu
ments sent by email.
For more information, consult
the section Printing documents
sent by email [ 63].
STANDBY Press this button to switch the
machine to standby
immediately.
For more information, consult
t
h
e section Immediate standby
[ 22].
SETTINGS This menu allows you to access
the machin
e's configuration
parameters.
For more information, see
sec
t
ion Configuring the machine
and services [ 21].
STATUS This menu includes the
hard
ware and software
information for the machine, for
use in the event of technical
intervention.
For more information, consult
t
h
e section Hardware and
software information [ 43].
REPORTS This menu allows you to access
re
port printing (function guide,
consumable status, activity
counters, current settings,
address book entries, existing
user accounts, prints to be
released, installed fonts and
communications log).
IDENTIFICATION The administrator may restrict
a
c
cess to certain machine
functions.
In this case, only au
th
orised
users can use the restricted
functions after they have
identified themselves correctly.
This menu allows you to access
th
e o
ptions in your user account.
For more information, consult
th
e section Logging in on the
machine.
CONSUMABLES This utility allows you to check
the status of th
e machine's
consumables.
For more information, consult
t
h
e section Consumable status
[ 43].
PAPER Use this menu to check or
spec
ify paper formats and types
loaded in the machine's paper
trays.
For more information, consult
t
h
e section Paper settings
[ 25].
Button Description
Page 17
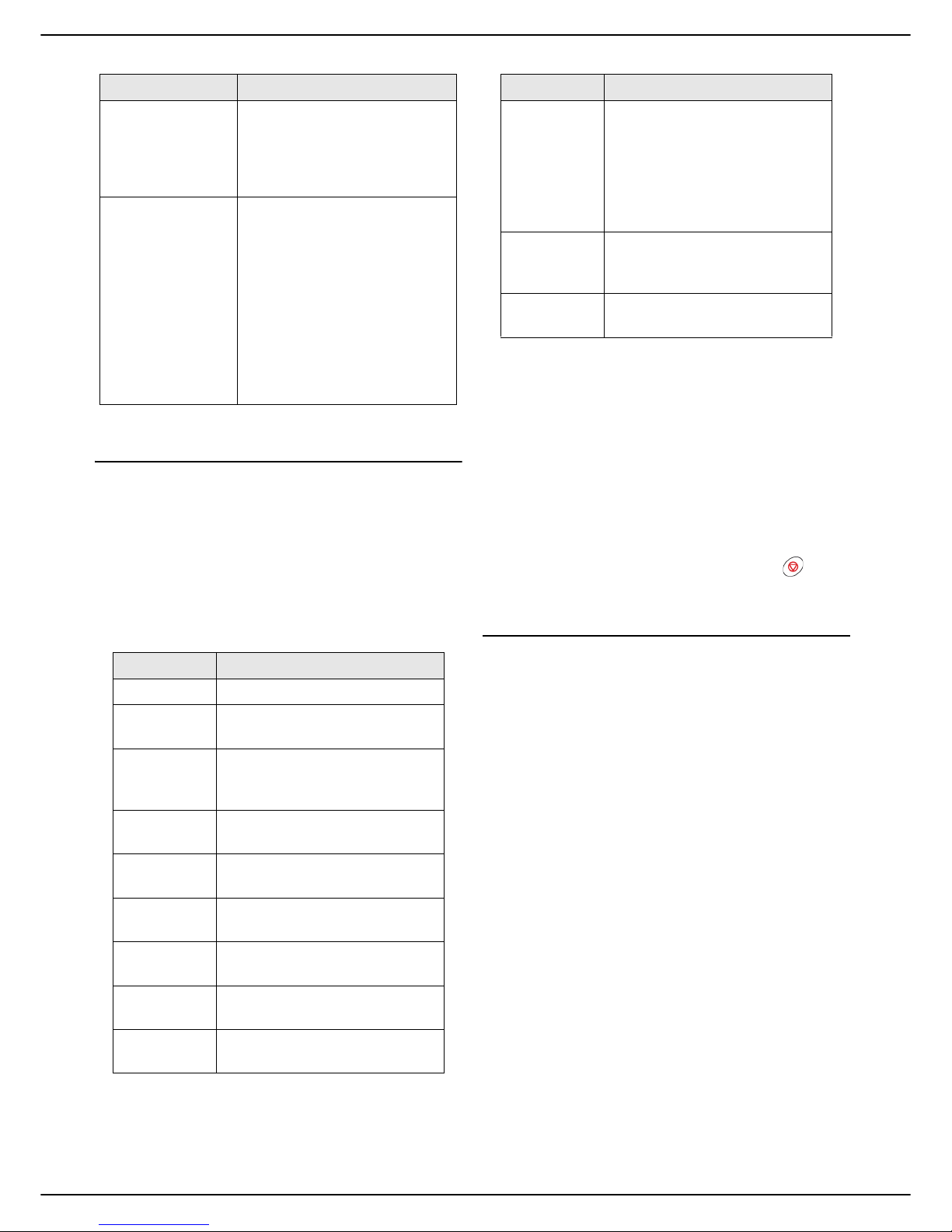
MF 5990 - Agoris M943
- 17 -
3 - Getting to know the machine
Monitoring of operations and
communications in progress
The operations and communications in progress are
displayed in the central frame of the home screen in the
form of buttons.
Sending a fax is thus represen
te
d by a button labelled Fax
emission, receiving a fax by a button labelled Fax
rece
ption, etc.
To help you identify the operations and communications
in
pr
ogress, the possible labels are as follows:
To check or consult the operation data, just press the
corresponding button. A detailed description window is
displayed on the screen. In the event of simultaneous
actions, a selection list allows you to choose the operation
you require.
Once the operation or communication is complete, the
cor
r
esponding button disappears.
If a communication could not be completed and requires
sen
d
ing again, the button disappears but the emission
request is reallocated to the emission queue for
subsequent emission.
To cancel the operation in progress, press the key. A
confirmation message is displayed.
Warning and error messages
When there is a problem on the machine, a warning
window is automatically displayed on the screen, with a
detailed description of the problem encountered.
Depending on the gravity of the pr
ob
lem, you should act
immediately to correct it (paper jam, empty paper tray,
etc.), or confirm that you acknowledge the warning (toner
nearly out).
If you ignore the message by closing the window or if the
tou
c
h screen is not touched for several seconds, the
warning or error window closes. However, it is recorded in
the central frame of the home screen in the form of a
button.
The label is used to rapidly identify the nature of the
pr
ob
lem (e.g.: paper jam). A colour code is used to
identify the gravity of the problem:
• red: a serious error has occurred, rendering one or
mo
re
machine functions unusable. You must resolve
the incident immediately (e.g.: paper jam, paper out,
cover open, toner out).
• orange: a minor problem has occurred. You must resolve the incident as soon as possible (e.g.: toner
n
ear
ly out).
To consult the warning message or error, just press the
cor
r
esponding button. A detailed description window is
displayed on the screen.
LANGUAGE The administrator may define
tw
o pr
eferred languages for
displaying machine menus.
Press this button to switch
from
o
ne language to the other.
INTERNET The administrator can configure
the mach
ine to connect to the
internet via the telephone line.
This menu allows you to
m
a
nually force a connection in
order to:
send / receive emails;
authorise technical support to
take co
ntro
l of the machine
(see Remote reading and
maintenance [ 40])
Label Action in progress
COPY Photocopy in progress.
FAX SCAN Document scanning in p
rogress
before fax emission.
PC SCAN Document scanning in p
rogress
before sending to a computer
(Scan to PC function).
FAX
EMISSION
Fax emission
in progress on the
telephone line.
FAX
RECEPTION
Fax reception in progress on the
telephon
e line.
MAIL
EMISSION
Email em
ission in progress.
MAIL
RECEPTION
Email reception in progress.
PRINT PC Document printing in progress
sent fr
om a computer.
PRINT FAX Printing in progress of a fax or
email received.
Button Description
PRINT
REPORT
Printing in progress automatically
generated by the machine
(emission report, communication
log) or launched by a user from
the machine menu (printing of
function guide, address book,
settings, etc.).
ANALYSE
USB KEY
Analysis in progress of the
co
ntent of
a USB key inserted in
the machine.
SWITCH TO
STANDBY
machine switching to
standby
when conditions are met.
Label Action in progress
Page 18
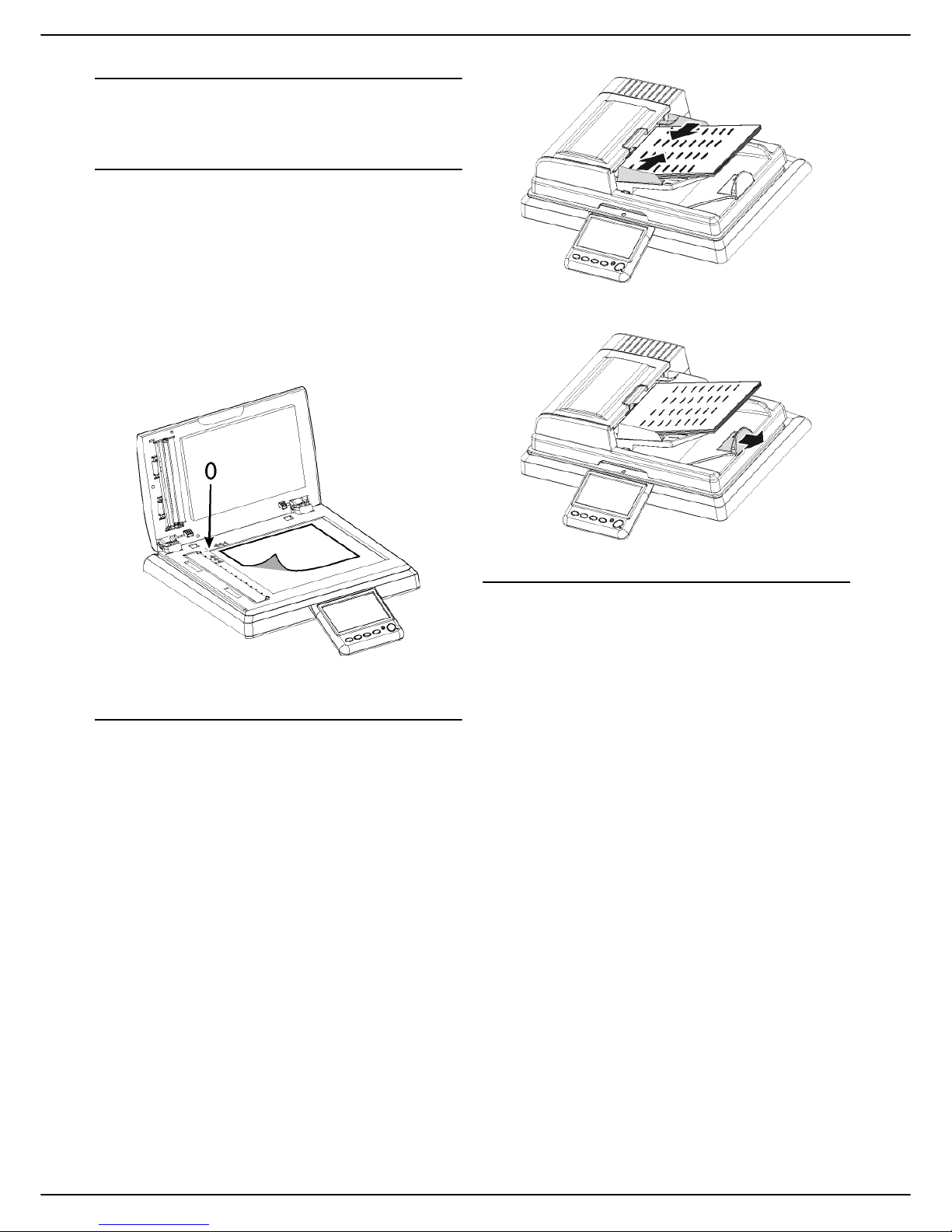
- 18 -
MF 5990 - Agoris M943
3 - Getting to know the machine
Inserting original documents
The instructions for inserting original documents are the
same for copies, faxes or scanned documents.
Using the flatbed scanner
Accepted formats
The format of documents for scanning should respect the
following conditions:
• Maximum length: 299 mm.
• Maximum width: 219 mm.
Inserting the document
1 Open the cover of the flatbe
d scan
ner.
2 Place your document with the side to be copied
face
down on the window respecting the indica-
tions around the window.
3 Close the cover of the flatbed scanner.
Using the autofeed scanner
The autofeed scanner enables you to scan original
documents comprising one or several sheets. You can
place up to 70 sheets of 80 g/m² in the automatic feeder.
Accepted formats
A5, A4, Letter, Legal or any other format respecting the
following conditions:
• Length between 140 mm and 358 mm.
• Width between 139 mm and 219 mm.
• Weight between 60 and 105 g/m².
Recommendations for use
• Do not load documents of different sizes or weights.
• Remove staples or paper clips before inserting documents in the automatic feeder.
• Do not insert the following types of documents:
– Creased or folded paper.
– Torn paper.
– Corrugated paper
Inserting the document
1 Move the paper guides apart to the maximum.
2 Insert your document in the autom
atic fe
eder, side
to be copied facing upwards.
3 Adjust the paper guides against the document.
4 Set the limit stop on the output tray for scanned
do
cu
ments to the size of the original document.
Using the Multiple Scan option correctly
To meet your scanning needs, the Scan to functions
allow you to "add" and group pages from several
documents in the same emission.
Activating the Multiple Scan option is especially useful in
the following
cases:
•
you are using the autofeed scanner and your document is voluminous. The number of pages exceeds
the
capacity of the document feeder (70 pages 80 g/
m²), but you want the recipient to receive a single file.
• you are using the flatbed scanner and your document
con
t
ains several pages that you want to scan one after
the other so that the recipient receives a single file.
• you want to use the flatbe
d sca
nner and the autofeed
scanner to scan different pages, but you want the recipient to receive a single file.
Use the following table to know how to configure and use
the Multiple Scan option.
Page 19
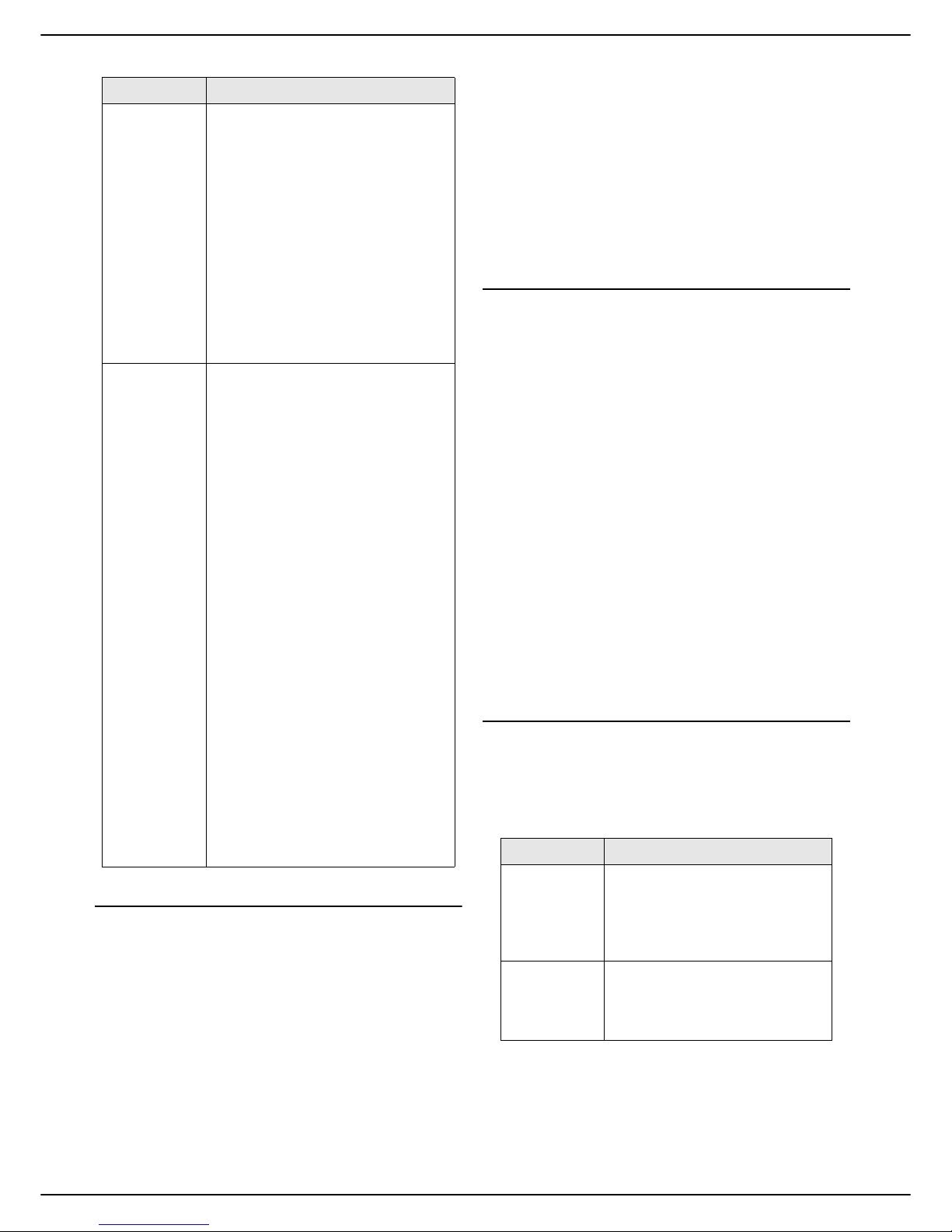
MF 5990 - Agoris M943
- 19 -
3 - Getting to know the machine
Logging in on the machine
Depending on the machine configuration, access to
functions may require logging in with a user code or by
fingerprint reading. This information is defined in your
user account by the machine administrator.
For your login information and user rights attributed to
you, co
nsult yo
ur machine administrator.
When a function (e.g.: copy, scan, etc.) or access to a
fu
nction r
equires authorisation, a login screen is
displayed.
To login in under your user account:
• enter your 4-digit user code using the virtual keyboard
or the
keypad.
•
if you have recorded your fingerprint in your user account (see Personalising your user account /
finger
print), place your reference finger on the finger-
print reader and slide it slowly downwards.
When identification is successful, the machine allows you
to a
c
cess the function requested or performs the action in
progress.
If identification fails, the machine displays an explanatory
m
e
ssage (insufficient rights, unknown account, etc.). In
this case, consult your machine administrator to check the
validity of your identification.
Logging in or out of your user account
When the use of or access to a function requires rights,
the machine displays the identification screen. If the
machine is unused for a certain time, defined by the
security level in your user account, you are automatically
logged out.
However, you may manually force the connection or
d
i
sconnection from your user account.
To login manually:
1 Press MENU.
2 Press [OTHER COMMANDS] > IDENTIFICATION
> LOGIN.
The machine displays the identification screen.
To log out manually:
1 Press MENU.
2 Press [OTHER COMMANDS] > IDENTIFICATION
> LOG OFF.
The machine disconnects you from your user ac-
count.
Personalising your user account /
fingerprint
Your user account is created by the machine
administrator, who will inform you of your 4-digit user
code.
You can personalise some information:
Setting Description
NO Multiple Scan deactivated.
The machine operates a single
scan
ning operation.
Before sending, the machine checks
for
the presence of paper in the
document feeder.
If a document is detected, the scan
is
la
unched from the autofeed
scanner.
If no document is present in the
do
cume
nt feeder, the scan is
launched from the flatbed scanner.
Once the scan is complete, the
ma
ch
ine sends the document.
YES Multiple Scan activated.
The machine allows you to repeat
the scanning
operations, and scan
several groups of documents.
Before sending, the machine checks
for
the presence of paper in the
document feeder.
If a document is detected, the scan
is
la
unched from the autofeed
scanner.
If no document is present in the
do
cume
nt feeder, the scan is
launched from the flatbed scanner.
Once the scan is complete, a
m
e
ssage is displayed asking you to
accept or refuse scanning of
additional pages.
1 retrieve the previously
scan
ne
d document.
2 Place the next document in the
scan
ne
r of your choice.
3 Accept the additional scan.
4 Once the document scan is
co
mple
te, refuse the scanning
of additional pages.
The machine then sends the
sca
n
ned document.
Information Description
Code The 4-digit code for your user
acco
unt. This code is unique and
pers
onal.
Note: only the administrator can
modify th
e user code.
Name This information is optional, and
may be useful to rapidly
identify
your work, especially in the print
queue.
Page 20
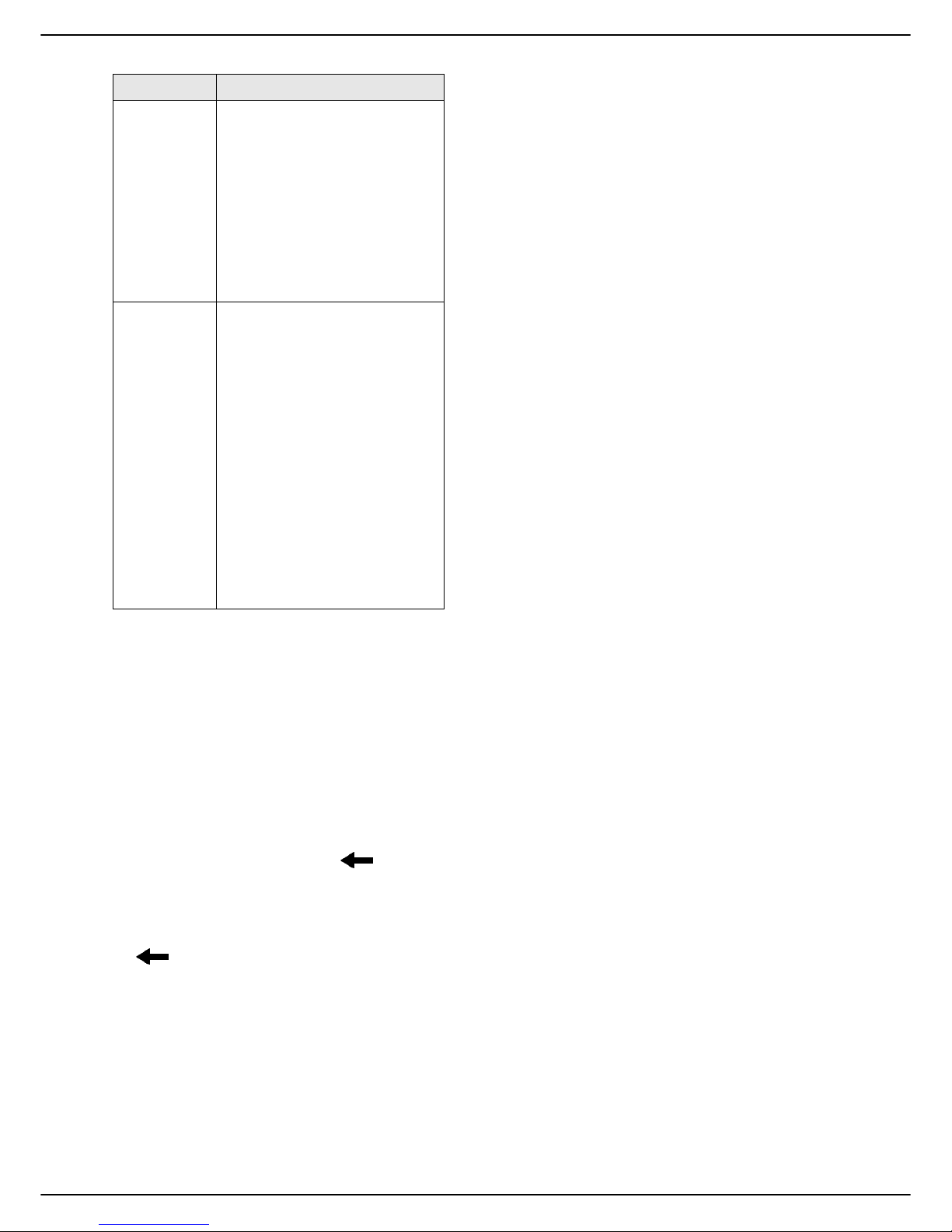
- 20 -
MF 5990 - Agoris M943
3 - Getting to know the machine
To personalise your user information:
1 Press MENU.
2 Press [OTHER COMMANDS] > IDENTIFICATION
> PERSONAL DATA.
The machine displays the identification screen.
3 Enter your 4-digit user code using the virtual key-
board or the keypad.
The consultable / customisable information in
your user
account appears on the screen.
4 To personalise your user account name, press
NAME. Enter the name using the virtual keyboard.
In the
event of an error, use the key to delete
a character. Press OK to confirm.
5 To enter your email address, press EMAIL
ADDRESS Enter you
r email address using the vir-
tual keyboard. In the event of an err
or, use the
key to delete a char
acter. Press OK to con-
firm.
6 To enter your fingerprint, press FINGERPRINT
Plac
e the finger you will always use, y
our reference
finger, on the fingerprint reader and slide it slowly
downwards. The machine informs you when the
option is successful.
If you have entered your email address, the ma-
chine automatically sends you
your fingerprint.
7 When you have made the modifications, press
MENU to return to the home screen.
Email
Addres
s
Enter your email address if you
wish to receive your fingerprint by
email. You may then send
documents securely from your
computer for printing by attaching
your fingerprint (see Secure
printing [ 60]).
Each time your email is changed,
the ma
ch
ine automatically sends
you your fingerprint if it is
recorded.
Fingerprint This action allows you to record
the fingerp
rint of one of your
fingers (reference finger), and use
this identification method on the
machine.
Note: you are free to use either
your
4-d
igit user code or your
fingerprint to identify you.
If you have entered your email
ad
dr
ess, the machine
automatically sends you your
fingerprint.
Each time your fingerprint is
chan
ged
, the machine
automatically sends you the
updated fingerprint if you have
entered your email address.
Information Description
Page 21
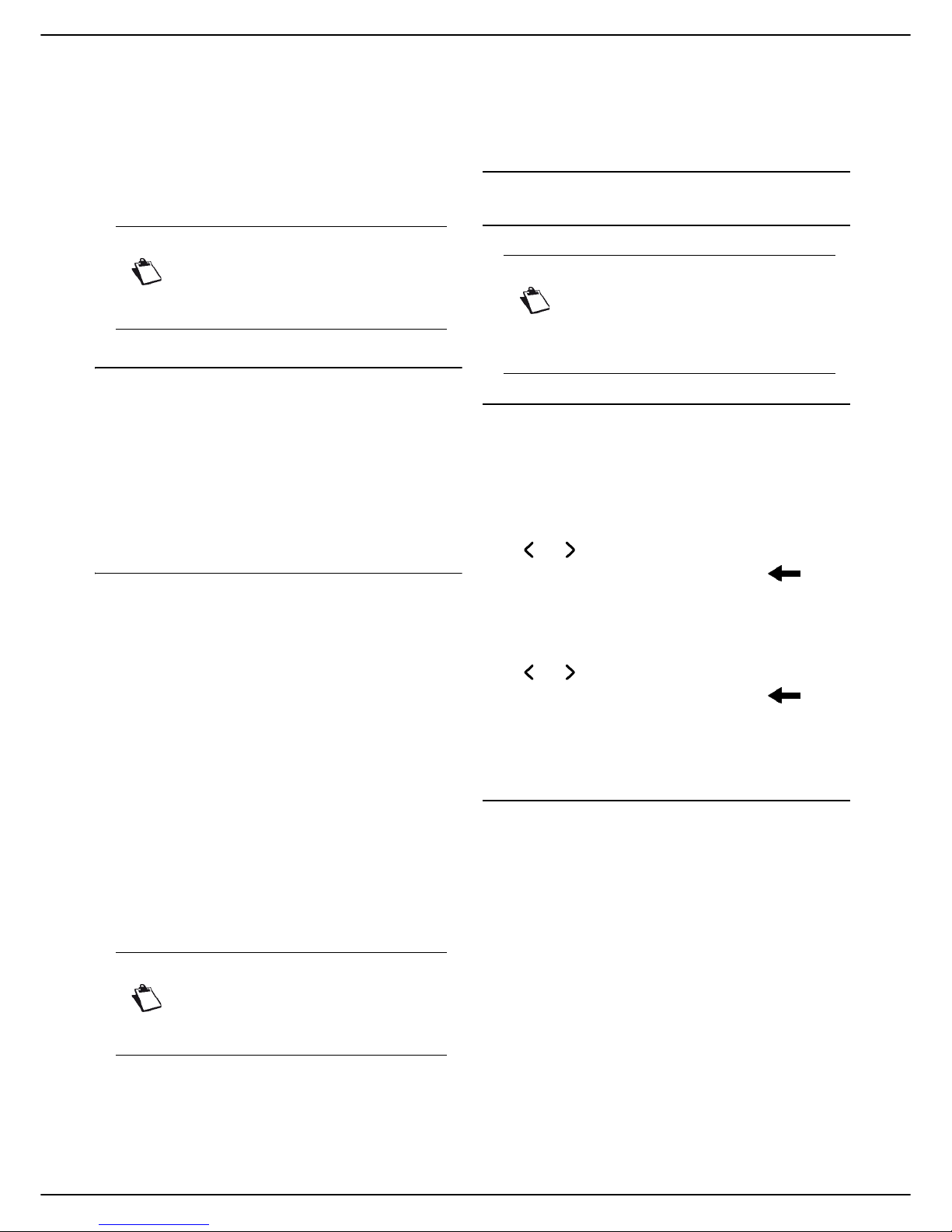
MF 5990 - Agoris M943
- 21 -
4 - Configuring the machine and the services
Configuring the
machine and the
services
User rights
Printing out the guide to functions
Print out the guide to functions to familiarize yourself with
the machine's available functions and the structure of the
menus.
To print out the guide to functions:
1 Press MENU.
2 Select REPORTS > GUIDE.
The machine prints out th
e gu
ide to functions.
Remote configuration
You can configure and consult the same parameters
remotely as those used locally.
Prerequisites
To be able to remotely configure the terminal, you should:
• have a web browser on your PC (Internet Explorer version 5 or later for optimal operation).
• define the parameters of the machine's local network IP ad
dr
ess, local address filter, etc. (see Network
char
acteristics).
Accessing the integrated web server
1 Open a browser with the PC that is registered on
th
e ne
twork.
2 Enter the machine's IP address in the address field
a
nd con
firm by pressing Enter.
3 When the home page opens, select the interface
la
ngu
age.
4 Change the required parameters on the screen and
con
f
irm.
User rights
If user rights management is activated, and if access to
the web server is restricted only to authorized user
accounts:
• the site will only accept a maximum of 5 users
con-
nected a
t once.
• the site will only accept 1 active session per
user con-
nected.
• some operations may be cancelled
if th
ey are already
being executed by another connected user.
General settings
Date/Time Settings
Setting the date and the time
At any time, you can edit the machine's date and time.
1 Press MENU.
2 Select SETTINGS > GENERAL > DATE AND
TIME.
3 Select TIME to set the machine time.
4 Enter the time using the virtual keyboard. Use the
and keys to pass from one character to the
next. In the event of an error, use the key to
delete a character. Press OK to confirm the new
sett
ing.
5 Select DA
TE to set the ma
ch
ine date.
6 Enter the date using the virtual keyboard. Use the
and keys to pass from one character to the
next. In the event of an error, use the key to
delete a character. Press OK to confirm the new
setting.
7 Press MENU
to return to the home screen.
Personalizing the date and time format
You can modify the display format of the date and time to
your needs.
1 Press MENU.
2 Select SETTINGS > COMFORT > DATE/TIME.
3 Select TIME FORMAT.
4 Select the required format from the list. Press OK
to
c
onfirm the new setting.
5 Select DATE FORMAT.
6 Select the required format from the list. Use the up
an
d down ar
rows to scroll through the available for-
mats. Press OK to confirm the new setting.
7 Press MENU to return to the home screen.
Note
Access to functions depends on your user
rights. To know which rights you have, consult your machine administrator.
Note
Access to functions depends on your user
rights. To know which rights you have, consult your machine administrator.
Note
The date and the time can be set automatically if an SNTP server is present on the
network. For more information, consult the
section Configuring the SNTP server [
36].
Page 22
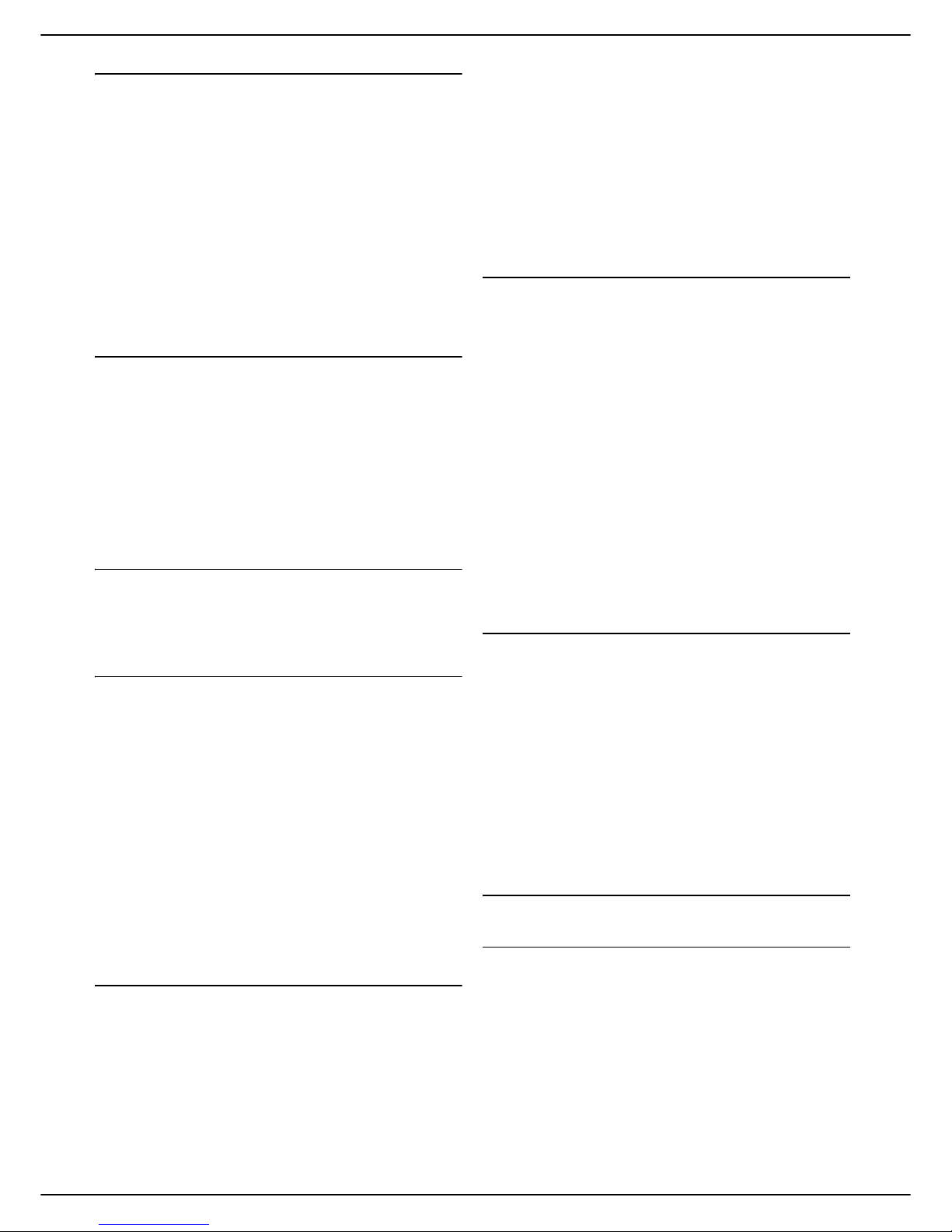
- 22 -
MF 5990 - Agoris M943
4 - Configuring the machine and the services
Setting winter / summer time
You can activate automatic management of winter and
summer time. The time will be changed automatically on
the last Sunday in March for the switchover to summer
time (+1hr) and the last Sunday in October for the
switchover to winter time (-1hr).
To activate the automatic time change:
1 Press MENU.
2 Select SETTINGS > COMFORT > DATE/TIME.
3 Press AUTO ADJUST.
4 Select the required status from the list. Press OK to
con
f
irm the new setting.
5 Press MENU to return to the home screen.
Defining the time zone
To define the time zone:
1 Press MENU
2 Select SETTINGS > COMFORT > DATE/TIME.
3 Press TIME ZONE.
4 Select the time zone from the
li
st. Use the up and
down arrows to view all available time zones.
5 Press OK to confirm the new setting.
6 Press MENU to return to the home screen.
Geographic Settings
These parameters enable you to use your machine in the
various pre-configured countries and in various
languages.
Defining the country
By choosing a country, the following are reset:
• the public telephone network parameters;
• the machine's default language;
• the type of virtual keyboard;
• the display format for the date and time.
To define the country:
1 Press MENU.
2 Select SETTINGS > GENERAL >
GEOGRAPHICAL > COUNTRY.
3 Select the required country from the list. Use the up
an
d
down arrows to scroll through the available
countries. Press OK to confirm the new setting.
4 Press MENU to return to the home screen.
Defining the telecommunication network
This parameter enables you to specify manually the type
of public telephone network for a country, so that your
machine can communicate on the public telephone
network of the selected country in accordance with the
standards in force.
By default, when configuring a country, the type of public
tele
ph
one network to be used in the country concerned is
defined automatically.
1 Press MENU.
2 Select SETTINGS > GENERAL >
GEOGRAPHICAL > PHONE TYPE.
3 Select the required option from the list. Use the up
an
d
down arrows to scroll through the available op-
tions. Press OK to confirm the new setting.
4 Press MENU to return to the home screen.
Defining the language
You can define two favourite languages to display the
machine menus. To choose these two languages from the
home screen, press LANGUAGE.
By default, when configuring
the country, the preferred
languages are defined automatically.
1 Press MENU.
2 Select SETTINGS > GENERAL >
GEOGRAPHICAL > FIRST LANGUAGE.
3 Select the required language from the list. Use the
up
and down arrows to scroll through the available
options. Press OK to confirm the new setting.
4 Press SECOND LANGUAGE.
5 Select the required language from the list. Use the
up
and down arrows to scroll through the available
options. Press OK to confirm the new setting.
6 Press MENU to return to the home screen.
Defining the virtual keyboard
This parameter is used to define the type of virtual
keyboard to be displayed on the screen depending on the
country where the machine is used.
By default, when configuring
the country, the type of
virtual keyboard is automatically defined.
1 Press MENU.
2 Select SETTINGS > GENERAL >
GEOGRAPHICAL > KEYBOARD.
3 Select the required country from the list. Press OK
to
c
onfirm the new setting.
4 Press MENU to return to the home screen.
Switching the machine to standby
Immediate standby
It is possible to switch the machine to standby instantly
from the home screen by pressing the STANDBY button.
The me
ssage SWITCH TO STANDBY is displayed in the
cent
ral frame of the home screen, the machine instantly
switches to standby and the screen switches off
automatically.
Page 23
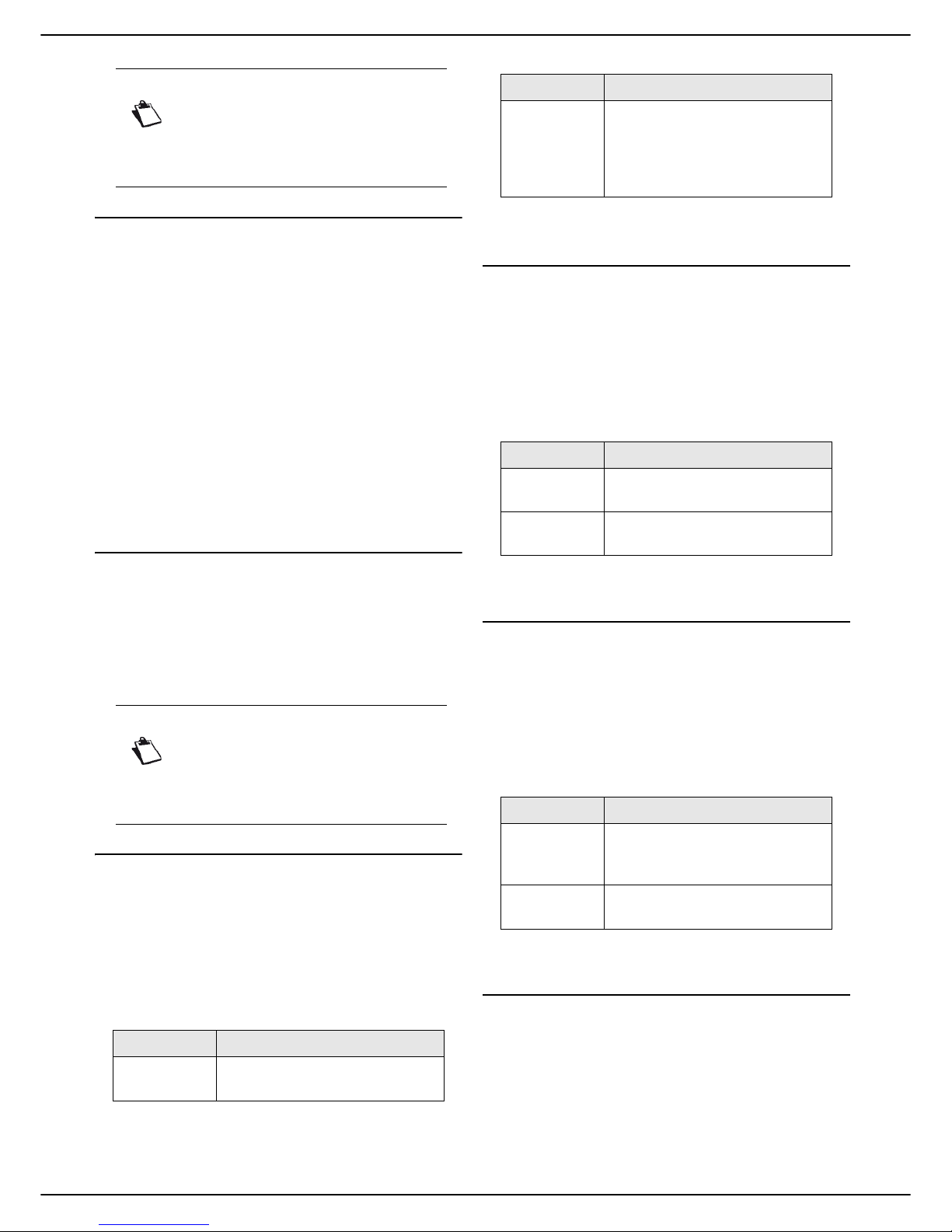
MF 5990 - Agoris M943
- 23 -
4 - Configuring the machine and the services
Planned standby
This function is used to activate machine standby when it
is not in use. The time to switch the machine to standby
can be immediate or several minutes according to your
needs.
1 Press MENU.
2 Select SETTINGS > COMFORT > ENERGY
SAVING.
3 Press TIMEOUT.
4 Select the required option from the list. Press OK to
con
f
irm the new setting.
5 If you have selected PROGRAMMING, enter the
p
ar
ameters START TIME and END TIME with the
start an
d end times of the standby time range.
Press OK to confirm the new setting.
6 Press MENU to return to the home screen.
Economy mode settings
You can activate various economy modes on the
machine:
• Energy saving,
• Paper saving,
• Toner saving,
• Easy saving.
Energy saving
This parameter sets the switching of the machine to
standby to its lowest setting of 5 minutes.
1 Press the MENU key.
2 Select SETTINGS > ECO > ECO ENERGY.
3 Select the required option from the list. Press OK to
con
f
irm the new setting.
By default, the machine is set to NO.
4 Press MENU to return to the home screen.
Paper saving
This parameter is used to set all documents printed on the
machine by default to Duplex printing.
1 Press the MENU key.
2 Select SETTINGS > ECO > ECO PAPER.
3 Select the required option from the list. Press OK to
confir
m th
e new setting.
By default, the machine is set to NO.
4 Press MENU to return to the home screen.
Toner saving
This parameter is used to reduce the quantity of toner
consumer by all the machine's print-outs.
1 Press the MENU key.
2 Select SETTINGS > ECO > ECO TONER.
3 Select the required option from the list. Press OK to
confir
m th
e new setting.
By default, the machine is set to NO.
4 Press MENU to return to the home screen.
Easy saving
This function activates the parameters ECO ENERGY,
ECO PAPER and ECO TONER to their best value in
term
s of electricity, paper and ink consumption.
1 Press the MENU key.
2 Select SETTINGS > ECO > EASY SAVE.
3 Select the required option from the list. Press OK to
confir
m th
e new setting.
By default, the machine is set to NO.
Note
Some operations may prevent the machine
from immediately switching to standby. For
example, if printing is in progress or if the
machine is accessing data on a USB key.
Note
To avail of the energy saving modes in PC
printing, a version of the software Companion Suite Pro LH2 greater than or equal to
v1.2 must be
used.
Option Description
YES The machine switches to standby
after 5
minutes (lowest setting).
NO The time before the machine
switches to standby corresponds
to the value chosen in the
planned standby setting (see
Planned standby [ 23]).
Option Description
YES All printing is set by default to
Duplex mode.
NO Each print job takes its default
configur
ation value
Option Description
YES The quantity of toner used is
re
duced. The print-outs are
lighter.
NO Printing with toner saving is
deac
tivated.
Option Description
Page 24

- 24 -
MF 5990 - Agoris M943
4 - Configuring the machine and the services
4 Press MENU to return to the home screen.
Ergonomics
Choosing the layout of menu and parameter
buttons
You can configure the layout of the parameter buttons of
the following functions:
• MENU,
• FAX,
• SCAN,
• COPY.
All parameters in each function can be ordered differently
as th
e user
requires.
Configuring the layout of buttons
To configure the layout of menu buttons and their
parameters, proceed as follows:
1 Press the MENU key.
2 Select SETTINGS > MyMFP.
3 Press the button whose parameters you want to re-
order.
4 Browse through the list to select the parameter you
want to reorder using the keys available:
5 Press the parameter to select it. It becomes blue.
6 Press the forward or recede key to move the pa-
rameter in the list and reorder it as you want.
7 Press the OK button to confirm the new layout of
the bu
tto
ns.
Return to the previous function
1 Press MENU.
2 Select SETTINGS > COMFORT > RETURN
FUNCTION.
3 Se
lect the required option from the list. Press OK to
confir
m th
e new setting.
4 Press MENU to return to the home screen.
Perfume Setting
The perfume unit is an option enabling you to install a
perfume diffuser on the machine. When this option is
activated, the machine diffuses perfume every hour, and
for a period of time defined by you.
By default, the machine does no
t r
ecognize the perfume
unit installed (set in WITHOUT).
To activate this option, you just need to configure the
setting PERFUME to the diffusion length of your choice.
Note that the longer the diffusion time, the more the
p
er
fume is pronounced, and the shorter the lifespan of the
perfume unit.
1 Press MENU.
2 Select SETTINGS > COMFORT > PERFUME.
3 Select the required option from the list. Press OK to
confir
m th
e new setting.
Option Description
YES The 3 parameters are set to YES .
NO Each parameter conserves its
previou
s value.
Button Description
MENU Access the list of all parameters
for the butt
on MENU for
reor
dering.
COPY Access the list of all parameters
for the butt
on COPY for
reor
dering.
FAX Access the list of all parameters
for the butt
on FAX for reordering.
SCAN Access the list of all parameters
for the butt
on SCAN for
reor
dering.
RESET Reset the order of menus and
their par
ameters to their default
configuration.
Press OK to confirm the return
to defau
lt
layout.
Key Action
Move the list up 1 parameter at a
time at
each press.
Move the list up 10 parameters at a
time at each press.
Move the list down 1 parameter at a
time at each press.
Move the list down 10 parameters at
a time at each
press.
Option Description
WITHOUT At the end of a user operation, the
ma
chine returns to the home
screen.
MODERATE The machine returns to the home
scree
n after the machine has not
been used for a few minutes.
ALWAYS The machine displays the settings
screen for the last
function used
(copy, fax, scanning).
Key Action
Page 25
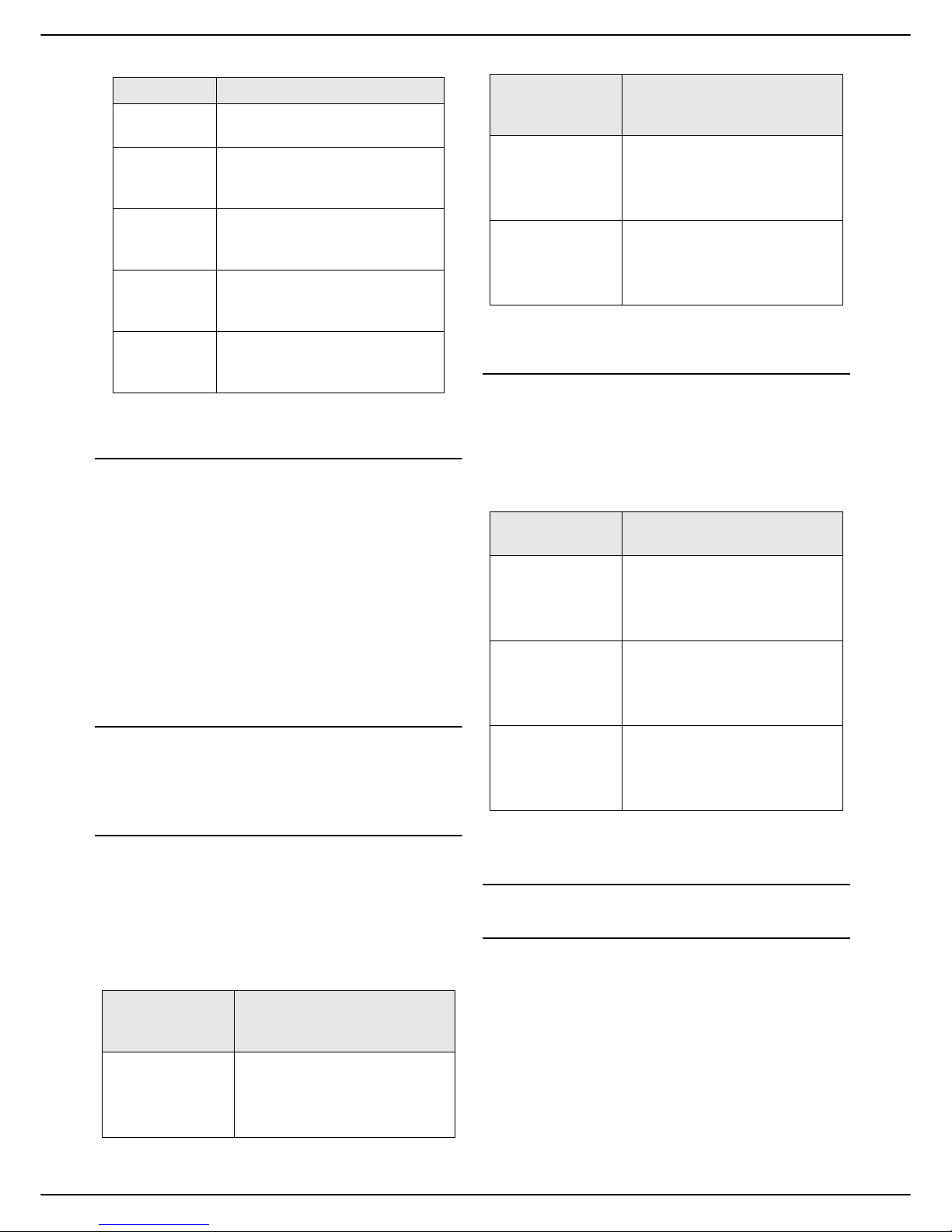
MF 5990 - Agoris M943
- 25 -
4 - Configuring the machine and the services
4 Press MENU to return to the home screen.
Default world
This parameter allows to define the default active function
of the machine (Fax, Copy or Scan To). The idle screen
of the function is displayed when one key of the control
panel is pressed.
1. Press MENU.
2. SETTINGS > COMFORT > DEFAULT WORLD
FA
X.
3.
Select the required option from the list. Press OK to
conf
irm the new setting.
4. Press MENU to return to the home screen.
Paper settings
The machine automatically detects standard paper
formats. You may however use this setting to check and/
or specify the paper type and format in each paper tray.
Defining the paper format
1 Press the MENU key.
2 Select PAPER > FORMAT.
3 Define the paper format for
each tray
on the ma-
chine. To select the right form
at of paper to use,
consult the section Which paper formats can be
used [ 139].
4 Press MENU to return to the home screen.
Defining the paper type
1 Press the MENU key.
2 Select PAPER > TYPE.
3 Define the paper type for each tray on the machine.
To
choose the right type of paper to use, consult
the section Recommendations for paper [ 139].
4 Press MENU to return to the home screen.
Scanner / Printer Settings
Scanner / Printer paper format
The paper format defined in this menu becomes the
default format of the main printing paper tray and the
flatbed scanner.
1 Press MENU.
2 Select SETTINGS > SCANNER/PRINTER >
PAPER FORMAT.
3 Select the required format from
t
he list: A4 or LET-
TER. Press OK to confirm the new setting.
4 Press MENU to return to the home screen.
Option Description
WITHOUT The perfume unit option is
deactivate
d.
LIGHT The perfume unit option is
activate
d, with a light diffusion
time.
LOW The perfume unit option is
activate
d, with a low diffusion
time.
MODERATE The perfume unit option is
activate
d, with a moderate
diffusion time.
HIGH The perfume unit option is
activate
d, with a high diffusion
time.
To define the paper format for
the...
then...
main tray 1 Press TRAY 1.
2 Select the required format
from the lis
t.
3 Press OK to confirm.
secondary tray 1 Press TRAY 2.
2 Select the required format
fr
om the list.
3 Press OK to confirm.
additional tray(s) 1 Press TRAY 3 or TRAY 4.
2 Select the required format
f
r
om the list.
3 Press OK to confirm.
To define the paper type for the...
then...
main tray 1 Press TRAY 1.
2 Select the required paper
type
from the list.
3 Press OK to confirm.
secondary tray 1 Press TRAY 2.
2 Select the required paper
type
from the list.
3 Press OK to confirm.
additional tray(s) 1 Press TRAY 3 or TRAY 4.
2 Select the required paper
type
from the list.
3 Press OK to confirm.
To define the paper format for
the...
then...
Page 26
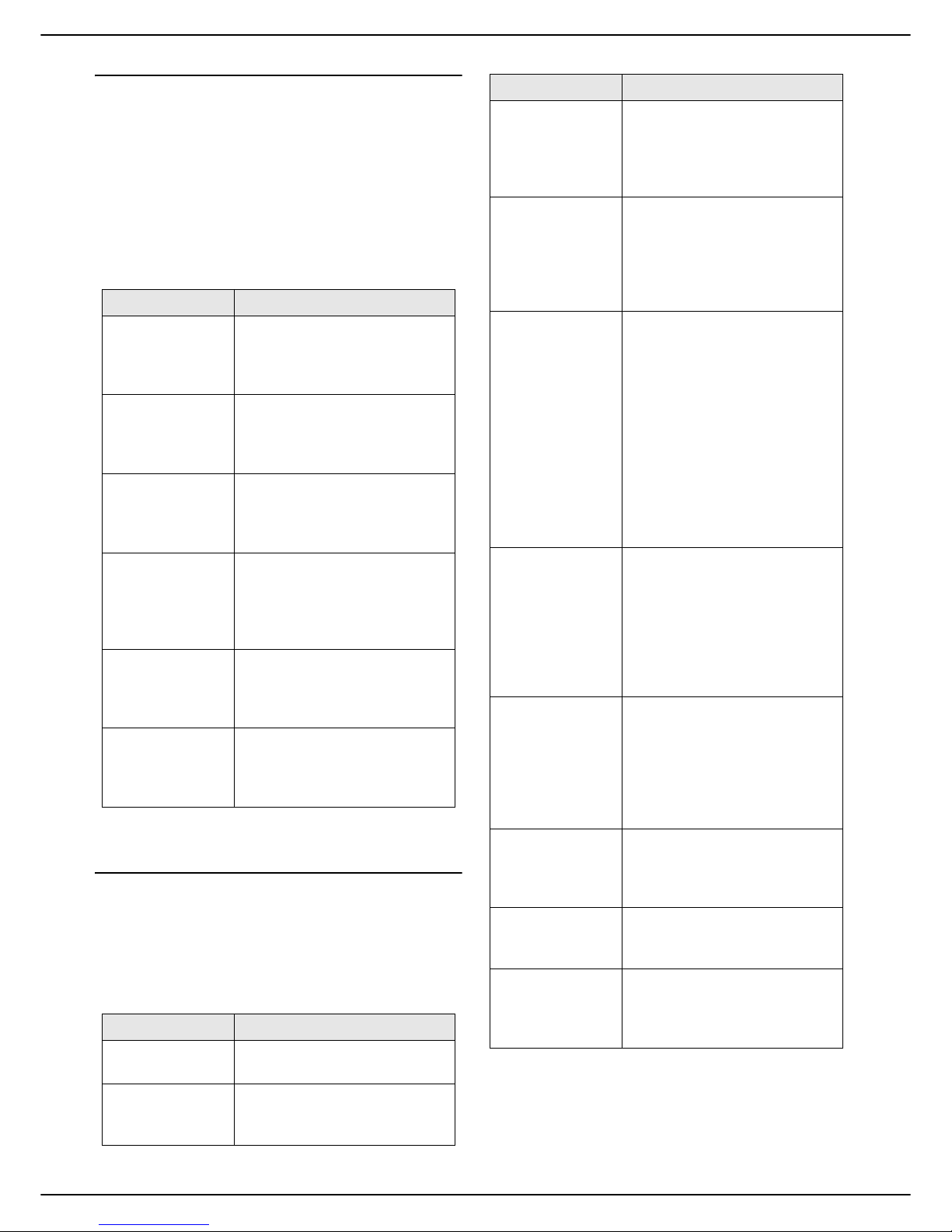
- 26 -
MF 5990 - Agoris M943
4 - Configuring the machine and the services
Adjusting Scanner / Printer margins
If you notice an offset between the printer and the
scanner, correct the margins (expressed in pixels)
according to the reference paper specified in SETTINGS
> SCANNER/PRINTER > PAPER FORMAT.
To correct and adjust the scanner / printer margins:
1 Press MENU.
2 Select SETTINGS > SCANNER/PRINTER >
ADJUSTMENTS.
3 Make the necessary adjustment(s).
4 Press MENU to return to the home screen.
PC printing parameters
To personalize PC printing parameters:
1 Press the MENU key.
2 Select SETTINGS > SCANNER/PRINTER > PC
PRINT.
3 Make the necessary adjustment(s).
Setting Description / Procedure
Printer top margin Press TOP PRINTER.
Enter an offset value of between
-10
0 and +100.
Press OK to confirm.
Printer left margin Press LEFT PRINTER.
Enter an offset value of between
-10
0 and +100.
Press OK to confirm.
Flatbed scanner
top margin
Press TOP FB SCAN
NER.
Enter an offset value of between
-10
0 and +100.
Press OK to confirm.
Flatbed scanner
le
ft margin
Press LEFT FLATBED
SCANNER.
Enter an offset value of between
-10
0 and +100.
Press OK to confirm.
Autofeed scanner
top margin
Press HIGH TOP SCANNER.
Enter an offset value of between
-10
0 and +100.
Press OK to confirm.
Autofeed scanner
le
ft margin
Press LEFT ADF SCANNER.
Enter an offset value of between
-10
0 and +100.
Press OK to confirm.
Parameters Description / Procedure
TONER SAVE Lightens printing to save toner
cartrid
ge ink.
TASK DELAY Waiting time for data from the
PC before the PC print
task is
cancelled.
FONTS This parameter is used to draw
up the set of symbols. The
possible values are between
CS1 and CS30 included. The
default value is CS1 (Roman8).
FONT NUMBER Start printing the list of fonts.
This pa
rameter can be used to
set the default PCL font. The
possible values are between 1
and 77 included. The default
value is 1.
LINES PER PAGE This parameter is used to set the
nu
mbe
r of lines per page.
This variable is linked to the PJL
variables: PAPER and
O
RIENTATION. If you change
one of these variables, the Line
format variable is automatically
updated (only for the current
print task) in order to respect the
same spacing.
The possible values are
be
twe
en 5 and 128 included.
The default value is 60.
FONT SPACING This parameter is used to set the
defa
ult font spacing in
characters per inch (the default
font must be non-proportional).
The possible values are
be
twe
en 0.44 and 99.99
included. The default value is
10.00.
FONT SIZE This parameter is used to set the
defa
ult font height, in points (the
default font must be
proportional). The possible
values are between 4.00 and
999.75 (in intervals of 0.25). The
default value is 12.00.
ORIENTATION This parameter is used to set the
pa
ge
orientation: portrait or
landscape. The default value is
"portrait".
DUPLEX This parameter is used to print
duple
x. By default, printing is
done in duplex.
BINDING EDGE This parameter is used to print
duple
x on the long edge or the
short edge. The default value is
"long".
Parameters Description / Procedure
Page 27
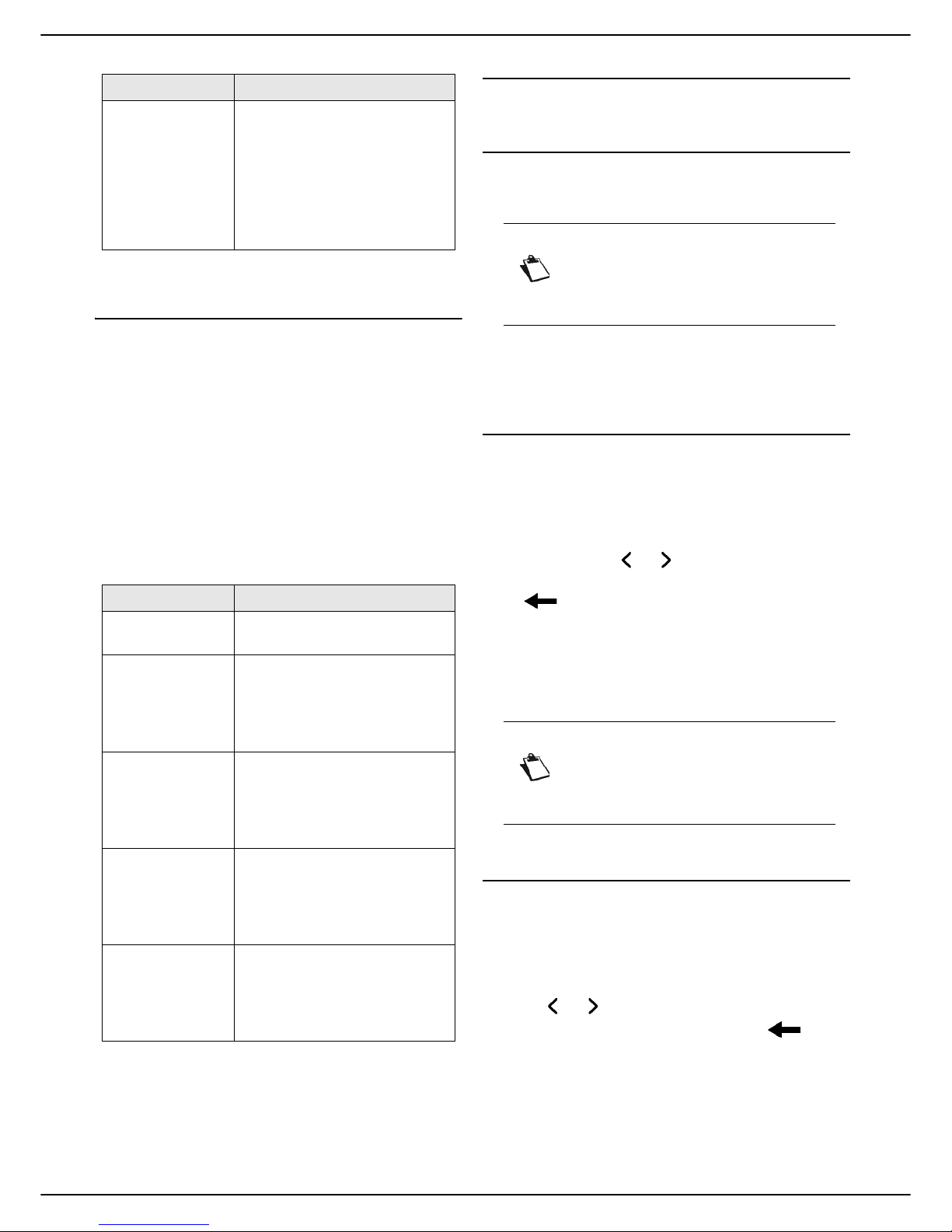
MF 5990 - Agoris M943
- 27 -
4 - Configuring the machine and the services
4 Press MENU to return to the home screen.
Default paper tray
This parameter allows to define the default paper tray of
the machine. All printing operations on the machine will
use this tray (Copy, fax reception, printing report,...). The
machine never switches to another tray except for PC
printing requirement. In this case, the user can choose
another tray from the printing driver.
To define the default paper tray:
1 Press MENU.
2 Select SETTINGS > SCANNER/PRINTER >
PAPER TRAY.
3 Select the required option from the list. Press OK to
con
f
irm the new setting.
4 Press MENU to return to the home screen.
Fax Settings
Defining the machine name and phone
number
Your machine enables you to print the saved number and
name on all faxes emitted.
If you have the dual-line model, you can specify a name
a
nd
number for each of the telephone lines. The machine
will print the name and number of the line used on sent
faxes.
Defining the machine name
To record the name of the machine:
1 Press the MENU key.
2 Select SETTINGS > GENERAL > FAX > NAME
LINE 1.
3 Enter the machine's name using the virtual key-
board. Use the and keys to pass from one character to the next. In the event of an error, use the
key to delete a character. Press OK to con-
firm the new setting.
4 If you have the dual-line model, press NAME LINE
2 to enter the name of telephone line 2 (L2) on the
ma
ch
ine, and enter the desired name using the vir-
tual keyboard. Press OK to confirm the new setting.
5 Press MENU to return to the home screen.
Defining the machine phone number
To record the number of the machine:
1 Press the MENU key.
2 Select SETTINGS > GENERAL > FAX > PHONE
NU
MB
ER LINE 1.
3 Enter the number using the virtual keyboard. Use
the and keys to pass from one character to the
next. In the event of an error, use the key to
delete a character. Press OK to confirm the new
setting.
OVER
RIDE A4/
LE
TTER
YES: This parameter allows a
document in Letter format to be
printed on A4 paper.
NO: This parameter does not
a
llow a docu
ment in Letter
format to be printed on A4
paper.
The default value is "yes".
Parameters Description
AUTOMATIC Tray 1 is used by default, then
tray
2, then tray 3 and tray 4.
TRAY 1 Tray 1 is used for all operations
pe
rformed on the machine. The
machine never switches to
another tray except for PC
printing requirement.
TRAY 2 Tray 2 is used for all operations
pe
rformed on the machine. The
machine never switches to
another tray except for PC
printing requirement.
TRAY 3 (if
in
stalled)
Tray 3 is used for all operations
performed on the machine. The
machine never switches to
another tray except for PC
printing requirement.
TRAY 4 (if
in
stalled)
Tray 4 is used for all operations
performed on the machine. The
machine never switches to
another tray except for PC
printing requirement.
Parameters Description / Procedure
Note
To use this function, you must set the parameter HEADER on YES (see Advanced fax
emission settings [
29]).
Note
If the name of telephone line 2 (L2) is not
defined, the name of telephone line 1 (L1) is
used by default.
Page 28
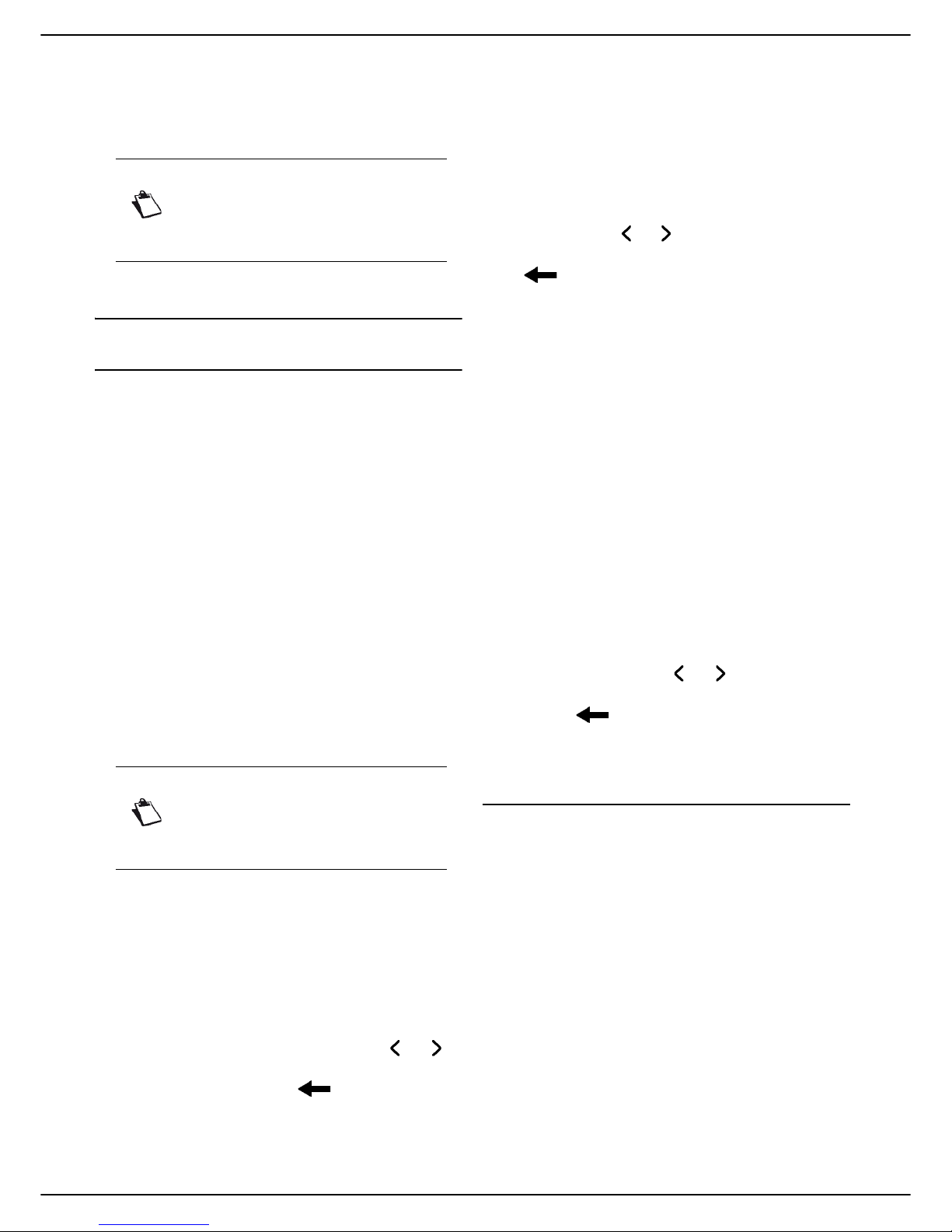
- 28 -
MF 5990 - Agoris M943
4 - Configuring the machine and the services
4 If you have the dual-line model, press PHONE
NUMBER LINE 2 to enter the number of telephone
line 2 (L
2) on the machine, and enter the dedicated
number using the virtual keyboard. Press OK to
conf
irm the new setting.
5 Press MENU to return to the home screen.
Fax emission settings
Local prefix
This function is used when your machine is installed in a
private network, behind a company telephone
switchboard. It enables you to set automatic dialling of a
local prefix (to be defined), allowing the call to leave the
company telephone network, on the condition that:
• the company extension number
s, fo
r which the prefix
is useless, are short numbers less than the minimum
length (for example 10 digits in France).
• the external numbers, for which the prefix is obligatory,
are
long
numbers greater than or equal to the mini-
mum length (for example 10 digits in France).
There are two steps for configuring the machine's local
pr
efix:
1.
define the minimum (or equal) length for telephone
nu
mbers outside the company;
2. define the local prefix for a line outside the company
telephone network. This
prefix will be automatically
added when a number outside the company is dialled.
Prefix length
To define the length of the local prefix:
1 Press MENU.
2 Select SETTINGS > COMMUNICATION > FAX >
TRANSMISSION > PREFIXES.
3 Press LENGTH.
4 Enter the length of the local prefix (between 1 and
1
0
) using the virtual keyboard. Use the and
keys to pass from one character to the next. In the
ev
ent of an error, use the key to delete a char-
acter. Press OK to confirm the new setting.
5 Press MENU to return to the home screen.
Fax prefix
To define the fax prefix:
1 Press the MENU key.
2 Select SETTINGS > COMMUNICATION > FAX >
TRANSMISSION > PREFIXES.
3 Press PREFIX LINE 1.
4 Enter the local prefix associated with telephone line
1 (
m
aximum 10 characters) using the virtual key-
board. Use the and keys to pass from one char-
acter to the next. In the event of an error, use the
key to delete a character. Press OK to con-
firm the new setting.
5 If you have the dual-line model, press PREFIX
LINE 2 to define the fax prefix for telephone line 2
(L2)
on the machine, and enter the local prefix associated with telephone line L2 using the virtual
keyboard
. Press OK to confirm the new setting.
6 Press MENU to return to the home screen.
Prefix for fax server
If you configure the machine to send faxes via a fax
server, you can specify in this menu the outside prefix
required for the fax server (see Configuring the fax server
(optional) [ 32]).
To define the prefix for the fax server:
1 Press MENU.
2 Select SETTINGS > COMMUNICATION > FAX >
TRANSMISSION > PREFIXES.
3 Press FAX SERVER.
4 Enter the local prefix for the fax
server using the vir-
tual keyboard. Use the and keys to pass from
one character to the next. In the event of an error,
use the key
to delete a character.
5 Press OK to confirm the new setting.
6 Press MENU to return to the home screen.
Emission report
You can print out an emission report for communications
made via the telephone network.
You can choose between several criteria for printing out
em
iss
ion reports:
• WITH : a report is printed when the emission was successful or when it is definitively abandoned (but there
is only on
e re
port per emission request);
• WITHOUT: no emission report, but the machine records all emissions made in its emissions log;
• SYSTEMATIC: a report is printed at each emission attempt;
• ON FAILURE: a report is printed only when the emission attempts have ended in failure and the emission
r
equ
est is definitively abandoned.
A reduced image of the first page of the document is
a
u
tomatically associated with each emission report.
To select the type of report:
1 Press MENU.
Note
If the number of telephone line 2 (L2) is not
defined, the number of telephone line 1 (L1)
is used by default.
Note
If you define a local prefix, do not insert it in
the numbers saved in the address book: it
will be added automatically to each number.
Page 29
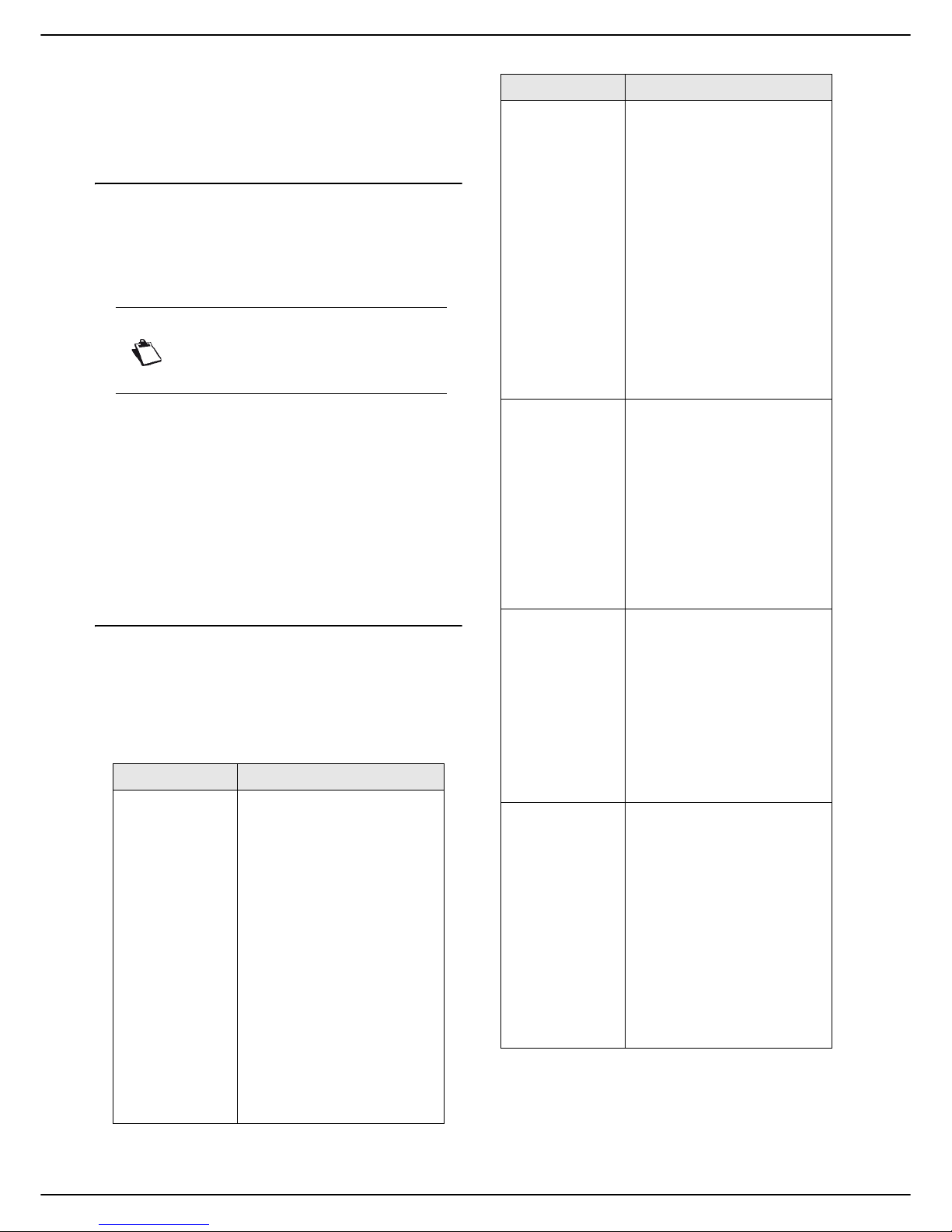
MF 5990 - Agoris M943
- 29 -
4 - Configuring the machine and the services
2 Select SETTINGS > COMMUNICATION > FAX >
TRANSMISSION > REPORT .
3 Select the required report type
from the list. Press
OK to confirm the new setting.
4 Press MENU to return to the home screen.
Fax TX forwarding
This function is used to set the machine to send a copy of
any document sent (by fax or to an email address) to
another recipient. The recipient should be chosen from
the entries in the machine's address book. It may be a fax
number, an email address or an FTP address.
1 Press MENU.
2 Select SETTINGS > COMMUNICATION > FAX >
TRANSMISSION > COPY.
3 Press ACTIVATION.
4 Select the required option from the list. Press OK to
con
f
irm the new setting.
5 Press RECIPIENT.
6 Select the required recipient from the entries in the
a
ddr
ess book. Press OK to confirm the new setting.
7 Press MENU to return to the home screen.
Advanced fax emission settings
1 Press MENU.
2 Select SETTINGS > COMMUNICATION > FAX >
TRANSMISSION > ADVANCED.
3 To configure the advanced fax emission settings,
u
s
e the table below:
Note
Check that the recipient exists in the
address book (see Address book [
79]).
Parameter Description / Procedure
Emission heading If this function is active, all
documents received by your
correspondents
will be printed
with heading containing your
name, number, the date and
the number of pages.
Important: If you send a fax
fr
om a do
cument feeder, the
emission heading will not
appear on the document
received by your
correspondent.
To change the setting:
1 Press HEADER.
2 Select the required sta-
tusfrom the list.
3 Press OK to confirm the
ne
w setting.
Emission speed Emission speed of outgoing
documents.
If the quality of the telephone
line is
good (suitable, without
echo), calls are usually made
at maximum speed.
However, it may be necessary
to limit
th
e emission speed for
certain communications.
To change the emission
spee
d:
1 P
ress SPEED.
2 Select the required val-
ue from the list.
3 Press OK to confirm the
new se
ttin
g.
Anti echo If this function is active, the
line echo in lo
ng distance
communications will be
attenuated.
To change the status of the
Anti echo
parameter:
1 Press ANTI ECHO.
2 Select the required sta-
tus.
3 Press OK to confirm the
new se
ttin
g.
Overseas For some long distance calls
(satellites),
the line echo may
make communication difficult.
To change the status of the
O
v
erseas parameter:
1 Press OVERSEAS.
2 Select the required sta-
tus.
3 Press OK to confirm the
new se
ttin
g.
Number of call
backs
Number
of attempts to be
made by the machine if
emission fails.
To change the number of call
bac
ks:
1 P
ress ATTEMPTS
NU
MB
ER.
2 Enter the number of call
backs
the
machine
should make using the
virtual keyboard.
3 Press OK to confirm the
new se
ttin
g.
Parameter Description / Procedure
Page 30
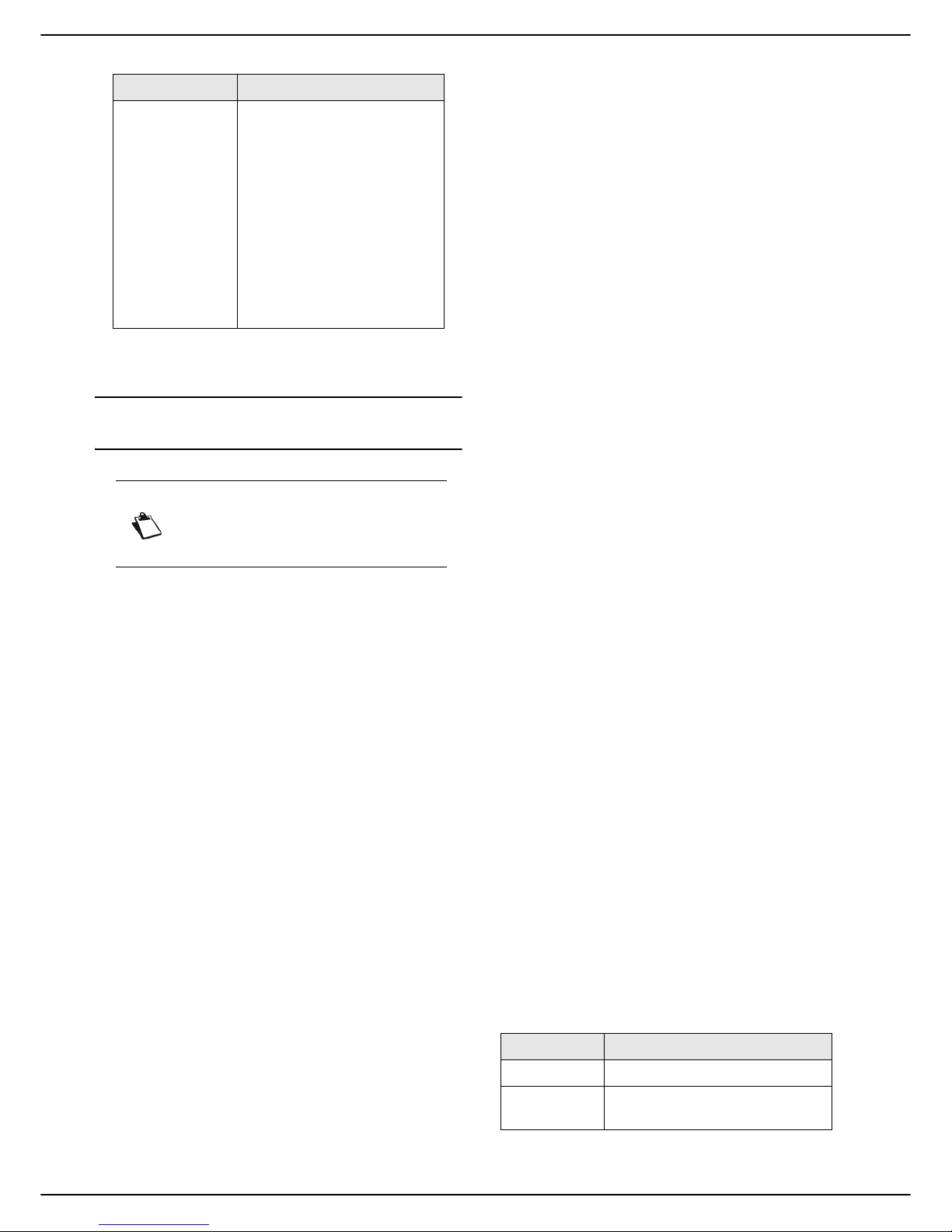
- 30 -
MF 5990 - Agoris M943
4 - Configuring the machine and the services
4 Press MENU to return to the home screen.
Fax reception settings
Print settings for received faxes
Secure printing of received faxes
By default, the machine is configured to print all
documents received automatically.
However, you may configure the machine to keep
confide
n
tial faxes in the memory and not print them out
systematically on reception.
To configure secure printing of faxes received:
1 Press MENU.
2 Select SETTINGS > COMMUNICATION > FAX >
RECEPTION > PRINT.
3 Press PRINT HELD.
4 Select the required status from the list. Press OK to
con
f
irm the new setting.
5 Press MENU to return to the home screen.
When secure printing of faxes received is active, users
wish
i
ng to retrieve a document in the memory must
manually force printing from the machine's print queue
(see Printing received faxes in the memory [ 56]).
Number of copies
You can print several copies (1 to 99) of documents
received.
To set the number of copies of each document received:
1 Press MENU.
2 Select SETTINGS > COMMUNICATION > FAX >
RECEPTION > PRINT.
3 Press NUMBER OF COPIES.
4 Enter the number of copies to be printed by the ma-
chine for each document receiv
ed.
Press OK to
confirm the new setting.
5 Press MENU to return to the home screen.
Printing with toner saving
This parameter is used to reduce the quantity of toner
consumed when printing received documents.
To activate toner saving printing:
1 Press MENU.
2 Select SETTINGS > COMMUNICATION > FAX >
RECEPTION > PRINT.
3 Press TONER SAVE.
4 Select the required status from the list. Press OK to
confir
m th
e new setting.
5 Press MENU to return to the home screen.
Duplex printing
This parameter is used to activate duplex printing of
documents received.
To activate duplex printing:
1 Press MENU.
2 Select SETTINGS > COMMUNICATION > FAX >
RECEPTION > PRINT.
3 Press DUPLEX.
4 Select the required option. Press OK to confirm the
ne
w setting.
5 Press MENU
to return to the home screen.
Binding
If you have configured duplex printing of documents
received, you can define the type of binding of printed
sheets (see Binding [ 49]).
To configure the type of binding:
1 Press MENU.
2 Select SETTINGS > COMMUNICATION > FAX >
RECEPTION > PRINT.
3 Press BINDING EDGE.
4 Select the required option. Press OK to confirm the
ne
w setting.
5 Press MENU
to return to the home screen.
Printing of images
This parameter is used to define the print format of image
files (JPEG) inserted as attachments in received emails.
The print formats are as follows:
Interval between
call backs
Time between two machine
call back attempts.
To change the time between 2
call backs:
1 Press ATTEMPT TIME.
2 Enter
the time between
2 call ba
ck atte
mpts
made by the machine
using the virtual keyboard.
3 Press OK to confirm the
ne
w setting.
Note
Some parameters also apply to printing of
received emails.
Parameter Description / Procedure
Format Description
PHOTO Classic 10x15 cm photo printing
FULL PAGE Print adjusted to page format
us
ed.
Page 31

MF 5990 - Agoris M943
- 31 -
4 - Configuring the machine and the services
To specify the print format of photos received:
1 Press MENU.
2 Select SETTINGS > COMMUNICATION > FAX >
RECEPTION > PRINT.
3 Press IMAGE SIZE.
4 Select the required option. Press OK to confirm the
new s
e
tting.
5 Press MENU to return to the home screen.
Selecting the paper tray
This parameter is used to specify the paper tray to be
used to print out received documents.
To select the paper tray:
1 Press MENU.
2 Select SETTINGS > COMMUNICATION > FAX >
RECEPTION > PRINT.
3 Press PAPER OUTPUT.
4 Select the required option. Press OK to confirm the
new s
e
tting.
5 Press MENU to return to the home screen.
Selecting the paper type
This parameter is used to specify the type of paper to be
used to print out received documents, in accordance with
the paper loaded in the paper tray defined as the output
tray (see Selecting the paper tray [ 31]).
To select the type of paper:
1 Press MENU.
2 Select SETTINGS > COMMUNICATION > FAX >
RECEPTION > PRINT.
3 Press PAPER TYPE.
4 Select the required option. Press OK to confirm the
new s
e
tting.
5 Press MENU to return to the home screen.
Fax or PC reception mode
This menu associated with the PC Kit software installed
on your computer is used to select which device receives
the documents:
•the machine,
•the PC,
• the PC if available, otherwise the machine.
For more information, consult the section PC functions
[ 85].
To select the reception mode:
1 Press MENU.
2 Select SETTINGS > COMMUNICATION > FAX >
RECEPTION > PC MANAGEMENT.
3 Press MODE.
4 Select the required option from the list.
5 Press OK to confirm the new setting.
To select the PC that will receive the documents:
1 Press PC RECEIVER.
2 Select the reception PC.
3 Press OK to confirm the new setting.
When a fax is received on the machine, it is sent to the
r
e
ceiving PC and a reception report is printed on the
PC's default printer.
Fax RX forwarding
This function is used to set the terminal so that any
document received is also sent to another recipient. The
recipient should be chosen from the entries in the
machine's address book.
1 Press MENU.
2 Select SETTINGS > COMMUNICATION > FAX >
RECEPTION > COPY.
3 Press ACTIVATION.
4 Select the required status from the list. Press OK to
confir
m th
e new setting.
5 Press RECIPIENT.
6 Select the required recipient from the entries in the
ad
dr
ess book. Press OK to confirm the new setting.
7 Press MENU to return to the home screen.
Advanced fax reception settings
1 Press MENU.
2 Select SETTINGS > COMMUNICATION > FAX >
RECEPTION > ADVANCED.
3 To configure the advanced fax emission settings,
use the
table below:
Note
This menu is only available if a PC is registered on the machine via the PC Kit.
Note
Check that the recipient exists in the
address book (see Address book [ 79]).
Parameter Description / Procedure
Reception
head
ing
If this function is active, all
documents received by the
machine will be printed with a
heading containing the name
and number of the sender (if
available) and the machine
print date and the number of
pages.
To change the setting:
1 Press HEADER.
2 Select the required sta-
tus from the list.
3 Press OK to confirm the
new se
ttin
g.
Page 32

- 32 -
MF 5990 - Agoris M943
4 - Configuring the machine and the services
4 Press MENU to return to the home screen.
Configuring the fax server (optional)
If you have a fax server, this function enables you to
select how faxes will be sent by the machine: direct
transmission via the telephone line (without passing
through a fax server) or transmission to the fax server via
the local network.
Accessing the fax server configuration parameters
1 Press MENU.
2 Select SETTINGS > COMMUNICATION > FAX >
FAX SERVER.
3 Make the required adjustments using the proce-
dures described below.
4 When you have made the modifications, press
MENU to return to the home screen.
If the fax server function is active, proceed as follows:
1. Activate the fax server [ 32].
2. Define a reply address [ 32].
3. Define the fax server address [ 32].
4. Define the domain name [ 32].
5. Define the type of emission report [ 33].
Activating the fax server
To activate the fax server:
1 Press ACTIVATION.
2 Select the required option.
3 Press OK to confirm the new setting.
Defining a reply address
The reply address is used to receive emission and
reception reports for faxes managed by the fax server.
1 Press SENDER ADDRESS.
2 Enter the required email address using the virtual
keyboa
rd
. Use the and keys to pass from one
character to the next. In the event of an error, use
the key to delete a character.
3 Press OK to confirm the new setting.
Defining the fax server address
To prevent any interruptions of service, you can define
two fax servers to be used:
• NETWORK 1 ADDRESS: main fax server.
• NETWORK 2 ADDRESS: backup fax server, to be
us
ed
if the connection with the main fax server fails.
To define the main fax server address:
1 Press NETWORK 1 ADDRESS.
2 Enter the IP address for the fa
x
server using the vir-
tual keyboard. Use the and keys to pass from
one character to the next. In the event of an error,
use the key
to delete a character.
3 Press OK to confirm the new setting.
To define the address of the backup fax server, press
NETWORK 2 ADDRESS and enter its IP address.
Defining the domain name
1 Press DOMAIN.
2 Enter the domain name for the machine using the
virtual keyboard. Use the a
nd keys to pass from
one character to the next. In the event of an error,
use the key
to delete a character.
3 Press OK to confirm the new setting.
Reception speed Reception speed of incoming
do
cuments. If the quality of the
telephone line is good
(suitable, without echo), calls
are usually made at maximum
speed.
However, it may be necessary
to
limit the reception speed
for
certain communications.
To change the reception
sp
eed
:
1 Press SPEED.
2 Select the required val-
ue from the list.
3 Press OK to confirm the
ne
w setting.
Nu
mber of rings Number of rings to
automatica
lly trigger your
machine.
To change the number of
rin
g
s:
1 Press NUMBER OF
RINGS.
2 Enter the number of
r
i
ngs using the virtual
keyboard.
3 Press OK to confirm the
ne
w setting.
Note
Activating the fax server function automatically activates the SMTP server (see
Configuring the SMTP server [ 37]).
Parameter Description / Procedure
Parameter Description
DIRECT (fax
server activated)
Th
e machine sends
documents to the fax server
over the local network.
DISABLE The machine sends directly
do
cuments over the telephone
line.
Page 33

MF 5990 - Agoris M943
- 33 -
4 - Configuring the machine and the services
Defining the type of emission report
You can print out an emission report for communications
made via the fax server.
You can choose between several criteria for printing out
emission report
s:
• WI
TH : a report is printed when the emission was successful or when it is definitively abandoned (but there
is on
ly o
ne report per emission request);
• WITHOUT: no emission report, but the machine records all emissions made in its emissions log;
• ON FAILURE: a report is printed only when the emission attempts have ended in failure and the emission
req
u
est is definitively abandoned. A report is also
printed when the fax is sent using the telephone foldback.
To select the type of emission report:
1 Press SENDING REPORT.
2 Select the required report type
fr
om the list.
3 Press OK to confirm the new setting.
Advanced fax settings
Line parameters
This parameter is used to adapt the telephone line
according to the type of telephone switchboard to which
your machine is connected.
Two choices are possible:
• DECIMAL: for a digital dialling switchboard (electromechanical switchboards).
• MUSICAL: for a dial tone switchboard (electronic
switch
bo
ards).
To define the type of switchboard:
1 Press the MENU key.
2 Select SETTINGS > COMMUNICATION > FAX >
ADVANCED.
3 Press L1 DIALING.
4 Select the type of telephone switchboard for tele-
phone line L1 from the list. Press OK to confirm the
new s
e
tting.
5 If you have the dual-line model, press L2 DIALING
to de
fi
ne the type of switchboard for the telephone
line 2 (L2) of the machine, and select the required
option. Press OK to confirm the new setting.
6 Press MENU to return to the home screen.
Type of telephone network
You can connect your machine to a public telephone
network or to a private network built for example using a
private automatic branch exchange (PABX). You must
define the type of network you prefer.
To select the type of network:
1 Press the MENU key.
2 Select SETTINGS > COMMUNICATION > FAX >
ADVANCED.
3 Press L1 NETWORK TYPE.
4 Select the type of network required for telephone
lin
e L1
, PRIVATE or PUBLIC. Press OK to confirm
the new
setting.
5 If you have the dual-line model, press L2
NETWORK TYPE to define the type of network for
th
e
telephone line 2 (L2) of the machine, and select
the required network type. Press OK to confirm the
new setting.
6 Press MENU
to return to the home screen.
ECM (error correction mode)
This function is used to correct communication errors due
to disturbance on the telephone line. This is a useful
function when lines are of a low level or noisy. However,
emission times may be longer.
To activate or deactivate error correction:
1 Press the MENU key.
2 Select SETTINGS > COMMUNICATION > FAX >
ADVANCED.
3 Press ECM LINE 1.
4 Select the required option from the list for tele-
phone line L1. Press OK to confirm the new setting.
5 If you have the dual-line model, press ECM LINE 2
to activate
or deactivate the error correction mode
for the telephone line 2 (L2) of the machine, and select the required option. Press OK to confirm the
ne
w setting.
6 Press MENU
to return to the home screen.
Service default settings
The machine allows you to define default values for some
Copy, Fax and Scan to parameters.
The default values must be configured depending on the
h
a
bits of the people using the machine. The aim is to
reduce the time required to set common functions and
optimize their operation.
Accessing the default settings
1 Press MENU.
2 Select SETTINGS > BY DEFAULT.
3 Define the default parameters
for t
he various func-
tions:
For the Copy function, see Copy function default
sett
ings.
For the Fax function, see Fax emission default
sett
ings.
For the Scan to function, see Scan
to default set-
tings.
4 When you have made the modifications, press
MENU to return to the home screen.
Note
If your machine is connected to a private
network, behind a company exchange
(PABX), it may be necessary to specify a local prefix (see Local prefix [
28]).
Page 34

- 34 -
MF 5990 - Agoris M943
4 - Configuring the machine and the services
Copy function default settings
1 Press COPY.
The first settings appear on the screen. Use
OTHER PARAMETERS to access all available
settings.
2 M
ake the required adjustments. The following table
lists the
available parameters.
3 When you have made the adjustments, press:
BY DEFAULT in th
e navigation path to return to
the previous menu.
MENU to return to the home screen.
Fax emission default settings
1 Press FAX TRANSMISSION.
2 Make the required adjustments. The following table
lists the
available parameters.
3 When you have made the adjustments, press:
BY DEFAULT
in the navigation path to return to
the previous menu.
MENU t
o return to the home screen.
Scan to default settings
1 Press SCAN TO.
2 Make the required adjustments. The following table
lists the availa
ble parameters.
3 When you have made the adjustments, press:
BY DEFAULT
in the navigation path to return to
the previous menu.
MENU t
o return to the home screen.
Parameter Available settings
NUMBER OF
COPIES
1 to 99
QUALITY SPEED, NORMAL, TEXT, TEXT
AND IMAGE or PHOTO
C
ONTRAST -4, -3, -2, -1, 0, +1, +2, +3 or +4
BRIGHTNESS -4, -3, -2, -1, 0, +1, +2, +3 or +4
TONER SAVE YES or NO
COLLATE
CO
PY
YES
or NO
DUPLEX FRONT -> FRONT,
FRONT -> DUPLEX,
DUPLEX -> FRONT or
DUPLEX -> DUPLEX
BINDING
EDGE
LONG or SHORT
PAPER TYPE NORMAL, TRANSPARENT,
THICK, FINE PA
PER,
ENVELOPE or POST CARD
SCALE 1:1, ZOOM or FORMAT
CONVER
S.
SCAN
FORMAT
A5, A4, or LETTER
PRINTED
PAPER
A5, A4, LETTER, LEGAL-14,
TRAY 1, TRAY
2, TRAY 3 or
TRAY 4
ZOOM 25 to 400% in steps of 1
MOSAIC WITHOUT, 2 -> 1 or 4 -> 1
BANNER WITHOUT, 1 -> 4 or 1 -> 9
IDENTITY
C
ARD
YES
or NO
Parameter Available settings
QUALITY NORMAL, FINE, SUPER FINE or
PHOTO
CONTRAST -4, -3, -2, -1, 0, +1, +2, +3 or +
4
DUPLEX YES or NO
BINDING
EDGE
LONG or SHORT
PHONE LINE LINE 1 , LINE 2 or AUTOMATIC
MULTIPLE
SCAN
YES or NO
Parameter Available settings
DOCUMENT
FORMAT
IMAGE, PDF or SECURED PDF
QUALITY LIGHT, TEXT, TEXT AND IMAGE
or PHO
TO
COLOUR YES or NO
CONTRAST -4, -3, -2, -1, 0, +1, +2, +3 or +
4
DUPLEX YES or NO
MULTIPLE
SCAN
YES or NO
Page 35

MF 5990 - Agoris M943
- 35 -
4 - Configuring the machine and the services
Local network settings
You can include your machine in your local network.
Depending on the services and security policy
imp
lemented in your local network, other network
parameters are also available:
• network security settings (Secur
e IP, SSL certificate)
;
• configuration of the SNT
P server;
• configuration of the client FTP port;
• configuration of the SNMP service;
• configuration of the SMTP server;
• Active Directory configuration;
• print server settings (RAW, LPR, IPP);
• configuration of the LDAP server.
Configuring the Ethernet network
We recommend automatic configuration of the
machine's local network settings when your local network
has a DHCP or BOOTP server that can dynamically
allocate addresses to the peripherals present on the LAN,
on the condition that the IP address allocated to the
mach
ine is
unique and always identical.
Otherwise, we recommend manual configuration.
IEEE (or Ethernet address) or MAC address
The machine's Ethernet interface already contains an
IEEE address that cannot be modified, but only consulted.
1 Press the MENU key.
2 Select SETTINGS > COMMUNICATION > LOCAL
NETWORK > GENERAL.
The machine's IEEE address
is displayed in the
ne
twork parameter IEEE ADDRESS.
3 Press MENU to return to the home screen.
NetBIOS names
NetBIOS names, which can be used with network options,
are used to identify the machine from a PC connected on
a local network (for example with the name «IMPNETWORK-1»).
1 Press the MENU key.
2 Select SETTINGS > COMMUNICATION > LOCAL
NETWORK > GENERAL.
3 Press 1st NETBIOS NAME or 2nd NETBIOS
NA
ME.
4 Enter
the name using the virtual keyboard (maxi-
mum 15 characters). In the event of an error, use
the key to delete a character. Press OK to
confirm the new setting.
5 Press MENU to return to the home screen.
Ethernet network communication speed
By default, the machine is configured to adapt its
communication speed automatically to that of the
Ethernet network. However, you can specify the
communication speed to be used on the Ethernet
network.
1 Press the MENU key.
2 Select SETTINGS > COMMUNICATION > LOCAL
NETWORK > GENERAL.
3 Press SPEED.
4 Select the communication speed required from the
op
tio
ns available in the list: AUTOMATIC, 100
FULL DUPLEX, 100
HALF DUPLEX, 10 FULL
DUPLEX an
d 10 HALF DUPLEX. Use the up and
down
arrows to view all available options. Press
OK to confirm the new setting.
5 Press MENU to return to the home screen.
Automatic configuration of the Ethernet network
in IPv4
To automatically configure the machine's local network
settings:
1 Press the MENU key.
2 Select SETTINGS > COMMUNICATION > LOCAL
NETWORK > IPV4.
3 Press ADDRESS ALLOCATION.
4 Select AUTOMATIC from the options available in
the list.
Pres
s OK to confirm the new setting.
The machine will search for a DHCP or
BOOTP
server on the local network that can dynamically
allocate its network settings.
This operation may take a few minutes.
5 Check that the parameters IP ADDRESS,
SUBNET MASK, GATEWAY, PRIMARY DNS,
SECONDARY DNS, WINS 1 SERVER and WINS
2 SERVE
R are correctly entered. If this is not the
case, you w
ill have to configure them manually.
Note
Although quite simple, the network settings
sometimes require expert knowledge of
your computer configuration. We recommend you consult the person in your company who administers the network to do the
conf
iguration described in this section.
Note
The machine is able to operate on IPv4 and
IPv6 networks.
Note
If the machine is set to automatic configuration (see Automatic configuration of the
Ethernet network), these addresses may be
filled automatically by some DHCP servers.
Page 36

- 36 -
MF 5990 - Agoris M943
4 - Configuring the machine and the services
Manual configuration of the Ethernet network in
IPv4
To manually configure the machine, you must first avail of
the usual information used to configure a peripheral on
the local network (IP address, subnet mask and gateway
address).
To manually configure the machine's local network
sett
ings:
1 Press the MEN
U key.
2 Select SETTINGS > COMMUNICATION > LOCAL
NETWORK > IPV4.
The first settings appear on the screen. Use
OTHER PARAMETERS to access all available
sett
ings.
3 Press ADDRESS ALLOCATION.
4 Select
MANUAL from the options available in the
list. Press OK to c
onfirm the new setting.
5 Press IP ADDRESS.
6 Enter the machine's IP address using the virtual
keyb
oar
d or the keypad. Press OK to confirm the
new se
tting.
7 Press SUBNET MASK.
8 Enter the machine's subnet mask using the virtual
keyb
oar
d or the keypad. Press OK to confirm the
new se
tting.
9 Press GATEWAY.
10 Enter the network gateway IP address using the
virt
ual k
eyboard or the keypad. Press OK to con-
firm the new setting.
11 Press PRIMARY DNS.
12 Enter the IP address of the primary DNS server us-
ing the virtual keyboard or the
keypad.
Press OK to
confirm the new setting.
13 Press SECONDARY DNS.
14 Enter the IP address of the secondary DNS server
us
ing
the virtual keyboard or the keypad. Press OK
to conf
irm the new setting.
15 Press WINS 1 SERVER.
16 Enter the IP address of the WINS1 server using the
virt
ual k
eyboard or the keypad. Press OK to con-
firm the new setting.
17 Press WINS 2 SERVER.
18 Enter the IP address of the WINS2 server using the
virt
ual k
eyboard or the keypad. Press OK to con-
firm the new setting.
Automatic configuration of the Ethernet network
in IPv6
To configure the machine on the local IPv6 network,
proceed as follows:
1 Press the MENU key.
2 Select SETTINGS > COMMUNICATION > LOCAL
NETWORK > IPV6.
Then there are several possibilities for c
o
nfiguring
the machine on the local network in IPv6.
3 Select the configuration type required.
4 Press OK to confirm the new setting.
Configuring the SNTP server
The machine can set its time automatically by connecting
to an SNTP server.
To activate and configure auto
m
atic updating of the
machine time via an SNTP server:
Accessing SNTP server configuration
1 Press MENU.
2 Select SETTINGS > COMMUNICATION >
SERVICES > SNTP DATE TIME.
3 Make the required adjustments using the proce-
dures described below.
4 When you have made the modifications, press
MENU to return to the home screen.
Activating / Deactivating automatic updating of the
ma
chine
time via an SNTP server
1 Press ACTIVATION.
2 Select the required status from the list.
Note
The servers WINS1 and WINS2, used with
the network options, are used to access machines on other sub-networks using their
NetBIOS name
s.
These addresses must be entered for the
Scan to File function.
Configuration Available settings
AUTOCONFIGU
RATION
YES : Automatic configuration
witho
ut router requesting
machine status.
NO: Autoconfiguration on the
local netw
ork in IPV6
not
activated.
The default value is "yes".
DHCPV6 YES : Automatic configuration
with st
atus. The machine will
search for a server on the local
network that can dynamically
allocate its network settings.
NO : Autoconfiguration on the
local
netw
ork in IPV6 by DHCP
not activated.
The default value is "no".
NAME
RESOLUTION
YES : Automatic search for
allocation
of an IPv6 address for
the machine, then search for an
IPv4 address.
NO: Search for automatic
allo
cation of an
IPv4 address
only.
The default value is "yes".
Page 37

MF 5990 - Agoris M943
- 37 -
4 - Configuring the machine and the services
3 Press OK to confirm the new setting.
Once the SNTP function has been activated, you can
change the
following settings:
• Define the SNTP server address [ 37]
• Define the SNTP server port [ 37]
• Define the time zone
• Configure automatic switchover the summer / winter
tim
e
Defining the SNTP server address
1 Press SERVER ADDRESS.
2 Enter the name of the SNTP server using the virtual
keyboar
d or the number pad. This name may be in
the form of an IP address, a DNS address or a NetBIOS name. Use the and keys to pass from one
character to the next. In the even
t of an error, use
the key to delete a character.
3 Press OK to confirm the new setting.
Defining the SNTP server port
1 Press PORT.
2 Enter the number of the server port using the virtual
keyboar
d or the number pad. The default port is
123. In the event of an error, use the key to
delete a character.
3 Press OK to confirm the new setting.
Configuring the client FTP port
The machine uses this setting for the Scan to FTP
function. You can modify it, for example to activate FTPS
(Secure FTP).
To modify the machine's FTP port:
1 Press MENU.
2 Select SETTINGS > COMMUNICATION >
SERVICES > TRANSFER FTP FILE.
3 Press SECURITY.
4 Select the required encryption from t
h
e list. Press
OK to confirm the new setting.
5 Press PORT.
6 Enter the number of the server port (from 1 to
6
553
5) using the virtual keyboard or the number
pad. The default port is 21 (990 for a connection
with IMPLICIT encryption). Press OK to confirm the
new s
e
tting.
7 Press MENU to return to the home screen.
Configuring the SNMP service
An SNMP (Simple Network Management Protocol) agent
is available on the machine for network administrators
wishing to monitor and manage the device via the local
network using their SNMP network service.
To activate and configure the SNMP service on the
mach
ine:
Acce
ssing SNMP service configuration
1 Press MENU.
2 Select SETTINGS > COMMUNICATION >
SERVICES > SNMP MANAGER.
3 Make the required adjustments using the proce-
dures described below. Press OTHER
PARAMETERS to view all available settings.
4 When you have made the modifications, press
MENU to return to the home screen.
Activating / Deactivating the SNMP service
1 Press ACTIVATION.
2 Select the required status from the list.
3 Press OK to confirm the new setting.
Once the SNMP function has been activated, you can
change the following s
e
ttings:
• Configure the SNMP agent [ 37]
• Configure the SNMP console [ 37]
Configuring the SNMP agent
To configure the SNMP service on the machine:
1 In COMMUNITY, enter the required name for the
shared
read-write community enabling communication between SNMP agents (machine) and management stations (PC with console).
2 In SYSCONTACT, enter the contact information for
the no
de
administrator.
3 In SYSNAME, enter the official name of the node
on
the
network.
4 In SYSLOCATION, enter the physical location in-
formation for the node.
5 In WEB JET ADMIN, select the required compati-
bility status with the software HP Web JetAdmin:
activa
ted or
deactivated.
6 In VERSIONS, select the version of your SNMP
ne
twor
k. If you are using a SNMPv3 network, you
can activate and configure the authentication and
encryption information for network transactions.
7 In TRAPS, activate / deactivate the ale
r
ts to be collected and specify for the SNMP version of your
networ
k the community and the IP address of the
management station.
Configuring the SNMP console
The machine is supplied with the following integrated
management information bases (MIBs):
• MIB-II (RFC 1213), sys, udp,
tc
p, ip, icmp, if, snmp
• PPP (RFC 1471, 1472, 1473)
• MIB Ressource hôte (RFC 2790)
• Imprimante MIB (RFC 3805)
• Moniteur de port d’imprimante (pwg 5107.1)
Configuring the SMTP server
This setting is automatically activated when the fax server
function is active and used during data exchanges
between the machine and the fax server.
To edit this setting:
1 Press MENU.
Page 38

- 38 -
MF 5990 - Agoris M943
4 - Configuring the machine and the services
2 Select SETTINGS > COMMUNICATION >
SERVICES > SMTP SERVER.
3 To activate / deactivate this function, press
ACTIVATION. Select the required status and press
OK to confirm the new setting.
4 To modify the port number used, press PORT. En-
ter the number of the server port (from 1 to 65535)
u
s
ing the virtual keyboard or the number pad. The
default port is 25. Press OK to confirm the new setting.
5 Press MENU to return to the home screen.
Active Directory configuration
1 Press MENU.
2 Select SETTINGS > COMMUNICATION >
SERVICES.
3 Press ACTIVE DIRECTORY.
4 Make the required adjustments.
5 Press MENU to return to the home screen.
Configuring the print server (RAW, LPR or
IPP)
Depending on your needs and on the architecture of your
print network, you can configure the machine on the
following print servers:
• RAW print server
• LPR print server
• IPP print server
To activate and configure the protocol used by the
mach
ine on
the print server:
1 Press the MENU key.
2 Select SETTINGS > COMMUNICATION >
SERVICES.
3 Press the desired setting, RAW PRINT or LPR
PRINT.
4 To activate / deactivate the protocol selected,
pr
es
s ACTIVATION. Select the required status and
pres
s OK to confirm the new setting.
5 To modify the port number used, press PORT. En-
ter the number of the server port (from 1 to 65535)
u
s
ing the virtual keyboard or the number pad. The
default ports are 9100 for RAW, 515 for LPR and
631 for IPP. Press OK to confirm the new setting.
6 Press MENU to return to the home screen.
Configuring the LDAP server
The LDAP server is used to access a directory server for
contacts or lists of contacts (maximum 500 recipients).
The LDAP function can only be activated if at least 50
free e
ntries exist in the machine's local address book.
To activate and configure the LDAP function:
Accessing LDAP server configuration
1 Press MENU.
2 Select SETTINGS > COMMUNICATION >
SERVICES > LDAP SERVER.
The first settings appear on the screen. Use
OTHER PARAMETERS to access all available
set
t
ings.
3 Press SERVER ADDRESS.
4 Enter the IP address or the name of the LDAP serv-
er using the virtual keyboard or the keypad. Press
OK to confirm the new setting.
5 Press LOGIN.
6 Enter the login for the LDAP server using the virtual
keyboa
rd
. Press OK to confirm the new setting.
7 Press PASSWORD.
8 Enter the password for the LDAP server using the
virtual keyboard. Press OK to confirm the new set-
ting.
9 Press BASE DN.
10 Enter the database name using the virtual key-
board. Press OK to confirm the new setting.
11 Press PORT.
12 Enter the number of the server port (from 1 to
65
535
) using the virtual keyboard or the number
pad. The default port is 389 (636 for a connection
with IMPLICIT encryption). Press OK to confirm the
ne
w setting.
13 When
you have made the modifications, press
MENU to return to the home screen.
Note
To avail of SSL encryption, you need to use
the Companion Suite Pro LH2 software of a
version greater than or equal to v1.2.
For print jobs exchanged between the PC
and the printer to be encrypted via port 443,
the printer must be installed in safe mode
and its certificate accepted, see PC
Functions [
85].
Note
The LDAP server must be compatible with
LDAPv2 or earlier versions.
Page 39

MF 5990 - Agoris M943
- 39 -
4 - Configuring the machine and the services
Internet settings via the telephone
line
You can configure the machine to connect to the internet
via the telephone line, and thus send and receive
electronic messages.
To use this configuration, you must:
• have an internet subscription with an internet service
pro
v
ider;
• check that all initialisation
par
ameters comply with the
data provided by the service provider;
• adjust the settings for internet
access
via the tele-
phone line on the machine.
Once these settings are complete, you can configure the
conn
ectio
n settings for email and connect to the internet
via your service provider to send and receive emails.
These two operations will be performed during an internet
connection, the frequency of which you can select.
Configuring the internet connection
To configure internet access via the telephone line, have
the information provided by your internet service provider
to hand.
1 Press MENU.
2 Select SETTINGS > COMMUNICATION >
INTERNET / TELEPHONE > MAIL.
The first settings appear on the screen. Use
OTHER PARAMETERS to view all available settings.
3 Press PHONE NUMBER. Enter the call number
a
nd p
ress OK to confirm.
4 Press LOGIN. Enter the login and press OK to con-
firm.
5 Press PASSWORD. Enter the password and press
OK to confirm.
6 Press PRIMARY DNS. Enter the name or IP ad-
dress of the primary DNS server and press OK to
con
f
irm.
7 Press SECONDARY DNS. Enter the name or IP
a
ddr
ess of the secondary DNS server and press
OK to confirm.
8 Press MENU to return to the home screen.
You can now configure the email service.
Email settings
The machine allows you to send and receive documents
by email, via your local network or an internet access via
the telephone line. You may also print TIFF/JPEG/PDF/
TXT documents sent to the machine by email.
To configure and use the email service, you must first
configu
r
e your machine to connect to the internet:
• either via your local network (see Local Network
se
tt
ings);
• or via the telephone line if you have an internet sub-
scription with an internet se
rvice pro
vider (see Internet
settings via the telephone line [ 39]).
You must also configure the email service settings. Have
the
fo
llowing connection information to hand:
• email service login
• email service password
• email address
• name or IP address of the SMTP (outgoing) and POP3
(
i
ncoming) servers
• SMTP authentication settings
Accessing the email configuration settings
1 Press MENU.
2 Select SETTINGS > COMMUNICATION >
SERVICES > MAIL.
The first settings appear on the screen. Use
OTHER PARAMETERS to access all available
set
t
ings.
3 Make the required adjustments using the proce-
dures described below.
4 When you have made the modifications, press
MENU to return to the home screen.
Configuring the email service connection
1 Press CONNECTION.
2 Select the type of connection used on the machine.
Press OK to confirm the new setting.
3 Depending on the type of connection selected,
press BY ETHERNET or BY TELEPHONE.
4 Press POP3 SERVER. Enter the following settings:
5 Press SMTP SERVER. Enter the following set-
tings:
Select... for a connection...
ETHERNET via the local network
PHONE via the telephone line
Note
To print documents sent to the machine by
email, select the connection type BY
ETHERNET.
Parameter Description
SERVER
ADDRESS
POP3 ser
ver name or IP address.
PORT Server port number (from 1 to
65
535 - 110 by default).
LOGIN Email login.
PASSWORD Email password.
EMAIL
ADD
RESS
Em
ail address.
Page 40

- 40 -
MF 5990 - Agoris M943
4 - Configuring the machine and the services
6 If you have set SMTP authentication to WITH , en-
ter your identification settings in LOGIN and
PASSWORD.
Defining a reply address
1 Press REPLY ADDRESS.
2 Enter the required email address using the virtual
keyboar
d.
3 Press OK to confirm the new setting.
Defining the type of emission report
You can print out an emission report for documents sent
via email.
You can choose between several criteria for printing out
emission report
s:
• WI
TH : a report is printed when the emission was successful or when it is definitively abandoned (but there
is on
ly o
ne report per emission request);
• WITHOUT: no emission report, but the machine records all emissions made in its emissions log;
• SYSTEMATIC: a report is printed at each emission attempt;
• ON FAILURE: a report is printed only when the emission attempts have ended in failure and the emission
req
u
est is definitively abandoned.
To select the type of report:
1 Press SENDING REPORT.
2 Select the required report type
fr
om the list.
3 Press OK to confirm the new setting.
PC Management
Unregistering a PC
This menu allows you to delete one or more PCs
registered on the machine via the PC Kit.
To unregister a PC from the machine:
1 Press MENU.
2 Select SETTINGS > PC MANAGEMENT.
3 Press UNREGISTER.
4 If several PCs are registered
, s
elect the required
PC from the list proposed.
5 Press OK to confirm the new setting.
6 Press MENU to return to the home screen.
Automatic Consumable Ordering
(ACO) and maintenance
Remote reading and maintenance are functions which
are part of a maintenance contract and are activated by
your installer.
The aim of these functions is t
o
communicate to a server
centre the following information which is essential:
• for automatic procurement of consumables;
• for preventive maintenance operations.
You machine will automatically transmit any information
re
ga
rding its identification and maintenance to the server
centre.
You can also print out the remote reading / maintenance
in
fo
rmation for your machine, or manually send this
information to the server centre.
Connecting to the server centre
The connection to the server centre can be configured on
the machine. This information will be supplied with your
maintenance contract.
To consult / configure the connection to the server centre:
1 Press MENU.
2 Select SETTINGS > COMMUNICATION >
INTERNET / TELEPHONE > TELEMAIN
TE
NANCE.
3 Press PHONE NUMBER. Enter the telephone
nu
mbe
r of the server centre. Press OK to confirm
the new
setting.
4 Press LOGIN. Enter the login for connec
tion to
the
server centre. Press OK to confirm the new setting.
5 Press PASSWORD. Enter the password for con-
nection to the server centre. Press OK to confirm
the ne
w
setting.
6 Press MENU to return to the home screen.
Parameter Description
SENDER
ADDRE
SS
Outgoing email address.
SERVER
ADDRE
SS
SMTP server name or IP address.
PORT Server port number (from 1 to
65535
- 25 by default).
AUTHENTIC
ATIO
N
Select in TYPE:
WITHOUT to deactivate SMTP
auth
entication.
AS
POP3
to activate SMTP authentication and retain the
same id
entification settings.
WITH to activate SMTP au-
thentication and enter other
ide
n
tification settings.
Note
This menu is only available if a PC is registered on the machine via the PC Kit.
Page 41

MF 5990 - Agoris M943
- 41 -
4 - Configuring the machine and the services
Triggering an ACO
The remote reading operates according to the following
criteria:
• number of pages printed;
• number of days of operation.
The machine automatically sends all the information
re
gar
ding its identification and maintenance to the server
centre at a frequency and threshold defined by the
installer.
You can however trigger the sending of this information to
th
e ser
ver centre.
1 Press MENU.
2 Press CONSUMABLES.
3 Press AUTO COMMAND.
Triggering remote maintenance
Use this function when you want to authorize technical
assistance to take over control of the machine.
1 Press MENU.
2 Select [OTHER COMMANDS] > INTERNET.
3 Press SERVICE/TELEPHONE.
Printing / Exporting / Importing
settings
Printing out a list of settings
To print out the list of the machine's current settings:
1 Press MENU.
2 Select REPORTS > SETTINGS.
The machine prints out the list of settings.
Printing out a list of fonts
At any time, you can print out a list of the character fonts
installed on your machine.
To print out a list of fonts:
1 Press MENU.
2 Select REPORTS > FONTS.
The machine prints out the list of installed fonts.
Exporting setting to the integrated website
This function is only available from the integrated website.
To export the machine's current settings:
1 Go to the integrated website (see Remote
configuration [ 21]).
2 Select the SETTINGS tab.
3 Select the menu TRANSFER PC.
4 Select EXPORT.
A file saving window opens.
5 Enter the name of the file, the destination directory
an
d co
nfirm.
The machine settings are exported in XML format.
Exporting the settings to a USB key
This function enables you to export the machine's settings
to a USB key:
To export the settings to a UBS key, proceed as follows:
Cancelling an operation
1 Insert your USB key into the machine respecting
the insertion direction.
The USB key is analysed. When the analysis is
co
mplete, the USB KEY menu is displayed.
2 Press ADVANCED FUNCTIONS.
3 Press SAVE to access the settings export function
and/or
the machine's address book.
The selection window for files to ex
port is dis-
played on the screen.
The left-hand side contains the list of exportable
files: PA
RAMETERS and ADDRESS BOOK
The right-hand pane contains your selection.
4 In the left-hand pane, press PARAMETERS to se-
lect it. It becomes blue.
5 Use the keys provided to move
the file(s) to the
right-hand pane:
6 Press OK to confirm and start the save or Cancel
to return to the previous menu.
7 When the Export successful message appears,
pr
ess YES
to return to the previous menu.
Note
You can also access this function via the
PRINT QUEUE menu.
Note
Before exporting the settings, check that
there is sufficient space on your USB key.
Note
You may cancel an operation at any time by
pressing .
Key Action
All all files for export.
All the selected file for export.
Remove the selected file from the list
of files to expo
rt.
Remove all files from the list of files
to export.
Page 42

- 42 -
MF 5990 - Agoris M943
4 - Configuring the machine and the services
Importing the settings from the integrated
website
This function is only available from the integrated website.
You can only import files exported from the machine.
To import settings:
1 Go to the integrated website (see Remote
configuration [ 21]).
2 Select the SETTINGS tab.
3 Select the PC TRANSFER menu.
4 Select IMPORT.
A file selection window opens.
5 Select the file to import and confirm.
The settings are imported to the machine.
Importing the settings from a USB key
This function enables you to import and restore machine
settings from a USB key.
To import settings:
1 Insert your USB key into the mach
ine respecting
the insertion direction.
The USB key is analysed. When the analysis is
complete, the USB KEY menu is displayed.
2 Press ADVANCED FUNCTIONS.
3 Press LOAD to access the settings import function
and/o
r the machine's address book.
The selection window for files to import is
dis-
played on the screen.
4 Use the keys available to filter the file types that
can be se
en in the selection window:
5 Browse through the list to select the file you want to
import using the keys available:
6 Press on the file type
MachineParams_YYMMDD_HHMMSS.xml to se-
lect it. It becomes blue.
7 When you have selected the file, press OK to con-
firm and start the import or Cancel to return to the
pr
eviou
s menu.
8 When the Import successful message appears,
pr
ess YES
to return to the previous menu.
See also
Remote configuration [21]
Machine monitoring and activity
counters
Communications log
The machine saves the last 25 communications made
(emission and reception) in a communications log.
The following communications are saved in the log:
• faxes sent and received
• emails sent and received
• scan to archive operations
Note
The machine's settings are exported in xml
format, to the Root directory
\HFXv2\backup on the USB key under the
name
MachineParams_YYMMDD_HHMMSS.xml
.
Caution
When you import settings, you overwrite the
machine's current settings.
Caution
When you import settings, you overwrite the
machine's current settings.
Note
You can only import files exported from the
machine that are in the Root directory
\HFXv2\backup on the USB key.
The settings files are in the format
MachineParams_YYMMDD_HHMMSS.xml
.
Key Action
All
View "settings" files and "address
bo
ok" files.
Di
rectory View "address book" files.
ParametersView "settings" files.
Key Action
Move the list up 1 file at a time at
ea
ch press.
Move the list up 10 files at a time at
ea
ch press.
Move the list down 1 file at a time at
ea
ch press.
Move the list down 10 files at a time
at each pr
ess.
Note
When the import is complete, the machine
may request a restart if necessary.
Page 43

MF 5990 - Agoris M943
- 43 -
4 - Configuring the machine and the services
The communications log is automatically printed out
every 25 communications. However, you can request a
print-out at any time.
For each direction of communication (incoming and
outgoing), the log saves the following information:
• date and time the document
was sent or
received;
• correspondent's identification;
• document resolution;
• number of pages sent or received;
• length of the communication (only for faxes);
• emission or reception result:
– Correct when the communication was success-
ful;
– error code in the event of failure.
• cause of communication failure.
To print out the communications log:
1 Press MENU.
2 Select REPORTS.
3 Press LOG.
The machine prints out the communications log.
Activity counters
At any time, you can consult the machine's activity
counters.
The machine saves information on usage of:
• the printer;
• the scanner.
The usage counter for the printer contains the following
p
r
int operations:
The usage counter for the scanner contains the following
scan operations:
To print out the activity counters:
1 Press MENU.
2 Select REPORTS.
3 Press COUNTERS.
The machine prints out the act
i
vity counters.
Consumable status
You can check the status of consumables at any time.
To view the status of consumables:
1 Press MENU.
2 Select CONSUMABLES > DISPLAY.
For each consumable, the machine displays the re-
maining capacity, expressed as a percentage.
To print out the status of consumables:
1 Press MENU.
2 Select CONSUMABLES > PRINT.
For each consumable, the machine prints a report in-
dicating the remaining capacity, expressed as a percentage.
Hardware and software information
The STATUS menu contains the machine's hardware and
software information which may be requested in the event
of technical intervention or during a maintenance
operation.
To access this information:
1 Press MENU.
2 Select [OTHER COMMANDS] > STATUS.
The following information can be consulted:
Counter Description
Copy Number of pages copied
Print Number of pages printed
Fax Number of pages received by fax
an
d pr
inted
Total Total number of pages printed
Counter Description
Copy Number of scanned pages for
copy
Fax Number of pages scanned and
faxed
Scan to Mail Number of pages scanned and
sent by e
mail
Scan to File Number of pages scanned and
sent to
an FTP or SMB address
Scan to Key Number of pages scanned and
saved on a USB key.
Scan to
Archive
Number of pages scanned and
sent to the archive server
Scan to PC Number of pages scanned and
sent
to a PC
PC Scan Number of pages scanned from a
PC
Total Total number of pages scanned
Note
You can also access this function via the
STATUS menu.
Menu Description
MACHINE
TYPE
Machine type
SERIAL
NUMBER
Machine's serial number
Counter Description
Page 44

- 44 -
MF 5990 - Agoris M943
4 - Configuring the machine and the services
SOFTWARE
VERSION
Software version installed
VERSION
MINIBOOT
Miniboot version installed
OPTIONS Access to options installed on the
machine (
additional paper trays,
etc.)
PRINT Printing counters:
activities (see Activity counters
[ 43])
consumables (see
Consumable status [ 43])
Menu Description
Page 45

MF 5990 - Agoris M943
- 45 -
5 - Creating and managing user accounts
Creating and
managing user
accounts
By default, the machine is set to free access. The
functions and configuration menus can be used by
everyone with no access restrictions.
However, if you want to rationalize machine resources in
yo
u
r organization, you can activate management of user
rights and create user accounts.
Thus, you can:
• reserve the use of certain costly functions (copying,
scan
nin
g, fax emissions, etc.) to users;
• define monthly use quotas fo
r ea
ch user (maximum
number of photocopies, scans, fax emissions, etc.);
• monitor and assess the use of resources by means of
mon
t
hly activity counters per user;
• delegate machine administration rights (access to
co
nfigu
ration menus, management of user accounts,
etc.) to certain users;
• preserve the confidentiality of faxes received by defin-
ing users authorised to view and print them.
A user account is characterized by a 4-digit user code,
with
a fing
erprint if the user has recorded one. A restricted
function can only be performed by entering a user code or
reading a fingerprint. The machine authorises or prohibits
the function requested by the user according to the rights
allocated and the quotas defined in the user account.
Activating / Deactivating user rights
management
When user rights management is deactivated, the
machine functions are accessible by everyone with no
access restrictions.
When user rights management is activated, the functions
de
fin
ed as restricted are only accessible to authorised
user accounts.
The "Admin" user account is the machine's default user
accoun
t. This accoun
t has administrator rights and thus
authorizes access to all machine functions, with no quota
restrictions. Note, if you activate user rights management
an
d limit
access to all machine functions, without creating
user accounts, the machine will only be able to be used
by the "Admin" user account.
Therefore, in order to set up user rights management, you
must:
1. activate user rights management
2. define the restricted functions
3. create user accounts
To activate / deactivate user rights management:
1 Press the MENU key.
2 Select SETTINGS > [OTHER PARAMETERS] >
RIGHTS MGT. > ACTIVATION.
3 Press ADMINISTRATION. Select the required sta-
tus from the list. Press OK to confirm the new setting.
Activating user rights management makes the list
of func
tions to
restrict accessible.
4 Specify the functions whose access you want to re-
strict to authorised user accounts, using the following table. Press OTHER COMMANDS to view all
av
ailable functions.
Function Description / Procedure
WEB ACCESS Select the required status:
NO: any person can access the
mach
ine's integrated website
and remotely configure the machine. No identification is required.
YES: only authorised user ac-
counts can access the integrated website, after logging in.
Press OK to confirm the new
sett
ing.
PRINT Sele
ct the required status:
NO: any person can print on the
mach
ine. No identification is required.
YES: only authorised user ac-
counts can print on the machine. Authorised users must
send
the
ir document for printing
with their identification information (secure printing). The machine cancels other print
re
qu
ests.
Press OK to confirm the new
setting.
COPY Sele
ct the required status:
NO: any person can photocopy
on the machine. No identific
a-
tion is required.
YES: only authorised user ac-
counts can photocopy on the
ma
ch
ine, after logging in.
Press OK to confirm the new
setting.
FAX
TRANSMISSION
Sele
ct the required status:
NO: any person can send faxes
from
the machine. No identifica-
tion is required.
YES: only authorised user ac-
counts can send faxes from the
ma
ch
ine, after logging in.
Press OK to confirm the new
setting.
Page 46

- 46 -
MF 5990 - Agoris M943
5 - Creating and managing user accounts
5 When the settings are complete, press RIGHTS
MGT. in the navigation path to
return to the previ-
ous menu.
You may now create user accounts and allocate
ri
ghts and usage quotas.
Creating a user account
When user rights management is activated, you must
have machine administration rights (by default, "Admin"
user account) to create user accounts. You may create up
to 49 user accounts.
To create a user account:
1 Press the MENU key.
2 Select SETTINGS > [OTHER PARAMETERS] >
RIGHTS MGT. > CREATE USER.
The list of properties of the new user account is
d
i
splayed on the screen. Press OTHER
COMMANDS to view all properties.
3 Specify the properties of the user account using the
following ta
ble. Press OK to confirm each property
modified
.
FAX RECEPTION When automatic printing of
received faxes is deactivated (see
Secure printing of received faxes
[ 30]), users wishing to retrieve
a received fax saved in the
m
e
mory must manually force
printing from the print queue. You
may restrict this right to
authorised user accounts only.
Select the required status:
NO: any person can view and
print faxes rec
e
ived saved in
the memory in the print queue.
No identification is required.
YES: only authorised user ac-
counts can view and print received faxes saved in the
m
e
mory in the print queue, after
logging in.
Press OK to confirm the new
setting.
SCAN Select the required status:
NO: any person can scan and
se
nd
documents using the
SCAN function. No identification is required.
YES: only authorised users ac-
counts can scan and send documents using the SCAN
fu
nct
ion, after logging in.
Press OK to confirm the new
setting.
Function Description / Procedure
Ownership Description
CODE 4-digit code generated by the
machine. This code is
unique
and pe
rsonal.
The administrator may modify
the
user code, and must inform
the user.
SECURITY
LEVEL
Defines the time period during
which
the user account remains
active on the machine, before
the user account is automatically
logged off:
LOW: identification of the user
ac
count remains activ
e for
180 seconds.
MODE
RATE: ident
ification of
the user account remains active for 60 seconds.
HIGH: identification of the
us
er account
remains active
for 15 seconds.
ABSOLUTE: the user must
lo
gin ea
ch time a restricted
function is used.
ADMINISTR.
RIGHT
Al
locates machine
administration rights to a user
account.
WEB ACCESS
RIGHTS
Alloc
ates the right to access the
integrated website and remotely
configure the machine to the
user account.
B&W PRINT
RIGHTS
Alloc
ates the right to print
documents on the machine to
the user account.
B&W COPY
RIGHTS
Allo
cates the right to photocopy
documents on the machine to
the user account.
FAX TRANSM.
RIGHTS
Allo
cates the right to send faxes
from the machine to the user
account.
FAX RECEPT.
RIGHTS
Al
locates the right to view and
print faxes received saved in the
memory in the print queue to the
user account.
SCAN RIGHTS Allocates the right to scan and
send
documents using the Scan
to function to the user account.
B&W PRINT
QUOTA
Define
s the maximum number of
print outs that the user account
is authorised to make per month
(maximum 10000 pages).
B&W COPY
QUOTA
Define
s the maximum number of
photocopies that the user
account is authorised to make
per month (maximum 10000
pages).
Page 47

MF 5990 - Agoris M943
- 47 -
5 - Creating and managing user accounts
4 Once the user account is created, press:
RIGHTS MGT.
in the navigation path to return to
the previous menu.
MENU to return to the home screen.
The user account created can be used immediately. You
may inform
the user of his code.
Modifying a user account
Any modifications made to a user account take effect
immediately.
To change the rights and quotas of a user account,
pr
ocee
d as follows:
Administrator rights
1 Press the MENU key.
2 Select SETTINGS > [OTHER PARAMETERS] >
RIGHTS MGT. > DISPLAY/EDIT.
The list of existing user accounts is displayed on
the scre
en. Use the up and down arrows to view
the whole list.
3 Select the user account to modify and press OK.
4 Make the required modifications. Use the proce-
dure for creating a user account for help in modifying the required properties.
5 Once the user account has been modified, press:
RIGH
TS MGT.
in the navigation path to return to
the previous menu.
MENU to return to the home screen.
Deleting a user account
Deleting a user account is immediate and leads to:
• invalid identification (user code and fingerprint no
longe
r recognized);
• deletion of secure prints in the print queue;
• deletion of usage counters.
The "Admin" user account cannot be deleted.
To delete a user account, proceed as follows:
Administrator rights
1 Press the MENU key.
2 Select SETTINGS > [OTHER PARAMETERS] >
RIGHTS MGT. > DELETE USER.
The list of existing user accounts is displayed on
the scr
een. Use the up and down arrows to view
the whole list.
3 Select the user account to delete and press OK.
The selected user account is deleted.
Printing the list of user accounts
For each user account on the machine, the print-out of the
list of user accounts contains the following information:
• 4-digit user code
• personalised name of the user account
• the rights and usage quotas for machine functions
Administrator rights
To print out the list of user accounts:
1 Press the MENU key.
2 Select REPORTS > USER RIGHTS.
The machine prints out the list o
f user accounts.
User account reports and usage
counters
User rights management allows you to monitor and
assess the use of the machine's functions by means of
monthly usage counters for each user.
The machine records usage counters for each existing
us
er
account:
• when user rights management is activated;
• only for restricted functions (whose use is not free).
At the end of each month,
the
machine generates a
secure print-out under the "Admin" user account of a
report containing the quotas and usage counters for each
user account. usage counters are then reset to zero.
FAX EMISS.
QUOTA
De
fines the maximum number of
faxes that the user account is
authorised to send per month
(maximum 10000 pages).
SCAN QUOTA Defines the maximum number of
scans
that the user account is
authorised to make per month
(maximum 10000 pages).
Note
Only the user can specify his name, email
address and record his fingerprint in his
user account (see Personalising your user
account / fingerprint [
19]).
Note
You must have machine administrator rights
to access this function.
Ownership Description
Note
You must have machine administrator rights
to access this function.
Note
You must have machine administrator rights
to access this function.
Page 48

- 48 -
MF 5990 - Agoris M943
5 - Creating and managing user accounts
If you have administrator rights on the machine, you can
perform the following operations at any time:
• print out an interim report
• send an interim report by email
• export an interim report
• reset the usage counters
Printing an interim report
Printing out an interim report does not affect monthly
print-outs of the usage counters.
To print out an interim report of usage counters:
1 Press the MENU key.
2 Select SETTINGS > [OTHER PARAMETERS] >
RIGHTS MGT. > COUNTERS.
3 Press PRINT.
The machine prints out the interim report for the us-
age counters.
Sending an interim report
Sending an interim report does not affect monthly printouts of the usage counters.
This action sends an interim report of usage counters by
ema
il to
the "Admin" user account, on the condition that
this user account specifies an email address.
To send an interim report of usage counters:
1 Press the MENU key.
2 Select SETTINGS > [OTHER PARAMETERS] >
RIGHTS MGT. > COUNTERS.
3 Press SEND.
The machine sends the interim report of usage coun-
ters to the email address specified in the "Admin" user
a
c
count.
Resetting the usage counters
This action resets the usage counters of all user accounts
for the current month.
To reset the usage counters:
1 Press the MENU key.
2 Select SETTINGS > [OTHER PARAMETERS] >
RIGHTS MGT. > COUNTERS.
3 Press DELETE.
The usage counters for the current month are reset to
zero.
Note
If the "Admin" user account specifies an
email address, the report is also sent by
email.
Page 49

MF 5990 - Agoris M943
- 49 -
6 - Photocopying documents
Photocopying
documents
Your machine allows you to make one or several
photocopies.
You can also configure numerous settings to make
ph
otocopi
es according to your needs.
Choosing the photocopy options
correctly
Binding
Binding means the way printed pages are bound together
to make up a book. Two bindings are possible: long edges
and short edges.
Long edge binding
The pages are printed to be bound on the left margin and
t
u
rned from right to left.
Short edge binding
The pages are printed to be bound at the top and turned
fr
om
bottom to top.
Mosaic copy
Mosaic copying allows several pages to be photocopied
on 1 page. The possible combinations are WITHOUT (1 > 1), 2 -> 1 or 4 -> 1.
This mode is only available for the autofeed scanner.
Poster copy
Poster mode allows one page to be photocopied onto
several pages. The possible combinations are WITHOUT
(1 -> 1), 1 -> 4 or 1 -> 9.
This mode is only available for the flatbed scanner.
Page 50

- 50 -
MF 5990 - Agoris M943
6 - Photocopying documents
Zoom
The zoom parameter is used to enlarge or reduce the
original document. The zoom value is between 25% and
400%.
The configuration of this fu
nction de
pends on two
parameters, SCALE and ZOOM. The following table
summarizes th
e possibilities available according to the
defined values:
Simple photocopy
In this case, the default settings are applied.
Cancelling an operation
1 Insert the document to photocopy (see section
Inserting original documents [ 18]).
2 Press the COPY key.
3 Enter the number of copies required and press OK.
4 Press to photocopy the document.
User rights
Duplex photocopying
Cancelling an operation
1 Insert the document to photocopy (see section
Inserting original documents [ 18]).
2 Press the COPY key.
3 Enter the number of copies required and press OK.
The first settings appear on the screen. Use
OTHER PARAMETERS to access all available
set
t
ings.
4 Press DUPLEX.
5 Select the required option from the list. Press OK to
confirm.
6 To change the binding type, press BINDING
EDGE. Select the required option from the list (see
section Binding [
49]). Press OK to confirm.
7 Press to photocopy the document.
User rights
Photocopy with toner saving
TONER SAVE mode is used to reduce the quantity of
toner consumed on the page and thus reduce printing
costs.
When using this mode, the consum
ption
of toner is
reduced and the print is lighter.
Cancelling an operation
1 Insert the document to photocopy (see section
Inserting original documents [ 18]).
2 Press the COPY key.
3 Enter the number of copies required and press OK.
4 Press TONER SAVE.
5 Select the required status from the list.
6 Press OK to confirm the new setting.
7 Press to photocopy the document.
SCALE ZOOM
1:1 Inactive
ZOOM The zoom value is defined in the
ZOOM parameter. This value
can be en
tered or selected from
the list of predefined values.
FORMAT
CONVERS.
Scaling is automatic depending
on the
paper formats defined in
the SCAN FORMAT and
PRINTED PAPER parameters.
Note
You may cancel an operation at any time by
pressing .
Note
Access to functions depends on your user
rights. To know which rights you have, consult your machine administrator.
Note
You may cancel an operation at any time by
pressing .
Duplex mode Description
DUPLEX ->
DUPLEX
input document duplex
output document duplex
FRONT ->
DUPLEX
input document reverse side only
output document duplex
DUPLEX ->
FRONT
input document duplex
output document reverse side
only
FRONT
->
FRONT
input document reverse side only
output document reverse side
only
Note
Access to functions depends on your user
rights. To know which rights you have, consult your machine administrator.
Note
You may cancel an operation at any time by
pressing .
Page 51

MF 5990 - Agoris M943
- 51 -
6 - Photocopying documents
User rights
Elaborated photocopy
Elaborated copies are used to set specific settings for the
current photocopy.
1 Insert the document to photocopy (see section
Inserting original documents [ 18]).
2 Press the COPY key.
3 Enter the number of copies required and press OK.
The first settings appear on the screen. Use
OTHER PARAMETERS to access all available
sett
ings.
4 T
o change the resolution, press QUALITY. Select
the
resolution the best suited to your document
from the options available and press OK to confirm.
5 To change the contrast, press CONTRAST. Select
the most suitable contrast for your document from
the available options. Press OK to confirm.
6 To change the luminosity, press BRIGHTNESS.
Select
the
most suitable luminosity for your document from the available options. Press OK to confirm.
7 To activate / deactivate the collated copy option,
pr
es
s COLLATE COPY. Select the required op-
tion. Press OK to confirm.
8 Press PAPER TYPE. Select the paper type used
from the list. Press OK to confirm.
9 To change the size of the photocopied document,
pr
ess SCALE.
10 To modify the analysis format, press SCAN
FORMAT. Select the paper format of the original
docu
ment in the list. Press OK to confirm.
11 To define the output doc
u
ment format, press
PRINTED PAPER. Select the required option in
the list a
nd press OK to confirm.
12 To define the zoom to be applied, press ZOOM.
En
te
r the required zoom value using the virtual keyboard or select a value from the predefined values
in the list. Press OK to
confirm.
13 If you are using the autofe
ed sca
nner, you can mosaic print your documents. Press MOSAIC and select the required option from the list (see section
Mosaic copy [ 49]). Press OK to confirm.
14 If you are using the flatbed sca
nne
r, you can poster
print your documents. Press BANNER and select
the requ
ired option from the list (see section Poster
copy [ 49]). Press OK to confirm.
15 Press to photocopy the document.
User rights
Note
Access to functions depends on your user
rights. To know which rights you have, consult your machine administrator.
Resolution Description
SPEED Low resolution.
NORMAL Resolution suited for documents with
fram
es (magazines, cover pages,
etc.). Use this resolution to prevent
dithering problems.
TEXT Resolution suitable for documents
co
ntaining text.
TEXT AND
IMAGE
R
esolution suitable for documents
containing text and colour images.
PHOTO Resolution suitable for documents
co
ntaining colour images,
photographs.
Collated
copy
option
Description
YES The printer collates the copies of the
or
iginal document.
E.g.: If you make three copies of a
10-
page document, the document is
copied three times from page 1 to 10.
NO The printer does not collate the
copies of the original document.
E.g.: If you make three copies of a
10-p
age document, page 1 is copied
three times, then page 2, then page
3 and so on.
Option Description
1:1 The document is printed in scale 1.
ZOOM When this option is activated, the
value defin
ed in the ZOOM
parameter is taken
into account.
FORMAT
CONVERS.
Scaling is automatic depending on
the
paper formats defined in the
SCAN FORMAT and PRINTED
PAPER pa
rameters.
Note
Access to functions depends on your user
rights. To know which rights you have, consult your machine administrator.
Collated
copy
option
Description
Page 52

- 52 -
MF 5990 - Agoris M943
6 - Photocopying documents
Identity card photocopy
Cancelling an operation
The IDENTITY CARD Copy function is used to copy both
sides of an identity card or a document such as a driver's
license on a sheet of A4 format (original document size
< A5) or a sheet in Letter format (original document size
< Statement).
The screen displays the instructions (when the original
do
cu
ment should be placed, when the document should
be turned over, etc.) and asks your confirmation to start
the task.
1 Press the COPY key.
2 Enter the number of copies required and press OK.
The first settings appear on the screen. Use
OTHER PARAMETERS to access all available
sett
ings.
3 Press IDENTITY CARD. Sele
ct the required status
from the list. Pre
ss OK to confirm.
4 To change the resolution, press QUALITY. Select
the
resolution the best suited to your document
from the options available and press OK to confirm.
5 To change the contrast, press CONTRAST. Select
the most suitable contrast for your document from
the available options. Press OK to confirm.
6 To change the luminosity, press BRIGHTNESS.
Select
the
most suitable luminosity for your document from the available options. Press OK to confirm.
7 Press PAPER TYPE. Select the paper type used
fr
om the list. Pre
ss OK to confirm.
8 Place your identity card or
other official document
against the flatbed scanner glass, as indicated below:
9 Press to photocopy the document.
The document is scanned.
10 Turn the document over and press OK to confirm.
The machine prints out a copy of your document.
User rights
Note
You may cancel an operation at any time by
pressing .
Resolu-
tion
Description
SPEED Low resolution.
NORMAL Resolution suited for documents with
fram
es (magazines, cover pages,
etc.). Use this resolution to prevent
dithering problems.
TEXT Resolution suitable for documents
cont
aining text.
TEXT AND
IMAG
E
Resolution suitable for documents
containing text and colour images.
PHOTO Resolution suitable for documents
cont
aining colour images,
photographs.
Note
For best results, select PHOTO resolution.
Note
Access to functions depends on your user
rights. To know which rights you have, consult your machine administrator.
Page 53

MF 5990 - Agoris M943
- 53 -
7 - Faxing documents
Faxing
documents
Sending faxes
Simple emission
Cancelling an operation
1 Insert the document to fax (see section Inserting
original documents [ 18]).
2 Press the FAX key.
3 Enter the number of the recipien
t usin
g the virtual
keyboard or the keypad or select the recipient as
follows:
4 To add other recipients, press and specify the
second recipient (see previous step
). Repeat the
operation for each recipient to add (maximum 10
contacts or lists of contacts).
5 Press to send the document.
User rights
Elaborate emission
Cancelling an operation
1 Insert the document to fax (see section Inserting
original documents [ 18]).
2 Press the FAX key.
3 Enter the number of the recipient using the virtual
keyboa
rd
or select the recipient as follows:
Note
You may cancel an operation at any time by
pressing .
To select a
recipient...
then...
from the address
book
In
the data field Address
book, press then:
Select the contact or list of
contacts r
equired from the
address book entries. Use
the up and down arrows to
view all entries in the address book.
OR
Enter the first few letters of
th
e na
me of your correspondent using the virtual
keyb
oard, and add letters
until the full name of the required correspondent is
displa
ye
d.
OR
Enter the figures of short
number
of your correspondent using the virtual
keyb
oard or the keypad until the full name of the required correspondent is
displa
ye
d.
from the 10 last
reci
pients saved.
Press .
Select the required recipient.
Use the
up and down arrows
to view all recipients in the
memory.
Note
You can delete the last recipient entered by
pressing the key. Repeat this until the
first recipient entered if you want to delete
all.
Note
You can view the recipient(s) entered by
pressing OTHER PARAMETERS.
Note
If you are using the flatbed scanner, you can
scan more than one page. Place the next
page on the scanner, select NEXT. Select
SEND when all pages have been scanned.
Note
Access to functions depends on your user
rights. To know which rights you have, consult your machine administrator.
Note
You may cancel an operation at any time by
pressing .
Page 54

- 54 -
MF 5990 - Agoris M943
7 - Faxing documents
4 To add other recipients, press and specify the
second recipient (see previous step). Repeat the
oper
ation for each recipient to add (maximum 10
contacts or lists of contacts)..
5 Press OTHER PARAMETERS to access the pa-
rameters you want to change
6 To change the resolution, press QUALITY. Select
the
resolution the best suited to your document
from the options available and press OK to confirm.
7 To change the contrast, press CONTRAST. Select
the most suitable contrast for your document from
the available options. Press OK to confirm.
8 If you use the autofeed scanner and your document
is d
oub
le-sided, press DUPLEX to activate / deactivate double-sided scanning of the document. Select the required option from the list. Press OK to
confir
m.
9 If
you have the dual-line model, you can select the
te
le
phone line to use to send the document. Press
PHONE LINE to select the telephone line to use
from
the available options and press OK to confirm.
10 To specify the number of pages in the document
before sending, press NUMBER OF PAGES. Enter
the numbe
r of pages using the virtual keyboard or
the number pad. Press OK to confirm.
11 To activate / deactivate the Multiple Sc
an option,
pr
ess MULTIPLE SCAN. Select the option YES to
activa
te or NO to deactivate it (see Using the
Multiple Scan option correctly [ 18]). Press OK to
confirm.
12 Press to send the document.
To select a
recipient...
then...
from the address
book
In
the data field Address
book, press then:
Select the contact or list of
contacts r
equired from the
address book entries. Use
the up and down arrows to
view all entries in the address book.
OR
Enter the first few letters of
th
e na
me of your correspondent using the virtual
keyb
oard, and add letters
until the full name of the required correspondent is
displa
ye
d.
OR
Enter the figures of short
number
of your correspondent using the virtual
keyb
oard or the keypad until the full name of the required correspondent is
displa
ye
d.
from the 10 last
reci
pients saved.
Press .
Select the required recipient.
Use the
up and down arrows
to view all recipients in the
memory.
Note
You can delete the last recipient entered by
pressing the key. Repeat this until the
first recipient entered if you want to delete
al
l.
Note
You can view the recipient(s) entered by
pressing OTHER PARAMETERS.
Quality Description
NORMAL Resolution suitable for
good quality
documents not containing drawings
and/or small details.
FINE Resolution suitable for
documents
containing drawings or small
characters.
SUPER
FINE
Resolution suitable for
documents
containing drawings (with fine lines)
or very small characters (on the
conditions that the receiving fax
machine can process them).
PHOTO Resolution suitable for
documents
containing colour images and/or
photographs.
Line Description
LINE 1 The document is sent on telephone
line 1
(LINE 1) of the machine.
LINE 2 The document is sent on telephone
line 2
(LINE 2) of the machine.
AUTOMATICThe document is sent on telephone
line 1 (L
IGNE 1) or 2 (LIGNE 2) of
the machine as per availability.
Page 55

MF 5990 - Agoris M943
- 55 -
7 - Faxing documents
User rights
Deferred emission
This function allows you to send a document later.
To plan a deferred emission:
Cancelling an operation
1 Insert the document to fax (see section Inserting
original documents [ 18]).
2 Press the FAX key.
3 Enter the number of the recipien
t usin
g the virtual
keyboard or select the recipient as follows:
4 To add other recipients, press and specify the
second recipient (see previous step
). Repeat the
operation for each recipient to add (maximum 10
contacts or lists of contacts)..
5 Press OTHER PARAMETERS to access the pa-
rameters you want to change
6 To modify the send date, press DATE. Enter the re-
quired date using the virtual keyboard. Use the
and keys to pass from one char
acter to the next.
In the event of an error, use the key to delete
a character. Press OK to confirm.
7 To modify the send time, press TIME. Enter the re-
quired time using the virtual keyboard. Use the
and keys to pass from one ch
ar
acter to the next.
In the event of an error, use the key to delete
a character. Press OK to confirm.
8 Press to send the document.
You document is saved and placed on standby in the
send queue. It will
be sent at the planned date and time.
User rights
Note
If you are using the flatbed scanner, you can
scan more than one page. Place the next
page on the scanner, select NEXT. Select
SEND when all pages have been scanned.
Note
Access to functions depends on your user
rights. To know which rights you have, consult your machine administrator.
Note
You may cancel an operation at any time by
pressing .
To select a
recipient...
then...
from the address
book
In
the data field Address
book, press then:
Select the contact or list of
contacts r
equired from the
address book entries. Use
the up and down arrows to
view all entries in the address book.
OR
Enter the first few letters of
th
e na
me of your correspondent using the virtual
keyb
oard, and add letters
until the full name of the required correspondent is
displa
ye
d.
OR
Enter the figures of short
number
of your correspondent using the virtual
keyb
oard or the keypad until the full name of the required correspondent is
displa
ye
d.
from the 10 last
recipients saved.
Press .
Select the required recipient.
Use the up
and down arrows
to view all recipients in the
memory.
Note
You can delete the last recipient entered by
pressing the key. Repeat this until the
first recipient entered if you want to delete
all.
Note
You can view the recipient(s) entered by
pressing OTHER PARAMETERS.
Note
If you are using the flatbed scanner, you can
scan more than one page. Place the next
page on the scanner, select NEXT. Select
SEND when all pages have been scanned.
Note
Access to functions depends on your user
rights. To know which rights you have, consult your machine administrator.
To select a
recipient...
then...
Page 56

- 56 -
MF 5990 - Agoris M943
7 - Faxing documents
Stopping an emission in progress
It is possible to stop an emission in progress whatever the
emission type, but it will differ depending on whether the
emission is to one or several recipients.
• For an emission to one recipient, the document is deleted.
• For an emission to several recipients, only the recipient for the document in progress when the emission is
stop
ped
is deleted from the emission queue.
To stop an emission in progress :
1 Press .
A message asking you to confirm the cancellation
is disp
layed on the screen.
2 Press OK to confirm cancelling the emiss
ion in pro-
gress.
For several recipients, you can delete the other recipients
fr
om
the emission queue (see Deleting a document
awaiting emission [ 56]).
If the machine is configured to print out an emission report
(see
th
e section Emission report [ 28]), it will be printed
out, indicating that the communicatio
n was stopped at the
request of the user.
Receiving faxes
The reception of faxes depends on the configuration of
your machine.
By default, the machine prints out the faxes as and when
th
ey ar
e received.
If the administrator has activated secure printing of
rec
e
ived faxes, users wishing to retrieve a document
saved in the memory, must manually force printing from
the machine's print queue.
The settings for customizing printing of received faxes are
de
scr
ibed in the section Fax reception settings [ 30].
Printing received faxes in the memory
When secure printing of received documents is active, the
machine saves the faxes received in the memory to
preserve confidentiality.
To retrieve a fax received and saved in the memory:
User rights
1 Press MENU.
2 Press PRINT QUEUE.
3 Press PRINT.
The faxes received and saved in the memory are
iden
tified by FAX HELD.
4 Select the required fax.
The machine prints out the fax selected.
Monitoring fax emissions
The emission queue contains requests:
• currently being sent,
• awaiting emission (preceded by other requests or
aw
ait
ing a new emission attempt),
• deferred,
• rejected (stopped or maximum number of attempts
r
each
ed).
Accessing the emission queue
1 Press MENU.
2 Press SEND QUEUE.
The emission queue allows you to:
• Force a request (on standby or rejected) to be sent
• Edit the recipient(s) for an emission request (on standby)
• Edit the date / time of an emission request
• Delete an emission request (on standby or rejected)
• Print out a document awaiting emission
Forcing an emission request
To force sending or resend a fax that is on standby or has
been rejected:
1 Press SEND.
The faxes are identified by FAX.
2 Select the required emission request and press
OK.
You emission request becomes the priority. The
corr
esponding document is sent once the telephone line
is available.
Editing an emission request
To edit an emission request from the emission queue:
1 Press DISPLAY/EDIT.
The faxes are identified by FAX.
2 Select the required emission request and press
OK.
The emission options for the selected request are
displayed.
3 To change the recipient(s), press RECIPIENT. En-
ter the required modifications and press OK to con-
firm.
4 To modify the send date, press DATE. Enter the re-
quired date and press OK to confirm.
5 To modify the send time, press TIME. Enter the re-
quired time and press OK to confirm.
Deleting a document awaiting emission
To delete an emission request from the emission queue
and cancel the emission:
Note
Access to functions depends on your user
rights. To know which rights you have, consult your machine administrator.
Page 57

MF 5990 - Agoris M943
- 57 -
7 - Faxing documents
1 Press DELETE.
The faxes are identified by FAX.
2 Select the required emission request and press
OK.
The selected emission request disappears from the
emission q
ueue.
Print out a document awaiting emission
To print out a document awaiting emission:
1 Press PRINT.
The faxes are identified by FAX.
2 Select the required emission request and press
OK.
Note
Deleting an emission request is irreversible.
Page 58

- 58 -
MF 5990 - Agoris M943
8 - Printing documents from a PC
Printing
documents from
a PC
Your machine offers numerous printing options.
In particular, you can configure numerous settings to print
docu
ments according to your needs.
User rights
Prerequisites
To be able to print on the machine, you must first have
installed the print drivers available in the PC Kit on your
computer.
For more information, consult the section PC functions
[ 85].
Choosing print options correctly
In this section you will find a description for each tab of the
printing options available in the machine's print driver.
To access these options, launch a print from your
comp
uter, select
the machine from the list of available
printers and click on the print options.
A preview allows you to check the print options applied to
your
document in real time.
Paper tab
This tab allows you to:
• specify the number of copies of the document to
print. When printing several co
pies, remember to use
the copy assembly option.
• define the paper format and type to be used to print
t
h
e document according to the paper formats and
types loaded in the machine's paper trays, or activate
automatic selection and verification of the paper to be
used by the machine.
• define or not duplex printing. If you select Printer
set
ting
s, the printing will depend on the default set-
tings for the printer. Select No (single side) to force
sing
le-sided printing. Select Yes (duplex) to print the
document in du
plex.
•to print duplex, define the binding type required: long
edge
s or short edges (see section Binding [ 49]).
• specify the orientation of the document to be printed
(
por
trait or landscape) or apply a 180° rotation.
•print several pages of the document on the same
pa
g
e (16 maximum), insert a surround, modify the lay-
out.
Printing in booklet mode allows you to print the document on double format pape
r of the specified
docu-
ment format. In this way you can fold the
document in
two to make a booklet.
Custom sizes tab
This tab allows you to:
• create a personalised paper format. The personalized
paper format will then
be available in the list of paper
formats offered by the machine. Before starting, ensure that the paper format you wa
nt to
create is compatible with the paper formats which can be used on
the ma
chine (see Recommendations for paper
[ 139]).
• edit a personalised paper format.
• delete a personalised paper format.
Job security tab
This tab allows you to:
• name the print task to be able to identify
it more easily
in the machine's print queue. You can allocate a name
and associate a user name to the task.
• activate / deactivate saving of the print task in the
ma
ch
ine's print queue, before and / or after printing:
– hold before printing: on receiving the print task,
the ma
chine does not automatically print the document. You have to manually launch printing of
th
e docum
ent by forcing it directly from the machine's print queue. Don't hesitate to use this
fu
nctio
n if you want to be present when your doc-
ument is printed.
– save after printing: once the document is print-
ed, the machine does not delete the print task
fr
om the p
rint queue, but saves it for subsequent
printing. You can then manually launch printing of
the document again by forcing it directly from the
machine's print queue. Don't hesitate to use this
function to make documents available for printing
on demand.
– job life: the print task is held before printing and /
o
r
saved after printing for a period that you define;
indefinitely or for a specified number of hours.
Note
Access to functions depends on your user
rights. To know which rights you have, consult your machine administrator.
Note
The availability and access to the print options may vary according to the operating system used and the print drivers installed.
Note
This function is not available for PostScript
print drivers.
Page 59

MF 5990 - Agoris M943
- 59 -
8 - Printing documents from a PC
• secure printing of the document by associating a 4digit code or a fingerprint. On receiving the print task,
the machine does not automatically print the document. You have to manually launch printing of the document by forcing it directly
from the mac
hine's print
queue. You will then be asked for the 4-digit code or
the fingerprint associated with the print task.
However, before using this function
,
consider the fol-
lowing:
– if rights management is deactivated or if the print
function is free
for all to use, you can enter the
identification information of your choice.
– if rights management is activated and the print
function is restricted
, on
ly authorized user accounts will be able to print on the machine. If you
user
accoun
t authorizes you to print, you must enter the 4-digit code or use the fingerprint associated with your user account. On receiving the print
task
, t
he machine will check if the identification information correspond to those in the authorized
user acc
o
unt. Otherwise, the machine will delete
the print task from the print queue.
Advanced tab
This tab allows you to:
• print front and back cover pages, and dividers.
• select the paper tray containing the front and back
co
ve
r pages, and the dividers.
• specify the paper format and type on which to print the
fr
on
t and back cover pages, and the dividers.
• specify the print and binding margins for printing several pages on one page or in booklet mode.
Watermarks tab
This tab allows you to:
• insert a watermark in a document to be printed, on all
pages o
f the document or only on the first page.
• create a personalised watermark. The personalised
w
a
termark will then be available in the list of watermarks offered by the machine. Creating a watermark
allo
ws you to personalize the text to insert, specify the
font characteristics and define its position in the document.
• edit a watermark.
• delete a watermark.
Overlays tab
This tab allows you to:
• select an overlay to be used. Ensure that the format
and o
rientation of the overlay to be used correspond to
the format and orientation of the document to print.
• add or delete overlay files.
• create an overlay.
• define the superposition of an overlay and a document.
• print the overlay on all pages, the first page, even pages and odd pages.
• place the overlay in the foreground or background of
th
e do
cument to print.
Fonts tab
This tab allows you to:
• select the font usage mode.
• select the font transmission mode.
Device options tab
This tab allows you to consult the options installed on the
machine (duplex module, additional paper tray, etc.).
Settings tab
This tab allows you to:
• restore the factory settings.
• restore the print options to
t
heir default values.
• save your most commonly used print options. Then
you can
select them directly in the selection box of settings to apply to document printing. If modifications are
made, you will be able to rest
ore these print options.
Simple printing
In this case, the default settings are applied.
User rights
1 Use the command Print in the File menu of the ap-
plication open on the screen.
2 Select the machine from the list of available print-
ers.
3 Enter the number of copies to print.
4 Click OK to start printing.
You can monitor your print tasks in the print queue (see
t
h
e section Monitoring printing [ 61]).
Note
This function is only available for PostScript
print drivers.
Note
Access to functions depends on your user
rights. To know which rights you have, consult your machine administrator.
Page 60

- 60 -
MF 5990 - Agoris M943
8 - Printing documents from a PC
Duplex printing
User rights
1 Use the command Print in the File menu of the ap-
plication open on the screen.
2 Select the machine from the list
o
f available print-
ers.
3 Click Properties to access the print options.
4 Select the Paper tab.
5 Enter the number of copies to print. When printing
seve
ral cop
ies, activate / deactivate the copy as-
sembly option.
6 Activate duplex printing by se
lecting the r
equired
binding: long edges or short edges.
7 Click OK to start printing.
You can monitor your print tasks in the print queue (see
t
h
e section Monitoring printing [ 61]).
Secure printing
In order to guarantee confidentiality of your prints, you
can secure printing of a document by associating a 4-digit
code or a fingerprint.
On receiving the print task, the machine does not
a
u
tomatically print the document.
You have to manually launch printing of the document by
forcing it direc
t
ly from the machine's print queue. You will
then be asked for the 4-digit code or the fingerprint
associated with the print task.
However, before using this function, consider the
following:
• if rights management is deactiv
a
ted or if the print function is free for all to use, you can enter the identification
info
rmation of your choice.
• if rights management is activated
an
d the print function
is restricted, only authorized user accounts will be able
to print on the machine. If you user account authorizes
you to print, you must enter the 4-digit code or use the
fingerprint associated with your user account. On receiving the print task, the machine will
check
if the
identification information correspond to those in the
authorized user account. Otherwise, the machine will
delete the print task from the print queue.
Receiving your fingerprint
To save and receive your fingerprint in the form of an
electronic file:
1 Press the MENU key.
2 Select OTHER COMMANDS > IDENTIFICATION
> SEND FINGERPRINT.
3 Press RECIPIENT(S). Enter your email address
using
the vir
tual keyboard. In the event of an error,
use the key to delete a char
acter. Press
OTHER PARAMETERS to confirm.
4 To copy the email to other recipients, press CC
RECIPIE
N
T(S). Specify the recipient(s) on copy,
and pr
ess OTHER PARAMETERS to confirm.
5 Press SUBJECT. Enter the subject of the email us-
ing the virtual keyboard (80 characters maximum).
In th
e even
t of an error, use the key to delete
a character. Press OK to confirm.
6 To customize the name of the attachment, press
FILENAME. Enter the file name using the virtual
keyboard
(maximum 20 characters). In the event of
an error, use the key to delete a character.
Press OK to confirm.
7 Press the key.
The procedure to save your fingerprint is
la
un
ched.
8 Place the finger you will always us
e, your reference
finger, on the fingerprint reader and slide it slowly
downwards. The machine informs you when the
option is successful.
The fingerprint is scanned and the email message is
sa
ved
. Depending on the machine configuration, the
email is sent via the local network or during the next
planned internet connection.
To force the internet connection and send / receive
em
a
ils, press MENU then select INTERNET > MAIL /
PHONE.
On receipt of the email, just cop
y
the file containing the
fingerprint to your computer's hard disk.
Launching secure printing
To launch secure printing from your computer:
User rights
1 Use the command Print in the File menu of the ap-
plication open on the screen.
2 Select the machine from the list of available print-
ers.
Note
Access to functions depends on your user
rights. To know which rights you have, consult your machine administrator.
Note
If you have a user account, you can save
your fingerprint and receive it at your email
address. To do so, personalize your user information (see Personalising your user
account / fingerprint [
19]).
Note
Access to functions depends on your user
rights. To know which rights you have, consult your machine administrator.
Page 61

MF 5990 - Agoris M943
- 61 -
8 - Printing documents from a PC
3 Click Properties to access the print options.
4 Define the print options required for your document
(n
umber of copies, paper format, etc.).
5 Click on the Job Security tab.
6 To easily identify your secure print,
ente
r a print
task name and a user name.
7 To associate a 4-digit code, check the PIN box and
enter the
c
ode.
8 To associate a fingerprint, check the Fingerprint
box,
click
on Browse and select the file that contains your fingerprint (see Receiving your
finger
print).
9 Click OK to start printing.
The print task is saved on the machine.
To ret
rieve your
print, you must manually force it from the print queue.
Retrieving/Releasing secure prints
To retrieve a secure print on the machine:
1 Press MENU.
2 Press PRINT QUEUE.
3 Press PRINT.
Secure prints are identified by PC HELD.
4 Select your print task f
rom the list.
An identification screen is displayed.
5 Identify yourself with the information entered when
you sent your
print
task:
enter the 4-digit code associated with the print
task.
if
you associated your fingerprint with the print
task, pl
ace your reference finger in the fingerprint
reader and slide it slowly downwards.
6 When the identification is successfully
completed,
the machine prints your document.
If identification fails, the machine displays an explanatory
m
e
ssage (insufficient rights, unknown account, etc.). In all
cases, contact the machine's administrator.
Cancelling a print in progress
To cancel a print in progress:
1 Press the key.
A message asking you to confirm the cancellation
ap
pea
rs on the screen.
2 Press OK to confirm cancellation of
the print task in
progress.
Monitoring printing
The print queue contains documents that are:
• currently being printed,
• awaiting printing (preceded by other print tasks),
• saved in the memory for printing,
• secured awaiting to be forced.
Accessing the print queue
1 Press the MENU key.
2 Press PRINT QUEUE.
To be able to identify documents awaiting printing, the
print
queue allocat
es a type to the various print tasks
managed by the machine:
The print queue allows you to perform the following
operations:
• Print out the list of saved print tasks
• Force a print task
• Edit the properties of a print task
• Delete a print task
Print out the list of saved print tasks
To print out the list of print tasks saved in the memory by
the machine for subsequent printing (held after printing):
1 Press PRINT QUEUE.
The machine prints out the list of print tasks
with the
property "Keep After".
Force a print task
To force or reprint a document from the print queue:
1 Press PRINT.
2 Select the required print task and press OK.
You print task becomes the priority. The corresponding
do
cu
ment is printed as soon as the machine is available
to print.
The type... identifies...
PRINT PC
print tasks sent from a
comp
uter
.
FAX
faxes received awaiting
pr
inting
.
EMAIL
emails received awaiting
pr
inting
.
PRINT USB KEY
print tasks sent from a USB
me
mor
y key.
PRINT REPORT
print tasks automatically
gene
rated by the machine
(emission report,
communication log) or
launched by a user from a
machine menu (printing of
function guide, address book,
settings, etc.).
PC HELD
print tasks sent from a
comp
uter
with at least one of
the following properties:
hold before printing
secure printing
FAX HELD
received faxes saved in the
me
mor
y (see Receiving faxes
[ 56]).
Page 62

- 62 -
MF 5990 - Agoris M943
8 - Printing documents from a PC
Editing a print task
To edit the properties of a print task from the print queue:
1 Press DISPLAY/EDIT.
2 Select the required print task and press OK.
The properties of the selected print task are dis-
played.
3 Make the required modifications and press OK to
conf
irm.
Deleting a print task
To delete a print task from the print queue:
1 Press DELETE.
2 Select the required print task and press OK.
The selected print task disappears from the print queue.
Note
Deleting a print task is irreversible.
Page 63

MF 5990 - Agoris M943
- 63 -
9 - Printing documents sent by email
Printing
documents sent
by email
Your machine can print documents sent by email.
This function is limited to docu
ments of format TIFF/
JPEG/PDF/TXT.
SMTP/POP3 protocols are used to send the documents
to
th
e machine by email.
User rights
Prerequisites
To be able to print documents sent by email on the
machine, you must first configure your machine's
connection and the email service settings. You need:
An operational Ethernet connection with an email account
au
th
orized to send outside your local network.
The following connection information for your email
accoun
t:
•
email service login
• email service password
• email address
• name or IP address of the SMTP (outgoing) and POP3
(
i
ncoming) servers
• SMTP authentication settings (if necessar
y
)
For more information, consult the section Email settings
[ 39].
See also
PC Functions [85]
Configuring the connection
To configure your machine's email connection, proceed
as follows:
1 Do the operations described in the chapter
Accessing email configuration settings [ 39].
2 Do the operations described in the chapter
Configuring the email connection [ 39].
Printing
Attached documents in TIFF/JPEG/PDF/TXT format sent
by email to the machine will be printed automatically
To guarantee confidentiality, you may also safeguard
pr
inting of your documents by associating a 4-digit code
to your email address. On receiving the print job, the
document will not be printed automatically. Printing of the
document can be launched from the machine's print
queue using this 4-digit code.
You can also manage the configuration of secure
pr
int
ing from the machine.
Retrieving the machine's email address and
safeguarding printing
To send a document to the machine by email for printing,
you must first identify the machine's email address.
To retrieve the machine's email address, proceed as
follows
:
1 Pre
ss the MENU key.
2 Press MOBILE PRINT > PRINTER ADDR
3 Enter your email address using the virtual key-
board. In the event of an error, use the key to
delete a character. Press Send.
4 The printer asks if you have associated a 4-digit
code
with your email address. Select your print
type by pressing the YES or the NO key.
Note
Access to functions depends on your user
rights. To know which rights you have, consult your machine administrator.
Note
Although quite simple, the network settings
sometimes require expert knowledge of
your computer configuration. We suggest
your contact the machine administrator.
Note
To print documents sent to the machine by
email, select the connection type BY
ETHERNET.
To select
your print
type
Description
YES The print is secured using a 4-
di
git code.
An identification screen is
displayed:
Enter the 4-digit code using the
virt
ual keyboard.
Co
nfirm this 4-digit code.
Press OK to send the ma-
chine's email address and the
ass
o
ciated 4-digit code to your
email address.
NO The machine's email address is
sent to
your email and the print is
not secured. There is no 4-digit
code associated with the print
jobs.
Page 64

- 64 -
MF 5990 - Agoris M943
9 - Printing documents sent by email
Sending documents to the machine by
email for printing
To send documents by email to the machine, proceed as
follows:
1 From your email:
Use the reply to command from the email sent by
the
machin
e and add an attachment in format TIFF/
JPEG/PDF/TXT.
or
"Open" or "save" the attachment sent by the machine in VCF format to add the machine's address
to you
r
address book and send the document(s) to
the machine later.
2 After sending the email, go to the machine to re-
trieve your documents that have been printed or
ar
e aw
aiting printing.
Printing from the Mobile Print menu
To retrieve a print on the machine from the MOBILE
PRINT menu, proceed as follows:
1 Press the MENU key.
2 Press MOBILE PRINT > GET DOCUMENTS to re-
trieve your print.
The document prints automatically if the print is
not secure.
If the print is secured, the machine automatically
sends you to the
print queue. In this case, repeat
the ope
rations described in chapter Recovering/
releasing prints from the print queue [ 64].
Retrieving/Releasing prints from the print
queue
To retrieve a secure print on the machine from the print
queue, proceed as follows:
1 Press the MENU key.
2 Press PRINT QUEUE.
3 Press PRINT.
Non secure prints are printed automatically.
Secure prints are identified by the type EMAIL.
4 Select your secure print task from t
he list.
An identification screen is displayed.
5 Identify yourself with the information entered when
you sen
t
your print task:
enter the 4-digit code associated with the user
em
ail address.
6 When the identification is succes
sfully completed,
the machine prints your document.
If identification fails, the machine displays an explanatory
me
ss
age (insufficient rights, unknown account, etc.). In all
cases, contact the machine's administrator.
Managing configuration of secure printing
To manage configuration of secure printing (email with
associated 4-digit code) in the list of users, proceed as
follows:
Ac
cess the list of users
Note
The machine sends an email to your personal email address containing an attachment
named «printer.vcf». This attachment contains the coordinates of the machine to be
saved
in your personal address book.
Note
You may cancel the procedure at any time
by pressing Cancel.
Note
If you have not received the machine's
email address in your personal email, consult the machine's emission queue to
chec
k if the email has been sent. To do so,
press MENU >SEND QUEUE > SEND then
select the email sent to yourself and press
OK.
If the problem persists, contact your machine administrator.
Note
In the event of a problem importing the
Gmail/Android contact, check that you are
using the Smartphone's own email client
and not Gmail to be able to import the contact file. If not, save the VCF file locally
.
Then click "File" and "Save as" to manually
import from the Gmail interface to avoid this
problem.
Note
There are two possibilities for retrieving all
your prints (secure or not). Either use the
menu MOBILE PRINT or the menu PRINT
QUEUE. Only secure prints need the document to be selected in the print queue and
the
4-digit code to be entered.
Note
For printing in secure mode, the time to receive and display documents for printing
may
required additional processing time. To
check if the documents have arrived, you
can consult the print queue as often as necessary by pressing MENU > PRINT
QUEUE. If your documents do not appear
af
ter several minu
tes, contact the machine
administrator.
Page 65

MF 5990 - Agoris M943
- 65 -
9 - Printing documents sent by email
1 Press the MENU key.
2 Press MOBILE PRINT > LIST OF USERS.
The
list of users with codes appears on the screen and
you can do
the following actions:
• Add a new configuration, new email address with associated 4-digit code.
• Edit your configuration, your email address and/or its
a
s
sociated 4-digit code. Receive your 4-digit code if
you have forgotten it.
• Delete your configuration, email with associated 4-digit code
Adding a user
To add a user from the list of users, proceed as follows:
1 Press Add.
2 Enter your email address using the virtual key-
board. In the event of an error, use the key to
delete a character. Press OK to confirm.
3 The window to enter the 4-digit code opens:
Enter the 4-digit code using the virtual keyboard.
Confirm this 4-digit code.
Press OK to send the machine's email address
and th
e associated 4-digit code to your email ad-
dress.
Editing a user
To edit your user account from the list of users, proceed
as follows:
1 Select the user account you want to edit by pre
s
s-
ing the corresponding email address in the list.
2 Press Edit.
3 Identify the user account you want to edit by enter-
ing its 4-digit code and press Entry or OK to con-
firm identification.
4 Press EMAIL if you want to edit your email ad-
dress.
5 Enter your new email address using the virtual key-
board. In the event of an error, use the key to
delete a character. Press OK to return to the previous screen.
6 Press CODE if you want to edit the code associat-
ed with your email address. An identification
sc
reen is displayed:
Enter your new 4-digit code using the virtual key-
board.
Confirm this new 4-digit code.
Press OK to return to the previous screen.
7 Press OK to confirm the modification.
Deleting a user
To delete your user account from the list of users,
proceed as follows:
1 Select the user account you want to dele
t
e by
pressing the corresponding email address in the
list.
2 Press Delete.
3 Identify the user account you want to delete by en-
tering its 4-digit code and press Entry or OK to delete it. The user account no longer appears in the
list of users.
Note
You may cancel the procedure at any time
by pressing Exit or the key.
Note
The machine sends an email to your personal email address containing an attachment
named «printer.vcf». This attachment contains the coordinates of the machine to be
saved
in your personal address book.
Note
You may cancel the procedure at any time
by pressing Cancel or the key.
Note
If you have not received the machine's
email address in your personal email, consult the machine's emission queue to
check if the email has been sent. To do so,
press MENU >SEND QUEUE > SEND then
sele
ct the email sent to yourself and press
OK.
If the problem persists, contact your machine administrator.
Note
If you have forgotten the 4-digit code associated with the user account to edit, press
Lost Code. The machine sends a new
email with your co
de and you can continue
the procedure.
Note
You may cancel the procedure at any time
by pressing Cancel or the key.
Caution
When a user is deleted, the machine also
definitively deletes any documents awaiting
printing received from this user.
Page 66

- 66 -
MF 5990 - Agoris M943
9 - Printing documents sent by email
Cancelling a print in progress
To cancel a print in progress:
1 Press the key.
A message asking you to confirm the cancellation
ap
pea
rs on the screen.
2 Press OK to confirm cancellation of
the print task in
progress.
Monitoring printing
The print queue contains documents that are:
• currently being printed,
• awaiting printing (preceded by other print tasks),
• saved in the memory for printing,
• secured awaiting to be forced.
Accessing the print queue
1 Press the MENU key.
2 Press PRINT QUEUE.
To be able to identify documents awa
i
ting printing, the
print queue allocates a type to the various print tasks
managed by the machine:
The print queue allows you to perform the following
operations:
• Print out the list of saved print tasks
• Force a print task
• Edit the properties of a print task
• Delete a print task
Print out the list of saved print tasks
To print out the list of print tasks saved in the memory by
the machine for subsequent printing (held after printing):
1 Press PRINT QUEUE.
The machine prints out the list of print tasks
with the
property "Keep After".
Force a print task
To force or reprint a document from the print queue:
1 Press PRINT.
2 Select the required print task and press OK.
You print task becomes the priority. The corresponding
do
cu
ment is printed as soon as the machine is available
to print.
Editing a print task
To edit the properties of a print task from the print queue:
1 Press DISPLAY/EDIT.
2 Select the required print task and press OK.
The properties of the selected print task are dis-
played.
3 Make the required modifications and press OK to
confirm.
Deleting a print task
To delete a print task from the print queue:
1 Press DELETE.
2 Select the required print task and press OK.
The selected print task disappears from the print queue.
Note
If you have forgotten the 4-digit code associated with the user account to delete, press
Lost Code. The machine sends a new
email with your code and you can continue
the procedure.
Note
You may cancel the procedure at any time
by pressing Cancel or the key.
The type... identifies...
PRINT PC
print tasks sent from a
com
p
uter.
FAX
faxes received awaiting
pr
int
ing.
EMAIL
emails received awaiting
pr
int
ing.
PRINT USB KEY
print tasks sent from a USB
m
emo
ry key.
PRINT REPORT
print tasks automatically
gen
erated by the machine
(emission report,
communication log) or
launched by a user from a
machine menu (printing of
function guide, address book,
settings, etc.).
PC HELD
print tasks sent from a
computer with at least one of
the following properties:
hold before printing
secure printing
FAX HELD
received faxes saved in the
me
mor
y (see Receiving faxes
[ 56]).
Note
Deleting a print task is irreversible.
The type... identifies...
Page 67

MF 5990 - Agoris M943
- 67 -
10 - Using a USB memory key
Using a USB
memory key
You can connect a USB key to the machine. The
compatible files are analyzed and you may perform the
following operations:
• print files from your USB key;
• scan and save a document on your USB key;
• scan the content of your USB key.
Support compatibility
The machine can read the contents of the following USB
peripherals:
Recommendations for using USB
keys
• Before using a USB key, always make a backup of its
contents. Thus, in the event of any data loss, you will
be able to retrieve the contents using the backup copy.
• Always insert your USB key
in the machine without
fo
rcing and respecting the direction of insertion.
• Never disconnect a USB key when a read or save operation is in progress.
• Remove the inserted USB key only when the machine
has co
mple
ted any printing or saving operations.
• If the machine cannot read th
e co
ntent of the USB key,
check that the USB key is compatible, that it is correctly inserted, and that the file formats are compatible.
Viewing the content of a USB key
When you insert a USB key into the machine, its content
is immediately analyzed. The number of files present is
displayed and the special menu USB KEY opens.
The USB KEY function offers you methods of display and
sel
e
ction suited to the types of documents you wish to
print:
Printable files (documents and images) are displayed
without taking account of their arborescence on the USB
key.
Printing files from a USB key
For clarity and to help you select the right printing options
for the type of files to be printed, this section explains the
following operations separately:
• Printing photos from a USB key;
• Printing documents from a USB key.
It is possible to select image an
d do
cument files to be
printed in the same operation. In this case, common
printing options (paper format, paper type, number of
copies, etc.) will apply to all files selected.
Printing photos from a USB key
To print image files present on your USB key, proceed as
follows:
Cancelling an operation
1 Insert your USB key into the machine respecting
the insertion direction.
The USB key is analyzed. When the analysis is
co
mplete, the USB KEY menu is displayed.
2 Press PRINT.
The first settings appear on the screen. Use
OTHER PARAMETERS to access all available
sett
ings.
3 Press IMAGES to select the photos to print.
Support Characteristics
Peripheral Mass storage peripheral 2.0
formatte
d in FAT 16 or FAT 32
Maximum size 20 Gb
Files Photo / Image: JPEG
Document: TIFF, TXT, PDF
Mode Description
DOCUMENTS Only printable documents on the
USB key are
displayed in the form
of a list.
The file names and their
e
x
tensions are displayed to
facilitate selection.
IMAGES Only printable image files present
on
the USB key are displayed.
The images/photos are displayed
as thumbnails to facilitate
selection.
Note
You may cancel an operation at any time by
pressing .
Page 68

- 68 -
MF 5990 - Agoris M943
10 - Using a USB memory key
The image file selection window is displayed on
the screen.
The left-hand side contains the list of available
files.
The right-hand side contains the files selected for
printing
.
4 Use the up and down arrows to view all available
files. S
elect the required files in the left-hand side
using the keys:
5 When you have selected the files, press OK to con-
firm.
6 To change the number of copies of files to print,
pr
es
s NUMBER OF COPIES. Enter the required
num
ber of copies using the virtual keyboard or the
number pad. Press OK to confirm.
7 To specify the print format of the photos, press
IMAGE SIZE. Select the print format for image files
a
nd p
ress OK to confirm.
8 To change the paper type, press PAPER TYPE.
Select the required option in the list and press OK
to confirm.
9 T
o define the output document format, press
PRINTED PAPER. Select the required option in
th
e lis
t and press OK to confirm.
10 To activate toner-saving printing, press TONER
SAVE and select the required status. Press OK to
con
f
irm.
11 Press to print the files.
User rights
Printing documents from a USB key
To print document files present on your USB key, proceed
as follows:
Cancelling an operation
1 Insert your USB key into the machine respecting
the insertion direction.
The USB key is analyzed. When the analysis is
co
mplete, the USB KEY menu is displayed.
2 Press PRINT.
The first settings appear on the screen. Use
OTHER PARAMETERS to access all available
sett
ings.
3 Press DOCUMENTS to select the documents to
print.
The file selection
window is displayed on the
scree
n.
The left-hand side contains the list of available
files.
T
he right-hand side contains the files selected for
print
ing.
4 Use the up and down arrows to view all available
files. Select the required files in the left-hand side
using
the keys:
5 When you have selected the files, press OK to con-
firm.
6 To change the number of copies of files to print,
pr
ess NUMBER
OF COPIES. Enter the required
numbe
r of copies using the virtual keyboard or the
number pad. Press OK to confirm.
7 If you have selected documents to print on both
sides, yo
u ca
n use the options DUPLEX and
BINDING EDGE. To activate/deactivate duplex
d
ocument printing, press DUPLEX. Select the re-
quired option in the list and press OK to confirm.
8 To change the binding type, press BINDING
EDGE. Select the required option from the list (see
sect
ion Binding [
49]). Press OK to confirm.
9 To change the paper type, press PAPER TYPE.
Sele
ct th
e required option in the list and press OK
to co
nfirm.
10 To define the output doc
u
ment format, press
PRINTED PAPER. Select the required option in
the list a
nd press OK to confirm.
Key Action
Add files to the list of files
to print.
Add the selected file to the list of files
to print.
Remove the selected file from the list
of files to print.
Remove all files
from the list of files
to print.
Format Description
PHOTO Classic 10x15 cm photo printing
FULL PAGE Print adjusted to page format
used.
Note
Access to functions depends on your user
rights. To know which rights you have, consult your machine administrator.
Note
You may cancel an operation at any time by
pressing .
Key Action
Add files to the list of files to print.
Add the selected file to the list of files
to print.
Remove the selected file from the list
of files
to print.
Remove all files from the list of files
to print.
Page 69

MF 5990 - Agoris M943
- 69 -
10 - Using a USB memory key
11 To activate toner-saving printing, press TONER
SAVE and select the required status. Press OK to
conf
irm.
12 Press to print the files.
User rights
Saving a document on a USB key
This function enables you to scan and save a document
directly to a USB key, in JPEG, PDF or Secure PDF
format.
To scan a document and save it to a USB key, proceed as
follows:
Cancelling an operation
1 Insert the document to scan (see section Inserting
original documents [ 18]).
2 Insert your USB key into the ma
ch
ine respecting
the insertion direction.
The USB key is analyzed. When the analysis is
complete, the USB KEY menu is displayed.
3 Press SCANNER.
The first settings appear on the screen. Use
OTHER PARAMETERS to access all available
settings.
4 T
o change the destination directory on the USB
key, press DIRECTORY P
ATH. Enter the file des-
tination directory (maximum 80 characters). In the
ev
ent of an error, use the key to delete a char-
acter. Press OK to confirm.
5 To customize the name of the scanned file, press
FILENAME. Enter the name using the virtual key-
board (maximum 20 characters). In the even
t of an
error, use the key to delete a character. Press
OK to confirm.
6 To customize the format of the scanned file, press
DOCUMENT FORMAT. Select the format from the
available
options and press OK to confirm.
7 If you have selected SECURED PDF format, press
PASSWORD. Enter the password using the virtual
keyboard
(maximum 20 characters). In the event of
an error, use the key to delete a character.
Press OK to confirm.
8 To change the resolution, press QUALITY. Select
the re
solution the best suited to your document
from the options available and press OK to confirm.
9 To scan the document in colour, press COLOUR.
Select the required option in the list and press OK
to co
nfirm.
10 To change the contrast, press CONTRAST. Select
the mo
st su
itable contrast for your document from
the available options. Press OK to confirm.
11 If you use the autofeed scanner and your document
is d
oub
le-sided, press DUPLEX to activate / deactivate double-sided scanning of the document. Select the required option in the list and press OK to
confir
m.
12 To
specify the number of pages in the document
b
e
fore scanning, press NUMBER OF PAGES. Enter the number of pages using the virtual keyboard
or th
e number pad. Press OK to confirm.
Note
Access to functions depends on your user
rights. To know which rights you have, consult your machine administrator.
Note
Before scanning a document, check that
there is sufficient space on your USB key.
Note
You may cancel an operation at any time by
pressing .
Note
You can also access this function by pressing SCAN then by selecting USB KEY.
Format Description
IMAGE The scanned file is in format:
TIFF (black and white docu-
ment)
JPEG (colour document)
PDF The file is scanned in PDF format
(b
lack and white or colour
document).
SECURED
PDF
The file is scanned in PDF format
(b
lack and white or colour),
protected by a password which
you can define.
Resolution Description
LIGHT Low resolution.
TEXT Resolution suitable for documents
containin
g text.
TEXT AND
IMAGE
Res
olution suitable for documents
containing text and colour
images.
PHOTO Resolution suitable for documents
containin
g colour images,
photographs.
Page 70

- 70 -
MF 5990 - Agoris M943
10 - Using a USB memory key
13 To activate / deactivate the Multiple Scan option,
press MULTIPLE ANALYSIS. Select YES to activate it or NO to deactivate it (see Using the Multiple
Scan option correctly [ 18]). Press OK to confirm.
14 Press to scan the document.
User rights
The document is scanned and saved to the inserted USB
key.
Analyzing the content of your USB
key
After prolonged inactivity, the machine exits the USB KEY
menu.
To view the content of your USB ke
y
again, proceed as
follows:
1 Press the MENU key.
2 Select [OTHER COMMANDS] > USB KEY.
3 Press ANALYZE THE KEY.
The USB key is analyzed.
Importing and exporting from a USB
key
The menu ADVANCED FUNCTIONS enables the user to
save settings, the address book and to update the
machine easily using a USB key:
• The function UPDATE SOFTWARE enables you to
upd
ate on
e or three machine software components
from a USB key. (BOOT, Software, JFFS2).
• The function SAVE enables you to save the machine's
se
tting
s and/or the address book on a USB key.
• The function LOAD enables you to import the machine's settings and/or address book from a USB key.
To access the advanced functions, proceed as follows:
1 Insert your USB key into the ma
ch
ine respecting
the insertion direction.
The USB key is analysed. When the analysis is
complete, the USB KEY menu is displayed.
2 Press ADVANCED FUNCTIONS.
3 Select the required function:
See also
Remote configuration [21]
Note
Access to functions depends on your user
rights. To know which rights you have, consult your machine administrator.
Key Description / Procedure
UPDATE
SOFTWARE
To update, see section Updating
Firmware by USB key [ 108].
SAVE
To save the settings, see section
Exporting settings to a USB key
[ 41].
To save the address book, see
section Exporting the address book
to a USB key [ 82].
LOAD
To import the settings, see section
Importing settings from a USB key
[ 42].
To import the address book to the
machine f
r
om a USB key, see
section Importing an address book
from a USB key [ 83].
Key Description / Procedure
Page 71

MF 5990 - Agoris M943
- 71 -
11 - Scanning and sending documents
Scanning and
sending
documents
You machine allows you to scan and send paper
documents in a single operation.
The scan and send function includes several Scan to
actions,
d
epending on the media used:
You can also configure numerous settings to scan and
send documents according to your needs.
Scan to Key
The Scan to Key function allows you to scan a document
and save it on a USB key connected to the machine.
For the detailed procedure, and for information about
compatibility
and recommendations for using U
SB
peripherals, see the section Using a USB memory key
[ 67].
Scan to Mail
The Scan to Mail function allows you to scan a document
and send it as an attachment to an email address, in
JPEG, PDF or Secure PDF format.
To scan a document and send it as an attachment to an
ema
il add
ress:
Cancelling an operation
1 Insert the document to scan (see section Inserting
original documents [ 18]).
2 Press the SCAN key.
3 Select SCAN TO MAIL.
4 Enter the email address of the recipient using the
virtual keyboard
or select
the recipient as follows:
5 To add other recipients, press and specify the
second recipient (see previous step
). Repeat the
operation for each recipient to add (maximum 10
contacts or lists of contacts)..
Function Description
Scan to Key Scan a document and save it on a
key co
nnected to the machine.
Scan to Mail Send an email with the scanned
docu
ment as an attachment.
Scan to File Save a scanned document in a
file and
place it directly:
on an FTP server (Scan to
FTP) ;
in a shared directory on a com-
puter connected to the local
ne
twor
k (Scan to SMB).
Scan to PC Scan a document and save it
dire
ctly on a computer via the
document manager associated
with the Companion Suite Pro
software.
Scan to
Archi
ve
Scan a document and save it
directly in the fax server archiving
system.
Note
You may cancel an operation at any time by
pressing .
To select a recipient...
then...
from the address
book
In the data f
ield Address
book, press then:
Select the contact or list of
cont
acts required from the
address book entries. Use
the up and down arrows to
view all entries in the address book.
OR
Enter the first few letters of
th
e na
me of your correspondent using the virtual
keyb
oard, and add letters
until the full name of the required correspondent is
dis
p
layed.
OR
Enter the figures of short
numb
er of your correspondent using the virtual
keyboa
rd or the keypad until the full name of the required correspondent is
dis
p
layed.
from the 10 last
recipients saved.
Press .
Sel
ect the required recipient.
Use the up
and down arrows
to view all recipients in the
memory.
Note
You can delete the last recipient entered by
pressing the key. Repeat this until the
first recipient entered if you want to delete
all.
Page 72

- 72 -
MF 5990 - Agoris M943
11 - Scanning and sending documents
6 Press OTHER PARAMETERS to access the pa-
rameters you want to change
7 To copy the email to other recipients, press CC
RECIPIENT. Specify the recipient(s) on copy, and
pr
es
s OTHER PARAMETERS to confirm.
8 Press SUBJECT. Enter the subject of the email us-
ing the virtual keyboard (80 characters maximum).
In the
event of an error, use the key to delete
a character. Press OK to confirm.
9 To customize the name of the attachment, press
FILENAME. Enter the file name using the virtual
keybo
ard (maximum 20 characters). In the event of
an error, use the key to delete a character.
Press OK to confirm.
10 To customize the format of the attachment, press
DOCUMENT FORMAT. Select the format from the
a
v
ailable options and press OK to confirm.
11 If you have selected SECURED PDF format, press
PASSWORD. Enter the password using the virtual
keybo
ard (maximum 20 characters). In the event of
an error, use the key to delete a character.
Press OK to confirm.
12 To change the resolution, press QUALITY. Select
the
resolution the best suited to your document
from the options available and press OK to confirm.
13 To scan the document in colour, press COLOUR.
Select the required option from the list. Press OK to
confirm.
14 T
o change the contrast, press CONTRAST. Select
the mo
st su
itable contrast for your document from
the available options. Press OK to confirm.
15 If you use the autofeed scanner and your document
is d
oub
le-sided, press DUPLEX to activate / deactivate double-sided scanning of the document. Select the required option from the list. Press OK to
confir
m.
16 To
specify the number of pages in the document
b
e
fore sending, press NUMBER OF PAGES. Enter
the numbe
r of pages using the virtual keyboard or
the number pad. Press OK to confirm.
17 To activate / deactivate the Multiple Sc
an option,
pr
ess MULTIPLE SCAN. Select the option YES to
activa
te or NO to deactivate it (see Using the
Multiple Scan option correctly [ 18]). Press OK to
confirm.
18 Press to send the document.
User rights
The document is scanned and the email message is
saved. Depending on the machine configuration, the
email is sent via the local network or during the next
planned internet connection.
To force the internet connection and send / receive
em
a
ils, press MENU then select INTERNET > MAIL /
PHONE.
You can monitor document emissions via the emission
q
u
eue (see the section Monitoring document emissions
[ 77]).
Note
You can view the recipient(s) entered by
pressing OTHER PARAMETERS.
Format Description
IMAGE The file is sent in format:
TIFF (black and white docu-
ment)
JPEG (colour document)
PDF The file is sent in PDF format
(black
and white or colour
document).
SECURED
PDF
The file is sent in PDF format
(black
and white or colour),
protected by a password which
you can define.
Note
Note the password entered, strictly respecting the characters, upper and lower case
letters. You will need to send it to the recipient(s). On opening the document, the
pa
ssword will be requested.
Resolution Description
LIGHT Low resolution.
TEXT Resolution suitable for documents
containing text.
TEXT AND
IMAGE
Res
olution suitable for documents
containing text and colour
images.
PHOTO Resolution suitable for documents
containin
g colour images,
photographs.
Note
If you are using the flatbed scanner, you can
scan more than one page. Place the next
page on the scanner, select NEXT. Select
SEND when all pages have been scanned.
Note
Access to functions depends on your user
rights. To know which rights you have, consult your machine administrator.
Resolution Description
Page 73

MF 5990 - Agoris M943
- 73 -
11 - Scanning and sending documents
Scan to FTP
The Scan to FTP function allows you to scan a document
in JPEG, PDF or Secure PDF format and place it on an
FTP server, for archiving for example.
To connect to the FTP server, you need to know the FTP
user
n
ame and the password.
When sending files, the machine connects to the FTP
serve
r
using the defined connection settings.
To scan a document and place it on an FTP server:
Cancelling an operation
1 Insert the document to scan (see section Inserting
original documents [ 18]).
2 Press the SCAN key.
3 Select SCAN TO FTP.
4 Enter the address of the FTP server using the vir-
tual keyboard or select it as follows:
5 Press OTHER PARAMETERS to access the pa-
rameters you want to change
6 Press NETWORK USER. Enter the FTP user
na
me (8
0 characters maximum). In the event of an
error, use the key to delete a character. Press
OK to confirm.
7 Press NETWORK PASSWD. Enter the FTP pass-
word. Press OK to confirm.
8 To specify a destination directory on the FTP serv-
er, press NETWORK PATH. Enter the file destination directory (for example: server name/John), and
pr
ess OK to confirm.
Wh
en no directory is entered, the files are stored
dire
ctly in the root directory of the FTP server.
9 To customize the name of the attachment, press
FILENAME. Enter the file name using the virtual
keyboard
(maximum 20 characters). In the event of
an error, use the key to delete a character.
Press OK to confirm.
10 To customize the format of the attachment, press
DOCUMENT FORMAT. Select the format from the
availa
ble
options and press OK to confirm.
11 If you have selected SECURED PDF format, press
PASSWORD. Enter the password using the virtual
keyboard
(maximum 20 characters). In the event of
an error, use the key to delete a character.
Press OK to confirm.
Note
You may cancel an operation at any time by
pressing .
To select an FTP
address...
then...
defined in an
addre
ss book
contact
In the data field Address
book, press then:
Select the contact or list of
contacts r
equired from the
address book entries. Use
the up and down arrows to
view all entries in the address book.
OR
Enter the first few letters of
th
e na
me of your correspondent using the virtual
keyb
oard, and add letters
until the full name of the required correspondent is
displa
ye
d.
OR
Enter the figures of short
number
of your correspondent using the virtual
keyb
oard or the keypad until the full name of the required correspondent is
displa
ye
d.
Note
Emission to several recipients is not possible with this function.
Note
If you have selected the FTP address from
the address book, the settings NETWORK
USER, NETWORK PASSWD and
NETWORK PATH are automatically com-
pleted with the existing information.
Format Description
IMAGE The file is sent in format:
TIFF (black and white docu-
ment)
JPEG (colour document)
PDF The file is sent in
PDF format
(black and white or colour
document).
SECURED
PDF
The file is sent in
PDF format
(black and white or colour),
protected by a password which
you can define.
Page 74

- 74 -
MF 5990 - Agoris M943
11 - Scanning and sending documents
12 To change the resolution, press QUALITY. Select
the resolution the best suited to your document
from the options available and press OK to confirm.
13 To scan the document in colour, press COLOUR.
Select the required option from the list. Press OK to
conf
irm.
14 To change the contrast, press CONTRAST. Select
the
most
suitable contrast for your document from
the available options. Press OK to confirm.
15 If you use the autofeed scanner and your document
is do
uble
-sided, press DUPLEX to activate / deactivate double-sided scanning of the document. Select the required option from the list. Press OK to
con
f
irm.
16 To specify the number of pages in the document
b
e
fore sending, press NUMBER OF PAGES. Enter
the n
umber of pages using the virtual keyboard or
the number pad. Press OK to confirm.
17 To activate / deactivate the Multiple Scan option,
pr
es
s MULTIPLE SCAN. Select the option YES to
activate or NO
to deactivate it (see Using the
Multiple Scan option correctly [ 18]). Press OK to
confirm.
18 Press to send the document.
User rights
The document is scanned and saved. It will be placed on
the FTP server at the next connection to the local
network.
You can monitor document emissions via the emission
q
u
eue (see the section Monitoring document emissions
[ 77]).
Scan to SMB
The Scan to SMB function allows you to scan a
document in JPEG, PDF or Secure PDF format and place
it directly in a shared directory on a computer connected
to the local network, on your PC for example.
To connect to the destination PC, you mu
st know th
e
name of the PC, the full path to the destination directory
(shared address), the SMB user and its password.
The SMB address is in the following format:
• smb://Server_name/SharedFolder
• smb://Server_IP_address/SharedFolder
When sending files, the machine connects to the
d
e
stination PC using the defined connection settings.
To scan a document and place it in a shared directory on
a
PC via the local network:
Cancelling an operation
1 Insert the document to scan (see section Inserting
original documents [ 18]).
2 Press the SCAN key.
3 Select SCAN TO SMB.
4 Enter the SMB address using the virtual keyboard
or s
e
lect it as follows:
Note
Note the password entered, strictly respecting the characters, upper and lower case
letters. You will need to send it to the recipient(s). On opening the document, the
pa
ssword will be requested.
Resolution Description
LIGHT Low resolution.
TEXT Resolution suitable for
documents
containing text.
TEXT AND
IMAG
E
Resolution suitable for documents
containing text and colour
images.
PHOTO Resolution suitable for
documents
containing colour images,
photographs.
Note
If you are using the flatbed scanner, you can
scan more than one page. Place the next
page on the scanner, select NEXT. Select
SEND when all pages have been scanned.
Note
Access to functions depends on your user
rights. To know which rights you have, consult your machine administrator.
Note
You may cancel an operation at any time by
pressing .
Page 75

MF 5990 - Agoris M943
- 75 -
11 - Scanning and sending documents
5 Press OTHER PARAMETERS to access the pa-
rameters you want to change
6 Press NETWORK USER. Enter the SMB user
na
m
e (80 characters maximum). In the event of an
error, use the key to delete a character. Press
OK to confirm.
7 Press NETWORK PASSWD. Enter the SMB pass-
word. Press OK to confirm.
8 To specify a destination dire
cto
ry in the shared directory on the destination PC, press NETWORK
PATH. Enter the file destination directory and
pres
s OK to confirm.
When no directory is entered, the files are stored
dire
ctly in the root directory of the shared directory
on the destination PC.
9 To customize the name of the attachment, press
FILENAME. Enter the file name using the virtual
keyboa
rd
(maximum 20 characters). In the event of
an error, use the key to delete a character.
Press OK to confirm.
10 To customize the format of the attachment, press
DOCUMENT FORMAT. Select the format from the
availa
ble
options and press OK to confirm.
11 If you have selected SECURED PDF format, press
PASSWORD. Enter the password using the virtual
keyboard
(maximum 20 characters). In the event of
an error, use the key to delete a character.
Press OK to confirm.
12 To change the resolution, press QUALITY. Select
the re
solution the best suited to your document
from the options available and press OK to confirm.
13 To scan the document in colour, press COLOUR.
Select the required option from the list. Press OK to
confirm.
14 T
o change the contrast, press CONTRAST. Select
the mo
st su
itable contrast for your document from
the available options. Press OK to confirm.
To select an SMB
address...
then...
defined in an
addre
ss book
contact
In the data field Address
book, press then:
Select the contact or list of
contacts requ
ired from the
address book entries. Use
the up and down arrows to
view all entries in the address book.
OR
Enter the first few letters of
the na
me of your
correspondent using the virtual
keyboard
, and add letters
until the full name of the required correspondent is displayed.
OR
Enter the figures of short
nu
mbe
r of your correspondent using the virtual keyboard or the keypad until the
full nam
e of th
e required cor-
respondent is displayed.
Note
Emission to several recipients is not possible with this function.
Note
If you have selected the SMB address from
the address book, the settings NETWORK
USER, NETWORK PASSWD and
NETWORK PATH are automatically com-
pleted with the existing information.
Format Description
IMAGE The file is sent in format:
TIFF (black and white docu-
ment)
JPEG (colour document)
PDF The file is sent in
PDF format
(black and white or colour
document).
SECURED
PDF
The file is sent in
PDF format
(black and white or colour),
protected by a password which
you can define.
Note
Note the password entered, strictly respecting the characters, upper and lower case
letter
s. You will need to send it to the recipient(s). On opening the document, the
password will be requested.
Resolution Description
LIGHT Low resolution.
TEXT Resolution suitable for documents
containin
g text.
TEXT AND
IMAGE
Res
olution suitable for documents
containing text and colour
images.
PHOTO Resolution suitable for documents
containin
g colour images,
photographs.
Page 76

- 76 -
MF 5990 - Agoris M943
11 - Scanning and sending documents
15 If you use the autofeed scanner and your document
is double-sided, press DUPLEX to activate / deactivate double-sided scanning of the document. Select the required option from the list. Press OK to
con
f
irm.
16 To specify the number of pages in the document
b
e
fore sending, press NUMBER OF PAGES. Enter
the n
umber of pages using the virtual keyboard or
the number pad. Press OK to confirm.
17 To activate / deactivate the Multiple Scan option,
pr
es
s MULTIPLE SCAN. Select the option YES to
activate or NO
to deactivate it (see Using the
Multiple Scan option correctly [ 18]). Press OK to
confirm.
18 Press to send the document.
User rights
The document is scanned and saved. It will be placed in
the shared directory on the destination PC during the next
connection to the local network.
You can monitor document emission
s via the em
ission
queue (see the section Monitoring document emissions
[ 77]).
Scan to PC
The Scan to PC function allows you to scan a document
and save it directly to a computer via the document
manager in the Companion Suite Pro software.
For more information on installing and c
o
nfiguring the
Companion Suite Pro software, see the section PC
Functions [ 85].
To scan a document and open it directly on a computer
re
gistere
d on the machine:
Cancelling an operation
1 Insert the document to scan (see section Inserting
original documents [ 18]).
2 Press the SCAN key.
3 Select SCAN TO PC.
4 If more than one computer is registered on the ma-
chine, a list of available computers is displayed on
the
scr
een. Select the required computer and press
OK to confirm.
5 Press to send the document.
User rights
The document is scanned and saved on the selected
computer, with the scan settings defined in the peripheral
manager associated with the Companion Suite Pro
software.
Scan to Archive
The Scan to Archive function allows you to scan a
document and send it on your fax server for archiving.
To use this function, the fax ser
v
er function must be
activated and configured on the machine (see
Configuring the fax serv
er (optional) [ 32]).
To scan a document and archive it directly on your fax
server:
Cancelling an operation
1 Insert the document to scan (see section Inserting
original documents [ 18]).
2 Press the SCAN key.
3 Select SCAN TO ARCHIVE.
4 To modify the user name, press USER. Enter the
re
qu
ired name using the virtual keyboard (80 characters maximum, the default name is PUBLIC).
Press OK to confirm.
5 To change the resolution, press QUALITY. Select
the r
e
solution the best suited to your document
from the options available and press OK to confirm.
Note
If you are using the flatbed scanner, you can
scan more than one page. Place the next
page on the scanner, select NEXT. Select
SEND when all pages have been scanned.
Note
Access to functions depends on your user
rights. To know which rights you have, consult your machine administrator.
Note
You may cancel an operation at any time by
pressing .
Note
Access to functions depends on your user
rights. To know which rights you have, consult your machine administrator.
Note
You may cancel an operation at any time by
pressing .
Resolution Description
LIGHT Low resolution.
TEXT Resolution suitable for documents
containin
g text.
TEXT AND
IMAGE
Res
olution suitable for documents
containing text and colour
images.
PHOTO Resolution suitable for documents
containin
g colour images,
photographs.
Page 77

MF 5990 - Agoris M943
- 77 -
11 - Scanning and sending documents
6 To scan the document in colour, press COLOUR.
Select the required option from the list. Press OK to
conf
irm.
7 To change the contrast, press CONTRAST. Select
the
most
suitable contrast for your document from
the available options. Press OK to confirm.
8 If you use the autofeed scanner and your document
is do
uble
-sided, press DUPLEX to activate / deactivate double-sided scanning of the document. Select the required option from the list. Press OK to
con
f
irm.
9 To specify the number of pages in the document
b
e
fore sending, press NUMBER OF PAGES. Enter
the n
umber of pages using the virtual keyboard or
the number pad. Press OK to confirm.
10 To activate / deactivate the Multiple Scan option,
pr
es
s MULTIPLE SCAN. Select the option YES to
activate or NO
to deactivate it (see Using the
Multiple Scan option correctly [ 18]). Press OK to
confirm.
11 Press to send the document.
User rights
The document is scanned and saved. It will be sent to the
fax server for archiving during the next connection to the
local network.
You can monitor document emission
s via the em
ission
queue (see the section Monitoring document emissions
[ 77]).
Stopping an emission in progress
It is possible to stop an emission in progress whatever the
emission type, but it will differ depending on whether the
emission is to one or several recipients.
• For an emission to one recipient, the document is de-
leted.
• For an emission to several recipients, only the recipi-
ent for the document in progress when the emission is
stop
ped
is deleted from the emission queue.
To stop an emission in progress :
1 Press .
A message asking you to confirm the cancellation
is disp
layed on the screen.
2 Press OK to confirm cancelling the emiss
ion in pro-
gress.
For several recipients, you can delete the other recipients
fr
om
the emission queue (see Deleting a document
awaiting emission [ 78]).
If the machine is configured to print out an emission report
(see
th
e section Emission report [ 40]), it will be printed
out, indicating that the communicatio
n was stopped at the
request of the user.
Receiving emails
Emails are automatically received via the local network or
at each internet connection, if this is configured on the
machine.
The machine systematically prints out emails
received.
So
me email and attachment formats cannot be
proces
sed by the machine. They will be printed out with
an indication of the elements that could not be processed.
You will still be able to consult them directly on your email
client.
The machine can process the following formats:
The settings for customizing printing of received emails
are described in the section Print settings for received
faxes [ 30].
Monitoring document emissions
The emission queue contains requests:
• currently being sent,
• awaiting emission (preceded by other requests or
aw
ait
ing a new emission attempt),
• deferred,
• rejected (stopped or maximum number of attempts
r
each
ed).
Accessing the emission queue
1 Press MENU.
2 Press SEND QUEUE.
To enable you to identify emissions, the emission queue
allocates a ty
pe t
o the various Scan to emission modes:
Note
Access to functions depends on your user
rights. To know which rights you have, consult your machine administrator.
Note
To force the internet connection and send /
receive emails, press MENU then select
INTERNET > MAIL / TELEPHONE.
Element Format processed
Message body TXT
Attachment TXT
TIFF
JPEG
PDF
The type... identifies emissions...
MAIL or
NETWOR
K
Scan to Mail
Scan to Archive
FILE or
NETWOR
K
Scan to FTP
Scan to SMB
Page 78

- 78 -
MF 5990 - Agoris M943
11 - Scanning and sending documents
The emission queue allows you to:
• Force a request (on standby or rejected) to be sent
• Edit the recipient(s) for an emission request (on standby)
• Edit the destination directory for an emission request
• Delete an emission request (on standby or rejected)
• Print the document in an emission request
Forcing an emission request
To force sending or resend a document that is on standby
or has been rejected:
1 Press SEND.
Documents sent by email or for archiving are
iden
tified by MAIL or NETWORK, documents
sent to
an FTP or SMB address are identified by
FILE or NETWORK.
2 Select the required emission request and press
OK.
You emission request becomes the priority.
Editing an emission request
To edit an emission request from the emission queue:
1 Press DISPLAY/EDIT.
Documents sent by email or for archiving are
iden
tified by MAIL or NETWORK, documents
sent to
an FTP or SMB address are identified by
FILE or NETWORK.
2 Select the required emission request and press
OK.
The emission options for the selected request are
displaye
d.
3 Enter the required modifications and press OK to
conf
irm.
Deleting a document awaiting emission
To delete an emission request from the emission queue
and cancel the emission:
1 Press DELETE.
Documents sent by email or for archiving are
iden
tified by MAIL or NETWORK, documents
sent to
an FTP or SMB address are identified by
FILE or NETWORK.
2 Select the required emission request and press
OK.
The selected emission request disappears from the
emission
q
ueue.
Print out a document awaiting emission
To print out a document awaiting emission:
1 Press PRINT.
2 Select the required emission request and press
OK.
Note
Deleting an emission request is irreversible.
Page 79

MF 5990 - Agoris M943
- 79 -
12 - Address book
Address book
You may build up an address book by creating contacts
and lists of contacts. You can create up to 500 contacts,
which can be grouped in 32 contact lists.
For each contact or contact list, you can create, consult,
ed
it or
delete the content. You can also print out the
address book.
If you have installed the PC kit, you can also manage your
ad
dre
ss book from your computer. For more information,
consult the section PC functions [ 85].
Finally, you can save and, if necessary, restore the
ad
dre
ss book using the import and export functions.
Creating and managing contacts
Contact properties
Depending on the available contact details for your
correspondents, you can create contacts for sending
faxes, documents via email, to an FTP address or an
SMB address.
A contact must contain the following information:
Creating a contact
To create a contact:
Cancelling an operation
1 Press the MENU key.
2 Select ADDRESS BOOK > CONTACTS >
CREATE.
3 Press NAME.
4 Enter your correspondent's name using the virtual
keyboa
rd
(maximum 16 characters). In the event of
an error, use the key to delete a character.
Press OK to confirm.
5 To customize the number associated with the con-
tact, press SPEED DIAL. Enter the desired number
using
th
e virtual keyboard or the number pad (from
1 to 500). Press OK to confirm.
6 To change the resolution, press QUALITY. Select
the r
e
solution the best suited to your document
from the options available and press OK to confirm.
7 To scan the document in colour, press COLOUR.
Select the required option in the list and press OK
to co
nfirm.
You can now enter the contact details, with
at
least one of
the following:
• Fax number
and / or
• Network address, to select from the following
possi-
bilities:
– email address
– FTP address
– SMB address
Associating a fax number
1 Press FAX NUMBER.
2 Enter your correspondent's fax number using the
virtual
keyboard or the number pad (maximum 30
characters). Press OK to confirm.
Property Description
Name The name is used to identify
the co
rrespondent.
The name must be unique.
Speed dial Number associated with the
contact, en
abling rapid
selection of the
correspondent.
The number must be unique.
Contact details At least one of the following
co
ntact de
tails:
F
ax number
a
nd / or
Network address, to select
from the followi
ng possibili-
ties:
– email address
– FTP address
– SMB address
Note: a contact can only have
on
e
network address (email or
FTP or SMB).
Note
You may cancel an operation at any time by
pressing .
Resolution Description
PHOTO Low resolution.
LIGHT Resolution suitable for documents
containin
g text.
QUALITY Resolution suitable for documents
containin
g text and colour
images.
TEXT AND
IMAGE
Res
olution suitable for documents
containing colour images,
photographs.
Page 80

- 80 -
MF 5990 - Agoris M943
12 - Address book
3 If you want to force a fax emission speed for the
contact, press SPEED. Select the required emission speed from the available values (expressed in
bi
ts/second) in the list and press OK to confirm.
Associating an email address
1 Press MAIL/FTP/SMB ADD. Enter the email ad-
dress of your correspondent using the virtual keyboard. In the event of an error, use the key to
delete a character. Press OK to confirm.
2 Press DOCUMENT FORMAT. Select the format
for
docum
ents sent to the contact: PDF or IMAGE.
Press OK to confirm.
Associating an FTP address
1 Press MAIL/FTP/SMB ADD. Enter the contact's
FT
P ad
dress (for example: ftp://134.1.22.9) using
the virtual keyboard or the number pad. In the
event of an error, use the key to delete a char-
acter. Press OK to confirm.
2 Press NETWORK USER. Enter the FTP user
na
m
e (for example: John). Press OK to confirm.
3 Press NETWORK PASSWD. Enter the FTP pass-
word. Press OK to confirm.
4 Press DOCUMENT FORMAT. Select the format
for
docum
ents sent to the contact: PDF or IMAGE.
Press OK to confirm.
Associating an SMB address
1 Press MAIL/FTP/SMB ADD. Enter the contact's
SMB ad
dr
ess (for example: smb://Server_name/
SharedFolder or smb://Server_IP_address/
SharedFolder) using the virtual keyboard or the
number pad. The length of the SMB address is limited to 80 characters. In the event of an error, use
the key to delete a charac
ter. Press OK to
con
firm.
2 Press NETWORK USER. Enter the SMB user
na
m
e (for example: John). Press OK to confirm.
3 Press NETWORK PASSWD. Enter the SMB pass-
word. Press OK to confirm.
4 Press DOCUMENT FORMAT. Select the format
for
documents sent to the contact: PDF or IMAGE.
Press OK to confirm.
Editing a contact
To edit a contact:
Cancelling an operation
1 Press the MENU key.
2 Select ADDRESS BOOK > CONTACTS > EDIT.
3 Select the contact to edit from the scroll down list.
You
can
also enter the contact's name directly using the virtual keyboard. Press OK to confirm the
selection.
The contact properties appear on the screen.
4 Change the required properties and confirm each
modifica
tion by pressing OK.
5 When the modifications are complete, press MENU
to
e
xit the address book.
Deleting a contact
To delete a contact from the address book:
1 Press the MENU key.
2 Select ADDRESS BOOK > CONTACTS >
DELETE.
3 Select the contact to delete
d f
rom the scroll down
list. You can also enter the contact's name directly
using the virtual keyboard. Press OK to confirm the
selection.
A confirmation message is displayed.
4 Press OK to confirm the deletion.
The contact is deleted from the address book. Press
MENU to exit the address book.
Creating and managing contact lists
Properties of a contact list
You can create lists of contact for sending faxes and
documents by email.
A list of contacts contains contacts that alr
ead
y exist in
the address book.
Note
If the machine is connected to a switchboard (PABX), it may be necessary to insert
an outgoing prefix followed by a tone pause.
This operation is not necessary if the local
prefix has already been programmed on the
machine (see Local prefix [
28]).
To insert a pause after the dial tone, enter
the symbol "/" (sla
sh) using the virtual key-
board.
Note
For communications on a good quality telephone line, with no echo, the maximum
speed is recommended.
For communications on a bad quality line, it
may be
necessary to reduce the transmissi-
on speed.
Note
You may cancel an operation at any time by
pressing .
Note
Deletion is irreversible.
When a contact is deleted from the address
book, it is automatically deleted from any
lists in which it is included.
Page 81

MF 5990 - Agoris M943
- 81 -
12 - Address book
A list of contacts has the following properties:
A list can contain correspondents with a fax number and /
or a network address (email, FTP or SMB address).
The machine ignores the contacts in a list that do not have
th
e ap
propriate contact details when sending a fax
(contacts without a fax number) or an email (contacts
without an email address).
The same correspondent can be included in several
contact lists. However, it is not possible to include a list of
contacts in
another list of contacts.
Creating a list of contacts
To create a list of contacts:
Cancelling an operation
1 Press the MENU key.
2 Select ADDRESS BOOK > LISTS > CREATE.
3 Press NAME.
4 Enter the name of the list using the virtual keyboard
(
m
aximum 16 characters). In the event of an error,
use the key to delete a character. Press OK
to confirm.
5 To customize the number associated with the list,
pres
s SPEED DIAL. Enter the desired number using the virtual keyboard or the number pad (from 1
to 1000
). Press OK to confirm.
6 Press CONTACTS to select the contacts included
in the
lis
t.
The contact selection window is displayed on the
screen.
The
left-hand side contains existing contacts.
The right-hand side contains contacts selected for
the list.
7 Use the up and down arrows to view all available
cont
acts. Select the required contacts in the left-
hand side using the keys:
8 When you have comprised the list, press OK to
confirm.
The list of contacts has been created. Press MENU to
exit the
address book.
Editing a list of contacts
To edit a list of contacts:
Cancelling an operation
1 Press the MENU key.
2 Select ADDRESS BOOK > LISTS > EDIT.
3 Select the list of contacts to edit from the scroll
do
wn
list. You can also enter the list's name directly
using the virtual keyboard. Press OK to confirm the
selection.
The properties of the list of contacts is displayed
on th
e screen.
4 Change the required properties and confirm each
modifica
tion by pressing OK.
5 When the modifications are complete, press MENU
to
e
xit the address book.
Deleting a list of contacts
To delete a list of contacts from the address book:
1 Press the MENU key.
2 Select ADDRESS BOOK > LISTS > DELETE.
3 Select the list of contacts to delete from the scroll
do
wn
list. You can also enter the list's name directly
using the virtual keyboard. Press OK to confirm the
selection.
A confirmation message is displayed.
4 Press OK to confirm the deletion.
The list of contacts is delete
d fro
m the address book.
Press MENU to exit the address book.
Property Description
Name The name is used to identify the
list of contacts.
The
name must be unique.
Speed dial Number associated with a list of
contacts, used
for rapid selection.
The number must be unique.
Content All contacts in the list.
Note
You may cancel an operation at any time by
pressing .
Key Action
Add all contacts to the list.
Add the selected contact to the list.
Remove the selected contact from
the list.
Remove all contacts from the list.
Note
You may cancel an operation at any time by
pressing .
Note
Deletion is irreversible.
Key Action
Page 82

- 82 -
MF 5990 - Agoris M943
12 - Address book
Printing the address book
You can print out all entries saved in the address book,
comprising all existing contacts and lists of contacts.
To print out the address book:
1 Press the MENU key.
2 Select ADDRESS BOOK > PRINT.
The contents of the address bo
ok ar
e printed, classified in alphabetical order. Press MENU to exit the address book.
Accessing contacts on the LDAP
server
When the LDAP function is activated and configured on
the machine, you can send documents to contacts
declared in the LDAP server directory.
By default, when a document is
s
ent, the screen for
entering recipients allows you to access entries in the
address book and the BIS function.
When the LDAP function is activated, the contacts on the
LDAP ser
v
er are directly accessible from the address
book of the machine.
Exporting / Importing the address
book
The address book export and import functions are
particularly useful if you wish to make a backup copy of
the address book, restore the content of an address book
after accidental modifications, or to configure several
machines with the same address book.
Exporting the address book to the
integrated website
This function is only available from the integrated website.
User rights
To export the machine's address book:
1 Go to the integrated website (see Remote
configuration [ 21]).
2 Select the tab ADDRESS BOOK.
3 Select the menu TRANSFER PC.
4 Select EXPORT.
A file saving window opens.
5 Enter the name of the file,
the
destination directory
and confirm.
The address book is exported.
Exporting the address book to a USB key
This function enables you to export the machine's
address book to a USB key:
To export the address book to a UBS key, proceed as
follows
:
Cancelling an operation
1 Insert your USB key into the machine respecting
the insertion direction.
The USB key is analysed. When the analysis is
co
mplete, the USB KEY menu is displayed.
2 Press ADVANCED FUNCTIONS.
3 Press SAVE to access the settings export function
and/or
the machine's address book.
The selection window for files to ex
port is dis-
played on the screen.
The left-hand side contains the list of exportable
files: PA
RAMETERS and ADDRESS BOOK
The right-hand pane contains your selection.
4 In the left-hand pane, press ADDRESS BOOK to
select it. It becom
es blue.
5 Use the keys provided to mo
ve
the file(s) to the
right-hand pane:
6 Press OK to confirm.
7 When the Export successful message appears,
press YES
to return to the previous menu.
Note
Access to functions depends on your user
rights. To know which rights you have, consult your machine administrator.
Note
Before exporting the address book, check
that there is sufficient space on your USB
key.
Note
You may cancel an operation at any time by
pressing .
Key Action
All all files for export.
All the selected file for export.
Remove the selected file from the list
of files to expo
rt.
Remove all files from the list of files
to export.
Page 83

MF 5990 - Agoris M943
- 83 -
12 - Address book
Importing the address book to the
integrated website
This function is only available from the integrated website.
User rights
You may only import address books that have been
exported from the machine.
To import the address book:
1 Go to the integrated website (see Remote
configuration [ 21]).
2 Select the tab ADDRESS BOOK.
3 Select the menu TRANSFER PC.
4 Select IMPORT.
A file selection window opens.
5 Select the file to import and confirm.
The address book is imported to the machine.
Importing an address book from a USB key
This function enables you to import a machine address
book from a USB key.
To import the address book:
1 Insert your USB key into the ma
ch
ine respecting
the insertion direction.
The USB key is analysed. When the analysis is
complete, the USB KEY menu is displayed.
2 Press ADVANCED FUNCTIONS.
3 Press LOAD to access the settings import function
an
d/or
the machine's address book.
The selection window for files to import is
dis-
played on the screen.
4 Use the keys available to filter the file types that
can be se
en in the selection window:
5 Browse through the list to select the file you want to
import using the keys available:
6 Press the file DataBook_YYMMDD_HHMMSS.dir
to select it. It becomes blue.
7 When you have selected the file, press OK to con-
firm and start the import or Cancel to return to the
pr
eviou
s menu.
8 When the Import successful message appears,
pr
ess YES
to return to the previous menu.
See also
Remote configuration [21]
Restoring the address book
(Directory card option)
This function is used to import the address book from a
previous generation machine.
Note
The machine's address book is exported to
the Root directory \HFXv2\backup of the
USB key under the name
Databook_YYMMDD_HHMMSS.dir.
Note
Access to functions depends on your user
rights. To know which rights you have, consult your machine administrator.
Note
Importing an address book fully deletes the
existing address book.
Caution
Importing an address book fully deletes the
existing address book.
Note
You can only import address books exported from the machine that are in the Ro
ot directory \HFXv2\backup on the USB key.
The address book files are in the format
Databook_YYMMDD_HHMMSS.dir.
Key Action
All
View "settings" files and "address
bo
ok" files.
Di
rectory View "address book" files.
ParametersView "settings" files.
Key Action
Move the list up 1 file at a time at
ea
ch press.
Move the list up 10 files at a time at
ea
ch press.
Move the list down 1 file at a time at
ea
ch press.
Move the list down 10 files at a time
at each pr
ess.
Note
When the import is complete, the machine
may request a restart if necessary.
Note
This function is only for technicians.
Page 84

- 84 -
MF 5990 - Agoris M943
12 - Address book
The import is based on the use of directory cards on which
the content of a previous generation address book has
been saved. Depending on the number of entries, the
content may have been saved on several directory cards.
In this case, you must insert the directory cards in the
order in which they were saved (from the first to the last).
To import the content of an address book saved on a
directory card:
1 Insert the first directory car
d
into the machine's
smart card reader.
The machine analyzes the direct
ory card con-
tents.
2 If several directory cards are required, a message
as
king you to insert the next card is displayed on
the screen. Insert the next directory card.
When the whole address book has been ana-
lyzed, the machine displays a re
storation confir-
mation message.
3 Press OK to confirm the restoration on the machine
of
the previous generation address book.
We recommend you check the entries in the address
bo
ok an
d correct any contact details that may have been
forced during the restoration (for example: absent fax
number forced to 0).
Note
Importing an address book fully deletes the
existing address book.
Page 85

MF 5990 - Agoris M943
- 85 -
13 - PC Functions
PC Functions
Introduction
The Companion Suite Pro software allows you to connect
a personal computer to a compatible multifunction
machine.
From the PC you can:
• manage a multifunction machine and configure it ac-
cording to your needs;
• print your documents on the multifunction machine
fr
om you
r usual applications;
• scan documents in colour, in grey scale or in black and
w
h
ite and edit them on your PC;
• convert them into text usin
g th
e optical character rec-
ognition (OCR) application.
Required configuration
Your personal computer must have the minimum
following characteristics:
Operating systems supported:
• Windows 2000 with Service Pack 4 minimum;
• Windows XP x86 (Home and Pro) with Service Pack 2
minimu
m;
•
only for the print driver: Windows Server 2003 x86 with
Se
rvice
Pack 2 minimum;
• only for the print driver: Windows Server 2008;
• Windows Vista;
• Windows 7;
• only for the print driver: Mac OS 10.3 to 10.5;
• only for the print driver: Red Hat Enterprise Linux (ver-
sion 4), Debian GNU/Linux version 3.1 and 4.0, SuSE
Linu
x Enter
prise Server (version 10).
A processor of:
• 800 MHz for Windows 2000;
• 1 GHz for Windows XP x86 (Home and Pro);
• 1 GHz for Windows Vista;
• 1 GHz for Windows 7.
A CD-ROM drive.
A USB port or a free local network (LAN) port.
600 Mb of free disk space for the installation.
RAM memory of:
• minimum 256 Mb for Windows 2000;
• minimum 512 Mb for Windows XP x86 (Home and
Pr
o)
;
• 2 Gb for Windows Vista;
• 2 Gb for Windows 7.
Installing the software
This section describes the following installation
procedures:
• complete installation of the Companion Suite Pro software;
• installation of drivers only using
th
e Companion Suite
Pro software;
• installation of drivers only.
Complete installation of the software
Complete installation copies the software required to run
the Companion Suite Pro kit on your hard disk, i.e.:
• Companion Suite Pro LH2 (machine management
softwa
r
e, printer, scanner drivers, etc.) ;
• Adobe Acrobat Reader;
• PaperPort.
Switch on your PC. Open an Administration session.
1 Open the CD-ROM drive, insert the installation
CD-
ROM an
d close the drive.
2 An installation procedure runs automatically (Auto
ru
n)
. Otherwise, double click on setup.exe in the
CD-ROM root directory.
3 A screen entitled Companion Suite Pro LH2 ap-
pears. This screen enables you to install or uninstall software, access the product's user manuals
or
explor
e the CD-ROM content.
4 Click on Install products.
5 The production installation screen appears. Click
on
All pr
oducts.
6 The welcome screen appears. Click on Next to run
the installa
tio
n of the Companion Suite Pro kit on
your PC.
Note
Consult the Mac/Linux CD-ROM for more
information and the installation instructions.
Note
You may already have a version of one of
the softwares present on the installation
CD-ROM. If this is the case, use customized
installation, select the software you want to
install on your hard drive and confirm your
choice.
Page 86

- 86 -
MF 5990 - Agoris M943
13 - PC Functions
7 To continue the installation, you must read and ac-
cept the software license proposed.
8 Click on Next.
9 The final installation is ready to be run. Click
on
Install.
10 A screen appears indicating the progress of the in-
stallation.
11 When the installation is complete, rest
art your PC
when necessary to update the system files.
The Companion Suite Pro is now installed
on y
our PC.
You can now connect your multifunction machine.
To connect the multifunction machine to the PC
via the
local network, consult the section Adding a peripheral
connecte
d to the network.
You can run the management software for your
multifun
ction
machine from the menu Start > All
programmes > Companion Su
ite > Companion Suite
Pro LH2 > Companion Director or by clicking on the icon
Companion Director on your desktop.
Installing drivers using the Companion
Suite Pro software
Switch on your PC. Open an Administration session.
1 Open the CD-ROM drive, insert the installation CD-
ROM an
d close the drive.
2 An installation procedure runs automatically (Auto
ru
n)
. Otherwise, double click on setup.exe in the
CD-ROM root directory.
3 A screen entitled Companion Suite Pro LH2 ap-
pears. This screen enables you to install or uninstall software, access the product's user manuals
or
explor
e the CD-ROM content.
4 Click on Install products.
5 The production installation screen appears. Click
on
Customized
.
6 Click on Companion Suite Pro LH2.
7 The welcome screen appears. Click on Next to run
the installa
tio
n of the Companion Suite Pro kit on
your PC.
8 To continue the installation, you must read and ac-
cept the software license proposed.
9 Click on Next.
Note
If a firewall is installed, you will be asked if
you want to authorize the application MFServices to access the network. Click on
Y
es or Authorize (depending on your
firewall) to authorize MFService.exe to access the network.
Some firewalls also require the port to be
conf
igured. Check that the ports upf 137
and tcp 26 are open.
Note: Windows XP with Service Pack 2 and
late
r and Windows Vista and Windows 7
have a default firewall installed.
Page 87

MF 5990 - Agoris M943
- 87 -
13 - PC Functions
10 Select Install Drivers in the list and click on Next.
11 Select the destination directory f
or installation and
click on Next.
12 The final installation is ready to be run. Click
on
Install.
13 A screen indicates the progress of the installation.
14 Click on OK to complete the installation.
When the installation is complete, restart your PC when
ne
ce
ssary to update the system files.
The Companion Suite Pro is now installed
on y
our PC.
You can now connect your multifunction machine.
To connect the multifunction machine to
the PC
via the
local network, consult the section Adding a peripheral
connecte
d to the network.
Manual installation of the drivers
You can manually install the drivers for the printer and the
scanner without running the configuration software.
LAN (local network) printer and scanner drivers
It is possible to add the LAN (local network) printers
without installing the Companion Suite Pro software.
From the Printers window (Start > Control Panel >
Print
e
rs and faxes or Start > Control Panel > Hardware
and sou
nd > Printer, depending on the operating
system),
select "Add a printer" and follow the instructions
on the screen.
When the drivers are requested, insert the ins
t
allation
CD-ROM. The drivers are automatically detected.
Installing PostScript printer drivers
If you wish to install PostScript print drivers on your
multifunction machine:
1 Connect to the Adobe website (http://
www.ad
obe
.com/support/downloads/
product.jsp?product=44&platform=Windows) and
down
load the appropriate universal driver installer.
2 Run the installation file on your computer and fol-
low the instructions on the screen.
3 When you are asked for the PPD file, insert the in-
stallation CD-ROM Compan
ion
Suite Pro. The
PPD file is in the Drivers/PPD directory.
The PostScript printer is identified by default as
Companion Suite Pro LH2 PS.
Monitoring the multifunction machine
The software you have installed contains two applications
to manage the multifunction machine, Companion
Director and Companion Monitor, that enable you to:
• check that your multifunction machine is properly connected to your PC;
• monitor the activities of your multifunction machine
g
r
aphically;
• monitor the status of machine consumables from your
PC;
• rapidly access image editing applications.
To manage the multifunction machine, run the application
Companion Director by clicking on the icon on your
d
e
sktop or from the menu Start > All programmes >
Companion Suite
> Companion Suite Pro LH2 >
Companion Director.
Note
If you decide to install the drivers manually,
some advanced functions will not be available. To benefit fully from all the functions of
the Companion Suite Pro software, do a
complete installation (see Complete
installation of the software [
85]).
Note
This installation mode is only possible in
Windows 2000, XP, Vista and 7.
Page 88

- 88 -
MF 5990 - Agoris M943
13 - PC Functions
To check that the connection between the PC and the
multifunction machine is OK, run the application
Companion Monitor by clicking on the icon on your
desktop o
r from the menu Start > All programmes >
Companion
Suite > Companion Suite Pro LH2 >
Companion Monitor.
Companion Director
This graphic interface enables you to run utilities and
software to manage your multifunction machine.
Graphic presentation
Run the application by clicking on the Companion
Director icon on your desktop or from the menu Start >
All programmes
> Companion Suite > Companion
Suite Pro LH2 > Companion Director.
Activating utilities and applications
The graphic interface Companion Suite Pro enables you
to run the following utilities and software:
• access the Help in this manual;
• run the PaperPort software (Doc Manager).
To run a utility or a software present in the
C
ompanion
Suite Pro kit, place your cursor on it and click on the left
button of the mouse.
Companion Monitor
Graphic presentation
Run the application Companion Monitor by clicking on
the icon on your desktop or from the menu Start > All
programmes > Companion Su
ite > Companion Suite
Pro LH2 > Companion Monitor.
From this screen you can monitor the infor
mation or
configure your multifunction machine from the tabs:
• Device selection: Display the list of peripherals managed by the PC.
• Consumables: Display the status of consumables.
• Links: Display the links to the machine parameters
a
nd the a
ddress book.
Peripheral management
This tab displays the list of peripherals managed by the
PC.
Adding a peripheral connected to the network
You can connect your multifunction machine to the
network.
1 Run the application Companion Monitor by click-
ing on the icon on your desktop or from the menu
Start > All programmes > Companion Suite >
Companio
n Suite Pro LH2 > Companion
Monitor.
2 Click on the + sign or Add.
Note
The Companion Suite Pro software must be
installed for this operation.
Page 89

MF 5990 - Agoris M943
- 89 -
13 - PC Functions
3 The list of peripherals detected on the network ap-
pears. Click on Update to update the list.
4 Select your multifunction machine and click on
Next.
5 To print
with the multifunc
t
ion machine in encrypted mode (secure IPP print), click on Yes then click
on Next.
6 T
o define the multifunction ma
ch
ine as the default
printer, click on Yes then click on Next.
7 The following window shows the list of the various
properties of the printer to
be installed. Click on
Next.
8 The window indicating that th
e installa
tion proce-
dure was successful appears. Click on End.
9 Enter the name for your PC and click on OK. The
multifunc
t
ion machine will use this name to identify
your PC.
10 Click on OK.
11 The window indicating that the installa
tion proce-
dure was successful appears. Click on OK.
Selecting the current peripheral
Only one peripheral can be connected at a time.
You can select the current peripheral by clicking on the
ra
dio button corresponding to the peripheral.
Note
The peripherals detected appear with the
following information:
- NetBios name (hardware identifier) or IP
address (network identifier).
- Network name (defined by the user).
To define the name of a peripheral on the local network, see section Local network
settings.
Note
Only peripherals found on the same local
sub-network as the PC are automatically
detected and displayed.
Page 90

- 90 -
MF 5990 - Agoris M943
13 - PC Functions
Connection status
The status of the connection between the current
peripheral and the PC is indicated by a colour code.
The following table indicates the possible connections
st
at
uses:
Peripheral parameters
1 Select a peripheral by clicking on the correspond-
ing line in the list and click on Properties to configure the scanning settings to apply to this peripheral
when
you use the Scan to function.
2 Select the required scan mode from the scroll
down list.
3 Select the required scan resolution from the scroll
down list.
4 Select the required output format from the scroll
down list.
5 Select the required Duplex Mode, by pressing the
check box.
6 Click on OK to confirm the new settings.
Deleting a peripheral
1 Select the peripheral from the list and click on the -
sign or on Remove.
2 To confirm deletion of the peripheral, click on Yes.
To
can
cel the deletion, click on No.
The peripheral no longer appears in the list.
You can also unregister a PC from the multifunction
machine (see section Un
registering a PC [ 40]).
Displaying the status of consumables
The following information is available in the
Consumables tab:
• current status of consumables;
• number of pages printed;
• number of pages scanned;
• number of pages sent and received.
Colour Status
Yellow Connection in progress.
Green Connection established.
Red The PC cannot connect to the
pe
rip
heral.
Check the connection between
the perip
heral and the PC.
Option Description
PaperPort
TIFF
When a Scan to PC is done from
the
peripheral, the document is
put in TIFF format and saved in
the directory Scan to.
PaperPort
PDF
When a Scan to PC is done from
the
peripheral, the document is
put in PDF format and saved in
the directory Scan to.
Mail PDF When a Scan to PC is done from
the per
ipheral, your email
application is opened and the
document scanned is attached as
an attachment to a new message.
Important: to use this option, a
clie
nt
email must be configured
on your PC.
Page 91

MF 5990 - Agoris M943
- 91 -
13 - PC Functions
Links
The Links tab allows you to access various configuration
tools from the peripheral's integrated website.
The Settings link opens the page devoted to the
periph
eral settings (see section Configuring the machine
and services [ 21] for a detailed description of the
settings available).
The Status link opens the page devoted to the peripheral
sta
t
us enabling you to consult its activity status.
The Address Book link opens the page for the
pe
riph
eral's address book, allowing you to view and
manage all the contact information stored in the
peripheral.
Companion Suite Pro functions
Document analysis
The document can be analyzed in two ways:
• using the Scan to function (application accessible
fr
om the Companion Director window or the machine's
SCAN key);
• or directly from a standard compatible application.
Analysis using the Scan to function
Run the application by clicking on the Companion
Director icon on your desktop or from the menu Start >
All programmes
> Companion Suite > Companion
Suite Pro LH2 > Companion Director.
1 Click on the Scan to icon or press the SCAN key
on
your machine.
2 If you press the SCAN key on your machine, you
will then hav
e to select Scan to PC.
3 A screen displays the progress of the current scan.
4 When the scan is complete, the scanned image ap-
pears in the PaperPort window.
To scan a document from PaperPort:
1 Click on File > Scan.
2 Select the scanner of your choice: autofeed or flat-
bed scanner.
Note
If more than one computer is registered on
the machine, a list of available computers is
displayed on the screen. Select the required
computer and press OK to confirm.
The available computers are identified with
the
name of the PC you entered on adding
the peripheral (see Peripheral management
[
88]).
Note
If the PaperPort software is not installed on
your PC, the scanned image will appear on
your desktop in TIFF format.
Page 92

- 92 -
MF 5990 - Agoris M943
13 - PC Functions
3 Personalize the advanced scan properties by click-
ing on the link Adjust the quality of the scanned
pict
ure.
4 Adjust the required settings
and click on OK.
5 Click on Scan, you can follow the scan progress on
the scr
een.
Optical Character Recognition (OCR)
The optical character recognition function allows you to
create a document editable in office software from a
paper document or an image file.
Character recognition can only occur on printed
char
acters, su
ch as printer outputs or typed text.
1 After scanning a document in the PaperPort work-
space, you can covert it into editable text.
2 Drag the view of the scan
ne
d document onto the
NotePad icon .
3 The scanned text appears in the NotePad window.
Printing
The Laser HFFv2 print driver is automatically installed on
your PC when you install the Companion Suite Pro
software.
Printing on the multifunction machine
The procedure to print a document on the multifunction
machine from your PC is identical to that of a document in
Windows.
1 Use the Print command in the File menu of the ap-
plication currently open on the screen.
2 Select the printer Laser HFFv2.
For more information on the print options, see the section
Printing documents from a PC [ 58].
Fax communications
Fax communications enables you to:
• send documents by fax, from your machine's scanners, the hard disk or your PC screen;
• receive faxes;
• monitor communications, using various services: the
o
u
tbox, the inbox, sent items, the send log and the re-
ception log.
Settings can be used to change how your machine deals
with fax co
mmun
ications. You can change these settings
to adapt fax communications to your needs. To do so, see
the section Fax settings [ 94].
Presentation of the Fax window
Note
For more details on how to use this software, consult the product's on line help.
Marker Action
1 Create a new fax.
2 Delete a fax from one of the fax
mana
gement folders. Except for the
Send log and Reception log folders
for which this co
mmand will delete
the whole log.
3 Print a fax from one of the fax
ma
nagement folders.
4 View a fax in the Viewer.
5 Access the address book.
6 Stop sending a fax (active only for
the ou
tb
ox).
7 View all faxes present in the selected
folder in the fax manager.
8 Preview of faxes.
9 Fax manager folders.
Page 93

MF 5990 - Agoris M943
- 93 -
13 - PC Functions
Sending a fax
Sending a fax from the hard disk or from the
machine
1 Click on the icon in the Companion Director
window.
2 Click on New then on FAX.
3 In the zone Sources, select Scanner if your docu-
ment is in paper format or Memory if the document
is
a com
puter file located on your hard disk (this file
must be in TIFF or FAX format).
4 To send your fax to a contac
t, en
ter his number in
the Recipients field and click on or select a contact (or a group) from one of the address books in
the field Address books and click on .
Repeat this operation as many times as neces-
sary (use the button to delete a contact from
the list of contacts).
5 If necessary, set the advanced options (deferred
sen
d
ing and resolution), in the Advanced Options
tab.
6 To attach a cover page, select the Cover page tab
and che
ck the box With cover page. Select the
cover pag
e you want to include in the drop down
menu or create a new one. For more information,
consult the section Cover page [ 95].
7 Click on OK to send your fax to all the contacts in
your contac
ts
list.
If you wish, you can consult your emission request in the
outb
ox.
Sending a fax from an application
This method allows you to send a document created
using an office application directly without printing it first.
1 From your office application, select File > Print.
2 Select the printer Fax HFFv2 and click on OK.
The Fax window opens.
3 To send your fax to a contact, enter his number in
the Recipients field and click on or select a con-
tact (or a group) from one of the address books in
the field Addr
ess books and click on .
Repeat this operation as many times as neces-
sary (use the button to delete a contact from
the list of contacts).
4 If necessary, set the advanced options (deferred
send
ing
and resolution), in the Advanced Options
tab.
Page 94

- 94 -
MF 5990 - Agoris M943
13 - PC Functions
5 To attach a cover page, select the Cover page tab
and check the box With cover page. Select the
cover pag
e you want to include in the drop down
menu or create a new one. For more information,
consult the section Cover page [ 95].
6 Click on OK to send your fax to all the contacts in
your contac
ts
list.
If you wish, you can consult yo
ur e
mission request in the
outbox.
Receiving a fax
The windows Companion FAX Manager and
Companion Director use various messages to indicate
that a fa
x is being received. The icon appears at the
bottom of the window Companion FAX Manager and the
icon appears in the task bar.
You can automatically print out faxes once they have
been r
eceived. To do so, you must define this setting. See
the section Fax settings [ 94].
Monitoring fax communications
You can monitor fax communications via:
• an outbox;
• an inbox;
• an emission memory (sent items);
• a send log;
• a reception log.
These services enable you to monitor precisely the
mach
ine's commu
nications, both sent and received.
The send and reception logs are automatically printed out
wh
e
n their content reaches a full page. After the
automatic print-out, the machine creates a new log.
The outbox
The fax outbox contains:
• requests currently being sent;
• deferred emission requests;
• requests for which several attempts have been made
a
n
d which are about to be reattempted;
• requests which have been rejected (failed calls).
Rejected requests are listed at the end so they are
accessib
le if
you want to resend them or delete them.
The requests are listed in the order they
will be dealt with.
The send memory
The send memory allows you to save all the faxes you
have sent.
The following information is contained in the send
m
e
mory:
• the fax recipient;
• the date of creation of the fax;
• the date the fax was sent;
• the size of the fax.
The send log
The send log saves the history of all fax communications
(successful or rejected) made by the machine. The log is
automatically printed out when its content reaches a full
page.
The log contains the following information:
• the fax recipient;
• the date the fax was sent;
• the fax status (sent, rejected, etc.).
The reception log
The reception log saves the history of all faxes received
by the machine. The log is automatically printed out when
its content reaches a full page.
The reception log contains the following information:
• the fax sender;
• the date of reception of the fax;
• the type of reception (on the machine or on the PC);
• the fax status.
Fax settings
Accessing the Fax settings
1 Click on the icon in the Companion Director
window.
2 Select Tools > Options > Fax.
3 Adjust the required settings referring to the descrip-
tion of the settings below and confirm by clicking on
OK.
Note
The Delete button can be used to delete the
whole log, and not just the selected message(s).
Note
The Delete button can be used to delete the
whole log, and not just the selected message(s).
Page 95

MF 5990 - Agoris M943
- 95 -
13 - PC Functions
Description of the Logs and reports tab
Description of the Fax parameters tab
Cover page
The cover page is part of a faxed document automatically
generated by your machine in which information
concerning the sender, the recipient, the send date and
time, comments, etc., appear.
This page can be sent alone or as the first page of a fax,
but always
in
the same communication as the fax. It is
possible to send a document with a cover page from the
multifunction machine or from the hard disk. In the latter
case, part of the information on the cover page can be
entered by the user on the emission request. A cover
page template must be created before sending a
document using it. However, once the cover page is
created, a cover page template can be used for all sent
documents.
Your machine allows you to create and personalize
several cover
pages
templates that can be selected for an
emission.
Creating a cover page template
Creating a cover page template creates a template in
which fields (fax number, comment, subject, etc.) will be
completed automatically by the Fax application using the
information provided for each document recipient.
There are two steps to creating the cover page template:
• First step: Create a background image with the re-
quired logos and page formatting.
Option Description
Automatic
printing o
f a
received
document
The fax is automatically
printed when
it is received.
Print a reception
repor
t
A reception report is printed
for each fax received.
Automatic
printing o
f a
reception log
The log is automatically
printed out when its content
reaches a full page.
Automatic
printing o
f the
sent document
The fax is automatically
printed when it is sent.
Print the send
repor
t
An emission report is printed
out each time a fax is sent.
Print the send log The log is automatically
pr
inted out when its content
reaches a full page.
Option Description
Sending speed Default fax emission speed.
Line number Number of the telephone line
to which your machine is
connected.
Dialling prefix This dialling prefix is
automatically inserted in front
of th
e number before a fax is
sent on this line.
Dialling type Must be set according to the
type
of telephone exchange to
which your machine is
connected.
ECM Corrects communication
erro
rs due to line disturbance.
This option guarantees the
integrity of documents
received. However,
communication times may be
longer if the link is poor.
Number of tries Number of attempts to be
ma
de by the ma
chine in the
event of emission failure.
Interval between
tries
Time between two emission
attempts
.
Option Description
Page 96

- 96 -
MF 5990 - Agoris M943
13 - PC Functions
• Second step: Add the field you want to be displayed
on the cover page: fax number, comment, subject, etc.
As mentioned before, these fields will
be c
ompleted
by the Fax application when the document is sent.
Creating a background image
For the first step, there are two ways of creating a
background image.
You can:
• Option (A): Design this background image in another
a
p
plication (such as Word, Excel, etc.);
OR
• Option (B): Scan a sheet of paper containing the page
fo
rma
tting of the cover page.
Details concerning option A and option B:
Option (A):
1 Open the application you want to use to edit the
b
a
ckground (Word, Excel, etc.).
2 Design the background image and print this docu-
ment using the printer called Fax HFFv2.
The Send FAX dialogue box opens:
3 Add the recipients to the list of recipients. Clic
k on
the tab Advanced options and select the resolution Fine as indicated below:
4 Click on to save the background image.
The background image is created in the folder C:\Pro-
gram Files\Companion Suite Pro LH2\Documents\FAX\Temporary and has the file extension .fax.
Option (B):
1 Run Companion FAX Manager, select New > Fax
and
select the scanner as the source as indicated
below:
2 Add the recipients to the list of recipients. Click on
the tab Adv
anced options and select the resolu-
tion Fine as indicated below:
3 Click on to save the background image.
The background image is created in the folder C:\Pro-
gram Files\Companion Suite Pro LH2\Documents\FAX\Temporary and has the fil
e extension .fax.
Whether you choose option A or B, a background image
with the extens
ion .fax is created in C:\Program
Files\Companion Suite Pro
LH2\Documents\FAX\Temporary.
You can now proceed to the second step described
be
low
.
Adding information fields
Now that the background image is created in C:\Program
Files\Companion Suite Pro
LH2\Documents\FAX\Temporary, you can add the
required fields on the cover page background image:
To do so:
1 Run Companion FAX Manager, select New >
Fa
x,
click on the tab Cover page and click on the
box With co
ver page.
2 Click on the New button. The cover page Creation
pa
ge is displaye
d.
Page 97

MF 5990 - Agoris M943
- 97 -
13 - PC Functions
3 Click on Open in the tool bar, switch the file filter to
*.fax and go to the directory C:\Program Files\Companion Suite Pro LH2\Documents\FAX\Temporary
cont
aining the background image you created in
the first step.
4 Click on the button Fields in the tool bar. A window
o
pen
s enabling you to add the fields to the back-
ground image.
5 Click on Save to save the cover page template and
ex
it this
window.
6 The New Fax window opens. You can now select
the
cov
er page template that you want to use. By
double clicking on the preview in the lower righthand corner, another window opens, displaying a
preview of the cover page with the fields completed
with the recipients contact details.
Creating a cover page
1 From the tab Cover page, click on New.
2 Select the cover page template you created from
the m
enu File.
A window opens containing the cover page tem-
plate you created:
3 Click on the icon to display the fields available.
4 To add a field:
- Select the field you want to insert by checking
the av
ailable fields. A stamp appears as the mouse
cursor.
- Click on the location in the template where y
o
u
want to insert the field.
- You can move or enlarge the field as required.
5 When the fields have been inserted, save the cover
page.
T
his cover page can then be selected in the tab Cover
pa
g
e of the fax emission window.
Description of the Cover page tab
Note
A cover page template must be created before sending a fax using it.
Note
Adjust the size of your field boxes so that
the text is legible.
Option Description
Name of the
cover page
Name of the page selected by
de
fault or the name of the
page you have chosen to use.
Sender You can enter information
concer
ning the sender.
Recipient You can enter information
concer
ning the recipient.
If the term Auto appears in one
of the fields, th
e field is
updated on emission if the
recipient is in the address
book.
Page 98

- 98 -
MF 5990 - Agoris M943
13 - PC Functions
Uninstalling the software
This section describes the following procedures:
• complete uninstallation of the Companion Suite Pro
soft
ware,
• uninstallation of drivers only.
Complete uninstallation of the software
Switch on your PC. Open an Administration session.
Run the uninstall programme from the menu Start > All
programmes > Companion Su
ite > Companion Suite
Pro LH2 > Uninstall.
1 A confirmation window appears.
Click
on Yes to
continue uninstalling the Companion Suite Pro programme.
2 The uninstall programme starts. You can cancel
the
unins
tall by clicking on Cancel.
3 Click on OK.
4 You will need to restart yo
ur system when the pro-
cedure is complete. Click on Yes.
Uninstalling the drivers
Switch on your PC. Open an Administration session.
Depending on the installation method used, select the
appro
priate uninstall mode:
• If you installed the drivers using the Companion Suite
Pr
o so
ftware, consult the section Uninstalling drivers
using the Companion Suite Pro software [ 98].
• If you installed the drivers manually, consult the section Manually uninstalling the drivers [ 98].
Uninstalling drivers using the Companion Suite
Pro software
Run the uninstall programme from the menu Start > All
programmes > Companion Suite > Companion Suite
Pro LH2 > Uninstall.
1 A confirmation window appears. Click on Yes to
continue uninstalling the Comp
anion Suite Pro
LH2 drivers.
2 The uninstall programme starts. You can cancel
the un
install by clicking o
n Cancel.
Manually uninstalling the drivers
The following drivers must be removed:
• print driver
• scanner driver
To remove the print driver:
1 Open the window Printers (Start > Devices and
Printers , depending on the operating system).
2 Select the Laser HFFv2 printer and click on the
r
i
ght button of your mouse.
3 Select Remove device in the menu click on the left
bu
tton
of your mouse.
4 Click on OK to confirm the deletion.
5 Open the window Administrative Tools (Start >
Cont
rol
panel > System and Security >
Administrative Tools, depending on the operating
system).
6 In th
e sub-menu Print Management, select the
sub-
me
nu Print Servers then the sub_menu
Drivers.
7 Select the Laser HFFv2 driver and click on the
r
i
ght button of your mouse.
8 Select Remove driver package in the menu and
click
on
the left button of your mouse.
Comments This is an editing window with
all the b
asic functions of a text
editor enabling you to enter a
text that will be sent on the
cover page.
Template preview A preview for viewing the
cove
r page to be sent.
Option Description
Note
You can also uninstall the Companion
Suite Pro LH2 drivers using the Windows
func
tion Add/Remove programs in the
control p
anel.
Page 99

MF 5990 - Agoris M943
- 99 -
13 - PC Functions
9 Click on OK to confirm the deletion.
To remove the scanner driver:
1 Open the window Computer (Start > Computer,
d
epe
nding on the operating system).
2 Select the System Properties tab.
3 Select the Device manager.
4 In the sub-menu Imaging device, selectthe
Scanner HFFv2 driver and click on the right button
of
th
e mouse.
5 Select Uninstall in the menu and click on the left
b
u
tton of your mouse.
6 A confirmation window appears.
7 Select the deletion, by pr
essing
the check box.
8 Click on OK to confirm the deletion.
Page 100

- 100 -
MF 5990 - Agoris M943
14 - Maintenance and incidents
Maintenance and
incidents
Maintenance
General information
In order to maintain your machine in good working order,
it is recommended to periodically clean the inside.
Normal use of the machine, requires the following rules to
b
e
respected:
• When cleaning the inside of the printer or removing
jams, b
e careful not to touch the fuser unit or other hot
parts.
• To clean the printer, use a soft cloth.
• Never spray detergent directly onto the printer as it
may infiltr
a
te the vents and damage internal circuits.
• To clean the machine, avoid using abrasive or corrosive solvents or products containing solvents (alcohol
or b
enzen
e).
• Always start by applying the cleaning product (mild detergent) to a small surface of the printer to check the
result
.
•
Never use abrasive or rough cloths (steel wool or plastic).
• Never leave the scanner cover open unnecessarily.
• Never try to lubricate the machine.
• Close the scanner cover gently and never subject the
m
a
chine to vibrations.
• Never open the cartridge access cover during printing.
• Never try to dismantle the machine.
• Never use paper which has remained too long in the
pap
er
tray.
Cleaning
The presence of dust, dirt and paper debris on the
external surfaces and inside the printer may hinder its
operation. We recommend you clean it regularly.
Cleaning the outside of the printer
Clean the outside of the printer using a soft cloth soaked
in mild household detergent.
Use a soft cloth to clean the printer. Never use
a
bra
sives or corrosive detergents.
Cleaning the inside of the printer
After removing a paper jam or replacing a toner cartridge,
inspect the inside of the machine before closing the
access flap to the toner cartridge.
1 Press the On/Off button to switch off the machine
(p
osition 0)
and disconnect the mains power cable.
2 Press the toner cartridge access button.
3 Lift up the flatbed scanner and open the access flap
to th
e tone
r cartridge.
Caution
For your safety, you must read the safety instructions in the chapter safety [
121].
WARNING
Firstly, disconnect the power cable and all
interface cables. Ensure that no water or
detergent enters the printer, or it may be damaged or cause electrocution.
Caution
The fuser unit is extremely hot. If you open
the access cover to the fuser unit, it takes
about one hour to cool down.
WARNING
The fuser unit may reach very high temperatures during operation. To avoid injury, do
not touch this zone.
 Loading...
Loading...