Page 1
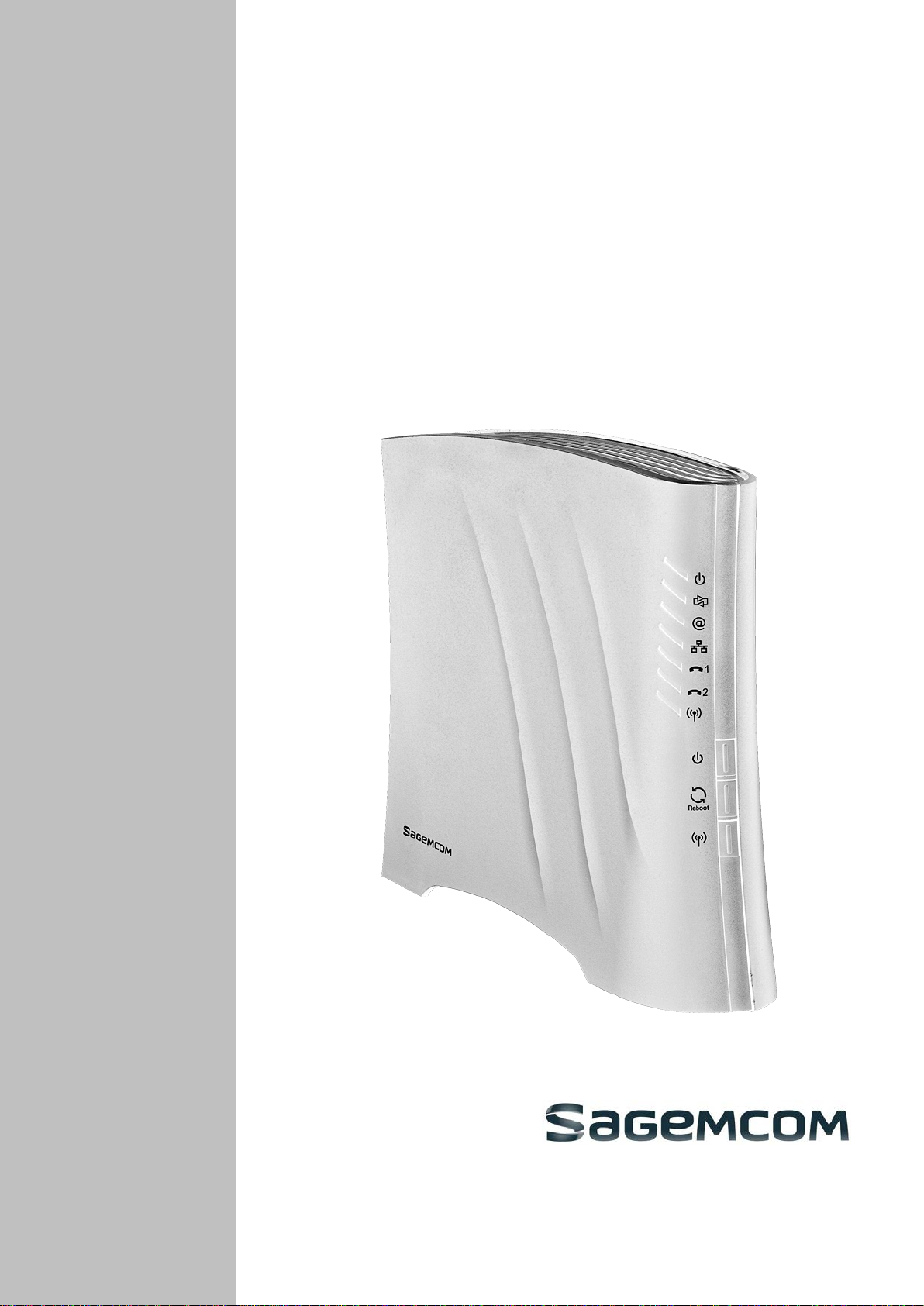
F@ST 3764
Instrukcja obsługi
Page 2
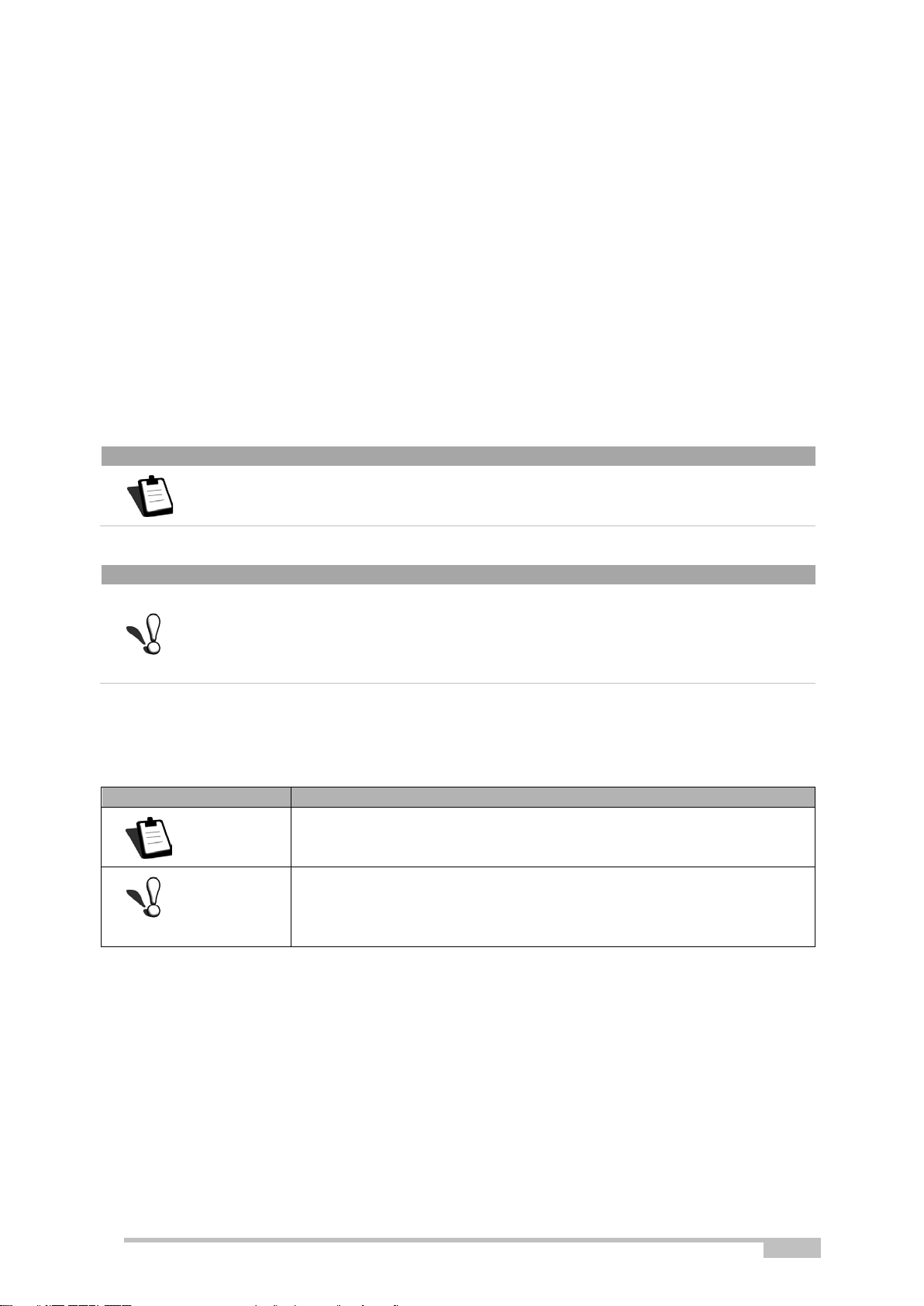
2
Uwaga
Ważne
Symbole
Znaczenie
Sagemcom nieustannie śledzi rozwój technologiczny i wciąż stara się ulepszać swoje
produkty, aby umożliwić klientom korzystanie w pełni z ich możliwości. W związku z tym
firma zastrzega sobie prawo do wprowadzania odpowiednich zmian w dokumentacji dot.
swoich produktów bez uprzedzenia.
Wszystkie marki wymienione w tej instrukcji obsługi są zastrzeżone przez swoich właścicieli:
• F@ST
TM
jest zarejestrowanym znakiem towarowym.
• Sagemcom jest zarejestrowanym znakiem towarowym.
TM
• Windows
i Internet ExplorerTM są zarejestrowanymi znakami towarowymi firmy
Microsoft Corporation.
Poniższa instrukcja obsługi została przygotowana, aby umożliwić użytkownikom
obsługiwanie i zarządzanie sprzętem. Jedynie profil administratora jest chroniony hasłem i
pozwala na uzyskanie dostępu do funkcji w trybie odczytu i zapisu dla wszystkich
parametrów routera.
Konfiguracja modemu za pomocą HTTP jest szczegółowo opisana w dziale 3.
Poniższa instrukcja obsługi opisuje modem w trybie ADSL, ADSL2, ADSL2 +
i VDSL2. Wszystkie szczegóły postępowania z trybem FTTH opisane zostały
w dziale 9.
Przewodnik po symbolach użytych w poniższej instrukcji obsługi
Uwaga
Ważne
Ważna informacja, którą należy wziąć pod uwagę.
Ostrzeżenie przed wykonaniem czynności lub poważnym skutkiem
niedopatrzenia jej wykonania
Page 3
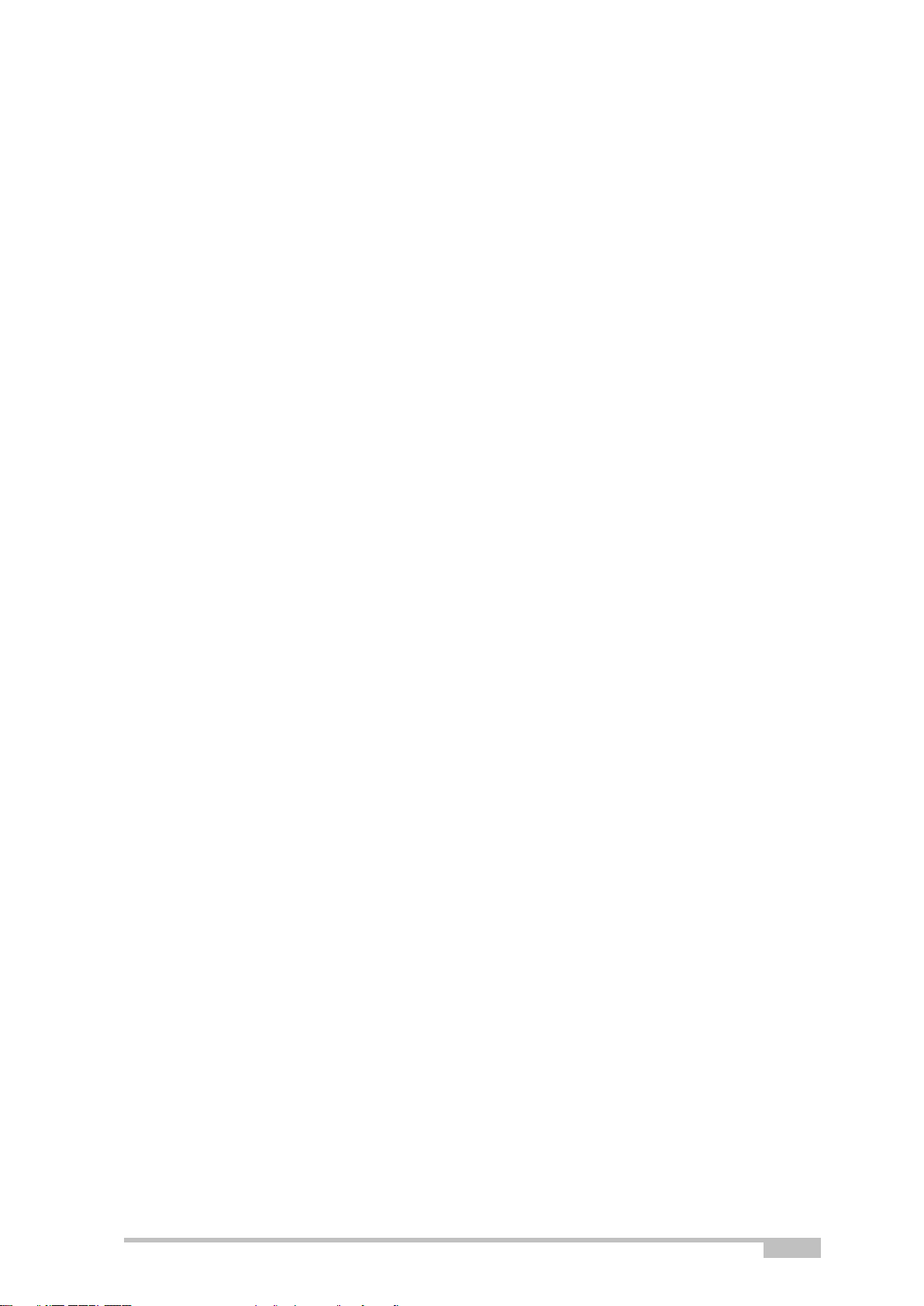
3
Jak korzystać z tej instrukcji obsługi?
Poniższa instrukcja obsługi podzielona została na działy i aneksy, w których omówione
zostały następujące zagadnienia:
Dział 1
Dział 2
Dział 3
Dział 4
Dział 4
Dział 5
Dział 6
Aneks 7
Wstęp
Opis i podłączenie modemu F@ST 3764
Jak uzyskać dostęp do usług internetowych
Rozpoczęcie pracy z modemem F@ST 3764
Przegląd narzędzi konfiguracji HTTP
Korzystanie z interfejsu szybkiej konfiguracji
Korzystanie z interfejsu zaawansowanej konfiguracji
Załącznik 7 – Rozwiązywanie problemów
Aneks 8
Aneks 9
Aneks 10
Aneks 11
Aneks 12
Aneks 13
Załącznik 8 – Zasady bezpieczeństwa
Załącznik 9 – Środowisko
Załącznik 10 – Parametry techniczne
Załącznik 11 – Konfiguracja domyślna
Załącznik 12 – Słowniczek
Załącznik 13 – Opis podłączenia styków gniazd
Page 4
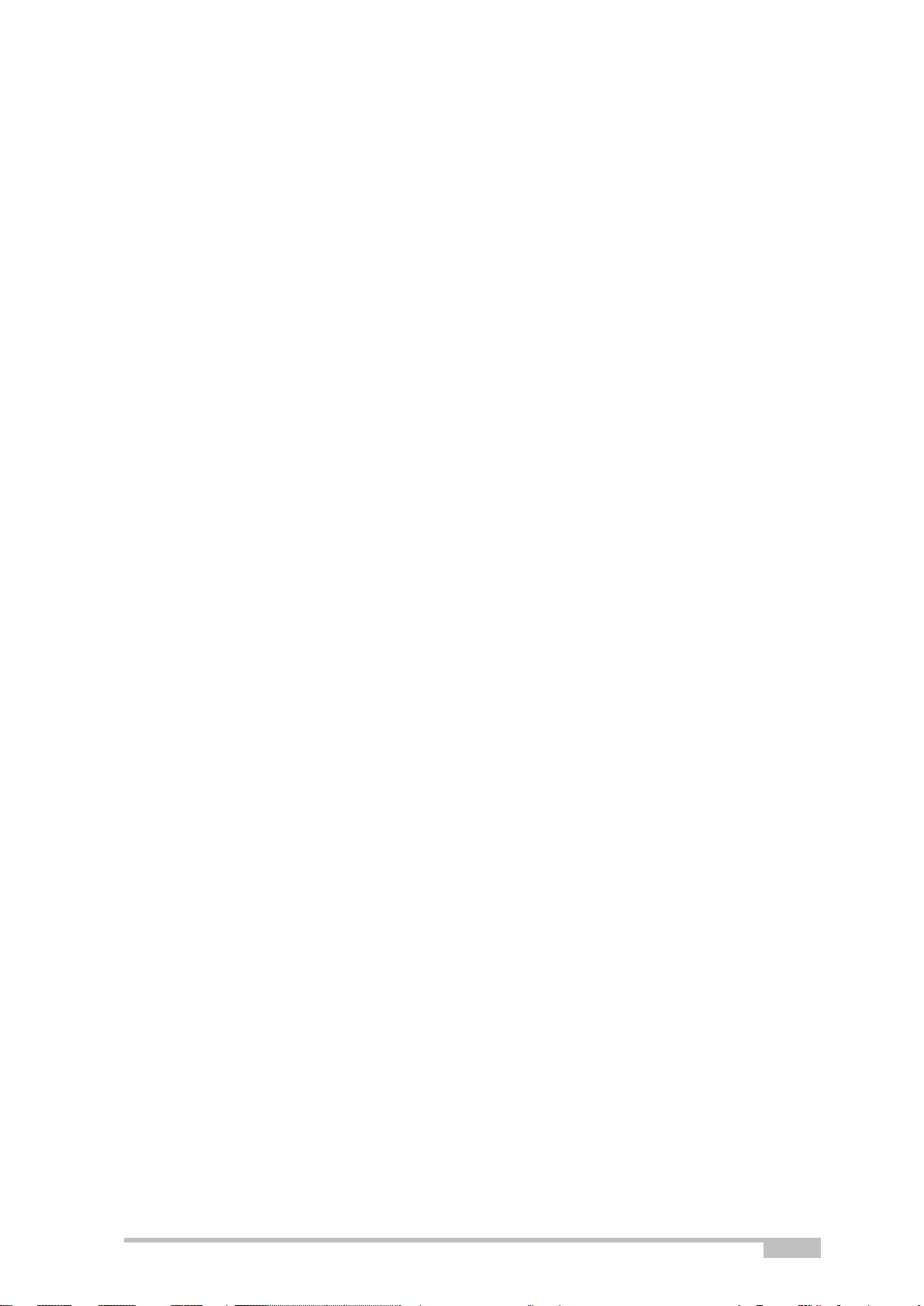
4
1 Wstęp ............................................................................................................................. 7
1.1 Prezentacja ............................................................................................................. 7
1.2 Zawartość zestawu.................................................................................................10
1.3 (Minimalne) wymagania .........................................................................................11
2 Opis i podłączenie F@st 3764 .......................................................................................12
2.1 Opis .......................................................................................................................12
2.1.1 Złącza .............................................................................................................12
2.1.2 Opis kontrolek urządzenia ...............................................................................13
2.2 Instrukcje dotyczące bezpiecznej instalacji .............................................................14
2.3 Instalacja modemu F@ST 3764 .............................................................................15
2.3.1 Zasilanie ..........................................................................................................15
2.3.2 Podłączenie kabla ADSL / VDSL .....................................................................15
2.3.3 Podłączenie telefonu .......................................................................................15
2.3.4 Podłaczenie dekodera STB (Set Top Box) do modemu ...................................17
2.3.4.1 Dekoder STB (Set Top Box) w trybie Bridged ..........................................17
2.3.4.2 Dekoder STB (Set Top Box) w trybie Routed ...........................................17
3 Jak uzyskać dostęp do usług internetowych ..................................................................18
4 Instalacja drukarki .........................................................................................................19
4.1 W systemie Windows XP........................................................................................19
4.2 W systemie Windows 7 ..........................................................................................21
5 Przegląd narzędzi konfiguracji HTTP .............................................................................25
5.1 Przegląd konfiguracji ..............................................................................................25
5.2 Zapoznanie z interfejsem szybkiej konfiguracji .......................................................26
5.3 Zapoznanie z interfejsem zaawansowanej konfiguracji ..........................................29
5.4 Zanim zaczniesz czytać instrukcję ..........................................................................32
6 Korzystanie z interfejsu szybkiej konfiguracji .................................................................33
6.1 Wyświetlanie informacji strony startowej ................................................................34
6.2 Zmiana języka modemu .........................................................................................36
6.3 Zmiana hasła ..........................................................................................................37
6.4 Zmiana typu połączenia .........................................................................................38
6.5 Sprawdzanie stanu połączenia z Internetem ..........................................................39
6.6 Sprawdzanie stanu podłączonych urządzeń ...........................................................40
6.7 Sprawdzanie stanu usługi telefonicznej ..................................................................41
6.8 Konfiguracja połączenia WiFi .................................................................................42
6.9 Konfiguracja usługi DHCP ......................................................................................44
6.10 Tworzenie reguł NAT / PAT ....................................................................................46
6.11 Konfigurowaniu usługi DNS ....................................................................................48
6.12 Ustawianie strefy czasowej ....................................................................................50
6.13 Zarządzanie usługą Universal Plug and Plug .........................................................51
6.14 Konfigurowanie statycznej tablicy trasowania .........................................................52
6.15 Konfiguracja telefonii internetowej (Voice Over IP) .................................................53
6.16 Konfiguracja ustawień PPP ....................................................................................56
6.17
Konfiguracja zapory sieciowej (firewall) ..................................................................57
6.18 Zawieszenie wszystkich ograniczeń bezpieczeństwa .............................................58
6.19 Przywracanie ustawień fabrycznych .......................................................................59
6.20 Praca i zabawa z modemem ..................................................................................60
7 Korzystanie z interfejsu zaawansowanej konfiguracji ....................................................61
7.1 Mapa strony ...........................................................................................................61
7.2 Wyświetlanie informacji strony startowej ................................................................62
7.3 Określenie poziomu zabezpieczeń zapory sieciowej (firewall) ................................63
7.4 Tworzenie reguł kontroli dostępu ............................................................................64
7.4.1 Edycja reguły kontroli dostępu .........................................................................65
7.4.2 Dodawanie reguły kontroli dostępu ..................................................................65
7.4.3 Dodawanie reguły harmonogramu ...................................................................66
Page 5
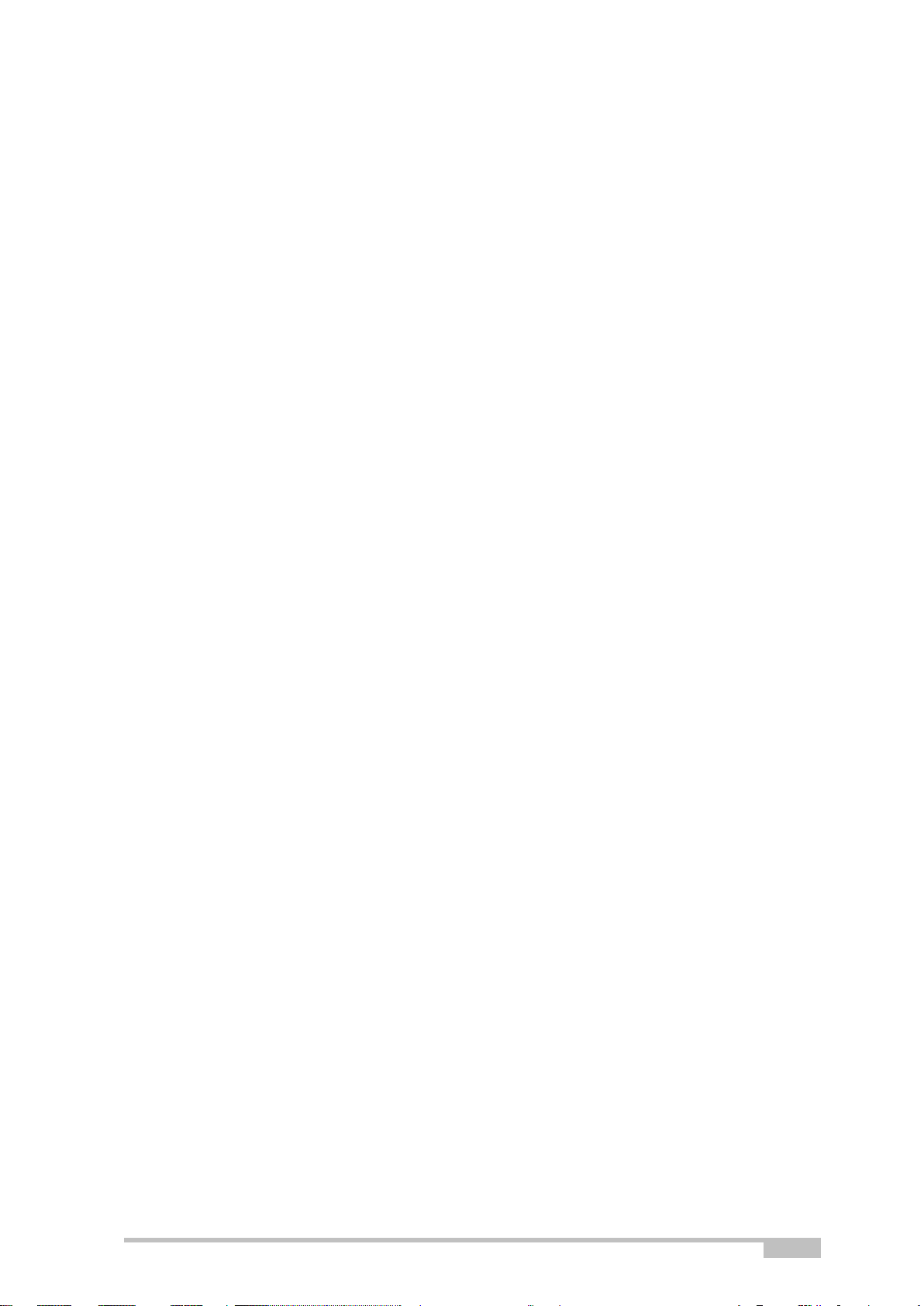
5
7.4.4 Dodawanie nowego segmentu czasowego ......................................................66
7.5 Udostępnianie usług internetowych ........................................................................67
7.5.1 Dodawanie reguł przekazywania portów .........................................................67
7.6 Zawieszenie wszystkich ograniczeń bezpieczeństwa .............................................68
7.7 Wywoływanie wyzwalania portów dla danych przychodzących ..............................69
7.7.1 Dodawanie reguły wyzwalania portów (port triggering) ....................................69
7.7.2 Wstrzymywanie reguły wyzwalania portów ......................................................71
7.8 Ograniczanie dostępu do witryn internetowych .......................................................72
7.8.1 Blokowanie witryn internetowych .....................................................................72
7.8.2 Dodawanie obiektów sieci ...............................................................................73
7.9 Modyfikowanie informacji o adresach IP w nagłówkach pakietów IP ......................74
7.9.1 Dodawanie nowego adresu IP NAT .................................................................74
7.9.2 Dodawanie reguł NAT .....................................................................................74
7.10 Zarządzanie połączeniami ......................................................................................76
7.11 Określenie zasad wejścia i wyjścia .........................................................................77
7.11.1 Dodawanie zaawansowanego filtru .................................................................77
7.12 Wyświetlanie właściwości systemu .........................................................................79
7.13 Zarządzanie użytkownikami ...................................................................................80
7.13.1 Modyfikowanie ustawień konta użytkownika ....................................................80
7.13.2 Modyfikowanie ustawień konta grupy użytkowników .......................................81
7.13.3 Dodawanie użytkownika ..................................................................................81
7.13.4 Dodawanie grupy użytkowników .....................................................................82
7.13.5 Blokowanie użytkownika lub grup użytkowników .............................................82
7.13.6 Konfiguracja Mail Server powiadomień ...........................................................82
7.14 Konfiguracja sieci ...................................................................................................84
7.14.1 Zarządzanie właściwościami połączenia LAN Bridge ......................................85
7.14.1.1 Zakładka "Ogólne" ...................................................................................85
7.14.1.2 Zakładka "Ustawienia" ..............................................................................86
7.14.1.3 Zakładka "Routing" ...................................................................................88
7.14.1.4 Zakładka Mostkowanie .............................................................................89
7.14.1.5 Zakładka Zaawansowane .........................................................................90
7.14.2 Właściwości połączenia Ethernet WAN ...........................................................90
7.14.2.1 Zakładka Ogólne ......................................................................................91
7.14.2.2 Zakładka Ustawienia ................................................................................91
7.14.2.3 Zakładka Zawansowane ...........................................................................93
7.14.3 Właściwości WAN Multicast Bridge .................................................................93
7.14.3.1 Zakładka ogólne .......................................................................................94
7.14.3.2 Zakładka Ustawienia ................................................................................94
7.14.3.3 Zakładka Mostkowanie .............................................................................94
7.14.3.4 Zakładka Zaawansowane .........................................................................95
7.14.4 PPP Właściwości VDSL Internet .....................................................................95
7.14.4.1 Zakładka ogólne .......................................................................................95
7.14.4.2 Zakładka Ustawienia ................................................................................96
7.14.4.3 Zakładka routing .......................................................................................96
7.14.4.4 Zakładka PPP ..........................................................................................96
7.14.4.5 Zakładka Zaawansowane .........................................................................97
7.14.5 Zarządzanie połączeniami sieciowymi .............................................................98
7.14.5.1 Tworzenie nowego połączenia .................................................................98
7.14.5.2 Tworzenie nowej trasy ..............................................................................99
7.14.5.3 Tworzenie nowego filtra Bridge .............................................................. 100
7.14.5.4 Dodawanie nowych adresów IP ............................................................. 101
7.14.5.5 Pomijanie istniejącego połączenia .......................................................... 101
7.15 Wyświetlanie statystyk modemu ........................................................................... 102
7.15.1 Statystyki procesora ...................................................................................... 103
7.16 Zarządzanie plikiem konfiguracyjnym ................................................................... 104
Page 6
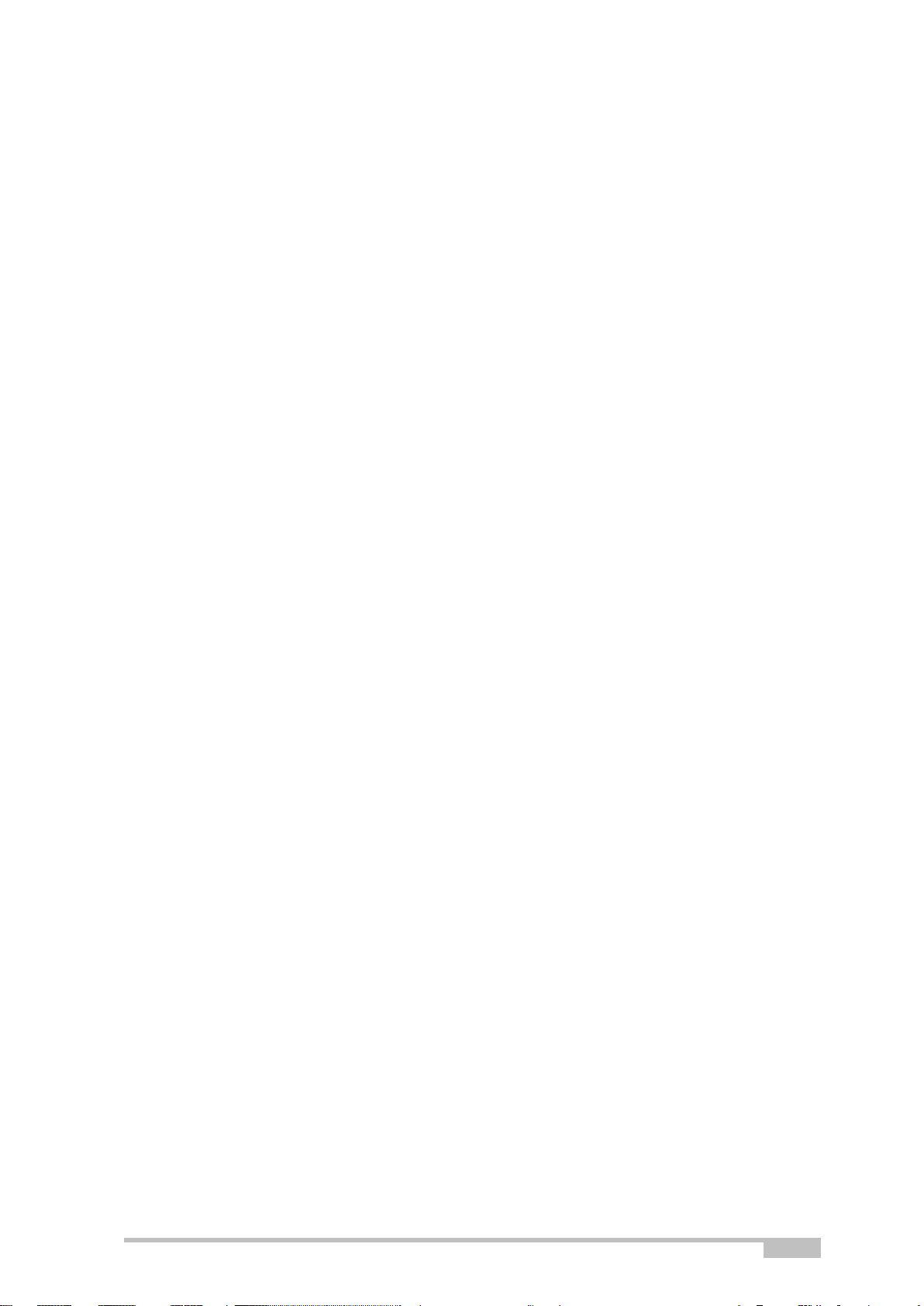
6
7.16.1 Przesyłanie nowego pliku konfiguracyjnego .................................................. 104
7.16.2 Zapisywanie bieżącego pliku konfiguracyjnego ............................................. 105
7.17 Ponowne uruchomienie modemu ......................................................................... 106
7.18 Przywracanie ustawień fabrycznych ..................................................................... 107
7.19 Aktualizacja oprogramowania firmware ................................................................ 108
7.20 Klonowanie adresu MAC ...................................................................................... 109
7.21 Diagnostyka ......................................................................................................... 110
8 Załącznik 7 – Rozwiązywanie problemów.................................................................... 111
8.1 Sprawdzanie przypisania adresu IP ..................................................................... 111
8.2 Diody LED panelu przedniego .............................................................................. 111
8.3 Nadzorowanie pracy routera ................................................................................ 112
8.4 Opis kontrolek urządzenia .................................................................................... 113
8.4.1 Dioda LED "ADSL" miga powoli .................................................................... 113
8.4.2 Dioda "Wi-Fi" wyłączona ............................................................................... 113
8.4.3 Wszystkie diody LED są wyłączone .............................................................. 113
8.5 Ponowne uruchomienie routera ............................................................................ 113
9 Załącznik 8 - Zasady bezpieczeństwa ......................................................................... 115
9.1 Zasady bezpieczeństwa ....................................................................................... 115
9.1.1 Poziomy bezpieczeństwa .............................................................................. 115
9.2 Deklaracja zgodności EC ..................................................................................... 115
10 Załącznik 9 - Środowisko ......................................................................................... 116
10.1 Dyrektywa E 2002/96/CE ..................................................................................... 116
11 Załącznik 10 - Parametry techniczne ....................................................................... 117
11.1 Parametry zewnętrzne ......................................................................................... 117
11.2 Charakterystyka różnych interfejsów .................................................................... 117
11.3 Charakterystyka otoczenia ................................................................................... 118
11.4 Protokoły .............................................................................................................. 119
12 Załącznik 11 – Konfiguracja domyślna ..................................................................... 120
12.1 Domyślna nazwa użytkownika i hasło................................................................... 120
12.2 Domyślna konfiguracja sieci lokalnej (LAN) .......................................................... 120
12.3 Domyślna konfiguracja lokalnej sieci bezprzewodowej (WLAN) ........................... 120
13 Załącznik 12 - Słowniczek ........................................................................................ 121
14 Załącznik 13 - Opis podłączenia styków gniazd ....................................................... 123
14.1 Styki złącza LINE ................................................................................................. 123
14.2 Styki złącza PWR ................................................................................................. 123
14.3 Styki złączy LAN1, LAN2, LAN3 i LAN4 ............................................................... 124
Page 7
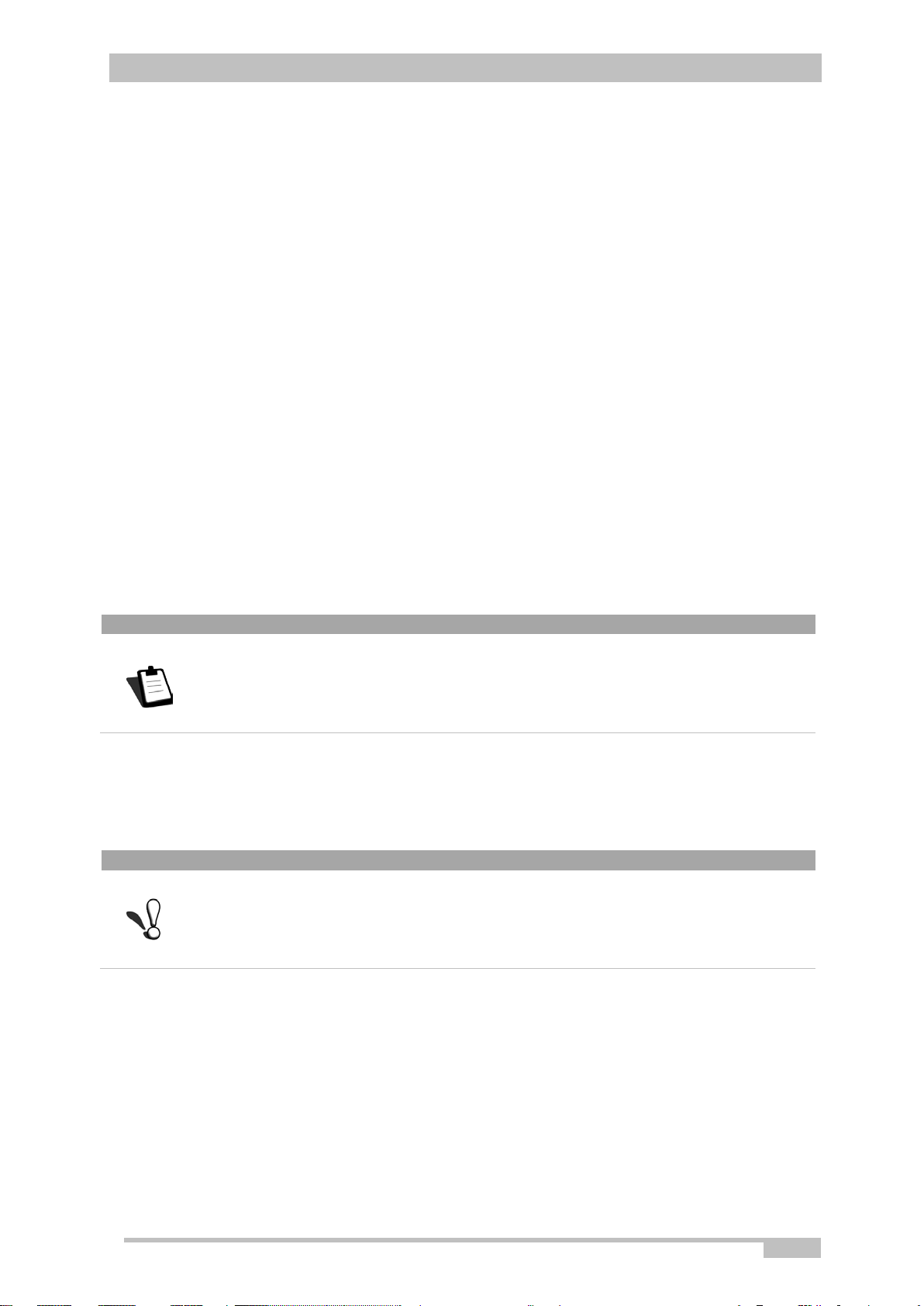
7
1. Wstęp
Uwaga
Ważne
1 Wstęp
1.1 Prezentacja
Poniższa instrukcja obsługi przeznaczona jest dla urządzenia F@ST 3764. Sprzęt ten
stanowi bramę domową, która daje użytkownikom szerokopasmowy dostęp do Internetu z
komputera lub konsoli do gier za pomocą różnych interfejsów Ethernet (10, 100 lub 1000
Base-T) lub Wi-Fi (IEEE 802.11b/g/n) za pomocą sieci ADSL / ADSL2 / ADSL2 + / VDSL2.
F@ST 3764 może też posiadać wbudowany punkt dostępowy do połączeń Wi-Fi w
standardzie 802.11n w paśmie 5 GHz.
Jeden z portów Ethernet modemu F @ ST 3764 przeznaczony jest do podłączenia
zewnętrznego NTU (ONT Media Converter) dla aplikacji FTTH.
F@ST 3764 jest modemem, który zapewnia jednocześnie dostęp do usług ''Triple Play''
(Internet, telewizja, telefon).
Korzystając z tych interfejsów, modem ten umożliwia zarówno surfowanie po Internecie jak
i oglądanie telewizji. Pozwala także na prowadzenie rozmów telefonicznych przez Internet
z klasycznego telefonu analogowego lub telefonu IP SIP. Modem ten posiada dwa porty
telefoniczne. Opcjonalnie modem F @ ST 3764 może być wyposażony we wbudowaną
stację bazową DECT CAT I / Q.
Produkty F @ ST 3764 dostosowują funkcję ADSL dla usługi POTS (UIT
G.992.1/3/5 - Aneks A) i funkcję VDSL dla usługi POTS (ITU G.993.2 - Aneks
B). Aby uzyskać więcej informacji, skontaktuj się z lokalnym przedstawicielem.
Porty USB umożliwiają i / lub są wykorzystywane do „udostępniania pamięci”
i „udostępniania drukarki” w sieci LAN i WAN.
Produkty F @ ST 3764 dostosowują funkcję ADSL dla usługi POTS (UIT
G.992.1/3/5 - Aneks A) i funkcję VDSL dla usługi POTS (ITU G.993.2 - Aneks
B). Aby uzyskać więcej informacji, skontaktuj się z lokalnym przedstawicielem.
Page 8
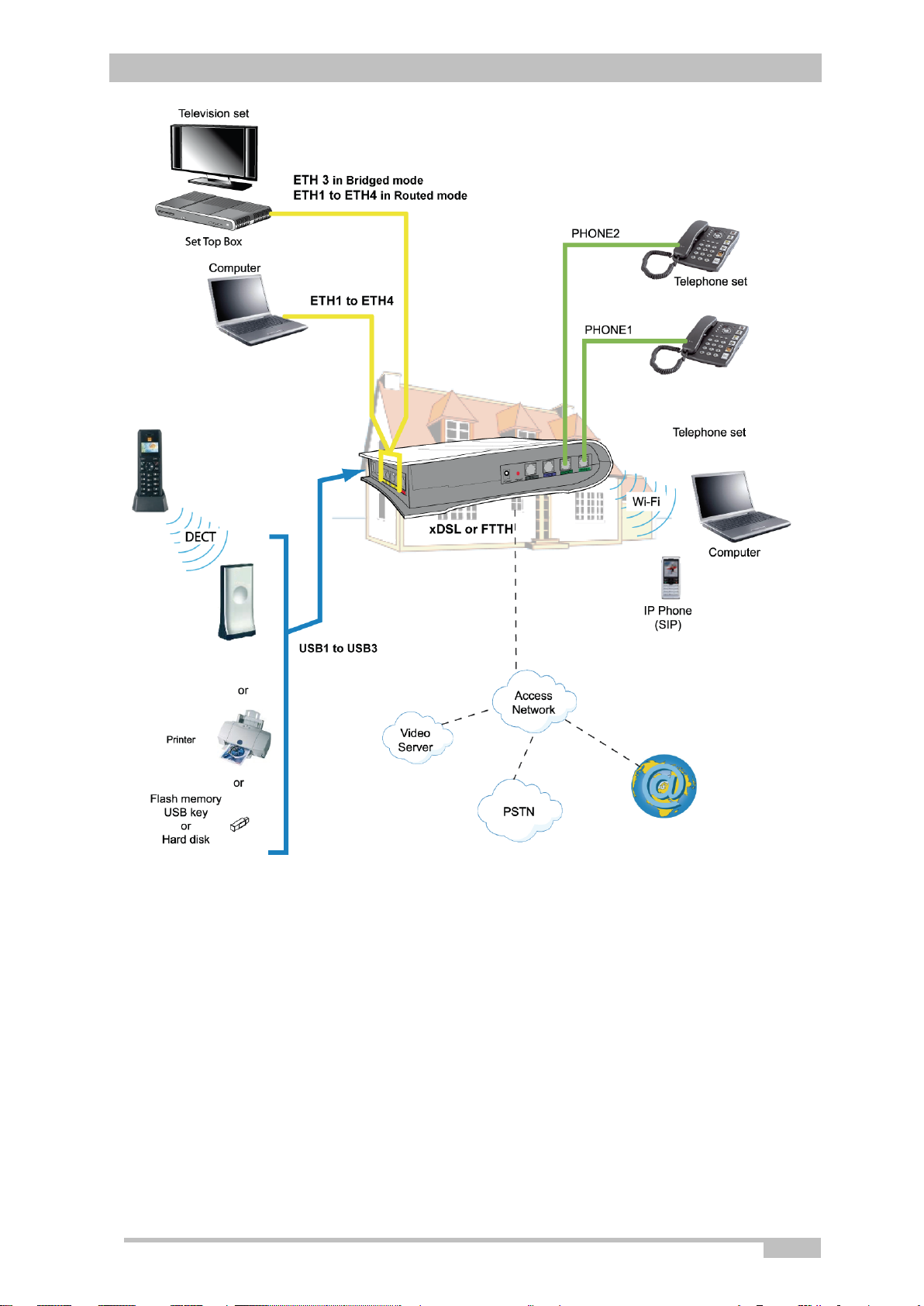
8
1. Wstęp
Page 9
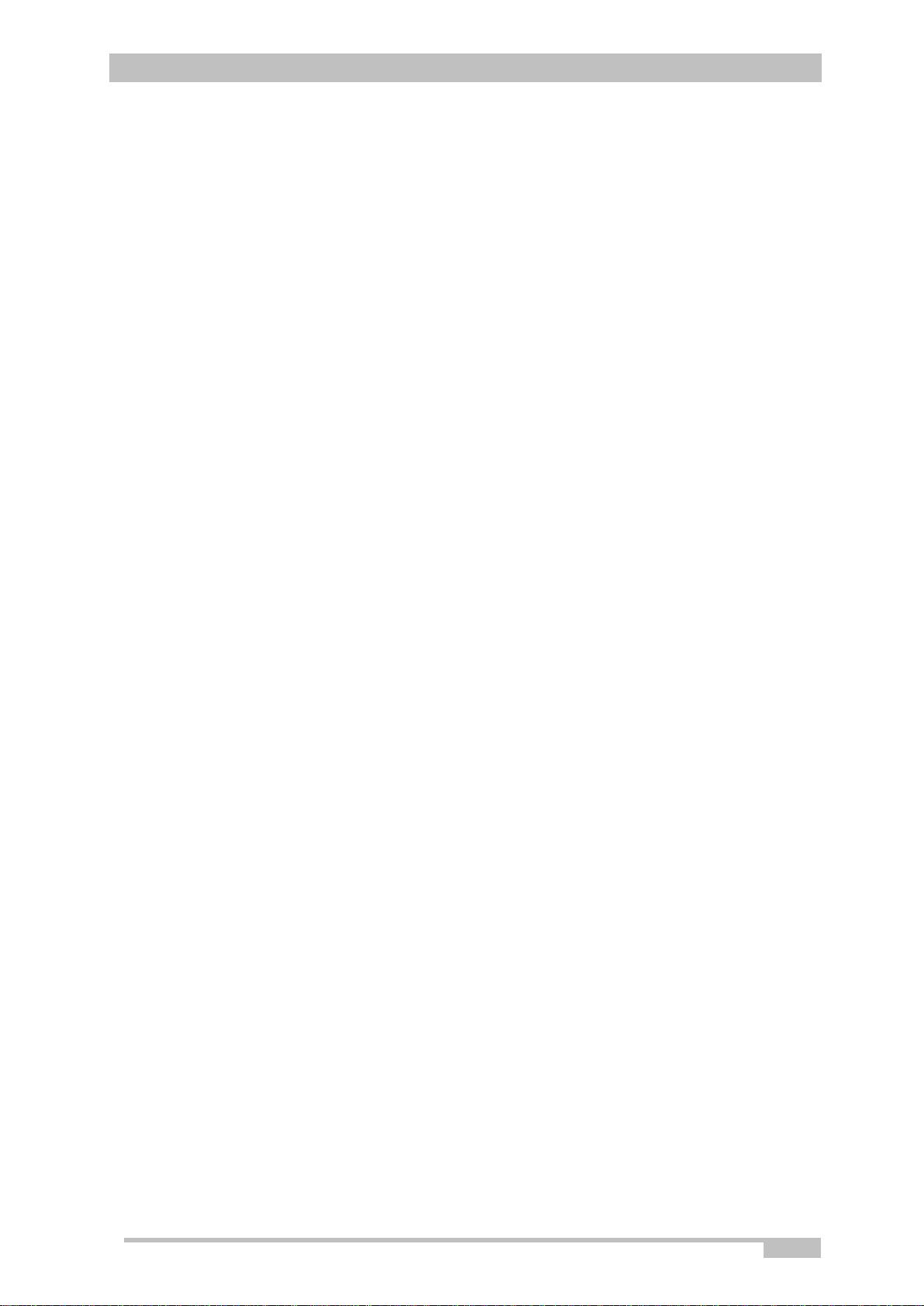
9
1. Wstęp
Główne cechy i funkcje urządzenia to:
• Wysoce wydajny, bezpieczny modem/router z interfejsem ADSL/ADSL2/ADSL2
+/VDSL2
• Interfejsy:
- 4 porty Ethernet 10/100/1000BT,
- 1 port USB 2.0 ''Master'',
- 1 port Wi-Fi (802.11b/g/n) przez mini-PCI,
• DHCP Klient / Server / Relay,
• DNS Server / Relay,
• Klient FTP
• Klient TFTP
• Klient HTTP
• Kontrola dostępu (klient FTP / TELNET / HTTP / SSH)
• Router NAT / PAT - Zgodność z FTP, IRC, Net2Phone, Netbios, DNS, Netmeeting,
VPN passthrough (IPSec, IKE, PPTP, L2TP), CUSeeMe, RealAudio, Microsoft i
innymi,
• Zapora sieciowa (firewall)
• SIP Voice over IP
• Protokół Spanning Tree
• Łatwy w konfiguracji serwer HTTP,
• Multi-ATM VC i ATM Quality of Service (CBR, UBR, VBR)
• UPnP
• TR069
• Printserwer (serwer wydruku)
• Serwer mediów
• Aktualizacja oprogramowania firmware modemu (lokalna i zdalna)
• Plik konfiguracyjny tworzenia kopii zapasowej, przywracania i uaktualniania pliku
konfiguracyjnego (lokalny i zdalny)
Page 10
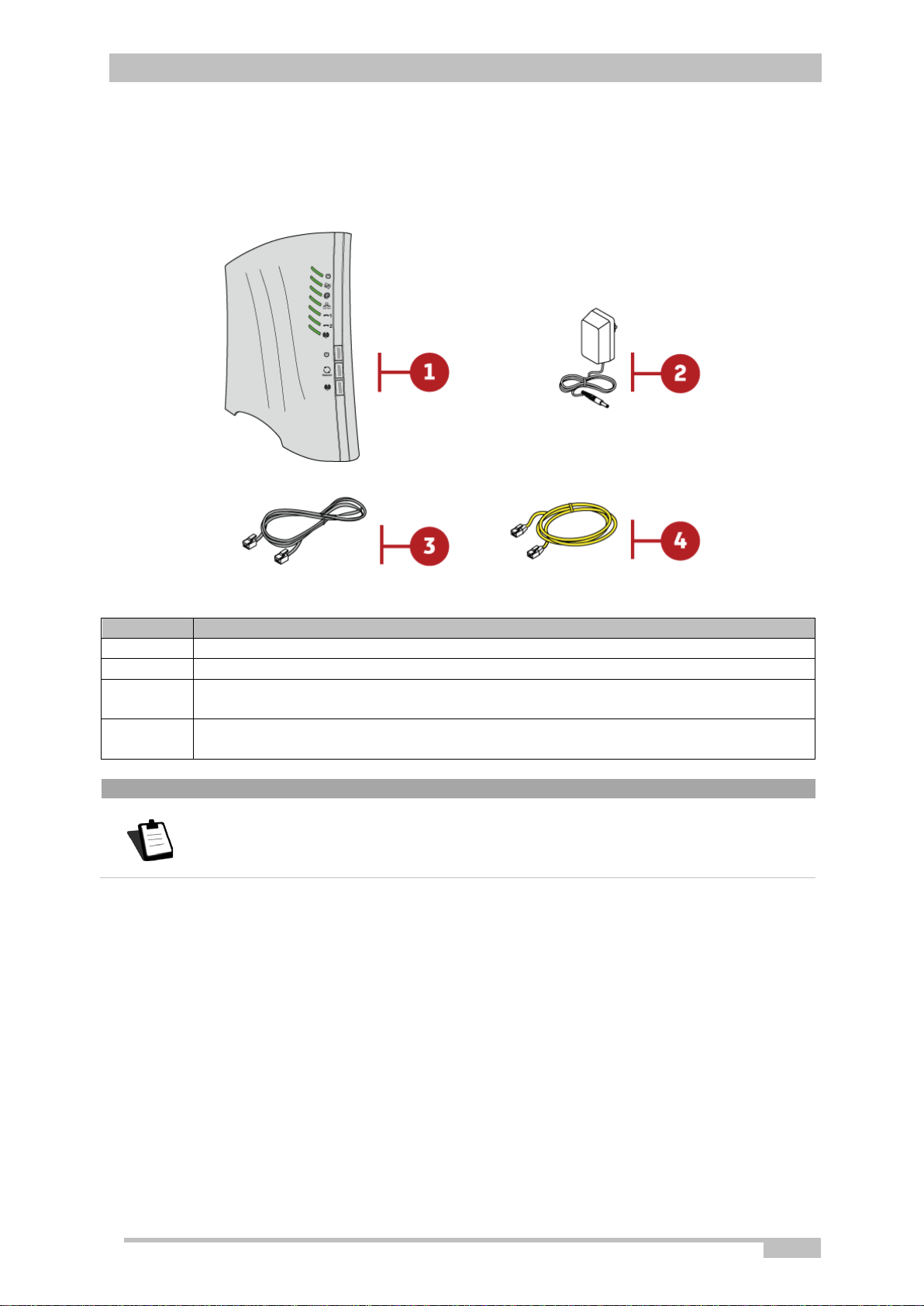
10
1. Wstęp
Element
Opis
1
modem F@ST 3764
2
zasilacz
Przewód ADSL RJ11/11 FDT (długość = 3 m) do podłączenia modemu do linii
telefonicznej
Przewód Ethernet RJ45/RJ45 (długość = 1,75 m) do podłączenia modemu do
portu Ethernet komputera
Uwaga
1.2 Zawartość zestawu
Modem jest dostarczany w opakowaniach, których zawartość zmienia się w zależności od
zamówienia:
3
4
Dostawa niekompletnego bądź uszkodzonego sprzętu Jeśli dostarczone
urządzenie jest uszkodzone lub niekompletne, skontaktuj się z dostawcą.
Page 11
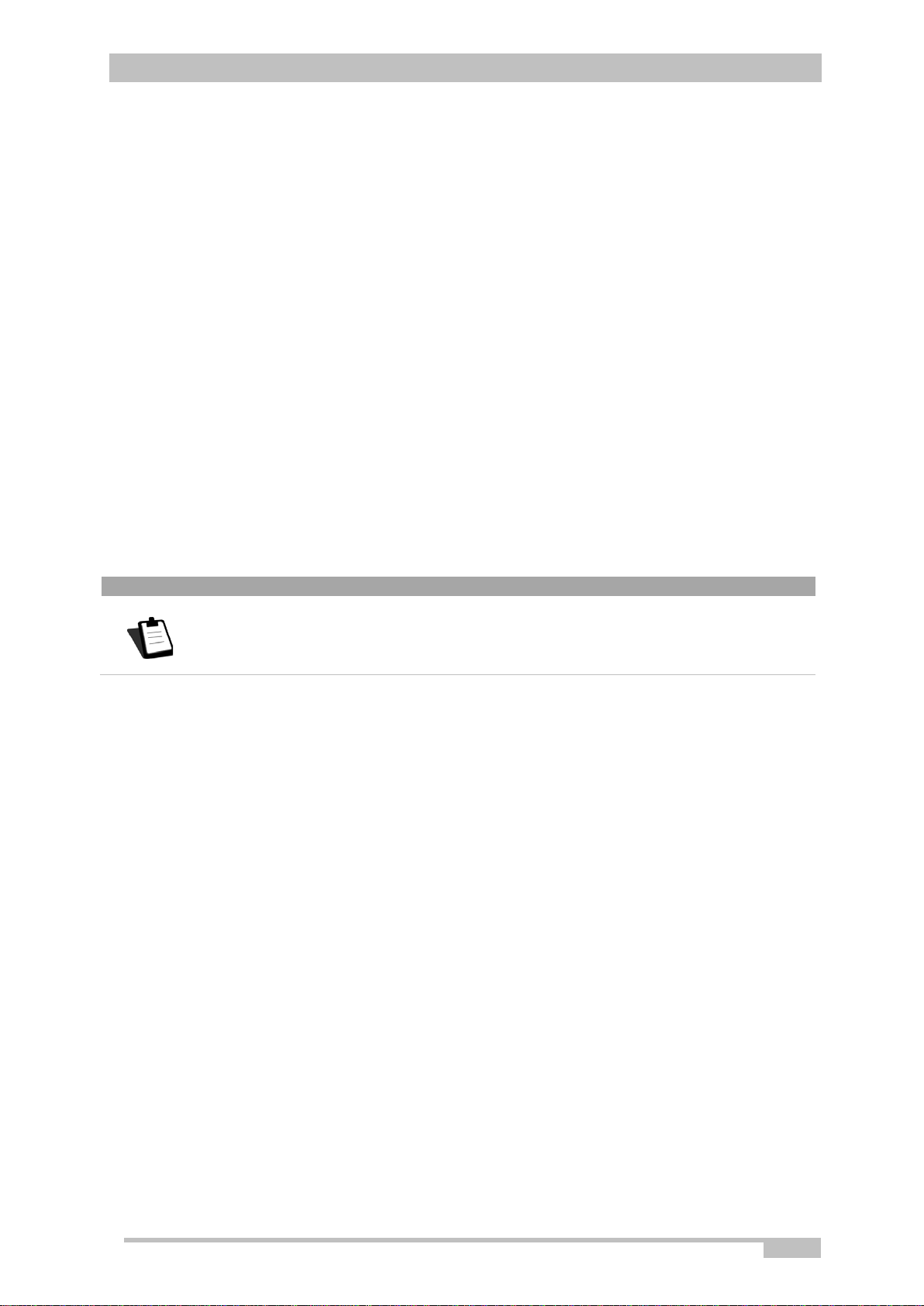
11
1. Wstęp
Uwaga
1.3 (Minimalne) wymagania
Korzystanie z modemu wymaga przynajmniej:
• komputera wyposażonego w:
- interfejs Wi-Fi 802.11b/g/n
lub
- interfejs Ethernet (10Base-T, 10/100BASE-T lub 10/100/1000BASE-T).
• przeglądarkę internetową (zalecana: Internet Explorer w wersji 5 lub nowszej).
Minimalna konfiguracja komputera to:
• dla Windows: Pentium II, 400 MHz, RAM: 128 MB,
• dla MacOS: Power PC G3, 233 MHz, RAM: 128 MB,
• minimalna rozdzielczość monitora: 1024 x 768.
Jeśli chcesz korzystać z funkcji Wi-Fi (standard IEEE 802.11b/g/n), musisz posiadać Wi-Fi
Pack Standard.
Przed zainstalowaniem modemu, radzimy odinstalować inny zainstalowany
modem lub router (na przykład router ADSL).
Page 12
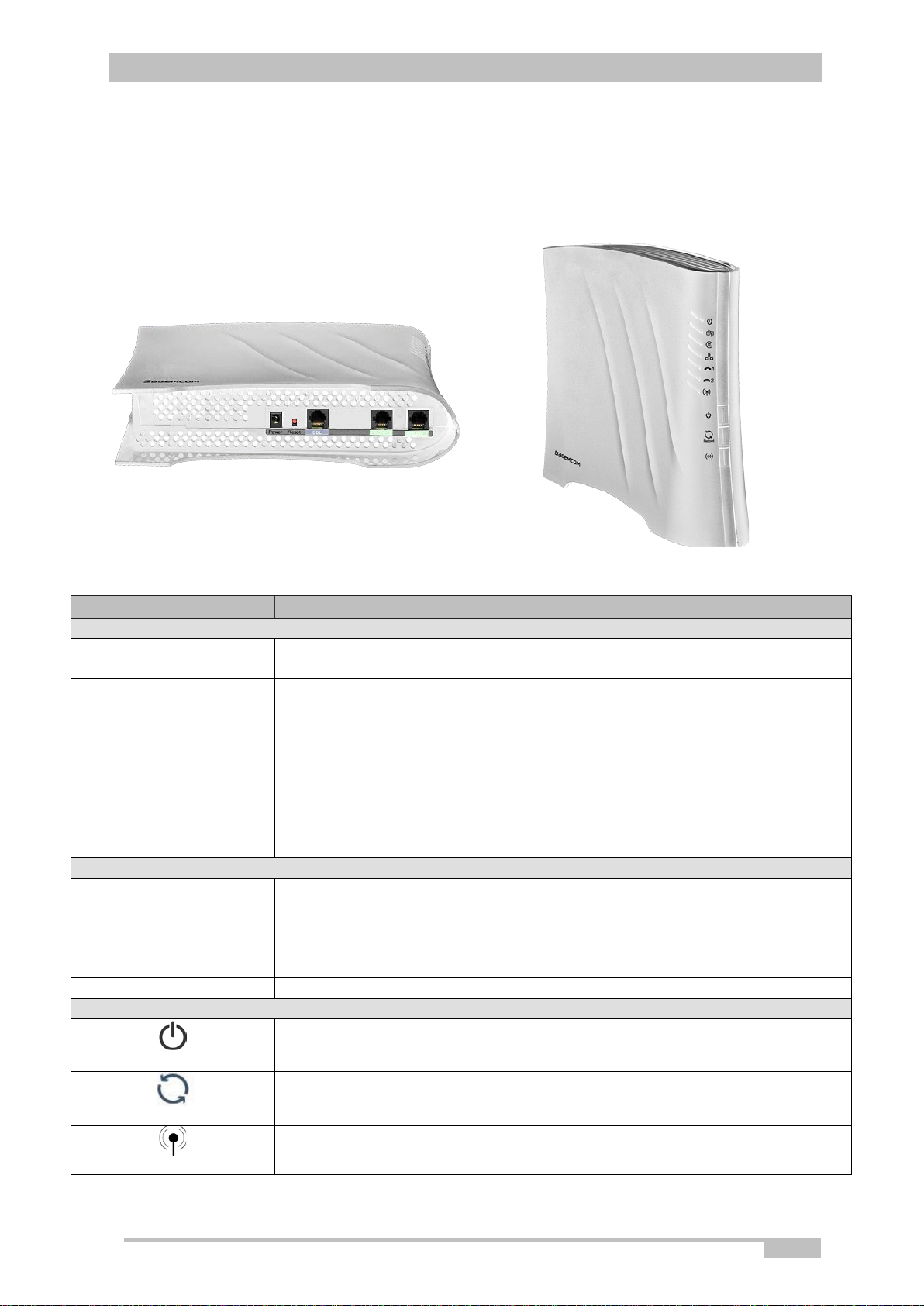
12
2. Opis i podłączenie F@st 3764
Oznaczenie
Znaczenie
Widok z dołu
Złącze to podłączenia zewnętrznego zasilacza znajdującego się w
zestawie routera.
wciskaj przycisku Reset bez wyraźnej potrzeby.
DSL
Złącze RJ11 służy do podłączenia linii ADSL lub VDSL (interfejs WAN).
PSTN
Złącze RJ11 służy do podłączenia kablowej linii telefonicznej.
w celu korzystania z telefonii internetowej (VoIP).
Widok z tyłu
udostępniania drukarki.
Złącza RJ45 (10/100/1000BASE-T interfejs Ethernet). Złącza te są
komputera lub telewizora (za pośrednictwem dekodera TV / Video).
WAN ETH
Port dedykowany FTTH WAN. Służy do podłączania urządzenia ONT.
Widok z przodu
On / Off
Reboot
WLAN/WPS
2 Opis i podłączenie F@st 3764
2.1 Opis
Poniższy rysunek przedstawia modem F@ST 3764.
2.1.1 Złącza
Power
Reset
PHONE (x 1 lub 2)
USB 1
ETH (od 1 do 4)
Ten przyc i sk pozwala na zresetowanie routera do konfiguracji fabrycznej.
Naciśnięcie przycisku przez 15 sekund resetuje modem do ustawień
fabrycznych.
Uwaga: Aby zapobiec przypadkowej utracie konfiguracji
Złącza RJ11 służące do podłączenia klasycznego telefonu analogowego
Złącze USB wykorzystywane do udostępniania pamięci Flash,
oznaczone kolorem żółtym. Są one używane do podłączenia do
routera, nie
Przycisk włączania / wyłączania zasilania modemu
Przycisk ten pozwala zrestartować router.
Przycisk ten umożliwia przełączenie routera w tryb parowania i połączenia
z urządzeniem Wi-Fi klienta.
Page 13
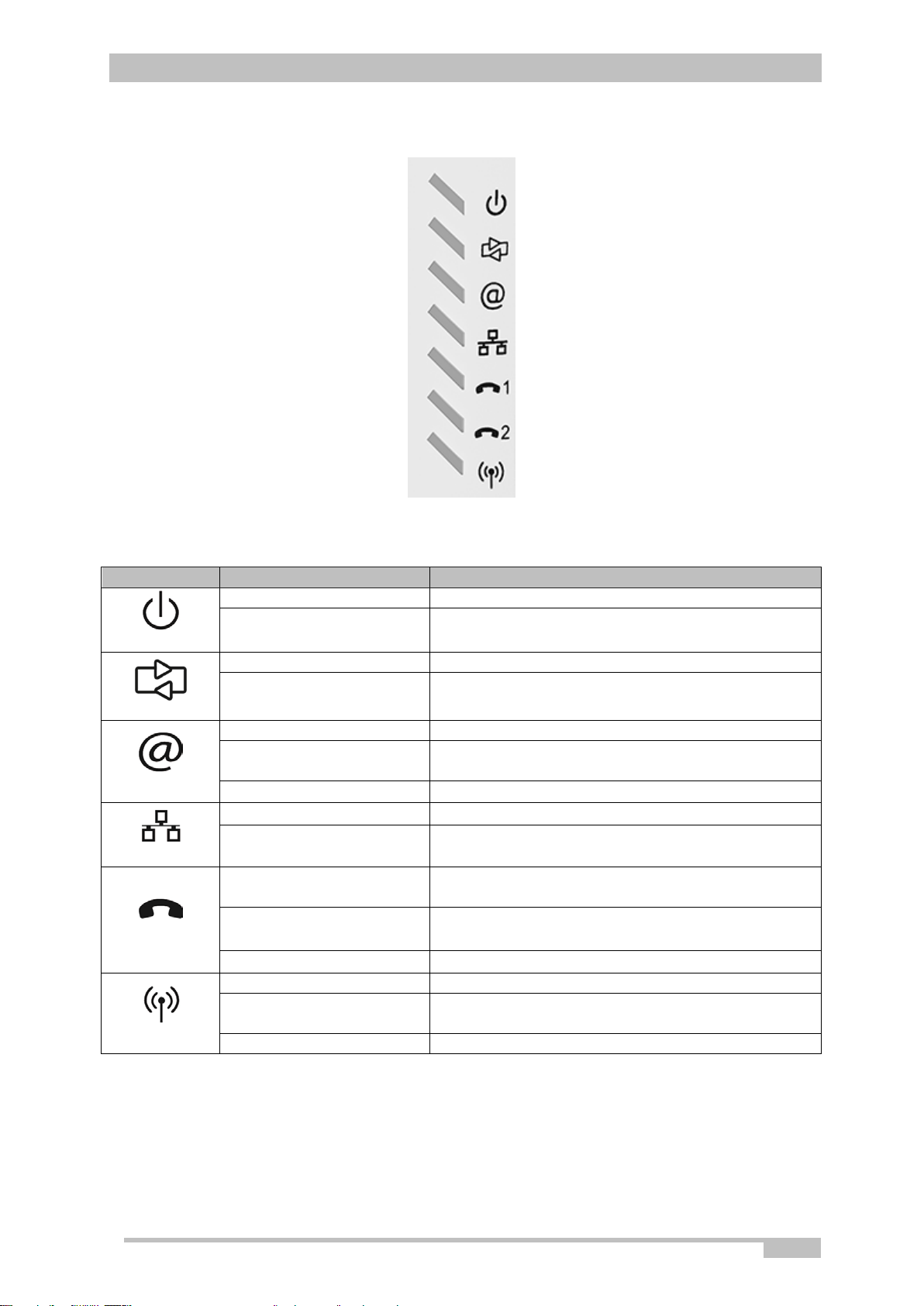
13
2. Opis i podłączenie F@st 3764
LED
Status
Znaczenie
Zasilanie
Wyłączony
Zasilanie wyłączone
Kolor zielony
Zasilanie włączone
WAN
Wyłączony
Zasilanie wyłączone
Zielony migający
Aktywność interfejsu WAN
Wyłączony
Internet wyłączony
Zielony świecący
światłem ciągłym
Konto internetowe zostało skonfigurowane
Zielony migający
Konto internetowe musi zostać skonfigurowane
LAN
Wyłączony
Brak ruchu na interfejsie LAN
Zielony migający
Ruch na interfejsie LAN
Wyłączony
Usługi telefoniczne nie są dostępne na porcie
telefonicznym.
Usługi telefoniczne są skonfigurowane i
dostępne
Zielony migający
Linia telefoniczna w użyciu.
Wyłączony
Wi-Fi zdezaktywowany
Zielony świecący
światłem ciągłym
Wi-Fi aktywowany
Zielony migający
Aktywność interfejsu Wi-Fi
2.1.2 Opis kontrolek urządzenia
W poniższej tabeli wyjaśniono znaczenie diod LED na przednim panelu modemu:
Internet
(1 lub 2)
WLAN
Zielony świecący
światłem ciągłym
na porcie telefonicznym.
Page 14
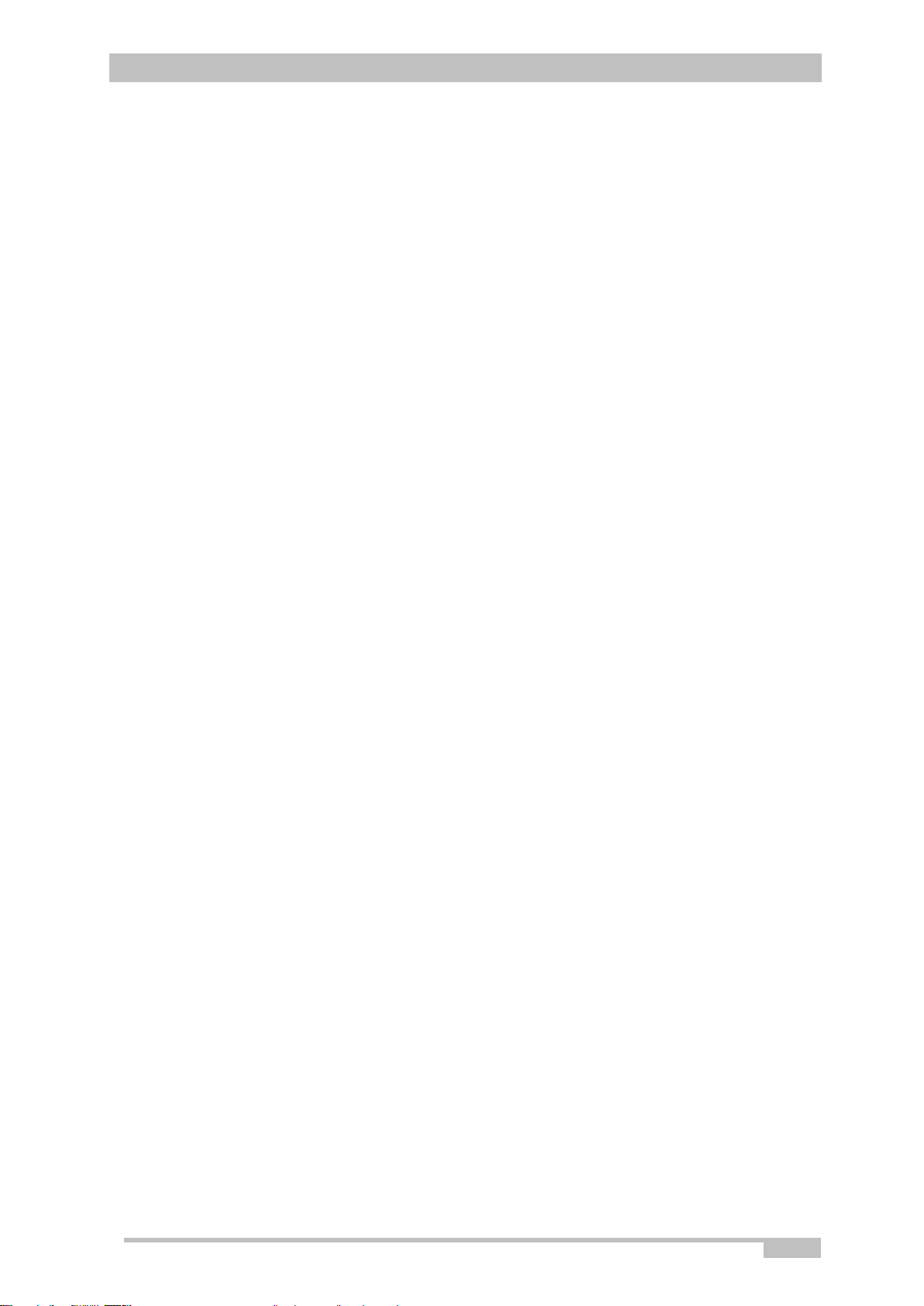
14
2. Opis i podłączenie F@st 3764
2.2 Instrukcje dotyczące bezpiecznej instalacji
Źródło zasilania
• Nie wolno zakrywać zasilacza modemu.
• Nigdy nie otwieraj zasilacza, gdyż może to narazić Cię na śmiertelne
niebezpieczeństwo.
• Do modemu dołączony został zasilacz. Nie należy podłączać do modemu innych
zasilaczy gdyż grozi to uszkodzeniem urządzenia.
• Dołączony do zestawu zasilacz klasy II nie musi być uziemiony. Podłączenie do sieci
elektrycznej powinno być zgodne z oznaczeniami podanymi na etykiecie.
• Użyj łatwo dostępnego gniazda sieciowego znajdującego się w pobliżu modemu.
Kabel zasilający ma 2 m długości.
• Ułóż przewód zasilający w taki sposób, aby uniknąć przypadkowej przerwy w
dostawie prądu do modemu.
• Modem ten jest przeznaczony do podłączenia do sieci zasilającej typu TT (ziemia-
ziemia) lub TN (ziemia-neutralny).
• Modem nie jest przeznaczony do podłączenia do instalacji elektrycznej typu IT
(neutralny uziemiony przez impedancję).
• Ochrona przed zwarciami i nieszczelnościami między fazą, neutralnym, a ziemią,
powinna być zapewniona w instalacji elektrycznej budynku. Układ zasilania tych
urządzeń powinien być wyposażony w zabezpieczenie różnicowe o wartości 16A.
Warunki lokalizacyjne
Poprzez wybór odpowiedniej lokalizacji, można zapewnić trwałość urządzenia. Upewnij się,
że wybrana lokalizacja ma następujące cechy:
• Modem powinien zostać zainstalowany i używany wewnątrz budynku.
• Temperatura w pomieszczeniu nie może przekraczać 45 ° C.
• Modem można umieścić na biurku lub stałe pionowo przymocować do ściany.
• Nie wolno narażać modemu na działanie silnego światła słonecznego lub umieszczać
go w pobliżu źródła znacznego ciepła.
• Nie należy umieszczać modemu w miejscu, w którym narażony byłby na znaczną
kondensację pary wodnej.
• Nie wolno narażać modemu na kontakt z wodą.
• Nie wolno zakrywać obudowy modemu.
• Nie należy używać modemu lub jego urządzeń peryferyjnych do transmisji
zewnętrznych, poza budynkowych.
Konserwacja
• Nigdy nie należy samodzielnie otwierać obudowy. Może tego dokonać jedynie
wykwalifikowany personel zatwierdzony przez Twojego dostawcę.
• Nie używaj środków czyszczących w płynie ani w aerozolu.
Page 15
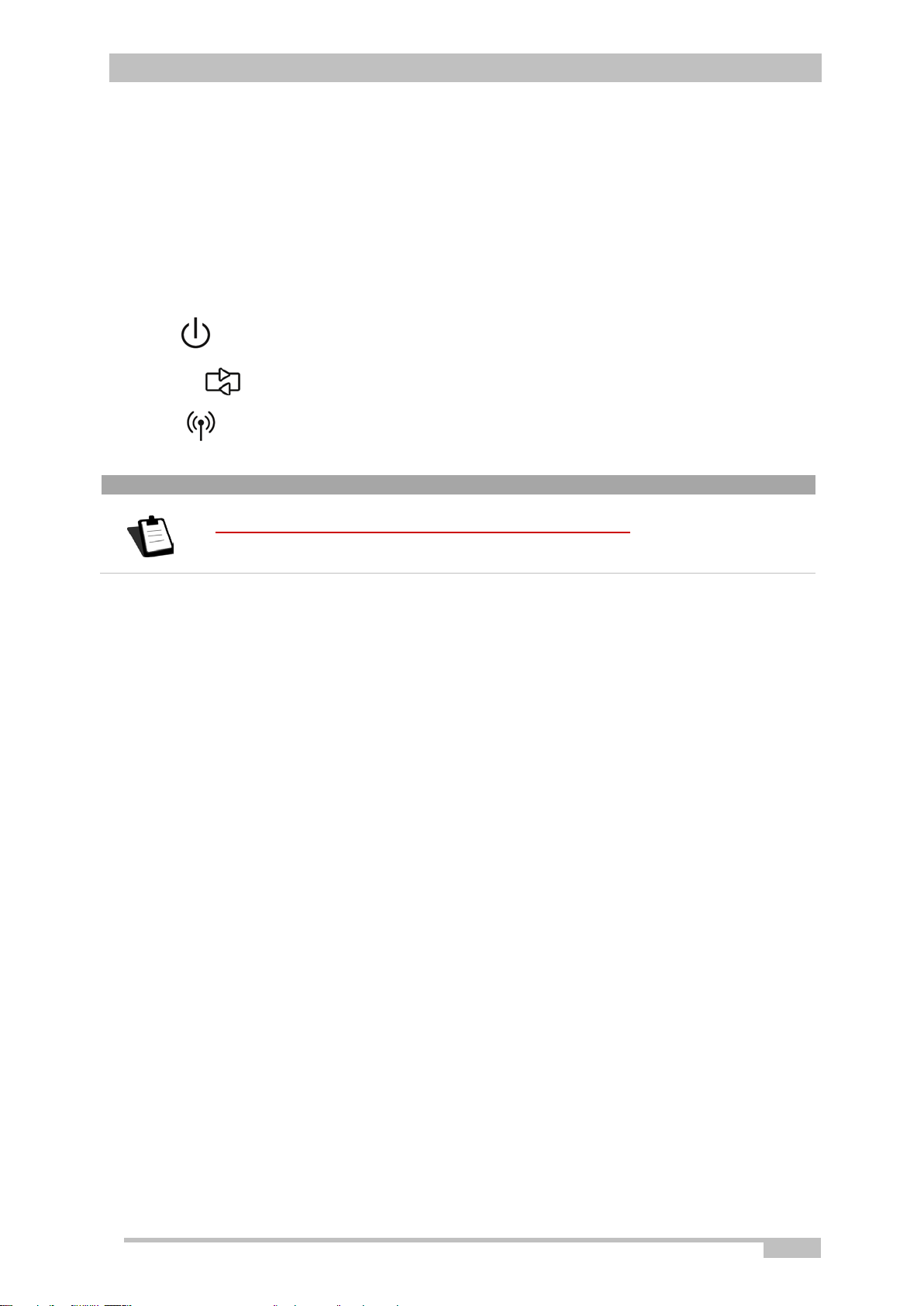
15
2. Opis i podłączenie F@st 3764
Uwaga
2.3 Instalacja modemu F@ST 3764
2.3.1 Zasilanie
1. Podłącz końcówkę przewodu zasilającego, dostarczonego z urządzeniem, do gniazda
zasilania modemu.
2. Podłącz zasilacz do pobliskiego gniazda sieci energetycznej.
3. Włącz modem.
4. Dioda
Dioda LED
zaświeci się jako pierwsza. Następnie pozostałe diody zaświecą się na chwilę.
miga podczas ustanawiania połączenia ADSL, a następnie stabilizuje się
jak dioda .
Proces uruchamiania modemu trwa około dwóch minut.
2.3.2 Podłączenie kabla ADSL / VDSL
1. Podłącz jeden koniec kabla RJ11/RJ11 dostarczonego z urządzeniem do gniazda DSL
modemu.
2. Podłącz drugi koniec kabla tak, jak pokazano na rysunkach 2.2 i 2.3.
2.3.3 Podłączenie telefonu
1. Podłącz klasyczny telefon analogowy do gniazdka PHONE1 modemu tak, jak pokazano
na rysunkach 2.2 i 2.3.
2. Podłącz kolejny klasyczny telefon analogowy do gniazdka PHONE2 modemu tak, jak
pokazano na rysunkach 2.2 i 2.3.
Page 16
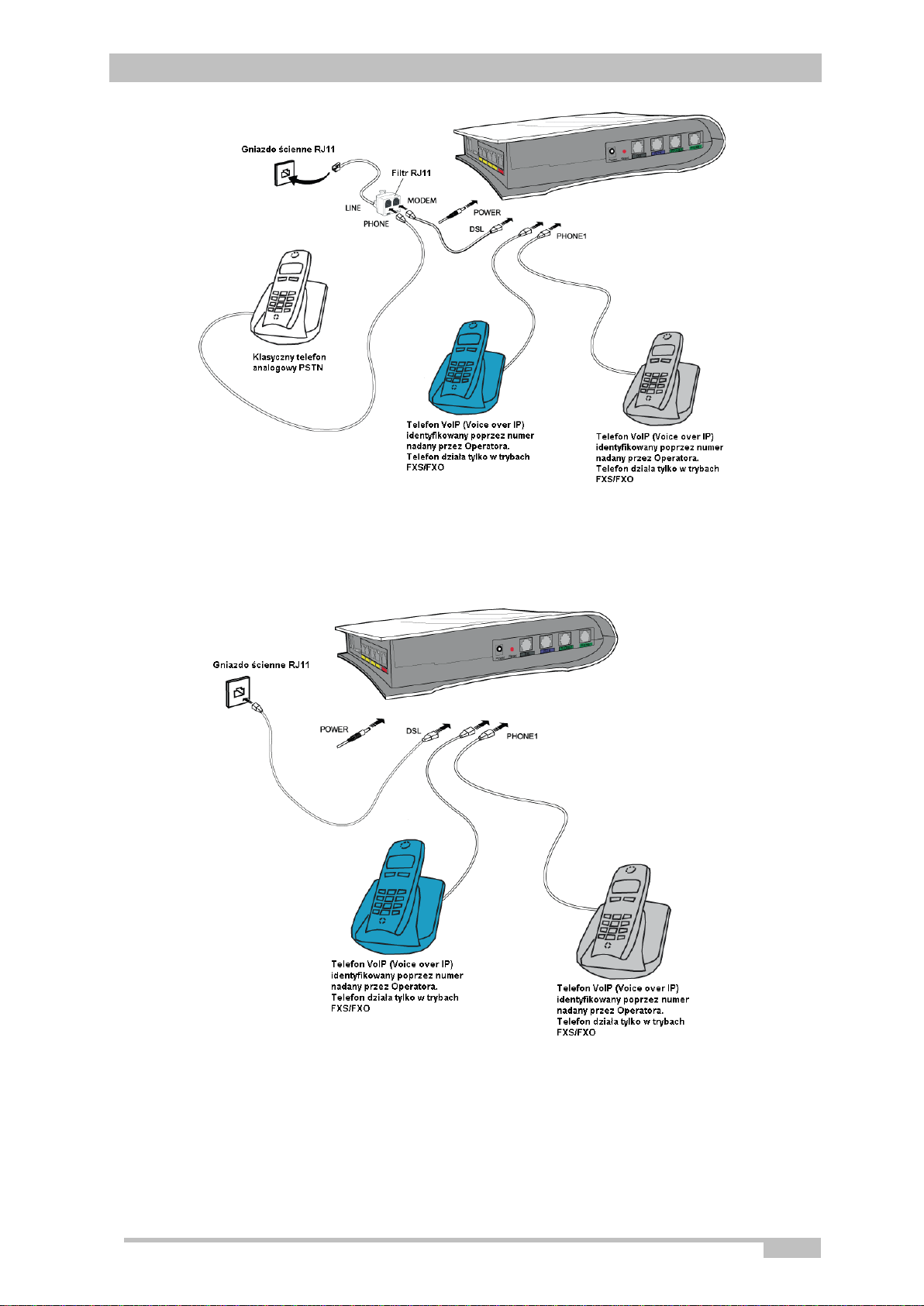
16
2. Opis i podłączenie F@st 3764
Rysunek 2.2 – Podłączenie zasilania, kabla ADSL/VDSL, zestawów telefonicznych (częściowe
uwolnienie pętli lokalnej)
Rysunek 2.3 – Podłączenie zasilania, kabla ADSL/VDSL, zestawów telefonicznych (całkowite
uwolnienie pętli lokalnej)
Page 17
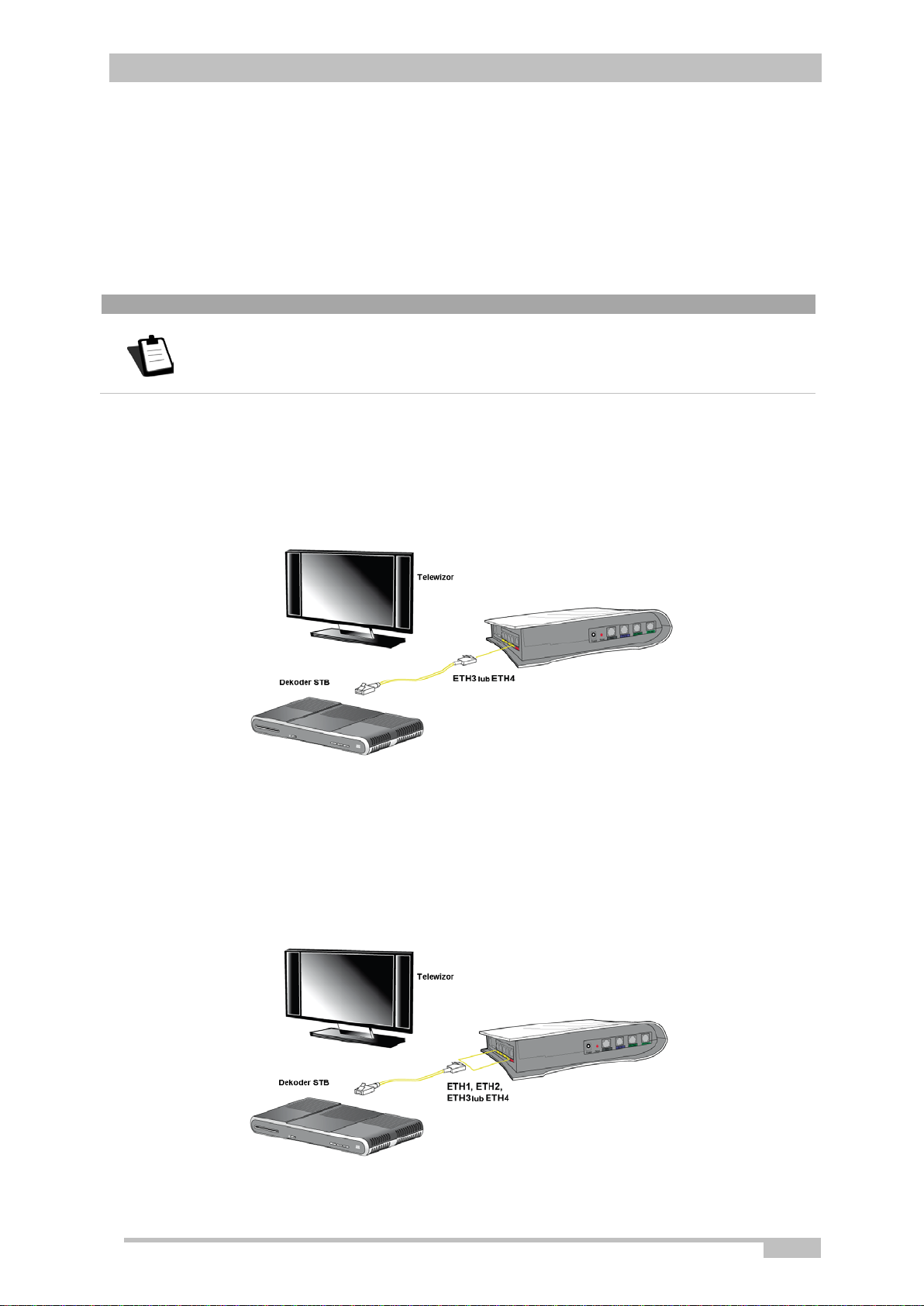
17
2. Opis i podłączenie F@st 3764
Uwaga
2.3.4 Podłączenie dekodera STB (Set Top Box) do modemu
W zależności od trybu telewizji IPTV z jakiego chcesz korzystać (tryb Bridged lub Routed),
podłącz dekoder STB do modemu w sposób opisany w odpowiedniej sekcji. Domyślnie,
router jest skonfigurowany tak, że porty ETH1, ETH2 oraz ETH3 są w trybie Routed,
natomiast port ETH4 w trybie Bridged. Istnieje możliwość zmiany konfiguracji portów, tak aby
porty ETH1 i ETH2 były w trybie Routed, natomiast porty ETH3 i ETH4 w trybie Bridged, lub
wszystkie porty ETH w trybie Routed.
Aby dowiedzieć się o sposobie podłączenia dekodera STB, zapoznaj się z
dokumentacją producenta.
2.3.4.1 Dekoder STB (Set Top Box) w trybie Bridged
1. Podłącz koniec kabla Ethernet (RJ45/RJ45 - kabel nie jest dołączony do zestawu
instalacyjnego) do złącza Ethernet ETH3 lub ETH4 modemu.
2. Podłącz drugi koniec kabla do dekodera TV.
Rysunek 2.4- Dekoder STB (Set Top Box) w trybie Bridged
2.3.4.2 Dekoder STB (Set Top Box) w trybie Routed
1. Podłącz koniec kabla Ethernet (RJ45/RJ45 - kabel nie jest dołączony do zestawu
instalacyjnego) do jednego ze złącz Ethernet (ETH1, ETH2, ETH3 lub ETH4) modemu.
2. Podłącz drugi koniec kabla do dekodera TV.
Rysunek 2.5- Dekoder STB (Set Top Box) w trybie Routed
Page 18
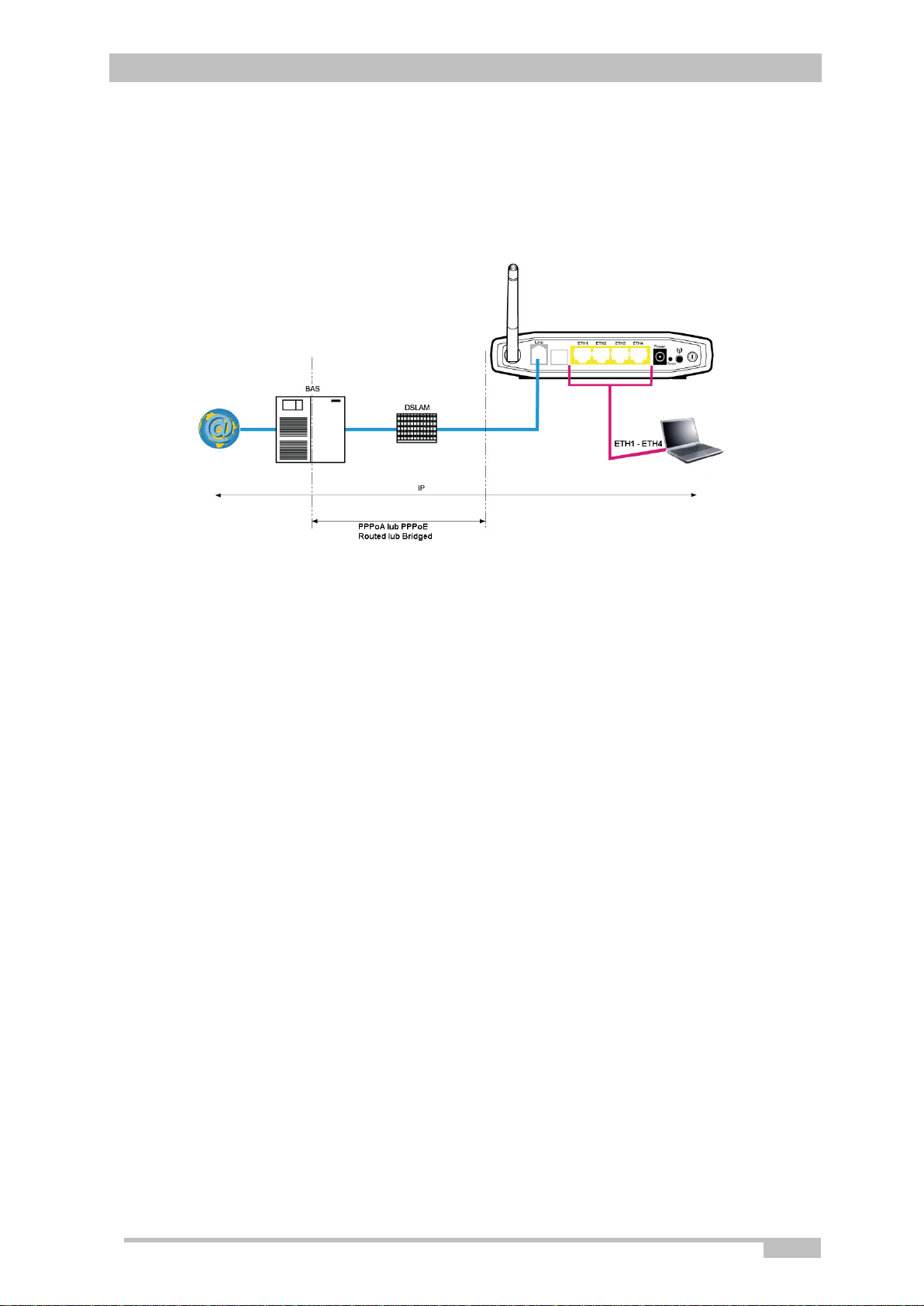
18
3. Jak uzyskać dostęp do usług internetowych
3 Jak uzyskać dostęp do usług internetowych
Router został zaprojektowany tak, aby umożliwić dostęp do Internetu w najprostszy możliwy
sposób. Większość parametrów routera została już ustawiona:
• Domyślnie skonfigurowany serwer DHCP.
• Przekazywanie zapytań DNS z sieci lokalnej do Internetu.
Korzystając z płyty instalacyjnej CD-ROM można szybko uzyskać dostęp do Internetu.
W zależności od umowy z dostawcą usług internetowych, możesz także mieć dostęp do
telewizji przy użyciu ADSL (patrz punkt 6).
Parametry konfiguracji routera są wprowadzane podczas instalacji (identyfikator połączenia,
hasło połączenia). Parametry te mogą także być wprowadzone lub zmienione w menu
połączenia internetowego narzędzia konfiguracji HTTP (nazwa użytkownika PPP, hasło
PPP).
Uwagi
Jeżeli terminale nie są klientami DHCP, sieć lokalna używa w takim przypadku adresowania
statycznego.
Sprawdź, czy:
• router należy do tej samej puli adresowania
• domyślna brama urządzenia w sieci lokalnej jest t aka sama jak adr es routera,
• adresy DNS są prawidłowo skonfigurowane w każdym terminalu. Router umożliwia
przekazywanie zapytań DNS.
•
W celu zainstalowania F@ST 3764, należy zapoznać się z Instrukcją Szybkiej Instalacji tego
produktu.
Page 19
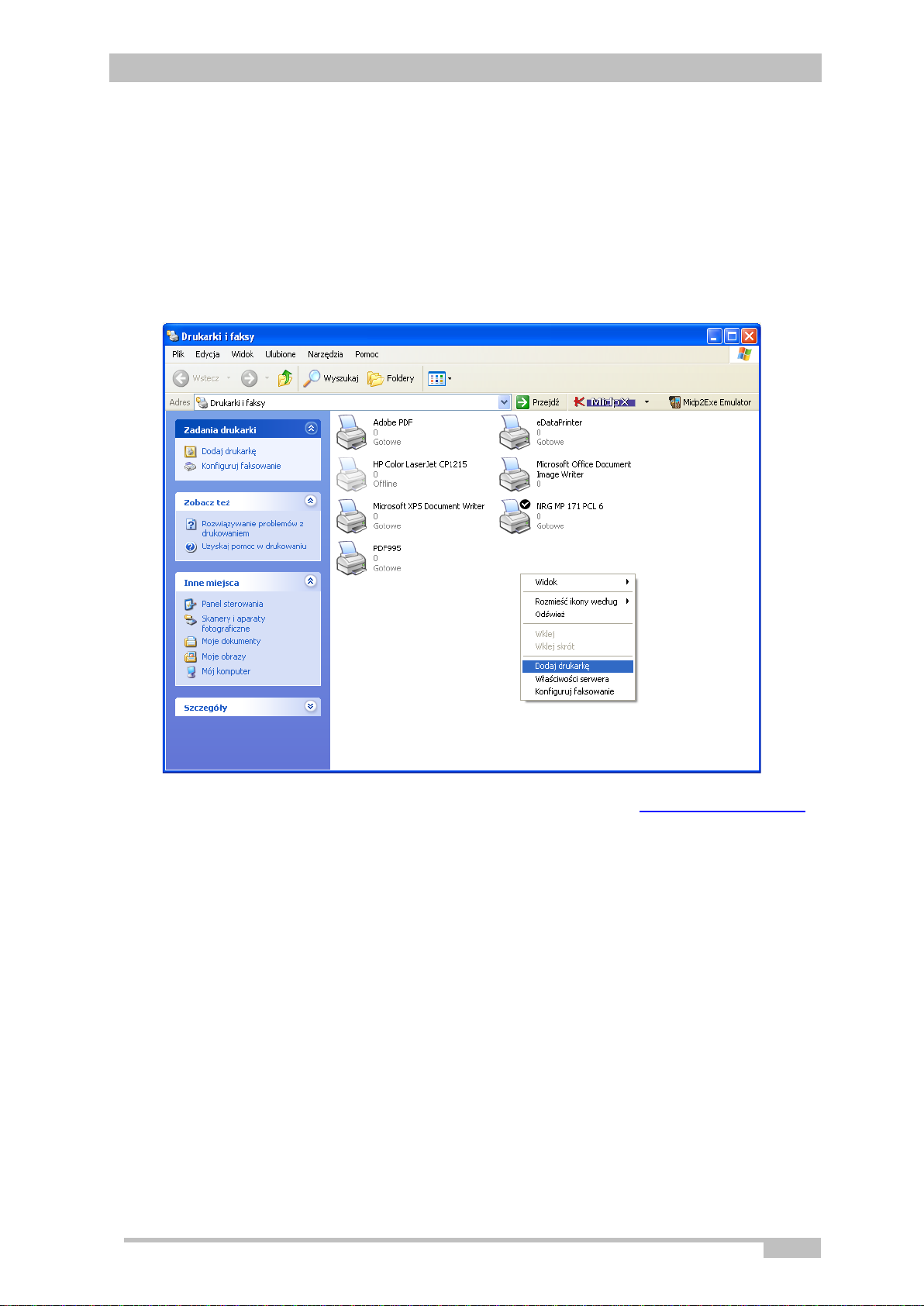
19
4. Przegląd narzędzi konfiguracji HTTP
4 Instalacja drukarki
4.1 W systemie Windows XP
1. Podłącz drukarkę za pomocą USB do portu routera. Upewnij się, że drukarka jest
podłączona do zasilania.
2. Dodaj drukarkę sieciową
• Idź do menu Start Ustawienia Drukarki i faksy
• Prawym przyciskiem myszy w oknie głównym kliknij opcję Dodaj drukarkę
• Wybierz Drukarka sieciowa i dodaj ścieżkę dla drukarki
http://192.168.1.1:631
Page 20
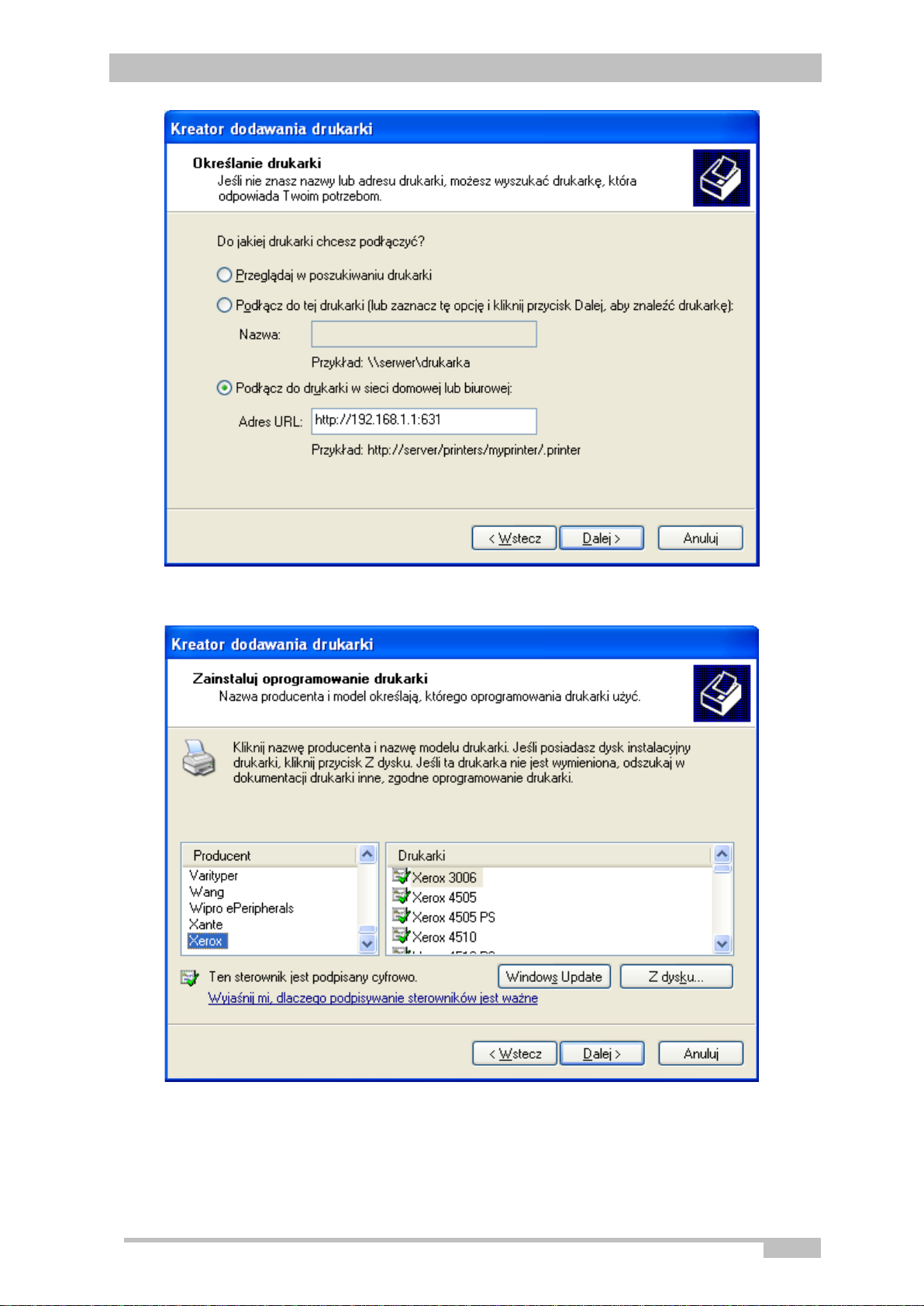
20
4. Przegląd narzędzi konfiguracji HTTP
• Zainstaluj drukarkę poprzez wybranie modelu z listy lub poprzez użycie dysku.
• W przypadku braku instalowanej drukarki na liście, należy wybrać opcję „Z
dysku…” oraz wyszukać pliki instalacyjne w odpowiedniej lokalizacji, a
następnie nacisnąć OK.
Page 21
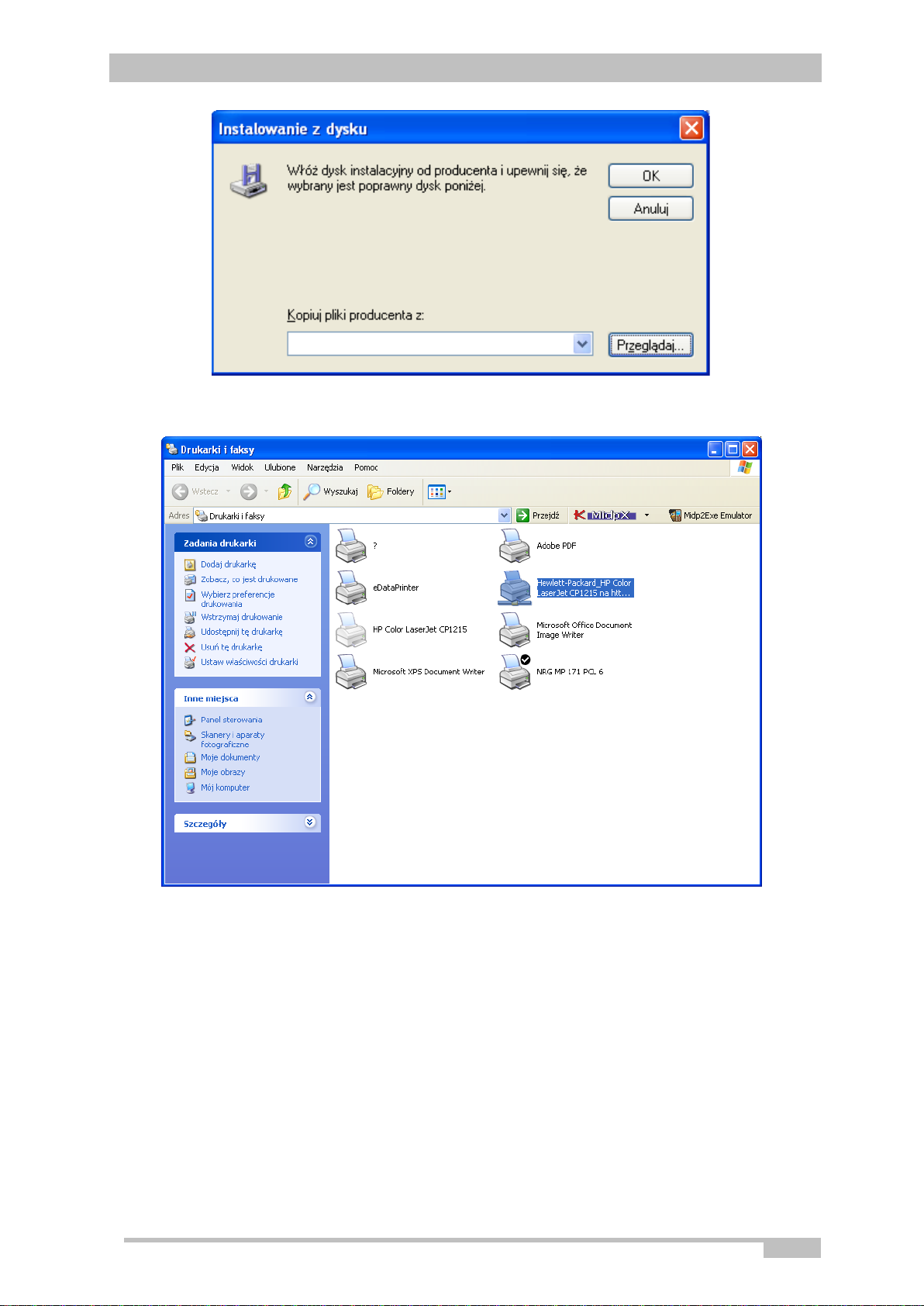
21
4. Przegląd narzędzi konfiguracji HTTP
3. Drukarka została zainstalowana pomyślnie.
4.2 W systemie Windows 7
4. Podłącz drukarkę za pomocą USB do portu routera. Upewnij się, że drukarka jest
podłączona do zasilania.
5. Dodaj drukarkę sieciową
• Idź do menu Start Drukarki i faksy
• Prawym przyciskiem myszy w oknie głównym kliknij opcję Dodaj drukarkę
Page 22
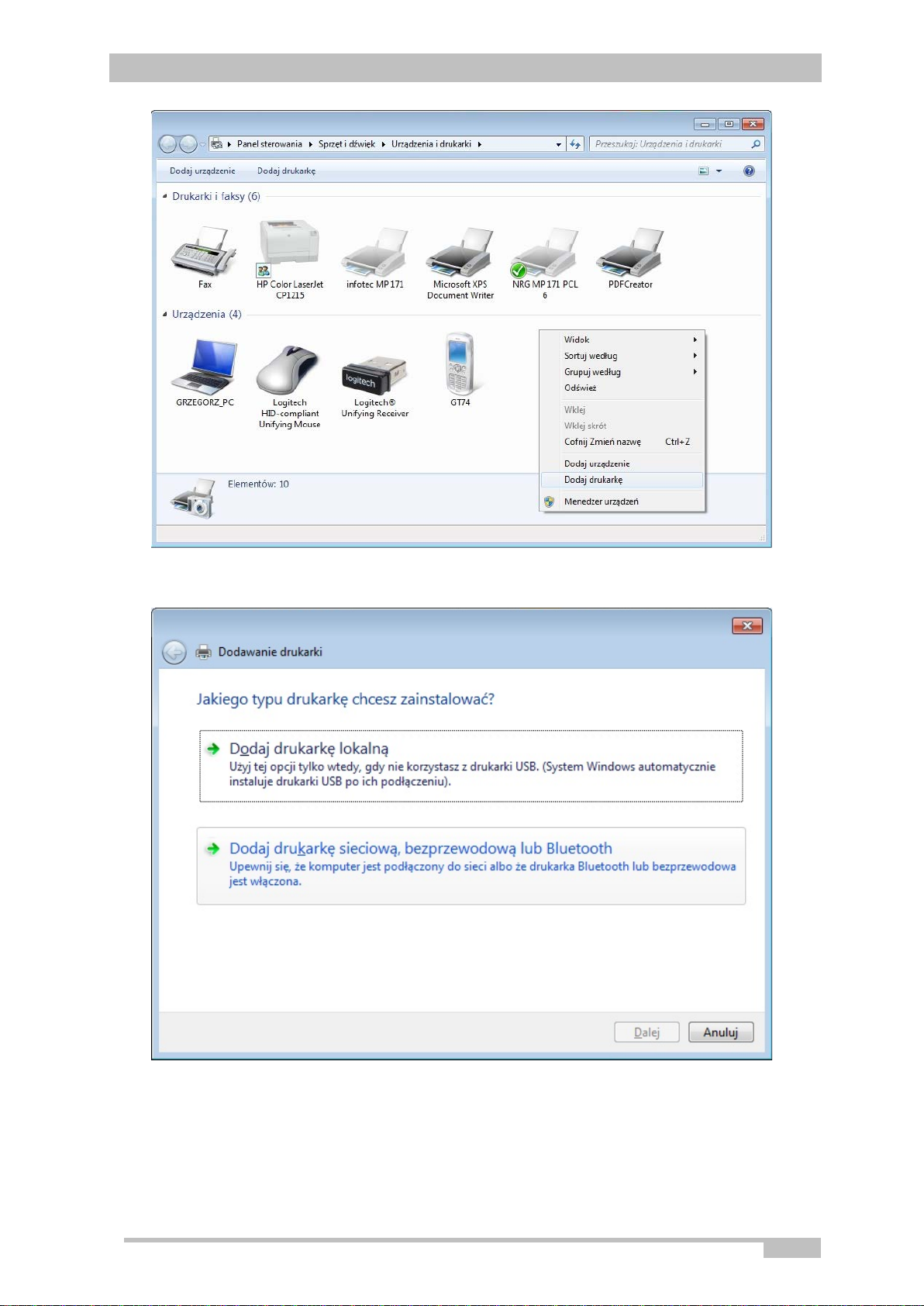
22
4. Przegląd narzędzi konfiguracji HTTP
• Wybierz Dodaj drukarkę sieciową, bezprzewodową lub Bluetooth.
Page 23
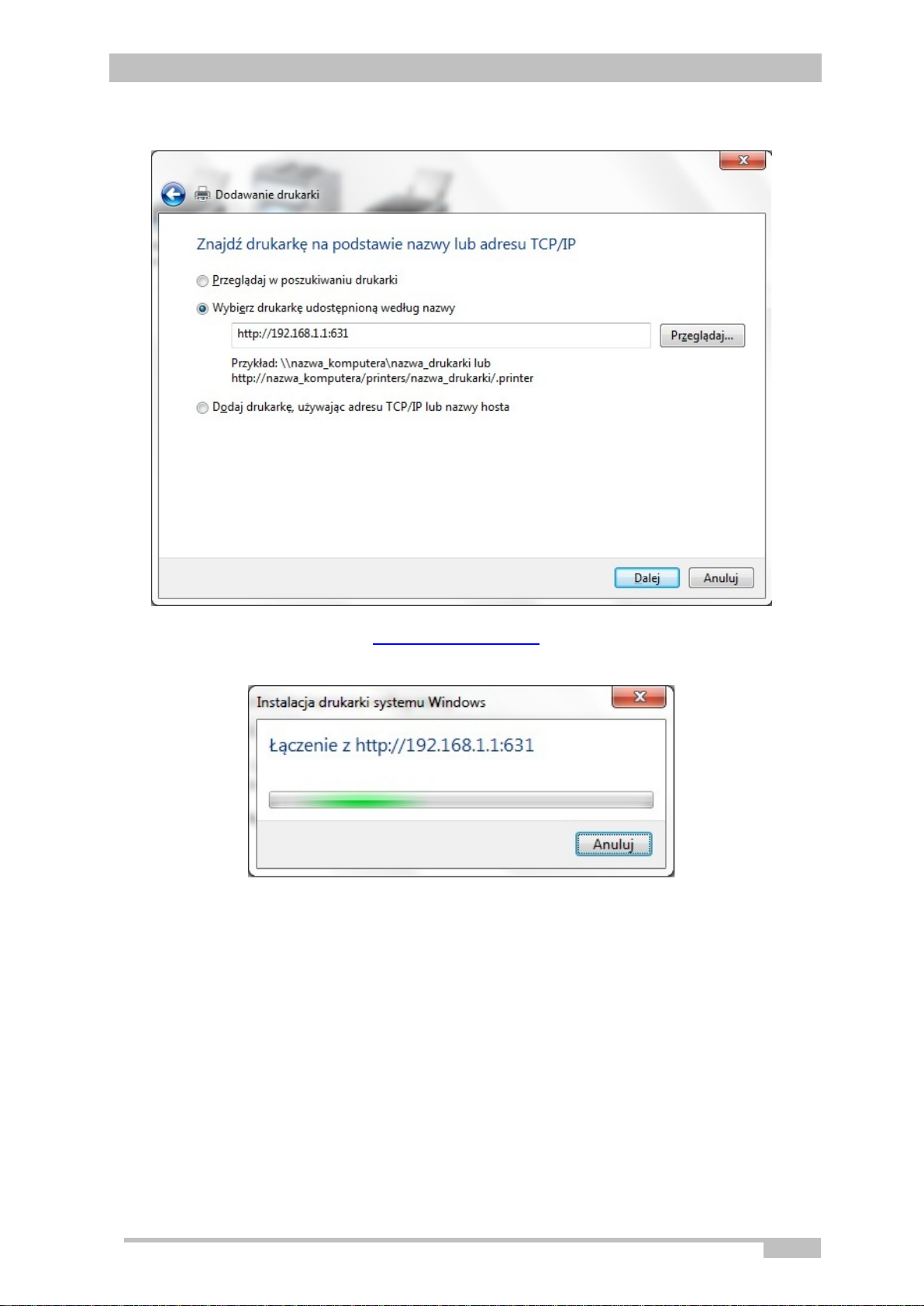
23
4. Przegląd narzędzi konfiguracji HTTP
• Zaznacz pole Wybierz drukarkę udostępnioną według nazwy.
• Po wpisaniu adresu
http://192.168.1.1:631 pojawi się następujący ekran
połączenia z portem drukarki.
Page 24
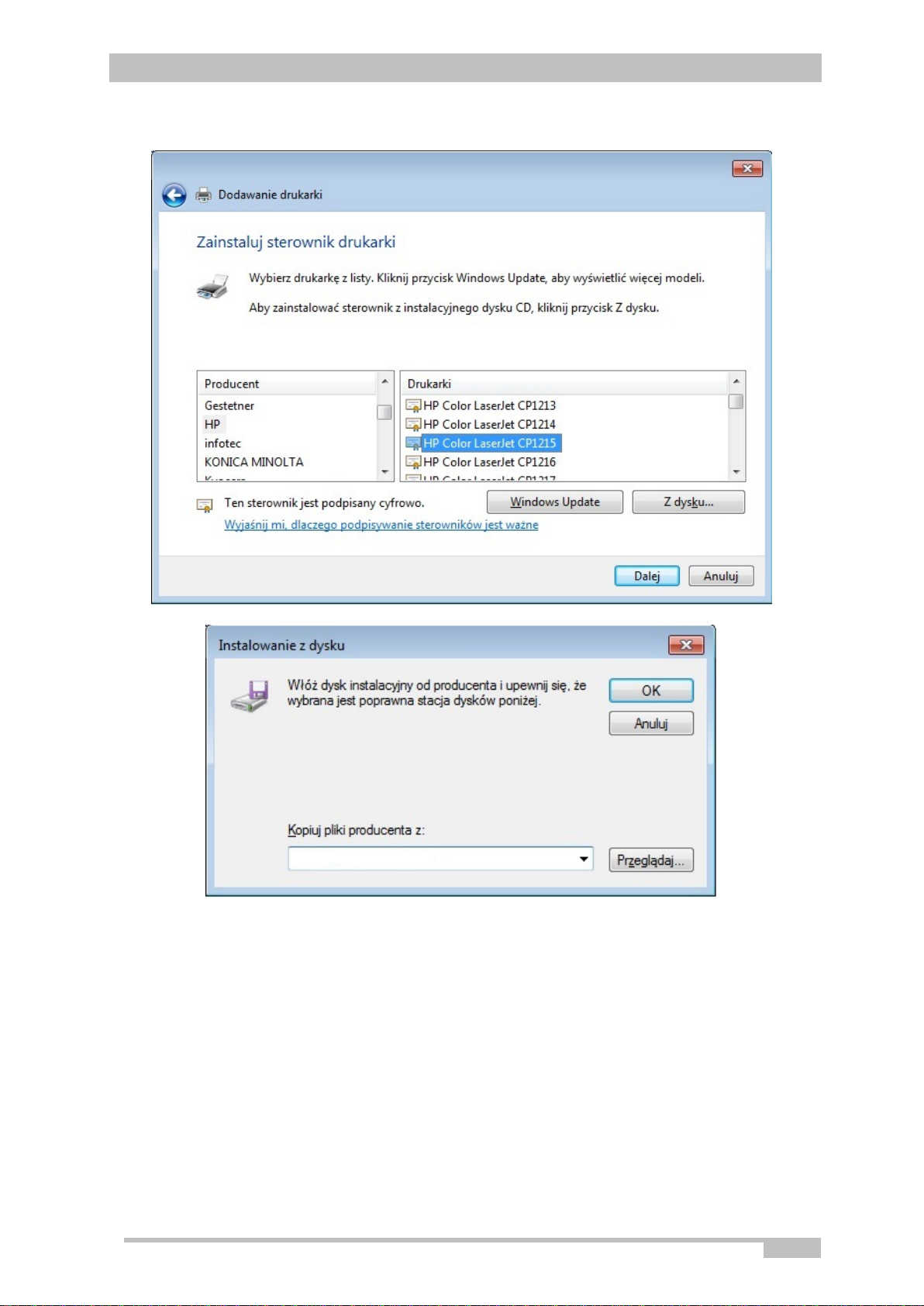
24
4. Przegląd narzędzi konfiguracji HTTP
• Zainstaluj drukarkę poprzez wybranie modelu z listy lub poprzez użycie dysku.
Page 25
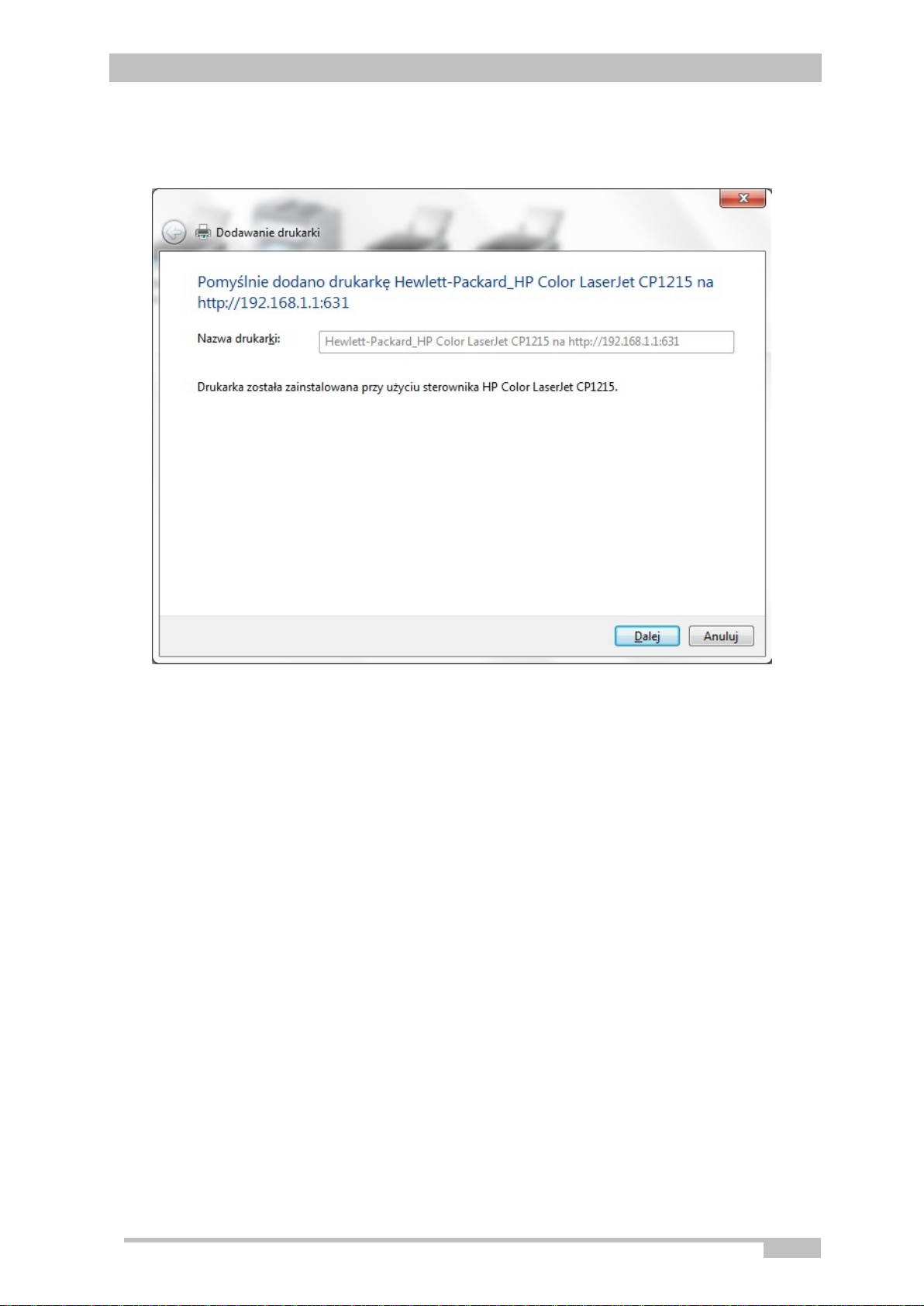
25
4. Przegląd narzędzi konfiguracji HTTP
6. Drukarka została zainstalowana pomyślnie.
5 Przegląd narzędzi konfiguracji HTTP
5.1 Przegląd konfiguracji
W celu ułatwienia konfiguracji F@ST 3764, graficzny interfejs użytkownika został podzielony
na dwa działy, zgodnie z poziomem wymaganej wiedzy technicznej:
• Interfejs szybkiej konfiguracji: uzyskujesz dostęp do zasadniczych parametrów
poprzez sklasyfikowane menu. Patrz sekcja zapoznanie z interfejsem szybkiej
konfiguracji.
• Zaawansowana konfiguracja: uzyskujesz dostęp do szczegółowych parametrów
poprzez trzy zakładki. Patrz sekcja zapoznanie z interfejsem zaawansowanej
konfiguracji.
Page 26
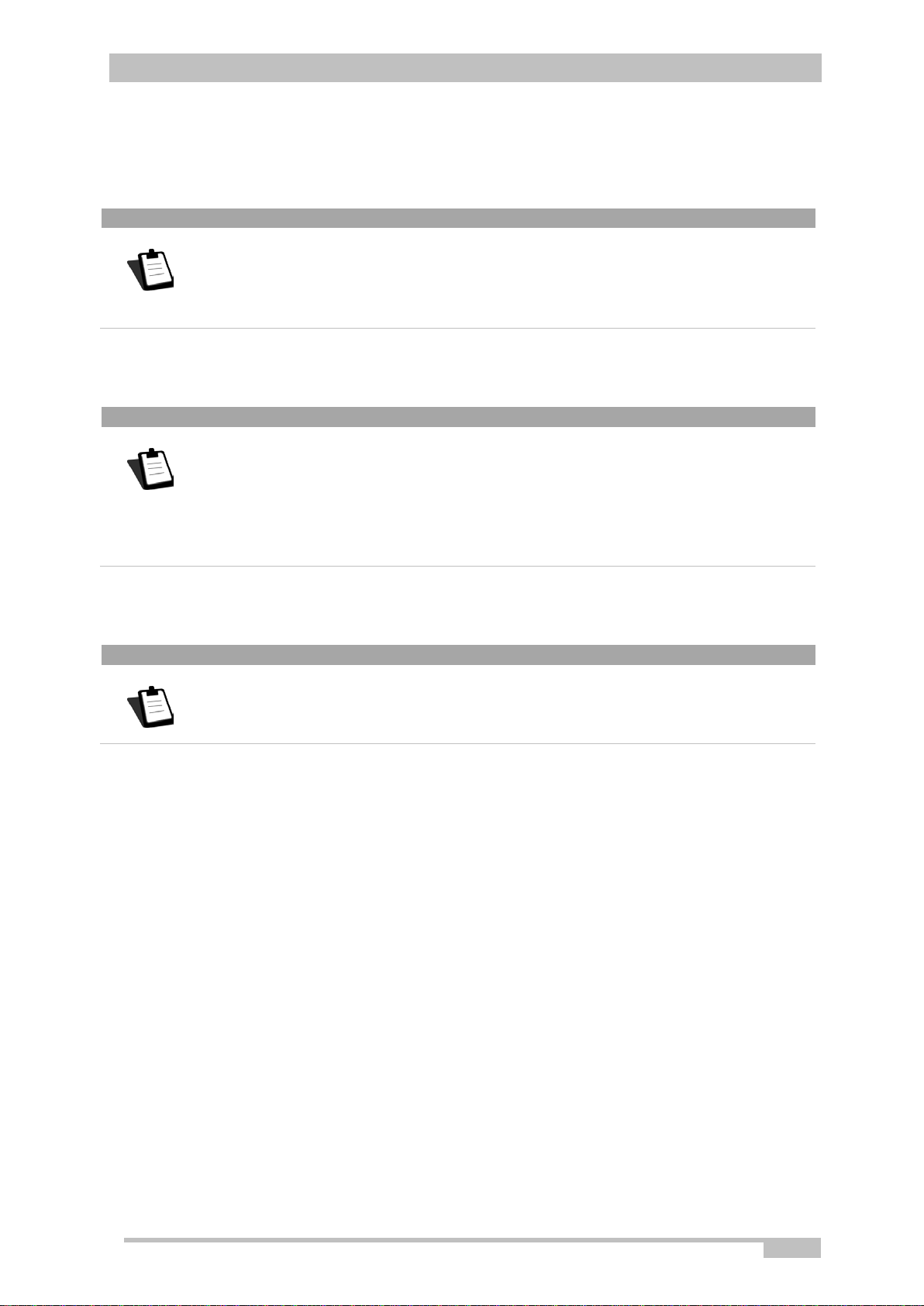
26
4. Przegląd narzędzi konfiguracji HTTP
Uwaga
Uwaga
Uwaga
5.2 Zapoznanie z interfejsem szybkiej konfiguracji
Jak uzyskać dostęp?
Aby uzyskać dostęp do portalu internetowego, należy mieć w swoim
komputerze skonfigurowany interfejs Ethernet lub posiadać na swoim
komputerze funkcję bezprzewodowej sieci.
Jeśli korzystasz z karty Ethernet komputera w celu skonfigurowania modemu, podłącz ją do
jednego z portów Ethernet (od ETH1 do ETH4) modemu.
W konfiguracji w trybie Routed, złącza od ETH1 do ETH4 mogą używane albo
dla transmisji danych lub wideo, gdyż nie są dedykowane do konkretnego
przekazu. W konfiguracji w trybie Bridged można używać jedynie złączy
ETH1, ETH2 i ETH4. W trybie tym nie można zaś używać złącza ETH3,
ponieważ jest on przeznaczony do IP TV (transmisja video).
Modem jest wówczas konfigurowany za pomocą zwykłej przeglądarki internetowej (np.
Internet Explorer).
Funkcja modemu jako serwera DHCP jest domyślnie włączana z zakresem
adresów zależnym od zastosowanego interfejsu.
Page 27
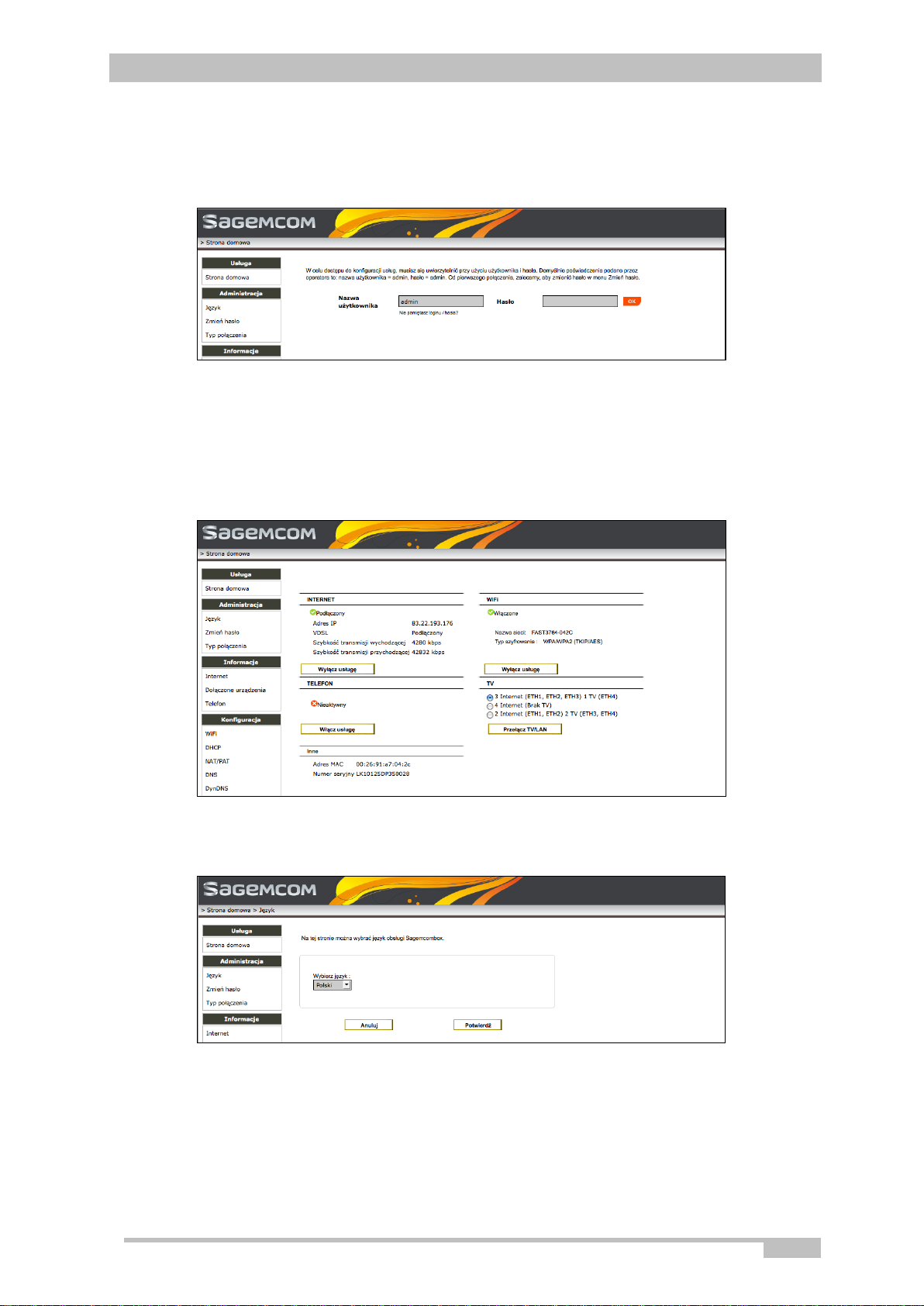
27
4. Przegląd narzędzi konfiguracji HTTP
Aby uzyskać dostęp do interfejsu szybkiej konfiguracji, wykonaj następujące czynności:
1. Otwórz przeglądarkę i wpisz adres IP modemu (domyślnie http://192.168.1.1). Pojawi się
następujący ekran powitalny:
• Jeśli skonfigurowałeś już swój login, wpisz swoją Nazwę Użytkownika i Hasło.
• Jeśli logujesz się po raz pierwszy, skontaktuj się z Operatorem w celu uzyskania
parametrów domyślnych.
2. Po zalogowaniu pojawi się następujący ekran. Teraz możesz się poruszać po menu
modemu.
3. Jeśli chcesz przełączyć język graficznego interfejsu użytkownika w sekcji Administracja
kliknij Język, a następnie wybierz właściwą opcję z listy. Kliknij przycisk Potwierdź.
Page 28
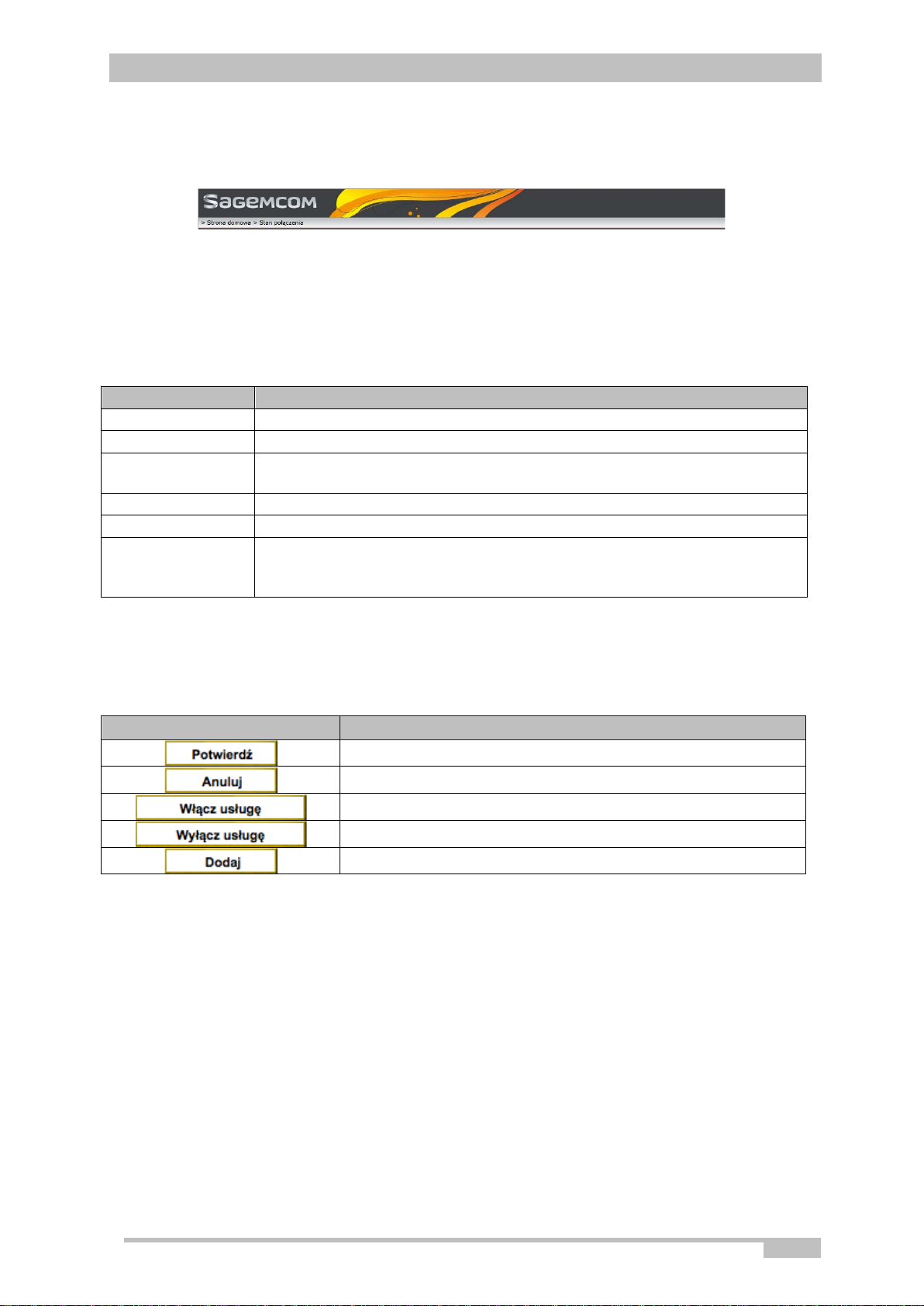
28
4. Przegląd narzędzi konfiguracji HTTP
Dział
Pozwala na…
Usługa
Wyświetlenie wszystkich informacji opisujących stan modemu
Zarządzanie
Dokonanie zmiany języka oprogramowania, hasła i typu połączenia.
Informacje
Wyświetlenie informacji na temat połączenia z Internetem,
podłączonych urządzeń, oraz stan linii telefonicznej.
Konfiguracja
Konfigurowanie modemu
Bezpieczeństwo
Określenie parametrów bezpieczeństwa
Narzędzia
Ponowne uruchomienie, instalowanie programów i narzędzi oraz
Przycisk
Opis
Kliknij ten przycisk, aby potwierdzić zmiany.
Kliknij ten przycisk, aby anulować zmiany.
Kliknij ten przycisk, aby włączyć daną usługę.
Kliknij na ten przycisk, aby wyłączyć daną usługę.
Jak się poruszać?
Nagłówek strony.
Nagłówek strony pokazuje ścieżkę bieżącej strony jako Sekcja > Menu. Na przykład, Strona
główna > Język wskazuje, że znajdujesz się w sekcji Strona główna, w menu Język.
Menu
Główne menu konfiguracyjne wyświetlane są w lewej części ekranu:
uzyskanie dostępu do zaawansowanych interfejsów.
Przyciski
Znaczenie przycisków najczęściej występujących w oknach konfiguracji znajduje się w tabeli
poniżej.
Kliknij ten przycisk, aby dodać opcję usługi.
Page 29
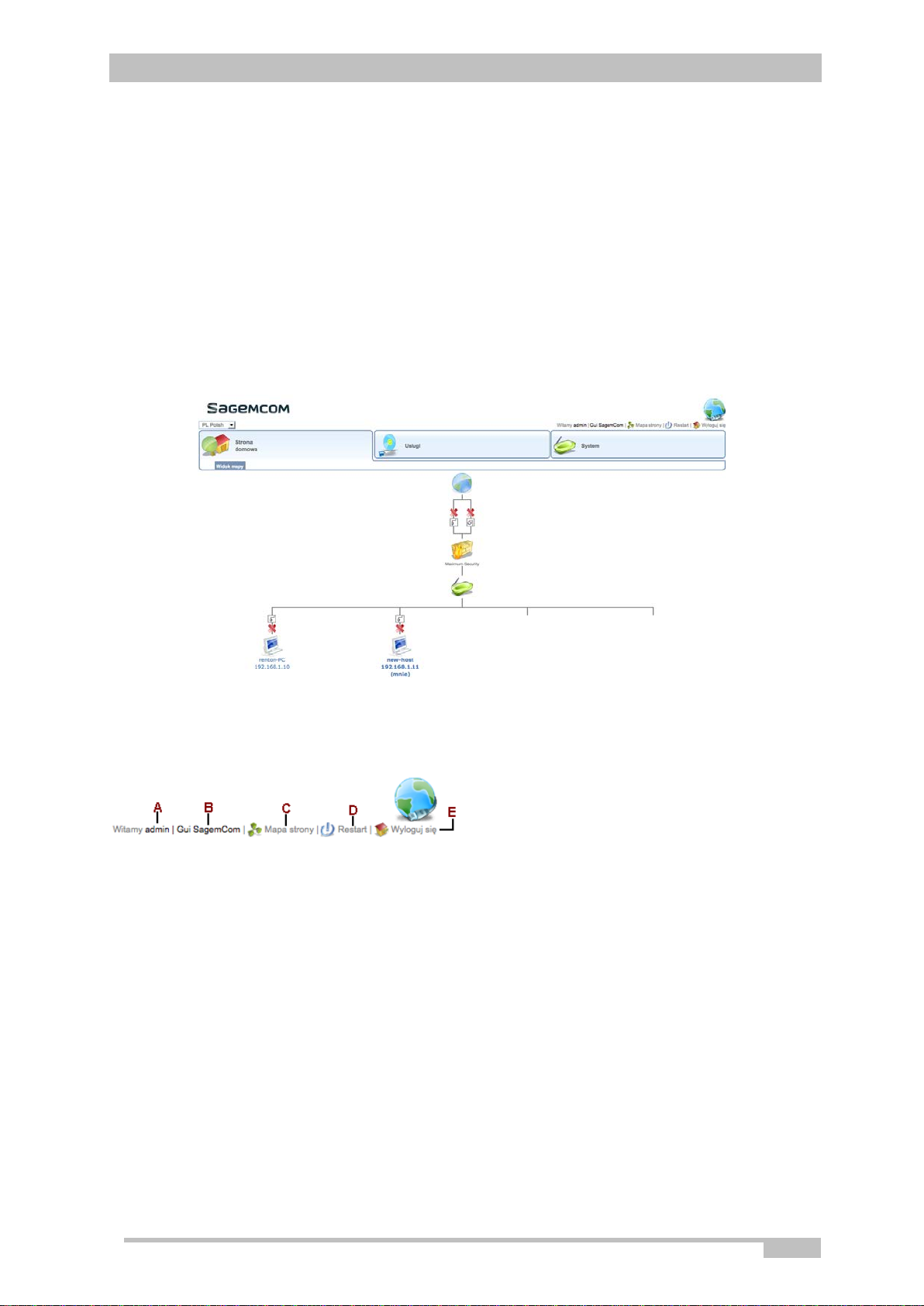
29
4. Przegląd narzędzi konfiguracji HTTP
5.3 Zapoznanie z inter fejsem zaawansowanej ko nf ig u racji
Jak uzyskać dostęp?
Aby uzyskać dostęp do interfejsu zaawansowanej konfiguracji, wykonaj następujące
czynności:
1. Otwórz przeglądarkę.
2. Najpierw uzyskaj dostęp do interfejsu szybkiej konfiguracji. Aby uzyskać więcej informacji,
zobacz sekcję "Jak uzyskać dostęp?" na stronie 4-2.
3. Kliknij OK.
4. W sekcji Narzędzia, kliknij menu Ustawienia zaawansowane. Ukaże się informacja, że
uzyskujesz dostęp do zaawansowanych konfiguracji interfejsu.
5. Potwierdź informację. Pojawi się następujący ekran:
Jak się poruszać?
Nagłówek strony
Możesz wykonać następujące działania, dostępne w nagłówku strony:
A. Nazwać podłączonego użytkownika
B. Kliknij Graficzny Interfejs Użytkownika (Gui SagemCom), aby powrócić do ekranu szybkiej
konfiguracji
C. Kliknij Mapę Strony, by zobaczyć układ strony
D. Kliknij Restart, aby ponownie uruchomić modem
E. Kliknąć Wyloguj, aby wylogować się z bieżącej sesji
Page 30
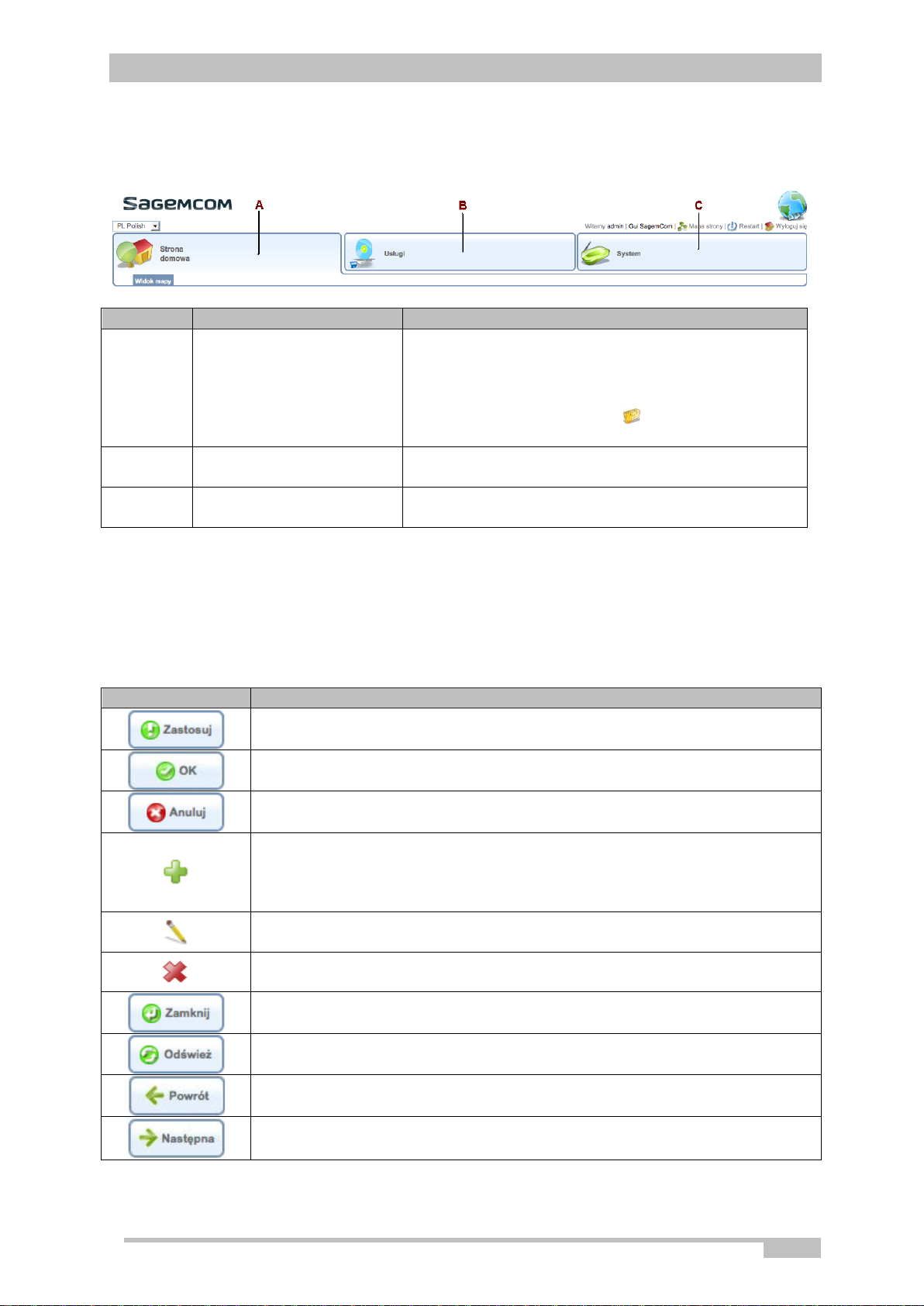
30
4. Przegląd narzędzi konfiguracji HTTP
Legenda
Zakładka
Opis
Ekran ten przedstawia podłączone urządzenia w
uzyskanie dostępu do Usługi > Bezpieczeństwo.
Ten ekran pozwala na zarządzanie parametrami
bezpieczeństwa.
Ten ekran pozwala na wyświetlenie inf ormacji o
stanie systemu.
Przycisk
Opis
Kliknij ten przycisk, aby potwierdzić wprowadzone dane i / lub wybory
Kliknij ten przycisk, aby potwierdzić wprowadzone dane i opuścić
Kliknij ten przycisk, aby anulować wprowadzone zmiany i powrócić do
poprzedniego ekranu.
Kliknij ikonę Nowy, aby otworzyć nowe okno, aby wypełnić pola związane
Użytkownik, itp.).
Kliknij ikonę Edytuj, aby otworzyć nowe okno w celu zmodyfikowania
dostępnych pól uprzednio wybranego obiektu.
Kliknij ikonę Usuń, aby usunąć wybrany obiekt z listy. Uwaga: okno
potwierdzenia pojawi się w celu potwierdzenia usunięcia.
Kliknij ten przycisk, aby zamknąć okno i powrócić do poprzedniego okna
Klinij ten przycisk, aby wyświetlić wcześniejszą stronę
Klinij ten przycisk, aby wyświetlić następną stronę
Zakładki
Główne menu konfiguracji podzielone jest na trzy zakładki:
formie diagramu. Ikony są skrótami do uzyskania
A Strona główna
dostępu do informacji dot. podłączenia dla każdego
urządzenia (stan, usługi, statystyki, itp.). Na
przykład kliknięcie na ikonę
B Usługi
C System
pozwala na
Podmenu każdej zakładki wyświetlane jest w lewym górnym rogu ekranu. Aby uzyskać
więcej informacji, patrz podgląd Mapy strony.
Przyciski
Znaczenie przycisków najczęściej obecne w okna konfiguracji znajduje się w tabeli poniżej.
dokonane w rozwijanych listach .
ostatnie okno.
z dodawaniem obiektu. Uwaga: Możesz również użyć odpowiedniego z
dostępnych linków Nowy (Nowy Wpis, Nowe Połączenie, Nowy
bez zapisywania wprowadzonych danych.
Kliknij ten przycisk, aby odświeżyć wyświetlane dane.
Page 31

31
4. Przegląd narzędzi konfiguracji HTTP
Kod
kolorystyczny...
W celach
informacyjnych
W celu
podjęcia akcji
zielony
aktywnego połączenia.
czarny
wyświetlanych informacji.
pomarańczowy
połączenia oczekującego lub
błędnego połączenia
niebieski
odnośnika do następnego
ekranu.
Kod kolorystyczny
Ekrany zaawansowanej konfiguracji stosują kolorystyczny kod dla wyświetlanych informacji.
Znaczenie kolorów użytych w kodzie zamieszczono w poniższej tabeli:
Używany jest dla oznaczenia...
• nieaktywnego połączenia.
•
Page 32

32
4. Przegląd narzędzi konfiguracji HTTP
5.4 Zanim zaczniesz czytać instrukcję
A. Nazwa funkcjonalności
B. Krótki opis funkcjonalności
C. Ścieżka dostępu do konfiguracji funkcjonalności
D. Główny ekran (w przypadku gdy kilka funkcjonalności dostępnych jest z ekranu głównego,
przestawiane są one w kolejnych działach)
E. Dwa rodzaje ilustracji:
- albo opis procedury ustalania parametrów, kiedy trzeba przestrzegać porządku logicznego,
- albo tabela prezentująca różne parametry, w przypadku gdy mają być one ustalone w
dowolnej kolejności.
• W celu lepszego zrozumienia tej instrukcji, użyj Słowniczka na stronie 115, w którym
wyjaśnione zostały użyte akronimy.
• Dla ułatwienia, wszystkie przyciski, których znaczenie zostało wyjaśnione w tej sekcji,
nie są wyjaśnione już w żadnych innych tabelach lub opisach procedur (z wyjątkiem
sytuacji, gdy jest to konieczne).
Page 33

5.
33
5. Korzystanie z interfejsu szybkiej konfiguracji
Ważne
6 Korzystanie z interfejsu szybkiej konfiguracji
Zmień tylko ustawienia usługodawcy internetowego (ISP). Każdy błędny
parametr może pozbawić Cię właściwego połączenia z Internetem.
Zobacz procedury postępowania na kolejnych stronach.
Page 34

5.
34
5. Korzystanie z interfejsu szybkiej konfiguracji
Element
Opis
Symbol oznacza, że usługa jest wyłączona.
INTERNET Podsumowanie informacji o połączeniu internetowym.
Wyświetla adres IP modemu (domyślnie
http://192.168.1.1).
VDSL
Wyświetla aktualny tryb połączenia.
Szybkość transmisji
wychodzącej
(w kbit/s)
6.1 Wyświetlanie informacji strony startowej
Po co?
Ten ekran wyświetla informacje o stanie modemu.
Jak uzyskać dostęp?
Kliknij na Usługa > Strona startowa
/
Symbol
oznacza, że usługa jest włączona.
Adres IP
Wyświetla szybkość transmisji wychodzącej
Szybkość transmisji
Wyświetla szybkość transmisji przychodzącej
Page 35

5.
35
5. Korzystanie z interfejsu szybkiej konfiguracji
przychodzącwej
(w kb it/s)
WiFi Podsumowanie informacji o połączeniu WiFi.
Określa włączone opcje w celu zapewnienia
szczegóły właściwości użytego szyfrowania.
Telefon
Podsumowanie informacji dot. połączenia z telefonem.
TV
Podsumowanie informacji dot. połączenia z TV.
Pozwala włączyć lub wyłączyć usługę.
Nazwa sieci
Typ szyfrowania
Nazwa modemu
ochrony danych w sieci (Brak, Szyfrowanie
WEP, szyfrowanie WPA/WPA2) oraz podaje
Page 36

5.
36
5. Korzystanie z interfejsu szybkiej konfiguracji
6.2 Zmiana języka modemu
Ten ekran pozwala wybrać język modemu.
Jak uzyskać dostęp?
Kliknij na Zarządzanie > Język
Po co?
Wybierz język menu z rozwijanej listy konfiguracji języka i potwierdź swój wybór.
Page 37

5.
37
5. Korzystanie z interfejsu szybkiej konfiguracji
6.3 Zmiana hasła
Ten ekran pozwala na zmianę hasła połączenia.
Po co?
Jak uzyskać dostęp?
Kliknij na Zarządzanie > Zmień hasło
Aby zmienić hasło, wykonaj następujące czynności:
1. W polu Stare hasło wpisz swoje poprzednie hasło.
2. W polu Nowe hasło wpisz swoje nowe hasło.
3. W polu weryfikacji wpisz ponownie swoje nowe hasło w celu sprawdzenia i potwierdź.
Page 38

5.
38
5. Korzystanie z interfejsu szybkiej konfiguracji
6.4 Zmiana typu połączenia
Ten ekran pozwala na wybranie typu połączenia internetowego modemu.
Po co ?
Jak uzyskać dostęp?
Kliknij na Zarządzanie > Typ połączenia
Aby zmienić typ połączenia, należy z rozwijanej lis ty w Konfiguracji Połączenia wybrać typ
połączenia, jaki ma zostać użyty: połączenie FTTH lub połączenie VDSL.
Page 39

5.
39
5. Korzystanie z interfejsu szybkiej konfiguracji
Element
Opis
Typ używanego połączenia.
połączenia.
Oprogramowanie sprzętowe
Wersja oprogramowania firmware modemu
6.5 Sprawdzanie stanu połączenia z Internetem
Po co?
Ten ekran pozwala sprawdzić stan połączenia internetowego modemu.
Jak uzyskać dostęp?
Kliknij na Informacje > Internet
FTTH lub VDSL
Aby uzyskać więcej informacji, patrz sekcja Zmiana typu
Page 40

5.
40
5. Korzystanie z interfejsu szybkiej konfiguracji
Symbol...
Infor muje o stanie ...
Symbol...
Infor muje o stanie ...
podłączonej drukarki.
podłączonego telewizora.
połączenia USB.
podłączonego komputera
stacjonarnego.
przenośnego.
połączenia Ethernet.
podłączonej (-nych) linii telefonicznej
(-nych).
6.6 Sprawdzanie stanu podłączonych urządzeń
Po co?
Ten ekran pozwala na sprawdzenie stanu urządzeń podłączonych do modemu.
Jak uzyskać dostęp?
Kliknij na Informacje > Podłączone urządzenia
modemu F@ST 3764.
podłączonego komputera
Page 41

5.
41
5. Korzystanie z interfejsu szybkiej konfiguracji
Element
Opis
Usługa telefoniczna
Stan usługi telefonicznej
Wprowadź numer telefonu podany przez usługodawcę
internetowego.
Wiadomość oczekująca
Lista oczekujących wiadomości, jeśli takowe istnieją.
Wskaźnik wiadomości oczekujących
Stan oczekujących wiadomości
6.7 Sprawdzanie stanu usługi telefonicznej
Po co?
Ten ekran pozwala na sprawdzenie stanu usługi telefonicznej modemu.
Jak uzyskać dostęp?
Kliknij na Informacje > Telefon
Stan Wyświetla stan usługi telefonicznej.
Stan usługi telefonicznej
Twój numer telefonu
Opcje Wyświetla stan oczekujących wiadomości.
Page 42

5.
42
5. Korzystanie z interfejsu szybkiej konfiguracji
Element
Opis
Ogólne
Pozwala ustawić ogólne informacje o połączeniu WiFi.
Włącz WiFi
Zaznacz to pole wyboru, aby uaktywnić połączenie WiFi.
Nazwa sieci bezprzewodowej
(SSID)
Wyświetla nazwę sieci bezprzewodowej.
Nazwa ta widnieje na etykiecie modemu.
SSID modemu.
Z rozwijanej listy wybierz tryb pracy: b/g lub b/g/n.
Z rozwijanej listy wybierz numer używanego kanału
radiowego: od 1 do 16, lub automatyczny.
bitów). UWAGA: Przechowuj klucz w bezpiecznym
6.8 Konfiguracja połączenia WiFi
Po co?
Ekran ten pozwala na ustawienie parametrów WiFi.
Jak uzyskać dostęp?
Kliknij na Konfiguracja > WiFi
Broadcast SSID
Tryb
Kanał
Klucz zabezpieczeń
Zaznacz to pole wyboru, aby włączyć identyfikator sieci
Wpisz tajny klucz zabezpieczający. Może on zawierać od 8
do 63 znaków ASCII lub 64 znaków szesnastkowych (256
Page 43

5.
43
5. Korzystanie z interfejsu szybkiej konfiguracji
miejscu. Nie zapisuj go w pliku na swoim komputerze.
Protected Access).
Parowanie
Umożliwia konfigurację parowania WPS.
Zaznacz to pole wyboru, aby włączyć parowanie WPS.
Wpisz 8-cyfrowy kod PIN urządzenia WPS. Kod ten jest
[Dodaj], aby potwierdzić.
Włącz przycisk WPS
Zaznacz to pole wyboru, aby uaktywnić przycisk WPS
służący do kojarzenia stacji klienta Wi-Fi.
Paruj urządzenie za pomocą
Autoryzacja automatycznego powiązania między dwoma
urządzeniach.
Ustawienia parowania WiFi
Umożliwia uaktywnienie filtrowania adresów MAC.
Zaznacz pole wyboru, aby włączyć filtrowanie adresów
MAC.
Sparowane urządzenia
Umożliwia zarządzanie sparowanymi urządzeniami.
Kliknij przycisk, aby dodać nowe urządzenia:
• Stan: stan sparowanego urządzenia
Kliknij na tę ikonę, aby usunąć odpowiadające mu
urządzenie.
Tryb zabezpieczenia
Włącz Parowanie WPS
Z rozwijanej listy wybierz tryb zabezpieczenia
dostosowany do bezprzewodowej sieci modemu:
• Brak zabezpieczenia: brak ochrony w sieci
bezprzewodowej.
• uwierzytelnianie WEP,
• chroniony hasłem (WPA): włącz WPA (Wireless
Kod PIN urządzenia WPS (8 cyfr)
przycisku WPS
Włącz filtrowanie adresów MAC
Usuń
wskazany na etykiecie modemu. Następnie kliknij przycisk
urządzeniami, gdy przycisk WPS zostaje wciśnięty w obu
• Nazwa: Nazwa sparowanego urządzenia
• Adres IP: adres IP sparowanego urządzenia
• dozwolony adres Mac: adres MAC interfejsu Ethernet (12
znaków szesnastkowych). Adres ten znajduje się na
etykiecie modemu.
Page 44

5.
44
5. Korzystanie z interfejsu szybkiej konfiguracji
Element
Opis
Wartość domyślna
Usługa DHCP
Pozwala zarządzać usługą DHCP.
Kliknij ten przyc i sk, aby włączyć lub
wyłączyć usługę DHCP.
192.168.1.1
Adres IP routera
Wpisz adres IP dedykowany do różnych interfejsów modem u w
sieci lokalnej.
Wprowadź lokalną maskę podsieci
255.255.255.0
jak ten w sieci lokalnej.
192.168.1.10
Wprowadź czas (w minutach) w celu uzyskania adresu IP dla
terminala.
6.9 Konfiguracja usługi DHCP
Po co?
Ten ekran pozwala na skonfigurowanie usługi DHCP i przydzielenie prywatnego stałego
adresu IP do komputera w sieci lokalnej.
Jak uzyskać dostęp?
Kliknij na Konfiguracja > DHCP
Maska podsieci
dedykowaną różnym interfejsom.
Wpisz zakres portów, na których
Zakres adresów IP
głos będzie transportowany w czasie
rzeczywistym. Uwaga: Ten adres IP
musi należeć do tej samej podsieci,
Dzierżawa
192.168.1.99
Page 45

5.
45
5. Korzystanie z interfejsu szybkiej konfiguracji
Przypisanie prywatnego stałego adresu IP do komputera w sieci lokalnej
Konfiguracja jako klient DHCP, jest bardziej powszechnie stosowanym rozwiązaniem.
Wybierz z listy rozwijanej żądaną nazwę urządzenia. "Nazwa
urządzenia" wygląda w następujący sposób: eth1 <vlanid>.
Adr es MAC
Wyświetla adres MAC związany z wybranym urządzeniem (12
znaków szesnastkowych).
Adres IP
Wpisz stały adres IP, który ma być kojarzony z urządzeniem.
Koniecznym jest, aby komputer jest skonfigurowany jako klient DHCP, albo by posiadał stały adres
IP z zakresu konfiguracji określonych przez serwer DHCP.
Nazwa urządzenia
Page 46

5.
46
5. Korzystanie z interfejsu szybkiej konfiguracji
Element
Opis
• Jeśli wybierasz istniejącą regułę:
nowej reguły. Skonfiguruj następujące pola.
Protokół
Wymagany protokół (UDP, TCP lub Oba).
Wybór port / porty / zakres
Port lub zakres.
Porty źródłowe
Wymagany port lub zakres źródłowy.
Docelowy adres IP lub nazwa
• W przypadku wyboru istniejącego docelowego adresu
lub nazwy:
6.10 Tworzenie reguł NAT / PAT
Po co?
Ekran ten pozwala na tworzenie niektórych reguł NAT / PAT.
Jak uzyskać dostęp?
Kliknij na Konfiguracja > NAT/PAT
Wybierz z listy rozwijanej żądaną regułą. Należy pamiętać,
że port źródłowy i port docelowy (i protokół dla reguły IPSec)
Nazwa reguły
są automatycznie zmieniane w zależności od wybranej
reguły. Nie można ich modyfikować.
• Jeśli chcesz utworzyć nową regułę:
Wybier z z l i sty Utwórz nową regułę. Wprowadź nazwę
komputera
IP lub nazwy:
Wybierz z listy rozwijanej docelowy adres IP.
• W przypadku utworzenia nowego docelowego adresu IP
Page 47

5.
47
5. Korzystanie z interfejsu szybkiej konfiguracji
Wybierz Wpisz adres IP
Wpisz nowy docelowy adres IP lub nazwę.
Port docelowy
Wymagany port docelowy lub zakres źródłowy.
Zawsze stosuj tą zasadę na tym
komputerze
Zaznacz to pole, aby na stałe przypisać tę zasadę do
konkretnego komputera.
Page 48

5.
48
5. Korzystanie z interfejsu szybkiej konfiguracji
Element
Opis
Zaznacz wymagane do ustalenia nazwy hosta:
• Ręcznie: należy wprowadzić następujące adresy DNS.
Podstawowy adres DNS
Umożliwia wprowadzenie podstawowego adresu DNS.
Zapasowy adres DNS
Umożliwia wprowadzenie alternatywnego adresu DNS.
Urządzenia LAN (sieci lokalnej)
• adres IP.
6.11 Konfigurowaniu usługi DNS
Po co?
Ten ekran umożliwia skonfigurowanie usługi DNS.
Jak uzyskać dostęp?
Kliknij na Konfiguracja > DNS
Ustal nazwę hosta
Wyświetla informacje o urządzeniach LAN:
• • Nazwa urządzenia,
• • nazwa DNS,
•
• Automatycznie przez DHCP, lub
Page 49

5.
49
5. Korzystanie z interfejsu szybkiej konfiguracji
Aby konfigurować usługę DNS, wykonaj następujące czynności:
1 Zaznacz wymagane pole aby ustalić nazwę hosta:
• - automatyczne przez DHCP, lub
• - ręcznie: wprowadź następujące adresy DNS.
2. Wprowadź podstatwowy adres DNS.
3. Wprowadź zapasowy adres DNS i zatwierdź.
Page 50

5.
50
5. Korzystanie z interfejsu szybkiej konfiguracji
6.12 Ustawianie strefy czasowej
Po co?
Ten ekran pozwala na ustawienie strefy czasowej dla modemu.
Jak uzyskać dostęp?
Kliknij na Konfiguracja > NTP
Aby ustawić strefę czasową, z rozwijanej listy w polu Wybierz strefę czasową wybierz
żądaną strefę czasową i zatwierdź.
Page 51

5.
51
5. Korzystanie z interfejsu szybkiej konfiguracji
Element
Opis
Kliknij przycisk, aby włączyć usługę UPnP AV lub
Kliknij przycisk, aby wyłączyć usługę UPnP AV lub
IGD.
6.13 Zarządzanie usługą Universal Plug and Plug
Po co?
Ten ekran pozwala na zarządzanie usługą UPnP (Universal Plug and Plug). Usługa UPnP
pozwala dynamicznie dołączyć urządzenia do komputera.
Jak uzyskać dostęp?
Kliknij na Konfiguracja > UPnP
IGD.
Page 52

5.
52
5. Korzystanie z interfejsu szybkiej konfiguracji
Element
Opis
Kliknij w ten przycisk, aby skonfigurować statyczną
fields).
Tablica trasowania
Sieć docelowa
Wpisz adres sieci docelowej.
Maska sieci docelowej
Wprowadź zdalną maskę podsieci.
Brama
Wprowadź domyślny adres IP bramy w sieci zdalnej.
Wybierz na pasku przesuwania wymagany interfejs do
statycznej tablicy trasowania: LAN lub WAN.
Metryka
Liczba przeskoków do osiągnięcia dla protokołu RIP.
Zaznacz to pole wyboru, aby włączyć:
- Wszystkie istniejące statyczne tablice trasowania
Usuń
Zaznacz to pole aby usunąć odpowiadającą mu tablicę
6.14 Konfigurowani e sta tycznej tablicy trasowania
Po co?
Ten ekran umożliwia skonfigurowanie statycznej tablicy trasowania.
Jak uzyskać dostęp?
Kliknij Konfiguracja > Routing
tablicę trasowania. Na ekranie pojawią się pola, które
należy uzupełnić (patrz lista pól tabeli Routing table
Interfejs
Włączony
- aktualną statycznej tablicy trasowania
Page 53

5.
53
5. Korzystanie z interfejsu szybkiej konfiguracji
6.15 Konfiguracja telefonii internetowej (Voice Over IP)
Po co?
Skłądający się z trzech zakładek ekran umożliwia skonfigurowanie telefonii internetowej
(Voice Over IP). Protokół SIP pozwala na ustanowienie rozmów telefonicznych i
telekonferencji za pośrednictwem Internetu przy użyciu serwerów "Proxy", jak również
serwerów "Registrar".
Jak uzyskać dostęp?
Kliknij na Konfiguracja > VoiceOver IP
Page 54

5.
54
5. Korzystanie z interfejsu szybkiej konfiguracji
Uwaga
Element
Opis
Wartość
domyślna
Konfiguracja IAD
Wybierz interfejs dedykowany do modemu:
ppp0 lub br0.
ppp0
Wprowadź nazwę domeny lub adres IP
poprzez softswitch.
neofon.tp.pl
Wpisz numer portu dedykowanego do
modemu.
060
Wybierz protokół transportu.
UDP
Proxy
Wpisz adres serwera proxy.
neofon.tp.pl
brak portu)
5060
Wybierz z listy rozwijanej żądaną bieżącą
usługę.
UDP
Proxy wychodzące
Adres wychodzącego
serwera proxy
proxy.
Neofon.tp.pl
Port wychodzącego serwera
proxy
Port wychodzącego serwera proxy.
5060
Rejestracja
Wpisz nazwę domeny lub adres IP
dedykowany do serwera Registrar.
neofon.tp.pl
serwera Registrar.
5060
Wybierz protokół transportu.
UDP
Linia
Liczba linii
Wpisz required liczbę linii.
1
Serwer wiadomości
Wpisz adres serwera wiadomości.
neofon.tp.pl
Wprowadź port serwera wiadomość (0
oznacza brak portu)
5060
UDP
Ogólna zakładka
Interfejs
Domena SIP
Port
Transport
Adres serwera proxy
Port
odpowiadający Twojej sieci SIP.
Uwaga: To pole może pozostać puste. W
tym przypadku zarządzanie odbywa się
Wpisz wartość portu proxy.
(0 oznacza
Transport
Adres serwera Registrar
Port
Transport
Adres serwera wiadomości
Port
Transport
Wpisz adres wychodzącego serwera
Wpisz numer portu dedykowanego do
Wybierz protokół transportu.
Funkcje proxy oraz rejestracja mogą być obsługiwane przez ten sam serwer
lub też należeć do różnych serwerów.
Page 55

5.
55
5. Korzystanie z interfejsu szybkiej konfiguracji
Wartość
domyślna
Konfiguracja linii
Nazwa
użytkownika
telefonu do "PHONE1".
0
Zaznacz to pole jeśli chcesz fizycznie przypisać numer
telefonu do "PHONE2".
Zaznaczone dla linii
1
Na liście rozwijanej wybierz:
dźwiękowym.
Wyłączone
CLIR to skrót od Connected Line Identification Restriction
wychodzące bez identyyfikacji numeru dzwoniącego
Niezaznaczone
MWI to skrót od Message Waiting Indicator.
Zaznaczone
Zakładki Linia 0 i Linia 1
Element Opis
Numer telefonu
Wprowadź numer telefonu podany przez dostawcę usług internetowych.
Wpisz "Nazwę użytkownika".
Hasło
Wpisz "Hasło".
Powiązanie fizycznych interfejsów
Telefon 1
Zaznacz to pole jeśli chcesz fizycznie przypisać numer
Telefon 2
Usługi dodatkowe
Połączenie
oczekujące
CLIR
• Wyłączone: Drugie połączenie jest odrzucane
• Włączone: Drugie połączenie oczekuje w kolej ce
a użytkownik powiadamiany jest sygnałem
Zaznaczenie tego pola aktywuje CLIR. Połączenia
MWI
Zaznaczone dla linii
Page 56

5.
56
5. Korzystanie z interfejsu szybkiej konfiguracji
Element
Opis
Nazwa użytkownika PPP
Wprowadź nazwę użytkownika PPP.
Hasło
Wprowadź hasło.
6.16 Konfiguracja ustawień PPP
Po co?
Ten ekran umożliwia skonfigurowanie ustawień PPP.
Jak uzyskać dostęp?
Kliknij na Konfiguracja> Ustawienia PPP
Page 57

5.
57
5. Korzystanie z interfejsu szybkiej konfiguracji
Element
Opis
Wartość
domyślna
Włącz ochronę przed
Zaznacz to pole wyboru, aby włączyć
Niezaznaczony
Zaznacz pole wyboru odpowiadające
Własne ustawienia reguł ochrony.
Standardowe
6.17 Konfiguracja zapory sieciowej (firewall)
Po co?
Ten ekran pozwala na ustawienie poziomu ochrony modemu.
Jak uzyskać dostęp?
Kliknij na Zabezpieczenia > Firewall
wysyłaniem spamu
Wybierz poziom
zabezpieczeń
ochronę przed wysyłaniem spamu.
wybranemu poziomowi zabezpieczeń:
• Brak zabezpieczeń (niezalecane),
• Standardowe zabezpieczenie
(zalecane),
•
zabezpieczenie
Page 58

5.
58
5. Korzystanie z interfejsu szybkiej konfiguracji
Ważne
Element
Opis
Kliknij przycisk, aby włączyć DMZ.
Kliknij przycisk, aby wyłączyć DMZ.
Kliknij na ikonę, aby usunąć odpowiadającą mu usługę DMZ.
Kliknij na ikonę, aby zmodyfikować usługę DMZ.
Nazwa urządzenia
Nazwa urządzenia
Adres IP
Adres IP
Adres Mac dozwolony
Adres Mac dozwolony
6.18 Zawieszenie wszystkich ograniczeń bezpieczeństwa
Po co?
Ten ekran pozwala zidentyfikować komputer jako zdemilitaryzowaną strefę serwera (DMZ),
aby mieć do niego dostęp z Internetu bez ograniczeń związanych z bezpieczeństwem. Ten
komputer nie jest już chroniony przez zaporę sieciową.
Jak uzyskać dostęp?
Kliknij na Bezpieczeństwo > DMZ
Dla zaawansowanej konfiguracji DMZ, patrz sekcja "Zawieszenie wszystkich ograniczeń
bezpieczeństwa ", strona 6-9.
Proces ten stanowi ryzyko włamania. Dlatego ważne jest, aby zadbać o
połączenia, które mogą być wykonane z prywatnej sieci (LAN).
Page 59

5.
59
5. Korzystanie z interfejsu szybkiej konfiguracji
6.19 Przywracanie ustawień fabrycznych
Po co?
Ten ekran pozwala usunąć wszystkie osobiste ustawienia i skonfigurować modem za
pomocą ustawień fabrycznych.
Jak uzyskać dostęp?
Kliknij na Narzędzia> Uruchom ponownie modem
W przypadku utraty hasła lub jeśli po wprowadzeniu nowych parametrów routera, nie można
uzyskać dostępu do Internetu, ani do konfiguratora HTTP, możliwe jest przywrócenie
normalnego działania.
Aby przywrócić ustawienia fabryczne swojego modemu, wykonaj następujące czynności:
1. Kliknij na przycisk [Uruchom ponownie modem]. Ta operacja trwa około dwóch minut
i usuwa wszystkie niestandardowe ustawienia konfiguracji modemu: hasło, konfigurację
dostawcy usług internetowych (ISP), itp.
2. Wprowadź ponownie swój identyfikator i hasło połączenia dostarczone przez dostawcę
usług internetowych (ISP).
Page 60

5.
60
5. Korzystanie z interfejsu szybkiej konfiguracji
Element
Opis
Gra lub aplikacja
Wybierz z listy rozwijanej grę lub program do
zainstalowania.
Nazwa komputera lub adres IP
Wybierz z listy rozwijanej komputer lub adres IP, w którym
gra lub program jest zainstalowany.
6.20 Praca i zabawa z modemem
Po co?
Ten ekran pozwala na skonfigurowanie modemu, aby łatwo można było korzystać z
niektórych gier i aplikacji.
Jak uzyskać dostęp?
Kliknij na Narzędzia> Programy i gry
Page 61

5.
61
6. Korzystanie z interfejsu zaawansowanej konfiguracji
Uwaga
7 Korzystanie z interfejsu zaawansowanej konfiguracji
Zmień tylko ustawienia usługodawcy internetowego (ISP). Każdy błędny
parametr może pozbawić Cię właściwego połączenia z Internetem.
Zobacz procedury postępowania na kolejnych stronach.
7.1 Mapa strony
Mapa strony wyświetla plan strony. Możesz łatwo uzyskać dostęp do wymaganej konfiguracji
klikając na odpowiednią sekcję.
Page 62

5.
62
6. Korzystanie z interfejsu zaawansowanej konfiguracji
Ikona
Reprezentuje…
połączenia VLAN i WAN DSL
7.2 Wyświetlanie informacji strony startowej
Po co?
Ekran ten przedstawia podłączone urządzeniami w formie wykresu.
Jak uzyskać dostęp?
Kliknij na zakładkę Strona Startowa
fizyczne urządzenie VLAN
menu bezpieczeństwa
wersja oprogramowania routera
adresy hosta i IP
Page 63

5.
63
6. Korzystanie z interfejsu zaawansowanej konfiguracji
Element
Opis
Zaznacz to pole, aby włączyć maksymalny poziom
bezpieczeństwa.
Typical Security
Zaznacz to pole, aby włączyć średni poziom bezpieczeństwa.
Zaznacz to pole, aby włączyć minimalny poziom
bezpieczeństwa.
Zaznacz to pole, aby chronić swoją sieć lokalną (LAN) przed
zaznaczone.
7.3 Określenie poziomu zabezpieczeń zapory sieciowej (firewall)
Po co?
Ten ekran pozwala na zdefiniowanie poziomu zabezpieczeń zapory i zablokować fragmenty
IP.
Jak uzyskać dostęp?
Kliknij na Usługi -> Przegląd
Maximum Security
Minimum Security
intruzami.
Block IP Fragments
Uwaga: W związku z tym, w przypadku korzystania z
niektórych usług, takich jak usługi oparte na UDP
wymagające fragmentacji IP, pole to nie może być
Page 64

5.
64
6. Korzystanie z interfejsu zaawansowanej konfiguracji
Element
Opis
Zablokowane
Lista zablokowanych usług: Lokalny Host, Lokalny Adres, Protokoły, Status, Akcja
Dozwolone
Lista dopuszczonych usług: Lokalny Host, Lokalny Adres, Protokoły, Status, Akcja
Kliknij na link, aby dodać regułę kontroli dostępu. Aby
kontroli dostępu.
7.4 Tworzenie reguł kontroli dostępu
Po co?
Ten ekran pozwala uniemożliwić użytkownikom dostęp do usług takich jak HTTP, FTP,
SMTP itp., na stałe lub czasowo. Zasada ta ma zastosowanie do wszystkich lokalnych
interfejsów.
Jak uzyskać dostęp?
Kliknij na Usługi > Access Control
Nowy wpis
uzyskać więcej informacji, zobacz sekcję Dodawanie reguły
Page 65

5.
65
6. Korzystanie z interfejsu zaawansowanej konfiguracji
7.4.1 Edycja reguły kontroli dostępu
Aby dokonać edycji reguły kontroli dostępu, wykonaj następujące czynności:
1. Na ekranie Kontrola Dostępu, kliknij na adres Lokalnego Hosta lub na ikonę
.
Pojawi się następujący ekran.
2. Aby zdefiniować parametry, patrz sekcja "Dodawanie obiektów sieci" i "Dodawanie
reguły harmonogramu".
7.4.2 Dodawanie reguły kontroli dostępu
Należy pamiętać, że:
• tabela jest aktualizowana po każdej zmianie parametru na ekranie,
• można dodać dowolną liczbę linii dla każdego z parametrów wybierając Dodaj w liście
rozwijanej.
• podczas dodawania nowej reguły kontroli dostępu, można również dodać Regułę
harmonogramu i nowy Segment czasowy.
Aby dodać regułę kontroli dostępu, wykonaj następujące czynności:
1. Na ekranie Kontrola Dostępu, kliknij na link Nowy wpis lub na ikonę
.
Pojawi się następujący ekran.
2. Z listy rozwijanej wybierz Adres.
Uwaga: po wybraniu Jakikolwiek, wybierasz wszystkie adresy z sieci prywatnej.
3. Z listy rozwijanej wybierz Protokół.
4. Zaznacz to pole wyboru aby Strona HTML odpowiedzi do zablokowanego klienta i
zatwierdź.
5. Z listy rozwijanej wybierz Harmonogram. Patrz sekcja "Dodawanie reguły
harmonogramu"
Page 66

5.
66
6. Korzystanie z interfejsu zaawansowanej konfiguracji
7.4.3 Dodawanie reguły harmonogramu
1. Na ekranie Dodaj Zasadę Kontroli Dostępu, z listy rozwijanej Harmonogram wybierz
Zdefiniowane przez użytkownika. Pojawi się ekran Edytuj Zasadę Harmonogramu.
2. Jeśli to konieczne, zmień Nazwę harmonogramu.
3. Zaznacz wymagane pole, jeżeli zasady będą aktywne (lub nie) w zaplanowanym czasie.
4. W razie potrzeby, dodaj Nowy Segment Czasowy. Patrz sekcja "Dodawanie nowego
wpisu przedziału czasu"
7.4.4 Dodawanie nowego segmentu czasowego
1. Na ekranie Edytuj Zasadę Harmonogramu, kliknij na link Nowy Wpis Przedziału Czasu.
Pojawi się następujący ekran.
2. Zaznacz żądany(e) Dzień (dni) tygodnia.
3. Kliknij na link Nowy Wpis Zakresu Godzinowego, wprowadź czas rozpoczęcia i
zakończenia, a następnie zatwierdź.
Page 67

5.
67
6. Korzystanie z interfejsu zaawansowanej konfiguracji
Element
Opis
Kliknij na link, aby dodać regułę
przekazywania portów".
7.5 Udostępnianie usług internetowych
Po co?
Ten ekran pozwala udostępniać usługi w sieci LAN zewnętrznym użytkownikom Internetu.
Jak uzyskać dostęp?
Kliknij na Usługi> Przekazywanie portów
Nowy wpis
przekazywania portów.
Patrz sekcja "Dodawanie reguł
7.5.1 Dodawanie reguł przekazywania portów
1. Kliknij na link Nowy Wpis. Pojawi się następujący ekran.
2. W celu dodania publicznego adresu IP zaznacz Podaj publiczny adres IP.
3. Wprowadź adres Lokalnego Hosta.
4. Z rozwijanej listy wybierz Protokół.
5. Dodaj regułę Harmonogramu. Patrz sekcja "Dodawanie reguły harmonogramu".
Page 68

5.
68
6. Korzystanie z interfejsu zaawansowanej konfiguracji
Ważne
Element
Opis
Uwaga: Ze względów bezpieczeństwa, domyślnie pole to nie jest
dostęp do hosta DMZ z Internetu i wpisz j ego adres IP.
7.6 Zawieszenie wszystkich ograniczeń bezpieczeństwa
Po co?
Ten ekran pozwala zidentyfikować komputer jako hosta "DMZ" (strefa zdemilitaryzowana),
aby mieć do niej dostęp z Internetu bez ograniczeń związanych z bezpieczeństwem. Ten
komputer nie jest już chroniony przez zaporę.
Jak uzyskać dostęp?
Kliknij na Usługi > Host DMZ
Proces ten stanowi ryzyko włamania. Dlatego ważne jest, aby dbać o
połączenia, które mogą być wykonane z prywatnej sieci (LAN).
DMZ Host IP Address
zaznaczone. Zaznacz odpowiednie pole wyboru, aby zezwolić na
Page 69

5.
69
6. Korzystanie z interfejsu zaawansowanej konfiguracji
Ważne
7.7 Wywoływanie wyzwalania portów dla danych przychodzących
Po co?
Ten ekran pozwala na otwieranie portów TCP lub UDP. Jest to przydatne, jeśli serwer działa
w sieci LAN.
Jak uzyskać dostęp?
Kliknij na Usługi > Wyzwalanie portów
Na ekranie powyżej, możesz aktywować, dezaktywować lub usunąć istniejące
zasady lub utworzyć nowe. Jednakże, może to zagrozić poprawnemu
funkcjonowaniu modemu SAGEM F@ST 3764.
7.7.1 Dodawanie reguły wyzwalania portów (port triggering)
Aby dodać regułę wyzwalanie portów, wykonaj następujące czynności:
1. Na ekranie Edytuj regułę wyzwalania portu, z rozwijanej list y Doda wybierz
Zdefiniowane przez użytkownika. Pojawi się następujący ekran.
2. W oknie tym wpisz Nazwę Usługi dla tej reguły.
3. Kliknij na link Nowe Porty Wyzwalacza lub na ikonę
. Pojawi się następujący ekran.
Page 70

5.
70
6. Korzystanie z interfejsu zaawansowanej konfiguracji
Uwaga
Pole
Opis
Wybierz odpowiedni protokół za pomocą listy rozwijanej
(Inny, TCP, UD P , ICMP, GRE, ESP, AH).
Jeśli wybierzesz Inny:
Jako przykład, niektóre odpowiedniki zostały podane
17 UDP
Jeśli wybierzesz TCP lub UDP:
Korzystając z rozwijanej listy wybierz jedną z
portów źródłowych w przedziale [1;65535].
Korzystając z rozwijanej listy wybierz jedną z
portów źródłowych w przedziale [1;65535].
Jeśli wybierzesz ICMP:
Korzystając z listy rozwijanej wybierz następujące
translację portów.
4. Skonfiguruj te parametry w następujący sposób:
Zgodnie z wybranym protokołem, pole Numer Protokołu zastąpione zostaje
przez jeden lub kilka innych pól (w przypadku wybrania TCP, UDP lub ICMP)
lub usunięte (w przypadku wybrania GRE, ESP i AH).
Protokół
Numer protokołu
Porty źródłowe
poniżej:
1 ICMP
2 IGMP
6 TCP
następujących opcji poniżej:
• Any Wszystkie porty źródłowe zostają
zaznaczone.
• Pojedynczy Wypełnij odpowiednie pole portem
źródłowym od 1 do 65.535.
• Zakres Wypełnij odpowiednie pola zakresem
następujących opcji poniżej:
Porty docelowe
Wiadomość ICMP
komunikaty ICMP, które będą oznaczać dynamiczną
5. Zatwierdź.
6. Na ekranie Edytuj regułę wyzwalania portu, kliknij na link Nowo otwarte Porty lub na
ikonę
7. Wykonaj tę procedurę od kroku 4.
.
• Any Wszystkie porty docelowe zostają
zaznaczone.
• Pojedynczy Wypełnij odpowiednie pole portem
docelowym od 1 do 65.535.
• Zakres Wypełnij odpowiednie pola zakresem
Page 71

5.
71
6. Korzystanie z interfejsu zaawansowanej konfiguracji
7.7.2 Wstrzymywanie reguły wyzwalania portów
Aby wyłączyć regułę wyzwalania portów, wykonaj następujące czynności:
Na ekranie Edytuj regułę wyzwalania Portu, kliknij na ikonę
, aby usunąć regułę.
Page 72

5.
72
6. Korzystanie z interfejsu zaawansowanej konfiguracji
Pole
Opis
Strona internetowa z
ograniczeniami
Wpisz nazwę strony z ograniczeniami.
Wybierz z listy rozwijanej nazwę hosta lokalnego, który będzie
sekcja "Dodawanie obiektów sieci".
Wybierz z listy rozwijanej:
sekcja "Dodawanie reguły harmonogramu”.
7.8 Ograniczanie dostępu do witryn internetowych
Po co?
Ten ekran pozwala na stałe lub czasowe ograniczenie dostępu określonej strony do jednego
lub kilku hostów w sieci LAN.
Jak uzyskać dostęp?
Kliknij na Usługi > Ograniczenia WWW
7.8.1 Blokowanie witryn internetowych
Aby zablokować witrynę internetową, wykonaj następujące czynności:
1. Na ekranie Ograniczenia WWW, kliknij na link Nowy W pis lub na ikonę
następujący ekran.
2. Zdefiniuj parametry w następujący sposób:
ograniczony.
Local Host
Uwaga: po wybraniu Any, wybierz wszystkie adresy z sieci
prywatnej.
Jeśli wybierzesz opcję Zdefiniowane przez użytkownika, patrz
. Pojawi się
Harmonogram
• Zawsze: Brak ograniczeń czasu trwania
• Jeśli wybierzesz opcję Zdefiniowane przez użytkownika, patrz
Page 73

5.
73
6. Korzystanie z interfejsu zaawansowanej konfiguracji
Uwaga
Pole
Opis
Typ obiektu sieci
Wybierz z rozwijanej listy typ obiektu sieci.
Jeśli wybierzesz Adres IP:
Wpisz adres IP dedykowany do różnych interfejsów
modemu w sieci lokalnej.
Jeśli wybierzesz Podsieć IP:
Adres IP podsieci
Wpisz adres podsieci.
Maska podsieci
Wprowadź maskę podsieci.
Jeśli wybierzesz Zakres IP:
Od adresu IP
Aby wybrać tylko jeden port, wprowadź tę samą wartość
koniec zakresu w polu Do Adresu IP.
Jeśli wybierzesz adres MAC:
Enter the physical address of the WiFi component of your
Wpisz fizyczny adres komponentu WiFi modemu.
Maska MAC
Wprowadź maskę MAC.
Jeśli wybierzesz Nazwa Hosta:
Nazwa Hosta
Wprowadź nazwę komputera-hosta z sieci lokalnej.
W przypadku wybrania opcji DHCP:
Adres IP
7.8.2 Dodawanie obiektów sieci
Aby dodać obiekt sieci, wykonaj następujące czynności:
1. W ekranie Edytuj Obiekt Sieci, wprowadź krótki opis obiektu sieci.
2. W tabeli Elementy, kliknij na link Nowy wpis lub na ikonę
. Pojawi się następujący
ekran.
3. Zdefiniuj parametry w następujący sposób:
Adres IP
Do adresu IP
Adres MAC
W zależności od wybranego typu obiektu sieci, pole Adresu IP jest
zastępowane przez jedno lub kilka innych pól.
dla Od adresu IP i Do adresu IP. Aby wybrać zakres
portów, wpisz początek zakresu w polu Od Adresu IP, a
Residential Gateway.
Page 74

5.
74
6. Korzystanie z interfejsu zaawansowanej konfiguracji
7.9 Modyfikowanie informacji o adresach IP w nagłówkach pakietów IP
Po co?
Ten ekran pozwala na zmianę informacji o adresie IP w nagłówkach pakietó w IP w trakcie
przekazu w traffic routing device (routerze ???).
Jak uzyskać dostęp?
Kliknij na Usługi > NAT
7.9.1 Dodawanie nowego adresu IP NAT
Aby dodać nowy adres IP NAT, wykonaj następujące czynności:
Na ekranie NAT, kliknij na link Nowy adres IP lub na ikonę
. Patrz sekcja "Dodawanie
obiektów sieci", aby określić parametry.
7.9.2 Dodawanie reguł NAT
Aby dodać reguły NAT, wykonaj następujące czynności:
1. Na ekranie NAT, kliknij na link Nowy Wpis w tabelach Zestawów Reguł NAT / NAPT.
Pojawi się następujący ekran.
Page 75

5.
75
6. Korzystanie z interfejsu zaawansowanej konfiguracji
Pole
Opis
Dopasowywanie
Korzystając z listy rozwijanej wybierz potrzebny
określić parametry.
Korzystając z listy rozwijanej wybierz potrzebny
określić parametry.
Korzystając z listy rozwijanej wybierz odpowiedni
"Dodawanie reguły wyzwalania portów".
Operacja
Korzystając z listy rozwijanej wybierz żądane
Tłumaczenie Źródłowego IP: NAT lub NAPT.
Korzystając z rozwijanej listy Dodaj wybierz żądany
sieci", aby określić parametry.
Logowanie
Zaznacz to pole wyboru w celu uzyskania informacji
regułą zapisanych w pliku.
Korzystając z rozwijanej listy wybierz:
aby określić parametry
2. Zdefiniuj parametry w następujący sposób:
adres źródłowy.
• • Jakikolwiek: wszystkie adresy źródłowe
Adres źródłowy
• • Zdefiniowane przez użytkownika: patrz
adres docelowy.
• • Jakikolwiek: wszystkie adresy docelowe
Adres docelowy
• • Zdefiniowane przez użytkownika: patrz
zostają zaznaczone.
punkt "Dodawanie obiektów sieci", aby
zostają zaznaczone.
punkt "Dodawanie obiektów sieci", aby
Protokół
Zasada tłumaczenia źródłowego IP
Adr e sy N AT
Loguj Pakiety Dopasowanie tej
reguły
Harmonogram
protokół. Aby zdefiniować parametry, patrz sekcja
adres NAT. Jeśli wybierzesz opcję Zdefiniowane
przez użytkownika, patrz "Dodawanie obiektów
dotyczących bezpieczeństwa związanego z wybraną
• • Zawsze: bez ograniczenia czasu trwania,
lub
• • Zdefiniowane przez użytkownika: zobacz
sekcja "Dodawanie reguły harmonogramu",
Page 76

5.
76
6. Korzystanie z interfejsu zaawansowanej konfiguracji
Element
Description
Kliknij ten przycisk, aby wyświetlić wszystkie istniejące
połączenia na ekranie Połączenia
Kliknij na ten przycisk, aby wyświetlić główne połączenia na
Połączenia
Aktywne połączenia
Wyświetla informacje o ruchu.
Przybliżona maksymalna
liczba połączeń
7.10 Zarządzanie połączeniami
Po co?
Ten ekran pozwala na wyświetlanie i zarządzanie połączeniami.
Jak uzyskać dostęp?
Kliknij na Usługi > Połączenia
ekranie
.
Page 77

5.
77
6. Korzystanie z interfejsu zaawansowanej konfiguracji
7.11 Określenie zasad wejścia i wyjścia
Po co?
Ten ekran pozwala na zdefiniowanie zasad wejścia i wyjścia, a także kolejności w jakiej
zostaną one zastosowane.
Jak uzyskać dostęp?
Kliknij na Usługi > Filtrowanie zaawansowane
7.11.1 Dodawanie zaawansowanego filtru
Aby dodać zaawansowany filtr, wykonaj następujące czynności:
1. W ekranie Filtrowanie zaawansowane, kliknij na link N owy Wpis dla zasad wejścia lub
wyjścia. Pojawi się następujący ekran.
Page 78

5.
78
6. Korzystanie z interfejsu zaawansowanej konfiguracji
Pole
Opis
Dopasowywanie
Korzystając z rozwijanej listy wybierz potrzebny adres
określić parametry.
Korzystając z listy rozwijanej wybierz potrzebny adres
określić parametry.
Korzystając z rozwijanej listy wybierz żądany protokół.
reguły wyzwalania portów".
Zaznacz wymagane pole w celu ustawienia priorytetu:
wybrać rodzaj długości i zdefiniować zakres bajtów.
Operacja
Korzystając z rozwijanej listy wybierz potrzebne:
sesją.
Logowanie
Loguj Pakiety Dopasowanie
Zaznacz to pole wyboru w celu uzyskania informacji
regułą zapisanych w pliku.
Harmonogram
Korzystając z rozwijanej listy wybierz:
określić parametry
2. Zdefiniuj parametry w następujący sposób:
źródłowy.
• Jakikolwiek: wszystkie adresy źródłowe
Adres źródłowy
zostają zaznaczone.
• Zdefiniowane przez użytkownika: pa trz
punkt "Dodawanie obiektów sieci", aby
docelowy.
• Jakikolwiek: wszystkie adresy docelowe
Adres docelowy
zostają zaznaczone.
• Zdefiniowane przez użytkownika: patrz
punkt "Dodawanie obiektów sieci", aby
Protokół
Aby zdefiniować parametry, patrz sekcja "Dodawanie
• DSCP: po zaznaczeniu tego pola, pojawia się pole DSCP pozwalające wybrać
poziom priorytetu (hexa).
• Priorytet: po zaznaczeniu tego pola, pojawia się lista wyboru, pozwalająca
wybrać poziom priorytetu (od 0 (najniższy priorytet) do 7 (najwyższy priorytet)).
• Długość: po zaznaczeniu tego pola, pojawia się lista wyboru, pozwalająca
• Porzuć: oznacza odrzucaj pakiety,
• Reject: oznacza odrzucaj pakiety, i wysyłaj
TCP Reset i pakiety ICMP Host nieosiągalny
do nadawcy,
• Zaakceptuj połączenia: oznacza
akceptowanie wszystkich pakietów związanych
z tą sesją.
• Akceptuj pakiet: oznacza akceptowanie
wszystkich pakietów związanych tylko z tą
tej reguły
dotyczących bezpieczeństwa związanego z wybraną
• Zawsze: bez ograniczenia czasu trwania, lub
• Zdefiniowane przez użytkownika: zobacz sekcja
"Dodawanie reguły harmonogramu", str. 6-7 aby
Page 79

5.
79
6. Korzystanie z interfejsu zaawansowanej konfiguracji
Element
Opis
Wyświetla podmenu Systemu:
konfiguracyjnym ").
Wskazanie stanu systemu
Przegląd statystyk modemu. Aby uzyskać więcej
informacji, patrz "Wyświetlanie statystyk modemu".
Wersja oprogramowania
Wyświetla wersję oprogramowania.
Data wydania
Wyświetla datę ostatniej wersji.
Wyświetla czas, jaki upłynął od momentu podłączenia
modemu.
Średnie obciążenie (1 / 5 / 15
min.)
Wyświetla średni czas ładowania (w minutach).
firmware".
7.12 Wyświetlanie właściwości systemu
Po co?
Ten ekran pozwala na wyświetlanie wszystkich informacji o systemie.
Jak uzyskać dostęp?
Kliknij na System > Przegląd
Menu nagłówkowe
System działa już przez
Aktualizacja
• Przegląd (patrz sekcja "Wyświetlanie informacji
strony startowej"),
• Użytkownicy (patrz sekcja "Zarządzanie
użytkownikami"),
• Połączenia sieciowe (patrz sekcja "Konfiguracja
sieci"),
• Monitor (patrz rozdział "Wyświetlanie statystyk
modemu"),
• Konserwacja (patrz sekcja "Zarządzanie plikiem
Kliknij na ten link, aby zaktualizować oprogramowanie
firmware. Aby zaktualizować oprogramowanie firmware,
zobacz sekcję "Aktualizacja oprogramowania
Page 80

5.
80
6. Korzystanie z interfejsu zaawansowanej konfiguracji
Element
Opis
Pozwala na:
lub grup użytkowników").
Pozwala na:
użytkownika lub grup użytkowników").
7.13 Zarządzanie użytkownikami
Po co?
Ten ekran pozwala na zarządzanie użytkownikami modemu.
Jak uzyskać dostęp?
Kliknij na System > Użytkownicy
• • modyfikowanie użytkowników (patrz sekcja "Modyfikowanie
Użytkownicy
ustawień konta użytkownika"),
• • dodawanie użytkowników (patrz sek cja "Dodawanie użytkownika"),
• • usuwanie użytkowników (patr z sekcja "Blokowanie użytkownika
• • modyfikowanie grupy użytkowników (patrz sekcja "Modyfikowanie
ustawień konta grupy użytkowników"),
Grupy
• • dodawanie grup użytkowników (patrz sekcja "Dodawanie grupy
użytkowników"),
• • usuwanie grup użytkowników (patrz sekcja "
Blokowanie
7.13.1 Modyfikowanie ustawień konta użytkownika
Aby zmodyfikować użytkownika, wykonaj następujące czynności:
1. Na ekranie Użytkownicy, kliknij na link z nazwą każdego użytkownika, aby wyświetlić
ustawienia. Użytkownik Administrator jest utworzony domyślnie. Pojawi się następujący
ekran.
Page 81

5.
81
6. Korzystanie z interfejsu zaawansowanej konfiguracji
Element
Opis
Ogólny
Pełna nazwa
Wpisz pełną nazwę identifikatora.
Wprowadź identifikator.
Uwaga: Zwróć uwagę na wielkie i małe litery.
Uwaga: Zwróć uwagę na wielkie i małe litery.
Dla potwierdzenia, wprowadź ponownie hasło przypisane do
użytkownika.
Powiadomienie e-mail
Umożliwia wprowadzenie adresu, na który chcesz
poczty".
Adres powiadamiania
Z rozwijanej listy wybierz poziom adresu powiadomienia.
Poziom informacji systemu
Z rozwijanej listy wybierz poziom informacji systemu
Poziom informacji
bezpieczeństwa
Z rozwijanej listy wybie rz poziom informacji bezpieczeństwa.
Element
Opis
Nazwa
Wprowadź nazwę grupy użytkowników.
Opis
Wpisz krótki opis grupy użytkowników.
Członkowie grupy
Administrator
Zaznacz pole wyboru, jeśli użytkownicy z tej grupy są
uważani za administratorów.
2. Zdefiniuj parametry w następujący sposób:
Nazwa użytkownika
Nowe hasło
Wprowadź hasło przypisane do użytkownika.
Powtórz nowe hasło
Kliknij tutaj, aby Mail
Server powiadomień
otrzymywać błędy, ostrzeżenia i wiadomości z informacjami.
Patrz sekcja "Konfiguracja powiadomienia s er wera
7.13.2 Modyfikowanie ustawień konta grupy użytkowników
Aby zmodyfikować grupę użytkowników, wykonaj następujące czynności:
1. Na ekranie Użytkownicy, kliknij na link z nazwą każdej grupy użytkowników, aby
wyświetlić ustawienia. Użytkownik Administrator jest utworzony domyślnie.
Pojawi się następujący ekran.
2. Zdefiniuj parametry w następujący sposób:
7.13.3 Dodawanie użytkownika
Aby dodać użytkownika, wykonaj następujące czynności:
Na ekranie Użytkownicy, kliknij na link Nowy użytkownik lub na ikonę
parametry, patrz sekcja "Modyfikowanie ustawień konta użytkownika".
. Aby zdefiniować
Page 82

5.
82
6. Korzystanie z interfejsu zaawansowanej konfiguracji
Wartość
domyślna
System
Home Gateway’s Hostname
Wyświetla nazwę lokalnego hosta.
HomeGateway
Local domain
Wyświetla nazwę lokalnej domeny.
home
Home Gateway Management Console
automatycznie odświeżane.
Niezaznaczone
Zaznacz to pole, jeśli chcesz, aby
zmianie konfiguracji przed jej
Zaznaczone
7.13.4 Dodawanie grupy użytkowników
Aby utworzyć grupę użytkowników, wykonaj następujące czynności:
Na ekranie Użytkownicy, kliknij na link Nowa Grupa lub na ikonę
. Aby zdefiniować
parametry, patrz sekcja "Modyfikowanie ustawień konta grupy użytkowników"
7.13.5 Blokowanie użytkownika lub grup użytkowników
Aby usunąć użytkownika lub grupę użytkowników, kliknij na ikonę
odpowiedniego profilu,
aby go zablokować.
7.13.6 Konfiguracja Mail Server powiadomień
Aby skonfigurować powiadomienie serwera poczty, wykonaj następujące czynności:
1. Na ekranie Ustawienia użytkownika, kliknij na link Kliknij tutaj, aby skonfigurować
Mail Server powiadomień. Pojawi się następujący ekran.
2. Zdefiniuj parametry w następujący sposób:
Element Opis
Automatyczne odświeżanie
strony systemu monitoringu
sieci
Ostrzegaj użytkownika przed
zmianami konfiguracji
Zaznacz to pole wyboru, jeśli chcesz
aby strony internetowe do
monitorowania systemu były
użytkownicy byli ostrzegani o każdej
Page 83

5.
83
6. Korzystanie z interfejsu zaawansowanej konfiguracji
zatwierdzeniem.
Wprowadź wartość w sekundach dla
sesji w toku.
7200
Korzystając z rozwijanej listy wybierz
konfiguracyjne.
Angielski
Porty Aplikacji Zarządzającej
Podstawowy port
zarządzania przez HTTP
Wprowadź wartość wymagane w
80
Zapasowy port zarządzania
przez HTTP
0
Podstawowy port
zarządzania przez HTTPS
0
Szkoła zarządzania HTTPS
port
0
Podstawowy port Telnet
23
Zapasowy Port Telnet
8023
Bezpieczne połączenie Telnet
przez port SSL
992
Port Jungo.net
7020
Port SSL Jungo.net
7021
Opcje uwierzytelniania SSL Zarządzania Aplikacją
Podstawowe uwierzytelnianie
zarządzaniem HTTPS
Korzystając z rozwijanej listy wybierz
uwierzytelnianie SSL.
Brak
Zapasowe uwierzytelnianie
zarządzaniem HTTPS
Brak
Brak
Serwer poczty wychodzącej
Serwer
Wprowadź nazwę serwera.
Puste
Wpisz adres e-mail wymagany dla
serwera poczty wychodzącej.
Puste
Port
Wprowadź wartość portu.
25
Zaznacz to pole wyboru, jeśli serwer
uwierzytelnienia.
Niezaznaczone
Nazwa użytkownika
Wprowadź swoją nazwę użytkownika.
Puste
Hasło
Wprowadź hasło.
Puste
Przechwytywanie HTTP
Przechwytywanie ruchu http
połączeniem internetowym
Zaznacz to pole wyboru, jeśli chcesz
internetowym.
Zaznaczone
Wykonaj uwierzytelnianie w
protokołu HTTPS
Zaznacz to pole wyboru, jeśli chcesz
pośrednictwem protokołu HTTPS.
Niezaznaczone
Informacje dot. hosta
Włącz automatyczne
Zaznacz to pole wyboru, aby włączyć
hostingowych.
Zaznaczone
Czas trwania sesji
Język
Bezpieczne uwierzytelnianie
Telnet przez SSL
maksymalnego dozwolonego czasu
język używany przez narzędzie
zależności od protokołu (ów).
uwierzytelnienie SSL, jakie będzie
stosowane:
• Brak: brak uwierzytelniania SSL,
• Opcjonalne: opcjonalne
uwierzytelnianie SSL,
• Wymagane: obowiązkowe
Od Adresu e-mail
Serwer wymaga
uwierzytelnienia
w celu pomocy przy
rozwiązywaniu problemów z
poczty wychodzącej wymaga
przechwycić ruch HTTP w celu
rozwiązania problemów o połączeniem
sieci Web za pomocą
wykrywanie Usług
wykonywać uwierzytelnianie sieci za
automatyczne wykrywanie usług
Page 84

5.
84
6. Korzystanie z interfejsu zaawansowanej konfiguracji
Element
Opis
Kliknij na nazwę połączenia, aby wyświetlić właściwości połączenia.
reprezentuje połączenie "DSL" Wide Area Network (WAN).
Monitoringu.
Nowe połączenie
Kliknij na ten link, aby dodać nowe połączenie.
7.14 Konfiguracja sieci
Po co?
Ten ekran pozwala na określenie typów połączeń (LAN, Bridged LAN, WAN itp.)
Jak uzyskać dostęp?
Kliknij na System > Połączenia sieciowe
Nazwa
Stan
Połączenia oznaczone zostały następującymi ikonami:
reprezentuje "most" połączony z siecią domową.
reprezentuje połączenie "Ethernet" lub "dsl" Local Area Network
(LAN).
• Wyświetla w tabeli stan połączenia.
(Połączony, Disabled).
• Jest używany jako skrót do przejścia do ekranu System
Page 85

5.
85
6. Korzystanie z interfejsu zaawansowanej konfiguracji
7.14.1 Zarządzanie właściwościami połączenia LAN Bridge
Aby zarządzać połączeniem LAN Bridge, wykonaj następujące czynności:
Na ekranie Połączenia sieciowe, kliknij na nazwę połączenia LAN Bridge, lub na
ikonę
.
7.14.1.1 Zakładka "Ogólne"
W zakładce Ogólne wyświetlane są informacje ogólne.
Kliknij na przycisk
, aby wyłączyć usługę.
Page 86

5.
86
6. Korzystanie z interfejsu zaawansowanej konfiguracji
Wartość
domyślna
Nazwa
urządzenia
Wyświetla używany identyfikator VLAN.
br0
Status
Wyświetla status połączenia LAN.
Połączony
Korzystając z rozwijanej listy wybierz Zawsze, aby
nie wprowadzać ograniczenia czasu trwania.
Zawsze
LAN lub WAN.
LAN
Typ połączenia
Wyświetla typ używanego połączenia.
Bridge
Wpisz adres fizyczny (adres MAC) komputera-hosta
z sieci lokalnej.
94:fe:f4:8a:8e:6e
Wybierz z listy rozwijanej maksymalny typ jednostki
serwer DHCP, Ręczny.
Automatyczny
Protokół internetowy
Wyświetla adres IP dedykowany do różnych
interfejsów modemu w sieci lokalnej.
192.168.1.1
Wyświetla lokalną maskę podsieci dedykowaną do
różnych interfejsów.
255.255.255.0
Serwer DNS
serwera DNS".
Primary DNS
Server
Wpisz podstawowy adres serwera DNS.
Pusty
Secondary DNS
Server
Pusty
Dystrybucja adresów IP
Kliknij na link, aby przejść do ekranu serwera DNS. Patrz sekcja "Wyświetlanie
7.14.1.2 Zakładka "Ustawienia"
Aby zdefiniować parametry, wykonaj następujące czynności:
Element Opis
Harmonogram
Sieć
Korzystając z rozwijanej listy wybierz potrzebną sieć:
Adres fizyczny
MTU
transferu: Automatycznie, Automatycznie przez
1500
Adres IP
Maska podsieci
• Korzystając z rozwijanej listy wybierz Użyj następującego adresu IP aby
wprowadzić adresy.
• Kliknij na ten link, aby przejść do ekranu Serwera DNS. Patrz sekcja "Wyświetlanie
Wpisz pomocniczy adres serwera DNS.
• Korzystając z listy rozwijanej wybierz opcję dystrybucji: serwer DHCP, DHCP Relay
lub Disabled.
•
Page 87

5.
87
6. Korzystanie z interfejsu zaawansowanej konfiguracji
serwera DNS ".
Wprowadź pierwszy adres przypisany przez serwer
samej podsieci, jak ten w sieci lokalnej.
192.168.1.10
Wpisz ostatni adres przypisany przez serwer DHCP.
podsieci, jak ten w sieci lokalnej.
192.168.1.99
Maska podsieci
Wprowadź lokalną maskę podsieci dedykowaną do
różnych interfejsów.
255.255.255.0
Serwer WINS
Wprowadź adres serwera WINS.
0.0.0.0
Czas dzierżawy
w minutach
Wprowadź okres do uzyskania adresu IP terminalu
(w minutach).
60
Podaj nazwę
przez klienta
Zaznacz to pole wyboru, aby zapewnić Nazwę Hosta
Niezaznaczony
Start IP Address
End IP Address
hosta jeśli nie
zostanie podany
DHCP. Uwaga: Ten adres IP musi należeć do tej
Uwaga: Ten adres IP musi należeć do tej samej
jeśli nie jest podana przez klienta.
Page 88

5.
88
6. Korzystanie z interfejsu zaawansowanej konfiguracji
Wartość
domyślna
Korzystając z rozwijanej listy wybierz tryb
Trasy
Urządzenie Metric
Wpisz liczba przeskoków do osiągnięcia.
4
Trasa domyślna
Zaznacz to pole, aby korzystać z trasy
domyślnej.
Niezaznaczone
Multicast - IGMP Proxy
IGMPv1, IGMPv2, IGMPv3. Zaznacz to
Zaznaczone
Zaznacz to pole wyboru, aby wybrać
Broadcast, RIPv2 - Multicast lub Brak).
Zaznaczone
Tablica routingu
Kliknij na ten link, aby zdefiniować nową
trasy".
-
7.14.1.3 Zakładka "Routing"
Aby zdefiniować parametry, wykonaj następujące czynności:
Element Opis
Tabela routingu
Wewnętrzny
Routing Information
Protocol (RIP)
Nowy routing
routingu.
pole wyboru, aby wybrać wersję zapytania
protokółu IGMP: IGMPv1, IGMPv2,
IGMPv3.
następujące parametry:
• Słuchaj wiadomości RIP (RIPv1, RIPv2,
RIPv1/2 lub Brak).
• Wysyłaj wiadomości RIP (RIPv1, RIPv2
trasę. Zobacz sekcję "Tworzenie nowej
Page 89

5.
89
6. Korzystanie z interfejsu zaawansowanej konfiguracji
Element
Opis
Przyspieszanie sprzętowe Mostka
Zaznacz pole wyboru, aby Przyspieszanie sprzętowe
Mostka
Filtr Mostka
Kliknij na link, aby utworzyć nowy filtr Mostka. Zobacz
sekcję "Tworzenie nowego filtra Mostka"
7.14.1.4 Zakładka Mostkowanie
Aby zdefiniować parametry, wykonaj następujące czynności:
Nowy wpis
Page 90

5.
90
6. Korzystanie z interfejsu zaawansowanej konfiguracji
Element
Opis
Zapora połączenia internetowego
zabezpieczeń zapory sieciowej (firewall)".
Fastpath Połączenia
Internetowego
Zaznacz to pole wyboru, aby włączyć Fastpath
Połączenia Internetowego.
Dodatkowe adresy IP
"Dodawanie nowych adresów IP".
7.14.1.5 Zakładka Zaawansowane
Aby zdefiniować parametry, wykonaj następujące czynności:
• Zaznacz to pole wyboru, aby włączyć zaporę
połączenia internetowego.
• Kliknij na link, aby zdefiniować parametry
zapory. Patrz sekcja "Określenie poziomu
Nowy adres IP
Kliknij na link, aby dodać nowy adres IP. Patrz sekcja
7.14.2 Właściwości połączenia Ethernet WAN
Aby zarządzać właściwościami połączenia Ethernet WAN, wykonaj następujące czynności:
Na ekranie Połączenia sieciowe, kliknij na nazwę Ethernet WAN, lub na ikony
. Pojawi
się następujący ekran.
Page 91

5.
91
6. Korzystanie z interfejsu zaawansowanej konfiguracji
Wartość
domyślna
Nazwa
urządzenia
Wyświetla używany identyfikator VLAN.
Eth2.35
Status
Wyświetla status połączenia LAN.
Połączony
Korzystając z rozwijanej listy wybierz Zawsze, aby
nie wprowadzać ograniczenia czasu trwania.
Zawsze
Korzystając z rozwijanej listy wybierz potrzebną sieć:
LAN lub WAN.
LAN
Typ połączenia
Wyświetla typ używanego połączenia.
Bridge
Wpisz adres fizyczny (adres MAC) komputera-hosta
z sieci lokalnej.
94:fe:f4:8a:8e:6e
Wybierz z listy rozwijanej maksymalny typ jednostki
serwer DHCP, Ręczny.
Automatyczny
Protokół internetowy Korzystając z rozwijanej listy wybierz jedną z opcji adresu IP, aby
przez dostawcę usług internetowych (ISP).
Zastąp maski
podsieci
Zaznacz to pole wyboru i wprowadź maskę podsieci
dedykowaną do różnych interfejsów.
Pusty
Wyświetla adres IP dedykowany do różnych
interfejsów modemu w sieci lokalnej.
192.168.1.1
Maska podsieci
Wyświetla lokalną maskę podsieci dedykowaną do
255.255.255.0
7.14.2.1 Zakładka Ogólne
W zakładce Ogólne wyświetlane są podstawowe informacje połączenia.
Kliknij na przycisk
, aby wyłączyć usługę.
7.14.2.2 Zakładka Ustawienia
Aby zdefiniować parametry, wykonaj następujące czynności:
Element Opis
Harmonogram
Sieć
Adres fizyczny
MTU
transferu: Automatycznie, Automatycznie przez
1500
wyświetlić parametry serwera DNS i dystrybucji adresu IP. Dane te są dostarczane
Adres IP
Page 92

5.
92
6. Korzystanie z interfejsu zaawansowanej konfiguracji
różnych interfejsów.
Brama
domyślna
Wprowadź bramę domyślną.
Pusty
Serwer DNS
serwera DNS".
Primary DNS
Server
Wpisz podstawowy adres serwera DNS.
Pusty
Secondary DNS
Server
Wpisz pomocniczy adres serwera DNS.
Pusty
Dystrybucja adresów IP
serwera DNS ".
Wprowadź pierwszy adres przypisany przez serwer
samej podsieci, jak ten w sieci lokalnej.
192.168.1.10
podsieci, jak ten w sieci lokalnej.
192.168.1.99
Maska podsieci
Wprowadź lokalną maskę podsieci dedykowaną do
różnych interfejsów.
255.255.255.0
Serwer WINS
Wprowadź adres serwera WINS.
0.0.0.0
Czas dzierżawy
w minutach
Wprowadź okres do uzyskania adresu IP terminalu
(w minutach).
60
Podaj nazwę
przez klienta
Zaznacz to pole wyboru, aby zapewnić Nazwę Hosta
Niezaznaczony
• Korzystając z rozwijanej listy wybierz Użyj następującego adresu IP aby
wprowadzić adresy.
• Kliknij na ten link, aby przejść do ekranu Serwera DNS. Patrz sekcja "Wyświetlanie
• Korzystając z listy rozwijanej wybierz opcję dystrybucji: serwer DHCP, DHCP Relay
lub Disabled.
• Kliknij na link, aby przejść do ekranu serwera DNS. Patrz sekcja "Wyświetlanie
Start IP Address
End IP Address
hosta jeśli nie
zostanie podany
DHCP. Uwaga: Ten adres IP musi należeć do tej
Wpisz ostatni adres przypisany przez serwer DHCP.
Uwaga: Ten adres IP musi należeć do tej samej
jeśli nie jest podana przez klienta.
Page 93

5.
93
6. Korzystanie z interfejsu zaawansowanej konfiguracji
Wartość
domyślna
Zapora sieciowa (firewall)
• Kliknij na link, aby określić poziom
internetowego.
Zaznaczone
Fastpath Połączenia
Internetowego
Zaznacz to pole wyboru, aby włączyć
Fastpath połączenia Internetowego.
Zaznaczone
Dodatkowe adresy IP
Kliknij na ten link, aby zdefiniować
-
7.14.2.3 Zakładka Zawansowane
Aby zdefiniować parametry, wykonaj następujące czynności:
Element Opis
połączenia internetowego
zabezpieczeń zapory sieciowej. Patrz
sekcja "Określenie poziomu
zabezpieczeń zapory sieciowej
(firewall)".
• Albo zaznacz to pole wyboru, aby
włączyć zaporę sieciową połączenia
Nowy adres IP
nowy adres IP. Patrz sekcja
"Dodawanie nowych adresów IP".
7.14.3 Właściwości WAN Multicast Bridge
Aby zarządzać WAN Multicast Bridge, wykonaj następujące czynności:
Na ekranie Połączenia sieciowe, kliknij na nazwę połączenia WAN Bridge Multicast lub na
ikonę
. Pojawi się następujący ekran.
Page 94

5.
94
6. Korzystanie z interfejsu zaawansowanej konfiguracji
7.14.3.1 Zakładka ogólne
Kliknij na przycisk
, aby wyłączyć usługę.
7.14.3.2 Zakładka Ustawienia
Aby zdefiniować parametry, patrz sekcja Zakładka Ustawienia. Należy zauważyć, że
wskazane wartości domyślne mogą się różnić funkcją wyświetlanego ekranu.
7.14.3.3 Zakładka Mostkowanie
Aby zdefiniować parametry, patrz sekcja Zakładka Mostkowanie. Należy zauważyć, że
wskazane wartości domyślne mogą się różnić funkcją wyświetlanego ekranu.
Page 95

5.
95
6. Korzystanie z interfejsu zaawansowanej konfiguracji
7.14.3.4 Zakładka Zaawansowane
Aby zdefiniować parametry, patrz sekcja Zakładka Zaawansowane. Należy zauważyć, że
wskazane wartości domyślne mogą się różnić funkcją wyświetlanego ekranu.
7.14.4 PPP Właściwości VDSL Internet
Aby zarządzać WAN Multicast Bridge, wykonaj następujące czynności:
Na ekranie Połączenia sieciowe, kliknij na nazwę połączenia PPP VDSL INTERNET lub na
ikonę
. Pojawi się następujący ekran.
7.14.4.1 Zakładka ogólne
Kliknij na przycisk
, aby wyłączyć usługę.
Page 96

5.
96
6. Korzystanie z interfejsu zaawansowanej konfiguracji
7.14.4.2 Zakładka Ustawienia
Aby zdefiniować parametry, patrz sekcja Zakładka Ustawienia. Należy zauważyć, że
wskazane wartości domyślne mogą się różnić funkcją wyświetlanego ekranu.
7.14.4.3 Zakładka routing
Aby zdefiniować parametry, patrz sekcja Zakładka Routing. Należy zauważyć, że wskazane
wartości domyślne mogą się różnić funkcją wyświetlanego ekranu.
7.14.4.4 Zakładka PPP
Page 97

5.
97
6. Korzystanie z interfejsu zaawansowanej konfiguracji
Wartość
domyślna
Wpisz nazwę usługi, tylko jeśli jest podana przez
dostawcę.
Pusty
nawiązywane tylko wtedy, kiedy wysyłane są pakiety.
Niezaznaczony
Time Between
Attempts
Wprowadź czas (w sekundach) pomiędzy próbami
30
Uwierzytelnianie PPP
Login
użytkownika
Wyświetla login użytkownika.
Uwaga: Musisz pamiętać o zachowaniu wielkości liter.
Wypełniony
Hasło
Wyświetla bieżące hasło służące do logowania.
Wypełniony
Support
Password (PAP)
Zaznacz to pole wyboru, aby włączyć protokół
Zaznaczone
Support
(CHAP)
Support
(MS-CHAP)
Support
CH AP v2)
Kompresja PPP
Korzystając z rozwijanej listy wybierz czy metoda
Wymagana.
Zezwalaj
Korzystając z rozwijanej listy wybierz czy metoda
Wymagana.
Zezwalaj
Zdefiniuj parametry w następujący sposób:
Element Opis
Nazwa usługi
On Demand
Reconnect
Unencrypted
Challenge
Handshake
Authentication
Microsoft CHAP
Microsoft CHAP
Version 2 (MS-
Zaznacz to pole, jeśli chcesz aby połączenia były
rejestracji w przypadku awarii.
uwierzytelniania PPP.
kompresji BSD dla PPP jest:
BSD
• Zabroniona,
• Dozwolona,
•
kompresji Deflate dla PPP jest:
Deflate
• Zabroniona,
• Dozwolona,
•
7.14.4.5 Zakładka Zaawansowane
Page 98

5.
98
6. Korzystanie z interfejsu zaawansowanej konfiguracji
Element
Opis
Wartość
domyślna
Zapora połączenia
internetowego.
Zaznaczony
Fastpath Połączenia
Internetowego
Zaznacz to pole wyboru, aby włączyć
Fastpath Połączenia Internetowego.
Zaznaczony
Element
Opis
Połączenie internetu
Pozwala na podłączenie do Internetu za pośrednictwem łącza
wiadomości e-mail.
Pozwala na podłączenie do Internetu za pomocą
internetowe i wiadomości e-mail.
Połączenie
zaawansowane
Pozwala ręcznie skonfigurować nowe połączenie.
Zdefiniuj parametry w następujący sposób:
• Kliknij na link, aby określić poziom
internetowego
zabezpieczeń zapory sieciowej
(firewall). Patrz sekc ja "Określenie
poziomu zabezpieczeń zapory
sieciowej (firewall)".
• Albo zaznacz to pole wyboru, aby
włączyć zaporę połączenia
7.14.5 Zarządzanie połączeniami sieciowymi
7.14.5.1 Tworzenie nowego połączenia
Aby utworzyć nowe połączenie, wykonaj następujące czynności:
1. Wyświetl ekranu Połączenia sieciowe. Aby uzyskać więcej informacji, patrz sekcja
Konfiguracja sieci.
2. Kliknij na link Nowe połączenie lub na ikonę
.
Na ekranie pojawi się Kreator Połączeń.
Aby zdefiniować parametry, zaznacz pole wyboru odpowiadające rodzajowi połączenia, które
chcesz utworzyć, w zależności od konfiguracji sieci i swoich potrzeb:
przez DSL
DSL, dzięki czemu można przeglądać strony internetowe i
Połączenie internetu
zewnętrznego modemu DSL, modemu kablowego lub
połączenia Ethernet, dzięki czemu można przeglądać strony
Page 99

5.
99
6. Korzystanie z interfejsu zaawansowanej konfiguracji
Uwaga
Element
Opis
Korzystając z rozwijanej listy wybierz: LAN Bridge lub PPP VDSL
Internet lub VAN PPPoA.
Destination
Wpisz adres sieci docelowej.
Netmask
Wpisz maskę podsieci.
Gateway
Wpisz adres IP bramy.
Metric
Liczba przeskoków do osiągnięcia.
7.14.5.2 Tworzenie nowej trasy
Ekran ten jest dostępny w połączeniach internetowych sieci LAN Bridge lub
PPP VDSL.
Aby utworzyć nową trasę, wykonaj następujące czynności:
1. Wyświetl ekran LAN Bridge lub PPP VDSL Internet. Więcej szczegółów znaleźć można
w sekcji Zarządzanie właściwościami połączenia LAN Bridge, lub Właściwości PPP
VDSL Internet.
2. Kliknij zakładkę Routing.
3. W zakładce Routing, kliknij na link Nowa ruti ng. Pojawi się następujący ekran.
4. Zdefiniuj parametry w następujący sposób:
Name
Page 100

5.
100
6. Korzystanie z interfejsu zaawansowanej konfiguracji
Uwaga
.
Element
Opis
Dopasowywanie
Korzystając z rozwijanej listy Dodaj... wybierz adres źródłowy. Uwaga:
"Dodawanie obiektów sieci", na stronie 6-14, aby zdefiniować parametry.
Operacja
Korzystając z rozwijanej listy wybierz protokół bridge: L AN Bridge (br0)
l.ub WAN Multicast Bridge (br1).
Harmonogram
Patrz sekcja "Dodawanie reguły harmonogramu", na stronie 6-7, aby
zdefiniować parametry.
7.14.5.3 Tworzenie nowego filtra Bridge
Ekran jest dostępny w połączeniach sieciowych LAN Bridge lub WAN
Multicast Bridge
Aby utworzyć nową trasę, wykonaj następujące czynności:
1. Wyświetl ekran LAN Bridge lub WAN Multicast Bridge. Więcej szczegółów znaleźć można
w sekcji zarządzanie właściwościami połączenia LAN Bridge lub właściwości WAN
Multicast Bridge.
2. Kliknij zakładkę Mostkowanie.
3. Na tym ekranie, kliknij na link Nowy Wpis . Pojawi się następujący ekran.
4. Zdefiniuj parametry w następujący sposób:
Adres
źródłowy
Bridge
Jeśli wybierasz Zdefiniowany przez użytkownika, patrz sekcja
 Loading...
Loading...