Page 1
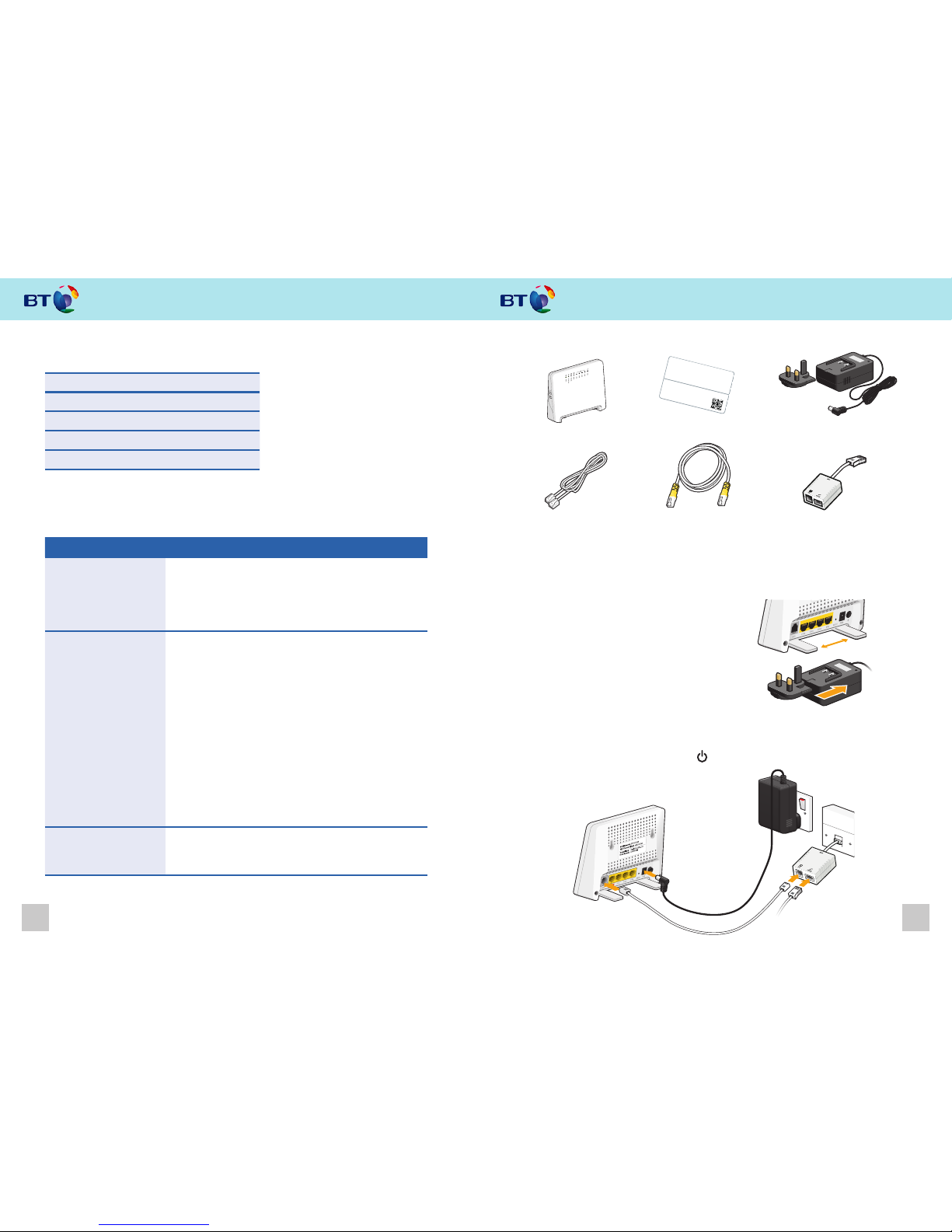
4 1
Box Contents
Ethernet Cable Internet cable
Two-part Power su pplyRouter Reference card
Get connected
Sagemcom 2704N Setup Guide
What to do How to do it
First, chec k that your phone
line is working...
Pick up or plug in a pho ne and check for a di al tone.
If you don’t hear a dial ton e, or the line is noisy, there may b e a
fault on your pho ne line. Contac t your phone provider and try
connectin g to broadband ag ain when it’s fixe d.
If your phone line is O K,
check your broadband
equipme nt...
1. Check that ever y device connected to your pho ne line (e.g.
answerphones , alarms etc.) is using a mic rofilter.
2. If checking mi crofilter s hasn’t fixed the pr oblem, unplug
everyt hing from your ph one line (in all socke ts), leaving
only your router c onnected an d try again.
3. If the problem co ntinues, conne ct the router t o your
master phone so cket (it’s usually the on e closest to whe re
the line enters you r premises) and try a gain.
If steps 2 or 3 fi xed the problem, t hen either an ex tension or
one of the device s connecte d to your line is the caus e of the
problem. You can f ind out which by plu gging your de vices back
in one at a time.
If the Broadband l ight is
still flashin g after tr ying the
above...
Contact yo ur IT helpdesk o r speak to your corp orate
administrator for further assis tance..
If the Broadband light is flashing
There’s a problem wit h your broadband si gnal. Please foll ow the steps below.
1. Extend the f eet on the bot tom of the router and
make sure it’s steady wh en you stand it up.
2. Assemble the power adapter by sliding the three-
pin plug onto the main u nit until it click s into place.
Plug the power cab le into the back of you r router
and the other end into a p ower socket.
3. Plug the white Intern et cable into the ADSL s ocket on your rout er. Plug the other end of the
cable into the DSL soc ket of the microf ilter. Plug the microfi lter into your phon e socket.
4. Press the black p ower button (marke d ) on the back of your router to swi tch it on. Wait
for the Power and Broadband light s to turn green.
Step 1 - Set up your router
Microfilter
Wi-Fi Network:
JLP-C2F3G5
Wi-Fi Password (Key):
a2b3c4d5e6
Router Address:
http://192.168.1.254
Router Password:
A3E4F6H7J9
Reference card
Passwords are case sensitive
Your broadband username and password are provided by your IT helpdes k
or Corpor ate administrat or. It will be in one of the follo wing formats:
btebb/username^companydomain.extension
ecuk/username^companydomain.ex tension
mxecuk/username^companydomain.ex tension
mxtwuk/username^c ompanydomain.extension
<username>@<business_unit _id>.BTHA
Page 2
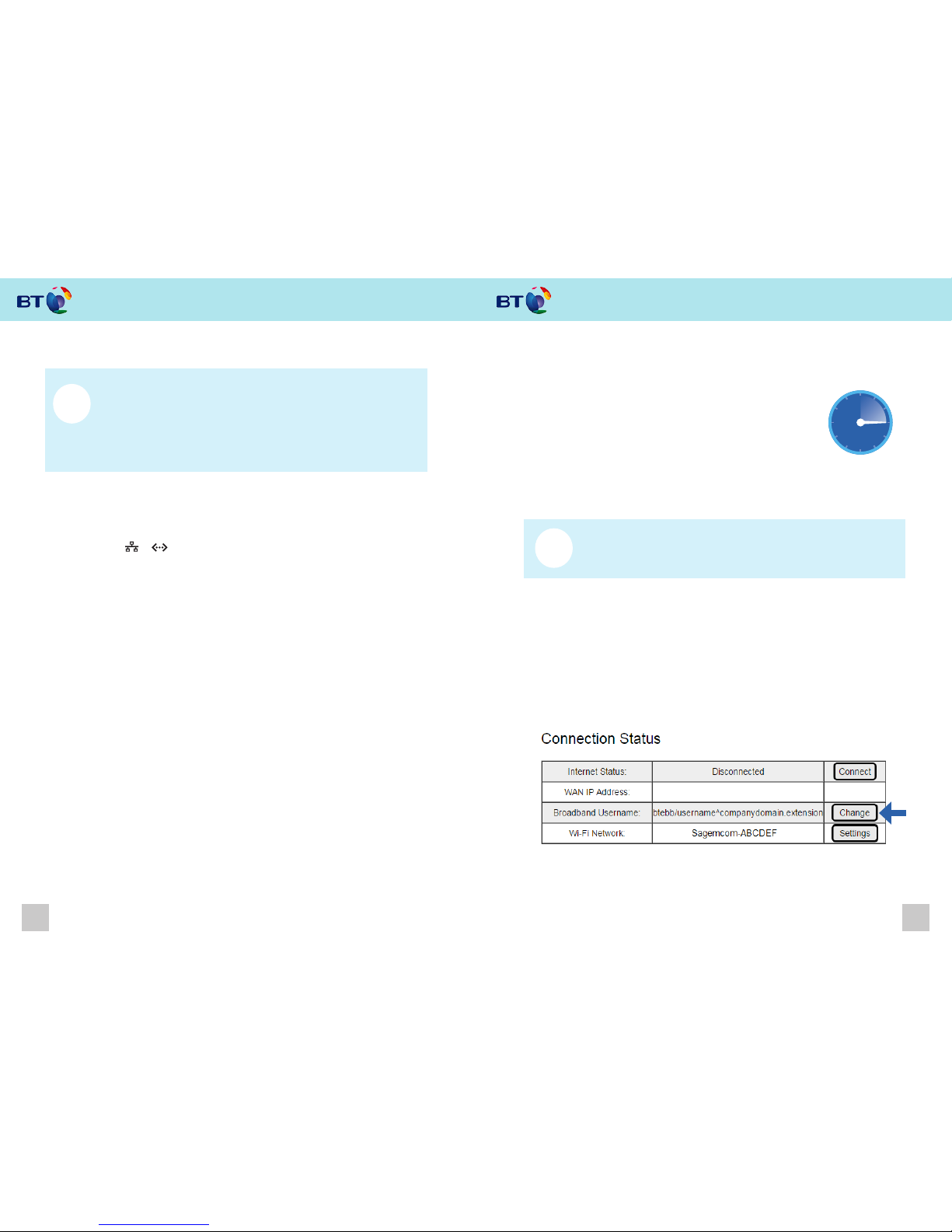
2 3
Step 2 - Connect your computer
1. Plug one end of the Ether net cable (yellow e nds) into any of the yellow so ckets (marked
ETH1 - ETH4) on the b ack of your router.
2. Plug the other end of th e Ethernet cabl e (yellow ends) into your compu ter’s Ethernet
socket. This is a sm all socket on the ba ck or side of your co mputer that ’s usually marked
LAN, Ethernet, or . Check your comp uter manual if you ’re not sure.
3. On the front of the ro uter, the Eth light repres enting the socke t you connec ted the cable to
will turn green an d start f lashing as data is tr ansferred.
When settin g up for the first time, conne cting with t he Ethernet cabl e is a quick
way to check that ever ything is working as it shou ld. Once you’ve co nnected to
the Internet, you c an then switch to usi ng Wi-Fi.
If this isn’t convenient o r you’d prefer to use Wi-F i right away, goto the ‘H ow to
connect to y our Wi-Fi N etwork ’ section b elow.
i
How to connect to your Wi-Fi Network
1. Open the Wi-Fi menu
• Windows devices: Click the Wi-Fi ico n on the taskbar at t he bottom of yo ur desktop.
• OS X devices: Cli ck the Wi-Fi i con on the toolba r at the top of your scr een.
• Mobile devices: Find ‘Wi-Fi’ i n the settin gs menu and make sure it ’s switched on.
2. Select your Wi-Fi Network from the list of networks
• If you’re not sure what your W i-Fi Netw ork is called, yo u’ll find it pri nted on the back of
your router and the r eference card i ncluded in the bo x.
3. Enter your Wi-Fi Password
• The Wi-Fi P assword is also p rinted on the back o f your router and th e reference car d
included in the b ox. Type it in exac tly as shown (all let ters are lower cas e) and click
‘Connect ’ (or ‘Join’ if you’re using an A pple device).
Step 3 - Get online
This is the easy part…
Put this guide down, a nd come back in 5 mi nutes.
Don’t try to use th e Internet while yo u’re waiting (even if the
Internet light tur ns green), as your router mi ght still be set ting itself up.
After 5 minutes h ave passed tr y to use your interne t connecti on.
5 min s
Wait
If you can’t get online..
If you can’t seem to get o nline and the Broadband light on your rou ter is
solid green. Op en a web browser and b rowse to: http://192.168.1.254
Once the page has lo aded click on ‘Change’ n ext to the fi eld ‘Broadband
Username’. Enter your Router password whe n prompted. This i s the
password on you r Reference Car d. Once logge d in enter your Broa dband
username and Pas sword and click o n Connect.
Connection troubleshooting
If you’re a new customer, please make su re that your broadba nd servic e is ready
before yo u continue. If you don’t see your h ome page after opening your bro wser,
and your Broadba nd light is off o r flashing, go to p age 4.
i
 Loading...
Loading...