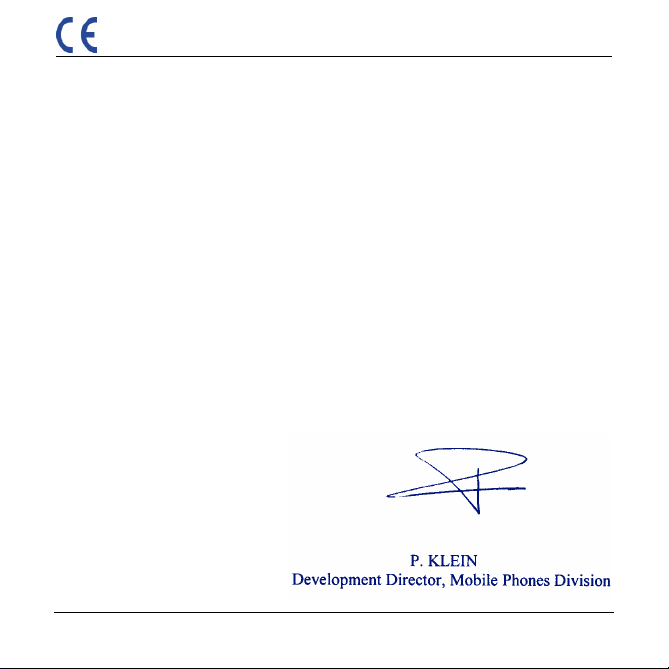
Conformance Document
SAGEM SA declare under its sole responsibility that the product Dual Band GSM/DCS Type M2002
conforms to the requirements of the following EEC directives:
EEC Directive 1999/5/CE
SafetyEN 60950
EMC EN 301 489-1
Low voltage directive 73/23/CEE
Network Requirements GT01 v 4.7.0
Health EN 50360
EN 301 489-7
TBR 19 Edition 5
TBR 20 Edition 3
TBR 31 Edition 2
TBR 32 Edition 2
EN 301 419-1
EN 50361
1
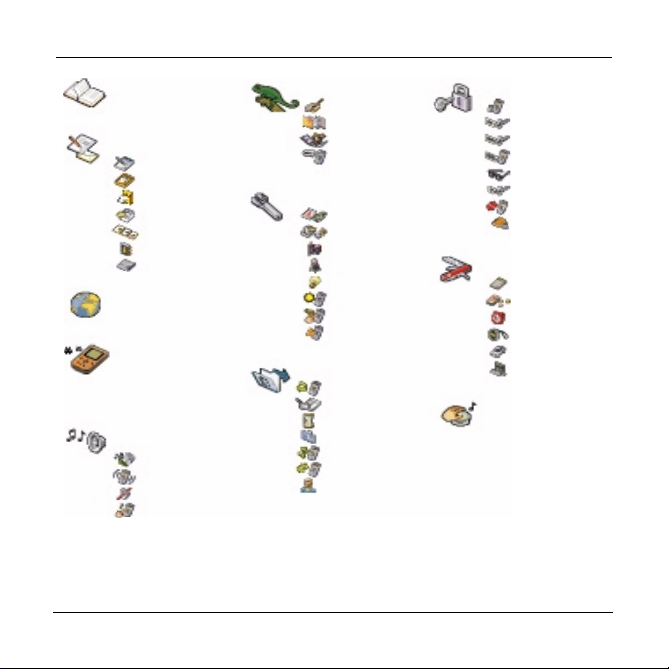
Menus
Phonebook
Phonebook Menu
Messages
Compose
Inbox
Outbox
Drafts
Options
Memory
Local info
WAP
Games
MegaBox Conquest
Downloaded games
Picture Puzzle
Sounds
Ring tones
Vibrate
Silent mode
Beeps
Background
Colours
Wallpapers
Screensavers
Greeting msg
Settings
Date / time
My objects
Languages
Networks
Contrast
Energy saving
Shortcuts
Reset settings
Calls
Calls forwarded
View last calls
Counters
Display numbers
Call waiting
Auto redial
Answer phone number
Security
Keypad locking
PIN number
PIN number 2
Phone code
Confidentiality
Operator
Call barring
Fixed dialling
Accessories
Calculator
Converter
Alarm
Timer
Car kit
Data
Services
2
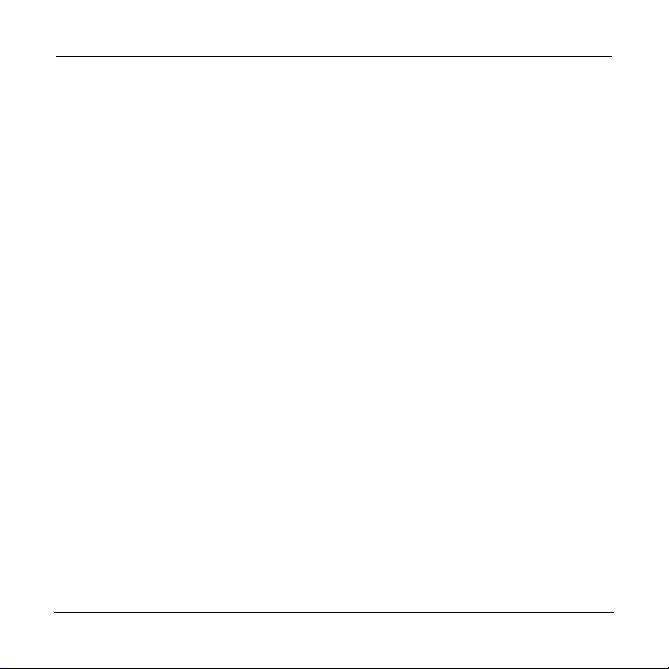
Contents
Page 2 MENUS
Page 6 YOUR PHONE PACKAGE - ACCESSORIES
Page 7 DESCRIPTION
Page 8 PRINCIPLES OF NAVIGATION
Page 9 HOME PAGE
Page 10 to 11 ACTIVATING YOUR TELEPHONE
Page 12 to 13 USING YOUR TELEPHONE
Page 14 to 21 PHONEBOOK
Page 22 to 31 MESSAGES
Programmable and shortcut keys
Information on the SIM card
Installing the SIM card and installing the battery
Don't obstruct the antenna with your fingers
Increase the efficiency of your phone
Charging the battery
Using the phonebook
Phonebook menu
Call groups
Sending a VCARD
Receiving a VCARD
Compose SMS
Compose MMS
Receiving messages
Inbox
Drafts
Sending options
Outbox
Memory
Local info
3
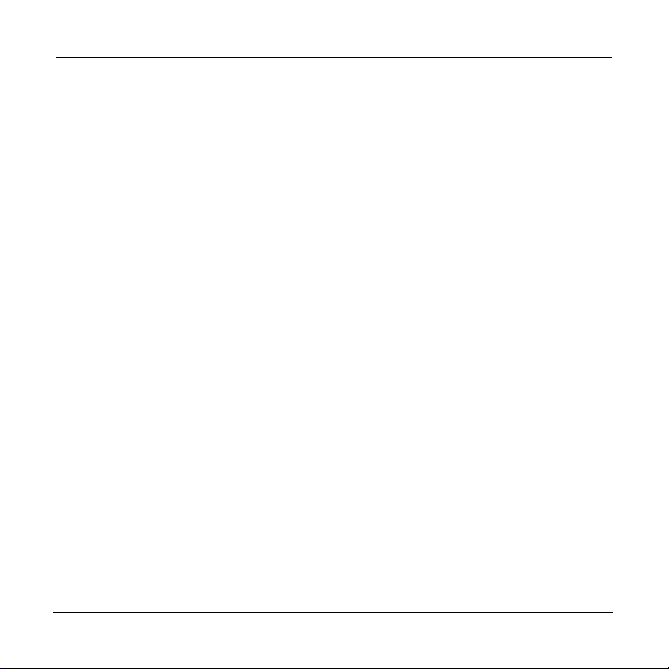
Contents
Page 32 to 36 WAP
Page 37 GAMES
Page 38 to 39 SOUNDS
Page 40 to 41 BACKGROUND
Page 42 to 45 SETTINGS
The WAP Menus
Configuring WAP parameters
WAP Logging on
Downloading objects
WAP Logging off
GPRS
MegaBox Conquest
Picture Puzzle
Downloaded games
Volume and ring tone
Vibrate
Silent mode
Beeps
Colours
Wallpapers
Screensavers
Greeting msg
Date / Time
My Objects
Languages
Networks
Contrast
Energy saving
Shortcuts
Reset Settings
4
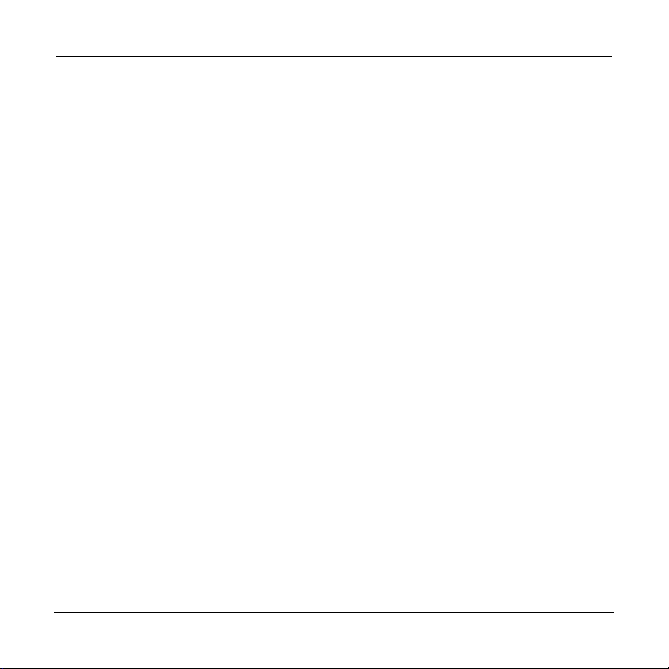
Contents
Page 46 to 50 CALLS
Page 51 to 54 SECURITY
Page 55 to 58 ACCESSORIES
Page 59 SERVICES
Page 60 to 61 TECHNICAL FEATURES
Page 62 to 64 WARRANTIES
Page 65 to 69 TROUBLESHOOTING
Page 70 to 72 INDEX
Forward calls
View last calls
Counters
Display numbers
Call waiting
Automatic redial
Answer phone number
Keypad locking
PIN number
PIN number 2
Phone code
Confidentiality
Operator code
Call barring
Fixed dialling
Accessories
Converter
Alarm
Timer
Car kit
Data
5
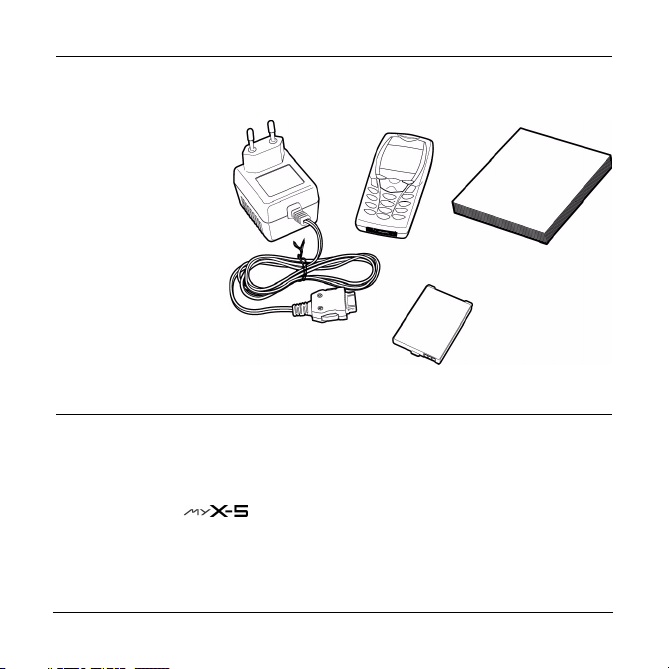
Your phone package - Accessories
4
3
1
2
When you open the box, check that all the items are present:
1 - Telephone
2 - Mains charger
3 - Battery
4 - User manual
Accessories
You can also find (as an option) or order the following accessories:
Pedestrian kit (*)
Extra battery
Extra charger (*)
Office support (*)
Cable to connect your to a PC USB or serial port (*)
CD driver (PC or Mac) to synchronise your telephone with your PC
Cigar lighter adapter (*)
Coloured cover
Hands-free kit (*)
(*) These accessories are identical to the ones provided for the earlier 900 and 3000 series.
6
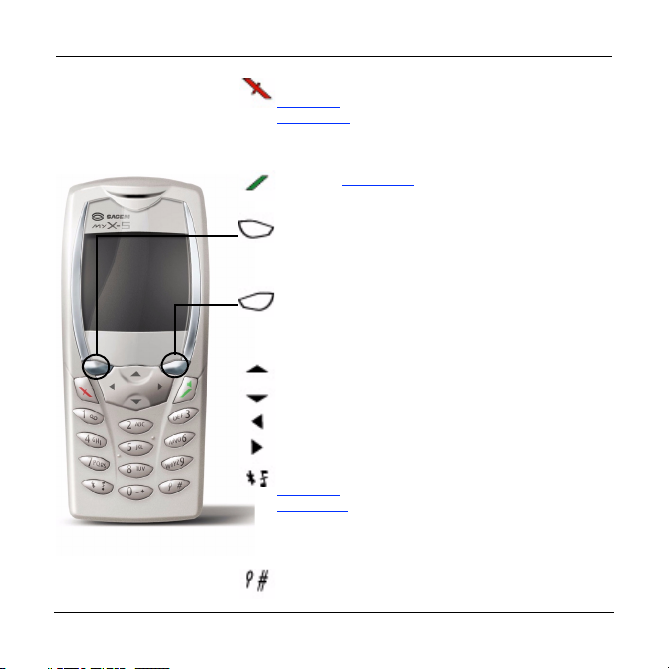
Description
Programmable keys and Shortcut keys
Stop key:
Hold down:
Press briefly:
In a call context:
In menus:
Start key:
In call context:
Left programmable key:
In home page:
In menus:
During call:
Right programmable key:
In home page:
In menus:
During call:
Top key:
Down key:
Left key:
Right key:
* Key:
Hold down:
Press briefly
deactivates keypad locking
In call reception mode:
In ring tone setting mode:
# Key:
Stop
Rejects a call - hang up
Return to home page.
Press briefly:
Cancel (or return) as indicated on screen
Reduces volume
Accept, choose as shown on screen
Increases volume
Previous choice / reduce value / top
Next choice / increase value / down
Up input field / move left
Down input field / move right
In home page:
+
Zoom mode (see message and WAP menus)
Starts phone
Call - reception of a call - hands-free mode
Access to certain functions (shortcuts)
Access to certain functions (shortcuts)
Silent mode
OK (right programmable key)
Short press stops ring tone
Activates/deactivates ring tone
activates or
7
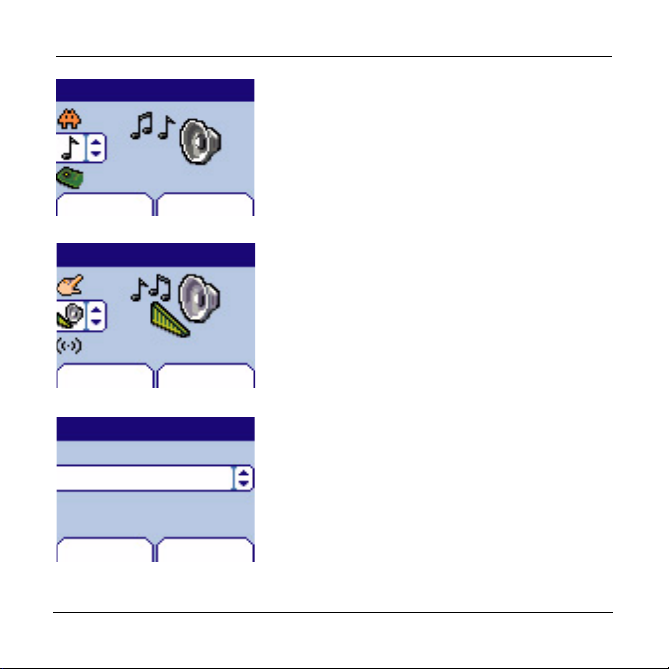
Principles of navigation
Menu
Sounds
Back Select
1st level
Sounds
Ring tones
Back Select
2nd level
Volume and ring tone
Alarm
Calls
Messages
Fax
Back OK
3rd level
These basic principles bring a great deal of intuitiveness to
your telephone
All the active areas on a white background (icon selector,
programmable keys, menu selector, choice list)
by pressing the
Accept
by pressing the
Cancel
The tabs on the sides at the bottom of the screen refer to the
Programmable keys
In the menus a title bar recalls the higher level.
The
down / up
from one menu to another within the same menu structure.
The
right programmable key
to a sub-menu.
The
left programmable key
menu to a menu.
The first menu level can be identified by a large animated
icon in the centre of the screen.
The second menu level can be identified by a large static icon
in the centre of the screen.
The lowest sub-menus are lists.
The
1
Stop
page (current function is abandoned).
.
right programmable key
left programmable key
(and not to the left/right keys)
navigation keys are used to navigate
65
is used to go from a menu
4
is used to go from a sub-
3
key (press briefly) is used to return to the home
3
4
.
8
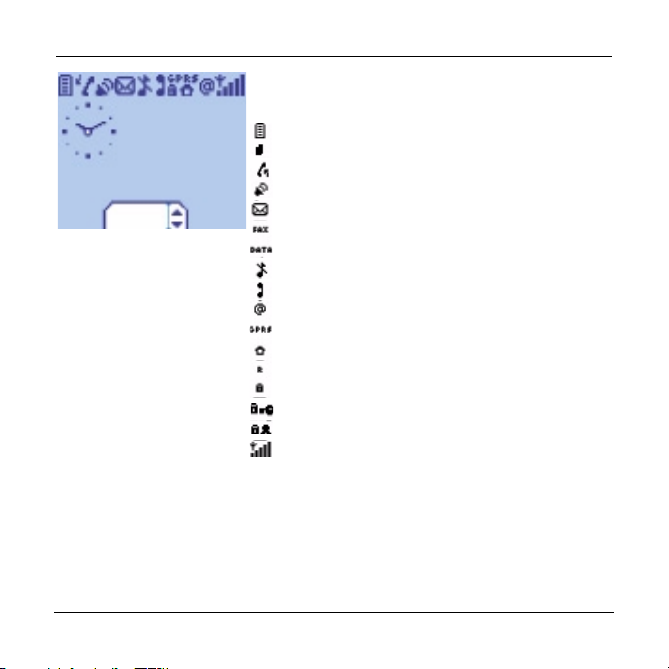
Home page
Fri 3 May
Menu
The home page contains the following
1 - The title bar icons:
Battery
Calls forwarded
Call (establishing the call)
Call (hands free)
SMS (reception of an SMS, full SMS)
FAX
DATA
Silent mode
Message in answer phonebox
WAP (@)
GPRS
Home zone
HPLMN / roaming
Keypad locking + WTLS (exclusive functions)
Protected WAP logon
Protected WAP logon icon with certificate
Signal strength level (5 bars).
2 - Date and time
3 - Network name
4 - Tab centred on bottom line:
the main "menu" tab shows that the menu can be accessed
via the
down / up
The following information may also be displayed:
"1 message received"; or "1 call".
They can be deleted by pressing Stop
, in digital or analogue mode
keys.
65
1
key briefly.
9
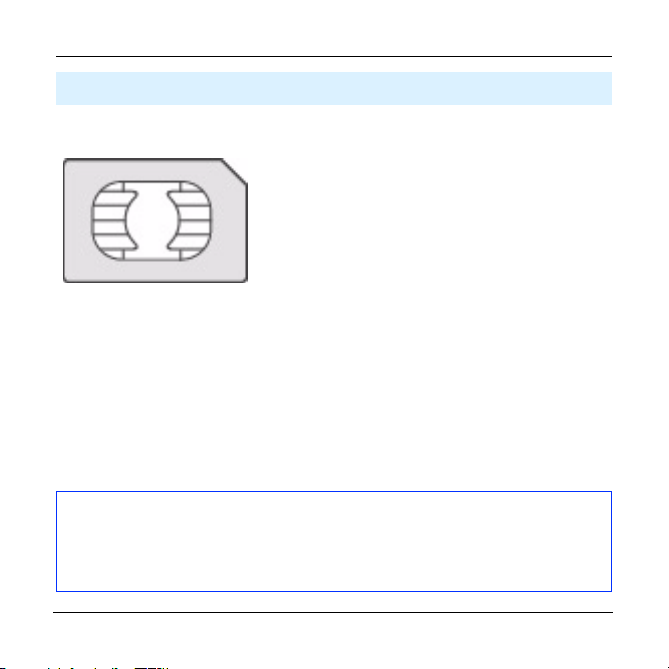
Activating your telephone
Information on the SIM card
To use your telephone, you have a smart card called a SIM
card. It cont ains all the information needed by t he network as
well as other information unique to you and that you can
modify:
Secret codes (PIN(s): Personal Identification Numbers),
these codes allow you to restrict access to your SIM card.
Phonebook,
Messages,
How special services work.
Your telephone is compatible with the different SIM cards
offered by operators.
It is also compatible with the SIM/WIM cards (cards
containing the WIM module in addition (WIM = Wireless
Identity Module) that is used for secure WAP
communications.
ATTENTION
This card must be handled and stored with care to avoid damaging it by scratching or bending it. If
you should lose your SIM card, contact your operator or your SMC (Services Marketing Company)
immediately.
Comment: do not leave your SIM card within the reach of young children.
10
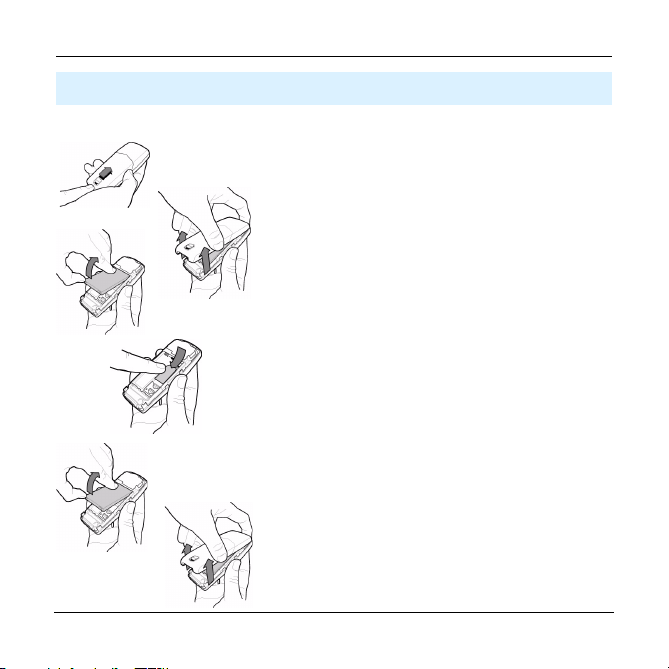
Activating your telephone
2
Installing the SIM card and installing the battery
The SIM card is inserted under the telephone's battery.
1
3
4
Ensure that the telephone is switched off and the charger
disconnected.
Turn telephone over and push lock button upwards.
1
Remove rear cover by lifting bottom end first.
2
Take out battery if already installed.
3
Slide card fully under retaining plate with gold-plated
4
contacts facing telephone and bevelled corner pointing as
shown on drawing on telephone.
Insert battery into position by first positioning top section with
5
connectors.
Replace cover by engaging top hook first, then push down
6
back of rear cover and push button back into locked position.
5
6
11
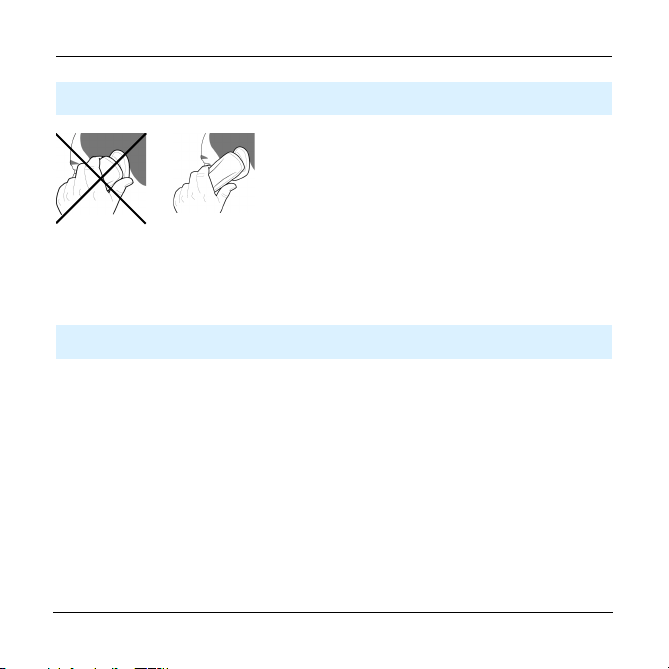
Using your telephone
Don't obstruct the antenna with your fingers
The antenna is embedded in your telephone, under the back
cover at the top.
Avoid putting your fingers on this area when the telephone is
switched ON.
If your fingers obstruct the antenna, the telephone may have
to operate with a higher power level than usual; decreasing
its efficiency quickly. It could also affect the quality of your
communications.
Increase the efficiency of your phone
- Don't press the keys when not necessary: each keypress
activates the backlight, and uses much power;
- Don't activate too often the screensaver: a starting time
every 200s or less will require much processing power;
- Don't obstruct the antenna with your fingers.
12
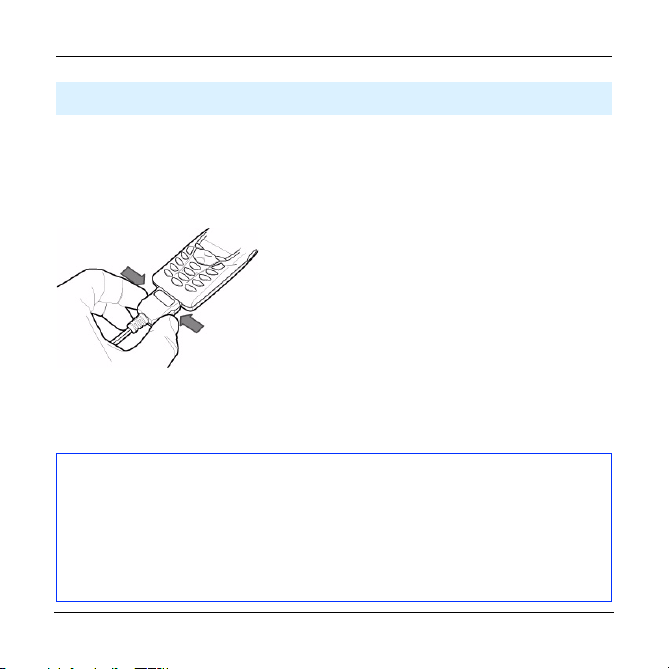
Using your telephone
Charging the battery
Your telephone is powered by a rechargeable battery. A new
battery must be charged for 4 hours at least before being
used for the first time. It reaches its optimum capacity after a
few cycles of use.
When your battery has been discharged, the telephone
displays the state (empty battery icon flashes). In this case
recharge your battery for at least 15 minutes before making
any more calls so as to avoid being cut off mid-call.
To recharge the battery:
Connect the charger to a mains socket.
Plug the end of the cable into the connector at the base of the
telephone.
The telephone starts to charge up, the battery charging light
flashes to indicate charging. Charging stops by itself.
Disconnect the cable.
It is possible that the battery may heat up slightly during
charging; this phenomenon is normal.
ATTENTION
There is danger of explosion if the battery is replaced incorrectly or if it is exposed to fire.
Do not short circuit it.
The battery does not have any part that you can change.
Do not try to open the battery casing.
Use only the appropriate chargers and batteries shown in the manufacturer's catalogue.
Used batteries must be disposed of in the appropriate places.
It is advisable to remove the battery if your telephone is not used for extended periods.
13
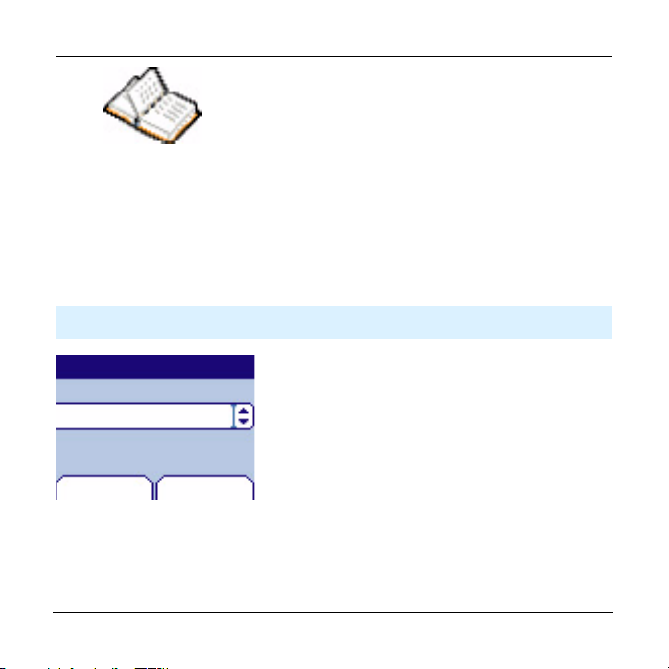
Phonebook
Using the phonebook
The phonebook allows you to store numbers that you call
regularly. These numbers can be stored in the SIM card or in the
telephone.
If your telephone has a vCard phonebook (available in myX-5m),
the following fields can be stored in the telephone for each
contact: first name, last name, number 1, number 2, number 3,
email, call group, company, comment, photo, preferred numbers
(voice, EMS, SMS).
The list of numbers in the phonebook of the SIM card varies in
relation to the capacity of the card: the supplier company will tell
you what this is.
Phonebook
Phonebook Menu
Back OK
14
In the home page press the
menus. The first menu proposed is
Press the
right programmable key
accept tab to enter the menu.
The list of your correspondents appears, by default, the
cursor is positioned on the first name in alphabetical order.
If you are using your t elephone and SIM card for the first time,
the phonebook list will be empty, only the
function will be available.
key to access the main
6
down
phonebook
4
.
corresponding to the
Phonebook Menu
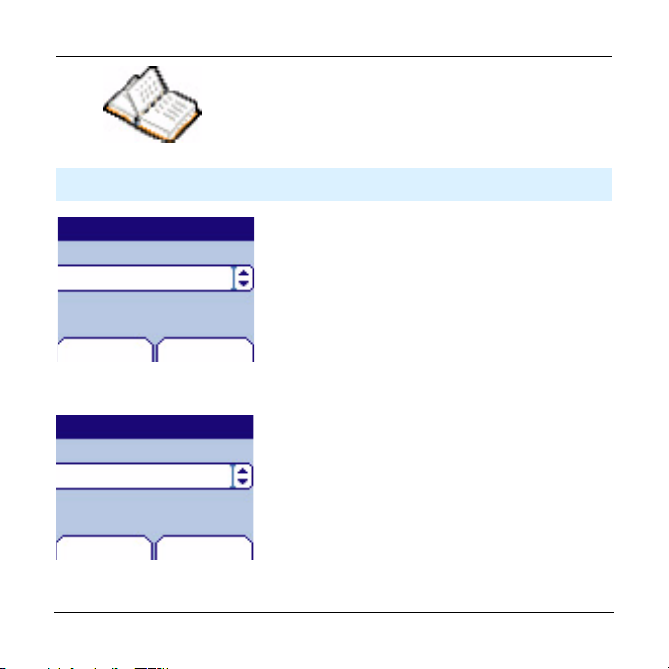
Phonebook
Phonebook menu
Phonebook
My numbers
Add contact
Call groups
Memory
Back OK
Phonebook
Zoé
Phonebook menu
Emma
Peter
Back OK
Add contact
Select
Add contact
programmable key
Choose the place where you wish to enter the contact (SIM
card or telephone) using the
.
accept
If the telephone isn’t vCard standard enter the name, number
and call group, select the location (SIM card or telephone
memory) and
information needed to store a contact in the SIM card is a
name or telephone number.
If the telephone is vCard standard and the contact is to be
stored in the telephone memory, select the location (SIM
card, telephone or FDN memory – FDN is available
depending on PIN number 2 options of your SIM card) and
enter the contact information and
The minimum information needed to store a contact in the
telephone is first name or last name or one phone number or
an email address. All other fields are not mandatory. If you
want to stop the entry of the following fields, and save the
information already entered for this contact, press the red key
and
Accept
and accept and press the
to enter the menu.
4
down / up
after each entry. The minimum
Accept
to save.
Accept
right
keys, and
65
after each entry.
15
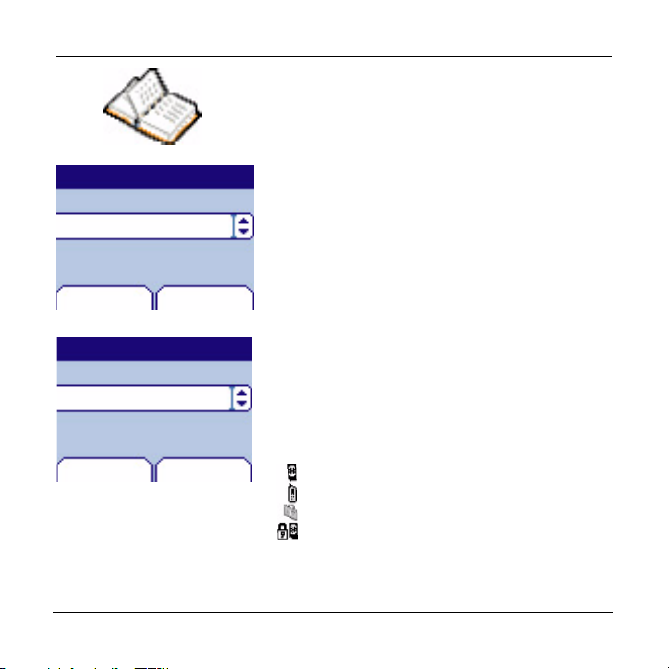
Phonebook
You can also enter a letter in the phonebook list screen, to
directly access the first contact starting with this letter.
If you know the memory number of this contact on the SIM
card (say 21 for example), you can enter 21* directly from the
idle screen.
Phonebook
Phonebook Menu
Emma
Peter
Steve
Back Options
Phonebook
Copy to sim
See contact
Modify contact
Delete
Back OK
16
Select a contact from the list using the
keys. Then press the
Choose from the options offered:
See contact
The first menu proposed is
Press the
right programmable key
Details of the store appears (name, phone number, call
group, and some other details if your Phonebook is VCard).
Further screens display the other details of the contact:
Press
right programmable key
numbers the email address, company and comment for this
contact.
Press the
Start
contact. Press the
the phonebook.
Different icons inform you of the position in the phonebook
where the contact is stored:
contact stored in the SIM card
contact stored in the phone
contact stored in the phone, with a VCard format
your SIM card’s forbidden calls: if the FDN option is
activated, then you will be able to read those contacts,
but you won’t be allowed to call them. See PIN
number 2 and Fixed Dialling in Security Menu for more
details about this activation.
right programmable key
See contact. Enter
from any of these screens to call this
2
key
left programmable key
down / up
to view this contact.
4
to view the 3 phone
4
4.
.
to return to
3
65
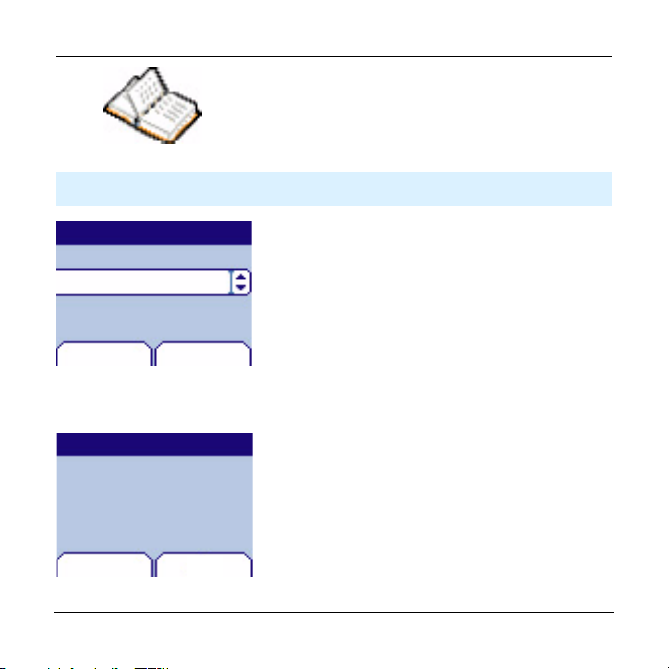
Phonebook
Phonebook menu
The phonebook menu allows you to create new contacts, to
create call groups a nd to check the memory available to store
new contacts.
Phonebook
Copy to sim
Modify contact
Delete
Back OK
Modify Contact
Photo
Last name
First name
Number1
Back OK
Modify contact
Modify contact. Enter
If the contact stored on the Sim or the telephone is not vCard
standard you can modify the name, number and call group if
required, and
If your phone is vCard standard and the contact is stored in
memory, you can modify the f irst name, last name, number 1,
number 2, number 3, email, call group, company, comment,
photo, preferred numbers (voice, SMS, MMS) if required,
and
Copy to SIM / Copy to phone
This allows you to copy your phonebook entries from one
memory to the other. Only the name, first phone number and
the call group will be copied.
Select
Delete
Select
Confirm deletion of entry with
Call
Select
the call.
You can also select the party to be called from the
phonebook, and press the Start
.
Accept
Copy to SIM
Delete. Enter
. Press the
Call
. Using the
.
Accept
or
Copy to phone. Enter
.
right programmable key
Yes
2
key.
6
down
.
.
4
key to make the call.
to start
17
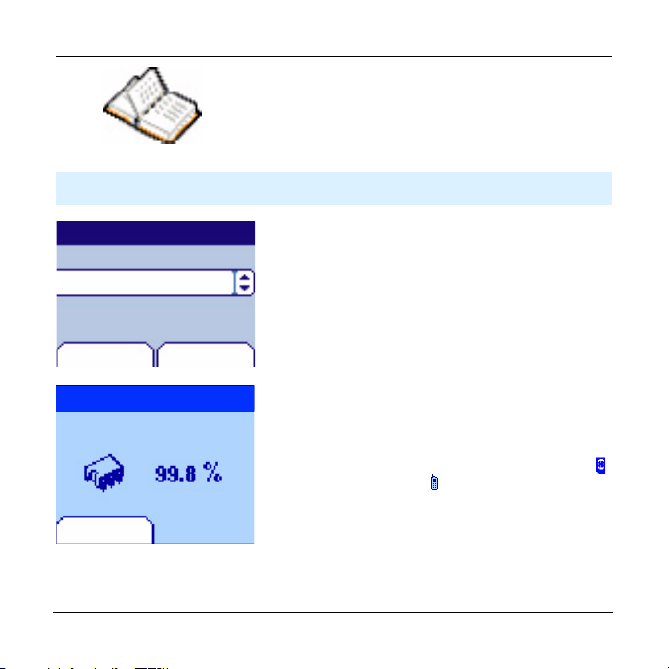
Phonebook
Phonebook menu
Phonebook
Copy to sim
Send Message
Modify contact
Delete
Back OK
Phonebook
Available memory
Back
18
Send message
Select
Send message. Accept
Text editor opens automatically.
In the
Phonebook screen
4 to enter the menu.
key
Press the
menu
Choose from the options offered (add contact, call group,
memory, my numbers).
Call groups
(See page 19)
Memory
Select
The screen displays the locations used on the SIM Card
and in the telephone itself ; if the telephone is vCard, the
screen displays the amount of memory used.
My numbers
You can create the entries corresponding to your own
numbers in order to consult them when necessary.
Select
Enter the different details and
key to position the cur sor on the
5
up
and
memory
My numbers
accept
and
.
accept
and
.
, press the
.
.
accept
accept
right programmable
Phonebook
.
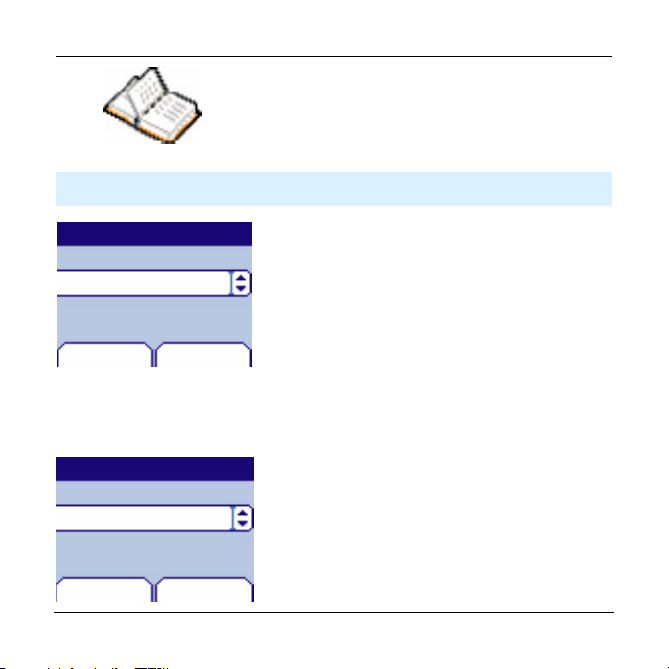
Phonebook
You have the facility to group your contacts into call groups.
It is possible to allocate characteristics to each group (icon,
ring tone, vibrate).
Call groups
Phonebook
Add contact
Call groups
Memory
My numbers
Back OK
Call groups
VIP
Call groups menu
Colleagues
Customers
Back OK
6 default call groups have already been created. You can create others.
Creating new groups:
Do same as above to obtain the
Press
and
enter
By default, the cursor is placed on
accept
Choose one of the options offered (Create group or memory
available).
Creating a group
By default, the cursor is placed on
Enter group name and
Choose the
to allocate to this group (
Memory
Select
The screen displays the number of locations available for
new groups.
key to position the cursor on
6
down
.
.
icon, ring tone
and OK.
memory
phonebook menu
.
accept
and
after each step).
accept
Create group, enter
vibrate
and
accept
Call groups
Call groups menu,
.
mode that you want
19
.
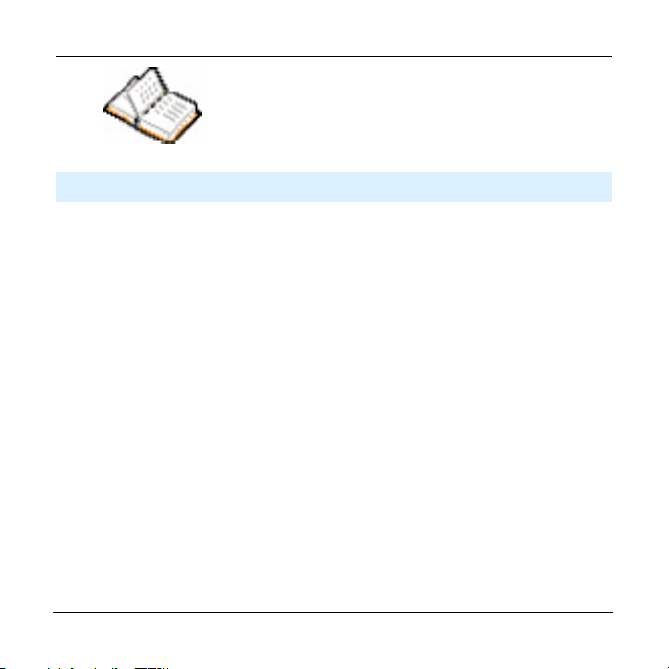
Phonebook
Sending a VCARD
20
It is possible to send a vCard from each con tact stored in the phonebo ok.
The availability of this fun ction depends on the model of y our phone.
vCards can be sent to another mobile phone using SMS.
From a contact in the phonebook, select the
option menu item.
by SMS
If the vCard is sent successfully, the SMS sending screen is
displayed.
vCards can be sent to another mobile phone using MMS.
From a contact in the phonebook, select the
option menu item.
by MMS
If the vCard is sent successfully, the MMS sending screen is
displayed.
vCards can be sent as an attachment to an MMS message.
See
Compose MMS messages
on page 25.
Send contact
Send contact
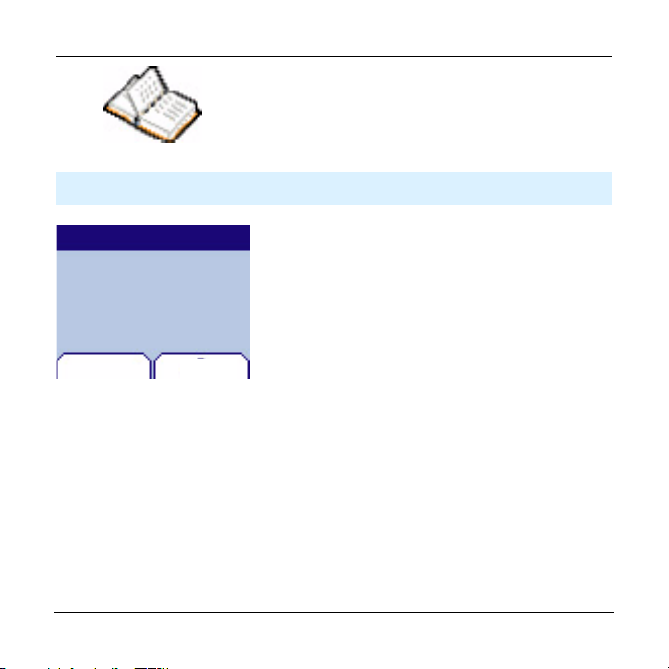
Phonebook
Receiving a VCARD
You have
one message.
i
Back
Read
The availability of this function depends the model of your phone.
When a vCard is received in an SMS message, the message
“You have received 1 message” is displayed.
View the vCard by opening the SMS from the inbox. Add this
contact to the phonebook by pressing Softkey 2. A message
is displayed to confirm the action.
When a vCard is received in an MMS message, the message
“You have received 1 message” is displayed.
Open the MMS from the inbox. Go to
Softkey 2, and select
of objects attached to this MMS, and add this contact to the
phonebook by pressing Softkey 2. A message is displayed to
confirm the action.
; select the vCard among th e list
Extract
Options
by pressing
21
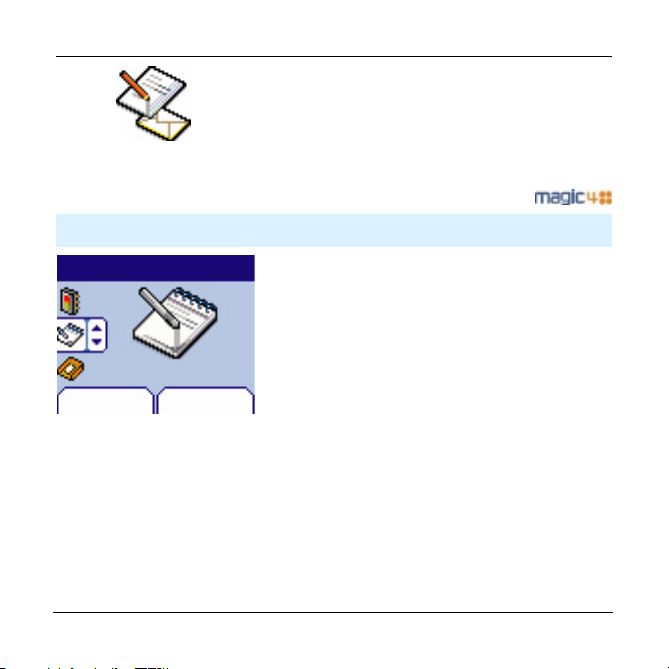
Messages
The message men u brings toge ther the fol lowing type s of messages:
SMS, EMS and MMS (MMS is available on myX -5m, depending on your
SIM Card). EMS is an extended message , longer than an SMS a nd which
allows you to insert images and sound s to your text messa ges. MMS is
a Multimedia Message Service, which allows you to insert or attach
audio, ima ges and other rich con tent to your messages; t hese messages
can even be composed of several slide s. MMS is billed dif ferently tha n
SMS, consult your operator for details of their billing policy.
This menu has been compiled in collaboration with magic4™
Compose SMS
Messages
Compose
Back Select
22
This menu allows you to compose your SMS and EMS messages.
From the
.
Enter
Choose
SMS
By default, the language used is the language activated in
the telephone's menu display (or English if a language not
supported by Easy Message T9™ has been chosen for the
menus).
When the text has been entered, the
(
4
options
key
offered:
is used to send the message by entering the
Send
correspondent's number.
T9 options
ABC mode
123 mode
is used to delete all text entered
Cancel
Activate/deactivate zoom
characters
is used to save a draft in
Store
Formatting
to insert an image or sound into your message (see
Insert
page 24).
menu select the
Messages
from the proposed options (SMS or MMS).
) can also be used to access the functions
(see next page)
(see page 24)
(see page 24)
is used to enrich a text
Compose
right programmable
is used to modify size of
memory
menu and

Messages
The Easy Message T9™ helps you to conveniently enter
your short messages.
Drafts T9
Hell
Delete
Drafts T9
Hello
Delete
Options
Using T9 Mode
Press once the key corresponding to the letter chosen and
make the word by continuin g to press the keys corresponding
to the various letters without paying attention to the display,
until you have finished inputting the word: it then appears in
inverse video.
If the word offered is what you wanted to enter, press the
key to accept it, create a space and move to the next word.
0
However, it is possible that several words exist in the
corresponding dictionary for the same sequence of keys
pressed. If the word that appears is not the word you
expected, press the
indicating to scroll through the words held in the dictionary
corresponding to this key sequence.
When you find the chosen word, press the 0 key to accept it,
create a space and move on to the next word.
Press the
right key
without creating a space and moving on to another T9 word.
If the word you want does not appear in the dictionary,
several additional input modes can be used to display it.
right programmable key
to simply accept the characters entered
4
23

Messages
In the input screen, the right programmable key 4 is used
to access other input options.
When composing a message:
The navigation keys assume the
following functions:
-
Left key
Last word
-
Right key
Next word
-
Up key
Previous line
-
Down key
Next line
-
Left programmable key
Deletes last letter
-
Right programmable key
Message options
-
Hold down
Zoom mode (changes size of
characters)
-
Short press of
Access to symbol table
5
7
8
:
6
:
9999
:
:
key:
9999
key:
3
4
24
Input modes
The
ABC mode
dictionary. To obtain a letter, press the corresponding key
several times, the letters and the number scroll past.
Mode 123
Insert mode
icons and tunes: the SMS then becomes an EMS. Images
and sounds can be two types: pre-defined or customised.
Pre-defined images and sounds are smaller in size,
especially suited to exchanging messages.
Upper case:
A short press of the
case.
:
Two short presses on the
case editing mode for the whole message.
:
Punctuation characters
Punctuation characters are obtained with the help of key
(except in
access via the
Accented characters
Accented characters are generated automatically in
T9™ mode.
In ABC mode accented characters are available by pressing
the key supporting the non-accented character in succession.
is used to enter words that do not exist in the
is used to insert numbers.
is used to insert sy mbols, animations, call group
will display the next letter in upper
0000
key
allow you to switch to upper
0000
key
mode), or with the help of
123
9999
key
).
Insert
mode (fast
1

Messages
Compose MMS
Draft 0.00 Kb
Menu Main Display
Subject:
To:
Cc:
Back Change
This menu allows you to compose your MMS messages.
From the Messages menu choose the Compose menu and
Enter. Choose MMS from the p roposed options (SMS or MMS).
The functions offered are:
: the subject of your message goes here.
Subject
: this option gives access to the phonebook.
To
: this option also gives access to the phonebook.
Cc
: to enter text and multimedia objects to the message.
Body
When the text has been entered i n the
programmable key
access the functions offered:
Editor Mode
T9 options
Insert
animations and sounds into your message.
Send
Slideshow
objects.
to allow editing and formatting of the text.
(see page 23).
to insert multimedia objects such as images,
Send, Send and receive all, send later.
to compose a slideshow of the multimedia
(
4
options
screen, the
body
) can also be used to
right
25

Messages
Compose MMS
Saving your message
You can save your message as a draft by selecting “Save”
from the options, when editing the Subject or the Body. You
will be able to edit it later from the “Draft” Menu.
Sending MMS messages
You have the choice to activate or deactivate the storing of
messages in your Outbox after sending. Sagem
recommends that messages are not stored in your Outbox by
default because if too many messages are saved, the
telephone memory will soon become full and no further
messages will be received.
Receiving MMS messages
There are 2 retrieval options, automatic and manual.The
default behaviour on the user network is “Automatic Retrieval”.
When roaming, only the notification of an MMS message is
received. Select “Manual Retrieval” if you prefer to delay the
reception of your MMS on the user network as well.
26

Messages
Receiving messages
Fri 3 May
Menu
The number of messages stored in the SIM card varies
depending on the card's capacity.
When you receive a message, an audio signal sounds (the
one selected in the
appears on your telephone screen.
If you do not read the messages, this icon remains displayed
on the screen. When it flashes, the memory is full.
Receiving icons, backgrounds or tunes can take several
seconds. An icon is blinking ( ) when the download of your
message is in progress.
Note that you have two different possibilities for receiving
MMS: automatically or manually; if "manual mode" is
activated, then you will receive only a notification in your
Inbox, meaning that a MMS is available on the MMS Server;
select this notification, and read it when you want to retrieve
the MMS from the server.
For more details about automatic and retrieval modes, see
"Sending Options" on page 30.
Consult your operator on the downloading of icons,
backgrounds or tunes.
menu) and the message icon
Sounds
27

Messages
Inbox
Received messages are stored in the SIM card or in the
telephone until you choose to delete them.
Messages
Inbox
Back Select
Inbox (2)
21:49 12kb
Philippe Lemaire
Sagem on-line "New
Laure "Reunion en sa
Back Options
28
From the
Messages
.
Select
Each message shows the presence of any attachments, the
time and date the message was received and the size of the
message. Icons are used to describe the type of message
(Multimedia ( ), Remote ( ), SMS/EMS ( )).
Messages are listed in order of arrival time, with the latest first.
The number of Not Read and Not Retrieved messages is
shown. High priority messages are displayed in red. Not
Retrieved and Not Read messages are shown in bold.
Select a message and press the
Choose from the proposed options (Read, Forward, Delete
read, reply, reply with original message, call, send, delete,
delete all).
If your message contains objects (images or sounds), you
can save them in order to use them later (stored in your
telephone's memory); when reading text, place the cursor on
the object and choose the Save option from the options on
the
right programmable key
When they have been stored in memory, the space required
in the telephone is then indicated.
You can consult them in the corresponding menus (WAP
bookmarks in
Background
menu choose the
, tune in
WAP
, and icons in
Inbox
right programmable key
.
4
, backgrounds in
Sounds
Call groups
).
menu and
4
.

Messages
Drafts
Messages
Drafts
Back Select
Sending options
Messages
Options
Back Select
When you store a composed message, it is stored among the drafts.
From the
Messages
.
Select
Select a message and press the
. If you do not delete this message, it will remain as a
4
key
draft and can be re-used even if you have already sent it.
Choose from the proposed options (Read, Send, Delete,
Delete all, Modify).
Several sending options are offered.
From the
Messages
Choose from the proposed options (SMS or MMS).
The proposed SMS send options are: acknowledgement,
reply given, period of validity (
network before being routed
centre and save msgs sent.
menu choose the
right programmable
menu choose
Options
life cycle of message on
), message format, message
Drafts
and
menu and
.
Select
29

Messages
MMS settings
MMS server
Save msgs sent
Retrieval mode
Default priority
Back Select
Outbox
Messages
Outbox
Back Select
30
The proposed MMS options are:
save message sent: (it is highly recommended that you keep
this function deactivated, in order to avoid a full memory),
retrieval mode (automatic or manual): if you are or in a poor
coverage area it may be more convenient to choose the
manual retrieval mode which gives you the retrieve later
option.
this icon blinking on the top of the idle screen means that
a message is arriving
default priority: high or low
MMS reject: if you want to deactivate the reception of any
MMS in your phone.
MMS server: to select another MMS provider, or set the
parameters of a new MMS provider.
The Outbox is used to store all your sent and waiting messages.
If too many messages are saved, the telephone memory will
soon become full and no further messages will be received.
From the
.
Select
Each message contains information on type of message (in
the form of an icon) and time (or date) of sending.
Select a message and press the
Choose from the proposed options (View, Details, Modify,
Read, Send, Forward, Delete, delete all, Delete sent).
Messages
menu choose the
right programmable key
Outbox
menu and
4
.

Messages
Memory
Messages
Memory
Back Select
Local info
Messages
Local info.
Back Select
You may know the memory available for saving messages.
From the
.
Select
Choose from the proposed options (SMS or MMS).
The SMS screen shows you the memory available on the
SIM card phone ( ) and in the phone ( ).
The MMS screen shows you the amount of memory used in
kbytes.
This menu is used to activate reception of local information broadcast
by the network.
You can choose whether or not to receive information (ask
the company with which you took out your subscription).
From the
Messages
.
Select
Messages
menu select the
menu select the
Memory
Local info
option and
menu and
31

WAP
The WAP Menus
WAP (Wireless Application Protocol): protocol that translates
the Internet language into WML language that can be read by
a mobile. The WAP function allows you to log onto certain
Internet sites. You can log onto sites that allow you to
download tunes, icons or animated screensavers to your
telephone.
The WAP navigator is under licence:
The WAP navigator is the exclusive
property of Openwave. For this
reason, it is forbidden to modify,
translate, disassemble or even
decompile all or part of the software
that makes up the navigator.
You can activate the magnifying
glass to increase the size of the
characters by holding down the
# key.
32
The
Services menu
all times when navigating through WAP pages.
Select the top left icon using the
Consult the Services Menu using the
programmable softkey
consulted from any WAP page, using the red key; these
Services menus contain all the following sub menus:
Welcome:
(carries the name of your access provider)
Bookmarks:
addresses of Internet sites to facilitate easy access.
You can receive bookmarks from SMS and add them to this
list (see chapter on SMS).
You can also send messages by SMS: select a bookmark,
press the
Send by SMS
Go to URL:
directly.
B. reception:
by the Internet site.
, a dropdown menu, can be accessed at
key.
5
up
; these Services Menus can also be
logs onto the home page.
is used to save in a phonebook the names and
right programmable key (Choice
.
this menu allows you to input an Internet address
this menu allows you consult messages sent
right
), then select

WAP
Save image:
Reload:
Clear the cache:
logons.
Advanced…:
- Configuring parameters
- Show URL
- Logoff
- Circuit message (if user can confirm each logon)
- Security (is used to access information on making WAP
connections secure).
About…:
returns to the telephone's home page.
Exit:
Configuring WAP parameters
Select the
menu.
Choose from the proposed sub-menus:
Logon parameters
provider's logon parameters or configure the parameters of
other access providers.
The active access service is preceded with a start.
is used to save a WAP site image (option).
refreshes the current page.
clears the stored information on previous
offers the following advanced settings
information on the browser.
Advanced…
menu, then the
is used to select or modify your access
configuration
33

WAP
Configuration of WAP and GPRS parameters:
All information to be entered in the parameters are provided
by your operator or access provider.
34
- Choose desired access service, then press
- Enter title of service and accept.
- Enter Internet address of home page and accept.
- Enter parameters of preferred logon:
GPRS otherwise GSM
services uses the GPRS as a priority. However, in the
event of unavai-lability of the GPRS network, the GSM
network is used to establish the link.
the logon to WAP services uses the GPRS network
GPRS:
exclusively.
GSM:
the logon to WAP services uses the GSM network
exclusively.
The
GSM parameters
- User name
- Password
- IP address of WAP gateway
- Port type (secure or insecure)
- Call number
- Access mode (digital, analogue or automatic)
In automatic mode access can be gained to the operator's
network by a digital link and by an analogue link to a different
network (in roaming).
(by default): the logon to WAP
to be entered are:
Choice
.

WAP
WAP Logging on
The connection to a WAP service on
the GPRS network is not cut if an
incoming call is received. You can
answer the call.
The
GPRS parameters
- User name
- Password
- IP address of WAP gateway
- Port type (secure or insecure)
- APN: if no APN has been defined, press the
programmable key
Select or add and APN.
Once all the settings have been entered, you can activate the
chosen access provider. Select him from the list. Confirm
your choice with OK.
Inactivity time
is automatically disconnected if you have forgotten to log off
from a service.
(depending on model) is used for faster access to
FastW@p
Internet site pages.
Selecting FastW@P in GPRS may impact on the charges
depending on the charging policy used by the operator.
Using the
provider's WAP site by pressing the
key
If you are logging onto the GSM network, the @ symbol
flashes, the metering of the cost of the call starts as soon as
it stops flashing.
4
Welcome
.
to be entered are:
(
4
is used to choose the time after which the call
menu, you can log onto your access
) then the APN menu.
Choice
right programmable
right
35

WAP
Downloading objects
WAP Logging off
GPRS
Some WAP sites allow you to download tunes, icons or
animated screensavers. Once downloaded, they are stored
in your telephone's memory. You can then save them in
your telephone (same operation as used for downloading
using SMS).
To log off press
The logoff happens automatically after a few seconds of
inactivity if you forget to log off.
This period is defined by the inactivity time setting.
A flashing icon indicates that the telephone is logging onto a
GPRS network.
A non-flashing icon indicates that the GPRS network is
available; if the icon is dark, it indicates that the telephone is
logged onto the GPRS network: see p43 for the attachment
options.
This icon is not displayed if the GPRS network is not
available or if the SIM card inserted in your telephone does
not include the GPRS service. It may also disappear when
accessing WAP services if the connection uses the GSM
network instead of the GPRS network.
Stop
1
key.
36

Games
Your telephone is supplied with at least two games: MegaBox
Conquest and Picture Puzzle. You can also download new
games depending on your telephone and your subscription.
Embedded Games
Games
Picture puzzle
MegaBox Conqu.
Downloaded games
Back OK
Downloaded games
Games
MegaBox Conquest
Downloaded ga.
Picture puzzle
Back OK
A territorial conquest game and a picture puzzle game.
From the
press OK.
Principle of
by guiding the little white square.
Use keys 2, 4, 6, 8 to move and 5 to stop.
The enemy must not touch you or your route.
The principle of the
pieces of the mixed up picture in the correct order in a
minimum number of moves.
Use the keypad arrows to move the pieces.
Use the
programmable key
This optional menu has been developed by the company In-Fusio™.
From the
menu and press OK; this menu can also be accessed from
the idle screen by a long press on the 9key.
You can:
- Play the downloaded game already present (Wallbr eaker).
Use keys 2, 4, 6, 8 or navigation key to move and 5 to
accept or pause.
- Download new games (available from the catalogue)
- Consult the loyalty points acquired during downloads,
news, instructions,
- Make settings.
menu select the game you wish to play and
Games
MegaBox Conquest
Picture Puzzle
right programmable key
menu select the
Games
3
is to win on enemy territory
game is to place all the
to pause and the
4
to exit.
Downloaded games
left
37

Sounds
This menu allows you to customise the ring tones on your
telephone and to activate beep and vibrate modes.
Volume and ring tone
Sounds
Ring tones
Back Select
Vibrate
Sounds
Vibrate
Back Select
38
This menu allows you to allocate a ring tone to each type of event.
From the
Select the type of event from the proposed list (Alarm, Calls,
Messages and Fax) and
Select the
Adjust the
You can deactivate the sound by pressing the
Voice Calls: the ringtone selected here will be played only
when receiving a call from a contact stored without any call
group. Otherwise, the ringtone selected for this call group will
be played.
This menu allows you to activate the vibrate mode for calls.
From the
.
Select
Select the vibrate mode from the proposed choices (ring tone
and vibrate, vibrate only, vibrate inactive or vibrate plus ring
tone) and
Sounds
ring tone
volume
Sounds
accept
menu choose
.
Ring tone
.
accept
from the proposed list and
using the
menu choose the
down / up
keys and
Vibrate
menu and
accept
accept
0
key.
menu and
Select
.
.
.

Sounds
Attention: vibrate mode is not a priority in relation to the
choice of ring tones in the call groups. To make vibrate mode
apply in general, switch to Silent mode.
Silent mode
Sounds
Silent mode
Back Select
Beeps
Sounds
Beeps
Back Select
This menu allows you to switch to Silent mode.
From the
Activate
Silent mode can also be accessed via the home page by
holding down the
When the device is in silent mode, the relevant icon
appears on the home page.
In this mode the ring tone will not function, except for the
alarm clock
This menu allows you to activate a beep for each type of event.
From the Sounds menu choose the
Select the type of beep you want to allocate from the
proposed choices (Key beep, Network beep or Battery beep)
and
accept
Activate or deactivate the beep and
In the case of key beeps, you can also choose from the two
types of beeps offered: key beeps or Dtmf tone (different
beep depending on the key pressed).
Sounds
or
deactivate
.
.
menu select
Silent mode and
key.
0
Silent
mode and
accept
menu and
Beeps
accept
.
Select
.
Select.
.
39

Background
This menu allows you to customise your screen by choosing
the colour, background image, animation or greeting
message.
Colours
Background
Colours
Back Select
Wallpapers
Background
Wallpapers
Back Select
40
This menu allows you to display the colours you want on your mobile.
From the
Background
Select.
Select the colour you want to see during navigation in the
menus and
This menu allows you to display the background image you want on
your mobile.
From the
and
Select the Wallpaper and
key
page.
Press the
or the
accept
Background
.
Select
). The image appears in the background of the home
4
right programmable key
left programmable key
menu select the
.
menu select the
Select (right programmable
4
to return to choice.
3
menu and
Colours
Wallpapers
to select this choice,
menu

Background
Screensavers
Background
Screensavers
Back Select
Greeting msg
Background
Greeting msg
Back Select
This menu allows you to display an animation when the telephone is in
standby mode.
From the
Background
and
Select a screensaver f rom the proposed options and
The chosen screensaver appears on the screen,
Adjust the screensaver display time (greater than 60 seconds)
and
period of inactivity.
This menu allows you to customise your greeting message.
From the
and
Enter the text that you want to see appear in the greeting
message (when you switch on) and
Select
accept
Background
Select
.
.
menu select the
. The screensaver appears at the end of each
menu select the
Screensavers
Welcome text
accept
menu
accept
it.
accept
menu
.
41
.

Settings
This menu allows you to customise the settings of your
telephone to make it as co nvenient as possible for you to use.
Date / Time
Settings
Date / time
Back Select
My Objects
Settings
My Objects
Back Select
42
This menu allows you to set the date and time of your telephone.
From the
.
Select
set the date by entering it directly in digital form or by
Date:
using the
Use the
input field.
Once the date is correct,
same procedure as for setting the date.
Time:
This menu allows you to find out how much memory has been used for
objects.
From the
.
Select
The list of your objects is displayed: ringtones, icons,
wallpapers, screensavers ordered by storing date. A © icon,
displayed in the titlse bar, indicates if the object is protected
with a copyright: it won't be possible to forward it by MMS.
The amount of memory in use is displayed. This memory is
divided between all your dowloaded objects.
You can delete your objects to increase the memory
available for new downloads.
Settings
down / up
right key
Settings
menu select the
65
(or left7) to access the next (or last)
8
accept
menu select the
Date / Time
keys.
it.
My objects
menu and
menu and

Settings
Languages
Settings
Languages
Back Select
Networks
Settings
Networks
Back Select
This menu allows you to choose your telephone's display language.
From the
.
Select
Select the language of your choice and
If you select
language of your SIM card.
This menu allows you to configure network preferences.
From the
.
Select
Choose
Choose
one of the networks accessible in the area in which your are
located.
Choose
the GPRS network: always, or only when needed (when
launching a data connection).
menu select the
Settings
Automatic
Settings
Preferred
Selection
GPRS
, the display language will be the
menu select the
to view all the pre-registered networks.
to activate (automatically or manually)
to select the way you want to be attached on
Languages
accept
Networks
menu and
.
menu and
43

Settings
Contrast
Settings
Contrast
Back Select
Energy saving
Settings
Energy saving
Back Select
44
This menu is used to adjust screen contrast.
From the
.
Select
A test screen allows you to adjust the contrast by means of
the
down / up
This function is used to deactivate the screen backlight.
From the
and
Select
Activate
By deactivating the screen backlight you increase the battery
life of your telephone.
Attention: display legibility is reduced.
Settings
Settings
.
or
deactivate
65
menu select the
keys and
enter
menu select the
the backlight and
menu and
Contrast
.
Energy saving
.
accept
menu

Settings
Shortcuts
Settings
Shortcuts
Back Select
Reset Settings
Settings
RES
Back Select
This menu allows you to allocate functions to the programmable keys.
From the
.
Select
Select the key that you wish to modify and
Choose the function that you want to allocate to this key and
.
accept
This menu allows you to reset all your telephone's settings.
From the
.
Select
Attention: you are about to lose all the downloaded objects and
all the settings made on your telephone since you bought it.
A validation screen allows you to confirm this choice.
The telephone switches off and resets automatically when
powered up to take account of the change of settings.
Settings
Settings
menu select the
menu select the
Shortcuts
accept
menu (Reset) and
RES
menu and
.
45

Calls
The Calls menu allows you to manage and consult all your
telephone's incoming and outgoing calls that are marked as
follows:
Incoming call
Outgoing call
Forward calls
Calls
Calls Forwarded
Back Select
46
This menu allows you to transfer calls addressed to you.
Depending on your subscrip tion, this service allows you to redirect incoming calls to a different number or answer
phonebox.
From the
Select
Choose the type of forwarding you want from the options
available.
Calls
.
menu select the
Calls Forwarded
menu and

Calls
Fast access to the list of calls from the home page: press the
2
key.
Start
View last calls
Calls
View last calls
Back Select
Counters
Calls
Counters
Back Select
This menu allows you to access the list of last numbers used.
From the
Select
Each call contains information on type of call (in the form of
an icon), time (or date) and duration.
Select a call from the list and
Choose from the options offered (Call, store in your
phonebook, send a message, delete, delete all).
You can also make the call by pressing the Start
This menu allows you to consult the duration of the up calls.
It can also be used to consult the volume of data last
exchanged in GPRS.
From the
Choose the type of counter you want from the options
offered.
Calls
.
Calls
menu select the
menu select the
View last calls
.
accept
Counters
menu and
2
menu and
key.
Select
47
.

Calls
Display numbers
Calls
Display no.
Back Select
48
This menu allows you to modify the status of the display number
function.
From the
Select
Choose from the options offered (Anonymous mode, My
number, Caller’s number).
Anonymous mode
You have the facility to mask your number on the telephone
of the person you are calling.
Initial
No
: you choose not to activate anonymous mode and so to
display your number.
: you choose to active anonymous mode and so not to
Yes
display your number.
menu select the
Calls
.
: network default mode.
Display number
menu and

Calls
During a call you may be informed that a caller is trying to
reach you: you hear a special tone. The caller's number is
displayed on the screen (or the caller's store if it has been
stored).
Call waiting
Calls
Call waiting
Back Select
Automatic redial
Calls
Auto. redial
Back Select
(Operator-dependent service)
From the
Select
You can
call waiting service in order to check if it is active or not.
During a call, if a second caller tries to contact you, the
screen displays the call warning.
This menu allows you to call back a caller who has not managed to
reach you.
From the
Select
You can set the redial function to inactive, on demand or
systematic.
If you choose
your caller automatically if his number is busy.
menu select the
Calls
.
activate, deactivate, or consult the status
menu select the
Calls
.
On demand
Call waiting
Automatic redial
, your telephone will offer to redial
menu and
of the
menu and
49

Calls
Answer phone number
Calls
Voicemail
Back Select
50
This function is used to programme your answer phone number.
This number will be used during a call to the voice mailbox
using the programmable keys.
From the
menu and
Enter your answer phone
menu select the
Calls
.
Select
Answer phone number
and
number
accept
.

Security
This menu allows you to configure your telephone's security
settings.
Keypad locking
Security
Keypad locking
Back Select
PIN number
Security
PIN number
Back Select
This menu allows you to lock the keypad to avoid unauthorised use.
From the
.
Select
Select
Activate
The lock icon appears on the home page.
This function is also available in the home page via a
combination of the
4
).
key
This menu allows you to activate and modify your telephone's PIN.
From the
.
Select
To modify the PIN, select
Enter old PIN and
Enter new PIN twice and
To activate or deactivate the PIN, select the
menu and
Enter PIN and
Select
Activate
Security
or
Security
Select
accept
or
menu select the
deactivate
0
and Select keys (right programmable
menu select the
accept
.
.
Deactivate
and
Modify
.
accept
and
Lock keypad
accept
PIN number
and
Select
.
accept
.
.
Check PIN
.
menu and
menu and
51

Security
The Phone code menu allows you to activate the phone
code so that it is requested and checked whenever the phone
is switched on if a different SIM card is used. This code is
automatically li nked to the SIM card installed when t he phone
is activated.
PIN number 2
Security
PIN number 2
Back Select
Phone code
Security
Phone code
Back Select
52
You have a second PIN number to allow you to access certain
functions*.
*
This function may or may not be available depending on
your SIM card.
Proceed as above in order to activate, deactivate or modify
PIN number 2 of your telephone.
The phone code is a secret code intended to protect the phone if stolen.
To activate or deactivate the phone code, select the
menu and
code
Enter 0000 and
Select
Activate
To modify the phone code, select
Enter old phone code and
Enter new phone code and
Enter phone code again to verify it and
accept
accept
or
Deactivate
.
.
and
accept
accept
accept
Modify
.
.
.
and
accept
accept
.
Phone
.

Security
The Confidentiality function is used to delete numbers
stored in View last calls and the SMS stored in the memory
when a new SIM card is inserted into the phone.
Confidentiality
Security
Confidentiality
Back Select
Operator code
Security
Operator code
Back Select
This menu allows the activation of automatic deletion, after power off/
on, for messages and/or calls stored in the mobile.
From the
and
Select
Select
Activate
This menu allo ws you to modif y the call ba rring.
From the
and
Select
Access to this service depends on your type of subscription.
Security
.
or
Security
.
menu, select the
Deactivate
menu, select the
and
Confidentiality
.
accept
Operator code
menu
menu
53

Security
Call barring can be applied to ALL calls (incoming and
outgoing), to all incoming calls when you are away from your
home country (if roaming available).
Call barring
Security
Call barring
Back Select
Fixed dialling
Security
Fixed dialling
Back Select
54
This menu allows you to block the sending or reception of certain calls..
Before you can use this service, a password will be provided
by your operator when you take out your subscription.
From the
.
Select
Select
Activate
Access to this service depends on your subscription type.
This menu allo ws you to rest rict the sending of call s.
The availability of this menu depends on your SIM.
From the Security menu, select the
.
Select
Enter PIN number 2 and
Select
Activate
Proceed as for any other phonebook.
By activating this function, you can send calls only to the
numbers stored in this phonebook.
This phonebook is linked to the SIM card, and its size
depends on the card's capacity.
Security
or
or
menu, select the
accept
and accept.
.
and
Deactivate
Deactivate
Call barring
Fixed dialling
.
accept
menu and
menu and

Accessories
This menu allows you to access the various accessories
offered by your telephone: calculator, converter, alarm, timer,
car kit, data parameters.
Accessories
Accessories
Calculator
Back Select
This menu allows you to use your telephone as a calculator.
From the
Accessories
and
You can use the calculator with the help of the following keys:
5
6
8
7
4
3
09
If no calculations are being run, the Right programmable
key
.
Select
Add
Up key:
Down key:
Right key:
Left key:
Right programmable key:
Left programmable key:
* key or #:
4
allows you to use the value in the converter directly.
Subtract
Multiply
Divide
Decimal point.
menu, select the
Equals
Delete
Calculator
menu
55

Accessories
Converter
Accessories
Converter
Back Select
56
This menu allows you to convert one currency to another .
From the
Accessories
and
Enter a value and press the
currency to another, or the
The
following options:
Rapid exchange
If you check the Rapid exchange box, the converter will work
in the home page by entering the desired numbers and
pressing the
Exchange rate
Enter the rate of exchange corresponding to the chosen
currencies.
Currencies
Enter the two types of currencies to be converted.
Go to calculator
This option allows you to use immediately the value
converted in the
.
Select
right programmable key
up / down
menu, select the
65
calculator
Converter
to convert from one
5
Up key
Down key
keys to make the conversion.
.
to convert back.
6
allows you to use the
4
menu

Accessories
The alarm works even when the mobile is switched off.
Alarm
Accessories
Alarm
Back Select
Timer
Accessories
Timer
Back Select
This menu allows you to set and activate the alarm.
From the
Accessories
.
Select
or
Activate
Set the waking time by entering the numbers directly or using
the
This menu is used to set and activate the timer.
From the
Select
Activate
Set the duration by entering the numbers directly or using the
down / up
Deactivate
down / up
The alarm icon appears on the home page.
Accessories
.
or
Deactivate
65
The alarm icon appears on the home page.
65
keys and
keys and
menu, select the
the alarm and
menu, select the
the alarm and
accept
accept
accept
.
accept
.
Alarm
.
Timer
.
menu and
menu and
57

Accessories
Car kit
Accessories
Car kits
Back Select
Data
Accessories
Back Select
58
Data
This menu allows you to configure your telephone with a car kit.
From the
Accessories
.
Select
Choose from the options offered (Automatic response,
Switch off, Alarm timing, Hands-free volume control).
This menu is used to confi gure the data exchange with another dev ice
(Personal Digital Assistant , PC etc).
From the
Accessories
menu and
Enter
With the IRDA menu, you can activate the infrared
connection from your myX-5; this allows you, for example, to
connect your handset to your computer, in order to download
new pictures or ring-tones, using the “my Picture and sound”
software (available on http://www.sagem.com).
Use the Speed menu to configure the data transfer speed if
you are using AT commands.
If there is a modem embedded in your telephone, you can
connect it to your computer in order to receive data or fax
through GSM or GPRS network: configure the connection
parameters of your computer using the Wellphone CD
supplied as an accessory.
menu, select the
menu, select the
.
Car kit
Data
menu and
parameters

Services
This menu allows you to access numerous services offered
by your operator. The list of these services will appear in the
menu depending on your subscription.
Services
This menu allows you to access your operator's basic services.
From the
This list depends on your SIM.
menu, choose from the list offered.
Services
59

Technical features
Use of your telephone is subject to safety measures designed to protect users and their environment.
Electrical safety:
Only use those chargers listed in the manufacturer’s catalogue. Using any other charger may be dangerous; it would
also invalidate your warranty. Line voltage must be the same as that indicated on the charger’s serial plate.
Aircraft safety:
You must switch off your telephone on aeroplanes when so instructed either by cabin crew or by signs. Mobile phone
use may be dangerous to the operation of the aircraft and may disrupt the mobile network.
Explosive materials:
Please comply with signs at petrol stations telling you to switch off your mobile. You must also observe radio equipment
usage restrictions in chemical plants, fuel depots and at any location where blasting operations are under way.
Electronic medical equipment:
Your telephone is a radio transmitter which may interfere with electronic medical equipment such as hearing aids,
pacemakers, etc. Your doctor or the manufacturers of such equipment will be able to give you any advice you may
need in this area. Always make sure that your phone is switched off in hospitals when so instructed by signs or by
medical staff.
Road safety:
Except in emergencies, do not use your phone when driving unless you have a hands-free kit enabling you t o
manoeuvre freely. In order to give your full attention to driving, stop and park safely before making a call. You must
comply with any current legislation.
60

Technical features
This mobile telephone complies with European requirements governing exposure to radio waves.
Your telephone is a transmitter/receiver. It has been designed and manufactured to comply with radiofrequency energy
exposure limits recommended by the Council of the European Union and the ICNIRP for the entire population. These
limits were established by independent scientific agencies on the basis of in-depth and regular evaluations of scientific
studies. The limits include a large safety margin that is intended to guarantee the safety of all, irrespective of age or
state of health.
The exposure standard for mobile telephones uses a unit of measure called the SAR, or Specific Absorption Ratio.
The SAR limit recommended by the Council of the European Union and the ICNIRP is 2 W/kg*. Tests were conducted
on a standardised usage position basis, with the telephone transmitting at its maximum level certified in all its frequency
bands. Although the standardised measurement is done at maximum power, the real SAR of the telephone in use is
generally very far below the maximum value. The telephone was designed to operate at the power level strictly necessary to ensure communication with the network. In general, the closer you are to a base station, the lower the power
at which the telephone will transmit.
Validation of conformity with European directive 1999/5 (directive R&TTE) is a pre-requisite for introducing any model
of telephone onto the market. Protection of health and the safety of the public and the user are a vital requirement of
this directive.
This model's maximum SAR value measured in the conformity test is 0.64 W/kg.
Although differences may exist from one telephone to the other and depending on position, all comply with European
regulations.
*The SAR limit for telephones used by the general public is 2 watts/kilogram (2 W/kg) on average for 10 g of tissue.
This value includes a large safety margin to increase protection and to take account of the variations in measurements.
The SAR information may vary in different parts of the world, depending on declared national requirements and the
frequency bands used by the network.
61

Warranties
Usage precautions
Your mobile telephone allows you to download ring tones, icons and animated screensavers. Some of these items may
contain data that may cause malfunctions of your mobile telephone or data losses (virus for example).
For this reason, Sagem rejects all responsibility concerning (1) the reception of downloaded data or losses of the said
data, (2) the impact on the operation of the mobile telephone and (3) damages resulting from receiving the said
downloaded data or loss of said data. In addition, Sagem states that a failure caused by receiving downloaded data
that do not comply with the specifications set by Sagem is excluded from the warranty. Consequently, the diagnosis
and repair of a mobile infected by the said downloaded data will be at the ex pense of the customer.
Warranty conditions
Whenever you wish to make use of the warranty, please contact your vendor and present him with the purchasing
paperwork that he gave you.
If a fault occurs, he will advise you.
If you bought your telephone directly from SAGEM SA, the following rules will apply:
1.
The new equipment (excluding consumables), including new accessories bundled with the telephone, are guaranteed
by SAGEM SA, parts and labour (apart from travel) against any manufacturing fault for a period of twelve (12) months
with effect from the sale of the equipment by SAGEM SA to the customer, on presentation of the paperwork stating the
purchase date of the equipment.
Equipment that has been repaired or replaced as standard during the warranty period stated above is guaranteed
(parts and labour) until the later of these two dates:
Expiry of the guarantee period of twelve (12) months stated above or three (3) months with effect from the support
provided by SAGEM SA.
In any disputes, the equipment is covered by the legal warranty against the consequences of faults or hidden defects
in compliance with articles 1641 and subsequent of the French civil code.
2.
All faulty equipment under warranty will be replaced or repaired free of charge at SAGEM SA's option (with the
exclusion of repair of any other damage), once it has been specified that the work required for the application of the
warranty will be done in a workshop and that the return costs (transport and insurance) of the equipment to the address
to be indicated to it by the SAGEM SA after-sales service, whose telephone number will appear on the delivery note,
will be charged to the customer.
Subject to essential legal provisions, SAGEM SA does not accept any warranty, explicit or implicit, other than the
warranty provided expressly in this chapter, nor shall SAGEM SA accept responsibility for any immaterial and/or
indirect damages (such as loss of orders, loss of profit or any other f inancial or commercial damage) under the
warranty or not.
62

Warranties
3.
The acceptance of an item of equipment under warranty demands that a purchase document that is legible and without
modi-fication, stating vendor's name and address, date and place of purchase, type of equipment and IMEI, are
attached to the warranty, and that the information on the equipment identification label is legible and that this label or
any other seal has not been tampered with.
The warranty applies in normal conditions of use.
Prior to sending the equipment for repair, it is the customer's responsibility to backup at his expense the customised data
stored in the equipment (phonebook, settings, wallpapers). A list of backup facilities can be provided by SAGEM SA on
request. The responsibility of SAGEM SA cannot be invoked if damage occurs to customer files, programs or data. The
information or operating elements and the contents of files will not be re-installed in any case in the event of loss.
SAGEM SA may decide, at its option, to repair the equipment with new or reconditioned parts, replace the equipment
with new equipment or, in any dispute, equipment in good working condition. During its work SAGEM SA reserves the
facility to make, where necessary, any technical modifications to the equipment where these modifications doe not
adversely affect its initial purpose.
Faulty parts to be replaced during a repair under warranty will become the property of SAGEM SA.
The equipment repair and standstill time during the warranty period may not lead to an extension of the warranty period
as stated in article 1 above, provided no other vital provisions have been agreed.
The application of the warranty is subject to the full payment of the sums due for the equipment when the request for
support is made.
4.
The following are excluded from the warranty:
Breakdowns or malfunctions due to non-compliance with the installation and use instructions, to an external cause of
the equipment (shock, lightning, fire, vandalism, malice, water damage of any type, contact with various liquids or any
harmful agent, unsuitable electric current...), to modifications of the equipment made without the written consent of
SAGEM SA, to a servicing fault, as described in the documentation supplied with the equipment, to lack of supervision
or care, to poor environmental conditions of the equipment (especially temperature and hygrometry, effects of
variations in electric voltage, interference from the mains network or earth) or even due to a repair, a call-out (opening
or trying to open the equipment) or to servicing done by personnel not approved by SAGEM SA.
63

Warranties
Damage resulting from inadequate packaging and/or poor packing of the equipment sent back to SAGEM SA.
Normal wear and tear of equipment and accessories.
Communication problems linked with a poor environment, especially:
Problems accessing and/or logging onto the Internet, such as breakdowns of the access network, the failure of the
subscriber's or his correspondent's line, transmission fault (poor geographic coverage by radio transmitters,
interference, disturbance, fai-lure or poor quality of telephone lines...), a fault inherent to the local network (cabling, file
server, user terminal) and/or transmission network fault (interference, disturbance, failure or poor quality of the
network...).
Change of parameters of the cellular network made after the equipment was sold.
Supply of new software versions.
Current servicing work: delivery of consumables, installation or replacement of these consumables...
Call-outs for equipment or software modified or added without the written consent of SAGEM SA.
Faults or disruptions resulting from the use of products or accessories not compatible with the equipment.
Items of equipment returned to SAGEM SA without having complied with the return procedure specific to the
equipment cove-red by this warranty.
The opening or closing of a SIM operator key and call-outs resulting in the non-operation of the equipment resulting
from the opening or closing of SIM operator key done without the agreement of the original operator.
5.
In the cases of warranty exclusion and of expiry of the warranty period, SAGEM SA shall draw up an estimate to be
given to the customer for acceptance before any call-out. The repair and carriage costs (there and back) given in the
accepted estimate will be charged to the customer.
These provisions are valid unless a special written agreement has been made with the customer. If one of the
provisions turns out to infringe a legally essential rule that consumers could have the benefit of under the national
legislation, this provision will not be applied, but all other provisions will remain valid.
64

Troubleshooting
ROBLEM
P
Impossible to start mobile
BATTERY STATE UNKNOWN
message
LOW BATTERY message
SIM ABSENT message
PIN INCORRECT Message
- S
ITUATION
ACTIONS
Hold down the
Charge the mobile for at least 15 minutes before starting it
again.
Check the battery change icon scrolls.
Yes: charge correct.
No: disconnect the charger, then reconnect it, check that the
battery icon scrolls. Press the right programmable key
"Start".
If the icon continues not to scroll, repeat the disconnect and
connect operation several times. If the battery still does not
charge, contact the after-sales service.
When the charge battery icon has stopped flashing, the
battery is charged.
The battery has not been recognised by the mobile. Check
that the battery is correctly installed in the mobile.
This message is displayed when the battery becomes too
weak. The mobile switches itself off automatically. Put the
mobile on charge.
Check SIM card is present and properly installed.
Visually check the SIM card. If the card is damaged, contact
the operator's point of sale to check. If the message
continues, contact the after-sales service.
PIN keying error. Caution: after three attempts, the SIM card
is locked.
Start
key
2
(3s).
65

Troubleshooting
ROBLEM
P
SIM LOCKED message
LOCK SIM
No call connection
- S
ITUATION
66
ACTIONS
Three wrong PIN have been entered. Enter your PUK code
to unlock the SIM card.
You must then enter: **05*PUK*PIN*PIN#
PUK: PUK (Personal Unblocking Key) code supplied by your
operator.
PIN: your PIN.
After 10 failed attempts, the SIM card is permanently locked.
You will then need to contact your operator or SMC to obtain
a new SIM card.
At the request of the operator, the mobile may be used only
with certain types of SIM cards. This message indicates that
the SIM card used is not suitable.
Remove the SIM card and restart the mobile. If the SIM
ABSENT message appears, check the compatibility of the
SIM card with the company that sold you the mobile.
Otherwise, contact the after-sales service.
Check the called number. Check that at least one signal strength
bar is present. If the R icon appears without any operator name
being displayed, only emergency calls are possible.
Check that your call credit with your operator has not been
used up.
Check that the SIM card used offers the service that you are
requesting and that its validity has not expired.
Check and deactivate the restriction on outgoing calls if
necessary.
The network is overloaded. Call again later.
If the poor call connection persists, contact the hotline.

Troubleshooting
ROBLEM
P
No call reception
Network reception less good
during a call
Impossible to send message
No answer phonebox
Answer phone icon flashing
Wrong ringtone is played on call
reception
- S
ITUATION
ACTIONS
Try to make a call to check that the mobile and the network
are operational. Check and deactivate the permanent calls
forwarded (permanent calls forwarded icon displayed).
Check and deactivate the restriction on incoming calls if
necessary. If the poor reception persists, contact the hotline.
Avoid holding the telephone with your fingers at the top of the
rear cover; this creates an obstacle for the antenna located
at this spot.
Check that the SIM card used offers this service. Try to make
a call to check that mobile and network are operational.
Check the answer phone number is properly configured. To
do this, go to the "Calls" menu, select "Answer phone
number" and check the number. Otherwise, enter your
operator's answer phone centre number.
Check that the SIM card does offer this service.
Programme the call to be forwarded to answer phoneusing
the information provided by the operator.
Call the answer phone to make it disappear.
Check the call group selected for the contact which has
called: check the ringtone selected for this call group.
67

Troubleshooting
ROBLEM
P
Backlight does not work
In WAP context:
SERVER NOT ANSWERING message
Logon to home page impossible
Operator name does not appear
on screen
How do I (un)lock the keypad?
How do I switch to silent mode?
How do I activate zoom?
How do I remove the envelop that
appears on the screen?
How do I lift the receiver that
appears on the screen?
- S
ITUATION
68
ACTIONS
Go into the "
menu and activate backlight
Switch off and then switch telephone back on.
In the
Go into the "
"
accept.
Hit
Hold
touch is enough.
Can be activated only in SMS and WAP screens; hold
down
This envelop means that you have written or answer phone.
To remove it, all you need to do is enter the "Messages"
menu to read your messages. The envelop is then deleted.
In the case of a voice message, contact your answer
phonebox and let it guide you.
This receiver means that you have received answer phone in
your message box. To remove it, call your answer phone.
menu,
WAP
". Wait until the operator appears, select it and
Selection
, then the
0
key
0
key
9
key
" menu, select the "
Settings
Clear the cache
" menu, select "
Settings
right programmable key
down unless ring tone sounds, when a short
.
.
Energy saving
", then
Networks
(OK).
4
"

Troubleshooting
ROBLEM
P
How do I remove the written
message at the bottom of the
home page (1 call)
How do I download ring tones?
How do I free up memory to
download my objects (sounds,
images)
How do I free up memory to
receive new messages?
How do I free up memory to store
new contacts in my Phonebook?
How can I increase the efficiency
of my telephone?
- S
ITUATION
ACTIONS
Press the
messages.
Logon to one of the following sites via your computer:
www.planetsagem.com
to send ring tones to your mobile in the form of an SMS. You
can also logon to your operator's site. Once the SMS has
been received, all you have to do is save it: accept the option
"Save messages", the tune will then be added to your list. In
addition, you can logon to some sites by telephone.
Go into the
some objects.
Manage your Outbox carefully. Sagem recommends that
messages are not stored in your Outbox by default because
if too many messages are saved, the telephone memory will
soon become full and no further messages will be received.
To remove messages from your Outbox, go into the
Messages
messages. Manage your
It is also important that you manage your Phonebook
carefully. If you have received photographs in a vCard,
detach them to your Wallpaper or delete them
The most efficient actions are as follows:
You can deactivate the backlight (in the menu Controls / Energy
Saving), or be carefully where you keep your telephone to make
sure that the keys can’t be pressed accidentally because any
key press will activate the backlight.
You can deactivate the screensaver or select the activation
time to be more than every 300s (the screensaver uses
processing power).
Make sure that you don’t obstruct the antenna with your
fingers when using the telephone (see p12).
key to return to the home page without
1
Stop
, www.kiwee.com. These sites offer
menu, select
Settings
menu, select
Outbox
carefully also.
Inbox
My objects
then delete some
then delete
69

Index
A
Accessories
Accessories (menu)
Activating your telephone p10
Adapter p6
Alarm p57
Anonymous mode p48
Answer phone number
p6
p55
p50
B
Background
Battery
Beeps
p40, p41
p11
Charging the battery
Installing the battery
p39
p13
p11
C
Calculator
p55
Call barring
Call groups
CALLS (menu)
Automatic redial
Call waiting
Calls forwarded
Counters
Display numbers
View last calls
70
p48
p54
p18
p46
p49
p49
p46
p47
p47
Car kit
CD p6
Changing cover
Charger p6
Colours
Confidentiality
Contact
Contrast
Converter
Currencies p56
p12
p40
p53
p15
Add contact p15
Delete p17
Modify contact p17
See contact p16
p44
p56
p58
D
Data
p58
Date and time
Description
Downloaded games
p37
p42
E
Energy saving
p44
F
Fax p58
Fixed dialling
p54
p7

Index
G
GAMES
p37
GPRS p34 to p36
Greeting msg
GSM p34
H
Home page
I
Icon p8, p9
Input modes
IP address p34, p35
K
Keypad locking
L
Languages
Local info
Lock keypad
M
Megabox Conquest
Memory
Menus
p41
p9
p24 to p27
p7, p51
p43
p31
p51
p37
p18, p31
p2
Messages
p25
Compose
p25
Drafts
p29
Inbox
p28
MMS
p25
Receiving messages
Sending optio ns
MMS
p25
N
Networks
p43
O
Objects
p42
Operator code
p53
P
Phone code
Phonebook
PIN number
PIN number 2
Principles of navigation
Programmable keys
p14
Phonebook menu
Using the phonebook
p15
p8
R
Reset setting
Ring tones
p7, p45
p38
p27
p29
p52
p14
p10, p51
p52, p54
p7
71

Index
S
Screensavers
Security
Send options
Services
Settings
Shortcut keys
Silent mode
SIM
SMS
Sounds
p41
p51 to p54
p59
p42
p7, p45
(card) p10, p11
p22
p38, p39
T
T9
p23
Technical Features
Text
Timer
p57
Troubleshooting
p60, p61
p25 to p27
p65 to p68
V
vCard
Vibrate
p38
Voicemail
p50
Volume
p38
72
p29
p39
p20
W
Wallbreaker
Wallpapers
WAP
Warranties
p37
p40
Configuring WAP parameters p33 to p35
Downloading obje cts p36
Services menu p32, p33
WAP logging off p36
WAP logging on p35
p62 to p64
Y
Your phone package
p6
p32 to p36
 Loading...
Loading...