Page 1
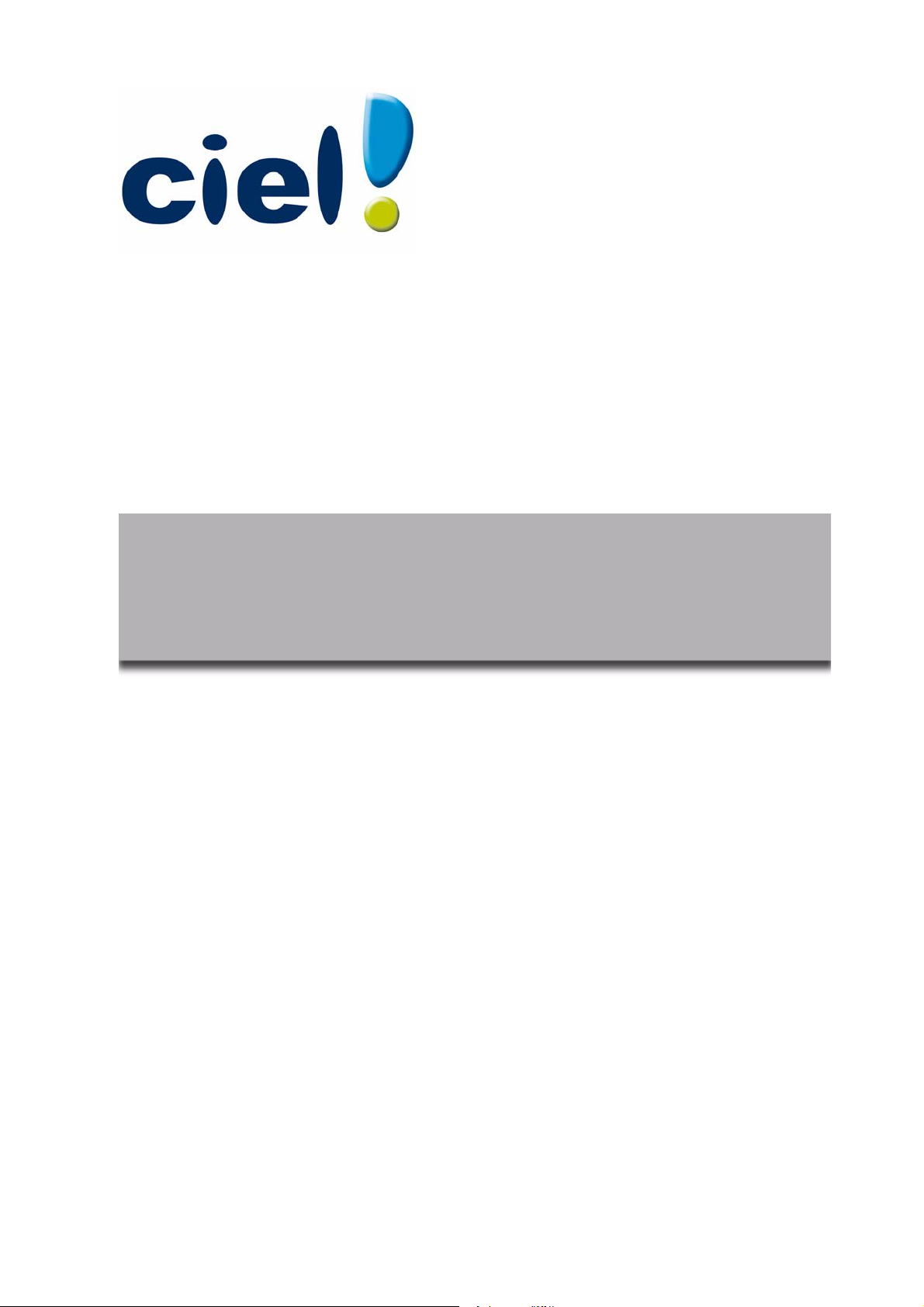
Guide de référence
Ciel Gestion Commerciale et
Ciel Gestion Commerciale Evolution
35, rue de la Gare - 75917 PARIS Cedex 19
Tél. 01.55.26.33.33 - Fax. 01.55.26.40.33
Site internet : http://www.ciel.com
Sage Activité Ciel
Page 2
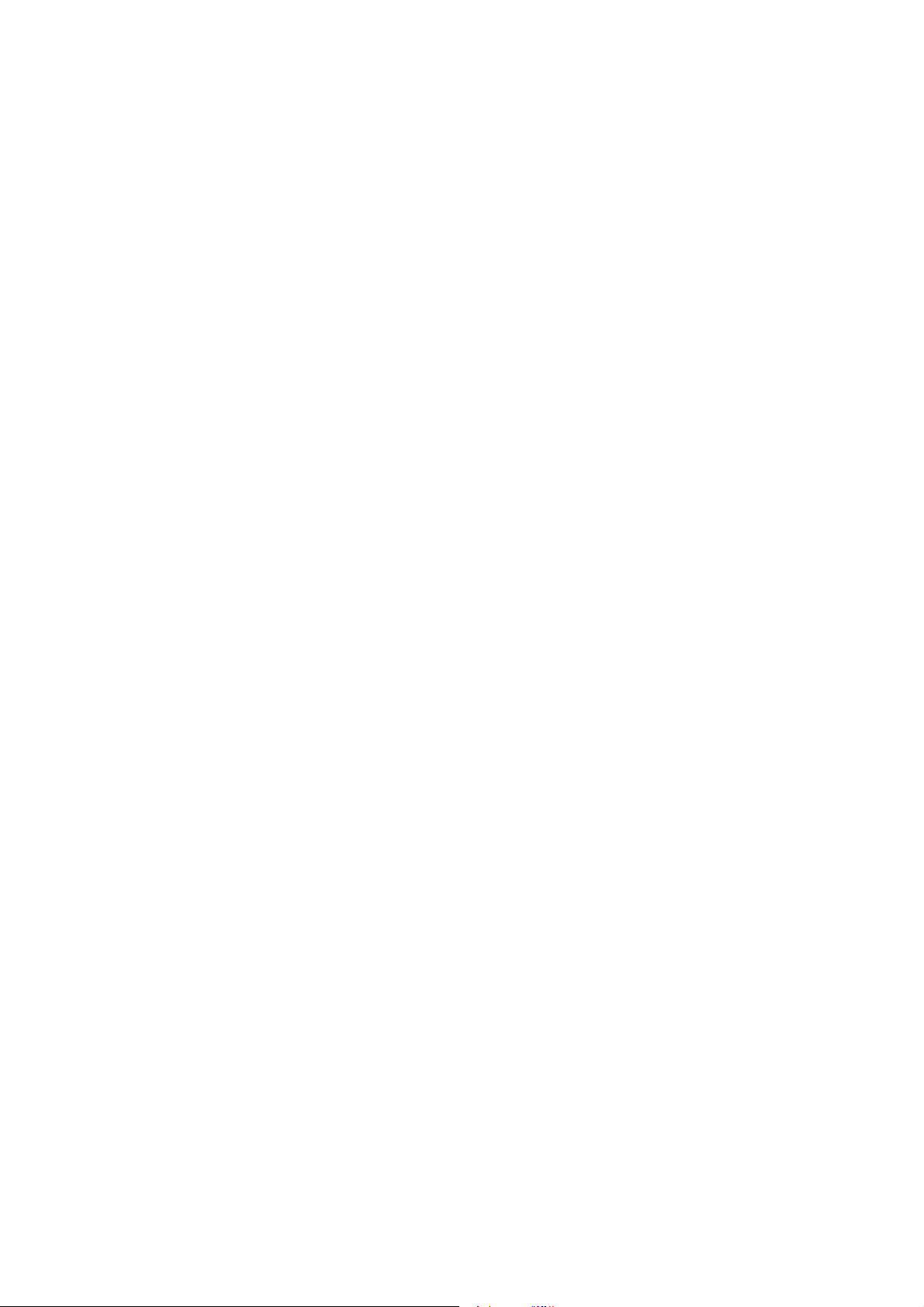
Chère Cliente, Cher Client,
Nous sommes heureux de vous compter parmi nos nouveaux clients.
Le produit que vous venez d'acquérir va vous donner l'assurance de travailler avec un logiciel performant
et simple à utiliser. Il vous donnera entière satisfaction.
Pour nous permettre de vous apporter le meilleur service possible, nous vous remercions de nous retourner très rapidement toutes les informations nécessaires à votre référencement.
Bien cordialement,
L'équipe Ciel.
Sage
Société par Actions Simplifiée au capital social de 500.000 euros
Siège social : le Colisée II, 10 rue Fructidor 75834 Paris Cedex 17
RCS Paris 313 966 129
La société Sage est locataire-gérant des sociétés Sage FDC et Ciel. Code APE 5829C
Page 3
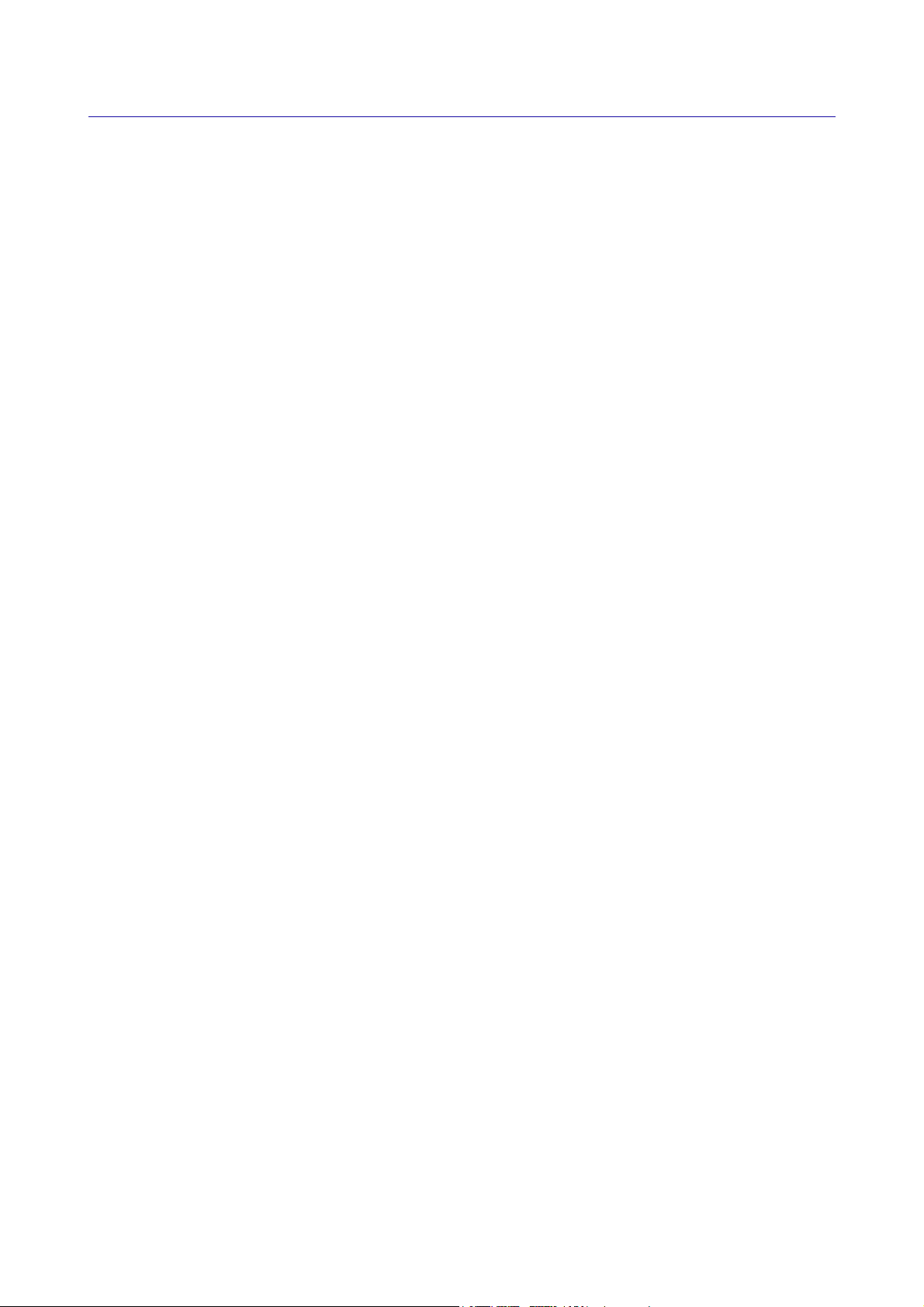
Sommaire
Documentation........................................................................................................................ 7
Naviguer dans le guide électronique........................................................................................9
Menu Dossier............................................................................................10
Vue d’ensemble..................................................................................................................... 11
Nouveau................................................................................................................................ 12
Ouvrir....................................................................................................................................18
Fermer................................................................................................................................... 20
Paramètres ............................................................................................................................ 21
Ciel Mobile Live ..................................................................................................................... 33
Options .................................................................................................................................36
Imports ................................................................................................................................. 41
Exports.................................................................................................................................. 41
Mise en page ......................................................................................................................... 42
Imprimer ............................................................................................................................... 43
Aperçu avant impression .......................................................................................................43
Impressions...........................................................................................................................44
Mot de passe......................................................................................................................... 45
Sauvegarde/Restauration.......................................................................................................47
Quitter...................................................................................................................................55
Menu Edition.............................................................................................56
Vue d’ensemble..................................................................................................................... 57
Annuler .................................................................................................................................58
Couper .................................................................................................................................. 58
Copier ................................................................................................................................... 58
Coller ....................................................................................................................................58
Effacer................................................................................................................................... 58
Fiches.................................................................................................................................... 59
Sélectionner tout ................................................................................................................... 59
Rechercher ............................................................................................................................59
Poursuivre la recherche .........................................................................................................60
Atteindre ............................................................................................................................... 60
Rafraîchir............................................................................................................................... 60
Tout afficher.......................................................................................................................... 60
Liste ...................................................................................................................................... 60
Menu Listes ..............................................................................................61
Vue d’ensemble..................................................................................................................... 62
Clients...................................................................................................................................63
Prospects ..............................................................................................................................73
Fournisseurs.......................................................................................................................... 76
Représentants ....................................................................................................................... 82
Articles.................................................................................................................................. 85
Familles articles..................................................................................................................... 99
Remises/Promotions ...........................................................................................................102
Dépôts ................................................................................................................................ 107
Mouvements de stock.......................................................................................................... 113
Ordres de production .......................................................................................................... 116
Affaires ............................................................................................................................... 118
Page 4
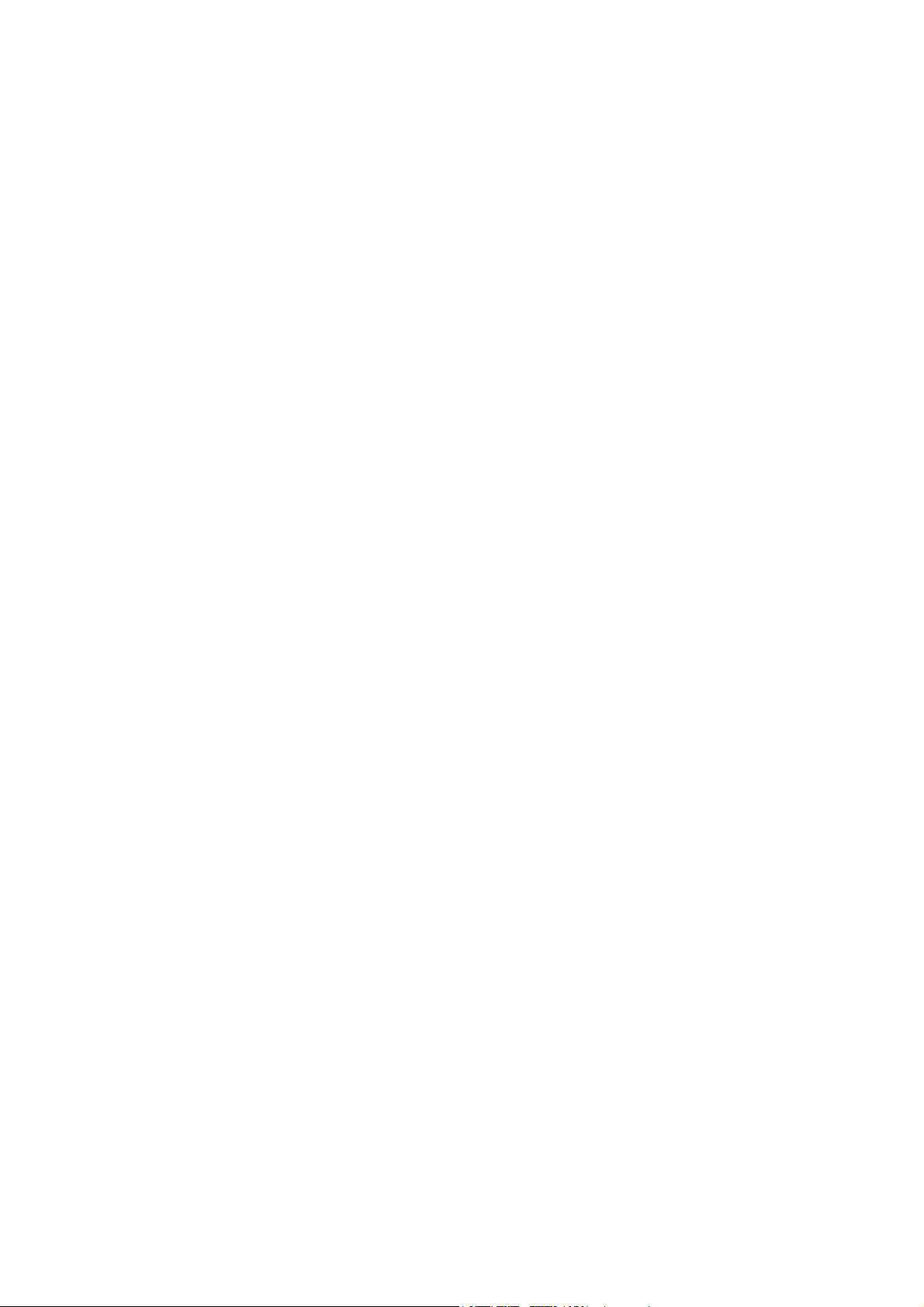
TVA ..................................................................................................................................... 120
TPF...................................................................................................................................... 121
Banques .............................................................................................................................. 122
Modes de paiement .............................................................................................................125
Eco-participations ............................................................................................................... 128
Comptabilité........................................................................................................................ 130
Infos Perso. ......................................................................................................................... 134
Autres listes ........................................................................................................................ 135
Menu Ventes...........................................................................................137
Vue d’ensemble................................................................................................................... 138
Top Facture ......................................................................................................................... 139
Pièces clients....................................................................................................................... 146
Détail pièces clients............................................................................................................. 163
Devis/Pro forma .................................................................................................................. 164
Commandes ........................................................................................................................ 169
Bons de livraison (BL)........................................................................................................... 176
Factures d’acompte clients .................................................................................................. 179
Factures .............................................................................................................................. 180
Avoirs.................................................................................................................................. 185
Règlements ......................................................................................................................... 189
Abonnements clients ...........................................................................................................195
e-Commerce ....................................................................................................................... 199
Menu Achats...........................................................................................200
Vue d’ensemble................................................................................................................... 201
Pièces fournisseurs.............................................................................................................. 202
Détail pièces fournisseurs....................................................................................................217
Commandes ........................................................................................................................ 218
Bons de réception (BR).........................................................................................................219
Factures d’acompte fournisseurs .........................................................................................221
Factures .............................................................................................................................. 222
Avoirs.................................................................................................................................223
Règlements ......................................................................................................................... 223
Abonnements fournisseurs..................................................................................................223
Menu Traitements...................................................................................224
Vue d’ensemble................................................................................................................... 225
Remises en banque .............................................................................................................226
Liaison comptable ............................................................................................................... 228
Gestion de production ......................................................................................................... 230
Commandes des articles en rupture.....................................................................................236
Régulation des stocks.......................................................................................................... 237
Relance ...............................................................................................................................238
Purge...................................................................................................................................240
Top Clôture ......................................................................................................................... 242
Relations clients .................................................................................................................. 243
Rappels ...............................................................................................................................245
Mise sous surveillance ......................................................................................................... 247
Page 5
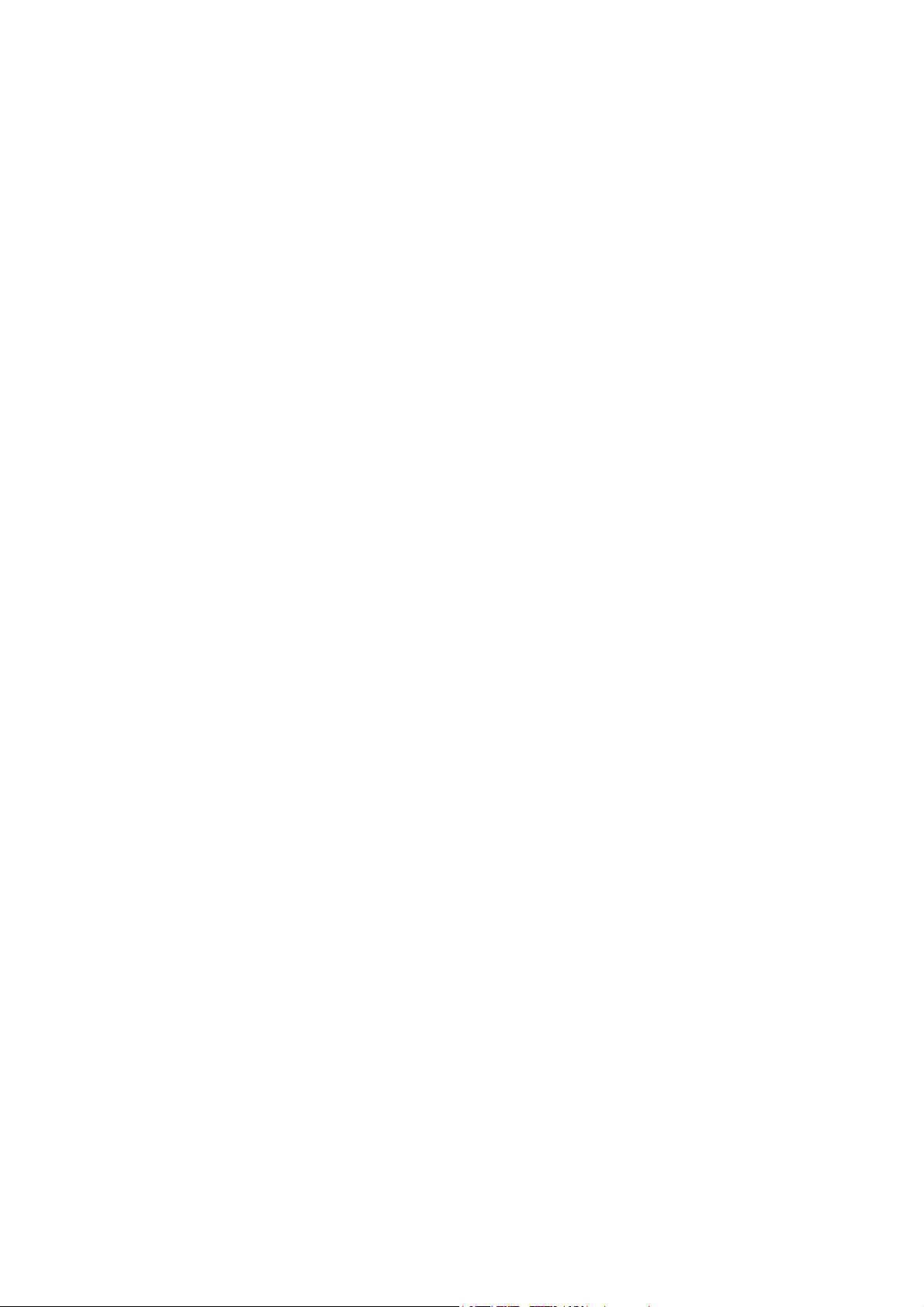
Menu Etats..............................................................................................249
Vue d’ensemble .................................................................................................................. 250
Liste des états disponibles...................................................................................................251
Portefeuille des commandes ................................................................................................ 252
Commandes non livrées ......................................................................................................254
Relevé de comptes............................................................................................................... 255
Echéancier........................................................................................................................... 256
Evolution des ventes............................................................................................................ 257
Lettre de pénalités de retard................................................................................................258
Encours Clients.................................................................................................................... 259
Relance client ...................................................................................................................... 260
Mailing ................................................................................................................................ 262
Suivi des stocks................................................................................................................... 263
Inventaire des articles.......................................................................................................... 264
Catalogue des articles ......................................................................................................... 265
Articles par dépôt................................................................................................................ 266
Nomenclature des articles ...................................................................................................267
Capacité de fabrication........................................................................................................ 267
Etats récapitulatifs............................................................................................................... 268
Menu Divers............................................................................................269
Vue d’ensemble .................................................................................................................. 270
Analyseur commercial ventes............................................................................................... 271
Analyseur commercial achats...............................................................................................273
Statistiques globales............................................................................................................ 274
Statistiques ......................................................................................................................... 275
Objectifs.............................................................................................................................. 276
Répartition par famille ......................................................................................................... 277
Importer.............................................................................................................................. 278
Historique archivages DGFiP ................................................................................................278
Démarrer version < 2006 .................................................................................................... 279
Menus découverte / Menus standard ...................................................................................279
Messagerie .......................................................................................................................... 279
Menu Fenêtres ........................................................................................280
Vue d’ensemble .................................................................................................................. 281
Fermer................................................................................................................................. 281
Tout fermer.........................................................................................................................281
Suivante .............................................................................................................................. 281
Précédente .......................................................................................................................... 281
Cascade............................................................................................................................... 282
Mosaïque............................................................................................................................. 282
Mon Intuiciel ....................................................................................................................... 283
Afficher la barre de Navigation ............................................................................................287
Afficher la barre de statut.................................................................................................... 287
Page 6
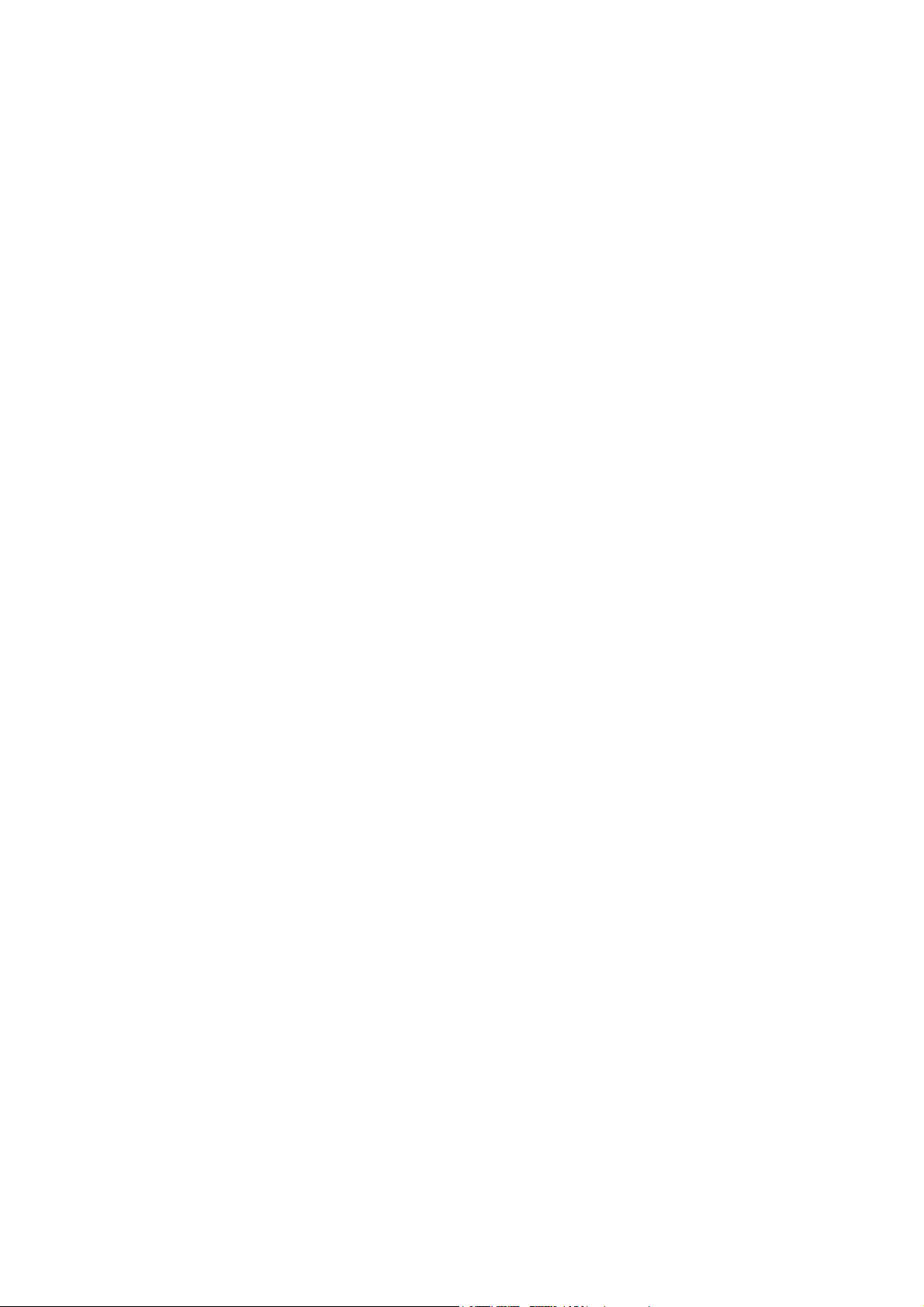
Menu Aide ..............................................................................................288
Vue d’ensemble .................................................................................................................. 289
Index................................................................................................................................... 289
Aide contextuelle ................................................................................................................ 289
Besoin d’aide....................................................................................................................... 290
Informations de dernière minute ......................................................................................... 290
Démo rapide........................................................................................................................ 290
Formation Flash................................................................................................................... 290
Manuel de référence ............................................................................................................ 290
Annexes .............................................................................................................................. 291
Manuel générateur d’états ...................................................................................................291
Manuel générateur Tableaux de bord .................................................................................. 291
Infos mise à jour.................................................................................................................. 291
A propos de......................................................................................................................... 291
Index ......................................................................................................292
Page 7
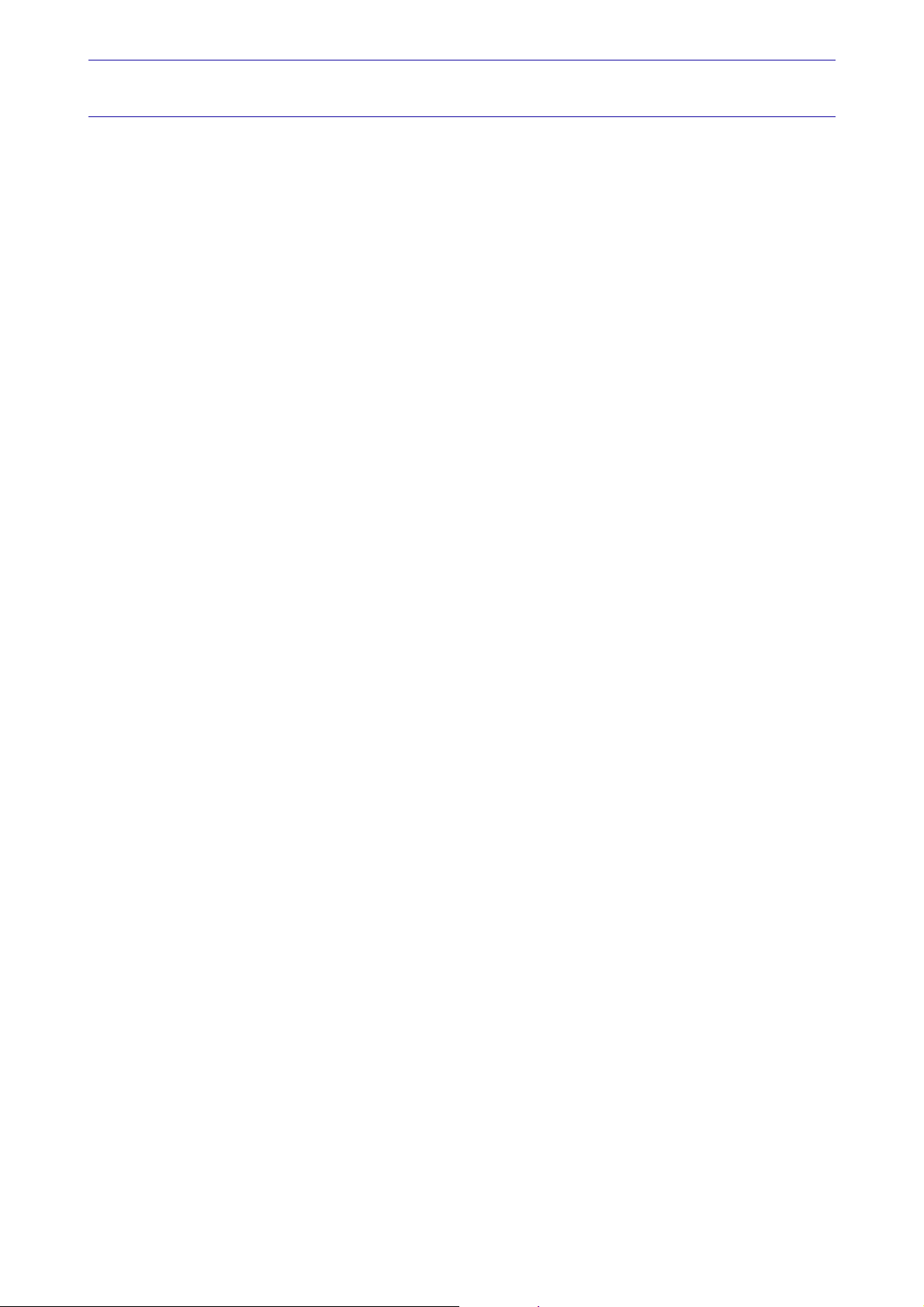
Documentation
Conventions utilisées dans la documentation
Utilisation de la souris
• cliquer signifie appuyer sur bouton gauche de la souris
double-cliquer signifie appuyer deux fois de suite rapidement sur le bouton gauche de la souris
•
• faire un
Les symboles du manuel
clic-droit signifie appuyer sur le bouton droit de la souris
Symbole Fonction
)
indique l’accès à une fonctionnalité : est suivi du MENU à ouvrir puis de la COMMANDE à activer.
attire votre attention sur un point particulier.
*
L
renvoie à une autre source d’information, telle que l’aide.
Le fichier Informations de dernière minute
Il présente les nouveautés de la version et les informations de dernière minute.
Si ce fichier existe, il s'affiche automatiquement au démarrage de l'application.
Par la suite, vous pouvez l'ouvrir depuis le menu AIDE, commande INFORMATIONS DE DERNIÈRE MINUTE.
La formation Flash
Des séquences vidéos vous présentent les principales fonctionnalités du logiciel. Pour consulter la formation Flash, vous avez deux possibilités :
• A partir du CD-Rom, cliquez sur l'option
• A partir de votre logiciel, cliquez sur le menu A
Dans les deux cas, la formation est lancée sur une page internet, sur le site ciel.com.
Suivre la formation flash.
IDE puis sélectionnez FORMATION FLASH.
Les manuels
La documentation de votre logiciel est constituée de plusieurs manuels :
Manuels papier
• pour Ciel Gestion Commerciale : le manuel d'installation et de découverte qui facilite la découverte du
logiciel et vous explique comment utiliser les fonctions les plus importantes de votre logiciel.
• pour Ciel Gestion Commerciale Evolution : le
tions de votre logiciel.
guide de référence qui décrit en détail la totalité des fonc-
Manuels électroniques (au format PDF)
•le guide de référence - que vous consultez actuellement - qui décrit en détail la totalité des fonctions de
votre logiciel.
• le manuel électronique
Ce manuel spécifique décrit des fonctions et des paramétrages généraux du logiciel.
• le manuel électronique
mettant ainsi de personnaliser vos éditions. Ce manuel est également accessible depuis le menu A
Installation d'Adobe Reader®
Si l'application Adobe Reader® nécessaire pour lire et imprimer les manuels électroniques n'est pas présente sur votre ordinateur, il vous est proposé de l'installer.
Cliquez sur Lancer l'installation d'Adobe Reader® et suivez la procédure.
Pour imprimer les manuels électroniques
Activez la commande IMPRIMER du menu FICHIER.
Annexes accessible depuis le menu AIDE.
Générateur d’états qui décrit le fonctionnement du générateur d’états vous per-
IDE.
7
Page 8
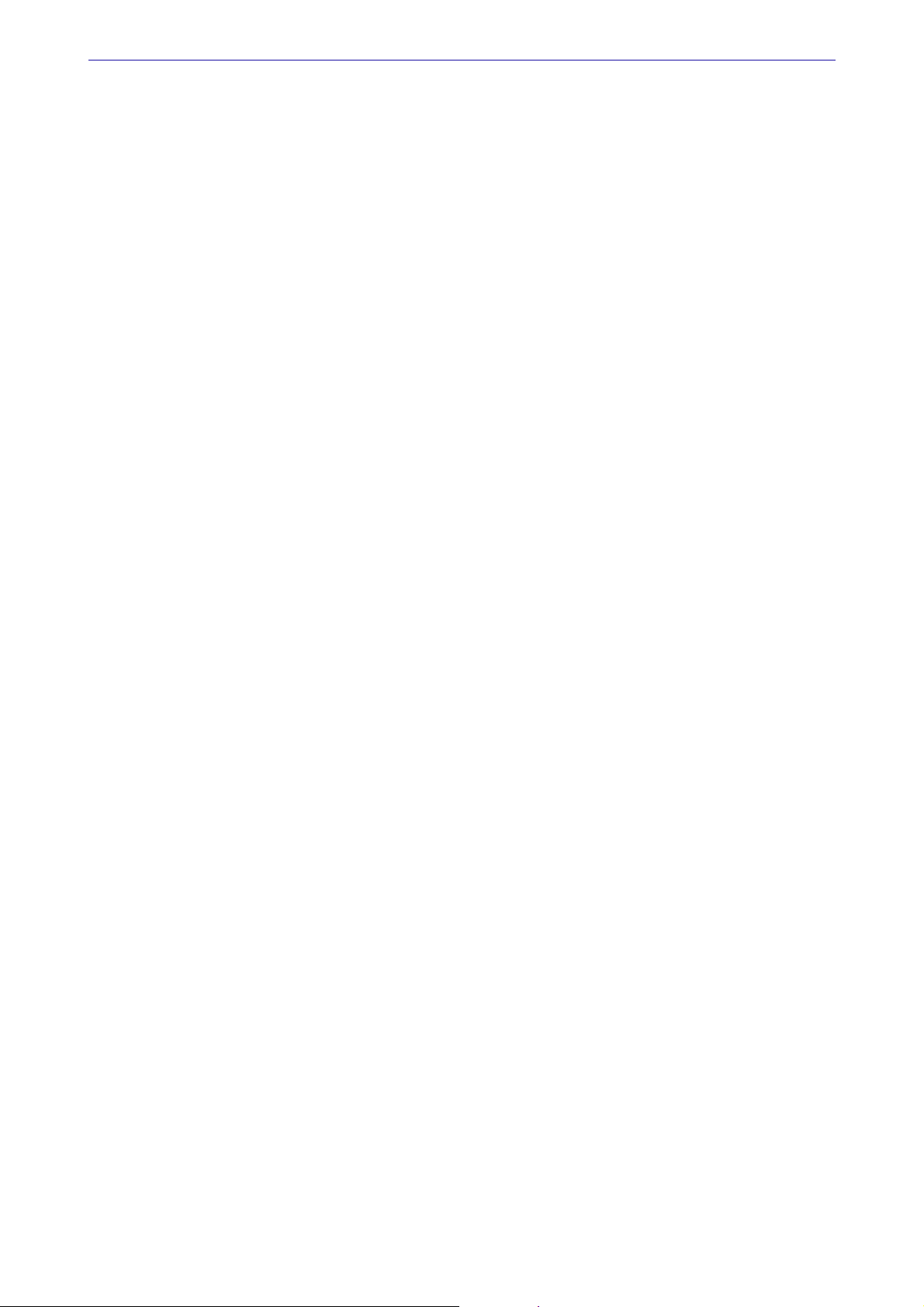
L’aide en ligne
Vous trouverez dans l'aide intégrée le descriptif de tous les traitements et commandes. Lorsque vous utilisez votre logiciel, vous ouvrez l'aide par la commande
INDEX du menu AIDE ou par la touche <F1>.
Le site Internet Ciel
Vous trouverez sur le site Ciel http://www.ciel.com, dans l'espace réservé à votre logiciel, des informations
utiles.
8
Page 9
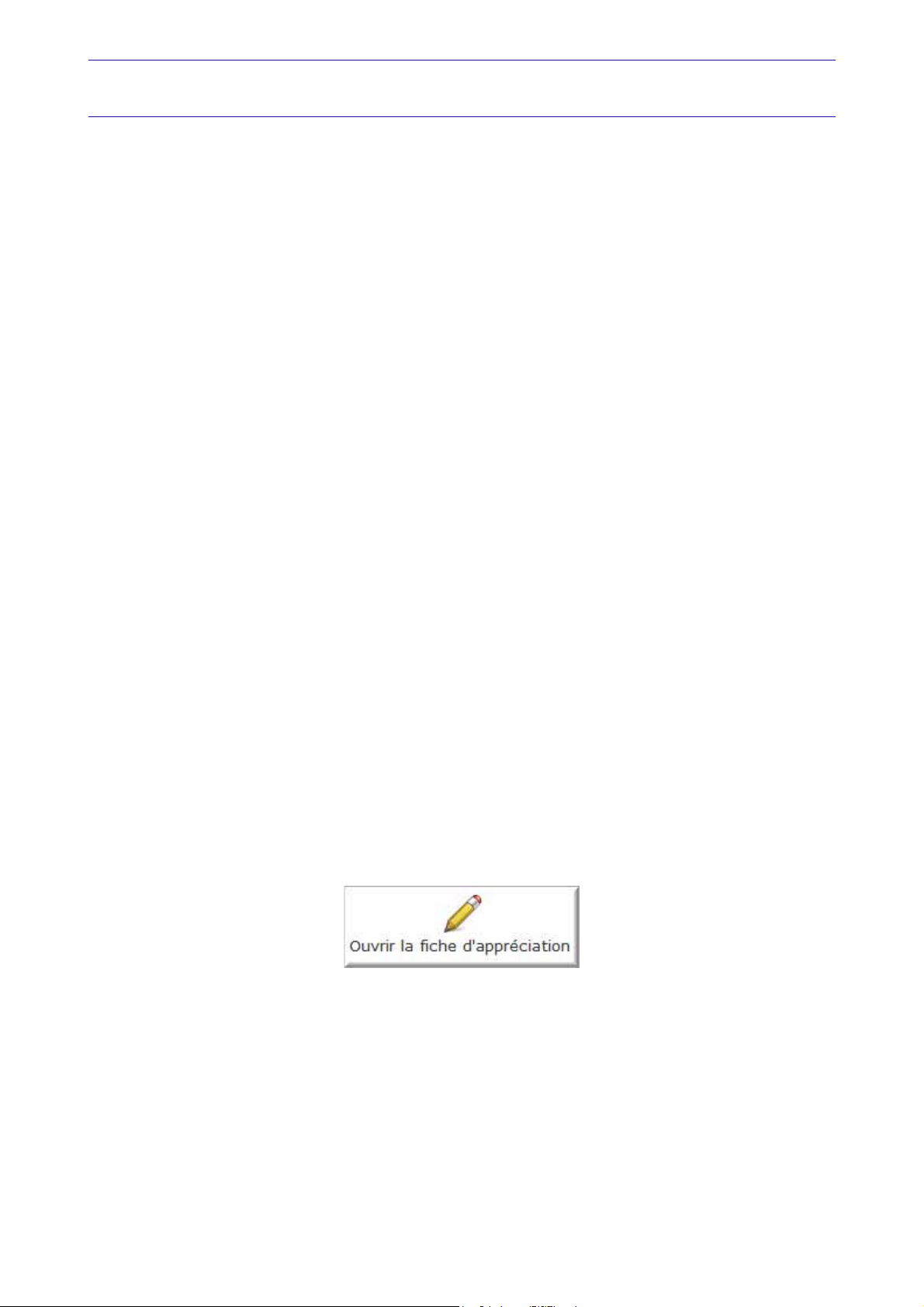
Naviguer dans le guide électronique
Plusieurs méthodes sont à votre disposition pour naviguer dans le guide électronique et ainsi consulter
facilement l'information souhaitée.
Les signets
Dans la partie gauche de la fenêtre une liste de signets s'affiche.
Par un simple clic sur un de ces titres, vous consultez le paragraphe correspondant.
Exemple
Pour consulter le sommaire du guide, cliquez sur le signet nommé
Les liens dans le guide
Les informations présentées en vert correspondent à des liens vers d'autres parties du guide.
C’est le cas pour le sommaire : il vous suffit de cliquer sur le lien pour afficher le paragraphe correspondant.
C’est également le cas pour l’index : cliquez sur le numéro de page indiqué en vert à droite du mot indexé
pour atteindre le paragraphe correspondant.
Accéder à une information spécifique
Si vous souhaitez obtenir des renseignements sur un élément ne figurant pas dans le sommaire et n'étant
ni un menu ou une commande, vous pouvez effectuer dans ce cas une recherche.
Sommaire.
1. Pour cela, activez la commande
2. Indiquez le terme auquel vous souhaitez accéder puis cliquez sur le bouton [Rechercher].
Exemple
1. Activez la commande
2. Saisissez Inventaire dans la zone Rechercher puis cochez la case Mot entier.
3. Cliquez sur le bouton [Rechercher] pour lancer l'opération.
RECHERCHER du menu EDITION.
RECHERCHER du menu EDITION.
Saisir la fiche d'appréciation
1. Vous la trouverez en annexe du guide électronique. Pour y accéder, cliquez sur le bouton [Ouvrir] situé
ci-après.
2. Vous pouvez la remplir directement à l'écran. Cliquez tout simplement dans les zones concernées pour
activer la saisie. Vous pouvez ensuite imprimer la fiche d'appréciation en cliquant sur le bouton
[Imprimer la fiche].
9
Page 10
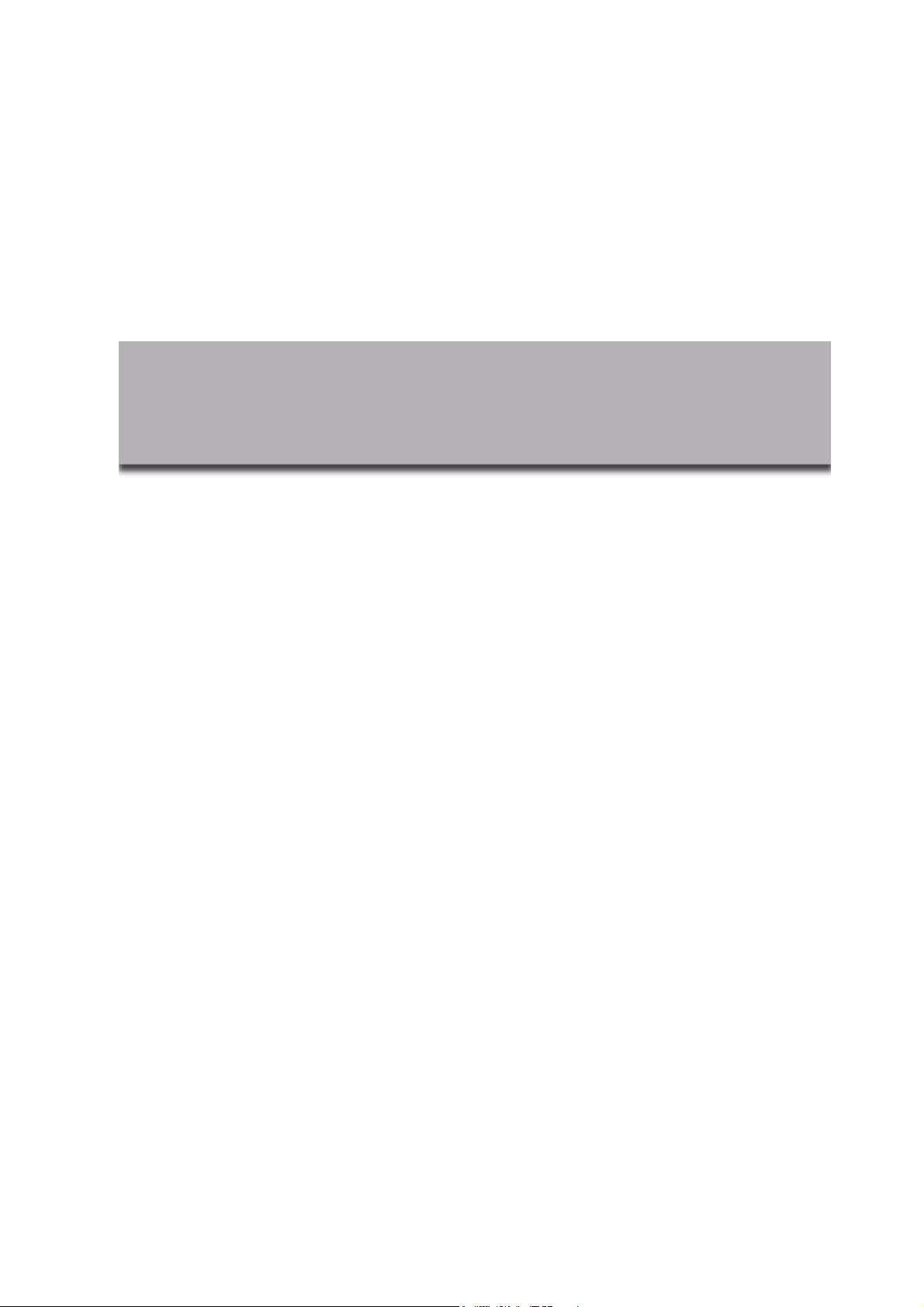
Nouveau
Menu Dossier
Ouvrir, Fermer
Paramètres
Ciel Mobile Live
Options
Imports, Exports
Mise en page
Imprimer, Aperçu avant impression, Impressions
Mot de passe
Sauvegarde/Restauration
Quitter
Page 11
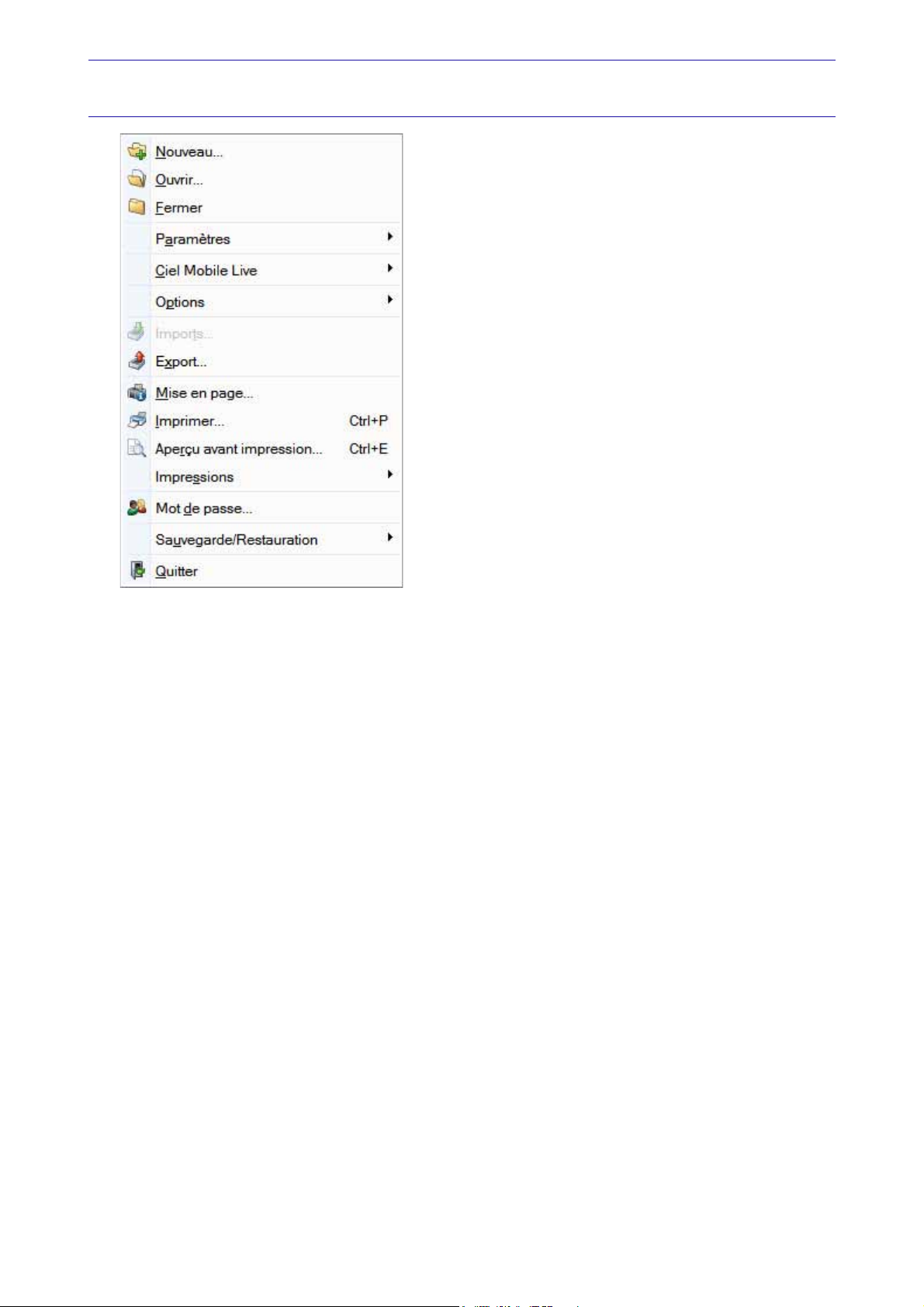
Vue d’ensemble
Menu Dossier
Votre logiciel vous permet de conserver toutes les informations concernant votre société dans un dossier
que vous devez créer.
Les commandes du menu D
nées ou bien de les supprimer.
OSSIER vous permettent ainsi d'accéder à votre dossier, d'en modifier les don-
11
Page 12
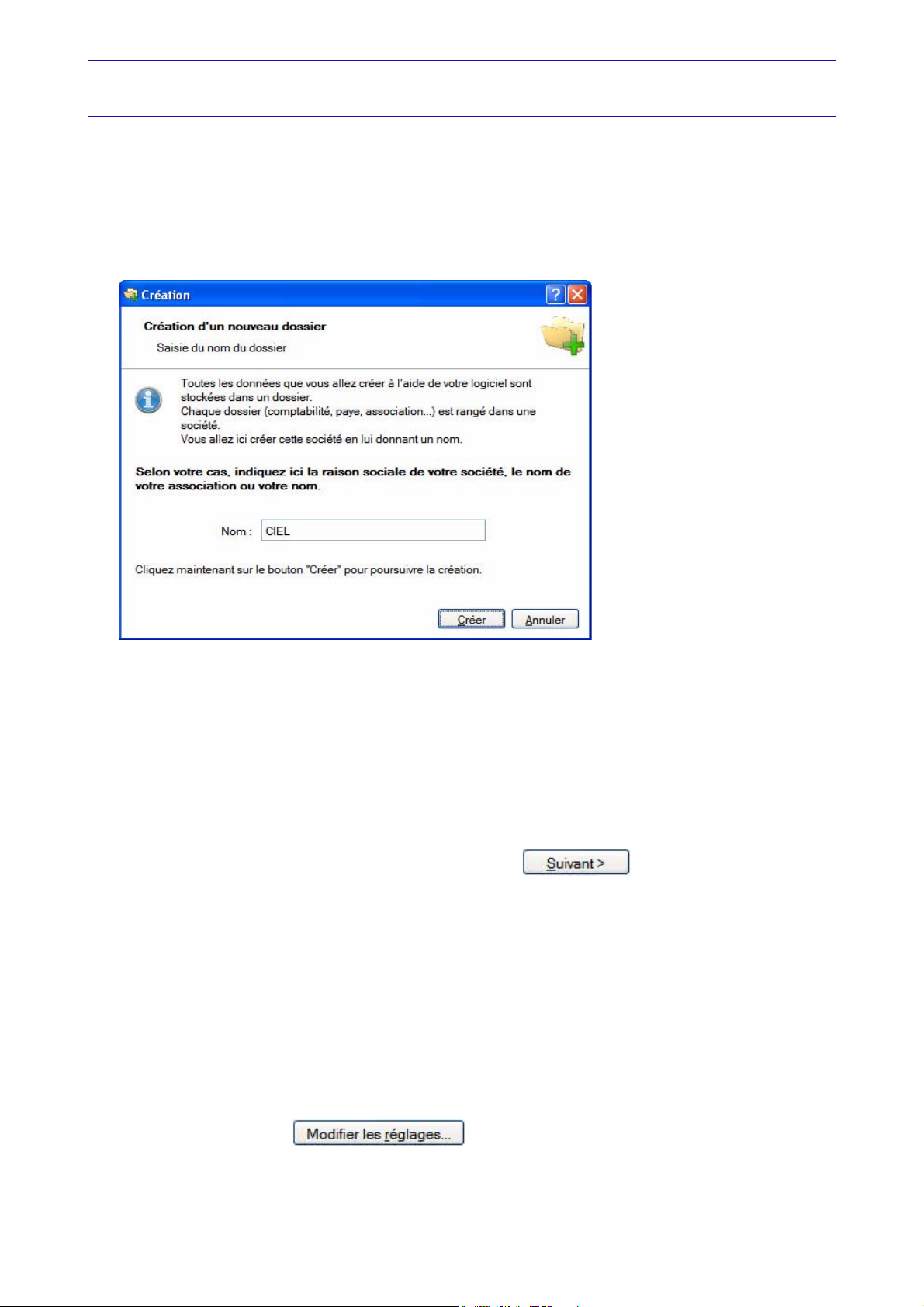
Menu Dossier
Nouveau
) Menu DOSSIER - commande NOUVEAU
<Alt> <D> <N>
Le dossier (société) contient toutes les données de votre entreprise. Lors de la création d'un dossier, vous
définissez les paramètres généraux de celui-ci.
1. Dans la fenêtre
[Créer].
L'assistant
2. Vous pouvez soit créer un nouveau dossier soit récupérer un dossier de Ciel Devis Facture.
Top Départ s'affiche.
Création, indiquez le nom de votre société ou association puis cliquez sur le bouton
• Cochez l'option Créer un nouveau dossier de Ciel Gestion Commerciale puis cliquez sur le bouton [Suivant>] ou bien,
• Cochez l'option
le bouton [OK].
Récupérer un dossier de Ciel Devis Facture dans Ciel Gest ion Commerciale puis cliquez sur
Création d’un nouveau dossier
* Pour passer à la prochaine étape, cliquez sur le bouton .
Monnaie du dossier
Sélectionnez dans la liste déroulante la monnaie de tenue du dossier. Par défaut, l'
Vous pouvez à ce stade créer la monnaie du dossier.
Vous pouvez éventuellement préciser le nombre de décimales de la monnaie. Pour cela :
1. cliquez sur le bouton droit de la souris pour activer le menu CONTEXTUEL puis choisissez la commande
CHANGER LE NOMBRE DE DÉCIMALES,
2. dans la fenêtre qui s'affiche, saisissez le nombre de décimales à prendre en compte,
3. cliquez sur le bouton [OK].
Longueurs des comptes
4. Cliquez sur le bouton .
Euro
est sélectionné.
5. Dans la fenêtre qui s'affiche, définissez la longueur des comptes, des codes journaux et des codes analytiques.
12
Page 13
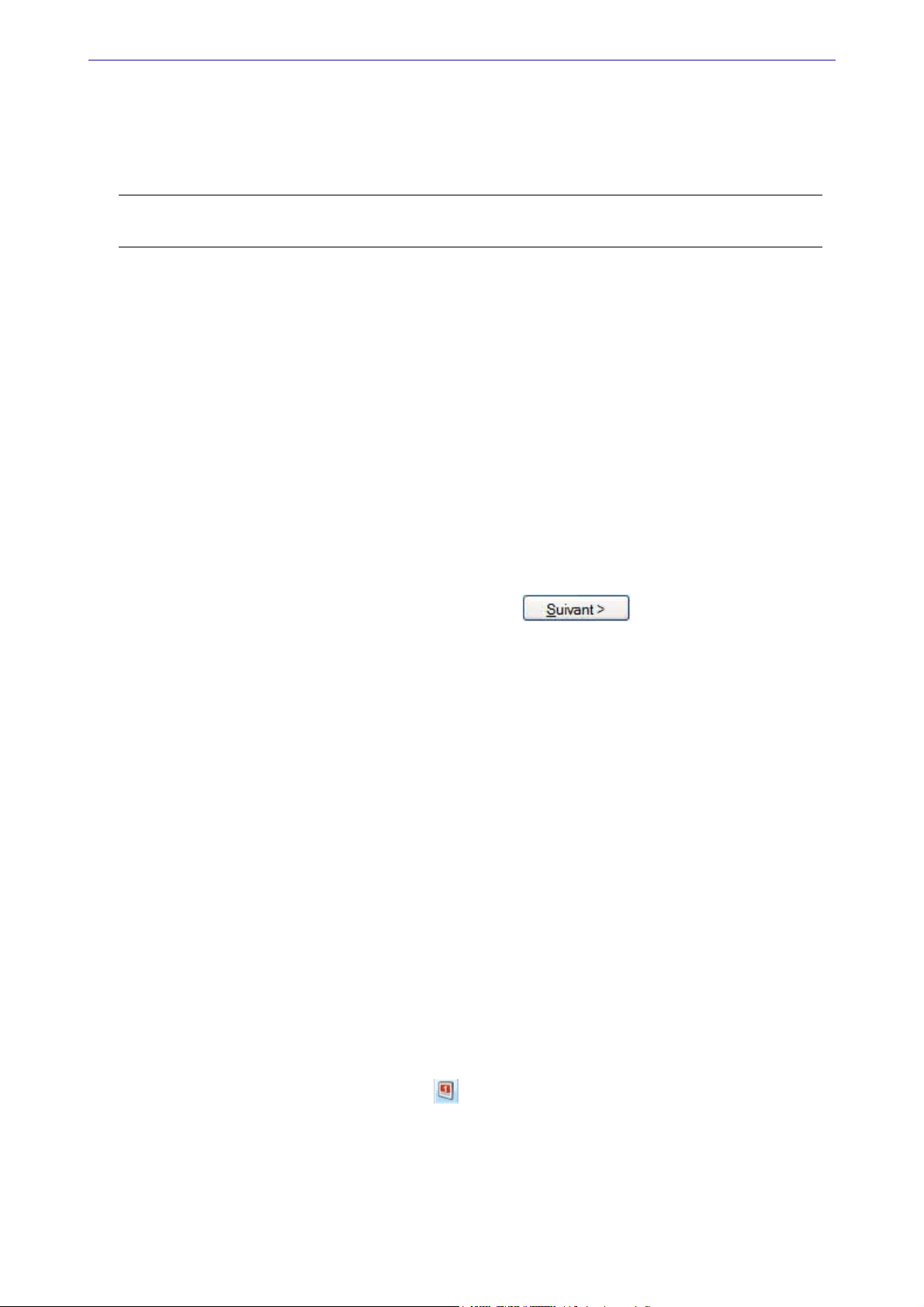
6. Cliquez sur le bouton [OK].
Menu Dossier
7. Cochez l'option
lors de votre référencement.
Récupération des informations de référencement pour récupérer les informations saisies
Paramétrage des décimales
Attention !
Vous ne pourrez plus modifier ces paramètres une fois que votre dossier sera créé.
8. Définissez la longueur des décimales que vous souhaitez pour les quantités, les prix, les taux (TVA, TPF,
escompte, remise) les
9. Si vous voulez revenir aux paramètres initiaux, cliquez sur le bouton [Par défaut].
poids, les coefficients etc.
Choix du mode de création
10. Choisissez le mode de création de votre dossier en sélectionnant l'option correspondante :
• Mode de création rapide en 3 étapes
Seules les principales informations (raison sociale, coordonnées et paramètres, etc.) sont à renseigner.
Voir Création rapide d’un dossier, page 13.
• Mode de création détaillé en 9 étapes
Dans ce cas, vous pouvez définir des paramètres supplémentaires et compléter les fichiers principaux
(familles d'articles, articles, clients, fournisseurs, etc.). Vous serez ainsi opérationnel plus rapidement.
Voir Création détaillée d’un dossier, page 14.
Création rapide d’un dossier
* Pour passer à la prochaine étape, cliquez sur le bouton .
Première étape : raison sociale
La première étape de l'assistant vous permet de renseigner différentes zones concernant votre Raison
sociale
.
1. Saisissez la Raison sociale de votre entreprise ainsi que son Adresse complète, Code postal et Ville.
2. Cliquez dans la zone Forme juridique et sélectionnez celle de votre raison sociale dans la liste déroulante qui se déploie.
3. Précisez votre
4. Indiquez le
l'Entreprise), le
Ces informations sont fournies sur votre extrait K-Bis.
5. Saisissez votre N.I.I. : Numéro d'identification intracommunautaire (N° TVA).
6. Indiquez votre Code société.
Deuxième étape : coordonnées et paramètres
Cette deuxième étape permet de définir vos coordonnées et paramètres.
1. Saisissez vos numéros de Téléphone, Fax, Portable, adresses E-mail et Site Internet si vous en possédez
un.
Activité et le nom du Dirigeant de l'entreprise.
Capital de votre établissement, son numéro de S.I.R.E.T., le code A.P.E. (Activité Principale de
R.C.S. soit le numéro d'immatriculation au registre du commerce et des sociétés.
2. Indiquez la
dates ou bien utiliser l'icône du calendrier .
3. Précisez si vous
période de votre exercice courant et la période de saisie. Vous pouvez saisir directement les
gérez les stocks articles en cochant l'option correspondante.
13
Page 14
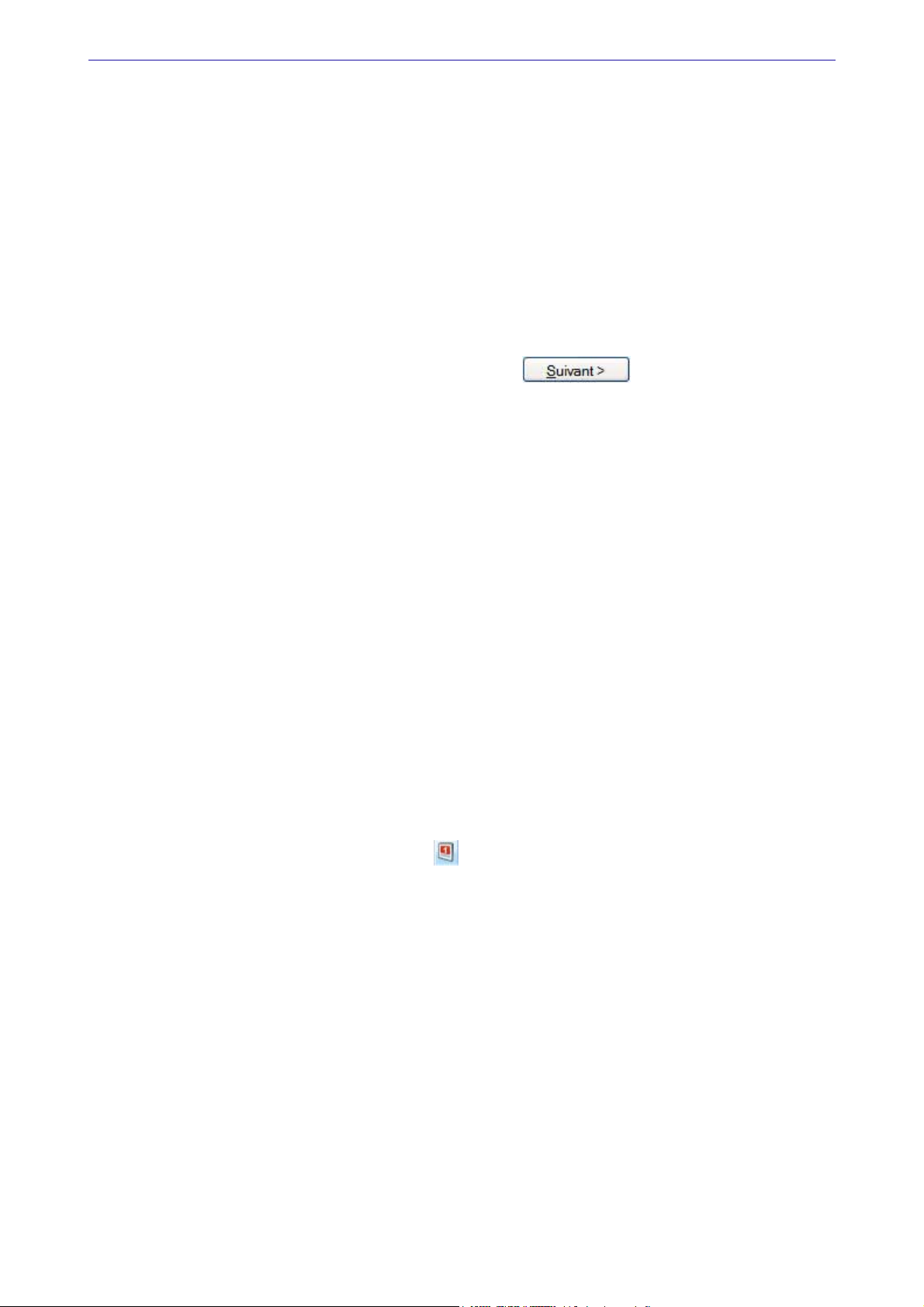
Dernière étape : options de démarrage
1. Pour que le dossier que vous créez s'ouvre automatiquement au démarrage de l'application, cochez la
case correspondante.
2. Si vous souhaitez protéger votre dossier par un mot de passe, cliquez sur le bouton [Mot de passe]
puis renseignez les zones de la fenêtre
3. Indiquez si, après la création de votre dossier, vous souhaitez :
• saisir une pièce commerciale à l'aide de l'assistant Top Facture. Voir Top Facture, page 139.
• visualiser la démonstration rapide de votre logiciel.
4. Cliquez sur le bouton [Terminer] pour valider la création de votre dossier.
Mot de passe. Voir Mot de passe, page 45.
Création détaillée d’un dossier
* Pour passer à la prochaine étape, cliquez sur le bouton .
Première étape : raison sociale
La première étape de l'assistant vous permet de renseigner différentes zones concernant votre Raison
sociale
.
1. Saisissez la Raison sociale de votre entreprise ainsi que son Adresse complète, Code postal et Ville.
Menu Dossier
2. Cliquez dans la zone Forme juridique et sélectionnez celle de votre raison sociale dans la liste déroulante qui se déploie.
3. Précisez votre activité et le nom du dirigeant de l'entreprise.
4. Indiquez le Capital de votre établissement, son numéro de S.I.R.E.T., le code A.P.E. (Activité Principale de
l'Entreprise), le
Ces informations sont fournies sur votre extrait K-Bis.
5. Saisissez votre
6. Indiquez votre Code société.
R.C.S. soit le numéro d'immatriculation au registre du commerce et des sociétés.
N.I.I. : Numéro d'identification intracommunautaire (N° TVA).
Deuxième étape : coordonnées et paramètres
Cette deuxième étape permet de définir vos coordonnées et paramètres.
1. Saisissez vos numéros de
un.
2. Indiquez la
dates ou bien utiliser l'icône du calendrier .
3. Précisez si vous gérez les stocks articles en cochant l'option correspondante.
4. Les 3 boutons situés dans la partie
• les paramètres de facturation. Voir Paramètres Facturation, page 24.
• les paramètres de numérotation. Voir Paramètres Numérotation, page 27.
• les paramètres de votre banque principale. Voir Paramètres Banque principale, page 28.
période de votre exercice courant et la période de saisie. Vous pouvez saisir directement les
Téléphone, Fax, Portable, adresses E-mail et Site Internet si vous en possédez
Plus de paramètres vous permettent de définir :
Troisième étape : logo
Cette étape vous permet d'insérer le logo de votre entreprise.
Vous pouvez coller une image préalablement copiée et stockée par défaut dans le presse-papier.
Vous pouvez importer une image enregistrée sur votre ordinateur ou sur un support amovible (clé USB,
CD-Rom). Vous pouvez récupérer une image issue d'un
scanneur ou d'un appareil-photo numérique.
14
Page 15
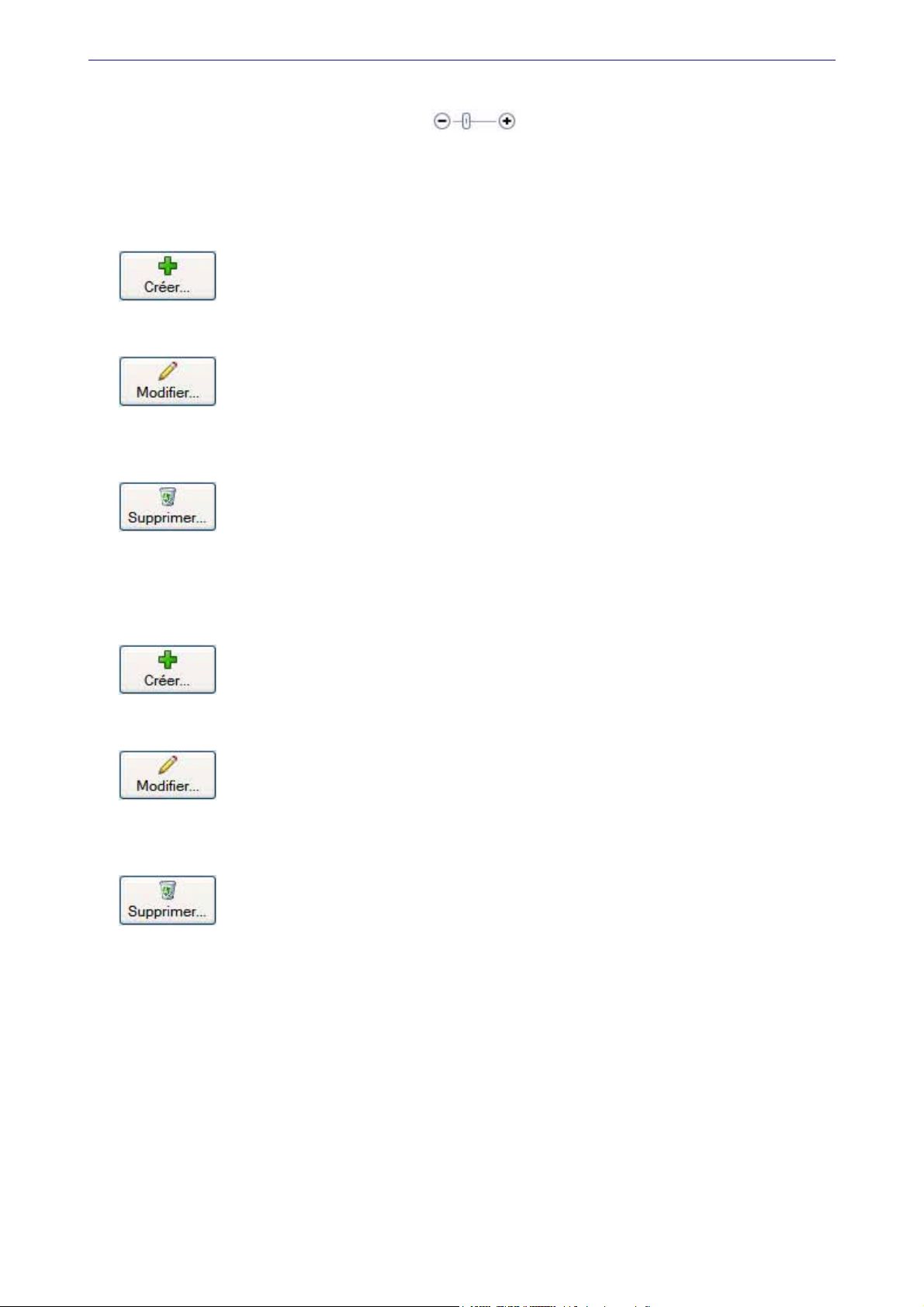
Pour régler la taille de l'image
Faites glisser le curseur de contrôle de la taille vers la droite pour augmenter la taille de
l'image ou vers la gauche pour la réduire.
Quatrième étape : familles articles
La troisième étape vous permet de créer vos familles d’articles.
Créer une famille d’articles
Créer une famille d’articles, page 99.
Voir
Modifier une famille d’articles
Pour modifier une famille d’articles, sélectionnez-la dans la liste puis cliquez sur le bouton [Modifier].
Dans la fenêtre qui s'affiche, effectuez vos modifications puis cliquez sur [OK].
Supprimer une famille d’articles
Menu Dossier
Pour supprimer une famille d’articles, sélectionnez-la dans la liste puis cliquez sur le bouton [Supprimer].
Cinquième étape : articles
La quatrième étape vous permet de créer vos articles.
Créer un article
Créer un article, page 85.
Voir
Modifier un article
Pour modifier un article, sélectionnez-le dans la liste puis cliquez sur le bouton [Modifier].
Dans la fenêtre qui s'affiche, effectuez vos modifications puis cliquez sur [OK].
Supprimer un article
Pour supprimer un article, sélectionnez-le dans la liste puis cliquez sur le bouton [Supprimer].
* Deux articles sont créés par défaut : ArtAuto et ArtDivers.
•
Article divers
Cet article est utilisé par défaut lors de la saisie d'une pièce commerciale dans laquelle vous ne précisez
pas de code article.
Le code article défini dans cette zone s'affichera automatiquement dès que vous saisirez une information
de type prix, quantité, dépôt, code TVA ou TPF, etc.
Article automatique
•
Cet article est utilisé par défaut pour générer automatiquement des pièces commerciales (factures
d'acompte, remboursement d'avoir).
15
Page 16
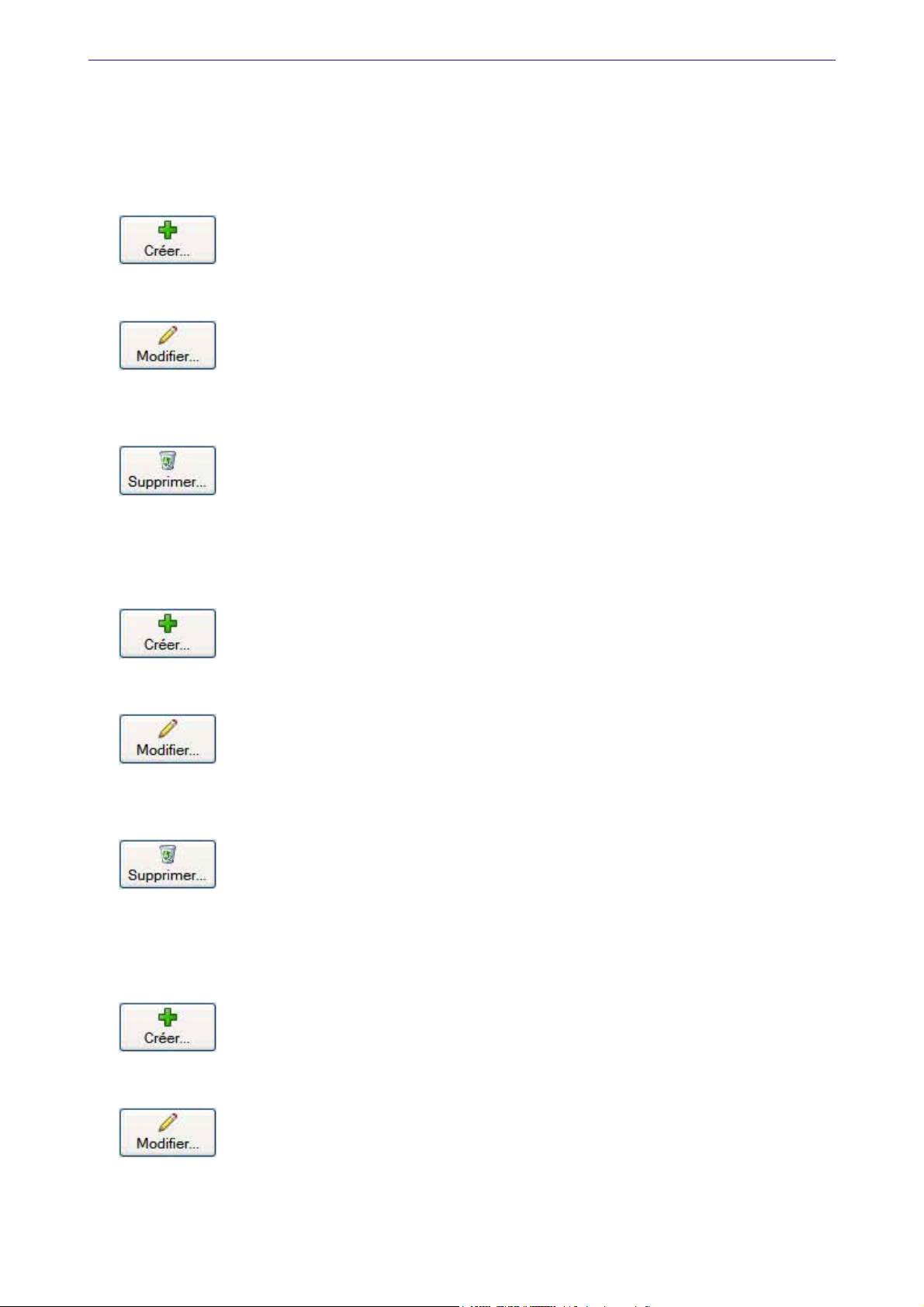
Menu Dossier
Ces articles sont considérés comme «utilisés» s'il sont définis par défaut dans les
onglet Options. Vous ne pouvez donc pas les supprimer. En revanche, vous pouvez les modifier.
Paramètres facturation
Sixième étape : clients
La cinquième étape vous permet de créer vos clients.
Créer un client
Créer un client, page 64.
Voir
Modifier un client
Pour modifier un client, sélectionnez-le dans la liste puis cliquez sur le bouton [Modifier].
Dans la fenêtre qui s'affiche, effectuez vos modifications puis cliquez sur [OK].
Supprimer un client
Pour supprimer un client, sélectionnez-le dans la liste puis cliquez sur le bouton [Supprimer].
Septième étape : fournisseurs
La sixième étape vous permet de créer vos fournisseurs.
Créer un fournisseur
Créer un fournisseur, page 77.
Voir
Modifier un fournisseur
Pour modifier un fournisseur, sélectionnez-le dans la liste puis cliquez sur le bouton [Modifier].
Dans la fenêtre qui s'affiche, effectuez vos modifications puis cliquez sur [OK].
Supprimer un fournisseur
Pour supprimer un fournisseur, sélectionnez-le dans la liste puis cliquez sur le bouton [Supprimer].
Huitième étape : représentants
La septième étape vous permet de créer vos représentants.
Créer un représentant
Créer un représentant, page 82.
Voir
Modifier un représentant
Pour modifier un représentant, sélectionnez-le dans la liste puis cliquez sur le bouton [Modifier].
Dans la fenêtre qui s'affiche, effectuez vos modifications puis cliquez sur [OK].
16
Page 17
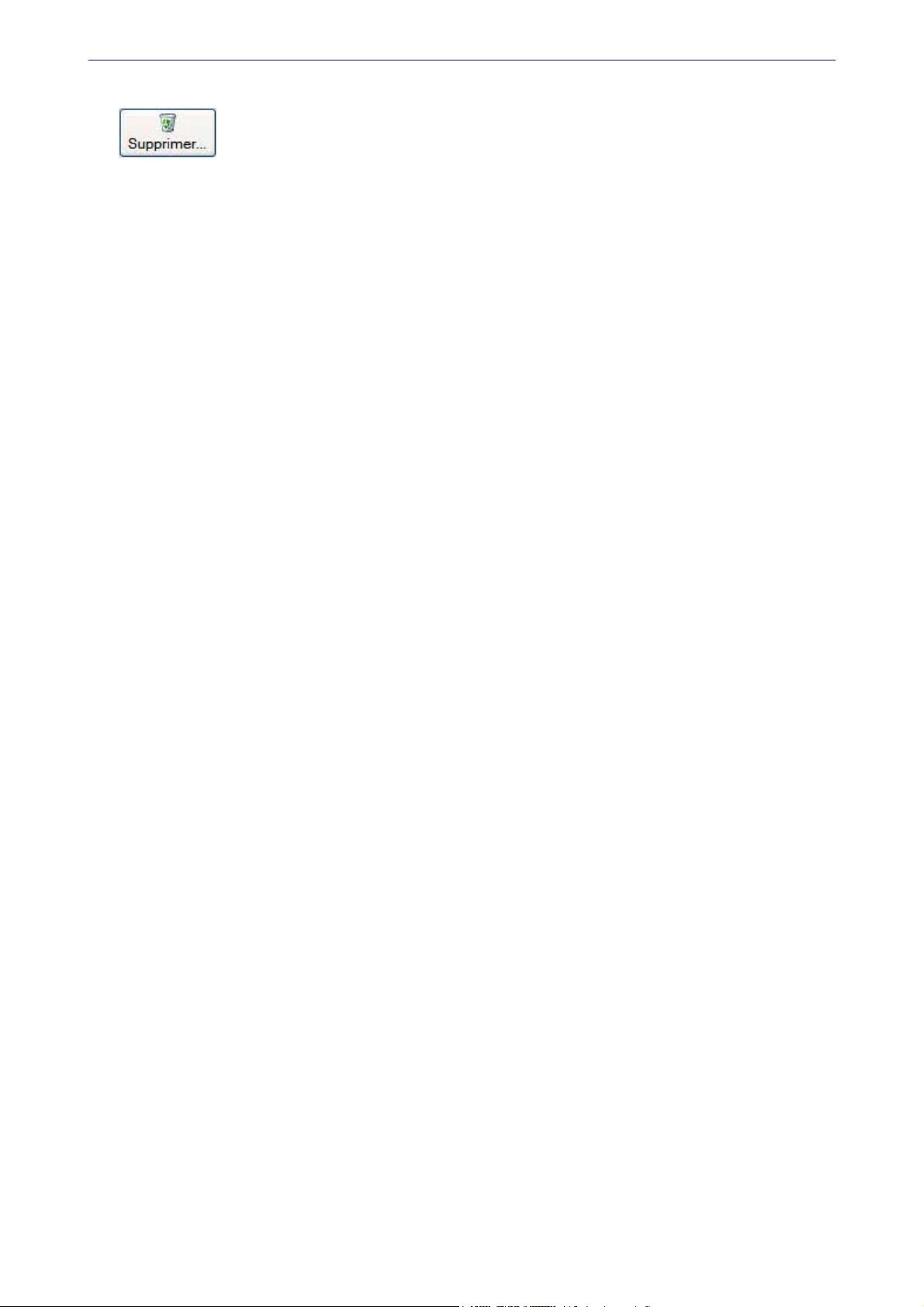
Supprimer un représentant
Pour supprimer un représentant, sélectionnez-le dans la liste puis cliquez sur le bouton [Supprimer].
Dernière étape : options de démarrage
1. Pour que le dossier que vous créez s'ouvre automatiquement au démarrage de l'application, cochez la
case correspondante.
2. Si vous souhaitez protéger votre dossier par un mot de passe, cliquez sur le bouton [Mot de passe]
puis renseignez les zones de la fenêtre
3. Indiquez si, après la création de votre dossier, vous souhaitez :
Mot de passe. Voir Mot de passe, page 45.
Menu Dossier
• saisir une pièce commerciale à l’aide de l’
• visualiser la démonstration rapide de votre logiciel
4. Cliquez sur le bouton [Terminer] pour valider la création de votre dossier.
assistant Top Facture. Voir Top Facture, page 139.
Récupération d’un dossier Ciel Devis Facture ou Ciel Facturation Facile
La récupération consiste à créer un dossier dans Ciel Gestion Commerciale qui contiendra les éléments
d'un dossier de Ciel Devis Facture ou Ciel Facturation Facile.
1. Sélectionnez le dossier de Ciel Devis Facture ou de Facturation Facile à récupérer puis cliquez sur le
bouton [OK].
2. Cochez le mode de mise à jour que vous souhaitez appliquer :
Mise à jour standard : permet de récupérer la totalité des données du dossier.
•
Mise à jour avancée : permet de sélectionner les éléments que vous souhaitez récupérer du dossier.
•
3. Cliquez sur le bouton [Suivant].
4. En mode avancé, sélectionnez les éléments à récupérer (Tiers, Articles, Pièces) puis cliquez sur le bouton [Suivant].
5. Cliquez sur le bouton [OK] pour lancer la récupération.
Un message affiche les éléments récupérés et enregistrés dans Ciel Gestion Commerciale.
6. Cliquez sur le bouton [Continuer].
* Votre dossier est créé. Vous pouvez commencer à travailler.
17
Page 18
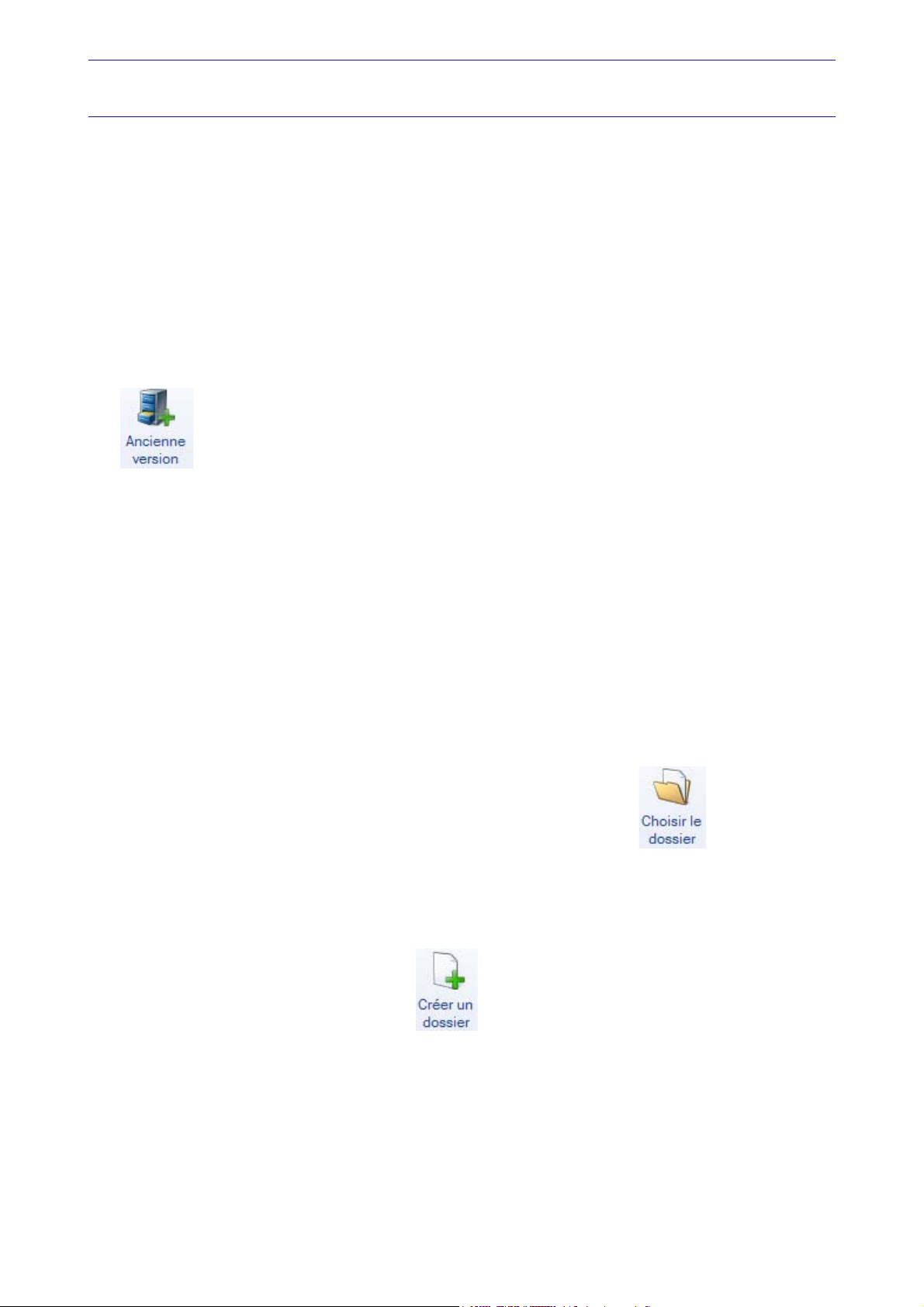
Menu Dossier
Ouvrir
) Menu DOSSIER - commande OUVRIR
<Alt> <D> <O>
La commande OUVRIR vous permet de changer de dossier courant.
Lors de la création de votre dossier si vous avez coché l'option Au démarrage de l'application, toujours ouvrir
ce fichier automatiquement
Vous n'avez donc pas à passer par la commande
Par contre si vous souhaitez ouvrir un autre dossier, la commande OUVRIR vous permet de changer de dossier courant.
Si vous souhaitez récupérer un ancien dossier
Pour convertir et ouvrir un dossier d'une version antérieure à celle du logiciel, cliquez sur le bouton
.
, votre logiciel ouvre directement votre dossier.
OUVRIR du menu DOSSIER.
Si vous avez créé votre propre dossier
La fenêtre qui s’affiche vous propose de choisir le dossier à ouvrir :
• SOCIÉTÉ EXEMPLE correspondant à la société d'exemple, livrée en standard avec le logiciel.
• le dossier correspondant à celui que vous avez créé à l'aide de l'assistant. Si vous avez créé plusieurs
dossiers ils apparaissent dans cette fenêtre.
1. Cliquez sur le dossier à ouvrir.
2. Un message s’affiche et vous demande si vous voulez ouvrir le dossier automatiquement à chaque
démarrage de l'application. Si c’est le cas, cliquez sur le bouton [Oui] et ce message ne vous sera plus
proposé.
3. Si un mot de passe est attribué au dossier, une fenêtre s'affiche et vous devez le saisir. Cliquez ensuite
sur le bouton [OK].
* Si votre dossier ne s’affiche pas dans la liste, cliquez sur le bouton pour sélectionner
directement sur votre ordinateur le dossier à ouvrir.
Si vous n'avez pas encore créé votre propre dossier
Seul le fichier d'exemple est présent dans la fenêtre qui s'ouvre. Vous pouvez créer un nouveau dossier à
partir de celle-ci, en cliquant sur le bouton . Vous obtenez alors la fenêtre de création d'un nouveau dossier.
La procédure à suivre est identique à celle décrite avec la commande
NOUVEAU du menu DOSSIER.
Voir Nouveau, page 12.
Options supplémentaires
Les options supplémentaires sont proposées dans le menu Contextuel (clic-droit) et lorsque le mode
avancé est activé.
18
Page 19
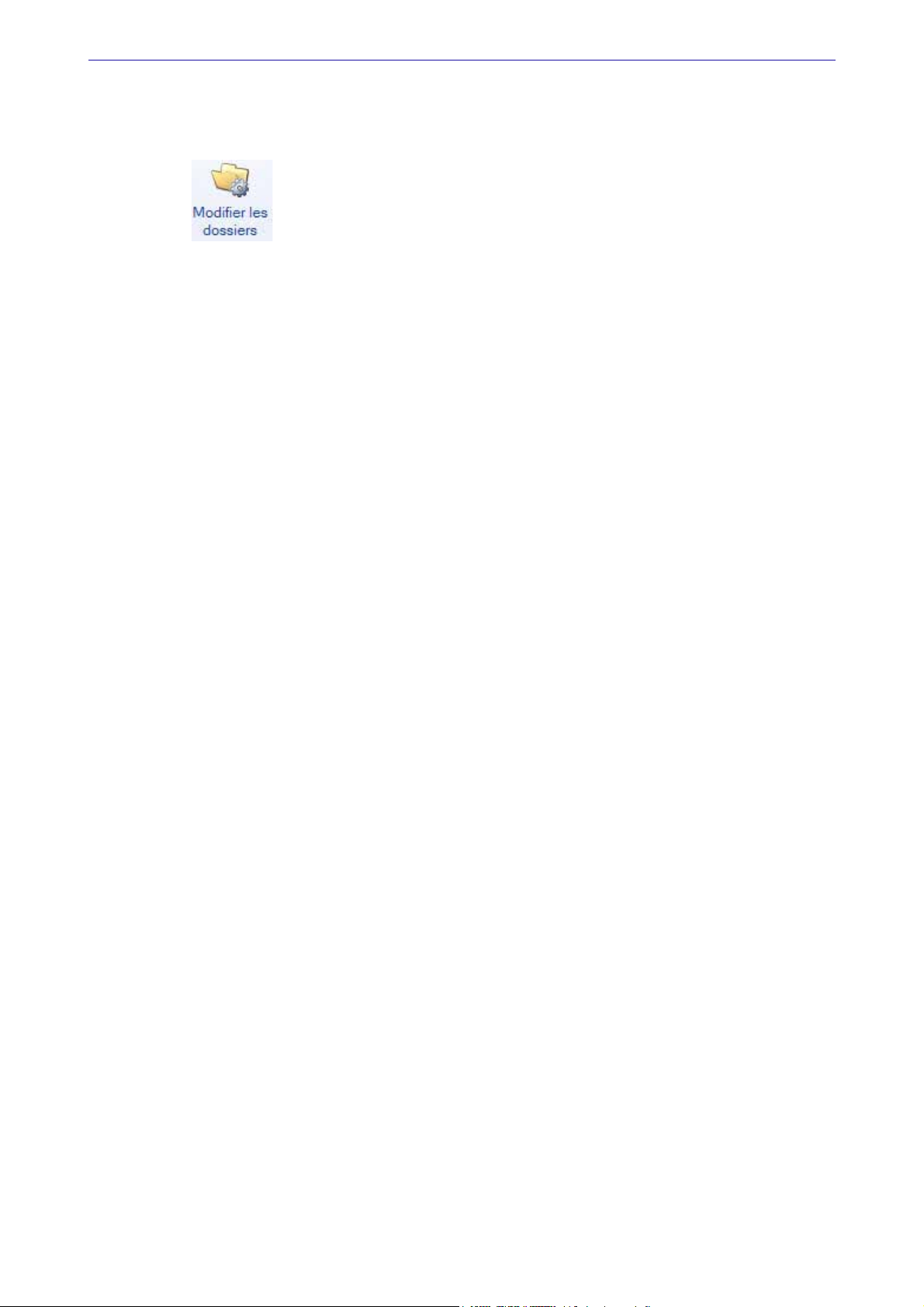
Menu Dossier
En mode avancé
Pour activer le mode avancé, cliquez sur le bouton droit de la souris puis choisissez la commande MODE
AVANCÉ.
Le bouton apparaît dans la barre d’actions. Cliquez dessus pour accéder à la Gestion des
dossiers. Vous pourrez ainsi renommer, supprimer ou dupliquer un dossier.
A partir du menu Contextuel
Vous accédez à d'autres options lorsque vous faites un clic-droit dans la fenêtre.
• Ouvrir l’emplacement du dossier : sélectionnez le dossier puis activez cette option si vous voulez savoir
où se situe le dossier sur votre ordinateur.
Ouvrir le dossier en lecture seule : sélectionnez le dossier puis activez cette option si vous voulez consul-
•
ter votre dossier sans apporter de modifications.
19
Page 20
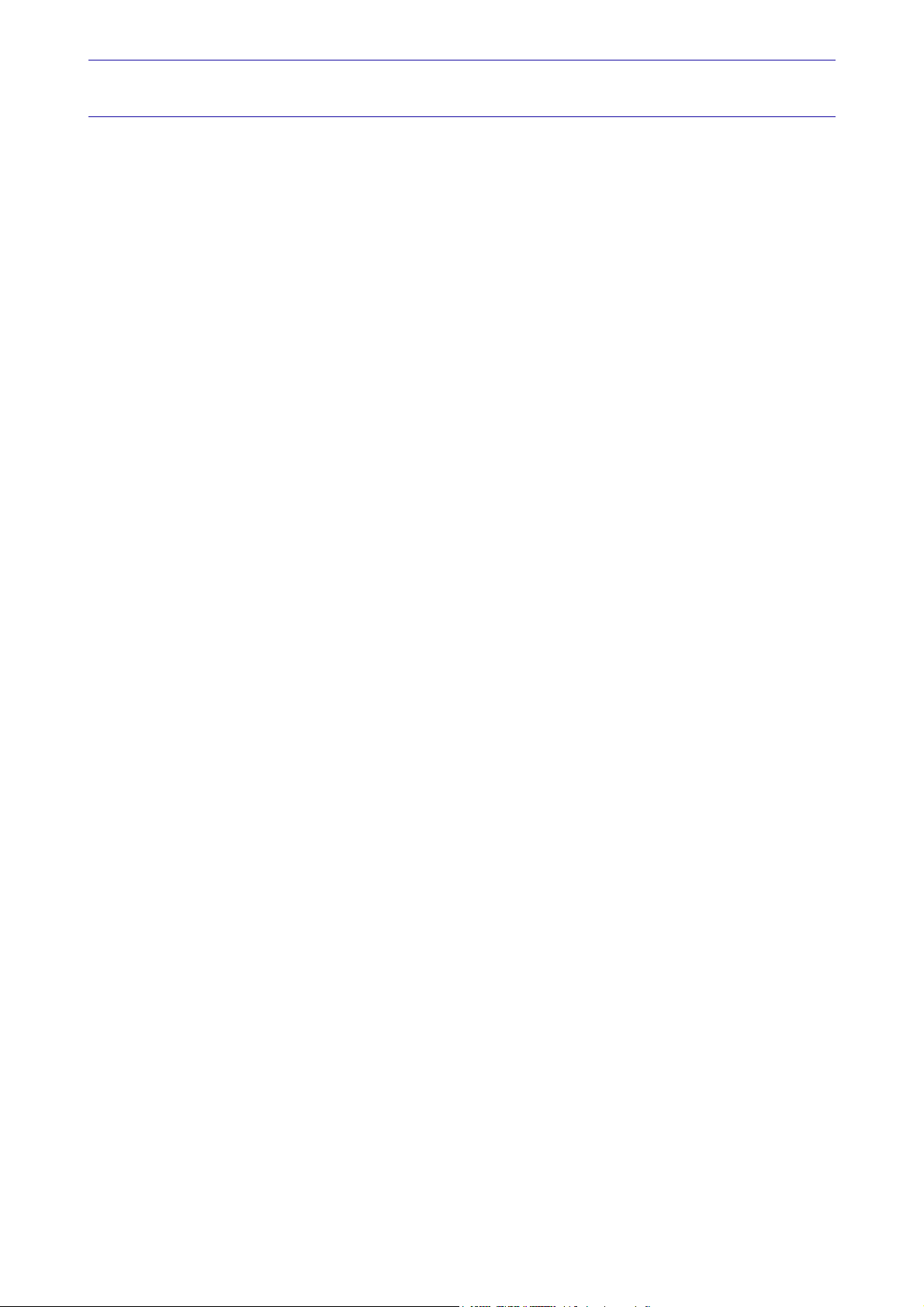
Menu Dossier
Fermer
) Menu DOSSIER - commande FERMER
<Alt> <D> <F>
Cette commande permet de fermer le dossier ouvert.
Dès que vous activez cette commande, le dossier ouvert est automatiquement fermé. La fenêtre de votre
logiciel ne présente plus qu'un nombre limité de menus et commandes.
20
Page 21
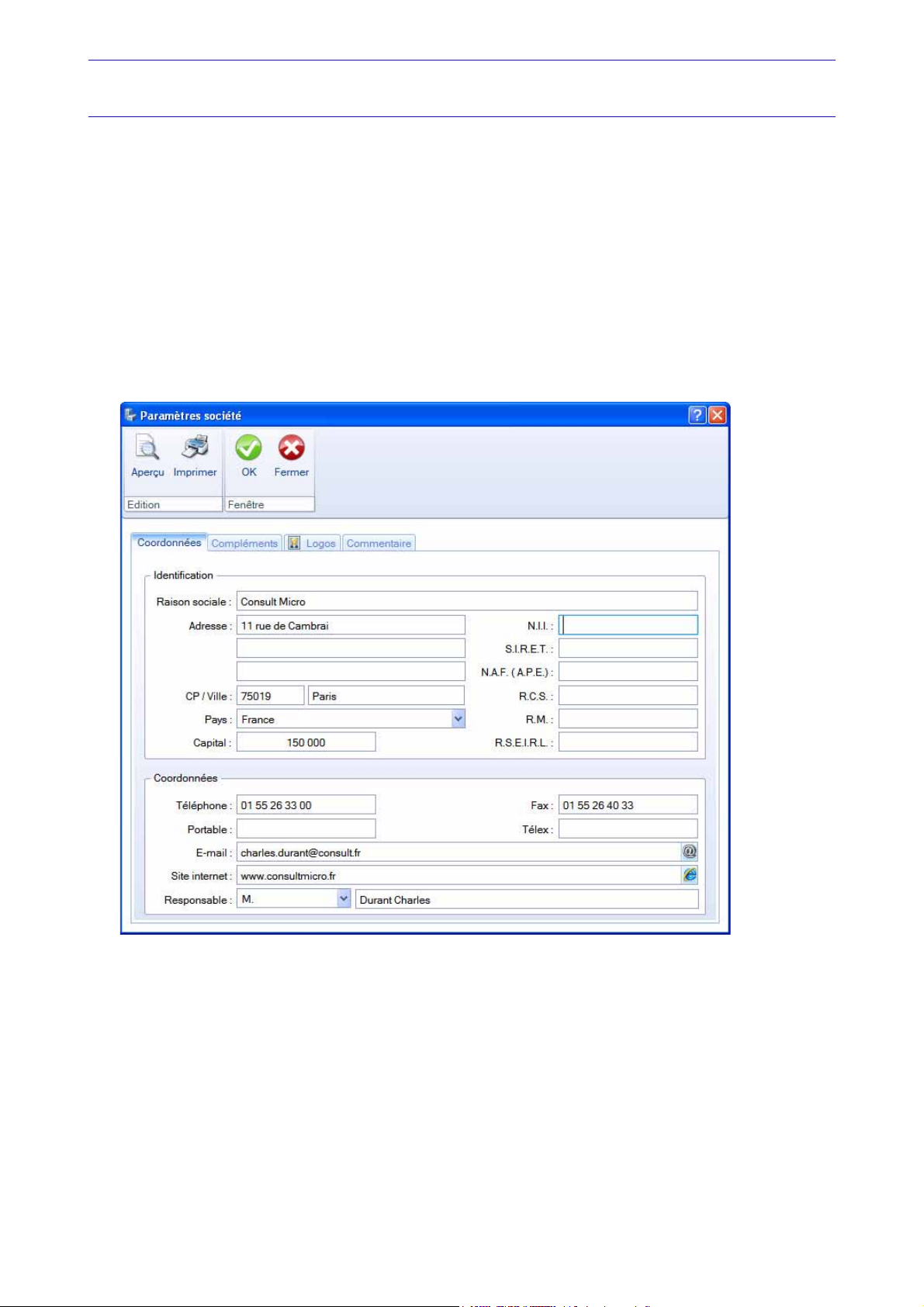
Menu Dossier
Paramètres
) Menu DOSSIER - commande PARAMÈTRES
<Alt> <D> <A>
Cette commande présente l'ensemble des paramètres (Société, Comptabilité, Facturation, Numérotation,
Banque) du dossier. Vous retrouvez les paramètres que vous définissez lors de la création du dossier à
l'aide de l'assistant de création.
Paramètres société
) Menu DOSSIER - commande PARAMÈTRES - SOCIÉTÉ
On entend par paramètres les diverses informations dont votre logiciel a besoin pour fonctionner. Il s'agit
des éléments permettant d’identifier votre société (Identification, Coordonnées, Forme juridique, Activité,
Responsable), des
coordonnées de votre expert comptable, du logo de votre société.
Onglet Coordonnées
Identification
1. Saisissez la Raison sociale de votre entreprise.
2. Précisez l'adresse complète de votre société (Adresse, Code postal et Ville) et ses coordonnées (Télé-
, Télécopie, adresse e-mail, etc).
phone
3. Indiquez le Capital, le Numéro de SIRET de l'établissement ainsi que le code APE (Activité Principale de
l'Entreprise).
4. Selon votre cas, indiquez votre numéro d’immatriculation au
Sociétés), au
duels à Responsabilité Limitée). Ces informations sont fournies sur votre extrait K-Bis.
R.M. (Répertoire des Métiers) ou au R.S.E.I.R.L. (Registre Spécial des Entrepreneurs Indivi-
R.C.S. (Registre du Commerce et des
21
Page 22
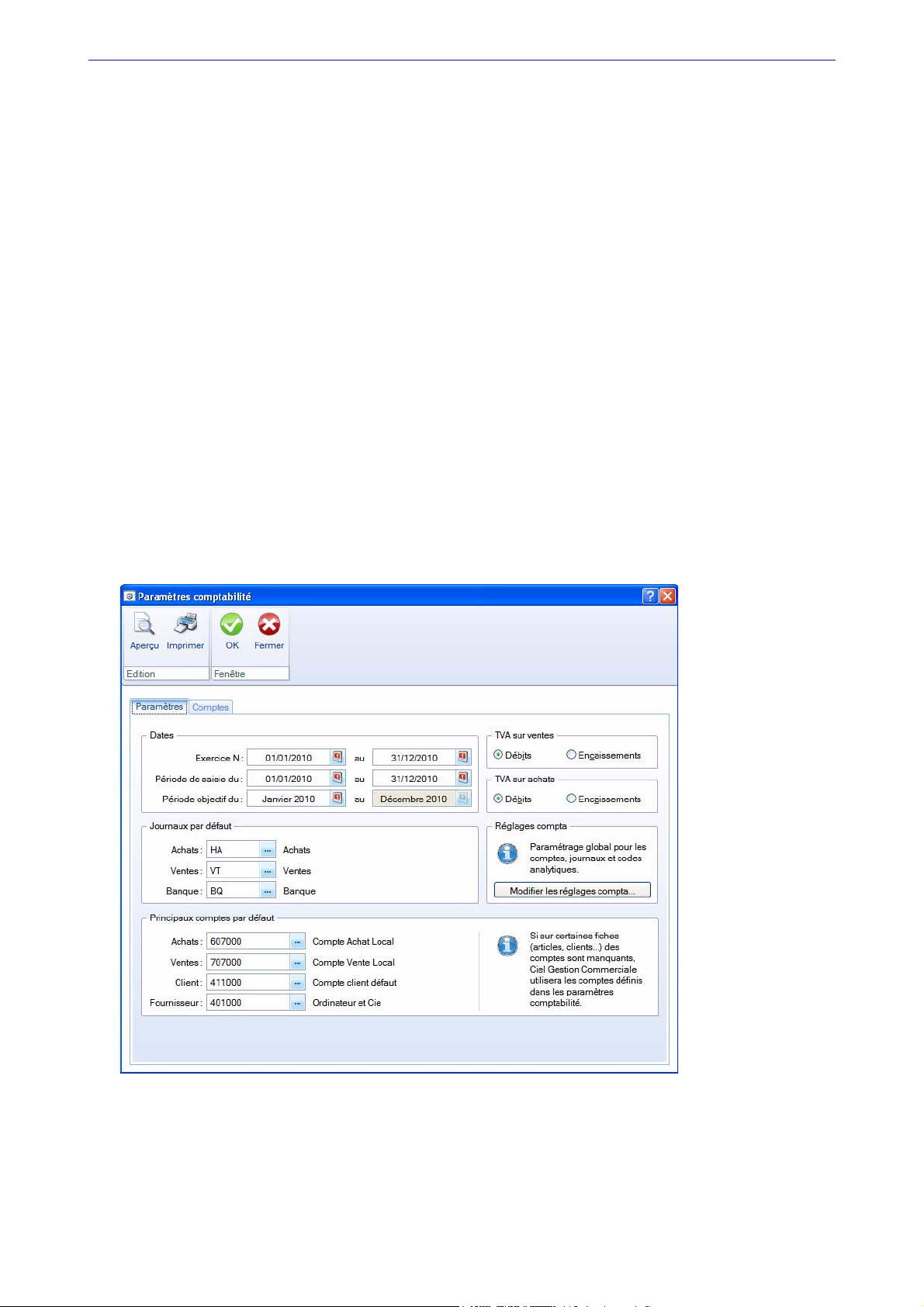
Menu Dossier
5. Saisissez votre
par le centre des impôts auprès duquel vous réglez la TVA.
N.I.I : Numéro d'identification intracommunautaire (N° TVA). Il est généralement fourni
* La plupart des informations définies dans cette étape sont récupérées dans les états et éditions que
vous effectuez à partir de votre logiciel.
Coordonnées
6. Indiquez le numéro de Téléphone, le Fax, l'adresse E-mail et éventuellement l'adresse du site Internet
de votre entreprise.
7. Indiquez ensuite le titre et le nom
Responsable.
Onglet Compléments
1. Sélectionnez à l'aide du menu déroulant la Forme juridique de votre entreprise.
2. Précisez ensuite son Activité et Code société.
3. Saisissez si vous le souhaitez le nom de votre
4. Dans la deuxième partie de l'onglet, indiquez les
Établissement (principal ou secondaire).
coordonnées de votre expert comptable.
Onglet Logos
Dans cet onglet vous pouvez insérer le Logo de votre société.
Paramètres Comptabilité
) Menu DOSSIER - commande PARAMÈTRES - COMPTABILITÉ
Onglet Paramètres
1. Indiquez les dates suivantes :
• dates de Début et de fin de l'exercice courant de votre société,
• dates de
• date de Début des objectifs.
Début et de fin de période de saisie
22
Page 23
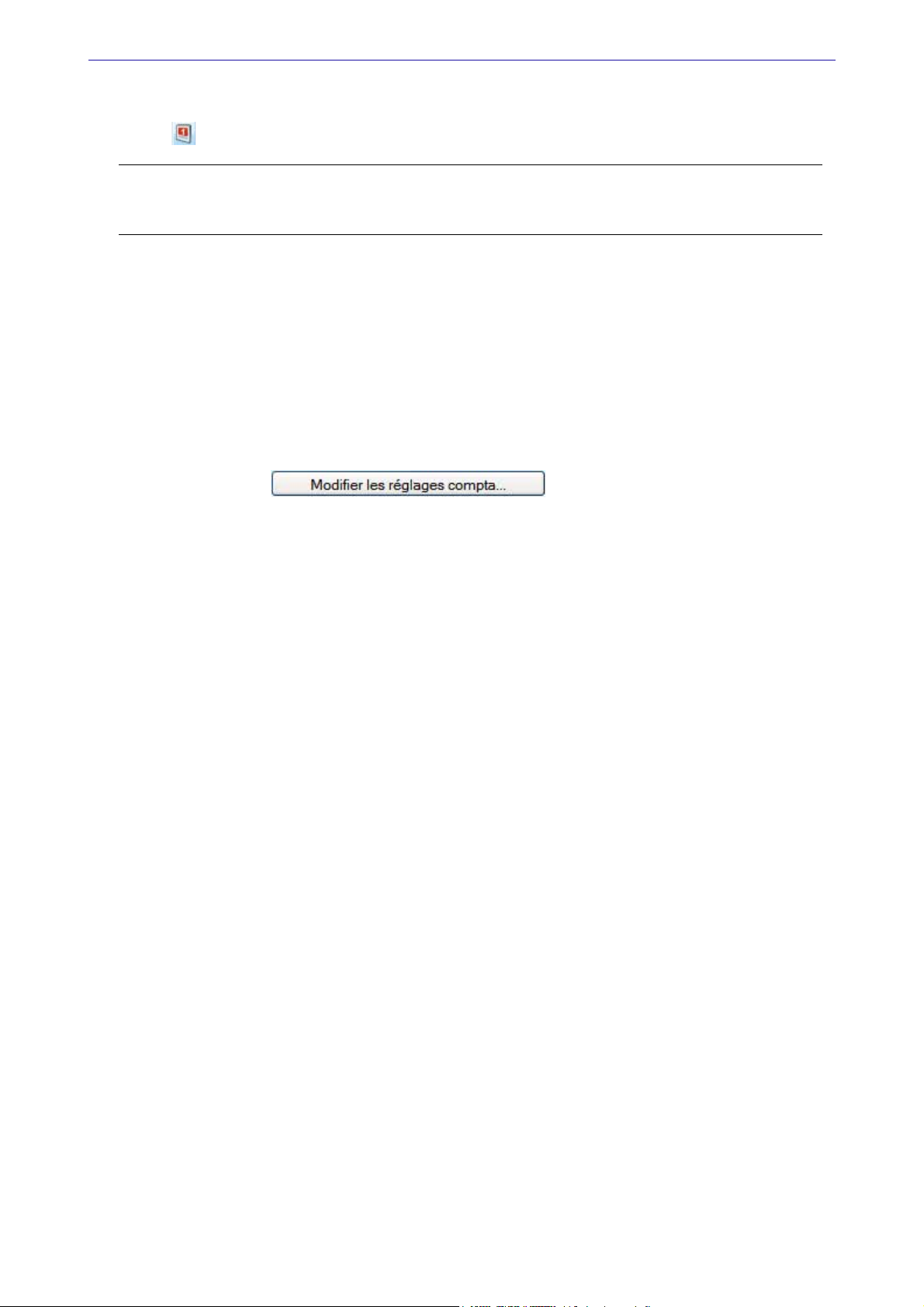
Menu Dossier
* La date de Fin des objectifs se calcule automatiquement.
L’icône , située en fin de zone, vous permet de consulter le calendrier et de choisir une date.
Attention !
La date de début de votre exercice courant correspond à la date de création de votre société et, en
aucun cas, à la date de la première utilisation de votre logiciel.
TVA sur ventes / TVA sur achats
2. Définissez dans cette zone le type de TVA sur les ventes (clients) et sur les achats (fournisseurs).
3. Si la TVA est exigible au moment de la facturation, vous êtes donc soumis à la TVA sur les débits.
Dans ce cas, sélectionnez l'option
4. Si, au contraire, vous effectuez votre déclaration de TVA au moment du règlement de la facture, vous
êtes soumis à la TVA sur les encaissements. Dans ce cas, sélectionnez l'option
Ainsi lors de la génération des écritures en comptabilité les comptes de TVA à utiliser seront proposés
automatiquement.
Réglages compta
Cliquez sur le bouton pour accéder à la fenêtre de paramétrage
des comptes (longueur des comptes, racine de compte, caractères utilisés, etc.).
Débits.
Encaissements.
Journaux par défaut / Principaux comptes par défaut
Vous pouvez définir les éléments qui seront pris en compte par défaut :
• les racines des principaux comptes comptables (achats, ventes, clients, fournisseurs),
• les codes des principaux
journaux (journaux d'achat, de vente et de banque).
Onglet Comptes
Cet onglet vous permet de paramétrer :
• les racines de divers comptes (escomptes accordé, escompte obtenu, produits, pertes, acompte versé,
acompte reçu),
comptes de port (port soumis, port non soumis , Facturé soumis, etc.),
•les
5. lUne fois le paramétrage effectué, cliquez sur le bouton [OK] pour valider.
23
Page 24
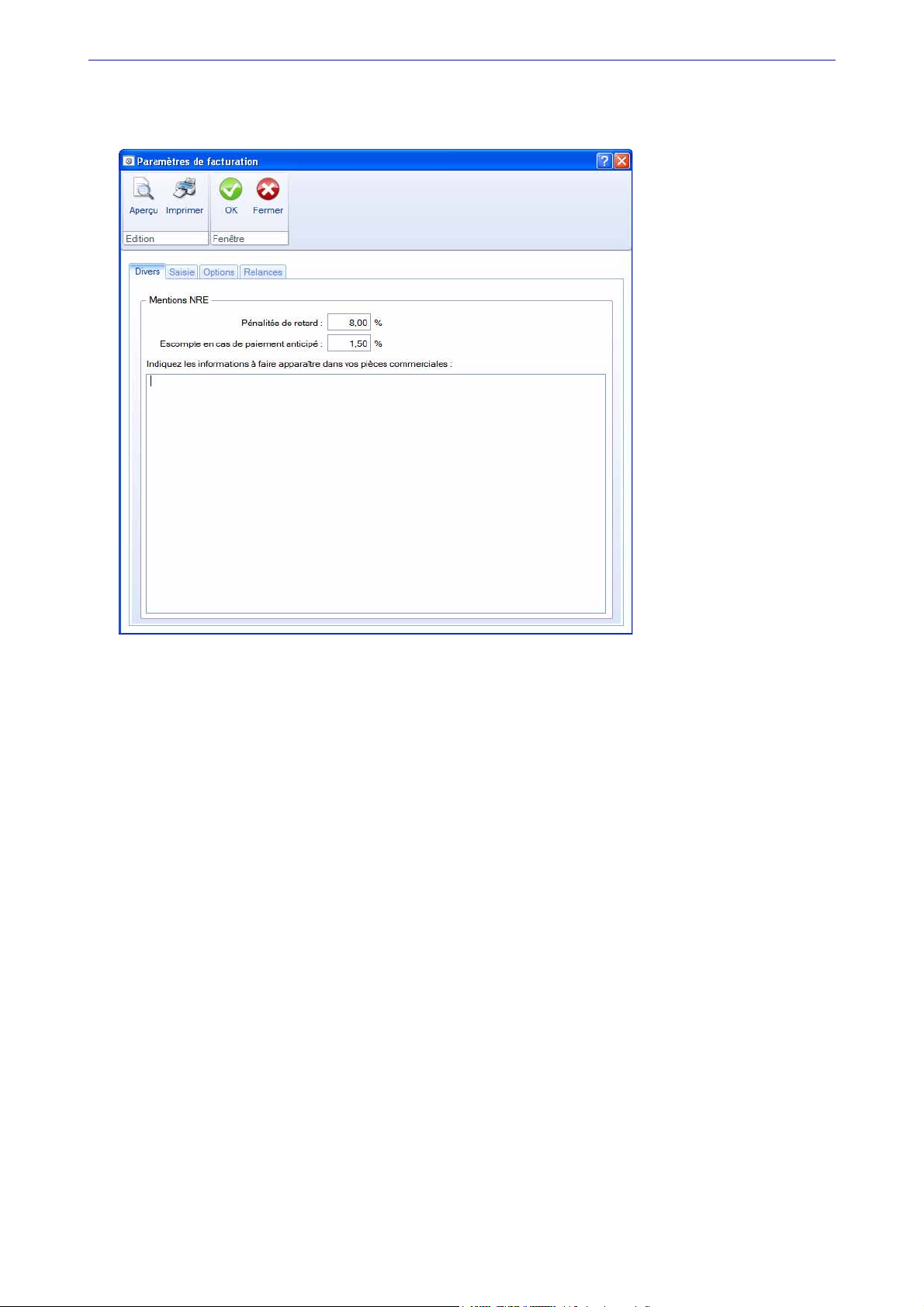
Paramètres Facturation
) Menu DOSSIER - commande PARAMÈTRES - FACTURATION
Menu Dossier
Onglet Divers
Cet onglet regroupe les informations spécifiques à la loi sur les nouvelles relations commerciales du 15
mai 2001, dite NRE. Cette loi impose l'affichage des délais de paiement sur les factures.
Des pénalités de retard sont exigibles le jour suivant la date de règlement figurant sur la facture dans le
cas où les sommes dues sont réglées après cette date.
1. Dans la zone
2. Saisissez le taux d'escompte appliqué dans la zone Escompte en cas de paiement anticipé.
3. Dans la zone inférieure de la fenêtre saisissez les autres informations que vous souhaitez afficher sur
votre facture.
En cas de livraison vers d'autres pays de la Communauté Européenne, vous devez obligatoirement inscrire sur la facture la mention
Pénalités de retard, indiquez le taux des intérêts de retard retenu.
exonération de TVA (art 262 ter I du CGI).
Onglet Saisie
Cet onglet vous permet de paramétrer selon vos besoins certaines options utilisées principalement lors de
la saisie des pièces commerciales (alertes, contrôles et calculs automatiques etc.).
Alerte sur les pièces commerciales
Vous pouvez être alerté ou non lorsque vous êtes en saisie de pièces commerciales. Il suffit de cocher (ou
décocher) les options suivantes :
• Article bloqué.
• Client bloqué.
• Quantité insuffisante sur stock (alerte sur la quantité du stock
nible
).
• Alerte sur la gestion des articles HT/TTC.
réel ou sur la quantité du stock dispo-
24
Page 25
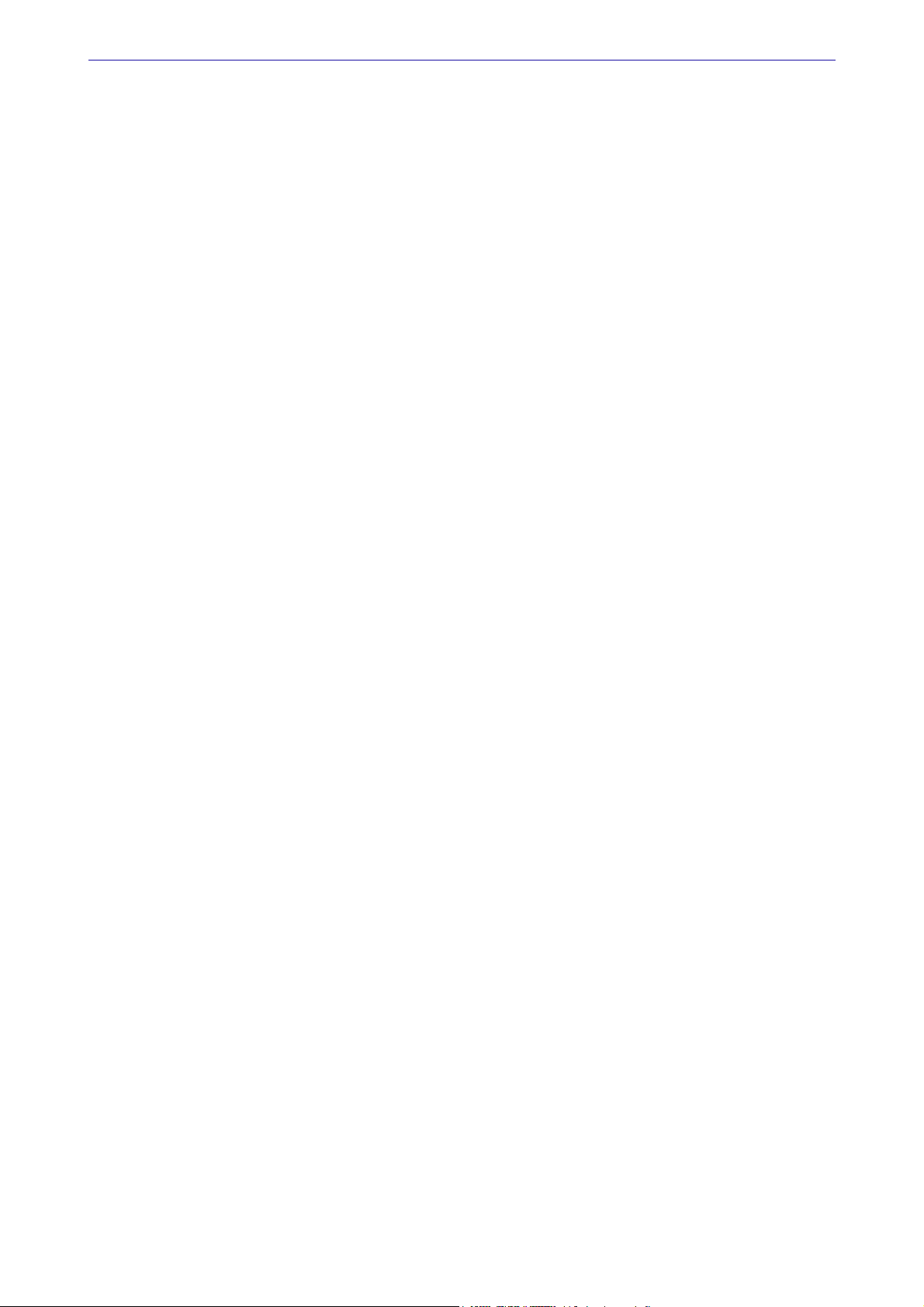
Menu Dossier
• Nature soumises à taxes. Si des clients sont en mode de TVA C.E.E., Hors C.E.E ou Suspension de
TVA et que vous indiquez un taux de TVA lors de vos saisies de pièces, un message vous alertera que
l'ajout d'une TVA est impossible.
• Client NPAI (N’habite pas à l’adresse indiquée) : cette option permet d’activer l’alerte qui vous prévient
qu’une adresse client (adresse de facturation, de livraison ou autre) est incorrecte. Cette alerte est également valable pour les adresses des prospects.
• Encours client dépassé : en cochant cette option, le dépassement de l’encours client vous est signalé
au moment de la validation de sa facture.
• Remises/Promotions : en cochant cette option, un message vous avertit au moment de la saisie de
pièce commerciale s’il existe des remises/promotions pouvant être appliquées à un article.
Gestion des clients
Si vous cochez la case Blocage automatique, les clients ayant un total dû supérieur au crédit accordé
seront automatiquement bloqués.
Si vous cochez
crédit accordé seront automatiquement débloqués.
Déblocage automatique, les clients bloqués dont le total dû redevient inférieur ou égal au
Mode de calcul des statistiques articles
Si vous cochez la case Comptabiliser les remises pi ed, les remises que vous avez effectuées seront prises en
compte dans vos statistiques.
Les escomptes seront pris en compte si vous cochez la case
Comptabiliser l’escompte.
Statistiques représentants
Si vous cochez l'option Factures et avoirs validés, les statistiques représentants se mettront à jour lorsque
les factures et avoirs seront validés.
Si vous cochez la case Factures réglées, les valeurs des statistiques représentants changeront lorsque les
factures seront réglées.
Autres
Lorsque vous cochez la case Contrôle et calcul de la clé EAN13, le programme vérifie et calcule automatiquement la clé EAN13 quand vous saisissez le code article.
Le programme effectue le même type de vérification lorsque les cases Contrôle clé RIB et Contrôle du N.I.I
sont cochées.
Cocher la case
documents indiqué dans la zone Nombre exemplaire facture de l'onglet Complément de la fiche client.
Edition des factures selon le client vous permet d'imprimer automatiquement le nombre de
Voir Onglet Complément, page 67.
Onglet Options
Cet onglet vous permet de paramétrer la gestion des stocks, des nomenclatures, des relations clients, des
abonnements, du multi-échéances, etc.
Gestion
1. Sélectionnez le mode de gestion de la TVA sur port soumis.
Port soumis correspond aux frais de port soumis à la TVA : ces frais seront saisis hors taxes.
Le
Le total TVA sera recalculé à partir du taux que vous avez paramétré dans cette zone.
Article par défaut
2. Sélectionnez un code article pour la saisie libre.
Cet article sera utilisé par défaut lors de la saisie d'une pièce commerciale dans laquelle vous ne précisez pas de code article. Le code article défini dans cette zone s'affichera automatiquement dès que
vous saisirez une information de type prix, quantité, dépôt, code TVA ou TPF, etc.
3. Vous devez également définir un article
ment des pièces commerciales (factures d’acompte, remboursement d’avoir).
automatique. Cet article sera utilisé pour générer automatique-
* Ces deux codes sont obligatoires. S'il ne sont pas renseignés, un message l'indique.
4. Cochez l'option
Visible dans les états pour que ces codes s'affichent lors des éditions.
25
Page 26
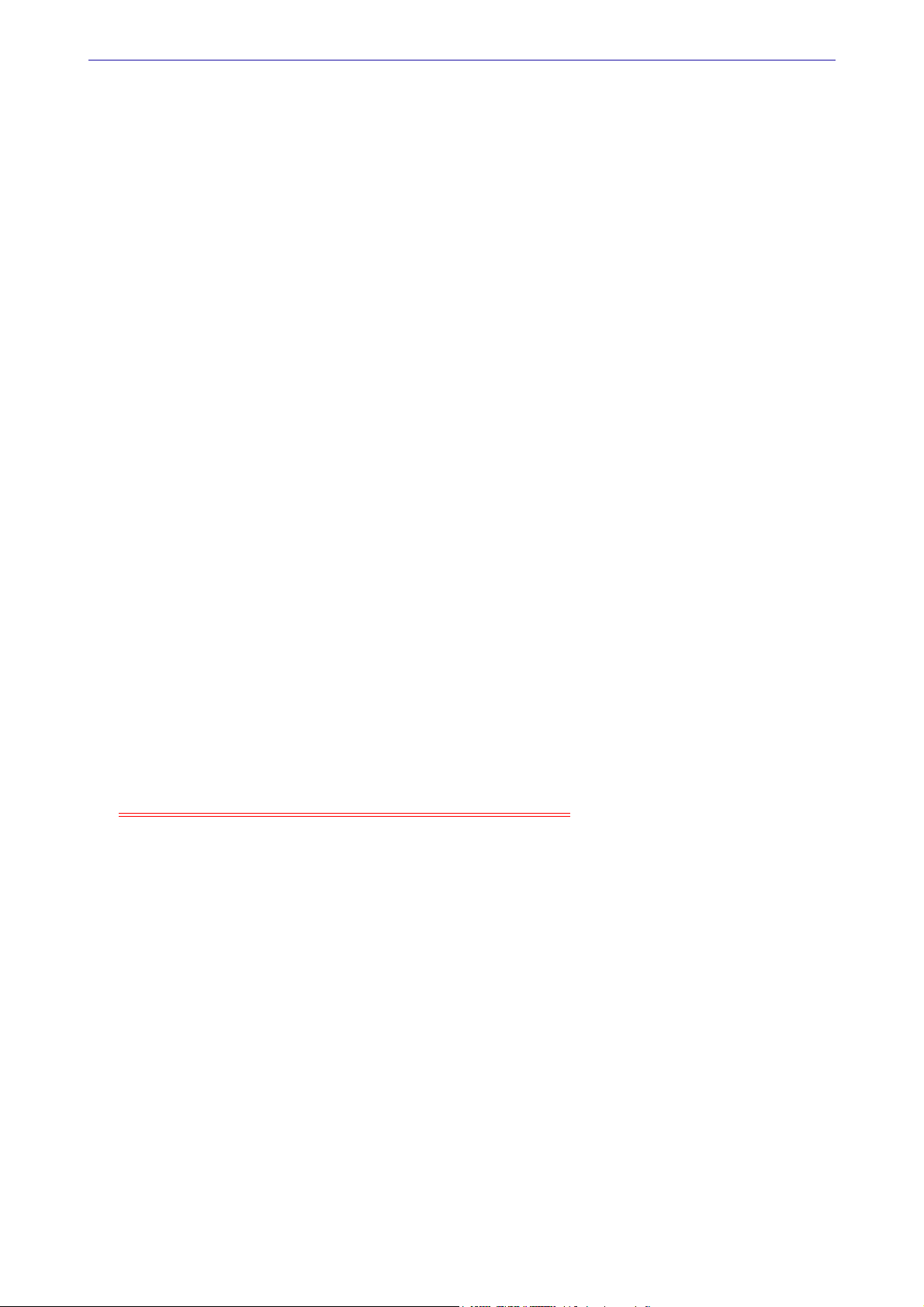
Menu Dossier
5. Sélectionnez un code
client par défaut . Ce client sera utilisé par défaut lors de la saisie d'une pièce com-
merciale dans laquelle vous ne précisez pas de code client. Le code client défini dans cette zone s'affichera automatiquement dès que vous saisirez une information de type prix, quantité, etc.
6. Sélectionnez un code
fournisseur par défaut. Ce fournisseur sera utilisé par défaut lors de la saisie
d'une pièce commerciale dans laquelle vous ne précisez pas de code fournisseur.
7. Cochez les options correspondantes si vous gérez :
•le Multi-échéances : gestion des factures payables en plusieurs fois.
Relations client : gestion des contacts commerciaux que vous établissez avec un client (opéra-
• les
tions de prospection, actions marketing, lettres de relances).
Abonnements : gestion des factures de ventes et d'achats répétitives et à intervalle de temps
• les
régulier.
TPF : gestion de la taxe para-fiscale (TPF) . Il s'agit d'une taxe perçue sur certains produits agroa-
•la
limentaires, sur les viandes de boucherie, sur les huiles de base et huiles usagées, etc.
nomenclatures.
• les
Stocks
Cet onglet vous permet de paramétrer le mode de gestion des stocks.
8. Cochez, en fonction de votre activité, les cases Gérer les stocks, Gérer les mouvements de stock, Gérer le
multi-dépôts
(articles gérés en stock par défaut).
Gestion à 0 ou négatif
(suivi des stocks des différents dépôts de votre entreprise), Articles stockables par défaut
Il s'agit du paramétrage concernant le Prix d'Achat Moyen Pondéré (PAMP) à la création d'un article.
• PAMP = 0 : le prix moyen pondéré reste à zéro lorsque le stock passe en négatif.
PAMP = dernier PAMP : le dernier PAMP est conservé si le stock passe en négatif.
•
Un stock nul ou négatif ou un prix d'achat nul entraîne un PAMP nul.
* Dans le cours d'exécution du programme, le PAMP est mis à jour dans les cas suivants :
• validation de factures fournisseurs,
• entrées «manuelles» de stock direct,
• validation d'ordre d'assemblage.
Onglet Relances
Disponible uniquement dans Ciel Gestion Commerciale Evolution.
Cet onglet permet de choisir les lettres à utiliser par défaut lors du traitement des relances clients. Il vous
est proposé des modèles de lettres pré-paramétrés adaptés à chaque niveau de relance. Vous pouvez
modifier les modèles de lettres ou en créer de nouvelles par la commande
OSSIER - commande OPTIONS).
D
9. Pour chaque niveau de relance, cliquez sur le bouton et choisissez la lettre à utiliser par défaut.
10.Une fois que vous avez défini tous les paramètres de facturation, cliquez sur le bouton [OK] pour valider.
ÉTATS PARAMÉTRABLES (menu
26
Page 27
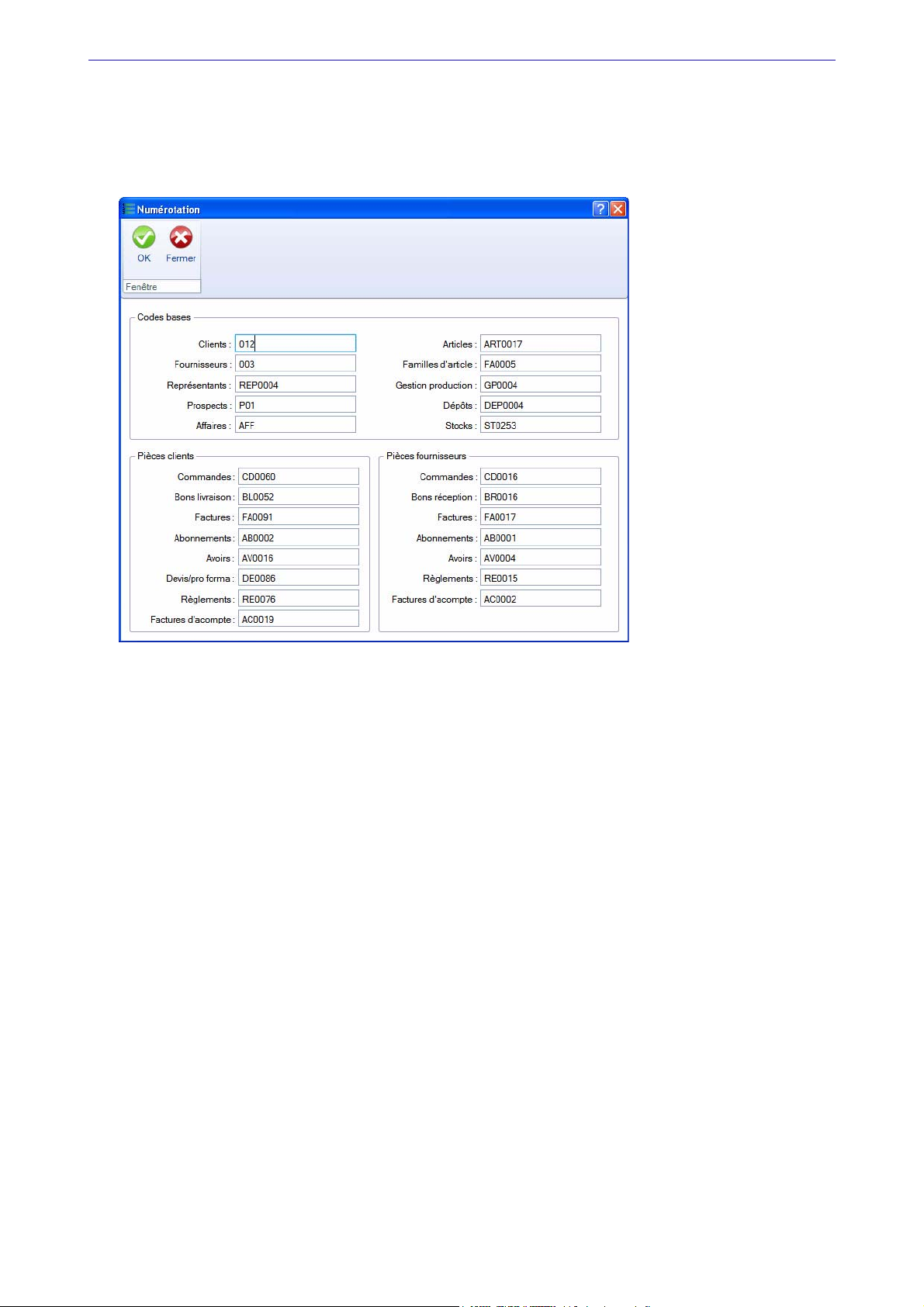
Menu Dossier
Paramètres Numérotation
) menu DOSSIER - commande PARAMÈTRES - NUMÉROTATION
La fenêtre Paramètres de Numérotation contient les différentes bases et pièces commerciales pour lesquelles l'incrémentation automatique d'un numéro de code à la création d'une fiche est possible.
Codes Bases
1. Saisissez le code d'origine pour les bases pour lesquelles vous souhaitez paramétrer une incrémentation automatique.
Exemple
Saisissez C0001 pour le fichier Clients.
Lors de la création d'une fiche Client, le premier code proposé sera C0001.
Pour la création de la fiche suivante, le logiciel indiquera automatiquement C0002.
2. Laissez la zone vide si vous ne souhaitez pas définir d'incrémentation automatique.
Codes Pièces
Le principe est identique à celui des Codes bases.
3. Saisissez le code d'origine pour les pièces pour lesquelles vous souhaitez paramétrer une incrémentation automatique.
Exemple
Avant utilisation du logiciel, le numéro de la dernière facture que vous avez faite manuellement correspondait à FA971249.
Pour paramétrer l’incrémentation automatique des numéros de factures à la suite de la dernière facture
émise, saisissez le numéro
4. Laissez la zone vide si vous ne souhaitez pas définir d'incrémentation automatique.
FA971250 dans la zone Factures.
27
Page 28
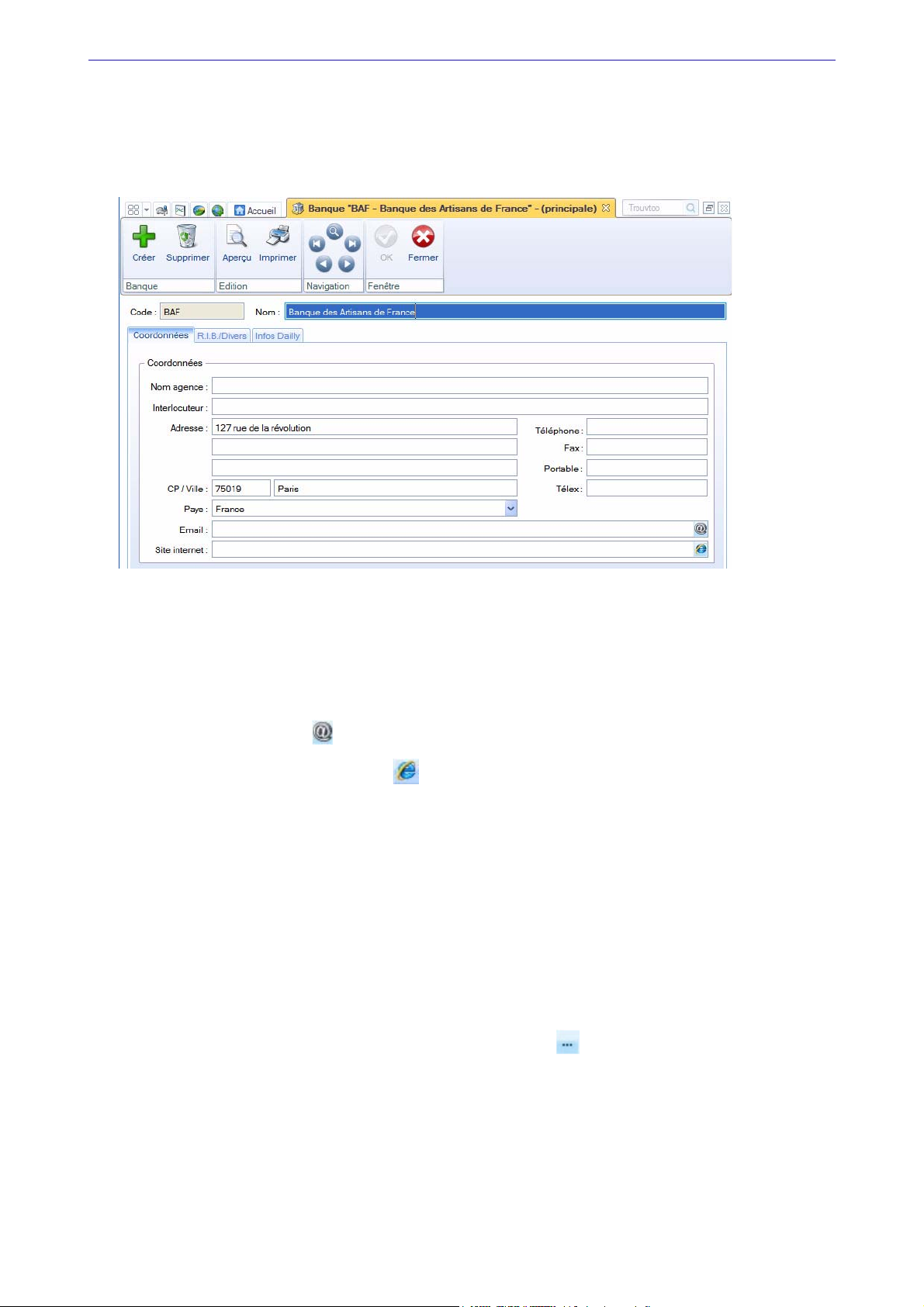
Menu Dossier
Paramètres Banque principale
) Menu DOSSIER - commandes PARAMÈTRES - BANQUE PRINCIPALE.
Cet onglet regroupe les données bancaires de votre société. Il vous permet de créer les différents établissements bancaires utilisés par la société.
Onglet Coordonnées
1. Saisissez le Code et le Nom de la banque.
2. Indiquez le nom de l’agence et celui de l’interlocuteur.
3. Saisissez l'Adresse postale, le Téléphone, le Fax, le Portable, le Télex , l’ Email et le site Internet de l'éta-
blissement bancaire
* En cliquant sur l’icône , vous pourrez directement écrire à votre agence via votre messagerie
électronique. En cliquant sur l’icône , vous serez redirigé vers le site Internet de la banque.
Onglet R.I.B./Divers
Identification
4. Saisissez les codes IBAN et BIC de votre banque.
• Le code IBAN correspond l'identification internationale d'un compte bancaire.
• Le code
normalisés au niveau international.
5. Indiquez le R.I.B proprement dit : le
6. Renseignez la domiciliation et le nom du titulaire du compte bancaire.
Divers
7. Saisissez le n° de compte comptable en vous aidant de l’icône puis le montant de découvert autorisé,
le
BIC est un identifiant géré par SWIFT. C'est le seul identifiant des établissements financiers
code banque, le Code guichet, le N° de compte bancaire, la Clé R.I.B.
N° Emetteur LCR et le N° Emetteur national.
Onglet Infos Dailly
L'onglet Infos Dailly permet de saisir les coordonnées bancaires et postales de la société d'affacturage à
laquelle vous êtes rattaché.
8. Saisissez la
Date de convention de la banque, la Forme juridique et le N° RCS.
28
Page 29
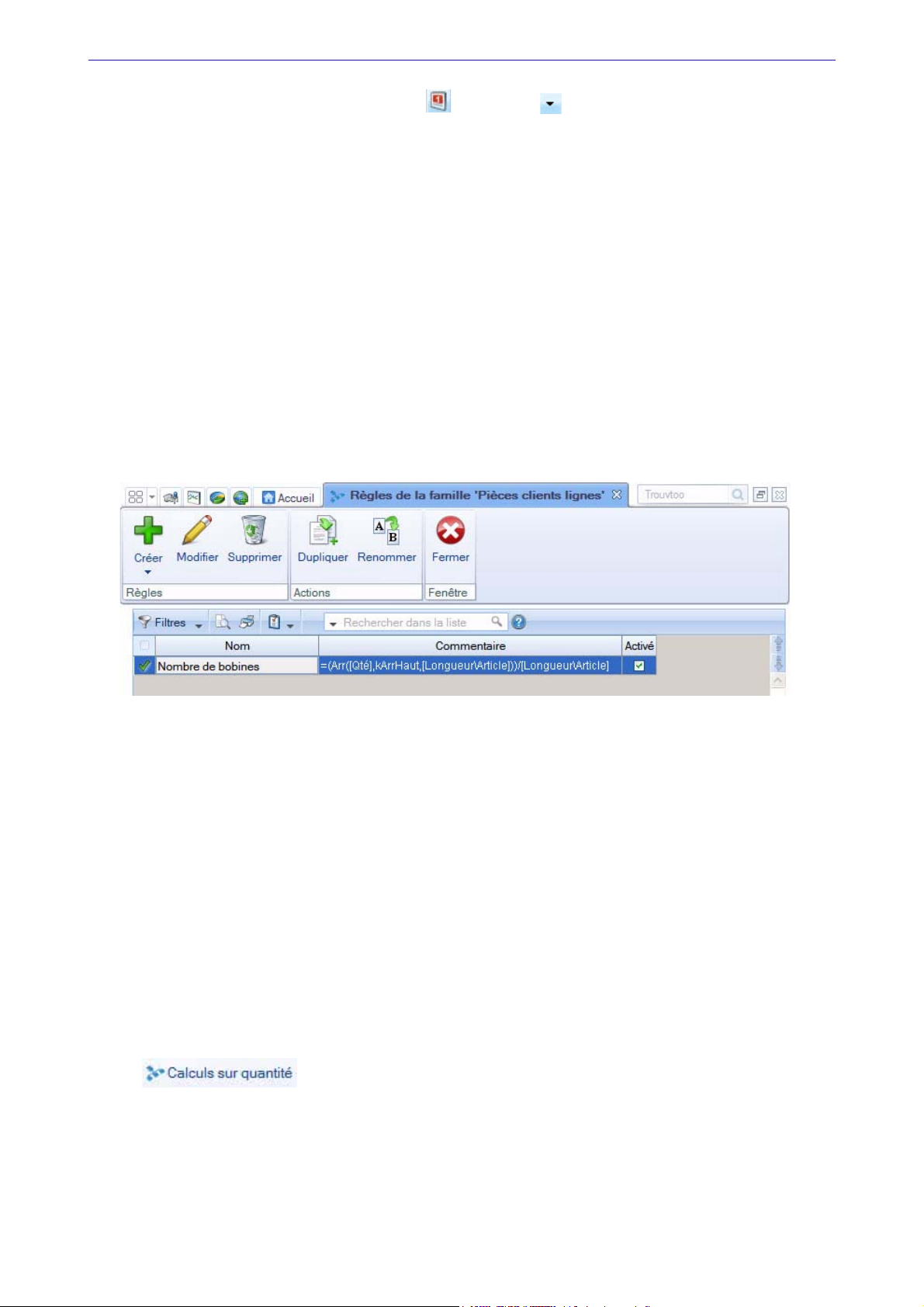
Menu Dossier
* Vous pouvez utiliser l'icône calendrier ou l'icône permettant de sélectionner une date
particulière (Fin du mois courant, Fin de l'année).
Siège social
9. Saisissez l'adresse complète du siège social de l'établissement bancaire (adresse postale, Email, site
Internet
10.Cliquez sur le bouton [OK] pour valider.
).
Paramètres des calculs sur la quantité
) Menu DOSSIER - commandes PARAMÈTRES - CALCULS SUR QUANTITÉ.
Les calculs sur les quantités sont des règles que vous créez dans le but de les appliquer sur les quantités
des articles, lors de vos saisies de pièces commerciales clients (vente).
Exemple
Vous vendez des bobines de fil électrique au mètre. Le calcul sur la quantité vous permet de calculer le
nombre de bobines à facturer en fonction de la longueur que le client veut. Ainsi, lorsque vous saisirez
une pièce commerciale, vous indiquerez la longueur souhaité par le client dans la zone Quantité. Et, en
appelant la règle de calcul, la conversion sera automatiquement réalisée.
Toutes les règles définies y compris lors des saisies clients sont listées dans cette fenêtre.
Définir une règle
Au préalable
1. Réalisez manuellement le calcul que vous voulez définir.
Par exemple, vous vendez des étagères de 1,80×0,40m avec un prix de vente au M². Un client vous commande 4 étagères. Vous devez calculer la surface que représente cette quantité de 4 pour obtenir le prix
de vente exact. La règle de calcul sera la suivante : Quantité×(longueur×largeur).
2. Créez les rubriques qui ne sont pas par défaut dans la fiche article, par le menu L
INFOS PERSO. Dans l’exemple, il s’agit des rubriques : Longueur et Largeur. Voir Créer une rubrique per-
sonnalisées
, page 134.
Saisir la règle de calcul
* Une règle peut être directement définie lors de la saisie d’une pièce commerciale de vente via le bouton
.
1. Dans la liste des règles, cliquez sur le bouton [Créer].
Une règle de calcul est constituée de rubriques, de fonctions, d’opérateurs numériques ou d’un texte.
Vous la saisissez dans la zone
Valeur à utiliser.
ISTES, commande
29
Page 30
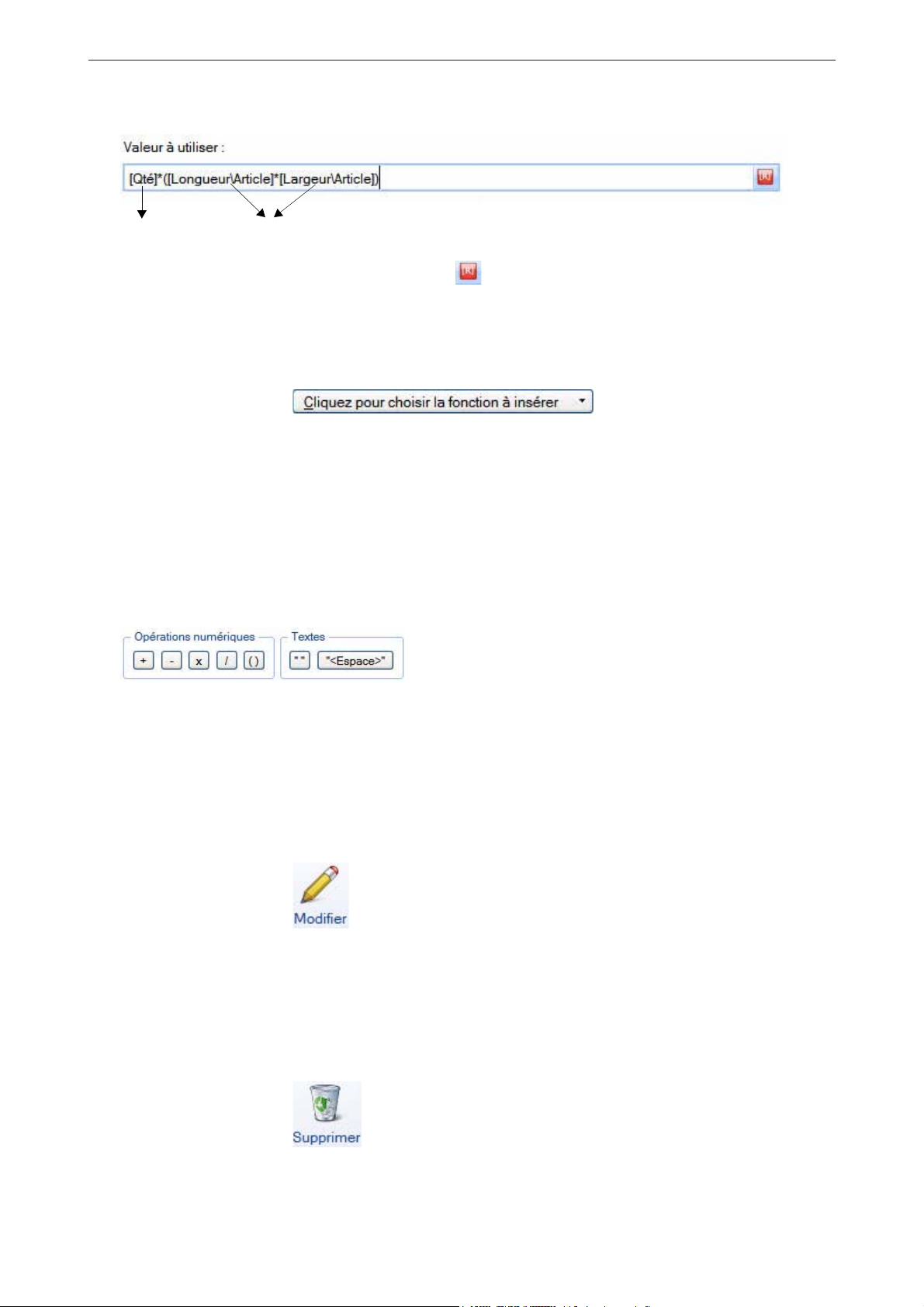
Menu Dossier
Rubrique Rubriques personnalisées, créées via le menu Listes, commande Infos perso.
Insérer une rubrique
Exemple
1. Pour insérer une rubrique, cliquez sur l’icône .
2. Dans la fenêtre qui s’affiche, choisissez la rubrique dont la valeur sera prise en compte dans le calcul.
3. Cliquez sur le bouton [OK].
Insérer une fonction
1. Cliquez sur le bouton et choisissez une fonction. Par
exemple, si vous voulez que la quantité soit arrondie, utilisez la fonction
2. Dans la fenêtre qui s’affiche, sélectionnez dans la première zone la rubrique sur laquelle la fonction
sera appliquée. Dans l’exemple, il s’agit de la rubrique Qté. Les autres zones permettent d’enrichir la
fonction.
Arr.
L Pour plus de détails sur les fonctions, reportez-vous aux Annexes, au chapitre L’éditeur de scripts,
paragraphe Les fonctions.
Insérer des opérateurs, du texte
Vous disposez en bas de la fenêtre d’opérateurs numériques et de boutons servant à la syntaxe.
* Le texte doit être mis entre guillemets sans quoi votre formule comportera des erreurs.
1. Dans la zone Valeurs à utiliser, placez votre curseur où vous voulez insérer un élément.
2. Cliquez sur l’un des boutons pour insérer un opérateur, des guillemets ou un espace.
Modifier une règle
1. Sélectionnez dans la liste le calcul à changer.
2. Cliquez sur le bouton .
3. Effectuez vos modifications puis cliquez sur le bouton [OK].
Supprimer une règle
* La suppression d’une règle n’annule pas les calculs déjà réalisés avec celle-ci en saisie de vente.
1. Sélectionnez dans la liste le calcul à effacer.
2. Cliquez sur le bouton .
3. Un message vous demande confirmation, cliquez alors sur le bouton [Oui].
30
Page 31

Menu Dossier
Dupliquer
1. Sélectionnez la règle et cliquez sur le bouton .
2. Un message vous demande de confirmer, cliquez alors sur le bouton [Oui]. Vous retrouvez dans la liste
la règle en doublon.
3. Effectuez alors des modifications dans la copie afin de la différencier de l'originale.
Renommer
1. Sélectionnez la règle et cliquez sur le bouton .
2. Saisissez le nouvel intitulé et cliquez sur le bouton [OK].
Les commandes du menu Contextuel (clic-droit)
Passer en interne / en externe
Par défaut, une règle est créée en interne, c’est-à-dire que la règle est uniquement disponible et applicable
dans le dossier en cours. Cependant une règle peut être commune à tous vos dossiers Ciel Gestion Commerciale. Dans ce dernier cas, la règle doit être définie en externe.
1. Sélectionnez une règle que vous voulez passer en externe ou interne.
2. Faites un clic-droit et selon votre choix, choisissez la commande
INTERNE.
PASSER EN EXTERNE ou PASSER EN
Activer / Désactiver la sélection
Vous pouvez désactiver une règle à tout moment. Ainsi, sans avoir à la supprimer, celle-ci ne sera pas
prise en compte et vous pourrez toujours la réutiliser lorsque vos besoins le nécessiteront.
1. Sélectionnez la règle à activer ou désactiver.
2. Faites un clic-droit et sélectionnez la commande
La colonne Activé vous indique le changement de statut par l’affichage ou non d’une coche.
ACTIVER LA SÉLECTION ou DÉSACTIVER LA SÉLECTION.
Gestion avancée
La gestion avancée permet d’ importer ou d’exporter des règles pour, par exemple, les récupérer sur un
autre ordinateur.
A partir du menu CONTEXTUEL (clic-droit), vous pouvez également vérifier les règles, les mettre à jour ou
encore restaurer les règles défauts, à savoir celles qui sont livrées en standard dans votre logiciel.
Importer une règle
1. Cliquez sur le bouton et choisissez la commande IMPORTER.
2. Dans la fenêtre qui s’affiche, sélectionnez le fichier (.sgeda) à l’emplacement où vous l’avez stocké.
3. Cliquez sur le bouton [Ouvrir].
Si toutefois le fichier que vous importez a le même nom qu’une règle existante dans Ciel Gestion Commerciale, un message s’affiche et vous propose de :
• Remplacer la règle existante : dans ce cas, cliquez sur le bouton [Remplacer].
• Renommer la règle que vous importez : dans ce cas, cliquez sur le bouton [Créer] et dans la fenêtre qui
s’affiche, saisissez un nouveau nom puis cliquez sur le bouton [OK].
31
Page 32

• Ignorer : dans ce cas, la règle n’est pas importée.
Exporter une règle
1. Sélectionnez dans la liste la règle à exporter.
Menu Dossier
2. Cliquez sur le bouton et choisissez la commande
EXPORTER.
3. Dans la fenêtre qui s’affiche, allez à l’emplacement où vous voulez stocker le fichier.
4. Cliquez sur le bouton [Enregistrer].
32
Page 33

Menu Dossier
Ciel Mobile Live
) Menu DOSSIER - commande CIEL MOBILE LIVE
<Alt> <D> <C>
Vue d’ensemble
Cette commande permet de publier vos données sur votre iPhone dans l’application Ciel Busi ness Mobile.
Cette application, téléchargeable sur l’
des données comptables et des données de gestion (sous forme de graphiques, soldes, divers indicateurs...).
Le principe est simple.
Les données stockées sur votre ordinateur sont envoyées à une plateforme web qui reçoit, stocke, puis
publie ces données sur le web.
AppleStore, s’installe sur votre iPhone et vous permet de consulter
Ces données seront ensuite visibles dans l’application
Pour pouvoir consulter vos données depuis cette application, vous devez avoir souscrit au service Ciel
Mobile Live
. C’est ce service qui autorise l’envoi des données depuis votre logiciel Ciel.
Ciel Business Mobile depuis votre iPhone.
L Pour plus d’informations concernant le service Ciel Mobile Live, nous vous invitons à consulter le site
Internet Ciel
Envoyer les données
http://www.ciel.com/.
) Menu DOSSIER - commande CIEL MOBILE LIVE - ENVOYER LES DONNÉES
• Si vous publiez vos données pour la première fois :
Lorsque vous activez cette commande, une fenêtre s’affiche, vous proposant d’ouvrir la fenêtre de
réglage de
Si vous cliquez sur [Oui], la fenêtre de paramétrage Ciel Mobile Live s’affiche. Voir Paramétrage,
page 34.
• Si vous avez déjà publié vos données une ou plusieurs fois :
Lorsque vous activez cette commande, une fenêtre s’affiche, vous demandant de confirmer la publication de vos données sur Internet.
Si vous cliquez sur [Oui], une fenêtre de progression de la publication des données s’affiche.
Ciel Mobile Live.
33
Page 34

Menu Dossier
Pour publier vos données, vous pouvez également cliquer sur le bouton situé dans la
d’actions
de l’accueil de votre logiciel.
Paramétrage
) Menu DOSSIER - commande CIEL MOBILE LIVE - PARAMÉTRAGE
La fenêtre de réglages de Ciel Mobile Live vous permet de paramétrer vos options, ainsi que vos codes et
identifiants de connexion.
barre
• Dans la zone
Par défaut, aucune de ces options n’est activée.
Envoyer les données automatiquement : à chaque enregistrement de votre dossier, votre logiciel Ciel
•
publie automatiquement les données mises à jour sur Internet.
Afficher un icone dans la zone de notification : cette fonction affiche un icone dans la zone de notifica-
•
tion se trouvant en bas à droite de la barre de statuts de votre logiciel. Cet icone vous donne un
accès rapide aux options de publication.
Envoyer les données à la fermeture du dossier : lors de la fermeture de votre dossier, votre logiciel Ciel
•
publiera les données sur Internet. Vous pouvez choisir d’afficher un message de confirmation de la
publication des données en cochant la case
• La zone du
société.
• La zone
• La zone
sur le bouton [...]. La fenêtre de
• La zone
effectuée.
• Pour rétablir les valeurs par défaut, cliquez sur le bouton [Valeurs par défaut].
• Pour enregistrer vos modifications, validez en cliquant sur le bouton [OK].
• Le bouton [En Savoir Plus ?] ouvre une page internet du site Ciel, vous présentant les points forts de
Ciel Mobile Live.
Options d’envoi des données sur les serveurs Ciel, vous retrouvez plusieurs cases à cocher.
Demander confirmation.
Code dossier sur Serveur Ciel est renseignée par défaut. Il s’agit du nom de dossier de votre
Identifiant (login) reprend votre identifiant sur Internet. Il est également renseigné par défaut.
Mot de Passe reprend votre mot de passe. Pour ajouter ou modifier votre mot de passe, cliquez
paramétrage du mot de passe s’affiche.
Dernier envoi le... à vous indique la date de la dernière publication de données que vous avez
34
Page 35

Menu Dossier
Informations de connexion
) Menu DOSSIER - commande CIEL MOBILE LIVE - INFORMATIONS DE CONNEXION
Lorsque vous activez cette commande, une fenêtre d’informations concernant la publication de vos données sur Internet s’affiche.
Vous pouvez imprimer ces informations en cliquant sur le bouton [Imprimer].
35
Page 36

Menu Dossier
Options
) Menu DOSSIER - commande OPTIONS
<Alt> <D> <P>
Préférences
) Menu DOSSIER commande OPTIONS - PRÉFÉRENCES
Cette commande vous permet de fixer les préférences de votre logiciel.
Chaque logiciel Ciel dispose de nombreuses préférences qui facilitent son adaptation à votre méthode de
travail. Vous pourrez rendre certaines tâches automatiques, choisir la couleur des lignes ou encore choisir des options d'impressions.
L Reportez-vous au chapitre Les Préférences du manuel électronique Annexes disponible depuis le menu
IDE.
A
Utilitaires
) Menu DOSSIER commande OPTIONS - UTILITAIRES
Les utilitaires présentent différents outils nécessaires aux contrôles de vos données.
Les logiciels Ciel disposent de plusieurs utilitaires destinés à vérifier, réparer ou réindexer un fichier.
Ils vous permettent aussi d'obtenir des informations techniques sur votre application.
L Reportez-vous au chapitre Les Utilitaires du manuel électronique Annexes disponible depuis le menu
IDE.
A
Date de travail
) Menu DOSSIER commande OPTIONS - DATE DE TRAVAIL
La Date de travail sera fixée par défaut lors des saisies. Il s'agit de la date du jour de travail.
Modifiez la date puis cliquez sur le bouton [OK] pour l'enregistrer.
Informations
) Menu DOSSIER commande OPTIONS - INFORMATIONS
La commande INFORMATIONS ouvre une fenêtre qui vous renseigne sur votre dossier courant.
Cette commande est également accessible depuis le menu D
MATIONS.
OSSIER commande OPTIONS - UTILITAIRES - INFOR-
36
Page 37

Liste des pays
) Menu DOSSIER commande OPTIONS - LISTE DES PAYS
Votre logiciel vous propose ici une liste de pays.
Vous retrouvez les boutons , et ainsi que le menu déroulant FILTRAGE.
Pour créer un pays
1. Cliquez sur le bouton . La fenêtre Choix d’un élément s’affiche.
2. Sélectionnez dans la liste proposée le ou les pays que vous souhaitez créer.
3. Cliquez sur le bouton [OK].
Menu Dossier
Le pays s’ajoute dans la fenêtre
Liste des Pays.
* Cette liste regroupe tous les pays actuellement existants.
Pour créer un pays manuellement
1. Double-cliquez sur créer manuellement un autre pays dans la fenêtre Choix d’un élément.
La fenêtre Pays s’affiche.
2. Saisissez le
3. Cliquez sur le bouton [OK] pour enregistrer.
La case à cocher Voir le détail affiche des zones supplémentaires concernant les codes ISO3166 et adminis-
, ainsi que le Code utilisateur, Indicatif téléphonique, Monnaie officielle du pays, Nationalité, Langue, Pays
tratifs
de rattachement
Code du pays ainsi que le Nom du pays.
et Continent.
37
Page 38

Menu Dossier
États paramétrables
) Menu DOSSIER commande OPTIONS - ÉTATS PARAMÉTRABLES
Votre logiciel dispose d'un générateur d'états qui vous permet de personnaliser les différentes éditions
disponibles. Ce générateur autorise la création de nouveaux états tout comme la modification de ceux qui
existent déjà.
L Un manuel électronique spécifique décrit cette commande. Reportez-vous au manuel électronique
Le générateur d’états disponible depuis le menu AIDE.
Imports paramétrables
) Menu DOSSIER commande OPTIONS - IMPORTS PARAMÉTRABLES
Cette commande vous permet d'importer des données (articles, clients, fournisseurs, contacts, représentants, remises promotions, banques, modes de règlement, etc.) dans Ciel Gestion Commerciale.
* Préalablement, à partir du dossier ou de l'application concernée, vous devez créer le fichier contenant
les informations que vous voulez importer.
Créer un import
1. Pour créer un nouvel import, cliquez sur le bouton [Créer] de la liste des imports paramétrables.
2. Sélectionnez la Famille du format d'import puis cliquez sur le bouton [OK].
La fenêtre Nouvelle importation s'affiche. Un assistant vous aide dans ce traitement.
* Pour passer d’une étape à l’autre, cliquez sur le bouton [Suivant] .
Choix du fichier à importer
3. Sélectionnez à l'aide de l'icône le fichier à importer.
Le programme vous propose d'effectuer une analyse du fichier pour déterminer son format.
Vous pouvez également cliquer sur le bouton [Détecter automatiquement].
38
Page 39

Menu Dossier
Plusieurs formats sont disponibles :
• CSV.
• Délimité.
•DBF.
• Longueur fixe.
• Standard Ciel Windows™.
• Fichier XML.
• Standard Ciel MAC.
4. Sélectionnez dans la liste déroulante le Type de conversion.
5. Pour un paramétrage avancé de l'importation, vous disposez du mode avancé. Pour y accéder, cochez
l'option
Si vous sélectionnez ce mode, vous ne pouvez pas revenir en mode simple, mode par défaut.
Mode avancé.
Format du fichier délimité
6. Indiquez les options relatives au format de fichier :
• Caractères de fin de fichier.
• Caractères de remplissage.
• Séparateurs d'enregistrements.
• Taille d'un enregistrement, etc.
Définition des options globales
Cette étape vous permet de spécifier des options générales de l'importation (options, format des nombres,
format des dates, type de séparateur de date, format booléen).
Définition des rubriques du fichier à importer
La partie supérieure de la fenêtre vous permet de visualiser les rubriques à importer.
Vous pouvez à ce stade, CRÉER, MODIFIER ou SUPPRIMER une rubrique.
Valeurs par défaut
Vous pouvez, ajouter ou supprimer des rubriques pour lesquelles une valeur par défaut est définie par
l'application.
7. Cochez respectivement les cases
vous souhaitez que ces valeurs soient utilisées en création ou en modification.
Création ou Modification (Colonne Création et Colonne Modification) si
Essai et Enregistrement
• Vous pouvez à ce stade tester l'importation. Pour cela, cliquez sur le bouton [Contrôler uniquement].
• Vous pouvez aussi lancer l'importation. Cliquez alors sur le bouton [Exécuter l’importation].
Saisissez le
bouton [Enregistrer].
Nom de l'import et éventuellement un commentaire dans la zone Description. Cliquez sur le
Modifier un import
1. Pour modifier un import, sélectionnez-le dans la liste puis cliquez sur le bouton [Modifier].
La fenêtre de paramétrage de l'importation s'affiche.
2. Effectuez les modifications puis cliquez sur le bouton [OK] pour valider.
Supprimer un import
1. Pour supprimer un import, sélectionnez-le dans la liste puis cliquez sur le bouton [Supprimer].
Ce traitement étant irréversible, un message vous demande de confirmer la suppression.
2. Cliquez sur le bouton [Oui].
39
Page 40

Exécuter un import
1. Pour exécuter un import, sélectionnez-le dans la liste puis cliquez sur le bouton [Exécuter].
La fenêtre
2. Sélectionnez le fichier contenant les informations que vous voulez importer dans Ciel Gestion Commerciale pour Windows et validez l'importation des données en cliquant sur le bouton [OK].
Une fois les données importées, Ciel Gestion Commerciale pour Windows vous informe du résultat du
traitement.
Ouvrir s'affiche.
Menu Dossier
40
Page 41

Menu Dossier
Imports
) Menu DOSSIER - commande IMPORTS
<Alt> <D> <T>
Cette fonction est disponible selon le contexte. Par exemple, vous pouvez l’activer lorsque la liste des états
paramétrables du générateur d’états est ouverte. Elle vous permet d’importer une liste d’états.
Exports
) Menu DOSSIER - commande EXPORTS
<Alt> <D> <X>
Cette commande permet d'exporter les informations affichées et sélectionnées.
Elle est active, par exemple, quand la liste des clients ou des fournisseurs est ouverte et qu'au moins un
élément de la liste est sélectionné.
* Si plusieurs formats d'export sont disponibles, le logiciel en présente alors la liste. Vous devez faire
votre choix et valider.
1. Vous devez spécifier le format de fichier (text, PDF, HTML, etc.).
2. Une fois votre choix fait, la fenêtre d'enregistrement de fichier vous permet d'indiquer la destination du
fichier sur votre disque.
41
Page 42

Mise en page
) Menu DOSSIER - commande MISE EN PAGE
<Alt> <D> <M>
Cette commande vous permet de définir votre imprimante et format d'impression par défaut.
Menu Dossier
Onglet Standard
1. Sélectionnez l'imprimante qui sera utilisée par défaut dans votre logiciel Ciel.
Si vous choisissez une autre imprimante que celle définie par défaut dans votre système Windows™,
vous pouvez cliquer sur le bouton pour définir les propriétés de l’imprimante.
2. Pour définir votre format d’impression par défaut :
• cochez l’option
• cochez l’option
• cochez l’option
L'option
ment de plusieurs pages, d'imprimer les documents de telle sorte que vous n'ayez pas à les trier
manuellement une fois imprimés.
Exemple
Vous souhaitez faire 3 copies d'un dossier de 5 pages. Si vous cochez cette option, votre impression se
présentera comme suit : page 1-2-3-4 et 5, 5 fois. Si vous décochez cette option, votre impression sera
la suivante : 5 fois la page 1 puis 5 fois la page 2 etc. Vous devrez donc dans ce dernier cas trier vos
documents.
3. Définissez les
Copies groupées vous permet, lors d'une impression de plusieurs exemplaires d'un docu-
Orientation et choisissez le mode Portrait ou Paysage,
Papier et sélectionnez la Taille, le Bac,
Copies et indiquez le Nombre de copies que vous souhaitez.
Marges. Le bouton [Défaut] permet de revenir aux valeurs d’origine.
Onglet Options avancées
Dans cet onglet, vous pouvez cocher l’option Générer une impression par document.
• Si cette case n'est pas cochée et que vous imprimez par exemple 5 factures ayant chacune 3 pages,
l'imprimante considérera qu'elle reçoit un seul et unique document de 15 pages.
• Si cette option est cochée, l'imprimante recevra 5 documents distincts de 3 pages chacun.
Cette option peut s'avérer indispensable si, par exemple, votre imprimante dispose d'une option
d'agrafage (dans le premier cas les 15 feuilles seront agrafées, dans le deuxième cas les feuilles seront
agrafées 3 par 3). Il est aussi nécessaire de cocher cette option si vous utilisez une imprimante multibacs.
4. Cliquez sur le bouton [OK] pour enregistrer vos modifications.
42
Page 43

Menu Dossier
Imprimer
) Menu DOSSIER - commande IMPRIMER
<Alt> <D> <I>
Cette commande ouvre selon le contenu de la fenêtre en cours :
• une fenêtre dans laquelle s’affiche la liste des états disponibles
ou
• la fenêtre de mise en page.
Exemple
Si la fiche d’un client est ouverte vous pourrez imprimer un état avec la valeur de toutes les rubriques de
la fiche.
Aperçu avant impression
) Menu DOSSIER - commande APERÇU AVANT IMPRESSION
<Alt> <D> <R>
La commande APERÇU AVANT IMPRESSION vous permet de consulter l'édition à l'écran telle qu'elle s'imprimera sur papier.
Dans la fenêtre de l'aperçu, vous pouvez :
• lancer votre impression directement en cliquant sur le bouton .
• obtenir votre aperçu au format PDF en cliquant sur le bouton .
Votre logiciel Adobe Reader® s'ouvre automatiquement et affiche votre édition. Vous pouvez alors
l'enregistrer au format PDF.
• enregistrer votre aperçu au format PDF en cliquant sur le bouton
• envoyer votre édition par e-mail en cliquant sur le bouton .
• L'édition est alors générée dans un document PDF, mis en pièce jointe dans un nouvel e-mail. Pour
cela, vous devez avoir une messagerie électronique.
43
Page 44

Menu Dossier
Impressions
) Menu DOSSIER - commande IMPRESSIONS
<Alt> <D> <S>
Votre logiciel mémorise vos impressions. Pour cela vous devez indiquer le nombre d’impressions à conserver dans les préférences d'impression. Par défaut, le programme en garde 10.
La commande
• d’obtenir votre DERNIÈRE IMPRESSION
•de REVOIR UNE IMPRESSION parmi celles qui ont été enregistrées.
IMPRESSIONS du menu DOSSIER vous permet :
Dernière impression
Lorsque vous sélectionnez DERNIÈRE IMPRESSION, la fenêtre d'aperçu vous propose la toute dernière impression que vous avez réalisée. Vous pouvez relancer son édition à partir de cette fenêtre en utilisant le menu
ONTEXTUEL (clic droit) commande IMPRIMER TOUT.
C
Revoir une impression
La commande REVOIR UNE IMPRESSION vous propose une liste contenant les dernières impressions réalisées.
Dans cette liste vous pouvez connaître le Nom, la Taille, la Date et le Chemin utilisés pour chacune des
impressions mémorisées.
Vous pouvez sélectionner une impression et demander à nouveau son édition :
1. Sélectionnez l'impression que vous souhaitez relancer en cliquant sur la ligne de votre choix.
2. Cliquez sur le bouton [OK].
La fenêtre
3. Activez la commande IMPRIMER TOUT pour lancer votre édition.
Aperçu s'affiche.
* Vous pouvez avoir accès directement à l'une des dernières impressions mémorisées en sélectionnant
celle-ci directement dans le sous-menu
IMPRESSIONS.
44
Page 45

Menu Dossier
Mot de passe
) Menu DOSSIER - commande MOT DE PASSE
<Alt> <D> <D>
Vous pouvez protéger l'accès de votre fichier par un mot de passe.
* L'assistant de création de votre société vous a proposé d’indiquer un mot de passe lors de la dernière
étape.
Créer un mot de passe
Si vous n’avez pas créé de mot de passe et que vous souhaitez le faire maintenant, activez la commande
MOT DE PASSE du menu DOSSIER. La fenêtre présentée ci-dessous s'affiche.
* Si un mot de passe existe déjà, la zone Mot de passe vous affiche des points sinon elle est vide.
1. Cliquez sur le bouton , la fenêtre Mot de passe s'affiche.
2. Saisissez votre Mot de passe. Si vous voulez qu’il soit visible lors de votre saisie, cochez l’option Afficher
le mot de passe en clair
3. Indiquez un indice qui vous aidera à vous en rappeler. La liste déroulante vous propose quelques
indices mais vous pouvez en créer un en le saisissant directement dans la zone
4. Cliquez sur le bouton [OK]. Le programme revient à la fenêtre précédente, il enregistre votre mot de
passe et affiche des points dans la zone concernée.
5. Cliquez sur le bouton [OK] pour fermer la fenêtre.
.
Indice.
* Lors de l'ouverture de votre fichier, votre mot de passe vous sera demandé. Il vous suffira de le saisir
puis de cliquer sur le bouton [OK].
Modifier un mot de passe
1. Sélectionnez la commande MOT DE PASSE du menu DOSSIER.
2. Cliquez sur le bouton .
3. Saisissez le mot de passe actuel et cliquez sur le bouton [OK].
4. Saisissez votre nouveau mot de passe et confirmez-le.
5. Indiquez également un nouvel indice.
6. Cliquez sur le bouton [OK] pour valider. Vous revenez à la fenêtre précédente.
7. Cliquez sur le bouton [OK] pour quitter.
45
Page 46

Menu Dossier
Supprimer un mot de passe
1. Sélectionnez la commande MOT DE PASSE du menu DOSSIER.
2. Cliquez sur le bouton [Modifier].
3. Saisissez votre mot de passe et cliquez sur le bouton [OK].
4. Dans la fenêtre qui s'affiche, cliquez sur le bouton .
5. Cliquez sur le bouton [OK] pour quitter.
Mode avancé
Disponible uniquement dans Ciel Gestion Commerciale Evolution.
Pour une gestion plus complète des utilisateurs, des groupes et de leurs droits vous disposez du mode
avancé. Pour y accéder, cliquez sur le bouton .
46
Page 47

Menu Dossier
Sauvegarde/Restauration
) Menu DOSSIER - commande SAUVEGARDE/RESTAURATION
<Alt> <D> <U>
Cette commande a pour but d'effectuer la sauvegarde des données d'un dossier vers une autre unité de
stockage. Vous pouvez également restaurer une sauvegarde.
Il est IMPERATIF de procéder périodiquement à une sauvegarde de vos données. Cette opération est
essentielle : en effet, une défaillance de votre disque dur, un arrêt intempestif (cas de micro-coupure) du
programme en cours d'exécution ou encore une suppression malencontreuse des données peuvent arriver à tout moment et vous faire perdre des jours, voire des semaines de travail. Seule une sauvegarde
vous permet, dans ce cas, de récupérer vos données.
e-Sauvegarde
) Menu DOSSIER - commande SAUVEGARDE/RESTAURATION - E-SAUVEGARDE
La sauvegarde de vos données est un traitement essentiel dans la bonne tenue de vos dossiers. En effet,
90 % des sociétés qui doivent faire face à des pertes de données informatiques (suite à une panne, un vol
de matériel, un incendie, etc.) disparaissent dans les 2 ans qui suivent ces pertes. D'où l'importance d'un
système de sauvegarde toujours plus sécurisé et performant. C'est pourquoi Ciel met à votre disposition
un système de sauvegarde en ligne, Ciel e-Sauvegarde, permettant une protection optimale de vos données ; en les conservant hors des locaux de l'entreprise, cette sauvegarde par externalisation représente
l'une des meilleures solutions pour un archivage informatique
La mise en oeuvre et l'utilisation de e-Sauvegarde nécessitent :
• Internet Explorer 5.5 ou supérieure
• une connexion Internet,
• un logiciel de messagerie
• un abonnement à l'offre Ciel e-Sauvegarde pour utiliser cette fonctionnalité au-delà de l'offre d'essai
dont vous bénéficiez.
* A ce titre, nous vous invitons à vous reporter aux conditions générales de souscription à l'offre Ciel
e-Sauvegarde.
Réaliser une sauvegarde en ligne
Une fois votre site créé, vous pouvez effectuer la sauvegarde de votre dossier sur votre site et archiver
ainsi en toute sécurité les données informatiques de votre entreprise.
La première sauvegarde que vous effectuerez sera complète. Lors des sauvegardes suivantes, seuls les
éléments nécessaires seront mis à jour. Ce système de sauvegarde incrémentale permet de réduire le
temps du traitement.
• Activez la commande
SAUVEGARDE/RESTAURATION - E-SAUVEGARDE du menu DOSSIER.
* Si vous n'avez pas encore de site e-Sauvegarde, l'application vous propose automatiquement de créer
un site.
• Une fenêtre affiche la progression du traitement en cours. Une fois que celle-ci n'est plus à l'écran,
votre sauvegarde en ligne est effectuée. Vous retrouverez votre sauvegarde sur votre site.
Voir Créer le site, page 51.
Sauvegarde
) Menu DOSSIER - commande SAUVEGARDE/RESTAURATION - SAUVEGARDE
1. Si nécessaire, connectez le support sur lequel vous sauvegardez votre dossier (clé USB, disque dur
externe...).
2. Activez le menu D
OSSIER puis la commande SAUVEGARDE/RESTAURATION - SAUVEGARDE.
47
Page 48

Menu Dossier
* Les préférences, si vous en avez définies (menu DOSSIER - commande OPTIONS - PRÉFÉRENCES -
SAUVEGARDE) sont reprises.
3. Sélectionnez le format du fichier de sauvegarde. Vous disposez de trois formats :
• Zip : la copie de votre dossier sera réalisée au format Zip (format compressé).
• Fichier : la copie de votre dossier sera réalisée à l'identique de l'original.
• e-Sauvegarde : la sauvegarde de votre dossier sera réalisée à distance sur Internet.
garde
, page 47.
4. Dans la zone Destination, cliquez sur le bouton situé en fin de zone et sélectionnez le répertoire ou le
volume sur lequel sera stockée la copie de votre dossier.
Voir e-Sauve-
5. Précisez éventuellement le
nal sera utilisé comme nom de la copie.
6. Cochez l'option
La case Confirmer le remplacement est cochée par défaut. Ainsi, dans le cas où deux sauvegardes possèdent le même nom, un message de confirmation vous est proposé afin de valider ou non le remplacement.
Les deux dernières options permettent d'indiquer si lors de la sauvegarde vous souhaitez sauvegarder :
• Votre dossier,
• Vos données annexes (préférences, modèles, etc.).
7. Si vous voulez par la suite lancer directement la sauvegarde, cochez la case
pourrez toujours modifier les paramètres de sauvegarde via le menu D
FÉRENCES - SAUVEGARDE.
8. Cliquez sur le bouton [OK] pour lancer la sauvegarde.
Ajouter l'heure et la date au nom si vous souhaitez personnaliser le nom de la copie.
Nom de la copie. Si cette zone n'est pas renseignée, le nom du dossier origi-
Ne plus demander. Vous
OSSIER commande OPTIONS-PRÉ-
L Reportez-vous au chapitre Les Préférences du manuel électronique Annexes accessible dans le menu
IDE.
A
e-Restauration
) Menu DOSSIER - commande SAUVEGARDE/RESTAURATION - E-RESTAURATION
Lorsqu'un problème survient sur votre dossier, il vous suffit de récupérer les données précédemment sauvegardées.
Avant de restaurer votre dossier, nous vous conseillons d'effectuer une sauvegarde sur un répertoire ou
support différent de celui utilisé habituellement. Votre restauration s’effectue en ligne. Vous pourrez y
accéder depuis votre site. Le principe est le même que la sauvegarde en ligne (e-sauvegarde).
A l’activation de cette commande, il vous sera demandé de choisir le mode de restauration, comme pour
la restauration de votre dossier sur votre système informatique.
1. Une fois le mode de restauration choisi, cliquez sur le bouton [Suivant>].
2. Sélectionnez le format e-Sauvegarde à l’aide du menu déroulant.
3. Cliquez sur le bouton [OK].
Voir Restauration, page 49.
48
Page 49

Menu Dossier
Restauration
) Menu DOSSIER - commande SAUVEGARDE/RESTAURATION - RESTAURATION
Lorsqu'un problème survient sur votre dossier, il vous suffit de récupérer les données précédemment sauvegardées.
* Avant de restaurer votre dossier, nous vous conseillons d'effectuer une sauvegarde sur un répertoire
ou support différent de celui utilisé habituellement.
1. Activez la commande
Votre logiciel ferme votre fichier et ouvre la fenêtre présentée ci-dessous.
2. Choisissez votre
• Remplacer les données actuelles par les données sauvegardées : si vous choisissez cette option, le pro-
gramme remplacera les données et les préférences de votre fichier par celles qui se trouvent dans
votre sauvegarde.
Restaurer une copie du dossier sauvegardé : cette option vous permet de restaurer une sauvegarde
•
sans remplacer votre dossier de travail. Dans ce cas, l'outil de restauration restaure une copie du
fichier sauvegardé vers l'emplacement que vous choisirez.
Mode avancé : sélectionnez Mode avancé si vous souhaitez choisir les informations à restaurer. Vous
•
pouvez restaurer vos données ou vos préférences ou les deux.
SAUVEGARDE/RESTAURATION - RESTAURATION du menu DOSSIER.
Mode de restauration à l'aide des boutons radios. Trois options sont disponibles :
* Par défaut, votre logiciel sélectionne l'option Remplacer les données actuelles par les données sauvegar-
.
dées
3. Une fois le Mode de restauration sélectionné, cliquez sur le bouton [Suivant].
49
Page 50

Menu Dossier
La fenêtre suivante s'affiche.
4. Dans cette fenêtre vous devez spécifier le type et l'emplacement de la sauvegarde que vous désirez restaurer. Par défaut, le logiciel sélectionne le format
garde. Modifiez-les, si besoin.
Zip et affiche l'emplacement de votre dernière sauve-
5. Si le dossier de sauvegarde trouvé correspond à celui que vous souhaitez restaurer, cliquez sur le bouton [Suivant].
Sinon vous pouvez utiliser le bouton [Parcourir] pour vous aider à rechercher votre dossier sauvegardé. Une fois celui-ci sélectionné, cliquez sur [Ouvrir]. Le programme revient à la fenêtre précédente
et affiche l'emplacement du fichier sauvegardé, cliquez sur le bouton [Suivant].
6. Un message vous demande de confirmer le remplacement du fichier. Cliquez sur le bouton [Oui].
Une dernière étape vous propose de lancer la restauration en cliquant sur le bouton [Restaurer].
...réalisée avec e-Sauvegarde version 1
1. A partir de votre logiciel, sélectionnez le menu DOSSIER - SAUVEGARDE/RESTAURATION, puis activez la com-
mande ACCÉDER AU SITE.
2. Identifiez-vous puis cliquez sur le lien
3. Cliquez ensuite sur le dossier Archives e-Sauvegarde V.1 puis sélectionnez la sauvegarde à restaurer.
4. Dans la fenêtre qui s'ouvre, indiquez le répertoire dans lequel vous souhaitez copier la sauvegarde.
5. Une fois le téléchargement terminé, activez la commande RESTAURATION du menu DOSSIER et sélectionnez le fichier téléchargé précédemment.
Archives de la barre de navigation horizontale de votre site.
...réalisée avec e-Sauvegarde version 2
A partir de votre logiciel, sélectionnez le menu DOSSIER - SAUVEGARDE/RESTAURATION, puis activez la commande
E-RESTAURATION.
50
Page 51

Menu Dossier
Créer le site
) Menu DOSSIER - commande SAUVEGARDE/RESTAURATION - CRÉER LE SITE
Lorsque vous lancez la commande E -SAUVEGARDE pour la première fois, seule la fonction CRÉER LE SITE est
accessible. La fonction
site de sauvegarde.
Etape 1
E-SAUVEGARDE dispose d'un assistant de connexion qui facilite la création de votre
1. Dans cette première étape, saisissez votre Code client Ciel.
Ce code client vous est remis lors du référencement de votre logiciel auprès du Département Services de
Ciel. Il précise notamment votre souscription à l'offre Ciel e-Sauvegarde. Par conséquent, si votre code est
incorrect ou erroné, un message vous le signale.
2. Cliquez sur le lien
l'abonnement à l'offre Ciel e-Sauvegarde.
3. Une fois les termes de l'offre lus, vous revenez sur l'étape 1 de l'Assistant de connexion.
Cochez la case
suivante de création de site.
4. Cliquez sur le bouton [Suivant>].
Conditions générales d'utilisation de Ciel e-Sauvegarde pour prendre connaissance de
J'accepte les conditions générales d'utilisation de Ciel e-Sauvegarde pour passer à l'étape
Etape 2
L'adresse Internet complète de votre site e-Sauvegarde vous est indiquée.
5. Renseignez ensuite vos paramètres d'identification en tant qu'administrateur du site, à savoir :
51
Page 52

Menu Dossier
votre adresse e-mail, pour vous identifier facilement en tant qu'administrateur ;
•
votre mot de passe que vous confirmez en le saisissant à deux reprises, pour une sécurité et une
•
confidentialité maximales de l'accès au site.
* Ces paramètres, qui protègent l'accès à l'espace d'administration de votre site, vous seront demandés
à chaque fois que vous souhaiterez vous connecter au site e-Sauvegarde.
6. Cliquez sur [Suivant>] pour continuer le paramétrage de connexion au site e-Sauvegarde.
Etape 3
7. Les coordonnées saisies lors de la procédure de référencement de votre logiciel sont reprises dans cette
étape. Vérifiez que le nom de la Société, du Contact et le numéro de Téléphone sont corrects, et modifiez-les si nécessaire.
Ces informations sont obligatoires et essentielles pour réaliser la création du site e-Sauvegarde. Veillez
par conséquent à leur exactitude.
Etape 4
Cette dernière étape vous permet de lancer la création du site et d'y accéder.
8. Après avoir pris connaissance des informations qui vous sont données dans cette dernière fenêtre,
cliquez sur le bouton [Terminer] pour lancer le processus de création. Un message vous indique que la
création du site s'est bien passée.
9. Cliquez sur le bouton [OK] pour accéder à votre site.
Votre site e-Sauvegarde est à présent créé.
52
Page 53

Menu Dossier
* Un mail de confirmation vous est également envoyé via votre messagerie électronique.
Connecter un autre logiciel Ciel au site e-Sauvegarde à partir d'un autre ordinateur...
Nous vous rappelons que si vous possédez plusieurs applications Ciel, vous pouvez souscrire un abonnement e-Sauvegarde pour chacun des logiciels que vous possédez. Cela vous permettra ensuite d'archiver
les données de vos dossiers
Si vous installez toutes ces applications à partir du même poste, l'opération de création de site ne doit
être réalisée qu'une seule fois pour tous les produits Ciel auxquels vous avez souscrit l'abonnement.
En revanche, si vous souhaitez connecter des logiciels Ciel
cas, créer votre site de sauvegarde pour chaque logiciel concerné.
Activez la commande CRÉER le site comme nous venons de le voir. Si vous avez déjà créé un site de sauvegarde en ligne pour un autre de vos logiciels, l'assistant de connexion n'est composé que de deux étapes :
• la première étape dans laquelle vous indiquez votre code client et acceptez les conditions générales
d'utilisation ;
• la deuxième étape dans laquelle vous saisissez votre
sur un seul et même site Internet.
sur des postes différents, vous devez, dans ce
adresse e-mail et votre mot de passe.
Une vérification de vos droits d'accès est réalisée afin de synchroniser vos applications et le service
Ciel e-Sauvegarde.
Vous êtes maintenant prêt à réaliser les sauvegardes en ligne de tous les produits Ciel pour lesquels vous
avez souscrit une offre e-Sauvegarde.
Si vous avez oublié votre mot de passe...
A partir de la page d'accueil de votre site e-Sauvegarde, cliquez sur le lien hypertexte J'ai perdu mon mot de
passe
.
Vous accédez à la rubrique e-Sauvegarde du site Ciel ; toutes les explications vous sont données sur les
démarches à suivre pour récupérer votre mot de passe.
Accéder au site
) Menu DOSSIER - commande SAUVEGARDE/RESTAURATION - ACCÉDER AU SITE
La commande ACCÉDER AU SITE vous permet de vous connecter à votre site e-Sauvegarde pour visualiser
l’ensemble des sauvegardes et des archives réalisées pour chaque dossier.
Identifiez-vous en saisissant votre adresse e-mail ainsi que le mot de passe que vous avez défini lors de la
création puis cliquez sur le lien hypertexte
Envoi.
53
Page 54

Supprimer le site
) Menu DOSSIER - commande SAUVEGARDE/RESTAURATION - SUPPRIMER LE SITE
La commande SUPPRIMER LE SITE vous permet d'effacer toutes traces des paramètres de votre site
e-Sauvegarde sur votre disque ainsi que sur le serveur.
Menu Dossier
1. Dans la fenêtre
adresse e-mail.
2. Saisissez ensuite votre mot de passe administrateur, identique à celui que vous avez saisi lors de la
création du site.
3. Cliquez sur le bouton [OK] pour lancer le traitement.
Suppression de site, précisez votre identifiant administrateur, qui correspond à votre
Si vous avez oublié votre mot de passe...
Cliquez sur le bouton [J'ai perdu mon mot de passe].
Vous accédez à la rubrique e-Sauvegarde du site Ciel ; toutes les explications vous sont données sur les
démarches à suivre pour récupérer votre mot de passe.
54
Page 55

Menu Dossier
Quitter
) Menu DOSSIER - commande QUITTER
<Alt> <D> <Q>
Cette commande permet de quitter l'application. Si un dossier est ouvert lorsque vous activez la commande, il est automatiquement fermé.
D'autres moyens sont à votre disposition pour quitter l'application :
• Le raccourci clavier <Alt> + <F4>.
• La commande
présentée dans l'angle haut/gauche de la fenêtre application.
• Un double clic sur l'icône du menu système.
• Un clic sur la case de fermeture de la fenêtre , placée dans l'angle haut/droit de la fenêtre application.
Si vous avez activé l'alerte sauvegarde, dans les préférences sauvegarde de votre logiciel, un message vous
rappelle que vous devez effectuer régulièrement des sauvegardes et vous demande si vous souhaitez en
effectuer une avant de quitter votre logiciel.
L Reportez-vous au chapitre Les Préférences - Sauvegarde du manuel électronique Annexes disponible
depuis le menu A
FERMETURE, présentée dans le menu Système que vous ouvrez en cliquant sur l'icône
IDE.
55
Page 56

Annuler
Menu Edition
Couper, Copier, Coller
Effacer
Fiches
Sélectionner tout
Rechercher, Poursuivre la recherche
Atteindre
Rafraîchir
Tout afficher
Liste
Page 57

Vue d’ensemble
Menu Edition
A l'ouverture d'une commande du menu LISTES, le menu EDITION devient actif.
Il présente des commandes permettant d'effectuer des traitements simples sur les éléments de la liste,
comme la création, la modification d'une fiche ou encore les opérations de
La plupart des commandes présentées dans le menu E
ONTEXTUEL : vous ouvrez le menu CONTEXTUEL en cliquant sur le bouton droit de la souris.
C
DITION peuvent être également activées par le menu
COUPER-COPIER-COLLER.
57
Page 58

Menu Edition
Annuler
) Menu EDITION - commande ANNULER
<Ctrl> <Z>
Vous utilisez cette commande pour annuler la dernière action que vous venez de réaliser.
Couper
) Menu EDITION - commande COUPER
<Ctrl> <X>
Cette commande vous permet de retirer d'un document un texte (ou une image) sélectionné et de le stocker dans le presse-papiers afin de pouvoir le récupérer et le coller dans un autre document.
L'action de couper efface la sélection.
Copier
) Menu EDITION - commande COPIER
<Ctrl> <C>
Cette commande vous permet de copier du texte sélectionné (ou une image) dans le presse-papiers. Vous
réutiliserez ce texte dans un autre document en utilisant la commande
COLLER.
Coller
) Menu EDITION - commande COLLER
<Ctrl> <V>
Cette commande vous permet de coller un texte ou une image préalablement copié et stocké dans le
presse-papiers.
Effacer
) Menu EDITION - commande EFFACER
<Ctrl> <Y>
Cette commande permet d'effacer une sélection.
Attention !
Ne pas confondre avec la commande SUPPRIMER qui touche les informations stockées dans une base
et non des informations simplement affichées comme par exemple le texte d'une note.
58
Page 59

Menu Edition
Fiches
) Menu EDITION - commande FICHES
<Alt> <E> <F>
Cette commande est active seulement si une liste ou une fiche est ouverte (Liste des clients, fournisseurs,
contacts, liste des factures, etc.). Elle permet de :
•
CRÉER : créer un nouvel élément dans la liste en cours, identique au bouton [Créer].
MODIFIER : modifier un des éléments présentés dans une liste, similaire au bouton [Modifier].
•
PROPRIÉTÉS : cette commande est contextuelle, elle permet d'afficher les propriétés d'un élément sélec-
•
tionné dans une liste. Attention, cette commande n'est pas systématiquement active.
ENREGISTRER : enregistrer les modifications apportées dans une fiche.
•
VERSION PRÉCÉDENTE : revenir à la fiche telle qu'elle était avant modification.
•
INSÉRER : insérer un élément dans la liste.
•
SUPPRIMER : supprimer un élément de la liste, identique au bouton [Supprimer].
•
DUPLIQUER : dupliquer un élément de la liste.
•
Sélectionner tout
) Menu EDITION - commande SÉLECTIONNER TOUT
<Ctrl> <A>
Cette commande sélectionne toutes les informations d'une zone active. Par exemple tout le texte d'une
zone saisissable, tous les éléments d'une liste, etc.
Rechercher
) Menu EDITION - commande RECHERCHER
<Ctrl> <F>
La commande
Elle s'applique aux informations affichées dans la liste active et non à celles contenues dans les fichiers.
Saisissez le ou les caractères que vous souhaitez retrouver dans la fenêtre puis cliquez sur le bouton
[OK]. Le logiciel effectue une recherche sur la totalité des libellés présents dans la fenêtre puis sélectionne
le premier élément répondant à la demande. Les cases à cocher
Sélectionner les éléments sont des options qui permettent d'indiquer des critères de recherche plus poin-
tus.
• Mot entier uniquement : si cette case est cochée vous devez saisir entièrement le mot que vous recherchez tel qu'il est enregistré dans votre liste. Par exemple, pour rechercher un article contenant le mot
LOGICIEL, vous devez saisir ce dernier dans sa totalité en majuscules ou en minuscules. Si vous saisissez LOG, votre recherche ne pourra aboutir.
Respecter Min/Maj : si cette case est cochée vous devez tenir compte des majuscules et des minuscules
•
lorsque vous saisissez votre mot pour la recherche. Par exemple, pour rechercher un article dont le
libellé est enregistré sous LOGICIEL, vous devrez indiquer le mot en majuscules. Si ce n'est pas le cas,
votre recherche ne pourra aboutir. Par contre vous pouvez saisir l'abréviation LOG, votre recherche
sera effectuée avec succès.
Sélectionner les éléments : si cette case est cochée le programme sélectionnera toutes les éléments
•
répondant à votre recherche.
RECHERCHER est utilisée pour effectuer une recherche dans une liste.
Mot entier uniquement, Respecter Min/Maj et
59
Page 60

Poursuivre la recherche
) Menu EDITION - commande POURSUIVRE LA RECHERCHE
<F3>
Menu Edition
Une fois un élément trouvé par la commande
critères afin de trouver l'élément suivant qui correspond à ceux-ci. Il suffit donc d'appeler cette option.
RECHERCHER, on peut relancer le traitement avec les mêmes
Atteindre
) Menu EDITION - commande ATTEINDRE
<Alt> <E> <D>
Lorsque vous êtes dans une fiche, la commande atteindre vous permet d'accéder rapidement à une autre
fiche sans repasser par la liste des fiches.
C'est l'équivalent du bouton qui se trouve en bas de la plupart des fiches.
Rafraîchir
) Menu EDITION - commande RAFRAÎCHIR
<F5>
Cette commande rafraîchit l'affichage dans les listes. Dans la plupart des cas, le rafraîchissement est
automatique.
Tout afficher
) Menu EDITION - commande TOUT AFFICHER
<Alt> <E> <O>
Cette commande vous permet, lorsque vous venez d'exécuter un filtre dans une liste, de revenir à la liste
initiale.
Liste
) Menu EDITION - commande LISTE
<F4>
La fonction Liste permet d'obtenir la liste des éléments disponibles quand vous avez à saisir une information qui elle-même appartient à une liste.
60
Page 61

Clients, Prospects
Menu Listes
Fournisseurs, Représentants
Articles, Familles articles
Remises/promotions
Dépôts, Mouvements de stock, Ordre de production
Affaires
TVA, TPF
Banques, Modes de paiement
Eco-participations
Comptabilité
Infos Perso, Autres listes
Page 62

Vue d’ensemble
Menu Listes
Avant de commencer à saisir les pièces commerciales, vous devez passer en revue les différentes listes de
votre dossier.
Dans la plupart des fiches qui composent le menu L
cles, représentants), vous trouverez des boutons vous permettant d'accéder plus rapidement à certaines
informations.
Le bouton [Créer] génère automatiquement une fiche avec incrémentation d'un nouveau
Cette fiche s'ajoute dans la liste, à la suite des autres fiches.
Les boutons de navigation permettent de faire défiler les différentes fiches de la liste. Ainsi,
vous visualisez très rapidement et dans son ensemble les renseignements qui les composent.
La flèche, située à l'extrême gauche, permet de consulter la première fiche, la flèche à l'extrême droite se
rend directement sur la dernière fiche créée. Les flèches du milieu permettent d'afficher respectivement la
fiche précédente ou suivante.
Le bouton permet d’atteindre un élément rapidement.
Les éventuelles modifications apportées à la fiche en cours sont conservées lorsque vous cliquez sur un
des boutons magnétoscopes.
ISTES (clients, fournisseurs, articles, familles d’arti-
Code.
62
Page 63

Clients
) Menu LISTES - commande CLIENTS
<Alt> <L> <C>
Le terme Client désigne des personnes qui achètent régulièrement des services ou des produits dans un
établissement commercial.
Menu Listes
La liste des clients répertorie tous les clients créés. Les clients sont identifiés par leur
société, leur numéro de téléphone, le crédit dont ils disposent, etc., suivant le paramétrage des colonnes
que vous déterminez.
code, leur nom, leur
L Pour plus d'informations sur le paramétrage des colonnes et des regroupements (Intuilistes
reportez-vous au chapitre
Les fenêtres et les listes du manuel ANNEXES disponible depuis le menu AIDE.
©
),
Les options d’affichage
) Ces options sont accessibles par le bouton .
Afficher le détail
Cette option permet d'afficher, en bas de la fenêtre, toutes les pièces commerciales afférentes au client
sélectionné.
Pour ne plus afficher le détail, sélectionnez à nouveau cette option. La coche placée devant n'apparaît
plus.
63
Page 64

Afficher l'aperçu
Cette option permet de visualiser, à droite de la liste, l'aperçu de l'état standard de la fiche d'un client.
1. Sélectionnez dans la liste le client pour lequel vous voulez visualiser l'aperçu de sa fiche.
Menu Listes
2. Cliquez sur le bouton et sélectionnez l'option
liste.
Vous pouvez l'imprimer en faisant directement un clic droit dans l'aperçu et en choisissant la commande
Imprimer l'image.
Lorsque l'aperçu est activé, vous pouvez choisir un autre client dans liste. La fiche correspondante s'affichera immédiatement dans l'aperçu.
Afficher l'aperçu. L'aperçu s'affiche à droite de la
Pour ne plus afficher l'aperçu, sélectionnez à nouveau cette option. La coche placée devant n'apparaît
plus
Vous pouvez à partir de la liste des clients
CRÉER, MODIFIER ou SUPPRIMER un client.
Créer un client
1. Cliquez sur le bouton (ou menu CONTEXTUEL - commande CRÉER).
Identification du client
Le Code est une zone alphanumérique (13 caractères maximum) obligatoire permettant d'identifier chaque client créé. Vous devrez indiquer ce code lors de la saisie des pièces commerciales.
* Vous pouvez paramétrer une incrémentation automatique du code Clients à utiliser en activant le
menu D
2. Si ce paramétrage est effectué, le code client s'affiche automatiquement.
Dans le cas contraire, saisissez-le.
3. Saisissez le
phiquement l'établissement d'une entreprise.
OSSIER - commande PARAMÈTRES - NUMÉROTATION - zone Codes bases.
Nom du client puis indiquez son numéro de SIRET. Il s'agit du numéro qui identifie géogra-
4. Sélectionnez à l'aide de l’icône Liste le code du Représentant. L’icône Liste permet d'accéder aux
données saisies à partir du menu L
Le nom correspondant au code sélectionné s'affiche. L'affectation d'un représentant au client permet de
calculer les statistiques et les commissions basées sur le chiffre d'affaires ou sur les encaissements.
ISTES commande REPRÉSENTANTS.
64
Page 65

Menu Listes
5. Sélectionnez la
Famille à laquelle appartient le client. La famille permet de classer les clients selon cer-
tains critères (par région, par type d'activité, etc.). Vous pouvez par la suite éditer ou consulter des
statistiques, par exemple le
Chiffre d'affaire par famille.
Informations financières
1. Dans la zone Crédit accordé, saisissez le montant du crédit alloué au client.
Lors de la saisie d'une facture, le logiciel vous informe si ce crédit est dépassé.
2. Dans la zone Encours, indiquez le total des montants facturés aux clients qui n'ont pas encore été
réglés. Cette zone est mise à jour lors de la validation des factures, des avoirs et la création de règlements.
Crédit Disponible correspond à la différence entre le crédit maximum autorisé et l'encours.
Le
Cette zone est renseignée et mise à jour par le programme.
3. Sélectionnez à l'aide de l’icône Liste le mode de règlement . Vous pouvez également classer le client
suivant des critères de
Exemple
Le client peut être bon, moyen ou mauvais payeur.
En fonction de ces catégories, sélectionnez un critère de risque
Il est possible d'établir une différence entre certains clients en cochant ou non la case Bloqué.
Plusieurs opérations sont possibles concernant un client bloqué :
Risque.
Faible, Moyen ou Élevé.
• Vous pourrez effectuer une Recherche sur cet élément pour répertorier tous les clients pour lesquels
vous avez coché cette case.
• Vous pouvez aussi demander l'affichage systématique d'un message informant qu'un client est déclaré
bloqué en cochant l'option correspondante dans le menu D
OSSIER commande PARAMÈTRES - FACTURATION
- onglet saisies - alertes sur les pièces commerciales.
• Vous pouvez modifier les paramètres (menu D
Saisies - gestion des clients) de manière à ce que le client soit automatiquement bloqué lorsqu'il
OSSIER commande PARAMÈTRES - FACTURATION - onglet
dépasse l'encours autorisé.
4. Cochez la case Relevé de comptes, si vous souhaitez que ce client apparaissent dans l'édition des relevés de comptes.
* Si vous ne cochez pas cette case dans la fiche client, vous pouvez quand même obtenir le relevé de
comptes pour tous les clients. Pour cela, cochez la case
l'état de
RELEVÉ DE COMPTES dans la zone Options.
Onglet Adresse
Cet onglet vous permet de saisir l'adresse de Facturation du client. Cette adresse est utilisée pour les pièces commerciales suivantes :
• accusés de réception de commandes,
•avoirs,
• factures et pro forma/devis,
• traites.
En saisie de pièce, vous pourrez choisir l'adresse d'impression indiquée dans l'onglet
la pièce commerciale en cours.
Inclure les autres clients lors du paramétrage de
Informations Tiers de
1. Saisissez l'adresse postale de facturation du client.
65
Page 66

Menu Listes
L’adresse de facturation est proposée par
défaut en
adresse de livraison.
Vous pouvez la modifier.
Localisation et vérification d’adresse
Bouton [Vérifier]
Ce bouton permet de faire une recherche de l'adresse du client afin de vérifier l'exactitude de l'adresse.
Vous pouvez effectuer votre recherche selon différents critères : la raison sociale, l'adresse (N°/Voie, CP,
Ville, Pays), le téléphone, le numéro Siren, l'identité du Responsable (nom, prénom).
Une fois les critères définis, cliquez sur le bouton [Rechercher]. Les résultats de la recherche s'affichent
dans la partie inférieure de la fenêtre.
• Si les critères de recherche ne sont pas assez pertinents, la liste de tous les résultats trouvés s'affiche
dans une autre fenêtre.
Sélectionnez dans ce cas, la société que vous recherchez puis cliquez sur le bouton [OK]. Vous revenez
à la fenêtre de recherche.
• Le bouton [Mise à jour] vous permet d'actualiser l'adresse dans la fiche Client.
Cliquez sur le bouton [Annuler] pour supprimer la recherche. La fenêtre se ferme automatiquement. Vous
revenez à la fiche du Client.
Bouton [Plan]
Ce bouton permet d'afficher la fenêtre de localisation sur une carte via Internet.
Bouton [Itinéraire]
Ce bouton permet d'afficher la fenêtre du chemin correspondant (itinéraire de votre adresse à celle de
votre client).
Onglet Livraison
Cet onglet vous permet de saisir l'adresse de Livraison du client.
Lors de la création de la fiche Client, l'adresse de facturation est automatiquement proposée en adresse
de livraison. Vous pouvez bien entendu la modifier.
1. Saisissez si besoin l'adresse postale de livraison du client.
2. Indiquez la
Forme juridique ; le triangle de sélection vous permet de consulter la liste correspon-
dante.
3. Saisissez les coordonnées téléphoniques (téléphone fixe, portable),
l'adresse Internet.
4. Cochez l’option NPAI (N’habite pas à l’adresse indiquée) si l’adresse de livraison n’est plus correcte.
Fax, Télex, l’adresse électronique,
5. Cliquez sur le bouton pour consulter et déterminer éventuellement une (ou plusieurs autres adresses) de livraison pour le fournisseur.
66
Page 67

Pour revenir à la fenêtre de l'adresse de livraison, cliquez sur le bouton .
Localisation et vérification d’adresse
Le bouton [Vérifier] permet de faire une recherche de l'adresse de facturation du client
afin de vérifier l'exactitude de l'adresse.
Le bouton [Plan] permet d'afficher la fenêtre de localisation sur une carte via Internet.
Le bouton [Itinéraire] permet d'afficher la fenêtre du chemin correspondant (itinéraire
de votre adresse à celle de votre client).
Voir Bouton [Vérifier], page 66.
Menu Listes
Onglet Complément
Les éléments de cet onglet sont nécessaires à la gestion de la TVA, des tarifs, à la définition d’un compte
comptable et d’un code analytique pour le client sélectionné, etc.
Nature
• Sélectionnez l'option Local pour les clients se trouvant dans le même pays, si toutefois les articles ou
prestations qui leur sont facturés sont déclarés comme étant soumis à la TVA dans le fichier Articles.
• L’option
• Cochez l'option
•La
lement dans une pièce commerciale la nature du client notamment pour le mode
1. Indiquez dans ce cas le
commerciale avec la CEE.
CEE s'utilise dans le cas d'exportation dans un pays de la Communauté Européenne.
Hors CEE si vous exportez dans un pays étranger, hors CEE.
Suspension de taxe s'utilise pour les clients non assujettis à la TVA. Vous pouvez changer ponctuel-
Suspension de taxe.
N.I.I, numéro d'immatriculation de TVA du client utilisé lors d'une opération
2. Cochez la case
Assujetti à TPF lorsque votre client est assujetti à TPF.
Comptabilité
Si vous exportez des comptes vers un logiciel de comptabilité Ciel, un numéro de compte (qui peut être
alphanumérique) est attribué à chaque client dans la zone
Compte comptable.
67
Page 68

Menu Listes
Exemple
411001 pour le premier client créé.
Dans le cadre d'une gestion analytique par client de votre comptabilité (Ciel Compta ou Ciel Compta Evolution pour Windows), vous pouvez lui attribuer un code
Analytique.
* Un code analytique est une combinaison alphanumérique pouvant être affectée à chaque compte de
charge ou produit pour effectuer une décomposition différente de celle des comptes comptables
L’icône d’appel de liste vous permet d'accéder à la liste des codes analytiques déjà saisis.
Vous pouvez à partir de la liste des codes analytiques en créer d'autres.
Divers
3. Cochez la case Client Divers s'il s'agit d'un client occasionnel.
La date de création de la fiche client est rappelée. Vous pouvez par la suite rechercher un client en fonction de sa date de création. Voir Onglet Tarifs, page 100.
4. Indiquez le Nombre d'exemplaires de factures (duplicata) que vous souhaitez obtenir pour ce client et un
éventuel
En principe, il correspond au taux accordé à ce client mais vous pourrez le modifier lors de la saisie des
pièces commerciales.
Taux de remise.
Tarifs
5. Si vous utilisez la grille des tarifs (tarifs par quantité), sélectionnez le code tarif affecté au client.
6. Les pièces commerciales du client peuvent directement être calculées en TTC. Pour cela, cochez
l'option
Facturer en TTC.
Affaire
7. Vous pouvez associer une affaire à un client. Pour cela, sélectionnez-la en cliquant sur l’icône .
Ainsi, l’affaire sera systématiquement insérée dans les nouvelles pièces commerciales du client.
Onglet Contacts
Les informations de cet onglet sont facultatives ; il s'agit du nom des interlocuteurs chez ce client.
Le contact indiqué en première ligne (en gras) est considéré comme étant le contact principal.
1. Cliquez sur le bouton pour saisir un nouveau contact.
2. Saisissez les informations du contact (nom du contact, fonction, téléphone, email, nom de la société,
etc.).
3. Pour supprimer un contact, cliquez sur le bouton .
Onglet Relations Client
La fonction RELATIONS CLIENTS vous permet de gérer vos relations clients comme un agenda à partir duquel
vous enregistrez vos
tâches à effectuer.
Exemple
Il peut s'agir d'un entretien téléphonique, la présentation commerciale d'un produit.
De même, cela peut concerner une action ou un projet que vous devez réaliser dans les jours qui viennent. Vous recevez par exemple un appel téléphonique pour une demande de prix de la part d'un client.
Vous pouvez enregistrer directement dans la fiche du client une nouvelle tâche.
Voir Relations clients, page 243.
68
Page 69

Onglet Banque
Les informations
concernant la
Domiciliation
bancaire sont
disponibles sur un
de vos Relevés
d'Identité Bancaire (R.I.B.).
1. Indiquez le code IBAN, le code BIC ainsi que le R.I.B. : le Code banque, le Code guichet, le Numéro de
, la Clé RIB.
compte
• Le code IBAN correspond l'identification internationale d'un compte bancaire.
• Le code
ciers normalisés au niveau international.
BIC est un identifiant géré par SWIFT. C'est le seul identifiant des établissements finan-
* Toutes ces références bancaires seront utilisées lors de la génération des remises magnétiques.
Menu Listes
2. Saisissez les coordonnées postales (
3. Déterminez également si la gestion de banque se fait Hors rayon ou Sur rayon. Ces options correspondent au lieu de compensation et elles interviennent dans le cadre d'une gestion des bordereaux de
remise en banque.
4. Dans le cas où vous effectuez des prélèvements magnétiques, votre client vous a livré un mandat vous
autorisant à le débiter. Et, vous devez obligatoirement renseigner la
votre client. Pour cela, cliquez sur le bouton [Mandat SEPA].
adresse, CP, Pays) de la banque.
référence et la date du mandat de
* Ces informations seront reprises dans le fichier généré lors des remises en banque.
Onglet Relances
Disponible uniquement dans Ciel Gestion Commerciale Evolution.
Cet onglet présente les relances réalisées ou ignorées pour le client. Vous retrouvez des informations sur
la relance (libellé, date de relance, niveau de la relance dans la colonne
pièce non réglée (numéro, date, date d’échéance, solde dû).
5. Cochez la case
6. Cochez la case Inclure les lignes soldées pour afficher les relances réalisées sur des pièces qui ont été
réglées par le client.
Ne pas relancer pour interdire la relance sur ce client.
Onglet Observations
Cet onglet vous permet de saisir des annotations spécifiques sur le client.
Commentaire) ainsi que sur la
Exemple
Client régulier - Grosses commandes - Relations importantes.
Modification de l’encours initial
Cette fonction vous permet de modifier l'encours défini au départ pour le client.
Lorsque vous modifiez l'encours initial, le montant de l'encours total est automatiquement modifié.
1. Dans la fiche du client, faites un clic-droit et sélectionnez la commande
2. Dans la fenêtre qui s’affiche, saisissez le nouveau montant de l’encours initial du client.
3. Cliquez sur le bouton [OK] pour valider.
MODIFICATION ENCOURS INITIAL.
69
Page 70

Menu Listes
Modifier un client
1. Pour modifier un client, sélectionnez-le dans la liste puis cliquez sur le bouton (ou menu
ONTEXTUEL - commande MODIFIER). La fenêtre Client s'affiche.
C
2. Effectuez les modifications puis cliquez sur le bouton [OK] pour valider.
Supprimer un client
1. Pour supprimer un client, sélectionnez-le dans la liste puis cliquez sur le bouton (ou menu
ONTEXTUEL - commande SUPPRIMER).
C
2. Un message vous demande de confirmer la suppression. Cliquez sur le bouton [Oui].
Saisir une pièce commerciale client
Le bouton vous permet de créer, depuis la liste des clients, une pièce commerciale pour le
client sélectionné. Sélectionnez dans le menu déroulant la pièce commerciale (devis, facture, commande)
à créer.
Voir Créer une pièce commerciale : saisie standard, page 146.
Effectuer un règlement client
La bouton vous permet de saisir, depuis la liste des clients, un règlement pour le client sélectionné. La fenêtre
saires à la saisie du règlement. Voir Saisir un règlement, page 190.
Nouveau règlement s’affiche. Elle vous permet d’indiquer toutes les informations néces-
Informations légales
Ce bouton permet d'accéder aux informations légales de la société de votre client via le site InfoGreffe.
* Le N° de Siret du client doit être renseigné afin que la page internet s'ouvre.
1. Indiquez la
dante.
2. Précisez les coordonnées téléphoniques du client (téléphone, fixe, portable),
électronique
Forme juridique ; le triangle de sélection vous permet de consulter la liste correspon-
Fax, Télex, son adresse
, son adresse Internet.
3. Cochez l’option NPAI (N’habite pas à l’adresse indiquée) si l’adresse de facturation que vous avez n’est
plus correcte.
Les actions sur les clients
Les boutons situés en haut de la fenêtre vous permettent d'activer certaines commandes relatives au
client sélectionné. Certaines de ces commandes sont aussi accessibles en activant le menu C
depuis la liste des clients.
ONTEXTUEL
70
Page 71

Menu Listes
Vous pouvez créer un devis, créer une facture, créer un règlement, visualiser les statistiques, les objectifs, l'historique des pièces du client, l'historique des règlements du client.
Les états disponibles
Les commandes RELANCE et MAILING affiche la liste des états prédéfinis correspondants (offre promotionnelle, annonce des soldes, relance avec infos pénalités de retard).
L Pour plus d’informations sur ces états reportez-vous au paragraphe “Relance client”, page 260 et
“Mailing”, page 262.
Le suivi des clients
Statistiques
Les statistiques peuvent s'appliquer aux éléments suivants :
• Clients,
• Fournisseurs,
• Articles.
Les statistiques clients, fournisseurs ou articles sont directement disponibles à partir de la fenêtre Liste
des clients, Liste des fournisseurs ou Liste des articles.
Ces statistiques peuvent être représentées graphiquement ou imprimées. Elles sont calculées en fonction
des pièces de vente ou d'achat validées.
1. Indiquez dans les zones
2. Utilisez l'icône calendrier ou l'icône permettant de sélectionner une date particulière
(aujourd'hui, cette semaine, cette année etc.).
Du...Au la période à prendre en compte.
71
Page 72

Menu Listes
Objectifs
Le logiciel gère les objectifs (clients, fournisseurs, familles d'articles, etc.) sur une année ; le paramétrage
par défaut de l'année s'effectue via le menu DOSSIER - commande PARAMÈTRES - FACTURATION (Date de début
et date de fin des objectifs).
La fenêtre Objectifs vous permet de comparer, visualiser, imprimer (icône impression) sous forme de graphiques les valeurs du CA et celles des objectifs.
1. Indiquez dans les zone
2. Utilisez l'icône calendrier ou l'icône permettant de sélectionner une date particulière
(aujourd'hui, cette année, période de saisie courante, période d'objectifs, etc.).
Du...Au la période à prendre en compte.
Détail des ventes
Cette commande vous permet de visualiser le détail des pièces saisies pour un client. Voir Détail pièces
clients
, page 163.
Historique pièces clients
L'historique constitue un outil de suivi et de contrôle des pièces commerciales clients. La fenêtre à
laquelle vous accédez affiche la liste de toutes les pièces commerciales du client sélectionné. Vous pouvez
ainsi les consulter ou les modifier.
Voir Pièces clients, page 146.
Historique règlement
La fenêtre à laquelle vous accédez affiche la liste de tous les règlements du client sélectionné. Vous pouvez ainsi les consulter rapidement.
Voir Règlements, page 189.
Fonctions du menu Contextuel (clic-droit)
Tâche
Cette commande permet de créer une tâche dans votre agenda concernant le fournisseur sélectionné.
Voir Relations clients, page 243.
Consulter la pièce
* Cette option est accessible quand Afficher le détail est activée (coche devant).
Vous pouvez visualiser les fiches des pièces afférentes au client sélectionné. Pour cela faites un clic-droit
sur une pièce et choisissez la commande
CONSULTER LA PIÈCE.
72
Page 73

Menu Listes
Prospects
) Menu LISTES - commande PROSPECTS
<Alt> <L> <O>
Les prospects désignent des clients potentiels auprès desquels les démarcheurs font de la publicité. Dans
ce cas, vous pouvez saisir un fichier de prospects en vue de l'édition de mailing.
Cette liste répertorie tous les prospects créés. Ils sont identifiés par leur
numéro de téléphone, leur adresse suivant le paramétrage des colonnes que vous déterminez.
code, leur nom, leur société, leur
L Pour plus d'informations sur le paramétrage des colonnes et des regroupements (Intuilistes
reportez-vous au chapitre Les fenêtres et les listes du manuel ANNEXES disponible depuis le menu AIDE.
* La gestion des prospects est quasi identique à celle des clients.
Les options d’affichage
) Ces options sont accessibles par le bouton .
Afficher le détail
Cette option permet d'afficher, en bas de la fenêtre, toutes les pièces commerciales afférentes au prospect
sélectionné.
Pour ne plus afficher le détail, sélectionnez à nouveau cette option. La coche placée devant n'apparaît
plus.
Afficher l'aperçu
Cette option permet de visualiser, à droite de la liste, l'aperçu de l'état standard de la fiche d'un prospect.
1. Sélectionnez dans la liste le prospect pour lequel vous voulez visualiser l'aperçu de sa fiche.
©
),
2. Sélectionnez l'option Afficher l'aperçu. L'aperçu s'affiche alors à droite de la liste.
Vous pouvez l'imprimer en faisant directement un clic droit dans l'aperçu et en choisissant la commande
Imprimer l'image.
Lorsque l'aperçu est activé, vous pouvez choisir un autre client dans liste. La fiche correspondante s'affichera immédiatement dans l'aperçu.
Pour ne plus afficher l'aperçu, sélectionnez à nouveau cette option. La coche placée devant n'apparaît
plus.
Créer un prospect
Cette commande vous permet d'enregistrer un nouveau prospect.
1. Cliquez sur le bouton [Créer] (ou menu CONTEXTUEL - commande CRÉER).
2. Saisissez le Code, le Nom du prospect et éventuellement son numéro de SIRET.
3. Sélectionnez ensuite son Représentant et la Famille auquel il appartient.
Onglet Adresse
Cet onglet vous permet de saisir l'adresse de Facturation du prospect.
* Cette adresse est utilisée pour les devis.
1. Saisissez l'adresse postale de facturation du prospect.
2. Indiquez la
dante.
3. Précisez ensuite le
Forme juridique ; le triangle de sélection vous permet de consulter la liste correspon-
numéro de Téléphone du prospect (fixe, portable), le Fax, le Télex, l'e-mail, éventuelle-
73
Page 74

Menu Listes
ment l'adresse de son
4. Cochez l’option NPAI (N’habite pas à l’adresse indiquée) si l’adresse que vous avez n’est plus correcte.
site Internet.
Localisation et vérification d’adresse
Le bouton [Vérifier] permet de faire une recherche de l'adresse de facturation du prospect
afin de vérifier l'exactitude de l'adresse. Voir Bouton [Vérifier], page 66.
Le bouton [Plan] permet d'afficher la fenêtre de localisation sur une carte via Internet.
Le bouton [Itinéraire] permet d'afficher la fenêtre du chemin correspondant (itinéraire
de votre adresse à celle de votre prospect).
Onglet Complément
Nature
Les éléments de cette zone sont nécessaires à la gestion de la TVA.
1. Sélectionnez dans le menu déroulant le Mode de TVA.
Local : pour les prospects se trouvant dans le même pays, si toutefois les articles ou prestations qui
•
leur sont facturés sont déclarés comme étant soumis à la TVA dans le fichier Articles.
CEE : dans le cas d'exportation dans un pays de la Communauté Européenne.
•
Hors CEE : si vous exportez dans un pays étranger, hors CEE.
•
Suspension de taxe : pour les prospects non assujettis à la TVA.
•
Vous pouvez changer ponctuellement dans une pièce commerciale la nature du prospect notamment
pour le mode
Suspension de taxes.
2. Indiquez le N.I.I, numéro d'Immatriculation de TVA du prospect utilisé lors d'une opération commerciale avec la CEE.
Divers
La date de création de la fiche prospect est rappelée. Vous pouvez par la suite rechercher un prospect en
fonction de sa date de création. Sélectionnez le
mode de règlement et le taux d e remise appliqué.
Tarifs
Si utilisez la grille des tarifs (tarifs par quantité), sélectionnez le code tarif affecté au prospect. Si vous Fac-
turez en TTC
, cochez cette option.
Onglet Contacts
* La gestion des prospects est quasi identique à celle des clients. Pour des informations détaillées sur
cet onglet
Onglet Relations Clients
Voir Onglet Contacts, page 68.
* La gestion des prospects est quasi identique à celle des clients. Pour des informations détaillées sur
cet onglet
Onglet Observations
Cet onglet vous permet de saisir des annotations spécifiques sur le prospect.
Voir Onglet Relations Client, page 68.
Modifier un prospect
1. Pour modifier un prospect, sélectionnez-le dans la liste puis cliquez sur le bouton [Modifier] (ou menu
ONTEXTUEL - commande MODIFIER). La fenêtre Prospect s'affiche.
C
2. Effectuez les modifications puis cliquez sur le bouton [OK] pour valider.
74
Page 75

Supprimer un prospect
1. Pour supprimer un prospect, sélectionnez-le dans la liste puis cliquez sur le bouton [Supprimer] (ou
menu C
2. Un message vous demande de confirmer la suppression. Cliquez sur le bouton [Oui].
ONTEXTUEL - commande SUPPRIMER).
Les options prospects
Les boutons situés en haut de la liste vous permettent d'activer certaines commandes liées aux prospects.
Menu Listes
Ces commandes sont aussi accessibles en activant le menu C
• Convertir le prospect sélectionné en client.
• Mailing.
• Tâches.
• Historique Pièces.
• Détail des ventes du prospect sélectionné.
ONTEXTUEL depuis la fiche d'un prospect.
Les infos légales
Ce bouton permet d'accéder aux informations légales de la société de votre prospect via
le site InfoGreffe.
Le N° de Siret du prospect doit être renseigné afin que la page internet s'ouvre.
Convertir le prospect sélectionné en client
1. Définissez dans ce cas les paramètres à prendre en compte lors du changement d'un prospect en
client. Vous pouvez :
• Garder le même
• Utiliser la
• Affecter le code client de votre choix.
2. Cochez la case
Code.
numérotation automatique des clients.
Ouvrir le client pour ouvrir la fiche du client après la conversion.
* Vous pouvez convertir plusieurs prospects en clients via une sélection multiple (pour cela, maintenez
la touche <Shift> de votre clavier enfoncée). Si vous souhaitez appliquer le choix de la numérotation à
tous les prospects sélectionnés, cochez l'option Appliquer à tous.
3. Cliquez sur [OK] pour valider.
75
Page 76

Fournisseurs
) Menu LISTES - commande FOURNISSEURS
<Alt> <L> <F>
La liste des fournisseurs présente les mêmes particularités que celle des clients.
Cette fenêtre contient au fur et à mesure de leur création, la liste des fournisseurs identifiés par leur
code, leur nom, leur famille, le crédit dont ils disposent, etc., suivant le paramétrage des colonnes que
vous déterminez.
L Pour plus d'informations sur le paramétrage des colonnes et des regroupements (Intuilistes
reportez-vous au chapitre Les fenêtres et les listes du manuel ANNEXES disponible depuis le menu AIDE.
Menu Listes
©
),
Les options d’affichage
) Ces options sont accessibles par le bouton .
Afficher le détail
Cette option permet d'afficher, en bas de la fenêtre, toutes les pièces commerciales afférentes au fournisseur sélectionné.
Pour ne plus afficher le détail, sélectionnez à nouveau cette option. La coche placée devant n'apparaît
plus.
Afficher l'aperçu
Cette option permet de visualiser, à droite de la liste, l'aperçu de la fiche d'un fournisseur.
1. Sélectionnez dans la liste le fournisseur pour lequel vous voulez visualiser l'aperçu de sa fiche.
2. Sélectionnez l'option
L'aperçu s'affiche à droite de la liste. Vous pouvez l'imprimer en faisant directement un clic droit dans
l'aperçu et en choisissant la commande
un autre fournisseur dans liste. La fiche correspondante s'affichera immédiatement dans l'aperçu.
Pour ne plus afficher l'aperçu, sélectionnez à nouveau cette option. La coche placée devant n'apparaît
plus.
Afficher l'aperçu.
Imprimer l'image. Lorsque l'aperçu est activé, vous pouvez choisir
76
Page 77

Menu Listes
Créer un fournisseur
1. Cliquez sur le bouton (ou menu CONTEXTUEL - commande CRÉER).
Identification du fournisseur
* Vous pouvez paramétrer une incrémentation automatique du code Fournisseurs à utiliser en activant
le menu D
2. Si ce paramétrage est effectué, le Code fournisseur s'affiche automatiquement. Vous pouvez toujours
le modifier si vous le souhaitez. Dans le cas contraire, saisissez-le.
Code est une zone alphanumérique (13 caractères maximum) obligatoire permettant d'identifier
Le
chaque fournisseur créé.
Vous devrez indiquer ce code lors de la saisie d'une pièce commerciale. Néanmoins, vous pourrez très
bien retrouver ce fournisseur par d'autres critères, si vous ne connaissez pas le code.
OSSIER - commande PARAMÈTRES - NUMÉROTATION - zone codes bases.
3. Saisissez le
4. Indiquez le numéro de SIRET du fournisseur. Il s'agit du numéro qui identifie géographiquement l'établissement d'une entreprise.
5. Sélectionnez la
fournisseurs selon les critères de votre choix (par région, par type d'activité, etc.). Vous pouvez par la
suite éditer ou consulter différentes statistiques, par exemple le
Nom du fournisseur.
Famille à laquelle appartient le fournisseur. La famille vous permet de catégoriser vos
Chiffre d'affaire par famille.
Informations financières
6. Dans la zone Crédit accordé, vous affectez un crédit maximum autorisé à un fournisseur.
En saisie de facture, le programme vous préviendra lorsque ce crédit sera dépassé.
7. Sélectionnez ensuite à l'aide de l’icône Liste le Mode de règlement.
Vous pouvez également catégoriser votre fournisseur suivant des critères de Risque.
Exemple
Il est possible d'établir une différence entre certains fournisseurs en cochant ou non la case
8. Cochez la case Relevé de comptes, si vous souhaitez que ce fournisseur apparaissent dans l'édition des
relevés de comptes.
Bloqué.
Onglet Adresse
Cet onglet vous permet de saisir l'adresse de Facturation du fournisseur.
Cette adresse est utilisée pour les pièces commerciales suivantes :
• accusés de réception de commandes
•avoirs
• factures et pro forma/devis
1. Saisissez l'adresse postale de facturation du fournisseur.
2. Indiquez la
dante.
3. Précisez ses coordonnées téléphoniques (
adresse Internet.
son
4. Cliquez sur le bouton pour consulter et déterminer éventuellement une (ou plusieurs autres adresses) de facturation pour le fournisseur.
5. Cliquez sur le bouton [OK] pour valider la saisie.
Forme juridique ; le triangle de sélection vous permet de consulter la liste correspon-
Téléphone fixe, Portable), Fax, Télex, son adresse électronique,
77
Page 78

Localisation et vérification de l’adresse du fournisseur
Le bouton [Vérifier] permet de faire une recherche de l'adresse du fournisseur afin de
vérifier l'exactitude de l'adresse. Voir Bouton [Vérifier], page 66.
Le bouton [Plan] permet d'afficher la fenêtre de localisation sur une carte via Internet.
Le bouton [Itinéraire] permet d'afficher la fenêtre du chemin correspondant (itinéraire de
votre adresse à celle de votre fournisseur).
Onglet Complément
Menu Listes
Nature
Les éléments de cet onglet sont nécessaires à la gestion de la TVA.
1. Sélectionnez l'option Local pour les fournisseurs se trouvant dans le même pays si les articles ou prestations qui leur sont facturés sont déclarés comme étant soumis à la TVA dans le fichier Articles.
La case
2. Indiquez dans ce cas le N.I.I, numéro d'Immatriculation de TVA que vous utilisez lors d'une opération
3. Cochez l'option Hors CEE si vous exportez dans un pays étranger, hors CEE.
La Suspension de taxe s'utilise pour les fournisseurs non assujettis à la TVA. Vous pouvez changer ponctuellement dans une pièce commerciale la nature du fournisseur notamment pour le mode
taxe
4. Cochez la case Assujetti à TPF lorsque votre fournisseur est assujetti à TPF.
CEE s'utilise dans le cas d'exportation dans un pays de la Communauté Européenne.
commerciale avec la CEE.
Suspension de
.
Comptabilité
Si vous exportez des comptes vers un logiciel de comptabilité Ciel, un numéro de compte (qui peut être
alphanumérique) est attribué à chaque fournisseur dans la zone
Dans le cadre d'une gestion analytique par fournisseur de votre comptabilité (Ciel Compta ou Ciel
Compta Evolution pour Windows™), vous pouvez lui attribuer un code analytique. L’icône Liste vous
permet d'accéder à la liste des codes analytiques déjà saisis. Vous pouvez à partir de la liste des codes
analytiques en créer d'autres.
Compte comptable.
Divers
5. Saisissez le taux de remise accordé au fournisseur sur le total facturé.
6. Sélectionnez à l'aide de l’icône Liste le
7. Cochez l’option Fournisseur Divers s’il s’agit d’un fournisseur occasionnel.
La date de création de la fiche fournisseur est rappelée.
Vous pouvez par la suite rechercher un fournisseur en fonction de sa date de création.
dépôt du fournisseur.
78
Page 79

Menu Listes
Les informations
concernant la
domiciliation
bancaire sont
disponibles sur un
de vos Relevés
d'Identité Bancaire (R.I.B.).
8. Les pièces commerciales du fournisseur peuvent directement être calculées en TTC. Pour cela, cochez
l'option
Facturer en TTC.
Gestion de la TVA
Même si vous avez déclaré être soumis au régime de TVA sur les encaissements dans les paramètres de
facturation, vous pouvez déclarer, indépendamment, qu'un compte fournisseur est soumis à la TVA sur
les débits.
Dans ce cas, lors du transfert des écritures en comptabilité, le compte de TVA à utiliser s'adaptera automatiquement.
Affaire
9. Vous pouvez associer une affaire à un fournisseur. Pour cela, sélectionnez-la en cliquant sur l’icône
. Ainsi, l’affaire sera systématiquement insérée dans les nouvelles pièces commerciales du fournis-
seur.
Onglet Contacts
Les informations de cet onglet sont facultatives ; il s'agit du nom des interlocuteurs chez ce fournisseur.
Le contact indiqué en première ligne (en gras) est considéré comme étant le contact principal.
1. Cliquez sur le bouton pour saisir un nouveau contact.
2. Saisissez les informations du contact (nom du contact, fonction, téléphone, email, etc.).
3. Pour supprimer un contact, cliquez sur le bouton .
Onglet Banque
1. Indiquez le code IBAN, le code BIC ainsi que le R.I.B. : le Code banque, le Code guichet, le Numéro de
, la Clé RIB.
compte
* Les informations concernant l’identification bancaire sont disponibles sur un de vos Relevés d'Identité
Bancaire (R.I.B.).
• Le code
• Le code
IBAN correspond à l'identification internationale d'un compte bancaire.
BIC est un identifiant géré par SWIFT. C'est le seul identifiant des établissements finan-
ciers normalisés au niveau international.
Toutes ces références bancaires seront utilisées lors de la génération des remises magnétiques.
2. Saisissez dans cette zone les coordonnées postales (
adresse, CP, Pays) de la banque.
3. Déterminez également si la gestion de banque se fait Hors rayon ou Sur rayon.
Ces options correspondent au lieu de compensation, et elles interviennent dans le cadre d'une gestion
des bordereaux de remise en banque.
79
Page 80

Onglet Observations
Cet onglet vous permet de saisir des annotations spécifiques sur le fournisseur.
Elles peuvent vous permettre une meilleure gestion de vos fournisseurs.
Exemple
Fournisseur régulier - Livraisons dans les délais.
Modifier un fournisseur
1. Pour modifier un fournisseur, sélectionnez-le dans la liste puis cliquez sur le bouton (ou
menu C
La fenêtre
2. Effectuez les modifications puis cliquez sur le bouton [OK] pour valider.
ONTEXTUEL - commande MODIFIER).
Fournisseur s'affiche.
Supprimer un fournisseur
Menu Listes
1. Pour supprimer un fournisseur, sélectionnez-le dans la liste puis cliquez sur le bouton (ou
menu C
2. Un message vous demande de confirmer la suppression. Cliquez sur le bouton [Oui].
ONTEXTUEL - commande SUPPRIMER).
Saisir une pièce commerciale fournisseur
Le bouton vous permet de créer, depuis la liste des fournisseurs, une pièce commerciale pour le
fournisseur sélectionné.
Sélectionnez dans le menu déroulant la pièce commerciale (commande, bon de réception, facture) à créer.
Voir Créer une pièce commerciale : saisie standard, page 146.
Effectuer un règlement fournisseur
La bouton vous permet de saisir, depuis la liste des fournisseurs, un règlement pour le fournisseur sélectionné.
La fenêtre
la saisie du règlement.
Nouveau règlement s’affiche. Elle vous permet d’indiquer toutes les informations nécessaires à
Voir Saisir un règlement, page 190.
Les actions sur les fournisseurs
Les boutons situés en haut de la fenêtre vous permettent d'activer certaines commandes relatives au
fournisseur sélectionné.
Ces commandes sont également accessibles par le menu C
ONTEXTUEL à partir de la liste des fournisseurs.
80
Page 81

Informations légales
Ce bouton permet d'accéder aux informations légales de la société de votre fournisseur via le
site InfoGreffe. Le N° de Siret du fournisseur doit être renseigné afin que la page internet
s'ouvre.
Le suivi des fournisseurs
Statistiques fournisseurs
Cette commande vous permet d’afficher les statistiques fournisseurs. Elle fonctionne sur le même principe que les statistiques clients. Voir Statistiques, page 71.
Objectifs fournisseurs
Cette commande vous permet d’afficher les objectifs fournisseurs. Elle fonctionne sur le même principe
que les objectifs clients. Voir Objectifs, page 72.
Menu Listes
Détail des achats
Cette commande vous permet de visualiser le détail des pièces fournisseurs saisies. Voir Détail pièces
fournisseurs
Historique pièces
L'historique constitue un outil de suivi et de contrôle des pièces commerciales fournisseurs.
La fenêtre à laquelle vous accédez affiche la liste de toutes les pièces commerciales du fournisseur
sélectionné. Vous pouvez ainsi les consulter ou les modifier. Voir Pièces fournisseurs, page 202.
Historique règlements
La fenêtre à laquelle vous accédez affiche la liste de tous les règlements effectués pour le fournisseur
sélectionné. Vous pouvez ainsi les consulter rapidement. Voir Règlements, page 189.
, page 217.
Les commandes du menu Contextuel (clic-droit)
Tâche
Cette commande permet de créer une tâche dans votre agenda concernant le fournisseur sélectionné.
Voir Relations clients, page 243.
Consulter la pièce
* Cette option est accessible quand Afficher le détail est activée (coche devant).
Vous pouvez visualiser les fiches des pièces commerciales afférentes au fournisseur sélectionné. Pour
cela, faites un clic-droit sur la pièce et choisissez la commande
CONSULTER LA PIÈCE.
81
Page 82

Menu Listes
Représentants
) Menu LISTES - commande REPRÉSENTANTS
<Alt> <L> <T>
Le terme Représentant englobe tous les commerciaux travaillant dans une entreprise.
Cette fenêtre contient la liste des représentants identifiés par leur code, leur nom, leur fonction, leur commission, etc. Ces éléments sont visibles dans la liste selon le paramétrage des colonnes que vous déterminez.
L Pour plus d'informations sur le paramétrage des colonnes et sur les Intuilistes
chapitre Les fenêtres et les listes du manuel ANNEXES disponible depuis le menu AIDE.
©
, reportez-vous au
Vous pouvez à partir de la liste des représentants CRÉER, MODIFIER ou SUPPRIMER un représentant.
Activer l'aperçu de la fiche du représentant
1. Sélectionnez dans la liste le représentant pour lequel vous voulez visualiser l'aperçu de sa fiche.
2. Cliquez sur le bouton . et sélectionnez l'option
liste.
Vous pouvez l'imprimer en faisant directement un clic droit dans l'aperçu et en choisissant la commande
IMPRIMER L'IMAGE.
Lorsque l'aperçu est activé, vous pouvez choisir un autre représentant dans liste. La fiche correspondante
s'affichera immédiatement dans l'aperçu.
Pour ne plus afficher l'aperçu, sélectionnez à nouveau cette option. La coche placée devant n'apparaît
plus.
Afficher l'aperçu. L'aperçu s'affiche à droite de la
Créer un représentant
1. Cliquez sur le bouton (ou menu CONTEXTUEL - commande CRÉER).
Identification du représentant
* Vous pouvez paramétrer une incrémentation automatique du code Représentants à utiliser en activant
le menu D
2. Si ce paramétrage est effectué, le Code représentant s'affiche automatiquement. Vous pouvez toujours
le modifier si vous le souhaitez. Dans le cas contraire, saisissez-le.
OSSIER - commande PARAMÈTRES - NUMÉROTATION - zone codes bases.
82
Page 83

Menu Listes
Code est une zone alphanumérique (13 caractères maximum) obligatoire permettant d'identifier cha-
Le
que fournisseur créé.
3. Saisissez le
4. Cliquez sur le bouton commentaire pour saisir si besoin un commentaire.
5. Sélectionnez à l'aide du triangle de sélection la Fonction du représentant ainsi que la Région dans
laquelle il prospecte.
6. Saisissez l'adresse postale du représentant.
7. Précisez ensuite ses coordonnées téléphoniques (téléphone fixe, portable, Fax, Télex) ainsi que son
adresse électronique.
La zone Commissions vous permet de déterminer un Taux de commission général pour le représentant
ainsi qu'un taux de commission spécifique pour chaque famille d'articles.
Plusieurs cas de figures peuvent se présenter :
• Taux de commission général et Taux de commission pour une famille d'articles renseignés
Lors de la saisie d'une pièce commerciale, c'est la commission affectée à la famille d'articles qui prévaut sur la commission générale.
• Uniquement taux de commission général renseigné
C'est ce taux qui sera utilisé pour toute pièce commerciale saisie et rattachée au représentant.
• Uniquement un (ou plusieurs) taux de commission pour une famille d'articles renseigné(s)
L'affectation d'une commission spécifique pour chaque famille d'articles permet une gestion encore
plus précise et complète des taux de commissions.
Nom du représentant.
Localiser le représentant
• Le bouton [Plan] permet d'afficher la fenêtre de localisation sur une carte via Internet.
• Le bouton [Itinéraire] permet d'afficher la fenêtre du chemin correspondant (itinéraire de votre adresse
à celle de votre représentant).
Pour créer un taux de commission général
1. Saisissez la valeur dans la zone Taux.
2. Cliquez sur le bouton [OK] pour valider.
Pour créer un taux de commission pour une famille d'articles
1. Cliquez sur le bouton .
2. Dans la colonne Familles d'articles, saisissez le code de la famille pour laquelle vous voulez saisir un
taux. Cliquez sur l’icône Liste présenté en fin de zone pour sélectionner le code de la Famille dans
la liste que vous obtenez.
3. Saisissez le taux de la commission à prendre en compte pour cette famille dans la colonne
sions
.
4. Cliquez sur le bouton [OK] pour valider.
Le bouton permet d'effacer la ligne sélectionnée dans le tableau des commissions par famille.
Commis-
83
Page 84

Modifier un représentant
1. Pour modifier un représentant, sélectionnez-le dans la liste puis cliquez sur le bouton (ou
menu C
2. Effectuez vos modifications puis cliquez sur le bouton [OK] pour valider.
ONTEXTUEL - commande MODIFIER). La fenêtre Représentant s'affiche.
Supprimer un représentant
1. Pour supprimer un représentant, sélectionnez-le dans la liste puis cliquez sur le bouton
(ou menu C
2. Un message vous demande de confirmer la suppression. Cliquez sur le bouton [Oui].
ONTEXTUEL - commande SUPPRIMER).
Localiser et vérifier l’adresse d’un représentant
Le bouton [Plan] permet d'afficher la fenêtre de localisation sur une carte via Internet.
Menu Listes
Le bouton [Itinéraire] permet d'afficher la fenêtre du chemin correspondant (itinéraire de
votre adresse à celle du représentant).
Le suivi des représentants
Statistiques
Cette commande vous permet d’afficher les statistiques du représentant. Elle fonctionne sur le même
principe que les statistiques clients.
Détail des ventes
Cette commande vous permet de visualiser le détail des pièces de vente saisies pour un représentant.
Voir Détail pièces clients, page 163.
Détail des achats
Cette commande vous permet de visualiser le détail des pièces d’achat saisies pour un représentant. Voir
Détail pièces fournisseurs, page 217.
Voir Statistiques, page 71.
84
Page 85

Menu Listes
Articles
) Menu LISTES - commande ARTICLES
<Alt> <L> <L>
Le terme Article englobe les produits de commerce, les produits fabriqués, les prestations de service ou les
produits annexes (port, etc.).
L Pour plus d'informations sur le paramétrage des listes : colonnes, regroupements (Intuilistes
reportez-vous au chapitre
Les fenêtres et les listes du manuel ANNEXES disponible depuis le menu AIDE.
Afficher l'aperçu
Cette option permet de visualiser, à droite de la liste, l'aperçu de l'état standard d’une fiche article.
1. Sélectionnez dans la liste l'article pour lequel vous voulez visualiser l'aperçu de sa fiche.
2. Cliquez sur le bouton . et sélectionnez l'option
L'aperçu s'affiche à droite de la liste. Vous pouvez l'imprimer en faisant directement un clic droit dans
l'aperçu et en choisissant la commande
Lorsque l'aperçu est activé, vous pouvez choisir un autre article dans liste. La fiche correspondante s'affichera immédiatement dans l'aperçu.
IMPRIMER L'IMAGE.
Afficher l'aperçu.
L Pour ne plus afficher l'aperçu, sélectionnez à nouveau cette option. La coche placée devant n'apparaît
plus.
Créer un article
©
),
1. Cliquez sur le bouton (ou menu CONTEXTUEL - commande CRÉER).
Identification de l’article
Le Code article est une zone alphanumérique (15 caractères maximum) obligatoire permettant d'identifier
chaque article créé. Vous devrez indiquer ce code lors de la saisie d'une pièce commerciale.
85
Page 86

Menu Listes
* Vous pouvez paramétrer une incrémentation automatique du code Articles à utiliser en activant le
menu D
2. Si ce paramétrage est effectué, le code article s'affiche automatiquement. Dans le cas contraire, saisissez-le.
Attention !
Le code article est une zone obligatoire. Vous ne pouvez pas poursuivre la saisie de la fiche article si
cette zone n'est pas renseignée.
OSSIER - commande PARAMÈTRES - NUMÉROTATION - zone codes bases.
3. Saisissez le
4. Si vous gérez des article à l'international, vous pouvez les saisir dans 2 langues étrangères. Disponible
uniquement dans Ciel Gestion Commerciale Evolution.
Exemple
Vous pouvez par exemple saisir dans l'onglet
même article en Chinois.
1. Indiquez le
2. Cliquez sur [OK] pour valider.
Libellé de l'article.
Langue 1 un article en Anglais puis dans l'onglet Langue 2 ce
Libellé de l'article puis saisissez le descriptif dans la zone Désignation.
* Vous pourrez par la suite éditer vos articles en prenant en compte le critère de la langue.
5. Précisez la
les critères de votre choix et en fonction des statistiques que vous souhaitez obtenir.
6. Cochez la case Bloqué si vous souhaitez établir une différence entre certains articles :
• dans le cas d'une rupture de stock ponctuelle,
• ou d'une rupture de stock proche.
Tout comme pour les clients «bloqués», vous pouvez paramétrer l'affichage d'un message lors de la saisie
de cet article dans une pièce commerciale (menu D
Quantités en stock
Si vous souhaitez gérer le stock de certains articles, cochez la case Gestion de stock. Dans le cas contraire,
décochez cette case.
Famille à laquelle appartient cet article. La famille vous permet de classer des articles selon
OSSIER - PARAMÈTRES - FACTURATION - onglet saisies).
Stock réel est une zone numérique que vous ne pouvez renseigner qu'à la création d'un article. Le stock
Le
réel correspond à la quantité exacte de l'article en stock.
Dans le cadre d'une modification de la fiche
tiquement calculé par le logiciel en fonction des entrées et des sorties.
Si vous souhaitez modifier le
• une entrée de stock manuelle,
• ou une régulation de stock.
Lorsque vous saisissez un stock de départ, le logiciel génère automatiquement un mouvement de stock.
Toutes les entrées et sorties d'articles sont mémorisées dans la base des mouvements de stocks.
Le
Stock théorique correspond à la quantité en Stock réel moins la quantité en Stock client commandée
plus les
Vous n'avez pas accès aux zones En Cde client et En Cde fourn. car elles sont automatiquement calculées
en fonction des commandes, des achats et/ou des ventes non soldées.
Le
cles dont le stock réel est inférieur à ce stock minimum).
Cette zone permet aussi de paramétrer le seuil de réapprovisionnement lors du traitement des commandes (fournisseurs) d'articles en rupture de stock.
Commandes fournisseurs.
Stock mini vous permet d'éditer par exemple les états de réapprovisionnement de stocks (liste des arti-
Stock réel, vous devez effectuer :
Article, cette zone n'est plus accessible ; le stock est automa-
86
Page 87

Menu Listes
Stock maxi vous permet d'éditer la liste des articles «surstockés» (article dont le stock réel est supérieur
Le
au stock maximum). Cette zone intervient aussi lors du paramétrage du traitement des commandes (fournisseurs) d'articles en rupture de stock.
Onglet Prix Tarif
Cet onglet vous permet de paramétrer les éléments nécessaires à la gestion des prix.
1. Sélectionnez le mode de calcul du prix de l'article.
Fixer le prix de vente HT
Lorsque vous activez cette option, vous pouvez accéder aux zones Prix d'achat HT et Prix de vente HT.
Par défaut, cette option est active.
Lorsque l'option
du coefficient de marge (le prix de vente sera donc inchangé).
Fixer le prix de vente HT est active, la modification du prix d'achat entraîne la modification
Fixer le prix de vente TTC
Lorsque vous activez cette option, vous pouvez accéder aux zones Prix d'achat HT et Prix de vente TTC.
Cette option permet de gérer les effets d'une modification du prix d'achat.
Fixer le coefficient de marge
Lorsque l'option Fixer le coefficient de marge est active, la modification du prix d'achat entraîne la modification du prix de vente (le coefficient de marge sera donc inchangé).
* Le choix du mode de calcul permet aussi d'éviter les différences d'arrondis lors des calculs de la TVA
dans les pièces commerciales. Les lignes des pièces commerciales, les prix et les remises auxquelles
vous aurez accès seront en HT ou en TTC suivant le mode de calcul que vous aurez choisi.
2. Sélectionnez le
Fiscale) si vous êtes soumis à cette taxe.
PAMP
Le PAMP (Prix d'Achat Moyen Pondéré) est calculé automatiquement au fur et à mesure des entrées de
stock. Cette zone est calculée selon la formule suivante :
Dernier PAMP x Stock réel + Quantité entrée en stock x Prix achat / Stock réel + Quantité entrée.
Taux de TVA appliqué à l'article. Vous pouvez aussi choisir un taux de TPF (Taxe Para
Prix d'achat HT
La zone numérique Prix d'achat HT est facultative. Dans le cas d'une société de services, cette zone peut
correspondre au coût de la prestation. Pour une société industrielle, il peut s'agir du coût interne de
fabrication ou du prix de revient. Pour les sociétés de négoce ou pour les détaillants, il s'agira du prix
d'achat facturé par le fournisseur.
A chaque nouvelle entrée de stock, qu'il s'agisse d'un mouvement de stock direct (menu Listes - mouvements de stock) ou qu'il s'agisse d'une facturation fournisseur, ce prix d'achat prendra la valeur indiquée
dans la facture d'achat ou dans le mouvement de stock.
Coefficient de marge
La zone Coefficient n'est accessible que si vous avez sélectionné l'option Fixer le coefficient de marge.
87
Page 88

Menu Listes
C'est le coefficient multiplicateur qui, s'appliquant au prix d'achat, donne le prix de vente hors taxes. Si
aucun coefficient n'est indiqué, la saisie d'un prix de vente entraînera le calcul automatique d'un coefficient.
Prix de vente HT
La zone Prix de vente HT n'est accessible que si vous avez sélectionné l'option Fixer le prix de vente HT.
Si vous modifiez le prix de vente, le coefficient de marge est recalculé en fonction du prix d'achat et du
nouveau prix de vente.
Prix de vente TTC
La zone Prix de vente TTC n'est accessible que si vous avez sélectionné l'option Fixer le prix de vente TTC.
Si vous modifiez le prix de vente TTC, notamment pour obtenir un prix TTC «tout rond», le prix de vente
HT est recalculé en fonction du taux de TVA. Le coefficient de marge est aussi recalculé.
Grille des tarifs
La gestion des tarifs s'effectue avec la grille tarifaire des fiches articles. Vous pouvez :
• Gérer des tarifs par quantité : le prix de vente dépendra des quantités de la grille des tarifs (quantité
maximale que vous aurez saisies dans les fiches articles).
Gérer des codes tarifs : vous affectez directement un tarif (de 1 à 7) à un client (les différents tarifs ayant
•
été préalablement saisis dans la fiche article).
Ces deux possibilités peuvent être utilisées de façon combinée suivant les conditions que vous souhaitez
accorder à vos clients.
* Dans la fiche Client, la zone Code tarif (onglet Complément) permet d'indiquer le type de tarif dont
chaque client bénéficie.
Exemple
Un article peut être vendu à différents clients bénéficiant chacun de conditions différentes. La fiche de cet
article est composée de :
•
Code : Pentium II 400
Désignation : Pentium II 400 Mhz
•
Prix de vente Hors Taxes : 2313,72 €
•
Vous êtes fabricant de matériel informatique et votre clientèle se répartit entre des grossistes, des revendeurs et des particuliers.
• Le particulier sera facturé au prix de vente public, c'est-à-dire au prix de vente indiqué dans la fiche
article.
• Le grossiste se verra affecter un tarif suivant un barème que vous aurez arbitrairement fixé et qui
pourra tenir compte de sa rapidité de paiement, du chiffre d'affaire qu'il vous aura généré sur l'année
précédente ou de tout autre critère sachant que de toute façon, il vous en achète une quantité suffisante sur l'année pour bénéficier de tel ou tel tarif.
• Le revendeur ou distributeur : pour ce type de client vous préférez accorder des remises au cas par cas
en tenant compte de la quantité de la commande. Dans ce cas, le tarif est purement fonction de la
quantité.
Saisie des tarifs
Les tarifs d'un article sont saisis dans la zone Grille de tarifs.
1. Cochez l’option
dans la grille de tarifs.
Modification puis cliquez sur le bouton . Une nouvelle ligne s'insère
88
Page 89

2. Double-cliquez dans les colonnes pour accéder à la saisie.
Pour effectuer des modifications, ajouter ou supprimer des tarifs, cochez le
mode Modification.
Pour consulter la grille des
tarifs et effectuer des croisements entre les quantités et les tarifs, cochez le
mode Visualisation.
Vous pouvez vous déplacer d'une colonne à l'autre avec la touche <Tabulation>.
Pour revenir sur une colonne, utilisez les touches <Shift> et <Tab> simultanément.
Menu Listes
3. Saisissez la
quantité puis les tarifs qui correspondent aux quantités. Vous pouvez saisir jusqu'à 7
tarifs.
Les tarifs s'affichent par colonne (1 colonne par tarif). Vous pouvez ainsi effectuer un croisement entre les
tarifs et les quantités.
La colonne
Qté correspond à la quantité minimale nécessaire pour bénéficier du tarif correspondant.
Vous devez avoir précisé préalablement dans la fiche Client (zone Tarif - onglet Complément) qu'il bénéficie
d'un code tarif.
Si vous utilisez effectivement les tarifs par quantité, les prix devront être saisis dans l'ordre décroissant
car les quantités doivent être saisies dans l'ordre croissant.
Le logiciel effectue un contrôle de cohérence sur les quantités saisies : vous ne pourrez pas saisir des
valeurs qui se chevauchent. Si c'est le cas un message vous l'indique.
* Si le mode de calcul est défini à partir du HT, vous devrez saisir les différents tarifs en Hors Taxes.
Si le mode de calcul est défini à partir du TTC, vous devrez saisir les différents tarifs en TTC.
• Pour ajouter une nouvelle ligne au tableau, cliquez sur le bouton .
• Pour supprimer une ligne de la grille des tarifs, cliquez sur le bouton .
Le menu déroulant vous permet d'effectuer certains traitements sur les tarifs :
Modifier le libellé d'un tarif
Cette commande vous permet de changer le Libellé d'un tarif.
1. Sélectionnez le tarif à modifier puis cliquez sur le bouton [Modifier].
2. Saisissez le nouveau libellé puis cliquez sur [OK].
Affecter à un article le même tarif qu'un autre article
1. Activez cette commande si vous souhaitez, pour gagner du temps, appliquer à un article la grille de
tarifs d'un autre article.
2. Sélectionnez dans la liste qui s'affiche l'article contenant la grille des tarifs à prendre en compte.
3. Cliquez sur le bouton [OK]. La grille des tarifs est appliquée à l'article en cours.
Appliquer un pourcentage à la sélection
Cette commande vous permet d'affecter un pourcentage à une sélection.
Saisissez le pourcentage à appliquer puis cliquez sur le bouton [OK].
Le pourcentage est automatiquement repris dans la zone sélectionnée.
Appliquer un coefficient à la sélection
Cette commande vous permet d'affecter un coefficient à une sélection.
89
Page 90

Menu Listes
Saisissez le coefficient à appliquer puis cliquez sur le bouton [OK].
Le coefficient est automatiquement repris dans la zone sélectionnée.
Ajouter une valeur à la sélection
Cette commande vous permet d'ajouter une valeur à une sélection.
Saisissez la valeur à ajouter puis cliquez sur le bouton [OK].
La valeur est ajoutée au montant de la zone sélectionnée.
Exemple
Sélectionnez une zone
sélection. Saisissez la valeur
La quantité est automatiquement modifiée et passe à 30.
Quantité. La valeur inscrite est 20. Activez la commande Ajouter une valeur à une
10.
Mode Modification / Mode Visualisation
Dans la grille des tarifs, deux modes sont disponibles :
• Pour consulter la grille des tarifs et effectuer des croisements entre les quantités et les tarifs, cochez le
Visualisation.
mode
• Pour effectuer des modifications, ajouter ou supprimer des tarifs, cochez le mode
Modification.
Onglet Dépôts
Disponible uniquement dans Ciel Gestion Commerciale Evolution.
* Cet onglet n'est accessible que si vous avez coché l'option Gestion de stock de la fenêtre Article.
Cet onglet n'est accessible que si vous avez coché l'option
Vous pouvez visualiser les quantités en stock dans chaque dépôt. Cette liste est mise à jour au fur et à
mesure des entrées et/ou des sorties de stock dans le dépôt.
1. Cliquez sur le bouton [Mouvements] pour visualiser la liste de tous les mouvements de stock associés
à l'article.
2. Cliquez sur le bouton [Transferts entre dépôt] pour transférer l'article vers un autre dépôt.
Voir Mouvements de stock, page 113.
Voir Transférer les articles d’un dépôt vers un autre dépôt, page 108.
Gestion de stock de la fenêtre Article.
3. Pour connaître les dépôts qui possèdent l'article sélectionné en stock cochez l'option N'afficher que les
dépôts qui ont du stock de cet article
.
Modifier le stock d’un article
1. Pour modifier le stock de l'article dans le dépôt sélectionné, activez la commande MODIFIER LE STOCK du
menu C
2. La fenêtre de modification du stock s'affiche.
Double-cliquez dans la colonne
ONTEXTUEL.
stock pour saisir le nouveau stock de l'article.
* Les transferts peuvent être réalisés pour un seul article du dépôt ou pour l'ensemble des articles
référencés sur le site. Pour cela, activez la commande
TRANSFERT DE DÉPÔTS.
90
Page 91

Menu Listes
Onglet Désignation
Cette zone est réservée à la description détaillée de l'article.
Saisissez le nom de l'article ainsi que ses attributs (poids, volume, conditionnement, version, etc.).
Vous pouvez attacher ou importer la photo de l'article pour agrémenter la fiche article.
Importer une image
1. Cliquez sur le lien importer une image ou activez le menu CONTEXTUEL commande IMPORTER.
2. La fenêtre Ouvrir s'affiche. Sélectionnez l'image à importer.
3. Cliquez sur le bouton [Ouvrir]. L'image s'affiche dans la zone Photo.
4. Vous pouvez à l'aide du bouton ajuster le zoom de la photo.
Vous pouvez supprimer définitivement la photo. Pour cela, sélectionnez la commande EFFACER du menu
CONTEXTUEL.
Onglet Complément
Informations complémentaires
1. La zone Code barre n'est à renseigner que si vous utilisez le code barre. Ciel Gestion Commerciale pour
Windows™ gère le code barre de type EAN13.
Si vous souhaitez que le programme calcule ou vérifie la clef de contrôle du code EAN13, cochez
l'option
DOSSIER.Voir Paramètres Facturation, page 24.
Contrôle et calcul de la clé EAN13 dans les PARAMÈTRES DE FACTURATION - onglet Saisie du menu
2. Saisissez à l'aide du triangle de sélection la Marque de l'article, si l'article en possède une.
3. Indiquez un Substitut d'article, susceptible de remplacer l'article courant en cas de rupture de stocks
ou de fin de série.
* Nous vous conseillons de créer tous vos articles dans un premier temps et de revenir ensuite sur les
fiches concernées pour y affecter les articles de substitution.
4. Si votre article est concerné par la nouvelle norme
niques, affectez-lui à l'aide de l’icône Liste l'éco-participation correspondante.
5. Indiquez la
6. Sélectionnez dans la liste déroulante l'unité de l'article. Celle-ci sera reprise dans les pièces commerciales.
7. S'il s'agit d'un article pour lequel vous n'effectuez pas une gestion complète (pas de gestion de
stock...), cochez la case
Lorsque vous saisirez une pièce commerciale pour un article de type Divers certains éléments seront automatiquement repris dans les lignes de la pièce commerciale. Ces éléments sont :
• le code article,
• le dépôt favori,
• les codes de TVA et TPF.
8. Si l'article n'est plus utilisé (article démodé, obsolète, non vendu), cochez la case
Cet article ne s'affichera plus dans la liste des articles que vous activez lors de la saisie d'une pièce
commerciale.
Catégorie de l'article. Vous pouvez sélectionner une catégorie dans la liste prédéfinie.
Article divers.
DEEE : Déchets Equipements Electriques et Electro-
Ne plus utiliser.
9. Indiquez le nombre de mois
Garantie de l'article ( 6 mois, 12 mois).
Conditionnement
10.Indiquez un Conditionnement de l'article à la vente et à l'achat.
Les zones Poids net, Poids br ut et Quantité par colis sont facultatives. Elles apportent des précisions supplé-
mentaires sur l'article.
91
Page 92

Menu Listes
Onglet Nomenclature
* Cet onglet n'est accessible que si vous avez coché l'option Gérer les nomenclatures dans les paramètres
de facturation (Menu DOSSIER - commande PARAMÈTRES DE FACTURATION - Onglet Options - zone
Nomenclatures).
Selon votre activité, vous pouvez être amené à gérer vos articles d'après une structure particulière.
Vous pouvez commercialiser des produits simples ou des produits composés à partir d'autres éléments.
Dans ces deux cas, vous êtes amené à gérer des nomenclatures.
Créer une nomenclature d’article à un niveau
1. Cliquez sur le bouton dans l'onglet Nomenclature de la fiche article.
2. Sélectionnez le premier article qui entre dans la composition puis cliquez sur le bouton [OK].
3. Répétez l'opération pour les autres articles qui composent votre nomenclature.
Après avoir renseigné les différents composants, vous pouvez calculer automatiquement le prix du composé en fonction de la somme matricielle des prix des composants.
4. Pour cela, cliquez sur le bouton .
5. Vous pouvez également mettre à jour la désignation longue de l'article composé à partir des libellés
des articles de sa nomenclature. Pour cela, cliquez sur le bouton . Un message vous demande de confirmer la mise à jour, cliquez alors sur [Oui].
• Pour visualiser la liste des composés de la nomenclature sélectionnée, cliquez sur le bouton
.
• Pour supprimer une nomenclature, sélectionnez-la puis cliquez sur le bouton .
92
Page 93

Gestion des nomenclatures multi-niveaux
Disponible uniquement dans Ciel Gestion Commerciale Evolution.
Si vous commercialisez des produits composés (chaque article composé est issu de plusieurs articles
composants), vous êtes donc amené à gérer des nomenclatures multi-niveaux.
* On parle de nomenclatures multi-niveaux si l'un des articles du composé est lui-même un composé.
Après avoir créé des nomenclatures d'articles, vous pourrez effectuer des assemblages.
Voir Créer un ordre d’assemblage, page 230.
Exemple de nomenclature multi-niveaux
Vous commercialisez un pack de «Solution» qui regroupe 3 logiciels : Ciel Compta, Ciel Gestion Commerciale, Ciel Paye.
Après avoir saisi les 3 fiches articles, vous créez celle de la Solution en renseignant cette fois l'onglet
Nomenclature.
Vous commercialisez aussi le pack «Solution Plus» qui comporte les éléments de la Solution ainsi que
deux logiciels complémentaires (Ciel Prospects et Ciel Business Plan).
Menu Listes
L'onglet
• Solution,
• Ciel Prospects,
• Ciel Business Plan.
Dans la colonne
Dans cet exemple, l'article ART0001 est un article composé.
Pour visualiser les composants de cet article, cliquez sur le symbole ou activez la commande
ou
La gestion des nomenclatures passe par une phase de transformation des éléments de base pour obtenir
un produit fini. Cette phase passe par les ordres d'ASSEMBLAGE, de désassemblage ou d'ANNULATION
D'ASSEMBLAGE.
Nomenclature de la fiche article «Solution Plus» regroupe les éléments suivants :
Composants, le symbole indique que cet article est composé de plusieurs éléments.
TOUT DÉPLOYER du menu CONTEXTUEL (clic droit).
Si vous gérez votre stock en multi-dépôts...
Lors d’un assemblage, vous devez choisir les composants dans la liste des dépôts qui s’affiche.
L’ordre dans lequel les dépôts s’affichent, est respecté.Voir Gestion de production, page 230.
Onglet Fournisseur
Cette zone vous permet d'indiquer des informations concernant le fournisseur.
1. Sélectionnez le
Code du fournisseur à l'aide de l’icône Liste .
DÉPLOYER
2. Saisissez la
Les zones Marge HT et Marge ne sont pas accessibles.
Le montant de la marge réalisée entre le prix de vente de l'article et son prix d'achat et le pourcentage de
marge entre le prix de vente de l'article et son prix d'achat vont s'afficher dans ces zones.
Référence de l'article attribuée par le fournisseur.
Onglet Comptabilité
Renseignez les différents comptes d'achat (classe 6) et comptes de vente (classe 7).
Ces zones seront automatiquement remplies si vous avez rattaché un article à une famille d'articles dont
les mêmes zones de l'onglet
Précisez un code Analytique si vous gérez une base analytique dans Ciel Compta ou Ciel Compta
Evolution. Vous pouvez ensuite exporter tous ces codes.
Comptabilité ont été renseignées. Voir Onglet Comptabilité, page 100.
93
Page 94

Menu Listes
Onglet Observations
Cet onglet vous permet de saisir des informations complémentaires sur l'article.
Exemple
Logiciel éducatif particulièrement destiné aux enfants de 7 à 10 ans.
3. Une fois que vous avez fini de saisir l’article, cliquez sur le bouton [OK].
Les options sur une fiche article
Depuis une fiche article, vous pouvez accéder directement à différentes commandes via les boutons situés
en haut de la fenêtre, dans le groupe
Statistiques articles
Cette commande vous permet d’afficher les statistiques articles. Elle fonctionne sur le même principe que
les statistiques clients. Voir Statistiques, page 71.
Objectifs articles
Cette commande vous permet d’afficher les objectifs articles. Elle fonctionne sur le même principe que les
objectifs clients. Voir Objectifs, page 72.
Détail des ventes
Cette commande vous permet de visualiser le détail des pièces clients saisies avec cet article. Voir Détail
pièces clients
, page 163.
Suivi.
Détail des achats
Cette commande vous permet de visualiser le détail des pièces fournisseurs saisies avec cet article. Voir
Détail pièces fournisseurs, page 217.
Modifier un article
1. Pour modifier un article, sélectionnez-le dans la liste puis cliquez sur le bouton (ou menu
ONTEXTUEL - commande MODIFIER). La fenêtre Articles s'affiche.
C
2. Effectuez vos modifications puis cliquez sur le bouton [OK] pour valider.
Supprimer un article
Pour supprimer un article, sélectionnez-le dans la liste puis cliquez sur le bouton (ou menu
C
ONTEXTUEL - commande SUPPRIMER). Un message vous demande de confirmer la suppression. Cliquez sur
le bouton [Oui].
Mouvements du stock
Vous pouvez visualiser directement les mouvements de stock concernant l’article sélectionné.
1. Sélectionnez l’article concerné dans la liste.
2. Cliquez sur le bouton .
Voir Mouvements de stock, page 113.
94
Page 95

Lancer une régulation des stocks
1. Sélectionnez l’article concerné dans la liste.
2. Cliquez sur le bouton . Voir Régulation des stocks, page 237.
Les options
Certains traitements sont accessibles à partir du bouton de la liste des articles.
Ils vous permettent de :
• Mettre à jour le prix des articles.
• Mettre à jour les désignations longues.
• Calcul prix/poids nomenclature.
• Rechercher l’article par code barre.
Menu Listes
Mise à jour du prix des articles
Cette commande vous permet de mettre à jour les prix de vente ou d’achat de vos articles.
Vous pouvez ne sélectionner qu'une partie de votre fichier.
Etape 1 : Sélection des articles
1. Plusieurs sélections sont possibles. Modifiez selon vos besoins :
• Le prix d'un article précis
Cochez l'option L'article et sélectionnez l'article concerné à l'aide de l’icône Liste .
• Le prix de plusieurs articles précédemment sélectionnés
Cochez l'option La sélection. Les articles dont les prix seront mis à jour sont ceux que vous avez sélectionné dans la fiche article.
Pour sélectionner plusieurs articles dans la liste des articles, cliquez sur les lignes correspondantes tout
en maintenant la touche <Ctrl> enfoncée.
• Le prix d'une famille d'articles
Pour changer les prix d'une famille d'articles, cochez l'option Une famille.
• Le prix de Tous les articles
Pour changer les prix de l'intégralité du fichier article activez l'option Tous les articles.
2. Cliquez sur le bouton [Suivant] pour passer à l'étape suivante de l'assistant.
Etape 2 : Sélection des prix
Vous pouvez modifier :
• le prix de vente ou le coefficient de marge,
• le prix d'achat.
3. Cliquez sur le bouton [Suivant].
Etape 3 : Paramétrage des augmentations
Si vous avez sélectionné l'option prix de vente et coefficient de marge dans l'étape 2, vous pourrez modifier les prix des articles selon leur mode de calcul (article géré en HT ou article géré en TTC) et selon le
mode de gestion des prix (
4. Cochez la case Mettre à jour la grille de tarifs si vous souhaitez que la grille de tarifs soit mise à jour dans
fixation du prix de vente ou du coefficient de marge).
95
Page 96

chaque fiche article concernée.
Menu Listes
Si vous avez sélectionné l'option
selon un taux ou un montant fixe.
5. Cliquez sur le bouton [Suivant].
prix d'achat dans l'étape 2, vous pouvez modifier les prix des articles
Etape 4 : Paramétrage des arrondis
Cette étape vous permet d'arrondir le prix des articles après mise à jour (augmentation ou diminution).
Si vous ne souhaitez pas d'arrondi, aucun ajustement de prix ne sera effectué.
Si vous souhaitez effectuer un arrondi, vous disposez de deux méthodes :
• Méthode standard : tous vos prix sont arrondis à une puissance de dix. Cliquez sur le triangle de sélection pour ouvrir la liste déroulante et sélectionnez le nombre souhaité.
•
Prix psychologiques : la méthode est similaire à celle de la méthode standard mais dans ce cas, la
colonne Terminer par vous permet de saisir la valeur par laquelle le prix doit se terminer.
Dans ces deux cas, une fenêtre composée d'une grille s'affiche.
6. Indiquez la (les) «fourchette(s)» de prix (Prix > = à, Prix < à), la valeur (Arrondir à) et le Mode d'arrondi (double-cliquez dans la colonne pour modifier le mode indiqué :
à chacune d'elle.
7. Cliquez sur le bouton [Terminer] pour valider les modifications.
inférieur, supérieur ou au plus près) associés
L Reportez-vous à l’aide intégrée à l’application pour des exemples précis sur les méthodes d’arrondis.
Mise à jour des désignations longues
) Menu LISTES - commande ARTICLES - bouton [Options]
Cette commande vous permet de mettre à jour la description longue d'un ou de plusieurs articles.
* Si vous activez cette commande, le Libellé de l'article sera automatiquement repris dans l'onglet
Désignation de la fiche article.
Vous pouvez mettre à jour :
• Toutes les désignations.
• Les désignations non renseignées.
• Les désignations renseignées.
1. Cochez l'une des trois options proposées.
2. Cliquez sur le bouton [Continuer].
3. Cochez si
4. Cliquez sur le bouton [Continuer].
5. Cochez si oui ou non vous souhaitez récupérer les libellés des nomenclatures.
6. Cliquez sur [OK] pour valider la mise à jour.
7. Un message vous propose de faire une sauvegarde, ce qui est fortement conseillé. Cliquez sur le bouton [Continuer sans copie] ou sur le bouton [Faire une copie et continuer].
oui ou non vous souhaitez mettre à jour les désignations internationales.
Calcul prix/poids nomenclatures
) Menu LISTES - commande ARTICLES - bouton [Options]
Cette fenêtre vous permet de calculer le
Poids (Net et Brut) de l'article composé.
Pour calculer le prix et le poids de plusieurs articles en même temps :
1. Sélectionnez les articles souhaités.
2. Cliquez sur [Calcul prix/poids nomenclatures] dans la liste déroulante du bouton [Options].
La fenêtre Calcul des prix et poids des articles composés s'affiche.
Prix (Prix d'achat HT, Prix de vente HT, Prix de vente TTC) et le
96
Page 97

3. Cochez les prix et poids que vous souhaitez mettre à jour.
4. Cliquez sur [OK] pour valider.
Recherche par code-barre
) Menu LISTES - commande ARTICLES - bouton [Options]
Cette commande permet de rechercher un article par son code-barre.
Menu Listes
1. Activez la commande
2. A l’aide d’une douchette, scannez le code-barre de votre article. Le code-barre s’affiche automatiquement puis la fiche de l’article concerné s’ouvre.
3. Si vous ne pouvez pas utiliser votre douchette, vous avez toujours la possibilité de saisir le code-barre
manuellement. En cliquant sur le bouton [OK], la fiche de l’article s’ouvrira.
RECHERCHE PAR CODE BARRE afin d’afficher la fenêtre de saisie du code-barre.
Le suivi des articles
Statistiques
Le bouton [Statistiques] vous permet d’afficher les statistiques articles. Elle fonctionne sur le même principe que les statistiques clients. Voir Statistiques, page 71.
Objectifs
Le bouton [Objectifs] vous permet d’afficher les objectifs fournisseurs. Elle fonctionne sur le même principe que les objectifs clients. Voir Objectifs, page 72.
Détail des ventes
Ce bouton vous permet de visualiser le détail des pièces saisies sur un article. Voir Détail pièces clients,
page 163.
Détail des achats
Ce bouton vous permet de visualiser le détail des pièces saisies sur un article. Voir Détail pièces fournis-
seurs
, page 217.
Les commandes du menu Contextuel (clic-droit)
Liste des composés
) Menu LISTES - commande ARTICLES - (clic droit) LISTE DES COMPOSÉS
Vous pouvez voir les éléments qui composent un article.
Remplissage automatique
Cette commande vous permet de déterminer certaines actions sur des rubriques, certains choix d'affichage des fenêtres de type Liste.
* La liste des rubriques qui s'affiche dépend de la liste préalablement sélectionnée.
Cette fenêtre est composée des colonnes suivantes :
• Nom de la rubrique à remplir.
97
Page 98

• Action éventuelle à effectuer sur la rubrique.
• Valeur éventuelle utilisée par l'action.
• Type de rubrique.
• Commentaire de la rubrique.
Menu Listes
1. Dans la zone
Action, cochez l'action à exécuter sur la rubrique.
Les actions possibles
Ne pas modifier : aucune modification ne sera apportée à la rubrique.
Remplir avec la valeur : une valeur que vous aurez préalablement définie sera affectée à la rubrique.
Effacer la rubrique : cochez cette action si vous souhaitez supprimer la rubrique.
Mettre en majuscules : cette action vous permet d'appliquer l'attribut Majuscules au contenu de la rubrique.
Mettre en minuscules : cette action vous permet d'appliquer l'attribut Minuscules au contenu de la rubrique.
Mettre en titre : le format Titre sera affecté au contenu de la rubrique.
Ajouter la valeur : cette option vous permet d'ajouter une valeur spécifique à la valeur courante de la rubri-
que.
2. Sélectionnez à l'aide du bouton , la valeur à prendre en compte puis cliquez sur le bouton [OK].
La case à cocher Utiliser une formule, affiche l'éditeur de script qui vous permet de spécifier une valeur calculée.
L Pour plus d'informations, reportez-vous au chapitre L'Editeur de script du manuel électronique Annexes
disponible depuis le menu AIDE.
3. Cliquez sur le bouton [Lancer le remplissage] pour lancer le traitement.
La mise à jour est effectuée pour tous les éléments sélectionnés.
Modification du PAMP
) Menu LISTES - commande ARTICLES - (clic droit) MODIFICATION DU PAMP
Cette commande vous permet de modifier le PAMP (Prix d’Achat Moyen Pondéré) défini pour un article
sans avoir à repasser par la fiche de celui-ci.
A l’activation de cette commande, le code de l'article, son libellé ainsi que l'ancien PAMP sont rappelés.
1. Saisissez le
2. Validez en cliquant sur le bouton [OK].
3. La modification du PAMP génère un mouvement de stock de régularisation.
Nouveau PAMP de l'article.
98
Page 99

Familles articles
) Menu LISTES - commande FAMILLES D'ARTICLES
<Alt> <L> <I>
Cette commande vous permet d'effectuer une classification de vos articles par famille.
Exemple
Matériel informatique, Logiciels, Papeterie.
Ce classement vous permettra d'établir par la suite des états et statistiques par famille d'articles.
Menu Listes
L Pour plus d'informations sur le paramétrage des listes : colonnes, regroupements (Intuilistes
reportez-vous au chapitre
Vous pouvez à partir de la liste des familles d’articles CRÉER, MODIFIER ou SUPPRIMER une famille d’articles.
Les fenêtres et les listes du manuel ANNEXES disponible depuis le menu AIDE.
Créer une famille d’articles
1. Cliquez sur le bouton (ou menu CONTEXTUEL - commande CRÉER).
Identification
La zone Identification vous permet de saisir les caractéristiques de chaque famille d'articles.
* Vous pouvez paramétrer une incrémentation automatique du code Familles articles à utiliser en
activant le menu D
2. Si ce paramétrage est effectué, le Code s'affiche automatiquement. Vous pouvez toujours le modifier si
vous le souhaitez. Dans le cas contraire, saisissez-le.
Le Code est une zone alphanumérique (13 caractères maximum) obligatoire permettant d'identifier chaque fournisseur créé.
3. Saisissez le
Libellé.
OSSIER - commande PARAMÈTRES - NUMÉROTATION - zone codes bases.
©
),
Onglet Complément
1. Indiquez le Code TVA ainsi que le Code TPF auxquels sera rattachée la famille d'articles.
2. La partie Conditionnement permet de préciser éventuellement un conditionnement pour l'article à la
vente comme à l'achat.
99
Page 100

Menu Listes
Exemple
Vous achetez des chemises emballées par lot de 10. Vous les revendez ensuite à l'unité.
Dans ce cas, vous notez
Le Coefficient de marge est facultatif. Il s'agit du coefficient multiplicateur qui s'applique au prix d'achat et
donne le prix de vente hors taxes. Si aucun coefficient n'est indiqué, la saisie d'un prix de vente entraînera le calcul automatique d'un coefficient.
1 dans la zone Vente et 10 dans la zone Achat.
3. Saisissez la
d'articles.
4. Indiquez éventuellement le Code du fournisseur auquel est rattaché cette famille d'articles.
L’icône Liste vous permet de sélectionner dans la liste qui s'affiche un fournisseur.
Garantie en mois. Elle correspond au nombre de mois de garantie associé à la famille
Onglet Comptabilité
Dans cet onglet vous précisez les comptes de vente et d'achat. Ils correspondent aux comptes de charges et
de produits.
Si vous voulez exportez des comptes vers un logiciel de comptabilité, vous devez remplir ces différentes
zones. Ces comptes comptables seront automatiquement repris dans l'onglet
Article au moment de l'affectation de l'article à une famille d'articles. Voir Onglet Comptabilité,
Comptabilité de la fenêtre
page 100.
Vous pouvez attribuer un code analytique si vous effectuez une gestion analytique des familles d'articles.
* Un code analytique est une combinaison alphanumérique pouvant être affectée à chaque compte de
charge ou produit pour effectuer une décomposition différente de celle des comptes comptables
Onglet Tarifs
Dans cet onglet, vous pouvez spécifier une grille tarifaire pour la famille d'articles.
Si vous n'avez recours qu'à une seule grille de tarifs pour les différents articles d'une famille, vous pouvez
dans ce cas définir une grille de tarifs au niveau de la famille d'articles.
* La détermination d'une grille de tarifs au niveau de la famille d'articles permet d'éviter une nouvelle
saisie de tarifs à chaque création d'article comportant les mêmes caractéristiques tarifaires.
Lorsque vous affecterez une famille à un article, vous pouvez reprendre les paramètres définis dans la
famille d'articles.
Ajouter un tarif
Sélectionnez le type de tarifs (montant, % remise/prix de vente HT, coefficient/prix d'achat HT).
1. Cliquez sur le bouton [Ajouter]. Une ligne de tarifs s'insère dans la grille.
2. Double-cliquez dans les colonnes pour accéder à la saisie.
Vous pouvez vous déplacer d'une colonne à l'autre avec la touche <Tabulation>.
Pour revenir sur une colonne, utilisez les touches <Shift> et <Tab> simultanément.
3. Saisissez les quantités et les tarifs correspondants. Vous pouvez saisir jusqu'à
4. Validez en cliquant sur le bouton [OK].
7 tarifs.
100
 Loading...
Loading...