SAGE Facturation Facile 2013 Guide de référence [fr]
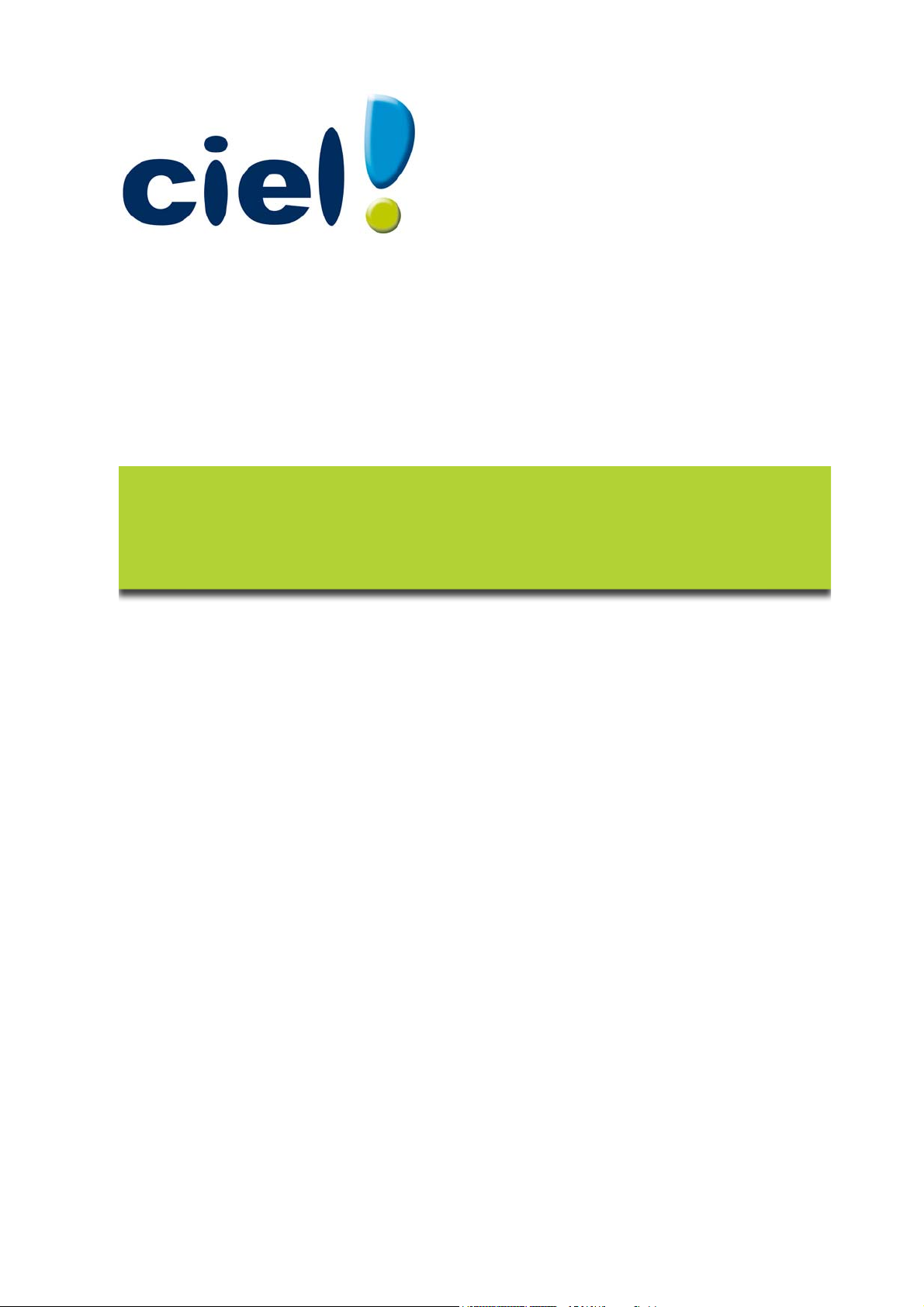
Manuel de référence
Ciel Facturation Facile pour Windows
Sage activité Ciel
35, rue de la Gare - 75917 PARIS Cedex 19
Tél. 01.55.26.33.33 - Fax. 01.55.26.40.33
Site internet
: http://www.ciel.com
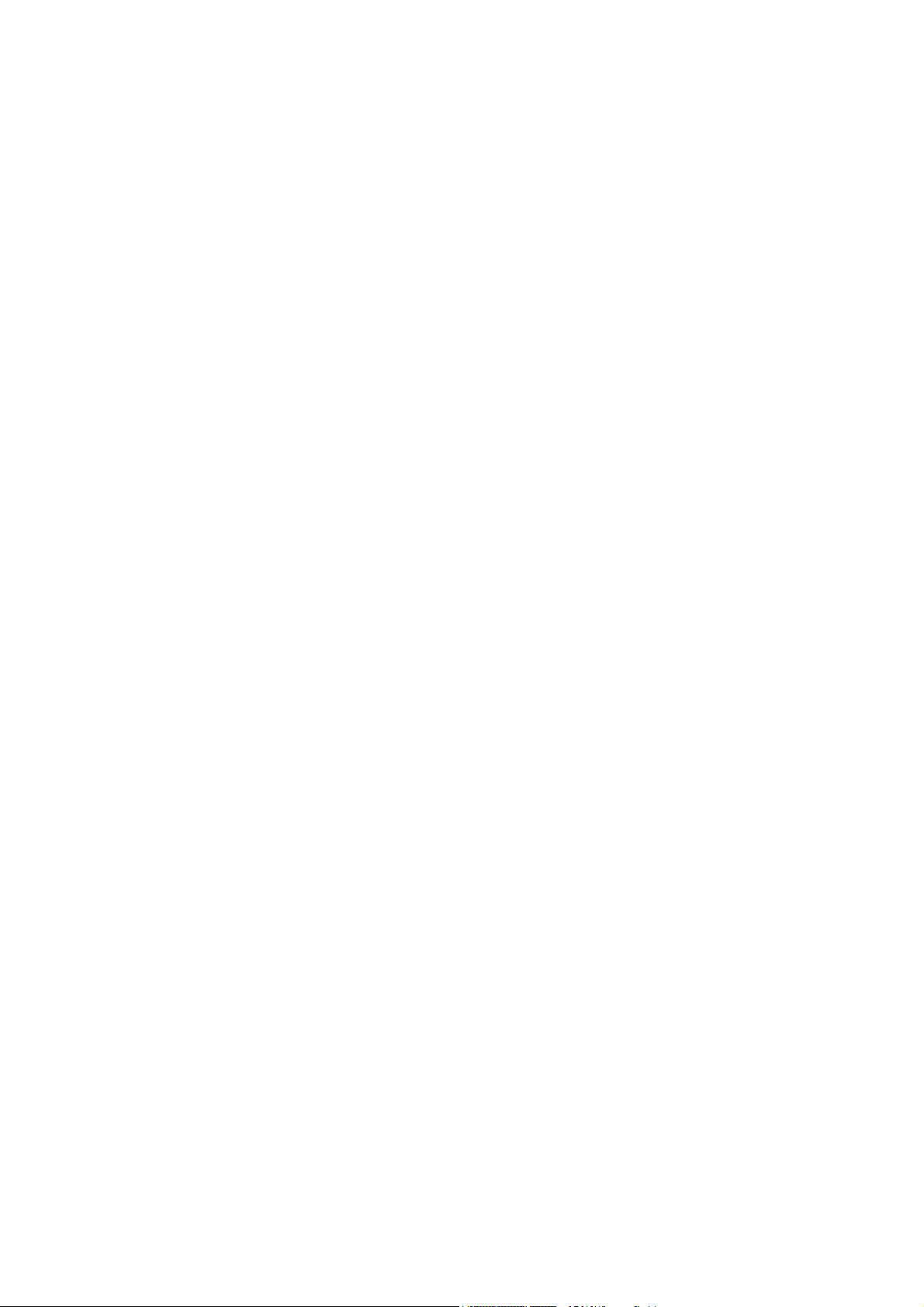
Chère Cliente, Cher Client,
Nous sommes heureux de vous compter parmi nos nouveaux clients.
Le produit que vous venez d'acquérir va vous donner l'assurance de travailler avec un logiciel performant
et simple à utiliser. Il vous donnera entière satisfaction.
Pour nous permettre de vous apporter le meilleur service possible, nous vous remercions de nous
retourner très rapidement toutes les informations nécessaires à votre référencement.
Bien cordialement,
L'équipe Ciel.
Sage
Société par Actions Simplifiée au capital social de 500.000 euros
Siège social : le Colisée II, 10 rue Fructidor 75834 Paris Cedex 17
RCS Paris 313 966 129
La société Sage est locataire-gérant des sociétés Sage FDC et Ciel. Code APE 5829C
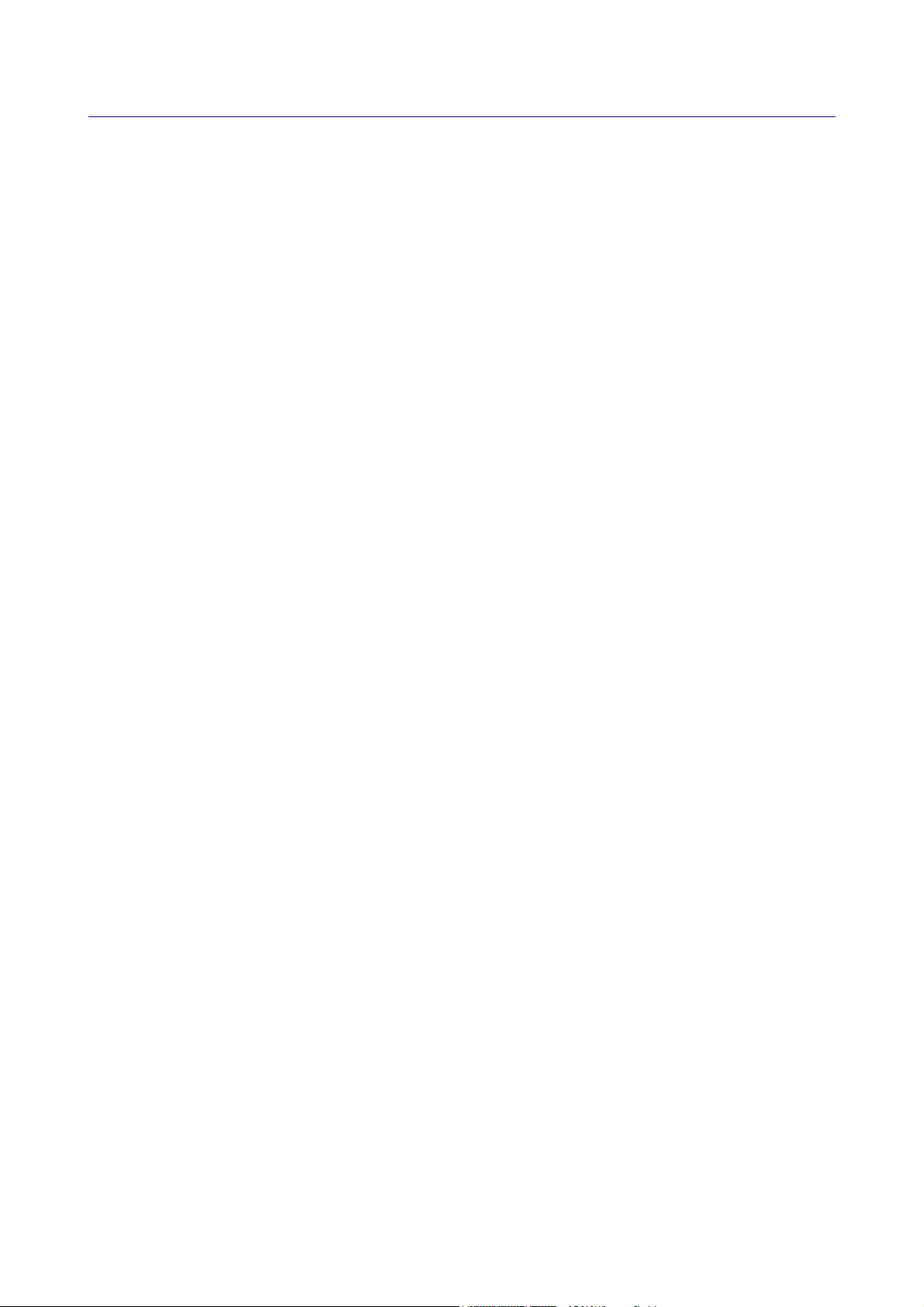
Sommaire
Aides et documentations .........................................................................................................6
Naviguer dans le manuel de référence ..................................................................................... 7
Menu Dossier..............................................................................................8
Vue d’ensemble....................................................................................................................... 9
Nouveau................................................................................................................................ 10
Ouvrir....................................................................................................................................18
Fermer................................................................................................................................... 20
Paramètres ............................................................................................................................ 21
Ciel Business Mobile .............................................................................................................. 27
Options ................................................................................................................................. 30
Imports ................................................................................................................................. 33
Exports.................................................................................................................................. 33
Mise en page ......................................................................................................................... 34
Imprimer ............................................................................................................................... 35
Aperçu avant impression .......................................................................................................36
Impressions........................................................................................................................... 37
Mot de passe......................................................................................................................... 38
Sauvegarde/Restauration....................................................................................................... 40
Quitter...................................................................................................................................44
Menu Edition.............................................................................................45
Vue d’ensemble..................................................................................................................... 46
Annuler ................................................................................................................................. 47
Couper .................................................................................................................................. 47
Copier ................................................................................................................................... 47
Coller .................................................................................................................................... 47
Effacer................................................................................................................................... 48
Fiches.................................................................................................................................... 48
Sélectionner tout ................................................................................................................... 49
Rechercher ............................................................................................................................ 49
Poursuivre la recherche .........................................................................................................49
Atteindre ............................................................................................................................... 50
Rafraîchir............................................................................................................................... 50
Tout afficher.......................................................................................................................... 50
Liste ...................................................................................................................................... 50
Menu Listes ..............................................................................................51
Vue d’ensemble .................................................................................................................... 52
Clients / Tiers ....................................................................................................................... 53
Contacts................................................................................................................................ 57
Articles.................................................................................................................................. 59
Devis ..................................................................................................................................... 62
Factures d’acompte ............................................................................................................... 66
Factures ................................................................................................................................ 68
Avoirs....................................................................................................................................74
Règlements ........................................................................................................................... 78
Modes de paiement ...............................................................................................................80
Taux de TVA.......................................................................................................................... 83
Eco-participations ................................................................................................................. 85
Autres listes .......................................................................................................................... 87
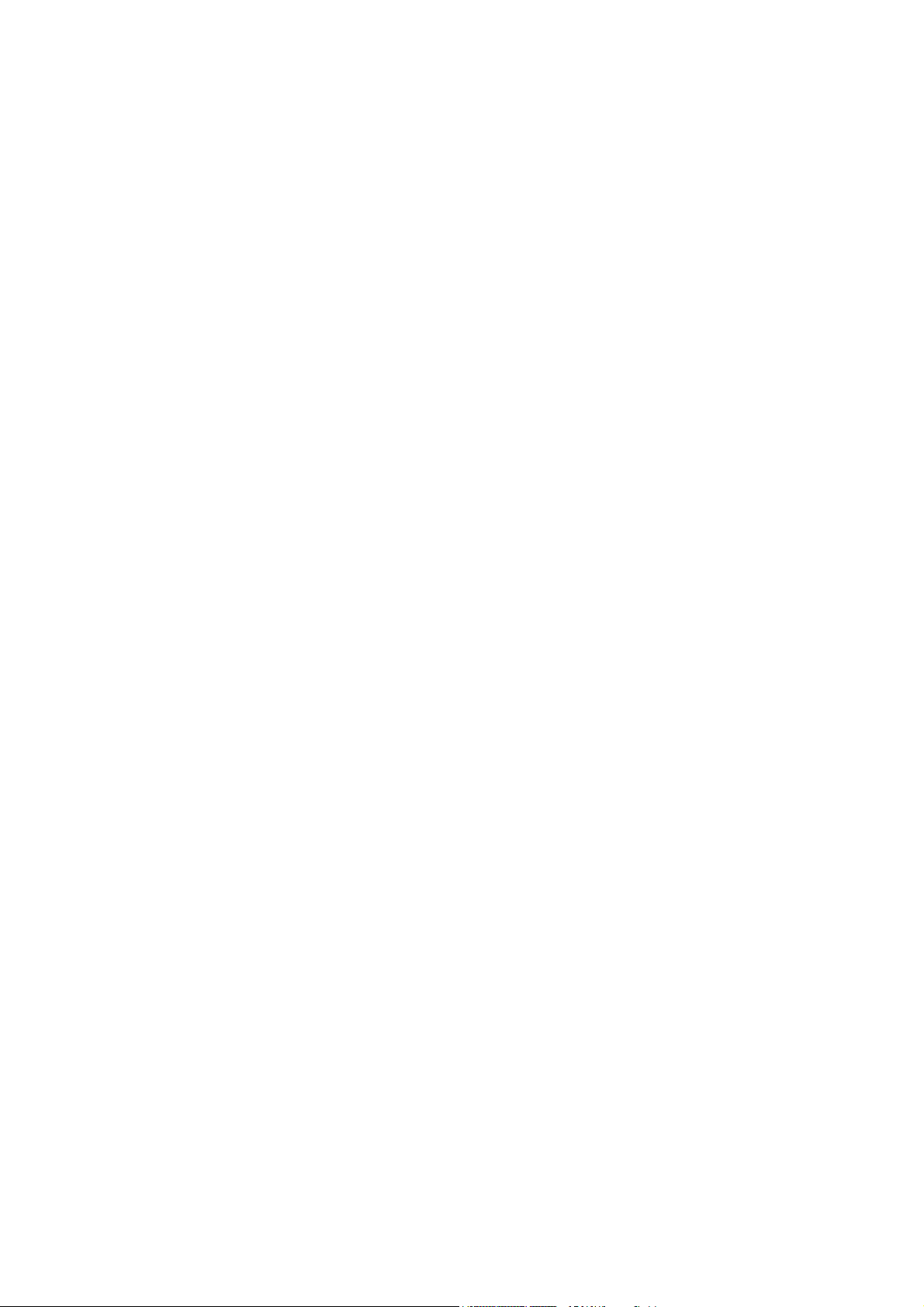
Menu Relations clients ..............................................................................89
Vue d’ensemble..................................................................................................................... 90
Préparer un devis................................................................................................................... 91
Facturer un client .................................................................................................................. 95
Etablir un avoir .................................................................................................................... 100
Recherche de pièces ............................................................................................................ 103
Etats/statistiques ................................................................................................................ 104
Mise sous surveillance ......................................................................................................... 105
Menu Mon argent....................................................................................107
Vue d’ensemble................................................................................................................... 108
Encaisser un règlement........................................................................................................109
Rapport des ventes.............................................................................................................. 114
Etats des règlements ........................................................................................................... 116
Menu Traitements...................................................................................117
Vue d’ensemble .................................................................................................................. 118
Liaison comptable ............................................................................................................... 119
Export relation expert.......................................................................................................... 121
Purge................................................................................................................................... 122
Exports................................................................................................................................ 124
Menu Divers............................................................................................125
Vue d’ensemble................................................................................................................... 126
Historique des archives ....................................................................................................... 127
Calculatrice .........................................................................................................................127
Messagerie .......................................................................................................................... 127
Menu Fenêtres ........................................................................................128
Vue d’ensemble................................................................................................................... 129
Fermer................................................................................................................................. 129
Tout fermer.........................................................................................................................129
Suivante .............................................................................................................................. 129
Précédente .......................................................................................................................... 130
Cascade............................................................................................................................... 130
Mosaïque............................................................................................................................. 130
Mon Intuiciel ....................................................................................................................... 131
Afficher la barre de Navigation ............................................................................................135
Afficher la barre de statut.................................................................................................... 135
Menu Aide ..............................................................................................136
Vue d’ensemble................................................................................................................... 137
Aide .................................................................................................................................... 138
Besoin d’aide....................................................................................................................... 138
Démo rapide........................................................................................................................ 138
Manuel de découverte.......................................................................................................... 138
Manuel de référence ............................................................................................................ 139
Guide des mises à jour ........................................................................................................139
A propos de......................................................................................................................... 139
Index ......................................................................................................140

Aides et documentations
Conventions utilisées dans la documentation
Utilisation de la souris
• cliquer signifie appuyer sur bouton gauche de la souris,
double-cliquer signifie appuyer deux fois de suite rapidement sur le bouton gauche de la souris,
•
•faire un
Les symboles du manuel
Symbole Fonction
clic-droit signifie appuyer sur le bouton droit de la souris.
indique l’accès à une fonctionnalité : est suivi du MENU à ouvrir puis de la COMMANDE
à activer.
attire votre attention sur un point particulier.
renvoie à une autre source d’information, telle que l’aide.
Les manuels
La documentation de votre logiciel est constituée de plusieurs manuels électroniques (PDF) :
•Le manuel de référence - que vous consultez actuellement - qui décrit en détail la totalité des fonctions
de votre logiciel ainsi que l’environnement et les paramétrages globaux de votre logiciel. Ce manuel
vous explique également le fonctionnement du générateur d’états.
manuel de découverte qui facilite la prise en main du logiciel et vous explique comment utiliser les
•Le
fonctions les plus importantes de votre logiciel.
guide des mises à jour qui décrit la procédure pour ouvrir une société d’une ancienne version ainsi
•Le
que les nouveautés fonctionnelles.
L'application Adobe Reader
installée sur votre ordinateur.
Pour imprimer les manuels électroniques
Dans Adobe Reader ®, activez la commande IMPRIMER du menu FICHIER.
®
nécessaire pour lire et imprimer les manuels au format PDF doit être
L’aide en ligne
Vous trouverez dans l'aide intégrée le descriptif de tous les traitements et commandes. Lorsque vous
utilisez votre logiciel, vous ouvrez l'aide par la commande
AIDE dans le menu AIDE ou par la touche <F1>.
Le site Internet Ciel
Vous trouverez sur le site Ciel http://www.ciel.com, dans l'espace réservé à votre logiciel, des informations
utiles.
6
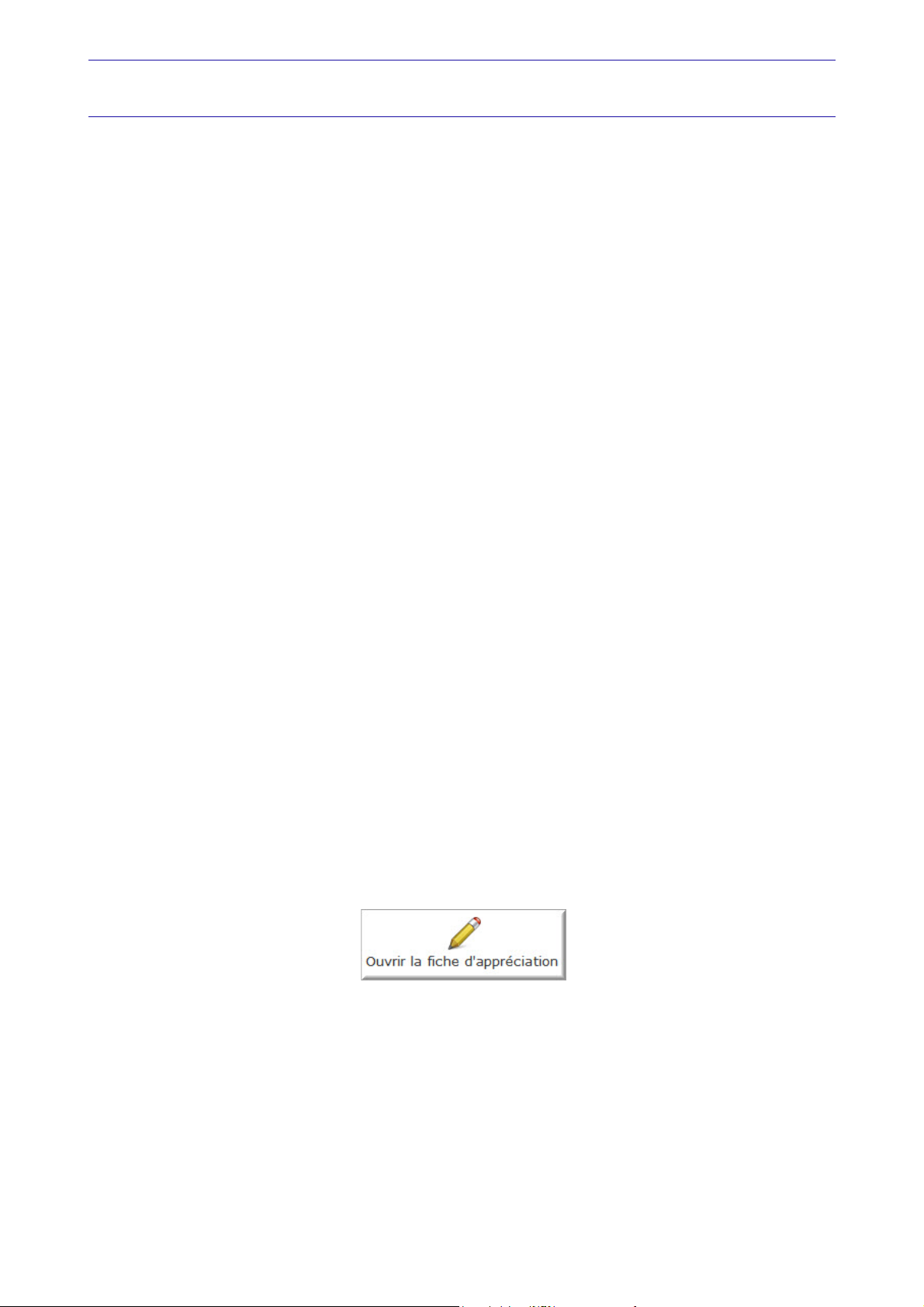
Naviguer dans le manuel de référence
Plusieurs méthodes sont à votre disposition pour naviguer dans le guide électronique et ainsi consulter
facilement l'information souhaitée.
Les signets
Dans la partie gauche de la fenêtre une liste de signets s'affiche.
Par un simple clic sur un de ces titres, vous consultez le paragraphe correspondant.
Exemple
Pour consulter le sommaire du guide, cliquez sur le signet nommé
Les liens dans le guide
Les informations présentées en vert correspondent à des liens vers d'autres parties du guide.
C’est le cas pour le sommaire : il vous suffit de cliquer sur le lien pour afficher le paragraphe
correspondant.
C’est également le cas pour l’index : cliquez sur le numéro de page indiqué en vert à droite du mot indexé
pour atteindre le paragraphe correspondant.
Accéder à une information spécifique
Si vous souhaitez obtenir des renseignements sur un élément ne figurant pas dans le sommaire et n'étant
ni un menu ou une commande, vous pouvez effectuer dans ce cas une recherche.
Sommaire.
1. Pour cela, activez la commande
2. Indiquez le terme auquel vous souhaitez accéder puis cliquez sur le bouton [Rechercher].
Exemple
1. Activez la commande
2. Saisissez «Mise en page» dans la zone Rechercher, puis cochez la case Mot entier.
3. Cliquez sur le bouton [Rechercher] pour lancer l'opération.
RECHERCHER du menu EDITION.
RECHERCHER du menu EDITION.
Saisir la fiche d'appréciation
1. Vous la trouverez en annexe du guide électronique. Pour y accéder, cliquez sur le bouton [Ouvrir]
situé ci-après.
2. Vous pouvez la remplir directement à l'écran. Cliquez tout simplement dans les zones concernées
pour activer la saisie. Vous pouvez ensuite imprimer la fiche d'appréciation en cliquant sur le bouton
[Imprimer la fiche].
7
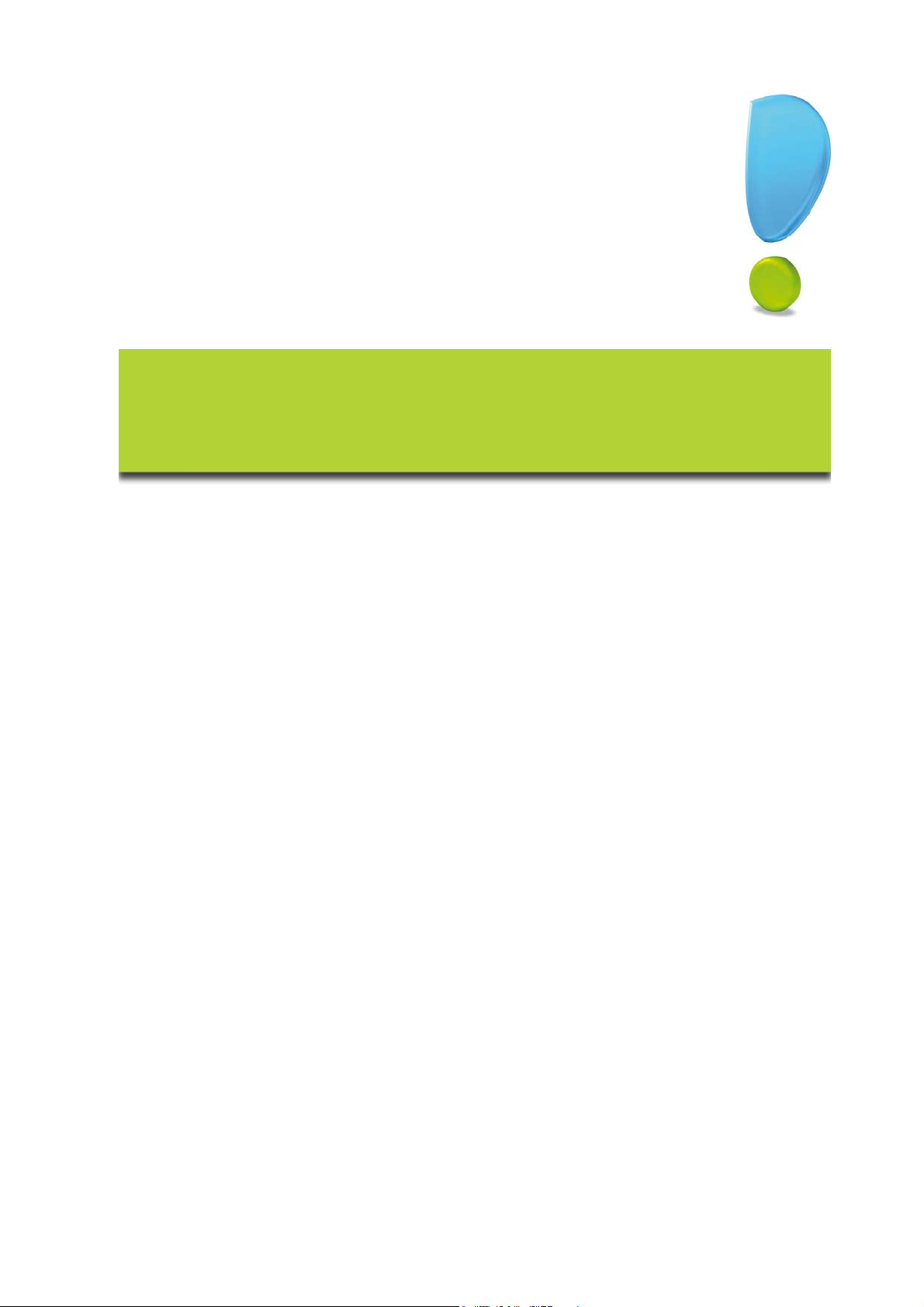
Menu Dossier
Nouveau
Ouvrir, Fermer
Paramètres
Ciel Business Mobile
Options
Imports, Exports
Mise en page
Imprimer, Aperçu avant impression, Impressions
Mot de passe
Sauvegarde/Restauration
Quitter
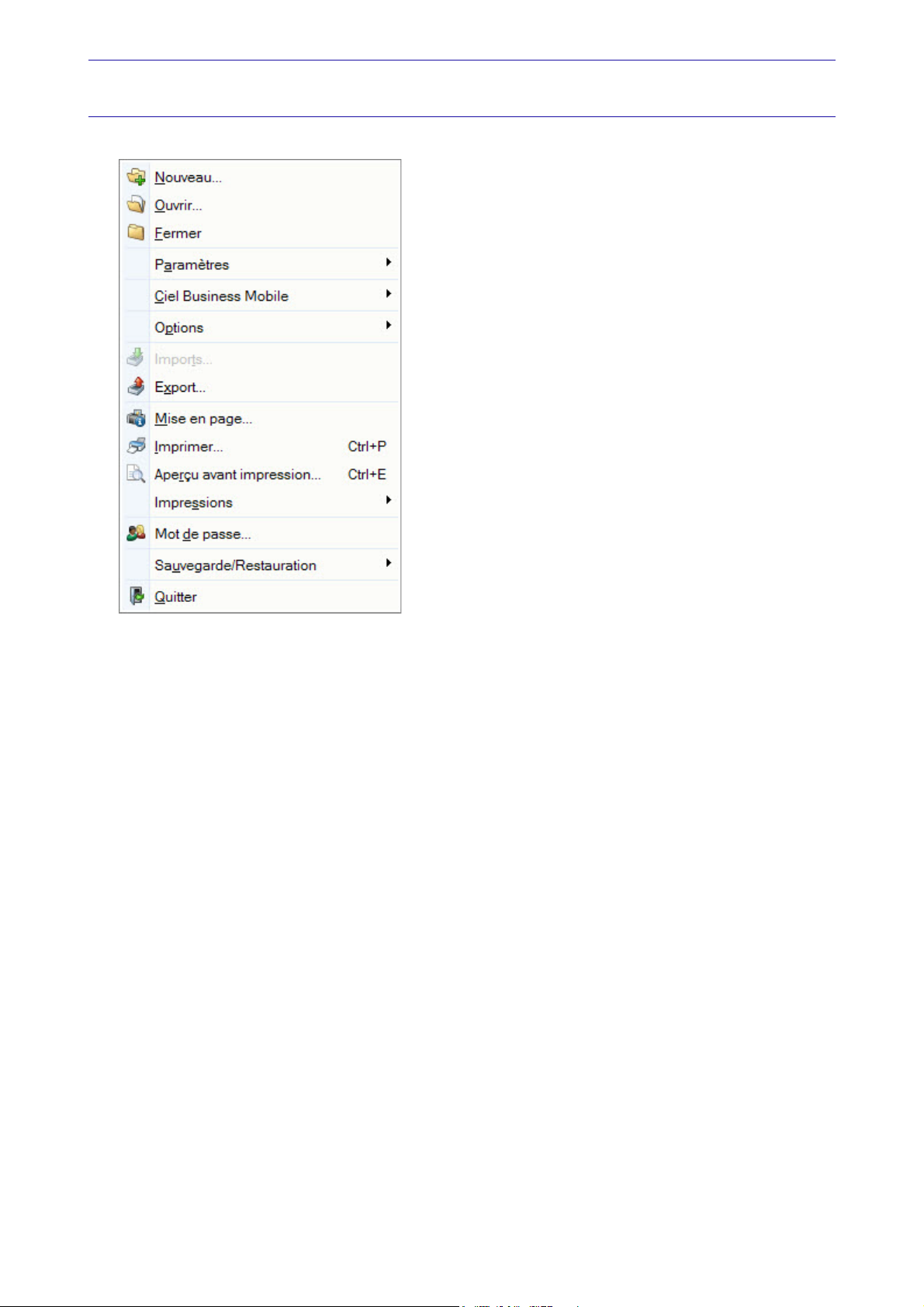
Vue d’ensemble
Menu Dossier
Le menu DOSSIER regroupe les éléments de fonctionnement global et général du logiciel, comme les
commandes d'impression, de sauvegarde, de restauration, etc.
Toutes les données de votre société sont conservées par votre logiciel dans un dossier que vous devez
préalablement créer. Les commandes du menu D
fermer votre dossier.
C'est à partir de ce menu que sont définies les principales caractéristiques de fonctionnement du logiciel
PARAMÈTRES SOCIÉTÉ, PARAMÈTRES FACTURATION). C’est également à partir de ce menu que vous créez et
(
paramétrez vos états (D
OSSIER- OPTIONS-ÉTATS PARAMÉTRABLES).
OSSIER vous permettent ainsi de créer, d’ouvrir, de
9

Menu Dossier
Nouveau
Menu DOSSIER - commande NOUVEAU
<Alt> <D> <N>
Le dossier (société) contient toutes les données de votre entreprise. Lors de la création de votre dossier,
vous définissez les paramètres généraux de celui-ci.
Attention !
Ciel Facturation Facile vous permet de créer et de gérer un seul dossier.
1. Dans la fenêtre
Si des dossiers ont déjà été créés sur votre poste depuis une autre application Ciel, ceux-ci sont détectés
et la fenêtre se présente différemment. Vous pouvez alors soit créer un dossier pour une société qui existe
déjà soit créer une nouvelle société. Cochez l’option de votre choix puis choisissez ou nommez votre
société.
Création d’un nouveau dossier, indiquez le nom du dossier.
2. Cliquez sur le bouton [Créer].
3. Dans l’étape
Paramètres du dossier, indiquez la monnaie du dossier et le nombre de décimales.
10
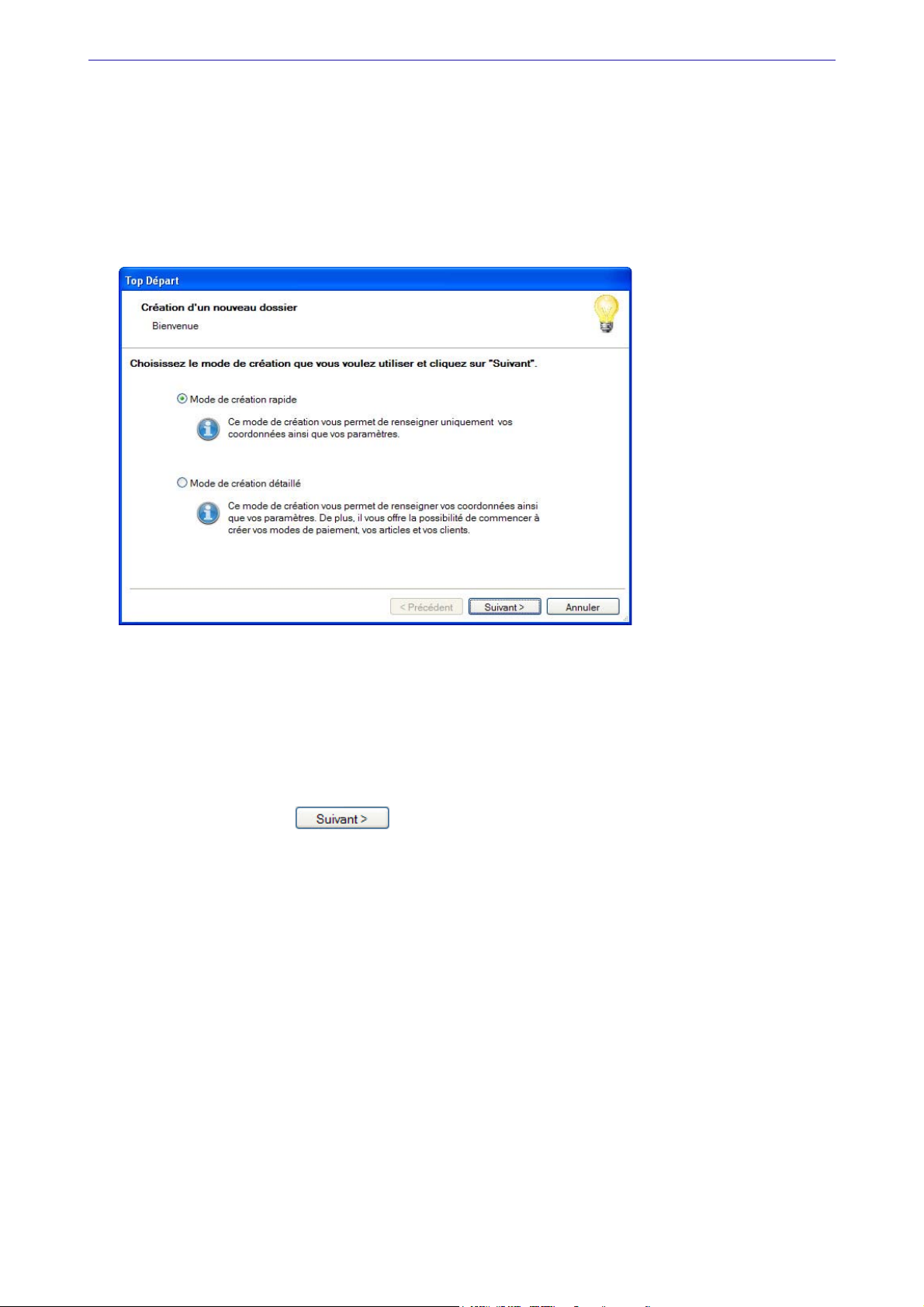
Menu Dossier
4. Pour modifier le nombre de décimales de la monnaie du dossier, positionnez-vous sur la zone correspondante puis cliquez sur le bouton droit de la souris pour activer le menu Contextuel.
5. Sélectionnez la commande
MODIFIER LE NOMBRE DE DÉCIMALES.
6. Dans la fenêtre qui s'affiche, indiquez le nombre de décimales à prendre à compte puis cliquez sur le
bouton [OK].
7. Cliquez sur le bouton [Suivant].
8. Choisissez la méthode de création de votre dossier :
• Mode de création rapide
Seules les principales informations (raison sociale, coordonnées et paramètres, date de début d'activité)
sont à renseigner.
• Mode de création détaillé
Voir Création rapide d’un dossier, page 12.
Dans ce cas, vous pouvez définir des paramètres supplémentaires et compléter les fichiers principaux
(modes de paiement, articles et clients). Vous serez ainsi opérationnel plus rapidement.
Voir Création détaillée d’un dossier, page 14.
9. Cliquez sur le bouton
11
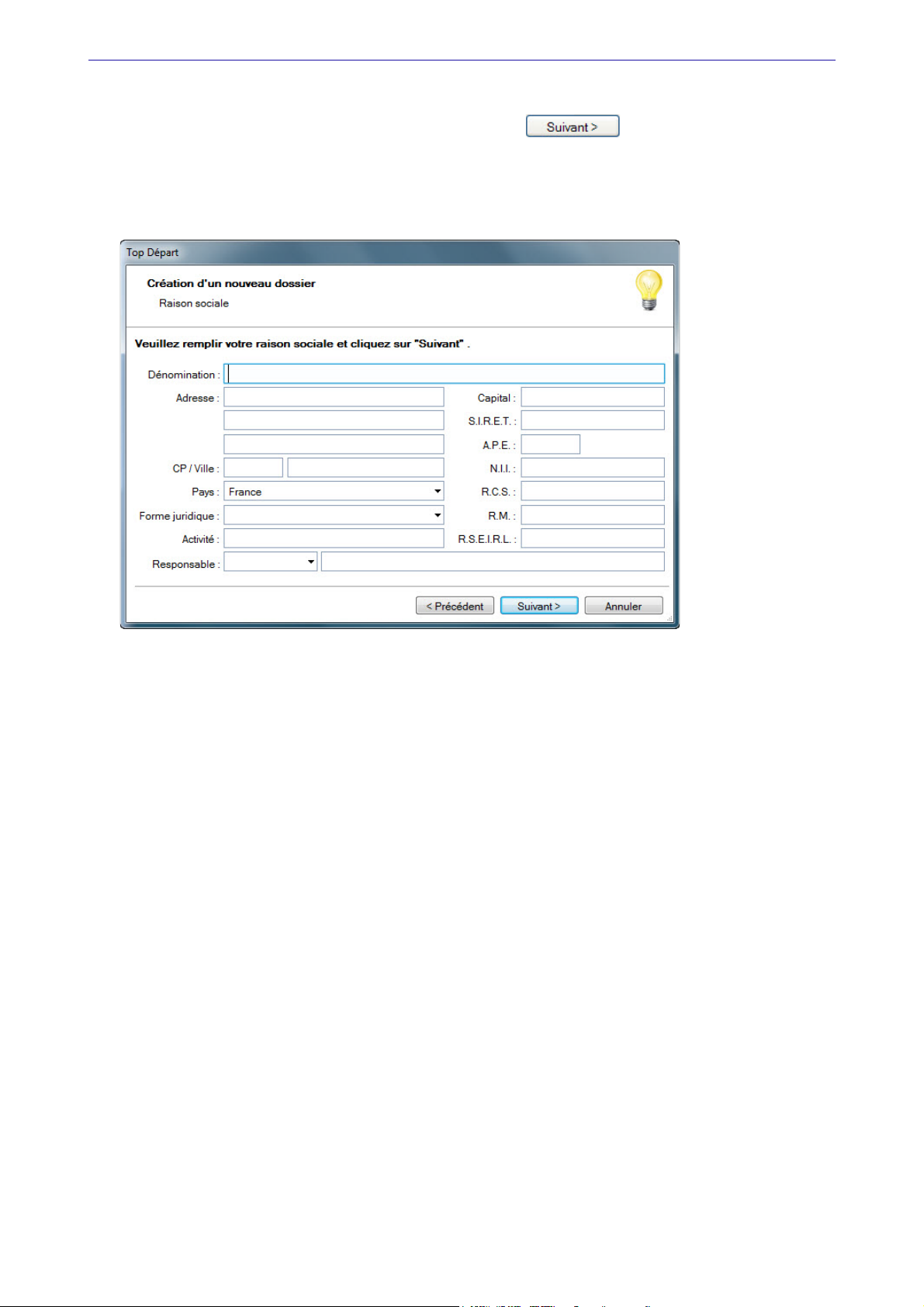
Création rapide d’un dossier
Pour passer d’une étape à l’autre, cliquez sur le bouton .
Etape : raison sociale
La première étape de l'assistant vous permet de renseigner différentes zones concernant votre Raison
sociale
.
Menu Dossier
1. Saisissez la
2. Cliquez dans la zone Forme juridique et sélectionnez celle de votre raison sociale dans la liste déroulante qui se déploie.
3. Précisez votre
4. Indiquez le Capital de votre établissement, son numéro de S.I.R.E.T., le code A.P.E. (Activité Principale de
l'Entreprise).
5. Saisissez votre N.I.I. : Numéro d'identification intracommunautaire (N° TVA).
6. Selon votre cas, indiquez votre numéro d’immatriculation au R.C.S. (Registre du Commerce et des
Sociétés), au
viduels à Responsabilité Limitée).
Raison sociale de votre entreprise ainsi que son Adresse complète, Code postal et Ville.
Activité et le nom du Responsable de l'entreprise.
R.M. (Répertoire des métiers) ou au R.S.E.I.R.L. (Registre Spécial des Entrepreneurs Indi-
Ces informations sont fournies sur votre extrait K-Bis. Ces informations sont fournies sur votre
extrait K-Bis.
12
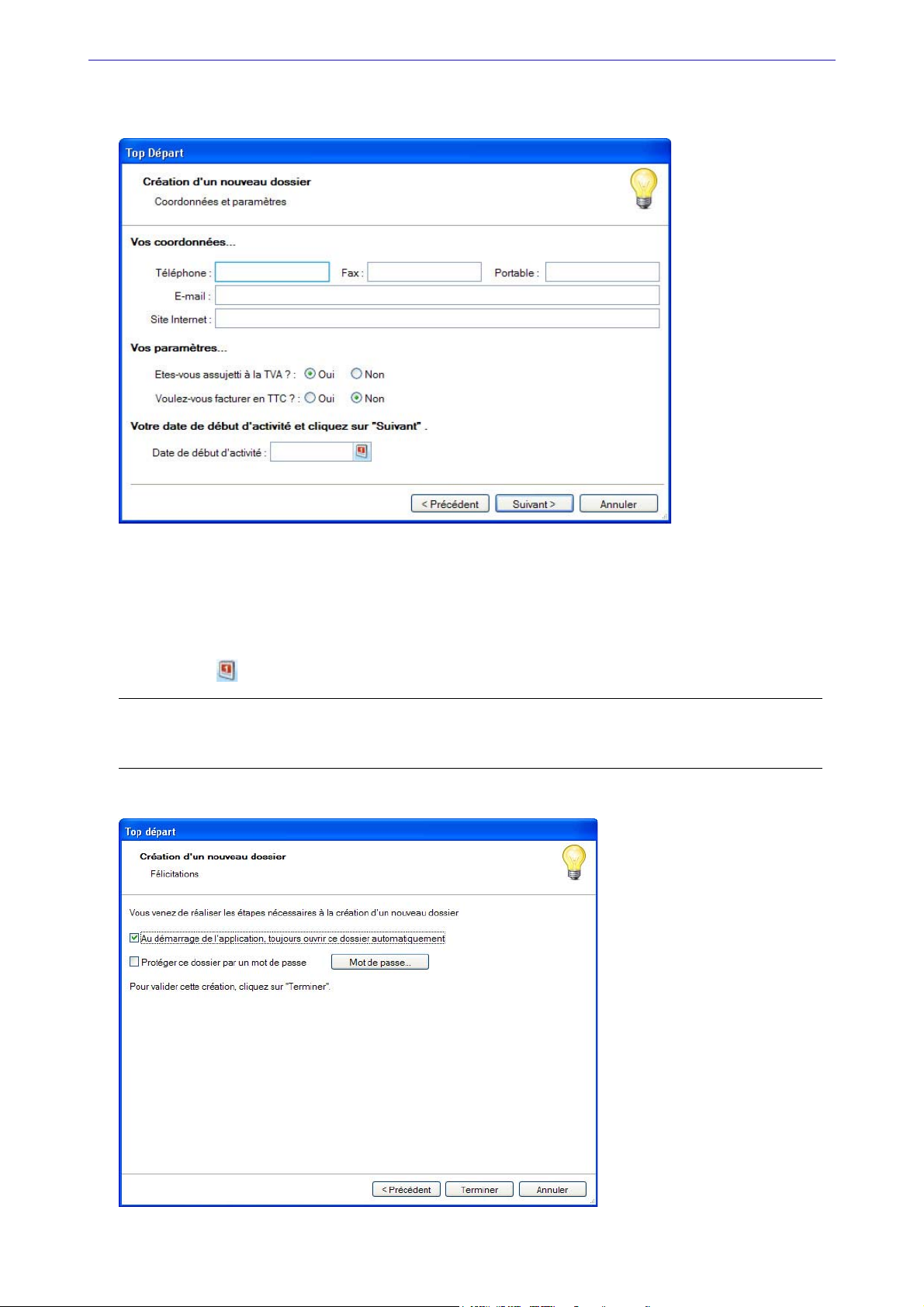
Etape : coordonnées et paramètres
Cette étape permet de définir vos coordonnées et paramètres.
Menu Dossier
1. Saisissez vos numéros de
2. Indiquez en sélectionnant l’option correspondante :
• si vous êtes assujetti ou non à la TVA
• si vous souhaitez facturer en TTC
3. Indiquez la date de début d’activité. Vous pouvez saisir directement la date ou bien utiliser l'icône du
calendrier .
Téléphone, Fax, Portable, adresses E-mail et Site Internet.
Attention !
La date de début d'activité correspond à la date de création de votre société et, en aucun cas, à la
date de la première utilisation de votre logiciel.
Dernière étape : options de démarrage
13
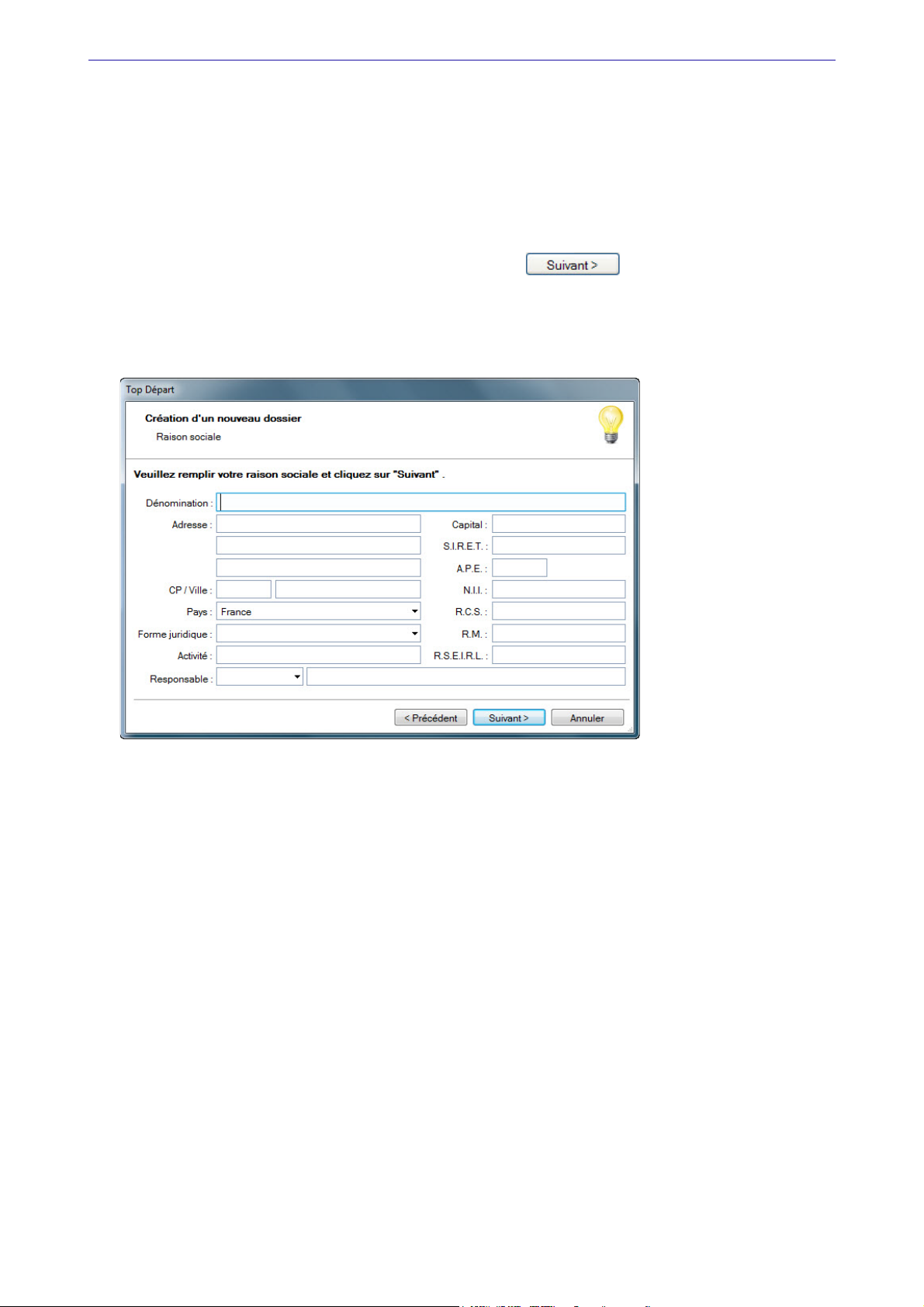
Menu Dossier
1. Pour que le dossier que vous créez s'
case correspondante.
2. Si vous souhaitez protéger votre dossier par un mot de passe, cliquez sur le bouton [Mot de passe]
puis renseignez les zones de la fenêtre
3. Cliquez sur le bouton [Terminer] pour valider la création de votre dossier.
ouvre automatiquement au démarrage de l'application, cochez la
Mot de passe. Voir Mot de passe, page 38.
Création détaillée d’un dossier
Pour passer d’une étape à l’autre, cliquez sur le bouton .
Etape : raison sociale
La première étape de l'assistant vous permet de renseigner différentes zones concernant votre Raison
sociale
.
1. Saisissez la
2. Cliquez dans la zone Forme juridique et sélectionnez celle de votre raison sociale dans la liste déroulante qui se déploie.
3. Précisez votre
4. Indiquez le Capital de votre établissement, son numéro de S.I.R.E.T., le code A.P.E. (Activité Principale de
l'Entreprise).
5. Saisissez votre
6. Selon votre cas, indiquez votre numéro d’immatriculation au
Sociétés), au R.M. (Répertoire des métiers) ou au R.S.E.I.R.L. (Registre Spécial des Entrepreneurs Individuels à Responsabilité Limitée).
Raison sociale de votre entreprise ainsi que son Adresse complète, Code postal et Ville.
Activité et le nom du Responsable de l'entreprise.
N.I.I. : Numéro d'identification intracommunautaire (N° TVA).
R.C.S. (Registre du Commerce et des
Ces informations sont fournies sur votre extrait K-Bis.
14
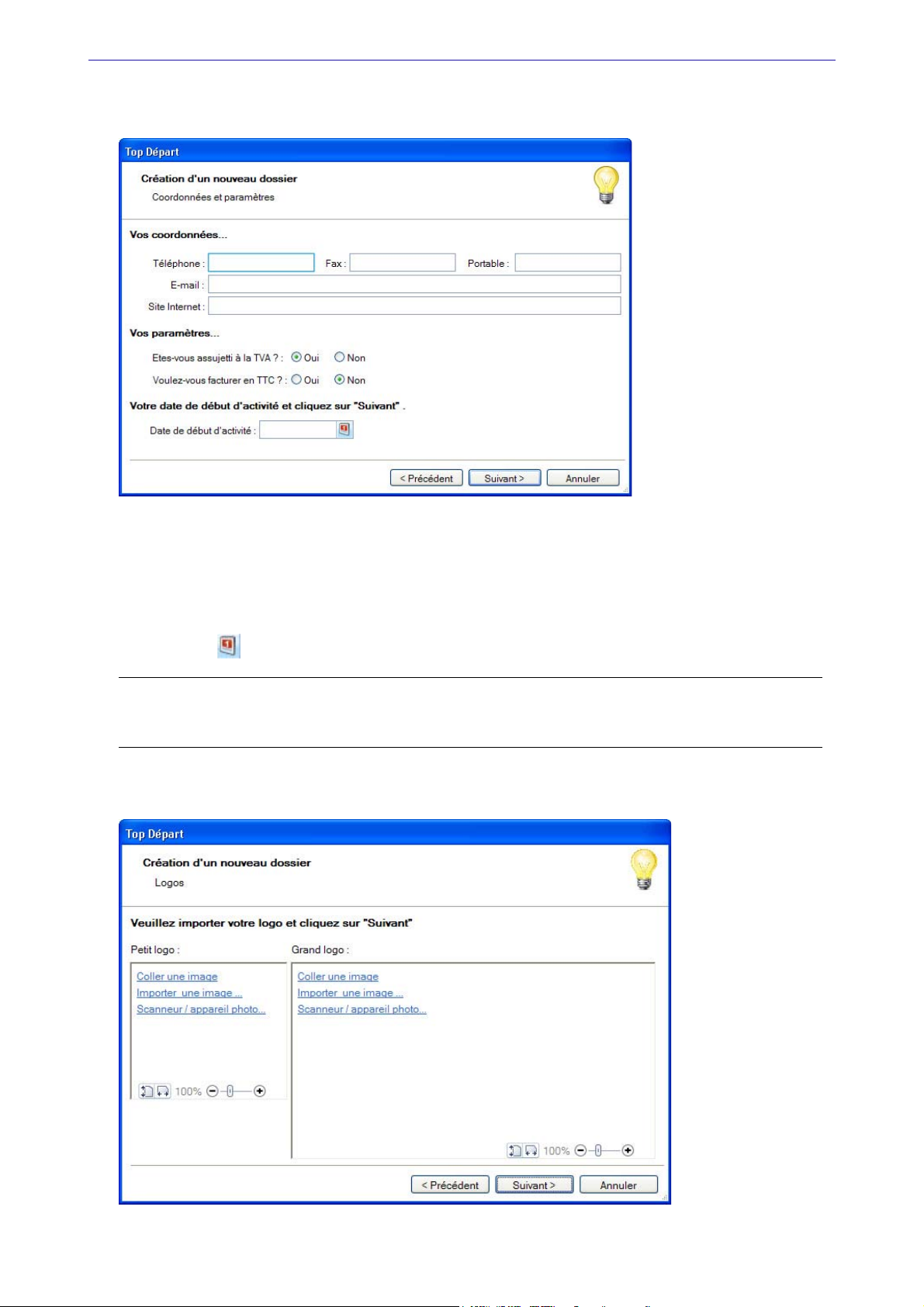
Etape : coordonnées et paramètres
Cette étape permet de définir vos coordonnées et paramètres.
Menu Dossier
1. Saisissez vos numéros de
2. Indiquez en sélectionnant l’option correspondante :
• si vous êtes assujetti ou non à la TVA,
• si vous souhaitez facturer en
3. Indiquez la
calendrier .
date de début d’activité. Vous pouvez saisir directement la date ou bien utiliser l'icône du
Téléphone, Fax, Portable, adresses E-mail et Site Internet.
TTC.
Attention !
La date de début d'activité correspond à la date de création de votre société et, en aucun cas, à la
date de la première utilisation de votre logiciel.
Etape : logos
Cette étape vous permet d’importer votre logo.
15
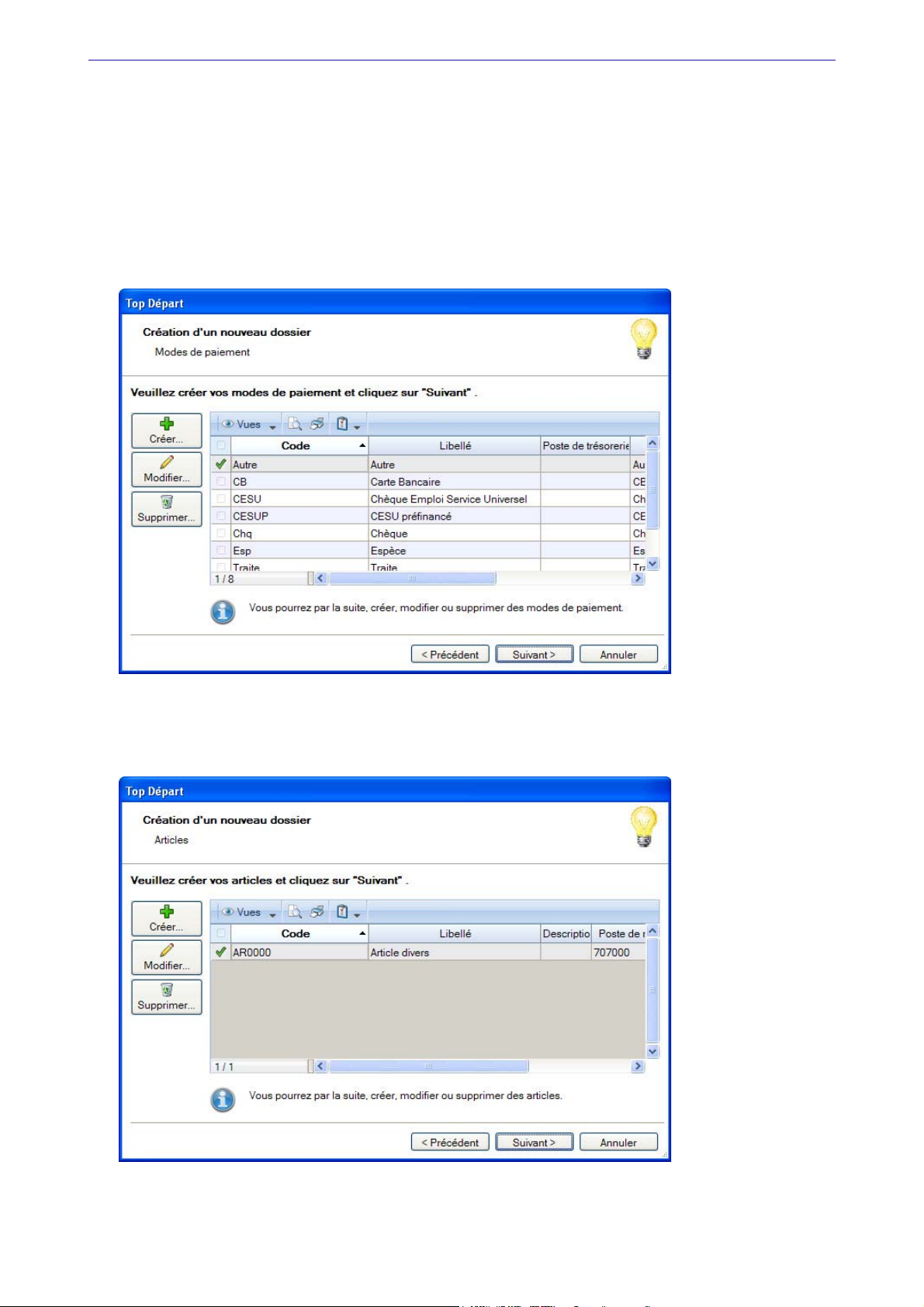
Menu Dossier
Vous pouvez insérer votre logo de trois manières différentes. Cliquez sur le lien :
Coller une image pour copier/coller votre logo. Vous devez au préalable copier l'image.
•
Importer une image pour importer votre logo enregistré sur votre ordinateur ou sur un support amo-
•
vible (clé USB, CD-Rom).
Scanneur/Appareil photo pour insérer votre logo via un scanneur ou appareil photo.
•
Etape : modes de paiement
Dans cette étape, vous allez créer vos Modes de paiement, sachant que les principaux sont déjà créés par
défaut.
Voir Créer un mode de paiement, page 80.
Etape : articles
Dans la cinquième étape, vous allez créer vos Articles.
Voir Créer un article, page 59.
16
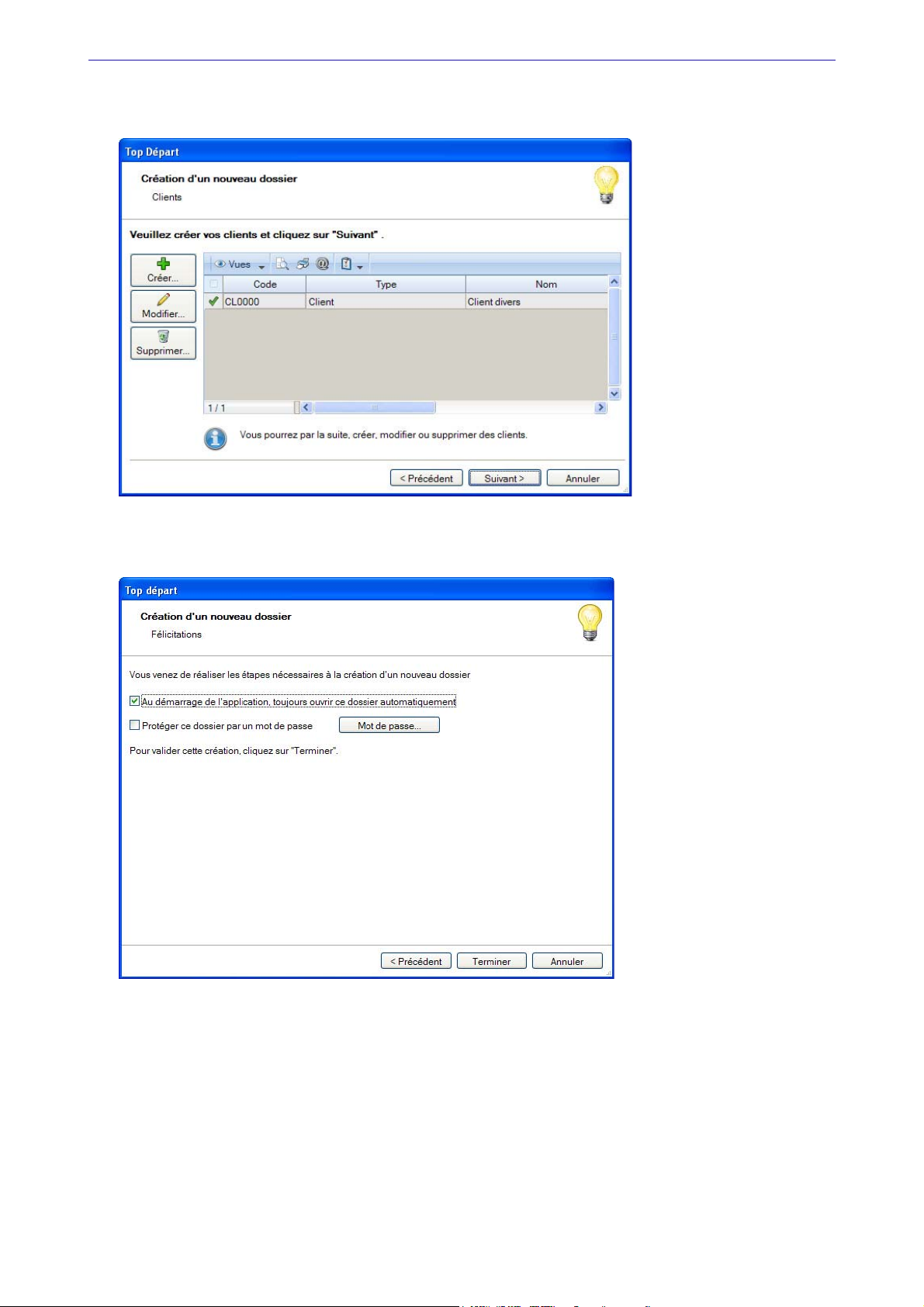
Etape : clients
Dans la sixième étape, vous allez créer vos Clients.
Menu Dossier
Voir Créer une fiche client, page 53.
Dernière étape : options de démarrage
1. Pour que le dossier que vous créez s'ouvre automatiquement au démarrage de l'application, cochez la
case correspondante.
2. Si vous souhaitez protéger votre dossier par un mot de passe, cliquez sur le bouton [Mot de passe].
3. Renseignez les zones de la fenêtre Mot de passe. Voir Mot de passe, page 38.
4. Cliquez sur le bouton [Terminer] pour valider la création de votre dossier.
17
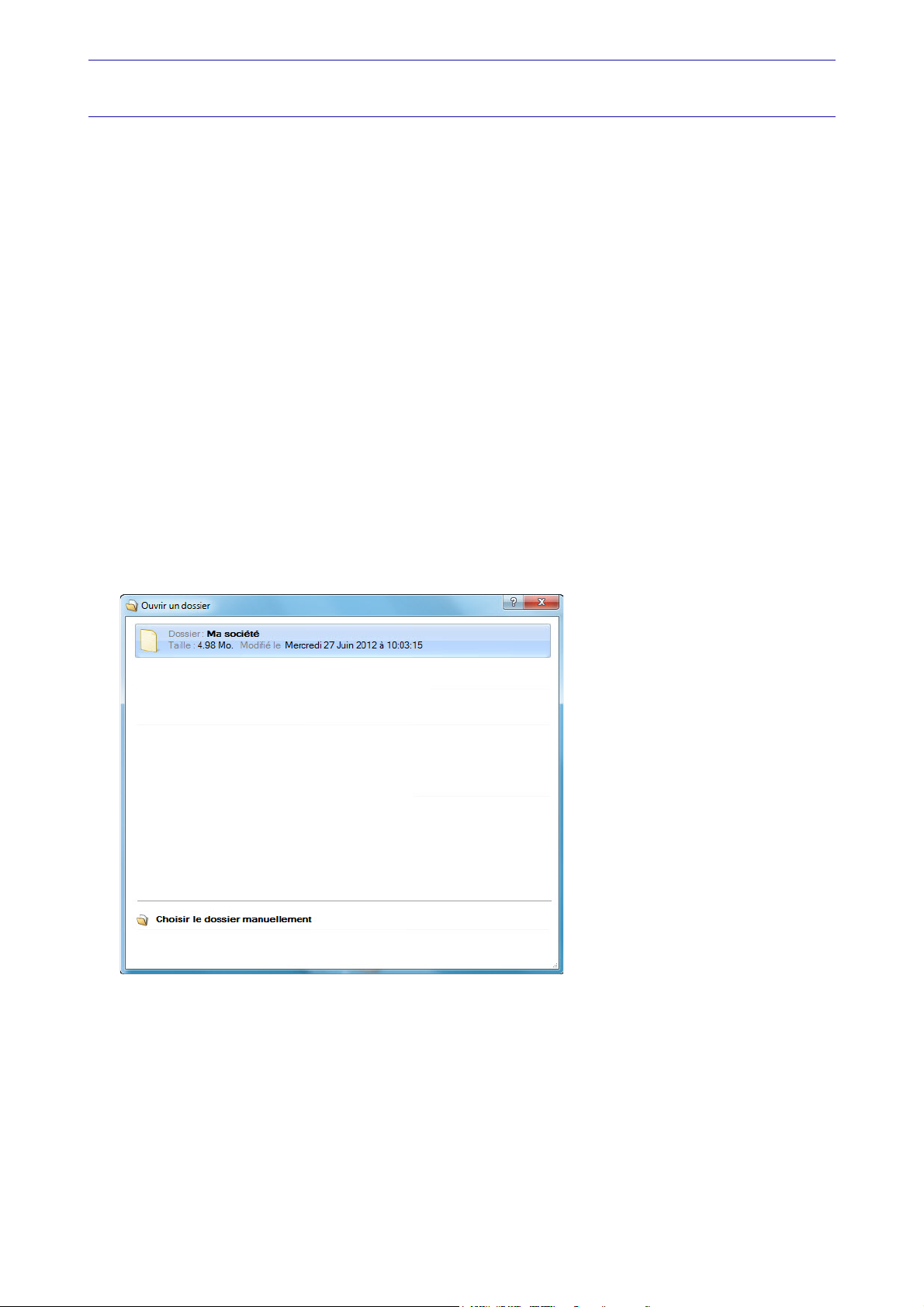
Menu Dossier
Ouvrir
Menu DOSSIER - commande OUVRIR
<Alt> <D> <O>
La commande OUVRIR vous permet de changer de dossier courant.
Lors de la création de votre dossier, si vous avez coché l'option Au démarrage de l'application, toujours ouvrir
ce fichier automatiquement
Vous n'avez donc pas à passer par la commande
En revanche si vous souhaitez ouvrir un autre dossier, la commande OUVRIR vous permet de changer de
dossier courant.
La fenêtre qui s’affiche vous propose de choisir le dossier à ouvrir :
• le dossier d'exemple livré en standard avec le logiciel.
• le dossier que vous avez créé à l'aide de l'assistant.
1. Cliquez sur le dossier à ouvrir.
2. Un message s’affiche et vous demande si vous voulez ouvrir le dossier automatiquement à chaque
démarrage de l’application. Si c’est le cas, cliquez sur le bouton [Oui] et ce message ne vous sera plus
proposé.
Sinon, vous disposez du bouton [Non] ainsi que du bouton [Non et ne plus demander] pour refuser
l’ouverture automatique et ne plus afficher le message.
, votre logiciel ouvre directement votre dossier.
OUVRIR du menu DOSSIER.
3. Si votre dossier ne s’affiche pas dans la liste, cliquez sur la fonction
pour sélectionner directement le fichier sur votre ordinateur à l’aide de l’explorateur Windows.
Choisir le dossier manuellement
Options supplémentaires
Vous accédez à d’autres options lorsque vous faîtes un clic droit dans la fenêtre.
Voir les dossiers exemples : affiche la société exemple livrée avec votre logiciel.
•
Mode avancé : la fenêtre s'affiche sous la forme d'une liste et vous disposez ainsi d'options d'affichage.
•
Vous pouvez ainsi filtrer, regrouper vos dossiers, définir des vues de la liste des dossiers ou encore
faire des recherches.
Modifier les dossiers : vous accédez à la fenêtre de gestion des dossiers. Vous pouvez ainsi renommer,
•
supprimer ou dupliquer un dossier.
18
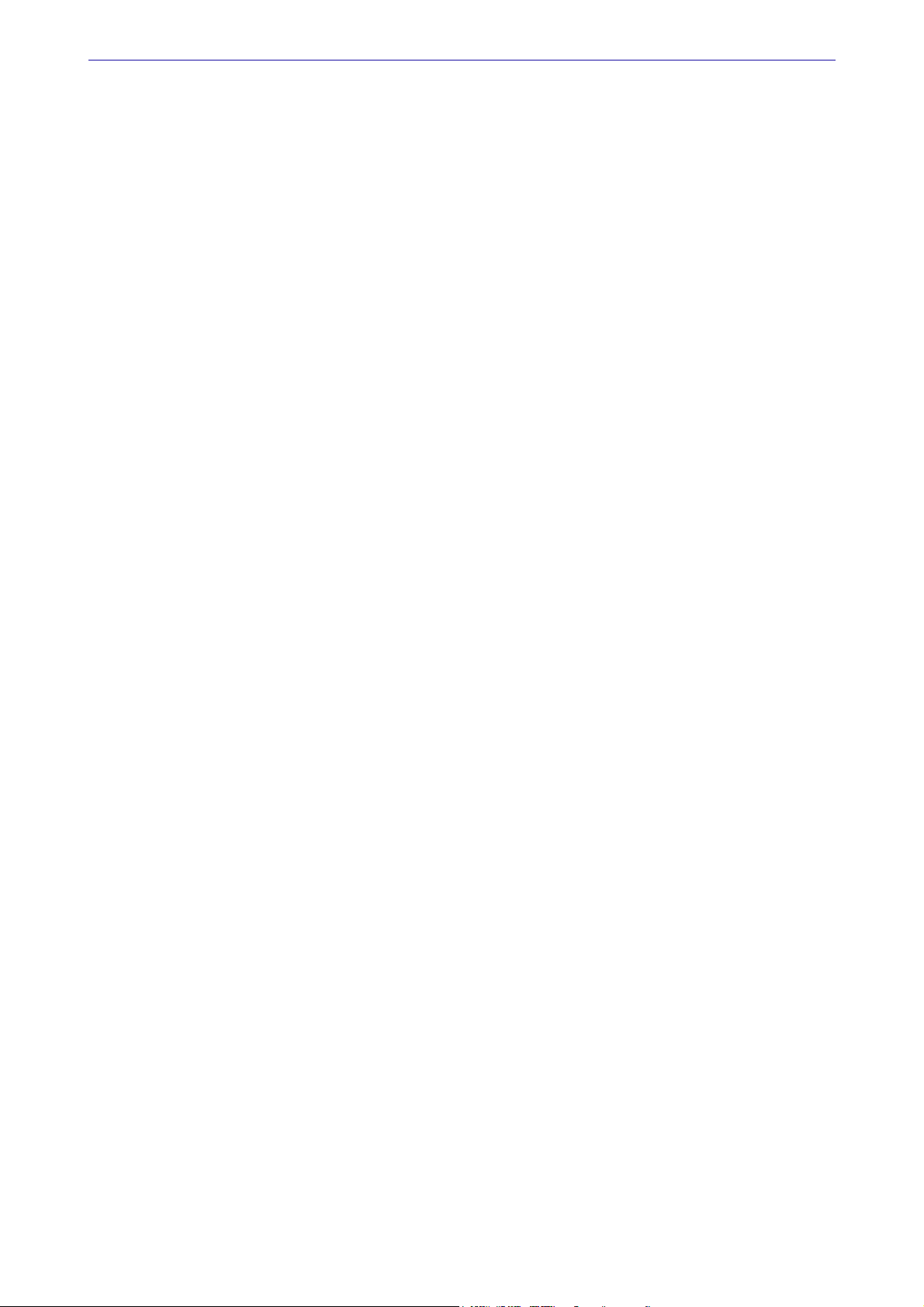
Menu Dossier
Ouvrir en lecture seule : sélectionnez le dossier puis activez cette option si vous voulez uniquement
•
consulter votre dossier. En lecture seule, vous ne pouvez pas saisir, créer, modifier ou supprimer des
éléments ni définir les paramètres de votre dossier.
Ouvrir l’emplacement du dossier : sélectionnez le dossier puis activez cette option si vous voulez savoir
•
où se situe le dossier sur votre ordinateur.
19
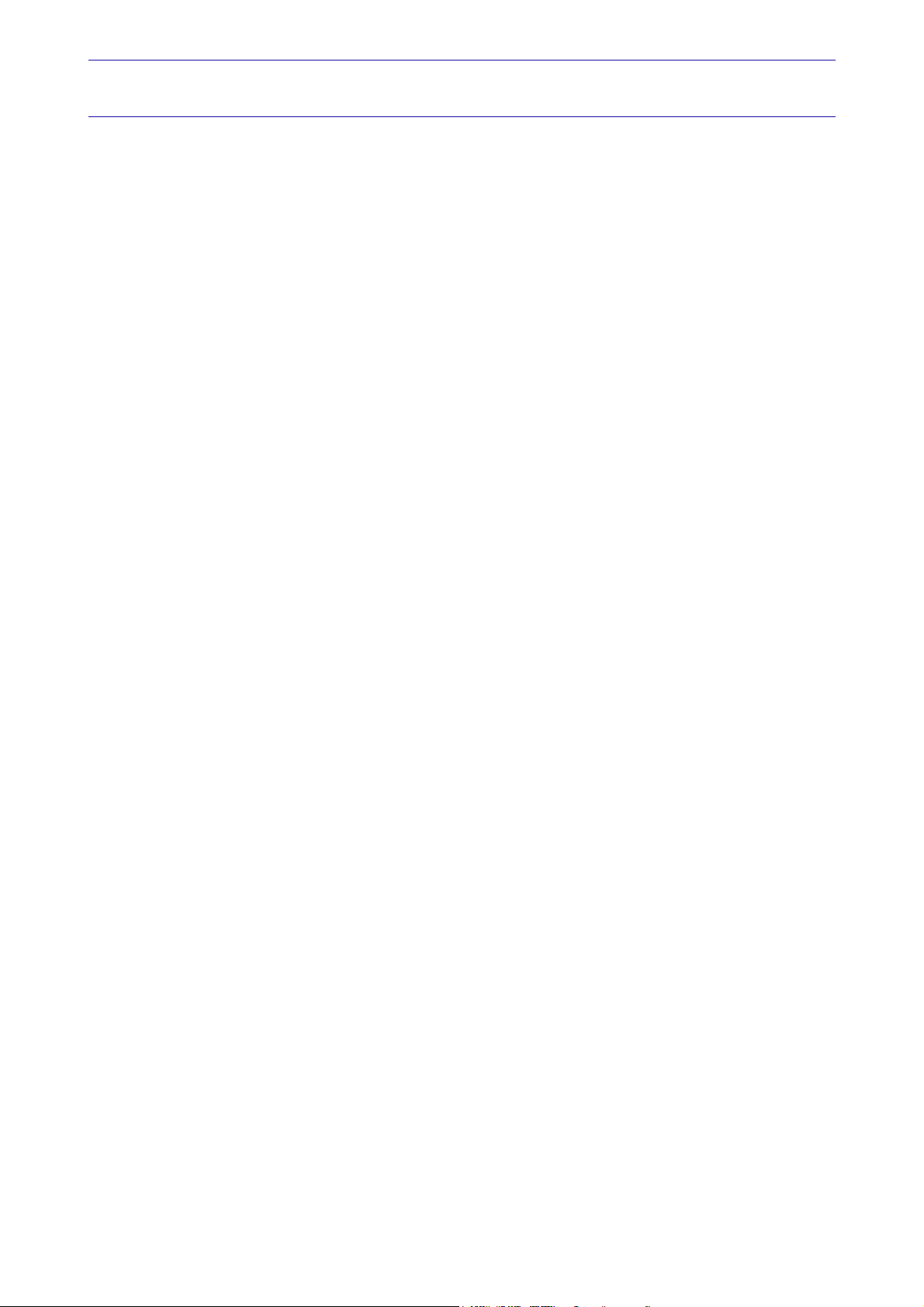
Fermer
Menu DOSSIER - commande FERMER
<Alt> <D> <F>
Cette commande permet de fermer le dossier ouvert.
Dès que vous activez cette commande, le dossier ouvert est automatiquement fermé.
La fenêtre de votre logiciel ne présente plus qu'un nombre limité de menus et commandes.
Menu Dossier
20
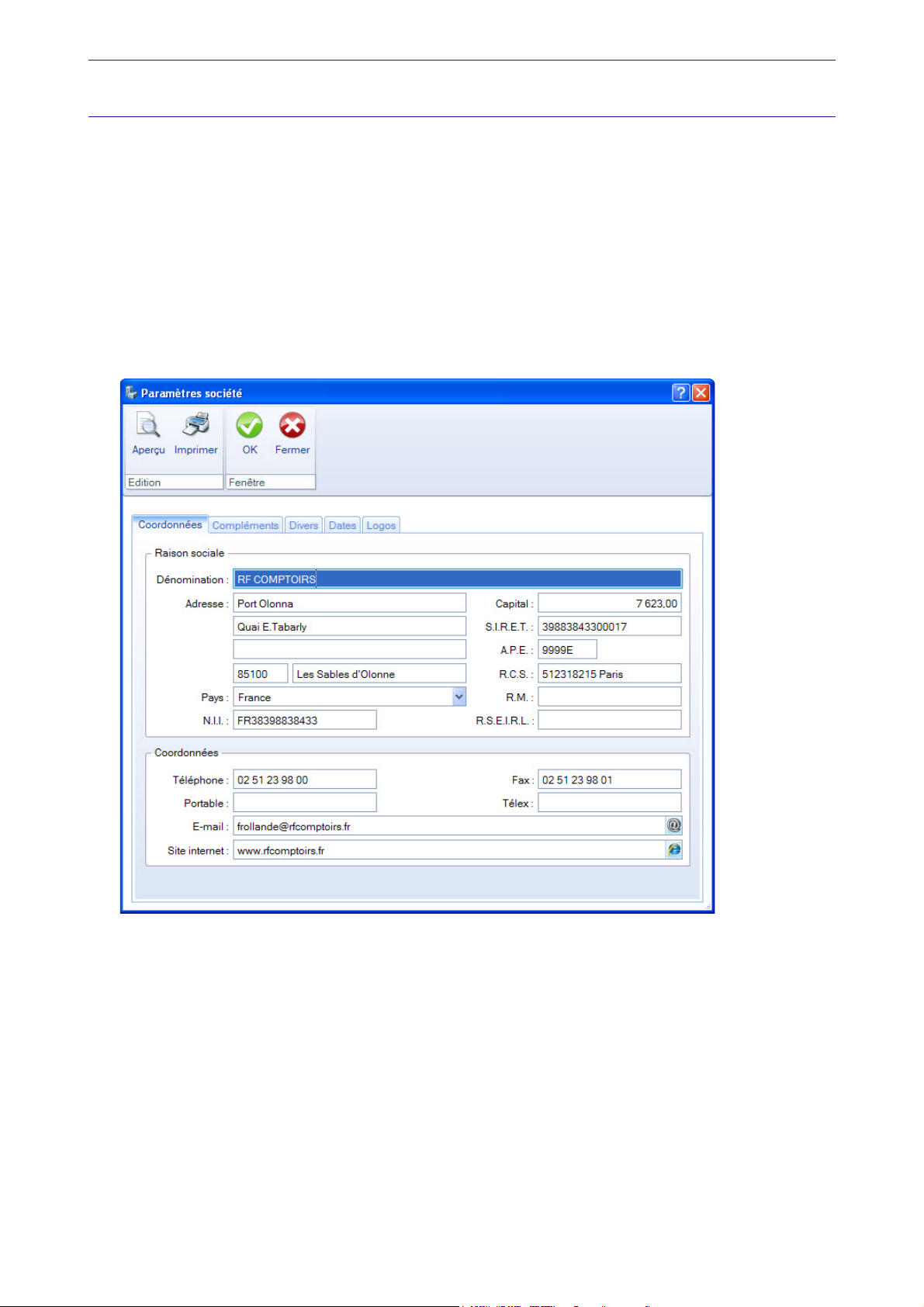
Menu Dossier
Paramètres
Menu DOSSIER - commande PARAMÈTRES
<Alt> <D> <A>
Paramètres société
Menu DOSSIER - commande PARAMÈTRES - SOCIÉTÉ
On entend par paramètres les diverses informations dont votre logiciel a besoin pour fonctionner.
Cette commande présente l'ensemble des paramètres du dossier. Vous retrouvez les paramètres que vous
avez défini lors de la création du dossier à l'aide de l'assistant de création.
Onglet Coordonnées
1. Saisissez la Dénomination de votre entreprise.
2. Précisez ensuite l'adresse complète de votre société (Adresse, Code postal et Ville) et ses coordonnées
Téléphone, Fax, Portable, adresse E-mail, etc).
(
3. Indiquez le Capital, le Numéro de SIRET de l'établissement ainsi que le code APE (Activité Principale de
l'Entreprise).
4. Selon votre cas, indiquez votre numéro d’immatriculation au
Sociétés), au R.M. (Répertoire des métiers) ou au R.S.E.I.R.L. (Registre Spécial des Entrepreneurs Individuels à Responsabilité Limitée). Ces informations sont fournies sur votre extrait K-Bis.
5. Saisissez votre
par le centre des impôts auprès duquel vous réglez la TVA.
N.I.I : Numéro d'identification intracommunautaire (N° TVA). Il est généralement fourni
R.C.S. (Registre du Commerce et des
La plupart des informations définies dans cet onglet seront récupérées sur les états et éditions que
vous effectuez à partir de votre logiciel.
21
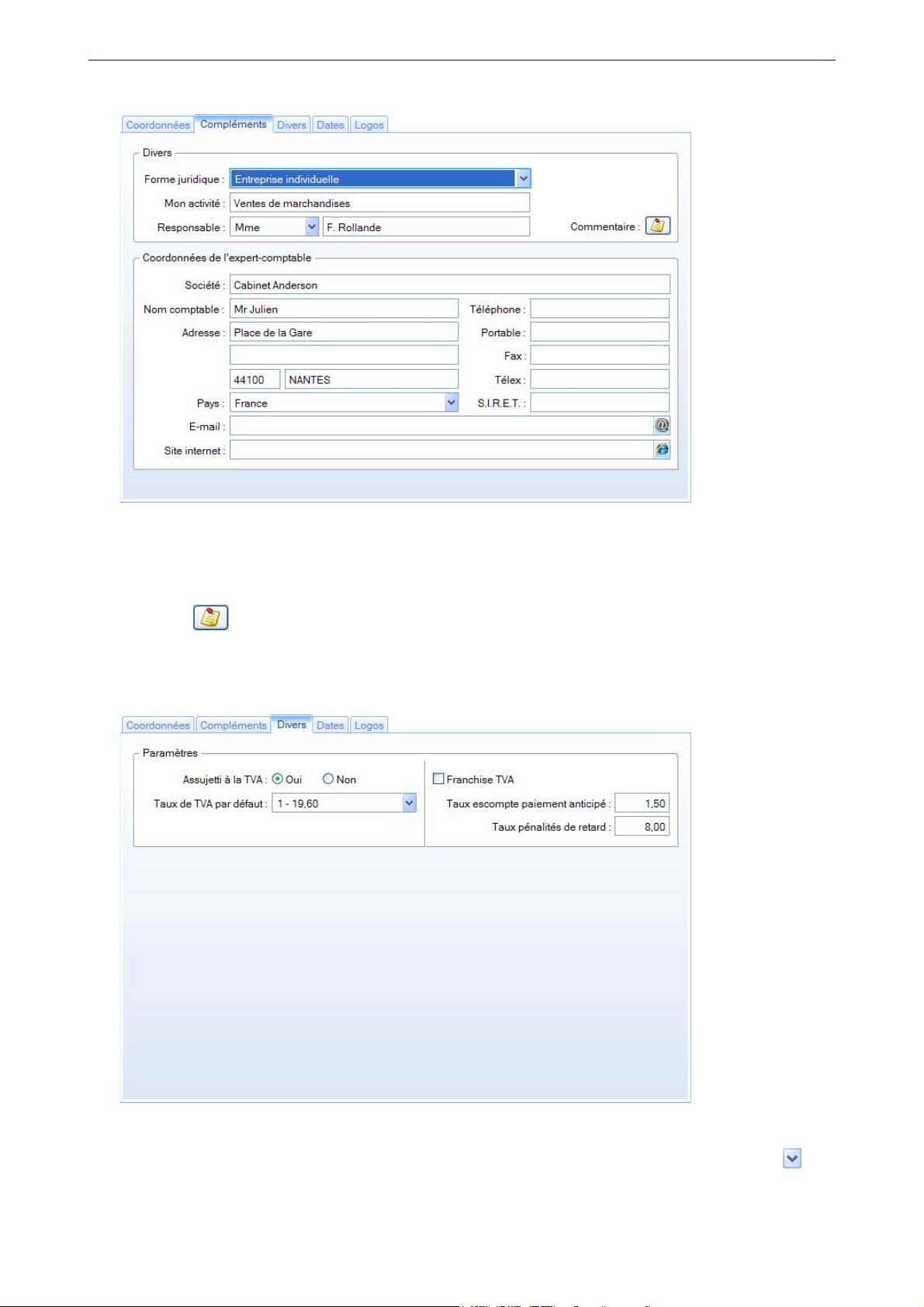
Onglet Compléments
Menu Dossier
1. Sélectionnez à l'aide du menu déroulant la Forme juridique de votre entreprise.
2. Précisez ensuite son Activité.
3. Indiquez le nom du Responsable.
Le bouton vous permet d'ajouter un commentaire.
4. Dans la deuxième partie de l'onglet, indiquez les
coordonnées de votre expert-comptable.
Onglet Divers
5. Indiquez si vous êtes Assujetti à la TVA.
6. Si vous êtes assujetti à la TVA, sélectionnez le Taux de TVA par défaut en cliquant sur l’icône .
7. En fonction de la gestion de la loi
paiement anticipé et Taux pénalités de retard.
NRE, renseignez les zones suivantes : Franchise TVA, Taux escompte
22
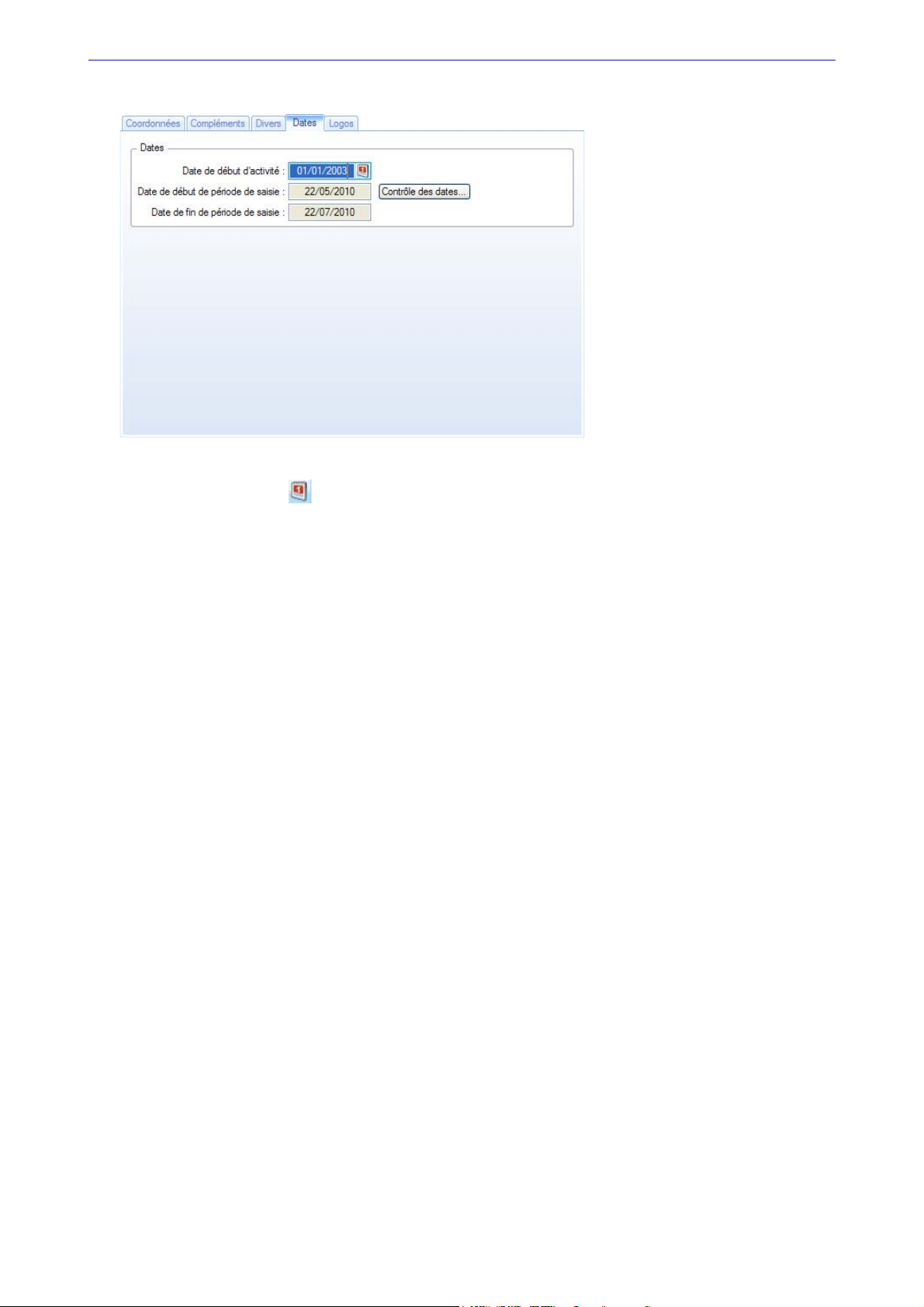
Onglet Dates
1. Indiquez la Date de début de votre activité. Vous pouvez saisir directement les dates ou bien utiliser
l'icône du calendrier .
Menu Dossier
Les dates de début et de fin de période de saisie s'affichent automatiquement.
2. Cliquez sur le bouton [Contrôle des dates] si vous voulez définir le contrôle que votre logiciel appliquera sur les dates de vos saisies.
Dans la fenêtre qui s’affiche, indiquez le nombre de jours, mois ou années à ne pas dépasser, dans la
borne inférieure et supérieure à la date de travail puis cliquez sur le bouton [OK].
Ainsi, à l’enregistrement des pièces commerciales, votre logiciel vous avertira si une date est en
dehors des bornes de saisies et vous proposera de la corriger.
Onglet Logos
Pour insérer le Logo de votre société, vous pouvez :
• copier une image puis la coller en cliquant sur le lien Coller une image ou,
importer une image en cliquant sur le lien correspondant ou,
•
• récupérer une image d’un scanneur ou appareil photo numérique en cliquant sur le lien
Appareil photo
.
Scanneur/
23
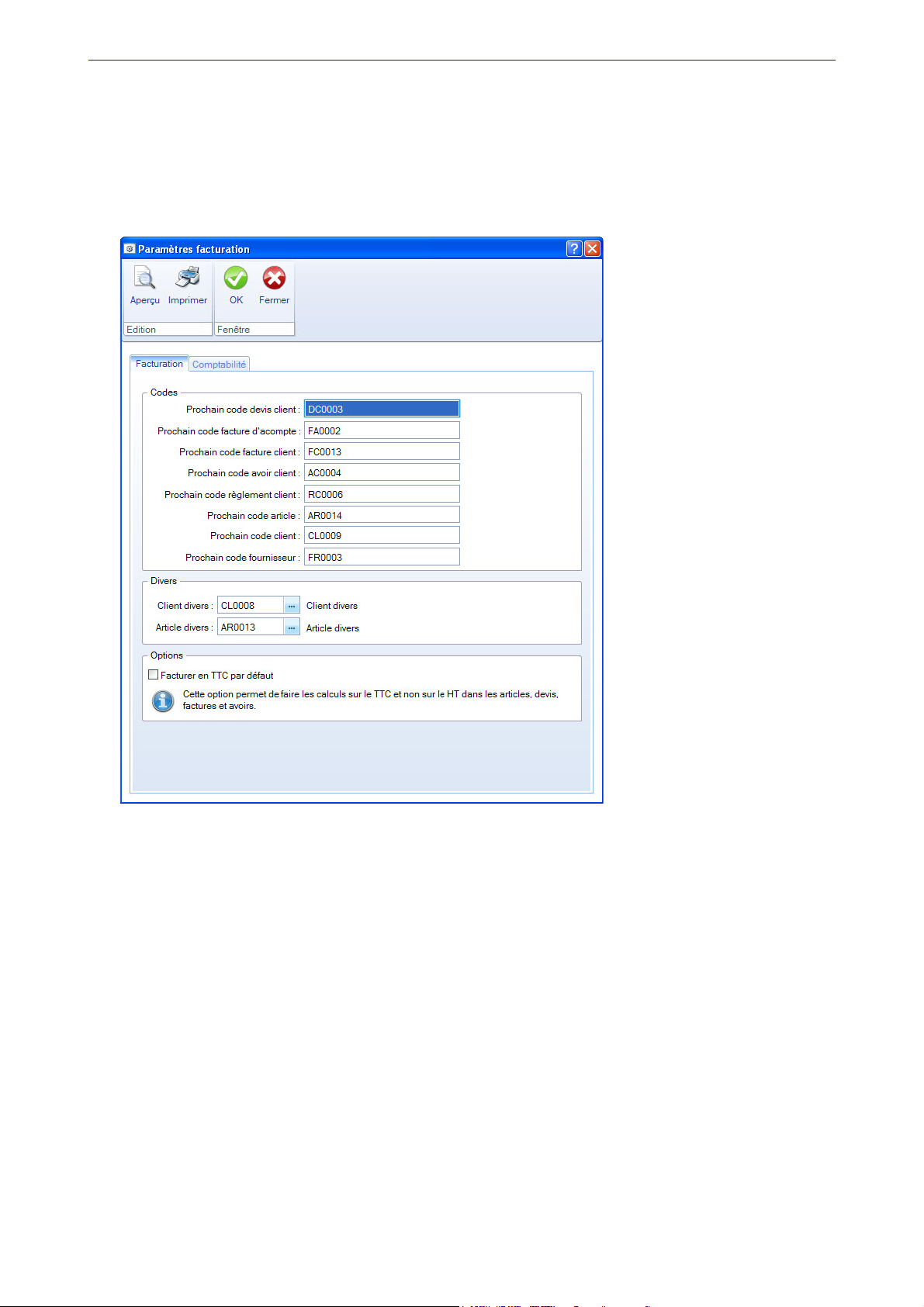
Menu Dossier
Paramètres facturation
Menu DOSSIER - commande PARAMÈTRES - FACTURATION
Onglet Facturation
Les paramètres de facturation permettent de personnaliser les codes alphanumériques qui définissent les
éléments de votre travail.
Tous les éléments de bases des pièces commerciales (devis, factures, avoirs et règlements), tiers (clients)
et articles, sont identifiés par un
Exemple
Le code défini pour le premier devis est DC0001. Ce code sera proposé lorsque vous créerez votre premier
devis. Par la suite, au fur et à mesure que vous créerez de nouveaux éléments, le code sera incrémenté
automatiquement. Lorsque vous allez créer votre deuxième devis, le code proposé par défaut sera
DC0002, le troisième DC0003, etc.
1. Pour chaque type d'éléments, saisissez le numéro du premier code à prendre en compte.
Code, proposé par défaut, chaque fois que vous créez un nouvel élément.
Terminez votre code par un chiffre, sans quoi le logiciel incrémentera à partir de la dernière lettre. Par
exemple : ART (1er article) deviendra ARU (2
Vous conservez la possibilité de modifier, à tout moment, le code de départ d'un élément. Notez toutefois
que la codification des pièces commerciales doit suivre un ordre chronologique tout au long de l'année.
ème
article), ARV (3
ème
article) etc.
La taille des codes est limitée à 20 caractères. Ce code peut être alphanumérique.
2. Si vous voulez gérer des clients occasionnels, sélectionnez le code à utiliser dans la zone
3. Si vous utilisez des articles pour lesquels vous n'effectuez pas une gestion complète, sélectionnez le
code à utiliser dans la zone
Article divers. Lorsque vous saisirez une pièce commerciale pour un article
Client divers.
24
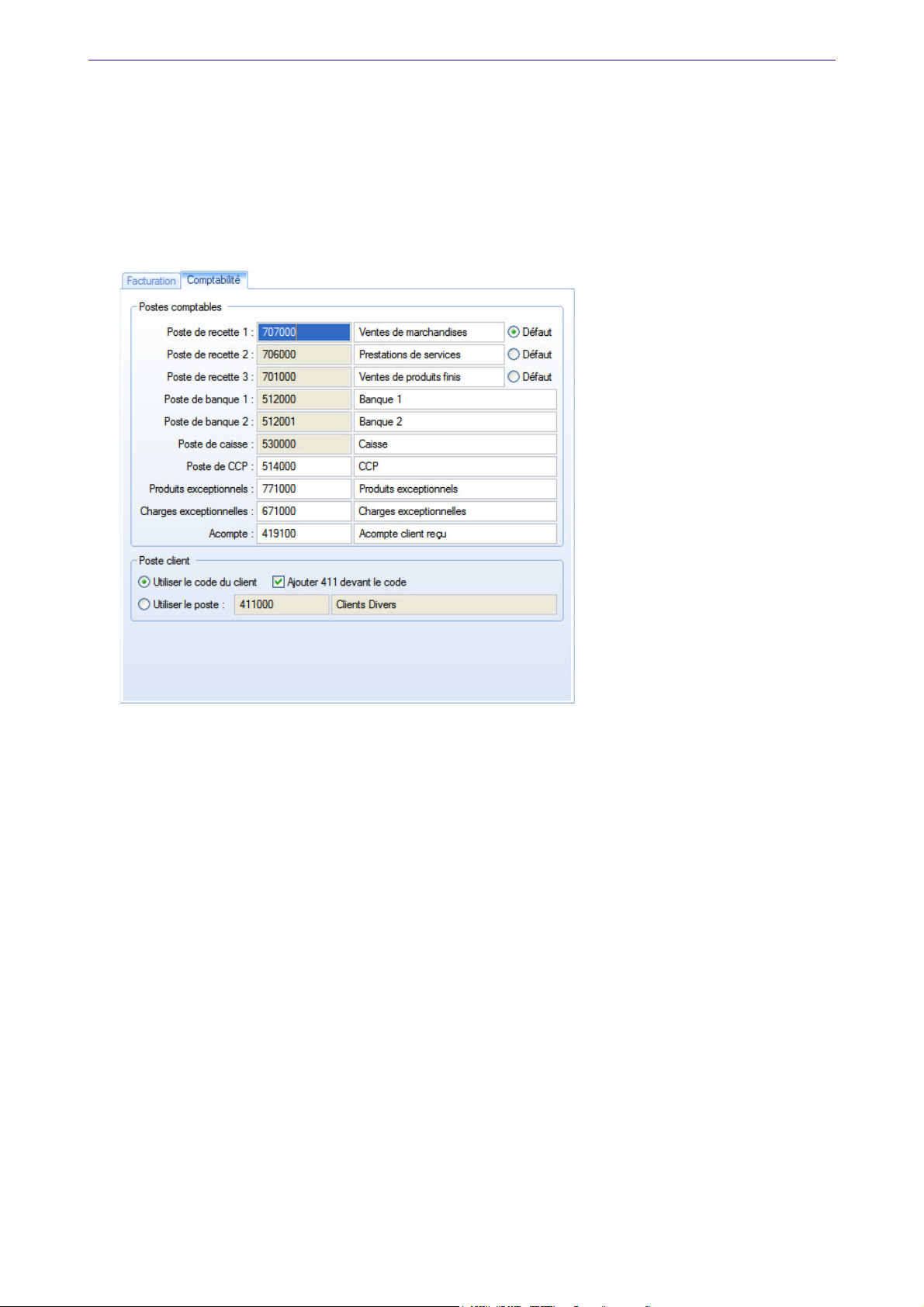
Menu Dossier
de type
Divers certains éléments seront automatiquement repris dans les lignes de la pièce commer-
ciale : le code article, les codes de TVA par exemple.
4. Si vous souhaitez que les calculs soient basés sur le TTC, cochez l’option
Facturer en TTC par défaut.
Dans ce cas, les montants HT seront recalculés depuis le TTC.
Onglet Comptabilité
Cet onglet permet de définir les informations comptables qui seront utilisées lors du transfert en
comptabilité de vos écritures.
Postes comptables
Votre logiciel est livré avec des Postes comptables par défaut, mais vous pouvez les modifier afin de les
mettre en concordance avec les comptes paramétrés dans votre comptabilité.
Définissez les postes comptables dans lesquels seront enregistrées les écritures concernant vos pièces
commerciales. Chaque poste doit être rattaché à un numéro de compte comptable. Le logiciel vous
autorise le paramétrage de 3 postes de recette que vous affecterez aux articles selon leur nature (service,
produit fini, …).
• poste de
• poste de
• poste de
• poste de
quels vous enregistrerez les règlements clients. Indiquez le compte de comptabilité générale dans
lequel seront imputées les écritures de ce poste. Il s'agit d'un compte de sous-classe 512.
• poste de
et Compte de comptabilité générale associés au poste de caisse.
• poste de
comptables.
produits exceptionnels et charges exceptionnelles : définissez les comptes comptables correspondant
•
aux éventuels écarts de règlement qui vont être constatés.
Acompte : indiquez le compte comptable correspondant aux acomptes.
•
recette 1 : indiquez le compte comptable Vente de marchandises.
recette 2 : indiquez le compte comptable Vente de produits finis.
recette 3 : indiquez le compte comptable Prestations de services.
banque 1 et banque 2 : vous pouvez enregistrer deux comptes bancaires différents, sur les-
caisse : il est utilisé pour enregistrer les opérations effectuées en espèces. Saisissez les Libellé
CCP : si vous possédez un compte de chèques postaux, précisez également ses coordonnées
25
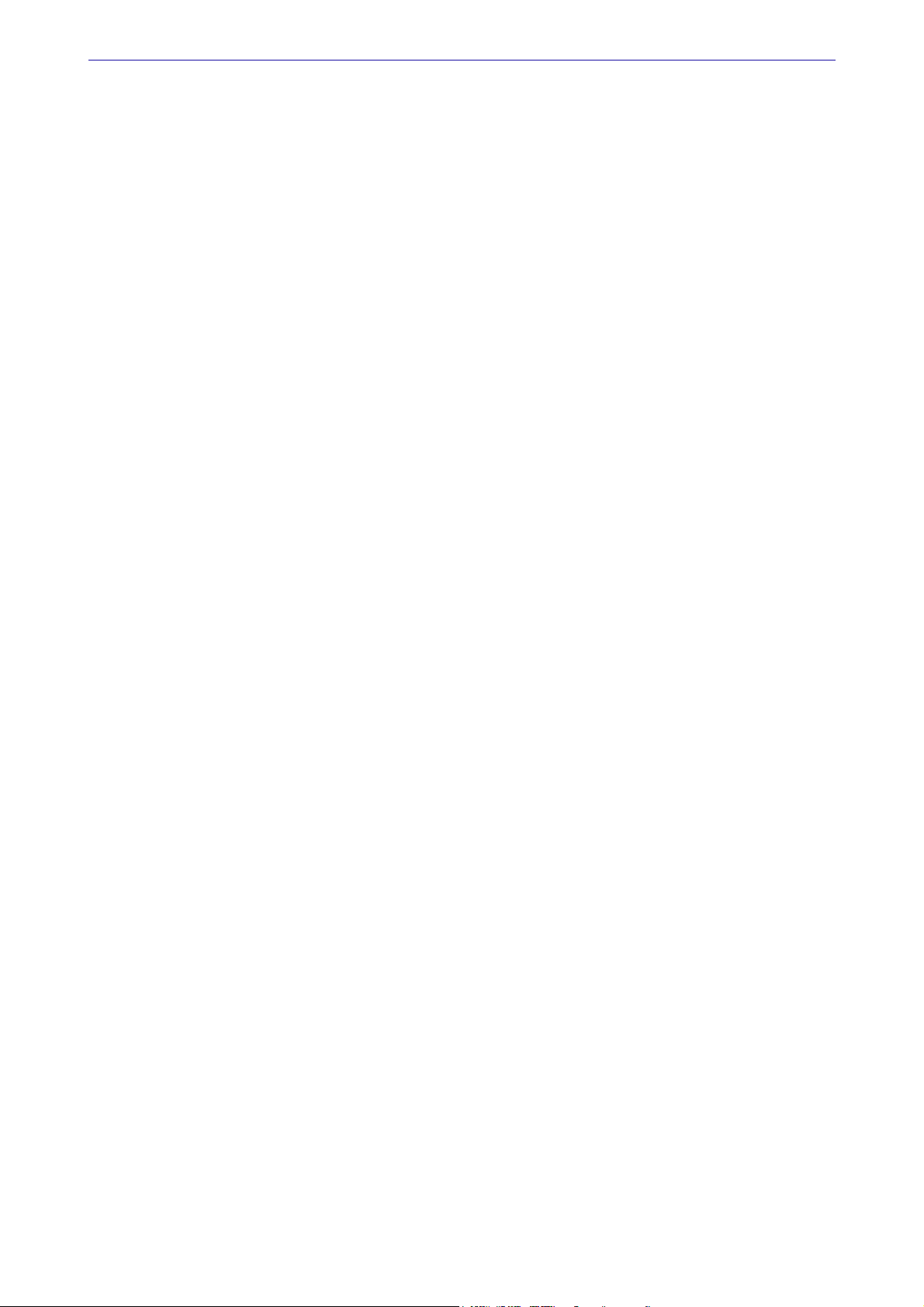
Menu Dossier
Poste clients
Chaque facture client génère une écriture comptable, mais celle-ci est toujours rattachée au même
compte client pour lequel vous définissez un
• Si vous cochez l'option Utiliser le code du client, l'écriture générée comportera le numéro de code du
client auquel elle correspond.
• Si vous cochez la case
Ajouter 411 devant le code, l'écriture comportera 411 devant son code.
Exemple
Une écriture dont le code est CL0001 s'affichera 411CL0001.
Libellé et un Compte comptable.
• Si vous cochez l'option
Utiliser le poste, l'écriture générée comportera toujours le même N° de poste.
Par défaut, le logiciel affiche le poste 411000, clients divers. Vous pouvez le modifier.
26
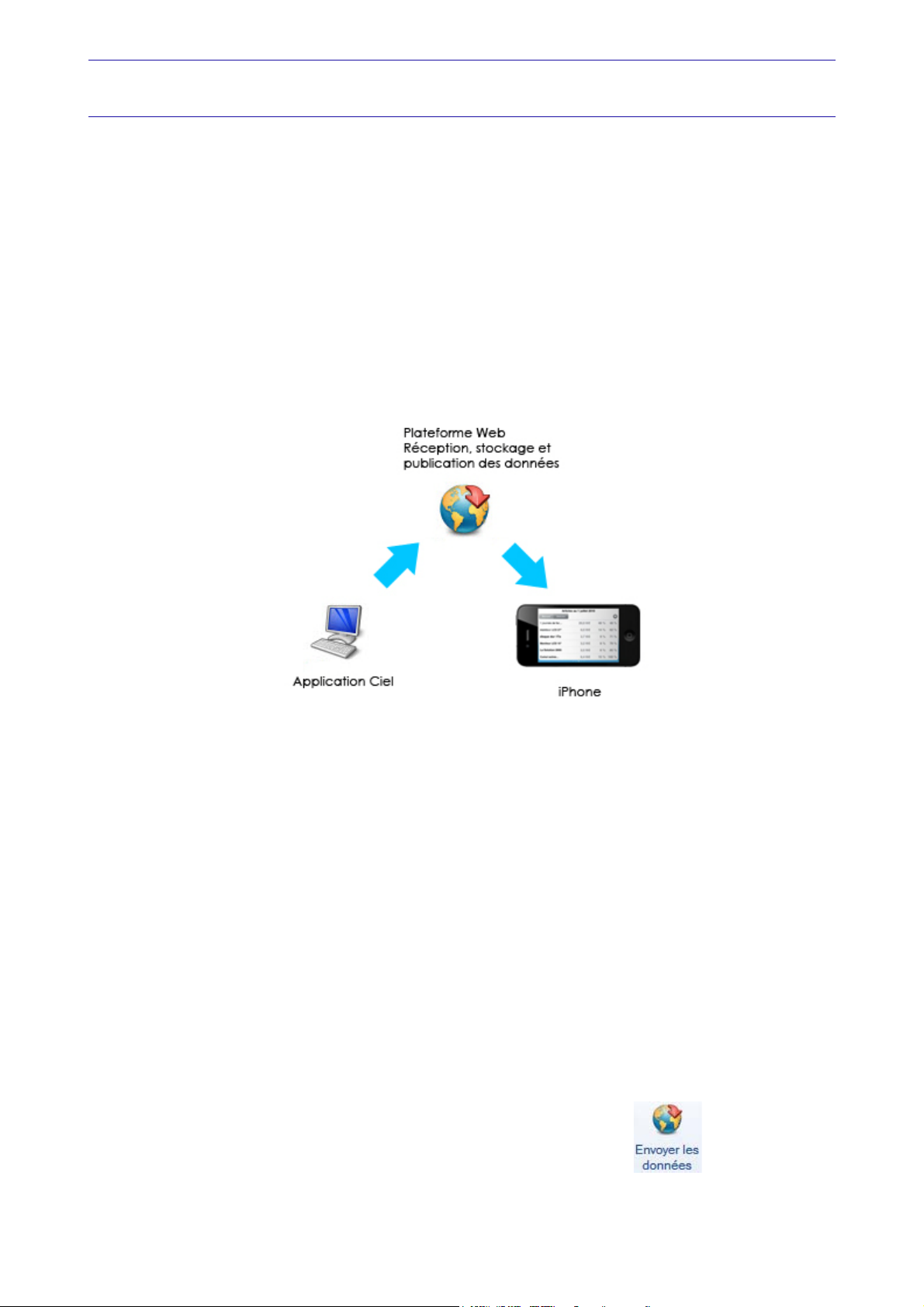
Menu Dossier
Ciel Business Mobile
Menu DOSSIER - commande CIEL BUSINESS MOBILE
<Alt> <D> <C>
Vue d’ensemble
Cette commande vous permet d’envoyer vos données sur votre iPhone dans l’application Ciel Business
Mobile
. Cette application, téléchargeable sur l’AppleStore, s’installe sur votre iPhone et vous permet de
consulter des données comptables et des données de facturation (sous forme de graphiques, soldes,
divers indicateurs...).
Le principe est simple. Les données stockées sur votre ordinateur sont envoyées à une plateforme web qui
reçoit, stocke, puis envoie ces données sur le web.
Ces données seront ensuite visibles dans l’application
Pour pouvoir consulter vos données depuis cette application, vous devez avoir souscrit au service
Business Mobile
. C’est ce service qui autorise l’envoi des données depuis votre logiciel Ciel.
Ciel Business Mobile depuis votre iPhone.
Ciel
Pour plus d’informations concernant le service Ciel Business Mobile, nous vous invitons à consulter le
site Internet Ciel
http://www.ciel.com/.
Envoyer les données
Menu DOSSIER - commande CIEL BUSINESS MOBILE - ENVOYER LES DONNÉES
• Si vous envoyez vos données pour la première fois :
Lorsque vous activez cette commande, une fenêtre s’affiche, vous proposant d’ouvrir la fenêtre de
réglage de
Si vous cliquez sur le bouton [Oui], la fenêtre de
métrage, page 28.
• Si vous avez déjà envoyé vos données une ou plusieurs fois :
Lorsque vous activez cette commande, une fenêtre s’affiche, vous demandant de confirmer l’envoi de
vos données sur Internet.
Si vous cliquez sur le bouton [Oui], une fenêtre de progression de l’envoi des données s’affiche.
• Pour envoyer vos données, vous pouvez également cliquer sur le bouton situé dans la
d’actions
Ciel Business Mobile.
paramétrage Ciel Business Mobile s’affiche. Voir Para-
de l’accueil de votre logiciel.
barre
27
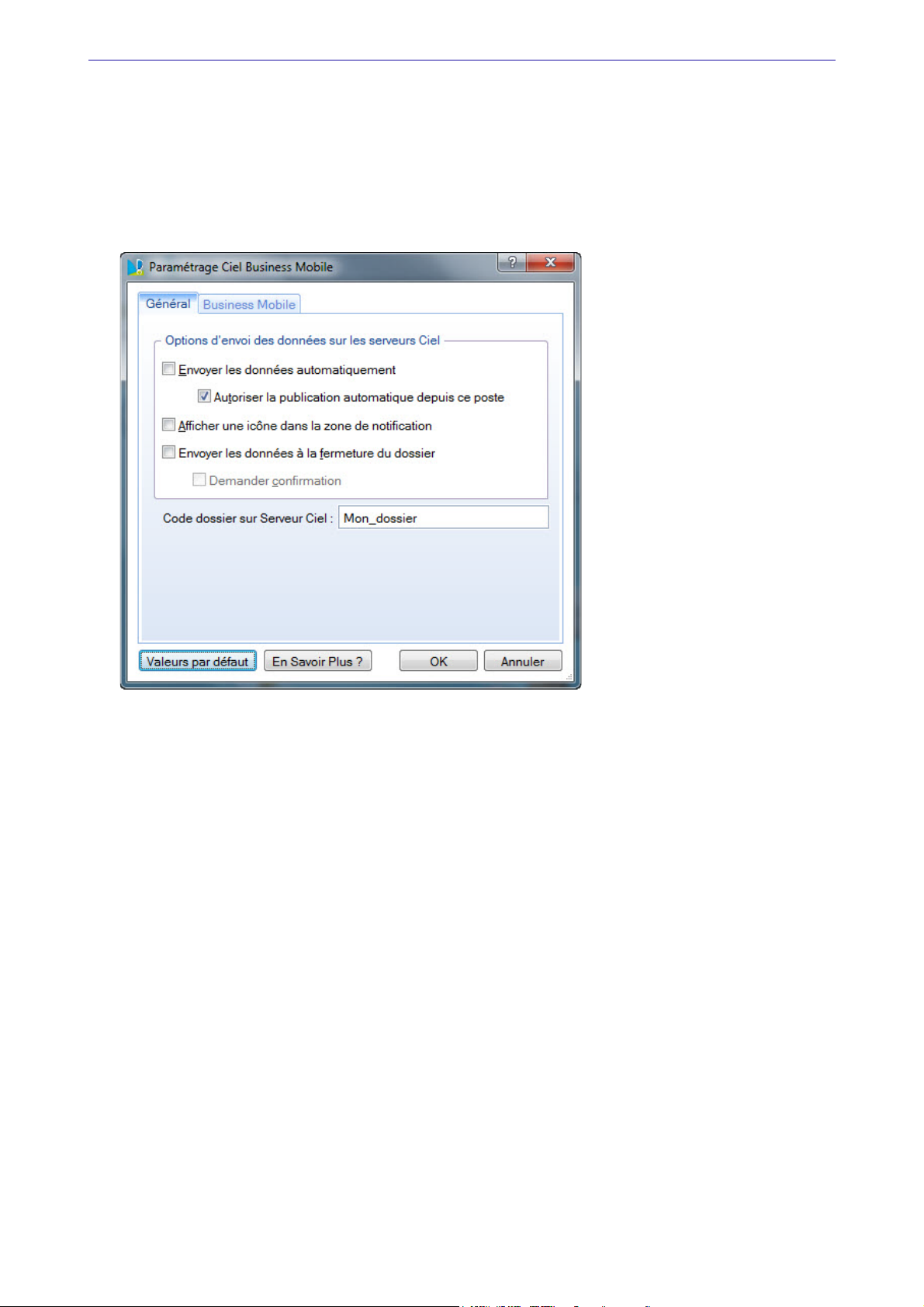
Menu Dossier
Paramétrage
Menu DOSSIER - commande CIEL BUSINESS MOBILE - PARAMÉTRAGE
Le paramétrage Ciel Business Mobile est également accessible dans les préférences du dossier via le
menu DOSSIER - OPTIONS, commande PRÉFÉRENCES puis dans la catégorie Internet.
La fenêtre de réglages de Ciel Business Mobile vous permet de paramétrer vos options, ainsi que vos
codes et identifiants de connexion.
Onglet Général
Cet onglet regroupe tous les paramètres relatifs aux options d’envoi des données sur les serveurs Ciel.
• Dans la zone
Envoyer les données automatiquement : à chaque enregistrement de votre dossier, votre logiciel Ciel
•
envoie automatiquement les données mises à jour sur Internet. Vous pouvez choisir de publier
automatiquement les données depuis un seul poste. Pour cela, cochez la case
tion automatique depuis ce poste
•
Afficher une icône dans la zone de notification : cette fonction affiche une icône dans la zone de notifi-
cation se trouvant en bas à droite de la barre de statut de votre logiciel. Cette icône vous donne un
accès rapide aux options de publication.
•
Envoyer les données à la fermeture du dossier : lors de la fermeture de votre dossier, votre logiciel Ciel
enverra les données sur Internet. Vous pouvez choisir d’afficher un message de confirmation de
l’envoi des données en cochant la case
• La zone du
société.
Options d’envoi des données sur les serveurs Ciel, vous retrouvez plusieurs cases à cocher.
Autoriser la publica-
.
Demander confirmation.
Code Dossier sur Serveur Ciel est renseignée par défaut. Il s’agit du nom de dossier de votre
Onglet Business Mobile
Cet onglet regroupe les paramètres de publication de Business Mobile.
• La case Autoriser la publication Business Mobile permet d’autoriser ou non la publication des données.
• La zone
• La zone
sur le bouton [...]. La fenêtre de paramétrage du mot de passe s’affiche.
• La zone
Identifiant (login) reprend votre identifiant sur Internet. Il est également renseigné par défaut.
Mot de Passe reprend votre mot de passe. Pour ajouter ou modifier votre mot de passe, cliquez
Dernier envoi le... à vous indique la date du dernier envoi de données que vous avez effectué.
28
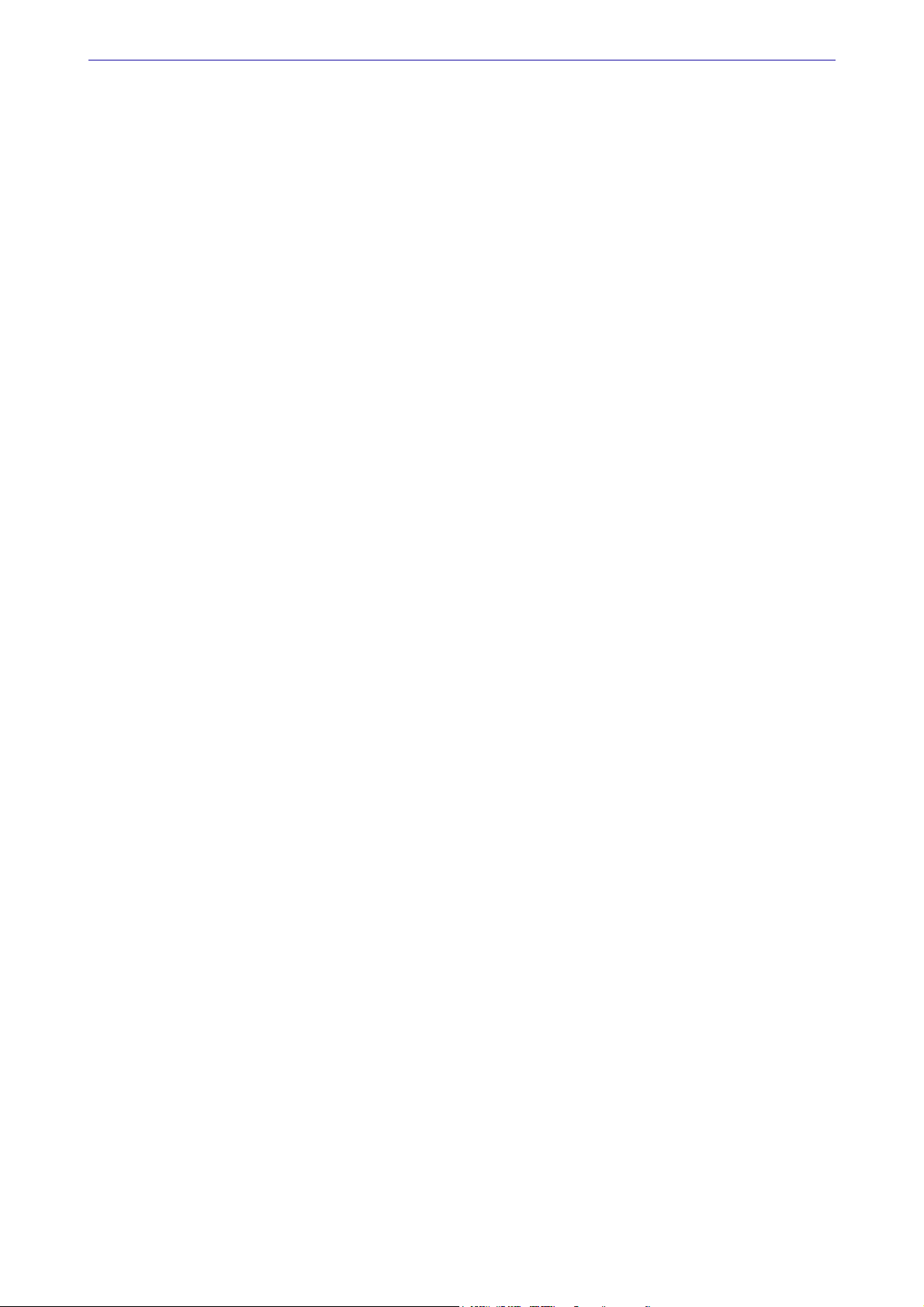
Menu Dossier
1. Pour rétablir les valeurs par défaut, cliquez sur le bouton [Valeurs par défaut].
2. Pour enregistrer vos modifications, validez en cliquant sur le bouton [OK].
Le bouton [En Savoir Plus ?] ouvre une page internet du site Ciel, vous présentant les points forts de Ciel
Business Mobile.
Informations de connexion
Menu DOSSIER - commande CIEL BUSINESS MOBILE - INFORMATIONS DE CONNEXION
Lorsque vous activez cette commande, une fenêtre d’informations concernant l’envoi de vos données sur
Internet s’affiche.
Vous pouvez imprimer ces informations en cliquant sur le bouton [Imprimer].
29
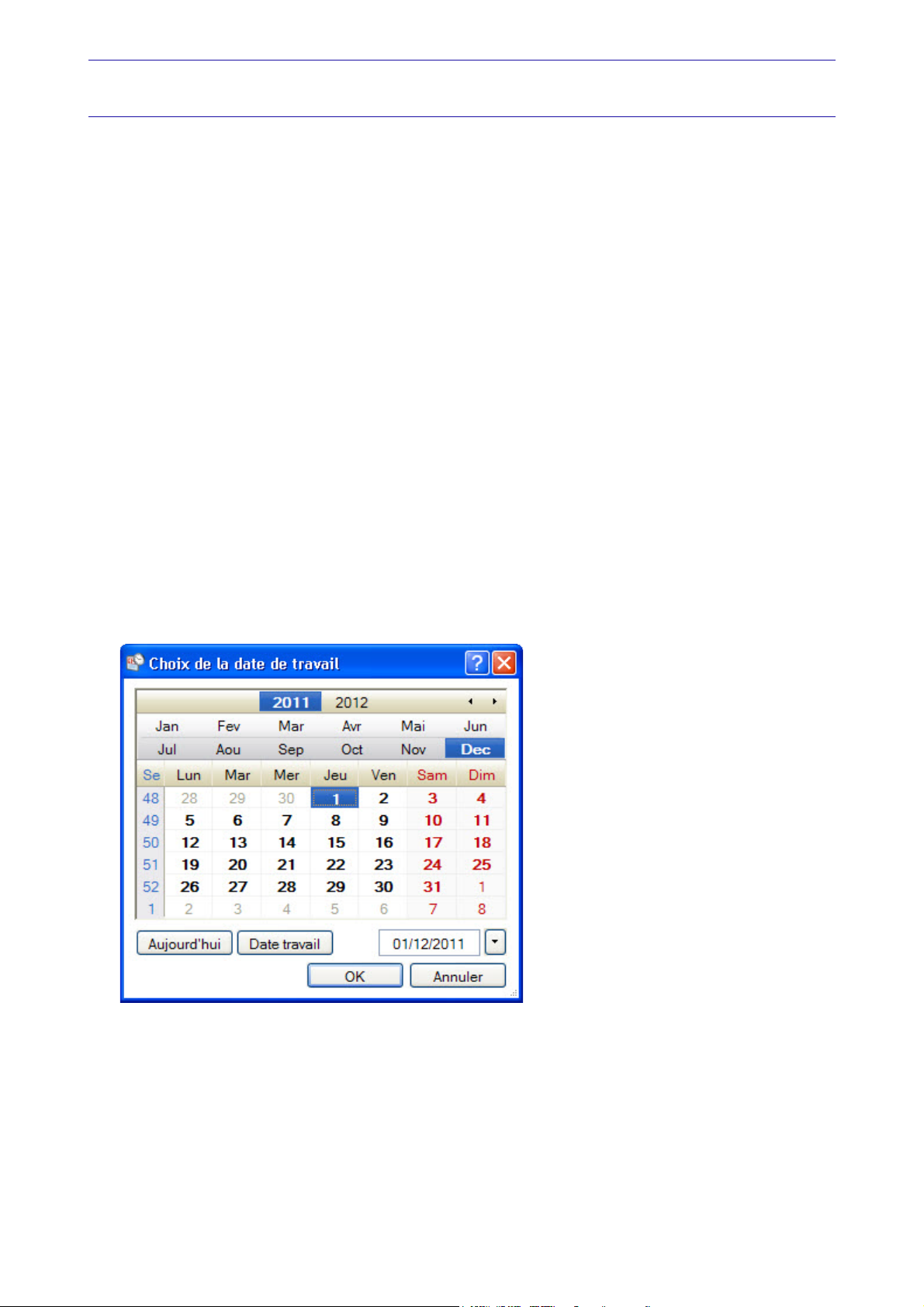
Menu Dossier
Options
Menu DOSSIER - commande OPTIONS
<Alt> <D> <P>
Préférences
Menu DOSSIER - commande OPTIONS - PRÉFÉRENCES
Cette commande vous permet de fixer les préférences de votre logiciel.
Chaque logiciel Ciel dispose de nombreuses préférences qui facilitent son adaptation à votre méthode de
travail. Vous pourrez rendre certaines tâches automatiques, choisir la couleur des lignes ou encore
choisir des options d'impressions.
Reportez-vous au chapitre Les Préférences, dans la partie Présentation générale de ce manuel.
Utilitaires
Menu DOSSIER - commande OPTIONS - UTILITAIRES
Les utilitaires présentent différents outils nécessaires aux contrôles de vos données.
Les logiciels Ciel disposent de plusieurs utilitaires destinés à vérifier, réparer ou réindexer un fichier. Ils
vous permettent aussi d'obtenir des informations techniques sur votre application.
Reportez-vous au chapitre Les Utilitaires , dans la partie Présentation générale de ce manuel.
Date de travail
Menu DOSSIER - commande OPTIONS - DATE DE TRAVAIL
La Date de travail sera fixée par défaut lors des saisies. Il s'agit de la date du jour de travail.
1. Modifiez la date.
2. Cliquez sur le bouton [OK] pour l'enregistrer.
30
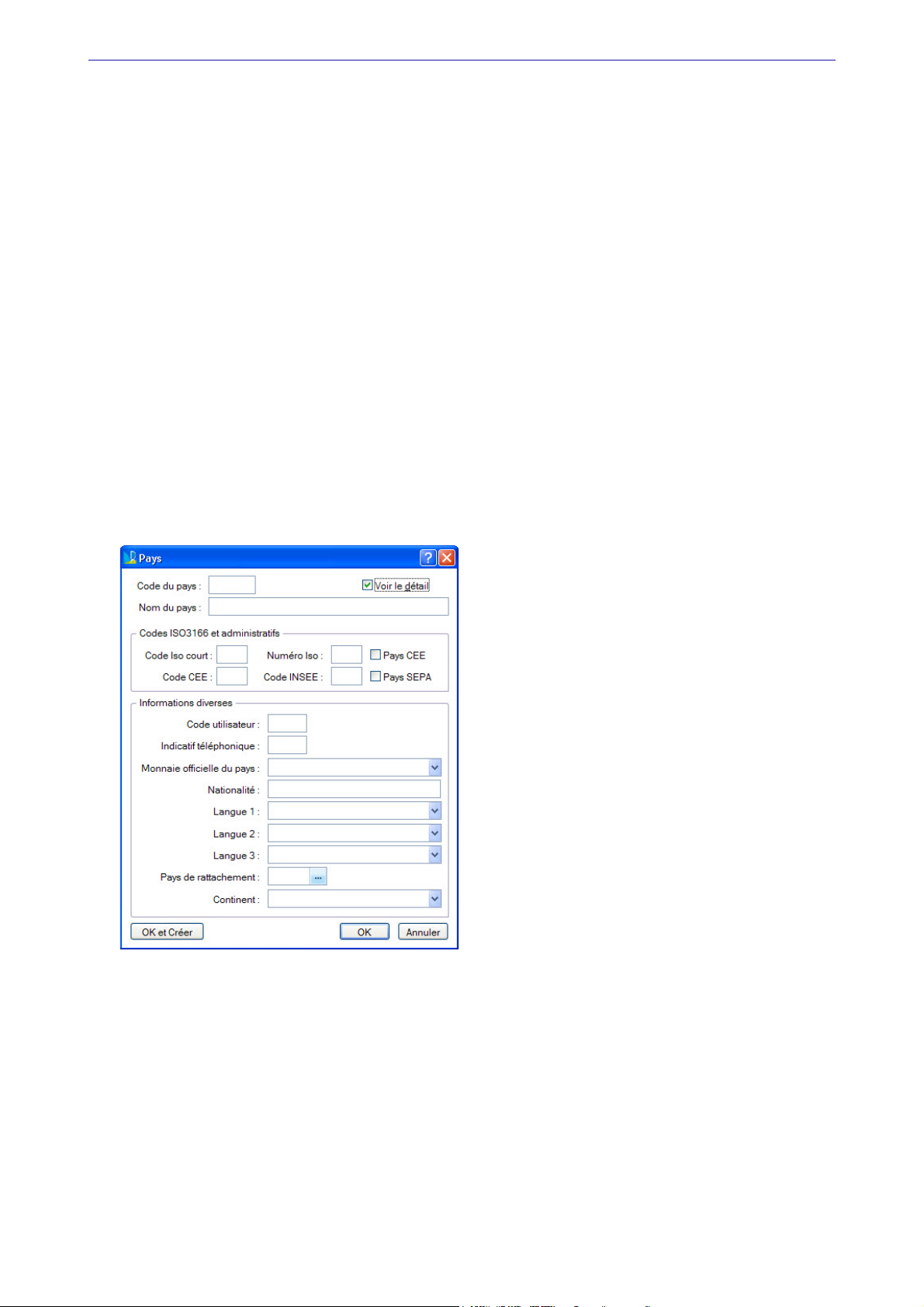
Informations
Menu DOSSIER - commande OPTIONS - INFORMATIONS
La commande INFORMATIONS ouvre une fenêtre qui vous renseigne sur votre dossier courant.
Cette commande est également accessible depuis le menu D
INFORMATIONS.
OSSIER commande OPTIONS - UTILITAIRES -
Liste des pays
Menu DOSSIER - commande OPTIONS - LISTE DES PAYS
Votre logiciel vous propose ici une liste de pays.
Vous retrouvez les boutons [Créer], [Modifier] et [Supprimer] ainsi que le menu déroulant F
1. Pour créer un pays, cliquez sur le bouton [Créer]. La fenêtre Choix d’un élément s’affiche.
2. Sélectionnez dans la liste proposée le ou les pays que vous souhaitez créer.
3. Cliquez sur le bouton [OK].
Le pays s’ajoute dans la fenêtre
Liste des Pays.
Cette liste regroupe tous les pays actuellement existants.
Menu Dossier
ILTRAGE.
4. Si vous souhaitez créer un pays manuellement, double-cliquez sur
dans la fenêtre Choix d’un élément.
La fenêtre
Pays s’affiche.
créer manuellement un autre pays
5. Saisissez le
6. Cliquez sur le bouton [OK] pour enregistrer.
La case à cocher Voir le détail affiche des zones supplémentaires concernant les codes ISO3166 et
administratifs
Langues
, Pays de rattachement et Continent.
Code du pays ainsi que le Nom du pays.
, ainsi que le Code utilisateur, Indicatif téléphonique, Monnaie officielle du pays, Nationalité,
31
 Loading...
Loading...