Page 1

Manuel de découverte
Ciel Devis Factures du
Bâtiment
Sage activité Ciel
35, rue de la Gare - 75917 PARIS Cedex 19
Tél. 01.55.26.33.33 - Fax. 01.55.26.40.33
Site internet : http://www.ciel.com
Page 2

Chère Cliente, Cher Client,
Nous sommes heureux de vous compter parmi nos nouveaux clients.
Le produit que vous venez d'acquérir va vous donner l'assurance de travailler avec un logiciel
performant et simple à utiliser. Il vous donnera entière satisfaction.
Pour nous permettre de vous apporter le meilleur service possible, nous vous remercions de nous
retourner très rapidement toutes les informations nécessaires à votre référencement.
Bien cordialement,
L'équipe Ciel.
Page 3

Configuration minimale requise
• Nécessite (Service Pack à jour) : Windows™ 8 (sauf RT), Windows™ 7, Vista, XP avec Internet Explorer
8.0 (ou supérieur).
• Processeur 700 Mhz (supérieur à 1 GHz conseillé).
• 2 Go de Ram.
• 150 Mo d'espace disque disponible pour l'installation.
• Lecteur de CD-Rom ou de DVD-Rom.
• Imprimante laser, jet d'encre.
• Carte graphique et moniteur ayant une résolution minimum de 1024x768.
• Fonctions Internet : nécessitent une connexion internet, et un logiciel de messagerie compatible
simple MAPI (Outlook Express, Outlook®, Eudora ou autre).
Autres fonctionnalités
• PDF : Adobe Reader®.
• Mailings Clients : Microsoft Word® 2003 (ou supérieur).
• Autres Exports : Microsoft Excel®, Word® et Outlook® 2003 (ou supérieur).
Les noms de produits ou de sociétés, toute image, logo mentionnés dans ce document ne sont utilisés que dans un but
d'identification, et peuvent constituer des marques déposées par leurs propriétaires respectifs.
Page 4

Sommaire
Découverte .................................................................................................5
Documentation........................................................................................................................ 6
Environnement ........................................................................................................................ 7
Entraînez-vous ........................................................................................................................ 9
Mise en place d’un dossier........................................................................10
Création d’un dossier ............................................................................................................ 11
Paramétrage du dossier ......................................................................................................... 14
Les fiches de base ................................................................................................................. 18
Utilisation quotidienne ..............................................................................23
Préparation d’un devis........................................................................................................... 24
Préparation d’une facture de travaux et d’avancement........................................................... 30
Préparation d’une facture directe et d’un avoir ...................................................................... 35
Règlements clients ................................................................................................................ 36
Relances clients..................................................................................................................... 37
Les éditions des documents de ventes................................................................................... 38
Préparation d’une commande fournisseur.............................................................................. 39
Transferts en comptabilité et statistiques .............................................................................. 40
Personnalisation du logiciel.......................................................................41
Les vues et listes ................................................................................................................... 42
Paramétrage des éditions ......................................................................................................44
Configuration imprimante et e-mail ...................................................................................... 45
Autres traitements ....................................................................................46
Sauvegarde et restauration .................................................................................................... 47
Import des données............................................................................................................... 47
Interface des bibliothèques.................................................................................................... 48
Réorganisation ...................................................................................................................... 49
Purges ................................................................................................................................... 49
Index ........................................................................................................50
Votre avis nous intéresse... ....................................................................... 52
Page 5

Découverte
Page 6

Documentation
Le manuel de découverte
Il s’agit du présent manuel. Il aborde les principales fonctions du logiciel. Nous vous rappelons les
conventions utilisées dans ce manuel :
Utilisation de la souris
• cliquer signifie appuyer sur le bouton gauche de la souris.
double-cliquer signifie appuyer deux fois de suite rapidement sur le bouton gauche de la souris.
•
•faire un
Les symboles du manuel
Symbole Fonction
clic-droit signifie appuyer sur le bouton droit de la souris.
Découverte
indique l’accès à une fonctionnalité : est suivi du MENU à ouvrir puis de la COMMANDE à activer.
attire votre attention sur un point particulier.
renvoie à une autre source d’information.
L’aide en ligne
Vous trouvez dans l'aide intégrée à l’application, le descriptif de tous les traitements et commandes.
Pour ouvrir l’aide contextuelle, vous pouvez appuyer sur la touche <F1> de votre clavier ou activer la
commande
AIDE du menu ?.
6
Page 7
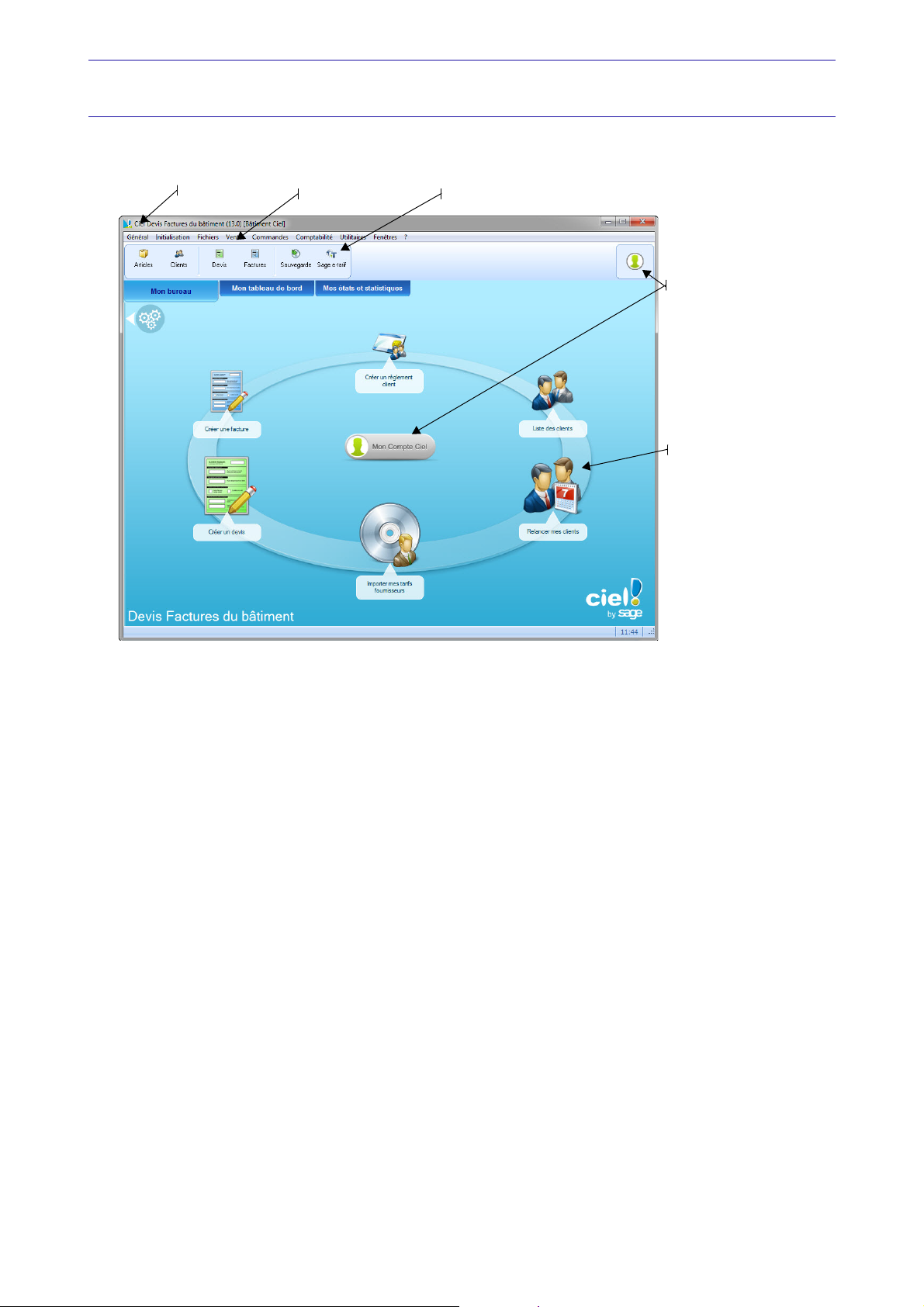
Environnement
Barre d’icônesBarre de menus
Barre de titre
Intuiciel
Boutons Mon Compte Ciel
Présentation de la fenêtre principale
Découverte
La barre de menus
Les menus permettent d’accéder à la totalité des fonctionnalités du logiciel.
La barre d’icônes
La barre d’icônes donne accès aux principales listes (clients, articles,...) de votre logiciel.
Vous pouvez la personnaliser à partir du menu FENÊTRES, commande BARRE D’ICÔNES.
Pour plus de détails sur la personnalisation, reportez-vous à l’aide.
L’Intuiciel
L'Intuiciel© est en fond d’écran dans la fenêtre principale. Lorsque des fenêtres sont ouvertes, utilisez la
commande I
L'Intuiciel
NTUICIEL du menu FENÊTRES pour le mettre au premier plan.
©
est composé de trois onglets : Mon bureau, Mon tableau de bord, Mes états et statistiques.
Mon bureau
Vous accédez directement aux principales opérations de votre logiciel. Vous pouvez personnaliser votre
bureau et ainsi l'adapter à vos besoins.
Les fonctions présentées par défaut dans Mon bureau sont les suivantes :
• Créer un devis.
• Créer une facture.
• Enregistrer un règlement client.
• Liste des clients.
• Relancer mes clients.
• Importer mes tarifs fournisseurs.
7
Page 8

Découverte
Cliquez sur une icône pour ouvrir le traitement correspondant.
Personnalisez votre bureau
Vous pouvez personnaliser votre bureau en y ajoutant les actions que vous utilisez le plus couramment,
en supprimant les actions présentes par défaut que vous n'utilisez pas, en renommant des actions avec
vos propres termes, etc.
Cliquez sur le bouton de personnalisation . A gauche de l'Intuiciel s'affiche une liste des
principales fonctions du logiciel classées par catégorie. Lorsque vous cliquez sur ces catégories, vous
accédez aux actions correspondantes pouvant être intégrées à l'Intuiciel.
Pour plus de détails sur l’ajout d’actions et de groupes d’actions dans l’Intuiciel, reportez-vous à
l’Aide, accessible par le menu ?.
Mon Compte Ciel
Le bouton vous permet d’accéder directement à certaines rubriques du site Ciel.
Ainsi, vous pouvez vous connecter à différents services ou rechercher certaines informations sans quitter
votre logiciel.
Vous trouverez des informations pratiques (conseils, astuces concernant votre logiciel, nouvelles
législations, etc.) ainsi que les mises à jour à télécharger. Enfin, vous avez les numéros de l’assistance
technique.
Mon tableau de bord
Le tableau de bord vous permet de visualiser à une période donnée les principales informations de votre
société :
• Relances de devis à effectuer.
• Règlements en attente.
• Documents de ventes établis.
• Etat des ventes.
• Chiffre d'affaires H.T.
Vous indiquez la période de votre choix en cliquant sur la période affichée en haut à droite.
Le lien
Options situé en haut à gauche permet de modifier les préférences des tableaux.
Pour plus de détails, reportez-vous à l’Aide, accessible par le menu ?.
Mes états et statistiques
Vous pouvez éditer des états relatifs aux ventes ou encore aux devis et aux factures.
Pour cela, cliquez sur le lien de votre choix. Et, vous pouvez personnaliser cet onglet et l'adapter à vos
besoins.
Les états et statistiques présentées par défaut sont les suivants :
• Mes analyses de vente
Mon CA / client.
Mes pièces commerciales / type.
Mes pièces commerciales détaillées / type.
• Mes éditions de vente
Mes devis.
Mes factures.
Mes commandes.
Mes bons de livraison.
8
Page 9

Découverte
Personnaliser mes états et statistiques
Vous pouvez ajouter et retirer des états, créer des groupes d’états. Pour cela, cliquez sur le bouton de
personnalisation . A gauche de l'Intuiciel s'affiche une liste des états du logiciel classés par
catégorie. Lorsque vous cliquez sur ces catégories, vous accédez aux états correspondants pouvant être
intégrés à l'Intuiciel.
Entraînez-vous
Vous pouvez découvrir votre logiciel en utilisant le fichier d’exemple livré avec votre logiciel.
Lancez votre logiciel
Vous avez deux possibilités pour lancer votre logiciel :
• Cliquez sur le bouton [Démarrer] de la barre de tâches de Windows puis sélectionnez les commandes
TOUS LES PROGRAMMES - CIEL - DEVIS FACTURES DU BÂTIMENT - CIEL DEVIS FACTURES DU BÂTIMENT.
• Double-cliquez sur le raccourci présent sur le bureau de Windows.
Ouvrez la société Exemple
Pour faire un tour d’horizon des fonctionnalités de l’application, nous vous conseillons d’ouvrir le fichier
d’exemple.
Attention !
Faites attention à ne pas saisir vos données dans ce dossier.
1. Activez le menu G
2. Sélectionnez le dossier Exemple Bâtiment Ciel et cliquez sur le bouton [Valider].
Vous passerez ensuite à la création de votre dossier et à son paramétrage.
ÉNÉRAL puis la commande DOSSIERS.
9
Page 10

Mise en place d’un dossier
Page 11

Mise en place d’un dossier
La société Exemple est livrée avec votre
logiciel afin de faire un tour d’horizon de
l’application.
Faites attention à ne pas renseigner vos
données dans ce dossier.
La date de dernière
sauvegarde réalisée
sera affichée en bas
de la fenêtre.
Création d’un dossier
Menu GÉNÉRAL - commande DOSSIERS
Un dossier contient toutes les informations d’une société. Sa création est donc la première étape à
réaliser lorsque vous acquérez votre logiciel.
1. Cliquez sur le menu GÉNÉRAL et choisissez la commande DOSSIERS.
La liste des dossiers s’affiche :
2. Cliquez sur l’icône pour créer un dossier de travail correspondant à une nouvelle société.
3. Un message vous demande de confirmer la création, cliquez sur le bouton [Valider].
Deux étapes supplémentaires vont s’afficher afin que vous définissiez les renseignements généraux et les
préférences de la société.
Vous pourrez toujours revenir sur ces informations via le menu I
NITIALISATION.
Renseignements généraux
La fenêtre Renseignements généraux s’ouvre.
Les renseignements généraux permettent de définir les renseignements de la société, nécessaires à la
présentation des documents qui seront transmis aux clients. En effet, ces informations seront exploitées
lors des éditions.
1. Saisissez les renseignements civils de la société (raison sociale, adresse, coordonnées téléphoniques...)
11
Page 12

Mise en place d’un dossier
qui identifient le dossier : il s'agit en quelque sorte de sa fiche signalétique.
Le numéro de SIRET, le code APE (Activité Principale de l'Entreprise), le numéro d'immatriculation au
registre du commerce et des sociétés soit le R.C.S., sont fournis sur votre extrait K-Bis.
2. Cliquez dans la zone du logo pour insérer le vôtre, qui devra être édité sur les documents commer-
ciaux (devis, factures, etc.).
3. Cliquez sur le bouton [Valider].
Préférences de la société
Menu INITIALISATION - commande PRÉFÉRENCES
Les préférences permettent d’initialiser des critères, valeurs ou règles de gestion à appliquer à votre
dossier. Ceux-ci sont nécessaires à l’exécution d'un grand nombre de fonctions du logiciel. Les
préférences sont classées en différentes catégories :
Générales,
•
Ventes,
•
e-Services.
•
Lorsque vous déployez un dossier, vous accédez aux préférences correspondantes. Les informations à
renseigner s'affichent à droite de la fenêtre.
Renseignez les différentes préférences de cette fenêtre.
Générales
Profil société
Cette préférence propose d’initialiser les options d’impressions par défaut et de présentation des familles
articles lors des recherches dans les listes, certains automatismes de saisie (taux de TVA à utiliser par
défaut, la gestion des codes postaux et des civilités).
Décimales
Cette préférence permet d’indiquer le nombre de décimales à gérer sur les quantités, les prix unitaires, les
montants et les métrés : elles seront appliquées aussi bien au niveau des fiches des articles que des devis,
factures, etc.
Taux de frais généraux / bénéfice
Cette préférence permet d’initialiser les pourcentages des frais généraux par type d’articles ainsi que le
taux de bénéfice pratiqué par la société. Les frais généraux représentent tous les frais de structure de la
société :
12
Page 13
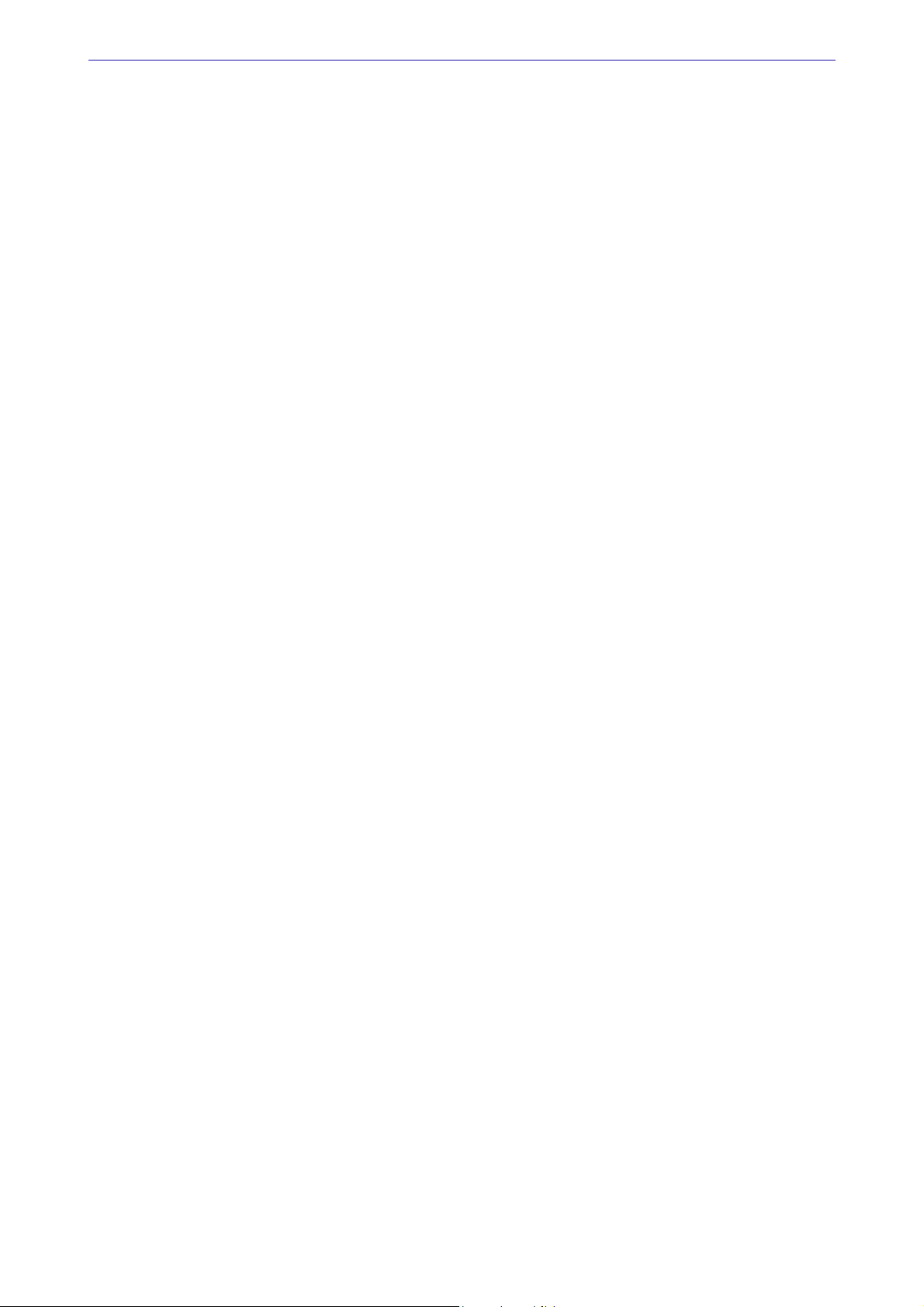
Mise en place d’un dossier
• charges de personnel à renseigner dans
• charges administratives et de fonctionnement à l'exception des coûts d'achat des matériaux à rensei-
gner dans
• le pourcentage des coûts et achats des matériaux sont à indiquer dans
La répercussion des frais généraux sur les prix d'achat permet d'obtenir les prix de revient. La
répercussion du pourcentage de bénéfice sur le prix de revient permet d’obtenir le prix de vente.
Frais généraux Fourniture.
Frais généraux Main d’œuvre,
Frais généraux Matériel.
Monnaie de référence
Cette préférence permet de définir les libellés de la monnaie du dossier courant et des décimales ainsi que
le symbole de la monnaie.
Ventes
Générales
Cette préférence propose d’initialiser des options pour faciliter vos saisies de documents de ventes :
l’enregistrement automatique des documents, les taux d’escompte et de pénalités de retard à utiliser, le
nombre d’heures travaillées par jour, la prise en compte ou non du temps matériel.
Transfert / import de documents
La préférence Conserver le P.V. d’origine est prise en compte lors de l’établissement des documents de
vente. Celle-ci consiste à figer les prix de vente du document d'origine afin qu'ils soient préservés au
moment de leur reprise.
Devis
La préférence Etat accepté/signé des devis permet de faciliter le transfert d’un devis en facture. Lorsque
cette préférence est réglée sur l’état Accepté, le logiciel contrôle que le devis répond à cette condition lors
du transfert en facture. Si l’état du devis est Accepté, le transfert se fait directement sinon le logiciel
propose de passer le devis à l’état Accepté.
Factures
La préférence Retenue de garantie est prise en compte lors de l’établissement des documents de vente. Il
s’agit du pourcentage retenu sur le prix TTC de la facture. Ce montant est réglé dans un délai d’une
année à la fin des travaux. La retenue de garantie ne peut dépasser 5% du montant des factures.
Une fois les préférences renseignées, cliquez sur le bouton [Valider].
e-Services
e-tarif
Cette préférence vous permet d’exploiter le service Sage e-tarif.
Lorsque cette préférence est activée, vous accédez à une bibliothèque d’éléments dont les tarifs sont
toujours à jour, ainsi qu’à des informations techniques complémentaires.
Pour plus de détails sur Sage e-tarif, reportez-vous à la rubrique correspondante dans l’aide (menu?).
13
Page 14

Mise en place d’un dossier
Paramétrage du dossier
Les familles articles
Menu INITIALISATION - commande FAMILLES ARTICLES
L'organisation des articles en familles et sous-familles permettra, dans la plupart des listes, d’extraire
automatiquement les articles appartenant à la famille sélectionnée, en lançant une recherche.
Créez une famille d’article
1. A partir de la liste des familles articles, cliquez sur le bouton [Créer]. La fenêtre de création d’une
famille article s’ouvre :
2. Saisissez un code et un libellé pour la famille.
Un point est automatiquement inséré à la fin du code afin de pouvoir créer des sous-familles.
3. Cliquez sur le bouton [Valider].
Créez une sous-famille d’article
La codification des sous-familles doit être réalisée en saisissant un point entre chaque niveau.
Exemple
ELEC. est la famille générale des articles Electricité.
ELEC.PRISES est la sous famille des articles Electricité de type prises.
1. A partir de la liste des familles articles, cliquez sur le bouton [Créer].
2. Dans la zone
• le code de la famille de l’article (premier niveau),
• un point,
• le code de la sous-famille (second niveau),
• et ainsi de suite si vous avez d’autres niveaux de famille.
3. Indiquez le libellé et cliquez sur le bouton [Valider].
Code, saisissez :
14
Page 15

Mise en place d’un dossier
La TVA
Menu INITIALISATION - commande TAUX DE TVA
Cette liste présente les taux de TVA applicables au dossier et vous permet d’initialiser les taux de TVA que
vous serez amené à utiliser au niveau d'un document commercial. Vous pourrez détailler la TVA au
niveau global du document, d'une tranche de travaux ou d’une ligne au sein d’un document.
Chaque taux de TVA est associé à un code allant de 1 à 9. Le code 0 est réservé aux articles exempts de
TVA. Par exemple, le taux de 10,00% est utilisé pour les travaux de rénovation.
Créer les taux de TVA avec assistant
A compter du 1er janvier 2014, de nouveaux taux de TVA sont applicables dans le cadre de la loi de
finance rectificative de 2012. L’assistant TVA vous accompagne dans l’application de ces nouveaux taux
de TVA dans votre dossier.
Avant d’exécuter l’assistant, il est recommandé d’effectuer une sauvegarde de votre dossier.
Le bouton ouvre un assistant TVA qui vous permet de :
• définir les nouveaux taux de TVA : vous pouvez en créer jusqu’à 9 taux,
• modifier les comptes comptables associés aux taux de TVA,
• d’importer de nouveaux paramétrages d’édition prenant en compte 9 taux de TVA,
• d’appliquer les nouveaux taux de TVA dans les documents existants.
Créer les taux de TVA sans assistant
1. Dans la liste qui s’affiche, vérifiez que les taux de TVA par défaut correspondent à la norme en
vigueur.
2. Pour en ajouter ou modifier un, saisissez-le directement dans la colonne
touche <Entrée>, les comptes comptables de TVA collectée et déductible sont automatiquement associés au taux.
Tau x. En appuyant sur la
Les comptes de TVA collectée et déductible sont nécessaires à la procédure de transfert en
comptabilité (écritures de ventes et de trésorerie).
3. Choisissez le mode de TVA à appliquer par défaut à vos factures clients :
Encaissements/Décaissements : la TVA sera exigible lors d'un encaissement ou lors d'un décaissement
•
(lors de l'encaissement d'un chèque de règlement par exemple).
Débits/Crédits : la TVA sera exigible lors de l'enregistrement au débit ou au crédit du compte tiers.
•
Cette fonction n'affectera pas les factures déjà existantes. Elle pourra être modifiée de manière
ponctuelle dans le pied des factures.
4. Cliquez sur le bouton [Valider].
15
Page 16

Mise en place d’un dossier
Les modes de règlement
Menu INITIALISATION - commande MODES DE RÈGLEMENT
Les modes de règlement correspondent aux types de paiement des clients. Lors de la création de la fiche
d'un client, l’association d’un mode de règlement permettra de calculer automatiquement la date de
l’échéance dès lors qu’une facture sera établie.
1. A partir de la liste de règlements, cliquez sur le bouton [Créer].
2. Saisissez le
3. Passez à la colonne %. Il s’agit du cumul des lignes d'un mode de règlement qui est obligatoirement
égal à 100%. En effet, le logiciel refuse de valider un mode de règlement dont le total des échéances
n'atteint pas 100%.
4. Sélectionnez le
Fin de Mois à.
5. Dans la colonne Mois, indiquez la méthode de calcul de la date d’échéance. Le calcul de la date
d'échéance doit être réalisé en mois entier, avec des mois de 30 jours ou des mois de longueur variable
(31 en janvier, 28 en février, etc.).
• Si vous choisissez
multiples de 30 (30, 60, 90, etc.).
• Si vous choisissez
tera tout nombre de jours. Lorsque la zone
obligatoirement à
6. Cliquez sur le bouton [Valider].
code puis le libellé du règlement. Par exemple : CHQ avec le libellé chèque.
Type de paiement : Comptant, Net, Net Le, Fin de Décade, Fin de Mois, Fin de Mois le,
Oui, les mois seront tous de 30 jours et la colonne Nbre J. n'acceptera que des
Non, les mois seront utilisés pour leur longueur réelle et la zone Nbre J. accep-
Type de paiement est à Fin de décade la zone Mois est
Oui.
Les paramètres comptables
Menu INITIALISATION - commande PARAMÉTRAGE COMPTABILITÉ
Le paramétrage de la comptabilité permet d’initialiser le lien avec Ciel Compta qui recevra les écritures de
ventes et de trésorerie. Vous pouvez importer les écritures comptables dans Ciel Compta ou bien dans un
fichier de transfert comptable (au format texte) intégrable dans d’autres applications de comptabilité.
16
Page 17

Mise en place d’un dossier
1. Dans la zone
transfert uniquement.
2. Indiquez le répertoire de l’application de Ciel Compta ou bien l’emplacement où sera enregistré le
fichier de transfert (format texte).
3. Indiquez en chiffres le nombre de caractères maximum à utiliser pour la longueur des comptes en
comptabilité. Cette valeur doit être comprise entre 6 et 9.
4. Indiquez les codes des journaux de trésorerie et de ventes avec deux caractères maximum. En géné-
ral, ces codes sont BQ (Trésorerie) et VT (Ventes).
5. Les comptes et racines comptables sont renseignés par défaut pour les ventes (selon le type d’articles),
les achats, la retenue de garantie, l’acompte, l’escompte, etc. Modifiez-les si nécessaire.
6. Cochez la case
ment les écritures d'acomptes de chaque client sur un compte comptable spécifique à ce client.
Si cette case est décochée, le logiciel transfère systématiquement les écritures d'acomptes de tous les
clients sur le même compte comptable.
7. La zone
sissez la racine de compte comptable qui sera exploitée lors du transfert en comptabilité.
Généralement, cette racine est :
• 4191 pour que les écritures d'acomptes soient imputées à un compte comptable d'acompte spécifique
au client (exemple 4191DUPONT).
• ou 411 (à savoir la même racine que celle indiquée dans la zone Racine Client)
d'acomptes d'un client soient imputées au compte comptable de ce client (exemple 411DUPONT).
8. Cliquez sur le bouton [Valider].
Logiciel de comptabilité, cliquez sur la flèche et sélectionnez Ciel Compta ou Fichier de
Gérer les acomptes par tiers si vous souhaitez que votre logiciel transfère automatique-
Racine Acompte devient accessible lorsque la case Gérer les acomptes par tiers est cochée. Sai-
pour que les écritures
Pour plus de détails, reportez-vous à l’aide, accessible par le menu ?.
17
Page 18

Mise en place d’un dossier
Les fiches de base
Les fiches de base sont les éléments indispensables à la facturation, c’est-à-dire les articles, clients et
fournisseurs.
Les articles
Menu FICHIERS - commande ARTICLES - LISTE DES ARTICLES
Les articles sont les composants de base des documents commerciaux. La liste des articles regroupe
toutes les fournitures (matériaux, marchandises) rentrant dans le cycle des achats ou des ventes, tous les
matériels (engins de chantiers) utilisés pour la construction et tous les services et prestations (main
d'œuvre).
1. Cliquez sur le bouton [Créer]. La fenêtre suivante s’affiche :
2. Saisissez le code du nouvel article qui est obligatoire.
3. Indiquez le type de l’article : Fourniture, Matériel ou Main d’œuvre.
4. Saisissez un libellé commercial puis un libellé technique qui servira aux ouvriers (par exemple, le
détail sur la pose).
5. Cliquez sur l’onglet
6. Indiquez les informations financières : le déboursé sec qui correspond au prix d’achat, le pourcentage
de Frais généraux et de Bénéfice, le Prix de vente, les marges, les taux de TVA associés par défaut, etc.
7. Renseignez les informations techniques : appartenance à une famille article, unité de mesure.
8. Indiquez les informations comptables (comptes par défaut).
Tarification.
Déterminez les fournisseurs de l’article
La zone Fournisseur est uniquement disponible pour les articles de type Fourniture. Pour la modifier, vous
devez utiliser le bouton [Fournisseurs].
1. Cliquez sur le bouton [Fournisseurs] situé en bas de la fenêtre.
18
Page 19
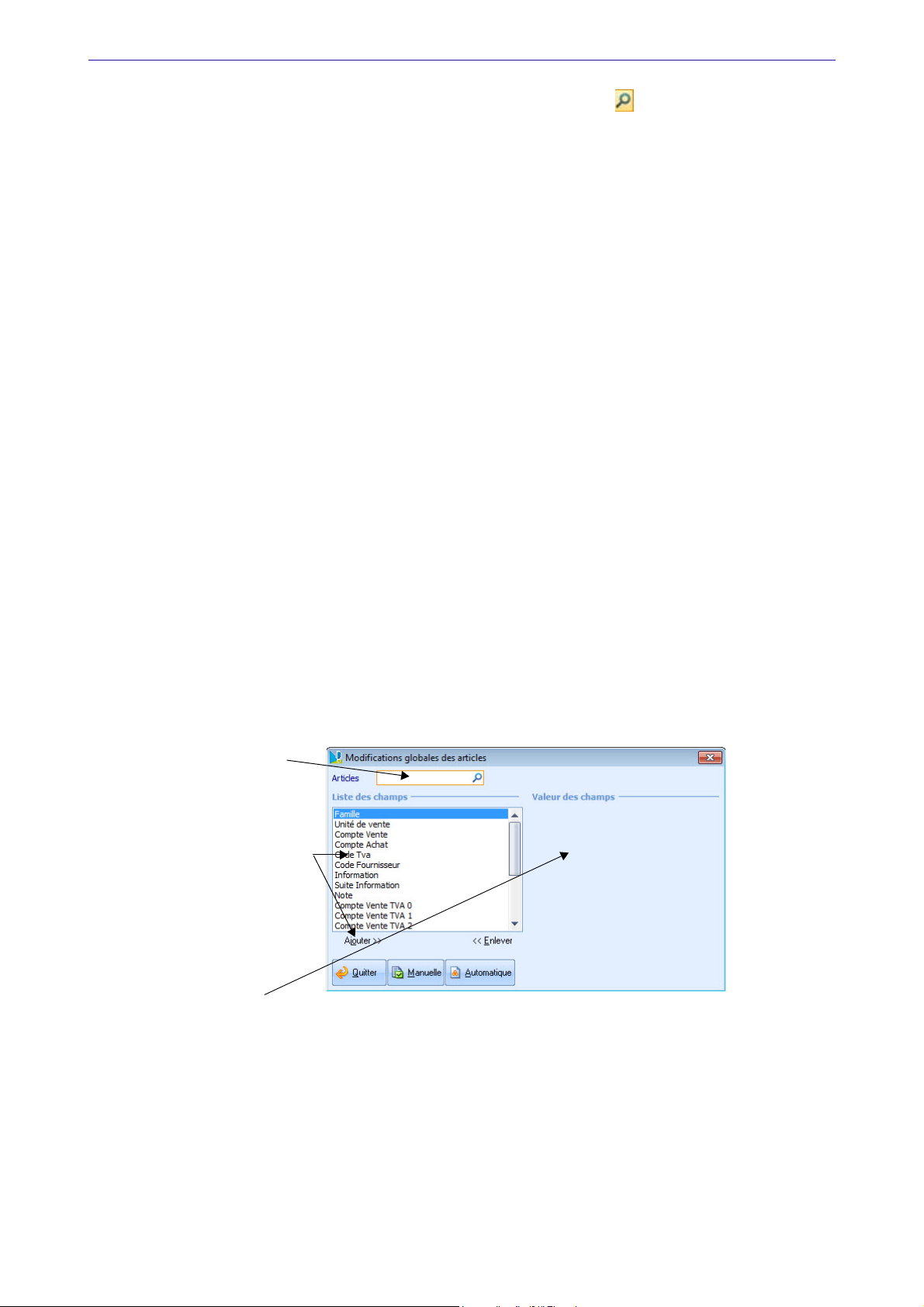
Mise en place d’un dossier
2. Sélectionnez le champ à modifier et cliquez sur le bouton
[Ajouter]. Ces champs sont les
informations constituant une
fiche article.
3. Modifiez les valeurs
des champs.
1. Cliquez dans cette zone
et sélectionnez les articles
à modifier.
2. Sélectionnez le ou les fournisseurs de l’article en cliquant sur l’icône . Vous pouvez renseigner
jusqu’à trois fournisseurs ce qui est très utile lorsque vous achetez un article à différents fournisseurs.
3. Indiquez le prix d’achat public, la remise et le prix d’achat net. Ce dernier sera récupéré dans la zone
Déboursé sec.
4. Cliquez sur la colonne du fournisseur qui sera utilisé par défaut (principal). Le titre de la colonne
apparaît alors en jaune.
5. Cliquez sur le bouton [Valider]. Vous revenez à la fiche de l’article.
Liez des documents externes
Dans l’onglet Documents externes, vous pouvez lier des fichiers présents sur votre disque dur. Ces fichiers
peuvent être des catalogues d’articles fournisseurs, des plans, des documents administratifs, etc. Il est
possible de classer ces fichiers par dossier. Dans la partie droite de la fenêtre, faites un clic-droit et
choisissez
NOUVEAU DOCUMENT (RACCOURCI).
Validez la fiche de l’article
Une fois que vous avez fini de renseigner les informations concernant votre article, cliquez sur le bouton
[Valider].
Modifications globales des articles
Menu FICHIERS - commande ARTICLES - MODIFICATIONS GLOBALES
La modification globale agit directement sur les informations des articles sélectionnés. Cette commande
réalise rapidement des changements qui seraient fastidieux de réaliser manuellement, fiche après fiche.
Plusieurs modifications peuvent être réalisées en même temps sur les fiches. Elles peuvent être réalisées
automatiquement ou avec un contrôle manuel.
Exemple
Vous créez une nouvelle famille d’article plus appropriée à certains articles et vous n’achetez plus ces
articles chez le même fournisseur. Pour apporter ces modifications, il suffit de sélectionner les articles
concernés, de changer la famille et le code fournisseur.
19
Page 20

Mise en place d’un dossier
Cette zone permet de sélectionner
les articles devant faire l'objet d'une
modification de tarifs.
Cette zone permet de choisir l’action : modification du prix d’achat,
du prix de vente, etc.
Cette zone permet de saisir la variation des prix en montant ou en
pourcentage.
Mise à jour des tarifs
Menu FICHIERS - commande ARTICLES - MISE À JOUR DES TARIFS
Cette commande permet de réaliser rapidement une mise à jour des tarifs d’une sélection d’articles
(fourniture, main-d’œuvre, matériel).
Mise en sommeil des articles
Menu FICHIERS - commande ARTICLES
Lorsque vous n’utilisez plus des articles devenus obsolètes, vous pouvez les rendre inactifs. Ainsi, ils ne
seront pas proposés lors de la saisie des pièces commerciales.
La mise en sommeil des articles peut être réalisée selon trois méthodes :
• Globalement avec la possibilité d’identifier la mise en sommeil, par la commande ARTICLES - MISE EN
SOMMEIL.
• Globalement pour une sélection d’article en passant par la commande
BALES.
• Manuellement en cochant l’option
commande ARTICLES - LISTE DES ARTICLES.
Élément en sommeil dans chaque fiche de l’article concerné, par la
ARTICLES - MODIFICATIONS GLO-
Les clients
Menu FICHIERS - commande CLIENTS
Le fichier client permet d’identifier les prospects ou clients référencés à qui vous adressez vos devis et
factures.
1. Cliquez sur le bouton [Créer]. La fenêtre suivante s’affiche :
2. Saisissez le code du nouveau client qui est obligatoire et unique.
3. Indiquez le type (client ou prospect), le statut (industrie, particulier, etc.), les coordonnées.
20
Page 21

Mise en place d’un dossier
L’option
message d'avertissement apparaît en cas d'utilisation de ce client dans un devis ou une commande.
4. Cliquez sur l’onglet Règlements.
5. Renseignez les informations financières (mode de règlement, RIB, IBAN etc.) que le client vous a
fourni.
6. Dans la zone
Lorsque le reste dû aura dépassé le montant du plafond, des messages d'avertissement s’afficheront
lorsque de nouvelles factures ou de nouveaux devis seront établis pour ce client.
La zone
permet de lancer un recalcul du C.A. réalisé.
7. Cliquez sur l’onglet
8. Modifiez si nécessaire les comptes proposés par défaut.
Compte bloqué coché interdit la création de bons de livraison et de factures sur ce client. Un
Plafond En-cours, saisissez la valeur du reste dû à ne pas dépasser pour ce client.
C.A. réalisé affiche le chiffre d'affaires réalisé avec ce client en fonction de ses échéances. La loupe
Divers.
Le compte comptable est une information indispensable au transfert du journal des ventes, de
trésorerie en comptabilité. Il contient la racine 411 (racine des comptes clients selon les règles
comptables) suivie des 6 derniers caractères de la zone Code.
9. Vous pouvez lier des fichiers présents sur votre disque dur. Ces fichiers peuvent être des contrats,
courriers électroniques, etc. Dans l’onglet
puis choisissez
10. Une fois toutes les informations définies, cliquez sur le bouton [Valider].
NOUVEAU DOCUMENT (RACCOURCI).
Documents externes, faites un clic-droit dans la partie droite
Les fournisseurs
Menu FICHIERS - commande FOURNISSEURS/SS-TRAIT.
Cette commande permet d’enregistrer dans votre dossier les fournisseurs susceptibles de vous fournir les
matériaux (briques, fils électriques, blocs-portes...) nécessaires à la réalisation des chantiers ainsi que les
sous-traitants susceptibles de réaliser certaines tâches (ou la totalité) des chantiers.
1. Cliquez sur le bouton [Créer]. La fenêtre suivante s’affiche :
2. Saisissez le code et le nom du nouveau fournisseur ainsi que ses coordonnées. Les zones Information
et Information (suite) vous permettent de saisir un complément d’information.
3. Dans l’onglet Autres renseignements, indiquez les informations financières que le fournisseur vous a
fourni : le mode de règlement, le RIB, les codes IBAN et BIC, le numéro d’identification de TVA intracommunautaire ainsi que le compte comptable.
La saisie du compte comptable est obligatoire. Il contient la racine 401 (racine des comptes
fournisseurs selon les règles comptables) suivie des six derniers caractères de la zone
Code.
21
Page 22

Mise en place d’un dossier
4. Vous pouvez lier des fichiers présents sur votre disque dur. Ces fichiers peuvent être des contrats,
courriers électroniques, etc. Dans l’onglet
puis choisissez
5. Cliquez sur le bouton [Valider].
NOUVEAU DOCUMENT (RACCOURCI).
Documents externes, faites un clic-droit dans la partie droite
Textes standards
Menu FICHIERS - commande TEXTES STANDARDS
Cette commande vous permet de paramétrer des textes qui pourront être utilisés lors de la saisie des
factures, devis, commandes, etc. Ces textes vous permettront d’insérer automatiquement des
informations volumineuses et répétitives dans les pièces commerciales.
Dans le corps des pièces commerciales client, vous les intégrerez via l’icône .
6. Pour plus de détails sur la création des textes standards, reportez-vous à l’aide, accessible à partir du
menu ?.
22
Page 23

Utilisation quotidienne
Page 24

Utilisation quotidienne
L’utilisation quotidienne de votre logiciel concerne la chaîne de facturation : préparer un devis et l’envoyer
à votre client, commander les fournitures dont vous avez besoin auprès de vos fournisseurs, saisir la
facture soit à partir du devis soit directement, enregistrer les règlements des clients, relancer des clients.
Préparation d’un devis
Menu VENTES - commande DEVIS CLIENTS
1. Dans la liste des devis, cliquez sur le bouton [Créer]. Vous pouvez aussi directement cliquer sur
l’icône
Le devis est composé de trois parties : l’en-tête, le corps et le pied.
L’en-tête du devis (onglet En-tête)
L’entête du devis permet de référencer votre nouvelle pièce commerciale, d’associer le client, de saisir
l’intitulé des travaux, d’indiquer la date de la proposition commerciale et l’état du devis.
Préparer un devis, dans l’Intuiciel.
2. Saisissez la
Référence du devis qui permettra de l’identifier.
L’état du devis est par défaut En-cours. Ce statut permet de réaliser des classements, recherches,
filtres dans la liste des devis.
3. Saisissez la date de création du devis si elle est différente de la date du jour, proposée par défaut.
Vous pouvez la saisir sans les séparateurs «/».
4. Cliquez dans la zone
dans votre dossier, vous pouvez saisir le code du nouveau client, le logiciel vous demandera si vous
voulez créer sa fiche.
5. Les informations de la fiche client sont récupérées dans les différentes zones (coordonnées postales et
téléphoniques, adresse de chantier). Complétez-les si nécessaire.
6. Dans la partie
être imprimée sur l'en-tête du devis.
7. Dans la partie
date à laquelle est prévue le début des travaux.
Client et sélectionnez celui à qui s’adresse le devis. Si le client n’existe pas encore
Description, saisissez une description sommaire des travaux à réaliser. Celle-ci pourra
Chantier, saisissez l’adresse du chantier si elle est différente de l’adresse du client et la
Vous pouvez indiquer des informations supplémentaires (deux expressions de 30 caractères
maximum) qui apparaîtront en entête de devis.
8. Une fois les zones nécessaires renseignées, cliquez sur l’onglet
Lignes pour accéder au corps du devis.
24
Page 25

Utilisation quotidienne
Insérer du texte
standard
Lancer la
vérification
orthographique
Outils de mise en forme
du texte dans la colonne
Désignation
Couper / Copier
/ Coller
Accéder à la
vue globale des
tranches et soustranches
Vous disposez de la commande
Mise en forme afin de personnaliser le devis par type de ligne
(tranche, sous total, élément)
Consulter la
fiche de l’article
sélectionné
Accéder au détail
des lignes pour les
saisir au lieu de passer par les colonnes
Ce bouton est actif si
l’article sélectionné est
importé de Sage e-tarif.
Le corps du devis (onglet Lignes)
Le corps est la partie principale du devis dans lequel vous pouvez insérer des articles, tranches, soustranches, textes libres, sous-totaux, textes standards.
Personnalisez des colonnes du devis
Avant de commencer à renseigner le corps de votre devis, vous pouvez définir les colonnes qui le
composent.
1. Positionnez votre souris sur la colonne à supprimer ou sur la colonne à côté de laquelle vous voulez
2. Faites un clic-droit et choisissez la commande
3. Dans le cadre d’un ajout, sélectionnez le nom de la colonne. La colonne s’affiche alors juste après celle
4. Répétez l’opération pour toutes les colonnes à supprimer ou à ajouter.
5. Afin de pouvoir utiliser votre présentation dans les prochains devis, faites un clic-droit sur une
en ajouter une.
sur laquelle vous étiez positionné.
colonne et choisissez
ENREGISTRER.
AJOUTER UNE COLONNE ou SUPPRIMER UNE COLONNE.
25
Page 26

Utilisation quotidienne
Saisissez des informations dans le corps
Insertion des tranches
Les tranches permettent de structurer le devis en étapes, lots ou sections du chantiers. Chaque tranche
comportera donc des éléments en rapport avec la nature des travaux. Chaque tranche peut à son tour se
subdiviser en sous-tranches.
Exemple
La tranche Gros Œuvre pourra elle-même se subdiviser en différentes sous-tranches Lot de maison n°1,
Lot de maison n°2, etc.
1. Positionnez le curseur de la souris à l’endroit où vous voulez insérer la tranche ou la sous-tranche.
2. Pour une tranche, cliquez sur l’icône .
Pour une sous-tranche, cliquez sur le bouton puis choisissez la commande
TRANCHE.
3. Dans la colonne Désignation, saisissez le nom de la tranche ou de la sous-tranche.
INSÉRER, SOUS-
La saisie de tranches n’est pas obligatoire mais elle permet de structurer de manière claire les devis.
Outre le fait de regrouper des éléments, les tranches permettent aussi de leur appliquer certaines
valeurs. Par exemple, la saisie d’un prix de vente au niveau général de la tranche provoque le recalcul
du prix de vente de tous ses éléments au prorata de chacun.
Insertion des articles
Les articles peuvent être insérés dans le devis, que ce soit hors tranche, au niveau d’une tranche ou d’une
sous-tranche. Pour cela, plusieurs méthodes sont possibles :
• l’appel de la liste des articles puis la sélection des articles,
• la saisie manuelle d’un code article dans la colonne
• la saisie manuelle, dans la colonne
créer par la même occasion dans la bibliothèque,
• la saisie libre d’un article non renseigné dans la bibliothèque. En effet, vous pouvez utiliser un article
ponctuellement, sans qu’il soit nécessaire de le créer. Il s’agit d’un élément non référencé. Pour cela,
vous laissez la colonne
la tarification.
Procédure avec la 1ère méthode
1. Cliquez sur la ligne où vous voulez insérer les articles.
Référence vide et vous renseignez une désignation puis les colonnes relatives à
Référence, d’un code article pas encore référencé de manière à le
Référence,
2. Cliquez sur l’icône . La liste des articles s’affichent.
3. Sélectionnez le ou les articles à mettre dans le devis. Pour une sélection multiple, appuyez sur la
touche <Ctrl> de votre clavier tout en cliquant sur les lignes des articles.
4. Cliquez sur le bouton [Valider]. Les articles sont alors insérés dans le devis.
5. Saisissez pour chaque article la quantité nécessaire à la réalisation des travaux. Vous pouvez faire
appel aux métrés en cliquant sur l’icône . Les métrés sont des feuilles de calcul aidant à évaluer
la quantité.
6. Les informations de la fiche des articles sont récupérées dans les différentes colonnes. Vérifiez-les et
éventuellement complétez-les.
Insertion de texte libre
Il est possible d’agrémenter les lignes du devis par la saisie de texte libre, notamment lorsque celui-ci ne
correspond pas à un élément qui sera quantifié ou vendu, tel qu’une remarque.
1. Pour cela, saisissez votre texte dans la colonne
Désignation.
26
Page 27

Utilisation quotidienne
2. Appuyez sur la touche <F4>. Une fenêtre de saisie étendue permettra de compléter le texte avec des
retours à ligne.
3. Cliquez sur le bouton [Valider].
Insertion des sous-totaux
Le logiciel permet de placer des lignes de sous-totaux à n’importe quel niveau du devis.
1. Cliquez sur la ligne où vous voulez insérer un sous-total.
2. Cliquez sur l’icône . La ligne s’affiche alors.
3. Si vous le souhaitez, modifiez son nom et sa mise en forme.
La totalisation se fait depuis le sous-total en englobant tous les éléments situés au-dessus et ce
jusqu’à la prochaine totalisation ou tranche rencontrée.
Insertion et suppression des lignes
1. Sélectionnez la ligne à supprimer ou bien celle au-dessus de laquelle sera insérée une nouvelle ligne.
2. Cliquez sur l’icône pour ajouter une ligne ou sur l’icône pour supprimer.
Dans le cadre d’une suppression, un message vous demande de confirmer.
La suppression d’une tranche entraîne la suppression des éléments qui la composent, qu’il s’agisse de
sous-tranches, de textes libres, d’articles.
Mise en variante des lignes
Une ligne du devis peut être considérée comme une option, c’est-à-dire qu’elle est traitée à part et n’est
pas comptée dans le total du devis. Néanmoins, elle est visible dans l’édition du devis dans un bloc
spécifique.
Exemple
Deux articles sont similaires : l’entrée de gamme et le haut de gamme. L’article haut de gamme est mis en
variante dans le devis. Son prix est affiché à part et à titre informatif dans l’édition afin de montrer au
client une autre possibilité.
1. Cliquez dans la ligne à mettre en variante.
2. Cliquez sur le bouton puis choisissez la commande
La ligne est reconnaissable graphiquement par une croix rouge, située dans la marge.
Sage e-tarif
Moyennant un abonnement, le service Sage e-tarif met à votre disposition l’accès aux catalogues et tarifs
des principaux industriels et fournisseurs européens du BTP.
OPTIONS - VARIANTES.
Dans le corps du devis (onglet Lignes), l’icône vous permet d’accéder à un menu déroulant qui
vous propose d’accéder à :
•la fiche Sage e-tarif : qui détaille les caractéristiques de l’article (poids, longueur, prix...)
fiche produit : celle fournie par le fabricant au format PDF,
•la
fiche fabricant / fournisseur: qui présente le fabricant / fournisseur.
•la
Validez le corps du devis
Une fois que vous avez fini de renseigner tous les éléments à facturer, cliquez sur l’onglet Pied pour
afficher le pied du devis.
27
Page 28

Le pied du devis (onglet Pied)
L’onglet Pied du devis se présente de la manière suivante :
Utilisation quotidienne
Les différentes informations issues du corps du devis sont reprises, à savoir la totalisation du déboursé
des différents éléments, les prix de revient et prix de vente, le temps total, les totaux HT et TTC, la TVA
(avec ventilation par taux), l’acompte, etc.
1. Vous pouvez revenir à tout moment dans le corps ou dans l’en-tête du devis afin d’y apporter des
modifications. Pour cela, cliquez sur les onglets correspondants.
Le temps en heures reprend le total des heures de main d’œuvre et éventuellement les heures de
matériel si les préférences le spécifient. Le temps en jours est calculé à l’aide du nombre d’heures
déclarées dans les Préférences (menu INITIALISATION - commande PRÉFÉRENCES).
2. Dans la zone Effectif, saisissez le nombre de personnes qui travaille sur le chantier. La durée totale du
chantier est alors calculée.
La zone
revient total : (PV-PR) / PV.
La zone
remises ou majorations) et le prix de revient total (PVNet -PR) / PV Net.
Dans la partie inférieure du devis, les différents totaux sont modifiables : une actualisation est alors
générée. Le TTC est modifiable en l’absence de postes complémentaires.
3. Dans la zone
A la différence de l’actualisation, transparente pour le client, les postes complémentaires permettent la
saisie d’une remise ou d’une majoration qui sera déduite ou ajoutée au total HT. La remise ou majoration
est éditée en pied de document et permet de déterminer le calcul du HT net commercial. Les postes
complémentaires doivent apparaître dans les éditions et la différence générée n’est pas répercutée dans le
corps du devis. Il peut notamment s’agir d’un geste commercial envers le client qu’il est bien entendu
nécessaire de faire figurer.
Marge brute présente en pourcentage le rapport entre le prix de vente brut total et le prix de
Marge nette présente en pourcentage le rapport entre le prix de vente net (après application des
Actualisation, saisissez si besoin un changement de prix en pourcentage ou en montant.
Vous pouvez ainsi augmenter ou diminuer le total HT du devis. Dans le cas d’une diminution, saisissez l’opérateur « - » devant. Les autres zones sont alors recalculées.
4. A la fin de la zone
majoration puis son montant ou pourcentage. Cliquez enfin sur le bouton [Valider].
Postes compl., cliquez sur le bouton et saisissez l’intitulé de la remise ou de la
28
Page 29

Utilisation quotidienne
5. Si un escompte est accordé, cochez la case correspondante puis saisissez son montant ou son pour-
centage.
Un escompte peut être accordé en prévision d'un paiement au comptant. Ce sera au niveau du pied de
la facture issue de ce devis que l'on accordera définitivement l'escompte ou non.
6. Pour consulter à tout moment le détail des taux de TVA applicables au devis ainsi que les différents
calculs effectués, cliquez sur le bouton à la fin de la zone Total T VA .
7. A la fin de la zone Acompte, saisissez si besoin un acompte en pourcentage ou en montant. Vous pou-
vez aussi cliquer sur le bouton afin d’associer un acompte au devis.
8. Le mode de règlement précisé dans la fiche client est repris par défaut. Modifiez-le si besoin.
Le bouton [Valider] permet d’enregistrer votre document et de le fermer. Pour enregistrer votre document
sans le fermer, cliquez sur le bouton [Enregistrer].
Vous pouvez également imprimer le document en cliquant sur le bouton [Imprimer]. La fenêtre
d’impression s’ouvre. Voir Les éditions des documents de ventes, page 38..
Les documents externes du devis
Cet onglet permet de rattacher à votre fiche des fichiers (plans, croquis, notices techniques...). Ces
fichiers peuvent être des documents rédigés sous MS Word, MS Excel, des images au format BMP, GIF...
A gauche se présente l'arborescence de votre classement. A droite s’affiche les fichiers liés.
C’est à partir de la partie de droite que vous créez ou associez les dossiers ou fichiers en tant que
documents externes. Un clic avec le bouton droit de la souris dans cette partie affiche un menu
contextuel qui vous permet de :
• Créer des dossiers/répertoires.
• Associer des fichiers de votre disque dur.
• Modifier l'affichage.
29
Page 30

Utilisation quotidienne
Préparation d’une facture de travaux et d’avancement
Menu VENTES - commande DEVIS CLIENTS LISTE DES DEVIS - bouton [Transfert]
Le transfert du devis en facture génère automatiquement une facture de type « facture de travaux ». Ce
type de facturation permet de constater l’avancée progressive des travaux au fil du temps. Ce type de
facturation peut aussi être appelé factures de situation ou demande d’acompte intermédiaire.
Transfert du devis en facture de travaux
Au préalable
1. Vérifiez que le devis à partir duquel sera fait la facture est à l’état Accepté.
2. Si ça n’est pas le cas, ouvrez le devis et sélectionnez l’état Accepté.
3. Cliquez sur le bouton [Valider].
Transfert
4. Dans la liste des devis, sélectionnez celui à transférer en facture de travaux.
5. Cliquez sur le bouton [Transfert].
6. Dans la zone Destination de transfert, sélectionnez Facture de travaux.
Vous pouvez transférer le devis en commande client, commande fournisseur ou bon de livraison client.
7. Saisissez ensuite le code de la facture.
8. Si la date de la facture est différente de la date du jour proposée par défaut, modifiez-la.
9. Cliquez sur le bouton si vous voulez afficher la facture juste après le transfert.
10. Cliquez sur le bouton [Valider]. L’en-tête de la facture de travaux s’ouvre.
30
Page 31

Saisie d’une facture de travaux
Références de la facture
précédente et suivante dans
la chaîne de facturation.
Position de la facture dans
la chaîne de facturation.
Dans cet exemple, c’est la
première facture
Référence du devis d’origine.
Comme le devis, la facture est composée de trois parties : l’en-tête, le corps et le pied.
En-tête de la facture
Utilisation quotidienne
L’en-tête de la facture est automatiquement renseignée à partir des informations du devis.
1. Modifiez la date de la facture si elle est différente de la date du jour proposée par défaut.
2. Vérifiez les différentes informations.
3. Saisissez une description qui vous aidera à repérer la facture.
4. Cliquez sur l’onglet Lignes pour afficher le corps de la facture.
Corps de la facture
Dans le cadre de chantiers de longue durée, vous ne souhaitez peut-être pas attendre la fin des travaux
avant de débuter la facturation. Vous pouvez donc établir des factures d'avancement, appelées aussi
situations de travaux, au fur et à mesure de leur progression.
Ainsi, vous facturez uniquement les travaux réalisés depuis le début du chantier. Les travaux qui restent
à réaliser apparaîtront sur l’édition de la facture mais ne seront pas comptés dans le prix.
Vous pouvez gérer ces avancements soit au niveau global du document soit au niveau des tranches,
sous-tranches ou éléments (articles).
Avancement global
1. Cliquez sur le bouton , situé en bas de la fenêtre.
2. Dans la fenêtre qui s’affiche, cliquez sur le bouton .
3. Dans la zone
Avancement par ligne
1. Cliquez dans la colonne %Avancement de la tranche ou sous-tranche à facturer puis saisissez le pour-
centage d’avancement.
Ce pourcentage est alors appliqué à tous les éléments composant cette tranche.
Avancement, saisissez le pourcentage.
31
Page 32

Utilisation quotidienne
Avancement sur
les quantités
Pourcentages recalculés en fonction des quantités
2. Pour les étapes du chantier qui ne sont pas finies, supprimez le pourcentage 100 attribué par défaut.
Pour plus de lisibilité, vous pouvez ajouter les colonnes Qté Origine et P.V. Origine (clic-droit) afin de
continuer à voir les valeurs non facturées.
Les avancements au niveau des articles et ouvrages peuvent également être spécifiés en quantité. Dans ce
cas, saisissez la valeur de l'avancement dans la colonne Quantité.
3. Cliquez sur l’onglet
Pied de la facture
Pied pour afficher le pied de la facture.
32
Page 33

Utilisation quotidienne
Les différentes informations issues du corps de la facture sont reprises ; à savoir la totalisation du
déboursé des différents éléments, les prix de revient et prix de vente, le temps total, les totalisations HT et
TTC, la TVA (avec ventilation par taux), l’acompte, etc.
1. Vous pouvez revenir à tout moment dans le corps de la facture afin d’y apporter des modifications.
Pour cela, cliquez sur le bouton [Retour au corps] situé en bas de la fenêtre.
2. Dans la zone
Vous pouvez ainsi augmenter ou diminuer le total HT de la facture. Dans le cas d’une diminution, saisissez l’opérateur « - » devant. Les autres zones sont alors recalculées.
3. Saisissez ou modifiez éventuellement le pourcentage de retenue de garantie à appliquer sur le total
TTC de la facture.
La retenue de garantie est calculée sur le total TTC après l’application des postes complémentaires et
du calcul de la TVA.
4. Précisez éventuellement le mode de règlement prévu. Si vous aviez attribué un mode de règlement au
devis d'origine, ce mode est automatiquement repris. Sinon il correspond à celui précisé dans la fiche
du client.
Les échéances présentent le calcul automatique du montant des échéances en fonction du calcul associé
au mode de règlement. Le montant des échéances est obtenu à l'aide du net à payer duquel est déduit la
retenue de garantie éventuelle. Vous pouvez dans tous les cas modifier les montants calculés.
5. Cochez la case
Le bouton [Valider] permet d’enregistrer votre document et de le fermer. Pour enregistrer votre document
sans le fermer, cliquez sur le bouton [Enregistrer].
Vous pouvez également imprimer le document en cliquant sur le bouton [Imprimer]. La fenêtre
d’impression s’ouvre.
Actualisation, saisissez si besoin un changement de prix en pourcentage ou en montant.
Exclure de toute relance si le montant restant ne sera pas payé.
Voir Les éditions des documents de ventes, page 38..
Vous pouvez constater que seuls les éléments avancés sont facturés.
Les saisies se réalisent en cumulé et l’application se charge de calculer la différence de manière à ne
pas provoquer de refacturation.
Les documents externes de la facture
Cet onglet permet de rattacher à votre fiche des fichiers (plans, croquis, notices techniques...). Ces
fichiers peuvent être des documents rédigés sous MS Word, MS Excel, des images au format BMP, GIF...
A gauche se présente l'arborescence de votre classement. A droite s’affiche les fichiers liés.
C’est à partir de la partie de droite que vous créez ou associez les dossiers ou fichiers en tant que
documents externes. Un clic avec le bouton droit de la souris dans cette partie affiche un menu
contextuel qui vous permet de :
• Créer des dossiers/répertoires.
• Associer des fichiers de votre disque dur.
• Modifier l'affichage.
Saisie des factures d’avancement
Pour réaliser les factures d’avancement suivantes, vous devez transférer la facture précédente en facture
d’avancement suivante.
1. Activez le menu VENTES, commande FACTURES CLIENTS.
2. Sélectionnez la facture puis cliquez sur le bouton [Transfert].
33
Page 34

3. Cliquez sur le bouton [Valider].
Utilisation quotidienne
4. Saisissez cette facture d’avancement de la même façon qu’une facture de travaux.
facture de travaux
, page 31..
Voir Saisie d’une
34
Page 35

Utilisation quotidienne
Préparation d’une facture directe et d’un avoir
Menu VENTES - commande FACTURES CLIENTS
Créez une facture directe
Dans le cas d’une vente de fournitures ou de la réalisation de petits travaux, il n’est pas nécessaire de
créer préalablement un devis. Par exemple, un peintre vend des pots de peinture au particulier, il saisie
alors une simple facture.
1. Dans la liste des factures, cliquez sur le bouton .
2. Vérifiez que le type
Facture directe est bien sélectionné.
Pour plus de détails sur la création d’une facture directe, reportez-vous à l’aide, accessible depuis le
menu ?.
Créez un avoir
Il est possible de procéder à l’établissement d’un avoir destiné à diminuer la dette du client.
L’avoir s’enregistre comptablement dans le sens inverse d’une facture classique : il n’est donc pas
nécessaire de saisir des montants ou quantités négatives.
1. Dans la liste des factures, cliquez sur le bouton [Créer].
2. Sélectionnez le type
Pour plus de détails sur la création d’un avoir, reportez-vous à l’aide, accessible par le menu ?.
Avoir.
35
Page 36

Utilisation quotidienne
Le net à payer de la facture.
C’est dans cette zone que vous saisissez un montant de règlement partiel à la place du montant proposé.
Enregistre le règlement
Règlements clients
Menu VENTES - commande FACTURES CLIENTS
Chaque facture peut faire l’objet de l’enregistrement du règlement correspondant. Une facture peut être
réglée en intégralité en un seul règlement ou bien en plusieurs règlements partiels.
1. Ouvrez la facture à régler.
2. Dans le pied de la facture, cliquez sur l’icône .
La fenêtre suivante s’affiche :
Vous pouvez passer par l’Intuiciel, icône Enregistrer un règlement client. La fenêtre de règlement s’ouvre
directement. Vous devez renseigner en plus le client et la facture afin que le logiciel récupère les
montants à régler.
36
Page 37

Utilisation quotidienne
Sélectionnez les critères de filtre.
Indiquez les critères d’impression.
Relances clients
Menu COMPTABILITÉ - commande RELANCE CLIENT
L'édition des relances permet de générer automatiquement des lettres de relance ou une liste de clients à
relancer accompagnée de leurs numéros de fax, téléphone, etc. Le logiciel va relancer les échéances non
réglées à la date de l'édition et correspondant aux critères de filtre définis.
Afin d'éviter de relancer un client pour quelques euros, il peut être utile de renseigner le montant
minimum de relance. Toutes les échéances non soldées et inférieures à ce montant ne figureront pas
dans la liste des relances.
37
Page 38

Les éditions des documents de ventes
L’édition des documents des ventes est accessible à partir :
Utilisation quotidienne
• du menu V
• de la liste du document,
• du corps ou du pied du document.
Lorsque vous demandez une impression, une fenêtre s’affiche :
1. Choisissez le type de sortie de cette édition (aperçu avant impression, sortie directe sur l’imprimante,
envoi d’un Email, etc.).
2. Dans la zone
ENTES, commande ÉDITIONS DE DOCUMENTS,
Paramétrage, sélectionnez le modèle d’édition paramétrable sur lequel vous vous basez.
38
Page 39

Utilisation quotidienne
Préparation d’une commande fournisseur
Menu COMMANDES - commande COMMANDES FOURNISSEURS ou COMMANDES AUTOMATIQUES
Les commandes fournisseurs constituent les documents de base dans le cycle des achats de fourniture.
Vous avez deux méthodes pour saisir une commande fournisseur :
• saisie manuelle : vous saisissez et sélectionnez vous-même les articles à commander.
• saisie automatique : vous générez des commandes en fonction des besoins d’un chantier à partir du
devis.
Les commandes fournisseurs se divisent en deux parties : l’en-tête/corps et le pied.
Pour plus de détails, reportez-vous à l’aide, accessible par le menu ?.
39
Page 40

Utilisation quotidienne
Transferts en comptabilité et statistiques
Transfert comptable
Menu COMPTABILITÉ - commande TRANSFERT COMPTABILITÉ
Cette commande permet de transférer des factures vers le journal de ventes et de trésorerie. Un fichier
contenant vos écritures sera alors généré en fonction des paramètres préalablement définis dans le menu
NITIALISATION, commande OPTIONS - PARAMÉTRAGE COMPTABILITÉ. Voir Les paramètres comptables,
I
page 16.
A l’appel de cette commande, la fenêtre suivante s’affiche :
.
1. Renseignez la période des écritures à transférer.
2. Cliquez sur le bouton [Valider].
Un aperçu des écritures de vente sous forme de tableau est affiché avant que celles-ci ne soient
transférées définitivement dans Ciel Compta. Il est alors possible de contrôler, imprimer, ou envoyer par
e-mail la liste des écritures.
Le fichier est généré à l’emplacement que vous aviez indiqué dans le paramétrage de la comptabilité. Dans
Ciel Compta, vous devez alors importer ce fichier via le menu DIVERS, commande IMPORT/EXPORT - AUTRES
IMPORTS
Statistiques et analyses
Menu COMPTABILITÉ - commande JOURNAL DES DEVIS, JOURNAL DES COMMANDES, JOURNAL DES BONS DE
LIVRAISON, JOURNAL DES VENTES
Le menu COMPTABILITÉ propose des éditions de journaux (pour les devis, commandes, bons de livraison ou
factures). Chaque édition présente sur la période que vous indiquez une liste avec le nom du client, n° de
document, montant H.T., TVA, T.T.C., acompte, etc.
Par ailleurs, vous accédez également à des analyses chiffrées de votre activité dans l’Intuiciel, onglets
Tableau de bord et Mes états et statistiques. Voir L’Intuiciel, page 7..
40
Page 41

Personnalisation du logiciel
Page 42

Personnalisation du logiciel
Permet d’accéder
à d’autres vues, à
la modification et
gestion des vues,
cette dernière
fonction permettant en autre de
créer une vue.
Permet de créer des
filtres de recherche,
d’activer un filtre sur
la vue en cours.
Permet d’exporter la
liste dans un document
Word, Excel, etc.
Permet de rechercher dans
tous les champs, sur des
phonèmes, des caractères,
etc.
Les vues et listes
Les listes présentent les enregistrements, sous une forme adaptable à chaque utilisateur. Cette forme
pourra être enregistrée sous forme de vue.
La fenêtre des listes est constituée de six parties principales.
Les boutons de gestion de liste
Ces boutons vous permettent de gérer les vues, les filtres, les exports et les recherches dans la liste qui
est ouverte.
La barre de titre
Cette barre présente l'intitulé des colonnes présentes dans les listes. Vous pouvez via un clic-droit choisir
les colonnes à présenter, leur ordre d'apparition ainsi qu’afficher le total des colonnes numériques. Cette
barre permet de classer les enregistrements en prenant comme critère une des colonnes. Cette colonne
sera marquée par une flèche.
Ajouter des colonnes dans une liste
1. Positionnez votre souris sur la colonne à côté de laquelle vous voulez en ajouter une.
2. Faites un clic-droit et choisissez la commande AJOUTER UNE COLONNE.
3. Dans la fenêtre qui s’affiche, cochez les noms des colonnes à insérer.
4. Cliquez sur le bouton [Valider].
Le corps de la fenêtre
Composé de colonnes, il présente un enregistrement par ligne. La ligne sélectionnée est caractérisée par
un encadré rouge.
42
Page 43

Personnalisation du logiciel
Nombre total
d’éléments de
la liste
Nombre d’éléments
sélectionnés dans la
liste
Annule la
sélection
en cours
Modifie la
hauteur
des lignes
Augmente
la taille de
la police
Diminue
la taille de
la police
La barre d’autofiltres
Les autofiltres facilitent la gestion des volumes de données importants.
L'icône située à droite des en-têtes de colonne permet d’activer les autofiltres.
Une ligne s’affiche en dessous des en-têtes des colonnes sur laquelle vous pouvez saisir ou sélectionner
les critères d’extraction. Le résultat est alors immédiat.
La barre des tâches
Située en bas de la fenêtre, elle peut être composée de six éléments, décrits ci-dessous.
43
Page 44

Personnalisation du logiciel
Paramétrage des éditions
Menu UTILITAIRES - commande PARAMÉTRAGE ÉDITIONS
Cette commande permet de personnaliser entièrement la présentation de tous les documents édités par le
logiciel. Vous pouvez ainsi modifier les polices de caractères, déplacer les informations fixes et variables,
insérer des images...
Il est possible de consulter et modifier un paramétrage existant ou bien de créer un nouveau
paramétrage.
1. Pour accéder à un paramétrage, développez le dossier associé, par exemple
des articles, clients ou fournisseurs.
2. Sélectionnez à droite de la fenêtre un paramétrage et cliquez sur le bouton [Valider].
Une fenêtre s’affiche avec les éléments composant l’édition.
Le menu P
Au moment de l'édition, le logiciel proposera d'utiliser l'un de ces formats ("paramétrage par défaut") et
éventuellement de choisir votre propre paramétrage, selon le type de document que vous souhaiterez
obtenir.
ARAMÉTRAGES permet alors d’ouvrir un autre paramétrage, de quitter la fenêtre, etc.
Fichiers pour les éditions
44
Page 45

Personnalisation du logiciel
Configuration imprimante et e-mail
Imprimante
Menu UTILITAIRES - commande PARAMÉTRAGE IMPRIMANTES
Cette commande permet de sélectionner et de configurer l'imprimante que vous utilisez.
Les imprimantes ont été paramétrées dans le panneau de configuration de Windows.
Menu UTILITAIRES - commande CONFIGURATION DE SERVICES - MESSAGERIE
Vous pouvez envoyer des e-mails à vos clients, fournisseurs à partir de Ciel Devis Factures du bâtiment.
Seules les applications de messageries Microsoft Outlook, Outlook Express et Windows Mail sont
compatibles pour la réalisation d’envoi de mails à partir de votre logiciel.
Pour pouvoir envoyer des e-mails à partir de votre logiciel, vous devez sélectionner le gestionnaire de
messagerie installé sur votre ordinateur :
• Service Outlook : permet de gérer l’envoi de Mail avec Microsoft Outlook.
• Service MAPI : permet de gérer l’envoi de Mail avec Outlook Express ou Windows Mail (Vista).
Une fois le gestionnaire de messagerie choisi, votre logiciel est relancé. Ensuite, vous devez redémarrer
votre ordinateur avant d’utiliser l’envoi par e-mail dans votre logiciel.
Pour plus de détails sur l’envoi d’e-mail, reportez-vous à l’aide, accessible par le menu ? (ou touche
F1).
45
Page 46

Autres traitements
Page 47

Autres traitements
Sauvegarde et restauration
Menu UTILITAIRES - commande SAUVEGARDE-RESTAURATION
• La sauvegarde permet de réaliser une copie de votre dossier. Vous pouvez choisir l’emplacement où
sera stockée la copie. Lorsque l’option Compression des données est cochée, la copie est au format Zip.
• La restauration n’est à utiliser que lorsque vous avez un problème sur votre dossier tel que des don-
nées corrompues. Elle permet de remplacer les informations de votre société par celles de la sauvegarde.
L’option
ration. Vous êtes ainsi assuré de ne pas remplacer les données actuelles par des données corrompues.
Mode sécurisé permet au logiciel de vérifier l'intégrité des données avant de réaliser la restau-
Pour plus de détails sur la sauvegarde et restauration, reportez-vous à l’aide accessible par le menu ?.
Import des données
Menu UTILITAIRES - commande IMPORT
Cette commande permet de récupérer des données en provenance d'autres applications (articles, clients,
fournisseurs, tarifs fournisseurs, famille articles).
Par exemple, il peut s'agir d'un fichier réalisé dans Excel et enregistré au format CSV, ou bien d’un fichier
texte fourni par un grossiste.
Le format du fichier à importer est automatiquement reconnu par le logiciel. Trois formats peuvent être
détectés en fonction de l'extension du fichier :
• ACCESS (extensions MDB),
• DBase III ou IV (extensions DBF),
• ASCII (autre).
Pour plus de détails sur la procédure d’import, reportez-vous à l’aide, accessible par le menu ?.
47
Page 48

Autres traitements
Interface des bibliothèques
Menu UTILITAIRES - commande INTERFACE BIBLIOTHÈQUES - GROSSISTES
Vous disposez d’une bibliothèque qui permet d’intégrer les fichiers des tarifs des grossistes. Ces fichiers
de tarifs contiennent généralement des fournitures.
Vous accédez également à l’import des tarifs fournisseurs par l’Intuiciel.
Lorsque vous activez cette commande, une liste de grossistes est proposée.
1. Sélectionnez le grossiste qui vous a fourni un catalogue de tarifs.
2. Cliquez sur le bouton [Valider].
Une fenêtre s’affiche. Celle-ci peut varier selon le grossiste mais le principe reste le même.
3. Saisissez éventuellement le préfixe à ajouter au code des articles lors de l'intégration. Ceci permet de
clairement les distinguer des autres articles.
Exemple
Pour les articles MERLIN GERIN vous pouvez par exemple utiliser le préfixe MER. L'article ZZB2 sera
alors intégré avec le code MERZZB2.
4. Dans la zone Fournisseur associé, indiquez le code d'un fournisseur. Si les articles n’existent pas,
ceux-ci sont créés et rattachés à ce fournisseur. Par contre, si les articles existent déjà pour ce fournisseur, leurs tarifs sont mis à jour.
Si vous ne spécifiez pas de fournisseur, c'est le fournisseur
Origine qui sera sélectionné.
Le fournisseur Origine n'est pas à proprement parler un fournisseur (il ne possède pas de code et ne
fait donc pas partie de votre bibliothèque fournisseurs). Les articles nouvellement importés ne seront
alors rattachés à aucun fournisseur et les tarifs fournisseurs de ceux déjà existants ne seront pas
remis à jour.
5. Dans la zone
fournisseur par défaut des articles. Leur déboursé sera alors directement lié au prix d'achat net pratiqué par ce même fournisseur.
6. Saisissez ou modifiez les valeurs à appliquer aux articles, à savoir :
• le taux de frais généraux qui est appliqué au prix d'achat net afin de calculer le prix de revient.
• le taux de bénéfice qui est appliqué au prix de revient afin de calculer le prix de vente.
• le coefficient qui est appliqué au déboursé afin de calculer le prix de vente. Par défaut le coefficient
multiplicateur est égal à : 1 + (taux de frais généraux × taux de bénéfice).
7. Cochez la case Appliquer le prix public au prix de vente si vous voulez que le prix de vente devient égal
au prix d'achat public tel qu'il est pratiqué par le fournisseur (il s'agit du prix hors remise éventuelle).
Les zones
Par défaut, indiquez Oui pour que le fournisseur spécifié dans la zone Code devienne le
Bénéfice et Coef. multiplicateur ne sont alors plus actives.
8. Saisissez ou modifiez le chemin du répertoire dans lequel est stocké le fichier des tarifs.
9. Cliquez sur le bouton [Valider].
48
Page 49

Autres traitements
Réorganisation
Menu UTILITAIRES - commande RÉORGANISATION
Cette commande permet d’alléger la base de données de Ciel Devis Factures du Bâtiment mais aussi de
réparer les bases endommagées, de gérer les évolutions de version afin de bénéficier des dernières
fonctions de votre logiciel. En effet, la réorganisation contrôle les champs et en cas d’absence, ceux-ci
sont ajoutés.
La réorganisation se présente sous la forme d'un assistant permettant de choisir le mode (simple ou
avancé) et les opérations à réaliser. Cette réorganisation « à la carte » répond ainsi à vos besoins et
habitudes de travail.
Pour plus de détails sur la réorganisation, reportez-vous à l’aide, accessible par le menu ?.
Purges
Menu UTILITAIRES - commande PURGES
Ce traitement consiste à supprimer les documents commerciaux qui ne vous sont plus utiles, jusqu'à une
date donnée. Le logiciel vous permet de choisir les documents commerciaux à purger : devis, commandes
client, bons de livraison, factures client, factures d'acompte, commandes fournisseurs.
Par sécurité, il est impossible de réaliser une purge si vous n’avez pas procédé à l’archivage annuel,
accessible par le menu U
TILITAIRES, ARCHIVAGE DES DONNÉES puis LANCEMENT.
49
Page 50

Index
A
Archivage 49
Article
créer 18
famille 14
mettre à jour les tarifs 20
mise en sommeil 20
modifier 19
Avoir 35
B
Bibliothèques 48
C
Clients
créer 20
règlements 36
relance 37
Commande fournisseur 39
Comptabilité
paramètres 16
transfert 40
Configuration
e-mail 45
imprimante 45
travaux 28
Familles d’articles 14
Fournisseurs
commande 39
créer 21
I
Import 47
Intuiciel 7
L
Listes et vues 42
M
Modes de règlement 16
P
Paramètres
comptabilité 16
dossier 14
Préférences 12
Purge 49
R
D
Devis
préparer 24
transférer en facture 30
Documents externes 19
Dossier
créer 11
paramétrer 14
E
Edition
documents de ventes 38
paramètres 44
statistiques et analyses 40
e-Services 12
e-tarif 13
F
Facture
avancement 28
directe 35
Renseignements société 11
Réorganisation 49
Restauration 47
S
Sage e-tarif 13, 27
Sauvegarde 47
Statistiques et analyses 40
T
Textes standards 22
Transferts
en comptabilité 40
TVA 15
50
Page 51

Manuel de découverte Ciel Devis Factures du Bâtiment - MAN_WDFBAT - V13.50 - 10.13
La détention de ce manuel n’atteste pas la propriété d’une licence d’utilisation du logiciel
® Copyright 2013 Sage activité Ciel
Page 52

Votre avis nous intéresse...
Afin d'améliorer la qualité de nos manuels sur nos produits, nous vous serions reconnaissants de
renseigner cette fiche et de nous la retourner à l'adresse suivante :
Sage activité Ciel - Service Rédaction
10, rue Fructidor - 75 834 Paris Cedex 17
Fax : 01.41.66.24.36
Votre logiciel Ciel
Nom du logiciel : .............................................N° de version : ........................................
Vos coordonnées
Nom de la société : ......................................... Code client : ............................................
Utilisateur : .................................................... Fonction : ................................................
Adresse : ........................................................................................................................
Code postal : .................................................. Ville : ......................................................
Tél. : ..............................................................Fax : .......................................................
Les sources d’informations produit
Avez-vous consulté au moins une fois une des sources d'informations suivantes ? Indiquez les raisons de
votre réponse.
Source d’information Oui Non Pour quelle(s) raison(s) ?
Dépliant d’installation
Manuel de découverte
Aide intégrée
Quelle est la source d'informations que vous utilisez le plus souvent ? Pourquoi ?
.......................................................................................................................................
.......................................................................................................................................
.......................................................................................................................................
.......................................................................................................................................
Y a-t-il une information que vous n'avez trouvée sur aucune support de documentation ? Si oui, laquelle
?
.......................................................................................................................................
.......................................................................................................................................
.......................................................................................................................................
Le manuel de découverte
Quelle(s) information(s) aimeriez-vous trouver en plus dans ce manuel ?
.......................................................................................................................................
.......................................................................................................................................
.......................................................................................................................................
.......................................................................................................................................
A votre avis, y a-t-il des informations dans ce manuel qui n'ont pas lieu d'y être ? Si oui, lesquelles ?
................................................................................................... ....................................
.......................................................................................................................................
Page 53

.......................................................................................................................................
.......................................................................................................................................
L’aide
Quelle(s) information(s) aimeriez-vous trouver en plus dans l’aide ?
.......................................................................................................................................
.......................................................................................................................................
.......................................................................................................................................
À votre avis, y a-t-il des informations dans l’aide qui n'ont pas lieu d'y être ? Si oui, lesquelles ?
.......................................................................................................................................
.......................................................................................................................................
.......................................................................................................................................
Suggestions et commentaires
.......................................................................................................................................
.......................................................................................................................................
.......................................................................................................................................
.......................................................................................................................................
.......................................................................................................................................
.......................................................................................................................................
Les informations collectées sur ce formulaire sont indispensables au traitement de votre demande. Elles font l’objet d’un
traitement informatique, à des fins de gestion administrative et commerciale par la société Sage activité Ciel responsable du
traitement, ou par un prestataire, ayant signé un engagement de confidentialité, et situé dans un pays non-membre de
l’union européenne. Elles pourront donner lieu à l’exercice du droit d’accès et de rectification dans les conditions prévues
par la loi Informatique et Libertés du 6 janvier 1978. Si vous souhaitez exercer ce droit, veuillez vous adresser à la direction
administrative et financière de la société Sage, Le Colisée II, 10 rue Fructidor, 75834 Paris Cedex 17.
® Copyright Sage activité Ciel 2013
Manuel de découverte Ciel Devis Factures du Bâtiment - MAN WDFBAT - v 13.50 - 10.13
La détention de ce manuel n’atteste pas la propriété d’une licence d’utilisation du logiciel.
 Loading...
Loading...