Page 1

Manuel de référence
Ciel Comptes personnels
35, rue de la Ga re - 75917 PARIS Cedex 19
Tél. 01.55.26.33.33 - Fax. 01.55.26.40.33
Site internet :
Sage activité Ciel
http://www.ciel.com
Manuel de r éférence Ciel Comptes personnels pour Windows - ME_WCP 12.0 - 07.13
® Copyright 2013 Sage activité Ciel
La détenti o n de ce manuel n'atteste pas la propriété d'une licenc e d'utilisat ion
du logiciel
Page 2

Table des matières
Aides et docume nta ti o ns ............................................................................................................................ 5
Naviguer dans le manuel de référence ............................................................................................................ 7
Menu Dossier ........................................................................................................................................... 8
Nouveau.............................................................................................................................................. 9
Ouvrir .............................................................................................................................................. 13
Fermer ............................................................................................................................................. 14
Paramètres ........................................................................................................................................ 15
Options ............................................................................................................................................. 17
Imports ............................................................................................................................................. 20
Export .............................................................................................................................................. 21
Mise en page ...................................................................................................................................... 22
Imprimer ........................................................................................................................................... 23
Aperçu ava nt impression ........................................................................................................................ 24
Impressions ........................................................................................................................................ 25
Mot de passe ...................................................................................................................................... 26
Sauvegarde / Restauration ..................................................................................................................... 27
Quitter l'application ............................................................................................................................. 29
Menu Edition ......................................................................................................................................... 30
Annuler............................................................................................................................................. 31
Couper ............................................................................................................................................. 32
Copier .............................................................................................................................................. 33
Coller ............................................................................................................................................... 34
Effacer ............................................................................................................................................. 35
Fiches .............................................................................................................................................. 36
Sélectionn er tou t ................................................................................................................................. 37
Rechercher ........................................................................................................................................ 38
Poursuivre la recherche ......................................................................................................................... 39
Atteindre .......................................................................................................................................... 40
Rafraîchir .......................................................................................................................................... 41
Tout afficher ...................................................................................................................................... 42
Liste ................................................................................................................................................ 43
Menu Listes........................................................................................................................................... 44
Comptes ........................................................................................................................................... 45
Moyens de pai ement ............................................................................................................................. 48
Catégories ......................................................................................................................................... 50
Opérations de la catégorie ..................................................................................................................... 52
Emprunts .......................................................................................................................................... 53
Opérations de l' emp r un t ........................................................................................................................ 56
Titres ............................................................................................................................................... 57
Page 3

Table des matières
Opérations du titre .............................................................................................................................. 59
Modèles d'opérations et Opérations périodiques ........................................................................................... 60
Liste des opérations périodiques .............................................................................................................. 65
Contacts ........................................................................................................................................... 67
Formats d'im port relevé bancaire ............................................................................................................. 69
Règles d'affectation relevé ..................................................................................................................... 72
Agenda / Planning ............................................................................................................................... 75
Rappel .............................................................................................................................................. 77
Autres list es ....................................................................................................................................... 78
Menu Mes Comptes ................................................................................................................................. 80
Gérer mes comptes .............................................................................................................................. 81
Nouvelle dépense ................................................................................................................................ 84
Nouvelle recette ................................................................................................................................. 85
Nouveau virement ............................................................................................................................... 86
Nouvel achat de titres .......................................................................................................................... 87
Nouvelle ve nte de titres ........................................................................................................................ 88
Saisie d'opérations ............................................................................................................................... 89
Exécuter des opérations périodiques ......................................................................................................... 90
Menu Mes Frais Professionnels .................................................................................................................... 91
Note de frais ...................................................................................................................................... 92
Nouvelle dépense professionnelle ............................................................................................................ 93
Nouveau frais kilométrique .................................................................................................................... 95
Nouvelle recette professionnelle .............................................................................................................. 96
Liste des frais kilométriques ................................................................................................................... 97
Détail des frais professionnels ................................................................................................................. 98
Menu Traitements .................................................................................................................................. 99
Import Money, Quicken ....................................................................................................................... 100
Autres imports QIF ............................................................................................................................. 101
Import du relevé bancaire .................................................................................................................... 102
Pointage par import ........................................................................................................................... 103
R.I.B. ............................................................................................................................................. 104
Lettre de remise de chèques................................................................................................................. 105
Recherche d'opération s ....................................................................................................................... 106
Purger ............................................................................................................................................ 107
Menu Analyses ..................................................................................................................................... 108
Soldes / Budgets ............................................................................................................................... 109
Trésorerie prévisionnelle ..................................................................................................................... 110
Détail des soldes comptes bancaires ....................................................................................................... 112
Liste des opérations par mois ................................................................................................................ 113
Liste des opérations CB par mois ............................................................................................................ 114
Liste des opérations par compte ............................................................................................................ 115
Page 4

Manuel de référence Ciel Comptes personnels
Détail des recettes et d épenses par mo is ................................................................................................. 116
Détail des virements par mois ............................................................................................................... 117
Recettes et dépenses par catégorie ........................................................................................................ 118
Opérations par statistique et catégorie .................................................................................................... 119
Menu Divers ........................................................................................................................................ 120
Statistiques ...................................................................................................................................... 121
Impressions ...................................................................................................................................... 122
Calcul de l'impô t ............................................................................................................................... 123
Calculatrice ..................................................................................................................................... 124
Messagerie ....................................................................................................................................... 125
Menu Fenêtres ..................................................................................................................................... 126
Fermer ........................................................................................................................................... 127
Tout fermer ..................................................................................................................................... 128
Suivante .......................................................................................................................................... 129
Précédente ...................................................................................................................................... 130
Cascade .......................................................................................................................................... 131
Mosaïque ......................................................................................................................................... 132
Mon Intuiciel .................................................................................................................................... 133
Afficher la barre de Navigation .............................................................................................................. 138
Afficher la barre de statut ................................................................................................................... 139
Menu Aide .......................................................................................................................................... 140
Aide ............................................................................................................................................... 141
Besoin d'aide .................................................................................................................................... 142
Manuel de découverte ......................................................................................................................... 143
Manuel de référence .......................................................................................................................... 144
Guide des mises à jour ........................................................................................................................ 145
A propos de ..................................................................................................................................... 146
Index ................................................................................................................................................ 147
Page 5

Symbole
Fonction
attire votre attention sur un point parti c ulie r.
attire votre attention sur un point important.
renvoie à une autre source d’information, telle que l’aide.
Pour enregistrer les manuels sur votre poste de travail
Pour imprimer les manuels
Aides et documentations
Conventions utilisées dans la documentation
Utilisation de la souris
• Cliquer signifie appuyer sur bouton ga uc he de la souris.
• Double-cliquer signifie appuyer deux fois de suite rapidement sur le bouton gauche de la souris.
• Faire un clic-droit signifie appuyer sur le bo uton dro i t de la souris .
Les symboles du manuel
Les manuels
La documentation de votre logiciel es t cons ti tué e de plusieur s manue ls accessibles par le menu Aide :
• le manuel de découverte qui facilite la découverte du logiciel et vous explique comment utiliser les
fonctions les plus importantes de votre logic ie l.
• le manuel de référence - que vous cons ulte z ac tue lle me nt - qui déc r i t en détail la to talité d es
fonctions de votre logiciel ainsi que sa prése ntation générale.
• le guide des mises à jour qui décrit la procédure pour ouvrir une société d'une ancienne version ainsi
que les nouveautés fonctionnelles.
L'application Adobe Reader®, nécessaire pour lire et imprimer les manuels, doit être installée s ur
votre ordinateur.
Une fois que le manuel est téléchargé, utilisez le bo uto n .
Activez la commande Imprimer d u menu Fichier.
L’aide en ligne
Vous trouverez dans l'aide intégrée le descr ip tif d e tous les traiteme nts et commandes.
L’aide étant contextuelle, vous n’avez pas à cherc her l’ info rmati o n. En e ff e t, l’ ex p lic a tio n de la fonc tio n s ur
laquelle vous êtes en train de travailler s’affiche directement.
Par exemple vous êtes dans la liste des écritures. En ouvrant l’aide , c e lle -ci affiche la rubrique "Liste des
écritures".
Afin d’utiliser l’aide de façon contex tue lle , app uy e z sur la touche <F 1> de votr e clavier ou dans le menu
choisissez la commande
Vous pouvez aussi l’ouvrir sans tenir co mpte du conte xte de travail. La page d’accueil intitulée «Comment
naviguer dans l’aide» s’affiche alors par déf aut.
Aide.
Aide,
5
Page 6

Manuel de référence Ciel Comptes personnels
Le site Internet Ciel
Vous trouverez sur le site Ciel http://www.ciel.com, dans l'espace réservé à votre logiciel, des informations
utiles.
6
Page 7

Exemple
Naviguer dans le manuel de référence
Plusieurs méthodes sont à votre disposition pour naviguer dans ce manuel et ainsi consulter facileme nt
l'information souhaitée.
Les signets
Dans la partie gauche de la fenêtre une liste de signets s'affiche .
Par un simple clic sur un de ces titres, vous consultez le paragrap he cor re s po nd ant.
Exemple : pour consulter le sommaire du guide , clique z sur le s ignet nommé
Sommaire.
Les liens dans le manuel de référence
Les informations présentées en bleu corr espondent à des liens vers d'autres parties du manuel. C’est le cas
pour le sommaire : il vous suffit de cliquer sur le lien pour affic her le paragr aphe correspondant. C’est
également le cas pour l’index : cliquez sur le numéro de page ind iq ué en bleu à droite d u mot indexé po ur
atteindre le paragraphe correspondant.
Accéder à une information spécifique
Si vous souhaitez obtenir des renseig nements sur un élément ne f igurant pas dans le sommaire et n'étant ni un
menu ou une commande, vous pouvez effectuer dans ce cas une recherche.
1. Pour cela, activez la commande
2. Indiquez le terme auquel vous souhaitez accéder p uis cliquez sur le bouton [Rechercher].
Rechercher du menu Edition.
1. Activez la commande Rechercher du menu Edition.
2. Saisissez cession dans la zone Rechercher, puis cochez la case Mot entier uniquement.
3. Cliquez sur le bouton [Rechercher] pour lancer l'op ér ation.
Saisir la fiche d'appréciation
1. Vous la trouverez à la fin de ce manuel. Pour y accéder, cliquez sur le signet Votre avis nous
intéresse... situé à gauche de l'é cr an.
2. Activez le menu Fichier commande Imprimer et indiquez les numéros de page correspondants, sans
quoi vous imprimerez tout le manuel.
3. Écrivez vos remarques et retournez la fiche à l'adre s se indiquée.
7
Page 8

Nouveau
Ouvrir
Fermer
Imports
Exports
Paramètres
Options
Mise en page
Imprimer
Aperçu avant Impression
Impressions
Mot de passe
Sauvegarde
Quitter
Menu Dossier
/Restauration
8
Page 9

Menu Dossier
Pour passer d'une étape à une autre, cliquez sur le bouton .
Nouveau
Accès : menu Dossier - commande Nouveau.
Pour créer un dossier dans lequel figurera tous vos comp te s et opér ations, vous devez d'abord enregistrer ce
nouveau dossier sur votre disque dur ou bien sur un autre support.
1. Sélectionnez l'emplacement où se trouvera votre dossier.
2. Saisissez le nom de votre dossier dans la zone
Vous allez maintenant, à travers plusie urs é ta pes , créer des élé ments né ces s a ires à vos futures s a is ie s et la
gestion de votre dossier.
Etape : Coordonnées
Etape : Créer un compte bancaire
Etape : Créer un mode de paiement
Etape : Créer une catégorie de dépenses
Etape : Créer une catégorie de recettes
Etape : Créer un titre
Etape : Félicitations
Nom du fichier puis cliquez sur le bouton [Enregistrer].
Etape : Coordonnées
Accès : menu Dossier - commande Nouveau (étape 1).
1. Saisissez vos
2. Indiquez vos coordonnées téléphoniq ue s (téléphone fixe, portable, fax) ainsi que votre
mail
.
Ces informations seront reprises dans l'onglet
coordonnées
.
Nom, Prénom et Adresse complète.
adresse E-
Personnelles de la fenêtre de définition de toutes vos
Créer un compte bancaire
Accès : menu Listes - commande Comptes - bouton ou menu Dossier - commande Nouveau (étape 2).
Il est essentiel de créer vos comptes dès la création de votre dossier. En effet, à chaque saisie, le logiciel vous
demandera de choisir le compte sur lequel s'effec tue l'opération.
Vous pouvez aussi bien créer des comptes courants, d'épargnes ou d'un autre type selon vos besoins.
1. Cliquez sur le bouton [Créer].
2. Dans la fenêtre
compte dans la fenêtre de type de compte. A partir de cette fenêtre, vous pouvez créer directement
une famille de compte :
1. Cliquez sur le bouton d'appel de liste
2. Cliquez sur le bouton [Créer] situé en bas de la fenêtre , puis saisi s sez le nom du type de
Nouveau compte, indiquez le nom de votre compte puis sélectionnez le type de
, une fenêtre de la liste des types de compte
s'affiche. Par défaut, vous avez les types
compte.
Compte courant et Épargne.
9
Page 10

Manuel de référence Ciel Comptes personnels
L'icône vous permet de récupérer les coordonnées de votre agence bancaire.
Le bouton [Créer] enregistre votre nouvea u compte et vous permet d 'en cré er un autre immé d ia te me nt.
En effet, la fenêtre Nouve au compte reste active.
3. Cliquez sur le bouton [OK].
3. Renseignez l’IBAN (International Bank Account Number) ainsi que le
votre compte. Cela peut-être utile si vous avez beso in d'é d iter des relevés d'identité bancaire. Indiquez
le titulaire du compte.
4. Si vous utilisez régulièrement ce compte , vo us pouv e z cocher l'option
prochaines saisies, ce compte vous sera alor s prop osé en pr ior ité .
5. Saisissez le montant du découvert qui vous es t autor i sé.
6. Saisissez le montant de votre solde initial. En général, il s’agit du solde de votre dernier relevé de
compte.
Les soldes
Réel et Banque seront calculés automatique ment au f ur e t à mesure de vos saisies.
7. Dans la dernière partie de la fenêtre, indiq ue z les référ e nces de votre age nc e (nom , adresse ,
téléphone etc).
8. Pour valider, cliquez sur le bouton [OK].
BIC. Renseignez le R.I.B. de
Utilisé par déf. Lors de vos
Créer un moyen de paiement
Accès : menu Listes - commande Moyens de paiement - bouton ou menu Dossier - commande
Nouveau (étape 3) .
Dans la fenêtre
1. Indiquez le
2. Choisissez son
Le bas de la fenêtre se modifie en fonction du type de paiement sélectio nné . Il s'aff i c he le détail d e s :
• Informations chéquier : elles correspondent à la racine du n° du chèque, au premier numéro de
• Informations carte bancaire :
Nouveau moyen de paiement :
code puis l'intitulé du moyen de paiement.
type dans la liste dis po nib le en c liq ua nt s ur le bouton parmi les types suivants :
• Chèque
• Carte bancaire
• Prélèvement
• Virement
• TIP
• Espèce
• Retrait espèce
• Autre
chèque, au dernier numéro de chèque, au prochain numéro de chèque.
Si vous renseignez ces éléments alors le numéro du chèque s' affichera automatiquement lors de la
saisie d'une dépense. Et les relevés bancaire s indiqueront toujours ce numéro, ce qui est utile dans la
recherche d’une opération à pointer.
De plus, le programme affichera un mess age d’a lerte afin d e vous avertir que votre chéquier est
terminé.
1. Indiquez votre
N° de carte bancaire, la Date d’expiration, le type de débit.
2. Si vous possédez une carte bancaire à
informations qui y sont liées : le
Débit différé, cochez cette option et complétez les
Jour du débi t sur le compte et le Jour de fin de prise en
10
Page 11

compte.
Le bouton [OK et Créer] permet de valider la
immédiatement. En effet, la fenêtre Nouveau moyen de paiement reste active.
Il peut arriver qu'un chèque soit réalisé par erre ur .
Lors de la saisie d'une dépense, Ciel Comptes personnels vous pro
qui dans ce cas est erroné. Vous disposez d’une option permettant de décr é menter ou d’incrémenter le
numéro de chèque.
Vous devez préalablement sélectionner, à gauche de la fenêtre, le type de catégor
dépenses) puis cliquer sur le bouton [Créer].
Il n'est pas obligatoire d'indiquer le type et le code statistique.
Lorsque vous enregistrerez une dépense réglée avec votre carte bancaire à débit différé, la
date du débit s’affichera alors automatiquement dans la fenêtre de saisie.
3. Sélectionnez, si nécessaire , le compte sur leq ue l sera utilis é vo tr e mode d e paiement.
4. Validez la création du mode de paiement en cliquant sur le bouton [OK].
Menu Dossier
création d’un mode de paiement et d’en recréer un autre
pose le numéro du prochain chèque
Créer une catégorie de dépenses ou de recettes
Accès : menu Listes - commande Catégories - bouton ou menu Dossier - commande Nouveau (étape
4 et 5).
1. Saisissez le nom de votre catégorie.
2. Sélectionnez la famille d’appartenanc e de la caté gorie (zone
Type), à l'aide de l'icône d’appe l de liste
.
3. Sélectionnez un code statistique à l'a id e de l'icô ne d'app e l de liste s i vous souhaite z q ue cette
catégorie s'affiche dans vos stat ist i qu es.
4. Cochez l'option
Prendre en compte dans le budget si cette catégorie fait partie du budget.
ie (recettes ou
5. Cliquez sur le bouton [OK] pour valider. Le bouto n [OK et Créer ] permet de valider la création d’une
catégorie et d’en créer une autre immédiatement.
Créer un titre
Accès : menu Listes - commande Titres - bouton ou menu Dossier - commande Nouveau (Assistant
de création).
1. Dans la liste des titres, cliquez sur le bouton [Créer ].
2. Saisissez le
3. Vous pouvez attribuer un
Dans la partie
4. Indiquez dans la zone
Solde initial la valeur totale des titre s possédés.
prix d’achat moyen se calculera alors automatiquement.
Le
Dans la partie
5. Vous pouvez renseigner la date et la valeur d'achat du titre ainsi q ue la d ate et la vale ur de vente .
Nom de votre titre.
Type de titre à l'aide de l'icô ne d'app e l de liste .
Renseignements :
Quantité initiale le nombre de titres déjà en votre possession, puis dans la zone
Derniers en cours :
11
Page 12

Manuel de référence Ciel Comptes personnels
Le bouton [Créer] permet d'enregistrer vo tr e no uveau titre et d'en créer un autre à la suite, sans quitter
la fenêtre de création de titres.
Les zones de la partie
Informations calculées se mettront à jour au fur et à mesure de vos achats et ventes de
titres.
6. Cliquez sur le bouton [OK].
Les boutons de navigation permettent de naviguer entre les fiches ou d'atteindre directement un
élément.
Etape : Félicitations
Accès : menu Dossier - commande Nouveau (étape 6).
Dans la dernière étape de la création de votre fichier, vous pouvez définir les options de démarrage.
1. Cochez l'option
souhaitez que votre dossier s'ouvre à chaque lance m e nt de votre logic ie l s a ns activ er la comma nd e
Ouvrir.
Vous pouvez également créer un mot de passe.
2. Cliquez sur le bouton [Terminer].
Au démarrage de l'application toujours ouvrir ce fichier automatiquement si vous
12
Page 13

Ouvrir
Accès : menu Dossier - commande Ouvrir.
Lors de la création de votre dossier, si vous avez coché l'option
ce fichier automatiquement
la commande
Par contre, cette commande vous permet d'ouvrir un autre dossier.
La fenêtre d'ouverture vous propos e de ch oisi r le do ssier à ouvrir.
1. Indiquez le chemin d'accès du dossier.
2. Sélectionnez le dossier à ouvrir puis cliquez sur le bouton [OK].
Ouvrir du menu Dossier.
, votre logiciel ouvre directement votre dossier . Vous n'ave z do nc pa s à passer par
Au démarrage de l'application, toujours ouvrir
Menu Dossier
13
Page 14

Manuel de référence Ciel Comptes personnels
N'oubliez pas d'effectuer régulièrement une sauvegarde de votre dossier !
Fermer
Accès : menu Dossier - commande Fermer.
Cette commande permet de fermer le dossier ouvert.
Lorsque vous activez cette commande, le dossier ouv er t est automatiquement fermé. La fenêtre de votre
logiciel ne présente plus qu'un nombre limité de me nus et commandes.
Si vous avez activé l'alerte de sauvegarde dans les Préférences de sauvegarde, un message vous proposera
d'enregistrer votre dossier à chaque fermeture.
14
Page 15

Menu Dossier
Paramètres
Coordonnées
Accès : menu Dossier - commande Paramètres - Coordonnées.
Ciel Comptes personnels vous propose une fenêtr e spéc ifique pour vos coordonnées. Si vous n'avez pas rempli
ces informations durant la création de votr e dos s ier , vo us pouv e z à tout moment rense i gner vos co or do nné e s
ou bien les modifier en cas de changement d'adresse par exemple.
La fenêtre
Vous pouvez enregistrer aussi bien vos coordonnées personnelles que professionnelles.
Onglet Personnelles
Coordonnées se présente sous forme de trois onglets :
• Personnelles,
• Professionnelles,
• Divers.
1. Indiquez votre
(Téléphone, Télécopie, Portab le).
2. Saisissez votre adresse e-mail et éventuellement l’adresse http de votre site Internet.
adresse complète (Adresse, Code postal et Ville) et vos coordo nné e s téléphoniq ue s
Onglet Professionnelles
3. Indiquez les coordonnées complètes (po s tale s , télép honiques, etc.) de votre société.
Onglet Divers
Photos
1. Pour ajouter votre photo, vous pouvez :
• copier une image puis la coller en cliquant sur le lie n Coller une image,
• ou importer une image en cliquant sur le lie n correspondant,
• ou récupérer une image d’un scanneur ou appareil photo numérique en cliquant sur le lien
correspondant.
2. Pour supprimer définitivement la photo , vo us pouvez :
• cliquer sur l'icône et choisissez la fonction Effacer l’image,
• sélectionner la commande Effacer du menu Contextuel (clic-droit).
Notes
Pour écrire vos notes personnelles :
1. Cliquez sur le bouton
2. Dans la fenêtre qui s’affiche, saisissez vos notes. Vous disposez d’outils de mise en forme du texte
(police, taille, couleur , etc.).
3. Lorsque vous avez fini de renseigner toutes vos do nnées , c liquez s ur le bouto n [O K].
.
Réglages
Accès : menu Dossier - commande Paramètres - Réglages.
Dans la fenêtre
• Régler l’apparition d’un message d’ale rte si la date d’opération arrive avant ou après l’ère de travail
Réglages vous pouvez paramétrer les éléments suivants :
définie.
15
Page 16

Manuel de référence Ciel Comptes personnels
• Créer des catégories de dépenses ou de recettes qui seront utilisées lors de l’enregistrement de vos
frais professionnels.
Contrôle des dates d’opération
Ciel Comptes personnels vous permet de faire un contrô le sur le s date s de saisie de vos différ e nte s opérations.
Ceci est très utile si vous faites une erreur de saisie concernant la d ate de votr e opération. Vous allez vousmême fixer ces bornes de saisie.
La date de saisie de l'opération peut-être infér ie ur e d 'une année p ar rappor t à la date de travai l e t supérie ure
de 6 mois. Exemple : considérons que nous sommes le 10/01/12, vous pourrez saisir des opérations datant du
10/01/12 jusqu'au 10/06/12.
1. Saisissez la durée puis sélectionnez la pér iod ic i té (jour s , mois ou année s ) à l'aide du bouton
menu déroulant.
2. Cliquez sur le bouton [OK] pour valider.
Créer une catégorie de dépense ou de recette
1. Pour créer une nouvelle catégorie, clique z s ur le bouto n [...]. La lis te détaillée des catégories d’affiche.
Cliquez sur le bouton [Créer...].
2. Entrez son nom et son type. Vous pouvez entrer un type existant ou e n créer un nouve a u en cliquant
sur le bouton [...].
3. Cliquez sur [OK] pour enregistrer la nouvelle c a tégor ie .
du
16
Page 17

Menu Dossier
Le bouton [Défaut] permet de réinitialiser la préférence sélectionnée à ses valeurs d'origine.
Comptes personnels
Générales
Environnement
Impressions
Impression
Sauvegarde Restauration
Aide à la saisie
Internet
Agenda
Synchronisation des données
Options
Préférences
Accès : menu Dossier - commande Options - Préférences.
Cette commande vous permet de fixer les préférenc e s de votre log ic ie l afin de faciliter son adaptation à votre
méthode de travail. Vous pourrez rendre certaine s tâc hes automati q ue s , c hois ir la co ule ur des ligne s ou encore
choisir des options d'impressio ns .
La fenêtre Préférences
La fenêtre Préférences se présente sous la forme d'une liste contenant les d iff ér e nte s catégor ies de
préférences. Pour chaque catégorie, le symbole
question.
Sous la liste des catégories, vous disposez d'une optio n Voir les commentaires. Celle-ci perme t de vis ualis er
ou non une zone d'aide où sera affiché un résumé de la préférence sélectionnée.
Au-dessus de la liste, le bouton [Modifier] permet d'ouvri r la pré fé renc e séle c tionnée.
Vous obtenez le même résultat en double-cliq uant s ur la préfére nc e .
permet d'afficher les préférences de la catégorie en
Les préférences sont classées selon les catégories suivantes :
Budget
Codes barres
Dates
Démarrage
Partage paramétrage
Points de restauration (Mode avancé)
Tâches automatiques
Trouvtoo (Mode avancé)
Confort
Couleurs
Graphiques (Mode avancé)
Optimisations (Mode avancé)
Polices
Sons
Touches de fonction
Alerte sauvegarde
Sauvegarde
Codes postaux et villes
Dictionnaire personnel
Insertion automatique
Vérification orthograp hiq ue
Connexion
Paramètres Proxy (Mode avancé)
Agenda
Réglages synchronisation
Fond de page
17
Page 18

Manuel de référence Ciel Comptes personnels
Informations
Utilitaires fichiers
Vérification/Réparatio n de la base
Divers
Mise à jour
Dossier (Mode avancé)
Utilitaires
Accès : menu Dossier - commandes Options - Utilitaires.
Les utilitaires présentent diff ére nts outils né c e ssaires aux contrôles de vos données.
Vous pourrez vérifier, réparer ou réindexe r un fichie r. Ils vous permettent aussi d'obtenir des informatio ns
techniques sur votre application.
La fenêtre Utilitaires
La fenêtre Utilitaires se présente sous la forme d'une liste contenant les diffé rente s catégor ie s d'utilitai r e s .
Pour chaque catégorie, le symbole
En bas de la fenêtre, l'option Voir les commentaires permet de visualiser ou non une zone d'aide dans
laquelle sera affiché un résumé de l'utilitaire s é le c tionné.
Le bouton [Exécuter l'utilitaire] permet de lancer l'utilitaire sélectio nné . Vous pouvez également directement
double-cliquer sur un utilitaire.
Deux types d'utilitaires peuvent êtr e pré s e nts :
• Les utilitaires standards : sont des utili taires simples à utiliser.
• Les utilitaires avancés : sont des outils p lus puis s ants . Pour les afficher cochez l'option Mode avancé.
Les utilitaires sont classés en 5 catégories :
permet d'afficher les utilitaires de la catégorie en question.
Historique
Informations programmes Ciel
Informations sur l'applicatio n
Informations sur la base
Statistiques d'utilisation (Mode avancé)
Effacement des fichiers temporaires (Mode
avancé)
Lancez cet utilitaire si vous souhaitez détruire les
fichiers
votre application.
Exportation XML des données (Mode avancé)
Recherche valeurs utilisées (Mod e av ancé)
Réindexation de la base
Structure de la base (Mode avancé)
Cet utilitaire permet d'imprimer toute la struc ture
des tables contenue dans la base de donnée.
Vérification des préférences (Mode avancé)
Temporaires et éviter ainsi de surcharger
Ré-initialisation des titres
Activez cet utilitaire pour remettre to us les titr e s
des colonnes à leurs valeurs définies par défaut.
Cliquez sur [Oui] pour lancer le traitement.
Reconstruire l e cache EDA (Mode avancé)
Cet utilitaire permet de reconstruir e les lie ns pour
un accès rapide à certaines données, par exemple,
les filtres de données.
Exécuter cet utilitaire ne risque en aucun cas
d’endommager vos données.
Mettre à jour la liste des états (Mode avancé)
Mise à jour automatique
Points de restauration (Mode avancé)
Date de travail
Accès : menu Dossier - commande Options - Date de travai l.
La date de travail est utilisée par déf aut lor s des sais i es ; il s'ag it de la date du jour de travail. Vous pouvez la
modifier.
Dans la fenêtre
Choix de la date de travail, modifiez la date puis cliquez sur le bouton [OK] pour l'enregistrer.
18
Page 19

Menu Dossier
Informations
Accès : menu Dossier - commande Options - Informations.
Cet commande permet de visualiser dans une fenêtre les infor ma tio ns techniques sur l’application Ciel
courante. Ces informations peuvent ê tre impr im é es via le menu
Contextuel (que vous obtenez par un clic droit
dans la fenêtre Informations sur l'application).
Liste des pays
Accès : menu Dossier - commande Options - Liste des pays.
Votre application vous propose une lis te de pays . Vo us pouvez ajo ute r , créer, m odi f ier ou encore supp r im er des
pays.
Ajouter un pays à l a liste
1. Cliquez sur le bouton
la liste de tous les pays actuellement existants .
2. Sélectionnez dans la liste proposée le ou les pays que vous souhaite z a jouter puis
cliquez sur le bouton [OK].
Créer un pays
. La fenêtre Choix d’un élément s’affiche. Elle présente
1. Cliquez sur le bouton
2. Double-cliquez sur Créer manuellement un autre pays. La fenêtre Pays s’affiche.
Modifier un pays
1. Pour modifier un pays, sélectionnez-le dans la liste .
2. Cliquez sur le bouton [Modifier]. La fenêtr e Pays s'aff ic he .
Supprimer un pays
1. Pour supprimer un pays, sélectionnez-le dans la liste.
2. Cliquez sur le bouton [Supprimer].
3. Un message vous demande de confirmer. Cliquez alors s ur le bouton [Oui].
. La fenêtre Choix d’un élément s’affiche.
19
Page 20

Manuel de référence Ciel Comptes personnels
Imports
Accès : menu Dossier - commande Imports
Cette fonction est disponible selon le contexte . Pa r exe mple, vo us po uvez l' ac tive r lors que la liste des états
paramétrables du générateur d'états est ouverte.
20
Page 21

Menu Dossier
Export
Accès : menu Dossier - commande Export.
Cette commande permet d'exporter des listes d'élé me nts . Elle es t ac ti ve quand une liste est o uverte e t qu'au
moins un élément de la liste est sélectionné.
1. Sélectionnez la ou les éléments de la liste à exporter.
Vous pouvez également sélectionner toute la lis te . Uti lis e z alors la commande
menu Contextuel (clic-droit).
2. Activez la commande
choisissez la commande
Si plusieurs formats d'export sont dispo nib l es, l'a pplication affiche alors la liste des états disponibles.
3. Sélectionnez un état puis cliquez sur le bouto n [Exporter].
Une fois votre choix fait, la fenêtre d'enreg is tre me nt vo us per m e t d'ind iquer la destination du fichier sur votre
disque.
4. Cliquez sur le bouton [Enregistrer].
Export ou cliquez sur la flèche, située à droite de la fenêtre de votre liste, puis
Exporter.
Tout sélectionner du
21
Page 22

Manuel de référence Ciel Comptes personnels
Mise en page
Accès : menu Dossier - commande Mise en page.
Cette commande vous permet de définir votre imprimante et v o tre form at d'im pr e ssio n par déf aut.
1. Sélectionnez l'imprimante qui sera utilisée p ar déf a ut dans votr e logiciel Ciel. Si vous choisissez une
autre imprimante que celle paramétr ée par défa ut dans vo tre systè me Windows™, vous pouvez cliquer
sur le bouton
pour déterminer les proprié té s de l’impr imante.
Onglet Standard
2. Pour définir votre format d’impression par défaut :
• cochez l’option Orientation et choisissez le mode Portrait ou Paysage,
• cochez l’option Papier et sélectionnez la Taille, le Bac de celui-ci,
• cochez l’option Copies et indiquez le Nombre de copies que vous souhaitez.
L'option
de plusieurs pages, d'imprimer les docum e nts de telle sorte que vo us n'ayez pas à les trier
manuellement une fois imprimés.
Exemple : vous souhaitez faire 3 copies d'un dos s ier de 5 pages.
Si vous cochez cette option, votre impression se prése nte ra comme suit : page 1-2-3-4 et 5, 3 fois.
Si vous décochez cette option, votre impres s ion ser a la suivante : 3 fois la page 1 puis 3 fois la page 2,
etc. Vous devrez donc dans ce dernier cas trier vos documents.
3. Définissez les marges. Le bouton [Défaut] p er me t de revenir aux valeurs d’origine.
Copies groupées vous permet, lors d'une impression de plusieurs exemplaire s d'un do cument
Onglet Options Avancées
4. Vous pouvez cocher l'option Générer une impression par document.
Exemple : si cette option n'est pas cochée et que vous imprimez par exemp le 5 factur e s ayant chac une
3 pages, l'imprimante considérera qu'elle reçoit un seul et unique document de 15 pages.
Si cette option est cochée alors l'impr im ante recev ra 5 documents distincts de 3 pages chacun.
Cette option peut s'avérer indispens able si, par exemple, votre imprimante dispose d'une option
d'agrafage (dans le premier cas les 15 feuilles seront agrafées, dans le deuxième cas les feuilles seront
agrafées 3 par 3). Il est aussi nécessaire de cocher cette option si vous utilisez une impr imante
multibacs.
5. Cliquez sur le bouton [OK] pour enregistre r vos modi f ic a tions.
22
Page 23

Menu Dossier
Imprimer
Accès : menu Dossier - commande Imprimer.
Cette commande ouvre selon le contenu de la fenêtre en cours :
• une fenêtre dans laquelle s’affiche la lis te des états dis ponible s . Plus ie urs modèles d'impression sont
alors à votre disposition : fiche standard, fic he des colonnes ou des fiches adaptées au contexte,
• ou la fenêtre de mise en page.
23
Page 24

Manuel de référence Ciel Comptes personnels
Aperçu avant impression
Accès : menu Dossier - commande Aperçu avant impression.
La commande
sur papier.
Dans certains cas, vous devez choisir un état parmi la lis te des états dis ponibles. Une fois ce choix effectué,
cliquez sur le bouton [Aperçu].
Dans la fenêtre de l'aperçu, vous pouvez :
• lancer votre impression directement en cliq uant s ur le bouton .
• envoyer votre édition par e-mail en cliquant sur le bouton .
Aperçu avant impression vous permet de consulter l'édition à l'écran telle qu'elle s'impr imer a
L'édition est alors générée dans un document PDF, mis en pièc e jo inte dans un nouve l e-mail. Pour
cela, vous devez avoir une messagerie électronique.
• obtenir votre aperçu au format PDF en cliquant sur le bouton .
Votre logiciel Adobe Reader© s'ouvre automatiquement et affiche votre édition. Vous pouvez alors
l'enregistrer au format PDF.
• Exporter votre aperçu, une page de votre aperçu ou une sélection de pages de votre aperçu en PDF en
cliquant sur le bouton
.
24
Page 25

Menu Dossier
celle-ci dans le sous-menu Impressions.
Impressions
Accès : menu Dossier - commande Impressions.
Votre logiciel mémorise vos impressions. Pour cela vous devez indiquer dans les options d'impression le nombre
d’impressions à conserver. Par défaut, le prog r a mme en garde 10.
La commande
Revoir votre dernière impression
Impressions du menu Dossier vous permet de :
Lorsque vous sélectionnez la commande
dernière impression que vous avez réalisée . Vous po uvez re lancer son édition depuis cette fenêtre en utilisant
la commande
Imprimer tout du menu Contextuel (clic-droit).
Dernière impression, la fenêtre d'aperçu vous propose la toute
Revoir une impression mémorisée
La commande
Dans cette liste vous pouvez connaître le nom, la taille, la date e t le che m in utilis é s po ur chacune de s
impressions mémorisées.
Pour demander à nouveau l'édition d'une impress ion :
1. Sélectionnez l'impressio n que vous souhaitez relancer en cliquant sur la ligne de votre choix.
2. Cliquez sur le bouton [OK].
La fenêtre
3. Activez la commande
Vous pouvez avoir accès directement à l'une des dernières impressions mémorisées en sélectionna nt
Revoir une impression vous propose une liste contenant les dernières impres s ions réa lis é es.
Aperçu s'ouvre.
Imprimer tout pour lancer votre édition.
25
Page 26

Manuel de référence Ciel Comptes personnels
L'assistant de création de votre fichier vous a proposé de fixer un mot de passe lors de sa dernière
étape.
Lors de l'ouverture de votre fichier, votre mot de passe vous sera demandé. Il vous suffira de le saisir
puis de cliquer sur le bouton [OK].
Mot de passe
Accès : menu Dossier - commande Mot de passe.
Si vous le souhaitez, vous pouvez protéger l'acc ès de votre fichie r par un
Dans la fenêtre de Contrôle d'accès au dos s i er, si un mot de passe existe déjà, la zone Mot de passe affiche
des points, sinon elle est vide. Vous pouvez :
Créer un mot de passe
Mot de passe.
1. Cliquez sur le bouton
. La fenêtre Mot de passe s'affiche.
2. Saisissez votre mot de passe. Si vous voulez qu’il so it v isible lors de votre saisie, cochez l’option
Afficher le mot de passe en clair.
3. Si vous le souhaitez, définissez un indice qui vous aid era à vous rappe ler de votr e mot de passe. La
liste déroulante vous en propose mais vous pouvez en créer un nouve au. Pour cela , il s uff it de saisir
directement votre indice (dans la zone
Indice).
4. Cliquez sur le bouton [OK], le programme revient à la fenêtre pr é céd e nte . Votre mo t de passe est
enregistré et s'affiche sous la forme de points.
5. Cliquez sur le bouton [OK] pour quitter.
Modifier un mot de pa sse
1. Cliquez sur le bouton
2. Saisissez votre mot de passe puis cliquez sur le bouto n [OK].
Votre mot de passe s'affiche :
3. Sélectionnez-le puis saisissez votre nouv e au mot de passe ainsi qu'un no uve l ind ic e .
4. Cliquez sur le bouton [OK] pour valider. Vo us revene z à la fenêtre préc éde nte .
5. Cliquez sur le bouton [OK] pour quitter.
.
Supprimer un mot de passe
La procédure est pratiquement la même que celle de la modification.
1. Cliquez sur le bouton [Modifier].
2. Saisissez votre mot de passe et cliquez sur [OK].
3. Dans la fenêtre qui s'affiche, cliquez sur le bo uto n [Pas de mot de passe].
Vous revenez alors à la fenêtre de
4. Cliquez sur le bouton [OK] pour quitter.
Vous avez également la possibilité d'attribuer un nom d'utilisateur. Votre nom ou celui d'une autre personne
apparaîtra sur les documents imprim és dep uis Cie l Compte s perso nne ls . Sélectionnez à l'aide du bouton
nom de l'utilisateur que vous souhaitez.
Contrôle d'accès au dossier.
le
26
Page 27

Menu Dossier
Seule une sauvegarde vous permet, dans ce cas, de récupérer vos données.
Vous pouvez indiquer des préférences de sauvegard e en activa nt le menu
- Préférences - Sauvegarde.
Sauvegarde / Restauration
Sauvegarde
Accès : menu Dossier - commande Sauvegarde/Restauration - Sauvegarde.
Cette commande vous permet d'effectuer la sauvegarde des données d'un dossier vers une unité de stockage.
Il est impératif de procéder périodiquement à une sa uveg arde de vos données . En effe t, une
défaillance de votre disque dur, un arrêt intempe s tif (ca s de micro -coupure) du programme en cours
d'exécution ou encore une suppression male ncontreuse des données peuvent arriver à tout moment.
1. Connectez ou insérez votre support (cl é USB, disque dur externe...).
2. Activez la commande
3. Choisissez le
Format du fichier de sauvegarde. Vous disposez des formats suiv ants :
Sauvegarde du menu Dossier.
• Zip : la copie de votre dossier sera réalisée au format Zip (fo r m at co mpres sé).
• Fichier : la copie de votre dossie r sera réalisée à l'identique de l'original.
4. Dans la zone
stockée la copie de votre dossier.
5. Précisez le
original sera utilisé comme nom de la copie.
6. Cochez l'option
7. Cochez l’option
où deux sauvegardes posséderaient le même nom.
8. Par défaut, les options
dossier ainsi que vos personnalisations (mo dèles d’états, préférences...) sont sauve g ardées. S i vous
ne voulez pas enregistrer les données annexes, décochez l’option.
9. Si vous ne voulez plus que cette fenêtre s’ouvre avant une sauvegard e , cochez l’o p tion
demander
Les critères que vous venez de définir seront alors réutilisés pour vos prochaines sauv egardes. Vous
pourrez toujours les modifier dans les préférences de sauvegarde.
10. Cliquez sur le bouton [OK] pour lancer la sauvegard e .
Destination, cliquez sur l'icône et sélectionnez le répertoire ou le volume sur le q ue l sera
Nom de la copie qui sera réalisée. Si cette zone n'est pas renseignée, le nom du dossier
Ajouter l'heure et la date au nom si vous souhaitez personnaliser le nom de la copie.
Confirmer le remplacement afin qu'une confirma tio n vo us soit dema nd é e dans le cas
Votre dossier et Vos données annexes sont cochées. Ainsi la totalité de votre
.
Dossier, commande Options
Ne plus
Restauration
Accès : menu Dossier - commande Sauvegarde/Restauration - Restauration.
La restauration vous permet de récupérer les donné es que vous avez sauvegardées.
1. Activez la commande
depuis l'onglet
Ciel Comptes personnels ferme votre fichie r et ouvre une fenêtre dans laquelle vous devez paramétrer
la restauration.
Etape 1 : mode de restauration
2. Choisissez votre mode de restauration en cliq uant s ur l' une des tro is options disponibles :
• Remplacer les données actuelles par les données sauvegardées : cette option est sélectionnée par
défaut. Le programme remplacera les données et les préférences de votre fichier
par celles qui se trouvent dans votre sauvegarde.
Restauration du menu Dossier. Cette commande est également disponib le
Accueil.
27
Page 28

Manuel de référence Ciel Comptes personnels
• Restaurer une copie du dossier sauvegardé : cette option vous permet de restaurer une sauveg arde
sans remplacer votre dossier de travail.
Dans ce cas, l'application restaure une copie du fichier sauvegardé vers l'emplacement que vous
choisissez.
• Mode avancé : vous pouvez, en Mode avancé, choisir ce que vous souhaitez sauvegarder.
Vous pouvez restaurer vos données ou vos pré férences ou bien les deux.
3. Cliquez sur le bouton
.
Etape 2 : format et emplacement
Par défaut, le logiciel sélectio nne le forma t et affic he l'e mplacement de votre sauvegarde, définis dans les
préférences de sauvegarde.
4. Si le format et/ou l'emplacement de votre sauveg ard e ne correspondent pas au dossier que vous
souhaitez restaurer : sélectio nnez le
5. Cliquez sur le bouton [Parcourir] pour chois ir l' e mplac e me nt de votre s auve g arde. U ne fois ce lui-ci
sélectionné, cliquez sur le bouton [OK].
Le programme revient à la fenêtre précédente et affic he l'emp lac e me nt du fichie r s auvegardé.
6. Cliquez sur le bouton [Restaurer].
7. Un message vous informe que la restauration a été effectuée ave c succ ès. C liq ue z sur le bouton [OK]
pour fermer.
Format du fichier de sauvegarde à restaurer : Zip ou Fichier.
28
Page 29

Menu Dossier
Quitter l'application
Accès : menu Dossier - commande Quitter.
Cette commande permet de quitter l'applicati o n. S i un doss ier est ouver t lor sque vo us active z cette com ma nde,
celui-ci est automatiquement fermé.
D'autres moyens sont à votre disposition pour quitte r l' app licatio n :
• le raccourci clavier <Alt> + <F4>.
• la commande Fermer, présentée dans le menu Système que vous ouvrez en cliquant sur l'icône
présenté dans l'angle haut/gauche d e la fenê tre d'app lic a tio n.
• un double-clic sur l'icône du menu Système .
• un clic sur la case de fermeture de la fenêtre , placée dans l'angle haut/d r oit de la fenêtre
application.
Si vous avez activé l'alerte de sauvegarde dans les préférences de sauvegarde de votre logiciel, un message
vous rappelle que vous devez effectuer régulière me nt des sauve g ardes et vous invite à en effectuer une avant
de quitter l'application.
29
Page 30

Annuler
Couper
Copier
Coller
Effacer
Fiches
Sélectionner tout
Rechercher
Poursuivre la recherche
Atteindre
Rafraîchir
Tout afficher
Liste
Menu Edition
30
Page 31

Annuler
Accès : menu Edition - commande Annuler.
Vous utilisez cette commande pour annuler la der nièr e action q ue vous vene z de réalise r.
Vous pouvez aussi utiliser les touches du clavie r <Ctr l>+ <Z>.
Menu Edition
31
Page 32

Manuel de référence Ciel Comptes personnels
Couper
Accès : menu Edition - commande Couper.
Cette commande vous permet de retirer d'un docume nt un texte (ou une im age) séle c tionné et de le stocker
dans le presse-papiers afin de le récupérer et de le coller dans un autre document.
L'action de couper efface la sélection. Vous pouvez a us s i utiliser les touches du clavier <Ctrl> + <X>.
32
Page 33

Menu Edition
Copier
Accès : menu Edition - commande Copier.
Cette commande vous permet de copier du texte sélectionné (ou une image) dans le presse-papiers. Vous
réutiliserez ce texte dans un autre document en utilisant la c o m mande
Vous pouvez aussi utiliser les touches du clavie r <Ctr l> + <C>.
Coller.
33
Page 34

Manuel de référence Ciel Comptes personnels
Coller
Accès : menu Edition - commande Coller.
Cette commande vous permet de coller un texte ou une image préalablement copié et stocké dans le pressepapiers.
Vous pouvez aussi utiliser l'équivalent c la v ie r <Ctrl> + <V>.
34
Page 35

Effacer
et non des informations simplement affiché es co mm e par exemp le le texte d' une note .
Accès : menu Edition - commande Effacer.
Cette commande permet d'effacer une sélection.
Ne pas confondre avec la commande Supprimer qui concerne les informations stockées dans une base
Vous pouvez aussi utiliser l'équivalent c la v ie r <Ctrl> + <Y>.
Menu Edition
35
Page 36

Manuel de référence Ciel Comptes personnels
Fiches
Accès : menu Edition - commande Fiches.
Cette commande est active seulement si une liste ou une fiche e s t ouverte (Liste des dépenses, des recettes,
titres, des comptes etc.). Elle permet de :
• créer : créer un nouvel élément dans la liste en cours, identique au bouton .
• modifier : modifier un des éléments présenté s dans une liste, s im ilai r e au bo uton .
• afficher les propriétés : cette commande est contextuelle, elle permet d'aff ic he r le s prop r iétés d'un
élément sélectionné dans une liste. Attention, cette commande n'est pas systématiquement active .
• enregistrer : enregistrer les modifications .
• version précédente : récupérer la version précédente.
• insérer : insérer un élément.
• supprimer : supprimer un élément de la liste, id e nti q ue au bouto n .
• dupliquer : dupliquer un élément de la liste .
• sélectionner tout : sélectio nner to ute s les inf or mations d'une zone active.
36
Page 37

Menu Edition
Sélectionner tout
Accès : menu Edition - commande Sélectionner tout.
Cette commande sélectionne toutes le s informations d'une zone active. Par exemple tout le texte d'une zone
saisissable, tous les éléments d'une lis te , e tc .
Vous pouvez aussi utiliser l'équivalent c la v ie r <Ctrl> + <A>.
37
Page 38

Manuel de référence Ciel Comptes personnels
Rechercher
Accès : menu Edition - commande Rechercher.
Vous pouvez aussi utiliser l'équivalent c la v ie r <Ctrl> + <F>.
La commande
exemple). Elle s'applique aux informations affichées dans la liste active et non à celles contenues dans les
fichiers.
Saisissez le ou les caractères que vous souhaitez retrouver dans la fenêtre puis cliquez sur le bouton [OK].
Le logiciel effectue une recherche sur la totalité d e s libe llé s présents dans la fenêtre, puis sélectionne le prem ier
élément répondant à la demande.
Les cases à cocher
qui permettent d'indiquer des critères de recherche plus pointus.
Rechercher est utilisée pour effectuer une recherche dans une liste (liste des dépenses par
Mot entier uniquement, Respecter Min/Maj et Sélectionner les éléments sont des options
Mot entier unique ment
Si cette case est cochée, vous devez saisir entière ment le mot que vous recherc he z te l qu'il est d a ns votr e liste .
Par exemple, pour rechercher une dépense contenant le mot A LIMEN TA TI O N , vous devez saisir c e derni e r dans
sa totalité en majuscules ou en minuscules. Si vous sais issez
ALIM, votre rec her c he ne pourr a aboutir .
Respecter Min/Maj
Si cette case est cochée, vous devez tenir compte des majuscules et des minuscules lorsque vous saisissez
votre mot pour la recherche.
Par exemple, pour rechercher une dépense dont le libellé e st ALIMENTATION, vous devrez indiquer le mot en
majuscules. Si ce n'est pas le cas, votre recherche ne po urra ab o utir. Par contre vous pouvez saisir l'abréviation
ALIM, votre recherche sera alors effectuée avec succès.
Sélectionner les éléments
Si cette option est cochée, le programme sélectionnera toutes les éléments concernées par votre recherche.
Vous pouvez utiliser le même principe pour reche rche r une recette , un titre etc.
38
Page 39

Menu Edition
Poursuivre la recherche
Accès : menu Edition - commande Poursuivre la recherche .
Une fois un élément trouvé par la commande rechercher, on peut relanc er le tra ite me nt ave c les mêmes
critères afin de trouver l'élément suivant qui correspond à ceux-ci. Il suffit donc d'activer cette option.
Vous pouvez aussi utiliser l'équivalent c la v ie r < F3> .
39
Page 40

Manuel de référence Ciel Comptes personnels
Atteindre
Accès : menu Edition - commande Atteindre.
Lorsque vous êtes par exemple dans la fiche d'un compte, la commande atteindre vous permet d'accéder
rapidement à un autre compte sans quitter la fiche.
C'est l'équivalent de l'icône
qui se trouve dans la barre d'actions de la plupart des fiches.
40
Page 41

Menu Edition
Rafraîchir
Accès : menu Edition - commande Rafraîchir.
Cette commande rafraîchit l'affic hage dans les listes. Dans la plupart des cas, le rafraîchissement est
automatique.
Vous pouvez aussi utiliser l'équivalent c la v ie r < F5> .
41
Page 42

Manuel de référence Ciel Comptes personnels
Tout afficher
Accès : menu Edition - commande Tout aff i cher.
Cette commande vous permet, lorsque vous vene z d'exécute r un filtre dans une liste, de revenir à la liste
initiale.
42
Page 43

Liste
Accès : menu Edition - commande Liste.
La commande
qui elle-même appartient à une liste.
Vous pouvez aussi utiliser l'équivalent c la v ie r < F4> .
Liste permet d'obtenir la liste des éléments disponibles quand vous avez à saisir une information
Menu Edition
43
Page 44

Menu Listes
Comptes
Moyens de paiement
Catégories
Opérations de la catégorie
Emprunts
Opérations de l'emprunt
Titres
Opérations du titre
Modèles d'opérations
Opérations périodiques
Contacts
Formats d'imports relevé
Règles d'affectation relevé
Agenda/Planning
Rappels
Autres listes
44
Page 45
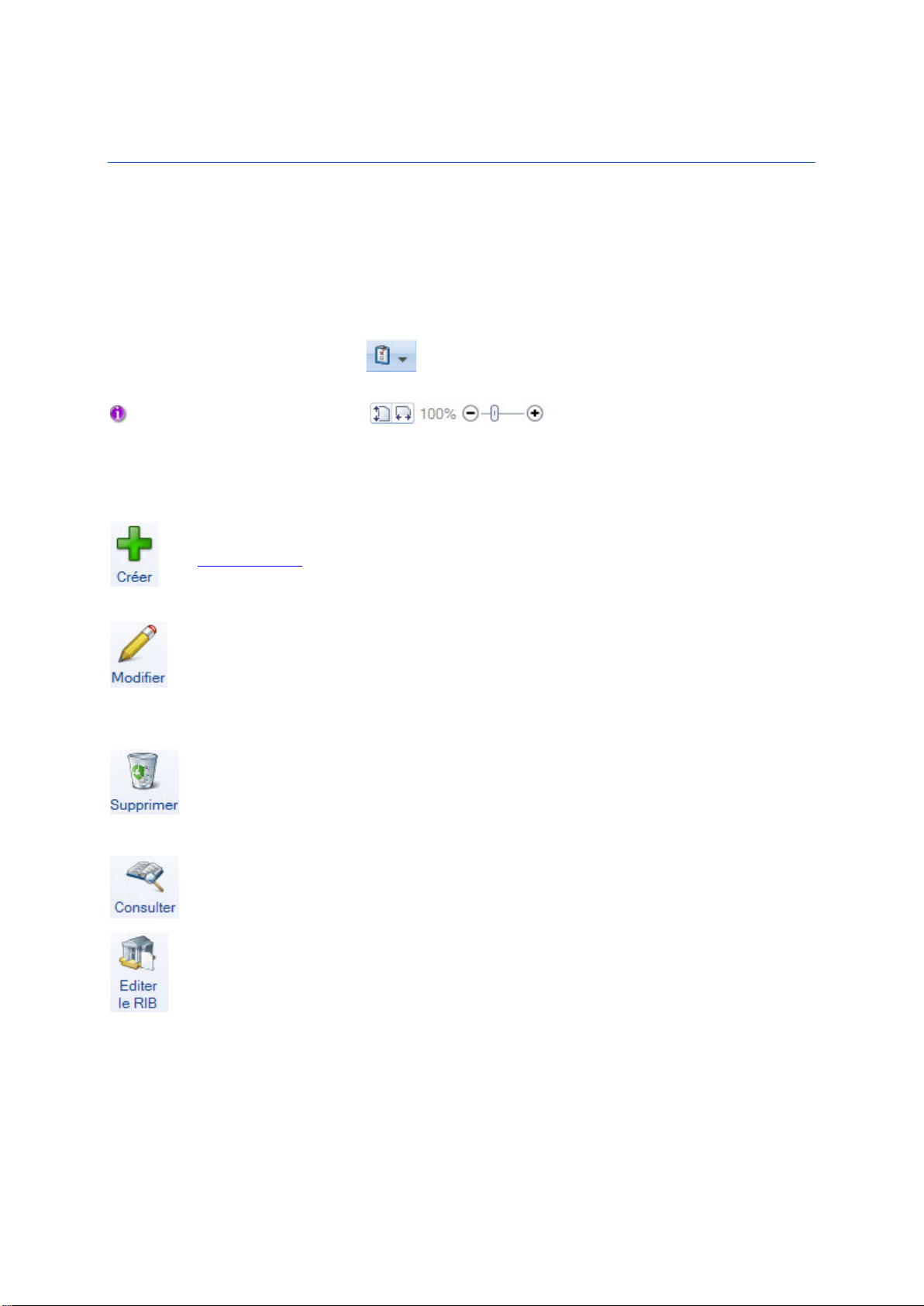
Menu Listes
En glissant le curseur vers la droite , vous agrandissez la vignette.
Comptes
Accès : menu Listes - commande Comptes.
Cette liste regroupe tous les comptes que vous avez créés. Vo us pouv e z depuis cette fenêtre créer, modifier,
supprimer ou consulter un compte. Le menu
permet de visualiser le graphique d'un comp te , d'expor te r un compte, de définir un compte par défaut ou
encore d'envoyer le contenu d'un compte par un e-mail.
Afficher l'a pe r ç u
Contextuel accessible en cliquant sur le bouton droit de la souris
L'option
Afficher l'aperçu permet de visualiser, à droite de la liste, l'aperçu de l'état standard d'un compte.
• Pour cela, cliquez sur le bouton et sélectionnez la commande Afficher l'aperç u.
Une coche apparaît et l'aperçu s'affiche à droite de la liste .
• Pour ne plus afficher l'aperçu, cliquez à nouveau s ur l'option Afficher l'aperçu. La coche affichée dans
le menu n'apparaît plus.
Les commandes
Créer un compte
Modifier un compte
1. Pour modifier un compte, sélectionnez-le d ans la liste e t cliquez sur le bouton
[Modifier].
2. Dans la fenêtre qui s'affiche, effectu ez vos modifications puis cliquez sur le bouton
[OK].
Supprimer un com pte
1. Pour supprimer un compte, sélectionnez-le dans la liste puis cliquez sur le bouton
[Supprimer].
2. Un message vous demande confirmation, cette opé ration étant irréversible. Cliquez
sur le bouton [Oui].
Consulter un compt e
Pour consulter un compte et toutes les opérations qui s 'y rattachent, s é le c tionnez-le dans la
liste puis cliquez sur le bouton [Cons ulte r].
Editer le RIB
Pour éditer le RIB du compte, sélectionnez-le dans la liste puis cliquez sur le bouton [Editer le
RIB].
Les commandes du menu Contextuel (clic-droit)
Exporter un compte
Vous pouvez exporter le contenu d'un compte vers Word, Exc e l :
1. Sélectionnez le ou les comptes que vous souhaitez exporte r p uis faite s un clic-droit.
Pour sélectionner plusieurs comptes :
45
Page 46

Manuel de référence Ciel Comptes personnels
Si vous avez déjà un compte par défaut et que vous souhaitez en définir un autre, procédez de la même
façon.
Pour utiliser cette commande, vous devez avo ir préalab le ment insta llé une me ssage
votre ordinateur et un modem.
Sélectionnez un compte puis appuyez sur la touche <C trl> de vo tre clav ier . To ut en maintenant la
touche <Ctrl>, sélectionnez à l'aide de la sour is les autres comptes.
2. Choisissez Office puis l'une des commandes suivantes :
• Exporter la sélection vers Word,
• Exporter la sélection vers Excel.
Le logiciel Word ou Excel s'ouvre et affiche toutes les info rmatio ns concernant votre compte.
Définir un compte par défaut
Si vous souhaitez qu'un de votre compte, celui que vous utilise z le plus souve nt p ar exe mple , soit pr op osé par
défaut à chaque saisie :
1. Sélectionnez le compte en question puis faite s un clic - droit.
2. Sélectionnez la commande Utiliser ce compte par défaut.
Votre compte s'affiche alors en gras dans la liste .
Si vous avez changé de compte par défaut, le logiciel annule automatiquement l'ancien.
Dans le cas contraire, sélectionnez le compte que vous ne souhaitez plus utiliser par défaut, faites un clic -droit
et choisissez l’option Ne plus utiliser ce compte par défaut.
Graphique
Vous pouvez visualiser directement le gr aphiq ue pr ése ntant l'état d ' un com p te .
1. Sélectionnez un compte puis faites un clic-droit.
2. Choisissez la commande Graphique du menu Contextuel (clic-droit).
Une assistant de création s'affiche da ns leq ue l vous définissez les éléments qui apparaîtront dans le grap hiq ue ,
c'est-à-dire :
• les colonnes que vous souhaitez visualis er (solde réel, solde en banque...),
• le nom de l'axe horizontale (en bas du graphique),
• le type de graphique.
3. Une fois toutes les étapes définies, cliquez s ur le bouto n [Ter mine r].
Envoyer un e-mail
1. Dans la liste, sélectionnez le compte à envoy er par e-mail.
2. Cliquez sur le bouton droit de la souris pour ouvrir le menu Contextuel et activez la commande
Envoyer un e-mail. Une fenêtre s'affiche.
rie électronique sur
Créer un compte bancaire
Accès : menu Listes - commande Comptes - bouton ou menu Dossier - commande Nouveau (étape 2).
Il est essentiel de créer vos comptes dès la création de votre dossier. En effet, à chaque saisie, le logiciel vous
demandera de choisir le compte sur lequel s'effec tue l'opération.
Vous pouvez aussi bien créer des comptes courants, d'épargnes ou d'un autre type selon vos besoins.
1. Cliquez sur le bouton [Créer].
46
Page 47

Menu Listes
L'icône vous permet de récupérer les coordonnées de votre agence bancaire.
Le bouton [Créer] enregistre votre nouvea u compte et vous permet d 'en cré er un autre immé d ia te me nt.
En effet, la fenêtre Nouve au compte reste active.
2. Dans la fenêtre
Nouveau compte, indiquez le nom de votre compte puis sélectionnez le type de
compte dans la fenêtre de type de compte. A partir de cette fenêtre, vous pouvez créer directement
une famille de compte :
1. Cliquez sur le bouton d'appel de liste
s'affiche. Par défaut, vous avez les types
, une fenêtre de la liste des types de compte
Compte courant et Épargne.
2. Cliquez sur le bouton [Créer] situé en bas de la fenêtre , puis saisi s sez le nom du type de
compte.
3. Cliquez sur le bouton [OK].
3. Renseignez l’IBAN (International Bank Account Number) ainsi que le
BIC. Renseignez le R.I.B. de
votre compte. Cela peut-être utile si vous avez beso in d'é d iter des relevés d'identité bancaire. Indiquez
le titulaire du compte.
4. Si vous utilisez régulièrement ce compte , vo us pouv e z cocher l'option
Utilisé par déf. Lors de vos
prochaines saisies, ce compte vous sera alor s prop osé en pr ior ité .
5. Saisissez le montant du découvert qui vous es t autor i sé.
6. Saisissez le montant de votre solde initial. En général, il s’agit du solde de votre dernier relevé de
compte.
Les soldes
Réel et Banque seront calculés automatique ment au f ur e t à mesure de vos saisies.
7. Dans la dernière partie de la fenêtre, indiq ue z les référ e nces de votre age nc e (nom , adresse ,
téléphone etc).
8. Pour valider, cliquez sur le bouton [OK].
47
Page 48

Manuel de référence Ciel Comptes personnels
Supprimer un moye n de paiement
Moyens de paiement
Accès : menu Listes - commande Moyens de paiement.
Cette liste regroupe les moyens de paiement qui sont à votre dispo s ition ou bien que vous avez créés. Il est
impératif de définir vos moyens de paiement, faute de q uoi vous ne pourr e z pas sais ir de dépens es.
Depuis cette liste, vous pouvez créer, modif ier ou supprim e r un moy e n de paiement.
Les commandes
Créer un moyen de paiement
Modifier un moyen de paiement
1. Pour modifier un moyen de paiement, sélectionnez -le dans liste et cliq ue z s ur le
bouton [Modifier].
2. Dans la fenêtre qui s'affiche, effectuez vos modifications puis cliquez sur le bouton
[OK].
1. Pour supprimer un moyen de paiement, sélectionnez-le dans la liste et cliquez sur le
bouton [Supprimer].
2. Un message vous demande de confirmer la suppression, cette opération étant
irréversible. Cliquez sur le bouton [Oui].
Créer un moyen de paiement
Accès : menu Listes - commande Moyens de paiement - bouton ou menu Dossier - commande
Nouveau (étape 3) .
Dans la fenêtre
1. Indiquez le
Nouveau moyen de paiement :
code puis l'intitulé du moyen de paiement.
2. Choisissez son
• Chèque
• Carte bancaire
• Prélèvement
• Virement
• TIP
• Espèce
• Retrait espèce
• Autre
Le bas de la fenêtre se modifie en fonction du type de paiement sélectionné. Il s'affiche le détail des :
• Informations chéquier : elles correspondent à la racine du n° du chèque, au premier numéro de
chèque, au dernier numéro de chèque, au prochain numéro de chèque.
Si vous renseignez ces éléments alors le numéro du chèque s' affichera automatiquement lors de la
type dans la liste dis po nib le en c liq ua nt s ur le bouton parmi les types suivants :
48
Page 49

Menu Listes
Le bouton [OK et Créer]
immédiatement. En effet, la fenêtre Nouveau moyen de paiement reste active.
Il peut arriver qu'un chèque soit réalisé par erre ur .
Lors de la saisie d'une dépense, Ciel Comptes
qui dans ce cas est erroné. Vous disposez d’une option permettant de décr é menter ou d’incrémenter le
numéro de chèque.
saisie d'une dépense. Et les relevés bancaire s indiqueront toujours ce numéro, ce qui est utile dans la
recherche d’une opération à pointer.
De plus, le programme affichera un message d’alerte afin d e vous avertir que votre chéquier est
terminé.
• Informations carte bancaire :
1. Indiquez votre
2. Si vous possédez une carte bancaire à
informations qui y sont liées : le
compte
N° de carte bancaire, la Date d’expiration, le type de débit.
Débit différé, cochez cette option et complétez les
Jour du débi t sur le compte et le Jour de fin de prise en
.
Lorsque vous enregistrerez une dépense réglée avec votre carte bancaire à débit différé, la
date du débit s’affichera alors automatiq ue me nt d a ns la fenêtre de saisie .
3. Sélectionnez, si nécessaire , le compte sur leq ue l sera utilis é vo tr e mode d e paiement.
4. Validez la création du mode de paiement en cliquant sur le bouton [OK].
permet de valider la création d’un mode de paiement et d’en recréer un autre
personnels vous propose le numéro du prochain chèq ue
49
Page 50

Manuel de référence Ciel Comptes personnels
Vous devez préalablement sélectionner, à gauche de la fenêtre, le type de catégorie (recettes ou
dépenses) puis cliquer sur le bouton [Créer].
Catégories
Accès : menu Listes - commande Catégories.
Cette liste regroupe toutes les catégor ies que vo us avez cr éée s . Dans la partie g auche de la fenêtre, vous avez
les différents types de catégories :
• les catégories de dépenses,
• les catégories de recettes.
Cliquez sur un type pour visualiser la liste des c atégor ie s corr e spondant.
Vous pouvez visualiser toutes vos catégor ie s avec le montant des dép e nses ou rece tte s , ou encore créer ,
modifier, supprimer des catégories.
Les commandes
Créer une catégorie de dépenses ou de recettes
Modifier une caté gor ie de dépenses ou de recettes
Pour modifier une catégorie de dépenses ou de recettes :
1. Cliquez sur le type de catégorie (Dépenses /recettes), à gauche de la fenêtre.
2. Sélectionnez dans la liste la catégorie à modif ier puis c liq uez s ur le bo uton [Modifier].
3. Dans la fenêtre qui s'affiche, effectuez vos modifications puis cliquez sur le bouton
[OK].
Supprimer une catégorie de dépense s ou de recettes
Pour supprimer une catégorie de dépenses ou de recettes :
1. Cliquez sur le type de catégorie, à gauche de la fenêtre.
2. Sélectionnez, dans la liste, la catégorie à suppr imer .
3. Cliquez sur le bouton [Supprimer]. La suppr ess io n étant ir ré v er s ib l e , un message
vous dema n de une confirmation. Cliquez sur le bouto n [Oui].
Consulter une cat égorie de dépenses ou de recettes
Pour consulter les opérations d'une catég or ie , séle c tio nne z -la d ans la lis te p uis cliq ue z sur le
bouton [Consulter]. La fenêtre Opératio ns de la caté gorie
Créer une catégorie de dépenses ou de recettes
s'affiche.
Accès : menu Listes - commande Catégories - bouton ou menu Dossier - commande Nouveau (étape
4 et 5).
1. Saisissez le nom de votre catégorie.
2. Sélectionnez la famille d’appartenanc e de la caté gorie (zone
Type), à l'aide de l'icône d’appe l de liste
.
50
Page 51

Menu Listes
Il n'est pas obligatoire d'indiquer le type et le code statistique.
3. Sélectionnez un code statistique à l'a id e de l'icô ne d'app e l de liste s i vous souhaite z q ue cette
catégorie s'affiche dans vos statistiques.
4. Cochez l'option
Prendre en compte dans le budget si cette catégorie fait partie du budget.
5. Cliquez sur le bouton [OK] pour valider. Le bouto n [OK et Créer ] permet de valider la création d’une
catégorie et d’en créer une autre immédiatement.
51
Page 52

Manuel de référence Ciel Comptes personnels
Opérations de la catégorie
Accès : menu Listes - commande Opérations de la catégorie.
Cette commande permet de consulter le détail de vos catégories, c'est-à-dire les opérations qui leur sont
affectées.
1. En activant cette commande, la liste des types de catégories s'affiche. Vous devez sélectionner un type
de catégorie en cochant l'une de ces options :
2. Dans la liste, sélectionnez une catégori e puis cliq ue z sur le bouton [O K].
Dans la fenêtre
catégorie.
3. Le nom de la catégorie s'affiche en haut de la fenêtre. Pour passer d ' une catégor ie à une autre, utilis e z
Opérations de la catégorie, toutes les opérations que vous avez saisies sont triées par
Dépense ou Recette, situées en haut de la fenêtre.
les flèches de navigation
4. Vous pouvez trier vos opérations. Dans la partie
pointées
5. Sélectionnez la période de date que vous souhaitez cons ulter (Zone s
Le montant total des opérations pour une catégorie est aff iché dans la partie
6. Vous pouvez toujours modifier une opération si celle-ci n'est pas pointée. Dans ce cas, double-cliquez
sur l'opération à modifier.
La colonne
, non-pointées ou toutes (pointées et non-pointées).
Pointée vous informe si votre opération est pointée o u non.
.
Opérations, sélectionnez l'option opérations
du...au).
Montant.
52
Page 53

Menu Listes
Emprunts
Accès : menu Listes - commande Emprunts.
Cette liste regroupe tous les emprunts que vous avez créés. Vous pouvez depuis cette fenêtre créer, modifier,
supprimer ou consulter un emprunt.
Les commandes
Créer un emprunt
Modifier un emprunt
Pour modifier un emprunt :
1. Sélectionnez- le dans la liste puis cliquez s ur le bouto n [Modifie r].
2. Dans la fenêtre qui s'affiche, effectuez vos modifications puis cliquez sur le
bouton [OK].
Supprimer un emprunt
Pour supprimer un emprunt :
1. Sélectionnez-le dans la liste puis clique z s ur le bouto n [S upprim er].
2. Un message de confirmation s'affiche , la suppression étant irréversible.
Cliquez sur le bouton [Oui].
Consulter un emprunt
Pour consulter les opérations d'un emprunt, s é lectionnez-le dans la liste puis cliquez sur
le bouton [Consulter]. La fenêtre Opérations de l'emprunt
Enregistrer les mensualités
Tableau d'amortissement de l'emprunt
Le menu Contextuel (clic-droit sur un élément de la liste) vous propose d'autres command e s ainsi q u' un autre
accès à certaines commandes de la barre d'actions :
s'affiche.
Réalisation de l'emprunt
Mensualités de l'emprunt
Nouvel emprunt
Accès : menu Listes - commande Emprunt - bouton .
Cette fenêtre se présente sous la forme de troi s ongl et s :
53
Page 54

Manuel de référence Ciel Comptes personnels
Cet onglet n'est pas accessible si votre emprunt e s t en mode simulation.
Fiche
1. Dans la partie
Renseignements, indiquez :
• le capital de l'emprunt, c'est-à-dire son montant.
• le Taux de l'emprunt.
• La durée puis la périodicité (mois ou années) à l'aide du bouto n de la liste déroulante.
• les frais supplémentaires sur l'emprunt (ass urance...), si vous êtes concerné.
• la date de la première mensualité versée.
Le montant de la mensualité est calculé automatiq ue ment.
2. Si vous effectuez une quelconque modificatio n c hiffrée, cliquez sur le bouton
le calcul de la mensualité.
3. Si vous voulez faire une simple simulation af in d'e s tim er un projet d'e mpr unt, co c he z l'option
en mode simulation
Dans la partie
Informat ions calculées, le logiciel ca lc ule automatiquement les différentes données.
.
Tableau d'amorti ssement
Le tableau d'amortissement regroupe toute s les mensualité s e nregistrées ou non d'un emprunt.
Les montants de la mensualité, du capital remboursé, des intérêts, des frais, du capital sont affiché s . Si la
mensualité est versée, une case est cochée dans la colonne
Vous pouvez vous apercevoir qu’une ou plusieurs mensua lité s ne sont pa s enreg istrées. Sélectionnez la
mensualité de votre choix puis cochez la case de la colonne
Dans le cas contraire, sélectionnez la mens ua lité p uis décochez la c a se
Vous pouvez également utiliser les optio ns
droit).
Cocher "Versée" ou Décocher "Versée" du menu Contextuel (clic
Versée.
Versée.
Versée.
pour mettre à jour
Emprunt
Enregistrement
L'onglet Enregistrement permet de définir c omme nt sero nt enreg is trées vos mensualités.
1. Indiquez le
d'appel de liste
2. Vous pouvez indiquer les catégories sur les q ue lle s ser o nt ventilés le s
Indiquez les codes des statistiques corre s pondant au
Dans la partie
compte sur lequel sera prélevé l'emprunt puis le moyen de paiement à l'aide de l'icône
.
Intérêts et Frais.
Capital remboursé , Intérêt et Frais 1 et 2.
Options d’enr egistrement :
• l'option Passer l’opération pé r iodiqueme n t permet d’enregistrer vos mensualités e n fonction d u
tableau d’amortissement.
• l'option Enregistrer la dépense X jours avant autorise l’enregistrement avant la date d’échéance.
• l'option Ajouter mois année (MM/AA) à la description permet d'avoir le mois et l'année dans le libellé
de la mensualité. Par exemple : Mensualité canap é 12/12 , corre spond à la mensualité du mois de
décembre 2012 pour l'emprunt "Canap é".
Lorsque vous va l i de z votre nouvel emprunt en cliquant sur le bouton [OK], un message vous demande si vous
souhaitez enregistrer la réalisatio n de l'emprunt, c'est-à-dire si vous voulez enregistr er la somme q ue la banque
va vous prêter.
Si c'est le cas, cliquez sur le bouton [Oui].
Mensualités de l'emprunt
Accès : menu Listes - commande Emprunt - clic-droit, Mensualités de l'emprunt ou Liste des empr u nts -
bouton [Enregistrer les mensualités].
54
Page 55

Menu Listes
Dans la fenêtre
pour un emprunt et ceci jusqu'à la date de fin du remboursement.
Les mensualités sont calculées automatiq ue m e nt et l'enre g istr e me nt de s mens ualité s est effectué lorsque
celles-ci sont payées.
Chaque mensualité est spécifiée par sa date, le montant de la mens ualité , le m o ntant du capital r e mbo urs é , les
intérêts et le montant des frais supplémentair es.
Pour enregistrer des mensualités :
1. Sélectionnez la ou les mensualités débité es sur votr e comp te, puis cliq ue z s ur le bouto n [Enregistrer
2. Cette opération étant irréversible, un mess a ge vo us demande de confirmer l'enregistrement.
Mensualités de l' emprunt, vous retrouvez une liste de toutes les mensualités non enregistrées
les mensualités sélectionnées].
Pour sélectionner plusieurs élém e nts dans une liste :
Sélectionnez un élément puis appuyez sur la touc he <Ctrl> de vo tre clav ier .
Tout en maintenant la touche <Ctrl>, sélecti o nne z à l'aide de la souri s les autre s élé m e nts souhaités .
Pour cela, cliquez sur le bouton [Oui].
Réalisation de l'emprunt
Accès : menu Listes - commande Emprunts - menu Contextuel Réalisation de l'emprunt.
La réalisation de l'emprunt est une opération sp é c ifiq ue . Celle -ci ne do it ê tre eff ectué e qu’une seule fo i s pour
chaque emprunt et au moment où la somme qui vous est prêtée par la banque est versée sur votre compte.
La réalisation de l’emprunt consiste à e nregis trer l'emprunt et à passer l’opération de recette c'es t-à-dir e la
somme d’argent que vous allez recevoir de votre agence bancair e .
L'opération de réalisation d'emprunt vous est demandé automatiquement suite à la création d'un emprunt. S i
toutefois, vous n'avez pas effectué ce tte opération à ce moment là, activez la liste des emprunts :
1. Sélectionnez un emprunt puis activez le menu
Contextuel (clic d ro it).
2. Choisissez la commande
3. Dans la fenêtre
Montant, le Compte sur lequel est versé la somme prêtée par votre banq ue .
4. Si vous souhaitez que la réalisation de l'emprunt soit d a ns vos statistiq ue s , s é le ctionnez un code
statistique à l'aide de l'icône d'appel de liste.
5. Cliquez sur le bouton [OK] pour valider.
Opération de la réalisation de l'emprunt, indiquez la Date de début de l'emprunt, son
Réalisation de l'emprunt.
55
Page 56

Manuel de référence Ciel Comptes personnels
Opérations de l'emprunt
Accès: menu Listes - commande Opérations de l'emprunt.
Cette commande permet de consulter la liste de toutes les opéra tio ns d'un emprunt. Dans cette liste, vous avez
donc les opérations de réalisation de l'emprunt e t les mensualités que vous avez payées ou non.
1. Le nom de l'emprunt est affiché en haut de la fenêtre.
Pour passer d'un emprunt à un autre, utilisez les flèc hes de navigatio n
2. Vous pouvez faire un tri des opérations. Dans la zone
pointées
3. Sélectionnez la période que vous souhaitez (Z ones
Le montant d'une mensualité ou d'une réalisatio n d e l'e mprunt es t affichée dans la colonne
Vous pouvez également vo ir la
éventuellement attribué. Dans la colo nne
, non-pointées ou toutes (pointées et non-pointées).
description de votre opération, enfin le code statistique qui lui est
Pointée, une case vous informe si votre opération est pointée ou non.
Opérations, sélectionnez l'option opérations
du...au)
.
Montant.
56
Page 57

Menu Listes
Titres
Accès : menu Listes - commande Titres.
Ciel Comptes personnels permet le suivi de portefe uille s de titres : Sicav (Société d'investissement à capital
variable), Actions (Titres négociables représentatifs d'une fraction du capital d'une société), Oblig ations (Par
opposition aux actions, les obligatio ns sont de simples titres de créances ouvrant droit au paiement d' un intérê t
contractuel et au remboursement selo n les cond itions prévues dans le contrat d'émission).
Après avoir créé tous les titres que vous avez achetés, vous pouvez réaliser vos opérations d’ ac hats et de
ventes de titres.
Vous pouvez depuis cette fenêtre créer, modif ier, s upp rimer ou consulter un titre. De plus, le menu contextuel
accessible en cliquant sur le bouton droit de la sour is per met de vi s ualis e r des grap hiques ou d'exporter votre
liste vers une autre application.
Les commandes
Créer un titre
Modifier un titre
1. Pour modifier un titre, sélectionnez-le d ans la lis te puis cliquez sur le bouton
[Modifier].
2. Effectuez vos modifications puis cliq ue z sur le bouto n [OK].
Supprimer un titre
1. Pour supprimer un titre, sélectionnez-le d ans la liste puis cliquez sur le bouton
[Supprimer].
2. Un message vous demande confirmation, cette opération étant irréversible . Cliq ue z
sur le bouton [Oui].
Consulter un titr e
Pour consulter un titre, sélectionne z -le d ans la lis te puis c lique z s ur le bo uton [Consulter]. La
fenêtre Opérations de titres s'ouvre.
Créer un titre
Accès : menu Listes - commande Titres - bouton ou menu Dossier - commande Nouveau (Assistant
de création).
1. Dans la liste des titres, cliquez sur le bouton [Créer ].
2. Saisissez le
3. Vous pouvez attribuer un
Dans la partie
4. Indiquez dans la zone
Solde initial la valeur totale des titres possédés.
prix d’achat moyen se calculera alors automatiquement.
Le
Dans la partie
Nom de votr e titre.
Type de titre à l'aide de l'icô ne d'app e l de liste .
Renseignements :
Quantité initiale le nombre de titres déjà en votre possession, puis dans la zone
Derniers en cours :
57
Page 58

Manuel de référence Ciel Comptes personnels
Le bouton [Créer] permet d'enregistrer vo tr e no uveau titre et d'en créer un autre à la suite, sans quitter
la fenêtre de création de titres.
5. Vous pouvez renseigner la date et la valeur d'achat du titre ainsi q ue la d ate et la vale ur de vente .
Les zones de la partie
Information s calculées se mettront à jour au fur et à mesure de vos achats et ventes de
titres.
6. Cliquez sur le bouton [OK].
Les boutons de navigation permettent de naviguer entre les fiches ou d'atteindre directement un
élément.
58
Page 59

Menu Listes
Une opération pointée ne peut être modifiée.
Opérations du titre
Accès : menu Listes - commande Opéra tions du titre.
Cette commande récapitule toutes les opér ations concernant vos titres. Vous avez donc les opérations de
ventes et d'achats classées par titre.
1. Le nom du titre est affiché en haut de la fenêtre. Pour passer d'un titre à un autre , utilisez le s flè c hes
de navigation
2. Vous pouvez faire un tri au niveau de l'affichage. Dans la partie
opérations poi ntées, non-pointées ou toutes.
Exemple : pour retrouver plus rapidement des opérations à pointer, il suffit de n'afficher que les
opérations non-pointées.
3. Sélectionnez la période que vous souhaitez co ns ulte r (zones
Dans la partie inférieure de la fenêtre figur e nt vos opér ati o ns de ventes et d'a c hats , com po r ta nt le s
informations suivantes :
.
Opérations, sélectionnez l'option
du...au).
• le Montant,
• la Description,
• le code statistique éventuellement attribué.
• dans la colonne Pointée, une case vo us informe si votre opération est pointée ou non.
Depuis cette fenêtre, vous pouvez également personnaliser les colonnes du tableau ou bien modifier une
opération.
Ajouter ou supprim e r des colonnes
Ouvrez le menu contextuel (clic droit sur l' e n-tête d'une colonne ) p uis sé le c tionnez la commande
colonnes
La fenêtre Colonnes affichées s'ou v re.
.
Modifier des opérations
Modifier les
Pour modifier une opération :
1. Sélectionnez l'opération à modif ie r p uis doub l e -cliquez sur celle-ci.
2. Effectuez vos modifications puis cliq ue z sur le bouto n [OK] pour valider.
59
Page 60

Manuel de référence Ciel Comptes personnels
Modèles d'opérations et Opérations périodiques
Ciel Comptes personnels permet d'enregistrer des modèles d'opérations et des opérations périodi q ue s .
Les modèles d'opérations sont utilisés pour fac ili te r vos saisie s a lor s que les opé r a tio ns périodiques sont en
elles-mêmes des dépenses, recettes ou virements pré-définis en fonction de leur fréquence.
Les modèles d'opérations
Les opérations périodiques
Liste des modèles d'opérations
Accès : menu Listes - commande Modèle d'opé r ations.
Un modèle d'opération permet d'enregis trer un modèle d'a chat, de re c e tte ou de virement, q ui s era ensuite
proposé lors de vos saisies. Vous pourrez donc le réutiliser.
Exemple : les achats alimentaires qui sont fréque nts peuvent être définis comme modèle. A chaque fois que
vous saisirez une dépense concernant vos courses alim e ntaires, vous pourrez sélectionner son modèle. Ainsi,
vous n'aurez plus que le montant à modifier.
Depuis la fenêtre
partie gauche de la fenêtre, vous avez les différentes catégories :
• Modèles de recettes,
• Modèles de ventes,
• Modèles de virements.
• Modèles de dépense et de recette pro fessionnelles.
Cliquez sur une catégorie pour visualiser la liste des modèles d'opérations correspondant.
Les commandes
Modèle d'opérations, vous pouvez créer, modifier ou bien supprimer un modèle. Dans la
Créer un modèle d'opération
Modifier un modèle d'opération
Pour modifier un modèle d'opération :
1. Cliquez sur la catégorie correspond a nt au type de modèle d'opération
(dépenses/recettes/virements).
2. Sélectionnez le modèle à modifier puis cliq ue z sur le bouton [Modifier].
3. Dans la fenêtre qui s'affiche, effectuez vos modifications puis cliquez sur le bouton
[OK].
Supprimer un modèl e d'opération
Pour supprimer un modèle d'opératio n :
1. Cliquez sur la catégorie correspond a nt au type de modèle d'opération.
2. Sélectionnez, dans la liste, le modè le à suppri mer .
3. Cliquez sur le bouton [Supprimer].
Un message de confirmation s'affiche , la suppression étant irréversible. Cliquez
sur le bouton [Oui].
60
Page 61

Passer en opération périodique
1. Pour passer un modèle en opération périodique, sélectionnez-le dans la liste puis
activez le menu Contextuel.
2. Sélectionnez la commande Passer en opération périodique.
La fenêtre de modification du modèle s'ouvre :
3. Si vous souhaitez que votre opération périodiq ue so it tr ai tée auto m atiq ue m e nt,
cochez l'option Activez l'opération périodique automatiquement puis
définissez les critères de périodicité.
4. Cliquez sur le bouton [OK].
Votre modèle est transféré dans la liste des opérations périodiques
.
Dupliquer le modèl e
La duplication est utile si vous devez créer un modèle quasi-id e ntique à un modèle
existant.
1. Sélectionnez le modèle que vous souhaitez dupliquer.
2. Activez le menu Contextuel puis sélectio nne z la com mande Dupliquer le
modèle.
3. Renommez le modèle dupliqué si nécessaire, sinon celui-ci portera le même nom
mais avec la spécification "(Copie)".
4. Effectuez vos modifications puis cliq ue z sur le bouto n [OK].
Menu Listes
Dupliquer en périodique
Cette commande permet de dupliquer un modèle et de le passer en même temps en
opération périodique.
1. Sélectionnez le modèle de votre choix puis activ e z le menu Contextuel.
2. Choisissez la commande Dupli. modèle -> opération périod.
La fenêtre de duplication s'affiche et les options de périodicité sont affichées en bas de
celle-ci.
3. Effectuez les modifications si néces saire.
4. Si vous souhaitez que votre opération périodiq ue so it tr ai tée auto m atiq ue m e nt,
cochez l'option Activez l'opération périodique automatiquement puis
définissez les critères de périodicité.
5. Cliquez sur le bouton [OK].
Vous retrouvez votre modèle égal emen t dan s la liste des opérations périodiques
.
Créer un modèle / une opération périodique
Accès : menu Listes - commande Modèles d'opérations ou commande Opérations périodiques - bouton
.
La création d'un modèle d'opération o u d'une opération périodique est quasiment identique. La seule d ifférence
est que vous allez définir les critères de périodic ité d'e nregistrement pour les opérations périodiques .
Après avoir cliqué sur la catégorie correspondant au type d'opération puis sur le bouton [Créer], la fenêtre de
création s'ouvre.
Dépense et Recette
61
Page 62

Manuel de référence Ciel Comptes personnels
Le bouton [Créer] vous permet de valider la création d'un élément e t d’e n créer un autre
immédiatement. En effet, la fenêtre de création reste active.
Le bouton [Créer] vous permet de valider la création d'un élément e t d’e n créer un autre
immédiatement. En effet, la fenêtre de création reste active.
Virement
Dépense professionnelle et Recette professionnelle
Créer un modèle / une opération périodique de dépense ou de recette
1. Saisissez le Nom de votre opération périodique ou modèle. Vous pouvez ajo uter un commentaire en
cliquant sur le bouton
2. Indiquez le
compte sur lequel sera enregistrée l'opération puis son Montant.
.
3. Spécifiez la catégorie de votre opération. Vous pouvez définir une opération à plusieurs catégories
cliquant sur le bouton .
4. Sélectionnez le mode de
Paiement utilisé pour régle r l'op ératio n. Et, d ans la zone Réf, vous pouvez
saisir la référence de l'enregistrem e nt de l'opération. Celle-ci vous aide à retrouver votre opération.
5. Affectez un code statistique si vous souhaite z q ue vos opérations apparaissent dans vos statistiques.
6. Le nom de votre opération périodique ou de votre modèle est récupéré dans la zone
Description. Vous
pouvez la modifier si vous souhaitez apporter plus des préc isio ns .
7. Si vous créez une opération périodique, définissez les critères d'enregistrement de périodicité
8. Cliquez sur le bouton [OK] pour valider.
Créer un modèle / une opération périodique de virement
en
.
1. Saisissez le Nom de votre opération ou modèle. Vous pouvez ajouter un commentaire en cliquant sur
le bouton
2. Sélectionnez le compte sur lequel sera préle vé le mo ntant dans la zone
3. Saisissez le
4. Sélectionnez le compte sur lequel sera vers é ce même montant dans la zone
5. La zone
.
Du compte.
Montant du virement.
Vers le compte.
Description est renseignée automatiquement par votre logiciel. Mod ifiez-la si vous le
souhaiter.
6. Si vous créez une opération périodique, définissez les critères d'enregistrement de périodicité
.
7. Cliquez sur le bouton [OK] pour valider.
Créer un modèle / une opération périodique de dépense ou de recette professionnelles
1. Saisissez le Nom de votre opération périodique ou modèle. Vous pouvez ajo uter un commentaire en
cliquant sur le bouton
2. Indiquez le
compte sur lequel sera enregistrée l'opération puis son Montant.
.
3. Selon la catégorie de l'opération (dépe ns e ou rece tte ), sé lectio nne z :
• le Type de frais à affecter à votre dépense. De plus, vous pouvez indiquer dans la zone Note de frais
l'événement professionnel correspondant.
• l'événement professionnel lié à votr e rece tte dans la zone Note de frais.
4. Vous pouvez définir une répartition de l'opération s ur plusie ur s montants
bouton correspondant : dans le cas d'une dépense ou
dans le cas d'une recette.
5. Sélectionnez le mode de
Paiement utilisé pour régle r vo tre dépense. Et, dans la zone Réf, vous pouvez
saisir la référence de l'enregistrem e nt de l'opération. Celle-ci vous aide à retrouver votre opération.
. Pour cela, cliquez sur le
62
Page 63

Menu Listes
Le bouton [Créer] vous permet de valider la création d'un élément e t d’e n créer un autre
immédiatement. En effet, la fenêtre de création reste active.
Si le cumul des montants saisis ne corre
mettre à jour le montant de l'opération.
Si le cumul des montants saisis ne correspond pas à celui de l'opération, l'application vous propose de
mettre à jour le montant de l'opération.
6. Le nom de votre opération ou de votre modèle est récupéré dans la zone
Description. Vous pouvez la
modifier si vous souhaitez apporter des pré c is ions .
7. Si vous créez une opération périodique, définissez les critères d'enregistrement de périodicité
.
8. Cliquez sur le bouton [OK] pour valider.
Opération ventilée
Répartir une opération de dépense o u de recette
Accès : menu
catégories].
Vous avez la possibilité d'attribuer p lus ie urs c a tégor ie s à une seule opérati o n.
Exemple : au supermarché, vous achetez de l'alime ntation, des vêtements et des meubles. Vous pouvez
enregistrer votre opération sur les trois catégories de dépenses : alimentation, vêtements, meubles.
Après avoir cliqué sur le bouton
s'ouvre.
Vous devez alors renseigner le tableau.
1. Double-cliquez sur la première ligne puis séle c tio nne z la catégor ie de vo tre premi er é lément (co lo nne
2. Double-cliquez sur la colonne
Mes comptes - commande Nouvelle dépense ou Nouvelle recette - bouton [Plusieurs
, la fenêtre Opération à plusie urs catég ories
Catégorie).
Montant et saisissez le prix.
Un code statistique peut aussi être renseig né . Celui-ci e s t facultatif .
3. Pour les lignes suivantes, procéde z de la même façon.
4. Cliquez sur le bouton [OK].
spond pas à celui de l'opération, l'application vo us propose de
Répartir une dépense professionnelle
Accès : menu
types de frais].
Vous avez la possibilité d'attribuer p lus ie urs typ e s de fra is prof e s s ionnels à une seule op ération.
Exemple : pour vous rendre à une formation, vous utilisez vo tre véhicule enfin vous payez votre repas du midi.
Vous pouvez enregistrer votre opération sur les trois types de dépenses : Essence, Frais kilométrique,
Restauration.
Après avoir cliqué sur le bouton
professionnels
Vous devez alors renseigner le tableau.
1. Double-cliquez sur la première ligne puis séle c tio nne z le
2. Double-cliquez sur la colonne
3. L'événement professionnel lié à votr e dépe nse pe ut aus s i être renseig né . Séle c tionnez-le dans la
3. Pour les lignes suivantes, procédez de la même façon.
Mes frais professionnelles - commande Nouvelle dépense professionnelle - bouton [Plusieurs
, la fenêtre Opération à plusie urs types de frais
s'ouvre.
Type frais professionnel.
Montant et saisissez le prix.
colonne
Note de frais.
4. Cliquez sur le bouton [OK].
63
Page 64

Manuel de référence Ciel Comptes personnels
Si le cumul des montants saisis ne correspond pas à celui de l'opération, l'application vous propose de
mettre à jour le montant de l'opération.
Répartir une rece t te professionnell e
Accès : menu
Mes frais professionnelles - commande Nouvelle dépense professionnelle - bouton [Plusieurs
notes de frais].
Vous avez la possibilité d'attribuer p lus ie urs montants de recettes professionnelles à une seule opération.
Exemple : vous êtes remboursé des frais à votre charge pour suivre une formation : essence, véhicule, repas.
Vous pouvez enregistrer votre opératio n sur les trois différents montants : Essence, Frais kilométr iq ue ,
Restauration.
Après avoir cliqué sur le bouton
, la fenêtre Opération à plusi eurs notes de frais
s'ouvre.
Vous devez alors renseigner le tableau.
1. Sur la première ligne, double-cliquez sur la colo nne
Montant et saisissez le prix.
2. L'événement professionnel lié à votr e rece tte pe ut aussi ê tre re nseig né . Séle c tionnez-le dans la
colonne
Note de frais.
3. Pour les lignes suivantes, procéde z de la même façon.
4. Cliquez sur le bouton [OK].
Périodicité
Vous allez définir les critères relatifs à la période d'enregistrement de vos opérations périodiques.
1. Cochez l'option
Activer l'opération automa ti que m en t.
2. Choisissez la période durant laquelle l' op é r a tio n sera générée (zones
3. Définissez la fréquence de l'opération (zone
Tous les).
A partir du et jusqu'au).
4. Vous pouvez ajouter la date de l'opération à la fin de sa descrip tio n. Séle c tionnez à l'aide du bouton
(Zone Ajouter XXXX à la description) la forme de date (comme MM/AA) que vous souhaitez.
Exemple : Loyer 01/12 correspond à l'opératio n du mois de janvier 2012 pour la dépense Loyer.
5. Une option autorise l'enregistreme nt avant la date d'échéance (
Enregistrer X jours avant).
Exemple : vous payez votre loyer le 15 de chaque mois. Si vous laissez ce paramètre à zéro,
l'enregistrement se fera le jour même de l'éché a nce. S i par contr e vous indiq ue z le 1er , alor s le
programme enregistrera l'opératio n le 1er de chaq ue moi s , tout en indiq uant le 15 dans l'o p ér ation.
Cela permet d'anticiper et de savoir, dès le début du mois, ce qui est certain d'être versé ou retiré de
vos compt es.
6. Si vous avez déjà enregistré manuellement des opératio ns sur la pério de chois ie , indiquez la date du
dernier enregistrement dans la zone
Date de der nière opération enregistrée.
7. Validez vos choix en cliquant sur le bouton [OK].
64
Page 65

Menu Listes
même nom, mais avec la spécification "(Copie)".
Liste des opérations périodiques
Accès : menu Listes - commande Opéra tions pér io diques.
Les opérations périodiques sont des opérations que ce soit de recettes, d'achats, de virements qui se répètent
pour une période donnée.
Exemple: vous mettez de l'argent de côté et chaque mois un virement de la même somme de votre compte
courant à un plan d'épargne logement est effectué. Cette op é r a tion de virement est considérée comme
périodique.
La fenêtre
Cliquez sur une catégorie pour visualiser la liste des opérations correspondantes.
Les opérations périodiques sont donc tr ié es e n fonctio n de leur s typ es (dépens e , re cette , vir e ment). Vous
pouvez créer, modifier ou bien supprimer une opé r ati o n périodique.
Liste des opérations périodiques comporte trois catégories :
• Dépenses périodiques,
• Recettes périodiques,
• Virements périodiques.
• vous pouvez également créer des opérations pér iodi q ue s de dépens e et de rece tte prof e s sionne lle s.
Les commandes
Créer une opération périodique
Modifier une opérat ion périodique
Pour modifier un opération périodiq ue :
Supprimer une opér a tion périodique
Pour supprimer un opération périodique :
1. Cliquez sur la catégorie correspond a nt au type d'opération
(dépenses/recettes/virements).
2. Sélectionnez l'opération à modif ie r p uis cliquez sur le bouton [Modifier].
3. Dans la fenêtre qui s'affiche, effectuez vos modifications puis cliquez sur le bouton
[OK].
1. Cliquez sur la catégorie correspond a nt au type d'opér ation.
2. Sélectionnez, dans la liste, l'opér a tio n à supprime r.
3. Cliquez sur le bouton [Supprimer].
Un message de confirmation s'affiche , la suppression étant irréversible. Cliquez sur
le bouton [Oui].
Dupliquer une opération périodique
La duplication est utile si vous devez créer une opération périodique quasiment identique à
l'une que vous avez déjà.
1. Sélectionnez l'opération que vous so uhaite z d upliq ue r .
2. Faites un clic-droit puis cho is isse z la command e Dupliquer l'opération
périodique.
3. Renommez l'opération périodique dupliquée, si nécessaire, sinon celle-ci portera le
65
Page 66

Manuel de référence Ciel Comptes personnels
4. Vous pouvez effectuer des modifications . C liquez sur le bouton [OK] pour valider.
Dupliquer en modèl e
Cette commande permet de dupliquer une opération périodique et de la passer en même
temps en modèle d'opération.
1. Sélectionnez l'opération périod iq ue de votr e cho ix puis faite s un c lic -droit.
2. Choisissez la commande
Dupli. opération périod.-> modèle.
La fenêtre de duplication s'ouvre.
1. Effectuez des modifications si nécessa i r e.
2. Cliquez sur le bouton [OK].
Vous retrouvez votre modèle dans la liste des modèles d'opérations
.
66
Page 67

Contacts
En glissant le curseur vers la droite , vous agrandissez la vignette.
Accès: menu Listes - commande Contacts.
Ciel Comptes personnels vous permet de gérer vos contac ts dep uis cette lis te .
Menu Listes
En effet, vous pouvez depuis cette fenêtre
créer, modifier ou supprimer un contact.
Afficher l'a pe r ç u
L'option
Afficher l'aperçu permet de visualiser, à droite de la liste, l'aperçu de l'état standard d'un compte.
• Pour cela, cliquez sur le bouton et sélectionnez la commande Afficher l'aperç u.
Une coche apparaît et l'aperçu s'affiche à droite de la lis te .
• Pour ne plus afficher l'aperçu, cliquez à nouveau s ur l'option Afficher l'aperçu. La coche affichée dans
le menu n'apparaît plus.
Les commandes
Créer un contact
Modifier un contac t
1. Pour modifier un contact, sélectionnez-le dans la liste puis cliquez sur le bouton
[Modifier].
2. Effectuez vos modifications puis cliq ue z sur le bouto n [OK].
Supprimer un contact
1. Pour supprimer un contact, sélectionnez-le dans la liste puis cliquez sur le bouton
[Supprimer].
2. Un message vous demande de confirmer ce traitement car c'est une opération
irréversible. Cliquez sur le bouton [Oui].
Bouton plan
Ce bouton permet d'afficher la fenêtre de loc alis a tio n sur une carte via Inte rnet.
Bouton itinéraire
Ce bouton permet d'afficher la fenêtre du chemin corr e sp o ndant (itiné raire de votre adresse
à celle de votre contact), via Internet.
Créer un contact
Accès : menu Listes - commande Contacts - bouton .
Cette commande vous permet de créer un nouveau contact. Vous deve z po ur cela ind iquer les informations
suivantes :
Onglet Coordonnées
1. Saisissez les
nom et prénom dans les zones correspondantes.
67
Page 68

Manuel de référence Ciel Comptes personnels
Le bouton [Créer] vous permet de valider la création d’un contact et d ’e n recréer un autre
immédiatement. En effet la fenêtre Nouveau contact reste active.
2. Spécifiez les
coordonnées postales (adresse complète), téléphoniques ainsi que le numéro de fax.
3. Précisez son e-mail (adresse électronique).
L'icône
dans la fiche
4. Dans la partie
, présenté en fin de zone, ouvre votre messagerie électronique et propose l'adresse définie
Contact comme adresse du mail.
Divers, renseignez la Date de naissance et la Fonction du contact. L'âge est calculé
automatiquement.
Onglet Photo
Vous pouvez
5. Pour cela, cliquez sur le lien corresponda nt et sélectionnez la photo à prendre en compte.
coller ou importer ou récupérer d'un scanneur ou appareil pho to la p hoto du conta c t.
Onglet Commentai r e
Vous pouvez noter des
Celle-ci propose des outils pour mettre e n forme votre tex te.
6. Validez la création du contact en cliquant sur le bo uto n [OK].
observations concernant ce contact dans la zone texte réservée à cet effet.
68
Page 69

Menu Listes
que sa copie.
Formats d'import relevé bancaire
Accès : menu Listes - commande Formats d'import relevé bancaire.
Cette commande permet de configurer votre logicie l po ur qu'il p uis s e déco der le s relev é s banc a ires que vous
pouvez importer depuis le site
Ainsi décodé, ce fichier sera utilisé pour le pointa g e auto matique d e vos comp te s .
En activant cette commande, vous obtenez une liste des formats pr é définis.
Vous pouvez créer plusieurs formats , ce qui est utile s i vo us avez plusie urs banques puisqu'elles ne fournissent
pas le même format. De même, vous pouvez modifier, supprimer , renommer ou encore dupliq ue r un format.
Les commandes
Créer un format
Modifier un format
Internet de votre ban que.
Un format n'est modifiable que s'il est dupliqué. Vo us ne pouve z do nc modifier
1. Sélectionnez dans la liste le format à modifier .
2. L'application demande automatiqueme nt de faire une copie, cliquez sur le
bouton [Oui].
3. Effectuez vos modifications puis cliq ue z sur le bo uto n [OK].
Supprimer un forma t
1. Pour supprimer un format, sélectionnez-le dans la liste puis clique z s ur le
bouton [Supprimer].
2. Un message vous demande de confirmer l'opératio n. Cliq uez alo rs s ur le bouto n
[Oui].
Dupliquer un format
1. Pour dupliquer un format, sélectionnez-le dans la liste puis cliquez s ur le bo uton
[Dupliquer].
2. Une fenêtre s'ouvre vous demandant de saisir de nom du nouveau form at
dupliqué. Saisissez le nom souhaité (ou conserv e z ce lui p ar défaut) e t c liquez
sur le bouton [OK].
Renommer un format
1. Pour renommer un format, sélectionnez-le dans la liste puis cliquez s ur le
bouton [Renommer].
2. Une fenêtre s'ouvre vous demandant de saisir de nom du format. Sais is sez le
nom souhaité et cliquez sur le bouton [OK].
Vérifier un format
1. Pour vérifier un format, sélectionne z -le d ans la liste puis cliquez sur le bouton
2. Une fenêtre s'ouvre vous indiquant que la vérif ic ation a été effectuée.
[Vérifier].
69
Page 70

Manuel de référence Ciel Comptes personnels
Voir le type
1. Pour voir le type de format, cochez la case correspondante.
2. Le type de format (standard, utilisateur...) s'affiche.
Paramétrer des formats d'import du relevé bancaire
Accès : menu Listes - commande Formats d'import relevé bancaire - bouton .
Vous disposez de trois formats d'import :
• le format Texte (fichier *.txt et *.csv reconnu)
• le format QIF (Quicken Interchange Format)
• le format OFX (Open Financial eXchange)
Import au format Texte
Le principe est de faire correspondre les informations du relevé aux rubriques de Ciel Comptes personnels.
1. Si votre banque vous fournit vos relevés au format
Excel puis les enregistrer au format
2. Cliquez sur la commande
formats.
3. Cliquez sur le bouton [Créer].
Votre relevé sera composé de colonnes, chaque colo nne contenant dif férents types de données : montant,
date, etc.
Le logiciel vous autorise à paramétrer 10 colonne s.
4. Indiquez quelle donnée se trouve dans la premiè re co lo nne de votre fi c hie r de relevé (ouvr e z-le avec
Excel et observez le contenu de chaque colonne). Pour cela, do uble -cliquez sur la cellule en-dessous
de
Colonne 1 et choisissez le type de donnée correspondant au relevé.
5. Opérez de même pour chaque colonne de votre relevé. La rubriq ue
format d'import, vous devez donc au moins renseig ner celle -ci..
6. Les relevés fournis possèdent souve nt des informations complémentaires dans l’en-tête et pied de
document. Dans les zones
lignes à laisser lors de la lecture du relevé.
7. Cliquez sur le bouton [OK] pour valider le format d'im po r t.
Exemple
Soit un relevé Excel composé de 5 colonnes et disposant de 5 lignes avant la première opération.
1. Dans le paramétrage du format d'import, ind iq ue z
2. A l'aide des menus déroulants, précise z :
Formats d'import relevé bancaire du me nu Listes pour obte nir la liste des
Ignorer les lignes de début et les lignes de fin, indiquez le nombre de
Texte.
Excel, vous devez auparavant les ouvrir avec
Montant est obligatoire dans un
5 dans la zone Ignorer les lignes de début.
• Date pour la colonne 1,
• Libellé + Référence pour la colonne 2,
• Non défini pour la colonne 3,
• Montant débit pour la colonne 4 et enfin Montant crédit pour la colonne 5.
Import au format Q I F
Contrairement au format texte, l'import au for m at QIF n'est p as b asé sur la défini tio n d es co lonnes du relevé .
70
Page 71

Menu Listes
1. Choisissez le type de format :
déroulante.
La différence entre ces deux formats QIF est le format de la date :
QIF (Français) ou QIF (US) en cliquant sur la flèche de la liste
• Français : format de date de type Jour/Mois/Année.
• US : format de date de type Mois/Jour/Année.
2. Cliquez sur le bouton [OK].
3. Dans la fenêtre qui s’affiche, saisissez le no m que vous attribuez à votre format.
4. Cliquez sur le bouton [OK]. Le nom de votre format s’affiche da ns la liste des formats d’import relevé.
Import au format O FX
Comme pour le format QIF, vous n’avez pas à définir le contenu des colonnes du relevé bancair e .
1. Choisissez le type de format :
2. Cliquez sur le bouton [OK].
3. Dans la fenêtre qui s’affiche, saisissez le
4. Cliquez sur le bouton [OK]. Le nom de votre format s’affiche da ns la liste des formats d’import relevé.
Vous pouvez maintenant importer votre rele vé banca ire via la commande
Traitements.
OFX en cliquant sur la flèche de la liste déroulante.
nom que vous a ttr ibue z à votr e format.
Import du relevé ban caire du menu
71
Page 72

Manuel de référence Ciel Comptes personnels
récurrentes susceptibles de faire l’ ob je t d’une r ègle.
Règles d'affectation relevé
Accès : menu Listes - commande Règles d'aff ectation r elevé.
Les règles d’affectation relevé permettent de faciliter la saisie des opérations de recette, dépense et virement
dans les relevés bancaires. En effet, certaine s informations sont attribuées automatiquement à ces types
d’opération.
Une règle est appliquée lors de l’import d’un rele vé banc aire . Le log ic ie l déte c te les opé rations de recette,
dépense et virement du relevé qui répondent à une règle puis affec te les élém e nts définis d ans la règ le .
Toutes les règles définies y compris lors de la saisie du relev é bancaire sont listées dans cette fenêtre. Vous
pouvez les modifier, supprimer ou encore définir de nouv e lles rè g les.
Une règle d’affectation peut être directem e nt définie lors de la saisie d'un relevé bancaire via le menu
Contextuel, commande Créer une règle d'affectation.
Avant de créer des règles d'affectat i on, mun issez -vous d’un relevé bancaire et repérez les opérations
Les commandes
Créer une règle d'affectation sans l'as s is tant
Créer une règle d'affectation en utilisant l'as s is tant
Modifier une règle d'affectation
1. Sélectionnez la règle et cliquez sur le bouton [Modifier].
2. Effectuez vos modifications et clique z sur le bouto n [OK].
Supprimer une règle d'affectat ion
1. Sélectionnez la règle à effacer et cliq ue z sur le bouton [S upprimer].
2. Cliquez sur le bouton [Oui] pour confirmer la suppr e s s ion.
Dupliquer une règle d'affectation
1. Sélectionnez la règle et cliquez sur le bouton [Dupliquer].
2. Un message vous demande de confirmer, cliquez alor s sur le bouton [Oui]. V o us
3. Effectuez alors des modifications d a ns la cop ie af in de la différ e nc ier de l'originale.
Renommer une règl e d'affectation
1. Sélectionnez la règle et cliquez sur le bouton [Renommer].
2. Saisissez le nouvel intitulé et cliquez s ur le bo uton [O K].
Classer les règles
retrouvez dans la liste la règle en doublon.
Le logiciel applique les règles dans l’or dr e de la liste . Séle c tionne z la rè g le à déplacer e t utilisez le s ic ônes et
.
Les commandes du menu Contextuel (clic-droit)
Passer en interne / en externe
Par défaut, une règle est créée en interne, c’est-à-dir e que la règle est uniq ue me nt dis ponible e t app lic able
dans le dossier en cours. Cependant une règle peut être commune à tous vos dossie rs Ciel Comptes personnels.
Dans ce cas, la règle doit être définie en externe.
72
Page 73

Menu Listes
1. Sélectionnez une règle que vous voulez passer en externe ou interne.
2. Faites un clic-droit et selo n votr e c hoix , chois is sez la fonction Passer en externe ou Passer en interne.
Activer / Désactiver la sélection
Vous pouvez désactiver une règle à tout moment. Ainsi, sans avo ir à la supprimer, celle-ci ne sera pas prise en
compte. Vous pourrez toujours la réutiliser lorsque vos besoins le nécessiteront.
1. Sélectionnez la règle à activer ou désactiver .
2. Faites un clic-droit et séle c tionnez la c omma nd e Activer la sélection ou Désactiver la sélection.
La colonne Activé vous indique le changement de statut par l’affichage ou non d’une coche.
Gestion avancée
La gestion avancée permet d’ importer ou d’exporter des règles pour, par exemple, les récupérer sur un autre
ordinateur.
Importer une règle
1. Cliquez sur le bouton et choisissez la comman de Importer.
2. Dans la fenêtre qui s’affiche, sélectionne z le fichie r (.s g ed a) à l’emplacement où vous l’avez stocké.
3. Cliquez sur le bouton [Ouvrir]. Si toutefois le fichier que vous importez a le même nom qu’une règle
existante, un message s’affiche et vous propose de :
• Remplacer la règle existante : dans ce cas, cliquez sur le bouton [Re mpla c e r ].
• Renommer la règle que vous importez : dans ce cas, cliquez sur le bouton [Créer] e t dans la fenêtr e
qui s’affiche, saisissez un nouveau nom puis c liq ue z sur le bouton [O K].
• Ignorer : dans ce cas, la règle n’est pas importée.
Exporter une règle
1. Sélectionnez dans la liste la règle à exporter.
2. Cliquez sur le bouton
3. Dans la fenêtre qui s’aff ic he, allez à l’e mp l aceme nt où vous voule z s tocke r le fic hie r.
4. Cliquez sur le bouton [Enregistrer].
et choisissez la commande Exporter.
Créer une règle sans assistant
Accès : menu Listes - commande Règles d'aff ectation r elevé - bouton [Créer].
1. Sélectionnez le
2. L’option
en compte la règle dans les prochaines saisies du relevé bancaire. Vous pourrez la réactiver à tout
moment via le menu Contextuel (clic-droit).
3. Dans la partie
choisi une opération de type virement, seul un compte pe ut lui êtr e affec té . La zone
est donc la seule qui est accessible.
4. Lors de l’import du relevé bancaire, le logi c ie l reco nnaît une opé r a tio n répond ant à une règle p ar la
description et/ou par le montant. Pour déf inir le s co nditio ns de détection d’une opération, cochez une
des options suivantes ou les deux :
• La description de l’opération : choisissez dans la liste déroulante un opérateur : est égal à, contient,
commence par, finit par et saisissez la description.
• Le montant de l’opération est égal à : saisissez le montant et dans la zone +/-, indique z
éventuellement un écart. Par exemple, votre montant e s t de 30.24 et vous indiquez plus ou moins
0.01. Les montants 30.23 et 30.25 seront également reco nnus.
Compte.
Activer cette règle est cochée par défaut. Décochez-la si toutefois vous ne voulez pas prendre
Conditions, cochez le type de l’opération : Dépens e , Rece tte , V irem e nt. Si vous ave z
vers le compte
73
Page 74

Manuel de référence Ciel Comptes personnels
bancaire via le bouton .
5. Dans la partie
Affectations, choisissez si l’opération est profess ionne lle o u non à l’aide des bo utons
radio.
6. Indiquez la
7. Choisissez la
8. Si vous avez coché le bouton radio
Précisez le
Précisez la
9. Indiquez le
Catégorie de l’opération.
Statistique de l’op éra tio n.
Professionnelle :
type de frais à l’aide du bouton .
note de frais à l’aide du bouton .
Moyen de paiement et les autres éléments à affecter à l’opératio n.
10. Cliquez sur le bouton [OK].
Créer une règle avec l'assistant
Accès : menu Listes - commande Règles d'aff ectation r elevé - bouton [Créer].
La création d’une règle d’affectation ave c l’as s is tant p e ut être effe c tué e pendant la saisie du relevé
Un assistant s’affiche et vous guide à travers des étapes.
1. Sélectionnez le compte banque sur leq uel vous so uhai te z applique r c e tte nouv e lle règ le . Vous pouvez
vous aider du bouton
. Cliquez sur le bouton [Suivant>].
Dans la première étape, vous définissez les critères permettant au logiciel de repérer les opér a tio ns .
2. Par défaut, le logiciel reprend la descr ip tion de l’opération ainsi que son montant. Si nécessaire ,
modifiez ces conditions. Pour cela, vous po uvez :
• décocher une option : La description de l’opération ou Le montant de l’opération est égal à.
• au niveau de la description, choisir un autre opéra te ur : contient, co mm e nc e par, finit p ar puis saisir
une autre description.
• au niveau du montant de l’opération, modifi er le tota l e t saisir un écar t dans la zo ne +/-.
3. Cliquez sur le bouton [Suivant].
4. Dans la partie
choisi une opération de type virement, seul un compte pe ut lui êtr e affec té . La zone
est donc la seule qui est accessible.
5. Indiquez la
6. Choisissez la
7. Si vous avez coché l'option
Précisez le
Précisez la
8. Indiquez le
9. Cliquez sur le bouton [OK].
Affectations, cochez le type de l’opération : Dépense, Recette, Vireme nt. Si vous ave z
vers le compte
Catégorie de l’opération.
Statistique de l’op éra tio n.
Professionnelle :
type de frais à l’aide du bouton .
note de frais à l’aide du bouton .
Moyen de paiement et les autres éléments à affecter à l’opératio n.
74
Page 75

Agenda / Planning
Vous pouvez à partir de la fenêtre Agenda modifier un élément en double-cliquant s ur celui-ci.
Accès : menu Listes - commande Agenda/Planning.
Cette commande vous permet de gérer votre planning e t d'assurer la tenue de votre agenda.
Vous pouvez y enregistrer des rendez-vous, des événements ou encore des tâches à réaliser.
Mode d'affichage
Menu Listes
1. Vous pouvez présenter le calendrier se lon plusie urs vues : jour, semaine, mois ou sous la forme d'une
liste chronologique. Pour cela, coc he z l’ une des op tio ns situé e s dans la zone
2. Vous pouvez également afficher les éléments selon leur statut (en cours, terminé...). Cliquez sur le
menu déroulant de la zone
La vue par Liste est particulière puisque des command es e t optio ns d' aff ic ha ge supplémentaires sont proposées
:
Statuts puis sélectionnez le statut.
Vue.
• Les commandes de la liste :
Modifier un élé ment
1. Pour modifier un élément, sélectionnez-le d ans la lis te puis cliq ue z s ur le
bouton [Modifier]. La fiche de l'élément s'affiche.
2. Effectuez vos modifications puis cliq ue z sur le bouto n [OK].
Supprimer un élément
1. Pour supprimer un élément, sélectionnez-le d ans la liste puis c liq ue z sur le
bouton [Supprimer].
2. Un message vous demande de confirmer la suppression de l'élément. Cliquez
sur le bouton [Oui].
• Les options d'affichage :
Vous pouvez choisir le type des éléments (Zone
en cliquant sur le menu déroulant correspond ant.
Type Affiché) et la période (Zo ne Période) à afficher,
Enregistrer des éléments
Quel que soit le mode d'affichage de votre agenda, le bouton [Créer ] est toujours disponible.
Cliquez sur la flèche du bouton puis sélectionne z le type d'éléme nt à cr é er (tâche , r e ndez-vo us , événement).
Une nouvelle fenêtre s'ouvre, vous pouvez alors créer un élément
.
Créer un élément de l'agenda
Accès : menu Listes - commande Agenda/Planning - bouton [Créer une tâche] ou [Créer un rendez-vous] ou
[Créer un événement].
1. Indiquez la période, pour votre :
• tâche : saisissez la date de début éventuelle. Vous pouvez pour cela utiliser les boutons
ou .
• rendez-vous : précisez la date et l'heure de votre rendez-vous. La durée du rendez-vous est calculée
automatiquement. Le bouton [Proposer une date] permet d'ouvrir l'assistant de r e ndez-vous
indique vos disponibilités.
qui vous
75
Page 76

Manuel de référence Ciel Comptes personnels
• événement : spécifiez la date de début et de fin de l'événement dans les zones Du et au. Si vous
souhaitez qu'on ne vous propose pas de rendez-vous durant cette période, cochez la case
d'absence
2. Saisissez dans la zone
.
Description l'intitulé de l'élé me nt.
Période
3. Indiquez dans la zone
Vous pouvez définir vous-même une famille. Pour cela, positionne z le c urse ur d e la sour is d ans la zone
Famille et cliquez sur le bouton droit de la souris pour active r le menu Contextuel. Sélectionnez
ensuite la commande
4. Indiquez le
lieu.
Famille le critère de votre choix (urgent, en attente, personnel, etc.).
Créer.
• L'icône d'appel de liste vous permet de sélectionner une valeur dans une liste prédéfinie.
• L'icône Gomme efface la valeur indiquée.
5. Vous pouvez mentionner le nom d'une personne à contacter dans la zo ne
6. Indiquez le
7. Cochez l'option
La date et l'heure de l'alerte sont alors rappelé e s au bas de la fenêtre.
8. Précisez le
9. Saisissez si besoin un commentaire dans la zone inférieure de la fenêtre.
10. Cliquez sur le bouton [OK] pour enregistre r l'é lé m e nt.
Statut (A faire, En cours, Terminé) de l'élément.
Active pour signaler que l' aler te est ac tivé e .
jour et l'heure à laquelle vous souhaitez être rappelé.
Contact.
L'assistant de rendez-vous
Accès : menu Listes - commande Agenda/Planning - bouton [Créer un rendez-vous] - Bouton
.
Cet assistant vous permet de sélectionner des dates de rendez-vous selon les dates disponibles dans votre
agenda.
Vous pouvez préciser des critères de recherche de dates :
1. Indiquez la
durée du rendez-vous.
2. Précisez les créneaux horaires possibles dans les zones
3. Définissez un
4. Cliquez sur le bouton [OK] pour valider.
Le bouton
délais entre chaque rendez -vous. Cochez ensuite les jours envisageables.
vous permet de revenir aux critères définis par défaut.
de...à.
76
Page 77

Menu Listes
Rappel
Accès : menu Listes - commande Rappel.
Cette fonction vous permet de consulter la liste d es éléme nts de vo tre age nd a qui sont en alertes.
Vous pouvez à partir de cette fenêtre modifier ou supprim er un éléme nt, ou e ncore marquer un élément comme
étant
Terminé.
Les commandes
Afficher l'agenda
Modifier les éléments sélectionnés
1. Pour modifier un élément, sélectionnez-le d ans la lis te puis cliq ue z s ur le bo uton
Supprimer les éléments sélectionnés
Pour supprimer un élément, sélectionnez-le d ans la liste puis c liq ue z sur le bo uto n
[Supprimer].
[Modifier]. La fenêtre correspondante s'affiche.
2. Effectuez vos modifications puis cliq ue z sur le bouto n [OK].
Mettre un terme à une action
Cette commande permet de définir la tâche comme
Terminée. Elle n'apparaît donc plus
dans la fenêtre d'alerte.
Vous pouvez aussi double-cliquer s ur l'é léme nt conc er né puis s é lectio nne r l' o ption
Terminé dans la zone Statut.
Désactiver l'alerte agenda
Cette commande permet de désactiver les alertes agenda. Lorsque l'alerte est inac tive,
l'élément n'apparaît plus dans la fenêtr e des rappe ls .
Actions spécifiques
Pour afficher les actions spécifiques re latives à un rappel, sélectionnez le rappel souhaité
et cliquez sur le bouton [Actions spécifiques].
Afficher les ra ppels au démarrage
Si vous souhaitez que les alertes agenda s'affi c he nt à l'ouverture de votre dossier :
1. Faites un clic droit puis sélectionnez la com ma nde
2. Un message vous demande de confirmer. Cliquez sur le bouton [Oui].
Si vous ne souhaitez plus que les rappels s'affichent à l'ouv er tur e de votr e dossie r :
1. De même, activez la commande
Ouverture au démarrage (menu Contextuel).
Ouverture au démarrage.
2. Le message de confirmation s'affic he , clique z a lor s sur le bouto n [N o n].
77
Page 78

Manuel de référence Ciel Comptes personnels
Autres listes
Accès : menu Listes - commande Autres listes.
Les autres listes présentent les
utiliser lors de vos saisies.
Dans Ciel Comptes personnels les éléments suivants sont considérés comme des listes :
• types de catégories,
• types de recettes,
• types de dépenses,
• types de comptes,
• les codes statistiques,
• les famille agenda,
types, familles, codes s tatistiques, etc. que vous pouvez être amenés à
• les descriptions types.
Tous ces éléments permettent d'obtenir rapid e ment d es inform ations chiffrées sur un groupe de catégories, de
comptes ou de titres par la consultation des états.
En activant cette commande, la fenêtre
Autres listes s'affiche.
• Les codes statistiques : permettent d'obtenir des analyses plus évoluées de vos recettes et de vos
dépenses.
Exemple : vous souhaitez connaître le coût exac t d'une fê te que vous orga nis e z. En créant un c od e
statistique
cette occasion. Une fois que vous avez enregistré to ute s les opé r a tio ns , il vous suffira de consulter le
code statistique
Fête, vous pourrez l'affecter à toutes les opérations de dépenses et de recettes réalisées à
Fête pour connaître le coût précis .
• Type de dépenses et de recettes : les types de dé penses et de recettes sont des codes de
regroupement.
Exemple : vous avez créé des catégories de dépenses de carburant, de frais d'entretien et
d'assurance, celles-ci compor tent toute s le même typ e :
montant de vos dépenses concernant votre type
Véhicules en passa nt p ar le s états .
Véhicules. Vous allez pouvoir chiffrer le
• Type de compte : il s'agit de regroupement de comptes par famille : comp tes courants, comptes
épargne, comptes épargne logement.
• Type de titre : le principe est le même que pour les autres types.
• Descriptions types : elles vous permettent de définir une ou plusieurs descriptions pour vos opérations
(dépense, recette, virement, achats et ventes de titres, saisies d’opérations...) que vous pourrez
ensuite reprendre et ajouter automatique me nt depuis les fenêtres de saisie.
• Famille Agenda : la liste Famille Agenda est d'ordre facultative et permet de créer des groupes (en
attente, urgent etc.) que vous pourrez utilise r lo rs de la création d' une tâc he , d'un re ndez-vo us ou
d'un événement dans votre agenda.
• Type de frais professionnels : il s'agit de vos différe nts typ es de fr ai s prof e ssio nne ls , co mme p ar
exemple les péages, parking, essence, avion, hôtel...
Pour ouvrir une liste, sélectionnez celle de votr e choix puis clique z s ur le bo uton
.
78
Page 79

Menu Listes
depuis la fenêtre en cours, sans avoir à repasser par la commande Autres listes.
Vous accédez à la liste des types ou codes statistiques ou familles de l'agenda selon la liste que vous avez
ouverte.
Vous pouvez alors effectuer des traitements sur ces éléments
.
Traitements des autres listes
Accès : menu Listes - commande Autres listes - bouton [Ouvrir].
Après avoir ouvert une autre liste vous pouvez créer, modifier ou supprimer ses éléments (Codes statistiques,
types de recettes, de dépenses, de comptes, de titre s ou familles ag e nda).
Créer un élément d' une autre liste
Lors de vos saisies, vous pouvez créer un type ou un code statistique dire c te ment
1. Cliquez sur le bouton [Créer].
2. Dans la fenêtre qui s'affiche, saisissez le no m de votre é lément, puis c liquez sur le
bouton [OK].
Si vous voulez créer plusieurs éléments à la suite, cliquez sur le bouton [OK et
Créer].
Modifier un élé ment d'une autre li st e
1. Sélectionnez dans la liste l'élément à modi f ier puis cliq ue z sur le bouton [Modifier].
2. Renommez l'élément puis cliquez sur le bouto n [OK].
Si vous souhaitez modifier puis créer un nouvel éléme nt à la suite, cliq ue z sur le
bouton [OK et créer].
Supprimer un élément d'une autre li st e
1. Sélectionnez l'élément à supprime r p uis cliquez sur le bouton [Supprimer].
2. Un message vous demande de confirmer la suppression, cette opération étant
irréversible. Cliquez sur le bouton [Oui] po ur confirmer.
79
Page 80

Gérer mes
Nouvelle dépense
Nouvelle recette
Nouveau virement
Nouvel achat de titres
Nouvelle vente de titres
Saisie d'opérations
Exécuter opérations périodiques
Menu Mes Comptes
comptes
80
Page 81

Menu Mes Comptes
L'option choisie (pointées , non-pointée s ) e s t conservée jusqu'à la prochaine consultation des comptes .
Les opérations pointées ne peuvent pas être modifiées. Si vous voulez
modifier une opération que vous avez déjà pointé e , le logici e l o uvr e une
fenêtre indiquant le dépointage auto matique de l'opération. Vous avez
alors le choix entre effectu
opération) ou afficher votre opératio n en lec ture seule en cliquant sur le
bouton [Visualiser]. L'opération ne sera alors pas dépointée.
Les opérations pointées ne peuvent pas être sup primées.
2. Un message vous demande de confirmer la suppression, cette action
Gérer mes comptes
Gérer mes comptes
Accès : menu Mes comptes - commande Gérer mes co mptes.
Ciel Comptes personnels vous permet de consulter vos comptes et de pointer vos relevés de banque.
Dans la liste qui s'affiche, sélectionnez un compte puis cliquez sur le bouton [OK]. Une nouvelle fenêtre
s'affiche.
Vous retrouvez la liste des opérations qui ont été enr egis trées sur votre compte ainsi que le Solde en banque
et le Solde réel.
Les options de consultation
Tri des opérations
Vous pouvez faire un tri des opérations que vous souhaitez consulter.
Dans la zone
Opérations, sélectionnez les opérations à consulter : pointées, non-pointées ou toutes (pointées
et non-pointées).
Sélection d'une pé riode
Vous pouvez consulter des opérations compr ises entr e de ux dates .
Pour cela, saisissez directement vos da tes ou utilise z l'i c ô ne d' app e l du calend rier.
L'icône en forme de triangle vous prop ose des pé riodes pré-programmées :
ce mois, cette année, etc.
Consultation d'un autre compte
Vous retrouvez le nom du compte dans la zone
autre compte.
Pour cela, cliquez sur le bouton d'appel de liste
flèches de navigation
Compte. Vo us po uvez co ns ulte r dep uis la même fenê tr e un
puis sélectionnez un autre compte ou bien utilisez les
pour passer d'un compte à un autre.
Les commandes
Modifier une opérat ion
Pour modifier une opération :
1. Sélectionnez-en une dans la liste puis double -cliquez dessus.
2. Effectuez vos modifications puis cliq ue z sur le bouto n [OK].
er vos modifications (et dépointer votre
Supprimer une opér a tion
1. Sélectionnez une opération puis activ e z le menu Conte x tue l (clic-droit).
Choisissez la commande
Supprimer du menu contextuel.
81
Page 82

Manuel de référence Ciel Comptes personnels
Le menu déroulant
(pointées et non-pointées).
étant irréversible. Cliquez s ur le bouto n [O ui] po ur confirmer.
Saisir une dépense
Saisir une recette
Saisir un virement
Saisir un nouvel achat de titre
Saisir une nouvelle vente de titre
Saisir une nouvelle dépense professionnelle
Saisir une nouvelle recette professio nne lle
Pointer par import
Pointer une opération
Dépointer une opération
Pointer des opérations
Vous disposez de deux méthodes de pointage. Le pointage dit manuel et le pointage par import dit
automatique qui correspond à une option avancée. En effet, vous allez importer vos relevés de compte via
Internet puis le programme se chargera de repérer les opérations communes et de les pointer
automatiquement. Au préalable, vous devez paramétrer votre fichier d'import.
Pointage manuel
Le principe est de sélectionner les opérations qui correspondent à celles de vos relevés bancaires puis de les
pointer.
Dans la fenêtre
• Repérez la ligne de l'opération à pointer p uis coche z la case de la colonne O p ération Pointé e.
Vous pouvez pointer plusieurs lignes en une seule fois.
Gérer mes comptes :
• Pour sélectionner plus ie urs ligne s , s é le c tionnez votre première ligne puis appuyez sur la touche
<Ctrl>, et tout en maintenant la touche <Ctrl> enfonc é e , sélectionnez les autres lignes à l'aide de
votre souris. Sélectionnez les lignes à po inte r. Cliquez sur le bouton [Pointer] ou bien appuyez sur la
+ du pavé numérique.
touche
Opérations vous permet d'afficher les opérations pointées, non-pointées ou Toutes
82
Page 83

Menu Mes Comptes
Il suffit ensuite de vérifier les soldes indiqués par le logiciel et de com parer le
relevé. Ils doivent être égaux. Si ce n'est pas le cas, vous devez contrôler si des erreurs n'existent pas au
niveau des montants ou si certaines opératio ns o nt bien é té enr eg is trées.
Solde banque avec celui du
Dépointage
Dans la fenêtre Gérer mes comptes :
• Repérez la ligne de l'opération à dépointer puis décochez la case de la colonne Opération Pointée.
Vous pouvez dépointer plusieurs lig ne s en une seule fo is .
Pour sélectionner plusieurs ligne s , s é le c tio nne z votre pr emière ligne puis appuyez sur la touche
<Ctrl>, et tout en maintenant la touche <Ctrl> enfonc é e , sélectionnez les autres lignes à l'aide de
votre souris.
• Sélectionnez la ou les lignes à dépointer . Faite s un clic dro it puis chois is sez l'option Dépointer du
menu contextuel.
ou
• sélectionnez la ou les lignes à dépointer puis app uye z s ur la touche - du pavé numérique.
Pointage par import de relevé
83
Page 84

Manuel de référence Ciel Comptes personnels
Quand vous êtes dans une fenêtre de saisie, vous ne pouvez pas ouvr ir une autre fenê tre , cec i afin
d'assurer une sécurité dans la saisie de vos opér a tio ns .
La zone
carte bancaire.
Nouvelle dépense
Accès : menu Mes comptes - commande Nouvelle dépens e.
1. Activez la commande
2. Choisissez le compte de votre choix. La fenêtre de saisie d'une dépense s'affiche.
En haut de la fenêtre, vous retrouvez les trois boutons de saisie s (d épe ns e , rece tte , vir ement) d ' une opération
ainsi que le nom du compte sur lequel votre dépense sera débitée.
Saisie d'une dépense simple
Nouvelle dépense.
1. La date du jour est proposé par défaut. Si la
date de votre dépense est différente, indiquez celle-ci soit
en utilisant l'icône du calendrier , soit e n la sais is s ant dir ectement : exemple : 091112 pour le 9
novembre 2012. Le logiciel mettra automatiq ue me nt les barr es.
2. Saisissez le montant de votre dépense.
3. Sélectionnez la catégorie de votre dépens e à l'aide de l'icô ne d' appel de lis te . Vo us pouv ez également
saisir une dépense ventilée
, c'est-à-dire une opération qui comporte plusieurs catégories pour un
même paiement.
4. Sélectionnez le mode de paiement puis éventuelle me nt un co de s tatis ti q ue .
Référence est renseignée automatiquement si vous avez indiqué vos informations chéquier ou
La zone Description permet d'écrire un commentaire.
5. Si vous souhaitez que votre dépense devienne un modèle d'opération de saisie
, cliquez sur le bouton
.
Saisie d'une dépense à partir d'un mo dèle
1. Cliquez sur la flèche du bouton [Nouvelle dépens e ], une liste déro ula nte s 'a ff ic he .
Sélectionnez le modèle de dépense dans cette liste.
Toutes les informations que vous aviez s ais ies po ur ce modèle sont reprises, mis à part la date.
2. La date du jour s'affiche par défaut. Modifiez celle-ci si la date de votre dépense est différ en t e.
3. Modifiez le montant s'il est différent.
4. Cliquez sur le bouton [OK].
84
Page 85

Menu Mes Comptes
Nouvelle recette
Accès : menu Mes comptes - commande Nouvelle recette.
La saisie d'unes recette est quasiment identique à celle d'une dépense.
La seule différence est que vous n'avez pas besoin de renseigner le mode de paiement (zone
cas d'une recette. La référence correspondant au mode de paiement n'apparaît donc plus (zone
Lorsque vous activez la commande
sera enregistrée votre recette. Ensuite, vous devez indiquer les informations de la même façon que pour la
saisie d'une dépense.
Vous pouvez également saisir une recette à partir d'un modèle .
Nouvelle recet te, le logiciel vous demande de choisir le compte sur lequel
Paiement) dans le
Réf.).
85
Page 86

Manuel de référence Ciel Comptes personnels
Si vous effectuez des virements d'un montant cons tant à échéance ré g uliè re , il
une
Logement (P.E.L.).
Nouveau virement
Accès : menu Mes comptes - commande Nouveau vireme nt.
La saisie d'un virement doit être utilisé e pour tout tr ansf e r t d'arge nt entre deux comptes.
Exemples : virement entre deux comptes courants, entre un compte courant et un livret d'é p argne, entre un
compte courant et un compte de type assurance vie, etc.
1. Activez la commande
débitée.
2. Dans la fenêtre de saisie du virement, indiquez les infor ma tio ns s uivantes : la
compte sur lequel l'argent sera versé. La Description s'affiche automatiquement, vous pouvez bien
sûr la modifier.
opération périodique. Par exemple, le versement mensuel d'une somme fixe sur un Plan Éparg ne
3. Vous pouvez dans un premier temps enregistrer votre opération comme modèle en cliquant sur le
Nouveau virement puis sélectionnez le compte sur lequel la somme sera
date, le montant, le
est préférable de créer
bouton
. Vous pourrez par la suite passer votre modè le en opér ation périodique.
4. Cliquez sur le bouton [OK]. Si vous souhaitez cré er un autre vire me nt à la suite , clique z sur le bouto n
[OK et Créer].
86
Page 87

Menu Mes Comptes
Si vous avez renseigné vos informations chéquier o u car te bancair e e t que vous ave z acheté vos titres
par chèque ou carte bancaire, alors la zone
toujours saisir votre propre référence.
Nouvel achat de titres
Accès : menu Mes comptes - commande Nouvel achat de titres .
A chaque fois que vous achetez des titres, vous devez saisir l'opération correspondante. Ainsi, vous pourr e z
évaluer votre portefeuille à tout moment et estim er vos plus o u moins val ue s .
1. Activez la commande
votre choix.
2. Indiquez la
date de l'opération, le nom du titre acheté (zone Titre), vous pouvez éventuellement
attribué un code statistique correspo nd a nt à l'achat d u titre.
3. Saisissez la quantité de titres achetés (zone
Nouvel achat de titres du menu Opérations, puis sélectionnez le compte de
Qté) et le montant total de l'achat.
Dans la zone
4. Vous pouvez indiquer la catégorie où seront enregistrés les frais prélevés par la banque (zone
Cours s'aff ic he le coût unitaire de l'opération, qui est calculé automatiq ue ment pa r l'app lic a tio n.
Frais),
et affecter un code statistique corres po nd ant aux fr ais.
5. Saisissez le montant des frais d'opér a tio n puis indiquez le mode de paiement utilisé pour payer les
titres (zone
Paiement).
Réf est renseignée automatiquement. Sinon, vous pouvez
Ciel Comptes personnels reprend le nom de l'opér ation dans la zone Description, vous pouvez modifier celui-ci.
Le
Montant total de l'opération est calculé automatiquement.
87
Page 88

Manuel de référence Ciel Comptes personnels
Nouvelle vente de titres
Accès : menu Mes comptes - commande Nouvelle vente de titres.
Vous pouvez à tout moment vendre des titres et saisir ce tte opération.
La saisie d'une vente de titre est identique à celle des achats de titre.
La seule différence est que vous n'avez plus besoin de renseig ne r le mode de paiement pour une vente.
La référence correspondant au chèque ou à la carte bancaire n'apparaît donc plus (zone
Paiement.
Lorsque vous activez la commande
la vente de votre titre. Ensuite, vous devez ind ique r les inf or ma tio ns de la mê me façon que pour la s ai s ie d' un
achat de titre.
Nouvelle recet te, le logiciel vous demande le compte sur lequel sera versée
Réf.) ainsi que la zone
88
Page 89

Menu Mes Comptes
Saisie d'opérations
Accès : menu Mes comptes - commande Saisie d'opérations.
La fenêtre de saisie d’opérations vous permet de sais ir et vis ualis e r des opérations sur un compte.
Saisie d’opérations simple
Dans la fenêtre qui s’affiche, choisisse z le comp te sur lequel vous souhaitez saisir des opérations et cliquez sur
le bouton [OK].
1. Vous pouvez saisir des opérations par lignes en c hoisis s a nt le type d’op ér ation dans la liste déroulante
de la colonne
2. Si l'opération que vous saisissez est liée à votre ac tiv ité profe s s ionne lle , c oc he z la case corr espo nd ante
dans la colonne
Type d’opé r ation.
Professionnelle.
3. Dans la colonne
sur plusieurs catégories.
Vous pouvez utiliser la gomme pour effacer une ou des opérations que vous aurez au préalable sé l e c tio nnées .
Catégorie, si vous cliquez dans une cellule, l'icône permet de ventiler l’opération
• Le bouton [Importer le relevé] permet d’impor ter le rele vé four ni p ar votr e banq ue .
• Le bouton [Créer une règle d’affectation] p er me t d’ouvrir un assistant de création de règle
d’affectation relevé.
Saisie d’opérations complète
La saisie complète d’opérations es t quas ime nt identique à la saisie simple, sauf que vous pouvez travailler sur
plusieurs comptes en même temps et que les colonnes sont p lus détail lé e s . La saisie d’a chat et d e vente de
titres est également accessible depuis cette commande.
89
Page 90

Manuel de référence Ciel Comptes personnels
Cette fenêtre s'ouvre uniquement si vous ave z coché l'o p tion
de la saisie de l’opération périodiq ue (menu
Dans le c
exécuter.
Lorsque toutes les opérations pér iod iq ues so nt enre g i s trée s , cette lis te ne s'aff ic he plus à l'ou
votre fichier jusqu'à la prochaine pér iodi c ité (mois suivant, semaine suivante,...).
Le bouton [Maintenant] n'est disponib le que si l'opé r a tio n a d'abor d été repor té e , via
le bouton [Plus tard].
Les opérations enregistrées sont pas s ées en écr itures ; elles ne sont donc plus visibles dans cette
fenêtre. Vous pouvez consulter leurs
Gérer mes comptes
Lorsque toutes les opérations pér iod iq ues de la périod e en cour s sont enre g is tré e s , l' ac tivation de la
commande Exécuter les opérations périodiques est impossible et un message s'affiche.
Exécuter des opérations périodiques
Accès : menu Mes comptes - commande Exécuter les opérations périodiques.
Activer l'écriture automatiquement lors
as contraire, un message d'erreur vous signale qu'aucune opération périodique n'est à
Les opérations périodiques arrivées à échéance et qui ne sont pas encore enregistrées sont affichées.
Afficher automatiquement les opé r a tions périodi ques à l'ouverture du fichier
Listes - commande Opérations périodiques ).
Pour que cette liste s'affiche automatique m e nt, c oche z l'op tion
à l'ouverture du fichier
.
Lancer "Enregistrer les écritures périodiques"
Exécuter toutes les opérations périodiques
Par défaut toutes les opérations sont enregis tr able s "Maintena nt" , s ta tut affiché dans la colonne
alors sur le bouton [Enregistrer].
Les commandes
Modifier une opérat ion périodique
Pour modifier une opération périodique :
1. Sélectionnez-la dans la liste puis cliquez s ur le bouton [Modif ie r ].
2. Dans la fenêtre qui s'affiche, effectuez vos modifications puis cliquez sur le bouton
[OK].
Exécuter une opérat ion périodiqu e plus tard
Pour retarder l'enregistreme nt d'une opé r a tio n périod iq ue :
1. Sélectionnez-la dans la liste puis cliquez s ur le bouton [Plus tar d].
2. Cliquez sur le bouton [Enregistrer], po ur pre ndr e en compte le repo rt.
verture de
Quand. Cliquez
Exécuter une opérat ion périodiqu e m a intenant
Pour enregistrer une opération périodique qui a été retardée :
1. Sélectionnez l'opératio n périod iq ue dans la liste p ui s cliq ue z sur le bo uto n
[Maintenant].
2. Cliquez sur le bouton [Enregistrer].
lignes d'écritures à partir du menu Mes comptes - commande
.
90
Page 91

Note de frais
Nouvelle dépense professionnelle
Nouveau frais kilométrique
Nouvelle recette professionnelle
Liste des frais kilométriques
Détail des frais professionnels
Menu Mes Frais Professionnels
91
Page 92

Manuel de référence Ciel Comptes personnels
Note de frais
Accès : menu Mes frais professionnels - commande Note de frais.
Après avoir activé la commande ci-dessus, la
1. Pour créer une nouvelle note de frais, cliquez sur le bouton [Créer] situé dans la barre d’actions.
liste des notes de frais s’affiche.
2. La fenêtre
3. Entrez l'
4. Vous pouvez éventuellement ajouter un
taille du texte dans la petite fenêtre contextue lle q ui s’affiche.
5. Cliquez sur le bouton [OK] pour valider.
Note de Frais s’affiche.
Intitulé d e la note de frais dans la zone corre s po ndante.
Commentaire. Vous pouvez modifier la police , la couleur et la
92
Page 93

Menu Mes Frais Professionnels
Si le cumul des montants saisis ne correspond pas à celui de l'opération, l'application vous propose de
mettre à jour le montant de l'opération.
La zone
carte bancaire.
Nouvelle dépense professionnelle
Accès : menu Mes frais professionnels - commande Nouvelle dépense pr o f es s ionnelle.
1. Activez la commande
2. Choisissez le compte de votre choix. La fenêtre de saisie d'une dépense s'affiche.
En haut de la fenêtre, vous retrouvez les trois boutons de saisie s (d épe ns e , rece tte , vir ement) d ' une opération
ainsi que le nom du compte sur lequel votre dépense sera débitée.
Quand vous êtes dans une fenêtre de saisie, vous ne pouvez pas ouvr ir une autre fenê tre . Cela a s s ure une
sécurité dans la saisie de vos opérations.
Saisie d'une dépense professionnelle
La date du jour est proposée par défaut. Si la date de votre dépens e est diff ér e nte , ind ique z c e lle -ci so it e n
utilisant l'icône du calendrier, soit en la saisissant directement.
Exemple : 091112 pour le 9 novembre 2012. Le logiciel mettra automatiquement les barres.
Nouvelle dépense professio nnelle.
1. Saisissez le
2. Sélectionnez le
Vous pouvez également saisir une dépense ventilée , c ' e s t-à-dire une opératio n qui compo rte p lus ie urs types de
frais pour un même paiement.
Pour cela, cliquez sur le bouton [Plusieurs type s de fr ais ]. La fe nê tre
professionnels
montant de votre dépense.
type de frais à l'aide du bouton liste .
Opération à plusieur s types de frais
s'ouvre. Vous devez renseigner le tableau :
• Double-cliquez sur la première ligne puis séle c tio nne z le type de frais de votre premier élément
(colonne
Type frais professionnel).
• Double-cliquez sur la colonne Montant et saisissez le prix.
• On peut également relier ce type de frais à une note de frais dans la colonne Note de frais en cliquant
sur le bouton
.
• Pour les lignes suivantes, procéde z de la même façon.
• Cliquez sur le bouton [OK].
3. Sélectionnez le mode de paiement puis éventuelle me nt une note de frais.
Référence est renseignée automatiquement si vous avez indiqué vos informations chéquier ou
4. Dans la zone Description, vous pouvez ajouter une description type en cliquant sur le bouton . Ce
bouton affiche une liste de descriptio ns types d é jà créées. Si vous n’avez pas encore créé de
description type, vous pouvez le faire en cliquant s ur le bo uton [C rée r]. Vous pouvez également en
créer depuis le menu
5. Vous pouvez ajouter un commentaire à l’aide du bouton
6. Si vous souhaitez que votre dépense devienne un modèle d'opération de saisie, cliquez sur le bouton
[Enregistrer comme modèle].
7. Cliquez sur le bouton [OK] pour enregistre r votre op érati o n.
Listes - commande Autres listes - Descriptions types - Bouton [Créer].
.
Saisie d'une dépense professionnelle à partir d'un modèle
1. Cliquez sur la flèche du bouton [Nouvelle dépens e ]. Une lis te déroulante s ' affiche.
2. Sélectionnez un modèle de dépense dans cette liste.
93
Page 94

Manuel de référence Ciel Comptes personnels
Toutes les informations que vous aviez s ais ies po ur ce modèle sont repr is e s, mis à part la date.
3. La date du jour s'affiche par défaut. Modifiez celle-ci si la date de votre dépense est différ en t e.
4. Modifiez le montant s'il est différent.
5. Cliquez sur le bouton [OK].
94
Page 95

Menu Mes Frais Professionnels
Nouveau frais kilométrique
Accès : menu Mes frais professionnels - commande Nouveau frais kilométrique ou commande Liste des frais
kilométriques
La fenêtre de
note de frais.
La date du jour est proposé par défaut. Si la date de votre dépense est différente, indiquez celle-ci soit en
utilisant l'icône du calendrier, soit en la saisissant directement.
Exemple : 091112 pour le 9 novembre 2012. Le logiciel mettra automatiquement les barres .
- bouton [Créer].
saisie de nouveau Fr ais kilomét rique permet de saisir si besoin un frais kilométrique sur une
1. Entrez un
des frais kilométriques. Vous pouvez y saisir une description du véhicule, sa puissance fiscale (en
Chevaux Fiscaux) et la distance parcour ue en kilo mè tre s . Cliquez s ur [O K] pour valider.
2. Définissez la note de frais sur laquelle ajouter le frais kilométrique. Vous pouvez sélec tio nner une note
de frais existante à l’aide du bouton
3. Ajoutez une Description dans la zone correspondante. Vo us pouv e z ajo uter un com mentair e e n
cliquant sur le bouton
4. Cliquez sur le bouton [OK] pour enregistre r votre op érati o n.
Montant dans la zone c orre sp o ndante. Cliquez sur le bouton pour afficher le tableau
ou bien en créer une nouvelle.
.
95
Page 96

Manuel de référence Ciel Comptes personnels
Si vous avez déjà créé une note de frais, le solde de la note de frais apparaît autom atiquement dans la
zone Montant.
Nouvelle recette professionnelle
Accès : menu Mes frais professionnels - commande Nouvelle recette professionnelle.
La saisie d'une
recette prof essionnelle est quasiment identique à celle d'une dépense professi onnelle.
La seule différence est que vous n'avez pas besoin de renseigner le mode de paiement (zone
cas d'une recette. La référence correspondant au mode de paiement n'apparaît donc plus (zone
1. Activez la commande
Nouvelle recette professionnelle, le logiciel vous demande de choisir le compte
Paiement) dans le
Réf.).
sur lequel sera enregistrée votre recette.
2. Indiquez ensuite les informations de la même faço n que pour la sais ie d' une dépe nse profe s s ionne lle .
Vous pouvez également saisir une recette à partir d'un modèle .
96
Page 97

Menu Mes Frais Professionnels
Liste des frais kilométriques
Accès : menu Mes frais professionnels - commande Liste des frais k ilométriqu es .
La liste des frais kilométrique regro upe les diffé re nts fr ais k ilomé triques que vous avez éventuellement créés
dans le cadre d’une note de frais.
Les commandes
Créer un nouveau frais kilométrique
Modifier un frai s kilométrique
Pour modifier un frais kilométrique :
1. Sélectionnez- le dans la liste puis cliquez s ur le bouto n [Modifie r].
2. Dans la fenêtre qui s'affiche, effectuez vos modifications puis cliquez sur le bouton
[OK].
Supprimer un frais kilométrique
Pour supprimer un frais kilométrique :
1. Sélectionnez-le dans la liste puis clique z s ur le bouto n [S upprim er].
2. Un message de confirmation s'affiche , la suppression étant irréversible. Cliquez sur le
bouton [Oui].
97
Page 98

Manuel de référence Ciel Comptes personnels
Détail des frais professionnels
Accès : menu Mes frais professionnels - commande Détail des frais professionnels.
Grâce à cet état, vous pouvez éditer un récapitulatif de l’ens e m b le de vos fra is prof e s sionnels.
La fenêtre de détail s’affiche. Choisis s e z en haut de la fenêtre le type de sortie souha ité e :
Aperçu, Fichier, Email.
Dans la fenêtre qui s’affiche, indiquez la
sortie.
1. Entrez la période souhaitée dans la zone
l'icône du calendrier, ou cliquez sur la flèche po ur aff ic her les optio ns supp léme ntaires.
2. Dans la zone
boutons radio.
3. Dans la zone
4. Dans la zone
pouvez également choisir de ne pas faire apparaîtr e les opérations qui n'ont pas de note de frais.
5. Sélectionnez le
6. Cliquez sur [OK] pour lancer la sortie de l’état.
La sortie est générée. Elle regroupe vos frais professi o nne ls de la pér iod e q ue vous avez indiq ué e , selo n les
critères de tri définis dans la fenêtre de paramétrage.
Type d’opération, choisissez les types d’opérations à faire apparaître à l’aide des
Type de frais, choisissez le type de frais à faire appar aî tr e à l’aide des bouto ns rad io.
Note de frais, choisissez les notes de frais à faire apparaître dans la sortie de l’état. Vous
Type de tri.
période et les critères de sélection à prendre en compte pour la
Date. Vous pouvez l’entrer manuel le me nt ou en cliquant sur
Imprimante,
98
Page 99

Import Money, Quicken
Aut
Import du relevé bancaire
Pointage par import
R.I.B.
Lettre de remise de chèques
Recherche d'opérations
Purger
Menu Traitements
res impor t s QIF
99
Page 100

Manuel de référence Ciel Comptes personnels
Import Money, Quicken
Accès : menu Traitements - commande Import Money, Quicken.
1. Dans le menu
2. Choisissez le chemin de votre relevé banca i re, ré cu péré sur Internet.
Traitements, activez la commande Import Money, Quicken.
3. Cliquez ensuite sur le bouton [Ouvrir]. Les o pé r a tio ns d u relevé b anc aire
s'affichent dans une fenêtre.
100
 Loading...
Loading...