RugGear RG900 Quick Start Manual [ml]

Quick Start M anual_En
ScHnEll StartanlE itunG _DE
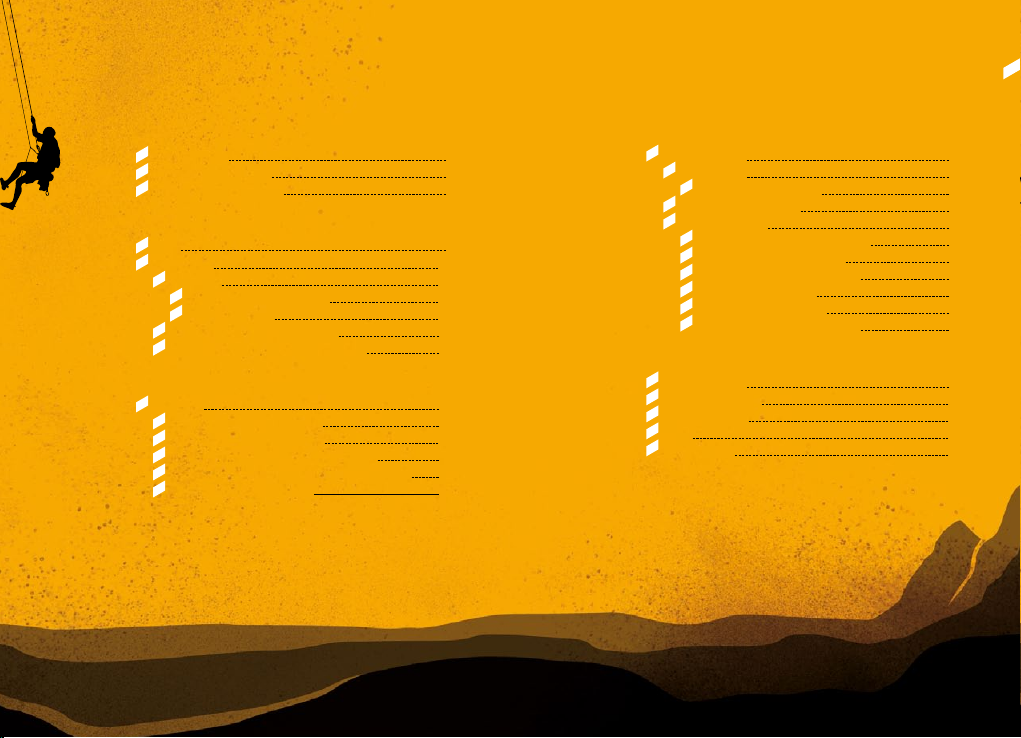
2 titEl DES kaPi tElS 3titEl DES kaPi tElS
contEnt
En
En
SAFETY INSTRUCTIONS
1_Introduction 5
2_Faults and damages 6
3_Further safet y advises 6
QUICK START
4_Keys 8
5_First steps 10
5.1_Battery 10
5.1.1_Charging the battery 10
5.1.2_Battery use 10
5.2_Installation of the SIM card 11
5.3_Installation of the microSD card 11
FIRST USE
6_First Use 12
6.1_Powering on your tablet 12
6.2_Powering o your tablet 12
6.3_Locking and unlocking the tablet 13
6.4_Connecting the tablet with a computer 13
6.5_Using the touchscreen 14
DISPLAY LAYOUT
7_Display layout 15
7.1_Status bar 15
7.1.1_Notication panel 16
7.2_Quick access panel 17
7.3_Home screen 17
7.3.1_Adding a new screen item 17
7.3.2_Moving a screen item 18
7.3.3_Removing a screen item 18
7.3.4_Creating a folder 18
7.3.5_Renaming a folder 18
7.3.6_Changing the wallpaper 19
INFORM ATION
8_Specications 19
9_Troubleshooting 20
10_Maintenance 22
11_SAR 23
Service Center 25
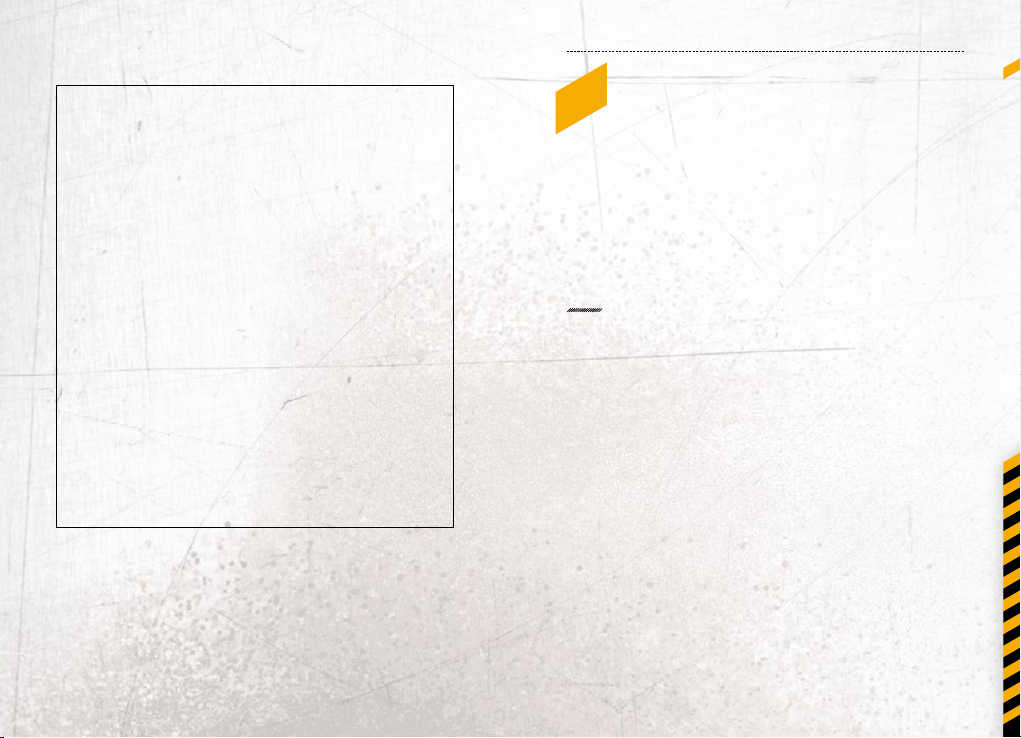
SafEt y inStru ctionS
1_introDuction
5
En
rESErvation
Technical Data is subject to change without notice.
Changes, errors and misprints may not be used as a
basis for any claim for damages.
All rights reserved.
RugGear Europe GmbH cannot be held responsible
for any data or other loss and direct or indirect
damages caused by any improper use of this tablet.
This document contains a quick start guide and the
safety instructions necessary for the safe use of the
tablet RG 900.
More detailed instructions on the use of the tablet
can be found at www.ruggear-europe.com or directly
at our Service Centre.
C 2015 RUGGEAR EUROPE GMBH
DW3150114
This document contains information and safety regulations
which are to be observed without fail for safe operation of the
tablet RG 900 under the described conditions.
The current EC declaration of conformity, EC certicate of
conformit y, safet y instructions and manual can be found
at www.ruggear-europ e.com, or requested from
RugGear Europe GmbH.
NOTE
To ensure the IP protection of the tablet please make sure that the
USB port cover and all the screw covers are in their correct place.
Please consult page 13 to learn how to access the tablet from any
computer.
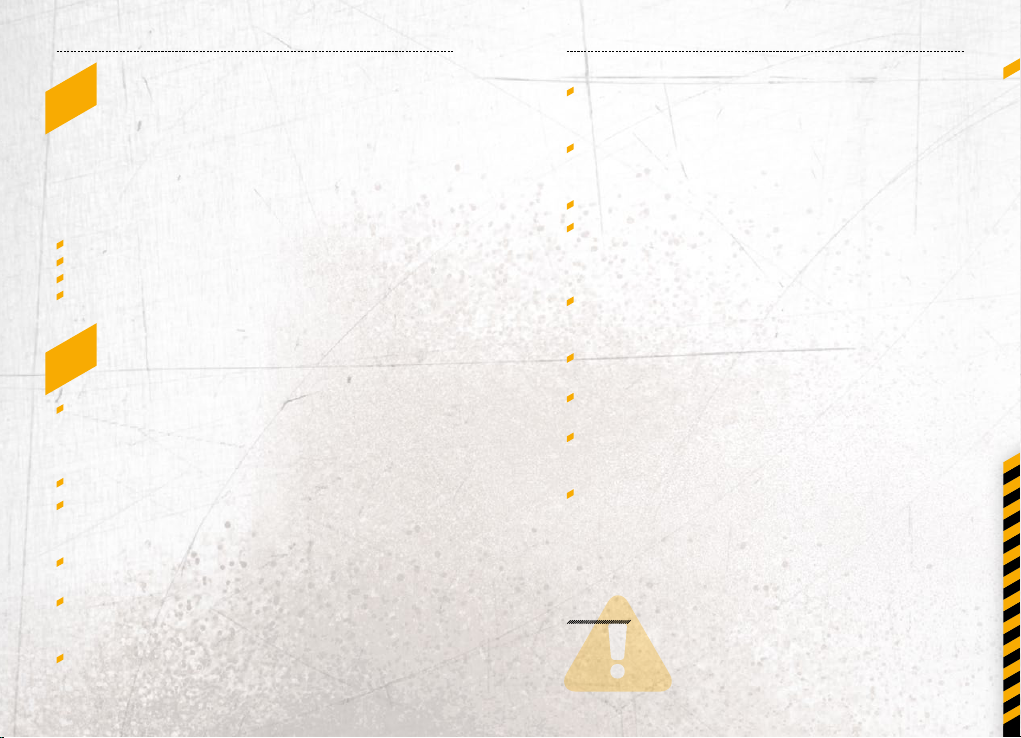
6 7
SafEt y inStru ctionSSafEt y inStru ctionS
2_faultS anD DaMaGES
If there is any reason to suspect that the safety of the tablet has
been compromised, it must be withdrawn from use immediately.
Measures must be taken to prevent any accidental restar ting
of the tablet.
The safety of the tablet may be compromised if, for example:
malfunctions occur.
the housing of the tablet or the battery shows damage.
the tablet has been subjected to excessive loads.
the tablet has been stored improperly.
3_furtHEr SafEty aDviSES
Do not touch the screen of the tablet with sharp objects.
Dust particles and dirt may scratch the screen. Please maintain
the screen clean. Remove dust on the screen with a sof t cloth
gently and do not scratch the screen.
Charge the tablet under indoor conditions only.
Please do not put the tablet in environments with excessive
temperatures as this could lead to heating of the battery,
resulting in re or explosion.
Do not charge the tablet near any ammable or explosive
substances.
Do not charge the tablet in environments with much
dust, humidity or excessively high or low temperatures
(the permit ted charging temperature range is 0 °C – 45 °C).
Do not use the tablet in areas where regulations or legislatives
prohibit the use of a mobile device.
Do not expose the tablet, the battery or the charger to strong
En
magnetic elds, such as are emitted from induction ovens or
micro-waves.
Do not attempt to open or repair the tablet. Improper repair or
opening can lead to the destruction of the tablet, re or explo-
sion. Only authorized personnel are allowed to repair the tablet.
Only use accessories approved by RugGear Europe GmbH.
Power o the tablet in hospitals or other places where the use
of mobile devices is prohibited. This tablet may aect proper
work of medical equipment, like pacemakers, so always keep a
distance of at least 15 cm between the tablet and these devices.
Observe all corresponding laws that are in force in the
respective countries regarding the use of mobile devices
while operating a vehicle.
Please power o the tablet and disconnect the charging cable
before cleaning the tablet.
Do not use any chemical cleaning agents to clean the tablet or
the charger. Use a damp and anti-static sof t cloth for cleaning.
Do not discard old and abandoned lithium batteries into
the trash, send them to designated waste disposal locations
or return them to RugGear Europe GmbH.
The user alone is responsible for any and all damages and
liabilities caused by malware, downloaded when using the
network or other data -exchange functions of the tablet.
RugGear Europe GmbH cannot be held responsible for any
of these claims.
WARNING
RugGear Europe GmbH will not assume any liability for damages
caused by disregarding any of these advices or by any inappropriate use of the tablet.

8 9
4_kEyS 13_ Shortcut key :
4 5 6 7 8
9
1
10
2
11
3
16
18 19 18
Quick Start Quick Star t
1_ SOS Key:
Poke the hole to make a
SOS call.
2_ Card Slot:
Use for SIM card
3_ Card Slot:
Use for memory card
12
13
14
15
17
20
21
4_ Power Button:
Press power button to select
power o or press for 10
seconds to reset your tablet.
5_ Camera Shortcut Key:
Use for opening camera
function
6_ External Module Jack:
Use for connecting with
external modules
7_ Volume But ton:
To control the volume for –
8_ Vol ume Button:
To control the volume for +
9_ Front Camera:
2.0 MP
10_ Charging L amp:
To indicate the charging
status of battery
11_ Rece iver:
To listen to the coming call
12_ MIC:
Used for record
For back to last step
14_ Shortcut key:
For back to Home page
15_ Shortcut key :
For back to Menu
16_ Rear Camera:
8.0 MP
17_ Flash for Rear Camera
18_ Speaker:
Left speaker and right
speaker
19_ Dock contactor:
Use for connecting PAD
with charging dock for
charging
20_ Micro USB:
Connect to external USB
device or other mobile
device.
21_ Earphone Jack :
The built-in speaker will
shut down automatically
when plug in the earphone.
En
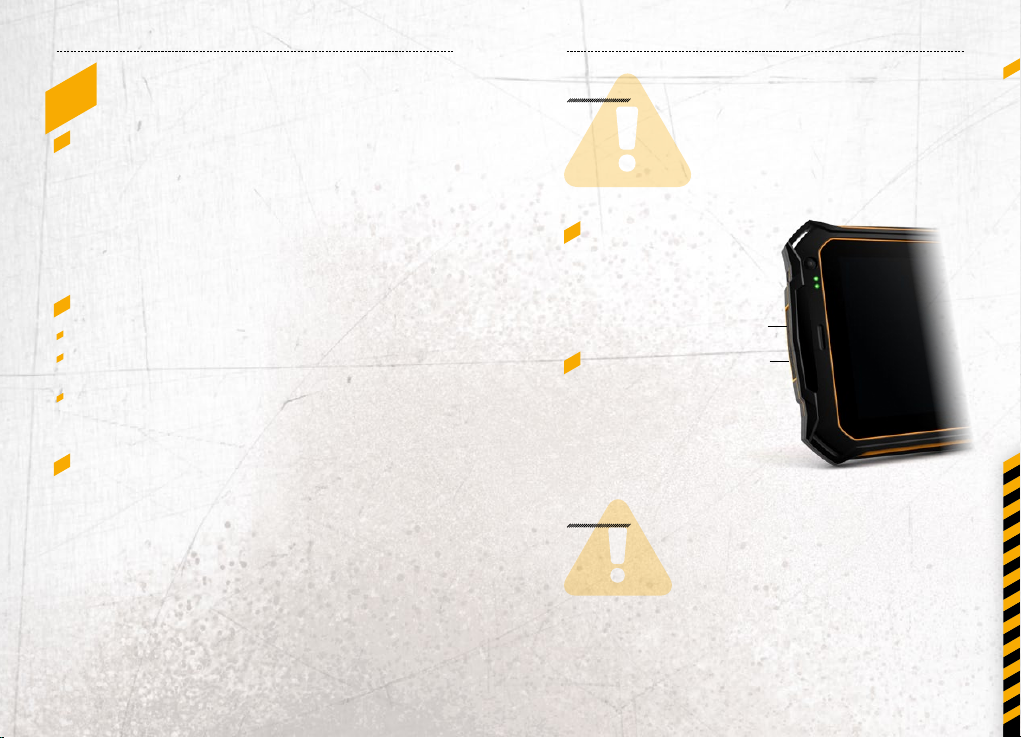
10 11
Quick StartQuick Start
5_firSt StEPS
5.1_BATTERY
The battery in this tablet is not removable by the user.
The battery is not fully charged when the tablet is purchased,
but it contains enough energy to power on the tablet. To
obtain best batter y performance and batter y life, let the batter y
discharge completely before charging it completely for the
rst three charging cycles.
5.1.1_CHARGI NG THE BATTERY
Connect the USB-cable with the tablet.
Connect the plug with the socket of the
Power supply.
After charging, remove the USB-cable from
the charger.
5.1.2_BATTERY USE
In actual use, the standby time and talk time of the tablet varies
with the net work status, working environment and usage.
When the power of the battery is lower than normal, the tablet
will prompt you to charge it. Please charge the batter y; otherwise
you may lose any les which have not been saved.
If you do not charge for a long time, the tablet will be powered o
automatically.
WARNING
The tablet may only be charged at ambient temperatures in
a range from 0 °C – 45 °C. Please do not use charging equipment
if the temperature exceeds this range. Only use the RugGear
approved USB -cable and charger.
5.2_ INSTALLATION O F
THE SIM CARD
The tablet features a SIM card
slot on the top of the tablet (1).
1
5.3_ INSTALLATION OF
THE MICROSD CARD
Open the Micro-SD card holder
on the top of the tablet, and
insert the Micro-SD card into
the slot (2).
WARNING
Do not try to insert or remove the SIM card when any ex ternal
power supply is connected, other wise the SIM card or the tablet
may be damaged.
2
En
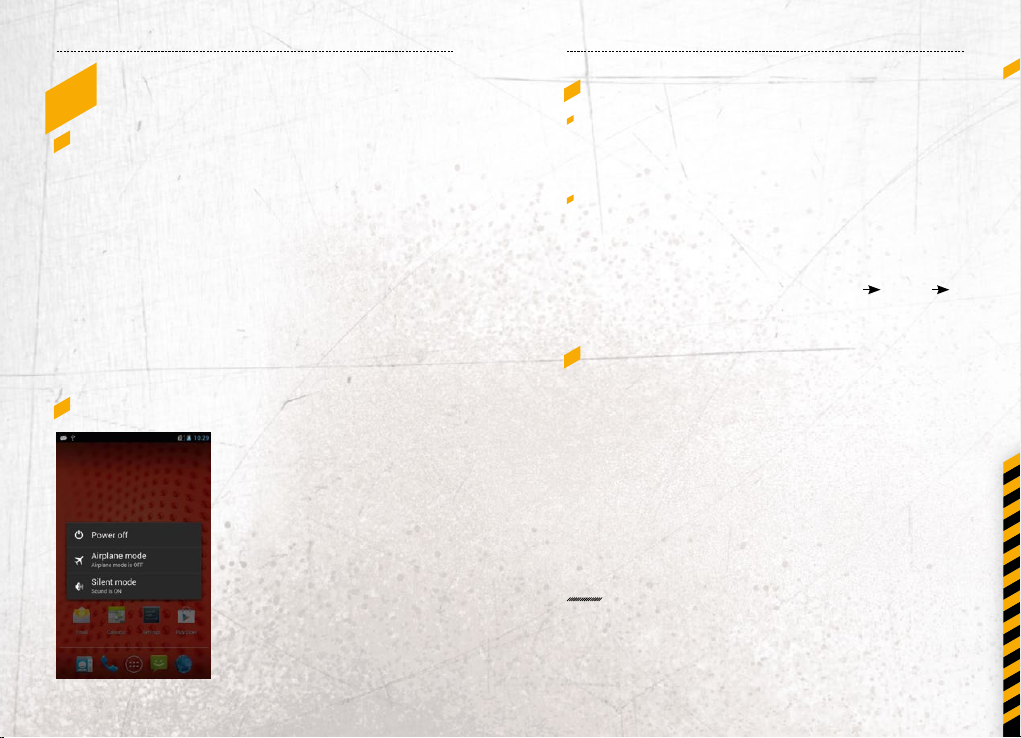
12 13
firSt u SE firSt uSE
6_firSt uSE
6.1_POWERI NG ON YOUR TABLET
Press the Power ke y until the screen lights up.
Depending on the security settings of your SIM card, the tablet
may ask you for your personal identication number (PIN) before
starting up.
The rst time you power on your tablet, you may be prompted
to assign a language, a date and a time zone and to enter your
personal information.
You will also be asked to sign in or set up your Google™ account.
You can do this later but please note that some of the functions
of the tablet like the Google Play™ Store depend on a Google™
account.
6.2_POWERING OFF YOUR TABLET
1. Press and hold the Power ke y to
open the tablet options menu.
2. Tap Power o.
3. Tap OK.
6.3_ LOCKING AND UNLOCKING THE TABLET
Press the Power ke y to lock the tablet. When the screen is
locked, you can still receive messages and calls.
If you leave your tablet undisturbed for a while, the screen
will lock automatically.
To unlock the tablet, press the Power key again. Af ter
the screen has lit up, drag the lock icon to the unlock icon
to unlock the tablet.
Depending on your security settings, the tablet may ask for a PIN
to unlock. Please note that this is NOT the PIN of your SIM card, but
a code that can be assigned under System sett ings
Screen lock.
6.4_CONNECTING THE TABLET WITH A COMPUTE R
You can access the Micro-SD Card of the tablet by any compatible
computer via the USB cable. The card will be accessed as a mass
storage device.
1. Connect your tablet to the computer with the USB cable.
When connecting the tablet to a computer for the rst time,
the computer will install the necessary drivers automatically.
2. Tap turn on USB stora ge in the dialogue box that opens on the
tablet and tap OK to conrm your choice. Your computer
will detec t the Micro-SD card as a removable disc. You can
now transfer les from and to the Micro-SD card.
NOTE
While USB mass storage function is enabled, some functions
of the tablet may not be available.
Security
En
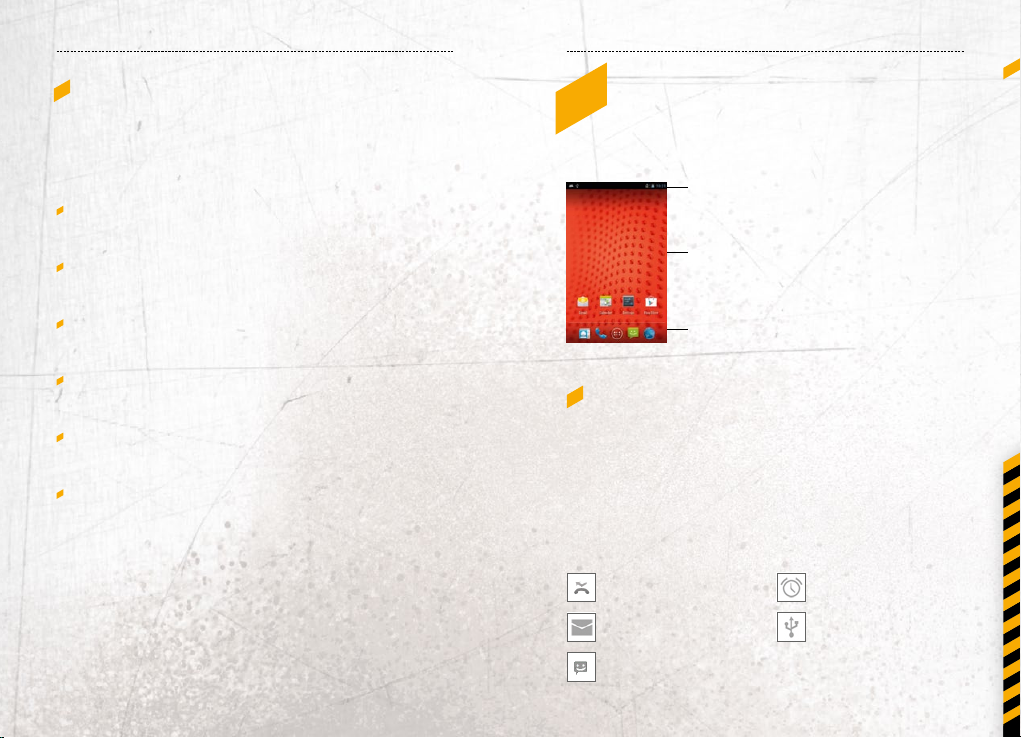
14 15
DiSPl ay layoutfirSt u SE
6.5_USING THE TOU CHSCREEN
This tablet features a capacitive touchscreen. It is not necessary
to press the screen for it to work, a simple touch is enough.
The following gestures can be used with this tablet:
Tap
To open an application (app), or to enter a character using
the on-screen keyboard, tap it with a nger.
Tap and hold
Tap and hold your nger to the screen for more than t wo
seconds to access further options where available.
Drag
Tap an icon and hold your nger to the screen. Then drag it
to where you would like to place it.
Double t ap
Perform t wo taps onto a webpage or image to zoom in.
Double tap again to zoom out.
Flick
Touch the screen and ick your nger left, right, up or down
to scroll through available panels or lists.
Pinch
Touch the screen with two ngers near together. While touching the screen, put your ngers far ther apart to zoom into
a webpage or picture. Do the reverse to zoom out again.
7_DiSPlay layout
After you sign in or when you power on the tablet, by default the
Home Screen opens:
Status Bar
Home
Screen
Quick
Access Bar
7.1_STATUS BAR
The status bar appears at the top of ever y screen.
On the right side, it displays tablet status icons, such as the status
of the battery, GPS, data or mobile connections and the time.
On the lef t side, it displays notication icons, such as missed calls
or received messages.
NOTIFIC ATION ICON S
Missed calls
One or several new
e-mails
One or several new SMS
The Home Screen is
your star ting point to
access all the features
on your tablet. It displays
application icons, shortcuts and other features.
You can customize the
Home Screen and display
the items you need.
Alarm clock active
USB connection
established
En
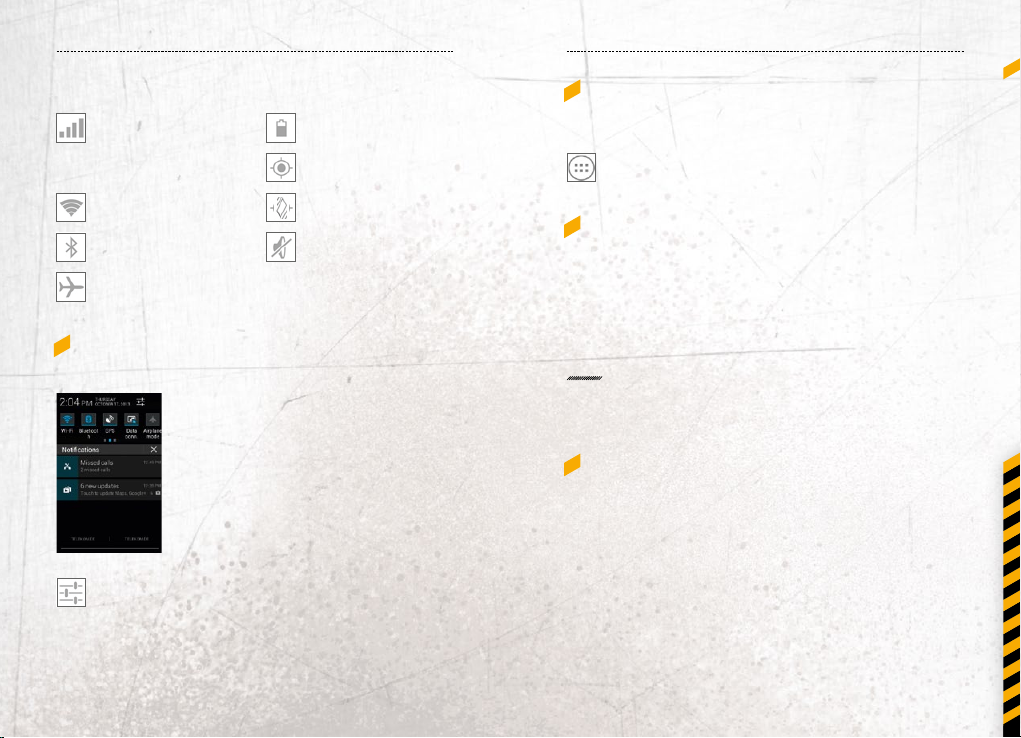
16 17
DiSPl ay layoutDiSPl ay layout
STATUS ICONS
SIM current signal
status, t ype (E for Edge,
3G for UMTS, H for
HSDPA) and strength
Wi-Fi connection status
and signal strength
Bluetooth® connection
status
Batter y power level
indicator
GPS is receiving location
data
Vibration alert only
Silent mode (no ringtone, no vibration aler t)
Airplane mode (all wireless interfaces are o )
7.1.1_NOTIFICATION PANEL
Drag the Status Bar down to reveal the notication panel:
Your tablet will notify you here when you
receive a new message or when there is an
upcoming event. The notication panel also
informs you about alarms, settings and other
relevant information.
Tap a notication to open a related application.
To remove notications from the panel,
swipe the notication to the left or to the
right side of the panel.
Use the setti ngs icon in the top right corner of
the notication panel to access system settings.
To close the notication panel, drag the bottom of the panel
to the top of the screen.
7.2_QUICK ACCESS PANEL
En
Shortcuts to apps placed here are visible on every panel
of the Home Screen.
Tap on the App icon to open up the App Drawer.
Here you can start any App with a tap on its icon.
7.3_HOME SCREEN
Here, you can place shortcuts to apps and widgets.
Widgets are small applications that provide functions and infor-
mation on your Home Screen, like local weather, stock exchange
information or e-mail previews. To use them, add widgets from
the App drawer in the Quick Access Panel.
NOTE
Some widgets connect to web ser vices which might result
in additional charges.
7.3.1_ADDING A NE W SCREEN ITEM
1. Tap on the App ico n to open up the App Drawer.
2. Scroll for the app or widget you would like to add
by icking the screen left or right.
3. Tap and hold the icon of the item you want to use and
wait until the screen changes to show your Home Screen.
4. Move the item to the desired place and lift your nger.
To change to a dierent panel of your Home Screen, move
the item to the right or left border of the screen.
 Loading...
Loading...