Ruggear RG220 User Manual [ru]

Смартфон
RugGear SWIFT PLUS (RG220)
Руководство пользователя
Прочтите и сохраните данную инструкцию.
1
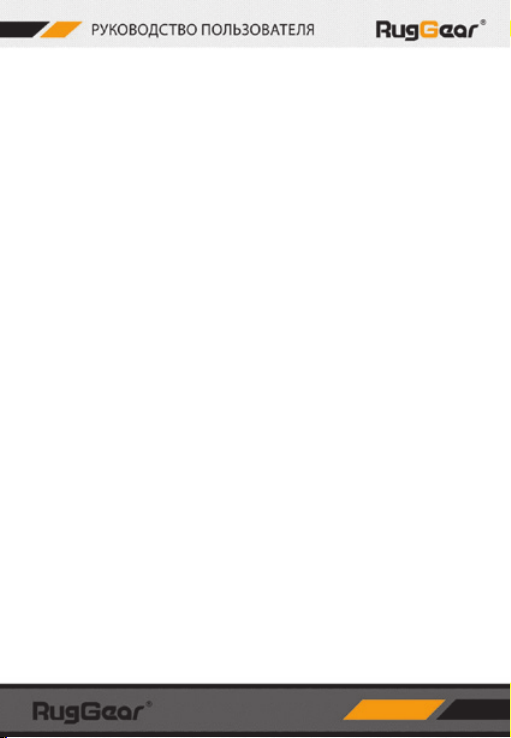
Пожалуйста, прочтите перед началом использования
Меры предосторожности
Для правильного и безопасного использования мобильного устройства, пожалуйста, внимательно изучите меры предосторожности.
Несмотря на прочность устройства, не допускайте ударов, не бросайте, не роняйте, не сдавливайте, не сгибайте и не пробивайте мобильное устройство.
Старайтесь не использовать устройство в местах с высокой влажностью, например - в ванной
комнате.
Не допускайте намеренного погружения мобильного устройства в жидкость и не обливайте его.
Не включайте мобильное устройство в местах, где запрещено пользоваться телефоном, если
телефон может создать помехи или опасность.
Не пользуйтесь мобильным устройством во время управления автомобилем.
Соблюдайте правила и инструкции больниц и учреждений здравоохранения. Выключайте мобильный телефон рядом с медицинским оборудованием.
Выключайте мобильное устройство в самолете. Устройство может создавать помехи для оборудования управления самолетом.
Выключайте мобильное устройство рядом с высокоточными электронными устройствами.
Мобильное устройство может повлиять на работу таких устройств.
Не пытайтесь разобрать мобильное устройство или аксессуары к нему. Обслуживание или ремонт устройства разрешается выполнять только квалифицированным работникам.
Не помещайте мобильное устройство или аксессуары к нему в контейнеры с сильным электромагнитным полем.
Не помещайте магнитные носители информации рядом с мобильным устройством. Излучение
от устройства может удалить хранящуюся на них информацию.
Не помещайте мобильное устройство в место с высокой температурой и не используйте его в
местах с огнеопасными газами, например – на заправочной станции.
Не давайте мобильное устройство и аксессуары к нему детям. Не позволяйте детям использовать мобильное устройство без наблюдения.
Для гарантии безопасного и длительного использования смартфона настоятельно рекомендуется использовать только оригинальные аккумуляторы, зарядные устройства и аксессуары.
Соблюдайте законы и нормы по использованию беспроводных устройств. Соблюдайте частную жизнь других людей и их законные права при пользовании своим беспроводным устройством.
Не используйте мобильное устройство в самолетах, больницах, на заправочных станциях или
в профессиональных автомастерских.
Пациентам с медицинскими имплантатами (сердечный, инсулиновый и др.) следует держать
мобильное устройство на расстоянии 15 см от имплантата, а во время звонка держать устройство на стороне, противоположной той, на которой установлен имплантат.
При использовании USB-кабеля в точности соблюдайте соответствующие инструкции из руководства. Их нарушение может привести к повреждению вашего мобильного устройства или
компьютера.
2
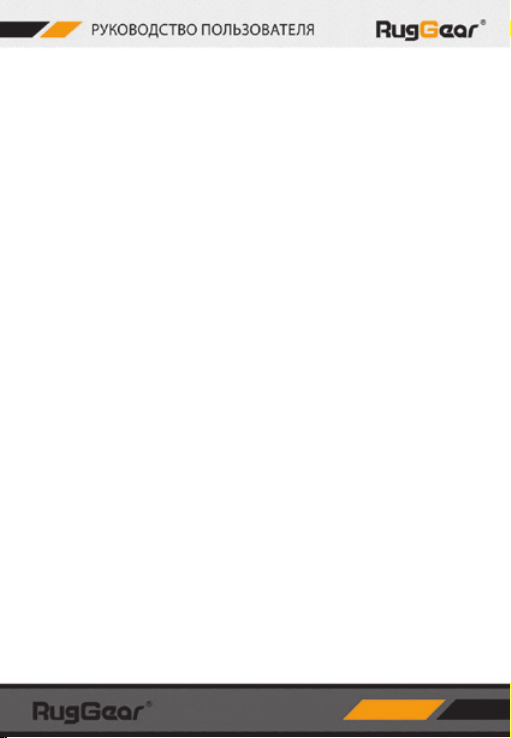
Уведомление
Описанное в данном руководстве устройство может содержать программное обеспечение, защищаемое патентными правами и лицензиями. Покупателям запрещается
любым образом воспроизводить, распространять, модифицировать, декомпилировать, дизассемблировать, декодировать, экстрагировать, проводить обратный инжиниринг, передавать в аренду, уступать или передавать по сублицензии указанные
программное обеспечение или аппаратные средства кроме случаев, когда такие ограничения запрещаются действующим законодательством или такие действия разрешены соответствующими владельцами прав по лицензиям.
Примеры изображений экрана могут отличаться от изображений на экране вашего
устройства. Информация на вашем устройстве может отличаться от информации, приведенной в настоящем руководстве. Это зависит от установленного на нем программного обеспечения и оператора услуг мобильной связи.
Производитель сохраняет за собой право изменять любую информацию или спецификации данного руководства без предварительного уведомления или каких-либо
обязательств. Производитель не несет ответственности за законность и качество
любых продуктов, загружаемых или передаваемых вами с помощью данного мобильного устройства, включая, без ограничения, текст, изображения, музыку, фильмы и невстроенное программное обеспечение в отношении защиты авторских прав. Любые
последствия установки или использования вышеуказанных продуктов на данное мобильное устройство несете вы.
3
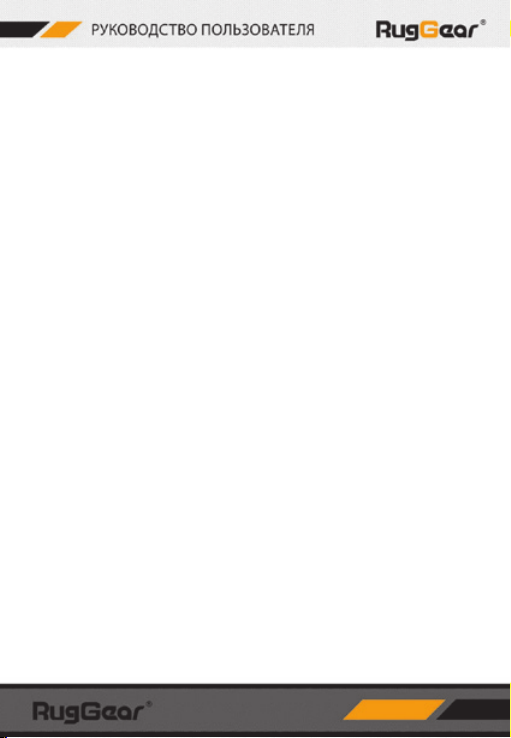
Содержание
Описание смартфона RG220 ................................................................................... 2
Знакомство с мобильным устройством .................................................................. 6
Основные функции кнопок .......................................................................................... 7
Начало работы с мобильным устройством .......................................................... 7
Включение и выключение мобильного устройства .......................................10
Экран ....................................................................................................................................11
Знакомство с главным экраном ...............................................................................11
Использование сенсорного экрана .......................................................................11
Блокировка и разблокировка экрана ...................................................................11
Расположение элементов на экране ......................................................................12
Панель уведомлений ....................................................................................................14
Пиктограммы быстрого вызова ...............................................................................14
Папки ....................................................................................................................................15
Обои .....................................................................................................................................15
Использование USB-накопителя .............................................................................16
Использование режима «В полете» .......................................................................16
Телефон .............................................................................................................................16
Выполнение вызова ......................................................................................................16
Ответ на вызов и отклонение вызова ...................................................................16
Использование журнала вызовов ..........................................................................18
Контакты ...........................................................................................................................19
Общение с вашими контактами ...............................................................................20
Использование экранной клавиатуры .................................................................21
Сообщения .......................................................................................................................21
SMS и MMS .........................................................................................................................21
Email ......................................................................................................................................23
Подключение к Интернет .......................................................................................26
GPRS/3G ...............................................................................................................................26
Wi-Fi .......................................................................................................................................27
Браузер ...............................................................................................................................27
Bluetooth .............................................................................................................................29
4
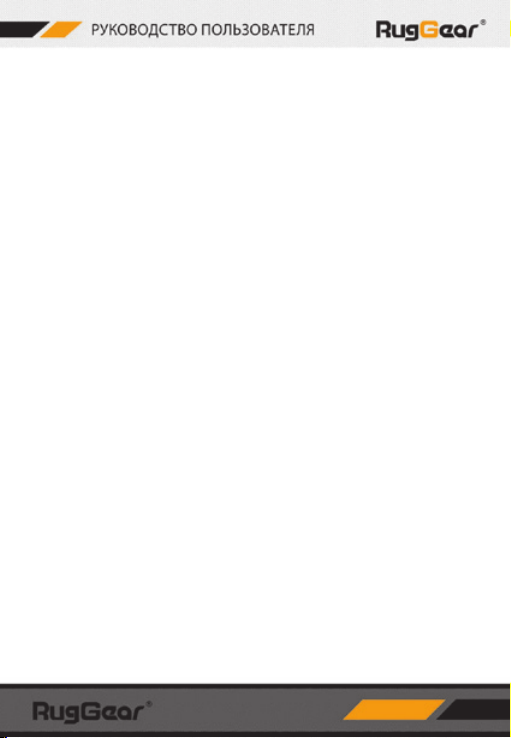
Развлечения ...................................................................................................................31
Фотографии и запись видео ......................................................................................31
Прослушивание музыки ..............................................................................................34
Прослушивание FM-радио .........................................................................................35
Сервисы Google .............................................................................................................36
Использование карт ......................................................................................................39
Использование Google Play Маркет .................................................................40
Синхронизация информации ..............................................................................41
Управление учетными записями..............................................................................42
Настройка синхронизации учетных записей ....................................................43
Использование других приложений ...............................................................44
Использование календаря .........................................................................................44
Использование будильника ......................................................................................45
Использование диспетчера файлов ......................................................................46
Калькулятор ......................................................................................................................47
Управление мобильным устройством ...........................................................47
Установка даты и времени .........................................................................................47
Настройка экрана ..........................................................................................................48
Настройка мелодии вызова ......................................................................................48
Настройка сервисов устройства .............................................................................49
Защита мобильного устройства ..............................................................................50
Управление приложениями ......................................................................................51
Способы освобождения памяти устройства .....................................................52
Возврат к исходным настройкам устройства ....................................................52
Характеристики ............................................................................................................53
Приложение ....................................................................................................................54
Предупреждения и меры предосторожности ..................................................54
Соблюдение норм SAR .................................................................................................59
Утилизация и переработка ........................................................................................59
5

Описание смартфона RG220
RG220 – устройство с водонепроницаемостью стандарта IPX7, пыленепроницаемостью стандарта IP6X. Имеет устойчивый к царапинам стеклянный сенсорный экран, работает под управлением ОС Android, содержит
приложения Google, включая доступ к тысячам приложений для Android
через Google Play Маркет. Это особо прочное мобильное устройство, которое позволяет использовать интернет, отправлять сообщения, прослушивать музыку и выполнять множество других действий благодаря емкому аккумулятору и возможности увеличения памяти до 32 ГБ.
Знакомство с мобильным устройством
Внешний вид устройства
1. Питание/Сброс/Блокировка
2. Динамик
3. Датчик расстояния/освещенности
4. Кнопка Меню
5. Кнопка возврата на главный экран
6. Фронтальная камера
7. Сенсорный экран
8. Кнопка Назад
9. Микрофон
10. Разъем для наушников и USB-разъем
11. Кнопка PTT
12. Кнопка регулировки громкости звука
13. Кнопка Камера
14. Внешний динамик
15. Задняя камера
16. Винт
6

Основные функции кнопок
Кнопка Питание
Нажмите, чтобы включить мобильное устройство. Нажмите и удерживайте, чтобы открыть меню опций устройства. Нажмите, чтобы заблокировать
или разблокировать экран включенного устройства.
Кнопка возврата на главный экран
Нажимайте в любое время для перехода на Главный экран. При длительном нажатии открываются недавно использовавшиеся приложения.
Кнопка Меню
Нажмите, чтобы открыть меню опций для текущего экрана или приложения.
Кнопка Назад
Нажмите, чтобы открыть предыдущий экран, в котором вы работали. Используйте для закрытия экранной клавиатуры.
Начало работы с мобильным телефоном
1. Установка и изъятие SIM-карты / карты Micro SD / Зарядка
Снимите заднюю крышку: Открутите винты на задней части – поворачивайте оба винта против часовой стрелки, пока не откроется задняя панель, как показано на Рис. 1
7
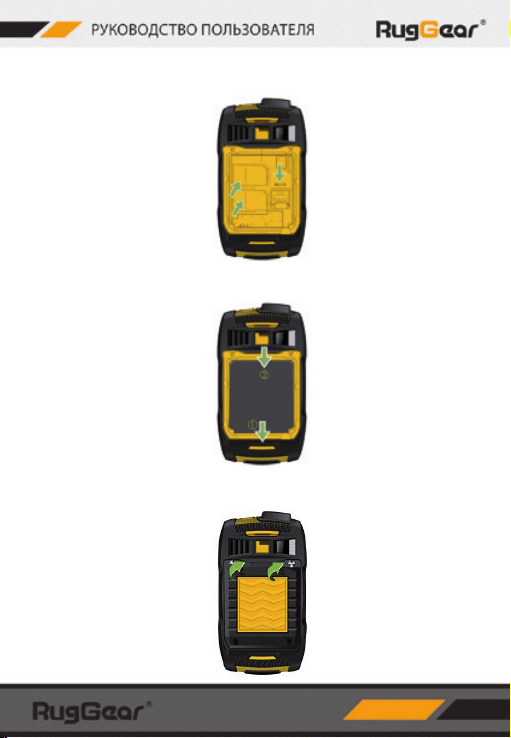
2. Установите SIM-карту в держатель: Установите SIM-карту в разъем,
чтобы она касалась контактов устройства, как показано на Рис. 2.
3. Откройте держатель для карты памяти и установите карту памяти в
разъем, затем закройте держатель карты памяти, как показано на Рис. 3
4. Установите заднюю крышку: Установите заднюю крышку на место
и поверните два винта по часовой стрелке, чтобы зафиксировать заднюю
крышку, как показано на Рис. 4
8
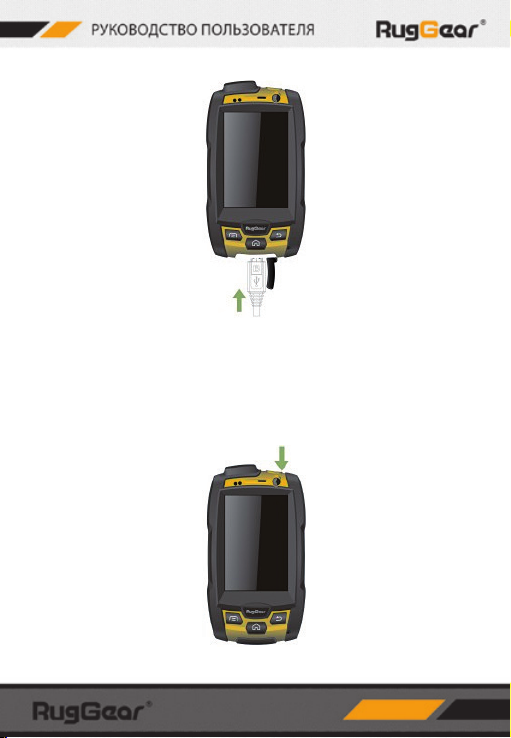
5. Зарядка
6. Нажмите кнопку Питание, чтобы включить или выключить устройство.
а) Внимание: Пожалуйста, выключайте устройство перед тем как установить или извлечь SIM-карту.
б) Пожалуйста, проверяйте надежность закрытия крышки аккумулятора,
фиксатора крышки аккумулятора, винтов, разъемов для наушников и USB,
чтобы обеспечить герметичность устройства от попадания пыли и воды.
9
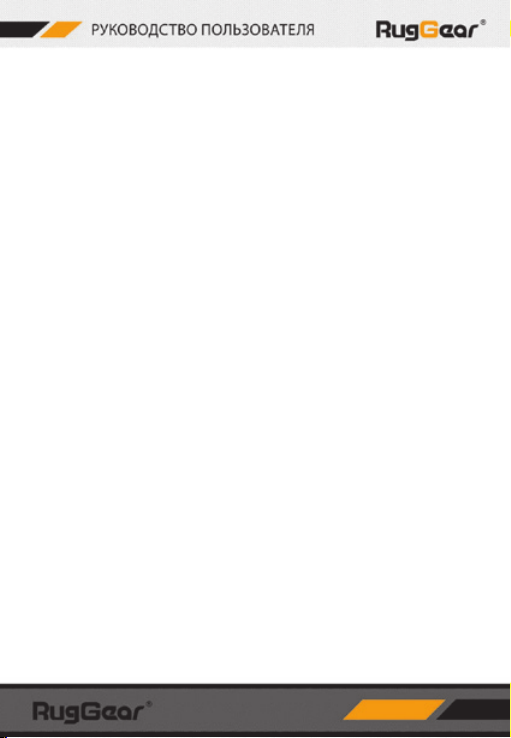
Важная информация об аккумуляторе
Если аккумулятор не использовался длительное время, возможно, вы не
сможете включить мобильное устройство сразу после подключения зарядки аккумулятора. Дайте аккумулятору зарядиться несколько минут
при выключенном устройстве, прежде чем попытаться включить устройство. В это время на экране может не отображаться анимированное изображение идущей зарядки. Со временем аккумулятор будет держать
заряд меньше времени по сравнению с новым. Когда время работы аккумулятора станет существенно короче, чем обычно после правильной зарядки, замените аккумулятор новым того же типа.
Передача данных повышает потребности в ресурсе аккумулятора и сокращает время сохранения им заряда.
Длительность зарядки аккумулятора зависит от температуры окружающей среды и срока использования аккумулятора.
При низком заряде аккумулятора устройство выдает звуковое предупреждение и на экран выводится сообщение. Когда заряда аккумулятора
почти не осталось, устройство выключается автоматически.
Включение и выключение мобильного устройства
Включение мобильного устройства
Нажмите кнопку Питание.
При первом включении устройства вам будет предложено войти в свою
учетную запись Google, если она у вас уже есть, либо создать новую учетную запись. Затем будут выводиться подсказки для остального процесса
настройки.
Примечание: Если на SIM-карте включена защита персональным идентификационным номером (PIN), перед использованием мобильного устройства необходимо ввести PIN.
Выключение мобильного устройства
1. Нажмите и удерживайте кнопку Питание, чтобы открыть меню опций
устройства.
2. Нажмите Отключить питание.
3. Нажмите OK.
10
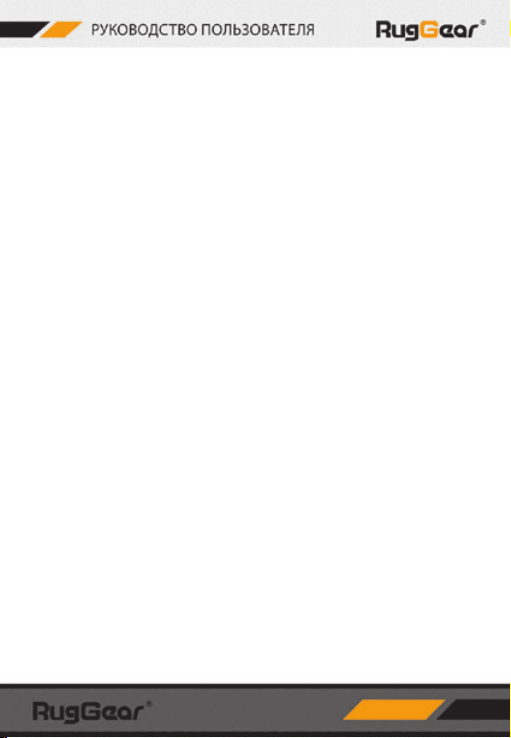
Экран
Знакомство с Главным экраном
После входа в учетную запись или после включения устройства отрывается Главный экран. Главный экран – это место доступа ко всем функциям вашего устройства. На нем выводятся пиктограммы приложений, быстрого
вызова и другие функции. Вы можете изменить настройки Главного экрана, установив другое фоновое изображение и вывести на экран желаемые
приложения.
На Главном экране есть пиктограмма Мастера запуска. При нажатии на
нее открываются установленные приложения.
Использование сенсорного экрана
Работа с сенсорным экраном
Касание: для выбора пиктограммы, подтверждения выбора или запуска
приложения всегда касайтесь ее кончиком пальца.
Нажатие и удерживание: коснитесь пиктограммы и удерживайте ее,
пока устройство не отреагирует. Например, чтобы открыть меню опций
для активного экрана, коснитесь экрана и удерживайте палец до появления меню.
Прокрутка: двигайте пальцами по экрану по вертикали или горизонтали. Например, проводите влево или вправо, чтобы перемещаться между
фотографиями.
Перетаскивание: коснитесь желаемого значка пальцем и удерживайте
его. Перетащите значок в любую часть экрана. Вы можете перетаскивать
пиктограмму, чтобы переместить ее или удалить.
Поворот экрана мобильного устройства
Ориентация большинства экранов поворачивается при повороте устройства из книжного положения в альбомное и обратно.
Блокировка и разблокировка экрана
Блокировка экрана
Если устройство включено, нажмите кнопку Питание, чтобы заблокировать экран. Когда экран заблокирован, вы можете принимать сообщения и
звонки. Если вы не будете использовать мобильное устройство некоторое
время, экран заблокируется автоматически.
11
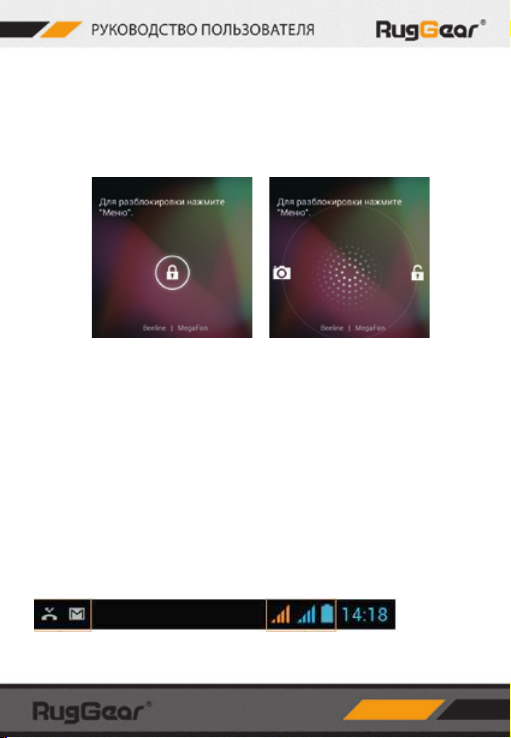
Разблокировка экрана
Нажмите кнопку Питание, чтобы разблокировать экран. Затем перетащите
пиктограмму замка на пиктограмму разблокировки, чтобы разблокировать экран.
Чтобы перейти напрямую к приложениям Камера или поиск Google
Search, перетащите пиктограмму замка на соответствующую пиктограмму.
Примечание:
Если вы установили графический ключ для разблокировки экрана, появится запрос нарисовать на экране рисунок, чтобы разблокировать его.
Подробнее см. в разделе «Защита мобильного устройства блокировкой
экрана».
Расположение элементов на экране
Уведомления и информация о состоянии
Панель состояния выводится в верхней части каждого экрана. Она содержит пиктограммы уведомлений, таких как пропущенные вызовы или полученные сообщения (слева) и пиктограммы состояния устройства, такие
как заряд аккумулятора (справа) и текущее время.
Пиктограммы уведомлений Пиктограммы состояния
12
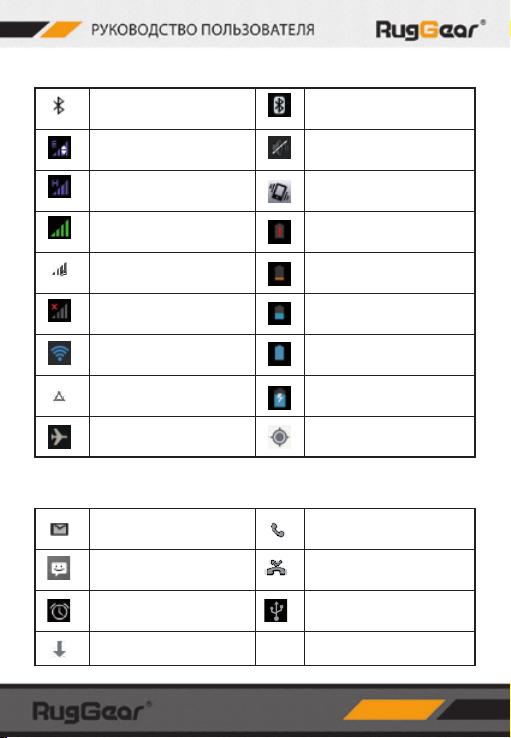
Пиктограммы состояния
Bluetooth включен Подключен к устройству
Установлено соединение
с сетью EDGE
Установлено соединение с
сетью HSPA
Интенсивность сигнала
мобильной сети
Поиск сигнала сети Слишком низкий заряд
SIM-карта не установлена
или отсутствует сигнал
Установлено соединение
с сетью Wi-Fi
Роуминг Аккумулятор
Включен режим полета Получение данных
Пиктограммы уведомлений
Bluetooth
Включен режим «Без звука»
Включен режим вибрации
Слишком низкий заряд
аккумулятора
аккумулятора
Аккумулятор частично
разряжен
Аккумулятор полностью
заряжен
заряжается
о местоположении от GPS
Новое письмо
по электронной почте
Новое текстовое или
мультимедийное сообщение
Включен сигнал будильника Устройство подключено
Загрузка данных
Входящий вызов
Пропущенный вызов
через USB-кабель
13
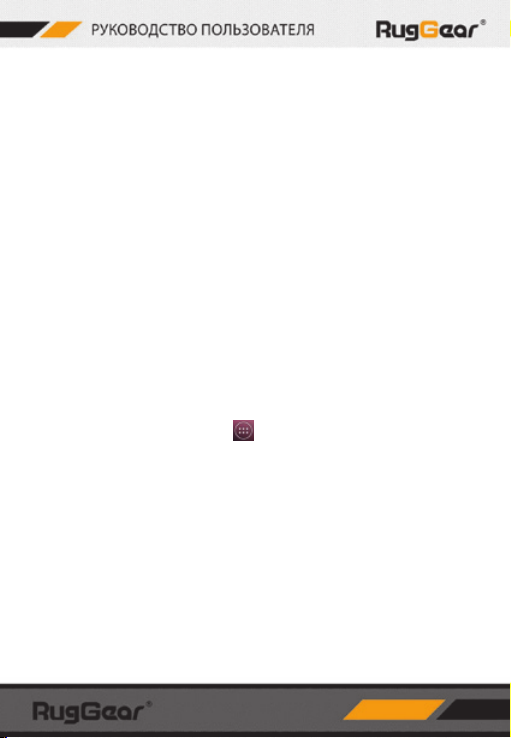
Панель уведомлений
Мобильное устройство выводит уведомления о получении новых сообщений или о предстоящем событии. Панель уведомлений также информирует вас о предупреждениях и настройках, например, при срабатывании
предупреждения. Откройте панель уведомлений, чтобы увидеть, какой
оператор беспроводной связи используется, чтобы просмотреть сообщение, напоминание или уведомление о событии.
Открытие Панели уведомлений
1. При появлении новой пиктограммы уведомлений в строке уведомлений нажмите на строку уведомлений, затем, не отпуская, потяните вниз,
чтобы открыть панель уведомлений.
2. Коснитесь уведомления, чтобы открыть соответствующее приложение.
Закрытие Панели уведомлений
Чтобы сразу закрыть уведомление (не просматривая его), просто нажмите
на уведомление и, не отпуская, перетяните его влево/вправо по экрану.
Чтобы закрыть панель уведомлений, перетащите нижнюю часть панели
вверх для закрытия панели.
Пиктограммы быстрого вызова
Добавление нового элемента на экран
1. На Главном экране коснитесь . Затем нажмите на вкладку Приложения, чтобы показать приложения.
2. Чтобы добавить элемент, перетащите пиктограмму приложения на
один из Главных экранов.
Перемещение элемента экрана
1. Коснитесь пиктограммы приложения на Главном экране и удерживайте ее нажатой, пока пиктограмма не увеличится.
2. Не снимая пальца, перетащите пиктограмму в желаемое место на экране, затем отпустите ее.
Примечание:
На текущем Главном экране должно быть достаточно места для пиктограммы.
14
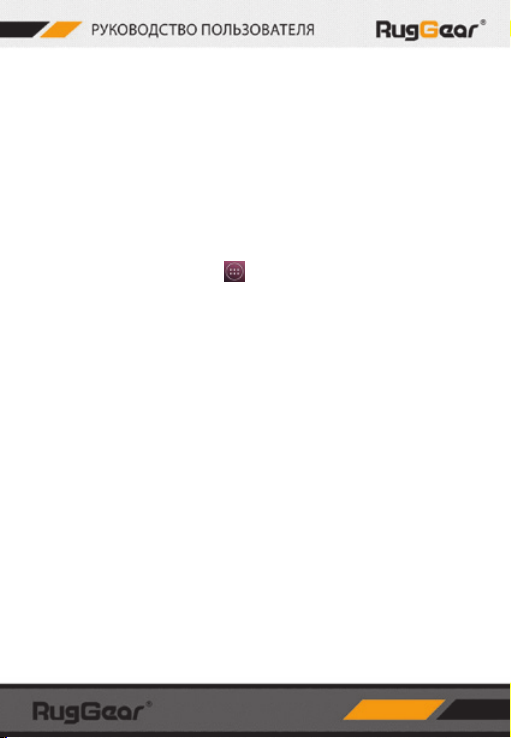
Удаление элемента экрана
1. Коснитесь и удерживайте нажатой пиктограмму приложения на Главном экране, пока пиктограмма не увеличится в размере.
2. Не снимая пальца, перетяните пиктограмму на Удалить
3. Когда пиктограмма станет красного цвета, отпустите, чтобы удалить ее
с Главного экрана.
Виджеты
Виджет позволяет просматривать или использовать приложение. Вы можете помещать виджеты на Главный экран как пиктограммы или окна для
просмотра. Несколько виджетов установлены в устройстве по умолчанию.
Больше виджетов можно загрузить из Google Play Маркет. Чтобы добавить
виджет на один из экранов:
1. На Главном экране коснитесь . Затем коснитесь вкладки Виджеты,
чтобы открыть доступные виджеты.
2. Чтобы добавить элемент, перетащите желаемый виджет на один из
Главных экранов.
Папки
Создание папки
Перетащите пиктограмму приложения или быстрого вызова и отпустите
ее над аналогичными приложениями.
Переименование папки
1. Нажмите на папку, чтобы открыть ее.
2. В строке названия папки введите имя новой папки.
3. После завершения нажмите кнопку Назад.
Обои
Изменение Обоев
На Главном экране коснитесь экрана и не отпускайте. Откроется окно опций для установки обоев:
1. Нажмите на Галерея, чтобы выбрать изображение и установить его в
качестве обоев.
2. Нажмите на Живые обои, чтобы выбрать анимированное изображение
и установить его в качестве обоев.
3. Нажмите на Видеообои, чтобы выбрать видеообои и установить их на
экран в качестве обоев.
4. Нажмите на Обои, чтобы выбрать одни из предустановленных обоев
15
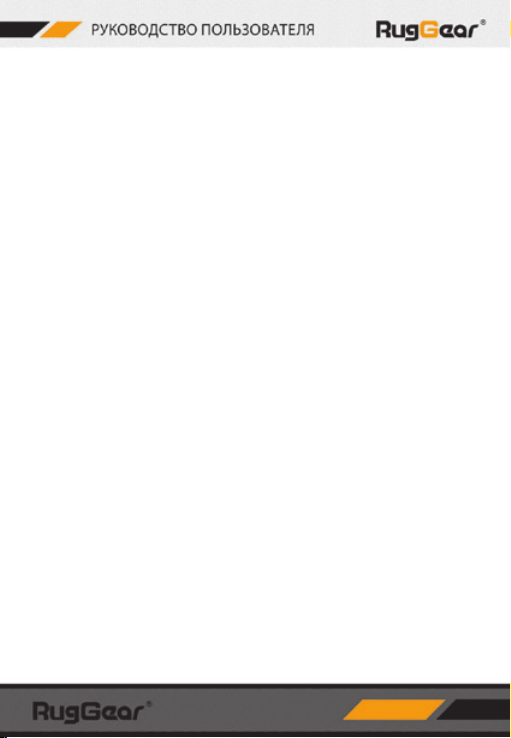
Использование USB-накопителя
Использование карты microSD в качестве носителя данных USB
Карту microSD можно использовать как USB-накопитель, чтобы перенести
свою любимую музыку и изображения со своего компьютера на мобильное устройство.
1. Подключите мобильное устройство к компьютеру с помощью USBкабеля. (При первом подключении устройства к компьютеру ПК автоматически установит необходимые драйверы).
2. Нажмите Включить USB-накопитель в открывшемся диалоговом окне,
чтобы подтвердить, что желаете передать файлы. Компьютер определит
карту microSD как съемный диск. Теперь можно передавать файлы со своего компьютера на карту microSD.
Примечание: При включенной функции USB-накопителя некоторые
функции не работают.
Использование Режима полета
В некоторых местах требуется отключать беспроводные функции вашего
устройства. Вместо выключения устройства можно переключить его в «Режим полета»
1. Нажмите и не отпускайте кнопку Питание.
2. В меню опций коснитесь пункта «Режим полета».
Или с помощью приложения Настройки перейдите в меню Беспроводные сети, чтобы включить Режим полета.
Телефон
Предусмотрено несколько способов выполнить телефонный вызов. Вы
можете ввести номер, выбрать номер в списке контактов, на Интернетстранице или из документа, содержащего номер телефона. Во время вызова вы можете либо ответить на входящие вызовы, либо направить их на
ящик голосовой почты. Также можно включить телефонную конференцию
с несколькими участниками.
Примечание:
Во время вызова по одной SIM-карте вы не можете принимать вызовы по
другой SIM-карте.
Выполнение вызова
Чтобы выполнить вызов, вы можете использовать приложение Телефон
или выбрать номер из приложения Контакты или журнала вызовов.
16
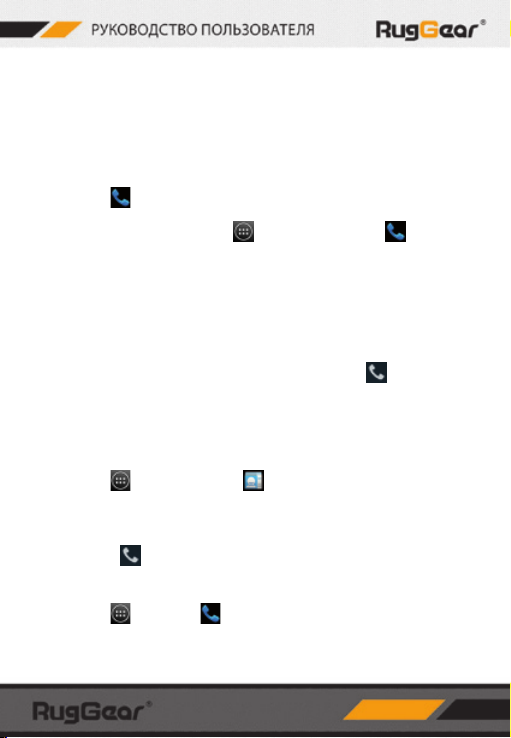
Использование USB-накопителя
Во время вызова можно нажать на центральную кнопку возврата на главный экран, чтобы перейти на Главный экран и использовать другие функции. Чтобы вернуться к экрану звонка, перетащите панель уведомлений
вниз и нажмите на «Текущий вызов».
Примечание: Не закрывайте микрофон пальцами.
Выполнение вызова с помощью набора
1. Коснитесь на дисплее на Главном экране, чтобы вызвать набор. Если
вы уже работаете с Контактами или Журналом вызовов, коснитесь вкладки Телефон. Также можно нажать , а затем «Позвонить» .
2. Для набора номера телефона касайтесь соответствующих цифровых
клавиш.
Подсказка: Устройство поддерживает функцию SmartDial («Умный набор»). Т.е. при нажатии цифры на экране набора устройство выполняет
автоматический поиск по контактам и выводит список подходящих результатов. Чтобы просмотреть больше возможных вариантов, закройте
клавиатуру.
3. После набора номера или выбора контакта нажмите . Если вы
установили две SIM-карты, коснитесь желаемой сети, чтобы набрать
номер телефона.
Примечание: Также можно указать желаемую сеть для передачи данных.
См. «Настройка сети по умолчанию».
Выполнение вызова из списка контактов
1. Коснитесь , а затем Контакты , чтобы вывести на экран список
контактов. Если вы уже работаете с Клавиатурой набора или Журналом
вызовов, нажмите на вкладку Контакты.
2. Коснитесь контакта в списке, на который хотите позвонить.
3. Нажмите на . Если установлено две SIM-карты, нажмите на желаемую сеть, чтобы набрать номер телефона.
Выполнение вызова из журнала вызовов
1. Коснитесь Позвонить > вкладки Журнал вызовов, чтобы
открыть журнал вызовов. Если вы уже работаете с Контактами или Клавиатурой набора, нажмите на вкладку Журнал вызовов.
17
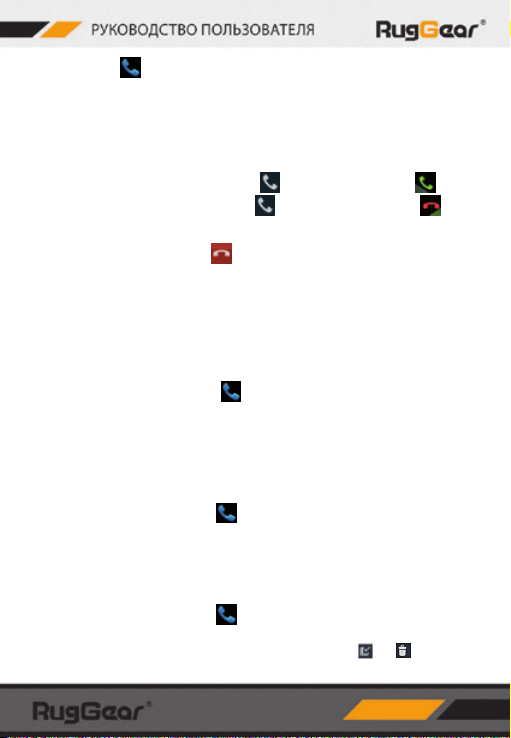
2. Нажмите на в контакте, которому хотите позвонить.
Ответ на вызов и отклонение вызова
Ответ на вызов или отклонение входящего вызова
При поступлении телефонного вызова открывается окно входящего вызова с указанием ID звонящего и любой дополнительной информации о
вызывающем абоненте, которую вы указали в Контактах.
Чтобы ответить на вызов, нажмите на и перетащите вправо .
Чтобы отклонить вызов, нажмите на и перетащите ее влево .
Завершение вызова
Чтобы отключиться, нажмите во время разговора.
Использование Журнала вызовов
Журнал вызовов содержит список звонков, которые вы набирали, принимали или пропустили. Вы можете использовать Журнал вызовов для быстрого поиска недавно набиравшегося номера или добавления номера
входящего вызова в свой список контактов.
Сохранение нового номера в «Контакты»
1. Нажмите на Главном экране , затем нажмите на вкладку Журнал
вызовов.
2. Нажмите на запись, которую хотите добавить.
3. Нажмите на «Добавить в контакты».
4. Добавьте к существующему контакту или нажмите «Добавить контакт».
Удаление номера из списка
1. Нажмите на Главном экране , затем нажмите на вкладку Журнал
вызовов.
2. Выберите запись, которую хотите удалить.
3. Нажмите на кнопку Меню, затем нажмите на Удалить из списка вызовов.
Очистка журнала вызовов
1.Нажмите на Главном экране , затем нажмите на вкладку Журнал
вызовов.
2. Нажмите на кнопку Меню, затем нажмите Удалить> > > OK.
18
 Loading...
Loading...