Page 1

Коммуникатор RoverPC W5
Руководство пользователя
Page 2
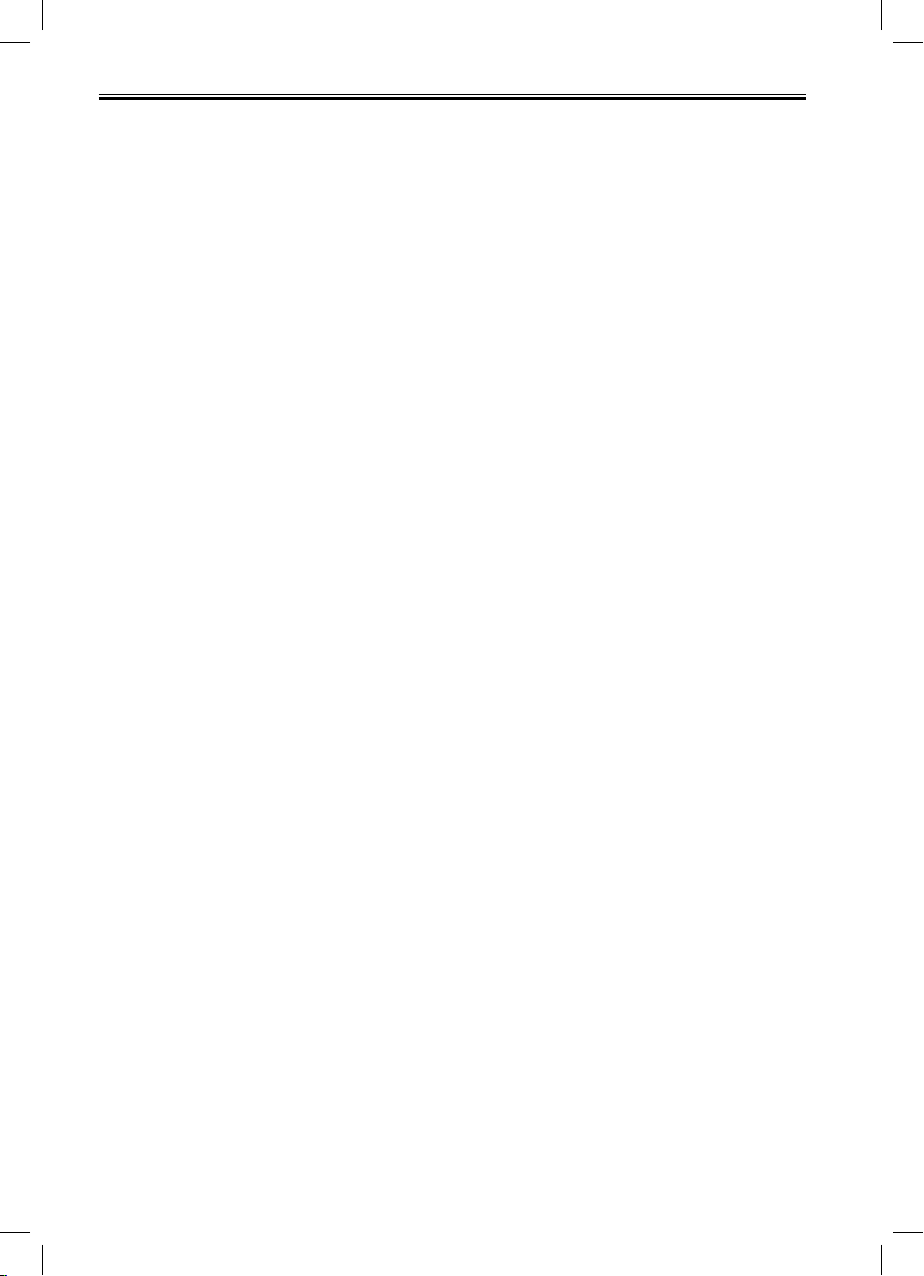
2
Предостережения
• Используйте только батарею и зарядное устройство, поставляемые вместе с ком-
муникатором, не подвергайте их воздействию высоких температур и влажности.
Использование других адаптеров питания и батарей небезопасно и может привести
к неполадкам в работе устройства.
• Во избежание несчастных случаев не используйте батарею, если она деформирова-
на.
• Во избежание несчастных случаев правильно извлекайте батарею.
• Используйте батарею согласно указаниям, содержащимся в данном документе.
• Утилизируйте использованные батареи согласно инструкциям этого руководства.
• Не разбирайте устройство, это могут делать только специалисты авторизованного
сервисного центра.
• Храните коммуникатор и дополнительные принадлежности в сухом месте.
• Не роняйте, не трясите, не подбрасывайте устройство, это может привести к разгер-
метизации, перегреву или возгоранию батареи.
• Не касайтесь экрана твердыми предметами, не царапайте поверхность.
• Не применяйте чистящие средства для ухода за поверхностью экрана. Используйте
специальную чистящую ткань.
• Устройство не должно находиться в местах, где высокая влажность, экстремальная
температура воздуха или запыленная атмосфера.
• Во избежание перегрева или нарушения герметичности батареи не подвергайте ком-
муникатор воздействию прямых солнечных лучей.
Данное руководство пользователя подготовлено специалистами послепродажного
обслуживания в сотрудничестве с инженерами-разработчиками. Оно поможет начинающим
пользователям понять, как работает устройство, и даст необходимые сведения о нем.
Руководство пользователя дополнено краткой схемой по использованию и другой
документацией. Внимательно ознакомьтесь с этим руководством и следуйте инструкциям
по использованию коммуникатора. Вам понравится работать с ним.
Данное руководство пользователя не предоставляет никакой гарантии. Производитель не
будет нести никакой ответственности за опечатки, точность предоставленной информации
и усовершенствование устройства. Содержание руководства может быть изменено без
предупреждения.
Page 3
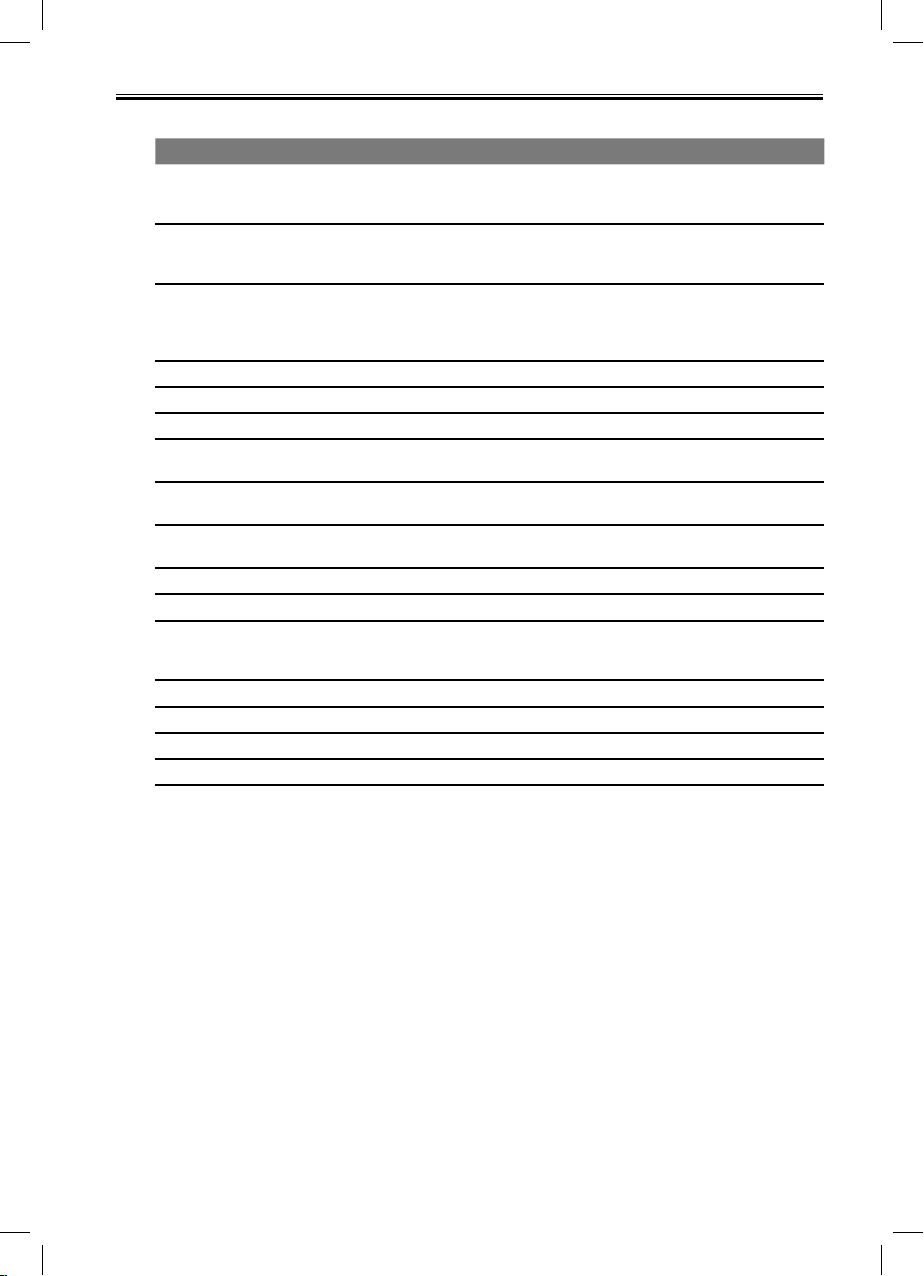
3
Технические данные
Элемент Описание
Сеть/Телефон GSM 900/1800/1900 MГц, GPRS Class B / Multi-slot Class 10,
Экран Диагональ 2.8 дюйма, жидкокристаллический трансфлективный дисп-
Цифровое фото/видео Камера с разрешением 1.3 мегапикселя, программное разрешение
Центральный процессор Freescale i.MX21
Операционная система Microsoft Windows Mobile 5.0 Pocket PC Phone Edition
Память 128MБ Flash ROM (ПЗУ), 64MБ SDRAM (ОЗУ)
Габариты и вес 109 мм (длина) x 55 мм (ширина) x 21.5 мм (толщина), 140г (с бата-
Батарея Литий-полимерный аккумулятор 1300mА; время работы в режиме раз-
Методы ввода Перо/виртуальная клавиатура (поддержка Block Recognizer/Keyboard/
Возможности соединения IrDA, USB, Bluetooth v1.2, WLAN 802.11 b
Разъем карт расширения miniSD
Рингтоны Поддерживает 192-голосную полифонию (мелодии
Поддержка Java, SMS, MMS, E-mail
Аудиоформаты MP3, WAV, SMAF, MIDI, AMR, AAC, AAC+, WMA, MMF, RMI
Видеоформаты MPEG4, H.263, 3GP, ASF, WMV
Форматы изображений JPEG, PNG, BMP, GIF
* Действительное время работы в режиме разговора и в режиме ожидания зависит от сети
и условий эксплуатации.
* Действительная техническая характеристика соответствует устройству, отклонения могут
иметь место без уведомления.
Конференц-связь, гарнитура, быстрый набор, диктофон, идентификация абонента, профили...
лей TFT, изготовленный по технологии LTPS, 262 144 цветов, разрешение 240x320 точек
до 2.0 мегапикселя, 8-кратный цифровой зум, светодиодная вспышка,
разрешение фотоснимков: 1600*1280, 1280*1024, 640*480, 320*240,
176*144. Скорость записи до 30 кадров/сек.
реей)
говора - 5 часов*, в режиме ожидания - 190 часов (макс.)*
Letter Recognizer/Transcriber)
полифонические,
монофонические, AMR (Narrow Band .awb), MIDI (rmi, mmf, mid), MP3,
WAV, WMA, AAC, AAC+
Page 4
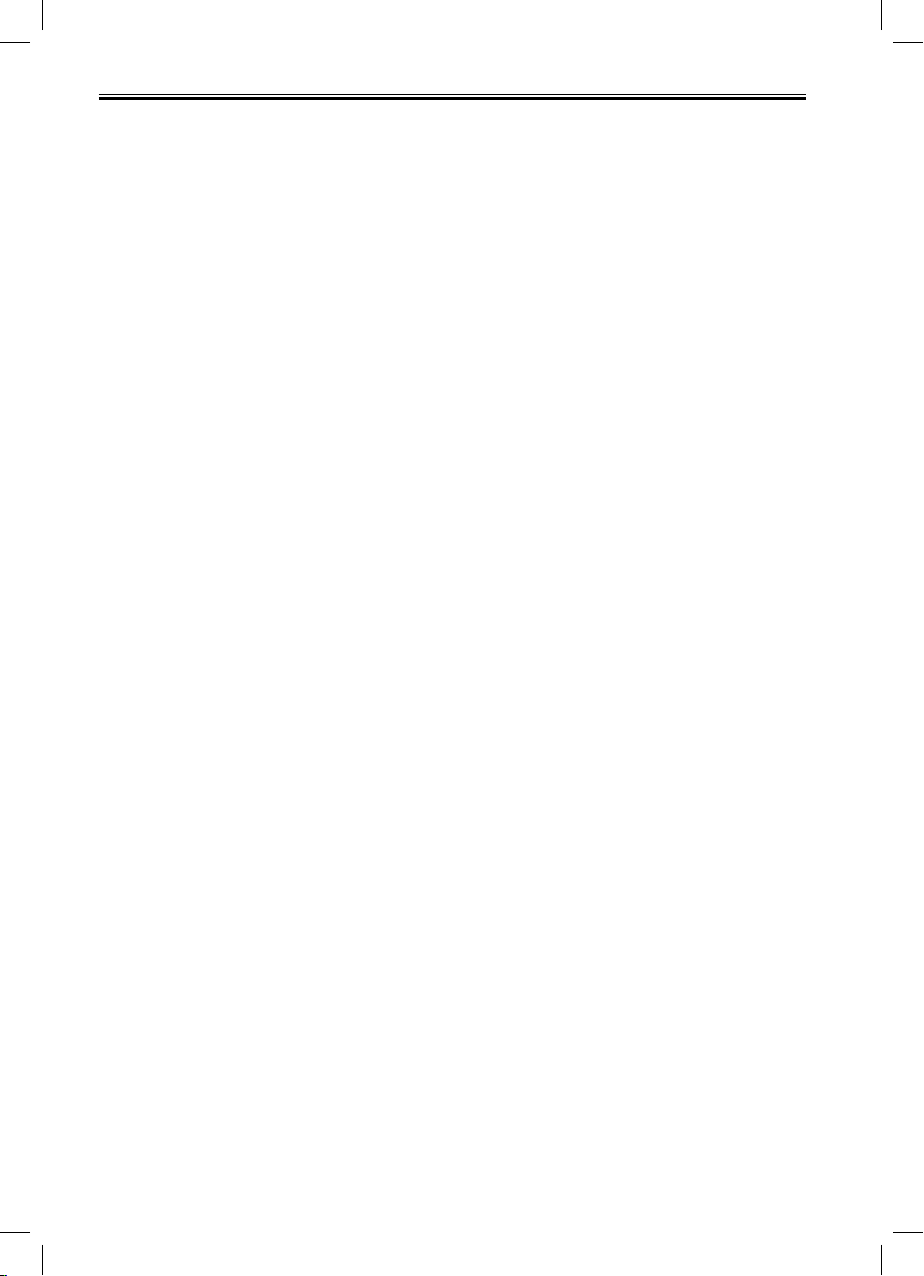
4
ПРИМЕЧАНИЕ
Компания RoverComputers Ltd. (в дальнейшем именуемая “Rover”) является исключительным владельцем данного продукта, включая оборудование, программное обеспечение и
аксессуары. Имитация, копирование, заимствование или перевод недопустимы без спе-циального разрешения со стороны Rover. Названия торговых марок, продуктов и фотографии,
использованные в данном руководстве, являются торговыми знаками, зарегистрированными
торговыми знаками или торговыми именами соответствующих владельцев.
©Copyright 2006 RoverComputers Ltd..
Все права защищены. Копирование запрещено.
Page 5
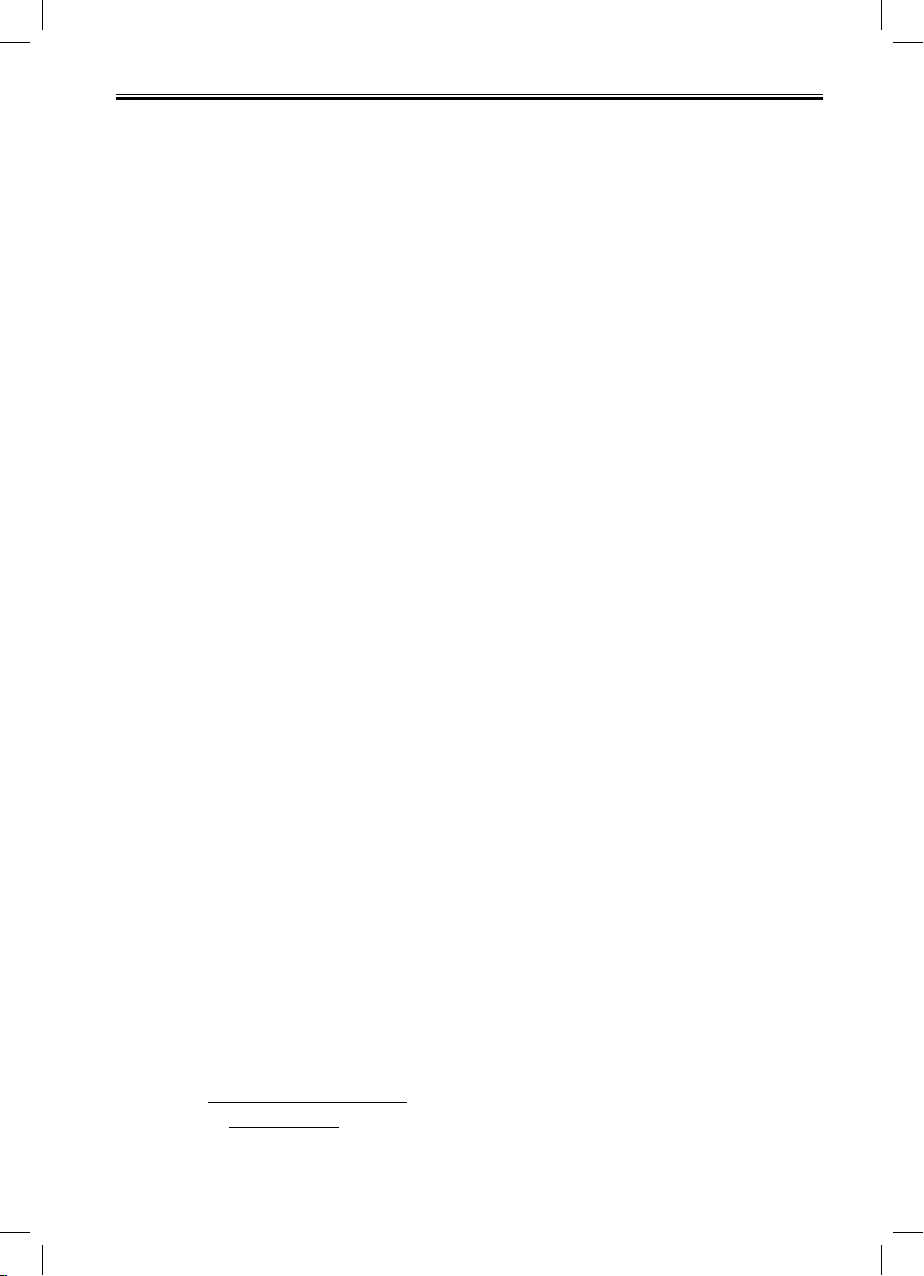
5
Информация для пользователей
Поздравляем вас с приобретением коммуникатора RoverPC W5. С ним вы откроете для себя
новый мир возможностей. Для получения более подробной информации об использовании
RoverPC W5, пожалуйста, обращайтесь в нашу службу поддержки пользователей:
e-mail: support@rovercomputers.ru
веб-сайт: www.roverpc.ru
Page 6
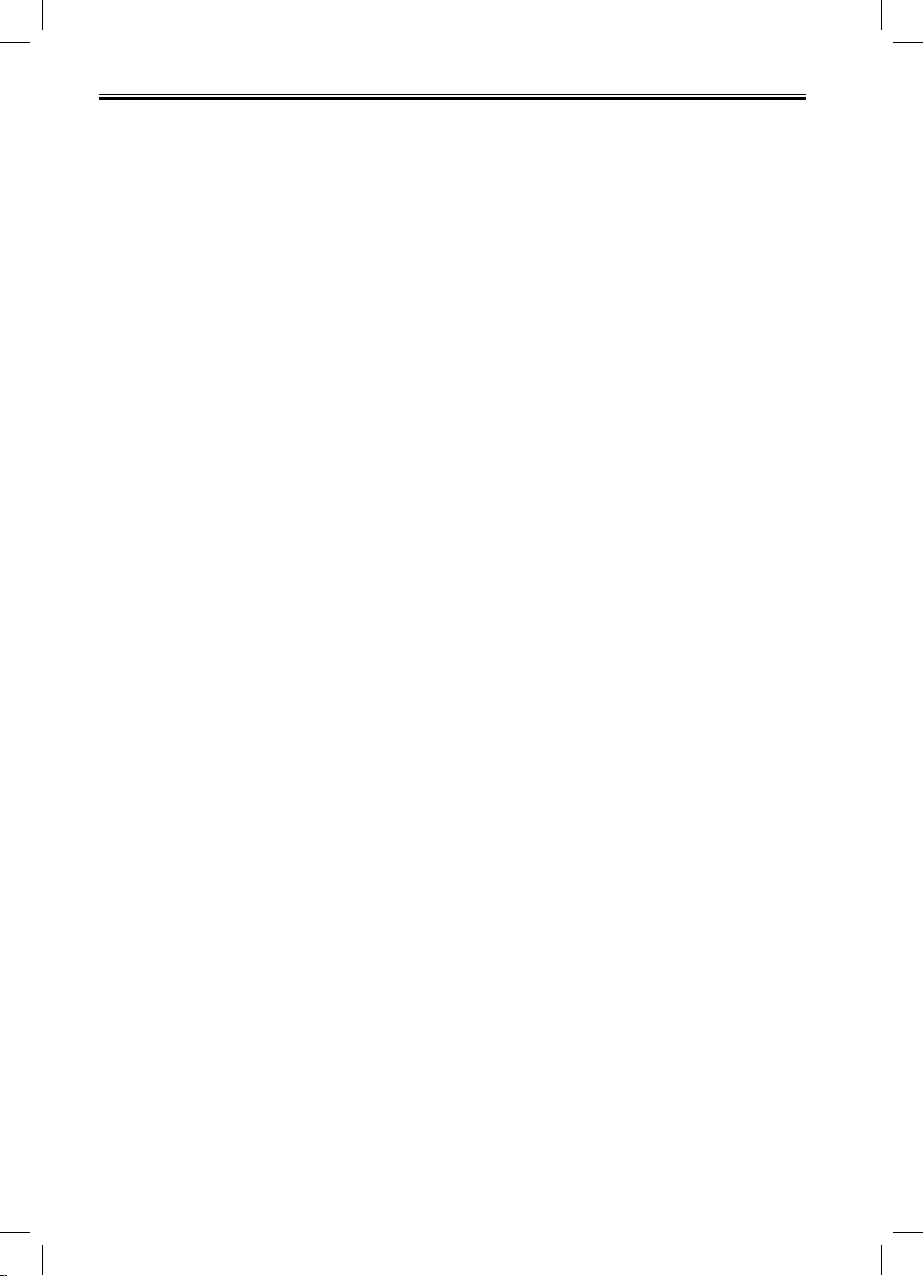
6
Содержание
Предостережения ................................................................................................2
Технические данные ........................................................................................... 3
1 Начало работы 12
1.1 Комплектация ............................................................................................ 13
1.2 Внешний вид коммуникатора RoverPC W5 .......................................... 14
1.3 Установка SIM-карты и батареи .............................................................16
1.4 Зарядка батареи........................................................................................16
1.5 Включение и выключение коммуникатора .......................................... 17
Начальная установка ............................................................................... 17
Инициализация устройства и калибровка экрана .............................. 17
Выключение коммуникатора .................................................................. 18
1.6 Дополнительные возможности ..............................................................18
Использование карт miniSD ....................................................................18
2 Основы работы с устройством 19
2.1 Использование пера ................................................................................20
2.2 Методы ввода ............................................................................................ 20
2.3 Использование клавиш навигации .......................................................20
2.4 Экран Сегодня ........................................................................................... 20
2.5 Настройка громкости ...............................................................................21
2.6 Панель навигации и панель команд ..................................................... 21
2.7 Значки состояния .....................................................................................22
2.8 Использование программ .......................................................................22
2.9 Контекстное меню ....................................................................................24
2.10 Уведомления .............................................................................................24
2.11 Ввод информации .................................................................................... 24
Использование панели ввода ................................................................ 25
Рукописный ввод на экране ................................................................... 26
Рисование на экране ................................................................................ 27
Использование “Моего текста” .............................................................. 27
3 Использование функций телефона 28
3.1 Выполнение звонка ..................................................................................29
Использование наэкранной клавиатуры телефона ........................... 29
Из приложения Контакты ........................................................................ 29
Из истории вызовов ................................................................................. 30
С помощью Speed Dial ............................................................................. 30
3.2 Ответ на звонок ......................................................................................... 30
3.3 Использование громкой связи и выключение микрофона .............. 31
Громкая связь ........................................................................................... 31
Выключение микрофона .........................................................................31
3.4 Создание заметок во время звонка ....................................................... 32
Page 7
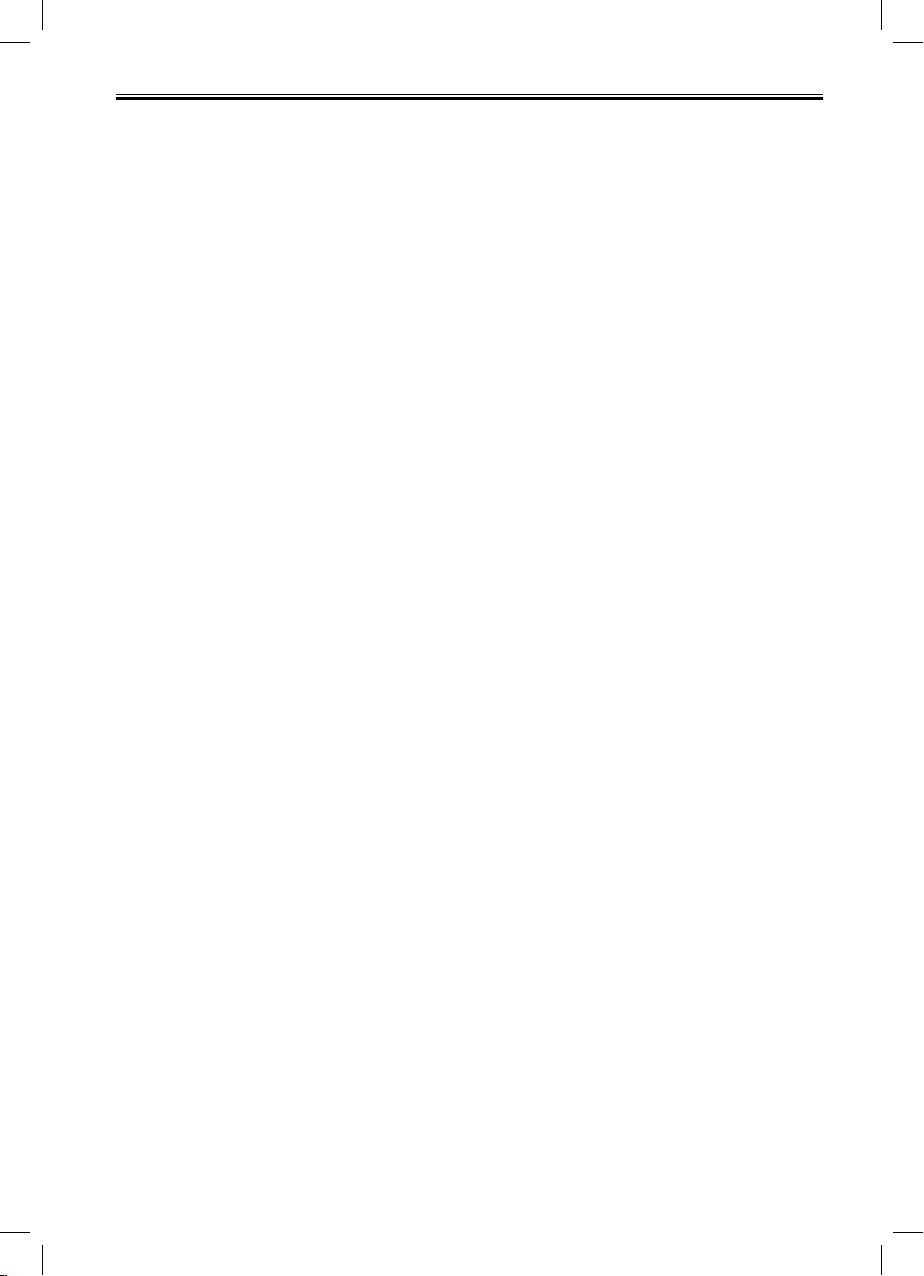
3.5 Создание записи быстрого набора ....................................................... 33
Из телефона ...............................................................................................33
Из приложения Контакты ........................................................................ 33
3.6 Журнал вызовов ....................................................................................... 34
Изменение режима просмотра Журнала вызовов ..............................34
Счетчики времени ....................................................................................34
3.7 Изменение настроек телефона ..............................................................35
Изменение типа звонка ............................................................................35
Изменение мелодии звонка .................................................................... 35
Изменение звука клавиатуры ................................................................. 36
Защита телефона ......................................................................................36
Изменение настроек служб телефона .................................................. 36
Изменение сетевых настроек телефона .............................................. 37
3.8 Контакты SIM ............................................................................................. 37
3.9 Включение и
выключение телефона ....................................................38
4 Контакты 39
4.1 Создание контакта .................................................................................... 40
В приложении Контакты от Microsoft .................................................... 40
На SIM-карте ...............................................................................................41
4.2 Управление контактами ........................................................................... 41
Изменение контакта ..................................................................................41
Удаление контакта .................................................................................... 41
4.3 Режимы просмотра ................................................................................... 42
4.4 Изменение настроек просмотра контактов .......................................... 42
7
5 Запись звуковых сообщений 43
5.1 Запись звуковых сообщений .................................................................44
Создание звукозаписи ............................................................................. 44
Создание звукозаписи ............................................................................. 44
5.2 Программа записи файлов AMR ............................................................ 45
6 Управление личными настройками 46
6.1 Кнопки ......................................................................................................... 47
6.2 Метод ввода ............................................................................................... 47
6.3 Пароль ........................................................................................................ 48
6.4 Меню ........................................................................................................... 48
6.5 Настройки MSN .......................................................................................... 48
6.6 Информация о владельце.......................................................................49
6.7 Телефон ...................................................................................................... 49
6.8 Звуки и напоминания ............................................................................... 49
6.9 Экран Сегодня ........................................................................................... 50
6.10 Today Plus ................................................................................................... 50
Page 8
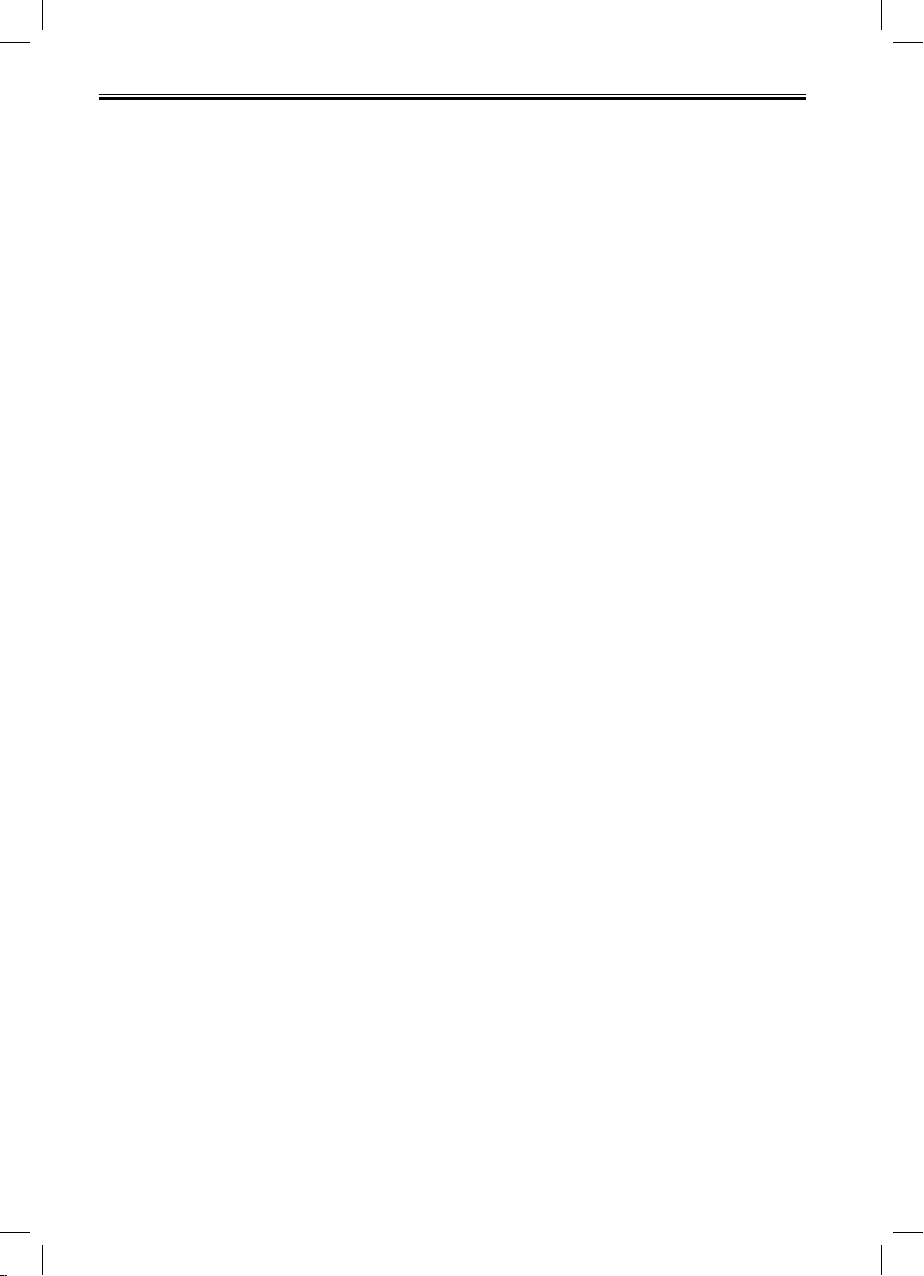
8
7 Управление системными настройками 51
7.1 Справка ....................................................................................................... 52
7.2 Подсветка ................................................................................................... 52
7.3 Сертификаты ............................................................................................. 53
7.4 Часы и будильник ....................................................................................53
7.5 Сообщения об ошибках ........................................................................... 54
7.6 Память ........................................................................................................ 54
7.7 Микрофон ...................................................................................................55
7.8 Заряд ........................................................................................................... 55
7.9 Региональные настройки ........................................................................ 55
7.10 Удаление программ ..................................................................................56
7.11 Экран ........................................................................................................... 56
7.12 Системная информация .......................................................................... 56
7.13 Экран выхода из спящего режима .........................................................58
7.14 SmartX ......................................................................................................... 58
7.15 Мелодия звонка ........................................................................................58
8 Соединения 59
8.1 Автонастройка GPRS ............................................................................... 60
8.2 Передача файла ........................................................................................ 60
Отправка информации ............................................................................60
Получение информации .......................................................................... 61
8.3 Bluetooth ..................................................................................................... 61
Включение и выключение Bluetooth ..................................................... 61
Обмен информацией через Bluetooth ................................................... 61
Партнерство с другими устройствами ................................................. 62
8.4 Соединения ................................................................................................ 62
Подключение к Интернету ...................................................................... 63
Подключение к рабочей сети ................................................................. 63
Настройка соединений виртуальной частной сети (VPN) ................. 64
Задание настроек прокси-сервера ........................................................64
8.5 Диспетчер беспроводной сети ...............................................................65
Подключение к беспроводной сети (WLAN) ........................................ 65
Задание
настроек прокси-сервера ........................................................ 67
9 Internet Explorer 68
9.1 Использование Internet Explorer ............................................................ 69
Отправка ссылки по электронной почте .............................................. 69
9.2 Просмотр избранных страниц ................................................................69
Синхронизация избранных ссылок ...................................................... 69
Синхронизация Избранное Mobile ......................................................... 70
9.3 Изменение настроек ................................................................................. 70
10 Microsoft Pocket Outlook 71
10.1 Календарь .................................................................................................. 72
Page 9
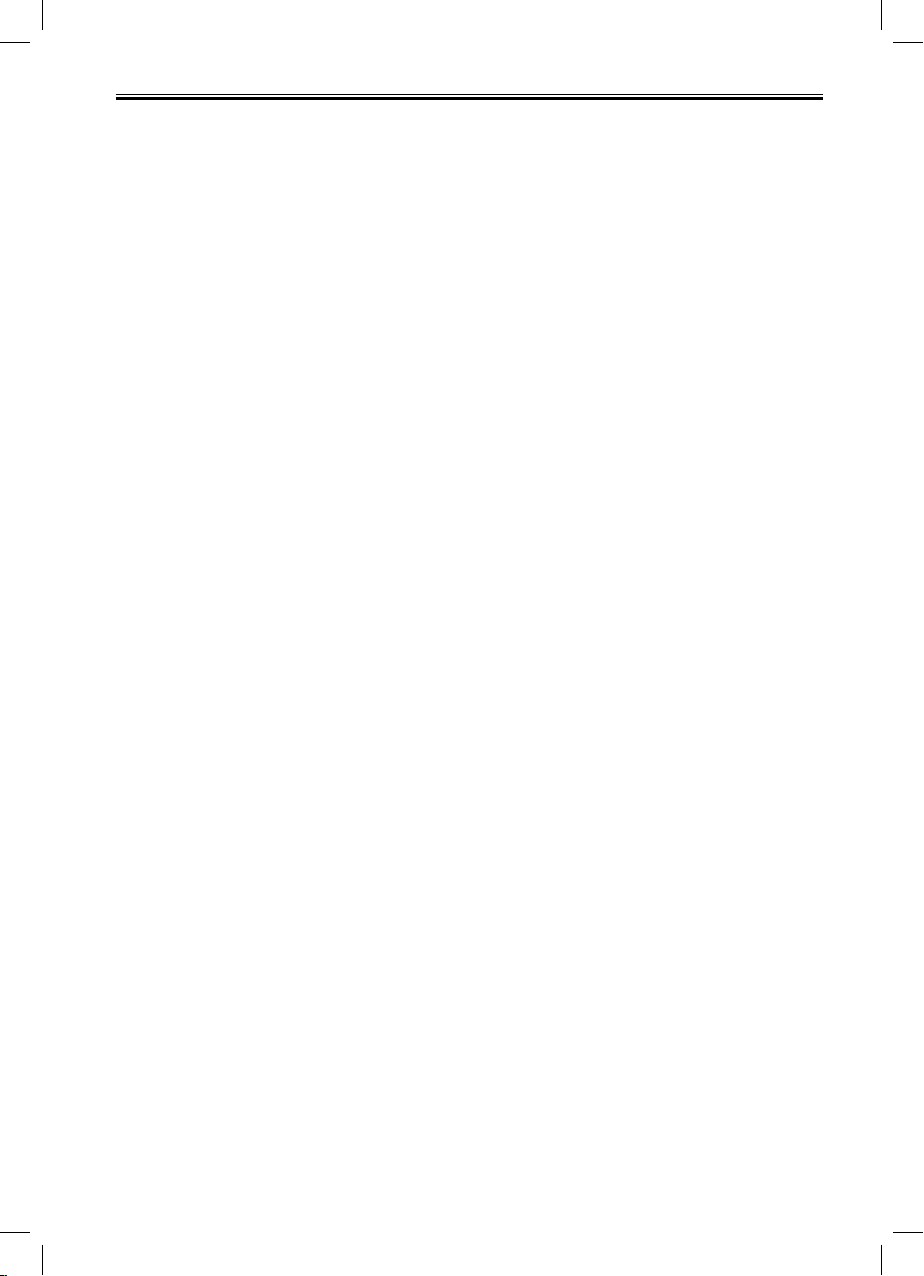
Создание Встречи .....................................................................................72
Режимы Вида ............................................................................................. 72
Использование Экрана «Сводка Календаря» ...................................... 73
Отправка Приглашения на Собрание ....................................................73
10.2 Задачи ......................................................................................................... 74
Создание Задачи .......................................................................................74
Использование Экрана Сводки Задач ..................................................74
10.3 Заметки ....................................................................................................... 75
Создание Заметки .....................................................................................75
Просмотр Заметок .................................................................................... 75
10.4 Сообщения (Outlook, SMS, MMS) ............................................................ 75
Синхронизация Сообщений Электронной почты Outlook ................76
Подключение к Почтовому Серверу .....................................................76
Загрузка Сообщений с Сервера .............................................................77
Чтение и Ответ на
Составление и Редактирование Сообщения ....................................... 79
Папки Сообщений ..................................................................................... 81
10.5 MMS Сообщения .......................................................................................83
Сообщения ............................................................... 78
11 Microsoft ActiveSync 84
11.1 Установка Microsoft ActiveSync .............................................................. 85
11.2 Подключение к компьютеру ................................................................... 86
11.3 Синхронизация с компьютером .............................................................86
11.4 Синхронизация непосредственно с Exchange Server ........................ 87
11.5 Изменение режима синхронизации ....................................................... 87
11.6 Резервное копирование и восстановление ......................................... 87
11.7 Настройки ПК ............................................................................................. 88
9
12 Today Plus 89
12.1 Программы ................................................................................................ 90
12.2 Мультимедиа ............................................................................................. 90
12.3 Игры ............................................................................................................ 90
12.4 Телефонные записи .................................................................................91
12.5 Настройки ................................................................................................... 91
13 Камера 92
13.1 Использование камеры ........................................................................... 93
Фотосъемка ............................................................................................... 93
Фотосъемка в быстром режиме ............................................................. 94
13.2 Съемка цифрового видеоролика ..........................................................94
13.3 Изменение настроек программы Камера ............................................. 95
Стандартные настройки .......................................................................... 95
Настройки камеры .................................................................................... 95
Настройки цифрового видео ..................................................................96
Page 10
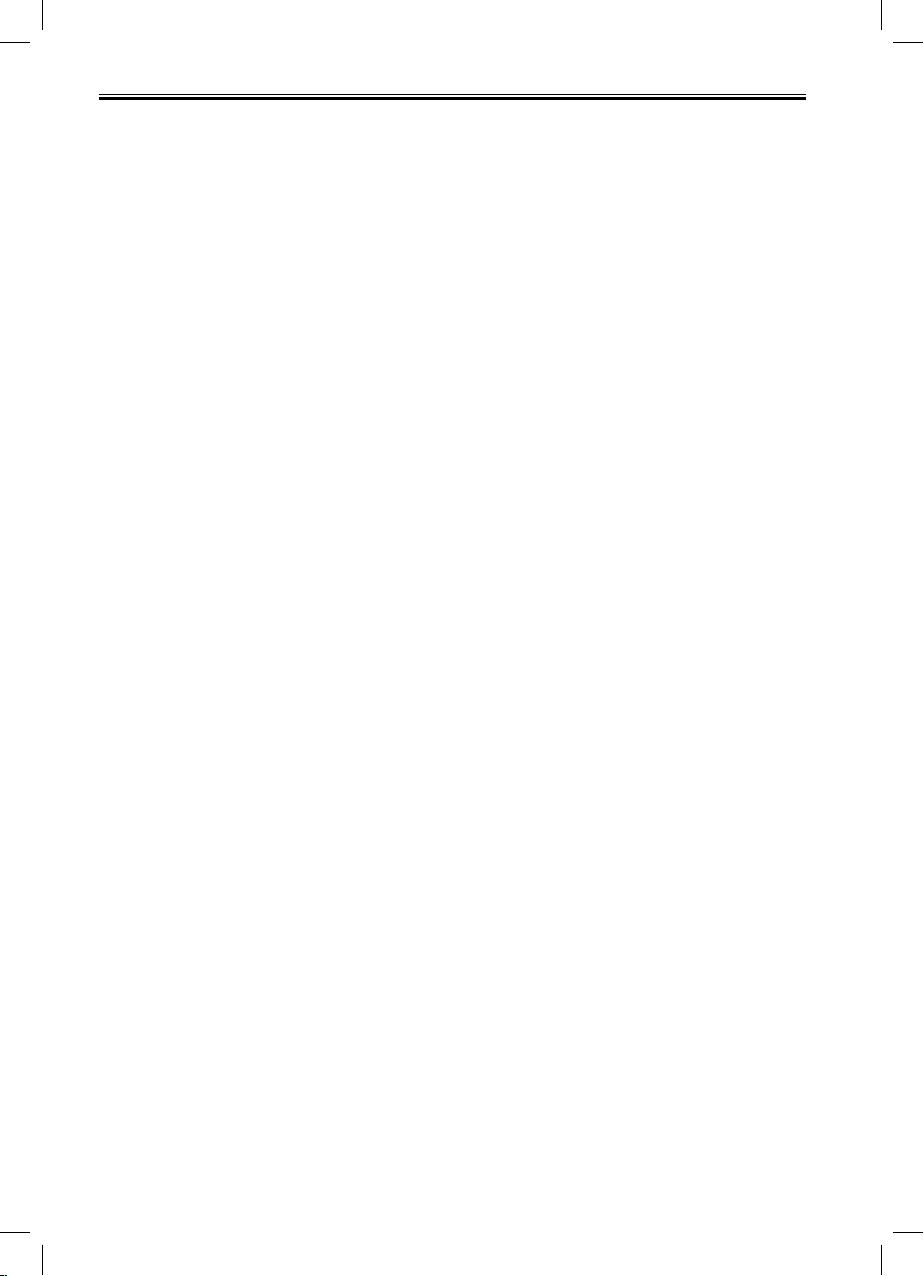
10
14 Использование Моего Альбома 97
14.1 Начало работы с Моим Альбомом ........................................................ 98
14.2 Просмотр изображения или видео ........................................................98
14.3 Редактирование изображений ................................................................99
14.4 Использование особенностей Фотопортрета .....................................99
14.5 Использование эффектов .....................................................................100
Рисование ................................................................................................100
Эффект .....................................................................................................100
Рамка .........................................................................................................100
Штамп .......................................................................................................101
Регулировка ............................................................................................. 101
Заметки ..................................................................................................... 101
14.6 Отправка файлов .................................................................................... 102
14.7 Режим просмотра ....................................................................................102
15 Дополнительные программы 103
15.1 WordMobile ............................................................................................... 104
Создание документа ..............................................................................104
Открытие существующего документа ................................................ 104
15.2 Excel Mobile .............................................................................................. 104
Создание рабочего листа ...................................................................... 104
Открытие существующего рабочего листа ........................................ 105
15.3 PowerPoint Mobile ................................................................................... 105
15.4 Проигрыватель Windows Media ........................................................... 105
Запуск Проигрывателя Windows Media .............................................. 105
Экраны и меню ........................................................................................ 106
Библиотеки .............................................................................................. 107
Обновление библиотеки ....................................................................... 107
Воспроизведение ...................................................................................108
Элементы управления ........................................................................... 108
Воспроизведение элементов по сети ................................................. 109
Списки воспроизведения ......................................................................109
Синхронизация .......................................................................................109
Копирование файлов на коммуникатор ............................................. 109
Лицензии и защищенные файлы ......................................................... 110
Изменение настроек
15.5 Изображения и видео............................................................................. 111
Просмотр изображений и видео .......................................................... 111
Передача изображений и видео ........................................................... 111
Слайдшоу ................................................................................................. 111
Установка изображения в качестве фонового .................................. 112
15.6 Java............................................................................................................ 112
15.7 Проводник ................................................................................................ 112
15.8 Калькулятор............................................................................................. 113
Проигрывателя Windows Media ...................... 110
Page 11
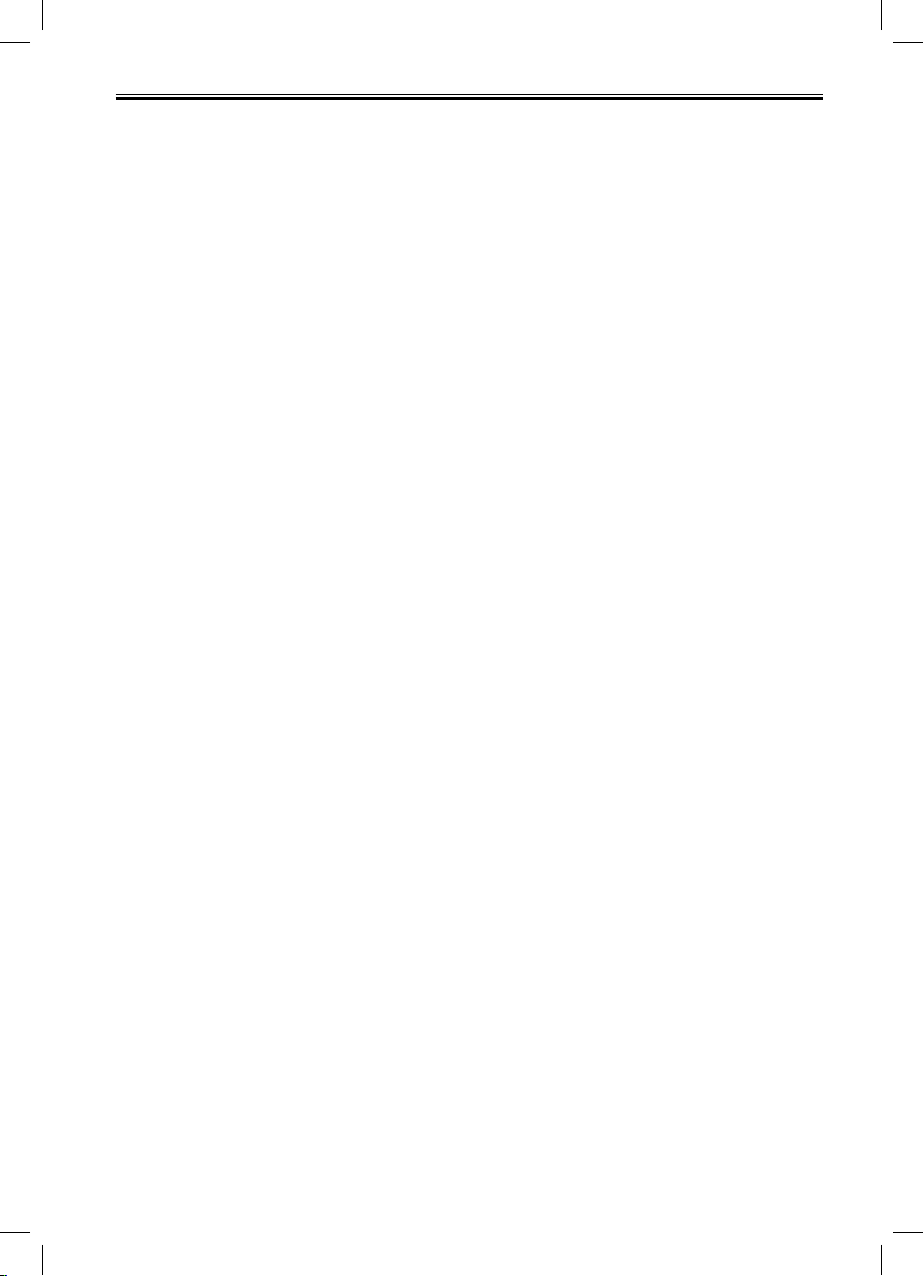
15.9 Pocket MSN ............................................................................................... 113
Подписка на Pocket MSN ....................................................................... 113
MSN Messenger ........................................................................................ 113
15.10 Папка Избранное IE ...............................................................................114
15.11 Мультимедиа .......................................................................................... 114
Элементы Media Content ...................................................................... 115
15.12 Контакты SIM .......................................................................................... 116
15.13 Поиск ........................................................................................................ 117
15.14 Игры ......................................................................................................... 117
Solitaire .................................................................................................... 117
Bubble Breaker ........................................................................................ 118
15.15 Профили .................................................................................................. 119
15.16 SmartX ...................................................................................................... 120
16 Дополнительное программное обеспечение 121
16.1 Система русификации LEng ................................................................. 122
16.3 PenReader 2005 ........................................................................................126
16.4 Многоязычный словарь “СловоЕд” ...................................................130
16.5 Служба поддержки пользователей ..................................................... 140
17 Устранение неисправностей 141
17.1 Перезагрузка комуникатора .................................................................. 142
17.2 Востановление фабричного состояния .............................................142
17.3 Проблемы с питанием ...........................................................................142
17.4 Проблемы с памятью ............................................................................143
17.5 Проблемы с экраном..............................................................................143
17.6 Проблемы соединения .......................................................................... 143
17.7 Проблемы с аппаратурой......................................................................144
17.8 Проблемы с программным обеспечением ........................................ 145
17.9 Другие проблемы ...................................................................................146
11
18 Приложение 147
18.1 Европейская декларация соответствия ............................................. 148
ТЕХНИЧЕСКИЙ ПАСПОРТ
Page 12
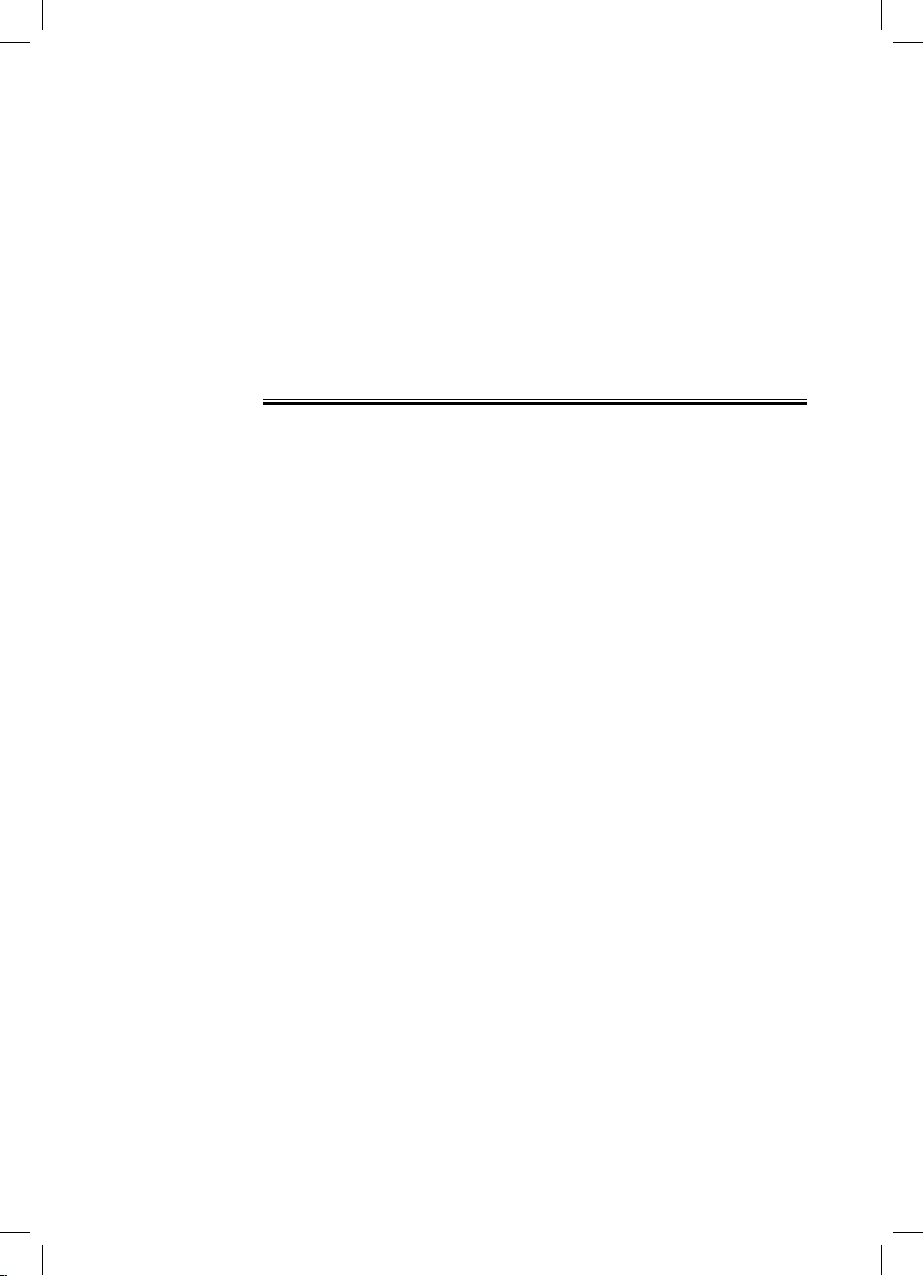
Глава 1
Начало работы
1.1 Комплектация
1.2 Внешний вид устройства
1.3 Установка SIM-карты и батареи
1.4 Зарядка батареи
1.5 Включение и выключение
коммуникатора
1.6 Дополнительные возможности
Page 13
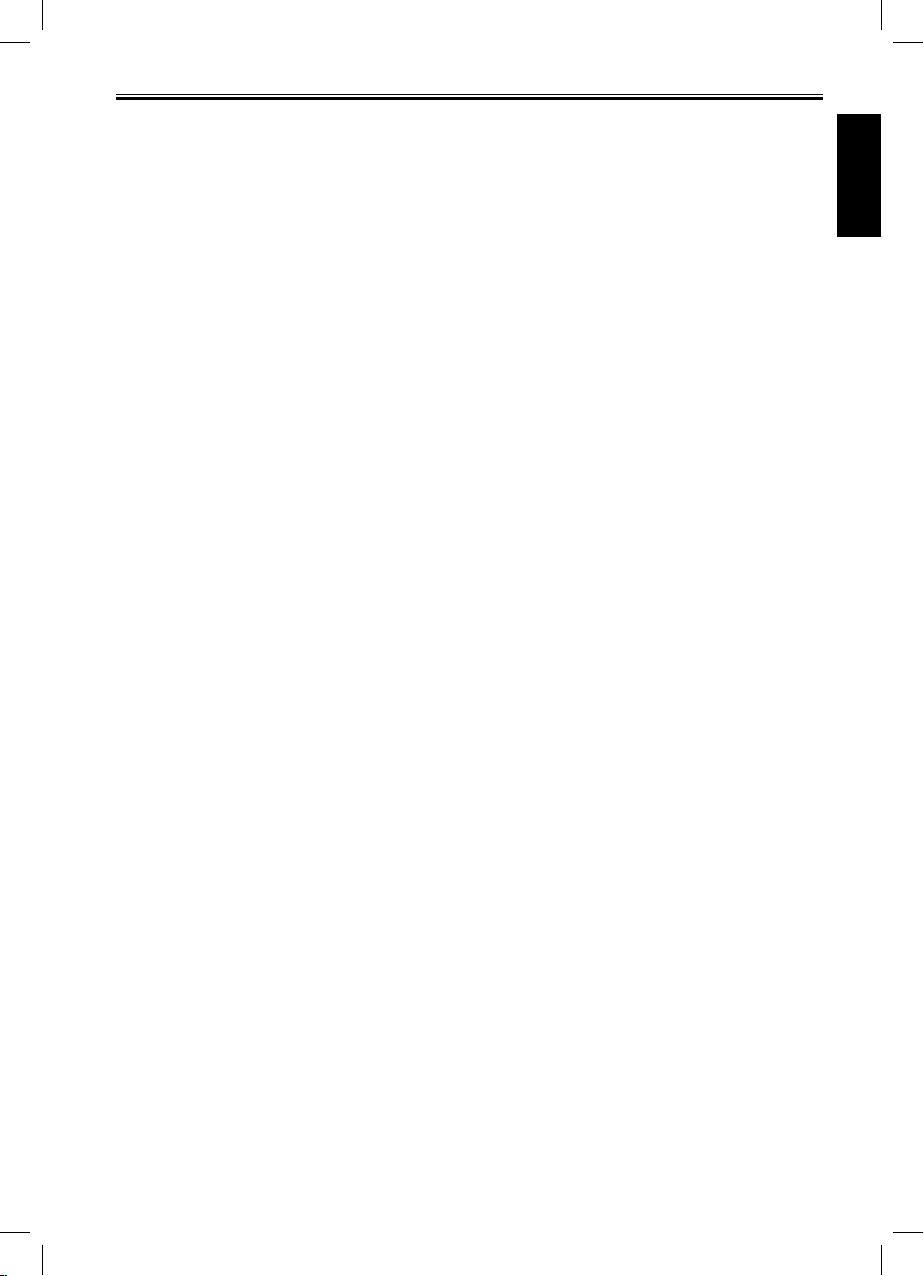
RoverPC W5 Руководство пользователя 13
1.1 Комплектация
Поздравляем вас с приобретением этого оборудования. Богатый набор функций и возможностей коммуникатора позволит вам эффективно справляться с вашими делами и управлять
личной информацией. Вы также можете использовать устройство для того, чтобы выполнять
телефонные звонки, отправлять и принимать сообщения электронной почты.
Пожалуйста, проверьте наличие следующих элементов в комплекте поставки оборудования
сразу
после вскрытия коробки. Если какой-либо из предметов поврежден или отсутствует,
немедленно обратитесь к продавцу.
• Коммуникатор RoverPC W5
• Батарея
• Перо (2 шт.)
• USB кабель и USB разъем
• Зарядное устройство
• Стереонаушники
• Ремешок
• Компакт-диск для с необходимым ПО (Getting Started Disc)
• Руководство пользователя и Краткое руководство пользователя
Начало работы
Page 14
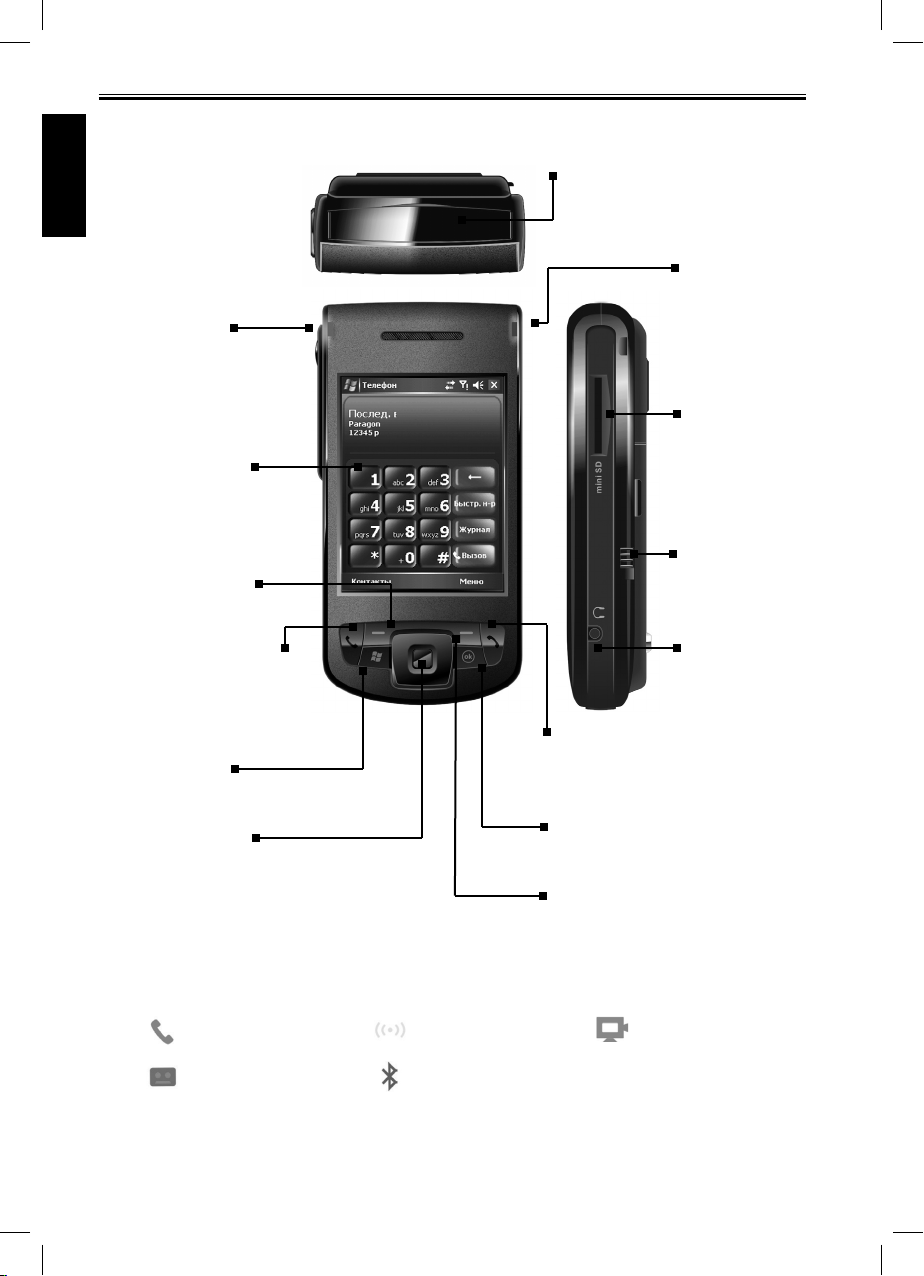
14 RoverPC W5 Руководство пользователя
1.2 Внешний вид коммуникатора RoverPC W5
Крышка разъема
Сняв крышку, вы
можете установить
Начало работы
Индикатор GSM /
уведомлений
Показывает уровень
сигнала GSM и
сопровождает
уведомления.
Cенсорная панель
Кнопка меню Пуск
Открывает меню Пуск
Левая функциональная
кнопка
Нажать для
выполнения действия,
отображающегося в левом
нижнем углу экрана
Кнопка вызова
Выполнить звонок или
ответить на звонок
Кнопки навигации
Кнопки для перемещения
Вверх, Вниз, Вправо,
Влево и кнопка команд
ввода и подтверждения.
дополнительную цифровую
клавиатуру.
Правая функциональная
кнопка
Нажать для выполнения
действия, отображающегося в
правом нижнем углу экрана
Кнопка отбоя
Завершить или отклонить
звонок
КнопкаOK
Выполняет действие,
соответствующее действию
кнопок “X” или “OK”,
отображающихся в правом
верхнем углу экрана.
Индикатор
питания
Разъем miniSD
для установки
карты miniSD
Защелка отсека
для батареи
Сдвиньте крышку,
чтобы вынуть
батерею.
Разъем для
наушников
: Индикатор звонка
: Индикатор записи голоса
: Индикатор WLAN
: Индикатор Bluetooth
: Индикатор DV Mode
Page 15
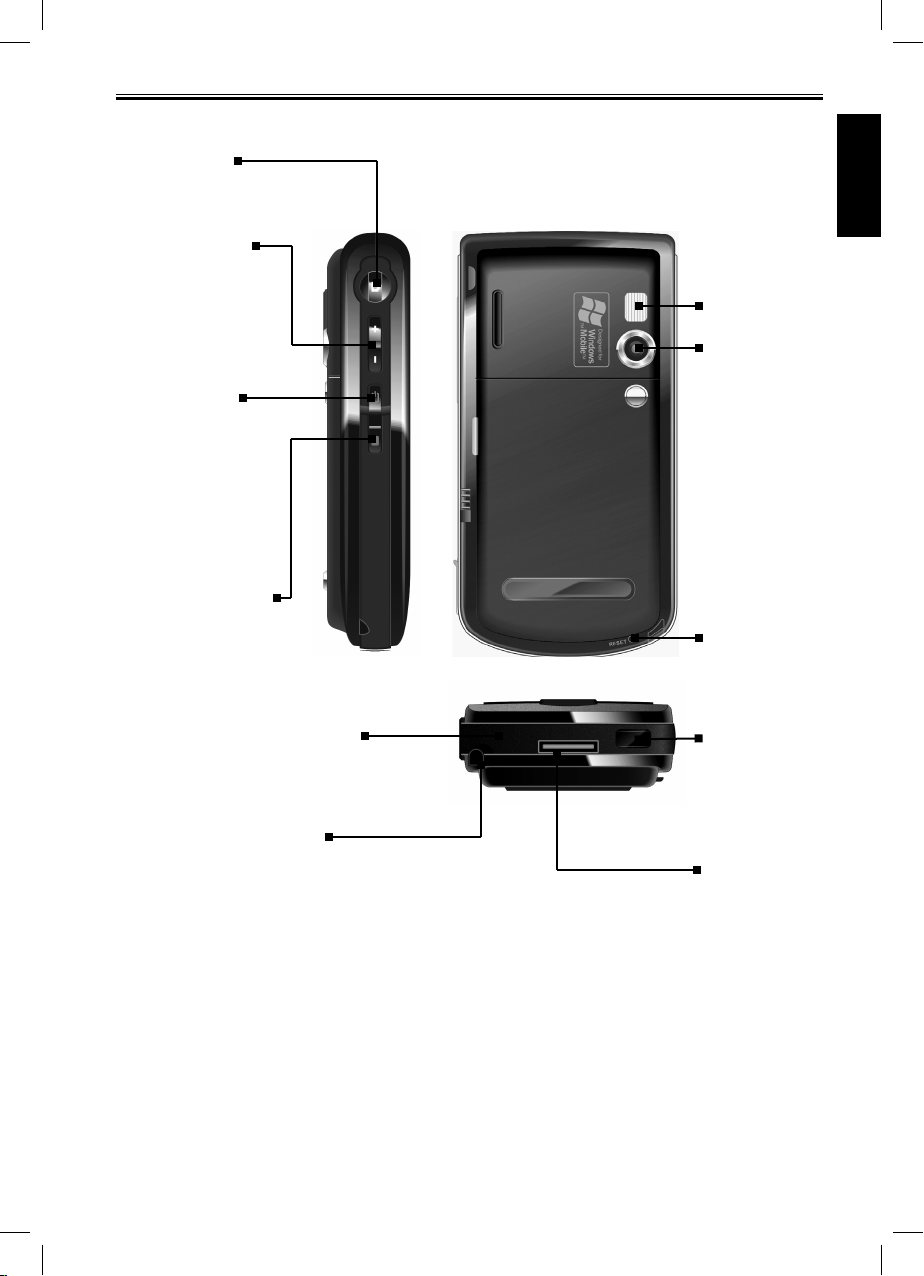
Кнопка захвата
Нажмите, чтобы
сделать фотоснимок
или снять видеоролик.
Кнопка настройки
громкости / масштаба
Нажмите для
настройки громкости
в обычном режиме
или для увеличения /
уменьшения масштаба
в режиме Камеры
Кнопка питания
Нажмите и
удерживайте кнопку
в течение 2 секунд,
чтобы выключить
модуль GSM/WLAN,
или нажмите один
раз для включения
устройства из ждущего
режима или режима
приостановки.
Кнопка записи голоса
Нажмите один раз для
запуска приложения
Заметки; нажмите
и удерживайте,
чтобы начать запись,
и отпустите для
остановки записи.
RoverPC W5 Руководство пользователя 15
Микрофон
Служит для приема
голосового сигнала в
телефоне, а также для
записи звука.
Перо
Позволяет работать с
сенсорным экраном:
выбирать элементы,
писать, рисовать.
Начало работы
Индикатор
фотовспышки
Линза камеры
Кнопка
перезагрузки
Нажмите для
перезагрузки
коммуникатора
Инфракрасный
порт
Служит для
передачи и приема
данных на другие
устройства / с
других устройств
USB Port
Connects the AC
charger for charging
or USB cable for
data transfer and
synchronization.
Page 16
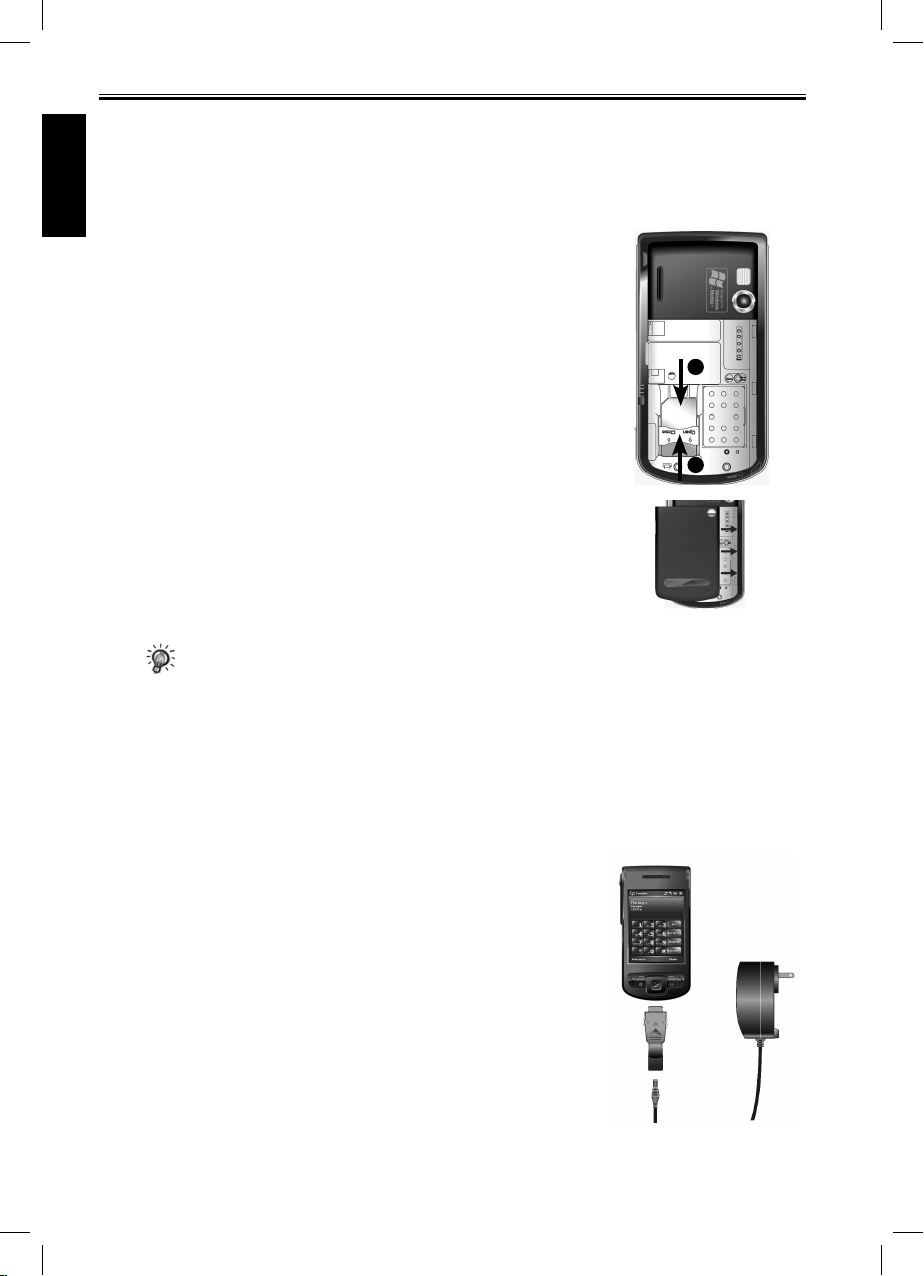
16 RoverPC W5 Руководство пользователя
1.3 Установка SIM-карты и батареи
Обратитесь к вашему оператору услуг сотовой связи для приобретения карты модуля
идентификации подписчика (SIM-карта). SIM-карта содержит информацию о сертификатах безопасности, а также позволяет хранить данные об абонентах. Функция телефона в
Начало работы
коммуникаторе работает только, если установлена SIM-карта.
1. Вставьте SIM-карту в отсек до упора контактами вниз
так, чтобы обрезанный конец карты находился вверху
слева.
2. Опустите отсек с картой и передвиньте замок кверху,
чтобы зафиксировать SIM-карту.
3.
Поместите выступающие контакты батареи в соответс-
твующие отверстия на дне отсека и нажмите на батарею до щелчка, означающего, что батарея зафиксирована.
• Осторожно вставляйте и вынимайте SIM-карту: старайтесь не перегибать карту и не по-
царапать контакты.
• Не разбирайте батарею, не сжимайте и не протыкайте ее, не храните при температуре
воздуха более 60°C (140°F). Не выбрасывайте использованную батарею.
• Для замены используйте батарею такого же или сходного типа, рекомендованного произ-
водителем устройства.
• Утилизируйте
действующим в вашей стране.
использованную батарею согласно правилам по охране окружающей среды,
1
2
1.4 Зарядка батареи
1. Вставьте соединительный элемент зарядного устройс-
тва в гнездо переходника.
2. Подсоедините переходник к USB разъему в основании
коммуникатора и вставьте вилку зарядного устройства
в розетку.
Индикатор питания загорится, когда устройство обнаружит внешний источник питания, поступающего от зарядного устройства или по USB. Для проверки состояния
заряда батареи, пожалуйста, обратитесь к настройкам
питания коммуникатора.
Page 17
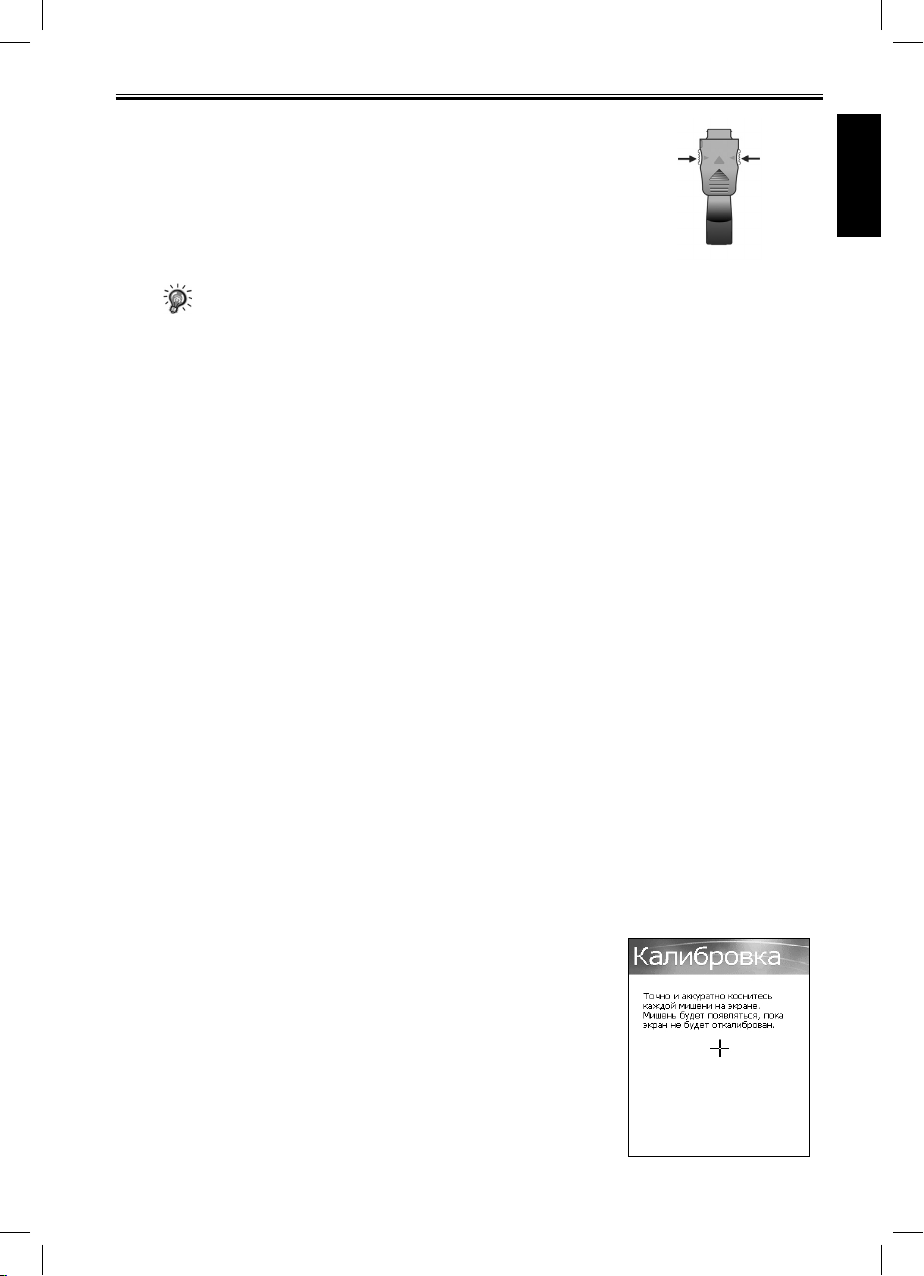
RoverPC W5 Руководство пользователя 17
3. Когда батарея полностью зарядится, отсоедините пере-
ходник, нажав на кнопки по бокам переходника.
• Перед включением коммуникатора полностью зарядите батарею. При первой зарядке
батареи заряжайте ее не менее 10 часов.
• Полная зарядка разряженной батареи осуществляется примерно за 2.5 часа. Время зарядки
может меняться в зависимости от условий эксплуатации коммуникатора.
• Для того чтобы новая батарея достигла оптимальной производительности, требуется
несколько циклов разрядки и зарядки.
Увидев предупреждение о том, что батарея разряжается, сразу выключите устройство и
•
зарядите батарею.
•
В зависимости от условий эксплуатации коммуникатора срок работы батареи составляет:
в режиме полета - 16 часов
в режиме разговора - 5 часов
в режиме ожидании - 190 часов
• Время работы в режиме разговора и в режиме ожидания может меняться в зависимости
от состояния сети и действий пользователя.
• Чтобы ускорить процесс зарядки, рекомендуется использовать зарядное устройство вместо
USB кабеля.
1.5 Включение и выключение коммуникатора.
Начальная установка
После установки батареи коммуникатор автоматически выполняет начальную установку
- запускается процедура инициализации / калибровки экрана.
1. Включается подсветка клавиатуры и открывается экран Загрузка.
2. Примерно через пять секунд появляется экран Windows Mobile.
Инициализация устройства и калибровка экрана
1. В экране Windows Mobile коснитесь пером экрана, что-
бы открыть экран калибровка экрана.
2. Нажимайте на “+”, следуя за его перемещением по эк-
рану. Затем нажмите Завершить.
3. В экране перо нажмите Далее.
4. В экране всплывающие меню нажмите и удержите
перо на строке “9”.
5.
В появившемся контекстном меню выберите Вырезать.
6. В следующем экране нажмите и удержите перо на стро-
ке “11”.
7.
В появившемся контекстном меню выберите Вставить.
8. Вы успешно назначили встречу, используя контекстное
меню. Нажмите Далее.
9. В экране место выберите свой часовой пояс и нажмите
Далее.
10. В экране завершение коснитесь пером в любом месте
экрана, чтобы открыть экран Сегодня.
Начало работы
Page 18
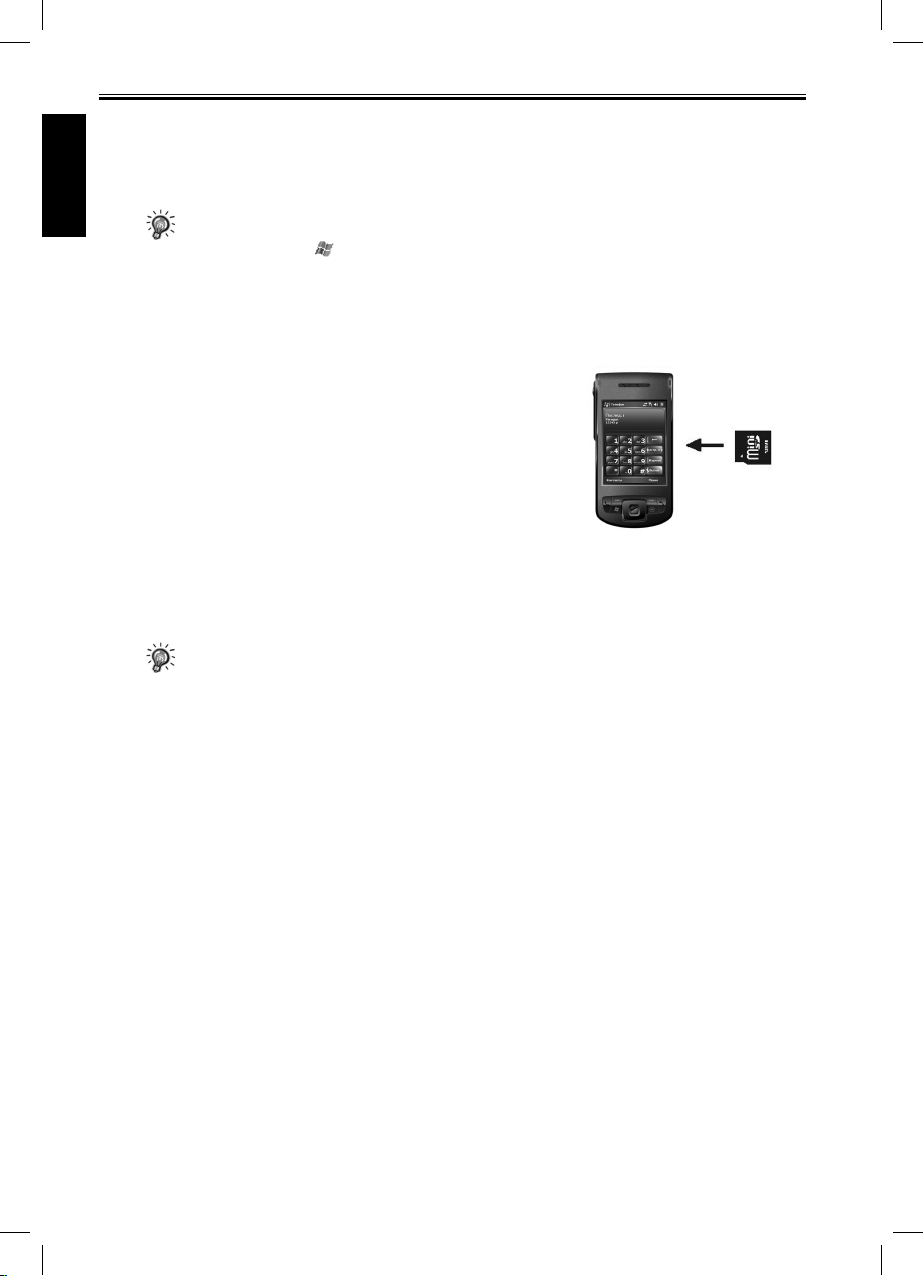
18 RoverPC W5 Руководство пользователя
Выключение коммуникатора
После завершения начальной установки, нажмите кнопку питания для перехода в ждущий
режим. Для выключения коммуникатора (и перехода в режим приостановки), удерживайте
кнопку питания нажатой в течение 2 секунд.
Начало работы
• По умолчанию при работе от батареи коммуникатор автоматически переходит в режим
приостановки через одну минуту простоя в работе. Эту настройку можно изменить. Для
этого нажмите
> Настройки > Система > Питание > Дополнительно.
1.6 Дополнительные возможности
Использование карт miniSD
Вы можете использовать разъем для карт miniSD, чтобы
создавать резервные копии данных или переносить данные с устройства и на устройство.
Чтобы установить карту miniSD, сначала снимите заглушку
разъема miniSD.
Вставьте карту лицом вверх, а контактами вниз, направив
их к устройству.
Перед тем как вынуть карту miniSD, убедитесь, что на устройстве нет запущенных программ,
которые используют ее. Слегка нажмите на верхний край карты, чтобы освободить ее, а
затем вытащите из разъема.
• Когда карта miniSD не используется, храните ее в герметичном футляре или коробке, чтобы
уберечь от пыли и влаги.
• Перед тем как использовать карту miniSD, ее нужно отформатировать.
• С помощью программы Проводник вы можете сохранять данные на карту miniSD. Об
использовании Проводника читайте в разделе 15.8.
Page 19
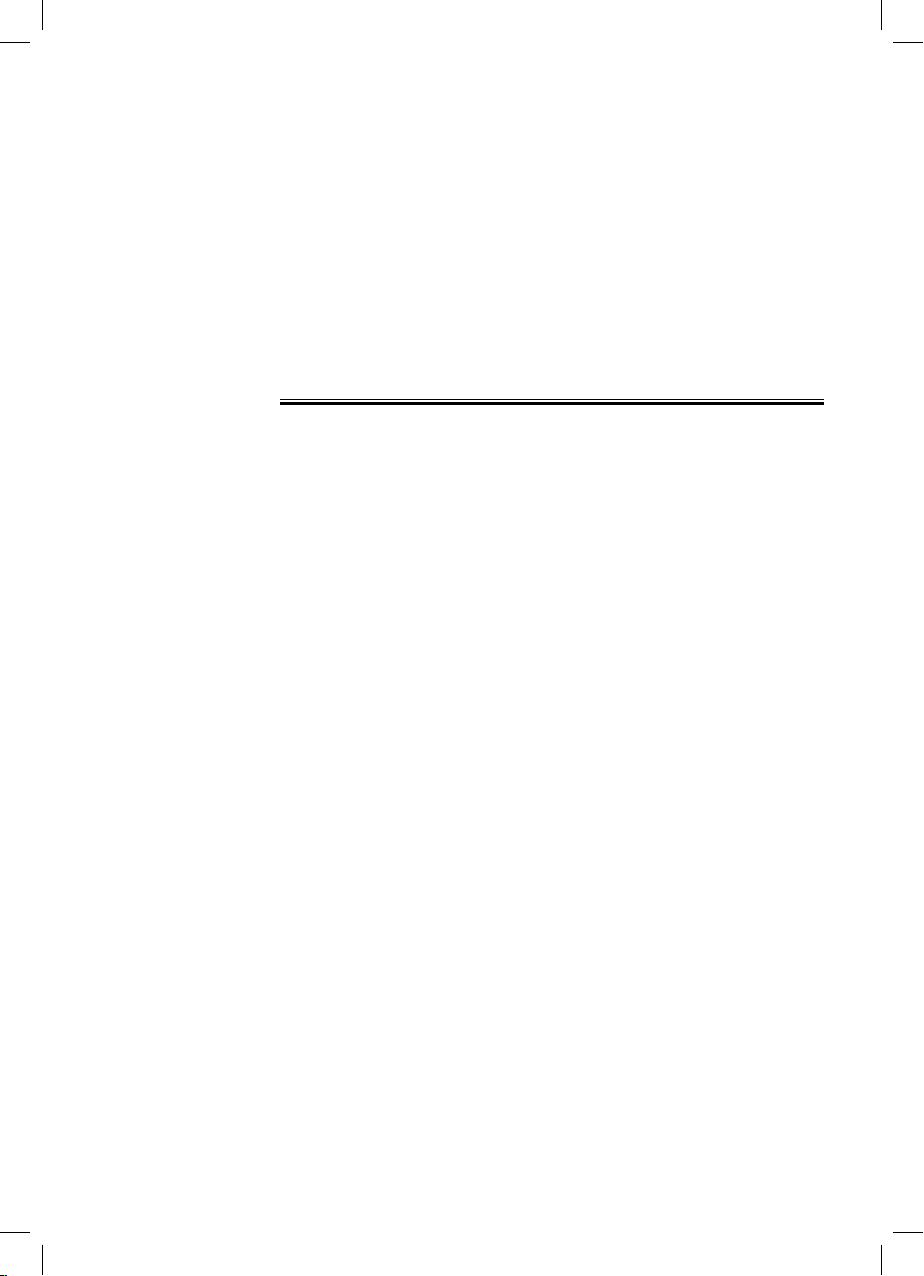
Глава 2
Основы работы с
устройством
2.1 Использование пера
2.2 Методы ввода
2.3 Использование клавиш навигации
2.4 Экран Сегодня
2.5 Настройка громкости
2.6 Панель навигации и панель
команд
2.7 Значки состояния
2.8 Использование программ
2.9 Контекстное меню
2.10 Уведомления
2.11 Ввод информации
Page 20
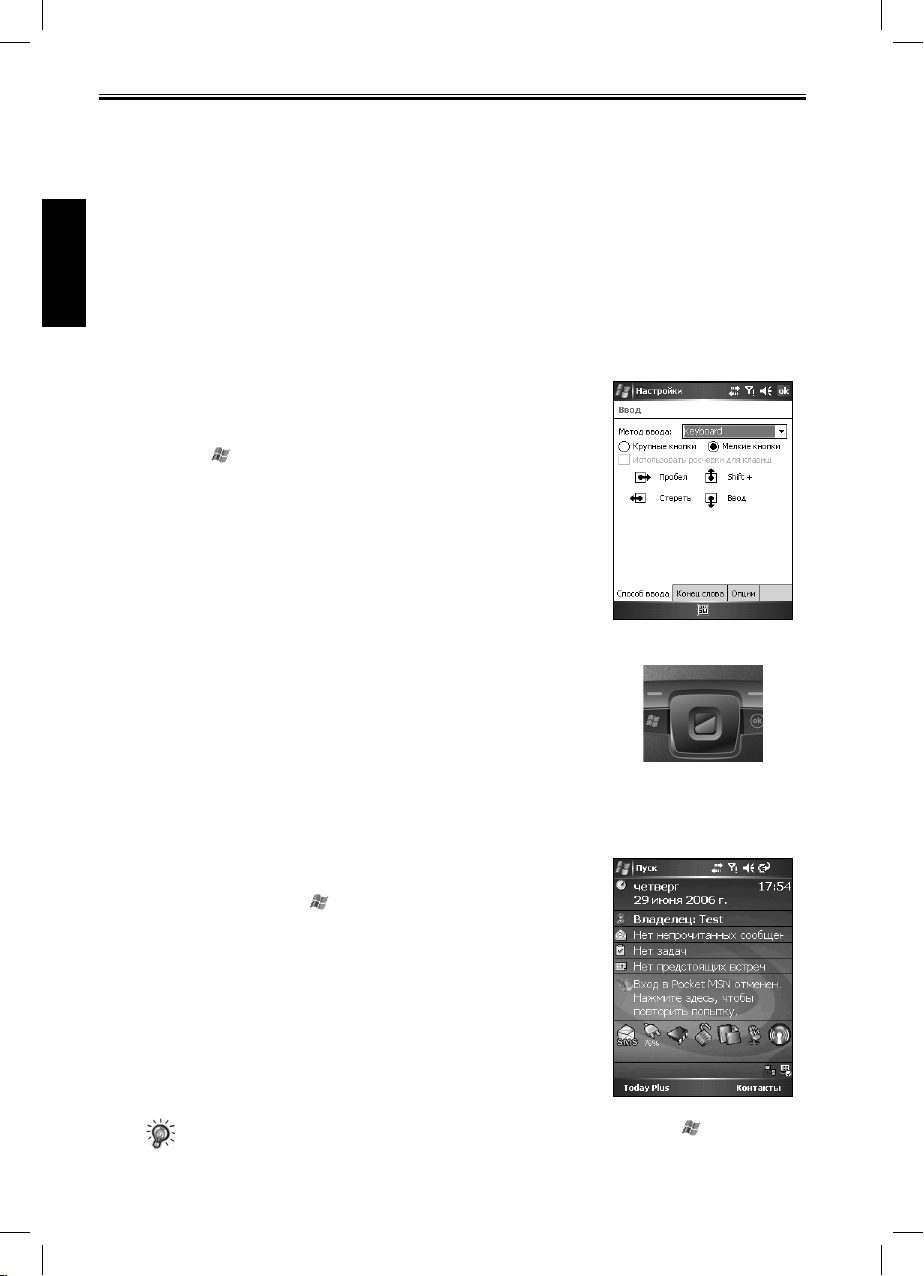
20 RoverPC W5 Руководство пользователя
2.1 Использование пера
Перо – это инструмент, предназначенный для взаимодействия с операционной системой.
С его помощью вы можете перемещаться по окнам программ и настроек, выбирать объекты на экране.
Пером можно выполнять следующие действия:
• Нажатие Коснуться пером экрана, чтобы открыть окно и выбрать опцию.
• Перетаскивание Не отнимая пера от экрана, перемещать его по экрану, чтобы вы-
делить текст и изображения. Провести пером по списку для одновременного выбора
с устройством
Основы работы
нескольких элементов.
• Нажатие и удерживание Коснуться пером объекта и удерживать перо нажатым,
чтобы увидеть список действий, которые можно выполнить с этим объектом. В появившемся контекстном меню нажмите пером на нужную опцию.
2.2 Методы ввода
Коммуникатор предоставляет несколько методов ввода на
выбор. (Более подробно об этом читайте в разделе 2.11)
Нажмите > Настройки > Личное > Ввод, чтобы выбрать
наиболее удобный для вас метод. Таким образом, вам не
придется менять метод ввода каждый раз, когда вы вводите
информацию.
2.3 Использование клавиш навигации
Клавиш навигации пять: клавиши для перемещения вверх,
вниз, влево, вправо и клавиша с функцией ввода/подтверждения выделенного на экране элемента.
В текстовом поле используйте клавиши навигации для перемещения курсора вправо или влево от символа к символу.
Центральная клавиша навигации- клавиша OK- предназначена для активации выбранного элемента.
2.4 Экран Сегодня
Когда вы включаете коммуникатор в первый раз за день (или
через три часа простоя), вы видите экран Сегодня. Также его
можно открыть, нажав и выбрав Сегодня.
На экране Today отображается важная информация, например, запланированные на сегодня встречи, а также значки
состояния устройства. Нажмите на информацию на экране,
чтобы открыть соответствующее приложение.
Вы также можете нажать Today Plus для быстрого доступа
к другим функциям. Более подробно о Today Plus читайте в
главе 12. Today Plus позволяет выполнять действия одной
оперируя клавишами навигации и клавишей OK.
рукой,
• Для настройки отображаемой на экране Today информации, нажмите > Настройки >
Личное > Сегодня.
Page 21
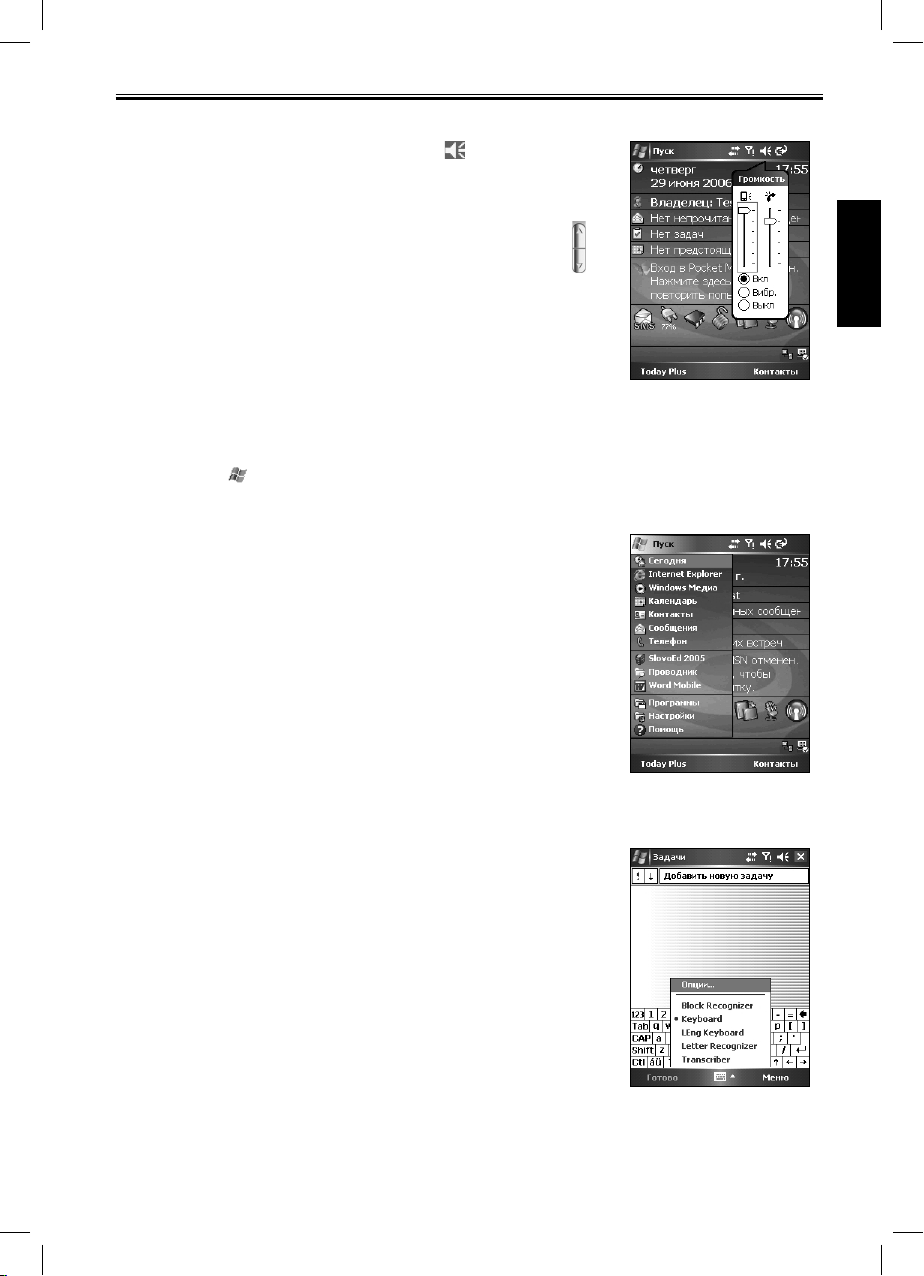
RoverPC W5 Руководство пользователя 21
2.5 Настройка громкости
Вы можете нажать на значок громкости на экране Сегодня,
чтобы отрегулировать громкость звуков, производимых системой, например, звук, сопровождающий нажатие на значки
программ и настроек, громкость телефона.
Кроме того, Вы можете использовать кнопки громкости на
боковой стороне корпуса коммуникатора, чтобы быстро отрегулировать громкость во время телефонного разговора.
2.6 Панель навигации и панель команд
Панель навигации, расположенная вверху экрана, показывает, какая программа активна
в данный момент, и текущее время.
Нажмите
эта кнопка отображается в правом верхнем углу экрана), чтобы сохранить изменения и
закрыть текущий экран.
Панель навигации и меню Пуск показаны на рисунке справа.
, чтобы открыть меню Пуск и выбрать нужную программу. Нажмите OK (если
с устройством
Основы работы
Используйте панель команд для выполнения задач в программах.
Панель команд включает в себя левую и правую функциональные кнопки и кнопку панели
ввода. Нажмите на стрелку возле панели ввода, чтобы выбрать метод ввода.
Панель команд показана на рисунке справа.
Page 22
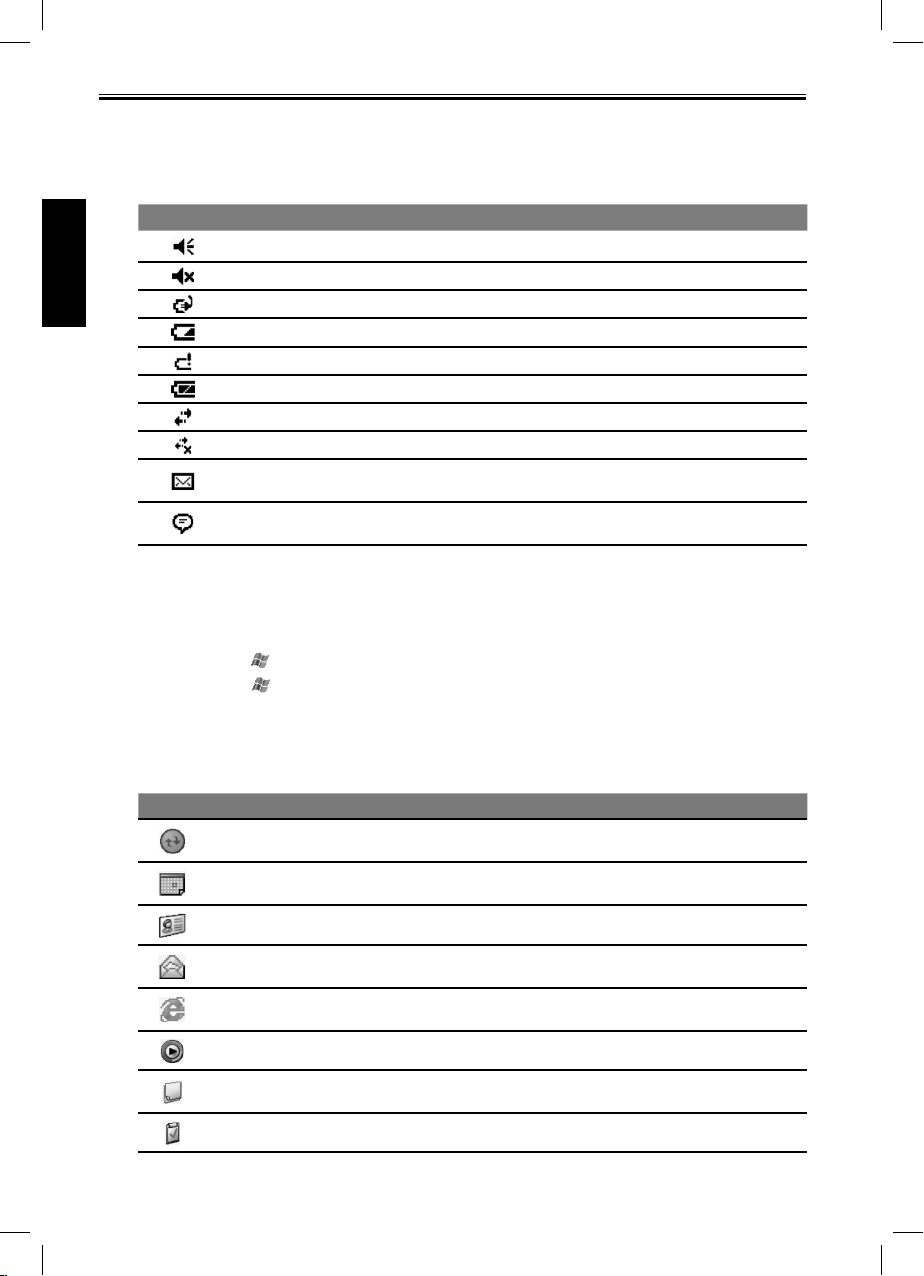
22 RoverPC W5 Руководство пользователя
2.7 Значки состояния
Значки состояния отображаются на панели навигации и панели команд экрана Today screen.
Нажмите на значок состояния, чтобы открыть соответствующую панель управления или
увидеть больше информации об этом элементе.
Значок Описание
Динамик включен
Динамик выключен
с устройством
Основы работы
Батарея заряжается
Батарея разряжается
Батарея почти полностью разряжена
Батарея полностью заряжена
Соединение активно
Соединение неактивно
Получено одно или несколько текстовых сообщений или сообщений электронной почты
Есть еще значки, которых не видно, потому что недостаточно памяти для их отображения. Нажмите, чтобы увидеть все значки состояния.
2.8 Использование программ
Работая с устройством, вам не нужно закрывать одну программу, чтобы открыть другую,
или чтобы освободить оперативную память. Управление памятью в системе происходит
автоматически. Для переключения между программами:
• Нажмите и выберите меню Пуск.
• Нажмите > Программы для доступа к другим программам. Нажмите на значок
программы для запуска.
• Используйте горячие клавиши программ на коммуникаторе для быстрого запуска
программы.
В таблице ниже перечислены программы и показаны значки программ.
Значок Программа Описание
ActiveSync
Календарь
Контакты Создание и отображение адресной книги.
Сообщения
Internet Explorer
Windows Media Воспроизведение цифровых аудио и видеофайлов.
Заметки
Задачи Создание и отображение задач
Синхронизация информации между коммуникатором и настольным ПК.
Создание встреч и контроль за расписанием событий, создание запросов о встречах.
Отправка и прием электронной почты, текстовых и мультимедийных сообщений.
Просмотр веб-страниц, загрузка программ и файлов из
Интернета
Создание печатных и рукописных заметок, рисунков и записей.
Page 23
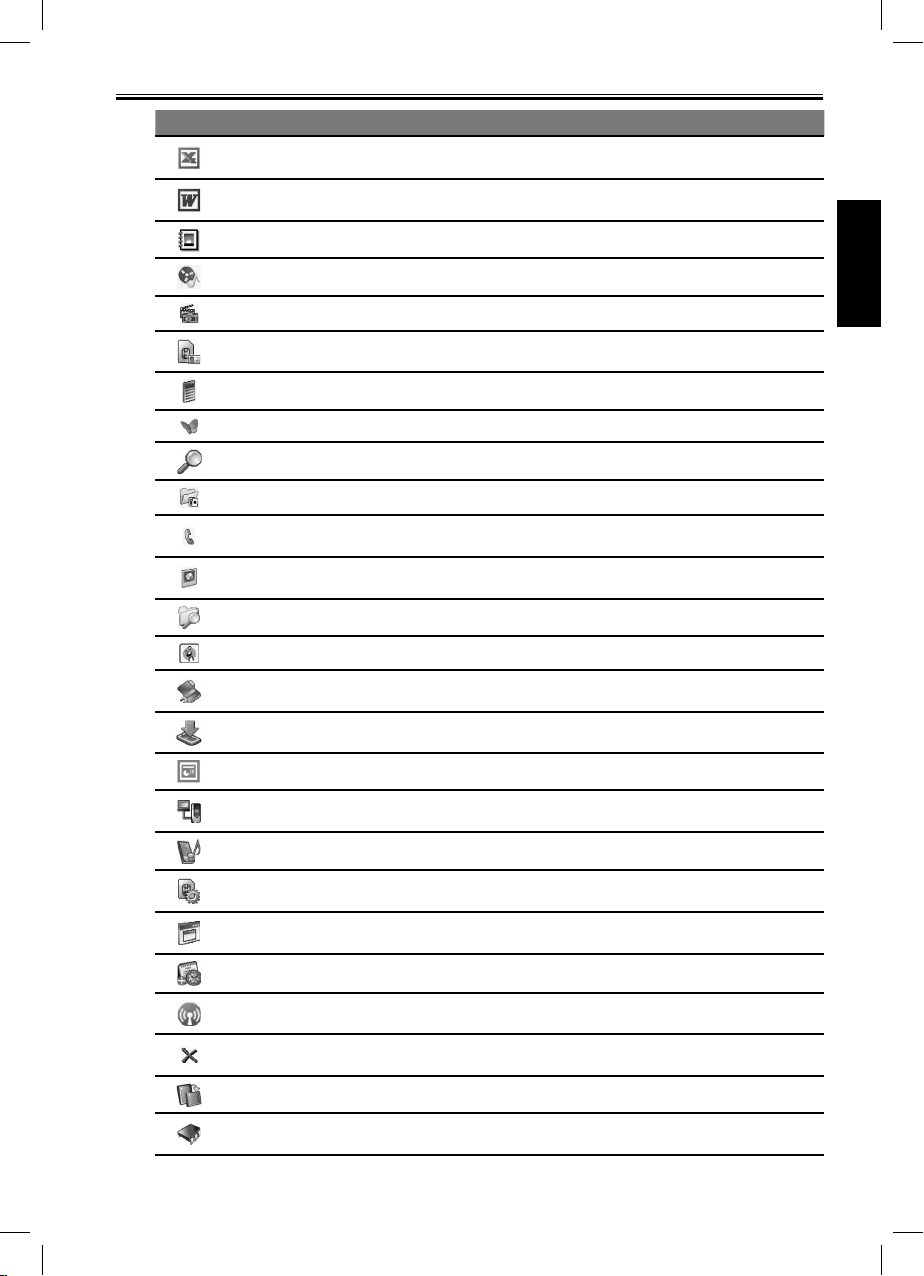
RoverPC W5 Руководство пользователя 23
Значок Программа Описание
Excel Mobile
Word Mobile
Мой Альбом Просмотр изображений и видеороликов
Звукозапись Запись звуковых и голосовых сообщений
VideoCam Фото и видеосъемка
Контакты SIM
Калькулятор Выполнение основных математических операций
Pocket MSN Регистрация в NSN Messenger
Поиск Быстрый поиск файлов и объектов на коммуникаторе
Игры Использование игр
Телефон
Картинки и видео
Проводник Обзор и управление файлами и папками на коммуникаторе
Java Установка Java-приложений и управление ими
Автонастройка GPRS
Агент загрузок Загрузка файлов для обновления программ
Создание новых рабочих книг Excel или просмотр и редактирование рабочих книг, созданных на настольном ПК
Создание новых документов или просмотр и редактирование документов Word, созданных на настольном ПК
Отображение информации о контактах, хранящейся на SIMкарте
Запуск программы Телефон для выполнения звонков, установки настроек.
Просмотр и передача изображений и видеороликов на коммуникаторе
Автоматическое конфигурирование GPRS соединений на
коммуникаторе
с устройством
Основы работы
PowerPoint Mobile
Модемная связь
Профили Выбор профиля устройства для уведомления о событиях
Инструменты Sim
Клиент терминальных
служб
TodayPlus Быстрый доступ к другим функциям
Диспетчер беспроводной
связи
SmartX
Поворот экрана Поворот экрана на 90 градусов по часовой стрелке
Память
Просмотр файлов презентаций, созданных на настольном ПК
Преобразование коммуникатора RoverPC W5 во внешний
модем
Доступ к дополнительным услугам, подключенным у опера-
тора сотовой связи
Использование программ на удаленном настольном ПК
Выбор настроек телефона, Bluetooth, и Wi-Fi.
Выполняет функцию «умного» закрытия программ для быстрого выхода из программы.
Нажмите, чтобы открыть Settings > System > Memory >
Running Programs для остановки запущенной программы.
Page 24
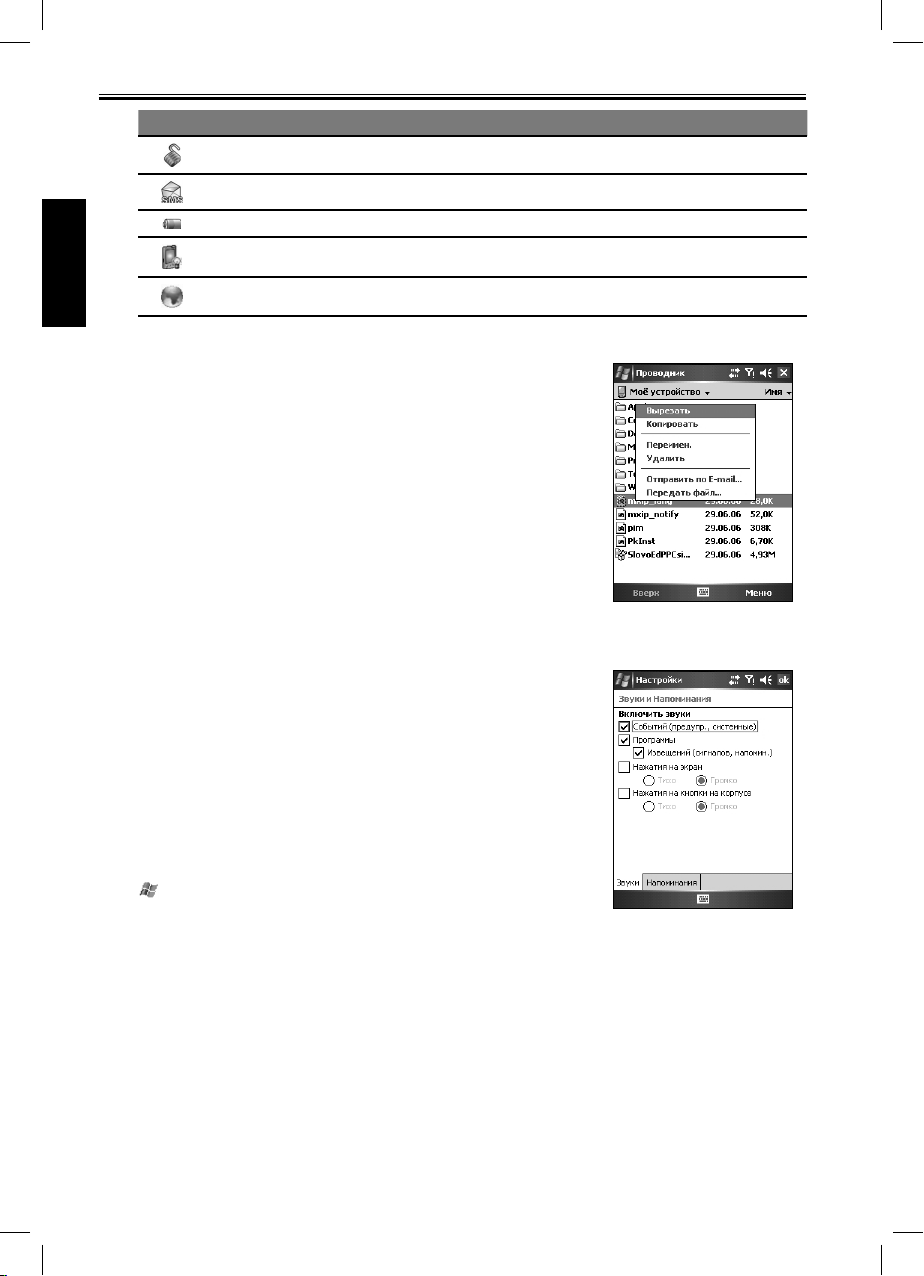
24 RoverPC W5 Руководство пользователя
Значок Программа Описание
Блокировка клавиш Блокировка и разблокировка клавиш
Сообщение SMS Создание текстового сообщения
Питание Нажмите, чтобы увидеть состояние заряда батареи
Яркость Настройка яркости экрана
с устройством
Основы работы
Избранное IE Быстрый доступ к стандартным ссылкам на веб-страницы
2.9 Контекстное меню
С помощью контекстного меню вы можете быстро выбрать
действие, которое необходимо выполнить с объектом.
Например, в списке контактов контекстное меню можно
использовать, чтобы быстро удалить контакт, создать копию
контакта или отправить контакту сообщение электронной
почты. Разные программы содержат разный набор действий,
которые можно выбрать из контекстного меню. Чтобы открыть
контекстное меню
та, с которым вы хотите выполнить то или иное действие.
Когда меню появится на экране, отнимите перо от экрана
и коснитесь строки с нужным действием. Или же коснитесь
экрана в любом месте за пределами меню, чтобы закрыть
меню, не выполнив никакого действия.
2.10 Уведомления
Если вы запланировали какие-то дела, коммуникатор напомнит вам о них тем или иным способом. Например, вы
запланировали встречу в Календаре, задачу с указанием даты
выполнения в приложении Задачи, или настроили сигнал в
Часах - вас известят об этих событиях одним из следующих
способов:
• На экране появится сообщение.
• Раздастся предупреждающий сигнал.
• Загорится индикатор GSM/уведомлений.
Эти типы уведомлений можно настроить. Для этого нажмите
> Настройки > Личное > Звуки и уведомления.
, нажмите и удержите перо на имени объек-
2.11 Ввод информации
Коммуникатор предлагает несколько способов ввода информации:
• Использовать панель ввода для ввода печатного текста
• Писать непосредственно на экране.
• Рисовать на экране.
• Говорить в микрофон для записи голосового сообщения.
Page 25
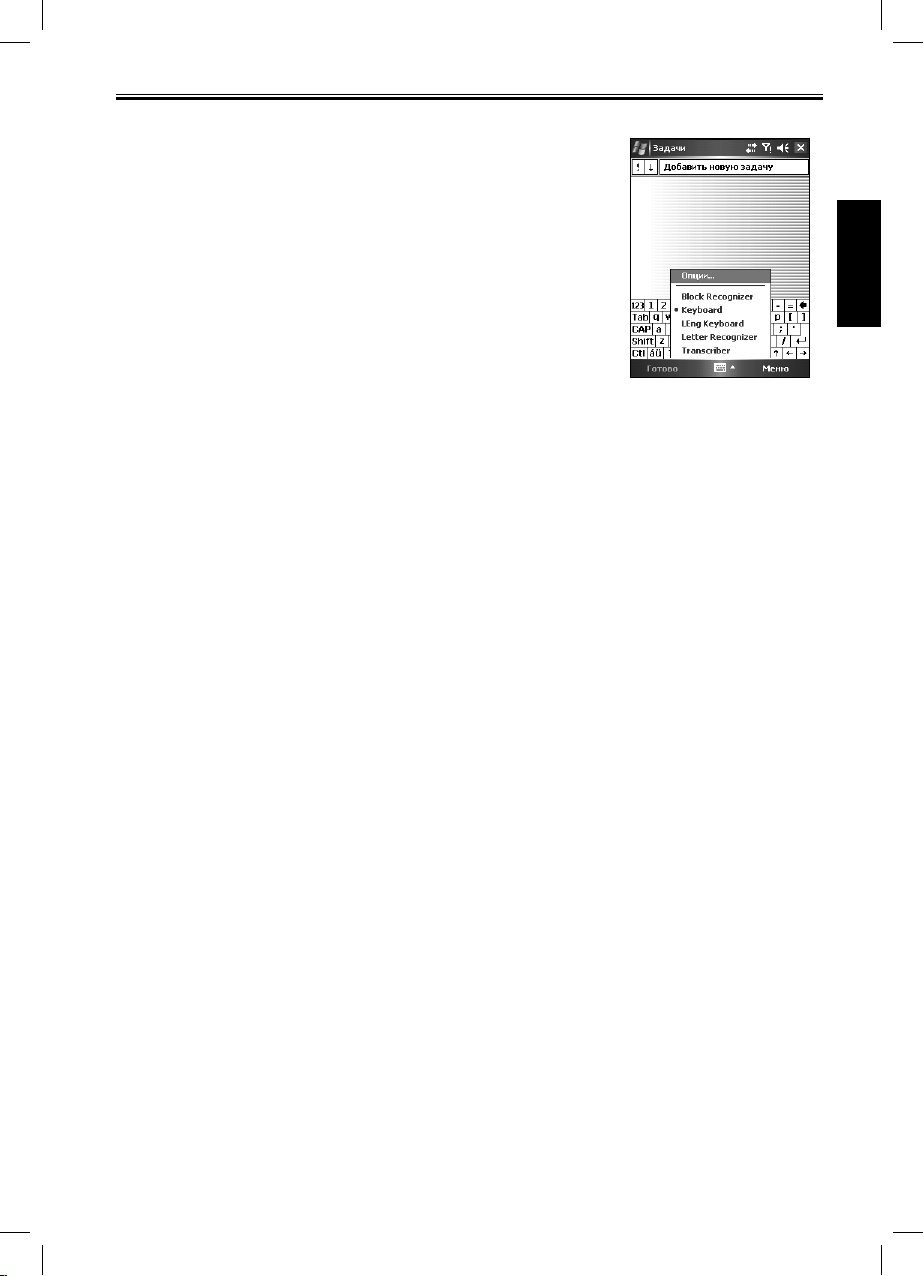
RoverPC W5 Руководство пользователя 25
Использование панели ввода
Используйте панель ввода для ввода информации в любой
программе на коммуникаторе. Вы можете печатать слова
• с помощью виртуальной клавиатуры; или
• писать от руки.
И в том и в другом случае символы появляются на экране в
виде печатного текста.
Для того чтобы отобразить/скрыть панель ввода, нажмите на
кнопку панели ввода. Нажмите на стрелку возле кнопки панели
ввода, чтобы увидеть список опций.
Когда используется панель ввода, коммуникатор предугадывает слово, которое
на экран над панелью ввода.
Если нажать на показанное слово, оно будет вставлено в текст
в том месте, где находится курсор. Чем больше вы пользуетесь
коммуникатором, тем больше слов он запоминает и способен
предугадать.
вы печатаете или пишете, и выводит его
Block Recognizer
С помощью Block Recognizer вы можете пером вводить символы посредством специальных
росчерков, подобно методу Palm™ Graffiti®.
Для того чтобы печатать в Block Recognizer:
1. Нажмите на стрелку возле кнопки панели ввода и выберите Block Recognizer.
2. Пишите буквы в рамке.
Когда вы пишете буквы, они преобразуются в печатный текст, который появляется на экране.
Для получения справки по использованию Block Recognizer, откройте Block Recognizer и
нажмите на знак вопроса рядом с областью письма.
Letter Recognizer
С помощью Letter Recognizer вы можете пером писать буквы, как если бы вы писали ручкой
на бумаге.
Для того чтобы печатать в Letter Recognizer:
1. Нажмите на стрелку возле кнопки панели ввода и выберите Letter Recognizer.
2. Пишите буквы в рамке.
Когда вы пишете буквы, они преобразуются в печатный текст, который появляется на экране.
Для получения справки по использованию Letter Recognizer, откройте Letter Recognizer и
нажмите на знак вопроса рядом с областью письма.
Transcriber
С помощью Transcriber вы можете писать пером в любом месте экрана, как если бы вы
писали на бумаге. В отличие от Letter Recognizer и Block Recognizer, вы можете написать
целое предложение или больше, потом остановиться, чтобы дать Transcriber перевести
написанные буквы в печатные символы.
Для того чтобы печатать в Transcriber:
1. Нажмите на стрелку рядом с кнопкой панели ввода и выберите Transcriber.
2. Пишите в любом месте экрана.
Для получения справки по использованию Transcriber, откройте Transcriber и нажмите на
знак вопроса в правом нижнем углу экрана.
с устройством
Основы работы
Page 26
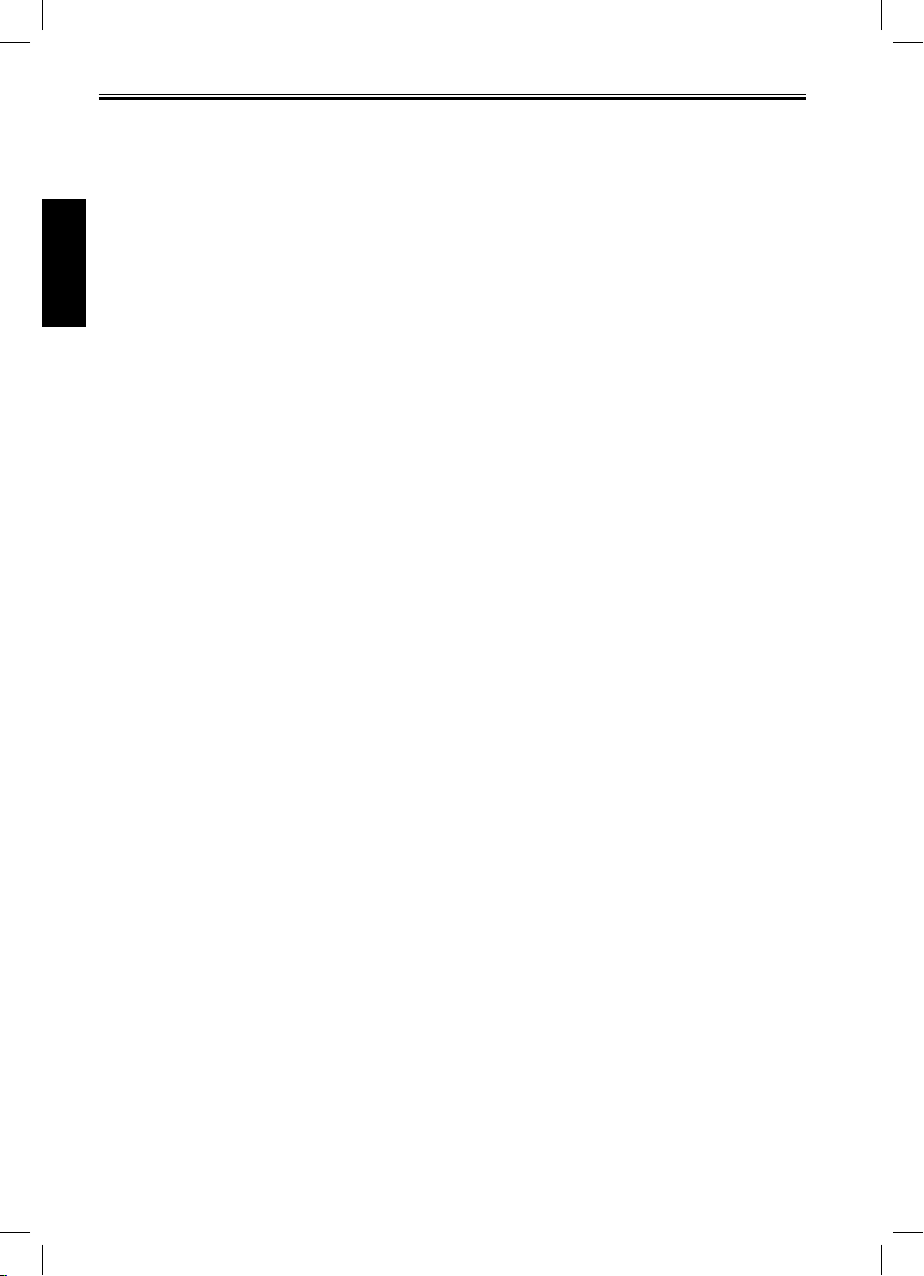
26 RoverPC W5 Руководство пользователя
Рукописный ввод на экране
В любой программе, где можно писать, — например, в программе Заметки и на вкладках
Заметки в приложениях Календарь, Контакты и Задачи — вы можете писать прямо на
экране. Пишите так же, как пишете на бумаге. Вы можете отредактировать и отформатировать то, что написали, и преобразовать информацию в текст позднее.
Рукописный ввод
Для того чтобы писать на экране, нажмите Меню > Рисовать. При переключении в режим
письма на экране появляются линии, облегчающие написание.
с устройством
Основы работы
Редактирование написанного
Если вы хотите отредактировать или отформатировать написанное, вы должны сначала
выделить написанное, затем править.
1. Нажмите и удержите перо рядом с текстом, который вы хотите выделить, пока не
появится курсор. Не отнимая пера, проведите пером поверх текста, который хотите
выделить.
2. Текст также можно выбрать, нажав Меню > Рисовать, чтобы отменить рисование,
затем провести пером по экрану.
3. Нажмите и удержите перо на выделенном тексте, затем выберите нужное действие
в контекстном меню (вырезать, копировать или вставить) или выберите ту же команду в Меню > меню Изменить.
Если вы написали что-то на экране по ошибке, нажмите Меню > Отменить и напишите
снова.
Преобразование написанного в текст
Если вы хотите преобразовать в текст только отдельные слова, выделите слова,
1.
перед тем как перейти к следующему шагу.
2. Для преобразования написанного в текст нажмите Меню > Сервис > Распознать
или нажмите или удержите перо на выделенных словах, затем выберите Распознать
в контекстном меню. Написанное преобразуется в печатный текст. Если слово не
распознано, оно остается таким, как было написано.
Если не все распознано верно, вы можете выбрать отдельные слова из списка
или вернуться к исходному написанию.
1. Нажмите и удержите перо на неправильном слове (выбирайте слова по одному).
2. В контекстном меню нажмите Варианты. Появится меню со списком вариантов рас-
познавания слова.
3. Нажмите на слово, которое вы хотите использовать, или нажмите writing вверху
меню, чтобы вернуться к исходному написанию.
Чтобы распознавание было успешным, следуйте этим советам:
• Пишите аккуратно.
• Пишите по линиям, нижние выносные элементы букв пишите ниже строки. Пишите
поперечную черту буквы “t” и апострофы под верхней линией, чтобы они не смешивались со словом, написанным строкой выше. Пишите точки и запятые над линией.
• Чтобы слова лучше распознавались, нажмите Меню > Увеличение и увеличьте мас-
штаб до 300%.
• Пишите буквы в слове близко друг к другу и оставляйте большие пробелы между
словами.
• Слова, которые пишутся через дефис, иностранные слова, содержащие специаль-
ные символы, такие как знаки ударения, некоторые знаки пунктуации не поддаются
распознаванию.
• Если добавить написание к слову, чтобы изменить его (например, превратить “3”
в “8”) после того, как вы попытались распознать слово, добавленное написание не
вариантов
Page 27
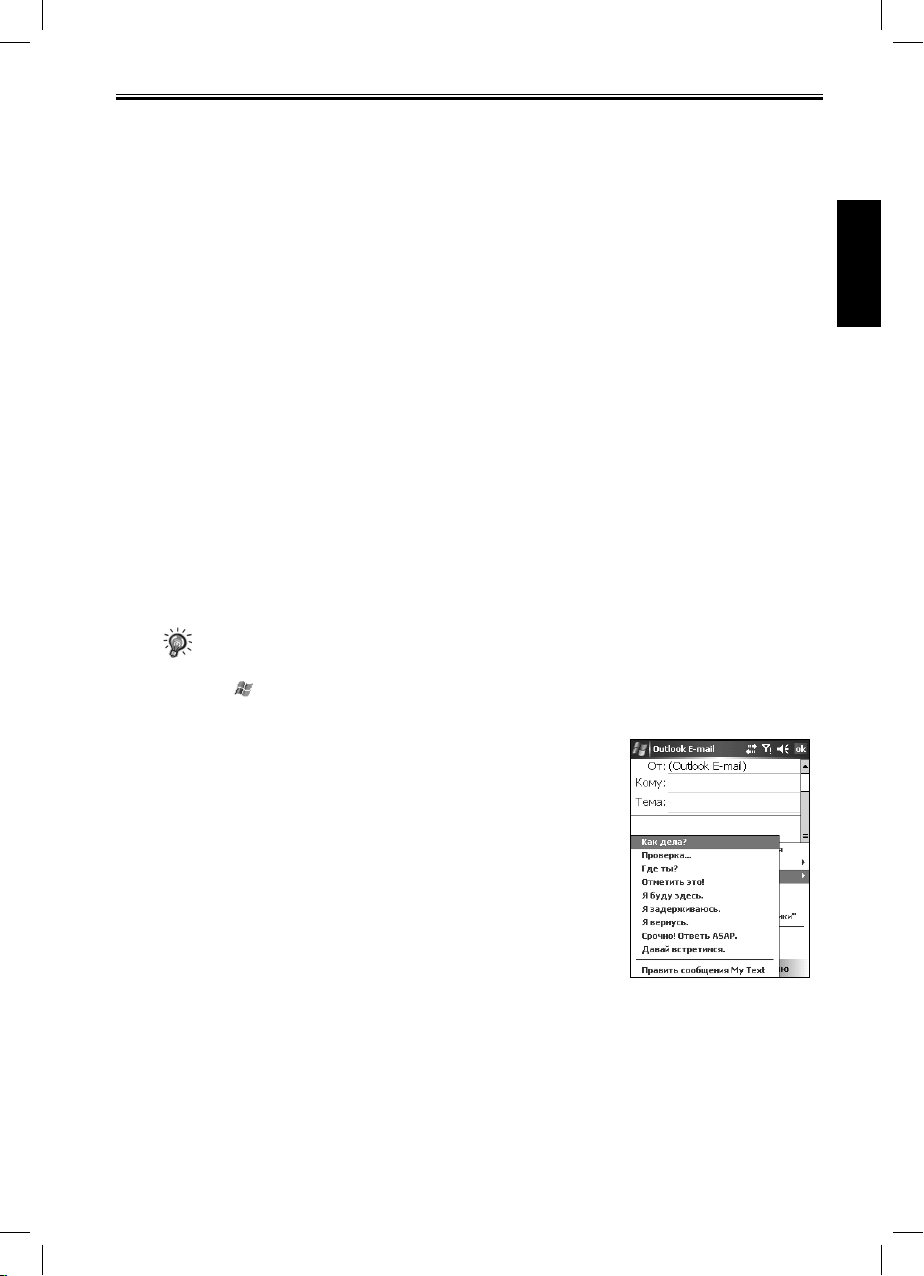
RoverPC W5 Руководство пользователя 27
будет учтено, если вы снова попытаетесь распознать написанное.
Рисование на экране
Вы можете рисовать на экране точно таким же образом, как писать на экране. Различаются
написание и рисование только тем, как можно выделять и редактировать элементы.
Например, выделенный рисунок можно увеличить или уменьшить, тогда как написанное
нельзя.
Создание рисунка
1.
Чтобы создать рисунок, первым движением пера пересеките три линии. Появится
рамка рисунка.
2. Следующие штрихи, если они находятся внутри рамки или касаются ее границ, ста-
новятся частью рисунка. Рисунок, не пересекающий три линии, расценивается как
написанный текст.
Редактирование рисунка
Если вы хотите редактировать или форматировать рисунок, вы должны сначала выбрать
его.
1. Нажмите и удержите перо на рисунке, пока не появится маркер выделения. Для
выбора сразу нескольких рисунков, деактивируйте кнопку Ручка, затем растяните
маркер выделения, чтобы выбрать нужные рисунки.
2. Нажмите и удержите перо на выделенном рисунке, затем выберите команду правки
(вырезать, копировать, вставить) в контекстном меню или выберите ту же команду в
меню Изменить.
3. Чтобы изменить размер рисунка, убедитесь, что кнопка Ручка неактивна, затем рас-
тяните маркер выделения.
• Не все программы поддерживают режим написания.
• Возможно, вы захотите изменить масштаб, чтобы удобнее было рисовать или просматри-
вать рисунок. Нажмите Меню > Увеличение и выберите нужный масштаб. Или нажмите
> Настройки >Личное > Ввод > Опции для установки масштаба по умолчанию.
Использование “Моего текста”
Работая с программой Сообщения или MSN Messenger,
используйте “Мой текст” для того, чтобы быстро вставить
готовое или часто используемое сообщение в область для
ввода текста. Для вставки сообщения нажмите Меню > Мой
текст и выберите сообщение.
Для редактирования сообщения “Мой текст” message нажмите
Сервис > Редактировать стандартные сообщения.
Выберите сообщение, которое вы хотите редактировать и
сделайте
нужные изменения.
с устройством
Основы работы
Page 28
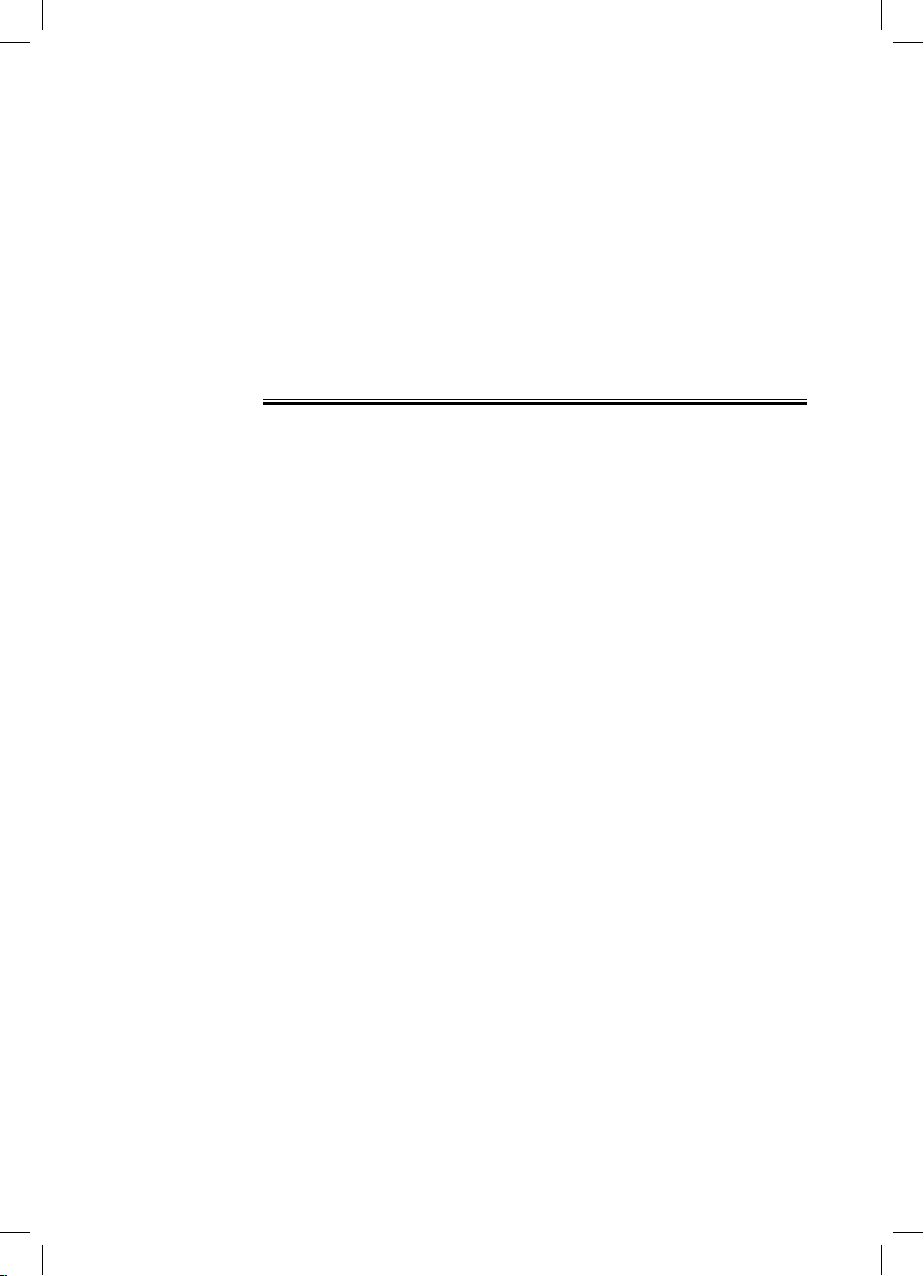
Глава 3
Использование функций
телефона
3.1 Выполнение звонка
3.2 Ответ на звонок
3.3 Использование громкой связи и
выключение микрофона
3.4 Создание заметок во время
звонка
3.5 Создание записи быстрого
набора
3.6 Журнал вызовов
3.7 Изменение настроек телефона
3.8 Контакты SIM
3.9 Включение и выключение
телефона
Page 29
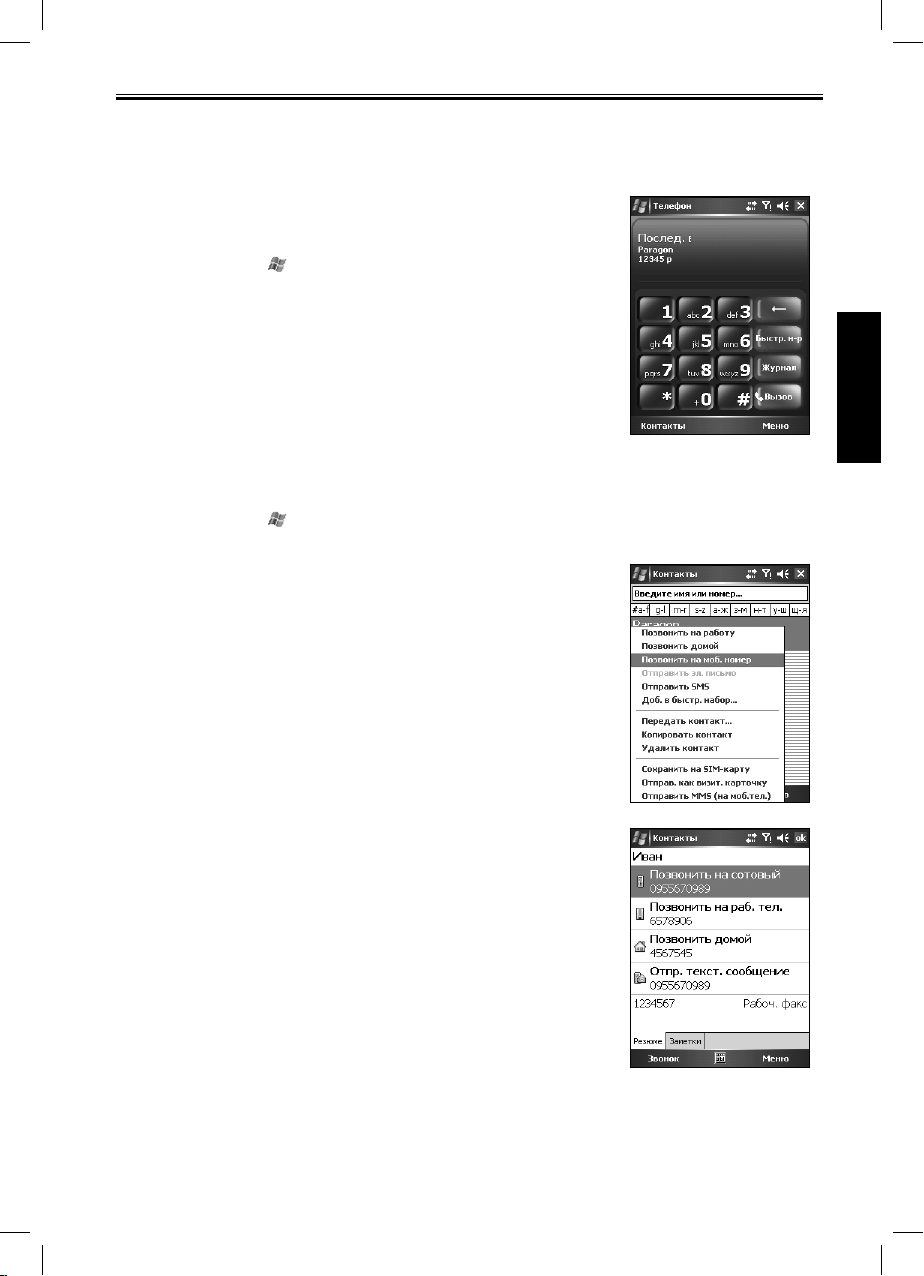
RoverPC W5 Руководство пользователя 29
3.1 Выполнение звонка
Когда телефон используется, индикатор телефона горит зеленым.
Использование наэкранной клавиатуры телефона
Существует несколько способов, как выполнить телефонный звонок. Самый прямой путь - использовать клавиатуру
телефона.
1. Нажмите > Телефон или кнопку Вызов.
2. С наэкранной клавиатуры введите номер телефона
для набора.
3. Нажмите Talk, чтобы начать набор номера.
Из приложения Контакты
Можно выполнить звонок из Контакты, для этого не понадобится искать номер или набирать его вручную.
1. Нажмите > Контакты или функциональную кнопку Контакты.
2. На экране отобразится список контактов. Здесь возможны следующие действия:
2.1 Нажмите и удержите перо на имени контакта, затем
выберите Позвонить на работу, позвонить домой
или позвонить на мобильный.
Использование
функций телефона
2.2 Нажмите, чтобы открыть контакт, затем выберите
номер, который хотите набрать.
Page 30
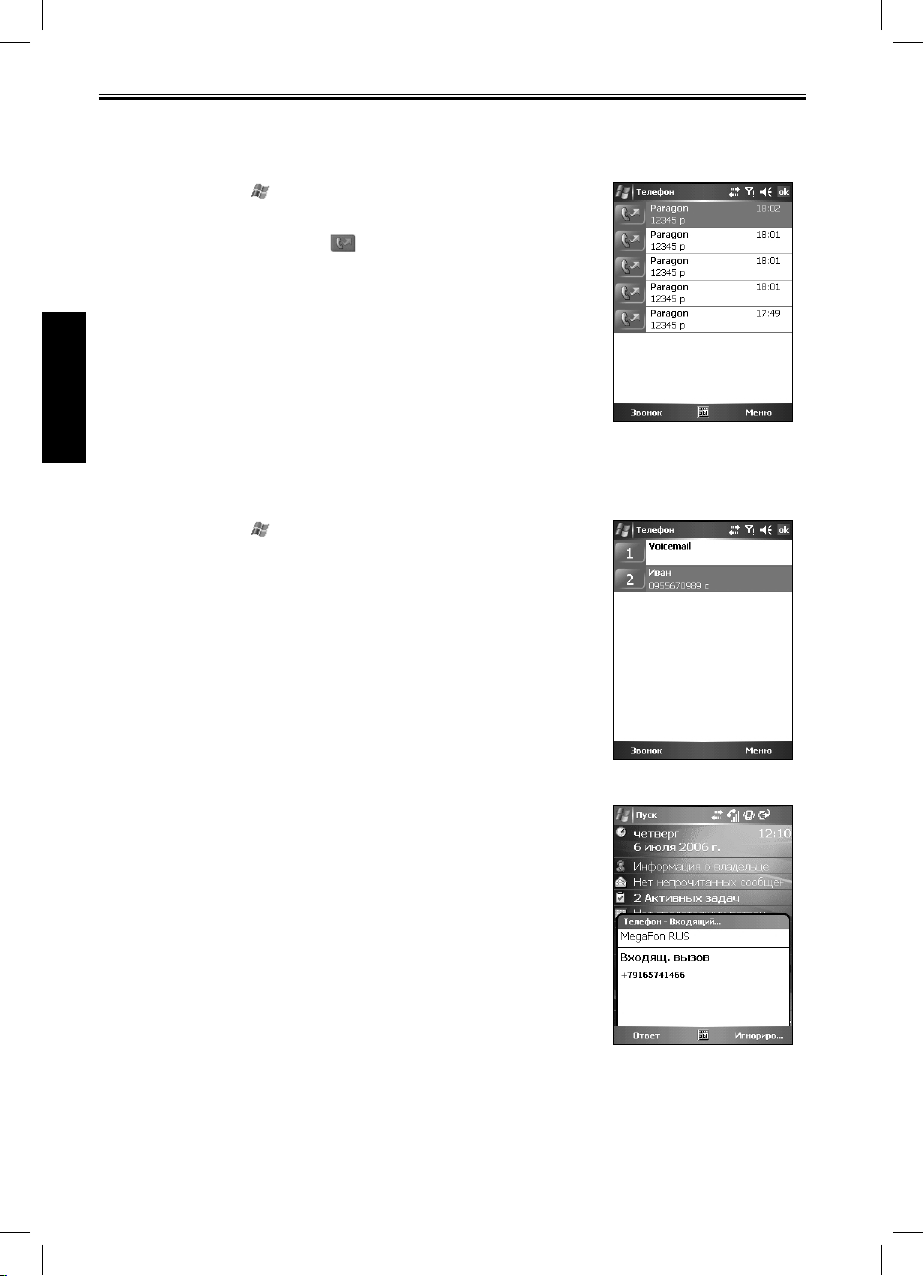
30 RoverPC W5 Руководство пользователя
Из истории вызовов
Используйте Историю вызовов, чтобы быстро набрать номер, по которому вы недавно
звонили, или номер, с которого только что звонили вам.
1. Нажмите > Телефон или кнопку Вызов.
2. Нажмите История вызовов на клавиатуре телефона.
3. Нажмите на значок ( ) возле нужного номера.
Использование
функций телефона
С помощью Speed Dial
Номера быстрого набора позволяют быстро выполнить звонок, не вводя номер телефона с
клавиатуры. Для того чтобы выполнить звонок этим способом, необходимо сперва создать
запись быстрого набора. (Более подробно о быстром наборе читайте в разделе 3.6.)
1. Нажмите > Телефон или кнопку Call.
2. Нажмите Speed Dial на клавиатуре телефона.
3. Далее Вы можете:
• Нажать на номер ячейки быстрого набора, соот-
ветствующей имени абонента, которого Вы хотите
вызвать.
• Нажать и удерживать перо на номере ячейки, закреп-
ленной за абонентом, на самой клавиатуре.
3.2 Ответ на звонок
При водящем звонке на экране появляется сообщение, предлагающее выбрать, принять звонок или отклонить его.
Чтобы ответить на звонок, выберите Ответ или нажмите
кнопку Вызов.
Page 31

RoverPC W5 Руководство пользователя 31
Во время разговора вы можете сделать следующее:
• Чтобы завершить звонок, нажмите Отмена или нажми-
те кнопку Отбой.
• Чтобы отложить звонок, нажмите Удержание или на-
жмите и удержите кнопку Вызов.
Чтобы отклонить вызов, выберите Игнорировать или нажми-
те кнопку Отбой.
3.3 Использование громкой связи и выключение
микрофона
Громкая связь
Во время звонка вы можете воспользоваться громкой связью,
чтобы транслировать голос собеседника через динамик.
Чтобы включить громкую связь, нажмите Вкл.динамик. Чтобы
выключить громкую связь, нажмите Выкл.динамик.
Выключение микрофона
Во время разговора вы можете выключить микрофон, чтобы
человек, с которым вы разговариваете, не мог слышать вас, но
вы могли бы слышать его. Это может быть полезно, например,
если вы не хотите, чтобы другой человек слышал разговор
или окружающий шум на вашем конце связи.
Для выключения микрофона нажмите Выкл. звук. Чтобы
включить микрофон, нажмите Вкл. звук.
Использование
функций телефона
Page 32

32 RoverPC W5 Руководство пользователя
3.4 Создание заметок во время звонка
Вы можете создавать заметки на коммуникаторе во время
телефонного разговора.
1. Во время разговора нажмите Заметка.
2. Наберите заметку в экране заметок или надиктуйте со-
общение. Завершив ввод, нажмите OK.
3. Заметка появится в списке ваших заметок.
Использование
функций телефона
Для просмотра заметки, созданной во время звонка:
1. Нажмите > Телефон или кнопку Вызов.
2. Нажмите Журнал на клавиатуре телефона.
3. В списке звонков нажмите и удержите перо на имени
или номере в записи, содержащей заметку, затем выберите Просмотр заметки.
Page 33

RoverPC W5 Руководство пользователя 33
3.5 Создание записи быстрого набора
Вы можете создавать записи быстрого набора, для того чтобы звонить по часто набираемым номерам одним касанием пера. Создать запись быстрого набора можно, только если
номер уже существует в приложении Контакты.
Из телефона
1. Нажмите > Телефон или кнопку Вызов.
2. На клавиатуре телефона нажмите Быстрый набор >
Меню > Создать.
3. Выберите нужное имя контакта и номер.
4. В поле Место нажимайте на стрелки вверх/вниз, чтобы
выбрать свободную ячейку для назначения новой записи быстрого набора, затем нажмите OK.
5. Новая запись быстрого набора появится в списке быст-
рого набора.
• Первая ячейка быстрого набора зарезервирована для
голосовой почты.
Использование
функций телефона
Из приложения Контакты
1. Нажмите > Контакты или функциональную кнопку
Контакты.
2. Нажмите и удержите перо на имени контакта, затем вы-
берите Добавить в быстрый набор.
3. В поле Место нажимайте на стрелки вверх/вниз, чтобы
выбрать свободную ячейку для назначения новой записи быстрого набора, затем нажмите OK.
• Для удаления записи быстрого набора нажмите > Телефон > Быстрый набор, затем
нажмите и удержите перо на имени контакта в поле справа от назначенного ему номера
быстрого набора и выберите Удалить.
Page 34

34 RoverPC W5 Руководство пользователя
3.6 Журнал вызовов
Журнал предоставляет информацию о времени и длитель-
ности всех входящих, исходящих и пропущенных звонков, а
также общий итог по всем звонкам. Кроме того, Журнал вызовов дает быстрый доступ к заметкам, сделанным во время
звонка (более подробно читайте в разделе 3.5).
Для просмотра Журнала:
1. Нажмите > Телефон или кнопку Вызов.
2. Нажмите История вызовов на клавиатуре телефона.
3. Чтобы быстро просмотреть дату, время и длительность
звонка, нажмите на белую область записи звонка.
Изменение режима просмотра Журнала вызовов
Использование
функций телефона
Для изменения режима просмотра Call History, нажмите Меню
> Фильтр, затем выберите другой режим вида. Например, вы
можете просматривать только пропущенные или только входящие звонки, или просматривать звонки по именам абонентов
в алфавитном порядке.
Счетчики времени
Вы можете нажать Меню > Таймеры вызовов для просмот-
ра длительности и количества всех звонков или недавних
звонков.
Вы можете обнулить счетчик недавних звонков, нажав Сброс.
Обнулить счетчик всех звонков нельзя.
Вы можете удалить из Журнала записи о звонках, имевших место неделю, месяц или иной период времени назад.
Нажмите Меню > Таймеры
в выпадающем списке поля Удалить вызовы старее, чем:.
вызовов, затем выберите период
Page 35

RoverPC W5 Руководство пользователя 35
3.7 Изменение настроек телефона
Вы можете настроить телефон по своему вкусу, используя опции настройки типа звонка и
мелодии звонка для входящего вызова, а также звука клавиатуры, сопровождающего набор
номера. Кроме того, Вы можете установить защиту телефона от несанкционированного
использования.
Изменение типа звонка
Вы можете изменить способ, каким коммуникатор извещает вас о входящем звонке.
Например, можно выбрать звонок, вибровызов или то и другое одновременно.
1. Нажмите > Телефон или кнопку Вызов.
2. Нажмите Меню > Опции > Телефон на клавиатуре те-
лефона.
3. Нажмите в поле Тип звонка и выберите нужную опцию
из списка, затем нажмите OK.
Изменение мелодии звонка
Вы можете выбрать другую мелодию для входящего звонка.
1. Нажмите > Телефон или кнопку Вызов.
2. Нажмите Меню > Опции > Телефон на клавиатуре те-
лефона.
3. Нажмите в поле Мелодия и выберите нужную опцию из
списка, затем нажмите OK.
Использование
функций телефона
• Для того чтобы установить в качестве мелодии звонка файлы mp3, .wav, .mid или .wma,
сначала воспользуйтесь программой ActiveSync на настольном компьютере для копирования файлов в папку \Windows\Rings на коммуникаторе. О том, как копировать файлы
на коммуникатор, читайте в справке программы ActiveSync на настольном компьютере.
Page 36

36 RoverPC W5 Руководство пользователя
Изменение звука клавиатуры
1. Нажмите > Телефон или кнопку Вызов.
2. Нажмите Меню > Опции > Телефон на клавиатуре те-
лефона.
3. Нажмите в поле Клавиши и выберите нужную опцию из
списка, затем нажмите OK.
Защита телефона
Вы можете защитить свой телефон от несанкционированного
Использование
функций телефона
использования, установив пароль, называемый PIN-кодом
(Personal Identification Number).
Ваш первый PIN-код предоставляется Вашим оператором
сотовой связи..
1. Нажмите > Телефон или кнопку Вызов.
2. Нажмите Меню > Опции > Телефон на клавиатуре те-
лефона.
3. Выберите Требовать PIN-код при включении, затем
нажмите OK.
• Для того чтобы изменить PIN-код, нажмите Изменить PIN-код. Вам потребуется ввести ста-
рый PIN-код, новый PIN-код, затем еще раз ввести новый PIN-код для подтверждения.
• Номера служб экстренной помощи можно набрать в любое время, в этом случае PIN-код
не запрашивается.
Изменение настроек служб телефона
Вы можете проверять и изменять состояние настроек услуг, которые подключены Вами у вашего
оператора сотовой связи. Например, вы можете заблокировать некоторые типы входящих
и/или исходящих звонков, перенаправлять входящие звонки на другой номер в зависимости
от личных обстоятельств, получать уведомления о входящих звонках, если вы уже находитесь
в процессе разговора, разрешить определение вашего номера для тех, кому вы звоните.
1. Нажмите > Телефон или кнопку Вызов.
2. Нажмите Меню > Опции > Услуги на клавиатуре теле-
фона.
3.
Выберите службу, затем нажмите Получить настройки.
• Запрет вызова блокирует определенные типы вхо-
дящих и/или исходящих звонков.
• Идентификация абонента позволяет другим людям
видеть ваш идентификатор.
• Переадресация вызова перенаправляет все входя-
щие звонки на другой номер.
• Ожидание вызова извещает о входящем звонке,
когда вы разговариваете по телефону.
•
Голосовая почта и sms изменяет номер телефона голосовой почты и текстовых сообщений.
Page 37

RoverPC W5 Руководство пользователя 37
Изменение сетевых настроек телефона
Вы можете увидеть список доступных сетей и изменить их
настройки.
1. Нажмите > Телефон или кнопку Вызов.
2. Нажмите Меню > Оции > Сеть на клавиатуре телефо-
на.
3. Сеть, в которой в данный момент зарегистрирован ваш
телефон, отображается вверху экрана. Вы можете выбрать режим для перехода в другую сеть – автоматически или вручную – и создать список предпочитаемых
сетей, в которых ваш телефон будет пытаться зарегистрироваться, если текущая сеть станет недоступной.
3.8 Контакты SIM
На вашем коммуникаторе могут существовать два независимых списка контактов. Один список хранится в памяти
коммуникатора в программе Контакты; другой хранится на
SIM-карте. По умолчанию вы можете использовать приложение Контакты для загрузки информации о контактах, хранящейся в памяти коммуникатора (более подробно о программе
Контакты читайте в главе 4), и использовать SIM Contacts,
чтобы загрузить информацию о контактах, хранящуюся на
SIM-карте.
Нажмите
после включения телефона запускаете Контакты SIM, загруз-
ка контактной информации может занять несколько минут.
После окончания загрузки данных нажмите кнопку Копировать,
чтобы скопировать ваши контакты в Contacts.
> Программы > Контакты SIM. Когда вы впервые
Использование
функций телефона
• Часть контактной информации на китайском языке, хранящаяся на SIM-карте, может
отображаться неправильно в случае копирования на коммуникатор.
Page 38

38 RoverPC W5 Руководство пользователя
3.9 Включение и выключение телефона
Вы можете включать и выключать телефон, оставляя коммуникатор включенным. Телефон
выключен, когда находится в режиме полета.
Выключение телефона:
1. Нажмите на значок сигнала на панели навигации, затем нажмите Диспетчер бес-
проводной связи в появившемся сообщении.
2. Выберите Телефон. Состояние сигнала телефона будет отображаться как выкл.
Использование
функций телефона
>
Включение телефона:
1. Нажмите на значок сигнала на панели навигации, затем нажмите Диспетчер бес-
проводной связи в появившемся сообщении.
2. Выберите Телефон. Состояние сигнала телефона будет отображаться как Вкл.
>
Page 39

Глава 4
Контакты
4.1 Создание контакта
4.2 Управление контактами
4.3 Режимы просмотра
4.4 Изменение настроек просмотра
контактов
Page 40

40 RoverPC W5 Руководство пользователя
4.1 Создание контакта
Приложение Контакты от Майкрософт поддерживает список Ваших друзей и коллег, таким
образом, что Вы можете легко найти необходимую информацию, вне зависимости от Вашего
местоположения. Вы можете указать как личную, так и рабочую информацию.
В Контактах Вы можете создать новый контакт для хранения в данном приложении либо
на SIM-карте .
В приложении Контакты от Microsoft
1. Нажмите > Контакты либо функциональную клави-
шу Контакты.
2. По умолчанию экран отображает все контакты, храня-
щиеся в приложении.
В нижней части экрана показывается текущая картинка
выбранного контакта, отображающаяся при звонке,
имя файла картинки и имя файла мелодии звонка
(рингтона).
Контакты
3. Чтобы добавить новый контакт, нажмите Создать либо
Меню > Новый контакт.
4. Введите имя и другую контактную информацию. Для
того, чтобы иметь возможность увидеть все доступные
поля, необходимо скрыть панель Ввода.
5. Чтобы задать картинку, которая будет отображаться
при звонке данного контакта, нажмите Выбрать в поле
Картинка и укажите картинку, хранящуюся на устройстве либо карте памяти miniSD (если установлена).
Форматы картинок, поддерживаемые устройством:
JPEG, PNG, BMP, GIF.
Page 41

RoverPC W5 Руководство пользователя 41
6. Чтобы указать мелодию звонка для данного контакта,
нажмите Мелодия и укажите звуковой файл, хранящийся на устройстве или карте памяти miniSD (если
установлена).
Форматы звуковых файлов, поддерживаемые устройством: полифонические мелодии, монофонические мелодии, MIDI, AMR, WAV, MP3, WMA, AAC, и AAC+.
7. Вы можете привязать контакт к категории, чтобы иметь
возможность использовать эту классификацию при
отображении необходимой информации.
Нажмите Категории. Выберите категорию, в которую
хотите распределить данный контакт.
Для создания новой категории нажмите Создать, введи-
те название категории, затем нажмите Готово.
Для возврата на предыдущий экран нажмите OK.
8. Нажмите Заметки. Вы можете присвоить контакту написанную или напечатанную
заметку, либо даже звукозапись. Для информации по приложению Заметки читайте
раздел 10.3.
9. Для возврата к списку контактов нажмите OK. Новый контакт будет добавлен в спи-
сок.
На SIM-карте
1. Нажмите > Контакты или левую функциональную
клавишу Контакты.
2. Чтобы добавить новый контакт на SIM-карте, нажмите
Меню > Новый контакт на SIM-карте.
3. Введите имя и номер телефона контакта, затем нажми-
те OK.
Контакты SIM-карты появляются внизу списка контатов в
алфавитном порядке.
Контакты
4.2 Управление контактами
Изменение контакта
1. Нажмите > Контакты или левую функциональную клавишу Контакты.
2. Выберите контакт, который собираетесь редактировать и затем нажмите Меню >
Изменить.
3. Внесите изменения и нажмите OK.
Удаление контакта
1. Нажмите > Контакты или левую функциональную клавишу Контакты.
2. Выберите конакт, который собираетесь удалить и нажмите Меню > Удалить.
3. Нажмите Да для подтверждения.
Page 42

42 RoverPC W5 Руководство пользователя
4.3 Режимы просмотра
Вы можете отображать список контактов в режиме просмотра по имени и режиме просмотра
по компаниям.
1. Нажмите > Контакты или левую функциональную
клавишу Контакты.
2. Нажмите Меню > Показать > Имя или Компания.
В режиме просмотра по имени можно искать контакты
по имени, по номеру, или используя алфавитный указатель.
В режиме просмотра по компаниям Вы можете увидеть
список работников одной компании.
4.4 Изменение настроек просмотра контактов
Контакты
1. Нажмите > Контакты или левую функциональную клавишу Контакты.
2. Нажмите Меню > Опции.
3. Для отображения большего числа контактов выберите галочку Показывать только
имя контакта и снимите галочку Отображать алфавитный указатель.
Page 43

Глава 5
Запись звуковых сообщений
5.1 Запись звуковых сообщений
5.2 Программа записи файлов AMR
Page 44

44 RoverPC W5 Руководство пользователя
5.1 Запись звуковых сообщений
В любой программе, в которой есть возможность создавать печатный или рукописный
текст, Вы также можете быстро записывать мысли, напоминания и телефонные номера с
помощью звукозаписи сообщений. Записи будут сохранены на устройстве как .wav-файлы
в папке \My Documents.
Вы можете записывать сообщение, когда кнопка Запись появляется на панели команд. В
приложении Pocket Word функция звукозаписи находится
Создание звукозаписи
1. Держите микрофон устройства близко ко рту или друго-
му источнику звука.
2. Удерживайте кнопку Записи голоса. Начинайте запи-
сывать после гудка.
3. Удерживайте кнопку Записи голоса в течение всей за-
писи.
4. По окончании записи отпустите кнопку. Вы услышите
два звуковых сигнала.
5. Если заметка не открыта, то новый звуковой файл со-
хранится как автономная запись. Для воспроизведения
нажмите на имени файла звукозаписи.
сообщений
Запись звуковых
• В процессе записи индикатор звукозаписи светится красным светом.
• Вы можете использовать панель инструментов Запись/Воспроизведение для создания и
проигрывания звуковых файлов.
• Нажмите > Настройки > Личное > Ввод > Опции для выбора формата записи голо-
са.
Форматы звуковых файлов
Ваше устройство поддерживает несколько форматов голосовых заметок. Форматы могут
различаться как качеством записи, так и размером создаваемых звуковых файлов. При
выборе формата звукозаписи, Вам следует учитывать как требуемое качество, так и объем
памяти, который займет созданный файл на Вашем устройстве.
Не все форматы звукозаписи совместимы с другим программным обеспечением или ком
пьютерами. Если Вы собираетесь использовать звуковые файлы совместно с другими либо
передавать на настольный компьютер, убедитесь, что используете формат звукозаписи,
который поддерживается программным обеспечением, используемым для воспроизведения
файлов на другом компьютере.
Для выбора формата звуковых файлов нажмите
Настройки > Личное > Ввод > Опции.
В списке форматов звукозаписи на Вашем устройстве отображается, является ли формат стерео либо моно, частота,
и какой объем памяти коммуникатора в секунду необходим
для записи. Возможно, для определения того, какой формат
наиболее удовлетворяет Вашим требованием, Вам придется
экспериментировать с различными частотами и форматами
звукозаписи.
в меню Вид.
-
>
Page 45

RoverPC W5 Руководство пользователя 45
5.2 Программа записи файлов AMR
Помимо встроенной программы звукозаписи, описанной в предыдущем разделе, для
создания звуковых сообщений Вы можете также использовать программу записи файлов
AMR. Эта программа сохраняет записи на Вашем устройстве как AMR-файлы в папке My
Device\My Documents\Recording.
1. Нажмите > Программы > Диктофон.
2. Держите микрофон устройства близко ко рту или другому источнику звука. Чтобы
начать запись нажмите на иконку .
ход воспроизведения
Запись /
Нажмите для
воспроизведения
Быстрое воспр. в обратном
направлении
Быстрое воспр.
Настройка громкости
воспроизведения
3. Для прекращения записи нажмите на иконку . Звуковое сообщение появится в
списке. (Чтобы удалить файл, нажмите и удерживайте файл в списке, затем нажмите Удалить.)
• В процессе записи индикатор звукозаписи светится красным светом.
• Если к устройству уже подключен наушник, то сигнал будет поступать из динамика на
наушнике.
Вы можете изменить следующие настройки:
• Для изменения расположения хранения записываемых
файлов нажмите Сервис > Настройки.
• Для изменения качества записи нажмите Сервис >
Установки микрофона. Для сохранения изменений
нажмите OK.
сообщений
Запись звуковых
Page 46

Глава 6
Управление личными
настройками
6.1 Кнопки
6.2 Метод ввода
6.3 Пароль
6.4 Меню
6.5 Настройки MSN
6.6 Информация о владельце
6.7 Телефон
6.8 Звуки и напоминания
6.9 Экран Сегодня
6.10 Today Plus
Page 47

RoverPC W5 Руководство пользователя 47
6.1 Кнопки
Нажмите > Настройки > Личное > Кнопки.
Используйте этот элемент меню для того, чтобы привязать программы к аппаратным кноп-
кам и установить скорость прокрутки кнопок навигации Вверх/Вниз.
6.2 Метод ввода
Нажмите > Настройки > Личное > Ввод.
Этот элемент меню предназначен для выбора методов ввода, например, Block Recognizer,
soft keyboard, Letter Recognize, Transcriber, а также для выбора формата записи голоса.
настройками
Управление личными
Page 48

48 RoverPC W5 Руководство пользователя
6.3 Пароль
Нажмите > Настройки > Личное > Блокировка.
Этот инструмент позволяет Вам задать пароль безопасности.
1. Нажмите > Настройки > Личное > Блокировка.
2. Выберите галочку Запрашивать, если устройство не
используется и укажите интервал времени бездействия устройства, после которого для доступа к устройству будет необходим пароль.
3. Выберите тип пароля, который собираетесь использо-
вать. Вы можете использовать четырехзначный цифровой пароль, либо более длинный пароль, содержащий
комбинацию по крайней мере семи сиволов, цифр или
знаков препинания.
4. Введите цифры или символы пароля.
5. Чтобы исключить возможность утери пароля, задайте
подсказку нажатием на Посказку и вводом текста подсказки для пароля.
6. Нажмите OK.
6.4 Меню
Нажмите > Настройки > Личное > Меню.
Этот элемент меню позволяет настроить меню Пуск.
настройками
Управление личными
Выбранные в списке программ элементы появятся в меню
Пуск, остальные появятся в Программах.
6.5 Настройки MSN
Нажмите > Настройки > Личное > Опции MSN.
Используйте этот пункт меню для управления настройками
приложения Pocket MSN.
Page 49

RoverPC W5 Руководство пользователя 49
6.6 Информация о владельце
Нажмите > Настройки > Личное > Информация о вла-
дельце.
Используйте этот пункт меню для задания Вашей личной
информации.
6.7 Телефон
Нажмите > Настройки > Личное > Телефон.
Этот элемент меню позволяет изменить все настройки,
касающиеся телефона. Для более детальной информации
смотрите раздел 3.8.
6.8 Звуки и напоминания
Нажмите > Настройки > Личное > Звуки и напоминания.
Этот пункт меню предназначен для задания условий и типов звуков, громкости системы
и порядок уведомлений.
настройками
Управление личными
Page 50

50 RoverPC W5 Руководство пользователя
6.9 Экран Сегодня
Нажмите > Настройки > Личное > Сегодня.
Нажмите Вид для выбора желаемой фоновой заставки. Вы
можете также нажать “Передать” для обмена любимыми
темами с Вашими друзьями.
Для выбора информации, которую хотите отображать на экране Сегодня, нажмите Объекты. Вы можете также выбрать
интервал времени (по умолчанию 4 часа), после которых
устройство будет автоматически возвращаться на экран
Сегодня.
6.10 Today Plus
Нажмите > Настройки > Система > Today Plus.
Используйте данный элемент меню для конфигурации
элементов, отображаемых на экране Today Plus. Для более
детальной информации читайте Главу 12.
настройками
Управление личными
Page 51

Глава 7
Управление системными
настройками
7.1 Справка
7.2 Подсветка
7.3 Сертификат
7.4 Часы и будильник
7.5 Сообщения об ошибке
7.6 Память
7.7 Микрофон
7.8 Заряд
7.9 Региональные настройки
7.10 Удаление программ
7.11 Экран
7.12 Системная информация
7.13 Экран выхода из спящего экрана
7.14 SmartX
7.15 Мелодия звонка
Page 52

52 RoverPC W5 Руководство пользователя
7.1 Справка
Нажмите > Настройки > Система > Справка.
Этот элемент меню отображает аппаратную информацию
устройства и задает имя, которое Ваш КПК будет использовать
для идентификации себя для других компьютеров.
7.2 Подсветка
Нажмите > Настройка > Система > Подсветка.
Этот пункт меню предназначен для изменения настроек яркости дисплея и автоматического
выключения устройства в целях экономии заряда батареи.
настройками
Управление системными
Page 53

RoverPC W5 Руководство пользователя 53
7.3 Сертификаты
Нажмите > Настройка > Система > Серитфикаты.
Вы имеете возможность добавить/удалить сертификаты открытых ключей с/из устройства.
Эти сертификаты помогают установить Вашу личность при входе в защищенную сеть, например, в корпоративную сеть. Сертификаты также помогают идентифицировать другие
компьютеры, к которым Вы подключаетесь, например, серверы. Это поможет исключить
возможность несанкционированного доступа к Вашему
нем информации.
Вы можете хранить два типа информации на данном устройстве: Личные сертификаты,
используемые для идентификации личности, и Корневые сертификаты, устнавливающие
подлинность серверов, к которым Вы подключаетесь.
устройству и содержащейся на
Управление сертификатами
1. Нажмите > Настройка > Система > Серитфикаты.
2. Появляющийся список отображает имена издателей и
сроки годности сертификатов.
3. Для просмотра более детальной информации о серти-
фикате нажмите на его имени в списке.
4. Для удаления сертификата нажмите и удерживайте на
нем в списке, затем нажмите Удалить.
7.4 Часы и будильник
Нажмите > Настройка > Система > Часы и будильник.
Этот пункт меню позволит Вам изменить дату и время, а также
задать сигнал будильника.
настройками
Управление системными
Page 54

54 RoverPC W5 Руководство пользователя
7.5 Сообщения об ошибках
Нажмите > Настройки > Система > Отчет об ошибке.
Используйте этот элемент для отправки информации, необ-
ходимой службе технической поддержки для обнаружения
программных ошибок.
7.6 Память
Нажмите > Настройки > Система > Память.
Этот элемент меню отображает количество помяти, предназначенной для хранения,
количество программной памяти, а также размер карты памяти (если установлена). Вы
можете также использовать этот пункт меню для прекращения работы программы в ручном
порядке.
настройками
Управление системными
Page 55

RoverPC W5 Руководство пользователя 55
7.7 Микрофон
Нажмите > Настройки > Система > Режим работы
микрофона.
Этот элемент меню используется для задания окружающей
обстановки микрофона для режима звукозаписи.
7.8 Заряд
Нажмите > Настройки > Система > Питание.
Это меню отображает размер оставшегося заряда батареи и устанавливает время авто-
матического выключения устройства.
7.9 Региональные настройки
Нажмите > Настройки > Система > Регионльные ус-
тановки.
Этот пункт меню предназначен для задание региона Вашего
расположения и форматов чисел, времени, валюты и времени.
настройками
Управление системными
Page 56

56 RoverPC W5 Руководство пользователя
7.10 Удаление программ
Нажмите > Настройки > Система > Удаление про-
грамм.
Этот элемент меню позволит Вам удалять программы, добавленные Вами в память устройства. Выберите желаемую
программу и нажмите Удалить.
7.11 Экран
Нажмите > Настройки > Система > Экран.
Этот пункт меню позволяет настроить сенсорный экран для более аккуратных и точных
нажатий пером, а также предоставляет возможность включения функции ClearType для
облегчения чтения текста в программах, которые поддерживают функцию ClearType.
настройками
Управление системными
7.12 Системная информация
Нажмите > Настройки > Система > Информация о системе.
• Нажмите Версия для просмотра версии программного
обеспечения устройства.
Page 57

RoverPC W5 Руководство пользователя 57
• Нажмите Оборудование для просмотра аппаратной
информации устройства.
• Нажмите Идентификация для просмотра названия
модели и версии операционной системы Вашего коммуникатора.
• Нажмите Журнал для просмотра таймера входящих и
исходящих вызовов.
настройками
Управление системными
Page 58

58 RoverPC W5 Руководство пользователя
7.13 Экран выхода из спящего режима
Нажмите > Настройки > Система > Стартовый экран.
Используйте этот пункт меню для выбора экрана, отображае-
мого при пробуждении устройства из спящего режима.
7.14 SmartX
Нажмите > Настройки > Система > SmartX.
Вы можете настроить элементы меню SmartX , отображаемые
на экране.
У Вас есть возможность выбрать следующие элементы:
• Автозакрытие закрывает текущую программу.
• Закрыть все закрывает все запущенные программы.
• Закрыть неактивные закрывает все неактивные про-
граммы.
• Текущие программы отображает запущенные про-
граммы.
• Повернуть экран налево (выключено по умолчанию)
настройками
Управление системными
поворачивает экран на 90 градусов против часовой
стрелки.
• Повернуть экран направо (выключено по умолчанию)
поворачивает экран на 90 градусов по часовой стрелке
• Опции отображает настройки SmartX.
Для более детальной информации по SmartX смотрите
Раздел 15.18.
7.15 Мелодия звонка
Нажмите > Настройки > Система > Мелодия звонка.
Этот пункт меню дает возможность выбрать файл мелодии
звонка. Экран отображает все звуковые файлы, сохраненные
на устройстве и имеющие формат AMR ( .awb), MIDI ( .rmi,
.mmf, .mid), MP3, WAV, WMA, AAC, и AAC+.
Page 59

Глава 8
Соединения
8.1 Автонастройка GPRS
8.2 Передача файла
8.3 Bluetooth
8.4 Соединения
8.5 Диспетчер беспроводной сети
Page 60

60 RoverPC W5 Руководство пользователя
8.1 Автонастройка GPRS
GPRS – это технология высокоскоростной передачи данных посредством мобильной сети,
которая дает возможность постоянного он-лайн соединения.
Когда Вы делаете запрос на использование услуги GPRS, Ваш сотовый оператор, возможно, уже установил для Вас GPRS-соединение. Вы можете также выполнить автонастройку
GPRS на Вашем КПК.
• Если Вы подписались на услуги GPRS и MMS у Вашего оператора услуг сотовой сети
мобильного телефона, то соединение GPRS активно, соединение MMS тоже.
Нажмите > Настройки > Соединения >
Автоконфигурация GPRS.
Выберите Автоконфигурация, затем выберите оператор
услуг мобильного телефона, затем нажмите OK.
8.2 Передача файла
Для отправки и получения информации и файлов между мобильными устройствами, используйте программное и аппаратное обеспечение, например, инфракрасный порт (ИК-порт).
Если ИК-порт установлен на Вашем настольном компьютере, Вы можете обмениваться
информацией между КПК и настольным компьютером.
Если передача данных по каким-либо причинам недоступна, обратите книмание на то,
:
что
• Можно пересылать только один файл или не более 25 контактных карт одновремен-
Соединения
но.
• При использовании инфракрасного соединения необходимо убедиться, что между
двумя ИК-портами ничего нет.
• Настройте комнатное освещение либо переместите ИК-порты в другое местополо-
жение (некоторые типы излучения могут взаимодействовать с инфракрасным светом).
Отправка информации
1. Переключитесь в программу, в которой Вы создали
объект, который собираетесь отправить, и расположите
объект в списке.
2. Нажмите и удерживайте имя объекта, затем нажмите
Передать файл в контекстном меню.
• В задачах нажмите Передать задачу.
• В Контактах нажмите Передать контакт.
• В приложении Календарь нажмите Передать
встречу.
3. Расположите ИК-порты таким образом, чтобы в преде-
лах необходимого радиуса действия ничто не препятствовало сигналу.
Page 61

RoverPC W5 Руководство пользователя 61
Получение информации
1. Перед получением отправленной информации нажми-
2. Выберите “Получать все входящие сигналы”, нажмите
3. Расположите ИК-порты таким образом, чтобы в преде-
4. КПК будет пытаться обнаружить другие устройства и
> Настройки > Соединения > ИК-порт.
те
OK.
лах необходимого радиуса действия ничто не препятствовало сигналу.
получать информацию автоматически.
8.3 Bluetooth
Bluetooth – это технология беспроводной передачи данных с коротким радиусом действия.
Устройства с поддержкой Bluetooth могут обмениваться информацией на расстоянии около
10 метров (30 футов) без необходимости физического контакта.
Вы можете использовать Bluetooth для следующих действий:
• Обмена информацией, например, файлами, встречами, задачами, контактной ин-
формацией, между устройствами, поддерживающими технологию Bluetooth.
Включение и выключение Bluetooth
1.
Нажмите > Настройки > Подключения > Bluetooth.
2. Для включения Bluetooth выберите галочку Вкл.
Bluetooth.
Чтобы сделать Ваше устройство доступным для обмена
информацией, выберите галочку Устройство доступно
для обнаружения другими устройствами.
Для выключения Bluetooth снимите галочку Вкл.
Bluetooth.
3. Нажмите OK.
• По умолчанию Bluetooth выключен. Если Вы включите его, а
затем выключите устройство, Bluetooth автоматически выключится. Когда Вы снова включите устройство, Bluetooth
включится автоматически.
Соединения
Обмен информацией через Bluetooth
Передача информации с помощью Bluetooth
Включите Bluetooth, как описано выше в разделе “Включение и выключение
1.
Bluetooth”.
2. Нажмите и удерживайте имя объекта, который необходимо передать, например,
встречу в Календаре, задачу, контактную карту или файл.
3. Нажмите Передать [тип объекта].
4. Ваш КПК будет пытаться обнаружить устройства в ражиусе около 10 метров (30 фу-
тов) и отобразит имена найденных устройств на экране. Нажмите на имя устройства,
которому хотите отправить сигнал.
Page 62

62 RoverPC W5 Руководство пользователя
Получение сигнала Bluetooth
1.
Нажмите Настройка > Соединения > ИК-порт.
2. Включите Bluetooth, как описано выше в разделе “Включение и выключение
Bluetooth”.
3. Убедитесь, что устройство включено, доступно для обнаружения, и находится в ра-
диусе 10 метров (30 футов) от передающего устройства.
4. После получения сообщения о входящем сигнале нажмите Yes.
Партнерство с другими устройствами
Партнерство – это тип взаимосвязи между двумя устройствами, поддерживающими
Bluetooth, создаваемой для обмена информацией безопасным способом. Создание пар-
тнерства включает в себя введение одинакового PIN-кода на двух устройствах, которые
хотите связать. Как только партнерство создано, устройствам для обмена информацией
достаточно будет иметь включенными функции Bluetooth; им не обязательно находиться
в режиме доступности для обнаружения.
Создание партнерства
1.
Убедитесь, что оба устройства расположены в пределах 10 метров друг от друга и
Bluetooth на обоих устройствах находится в режиме доступности для обнаружения.
2.
Нажмите > Настройка > Соединения > Bluetooth > Устройства > Новое партнерство.
3. Ваш коммуникатор совершит поиск других устройств, поддерживающих Bluetooth, и
отобразит имена всех найденных устройств в списке.
4. Нажмите на имя второго устройства и затем нажмите Далее.
5. В поле Ключ введите ключ, содержащий от 1 до 16 символов, затем нажмите
Далее.
6. Введите такой же ключ на другом устройстве
7. При желании, можете в поле Имя устройства отредактировать имя второго устройс-
тва. Вы можете использовать любое имя.
8. Нажмите Готово.
Принятие партнерства
Соединения
Убедитесь, что оба устройства расположены в пределах 10 метров друг от друга и
1.
Bluetooth на обоих устройствах находится в режиме доступности для обнаружения.
2. После получения сообщения о входящем сигнале нажмите Да.
3. В поле Ключ введите ключ, содержащий от 1 до 16 символов, затем нажмите Далее.
Вы должны ввести такой же ключ, как тот, что был набран на устройстве, сделавшем
запрос на партнерство.
4. При желании можно в поле Имя отредактировать имя второго устройства. Можно
использовать любое имя.
5. Нажмите Готово. Партнерство создано. Теперь Вы можете обмениваться информа-
цией с другим устройством.
8.4 Соединения
Устанавливая соединение с сетью Интернет или корпоративной сетью, Вы получаете
возможность выполнять такие операции, как просмотр страниц Интернет или интрасети,
отправка/получение электронной почты и мгновенных сообщений, синхронизация информации с помощью ActiveSync.
Ваше устройство имеет две группы настроек соединения:
• My ISP settings используются для соединения с Интернетом.
• My Work Network settings могут быть использованы для подключения к любой час-
тной сети, например, корпоративной сети, которой Вы пользуетесь на работе.
Page 63

RoverPC W5 Руководство пользователя 63
Подключение к Интернету
1. Получите следующую информацию от Вашего пос-
тавщика услуги: телефонный номер сервера Вашего
провайдера доступа в Интернет , имя пользователя и
пароль.
2.
Нажмите > Настройки > Соединения > Соединения.
3. В My ISP выберите Добавить новое модемное со-
единение.
4. Введите имя соединения, например, название компа-
нии.
В списке Выберите модем укажите тип Вашего модема.
Нажмите Далее.
5. Введите номер телефона поставщика услуги. Нажмите
Далее.
6. Введите Ваше имя пользователя, пароль, имя доме-
на, предоставляемого Вашим провайдером доступа в
Интернет. Если имя домена предоставлено не было,
попытайтесь установить соединение без ввода имени
домена. Не следует изменять какие-либо дополнительные настройки. Нажмите Завершить.
Подключение к рабочей сети
1. Получите у администратора сети следующую инфор-
мацию: телефонный номер сервера, имя пользователя
и пароль.
2.
Нажмите > Настройка > Соединения > Соединения.
3. В My Work Network нажмите Добавить новое мо-
демное соединение.
Соединения
Page 64

64 RoverPC W5 Руководство пользователя
4. Введите имя соединения, например, название компа-
нии.
В списке Выберите модем укажите тип Вашего мо-
дема.
Нажмите Далее.
5. Введите номер телефона. Нажмите Далее.
6. Введите имя пользователя, пароль и имя домена, пре-
доставляемого Вашим администратором сети. Если
имя домена не было предоставлено, попытайтесь установить соединение без ввода имени домена. Не следует изменять какие-либо дополнительные настройки.
Нажмите Завершить.
Настройка соединений виртуальной частной сети (VPN)
Соединение VPN предназначено для безопасного подключения к серверам, например,
корпоративной сети, посредством сети Интернет.
Узнайте у Вашего администратора сети Ваше имя пользователя, пароль, имя домена,
настройки TCP/IP, имя хоста либо IP-адрес VPN-сервера.
1.
Нажмите > Настройки > Соединения > Соединения.
2. В My Work Network нажмите Добавить новое соеди-
нение через VPN-сервер.
3. В поле Имя введите имя соединения, например, имя
компании.
В Хост/IP введите имя и IP-адрес VPN-сервера.
После VPN type укажите тип аутентификации, которая
должна использоваться на Вашем устройстве: IPSec/
L2TP или PPTP. Если Вы не уверены, какую опцию следует выбрать, уточните у Вашего администратора сети.
Нажмите Далее.
Соединения
4. Выберите тип аутентификации. Если Вы выбрали
Общий ключ, введите ключ, предоставляемый адми-
нистратором сети.
Нажмите Далее.
5. Введите имя пользователя, пароль и имя домена, пре-
доставляемого Вашим администратором сети. Если
имя домена не было предоставлено, попытайтесь установить соединение без ввода имени домена.
Вам не следует изменять какие-либо дополнительные
настройки. Нажмите Завершить.
Задание настроек прокси-сервера
Если при синхронизации Вы подключены к провайдеру доступа в Интернет либо к частной
сети, Ваше мобильное устройство должно загрузить правильные настройки прокси при
синхронизации с настольным компьютером. Если эти настройки на Вашем настольном
компьютере не установлены либо требуют внесения изменений, запросите у Вашего
провайдера доступа в Интернет или администратора сети имя прокси-сервера, порт, тип
используемого протокола Socks, а также Ваше имя пользователя и пароль.
Page 65

RoverPC W5 Руководство пользователя 65
1.
Нажмите > Настройки > Соединения > Соединения.
2. В My Work Network нажмите Добавить новый прок-
си-сервер.
3. Выберите Эта сеть соединена с Интернетом и Эта
сеть использует прокси-сервер для соединения с
Интернетом. В поле Proxy server введите имя прокси-
сервера.
4. Для изменения таких настроек, как номер порта или тип
прокси-сервера, нажмите Дополнительно и измените
желаемые настройки.
5. После окончания нажмите OK.
8.5 Диспетчер беспроводной сети
Диспетчер беспроводной связи обеспечивает контроль над Bluetooth, телефоном и настройками беспроводной сети (WLAN).
1. На экране Сегодня нажмите Диспетчер Wireless.
2. Вы имеете возможность делать совершать следующие
операции:
• Для включения или выключения Bluetooth нажмите
Bluetooth.
• Для изменения настроек Bluetooth нажмите Меню >
Bluetooth настройки.
• Для включения или выключения телефона нажмите
Телефон.
• Для изменения настроек телефона нажмите Меню >
Телефон настройки.
•
Для включения или выключения Wi-Fi нажмите Wi-Fi.
• Для изменения настроек Wi-Fi нажмите Меню > Wi-fi
настройки.
Подключение к беспроводной сети (WLAN)
1.
Для запуска консоли Диспетчера Wireless нажмите Пуск > Настройки > Соединения
> Диспетчер беспроводной сети, либо нажмите на значок Диспетчера Wireless на
эране Today (
2. Для включения/выключения функции беспроводной сети нажмите на кнопку Wi-Fi.
Значок Wi-Fi будет отображать текущий статус беспроводной сети
3. Для изменения соответствующих настроек нажмите на экране Диспетчера Wireless
Меню > Wi-Fi настройки. После завершения настройки Вы можете подключиться на
Вашем мобильном телефоне к беспроводной сети (WLAN).
• Для доступа к экрану настроек беспроводной сети нажмите Пуск > Настройки >
Соединения > Сетевые карты
).
: Wi-Fi включен
: Wi-Fi выключен
Соединения
Page 66

66 RoverPC W5 Руководство пользователя
Детектирование статуса беспроводной сети
Вы можете следить за статусом беспроводной сети на следующих экранах мобильного
телефона
• Экран диспетчера беспроводной сети. На экране при-
ложения диспетчера беспроводной сети будут отображаться статус текущего соединения и мощность каждого канала беспроводной сети.
• Экран настроек беспроводной сети. Нажмите Пуск >
Настройки > Соединения > Сетевые карты. На эк-
ране будут отображаться все доступные беспроводные
сети. Вы можете также добавить новое соединение.
• Для выбора статуса Вашей сетевой карты укажите тип
Сетевого адаптера, например, Интернет или Работа.
Соединения
Page 67

RoverPC W5 Руководство пользователя 67
Задание настроек прокси-сервера
Если при синхронизации Вы подключены к провайдеру доступа в Интернет или к частной
сети, Ваше мобильное устройство должно загрузить правильные настройки прокси при
синхронизации с настольным компьютером. Если эти настройки на настольном компьютере не установлены либо требуют внесения изменений, запросите у Вашего провайдера
доступа в Интернет или администратора сети имя прокси-сервера, порт, тип используемого
протокола Socks, а также Ваше имя пользователя и пароль.Get
1.
Нажмите > Настройка > Соединения > Соединения.
2. В My Work Network нажмите Добавить новый прок-
си-сервер.
3. Выберите Эта сеть соединина с Интернетом и Эта
сеть использует прокси-сервер для соедиения с
Интернетом. В поле Proxy server введите имя прокси-
сервера.
4. Для изменения таких настроек, как номер порта или тип
прокси-сервера, нажмите Advanced и измените желаемые настройки.
5. После окончания нажмите OK.
Соединения
Page 68

Глава 9
Internet Explorer
9.1 Использование Internet Explorer
9.2 Просмотр Mobile Favorites
9.3 Изменение настроек
Page 69

RoverPC W5 Руководство пользователя 69
9.1 Использование Internet Explorer
Вы можете использовать Internet Explorer Mobile для просмотра Интернет-страниц на Вашем
устройстве двумя способами:
• загружая страницы через синхронизацию (См. Главу 11.)
• подлючаясь к Интернету (см. Главу 8)
Для переключения к программе нажмите
страница Internet Explorer Mobile.
> Internet Explorer Mobile. Появится домашняя
Web address
Favorites
Link to
Отправка ссылки по электронной почте
1. Нажмите > Internet Explorer Mobile.
2. Перейдите к странице, которую хотите отправить.
3. Нажмите Меню >Сервис > Отправить ссылку по E-mail. Создастся новое сообще-
ние со вставленным в тело письма адресом страницы.
9.2 Просмотр избранных страниц
Для удобства использования Ваш КПК по умолчанию включает в себя несколько полезных ссылок.
Чтобы открыть список избранных страниц, нажмите на экране Internet Explorer Избранное.
Если Вы используете на настольном компьютере Microsoft Internet Explorer 4 или выше,
то Вы имеете возможность синхронизировать избранные ссылки. Если Вы на настольном
компьютере используете Microsoft Internet Explorer 5 или более позднюю версию, то Вы также
имеете возможность синхронизовать избранное mobile favorites. Синхронизация избранных
ссылок позволит Вам иметь под рукой URL-адреса любимых Web-сайтов. Синхронизация
mobile favorite позволит Вам просматривать содержимое Интернета на устройстве даже
когда Вы отключены от услуги Интернет на настольком компьютере.
Избранное сохраняется в подпапке Mobile Favorites папки Избранное в Internet Explorer
на настольном компьютере. Эта папка будет создана, если Вы среди типов информации,
предназначенной для синхронизации с помощью ActiveSync на настольном компьютере,
выберете синхронизовать Избранное. Избранное должно быть сохранено в папке, предназначенной для синхронизации.
Синхронизация избранных ссылок
1. В программе ActiveSync на настольном компьютере нажмите Tools > Options и вы-
берите Favorite. Для более подробной информации по использованию программы
ActiveSync смотрите страницу помощи ActiveSync.
2. Сохраните или переместите избранные ссылки в папку Mobile Favorites в списке
Избранное в Internet Explorer на Вашем настольном компьютере. Для более детальной информации по использованию Internet Explorer, смотрите справку Internet
Explorer на настольном компьютере.
3. Подключите Ваше мобильное устройство к настольному компьютеру. Если синхро-
низация не запускается автоматически, нажмите на настольном компьютере в программе ActiveSync Sync.
Internet
Explorer
Page 70

70 RoverPC W5 Руководство пользователя
Синхронизация Избранное Mobile
1. В ActiveSync на настольном компьютере нажмите Tools > Options и выбери-
те Favorite. Для более подробной информации по использованию программы
ActiveSync смотрите страницу помощи ActiveSync.
2. В Internet Explorer 5 или более поздних версиях программы на настольном компью-
тере, перейдите к странице, которую хотите иметь возможность смотреть в автономном режиме.
3. Нажмите Tools > Create Mobile Favorite.
4. Для изменения названия ссылки введите новое имя в поле Name.
5. Для постоянного обновления папки Mobile Favorites выберите в поле Update желае-
мое расписание обновления списка избранных страниц. Вы можете также обновить
содержание папки нажатием Tools > Synchronize в программе Internet Explorer.
6. Для сохранения ссылки в подпапке Mobile Favorites, нажмите Create In и выберите
подпапку.
7. Нажмите OK. Internet Explorer загрузит последнюю версию страницы.
8. Чтобы загрузить страницы, ссылки к которым Вы только что создали в mobile favorite,
нажмите в Internet Explorer на настольном компьютере правой кнокой мыши на mobile
favorite, затем нажмите Properties. В закладке Download укажите уровень загрузки
внешних ссылок. Для экономии памяти устройства задайте первый уровень глубины
загрузки.
9. Подключите Ваше мобильное устройство к настольному компьютеру. Если синхро-
низация между мобильным устройством и настольным компьютером не запускается
автоматически, нажмите на настольном компьютере в программе ActiveSync Sync.
9.3 Изменение настроек
Для изменения настроек отображения страниц нажмите Меню
> Вид на главной странице Internet Explorer.
Internet
Explorer
Для изменения других настроек нажмите Меню > Сервис > Опции на главной странице
Internet Explorer Mobile.
Элемент Описание
Общее Позволяет Вам изменить домашнюю страницу или язык интерфейса.
Память
Безопасность
Позволяет Вам задать интервал времени, после которого очищается история
посещения сайта и удаляется временная информация.
Позволяет Вам принять или отклонить файлы cookies, либо отправлять предупреждение при попытке посещения небезопасных страниц.
Page 71

Глава 10
Microsoft Pocket Outlook
10.1 Календарь
10.2 Задачи
10.3 Заметки
10.4 Сообщения (Outlook, SMS, MMS)
10.5 MMS Сообщения
Page 72

72 RoverPC W5 Руководство пользователя
10.1 Календарь
Используйте Календарь, чтобы планировать встречи, включая собрания и другие события.
Вы можете просмотреть свои встречи, используя один из следующих видов: Расписание,
события на День, на Неделю, на Месяц и на Год, и настроить Календарь для напоминания
вам о встречах при помощи звукового сигнала или другого способа. Встречи на день могут
быть отображены на экране Сегодня.
Создание Встречи
1. Нажмите > Календарь.
2. Нажмите Меню > Новая встреча.
3. Чтобы выбрать новую дату из всплывающего календа-
ря, нажмите отобразить дату. Чтобы ввести или выбрать
новое время, нажмите отобразить время. Введите другие детали встречи. Вам нужно будет скрыть панель
Ввода, чтобы увидеть все доступные поля.
4. Вы можете отнести встречу к определенной категории
для того, чтобы использовать эти группы для быстрого
отображения только необходимой вам информации.
Нажмите Категории. Выберете категорию, к которой
вы хотели бы отнести встречу. Для создания новой категории нажмите Создать, введите название категории
и нажмите Готово.
Нажмите OK, чтобы вернуться к предыдущему
5. Нажмите Заметки. Вы можете добавить написанные
или напечатанные заметки и даже звуковые записи
во встречу. Дополнительную информацию по разделу
Заметки смотрите в разделе 10.3.
6. Нажмите OK для сохранения изменений.
экрану.
Outlook
Microsoft Pocket
Режимы Вида
Вы можете просмотреть встречи в одном из следующих видов: Расписание, День, Неделя,
Месяц, Год
Вид Рассписание
В виде «Расписание» предстоящие встречи отображаются полужирным шрифтом.
Вид День
В виде «День», тема встречи отображается справа от времени встречи.
Вид Неделя
Вид «Неделя» содержит голубые квадраты, которые обозначают дату и время встречи.
• Вы можете просмотреть свои встречи, используя один из нескольких видов. Чтобы изменить
режим просмотра, нажмите надлежащие иконки вида на панели команд.
• Нажмите стрелку Вниз в полях Тема и Место, чтобы быстро выбрать из имеющихся или
ранее набранных значений.
• Если вы установите напоминание для встречи, Pocket PC Phone напомнит вам в соответс
твии с настройками в в разделе Звуки и Напоминания.
• Чтобы создать повтор встречи, нажмите на выпадающиее меню Происходит и выберете
шаблон из списка. Или, чтобы создать новый шаблон, нажмите Правка шаблона, и следуйте указаниям на экране.
-
Page 73

RoverPC W5 Руководство пользователя 73
Вид Месяц
Вид «Месяц» отображает символы, которые обозначают типы встреч, назначенных на
день. Треугольник вверх обозначает утреннюю встречу; треугольник вниз – встреча после
обеда. Если у вас встречи и утром и после обеда, то высвечивается закрашенный квадратик. Если у вас есть событие на весь день, неотмеченное Free (Свободен), высвечивается
пустой квадратик.
Использование Экрана «Сводка Календаря»
Когда вы нажмете на встречу в Calendar, появится экран сводки. Для редактирования встречи нажмите Изменить.
Отправка Приглашения на Собрание
Используйте Calendar для планирования собраний с теми, кто использует Outlook или
Pocket Outlook. Когда приглашенные получат приглашение на собрание, они могут при-
нять или отказаться от участия в собрании. Если они принимают, собрание автоматически
добавляется в их расписание. Кроме того, их ответ отправляется к вам, и ваш календарь
будет обновлен.
Прежде чем вы сможете
адрес в Contacts и настроить Messaging, чтобы отправлять и получать сообщения.
1. Нажмите > Календарь.
2. Нажмите Меню > Новая встреча.
3. Введите информацию о собрании.
4. Нажмите Участники (вам нужно будет скрыть панель
ввода, чтобы увидеть эту секцию).
5. Выберете контакты тех, кого вы хотите пригласить.
Будут высвечены только контакты с адресами электронной почты.
6. Нажмите OK. Messaging автоматически создает при-
глашение на собрание и отправляет его участникам
во время синхронизации с настольным компьютером.
Любые текстовые заметки, введенные в закладку
Заметки, (исключая написанные от руки или записанные с микрофона), будут также отправлены.
отправить приглашение на собрание, вы должны ввести email
Outlook
Microsoft Pocket
• Если вы отправляете приглашения на собрания через соединение с Интернет провайдером
или сеть, вместо того, чтобы выполнить синхронизацию со своим настольным компьютером,
нажмите Меню->Опции->Встречи. В поле Отправлять запрос о встрече через: выберите
сервис, который вы хотели бы использовать для отправки приглашения на собрание.
Page 74

74 RoverPC W5 Руководство пользователя
10.2 Задачи
Используйте Задачи для контроля за делами, которые вам необходимо сделать. Различная
информация о задаче может быть отображена на экране Сегодня.
• Чтобы увидеть дату начала и срок для задачи в списке задач нажмите Меню > Опции.
Создание Задачи
1. Нажмите > Программы > Задачи.
2. Нажмите Меню > Новая задача.
3. Введите подробную информацию, такую как дату нача-
ла и срок. Вам нужно будет скрыть панель Ввода, чтобы
увидеть все доступные поля.
4. Вы можете отнести задачу к определенной категории
для того, чтобы использовать эти группы для быстрого
отображения только необходимой вам информации.
Нажмите Категории. Выберете категорию, к которой
вы хотели бы отнести задачу. Для создания новой категории нажмите Создать, введите название категории
и нажмите Готово. Нажмите OK, чтобы вернуться к
предыдущему
5. Нажмите Заметки. Вы можете добавить написанные
или напечатанные заметки и даже звуковые записи в
задачу. Дополнительную информацию по Заметкам
смотрите в разделе 10.3.
6. Нажмите OK для сохранения изменений.
экрану.
Outlook
Microsoft Pocket
Использование Экрана Сводки Задач
Список задач отображает список ваших задач. Просроченные
задачи высвечиваются полужирным и красным шрифтом.
Если у вас длинный список задач, нажмите Меню >
Сортировать по и выберите способ сортировки.
Чтобы увидеть подробную информацию по задаче, нажмите
задачу. Чтобы изменить задачу, выделите её в списке задач
и нажмите Изменить.
• Если вы установите напоминание для задачи, Pocket PC Phone напомнит вам в соответс-
твии с настройками в в разделе Звуки и Напоминания.
• Для быстрого создания задачи, введите текст в поле «Нажмите здесь, чтобы добавить
новую задачу» в верхней части экрана. Если вы не видите эту секцию, нажмите Меню >
Опции > Показывать строку ввода задач.
Page 75

RoverPC W5 Руководство пользователя 75
10.3 Заметки
Заметки могут помочь вам быстро зафиксировать ваши идеи, заметки и мысли. Вы можете
создать заметку, используя написанный или напечатанный текст, рисунки или звукозаписи.
Вы можете также поделиться своими заметками с другими посредством электронной почты,
ИК-порта, и синхронизации с вашим настольным компьютером.
Создание Заметки
1. Нажмите > Программы > Заметки.
2. Нажмите Создать.
3. Введите вашу информацию. Дополнительные сведения по вводу информации смот-
рите в Разделе 2.11.
Просмотр Заметок
Список заметок отображает список ваших заметок и звуковых
записей. Если у вас длинный список, нажмите Сортировать
по и выберите способ сортировки. Чтобы открыть заметку или
воспроизвести звуковую запись, нажмите её.
10.4 Сообщения (Outlook, SMS, MMS)
Вы можете получать сообщения электронной почты Интернет, текстовые сообщения (SMS)
и мультимедиа сообщения (MMS) в программе Сообщения. Сообщения электронной почты
Интернет отправляются, используя адрес, который вы получаете от Интернет провайдера
или от вашей компании. SMS и MMS сообщения отправляются и принимаются через вашего
оператора сотовой связи, используя номер телефона в качестве адреса.
Вы можете отправлять
настольным компьютером, или посредством соединения с Post Office Protocol 3 (POP3)
или Internet Message Access Protocol 4 (IMAP4) почтовым сервером. Вам нужно настроить
учетную запись электронной почты для каждого из методов, который вы используете, за
исключением учетной записи электронной почты Outlook, которая настраивается по умолчанию. Учетная запись электронной почты Outlook вашего устройства используется для
хранения сообщений, которые вы отправляете и получаете посредством синхронизации с
настольным компьютером. Названия учетных записей появятся, когда вы откроете список
(расположенный слева, под навигационной панелью) в окне списка сообщений.
Во время синхронизации, сообщения синхронизируются между папкой Входящие учетной
записи электронной почты Outlook устройства и папкой Входящие настольного компьютера, используя ActiveSync и Microsoft Exchange
информацией обращайтесь в раздел «Синхронизация сообщений электронной почты
Outlook», далее в этой главе.
Для подключения к POP3 или IMAP4 серверу, используйте модем для соединения с вашим
Интернет провайдером, или модем или сетевую карту для соединения с локальной сетью,
к которой подключен ваш почтовый сервер. Вы также можете использовать для соединения
ваш телефон, использую сотовую линию связи. Дополнительную информацию смотрите
в Главе 8.
и получать электронную почту, используя синхронизацию с вашим
или Microsoft Outlook. За дополнительной
Outlook
Microsoft Pocket
Page 76

76 RoverPC W5 Руководство пользователя
Синхронизация Сообщений Электронной почты Outlook
После того, как вы отметите папку Входящие для синхронизации в ActiveSync, сообщения электронной почты Outlook будут синхронизироваться как часть всего процесса синхронизации.
В ходе синхронизации:
• Сообщения копируются из папки Входящие на вашем настольном компьютере или
Microsoft Exchange сервере в папку Inbox учетной записи электронной почты Outlook
вашего устройства. (Обратите внимание на то, что вы можете синхронизировать информацию напрямую с Exchange Server только в том случае, если ваша компания
использует Microsoft Mobile Information Server 2003 или более позднюю версию). По
умолчанию, вы получите сообщения только за последние три дня (по 100 первых строчек в каждом сообщении) и присоединенные файлы, размер которых менее 100КБ.
• Сообщения в папке Outbox на вашем устройстве передаются в Exchange или Outlook
и затем отправляются из этих программ.
• Сообщения на двух компьютерах связаны. Когда вы удаляете сообщение на вашем
устройстве, оно удаляется и из вашего настольного компьютера во время следующей синхронизации.
• Сообщения в подпапках в других папках электронной почты Outlook синхронизируют-
ся только в том случае, если они были отмечены для синхронизации в ActiveSync.
• За дополнительной информацией по запуску синхронизации электронной почты Outlook
или изменения настроек синхронизации, обращайтесь к Помощи ActiveSync на настольном
компьютере.
• Текстовые сообщения не принимаются посредством синхронизации. Вместо этого, они
отправляются на ваше устройство через вашего оператора сотовой связи.
Подключение к Почтовому Серверу
Настройка POP3 или IMAP4 учетной записи электронной почты.
1.
Нажмите > Сообщения.
2. Нажмите Меню > Сервис > Новая учетная запись.
3. Введите адрес электронной почты и затем нажмите
Outlook
Microsoft Pocket
Далее.
4. Pocket PC Phone запустит авто конфигурирование. Авто
конфигурирование попытается соединиться с вашим
почтовым сервером и загрузить необходимые настройки, так чтобы вам не нужно было их вводить вручную.
Если авто конфигурирование завершилось успешно,
вы можете начать загрузку сообщений с сервера.
5.
Если автоконфигурирование завершилось неудачно, нажмите Далее для конфигурирования вручную. Введите
выводимое имя, имя пользователя и пароль, назначенный вашим Интернет провайдером или сетевым администратором. Вы можете выбрать Сохранить пароль
для того, чтобы не вводить его повторно в будущем.
6. В Account type (Тип Учетной записи) списке выберите
POP3 или IMAP4 (POP3 наиболее распространённый
почтовый протокол у Интернет провайдеров).
В поле Ваше имя введите ваше уникальное имя учетной записи, такое как Рабочая запись или домашняя
запись. Это имя не может быть изменено в будущем.
Затем нажмите Далее.
Page 77

RoverPC W5 Руководство пользователя 77
7. В поле ввода Входящая почта введите имя вашего
почтового сервера.
В поле ввода Исходящая почта введите имя вашего
Simple Mail transfer Protocol (SMTP) сервера.
Если вы используете сетевое соединение в Домене,
введите имя вашего домена.
8. Отметьте, если вы хотите загрузить сообщения этой
учетной записи немедленно.
Удаление Учетной записи
1.
Нажмите > Сообщения.
2. Нажмите Меню > Сервис > Опции.
3. Нажмите и удерживайте имя учетной записи, и затем
нажмите Удалить.
• Вы можете настроить несколько учетных записей, включая вашу учетную запись элект-
ронной почты Outlook, но учетная запись текстовых сообщений может быть только одна.
• Вы не можете удалить вашу учетную запись текстовых сообщений.
Загрузка Сообщений с Сервера
1. В программе Сообщения нажмите Меню > Отправить/Получить чтобы выполнить
соединение с Интернетом или вашей корпоративной сетью, в зависимости от типа
вашей учетной записи. Дополнительную информацию по соединениям смотрите в
Главе 8.
2. Сообщения на вашем устройстве и почтовом сервере синхронизируются: новые со-
общения загружаются в папку Inbox устройства, сообщения в папке Outbox устройства отправляются, и сообщения, которые были удалены с сервера, удаляются из
Inbox устройства.
3. Нажмите сообщение в списке сообщений, чтобы открыть его.
4. Если вы прочтете сообщение и решите что оно вам нужно целиком:
• Нажмите Изменить > Загрузить сообщение в окне сообщений.
• Если вы в списке сообщений, нажмите и удерживайте сообщение, а затем нажмите
Загрузить сообщение.
Outlook
Microsoft Pocket
Page 78

78 RoverPC W5 Руководство пользователя
• Если вы отметили соответствующие пункты при настройке учетной записи электронной
почты, то могут быть загружены вложения или сообщения целиком.
• Получение полных сообщений уменьшает объем свободной памяти.
• Колонка размер в списке сообщений показывает размер сообщения на устройстве и на
сервере. Даже в том случае, когда сообщение загружено полностью, его размеры на
сервере и на устройстве могут различаться.
Чтение и Ответ на Сообщения
Загрузка Сообщений
Способ загрузки копий сообщений зависит от того, каким образом вы их получаете:
• Если вы получаете электронные письма через ActiveSync, необходимо запускать
синхронизацию.
• Если вы получаете электронные письма через удаленный почтовый сервер, смотри-
те «Загрузка Сообщений с Сервера» в разделе выше в этой главе.
• Текстовые сообщения будут автоматически получены, когда ваш телефон включен.
Иначе, сообщения будут находиться у оператора сотовой связи до тех пор, пока ваш
телефон не будет вновь подключен.
Ответить или Переслать Сообщение
1.
Нажмите > Сообщения.
2. Нажмите, чтобы открыть сообщение.
3. Нажмите Меню, и затем нажмите Ответить, Ответить
всем, Переслать.
4. Наберите ваш ответ. Чтобы быстро вставить заготов-
ленные фразы, нажмите Мой текст и выберите нужное.
5. Нажмите Отправить.
• Настройки в Меню > Сервис > Опции > Сообщение оп-
ределяют, будет ли включен в ответ оригинальный текст.
Outlook
Microsoft Pocket
Получение Вложений
Вложение, отправленное с электронным письмом или загруженное с сервера, появляется
как иконка в верхней части сообщения в отдельной панели окна. Нажатие на иконку вложения открывает вложение, если оно было полностью загружено. Вы можете пометить
вложение для загрузки (только учетная запись IMAP4) в следующий раз, когда телефон
будет подключен. Если вы получаете сообщение посредством синхронизации:
1. Запустите ActiveSync на вашем настольном компьютере.
2. Щелкните File > Mobile Device, и затем выберите ваш Pocket PC Phone.
3. Щелкните Tools > Options.
4. Выберите учетную запись, и затем щелкните на Settings > Include File Attachments.
Page 79

RoverPC W5 Руководство пользователя 79
Если вы получаете сообщения посредством удаленного почтового сервера и у вас IMAP4
учетная запись:
1. Нажмите > Сообщения.
2. Нажмите Меню > Переключить учетную запись > IMAP4.
3. Нажимайте Далее пока не доберетесь до Информация о сервере, и затем нажмите
Опции.
4. Нажмите Далее дважды, и затем выберите Получить сообщения и При получении
сообщений загружать вложения.
• Вставленные картинки и объекты не могут быть приняты как вложения.
•
Вставленное сообщение может быть просмотрено как вложение в том случае, если вы используете IMAP4, для приема электронной почты. Однако, эта возможность не доступна, если
включен режим TNEF, благодаря которому вы можете принимать приглашения на собрания.
Получение Приглашений на Собрания
Если вы получаете вашу электронную почту через ActiveSync, вы автоматически будете
получать приглашения на собрания. Если вы подключаетесь к почтовому серверу напрямую,
для того чтобы получать приглашения на собрания сервер должен быть на платформе
Microsoft Exchange Server 5.5 или 2000. Если у вас Microsoft Exchange Server 2000, приглашения на собрания вы получите автоматически, прямо в папку Входящие.
Для того,
чтобы получать приглашения на собрание с Microsoft Exchange Server 5.5:
• Обратитесь к вашему системному администратору, чтобы он включил поддержку
Rich Text Format и TNEF для вашей учетной записи. Если TNEF включено, вы не
получите сообщений, которые включены в другие сообщения как вложения, и вы
не сможете узнать имеет ли сообщение вложение, пока не загрузите его целиком.
Кроме того, время загрузки сообщений может возрасти.
•
Во время настройки вашей почтовой учетной записи включите Загружать вложения.
После этого вы готовы для приема приглашений на собрания:
1. Если вы подключены напрямую к почтовому серверу и получаете только заголовки
сообщений и/или ограниченное количество строчек в сообщении, нажмите и удерживайте сообщение, которое, по вашему является приглашением на собрание, и
выберите Отметить для загрузки.
2. Откройте приглашение на собрание.
3. Нажмите Меню > Принять, Отложить или Отклонить. Если вы хотите, вы можете
включить свое сообщение в ответ на приглашение. Ответ будет отправлен в следующий раз, когда вы будете синхронизироваться или подключитесь к вашему почтовому серверу, Календарь на вашем устройстве также будет обновлен.
Составление и Редактирование Сообщения
Составление и Отправка Сообщения
1. Нажмите > Сообщения.
2. В списке сообщений, нажмите Меню > Переключение
учетных записей, и выберите нужную учетную запись
электронной почты.
3. Нажмите Создать.
4. Введите адрес электронной почты или адрес для текс-
товых сообщений одного или нескольких получателей,
разделяя их точкой с запятой. Для доступа к адресам и
номерам телефонов в Контактах, нажмите Кому.
5.
Введите ваше сообщение. Чтобы быстро добавить заготовленные фразы, нажмите Мой текст и выберите нужное.
6.
Нажмите Отправить. Если вы в данный момент не подклю-
чены, сообщение будет перемещено в папку Outbox и будет
отправлено во время вашего следующего соединения.
Outlook
Microsoft Pocket
Page 80

80 RoverPC W5 Руководство пользователя
• Если вы отправляете текстовое сообщение и хотите знать, было ли оно получено, прежде
чем отправлять сообщение, нажмите Меню > Сервис > Опции > Текстовые сообщения
и выберите Запрашивать отчет о доставке.
Прикрепление файла к сообщению
Нажмите > Сообщения.
1.
2. В списке сообщений нажмите Меню > Переключить
учетную запись и выберите необходимую учетную запись электронной почты.
3. Нажмите Создать.
4. Введите адрес электронной почты или адрес текстово-
го сообщения одного или более получателей, отделите
их точкой с запятой. Чтобы получить адреса и номера
телефонов из контактов, нажмите Кому.
5. Введите своё сообщение. Чтобы быстро добавить за-
готовленные фразы, нажмите Мой текст и выберите
нужное.
6. Нажмите Меню > Вставка > Файл.
7. Выберите файл, который вы хотите прикрепить. OLE
объекты не могут быть прикреплены к отправляемым
сообщениям. Программа Сообщения автоматически
преобразует файлы Pocket Word, которые вы прикрепляете к сообщениям, в .doc формат и файлы Pocket
Excel в .xls формат.
8. Нажмите Отправка. Если вы не подключены к сети в
момент работы, то сообщение будет перемещено в
папку «Исходящие» и будет отправлено во время вашего следующего соединения.
Вложение звукозаписи
1.
Outlook
Microsoft Pocket
Нажмите > Сообщения.
2. В списке сообщений нажмите Меню > Переключить
учетную запись и выберите необходимую учетную запись электронной почты.
3. Нажмите Создать.
4. Введите адрес электронной почты или адрес текстово-
го сообщения одного или более получателей, отделите
их точкой с запятой. Чтобы получить адреса и номера
телефонов из Контактов, нажмите Кому.
5. Введите своё сообщение. Чтобы быстро добавить за-
готовленные фразы, нажмите Мой текст и выберите
нужное.
6. Нажмите Меню > Вставка > Голосовая заметка.
7. Нажмите кнопку Запись, чтобы начать записывать, и
кнопку Стоп, чтобы остановить запись. Запись получится в виде вложения.
8. Нажмите Отправить. Если вы не подключены к сети
в момент работы, то сообщение будет перемещено в
папку «Исходящие» и будет отправлено во время вашего следующего соединения.
Page 81

RoverPC W5 Руководство пользователя 81
Создание Подписи
1. Нажмите > Сообщения.
2. Нажмите Меню > Сервис > Опции.
3. Нажмите Подписи.
4. Выберите учетную запись, для которой вы хотите со-
здать или изменить подпись.
5. Установите флажок Использовать подпись для этой
учетной записи если он не установлен.
6. Щелкните, если необходимо Использовать при от-
правке или пересылке.
7. Введите текст подписи в поле.
8. Нажмите OK дважды, чтобы вернуться к списку сооб-
щений.
• Чтобы отключить использование подписи, сбросьте флажок
Использовать подпись для этой учетной записи.
•
У вас может быть своя подпись для каждой учетной записи.
Папки Сообщений
Каждая учетная запись электронной почты и учетная запись текстовых сообщений имеет
свою структуру папок с пятью папками по умолчанию: Входящие, Исходящие, Удаленные,
Черновики, and Отправленные. Сообщения, которые вы принимаете и отправляете посредством почтовой учетной записи, сохраняются в этих папках. Вы можете также создать
дополнительные подпапки внутри каждой папки. Папка Удаленные содержит сообщения,
которые были удалены с устройства. Поведение папок Удаленные и Отправленные зависит
от того, какие параметры вы выбрали в Сообщения.
Поведение создаваемых вами папок зависит от того, какую учетную запись вы используете:
электронная почта Outlook, текстовые сообщения, POP3 или IMAP4.
• Если вы используете учетную запись электронной почты Outlook, сообщения элект-
ронной почты в папке Входящие в Outlook будут автоматически синхронизированы
с вашим устройством. Вы можете включить синхронизацию дополнительных папок,
отмечая их в ActiveSync. Ваши действия по созданию папок и перемещению сообщений будут зеркально отражены на сервере. К примеру, если вы перемещаете
два сообщения из папки Входящие в папку, названную Семья, и вы отметили папку
Семья для синхронизации, сервер создаст копию папки Семья и скопирует туда сообщения. Таким образом, вы можете читать сообщения, будучи неподключенным к
своему настольному компьютеру.
• Если вы используете учетную запись текстовых сообщений, сообщения будут сохра-
нены в папке Входящие.
• Если вы используете учетную запись POP3 и вы переместите сообщения электрон-
ной почты в другую, созданную вами папку, то связь между сообщениями на устройстве и их копиями на почтовом сервере будут
Outlook
Microsoft Pocket
Page 82

82 RoverPC W5 Руководство пользователя
• Если вы используете учетную запись IMAP4, папки, которые вы создаете и сообще-
ния электронной почты, которые вы перемещаете, будут зеркально отражены на
сервере. Таким образом, сообщения будут доступны всегда, когда вы подключены
к вашему почтовому серверу, без разницы происходит ли это с устройства или с
настольного компьютера. Синхронизация папок будет происходить
вы подключаетесь к вашему почтовому серверу, создаете новые папки, или переименовываете/удаляете папки, когда вы уже подключены.
Управление Папками
Для всех учетных записей, исключая электронную почту Outlook, вы можете вызвать параметры папки, нажимая Меню > Сервис > Управление папками.
1. Нажмите > Сообщения.
2. Нажмите Меню > Переключить учетную запись, и за-
тем выберите нужную учетную запись.
3. Нажмите Меню > Сервис > Управление Папками.
4. Нажмите и удерживайте нужную папку, после чего:
• Нажмите Новая папка, чтобы создать новую папку
под той папкой, которая в данный момент выделена.
• Щелкните на текущей папке и затем нажмите
Переименовать, чтобы изменить имя папки. Папки
Outlook
Microsoft Pocket
по умолчанию, такие как Входящие не могут быть
переименованы.
• Нажмите Удалить, чтобы удалить папку и её содер-
жимое.
• Нажмите Параметры папки, чтобы установить па-
раметры синхронизации применительно к папкам,
установите флажки напротив тех папок, которые вы
хотите синхронизировать.
всякий раз, когда
• Вы должны быть подключены, чтобы удалить или переименовать папку IMAP4.
Page 83

RoverPC W5 Руководство пользователя 83
10.5 MMS Сообщения
MMS программа включена в состав приложения Messaging вашего Pocket PC Phone.
Нажмите
к папкам MMS.
Чтобы составить MMS сообщение:
1. Нажмите Создать > Custom.
2. Введите адрес электронной почты или номер мобиль-
3. Введите тему сообщения.
4. Нажмите на область вставки фотографии, чтобы вы-
5. Нажмите на область вставки текста, чтобы ввести текс-
6. Нажмите на область вставки аудиозаписи, чтобы со-
7. По завершении, нажмите Отправить
> Сообщения > Переключить учетную запись > MMS чтобы получить доступ
ного телефона одного или нескольких получателей.
брать картинку или видеозапись.
товую информацию.
здать аудио файл.
• Вы должны подписаться на GPRS и MMS услуги у вашего оператора сотовой связи, а также
правильно настроить ваш Pocket PC Phone, прежде чем сможете отправлять и принимать
MMS сообщения.
Outlook
Microsoft Pocket
Page 84

Глава 11
Microsoft ActiveSync
11.1 Установка Microsoft ActiveSync
11.2 Подключение к компьютеру
11.3 Синхронизация с компьютером
11.4 Синхронизация непосредственно
с Exchange Server
11.5 Изменение режима
синхронизации
11.6 Резервное копирование и
восстановление
11.7 Настройки ПК
Page 85

RoverPC W5 Руководство пользователя 85
11.1 Установка Microsoft ActiveSync
С помощью программы Microsoft ActiveSync, установленной как на Вашем компьютере, так
и на коммуникаторе, Вы можете обмениваться информацией между ними. Чтобы синхронизировать коммуникатор с компьютером, Вы должны установить ActiveSync на компьютер.
С помощью ActiveSync Вы можете:
• Синхронизировать информацию между коммуникатором и ПК или сервером, чтобы
иметь доступ к новейшей информации в любом месте.
• Изменять настройки и режим синхронизации.
• Обмениваться файлами между коммуникатором и компьютером.
• Добавлять или удалять программы с коммуникатора.
Microsoft Companion CD поставляется с коммуникатором. Используйте этот CD, чтобы
установить ActiveSync на компьютер перед синхронизацией.
Выполните следующее:
1. Включите компьютер.
2. Вставьте Companion CD в CD-ROM привод компьютера.
3. На первом экране нажмите стрелку, чтобы перейти к основному экрану, и нажмите
Start Here.
4. На следующем экране нажмите Next, чтобы открылся экран Get Ready to
Synchronize.
5. Появится мастер установки Microsoft® ActiveSync®. Нажмите Next.
6. Появится License Agreement, выберите «I accept the terms in the license agreement» и
нажмите Next.
7. Появится экран Customer Information, пожалуйста, введите имя пользователя и орга-
низацию и нажмите Next.
8. Появится экран Destination Folder. Нажмите Next.
9. Появится экран Ready to Install the Program, нажмите Install.
10. После завершения передачи файлов инсталляция завершена. Нажмите Finish.
11. Нажмите Close back, чтобы Windows запустила ActiveSync.
12. Когда появится подсказка, подключите один конец кабеля USB к преобразователю,
а затем подключите преобразователь к порту USB, расположенному в нижней части
коммуникатора.
13. Подключите другой конец кабеля USB к порту USB компьютера.
14. Следуйте инструкциям на экране, чтобы установить партнерство между коммуника-
тором и компьютером. Выберите типы информации для синхронизации. После первой синхронизации данные, хранимые на Вашем компьютере, такие как Календарь,
Контакты и Задачи, будут скопированы на коммуникатор.
Microsoft
ActiveSync
Page 86

86 RoverPC W5 Руководство пользователя
• Если Вы не установите партнерство с компьютером, Вы не сможете выполнить синхронизацию между двумя устройствами, а также нужно будет выбирать желаемое партнерство
каждый раз при подключении к компьютеру.
11.2 Подключение к компьютеру
Вы можете подключить коммуникатор к компьютеру несколькими способами:
• Используя кабель USB или поставляемый по заказу крэдл.
• Используя ИК-порт вместо кабеля. (Для получения полных инструкций по подключе-
нию компьютера с использованием ИК-порта, см. помощь ActiveSync на компьютере.)
• Используя сетевое или dial-up соединение.
11.3 Синхронизация с компьютером
1. Подключите свое устройство к компьютеру.
2. На коммуникаторе нажмите > Программы >
ActiveSync.
3. Нажмите , чтобы запустить синхронизацию.
Microsoft
ActiveSync
Page 87

RoverPC W5 Руководство пользователя 87
11.4 Синхронизация непосредственно с Exchange Server
1. Убедитесь, что коммуникатор не включен.
2. Подключитесь к Интернету. (см. )
3. В ActiveSync на устройстве выберите Меню > Добавить сервер-источник.
4. В поле Адрес сервера введите имя сервера, на котором запущен Exchange Server,
и нажмите Далее.
5. Введите свое имя (name), пароль (password) и домен (domen), а затем нажмите
Далее.
6. Отметьте «галочками» типы информации, которые хотите синхронизировать с
Exchange Server.
7. Чтобы изменить доступные настройки синхронизации, выберите типы информации
и коснитесь Настройки.
8. Нажмите Готово.
9. Убедитесь, что сервер включен.
10. Подключите коммуникатор к Интернету. (см.)
11.5 Изменение режима синхронизации
1. В ActiveSync на устройстве выберите Меню > Рассписание.
2. Выполните один или несколько из следующих пунктов:
• Когда Вы работаете, или ведете активную переписку, выберите самый короткий
интервал в списке Интервалы.
• Когда вы не ведете активную переписку, выберите больший интервал или пункт
При получении элемета в списке Интервалов.
• При пользовании роумингом коснитесь Использовать эти настройки в роумин-
ге.
• Когда на устройстве выбрано Отправка сообщений, выберите Немедленно
отправлять исходящие элементы.
11.6 Резервное копирование и восстановление
1. Используйте кабель USB, чтобы подключить RoverPC W5 к своему ПК.
2. Появится значок на панели задач. Нажмите guest partnership (гостевое партнерство)
и затем Next.
3. Используйте функцию резервирование/копирование Active Sync\Tools.
4. Обновите свои данные для резервного копирования и затем выполните соответству-
ющую процедуру.
5. Когда процедура резервного копирования завершится, нажмите OK. Если нужно вос-
становить данные, нажмите Restore.
6. Нажмите guest partnership (гостевое партнерство) и затем OK.
7. Выберите для запуска программу восстановления.
8. Когда процедура восстановления завершится, нажмите OK для перезагрузки уст-
ройства.
9. Запустите файловое меню устройства и выйдите.
Microsoft
ActiveSync
Page 88

88 RoverPC W5 Руководство пользователя
11.7 Настройки ПК
Примечание: Некоторые настройки рекомендованы, как изложено ниже, для корректного соединения
• Отключите Брандмауер Windows: перейдите к Пуск > Панель управления и выбе-
рите «Network Connections», если используете Windows XP Service Pack в качестве
операционной системы своего компьютера.
Коснитесь «Брандмауер Windows».
Затем выберите «Отключен», чтобы временно отключить Брандмауер Windows.
между Active Sync 4.0 и компьютером.
Microsoft
ActiveSync
Page 89

Глава 12
Today Plus
12.1 Программы
12.2 Мультимедиа
12.3 Игры
12.4 Телефонные записи
12.5 Настройки
Page 90

90 RoverPC W5 Руководство пользователя
12.1 Программы
Коснитесь Today Plus на экране Сегодня, а затем значка
Программы.
Программы, такие как Word Mobile, Excel Mobile, PowerPoint
Mobile, Проводник, Задачи. Заметки и другие, снабжены ярлыками в Пуск > Программы
12.2 Мультимедиа
Коснитесь Today Plus на экране Сегодня, а затем значка
Мультимедиа.
Такие элементы как, Музыка, Альбом, Прогирыватель Windows
Media, Java, Фоновые картинки, снабжены ярлыками в папке
Мультимедиа.
12.3 Игры
Коснитесь Today Plus на экране Сегодня, а затем значка
Игры.
Вы можете получить быстрый доступ к игре из папки Пуск >
Программы > Игры.
Today Plus
Page 91

RoverPC W5 Руководство пользователя 91
12.4 Телефонные записи
Коснитесь Today Plus на экране Сегодня, а затем значка
Записи телефона.
Записи телефона снабжены ярлыками для выбора
Пропущенных, Принятых, Набранных вызовов, SMS, MMS,
E-mail.
12.5 Настройки
Коснитесь Today Plus на экране Сегодня, а затем значка
Настройки.
Настройки снабжены ярлыками в Пуск > Настройки.
Today Plus
Page 92

Глава 13
Камера
13.1 Использование камеры
13.2 Съемка цифрового видеоролика
13.3 Изменение настроек программы
Камера
Page 93

RoverPC W5 Руководство пользователя 93
13.1 Использование камеры
На коммуникаторе установлено программное обеспечение Камера для того, чтобы Вы
могли делать снимки.
Фотосъемка
1. Нажмите кнопку захвата изображения, расположенную сбоку коммуникатора, или
коснитесь > Программы > Камера, чтобы войти в режим съемки.
2. По умолчанию экран показывает в ландшафтном (горизонтальном) режиме.
Вы можете использовать одну руку, удерживая коммуникатор снизу, для удобства. Будьте
аккуратны, не позволяйте пальцам закрывать объектив. Вы можете нажать кнопку регулировки громкости/масштабирования, чтобы отрегулировать размер изображения.
Заряд батареи
Системное время
Режим съемки
Оставшееся количество
снимков
Режим ожидания
Размер изображения
Настройки увеличения
Переход к режиму
видеосъемки
Выход из программы
Панель настройки яркости
Открыть/закрыть панель
настройки яркости
Выбор режима изображения
Развернуть экран
Открыть MyAlbum
Настройки
3. Кадр фотографируемого объекта отображается на экране. Когда все готово, нажми-
те кнопку захвата изображения, расположенную сбоку коммуникатора, чтобы сделать снимок.
Изображение будет показано на устройстве в течение короткого времени. Вы можете:
• Нажать , чтобы сохранить изображение и продолжить съемку.
• Нажать , чтобы отправить изображение по электронной почте.
• Нажать , чтобы удалить изображение.
• Нажать , чтобы перейти к альбому.
(Вы можете также использовать кнопку Влево/Вправо для переключения меджду
этими четырьмя значками.)
По умолчанию, новое изображение сохраняется в папку My Device\My Document\My
Album коммуникатора через 5 секунд. Изображение сохраняется в формате JPEG, а
имя файла имеет вид DSC00001 и увеличивает порядок до тех пор, пока не закончится
место для хранения на
коммуникаторе.
4. Для просмотра сделанного снимка, коснитесь для перехода к Моему Альбому
(см. «Использование Моего Альбома»)
Камера
Page 94

94 RoverPC W5 Руководство пользователя
Фотосъемка в быстром режиме
Приложение Камера позволяет делать снимки в режиме быстрой съемки. По умолчанию Камера
делает единственный снимок. Следовательно, сначала необходимо изменить настройки.
1. После запуска Камера коснитесь значка на экране.
2. Коснитесь Камера.
3. В режиме Число кадров выберите Девять кадров, а затем OK.
4. Сделайте снимки, как описано в предыдущем разделе «Фотосъемка».
После того, как снимки сделаны, на экране отобразятся их уменьшенные копии.
Временной интервал режима быстрой съемки – 0.7 секунд.
• Использование кнопки Запись невозможно в режиме фотокамеры.
• Невозможно одновременное использование режимов фото- и видеосъемки.
13.2 Съемка цифрового видеоролика
Программа Камера позволяет также записывать видеоролики.
1. Нажмите кнопку захвата изображения, расположенную сбоку коммуникатора, или
коснитесь > Программы > Камера, чтобы войти в режим съемки.
2. По умолчанию экран показывает в ландшафтном (горизонтальном) режиме.
Коснитесь значка , чтобы перейти в режим видеосъемки. Вы можете использовать
одну руку, удерживая коммуникатор снизу, для удобства. Будьте аккуратны, не позволяйте пальцам закрывать объектив.
Режим видеосъемки
Камера
Переход к режиму
фотосъемки
3. Кадр снимаемого объекта отображается на экране. Когда все готово, нажмите кнопку
захвата изображения, расположенную сбоку коммуникатора, чтобы начать запись.
Нажмите кнопку захвата изображения снова, чтобы остановить запись.
Первый кадр видеоролика будет показан на устройстве в течение короткого времени.
Вы можете:
• Нажать , чтобы сохранить видеоролик и продолжить съемку.
• Нажать , чтобы отправить видеоролик по электронной почте.
• Нажать , чтобы удалить видеоролик.
• Нажать , чтобы перейти к альбому.
(Вы можете также использовать кнопку Влево/Вправо для переключения между этими
четырьмя значками.)
По умолчанию новое изображение сохраняется в папку My Device\My Document\My
Album коммуникатора через 5 секунд. Изображение сохраняется в формате MPEG4/
3GP, а имя файла имеет вид DV00001 и увеличивает порядок до тех пор, пока не
закончится место для хранения на
коммуникаторе.
4. Для просмотра сделанного видеоролика, коснитесь для перехода к Моему
Альбому (см. «Использование Моего Альбома»)
• В режиме видеосъемки соответствующий индикатор становится оранжевым.
• Если Вы ответите на звонок в режиме видеосъемки, видеоролик будет сохранен, а про-
грамма Камера закрыта. Если Вы отклоните звонок, программа останется открыта.
Page 95

RoverPC W5 Руководство пользователя 95
13.3 Изменение настроек программы Камера
В режиме съемки фото/видео Вы можете коснуться значка на экране, чтобы получить
доступ к элементам настройки.
Стандартные настройки
На экране Настроек коснитесь раздела Общие.
Элемент Описание
Подстветка при предпросмотре
Просмотр снимков и
видеоклипов
Частота мерцания Установите частоту мерцания в соответствии с условиями для улучше-
Настройки камеры
На экране Настройки коснитесь Фото.
Поставьте «галочку», чтобы включить подсветку для предпросмотра
фото/видео
Поставьте «галочку», чтобы включить 5-секундный предпросмотр перед
следующей съемкой.
ния качества препросмотра при использовании VideoCam
Элемент Описание
Режим Выберите желаемый режим: обычный, ночной, портрет, черно-белый,
Разрешение Выберите желаемое разрешение: 1600*1200, 1280*1024, 640*480 (обыч-
Автоспуск Установите время задержки между освобождением затвора и съемкой.
Вспышка Включите (on) или выключите (off) вспышку
Баланс белого Измените настройки баланса белого
Число кадров Выберите режим одного кадра или быстрой съемки
счетчика
Сброс
кадров
Папка Выберите папку, в которую будут сохраняться изображения
сепия или документ.
ное), 320*240 (базовое) или 176*144 (сжатое).
Возможные значения: 5, 10 или 15 секунд.
Сбросьте счетчик имени файла, нумерация начнется с DSC00001
Камера
Page 96

96 RoverPC W5 Руководство пользователя
Настройки цифрового видео
На экране Настроек коснитесь Видео.
Элемент Описание
Режим Выберите желаемый режим: обычный, ночной, черно-белый или сепия.
Разрешение Выберите желаемое разрешение:Большое, Высокое качество; Большое,
Автоспуск Установите время задержки между освобождением затвора и съемкой.
Формат Выберите желаемый формат видео: MP4:MPEG4+ACC, MP4:
Бесшумная съемка Поставьте «галочку», если хотите
Сброс счетчика Сбросьте счетчик имени файла, нумерация начнется с DV00001
Размер изображения Установите желаемый предел размера для записываемых видеороли-
Папка Выберите папку, в которую будут сохраняться изображения
Долгое время; Маленькое, Высокое качество; Маленькое, Долгое время.
Возможные значения: 5, 10 или 15 секунд.
MPEG4+AMR, 3GP:MPEG4+AMR или 3GP:H.263+AMR.
записать только изображение, без зву-
ка
ков
Камера
Page 97

Глава 14
Использование Моего
Альбома
14.1 Начало работы с Моим
Альбомом
14.2 Просмотр изображения или
видео
14.3 Редактирование изображений
14.4 Использование особенностей
Фотопортрета
14.5 Использование эффектов
14.6 Отправка файлов
14.7 Режим просмотра
Page 98

98 RoverPC W5 Руководство пользователя
14.1 Начало работы с Моим Альбомом
Программа Мой Альбом очень удобна для просмотра изображений и видеофайлов.
Поддерживаемые форматы: .bmp, .png, .jpeg, .gif, .3gp и .mpeg4.
Для запуска программы Мой Альбом выполните одно из следующих действий:
• Коснитесь > Программы > Мой Альбом
• Коснитесь значка в режиме съемки фото/видео.
• Today plus > Мультимедиа > Альбом.
Начальный экран Моего Альбома отобразит список файлов.
Наверху экрана показано имя текущей папки (по умолчанию это My Device\My Document\My
Album) и способ сортировки (по умолчанию – по имени). В средней части экрана показана
информация об изображении: предпросмотр изображения - слева; имя файла, разрешение,
время создания, формат и размер файла – справа.
• Можете коснуться Изменить и Меню в панели команд для настройки. Смотрите последний
раздел текущей главы.
14.2 Просмотр изображения или видео
Для полного просмотра изображения или видеоролика, коснитесь уменьшенной копии в
режиме просмотра списка файлов Моего Альбома.
Ниже приведен экран просмотра изображения:
Номер текущего файла
Общее количество файлов
Использование
Моего Альбома
Page 99

RoverPC W5 Руководство пользователя 99
В этом режиме Вы можете:
• Коснуться / или нажать кнопку Влево/Вправо для перехода к предыдущему/
следующему файлу текущей папки.
• Коснуться / или нажать кнопку Вверх/Вниз для увеличения/уменьшения мас-
штаба
• Коснуться для оптимальной подгонки размера изображения.
• Коснуться для поворота изображение на 90 градусов.
• Коснуться для перехода в полноэкранный режим просмотра.
• Коснуться для возврата в режим просмотра списка файлов.
• Можете коснуться Изменить и Меню в панели команд для настройки. Смотрите последний
раздел текущей главы.
14.3 Редактирование изображений
В режимах просмотра списка файлов или просмотра полного изображения, вы можете
коснуться Изменить в панели команд, чтобы копировать, вставить, переименовать или
удалить выбранный или открытый файл. Вы также можете выбрать все файлы или сохранить выбранные файлы как новые.
14.4 Использование особенностей Фотопортрета
Коснитесь Меню > Фотопортрет в панели команд для внесения специальных изменений в персональное выражение.
На экране позиционирования коснитесь Отмена и следуйте
всплывающим подсказкам для выполнения позиционирования лица.
После позиционирования коснитесь Образцы > Маска (например). На экране будут показаны варианты выражений и
панель регулировки для настройки и создания спциальных
эффектов. Вы можете также коснуться Образцы > Шарж или
Аватара для дополнительных вариантов.
Использование
Моего Альбома
Page 100

100 RoverPC W5 Руководство пользователя
14.5 Использование эффектов
Коснитесь Эффект в панели команд для применения специальных эффектов к выбранному
или открытому изображению. Изображение с примененными эффектами будет сохранено
как новый файл с именем с добавлением «-1».
Рисование
1. Коснитесь Меню > Эффект > Картина.
2. Вы можете рисовать поверх изображения.
Или коснитесь
изображения. Коснитесь экрана, и появится курсор.
Вы можете начать ввод текста и изменить шрифт, его
размер и цвет.
3. Нажмите кнопку OK или коснитесь OK для сохранения
изменененного изображения как новый файл.
Эффект
1. Коснитесь Меню > Эффект > Эффект.
2. Выберите желаемый эффект из представленных: нор-
мальный ( ), черно-белый ( ), сепия ( ), «выдавливание» ( ), сглаживание ( ) или мозаика ( ).
3. Нажмите кнопку OK или коснитесь OK для сохранения
изменененного изображения как новый файл. Если
был выбран эффект «нормальный», то изображение
не будет сохранено как новый файл.
для добавления текста поверх
Рамка
1. Коснитесь Меню > Эффект > Рамка.
2. Выберите рамку для изображения из представленных
на панели опций, расположенной внизу экрана. На экране сразу будет отображен результат. Вы можете коснуться стрелок по сторонам панели опций для получения доступа к дополнительным рамкам.
3. Нажмите кнопку OK или коснитесь OK для сохранения
изменененного изображения как новый файл.
Использование
Моего Альбома
 Loading...
Loading...