Page 1

Компания Rover Computers Ltd. (в дальнейшем именуемая “Rover”) является исключительным владельцем данного продукта, включая оборудование,
программное обеспечение и аксессуары. Имитация, копирование, заимствование или перевод недопустимы без специального разрешения со стороны
Rover. Названия торговых марок, продуктов и фотографии, использованные в данном руководстве, являются торговыми знаками, зарегистрированными
торговыми знаками или торговыми именами соответствующих владельцев.
©Copyright 2006 RoverComputers Ltd.. Все права защищены. Копирование запрещено.
Информация для пользователей: Поздравляем вас с приобретением коммуникатора RoverPC Q5. С ним вы откроете для себя новый мир возможностей.
Для получения более подробной информации об использовании RoverPC Q5, пожалуйста, обращайтесь в нашу службу поддержки пользователей:
e-mail: support@rovercomputers.ru
веб-сайт: www.roverpc.ru
Меры предосторожности
При использовании коммуникатора необходимо следовать основным мерам предосторожности, описанным ниже.
• Убедитесь, что в самолете устройство выключено.
• Держите устройство в отдалении от источников тепла или высокого напряжения, таких как электрические приборы или электрическое кухонное
оборудование. Устройство может быть повреждено при температуре больше 55°С или меньше 0°С.
• Обратите внимание на пожарную безопасность. Необходимо выключить устройство, если вблизи находятся легко воспламеняющиеся предметы.
• Не используйте устройство, находясь за рулем.
• Используйте только оригинальную батарею, зарядное устройство и аксессуары. Мы не несем ответственности за повреждения или любые другие
последствия, вызванные использованием аксессуаров третьих производителей.
• Не пытайтесь разобрать устройство и батарею.
• Держите устройство в отдалении от электрических приборов, таких, как телевизор, персональный компьютер и т.д., а также кредитных карт и
магнитных поверхностей.
• Не подвергайте телефон механическим ударам. Не нажимайте на экран острыми предметами. Грубое обращение может сократить время жизни
устройства.
• Используйте только мягкую ткань для чистки устройства. Не используйте растворители, такие как бензин, ацетон или алкоголь.
• Не подвергайте устройство воздействию густого дыма или пыли, а также яркого солнечного света.
• Держите устройство сухим. Не используйте устройство в помещениях с повышенной влажностью, таких как ванная комната. Устройство не является
водонепроницаемым. Не рекомендуется использовать устройство во время дождя.
При использовании батареи, пожалуйста, следуйте следующим мерам предосторожности:
• Перед использованием батареи внимательно прочитайте соответствующий раздел в руководстве пользователя.
• Заряжайте батарею в помещении при нормальной температуре (0 - 25°С, относительная влажность ниже 65%).
• Не пытайтесь разобрать батарею.
• Не храните батарею возле металлических предметов.
• Держите батарею и металлические контакты чистыми.
• Никогда не используйте поврежденную или испорченную батарею.
• Замените батарею в том случае, если время ее работы заметно сократилось. Это может произойти в результате ее износа.
• Не подвергайте батарею воздействию густого дыма или пыли, а также яркого солнечного света.
• Не оставляйте батарею в слишком холодном или жарком месте.
Окружение с температурой больше 55°С и меньше - 0°С снижает ее производительность.
• Не помещайте батарею в огонь или воду, это может привести к взрыву.
• Заряжайте батарею только предназначенным для этого зарядным устройством. Не рекомендуется продолжать зарядку более 24 часов.
1
Page 2
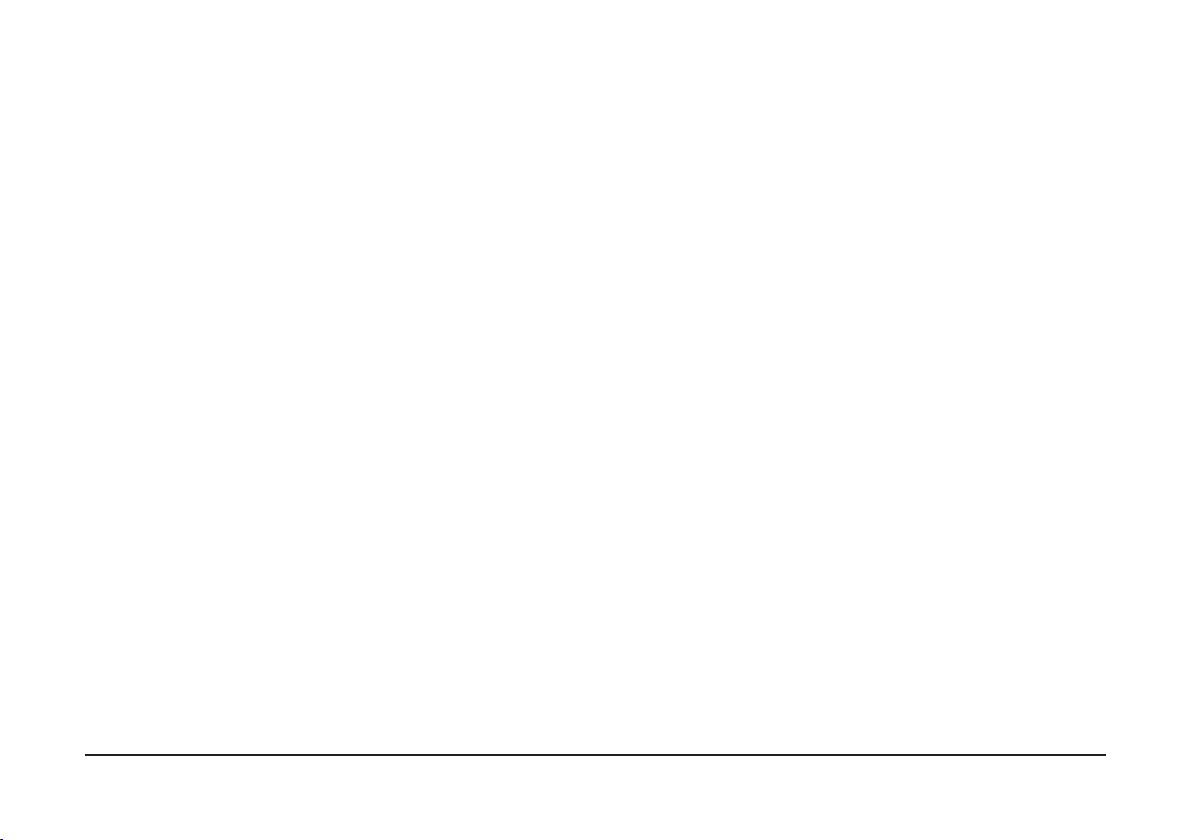
2
Содержание
Меры предосторожности .................................................1
Комплектация...............................................................3
Зарядка батареи ...........................................................3
Включение и выключение коммуникатора ...........................4
Инициализация устройства и калибровка экрана ................................ 4
Выключение коммуникатора ......................................................... 4
Использование карт MiniSD ..............................................4
Внешний вид коммуникатора ............................................5
Основы работы со стандартной клавиатурой Pocket PC ...........6
Установка SIM-карты .......................................................7
Основы работы с устройством...........................................8
Экран Сегодня ........................................................................... 8
Альбомная ориентация ...................................................9
Навигационная панель и панель инструментов .....................9
Описание программ ..................................................... 10
Включение и отключение функции телефона ..................... 12
Использование Диспетчера беспроводных соединений ....................... 13
Совершение вызова ................................................................... 13
Совершение вызова из приложения Контакты ...................................13
Ответ на входящий вызов ............................................................14
Сброс вызова............................................................................ 14
Завершение вызова .................................................................... 14
Переключение между вызовами .................................................... 14
Организация конференц-связи ...................................................... 14
Настройка громкости телефона..................................................... 15
Отключение микрофона .............................................................. 15
Громкая связь .......................................................................... 15
Опции разговора .......................................................................15
Пользовательские настройки .......................................... 16
Фотоаппарат и Мой альбом ............................................ 19
Фотосъемка .............................................................................19
Серийная фотосъемка ................................................................19
Запись видеороликов .................................................................20
Настройка подключений .............................................................. 21
Не покидайте текущий экран! ...................................................... 21
Модемное подключение .............................................................. 22
Создание модемного подключения ................................................ 22
Запуск и остановка модемного подключения .................................... 22
GPRS-подключение .................................................................... 22
Запуск и остановка GPRS-подключения ........................................... 22
Подключение к беспроводной сети ................................................23
Создание беспроводного подключения к сети ................................... 23
Outlook / MMS / SMS ......................................................24
СообщенияЗагрузка сообщений ...................................................... 24
Синхронизация электронной почты Outlook .......................................24
Загрузка сообщений с сервера ....................................................... 25
Изменение опций загрузки электронной почты ..................................25
Электронная почта ...................................................................... 26
Настройка учетной записи электронной почты ................................... 26
Синхронизация при помощи ActiveSync ..............................27
Установка Microsoft ActiveSync .......................................................27
Синхронизация данных ................................................................28
Непосредственная синхронизация с сервером Exchange ....................... 28
Bluetooth .................................................................... 29
Включение и выключение Bluetooth ................................................ 29
Передача файлов при помощи Bluetooth ............................ 30
Отправка файлов при помощи Bluetooth ...........................................30
Получение файлов при помощи Bluetooth .........................................30
Партнерство Bluetooth ................................................................. 30
Создание партнерства Bluetooth ..................................................... 30
Принятие партнерства Bluetooth .................................................... 31
Переименование партнерства Bluetooth ........................................... 31
Удаление партнерства Bluetooth ....................................................31
Internet Explorer Mobile .................................................. 32
Просмотр других страниц .............................................................33
Добавление страниц в Избранное ................................................... 33
Удаление страниц и папок из Избранного ......................................... 33
Синхронизация избранной страницы ............................................... 33
Европейская декларация соответствия .............................. 34
Технический паспорт .................................................... 36
Важная информация...................................................... 36
Условия гарантии ......................................................... 37
Page 3
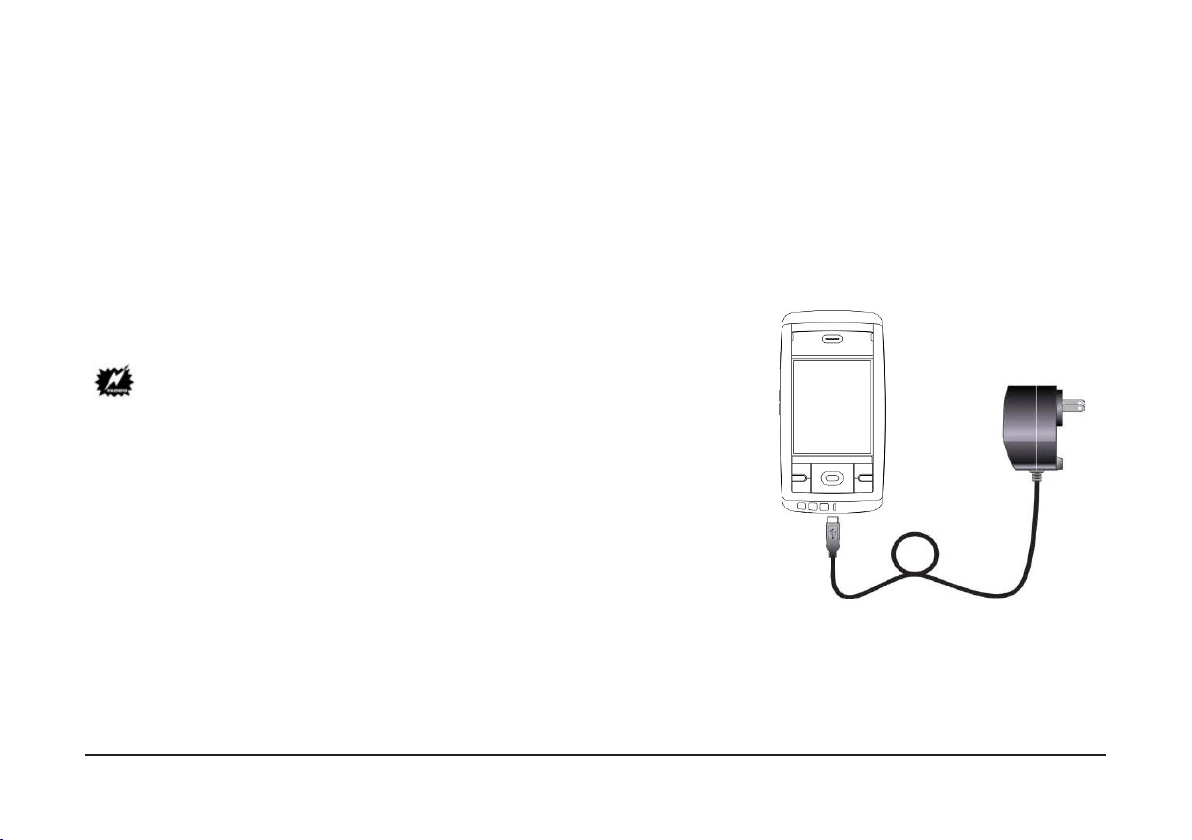
Комплектация
Поздравляем вас с приобретением Rover PC-коммуникатора. Богатый набор функций и возможностей коммуникатора позволит вам эффективно
справляться с вашими делами и управлять личной информацией. Вы также можете использовать устройство для того, чтобы выполнять телефонные
звонки, отправлять и принимать сообщения электронной почты. Пожалуйста, проверьте наличие следующих элементов в комплекте поставки
оборудования сразу после вскрытия коробки. Если какой-либо из предметов поврежден или отсутствует, немедленно обратитесь к продавцу:
Коммуникатор Rover Q5
USB кабель и USB разъем
Ремешок
Батарея
Зарядное устройство
Компакт-диск с необходимым ПО (Getting Started Disc)
Перо (2 шт.)
Стереонаушники
Руководство пользователя
Зарядка батареи
1. Вставьте соединительный элемент зарядного устройства в гнездо переходника.
2. Подсоедините переходник к USB разъему в основании коммуникатора и вставьте вилку зарядного
устройства в розетку.
• Когда коммуникатор заряжается от переходника или USB разъема, включается соответствующий
светодиод.
• Используйте опцию «Управление питанием» для получения информации о текущем статусе зарядки
батареи. Не отсоединяйте коммуникатор от переходника или USB разъема во время зарядки.
• Перед первым включением коммуникатора полностью зарядите батарею. При первой зарядке батареи
заряжайте ее не менее 10 часов.
• Полная зарядка разряженной батареи осуществляется примерно за 2.5 часа. Время зарядки может
меняться в зависимости от условий эксплуатации коммуникатора.
• Для того чтобы новая батарея достигла оптимальной производительности, требуется несколько
циклов разрядки и зарядки.
• Увидев предупреждение о низком заряде батареи, сразу выключите коммуникатор и зарядите
батарею.
• В зависимости от условий эксплуатации коммуникатора срок работы батареи составляет:
в режиме разговора - 5 часов (максимум)
в режиме ожидания - 190 часов (максимум)
• Время работы в режиме разговора и в режиме ожидания может меняться в зависимости от состояния сети и действий пользователя.
• Чтобы ускорить процесс зарядки, рекомендуется использовать зарядное устройство вместо USB кабеля.
3
Page 4
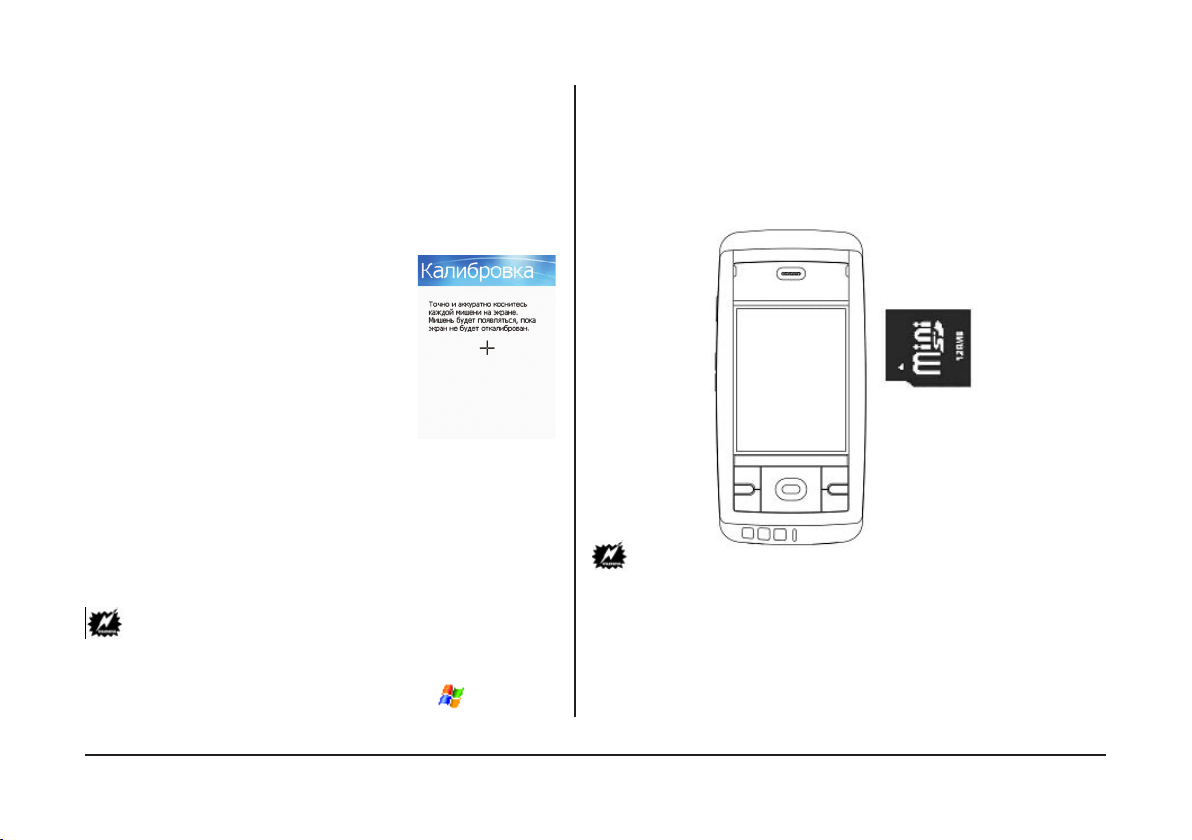
4
Включение и выключение коммуникатора
После установки батареи коммуникатор автоматически выполняет
начальную установку – запускается процедура инициализации /
калибровки экрана.
1. Включается подсветка клавиатуры и открывается экран Загрузка.
2. Примерно через пять секунд появляется экран Windows Mobile.
Инициализация устройства и калибровка экрана
1. В экране Windows Mobile коснитесь пером экрана, чтобы открыть
экран калибровки.
2. Нажимайте на “+”, следуя за его
перемещением по экрану. Затем нажмите
Завершить.
3. В экране перо нажмите Далее.
4. В экране всплывающие меню нажмите и
удержите перо на строке 9.
5. В появившемся контекстном меню выберите
Вырезать.
6. В следующем экране нажмите и удержите
перо на строке 11.
7. В появившемся контекстном меню выберите
Вставить.
8. Вы успешно назначили встречу, используя
контекстное меню. Нажмите Далее.
9. В экране Место выберите свой часовой пояс и нажмите Далее.
10. В экране Завершение коснитесь пером в любом месте экрана, чтобы
открыть экран Сегодня.
Выключение коммуникатора
После завершения начальной установки нажмите кнопку питания
для перехода в ждущий режим. Для выключения коммуникатора (и
перехода в режим приостановки) удерживайте кнопку питания нажатой
в течение 2 секунд.
• По умолчанию при работе от батареи коммуникатор автоматически
переходит в режим приостановки через одну минуту простоя в
работе.
• Эту настройку можно изменить. Для этого нажмите Настройки
Система Питание Дополнительно.
Использование карт MiniSD
Для расширения возможностей вашего коммуникатора используйте карты
MiniSD.
Вы можете использовать карты MiniSD, чтобы создавать резервные копии
данных или переносить данные с устройства и на устройство.
Чтобы установить карту MiniSD, вставьте карту лицом вверх, а контактами
вниз, направив их к устройству.
Перед тем как вынуть карту MiniSD, убедитесь, что на устройстве нет
запущенных приложений, которые используют ее. Слегка нажмите на
верхний край карты, чтобы освободить ее, а затем вытащите из разъема.
• Когда карта MiniSD не используется, храните ее в герметичном футляре или
коробке, чтобы уберечь от пыли и влаги.
• Перед первым использованием карты MiniSD ее нужно отформатировать.
• С помощью программы Проводник вы можете сохранять данные на карту
MiniSD.
Page 5
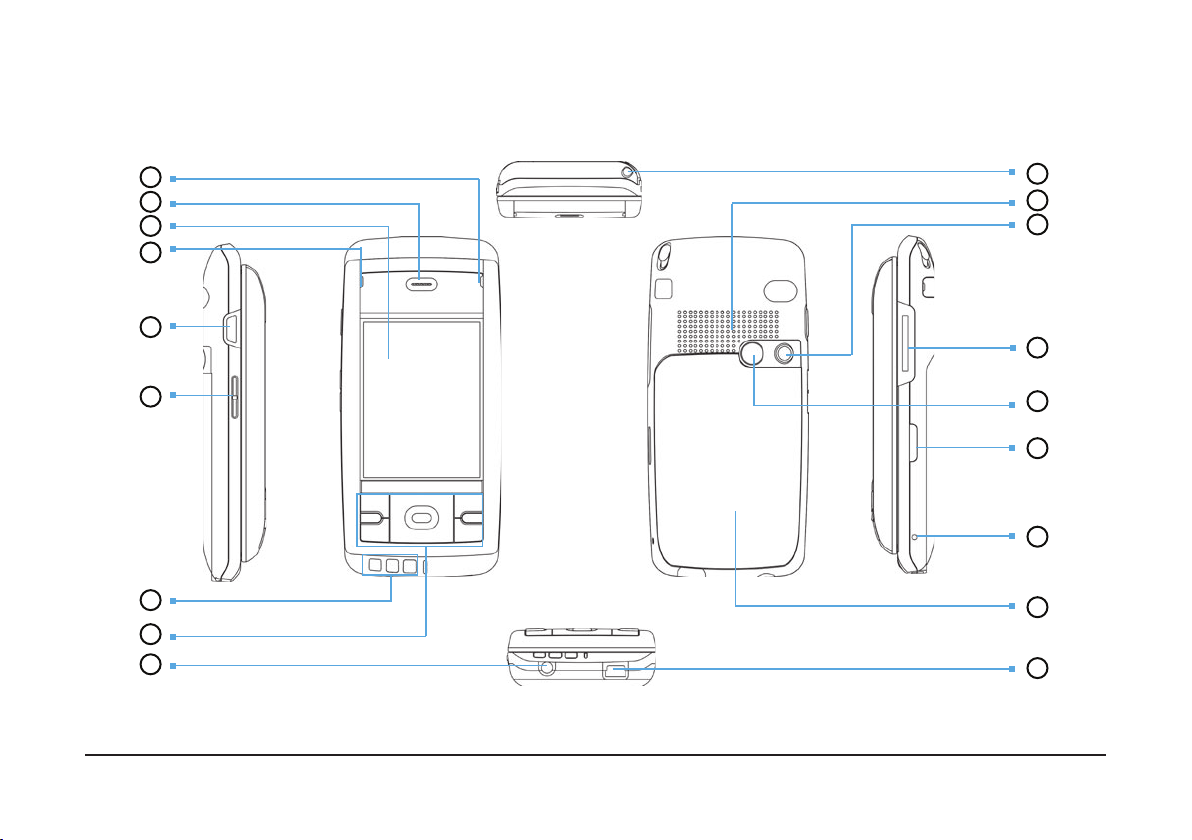
Внешний вид коммуникатора
1
2
3
4
5
6
7
9
8
10
11
12
15
13
14
16
18
17
5
Page 6
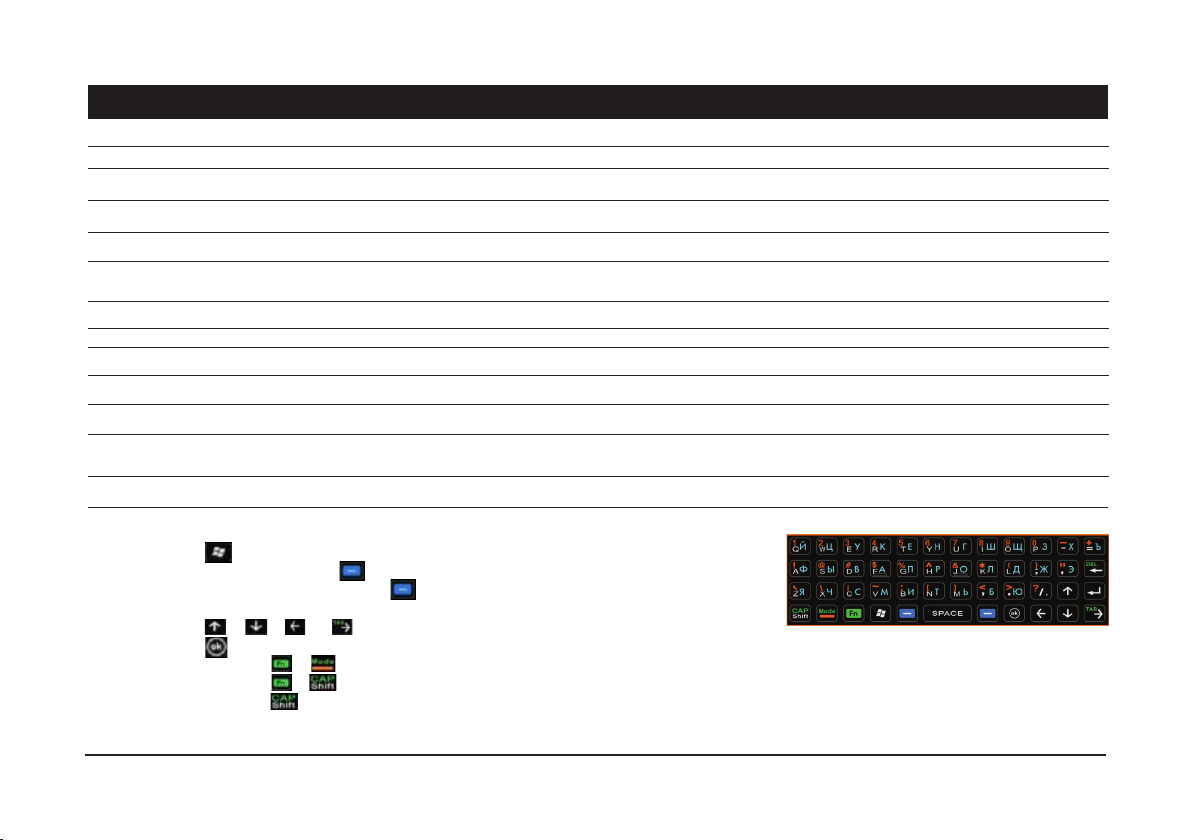
6
Компонент Описание
1 Индикатор питания
2 Телефонный динамик
3 Сенсорная панель
4 Индикатор GSM/
уведомлений
5 Кнопка Снимок
6 Громкость
7 Микрофон
Кнопка питания
Кнопка Голосового
набора
Сообщения
8 Кнопка Телефон
Навигационные кнопки
Левая функциональная
кнопка
Красный индикатор – устройство в процессе зарядки.
Зеленый индикатор – устройство полностью заряжено.
Играет роль динамика во время разговора по телефону
Позволяет выбирать команды меню или вводить
информацию прикосновением пера.
Показывает уровень сигнала GSM и сопровождает
уведомления.
Нажмите, чтобы сделать фотоснимок или снять
видеоролик.
Нажмите кнопку для настройки громкости или
переключения между режимом виброзвонка или
выключенного звука
Служит для приема (во время телефонного разговора) и
записи звуковых и голосовых сигналов.
Служит для включения и выключения коммуникатора.
Запускает приложение «Voice Commander» для запуска
программ или совершения телефонных вызовов.
Служит для отправки и приема сообщений электронной
почты, SMS и MMS.
Совершение или ответ на вызов. Завершение или сброс
вызова. Возвращение на экран Сегодня
Позволяют перемещаться по элементам интерфейса (вверх,
вниз, влево и вправо), а также подтверждать выбор или
запуск нажатием центральной кнопки Подтверждение.
Выполняет команду, отображенную в нижнем левом углу
экрана.
Компонент Описание
Правая функциональная
кнопка
Кнопка меню Пуск
Кнопка Ок
9 Разъем для наушников
10 Перо
11 Громкоговоритель
12 Объектив камеры
13 Разъем MiniSD
14 Обзорное зеркало
15 Инфракрасный порт
16 Кнопка перезагрузки
17 Крышка батарейного
отсека
18 Разъем Mini-USB
Выполняет команду, отображенную в нижнем правом
углу экрана.
Открывает меню Пуск для быстрого выбора
необходимой программы.
Позволяет выбирать команды меню или вводить
информацию прикосновением пера.
Разъем для подключения стереонаушников
Позволяет работать с сенсорным экраном:
выбирать элементы, писать, рисовать.
Воспроизводит звуки, голос и музыку
Фокусируется на предмете при
фотографировании или записи видеороликов.
Разъем для подключения карты MiniSD для хранения данных
Позволяет правильно позиционировать камеру при
фотографировании собственного изображения
Служит для обмена данными с другими устройствами при
помощи инфракрасного излучения
Служит для перезагрузки коммуникатора
Скрывает батарею, которую можно зарядить при помощи
преобразователя переменного тока.
Разъем для подключения к переходнику для зарядки батареи
или к настольному компьютеру для обмена данными.
Основы работы со стандартной клавиатурой Pocket PC
Используйте кнопку , чтобы открыть меню Пуск и выбрать необходимую программу.
Используйте левую функциональную кнопку , чтобы выполнить команду, отображенную в левом нижнем углу
экрана. Используйте правую функциональную кнопку , чтобы выполнить команду, отображенную в правом нижнем
углу экрана.
Используйте кнопки , , и для перемещения указателя.
Используйте кнопку для подтверждения выбора или запуска программы.
Используйте сочетание кнопок + для переключения раскладок.
Используйте сочетание кнопок + для входа и выхода из режима ввода заглавных букв.
Используйте сочетание кнопок + необходимая кнопка для ввода необходимого символа в верхнем или нижнем регистре (аналогично комбинации Shift + необходимый
символ на клавиатуре настольного ПК).
Page 7
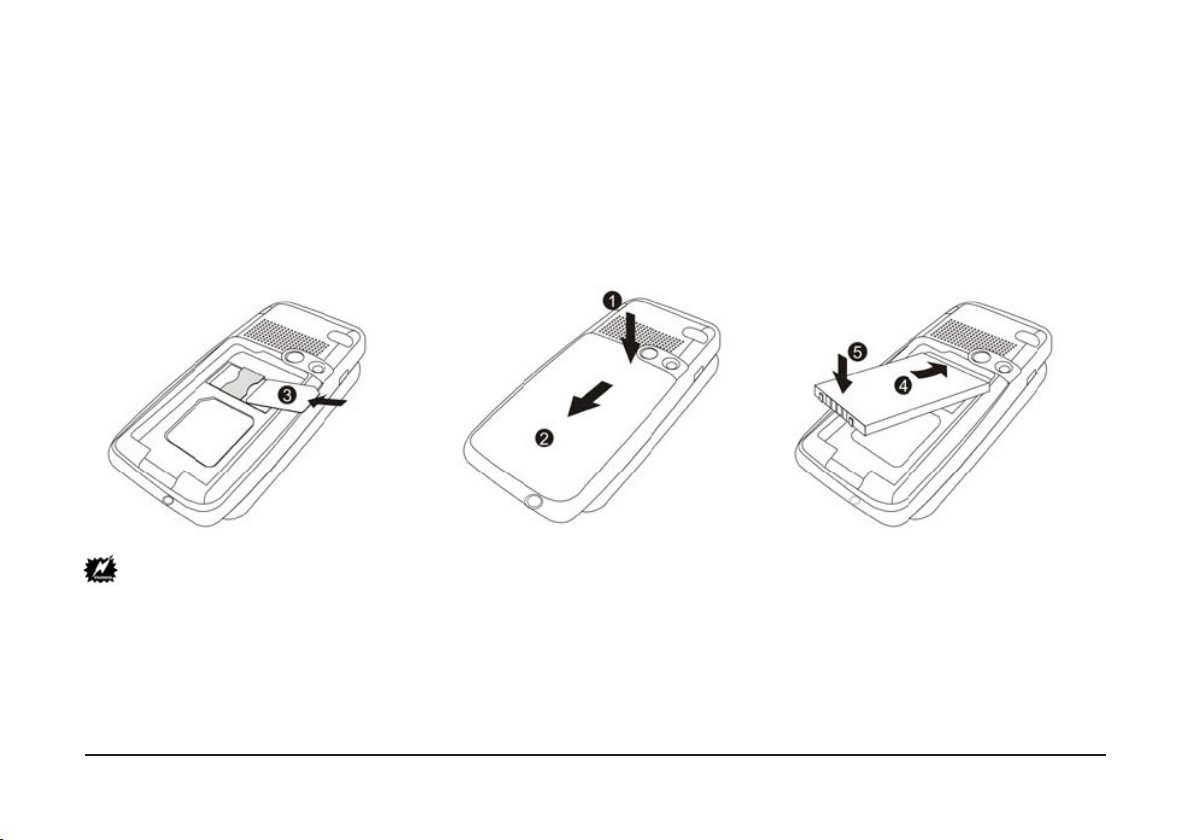
Установка SIM-карты
Обратитесь к вашему оператору услуг сотовой связи для приобретения карты модуля идентификации подписчика (SIM-карта). SIM-карта
содержит информацию о сертификатах безопасности, а также позволяет хранить данные об абонентах. Функция телефона в коммуникаторе
работает только, если установлена SIM-карта.
1. Удалите крышку батарейного отсека, сдвинув ее, как показано на рисунке (1, 2).
2. Вставьте SIM-карту в отсек до упора контактами вниз так, чтобы обрезанный конец карты находился вверху справа (3). Опустите отсек с
картой и передвиньте замок кверху, чтобы зафиксировать SIM-карту.
3. Поместите выступающие контакты батареи в соответствующие отверстия на дне отсека (4) и вставьте батарею (5).
4. Установите крышку батарейного отсека.
• Осторожно вставляйте и вынимайте SIM-карту: старайтесь не перегибать карту и не поцарапать контакты.
• Не разбирайте батарею, не сжимайте и не протыкайте ее, не храните при температуре воздуха более 60°C (140°F). Не выбрасывайте
использованную батарею.
• Для замены используйте батарею такого же или сходного типа, рекомендованного производителем устройства.
• Утилизируйте использованную батарею согласно правилам по охране окружающей среды, действующим в вашей стране.
7
Page 8
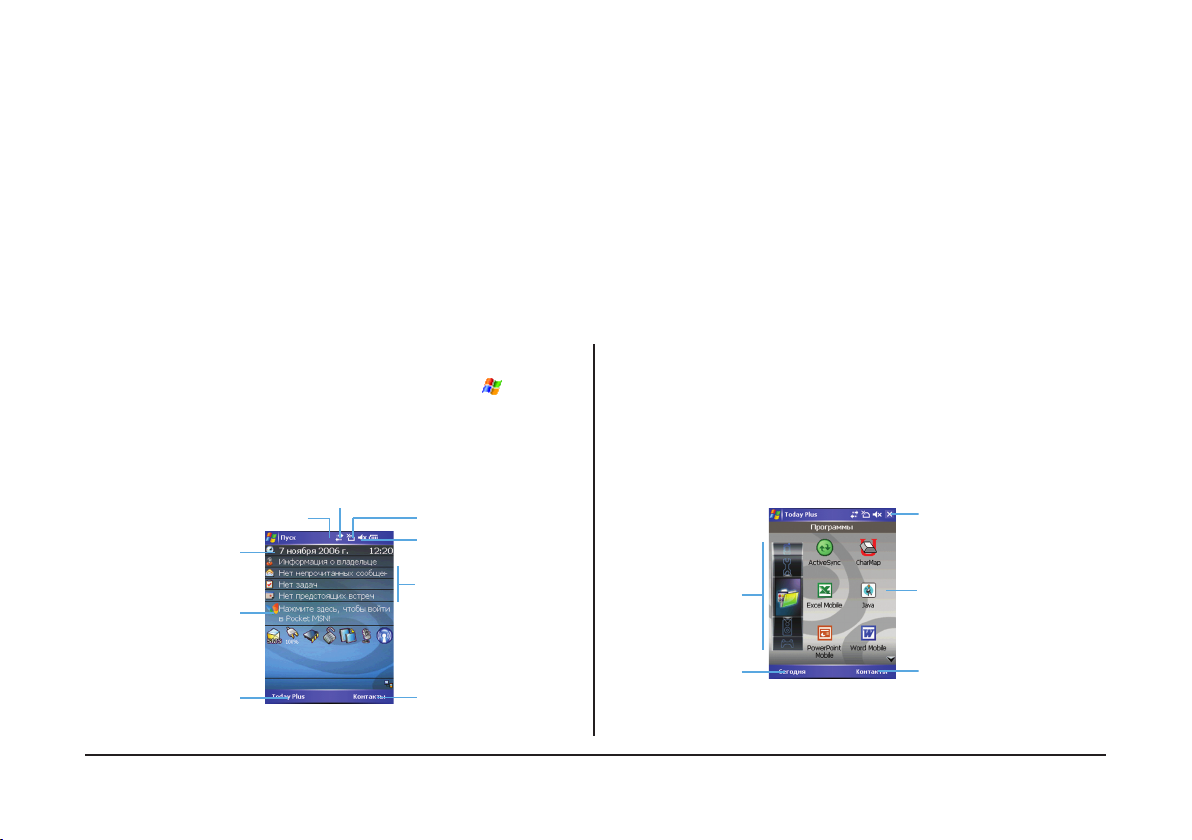
8
Основы работы с устройством
Перо – это инструмент, предназначенный для взаимодействия с коммуникатором. С его помощью вы можете перемещаться по окнам программ и настроек, выбирать
объекты на экране.
Извлеките перо из соответствующего отсека и раздвиньте его для большего удобства использования.
Верните перо в отсек после окончания его использования.
Пером можно выполнять следующие действия:
Нажатие Коснуться пером экрана, чтобы открыть окно и выбрать опцию.
Перетаскивание Не отнимая пера от экрана, перемещать его по экрану, чтобы выделить
текст и изображения. Провести пером по списку для одновременного
выбора нескольких элементов.
Нажатие и удерживание Коснуться пером объекта и удерживать перо нажатым, чтобы
увидеть список действий, которые можно выполнить с этим
объектом. В появившемся контекстном меню нажмите пером
на нужную опцию.
Экран Сегодня
Когда вы включаете коммуникатор в первый раз за день (или через четыре часа
простоя), вы видите экран Сегодня. Также его можно открыть, нажав и выбрав
Сегодня.
На экране Сегодня отображается важная информация, например, запланированные
на сегодня встречи, активные задачи, сообщения электронной почты, а также значки
состояния устройства (громкость, часы, индикаторы подключения). Нажмите на
информацию на экране, чтобы открыть соответствующее приложение.
Нажмите для просмотра
Для просмотра состояния
обмена данными
Нажмите для изменения
даты и времени
Панель быстрого запуска
Левая функциональная
кнопка
состояния сети
Для просмотра
состояния телефона
Нажмите для изменения
или отключения
громкости
Важная информация о вашем
сегодняшнем дне. Нажмите на
необходимую строку, чтобы
запустить соответствующее
приложения для просмотра или
изменения информации
Правая функциональная
кнопка
Имя группы пиктограмм
Левая функциональная
кнопка
Выход из экрана Today Plus
Программы из группы
Правая функциональная
кнопка
Page 9
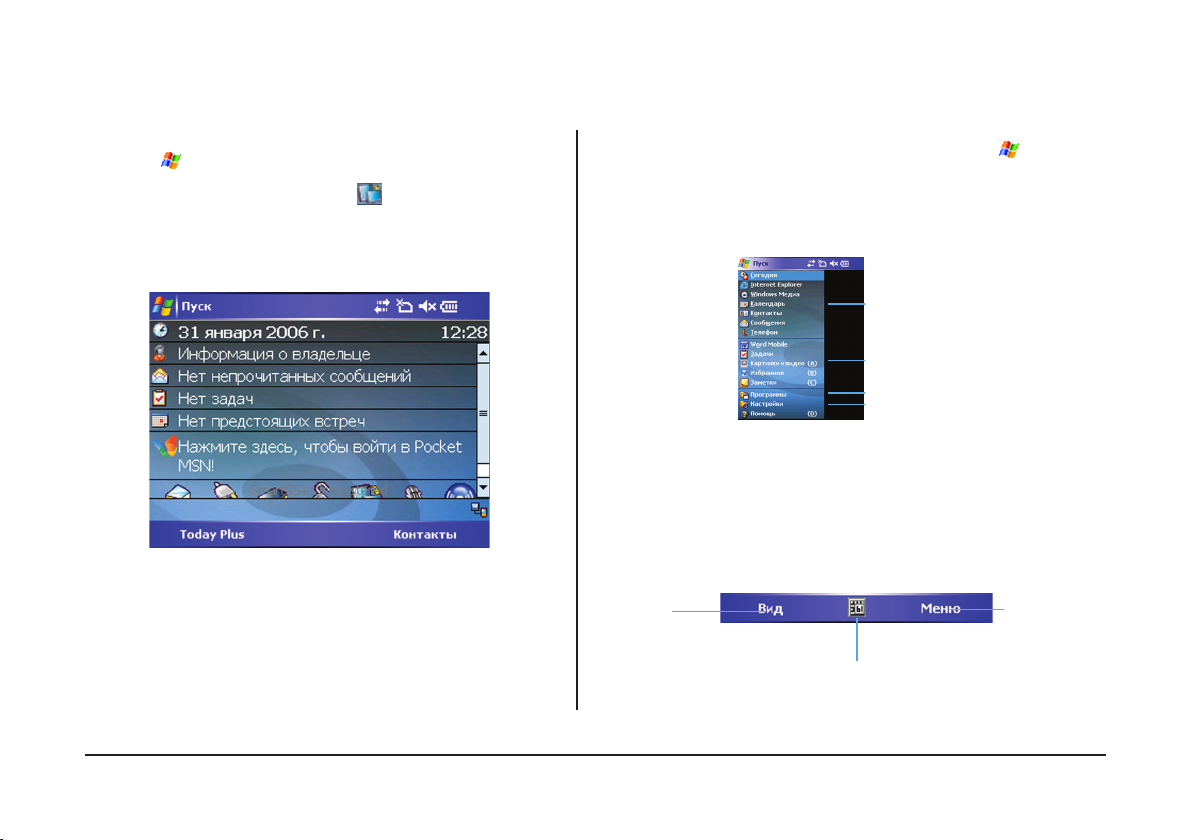
Альбомная ориентация
Ваш коммуникатор может отображать информацию в альбомной
ориентации. Для этого необходимо выполнить одну из следующих
последовательностей действий:
Нажмите Настройки Система Экран и выбрать Альбомная
(правша или левша). Нажмите Ok для подтверждения.
На экране Сегодня нажмите пиктограмму в правом нижнем
углу. Одиночное нажатие переворачивает экран под правую руку,
двойное нажатие — под левую руку. Тройное нажатие восстанавливает
стандартную портретную ориентацию.
Навигационная панель и панель
инструментов
Навигационная панель расположена в верхней части экрана. Она отображает
название запущенного приложения и текущее время. Нажмите в левом
верхнем углу для отображения меню Пуск. Нажмите Ok в правом верхнем углу
экрана для сохранения и выхода из текущего экрана.
Навигационная панель и меню Пуск:
Запуск программ
Недавно использованные программы
Другие программы
Настройка системы
Используйте панель инструментов внизу экрана для выполнения задач
в программах. Панель инструментов включает в себя левую и правую
функциональные кнопки, а также панель ввода между ними. Нажмите стрелку
справа от панели ввода для выбора метода ввода.
Пример панели инструментов:
Левая
функциональная
кнопка
Панель ввода
Правая
функциональная
кнопка
9
Page 10
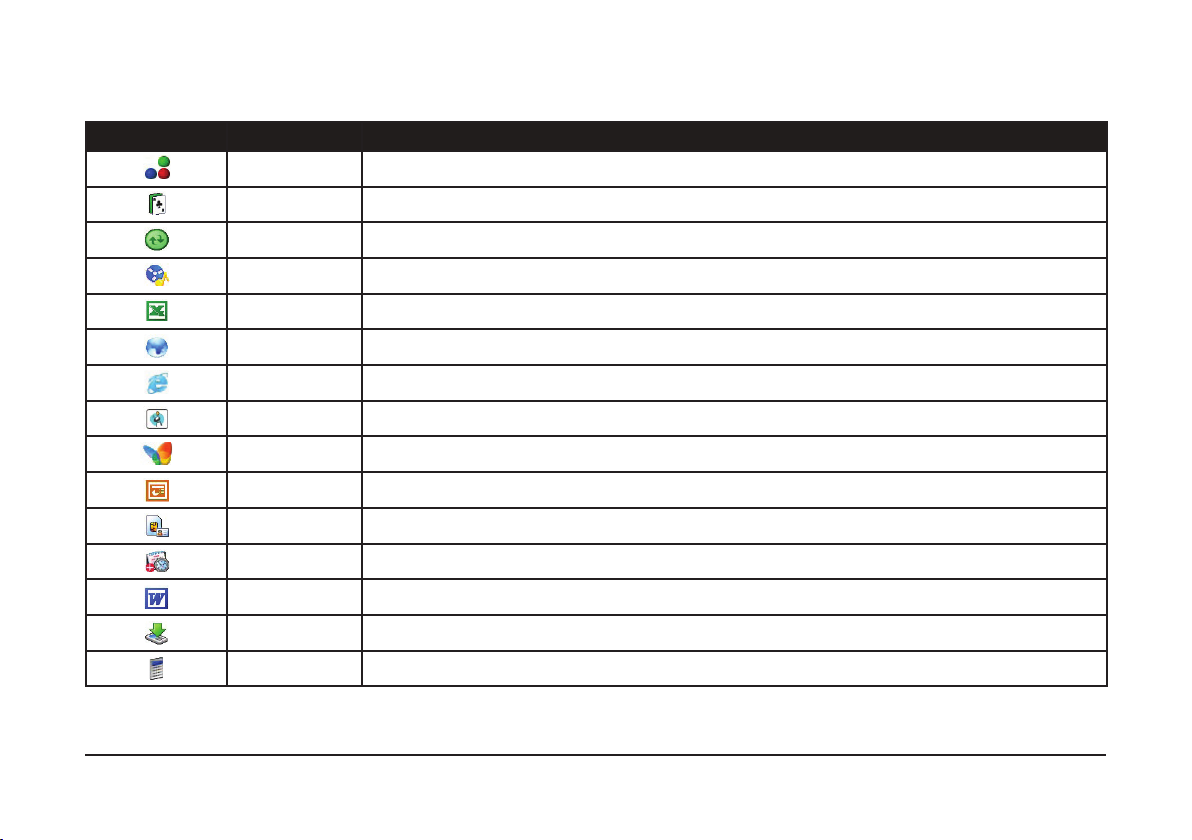
10
Описание программ
Пиктограмма Название Описание
Bubble Breaker Игра. Собирайте вместе и удаляйте шарики одинакового цвета.
Солитер Игра. Пасьянс «Косынка». Задача – перетащить карты одной масти по порядку в собственную колоду.
ActiveSync Синхронизация коммуникатора с настольным компьютером
Диктофон Для записи звуков.
Excel Mobile
Избранное Для быстрого подключения к избранным веб-сайтам.
Internet
Explorer
Java Для установки и работы с Java-программами.
Чат MSN Для доступа к домашней странице Pocket MSN и подключения к MSN Messenger.
PowerPoint Mobile
Контакты SIM Для отображения и сохранения контактов на SIM-карте.
Today Plus Для быстрого доступа к программам, сгруппированным по категориям.
Word Mobile
Агент загрузок Для загрузки дополнений к программам.
Калькулятор Для выполнения стандартных вычислений.
Для работы с электронными таблицами. Вы также можете использовать эту программу для просмотра и
редактирования электронных таблиц Excel, созданных на настольном ПК
Для навигации по веб-страницам. Также эта программа может быть использована для загрузки файлов или
новых программ из сети Интернет.
Для создания слайдовых презентаций, а также просмотра и редактирования презентаций, созданных на
настольном ПК в программе PowerPoint.
Для создания документов, а также просмотра и редактирования документов, созданных в программе Word на
настольном ПК.
Page 11
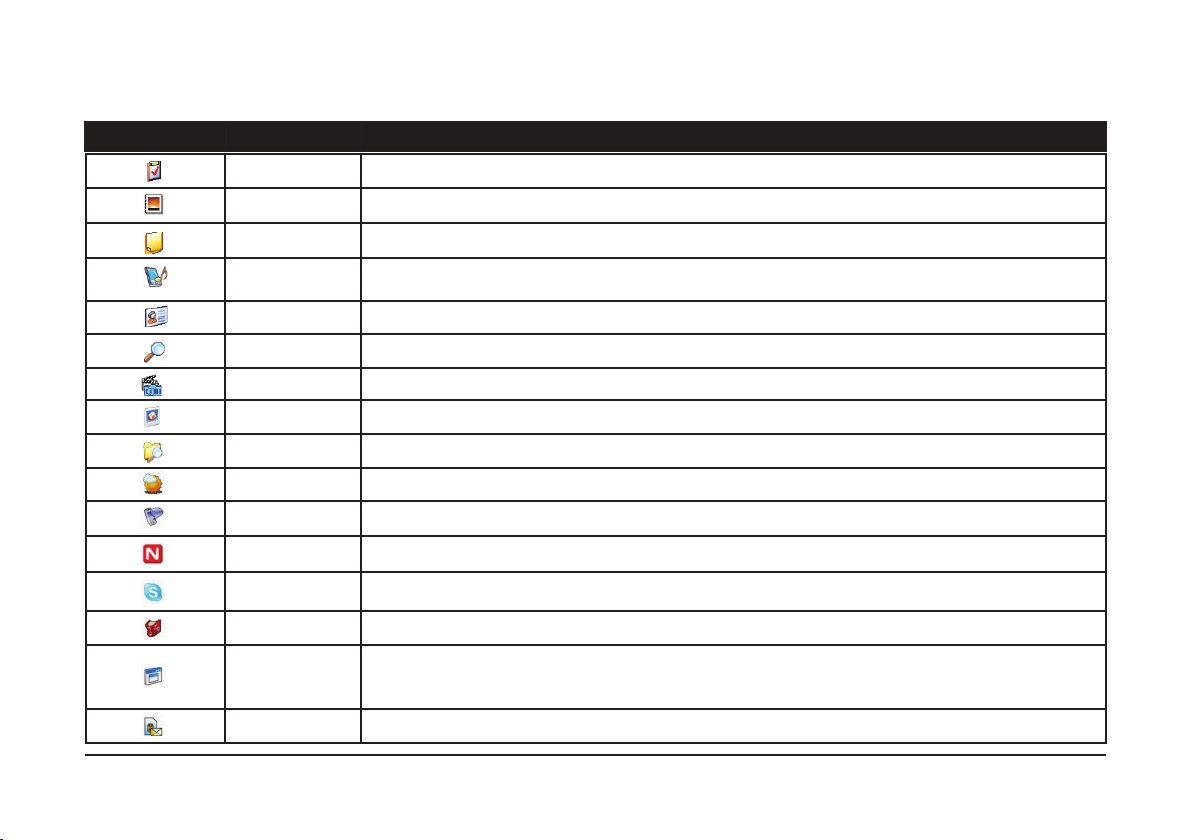
Пиктограмма Название Описание
Задачи Для просмотра, создания и редактирования задач.
Мой альбом Для просмотра изображений и видеороликов.
Заметки Для использования в качестве черновика, в котором вы можете писать, рисовать и записывать звуки.
Настройки
профилей
Контакты Для создания и поиска контактов для быстрого набора номера или отправки сообщения.
Поиск Для поиска файлов в коммуникаторе.
Фотоаппарат Для фотографирования и записи видео
Картинки и видео Для работы с изображениями и видеороликами.
Проводник Для навигации по файлам и папкам в коммуникаторе и управления ими.
Handy Weather Для просмотра прогноза погоды на ближайшие дни
Agile Messenger Для работы с сервисами мгновенного обмена сообщениями
Newsland Для чтения лент новостей
Skype Для голосового общения через Интернет
SlovoEd Для перевода слов с одного языка на другой
Клиент
терминальных
сервисов
Сообщения SIM Для просмотра сообщений, хранимых на SIM-карте
Для установки громкости вызова в зависимости от окружения.
Для удаленного доступа к настольному компьютеру/серверу
11
Page 12
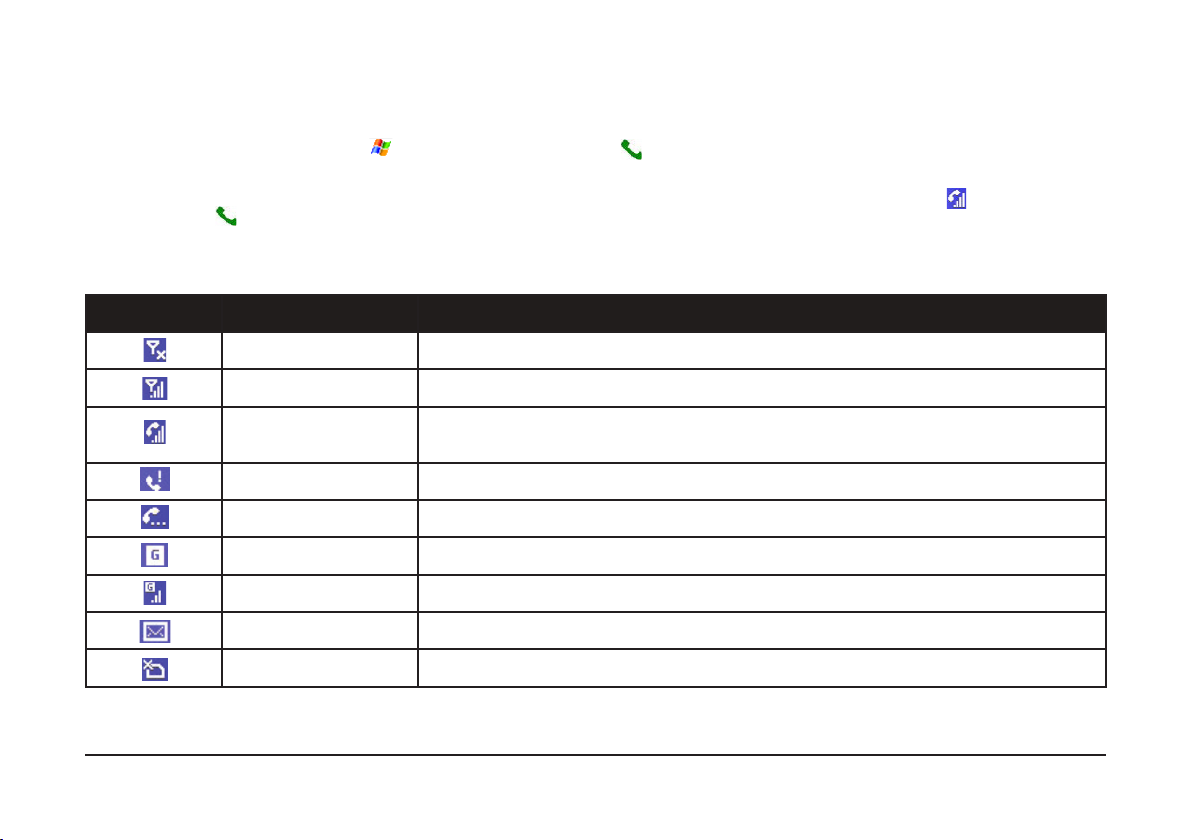
12
Включение и отключение функции телефона
Вы можете отключить функцию телефона при необходимости (например, в тоннеле). Хотя при этом вы не можете осуществлять коммуникации, вы попрежнему можете использовать такие функции, как камера, календарь, игры и проигрыватель Windows Медиа.
1. Запустите функцию телефона нажатием Телефон, или нажатием кнопки .
2. На экране появится изображение кнопок телефона. Используя этот экран, вы можете совершать вызовы, переходить к истории вызовов, быстрому
набору и настройкам телефона.
3. Вы можете использовать другие программы во время вызова. Для быстрого переключения к экрану телефона, нажмите кнопку на навигационной
панели или кнопку .
Пиктограммы, обозначающие статус телефона, приведены в следующей таблице:
Пиктограмма Обозначение Описание
Телефон выключен Нажмите, чтобы включить функцию телефона.
Уровень сигнала Количество вертикальных линий обозначает текущей уровень сигнала.
Идет разговор
Пропущенный вызов Нажмите, чтобы просмотреть список пропущенных вызовов.
Ожидание вызова. Вы перевели разговор в режим ожидания.
GPRS доступно GPRS-соединение доступно для использования.
GPRS используется GPRS-соединение в текущий момент используется.
Новое сообщение Нажмите для просмотра непрочитанных сообщений.
SIM-карта отсутствует SIM-карта не установлена, и вы не можете использовать функции телефона.
Осуществляется дозвон или вы уже говорите по телефону. Нажмите, чтобы
переключиться к экрану кнопок телефона, если вы используете другую программу во
время разговора.
Page 13

Использование Диспетчера беспроводных соединений
1. Выполните одно из следующих действий:
Нажмите на строку Диспетчер беспроводных соединений на экране Сегодня.
Если вы работаете в какой-либо программе, выберите Диспетчер беспроводных соединений.
2. Нажмите Телефон.
В строке Диспетчер беспроводных соединений отобразится надпись Телефон выключен, что означает, что
включен режим полета.
• Вы можете отключить функцию телефона для целей энергосбережения. Однако, вы не сможете принимать
вызовы и сообщения SMS/MMS в данном режиме.
• Если вы хотите включить функцию телефона сразу после того, как выключили ее, необходимо выдержать
паузу не менее 20 секунд.
Совершение вызова
1. Загрузите экран телефона, выбрав Телефон или нажав клавишу .
2. Наберите необходимый номер. При помощи кнопки можно стирать неверно набранные цифры,
длительное нажатие этой кнопки стирает весь набранный номер.
3. Нажмите или клавишу для совершения вызова.
Совершение вызова из приложения Контакты
Приложение Контакты отображает информацию о контактах, хранящихся как в памяти коммуникатора, так и на SIM-карте. Контакту может принадлежать более
одного телефонного номера (например, служебный, домашний и мобильный).
1. Нажмите Контакты, или выберите Контакты при помощи правой функциональной кнопки, находясь на экране Сегодня.
2. Для вызова контакта из списка, выполните одно из следующих действий:
Нажмите на необходимый контакт. Затем нажмите на необходимый номер или установите указатель на необходимый номер и нажмите левую функциональную
кнопку или клавишу .
Нажмите и удерживайте необходимый контакт, а затем нажмите на необходимый номер в появившемся контекстном меню.
• Если контакту принадлежит несколько телефонных номеров, включая номер мобильного телефона, то последний будет отображаться в качестве номера по
умолчанию в списке контактов.
• После того, как вы позвоните по какому-либо из других номеров, принадлежащих вышеупомянутому контакту, этот номер будет в дальнейшем отображаться в
качестве номера по умолчанию в списке контактов.
13
Page 14

14
Ответ на входящий вызов
При входящем звонке коммуникатор издает звуки или вибрирует в
соответствии с заданными настройками. Во всплывающем окне отображается
имя и номер звонящего. Если имя звонящего отсутствует в вашем списке
контактов и на SIM-карте, отображается только номер звонящего.
Для ответа на звонок нажмите левую функциональную кнопку или
клавишу .
Во время разговора вы можете использовать другие программы. Для быстрого
переключения к экрану телефона нажмите клавишу или выберите
Телефон.
• Если вы хотите немедленно заглушить звук входящего вызова, просто
нажмите кнопку управления громкостью на боковой панели коммуникатора.
После этого вы можете ответить на звонок.
• Если входящий вызов пришел в момент прослушивания музыки в приложении
Проигрыватель Windows Медиа, проигрывание будет приостановлено и
возобновится после окончания разговора или сброса вызова.
• Если вы отвечаете на вызов при активном сеансе GPRS, сеанс будет
приостановлен и возобновлен автоматически по окончании разговора.
Сброс вызова
Для сброса входящего вызова нажмите
Игнорировать в появившемся всплывающем
окне, или нажмите клавишу . Если у вас
установлен ящик голосовой почты, вызов будет
перенаправлен на этот ящик, в зависимости от
вашего поставщика услуг.
Завершение вызова
Для завершения вызова нажмите на
экране телефона или нажмите клавишу .
Переключение между вызовами
Если вы перевели разговор в режим ожидания или совершили другой вызов
способом, указанным выше, вы можете переключаться между двумя вызовами
нажатием кнопки .
Организация конференц-связи
1. После перевода разговора в режим ожидания и
совершения нового вызова способом, описанным
выше, вы можете установить конференц-связь,
выбрав Меню Конференция.
2. Для добавления новых участников к вашему
разговору нажмите . Наберите номер
и нажмите кнопку или клавишу .
Дождитесь ответа на вызов, после чего
выберите Меню Конференция.
3. Если во время разговора по конференц-связи вы
хотите поговорить с одним из участников вызова
приватно, выберите Меню Личный звонок.
Page 15

Настройка громкости телефона
Для настройки громкости динамика во время
разговора нажмите на навигационной
панели и установите необходимую громкость.
Вы также можете настроить громкость при
помощи кнопок управления громкостью на
левой панели коммуникатора.
Громкая связь
Вы можете включить режим громкой связи, нажав
кнопку . На навигационной панели появится
пиктограмма .
Для отключения громкой связи нажмите кнопку
.
Никогда не устанавливайте слишком высокую
громкость при использовании наушников.
Слишком громкий звук в наушниках может
повредить ваш слуховой аппарат.
Отключение микрофона
Во время разговора вы можете отключить
микрофон. В таком случае другие участники
разговора не будут слышать вас, но вы будете
по-прежнему слышать их. Это может быть
полезно, если вы, например, не хотите, чтобы
собеседник по телефонному разговору слышал
разговор или фоновой шум с вашей стороны.
Для отключения микрофона нажмите кнопку
. В правом верхнем углу появится
пиктограмма .
Для включения микрофона нажмите кнопку
.
Опции разговора
Во время телефонного разговора вы можете нажать
правую функциональную кнопку (Меню) и выбрать
одну из часто употребляемых функций.
Некоторые опции доступны только при нескольких
одновременных вызовах или только во время
конференц-связи.
15
Page 16

16
Пользовательские настройки
Вы можете изменить пользовательские настройки коммуникатора в соответствии с вашими пожеланиями. Выберите Настройки. На экране
отобразятся текущие настройки. Внизу экрана доступны три закладки: Личное, Система и Соединения. В следующей странице приведены доступные
пользовательские настройки.
Пункт Название Описание
Личное
Опции MSN
Сегодня
Today Plus
Меню
Кнопки
Информация о владельце
Звуки и Напоминания
Ввод
Блокировка
Телефон
Пароль учетной записи MSN, опции электронной почты Hotmail, отображаемое имя в MSN Messenger,
обмен сообщениями с контактами при помощи службы передачи сообщений, переключение между
учетными записями.
Настройка информации, отображаемой на экране Сегодня.
Настройка информации, отображаемой на экране Today Plus.
Настройка элементов, отображаемых в меню Пуск ( ).
Настройка функциональных кнопок и скорости повторения кнопок направления.
Ваша личная информация.
Настройка звуков и условий их проигрывания.
Настройка ввода при помощи клавиатуры, утилиты Transcriber и голосового ввода.
Настройка пароль для доступа к коммуникатору.
Настройка функции телефона.
Page 17

Пункт Название Описание
Система
SmartX
Мелодия звонка
Регион. установки
Сброс на заводские
настройки
Подсветка
Сертификаты
Часы и будильники
Удаление программ
Экран
Системная информация
Память
Настройки включения
Отчет об ошибке
Справка
Питание
Режим работы микрофона
Настройки LEng
Блокировка
Быстрый набор
Закрытие запущенных программ для высвобождения системной памяти.
Настройка мелодий вызова в памяти коммуникатора и на MiniSD карте.
Настройка местоположения, а также форматов чисел, денежных значений, даты и времени.
Восстановление заводских настроек.
Настройка яркости экрана, времени простоя перед автоматическим отключением подсветки и способа
ее дальнейшего включения (нажатием на экран или нажатием клавиши).
Управление сертификатами. Сертификаты помогают установить подлинность вашего устройства, а
также других устройств, например, серверов, к которым осуществлено подключение для доступа к
учетной записи. Сертификаты предназначены для предотвращения несанкционированного доступа к
данным на вашем коммуникаторе.
Настройка даты и времени, установка будильник.
Удаление установленных программ.
Калибровка сенсорной панели.
Информация об установленном программном и аппаратном обеспечении, а также времени разговоров.
Управление памятью.
Настройка экрана, отображаемого при включении коммуникатора.
Включение / отключение отчетность об ошибках в запущенном программном обеспечении.
Информация о версии системы и аппаратного обеспечения коммуникатора; название устройства.
Отображение заряда батареи и времени простоя перед автоматическим отключением.
Настройка режима микрофона, используемого при записи.
Для настройки русификатора
Для настройки блокировки устройства
Для настройки быстрого набора номера
17
Page 18

18
Пункт Название Описание
Соединения
Производите любые изменения, только будучи полностью уверенным в полном понимании изменяемой функции. Некорректные настройки могут привести
к неправильной работе системы.
Автоконфигурация GPRS
Диспетчер беспровод.
соединений
Wi-Fi
Bluetooth
Сигнал
Соединения
Настройка автоматического включения GPRS-соединения.
Настройка состояния функций телефона, Bluetooth и Wi-Fi.
Настройка Wi-Fi.
Настройка Bluetooth.
Настройка получения данных, отправленных через соединение по инфракрасному каналу
или BlueTooth
Настройка сетевых соединений.
Page 19

Фотоаппарат и Мой альбом
Встроенная CMOS-камера вашего коммуникатора позволяет делать фотографии и снимать видеоролики и впоследствии просматривать их
непосредственно на экране коммуникатора. Более того, вы можете делиться сделанными фотографиями с друзьями при помощи службы мобильной
связи.
Фотосъемка
1. Нажмите клавишу Снимок на левой панели коммуникатора или выберите Программы Фотоаппарат
для открытия программы Фотоаппарат.
2. По умолчанию камера находится в режиме фотосъемки.
3. Зафиксируйте объект фотосъемки в окне просмотра. Вы можете поворачивать коммуникатор для изменения
горизонтальных или вертикальных углов, нажимая на пиктограмму Повернуть (в правом нижнем углу экрана).
4. Для изменения разрешения снимка нажмите на пиктограмму Настройки (третья справа) и выберите
необходимое разрешение.
5. Для изменения яркости или масштаба изображения:
Нажмите на пиктограмму с изображением лампочки. В правой части экрана появится полоса прокрутки для
изменения яркости.
В режиме фотосъемки клавиши управления громкостью выполняют функцию изменения масштаба (чем
больше разрешение, тем меньше диапазон масштабирования).
6. Для получения фотоснимка нажмите клавишу Снимок.
Нажмите кнопку Настройки на экране и выберите задержку перед снимком. После выбора и возвращения в
режим фотосъемки нажмите кнопку Снимок и поставьте ваш коммуникатор в устойчивое положение. Счетчик
начнет отсчет заданного количества секунд, после чего снимок совершится автоматически.
7. Приложение автоматически сохранит сделанный снимок. Нажмите на пиктограмму с изображением
фотоаппарата для возвращения в режим фотосъемки и продолжения фотосъемки. По умолчанию снимки
сохраняются в формате JPEG в папке \My Device\My Documents\My Album.
8. Для просмотра сделанного снимка нажмите на иконку с изображением альбома, после чего откроется
приложение Мой альбом, в котором выберите необходимое изображение.
Серийная фотосъемка
Находясь в режиме фотосъемки, нажмите пиктограмму Настройки для перехода на страницу настроек. Выберите количество снимков для серийной
фотосъемки и вернитесь на предыдущий экран. Нажмите клавишу Снимок для начала серийной съемки.
19
Page 20

20
Запись видеороликов
1. Нажмите клавишу Снимок на левой панели коммуникатора или выберите Программы Фотоаппарат
для открытия программы Фотоаппарат.
2. По умолчанию камера находится в режиме фотосъемки. Нажмите на пиктограмму с изображением
видеокамеры для перехода в режим видеосъемки.
3. Наведите камеру на объект съемки.
4. Для изменения качества видеоизображения нажмите на пиктограмму Настройки и выберите необходимый
уровень качества.
5. Перед съемкой нажмите на пиктограмму с изображением лампочки для настройки уровня яркости. После этого
нажмите кнопку Снимок для начала видеозаписи.
6. Когда кадр готов, нажмите кнопку Снимок для начала видеозаписи. Для прекращения видеозаписи нажмите
кнопку Снимок еще раз.
7. После записи программа автоматически сохраняет видеоролик. По умолчанию он сохраняется в формате MP4
или 3GP в папку \My Device\My Documents\My Album.
8. Для просмотра сделанного ролика нажмите на иконку с изображением Альбома, после чего откроется приложение Мой альбом, в котором выберите
необходимый видеоролик.
Page 21

Настройка подключений
При помощи модемного подключения вы можете использовать
коммуникатор в качестве внешнего USB-модема для другого устройства
или компьютера.
• При использовании модемного подключения коммуникатор
поддерживает только операционные системы Windows 2000/XP.
• Перед использованием коммуникатора в качестве USB-модема
снимите флажок с опции Разрешить USB-подключение в настройках
программы ActiveSync на вашем настольном ПК, чтобы отключить
ActiveSync-подключение. Для возобновления последнего снова
установите флажок Разрешить USB-подключение.
1. Убедитесь, что ваш коммуникатор не подключен к другому
устройству
2. Выберите Программы Модемная связь.
3. Нажмите Ok в появившемся диалоговом окне.
4. На закладке Соединения выберите USB.
5. Нажмите левую функциональную кнопку (Активировать).
Не покидайте текущий экран!
6. Подключите коммуникатор к настольному компьютеру и вставьте
диск с необходимым ПО (Getting Started Disc), включенный в
поставку, в привод CD-ROM настольного компьютера.
7. На экране появится всплывающее окно с запросом на установку
USB драйвера, которая будет запущена автоматически. При
необходимости назначьте USB-драйвер диску с необходимым ПО
(Getting Started Disc).
8. Откройте диспетчер устройств на настольном компьютере, выбрав
Пуск Панель управления Система Оборудование (при
необходимости) Диспетчер устройств.
9. Откройте пункт Модем, нажмите правой кнопкой мыши на Kinpo USB
Modem и выберите Свойства.
На коммуникаторе выберите Пуск Настройки Соединения
Автоконфигурация GPRS, выберите поставщика
телекоммуникационных услуг. Система автоматически настроит
GPRS-подключение.
10. На вашем настольном компьютере создайте DialUp-соединение,
выбрав ваш коммуникатор Rover Q5 в качестве модема, введите
«*99#» в качестве номера телефона и имени пользователя;
устанавливать пароль не требуется.
*99# используется поставщиками телекоммуникационных услуг в
Тайване. Свяжитесь с местным поставщиком услуг, чтобы узнать
номер, используемый у вас.
11. Нажмите Подключить. После успешного соединения на панели задач
появляется пиктограмма подключения.
12. Для завершения подключения нажмите правой кнопки мыши на
пиктограмме на вашем настольном компьютере, и выберите
Отключить. Вы также можете завершить подключение, нажав
левую функциональную кнопку (Деактивировать) на экране
коммуникатора.
Коммуникатор Rover Q5 позволяет настроить два подключения: к
Интернету и к рабочей сети. В первом случае, вы можете подключаться
к Интернету, во втором – к любой частной / Intranet-сети. Для
организации подключения можно использовать GPRS, модем или
беспроводную сеть.
После того, как установлено подключение, вы можете осуществлять
навигацию по сети Internet / Intranet, отправлять и получать сообщения
электронной почты и сообщения в IM-мессенджерах (обмен сообщениями
через Internet) , а также синхронизировать информацию при помощи
программы ActiveSync.
21
Page 22

22
Модемное подключение
При помощи модема вы можете подключиться к своему ISP (поставщику
услуг Интернет) или корпоративной сети.
Перед созданием соединения необходимо получить следующую
информацию у вашего ISP или администратора сети: номер телефона
для доступа к серверу, имя пользователя, пароль, имя домена и
настройки TCP/IP.
Запуск и остановка модемного подключения
Для запуска модемного подключения установите модем и подсоедините
модемный кабель. После этого используйте необходимую программу
(например, Сообщения или Internet Explorer). Коммуникатор запустит
подключение автоматически.
Для остановки подключения нажмите на навигационной панели и
выберите Отсоединить.
Создание модемного
подключения
1. Выберите Настройки Соединения
Соединения.
2. В разделе My ISP или My Work Network
нажмите Добавить новое модемное
соединение. Следуйте дальнейшим
инструкциям мастера настройки нового
соединения.
3. Для просмотра и редактирования
дополнительных настроек нажмите
.
Для изменения настроек модемного
подключения в разделах My ISP или
My Work Network нажмите Управлять
существующими соединениями. Выберите
необходимое модемное подключение,
нажмите Изменить и следуйте дальнейшим
инструкциям, отображаемым на экране.
GPRS-подключение
Коммуникатор поддерживает услуги GPRS, технологии высокоскоростной
передачи данных посредством мобильной сети, которая дает возможность
постоянного он-лайн соединения.
Для использования GPRS вы должны быть подписаны на эту функцию у
поставщика услуг, поддерживающего MMS и GPRS.
Настройки GPRS-подключения для нескольких поставщиков услуг уже
встроены в коммуникатор. Просто выберите необходимое подключение
для вашего поставщика услуг.
1. Нажмите Настройки Соединения Автоконфигурация GPRS.
2. Отметьте опцию Автоконфигурация, затем выберите поставщика услуг
из выпадающего списка и нажмите ОК.
3. На экране появится сообщение о завершении Автоконфигурации
настроек GPRS-подключения. Нажмите ОК.
Запуск и остановка GPRS-подключения
Для запуска подключения просто начните использовать необходимую
программу (например, Сообщения или Internet Explorer). Коммуникатор
запустит подключение автоматически.
Для остановки подключения нажмите пиктограмму на навигационной
панели и выберите Отсоединить.
Page 23

Подключение к беспроводной сети
Используйте карту беспроводной сети для подключения к беспроводной
сети.
Перед созданием соединения, необходимо:
При необходимости получить данные для аутентификации у
администратора сети.
Создание беспроводного подключения к сети
1. По умолчанию коммуникатор автоматически обнаруживает
доступные беспроводные сети.
2. Если обнаружено несколько сетей, экран отображает их список.
Выберите сеть, к которой хотите подключиться, и нажмите левую
функциональную клавишу (Ok).
3. Выберите подключение к сети Интернет или к частной сети и нажмите
левую функциональную клавишу (Соединить).
4. Если выбранная сеть требует сетевой ключ, введите его и нажмите
левую функциональную клавишу (Соединить).
Для изменения сетевых настроек нажмите Настройки
Соединения Wi-Fi. Выберите необходимую сеть и произведите
необходимые изменения.
Запуск и остановка беспроводного подключения
После того, как карта беспроводной сети установлена и настроена,
для работы в сети требуется только запустить необходимую программу
(например, Сообщения или Internet Explorer). Коммуникатор
автоматически осуществит подключение; на панели задач отобразится
значок .
После окончания использования беспроводной сети произведите
действия, необходимые для прекращения подключения. При активном
подключении к беспроводной сети устройство потребляет больше
электроэнергии.
23
Page 24

24
Outlook / MMS / SMS
Сообщения
Программа Сообщения отображает ваш личный почтовый ящик.
Вы можете использовать его для просмотра, создания, отправки и
получения сообщений электронной почты, SMS и MMS.
Нажмите Сообщения для загрузки программы.
Загрузка сообщений
Способ, которым вы можете загружать
сообщения, зависит от типа вашей учетной
записи:
Для отправки и получения сообщений
электронной почты с учетной записи Outlook
осуществите синхронизацию при помощи
ActiveSync.
Для отправки и получения сообщений
электронной почты с учетной записи
электронной почты, предоставленной ISP
(поставщиком услуг Интернет), или доступной
через VPN-соединение (обычно – рабочая
учетная записи), загрузите сообщения через
удаленный сервер электронной почты.
Сообщения SMS автоматически загружаются при включении функции
телефона. При выключенной функции телефона (в режиме полета)
сообщения задерживаются вашим поставщиком услуг до тех пор, пока
функция телефона не будет включена.
По умолчанию отправленные сообщения сохраняются в папке
Отправленные коммуникатора. Для увеличения объема свободной
памяти вы можете отключить функцию сохранения копий отправленных
сообщений. Для этого выберите пункт Меню Сервис Опции
Сообщение и снимите флажок с Сохр. копии отправленных
сообщений.
Синхронизация электронной почты Outlook
При синхронизации электронной почты между вашим настольным
компьютером и коммуникатором сообщения синхронизируются
следующим образом:
Сообщения из папки Входящие на вашем настольном компьютере
или сервере Exchange копируются в соответствующую папку
коммуникатора.
Сообщения в папке Исходящие коммуникатора копируются в
соответствующую папку сервера Exchange или Outlook и отправляются
соответствующими программами.
При удалении сообщения на коммуникаторе соответствующие
сообщения удаляются на настольном компьютере или сервере Exchange
при следующей синхронизации.
По умолчанию синхронизируются только сообщения последних трех
дней, по 500кб из каждого сообщения; прикрепленные файлы не
синхронизируются.
• Вы также можете включить синхронизацию подпапок внутри папки
Входящие.
• Сообщения SMS не принимаются при помощи синхронизации, а
получаются непосредственно на коммуникатор от поставщика услуг.
Page 25

Загрузка сообщений с сервера
Для отправки и получения сообщений электронной почты с учетной
записи электронной почты, полученной от ISP (поставщика услуг
Интернет) или через VPN-соединение (обычно – рабочую учетную
запись), необходимо подключиться к сети Интернет или рабочей сети, в
зависимости от свойств учетной записи.
1. Нажмите Сообщения.
2. Выберите пункт Меню Перейти, а затем выберите необходимую
учетную запись.
3. Выберите пункт Меню Отправить/Получить.
Коммуникатор осуществляет синхронизацию сообщений, находящихся
на нем и на сервере электронной почты: новые сообщения загружаются
в папку Входящие коммуникатора; сообщения из папки Исходящие
коммуникатора копируются на сервер и отправляются; сообщения,
удаленные с сервера, также удаляются из папки Входящие
коммуникатора.
Изменение опций загрузки электронной почты
Вы можете настроить следующие опции загрузки для каждой учетной
записи электронной почты, предоставляемой поставщиком услуг
Интернет (ISP), или через VPN-соединение (обычно – рабочая учетная
запись):
Загружать ли сообщения автоматически.
Объем загружаемой электронной почты.
Загружать ли вложения, и каким образом (только для учетных записей
MAP4).
1. Выберите Сообщения.
2. В списке сообщений выберите Меню Сервис Опции.
3. Выберите учетную запись электронной почты.
4. Нажимайте Далее до тех пор, пока не появится страница Информация
о сервере.
5. Нажмите Опции.
6. Введите изменения в следующих трех экранах и нажмите Окончание.
• При необходимости прочитать сообщение полностью выберите пункт
Меню Загрузить сообщение, находясь в окне сообщения. Если вы
находитесь в списке сообщений, нажмите и удерживайте нажатой
соответствующее сообщение, затем выберите Загрузить сообщение.
Сообщение будет загружено при следующем сеансе отправки и
получения электронной почты. При этом будут также загружены
прикрепленные файлы, если вы выбрали соответствующую опцию при
настройке учетной записи электронной почты.
• Столбец Размер в списке сообщений отображает размер сообщений в
памяти коммуникатора и на сервере. Даже если какое-то сообщение
было загружено полностью, эти два числа могут отличаться из-за
различий размера сообщения в памяти коммуникатора и на сервере.
• Для автоматической отправки и получения сообщений нажмите
Соединяться и проверять почту каждые... и выберите интервал
времени. Автоматическое подключение может привести к большим
расходам на подключение.
• Для оптимизации памяти ограничьте количество электронных
сообщений, загружаемых на ваш коммуникатор, уменьшив количество
отображаемых дней.
25
Page 26

26
Электронная почта
Коммуникатор Rover Q5 поддерживает пакет функций обмена сообщениями и защиты (Сообщения & Security Feature Pack, MSFP). Просто подключитесь к
серверу Exchange, поддерживающему пакет Microsoft Exchange 2003 Service Pack 2 (или более поздний), после чего вы будете получать уведомления при
помощи технологии Direct Push и ваш коммуникатор всегда будет загружать последние сообщения электронной почты. Таким образом, вам не надо будет
вручную проверять и загружать сообщения.
Перед использование службы электронной почты необходимо настроить и осуществить синхронизацию между коммуникатором и сервером Exchange.
Настройка учетной записи электронной почты
Перед тем, как вы сможете отправлять и получать сообщения электронной почты, вам необходимо настроить учетную запись электронной почты,
предоставляемую ISP (поставщиком услуг Интернет) или через VPN-соединение (обычно – рабочая учетная запись).
1. Нажмите Сообщения.
2. Выберите Меню Сервис Новая уч. запись.
3. Введите ваш адрес электронной почты и нажмите Далее.
При автоконфигурации система пытается загрузить необходимые настройки сервера электронной почты, чтобы избавить вас от необходимости делать
это вручную.
4. По завершении автоматической конфигурации нажмите Далее.
5. Введите ваше имя (это имя будет отображаться в сообщениях, отправленных вами), учетную запись, пароль и нажмите Далее.
6. Выберите тип учетной записи и имя и нажмите Далее.
7. Введите информацию о сервере и нажмите Окончание.
8. При необходимости, можно непосредственно после настройки осуществить загрузку сообщений электронной почты с вновь созданной учетной записи.
Вы не можете добавить новую учетную запись, если подключение активно. Выберите пункт Меню Остановить Отпр./Получен... для деактивации
подключения.
Page 27

Синхронизация при помощи ActiveSync
Установка Microsoft ActiveSync
Приложение ActiveSync уже установлено на вашем коммуникаторе. Необходимо установить приложение на настольном компьютере.
• Перед установкой убедитесь, что на вашем настольном компьютере установлено приложение Microsoft Outlook.
• Не подключайте коммуникатор к компьютеру до установки на последнем приложения ActiveSync.
• В некоторых особых случаях могут возникнуть проблемы с подключением коммуникатора к настольному компьютеру.
Проблемы могут быть вызваны взаимосовместимостью приложений на настольном компьютере (брандмауэров,
программ управления сетевым трафиком, программ настройки ЛВС). Для разрешения данной проблемы, пожалуйста,
посетите веб-сайт Microsoft http://www.microsoft.com/windowsmobile/help/activesync/
Выполните следующие действия:
1. Включите свой настольный компьютер.
2. Вставьте компакт-диск с необходимым ПО (Getting Started Disc) в привод CD-ROM настольного компьютера.
3. Нажмите Далее на экране подготовки.
4. Нажмите Далее на экране запуска.
5. Программа автоматически определит наличие приложения ActiveSync на настольном компьютере. Нажмите Далее.
6. Следуйте отображаемым указаниям. В процессе установки, возможно, возникнет необходимость перезагрузить
компьютер.
7. Подключите коммуникатор к компьютеру. Подсоедините кабель к Mini-USB разъему в основании коммуникатора с
одной стороны и USB-порту настольного компьютера с другой.
8. Драйверы USB будут установлены автоматически во время установки ActiveSync. При необходимости, укажите
расположение драйвера на диске с необходимым ПО.
9. Следуйте инструкциям, отображаемым на экране, для установки связи и синхронизации между коммуникатором и
настольным компьютером.
10. Нажмите Далее на экране Статус программы инсталляции.
11. Нажмите Готово.
После первой синхронизации данные, хранящиеся на вашем компьютере, такие как: календарь, контакты и задачи - копируются в память коммуникатора.
Если вы установили пароль на устройство, вам необходимо будет ввести этот пароль на настольном компьютере при подключении через ActiveSync.
27
Page 28

28
После того, как вы подключили ваш коммуникатор к настольному
компьютеру, вы можете синхронизировать информацию между ними
при помощи ActiveSync. Синхронизация сравнивает данные по обе
стороны и загружает самую последнюю информацию на оба устройства.
• Поддерживайте актуальность контактов, календаря и задач
в приложении Pocket Outlook при помощи синхронизации
коммуникатора с настольным компьютером.
• Синхронизируйте сообщения электронной почты в папке Входящие
вашего коммуникатора с сообщениями в приложении Microsoft Outlook вашего настольного компьютера.
• Синхронизируйте файлы Microsoft Word и Excel между
коммуникатором и настольным компьютером. Ваши файлы
автоматически преобразуются в необходимый формат.
При помощи ActiveSync вы можете также:
• Копировать (а не синхронизировать) файлы между коммуникатором
и настольным компьютером.
• Устанавливать и деинсталлировать программы на вашем
коммуникаторе.
• Выходить в сеть или Интернет через ваш настольный компьютер.
Синхронизация данных
После того, как вы настроили и
провели первую синхронизацию между
коммуникатором и компьютером, вы можете
вновь инициировать синхронизацию в
дальнейшем в любой момент.
Для этого необходимо:
1. Подключить коммуникатор к компьютеру.
2. На экране коммуникатора выбрать
Программы ActiveSync.
3. Нажмите левую функциональную кнопку
для синхронизации.
По умолчанию AciveSync не синхронизирует автоматически все виды
информации. В опциях ActiveSync вы можете выбрать, для каких
видов информации и каким образом проводить синхронизацию.
Например, вы можете настроить, на сколько недель назад необходимо
синхронизировать информацию о встречах. Для получения справки
о соответствующих опциях и других функциях ActiveSync на вашем
настольном компьютере, обратитесь к справочной системе данного
приложения.
Если вы используете программу конфигурирования GPRS для
изменения GPRS-подключения во время подключения коммуникатора к
настольному компьютеру через ActiveSync, коммуникатор может быть
не в состоянии автоматически обновить статус подключения ActiveSync.
Чтобы устранить проблему, просто отключите и снова подсоедините
USB-кабель.
Непосредственная синхронизация с сервером
Exchange
1. На экране коммуникатора выберите Программы ActiveSync.
2. Выберите Меню Доб. сервер-источник.
3. Введите IP-адрес сервера Exchange и нажмите Далее.
4. Введите имя пользователя, пароль и имя домена. При
необходимости установите флажок Сохранить пароль и нажмите
Далее.
5. Выберите виды информации, которые вы хотите синхронизировать с
сервером Exchange.
6. Нажмите Завершить для сохранения настроек.
Page 29

Bluetooth
Ваш коммуникатор поддерживает Bluetooth®, технологию беспроводного доступа на коротких расстояниях. Устройства с поддержкой Bluetooth могут
обмениваться информацией на расстоянии около 10 метров без физического подключения.
В отличие от связи через инфракрасный канал, устройства с поддержкой Bluetooth необходимо выравнивать (нацеливать друг на друга) для
подключения. Вы можете связаться даже с устройством, находящимся в другой комнате, если оно находится на доступном расстоянии.
Bluetooth-соединение может быть использовано следующим образом:
Для передачи файлов, информации о встречах, задачах, контактах, между устройствами, поддерживающими технологию Bluetooth.
Для получения Bluetooth-услуг. Как только вы подключились к другому устройству или компьютеру, поддерживающему технологию Bluetooth, вы
можете использовать любые из услуг, предоставляемых данным устройством по Bluetooth.
Включение и выключение Bluetooth
По умолчанию функция Bluetooth отключена.
1. Выполните одно из следующих действий:
Выберите Диспетчер беспроводных соединений на экране Сегодня.
Если вы находитесь в каком-либо приложении, нажмите
Диспетчер беспровод. соединений.
2. Для включения Bluetooth нажмите Включить Bluetooth.
Для передачи файлов через Bluetooth нажмите Меню Bluetooth
Настройки Режим. Выберите опцию Это устройство доступно для
обнаружения другими устройствами и нажмите Ok.
3. Для выключения Bluetooth нажмите Bluetooth на экране Диспетчер
беспроводных соединений.
4. Нажмите Готово.
• По умолчанию функция Bluetooth
отключена. Если вы ее включите, а затем
выключите коммуникатор, функция
Bluetooth также будет отключена. При
последующем включении коммуникатора
Bluetooth будет включена автоматически.
• После того, как вы закончили
пользоваться функцией Bluetooth,
отключите ее. В противном случае
батарея будет разряжаться быстрее.
29
Page 30

30
Передача файлов при помощи Bluetooth
Отправка файлов при помощи Bluetooth
1. Включите Bluetooth.
2. Выберите элемент (например, встреча в календаре, задача, карта
контакта или файл), который хотите передать, нажав на него и
удерживая перо нажатым.
3. Выберите Передать {тип элемента} в контекстном меню.
4. Коммуникатор производит поиск Bluetooth-устройств в пределах 10
метров и отображает их в списке. Выберите устройство, на которое
вы хотите отправить элемент.
Файлы автоматически сохраняются перед отправкой. Если документ
Word или Excel был создан на настольном компьютере, содержимое и
форматирование, не поддерживаемое в формате коммуникатора, может
быть потеряно при сохранении.
Получение файлов при помощи
Bluetooth
1. Нажмите Настройки Соединения
Сигнал.
Убедитесь, что флажок Получать все
входящие сигналы отмечен.
2. Убедитесь, что флажок Это устройство
доступно для обнаружения другими
устройствами отмечен.
3. Убедитесь, что коммуникатор и устройство, передающее
информацию, находятся в пределах 10 метров друг от друга.
4. При запросе на получение информации нажмите Да.
Партнерство Bluetooth
Под партнерством подразумеваются отношения между вашим
коммуникатором и другим Bluetooth-устройством, при котором
обеспечивается безопасный обмен информацией. Создание партнерства
подразумевает ввод одинакового пароля Bluetooth на обоих участвующих
устройствах. Как только партнерство организовано, для обмена
информации между устройствами-партнерами требуется только
включенная функция Bluetooth на обоих устройствах, даже если одно
из них или оба не обнаружимы (опция Это устройство доступно для
обнаружения другими устройствами отключена).
Создание партнерства Bluetooth
1. Убедитесь, что оба устройства включены,
обнаружимы, и находятся в пределах 10
метров друг от друга.
2. На коммуникаторе нажмите
Настройки Соединения Bluetooth Устройства Добавить новое
устройство...
3. Ваш коммуникатор осуществит поиск
доступных Bluetooth-устройств и отобразит
их в списке.
Page 31

3. Ваш коммуникатор осуществит поиск доступных Bluetooth-устройств
и отобразит их в списке.
4. Введите имя другого устройства и нажмите Далее.
5. В поле Пароль введите пароль из цифр и букв длиной от 1 до 16
символов и нажмите Далее.
6. Введите тот же пароль на другом устройстве.
7. В поле Имя укажите имя для нового партнерства.
8. Нажмите Готово.
Принятие партнерства Bluetooth
1. Убедитесь, что оба устройства расположены в пределах 10 метров
друг от друга и Bluetooth на обоих устройствах находится в режиме
доступности для обнаружения.
2. После получения сообщения о входящем сигнале нажмите Да.
3. В поле Ключ введите ключ, содержащий от 1 до 16 символов, затем
нажмите Далее. Вы должны ввести такой же ключ, как тот, что был
набран на устройстве, сделавшем запрос на партнерство.
4. При желании можно в поле Имя отредактировать имя второго
устройства. Можно использовать любое имя.
5. Нажмите Готово. Партнерство создано. Теперь Вы можете
обмениваться информацией с другим устройством.
Переименование партнерства Bluetooth
1. Нажмите Настройки Соединения Bluetooth Устройства.
2. Нажмите и удерживайте перо на партнерстве, которое необходимо
переименовать.
3. Нажмите Изменить в контекстном меню.
4. В поле Отображ. имя введите новое имя партнерства.
5. Нажмите Сохранить.
Удаление партнерства Bluetooth
1. Нажмите Настройки Соединения Bluetooth Устройства.
2. Нажмите и удерживайте перо на партнерстве, которое необходимо
переименовать.
3. Нажмите Удалить в контекстном меню.
31
Page 32

32
Internet Explorer Mobile
Используйте Internet Explorer Mobile для просмотра веб-страниц одним
из следующих способов:
• Подключитесь к ISP (поставщику услуг Интернет) или сети и начните
навигацию.
• Во время синхронизации с настольным компьютером загрузите ваши
избранные ссылки, хранящиеся в подпапке Избранное мобильного
устройства приложения Internet Explorer на вашем настольном
компьютере.
Когда вы подключены к ISP или сети, вы можете также загружать файлы
и программы из сети Интернет или локальной сети.
Нажмите Internet Explorer. Приложение автоматически
определит, находятся ли запрашиваемые страницы в сети Интернет или
локальной сети, и осуществит соединение в соответствии с ситуацией.
Для получения расширенной справки о программе нажмите
Помощь.
Просмотр избранных страниц
1. Нажмите Internet Explorer.
2. Нажмите Избранное для просмотра списка избранных страниц.
3. Выберите страницу, которую вы хотите просмотреть.
Если ссылка на избранную страницу не работает или вы получаете
сообщение, что страница недоступна, вы должны загрузить страницу на
ваше устройство, синхронизировав его с настольным компьютером или
подключившись к сети Интернет.
Page 33

Просмотр других страниц
Для просмотра страниц, не включенных в список избранных, введите
адрес необходимой страницы в адресной строке в верхней части экрана
и нажмите . Вы можете также нажать на стрелку и выбрать один из
ранее посещенных адресов.
Добавление страниц в Избранное
1. Нажмите Internet Explorer.
2. Загрузите необходимую страницу.
3. В произвольном месте страницы нажмите и удерживайте перо и
выберите Добавить в избранное в контекстном меню.
4. При необходимости измените имя и выберите папку для сохранения.
5. Нажмите Ok для сохранения.
Добавление папки в Избранное
1. Нажмите Internet Explorer.
2. Нажмите Меню Избранное Добавить/Удалить.
3. Нажмите Нов. папка.
4. Введите имя для новой папки и нажмите Добавить.
Удаление страниц и папок из Избранного
1. Нажмите Internet Explorer.
2. Нажмите Меню Избранное Добавить/Удалить.
3. Выберите элемент, который хотите удалить, и нажмите Удалить.
4. Нажмите Да для подтверждения.
Синхронизация избранной страницы
Вы можете синхронизировать страницы, находящиеся в папки
Избранное приложения Internet Explorer на вашем настольном
компьютере, с коммуникатором таким образом, что вы можете
просматривать их и на коммуникаторе при помощи приложения Internet
Explorer Mobile.
1. В приложении ActiveSync на вашем настольном компьютере выберите
Сервис Параметры Избранное и нажмите Ok.
2. В приложении Internet Explorer на вашем настольном компьютере
сохраните или переместите необходимые ссылки в подпапку
Избранное мобильного устройства в списке Избранное. Для
получения помощи по приложению Internet Explorer обратитесь к
справочной системе данного приложения.
3. Подключите коммуникатор к настольному компьютеру. Если
синхронизация не запустится автоматически, запустите ActiveSync на
настольном компьютере и нажмите кнопку Синхронизация.
33
Page 34

34
Европейская декларация соответствия
Продукты с маркировкой CE соответствуют Директиве радио- и телекоммуникационного оборудования ограниченного срока (R&TTE)(1995/5/EEC),
Директиве электромагнитной совместимости (89/336/EEC) и Директиве низкого электрического напряжения (73/23/EEC), выпущенных Комиссией
Европейских государств (Commission of the European Community).
Соответствие этим директивам подразумевает соответствие следующим европейским стандартам:
EN 60950 (IEC 60950)
Безопасность IT оборудования.
ETSI EN 301 511
Согласованный европейский стандарт (телекоммуникационная серия) GSM; Согласованный Стандарт для мобильных точек связи GSM 900 и DCS 1800,
покрывающий основные требования статьи 3.2 Директивы R&TTE (1995/5/EC).
ETSI EN 301 489-1
Электронная совместимость и Положение о спектре радиочастот, Электромагнитная Совместимость (Общие технические требования); Часть I: Общие
технические требования.
ETSI EN 301 489-7
Стандарты Электромагнитная совместимость и Положение о спектре радиочастот(ERM), электромагнитная совместимость (EMC) для радиооборудования
и радио-сервисов; Часть 7: Специальные условия для мобильного и переносного радиооборудования цифровых сотовых систем радиотелекоммуникаций (GSM и DCS).
ETSI EN 301 489-17
Электронная совместимость и Положение о спектре радиочастот, Электромагнитная совместимость (Специальные условия для широкополосных данных
и оборудования HIPERLAN); Часть 17: Специальные требования для широкополосных данных и hyperlan.
ETSI EN 300 328
Электронная совместимость и Положение о спектре радиочастот, Система широкополосной передачи; оборудование передачи данных, работающий на
2.4 ГГц ISM и использующий технику модуляции сигналов с расширенным спектром.
GSM11.10
EN50360, EN50361 для SAR
Удельная мощность поглощения (SAR)
Page 35

В соответствии с контрольными стандартами Главного управления телекоммуникаций (DGT) Министерства транспорта и коммуникаций (MOTC) этот
продукт прошел следующие испытания:
1. Технические спецификации мобильного оборудования PLMN01 GSM900 и DCS1800.
2. Ограничения и методы измерения характеристик радиопомех IT оборудования CN13438.
3. Тест удельной мощности поглощения SAR (GPRS:900/1800МГц) (OET65).
4. Безопасность IT оборудования SAFETY LVD/EN60950.
5. Технические спецификации телекоммуникационного оборудования ограниченного срока частоты 2.4 ГГц RTTE01.
Ограничение SAR установлено FCC 2.0 Ватт/кг: наибольшее значение SAR для этого продукта 0.447 Ватт/кг @ 10 г.
Внимание: Для уменьшения влияния радиоволн, пожалуйста, используйте продукт аккуратно и должным образом.
Данный продукт отвечает государственным требованиям относительно воздействия радиоволн.
35
Page 36

36
Технический паспорт
карманного персонального компьютера RoverPC
Уважаемый покупатель!
Благодарим Вас за покупку данного Изделия и гарантируем его надежную
работу. В случае, если данное Изделие будет нуждаться в гарантийном
обслуживании, рекомендуем Вам обращаться в сервисные центры, полную
информацию о которых можно получить в центральном сервисном
центре или у Изготовителя.
Изделие соответствует требованиям ГОСТ Р МЭК 60950-2002, ГОСТ Р
51318.22-99 (класс Б), ГОСТ Р 51318.24-99, ГОСТ Р 51317.3.2-99, ГОСТ
Р 51317.3.3-99, сертификат соответствия №POCC CY.ME06.B04479, срок
действия с 22.12.2006 по 22.12.2007.
Изготовитель устанавливает гарантийный срок на Изделие - 1 год,
исчисляемый с момента передачи Изделия покупателю, но не более
1,5 лет со дня изготовления. Срок проведения гарантийного ремонта и
обслуживания Изделия в сервисных центрах может составлять до 30 дней
с даты обращения.
Срок службы Изделия составляет 3 года.
Важная информация
Изготовитель
РоверКомпьютерс Лтд. (RoverComputers Ltd.) а/я № 56827, Лимасол, Кипр.
Изготовлено на заводах в Китае, Тайване.
Оборудование сертифицировано.
Сертификат соответствия № POCC CY.ME06.B04479, срок действия
с 22.12.2006 по 22.12.2007. Выдан АНО”СЕРТИНФО”.
Центральный сервисный центр - ООО “В-СЕРВИС”
107392, г. Москва, ул. Просторная, д. 7.
Тел.: (495) 777-4083, 777-10-49,
745-8468, 745-8465 (техническая поддержка);
Режим работы: 10.00-18.00 (ПН-ПТ), 10.00-16.00 (СБ);
E-mail: hotline@v-service.ru
http://www.v-service.ru
г. Москва, ул. Маршала Новикова, д. 2
Тел.: (495) 380-27-28
Режим работы: 10.00-19.00 (ПН-ПТ), 10.00-16.00 (СБ)
E-mail: nord-west@v-service.ru
http://www.v-service.ru
Служба клиентской поддержки
Телефон: (495) 777-2838;
E-mail: support@rovercomputers.ru;
Интернет: www.roverpc.ru.
Page 37

Условия гарантии
I. Настоящая гарантия действительна только при предъявлении полностью,
правильно и разборчиво заполненного технического паспорта (с указанием
серийного номера, на именования, даты продажи Изделия, наличием
печати торгующей организации, подписи покупателя
об ознакомлении с условиями настоящей гарантии).
II. Изготовитель не гарантирует программную и аппаратную совместимость
Изделия с программным обеспечением и оборудованием, не входящими
в комплект поставки Изделия, кроме случаев, когда это прямо указано в
Руководстве пользователя.
III. Изготовитель не несет ответственности за возможный материальный,
моральный и иной вред, понесенный владельцем Изделия и (или)
третьими лицами вследствие нарушения требований указанных в
Руководстве пользователя при использовании, хранении или
транспортировке Изделия.
IV. Настоящая гарантия не распространяется на:
1. Программное обеспечение, поставляемое вместе с Изделием.
2. Расходные материалы, поставляемые и используемые вместе с
Изделием.
3. Документацию, дискеты, компакт-диски, упаковочные материалы,
поставляемые вместе с Изделием.
4. Потертости, трещины, и иные повреждения корпуса Изделия, не
влияющие на тех нические характеристики Изделия и образовавшиеся в
связи с его обычным исполь зованием.
5. Наличие на экране изделия трех или менее дефектных точек, трех
или менее негорящих точек (недопустимо наличие дефектного пикселя
(триады)).
6. Модернизацию Изделия.
V. Право на гарантийное обслуживание утрачивается в случаях:
1. Если дефекты Изделия вызваны нарушением правил его эксплуатации,
хранения или транспортировки, изложенных в Руководстве пользователя.
2. Если дефекты Изделия вызваны прямым или косвенным действием
механических сил, химического, термического или физического
воздействия, излучения, агрессивных или нейтральных жидкостей, газов
или иных сред, токсических или биологических сред, а также любых иных
факторов искусственного или естественного происхождения, кроме
случаев, когда такое воздействие прямо допускается Руководством
пользователя.
3. Если ремонт, техническое обслуживание или модернизация Изделия
производились лицами, не уполномоченными на то Изготовителем.
4. Если дефекты Изделия вызваны действием непреодолимой
силы, которое Изготовитель не мог предвидеть, контролировать и
предотвратить.
5. Если отсутствуют или нарушены пломбы, установленные на Изделии
Изготовителем или авторизованным Изготовителем сервисным центром.
6. Если дефекты Изделия вызваны изменением настроек программного
обеспечения, установленного на момент поставки Изделия.
7. Если дефекты Изделия вызваны совместным использованием Изделия с
оборудованием или программным обеспечением, не входящим в комплект
поставки Изделия, если иное не оговорено в Руководстве пользователя.
8. Если дефекты Изделия вызваны действием вредоносных программ для
ЭВМ (компьютерными вирусами).
9. Если дефекты Изделия вызваны эксплуатацией неисправного Изделия,
либо в составе комплекта неисправного оборудования.
Ремонт неисправного Изделия, не подлежащего гарантийному
обслуживанию, осуществляется авторизованными сервисными центрами
поустановленным сервисными центрами расценкам.
ВНИМАНИЕ! При обнаружении дефектов Изделия, вызванных причинами,
указанными в п. 2 раздела V настоящей гарантии, для обеспечения
работоспособности Изделия может быть необходимо заменить не только
непосредственно поврежденные или уничтоженные таким воздействием комплектующие детали, узлы и агрегаты, но также и некоторые (или
все) комплектующие детали, узлы и агрегаты, которые могут быть прямо
или косвенно подвержены влиянию таких воздействий, независимо от
технического состояния таких комплектующих деталей, узлов и
агрегатов на момент обнаружения дефекта Изделия. Стоимость такого
ремонта может достигать (в некоторых случаях превосходить) полной
стоимости Изделия.
37
Page 38

38
Наименование:
Серийный номер:
Дата продажи: г.
Название торговой организации:
Адрес:
Подпись продавца:
(место печати)
Комплект поставки проверил(а), с условиями гарантии ознакомлен(а).
Подпись покупателя:
Внимание! При покупке требуйте полного и разборчивого заполнения всех полей и печати
продавца.
Page 39

39
 Loading...
Loading...