Page 1
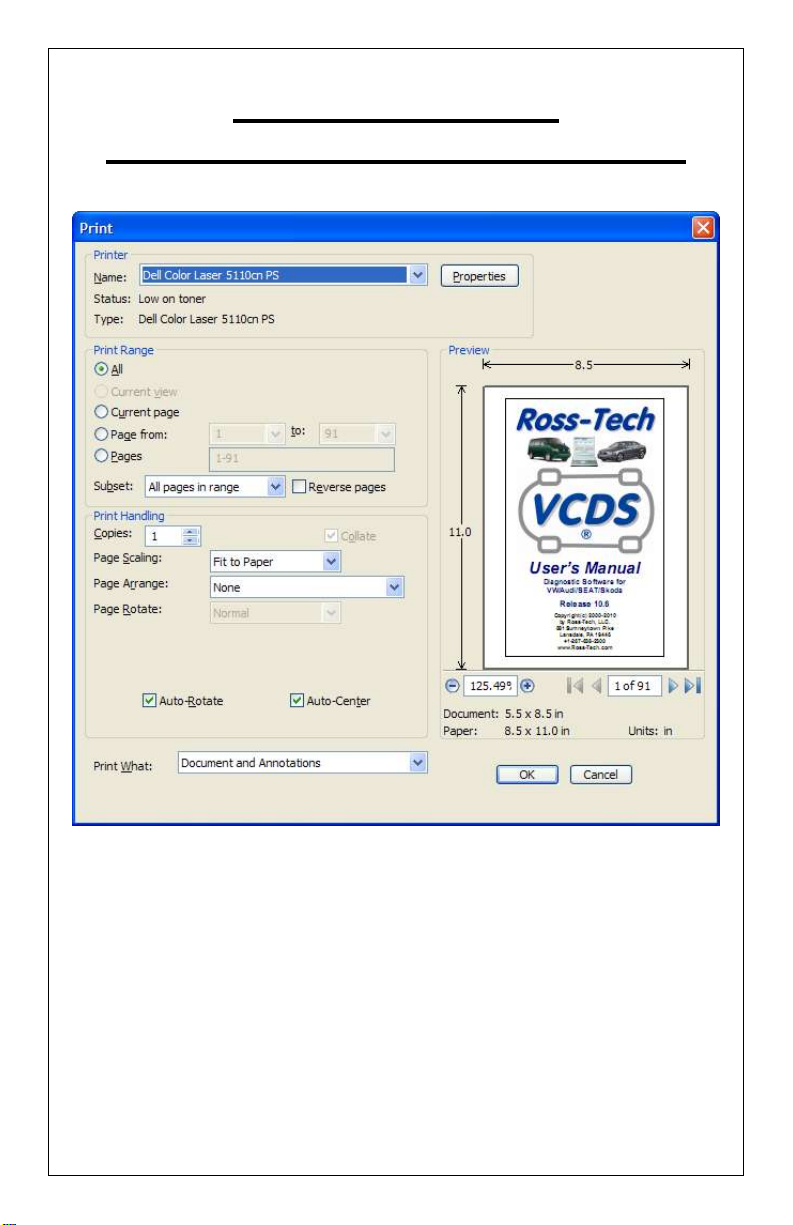
VCDS Release 10.6
PDF Manual Printing Instructions:
You should tell your PDF reader to "Fit to
Printable Area" or use similar instructions
when printing in order to make the images
and text as legible as possible.
Page 2
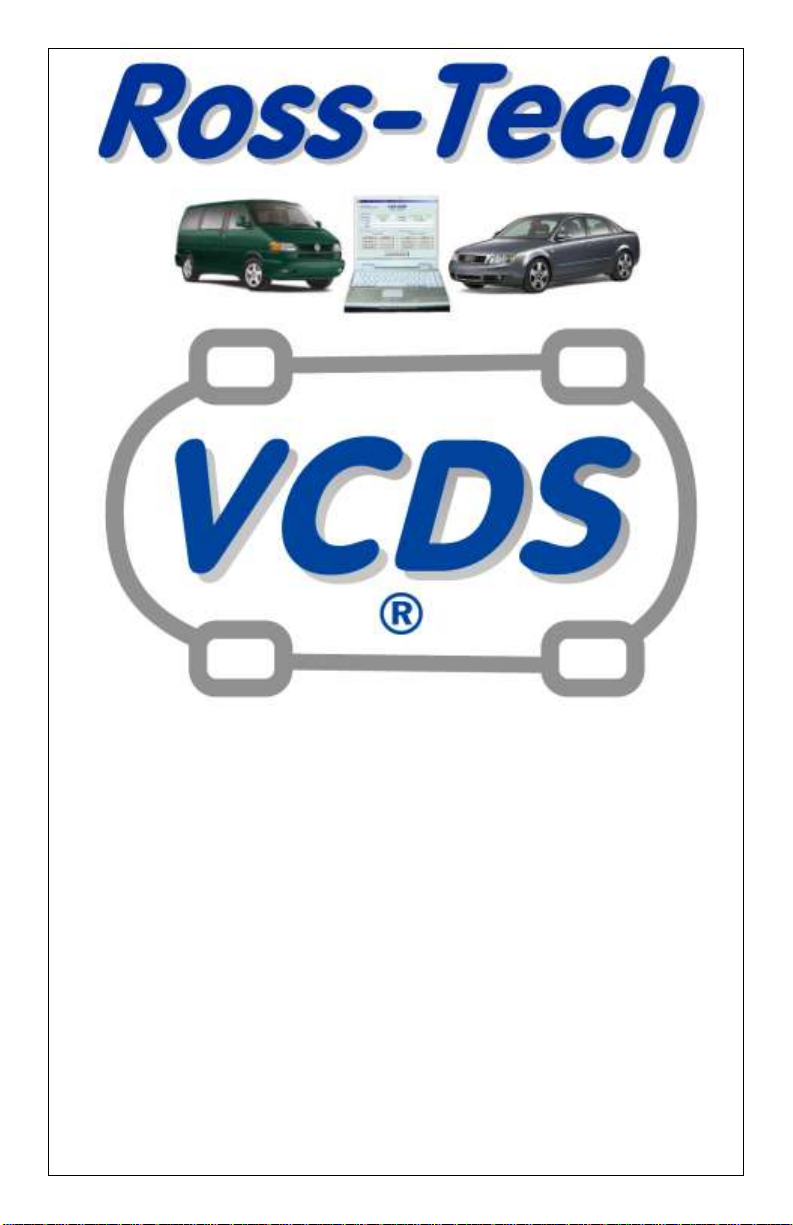
User’s Manual
Diagnostic Software for
VW/Audi/SEAT/Skoda
Release 10.6
Copyright (c) 2000-2010
by Ross-Tech, LLC.
881 Sumneytown Pike
Lansdale, PA 19446
+1-267-638-2300
www.Ross-Tech.com
Page 3
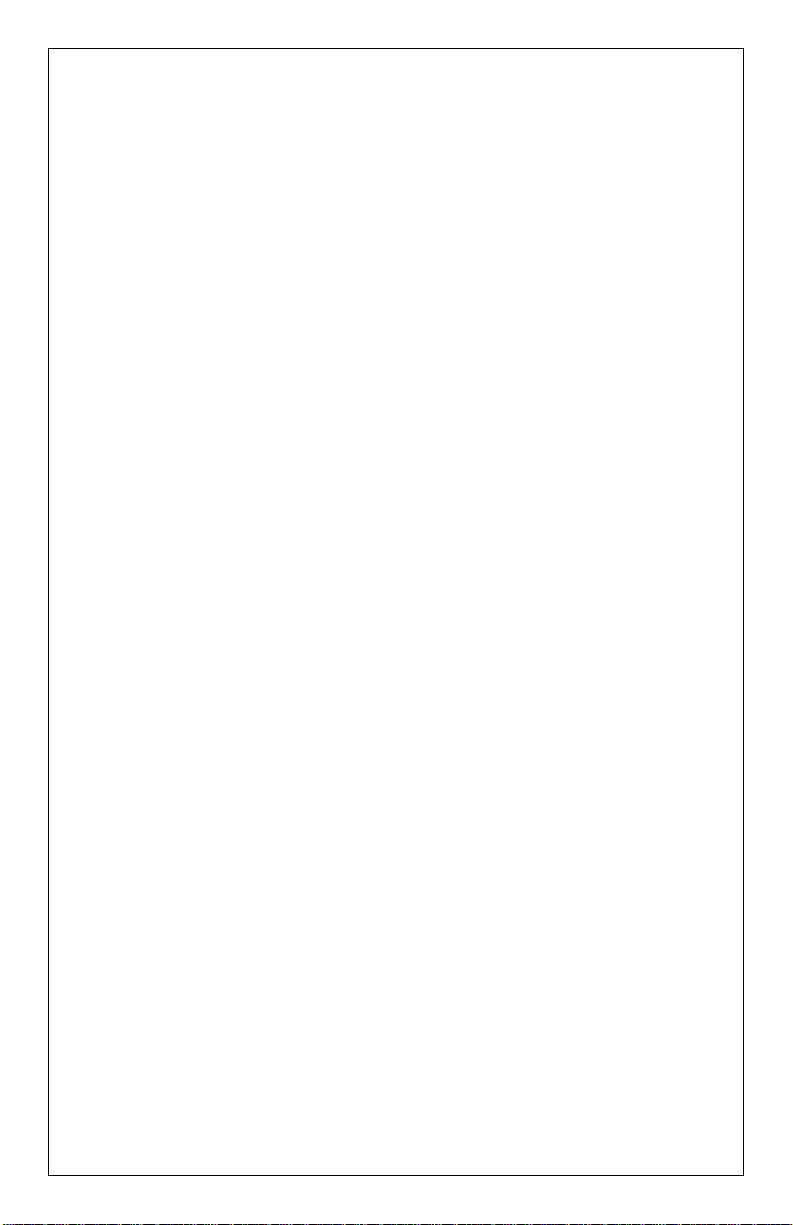
Disclaimer:
All rights reserved, No part of this publication may be reproduced, stored in a retrieval
system, or transmitted in any form or by any means, electronic, mechanical, photocopying,
recording, or otherwise, without the prior written permission of Ross-Tech, LLC. The
information contained herein is designed only for use with VCDS diagnostic software.
Ross-Tech, LLC. is not responsible for any use of this information as applied to this or other
diagnostic equipment.
Neither Ross-Tech, LLC. nor its affiliates shall be liable to the purchaser of this product or
third parties for damages, losses, costs, or expenses incurred by purchaser or third parties
as a result of: accident, misuse, or abuse of this product or unauthorized modifications,
repairs, or alterations to this product, or failure to comply with Ross-Tech, LLC’s written
instructions.
By using VCDS, you acknowledge that this Program is provided "as is" and "with all faults,
defects and errors" and that all use of the Program is at your own full risk. It has been
extensively tested, but we cannot guarantee it will work correctly with every system in every
car. We will make our best effort to fix any bugs and to enhance the program, but we
specifically disclaim any liability for damage to your computer or your car, and we do not
promise to have any particular enhancements available on any specific date.
Copyright © 2010 by Ross-Tech, LLC
Page 4
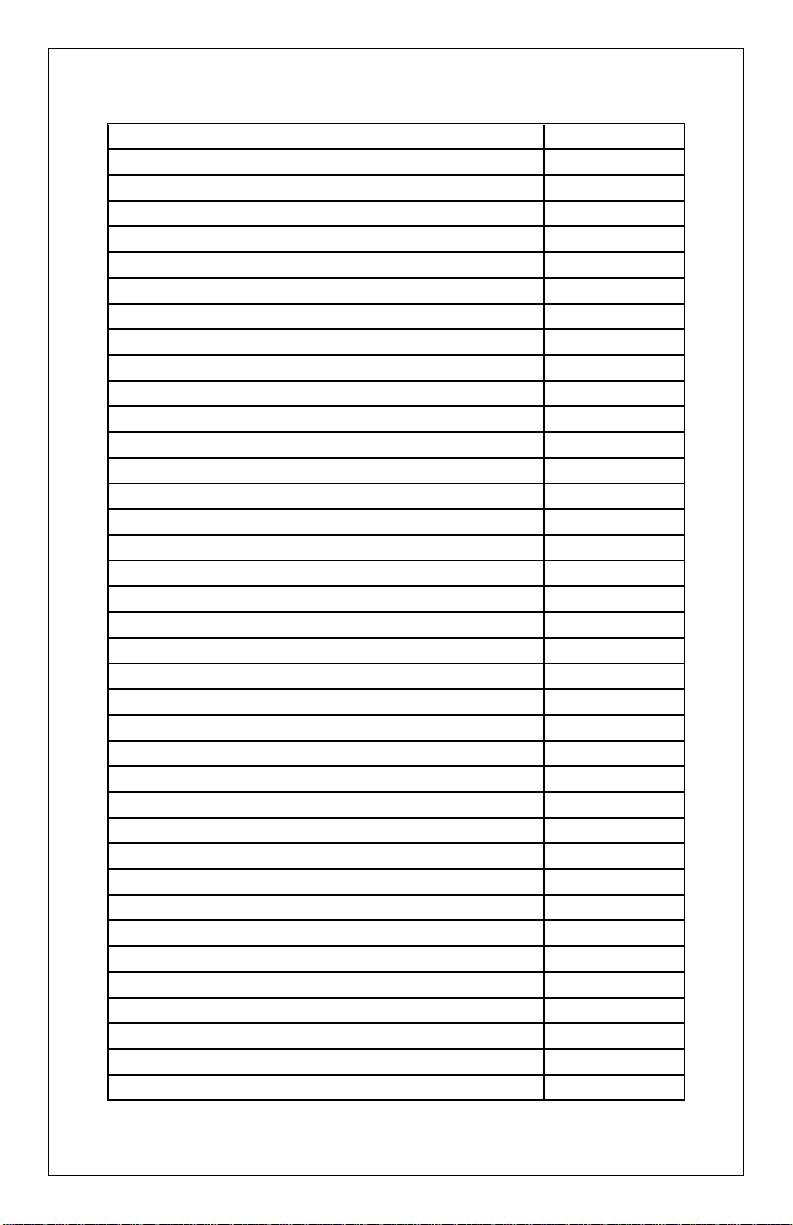
VCDS Table of Contents
Subject
Section
Getting Started
1
Main Screen
2
Select Control Module
3
Open Controller
4
Fault Codes
5
Measuring Blocks
6
Data Logging
7
Single Reading
8
Supported Codes
9
Readiness
10
Advanced Identification
11
Advanced Measuring Values
12
Acceleration Measurement
13
Login
14
7-digit PIN/SKC Dialog
15
Basic Settings
16
Output Tests
17
Recode / Long Coding
18
Adaptation
19
Security Access
20
Auto-Scan
21
SRI Reset
22
Generic OBD2
23
Applications
24
Transport Mode
25
Controller Channels Map
26
EDC-15-16 Mileage
27
Control Module Finder
28
Optical Bus Diagnostics
29
Options
30
About
31
Problems & Issues
32
FAQ (Frequently Asked Questions)
33
VC-Scope
34
TDI Timing Checker
35
VAG Functions
36
What’s New in Release 10.6
37
Page 5
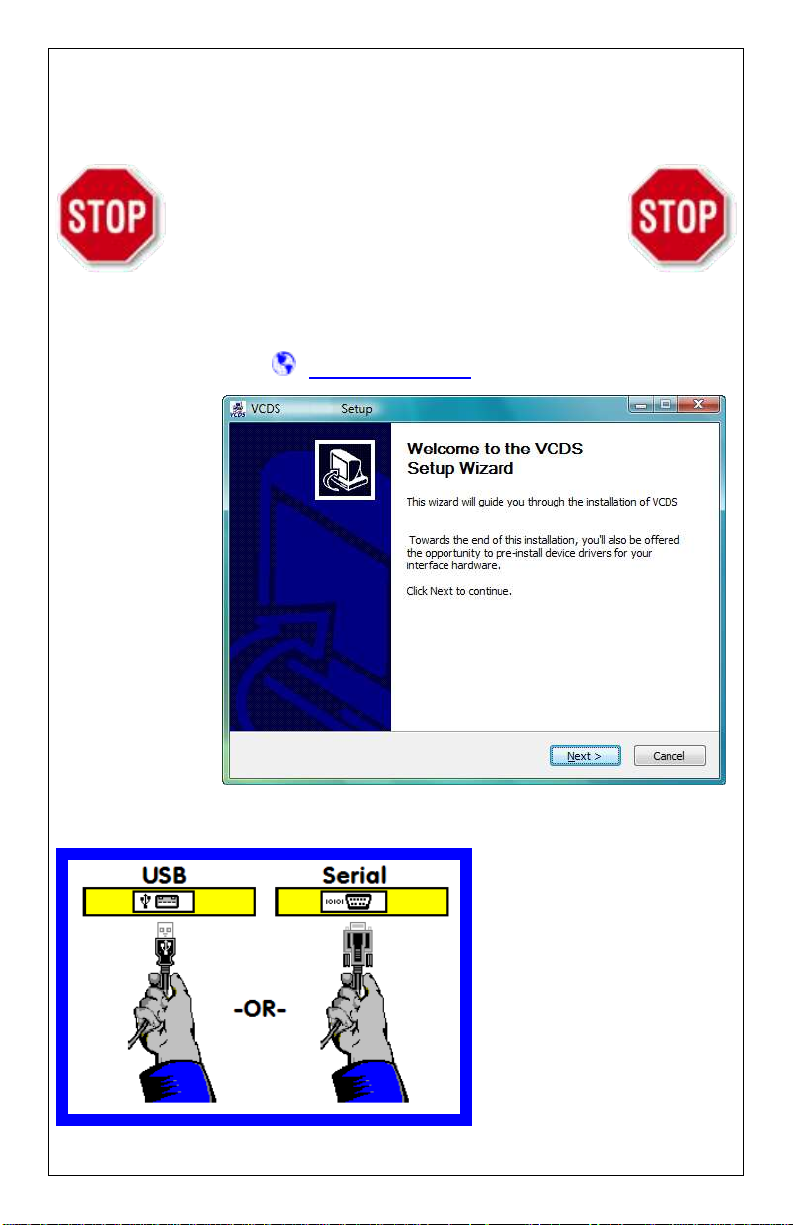
VCDS - Getting Started - Section 1-A
Thank you for purchasing VCDS, which allows you to turn a Windows PC into a powerful
diagnostic tool for VW/Audi/SEAT/Skoda vehicles from 1990 through the latest models.
Read This First!
Before plugging anything in, you must
first install VCDS software on your PC.
Step #1
Go to our website and click on Download at the top of the screen to download and install
the latest version of VCDS: www.Ross-Tech.com
Run the
installation file that
you have
downloaded and
follow the
onscreen
instructions and
allow VCDS to
install in its default
directory. ►
The VCDS Pro-Kit comes with a CD containing our software as well. If possible it is always
a good idea to download the latest version from our website.
◄Step #2
Connect the USB end of your
USB Interface or the Serial end of
your Serial Interface or the to the
correct port on your PC. If your
PC is further from the vehicle’s
diagnostic port than 6 feet,
connect an approved Extension
Cable between the PC and the
Interface. The appropriate
extension is included in the ProKit and additional ones are
available from our web store.
Page 6
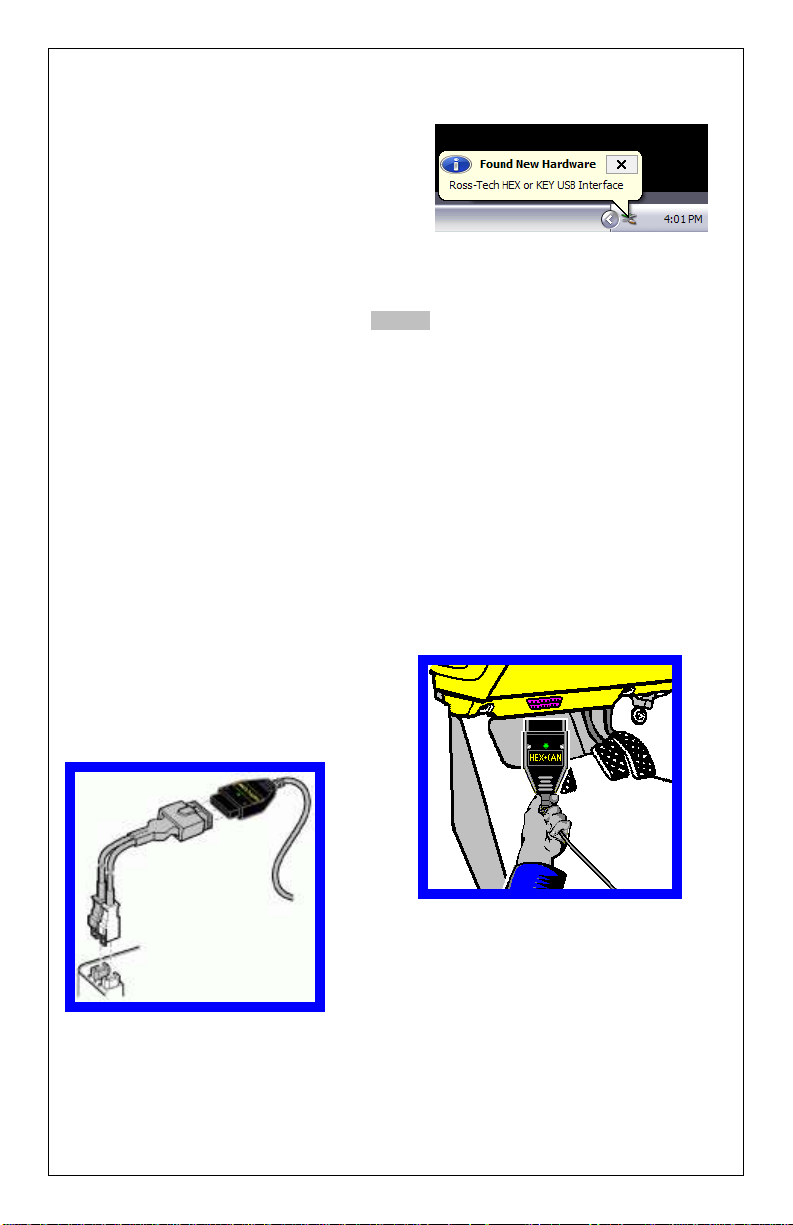
Getting Started - Section 1-B
Step #3 (USB Only) ►
If you are using a Serial Interface then you can
proceed to step #4. If you are using a USB
Interface, a message like this should pop up: ►
Click on the Found New Hardware message and the Found New Hardware Wizard should
start up. If you are prompted with the choice, pick “No, Not This Time” when asked if you
want to connect to the Internet to search for drivers. Select "Install the software
automatically (Recommended)" then click [Next >]
The process should be automated but you may need to click “Continue Anyway” part way
through the process.
If, for some reason, you installed the USB Interface without following the above
instructions, and VCDS does not work correctly, go into your PC’s Device Manager while
the USB Interface is connected.
You can find the Device Manager by right-clicking on My Computer in XP or on Computer
in Vista or 7. Select Manage to bring up Computer Management. On the left side of the
screen under System Tools, select Device Manager.
Find the “VCDS Compatible USB Interface” and delete it. It may be under “Other Devices”
or under “Universal Serial Bus Controllers”. Next, unplug the USB Interface from your PC,
wait 5 seconds and plug it back in. Proceed with the installation starting on Step 2.
Step #4 ►
Connect the car end of your
Interface to your vehicle’s Diagnostic Port. ►
Turn the vehicle’s ignition switch to the ON position. Make sure the key is turned far
enough that the dash lights are fully illuminated. The engine may either be running or
stopped.
◄ If your vehicle has a 2x2 port (some pre-1996
vehicles), then use the optional 2x2 Adapter between
the Interface and the ports in the car. This is included
in the Pro-Kit.
Page 7
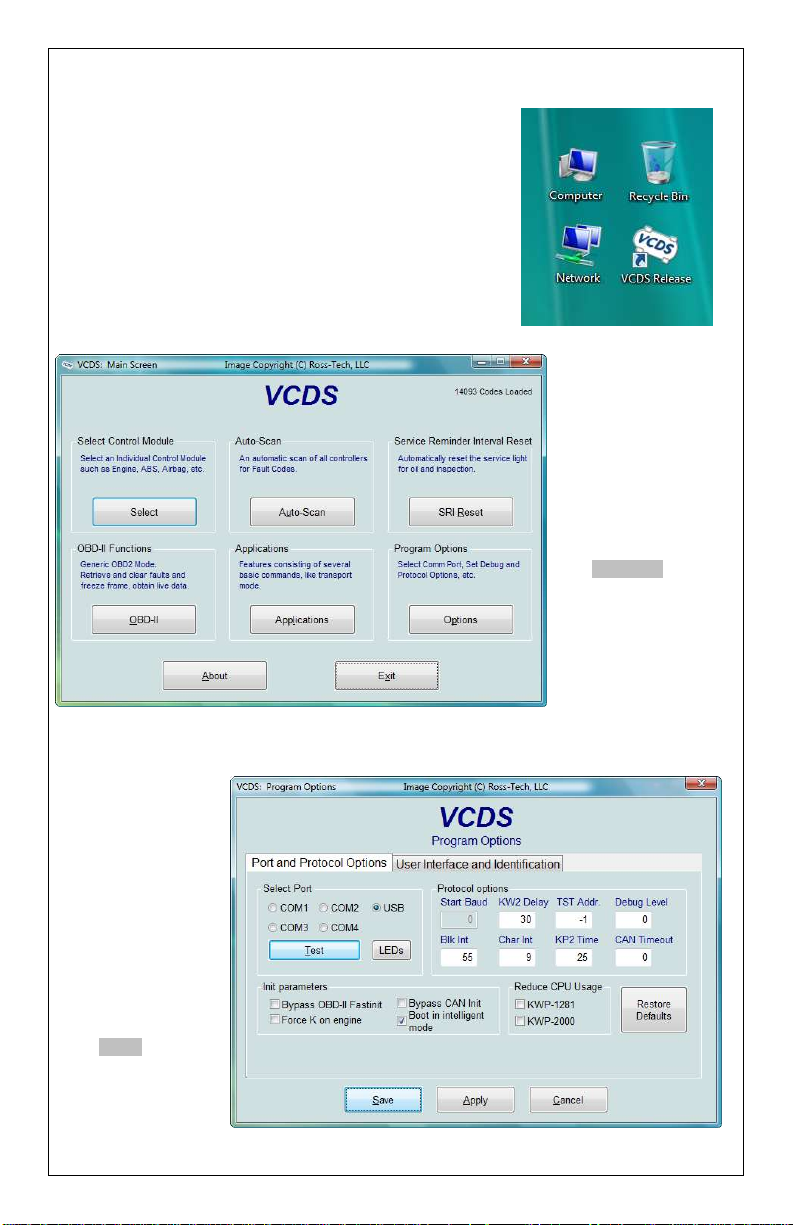
Getting Started - Section 1-C
Step #5 ►
Start the VCDS program on your PC through either the Start
Menu or the icon on your Desktop.
◄ Step
#6
From the Main
Screen in VCDS click
the [Options] button
to go into the Options
screen.
Step
#7►
Once you are in the
Options Screen,
Select the correct
port for your PC’s
USB Port (USB) or
Serial Port
(typically COM1 or
COM2) and click
the [Test] button.
Ensure that VCDS
finds your
interface.
Page 8
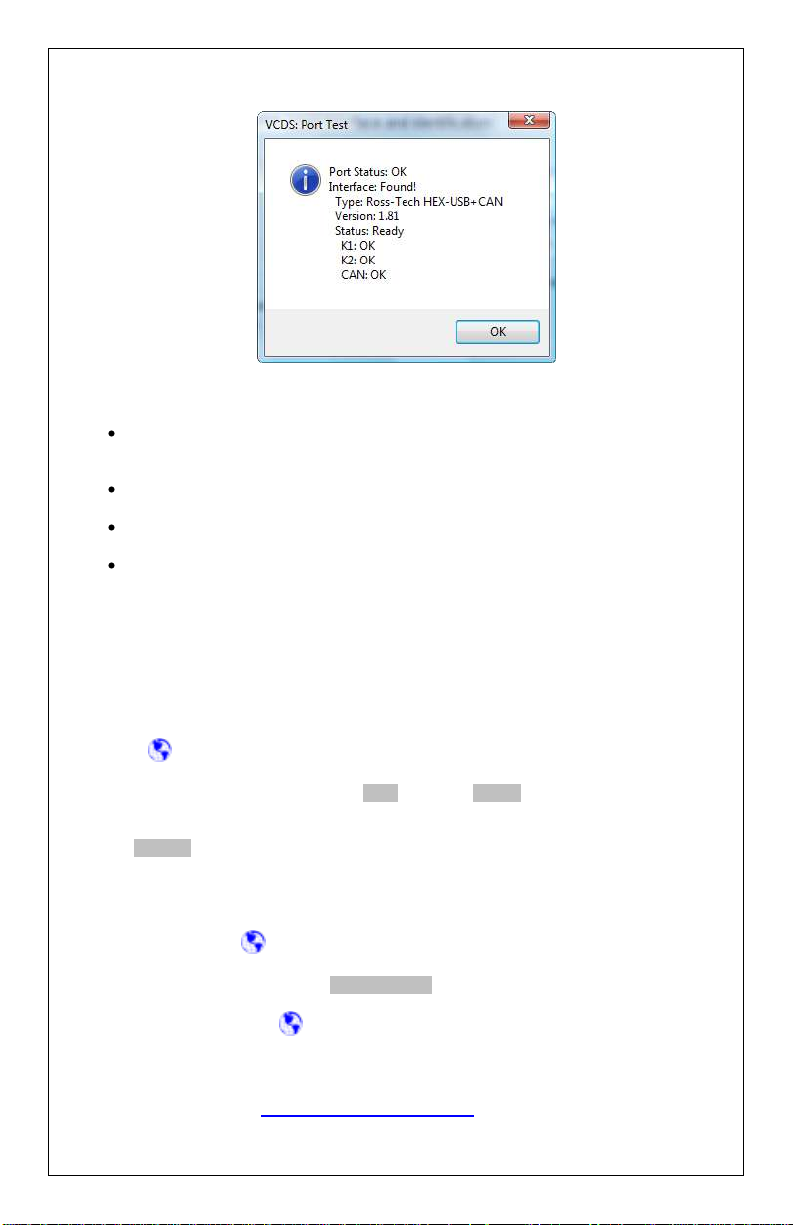
Getting Started - Section 1-D
Step #8
You should see a message like the one above.
Once you have tested successfully, click [OK] then click [Save] to apply this configuration,
you will be returned to the Main Screen.
Click on [Select] to view the Select Control Module Screen. Select one of your car's
Control Modules such as Engine.
Note: Your car will not have all the Control Modules listed in VCDS, only the functional
ones that were installed in your vehicle. See the Applications Page for your car on our
Website for more info: www.Ross-Tech.com/vag-com/cars/applications/
After VCDS has connected, click on [Fault Codes] to check for Fault Codes (DTCs).
Repeat the process for each of your car's Control Modules. If you encounter problems, see
the FAQ on our website first: http://www.ross-tech.com/vag-com/vag-com-faq.html
If you still have problems, feel free to contact us with full details about your PC and vehicle,
preferably while you are in front of both:
Ross-Tech, LLC support@ross-tech.com Tel: +1 267-638-2300
If the Interface Status is “Not Found!”, check the connections at the car and PC.
Make sure both are plugged in securely. Serial Interfaces get their power from
the vehicle so they will not be recognized at all if not plugged into a car.
Adapter Type should always be “Ross-Tech” followed by the name of the
Interface such as “HEX-USB+CAN”.
Version indicates the firmware version of your Interface. It may be updated by
new versions of VCDS, if so follow the prompts on the screen.
For the HEX-COM+CAN and HEX-USB+CAN Interfaces, K1 and K2 should say
OK as shown above. CAN status indicates whether or not the vehicle uses CANBus for diagnostics and will only say OK with CAN-compatible interfaces that are
plugged into a CAN-compatible vehicle with the ignition turned on. For the MicroCAN Interfaces, K1 and K2 should show "Not Supported" while CAN should say
OK. For the KEY-COM and KEY-USB as well as with the older HEX-COM and
HEX-USB, K1 and K2 should both be OK while CAN should say "Not Supported".
If K1 or K2 status are ”Short to Ground” or “Short to +12V” then you may have a
short or an open circuit in the car’s diagnostic port, often caused by the
Aftermarket Radio Problem, See the Aftermarket Radio page for more info:
http://www.ross-tech.com/vag-com/aftermarket-radio.html
Page 9
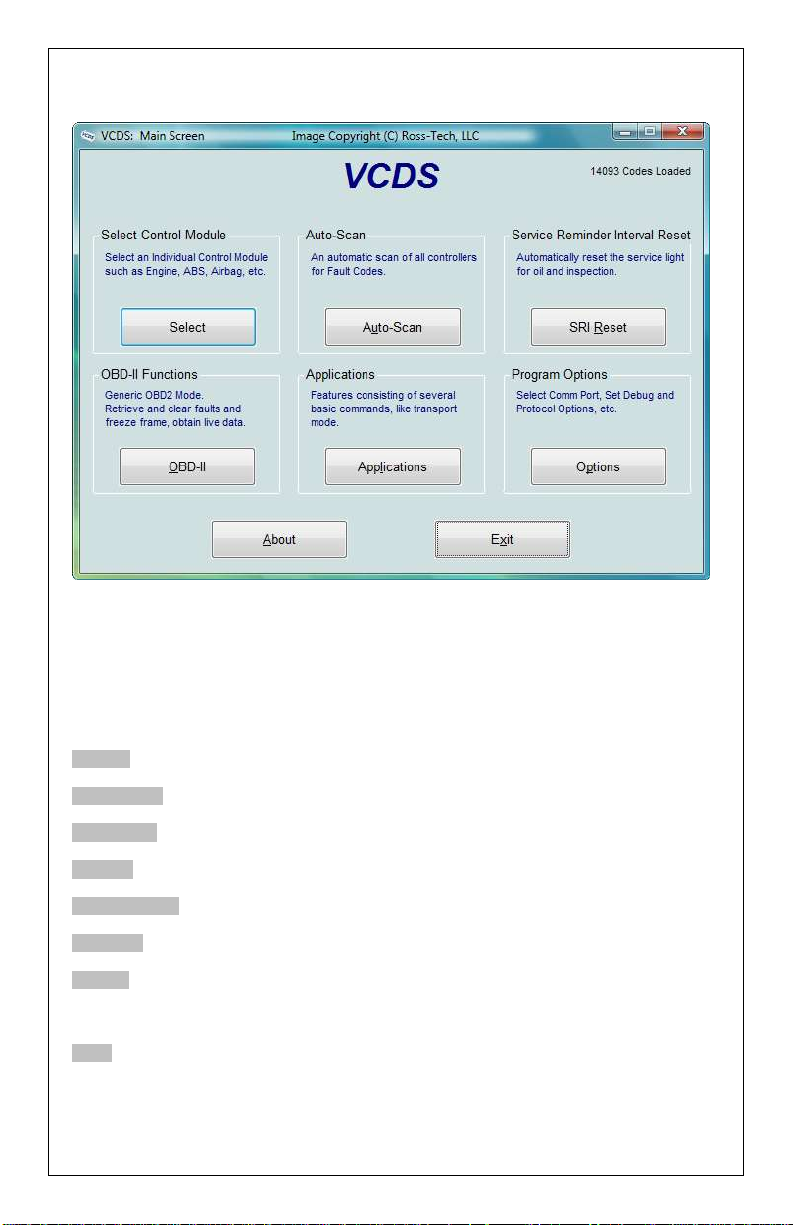
VCDS - Main Screen - Section 2-A
This screen appears when you start VCDS by clicking the shortcut on your Desktop or by
selecting VCDS from the Start Menu. These screen-shots were taken using Microsoft
Windows 7 with the "Aero" style. If you are not using 7 Aero, expect the screens to look
different but the functions will be the same.
On this screen, you have 8 buttons that you can click:
[Select]
[Auto-Scan] (see Section 21 of this manual)
[SRI Reset] (see Section 22 of this manual)
[OBD-II] (see Section 23 of this manual)
[Applications] (see Section 24 of this manual)
[Options] (see Section 30 of this manual)
[About] (see Section 31 of this manual)
Each of the above buttons is described in its own section in this manual.
[Exit] (This closes the VCDS program)
Page 10
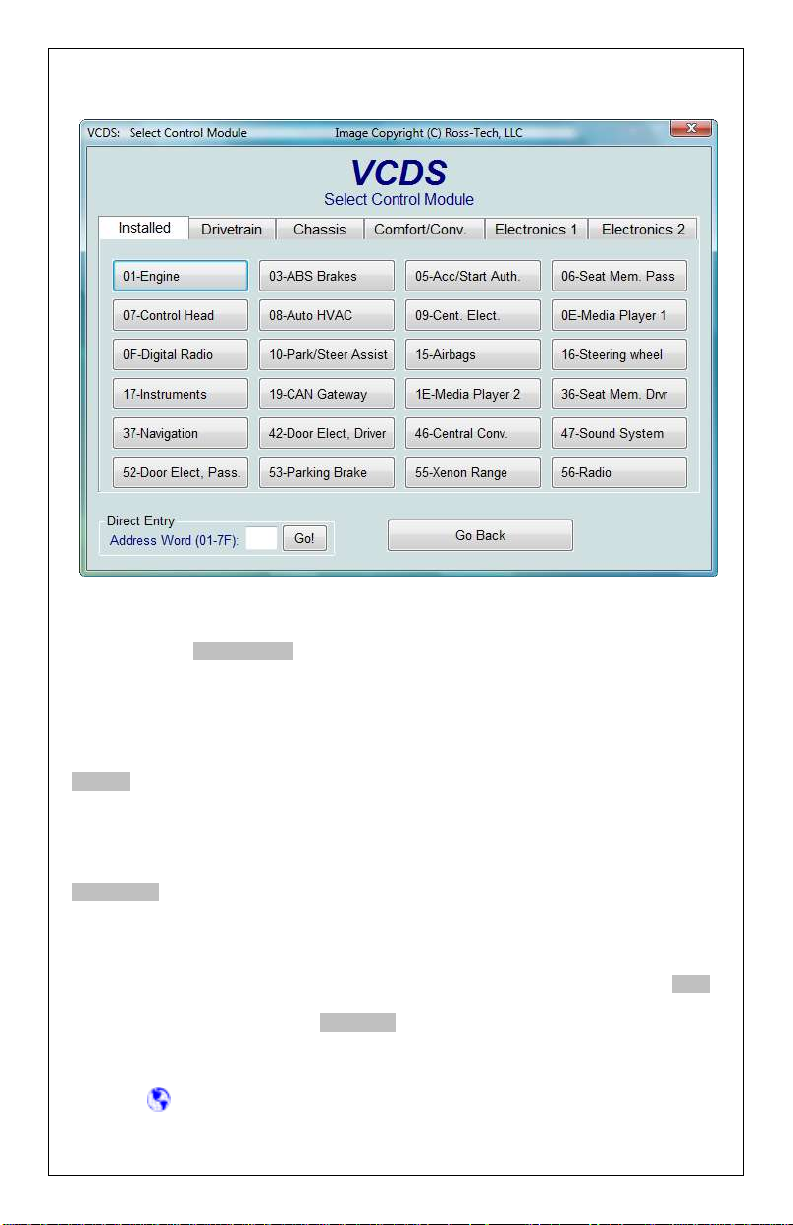
VCDS- Select Control Module- Section 3-A
The various computers in the car are called “Control Modules” or “Controllers”. On this
screen, you select which Control Module you want to "talk" to. To establish communications
with a particular Control Module, simply click on the appropriate button. For example, click
on the button for [01 – Engine] to connect to the engine controller.
Module Tabs: Each tab on the top of this screen contains a number of different controllers
grouped by category. In CAN based cars that have a proper Gateway supporting an
Installation List, VCDS will automatically populate one or more Installed tabs containing
buttons for only those control modules that are actually installed in the car. It does take
about 1.5 seconds to get the list from the Gateway, so a bit of a delay when clicking
[Select] is normal / expected. When used on a car which does not have a Gateway that
supports an Installation List, the old-style Common tab will still be shown. For customers
who use VCDS primarily on older cars which do not have an Installation List available, this
feature can be disabled on the User Interface and Identification tab of the Options screen.
The other tabs are: Drivetrain, Chassis, Comfort/Conv., Electronics 1, and
Electronics 2. Each possible controller is listed as a number and a description, i.e.,
[01-Engine]. The number corresponds to the controller number that you'd find in your
Factory Repair Manual in the instructions for using a VAG-1551 or other factory diagnostic
tool. VCDS has buttons for all control module addresses currently supported by the factory
diagnostic tools.
Direct Entry: Addresses can be accessed manually - just type the number and click [Go!]
To return to the Main Screen, click [Go Back]
Note: Your car will not have all the Control Modules listed in VCDS, only the ones that
were installed in your vehicle. See the Applications Page for your car on our Website for
more info: www.Ross-Tech.com/vag-com/cars/applications/
Page 11
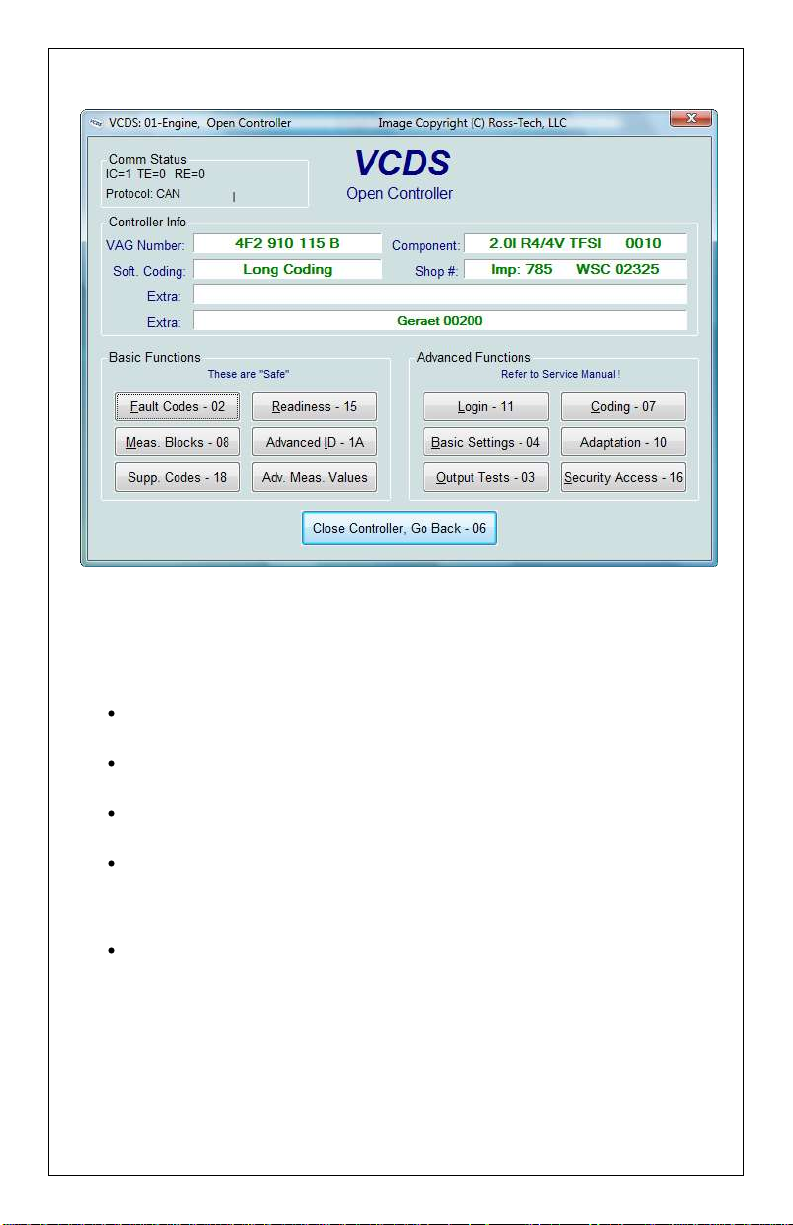
VCDS - Open Controller- Section 4-A
This screen will appear when VCDS is establishing communications with any of the Control
Modules shown on the Select Control Module screen.
Comm Status Shows the status of the current communications session. Once
communications have been established:
IC= Shows the number of times the session has been initialized. If IC increases
beyond 1, communications are less than 100% reliable.
TE= is a counter of transmitter errors within individual packets. TE greater than 0
can indicate unreliable communication.
RE= is a counter of receive errors within individual packets. RE greater than 0
can indicate unreliable communication.
Protocol indicates whether the controller speaks KWP-1281 , KWP-2000 , CAN,
or UDS. Different functions and behavior can be expected depending on which
protocol is used by each controller. VCDS communicates fine with all four of
these protocols.
A rotating cursor shows that communication is active.
Page 12
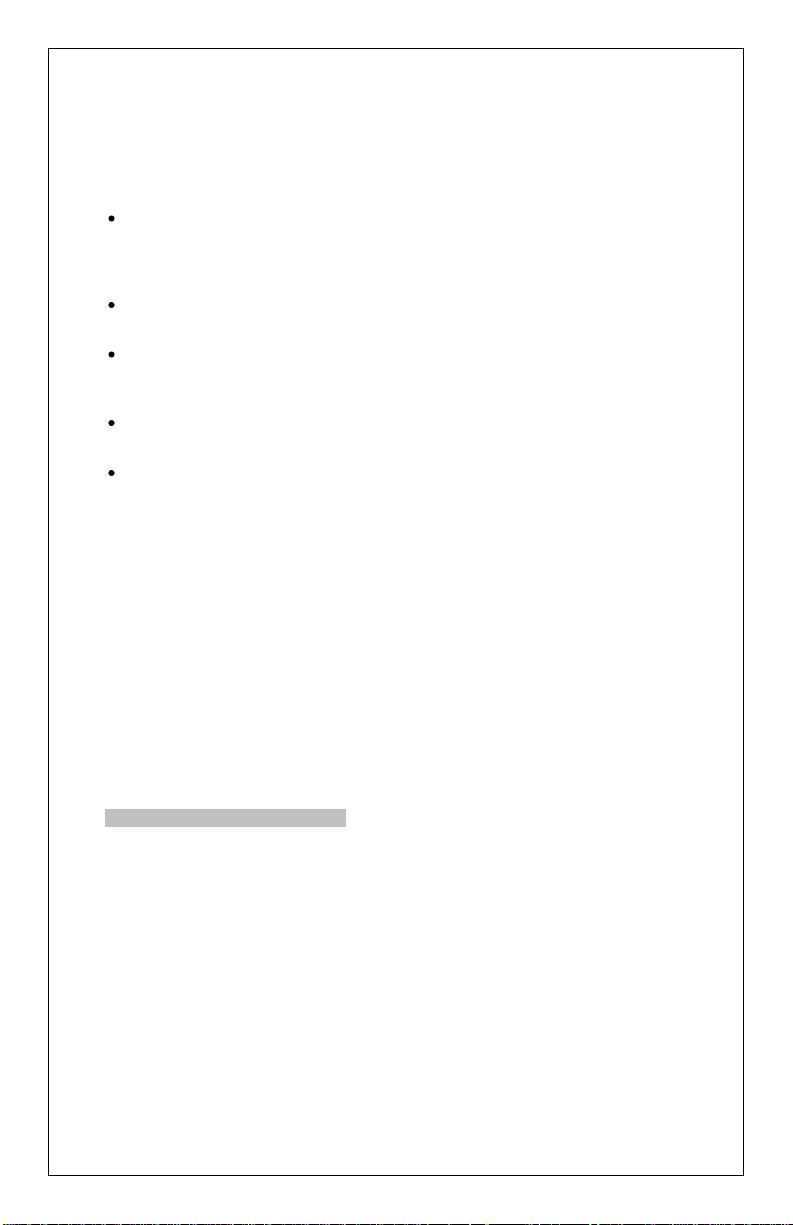
Open Controller cont. - Section 4-B
Controller Info
Once the communications session has been established, all of the Control Module’s
"Identification" data is presented here.
VAG Number is the VW/Audi part number for this controller. All of the digits, both
numbers and letters, make up the part number. In some cases this number may
be different from the number on the sticker on the module itself, specifically if the
module has been reflashed by a dealer per a service campaign.
Component contains more identification information about the controller and
may contain a version number for the controller's internal firmware.
Soft. Coding is the Software Coding that determines various options for the
controller. Note: Some older Control Modules are not "codeable" and you may
see a Bosch part number or other information in this field.
Shop # identifies the WorkShopCode ( WSC) stored in the scan-tool that
performed the last Coding or Adaptation procedure in this Control Module.
The Extra fields can show VIN and Immobilizer information or slave controller
part numbers in some vehicles.
Basic Functions
This grouping of "Safe" functions is used to read various data from the Control Module.
Advanced Functions
These functions are capable of making various "programming" changes to the Control
Module. You should refer to the Factory Repair Manual for your particular car (or to other
documented procedures) before "playing" with these functions. It is completely possible to
render your vehicle inoperable or damage components if you make changes in this section
without the correct information and training.
It is normal for some buttons to be grayed out on some control modules. This is an
indication that the control module in question doesn't support those functions. Each of the
function buttons is detailed on the following pages.
Use [Close Controller, Go Back - 06] to properly close the communications session and
return to the Select Control Module screen.
Page 13
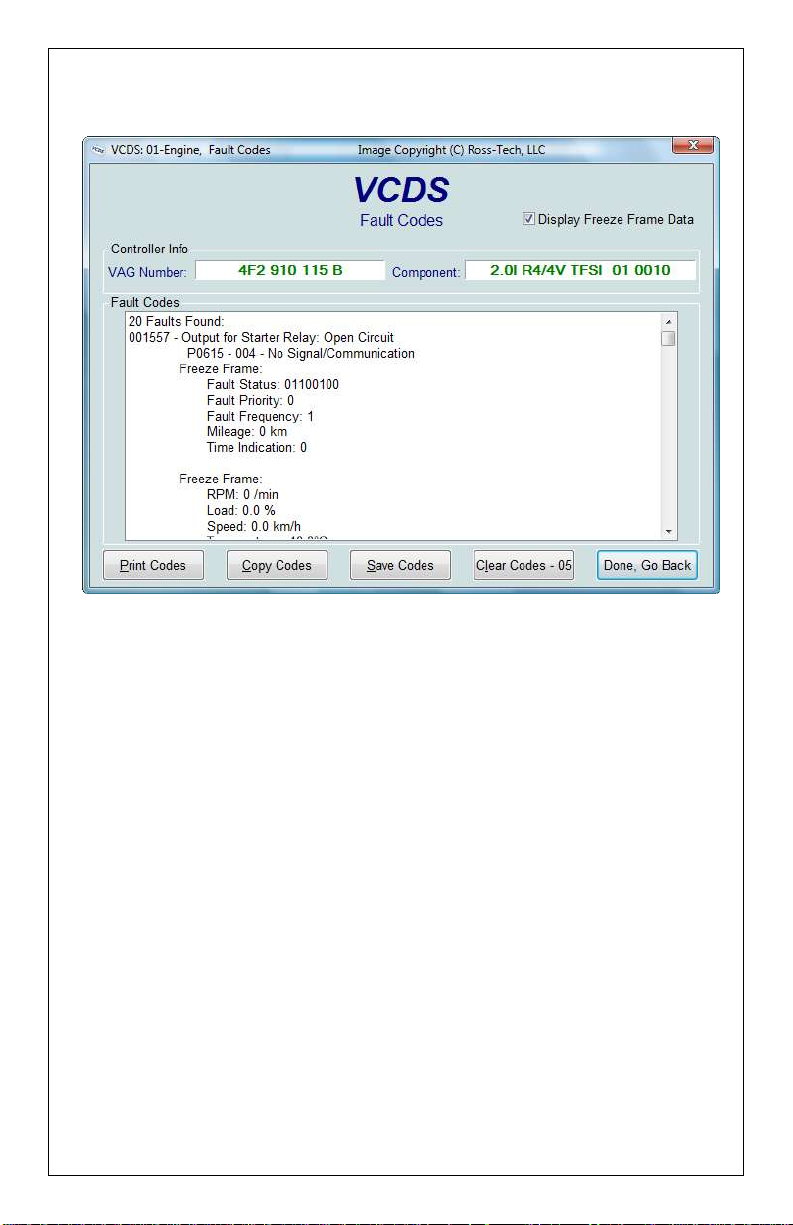
VCDS - Fault Codes - Section 5-A
(VAG 1551/1552 functions 02 and 05)
On this screen, VCDS shows you any DTCs (“Diagnostic Trouble Codes” or Fault Codes)
present in the control module in which a communications session is currently active. VCDS
shows the DTC numbers and also decodes each DTC into meaningful text.
At the top of the screen is shown the VAG Number and Component number as found on
the Open Controller screen.
VCDS tells you how many fault codes have been found and displays each of them. The
5,6, or 7-digit number is a standardized VAG fault code, which can be searched in the
Factory Repair Manuals. The text is a description of the part and failure mode. The letter
and number combination in parentheses is the DIN Component Identifier. This is followed
by elaborators describing the condition of the fault such as “004” meaning “No
Signal/Communication”. The second line contains the P-code, or generic OBD-II code (if it
exists, there are thousands of VAG codes without generic OBD-II equivalents).
Page 14
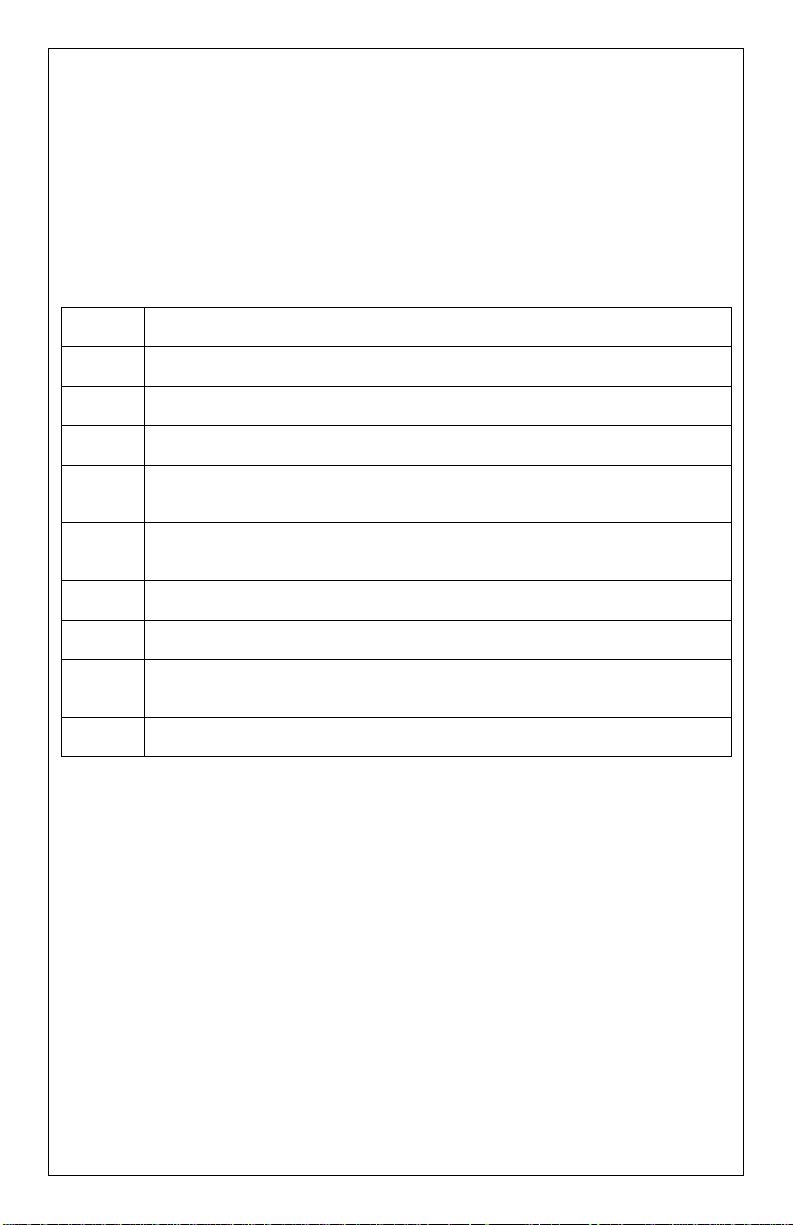
Fault Codes cont. - Section 5-B
Number
Meaning
0
Undefined by the manufacturer.
1
The fault has a strong influence on drivability, immediate stop is required.
2
The fault requires an immediate service appointment.
3
The fault doesn't require an immediate service appointment, but it should be
corrected with the next service appointment.
4
The fault recommends an action to be taken, otherwise drivability might be
affected.
5
The fault has no influence on drivability.
6
The fault has a long term influence on drivability.
7
The fault has an influence on the comfort functions, but doesn't influence the
car’s drivability.
8
General Note
The Display Freeze Frame Data checkbox adds Freeze Frame data for Fault Codes on
control modules using the KWP-2000 / CAN / UDS protocols. Note: Not all control modules
fully support this. As a rule of thumb, cars which were re-designed after 2003 will likely
have some control modules that support it, and older designs will not. There's no harm in
leaving this enabled in any case. However, un-checking it can make the results less
cluttered in a scan which contains many fault codes. In vehicles that do not support Freeze
Frame, that checkbox will not be present.
One component of Freeze Frame data is the Fault Priority number as described below:
Fault Frequency shows how many times the conditions that caused the fault have
recurred, during all driving cycles. So, if you have a fault with a Frequency of 11, then
conditions sufficient to trigger the fault have happened 11 times since the fault was stored.
The counter can have values from 0 to 254. It is incremented with each occurrence of the
fault (during all driving cycles).
The Reset counter is a number that has been pre-assigned to each fault, with the number
of problem-free driving cycles before the fault presumably clears itself. Each time a driving
cycle occurs, and the conditions sufficient to trigger the fault do NOT occur, then the reset
counter should go down by one. So if you have a fault with a Reset Counter of 40, if the
controller goes through a problem-free driving cycle then that number should go down to
39.
Page 15
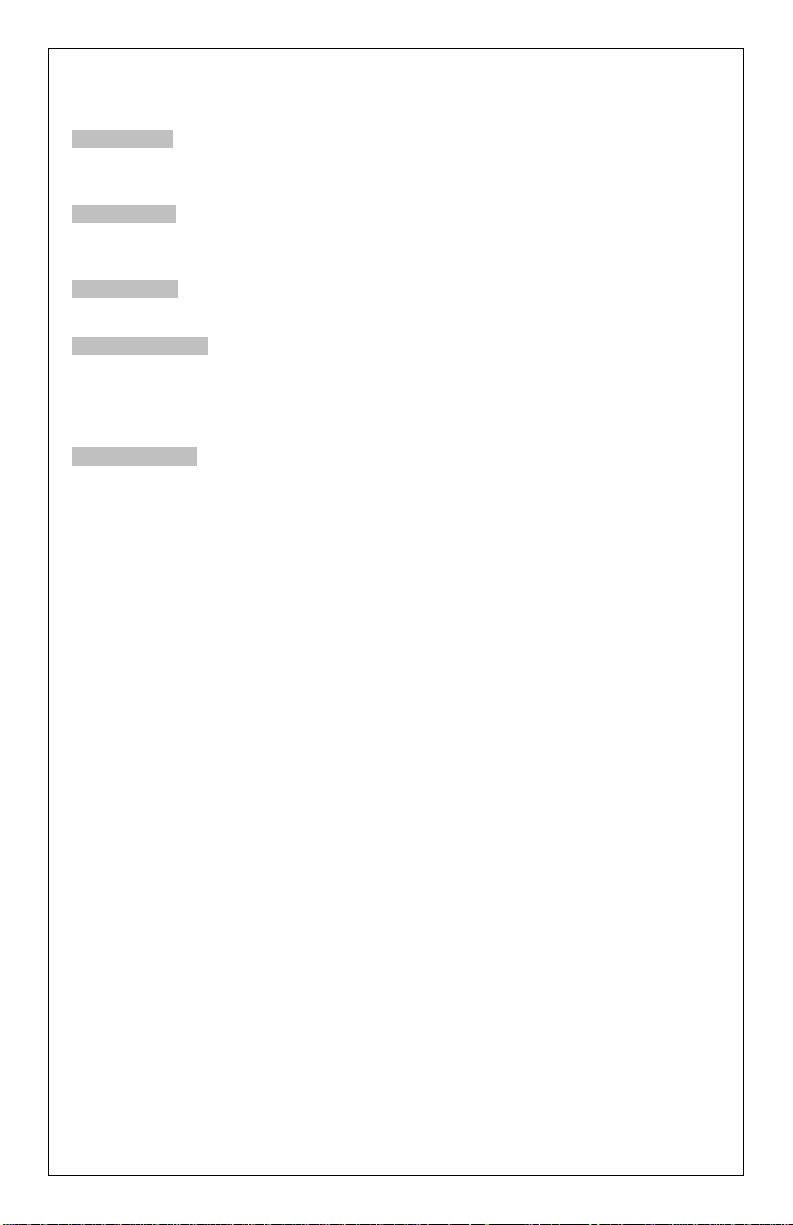
Fault Codes cont. - Section 5-C
[Print Codes] will print a Fault Code Report. If your PC is not connected to a printer when
this button is pressed, be sure to use Windows to set the printer to "Work Off-Line" first!
Later, when you connect the PC to a printer, un-check "Work Off-Line" to print the report.
[Copy Codes] will copy your fault codes to Windows Clipboard. Once you have pressed
the Copy Codes button, you may paste the results into the application of your choice, such
as MS Word or Notepad.
[Save Codes] will save a plain-text Fault Code Report to the Logs directory of your PC,
typically: C:\ross-tech\vcds\Logs\
[Clear Codes - 05] will erase the DTCs from the Control Module's memory. Be aware, this
does not fix the problem that caused the fault! DTCs should only be erased after correcting
the condition(s) that caused them in the first place. Note: There is no way to erase
individual DTCs while leaving others alone. This is not a limitation in VCDS. It's just the
way the VAG protocols work.
[Done, Go Back] takes you back to the Controller Information Screen where you can
select other functions.
Page 16
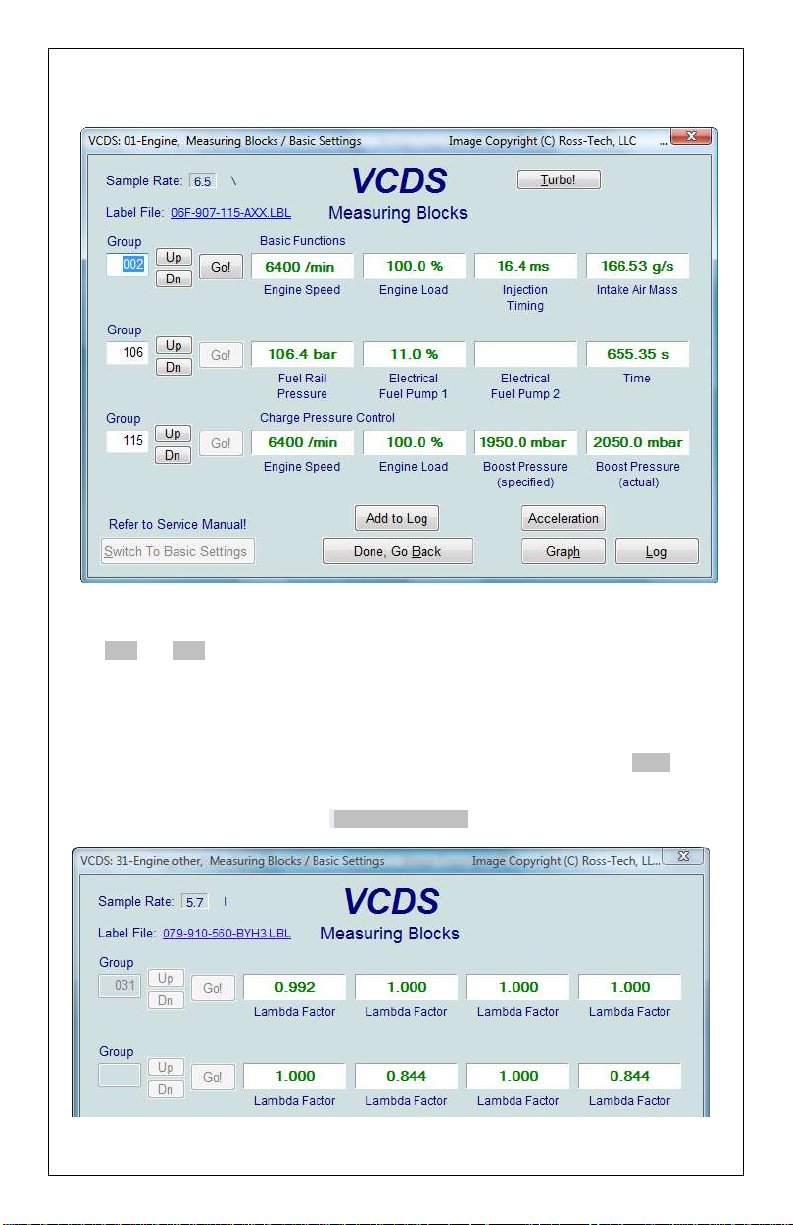
VCDS - Measuring Blocks - Section 6-A
(VAG 1551/1552 function 08)
On this screen, you can read all sorts of data from the Control Module in real-time.
Use [Up] and [Dn] to scroll through the available groups (000 - 255 on most Control
Modules) and you can view up to three groups at the same time. Don't become
discouraged when you find some that say "ERROR: Group xxx Not Available" or if you find
some groups where the fields are all blank. Most 1996 and newer ECU's have Groups in
the 200 range, but there are often "gaps" in the numbers.
You can also type a Group number into any or all of the Group boxes and click [Go!]
Dual ECU's: For vehicles with dual ECU's (like the Audi R8), data from both ECU's can be
viewed simultaneously by accessing [31-Engine Other] as shown here:
Page 17
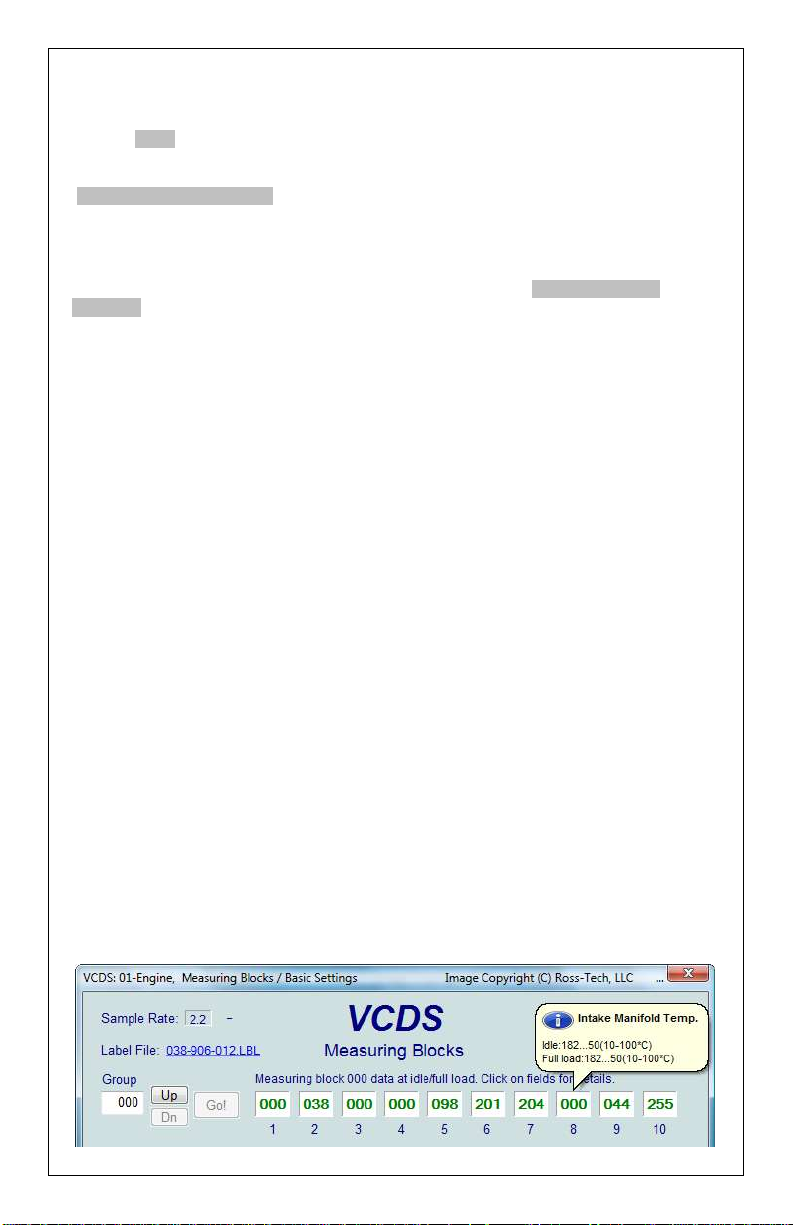
Measuring Blocks cont. - Section 6-B
You can [Log] the data from the measuring blocks. For more information see Data Logging
(Section 7 of this manual).
[Switch to Basic Settings] can be used to go to Basic Settings for the Group that is
currently being displayed. This should be done only under guidance from the Service
Manual or when following some other documented procedure. For more information, see
the Basic Settings function (Section 16 of this manual).
Note: Multiple Groups are not permitted in Basic Settings. The [Switch To Basic
Settings] button is intentionally disabled if you have groups "running" in the second and
third rows. To stop a running group, click on the box that displays the group number (as
though you wanted to enter a new number). The button is also disabled on controllers using
KWP-2000 / CAN. On those, you need to go directly to the Basic Settings screen.
The data presented in each Measuring Block Group varies greatly from Control Module to
Control Module and between different models and years. Some groups are documented in
the Factory Repair Manuals, but many are not. Feel free to explore the Control Modules in
your car by scrolling through all the Groups. You can't hurt anything with the Measuring
Blocks function!
VCDS will attempt to "scale" the raw data coming from the Control Module into realworld units like degrees C, km/h, etc. At the present time, all scaling conversions are to
metric units.
Note: Group 000 and any other group that displays 10 fields instead of 4 is an exception.
No scaling is possible because the Control Module provides no "Data Type" information for
these. Groups of this type can only be displayed in the top row of the screen.
VCDS also tries to elaborate as much as possible what the data means. Unfortunately, the
"Data Type" information coming from the Control Module is not that precise. For example:
VCDS can tell that a particular field contains a Temperature, but the data from the
Controller doesn't tell us whether this is the Coolant Temperature or the Intake Air
Temperature.
To reduce the confusion, VCDS supports Label Files and will display the name of the Label
File on the top left corner of the screen. If you click on the name of the Label File, the file
will open in Notepad or whatever program you have set to handle *.LBL files. When a Label
file for the Control Module you are looking at does not exist, VCDS will come up with an
"educated guess" for what a particular Data Type means. The dealers' VAG-1551 and 1552
scan-tools do not provide any elaboration; they only show what’s in the display fields!
Group 000 supports special Labels. Due to space constraints on the screen, these labels
are displayed in a "balloon" when the user clicks on a field:
Page 18
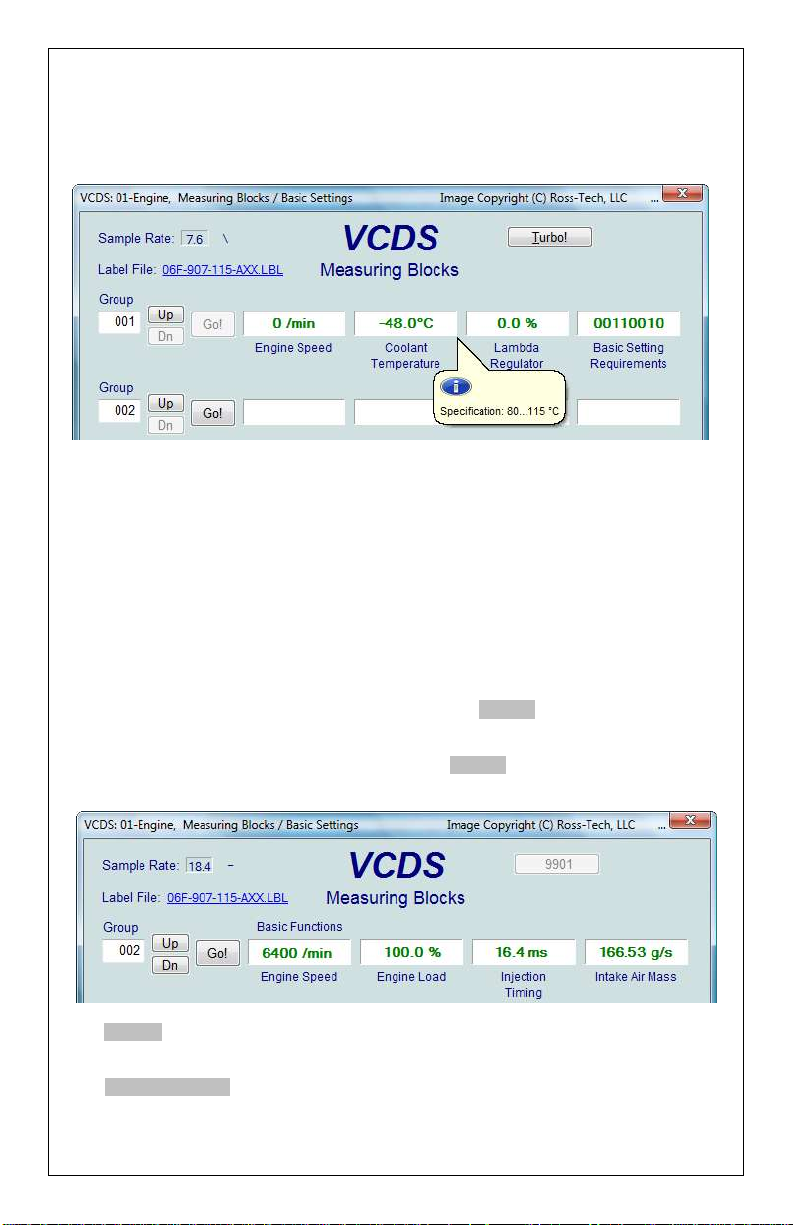
Measuring Blocks cont. - Section 6-C
Label Files also allow a third label field to be defined for each of the normal measuring
block fields. This label is displayed in a balloon when the user clicks on the field. The idea
is to put "specified values" in this field:
Sample Rate: Some ECUs may not be willing to produce more than about 3.5 samples per
second when running a single group, even with the most aggressive protocoltiming settings. Other ECUs may be much faster. Except on the slowest most ancient
PCs, this is a limitation inherent in the firmware in the ECU, not a limitation in the VCDS
software or the PC. Naturally, if two groups are being displayed simultaneously, the
sample rate drops about half what it was running a single group, and 3 groups
simultaneously runs at around 1/3. Sample Rate will vary from controller to controller.
Some controllers (particularly AG4 transmissions and Digifant-III ECU's) use a "hybrid"
data-type that requires reading a long header when changing group numbers. Viewing
multiple groups still works with these data types, but the sample rate becomes extremely
slow. If you see "Reading Header" all the time under the Sample Rate display, you'll know
you've got one of these.
In Engine controllers using KWP-2000 or CAN, there is a [Turbo] button in the top right of
the Measuring Blocks screen when using a HEX Interface. Pressing this button can
significantly speed up sampling, for example over 30 samples per second when logging a
single group in our Touareg. Once you have pressed [Turbo] you will remain in this HighSpeed mode until you exit the Measuring Blocks screen:
The [Graph] button is used to open up VC-Scope, a plug-in for VCDS that allows you to
graph Measuring Group Information. See Section 34 for information on VC-Scope.
Use [Done, Go Back] to return to the Open Controller screen.
Page 19
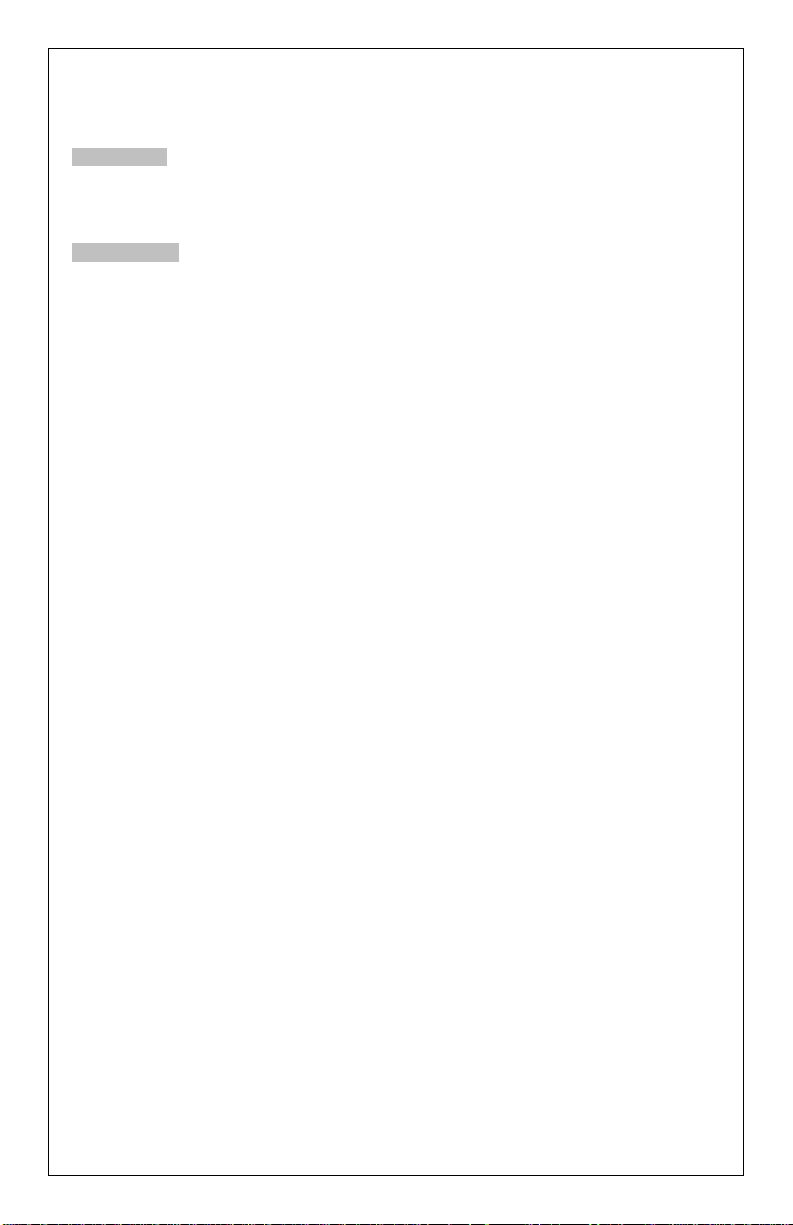
Measuring Blocks cont. - Section 6-D
If you'd like to record just a snapshot in time of the current readings in each group, click on
[Add to Log]. This will save the results to your PC, typically in your VCDS\Logs directory
Acceleration Measurement
When you have one or more measuring group with speed (km/h) in it, clicking on
[Acceleration] will bring up the Acceleration Measurement window, which allows you to
enter start and stop speeds and distances. This is described in the Acceleration
Measurement (Section 13 of this manual)..
Advanced Measuring Blocks
You may also want to try the Advanced Measuring Values function (see section 12), which
frees you from the grouping format of the Measuring Blocks function.
For controllers using the UDS/ODX/ASAM protocol, the Measuring Blocks function is not
available and you MUST use Advanced Measuring Values instead.
Warning! If you wish to observe real-time data while driving the car, please use a second
person! Let one drive while the other observes the data, making sure the person holding
the PC is not in front of an active airbag!
.
Page 20
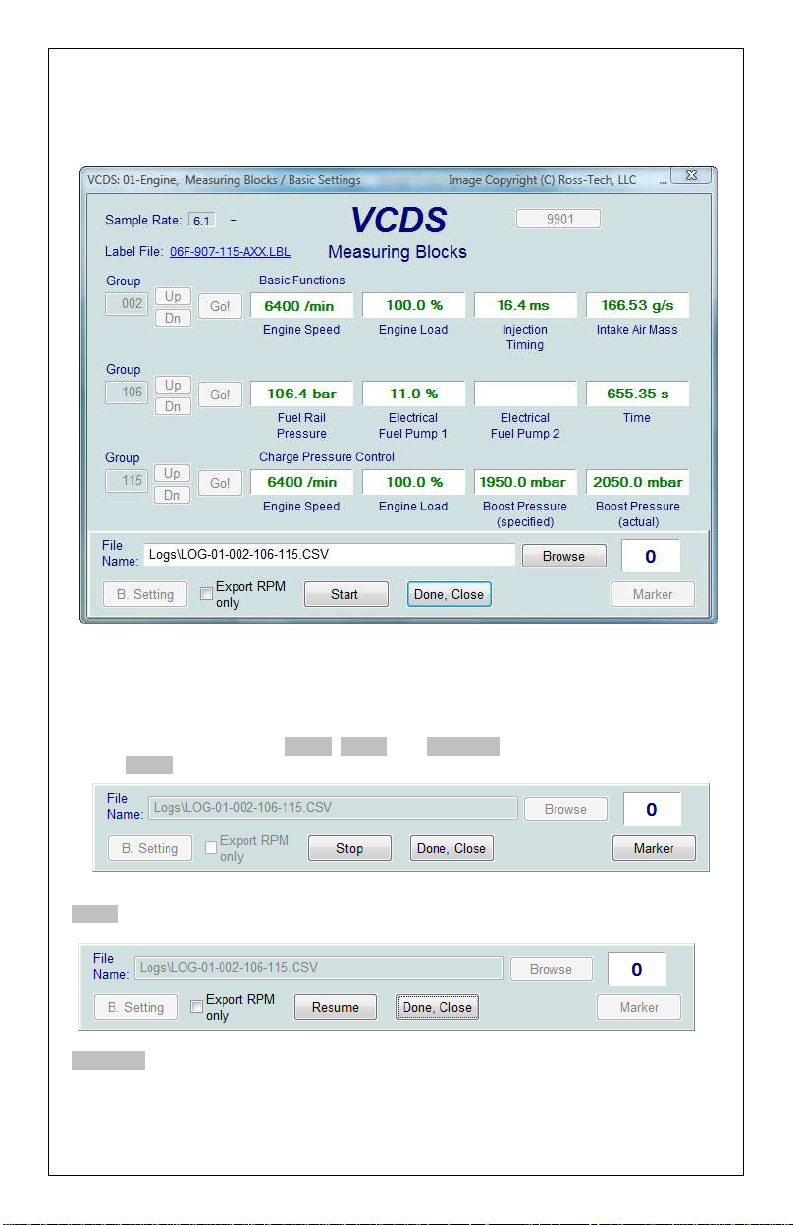
VCDS - Data Logging - Section 7-A
You can log the data from the Measuring Blocks screen to a .CSV file. These files can be
opened and analyzed with Excel or other spreadsheet applications.
Export RPM Only when checked will record only RPM from the first field and will not
record other fields. Also, this will only record RPM values that are non-zero. This feature
can be useful if you are logging to output the file to a spreadsheet or other third party
software
While the Log Dialog is open, [Start], [Stop], and [Resume] can all be done with the same
button. [Start] begins saving the data to a log file.
[Stop] discontinues the saving of data to a log file
[Resume] continues the saving of data to a log file.
Page 21
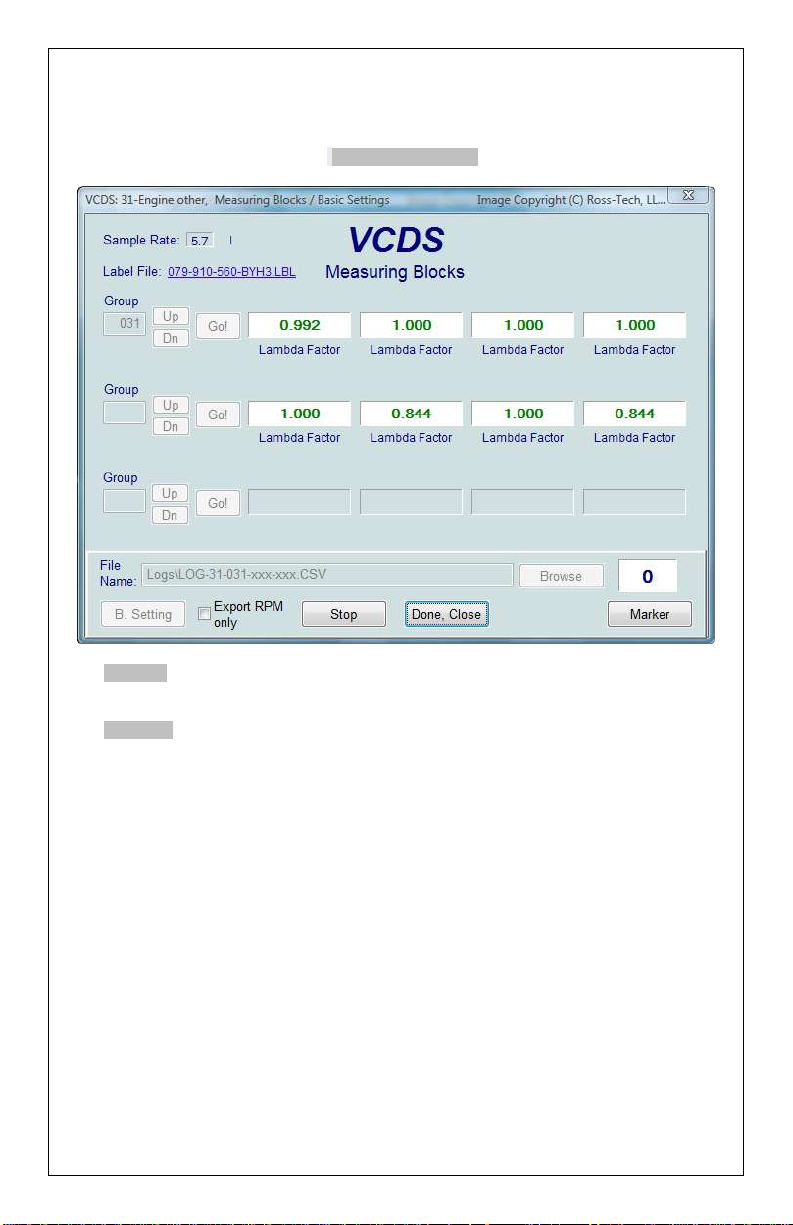
VCDS - Data Logging cont. - Section 7-B
Dual ECU's: For vehicles with dual ECU's (like the Audi R8), data from both ECU's can be
logged simultaneously by accessing [31 – Engine Other] as shown here:
The [Marker] function places a sequential number in the file when you click the Marker
button. This can be helpful for data analysis.
The [Browse] button allows you to specify the location for your logs. By default, Log Files
will be placed in the Logs sub-folder in your PC, typically: C:\ross-tech\vcds\Logs\
By default, the name of the log file will be the controller number followed by the number for
each group number that you are logging. The name can be changed to anything you'd like.
If you re-use an existing filename, your new data will be appended to that file.
Switch to Basic Settings is not currently available while logging (but may be added later).
However, you can start a log while you're in Basic Settings. If VCDS keeps insisting that it
can't open a Log file, you're probably missing the LOGS folder and should re-install VCDS.
Page 22
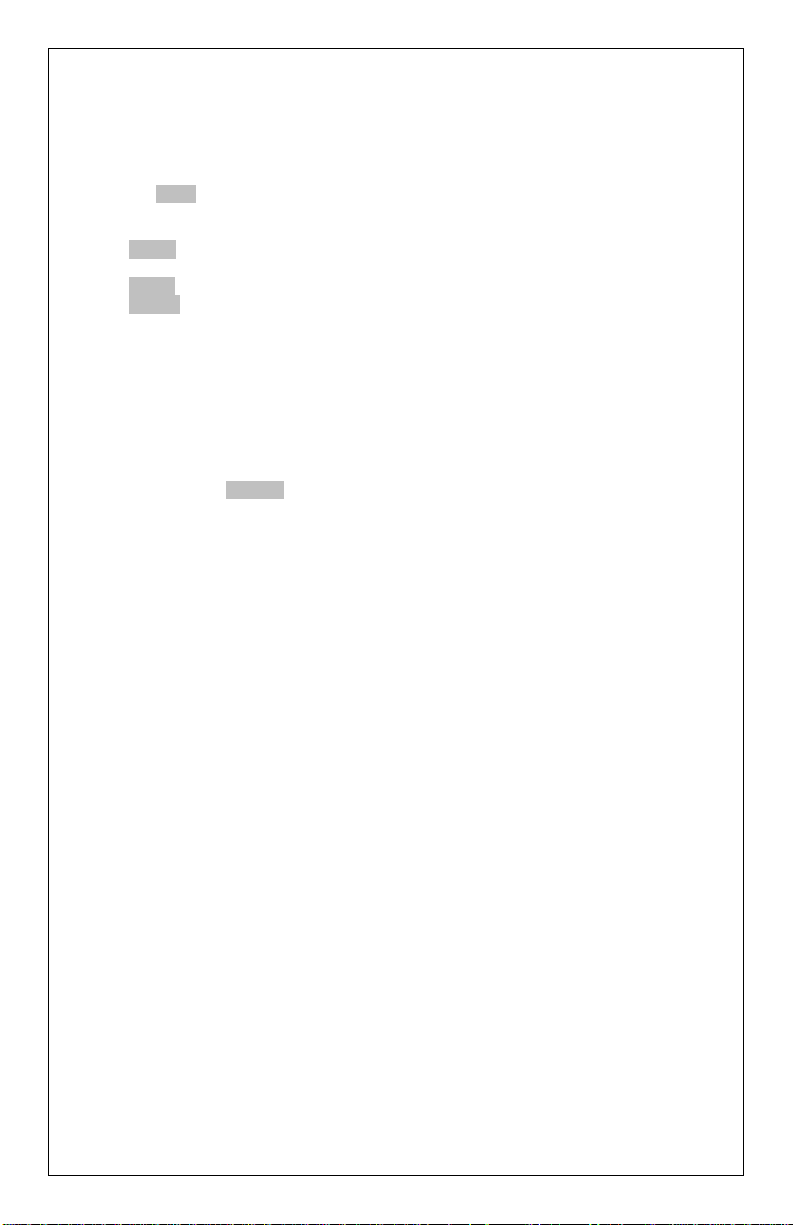
VCDS - Data Logging cont. - Section 7-C
Example using Microsoft Excel:
1. Choose the group or groups that you want to view.
2. Click the [Log] button
3. Use default file name if desired. It will append the old file if you use a particular name
more than once.
4. Click [Start]
5. Drive the car through the tests that you want to perform
6. Click [Stop]
7. Click [Done] when you're finished logging data.
8. Open Microsoft Excel
9. Click File->Open (change filetype to all *.*)
10. Locate the *.csv file that you created, typically in C:\ross-tech\vcds\Logs\
11. With mouse select the columns you want to graph.
12. Click the Chart Wizard button.
13. Select XY (Scatter) and click one of the formats that has lines.
14. The chart wizard will prompt you to name axes if you want.
15. Pick, for example, RPM values for the x-axis and IAT for the y-axis
You can also use the [Graph] button to open the VC-Scope plug-in for VCDS that allows
you to replay LOG files. See Section 34 for information on VC-Scope.
Warning!
If you're going to use VCDS while you're driving, please use a second person! Let one
drive while the other observes the data, making sure the person holding the PC is not in
front of an active airbag! Obviously, do not break any laws, speeding or otherwise while
using VCDS!
Page 23
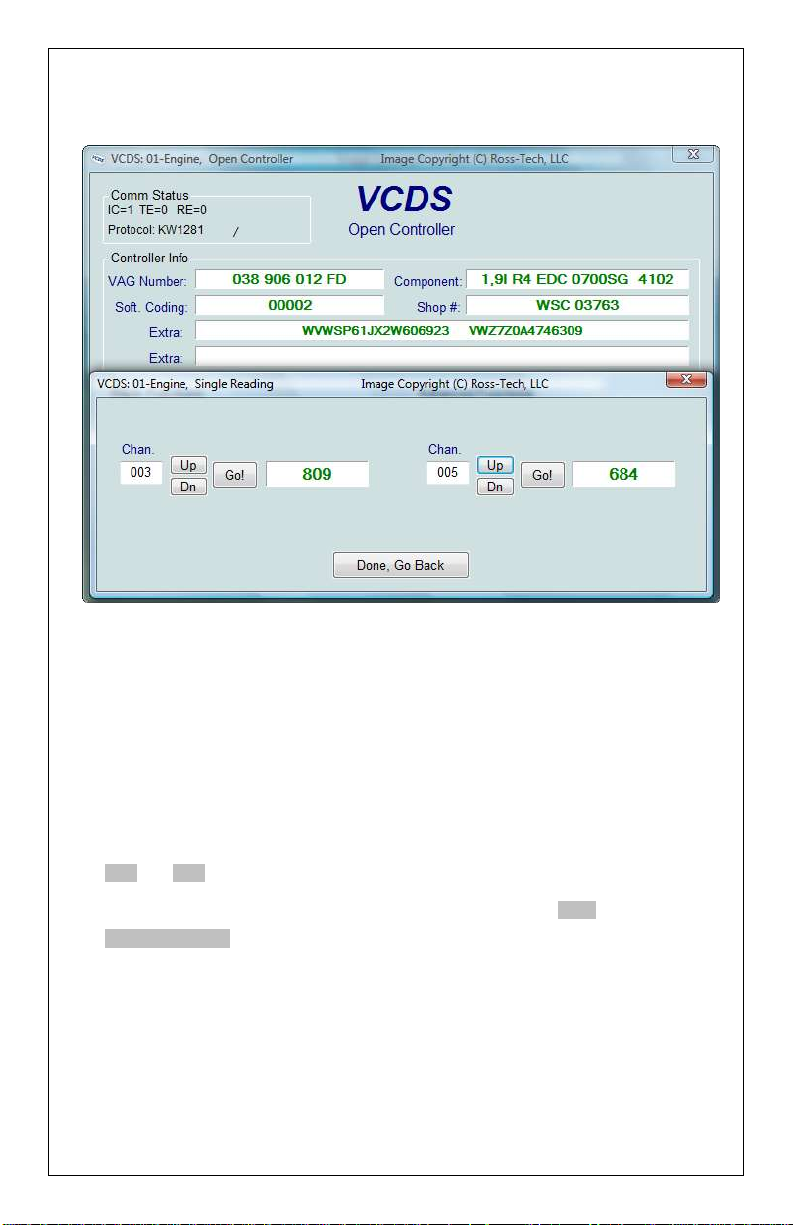
VCDS - Single Reading- Section 8-A
(VAG 1551/1552 function 09)
This function allows you to look at real-time data from control modules that support it.
However, the data stream coming from the control module gives NO CLUE what the data
means or how to scale it into real-world values.
The only way to know what the values mean is to find a reference to this function in
the Factory Repair Manual for your car.
This function is rare, but it is used, for example, with some OBD-I 2.8L 12V V6 engines.
The very name of this function annoyed us, so we added a twist. You can look at two
channels of "Single Readings" at once!
Use [Up] and [Dn] to scroll through the available groups (000 - 255 on some Control
Modules). Don't become discouraged when you find some where the fields are all blank.
You can also type a Channel number into the Channel box and click [Go!]
Use [Done, Go Back] to return to the Open Controller screen.
Note: On the Open Controller screen, the Supported Codes button will appear in place of
the Single Reading function in modules that support it, since the two functions are mutually
exclusive.
Page 24
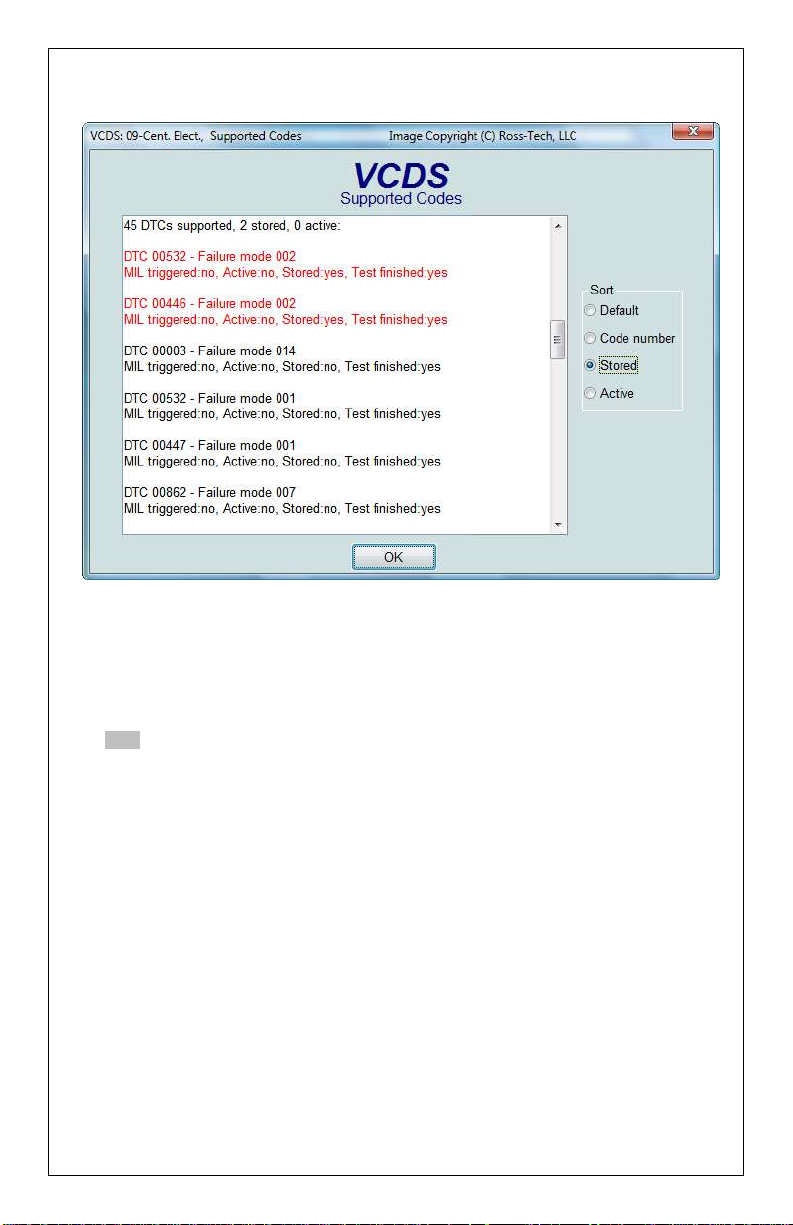
VCDS – Supported Codes- Section 9-A
Supported Codes function: On the latest control modules which have this capability,
VCDS can show all DTC and Failure Mode combinations which a control module is capable
of detecting, including the current status of each.
You can sort the results by selecting the radio buttons on the right side of the screen.
Use [OK] to return to the Controller Info / Select Function screen.
Note: On the Open Controller screen, the Supported Codes button will appear in place of
the Single Reading function in modules that support it, since the two functions are mutually
exclusive.
Page 25
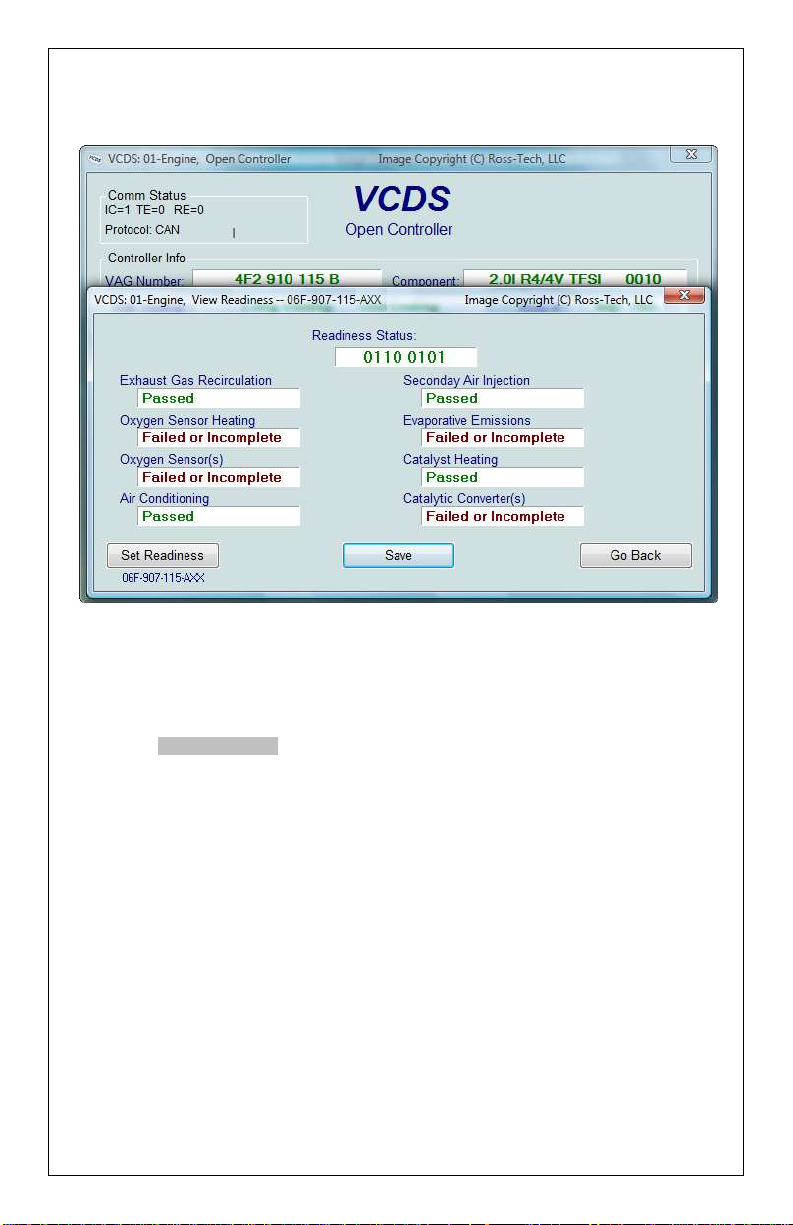
VCDS - View Readiness - Section 10-A
(VAG 1551/1552 function 15)
The Readiness Code is a set of 8 bits, each of which corresponds to one monitored
emissions "system" in an OBD-II car. When all readiness bits show "Passed", it means that
all systems have been checked and have passed the on-board tests. The Readiness
screen shows name of script in title bar and under the [Set Readiness] button, or gives a
reason why [Set Readiness] is disabled when that is the case.
Whenever you clear DTCs, all readiness bits that are testable will be set to "Fail" or "Failed
or Incomplete". Most cars do not have all 8 systems, so the ECU should recognize the bits
corresponding to systems that are not actually in the car. These will come up "Passed"
automatically without going through any tests.
It takes a variety of specific driving conditions to "test" all the systems. In practice, driving a
properly-functioning car for 2-3 days including at least one short highway trip, should be
sufficient to test each of the Readiness Bits to set all of the testable ones to "Passed". It
can be done in a short time using a very specific and complicated procedure found in
the On Board Diagnostic section of the Factory Repair Manual for your engine or you can
use the Guided Readiness Script function in VCDS as described later in this section.
Page 26
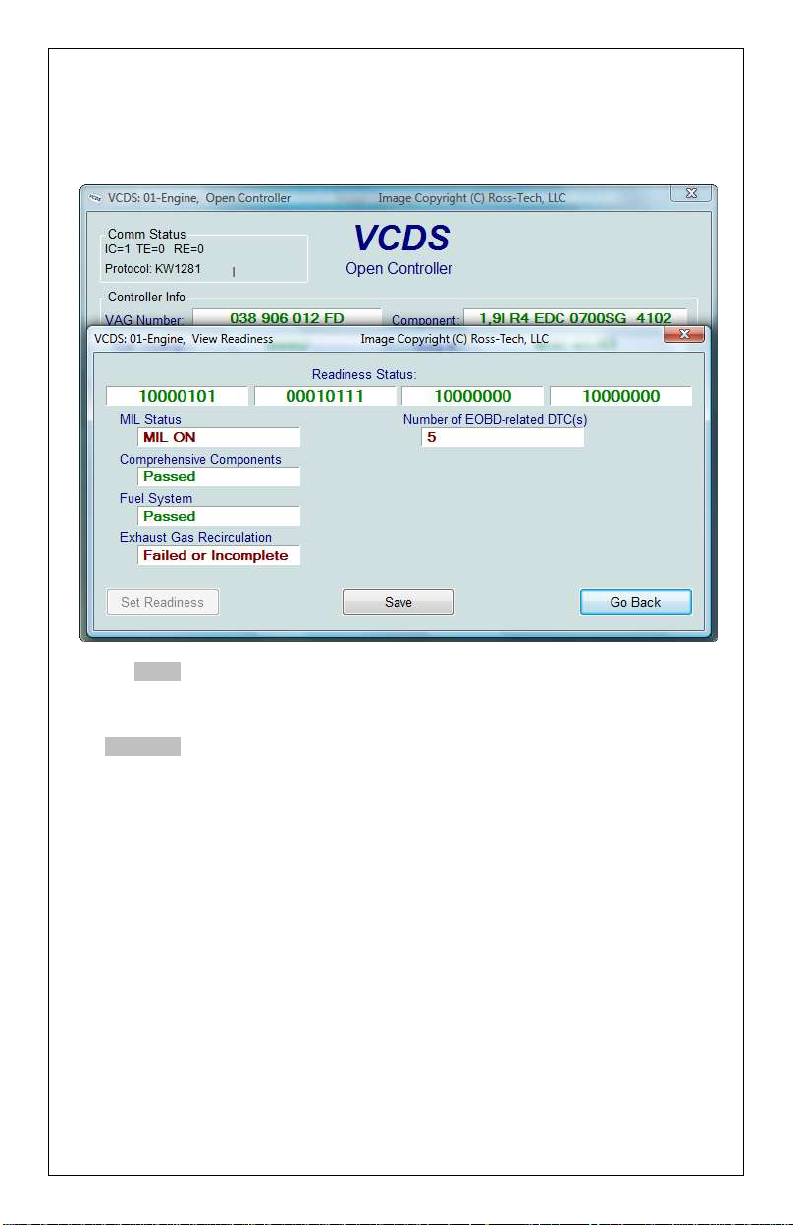
View Readiness cont. - Section 10-B
VCDS also decodes Readiness bits into meaningful data on modern TDI engines including
US-market Common-Rail TDI-140 engines. Diesel Readiness is a VCDS exclusive, not
even the VAS-5051/5052 does this:
Click on [Save] to store the results to your PC, typically in this directory on your PC:
C:\Ross-Tech\VCDS\Logs
Use [Go Back] to return to the Open Controller screen.
Notes:
The Readiness function is only available on Engine Controllers that are OBD-II compliant
(all 1996 and newer US-Model) or EOBD compliant (all 2001 and newer European-market
models).
Non-US models and older TDIs may not support the Readiness function even though they
are otherwise OBD-II compliant. OBD-I did not require any "monitors".
12V 2.8L V6 engines may have readiness bits stored in or near Measuring Block
Group 029.
Page 27
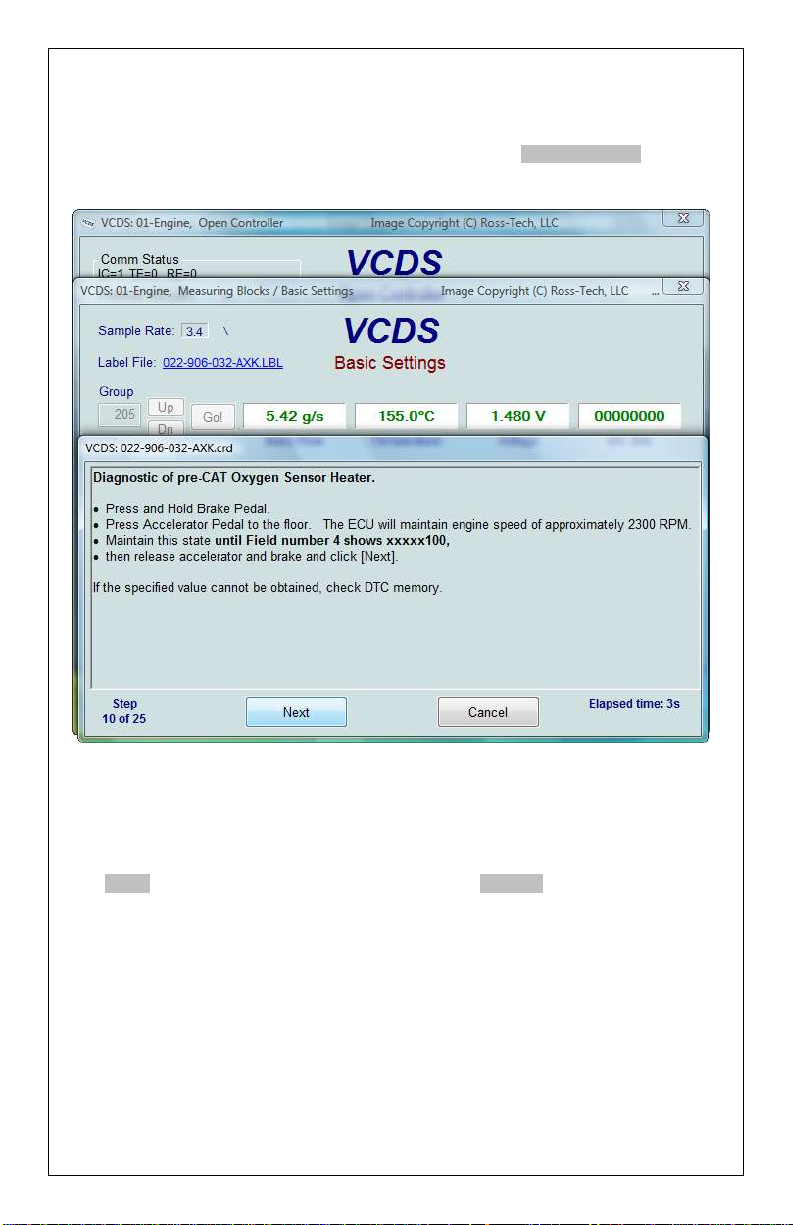
View Readiness cont. - Section 10-C
The Guided Readiness Scripts function will guide the user through the process of setting
Readiness on those engines which support it by clicking on the [Set Readiness] button.
The button will be grayed out if Readiness bits are already set (you can clear fault codes to
un-set them) or if appropriate documentation does not exist in VCDS for that specific ECU:
Guided Readiness Scripts require supporting data in Label files. Not every possible
engine is currently documented but we hope to have most US-model engines covered in
the near future. If you have a specific engine you would like to see covered and have a
written procedure for it, please contact us at support@Ross-Tech.com preferably by
emailing an AutoScan.
Use [Next] to advance through the on-screen prompts or [Cancel] to exit out of Guided
Readiness.
Page 28
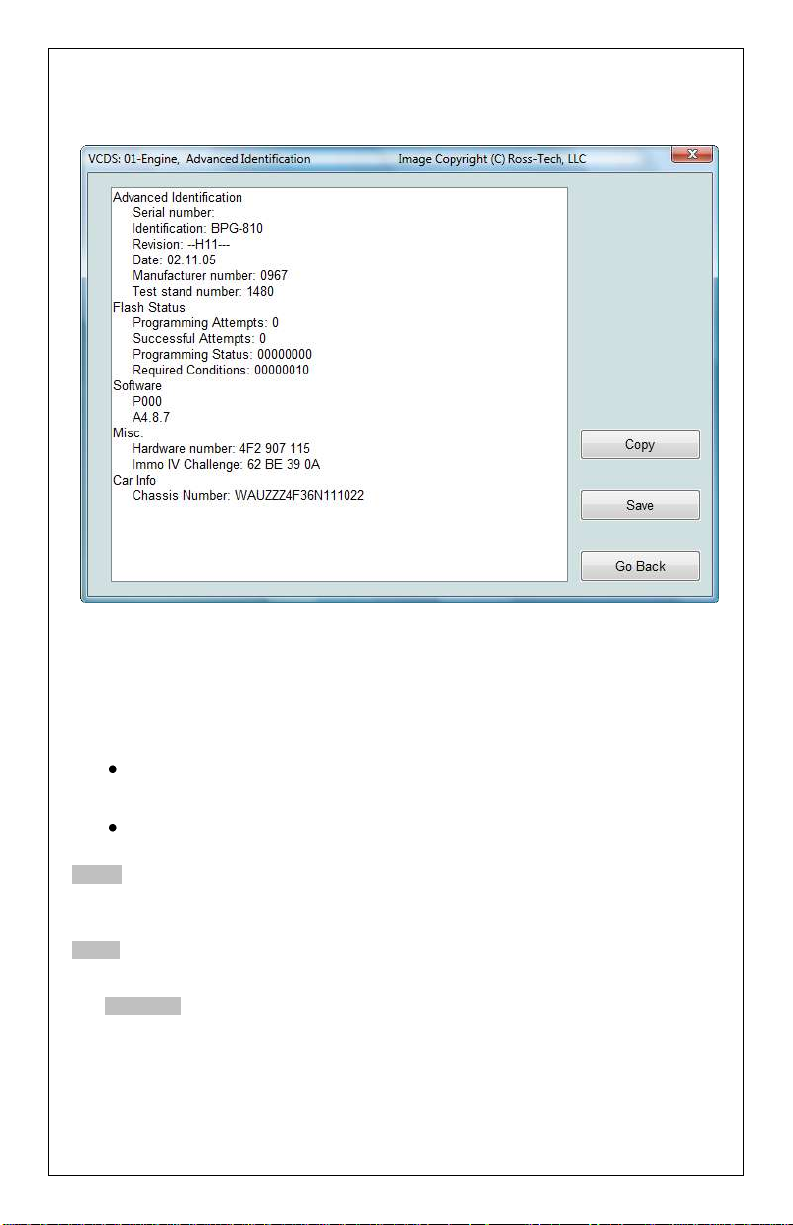
VCDS - Advanced Identification - Section 11-A
(VAS 5051/5052 “Identification Services”)
Corresponds to VAS-5051/5051 "Identification Services"
This function displays additional (and sometimes quite arcane) identifying data from the
control module which does not fit on the Open Controller screen.
Notes:
The Advanced ID function is not available on control modules using the old KW-
1281 protocol.
The amount of data appearing on this screen will vary based on what the control
module supports.
[Copy] will copy the information shown on this screen to the Windows Clipboard. Once you
have pressed the Copy Codes button, you may paste the results into the application of your
choice, such as MS Word or Notepad.
[Save] will save a plain-text report to your PC, typically in this directory: C:\RossTech\VCDS\Logs
Use [Go Back] to return to the Open Controller screen.
Page 29

VCDS - Advanced Measuring Values - Section 12-A
This function expands on the Measuring Blocks function and lets you select up to 12
measuring values from as many as 12 different groups from a selection dialog that shows
the contents of the measuring values. This function is available only when a label file exists
for the control module being accessed. For controllers using the UDS/ODX/ASAM protocol,
the Measuring Blocks function is not available and you MUST use Advanced Measuring
Blocks instead. For UDS controllers, the “Group UDS requests” checkbox can speed up
sample rates.
Warning!
If you wish to observe real-time data while
driving the car, please use a second
person! Let one drive while the other
observes the data, making sure the person
holding the PC is not in front of an active
airbag!
Note: You may also want to try the
Measuring Blocks function, which accesses
the same data but in a different format. (see
Section 6 of this manual).
The Advanced Measuring Values function
has two screens, the main one shown
above and the Item Selection Window
shown to the right. Check each value you
would like to show and uncheck each that
you would like to remove. ►
Page 30

VCDS - Advanced Measuring Values cont. - Section 12-B
VCDS lets you save a list of Advanced Measuring Values, to be easily accessed later on.
For instance, if you often log Vehicle Speed, Engine Speed, Intake Air Mass, and Ignition
timing, then you can create a file to quickly load those selections again. To save a set of
items, click on the VCDS logo found on the top left corner of the item selection window, and
then select "Save selection to file":
Give the file a name and specify the directory if desired. To load a set of previously saved
items, click on the VCDS logo found on the top left corner of the item selection window,
then select "Load selection from file". Locate the previously saved file and click [Open].
Sample Rate: The amount of data acquired in a given amount of time is determined by the
controller in the vehicle. Selecting a greater number of different Groups will result in slower
sampling so momentary "spikes" or "dips" will be harder to capture. In Engine controllers
using KWP-2000 or CAN, there is a [Turbo] button to significantly speed up sampling, for
example over 30 samples per second when logging a single group in our Touareg. The
controller will remain in this High-Speed mode until you exit the Advanced Measuring
Blocks screen. This function is only available when using a HEX Interface.
[Graph] will open up VC-Scope a plug-in for VCDS that allows you to graph Measuring
Group Information and display customizable virtual gauges. For more information, see the
VC-Scope section of this manual (section 34).
You can [Log] the data from the Advanced Measuring Blocks screen. For more information
see the Data Logging section of this manual (section 7).
If you'd like to record just a snapshot in time of the current readings in each group, click on
[Save]. This will save the results to your PC, typically in your VCDS\Logs directory
When you have one or more measuring group with speed (km/h) in it, clicking on
[Acceleration] will bring up the Acceleration Measurement window, which allows you to
enter start and stop speeds and distances. This is described in the Acceleration
Measurement section of this manual (section 13).
Use [Done, Go Back] to return to the Controller Information screen.
Page 31

VCDS – Acceleration Measurement - Section 13-A
When you have one or more Measuring Blocks or Advanced Measuring Values with speed
(km/h) in it, clicking on [Acceleration] will bring up the Acceleration Measurement window,
which allows you to enter start and stop speeds and distances. After entering the values
you want to measure, click [Start]. Next, do your acceleration runs in a safe and legal
location. The "clock" will start counting when the car starts to accelerate. When complete,
click on [Save] to save a copy of your results to your C:\Ross-Tech\VCDS\Logs directory.
Use [Done, Go Back] to return to the Measuring Blocks or Advanced Measuring Values
screen.
Note: The +/- tolerance shown is based on the sample rate of the data selected. Use a
single measuring group and check the Options screen for tips on obtaining the fastest
possible sample rate. Our testing at a dragstrip yielded results within the tolerance.
Obviously, changes like overall tire diameter can greatly affect the results.
Warning!
If you wish to observe real-time data while driving the car, please use a second person!
Let one drive while the other observes the data, making sure the person holding the PC is
not in front of an active airbag!
Page 32

VCDS - Login - Section 14-A
(VAG 1551/1552 function 11)
The Login Function must be used on some (but not all) Control Modules before you can
Recode or change Adaptation values. On others, it "enables" certain features like cruise
control. Valid Login codes can be found in the Factory Repair Manual for your car.
If you are working on an Immobilizer, select [Use 7-digit PIN/SKC] to enter a 7-digit Secret
Key Code. This function is described in Section 15.
Balloons: VCDS can show Login "charts" when appropriate information is available in a
Label File for the control module in question. The balloon will appear after a few seconds if
the Label File contains the appropriate information.
This warning appears in the upper
right corner of the screen if a
session is disconnected after you
have done a Login. ►
The most common cause of this is the use of an incorrect login code or a 7-digit PIN/SKC
based on an incorrect Immobilizer ID or incorrect data entered in the 7-digit dialog. You will
need to exit the Controller and do another Login.
Use the [Do It!] button to save the Login and return to the Select Function Screen.
Use the [Cancel] button to cancel the Login and return to the Select Function Screen.
Page 33

VCDS - 7-digit PIN/SKC - Section 15-A
The 7-digit PIN/SKC (Secret Key Code) dialog is used for Key Matching and Immobilizer
Adaptation.
Important: Unless you ALREADY have the SKC information for your vehicle and
components then you will NOT be able to do any of the Immobilizer functions. Please
see the FAQ number 4.15 for information on SKC availability.
You must enter the following information:
7-digit SKC that the dealer generated for your exact Immobilizer ID
Number.
Date on which the SKC was GENERATED BY THE DEALER.
Workshop Code (WSC) for the dealer that generated the SKC.
Importer Number for the dealer that generated the SKC.
The 7-digit SKC is useless without ALL of these items.
Page 34

7-digit PIN/SKC cont. - Section 15-B
When you have filled in all of the data click [OK]. If
any of the entered data does not make sense, this
message may appear: ►
When you have successfully submitted the 7-digit PIN/SKC, you are taken back to either
the Login or Adaptation screen (wherever you were when you clicked on
[Use 7-digit PIN/SKC] ). Now, you should have “XXXXX” in Login or Adaptation value.
Notes:
Unlike the factory diagnostic tools, with VCDS, the same PIN can be used for a particular
car at any time in the future, as long as you keep track of the PIN, along with the Date on
which the PIN was GENERATED BY THE DEALER, the dealer's Workshop Code (WSC)
and the Importer number.
If you obtain a 7-digit SKC, but the dealer has not provided the WSC, look at the window
stickers of vehicles on the dealer's lot. The dealer number will be listed next to the name
and address of the dealer. In the US, the dealer number will be a 4 followed by five more
digits, for example 401742. To obtain the WSC, delete the 4 and simply use the remaining
five digits, 01742 in the above example.
The Importer number should be:
444 for all dealerships in the US
999 for all dealerships in Canada
995 for all dealerships in France
The Option field is only to be used if you have been provided specific instructions from
Ross-Tech.
Use the [OK] button to save the 7-digit information and return to the Login or Adaptation
screen
Use the [Cancel] button to return to the Login or Adaptation screen without saving.
Page 35

VCDS - Basic Settings - Section 16-A
(VAG 1551/1552 function 04)
Basic Settings mode is very similar to Measuring Blocks and the contents of each display
group is the same. The difference between the functions is that the Control Module may try
to perform various calibrations while in Basic Settings mode.
The most common use for the Basic Settings function is to recalibrate the Throttle Body.
Another common use for Basic Settings is to bleed the ABS Hydraulic Unit on newer cars.
Please refer to a Factory Repair Manual for your car before attempting to do these
procedures!
In controllers using KW-1281, the Basic Settings function “does its thing” as soon as you
have entered a group number and clicked [Go!] or as soon as you have entered Basic
Settings through the Measuring Blocks function. In Controllers using KWP-2000 or CAN,
there may be an [ON/OFF/Next] button that allows you to initiate and exit Basic Settings
while still being able to see the values in the measuring groups. This does not appear every
time and its appearance and function are up to each controller in the car.
If you'd like to record just a snapshot in time of the current readings in each group, click on
[Add to Log]. This will save the results to your PC, typically in your VCDS\Logs directory
[Switch to Meas. Blocks] will switch back to the passive (and "safe") Measuring Blocks
mode (only in controllers using KW-1281).
[Graph] will open up VC-Scope a plug-in for VCDS that allows you to graph Basic Settings
Information and display customizable virtual gauges. For more information, see the VCScope section of this manual (section 34).
Page 36

Basic Settings cont. - Section 16-B
You can begin and end a Data [Log] while in Basic Settings. See section 7 of this manual
for information on Data Logging.
For control modules that have a Label File with Basic Settings information, a drop-down
menu is available which allows you to select from the supported Basic Settings functions:
Dual ECU's: For vehicles with dual ECU's (like the Audi R8), the Basic Settings mode for
both ECU's can be accessed simultaneously by addressing [31 – Engine Other]
Warnings:
You should refer to the Factory Repair Manual for your particular car (or some
other documented procedure) before "playing" with the Basic Settings function.
Failure to follow the proper procedures can result in serious damage to the
vehicle.
Although you can use the [Up] and [Dn] buttons to scroll through the available
groups just like on the Measuring Blocks screen, this is NOT a good idea since
you may put the Controller into Basic Settings for a Group that you did not intend.
Page 37

Basic Settings cont. - Section 16-C
On UDS control modules, Measuring Values can be displayed simultaneously:
Page 38

Basic Settings cont. - Section 16-D
On UDS control modules which offer "Instructions", VCDS will automatically display them:
Page 39

Basic Settings cont. - Section 16-E
Notes:
Multiple Groups are not permitted in Basic Settings. The data presented in each
Basic Settings Group varies greatly from Control Module to Control Module and
between different models and years. Some groups are documented in the
Factory Repair Manuals, but many are not.
VCDS tries to elaborate on the meaning of the data as much as possible but the
"Data Type" information coming from the Control Module is not very precise.
For example: VCDS can tell that a particular field contains a Temperature, but
the data from the Controller doesn't tell us whether this is the Coolant
Temperature or the Intake Air Temperature.
To reduce the confusion, VCDS supports Label Files and will display the name of
the Label File. The Label File name is displayed on the top left when you are in
Measuring Blocks or Basic Settings. If you click on the name of the Label File,
the file will open in Notepad or whatever program you have set to handle *LBL
files. When a Label file for the Control Module you are looking at does not exist,
VCDS will come up with an "educated guess" for what a particular Data Type
means. The dealers' VAG-1551 and 1552 scan-tools do not provide any
elaboration; they only show what’s in the display fields! Basic Setting will display
a popup balloon when the mouse if hovered over each value, if the Label File
contains information for that field in that controller. See section 6 for more
information on the Measuring Blocks function.
Use [Done, Go Back] to return to the Open Controller screen.
Page 40

VCDS - Output Tests - Section 17-A
(VAG 1551/1552 function 03)
The Output Tests function is used to test a Control Module's Electrical Outputs (and
the wiring that connects it to the various devices). Output Tests under
KWP-2000/CAN/UDS includes simultaneous measuring data when available from the
control module in question.
To begin Output Tests, and to progress through each step, click [Start/Next]. In some
cases an [Activate] button will appear, depending on the specifics of the control module.
Notes:
The Outputs that can be tested and the sequence in which they become active are
controlled strictly by the Control Module; this is not a function of the Diagnostic Tester. To
find out which Outputs can be tested and the sequence in which they will become active,
please refer to the Factory Repair Manual for your car.
Once the Test Sequence has been started, clicking [Done, Go Back] will take you back to
the Open Controller Function Screen. THE TEST SEQUENCE WILL STILL BE ACTIVE!
Most Control Modules will permit the Output Test Sequence to be run only one time per
session. If you run the Test Sequence to completion, VCDS will allow you to return to the
previous screen without closing the session, but you may not be able to run the Output Test
Sequence again. If you need to run the Sequence again, manually Close the Controller
and re-start the session. On some cars, you must cycle the key OFF and ON or even start
the engine (to clear the cylinders of fuel).
Some Output Tests require additional action before they become active. Fuel Injectors are
a common example. To activate a Fuel Injector, you must press (and in some cases
release) the gas pedal. Exact details can be found in your Factory Repair Manual.
Page 41

Output Tests cont. - Section 17-B
On most systems, the Output Tests function is only available when the Engine is not
running.
It is perfectly normal to see a "short to ground" message in the process of running Output
Tests. The ECU identifies which output it is currently testing by sending a fault-code
number. On many ECUs the full text for this fault code includes "short to ground". Why?
Because one side of the actuator in question has 12V on it all the time and the ECU
completes the circuit (and turns the actuator on) by pulling the other side to ground.
Warning:
Do not use the Output Tests function on any system while the car is in motion! Running
Output Tests on the ABS brake system can temporarily disable the brakes entirely and
cause individual wheels to lock and unlock.
We strongly suggest you refer to the Factory Repair Manual for your specific car
before running Output Tests on any Control Module so you will know what to expect!
If you try to perform Output Tests on an Airbag controller, the following warning will pop up:
For example, in the VW Touareg, a specific procedure must be performed to be able to
start the vehicle if Output Tests on the Airbag Controller have been performed.
Page 42

Output Tests cont. - Section 17-C
Selective Output Tests. On those modules that support it, this is a more sophisticated
version of the traditional (sequential) Output Test function. It allows the user to select a
particular output and activate it directly without going through a pre-defined sequence to get
there. Some modules have outputs which can only be tested this way. Selective Output
Tests requires supporting data in a label file. There is no way to efficiently query a control
module to find out which outputs are supported.
Page 43

Output Tests cont. - Section 17-D
Measuring Values can be displayed during Output Tests in UDS/ODX modules. This
can be handy to verify that certain outputs are functioning as intended:
Use [Done, Go Back] to return to the Open Controller screen.
Page 44

VCDS - Recode or Long Coding - Section 18-A
(VAG 1551/1552 function 07)
Recode is used to set various options in a Control Module. Note: Some Modules require a
valid Login before you can re-code them.
Warning! You should refer to the Factory Repair Manual for your particular car (or some
other documented procedure) before attempting to Recode a Control Module. At the very
least, write down the original values. There is no other way to "undo" the values if what
you're trying to do doesn't
work out.
VCDS can show coding
"charts" when appropriate
information is available in a
Label File for the control
module in question. Up to
20 lines of coding chart data
can be included in a Label
File. This data is shown in a
balloon on the coding
screen. ►
Page 45

Recode cont. - Section 18-B
A feature unique to VCDS: You can leave the WorkShop Code unchanged, or enter any
workshop code you desire. Certain other programs always leave a tell-tale WSC when you
re-code a module. The Importer Number is only relevant for recoding controllers that use
KWP-2000. By default, this will remain unchanged unless you have set up an Importer
Number in the Options screen.
Airbag Coding:
When coding new Airbag
Modules in many VW models,
VCDS (when used with one of
our Professional Grade “HEX”
interfaces) can "Suggest" an
appropriate Coding value.
Disclaimer: We cannot guarantee
that the coding which VCDS may
suggest will be correct, but there
should be no harm in trying it. If
it's not correct, the control
module should refuse to accept it
and the coding will remain at
00000. ►
In cases where VCDS would offer Airbag module coding suggestions but cannot determine
the Index automatically, VCDS gives you the ability to manually enter an Index (found on
the Airbag controller sticker or work order) to get the suggested coding:
See the Airbag Coding Page for your car on our Website for more info:
www.Ross-Tech.com/vag-com/cars/airbag-coding.html
Page 46

Recode cont. - Section 18-C
Long Coding. This function is needed to Code some control modules in the newest cars
that use CAN for diagnostics. Due to the complexity of Long Coding strings (up to 255
bytes of hexadecimal data) we've accommodated (and urge) the use of Copy & Paste in
this function and usage of the Long Coding Helper.
Long Coding Helper is used with applications such as Niels Ezerman's excellent
LCode.exe (included with the latest distribution of VCDS):
Page 47

Recode cont. - Section 18-D
After making the desired changes in the Long Coding helper, closing that application (by
using the [ESC] key on your keyboard or by clicking the Windows X box on the top right of
the screen or clicking the Exit button on the top left of the screen) will send your new
Coding value back to the Coding screen.
Coding of Slave Modules. On the latest cars, many "slave" modules are codeable. The
coding screens (both regular and "long") will present a drop-list of available modules which
can be selected for coding:
Page 48

Recode cont. - Section 18-E
The Battery Coding Assistant is used for cars that require a replacement battery to be
coded in the 61-Battery Regulation module:
Page 49

Recode cont. - Section 18-F
On some new vehicles like the 8T0 (Audi B8 platform), the Gateway Installation is not
accessible via Long Coding. In such cases, use the [Installation List button in the Open
Controller screen for CAN Gateway to access this screen. This function is available in all
Gateways that support an Installation list:
Use the [Do It!] button to save the new Soft Coding to the controller and return to the Open
Controller Function screen.
Use the [Cancel] button to return to the Open Controller Function screen without saving.
Page 50

VCDS – Adaptation / Long Adaptation - Section 19-A
(VAG 1551/1552 function 10)
The Adaptation function allows you to alter certain values and/or settings in control
modules that support it.
Warning!
You should refer to the Factory Repair Manual for your particular car (or some other
documented procedure) before "playing" with the Adaptation function. However, many
available Adaptation Channels are totally undocumented!
You can use the [Up] and [Dn] buttons next to Channel Number to scroll through all 255
possible channels, or you can manually enter a channel number and click [Read]. If a
channel exists, VCDS will show you the Stored Value. If a channel does not exist, the
Stored Value will show as "N/A". Other data the controller may or may not send will be
decoded and shown in the four display fields at the top of the screen.
Page 51

VCDS – Adaptation / Long Adaptation - Section 19-B
Label Files can support values and descriptions for Adaptation channels. A help chart may
be displayed in a balloon. For control modules that have a Label File with Adaptation
information, a drop-down menu may also be available, which allows you to select from the
supported functions:
Once you have reached a channel of interest, you can use the [Up] and [Dn] buttons next
to New Value to incrementally change the value. Or you can directly enter a New Value
and click [Test]. This will tell the controller to temporarily use the new value so you can
evaluate its effects.
When you are satisfied with the effect of a New Value, you can store it in the Controller
permanently by clicking [Save].
If you'd like to record just a snapshot in time of the current readings in each group, click on
[Add to Log]. This will save the results to your PC, typically to your C:\RossTech\VCDS\Logs directory.
Notes:
Channel 00 is a special case. Performing a [Save] to Channel 00 resets all adaptation
values to their original factory defaults. This only works in controllers that support this
function, see your Factory Repair Manual to find out if this procedure applies to each
controller in your vehicle.
Some Engine and Immobilizer controllers will require a valid Login before permitting you to
[Test] or [Save] Adaptation values.
Values put in with [Test] but not Saved will persist until controller is powered-down.
Page 52

VCDS – Adaptation / Long Adaptation - Section 19-C
UDS: For controllers using the UDS/ODX/ASAM protocol, the drop-down menu MUST be
used, since traditional Adaptation Channels do not apply. In Adaptation for UDS controllers,
WSC, Importer, and Equipment numbers can be entered if needed by the controller:
Long Adaptation is a subset of the Adaptation function and is used/needed (for example)
to balance the fuel injectors on Common-Rail TDI engines (such as the BKN). It is also
used for the CAN Gateway of new vehicles like the Audi A5 as shown here:
Click [Done, Go Back] to return to the Open Controller Function Screen.
Page 53

VCDS - Security Access Screen - Section 20-A
(VAG 1551/2 Function 16, KWP-2000 only)
The Security Access Function must be used on some (but not all) KWP-2000 Control
Modules before you can Recode or change Adaptation values. On others, it "enables"
certain features like cruise control. Valid Login codes can be found in the Factory Repair
Manual for your car.
Balloons: VCDS can show Security Access "charts" when appropriate information is
available in a Label File for the control module in question. The balloon will appear when
the mouse cursor is hovered over the Enter security access key field.
The Security Access Function supports 7-Digit SKCs. This is needed for Immobilizer
Functions (such as key programming) on the latest vehicles like the Touareg.
For more information, see section 15 in this manual for the 7-digit PIN/SKC function.
The Option field is only to be used if you are given specific instructions from Ross-Tech.
Use the [Do It!] button to save the Login and return to the Open Controller screen.
Use the [Cancel] button to cancel the Login and return to the Open Controller screen
Page 54

VCDS – Auto Scan - Section 21-A
(VAG 1551/1552 function 00)
This function scans each controller in the vehicle to retrieve controller information - VAG
number, Component number, Soft. Coding, WSC, and fault codes.
First, you must Select Chassis Type:
There are dozens of different control modules that exist across the entire range of VW/Audi
vehicles. No one car has all Modules! Newer cars have more, older cars have fewer.
Because of this, you must select a Chassis Type that contains only those modules that are
plausible for a given chassis. There are some exceptions but in general, the Chassis Type
is the 7th and 8th digits of the VIN number. For example WAUZZZ4F36N111022 has 7th
and 8th digits of 4F and is a "4F,Audi A6 C6". For additional help determining chassis type
on our Website: www.Ross-Tech.com/vag-com/cars/applications/
If you select Auto Detect (CAN Only) as the Chassis Type on newer cars which have a
fully CAN-based diagnostic system, VCDS can automatically determine which modules are
installed in a particular car and perform an Auto-Scan of exactly those modules. This can
make the Auto-Scan considerably faster.
There is a file in the VCDS directory called AutoScan.txt, which contains all of the vehicle
profiles. It can be edited by simply clicking on the hyperlink above the Chassis Type
selection. This will open the file in your default Text editor (like Notepad) to create a custom
profile for your vehicle. To help you figure out which controllers are in your car, you can run
the Control Module Finder in section 28 of this manual.
Page 55

Auto Scan cont. - Section 21-B
The Display Freeze Frame Data checkbox adds Freeze Frame data for Fault Codes on
control modules using the KWP-2000 protocols. Not all control modules support this freezeframe data. As a rule of thumb, cars which were re-designed after 2003 will likely have
some control modules which support it, and older designs will not. There's no harm in
leaving this enabled in any case. However, un-checking it can make the results less
cluttered in a scan which contains many fault codes.
[Start]
This begins the Auto Scan. Be aware; this process can take several minutes. While the
scan is running, VCDS will cycle through the Open Controller and Fault Code screens for
each controller before returning to the Auto Scan screen. On newer control modules which
have different Hardware and Software part numbers, Auto-Scan includes the Hardware
Part Number as shown in the screenshots. Once the scan completes, Double-clicking on
any of the Control Module names in RED will open the Fault Codes screen for that
controller and allow you to clear the codes.
[Stop]
This stops the Auto-Scan.
The Auto-Refresh box can be handy because it can show when a fault code appears in a
particular system.
Page 56

Auto-Scan cont. - Section 21-C
[Gateway Installation List]
Only available only on Gateways in cars using a direct CAN connection for diagnostics.
This function is also accessible from the Applications Screen. This very fast function takes
about 3 seconds to query the car's Gateway to find out what modules are installed in the
car and what their status is. Any modules having fault codes should show a "Malfunction"
and will be highlighted in RED. Double-clicking on any of the Control Module names in RED
will open the Fault Codes screen for that controller and allow you to clear the codes.
Modules are directly accessible from this screen by double clicking on the appropriate line.
Changes to the Gateway Installation List can be made using the Gateway Coding function
The following screen-shot is from an Audi A6 (C6/4F):
[Clear All DTCs]
This function is only available with our HEX Interfaces and is implemented in two ways.
On pre-CAN-Bus vehicles, VCDS will access each control module and clear DTCs from
each one individually. On vehicles using CAN-Bus for diagnostics, VCDS performs this
function without accessing all the control modules individually. If you are not using a HEX
Interface then you'll need to go into each module that has faults to clear them individually.
This function is also accessible from the Applications Screen
Page 57

Auto-Scan cont. - Section 21-D
The VIN should be retrieved automatically from all cars which "know" their VIN. Also in
control modules that provide it, engine codes and Jxxx component identifiers are shown as
well.
Results:
If you close the Auto-Scan dialog, any data in its output box will be lost. If you would like to
keep a record, click the [Copy] button first, then you can paste the results into the
application of your choice, such as MS Word or Notepad.
[Print]
This function sends the results to your printer.
[Save]
This function saves the results to a text file in our Logs directory, typically in
C:\Ross-Tech\VCDS\Logs\
[Clear]
This erases your results. This does NOT erase the fault codes from any of the controllers.
You'll need to go into each controller to Clear Codes or use the Clear All DTC's function for
that.
To return to the Main Screen, click [Close]
Page 58

VCDS – SRI Reset- Section 22-A
The [SRI Reset] function is used to reset the Service Reminder in vehicles so equipped.
The function will automatically access the Instrument Cluster and will retrieve SRI
instructions from the Label File as well as current values stored in the Cluster. New values
can be entered by hand, or the user can select the drop-down list to choose from a number
of functions which will load standard value sets.
Models using flexible service intervals may show "---" as values for the time/distance to the
next service in the instrument cluster. This is not an error. The system requires a certain
time/distance to calibrate itself to show meaningful values, usually this takes about 300
miles or 500 km.
In many of the latest Audi models (2008 and newer), the default "Simple Service Reset" or
"Basic Service Reset" choice cannot be used. Instead, you must pick the appropriate
choice for your region, for example "#2 Mileage based Service Reset (USA)".
On the latest cars using UDS/ODX diagnostic protocols for the Instrument Cluster, the SRI
Reset function does not apply. Instead, SRI must be reset by saving the appropriate
Adaptation values. Please contact Ross-Tech via email if you need assistance with this
function.
Page 59

SRI Reset cont. - Section 22-B
The [Save to logfile] button can be useful when there are questions about or difficulties
with the SRI function as it's an easy way to send us a snapshot of what's going on. Data is
saved to the Session Log.
Upon clicking [Perform SRI] the new values will be stored in the (often less than intuitive)
sequence required.
Note: The Service Reminder Function requires supporting data in Label files. VCDS ships
with a fairly comprehensive set, but we doubt we've managed to cover every possible car.
If you encounter a car that has Service Reminders (not all cars have this) for which the SRI
Reset function is not accessible, please send us a Controller Channels Map of the
Adaptation channels from the Instrument Cluster in that car.
This page contains more information about how to create Maps to help make VCDS more
complete:
http://wiki.ross-tech.com/index.php/Control_Module_Maps
Use [Done, Go Back] to return to the Main screen.
Page 60

VCDS – Generic OBD2 - Section 23-A
(VAG 1551/1552 Address Word 33)
Generic OBD-II functionality. Because many of VW's recent factory repair manuals no
longer have traditional 01-Engine "On Board Diagnostic" information and have replaced it
with "Generic Scan Tool" data, this has become much more important than it was in the
past. Click each of the Mode buttons to access each OBD-II function.
What's the difference between VCDS and an OBD-II Scan-Tool?
Please see the FAQ question 1.10 in Section 33.
Generic OBD-II functionality is "Supported" only on VW, Audi, Seat, and Skoda
cars. It will likely work on many other brands of cars. We'd be happy to receive feedback
as to what other brands and models of cars it does and does not work on, however, we do
not feel obligated to make it work on other manufacturer's cars.
Generic OBD-II functionality is limited to cars using ISO 9141-2 ("CARB"), ISO 14230
("KWP-2000") and ISO-15765 ("CAN") protocols. None of our interfaces support the
SAE J1850-VPW and J1850-PWM protocols used by most US-market pre-2008 GM and
Ford products, so VCDS cannot work at all those cars. Most early (1996-2000) OBD-II
compatible Chrysler cars used the compatible ISO-9141-2 while many 2001-2007 Chrysler
cars use the incompatible SAE-J1850 standard. Most European and Asian cars use ISO
or CAN and should be compatible. Generic OBD-II compatibility was required as of model
year 1996 in the USA, model year 1998 in Canada, and 2001 (gasoline) or 2004 (diesel) for
in the European Market. All 2008 and newer vehicles sold in the US are required to use
CAN-Bus diagnostics for Generic OBD-II so it shouldn't hurt to try this function on any
brand.
Page 61

Generic OBD2 cont. - Section 23-B
Mode
Meaning
1
Read Data allows you to view real-time emissions-related sensor and status data
reported by the ECU. The sample rate can be sped up considerably by using the
[Turbo] button and by checking No wait for 2nd controller. Since Generic OBD-2
can request the same information from both the Engine and Auto Trans, it may
cause unnecessary delay for Engine readings if you aren't concerned about data
from the Auto Trans.
1-01
Readiness shows the status of each of the emissions systems monitored by the
ECU.
2
Freeze Frame shows the conditions present when an emissions-related fault last
occurred.
3
Current DTCs shows the present emissions-related fault(s). VCDS gives you a
checkbox to convert the code description into VW/Audi-specific ones.
4
Clear DTCs erases the Current and Pending DTCs. It does not repair the condition
that caused them. It will reset Readiness as well, meaning the ECU will have to test
monitored systems again before the corresponding bits read "Pass".
5
O2 Sensors shows the data associated with each O2 sensor, chosen from a dropdown menu.
6
Non cont. tests will run a pre-defined set of tests for various emissions-related
components, for example O2 sensor aging tests.
7
Pending DTCs are fault codes that have been identified by the ECU but are
deemed not yet critical enough to trigger the MIL.
9
Vehicle Info can store information including the VIN, calibration versions, and
tracking information. The quantity of info varies wildly between cars.
10
Permanent DTCs are faults so severe that they cannot be erased with a scan tool,
only by the ECU itself when it has tested and confirmed that the problem has been
repaired.
Interfaces: Our HEX+CAN interfaces support ISO 9141-2 ("CARB"), ISO 14230 ("KWP2000") and ISO-15765 ("CAN") protocols. Our non-CAN HEX-, KEY-, and KII- series
interfaces support ISO 9141-2 ("CARB"), ISO 14230 ("KWP-2000"), but do not support
ISO-15765 ("CAN"). Our Micro-CAN interface support ISO-15765 ("CAN"), but do not
support ISO 9141-2 ("CARB") or ISO 14230 ("KWP-2000") for generic OBD-II. The ISO15765 ("CAN") protocol was introduced in a few cars in model year 2004 and became
universally required in all cars sold in the US market for model year 2008.
Each Generic OBD-II mode is defined by SAE J1979 - the specification paper is available
from: www.sae.org
Below is a brief overview of what each Mode does, refer to a Factory Repair Manual for
specific information and testing steps.
VC-Scope is able to graph generic OBD-2 Mode 1 data. See the VC-Scope section in
Section 34 for more information.
To return to the Main Screen, click [Done, Go Back]
Page 62

VCDS - Applications- Section 24-A
The Applications screen contains many handy functions, most of which are described in
individual sections on the following pages.
Check for and erase faults
[Gateway Installation List]
Only available only on Gateways in cars using a direct CAN connection for diagnostics (like
the new A8 and all Golf-5 chassis cars). This very fast function takes about 3 seconds to
query the car's Gateway to find out what modules are installed in the car and what their
status is. Any modules having fault codes should show a "Malfunction" and will be
highlighted in RED. Double-clicking on any of the Control Module names will open that
controller. This function is explained in the AutoScan portion of this manual in Section 21.
[Erase All DTCs]
On vehicles using CAN-Bus for diagnostics, VCDS clears all of the fault codes in all control
modules in the car without accessing all the control modules individually. This function is
explained in the AutoScan portion of this manual in Section 21.
The [eMail today's debug/log files] button will open up your default email client, and will
compose a message to support@Ross-Tech.com with all of the log files and debug files
with the current date.
Use [Done, Go Back] to return to the Main screen.
Page 63

VCDS – Transport Mode - Section 25-A
Transport Mode
On vehicles using CAN for diagnostics, there is a special Transport Mode that is used by
the factory to put the cars into a "sleep" mode to conserve battery charge during long
periods of inactivity.
[Activate Transport Mode]
Clicking this button will put applicable vehicles into Transport Mode, shutting down most
systems.
[De-activate Transport Mode]
Clicking this button will "wake up" applicable vehicles from Transport Mode, powering up
most systems.
This function can normally only be used on cars that have very low odometer readings.
In the B7 Audi A4, Transport Mode works a little differently. To take the car out of transport
mode, go into
[Select]
[17 Instruments]
[Adaptation - 10]
Enter channel 99
Put in a new value of 0
[Test]
[Save]
Page 64

VCDS – Controller Channels Map - Section 26-A
[Controller Channels Map]
Rapidly scans through all 255 possible Measuring Block groups or Adaptation Channels on
any controller and writes a "map" file.
Choose the Controller Address (such as 01 for Engine), then any Login or security access
code (not needed in most cases, contact Ross-Tech for assistance), then select either
Measuring Blocks or Adaptation. Output is your choice of .CSV or .PLB / .PLA ("Prototype
Label, Blocks" or "Prototype Label, Adaptation"), which is useful for creating new label files
or taking a "snapshot" of all available data from an ECU.
Click [Go] to begin the process, the results will automatically be saved to your
C:\Ross-Tech\VCDS\Logs directory.
This page contains more information about how to create Maps to help make VCDS more
complete:
http://wiki.ross-tech.com/index.php/Control_Module_Maps
Use [Done, Go Back] to return to the Applications screen.
Page 65

VCDS – EDC-15-16 Mileage Checker - Section 27-A
[EDC-15-16 Mileage] is found in the Applications Screen and is used to show an
independent "odometer" reading stored in the ECU. EDC-15 is found in older TDI engines
like the North American market VE 1.9L Golf/Jetta/etc. EDC-16 is used in 2.0L TDI's
including all North American PD engines, but not in the newest CR engines.. This function
can be useful as a means of cross-checking the mileage on a used car before making a
purchase, particularly in Europe where odometer fraud is rampant.
The Option field is only to be used if you are given specific instructions from Ross-Tech.
Use [Done, Go Back] to return to the Applications screen.
Page 66

VCDS - Control Module Finder - Section 28-A
This function cycles through each possible address in the vehicle, finding each controller
and reporting its Address, Name, Protocol, VAG Number, Component Number, Soft.
Coding, and WorkShop Code.
Note: No one car has all Modules! Newer cars have more, older cars have fewer If you
check Use CAN Only then the Module Finder will not check for any modules on the K-line.
[Start] begins the finder. Beware; a "full" scan can take 45 minutes or more. Of course, you
can scan selected address ranges.
[Stop] stops the finder.
Results:
If you close the Auto Scan dialog, any data in its output box will be lost. If you would like to
keep a record, click the [Copy] button first, then you can then paste the results into the
application of your choice, such as MS Word or Notepad.
[Save] This function saves the results to a text file in your Logs directory,
typically in C:\ross-tech\vcds\Logs\
[Clear] This erases your results.
To return to the Applications Screen, click [Close]
Page 67

VCDS – Optical Bus Diagnostics - Section 29-A
The [Optical Bus Diagnostics] function found in the Applications Screen is used on
models with a MOST bus to narrow down the location of a break in the network. Many
control modules will be completely inaccessible via conventional diagnostics if there's a
break in the MOST bus.
The above example shows a 4F Audi A6 with a break in the MOST bus. In this case, it's
clear that the modules are all electrically OK, but the Optical bus is broken between the
Sound System module and the Voice Control module.
You may change the Diagnostic Type from "Standard" to "3dB Attenuation" if your results
are not conclusive. The attenuation means all modules are sending with less output
(initiated by the MOST master), but the individual MOST participating control modules can
attenuate individually to check if individual modules are responsible for problems.
Click on [Start] to begin checking the controllers on the bus.
[Copy] will copy the results to Windows Clipboard. Once you have pressed the Copy
Codes button, you may paste the results into the application of your choice, such as MS
Word or Notepad.
[Save] will save a plain-text report to your PC, typically in this directory: C:\RossTech\VCDS\Logs
Use [Done, Go Back] to return to the Applications screen.
Page 68

VCDS – Options – Section 30-A
On this screen you can set a number of Options organized by tabbed sections that must be
used the first time you run VCDS on a PC.
Page 69

Options Screen cont. – Section 30-B
Port and Protocol Options
Select Port
Set the COM Port to which you have connected the Interface Adapter. Serial Ports should
be assigned to COM1 through COM4 (most often COM1 by default) while USB has only its
eponymous choice. Make sure the ignition is turned on and the interface plugged into the
vehicle, then click [Test] to see if VCDS can find the interface. See Getting Started (section
1 in this manual) for more information.
The [LEDs] button causes the LED on the Interface to blink and may be useful for testing a
port's outputs for troubleshooting certain connection issues.
Protocol Options
Start Baud is the first baud rate that VCDS will try when connecting to a
controller. The current default value is 0. This means VCDS will determine the
correct start baud on its own. With our current Interfaces, this field is unavailable.
KW2 Delay has to do with the amount of time used during the initialization of a
session between the PC and the car. The current default value is 30. Do not
change this value from the default unless you are having difficulties
communicating with a particular controller. Contact us for advice if you are.
TST Addr. has to do with the packet addresses used by KWP-2000. The current
default value is -1. Do not change this value from the default unless you are
having difficulties communicating with a particular controller. Contact us for
advice if you are.
Debug Level controls how much debugging information VCDS records. A zero in
this field (the default) means NO debug output will be generated whatsoever.
This should decrease VCDS's susceptibility to interference by things like virus
scanners (except when logging data). There should be no reason to set Debug to
anything other than zero unless you are instructed to do so by Ross-Tech.
Page 70

Options Screen cont. – Section 30-C
Protocol Options cont.
Blk Int affects the protocol timing. The current default value is 55. To get the
highest sample rate possible in the Measuring Blocks screen, set this to 25.
Note, however, that this may cause unreliable communications with some
controllers.
Char lnt also affects the protocol timing. The current default value is 1. To get
the highest sample rate possible in the Measuring Blocks screen, set this to 0.
Note, however, that this may cause unreliable communications with some
controllers.
KP2 Time only applies to controllers using the KWP-2000 protocol. The current
default value is 25. Decreasing it increases the sample rate in Measuring Blocks
on control modules that use the KWP-2000 protocols. The default value should
work for all applications, but if it does not, you can always increase it again (to a
maximum of 99).
CAN Timeout defines how much longer than normal VCDS is going to wait for
the module to respond to a given message. Do not change this value from the
default value of zero unless you are having difficulties communicating with
a particular controller. Contact us for advice if you are.
Init Parameters
Bypass OBD-II Fastinit should only be checked if you are experiencing difficulty
connecting to a vehicle using generic OBD-II.
Force K on Engine is used on Engine controllers that have a choice of using
CAN-Bus or k-line for diagnostics, such as the Mk5 Jetta 2.5l. This feature can
be useful since the K-line often delivers faster sample rates while datalogging
than does the CAN-Bus on modules that support both. Since some modules talk
only via CAN, this box is unchecked by default.
Bypass CAN Init should only be checked if you do not want VCDS to try
connecting to vehicles using the CAN-Bus
Boot in intelligent mode is checked by default. It allows VCDS to quickly
determine baud rates when using a HEX interface. If you wish to try using your
Ross-Tech dongle interface with 3rd party software (which is not supported by
Ross-Tech), you may want to run a Test, then uncheck Boot in intelligent
mode then run another Test. This will cause the interface to behave like an older
style dumb interface and will not be compatible with most 6J Ibizas and it will be
noticeable slower building the list of installed modules on the Select Control
Module screen.
Reduce CPU Usage checkboxes will greatly increase responsiveness of other apps
running at the same time as VCDS. The disadvantage is a somewhat reduced sample
rate.
KWP-1281: The default state for this box is unchecked. This reduces
CPU usage when connected to controllers using KWP-1281. Using this
feature *may* make the session with some control modules unreliable.
KWP-2000: The default state for this box is unchecked. This reduces
CPU usage when connected to controllers using KWP-2000.
Page 71

Options Screen cont. – Section 30-D
[Restore Defaults] will reset all Protocol Options (except WorkShop Code and VZ/Importer
number) to their "as-delivered" settings.
If you right-click on the VCDS icon on the top left of the VCDS screen, you can select
“Delete config file and close”. This can be very handy, especially if you have made the
window size too large.
User Interface and Identification
Workshop Identification
Shop Name is displayed on reports, such as the Fault Code Report.
The WorkShop Code (known as the WSC) is found
on the Admin screen of a dealer's VAS-5051, as well
as on the dealer's stamp. The default value is 00000.
For example, using the stamp shown at the right, the
dealer's number is 401/742. To derive the WorkShop
Code, drop the first digit and use the remaining digits
in order. In this example, Evergreen Terrace
Volkswagen has a WSC of 01742. This only applies to
US VW dealers. Canadian dealerships use a 4-digit
number on their stamp. To find the WSC, place a 9
Note: If you are an individual user or independent mechanic, just leave the WorkShop Code
and VZ/Importer number set to "00000" and “000” respectively. This allows VCDS to
operate in “stealth” mode, keeping whatever WSC and VZ that was already in the
controller. If you are using VCDS at a Dealership, enter your Dealer's Workshop Code and
VZ. The Work Shop Code and VZ are not easily changed once set on this screen. Contact
us for advice if you need to do so.
before their number. ►
The VZ/Importer number is essentially a "region code" extension to the Work
Shop Code (should be 444 for US, 999 for Canada). The default value is 000.
The Equipment Number field is used most often when coding new control
modules. Some control modules will refuse being recoded if they're not given an
equipment number (sometimes they require a non-zero WSC and Importer
number too). In those cases, any numbers should work. The default value is
00000.
User Interface
Left Margin Printing This is the number of spaces that printed pages are shifted
to the right.
Window Size This function allows you to change the apparent size of the VCDS
window on your screen. Adjust this in small increments since it is possible to
make VCDS so large that it is much bigger than your screen! To see the resizing
take effect, click Save, then close VCDS. When you restart, the new window size
should be shown.
Page 72

Options Screen cont. – Section 30-E
User Interface and Identification cont.
Disable Sounds Checking this box will prevent VCDS from making sounds when
an operation is complete, for example at the end of an AutoScan or at the end of
Acceleration Measurements. This will not prevent Windows sounds when an
error message pops up.
256 Color Mode for old PCs This display mode changes the background color
from blue to white, and looks better on some older monitors. The change will take
effect after you close and restart VCDS.
Build list of CAN controllers prior to selection dialog This box is checked by
default. In CAN based cars that have a proper Gateway supporting an Installation
List, VCDS will automatically populate one or more Installed tabs containing
buttons for only those control modules that are actually installed in the car. It
does take about 1.5 seconds to get the list from the Gateway, so a bit of a delay
when clicking [Select] is normal/expected. Customers who use VCDS primarily
on older cars which do not have an Installation List available may want to
uncheck this box.
Check for Free updates
If an internet connection is available, VCDS will notify the user when updates are
available and will ask permission to download and install updates. Because we
do not want to burden customers' PCs with a resource hogging update
scheduler, VCDS will only check for updates when it is started and when the PC
is rebooted. We've tried to make this as unobtrusive as possible -- VCDS will
not complain if there's no internet connection available -- you just won't get
updates.
Select from the drop-down menu to determine if, and when VCDS should
automatically check for updates when the program starts. You can also click the
[Check for updates now] button to manually initiate a check.
Note: Some 3rd-party firewall software may complain that VCDS is trying to
access the internet -- if this happens you should either tell the firewall to allow it,
or turn off Automatic Updates.
[Save] causes the current options to be stored. Note that until you have Saved your
preferences, all buttons on the VCDS Main Screen will be grayed-out except Options.
[Apply] lets you use and test the options without storing them. The next time you restart
VCDS, the options previously stored will be used.
[Cancel] takes you back to the Main Screen without any effect.
Page 73

VCDS - About Screen – Section 31-A
License Info
The Serial Number will initially be “Please test on car to see serial number” until
you have connected to a car and checked fault codes in a controller. After you
have done this, you will have a Serial Number composed of letters and numbers..
License Status should always be Fully Registered / Activated, with all of our
Current Interfaces since they store their own activation. If it says Not Tested,
then you will need to connect to a controller (like 01-Engine) and for example
check Fault Codes. Afterward, the Serial Number should be visible.
On this screen, you will also find a Copyright Notice, License info, and Contact
Information. The Web and E-Mail "links" open up your default browser or default email
program, respectively and can be used if your PC is connected to the Internet.
To return to the Main Screen, click [Go Back].
Page 74

VCDS Problems & Issues – Section 32-A
Possible Issues, all versions:
We have some reports indicating that VCDS does not get along with the Zone
Alarm firewall application. If you are using Zone Alarm, turn it off while using
VCDS.
Virus Scanners: Many virus scanners will adversely affect performance when
logging data and performing other tasks which require VCDS to write data to the
disk. If in doubt, turn off virus scanners while using VCDS -- your PC cannot get
a virus from your car.
Windows 2000: Service Pack 4 is strongly recommended and may be required
when trying to use a USB interface with Windows 2000.
1991-1994 TDI Engines: We have a number of reports indicating that VCDS
doesn't work with these using a "dumb" Interface. For these vehicles, you will
need to use one of our HEX Interfaces.
If when you try to connect to a control module, you get the error message "Can't
Synch Baud Rate", go to the Options Screen and try setting the Start Baud to
9600. If 9600 doesn't work, also try 4800 and 1200. Turn the car's ignition OFF
and back ON after each failed attempt to connect!
1997 VW Passat B5 Central Convenience System
These controllers seem to have a bug that causes them to drop the communications
session when VCDS requests the door-slave controller "Extra" info. A work-around is
available in Version 0.70e which simply does not request any "Extra" info. If you have a
1997 B5 Passat (non-US models only), use 0.70e on the Central Convenience system.
1998 and newer Passats do not have this problem.
1990-1993 VW Cabrio/Cabriolet (Mk1) Airbags
These controllers do not communicate with VCDS. In fact, they do not communicate with
Volkswagen's VAG-1551 scan tool either, unless the 1551 has an old, outdated program
card installed.
2008+ Seat Ibiza 'Interface not found' In this car, there is a signal on Pin 15 of the cars
DLC which was used as 2nd K-line on some Audi models These cars require a HEX
interface used with Firmware 1.79 or newer. Make sure the option "Boot in Intelligent
Mode" on the Options screen is active.
Page 75

Problems/Issues cont. – Section 32-B
Audi Concert and Symphony Radios
These are made by Matsushita. The Concerts have blatant bugs in the diagnostic
protocols. We've added one work-around to the low level protocol drivers that works in
some, but not all Concerts, and it is not 100% reliable in any case.
Some Concerts occasionally get "stuck" in an undesirable mode after attempting
communications. If your Concert gets "stuck", the way to reset it is to remove all power
from the radio for at least 10-15 seconds. This can be done by any of these methods:
Removing the radio from the car.
Disconnecting the car's battery
Pulling the fuse for the radio.
Note: Some radios will require you to enter the "security code" using the radio's front panel
after losing power. See the owner's manual for the radio for instructions.
It appears that there is something not quite up to snuff in the Symphony's ability to drive
the K-line. We've had some reports that they work better with non-optically isolated
interfaces, and they may work better with the engine running (which means there is a
higher voltage on the VBatt lines in the car).
1996-1997 Audi A6 2.8L 12V V6 Engine
There is a bug in the Hitachi ECU that does not allow reliable monitoring or logging of
multiple measuring groups. For these vehicles, we recommend only viewing or logging one
group at a time.
1994-1997 Audi C4 (A6/S6) Instrument Clusters
These have a high bit-error rate. We suspect they use a software-UART and "stretch" bits
sometimes. The error-detection/correction logic built into VCDS's low-level protocol drivers
as of version 0.70 seems to take care of this in a majority of cases, but we still had few
reports of customers not being able to communicate with these clusters. In version 0.75
or newer, please ensure that Char Int on the Options Screen is set to approximately 3
(which is the default). On some PCs, it may be necessary to adjust this value to
something other than 3. On very fast PCs try a higher value than 3. On very slow PCs, try
a value lower than 3.
We have received reports from users who cleaned the terminals on the wiring connections
at the back of their instrument cluster with electronics cleaner. This appeared to fix the
problem with communicating with these clusters.
1992-1994 2.6L V6 Engine (non-US only)
VCDS cannot communicate with some of these ECUs while using a "dumb" Interface.
These ECUs (made by Hella) are so incredibly fussy about the protocol timing that there is
no way to get them to work with a "dumb" interface and an application running in usermode under Windows. For vehicles with these engines, we recommend one of our HEX
Interfaces, which work great. Note, if you use a USB Interface, we HIGHLY recommend the
use of Windows XP or newer. Use of other versions of Windows may prevent VCDS from
successfully working with these ECUs.
Page 76

VCDS Frequently Asked Questions (FAQ) – Section 33-A
1.1 Will VCDS work with my car?
VCDS will work with most Volkswagen and Audi models sold World-Wide 1994 through
2011. It will work with some cars all the way back to model year 1990. It will also work with
most late-model SEAT, and Skoda models sold in markets other than North America. If
your VW or Audi has a 16-pin "OBD-II style" Data Link Connector, VCDS will definitely
work. If your car has the old "2x2" Data Link Connection, check if there is a wire going to
each pin. If there are four wires, VCDS should work. If there are only three, it won't.
Please see these Application Charts at:
www.Ross-Tech.com/vag-com/cars/applications/ where you can select your model and
see which modules can communicate with VCDS. Also see the Issues section in Section
32 for a few things that may not work as expected. If in doubt, e-mail us.
1.2 Will VCDS work even if my car is "chipped"?
Yes. If it doesn't work in a "chipped" car, the chip-vendor did something seriously wrong!
Chips from reputable vendors do not interfere with diagnostic functions.
1.3 What functions are included in the current release?
VCDS is a software program that turns your PC into a sophisticated VW/Audi diagnostic
tool, which performs the functions of the VW/Audi dealers' own tools. Please see the
Function Chart in Section 36 for the current feature set.
1.4 What are the computer requirements?
A computer running Microsoft Windows. A Laptop, Tablet, or Netbook computer is
best, but a desktop PC can also be used. See also Question 1.7.
With a Serial interface: We recommend at least a 200 MHz Pentium (or AMD equivalent)
with 64 MB of RAM and Windows 2000 or newer. Windows 2000, XP, Vista, and 7 are all
fine. As of version 10, we no longer support Windows 95, 98, ME or NT4.
With a USB interface: We recommend at least a 500 MHz Pentium-3 (or AMD equivalent)
with 64 MB of RAM and 2000 or newer. USB interfaces work best with Windows XP or
newer on a 1 GHz or faster PC, or on Vista or 7 on a machine robust enough to support
that that operating system.
VCDS may work on some lesser PC's, but anything less than the above recommendations
are "unsupported" meaning if it doesn't work, please don't ask us for help.
Available disk-space should be a non-issue on any PC made in the last 10 years; VCDS
requires less than 100 MB.
Screen resolution can be as low as 640x480, but 800x600 or more is recommended.
If you are using a power supply for a laptop, it should be one specifically designed for that
purpose, NOT a "universal" adapter.
Systems running Windows in a virtualized environment (for example Virtual PC on a Mac)
are not supported. See also Question 1.8.
Page 77

VCDS FAQ cont. Section 33-B
1.5 Should I get a Serial or a USB interface?
This depends primarily on the PC you're planning to use:
If you're using a modern PC running Windows XP or newer, then you should probably
get a USB interface. Although USB interfaces are no faster than serial versions, it's
becoming increasingly difficult to find new PC's with serial ports, so a USB interface is more
future-proof.
If you're using a PC running an older version of Windows or with a CPU speed of
less than 1GHz, we recommend a serial interface, requiring a Serial Port like this:
Observe the port we surrounded with the GREEN oval. Notice the 9 male pins? That's a
Serial port. Observe the port circled and crossed in RED. Notice the 15 female pins? That
is a Monitor port and will not work!
USB<->Serial converters are often unable to handle the baud rate and timing
requirements that are demanded by many control modules using the VAG protocols. We
have had very poor results with most available USB<->RS-232 converters, therefore
USB<->Serial converters are "Not Supported." Please do not ask us for technical
assistance if you are using one of these converters.
If you want to use one of our Serial interfaces on a PC that doesn't have a serial port, we
recommend you buy a Quatech SSP-100 PCMCIA-Card. We don't sell them, but we've
had excellent results with them. We've got installation and configuration notes here:
http://www.ross-tech.com/vag-com/quatech/index.html
1.6 What if the PC I wish to use with VCDS doesn't have Internet access?
To update VCDS, you’ll need to download and install the latest version from our website so
you will need a way to transfer the Self-Installing EXE file to the PC that you will be using
with VCDS. The file fits easily on a portable USB memory device and can also be burned
onto a CD-R or CD-RW. Make sure that you do not run the EXE file until you have copied it
onto the PC where you would like VCDS to be installed. You do not need to be connected
to the Internet while using VCDS.
1.7 Can I use VCDS on a desktop computer?
Yes, but you will probably need to use an extension cable (included in the Pro-Kit) which
you can purchase from our web store. We stock Serial extension cables 15' (3m) length.
You can extend a Serial interface up to 50'. See the Accessories section of our Store for
pricing.
We also stock a 16-ft Active USB Extension. You can extend a USB interface up to 32'
with two of these. We do not sell or support any other brands or models of USB
extensions. If you have problems with a different brand of USB extension, the first thing
we're going to tell you is to eliminate the extension.
Page 78

VCDS FAQ cont. Section 33-C
1.8 Will there be a Mac or Linux version?
There will be no "native" Mac or Linux versions. The time and effort required to "port"
VCDS to these platforms would never be worthwhile.
Linux:
One person has gotten VCDS running under Linux using WINE –
http://autos.groups.yahoo.com/group/VAG-COM/message/4440
A much more recent one:
http://forums.vwvortex.com/zerothread?id=2725554
Mac (IBM/Motorola):
Results on IBM/Motorola Power-PC based Macs using Virtual PC vary. Some people have
gotten it to work, but sample rates tend to be poor and the sessions tend to drop
frequently. This is likely due to the overhead and latency inherent in the virtualized
environment. Some people have not gotten it to work at all.
Mac (Intel):
Reports from numerous users indicate that VCDS works perfectly on the latest Intel-based
Macs when these run Windows XP natively using Boot Camp. We've had a few reports
that VCDS does not work with Windows Vista under Boot Camp. Reports from people
using Parallels are less favorable, most people who've tried this have not been able to get it
to work at all, especially with Parallels builds lower than 3120.
The bottom line:
We do not consider any of these to be "Supported" platforms for VAG-COM. If you can get
VAG-COM to work on one of these platforms, great. But if it doesn't work, please don't
expect us to be able to help you.
1.9 Will there be a version for iPhone, Andoid, Blackberry, or Windows Phone 7?
We are not planning to make a native "Application" for any of these platforms. Instead, we
have begun working on an approach to support modern mobile devices in a completely
platform independent way. This project is still in its infancy and there is no estimate of a
completion date, so please don't waste our time asking when it will be ready. When it is
ready, we won't keep it a secret!
In the meanwhile, the most portable way to run VCDS is to use a Netbook PC. These are
small enough to fit in your glove box and cost less than a typical smart phone. Current
ones usually come with Windows 7 Starter Edition, and VCDS works fine with this. Older
ones normally came with XP-Home and VCDS works fine on that as well.
1.10 What's the difference between VCDS and an OBD-II Scan-Tool?
OBD-II is a government mandated diagnostic protocol that is primarily aimed at diagnosing
emissions-related problems. An OBD-II scan tool will work in many different brands of
cars. VCDS uses VW's proprietary diagnostic protocol and is only designed and supported
for use with VW/Audi vehicles. Although you can use an OBD-II Scan Tool in an OBD-II
compliant (1996 or newer) VW or Audi, an OBD-II Scan Tool can only talk to the engine,
not the numerous other "intelligent" systems in the car. Want to reprogram your central
locks or your Radio? Diagnose a problem with your ABS, Airbags, or Automatic
Transmission? Re-align your Immobilizer after swapping ECU's? Reset your Service
Reminder Indicators? Communicate with a pre-1996 model (not OBD-II compliant) car?
An OBD-II Scan-Tool can't do any of these things. VCDS supports Generic OBD-II
functionality on VW/Audi vehicles, discussed in Generic OBD-II (section 23 in this manual)
Page 79

VCDS FAQ cont. Section 33-D
1.11 Can I use VCDS to roll back my electronic odometer?
A: No. A brand new instrument cluster (with less than 100 km on it) can be rolled forward,
one time only. Of course, this assumes that the instrument cluster is "diagnostics capable".
Not all instrument clusters with electronic odometers are.
1.12 Can I use VCDS to "Flash" the chip in my ECU?
No, we have investigated flashing, but found that there are several different methods of
encryption for various VW/Audi vehicles, as well as delicate licensing issues to overcome.
Therefore, we do not intend to pursue flashing any further at this time. You cannot alter
boost, timing, fueling, rev limiter, or speed limiter with VCDS. You should contact a
chiptuner if you wish to have those parameters altered.
1.13 Is there anything else I need to make full use of VCDS?
Yes. A good Repair Manual containing the “Native” Scan-Tool procedures for your car.
VCDS is a tool, not an on-line service manual. We could not possibly document everything
you can do with it in every year and model of VW/Audi that VCDS can be used with. The
most cost-effective manuals with good Scan-Tool procedures for US/Canadian vehicles are
the DVDs from Robert Bentley Publishers, offered by Ross-Tech at a discount to registered
VCDS users through our website. Please note that Bentley also has some publications
called "Service Manuals". These tend to be less complete than the Official Factory Repair
manuals and are not recommended for use with VCDS.
In the USA, VW/Audi provides online fee-based factory repair information through::
Volkswagen: erwin.vw.com
Audi: erwin.audiusa.com
If your car is European-spec or from the rest of the World, the above sources may be of
little use to you. For Rest-of-World VW, Audi, and SEAT manuals, check erwin-portal.com
For Rest-of-World Skoda manuals, check skoda-haendlershop.de (German-only).
1.14 Will VCDS work on Windows Vista and Windows 7?
Yes, the current release of VCDS works fine on all versions of Window Vista and Windows
7, 32-bit as well as 64-bit. In fact, if you install Releae 10.6 or newer on a 64-bit version of
Windows, you automatically get a true 64-bit version of VCDS. However, Windows 95, 98,
ME, and NT4 are no longer supported by the full version of VCDS.
Page 80
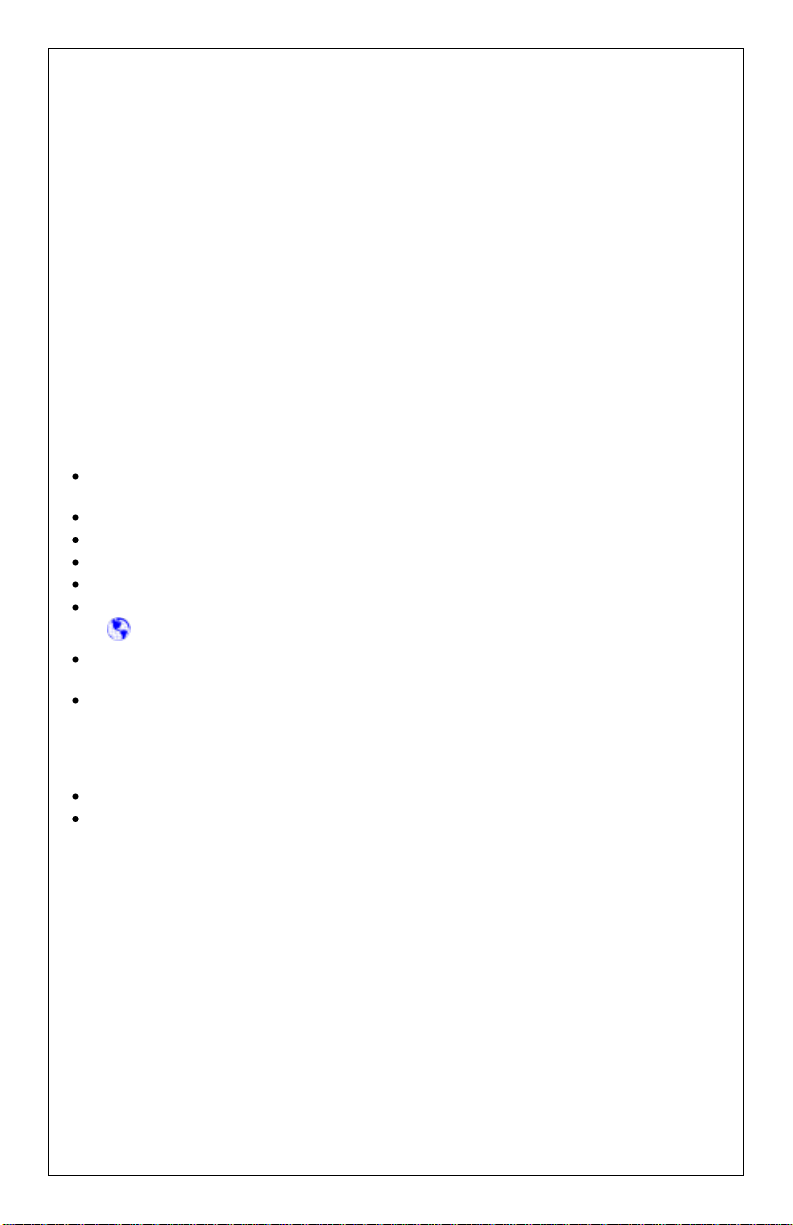
VCDS FAQ cont. Section 33-E
2.1 How do I Register/Activate my software?
All of our Current Interfaces have Activation built-in, so VCDS should always be Fully
Activated once it has been tested on a car.
2.2 What’s the difference between the Shareware version and the fully registered
version?
When you first download a new version of VCDS from our website. it operates in a limited
Shareware mode until you plug in the Interface and test it on a car. The latest VCDS
Release works ONLY with genuine Ross-Tech dongle interfaces that have the software
license built in.
2.3 Is Product Support included in the price?
A: Absolutely. If you have a question or problem, please post it to the VCDS mailing list,
email it to us directly, or give us a call. However, please understand that we don't know
everything about every VW/Audi/SEAT/Skoda ever made.
2.4 Why can't I get VCDS to communicate at all?
Check the following:
Is the adapter plugged into the car? A Serial Interface that is not plugged into the car
will always be "Not Found". It gets power from the car!
Is the car's ignition switch in the ON position?
Is it plugged into the correct serial port? Some PC's have the ports mis-labeled.
Are the serial ports on your PC properly configured?
Disable Palm HotSync or Microsoft ActiveSync software!
If you have a 1997 or newer car with an aftermarket radio, read this page:
http://www.ross-tech.com/vag-com/aftermarket-radio.html
Check our Issues (section 32 in this manual) for any special configuration settings that
may be necessary for your vehicle
If you are using a power supply for a laptop, it should be one specifically designed for
that purpose, NOT a "universal" adapter.
Note: If you test the COM port, but an hourglass appears, you may have an IRQ conflict.
This may not show up in Device Manager as a conflict. But, try this:
Start>Run>MSINFO32.EXE to bring up the System Information utility.
Go to Hardware Resources>IRQs. This should show a list of all devices by their IRQ,
so you can see if there are any repeated or shared IRQs.
If all else fails, feel free to call or email us, making sure to provide the brand and model of
vehicle, brand and model of PC, and version of VCDS.
2.5 VCDS communicates, but it's "flaky".
The diagnostic protocols require a degree of real-time response from the diagnostic tool.
Certain other programs and services can prevent VCDS from responding in the timely
fashion that the protocols require. Some control modules are fussier about this than
others. You should first make sure you are using the latest version of VCDS.
Page 81

VCDS FAQ cont. Section 33-F
2.5 VCDS communicates, but it's "flaky" cont.
If you have any other programs running, close them. If you have any of the following active
on your computer, turn them off:
Virus Scanners
Task Scheduler
Microsoft Active-Synch
Fast-Find
Some Novell Netware network drivers
Canon "Multipass" multi-function printer/scanner software
Power Management -- some laptops are notoriously difficult, try running the
laptop on AC power!
Logitech QuickCam - the service in Task Manager is named "lvprcsrv.exe".
Other Tips:
Go through all the stuff in your System Tray:
Right-Click on each little icon. If there's a "Disable" or "Exit" option, do it!
Windows 2000 with SP1: Install IE 6 or SP4.
Windows 95/98/Me: Pull up a task list by pressing CTRL-ALT-DEL. Kill
everything except Explorer and Systray.
Most versions of Windows: Start -> Run -> MSCONFIG. Take a look at what
other non-essential stuff Windows is loading and disable it.
STOP or remove PCMCIA Cards, especially anything made by Xircom. Some
IBM brand cards are also problematic.
Try turning Off your COM Port's FIFO buffers. Open the properties sheet for the
COM Port in Device Manager. Select the Port Settings tab. Click the Advanced
button. Uncheck the "use FIFO buffer" checkbox.
Some Windows installations, especially ones that have had numerous program
installed and uninstalled over the years may be hopeless. Try installing a clean
copy of Windows in a different folder than the original.
If you have an older, slower PC running Windows XP, try setting the Display
Properties>Appearance to Windows Classic Style instead of Windows XP Style.
If you are using a USB Interface, go to Device Manager, USB Root Hub,
Properties, Power Management, and uncheck "Allow Windows to turn off this
device to save power"
If your PC has multiple Serial or USB ports, try using a different port.
If you have the Window Size on the Options screen in VCDS set to any value
other that 10 (the default) try changing it back to 10 then Test, Save, and exit out
of VCDS.
If you are using Vista, make sure to have "USB selective suspend setting" under
"Power Options" set to "Disabled" as shown here:
http://www.ross-tech.com/vag-com/images/Vista-USB-Power.png
If your PC has a Shock Sensor (like certain Lenovo laptops, i.e X61), it may shut
down your hard drive under hard acceleration. You may want to disable that
function in the system tray.
If all else fails, feel free to call or email us, making sure to provide the brand and model of
vehicle, brand and model of PC, and version of VCDS.
Page 82
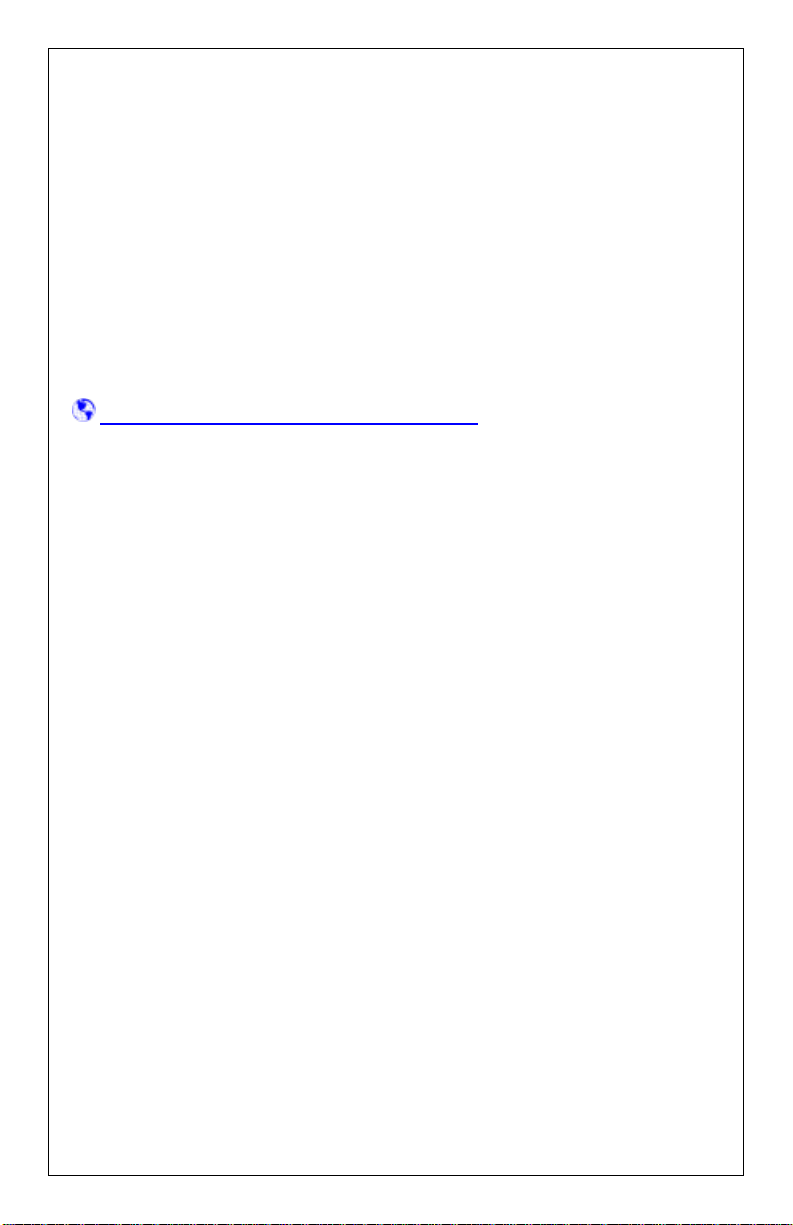
VCDS FAQ cont. Section 33-G
2.6 Why does my dash BEEP when I access my ABS controller?
In many vehicles, there will be a series of BEEPs from the dash when you access the ABS
controller (and the ABS light will be ON while you are talking to it). This is perfectly normal
and is done to notify the driver that the ABS is non-functional while in diagnostic mode.
2.7 Are there any Fault-Codes that can and should be ignored?
Yes. Most 1995 and earlier Bosch ECU's will show you a DTC 00513 - Engine Speed
Sensor (G28) if you scan them when the engine is not running. This fault code goes away
by itself once you start the engine. If this sensor were truly defective, the engine would not
run at all! Please ignore this code. Many Automatic Transmission Control Modules will
show a DTC 00526 or 17087 that indicates a faulty brake light switch. This can also be
ignored and will not appear if you press the brakes once before checking for Fault Codes.
2.8 Are there any known Bugs / Problems / Issues?
Please check the Issues in Section 32 and the Revision History Page online:
http://www.ross-tech.com/vag-com/revisions.html
2.9 What's the Work Shop Code?
Every VW/Audi dealer in the world is assigned a unique Work Shop Code. A brand-new
factory VAG-1551/1552 or VAS-5051/5052 scan tool will not function until a WSC is
entered, and once it has been entered, it cannot be changed. Whenever a Control Module
is Re-Coded, or certain Adaptations are performed, the scan tool sends its WSC to the
control module and the control module records it for posterity. Thus, if a scan-tool is used
to do something like disable certain airbags, in principle it should be possible to tell who
(which dealer) did that. Like the factory scan-tools, VCDS will accept a WSC once on the
Options Screen. If you enter a WSC there, it will be sent to the control modules exactly like
it's supposed to be. If you leave the WSC on the Options Screen at its default of 00000,
VCDS will operate in "stealth mode". Instead of sending a fixed WSC, it will put back
whatever was already in the control module, with one exception: If it finds the "telltale"
WSC (30011) that VWTool/VDS-PRO likes to leave behind, VCDS will replace it with
something more innocuous.
2.10 What's with the DEBUG files?
VCDS uses these to record a lot of the data being exchanged between the car and your
PC. Having these can be very useful if there is some sort of unexpected problem
communicating with a controller in your car. By default, the Debug Level is set to 0. If
you're having a problem, we may ask you to set the Debug level to something other than
zero, and to send us a specific Debug file. The best way to send Debug files is to ZIP them
first. Contact Ross-Tech if you need assistance doing this.
3.1 Do I need an Interface Adapter?
Yes. The ISO-9141 port in your car is not directly compatible with any standard PC port.
The ISO-9141 port in your car is somewhat RS-232 like, but you can't just wire up a cable -you must put electronics in between to allow a PC to communicate with the car.
3.2 Can I use an Interface adapter that came with another software package?
No, the current version of VCDS is not compatible with 3rd party interfaces at all, even in
shareware mode. To use the latest version of VCDS, you need to use a modern genuine
Ross-Tech Interface purchased directly from Ross-Tech or from one of our distributors.
Page 83

VCDS FAQ cont. Section 33-H
3.3 Can I buy an Interface adapter somewhere else?
No, the current version of VCDS is not compatible with 3rd party interfaces at all, even in
shareware mode. To use the latest version of VCDS, you need to use a modern genuine
Ross-Tech Interface purchased directly from Ross-Tech or from one of our distributors.
3.4 Can I build my own Interface Adapter?
No, the current version of VCDS is not compatible with homemade interfaces at all, even in
shareware mode. To use the latest version of VCDS, you need to use a modern genuine
Ross-Tech Interface purchased directly from Ross-Tech or from one of our distributors.
3.5 Why does VCDS require Activation?
All of our Current Interfaces have Activation built-in so users never have to worry about
Activation, De-Activation, etc. However, old VAG-COM versions prior to 5xx.x will also
run through "dumb" interfaces, which are not particularly difficult to make and we would like
to get paid for our work! The reality is that there are many people in this world that just
won't pay for software unless they have to. We've invested a large amount of time and
expense into developing this software and we're trying to make a living with this product.
Furthermore, we're trying to sell it at a price that makes it affordable to everyone. The
activation scheme is intended to ensure that we get paid by every user, not to make life
difficult for registered customers.
3.6 What if I need to run VCDS on more than one PC?
All of our current Interfaces have Activation built-in, so you can download and install VCDS
onto as many PCs as you'd like, so VCDS is fully Registered and Activated once you test it
on a car.
3.7 How do I permanently move VCDS from one PC to another?
All of our current Interfaces have Activation built-in, so you can download and install VCDS
onto as many PCs as you'd like, so VCDS is fully Registered and Activated once you test it
on a car. If you need to run VCDS on a PC that does not have Internet access, simply
download the installation program from our website and save it onto a CD or USB drive.
3.8 What's the De-Activate button for? Why would I want to do that?
All of our Current Interfaces have Activation built-in, so there is neither a need nor a choice
to De-Activate.
3.9 Why has VCDS become De-Activated on its own?
All of our Current Interfaces have Activation built-in, so VCDS should always be Fully
Activated once it has been tested on a car. If you have a Current Interface and VCDS has
become De-Activated, please contact us
3.10 Can I sell my VCDS System to someone else?
You can sell the hardware, but the software license and support are not transferable. All of
our Current Interfaces act as "dongles" for VCDS, so the software should be fully functional
on any PC that meets our requirements. However, we only provide support to the original
purchaser. If you purchase a second-hand "dongle" Interface and want to be a "registered
user" and get technical support, you'll still need to pay $99 to register. 2nd hand owners of
Ross-Tech Interfaces are not eligible for any of our Trade-In offers even if they register for
technical support..
Page 84

VCDS FAQ cont. Section 33-I
4.1 Why and How should I test VCDS prior to Activating it?
All of our Current Interfaces that have built-in Activation, are fully Registered and Activated
once you test them on a car. With these Interfaces, the license is built in, you do not have
to Activate VCDS, but obviously you'll want to test VCDS when you get it to make sure
everything works properly. First, Download and install VCDS on your PC. Find your vehicle
on the Applications Page to see which control modules are in your car. Connect your
Interface to your car's Diagnostic Port and to your PC. Turn the ignition ON (turn the key
so the Instrument Cluster lights up, but do not start the car -OR- start the car). Go into the
Options screen, select the correct port, and click the TEST button. Ensure that VCDS finds
your interface; you should see a message that says Interface Found. Now click SAVE.
Select one of your car's Control Modules (note: your car will not have all the Control
Modules listed in VCDS, only the ones on your car’s Applications Page). After VCDS has
connected, check Fault Codes. Repeat the process for each of your car's Control Modules.
If you encounter problems, please try the FAQ Suggestions first. If you still have problems,
feel free to Contact Us with full details about your PC and vehicle, preferably while you are
in front of both.
4.2 Can I use VCDS while I am driving?
We strongly recommend against reading data while driving -- that would be an accident
waiting to happen. Almost everything that changes while you drive can be LOGGED to a
.CSV file, which you can analyze to your heart's content using VC-Scope or Excel (or a
number of other programs) preferably while the vehicle is not in motion..:-) If you find it
necessary to read data while the vehicle is in motion, we strongly urge you to use a second
person -- one to drive, one to look at the PC. This second person should sit in the back
seat, because a laptop used in the front passenger's seat becomes potentially lethal if an
airbag drives it back into the passenger's head or torso in case of an accident.
4.3 What is "The Aftermarket Radio Problem"?
If you are working on a 1997 or newer car with an aftermarket radio read this page:
http://www.ross-tech.com/vag-com/aftermarket-radio.html
4.4 How do I upgrade my existing VCDS software to the newest version?
You should be able to simply Download and install the latest release of VCDS in your PC.
Make sure you have exited out of VCDS before you install the new version. All of our
Current Interfaces have built-in Activation, so the new version should be fully Registered
and Activated once you test on a car. If you'd like to be notified when a new version of
VCDS becomes available, you should sign up for our Announcements List. If you purchase
a genuine Ross-Tech Interface directly from us, or from one of our Distributors, you are
entitled to free software updates for at least one year from date of purchase.
4.5 What is the purpose of the "OBD-II" button? Why would I want to press it?
See Generic OBD2 (section 23 of this manual) for more information on how to use VCDS
on ISO-9141 or CAN compliant OBD2 vehicles.
4.6 How do I print screens or data in VCDS?
You can print reports from several VCDS screens. You can also save data to a Log file
and print using a spreadsheet program. To print screens, we highly recommend the free
HardCopy program:
http://www.hardcopy.de/hardcopy/english/index.php
Page 85

VCDS FAQ cont. Section 33-J
4.7 What are Label Files?
In several different screens such as Measuring Blocks, VCDS tries to elaborate as much as
possible what the data means. Unfortunately, the "Data Type" information coming from the
Control Module is not that precise. For example: VCDS can tell that a particular field
contains a Temperature, but the data from the Controller doesn't tell us whether this is the
Coolant Temperature or the Intake Air Temperature.
To reduce the confusion, VCDS supports Label Files and which provide more information
about the data being displayed in Measuring Blocks and can also provide additional
information for the Coding function and Adaptation Channels. When a Label file for the
Control Module you are looking at does not exist, VCDS will base the elaboration on an
"educated guess" as to what a particular Data Type means.
For more information about Label Files, see this page:
http://www.ross-tech.com/vag-com/labels.html
4.8 How can I speed up my sample rate in VCDS?
The sample rate for viewing and logging data is largely determined by each controller in the
car. There are a few things you can do to speed up the rate for a given controller. First,
logging one group at a time, rather than two or three, will help greatly. In order to get the
highest sample rate possible go to the Options screen and set Blk Int to 25 and Char Int to
0. Note, however, that this may cause unreliable communications with some controllers.
Changing KP2 Time to a smaller value speeds up the sample rate in Measuring Blocks on
control modules that use the KWP-2000 protocol. Try setting it to 0. If any of these
adjustments cause unreliable communications, change them back closer to the defaults. If
in doubt, use the Restore Defaults button! In Engine controllers using KWP-2000, there is a
[Turbo] button (HEX interfaces only) that can significantly speed up sampling, in some
cases to over 30 samples per second. See Measuring Blocks (section 6 of this manual) for
more information.
4.9 What kinds of cool stuff can I do with VCDS?
See our Car Info & Procedures Page where you can look up Vehicle Specific Application
Charts for your car to see which control modules exist and can communicate with VCDS.
Additionally, there are some very useful links to pages about Key Matching, Immobilizers,
as well as some excellent spreadsheets submitted by our customers.
http://www.ross-tech.com/vag-com/cars/index.html
4.10 How do I set up my USB Interface?
To use one of our USB Interfaces, you'll need to download and install the latest version of
VCDS. After you have installed VCDS, you will need to follow the instructions in Getting
Started (section 1 of this manual).
Page 86

VCDS FAQ cont. Section 33-K
4.11 Does Ross-Tech make diagnostic software for other makes of cars?
We do not currently have plans to develop manufacturer-specific software for any other
makes of cars, but of course, all plans are subject to change. Current versions of VCDS
can be used as a generic OBD-II scanner on many other makes of cars. Check OBD-2
(section 23 of this manual) for more information.
Porsche: Although Porsche now owns more than 50% of Volkswagen AG, Porsche still
does diagnostics quite differently than VW and VCDS does not do OEM diagnostics on
most Porsche system. However, we've heard good things about Durametric's Diagnostic
Tool for Porsche.
4.12 Can I use VCDS to retrieve my Radio Code to get it out of "SAFE" mode?
No, You'll need to get the radio code from your dealer (it should also be on a card that
came with your car). Neither VAG-COM nor the factory tool can retrieve the radio's security
code for you. (On some late model cars the factory tool may be required, but it does not
retrieve the code from the car, it gets it from a server belonging to VW/Audi). In many
cases (particularly MY 2000 and newer cars), the radio will be in SAFE mode after
disconnecting the battery, but it will automatically exit that mode after a period of time, as
long as it is still installed in the same vehicle.
4.13 Does VCDS work with cars that require direct CAN access for diagnostics?
Yes! VCDS supports CAN-Bus diagnostics when used with a CAN-Bus interface. The
HEX-COM+CAN and HEX-USB+CAN interfaces (which are included in the Pro-Kit) are fully
compatible with the latest cars that require a direct CAN connection as well as being
backwards-compatible with the older cars that use k-lines. The Mk5 based vehicles like the
Rabbit and Jetta can use a lower priced Micro-CAN as well. Check out our CAN-Bus page
for more information:
http://www.ross-tech.com/vag-com/canbus.html
4.14 Can I use VCDS to make my windows roll up and down using my keyfob
remote?
Many Audi vehicles and newer VW vehicles can be recoded to allow this function. Most
older VW models do not have the same capability. In order to make your windows roll up
and down using your remote in an older VW, you'll need to add extra hardware such as the
Remote Window Controller from: http://www.alientech.net
4.15 How do I obtain an SKC for Immobilizer and Key-Matching functions?
We do not know of any way to retrieve an SKC for VW/Audi/SEAT/Skoda vehicles other
than getting it from an official dealership. Prior to 2002, some vehicles were delivered with
a scratch-off panel on a plastic tag that contained the 4 digit PIN code. Starting in 2002,
dealerships implemented the WIN2 system to provide SKC's to their technicians and
customers. Starting April 1, 2005, VW/Audi dealerships switched to the new GEKO system,
whereby their factory scan tools dial up the factory while connected to a car. Under this
system, the technician no longer sees the SKC at all and you will need to bring your vehicle
into the dealer to have Immobilizer work performed. VAG-COM does not interact with the
GEKO system. Check out our Immobilizer Page for more information and procedures.
http://www.ross-tech.com/vag-com/cars/immobilizer.html
Page 87

VC-Scope Graphing ‘Plug-In’ for VCDS- Section 34-A
VC-Scope is automatically installed when you install VCDS.
Quick Instructions:
You can use VC-Scope in one of two ways: Allow VCDS to launch VC-Scope by
clicking the [Graph] button in various screens like Measuring Blocks, or manually
start VC-Scope in stand-alone mode to play back VCDS Log Files. You cannot
do both at the same time. If VC-Scope is running in Stand-alone mode, VCDS
will not start. If you manually start VC-Scope while VCDS is running, it will
probably complain.
Use the checkboxes next to each display field to select which items are graphed.
Page 88

VC-Scope cont. - Section 34-B
Quick Instructions cont:
Click on a field to select it for vertical scaling. VC-Scope will remember all
scaling values for a particular control module by part number.
Click the VC-Scope icon on the top left of the main VC-Scope screen for a menu
item to access a Preferences Dialog:
Preferences:
Here you can
set colors for
the graph lines,
the graph
background
and the grid.
You can also
set default
scaling values
(based on the
units that VCDS
sends)
◄Right-clicking on the gauge itself will give you
several options:
Right-click on the
color box to open up
a gauge for that
value. ►
NOTE:
VC-Scope can be used to play back Log files but only if they have not been saved or
modified by any other program.
A FAQ for VC-Scope can be found here:
http://www.ross-tech.com/vag-scope/FAQ.html
Page 89

TDI Timing Checker ’Plug-In’ for VCDS - Section 35-A
The TDI Timing Checker is automatically installed when you install VCDS.
Note: This ONLY applies to VE Engines and DOES NOT
apply to PD (unit injectors) or CR (common Rail) engines
This plug-in allows you to check the injection timing setting on a VE TDI engine (NOT PD or
CR varieties). This needs to be done after you change the timing belt and should be done
every once in a while to keep tabs on belt stretch and pump/pulley misalignment. The
standard procedure for this is to have the engine idling at operating temperature (coolant
temp >85*C), go to measuring block 000 for the engine, switch to basic settings and report
fields #2 (injection timing) and #9 (fuel temperature) on a special graph.
This plug-in reports the timing on the graph in real-time, so you don't need to have your
manual sitting on your lap at the same time. The application also gives you a comment in
the "result" field, that will tell you if all the conditions are fulfilled to check the timing (some
people don't realize you need to have the engine running, for instance...) and if your timing
is within spec or not.
The history of the last 100 samples is displayed as a "cloud" of points. From the size and
shape of this "cloud" you can see how much "jumping around" your engine is doing, and
your average timing is probably right in the middle of the cloud.
Page 90

TDI Timing Checker cont. - Section 35-B
Step by step:
Start your engine
Start VCDS
Press the [Select] button
Press the [01-Engine] button
Press the [Meas. blocks-08] button
Go to group 000
Press the [Switch to basic settings] button
Now press the [TDI Timing] button.
It is normal for the glowplug light to flash and for the engine sound to change slightly while
using this function. This thread may be helpful as well:
http://forums.tdiclub.com/showthread.php?t=163435
The TDI Timing Checker works only as a “plug-in”. You must start it using the [TDI Timing]
button in VCDS. Starting it any other way will result in error messages and it won’t work.
Note to 1.9 PD (pumpe duese aka unit injectors) and CR (common rail) owners: The
timing in PD and CR engines is determined electronically by the ECU. There is neither a
need nor an ability to check timing on the PD or CR engines using VCDS. There are no
graphs published for the simple reason that the timing is set using a dedicated VAG locking
tool when changing the timing belt :-)
Version history and source code for the TDI Timing Checker can be found on our website:
http://www.ross-tech.com/vag-scope/TDIGraph.html
Page 91

VCDS Function Chart - Section 36-A
Factory VAS / VAG Tools
Function Number/Name
“New” VAS
Function Number
Fully Supported in
VCDS Release
10.6?
00 Auto-Scan
1001.01
Yes
01 Control Unit Info
Yes
02 Read Fault Codes
004.01
Yes
03 Output Tests
005
Yes
Selective Output Tests
005
Yes
04 Basic Settings
006
Yes
05 Clear Fault Codes
004.10
Yes
06 Close Controller
022
Yes
07 Code Module
007 (Service 1A) / 008 (Service 22)
Yes
Code Slave Modules
007 (Service 1A) / 008 (Service 22)
Yes
08 Measuring Blocks
010.02 (KW1281) / 011
Yes
09 Single Reading
010.01
Yes
10 Adaptation
012 / 014 (long)
Yes
11 Login (called Coding II
w/KWP-2000)
015.01
Yes
15 View Readiness
020.01
Yes
16 Security Access
015.02
Yes
18 Supported Codes
Yes
33 Generic OBD-II
Yes
Freeze-Frame Data
Yes
Dual K-Line Support
Yes
7-Digit SKC/PINs (VAS)
020.07
Yes
Code Database current
through MY 20010 (VAS)
Yes
Direct CAN diagnostics (VAS)
Yes
Transport Mode (VAS)
1001.03 (on) / 1001.04 (off)
Yes
Advanced Measuring Blocks
Yes
Data Logging +
Yes
Support for Dual ECU’s
Yes
High Speed Data Logging +
Yes
Real-Time Graphs +
Yes
Real-Time Gauges +
Yes
Graphic TDI Timing Checker +
Yes
Control Module Finder +
Yes
(mis)Guided Fault Finding
No
GeKo/Fazit on-line access to
Immobilizer Codes and
Component Protection
No
+ Exclusive to VCDS, factory tools cannot do these functions!
Page 92

VCDS - What’s New in Release 10.6 - Section 37-A
Main Screen: New number of Codes loaded
Basic Settings: Supports Basic Settings on control modules using the new
UDS/ODX/ASAM protocol. UDS Measuring Values and "Instructions" shown in Basic
Settings mode.
Output Tests: UDS Measuring Values and "Instructions" shown in Output Tests mode.
Readiness: The name of the script is shown in the title bar and under the [Set Readiness]
button, or a reason is given why [Set Readiness] is disabled when that is the case.
About screen: New dates
Support for new addresses in latest cars (including those above number 80) in the latest
cars.
Support for Transport Mode on the "Facelift" T5 vans.
Adds new UDS addresses and updated ODX data for 2011 models.
Full 64-bit support on systems which can use it.
New CODES file, now with over 14,000 fault code and measuring value texts.
Updated Label files; improved documentation for new and existing models.
rev. 07/15/2010
 Loading...
Loading...