RONDISH UNCG 31 User Manual
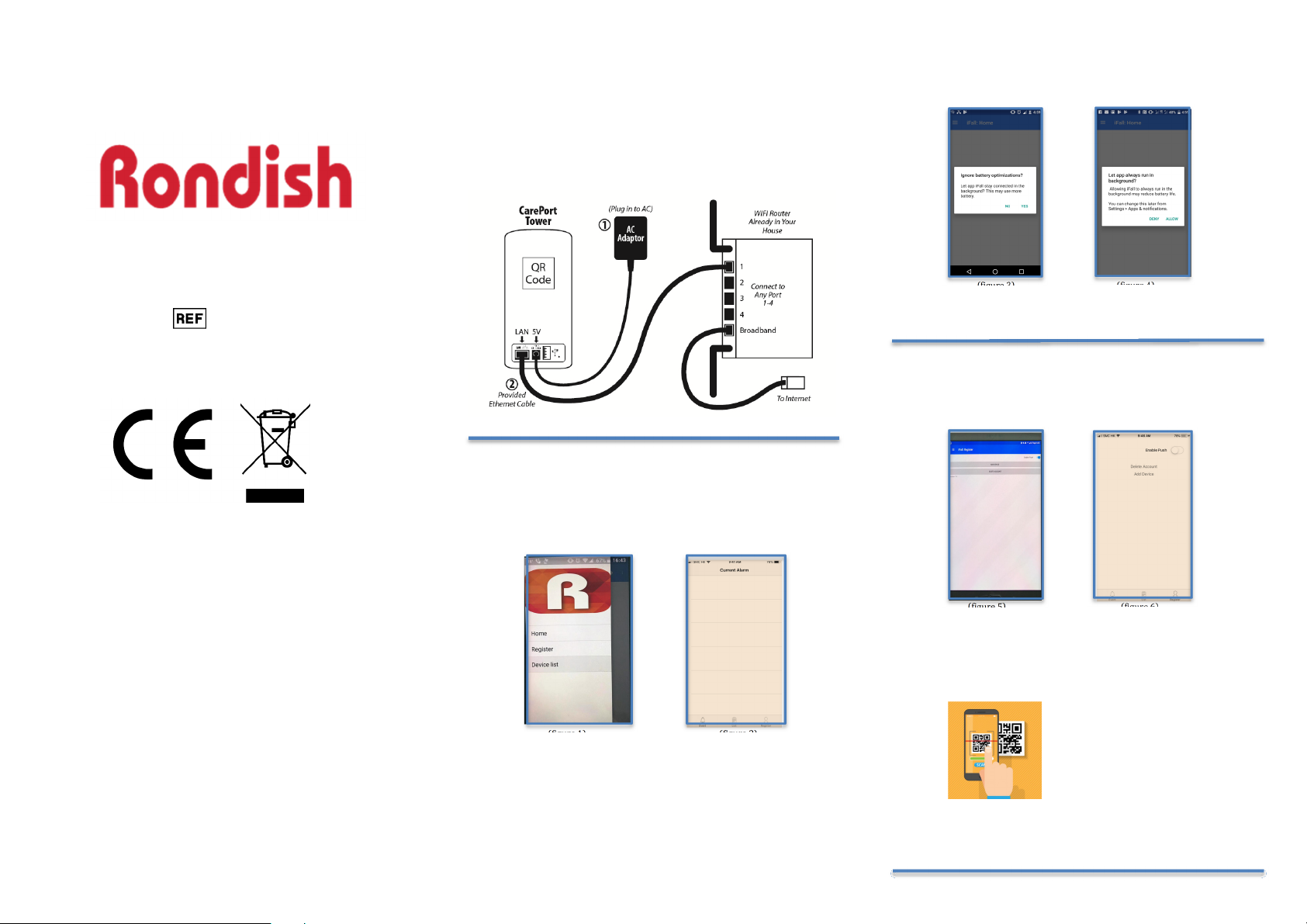
CarePort with iFall
UNCG-31
Revised on 19/02/2019
Manufactured by Rondish Company Limited
Unit G&H, 4/F, Block 1, Kwai Tak Ind. Ctr.,
15-33 Kwai Tak Street, Kwai Chung, N.T.
Hong Kong
Setup
Step 1. Connect the CarePort (tower unit)
• To power ON, connect AC adapter to port (5VDC input) at the back
of the tower unit, and plug-in the AC adapter to an AC Mains power
outlet.
• Use the provided Ethernet cable to connect port (LAN connection)
at the back of tower unit, and plug into your router.
• The green LED will stay ON (wait about 50 seconds with a long
“Beep” is heard) when a network connection has been established
Step 2. Download the app “iFall Rondish” from Google Play or “iFall App”
from App Store
• Launch “iFall” app
- figure 1 for Android
- figure 2 for iPhone (direct access to Current Alarm page with
bottom shown “Event”, “List” and “Register”)
(figure 1) (figu re 2)
• Ignore battery optimizations (only for Android) – pressing “YES”
(figure 3) or “ALLOW” (figure 4) – (different type of mobiles may
show different notification)
(figure 3) (figure 4)
• Allow access to the phone’s camera for scanning the QR code on the
Step 3. Register Devices (on “Register” tab)
devices to be paired with your phone (only for Android)
• Enable “Push” to allow the app receive push notifications (iOS)
(figure 5 for Android and figure 6 for iPhone)
• Input a User name
• Click “QR Login”
(figure 5) (figure 6)
• Allow iFall to take pictures by pressing “ALLOW” (for iPhone only)
• Scan the QR code at the back of Unit to pair the unit with your
smartphone (figure 7) – CarePort should be the 1st Device to
scan.
• Confirm “Login Success” by pressing “OK”
(figure 7)
• Press “Add Device” button to scan the unique QR code on any
• Confirm “Add Device success” by pressing “Click”
device (e.g. pendant) you want to add into memory
OR
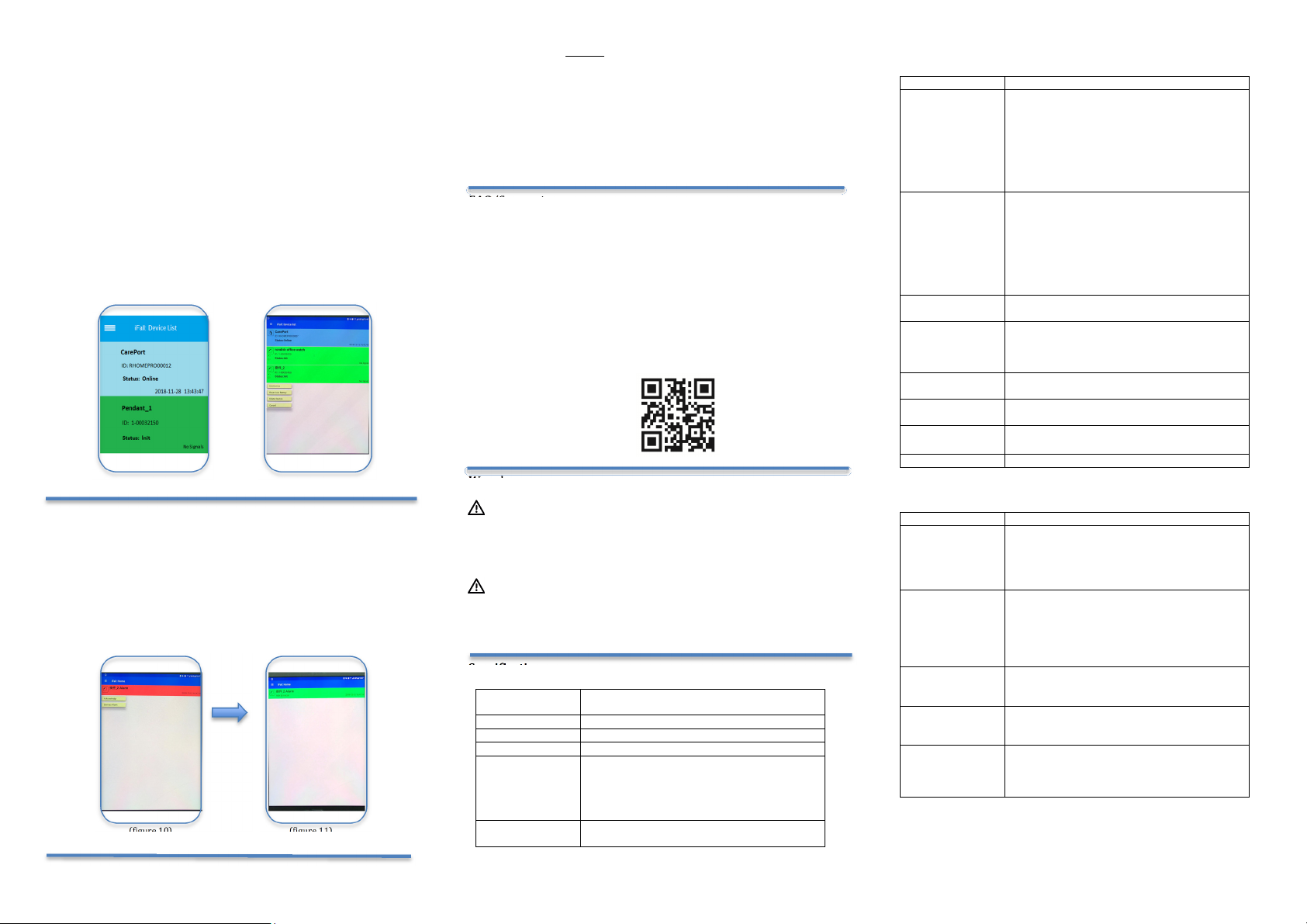
Step 4. Review Device List (on “Device” tab for Android and “List” tab on
iPhone)
• Shows status of all paired devices (figure 8)
• Edit device by pressing and holding – allows user to choose how
• Alarm sound (On/Off) – Choose audible or silent alert
• Enable (On/Off) – Can enable or disable device
• Confirm “Edit success” by pressing “Click”
• Automatically go back to “Device List”
Step 5. Device operation (on “Home” tab for Android and “Event” tab on iPhone)
• Press button on pendant, or
• Release bed pad pressure;
• Active alarms will be shown in “Red” (figure 10)
• To respond to an “Alarm”, press and hold that “Alarm”
o Blue – CarePort is online
o Green – device is ready to use
o Grey – device is disabled / offline
o Black – device is lost
o Battery icon – battery condition
o Sound icon – audible/mute
the device will display: (figure 9)
o 1st line – Device name; e.g. “Dad’s Chair” or “Mom’s
Pendant”
o 2nd line – Device location; e.g. “Common Area” or “Bed
Room”
(figure 8) (figure 9)
o Press “Acknowledge” tab will silence the alarm sound,
and the “Alarm” will be changed from “Red” to ”Green”
(figure 11)
o Press “Dismiss” tab, the “Alarm” will remove from the
list
(figure 10) (figure 11)
Step 6. Wi-Fi Setup (optional)
• Complete steps 1-3 above
• Go into “Device List” in the Android App (or “Your Devices” in
iPhone App), and hold the CarePort icon. Following “Edit CarePort”
section above, enter the Wi-Fi SSID password.
• Press “Save” to confirm the information
• Ensure the CarePort is connected to your Wi-Fi router with an
Ethernet cable
• Power on the CarePort or press button on the bottom
•
Unplug the Ethernet cable and reset the CarePort
FAQ/Support
Q. How far away can the bed sensor or pendant be from the CarePort and still
receive the alarm?
A. Wireless devices will have 20~25m indoor range, depending on the shape
and construction of your home.
Q. If I can’t get enough range, is there a way to extend it?
A. Installing an indicator light can extend the range from a wireless device to
the CarePort.
For additional product information, scan the QR code below. Rondish will post
information to our website to help address Frequently Asked Questions and
technical support.
Warnings
This device is not suitable for all individuals. Other devices may be
required. This device is not a substitute for visual monitoring by a
caregiver. The manufacturer does not claim that this device will stop
elopement and/or stop falls. Test regularly to ensure alarms are working
properly.
This product using radio frequency signals, which can be affected by
building layout and construction materials. The manufacturer cannot
guarantee the wireless range you get will match the estimates provided.
You should test that there are no “dead areas” in your home where alarms
cannot be received.
Specifications
Operating Radio
Frequency
Power input 5VDC, 2.5A
Dimensions 75 x 80 x 163mm
Connection Ethernet, Wi-Fi
Indications Ethernet LED – at rear side, on Ethernet
OS Requirements Android 6.0 or later
Wi-Fi: 2.4GHz
Receiver: 433MHz
connector
Wi-Fi LED – top-front, orange, on the left
Connection LED – top-front, green, at center
Device Connection LED – top-front, blue, on right
iOS 10.3 or later
LED Indications
Events
WiFi connection Operation Mode:
Ethernet
connection
Lost Internet
connection
CarePort not
registered
Connected to
server
No field device
registered
Field device
registered
System ready
Compatible Devices
Order Reference Device Description
TXP-11
WMBP-20
CCP-01
WCP-11
ILB-11
Description
When the CarePort successfully connects to a
WiFi router the WiFi LED will flash when any
acitivity happens. If not, this LED will be off
Setup Mode:
It will turn on the WiFi LED, and flashing if any
activity happened
Plug in the ethernet cable – if it links up with the
router, it turns on the Orange LED on the
ethernet socket; if it connected and receives a
valid IP, it then starts flashing the Green-LED
when activity happens
Unplug the ethernet connector, both LEDs will
turn off
The CarePort will beep and flash the ConnectionLED every half second for 3s
It activates the beep sound for 3 seconds, and
flashes the Connection-LED 2 times and gaps for
2 seconds and then repeat these activities again,
and so on
Connection-LED will stay steady on
Device-LED will flash every half second
Device-LED will stay steady on
Connection & Device-LEDs both steady on
Panic button with lanyard and man-down alert.
This will activate a CALL to the paired
smartphone when pressed by the user, or
automatically trigger an alert in case of a patient
fall.
Wireless under-mattress sensorpad. This sensor
should be installed beneath the resident’s
mattress to monitor sleeping patterns. If the
resident does not go to bed or wake up at a usual
time, this will signal an alert on the caregiver’s
smartphone.
Wireless chair sensorpad. This sensor should be
installed on or beneath the cushion on a chair in
the main living area to measure resident activity
Wall-mounted call/reset button with pull cord.
This provides an emergency call point for a bath
or shower area.
Indication light box with signal forward. This
unit can extend the range of your wireless
devices to the CarePort. For greatest effect it
should be mounted a central area.
 Loading...
Loading...