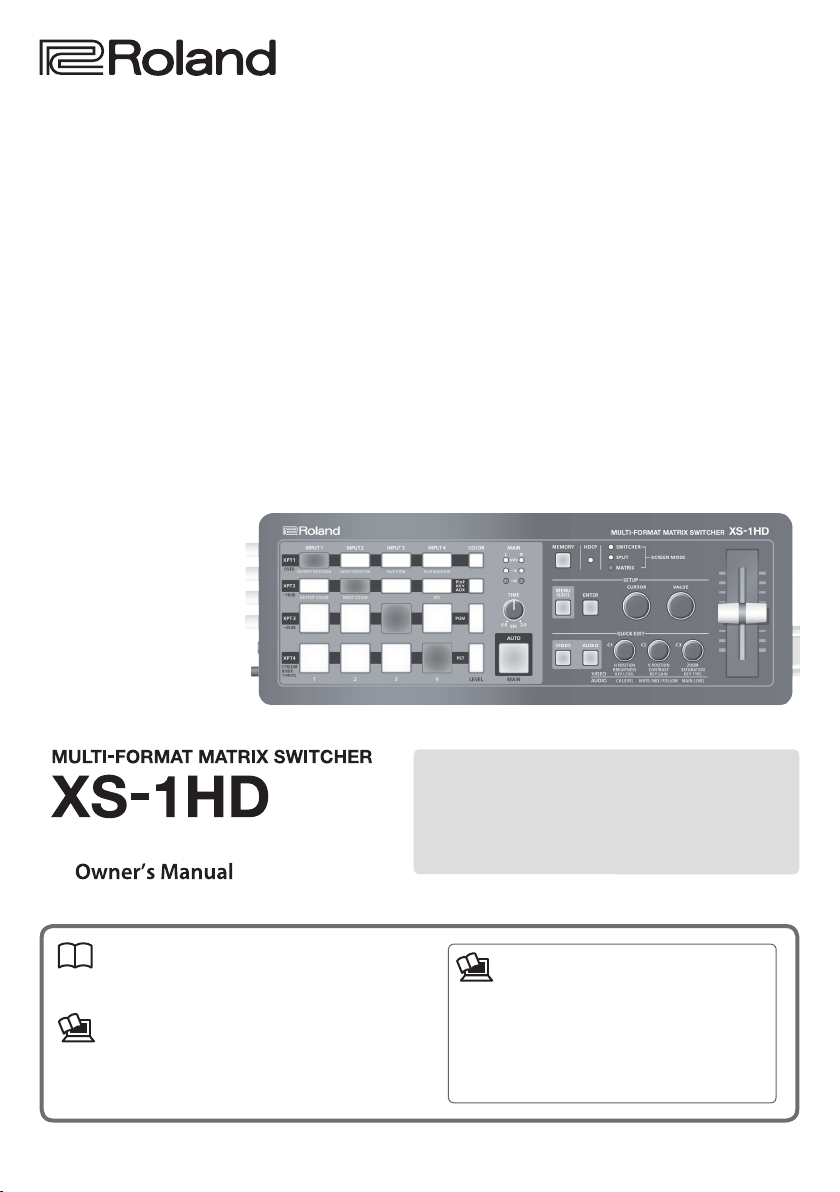
Before using the XS-1HD, ensure that its system program
is at the most recent version. For information on available
upgrades for the system program, see the Roland website
(https://proav.roland.com/).
You can check the system program version by pressing
the [MENU] button g “System” g “Version.”
Owner’s Manual (this document)
Read this rst. It explains the basic things you need
to know in order to use the XS-1HD.
PDF Manual (download from the Web)
5 Reference Manual
This explains all menu items and RS-232 commands
of the XS-1HD.
To obtain the PDF manual
1. Enter the following URL in your computer.
https://proav.roland.com/
I
2. Go to the XS-1HD product page and click
the “Support.”
Copyright © 2017 ROLAND CORPORATION
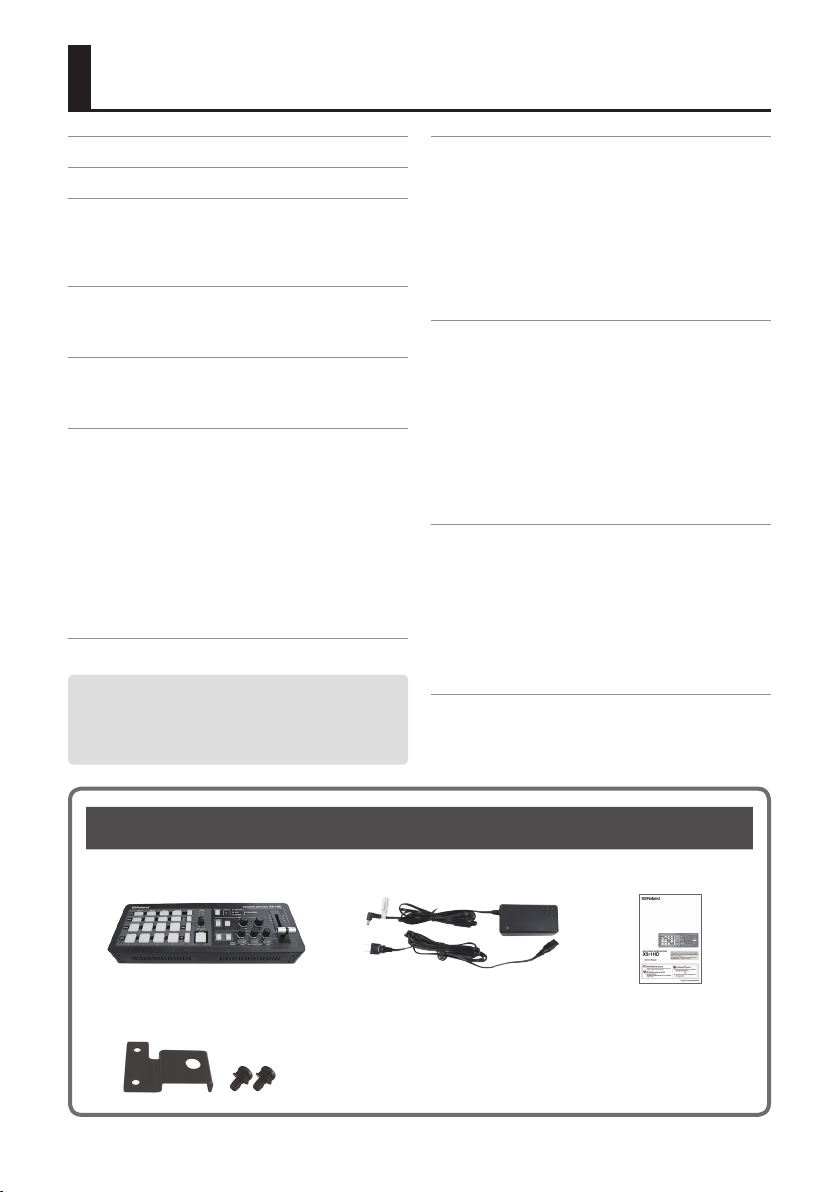
Contents
USING THE UNIT SAFELY . . . . . . . . . . . . . . . . . . . . . 3
IMPORTANT NOTES . . . . . . . . . . . . . . . . . . . . . . . . . . 5
Panel Descriptions . . . . . . . . . . . . . . . . . . . . . . . . . . 6
Top Panel/Front Panel . . . . . . . . . . . . . . . . . . . . . . . 6
Rear Panel/Side Panel
(Connecting Your Equipment)
. . . 8
Basic Operation . . . . . . . . . . . . . . . . . . . . . . . . . . . . . 10
Turning the Power On/O . . . . . . . . . . . . . . . . . . . . 10
Operating the Menu . . . . . . . . . . . . . . . . . . . . . . . . . 10
List of Compatible Video Formats . . . . . . . . . . . . 11
Input Video Formats . . . . . . . . . . . . . . . . . . . . . . . . . 11
Output Video Formats . . . . . . . . . . . . . . . . . . . . . . . 11
Video Operations . . . . . . . . . . . . . . . . . . . . . . . . . . . . 12
Setting the Output Format . . . . . . . . . . . . . . . . . . . 12
Switching Video . . . . . . . . . . . . . . . . . . . . . . . . . . . . 12
About the Screen Modes . . . . . . . . . . . . . . . . . . . 12
Switching in Matrix Mode . . . . . . . . . . . . . . . . . . 13
Switching in Split Mode . . . . . . . . . . . . . . . . . . . . 14
Switching in Switcher Mode . . . . . . . . . . . . . . . . 15
Outputting a Loaded Still Image . . . . . . . . . . . . . . 16
Fading the Output Video . . . . . . . . . . . . . . . . . . . . . 17
Inputting Copy-Protected (HDCP) Video . . . . . . . . 17
Before using this unit, carefully read“USING THE
UNIT SAFELY” (p. 3) and “IMPORTANT NOTES” (p. 5).
After reading, keep the document(s) where it will
be available for immediate reference.
Audio Operations . . . . . . . . . . . . . . . . . . . . . . . . . . . 18
Adjusting the Volume (Level) . . . . . . . . . . . . . . . . 18
Specifying the State of Each Channel (State) . . . . 18
Muting the Audio (Mute) . . . . . . . . . . . . . . . . . . 18
Linking Audio Output to Video Switching
Changing the Audio Source of Input Channel 4 . . 18
Matching the Output Timing
of the Video and Audio
(Audio Follow)
. . . . . . . . . 18
. . 18
Other Functions . . . . . . . . . . . . . . . . . . . . . . . . . . . . . 19
Using Quick Edit to Adjust Video or Audio . . . . . . 19
Using the Video Quick Edit . . . . . . . . . . . . . . . . . 19
Using the Audio Quick Edit . . . . . . . . . . . . . . . . . 20
Saving or Recalling Settings (Memory) . . . . . . . . . 21
Saving the XS-1HD’s Settings
Formatting a USB Flash Drive . . . . . . . . . . . . . . . . . 23
Returning to the Factory Settings
as a File on a USB Flash Drive
(Factory Reset)
. . . . 22
. . . . . . 23
Appendices . . . . . . . . . . . . . . . . . . . . . . . . . . . . . . . . . 24
Block Diagram . . . . . . . . . . . . . . . . . . . . . . . . . . . . . . 24
Video Section . . . . . . . . . . . . . . . . . . . . . . . . . . . . 24
Audio Section . . . . . . . . . . . . . . . . . . . . . . . . . . . 26
Troubleshooting . . . . . . . . . . . . . . . . . . . . . . . . . . . . 28
Main Specications . . . . . . . . . . . . . . . . . . . . . . . . . 29
Dimensions . . . . . . . . . . . . . . . . . . . . . . . . . . . . . . . . 30
About the POWER Button Cover . . . . . . . . . . . . . . . 30
Check the Included Items
XS-1HD unit AC adaptor / power cord Owner’s Manual
POWER button cover / screws (2)
* This is a cover that can be attached to prevent
Check that all of the following included items are present.
If any of the included items are missing, contact your dealer.
* The shape of the power cord’s plug
varies depending on the country.
accidental operation of the [POWER] button (p. 30).
2
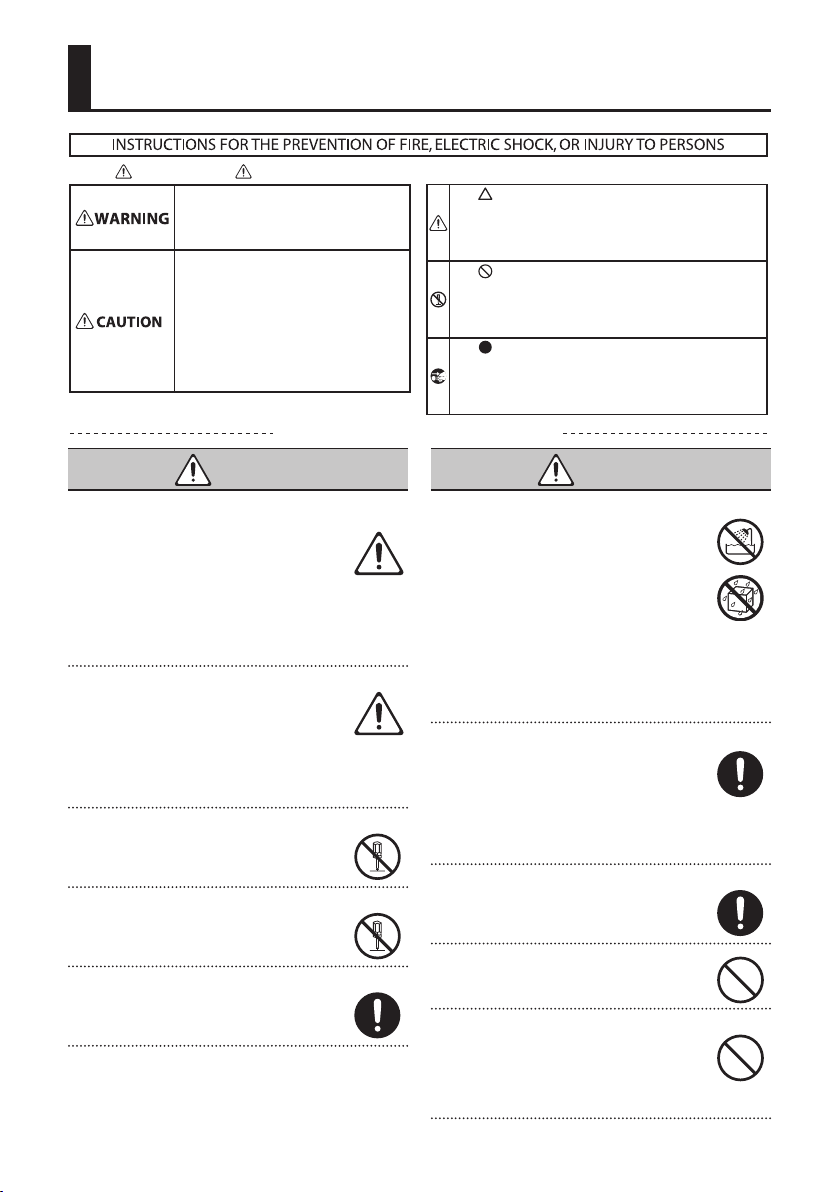
USING THE UNIT SAFELY
About WARNING and CAUTION Notices
ALWAYS OBSERVE THE FOLLOWING
About the Symbols
Used for instructions intended to alert
the user to the risk of death or severe
injury should the unit be used
improperly.
Used for instructions intended to alert
the user to the risk of injury or material
damage should the unit be used
improperly.
* Material damage refers to damage or
other adverse eects caused with
respect to the home and all its
furnishings, as well to domestic
animals or pets.
The symb ol alerts the user to important
instruc tions or warnings.The sp ecic meaning of the
symbol is determined by the design contained within
the triangle. In the case of th e symbol at left, it is used
for general cautions, warnings, or alerts to danger.
The symbol alerts the user to items that must never
be carried out (are forbidden). The specic thing that
must not be done is indicated by the design contained
within the circle. In the case of the symbol at left, it
means that the unit must never be disassembled.
The symbol alerts the user to things that must be
carried out. The specic thing that must be done is
indicated by the design contained within the circle. In
the case of the symbol at left, it means that the
power-cord plug must be unplugged from the outlet.
WARNING
To completely turn o power to the unit, pull out the plug
from the outlet
Even with the power switch turned o, this
unit is not completely separated from its main
source of power. When the power needs to
be completely turned o, turn o the power
switch on the unit, then pull out the plug from the
outlet. For this reason, the outlet into which you choose
to connect the power cord’s plug should be one that is
within easy reach and readily accessible.
Concerning the Auto O function
The power to this unit will be turned o
automatically after a predetermined amount
of time has passed since it was last used for
playing music, or its buttons or controls were
operated (Auto O function). If you do not want the
power to be turned o automatically, disengage the
Auto O function (p. 10).
Do not disassemble or modify by yourself
Do not carry out anything unless you are
instructed to do so in the owner’s manual.
Otherwise, you risk causing malfunction.
Do not repair or replace parts by yourself
Refer all servicing to your retailer, the nearest
Roland Service Center, or an authorized Roland
distributor, as listed on the “Information.”
Do not place in an unstable location
Otherwise, you risk injury as the result of the
unit toppling over or dropping down.
WARNING
Do not use or store in the following types of locations
• Subject to temperature extremes (e.g.,
direct sunlight in an enclosed vehicle, near
a heating duct, on top of heat-generating
equipment); or are
• Damp (e.g., baths, washrooms, on wet
oors); or are
• Exposed to steam or smoke; or are
• Subject to salt exposure; or are
• Exposed to rain; or are
• Dusty or sandy; or are
• Subject to high levels of vibration and shakiness; or are
• Placed in a poorly ventilated location.
Use only the supplied AC adaptor and the correct voltage
Be sure to use only the AC adaptor supplied
with the unit. Also, make sure the line voltage
at the installation matches the input voltage
specied on the AC adaptor’s body. Other AC
adaptors may use a dierent polarity, or be designed for
a dierent voltage, so their use could result in damage,
malfunction, or electric shock.
Use only the supplied power cord
Use only the attached power cord. Also, the
supplied power cord must not be used with
any other device.
Do not bend the power cord or place
heavy objects on it
Otherwise, re or electric shock may result.
Avoid extended use at high volume
Use of the unit at high volume for extended
periods of time may cause hearing loss. If you
ever experience any hearing loss or ringing in
the ears, you should immediately stop using
the unit and consult a specialized physician.
3
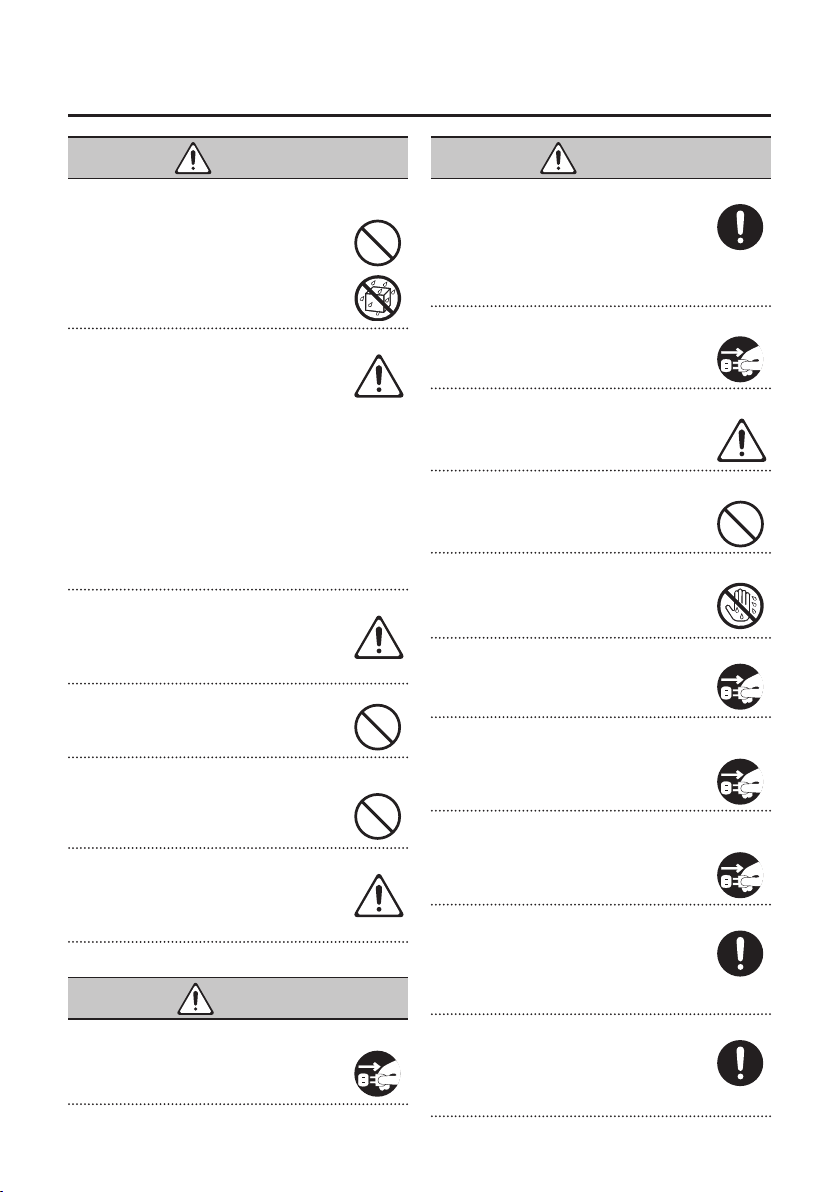
USING THE UNIT SAFELY
WARNING
Do not allow foreign objects or liquids to enter unit; never
place containers with liquid on unit
Do not place containers containing liquid (e.g.,
ower vases) on this product. Never allow
foreign objects (e.g., ammable objects, coins,
wires) or liquids (e.g., water or juice) to enter
this product. Doing so may cause short circuits,
faulty operation, or other malfunctions.
Turn o the unit if an abnormality or malfunction occurs
Immediately turn the unit o, remove the AC
adaptor from the outlet, and request servicing
by your retailer, the nearest Roland Service
Center, or an authorized Roland distributor, as
listed on the “Information” when:
• The AC adaptor or the power cord has been
damaged; or
• If smoke or unusual odor occurs; or
• Objects have fallen into, or liquid has been spilled
onto the unit; or
• The unit has been exposed to rain (or otherwise has
become wet); or
• The unit does not appear to operate normally or
exhibits a marked change in performance.
Be cautious to protect children from injury
Always make sure that an adult is on hand to
provide supervision and guidance when using
the unit in places where children are present,
or when a child will be using the unit.
Do not drop or subject to strong impact
Otherwise, you risk causing damage or
malfunction.
Do not share an outlet with an unreasonable number of
other devices
Otherwise, you risk overheating or re.
Do not use overseas
Before using the unit in overseas, consult with
your retailer, the nearest Roland Service Center,
or an authorized Roland distributor, as listed
on the “Information.”
CAUTION
When disconnecting the power cord, grasp it by the plug
To prevent conductor damage, always
grasp the power cord by its plug when
disconnecting it.
CAUTION
Periodically clean the power plug
An accumulation of dust or foreign objects
between the power plug and the power outlet
can lead to re or electric shock.
At regular intervals, be sure to pull out the
power plug, and using a dry cloth, wipe away any dust or
foreign objects that may have accumulated.
Disconnect the power plug whenever the unit will not be
used for an extended period of time
Fire may result in the unlikely event that a
breakdown occurs.
Route all power cords and cables in such a way as to prevent
them from getting entangled
Injury could result if someone were to trip on a
cable and cause the unit to fall or topple.
Avoid climbing on top of the unit, or placing heavy objects
on it
Otherwise, you risk injury as the result of the
unit toppling over or dropping down.
Never connect/disconnect a power plug if your hands are
wet
Otherwise, you could receive an electric shock.
Disconnect all cords/cables before moving the unit
Before moving the unit, disconnect the power
plug from the outlet, and pull out all cords
from external devices.
Before cleaning the unit, disconnect the power plug from
the outlet
If the power plug is not removed from the
outlet, you risk receiving an electric shock.
Whenever there is a threat of lightning, disconnect the
power plug from the outlet
If the power plug is not removed from the
outlet, you risk causing malfunction or
receiving an electric shock.
Handle the ground terminal carefully
If you remove the screw from the ground
terminal, be sure to replace it; don’t leave it lying
around where it could accidentally be swallowed
by small children. When refastening the screw,
make that it is rmly fastened, so it won’t come loose.
Keep small items out of the reach of children
To prevent accidental ingestion of the parts
listed below, always keep them out of the
reach of small children.
• Included Parts: POWER button cover, Screw
4
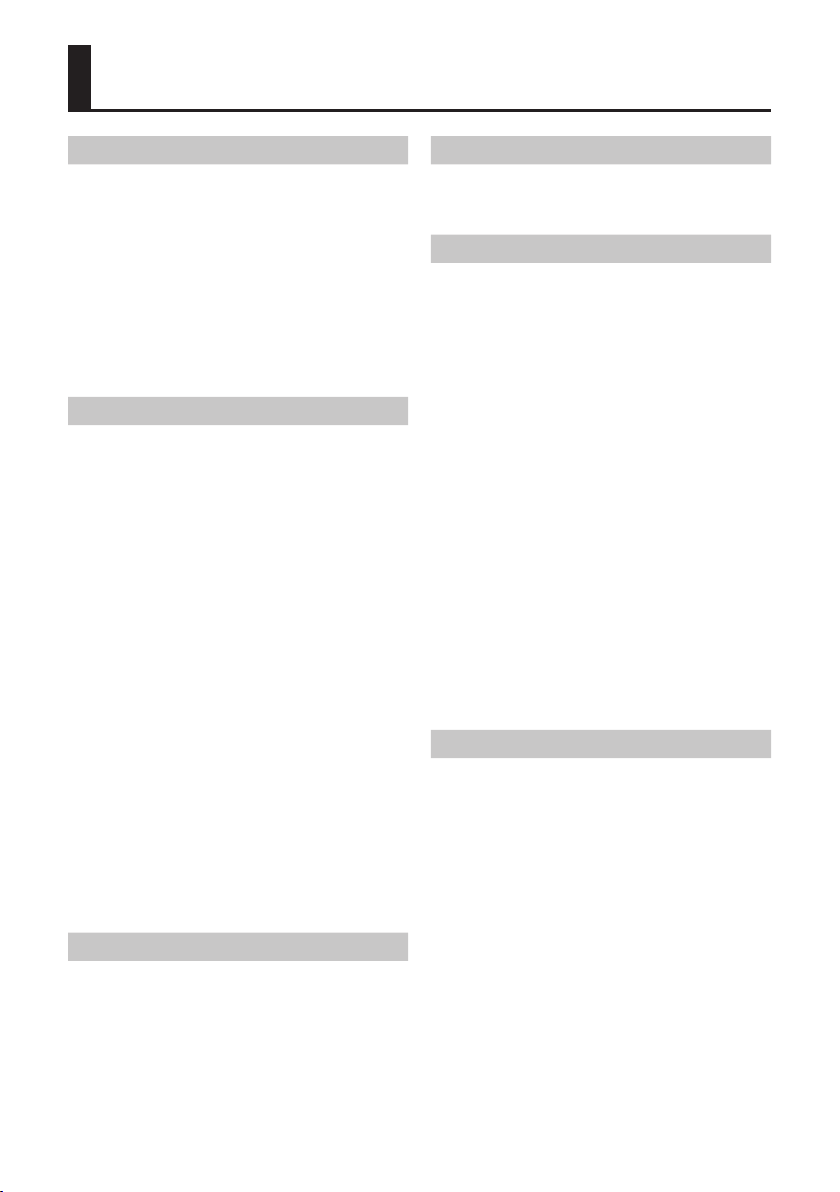
IMPORTANT NOTES
Power Supply
• Do not connect this unit to same electrical outlet
that is being used by an electrical appliance that
is controlled by an inverter or a motor (such as a
refrigerator, washing machine, microwave oven, or
air conditioner). Depending on the way in which the
electrical appliance is used, power supply noise may
cause this unit to malfunction or may produce audible
noise. If it is not practical to use a separate electrical
outlet, connect a power supply noise lter between
this unit and the electrical outlet.
• The AC adaptor will begin to generate heat after long
hours of consecutive use. This is normal, and is not a
cause for concern.
Placement
• Using the unit near power ampliers (or other
equipment containing large power transformers) may
induce hum. To alleviate the problem, change the
orientation of this unit; or move it farther away from
the source of interference.
• This unit may interfere with radio and television
reception. Do not use this unit in the vicinity of such
receivers.
• Noise may be produced if wireless communications
devices, such as cell phones, are operated in the
vicinity of this unit. Such noise could occur when
receiving or initiating a call, or while conversing.
Should you experience such problems, you should
relocate such wireless devices so they are at a greater
distance from this unit, or switch them o.
• When moved from one location to another where the
temperature and/or humidity is very dierent, water
droplets (condensation) may form inside the unit.
Damage or malfunction may result if you attempt to
use the unit in this condition. Therefore, before using
the unit, you must allow it to stand for several hours,
until the condensation has completely evaporated.
• Depending on the material and temperature of the
surface on which you place the unit, its rubber feet
may discolor or mar the surface.
• Do not place containers or anything else containing
liquid on top of this unit. Also, whenever any liquid
has been spilled on the surface of this unit, be sure to
promptly wipe it away using a soft, dry cloth.
Maintenance
• Never use benzine, thinners, alcohol or solvents of any
kind, to avoid the possibility of discoloration and/or
deformation.
Additional Precautions
• Any data stored within the unit can be lost as the
result of equipment failure, incorrect operation, etc. To
protect yourself against the irretrievable loss of data,
try to make a habit of creating regular backups of the
data you’ve stored in the unit.
• Roland assumes no liability concerning the restoration
of any stored content that has been lost.
• Use a reasonable amount of care when using the unit’s
buttons, sliders, or other controls; and when using
its jacks and connectors. Rough handling can lead to
malfunctions.
• When disconnecting all cables, grasp the connector
itself—never pull on the cable. This way you will avoid
causing shorts, or damage to the cable’s internal
elements.
• To avoid disturbing others nearby, try to keep the
unit’s volume at reasonable levels.
• This unit allows you to switch images at high speed.
For some people, viewing such images can cause
headache, nausea, or other discomfort. Do not use this
unit to create video that might cause these types of
health problems. Roland Corporation will accept no
responsibility for any such health problems that may
occur in yourself or in viewers.
• Do not use connection cables that contain a built-in
resistor.
Using External Memories
• Please observe the following precautions when
handling external memory devices. Also, make sure
to carefully observe all the precautions that were
supplied with the external memory device.
• Do not remove the device while reading/writing is
in progress.
• To prevent damage from static electricity, discharge
all static electricity from your person before
handling the device.
Repairs and Data
• Before sending the unit away for repairs, be sure to
make a backup of the data stored within it; or you
may prefer to write down the needed information.
Although we will do our utmost to preserve the data
stored in your unit when we carry out repairs, in some
cases, such as when the memory section is physically
damaged, restoration of the stored content may be
impossible. Roland assumes no liability concerning the
restoration of any stored content that has been lost.
5
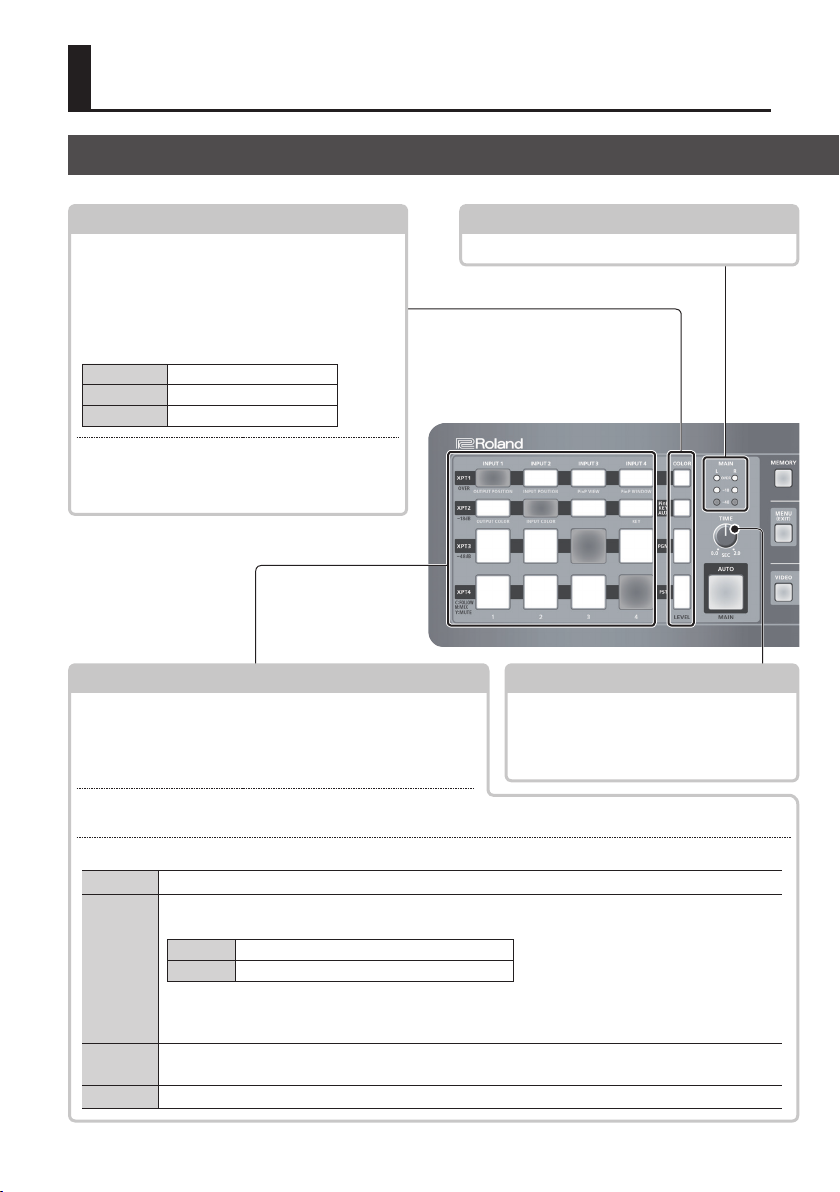
Panel Descriptions
Top Panel/Front Panel
[COLOR] buttons
These buttons operate as follows according to the
screen mode.
MAIN level meter
This indicates the volume level of the audio output.
Matrix mode / Switcher mode (p. 17)
The button applies a fade to the output video,
outputting a single-color (background color) image.
The [COLOR] button indicates the fade status.
Lit red Faded out
Blinking red Fading in/out
Lit white Normal output
Split mode (p. 14)
Layers are hidden. When layers are hidden, the
[COLOR] button is lit red.
Cross-point buttons
These buttons operate as follows according to the screen mode.
* Buttons for which valid video is being input are lit white.
Matrix mode (p. 13)
These buttons switch the cross-point of the video channel.
[TIME] knob
This knob species the transition time
* This is also used as the fade time of the
video output (p. 17) and the fade time when
compositing video.
p. 13, 14, 15
Split mode (p. 14)
These buttons select the video to composite.
Switcher mode (p. 15)
XPT1
XPT2
XPT3 (PGM)
XPT4 (PST) These buttons select the preset video (the video that will be output next). The selected button is lit green.
— (Not used.)
These buttons select the video source used as the PinP inset screen. The color in which the button
is lit indicates the output destination of the composited result.
Lit green Preview output only
Lit red Final output, preview output
* The PinP inset screen can also be key-composited.
* If the AUX bus is assigned to the VIDEO OUTPUT 3 connector, these buttons select the input channel
that is sent to the AUX bus.
These buttons select the nal video output. The button of the channel that is being nally output is lit red.
* When compositing video, these buttons select the background video
p. 18
6
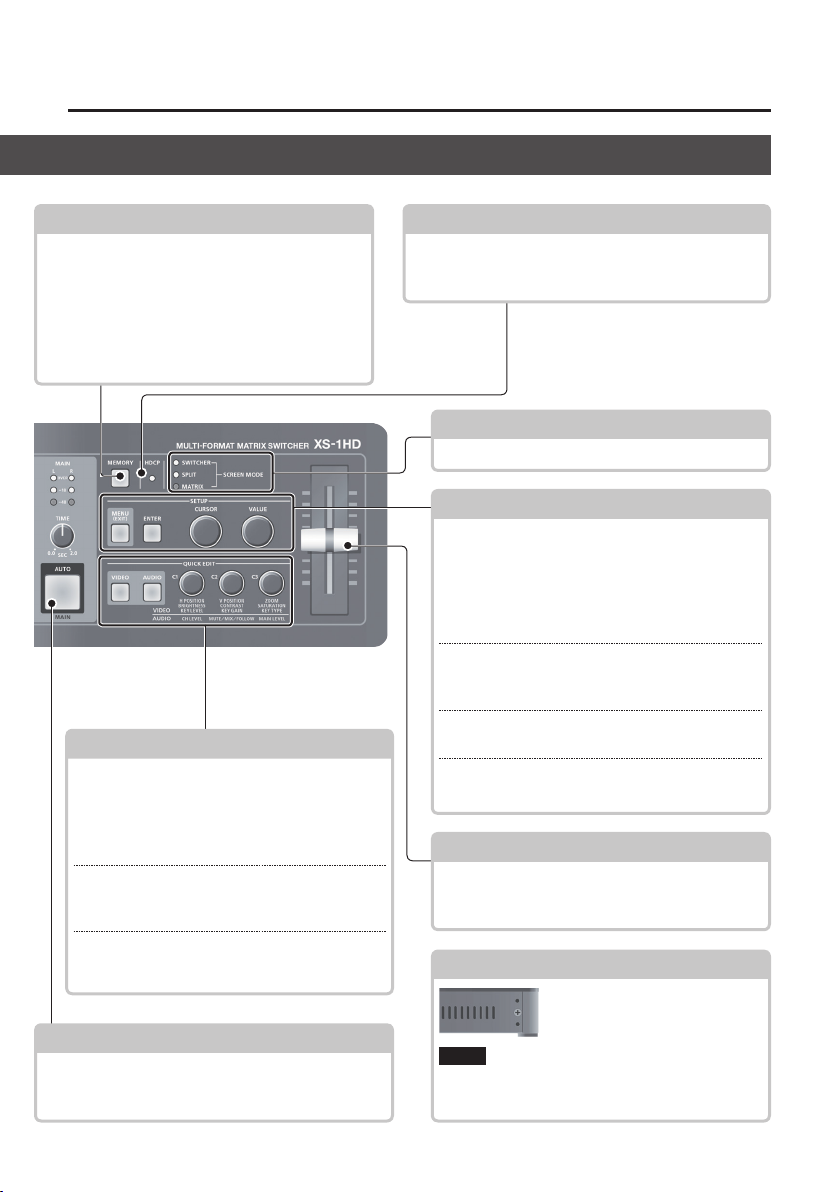
Panel Descriptions
[MEMORY] button
This button turns the memory function on/o. If this
is on, up to 16 sets of the video/audio settings and the
state of the operation panel can be saved and recalled.
5 Save (lit red); Long-press the button
5 Recall (lit green): Press the button
* When the memory function is on, the cross-point
buttons operate as memory select buttons 1–16.
QUICK EDIT area
p. 21
p. 19, 20
[VIDEO], [AUDIO] buttons
These buttons turn on/o the quick edit function
for video or audio. When the function is on, you
can use the operation panel to adjust the video
or audio.
[C1], [C2], [C3] knobs
These knobs adjust the value of the corresponding
menu item.
* If the quick edit function is on, use the cross-point
buttons to select the operation that these knobs
will perform.
[AUTO] button
When the screen mode is “switcher mode,” this button
automatically switches between the nal output video
and the preset video (the video to output next).
p. 15
HDCP indicator
This indicator is lit, blinking, or unlit according to the
HDCP (copy protection) setting and according to
whether an HDCP-compliant device is connected.
SCREEN MODE indicators
These indicators show the current screen mode.
SETUP area
[MENU] button
Turning this button on (lit) makes a menu (OSD)
appear on the monitor that is connected to the
VIDEO OUTPUT 4 connector.
If you’ve moved to a lower-level item of the menu,
this button returns you to the next higher level.
[ENTER] button
This button moves to a lower-level menu, or
executes an operation.
[CURSOR] knob
This knob selects a menu category or item.
[VALUE] knob
This knob changes the value of a menu item.
Video fader
When the screen mode is “switcher mode,” this
makes the preset video (the video to output next)
the nal output.
Cooling vent
Heat from inside the XS-1HD is
vented here to keep the unit from
overheating.
NOTE
Do not block the cooling vent. If the cooling vent is
blocked, the interior of the XS-1HD might overheat,
causing it to malfunction.
p. 17
p. 12
p. 10
p. 15
7
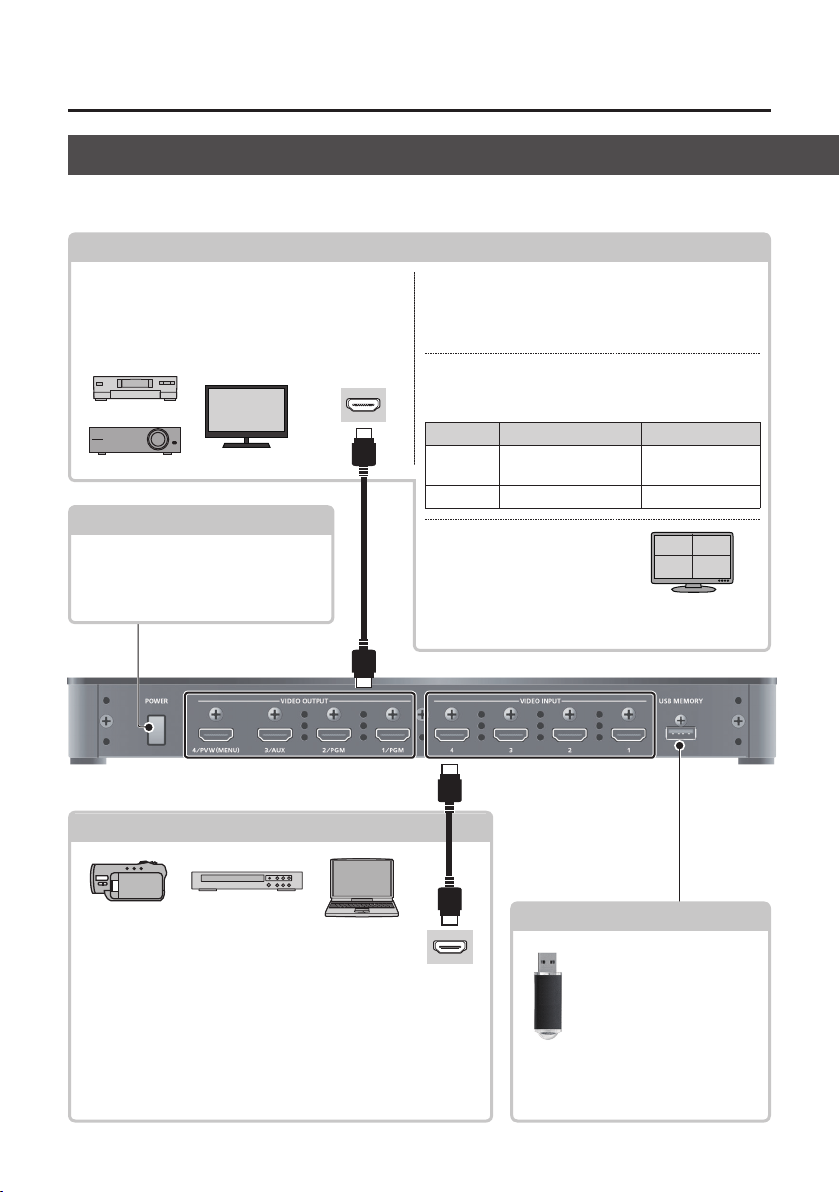
Panel Descriptions
Rear Panel/Side Panel (Connecting Your Equipment)
* To prevent malfunction and equipment failure, always turn down the volume, and turn o all the units before making
any connections.
VIDEO OUTPUT 1–4 connectors
These connectors output video. You can connect
them to devices such as projectors, video recorders,
or external displays.
* The VIDEO OUTPUT 4 connector displays a menu (OSD)
on the connected monitor (p. 10).
[POWER] button
This button turns the power on/o.
* By attaching the included POWER button
cover, you can prevent accidental
operation of the [POWER] button (p. 30).
p. 10
HDMI input
connector
When in switcher mode (p. 15)
VIDEO OUTPUT 1 connector
These connectors output the video that is selected by
the XPT3 row (PGM) of the cross-point buttons.
VIDEO OUTPUT 2, 3 connectors
These connectors output the following video,
depending on the Composition menu’s “Mode”setting.
Connector Mode = PinP & Key Mode = AUX
OUTPUT 2
OUTPUT 3 Final output video AUX bus video
Preview the PinP or
key-composited result
Final output video
VIDEO OUTPUT 4 connector
This connector outputs a multiview of the channel 1–4 input
videos. It also shows a tally frame.
* The output format is xed at “1080p/60 Hz.”
* The frame rate will decrease to approximately 5 fps.
VIDEO INPUT 1–4 connectors
These connectors input HDMI signals from video
devices such as a video camera or BD player, or
from a computer.
* The input format is automatically recognized.
* In the Input menu, the "Input Status" shows the video format that
is being input to each channel, and the presence or absence of an
HDCP signal.
* By executing “EDID Copy” in the System menu, you can copy the
EDID of the output-destination device connected to a VIDEO OUTPUT
connector and use it as the EDID of a VIDEO INPUT connector.
HDMI output
connector
8
USB MEMORY port
* When using a USB ash drive
for the rst time, you must
format it using the XS-1HD
(p. 23).
You can connect a USB ash drive here.
It is used when loading a still image, or
when saving or loading settings
p. 16, 22
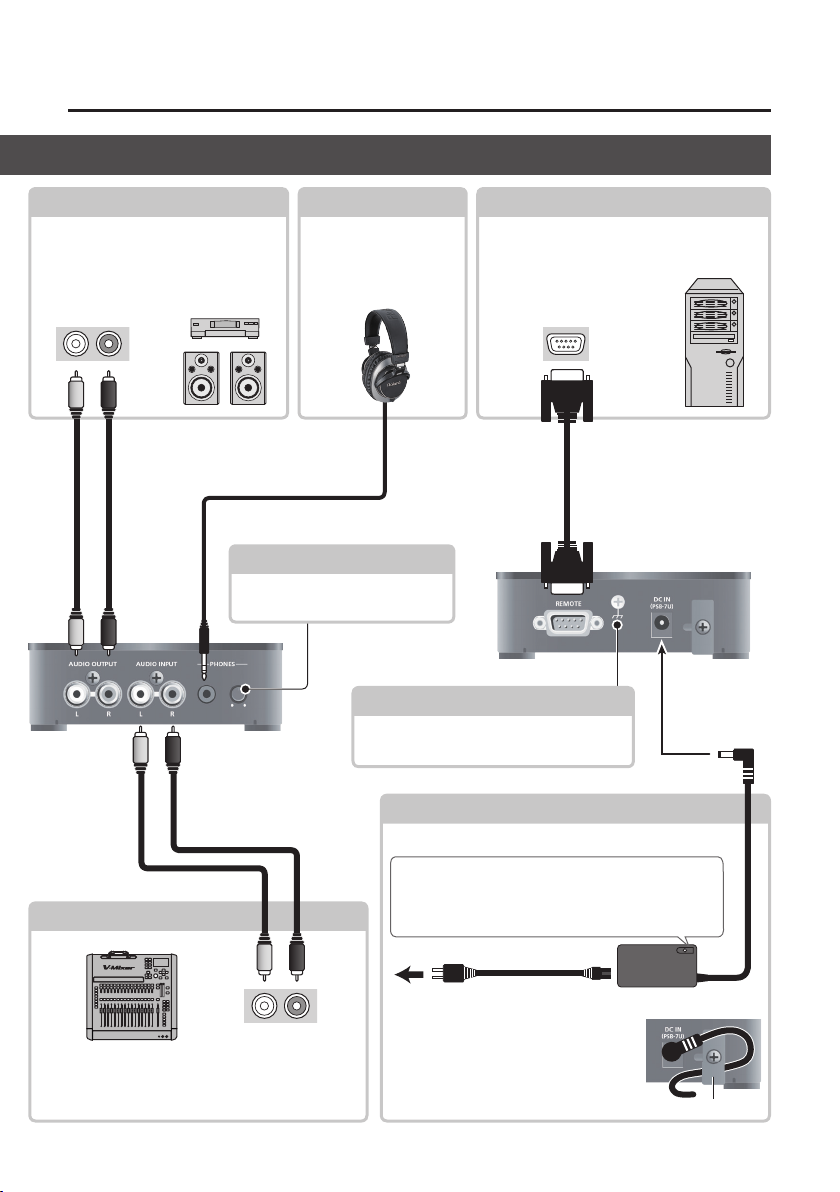
Panel Descriptions
AUDIO OUTPUT jacks
These jacks output the resulting
audio mix. Connect them to an audio
recorder, amp, or speakers.
These are RCA phono-type jacks.
Audio input jacks
[PHONES] knob
This knob adjusts the volume of
the headphones.
PHONES jack
Connect headphones to
this jack. This is a stereo
mini-type jack.
RS-232 connector
A remote-control device (such as a computer
that supports RS-232) can be connected here
to remotely control the XS-1HD.
Ground terminal
Connect this to an external earth or ground.
* Connect this if necessary.
RS-232 connector
AUDIO INPUT jacks
Audio output jacks
These jacks input audio signals from a video device
or audio device such as an audio mixer or CD player.
These are RCA phono-type jacks.
DC IN jack
Connect the included AC adapter to this jack.
Place the AC adaptor so the side with the indicator
faces upwards and the side with textual information
faces downwards. The indicator will light when you
plug the AC adaptor into an AC outlet.
to an AC outlet
* To prevent the inadvertent disruption
of power to your unit (should the plug
be pulled out accidentally), and to
avoid applying undue stress to the jack,
anchor the power cord using the cord
hook, as shown in the illustration.
Power cord
AC adaptor
Cord hook
9
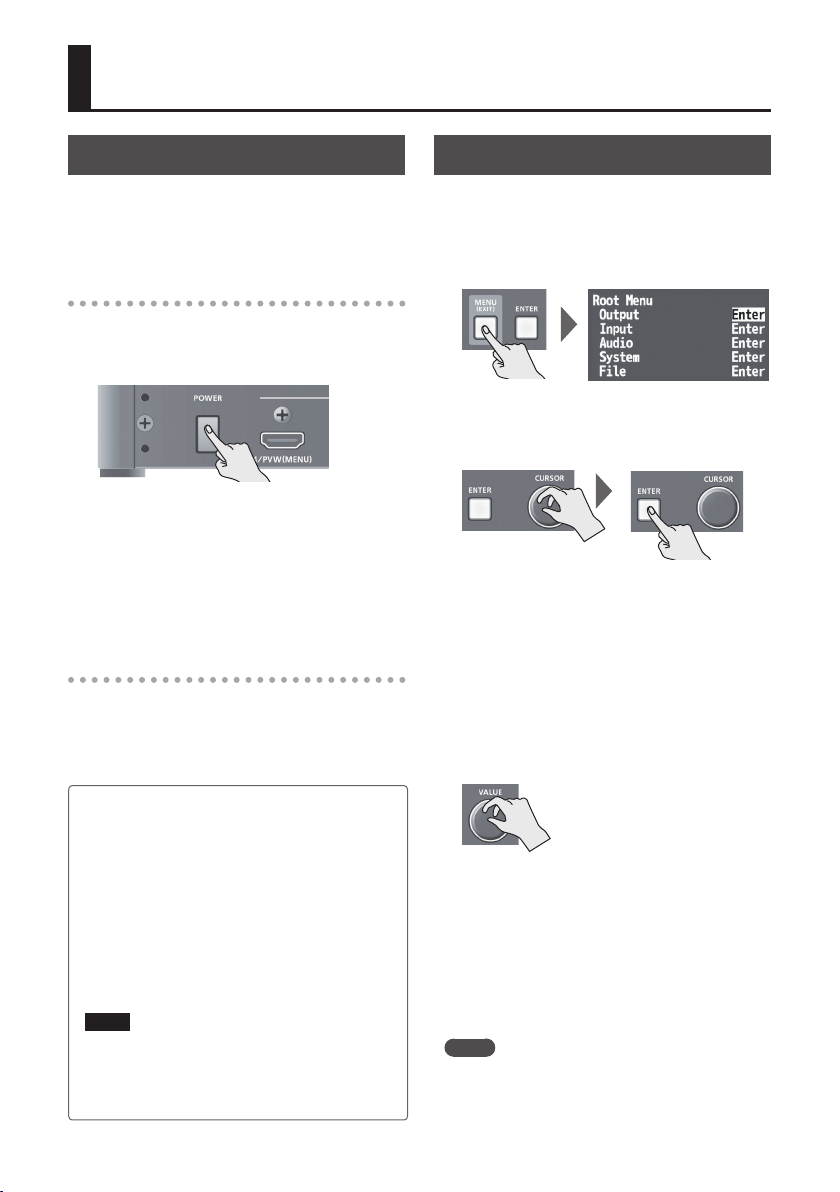
Basic Operation
Turning the Power On/O
* Before turning the unit on/o, always be sure to turn
the volume down. Even with the volume turned down,
you might hear some sound when switching the unit
on/o. However, this is normal and does not indicate a
malfunction.
Turning the power on
1. Make sure that all devices are powered-o.
2. On the rear panel of the XS-1HD, press the
[POWER] button to turn on the power.
3. Turn on the power of the source devices.
Turn on the power of the source devices that are
connected to the XS-1HD’s input connectors,
such as video cameras.
4. Turn on the power of the output devices.
Turn on the power of the devices that are
connected to the XS-1HD’s output connectors,
such as projectors.
Turning the power o
1. Turn o the power in the order of output
devices g source devices.
2. Press the XS-1HD’s [POWER] button to turn o
the power.
About the auto-o function
If 240 minutes pass while the XS-1HD remains
in the following state, the power turns o
automatically (auto-o function).
5 The XS-1HD is not operated
5 Audio or video are not input
5 No output device is connected
If you do not want the power to be turned o
automatically, disengage the Auto O function.
[MENU] button g “System” g set “Auto Power
O
” to “Disabled.”
NOTE
5 Any settings that you are in the process of editing will
be lost when the power is turned o. If you have any
settings that you want to keep, you should save them
beforehand.
5 To restore power, turn the power on again.
10
Operating the Menu
Here’s how to display the menu, and make settings
for the XS-1HD itself and for video and audio.
* The menu is shown only on the monitor that’s connected
to the VIDEO OUTPUT 4 connector.
1. Press the [MENU] button to display the menu.
The [MENU] button is lit, and the menu categories
are displayed.
2. Turn the [CURSOR] knob to select a category,
and press the [ENTER] button to conrm.
The menu items of the selected category are
displayed.
3. Turn the [CURSOR] knob to select a menu item.
5 If the menu extends across multiple pages, you can move
in units of pages by turning the [CURSOR] knob while
pressing it.
5 If the value area indicates “Enter,” you can press the
[ENTER] button to proceed to a lower level.
Alternatively, pressing the [ENTER] button executes an
operation.
4. Turn the [VALUE] knob to change the value of
the setting.
* By turning the [VALUE] knob while
pressing it, you can change the value
more greatly.
5 If you hold down the [ENTER] button and press the
[VALUE] knob, the selected menu item returns to the
default setting.
If you hold down the [ENTER] button and long-press the
[VALUE] knob, all menu items in the same level return to
the default setting.
5. Press the [MENU] button several times to close
the menu.
5 Pressing the [MENU] button once takes you back to the
previous screen.
MEMO
For details on the menu items, refer to the “Reference
Manual” (PDF) which you can download from the Roland
website.
https://proav.roland.com/
 Loading...
Loading...