Page 1
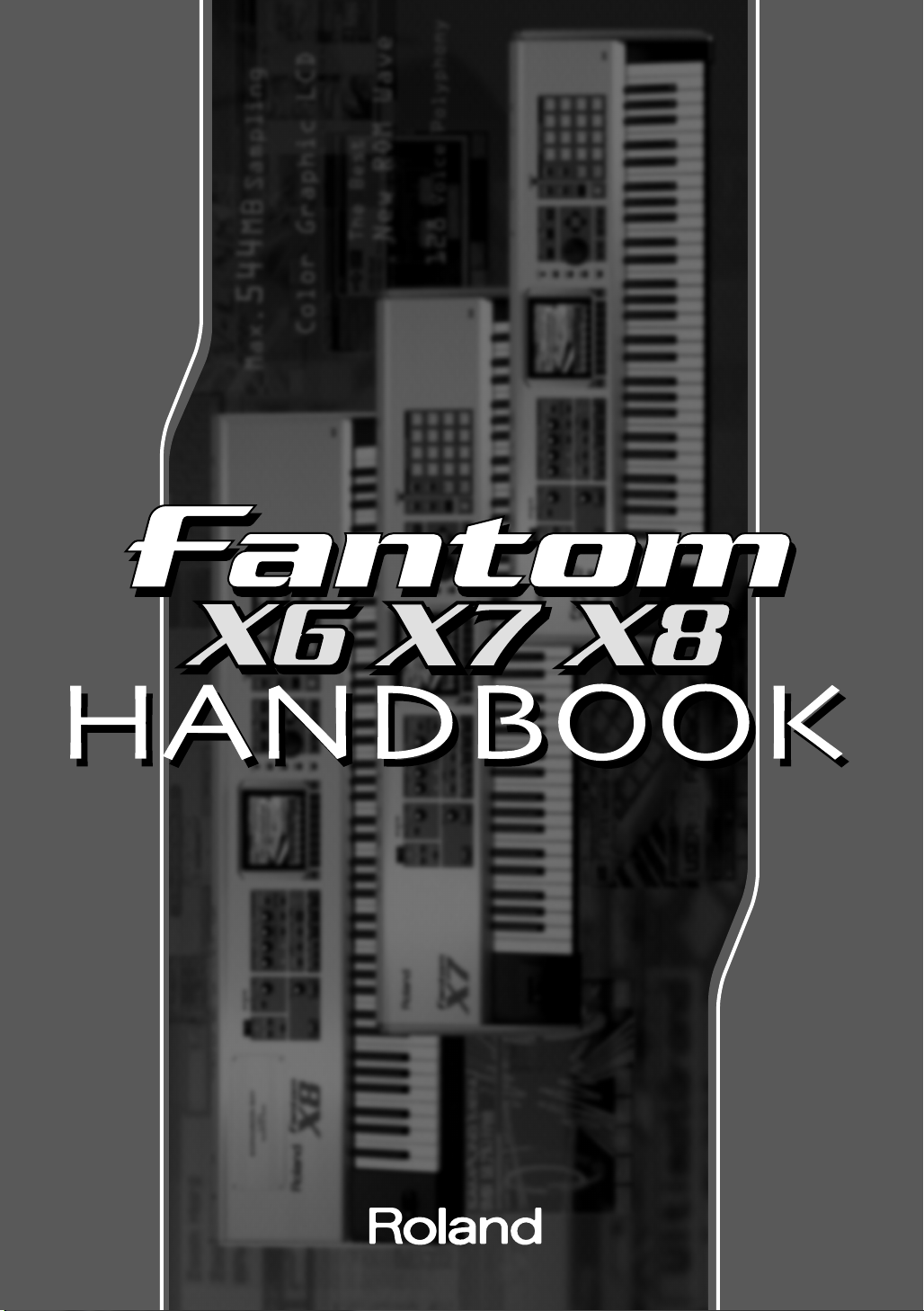
Page 2
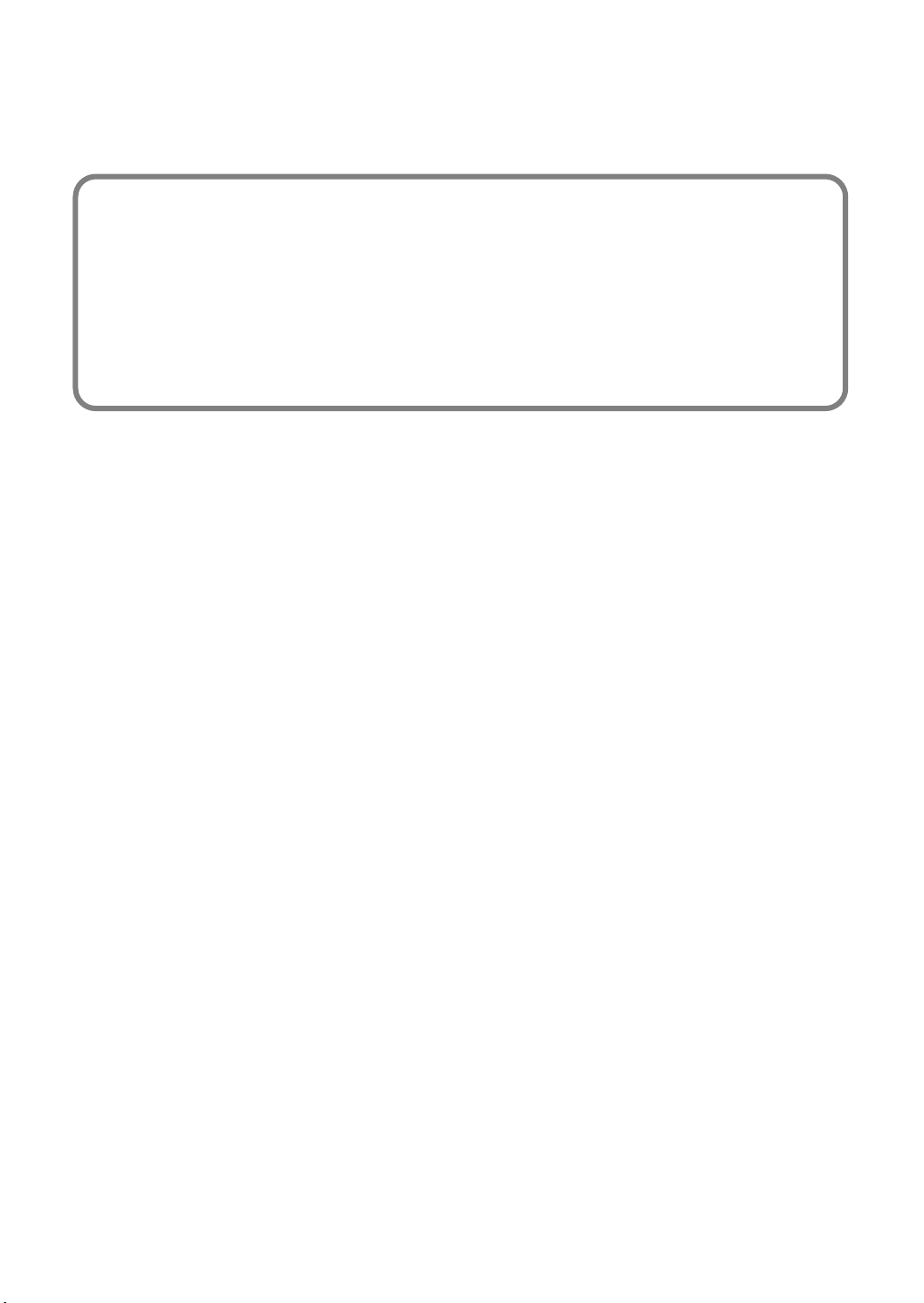
About the Fantom-X Handbook
This handbook explains various topics related to how you can use your Fantom-X6/X7/X8. With
easily understood, graphics-based explanations, it leads you through the basics of how to select
sounds, the procedure for creating your own songs, and how to produce a CD using your
computer.
Each section also contains references to the appropriate pages in the Owner's Manual, so you can
refer to these pages when you want to learn more about each function or feature.
We hope you will find this handbook a helpful way to begin enjoying the amazing power of the
Fantom-X6/X7/X8, and applying it to your performances and music production.
2
Page 3
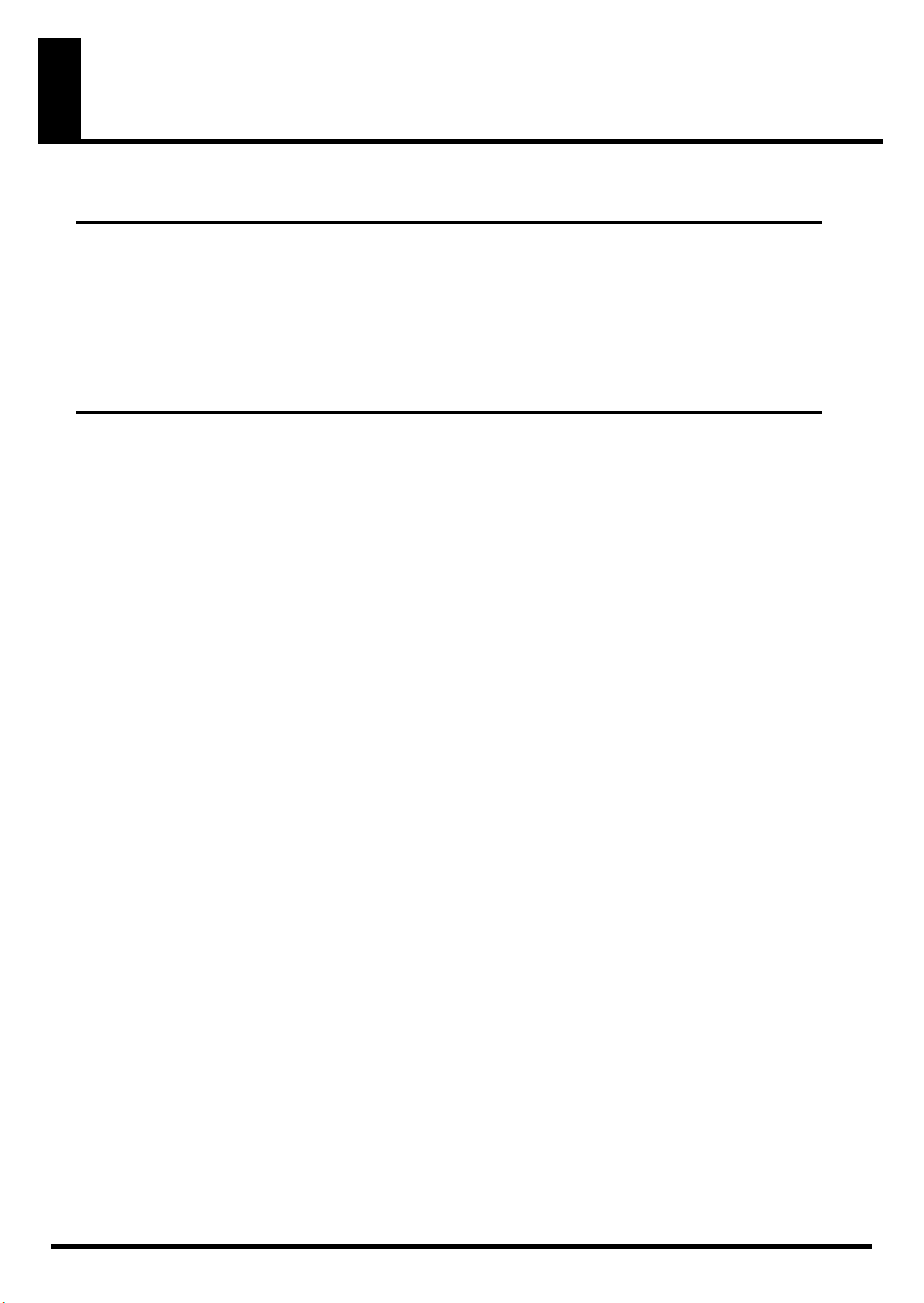
Contents
Using the Fantom-X live ........................... 7
The basics of using the Fantom-X live....................................................8
What is a Patch? ...................................................................................................................8
What is Patch mode? ...........................................................................................................8
What is Performance mode? ..................................................................................................8
Saving the settings you create............................................................................................9
Playing the keyboard ............................ 11
Selecting and playing sounds................................................................12
Selecting a sound (Patch Mode)....................................................................................... 12
Adjusting the keyboard touch ............................................................................................. 12
Shifting the octave ................................................................................................................. 12
Selecting sounds by category................................................................13
Selecting a sound................................................................................................................13
Playing two or more sounds simultaneously (Layers) ........................14
Select a Performance, and use Parts 1 and 2...................................................................... 14
Select Patches.......................................................................................................................... 15
Specify the Key ranges in which the bell will sound........................................................ 15
Adjusting the volume balance of the piano and bell........................................................ 15
Playing separate sounds with left and right hands (Splits) ................16
Select a Performance, and use Parts 1 and 2...................................................................... 16
Select Patches.......................................................................................................................... 16
Specify the key ranges in which the piano and bass will sound ....................................17
Adjust the volume balance of the piano and bass ............................................................17
Play an arpeggio by holding down a chord ..........................................18
Changing the arpeggio style.............................................................................................18
Adding other changes to the phrase ...............................................................................19
Matching the tempo of a background performance (Tap Tempo) .............................19
Playing a phrase with a single finger ....................................................20
Using a sequencer phrase (the RPS function) ................................................................20
Using a sampled sound or a sound imported from CD-ROM.................................... 20
Matching the tempo of a background performance (Tap Tempo) .............................20
Playing a chord with a single finger ......................................................21
Changing the assigned chord........................................................................................... 21
Producing guitar strums (Rolled Chord Function).......................................................21
Playing sampled sounds ........................................................................22
Tips for sampling the external input......................................................23
Playing sounds you’ve imported from a CD-ROM ...............................24
3
Page 4
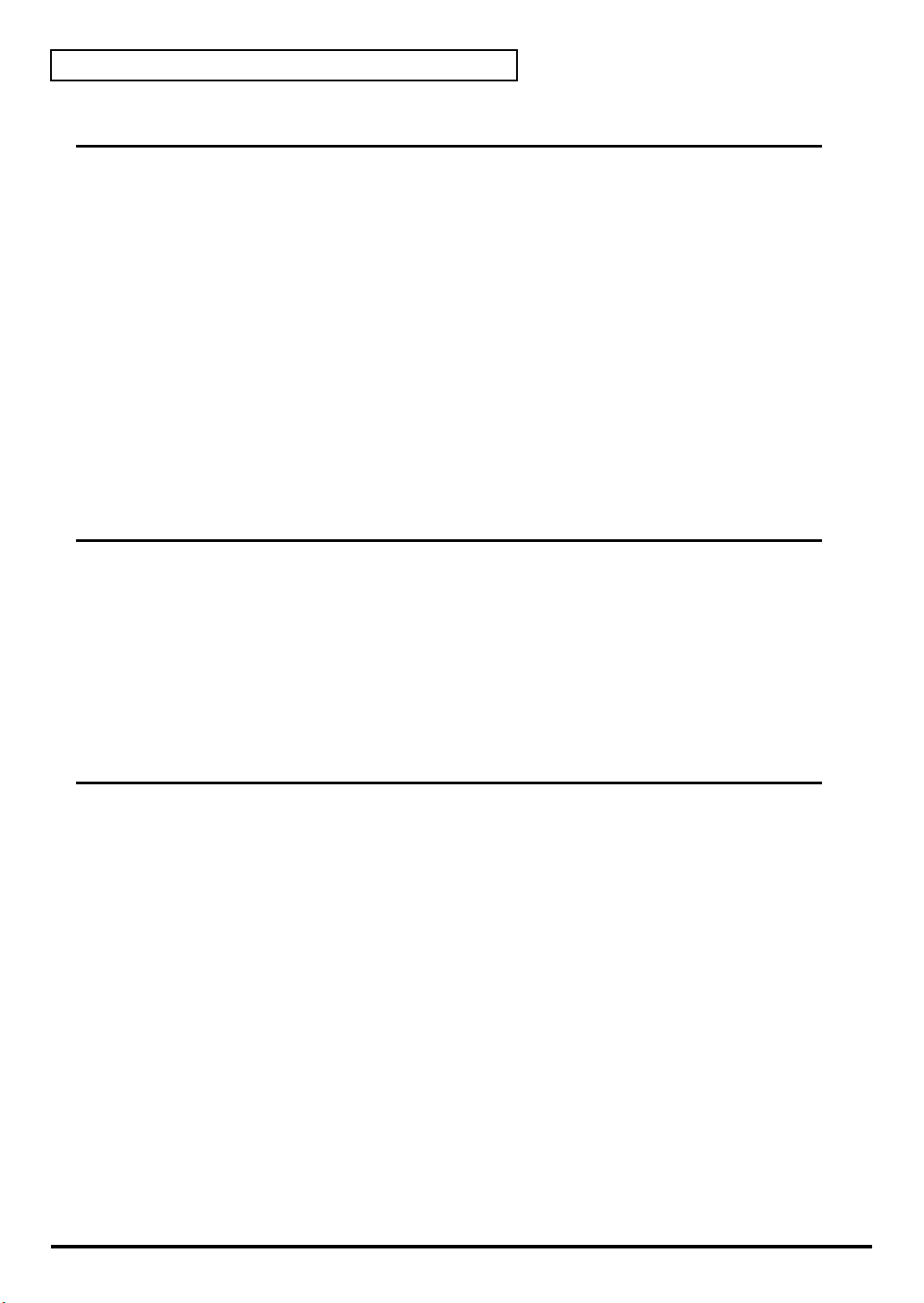
Contents
Using the pads....................................... 25
Selecting and playing sounds................................................................26
Selecting sounds.................................................................................................................26
Adjusting the touch sensitivity of the pads ....................................................................... 27
Fixing the volume of the pads .............................................................................................27
Using the pads to play pitched instrumental sounds ......................................................27
Playing rhythm phrases..........................................................................28
Using the Rhythm Pattern function to create phrases..................................................28
Switching to a different style ...............................................................................................28
Using an original pattern.................................................................................................. 29
Using a sampled sound or a sound imported from CD-ROM.................................... 29
Matching the tempo of a background performance (Tap Tempo) .............................29
Using the pads to play sampled sounds...............................................30
Using the pads to play sounds imported from CD-ROM .....................31
Using the knobs ..................................... 33
Modifying the sound while you play......................................................34
Changing the way that the Arpeggio sounds .......................................35
Using the knobs to control an assigned function................................36
Using the knobs to control multi-effects...............................................37
Adjusting the volume balance................................................................38
Using the D Beam .................................. 39
Playing a solo from the D Beam.............................................................40
To change the sound to your taste ...................................................................................... 40
Using the D Beam to play sounds .........................................................41
Changing the sound ..............................................................................................................41
Modifying the sound ...............................................................................42
Changing the aspects of the sound that are controlled.................................................... 42
4
Page 5
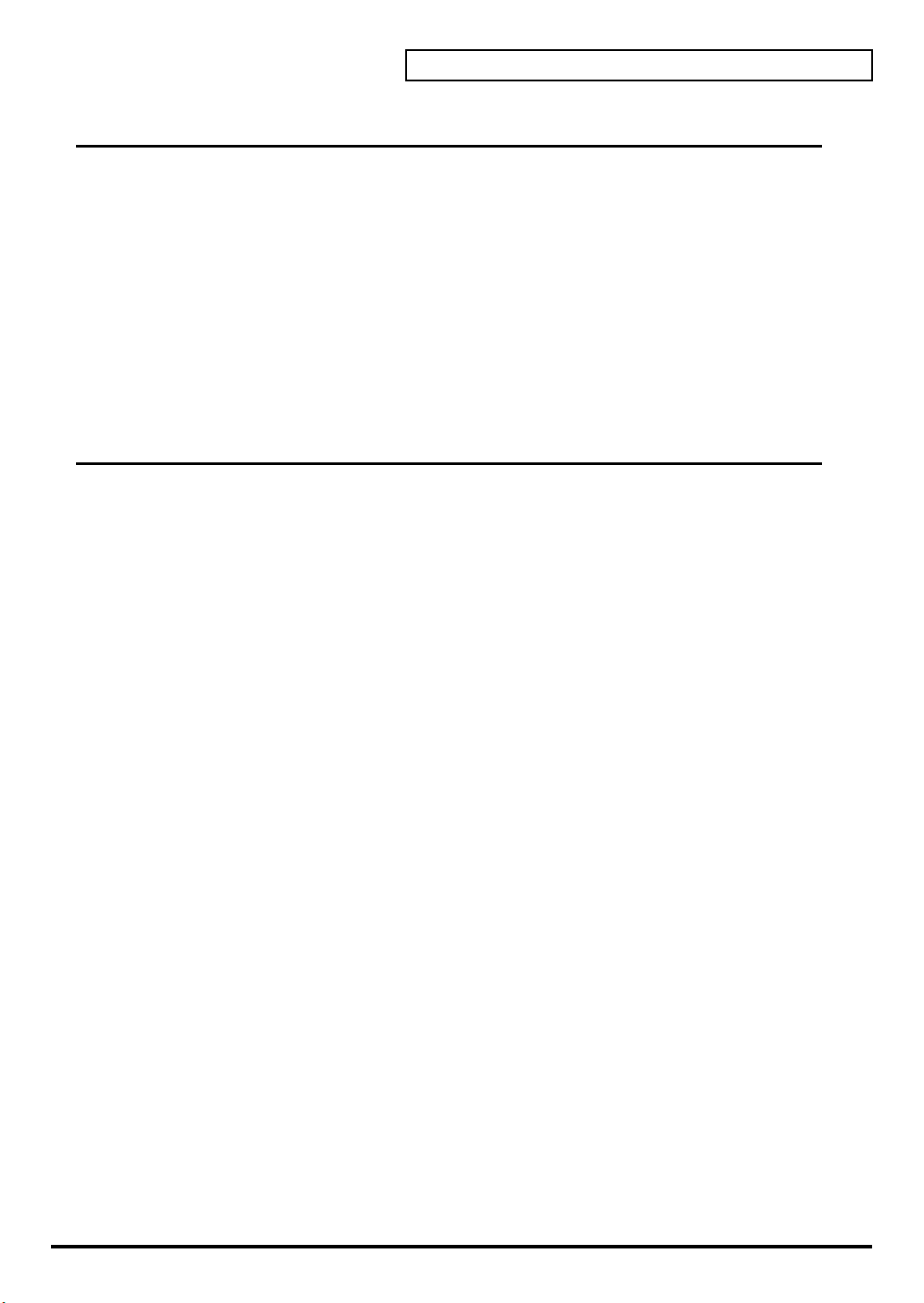
Effects .................................................... 43
Using effects............................................................................................44
Using effects with a patch................................................................................................. 44
Using effects with a performance .................................................................................... 44
Adjust the reverberation (Reverb)................................................................................... 45
Adding spaciousness and depth (Chorus, Delay).........................................................45
Using the multi-effect........................................................................................................ 46
What is a mastering effect?............................................................................................... 46
What are input effects?...................................................................................................... 47
Using the effect switch ......................................................................................................47
Going further
practical applications ............................. 49
Making a piano sound harder or softer.................................................50
Tip 1: Adjust the reverb (Reverb) ....................................................................................50
Tip 2: Adjust the decay after the key is released (Release) .......................................... 50
Tip 3: Adjust the brightness of the sound ......................................................................51
Tip 4. Use the MFX equalizer ........................................................................................... 51
Contents
Making a strings sound sharper or softer.............................................52
Tip 1: Adjust the attack .....................................................................................................52
Tip 2: Adjust the release....................................................................................................52
Tip 3: Adjust the cutoff...................................................................................................... 53
Making lead instruments stand out .......................................................54
Tip 1: Use the MFX equalizer and spectrum.................................................................. 54
Tip 2: Use the MFX amp/speaker simulator .................................................................54
Tip 3: Use the MFX compressor....................................................................................... 55
Creating a distinctively synth-like sound..............................................56
Tip 1: Cutoff and resonance..............................................................................................56
Tip 2: Turn the knobs while you play............................................................................. 56
Adding the distinctive depth of an electric instrument .......................57
Tip 1: Use the MFX amp simulator..................................................................................57
Tip 2: Use a MFX compressor...........................................................................................57
Tip 3: Use detune and chorus........................................................................................... 58
Playing just one component of a patch.................................................59
Creating a set of sounds for use in a live concert ...............................60
5
Page 6
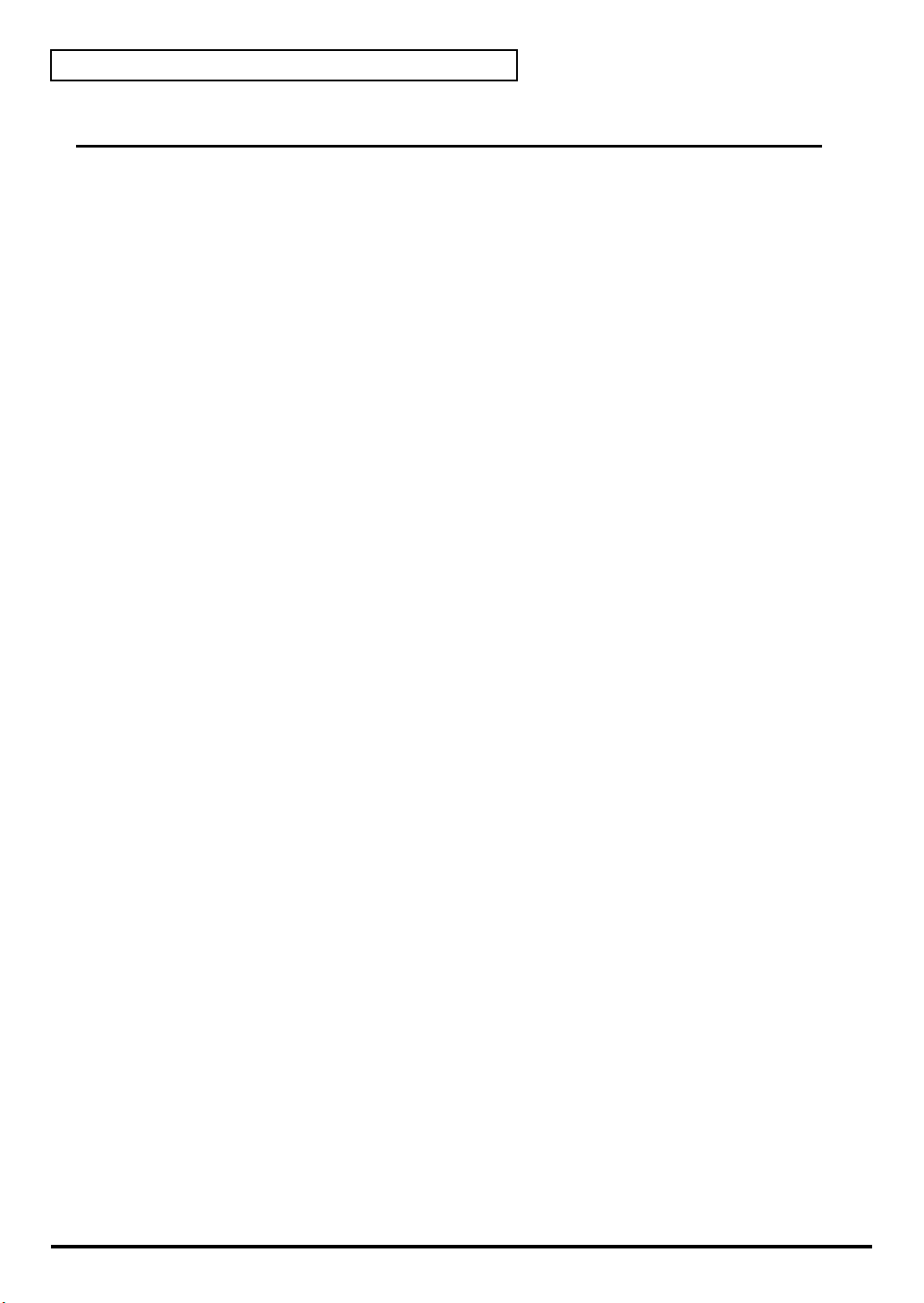
Contents
Creating songs on the Fantom-X............. 61
What is a sequencer?..............................................................................62
Recording the performance of one instrument on one track (Single Channel Recording)
Viewing musical data in the Song Edit screen .................................................................. 63
For songs, use the sound generator in Performance mode .............................................63
Recording multiple instruments on a single track (Multi Channel Recording)
You can create a song using just one track ........................................................................64
What are MIDI channels? ..................................................................................................... 64
Some terms.......................................................................................................................... 65
Getting ready to create a song...............................................................66
Using single channel recording .......................................................................................66
Selecting a performance ....................................................................................................66
Clearing the sequencer...................................................................................................... 67
Using the internal sounds to create the rhythm...................................68
Using the pads for real-time recording........................................................................... 68
Selecting a rhythm set and making adjustments ..............................................................68
Using the pads to play rhythm patterns and record them .............................................. 69
Using the pads to input notes one by one ......................................................................70
Using the internal sounds to record bass and chords ........................71
Selecting a sound and making adjustments................................................................... 71
Real-time recording from the keyboard .........................................................................71
Recording with the arpeggio function ............................................................................ 73
Using the keyboard to input notes one by one..............................................................73
Using CD-ROM samples in your song...................................................74
Importing samples into the Fantom-X from your computer via USB cable.............. 74
Importing data via PC card .............................................................................................. 74
Sampling and using a live vocal or guitar performance......................75
Going back in time to sample phrases ............................................................................75
Editing a sampled sound .................................................................................................. 75
Synchronizing a sample to the sequencer tempo................................76
Using the Realtime Time Stretch function......................................................................76
Make settings for the sample ...............................................................................................76
Using samples in audio tracks...............................................................77
What is an audio track?.....................................................................................................77
Inserting a sample into an audio track ............................................................................... 77
Editing an audio track ....................................................................................................... 78
Moving a sample ................................................................................................................... 78
Copying a sample .................................................................................................................. 78
Deleting a sample ..................................................................................................................78
Adjusting the balance of the entire song..............................................79
Mixing balance ...................................................................................................................79
About mastering......................................................................................80
Using mastering to add the finishing touches............................................................... 80
Creating a CD...........................................................................................81
Sample your completed song to a stereo audio file ......................................................81
Exporting the audio file to your computer ....................................................................81
Use your computer to burn a CD ....................................................................................82
..............64
....62
6
Page 7
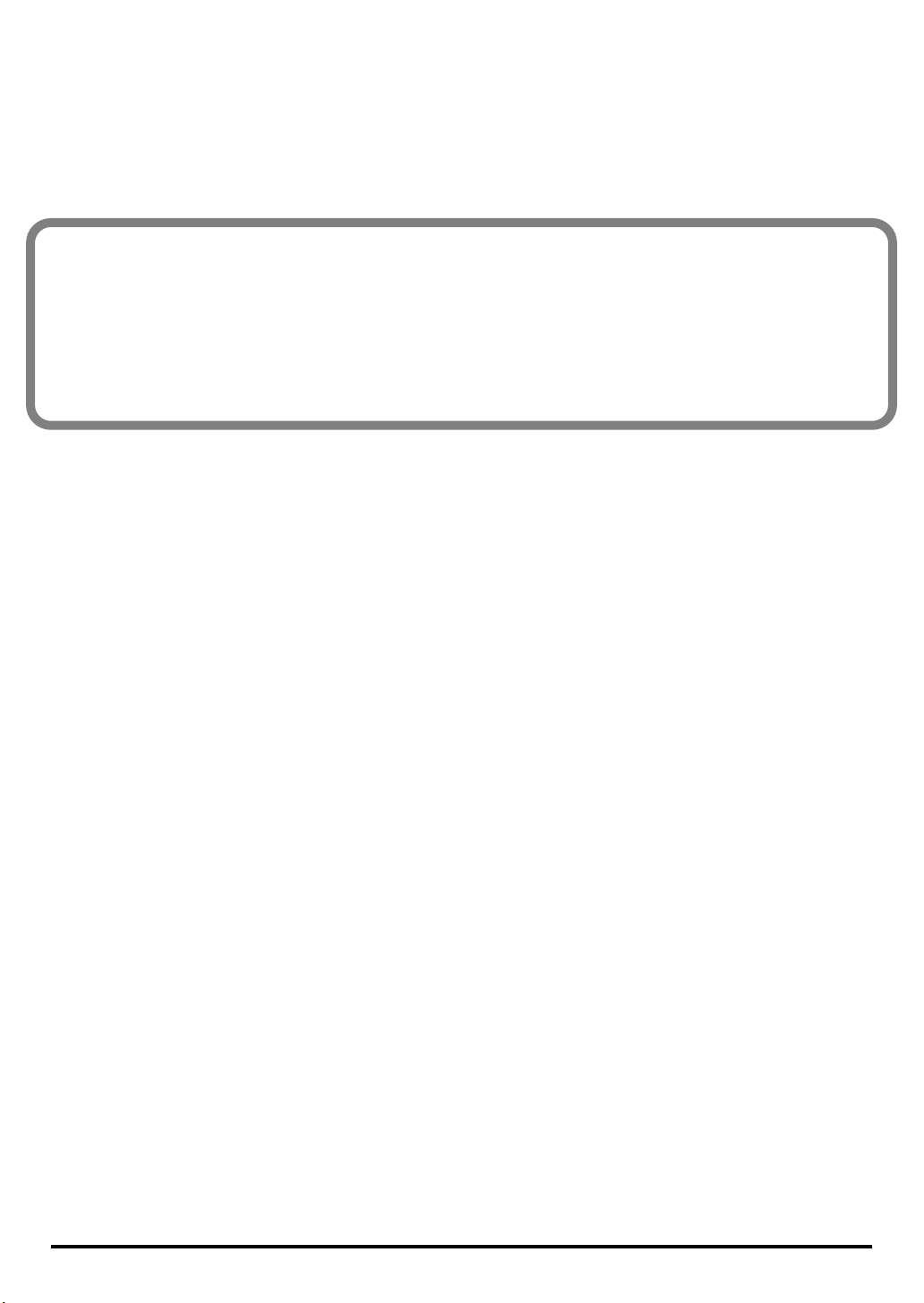
Using the Fantom-X live
7
Page 8
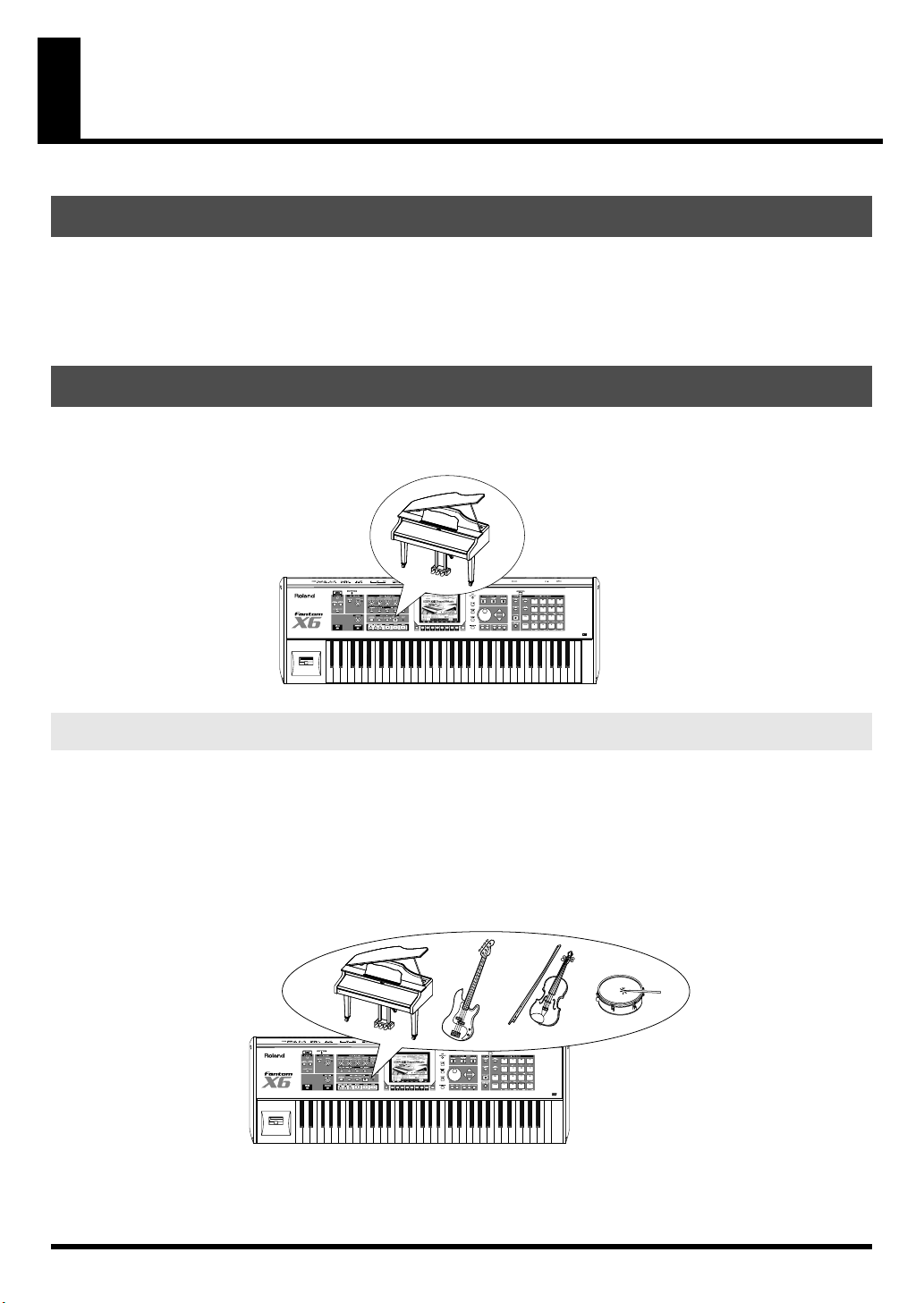
The basics of using the Fantom-X live
What is a Patch?
A “patch” is the basic unit of sound that you play on the Fantom-X; it
corresponds to the sound of an individual instrument such as a piano, organ,
or guitar.
What is Patch mode?
The easiest way to play the Fantom-X live is in
as a piano, organ, etc.
fig.0-00a.e
What is Performance mode?
Performance mode
there are two ways to use the Fantom-X in Performance mode.
One is to play
play a note.
The other is to play
keyboard so that you can play different instruments with your left and right hands.
sounds with left and right hands (Splits)”
fig.0-00b.e
lets you play two or more of these basic
layers
—setups that simultaneously produce two sounds (e.g., piano and strings) when you
“Playing two or more sounds simultaneously (Layers)”
splits
—setups that assign different sounds to the left and right regions of the
Patch mode
(p. 16)
. This is the simplest way to use the Fantom-X
patches
simultaneously. Broadly speaking,
(p. 14)
“Playing separate
8
This chapter will focus mainly on how to use the Fantom-X in the most basic way by playing patches. We
will also take a look at how Performance mode lets you combine more than one patch.
Page 9
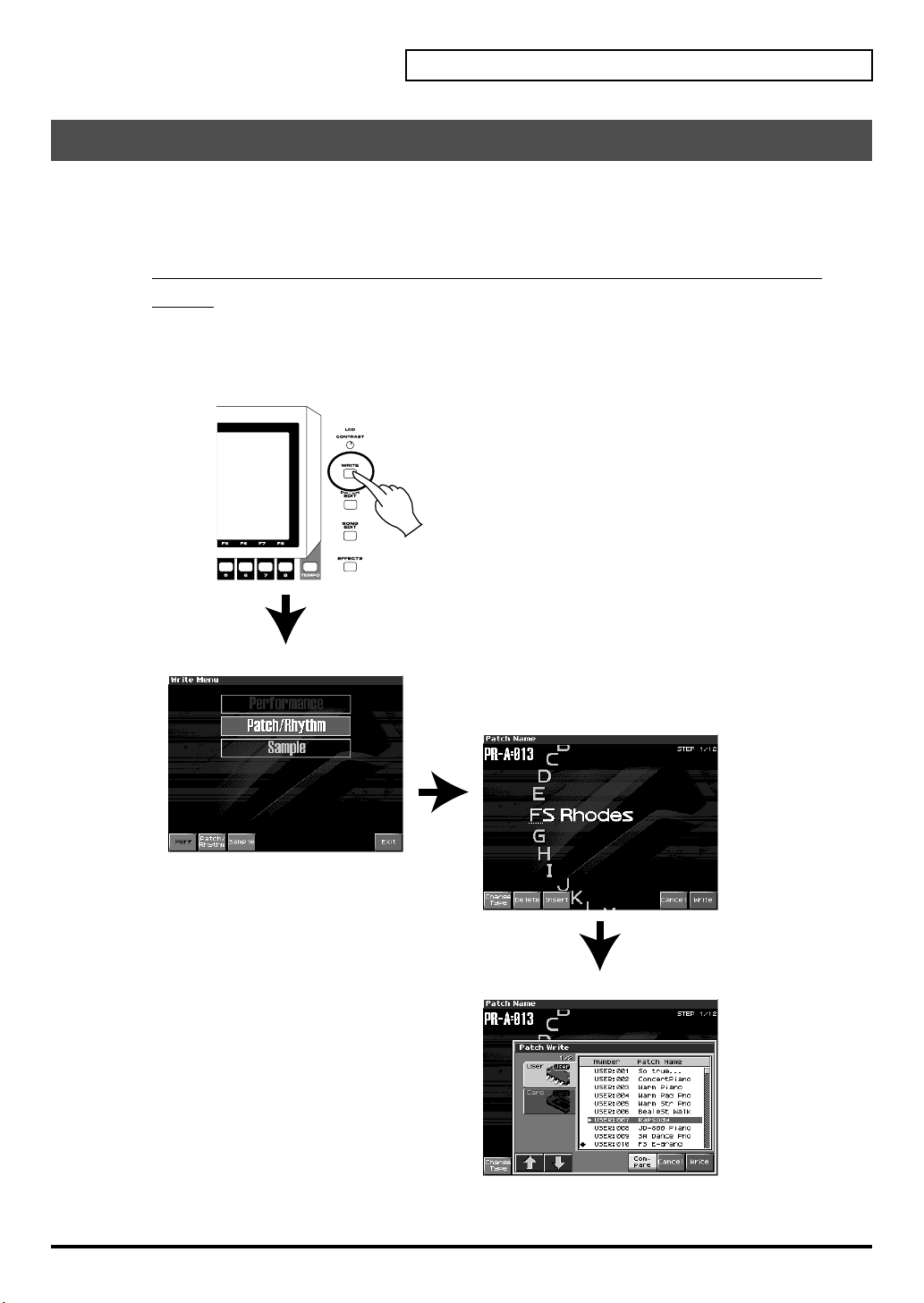
Saving the settings you create
Once you’ve created an original patch, you’ll need to save it as a user patch if
you want to use it again. This is called the “WRITE” operation. The
illustration below shows the WRITE procedure.
If you select another patch without writing your edited patch, your edits will
be lost.
* User patches and user performances have “USER” displayed in front of their name; e.g., “USER: 002 Concert
Piano.” These let you store your own original sounds.
fig.0-000c.e
The basics of using the Fantom-X live
The Write Menu screen will appear.
Assigning a Patch or Performance name.
Select the save destination.
9
Page 10
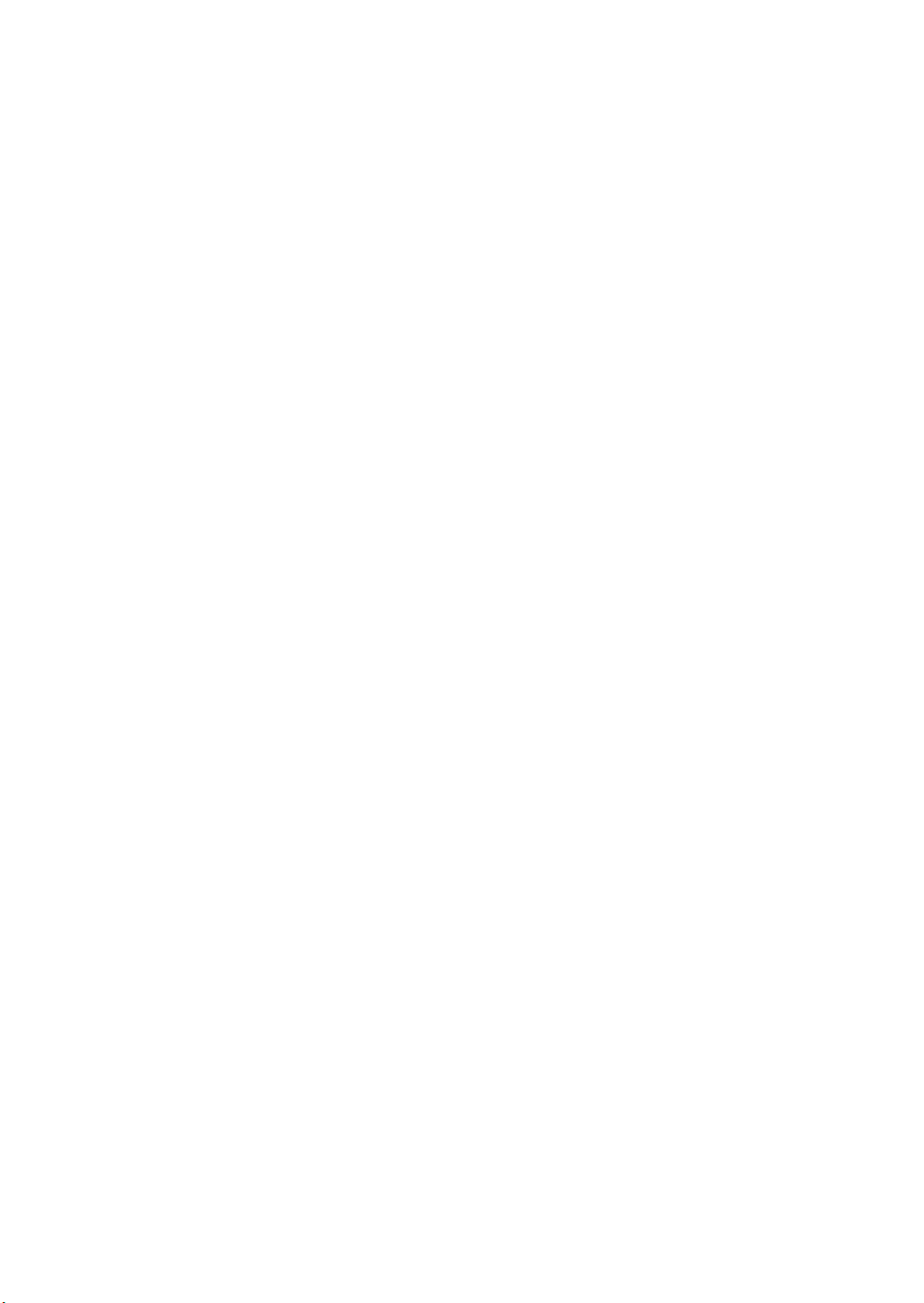
Page 11
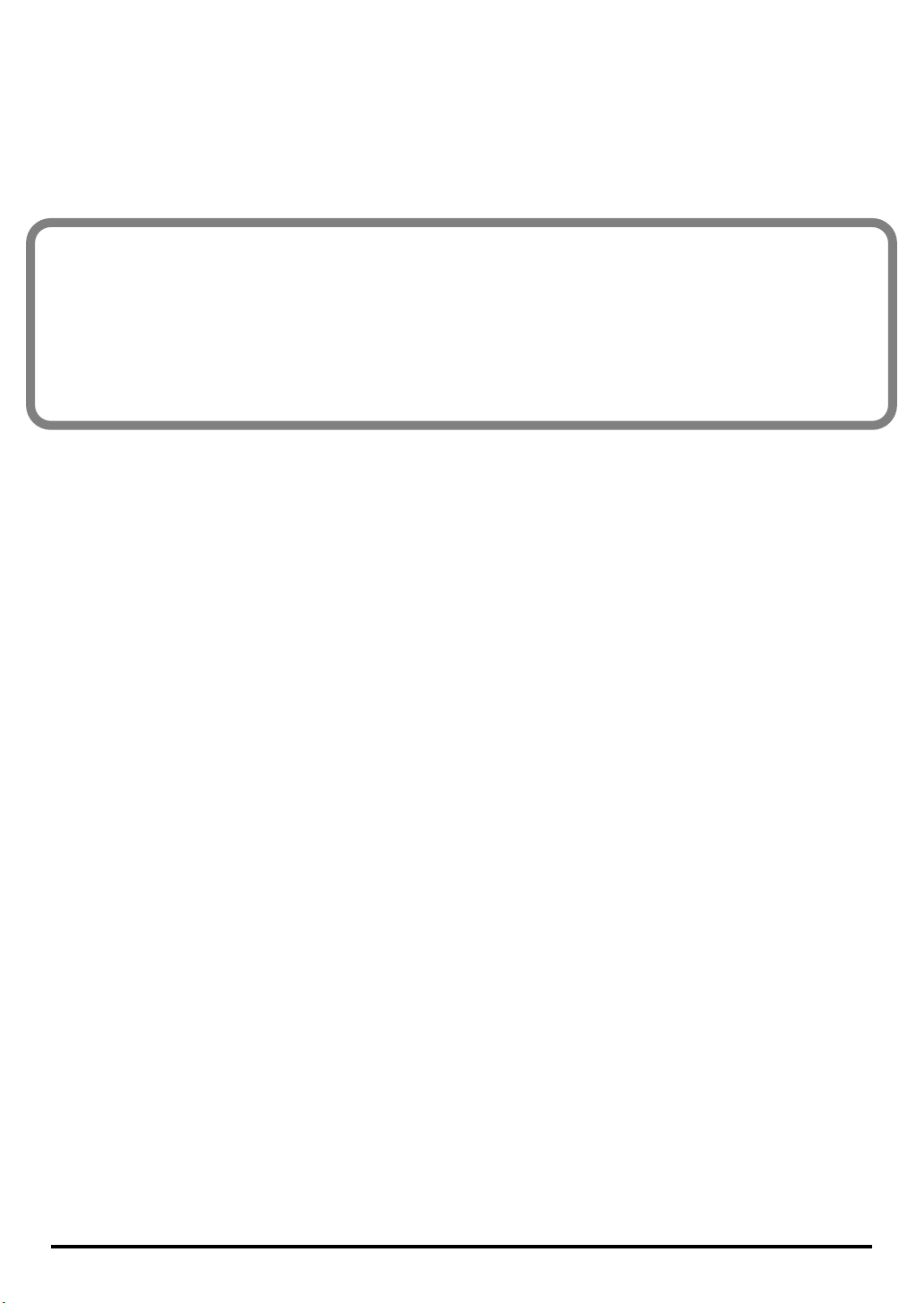
Playing the keyboard
We’ll start by explaining
Fantom-X.
Patch mode
, which is the most basic way to play the
11
Page 12
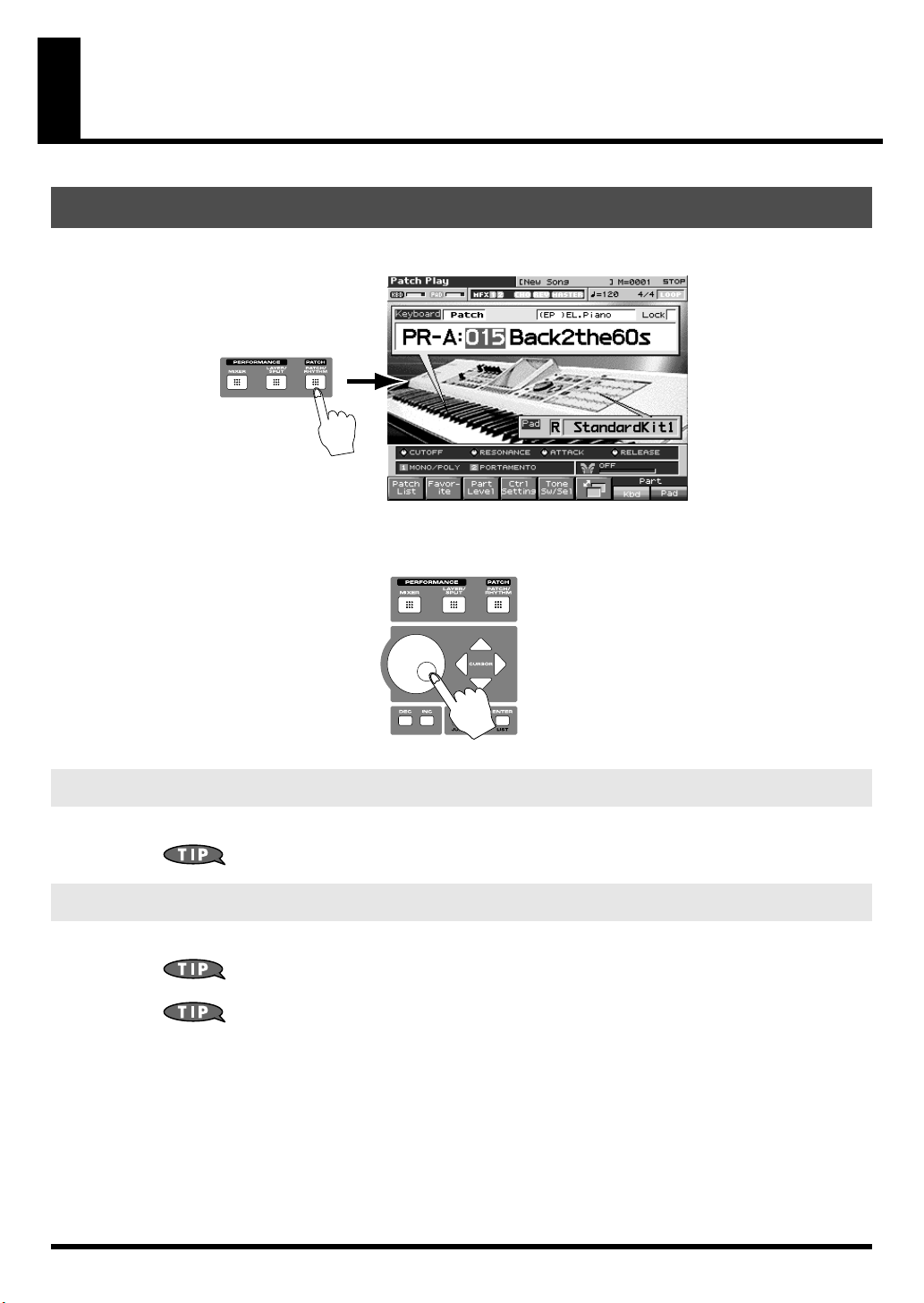
Selecting and playing sounds
Selecting a sound (Patch Mode)
1.
Press the PATCH button so the following screen appears.
fig.0-01
2.
Use the cursor (left/right) buttons to choose the Patch group or Patch number, and use the VALUE
VALUE dial or [DEC][INC] to make a selection.
fig.0-02
Adjusting the keyboard touch
You can adjust the way in which the volume responds to your playing dynamics.
→
“Keyboard Sens (Keyboard Sensitivity)”
Shifting the octave
By pressing [-OCT]/[+OCT] you can shift the pitch over a range of -3 octaves to +3 octaves.
→ “Octave Shift (Oct)”
What’s the procedure for playing in
→ “Selecting a Performance”
12
(p. 226) in Owner’s Manual
(p. 24) in Owner’s Manual
Performance mode
(p. 99) in Owner’s Manual
?
Page 13
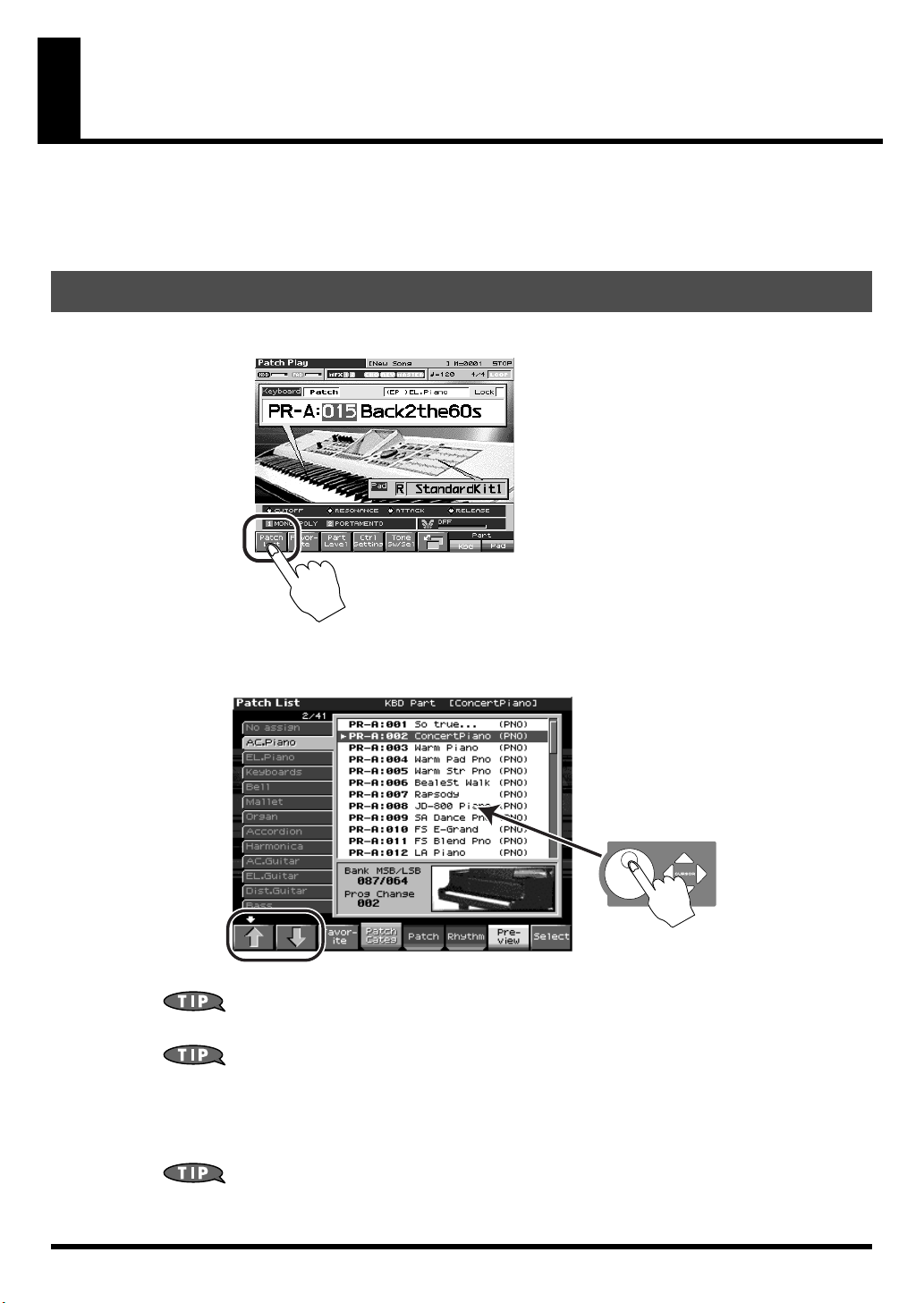
Selecting sounds by category
Another way to choose sounds is to view and select sounds by category,
such as piano patches or organ patches.
Selecting a sound
1.
In the Patch Play screen, press [F1 (Patch List)] to view the category screen.
fig.0-03
2.
Use [F1]/[F2] to choose a category, and use the VALUE dial or [DEC][INC] to select a patch. After making
your selection, press [F8 (Select)] to finalize it.
fig.0-04
For more about patches
→
“Playing in Patch Mode”
In addition to the built-in sounds, you can install an
to add more sounds. The added sounds will also appear in the above Patch List screen, and
can be selected and used in the same way as the built-in sounds.
→
“Installing the Wave Expansion Board”
d’expansion Wave”
(p. 38) in Owner’s Manual
(p. 240),
(p. 242) in Owner’s Manual
SRX series wave expansion board
“Installation de la carte
You can also play rhythm sounds from the keyboard. In the category screen shown above,
press [F6 (Rhythm)] to see a list of the rhythm sets.
13
Page 14
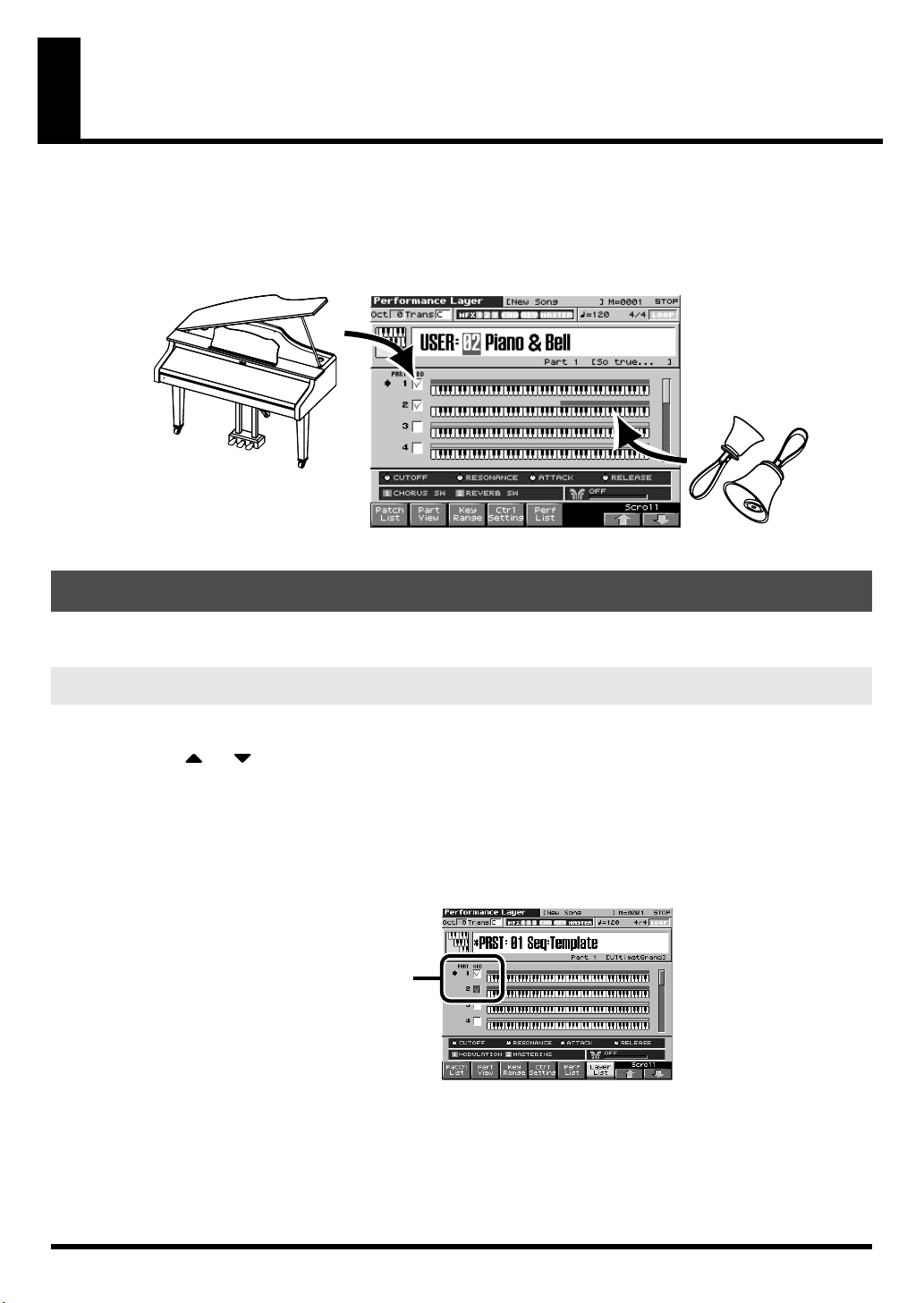
Playing two or more sounds simultaneously (Layers)
Layers
are setups in which two or more sounds are heard simultaneously; for example, you
might add a bell sound to a piano sound.
The illustration below shows an example of adding a bell sound only to the upper range,
producing a more brilliant-sounding piano.
fig.0-05.e
Bell
Piano
Procedure
Here’s how to create a layer like the one shown above, starting from a preset performance.
Select a Performance, and use Parts 1 and 2
1.
Press [LAYER/SPLIT] to enter Performance mode; then select “PRST 01: Seq:Template.”
2.
Use or to select Part 1.
3.
Press [INC] to add a check mark to Part 1.
4.
Also add a check mark to Part 2.
The parts that are checked as shown below are the parts that will sound when you play the keyboard. In
this performance, parts 1 and 2 are checked, so these two parts will sound simultaneously.
This check mark is called the “keyboard switch (Owner’s Manual p. 101).”
Parts 1 and 2 will sound simultaneously
when you play the keyboard.
14
Page 15
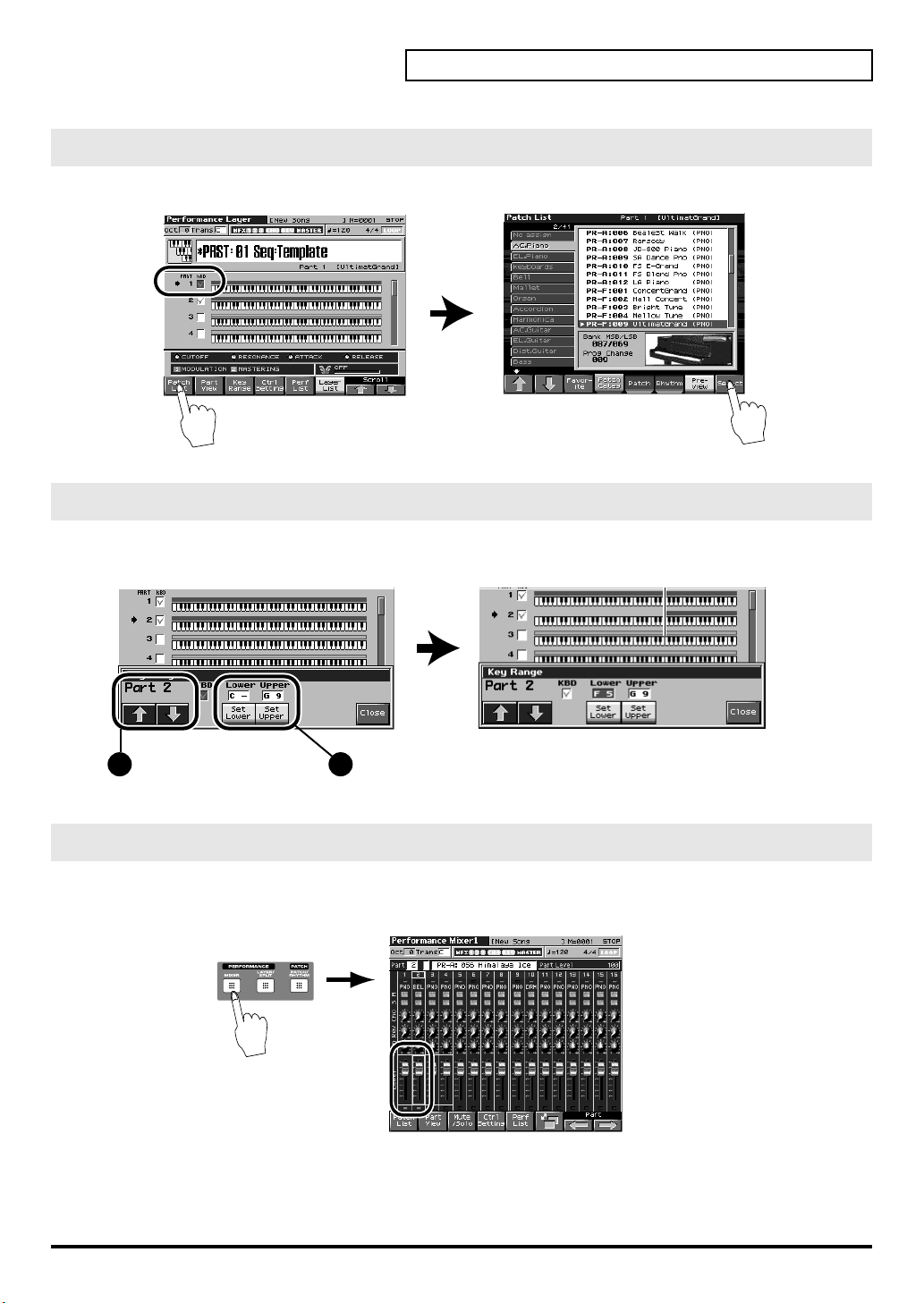
Select Patches
1.
Change the sound selected for part 1 so that it plays “PR-F:009 UltimatGrand.”
Playing two or more sounds simultaneously (Layers)
Use cursor (up/down) to select part 1,
and press [F1 (Patch List)]...
Use [F1]/[F2] to select “AC.Piano,” and then use
the VALUE dial to select “PR-F: 009 UltimaGrand.”
After making your selection, press [F8 (Select)] to finalize it.
Specify the Key ranges in which the bell will sound
In the Performance Layer screen, press [F3 (Key Range)]. The screen lets you specify the key range of each
part.
Use cursor (up/down) to
1 2
select part 2.
Specify the key range in which the selected part will sound.
Move the cursor to “Lower” (or “Upper”) and use VALUE dial to set the value,
then press “Set Lower” (or “Set Upper”).
Adjusting the volume balance of the piano and bell
Adjust the balance as desired. For example, you might want the piano to be heard as the main component
of the sound, with the bell lightly added to it.
Part 1: piano volume
Part 2: bell volume
Use [CURSOR] (left/right) to select a part, use [CURSOR] (up/down) to select “LEVEL,”
and then use the VALUE dial to adjust the volume.
15
Page 16
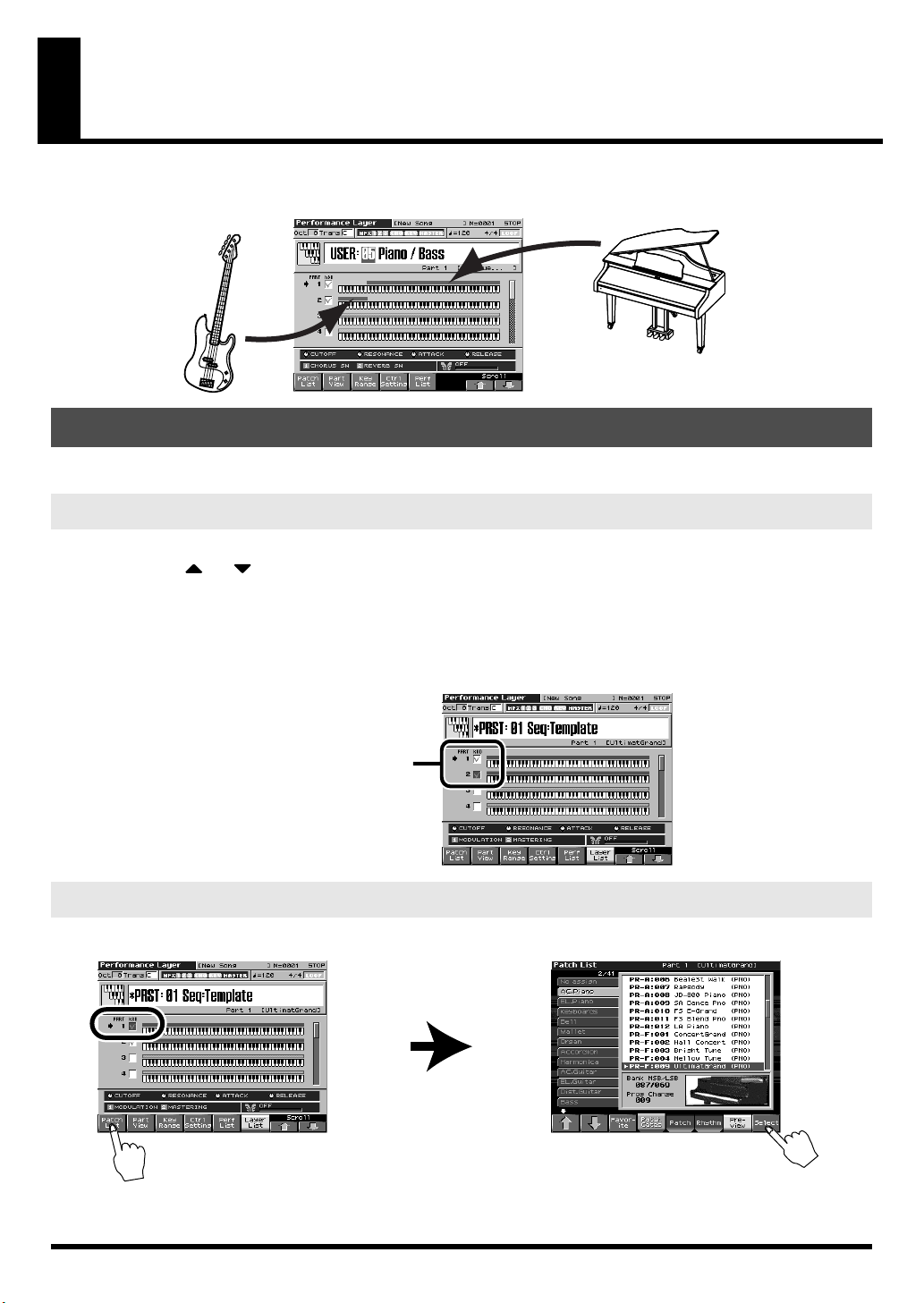
Playing separate sounds with left and right hands (Splits)
Splits
are setups in which sounds are assigned to separate areas of the keyboard. The illustration
below shows an example of using this to play bass with the left hand and piano with the right hand.
fig.0-06
Bass
Piano
Procedure
Here’s how to create a split like the one shown above, starting from a preset performance.
Select a Performance, and use Parts 1 and 2
1.
Press [LAYER/SPLIT] to enter Performance mode; then select “PRST 01: Seq:Template.”
2.
Use or to select Part 1.
3.
Press [INC] to add a check mark to Part 1.
4.
Also add a check mark to Part 2.
The parts that are checked as shown below are the parts that will sound when you play the keyboard. In
this performance, parts 1 and 2 are checked, so these two parts will sound simultaneously.
This check mark is called the “keyboard switch (Owner’s Manual p. 101).”
Parts 1 and 2 will sound simultaneously
when you play the keyboard.
Select Patches
1.
Change the sound selected for part 1 so that it plays “PR-F:009 UltimatGrand.”
Use cursor (up/down) to select the part 1,
and press [F1 (Patch List)]...
2.
Also change the sound selected for part 2 so that it plays “PR-B: 019 Comp’d JBass (Category: Bass).”
16
Use [F1]/[F2] to select “AC.Piano,” and then use the
VALUE dial to select “PR-F: 009 UltimaGrand.”
After making your selection, press [F8 (Select)] to finalize it.
Page 17
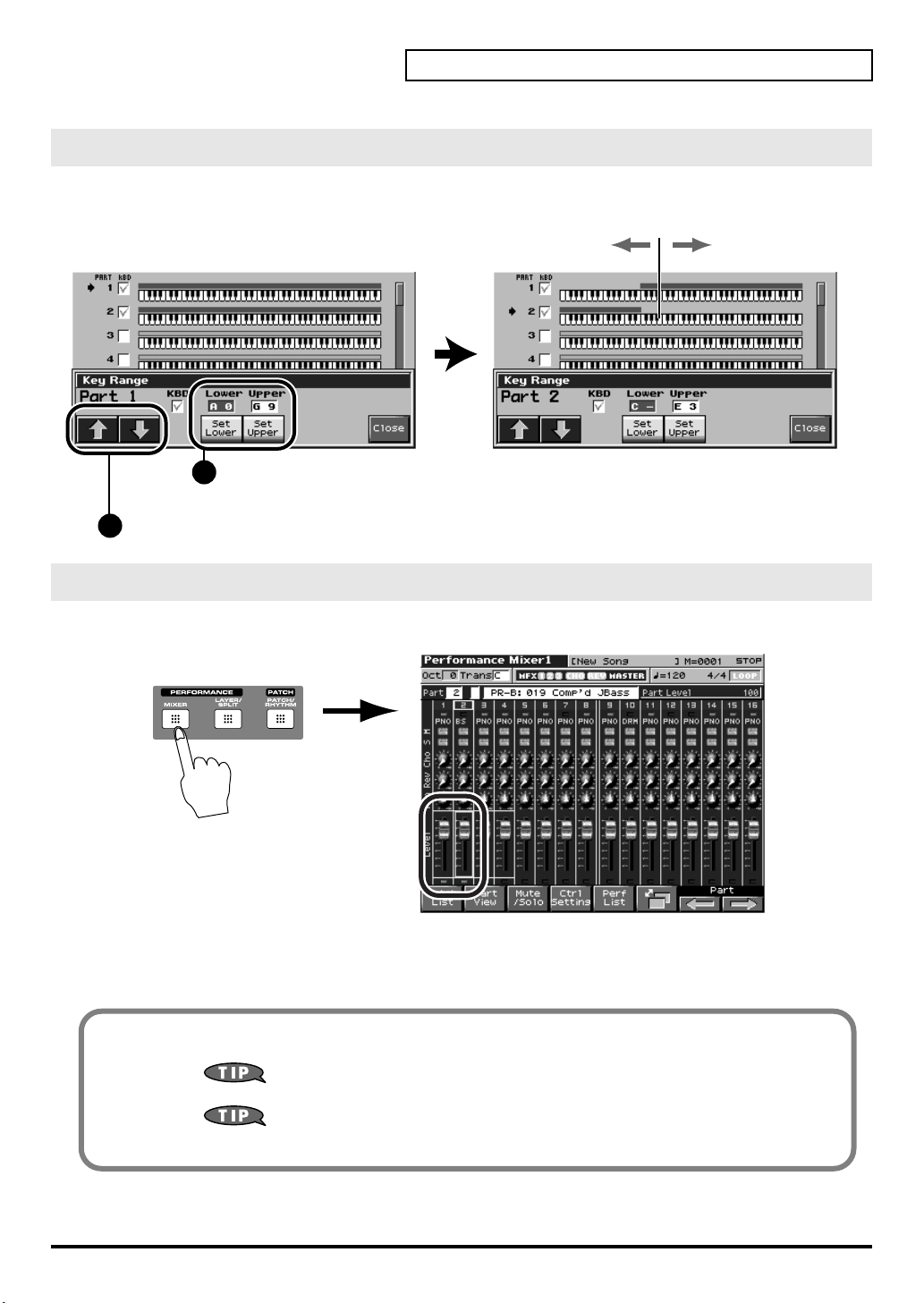
Playing separate sounds with left and right hands (Splits)
Specify the key ranges in which the piano and bass will sound
In the Performance Layer screen, press [F3 (Key Range)]. The screen lets you specify the key range of
each part.
Bass Piano
Specify the key range in which the selected part will sound.
2
Move the cursor to “Lower” (or “Upper”) and use VALUE dial to set the value,
then press “Set Lower” (or “Set Upper”).
Use cursor (up/down) to select part 1 or 2.
1
Adjust the volume balance of the piano and bass
Adjust the volume balance so that the piano and bass are at the appropriate level respective to each other.
Part 1: piano volume
Part 2: bass volume
Use [CURSOR] (left/right) to select a part, use [CURSOR] (up/down)
to select “LEVEL,
You can do more with Layers and Splits
You can adjust the effect settings appropriately for each part.
-> Owner’s manual “Editing the Part Settings” (p. 104)
You can specify that the same effect settings as in Patch mode will be used.
-> Owner’s manual “MFX1–3 Source (Multi-Effects 1 Source)” (p. 212)
” and then use the VALUE dial to adjust the volume.
17
Page 18
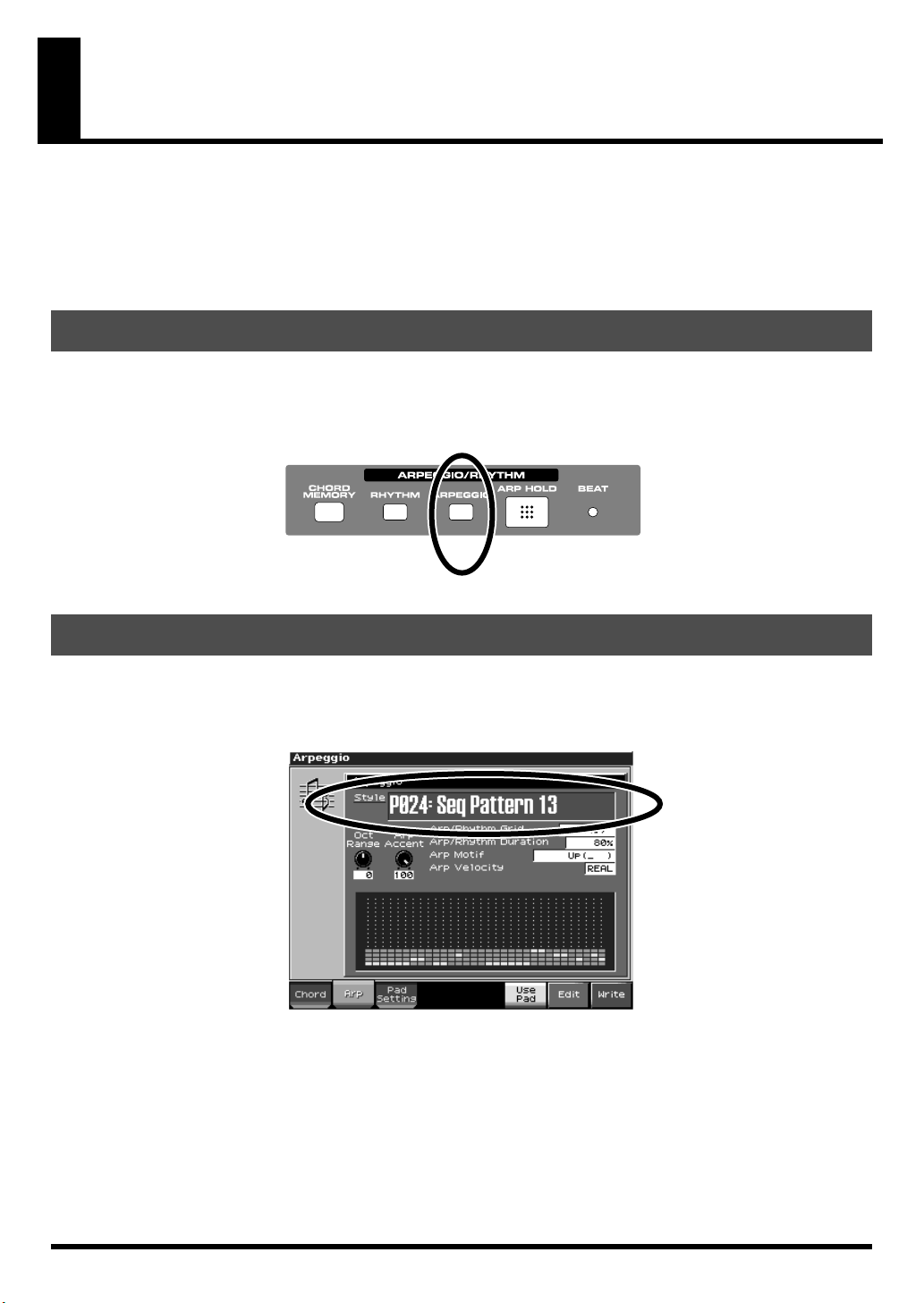
Play an arpeggio by holding down a chord
It can be difficult to “manually” play a complex or rapid arpeggio on the
keyboard. The Fantom-X’s
arpeggio based on the chord you hold down on the keyboard. This lets you
create dynamically changing phrases simply by changing chord positions.
Using the Arpeggio function
Press [ARPEGGIO] to turn on the Arpeggio function.
* In Performance mode you must choose one part that will use the arpeggio function.
“Selecting the Part that Will Play Arpeggios in Performance Mode (Arp Part)”
fig.0-09
Arpeggio function
automatically plays an
(p. 130)
Changing the arpeggio style
Hold down [SHIFT] and press [ARPEGGIO] to access the Arpeggio screen. Use the VALUE dial to select a
style. By selecting different styles you can vary the rhythm of the arpeggio and change the way in which
the arpeggiated notes will sound.
fig.0-10
18
Page 19
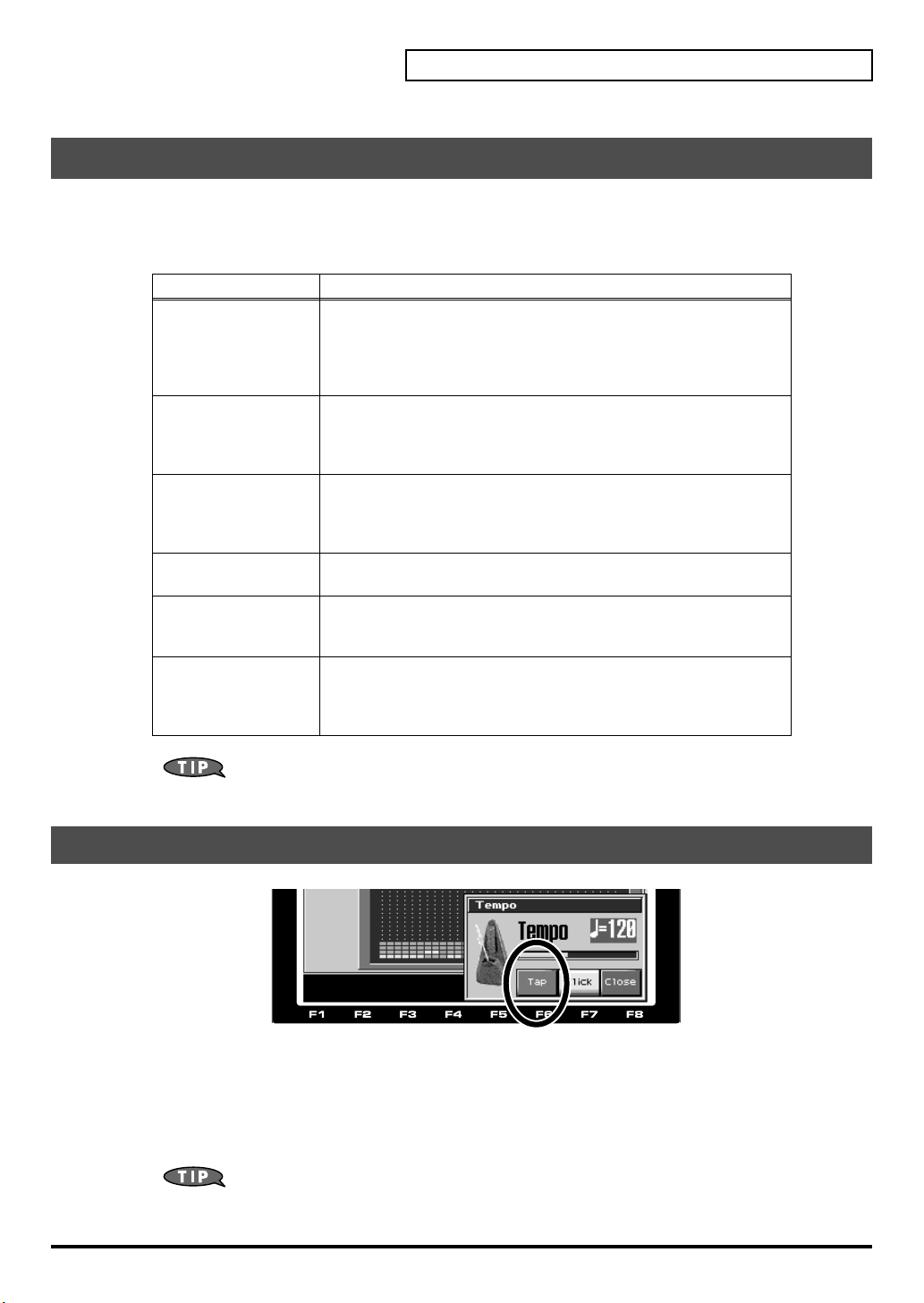
Adding other changes to the phrase
The Arpeggio screen also contains the settings shown below. Even with the same chord held down,
changing these settings can produce entirely different phrases. Try out various settings to create the
phrase you want. You can also use the knobs to adjust some of these settings directly. (p. 35)
Range Explanation and suggestions for use
Oct Range Changes the octave range of the phrase
pitches in which the arpeggiated phrase will sound, in units of one octave. Since the range can be extended as much as three octaves, you can
produce phrases that have dramatic changes in pitch. You can also use
this knob to adjust the Octave Range while you perform.
Arp Accent Changes the way in which accents occur
cents of the arpeggiated phrase. Increasing this value will emphasize the
loud/soft dynamics. Lowering this value will produce flatter dynamics,
but may give you a greater sense of “speed” for techno-style phrases.
Arp/Rhythm Grid Adjusts the speed of the phrase
at which the arpeggiated phrase will be played. By adjusting this setting
you can produce the extremely rapid phrases that can be played only by
an Arpeggio.
Arp/Rhythm Duration Specifies the duration of the notes
Arp Motif
Arp Velocity
note, and greater values will lengthen each note.
Specifies the order in which the notes will sound
whether the chord you hold down will be arpeggiated upward, downward, in random order, etc.
Keyboard touch sensitivity setting
al playing dynamics on the keyboard will affect the loudness of the
notes, or whether they will sound at a pre-determined level regardless
of your playing dynamics.
: This specifies the note value interval
: Smaller values will shorten each
: This specifies whether your actu-
Play an arpeggio by holding down a chord
: This specifies the range of
: This adjusts the volume ac-
: This specifies
For more details
→
“Arpeggio Settings”
(p. 129) in Owner’s Manual
Matching the tempo of a background performance (Tap Tempo)
fig.0-11
When you’re playing live, the tempo can change from performance to performance, making it difficult to
set the tempo beforehand. In such cases, you can use the Fantom-X’s
tempo by repeatedly pressing a button at the desired tempo. If you use this to specify the tempo a few
measures before you start playing phrases, the phrase tempo will always be correct.
On the Fantom-X, all phrases (including audio data) can be synchronized to this tempo.
→
“Determining the Tempo for Arpeggio Performances”
Tap Tempo
function to set the
(p. 128) in Owner’s Manual
19
Page 20
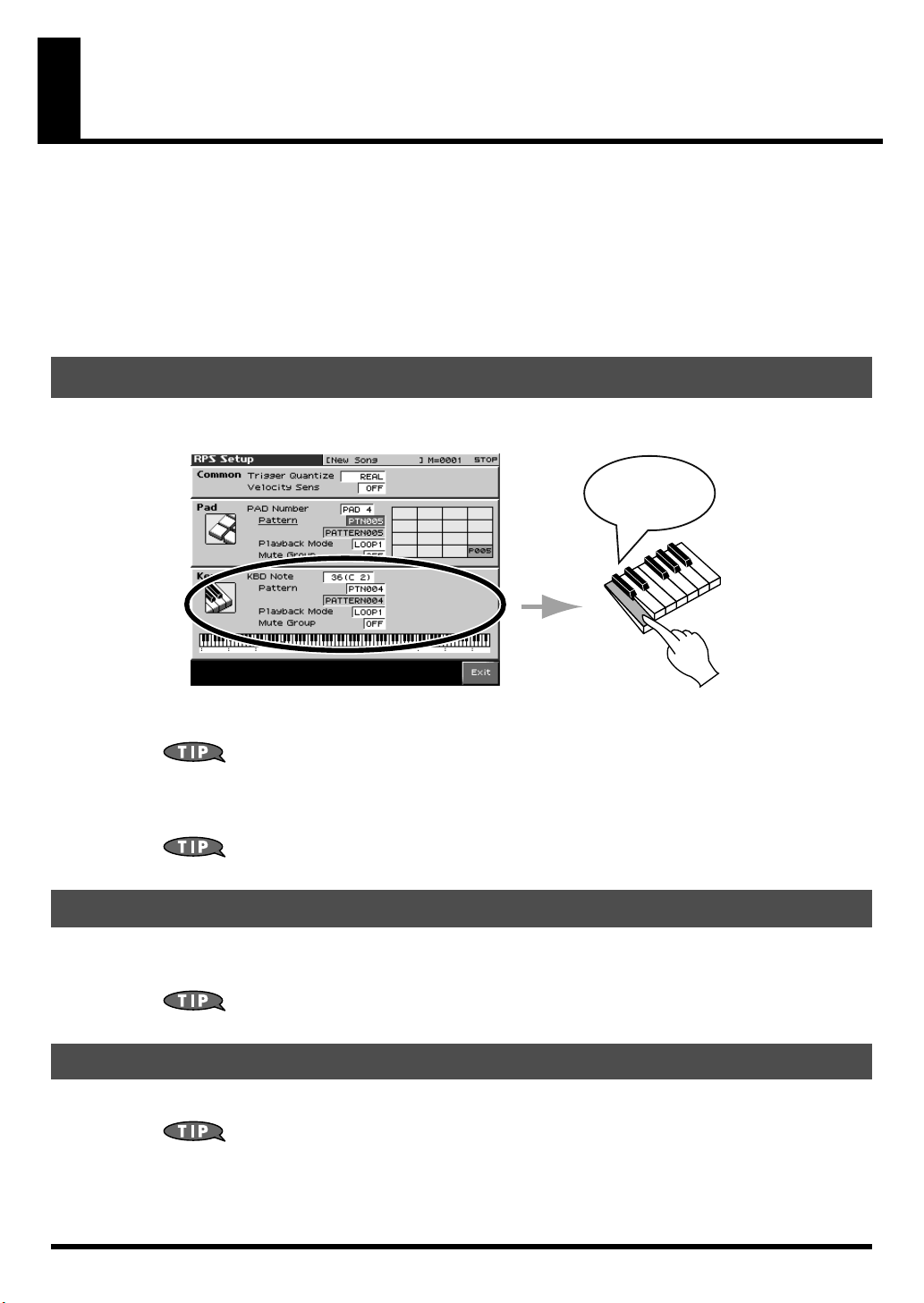
Playing a phrase with a single finger
On the Fantom-X you can use the keyboard not just to play
“conventionally,” but also to trigger musical phrases. The triggered phrases
can be patterns you create using the sequencer, or phrase samples (audio
data) that you load from a CD-ROM.The Fantom-X gives you various ways
to play phrases.
Using a sequencer phrase (the RPS function)
A sequenced phrase can be played from any key that you assign.
fig.0-12.e
Phrase!
1.
Use the sequencer to create the pattern that you want to play.
→
“Inputting Data One Step at a Time (Step Recording)”
→
“Recording Your Performance as You Play It (Realtime Recording)”
Owner’s Manual
2.
Make RPS settings to specify the key that will play the pattern.
→
“Settings for the RPS Function”
(p. 203) in Owner’s Manual
(p. 174) in Owner’s Manual
(p. 170) in
Using a sampled sound or a sound imported from CD-ROM
You can use the procedure described in “Playing a sound imported from CD-ROM” to import a phrase
and use it.
Refer to
“Playing sounds you’ve imported from a CD-ROM”
Matching the tempo of a background performance (Tap Tempo)
You can play back this phrase in synchronization with the tempo.
Refer to
this manual.
“Matching the tempo of a background performance (Tap Tempo)”
(p. 24) of this manual
(p. 19) of
20
Page 21
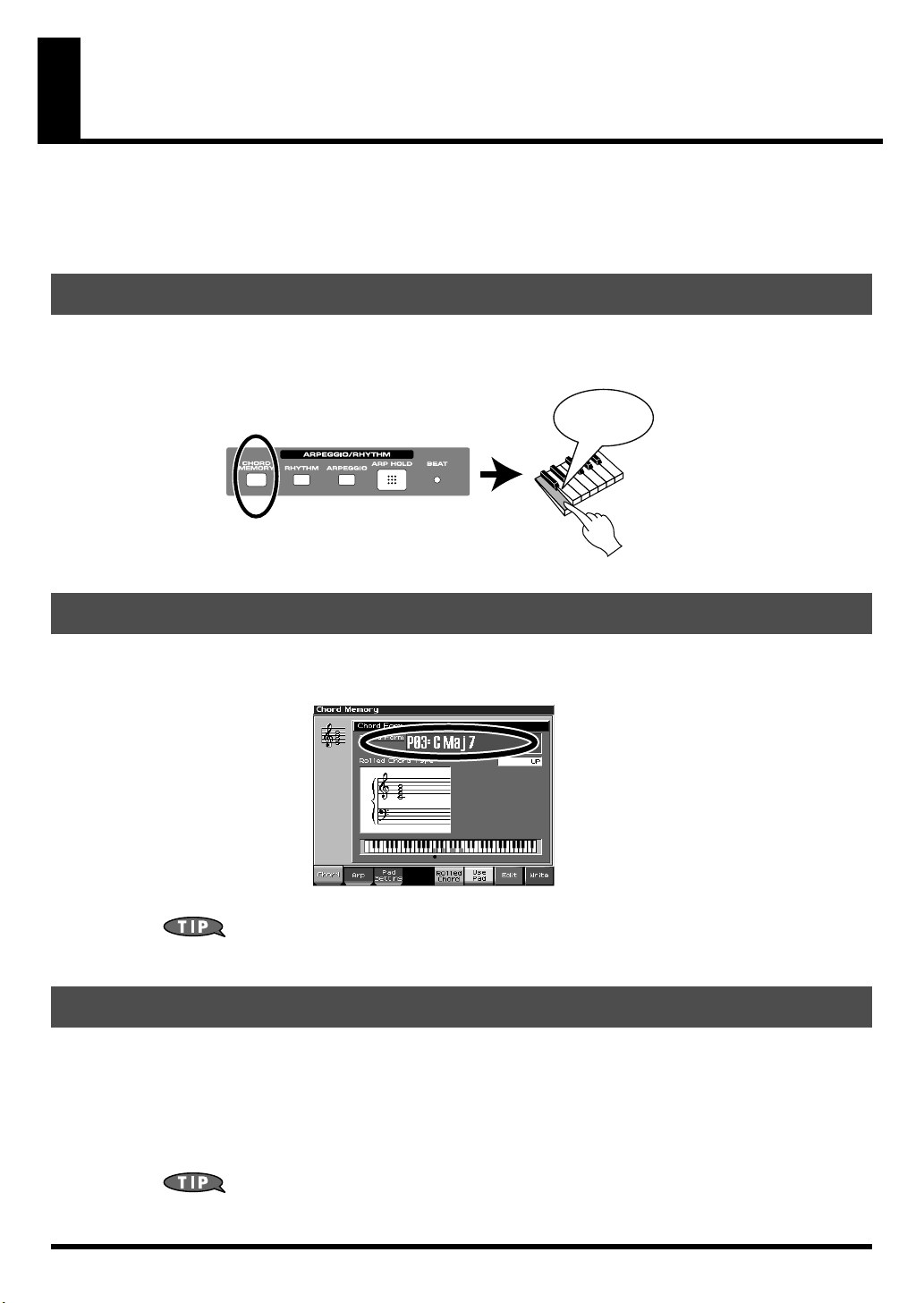
Playing a chord with a single finger
The
Chord Memory
* In Performance mode, the Chord Memory function will be available for the Part you chose to be played by the
arpeggiator.
Using Chord Memory
Press [CHORD MEMORY] to turn Chord Memory on. Pressing a single note will sound the chord
assigned to that key.
fig.0-15.e
Changing the assigned chord
function lets you play a specified chord with a single finger.
CMaj7
Hold down [SHIFT] and press [CHORD MEMORY] to access the Chord Memory screen. Use the VALUE
dial to select the desired chord.
fig.0-14
You can also register chord forms that you create, and use them in the Chord Memory
function. → “Creating Your Own Chord Forms”
(p. 134) in Owner’s Manual
Producing guitar strums (Rolled Chord Function)
When you strum a chord downward on a guitar, the strings are sounded in order from the lowest to the
highest string. The Fantom-X provides a function that simulates this, sounding the individual notes of the
chord slowly when you play the keyboard softly, or rapidly when you play the keyboard strongly. This is
also effective on piano or strings.Press [F5 (Rolled Chord)] to turn this function on. By default, the chord
is sounded as an up-stroke, but you can also choose down-stroke or alternate between up and down.
→ “Sounding a chord in the order of its notes (Rolled Chord)”
Manual
(p. 134) in Owner’s
21
Page 22
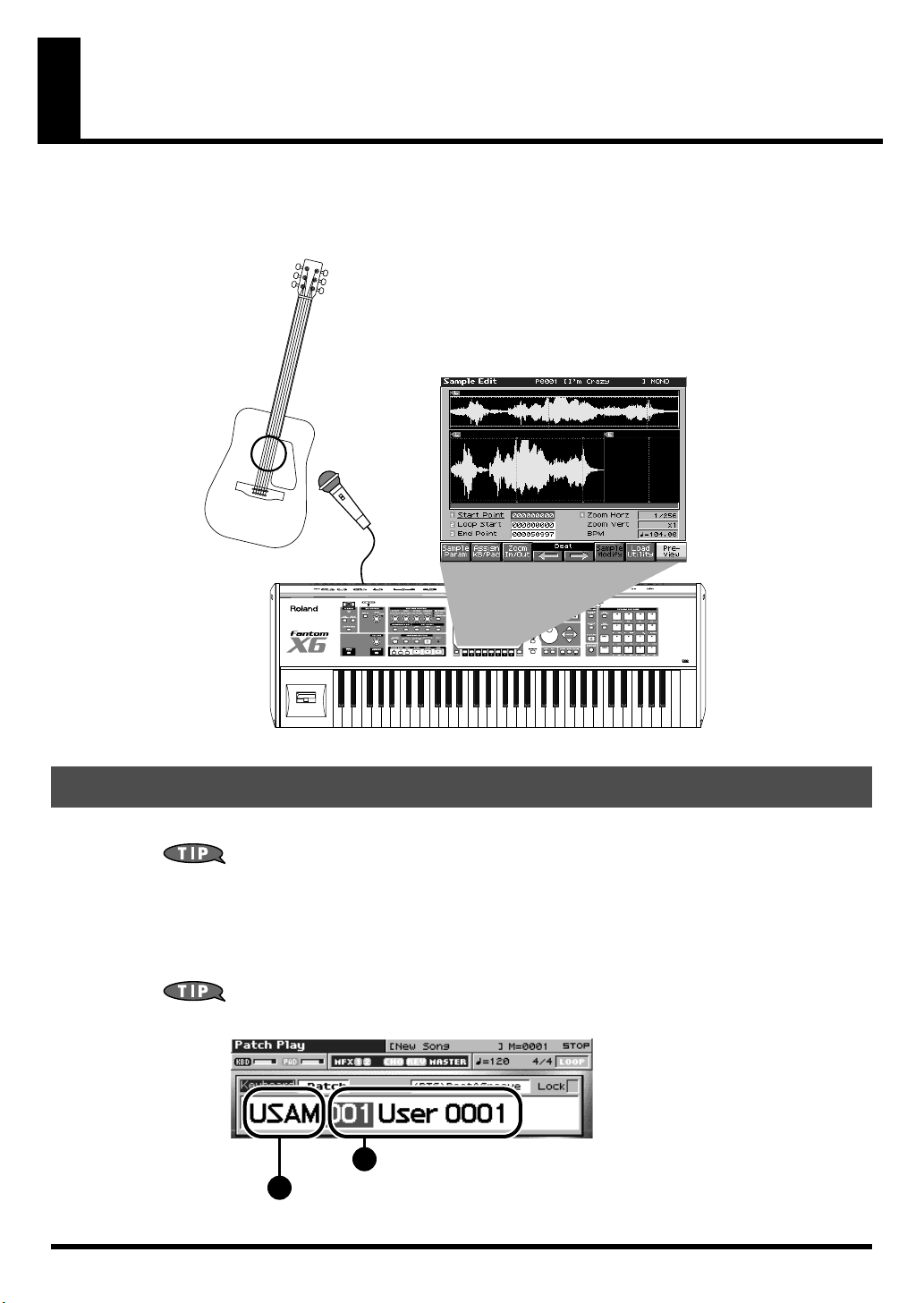
Playing sampled sounds
Samples (i.e., sounds you've recorded by sampling) can be selected from the
patch list in the same way as ordinary patches.
fig.0-07.e
Sample
Procedure
1.
Sample a sound.
2.
Select a sample from the patch list.
You can play the sample at different pitches in the same way as an ordinary patch.
* You can also specify that the sample be played using a pad.
fig.0-07a
22
→ “Sampling Procedure”
You can also assign samples so they can be played from the pads.
→
“Assigning Samples to a Pad (Assign To Pad)”
2
1
Select “USAM” (or “CSAM” if you're using a card).
(p. 142) in Owner’s Manual
(p. 151) in Owner’s Manual
Select the patch that plays the sound you sampled.
Page 23
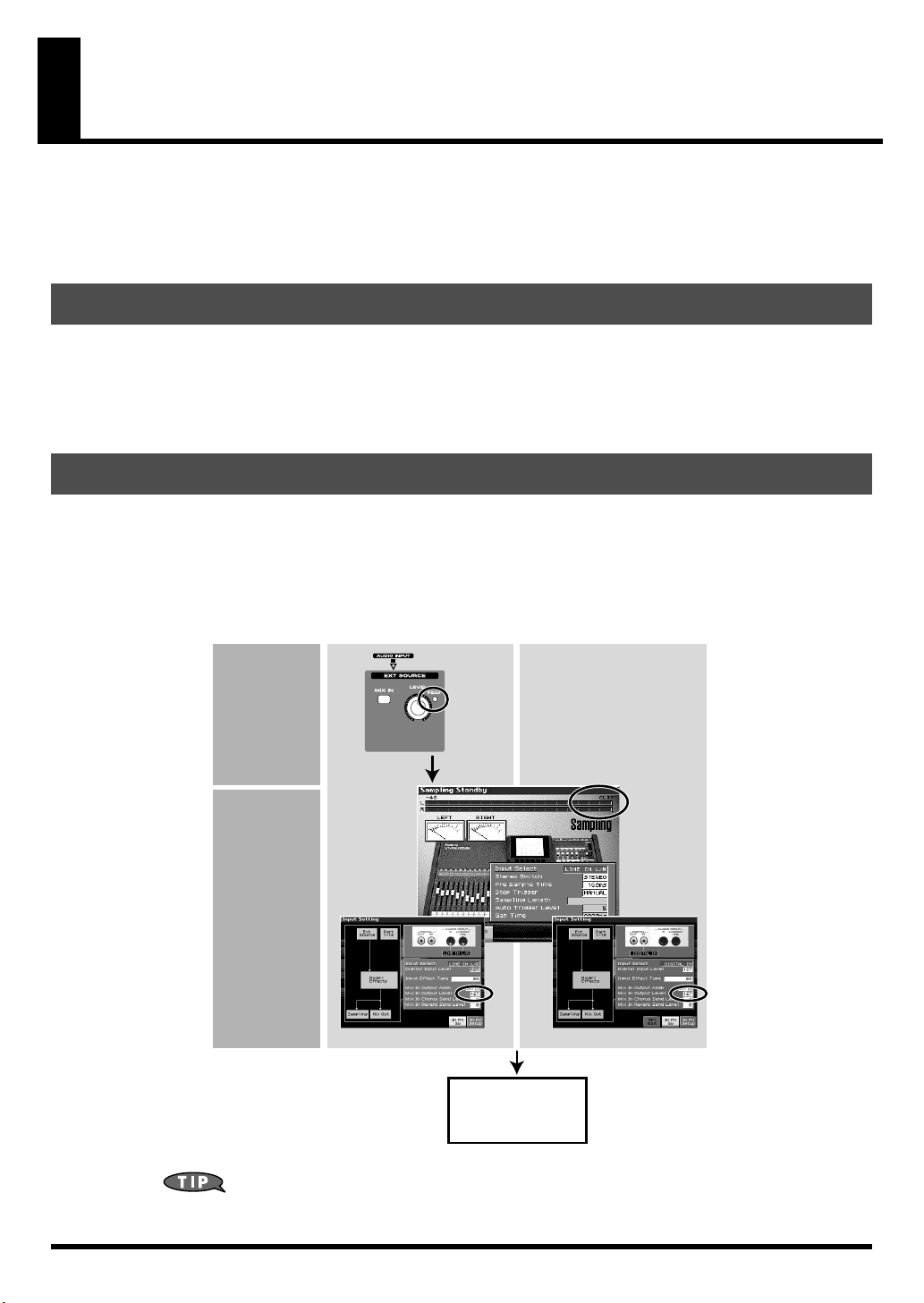
Tips for sampling the external input
When sampling from the external input, the most important thing is to set the level correctly.
It is best to sample at as high a volume as possible, but excessive volume will cause distortion.
To get the best results, refer to the following points as you make settings.
When using analog input
• Use the INPUT level knob to adjust the input level. (Make sure that the red indicator does not light.)
• Press [SAMPLING] to access the Sampling Standby screen.
Watch the level meter to see whether the far right indicator lights.
• If it lights, hold down [SHIFT] and press [MIX IN], and lower the “Mix In Output Level.”
When using digital input
• Press [SAMPLING] to access the Sampling Standby screen.
Watch the level meter to see whether the far right indicator lights.
• If it lights, hold down [SHIFT] and press [MIX IN], and lower the “Mix In Output Level.”
* When sampling from the digital input, set “Digital Input Level” to 127.
Analog level
setting
Sampling level
setting
Analog input Digital input
Make sure that
the indicator
does not light
Set as
desired
Samplig
Make sure that
the far-right meter
indicator does not
light
Set as
desired
→
“Making Input Source Settings (Input Setting)”
(p. 141) in Owner’s Manual
23
Page 24
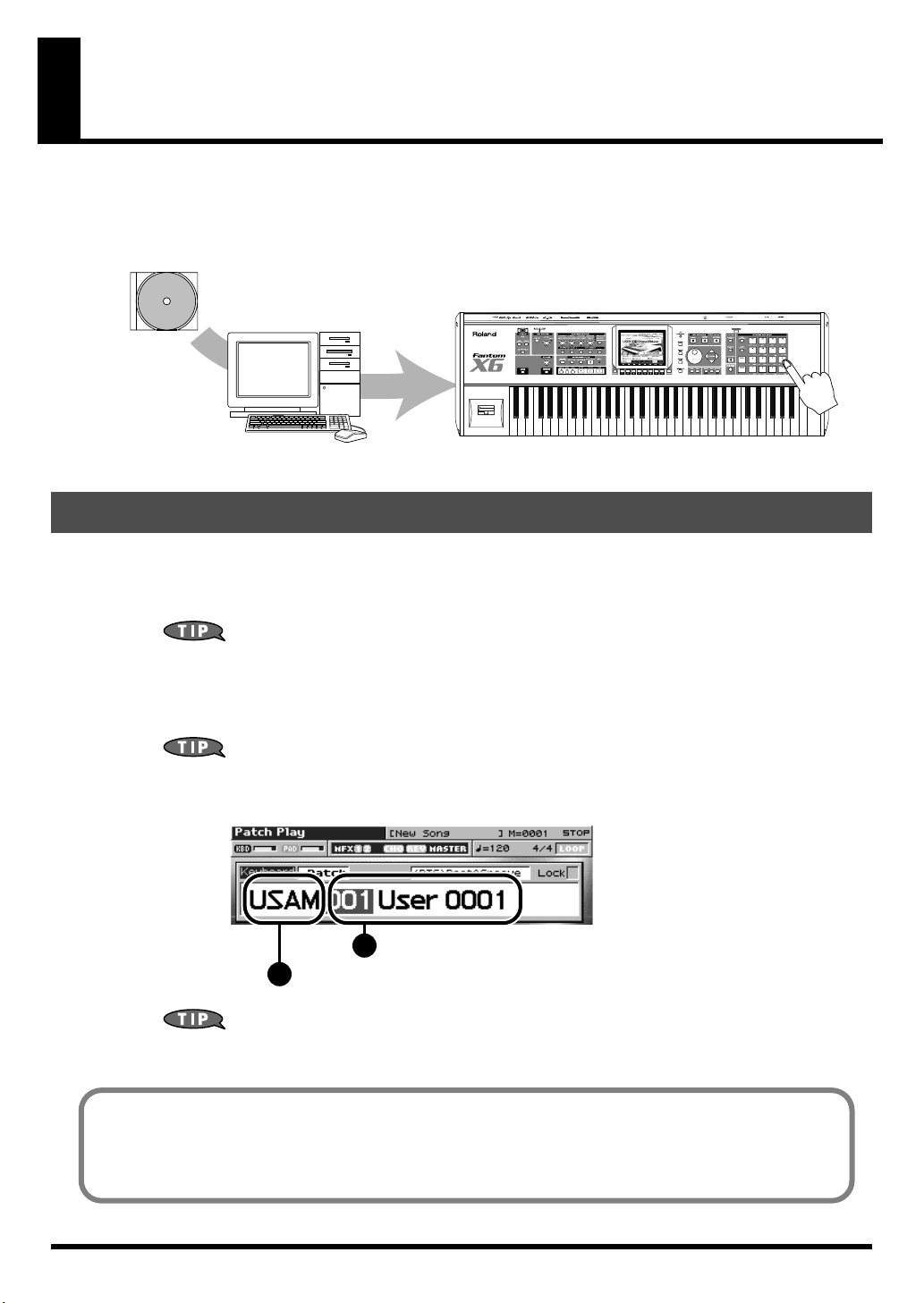
Playing sounds you’ve imported from a CD-ROM
You can use your computer to send data from a CD-ROM to the Fantom-X,
and play it.
fig.0-08.e
USB cable
or
PC Card
Procedure
1.
Load a CD-ROM into your computer.
2.
Connect your computer to the Fantom-X via USB, and import the CD-ROM data into the Fantom-X.
Alternatively, you can use a PC card to import the data from your computer into the Fantom-X.
→
“Transferring Files to or from Your Computer (Storage Mode)”
Manual (Using USB)
→
“Using a Memory Card”
→
“File-Related Functions (File Utility)”
(p. 248) in Owner’s Manual (Using a PC card)
(p. 223) in Owner’s Manual (Using a file)
(p. 219) in Owner’s
3.
Load the imported data into the Fantom-X.
→
“Importing a Audio File”
4.
Select a sample from the patch list.
fig.0-07a
2
1
Select “USAM” (or “CSAM” if you're using a card).
You can also assign samples so they can be played from the pads.
→
“Assigning Samples to a Pad (Assign To Pad)”
What are AIFF/.WAV files?
These are sound file formats used by computers. AIFF files are used mainly in Mac OS, and
.WAV files are used mainly in Windows. The Fantom-X can use sound files in either AIFF or
.WAV format, making it easy for you to handle files from your computer.
(p. 148) in Owner’s Manual
Select the patch that plays the sound you sampled.
(p. 151) in Owner’s Manual
24
Page 25
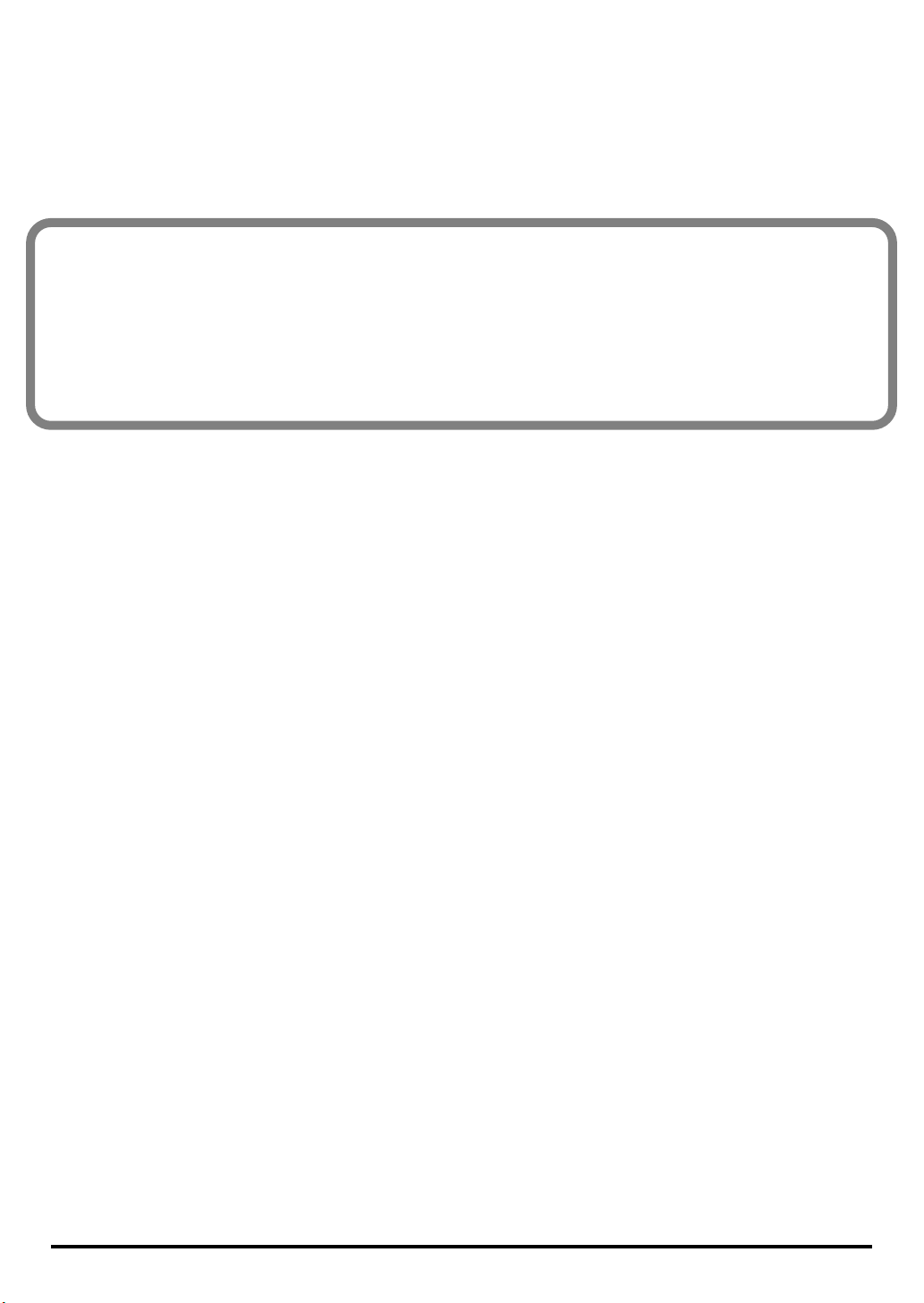
Using the pads
25
Page 26
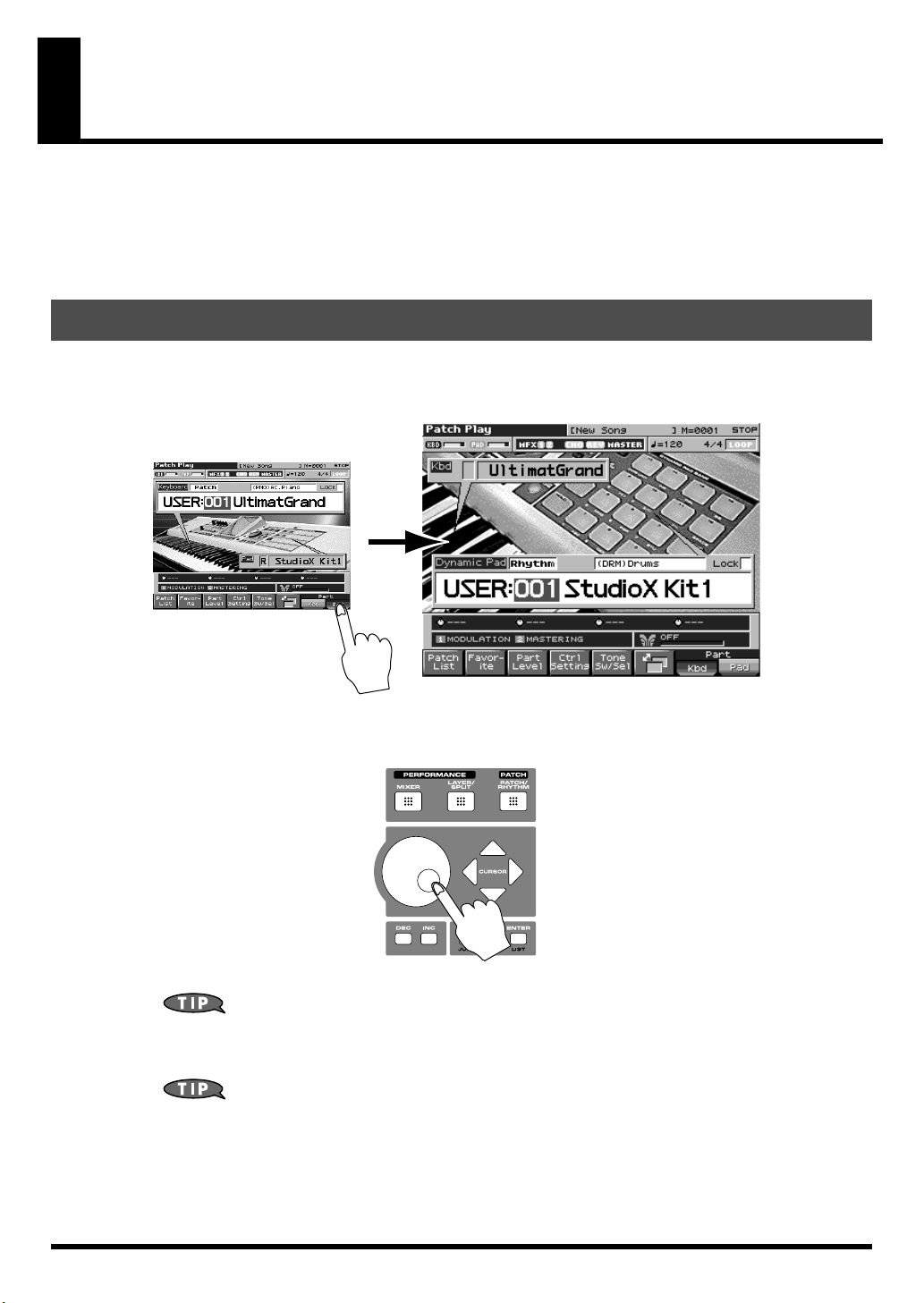
Selecting and playing sounds
The pads provide a convenient way to play rhythm sounds. By default, a
rhythm set
rhythm sounds.
Selecting sounds
1.
Press [PATCH] to access the screen shown below.
2.
Press [F8 (Pad Part)] to access the pad sound selection.
fig.1-01
is selected, letting you use the sixteen pads to play various
3.
Use cursor button (left/right) to select the group or patch number, and use the VALUE dial to select a
sound.
fig.0-02
You can press [F1 (Patch List)] to see a list of rhythm sets.
Choose a set, and then press [F8 (Select)].
→
“Selecting Patches from the List”
For more details
→
“Playing in Patch Mode”
(p. 38) in Owner’s Manual
(p. 41) in Owner’s Manual
26
Page 27

Adjusting the touch sensitivity of the pads
You can adjust the way in which the volume responds to the force at which you strike the pads.
Press [PAD SETTING] to access the screen, and set the “Pad Sens” setting.
Range Pad sensitivity
LIGHT
MEDIUM
HEAVY
For more details
→
“Making Settings for the Pads (Pad Setting)”
Even light strikes can produce loud volumes.
Midway between LIGHT and HEAVY settings.
Loud volumes are produced only by strong strikes.
Fixing the volume of the pads
For some sounds, you may want the pads to always play at an unchanging volume.
Press [PAD SETTING] to access the screen, and set the “Pad Common Velo” setting.
Range Pad volume
Real
1-127
The volume will correspond to the force of your strike.
The specified volume will be used regardless of the force of your strike.
Selecting and playing sounds
(p. 161) in Owner’s Manual
For more details
→
“Making Settings for the Pads (Pad Setting)”
(p. 161) in Owner’s Manual
Using the pads to play pitched instrumental sounds
In the Patch Play screen, change “Rhythm” to “Patch” so that you can select pitch
instrumental sounds using the pads.
→
“Functions in the Patch Play screen”
(p. 39) “7” in Owner’s Manual
27
Page 28

Playing rhythm phrases
Normally the pads are used to play rhythm sounds, but you can also use
them to play rhythm pattern.
Using the Rhythm Pattern function to create phrases
Press [RHYTHM]. In this state, pads 9–16 will play patterns. Striking a pad will start the pattern, and
striking the same pad again will stop the pattern.
You can use pads 9–16 to select pattern variations. The Fantom-X’s rhythm patterns will stay in rhythm
even when you switch patterns, maintaining musical continuity. This means you can keep switching
between patterns to create rhythm phrases.
fig.1-02.e
Phrase!
Switching to a different style
Hold down [SHIFT] and press [RHYTHM]. A setting screen will appear. In this screen, press [F1
(RHYTHM GROUP)] to display the rhythm group, and use the VALUE dial to make your selection.
fig.1-03
To create original patterns
→
“Creating an Rhythm Pattern (Rhythm Pattern Edit)”
28
(p. 138) in Owner’s Manual
Page 29

Using an original pattern
The
RPS (realtime Phrase Sequence)
example, you can make assignments so that pad number 2 will play pattern number 005, and then press
that pad to play the corresponding pattern.
Using the sequencer to create patterns
→
“Recording Your Performance as You Play It (Realtime Recording)”
Owner’s Manual
→
“Inputting Data One Step at a Time (Step Recording)”
function lets You play sequencer patterns that you created. For
Playing rhythm phrases
Pattern!
(p. 170) in
(p. 174) in Owner’s Manual
Using the keyboard to play patterns
→
“Using the RPS Function While You Perform”
(p. 204) in Owner’s Manual
Using a sampled sound or a sound imported from CD-ROM
You can import and use phrase data as described in “Playing a sound imported from CD-ROM.”
→ Refer to
Matching the tempo of a background performance (Tap Tempo)
→
For details, refer to
Tempo)”
“Playing sounds you’ve imported from a CD-ROM”
“Matching the tempo of a background performance (Tap
(p. 19) of this manual.
(p. 24) of this manual.
29
Page 30

Using the pads to play sampled sounds
Sounds (samples) that you record can be played from the pads or the
keyboard. You can record one-shot sounds and play them as percussion
instruments. Alternatively, you can sample entire phrases and play them
back at a touch.
fig.1-05.e
Sample
Procedure
1.
Sample the sounds you want to use.
2.
Create a
* These settings will register the samples as a new rhythm set. If you save the samples and rhythm set, you can use
them again simply by selecting that rhythm set.
30
→
“Sampling Procedure”
rhythm set
→
“Assigning Samples to a Pad (Assign To Pad)”
(p. 142) in Owner’s Manual
so that you can play the samples from the pads.
(p. 151) Owner’s Manual
Page 31

Using the pads to play sounds imported from CD-ROM
You can use your computer to transfer data from a CD-ROM to the FantomX and play it. For example, you can add new percussion instruments to the
preset rhythms, or replace just the kick drum with a different sound.
fig.1-06.e
USB cable
or
PC card
Procedure
1.
Import data from a CD-ROM into your computer.
2.
Connect your computer to the Fantom-X via USB, and import the CD-ROM data into the Fantom-X.
Alternatively, you can use a PC card to import data from your computer into the Fantom-X.
→
“Transferring Files to or from Your Computer (Storage Mode)”
Manual (Using USB)
→
“Using a Memory Card”
→
“File-Related Functions (File Utility)”
(p. 248) in Owner’s Manual (Using a PC card)
(p. 223) in Owner’s Manual (Using a file)
(p. 219) in Owner’s
3.
Load the imported data into the Fantom-X.
→
“Importing a Audio File”
4.
Specify “Play from the pads.”
→
“Assigning Samples to a Pad (Assign To Pad)”
* These settings will register the samples as a new patch. If you save the samples and patch, you can use them
again simply by selecting that patch.
(p. 148) in Owner’s Manual
(p. 151) in Owner’s Manual
What are AIFF/.WAV files?
These are sound file formats used by computers. AIFF files are used mainly in Mac OS, and
.WAV files are used mainly in Windows. The Fantom-X can use sound files in either AIFF or
.WAV format, making it easy for you to handle files from your computer.
31
Page 32

Page 33

Using the knobs
33
Page 34

Modifying the sound while you play
You can use the knobs to control aspects of the sound, such as the brightness
(Cutoff), the distinctive “synth-like” character (Resonance), how the sound
starts (Attack), and how long the sound continues after you release the note
(Release). As an example, let’s try using the knobs in Patch mode.
Procedure
Confirm that the FILTER/ENV indicator is lighted. (If it’s not lit, press the button below it so it lights.)
The patch screen also shows you what you can control from the knobs.
fig.1-07
For more details
→
“Using Knobs or Buttons to Modify the Sound (Realtime Controller)”
Owner’s Manual
Controlling the sound of the pads in Patch mode
→
“Specifying the Part that Will be Affected by the Controller”
Manual
In Performance mode you’ll be using multiple patches, you can select one of the parts and
control it.→ “Make Settings for the Realtime Controllers and D Beam Controller
(Ctrl)”
(p. 114) in Owner’s Manual
The procedure described above is a convenient way to make temporary adjustments while you play.
(The changes you make with the knobs are not saved.)
How can I adjust the Cutoff, Resonance, Attack, and Release, and save them as
the default settings for that patch?
→ “Cutoff Frequency” (p. 69) in Owner’s Manual
→ “Resonance” (p. 69) in Owner’s Manual
→ “A-Env Time 1–4 (TVA Envelope Time 1–4)” (p. 73) in Owner’s Manual
(p. 47) in Owner’s
(p. 124) in
34
Page 35

Changing the way that the Arpeggio sounds
By changing the octave range or accenting of a phrase, you can add variety
to a repeating phrase. Even if you continue holding down the same chord on
the keyboard, you can make the phrase keep evolving by continuing to turn
the knobs.
Procedure
1.
Press [ARPEGGIO] to turn on the Arpeggio function.
2.
Press the button located at the right of the panel knobs to make the “ARP/RHY” indicator light.
3.
Hold down a chord on the keyboard.
4.
The four knobs have the following functions.
fig.1-11
Range
ARP RANGE Changes the octave range of the phrase
ARP ACCENT
RHYTHM ACCENT
TEMPO
For more details
→
“Hanging the Range of the Arpeggio (Oct Range)”
→
“Changing the Accent Strength (Arp Accent)”
→
“Determining the Tempo for Arpeggio Performances”
Explanation and suggestions for use
This specifies the range of pitches in which the arpeggiated phrase will
sound, in units of one octave. Since the range can be extended as much
as three octaves, you can produce phrases that have dramatic changes
in pitch. You can also use this knob to adjust the Octave Range while
you perform.
Changes the way in which accents occur
This adjusts the volume accents of the arpeggiated phrase. Increasing
this value will emphasize the loud/soft dynamics. Lowering this value
will produce flatter dynamics, but may give you a greater sense of
“speed” for techno-style phrases.
Adjusts the accent of the rhythm pattern. Refer to
Pattern function to create phrases”
Adjusts the tempo.
It adjusts the tempo of the Arpeggio. This tempo is the same as the tempo of the sequencer. This means that when you use the Arpeggio together with the sequencer, the arpeggio will always stay in synchronization
with the song tempo.
(p. 28)
(p. 130) in Owner’s Manual
:
:
“Using the Rhythm
(p. 131) in Owner’s Manual
(p. 128) in Owner’s Manual
35
Page 36

Using the knobs to control an assigned function
You can use the knobs to control the functions you specify.
For example, if you assign a knob to control “CC91: Reverb,” it will control
the reverb depth so you can immediately adjust the amount of reverb while
you play.
Procedure
1.
Hold down [SHIFT] and turn the knob that you want to adjust.
The Control Setting “Knob” screen will appear. Move the cursor, and use the VALUE dial or [DEC][INC]
to select what you want to control.
fig.1-07b
Using your assignments
Press the button below the [ASSIGNABLE] indicator so it lights.
fig.1-07c
Now the knobs will control the functions you’ve assigned.
* Using the knobs for control is a convenient way to make changes while performing, or for quick adjustments that
you won't need to save for use at other times or places. (The changes you make with the knobs are not saved.)
For more details
→
“Changing Realtime Controller Settings”
36
(p. 125) in Owner’s Manual
Page 37

Using the knobs to control multi-effects
You can use the knobs to modify the sound as easily as when using a
compact guitar effect unit.
Procedure (Patch mode)
1.
In Patch mode, press [EFFECTS] to access the setting screen.
2.
Press [F3 (MFX1/2)] to access the effect setting screen. The knob graphics shown in this screen indicate
what each knob will control.
fig.1-10b
In Performance mode you can use up to three multi-effects.
→
“Applying Effects in Performance Mode”
For more details
→
“Making Multi-Effects Settings (MFX1–3)”
(p. 210) in Owner’s Manual
(p. 213) in Owner’s Manual
37
Page 38

Adjusting the volume balance
When using a layer or split in Performance mode, you can adjust the volume
and pan of each patch.
Procedure
1.
Enter Performance mode (the MIXER screen).
2.
Confirm that the indicators at the right of the knobs are extinguished. (If an indicator is lit, press the
button below the indicators a number of times until it goes out.)
If these indicators are unlit, the knobs are controlling the parameters shown in the display.
fig.1-09b
3.
Select the group of parts that you want to control.
Use the cursor buttons (up/down) to select the level slider. You can use [F7 (Part ←)] or [F8 (Part →)] to
move the green frame (which indicates the four parts being controlled by knobs).
fig.1-09c
38
* To adjust the volume balance between the keyboard and pads in Patch mode, access the Patch screen and press
[F3 (Part Level)] to access the “Part Level” screen.
When you save a performance, the settings you adjusted in the MIXER screen are also
saved.
→
“Saving a Performance You’ve Created (Write)”
(p. 120) in Owner’s Manual
Page 39

Using the D Beam
39
Page 40

Playing a solo from the D Beam
The Fantom-X contains a monophonic synthesizer for use only with the D
Beam. It will sound when you place your hand over the D Beam, and you
can control the pitch by moving your hand closer or further away. This is
called the
Using the solo synthesizer
To activate the solo synthesizer, press [SOLO SYNTH] so the button is lit. The sound will play when you
place your hand over the D Beam sensor.
fig.2-02
solo synthesizer
function.
To change the sound to your taste
Hold down [SHIFT] and press [SOLO SYNTH]. The setting screen will appear.
You can then press [F6 (PanelView)] to view a graphic editing screen.
fig.2-02a
For more details
→
“Solo Synth”
(p. 123) in Owner’s Manual
40
Page 41

Using the D Beam to play sounds
You can play a snare shot or other sound when you place your hand over the
D Beam sensor. From the rhythm set being played by the pads, you can
select one sound to be played by the D Beam. This is called the
function.
Using pad trigger
To activate the pad trigger function, press [PAD TRIGGER] so the indicator is lit.
The sound will play when you place your hand over the D Beam sensor.
fig.2-01
pad trigger
Changing the sound
1.
Select a rhythm set for the pads, and notice which pad is assigned to the sound you want to play from the
D Beam.
2.
Hold down [SHIFT] and press [PAD TRIGGER]. The setting screen will appear.
3.
Change the “PAD Number” to the pad you noted in step 1.
fig.2-01a
For more details
→
“Pad Trigger(Pad-related settings)”
(p. 122) in Owner’s Manual
41
Page 42

Modifying the sound
You can vary the sound by moving your hand closer to, or further from the
sensor. You can use this to freely control anything from basic effects such as
vibrato to complex combinations that change multiple aspects of the sound.
Procedure
To activate this function, press [ASSIGNABLE] so the indicator is lit. Placing your hand over the sensor
will control the sound.
fig.2-03
Changing the aspects of the sound that are controlled
Hold down [SHIFT] and press [ASSIGNABLE] to access a screen that lets you specify the control
assignment.
fig.2-03a
For more details
→
“Assignable”
(p. 122) in Owner’s Manual
42
Page 43

Effects
43
Page 44

Using effects
The Fantom-X provides five effects processors; multi-effect (MFX), chorus,
reverb, mastering and input effect.
Using effects with a patch
In the Patch mode screen, press the [EFFECTS] button to view a diagram that shows how the effects
processors are connected. This shows at a glance the effect types and routing for the patch you are now
playing.
fig.2-10
Routing screen
All instrumental sounds are being sent to MFX-1.
MFX-1->OUTPUT A
Send level
MFX-1->Chorus
Send level
MFX-1->Reverb
Send level
The signal sent from
OUTPUT A combines:
• The direct sound from MFX-1
• The sound sent from Chorus
• The sound sent from Reverb
Using effects with a performance
In the Performance mode screen, press the [EFFECTS] button to view a diagram that shows how the effect
processors are connected. Here you can use up to three multi-effects processors, and even connect them in
series. Performance mode is also a good choice if you want to use several effects to create your sound.
fig.2-11
You’ll need to make special settings if you want the patches to use the same effect settings
as in Patch mode.
→
“MFX1–3 Source (Multi-Effects 1 Source)”
44
(p. 212) in Owner’s Manual
Page 45

Adjust the reverberation (Reverb)
You can adjust the depth and time of the reverberation as desired. For example, your sound will differ
significantly depending on whether you are playing in your room or in a live concert situation. By
adjusting the reverb according to the acoustics of your location, you can optimize your sound. If you’re
playing in a particularly reverberant location, your sound may be blurred if you apply the internal reverb
in addition to the natural acoustic reverberation. In such cases, you’ll probably want to switch the reverb
off. → “Using the effect switch”
Procedure
1.
Press [EFFECTS] to access the setting screen.
2.
Press [F6 (Reverb)] to access the reverb settings.
fig.2-12.e
(p. 47)
Select the type of reverb.
Start by selecting the desired type
of reverb here.
Then adjust the Time as desired.
This adjusts the time over
which the reverb decays to silence.
Using effects
Adding spaciousness and depth (Chorus, Delay)
The chorus effect produces a spacious sense of stereo, giving your sound depth and presence. Delay is an
effect that produces echoes, creating a sensation of depth that is different than reverb.
Procedure
1.
Press [EFFECTS] to access the setting screen.
2.
Press [F5 (Chorus)] to access the chorus settings.
fig.2-14.e
Select whether you will use chorus or delay.
Start by selecting the desired setting here.
Rate adjusts the speed at which
the chorus effect is modulated.
In general, slower modulation will
produce a more natural-sounding effect.
Depth adjusts the depth of the chorus effect.
You'll probably want to make small adjustments
45
Page 46

Using effects
Using the multi-effect
The Fantom-X’s multi-effect processor (MFX) covers virtually existing types of effect. You can use the
panel knobs to make quick changes to the most important parameters. You can also make further detailed
changes, allowing a level of detailed adjustment that rivals dedicated effect processor units.
fig.2-16
For more about multi-effects
→
“Effects List”
→
“Making Multi-Effects Settings (MFX1–3)”
(p. 270) in Owner’s Manual
(p. 213) in Owner’s Manual
What is a mastering effect?
The mastering effect is a special compressor that splits the signal into high, mid, and low-frequency
ranges, and processes each range independently. In contrast to other effects which are used on just a
specific part or tone, the mastering effect is used on the final output. It can be used to make the volume
more consistent while also improving the overall definition and tonal cohesion.
fig.2-17
For more about mastering-effects
→
“Mastering Effect”
(p. 217) in Owner’s Manual
46
Page 47

What are input effects?
Input effects are effects designed especially for use on sound that’s being input from AUDIO INPUT or
DIGITAL IN. The Fantom-X provides six effects that are convenient when you’re capturing sound as
samples.
fig.
Hold down [SHIFT] and press [MIX IN] to access the Input Setting screen.
Press [F7 (In FX Sw)] in this screen to turn on the input effect.
Press [F8 (In FX Setup)] in this screen to access the input effect select screen.
Using effects
For more about input effects
→
Input Effect Setup Settings
Using the effect switch
When auditioning an effect, there’s an easy way to switch it on/off without having to raise or lower the
effect level.
fig.2-19
Press [EFFECTS] to access the Routing screen, and then press [F8 (Effect Sw)]. The Effect Sw screen
(shown above) will appear. Here you can press [F1]–[F6] to switch effects on/off.
For more about effect switch
→
“Turning Effects On and Off”
(p. 142) in Owner’s Manual
(p. 206) in Owner’s Manual
47
Page 48

Page 49

Going further
practical applications
In this section we’ll explain more advanced ways to take advantage of
the Fantom-X, such as creating and recalling your own sounds.
49
Page 50

Making a piano sound harder or softer
By adjusting the release or brilliance, you can make a piano sound sit better
in your mix, or make it more responsive to your playing.
Tip 1: Adjust the reverb (Reverb)
Although this is not directly related to making the sound harder or softer, deep reverb will tend to make
the sound softer and less defined. When you want a crisp-sounding piano for rock or jazz, you’ll probably
want to reduce the reverb.
→
“Making Reverb Settings (Reverb)”
→
“Reverb Parameters”
(p. 294) in Owner’s Manual
(p. 216) in Owner’s Manual
Tip 2:
Adjust the decay after the key is released (Release)
With a short release time, the sound will abruptly stop when you take your finger off the key, producing a
harder and sharper impression. Conversely, longer release settings will produce a softer impression.
You’ll need to make detailed adjustments in order to get a natural sound, but this is an important aspect
of making a sound that’s ideally playable for you.
(The adjustments you make using the knobs in Patch mode (p. 34) are not saved by the WRITE operation.)
Patch Edit → “A-Env Time 1–4 (TVA Envelope Time 1–4)”
Realtime control → “Using Knobs or Buttons to Modify the Sound (Realtime
Controller)”
(p. 124) in Owner’s Manual
(Example) Considerations when adjusting the release
You probably don’t want to set a very long release time for a piano. However, if you feel that
the sound is not crisp enough—or too crisp—for your particular performing situation,
adjusting the release slightly can sometimes make the sound feel better.
fig.5-92
A single unit of change
in the parameter value is
enough to affect the playing
feel. (<- for illust)
crisp softer
(p. 73) in Owner’s Manual
50
Page 51

Making a piano sound harder or softer
Tip 3: Adjust the brightness of the sound
Raising the cutoff setting will brighten the sound, Conversely, you can create a milder sound by lowering
the cutoff value.
Patch Edit → “Cutoff Frequency”
Realtime control → “Cutoff”
(p. 69) in Owner’s Manual
(p. 123) in Owner’s Manual
Tip 4. Use the MFX equalizer
In general, raising the volume of the high-frequency range will brighten the sound, and lowering it will
soften the sound. If your piano sound tends to be obscured by other chordal instruments such as guitar, it
can be useful to boost the midrange.
→ “Making Multi-Effects Settings (MFX1–3)”
→
“01: EQUALIZER”
Playing in Piano mode
When using Piano mode you can make adjustments specifically for acoustic piano.
→ “Playing in Piano Mode” (p. 54) in Owner’s Manual
fig.5-93
(p. 271) in Owner’s Manual
(p. 213) in Owner’s Manual
51
Page 52

Making a strings sound sharper or softer
The tone produced by an actual string player will differ significantly
depending on whether the musician plays staccato notes or a smooth phrase.
Here’s how you can create this type of change in the sound.
Tip 1: Adjust the attack
By speeding up the attack time you can produce the sensation of a rapidly bowed note. Conversely by
slowing down the attack time, you can produce the sensation of a slowly bowed note.
Patch Edit → “A-Env Time 1–4 (TVA Envelope Time 1–4)”
Realtime control → “Using Knobs or Buttons to Modify the Sound (Realtime
Controller)”
(p. 124) in Owner’s Manual
Tip 2: Adjust the release
Shortening the release and playing staccato will make the notes more crisp. Conversely, lengthening the
release and playing smoothly will produce a tenuto feel.
Patch Edit → “A-Env Time 1–4 (TVA Envelope Time 1–4)”
Realtime control → “Using Knobs or Buttons to Modify the Sound (Realtime
Controller)”
(p. 124) in Owner’s Manual
(p. 73) in Owner’s Manual
(p. 73) in Owner’s Manual
52
Page 53

Tip 3: Adjust the cutoff
To produce a smooth sound, lower the cutoff setting to make the sound more mellow.
Making a strings sound sharper or softer
Patch Edit → “Cutoff Frequency”
Realtime control → “Cutoff”
(p. 69) in Owner’s Manual
(p. 123) in Owner’s Manual
(Example 1) Softening a crisp string sound
Let’s use PR-B 099 “Studio Sect.” as an example of adjusting the sound.
As the name suggests, this patch is a crisp string ensemble heard close-up. However, simply
by adjusting the attack and release time, you can change it to an extremely gradual, flowing
sound. This transforms a crisp string sound into a soft string sound that would be suitable for
ballads.
Soft string
Set the knobs to the positions
a crisp string
shown in the illustration (<- for illust)
(Example 2)
Patches such as PR-G 019 “Full Strings” are an example of sophisticated settings using
multiple waveforms in which strongly played notes have a quick attack, while softly played
notes have a slower attack.
53
Page 54

Making lead instruments stand out
You’ll usually want a lead instrument to “cut through the mix” so that it is
not masked by the other instruments of the accompaniment.
Tip 1: Use the MFX equalizer and spectrum
Boosting the high-frequency region of a sound will usually produce a brighter sound that cuts through
the backing instruments. For some types of accompaniment, boosting the midrange will make a sound
stronger and more prominent.
fig.5-95
→
“Making Multi-Effects Settings (MFX1–3)”
→
“01: EQUALIZER”
→
“02: SPECTRUM”
(p. 271) in Owner’s Manual
(p. 271) in Owner’s Manual
(p. 213) in Owner’s Manual
Tip 2: Use the MFX amp/speaker simulator
These effects are a very important element in creating the sound of electric instrument like a electric
guitar. They are also suitable for sounds such as synth leads.
→
“Making Multi-Effects Settings (MFX1–3)”
→
“39: GUITAR AMP SIMULATOR”
→
“10: SPEAKER SIMULATOR”
(p. 281) in Owner’s Manual
(p. 273) in Owner’s Manual
(p. 213) in Owner’s Manual
54
Page 55

Tip 3: Use the MFX compressor
Sounds with a strong attack will be easily heard at the beginning of each note, but the remainder of the
note can tend to be obscured by other instruments. In such cases, you can use a compressor to hold down
the volume of the attack to a listenable level while keeping the sound prominent in the mix. Since the
volume change will be partially replaced by a tonal change, the distinctive character of the attack portion
will still be preserved.
→
“Making Multi-Effects Settings (MFX1–3)”
→
“40: COMPRESSOR”
→
“57: LOFI COMPRESS”
(Example) PR-C 095 “FS Syn Ld”
This patch uses MFX “7: ENHANCER” to bring out the great-sounding highs of this sound.
We’re going to change the MFX to “2: SPECTRUM” to give the sound more body.
(p. 282) in Owner’s Manual
(p. 287) in Owner’s Manual
Making lead instruments stand out
(p. 213) in Owner’s Manual
1. Press [EFFECTS] to access the Routing screen, and change MFX-1 to “2: SPECTRUM.”
2. Next, press [F3 (MFX1/2)] to access the MFX1 screen, and make settings as shown in the
above screen shot.
We’ll give the sound more midrange presence by adding a +5 boost at 500 Hz and a +12 boost
at 1000 Hz, but since this makes the sound a bit drab, we’ll compensate by adding +9 at 8000
Hz to give the sound better balance.
3. Finally, let’s lower the Level to 70 in order to maintain the volume balance in relation to other
patches. This will avoid a sudden change in level when switching to another patch.
To audition the MFX-1 effect, use the [F8 (Effect Sw)] in the above screen to
access the effect switch, and try switching MFX1 on/off. Notice how the
Spectrum effect gives the sound more body.
55
Page 56

Creating a distinctively synth-like sound
A synthesizer can produce distinctive sounds that could never be played by
an acoustic instrument. The “mewing” sound of a sharp filter closing down
is an example of a sound we associate with synthesizers.
Tip 1: Cutoff and resonance
To create the distinctive character of an analog synthesizer, start by adjusting the resonance, and then
adjust the cutoff. These two parameters are the basis for typical analog synth lead or pad sounds and
techno-sequence sounds.
Cutoff
Patch Edit → “Cutoff Frequency”
Realtime control → “Using Knobs or Buttons to Modify the Sound (Realtime
Controller)”
(p. 124) in Owner’s Manual
Resonance
Patch Edit → “Resonance”
Realtime control → “Using Knobs or Buttons to Modify the Sound (Realtime
Controller)”
(p. 124) in Owner’s Manual
(p. 69) in Owner’s Manual
(p. 69) in Owner’s Manual
Tip 2: Turn the knobs while you play
It’s effective to adjust the cutoff (described in Tip 1, above) while you perform. Even simple phrases will
become more interesting if you move the cutoff while the sound continues. Using this technique, you can
even create a memorable phrase from a single note.
fig.5-96
56
Page 57

Adding the distinctive depth of an electric instrument
Electric instruments have a distinctive tonal character that is produced by
the idiosyncrasies of their electrical circuitry. The Fantom-X uses powerful
modeling technology that can replicate this distinctive “warmth” and
“depth.”
Tip 1: Use the MFX amp simulator
For electrical instruments such as electric piano, guitar, and bass, the amp is an important element in
determining the character of the sound. The Fantom-X contains a “guitar amp simulator” that models
actual guitar amps, replicating aspects of the sound such as the distortion that gradually increases in
proportion to the level of the input, and responding to your playing touch.
“Making Multi-Effects Settings (MFX1–3)”
“39: GUITAR AMP SIMULATOR”
“10: SPEAKER SIMULATOR”
(p. 281) in Owner’s Manual
(p. 273) in Owner’s Manual
Tip 2: Use a MFX compressor
The original purpose of a compressor is to make the volume more consistent, but you can also take
advantage of a compressor’s characteristic tonal changes to give your sound more punch. When a high
volume is input, the compressor will hold down the volume but will simultaneously give the sound a
powerful and punchy character. You can take advantage of this tonal change to create a rich variety of
tones while maintaining a consistent volume. To give you optimal control over this, the Fantom-X
provides two types of compressors (COMPRESSOR and LO-FI COMPRESS), letting you create virtually
any type of compressed sound.
“Making Multi-Effects Settings (MFX1–3)”
“40: COMPRESSOR”
“57: LOFI COMPRESS”
(p. 282) in Owner’s Manual
(p. 287) in Owner’s Manual
(p. 213) in Owner’s Manual
(p. 213) in Owner’s Manual
57
Page 58

Adding the distinctive depth of an electric instrument
Tip 3: Use detune and chorus
Chorus is extremely common to hear these effects applied to electric instruments. You can obtain
beautiful tones by applying these to any electric piano sound or to clean electric guitar sounds.
For more about these settings.
Detune is a method of giving the sound depth and spaciousness by simultaneously playing two sounds of
slightly different pitches.
For details on using these settings
“Tone Fine Tune”
“Making Chorus Settings (Chorus)”
“29: 3D CHORUS”
Playing in Piano Mode
When using Piano mode, you can access a screen containing the most appropriate effects for
electric piano, and use the knobs to adjust the settings instantly.
“Playing in Piano Mode” (p. 54) in Owner’s Manual
fig.5-97
(p. 67) in Owner’s Manual
(p. 278) in Owner’s Manual
(p. 215) in Owner’s Manual
58
Page 59

Playing just one component of a patch
Suppose you have found a favorite patch that combines piano and strings,
and would like to play just the piano component of this patch. In such cases,
you can easily mute just the strings sound.
Procedure
1.
In the Patch screen, select a sound and press [PATCH EDIT].
The PATCH EDIT screen will appear.
2.
Press [F8 (Tone Sw/Sel)].
The tone switches will appear for [F1]–[F4].
In this screen, you can press [F1]–[F4] to turn on/off each of the four tones that make up the patch. Turn
on only the sounds that you want to play.
fig.5-98
For more about the
“Selecting the Tones That Will Sound (Tone On/Off)”
Tones
that make up each Patch
(p. 46) in Owner’s Manual
59
Page 60

Creating a set of sounds for use in a live concert
The Fantom-X provides a
frequently used patches, performances, and songs, and register these sounds
so that you can step through them when playing a live concert. For example,
you can create a list of the sounds that you’ll use for the first song of your
next concert, and easily select patches/performances /songs from that list.
Overview
Patches, performances, or songs you’ve registered in this screen can be selected at a touch by pressing
[F1]–[F8] to select numbers 1–8, or holding down [SHIFT] and pressing [F1]–[F8] to select numbers 9–16.
You can store up to twenty such sets (“banks”) of sounds.
fig.5-99
live setting
function that lets you list your most
60
For details on how to use this function
“Creating a list of frequently used Patches and Performances (Live Setting)”
in Owner’s Manual
“Improved functionality in Live Setting”
A text note you created on your computer can also be displayed in the screen (using letters
of the alphabet only).
“Displaying text memos in the Live Setting screen (Import Text)”
Manual
(p. 51) in Guide to the Added Functionality
(p. 221) in Owner’s
(p. 42)
Page 61

Creating songs on the
Fantom-X
61
Page 62

What is a sequencer?
A sequencer can record and play back what you play on the keyboard or pads in real time (i.e., in the
exact timing at which you play) or input using step recording.
A sequencer records and plays back musical
performances
A sequencer records a variety of information, including that describing which keys were pressed, when
they were pressed, and how long they were held. When you play back this data, you’ll hear the recorded
performance.
fig.3-01.e
Sequencer
(Playing data)
Sound Generator
(Instruments)
Recording the performance of one instrument on one track (Single Channel Recording)
“Tracks” are memory areas within the sequencer that hold performances. The Fantom-X’s sequencer
provides sixteen tracks. For example, you might record the pianist’s performance on track 1, the Bassist’s
performance on track 2, and so on to create your song.
For the sound generator, you should set up each part so it produces the appropriate instrument sound
(such as piano or Bass) for each of the sequencer tracks.
fig.3-02
Musical Data Instruments
16 track sequencer
1. Pianist
2. Bassist
3. Guitarist
10. Drummer 10. Drums
16 part sound generator
(Performance Mode)
1. Piano
2. Bass
3. Guitar
62
16. Organist 16. Organ
Sequencer
(Playing data)
Sound Generator
(Instruments)
Page 63

What is a sequencer?
Viewing musical data in the Song Edit screen
The Song Edit screen graphically shows the existence of data in each track; it’s somewhat like a chart that
shows which of the sixteen “musicians” are playing at each point in your song.
For songs, use the sound generator in Performance mode
When creating a song, you’ll normally use the Fantom-X’s sound generator in Performance mode.
Performance mode lets you use up to sixteen instruments (patches).
The Fantom-X’s Mixer screen lets you control the sound of each instrument, just as if you were using a
mixing console.
fig.3-02c.e
Part 1: piano
Part 2: bass
Part 3: guitar
Instruments
(sound generator)
The Fantom-X's
Performance mixer
(sound generator) screen
Musical data
(sequencer)
Track 1: what the pianist plays
Track 2: what the bassist plays
Track 3: what the guitarist plays
The Fantom-X's Sequencer screen
63
Page 64

What is a sequencer?
Recording multiple instruments on a single track (Multi Channel Recording)
You can create a song using just one track
With this method, you can create an ensemble performance on just a single track, and line up as many as
sixteen songs! For example, you might create different versions of your song (version 1, version 2, etc.)
and choose the best one later. Within a single track, performances for separate instruments are
differentiated by their “channel” data.
fig.3-02a2.e
Sequencer
Track 1
16 part sound generator
(Performance Mode)
Track1 (Take1)
Track2 (Take2)
Track3 (Take3)
Track10 (Take10)
What are MIDI channels?
The Fantom-X has a “Track View” screen that shows the contents of one track. Within the Track View, the
performances of separate instruments are distinguished by their channel.
fig.3-04b.e
SONG EDIT
(displays individual tracks)
ch1.Pianist
ch2.Bassist
ch3.Guitarist
ch10.Drummer
ch16.Organist
Track View
Part1 Piano
Part2 Bass
Part3 Guitar
Part10 Drums
Part10 Organ
displays channels
within a track
Indicates the track
whose contents
are displayed.
Displays the data
played by each part.
64
Indicates the patch
assigned to each part.
Page 65

Some terms
Song
On the Fantom-X, the term “song” refers to a composition you create using the sequencer.
The song contains musical data together with settings for the sound generator. In other
words, a song can contain all the information for an entire composition. When you’re finished
creating your song, you can save it as a SONG file. Later, you can load this song file to
reproduce the complete state of your song, including the musical phrases, settings for the
sound generator, and the effects (but not the mastering-effect).
Track
Inside the Fantom-X’s internal sequencer, a “track” is an area that holds musical performance
data. There are sixteen tracks (1–16).
Patch
“Patches” are equivalent to individual instruments such as bass, piano, and guitar.
What is a sequencer?
→ “Playing Back a Song” (p. 164) in Owner’s Manual
→ “Recording Songs” (p. 168) in Owner’s Manual
→ “Editing Songs” (p. 177) in Owner’s Manual
→ “Playing in Patch Mode” (p. 38) in Owner’s Manual
Performance
On the Fantom-X, a “performance” contains settings that let you use up to sixteen patches
simultaneously.
→ “Playing in Performance Mode” (p. 97) in Owner’s Manual
Part
A performance contains sixteen “parts.” For each part you can adjust the volume, pan, and
other settings. For example, you can assign a piano patch to part 1, a guitar patch to part 2,
etc., and adjust the volume balance of each instrument.
→ “Using the Mixer Screen” (p. 103) in Owner’s Manual
Channel
The sequencer uses “channels” to communicate with the sound generator. Here’s an example:
• In the sequencer: record the bass on channel 2.
• In the sound generator: set the bass to receive channel 2
In this example, the musical performance data on channel 2 will play the bass sound.
→ “Viewing the data within a track” (p. 178) in Owner’s Manual
65
Page 66

Getting ready to create a song
Let’s set up the sequencer and sound generator for creating a song. We’ll use the simplest method of
recording; using one sequencer track for the musical performance data of one instrument. This is the
simplest way to create a sixteen-part song.
Using single channel recording
“Single channel recording” is when you record one instrument on one track. This is comparable to the
experience of using a multi-track recorder, and is the simplest way to use the system.
In the System settings, set “Rec Track Select” to “AUTO.” With this setting, the identically numbered
track is automatically selected when you select a sound generator part for recording.
→
“Rec Track Select (Recording Track Select)”
fig.3-02d.e
If you turn this AUTO...
(p. 234) in Owner’s Manual
the track of the same number
as the sound generator part
will automatically be selected.
Selecting a performance
Select the performance PRST 01 “Seq: Template.”
* Since this performance sets the volume, panpot, reverb, and chorus of all parts to their default values, it’s a
convenient choice when you’re creating a song from scratch.
→
“Selecting a Performance”
fig.3-05
66
(p. 99) in Owner’s Manual
Page 67

Clearing the sequencer
At the factory settings, demo song data will be loaded into the Fantom-X each time you switch it on.
Before you create your own song, you’ll need to clear the sequencer memory.
1.
Press [SONG EDIT] to access the Song Play screen, and then press [F4 (Song Utility)].
The Song Utility Menu window will open.
2.
Use or to select “1 Song Clear.”
3.
Press [F8 (Select)] to clear the song.
A message will ask you for confirmation.
4.
Press [F8 (Exec)] to execute.
→
“Erasing the Song/Pattern from Temporary Song (Song Clear)”
Manual
fig.3-06
Getting ready to create a song
(p. 168) in Owner’s
67
Page 68

Using the internal sounds to create the rhythm
Using the pads for real-time recording
The pads offer a convenient way to play rhythm instruments. Real-time recording is the method of
recording whereby what you play on the pads is recorded “as is.”
Selecting a rhythm set and making adjustments
Press the PERFORMANCE [MIXER] button to access the MIXER screen.
fig.3-07.e
to select a part...
and use the VALUE dial to select a rhythm set.Use the cursor (left/right)
1.
Select the part on which you want to record your pad playing. For this example we’ll select part 10.
2.
Press [REC] to start the metronome. (Track 10 is automatically selected as the REC Track.)
fig.3-07b
3.
Press [TEMPO] to access the Tempo screen. Use the VALUE dial to set the tempo.
4.
Press [PLAY] to start recording.
5.
When you’ve finished recording, the data will be stored in the sequencer.
Press [SONG EDIT] to access the Song Edit screen, where you can view the data you just recorded.
* You can also play the rhythm sounds using the keyboard instead of the pads.
→
“Using the Mixer Screen”
→
“Recording Your Performance as You Play It (Realtime Recording)”
Owner’s Manual
→
“Viewing the data within a track”
(p. 103) in Owner’s Manual
(p. 178) in Owner’s Manual
(p. 170) in
68
Page 69

Using the internal sounds to create the rhythm
If you make a mistake (UNDO)
If you played several measures but aren’t satisfied with the results, you can use [MENU]-
[UNDO] to easily return to the previous state. This is an easy way to revert only the just-
recorded material to its previous state.
If you make a minor mistake, edit the data
You can use the Micro Edit function to edit individual items of the recorded data in great
detail. For example, if your performance was almost perfect but you hit one wrong note, it’s
easy to erase just that single note, or to correct its pitch or volume.
* To access the Micro Edit screen, press [SONG EDIT]-[F8 (Micro Edit)].
For details on using Micro Edit, refer to “Editing Individual Items of Sequencer Data
(Micro Edit)” (p. 192) in the Owner’s Manual.
Using quantization to fix inaccurate timing
If you’re not satisfied with the overall rhythmic feel, you can use quantization to correct the
timing. For details on using Quantize, refer to “Aligning a Song’s Timing (Quantize)” (p.
181) in the Owner’s Manual.
Using the pads to play rhythm patterns and record them
The Fantom-X contains a wide variety of rhythm patterns. If you play these during real-time recording,
they will be recorded into the sequencer just as you hear them. This means that you can rapidly create a
rhythm track by successively playing patterns, fills and variations.
fig.3-07d.e
Phrase!
→
“Playing Rhythm”
(p. 135) in Owner’s Manual
69
Page 70

Using the internal sounds to create the rhythm
Using the pads to input notes one by one
Another way to use the pads is to input notes one by one as if you were writing notes on a sheet of staff
paper. This method is called “step recording.” It’s a way to create a phrase while deliberately considering
each note.
Press [REC] twice in succession; the step recording standby screen will appear. Then press F8 [Note] to
access the input screen.
fig.3-08
→
“Inputting Data One Step at a Time (Step Recording)”
(p. 174) in Owner’s Manual
70
Page 71

Using the internal sounds to record bass and chords
Selecting a sound and making adjustments
Next, select part 1 and choose the sound you want to use for recording. You might want to adjust the
volume balance relative to the drums, or make adjustments to the effects.
fig.3-09.e
to select a part...
and use the VALUE dial to select a patch.Use the cursor (left/right)
Real-time recording from the keyboard
Now we’re going to use the keyboard to record additional parts while listening to the drums you
recorded in the preceding section. Press [REC] to get the recording standby screen. Press [PLAY] to begin
recording.
fig.3-10
→
“Using the Mixer Screen”
→
“Recording Your Performance as You Play It (Realtime Recording)”
Owner’s Manual
→
“Viewing the data within a track”
If you want to record without playing the drum sounds →
(Mute)”
(p. 105)
(p. 103) in Owner’s Manual
(p. 178) in Owner’s Manual
“Silencing the Playback of a Specific Part
(p. 170) in
71
Page 72

Using the internal sounds to record bass and chords
If you make a mistake (UNDO)
If you played several measures but aren’t satisfied with the results, you can use [MENU]-
[UNDO] to easily return to the previous state. This is an easy way to revert only the just-
recorded material to its previous state.
If you make a minor mistake, edit the data
You can use the Micro Edit function to edit individual items of the recorded data in great
detail. For example, if your performance was almost perfect but you hit one wrong note, it’s
easy to erase just that single note, or to correct its pitch or volume.
To access the Micro Edit screen, press [SONG EDIT]-[F8 (Micro Edit)].
For details on using Micro Edit, refer to “Editing Individual Items of Sequencer Data
(Micro Edit)” (p. 192) in the Owner’s Manual.
Using quantization to fix inaccurate timing
If you’re not satisfied with the overall rhythmic feel, you can use quantization to correct the
timing.For details on using Quantize, refer to “Aligning a Song’s Timing (Quantize)” (p.
181) in the Owner’s Manual.
72
Page 73

Using the internal sounds to record bass and chords
Recording with the arpeggio function
By using the Fantom-X’s arpeggio function you can automatically produce arpeggiated phrases simply by
holding down a chord on the keyboard. The phrases produced by the arpeggio function can be recorded
into the sequencer in real time.
→
“Playing Arpeggios”
fig.3-11
(p. 128) in Owner’s Manual
Using the keyboard to input notes one by one
As an alternative to playing in real time, you can input notes one by one just as if you were writing notes
on a sheet of staff paper. This allows you to create song data that would be difficult or impossible to play
in real time.
→
“Inputting Data One Step at a Time (Step Recording)”
fig.3-99
(p. 174) in Owner’s Manual
73
Page 74

Using CD-ROM samples in your song
Importing samples into the Fantom-X from your computer via USB cable
If your computer has a USB connector, you can import samples into the Fantom-X.
Refer to the Owner’s Manual for details on the requirements for your computer and the supported
operating systems.
→
“About USB Functions”
fig.3-14.e
Importing data via PC card
If your computer can use PC cards (or has a PC card reader / writer), you can use this method to import
data from CD-ROM into the Fantom-X.
(p. 218) in Owner’s Manual
USB
fig.0-07a
By using a PC card type adaptor, you can also use CompactFlash or SmartMedia as well as
PC card memory devices.
fig.3-15.e
PC card
Data you've loaded can be selected from the patch list in the same way as an ordinary
patch.
2
Select the patch that plays the sound you sampled.
1
Select “USAM” (or “CSAM” if you're using a card).
→
“Assigning Samples to a Pad (Assign To Pad)”
(p. 151)
74
Page 75

Sampling and using a live vocal or guitar performance
You can connect a mic to the INPUT jacks or DIGITAL IN jack, and sample a live performance on vocals
or guitar for use in your song.
Going back in time to sample phrases
The Skip Back Sampling feature lets you press a single button to capture a phrase you’ve just played. If you’ve
just played a brilliant phrase you’d like to keep, simply press this button to capture the phrase as audio data.
→
fig.3-17.e
→
AUDIO INPUT
“Sampling Procedure”
“Sampling Earlier in Time (Skip Back Sampling)”
(p. 142) in Owner’s Manual
(p. 145) in Owner’s Manual
Editing a sampled sound
After you’ve sampled or imported audio data, you can edit it in a variety of ways for use in your song.
You can do all of this work completely on the Fantom-X itself. Since the Fantom-X provides a detailed
waveform display, it’s easy to perform very precise editing.
→
“Editing a Sample”
fig.3-18
Data you've loaded can be selected from the patch list in the same way as an ordinary patch.
fig.0-07a
1
Select “USAM” (or “CSAM” if you're using a card).
→
“Assigning Samples to a Pad (Assign To Pad)”
(p. 146) in Owner’s Manual
2
Select the patch that plays the sound you sampled.
(p. 151)
75
Page 76

Synchronizing a sample to the sequencer tempo
The Fantom-X provides a Realtime Time Stretch function. When this
function is used, samples being played from the sequencer or the audio
tracks will stay in synchronization even if you modify the sequencer tempo.
Using the Realtime Time Stretch function
Example: We’ll assume you’re using a sample that was originally performed at BPM=140.
With this sample already loaded into the Fantom-X, here’s how to use the Realtime Time Stretch function.
Make settings for the sample
Specify the sample’s tempo as 140.
In the Sample Edit screen,
press [F1 (Sample Param)].
If you don’t know the original tempo of your sample, use a metronome (Click) function to measure the
tempo.
Move the cursor to “BPM” and set it to 140.
76
Page 77

Using samples in audio tracks
If you're using samples in a song, it's convenient to use the sequencer's audio tracks.
What is an audio track?
An audio track is a track that's specifically for the purpose of inserting samples. You can edit the structure
of your song while viewing a graphic representation of the data, just as you can for a song track. Audio
tracks can also be played back from the middle of a sample. If the settings described on p. 76 are made for
the sample, it will synchronize to the tempo of the song when it's inserted into an audio track. Even if you
change the tempo of the song later, the sample will play back at that tempo.
Inserting a sample into an audio track
In the Song Edit screen, press [F3 (AUDIO TRACK)] to access the AUDIO TRACK screen.
fig.n01
Use the cursor buttons (up/down) to select the desired track.
You can specify the location at which the sample will be
inserted using the following units.
Location units
Measures [BWD]/ [FWD]
16th notes (120 ticks) [VALUE] dial
1 tick [INC]/[DEC]
When you've specified the desired location, press [F6 (Insert)].
The sample list will appear.
Select the sample you want to use, and press [F8 (Select)].
Button operations
The sample will be inserted into the audio track.
For more about audio tracks
“Using audio tracks” (p. 13) in Guide to the Added Functionality
You can also insert a sample directly into an audio track while sampling.
→
“Recording an audio track”
(p. 24) in Guide to the Added Functionality
77
Page 78

Using samples in audio tracks
Editing an audio track
You can edit an audio track by moving or copying the samples within the audio track.
Moving a sample
You can change the location at which a sample plays back, or move it to a different audio track.
Use the cursor buttons to select the sample you want to move (the sample will change color to orange),
and move it to the desired location by using the buttons as described below.
Location units Button operations
Measures [SHIFT]+ cursor (left/right) buttons
16th notes (120 ticks) [SHIFT]+[VALUE] dial
1 tick [SHIFT]+[INC]/[DEC]
fig.n02
Copying a sample
This operation creates a copy of a sample immediately after a sample you've already inserted in a track.
This is a way to rapidly copy a sample if you want a phrase loop to play repeatedly for several measures.
Use the cursor buttons to select the sample you want to copy, and press F8 (Copy) to copy the sample to a
location immediately following the existing location.
fig.n03
Deleting a sample
This operation deletes a sample from an audio track.
Use the cursor buttons to select the sample you want to delete, and press F7 (Delete) to delete the sample.
fig.n03
F8 (Copy)
F7 (Delete)
78
For more about audio tracks editing
→
“Recording an audio track”
(p. 24) in Guide to the Added Functionality
Page 79

Adjusting the balance of the entire song
When you’ve finished recording, you’ll need to adjust the balance of the parts. You can add finishing
touches to your song by adjusting the sound to create a good-sounding blend and by bringing out the
parts you want to emphasize. This process is called “mixing.”
Press [MIXER] to access the Mixer screen. Here you can make the following adjustments.
fig.3-19b.e
Performance Mixer screen
Press PERFORMANCE [MIXER].
Mute, Solo
Chorus send level
Reverb send level
Panpot
Volume
Mixing balance
Audio Track Mixer screen
With the Audio Track Edit screen displayed,
press [F1 (Audio Mixer)].
Volume, Mute, and Solo
The volume adjusts the balance between the instruments. If you’re using numerous parts and
find it difficult to tell them apart, you can use Mute or Solo to mute instruments (drums, bass,
piano, etc.) one by one as you create the balance.
Panpot
It’s most common to place the drums and bass in the center. Panning the chordal instruments
to the left and right will create a nice, stable ensemble. Lead instruments are best placed near
the center, but panning them slightly to left or right can sometimes make the mix sound better.
Reverb
Reverb creates the acoustical sensation of playing in a studio or hall. However, applying
reverb excessively will make the sound blurry and indistinct. The patches of the Fantom-X
use stereo samples that include a small amount of ambience. This means that they won’t
sound unnatural even if you turn off the reverb entirely.
Since low frequencies tend to become muddy when reverberation is applied, it’s usual to apply
no reverberation at all to kick drum and bass. On the other hand, you can add depth and
interest to your song by applying deep reverb to specific phrases such as a brief piano riff.
Chorus
Applying chorus will spread the sound to left and right, making it more spacious. Chorus is
very often applied to guitar and electric piano, so you’ll probably have many occasions to use
it. However, it will usually be more effective if you make a clear distinction between parts
that use chorus and parts that don’t.
79
Page 80

About mastering
Mastering is the process of using a compressor or equalizer to add finishing touches to the final sound. If
your completed song somehow lacks punch, or if it sounds drastically different when played back in a
different location, it’s time to make some mastering adjustments.
Using mastering to add the finishing touches
fig.2-17
The Fantom-X’s mastering effect provides various preset settings that make it easy for you to try out
different types of mastering.
[F1 (Hard Comp)]
[F2 (Soft Comp)]
[F3 (Lo Boost)]
[F4 (Mid Boost)]
[F5 (Hi Boost)]
For the detail → “Mastering Effect”
These settings let you select hard or soft compression. You can start
by trying these two settings to see which you like better, and then
make fine adjustments as necessary.
These settings adjust the output of individual frequency bands while
applying compression. This means they also include an equalizer-like
effect.
(p. 217)
80
Page 81

Creating a CD
You can export your song in the form of audio data from the Fantom-X to your computer, either via USB
cable or by saving the Fantom-X data to CompactFlash media.
Then by using the CD-R writing functionality of your computer, you can burn this data to an audio CD.
As you’ve seen, the Fantom-X provides all of the necessary functionality for creating an entire song; you
can then export the completed data to your computer and create an original CD.
Sample your completed song to a stereo audio file
The playback of the audio tracks and MIDI tracks can be combined into a single audio track for the region
you specify. A sample that you create in this way can be saved on your computer as the audio data for the
entire song.
→
“Combining the contetns of the tracks into one audio track (Mixdown)”
Guide to the Added Functionality
fig.3-20.e
Audio File
(p. 19) in
With the Audio Track Edit screen displayed,
hold down [SHIFT] and press [F1 (Mixdown)].
Exporting the audio file to your computer
To export the audio file to your computer, you can either use a USB cable to connect the Fantom-X to your
computer, or transfer the data via PC card.
→
“Transferring Files to or from Your Computer (Storage Mode)”
Manual (Using USB)
→
fig.3-21.e
“Using a Memory Card”
→
“File-Related Functions (File Utility)”
(p. 248) in Owner’s Manual (Using a PC card)
(p. 223) in Owner’s Manual (Using a file)
Audio File
(p. 219) in Owner’s
81
Page 82

Creating a CD
Use your computer to burn a CD
On your computer, create an audio CD by burning the audio file (.WAV file) to a disc. (Your computer
will need to have the appropriate drive, either internally installed or externally connected. Windows XP
and Mac OS X provide this functionality as part of the operating system. For details, refer to the
documentation for your computer.)
fig.3-22
82
Page 83

Page 84

03569912 ’05-6-5N
 Loading...
Loading...