
Manual do Propretário
Obrigado e parabéns pela sua escolha do SD-20.
Antes de usar este equipamento leia: “Uso seguro do aparelho” e “Notas
importantes” (p. 3--5). Nestes locais você encontra informações sobre o uso
seguro do equipamento. Além dessas seções, leia este manual por completo
para conhecer todos os recursos de seu novo equipamento. Depois de ler este
manual, guarde em local seguro e de fácil acesso para consultas.
Copyright © 2002 ROLAND CORPORATION
Todos os direitos reservados. Nenhuma parte desta publicação pode ser reproduzida
sem autorização expressa da ROLAND CORPORATION/ Roland Brasil.

Diagrama de cabeamento serial
PC (9-pinos) (opcional: RS-232C)
mini DIN, 8-pinos, macho
678
34 5
12
Apple Macintosh (opcional: RS-422)
mini DIN, 8-pinos, macho mini DIN, 8-pinos, macho
678
34 5
12
mini DIN, 8-pinos, macho
HSKo 1
HSKi 2
TXD- 3
GND 4
RXD- 5
mini DIN, 8-pinos, macho
HSKo 1
HSKi 2
TXD- 3
GND 4
RXD- 5
TXD+ 6
GPi 7
RXD+ 8
D-sub, 9-pinos, fêmea
7 RTS
8 CTS
3 TXD
5 GND
2 RXD
mini DIN, 8-pinos, macho
1 HSKo
2 HSKi
3 TXD4 GND
5 RXD6 TXD+
7 GPi
8 RXD+
D-sub, 9-pinos, fêmea
51
96
678
34 5
12

Uso seguro do aparelho
AVISO AVISO
001
• Antes de usar este aparelho, leia as instruções
abaixo, e este manual por completo.
................................................................................................
002c
• Não abra ou faça modificações neste aparelho
ou em seu adaptador AC.
................................................................................................
003
• Não tente fazer reparos ou troca de peças.
Consulte o Serviço Técnico Autorizado
Roland caso este equipamento precise de
algum reparo.
................................................................................................
004
• Não use ou deixe em locais:
• Com extremos de temperatura (ao sol
direto, próximo a um aquecedor, em um
carro fechado, etc)
• Molhados (banheiros, lavanderias)
• Úmidos
• Exposto à chuva
• Com poeiras
• Sujeito a altos níveis de vibrações.
007
• Veja se o equipamento está em uma superfície plana e estável. Nunca deixe em locais
que possam tombar, ou em superfícies inclinadas.
008c
• Use apenas o adaptador AC que acompanha
o aparelho. Verifique a especificação da
instalação em relação ao indicado no corpo
do adaptador de AC. O uso de outros
adaptadores AC com polaridade invertida,
ou voltagem diferente pode levar a mal
funcionamento e dano além de choque
elétrico.
................................................................................................
009
• Não torça nem dobre o cabo de força. Não
coloque objetos pesados sobre o mesmo. Isto
pode fazer com que o cabo se quebre, e
provocar curto circuitos, com risco de choque
e fogo!
................................................................................................
010
• Este aparelho pode levar a produções de som
com um volume prejudicial à sua audição.
Não toque em volumes excessivos ou por
tempo prolongado. Se perceber diminuição
da acuidade auditiva, interrompa o uso e
procure um médico.
................................................................................................
011
• Não permita que qualquer objeto (papéis,
pinos, etc); ou líquido (água, refrigerante,
etc.) penetrem no equipamento.
3

AVISO
012c
• Desligue imediatamente, e desconecte o
adaptador de AC da tomada e em seguida
procure o Serviço Técnico Autorizado Roland
nos seguintes casos:
• Se o adaptador AC ou cabo de força ficar
danificado; ou
• Entrada de objetos ou líquidos no equipa-
mento; ou
• Se o aparelho ficar na chuva (ou ficar
úmido por qualquer motivo); ou
• Se o aparelho não funcionar como
esperado e apresentar alterações no funcionamento.
................................................................................................
013
• Em casas com crianças, um adulto deve
supervisionar o uso par que todas estas
regras de segurança sejam observadas.
................................................................................................
014
• Proteja este aparelho de impactos.
(Não deixe cair!)
................................................................................................
015
• Não sobrecarregue a instalação elétrica.
Tenha cuidado especialmente ao usar
extensões. O carga total dos equipamentos
em uso não pode ultrapassar a especificação
da instalação elétrica. Carga excessiva leva a
aquecimento, e eventualmente pode derreter
os cabos, e levar a fogo e choque elétrico.
................................................................................................
016
• Caso troque o local de uso do equipamento,
verifique a instalação elétrica. Se tiver
qualquer dúvida, consulte o Distribuidor
Roland Autorizado do local, ou o Serviço
Técnico Autorizado Roland.
AVISO
023
• Nunca toque disco CD-ROM em CD player
de áudio. O som resultante pode causar
perda permanente de audição. Seu sistema
de som também pode ser danificado.
101b
• Este aparelho e o adaptador AC devem ser
colocados de forma que a ventilação dos
mesmos não seja prejudicada.
................................................................................................
102d
• Sempre segure os cabos pelos plugs ao fazer
e principalmente ao desfazer conexões.
Segure o adaptador AC pelo corpo. Nunca tracione
os cabos, evitando curto circuitos.
................................................................................................
103b
• Se o aparelho for ficar sem uso por tempo
prolongado, desconecte o adaptador de AC
da tomada.
................................................................................................
104
• Evite que os cabos fiquem embaraçados.
Deixe cabos longe de passagens e longe do
alcance de crianças.
................................................................................................
106
• Nunca suba sobre ou deixe objetos pesados
sobre este aparelho.
................................................................................................
107d
• Nunca toque no adaptador de AC ou no
aparelho com as mãos úmidas ou molhadas.
................................................................................................
108b
• Antes de mover este aparelho, desconecte o
adaptador de AC e todos os cabos de conexão
com equipamentos externos.
................................................................................................
109b
• Antes de limpar este aparelho, desligue-o e
desconecte o adaptador de AC da tomada.
................................................................................................
110b
• Na possibilidade de raios, desconecte o
adaptador de AC da tomada.
................................................................................................
118
• Se remover o protetor do conector óptico,
guarde em local seguro, fora do alcance de
crianças, que podem engolir estas partes
pequenas acidentalmente.
4

Notas importantes
291a
Além dos itens vistos em “Uso seguro do
aparelho” nas páginas 3--4, leia e observe estes
cuidados:
Fornecimento de energia
301
• Não use este equipamento na mesma instalação
elétrica a que estejam conectados equipamentos que
geram ruído na instalação (como motores ou resistências variáveis).
302
•O adaptador de AC aquece durante uso prolongado.
Isto é normal e não deve causar preocupação.
307
• Antes de conectar este equipamento a outros,
desligue todos os equipamentos. Isto evita mal
funcionamento e danos a alto falantes e outros
componentes.
Posicionamento
351
•O uso deste equipamento próximo de um amplificador, ou outro equipamento com grandes transformadores pode induzir ruídos de áudio. Para
diminuir o problema mude a orientação dos equipamento, ou afaste a fonte da interferência.
352a
• Este aparelho pode interferir com a recepção de
rádio e TV e não deve ser usado próximo a estes
receptores.
352b
• Equipamento de comunicação sem fio, como
telefones celulares pode produzir interferência
quando ativo próximo a este equipamento. Para
evitar este tipo de interferência, afaste equipamentos
de comunicação sem fio, ou desligue estes equipamentos.
354a
• Não exponha este equipamento à luz direta do sol,
não deixe próximo de equipamentos que irradiam
calor, não deixe fechado em um carro. Evite
qualquer extremo de temperatura. O calor excessivo
deforma e descolore este equipamento.
355
• Para evitar quebra, não use em locais úmidos ou
molhados e não deixe exposto à chuva ou umidade.
402
• Nunca use benzina, thinner, álcool, ou qualquer
outro tipo de solvente, evitando a possibilidade de
descolorir ou deformar este equipamento.
Cuidados adicionais
553
• Seja cuidadoso ao acionar os controles deste equipamento, e ao fazer e desfazer conexões. Desta forma
você prolonga a vida útil de seu equipamento.
556
• Ao conectar ou desconectar cabos, segure sempre
pelos plugs. Não cause curto circuitos tracionando
pelos cabos.
558a
• Para não incomodar seus vizinhos, toque em
volumes razoáveis. Se preferir, use fones de ouvido
para não precisar se preocupar com as pessoas em
volta, especialmente ao tocar à noite.
559a
• Se precisar transportar este equipamento use a
embalagem original com todos os seus componentes, ou use uma embalagem equivalente.
562
• Use cabos Roland para as conexões. Se usar cabos de
outros fabricantes, observe o cuidado abaixo:
• Alguns cabos são fabricados com resistores. Não
use cabos com resistores. O volume será baixo ou
inaudível. Para informações sobre as especificações do cabo em uso, consulte o fabricante do
mesmo.
Manejo de CD-ROMs
801
• Não toque a parte inferior do disco (com dados).
Discos sujos ou riscados não são lidos corretamente.
Mantenha o disco limpo usando produtos próprios.
Manutenção
401a
• Para a limpeza diária, use um pano limpo, seco e
macio, ou levemente umedecido com água e bem
torcido. Para remover manchas, use um detergente
suave e não abrasivo. Em seguida seque completamente com um pano limpo seco e macio.
5
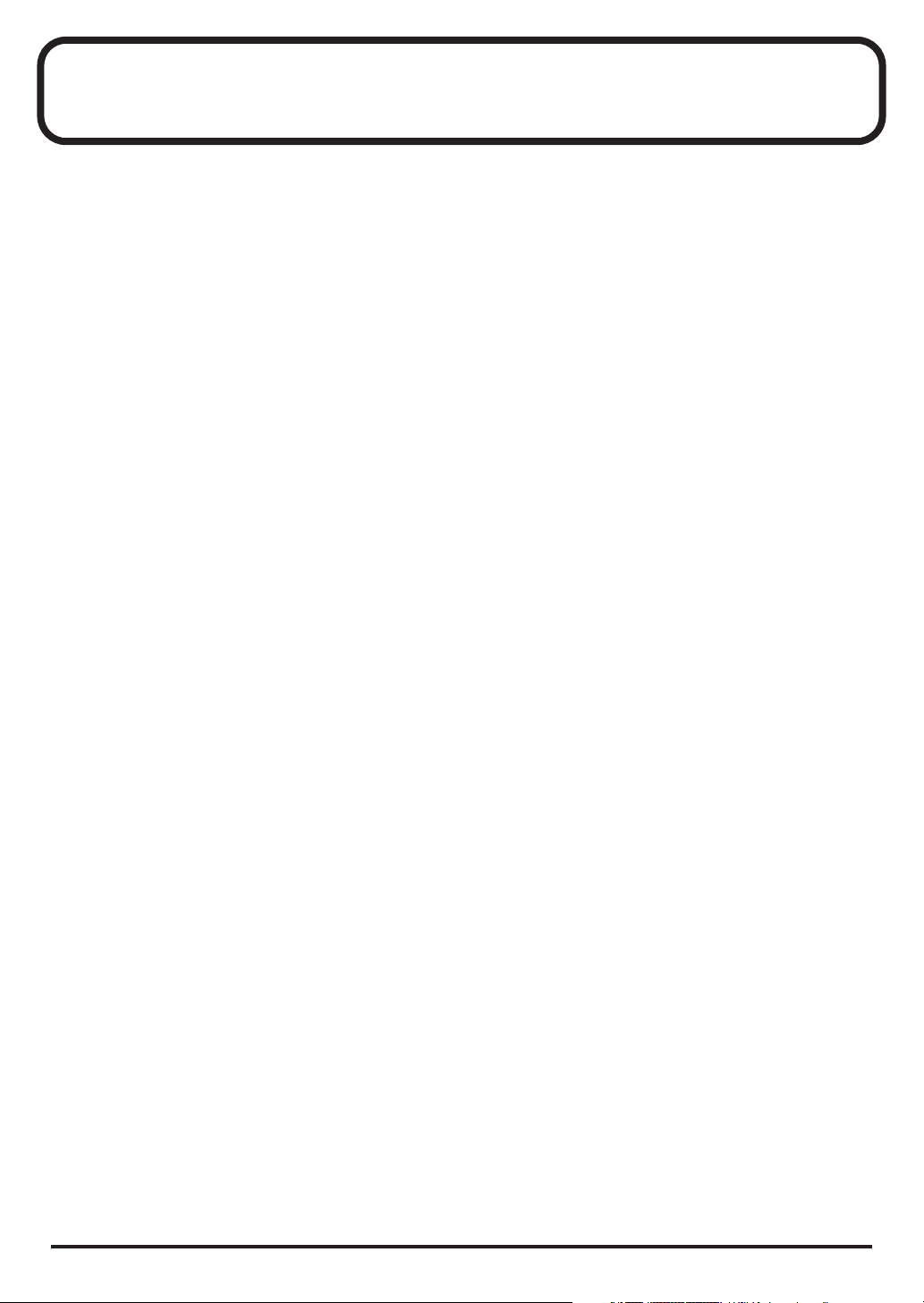
Sumário
Uso seguro do aparelho.......................................................... 3
Notas importantes ...................................................................5
Sumário..................................................................................... 6
Recursos do SD-20.................................................................. 8
32 partes 64 vozes de polifonia ..........................................................................................8
GM2/GS/XGlite 660, 23 sets de bateria ...........................................................................8
Output óptico digital (S/P DIF).........................................................................................8
Alimentação por USB, dispensa adaptador .....................................................................8
Fácil conexão ao computador (Serial / USB)................................................................... 8
Veja o conteúdo da embalagem ............................................. 9
Nomes e funções ................................................................... 10
Painel frontal.......................................................................................................................10
Painel traseiro..................................................................................................................... 11
Comunicação MIDI com o computador .........................................................................12
Conexões básicas................................................................................................................13
Modos do gerador de som.................................................... 14
Sobre partes e sons.............................................................................................................15
Diferentes tipos de partes .................................................................................................15
Polifonia e vozes.................................................................................................................16
Conexão e instalação de drivers (Windows)....................... 17
Conexão USB ......................................................................................................................18
Conexão Serial.................................................................................................................... 29
Ajustes e verificação ..........................................................................................................39
Funcionando em segundo plano .....................................................................................41
Verificando a saída do som ..............................................................................................42
Conexão e instalação de drivers (Macintosh)..................... 43
Conexão USB ......................................................................................................................44
Conexão Serial.................................................................................................................... 51
Solução de problemas........................................................... 58
Problemas relacionados ao driver USB...........................................................................58
Problemas no uso do SD-20..............................................................................................63
Eliminando o driver...........................................................................................................66
Ajustes do driver MIDI serial........................................................................................... 68
Desinstalando o driver Serial MIDI.................................................................................70
Apêndices............................................................................... 72
Lista de instrumentos (GM2 / Modo Nativo) ...............................................................72
Lista de instrumentos (Modo GS)....................................................................................77
Lista de instrumentos (Modo XGlite)..............................................................................79
6

Lista de set de percussão (GM2 / Modo Nativo)..........................................................81
Lista de set de percussão (Modo GS) ..............................................................................88
Lista de set de percussão (Modo XGlite)........................................................................ 91
Especificações....................................................................... 97
Sumário
7

Recursos do SD-20
32 partes 64 vozes de polifonia
Módulo de estúdio completo, com 32 partes de sintetizadores MIDI e 64 vozes de polifonia, para
música por computador, karaokê, orquestração completa, e mais…
GM2/GS/XGlite 660, 23 sets de bateria
Compatível com os padrões GM2/GS/XGlite, permite a seleção de sons de vários gêneros entre
clássico, contemporâneo, pop, e outros… Sons realísticos de piano de concerto, solos de guitarra,
Saxofone e percussão étnica!
Output óptico digital (S/P DIF)
conexão óptica digital permite qualidade única nos sons MIDI, sem precedentes em equipamentos
na mesma faixa de preço.
Alimentação por USB, dispensa adaptador
Conexão USB fornece alimentação e transmissão de dados. Isto facilita a mobilidade na produção
musical.
Fácil conexão ao computador (Serial / USB)
Compatível com conexão serial ou USB para Mac ou PC.
ADD
* XG ( ) e XGlite ( ) são marcas de YAMAHA Corporation.
203
* GS ( ) é marca de Roland Corporation.
204
* Microsoft e Windows são marcas de Microsoft Corporation.
206c
* Windows® 98 tem o nome completo: “Microsoft® Windows® 98 operating system.”
206e
* Imagens de tela impressas com autorização da Microsoft Corporation.
206f
* Windows® 2000 tem o nome completo: “Microsoft® Windows® 2000 operating system.”
206g
* Windows® Me tem o nome completo: “Microsoft® Windows® Millennium Edition operating system.”
ADD
* Windows® XP tem o nome completo: “Microsoft® Windows® XP operating system.”
207
* Apple e Macintosh são marcas de Apple Computer, Inc.
209
* MacOS é marca de Apple Computer, Inc.
220
* Todos os nomes de produtos mencionados neste documento são marcas de seus respectivos proprietários.
231
* OMS é marca de Opcode Systems, Inc.
232
* FreeMIDI é marca de Mark of the Unicorn, Inc.
8

Veja o conteúdo da embalagem
Os itens abaixo devem estar presentes na embalagem do SD-20. Abra a
embalagem e verifique estes itens. Caso falte algo, procure o distribuidor em
que foi feita a aquisição do SD-20.
*A embalagem do SD-20 não tem alto falantes, amplificação ou fones de ouvido.
Estes itens precisam ser providenciados separadamente.
fig.SD-20
❏ SD-20
O SD-20 é um módulo de
som MIDI de 32 partes e, 64
vozes de polifonia.
Obedece os padrões General
MIDI 2, formato GS (padrão
Roland universal para geradores de som), e XGlite um padrão da Yamaha
Corporation.
❏ Adaptador AC
Use apenas este adaptador AC com o SD-20.
O uso de outros adaptadores AC podem levar a danos e mal funcionamento.
❏ Disco CD-ROM
Este disco contém os drivers do SD-20 e músicas demo.
Também estão arquivos em PDF com informações para o uso da funções
avançadas do SD-20 (Appendix.pdf).
fig.0-6a
Nunca toque disco CD-ROM em CD player de áudio. O som resultante
pode causar perda permanente de audição. Seu sistema de som também
pode ser danificado.
fig.0-7
❏ Cabo USB
Você pode usar este
manual para checar os
diversos itens.
Não toque a parte inferior
do disco (com dados).
Discos sujos ou riscados
não são lidos
corretamente. Mantenha o
disco limpo usando
produtos próprios.
❏ Cabo de conversão
Cabo mini fone estéreo <-> 2 x RCA
fig.0-10e_30
Manual do Proprietário
O manual que você está lendo. Leia este manual antes de usar o equipamento.
Aqui estão explicações para instalação de drivers e ajustes necessários para
uso do SD-20. Leia a seção correspondente ao seu sistema.
9

Nomes e funções
Painel frontal
fig.front
Indicador USB
C
Indicador POWER
B
A
Botão MODE
Indicadodor de volume de OUTPUT
D
E
Indicador MODE
F
Controle VOLUME
A. Botão MODE
O modo do módulo de som muda cada vez que você pressiona este botão. (->Modos do
gerador de som (p. 14))
Ordem da seleção
Modo Nativo (ao ligar) -> GM2 -> GS -> XGlite
B. Indicador POWER
Acende em azul quando ligado.
G
Conector de fones
de ouvido
C. Indicador USB
Acende em laranja quando a comunicação USB estiver ativa.
D. Indicador de volume em OUTPUT
Acende em quatro estágios indicando o volume do output do módulo de som.
E. Indicador MODE
Indica o modo do módulo de som, selecionado com o botão MODE.
F. Controle VOLUME
Ajusta o volume do output nas conexões headphone e OUTPUT.
G. Conector de fones de ouvido - Headphone
Conecte aqui um fone de ouvido estéreo.
O som será produzido em OUTPUT mesmo com a conexão do fone de ouvido em headphones.
10

Painel traseiro
fig.rear
Chave de força
Conector DC IN
I
H
Conector OPTICAL OUT
L
Nomes e funções
Chave de tipo de computador
O
J
Conector
INPUT
K
Conector
OUTPUT
M
Conector
MIDI IN
N
Conector
SERIAL
N
Conector USB
H.Chave de força
Escolha entre as opções ON, OFF, ou BUS indicando o tipo de fornecimento usado.
BUS
O SD-20 pode ser alimentado pela conexão bus (com o cabo USB).
“Bus” indica a opção de alimentação do SD-20 pelo cabo USB. Neste caso não é necessário
usar o adaptador AC.
* Dependendo do conector USB do computador, a alimentação do SD-20 pode não suficiente. Neste caso, use o
adaptador AC.
I. Conector DC IN - para conectar o adaptador de AC
Conecte aqui o adaptador AC fornecido.
J. Conector INPUT
Conecte aqui o cabo que vem do output do som do computador, ou de outro equipamento de
áudio. O som que entra neste input é mixado com o som do SD-20, e vai para as conexões
OUTPUT e headphone.
K. Conector OUTPUT
Esta é a saída do som produzido no SD-20 combinada com o som que entra pelo conector
INPUT.
L. Conector OPTICAL OUT
Esta é a saída do som do SD-20. O som que chega pelo conector INPUT não é acrescentado
aqui.
M. Conector MIDI IN
Conecte aqui um teclado ou controlador MIDI.
N. Conector SERIAL
Use se for conectar o SD-20 ao computador pela entrada serial.
11

Nomes e funções
O. Chave de escolha do modo de conexão e tipo de computador
Escolha este ajuste de acordo com o tipo de conexão e tipo de computador a ser conectado a o
SD-20.
* Ao alterar o ajuste desta chave, o SD-20 precisa ser ligado. Desligue o SD-20, depois volte a ligar.
USB No uso de conexão USB
Mac No uso de conexão serial com Macintosh
PC No uso de conexão serial com Windows
MIDI
No uso em um sistema MIDI
* Não conecte cabo USB se a chave estiver na opção MIDI.
P. Conector USB
Conecte aqui um cabo USB para conexão do SD-20 a um computador na opção USB.
Comunicação MIDI com o computador
Existem três formas de conectar o SD-20 ao computador.
Método Nº de partes disponíveis
Uso de conector USB Máximo de 32 partes
Uso de conector Serial Máximo de 32 partes
Uso de conector MIDI Máximo de 16 partes
*O seu computador precisa de uma interface MIDI ou um adaptador para permitir a conexão por MIDI
Função THRU : ON
fig.flow
12
MIDI IN
USB ou SERIAL
Partes do grupo A
PART A1 - A16
Partes do grupo B
PART B1 - B16
SD-20
O número de partes do gerador de som
que podem ser usadas vai depender
também do programa que você usar. Veja
o Manual do Proprietário do programa em
uso.

Conexões básicas
* Para evitar danos ou mal funcionamento em alto falantes e outros componentes, sempre abaixe o volume, e
desligue os aparelhos antes de fazer conexões.
* Para evitar quebra de cabos, segure pelo plug ao desconectar o cabo.
* Use os cabos que acompanham o aparelho para as conexões. Se usar cabos de outros fabricantes, observe o
cuidado abaixo:
• Alguns cabos possuem resistores. Não use cabos com resistores com o SD-20. Isto produz sons muito
fig.connect
baixos ou inaudíveis. Para informações sobre cada cabo, consulte o fabricante do mesmo.
Chave de força
Para ligar
Para
desligar
Para alimentação USB
Computador pessoal
Cabo de
áudio
Cabo serial
Conector
USB
Nomes e funções
Cabo USB
Adaptador AC
Equipamento de som
Alto falante amplificado
LINE OUT
Cabo de
áudio
Cabo óptico
MD
DIGITAL
INPUT
MIDI OUT
Para conexão serial
com Windows
Para conexão
seiral com
Macintosh
Para conetrolar
o SD-20 por
MIDI
Cabo MIDI
Teclado MIDI etc..
Para conexão por
cabo USB
Chave de opção
13
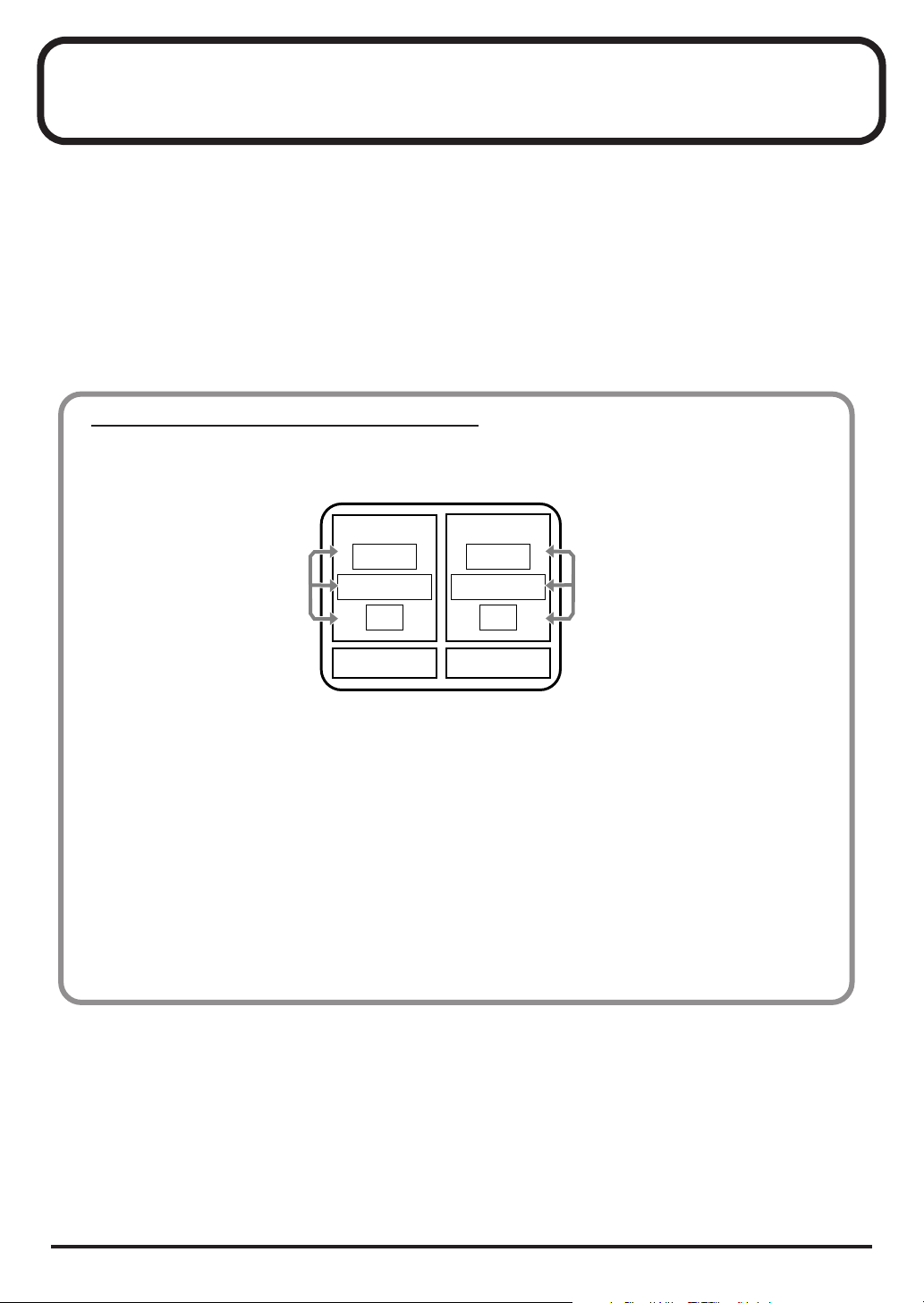
Modos do gerador de som
O SD-20 funciona em quatro modos: Native, GM2, GS, e XGlite. Os modos GM2 e Native contém
três sets de sons.
■ Modo Nativo (native)
Este modo é próprio do SD-20. Contém três sets de som, selecionados por mensagem MIDI bank
select. A forma de seleção é diferente da forma no modo GM2. Por isso, músicas criadas no modo
nativo não tocam corretamente em módulos GM2, que não o SD-20.
Outras funções são as mesmas que no modo GM2.
Sets de som nos modos GM2 e Native
Os sets de som no modo GM2 e Native são três variações, classificadas por suas características.
fig.1
SD-20
Use mensagem
NRPN ou Sys Ex
na escolha
GM2
Classical
Contemporary
Solo
GS
Native
Classical
Contemporary
Solo
XGlite
Use
mensagem
bank select
na escolha
Classical
Este é o set básico de sons que combinam para tocar em conjunto. Este set também é usado se a
compatibilidade com dados GM2 for importante.
Contemporary
Estes sons enfatizam o realismo de cada instrumento individualmente. Contém diversos sons que
usam variação de timbre por velocity para expressividade dinâmica.
Solo
Este set de sons contém sons projetados para se destacarem tocando em solo. Estes sons contém
amostras em estéreo, e sons com variação de timbre por velocity.
14

■ Modo GM2
Este é o modo do gerador compatível com o formato “GM2”.
GM2 é “padrão recomendado,” e compatível retrogradamente com o GM. Este padrão foi criado
para possibilitar que gravações mais sofisticadas e expressivas pudessem ser reproduzidas em
maior número de geradores de som. Foi incluída uma definição detalhada dos recursos de edição
de sons e uso de efeitos (inexistentes no padrão anterior do formato GM), e foi ampliado o número
de sons do set. Geradores de som compatíveis com o padrão GM2 reproduzem corretamente
músicas com os logotipos GM ou GM2.
Quando é necessário diferenciar estes dois padrões, este manual irá indicar “GM1” para a forma
anterior do padrão GM que não tem todos os recursos previstos no GM2.
■ Modo GS
Este é o modo do gerador compatível com o formato “GS”, um padrão da Roland Corporation.
Além dos recursos previstos no modo General MIDI, o set de sons é ainda maior, e existe maior
compatibilidade em virtude da padronização da edição dos efeitos (reverb e chorus). Este padrão
permite a expansão futura, para acomodar novos sons e recursos. Como o formato GS é compatível
com o padrão GM, músicas preparadas para o padrão GM são reproduzidas sem problemas, assim
como músicas produzidas para o formato GS.
Modos do gerador de som
■ Modo XGlite
XG é a proposta de padrão para geradores de som da Yamaha Corporation, baseada no modo GM1
(General MIDI 1). Além do especificado pelo modo GM é feita uma expansão do set de sons, edição
de timbres, além da estrutura e modos de efeitos.
XGlite é uma formato reduzido (“lite”) do XG, que permite uma reprodução simplificada de
músicas do padrão XG em geradores com o logotipo XGlite. Como o XGlite tem algumas limitações
em parâmetros e efeitos que podem ser controlados, músicas do padrão XG podem ter o som um
pouco alterado em relação ao som da gravação original.
Sobre partes e sons
O SD-20 é capaz de produzir 32 timbres diferentes ao mesmo tempo. Geradores como o SD-20 que
produzem diversos timbres simultâneos são chamados de módulos de som “multitimbrais.”
“Timbre” indica as características únicas que diferenciam o som dos instrumentos entre sí.
A possibilidade de tocar 32 timbres, indica que você pode ter 32 partes instrumentais
independentes e simultâneas. No SD-20, o som produzido por cada parte é chamado de
Instrumento (“Lista de instrumentos (GM2 / Modo Nativo) ”(p. 72)). Você pode escolher um
instrumento para cada uma das 32 partes, criando um conjunto com 32 “músicos”.
Diferentes tipos de partes
O SD-20 tem 32 partes, divididas nos grupos A e B. Dentro de cada grupo você tem as partes 01-16;
ou seja, A01-A16 e B01-B16.
Cada parte pode ser parte de Instrumento ou parte de percussão (Drum). As partes de
instrumento tocam melodia, contra-baixo, etc. A parte de percussão toca sons percussivos sem
afinação definida (bateria e percussão). Para a parte tocar instrumento ou percussão você deve
15

Modos do gerador de som
fazer a opção em Part Mode.
Pelo padrão os modos estão distribuídos nas partes da seguinte forma:
Modo da Parte Partes correspondentes
Instrumento A01-09, A11-16, B01-09, B11-16
Percussão -Drum A10, B10
No uso do conector MIDI para tocar o SD-20
Quando você usar o conector MIDI para tocar os sons do SD-20, vai ver que o MIDI IN controla o
grupo A.
Ou seja, as mensagens MIDI recebidas no MIDI IN são passadas para as partes do grupo A.
Por exemplo a mensagem MIDI no canal 5 que chega ao MIDI IN toca a parte 5 do grupo A (A05)
(se estiver no ajuste padrão). Ao usar o conector MIDI para tocar o SD-20, você não consegue tocar
as partes do grupo B.
Polifonia e vozes
Cada um dos sons do SD-20 é construido a partir de unidades chamadas “voices.” Existe um limite
no número de vozes que pode ser usado simultaneamente: o SD-20 pode tocar 64 voices ao mesmo
tempo. Alguns instrumentos usam mais de uma voz (“Lista de instrumentos (GM2 / Modo
Nativo) ”(p. 72)). A principal razão para um instrumento usar mais de uma voz é permitir a
variação do som com mudanças de velocity criando várias camadas de timbres.
Se você tentar tocar mais que 64 vozes no SD-20, a tocada por último tem prioridade, e os sons mais
antigos são interrompidos em seqüência. Se você estiver usando apenas instrumentos construidos
com 1 voz, você pode tocar até 64 vozes ao mesmo tempo. Se você usar instrumentos construidos
com dois ou quatro voices, você não poderá chegar a 64 notas ao mesmo tempo. Mesmo que a
mensagem MIDI de fim de nota seja recebida, a “voz” continua em uso até o fim do som. Você deve
prestar atenção nisto, especialmente quando usar sons com final prolongado.
16

Conexão e instalação de drivers (Windows)
O que é um driver?
fig.2-0
Programa
Driver
Computador
O “driver” é o programa que passa os dados entre o SD-20 e o programa em uso no
computador, quando você conecta o computador e o SD-20 com um cabo USB. O driver
manda os dados do programa para o SD-20, e e do SD-20 para o programa.
O SD-20 pode ser alimentado pelo “BUS power” a energia é fornecida pelo
cabo USB e o adaptador AC pode ser dispensado. Se você estiver usando um
hub USB, a energia pode ser insuficiente, e o SD-20 pode não funcionar
corretamente. Neste caso conecte o adaptador AC no SD-20.
Durante a instalação use o adaptador AC e coloque a chave POWER na
posição ON.
Porta USB/Serial
Cabo USB/Serial
SD-20
Qual o tipo de conexão?
A conexão pode ser por cabo USB ou serial. Faça o ajuste de acordo com a
conexão a ser usada.
Conexão USB ....................................................(p. 18)
Conexão Serial..................................................(p. 29)
17

Conexão e instalação de drivers (Windows)
Conexão USB
Os seguintes itens são necessários para a conexão e instalação. Deixe-os
preparados.
• SD-20
• Adaptador AC
• cabo USB
• CD-ROM
O procedimento de instalação varia com o sistema.
Veja a seção do sistema que você usa.
• Usuários Windows XP............................................... (p. 18)
• Usuários Windows 2000............................................ (p. 23)
• Usuários Windows Me/98........................................ (p. 27)
■ Usuários Windows XP
1
Com o SD-20 desconectado, ative o Windows.
Desconecte todos os cabos USB, exceto teclado e mouse.
NOTA
NOTA
Se estiver usando
Windows XP Professional,
faça o Log como
administrador. Para
detalhes, consulte o
administrador do
computador.
2
Abra o diálogo System Properties.
1. Clique o menu Start do Windows, e neste menu, selecione Control
Panel.
2. Em “Pick a category,” clique “Performance e Maintenance.”
3. Em “or pick a Control Panel icon,” clique o ícone System.
fig.2-1
3
Abra o diálogo Driver Signing
Options.
Clique a etiqueta Hardware, e
depois clique [Driver Signing].
Dependendo do ajuste do
sistema o ícone System
pode estar diretamente em
Control Panel (Classic).
Neste caso, faça um duplo
clique no ícone System.
18

fig.2-2
4
Certifique–se que “What action
do you want Windows to take?”
está em “Ignore.”
Se estiver em “Ignore”, apenas
clique [OK].
Se não estiver em “Ignore”, anote
o ajuste corrente (“Warn” ou
“Block”). Agora coloque o ajuste
em “Ignore” e clique [OK]
5
Feche o diálogo System
Properties.
Clique [OK].
6
Desligue todos os programas.
Conexão e instalação de drivers (Windows)
Se mudar o ajuste “What
action do you want
Windows to take?” no
passo 4, retorne o ajuste
anterior depois de instalar
o driver. (->Se mudar o
ajuste “What action do
you want Windows to
take?” (p. 22))
Feche todas as janelas. Se estiver usando anti vírus ou similar, desligue
também.
7
Prepare o CD-ROM.
Coloque o CD-ROM no leitor de CDs do computador.
8
Abra o diálogo “Run...”
Clique o botão Start do Windows. No menu apresentado, selecione “Run...”
fig.2-3_30
9
No diálogo apresentado, digite a
sentença abaixo no campo
“Open”, e clique [OK].
D:\DRIVER\USB_XP2K\SETUPINF.EXE
*A letra do drive “D:” pode ser outra no seu sistema. Use a letra que indica o leitor de
CDs.
Neste manual, a
localização de pastas e
arquivos é indicada pelo
caminho, usando o
delimitador \. Por
exemplo,
USB_XP2K\SETUPINF.E
XE indica que o arquivo
SETUPINF.EXE file está
na pasta USB_XP2K.
19

Conexão e instalação de drivers (Windows)
fig.2-4_30
10
O diálogo Setup Inf aparece.
Você está pronto para instalar o
driver.
* Não clique [OK] desta vez.
11
Conecte o SD-20.
1. Coloque a chave computer do
SD-20 em USB.
2. Com o SD-20 desligado,
conecte-o ao adaptador AC.
3. Plug o adaptador AC na tomada.
4. Use o cabo USB para conectar o SD-20 ao computador.
12
Coloque a chave de força do SD-20 na posição ON.
Próximo da barra de tarefas o computador indica “Found New Hardware.”
Espere.
fig.2-6
Se a mensagem “The
driver is already
installed” aparecer, você
pode conectar o SD-20 no
computador e usar.
NOTA
NOTA
Mesmo que o SD-20 possa
ser usado com alimentação
BUS, use o adaptador AC
para instalar e fazer ajustes
de driver.
Este aparelho tem um
circuito de proteção que
cria um intervalo de
alguns segundos ao ligar.
13
Found New Hardware é
apresentado.
Certifique–se que a tela indica
“EDIROL SD-20,” escolha
“Install from a list or specific
location (Advanced),” e clique
[Next].
fig.2-7
14
A tela indicará “Please choose
your search and installation
options.”
Escolha “Don’t search. I will
choose the driver to install,” e
clique [Next].
20

Conexão e instalação de drivers (Windows)
fig.2-8_20
15
Certifique–se que o campo
“Model” indica “EDIROL
SD-20,” e clique [Next]. A
instalação do driver começa.
Se no passo 4 o ajuste “What action do you want Windows to take?” não era “Ignore”, o
diálogo “Digital signature not found” aparece.
fig.2-5
Se “What action do you want Windows to
take?” estiver em “Warn,”
1. Clique [Continue Anyway].
2. Continue a instalação.
If “What action do you want Windows to
take?” está em “Block”
1. Clique [OK].
2. Quando “Found New Hardware Wizard”
aparecer, clique [Finish].
3. Faça a instalação descrita em “Solução de
problemas” na seção Device Manager mostra “?”, “!”, ou “USB Composite
Device” (p. 61).
fig.2-9_30
16
O diálogo Insert Disk aparece.
Clique [OK].
21

Conexão e instalação de drivers (Windows)
fig.2-10_30
17
O diálogo Files Needed aparece.
Em “Copy files from” digite
“D:\DRIVER\USB_XP2K” e
clique [OK].
fig.2-11_20
18
Found New Hardware aparece.
Certifique–se que o display indica
“EDIROL SD-20,” e clique
[Finish].
Espere “Found New Hardware”
aparecer próximo da barra de
tarefas.
19
Faça o restart do Windows.
Quando a instalação do driver terminar, o diálogo System Setting Change
aparece. Clique [Yes].
Se mudar o ajuste “What action do you want Windows to take?”
Se você alterou o ajuste de What action do you want Windows to take? no
passo 5, volte o ajuste depois do restart do Windows.
1. Se estiver usando Windows XP Professional, faça o log no Windows
como Administrador.
2. Clique o menu Start do Windows, e neste menu, selecione Control
Panel.
3. Em “Pick a category,” clique “Performance e Maintenance.”
4. Em “or pick a Control Panel icon,” clique o ícone System. O diálogo
System Properties é apresentado.
5. Clique a etiqueta Hardware, e depois clique [Driver Signing]. O diálogo
Driver Signing Options é apresentado.
6. Volte o ajuste de What action do you want Windows to take? para o
ajuste original (“Warn” ou “Block”), e clique [OK].
7. Clique [OK]. O diálogo System properties fecha.
22
Em seguida, faça o ajuste do driver.
(-> Ajustes e verificação (p. 39))

■ Usuários Windows 2000
1
Com o SD-20 desconectado, ative o Windows.
Desconecte todos os cabos USB, exceto teclado e mouse.
2
Faça o log no Windows como administrador.
3
Abra o diálogo System Properties.
Clique o botão Start do Windows, e no menu apresentado selecione Settings
| Control Panel. Em Control Panel, faça um duplo clique no ícone System.
fig.2-12
4
Abra o diálogo Driver Signing
Options.
Clique a etiqueta Hardware, e
depois clique [Driver Signing].
Conexão e instalação de drivers (Windows)
fig.2-13_50
5
Certifique–se que “File signature
verification” está em “Ignore.”
Se estiver em “Ignore”, apenas
clique [OK].
Se não estiver em “Ignore”, anote
o ajuste corrente (“Warn” ou
“Block”). Agora coloque o ajuste
em “Ignore” e clique [OK].
6
Feche o diálogo System
Properties. Clique [OK].
7
Desligue todos os programas. Feche todas as janelas. Se estiver usando anti
vírus ou similar, desligue também.
Se você alterou o ajuste de
“File signature
verification” no passo 5,
volte o ajuste depois do
restart do Windows. (->Se
mudar o ajuste “File
signature verification” (p.
26))
23

Conexão e instalação de drivers (Windows)
8
Prepare o CD-ROM.
Coloque o CD-ROM no leitor de CDs do computador.
9
Abra o diálogo “Run...”
Clique o botão Start do Windows. No menu apresentado, selecione “Run...”
fig.2-14_40
10
No diálogo apresentado, digite a
sentença abaixo no campo
“Open”, e clique [OK].
D:\DRIVER\USB_XP2K\SETUPINF.EXE
*A letra do drive “D:” pode ser outra no seu sistema. Use a letra que indica o leitor de
CDs.
fig.2-15_40
11
O diálogo SETUPINF aparece.
Você está pronto para instalar o
driver.
* Não clique [OK] desta vez.
12
Conecte o SD-20.
1. Coloque a chave computer do
SD-20 em USB.
2. Com o SD-20 desligado, conecte-o ao adaptador AC.
3. Plug o adaptador AC na tomada.
4. Use o cabo USB para conectar o SD-20 ao computador.
13
Coloque a chave de força do SD-20 na posição ON.
A localização de pastas e
arquivos é indicada pelo
caminho, indica que o
arquivo usando o
delimitador \. Por
exemplo, USB_XP2K\
SETUPINF.EXE indica
que o arquivo
SETUPINF.EXE está na
pasta USB_XP2K.
NOTA
NOTA
Mesmo que o SD-20 possa
ser usado com alimentação
BUS, use o adaptador AC
para instalar e fazer ajustes
de driver.
Este aparelho tem um
circuito de proteção que
cria um intervalo de
alguns segundos ao ligar.
24

Se no passo 5 o ajuste de “File signature verification” não era “Ignore”, o
diálogo “Digital signature not found” aparece.
fig.2-16_30
Com “File signature verification” em “Warn”
1. Clique [Yes].
2. Continue a instalação.
Com “File signature verification” em “Block”
1. Clique [OK].
2. Quando “New hardware detection wizard”
aparecer, clique [Finish].
3. Faça a instalação descrita em “Solução de
problemas” na seção Device Manager mostra
“?”, “!”, ou “USB Composite Device” (p. 61).
fig.2-17_30
14
O diálogo Insert Disk aparece.
Clique [OK].
Conexão e instalação de drivers (Windows)
NOTA
NOTA
Se Insert Disk não
aparecer, leia Diálogo
“Insert Disk” não
aparece (p. 61))
fig.2-18_30
15
O diálogo Files Needed aparece.
Na área “Copy files from”, digite
“D:\DRIVER\USB_XP2K” e
clique [OK].
fig.2-17b_30
16
O diálogo “Found New
Hardware Wizard” aparece.
Veja se “EDIROL SD-20” está no
display, e clique [Finish].
25

Conexão e instalação de drivers (Windows)
17
Faça o restart Windows.
O diálogo System Settings Change aparece. Clique [Yes]. O Windows faz
o restart automaticamente.
Se mudar o ajuste “File signature verification”
Se você alterou o ajuste de “File signature verification” no passo 5, volte o
ajuste depois do restart do Windows.
1. Depois do restart do Windows, faça o log no Windows como
administrador.
2. No desktop do Windows, faça o clique do botão direito no ícone My
Computer, e no menu apresentado selecione Properties. O diálogo
System Properties é apresentado.
3. Clique a etiqueta Hardware, e depois clique [Driver signature]. O
diálogo Driver Signing Options é apresentado.
4. Volte o ajuste de “File signature verification” para o ajuste original
(“Warn” ou “Block”), e clique [OK].
5. Clique [OK]. O diálogo System properties fecha.
Em seguida, faça o ajuste do driver.
(-> Ajustes e verificação (p. 39)
26

■ Usuários Windows Me/98
1
Com o SD-20 desconectado, ative o Windows.
Desconecte todos os cabos USB, exceto teclado e mouse.
2
Desligue todos os programas.
Feche todas as janelas. Se estiver usando anti vírus ou similar, desligue
também.
3
Prepare o CD-ROM.
Coloque o CD-ROM no leitor de CDs do computador.
4
Abra o diálogo “Run...”
Clique o botão Start do Windows.
No menu apresentado, selecione “Run...”
fig.2-19a_30
5
No diálogo apresentado, digite a
sentença abaixo no campo
“Open”, e clique [OK].
D:\DRIVER\USB_ME98\SETUPINF.EXE
Conexão e instalação de drivers (Windows)
Neste manual, a
localização de pastas e
arquivos é indicada pelo
caminho, usando o
delimitador \. Por
exemplo, USB_ME98\
SETUPINF.EXE indica
que o arquivo
SETUPINF.EXE está na
pasta USB_ME98.
*A letra do drive “D:” pode ser outra no seu sistema. Use a letra que indica o leitor de
CDs.
fig.2-19_30
6
O diálogo SETUPINF aparece.
Você está pronto para instalar o
driver.
* Não clique [OK] desta vez.
27

Conexão e instalação de drivers (Windows)
7
Conecte o SD-20.
1. Coloque a chave computer do SD-20 em USB.
2. Com o SD-20 desligado, conecte-o ao adaptador AC.
3. Plug o adaptador AC na tomada.
4. Use o cabo USB para conectar o SD-20 ao computador.
5
Coloque a chave de força do SD-20 na posição ON.
fig.2-20_30
6
Se estiver usando Windows 98,
aparece a mensagem Insert Disk.
Clique [OK].
fig.2-21a_40
7
O diálogo New Hardware Found
aparece.
Na área “Copy files from”, digite
“D:\DRIVER\USB_ME98” e
clique [OK].
NOTA
NOTA
Mesmo que o SD-20 possa
ser usado com alimentação
BUS, use o adaptador AC
para instalar e fazer ajustes
de driver.
Um circuito de proteção
provoca um intervalo de
alguns segundos ao ligar.
NOTA
NOTA
Se estiver usando
Windows 98 e o diálogo
Insert Disk não aparecer,
leia Diálogo “Insert Disk”
não aparece (p. 61).
NOTA
NOTA
Se New Hardware Found
não aparecer, veja Diálogo
“Insert Disk” não
aparece (p. 61).
28
8
Depois de instalado o driver, o diálogo New Hardware Found fecha.
No diálogo SETUPINF, clique [OK]. O diálogo SETUPINF fecha.
Em seguida, faça o ajuste do driver.
(-> Ajustes e verificação (p. 39)

Conexão Serial
Os seguintes itens são necessários para a conexão e instalação. Deixe-os
preparados.
• SD-20
• Adaptador AC
• Cabo serial
• CD-ROM
O procedimento de instalação varia com o sistema.
Veja a seção do sistema que você usa.
• Usuários Windows XP............................................... (p. 29)
• Usuários Windows 2000............................................ (p. 33)
• Usuários Windows Me/98........................................ (p. 37)
■ Usuários Windows XP
1
Verifique se o SD-20, o computador, e os periféricos estão desligados.
Conexão e instalação de drivers (Windows)
NOTA
NOTA
Se estiver usando
Windows XP Professional,
faça o Log como
administrador. Para
detalhes, consulte o
administrador do
computador.
2
Coloque a chave computer do SD-20 em PC.
3
Use um cabo serial para conectar o computador ao SD-20.
4
Com o SD-20 desligado, conecte-o ao adaptador AC.
5
Plug o adaptador AC na tomada.
6
Ligue o SD-20 e o computador, e ative o Windows.
7
Abra o diálogo System Properties.
1. Clique o menu Start do Windows, e neste menu, selecione Control
Panel.
2. Em “Pick a category,” clique “Performance e Maintenance.”
3. Em “or pick a Control Panel icon,” clique o ícone System.
Para detalhes, veja
Conexões básicas (p. 13)
Dependendo do ajuste do
sistema o ícone System
pode estar diretamente em
Control Panel (Classic).
Neste caso, faça um duplo
clique no ícone System.
29

Conexão e instalação de drivers (Windows)
fig.2-1
8
Abra o diálogo Driver Signing
Options.
Clique a etiqueta Hardware, e
depois clique [Driver Signing].
fig.2-2
9
Certifique–se que “What action
do you want Windows to take?”
está em “Ignore.”
Se estiver em “Ignore”, apenas
clique [OK].
Se não estiver em “Ignore”, anote
o ajuste corrente (“Warn” ou
“Block”). Agora coloque o ajuste
em “Ignore” e clique [OK]
Se mudar o ajuste “What
action do you want
Windows to take?” no
passo 8, volte o ajuste após
instalar o driver. (->Se
mudar o ajuste “What
action do you want
Windows to take?” (p.
22))
30
10
Feche o diálogo System
Properties.
Clique [OK].
11
Desligue todos os programas.
Feche todas as janelas. Se estiver usando anti vírus ou similar, desligue
também.
12
Prepare o CD-ROM.
Coloque o CD-ROM no leitor de CDs do computador.
13
Abra o diálogo “Run...”
Clique o botão Start do Windows. No menu apresentado, selecione “Run...”

fig.2-22_40
Conexão e instalação de drivers (Windows)
14
No diálogo apresentado, digite a
sentença abaixo no campo
“Open”, e clique [OK].
D:\DRIVER\SER_XP2K\SETUP.EXE
*A letra do drive “D:” pode ser outra no seu sistema. Use a letra que indica o leitor de
CDs.
15
O diálogo Welcome é apresentado.
Clique [Next].
fig.2-22b_30
16
O diálogo ao lado pode aparecer.
Clique [Next].
Neste manual, a
localização de pastas e
arquivos é indicada pelo
caminho usando o
delimitador \. Por
exemplo, SER_XP2K\
SETUP.EXE indica que o
arquivo SETUP.EXE está
na pasta SER_XP2K.
Se, no passo 9 “What action do you want Windows to take?” não estava em “Ignore”, o
diálogo “Hardware Installation” aparece.
fig.2-22c_30
Com “What action do you want Windows to
take?” em “Warn,”
1. Clique [Continue Anyway].
2. Continue a instalação.
Com “What action do you want Windows to
take?” em “Block”
1. Clique [OK].
2. Quando “Found New Hardware Wizard”
aparecer, clique [Finish].
3. Faça a instalação descrita em “Solução de problemas” na seção Device Manager
mostra “?”, “!”, ou “USB Composite Device” (p. 61).
31

Conexão e instalação de drivers (Windows)
17
O diálogo Roland Serial MIDI Driver Settings aparece.
Ajuste os itens abaixo e clique [OK].
fig.2-23_30
COM Ports
Indique a porta serial (COM
port) da conexão serial com o
SD-20.
Switches
Marque “Use multiple ports.”
Clique ▼ na direita de [Sound
module], e indique SD-20.
* Não marque “Activate CTS/RTS
Flow Control.”
18
Quando a instalação do driver
termina, o diálogo Restart your
computer aparece. Faça o restart
do computador.
Se mudar o ajuste “What action do you want Windows to take?”
Se você alterou o ajuste de What action do you want Windows to take? no
passo 5, volte o ajuste depois do restart do Windows.
1. Se estiver usando Windows XP Professional, faça o log no Windows
como Administrador.
2. Clique o menu Start do Windows, e neste menu, selecione Control
Panel.
3. Em “Pick a category,” clique “Performance e Maintenance.”
4. Em “or pick a Control Panel icon,” clique o ícone System. O diálogo
System Properties é apresentado.
5. Clique a etiqueta Hardware, e depois clique [Driver Signing]. O diálogo
Driver Signing Options é apresentado.
6. Volte o ajuste de What action do you want Windows to take? para o
ajuste original (“Warn” ou “Block”), e clique [OK].
7. Clique [OK]. O diálogo System properties fecha.
Em seguida, faça o ajuste do driver.
(-> Ajustes e verificação (p. 39))
32

■ Usuários Windows 2000
1
Verifique se o SD-20, o computador, e os periféricos estão desligados.
2
Coloque a chave computer do SD-20 em PC.
3
Use um cabo serial para conectar o computador ao SD-20.
4
Com o SD-20 desligado, conecte-o ao adaptador AC.
5
Plug o adaptador AC na tomada.
Conexão e instalação de drivers (Windows)
NOTA
NOTA
Faça o log no Windows
como administrador. Para
detalhes, consulte o
administrador do
computador.
6
Ligue o SD-20 e o computador, e ative o Windows.
7
Abra o diálogo System Properties.
1. Clique o menu Start do Windows, e no menu apresentado selecione
Settings | Control Panel.
2. Em “Control Panel,” faça um duplo clique no ícone System.
fig.2-12
8
Abra o diálogo Driver Signing
Options.
Clique a etiqueta Hardware, e
depois clique [Driver Signing].
Para detalhes, veja
“Conexões básicas (p.
13).”
33

Conexão e instalação de drivers (Windows)
fig.2-13_50
9
Certifique–se que “File signature
verification” está em “Ignore.”
Se estiver em “Ignore”, apenas
clique [OK].
Se não estiver em “Ignore”, anote
o ajuste corrente (“Warn” ou
“Block”). Agora coloque o ajuste
em “Ignore” e clique [OK].
10
Feche o diálogo System
Properties.
Clique [OK].
11
Desligue todos os programas.
Feche todas as janelas. Se estiver usando anti vírus ou similar, desligue
também.
12
Prepare o CD-ROM.
Coloque o CD-ROM no leitor de CDs do computador.
13
Abra o diálogo “Run...”
Clique o botão Start do Windows.
No menu apresentado, selecione “Run...”
fig.2-24_40
14
No diálogo apresentado, digite a
sentença abaixo no campo
“Open”, e clique [OK].
D:\DRIVER\SER_XP2K\SETUP.EXE
*A letra do drive “D:” pode ser outra no seu sistema. Use a letra que indica o leitor de
CDs.
15
O diálogo Welcome é apresentado.
Clique [Next].
Neste manual, a
localização de pastas e
arquivos é indicada pelo
caminho, usando o
delimitador \. Por
exemplo,
SER_XP2K\SETUP.EXE
indica que o arquivo
SETUP.EXE está na pasta
SER_XP2K.
34

Conexão e instalação de drivers (Windows)
fig.2-22b
16
O diálogo ao lado pode aparecer.
Clique [Next].
Se o ajuste “File signature verification” não estiver em “Ignore”, “Digital signature not
found” aparece.
fig.2-16b_40
Com “File signature verification” em
“Warn,”
1. Clique [Yes].
2. Continue a instalação.
Com “File signature verification” em
“Block”
1. Clique [OK].
2. Quando “New hardware detection wizard”
aparecer, clique [Finish].
3. Faça a instalação descrita em “Solução de problemas” na seção Device Manager
mostra “?”, “!”, ou “USB Composite Device” (p. 61).
17
O diálogo Roland Serial MIDI Driver Settings aparece.
Ajuste os itens abaixo e clique [OK].
fig.2-23b_40
COM Ports
Indique a porta serial (COM
port) da conexão serial com o
SD-20.
Switches
Veja “Use multiple ports.”
Clique o ▼ na direita de
[Sound module], e indique
SD-20.
* Não marque “Activate CTS/RTS
Flow Control.”
35

Conexão e instalação de drivers (Windows)
18
Quando a instalação do driver terminar, aparece Restart your
computer.Faça o Restart do computador.
Se mudar o ajuste “File signature verification”
Se você alterou o ajuste de “File signature verification” no passo 5, volte o
ajuste depois do restart do Windows.
1. Depois do restart do Windows, faça o log no Windows como
administrador.
2. No desktop do Windows, faça o clique do botão direito no ícone My
Computer, e no menu apresentado selecione Properties. O diálogo
System Properties é apresentado.
3. Clique a etiqueta Hardware, e depois clique [Driver signing]. O diálogo
Driver Signing Options é apresentado.
4. Volte o ajuste de “File signature verification” para o ajuste original
(“Warn” ou “Block”), e clique [OK].
5. Clique [OK]. O diálogo System properties fecha.
Em seguida, faça o ajuste do driver.
(->Ajustes e verificação (p. 39)
36

■ Usuários Windows Me/98
1
Verifique se o SD-20, o computador, e os periféricos estão desligados.
2
Coloque a chave computer do SD-20 em PC.
3
Use um cabo serial para conectar o computador ao SD-20.
4
Com o SD-20 desligado, conecte-o ao adaptador AC.
5
Plug o adaptador AC na tomada.
Conexão e instalação de drivers (Windows)
6
Ligue o SD-20 e o computador, e ative o Windows.
7
Desligue todos os programas.
Feche todas as janelas. Se estiver usando anti vírus ou similar, desligue
também.
8
Prepare o CD-ROM.
Coloque o CD-ROM no leitor de CDs do computador.
9
Abra o diálogo “Run...”
Clique o botão Start do Windows.
No menu apresentado, selecione “Run...”
fig.2-25_40
10
No diálogo apresentado, digite a
sentença abaixo no campo
“Open”, e clique [OK].
D:\DRIVER\SER_ME98\DISK1\SETUP.EXE
*A letra do drive “D:” pode ser outra no seu sistema. Use a letra que indica o leitor de
CDs.
Para detalhes, veja
“Conexões básicas (p.
13).”
Neste manual, a
localização de pastas e
arquivos é indicada pelo
caminho, usando o
delimitador \. Por
exemplo,
SER_ME98\SETUP.EXE
indica que o arquivo
SETUP.EXE está na pasta
SER_ME98.
11
O diálogo Welcome é apresentado.
Clique [Next].
37

Conexão e instalação de drivers (Windows)
fig.2-26_80
12
O diálogo Select Port é
apresentado.
Indique a porta serial da conexão
do SD-20, e clique [Next].
O nº de portas COM varia com o
sistema.
fig.2-27_40
13
O diálogo Select MIDI OUT Port
Number aparece.
Indique SD-20, e clique [Next].
14
O diálogo Installation information aparece.
Marque os itens do display, e clique [Next].
15
O diálogo Computer Switch Setting aparece.
Certifique–se que a chave computer, na traseira do SD-20 está em [PC], e
clique [Next].
Se não estiver em [PC], repita o procedimento a partir do passo 1.
16
Quando a instalação do driver termina, O diálogo Restart Computer
aparece. Faça o restart.
Em seguida, faça o ajuste do driver.
(-> Ajustes e verificação (p. 39))
38

Ajustes e verificação
■ Usuários Windows XP/2000/Me
1
Abra o Control Panel.
Clique o botão Start do Windows, e no menu apresentado selecione Settings
| Control Panel.
Windows XP
Clique o botão Start do Windows, e no menu apresentado selecione Control
Panel.
2
Abra o diálogo Sounds and Multimedia Properties (no Windows XP,
Sounds and Audio Devices Properties).
Windows 2000/Me
Em Control Panel, faça o clique duplo em Sounds and Multimedia
abrindo o diálogo “Sounds e Multimedia Properties”.
Windows XP
Em “Pick a category,” clique “Sounds, Speech, and Audio Devices.”
Depois, em “or pick a Control Panel icon,” clique o ícone sounds and
Audio Devices.
Conexão e instalação de drivers (Windows)
Dependendo do ajuste do
sistema, o ícone Sounds
and Audio Devices fica
em Control Panel
(Classic).Neste caso faça o
clique duplo no ícone
Sounds and Audio
Devices.
3
Clique a etiqueta Audio.
fig.2-28_30
4
Em MIDI music playback, clique o ▼ na
direita de [Preferred device] (no
Windows XP, [Default device]), e
selecione o indicado abaixo, na lista que
aparecer.
Conexão
USB
Conexão
serial
5
Clique OK para completar o ajuste.
Siga para a página abaixo.
Usuários Windows XP .....................................................(p. 41)
Usuários Windows 2000/Me .......................................... (p. 42)
EDIROL SD-20 PART A
Roland Serial MIDI Out A
39

Conexão e instalação de drivers (Windows)
■ Usuários Windows 98
1
Abra o Control Panel.
Clique o botão Start do Windows, e no menu apresentado selecione Settings
| Control Panel.
2
Abra o diálogo Multimedia Properties.
Em Control Panel, faça um duplo clique no ícone Multimedia abrindo o
diálogo “Multimedia Properties”.
3
Clique a etiqueta MIDI.
fig.2-29_30
4
Ajuste “MIDI output.”
Selecione [Single instrument], e
indique um dos itens abaixo na lista
que aparecer.
Conexão
USB
Conexão
serial
5
Clique OK para completar o ajuste.
Siga para a página abaixo.
(-> Verificando a saída do som (p. 42))
EDIROL SD-20
PART A
Roland Serial MIDI
Out A
40

Funcionando em segundo plano
No Windows XP, faça o ajuste abaixo para o processamento MIDI ficar mais
suave. Este ajuste não existe em Windows 2000/Me/98.
1
Clique o botão Start do Windows, e no menu apresentado selecione Control
Panel.
2
Em “Pick a category,” clique “Performance and Maintenance.”
3
Em “or pick a Control Panel icon,” clique o ícone System.
4
Clique a etiqueta Advanced.
5
Na direita do campo Performance, clique [Settings]. O diálogo Performance
Options aparece.
6
Clique a etiqueta Advanced.
fig.2-30
Conexão e instalação de drivers (Windows)
7
No campo Processor
Scheduling, indique
“Background services,” e clique
[OK].
8
No diálogo System Properties,
clique [OK].
O diálogo System Properties
fecha.
Siga para a página abaixo.
(-> Verificando a saída do som (p. 42)
41

Conexão e instalação de drivers (Windows)
Verificando a saída do som
Vamos reproduzir uma música para verificar a instalação do driver e os
ajustes.
■ Reprodução da música de amostra
Vamos usar o recurso padrão do Windows para tocar a amostra do CD-ROM.
1
Prepare o CD-ROM.
Coloque o CD-ROM no leitor de CDs do computador.
2
Veja DemoSong no CD-ROM, e arraste Demo01(.MID) para o seu desktop,
copiando o arquivo.
fig.2-31_80
3
Faça o clique do botão direito no
arquivo Demo01(.MID) copiado, e
selecione Properties (Play no Windows
XP/2000/Me).
fig.2-32_30
4
Toque a música.
A música fornecida é
apenas para uso
privado. Não pode ser
tocada publicamente,
nem usada sem
autorização do detentor
do copyright
O que aparece na sua
tela pode ser diferente.
Isto depende do
computador e sistema
operacional em uso.
Clique a etiqueta Preview, e depois
clique o botão .
A música começa a tocar.
A reprodução foi correta?
Se a reprodução foi correta, a conexão e ajuste do SD-20, está correta, assim
como a instalação do driver.
42
Se não tocar
corretamente, veja
Solução de problemas
(p. 58) para descobrir
qual é o problema.

Conexão e instalação de drivers (Macintosh)
O que é um driver?
fig.2-0
Programa
Driver
Computador
O “driver” é o programa que passa os dados entre o SD-20 e o programa em uso no
computador, quando você conecta o computador e o SD-20 por USB. O driver manda os
dados do programa para o SD-20, e do SD-20 para o programa.
O SD-20 pode ser alimentado pelo “bus” a energia é fornecida pelo cabo USB
e o adaptador AC pode ser dispensado. Se você estiver usando um hub USB,
a energia pode ser insuficiente, e o SD-20 pode não funcionar corretamente.
Neste caso conecte o adaptador AC no SD-20.
Mesmo se for usar a opção de alimentação BUS, use o adaptador AC durante
a instalação do driver.
Porta USB/Serial
Cabo USB/Serial
SD-20
Qual o tipo de conexão?
A conexão pode ser por cabo USB ou serial. Faça o ajuste de acordo com a
conexão a ser usada.
Conexão USB ....................................................(p. 44)
Conexão Serial..................................................(p. 51)
43

Conexão e instalação de drivers (Macintosh)
Conexão USB
Os seguintes itens são necessários para a conexão e instalação. Deixe-os
preparados.
• SD-20
• Adaptador AC
• Cabo USB
• CD-ROM
1
Desligue o Macintosh e todos os periféricos conectados ao Macintosh.
2
Coloque a chave computer do SD-20 em USB.
3
Com o SD-20 desligado, conecte-o ao Adaptador AC.
4
Plug o Adaptador AC na tomada.
5
Ligue os periféricos conectados ao Macintosh, exceto o SD-20. Depois ligue o
Macintosh.
* Não ligue o SD-20 ainda.
Se o SD-20 estiver ligado as mensagens abaixo podem aparecer quando o
Macintosh ligar. Faça de acordo com a mensagem apresentada.
Se a tela indicar:
“Driver required for USB device `unknown device’ is not available.
Search for driver on the Internet?”
-> clique [Cancel].
Se a tela indicar:
“Software required for using device `unknown device’ cannot be found.
Please see the manual included with the device, e install the necessary
software.”
-> clique [OK].
Use o OMS ou FreeMIDI como o driver MIIDI.
• Se estiver usando OMS.............................................. (p. 45)
• Se estiver usando FreeMIDI...................................... (p. 49)
*O OMS ou o FreeMIDI precisa estar instalado no Macintosh. Instale o indicado para
o programa que irá usar.
44

■ Instalando o driver de SD-20 (OMS)
Use o seguinte procedimento para instalar o driver do SD-20.
O SD-20 OMS driver é um módulo do SD-20 que deve ser acrescentado ao
OMS. Para poder ser usado, o OMS precisa estar instalado no disco de
inicialização do sistema.
Para saber mais sobre o OMS, veja OMS_2.3_Mac.pdf (manual) que está na
pasta OMS2.3.8 da pasta OMS do CD-ROM.
* Desconecte o SD-20 do Macintosh antes de fazer a instalação.
1
Desligue todos os programas.
Se estiver usando um anti vírus ou similar, desligue também.
2
Prepare o CD-ROM.
Coloque o disco CD-ROM no leitor de CDs.
3
Faça um duplo clique no ícone SD-20 USB Installer (está na pasta Driver OMS Driver do CD-ROM) para ativar o instalador.
Conexão e instalação de drivers (Macintosh)
NOTA
NOTA
Necessário o OMS 2.3.5
ou superior.
OMS está na pasta
OMS2.3.8 da pasta OMS
do CD-ROM.
Você precisa do Acrobat
Reader para ler o
OMS_2.3_Mac.pdf. Pode
ser baixado na página da
Adobe. http://
www.adobe.com (Este
endereço pode ter
mudado.)
4
Veja location, para saber onde será a instalação e clique [Install].
fig.3-2_40
5
Se a mensagem ao lado aparecer,
clique [Continue].
Os outros programas são
desligados e a instalação continua.
6
Um diálogo informa quando a instalação terminar.
Clique [Restart] para fazer o restart do Macintosh.
7
Use o cabo USB para conectar o SD-20 ao computador.
8
Coloque a chave de força do SD-20 na posição ON.
Um circuito de proteção
provoca um intervalo de
alguns segundos ao ligar.
45

Conexão e instalação de drivers (Macintosh)
Ajustes do OMS
1
A partir do CD-ROM, arraste a pasta Driver-OMS Driver-OMS Settings
para o disco rígido do Macintosh copiando a pasta.
fig.3-4
2
Na pasta Opcode-OMS Application da instalação do
OMS, faça um duplo clique em OMS Setup ativando
o programa.
fig.3-5_35
3
Se o diálogo ao lado aparecer, clique
[Turn It Off]. Um diálogo de
confirmação aparece, clique [OK].
fig.3-6_35
4
A tela Create New Setup aparece.
Clique [Cancel]. Se clicar
acidentalmente [OK], clique [Cancel]
na próxima tela.
fig.3-7
5
Indique “Open” no menu File.
Na pasta OMS Settings copiada no
passo 1, indique o arquivo SD-20
USB, e clique [Open].
fig.3-8_35
Uma tela parecida com esta ao lado é
apresentada.
46

fig.3-9_35
6
No meu Edit, indique OMS MIDI Setup.
No diálogo OMS MIDI Setup que vai
aparecer, marque Run MIDI in background,
e clique [OK].
fig.3-10
7
No menu File, indique Make Current.
Se não puder indicar Make Current, o
comando já foi realizado, e você pode seguir
para o próximo passo.
Conexão e instalação de drivers (Macintosh)
fig.3-11_50
8
Veja se a transmissão e recepção MIDI
funcionam. No menu Studio, indique Test
Studio.
fig.3-22_50
9
Ao mover o cursor do mouse próximo do
ícone do gerador de som, o cursor muda de
formato.
Clique no ícone do gerador de som como
mostra a figura. Se ouvir o som produzido no
SD-20, o ajuste está correto. Se o MIDI não for
transmitido, o Macintosh produz um som de
alerta.
47

Conexão e instalação de drivers (Macintosh)
O indicador OUTPUT Level do SD-20 se move?
Se o indicador OUTPUT Level do SD-20 se move e você não ouve som, veja
se o volume do SD-20 ou da amplificação está baixo. Se o indicador OUTPUT
level não se move, veja as conexões e e o ajuste do OMS novamente.
Depois de fazer o ajuste correto, escolha Test no menu Studio, e siga para o
passo 9.
10
Saia do OMS Setup.
No menu File, indique [Exit]. Se o diálogo de confirmação de AppleTalk
aparecer, clique [OK] para fechar o diálogo.
Isto completa a conexão entre o SD-20 e o Macintosh, e a instalação do driver
MIDI. Agora os dados MIDI estão em input e output (gravação e
reprodução).
Se o SD-20 não produz
som, veja Sem som (p. 63).
48

■ Instalando o driver SD-20 (FreeMIDI)
Use este procedimento para instalar o driver do SD-20. O driver SD-20
FreeMIDI é acescentado para permitir o uso do SD-20 com o FreeMIDI. Para
ser usado, o FreeMIDI precisa estar instalado no disco que contém o
sistema.
* Desconecte o SD-20 do Macintosh antes de começar a instalação.
1
Desligue todos os programas.
Se estiver usando um anti vírus ou similar, desligue também.
2
Prepare o CD-ROM.
Coloque o disco CD-ROM no leitor de CDs.
3
Faça um duplo clique no ícone SD-20 USB Installer (está na pasta Driver FreeMIDI - USB Connection do CD-ROM) para ativar o instalado.
4
Veja onde será a instalação em location, e clique [Install].
fig.3-2_40
Conexão e instalação de drivers (Macintosh)
5
Se a mensagem ao lado aparecer,
clique [Continue].
Os demais programas são
desligados e a instalação continua.
6
Um diálogo informa o fim da instalação. Clique [Restart] para fazer o restart
do Macintosh.
7
Use o cabo USB para conectar o SD-20 ao computador.
8
Ligue a chave power do SD-20.
Ajustes do FreeMIDI
1
A partir do CD-ROM, copie a pasta FreeMIDI Driver - Settings para o disco
rígido do Macintosh.
2
Abra a pasta FreeMIDI Applications onde foi instalado o FreeMIDI, e dê um
duplo clique no ícone FreeMIDI Setup para ativá-lo.
Um circuito de proteção
provoca um intervalo de
alguns segundos ao ligar.
3
Quando “OMS is installed on this computer...” aparecer, clique
[FreeMIDI].
49

Conexão e instalação de drivers (Macintosh)
4
A primeira vez que o programa é ligado, um diálogo apresentando
“Welcome to FreeMIDI!” aparece. Clique [Continue].
5
Quando o diálogo FreeMIDI Preferences aparecer, clique [Cancel].
6
Quando o diálogo About Quick Setup aparecer, clique [Cancel].
7
No menu File, escolha Open.
8
Indique SD-20 USB na pasta FreeMIDI Settings copiada no passo 1, e
clique [Open].
9
Verifique a transmissão e recepção MIDI.
No menu MIDI, selecione Check Connections.
fig.3-13_40
10
O cursor do mouse muda para a forma
de uma nota musical. Clique no ícone
do gerador de som como mostra o
diagrama, dentro do círculo.
Se ouvir o som, a comunicação MIDI
entre o SD-20 e o computador está
correta.
O indicador OUTPUT Level do SD-20 se move?
Se o indicador OUTPUT Level do SD-20 se move e você não ouve som, veja
se o volume do SD-20 ou da amplificação está baixo. Se o indicador OUTPUT
level não se move, veja as conexões e e o ajuste do OMS novamente.
Depois de fazer o ajuste correto, indique Test novamente no menu Studio, e
volte ao passo 10.
11
Escolha, no menu MIDI o comando Check Connections novamente,
terminando o teste.
12
No menu File, indique Quit para sair do FreeMIDI Setup.
Isto completa a conexão entre o SD-20 e Macintosh, e a instalação do driver
MIDI. Agora os dados MIDI estão em input e output (gravação e
reprodução).
Se o SD-20 não produz
som, veja Sem som (p. 63).
50

Conexão Serial
Os seguintes itens são necessários para a conexão e instalação. Deixe-os
preparados.
• SD-20
• Adaptador AC
• Cabo serial
• CD-ROM
1
Desligue o Macintosh e todos os periféricos conectados ao Macintosh.
2
Coloque a chave computer do SD-20 em Mac.
3
Use um cabo de computador para conectar a porta modem ou printer do
Macintosh ao SD-20.
4
Com o SD-20 desligado, conecte-o ao adaptador AC.
5
Plug o Adaptador AC na tomada.
Conexão e instalação de drivers (Macintosh)
Um circuito de proteção
provoca um intervalo de
alguns segundos ao ligar.
6
Ligue o SD-20 e o Macintosh.
■ Instalando o driver SD-20 (OMS)
Use este procedimento para instalar o driver do SD-20.
O driver SD-20 OMS driver é acescentado para permitir o uso do SD-20 com
o OMS. Para ser usado, o OMS precisa estar instalado no disco de
inicialização.
Para informações sobre o OMS, veja OMS_2.3_Mac.pdf (manual) na
pastaOMS2.3.8 da pasta OMS do CD-ROM.
1
Desligue todos os programas.
Se estiver usando um anti vírus ou similar, desligue também.
2
Prepare o CD-ROM.
Coloque o disco CD-ROM no leitor de CDs.
fig.3-14_40
3
Faça um duplo clique no ícone SD-20 Serial Installer (está na pasta Driver OMS Driver do CD-ROM) para ativar o instalado.
NOTA
NOTA
Necessita o OMS 2.3.5 ou
superior.
OMS está na pasta
OMS2.3.8 da pasta OMS
do CD-ROM.
Você precisa do Acrobat
Reader para ler o
OMS_2.3_Mac.pdf. Pode
ser baixado na página
http://www.adobe.com
(Este endereço pode ter
mudado.)
51

Conexão e instalação de drivers (Macintosh)
4
Veja onde será a instalação, e clique [Install].
fig.3-2_40
5
Se a mensagem ao lado aparecer,
clique [Continue].
Os demais programas são
desligados e a instalação continua.
6
Um diálogo informa o fim da instalação.
Clique [Restart] para fazer o restart do Macintosh.
Ajuste do OMS
1
A partir do CD-ROM, araste a pasta Driver-OMS Driver-OMS Settings para
o disco do Macintosh para copiar a pasta.
fig.3-4
2
Na pastaOpcode-OMS Application da instalação do
OMS, faça um duplo clique em OMS Setup para ligar o
programa.
fig.3-5_35
3
Se o diálogo ao lado aparecer, clique
[Turn It Off]. Um diálogo de
confirmação aparece, clique [OK].
fig.3-6_35
4
A tela Create New Setup aparece.
Clique [Cancel]. Se clicar
acidentalmente [OK], clique [Cancel]
na próxima tela.
52

fig.3-7
5
Selecione “Open” no menu
File.
Abra a pasta OMS Settings
copiada no passo 1,
indique o arquivo com o
nome da porta em que o
SD-20 está conectado, e
clique [Open].
Uma tela como estas abaixo aparece.
fig.3-15_90
Arquivo SD-20 Modem Port
Conexão e instalação de drivers (Macintosh)
Em ligação printer /
modem como em
PowerBooks, selecione o
arquivo “SD-20 Modem
Port”.
Arquivo SD-20 Printer Port
6
No menu Edit, selecione OMS MIDI Setup.
No diálogo OMS MIDI Setup que aparecer, marque Run MIDI in
background, e clique [OK].
fig.3-18
Arquivo SD-20 Modem Port
Arquivo SD-20 Printer Port
53

Conexão e instalação de drivers (Macintosh)
7
No menu File, indique Make Current.
Se não puder selecionar Make Current, o comando já foi aplicado. Siga para
o próximo passo.
fig.3-20_90
O diamante (◊) indica a ativação do ajuste.
Arquivo SD-20 Modem Port
fig.3-11_50
8
Verifique a comunicação MIDI. No menu
Studio, selecione Test Studio.
fig.3-22_50
9
Ao mover o cursor do mouse sobre o ícone
do gerador de som, o cursor muda de
formato.
Clique no ícone do gerador de som como
mostra a figura. Se ouvir o som produzido no
SD-20, o ajuste está correto. Se o MIDI não for
transmitido, o Macintosh produz um som de
alerta.
Arquivo SD-20 Printer Port
O indicador OUTPUT Level do SD-20 se move?
Se o indicador OUTPUT Level do SD-20 se move e você não ouve som, veja
se o volume do SD-20 ou da amplificação está baixo. Se o indicador OUTPUT
level não se move, veja as conexões e e o ajuste do OMS novamente.
Depois de fazer o ajuste correto, selecione Test no menu Studio novamente
e siga para o passo 9.
54

Conexão e instalação de drivers (Macintosh)
10
Saia do OMS Setup.
No menu File, selecione [Exit]. Se o diálogo AppleTalk aparecer, clique [OK]
para fechar o diálogo.
Isto completa a conexão entre o SD-20 e o Macintosh, e a instalação do driver
MIDI. Agora os dados MIDI estão em input e output (gravação e
reprodução).
Se o SD-20 não produz
som, veja Sem som (p. 63).
55

Conexão e instalação de drivers (Macintosh)
■ Instalando o driver SD-20 (FreeMIDI)
Use o procedimento abaixo para instalar o driver do SD-20. O driver SD-20
FreeMIDI driver é acescentado para permitir o uso do SD-20 com o FreeMIDI.
Para ser usado, o FreeMIDI precisa estar instalado no disco que contém
o sistema.
1
Desligue todos os programas.
Se estiver usando um anti vírus ou similar, desligue também.
2
Prepare o CD-ROM.
Coloque o disco CD-ROM no leitor de CDs.
3
Faça um duplo clique no ícone SD-20 Serial Installer (está na pasta Driver FreeMIDI Driver - Serial Connection do CD-ROM) para ativar o instalado.
4
Clique [Install].
5
Um diálogo informa sobre a necessidade do restart do Macintosh no final da
instalação. Clique [Continue].
6
Quando a instalação terminar, clique [Restart].
Ajustes do FreeMIDI
1
A partir do CD-ROM, copie a pasta Driver - FreeMIDI Driver - Settings
para o disco rígido do Macintosh.
2
Abra a pasta FreeMIDI Applications criada na instalação do FreeMIDI, e
faça um duplo clique no ícone FreeMIDI Setup para ativá-lo.
3
Quando “OMS is installed on this computer...” aparecer, clique
[FreeMIDI].
4
A primeira vez que o programa é ligado, o diálogo “Welcome to
FreeMIDI!” aparece. Clique [Continue].
5
Quando o diálogo FreeMIDI Preferences aparecer, clique [Cancel].
56
6
Quando o diálogo About Quick Setup aparecer, clique [Cancel].

7
No menu File, indique Open.
Abra a pasta FreeMIDI Settings copiada no passo 1, e indique o arquivo
com o nome da porta de conexão como o SD-20, depois clique [Open].
8
Veja se a comunicação MIDI funciona.
No menu MID, indique Check Connections.
9
O cursor do mouse muda para a forma de uma nota musical. Clique no ícone
do gerador de som como mostra o diagrama, dentro do círculo.
Se ouvir o som, a comunicação MIDI entre o SD-20 e o computador está
correta.
ig.3-25
Conexão e instalação de drivers (Macintosh)
f
O indicador OUTPUT Level do SD-20 se move?
Se o indicador OUTPUT Level do SD-20 se move e você não ouve som, veja
se o volume do SD-20 ou da amplificação está baixo. Se o indicador OUTPUT
level não se move, veja as conexões e e o ajuste do OMS novamente.
Depois de fazer o ajuste correto, escolha Test no menu Studio novamente e
siga para o passo 9.
10
Selecione, no menu MIDI o comando Check Connections novamente, para
terminar o teste.
11
No menu File, indique Quit para sair do FreeMIDI Setup.
Isto completa a conexão entre o SD-20 e o Macintosh, e a instalação do driver
MIDI. Agora os dados MIDI estão em input e output (gravação e
reprodução).
Se o SD-20 não produz
som, veja Sem som (p. 63).
57

Solução de problemas
Caso tenha um problema durante o uso do SD-20, leia este capítulo. Aqui você tem diversas dicas
para a solução de problemas.
Se estiver usando Windows ou Macintosh pela primeira vez, e tiver dificuldades para seguir as
explicações, veja também o manual do computador e do sistema operacional.
Solução de problemas está organizado de acordo com os sistemas operacionais. Veja o ícone(s) Na
esquerda do título do problema para saber se aplica-se ao seu sistema.
Problemas com Windows e Macintosh
Problemas apenas com Windows
Problemas apenas com Macintosh
Problemas relacionados ao driver USB
Não se pode instalar o driver corretamente
•O disco CD-ROM está no leitor de CDs?
A instalação não é possível se o disco CD-ROM que acompanha o SD-20 não estiver no leitor de
CDs. Certifique–se que o disco CD-ROM está no leitor.
•O disco CD-ROM ou as lentes do leitor estão sujos?
A sujeira impede a leitura correta do disco. Limpe o disco e/ou as lentes usando produtos
comerciais próprios para esta limpeza.
• Você esta tentando instalar a partir de um leitor de CDs em rede?
Este programa não pode ser instalado por rede.
•O espaço no disco rígido é suficiente?
Apague arquivos sem uso para liberar espaço. Depois de eliminar os arquivos, esvazie a lixeira.
•O SD-20 está corretamente conectado?
Certifique–se que o conector USB do computador está conectado ao SD-20 por um cabo USB. Se
estiver usando Windows, feche o diálogo Sound and Multimedia Properties (Multimedia
Properties no Windows 98), e abra novamente o mesmo diálogo, para fazer os ajustes em “audio
and MIDI input/output”.
("Ajustes e verificação" (p. 39))
•O SD-20 está ligado?
Certifique–se que a chave POWER do SD-20 está para baixo. No Windows, feche o diálogo Sound
e Multimedia Properties (Multimedia Properties no Windows 98), e volte a abrir para fazer os
ajustes em MIDI input/output.
58

Solução de problemas
• Use o procedimento "Eliminando o driver" (p. 66),e apague o driver USB audio device instalado
no computador, e depois volte a instalar o driver do SD-20 como descrito em "Conexão e
instalação de drivers (Windows)" (p. 17). Veja as ocorrências de “Unknown device” em “Other
devices” ou “Universal Serial Bus Controllers.” Elimine estas ocorrências.
•O OMS ou FreeMIDI está instalado?
O driver do SD-20 não é instalado se o OMS ou FreeMIDI não forem instalado primeiro. Instale o
OMS ou FreeMIDI. (OMS -> p. 45, p. 51 FreeMIDI -> p. 49, p. 56)
SD-20 não é detectado nos ajustes do OMS ou FreeMIDI
•O SD-20 não foi detectado?
Desligue e volte a ligar o SD-20.
Reconecte o cabo USB.
Se houverem outros equipamentos USB conectados, desconecte e deixe apenas o SD-20.
Pode ser que o Macintosh não reconheça e não inicialize o SD-20. Deixe o cabo USB do SD-20
conectado e faça o restart do Macintosh. Se não detectar, desligue o Macintosh, e depois volte a
ligar.
O SD-20 não é detectado se conectado ao conector USB do teclado do Macintosh.
Conecte o SD-20 a um conector USB na cpu do Macintosh.
• Você está usando apenas o OMS?
Se estiver usando o OMS, o sistema não funciona corretamente se o FreeMIDI for instalado. Elimine
os arquivos relacionados ao FreeMIDI da pasta Extensions.
59

Solução de problemas
O diálogo “Unknown driver found” aparece e não é possível
instalar o driver
”Find new hardware wizard” não ocorre automaticamente
”Find new hardware wizard” termina antes de completar a
instalação
• Demora pelo menos 15 segundos (pode ser mais) para que o SD-20 seja detectado após a
conexão do cabo USB.
•O cabo USB está corretamente conectado?
Certifique–se que o SD-20 e o seu computador estão conectados pelo cabo USB.
•O USB está ativado no computador?
Consulte o manual do computador e verifique se o USB está ativado.
•O computador segue as especificações USB?
Se estiver usando um computador que não segue as especificações elétricas do USB, o
funcionamento fica instável. Neste caso, o problema pode ser resolvido com o uso de um hub USB.
•É apresentado “Unknown device” em “Other device” ou “Universal serial bus controller”?
Use o procedimento abaixo para eliminar as ocorrências de “Other device” (Universal Serial Bus
Controller) “Unknown device,” e depois faça um restart no computador.
1. No Control Panel, do Windows, dê um clique duplo em System. O diálogo System
Properties é apresentado.
2. Clique a etiqueta Device Manager. No Windows XP/2000, clique a etiqueta Hardware, e
depois clique o botão [Device Manager].
3. Faça um clique duplo em “Other device” ou “Universal Serial Bus Controller” para ver a
lista de equipamentos.
4. Nesta lista, selecione as ocorrências de “unknown device” e clique [Delete].
5. No diálogo que solicita a confirmação, clique [OK].
6. Apague outras ocorrências de “Other device” ou “Unknown device” na lista. Depois clique
[Close] para fechar o diálogo.
”Found unknown device” aparece mesmo quando você instalou
o driver
Se o computador ou hub USB tem mais de uma conexão USB e você conectar o SD-20 em uma porta
USB ainda não usada pelo SD-20, a mensagem “Unknown device” pode aparecer mesmo que o
driver já tenha sido instalado.
Veja "Conexão e instalação de drivers (Windows)" (p. 17), e instale o driver novamente. Não é
mal funcionamento.
60

Solução de problemas
Não se pode instalar /eliminar/ usar o driver no
Windows XP/2000
•O log no Windows foi como adminstrador?
Para instalar, eliminar ou reinstalar o driver no Windows XP/2000, faça o log como adminstrador.
Para detalhes, consulte o administrador do sistema.
• Foi feito o ajuste em “Driver signature settings”?
Para instalar o driver, faça o ajuste em “Driver Signing.”
(Windows XP -> p. 18, Windows 2000 -> p. 23)
Windows XP/2000 mostra o diálogo “Digital signature was not
found”
• Foi feito o ajuste em “Driver signature settings”?
Para instalar o driver, faça o ajuste descrito em “Driver Signing.”
(Windows XP -> p. 18, Windows 2000 -> p. 23)
Device Manager mostra “?”, “!”, ou “USB Composite Device”
Diálogo “Insert Disk” não aparece
Use o procedimento abaixo para voltar a instalar o driver.
1. Desligue o computador, e ative o Windows com todos os cabos USB desconectados (exceto
teclado e mouse).
2. Depois do restart do Windows, use a cabo USB para conectar o SD-20 ao computador.
3. Ligue o SD-20.
4. Clique o botão [Start] do Windows, e no menu apresentado, selecione Settings | Control
Panel.
5. Faça um duplo clique no ícone System. O diálogo System Properties é apresentado.
6. Clique a etiqueta Device Manager.
7. Procure as indicações “?Composite USB Device, ?USB Device, !USB Device,” ou “USB
composite device” abaixo de “Sound, Video, e Game Controllers, Other Devices,” ou
“Universal Serial Bus Controller.” Selecione as ocorrências acima e clique [Delete].
8. Um diálogo solicita a confirmação do “Delete”. Veja o item indicado no diálogo, e depois
clique [OK]. Elimine da mesma forma todas as ocorrências de “?Composite USB Device,”
“?USB Device,” “USB Device,” e “USB composite device” que encontrar.
9. Se encontrar o driver USB EDIROL SD-20 tendo ao lado um “!” amarelo ou a um “?”
vermelho, elimine também.
10. Depois de eliminar estes drivers indesejados, clique [OK] no diálogo System Properties.
11. Desligue o SD-20, e elimine o driver. "Eliminando o driver" (p. 66)
12. Faça o restart do Windows. Instale novamente o driver."Conexão e instalação de drivers
(Windows)" (p. 17)
* Se depois disso o problema persistir, leia o Readme do driver USB. O Readme está no CD-ROM.
61

Solução de problemas
[Localização]
Usuários Windows 2000:
No CD-ROM,
Usuários Windows Me/98:
No CD-ROM,
Driver\Win2000\WDM\README_E (no uso do driver WDM)
Driver\Win2000\MME\README_E (no uso do driver MME)
Driver\Win98ME\WDM\README_E
62

Problemas no uso do SD-20
Sistema operacional fica instável
•O funcionamento fica instável ao ligar o computador com o SD-20 já conectado
Ligue o computador com o SD-20 desconectado, e depois conecte o SD-20. Se o computador usar
teclado USB, ao ligar o computador com o SD-20 conectado o funcionamento pode ficar instável.
Neste caso, ligue o computador com o SD-20 desconectado, e depois conecte o SD-20.
O volume do instrumento conectado em INPUT está baixo.
• Você pode estar usando um cabo que contém um resistor?
Use cabos que não contenham resistores.
Sem som
• Foi selecionado o destino do output de dados MIDI no sistema operacional?
Você precisa indicar o SD-20 como destino do output de dados MIDI. Veja Ajustes e verificação.
(Windows -> (p. 29), Macintosh -> (p. 46, p. 49, p. 52, p. 56)
• Foi selecionado o destino de output de dados no programa?
Dependendo do programa, pode ser necessário indicar novamente o SD-20 como o output de
dados MIDI. Veja o manual do programa.
Solução de problemas
• Você está usando diversos programas?
No uso de diversos programas simultâneos, pode ser apresentada uma mensagem de erro. Se isto
acontecer, clique [OK] e desligue os outros programas.
Mesmo com a janela do programa fechada, o programa está ativo se estiver na barra de tarefas. Veja
se o programa está na barra de tarefas, e se estiver desligue o programa.
•O driver foi corretamente instalado?
Para a reprodução de dados MIDI como o SD-20, é preciso instalar o driver. Veja “Conexão e
instalação de Drivers” (Windows, p. 17/ Macintosh, p. 43).
•O equipamento de amplificação de áudio está corretamente conectado?
Certifique–se que o conector USB do computador está conectado ao SD-20 com um cabo USB.
Certifique–se que o OUTPUT do SD-20 está conectado com cabos de áudio ao INPUT do
equipamento de amplificação. Veja "Conexões básicas" (p. 13).
•O equipamento de áudio está ligado?
Certifique–se que o SD-20 e o equipamento de áudio estão ligados.
• Os diversos ajustes de volume do SD-20 e da amplificação estão corretos?
Use o controle Volume do painel do SD-20 para ajuste do volume.
•O computador está no modo Sleep ou em funcionamento suspenso?
Se isto acontecer, e você voltar ao funcionamento normal, desligue todos os programas que usam
o SD-20. Em seguida desligue e volte a ligar o SD-20.
• Você desconectou e voltou a conectar o cabo USB ou desligou e ligou o SD-20?
Desligue todos os programas que usam o SD-20, e desligue e volte a ligar o SD-20.
63

Solução de problemas
• Os ajustes estão corretos no OMS/FreeMIDI?
Veja "Ajustes do OMS" (p. 46), (p. 52) ou "Ajustes do FreeMIDI" (p. 49), (p. 56) e verifique os
ajustes do OMS ou FreeMIDI. Veja a seleção de MIDI IN/OUT nos ajustes do programa MIDI em
uso.
•O indicador OUTPUT Level do SD-20 se move?
Se o indicador INST level acende mas você não ouve o som, veja se o volume do SD-20 ou da
amplificação não está baixo. Se o indicador INST level meter do SD-20 não se move, veja
novamente os ajustes em "Ajustes do OMS" (p. 46), (p. 52) "Ajustes do FreeMIDI" (p. 49), (p. 56).
• Veja os ajustes de Apple Talk (conexão do SD-20 pela porta serial).
Se estiver usando um Macintosh com o Open Transport instalado e não tiver uma porta Ethernet,
o input/output do OMS não é possível (se a porta de Local Talk estiver em uso). Se estiver usando
esse tipo de sistema, reconecte o SD-20 na porta modem, ou desligue o Apple Talk e faça um restart
no Macintosh.
•O OMS setup está ativo?
Se a figura em forma de diamante não aparece no começo da área de título da janela do OMS setup,
o setup não está ativo. No menu File do OMS, indique “Make Current.”
("Ajustes do OMS" (p. 46), (p. 52))
•O computador está ajustado para usar o modo Sleep?
Se o modo Sleep for ativado, desligue todos os programas e depois faça um restart no computador.
Recomendamos que o computador não use o modo Sleep.
Não é possível a reprodução MIDI
•A ajuste de “MIDI device” foi feito corretamente?
Para gravar / reproduzir tracks MIDI com o SD-20, instale o driver do SD-20 ("Conexão e
instalação de drivers (Windows)" (p. 17)). Depois faça os ajustes indicados abaixo, para input
port e output port, no programa que estiver usando.
INPUT port OUTPUT port
EDIROL SD-20 MIDI IN 1 EDIROL SD-20 PART A
EDIROL SD-20 MIDI IN 2 EDIROL SD-20 PART B
•O ajuste de “MIDI device” foi feito corretamente?
Indique [SD-20 Port A] ou [SD-20 Port B] em “MIDI output device”. MIDI não é reproduzido se
você indicar [EDIROL SD-20].
64

Solução de problemas
•A porta serial foi indicada corretamente?
Pode ser que a porta serial (COM port) indicada no diálogo “Roland Serial MIDI Driver Settings”
esteja em uso por outro equipamento, ou não tenha sido detectada no sistema.
Conecte o SD-20 em outra porta serial, e mude os ajustes de acordo. ->"Ajustes e verificação" (p.
39)
•O ajuste em track output está correto?
Os tracks MIDI sem reprodução de dados MIDI podem estar endereçados incorretamente. Para a
reprodução de dados MIDI faça a indicação no programa da porta de output MIDI. Veja o Manual
do Proprietário do programa em uso.
• Pode ser que a chave Computer do SD-20 esteja em MIDI, quando você quer usar o SD-20
por USB?
Para uso da conexão USB, coloque a chave computer no SD-20 na opção USB.
Use um cabo USB para conectar o SD-20 ao computador. Desligue e ligue o SD-20 para que este
ajuste seja reconhecido pelo aparelho.
65

Solução de problemas
Eliminando o driver
Se você não conseguiu instalar o driver de acordo descrito, o SD-20 pode não ser reconhecido
corretamente pelo computador. Neste caso, use o procedimento abaixo para eliminar o driver, e
depois veja o procedimento em “Conexão e instalação de Drivers” (Windows, p. 17; Macintosh,
p. 43) para instalar o driver novamente.
Usuários Windows XP/2000
Para eliminar (desinstalar) o driver, faça o log no Windows como administrador. Consulte o
administrador do seu sistema.
1. Com todos os cabos USB desconectados, faça o Start do Windows. (mantenha apenas teclado
e mouse USB)
2. Faça o log no Windows como administrador.
3. Após conectar o SD-20 ao computador com um cabo USB, ligue o SD-20.
4. Saia de todos os programas antes de apagar o driver.
5. Open o Control Panel, e faça um duplo clique em System.
6. Clique a etiqueta Hardware, e na área “Device Manager”, clique [Device Manager].
7. Faça um duplo clique em “Sound, Video, and Game Controllers” para ver a lista “list of
devices”.
8. Nesta lista, clique “EDIROL SD-20” selecionando-o. Depois faça o clique do botão direito do
mouse, e no menu apresentado selecione “Delete.”
* Se “EDIROL SD-20” não aparecer na lista, veja "Não se pode instalar /eliminar/ usar o driver
no Windows XP/2000" (p. 61) em “Solução de problemas.”
9. Um diálogo solicita a confirmação do Delete. Veja se é isto mesmo e clique [OK].
10. Feche a janela Device Manager, e clique [OK] em System Properties.
11. Desconecte o cabo USB do SD-20.
12. Faça o restart do Windows.
66

Usuários Windows Me/98
1. Com todos os cabos USB desconectados, ative o Windows. (mantenha apenas teclado e mouse
USB)
2. Após conectar o SD-20 ao computador com um cabo USB, ligue o SD-20.
3. Saia de todos os programas antes de apagar o driver.
4. Abra o Control Panel, e faça um duplo clique em System.
* Dependendo do computador, System não está em Control Panel. Neste caso, clique “Show all
control panel options.”
5. Clique na etiqueta Device Manager.
6. Faça um duplo clique em “Sound, video, and game controllers” para ver a lista de
aparelho.
7. Nesta lista, clique “EDIROL SD-20” selecionando-o, e clique [Delete].
8. A aparece um diálogo para a confirmação do delete. Verifique se é isto mesmo e clique [OK].
9. Clique [Close] para fechar o diálogo System Properties.
10. Desconecte o cabo USB do SD-20.
11. Em Control Panel, clique Folder Options e depois clique a etiqueta Display. (No Windows
98, clique Start | Settings | Folder Options)
Solução de problemas
12. Em Detailed Settings da etiqueta Display, retire a marcação em “Don’t display extensions
of associated files,” clique “Show all files and folders,” e depois clique [OK]. (No
Windows 98, será “Show all files.”)
13. Clique Start | Find | Files or folders.
14. Em “Search location,” indique “Local hard drive.” Em “Name of file or folder,” digite
“*0022.*” e clique [Begin search].
15. Dos arquivos encontrados, elimine estes cinco arquivos: Rdas0022.DLL, Rddp0022.dat,
Rddv0022.drv, Rdvx0022.vxd, e Rdwm0022.sys. Se a lista contiver Rdif0022.inf ou
RolandRDIF0022.INF, elimine estes arquivos também.
* Não apague qualquer outro arquivo que não os aqui indicados.
16. Faça o restart do Windows.
Usuários Macintosh
1. Desligue o SD-20.
Se o SD-20 estiver alimentado pelo USB, desconecte o cabo USB que conecta o SD-20 ao
Macintosh.
2. Da pasta system extensions, arraste “USB SD-20 Driver” para a lixeira.
3. Apague o arquivo SD-20 da pasta OMS Folder dentro da pasta System folder, ou apague
SD-20 Driver da pasta FreeMIDI Folder.
67

Solução de problemas
Ajustes do driver MIDI serial
O driver serial MIDI precisa ser corretamente ajustado para o computador poder usar o módulo de
som. Se o módulo não produzir som, siga o procedimento abaixo ajustando o driver MIDI serial
Roland.
Usuários Windows XP e 2000
1. Em Control Panel, faça um duplo clique em Sound and
Audio Devices.
(Sound e Multimedia para o Windows 2000.)
2. Clique a etiqueta Hardware.
3. Na lista apresentada, indique Roland Serial MIDI Driver,
e clique [Properties].
4. No diálogo Roland Serial MIDI Driver Properties, clique
a etiqueta Properties.
5. Na lista multimedia devices, faça um duplo clique em
MIDI Devices e Instruments. Neste local, selecione
Roland Serial MIDI Driver, e clique [Properties].
6. No diálogo Roland Serial MIDI Driver Properties, clique
[Settings].
7. A tela Roland Serial MIDI Driver Settings aparece.
Ajuste os itens como indicado a seguir.
Usuários Windows Me e Windows 98
1. Em Control Panel, faça um duplo clique em Sound and
Multimedia.
(Multimedia para o Windows 98.)
2. Clique a etiqueta Device.
3. Faça um duplo clique em [MIDI Devices e Instruments].
Neste local, clique [Roland Serial MIDI Out A].
4. Na parte inferior direita do diálogo, clique [Properties].
5. No diálogo Roland Serial MIDI Out A, clique [Settings].
6. A tela Roland Serial MIDI Driver Settings aparece.
Faça o ajuste descrito a seguir.
■ Qual porta serial deve ser usada?
A maioria dos computadores tem quatro portas seriais (COM1--COM4).
No campo “COM Ports”, indique a porta serial (COM) em que foi conectado o módulo.
68

Verifique dois pontos:
• Use uma porta serial que não seja usada por outro equipamento.
• Use a porta serial em que o módulo foi conectado.
Solução de problemas
Conector Serial 1
Módulo de
som
Computador
Portas seriais
COM2COM1 COM3 COM4
Modem
Interno
Conector Serial 2
Mouse
No diagrama da esquerda, COM3 e Com4 estão em uso, e
não podem ser usadas para o driver Serial MIDI. COM1 e
COM2 não estão em uso, e o conector serial usado foi o
COM1, por isso COM1 deve ser selecionado no campo
“COM Ports”.
Para saber qual porta serial corresponde ao conector em que o módulo de som foi conectado, veja
o manual do computador. Dependendo das conexões internas do computador, o conector serial
pode não estar conectado em qualquer porta serial (COM1--COM4). Neste caso, veja o manual do
computador para fazer a conexão.
■ Quantas portas MIDI OUT podem ser usadas?
Marcando a opção [Use multiple ports], você pode usar múltiplas portas do SD-20com o
computador pelo driver Roland serial MIDI.
Se usar múltiplas portas, você pode usar dois MIDI OUT e dois MIDI IN com o computador.
Driver Roland Serial MIDI
Nome do equipamento MIDI
Roland Serial MIDI Out A
Roland Serial MIDI Out B
Cabo do
computador
SD-20
Partes do grupo A
Partes do grupo B
Roland SD-20
Roland SD-20 MIDI IN
Indique [SD-20] no campo “Sound module”. Com este ajuste você pode usar duas portas MIDI
OUT e duas portas MIDI IN do computador.
■ Uso docontrole de fluxo
O SD-20 aceita o controle de fluxo CTS/RTS que faz pausas na recepção e transmissão. Marcando
a opção [Activate CTS/RTS Flow Control], você evita problemas com a comunicação de dados.
■ Ajuste da chave Computer do módulo de som
A chave computer do SD-20 deve ficar na posição [PC]. Ao alterar o ajuste desta chave de tipo de
conexão, desligue e volte a ligar o SD-20. O ajuste é reconhecido quando o SD-20 liga.
■ Indicando o destino de output de dados MIDI
O ajuste de destino de dados MIDI pode ser alterado se você instalar outro driver MIDI.
Se o módulo parar de tocar, ou se quiser usar outro equipamento em output faça este ajuste. (>"Ajustes e verificação" (p. 39))
69

Solução de problemas
Desinstalando o driver Serial MIDI
Windows XP e 2000 users
1. Faça o log no Windows como administrador.
2. Abra o diálogo System Properties.
Faça o clique do botão direito no ícone My Computer, e no menu que aparece, selecione
Properties. No Windows XP, My Computer está no menu Start.
3. Clique a etiqueta Hardware.
4. Na área Device Manager, clique [Device Manager].
5. Faça um duplo clique em “Sound, video and game
controllers.” A lista de equipamentos aparece.
6. Faça um clique direito em “Roland Serial MIDI
Driver,” e indique Uninstall no menu apresentado.
7. Um diálogo solicita a confirmação. Clique [OK].
8. Feche a janela do Device Manager, e clique [OK] no
diálogo System Properties.
9. Faça o restart do Windows.
No restart do Windows, o driver Serial MIDI será
eliminado.
70

Usuários Windows Me e Windows 98
1. No menu Start do Windows, selecione Settings, e depois selecione Control Panel.
2. Faça um duplo clique no ícone Sound e Multimedia. O diálogo Sound and Multimedia
Properties aparece. (Multimedia, no Windows 98.)
3. Selecione a tela [Devices].
4. Na lista, faça um duplo clique em [MIDI Devices
and Instruments].
5. Clique [Roland Serial MIDI Out A], e depois clique
[Properties] na parte inferior direita do diálogo. A
tela Roland Serial MIDI Out A Properties aparece.
Solução de problemas
6. Na parte inferior direita do diálogo, clique
[Remove].
Diversos diálogos aparecem solicitando a
confirmação do procedimento.
No restart do Windows, o driver Serial MIDI será eliminado.
Usuários Macintosh
1. Desligue o SD-20.
Se a alimentação do SD-20 é pelo cabo USB, desconecte o cabo entre o SD-20 e o Macintosh.
2. Apague o arquivo SD-20 Serial Driver da pasta OMS Folder que está na pasta System
folder, ou apague o arquivo SD-20 Serial da pasta FreeMIDI Folder.
71

Apêndices
Lista de instrumentos (GM2 / Modo Nativo)
* Para seleção de set de sons, use mensagem NRPN ou system exclusive.
Piano
PC LSB Classic Set Voices Contemp Set Voices Solo Set Voices
10 Piano 1 1 Ac.Piano 1 St.Piano 1 2
1 Piano 1w 1 Ac.Piano w 1 St.Piano 1w 2
2 Piano 1d 1 Mild Piano 1 European Pf 4
20 Piano 2 1 Rock Piano 1 St.Piano 2 2
1 Piano 2w 1 Rock Piano w 1 St.Piano 2w 2
30 Piano 3 1 E.Grand Pf 2 SA Piano 2
1 Piano 3w 1 E.Grand Pf w 2 SA Piano w 2
40 Honky-tonk 2 Old Honky 2 St.Honky 4
1 Honky-tonk w 2 Old Honky w 2 St.Honky w 4
50 E.Piano 1 3 Soft Rhodes 2 Tremo Rhodes 2
1 Detuned EP1 2 Fat Rhodes 3 Sweet Tynes 3
2 Dyno Rhodes 1 Rhodes Wide 2 Tremo Dyno 4
3 60’s E.Piano 2 Wurly Soft 2 Tremo Wurly 2
60 E.Piano 2 2 FM E.Piano 2 FM Hard EP 1
1 Detuned EP2 3 Soft FM EP 3 Brite FM EP 2
2 E.Piano 2v 2 SA E.Piano 2 Brite FM EP2 2
3 EP Legend 2 EP Legend 2 3 EP Legend 3 4
4 EP Phase 2 EP Phase 2 2 EP Phase 3 3
70 Harpsichord 1 Harpsi 2 2 St.Harpsichd 2
1 Coupl hps 2 Coupl hps 2 4 St.Coupl hps 4
2 Harpsi w 1 Harpsi 2 w 2 St.Harpsi w 2
3 Harpsi o 1 Harpsi 2 o 2 St.Harpsi o 2
80 Clav 1 Atack Clav 1 2 Atack Clav 2 2
1 Pulse Clav 1 AnalogClav 1 1 AnalogClav 2 2
MSB: 96 MSB : 97 MSB : 98
Percussão cromática - Chromatic percussion
PC LSB Classic Set Voices Contemp Set Voices Solo Set Voices
90 Celesta 1 Celesta 2 2 St.Celesta 3
10 0 Glockenspiel 1 Glocken 2 2 St.Glocken 3
11 0 Music Box 1 Music Box 2 2 St.Music Box 3
12 0 Vibraphone 1 Vibraphone 2 2 St.Vibra 2
1 Vibraphone w 1 Vibraphone2w 2 St.Vibra w 2
13 0 Marimba 1 Marimba 2 2 St.Marimba 3
1 Marimba w 1 Marimba 2 w 2 St.Marimba w 3
14 0 Xylophone 1 Xylophone 2 2 St.Xylophone 4
15 0 Tubular-bell 1 Tubular-bel2 2 St.Tubular 3
1 Church Bell 1 Church Bell2 2 St.Church 4
2 Carillon 1 Carillon 2 2 St.Carillon 4
16 0 Santur 1 Santur 2 2 St.Santur 3
MSB: 96 MSB : 97 MSB : 98
Órgão - Organ
PC LSB Classic Set Voices Contemp Set Voices Solo Set Voices
17 0 Organ 1 2 Perky 2 Roller 3
1 Detuned Or1 2 Ballad B 3 Rocker 4
2 Organ 60 1 Happy 60s 1 Soft60’Organ 1
3 Organ 4 2 Tone Wheel 2 Full Stops 2
18 0 Organ 2 2 Jazz Organ 1 3 Jazz Organ 2 2
1 Detuned Or2 2 Perc.Organ 1 3 Perc.Organ 2 3
2 Organ 5 3 Dist.JzOrg 1 2 Dist.JzOrg 2 2
19 0 Organ 3 1 Organ 3 fast 1 Rock Organ 3
20 0 Church 1 1 Pipe Organ 1 2 Pipe Organ 2 3
1 Church 2 2 LargeChurch1 4 LargeChurch2 3
2 Church 3 1 SmallChurch1 2 SmallChurch2 4
21 0 Reed Organ 1 Reed Organ 2 2 Reed Organ 3 3
1 Puff Organ 2 Organ Flute 1 Theater 4
MSB: 96 MSB : 97 MSB : 98
72

22 0 Accordion F 1 French Acc 2 St.FrenchAcc 3
1 Accordion I 1 It Muset 2 St.It Muset 3
23 0 Harmonica 1 Harmonica 2 1 St.Harmonica 3
24 0 Bandneon 2 Bandneon 1 2 St.Bandneon 4
Guitarra - Guitar
PC LSB Classic Set Voices Contemp Set Voices Solo Set Voices
25 0 Nylon Gt 1 Nylon Gt 2 1 Nylon Gt 3 1
1 Ukulele 1 Ukulele 2 1 Ukulele 3 1
2 Nylon o 2 Nylon 2 o 2 Nylon 3 o 2
3 Nylon Gt.2 1 Hard Gut Gt 1 Hard Gut Gt2 2
26 0 Steel-str.Gt 1 OV Steel Gt 1 SteelStr.Gt2 1
1 12-Str.Gt 2 12-Str.Gt 2 2 12-Str.Gt 3 3
2 Mandolin 2 Mandolin 2 2 Mandolin 3 2
3 Steel+Body 2 Steel+Body 2 2 Steel+Body 3 2
27 0 Jazz Gt 1 Jazz Gt 2 1 Jazz Gt 3 1
1 Pedal Steel 1 Pedal Steel2 2 Pedal Steel3 2
28 0 Clean Rear 1 TC Rear 1 Strat2 Rear 1
1 Clean Half 1 TC Front 1 Chorus Clean 2
2 Mid Tone Gt 1 TC Front 2 1 335 1
29 0 Muted Gt 1 TC Mute Gt 1 TC Mute Gt 2 2
1 Funk Gt 1 FunkGt Slap 2 FunkGt.Slap2 2
2 Funk Gt 2 1 Funk Pop 1 Funk Pop 2 2
3 Jazz Man 2 Mute Jazz Gt 2 Slap Jazz Gt 1
30 0 Overdrive Gt 1 Atk Drive Gt 2 OverdriveGt2 2
1 Gt.Pinch 1 Gt.Pinch 2 1 Gt.Pinch 3 2
31 0 DistortionGt 1 Atk Dist Gt 2 Dist.Gt 2 2
1 Feedback Gt 2 FeedbackGt 2 3 Feedback OD 3
2 DistRythm Gt 1 Muted Dist 2 Muted Dist 2 2
32 0 Gt.Harmonics 1 Gt.Harm 2 2 Gt.OctHarm 2
1 Gt.Feedback 1 FeedbackOct 2 FeedbackHarm 2
MSB: 96 MSB : 97 MSB : 98
Apêndices
Contra-baixo - Bass
PC LSB Classic Set Voices Contemp Set Voices Solo Set Voices
33 0 Acoustic Bs 1 Rockabilly 2 Fat Aco.Bass 2
34 0 Fingered Bs 1 Fingered Bs2 1 Jazz Bass 1
1 FingerJ.Bass 2 FingerP.Bass 2 Finger Slap 2
35 0 Picked Bass 1 Picked Jz Bs 1 Picking Bass 2
36 0 Fretless Bs 1 Fretless Bs2 2 PhaseFrtless 3
37 0 Slap Bass 1 1 Slap Pop 1 1 Jazz Slap 2
38 0 Slap Bass 2 2 Funky Slap 2 Slap Pop 2 2
39 0 Synth Bass 1 2 MG303 Bass 2 Fat Syn.Bass 2
1 SynthBass101 1 MG Bass 1 SynthSaw Bs 1
2 Acid Bass 1 MG Acid Bass 1 AcidBs Dirty 1
3 Clavi Bass 2 Clavi Bass 2 2 Clavi Bass 3 2
4 Hammer 2 OB Hammer 2 MG Hammer 2
40 0 Synth Bass 2 2 Seq101 Bass 2 Sq SynthBass 2
1 Beef FM Bs 2 Beef Slap Bs 2 Beef Saw Bs 3
2 Rubber Bass 2 Rubber Bass2 3 JpSaw Rubber 2
3 Attack Pulse 1 Attack Saw 1 Attack MG Bs 2
MSB: 96 MSB : 97 MSB : 98
Cordas e orquestra — Strings / orchestra
PC LSB Classic Set Voices Contemp Set Voices Solo Set Voices
41 0 Violin 1 Violin vib 1 Violin 2 vib 1
1 Slow Violin 1 Slow Vln vib 1 SlowVln2 vib 1
42 0 Viola 1 Viola vib 1 Viola2 vib 1
43 0 Cello 1 Cello vib 1 Cello2 vib 1
44 0 Contrabass 1 Cb vib 1 Cb2 vib 1
45 0 Tremolo Str 2 Tremolo Str2 3 St.Trem Str 2
46 0 Pizzicato 1 Pizzicato 2 2 St.Pizzicato 3
47 0 Harp 1 Harp 2 2 St.Harp 3
1 Yangqin 1 Yangqin 2 2 St.Yangqin 3
48 0 Timpani 1 Timpani 2 2 St.Timpani 3
MSB: 96 MSB : 97 MSB : 98
73

Apêndices
Conjuntos — Ensemble
PC LSB Classic Set Voices Contemp Set Voices Solo Set Voices
49 0 Strings 2 Strings 2 3 St.Strings 2
1 Orchestra 2 Orchestra 2 3 St.Orchestra 4
2 60’Strings 2 Oct.Strings 2 St.OctStr 1 4
50 0 Slow Strings 1 SlowStrings2 2 St.Slow Str 2
51 0 Syn.Strings1 2 BriteSyn.Str 2 StackSyn.Str 3
1 Syn.Strings3 3 Oct.SynStr 1 4 Oct.SynStr 2 4
52 0 Syn.Strings2 2 Warm SynStr1 4 Warm SynStr2 4
53 0 Choir Aahs 1 Large Choir 2 St.ChoirAahs 4
1 Choir Aahs 2 2 Small Choir 2 St.Sm Choir 2
54 0 Voices Oohs 1 Voices Oohs 2 2 St.Vox Oohs 3
1 Hamming 2 Hamming 2 2 St.Hamming 4
55 0 SynVox 1 SynVox 2 1 St.SynVox 2
1 Ana Voices 1 Ana Voices 2 1 Ana Voices 3 2
56 0 Orchestrahit 2 Orc Hit 2 2 St.Orc Hit 3
1 Bass Hit 3 Bass Hit 2 2 St.Bass Hit 3
2 6th Hit 2 6th Hit 2 2 St.6th Hit 4
3 Euro Hit 2 Euro Hit 2 2 St.Euro Hit 4
MSB: 96 MSB : 97 MSB : 98
Metais — Brass
PC LSB Classic Set Voices Contemp Set Voices Solo Set Voices
57 0 Trumpet 1 Solo Trumpet 1 Romantic Tp 1
1 Dark Trumpet 1 Mild Trumpet 2 Tp.Dark vib 1
58 0 Trombone 1 Solo Bone 1 Trombone vib 1
1 Trombone 2 1 Solo Bone 2 1 Trombone2vib 1
2 Brite Bone 1 Brite Bone 2 2 Br.Bone vib 2
59 0 Tuba 1 Tuba 2 2 Tuba vib 2
60 0 MuteTrumpet 1 MuteTrumpet2 1 Solo MutedTp 2
1 MuteTrumpet2 1 Harmon Mute 2 Harmon Mute2 2
61 0 French Horns 1 FrenchHorns2 2 St.Fr Horns 3
1 Fr.Horn 2 MildFr.Horns 2 St.Fr Horns2 3
62 0 Brass 1 2 Brass FF 2 St.Brass 2
1 Brass 2 2 BrassSection 3 St.Brass 2 4
63 0 SynthBrass 1 2 JP Syn.Brass 3 Hyper Brass 4
1 SynthBrass 3 2 JPSyn.Brass2 2 Stack Brass 4
2 Oct.SynBrass 2 OctSynBrass2 3 OctSynBrass3 3
3 Jump Brass 1 80’s Brass 1 SuperSaw Brs 3
64 0 SynthBrass 2 2 MG Syn.Horn 2 Warm SynHorn 3
1 SynthBrass 4 2 OB Syn.Horn 2 Rich SynHorn 4
2 Velo Brass 2 CS Syn.Brass 2 P5 Syn.Brass 3
MSB: 96 MSB : 97 MSB : 98
Palhetas — Reed
PC LSB Classic Set Voices Contemp Set Voices Solo Set Voices
65 0 Soprano Sax 1 Soprano Sax2 1 Sop.Sax vib 1
66 0 Alto Sax 1 Breathy Alto 1 AltoSoft vib 1
67 0 Tenor Sax 1 BreathyTenor 1 Blow Tenor 1
68 0 Bariton Sax 1 Barely Bari 1 Bari.Sax vib 1
69 0 Oboe 1 Brite Oboe 1 Classic Oboe 1
70 0 EnglishHorn 1 EnglishHorn2 1 E.Horn vib 2
71 0 Bassoon 1 Bassoon 2 1 Bassoon vib 1
72 0 Clarinet 1 Br.Clarinet 1 JazzClarinet 1
MSB: 96 MSB : 97 MSB : 98
Embocadura livre — Pipe
PC LSB Classic Set Voices Contemp Set Voices Solo Set Voices
73 0 Piccolo 1 Piccolo 2 1 Piccolo vib 1
74 0 Flute 1 Flute 2 1 Flute vib 1
75 0 Recorder 1 Recorder 2 2 Recorder vib 1
76 0 Pan Flute 2 Pan Flute 2 2 PanFlute vib 2
77 0 Bottle Blow 2 Bottle Blow2 2 Bottle vib 3
MSB: 96 MSB : 97 MSB : 98
74

78 0 Shakuhachi 2 Shakuhachi 2 3 Shaku.vib 1
79 0 Whistle 1 Whistle 2 1 Whistle vib 1
80 0 Ocarina 1 Ocarina 2 1 Ocarina vib 1
Sintetizador solo — Synth lead
PC LSB Classic Set Voices Contemp Set Voices Solo Set Voices
81 0 Square Wave 2 MG Square 2 OB Square 3
1 Square 1 Fat Square 3 Fat Square2 3
2 Sine Wave 1 2600 Sine 1 2600 Sine 2 2
82 0 Saw Wave 1 JP Saw Wave 2 Oct.JP Saw 3
1 Saw 1 MG Saw 2 Hybrid Saw 3
2 Doctor Solo 1 Fat Saw Solo 2 Hybrid Solo 3
3 Natural Lead 2 P5 Saw Lead 2 MG Saw Lead 3
4 SequencedSaw 2 MG Sequence 2 DelaySeqence 2
83 0 Syn.Calliope 2 SynCalliope2 3 SynCalliope3 4
84 0 Chiffer Lead 2 ChifferLead2 4 ChifferLead3 4
85 0 Charang 3 Charang 2 3 Charang 3 4
1Wire Lead 2 Wire Lead 2 3 Wire Lead 3 4
86 0 Solo Vox 4 Solo Vox 2 4 Solo Vox 3 4
87 0 5th SawWave 3 5th SawWave2 3 5th SawWave3 4
88 0 Bass & Lead 2 Bass & Lead2 2 Bass & Lead3 4
1 DelayedLead 2 DelayedLead2 2 DelayedLead3 3
MSB: 96 MSB : 97 MSB : 98
Sintetizador cama — Synth pad, etc
PC LSB Classic Set Voices Contemp Set Voices Solo Set Voices
89 0 Fantasia 2 Fantasia 2 3 Fantasia 3 4
90 0 Warm Pad 2 Warm Pad 2 2 Warm Pad 3 4
1 Sine Pad 2 Sine Pad 2 2 Sine Pad 3 3
91 0 Polysynth 2 Polysynth 2 2 Polysynth 3 3
92 0 SpaceVoices 1 SpaceVoices 2 3 SpaceVoices 3 4
1 Itopia 2 Itopia 2 3 Itopia 3 4
93 0 BowedGlass 2 BowedGlass 2 3 BowedGlass 3 3
94 0 Metal Pad 3 Metal Pad 2 4 Metal Pad 3 4
95 0 Halo Pad 3 Halo Pad 2 4 Halo Pad 3 4
96 0 Sweep Pad 2 Sweep Pad 2 2 Sweep Pad 3 4
MSB: 96 MSB : 97 MSB : 98
Apêndices
Efeitos de sintetizador — Synth SFX
PC LSB Classic Set Voices Contemp Set Voices Solo Set Voices
97 0 Ice Rain 2 Ice Rain 2 3 Ice Rain 3 4
98 0 Soundtrack 2 Soundtrack 2 2 Soundtrack 3 4
99 0 Crystal 2 Crystal 2 3 Crystal 3 4
1 Syn Mallet 2 Syn Mallet 2 3 Syn Mallet 3 3
100 0 Atmosphere 2 Atmosphere 2 3 Atmosphere 3 4
101 0 Brightness 2 Brightness 2 4 Brightness 3 4
102 0 Goblin 2 Goblin 2 3 Goblin 3 4
103 0 Echo Drops 1 Echo Drops 2 2 Echo Drops 3 4
1 Echo Bell 2 Echo Bell 2 3 Echo Bell 3 4
2 Echo Pan 3 Echo Pan 2 3 Echo Pan 3 4
104 0 Star Theme 2 Star Theme 2 3 Star Theme 3 4
MSB: 96 MSB : 97 MSB : 98
Sons étnicos — Ethnic, etc
PC LSB Classic Set Voices Contemp Set Voices Solo Set Voices
105 0 Sitar 1 Atk Sitar 2 St.Sitar 3
1 Sitar 2 2 Atk Sitar 2 3 St.Sitar 2 4
106 0 Banjo 1 Banjo 2 2 St.Banjo 3
107 0 Shamisen 1 Shamisen 2 2 St.Shamisen 3
108 0 Koto 1 Koto 2 2 St.Koto 3
MSB: 96 MSB : 97 MSB : 98
75

Apêndices
1 Taisho Koto 1 Taisho Koto2 2 St.T Koto 3
109 0 Kalimba 1 Kalimba 2 1 St.Kalimba 3
110 0 Bag Pipe 1 Bag Pipe 2 1 St.Bag Pipe 3
111 0 Fiddle 1 Fiddle vib 1 Fiddle 2 vib 1
112 0 Shanai 1 Shanai 2 1 St.Shanai 3
Percussões — Percussive
PC LSB Classic Set Voices Contemp Set Voices Solo Set Voices
113 0 Tinkle Bell 1 →→
114 0 Agogo 1 →→
115 0 Steel Drums 1 →→
116 0 Woodblock 1 →→
1 Castanet 1 →→
117 0 Taiko 3 →→
1 Concert BD 1 →→
118 0 Melo.Tom 1 2 →→
1 Melo.Tom 2 1 →→
119 0 Synth Drum 1 →→
1 808 tom 2 →→
2 Elec Perc 2 →→
120 0 Reverse Cym 1 →→
MSB: 96 MSB : 97 MSB : 98
Efeitos — SFX
PC LSB Classic Set Voices Contemp Set Voices Solo Set Voices
121 0 GtFret Noise 1 →→
1 Gt.Cut Noise 1 →→
2 Slap_St.Bass 1 →→
122 0 Breath Noise 1 →→
1 Fl.Key Clique 1 →→
123 0 Seashore 2 →→
1 Rain 2 →→
2 Thunder 2 →→
3Wind 2 →→
4 Stream 2 →→
5 Bubble 2 →→
124 0 Bird Tweet 2 →→
1 Dog 1 →→
2 Horse Gallop 1 →→
3 Bird Tweet 2 1 →→
125 0 Telephone 1 →→
1 Telephone 2 1 →→
2 Door Creak 1 →→
3 Door 1 →→
4 Scratch 1 →→
5Wind Chimes 2 →→
126 0 Helicopter 1 →→
1 Car-Engine 1 →→
2 Car-Stop 1 →→
3 Car-Pass 1 →→
4 Car-Crash 2 →→
5 Siren 1 →→
6 Train 1 →→
7 Jetplane 3 →→
8 Starship 4 →→
9 Burst Noise 2 →→
127 0 Applause 2 →→
1 Laughing 1 →→
2 Screaming 1 →→
3 Punch 1 →→
4 Heart Beat 1 →→
5 Footsteps 1 →→
128 0 Gunshot 1 →→
1 Machine Gun 1 →→
2 Lasergun 1 →→
3 Explosion 2 →→
MSB: 96 MSB : 97 MSB : 98
76

Lista de instrumentos (Modo GS)
Apêndices
Piano
PC CC00 GS Set Voices
001 000 Piano 1 1
008 Piano 1w 1
016 Piano 1d 1
002 000 Piano 2 1
008 Piano 2w 1
003 000 Piano 3 1
008 Piano 3w 1
004 000 Honky-tonk 2
008 HonkyTonk w 2
005 000 E.Piano 1 1
008 Detuned EP1 2
016 E.Piano 1v 2
024 60s E.Piano 1
006 000 E.Piano 2 1
008 Detuned EP2 2
016 E.Piano 2v 2
007 000 Harpsichord 1
008 Coupled Hps 2
016 Harpsi.w 1
024 Harpsi.o 2
008 000 Clav. 1
Chromatic percussion
PC CC00 GS Set Voices
009 000 Celesta 1
010 000 Glockenspl 1
011 000 Music Box 1
012 000 Vibraphone 1
008 Vib.w 1
013 000 Marimba 1
008 Marimba w 1
014 000 Xylophone 1
015 000 Tubularbell 1
008 Church Bell 1
009 Carillon 1
016 000 Santur 1
Organ
PC CC00 GS Set Voices
017 000 Organ 1 1
008 Detuned Or1 2
016 60's Organ1 1
032 Organ 4 2
018 000 Organ 2 1
008 Detuned Or2 2
032 Organ 5 2
019 000 Organ 3 2
020 000 Church Org1 1
008 Church Org2 2
016 Church Org3 2
021 000 Reed Organ 1
022 000 Accordion F 2
008 Accordion I 2
023 000 Harmonica 1
024 000 Bandoneon 2
Guitar
PC CC00 GS Set Voices
025 000 Nylon Gt. 1
008 Ukulele 1
016 Nylon Gt.o 2
032 Nylon Gt.2 1
026 000 Steel Gt. 1
008 12-str.Gt 2
016 Mandolin 1
027 000 Jazz Gt. 1
008 Hawaiian Gt 1
028 000 Clean Gt. 1
008 Chorus Gt. 2
029 000 Muted Gt. 1
008 Funk Gt. 1
016 Funk Gt.2 1
030 000 OverdriveGt 1
031 000 Dist.Gt. 1
008 Feedback Gt 2
032 000 Gt.Harmonix 1
008 Gt.Feedback 1
Bass
PC CC00 GS Set Voices
033 000 Acoustic Bs 1
034 000 Fingered Bs 1
035 000 Picked Bass 1
036 000 Fretless Bs 1
037 000 Slap Bass 1 1
038 000 Slap Bass 2 1
039 000 Syn.Bass 1 1
001 Syn.Bass101 1
008 Syn.Bass 3 1
040 000 Syn.Bass 2 2
008 Syn.Bass 4 2
016 Rubber Bass 2
Strings / orchestra
PC CC00 GS Set Voices
041 000 Violin 1
008 Slow Violin 1
042 000 Viola 1
043 000 Cello 1
044 000 Contrabass 1
045 000 Tremolo Str 1
046 000 Pizzicato 1
047 000 Harp 1
048 000 Timpani 1
Ensemble
PC CC00 GS Set Voices
049 000 Strings 1
008 Orchestra 2
050 000 SlowStrings 1
051 000 SynStrings1 1
008 SynStrings3 2
052 000 SynStrings2 2
053 000 Choir Aahs 1
032 Choir Aahs2 1
054 000 Voice Oohs 1
055 000 SynVox 1
056 000 Orchest.Hit 2
Brass
PC CC00 GS Set Voices
057 000 Trumpet 1
058 000 Trombone 1
001 Trombone 2 2
059 000 Tuba 1
060 000 MuteTrumpet 1
061 000 French Horn 2
001 Fr.Horn 2 2
062 000 Brass 1 1
008 Brass 2 2
063 000 Syn.Brass 1 2
008 Syn.Brass 3 2
016 Analog Brs1 2
064 000 Syn.Brass 2 2
008 Syn.Brass 4 1
016 Analog Brs2 2
Reed
PC CC00 GS Set Voices
065 000 Soprano Sax 1
066 000 Alto Sax 1
067 000 Tenor Sax 1
068 000 BaritoneSax 1
069 000 Oboe 1
070 000 EnglishHorn 1
071 000 Bassoon 1
072 000 Clarinet 1
Pipe
PC CC00 GS Set Voices
073 000 Piccolo 1
074 000 Flute 1
075 000 Recorder 1
076 000 Pan Flute 1
077 000 Bottle Blow 2
078 000 Shakuhachi 2
079 000 Whistle 1
080 000 Ocarina 1
77

Apêndices
Synth lead
PC CC00 GS Map Voices
081 000 Square Wave 2
001 Square 1
008 Sine Wave 1
082 000 Saw Wave 2
001 Saw 1
008 Doctor Solo 2
083 000 SynCalliope 2
084 000 ChifferLead 2
085 000 Charang 2
086 000 Solo Vox 2
087 000 5th Saw 2
088 000 Bass & Lead 2
Synth pad, etc
PC CC00 GS Set Voices
089 000 Fantasia 2
090 000 Warm Pad 1
091 000 Polysynth 2
092 000 Space Voice 1
093 000 Bowed Glass 2
094 000 Metal Pad 2
095 000 Halo Pad 2
096 000 Sweep Pad 1
Synth SFX
PC CC00 GS Set Voices
097 000 Ice Rain 2
098 000 Soundtrack 2
099 000 Crystal 2
100 000 Atmosphere 2
101 000 Brightness 2
102 000 Goblin 2
103 000 Echo Drops 1
001 Echo Bell 2
002 Echo Pan 2
104 000 Star Theme 2
Ethnic, etc
PC CC00 GS Set Voices
105 000 Sitar 1
001 Sitar 2 2
106 000 Banjo 1
107 000 Shamisen 1
108 000 Koto 1
008 Taisho Koto 2
109 000 Kalimba 1
110 000 Bagpipe 1
111 000 Fiddle 1
112 000 Shanai 1
Percussive
PC CC00 GS Set Voices
113 000 Tinkle Bell 1
114 000 Agogo 1
115 000 Steel Drums 1
116 000 Woodblock 1
008 Castanets 1
117 000 Taiko 1
008 Concert BD 1
118 000 Melo. Tom 1 1
008 Melo. Tom 2 1
119 000 Synth Drum 1
008 808 Tom 1
009 Elec Perc 1
120 000 Reverse Cym 1
SFX
PC CC00 GS Set Voices
121 000 Gt.FretNoiz 1
001 Gt.CutNoise 1
002 String Slap 1
122 000 BreathNoise 1
001 Fl.KeyClick 1
123 000 Seashore 1
001 Rain 1
002 Thunder 1
003 Wind 1
004 Stream 2
005 Bubble 2
124 000 Bird 2
001 Dog 1
002 HorseGallop 1
003 Bird 2 1
125 000 Telephone 1 1
001 Telephone 2 1
002 Creaking 1
003 Door 1
004 Scratch 1
005 Wind Chimes 2
126 000 Helicopter 1
001 Car-Engine 1
002 Car-Stop 1
003 Car-Pass 1
004 Car-Crash 2
005 Siren 1
006 Train 1
007 Jetplane 2
008 Starship 2
009 Burst Noise 2
127 000 Applause 2
001 Laughing 1
002 Screaming 1
003 Punch 1
004 Heart Beat 1
005 Footsteps 1
128 000 Gun Shot 1
001 Machine Gun 1
002 Lasergun 1
003 Explosion 2
78

Lista de instrumentos (Modo XGlite)
Apêndices
Piano
PC CC00 XG Set Elements
001 000 Grand Piano 1
001 Grand Piano KSP 1
040 Piano Strings 2
041 Dream 2
002 000 Bright Piano 1
001 Bright Piano KSP 1
003 000 Electric Grand Piano 2
001 Electric Grand Piano KSP 2
032 Detuned CP80 2
004 000 Honky-tonk Piano 2
001 Honky-tonk Piano KSP 2
005 000 Electric Piano 1 2
001 Electric Piano 1 KSP 1
032 Chorus Electric Piano 1 2
006 000 Electric Piano 2 2
001 Electric Piano 2 KSP 1
041 D
X + Analog Electric Piano
085 Tinker DX Plus 2
007 000 Harpsichord 1
001 Harpsichord KSP 1
035 Harpsichord 3 2
008 000 Clavi 2
001 Clavi KSP 1
2
Chromatic percussion
PC CC00 XG Set Elements
009 000 Celesta 1
010 000 Glockenspiel 1
011 000 Music Box 2
064 Orgel 2
012 000 Vibraphone 1
001 Vibraphone KSP 1
013 000 Marimba 1
001 Marimba KSP 1
064 Sine Marimba 2
097 Balimba 2
098 Log Drums 2
014 000 Xylophone 1
015 000 Tubular Bells 1
096 Church Bells 2
097 Carillon 2
016 000 Dulcimer 1
035 Dulcimer 2 2
096 Cimbalom 2
097 Santur 2
Organ
PC CC00 XG Set Elements
017 000 Drawbar Organ 1
032 Detuned Drawbar Organ 2
033 60's Drawbar Organ 1 2
034 60's Drawbar Organ 2 2
035 70's Drawbar Organ 1 2
037 60's Drawbar Organ 3 2
040 16+2"2/3 2
064 Organ Bass 1
065 70's Drawbar Organ 2 2
066 Cheezy Organ 2
067 Drawbar Organ 3 2
018 000 Percussive Organ 1
024 70's Percussive Organ 1 2
032 Detuned Percussive Organ 2
033 Light Organ 2
037 Percussive Organ 2 2
019 000 Rock Organ 2
064 Rotary Organ 2
065 Slow Rotary 2
066 Fast Rotary 2
020 000 Church Organ 2
032 Church Organ 3 2
035 Church Organ 2 2
040 Notre Dame 2
064 Organ Flute 2
065 Tremolo Organ Flute 2
021 000 Reed Organ 1
040 Puff Organ 2
022 000 Accordion 2
023 000 Hamonica 1
032 Harmonica 2 2
024 000 Tango Accordion 2
064 Tango Accordion 2 2
Guitar
PC CC00 XG Set Elements
025 000 Nylon Guitar 1
043 Velocity Guitar Harmonics 2
096 Cimbalom 2
026 000 Steel Guitar 1
035 12-string Guitar 2
040 Nylon & Steel Guitar 2
041 Steel Guitar with Body Sound2
096 Mandolin 2
027 000 Jazz Guitar 1
032 Jazz Amp 2
028 000 Clean Guitar 1
032 Chorus Guitar 2
029 000 Muted Guitar 1
040 Funk Guitar 1 2
041 Muted Steel Guitar 2
045 Jazz Man 1
030 000 Overdriven Guitar 1
043 Guitar Pinch 2
031 000 Distortion Guitar 1
040 Feedback Guitar 2
041 Feedback Guitar 2 2
032 000 Guitar Harmonics 1
065 Guitar Feedback 1
066 Guitar Harmonics 2 1
Bass
PC CC00 XG Set Elements
033 000 Acoustic Bass 1
040 Jazz Rhythm 2
045 Velocity Crossfade Upright Bass
034 000 Finger Bass 1
018 Finger Dark 2
040 Bass & Distorted Electric Guitar2
043 Finger Slap Bass 2
045 Finger Bass 2 2
065 Modulated Bass 2
035 000 Pick Bass 1
028 Muted Pick Bass 1
2
036 000 Fretless Bass 1
032 Fretless Bass 2 2
033 Fretless Bass 3 2
034 Fretless Bass 4 2
037 000 Slap Bass 1 1
032 Punch Thumb Bass 2
038 000 Slap Bass 2 1
043 Velocity Switch Slap 2
039 000 Synth Bass 1 1
040 Techno Synth Bass 2
085 SweePWM 2
040 000 Synth Bass 2 2
006 Mellow Synth Bass 1
012 Sequenced Bass 2
018 Clique Synth Bass 2
019 Synth Bass 2 Dark 1
041 DX Bass 2
Strings / orchestra
PC CC00 XG Set Elements
041 000 Violin 1
008 Slow Violin 1
042 000 Viola 1
043 000 Cello 1
044 000 Contrabass 1
045 000 Tremolo Strings 1
008 Slow Tremolo Strings 1
040 Suspense Strings 2
046 000 Pizzicato Strings 1
047 000 Orchestral Harp 1
040 Yang Chin 2
048 000 Timpani 1
Ensemble
PC CC00 XG Set Elements
049 000 Strings 1 1
003 Stereo Strings 2
008 Slow Strings 1
035 60's Strings 2
040 Orchestra 2
041 Orchestra 2 2
042 Tremolo Orchestra 2
045 Velocity Strings 2
050 000 Strings 2 1
003 Stereo Slow Strings 2
008 Legato Strings 2
040 Warm Strings 2
041 Kingdom 2
051 000 Synth Strings 1 2
052 000 Synth Strings 2 2
053 000 Choir Aahs 1
003 Stereo Choir 2
032 Mellow Choir 2
040 Choir Strings 2
054 000 Voice Oohs 1
055 000 Synth Voice 1
040 Synth Voice 2 2
041 Choral 2
064 Analog Voice 1
056 000 Orchestra Hit 2
035 Orchestra Hit 2 2
064 Impact 2
79

Apêndices
Brass
PC CC00 XG Set Elements
057 000 Trumpet 1
032 Warm Trumpet 2
058 000 Trombone 1
018 Trombone 2
059 000 Tuba 1
060 000 Muted Trumpet 1
061 000 French Horn 1
006 French Horn Solo 1
032 French Horn 2 2
037 Horn Orchestra 2
062 000 Brass Section 1
035 Trumpet & Trombone Section
063 000 Synth Brass 1 2
020 Resonant Synth Brass 2
064 000 Synth Brass 2 1
018 Soft Brass 2
041 Choir Brass 2
2
Reed
PC CC00 XG Set Elements
065 000 Soprano Sax 1
066 000 Alto Sax 1
040 Sax Section 2
067 000 Tenor Sax 1
040 Breathy Tenor Sax 2
068 000 Baritone Sax 1
069 000 Oboe 2
070 000 English Horn 1
071 000 Bassoon 1
072 000 Clarinet 1
Pipe
PC CC00 XG Set Elements
073 000 Piccolo 1
074 000 Flute 1
075 000 Recorder 1
076 000 Pan Flute 1
077 000 Blown Bottle 2
078 000 Shakuhachi 2
079 000 Whistle 1
080 000 Ocarina 1
Synth lead
PC CC00 XG Set Elements
081 000 Square Lead 2
006 Square Lead 2 1
008 LM Square 2
018 Hollow 1
019 Shroud 2
064 Mellow 2
065 Solo Sine 2
066 Sine Lead 1
082 000 Sawtooth Lead 2
006 Sawtooth Lead 2 1
008 Thick Sawtooth 2
018 Dynamic Sawtooth 1
019 Digital Sawtooth 2
020 Big Lead 2
096 Sequenced Analog 2
083 000 Calliope Lead 2
065 Pure Pad 2
084 000 Chiff Lead 2
085 000 Charang Lead 2
064 Distorted Lead 2
086 000 Voice Lead 2
087 000 Fifths Lead 2
035 Big Five 2
088 000 Bass & Lead 2
016 Big & Low 2
064 Fat & Perky 2
065 Soft Whirl 2
067 Mogul 1
068 Distance 2
Synth pad, etc
PC CC00 XG Set Elements
089 000 New Age Pad 2
064 Fantasy 2
090 000 Warm Pad 2
091 000 Poly Synth Pad 2
092 000 Choir Pad 2
066 Itopia 2
093 000 Bowed Pad 2
094 000 Metallic Pad 2
095 000 Halo Pad 2
096 000 Sweep Pad 2
Synth SFX
PC CC00 XG Set Elements
097 000 Rain 2
065 African Wind 2
066 Carib 2
098 000 Sound Track 2
027 Prologue 2
099 000 Crystal 2
012 Synth Drum Comp 2
014 Popcorn 2
018 Tiny Bells 2
035 Round Glockenspiel 2
040 Glockenspiel Chimes 2
041 Clear Bells 2
042 Chorus Bells 2
065 Soft Crystal 2
070 Air Bells 2
071 Bell Harp 2
072 Gamelimba 2
100 000 Atmosphere 2
018 Warm Atmosphere 2
019 Hollow Release 2
040 Nylon Electric Piano 2
064 Nylon Harp 2
065 Harp Vox 2
066 Atmosphere Pad 2
101 000 Brightness 2
102 000 Goblins 2
064 Goblins Synth 2
065 Creeper 2
067 Ritual 2
068 To Heaven 2
070 Night 2
071 Glisten 2
096 Bell Choir 2
103 000 Echoes 2
104 000 Sci-Fi 2
Ethnic, etc
PC CC00 XG Set Elements
105 000 Sitar 1
032 Detuned Sitar 2
035 Sitar 2 2
097 Tamboura 2
106 000 Banjo 1
028 Muted Banjo 1
096 Rabab 2
097 Gopichant 2
098 Oud 2
107 000 Shamisen 1
108 000 Koto 1
096 Taisho-kin 2
097 Kanoon 2
109 000 Kalimba 1
110 000 Bagpipe 2
111 000 Fiddle 1
112 000 Shanai 1
113 000 Tinkle Bell 2
096 Bonang 2
097 Altair 2
098 Gamelan Gongs 2
099 Stereo Gamelan Gongs 2
100 Rama Cymbal 2
114 000 Agogo 2
115 000 Steel Drums 2
097 Glass Percussion 2
098 Thai Bells 2
116 000 Woodblock 1
096 Castanets 1
117 000 Taiko Drum 1
096 Gran Cassa 1
118 000 Melodic Tom 2
064 Melodic Tom 2 1
065 Real Tom 2
066 Rock Tom 2
119 000 Synth Drum 1
064 Analog Tom 1
065 Electronic Percussion 2
120 000 Reverse Cymbal 1
SFX
PC CC00 XG Set Elements
121 000 Fret Noise 2
122 000 Breath Noise 2
123 000 Seashore 2
124 000 Bird Tweet 2
125 000 Telephone Ring 1
126 000 Helicopter 1
127 000 Applause 1
128 000 Gunshot 1
80

Lista de set de percussão (GM2 / Modo Nativo)
PC MSB Classical Set MSB Contemporary Set MSB Solo Set
001 104 Standard Set 105 StandardSet2 106 St.Standard
009 104 Room Set 105 Room Set 2 106 St.Room
017 104 Power Set 105 Power Set 2 106 St.Power
025 104 Electric Set 105 Dance Set 106 Rust Set
026 104 Analog Set 105 Rave Set 106 Analog2 Set
033 104 Jazz Set 105 Jazz Set 2 106 St.Jazz
041 104 Brush Set 105 Brush Set 2 106 St.Brush
049 104 OrchestraSet 105 <- 106 <-
057 104 SFX Set 105 <- 106 <-
Apêndices
81

Apêndices
■ Classical set drum set (1)
* BANK MSB=104, LSB=0
fig.drum24-87
25
PC001 PC009 PC017 PC025 PC026
Standard Set Room Set Power Set Erectric Set Analog Set
27
High Q <- <- <- <-
Slap <- <- <- <-
Scratch Push <- <- <- <-
30
Scratch Pull <- <- <- <-
Sticks <- <- <- <-
Square Clique <- <- <- <-
32
Metron Clique <- <- <- <-
34
Metron Bell <- <- <- <-
Kick Drum 2 <- Power Kick 2 Elec.Kick 2 Ana.Kick 2
Kick Drum 1 <- Power Kick 1 Elec.Kick 1 Ana.Kick 1
Side Stick <- <- <- Ana.Rim Sho
37
Aco.Snare Room Snare PowerSnareDr E.SnareDrum1 Ana.Snare 1
Hand Clap <- <- <- <-
39
Elec.Snare <- <- E.SnareDrum2 Elec.Snare
Low Tom 2 Room LowTom2 PowerLowTom2 E.Low Tom 2 Ana.Low Tom2
ClosedHi-hat <- <- <- <-
42
Low Tom 1 Room LowTom1 PowerLowTom1 E.Low Tom 1 Ana.Low Tom1
44
Pedal Hi-hat <- <- <- ClosedHi-hat
Mid Tom 2 Room MidTom2 PowerMIdTom2 E.Mid Tom 2 Ana.Mid Tom2
46
Open Hi-hat <- <- <- Closed Hi-ha
Mid Tom 1 Room MidTom1 PowerMIdTom1 E.Mid Tom 1 Ana.Mid Tom1
High Tom 2 Room Hi Tom2 Power HiTom2 E.Hi Tom 2 Ana.Hi Tom2
CrashCymbal1 <- <- <- Ana.Cymbal
49
High Tom 1 Room Hi Tom1 Power HiTom1 E.Hi Tom 1 Ana.Hi Tom1
51
Ride Cymbal1 <- <- <- <-
China Cymbal <- <- Reverse Cym. <-
Ride Bell <- <- <- <-
54
Tambourine <- <- <- <-
SplashCymbal <- <- <- <-
56
Cowbell <- <- <- Ana.Cowbell
CrashCymbal2 <- <- <- <-
58
Vibra-slap <- <- <- <-
Ride Cymbal2 <- <- <- <-
High Bongo <- <- <- <-
Low Bongo <- <- <- <-
61
MuteHi Conga <- <- <- Ana.Hi Conga
63
OpenHi Conga <- <- <- Ana.MidConga
Low Conga <- <- <- Ana.LowConga
High Timbale <- <- <- <-
66
Low Timbale <- <- <- <-
High Agogo <- <- <- <-
68
Low Agogo <- <- <- <-
Cabasa <- <- <- <-
70
Maracas <- <- <- Ana.Maracas
ShortWhistle <- <- <- <-
Long Whistle <- <- <- <-
Short Guiro <- <- <- <-
73
Long Guiro <- <- <- <-
75
Claves <- <- <- Ana.Claves
Hi WoodBlock <- <- <- <-
LowWoodBlock <- <- <- <-
78
Mute Cuica <- <- <- <-
Open Cuica <- <- <- <-
80
MuteTriangle <- <- <- <-
OpenTriangle <- <- <- <-
82
Shaker <- <- <- <-
Jingle Bell <- <- <- <-
Bell Tree <- <- <- <-
85
Castanets <- <- <- <-
Mute Surdo <- <- <- <-
87
Open Surdo <- <- <- <-
C2
C3
C4
C5
C6
28
29
31
33
35
36
38
40
41
43
45
47
48
50
52
53
55
57
59
60
62
64
65
67
69
71
72
74
76
77
79
81
83
84
86
88
<-: Mesmo som percussivo de “Standard Set” (PC001)
82

■ Classical set drum set (2)
* BANK MSB=104, LSB=0
fig.drum24-87
25
PC033 PC041 PC049 PC057
Jazz Set Brush Set OrchestraSet SFX Set
27
<- <- ClosedHi-hat ---
<- <- Pedal Hi-hat ---
<- <- Open Hi-hat ---
30
<- <- Ride Cymbal1 ---
<- <- <- ---
32
<- <- <- --<- <- <- ---
34
<- <- <- ---
Jazz Kick 2 Jazz Kick 2 Concert BD 2 --Jazz Kick 1 Jazz Kick 1 Concert BD 1 ---
<- <- <- ---
37
<- Brush Tap Concert SD ---
39
<- Brush Slap Castanets High Q
<- Brush Swirl Concert SD Slap
<- BrushLowTom2 Timpani F Scratch Push
42
<- <- Timpani F# Scratch Pull
<- BrushLowTom1 Timpani G Sticks
44
<- ClosedHi-hat Timpani G# Square Clique
<- BrushMidTom2 Timpani A Metron Clique
46
<- Closed Hi-ha Timpani A# Metron Bell
<- BrushMidTom1 Timpani B GtFret Noise
<- Brush HiTom2 Timpani c Cut Noise Up
<- Brush Crash1 Timpani c# Cut Noise Dw
49
<- Brush HiTom1 Timpani d Slap_St.Bass
51
<- Brush Ride 1 Timpani d# Fl.Key Clique
<- <- Timpani e Laughing
<- BrushRideBel Timpani f Scream
54
<- <- <- Punch
<- <- <- Heart Beat
56
<- <- <- Footsteps 1
<- Brush Crash2 <- Footsteps 2
58
<- <- <- Applause
<- <- Concert Cym1 Door Creak
<- <- <- Door
<- <- <- Scratch
61
<- <- <- Wind Chimes
63
<- <- <- Car-Engine
<- <- <- Car-Stop
<- <- <- Car-Pass
66
<- <- <- Car-Crash
<- <- <- Siren
68
<- <- <- Train
<- <- <- Jetplane
70
<- <- <- Helicopter
<- <- <- Starship
<- <- <- Gun Shot
73
<- <- <- Machine Gun
<- <- <- Lasergun
75
<- <- <- Explosion
<- <- <- Dog
<- <- <- Horse-Gallop
78
<- <- <- Birds
<- <- <- Rain
80
<- <- <- Thunder
<- <- <- Wind
82
<- <- <- Seashore
<- <- <- Stream
<- <- <- Bubble
85
<- <- <<- <- <-
87
<- <- <-
C2
C3
C4
C5
C6
28
29
31
33
35
36
38
40
41
43
45
47
48
50
52
53
55
57
59
60
62
64
65
67
69
71
72
74
76
77
79
81
83
84
86
88
Apêndices
83

Apêndices
■ Contemporary set drum set (1)
* BANK MSB=105, LSB=0
fig.drum24-87
25
PC001 PC009 PC017 PC025 PC026
StandardSet2 Room Set 2 Power Set 2 Dance Set Rave Set
27
High Q <- <- <- <-
Slap <- <- <- <-
Scratch Push <- <- <- <-
30
Scratch Pull <- <- <- <-
Sticks <- <- <- <-
32
Square Clique <- <- <- <-
Metron Clique <- <- <- <-
34
Metron Bell <- <- <- <-
Kick Drum 2 <- Power Kick 2 Dance Kick 808 Kick
Kick Drum 1 <- Power Kick 1 Techno Kick Round Kick
Side Stick <- <- <- Ana.Rim Shot
37
Aco. Snare Room Snare PowerSnareDr Dance Snare 808 Snare
39
Hand Clap <- <- <- <-
Elec. Snare <- <- Raga Snare <-
Low Tom 2 Room LowTom2 PowerLowTom2 Ana.Low Tom2 808LowTom 2
42
ClosedHi-hat <- <- <- <-
Low Tom 1 Room LowTom1 PowerLowTom1 Ana.Low Tom1 808LowTom 1
44
Pedal Hi-hat <- <- ClosedHi-hat Closed Hi-ha
Mid Tom 2 Room MidTom2 PowerMIdTom2 Ana.Mid Tom2 808MidTom 2
46
Open Hi-hat <- <- <- ClosedHi-hat
Mid Tom 1 Room MidTom1 PowerMIdTom1 Ana.Mid Tom1 808MidTom 1
High Tom 2 Room Hi Tom2 Power HiTom2 Ana.Hi Tom2 808Hi Tom 2
CrashCymbal1 <- <- <- Ana.Cymbal
49
High Tom 1 Room Hi Tom1 Power HiTom1 Ana.Hi Tom1 808Hi Tom 1
51
Ride Cymbal1 <- <- <- <-
China Cymbal <- <- Reverse Cym. <-
Ride Bell <- <- <- <-
54
Tambourine <- <- <- <-
SplashCymbal <- <- <- <-
56
Cowbell <- <- <- Ana.Cowbell
CrashCymbal2 <- <- <- <-
58
Vibra-slap <- <- <- <-
Ride Cymbal2 <- <- <- <-
High Bongo <- <- <- <-
Low Bongo <- <- <- <-
61
MuteHi Conga <- <- <- Ana.Hi Conga
63
OpenHi Conga <- <- <- Ana.MidConga
Low Conga <- <- <- Ana.LowConga
High Timbale <- <- <- <-
66
Low Timbale <- <- <- <-
High Agogo <- <- <- <-
68
Low Agogo <- <- <- <-
Cabasa <- <- <- <-
70
Maracas <- <- <- Ana.Maracas
ShortWhistle <- <- <- <-
Long Whistle <- <- <- <-
Short Guiro <- <- <- <-
73
Long Guiro <- <- <- <-
75
Claves <- <- <- Ana.Claves
Hi WoodBlock <- <- <- <-
LowWoodBlock <- <- <- <-
78
Mute Cuica <- <- <- <-
Open Cuica <- <- <- <-
80
MuteTriangle <- <- <- <-
OpenTriangle <- <- <- <-
82
Shaker <- <- <- <-
Jingle Bell <- <- <- <-
Bell Tree <- <- <- <-
Castanets <- <- <- <-
85
Mute Surdo <- <- <- <-
87
Open Surdo <- <- <- <-
C2
C3
C4
C5
C6
28
29
31
33
35
36
38
40
41
43
45
47
48
50
52
53
55
57
59
60
62
64
65
67
69
71
72
74
76
77
79
81
83
84
86
88
<-: Mesmo som percussivo de “StandardSet2” (PC001)
84

■ Contemporary set drum set (2)
* BANK MSB=105, LSB=0
fig.drum24-87
25
PC033 PC041 PC049 PC057
Jazz Set 2 Brush Set 2 OrchestraSet SFX Set
27
<- <- ClosedHi-hat ---
<- <- Pedal Hi-hat ---
<- <- Open Hi-hat ---
30
<- <- Ride Cymbal1 ---
<- <- <- ---
32
<- <- <- --<- <- <- ---
34
<- <- <- ---
Jazz Kick 2 Jazz Kick 2 Concert BD 2 --Jazz Kick 1 Jazz Kick 1 Concert BD 1 ---
<- <- <- ---
37
Jazz Snare Brush Tap Concert SD ---
39
<- Brush Slap Castanets High Q
<- Brush Swirl Concert SD Slap
<- BrushLowTom2 Timpani F Scratch Push
42
<- <- Timpani F# Scratch Pull
<- BrushLowTom1 Timpani G Sticks
44
<- Closed Hi-ha Timpani G# Square Clique
<- BrushMidTom2 Timpani A Metron Clique
46
<- ClosedHi-hat Timpani A# Metron Bell
<- BrushMidTom1 Timpani B GtFret Noise
<- Brush HiTom2 Timpani c Cut Noise Up
<- Brush Crash1 Timpani c# Cut Noise Dw
49
<- Brush HiTom1 Timpani d Slap_St.Bass
51
<- Brush Ride 1 Timpani d# Fl.Key Clique
<- <- Timpani e Laughing
<- BrushRideBel Timpani f Scream
54
<- <- <- Punch
<- <- <- Heart Beat
56
<- <- <- Footsteps 1
<- Brush Crash2 Concert Cym2 Footsteps 2
58
<- <- <- Applause
<- <- Concert Cym1 Door Creak
<<-
61
<- <- <- Wind Chimes
63
<- <- <- Car-Engine
<- <- <- Car-Stop
<- <- <- Car-Pass
66
<- <- <- Car-Crash
<- <- <- Siren
68
<- <- <- Train
<- <- <- Jetplane
70
<- <- <- Helicopter
<- <- <- Starship
<- <- <- Gun Shot
73
<- <- <- Machine Gun
<- <- <- Lasergun
75
<- <- <- Explosion
<- <- <- Dog
<- <- <- Horse-Gallop
78
<- <- <- Birds
<- <- <- Rain
80
<- <- <- Thunder
<- <- <- Wind
82
<- <- <- Seashore
<- <- <- Stream
<- <- <- Bubble
85
<- <- <<- <- <-
87
<- <- <-
<- <<- <-
C2
C3
C4
C5
C6
28
29
31
33
35
36
38
40
41
43
45
47
48
50
52
53
55
57
59
60
62
64
65
67
69
71
72
74
76
77
79
81
83
84
86
88
Apêndices
Door
Scratch
85

Apêndices
■ Solo set drum set (1)
* BANK MSB=106, LSB=0
fig.drum24-87
25
PC001 PC009 PC017 PC025 PC026
St.Standard St.Room St.Power Rust Set Analog2 Set
27
High Q <- <- <- <-
Slap <- <- <- <-
Scratch Push <- <- <- <-
30
Scratch Pull <- <- <-
Sticks <- <- <- <-
32
Square Clique
Metron Clique <- <- <- <-
34
Metron Bell <- <- <- <-
Kick Drum 2 Rock Kick Dr Rock Kick Dr 70s Kick 1 909 Kick 2
<-
Kick Drum 1 <- Round Kick Dance Kick 909 Kick 1
Side Stick <- <- <- Ana.Rim Shot
37
Snare Drum 1 Rock SnareDr Rock SnareDr Old Fill SN 909 Snare 1
39
Hand Clap <- <- <- <-
Snare Drum 2 <- Piccolo SN Rock SN 909 Snare 2
Low Tom 2 Room LowTom2 PowerLowTom2 Elec.Tom L2 Ana.Low Tom2
42
ClosedHi-hat <- <- <- <-
Low Tom 1 Room LowTom1 PowerLowTom1 Elec.Tom L1 Ana.Low Tom1
44
Pedal Hi-hat <- <- ClosedHi-hat ClosedHi-hat
Mid Tom 2 Room MidTom2 PowerMIdTom2 Elec.Tom M2 Ana.Mid Tom2
46
Open Hi-hat <- <- <- <-
Mid Tom 1 Room MidTom1 PowerMIdTom1 Elec.Tom M1 Ana.Mid Tom1
High Tom 2 Room Hi Tom2 Power HiTom2 Elec.Tom H2 Ana.Hi Tom2
CrashCymbal1 <- <- <- <-
49
High Tom 1 Room Hi Tom1 Power HiTom1 Elec.Tom H1 Ana.Hi Tom1
51
Ride Cymbal1 <- <- <- <-
China Cymbal <- <- Reverse Cym. <-
Ride Bell <- <- <- <-
54
Tambourine <- <- <- <-
SplashCymbal <- <- <- <-
56
Cowbell <- <- <- Ana.Cowbell
CrashCymbal2 <- <- <- <-
58
Vibra-slap <- <- <- <-
Ride Cymbal2 <- <- <- <-
High Bongo <- <- <- <-
Low Bongo <- <- <- <-
61
MuteHi Conga <- <- <- Ana.Hi Conga
63
OpenHi Conga <- <- <- Ana.MidConga
Low Conga <- <- <- Ana.LowConga
High Timbale <- <- <- <-
66
Low Timbale <- <- <- <-
High Agogo <- <- <- <-
68
Low Agogo <- <- <- <-
Cabasa <- <- <- <-
70
Maracas <- <- <- Ana.Maracas
ShortWhistle <- <- <- <-
Long Whistle <- <- <- <-
73
Short Guiro <- <- <- <-
Long Guiro <- <- <- <-
75
Claves <- <- <- Ana.Claves
Hi WoodBlock <- <- <- <-
LowWoodBlock <- <- <- <-
78
Mute Cuica <- <- <- <-
Open Cuica <- <- <- <-
80
MuteTriangle <- <- <- <-
OpenTriangle <- <- <- <-
82
Shaker <- <- <- <-
Jingle Bell <- <- <- <-
Bell Tree <- <- <- <-
85
Castanets <- <- <- <-
Mute Surdo <- <- <- <-
87
Open Surdo <- <- <- <-
C2
C3
C4
C5
C6
28
29
31
33
35
36
38
40
41
43
45
47
48
50
52
53
55
57
59
60
62
64
65
67
69
71
72
74
76
77
79
81
83
84
86
88
<-: Mesmo som percussivo de “St.Standard” (PC001)
<-
<-
<-
<-
86

■ Solo set drum set (2)
* BANK MSB=106, LSB=0
fig.drum24-87
25
PC033 PC041 PC049 PC057
St.Jazz St.Brush OrchestraSet SFX Set
27
<- <- ClosedHi-hat ---
<- <- Pedal Hi-hat ---
<- <- Open Hi-hat ---
30
<- <- Ride Cymbal1 ---
<- <- <- ---
32
<- <- <- --<- <- <- ---
34
<- <- <- ---
Jazz Kick 2 Jazz Kick 2 Concert BD 2 --Jazz Kick 1 Jazz Kick 1 Concert BD 1 ---
<- <- <- ---
37
Snare Drum 1 Brush Tap Concert SD ---
39
<- Brush Slap Castanets High Q
<- Brush Swirl Concert SD Slap
<- BrushLowTom2 Timpani F Scratch Push
42
<- <- Timpani F# Scratch Pull
<- BrushLowTom1 Timpani G Sticks
44
<- ClosedHi-hat Timpani G# Square Clique
<- BrushMidTom2 Timpani A Metron Clique
46
<- Closed Hi-ha Timpani A# Metron Bell
<- BrushMidTom1 Timpani B GtFret Noise
<- Brush HiTom2 Timpani c Cut Noise Up
<- Brush Crash1 Timpani c# Cut Noise Dw
49
<- Brush HiTom1 Timpani d Slap_St.Bass
51
<- Brush Ride 1 Timpani d# Fl.Key Clique
<- <- Timpani e Laughing
<- BrushRideBel Timpani f Scream
54
<- <- <- Punch
<- <- <- Heart Beat
56
<- <- <- Footsteps 1
<- Brush Crash2 <- Footsteps 2
58
<- <- <- Applause
<- <- Concert Cym1 Door Creak
<- <- <- Door
<- <- <- Scratch
61
<- <- <- Wind Chimes
63
<- <- <- Car-Engine
<- <- <- Car-Stop
<- <- <- Car-Pass
66
<- <- <- Car-Crash
<- <- <- Siren
68
<- <- <- Train
<- <- <- Jetplane
70
<- <- <- Helicopter
<- <- <- Starship
<- <- <- Gun Shot
73
<- <- <- Machine Gun
<- <- <- Lasergun
75
<- <- <- Explosion
<- <- <- Dog
<- <- <- Horse-Gallop
78
<- <- <- Birds
<- <- <- Rain
80
<- <- <- Thunder
<- <- <- Wind
82
<- <- <- Seashore
<- <- <- Stream
<- <- <- Bubble
<- <- <-
85
<- <- <-
87
<- <- <-
C2
C3
C4
C5
C6
28
29
31
33
35
36
38
40
41
43
45
47
48
50
52
53
55
57
59
60
62
64
65
67
69
71
72
74
76
77
79
81
83
84
86
88
Apêndices
87

Apêndices
Lista de set de percussão (Modo GS)
PC GS Set
001 STANDARD
009 ROOM
017 POWER
025 ELECTRONIC
026 TR-808
033 JAZZ
041 BRUSH
049 ORCHESTRA
057 SFX
88

Apêndices
■ Modo GS drum set (1)
fig.drum25-99
C2
C3
C4
C5
C6
PC 1 / PC 33
STANDARD / JAZZ
---- ---- ---- ---- ---- ---- ----
25
26
28
29
31
33
35
36
38
40
41
43
45
47
48
50
52
53
55
57
59
60
62
64
65
67
69
71
72
74
76
77
79
81
83
84
86
88
---- ---- ---- ---- ---- ---- ----
27
High Q <- <- <- <- <- Closed Hi-hat
Slap <- <- <- <- <- Pedal Hi-hat
Scratch Push <- <- <- <- <- Open Hi-hat
30
Scratch Pull <- <- <- <- <- Ride Cymbal1
Sticks <- <- <- <- <- <-
32
Square Clique <- <- <- <- <- <Metronome Clique <- <- <- <- <- <-
34
Metronome Bell <- <- <- <- <- <Kick Drum2 / Jazz <- <- <- <- Jazz BD2 Concert BD2
Kick Drum1 / Jazz <- MONDO Kick Elec BD 808 Bass Drum Jazz BD1 Concert BD1
Side Stick <- <- <- 808 Rim Shot <- <-
37
Snare Drum1 <- Gated SD Elec SD 808 Snare Drum Brush Tap Concert SD
39
Hand Clap <- <- <- <- Brush Slap Castanets
Snare Drum2 <- <- Gated SD <- Brash Swirl Concert SD
Low Tom2 Room Low Room Low Elec Low Tom2 808 Low Tom2 <- Timpani F
42
Closed Hi-hat <- <- <- 808 CHH <- Timpani F#
Low Tom1 Room Low Room Low Elec Low Tom1 808 Low Tom1 <- Timpani G
44
Pedal Hi-hat <- <- <- 808 CHH <- Timpani G#
Mid Tom2 Room Mid Tom2 Room Mid Tom2 Elec Mid Tom2 808 Mid Tom2 <- Timpani A
46
Open Hi-hat <- <- <- 808 OHH <- Timpani A#
Mid Tom1 Room Mid Tom1 Room Mid Tom1 Elec Mid Tom1 808 Mid Tom1 <- Timpani B
High Tom2 Room Hi Tom2 Room Hi Tom2 Elec Hi Tom2 808 Hi Tom2 <- Timpani c
Crash Cymbal1 <- <- <- 808 Cymbal <- Timpani c#
49
High Tom1 Room Hi Tom1 Room Hi Tom1 Elec Hi Tom1 808 Hi Tom1 <- Timpani d
51
Ride Cymbal1 <- <- <- <- <- Timpani d#
Chinese Cymbal <- <- Reverse Cymbal <- <- Timpani e
Ride Bell <- <- <- <- <- Timpani f
54
Tambourine <- <- <- <- <- <Splash Cymbal <- <- <- <- <- <-
56
Cowbell <- <- <- 808 Cowbell <- <Crash Cymbal2 <- <- <- <- <- Concert
58
Vibra-slap <- <- <- <- <- <Ride Cymbal2 <- <- <- <- <- Concert
High Bongo <- <- <- <- <- <Low Bongo <- <- <- <- <- <-
61
Mute High Conga <- <- <- 808 High Conga <- <-
63
Open High Conga <- <- <- 808 Mid Conga <- <Low Conga <- <- <- 808 Low Conga <- <High Timbale <- <- <- <- <- <-
66
Low Timbale <- <- <- <- <- <High Agogo <- <- <- <- <- <-
68
Low Agogo <- <- <- <- <- <Cabasa <- <- <- <- <- <-
70
Maracas <- <- <- 808 Maracas <- <Short Hi Whistle <- <- <- <- <- <Long Low Whistle <- <- <- <- <- <-
73
Short Guiro <- <- <- <- <- <Long Guiro <- <- <- <- <- <-
75
Claves <- <- <- 808 Claves <- <High Wood Block <- <- <- <- <- <Low Wood Block <- <- <- <- <- <-
78
Mute Cuica <- <- <- <- <- <Open Cuica <- <- <- <- <- <-
80
Mute Triangle <- <- <- <- <- <Open Triangle <- <- <- <- <- <-
82
Shaker <- <- <- <- <- <Jingle Bell <- <- <- <- <- <Bell Tree <- <- <- <- <- <-
85
Castanets <- <- <- <- <- <Mute Surdo <- <- <- <- <- <-
87
Open Surdo <- <- <- <- <- <-
---- ---- ---- ---- ---- ---- Applause
PC 9
ROOM
PC 17
POWER
PC 25
ELECTRONIC
PC 26
TR-808
PC 41
BRUSH
PC 49
ORCHESTRA
89

Apêndices
■ Modo GS drum set (2)
fig.drum35-108
PC 57
SFX
----
----
----
37
----
39
High Q
Slap
Scratch Push
Scratch Pull
42
Sticks
Square Clique
44
Metronome Clique
46
Metronome Bell
Guitar Fret Noise
Guitar cutting
Guitar cutting
49
String slap of double
51
Fl.Key Clique
Laughing
Scream
Punch
54
Heart Beat
Footsteps1
56
Footsteps2
58
Applause
Door Creaking
Door
Scratch
61
Wind Chimes
63
Car-Engine
Car-Stop
Car-Pass
Car-Crash
66
Siren
68
Train
Jetplane
70
Helicopter
Starship
Gun Shot
Machine Gun
73
Lasergun
75
Explosion
Dog
Horse-Gallop
78
Birds
Rain
80
Thunder
Wind
82
Seashore
Stream
Bubble
----
85
----
87
----
----
----
90
----
----
92
----
----
94
----
C2
C3
C4
C5
C6
35
36
38
40
41
43
45
47
48
50
52
53
55
57
59
60
62
64
65
67
69
71
72
74
76
77
79
81
83
84
86
88
89
91
93
95
90

Lista de set de percussão (Modo XGlite)
PC MSB LSB XG Set MSB LSB XG Set
001 127 0 Standard Kit 126 0 SFX Kit 1
002 127 0 Standard Kit 2 126 0 SFX Kit 2
009 127 0 Room Kit
017 127 0 Rock Kit
025 127 0 Electro Kit
026 127 0 Analog Kit
033 127 0 Jazz Kit
041 127 0 Brush Kit
049 127 0 Classic Kit
Apêndices
91

Apêndices
■ Modo XGlite drum set (1)
* BANK MSB=127, LSB=0
fig.drum12-64
PC001 PC002 PC009 PC017 PC025
Standard Kit Standard Kit 2 Room Kit Rock Kit Electro Kit
13
Surdo Mute <- <- <- <Surdo Open <- <- <- <-
15
Hi Q <- <- <- <Whip Slap <- <- <- <Scratch H <- <- <- <-
18
Scratch L <- <- <- <Finger Snap <- <- <- <-
20
Clique Noise <- <- <- <Metronome Clique <- <- <- <-
22
Metronome Bell <- <- <- <Seq Clique L <- <- <- <Seq Clique H <- <- <- <Brush Tap <- <- <- <-
25
Brush Swirl <- <- <- <-
27
Brush Slap <- <- <- <Brush Tap Swirl <- <- <- Reverse Cymbal
Snare Roll Snare Roll 2 <- <- <-
30
Castanet <- <- <- Hi Q 2
Snare Soft Snare Soft 2 <- Snare Noisy Snare Snappy Elec-
32
Sticks <- <- <- <Kick Soft <- <- Kick Tight 2 Kick 3
34
Open Rim Shot Open Rim Shot H <- <- <Kick Tight Kick Tight Short <- Kick 2 Kick Gate
Kick Kick Short <- Kick Gate Kick Gate Heavy
Side Stick <- <- <- <-
37
Snare Snare Short Snare Snappy Snare Rock Snare Noisy 2
39
Hand Clap <- <- <- <Snare Tight Snare Tight H Snare Tight Snappy Snare Rock Rim Snare Noisy 3
Floor Tom L <- Tom Room 1 Tom Rock 1 Tom Electro 1
42
Hi-Hat Closed <- <- <- <Floor Tom H <- Tom Room 2 Tom Rock 2 Tom Electro 2
44
Hi-Hat Pedal <- <- <- <Low Tom <- Tom Room 3 Tom Rock 3 Tom Electro 3
46
Hi-Hat Open <- <- <- <Mid Tom L <- Tom Room 4 Tom Rock 4 Tom Electro 4
Mid Tom H <- Tom Room 5 Tom Rock 5 Tom Electro 5
Crash Cymbal 1 <- <- <- <-
49
High Tom <- Tom Room 6 Tom Rock 6 Tom Electro 6
Ride Cymbal 1 <- <- <- <-
51
Chinese Cymbal <- <- <- <Ride Cymbal Cup <- <- <- <Tambourine <- <- <- <-
54
Splash Cymbal <- <- <- <-
56
Cowbell <- <- <- <Crash Cymbal 2 <- <- <- <-
58
Vibraslap <- <- <- <Ride Cymbal 2 <- <- <- <Bongo H <- <- <- <Bongo L <- <- <- <-
61
Conga H Mute <- <- <- <-
63
Conga H Open <- <- <- <Conga L <- <- <- <Timbale H <- <- <- <-
66
Timbale L <- <- <- <Agogo H <- <- <- <-
68
Agogo L <- <- <- <Cabasa <- <- <- <-
70
Maracas <- <- <- <Samba Whistle H <- <- <- <-
C2
C3
C4
C0
C1
12
14
16
17
19
21
23
24
26
28
29
31
33
35
36
38
40
41
43
45
47
48
50
52
53
55
57
59
60
62
64
65
67
69
71
92

fig.drum72-84
C5
C6
PC001
Standard Kit
72
74
76
77
79
81
83
84
Samba Whistle L <- <- <- <Guiro Short <- <- <- <-
73
Guiro Long <- <- <- <Claves <- <- <- <-
75
Wood Block H <- <- <- <Wood Block L <- <- <- <Cuica Mute <- <- <- Scratch H 2
78
Cuica Open <- <- <- Scratch L 2
80
Triangle Mute <- <- <- <Triangle Open <- <- <- <-
82
Shaker <- <- <- <Jingle Bells <- <- <- <Bell Tree <- <- <- <-
PC002
Standard Kit 2
■ Modo XGlite drum set (2)
* BANK MSB=127, LSB=0
fig.drum12-64
PC001 PC026 PC033 PC041 PC049
Standard Kit Analog Kit Jazz Kit Brush Kit Classic Kit
13
Surdo Mute <- <- <- <Surdo Open <- <- <- <-
15
Hi Q <- <- <- <Whip Slap <- <- <- <Scratch H <- <- <- <-
18
Scratch L <- <- <- <Finger Snap <- <- <- <-
20
Clique Noise <- <- <- <Metronome Clique <- <- <- <-
22
Metronome Bell <- <- <- <Seq Clique L <- <- <- <Seq Clique H <- <- <- <-
25
Brush Tap <- <- <- <Brush Swirl <- <- <- <-
27
Brush Slap <- <- <- <Brush Tap Swirl Reverse Cymbal <- <- <Snare Roll <- <- <- <-
30
Castanet Hi Q 2 <- <- <Snare Soft Snare Noisy 4 <- Brush Slap 2 <-
32
Sticks <- <- <- <Kick Soft Kick Tight 2 <- <- Kick Soft 2
34
Open Rim Shot <- <- <- <Kick Tight Kick Analog Short <- <- Gran Cassa
Kick Kick Analog Kick Jazz Kick Small Gran Cassa Mute
37
Side Stick Side Stick Analog <- <- <Snare Snare Analog <- Brush Slap 3 Band Snare
39
Hand Clap <- <- <- <Snare Tight Snare Analog 2 <- Brush Tap 2 Band Snare 2
Floor Tom L Tom Analog 1 Tom Jazz 1 Tom Brush 1 Tom Jazz 1
42
Hi-Hat Closed Hi-Hat Closed Ana- <- <- <Floor Tom H Tom Analog 2 Tom Jazz 2 Tom Brush 2 Tom Jazz 2
44
Hi-Hat Pedal Hi-Hat Closed Ana- <- <- <Low Tom Tom Analog 3 Tom Jazz 3 Tom Brush 3 Tom Jazz 3
46
Hi-Hat Open Hi-Hat Open Analog <- <- <Mid Tom L Tom Analog 4 Tom Jazz 4 Tom Brush 4 Tom Jazz 4
Mid Tom H Tom Analog 5 Tom Jazz 5 Tom Brush 5 Tom Jazz 5
49
Crash Cymbal 1 Crash Analog <- <- Hand Cymbal
High Tom Tom Analog 6 Tom Jazz 6 Tom Brush 6 Tom Jazz 6
51
Ride Cymbal 1 <- <- <- Hand Cymbal Short
Chinese Cymbal <- <- <- <-
C2
C3
C0
C1
12
14
16
17
19
21
23
24
26
28
29
31
33
35
36
38
40
41
43
45
47
48
50
52
PC009
Room Kit
PC017
Rock Kit
Apêndices
PC025
Electro Kit
93

Apêndices
fig.drum53-84
C4
C5
PC001
Standard Kit
53
55
57
59
60
62
64
65
67
69
71
72
74
76
77
79
81
83
84C6
Ride Cymbal Cup <- <- <- <Tambourine <- <- <- <-
54
Splash Cymbal <- <- <- <Cowbell Cowbell Analog <- <- <-
56
Crash Cymbal 2 <- <- <- Hand Cymbal 2
58
Vibraslap <- <- <- <Ride Cymbal 2 <- <- <- Hand Cymbal 2 Short
Bongo H <- <- <- <Bongo L <- <- <- <-
61
Conga H Mute Conga Analog H <- <- <-
63
Conga H Open Conga Analog M <- <- <Conga L Conga Analog L <- <- <Timbale H <- <- <- <-
66
Timbale L <- <- <- <Agogo H <- <- <- <-
68
Agogo L <- <- <- <Cabasa <- <- <- <-
70
Maracas Maracas 2 <- <- <Samba Whistle H <- <- <- <Samba Whistle L <- <- <- <Guiro Short <- <- <- <-
73
Guiro Long <- <- <- <-
75
Claves Claves 2 <- <- <Wood Block H <- <- <- <Wood Block L <- <- <- <-
78
Cuica Mute Scratch H 2 <- <- <Cuica Open Scratch L 3 <- <- <-
80
Triangle Mute <- <- <- <Triangle Open <- <- <- <-
82
Shaker <- <- <- <Jingle Bells <- <- <- <Bell Tree <- <- <- <-
PC026
Analog Kit
PC033
Jazz Kit
PC041
Brush Kit
PC049
Classic Kit
94

■ Modo XGlite drum set (3)
* BANK MSB=126, LSB=0
fig.drum36-90
PC001 PC002
SFX Kit 1 SFX Kit 2
C2
C3
C4
C5
C6
36
38
40
41
43
45
47
48
50
52
53
55
57
59
60
62
64
65
67
69
71
72
74
76
77
79
81
83
84
86
88
89
Cutting Noise --Cutting Noise 2 Door Squeak
37
--- Door Slam
String Slap Scratch Cut
39
--- Scratch H 3
--- Wind Chime
--- Telephone Ring 2
42
--- ---
44
--- ---
--- ---
46
--- ---
--- ---
--- ---
--- ---
49
--- ---
51
--- --Flute Key Clique Car Engine Igni-
--- Car Tires Squeal
54
--- Car Passing
--- Car Crash
56
--- Siren
--- Train
58
--- Jet Plane
--- Starship
--- Burst
--- Roller Coaster
61
--- Submarine
63
--- ---
--- ---
--- ---
66
--- ---
--- ---
68
Shower Laugh
Thunder Scream
70
Wind Punch
Stream Heart Beat
Bubble Foot Steps
--- ---
73
--- ---
--- ---
75
--- ---
--- ---
--- ---
78
--- ---
80
--- ---
--- ---
82
--- ---
--- --Dog Machine Gun
Horse Laser Gun
85
Bird Tweet 2 Explosion
87
--- Firework
--- ---
--- ---
90
Ghost ---
Apêndices
95

STUDIO CANVAS
Modelo :SD-20
(modos GM2/Native/GS)
Função...
Data : 1º de April, 2001
Tabela de implementação MIDI
Transmite Reconhece
Versão : 1.00
Observação
Canal
Básico
Modo
Nº de
nota :
Velocity
After
Touch
Pitch Bend
Control
Change
Padrão
Alterado
Padrão
Mensagem
Alterado
Real
Note On
Note Off
Nota
Canal
0, 32
6, 38
98, 99
100, 101
1
5
7
10
11
64
65
66
67
71
72
73
74
75
76
77
78
84
91
93
X
X
X
X
**************
X
**************
X
X
X
X
O
X
X
X
X
X
X
X
X
X
X
X
X
X
X
X
X
X
X
X
X
X
X
X
X
1–16
1–16
Modo 3
Modo 3, 4 (M = 1)
0–127
0–127
O
O
O *1
O *1
O *1
O
O
O
O
O
O
O
O
O
O
O
O
O
O
O
O
O
O
O
O
O (Reverb)
O (Chorus)
O
O
*1
*1
*1
*1
*1
*1
*1
*1
*1
*1
*1
*1
*1
*1
*1
*1
*1
*1
*1
*1
*1
*1
*1
*1
* 2
Bank select
Modulation
Portamento time
Data entry
Volume
Panpot
Expression
Hold 1
Portamento
Sostenuto
Soft
Resonance
Release Time
Attack Time
Cutoff
Decay Time
Vibrato Rate
Vibrato Depth
Vibrato Delay
Portamento control
General purpose effects 1
General purpose effects 3
NRPN LSB, MSB
RPN LSB, MSB
Program
Change
: Nº real
System Exclusive
System
Common
System
Real Time
Aux
Messages
: Song Position
: Song Select
: Tune Request
: Clock
: Commands
: All Sound Off
: Reset All Controllers
: Local On/Off
: All Notes Off
: Active Sensing
: System Reset
Notas
Modo 1 : OMNI ON, POLY
Modo 3 : OMNI OFF, POLY
X
**************
O
X
X
X
X
X
X
X
X
X
O
X
* 1 O X pode ser escolhido
* 2 Reconhece como M=1 mesmo se M≠1.
Modo 2 : OMNI ON, MONO
Modo 4 : OMNI OFF, MONO
O *1
0–127
O *1
X
X
X
X
X
O (120, 126, 127)
O
X
O (123–127)
O
X
Programa No. 1–128
O : Sim
X : Não

Especificações
■ Modelo: Studio Canvas SD-20
(General MIDI2 / GS / XGlite)
●Número de partes
32
●Polifonia máxima
64 vozes
●Sons internos
Mapas de som: 3 (Classical, Contemporary, Solo)
Sons internos: 660
Sets de percussão: 23
●Efeitos
Efeitos do sistema: Reverb (6 tipos)
Chorus (6 tipos)
●Display
Indicador Power
Indicador USB
Indicador OUTPUT Level
Indicador Mode
●Conectores
Conector MIDI (IN)
Conector USB
Conector Serial
Conector Digital Audio OUT
ÓPTICO (padrão S/P DIF)
Conector Audio Input (estéreo mini)
Conector Audio Output L, R (RCA)
Conector Headphones (estéreo mini)
Manual do Proprietário
CD-ROM
●Opcionais
Cabo serial
- RS-232C
- RS-422
*0 dBu = 0.775 V rms
* No interesse do desenvolvimento do produto as especificações e
/ ou aparência estão sujeitas a alterações sem aviso prévio.
●Fornecimento de energia
DC 9 V (Adaptador AC)
●Consumo de corrente
500 mA
●Dimensões
203 (C) x 159 (L) x 35 (A) mm
●Peso
0.4 kg
●Acessórios
cabo USB
Cabo de conversão
(estéreo mini <-> RCA)
Adaptador AC
97

Roland Brasil Jan. - 2004
 Loading...
Loading...