Page 1
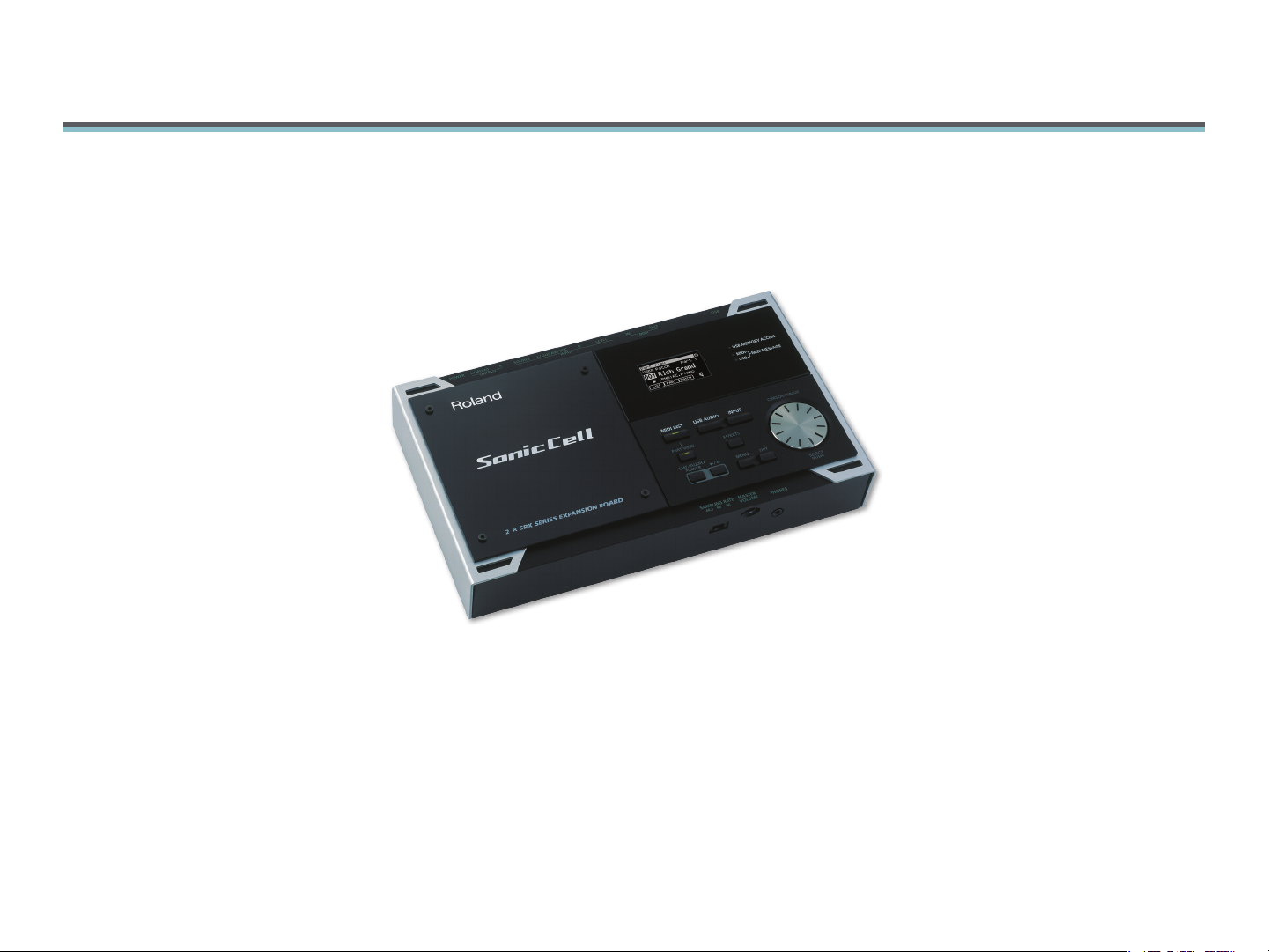
®ÂØÒňÎ
®
SonicCell
Workshop
Expandable Synthesizer Module
and Audio Interface
Using SonicCell with SONAR LE
© 2008 Roland Corporation U.S.
All rights reserved. No part of this publication may be reproduced in any form without the
written permission of Roland Corporation U.S.
SONAR LE™ is a trademark of Twelve Tone Systems, Inc.
Twelve Tone Systems, Inc. is not associated or aliated with Roland in any manner.
SCWS03
™
1
Page 2
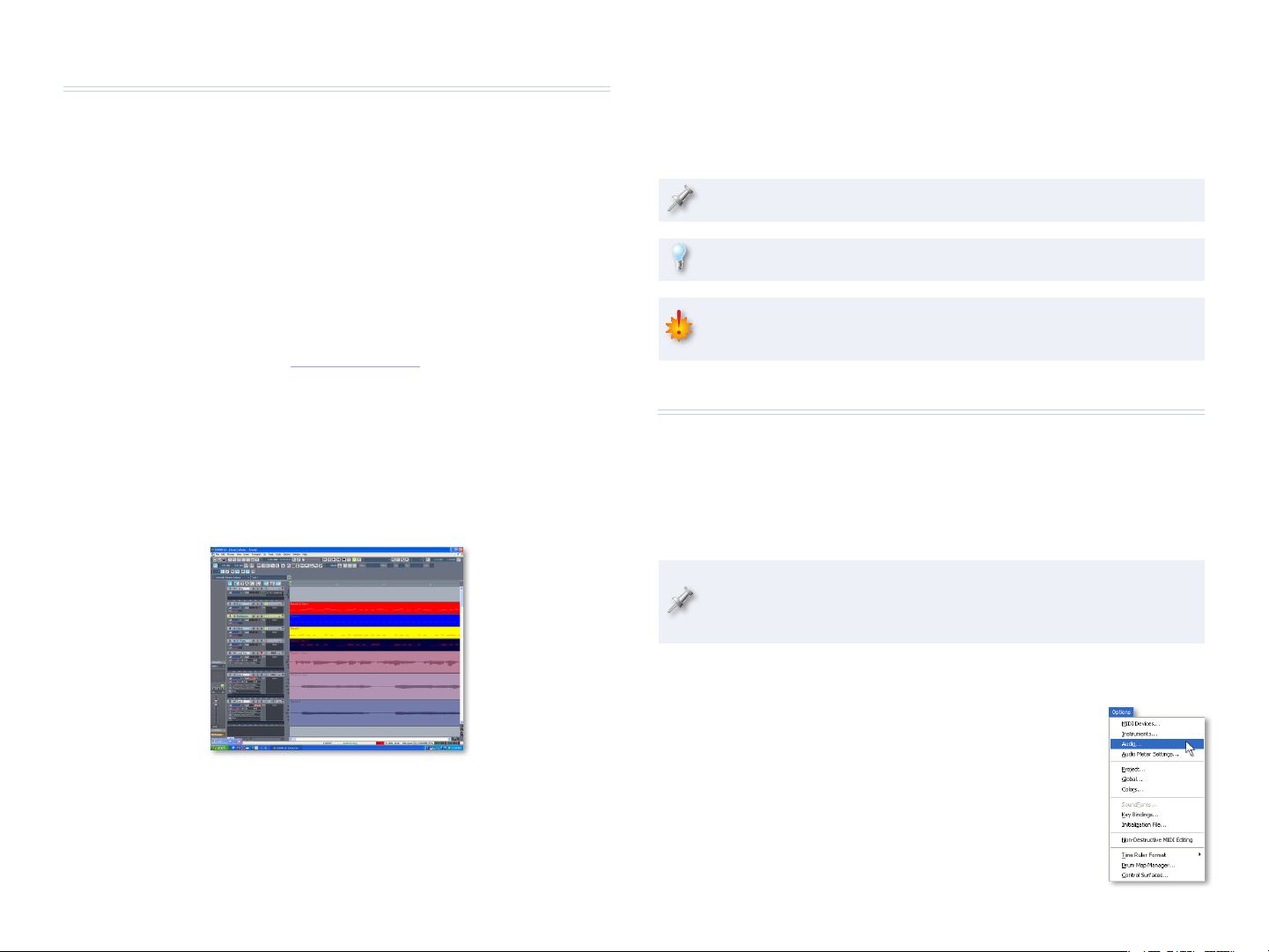
About the Workshop Booklets
Understanding the Symbols in This Booklet
Roland’s SonicCell is designed for modern musicians. Using USB, It adds a
huge set of sounds to your digital audio workstation (or “DAW”) without
adding to your computer’s workload. It’s also an audio interface that can get
signals from mics, instruments, or other devices to DAW tracks for recording.
SonicCell’s Editor software allows you to program SonicCell from within your
DAW. Onstage, its compact size also makes SonicCell the ideal companion
for a laptop DAW, letting you perform and sing along with recorded tracks.
Or use it to play back sequences and audio files from a USB memory stick.
Each SonicCell Workshop booklet focuses on one SonicCell topic, and is
intended as a companion to the SonicCell Owner’s Manual. This booklet
requires SonicCell O.S. Version 1.11 or higher. You can download the latest
SonicCell O.S. for free from www.RolandUS.com.
About This Booklet
This booklet contains instructions for using SonicCell with Cakewalk’s
SONAR LE 5.2, which is included in the SonicCell box. First we’ll discuss
recording MIDI tracks in SONAR LE using SonicCell’s synth sounds. Next, we’ll
talk about SonicCell as as an audio interface, telling you how to record both
live audio and SonicCell’s synth sounds as audio tracks in SONAR LE.
Throughout this booklet, you’ll come across information that deserves
special attention—that’s the reason it’s labeled with one of the following
symbols.
A note is something that adds information about the topic at hand.
A tip offers suggestions for using the feature being discussed.
Warnings contain important information that can help you avoid
possible damage to your equipment, your data, or yourself.
Configuring SONAR LE to Work With SonicCell
You’ve got three things to prepare in SONAR LE for using it with SonicCell:
SONAR LE’s audio system, the SonicCell Editor, and SONAR LE’s MIDI system.
The following sections walk you through these three operations.
Setting Up SONAR LE for SonicCell Audio
When you first launch SONAR LE, you’ll encounter warnings about not
having any MIDI outputs and inputs selected. Click Continue with No
MIDI Output and then Continue with No MIDI Input for now.
We’ll assume you’ve installed and know how to operate SONAR LE—otherwise,
consult SONAR LE’s built-in documentation in its Help menu. We’ll also
assume you’ve read the Using SonicCell with a DAW and Using SonicCell as an
Audio Interface Workshop booklets, that both SonicCell and your computer
are hooked up and turned on, and that you’re listening through SonicCell.
Here’s how to set up SONAR LE so you can hear what you’re doing through
SonicCell. We’ll also prepare SONAR LE to record SonicCell’s synth sounds
and any live audio you’re sending through it:
1 Audio... from
After launching SONAR LE, select
the Options menu to open the Audio Options
window, and then click the Advanced tab.
2 ASIO, and click OK, as shown
Set Driver Mode to
in the screenshot on the next page.
2
Page 3
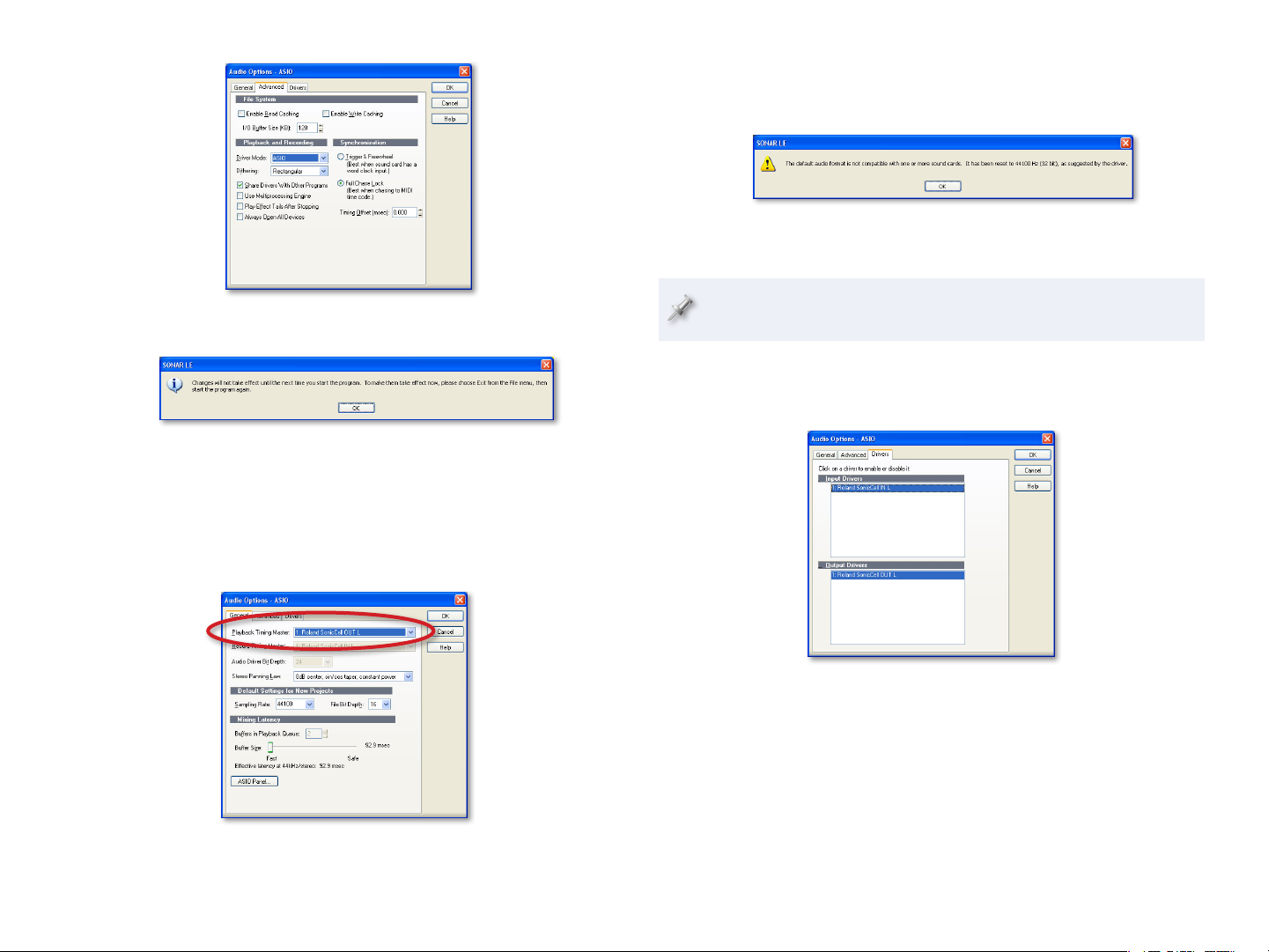
If you select a sampling rate other than the one SonicCell is using,
you’ll see a message telling you that’s not possible, and that SONAR
LE’s sample rate’s been reset to match SonicCell’s.
To use another sampling rate, change SonicCell’s sample rate first as
described in the Using the SonicCell with a DAW Workshop booklet.
Windows asks you to relaunch SONAR LE for your new settings to
take effect.
Click OK, quit SONAR LE, and then relaunch the program.3
After SONAR LE has restarted, close the Quick Start window and 4
return to Audio... in the Options menu.
5 1:
In the Audio Options General tab, set Playback Timing Master to
ROLAND SonicCell:OUT 1—Record Timing Master is automatically set
to the same thing, as shown here.
If you want to work on a project in which audio’s already been
recorded, first set SonicCell’s sample rate to match the project’s.
Click the Drivers tab, and select 7 1: Roland SonicCell IN L and 1: Roland
SonicCell OUT L as input and output drivers, respectively, if they’re
not already selected.
Click OK to exit the Audio Options window.8
When you close the Audio Options window, Windows once again
tells you that you’ll need to relaunch SONAR LE.
9
Quit and then relaunch SONAR LE.
Set Sampling Rate to SonicCell’s sampling rate.6
3
Page 4

Setting Up SONAR LE to Use the SonicCell Editor
Setting Up SONAR LE for SonicCell MIDI
When you install the SONAR LE that came with SonicCell, the VST
Adaptor application is installed on your hard drive.
Use Cakewalk’s VST Adaptor application to register the SonicCell Editor
as a plug-in for SONAR LE. With the version of SONAR LE that ships with
SonicCell, you’ll need to update SONAR LE’s VST Adaptor application. You’ll
find this program on the CD-ROM that came with SonicCell.
To update the VST Adaptor:
1
Insert the SonicCell Editor CD, and open its Sonar Utility folder.
Open the VST Adapter folder.2
Double-click VSTAdapter453Update_E file to launch the VST Adaptor 3
updater.
4 U.S. English, and click OK.
In the Select Language window, select
5
In the Welcome! window, click Next—the update is applied, and the
Wrap VST Plugins window appears.
6
Click Cancel—the Install window appears warning you that setup is
not complete, but it is for us, so click Exit Setup.
Once you’ve updated the application:
1
From the Start menu, select All Programs > Cakewalk > Cakewalk VST
Adapter > Cakewalk VST Adapter 4.
2
When the Cakewalk VST Configuration Wizard: Welcome window
opens, click Next.
3
In the Cakewalk VST Configuration Wizard: Search Paths window,
click Add...
4
Navigate to your C drive, the Program Files folder—presuming you
used the default install location—highlight the Roland folder, and
click OK.
5
Back in the Cakewalk VST Configuration Wizard: Search Paths window,
click Next—SonicCell Editor VST appears in the resulting Cakewalk
VST Configuration Wizard: Plugin Configuration window.
6
Click Next to finish registering the SonicCell Editor.
In the following sections, we’ll assume a couple of things about the way
you’re working. We’ll assume
• using SonicCell’s PRST 01
you’ve got SonicCell in Performance mode—
Seq: Template performance to start with.
• you’ve connected a MIDI controller to SonicCell’s MIDI IN jack—and that
you’ve turned on SonicCell’s USB-MIDI Thru parameter, as described in
the Using SonicCell with a DAW Workshop booklet.
Here’s how to get SONAR LE to exchange MIDI data
with SonicCell:
1 MIDI Devices... from the
In SONAR LE, select
Options menu to open the MIDI Devices
window.
2
In the Inputs and in the Outputs panes, select
1:Roland SonicCell so it’s highlighted:
Click OK.3
From the Options menu, select 4 Global... to open the Global Options
window.
5 Always Echo Current MIDI Track is checkmarked so
Make sure that
that your SonicCell patch plays as you sequence, and click OK.
SONAR LE is now set up to exchange MIDI data with SonicCell.
4
Page 5

Creating a SonicCell Editor Track
You’ll need to do this first so you have an easy way to
select patches for your SonicCell synth tracks.
1
Select an unused audio track in your project,
or insert a new one.
2 Click the track’s Restore Strip Size button to
display its settings.
Changes you make to SonicCell using the Editor affect SonicCell’s
current performance, or—if you’re in Patch mode—its current patch.
To close the Editor window at any time, click its Minimize button—it 5
then appears as a small launcher above the Task bar. To re-open it,
click the launcher’s Restore Up button.
Once you’ve set up the editor, you can click its SONAR LE track’s
Minimize Strip button to shrink the track vertically.
We recommend renaming the track “Editor” to make it easy to locate
as your arrangement grows in complexity.
Using the SonicCell Editor
If the new track doesn’t look like the one here, click the All tab at the
bottom of the tracks area to reveal all of the track’s settings.
Right-click in the track’s FX area and 3
select VST SonicCell Editor from the
DXi Synth popup menu.
4
The SonicCell Editor launches
and retrieves SonicCell’s current
performance’s settings.
Part-selection area
Patch-selection area
Mode-selection buttons
You’ll find detailed instructions for using the SonicCell Editor in its manual,
which you can display by clicking the Help button in the SonicCell Editor
window. What follows here are some quick instructions to get you started.
5
Page 6

Everything you set up in the SonicCell Editor is automatically saved
in your SONAR LE project. When you reload the project, the Editor
automatically sets up the current performance in SonicCell to match.
Before using the PERFORM PATCH buttons, be sure to select the part
that plays the patch you want to edit. You do this by clicking the part’s
number in the part-selection area at the top of the window.
Selecting a Patch for a Part
You choose each patch you want to use in SONAR LE by selecting it for the
part that a SONAR LE MIDI track is configured to play. Here’s how:
1
Click the desired part’s number in the PARTS area of the Editor
window.
2
Select a patch for the part using the controls in the patch-selection
area, circled in red on the previous page. To select a patch by:
• click the PATCH NAME parameter’s popup
memory location—
arrow to reveal SonicCell’s patches organized by their memory
locations.
• click the CATEGORY parameter’s popup arrow to
category—
reveal SonicCell’s patches divided into categories.
You can select performances stored in SonicCell using the PERFORM
NAME popup located above the part-selection area.
Digging Deeper
The SonicCell Editor lets you change the current performance’s sounds in a
range of ways. The mode-selection buttons to the left of the Editor window
determine the parameters you see and can edit at any given time. They’re
divided into the following sections:
• The buttons in this area allow you to set SonicCell’s global
SYSTEM—
behavior, and also get quick access to its input effect, a handy thing
when you’re recording live audio through SonicCell.
• These buttons edit the performance’s effect setup.
PERFORM EFFECTS—
• These parameters allow you to control the way each part
PERFORM—
plays its patch, and lets you add effects to the patch.
• These parameters allow you to dig right inside a
PERFORM PATCH—
part’s patch in order to edit it down to its most basic characteristics.
Sequencing with SonicCell Patches
1 Open the project you want to work on, or create a new one.
In SONAR LE, you can identify MIDI tracks by the MIDI jack
icon to the left of a track’s name.
2
If no unused MIDI tracks are available in the
project, right-click below the project’s tracks,
and select Insert MIDI Track from the popup.
3
Click the track you want to use, and click its
Restore Strip Size button to reveal its settings.
Click the track’s Input popup arrow and select 4 1:Roland SonicCell -
Ch. 1 from the popup menu.
5 1-1:Roland SonicCell
Click the track’s Output popup arrow and select
from the popup menu.
6
Set the Channel parameter to the number of the SonicCell part
whose patch you want to sequence.
We’ve selected
MIDI Channel 1
to play the patch
belonging to
Part 1.
6
Page 7

If you haven’t yet selected a patch on SonicCell to play from this track,
open the SonicCell Editor and assign the desired patch to the part you
want to use. Once you’ve done that, return to the MIDI track you’ve
been setting up.
When you play your controller with your new track selected, you 7
should hear the desired patch play in SonicCell.
8
Record your SonicCell track as you would any other SONAR LE track—
when you play it back, you’ll hear its SonicCell patch play. (You can
shrink the track vertically by clicking its Minimize Track button once
you’re done with it.)
9
Repeat Steps 2-8 for other SonicCell tracks you want to sequence.
At this point, your track is sequenced, and you’ll hear it each time you
play your project, including when you edit the track. However, the
sound is still coming from SonicCell itself—it hasn’t yet been recorded
as an audio track in SONAR LE. We’ll get to that in the next section.
Recording Audio from SonicCell in SONAR LE
If no unused audio tracks are available in the 2
project, right-click below the project’s tracks,
and select Insert Audio Track from the popup.
3
Click the audio track to select it, and then its
the Restore Strip Size button to reveal the
track’s settings.
Click the track’s Input popup arrow and select the SonicCell output 4
from which you want to record. To record
•
a mic or instrument connected to SonicCell’s Neutrik input jack—
select Left Roland SonicCell IN L.
If you haven’t yet read the Using SonicCell as an Audio Interface
Workshop booklet, read it now before proceeding. SonicCell offers lots
of audio-interface options you’ll want to know about.
Setting Up an Audio Track for Recording
Selecting Audio to Record
1 Open the project you want to work on, or create a new one.
You can spot audio tracks by the waveform icon to the left
of a track’s name.
a stereo device connected to SonicCell’s Neutrik and (LINE) R input •
jacks—select Stereo Roland SonicCell IN L.
• select Stereo Roland SonicCell
a SonicCell synth patch in stereo—
IN L.
5
Make sure the track’s Output is set to Roland SonicCell OUT L. When
you’re done, the track’s settings should look like this:
7
Page 8

Turn Off Software Monitoring
If the track’s channel strip isn’t visible, click the track in the Track 1
window.
2
Click the channel’s Input Echo button so
it’s not lit.
As we noted in the Using the SonicCell with a DAW Workshop booklet,
you do have the option of listening through SONAR LE if you want to
hear its effects as you record. However, unless you need to hear one
of the SONAR LE’s effects while recording, we recommend listening
through SonicCell since you may encounter latency listening directly
through SONAR LE.
•
The End
If you’ve connected a mic, instrument, or other device to one of •
SonicCell’s inputs, disconnect it until you’re ready to record its
audio onto a SONAR LE track.
When you want to record live audio as a SONAR LE audio track, you can use
either of two methods:
• send
If you need to hear your SonicCell synth tracks as you record—
your live audio through SonicCell’s input effect, and then set the
TO COM parameter on the In/Out Routing screen to Input FX.
•
If you don’t need to hear SonicCell synth tracks as you record—
mute them in SONAR LE by clicking their Mute buttons to light
them, or mute their parts in the SonicCell Editor.
Record your track as you would any SONAR LE audio track. (As with 3
a MIDI track, when you’re ready to move to another track, you can
reduce the size of the track by clicking its Minimize Track button.)
4
Repeat the steps in these last two sections for any other audio tracks
you want to record.
Before Recording: SonicCell Audio-Recording Strategy
Since SonicCell can simultaneously be the source of synth sounds and your
live audio, a little thought needs to be given to making sure you’re only
recording exactly what you intend to record on any given track.
When you want, for example, to record a single SonicCell synth sound on
its own track, you don’t want your other synth sounds to also find their way
onto that track. Likewise, when you want to record a vocal or other live audio
signal, you don’t want to wind up with your synth tracks recorded on that
live audio track.
Here’s what you have to do.
•
When you want to record a single synth track as a SONAR LE audio track
mute any other SonicCell synth tracks you have in the song by •
clicking their Mute buttons to light them, or mute their parts in
the SonicCell Editor.
We hope you’ve found this workshop helpful. Keep an eye out for other
SonicCell Workshop booklets available for downloading at www.RolandUS.
com.
8
 Loading...
Loading...