Page 1
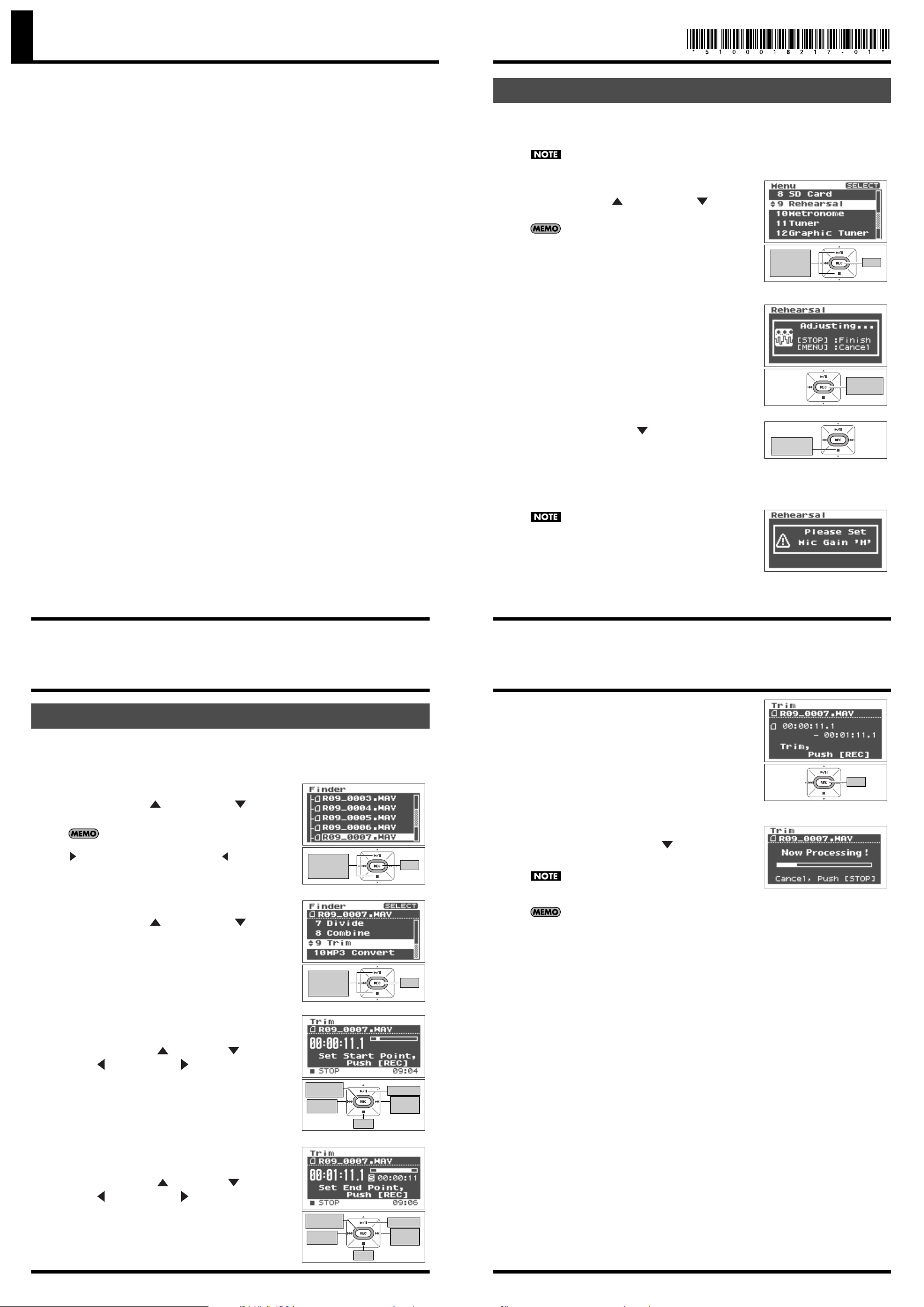
Announcement of Functions Newly Added to
R-09HR Ver. 3.0
New functionality has been added to the R-09HR. Please read this in conjunction with the
owner’s manual.
• Using the Rehearsal Function.....................................................................p. 2
• Saving Only the Useful Part of a Song .....................................................p. 3
• Converting Recordings to MP3 Files ........................................................p. 5
• Changing the Language Used for Indications in the Screen...........p. 6
• Using the R-09HR in ECO Mode .................................................................p. 7
Using the Rehearsal Function (Rehearsal)
The menu item Rehearsal has been added to the <Menu Screen>.
You can have the recording level be set automatically, so that it is optimized for the actual
audio being input.
When AGC is ON, the rehearsal function cannot be used.
Enhanced control over volume for preview monitoring
The handling for the volume during preview monitoring, when playing back songs that have
low-volume passages, has been greatly improved in version 3.0. With some songs, if the output
volume is set to a high level, the sound may sometimes distort. In such cases, you should adjust
the volume of the output using the [(+) and (-) VOLUME Buttons].
1. Select “Rehearsal” from the <Menu Screen>.
Use the [PLAY Button ] and [STOP Button ] to select
“Rehearsal,” then press the [REC Button].
You can go directly to “Rehearsal” by holding down the [MENU
Button] for a few seconds in the <Main Screen>.
2. Position the microphone so it’s pointed at the
sound source you want to record, then press the
[REC Button].
The detection process will begin. This process analyzes the
audio that’s being input, and determines the optimum
recording level and microphone input sensitivity (Mic Gain).
3. Press the [STOP Button ].
Once the detection process is complete, the unit will be set to
the optimum input level, then you will be returned to the
<Main Screen>.
If you decide to cancel the operation, press the [MENU
Button]. The input level does not change.
Move the
cursor
up or down
Sets the
input level
Enter
Start the
rehearsal
Copyright © 2010 ROLAND CORPORATION
All rights reserved. No part of this publication may be reproduced in any form without the written permission of ROLAND
CORPORATION.
R-09HR
1 2
Saving Only the Useful Part of a Song (Trim)
The item “Trim” has been added to the <Finder Screen>.
This feature allows you to trim away all parts of the song that you don’t need, so you end
up with only the material you do need.
1. Select a song from the <Finder Screen>.
Use the [PLAY Button ] and [STOP Button ] to select a
song, then press the [REC Button].
To select a subfolder, select the folder then press the [NEXT Button
]. To move up a level, press the [PREV Button ].
2. Select “Trim.”
Use the [PLAY Button ] and [STOP Button ] to select
“Trim,” then press the [REC Button].
Move the
cursor
up or down
Move the
cursor
up or down
Enter
Enter
If the setting of the [Mic Gain Switch] on the rear panel is not
appropriate for the sensitivity of the microphone as actually
detected, you’ll be presented with a message in the display. Change
the setting of the switch as directed by the message in the display.
5. Press the [REC Button] to confirm your selection.
A confirmation screen is shown.
Press the [REC Button] to confirm your selection.
You can return to step 4 by pressing the [FINDER Button].
If you want to stop the processing for the Trim function after it
has started, press the [STOP Button ].
Do not turn off the power while the processing for the Trim function
is being carried out.
After processing, the resulting trimmed song will be saved as a new
song. As its name, the characters “-1” will be appended to the name
of the source song. The source song will remain in its original state.
For example, if the source song was named R09_0001.WAV, the Trim
operation will create a new song named R09_0001-1.WAV.
Enter
3. Search for the starting point of the portion you
want to keep.
Using the [PLAY Button ], [STOP Button ], [PREV
Button ], and [NEXT Button ] to fast-forward or rewind,
locate the starting point of the portion you want to keep.
When you’ve determined the position, press the [REC
Button].
4. Search for the end point of the portion you want to
keep.
Using the [PLAY Button ], [STOP Button ], [PREV
Button ], and [NEXT Button ] to fast-forward or rewind,
locate the end point of the portion you want to keep.
When you’ve determined the position, press the [REC
Button].
You can return to step 3 by pressing the [FINDER Button].
3 4
Confirm the
starting point
Rewind
Continue to press Continue to press
Confirm the
end point
Rewind
Continue to press Continue to press
Stop
Stop
Play
Fast
Forward
Play
Fast
Forward
Page 2
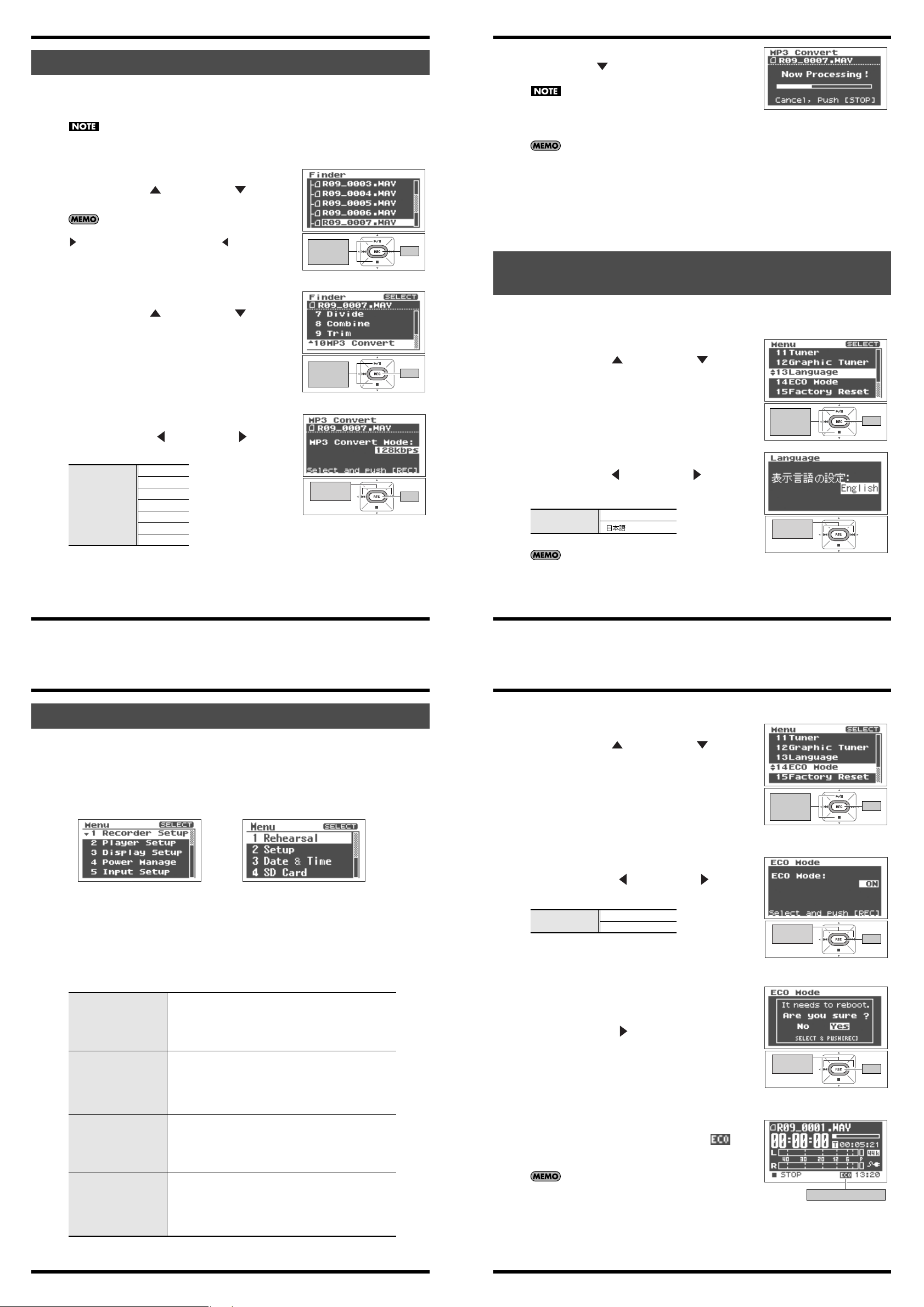
Converting Recordings to MP3 Files (MP3 Convert)
The menu item MP3 Convert has been added to the <Finder Screen> menu.
This feature allows you to convert songs that have been recorded in WAV format to MP3
files.
• Only WAV files with a sampling frequency of 44.1 kHz or 48.0 kHz can be converted.
• This feature cannot be used in ECO Mode.
1.
Select a WAV song from the <Finder Screen>.
Use the [PLAY Button ] and [STOP Button ] to select a
WAV song, then press the [REC Button].
To select a subfolder, select the folder then press the [NEXT Button
]. To move up a level, press the [PREV Button ].
2.
Select “MP3 Convert.”
Use the [PLAY Button ] and [STOP Button ] to select
“MP3 Convert,” then press the [REC Button].
Move the
cursor
up or down
Move the
cursor
up or down
Enter
Enter
If you want to stop the conversion after it has started, press
the [STOP Button ].
• Do not turn off the power while the conversion is being carried out.
• If the card has insufficient free space, the message “SD Card Full” will
appear, and this converting operation will not be possible.
Once it’s been converted to an MP3 file, the resulting song will be
saved as a new song. As its name, the characters “-1” will be
appended to the name of the source song. The source song will
remain in its original state.
For example, if the source song was named R09_0001.WAV,
the MP3 conversion operation will create a new song named
R09_0001-1.MP3.
Changing the Language Used for Indications in
the Screen (Language)
A choice of the language used for display has been added to the <Menu Screen>.
You can choose to have things be displayed in either English or Japanese.
1.
Select “Language” from the <Menu Screen>.
Use the [PLAY Button ] and [STOP Button ] to select
“Language,” then press the [REC Button].
3.
Select the MP3 convert mode.
Using the [PREV Button ] and [NEXT Button ] to select
the MP3 convert mode.
64 kbps
96 kbps
128 kbps
Setting
4.
Press the [REC Button] to begin the conversion to
160 kbps
192 kbps
224 kbps
320 kbps
Changes
the value
MP3.
To cancel, press the [FINDER Button] before pressing the
[REC Button].
5
Using the R-09HR in ECO Mode (ECO Mode)
The menu item “ECO Mode” has been added to the <Menu Screen>.
“ECO Mode” offers the following features.
• By reducing battery consumption, the number of hours over which the product can be
used continuously can be extended.
• By limiting the number of items to be set, the font size of the displayed items can be
increased, making operation of the R-09HR easier.
(Normal) (ECO Mode)
Enter
2.
Select the language.
Use the [PREV Button ] and [NEXT Button ] to specify
the language.
Language
• When finished with the settings, press the [MENU button] to return
to previous screens, in order.
• After a Factory Reset, the unit will be set to display things in
English.
■
Setting the ECO Mode
1.
Select “ECO Mode” from the <Menu Screen>.
Use the [PLAY Button ] and [STOP Button ] to select
“ECO Mode,” then press the [REC Button].
(Default value is bold)
English
(Japanese)
Move the
cursor
up or down
Changes
the value
Enter
6
Move the
cursor
up or down
Enter
■
Number of hours unit can be used continuously
Continuous recording approximately: 7.5 hours (44.1 kHz, using internal microphone)
■
Precautions concerning use of ECO Mode
Please note that ECO Mode imposes certain limitations regarding the functions that can be
used and the parameters that can be set.
Settings that can be used for recordings
• Sampling Frequency: 44.1 kHz or 48.0 kHz
Functions that are
limited
Functions that cannot be
used
Parameters for which
settings can be changed
Parameters for which the
settings cannot be
changed
(fixed at default settings)
• Recording Mode: WAV 16 bit
Data that can be played back
Only WAV files with a sampling frequency of 44.1 kHz or 48.0 kHz.
• [SPEED Button] (Changing the playback speed)
• [REVERB Button]
• Tuner
• Metronome
• Self Timer
• MP3 Convert
• Sample Rate (44.1 kHz/48.0 kHz)
• Ext Mic Type
• Limiter/AGC
• Low Cut Freq
• Repeat
• Rec Mode (WAV 16 bit)
• Max File Size (2 GB)
• Self Timer (OFF)
• Metronome (OFF)
• File Name (Name)
• Play Mode (SEQUENTIAL)
• Rec Monitor Sw
• Preview Monitor
• Brightness
• Battery Type
• Peak Hold (On)
• Display Timer (5 sec)
• Auto Power Off (30 min)
• Rec/Peak LED (Normal)
• Remote Control (Enable)
2.
Turn on “ECO Mode.”
Using the [PREV Button ] and [NEXT Button ] to select
“ON.”
(Default value is bold)
Setting
3.
Restart the R-09HR.
OFF (Normal)
ON (ECO Mode)
A screen asking you to confirm that you wish to reboot the
unit will appear.
Using the [NEXT Button ] to select “YES,” then press the
[REC Button].
After it has restarted, the R-09HR will switch to ECO mode.
While the R-09HR is in ECO mode, the indication “ ” will
be shown in the lower portion of the <Main Screen>.
When in ECO mode, values won’t be restored to their defaults if you
carry out a factory reset.
To turn ECO mode off, change the settings for ECO mode again.
Changes
the value
Changes
the value
Indication for ECO mode
Enter
Enter
7 8
 Loading...
Loading...