Page 1
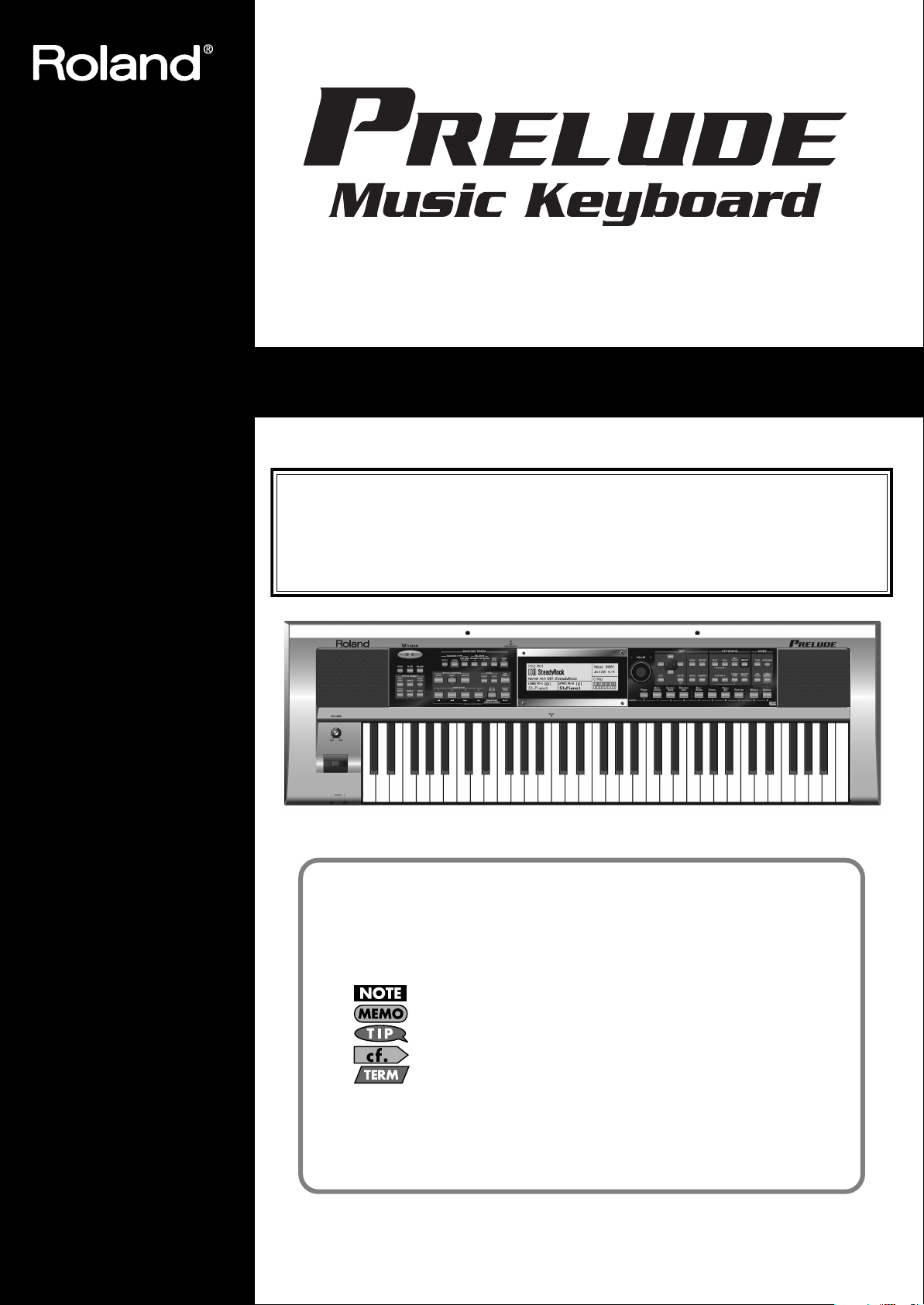
201a
Before using this unit, carefully read the sections entitled: “Using the unit safely” (p. 3) and
“Important notes” (p. 5). These sections provide important information concerning the proper
operation of the unit. Additionally, in order to feel assured that you have gained a good grasp of
every feature provided by your new unit, this owner’s manual should be read in its entirety. The
manual should be saved and kept on hand as a convenient reference.
Owner’s Manual
Conventions Used in This Manual
Operating buttons are enclosed by square brackets [ ]; e.g., [ENTER].
Reference pages are indicated by (p. **).
The following symbols are used.
This indicates an important note; be sure to read it.
This indicates a memo regarding the setting or function; read it as desired.
This indicates a useful hint for operation; read it as necessary.
This indicates information for your reference; read it as necessary.
This indicates an explanation of a term; read it as necessary.
* The explanations in this manual include illustrations that depict what should typically be shown by
the display. Note, however, that your unit may incorporate a newer, enhanced version of the
system (e.g., includes newer sounds), so what you actually see in the display may not always
match what appears in the manual.
202
Copyright © 2009 ROLAND EUROPE Spa
All rights reserved. No part of this publication may be reproduced in any form without the
written permission of ROLAND EUROPE.
Page 2
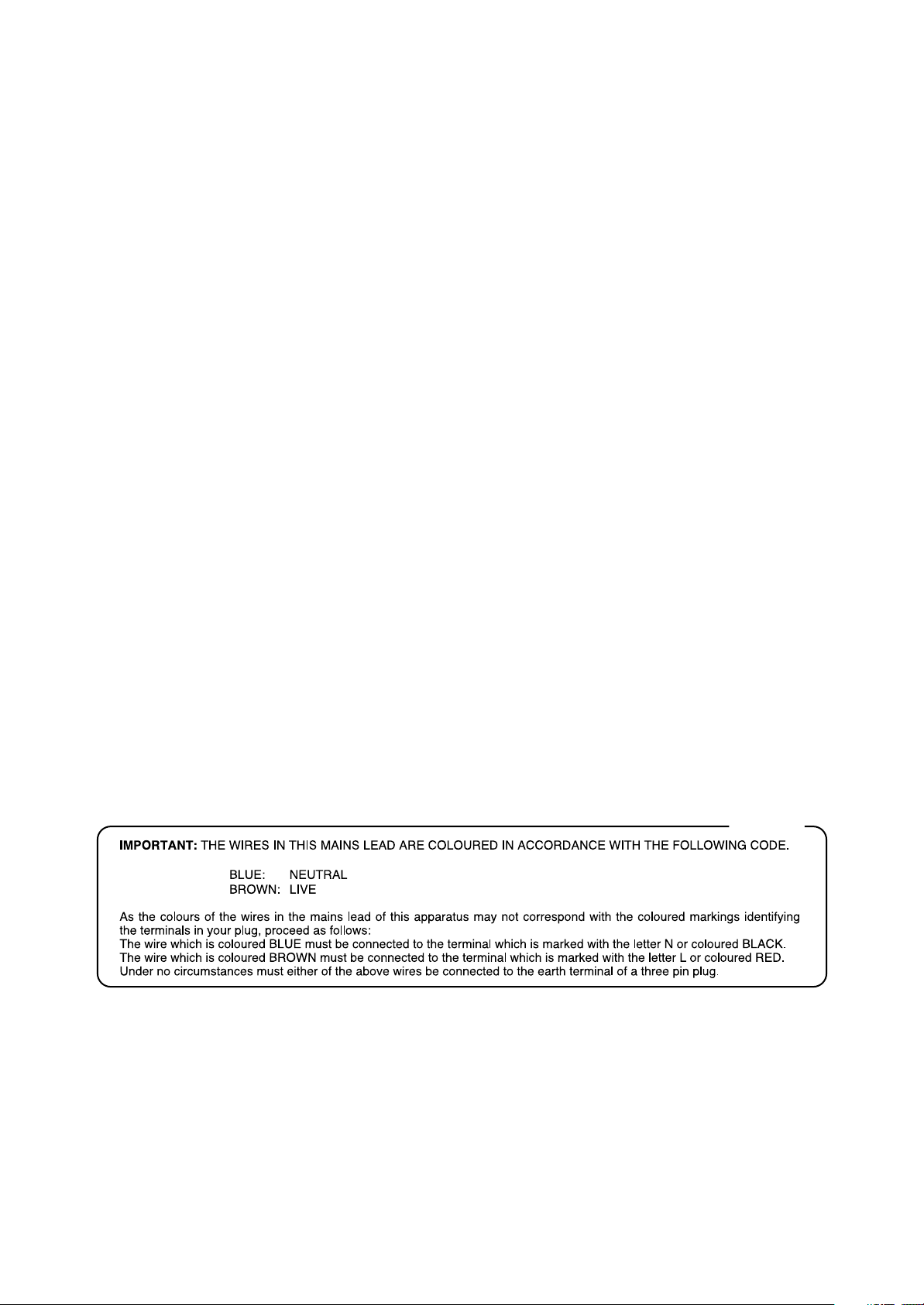
For the U.K.
Page 3
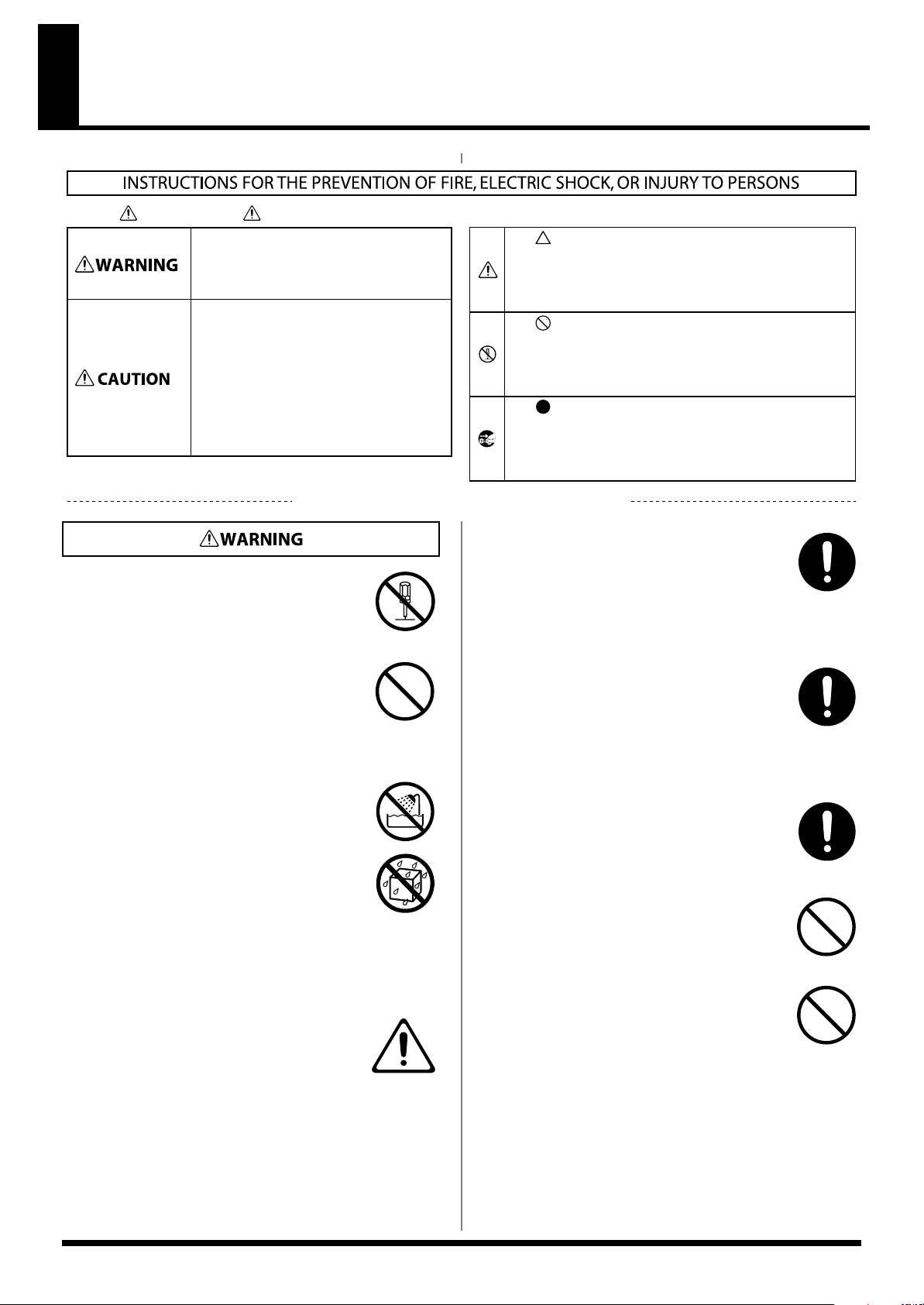
Using the unit safely
About WARNING and CAUTION Notices
Used for instructions intended to alert the
user to the risk of death or severe injury
should the unit be used improperly.
Used for instructions intended to alert the
user to the risk of injury or material
damage should the unit be used
improperly.
* Material damage refers to damage or
other adverse effects caused with
respect to the home and all its
furnishings, as well to domestic animals
or pets.
ALWAYS OBSERVE THE FOLLOWING
002c
• Do not open (or modify in any way) the unit or its AC
adaptor.
.................................................................................................................................
003
• Do not attempt to repair the unit, or replace parts
within it (except when this manual provides specific
instructions directing you to do so). Refer all servicing
to your retailer, the nearest Roland Service Center, or
an authorized Roland distributor, as listed on the
“Information” page.
.................................................................................................................................
004
•Never install the unit in any of the following
locations.
• Subject to temperature extremes (e.g., direct sunlight in
an enclosed vehicle, near a heating duct, on top of
heat-generating equipment); or are
• Damp (e.g., baths, washrooms, on wet floors); or are
• Exposed to steam or smoke; or are
• Subject to salt exposure; or are
• Humid; or are
• Exposed to rain; or are
• Dusty or sandy; or are
• Subject to high levels of vibration and shakiness.
.................................................................................................................................
005
• This unit should be used only with a rack or stand
that is recommended by Roland.
.................................................................................................................................
About the Symbols
The symbol alerts the user to important instructions or
warnings.The specific meaning of the symbol is
determined by the design contained within the triangle. In
the case of the symbol at left, it is used for general
cautions, warnings, or alerts to danger.
The symbol alerts the user to items that must never be
carried out (are forbidden). The specific thing that must
not be done is indicated by the design contained within
the circle. In the case of the symbol at left, it means that
the unit must never be disassembled.
The symbol alerts the user to things that must be
carried out. The specific thing that must be done is
indicated by the design contained within the circle. In the
case of the symbol at left, it means that the power-cord
plug must be unplugged from the outlet.
006
•When using the unit with a rack or stand recommended by Roland, the rack or stand must be
carefully placed so it is level and sure to remain
stable. If not using a rack or stand, you still need to
make sure that any location you choose for placing
the unit provides a level surface that will properly
support the unit, and keep it from wobbling.
.................................................................................................................................
008c
• Be sure to use only the AC adaptor supplied with the
unit. Also, make sure the line voltage at the installation matches the input voltage specified on the AC
adaptor’s body. Other AC adaptors may use a
different polarity, or be designed for a different
voltage, so their use could result in damage,
malfunction, or electric shock.
.................................................................................................................................
008e
• Use only the attached power-supply cord. Also, the
supplied power cord must not be used with any other
device.
.................................................................................................................................
009
• Do not excessively twist or bend the power cord, nor
place heavy objects on it. Doing so can damage the
cord, producing severed elements and short circuits.
Damaged cords are fire and shock hazards!
.................................................................................................................................
010
• This unit, either alone or in combination with an
amplifier and headphones or speakers, may be
capable of producing sound levels that could cause
permanent hearing loss. Do not operate for a long
period of time at a high volume level, or at a level
that is uncomfortable. If you experience any hearing
loss or ringing in the ears, you should immediately
stop using the unit, and consult an audiologist.
.................................................................................................................................
3
Page 4
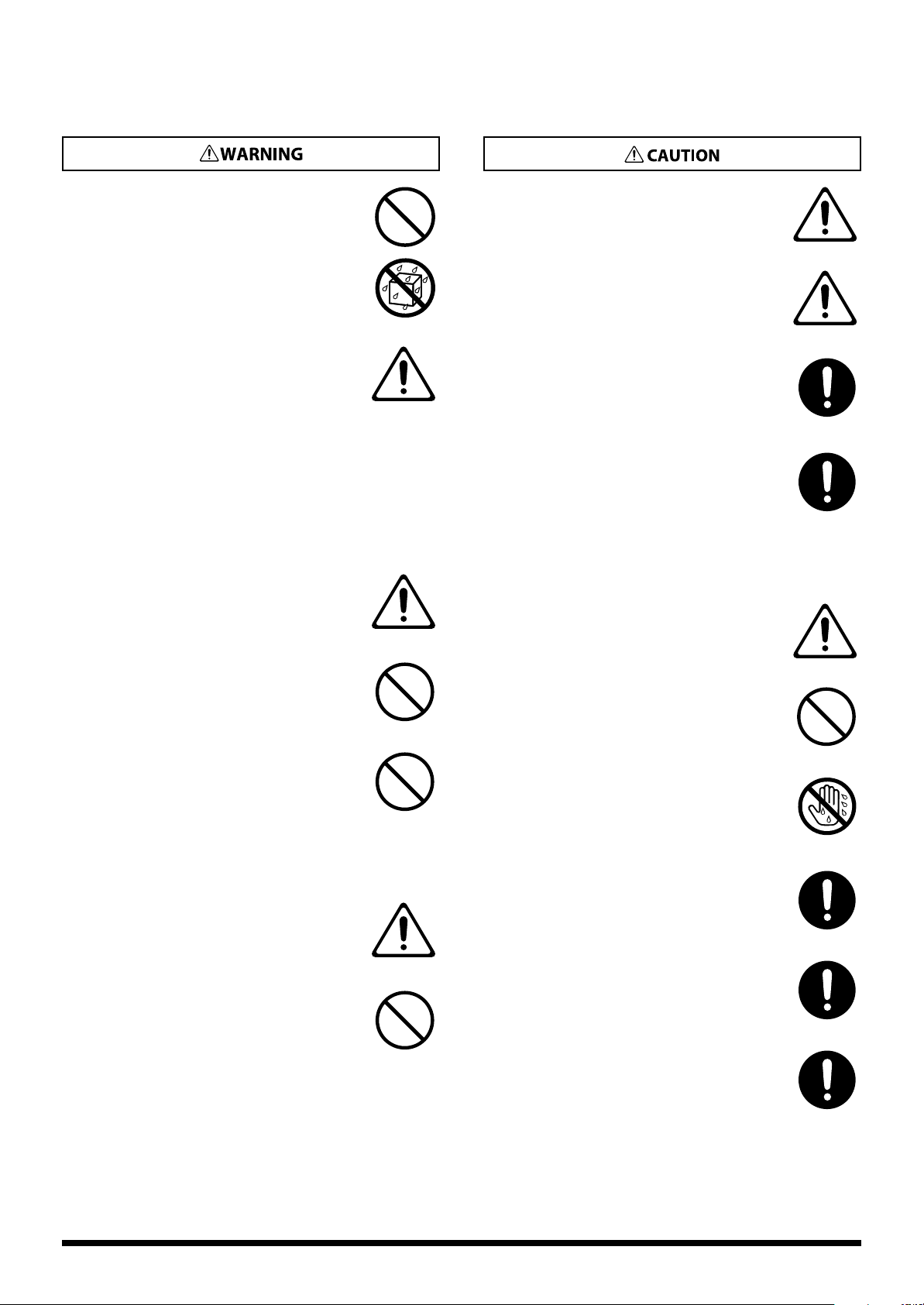
011
• Do not allow any objects (e.g., flammable material,
coins, pins); or liquids of any kind (water, soft drinks,
etc.) to penetrate the unit.
.................................................................................................................................
012b
•Immediately turn the power off, remove the AC
adaptor from the outlet, and request servicing by
your retailer, the nearest Roland Service Center, or
an authorized Roland distributor, as listed on the
“Information” page when:
• The AC adaptor, the power-supply cord, or the plug has been
damaged; or
• If smoke or unusual odor occurs
• Objects have fallen into, or liquid has been spilled onto the unit; or
• The unit has been exposed to rain (or otherwise has become wet); or
• The unit does not appear to operate normally or exhibits a marked
change in performance.
.................................................................................................................................
013
• In households with small children, an adult should
provide supervision until the child is capable of
following all the rules essential for the safe operation
of the unit.
.................................................................................................................................
014
• Protect the unit from strong impact.
(Do not drop it!)
.................................................................................................................................
015
• Do not force the unit’s power-supply cord to share an
outlet with an unreasonable number of other devices.
Be especially careful when using extension cords—
the total power used by all devices you have
connected to the extension cord’s outlet must never
exceed the power rating (watts/amperes) for the extension cord.
Excessive loads can cause the insulation on the cord to heat up
and eventually melt through.
.................................................................................................................................
016
• Before using the unit in a foreign country, consult
with your retailer, the nearest Roland Service Center,
or an authorized Roland distributor, as listed on the
“Information” page.
.................................................................................................................................
023
•DO NOT play a CD-ROM disc on a conventional
audio CD player. The resulting sound may be of a
level that could cause permanent hearing loss.
Damage to speakers or other system components
may result.
.................................................................................................................................
101b
• The unit and the AC adaptor should be located so
their location or position does not interfere with their
proper ventilation.
.................................................................................................................................
101c
• The Prelude is for use only with a Roland KS-12
stand (or cart). Use with other stands (or carts) is
capable of resulting in instability causing possible
injury.
.................................................................................................................................
•Always grasp only the plug on the AC adaptor cord
when plugging into, or unplugging from, an outlet or
this unit.
.................................................................................................................................
103b
•At regular intervals, you should unplug the AC
adaptor and clean it by using a dry cloth to wipe all
dust and other accumulations away from its prongs.
Also, disconnect the power plug from the power
outlet whenever the unit is to remain unused for an
extended period of time. Any accumulation of dust between the
power plug and the power outlet can result in poor insulation and
lead to fire.
.................................................................................................................................
104
• Try to prevent cords and cables from becoming
entangled. Also, all cords and cables should be
placed so they are out of the reach of children.
.................................................................................................................................
106
•Never climb on top of, nor place heavy objects on
the unit.
.................................................................................................................................
107c
•Never handle the AC adaptor or its plugs with wet
hands when plugging into, or unplugging from, an
outlet or this unit.
.................................................................................................................................
108b
• Before moving the unit, disconnect the AC adaptor
and all cords coming from external devices.
.................................................................................................................................
109b
• Before cleaning the unit, turn off the power and
unplug the AC adaptor from the outlet (p. 14).
.................................................................................................................................
110b
•Whenever you suspect the possibility of lightning in
your area, disconnect the AC adaptor from the outlet.
4
.................................................................................................................................
Page 5
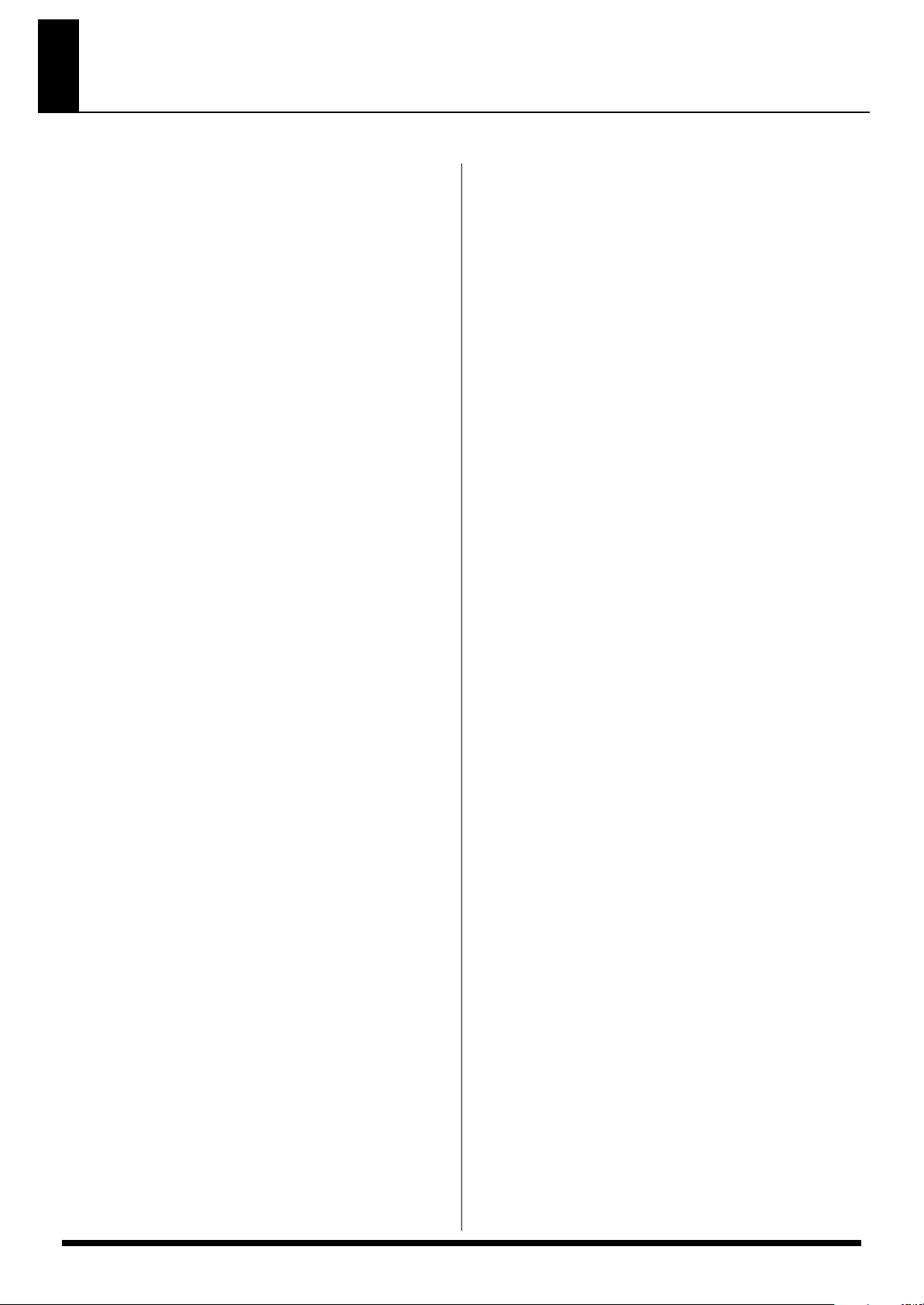
Important notes
In addition to the items listed under “Using the unit safely” (p. 3), please read and observe the following:
Power Supply
• Do not connect this unit to same electrical outlet that is being used
by an electrical appliance that is controlled by an inverter (such as
a refrigerator, washing machine, microwave oven, or air conditioner), or that contains a motor. Depending on the way in which
the electrical appliance is used, power supply noise may cause this
unit to malfunction or may produce audible noise. If it is not
practical to use a separate electrical outlet, connect a power
supply noise filter between this unit and the electrical outlet.
• The AC adaptor will begin to generate heat after long hours of
consecutive use. This is normal, and is not a cause for concern.
• Before connecting this unit to other devices, turn off the power to
all units. This will help prevent malfunctions and/or damage to
speakers or other devices.
• This device may interfere with radio and television reception. Do
not use this device in the vicinity of such receivers.
•Noise may be produced if wireless communications devices, such
as cell phones, are operated in the vicinity of the Prelude. Such
noise could occur when receiving or initiating a call, or while
conversing. Should you experience such problems, you should
relocate such wireless devices so they are at a greater distance
from this unit, or switch them off.
Placement
• Using the unit near power amplifiers (or other equipment
containing large power transformers) may induce hum. To alleviate
the problem, change the orientation of this unit; or move it farther
away from the source of interference.
• This device may interfere with radio and television reception. Do
not use this device in the vicinity of such receivers.
•Noise may be produced if wireless communications devices, such
as cell phones, are operated in the vicinity of this unit. Such noise
could occur when receiving or initiating a call, or while
conversing. Should you experience such problems, you should
relocate such wireless devices so they are at a greater distance
from this unit, or switch them off.
• Do not expose the unit to direct sunlight, place it near devices that
radiate heat, leave it inside an enclosed vehicle, or otherwise
subject it to temperature extremes. Excessive heat can deform or
discolor the unit.
•When moved from one location to another where the temperature
and/or humidity is very different, water droplets (condensation)
may form inside the unit. Damage or malfunction may result if you
attempt to use the unit in this condition. Therefore, before using the
unit, you must allow it to stand for several hours, until the condensation has completely evaporated.
• Do not allow objects to remain on top of the keyboard. This can be
the cause of malfunction, such as keys ceasing to produce sound.
• Depending on the material and temperature of the surface on
which you place the unit, its rubber feet may discolor or mar the
surface.
You can place a piece of felt or cloth under the rubber feet to
prevent this from happening. If you do so, please make sure that
the unit will not slip or move accidentally.
Maintenance
• For everyday cleaning wipe the unit with a soft, dry cloth or one
that has been slightly dampened with water. To remove stubborn
dirt, use a cloth impregnated with a mild, non-abrasive detergent.
Afterwards, be sure to wipe the unit thoroughly with a soft, dry
cloth.
•Never use benzine, thinners, alcohol or solvents of any kind, to
avoid the possibility of discoloration and/or deformation.
Repairs and Data
•Please be aware that all data contained in the unit’s memory may
be lost when the unit is sent for repairs. Important data should
always be backed up a USB memory, or written down on paper
(when possible). During repairs, due care is taken to avoid the loss
of data. However, in certain cases (such as when circuitry related
to memory itself is out of order), we regret that it may not be
possible to restore the data, and Roland assumes no liability
concerning such loss of data.
Memory Backup
Additional Precautions
•Please be aware that the contents of memory can be irretrievably
lost as a result of a malfunction, or the improper operation of the
unit. To protect yourself against the risk of loosing important data,
we recommend that you periodically save a backup copy of
important data you have stored in the unit’s memory to a USB
memory.
• Unfortunately, it may be impossible to restore the contents of data
that was stored in the Prelude’s internal memory or on USB
memory once it has been lost. Roland Europe assumes no liability
concerning such loss of data.
• Use a reasonable amount of care when using the unit’s buttons,
sliders, or other controls; and when using its jacks and connectors.
Rough handling can lead to malfunctions.
•Never strike or apply strong pressure to the display.
•When connecting / disconnecting all cables, grasp the connector
itself—never pull on the cable. This way you will avoid causing
shorts, or damage to the cable’s internal elements.
• To avoid disturbing your neighbors, try to keep the unit’s volume at
reasonable levels. You may prefer to use headphones, so you do
not need to be concerned about those around you (especially
when it is late at night).
•When you need to transport the unit, package it in the box
(including padding) that it came in, if possible. Otherwise, you will
need to use equivalent packaging materials.
• Do not apply undue force to the music stand while it is in use.
• Use only the specified expression pedal (EV-5; sold separately). By
connecting any other expression pedals, you risk causing
malfunction and/or damage to the unit.
• Some connection cables contain resistors. Do not use cables that
incorporate resistors for connecting to this unit. The use of such
cables can cause the sound level to be extremely low, or impossible to hear. For information on cable specifications, contact the
manufacturer of the cable.
• The sensitivity of the D Beam controller will change depending on
the amount of light in the vicinity of the unit. If it does not function
as you expect, adjust the sensitivity as appropriate for the
brightness of your location.
Using USB Memory
•When connecting USB memory, firmly insert it all the way in.
• Do not touch the pins of the USB memory connector, or allow them
to become dirty.
• USB memory is made using high-precision electronic components,
so please observe the following points when handling it.
• To prevent damage from static electrical charges, discharge
any static electricity that might be present in your body before
handling USB memory.
• Do not touch the terminals with your fingers or any metal
object.
5
Page 6
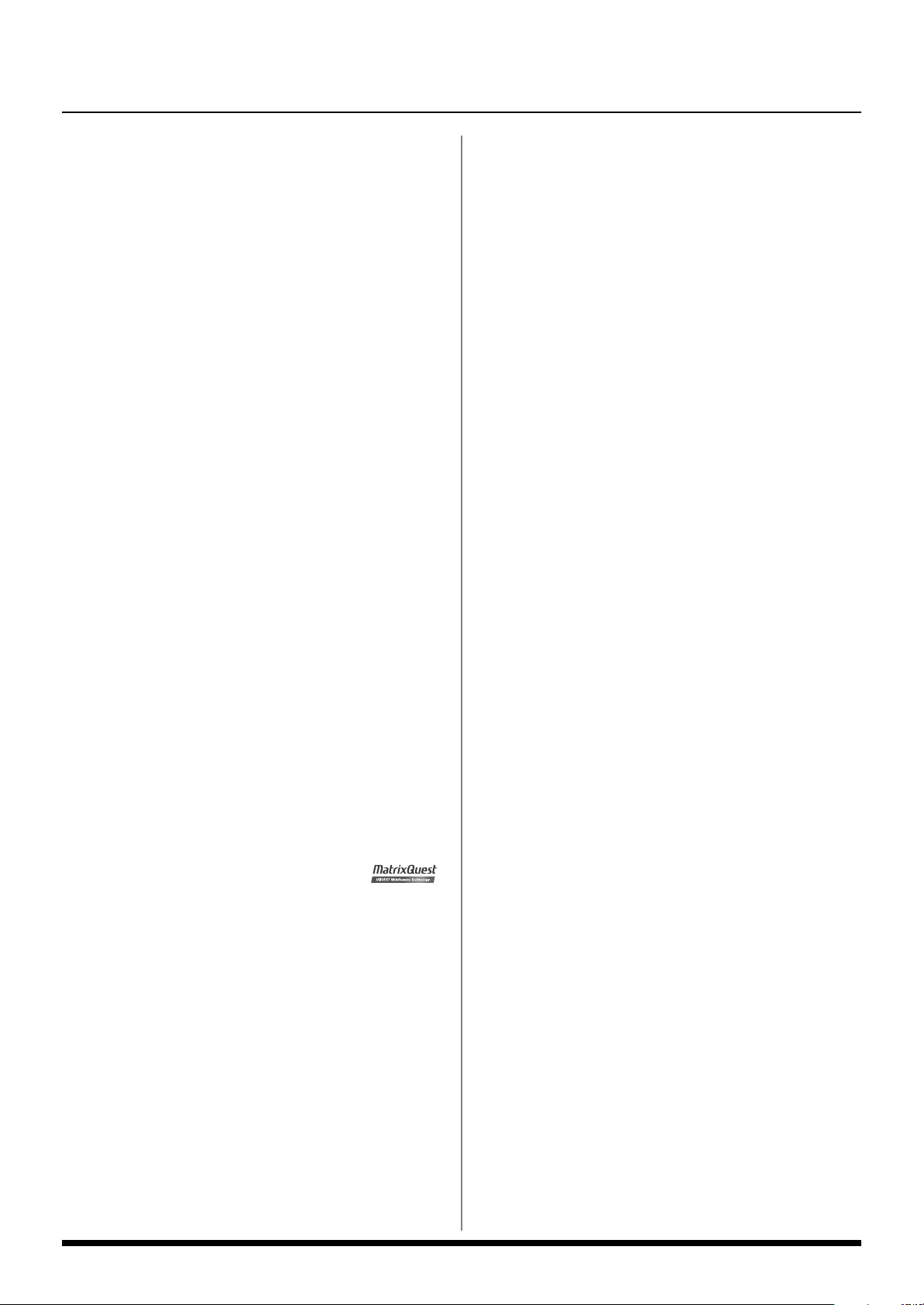
Important notes
• Do not bend or drop USB memory, or subject it to strong
impact.
• Do not leave USB memory in direct sunlight or in locations such
as a closed-up automobile. (Storage temperature: 0–50
degrees C)
• Do not allow USB memory to become wet.
• Do not disassemble or modify USB memory.
•When connecting USB memory, position it horizontally with the
USB memory connector and insert it without using excessive force.
The USB memory connector may be damaged if you use excessive
force when inserting USB memory.
• Do not insert anything other than USB memory (e.g., wire, coins,
other types of device) into the USB memory connector. Doing so
will damage the USB memory connector.
• Do not apply excessive force to the connected USB memory.
• Attach the USB memory cover when you’re not using USB memory.
Handling CD-ROMs
• Avoid touching or scratching the shiny underside (encoded
surface) of the disc. Damaged or dirty CD-ROM discs may not be
read properly. Keep your discs clean using a commercially
available CD cleaner.
Copyright
*Microsoft and Windows are registered trademarks of Microsoft
Corporation. The screen shots in this document are used in
compliance with the guidelines of the Microsoft Corporation.
* Pentium is a registered trademark of Intel Corporation.
*All product names mentioned in this document are trademarks or
registered trademarks of their respective owners.
* MMP (Moore Microprocessor Portfolio) refers to a patent portfolio
concerned with microprocessor architecture, which was developed
by Technology Properties Limited (TPL).
Roland has licensed this technology from the TPL Group.
*MPEG Layer-3 audio compression technology is licensed from
Fraunhofer IIS Corporation and THOMSON Multimedia Corporation.
*MatrixQuest™ 2008 TEPCO UQUEST, LTD. All
rights reserved.
The Prelude’s USB functionality uses Matrix-Quest
middleware technology from TEPCO UQUEST, LTD.
6
Page 7
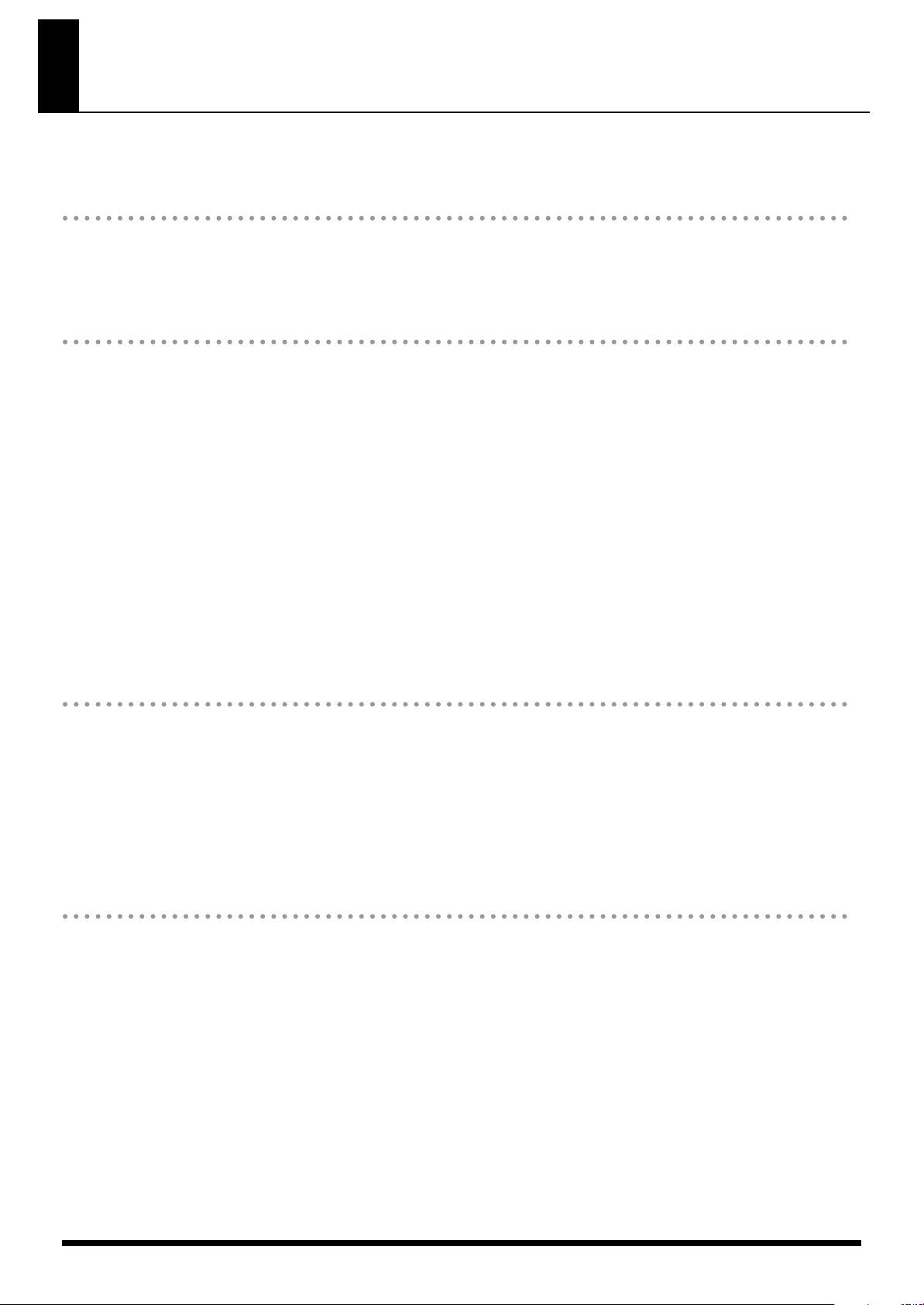
Main Features
The Ideal Music Keyboard for Entertainment
High-quality sounds
●
The latest sounds generated by a top-level sound generator with 128-voice polyphony
●
High-quality localized sounds
Three backing functions that assist your performances
●
High-quality Music Style engine with the latest Styles
❍
Four variations each for Intro, Main, and Ending.
❍
Included “StyleConverter” software lets you create Styles on your computer.
Styles you’ve created can be installed in the Prelude as User Styles via USB memory.
●
USB Memory Player function lets you play MP3/WAV/AIFF/SMF data
❍
You can apply the Center Cancel function to audio, or enjoy “minus-one” performance using
SMF data.
❍
Included “Playlist Editor” software lets you create playlists on your computer.
You can easily create a playlist for each of your performances.
●
16-track song sequencer is built-in, allowing you to record your performances on the Prelude
❍
SMF data can be stored in internal memory, and played back or used for “minus-one”
performance.
Designed for easy use
●
High-quality 11W stereo amplification system with two built-in speakers.
●
Lightweight and compact body designed for portability
●
Large, full-graphic white LCD for excellent visibility
●
Friendly user interface featuring Style Family buttons for direct selection
●
Intuitive controllers such as the D Beam controller
Import sounds via USB memory
●
USB Import function allows you to add sounds (Tones)
New sounds can be added via USB memory.
7
Page 8
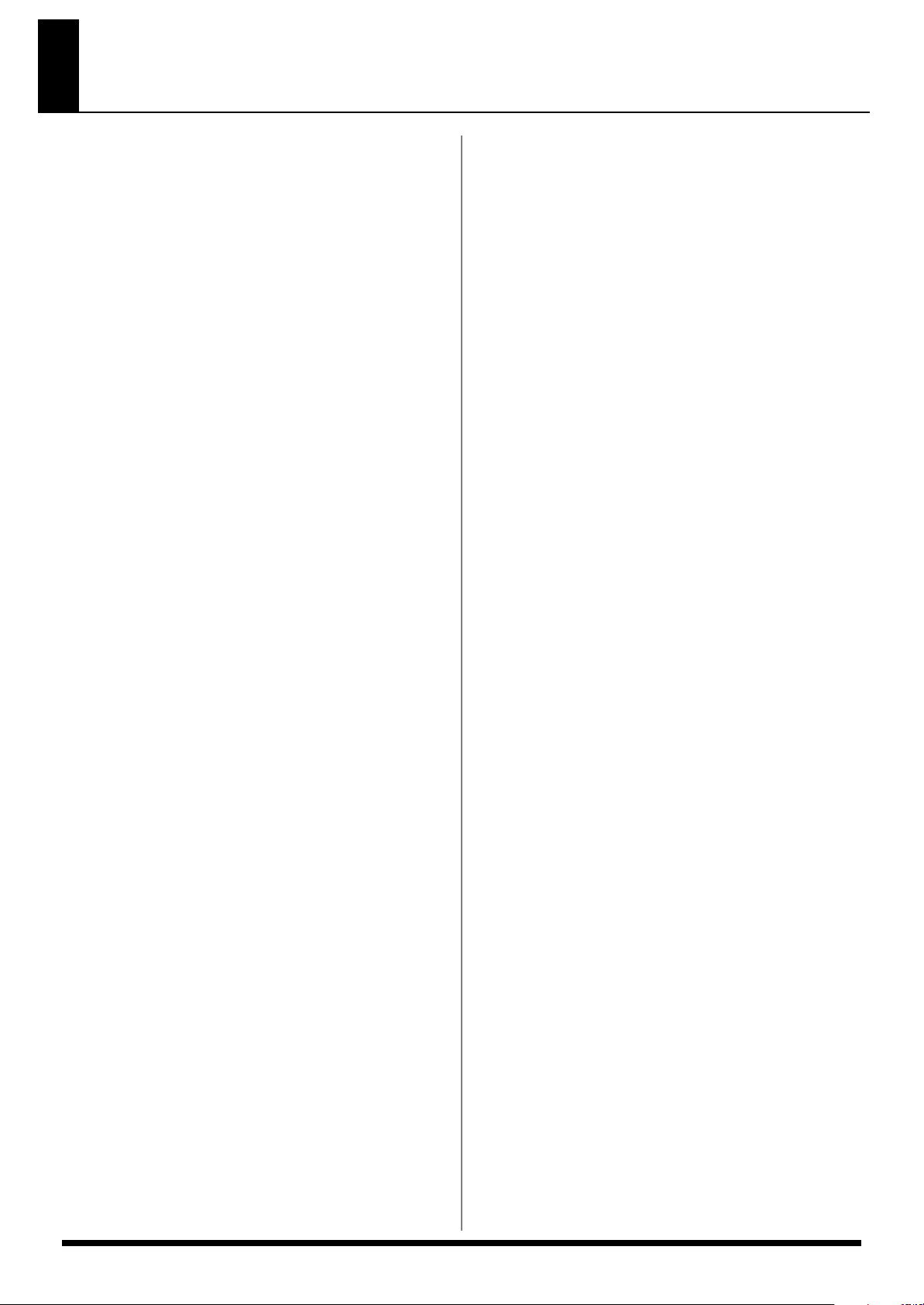
Contents
Using the unit safely ..........................3
Important notes .................................5
Main Features....................................7
Panel Descriptions............................10
Front Panel ........................................................10
Rear Panel.........................................................12
Introduction.....................................13
About the Prelude..................................... 13
About Memory...................................................13
Making Connections................................. 14
Connecting the AC Adaptor.................................14
Connecting External Equipment............................ 15
Connecting a pedal and switch.................................. 15
Connecting an audio player to the EXT INPUT jack....... 15
Turning the Power On/Off ........................ 15
Turning the power on................................................15
Turning the power off................................................ 15
Adjusting the Display Contrast ([LCD
CONTRAST] knob)................................... 16
Basic Operation....................................... 16
Changing a Value .............................................. 16
Moving the cursor..................................................... 16
Changing a value..................................................... 16
Main Screen...................................................... 16
Listening to the Demo Songs ...................... 17
Restoring the Prelude to Its Factory Settings.. 17
Preserving Certain Settings Even When You
Switch Performances (Lock System)............. 17
Input settings for the EXT INPUT jack........... 18
Keyboard Mode Functions................19
Playing Sounds from the Keyboard
(Keyboard Mode)..................................... 19
Using Single Mode............................................. 19
Using Piano Mode.................................................... 19
Using Split Mode ([SPLIT]).................................... 19
Changing the Split Point............................................ 19
Using Dual Mode ([DUAL]) ..................................19
Selecting a Tone ([TONE])......................... 20
Using the VALUE dial................................................ 20
Choosing from the Tone list........................................ 20
Switching to an Arabian Scale or Other
Temperament........................................... 20
Changing the Key Touch ([KEY TOUCH]).... 21
Shifting the Keyboard Pitch in Octave Steps
(OCTAVE Buttons).................................... 21
Transposing Keyboard Sounds and Songs
Played Back (TRANSPOSE) ....................... 21
Adding Harmony to the Upper Tone
(MELODY INTELL)..................................... 22
Using the Metronome ............................... 22
Other Functions ....................................... 22
Backing Track Functions................... 23
Selecting the Backing Types
(Style/Song/USB Memory Player)........................ 23
Adjusting the Volume Balance between Backing and
Keyboard (BALANCE buttons).............................. 23
Adjusting the Tempo ([TAP TEMPO])..................... 23
Using the metronome.................................................23
Style (Playing with an Accompaniment)....... 24
Playing Back a Style ([STYLE]).............................. 24
Changing the Variations ............................................24
Stopping a Style .......................................................24
Adjusting the Part Balance ([PART VIEW]) ....................24
Sync Start/Stop (SYNC buttons)..................................25
Saving the Current Settings in a Performance......... 25
Selecting a Music Style ....................................... 25
Selecting a Style .......................................................25
Adding User Styles
(Importing from USB memory).....................................25
Deleting a User Style .................................................25
Back up User Style (Exporting to USB memory) .............26
Using the Recommended Sound Settings for a Style
([ONE TOUCH]) ................................................ 26
Other Functions Related to Music Style.................. 26
Song ...................................................... 26
Recording a New Song ([SONG REC])................. 26
Recording in the Main screen .....................................26
Recording a specified Part (SONG TRACK)..................27
Re-recording Your Performance............................ 28
Saving a Song ([WRITE])..................................... 28
Loading Song Data from USB Memory.................. 29
Deleting a Song................................................. 29
Selecting and Playing a Song ([SONG])............... 29
Moving the playback location of a song ......................30
Performing along with a song
([MINUS ONE/CENTER CANCEL]).............................30
Back Up Song Files ............................................ 30
Other Functions Related to Song .......................... 30
8
Page 9
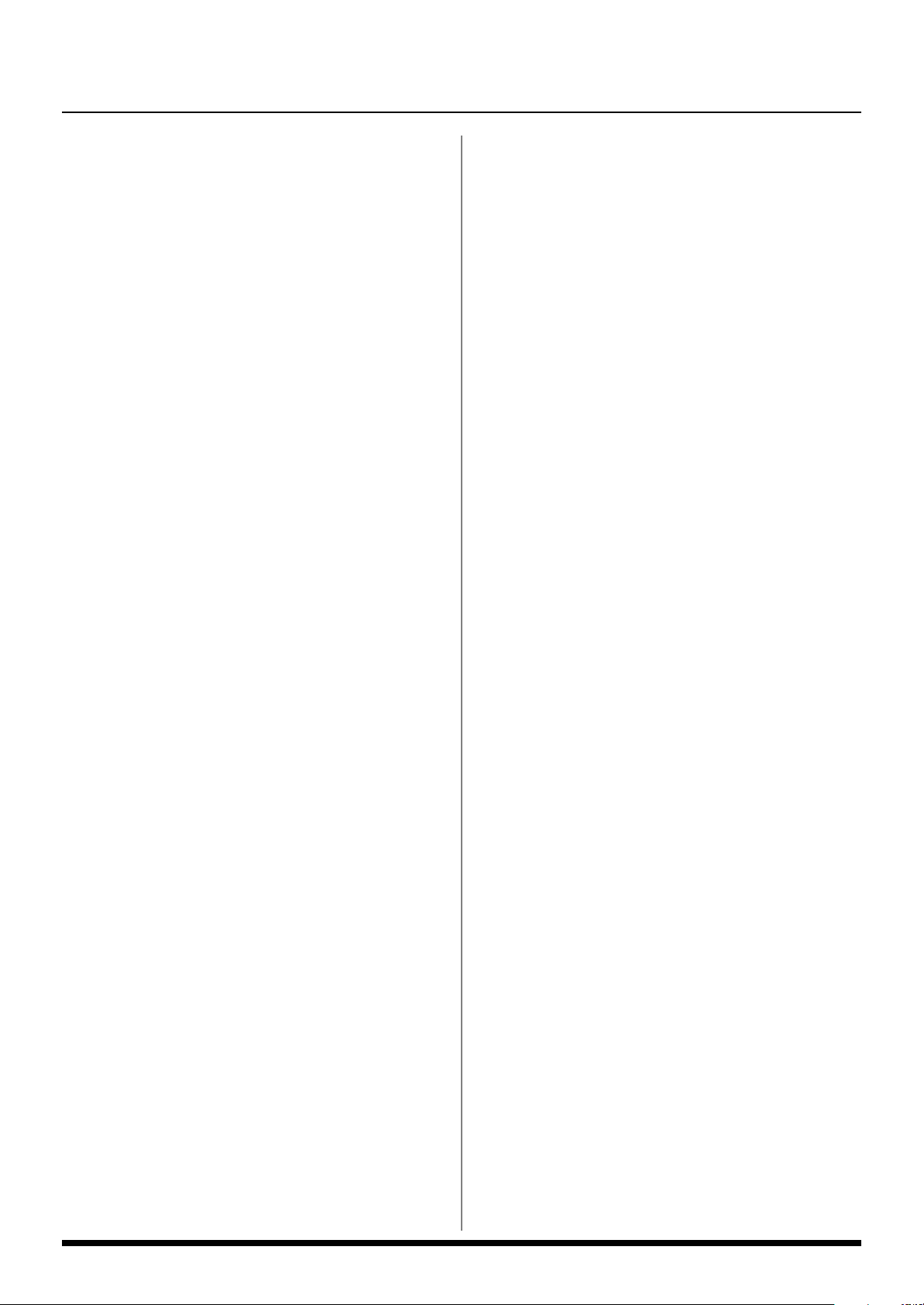
USB Memory Player
(SMF/Audio File Player)............................ 30
Playing Back SMF/Audio Files ............................. 30
USB Memory Player Screens................................31
Song Playback ([USB MEMORY PLAYER]).............. 31
Selecting a playlist and playing it............................... 31
Selecting and playing a song from within a songlist...... 32
Selecting and playing back ‘external’ songs without creating
a playlist ................................................................. 32
Performing along with a song
([MINUS ONE/CENTER CANCEL])............................ 32
Editing Playlist.................................................... 33
Selecting the playback mode ..................................... 33
Changing the song order .......................................... 33
Deleting the song ..................................................... 33
Adjusting the volume of each song .............................33
Saving playlist settings to USB memory ([WRITE]) ......... 33
Performance Functions and Effects....34
Performance Features ............................... 34
D Beam Controller.............................................. 34
Assigning a function to the D Beam controller ..............34
Pitch Bend and Modulation Lever..........................36
Assignable Pedal................................................ 36
Using Preset Performances......................... 36
Selecting a Performance ([PERFORM])...................36
Using the VALUE dial................................................ 36
Choosing from the Performance list............................. 36
Editing a Performance.........................................37
Editing a Tone.................................................... 38
Editing a Tone in detail ............................................. 38
Saving a Performance (WRITE)............................. 39
Other Functions Related to Performance ................39
System Settings ...............................45
How to Make System Settings ([MENU]) ..... 45
System Parameters ............................................. 45
Viewing Information about Prelude (System Version
Info Screens)...................................................... 47
Using USB Memory..........................48
Initializing USB Memory
(USB Memory Format) .............................. 48
Saving User Data to USB Memory (Backup) 48
Loading User Data Saved on USB Memory (Import) 48
Deleting user data that you loaded..............................49
Data Structure in USB Memory............................. 49
Importing Data You’ve Saved in USB Memory
([USB IMPORT]) ....................................... 49
About V-LINK .................................. 50
How to Use the V-LINK ([V-LINK]) ......................... 50
V-LINK Settings (V-LINK SETUP) ............................ 50
Appendices ..................................... 53
Troubleshooting ....................................... 53
Error Messages........................................ 55
Effects List ............................................... 56
Multi-Effects Parameters..............................................56
Chorus Parameters ....................................................82
Reverb Parameters ....................................................83
Tone List ................................................. 84
Rhythm Set List......................................... 92
Chord Intelligence.................................. 102
MIDI Implementation Chart...................... 104
Specifications........................................ 105
Using Reverb, Chorus and MFX Effects
([REVERB])............................................... 40
Editing the Reverb, Chorus and MFX Effects...........40
Using MIDI ......................................42
MIDI Channels......................................... 42
MIDI Parameters ...................................... 42
Local Switch............................................................. 42
Using the Prelude as a MIDI Sound Module. 43
Connecting to a Computer via the USB MIDI
Connector ............................................... 44
If connection to your computer is unsuccessful.............. 44
Making the Settings for the USB Driver..................44
Index ............................................ 106
9
Page 10

Panel Descriptions
Front Panel
1. VOLUME knob
This knob controls the volume of the entire Prelude.
Beware of excessive levels as they may cause the
speakers to distort for some sounds.
2.
Pitch Bend/Modulation lever
You can raise or lower the pitch by moving this lever to
the left or right. Push the lever away from yourself to apply
modulation (normally vibrato) to the sound (p. 36).
3.
PHONES 1 & 2 sockets
This is where you can connect two pairs of optional
headphones (Roland RH-25, RH-50, RH-200 or RH-300).
Doing so will switch off the internal speakers.
1
2
3
4
5
6
4.
D BEAM controller
Use this controller simply by moving your hand above it
(p. 34).
5.
D BEAM control buttons
PITCH: Allows you to change the pitch of the notes you
are playing simply by moving your hand up and down
above the D Beam controller.
FILTER & VOLUME: Use these buttons to turn the D Beam
controller on/off, or to select the Filter or Volume function
(p. 34). You can also assign other functions to this button.
6.
STYLE FAMILY buttons
These buttons allow you to select one of the twelve Style
categories.
BACKING TRACK section
7. BACKING TYPE buttons
Use these buttons to select the backing type (p. 23).
8.
BALANCE buttons
Use these buttons to adjust the volume balance between
the backing and the keyboard. (p. 23)
9.
PART VIEW button
Use this to adjust the volume, etc. of each part (p. 24,
27).
7 8 9
11 12 13
14
10.
SONG REC button
Press this button to record a Song (p. 26).
11. STYLE CONTROL buttons
Use these buttons to select the desired Style pattern (p. 24).
12. SYNC buttons
These buttons allow you to start/stop the Style by playing
a note in the left side of the keyboard (p. 25).
13.
TAP TEMPO button
Use this button to set the tempo (p. 23).
14. VARIATION [1]–[4], AUTO FILL-IN, START/STOP, and
10
SONG CONTROL buttons
The operation of these buttons will depend on which
BACKING TYPE button [7] currently lights.
If you’ve used the BACKING TYPE buttons (7) to select
“STYLE,” these buttons will start/stop the Style or select
variations (p. 24).
If you’ve used the BACKING TYPE buttons (7) to select
“SONG” or “USB MEMORY PLAYER,” these buttons control
the song playback as the SONG/USB MEMORY PLAYER
CONTROL buttons (p. 30, p. 31).
15.
Display
This displays various information according to the
operations you perform.
15
10
Page 11

Panel Descriptions
16
16. VALUE dial
Use this to edit the value of the parameters (settings) in the
screen.
17
19 20
21 22
18
EDIT section
17. Cursor buttons ([ ] [ ] [ ] [ ])
Use these buttons to move the cursor in the screen.
18. EXIT and ENTER buttons
Pressed to issue the “Cancel” (EXIT) or “Execute” (ENTER)
commands in screens that prompt you to make such a
selection.
You’ll also use the ENTER button to access lists of Tones,
Performances, Styles, or Songs.
23 24 25 26 30 31
27 28 29
34
26.
27.
28.
29.
32 33
V-LINK button
Switching this on lets you control external V-LINK
compatible video equipment (p. 50).
OCTAVE buttons
Use these buttons to raise or lower the pitch of the
keyboard in one-octave steps (p. 21).
TRANSPOSE button
These button allow you to transpose the Prelude up or
down in semitone steps (p. 21).
MELODY INTELL button
Press this button to add an automatic counter-melody
(second and third voice) to your solos or melodies (p. 22).
19.
MENU button
This button takes you to the settings screen for various
parameters (p. 45).
20.
REVERB button
This button lets you make effect settings (p. 40).
21. WRITE button
Press this button to save various types of settings (p. 28,
33, 39).
22.
NUMERIC button
You can input numerical values with the TONE SELECT
buttons (37) when this button is lit (p. 16).
KEYBOARD section
23. SPLIT button
This button selects “Split mode,” whereby the keyboard is
divided into two regions, allowing you to play separate
sounds with the right and left hands (p. 19).
24.
DUAL button
Switches the Prelude to “Dual mode,” which enables
performances with two separate Tones layered together
(p. 19).
MODE section
30. TONE button
Press this button when you want to select or edit a Tone
(p. 20). Tones you edit are stored in the Performance.
31.
PERFORM button
Press this button when you want to select or edit a
Performance (p. 36).
32.
ONE TOUCH button
This applies the recommended sound settings for the
currently selected Style (p. 26).
33.
USB IMPORT button
You can use USB memory to add Tones or update the
system (p. 49).
34.
[PIANO]~[SPECIAL] (Tone Select buttons)/[0]~[9]
Use these buttons to select Tones by category (p. 20).
You can also input numerical values with these buttons
when the NUMERIC button is on (p. 16).
25.
KEY TOUCH button
Press this button to make the keyboard’s touch sensitivity
lighter or heavier (p. 21).
11
Page 12

Panel Descriptions
Rear Panel
1 2 3 4 5 6 7 8 9
1. LCD CONTRAST knob
Adjusts the display’s contrast (p. 16).
2. MIDI OUT/IN connectors
Connect MIDI devices to these connectors (p. 42).
3.
CONTROL PEDAL jack
Connect a separately available pedal switch (Roland DP
Series), a separately available foot switch (BOSS FS-5U)
or a separately available expression pedal (Roland EV-5)
to this jack (p. 15, p. 36).
4.
HOLD PEDAL jack
Connect a separately available pedal switch (Roland DP
Series) to this jack (p. 15).
5.
EXT INPUT jack
Connect a portable audio player or other audio source to
thise mini jack (p. 15, p. 18).
11
10
OUTPUT R, L/MONO jacks
6.
The Prelude is fitted with the finest amplification system
Roland has ever developed for its arranger keyboards.
You therefore may not need to connect it to an external
amplification system. These jacks output the audio signal
to the connected mixer/amplifier system in stereo. For
mono output, use the L jack (p. 15).
7.
USB MIDI port
Use a USB cable to connect the Prelude to your computer
via this connector (p. 48).
8.
USB MEMORY port
Connect a USB memory here and use the Prelude to play
back files (songs) that have been stored on USB memory.
You can also back up data to USB memory.
9.
DC IN jack
Connect the included AC adaptor here (p. 14).
10.
POWER switch
This turns the power on/off (p. 15).
11.
Cord hook
Use this to secure the AC adaptor cord (p. 14).
12
Page 13
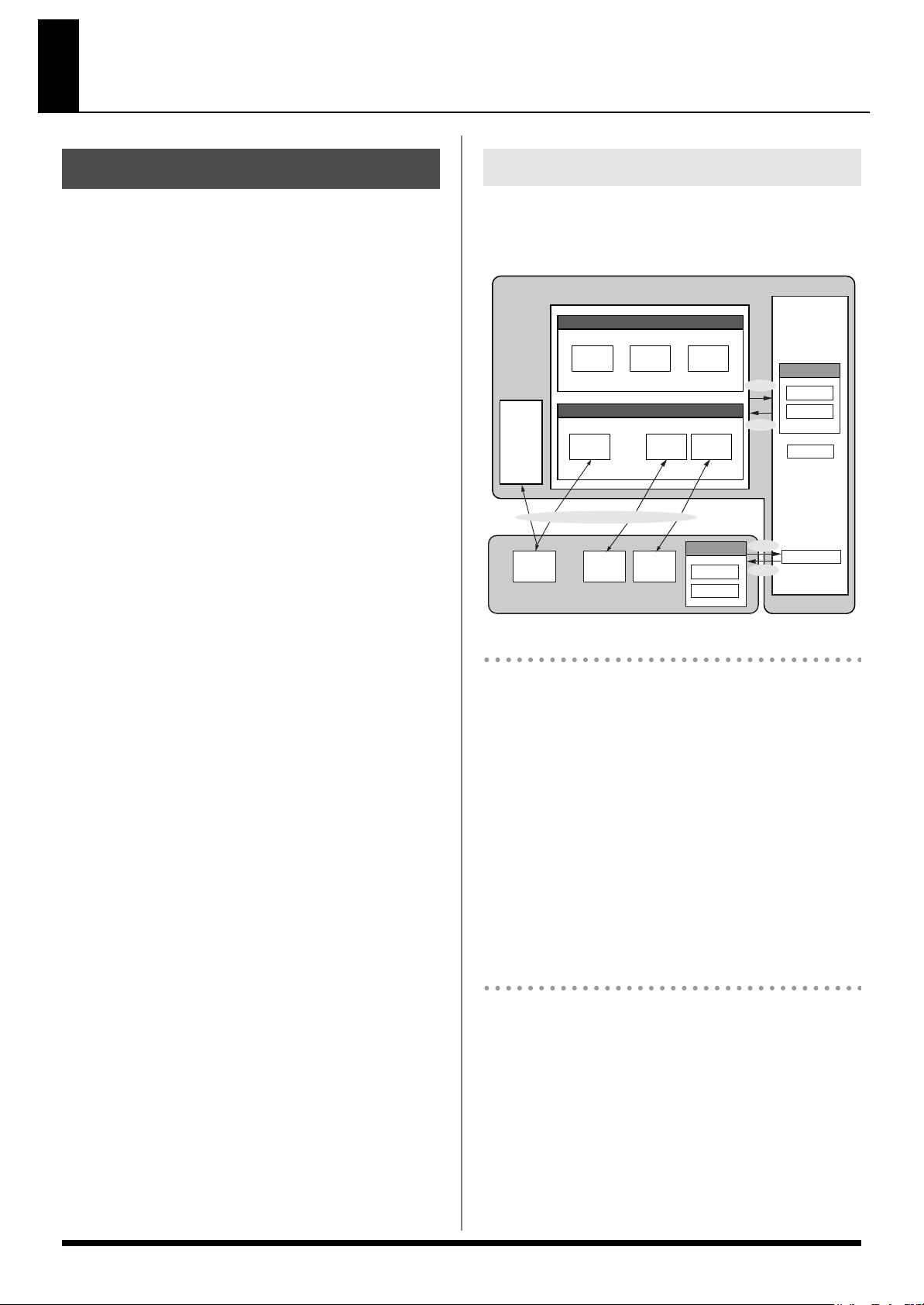
Introduction
About the Prelude
What is a Performance? (p. 36)
A “Performance” is a group of settings that specifies the Tone
and Style, the keyboard mode, and various other parameters.
What is a Tone? (p. 20)
On the Prelude, each of the sounds you normally play is called
a “Tone.” If we use the analogy of an orchestra, a Tone
corresponds to an instrument played by one of the musicians.
Tone settings, such as those for effects and filters, are stored in
the Performance.
What is Backing? (p. 23)
“Backing” refers to the automatic accompaniment functionality
of the Prelude.
There are three types of backing: you can choose from
“STYLE,” “SONG,” and “USB MEMORY PLAYER.”
What is a Music Style? (p. 24)
A “Music Style” is a musical template used by a Backing. The
Prelude contains a variety of Music Styles such as rock, pop,
Latin, and jazz. You can also add Style data by using a USB
memory (p. 48).
* You can use the included “StyleConverter” software to
create Styles on your computer.
What is a Song? (p. 26)
The Prelude contains a 16-track MIDI song sequencer, which
you can use to record the music you play. You can add a
Backing to the performance you play on the keyboard, and
save the result as a Song. You can also import Song data from
a USB memory .
What is a USB Memory Player? (p. 30)
This plays audio files or SMF data that has been stored in USB
memory.
You can perform on the Prelude accompanied by backing
from an audio file or SMF.
About Memory
Performance settings are stored in what is referred to as
memory. There are three kind of memory: temporary,
rewritable, and non-rewritable.
fig.Memory-Flow.eps
Prelude
Preset
Performance
System
Performance
Import and export
System/
Sound
USB Memory
Tone
User
Style Song
Style
Style
Song
Playlist
Playlist
Song file
Temporary memory
Temporary area
This area holds the data of the Performance you’ve selected
using the front panel buttons, and also holds the playlist you
edited on the Prelude.
When you play the Prelude, sound is produced based on data
in the temporary area. When you edit a performance, you do
not directly modify the data in memory; rather, you call up the
data into the temporary area, and edit it there.
Settings in the temporary area are temporary, and will be lost
when the power is turned off or when you select another
performance. To keep the settings you have modified, you
must write them into rewritable memory.
Rewritable memory
Select
Write
Load
Write
Temporary
area
Performance
Tone
Style
Song
Playlist
System memory
System memory stores system parameter settings that
determine how the Prelude functions.
* Some settings cannot be overwritten. For details, refer to
“System settings that are not stored” (p. 47).
User memory
User memory is where you normally store the data you need.
To store a Performance or a Song, execute Write procedure
(p. 28, 39).
13
Page 14
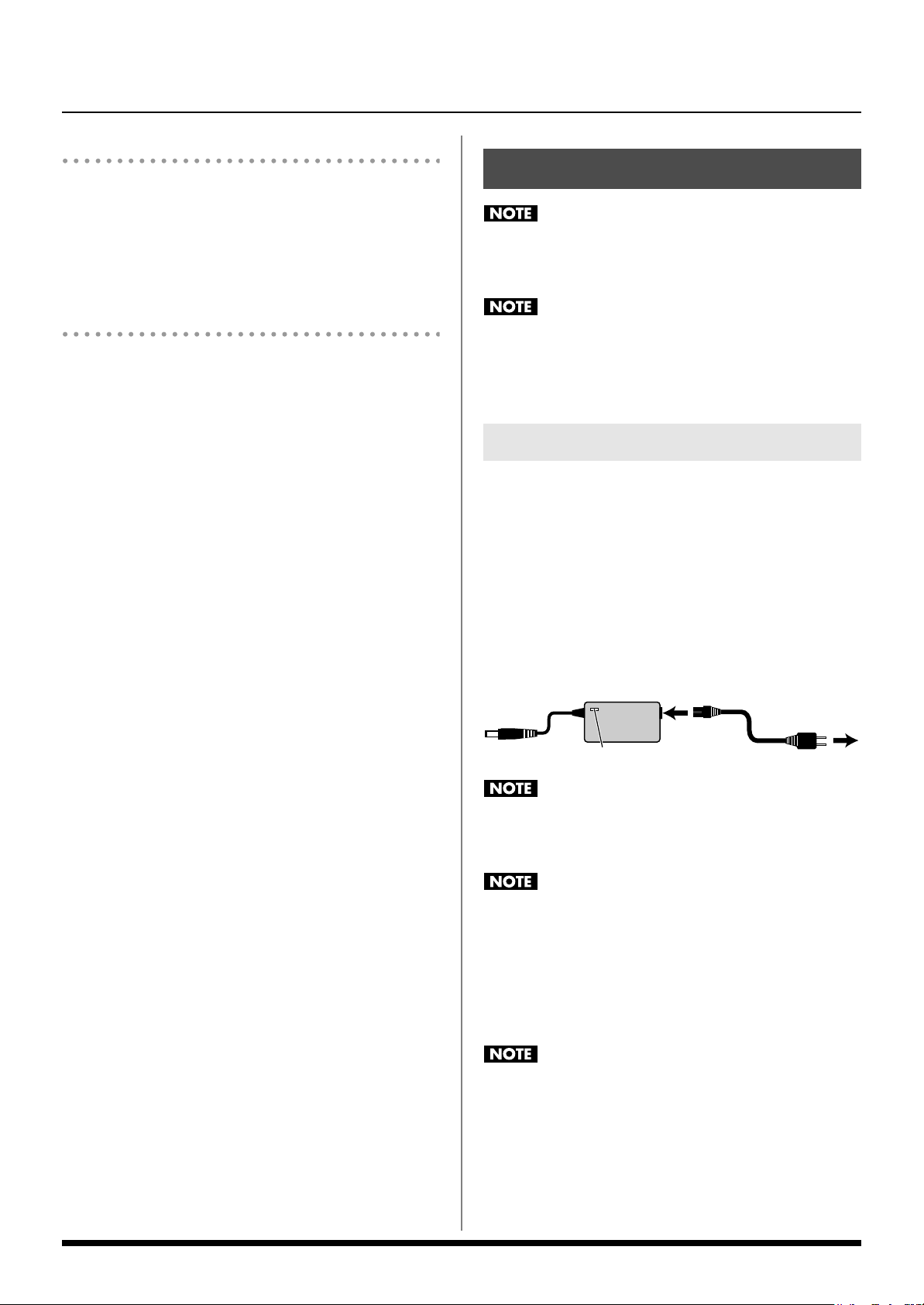
Introduction
Non-Rewritable memory
Preset memory
Data in Preset memory cannot be rewritten. However, you can
call up settings from preset Performances into the temporary
area, modify them and then store the modified data in
rewritable memory.
Making Connections
To prevent malfunction and/or damage to speakers or other
devices, always turn down the volume, and turn off the power
on all devices before making any connections.
USB memory
You can back up your settings to USB memory in the following
units of data. (p. 48)
• Sound/System
User Performances, System settings
•Style
User Styles
• Song
User Songs
•All
Style and Song in addition to the Sound/System data
listed above
When connection cables with resistors are used, the volume
level of equipment connected to the input (EXT INPUT jack)
may be low. If this happens, use connection cables that do not
contain resistors.
Connecting the AC Adaptor
1. Make sure that the [POWER] switch is off.
2. Move the VOLUME knob all the way to the left to minimize
the volume.
3. Connect the included power cord to the included AC
adaptor.
The indicator will light when you plug the AC adaptor into
an AC outlet.
fig.ACadap.eps
AC adaptor
Indicator
Power cord
to an AC outlet
Place the AC adaptor so the side with the indicator (see
illustration) faces upwards and the side with textual
information faces downwards.
Depending on your region, the included AC adaptor may be a
different type than the one shown above. If so, omit step 3 and
proceed.
4. Connect the AC adaptor to the DC IN jack on the Prelude’s
rear panel, and then plug the AC adaptor into an electrical
outlet.
To prevent the inadvertent disruption of power to your unit
(should the plug be pulled out accidentally), and to avoid
applying undue stress to the AC adaptor jack, anchor the
power cord using the cord hook, as shown in the illustration.
14
Page 15
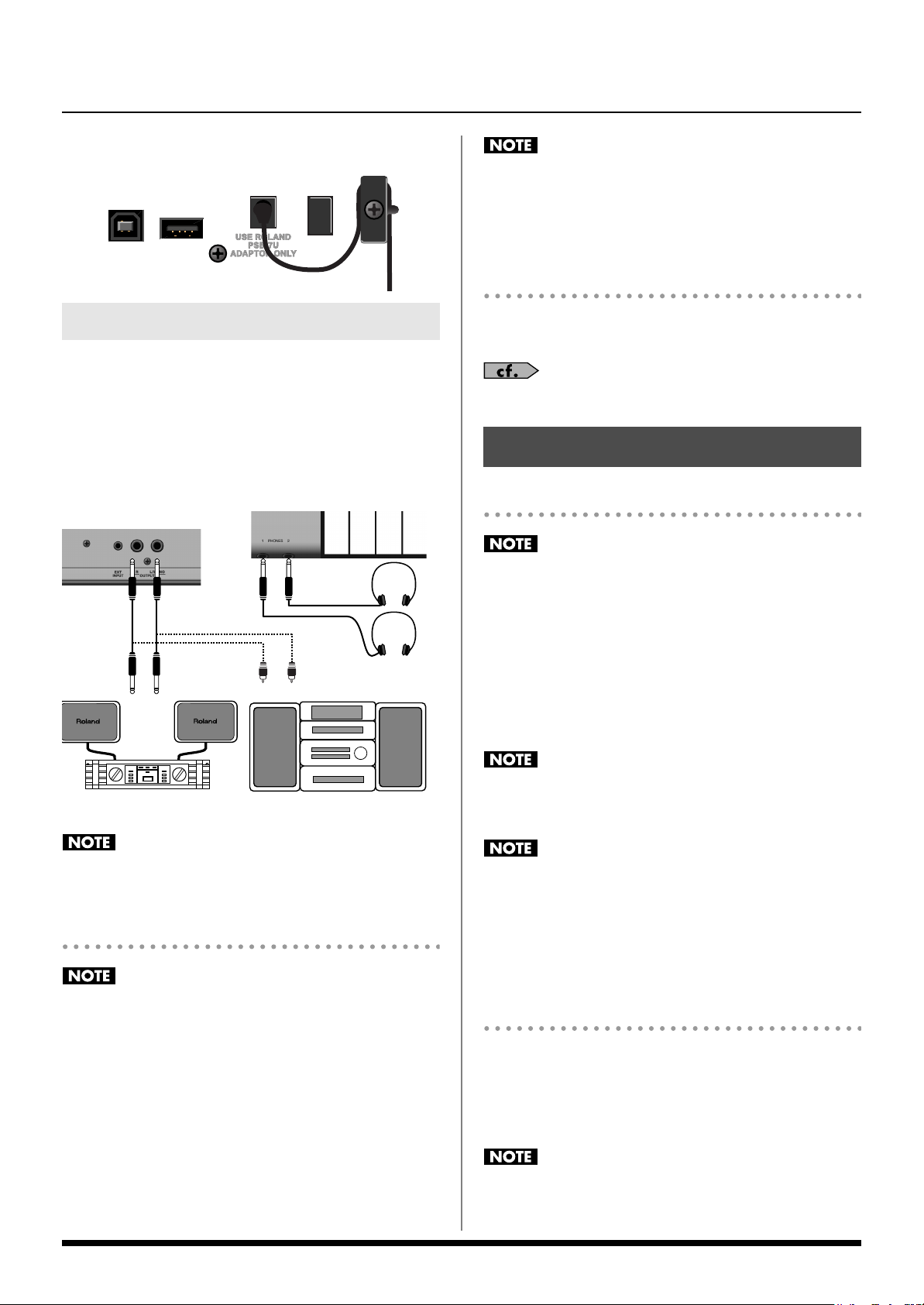
fig.codef.eps
Prelude rear panel
Cord hook
Introduction
Use only the specified expression pedal (EV-5; sold
separately). By connecting any other expression pedals, you
risk causing malfunction and/or damage to the unit.
Connecting an audio player to the
EXT INPUT jack
Connecting External Equipment
The Prelude contains an internal amplification system but can
also be connected to audio equipment such as a monitor
speaker or a stereo set, or use headphones.
You can record your playing (or a song recorded on the
Prelude) onto an audio recording device. Connect the OUTPUT
jacks on the Prelude’s rear panel to the input jacks of your
external device.
Stereo
headphones
You can connect an MP3 player or other audio device to the
Prelude’s EXT INPUT jack, and listen to the playback.
“Input settings for the EXT INPUT jack” (p. 18)
Turning the Power On/Off
Turning the power on
Once the connections have been completed (p. 14), turn on
power to your various devices in the order specified. By
turning on devices in the wrong order, you risk causing
malfunction and/or damage to speakers and other devices.
1. Before you turn on the power, turn the [VOLUME] knob all
the way to the left to minimize the volume.
2. Press the rear panel [POWER] switch to turn on the power.
Monitor speakers, etc.
The internal speakers are switched off when you connect one
or two pairs of headphones.
Connecting a pedal and switch
You must switch off the Prelude’s power before you connect a
pedal and/or switch.
Connect a separately available pedal switch (Roland DP
Series) to the HOLD PEDAL jack on the rear panel. You can
use this pedal switch to sustain notes even after taking your
hands off the keyboard.
Connect a separately available pedal switch (Roland DP
Series), a separately available foot switch (Boss FS-5U) or
separately available expression pedal (Roland EV-5) to the
rear panel CONTROL PEDAL jack. You can use this to control
various functions that you assign (p. 36).
This unit is equipped with a protection circuit. A brief interval
(a few seconds) after power up is required before the unit will
operate normally.
If the Prelude is connected to a keyboard amp or audio amp,
turn on the power of the Prelude first, and then switch on your
amp.
3.
Turn the [VOLUME] knob to adjust the volume of the
Prelude.
Turning the power off
1. Before you turn off the power, turn the [VOLUME] knob all
the way to the left to minimize the volume.
Press the [POWER] switch once again to turn off the power.
2.
If the Prelude is connected to a keyboard amp or audio amp,
switch off the power to your amp first, then turn off the power
on the Prelude.
15
Page 16
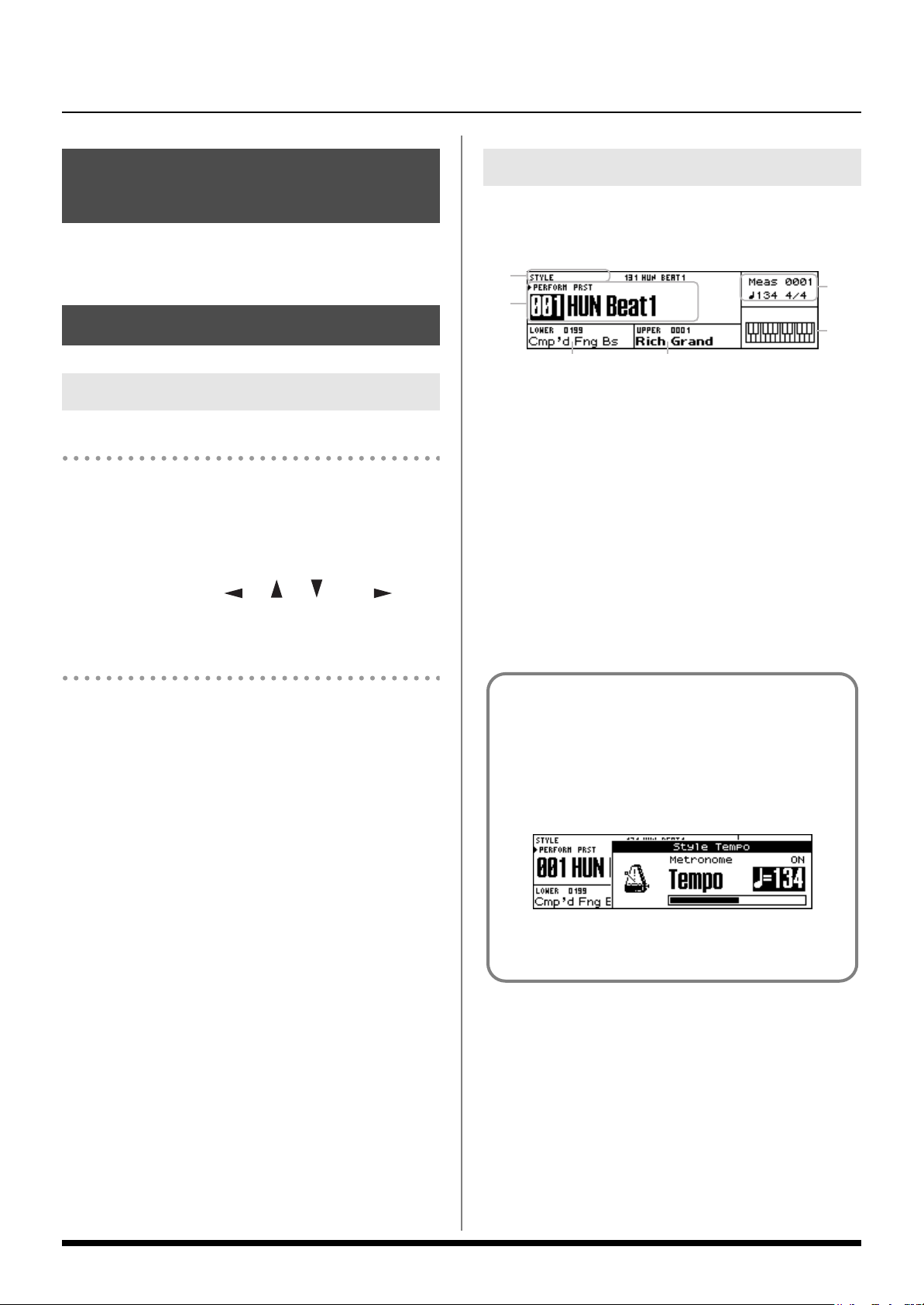
Introduction
Adjusting the Display Contrast ([LCD CONTRAST] knob)
1. Turn the [LCD CONTRAST] knob on the rear panel.
Basic Operation
Changing a Value
Moving the cursor
A single screen or window displays multiple parameters or
items for selection. To edit the setting of a parameter, move the
cursor to the value of that parameter. To select an item, move
the cursor to that item. When selected with the cursor, a
parameter value or other selection is highlighted.
Move the cursor with the [ ], [ ], [ ] and [ ]
(cursor buttons).
Changing a value
Main Screen
The following screen, which appears after you turn on the
power, is called the “Main screen.” This screen will be shown
most of the time you’re performing with the Prelude.
(1)
(2)
(3) (4)
1. The number and name of the currently selected Style or of
the currently selected Song
2. The group, number, and name of the currently selected
Performance
3. The number and name of the Tone selected for the Lower
Part
4. The number and name of the Tone selected for the Upper
Part
5. The measure number, tempo, and time signature of the Style
or Song
6. Chord indication
(5)
(6)
To change the value, use the VALUE dial.
Entering numerical values ([NUMERIC])
If you turn [NUMERIC] on, you’ll be able to use the TONE
SELECT buttons ([PIANO]–[SPECIAL]) to enter numerical values.
This is convenient when selecting Tones (p. 20), Styles (p. 25),
Performances (p. 36), or Songs (p. 29).
1. Use the cursor buttons or [STYLE], [SONG], [TONE] or
[PERFORM] to move the cursor to the numerical value you
want to change.
2. Press [NUMERIC].
All of the TONE SELECT buttons will light.
3. Use the TONE SELECT buttons to enter the desired value,
and press [ENTER].
Window
The somewhat smaller screens that appear temporarily on
top of the normal screens are called windows. Various
types of windows appears according to the situation.
Some display allow you to make settings, and others ask
you to confirm an operation.
fig.disp-tempo.eps_80
Press [EXIT] to close the window. Some windows will close
automatically when an operation is performed.
16
Page 17
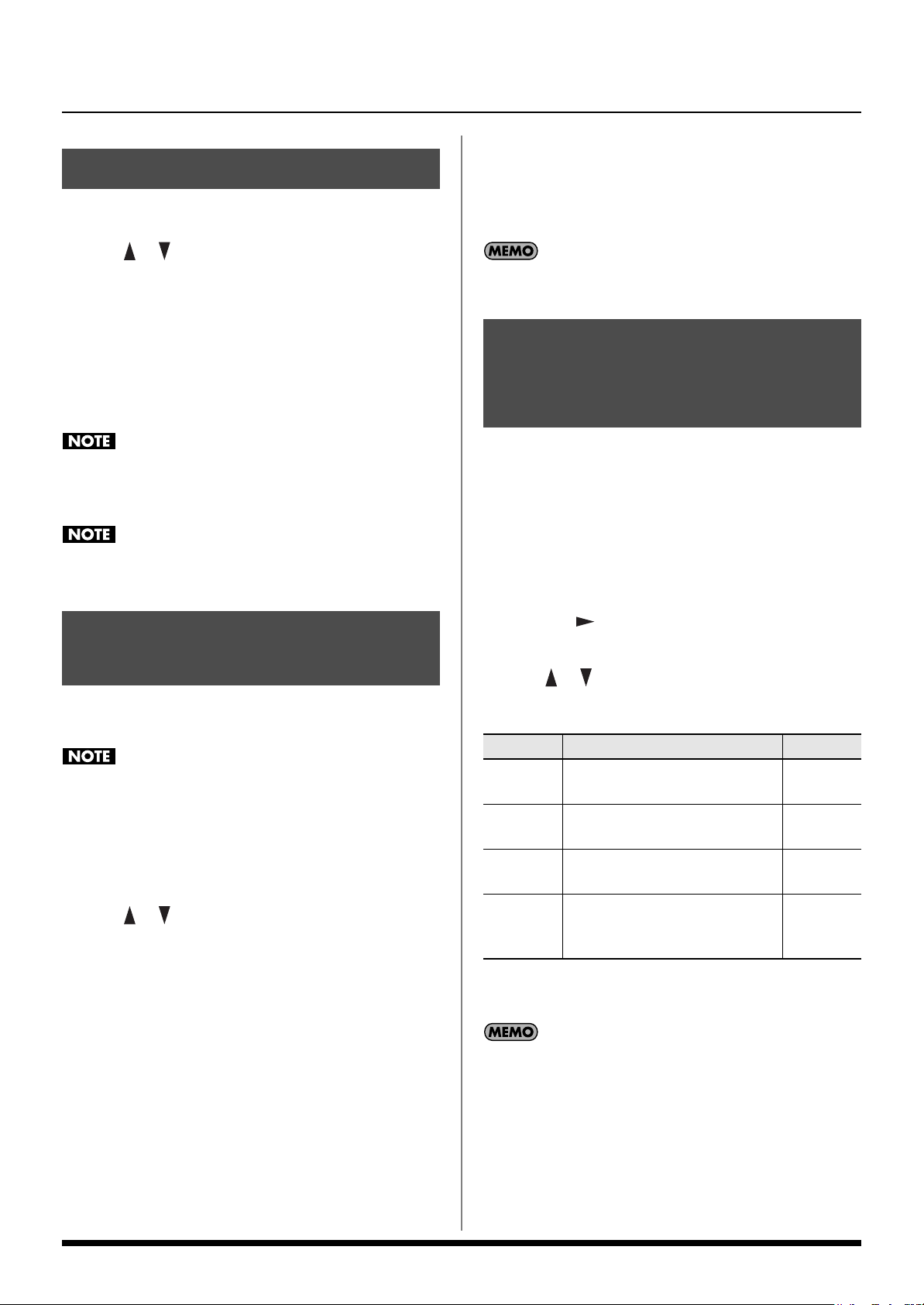
Listening to the Demo Songs
Introduction
4. Press [ENTER] to execute the Factory Reset.
If you press [EXIT] instead, you’re returned to the previous
screen and no Factory Reset takes place.
1. Press [MENU].
2. Use [ ] [ ] to select “Demo Play” then press [ENTER].
3. Use the cursor buttons to select the song you want to hear
then press [ENTER].
Press [PIANO (0)] to play back all of the demo songs.
4. Press [START/STOP] to stop demo playback.
5. Press [EXIT] to return to the Main screen.
All rights reserved. Unauthorized use of this material for
purposes other than private, personal enjoyment is a violation
of applicable laws.
No data for the music that is played will be output from MIDI
OUT.
Restoring the Prelude to Its
Factory Settings
You can return all of Prelude’s settings to the factory-set state.
This is called “Factory Reset.”
If the Prelude’s internal memory already contains important
data that you’ve created, all of this data will be lost when you
execute a Factory Reset. If you want to keep your data, you
must save it to USB memory (p. 48).
1. Press [MENU].
2. Use [ ] [ ] to select “Utility” then press [ENTER].
3. Use the cursor buttons to select “Factory Reset” then press
[ENTER].
The confirmation message will appear.
5. Turn the power off and then on again.
Restoring the factory settings will initialize the System and User
Performance settings.
Preserving Certain Settings Even When You Switch Performances (Lock System)
The settings for which you select “ON” (as described below)
will not change even when you switch Performances.
Choosing the settings that will be locked
1. Press the [MENU] button and select “System”.
2. Confirm your choice by pressing [ENTER].
3. Press the [ ] button several times until the “System
Lock” page is displayed.
4. Use [ ] [ ] to select the parameter, and turn the
VALUE dial to select the value.
Parameter
Style
Tone
Style Tempo
Transpose
5. Press [EXIT].
You will see the message “System Write Completed.”
The Style will not change when you
switch Performances.
The Tones will not change when you
switch Performances.
The Style tempo will not change
when you switch Performances.
The transpose setting (p. 21) will not
change when you switch
Performances.
Explanation Value
OFF, ON
OFF, ON
OFF, ON
OFF, ON
These settings are system parameters (p. 45).
17
Page 18
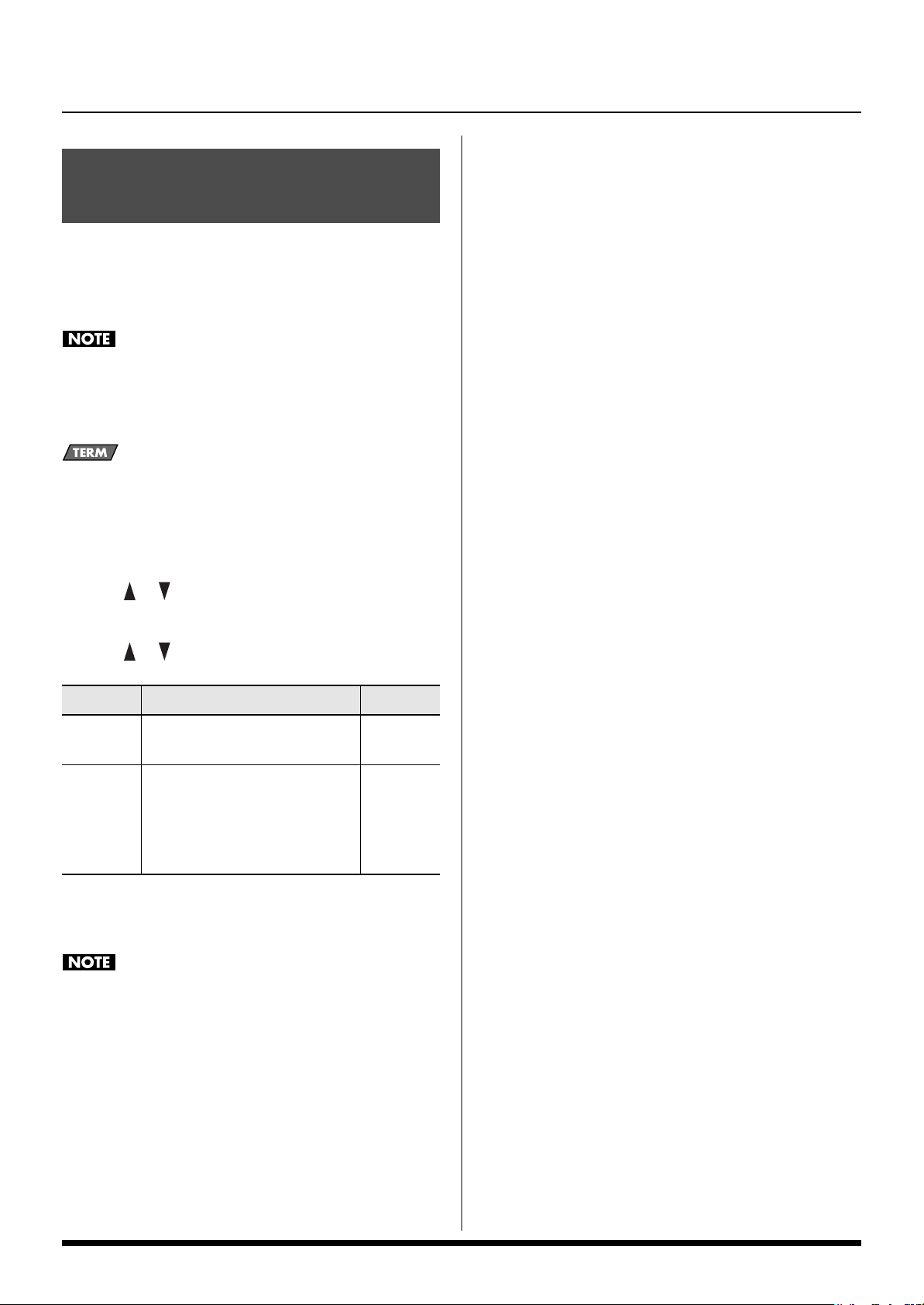
Introduction
Input settings for the EXT INPUT jack
Here you can specify whether the sound from the EXT INPUT
jack (p. 15) will be used.
You can also specify whether the Center Cancel function will
be applied to the sound from the EXT INPUT jack.
When connection cables with resistors are used, the volume
level of equipment connected to the EXT INPUT sockets may be
low. If this happens, use connection cables that do not contain
resistors.
Center Cancel function minimizes the playback volume of the
sound that’s heard from the center (e.g., vocal or melody
instrument).
1. Press [MENU].
2. Use [ ] [ ] to select “Ext Input Setting” then press
[ENTER].
3. Use [ ] [ ] to select the item that you want to change.
Parameter
External
Input
Center
Cancel
4. Turn the VALUE dial to set the value.
5. When you’re finished making settings, press [EXIT].
The “External Input” and “Center Cancel” settings cannot be
saved to User Programs or the System memory. “External
Input” is reset to “On” and “Center Cancel” to “Off” each time
you switch on the Prelude.
Turns the input from the EXT
INPUT jack ON or OFF.
Specifies whether the Center
Cancel function will be applied to
the sound from the EXT INPUT
jack (ON) or will not be applied
(OFF).
Explanation Value
OFF, ON
OFF, ON
18
Page 19
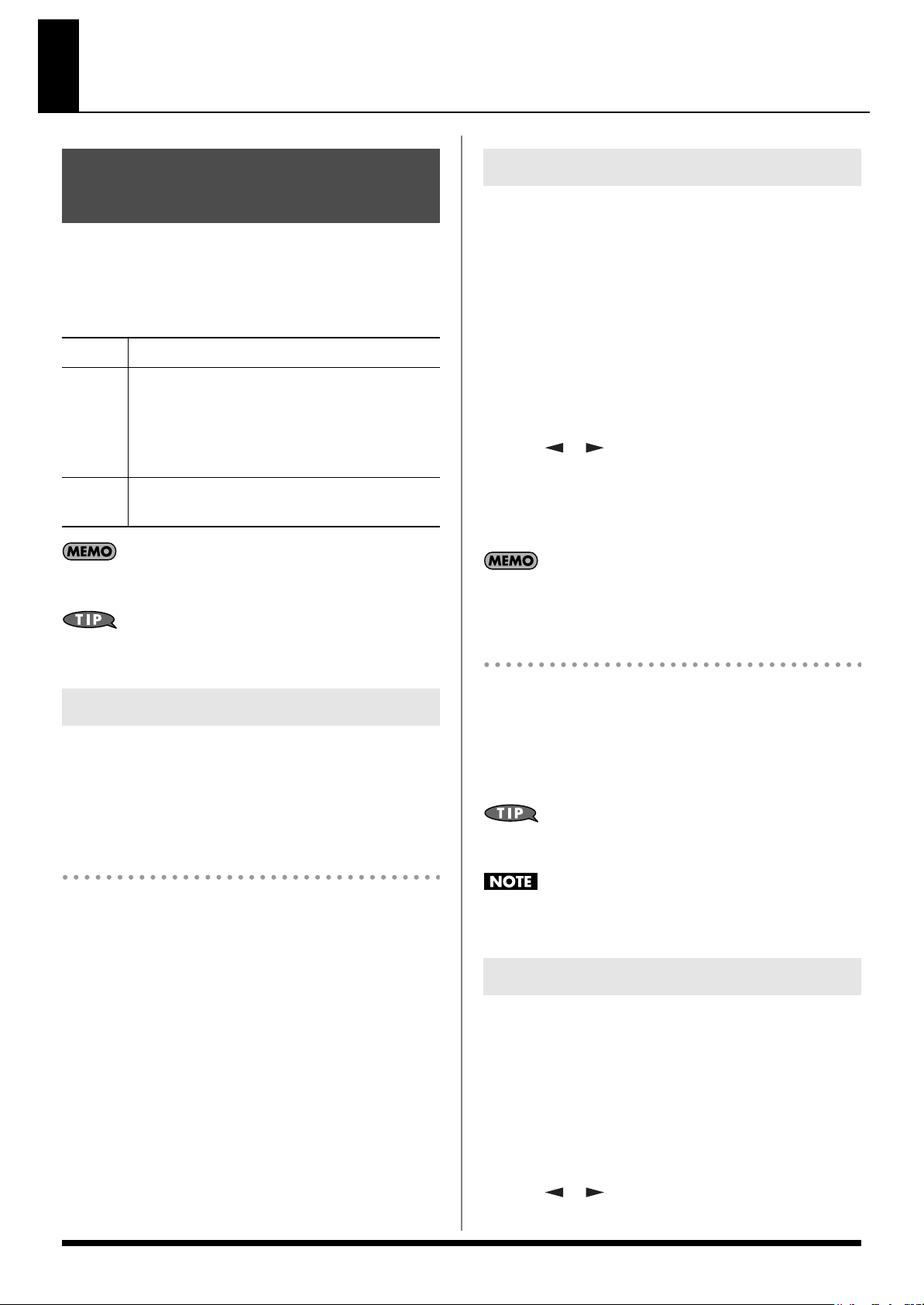
Keyboard Mode Functions
Playing Sounds from the
Keyboard (Keyboard Mode)
Immediately after you turn on the power, the Prelude will be in
a state where you can use the entire keyboard to play a piano
sound. The Prelude’s keyboard can operate in one of the
following three modes.
SINGLE
SPLIT
DUAL
If BACKING TYPE [STYLE] is on, the left region of the keyboard
(the Lower Part) is used to enter chords (p. 24).
The entire keyboard plays one Tone.
The region of the keyboard to the left of the Split
Point becomes the Lower Part, while the region of
the keyboard to the right of the Split Point
becomes the Upper Part. Each part plays a
different Tone.
The entire keyboard plays two Tones (assigned to
the Upper and Lower parts) simultaneously.
Using Split Mode ([SPLIT])
Such a division of the keyboard into right- and left-hand
sections is called a “Split,” and the key where the division
takes place is called the “Split Point.”
While in Split mode, a sound played in the right side is called
an “Upper Tone,” and the sound played in the left side is a
“Lower Tone.” The Split-Point key is included in the upper
section. The Split Point has been set at the factory to “C4”.
1.
Press [SPLIT] so the button is lit.
The Tone you selected in Single mode will be the Tone for
the Upper Part.
2.
Use [ ] [ ] to select the Upper or Lower part if you
wish to assign it a different Tone.
3.
To exit Split mode, press [SPLIT] once again so its light
goes out.
In Split mode, the most suitable octave settings for each Tone
are applied automatically.
Regardless of the current settings, you can easily select Single
mode by choosing the “Piano Mode” described below.
Using Single Mode
If the [SPLIT] and [DUAL] are off, the keyboard will be in Single
mode, meaning that the entire keyboard will play a single
Tone.
When you turn on the power, the Prelude will be in this mode.
Using Piano Mode
Regardless of the keyboard mode that is currently selected,
you can use the following operation to call up the “Piano
Mode.”
This will make the appropriate settings for playing piano on
the Prelude; the entire keyboard will play a piano sound.
1.
Press [SPLIT] and [DUAL] (PIANO MODE) simultaneously.
Changing the Split Point
1.
Press and hold [SPLIT] (for approximately two seconds).
The Split Point setting screen will appear.
2.
Turn the VALUE dial to change the Split Point.
3.
When you’re finished making the setting, press [EXIT].
You can also change the Split Point by holding down [SPLIT]
and playing the desired key.
The lowest split point note is “C#2”.The screen doesn’t display
notes lower than the “C#2”.
Using Dual Mode ([DUAL])
“Dual” is the mode in which two Tones are layered, so that
they sound together.
In Dual mode, one Tone is called the “Upper Tone,” and the
other is called the “Lower Tone.”
1.
Press [DUAL] so the button is lit.
The Tone you selected in Single mode will be the Tone for
the Upper Part.
2.
Use [ ] [ ] to select the Upper or Lower part if you
wish to assign it a different Tone.
19
Page 20
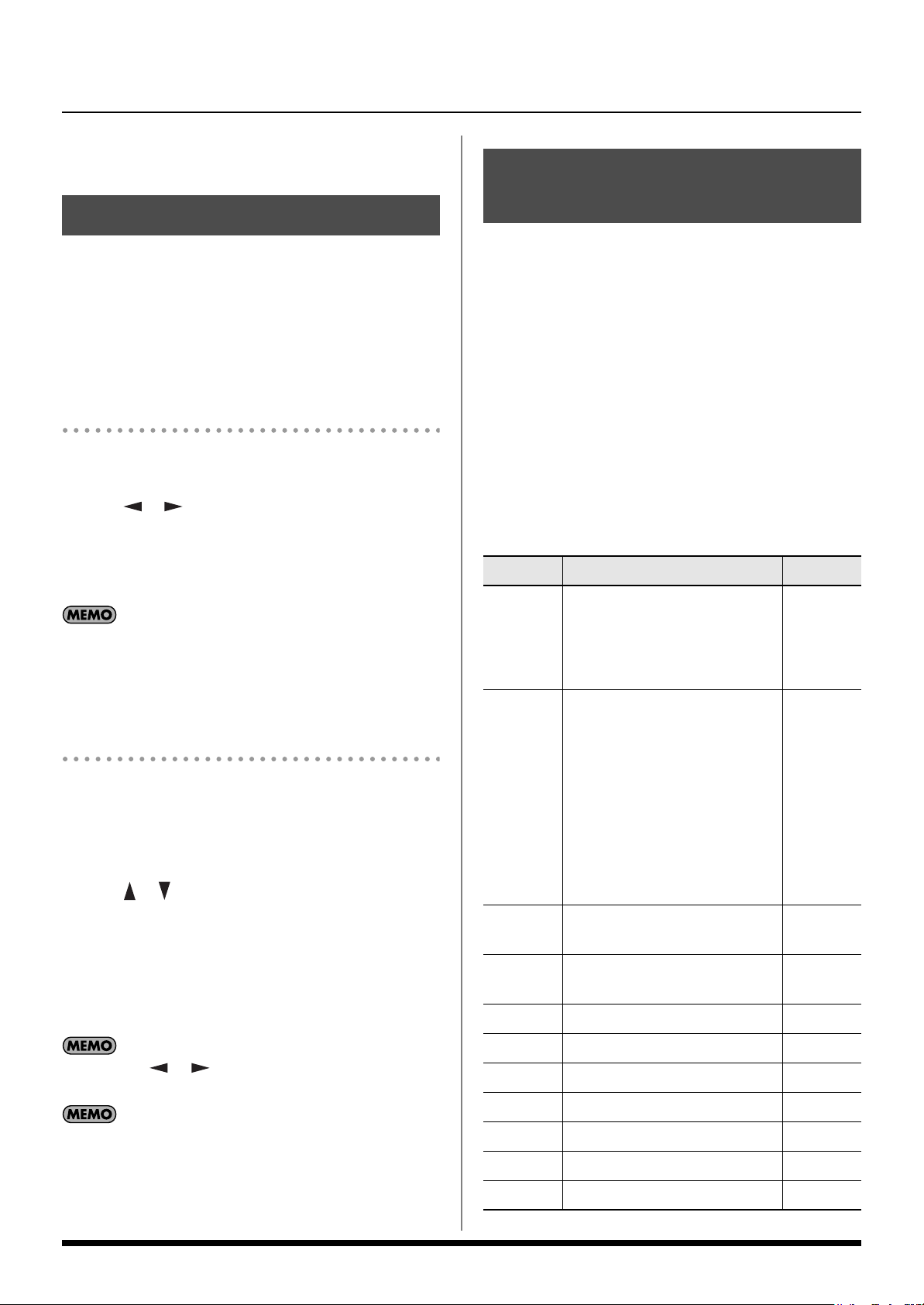
Keyboard Mode Functions
3. To exit Dual mode, press [DUAL] once again so its light
goes out.
Switching to an Arabian
Selecting a Tone ([TONE])
The Prelude contains more than 1000 different Tones. You can
use these Tones in the three keyboard modes (Single, Split,
Dual).
In Split mode or Dual mode, you can use the cursor buttons to
move the cursor to the Tone number of the Upper Tone or
Lower Tone, and select a different Tone for each.
Using the VALUE dial
1. Press [TONE] so the button is lit.
2. Use [ ] [ ] to select the Upper or Lower part.
3. Turn the VALUE dial to step through the Tones one by one.
Alternatively, you can press one of the TONE SELECT
buttons ([PIANO]–[SPECIAL]) to select a Tone by category.
When the cursor in the screen is at the Tone number, you can
also select a Tone by turning [NUMERIC] on, using the TONE
SELECT buttons to enter a Tone number, and then pressing
[ENTER].
Choosing from the Tone list
1. In the Main screen, use the cursor buttons to move the
cursor to the Tone number.
2. Press [ENTER].
3. Use [ ] [ ] or the VALUE dial to select a Tone.
You can press one of the TONE SELECT buttons
([PIANO]–[SPECIAL]) to select a Tone by category.
Scale or Other Temperament
As an alternative to the temperament commonly used in
Western music, you can adjust the pitch of each note to create
temperaments used in other musical cultures or historical
periods (e.g., Oriental temperaments, or temperaments used in
the Baroque era).
You can independently adjust the pitch of each note in the
octave (C, C#, D, Eb, E, F, F#, G, Ab, A, Bb, B).
1. Hold down the [TRANSPOSE] button and press the
[KEY TOUCH] button.
The Key Scale window will open.
2. Use the cursor buttons to select the item that you want to
change, and use the VALUE dial to change the value.
Parameter
Preset
Equal
Preset
Arabic
Lower Sw
Equal Tuning: This tuning divides
the octave into 12 equal parts, and
is the most widely used method of
temperament used in Western music.
Arabic Scale: In this scale, E and B
are a quarter note lower and C#,
F# and G# are a quarter-note higher compared to equal temperament. The intervals between G and
B, C and E, F and G#, Bb and C#,
and Eb and F# have a natural third
the interval between a major third
and a minor third. On the GW-8,
you can use Arabian temperament
in the three keys of G, C and F.
Use the Key Scale for the Lower
Part
Explanation Value
Press
[ENTER]
Press
[ENTER]
OFF, ON
4. Press [ENTER] to set the Tone.
If you press [EXIT] without pressing [ENTER], the list will
close without the currently selected Tone being changed.
You can use [ ] [ ] to select a sub-category within the
currently selected category.
You can edit the currently selected Tone and store it in the
Performance. For details, refer to “Editing a Tone” (p. 38) and
“Saving a Performance (WRITE)” (p. 39).
20
Upper Sw
Style Sw Use the Key Scale for the Style Part OFF, ON
C Key Scale C -64–+63
C# Key Scale C# -64–+63
D Key Scale D -64–+63
Eb Key Scale Eb -64–+63
E Key Scale E -64–+63
F Key Scale F -64–+63
Use the Key Scale for the Upper
Part
OFF, ON
Page 21
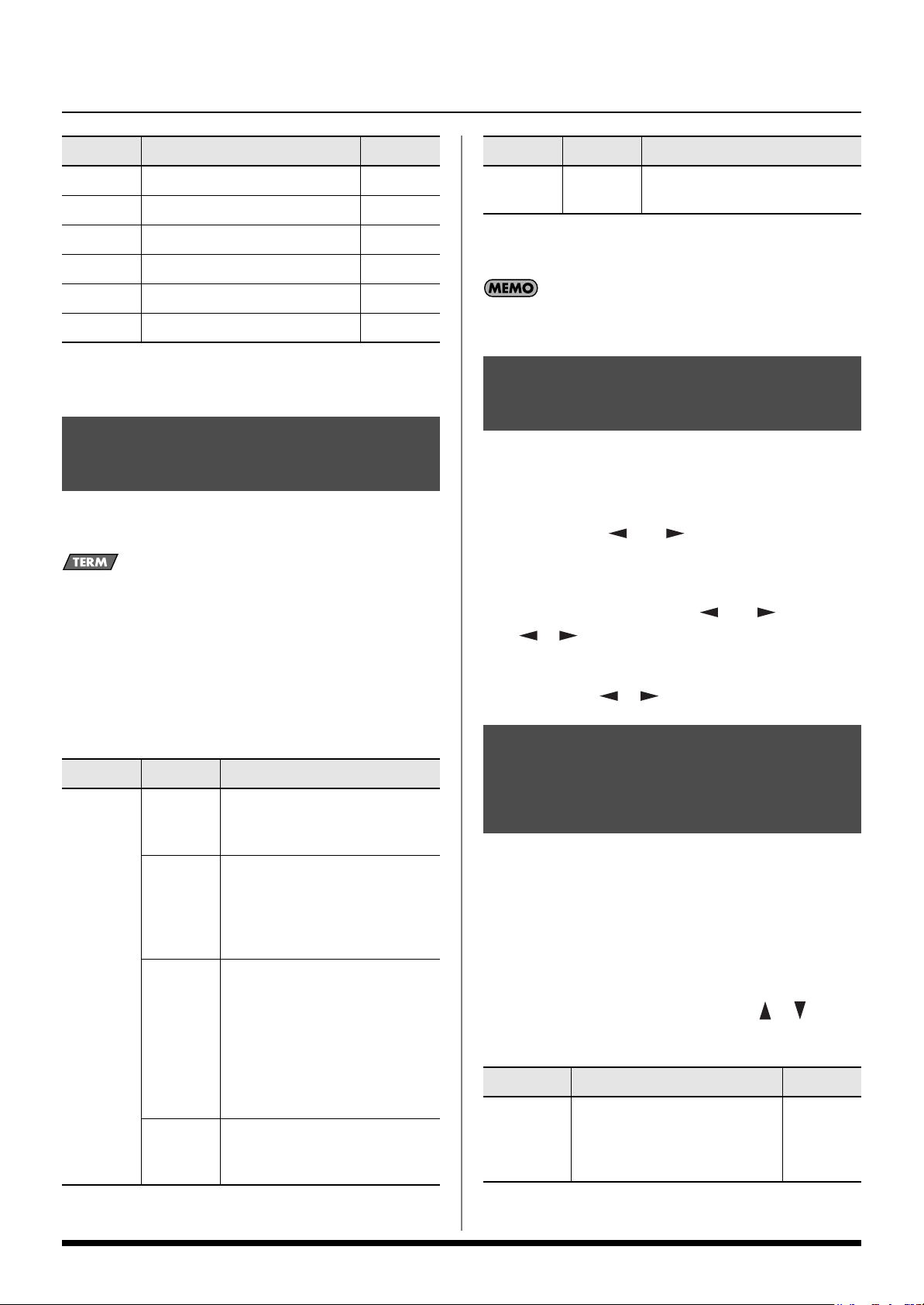
Keyboard Mode Functions
Parameter
F# Key Scale F# -64–+63
G Key Scale G -64–+63
G# Key Scale G# -64–+63
A Key Scale A -64–+63
Bb Key Scale Bb -64–+63
B Key Scale B -64–+63
3. When you’ve finished making settings, press [EXIT] once to
close the window.
Explanation Value
Changing the Key Touch ([KEY TOUCH])
This setting determines how the volume changes in response to
the force used to play the keyboard (Velocity Sensitivity).
The velocity—the force with which you play the keyboard—
can affect the volume or timbre of a sound.
1. Press [KEY TOUCH] so the button is lit.
The Key Touch window will open.
2. Use the cursor buttons to select the item that you want to
change, and use the VALUE dial to change the value.
Parameter
Curve
Value Explanation
Select this setting if you do not
LIGHT
MEDIUM
HEAVY
FIXED
want velocity changes to bring
about major volume changes.
Medium velocity sensitivity. The
keyboard responds to velocity
changes, but the maximum volume can be obtained more easily
than with “HEAVY.”
Select this setting for maximum expressiveness. Even small variations of the force with which you
strike a key produce audible
changes. The tradeoff is, however, that you have to strike the keys
forcefully to achieve the maximum
volume.
Select this setting if all notes you
play on the keyboard should have
the same velocity value.
Parameter
Value 1–127
3. When you’ve finished making settings, press [KEY TOUCH]
once again (or [EXIT]) to close the window.
If you want to keep this setting, press [WRITE] to store it into
the Performance (p. 39).
Value Explanation
Specifies the volume value used
when “Curve” is set to “FIXED.”
Shifting the Keyboard Pitch in Octave Steps (OCTAVE Buttons)
You can shift the pitch of the currently selected Tone upward or
downward in steps of an octave, over a maximum of four
octaves upward or downward.
1. Press OCTAVE [ ] or [ ].
The Octave Shift window will open, and will then close a
few moments after you release the button.
2. While holding down OCTAVE [ ] or [ ], use Cursor
[] [] to select the Upper or Lower part whose pitch
you want to shift.
3. Use OCTAVE [ ] [ ] to change the octave.
Transposing Keyboard Sounds and Songs Played Back (TRANSPOSE)
By using the “Transpose function,” you can transpose your
performance without changing the notes you play. You can
also use this function to play back a song in a different key.
1. Press [TRANSPOSE].
The Transpose window will open, and will then close a
few moments after you release the button.
2. While holding down [TRANSPOSE], use [ ] [ ] to
select the item whose setting you want to change.
Parameter Explanation Value
The playback of Songs recorded
Song Trans
with, or imported into, the
Prelude, and of SMF data (29,
p. 31) will be transposed.
OFF, ON
21
Page 22
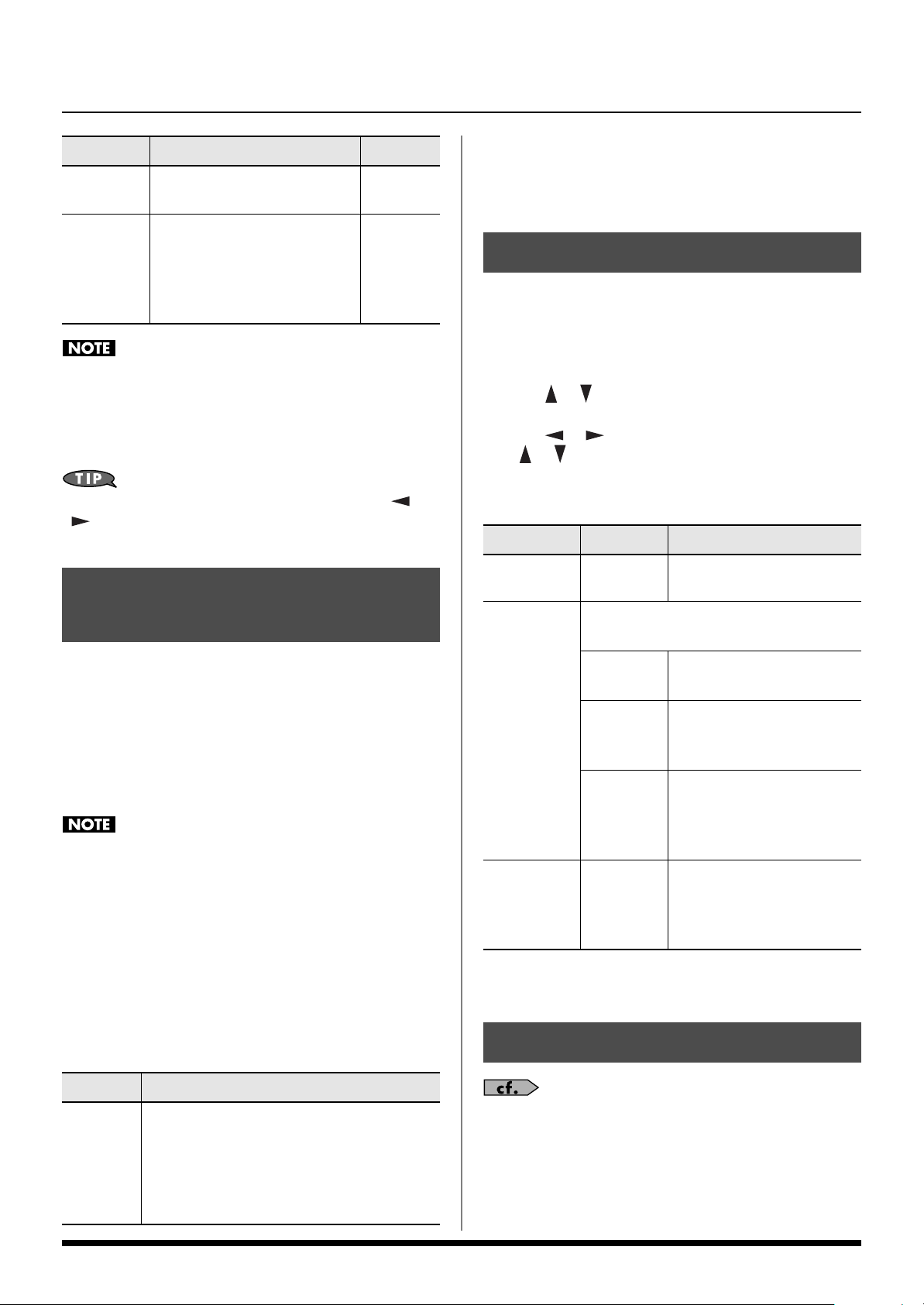
Keyboard Mode Functions
Parameter Explanation Value
KBD Trans
C→
Audio data cannot be transposed.
3. Hold down [TRANSPOSE], and use the VALUE dial to
specify the desired value.
[TRANSPOSE] will light if the setting is anything other than C.
By holding down [TRANSPOSE] and using OCTAVE [ ]
[], you can change the Transpose value regardless of
where the cursor is located.
The sound of the keyboard will
be transposed.
The transposed pitch (–5~+6
semitones)
OFF, ON
F#, G,
G#, A,
Bb, B, C,
C#, D, Eb,
E, F
Adding Harmony to the Upper
Tone
(MELODY INTELL)
3. Press [EXIT] to return to the Main screen.
4. To turn the Melody Intelligence off, press [MELODY INTELL]
so its light goes out.
Using the Metronome
It’s convenient to use the metronome when you’re practicing a
new song.
1. Press [MENU].
2. Use [ ] [ ] to select “System” then press [ENTER].
3. Use [ ] [ ] to select “METRONOME” page, and use
[] [ ] to select a parameter.
4. Turn the VALUE dial to select the value.
Parameter Value Explanation
Metronome
Switch
OFF, ON Turns the metronome on/off.
Specifies how the metronome will be
sounded.
While a Music Style is playing (p. 24), the matching harmony
is automatically added to the notes you are playing in the
Upper Part. This function is called “Melody Intelligence.”
Those automatic harmonies are based on the chords you play
in the lower section.
The Melody Intelligence function will be on when you turn
[MELODY INTELL] on (button lit).
The Melody Intelligence function is only available while the
[STYLE] button lights.
Selecting the type of harmony
1. Press [MELODY INTELL] so the button is lit.
When you play something in the Upper Part, harmony is
added.
2. Press and hold [MELODY INTELL], and turn the VALUE dial
to select the Melody Intelligence type.
Parameter
Type
DUET, ORGAN, COMBO, STRINGS, CHOIR,
BLOCK, BIG BAND, COUNTRY,
TRADITIONAL, BROADWAY, GOSPEL, ROMANCE, LATIN, COUNTRY GUITAR, COUNTRY BALLAD, WALTZ ORGAN, OCTAVE TYPE
1, OCTAVE TYPE 2
Value
ALWAYS
Metronome
Mode
Metronome
Level
5. When you’ve finished making settings, press [EXIT].
This setting is saved to the System memory.
REC
PLAY
LOW,
MEDIUM,
HIGH
The metronome will sound at
all times if it is turned on.
The metronome will sound
only while you’re recording a
Song (p. 26).
The metronome will sound
when you’re playing a Style
and when you’re playing a
Song (p. 24, p. 29).
Adjusts the volume of the
metronome. The metronome
will be quiet at “Low” and
loud at “High.”
Other Functions
“Performance Functions and Effects” (p. 34)
“Editing a Tone” (p. 38)
“Master Tune” (p. 45)
“System Transpose*” (p. 45)
22
Page 23
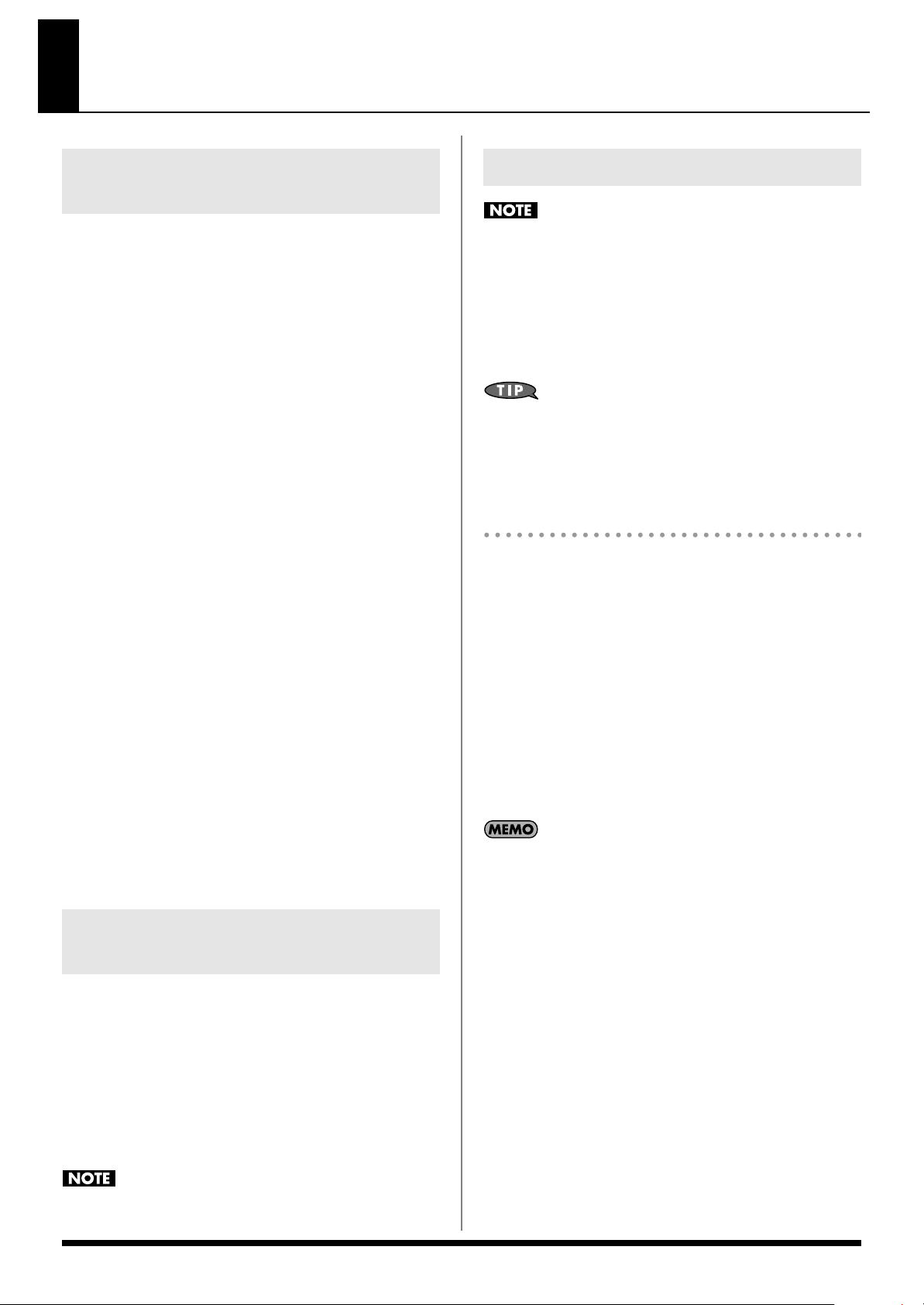
Backing Track Functions
Selecting the Backing Types (Style/Song/USB Memory Player)
The Prelude allows you to use the following three types of
musical backing. To switch the backing type, use BACKING
TYPE [STYLE], [SONG] and [USB MEMORY PLAYER].
[STYLE] (p. 24)
This backing uses the Music Styles. The Prelude Style function
automatically generates a backing with multiple instruments;
simply choose one of a variety of Music Styles (Styles), then
use your left hand to specify a chord. You can also choose
Variations to change the backing in addition to the Intro,
Main, and Ending backing types.
Using only the drum part of a Style as the
backing
If you turn all of BACKING TYPE [STYLE], [SONG] and
[USB MEMORY PLAYER] off, you’ll hear only the drum
part of the currently selected Style. Just as when [STYLE] is
on, you’ll be able to use the STYLE CONTROL buttons and
VARIATION buttons to choose different variations.
[SONG] (p. 26)
You can use the recording function to record your own
performance into the Prelude. Since a 16-track sequencer is
built in, you can use multi-track recording to create a song by
recording a different sound on each track. A song you’ve
created can also be used as the backing for your keyboard
performance.
SMF data can be loaded into the user Song and played back.
[USB MEMORY PLAYER] (p. 30)
This allows you to play back audio files or SMF data that’s
been saved on USB memory. You can use this playback as the
backing for your keyboard performance.
Adjusting the Tempo ([TAP TEMPO])
You can’t adjust the tempo of audio data.
1. Press [TAP TEMPO] three or more times at the desired
interval.
The tempo setting window will appear, and the tempo will
be specified by the interval at which you pressed the
button.
You can also specify the tempo by pressing [TAP TEMPO] to
access the tempo setting window, and then using the cursor
buttons and VALUE dial to specify the tempo. Press [EXIT] to
close the tempo setting window.
Using the metronome
1. Press [TAP TEMPO].
The tempo setting window will appear.
2. Use the cursor buttons to move the cursor to “Metronome,”
and use the VALUE dial to turn it on.
When you turn the metronome on, it will begin sounding,
depending on the metronome mode you selected
(“Always”, “REC” or “Play”).
3. To stop the metronome, turn off “Metronome.”
4. Press [EXIT] to return to the Main screen.
For details on volume and other settings for the metronome,
refer to “Using the Metronome” (p. 22).
Adjusting the Volume Balance between Backing and Keyboard (BALANCE buttons)
Use BALANCE [BACKING] and [KEYBOARD] to adjust the
volume balance between the backing and your keyboard
performance.
If you press BALANCE [BACKING] and [KEYBOARD]
simultaneously, the volume balance will return to its original
value.
If you’ve changed the volume balance, the button whose
volume is higher will be lit.
This setting cannot be stored.
23
Page 24
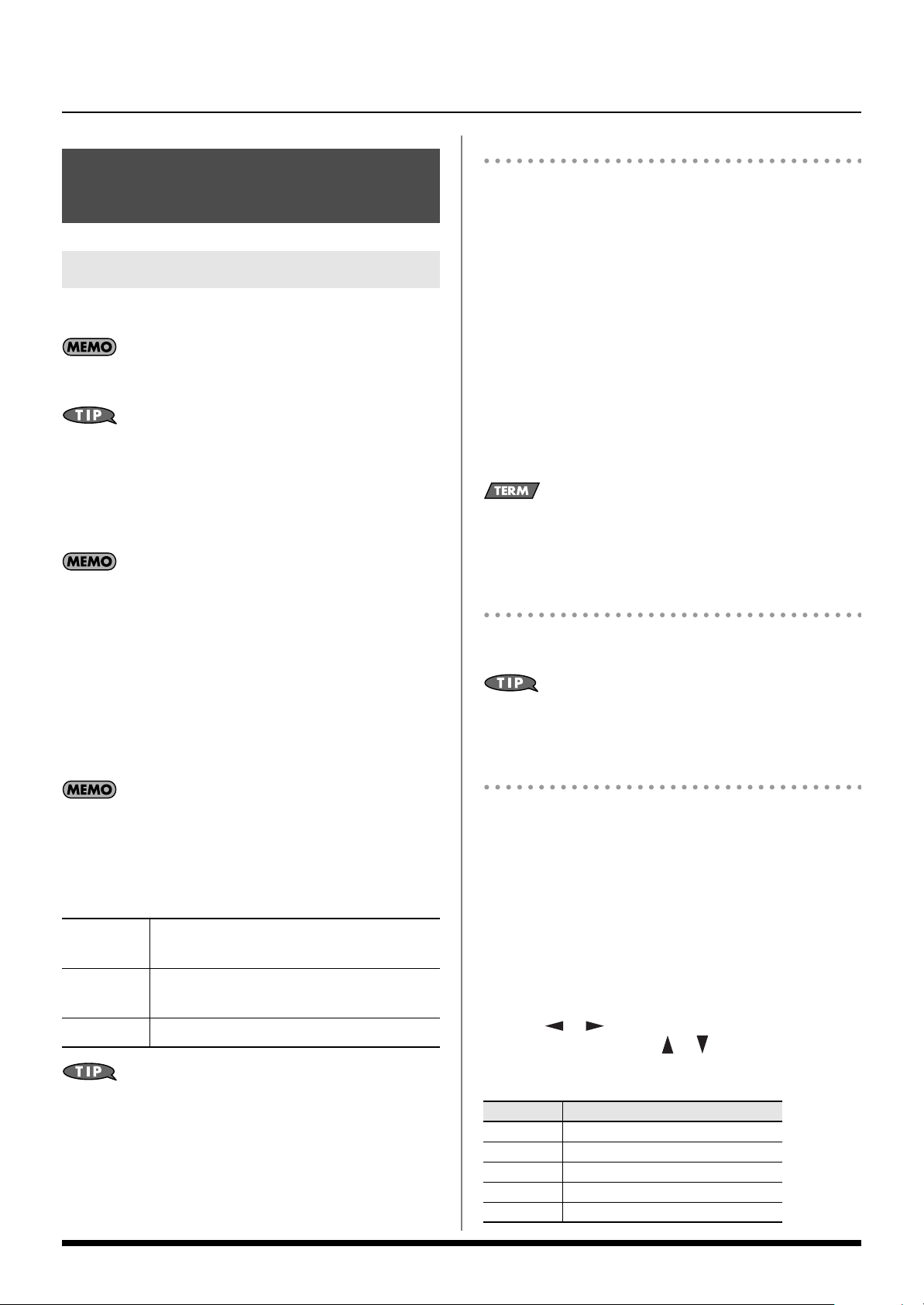
Backing Track Functions
Changing the Variations
Style (Playing with an Accompaniment)
Playing Back a Style ([STYLE])
1. Press [STYLE] so the button is lit.
At this time, the keyboard Split Point will be set to “C4” (the
default setting).
If you press and hold [SPLIT] (for approximately two seconds),
the Split Point setting screen will appear. You can turn the
VALUE dial to change the Split Point. When you’re finished,
press [EXIT].
2. Press [START/STOP]; the drums will start playing.
If you’re not using the lower area of the keyboard (the Lower
Part area) to enter chords, only the drum pattern of the Style
will be heard.
You can press the VARIATION buttons to change the type of
ensemble that will play the backing.
The button you press flashes until the new pattern is used (after
which the button lights steadily.)
VARIATION [1] produces the simplest arrangement, and
VARIATION [4] produces the most florid.
For an intro or ending,
simplest.
VARIATION [1]
is the shortest and
Using the Auto Fill-in Function
If you leave [AUTO FILL-IN] on (button lit), a fill-in will play
when you switch between accompaniment Variations. The fillin that is played between the current and the next Variation
pattern depends on where you come from.
What’s a “Fill-In”?–A short improvisational phrase inserted at
the bar line is called a “Fill In.” The Prelude automatically
plays the appropriate phrase for the selected Style.
Stopping a Style
3. Use your left hand to play a chord (or a single note).
Use your left hand to play the backing chord, and your
right hand to play the melody.
4. If you play a different chord (or single note), the backing
chord will change.
The chord name is displayed in the backing chord area of the
screen.
5. Use the STYLE CONTROL buttons to select a different
pattern for the currently selected Style.
[INTRO]
[MAIN]
[ENDING] A backing pattern suitable for an ending.
If [STYLE] is unlit, pressing [START/STOP] will cause only the
drums to start playing.
A backing pattern suitable for an
introduction.
This is the main accompaniment pattern for
the song.
1. Press [START/STOP] once again to make the backing stop.
If you press [ENDING] instead of [START/STOP], the ending
phrase will play and then the backing will stop.
Adjusting the Part Balance ([PART VIEW])
If [STYLE] is on, or if all of the BACKING TYPE buttons are off,
you can access the PERFORM MIXER screen by pressing [PART
VIEW].
In the PERFORM MIXER screen you can adjust the volume for
each Part of the Style. You can also mute (silence) a specific
Part, or play only a specific Part.
1. With [STYLE] turned on, press [PART VIEW].
The PERFORM MIXER screen will appear.
2. Use [ ] [ ] to select the part whose settings you
want to make, and use [ ] [ ] to select the item that
you want to set.
Display Part
LWR LOWER
UPR UPPER
ADR Accompaniment Drum
ABS Accompaniment Bass
AC1–AC6 Accompaniment 1–6
24
Page 25
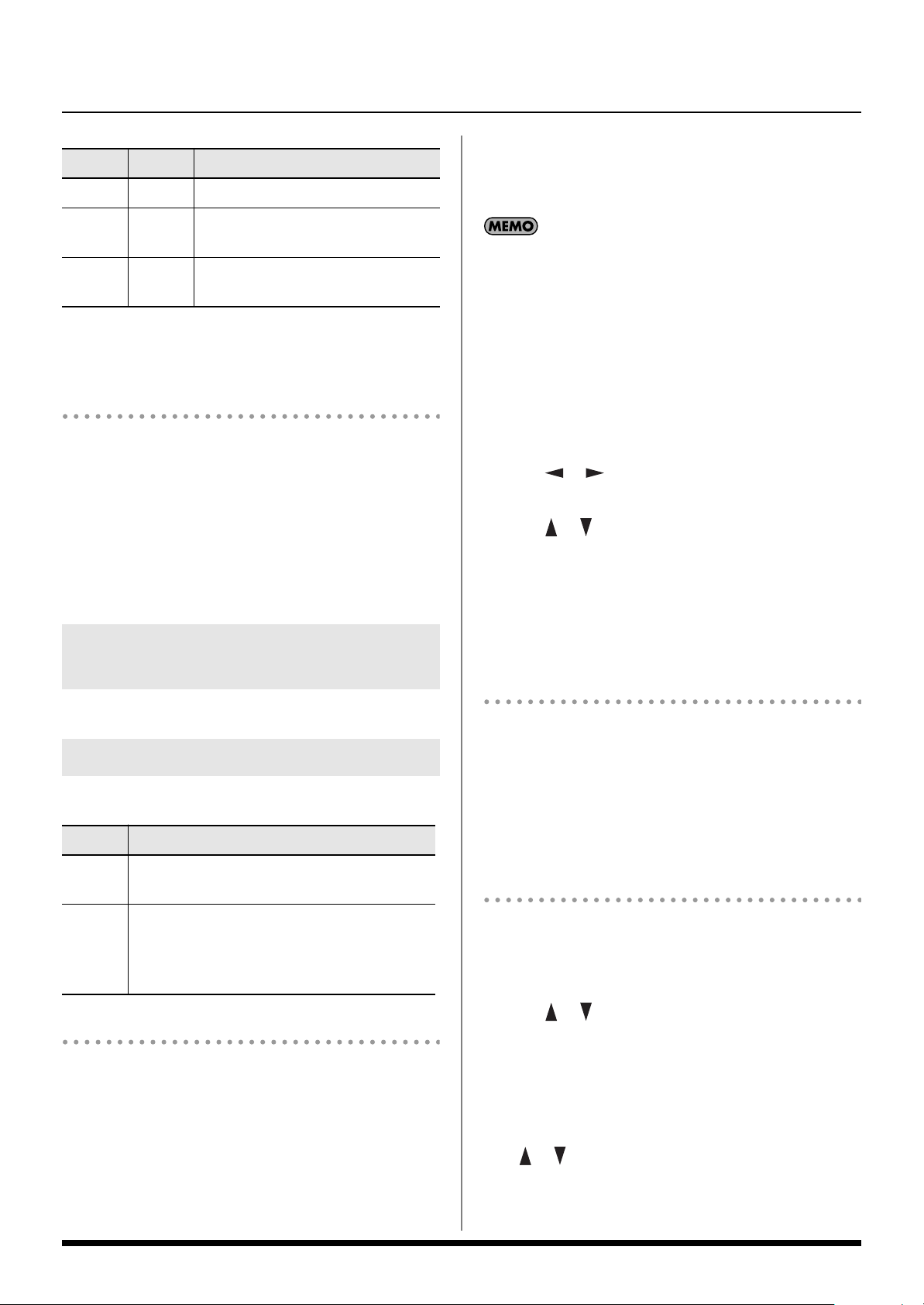
Parameter
Value Explanation
Backing Track Functions
After importing new Styles from a USB memory, you can
also press [USER] to select a User Style.
LEVEL 0–127 Adjusts the volume of the Part.
MUTE
SOLO
3. To exit the PERFORM MIXER screen, press [EXIT] or press
[PART VIEW] so its light is turned off.
OFF,
ON
OFF,
ON
Specifies whether the sound will be
muted (ON) or heard (OFF).
Specifies whether this Part alone will
be heard by itself (ON) or not (OFF).
Sync Start/Stop (SYNC buttons)
If you leave SYNC [START] on (button lit), the accompaniment
will start the moment you play a note at the left side of the Split
Point (i.e., in the Lower Part area).
If you leave SYNC [STOP] on (button lit), the accompaniment
will stop the moment you take your hand off of the Lower Part
area. This is great for songs where you need breaks (i.e. one
or several beats of silence).
To defeat this setting, press the button so it goes out.
3. Turn the VALUE dial to step through the Styles one by one.
When the cursor in the screen is at the Style number, you can
also select a Style by turning [NUMERIC] on, using the TONE
SELECT buttons to enter a Style number, and then pressing
[ENTER].
Choosing from the Style List
1. In the Main screen, use the cursor buttons to move the
cursor to the Style number.
2. Press [ENTER].
3. Use [ ] [ ] to select a Style genre.
To select a User style, select “USER” or press [USER].
4. Use [ ] [ ] or the VALUE dial to select a Style.
5. Press [ENTER] to set the Style.
If you press [EXIT] without pressing [ENTER], the list will
close without the currently selected Style being changed.
Saving the Current Settings in a Performance
See “Saving a Performance (WRITE)” (p. 39).
Selecting a Music Style
The Style memory locations are organized as follows.
Type Explanation
PRST
(Preset)
USER
Selecting a Style
Using the VALUE dial
1. Press [STYLE] so the button is lit.
These are the Styles built into the Prelude.
They cannot be overwritten.
When you create Style data on your computer,
save it to USB memory, and load it into the
Prelude, it will be written into this USER area (p.
48).
Adding User Styles (Importing from USB memory)
Style data saved on USB memory can be imported into the
Prelude. Before you continue, the Style data you created on your
computer using the included “StyleConverter” software must be
saved to USB memory.
For details, refer to “Loading User Data Saved on USB
Memory (Import)” (p. 48).
Deleting a User Style
Here’s how you can delete the specified Style or all Styles from
User Style memory.
1. Press [MENU].
2. Use [ ] [ ] to select “Utility” then press [ENTER].
Use the cursor buttons to select “Delete” then press [ENTER].
3.
4. Use the cursor buttons to select “Style” or “All Styles,” then
press [ENTER].
2. Use the STYLE FAMILY buttons to select a Style by genre.
Immediately after you press one of the STYLE FAMILY
buttons, the screen will show the name of the first Style in
the selected genre.
5. If you selected “Style” in step 4, use the VALUE dial or
[] [] to select the Style that you want to delete, then
press [ENTER].
A confirmation window will appear.
25
Page 26
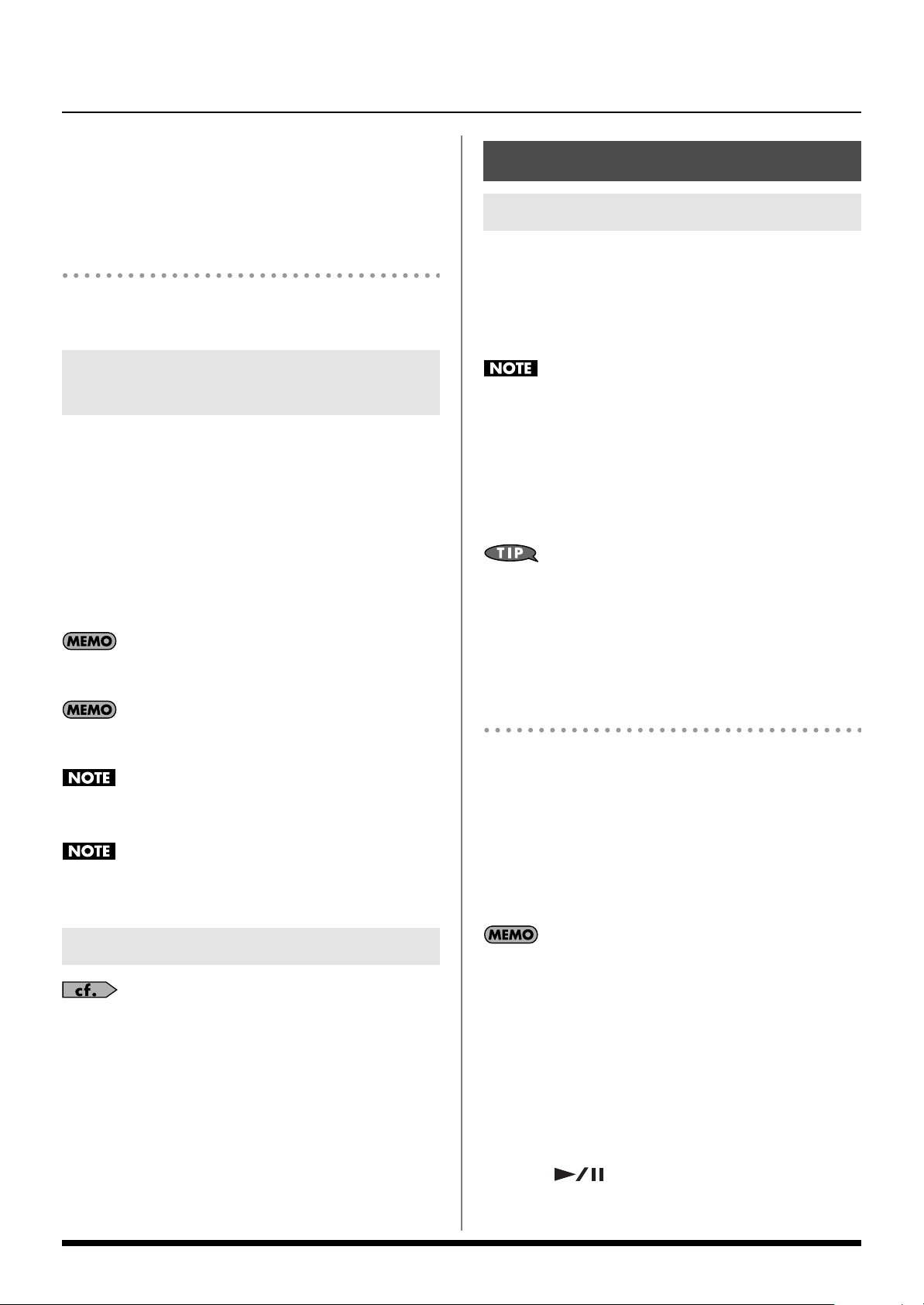
Backing Track Functions
6. Press [ENTER] to delete the Style(s).
If you press [EXIT], you’re returned to the previous screen
without deleting the Style(s).
Back up User Style
(Exporting to USB memory)
For details, refer to “Saving User Data to USB Memory
(Backup)” (p. 48).
Using the Recommended Sound Settings for a Style ([ONE TOUCH])
When [STYLE] is on, turning [ONE TOUCH] on (button lit) will
assign the most suitable Tones for the currently selected Style
as the Upper Tone and Lower Tone. This is called the “One
Touch” function.
If [ONE TOUCH] is on when you switch Styles, the keyboard
Tones will also switch to the Tones that are most suitable for
the Style you selected.
To turn off the One Touch function, turn [ONE TOUCH] off
(button unlit).
The Keyboard Mode (p. 19) will change depending on the
selected Style.
Song
Recording a New Song ([SONG REC])
You can use the 16-track recorder of the Prelude to record
your own performances.
You can record your keyboard performance while listening to
an accompaniment, and then listen to the playback of your
recorded performance.
Recorded performances are discarded when another Song is
selected, or when the power is turned off. If you don’t want to
lose the Song, you must save it (p. 28).
On the Prelude, there are two ways to record a Song.
• Refer to “Recording in the Main screen” (p. 26).
• Refer to “Recording a specified Part (SONG TRACK)” (p.
27).
Song settings (e.g., tempo and time signature) are determined
by the settings of the Style that’s saved in the selected
Performance. You’ll probably find it convenient to first select the
Style and Tones that you want to use (p. 36). If you are
performing without using a Style, you can specify the tempo and
time signature of the Song in the SONG TRACK screen (p. 27).
Switching the Style when [ONE TOUCH] is on will not change
the Split Point (p. 19).
The One Touch function is available only when a preset Style
is selected.
You can’t change the Tones that are assigned to each Style by
the One Touch function.
Other Functions Related to Music Style
“Using Split Mode ([SPLIT])” (p. 19)
“Selecting a Tone ([TONE])” (p. 20)
“Adding Harmony to the Upper Tone (MELODY INTELL)” (p. 22)
“Using Preset Performances” (p. 36)
“Chord Mode” (p. 37)
“Backing Hold” (p. 37)
“Bass Inversion” (p. 37)
“Pedal Assign” (p. 45)
“Saving User Data to USB Memory (Backup)” (p. 48)
“Loading User Data Saved on USB Memory (Import)” (p. 48)
Recording in the Main screen
If you want to record the Style playback as well, turn [STYLE]
on. Recording will start/stop simultaneously when you start/stop
the Style.
If you want to record only your keyboard performance without
playing a Style, turn [SONG] on.
If [STYLE] and [SONG] are both turned off, the rhythm pattern
of the Style selected by the STYLE FAMILY buttons will be
recorded together with the keyboard performance.
If you want to record your performance after selecting any
internal song, imported from USB memory, refer to “Rerecording Your Performance” (p. 28). To record a new Song,
use the Song Initializing operation. Refer to “Recording a
specified Part (SONG TRACK)” (p. 27). The following
procedure, allows you to record your performance.
1. Select the Performance that you want to use (p. 36).
2. Press [SONG REC].
[SONG REC] will blink.
3. Press [ ] to start recording.
26
Page 27
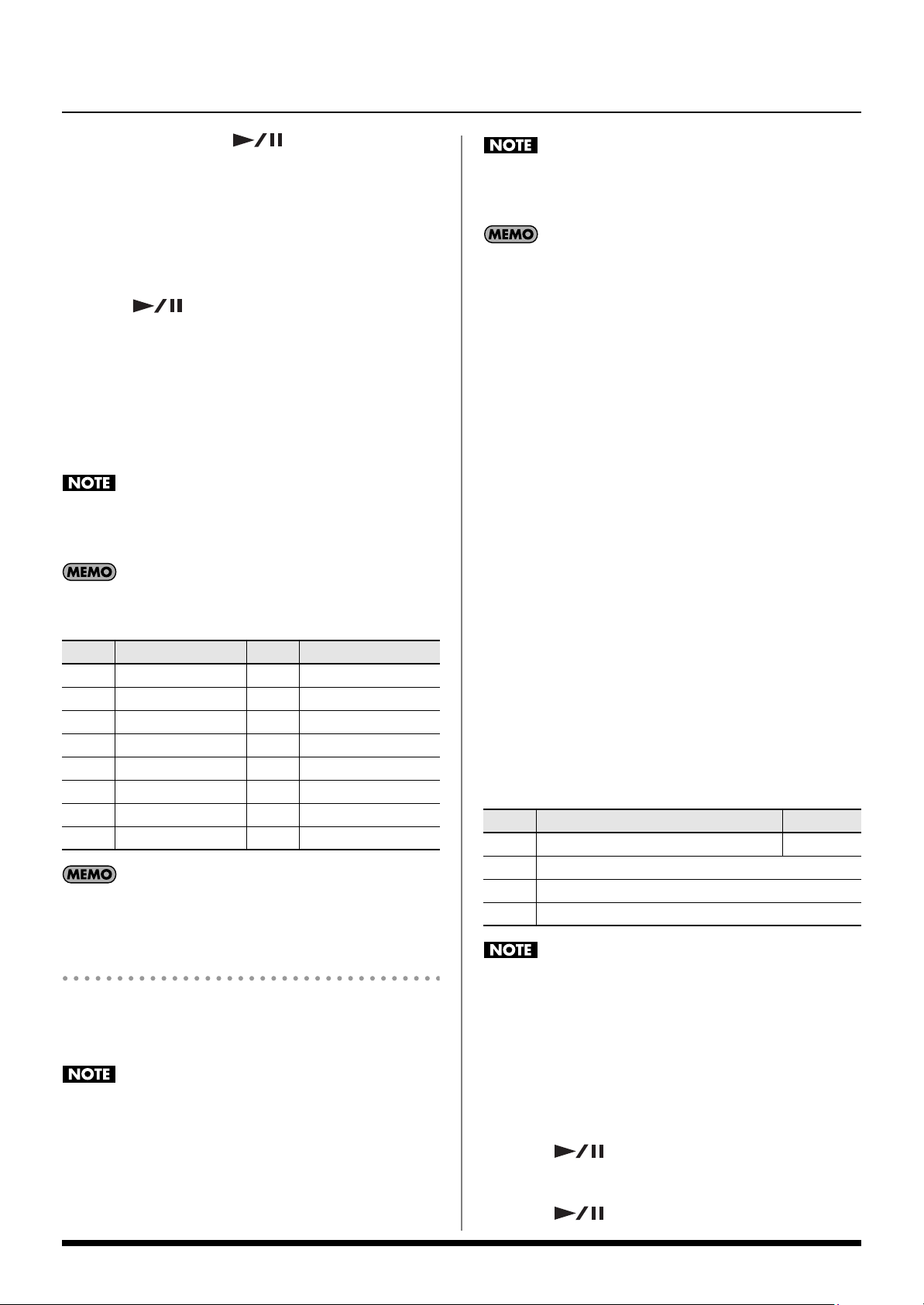
Even without pressing [ ], recording starts when
you play on the keyboard…
(1) if the [SYNC START] button is lit, or…
(2) if you start playing using the Upper or Lower part
while the “Count-In” parameter is set to “WAIT NOTE” (p.
28).
4. Perform.
5. Press [ ] to stop recording.
When you stop recording, the SONG TRACK screen will
appear.
If you want to continue recording, refer to step 7 and
following of “Recording a specified Part (SONG TRACK)”
below, or step 3 and following of “Re-recording Your
Performance” (p. 28).
Press [EXIT] to return to the Main screen.
MFX (p. 40) will apply only to the realtime performance of the
Part (Upper Part or Lower Part) you play by hand. Be aware
that MFX will not apply to the recorded Song data.
Backing Track Functions
MFX (p. 40) will apply only to the realtime performance of the
Part (Upper Part or Lower Part) you play by hand. Be aware
that MFX will not apply to the recorded Song data.
When [SONG] is on, you can press [PART VIEW] repeatedly
to switch from the Main screen to SONG TRACK → PERFORM
MIXER (p. 24) → Main screen.
1. Press [SONG] so the button is lit.
2. Press [PART VIEW] so the button is lit.
The SONG TRACK screen will appear.
Initializing a Song
3. Use the cursor buttons to select the INIT icon then press
[ENTER].
The Song Initialize window will appear.
4. As needed, use the cursor buttons and VALUE dial to
specify the tempo and time signature of the Song.
A performance you record using a Style is recorded to parts
1–16 as follows.
Track Part Name Track Part Name
1 Accomp 1 9 Accomp 6
2 Accomp bass 10 Accomp drums
3 Accomp 2 11 Lower Part
4 Upper Part 12
5 Accomp 3 13
6 14
7 Accomp 4 15 Melody Intelligence
8 Accomp 5 16
You can specify whether the metronome will sound during
recording. See “Using the Metronome” (p. 22).
Recording a specified Part (SONG TRACK)
In the SONG TRACK screen you can specify the Part that you
want to record. A performance using one Tone will be
recorded on each Part.
If you’re recording on a specified Part, recording with a Style
may cause your performance to be recorded together with the
performance generated by the Style, depending on the Part
you’ve specified. If you’re recording on a specified Part, we
recommend that you play without using Styles.
5. Use the cursor buttons to select the INIT icon once again
then press [ENTER].
A confirmation window will appear.
6. Press [ENTER].
If you press [EXIT] twice instead of [ENTER], the Song
Initialize window will close without initializing a Song.
The SONG TRACK screen will appear.
7. Use the cursor buttons to select an item, and turn the
VALUE dial to set the value.
Item Explanation Value
Part Part to record 1–16
Tone The Tone number for each Part
Mute
Solo
Be sure to select the sounds you want to use for your recording
at this stage. You cannot assign different sounds to previously
recorded parts.
8. Press [SONG REC].
9. Press [ ] to start recording.
10. Perform.
Mute On (no sound) or Off (sound) setting for each Part
Solo On (hear only this part) or Off setting for each Part
[SONG REC] will blink.
The Song Rec Standby screen will appear.
If you are recording a new Song, there’s no need to make
settings in this screen. Proceed to the next step.
11. Press [ ] to stop recording.
27
Page 28
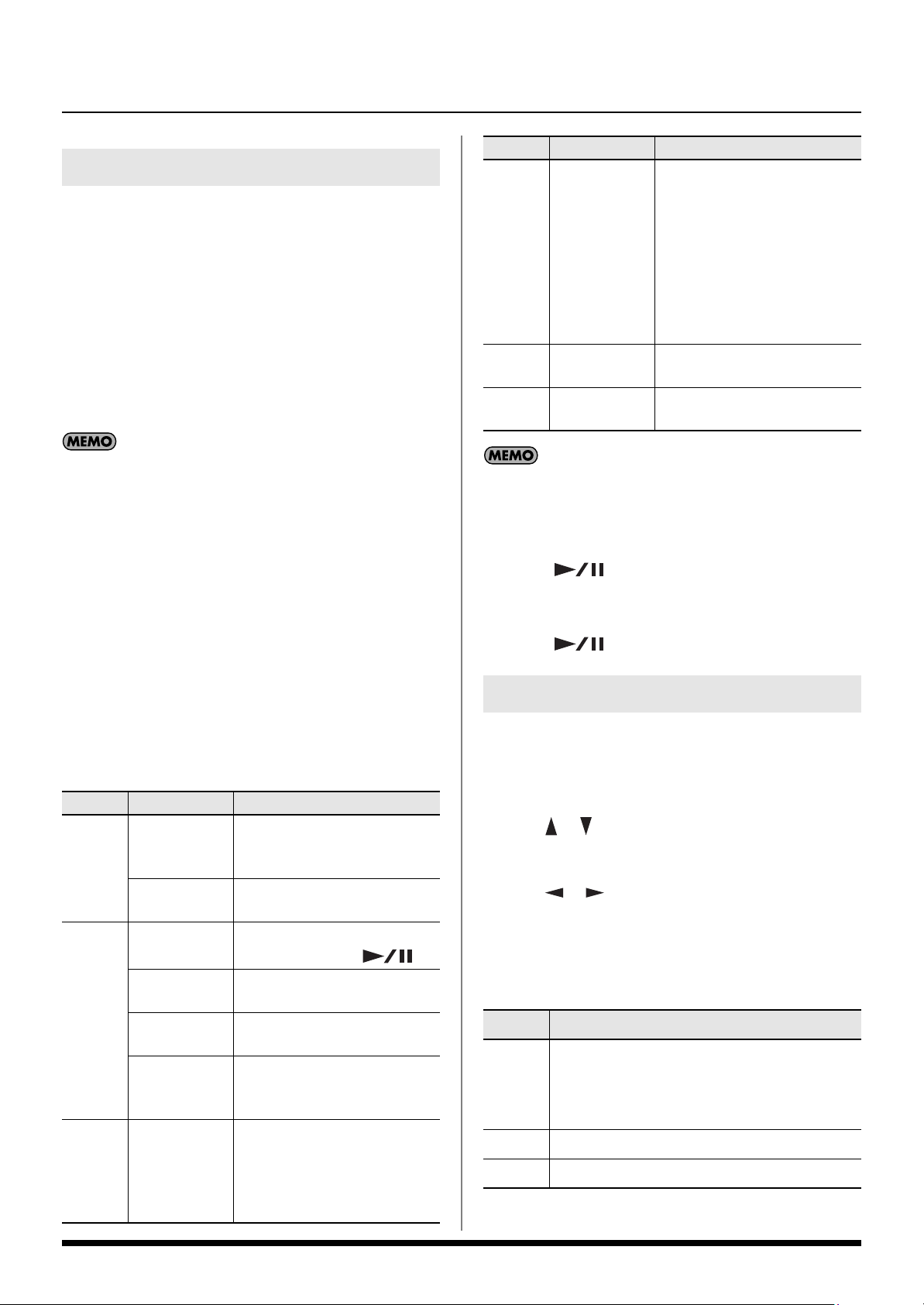
Backing Track Functions
Re-recording Your Performance
In the SONG TRACK screen you can overdub additional
material onto your recorded performance, or re-record the
specified measures of a performance.
You can use the following ways of re-recording.
• Replace–New material is recorded as previously recorded
material is erased.
• Mix–New notes are recorded on top of notes previously
recorded.
• Punch In/Out– Replace or Mix recording is performed
only in the region you specify for re-recording.
When you record a Song using a Style, the Style data is
recorded in the first measure of the Song. When you play back
this Song, playback will begin from measure indication “2.”
1. Press [SONG] so the button is lit.
2. Press [PART VIEW] so the button is lit.
The SONG TRACK screen will appear.
As needed, make Song settings as described in step 7 of
“Recording a specified Part (SONG TRACK).”
3. Press [SONG REC].
[SONG REC] will blink.
The Song Rec Standby screen will appear.
4. Use the cursor buttons to select a parameter, and turn the
VALUE dial to set the value.
Parameter
Punch
Sw
Punch
In
Punch
Out
If you assign the pedal to “PUNCH IN/OUT” in “Pedal
Assign” (p. 45), you’ll be able to specify the record-start and
record-end locations by pressing the pedal. In this case, turn
the above “Punch Sw” to the “OFF” setting.
5. Press [ ] to start recording.
6. Perform.
7. Press [ ] to stop recording.
Value Explanation
If this is turned “ON,” recording
will occur from the “Punch In”
measure to the “Punch Out”
measure that you specify below.
OFF, ON
0001–
0002–
When the song playback reaches
the measure you specified for
“Punch In,” recording will begin
automatically
stop at the “Punch Out” measure.
Measure at which recording
will begin
Measure at which recording
will end
, and recording will
Saving a Song ([WRITE])
Here’s how you can save a Song from the temporary Song
memory to a user Song memory.
Parameter
Rec
Mode
Count
In
Input
Quantize
Value Explanation
New material is recorded as
REPLACE
MIX
OFF
1MEAS
2MEAS
WAIT NOTE
OFF, 1/4,
1/8, 1/8T,
1/16, 1/16T,
1/32, 1/32T,
1/64
previously recorded material is
erased.
New notes are recorded on top
of notes previously recorded.
No count-in. Recording starts as
soon as you press [ ].
Recording starts after a 1-bar
count-in.
Recording starts after a 2-bar
count-in.
Recording starts as soon as you
play a note on the keyboard.
(There will be no count-in.)
Quantize corrects the timing of
your notes by shifting them to the
nearest grid mark. This specifies
the number of steps per measure
(i.e., the resolution).
1. Press [WRITE].
2. Use [ ] [ ] to select “Song,” and then press [ENTER].
Input a name for your user Song
3. Use [ ] [ ] to move the cursor, and turn the VALUE
dial to change each character.
Enter a Song name of up to 16 characters.
The following characters are available.
A~Z 0~9 ! # $ % & ‘ ( ) - @ ^ ` { } _
Button Explanation
Selects the type of character. Each time you press
[0]
[1] Deletes the character at the cursor location.
[2] Inserts a “_ ” at the cursor location.
4. Press [ENTER].
this, you will alternately select the first character
of a character set: uppercase (A), or numerals
and symbols (0).
28
Page 29
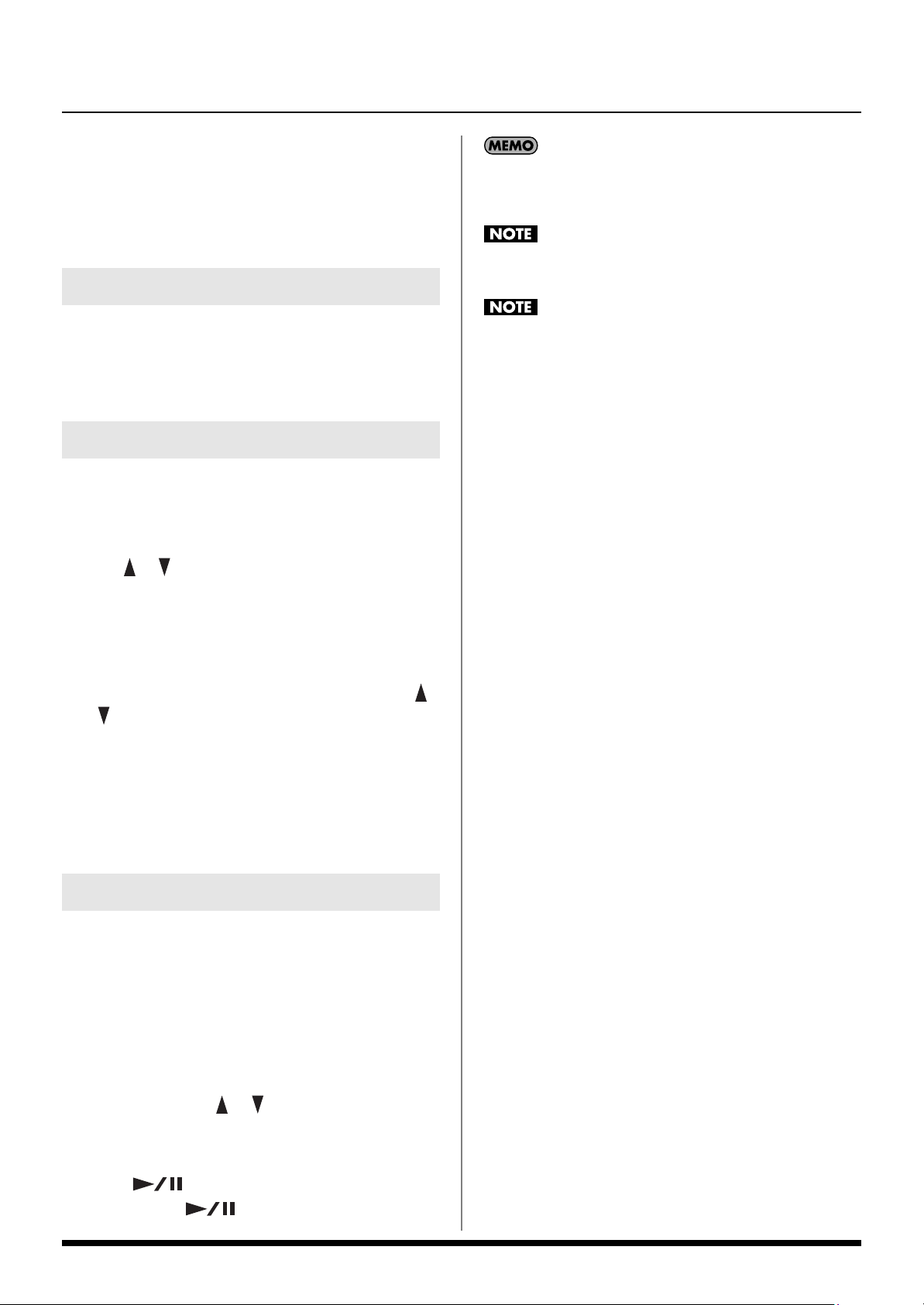
A confirmation window will appear.
5. Press [ENTER] to save the Song.
If you press [EXIT], you’re returned to the previous screen
without the Song being saved.
Loading Song Data from USB Memory
Backing Track Functions
When you record a Song using a Style, the Style data is
recorded in the first measure of the Song. When you play back
this Song, playback will begin from measure indication “2.”
When you select a user Song, the temporary Song memory
will be overwritten by the user Song you selected.
Song data saved on USB memory can be loaded into the
Prelude. SMF data also can be stored into the user Song.
For details, refer to “Loading User Data Saved on USB
Memory (Import)” (p. 48).
Deleting a Song
Here’s how you can delete the specified Song or all Songs
from User Song memory.
1. Press [MENU].
2. Use [ ] [ ] to select “Utility” then press [ENTER].
Use the cursor buttons to select “Delete” then press [ENTER].
3.
4. Use the cursor buttons to select “Song” or “All Songs,”
then press [ENTER].
If you selected “Song” in step 4, use the VALUE dial or
5.
to select the Song that you want to delete, then press
[]
[ENTER].
A confirmation window will appear.
[]
You can’t play back SMF data that contains more than 16 parts.
6. Press [ENTER] to delete the Song(s).
If you press [EXIT], you’re returned to the previous screen
without deleting the Song(s).
Selecting and Playing a Song ([SONG])
1. Import on or several songs from a USB memory if you
haven’t already done so.
2. Press [SONG] so the button is lit.
3. Turn the VALUE dial to select a Song.
When the cursor is at the Song number, you can also
select a Song from the Song list. Press [ENTER] to access
the Song list, using [ ] [ ] to select a Song, and then
pressing [ENTER].
You can use [NUMERIC] to select a Song (p. 16).
4. Press [ ] to play the Song.
To stop, press [ ] once again.
29
Page 30
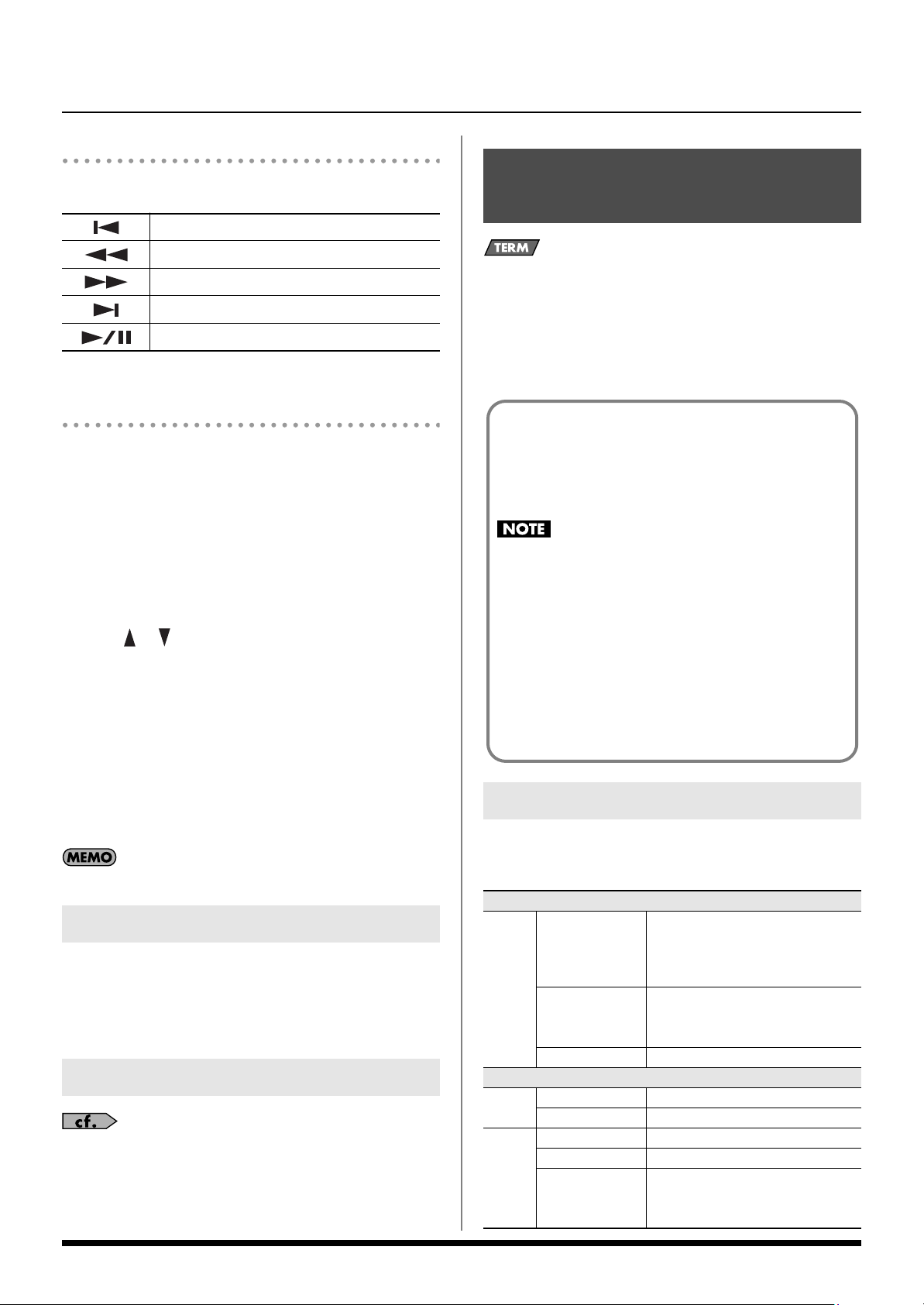
Backing Track Functions
Moving the playback location of a song
Use the SONG buttons to specify the song playback location.
[]
[]
[]
[]
[]
Returns to the beginning of the song.
Rewinds the song.
Fast-forwards the song.
Moves to the end of the song.
Plays or pauses the song.
Performing along with a song ([MINUS ONE/CENTER CANCEL])
You can press [MINUS ONE/CENTER CANCEL] to mute
(silence) the specified Part. This is called the “Minus One”
function. To specify the Part that will be muted, see below.
Each time you press [MINUS ONE/CENTER CANCEL], the Minus
One function will be turned on (button lit) or off (button unlit).
Specifying the Part that will be muted
1. Press [MENU].
2. Use [ ] [ ] to select “Minus One Setting” then press
[ENTER].
You can also call up this page bt pressing and holding the
[MINUS ONE] button.
3. Use the cursor buttons to select the Part that you want to
mute.
USB Memory Player (SMF/Audio File Player)
Playlist:
specified order, and play them back consecutively on the Prelude.
You can use the “Playlist Editor” software supplied with the Prelude
to create a playlist on your computer.
Songlist: The list of songs specified in the playlist is called a
Songlist.
Playlist is a function that lets you create a list of songs in a
Creating a playlist
Start up “Playlist Editor” and create a playlist.
* For details on creating a playlist, refer to
“PlaylistEditorManualE.pdf,” which is installed together
with “Playlist Editor” (you’ll find it in the “Help” menu).
• You cannot create playlists on Prelude itself.
• You can play back individual songs even without
creating a playlist (see “Playing Back SMF/Audio
Files”). This only works for SMF or audio files in the
root directory of your USB memory.
• Only audio files whose sampling frequency is 44.1kHz
can be played.
• The Prelude can handle up to a maximum of 999 songs
and playlists. (“Playlist Editor” can handle up to 999
playlists.)
4. Turn the VALUE dial to set it to ON or OFF.
5. When you’re finished making settings, press [EXIT].
This setting is system parameter.
Back Up Song Files
Song data you created on the Prelude can be saved on USB
memory.
For details, refer to “Saving User Data to USB Memory
(Backup)” (p. 48).
Other Functions Related to Song
“Using Preset Performances” (p. 36)
“Using the Metronome” (p. 22)
“Saving User Data to USB Memory (Backup)” (p. 48)
“Loading User Data Saved on USB Memory (Import)” (p. 48)
Playing Back SMF/Audio Files
You can play back SMF files or audio files saved in USB memory.
SMF/Audio files that can be played
SMF
0 or 1
*With format 1 SMFs, there are
limitations on the tracks that will be
played.
240 KB maximum (Note that this
will vary slightly based on the SMF
content.)
Audio File
32/40/48/56/64/80/96/
112/128/160/192/224/256/
320 kbps, VBR (Variable Bit Rate)
WAV/
AIFF
MP3
Format
File Size
System Exclusive Packet sizes of 512 bytes or less
Sampling Rate 44.1 kHz
Bit Depth 8/16/24 bits
Format MPEG-1 audio layer 3
Sampling Rate 44.1 kHz
Bit Rates
30
Page 31

USB Memory Player Screens
Main Screen
When you connect USB memory to the Prelude and press [USB
MEMORY PLAYER], the Main screen will appear as follows.
(1) (2)
(3)
(4)
(5) (6)
1. PLAYLIST icon: Indicates the PLAYLIST SELECT screen.
2. SONG icon: Indicates the SONG SELECT screen.
3. The number and name of the currently selected Song
4. The group, number, and name of the currently selected
Performance
The number and name of the Tone selected for the Lower Part
5.
6.
The number and name of the Tone selected for the Upper Part
7. The measure number and tempo or time of the Song
PLAYLIST SELECT Screen
In the Main screen, select the PLAYLIST icon and press [ENTER]
to access the PLAYLIST SELECT screen.
fig.disp-USBmp-songlist.eps
(1)
1. PLAYLIST list
In the list, choose playlist and press [ ]; the cursor will
move to the icon in the right side of the screen. Select an
icon and press [ENTER] to perform the following operations.
Playlists that show a at the left of the name don’t allow you
to edit the playlist settings or the settings of the songs in the
playlist.
2. P INFO icon: Displays information for the currently selected
playlist.
(7)
(2)
Backing Track Functions
SONG SELECT Screen
In the Main screen, select the SONG icon and press [ENTER]
to access the SONG SELECT screen.
(1)
(3)
(2)
1. The name of the currently selected playlist
2. Song List
Select a song from the list and press [ ] to move the
cursor to the icons in the right side of the screen. Select an
icon and press [ENTER] to perform the following operations.
3. P INFO icon: Displays information for the currently selected
playlist.
4. S INFO icon: Displays information for the currently selected
song.
5. CHANGE icon: Changes the playback order of the
currently selected song. For details, refer to “Changing the
song order” (p. 33).
6. DELETE icon: Deletes the currently selected song from the
playlist. For details, refer to “Deleting the song” (p. 33).
(4)
(5)
(6)
Song Playback ([USB MEMORY PLAYER])
Connect the USB memory containing the playlist and songs to
the Prelude, and turn [USB MEMORY PLAYER] on.
Play the songs as described below. Use the USB MEMORY
PLAYER CONTROL buttons to specify the song playback
location.
Returns to the beginning of the song.
[]
[]
[]
[]
[]
Selecting a playlist and playing it
Pressing this button at the beginning of the
song moves to the previous song.
Rewinds the song.
Fast-forwards the song.
Moves to the next song.
Plays or pauses the song.
1. In the Main screen, move the cursor to the PLAYLIST icon in
the upper line of the screen, and press [ENTER].
The PLAYLIST SELECT screen will appear.
Alternatively, you can access the PLAYLIST SELECT screen
from the Main screen by pressing [USB MEMORY PLAYER]
with [USB MEMORY PLAYER] turned on (button lit).
31
Page 32

Backing Track Functions
2. Use [ ] [ ] to select the playlist that you want to play.
3. When you press [ ], the songs in the selected
playlist will be played in the specified order.
Press [EXIT] to return to the Main screen.
4. To stop the song playback, press [ ].
If you then press [ ], playback will start from the
point at which you stopped.
Selecting and playing a song from within a songlist
1. In the Main screen, move the cursor to “SONG” in the
upper line of the screen, and press [ENTER].
The songlist for the currently selected playlist will appear.
Alternatively, you can view the songlist by selecting a
playlist in step 2 of “Selecting a playlist and playing it”
(above), and pressing [ENTER].
2. Use [ ] [ ] to select the song that you want to play.
3. Press [ ] to play the selected song.
Press [EXIT] to return to the Main screen.
4. To stop the song playback, press [ ].
If you then press [ ], playback will start from the
point at which you stopped.
6. To stop the song playback, press [ ] again.
Songs you play back directly from the root directory of a USB
memory are not available for re-recording operations. To use
such SMF songs as a starting point for parts you want to add
or replace, you first need to import the song in (p. 48).
Performing along with a song ([MINUS ONE/CENTER CANCEL])
By pressing [MINUS ONE/CENTER CANCEL] you can perform
the following operations depending on the type of song data.
File Function Explanation
Mutes the specified Part. To
SMF
Audio file
Each time you press [MINUS ONE/CENTER CANCEL], the
function will turn on (button lit) or off (button unlit).
Minus
One
Center
Cancel
specify the Part that will be muted,
refer to “Specifying the Part that
will be muted” (p. 30).
Minimizes the playback volume
of the sound that’s heard from the
center (e.g., vocal or melody
instrument).
Selecting and playing back ‘external’ songs without creating a playlist
1. After placing the SMF or Audio files in the root directory of
your USB memory, connect it t the Prelude and press the
[USB MEMORY PLAYER] button.
2. Use [ ] [ ] to select the USB memory folder.
3. Press [ENTER]
The list of the songs that you placed in the root directory
appears in the display.
4. Use [ ] [ ] to select the song that you want to play
and press [ENTER].
5. Press [ ] to play the selected song.
32
Page 33

Editing Playlist
Backing Track Functions
If you do not want to delete, press [EXIT].
Adjusting the volume of each song
If you modify the content of the playlist, an “*” will be shown
before the playlist name. If you want to keep the playlist you
changed, execute the Write operation (see the right column). If
you select a different playlist without writing your settings, they
will revert to their original state.
Selecting the playback mode
1. In the PLAYLIST SELECT (p. 31),or SONG SELECT screen (p.
31), choose the P INFO icon and then press [ENTER].
2. Use [ ] to select “Chain Play” or “Repeat All” for the
Playback Mode.
3. Turn the VALUE dial or press the [ENTER] button to add or
remove a check mark (✔).
A function is on when a check mark has been added.
Parameter
Chain
Play
Repeat
All
If this is on, the songs in the playlist will play
consecutively.
Playback will stop when the last song has ended.
If this is on, when the last song in the playlist has
ended, the unit returns to the first song and enters
pause mode.
If Chain Play is on, consecutive playback will
continue repeating.
Explanation
Changing the song order
1. In the SONG SELECT screen (p. 31), choose the S INFO icon
and then press [ENTER].
2. Use [ ] to select “Level Edit,” and then press [ENTER].
The SONG INFO (LEVEL) screen will appear.
This item is not shown for internal songs (SONG).
3. Use the cursor buttons to select a parameter.
4. Turn the VALUE dial to adjust the value.
Parameter
Level
Adjust
Part
1–16
Level
When [USB MEMORY PLAYER] is on, you can press [PART
VIEW] repeatedly to switch from the Main screen to SONG
INFO (LEVEL) → PERFORM MIXER (p. 24) → Main screen.
Value Explanation
Assuming that the original volume (the
-12–0–
+12
0–127
volume of the song in USB memory) is
0, you can adjust the volume within
this range: -12–0–+12.
If the song’s file type is SMF, you can
adjust the volume individually for Parts
1–16. Move the cursor to the Part
number shown at the bottom of the
screen and press [ENTER], and you’ll
be able to adjust the volume of that
Part.
1. In the SONG SELECT screen (p. 31), choose the CHANGE
icon and then press [ENTER].
The song order change window will appear.
2. Turn the VALUE dial to specify the desired position of the
currently selected song.
3. When you’ve specified the desired position, press [ENTER].
If you do not want to change the position, press [EXIT].
Deleting the song
1. In the SONG SELECT screen (p. 31), choose the DELETE icon
and then press [ENTER].
A confirmation window will appear.
2. Press [ENTER].
Saving playlist settings to USB memory ([WRITE])
Here’s how Playlist settings you’ve edited on the Prelude can
be saved to USB memory.
1. Press [WRITE].
2. Use [ ] [ ] to select “Playlist,” and then press [ENTER].
The confirmation window will appear.
3. Press [ENTER] to save playlists on the USB memory.
If you press [EXIT], you’re returned to the previous screen
without playlists being saved.
33
Page 34

Performance Functions and Effects
Performance Features
D Beam Controller
The D Beam controller can be used simply by waving your
hand over it. Depending on the function that is assigned to it,
the D Beam controller can be used to apply varius effects and
to modify the sounds.
1. Press the [PITCH], [FILTER] or [VOLUME] button in the D
BEAM section (the button you press lights blue).
The usable range of the D Beam controller
The diagram shows the usable range of
the D Beam controller. Waving your
hand outside this range will produce no
effect.
The usable range of the D Beam
controller will become extremely small when used under
strong direct sunlight. Please be aware of this when using
the D Beam controller outside.
The sensitivity of the D Beam controller will change depending
on the amount of light in the vicinity of the unit. If it does not
function as you expect, adjust the D Beam Sens parameter as
appropriate for the brightness of your location. Increase this
value will raise the sensitivity (p. 46).
Assigning a function to the D Beam controller
You can’t use these buttons at the same time.
Button Explanation
PITCH
FILTER
VOLUME
2. While you play the keyboard to produce sound, place
your hand above the D Beam controller and move it slowly
up and down.
The button you pressed in step (1) above flashes.
3. To turn off the D Beam controller, once again press the
button you pressed in step (1) so the indicator goes out.
Lets you change the pitch of the sounds
you play on the keyboard.
Changes the tonal character of the
sounds you play n the keyboard. (For
some sounds the timbre change may be
difficult to notice.)
Changes the volume of the sounds you
play on the keyboard.
1. Press and hold the [FILTER] or [VOLUME] button.
The D BEAM screen will appear.
2. Use [ ] [ ] to select a parameter.
3. Turn the VALUE dial to select the desired D Beam function.
4. When you’ve finished making settings, press [EXIT].
The Main screen will appear.
These settings are system parameters (p. 45).
Functions that can be assigned
D Beam
function
DRUM
ROLL*
CHIMES*
BUBBLE*
A snare drum roll will continue as long as your
hand is positioned over the D Beam. Move your
hand closer to increase the volume, and move
your hand rapidly away to play a cymbal.
Chimes will sound when you position your hand
above the D Beam. The volume is greater when
you move your hand more rapidly.
The sound of bubbles will continue as long as
your hand is positioned above the D Beam. The
volume will increase as you move your hand
closer.
Explanation
34
Page 35

Performance Functions and Effects
D Beam
function
STREAM*
EXPLOSION*
GUN
SHOT*
ENGINE*
APPLAUSE*
LAUGHING*
SCREAMING*
BIRD*
DOG*
SEASHORE*
RAIN*
THUNDER*
MODULATION
EXPRESSION
Explanation
The sound of running water will continue as long
as your hand is positioned above the D Beam.
The volume will increase as you move your hand
closer.
An explosion will sound when you position your
hand over the D Beam. The volume is greater
when you move your hand more rapidly.
A pistol shot will sound when you position your
hand over the D Beam. The volume is greater
when you move your hand more rapidly.
An engine will continue sounding as long as
your hand is positioned above the D Beam. The
volume will increase as you move your hand
closer.
Applause will continue sounding as long as your
hand is positioned above the D Beam. The
volume will increase as you move your hand
closer.
Laughter will sound when you position your hand
over the D Beam. The volume is greater when
you move your hand more rapidly.
A scream will sound when you position your
hand over the D Beam. The volume is greater
when you move your hand more rapidly.
A bird call will sound when you position your
hand over the D Beam. The volume is greater
when you move your hand more rapidly.
A dog’s bark will sound when you position your
hand over the D Beam. The volume is greater
when you move your hand more rapidly.
Surf will sound when you position your hand
over the D Beam. The volume will increase as
you move your hand closer.
The sound of rain will continue as long as your
hand is positioned above the D Beam. The
volume will increase as you move your hand
closer.
A thunder will sound when you position your
hand over the D Beam. The volume will increase
as you move your hand closer.
The D Beam controller will apply the same effect
as the Modulation lever (p. 36).
The volume will increase when you bring your
hand closer to the D Beam. The volume will
return to the original level when you take your
hand away.
D Beam
function
The pitch will rise when you bring your hand
BEND UP
BEND
DOWN
EXP+UP
EXP+
DOWN
TEMPO UP
TEMPO
DOWN
START/
STOP
FILL UP
FILL DOWN
FADE OUT
FILTER
VOLUME
D Beam functions marked with an “*” cannot be recorded in a
song.
closer to the D Beam. The pitch will return to the
original level when you take your hand away.
The pitch will fall when you bring your hand
closer to the D Beam. The pitch will return to the
original level when you take your hand away.
When you bring your hand closer to the D Beam,
the volume of the keyboard performance will
increase and the pitch will rise. The pitch and
volume will return to the original level when you
take your hand away.
When you bring your hand closer to the D Beam,
the volume of the keyboard performance will
increase and the pitch will fall. The pitch and
volume will return to the original level when you
take your hand away.
The tempo will become faster when you bring
your hand closer to the D Beam. The tempo will
return to the original value when you take your
hand away.
The tempo will become slower when you bring
your hand closer to the D Beam. The tempo will
return to the original value when you take your
hand away.
Playback will start when you position your hand
over the D Beam. Playback will stop when you
position your hand over the D Beam once again.
If you position your hand over the D Beam while
the backing is playing, a fill-in will sound (p. 24).
If you position your hand over the D Beam, the
volume will begin decreasing and will then reach
zero. The backing performance will stop, and
then the original volume will return after two or
three seconds.
The sound becomes brighter when you bring
your hand closer to the D Beam. It becomes
rounder when you take your hand away.
The volume will increase when you bring your
hand closer to the D Beam. The volume will
return to the original level when you take your
hand away.
Explanation
35
Page 36

Performance Functions and Effects
If you turn off the power while the D BEAM screen is
displayed, the D Beam setting you chose will not be
remembered by the Prelude. You must press [EXIT] before you
turn off the power.
Pitch Bend and Modulation Lever
The Pitch Bend/Modulation lever located at the left of the
keyboard can be used to apply two types of effect to the
sound you’re playing in Keyboard mode.
Pitch Bend is an effect that lowers the pitch of the sound you’re
playing when you move the lever toward the left, or raises it
when you move the lever toward the right.
Modulation is an effect that applies vibrato to the sound you’re
playing when you push the lever away from yourself.
• Upper Tone/Lower Tone settings
•Style settings
•Effects settings
• Transpose
• Octave shift
• Keyboard touch
• Chord mode
• Melody Intelligence
Selecting a Performance ([PERFORM])
The Performance memory locations are organized as follows.
Type Explanation
PRST
(Preset)
These are the Performances built into the
Prelude. They cannot be overwritten.
If the MFX type is ROTARY, this will switch the rotational speed
instead of Modulation.
fig.bendlever.eps
Pitch Bend
Pitch Bend
If you press the lever away from yourself while moving it to left
or right, both effects will be applied at the same time.
The extent of the pitch change can be assigned for each Tone.
For details, refer to “Pitch Bend Range” (p. 39).
“Bend Mode” (p. 45)
Modulation
Modulation
Assignable Pedal
You can connect a separately available foot switch (Boss
FS-5U) or a separately available expression pedal (Roland
EV-5) to the CONTROL PEDAL jack on the rear panel.
You can assign a variety of functions to this pedal. For details,
refer to “System Parameters” (p. 45).
USER
You can use these memory locations to store
Performances you’ve edited.
Using the VALUE dial
1. Press [PERFORM] to select Performance mode.
(This may not be necessary, because the Prelude selects
this mode at power-up.
2. Use the cursor buttons to move the cursor to the right of
“PERFORM,” located in the upper left of the screen, then
use the VALUE dial to choose “PRST” or “USER.”
You’ll be able to select preset Performances if you choose
“PRST,” or user Performances if you choose “USER.”
3. Use the cursor buttons to move the cursor to the
Performance number, and use the VALUE dial to select a
Performance.
When the cursor in the screen is at the Performance number,
you can also select a Performance by turning [NUMERIC] on,
using the TONE SELECT buttons to enter a Performance
number, and then pressing [ENTER].
Choosing from the Performance list
Using Preset Performances
By selecting a preset Performance, you can quickly recall
settings that are appropriate for the song you’re playing.
When you select a preset performance, settings for the
following items will be recalled.
• Keyboard mode
36
1. In the Main screen, use the cursor buttons to move the
cursor to the Performance number.
2. Press [ENTER].
3. Use [ ] [ ] to select “Preset” or “User.”
You’ll be able to select preset Performances if you choose
“Preset,” or user Performances if you choose “User.”
Page 37

Performance Functions and Effects
4. Use [ ] [ ] or the VALUE dial to select a Performance.
5. Press [ENTER] to set the Performance.
If you press [EXIT] without pressing [ENTER], the list will
close without the currently selected Performance being
changed.
Editing a Performance
You can edit the settings of a Performance, and store them as
a user Performance.
1. Press [MENU].
2. Use [ ] [ ] to select “Perform Edit” then press [ENTER].
3. Use [ ] [ ] to select a parameter, and turn the VALUE
dial to select the value.
4. When you’ve finished making settings, press [EXIT].
The Main screen will appear.
“Saving a Performance (WRITE)” (p. 39)
Performance Parameters
Parameter
Chord
Mode
Value Explanation
This lets you use simple fingering
STANDARD
PIANO
INTEL
EASY
Selects how the backing part will sound.
to specify a chord without having
to play all the notes in the chord.
The chord will consist of only the
note(s) you play on the keyboard
in the Lower Part.
You can play chords as described
in “Chord Intelligence” (p. 102).
You can specify chords in the
following four ways.
Major chords: Play the root note
of the chord
Minor chords: Play the root note
and the black key located at its
left
Seventh chords: Play the root note
and the white key located at its
left
Minor seventh chords: Play the
root note + black key at left +
white key at left
Parameter
Split Point C#2–C7
Octave
Upper
Octave
Lower
Value Explanation
-4–+4
-4–+4
Specifies the Split Point (the key at
which the keyboard will be
divided) used in Split mode. This
will be the highest note of the
Lower Part.
Raises or lowers the pitch in steps
of one octave for the Upper Tone.
*In the case of a rhythm set,
this does not transpose the
pitch; rather, it shifts the set of
drum/percussion sounds that
are assigned to the keyboard.
Raises or lowers the pitch in steps
of one octave for the Lower Tone.
Backing
Hold
Bass
Inversion
When you take your hand off the
left side of the keyboard,
OFF
ON
Specifies how Chord Bass will be sounded.
OFF
ON
instrumental sounds other than the
drums of the backing part will
stop; only the rhythm part will
continue sounding.
The chord you played in the left
hand will be remembered. The
backing will continue playing
with that chord until you play
another chord.
The root note of the chord you
play will sound.
The lowest note of the chord you
play will sound.
37
Page 38

Performance Functions and Effects
Editing a Tone
Editing a Tone in detail
You can edit the currently selected Tone (including rhythm set
Tones) in more detail. The Tone settings you edit are stored in
the Performance (p. 36).
Parameter Value Explanation
This boosts the sound in the
region of the cutoff frequency,
adding a distinctive character to
Resonance -64–+63
the sound. Turn the knob toward
the right to strengthen this
character, or toward the left to
decrease it.
1. Press [MENU].
2. Use [ ] [ ] to select “Perform Tone Edit” then press
[ENTER].
3. Use [ ] [ ] to select the Upper or Lower Tone that
you want to edit.
4. Use [ ] [ ] to select a parameter, and turn the VALUE
dial to adjust the value.
5. When you’ve finished making settings, press [EXIT].
The Main screen will appear.
Tone Parameters
Parameter Value Explanation
Level 0–127 Adjusts the volume of the Tone.
Adjusts the panning (left/right
stereo position) of the Tone.
Values beginning with “L” place
the sound at the left, 0 at the
center, and “R” at the right.
Pan
L64–0–
63R
Attack Time -64–+63
Decay Time -64–+63
Release
Time
Vibrato
Rate
-64–+63
-64–+63
Adjusts the attack time (the time
from when you press a key until
the sound reaches its full
volume). Turn the knob toward
the right to lengthen the attack
time, or toward the left to
shorten it.
Adjusts the decay time (the time
from when the attack has
finished until the volume reaches
the level at which it will remain
as long as you hold down the
key). Higher settings produce a
longer decay time.
Adjusts the release time (the time
from when you release a key
until the sound disappears). Turn
the knob toward the right to
lengthen the release time, or
toward the left to shorten it.
Adjusts the modulation speed of
vibrato. Higher settings produce
faster vibrato.
Chorus
Send Level
Reverb
Send Level
Cutoff -64–+63
0–127
0–127
38
Chorus adds depth and
spaciousness to the sound. This
adjusts the level of the signal
sent to Chorus.
Reverb adds the reverberation
characteristics of halls or
auditoriums. This adjusts the
level of the signal sent to Reverb.
This specifies the cutoff
frequency at which the filter will
begin affecting the spectral
components of the sound. Turn
the knob toward the right to
brighten the sound, or toward
the left to darken the sound.
Vibrato
Depth
Vibrato
Delay
Mono/Poly
-64–+63
-64–+63
MONO
POLY
TONE
Adjusts the modulation depth
vibrato. Higher settings produce
more intense vibrato.
Adjusts the time until vibrato begins.
Higher settings produce a longer
delay until vibrato will begin.
Only the last-played note will
sound. This setting is effective
when playing a solo instrument
patch such as sax or flute.
Two or more notes can be
played simultaneously.
Uses the Tone’s Mono/Poly setting.
Page 39

Parameter Value Explanation
This setting specifies whether the
Legato Switch will be used (ON)
or not (OFF). Legato Switch is
valid when the Mono/Poly
parameter is set to “MONO.”
With the Legato Switch “ON,”
pressing a key while continuing
to press a previous key causes
the note to change pitch to the
pitch of the most recently pressed
key, sounding all the while. This
creates a smooth transition
between notes, which is effective
when you wish to simulate the
hammering on and pulling-off
techniques used by a guitarist.
When “TONE” is selected, the
Tone’s own settings take effect.
Legato
Switch
OFF,
ON,
TONE
Performance Functions and Effects
Saving a Performance (WRITE)
Here’s how the settings of the current Performance can be
saved in the Prelude as a new Performance.
1. Press [WRITE].
2. Use [ ] [ ] to select “Performance,” and then press
[ENTER].
Input a name for your user Performance
3. Use [ ] [ ] to move the cursor, and turn the VALUE
dial to change each character, and then press [ENTER].
Enter a Performance name of up to 16 characters.
The following characters are available.
space A~Z a~z 0~9 ! “ # $ % & ‘ ( ) * + , - . / : ; < = > ?
@ [ \ ] ^ _ ` { | }
Portamento
Switch
Portamento
Time
Pitch Bend
Range
Hold Pedal
Switch
Control
Pedal
Switch
OFF,
ON,
TONE
0–127,
TONE
0–24,
TONE
OFF, ON
OFF, ON
Specifies whether portamento
will be applied (ON) or not
(OFF). When “TONE” is
selected, the Tone’s own settings
take effect.
Adjusts the speed at which the
pitch will change when
portamento is used. Higher
settings will lengthen the time over
which the pitch changes to the next
note. When “TONE” is selected,
the Tone’s own settings take effect.
Specifies the range of pitch
change that can be controlled
using the Pitch Bend controller.
When “TONE” is selected, the
Tone’s own settings take effect.
Specifies whether the hold
pedal will apply to the Tone
(ON) or will not apply (OFF).
Specifies whether the control
pedal will apply to the Tone (ON)
or will have no effect (OFF).
This is enabled when “Pedal
Assign” in “System settings” is set
to EXPRESSION, SOSTENUTO,
or SOFT (p. 45).
Button
Selects the type of character. Each time you press
this, you will alternately select the first character of a
[0]
character set: uppercase (A), lowercase (a), or
numerals and symbols (0).
[1] Deletes the character at the cursor location.
[2] Inserts a space at the cursor location.
4. Turn the VALUE dial to select the desired destination, and
then press [ENTER].
A confirmation window will appear.
5. Press [ENTER] to save the Performance.
If you press [EXIT], you’re returned to the previous screen
without the Performance being saved.
Explanation
Other Functions Related to Performance
“Style (Playing with an Accompaniment)” (p. 24)
“Bend Mode” (p. 45)
“Saving User Data to USB Memory (Backup)” (p. 48)
“Loading User Data Saved on USB Memory (Import)” (p. 48)
Portamento is an effect that smoothly changes the pitch from
one note to the next. Vibrato is an effect that uses an LFO (Low
Frequency Oscillator) to cyclically vary the pitch.
39
Page 40

Performance Functions and Effects
Effect Parameters
Using Reverb, Chorus and MFX Effects ([REVERB])
The Prelude contains built-in reverb, chorus, and multi-effect
(MFX) processors. You can choose an effect type for each
processor.
MFX will apply only to the realtime performance of the part
you play by hand (the Upper Part or Lower Part). Be aware
that MFX never applies to recorded song data.
Editing the Reverb, Chorus and MFX Effects
1. Press [REVERB].
The “Reverb” setting screen will appear.
2. Use [ ] [ ] to select a page, and use [ ] [ ] to
select the parameter that you want to edit.
On some pages, the display also shows the MFX that is
linked to the Tone that currently selected for the Upper and
Lower parts. The “Effect Send” allows you to set the
Chorus and Reverb Send values for the Upper and Lower
parts.
3. Turn the VALUE dial to edit the value.
4. When you’re finished editing the effect settings, press
[REVERB] or [EXIT].
The Main screen will appear.
Page
EFFECT
SEND
Parameter
Upper
MFX
Chorus
Send
Upper
MFX
Reverb
Send
Lower
MFX
Chorus
Send
Lower
MFX
Reverb
Send
Chorus
Output
Select
Explanation Value
Specifies the amount of
chorus that will be
applied to the sound of
the Upper Part that has
passed through MFX. Set
this to “0” if you don’t
want to apply chorus.
Specifies the amount of
reverb that will be
applied to the sound of
the Upper Part that has
passed through MFX. Set
this to “0” if you don’t
want to apply reverb.
Specifies the amount of
chorus that will be
applied to the sound of
the Lower Part that has
passed through MFX. Set
this to “0” if you don’t
want to apply chorus.
Specifies the amount of
reverb that will be
applied to the sound of
the Lower Part that has
passed through MFX. Set
this to “0” if you don’t
want to apply reverb.
Specifies how the sound
routed through chorus
will be output.
MAIN: Output to the
OUTPUT jacks in stereo.
REV: Output to reverb in
mono.
M+R: Output to the
OUTPUT jacks in stereo,
and to reverb in mono.
0–127
0–127
0–127
0–127
MAIN,
REV,
M+R
40
LOWER
MFX
UPPER
MFX
CHORUS
REVERB See “Reverb Parameters” (p. 83)
See “Multi-Effects Parameters” (p. 56)
See “Chorus Parameters” (p. 82)
Page 41

Performance Functions and Effects
Page
EFFECT
SOURCE
Parameter
Upper
MFX
Source
Lower
MFX
Source
Explanation Value
Specifies the MFX
settings that will be used
for the Upper Part.
If you choose
“PERFORM,” the MFX
settings of the
Performance will be
used. If you choose
“UPPER TONE,” the
Upper MFX settings of
the Tone will be used.
Specifies the MFX
settings that will be used
for the Lower Part.
If you choose
“PERFORM,” the MFX
settings of the
Performance will be
used. If you choose
“LOWER TONE,” the
Lower MFX settings of
the Tone will be used.
PERFORM,
UPPER
TONE
PERFORM,
LOWER
TONE
41
Page 42

Using MIDI
The Prelude can transmit and receive performance data when
connected to an external MIDI device, which enables the two
devices to control each other’s performance. For example, one
device can play or switch sounds on the other device.
MIDI stands for “Musical Instrument Digital Interface.” It is a
universal standard for exchanging musical performance data
among electronic musical instruments and computers.
The Prelude’s MIDI connectors allow it to transmit performance
data to, and receive such data from other devices. You can
use the Prelude in a wide range of ways by connecting
external devices to these connectors.
Connection example
Before making connections with other devices, you must turn
down the volume of all devices and turn off the power to avoid
malfunctions or speaker damage.
fig.midi.eps
Play the Prelude’s sounds from your MIDI sequencer
Prelude
MIDI sound module/
sequencer
MIDI channel Track Style
1 1 Accomp 1
2 2 Accomp bass
3 3 Accomp 2
4 4 Upper Part
5 5 Accomp 3
6 6
7 7 Accomp 4
8 8 Accomp 5
9 9 Accomp 6
10 10 Accomp drums
11 11 Lower Part
12 12
13 13
14 14
15 15 Melody Intelligence
16 16
MIDI Parameters
For details on how to make these settings, refer to “How to
Make System Settings ([MENU])” (p. 45).
Use the Prelude to play your MIDI sound module
MIDI Channels
MIDI provides sixteen channels, numbered 1–16. Even if two
MIDI devices are connected, you won’t be able to select or
play sounds on the other device unless both devices are set to
the same MIDI channel. The Prelude is capable of receiving on
all channels, 1–16.
If the Prelude’s BACKING TYPE [SONG] is on, MIDI channels
1–16 will be received by “Track” 1–16.
If the Prelude’s BACKING TYPE [STYLE] is on, MIDI channels
1–16 will be received by the “Style” Parts.
MIDI parameters other than “Local Switch” will be saved as
soon as you exit system edit mode.
Local Switch
If the notes you play on the keyboard are sent to the sound
generator via both of the two routes (1) and (2) as shown in
the diagram, the notes will be duplicated or interrupted. To
prevent this, you can disconnect route (1) by using the “Local
Off” setting.
You should turn this setting Off if you’ve connected a MIDI
sequencer to the Prelude.
fig.local.eps
Local on
(1)
Sequencer
MIDI
Sound
generator
Play a note once;
it‘s sounded twice
MIDI
IN
MIDI
OUT
OUT
Memory
MIDI
IN
(2)
Thru setting turned on
42
Immediately after the power is turned on, this setting will be
On.
Page 43

Using MIDI
MIDI Parameters
Parameter Explanation Value
MIDI Tx
Switch
Upper Tx
Channel
Lower Tx
Channel
MIDI Rx
Switch
Upper Rx
Channel
Lower Rx
Channel
Tx Pitch Bend
Tx
Modulation
Tx Program
Change
Tx Clock
Tx StartStop
Tx Song Position
Specifies whether MIDI messages
will not be transmitted (OFF) or will
be transmitted (ON).
Specifies the transmit channel for
the Upper Part.
Specifies the transmit channel for
the Lower Part.
Specifies whether MIDI messages
will not be received (OFF) or will
be received (ON).
Specifies the receive channel for
the Upper Part.
Specifies the receive channel for
the Lower Part.
This is an on/off switch for Pitch
Bend message transmission.
These messages temporarily raise
or lower the pitch of the keyboard
mode Tone.
This is an on/off switch for
Modulation message transmission.
These messages apply vibrato to the
keyboard mode Tone (control
change CC#01).
This is an on/off switch for
Program Change message
transmission. These messages are
used to select Tones.
This specifies whether MIDI Clock
messages will be transmitted. Use
this when you want a connected
external MIDI device to synchronize
to the Prelude.
This specifies whether Start/
Stop/Continue messages will be
transmitted.
Song mode: Start/Stop/Continue
Style mode: Start/Stop
This specifies whether Song
Position Pointer messages will be
transmitted to indicate the
currently playing position in Song
mode. If you don’t want this
message to be transmitted,
choose the Off setting. This is
valid only if [SONG] is lit.
OFF, ON
1–16
1–16
OFF, ON
1–16
1–16
OFF, ON
OFF, ON
OFF, ON
OFF, ON
OFF, ON
OFF, ON
Parameter Explanation Value
This specifies how the Prelude will
synchronize to an external MIDI
device. Synchronization is
available if the MIDI OUT
Rx Sync
Rx Pitch
Bend
Rx
Modulation
Rx
Program
Change
connector of your external MIDI
device is connected to the
Prelude’s MIDI IN connector. (If
you’ve made the opposite
connection, refer to the owner’s
manual for your external device.)
This is an on/off switch for Pitch
Bend message reception. These
messages temporarily raise or
lower the pitch of the keyboard
mode Tone.
This is an on/off switch for
Modulation message reception.
These messages apply vibrato to
the keyboard mode Tone (control
change CC#01).
This is an on/off switch for
Program Change message
reception. These messages are
used to select Tones.
OFF, ON
OFF, ON
OFF, ON
OFF, ON
Using the Prelude as a MIDI
Sound Module
If you want to use the Prelude with an external MIDI
sequencer, for example to create Styles, proceed as follows.
1. Press [SONG] to put the Prelude in Song mode.
2. Press [PERFORM] so it’s lit, then use the VALUE dial to
select the preset Performance “128: Init Performance.”
MFX (p. 40) will apply only to the part that you play manually
on the Prelude (the Upper Part or Lower Part).
43
Page 44

Using MIDI
Connecting to a Computer via
If connection to your computer is unsuccessful...
the USB MIDI Connector
If you use a USB cable (commercially available) to connect the
USB MIDI connector located on the Prelude’s rear panel to the
USB connector of your computer, you’ll be able to do the
following things.
• Use the Prelude to play SMF played back by MIDI
compatible software.
• By transferring MIDI data between the Prelude and your
sequencer software, you’ll be able to enjoy a wide range
of possibilities for music production and editing.
Connect the Prelude to your computer as shown below.
fig.PCconnect.eps
Computer
To USB connector
USB cable
USB MIDI connector
of computer
Normally, you don’t need to install a driver in order to connect
the Prelude to your computer. However, if some problem
occurs, or if the performance is poor, using the Roland original
driver may solve the problem.
For details on downloading and installing the Roland original
driver, refer to the Roland website.
Roland website:http://www.roland.com/
Caution
• To avoid the risk of malfunction and/or speaker
damage, always make sure to turn the volume all the
way down and turn off the power on all equipment
before you make any connections.
• Only MIDI data can be transmitted and received via
USB.
•A USB cable is not included. If you need to obtain
one, ask the dealer where you purchased the Prelude.
• Switch on power to the Prelude before you start up
the MIDI application on your computer. Don’t turn the
Prelude’s power on/off while your MIDI application is
running.
Prelude
Refer to the Roland website for system requirements.
Roland website: http://www.roland.com/
If you are using Windows XP/Windows Vista, you must log
onto Windows as one of the following users in order to
complete the USB connection correctly.
•A user name belonging to the Administrators group, such
as Administrator
•A user name whose account type is a computer administrator
Do not connect two or more Prelude units to one computer via
USB. The system will not operate correctly with such connections.
The file name for a Style or Song that can be used by the
Prelude must be no longer than sixteen characters (not
including the filename extension). You can use the following
characters.
A~Z 0~9 ! # $ % & ‘ ( ) - @ ^ _ ` { }
You must assign a filename extension of “.stl” to Style files,
and a filename extension of “.mid” to Song files.
Depending on the type of characters you use, it may not be
possible to display the file name in some cases.
Making the Settings for the USB Driver
Specify the USB driver you want to use, and then install the
driver.
1. Press [MENU].
2. Use [ ] [ ] to select “System” then press [ENTER].
3. Use [ ] [ ] to select “SYSTEM GENERAL” page.
4. Use [ ] [ ] to select “USB Driver.”
5. Turn the VALUE dial to select the driver.
An information message appears.
Value Explanation
VENDER Select this if you use the supplied driver.
GENERIC
6. Press [EXIT].
7. Turn the power off and then on again.
Select this if you use a generic USB driver
included with the OS.
44
Page 45

System Settings
Settings that affect the entire operating environment of the
Prelude, such as tuning and MIDI message reception, are
referred to as “system settings.”
How to Make System Settings ([MENU])
1. Press [MENU].
2. Use [ ] [ ] to select “System” then press [ENTER].
3. Use [ ] [ ] to select a page, and use [ ] [ ] to
select the parameter that you want to edit.
For details, refer to “System Parameters” (below).
4. Turn the VALUE dial to edit the value.
5. When you’re finished making system settings, press [EXIT].
The display briefly shows the “System write completed”
message.
The System settings are saved in the System memory and can
be imported/exported to/from the USB memory’s “Sound/
System” folder (p. 48).
System Parameters
SYSTEM GENERAL
Parameter
Master
Tune
Local
Switch*
System
Transpose*
Bend
Mode
Value Explanation
415.3–
466.2Hz
OFF, ON Refer to “Local Switch” (p. 42).
-6–+5
NORMAL
CATCH+
LAST
Adjusts the tuning of the entire
Prelude. The displayed value is the
frequency of the A4 key (middle A).
Transposes the pitch of the Prelude in
semitone steps.
The pitch bend lever will operate in the
conventional way.
If you play a note when the pitch
bend lever is already moved to one
side, the pitch will sound as though
the lever were in the center position.
When the lever passes through the
center position, it will once again
begin affecting the pitch. This will
apply only to the most recently
played note. You can use this to
simulate the double-bending
technique of an electric guitarist.
Screen
Saver Time
USB
Driver
SYSTEM PEDAL
Parameter
Pedal
Assign
OFF, 5,
10–60
(min)
VENDER,
GENERIC
Selects the function that will be controlled when
you press a separately available pedal
connected to the CONTROL PEDAL jack.
EXPRESSION
CHORD
OFF
CHORD
TOGGLE
SOSTENUTO
SOFT
ROTARY
SLOW/
FAST
START/
STOP
BASS
INVERSION
PUNCH
IN/OUT
Set the time (minutes) until the screen
saver begins working. If this is
“OFF,” the screen saver will not
appear.
Refer to “Making the Settings for the
USB Driver” (p. 44).
Value Explanation
The pedal will function as an
Expression pedal.
Chord detection in the Lower Part
area of the keyboard will be off
while you hold down the pedal,
allowing you to perform using the
entire keyboard. The setting will
return to its previous state when you
release the pedal.
Chord detection in the Lower Part
area will turn off when you press the
pedal, allowing you to perform using
the entire keyboard. The setting will
return to its previous state when you
press the pedal once again, so that
chord detection will be on for the
Lower Part area.
The pedal will function as a
Sostenuto pedal. When you press
the pedal, notes that are already
being held down will be sustained.
(This function can be used only for
the keyboard part.)
The pedal will function as a Soft
pedal. Notes you play while holding
down the pedal will have a softer
tone. (This function can be used only
for the keyboard part.)
The pedal will switch the speed of the
rotary effect. This is valid only if the
ROTARY type is selected for MFX (p.
40).
The pedal will start/stop the backing
or song playback.
The pedal will switch the Bass Inversion
function on/off (p. 37).
The pedal will control punch-in and
punch-out during song recording (p.
28).
45
Page 46

System Settings
FILL UP
Pedal
Assign
Pedal
Polarity
Hold
Polarity
SYSTEM D BEAM
Parameter
D Beam
Sens
D Beam
Filter/Assignable 1
D Beam
Volume/
Assignable 2
FILL
DOWN
PERFORM
UP
PERFORM
DOWN
STANDARD
REVERSE
STANDARD
REVERSE
0–127
Refer to “Functions that can be assigned” (p. 34).
The pedal will trigger a fill-in, and
then the next variation will play
(e.g., from MAIN “1” to “2”). Once
you reach variation “4,” subsequent
presses of the pedal will not change
the variation any farther.
The pedal will trigger a fill-in, and
then the previous variation will play
(e.g., from MAIN “4” to “3”). Once
you reach variation “1,” subsequent
presses of the pedal will not change
the variation any farther.
The pedal will switch to the next
Performance (i.e., from PERFORM
001 to 002).
The pedal will switch to the previous
Performance (i.e., from PERFORM
002 to 001).
Switches the polarity of the pedal
connected to the CONTROL PEDAL
jack. Some pedals will operate in the
opposite of the expected way when
,
you press them. If you’re using this
type of pedal, set this parameter to
“REVERSE.” If you’re using a Roland
pedal (without a polarity switch), use
“STANDARD.”
Switches the polarity of the pedal
,
connected to the HOLD PEDAL jack.
(See “Pedal Polarity,” above)
Value Explanation
This sets the D Beam controller’s
sensitivity. The higher the value set,
the more readily the D Beam
controller goes to into erect.
SYSTEM MIDI
Parameter
MIDI Tx
Switch
Upper Tx
Channel
Lower Tx
Channel
MIDI Rx
Switch
Upper Rx
Channel
Lower Rx
Channel
Tx
Tx Pitch
Bend
Tx
Modulation
Tx
Program
Change
Tx Clock OFF, ON
Tx Start-
Stop
Tx Song
Position
Rx
Rx Sync OFF, ON
Rx Pitch
Bend
Rx
Modulation
Rx
Program
Change
SYSTEM METRONOME
Parameter
Metronome
Switch*
Metronome
Mode
Metronome
Level
Value Explanation
OFF, ON
1–16
1–16
OFF, ON
1–16
1–16
OFF, ON
OFF, ON
OFF, ON
OFF, ON
OFF, ON
OFF, ON
OFF, ON
OFF, ON
Value Explanation
OFF, ON
ALWAYS,
REC, PLAY
LOW,
MEDIUM,
HIGH
Refer to “MIDI Parameters” (p. 43).
Refer to “MIDI Parameters” (p. 43).
Refer to “MIDI Parameters” (p. 43).
Refer to “Using the Metronome” (p.
22).
46
Page 47

SYSTEM LOCK
Parameter
Style OFF, ON
Tone OFF, ON
Style Tem-
po
Transpose OFF, ON
Value Explanation
OFF, ON
Refer to “Preserving Certain Settings
Even When You Switch
Performances (Lock System)” (p. 17).
System Settings
Viewing Information about Prelude
(System Version Info Screens)
Here’s how to view information about the Prelude such as its
software version.
1. Press [MENU].
Settings cannot be stored for the parameters marked by “*” in
the table. When the power is turned on, these parameter will
always return to the same value (the default value).
System settings that are not stored
In addition to the parameters marked by “*” in the above
table, the following settings cannot be stored.
• BALANCE button setting (p. 23)
• Recording setting (p. 28)
Rec Mode/Count In/Punch In/Out setting/Input Quantize
•D Beam controller on/off (p. 34)
• External input Center Cancel (p. 18)
•MINUS ONE/CENTER CANCEL button on/off (p. 30, p. 32)
2. Use [ ] [ ] to select “Version” then press [ENTER].
3. Use [ ] [ ] to select a page.
You can view information about the imported Special
Tones as well as the version of software used by the
Prelude.
4. Press [EXIT] to return to the Main screen.
47
Page 48

Using USB Memory
You can save Prelude user data to USB memory (i.e., back up
data), or load data from USB memory into the Prelude. Data
you’ve downloaded to your computer can also be saved to
USB memory and then loaded into the Prelude.
Carefully insert the USB memory all the way in-until it is firmly
in place.
Initializing USB Memory (USB Memory Format)
Here’s how to initialize the USB memory. This operation is
called “USB Memory Format.”
USB memory cannot be used with the Prelude unless it is
formatted suitably for the Prelude.
This operation will erase all data on your USB memory. Use
this operation with caution.
1. Press [MENU].
4. Use the cursor buttons to select an item then press [ENTER].
Item Explanation
Style All user Styles will be saved to USB memory.
Song All user Songs will be saved to USB memory.
Sound/
System
All All user data will be saved to USB memory.
A confirmation window will appear.
If you do not want to export the data to the USB memory,
press [EXIT].
5. Press [ENTER] to export the data.
User Performances and System settings will
be saved to USB memory.
Loading User Data Saved on USB Memory (Import)
1. Press [MENU].
2. Use [ ] [ ] to select “Utility” then press [ENTER].
2. Use [ ] [ ] to select “Utility” then press [ENTER].
3. Use the cursor buttons to select “USB Memory Format”
then press [ENTER].
A confirmation window will appear.
If you do not want to format the USB memory, press [EXIT].
4. Press [ENTER] to execute the format.
Don’t remove the USB memory until formatting is completed.
Saving User Data to USB Memory (Backup)
The following user data of the Prelude can be saved on USB
memory.
• User Styles (p. 25)
• User Songs (p. 28)
• User Performances (p. 36)
• System settings (p. 45)
3. Use the cursor buttons to select “Import” then press [ENTER].
4. Use the cursor buttons to select an item then press [ENTER].
Item Explanation
Style
Song
Sound/
System
All All data will be loaded into the Prelude.
The amount of data loaded into the Prelude will depend on the
amount of free memory in the Prelude.
A confirmation window will appear.
If you do not want to load the data, press [EXIT].
5. Press [ENTER] to load the data.
All Style data will be loaded into the Prelude’s
user Styles.
All Song data will be loaded into the
Prelude’s user Songs.
User Performances and System settings will
be loaded into the Prelude.
1. Press [MENU].
2. Use [ ] [ ] to select “Utility” then press [ENTER].
3. Use the cursor buttons to select “Export” then press [ENTER].
48
Any file with a name consisting of seventeen or more
characters (not including the filename extension) cannot be
loaded into the Prelude.
Page 49

Deleting user data that you loaded
Using USB Memory
To delete User Styles, refer to “Deleting a User Style” (p. 25).
To delete User Songs, refer to “Deleting a Song” (p. 29).
Data Structure in USB Memory
The folders and files that will be created are as follows.
Root directory
ROLAND folder
SOUND folder
Prelude.svd
SONG folder
***.mid
STYLE folder
***.stl
PLAYLIST folder
PLAYLIST.scp
UPDATE folder
Updater
ROM folder
Importing Data You’ve Saved in USB Memory ([USB IMPORT])
Before you continue, save the downloaded data from your
computer to the USB memory you’re using. Connect the USB
memory to the Prelude, and import the data you saved.
If you add Tones, the imported Tones will be added to
[WORLD] and [SPECIAL].
Refer to the Roland website; http://www.roland.com/
The folders and files created on USB memory will be visible
from your computer.
By manipulating the files from your computer, you can do the
following things.
• You can place SMF files in the SONG folder and import
them into the Prelude (p. 48).
• You can drag and drop files from the SONG folder to
copy them.
• You can place Style files in the STYLE folder and import
them into the Prelude (p. 48).
• You can drag and drop files from the STYLE folder to copy
them.
• You can place SMF, mp3, AIFF and Wave files in the root
directory, to individually play them back with the USB
MEMORY PLAYER function (p. 32).
• You can import/export User Performances in the Sound
folder.
• You can import/export the System settings in the Sound
folder.
• You can create playlists in the Playlist folder “Creating a
playlist” (p. 30).
49
Page 50

About V-LINK
Connecting the Prelude to a V-LINK compatible image device
allows you to control the images with the Prelude.
To prevent malfunction and/or damage to speakers or other
devices, always turn down the volume, and turn off the power
on all devices before making any connections.
V-LINK
V-LINK ( ) is a function that allows music and
images to be performed together. By using MIDI to connect
two or more V-LINK compatible devices, you can easily enjoy
performing a wide range of visual effects that are linked to the
expressive elements of a music performance.
How to Use the V-LINK ([V-LINK])
1. Press [V-LINK] so the indicator is lit.
The V-LINK screen will appear, and the V-LINK setting will
be on.
Operations on the Prelude
By operating the Prelude’s keyboard and knobs, you can
control the image along with your performance on the
Prelude.
• [0] (Clip Reset): Turns the image off (solid black).
• [1] (All Reset): Resets the effect applied to the image, and
restores all settings such as brightness and hue to their
default values.
• [2] (Setup): Accesses the V-LINK SETUP screen.
•Black keys: Switch tabs.
•White keys: Switch clips.
•D Beam controller: Controls the parameter specified in VLINK setup.
*When you turn V-LINK on, the settings in V-LINK setup will
take priority for D Beam operation.
5. Press [EXIT] to return to the previous screen.
V-LINK SETUP Parameters
Parameter Value Explanation
Note Tx
Channel A
Note Tx
Channel B
Note Tx
Channel C
D BEAM
1–16
Assigns a V-LINK function to the
D Beam controller.
OFF
ColorEQ
Fore
ColorEQ
Back
Scratch
SW
Speed
Knob
Total
Fader
Cross
Fader
Controls the VLINK device.
Specify the MIDI
channel. (*)
The operation
selected by D
BEAM buttons will
occur regardless of
whether V-LINK is
on or off.
CC01
(Modulation)
CC71 (Resonance)
CC03
CC08 (Balance)
CC10 (Panpot)
CC11 (Expression)
Used with
motion dive
.tokyo
Performanc
e Package
2. With the V-LINK screen shown, press [V-LINK] again.
The V-LINK button will go dark, and the V-LINK setting will
be off.
V-LINK Settings (V-LINK SETUP)
1. Press [V-LINK] to access the V-LINK screen.
2. Press [2] (Setup).
The V-LINK SETUP screen will appear.
3. Use [ ] [ ] to move the cursor to the parameter you
want to edit.
4. Use the VALUE dial to set the value.
50
Page 51

Parameter Value Explanation
About V-LINK
D BEAM
BPM
Sync SW
Clip
Loop SW
Assign
Knob
Fade
Time SW
Visual
Knob
AB SW CC81 (General–6)
Tap SW CC83 (General–8)
Total
Select
FX Select CC86
Play Pos CC91 (Reverb)
Loop
StartPos
Loop End
Pos
CC64 (Hold)
CC65
(Portamento)
CC72 (Release)
CC73 (Attack)
CC74 (Cutoff)
CC85
CC92 (Tremolo)
CC93 (Chorus)
Used with
motion dive
.tokyo
Performanc
e Package
Layer
ModeSel
Dissolve
Time
Color Cb
Ctrl
Color Cr
Ctrl
Brightness
Ctrl
VFX1 Ctrl
VFX2 Ctrl
VFX3 Ctrl
VFX4 Ctrl
Fade Ctrl CC10 (Panpot)
* On V-LINK compatible devices such as the Edirol DV-7PR/P-
1, only Note Tx Channel A is used.
In motion dive .tokyo Performance Package, the Note Tx
Channel corresponds as follows.
A: The MIDI channel that controls section A
B: The MIDI channel that controls section B
C: The MIDI channel that controls the MIDI note plug-in
CC94 (Celeste)
CC73 (Attack)
CC01
(Modulation)
CC71 (Resonance)
CC74 (Cutoff)
CC72 (Release)
CC91 (Reverb)
CC92 (Tremolo)
CC93 (Chorus)
Used with
the DV-7PR
and similar
devices.
51
Page 52

MEMO
52
Page 53

Appendices
Troubleshooting
This section provides points to check and actions to take when the Prelude does not function as you expect. Refer to the appropriate
section for the problem you are experiencing.
Problem Check/Solution Page
Is the included AC adaptor/power cord correctly connected to an AC outlet and
Power Does Not Turn On
to the Prelude?
• Do not use any AC adaptor and power cord other than the one included.
Doing so will cause malfunctions.
Could the VOLUME knob be turned down? —
p. 14
No Sound from the Prelude
No Sound from a Specific Part
No Sound from a Connected MIDI
Device
The volume level of the instrument
connected to EXT INPUT is too low.
If playing the keyboard does not produce sound, could Local Switch be turned
OFF?
• Turn Local Switch ON.
Could pedal operations or MIDI messages (exclusive or volume) received from
an external MIDI device have lowered the volume?
Could the volume of the Part be turned down?
• Adjust the volume parameters in the PERFORM MIXER screen.
Could you have used the Minus-One function to mute (silence) a specific Part? p. 30
Does the MIDI receive channel of the part match the MIDI transmit channel of the
connected MIDI device?
• Set the MIDI channel of the connected external device to match the
Prelude.
Are MIDI messages being transmitted?
• Turn MIDI TxRx to a setting other than OFF.
Does the MIDI transmit channel of the Prelude’s keyboard controller section
match the MIDI receive channel of the connected MIDI device?
• Set the MIDI channel of the connected external device to match the
Prelude.
Could you be using a connection cable that contains a resistor? Use a connection cable that does not contain a resistor.
p. 42
p. 45
p. 24
p. 42
p. 45
p. 43
p. 45
p. 43
p. 45
—
—
Effects Are Not Applied
The Effect Sounds Wrong
Pitch Bend Not Obtained When
Pitch Bend Lever Is Moved
Sound Is Distorted
The reverb and chorus effects for the keyboard parts won’t be applied if their
amounts are set to 0.
• Check the Effect Send settings.
MFX will apply only to the realtime performance of the part you play by hand
(the Upper Part or Lower Part). Be aware that MFX will not apply to recorded
song data.
Some combinations of Tones and effects may sound different in comparison to
other Tones.
• Check the Effect Source settings.
Could the Pitch Bend Range be set to 0?
• Set the Pitch Bend Range to a value other than 0.
For some effect or Part volume settings, the sound may distort. Adjust the following parameters.
• Volume parameters in the PERFORM MIXER screen
• Amount of reverb or chorus for the Effect Send settings
• Overall volume and volume balance
Could you be applying an effect such as overdrive or distortion which intentionally distorts the sound?
p. 40
—
p. 40
p. 39
p. 24
p. 40
p. 23
p. 40
53
Page 54

Appendices
Problem Check/Solution Page
Pitch Is Wrong
Notes Are Cut Off
USB memory is not detected.
The files are not shown.
Can’t back up to USB memory
Playlists are not shown
For some Tones, the pitch in certain ranges may sound different than other
Tones.
Could the tuning of the Prelude be incorrect?
• Check the Master Tune setting.
Could the pitch have been changed by pedal operations or by pitch bend messages received from an external MIDI device?
If you attempt to play more than 128 voices simultaneously, currently sounding
notes may be cut off.
Check the format of your USB memory.
The Prelude can use USB memory that has been formatted as FAT. If your USB
memory was formatted using any other method, please re-format it using FAT.
Check the following points.
• Could the USB memory be write protected?
•Is there sufficient free space on the USB memory?
This may be due to the following reasons.
•Playlists may not be shown if you directly add/delete/modify the song
data in the ROLAND folder without using Playlist Editor.
• For some reason the USB memory is not recognized.
• It is possible that the USB memory was not formatted correctly. The Prelude
can use USB memory that has been formatted as FAT. If your USB memory
was formatted using any other method, please re-format it using FAT.
—
p. 45
—
—
—
—
p. 49
Songs are not shown
Songs or Styles saved on USB
memory are not shown
Songs won’t play
• Are the songs placed in the root directory?
Songs may not be shown if you directly add/delete/modify the song data
in the ROLAND folder without using Playlist Editor.
• It is possible that the USB memory was not formatted correctly. The Prelude
can use USB memory that has been formatted as FAT. If your USB memory
was formatted using any other method, please re-format it using FAT.
Check the file name.
• The file name for a Style or Song that can be used by the Prelude must be
no longer than sixteen characters (not including the filename extension).
You can use the following characters.
A~Z 0~9 ! # $ % & ‘ ( ) - @ ^ _ ` { }
• You must assign a filename extension of “.stl” to Style files, and a filename
extension of “.mid” to Song files.
This may be due to the following reasons.
• The file type of the song is not one of the file types that the Prelude can
play.
• It may be that the song data is damaged.
• Songs cannot be played if you directly add/delete/modify the song data
in the ROLAND folder without using Playlist Editor.
p. 49
—
p. 30
p. 49
54
Page 55

Error Messages
If an incorrect operation is performed, or if processing could not be performed as you specified, an error message will appear.
Refer to the explanation for the error message that appears, and take the appropriate action.
Message Meaning Action
USB Memory Not Ready! USB memory is not connected. Connect USB memory.
The data could not be read. Load the data once again.
Failed to load data from USB memory. Make sure that USB memory is correctly connected.
Read Error!
It may be that the file is damaged. Do not use this file.
Write Error!
Incorrect File!
System Memory
Damaged!
File Not Found!
This file cannot be loaded since its format is incorrect.
Failed to write the data. Write the data once again.
Failed to write data to USB memory. Make sure that USB memory is correctly connected.
Data cannot be written because the USB mem-
ory has no more free space.
The file or the USB memory itself is write protected.
This is a file that the 55 is unable to play. Do not use this file.
This song has not been transferred from Playl-
ist Editor to USB memory.
The file uses a sampling rate that the Prelude
cannot play.
It is possible that the contents of system memo-
ry have been damaged.
The file was not found in user memory. Save the file once again in user memory.
The file was not found in USB memory. Save the file once again in USB memory.
Do not use this file.
Delete unneeded files from the USB memory. Alternatively, use a different USB memory device, one
that has more free space available.
Make sure that the file or the USB memory is not
write protected.
Select the song for transfer from Playlist Editor, and
transfer the data once again to USB memory.
Use a song whose sampling rate is 44.1 kHz.
Please execute a Factory Reset.
If this does not resolve the problem, contact your
dealer or a nearby Roland service center.
MIDI Buffer Full!
MIDI Offline!
Now Playing!
Now Recording!
Memory Full!
Cannot Record!
Cannot Store Anymore
Styles!
Cannot Store Anymore
Songs!
An unusually large amount of MIDI data was
received, and could not be processed.
The MIDI IN connection was broken. Check that there is no problem with the MIDI cable
The Style/Song/USB Memory Player is currently playing.
That operation cannot be executed because
recording is in progress.
The Style/Song could not be saved because
there is insufficient user memory.
Recording could not be started. You cannot record if BACKING TYPE [USB MEMO-
No more Styles can be saved. Please delete unneeded user Styles.
No more Songs can be saved. Please delete unneeded user Songs.
Reduce the amount of MIDI messages that are being
transmitted.
connected to the Prelude’s MIDI IN, and that the
MIDI cable was not disconnected.
Either stop playback, or wait until playback has ended.
Either stop recording, or wait until recording is finished.
Delete unneeded user data.
RY PLAYER] is on. Set BACKING TYPE to something
other than [USB MEMORY PLAYER].
55
Page 56

Effects List
Multi-Effects Parameters
The multi-effects feature 78 different kinds of effects. Some of the effects consist of two or more different effects connected in series.
FILTER (10 types)
01 EQUALIZER P.58
02 SPECTRUM P.58
03 ISOLATOR P.58
04 LOW BOOST P.58
05 SUPER FILTER P.59
06 STEP FILTER P.59
07 ENHANCER P.59
08 AUTO WAH P.60
09 HUMANIZER P.60
10 SPEAKER SIMULATOR P.60
MODULATION (12 types)
11 PHASER P.61
12 STEP PHASER P.61
13 MULTI STAGE PHASER P.61
14 INFINITE PHASER P.62
15 RING MODULATOR P.62
16 STEP RING MODULATOR P.62
17 TREMOLO P.62
18 AUTO PAN P.63
19 STEP PAN P.63
20 SLICER P.63
21 ROTARY P.64
22 VK ROTARY P.64
CHORUS (12 types)
23 CHORUS P.64
24 FLANGER P.65
25 STEP FLANGER P.65
26 HEXA-CHORUS P.65
27 TREMOLO CHORUS P.66
28 SPACE-D P.66
29 3D CHORUS P.66
30 3D FLANGER P.67
31 3D STEP FLANGER P.67
32 2BAND CHORUS P.67
33 2BAND FLANGER P.68
34 2BAND STEP FLANGER P.68
DYNAMICS (8 types)
35 OVERDRIVE P.69
36 DISTORTION P.69
37 VS OVERDRIVE P.69
38 VS DISTORTION P.69
39 GUITAR AMP SIMULATOR P.69
40 COMPRESSOR P.70
41 LIMITER P.70
42 GATE P.70
DELAY (13 types)
43 DELAY P.71
44 LONG DELAY P.71
45 SERIAL DELAY P.71
46 MODULATION DELAY P.72
47 3TAP PAN DELAY P.72
48 4TAP PAN DELAY P.72
49 MULTI TAP DELAY P.73
50 REVERSE DELAY P.73
51 SHUFFLE DELAY P.73
52 3D DELAY P.74
53 TIME CTRL DELAY P.74
54 LONG TIME CTRL DLY P.74
55 TAPE ECHO P.75
LO-FI (5 types)
56 LOFI NOISE P.75
57 LOFI COMPRESS P.75
58 LOFI RADIO P.76
59 TELEPHONE P.76
60 PHONOGRAPH P.76
PITCH (3 types)
61 PITCH SHIFTER P.76
62 2VOI PITCH SHIFTER P.77
63 STEP PITCH SHIFTER P.77
REVERB (2 types)
64 REVERB P.77
65 GATED REVERB P.78
COMBINATION (12 types)
66 OVERDRIVE → CHORUS P.78
67 OVERDRIVE → FLANGER P.78
68 OVERDRIVE → DELAY P.78
69 DISTORTION → CHORUS P.79
70 DISTORTION → FLANGER P.79
71 DISTORTION → DELAY P.79
72 ENHANCER → CHORUS P.79
73 ENHANCER → FLANGER P.79
74 ENHANCER → DELAY P.80
75 CHORUS → DELAY P.80
76 FLANGER → DELAY P.80
77 CHORUS → FLANGER P.81
PIANO (1 type)
78 SYMPATHETIC RESO P.81
56
Page 57

About ‘Note’
When Using 3D Effects
Some effect parameters (such as Rate or Delay Time) can be set in
terms of a note value.
Such parameters have a num/note switch that lets you specify whether
you will set the value as a note value or as a numerical value.
If you want to set Rate (Delay Time) as a numerical value, set the num/
note switch to “Hz” (“msec”). If you want to set it as a note value, set
the num/note switch to “NOTE.”
NUM/NOTE switch
* If the Rate is specified as a note value, the modulation will be
synchronized with the tempo when you play back SMF song
data.
note:
fig.MFX-note2.e_88
Sixty-fourth-note triplet
Thirty-second note
Sixteenth note
Half note
Whole note
Double note
Sixty-fourth note
Sixteenth-note triplet
Eighth-note triplet
Half-note tripletQuarter note
Whole-note triplet
Double-note triplet
Thirty-second-note triplet
Dotted thirty-second note
Dotted sixteenth note
Dotted eighth noteQuarter-note tripletEighth note
Dotted quarter note
Dotted half note
Dotted whole note
The following 3D effects utilize RSS (Roland Sound Space) technology
to create a spaciousness that cannot be produced by delay, reverb,
chorus, etc.
52: 3D DELAY
29: 3D CHORUS
30: 3D FLANGER
31: 3D STEP FLANGER
When using these effects, we recommend that you place your
speakers as follows. Also, make sure that the speakers are at a
sufficient distance from the walls on either side.
fig.33-002
30˚ 30˚
If the left and right speakers are too far apart, or if there is too much
reverberation, the full 3D effect may not appear.
Each of these effects has an “Output Mode” parameter. If the sound
from the OUTPUT jacks is to be heard through speakers, set this
parameter to “SPEAKER.” If the sound is to be heard through
headphones, set it to “PHONES.” This will ensure that the optimal 3D
effect will be heard. If this parameter is not set correctly, the full 3D
effect may not appear.
If you specify the delay time as a note value, slowing down the
tempo will not change the delay time beyond a certain length.
This is because there is an upper limit for the delay time; if the
delay time is specified as a note value and you slow down the
tempo until this upper limit is reached, the delay time cannot
change any further. This upper limit is the maximum value that
can be specified when setting the delay time as a numerical
value.
57
Page 58

01: EQUALIZER
03: ISOLATOR
This is a four-band stereo equalizer (low, mid x 2, high).
fig.MFX-01
L in
R in
4-Band EQ
4-Band EQ
L out
R out
Parameter Value Description
Low Freq 200, 400 Hz Frequency of the low range
Low Gain -15– +15 dB Gain of the low range
Mid1 Freq 200–8000 Hz Frequency of the middle range 1
Mid1 Gain -15– +15 dB Gain of the middle range 1
Width of the middle range 1
Mid1 Q 0.5, 1.0, 2.0, 4.0, 8.0
Mid2 Freq 200–8000 Hz Frequency of the middle range 2
Mid2 Gain -15– +15 dB Gain of the middle range 2
Mid2 Q 0.5, 1.0, 2.0, 4.0, 8.0
High Freq 2000, 4000, 8000 Hz Frequency of the high range
High Gain -15– +15 dB Gain of the high range
Level 0–127 Output Level
Set a higher value for Q to
narrow the range to be affected.
Width of the middle range 2
Set a higher value for Q to
narrow the range to be affected.
02: SPECTRUM
This is a stereo spectrum. Spectrum is a type of filter which modifies
the timbre by boosting or cutting the level at specific frequencies.
fig.MFX-02
L in
R in
Spectrum
Spectrum
L out
R out
This is an equalizer which cuts the volume greatly, allowing you to
add a special effect to the sound by cutting the volume in varying
ranges.
fig.MFX-03
L in
R in
Isolator
Isolator
Low Boost
Low Boost
L out
R out
Parameter Value Description
Boost/
Cut Low
Boost/
Cut Mid
Boost/
Cut High
Anti Phase Low
Sw
Anti Phase Low
Level
Anti Phase Mid
Sw
Anti Phase Mid
Level
Low Boost Sw OFF, ON
Low Boost Level 0–127
Level 0–127 Output Level
-60– +4 dB
OFF, ON
0–127
OFF, ON
0–127
These boost and cut each of the High,
Middle, and Low frequency ranges.
At -60 dB, the sound becomes inaudible. 0 dB is equivalent to the input level of the sound.
Turns the Anti-Phase function on and off
for the Low frequency ranges.
When turned on, the counter-channel
of stereo sound is inverted and added
to the signal.
Adjusts the level settings for the Low frequency ranges.
Adjusting this level for certain frequencies allows you to lend emphasis
to specific parts. (This is effective only
for stereo source.)
Settings of the Anti-Phase function for the
Middle frequency ranges
The parameters are the same as for
the Low frequency ranges.
Turns Low Booster on/off.
This emphasizes the bottom to create
a heavy bass sound.
Increasing this value gives you a heavier
low end.
*Depending on the Isolator and filter
settings this effect may be hard to distinguish.
Parameter Value Description
Band1 (250Hz)
Band2 (500Hz)
Band3 (1000Hz)
Band4 (1250Hz)
Band5 (2000Hz)
Band6 (3150Hz)
Band7 (4000Hz)
Band8 (8000Hz)
Q
Level 0–127 Output Level
-15– +15 dB Gain of each frequency band
0.5, 1.0, 2.0, 4.0,
8.0
Simultaneously adjusts the width of
the adjusted ranges for all the frequency bands.
04: LOW BOOST
Boosts the volume of the lower range, creating powerful lows.
fig.MFX-04
L in
R in
Low Boost
Low Boost
2-Band EQ
2-Band EQ
Parameter Value Description
Boost
Frequency
Boost Gain 0– +12 dB
Boost Width
Low Gain -15– +15 dB Gain of the low frequency range
High Gain -15– +15 dB Gain of the high frequency range
Level 0–127 Output level
50–125 Hz
WIDE, MID,
NARROW
Center frequency at which the lower
range will be boosted
Amount by which the lower range will
be boosted
Width of the lower range that will be
boosted
L out
R out
58
Page 59

05: SUPER FILTER
06: STEP FILTER
This is a filter with an extremely sharp slope. The cutoff frequency can
be varied cyclically.
fig.MFX-05
L in
R in
Super Filter
Super Filter
L out
R out
Parameter Value Description
Filter type
Frequency range that will pass through
Filter Type
Filter Slope -12, -24, -36 dB
Filter
Cutoff
Filter
Resonance
Filter Gain 0– +12 dB Amount of boost for the filter output
Modulation Sw OFF,ON On/off switch for cyclic change
Modulation
Wave
LPF, BPF, HPF,
NOTCH
0–127
0–127
TRI, SQR, SIN,
SAW1, SAW2
SAW1 SAW2
each filter
LPF: frequencies below the cutoff
frequencies in the region of the cutoff
BPF:
HPF: frequencies above the cutoff
NOTCH: frequencies other than the re-
gion of the cutoff
Amount of attenuation per octave
-36 dB: extremely steep
-24 dB: steep
-12 dB: gentle
Cutoff frequency of the filter
Increasing this value will raise the cutoff
frequency.
Filter resonance level
Increasing this value will emphasize the
region near the cutoff frequency.
How the cutoff frequency will be modulated
TRI: triangle wave
SQR: square wave
SIN: sine wave
SAW1: sawtooth wave (upward)
SAW2: sawtooth wave (downward)
This is a filter whose cutoff frequency can be modulated in steps. You
can specify the pattern by which the cutoff frequency will change.
fig.MFX-06
L in
R in
Step Filter
Step Filter
L out
R out
Parameter Value Description
Step 01–16 0–127 Cutoff frequency at each step
Rate
Attack 0–127
Filter Type
Filter Slope -12, -24, -36 dB
Filter
Resonance
Filter Gain 0– +12 dB Amount of boost for the filter output
Level 0–127 Output level
0.05–10.00 Hz,
note
LPF, BPF, HPF,
NOTCH
0–127
Rate of modulation
Speed at which the cutoff frequency
changes between steps
Filter type
Frequency range that will pass through
each filter
LPF: frequencies below the cutoff
frequencies in the region of the cutoff
BPF:
HPF: frequencies above the cutoff
NOTCH: frequencies other than the re-
gion of the cutoff
Amount of attenuation per octave
-12 dB: gentle
-24 dB: steep
-36 dB: extremely steep
Filter resonance level
Increasing this value will emphasize the
region near the cutoff frequency.
07: ENHANCER
Rate
Depth 0–127 Depth of modulation
Attack 0–127
Level 0–127 Output level
0.05–10.00 Hz,
note
Rate of modulation
Speed at which the cutoff frequency will
change
This is effective if Modulation Wave is
SQR, SAW1, or SAW2.
Controls the overtone structure of the high frequencies, adding sparkle
and tightness to the sound.
fig.MFX-07
L in
R in
Enhancer
Enhancer
Mix
Mix
2-Band
EQ
2-Band
EQ
L out
R out
Parameter Value Description
Sens 0–127 Sensitivity of the enhancer
Mix 0–127
Low Gain -15– +15 dB Gain of the low range
High Gain -15– +15 dB Gain of the high range
Level 0–127 Output Level
Level of the overtones generated by the enhancer
59
Page 60

08: AUTO WAH
t
Cyclically controls a filter to create cyclic change in timbre.
fig.MFX-08
L in
R in
Auto Wah
Auto Wah
2-Band EQ
2-Band EQ
L out
R out
Parameter Value Description
Type of filter
Filter Type LPF, BPF
Manual 0–127
Peak 0–127
Sens 0–127
Polarity UP, DOWN
Rate
Depth 0–127 Depth of modulation
Phase 0–180 deg
Low Gain -15– +15 dB Gain of the low range
High Gain -15– +15 dB Gain of the high range
Level 0–127 Output Level
0.05–10.00 Hz,
note
LPF: The wah effect will be applied over
a wide frequency range.
BPF: The wah effect will be applied over
a narrow frequency range.
Adjusts the center frequency at which the
effect is applied.
Adjusts the amount of the wah effect that
will occur in the range of the center frequency.
Set a higher value for Q to narrow the
range to be affected.
Adjusts the sensitivity with which the filter
is controlled.
Sets the direction in which the frequency
will change when the auto-wah filter is
modulated.
UP: The filter will change toward a higher frequency.
DOWN: The filter will change toward a
lower frequency.
Frequency of modulation
Adjusts the degree of phase shift of the left
and right sounds when the wah effect is
applied.
09: HUMANIZER
Adds a vowel character to the sound, making it similar to a human
voice.
fig.MFX-09
L in
Overdrive
Formant
2-Band
EQ
R in
Parameter Value Description
Drive Sw OFF, ON Turns Drive on/off.
Drive 0–127
Vowel1 a, e, i, o, u
Vowel2 a, e, i, o, u
Rate
Depth 0–127 Effect depth
Input Sync
Sw
Input Sync
Threshold
0.05–10.00 Hz,
note
OFF, ON
0–127 Volume level at which reset is applied
Degree of distortion
Also changes the volume.
Selects the vowel.
Frequency at which the two vowels switch
Determines whether the LFO for switching
the vowels is reset by the input signal (ON)
or not (OFF).
L out
Pan L
Pan R
R ou
Parameter Value Description
Point at which Vowel 1/2 switch
49 or less: Vowel 1 will have a longer
Manual 0–100
Low Gain -15– +15 dB Gain of the low frequency range
High Gain -15– +15 dB Gain of the high frequency range
Pan L64–63R Stereo location of the output
Level 0–127 Output level
duration.
50: Vowel 1 and 2 will be of equal duration.
51 or more: Vowel 2 will have a longer
duration.
10: SPEAKER SIMULATOR
Simulates the speaker type and mic settings used to record the speaker
sound.
fig.MFX-10
L in
R in
Speaker
Speaker
Parameter Value Description
Speaker Type (See the table below.) Type of speaker
Mic Setting 1, 2, 3
Mic Level 0–127 Volume of the microphone
Direct Level 0–127 Volume of the direct sound
Level 0–127 Output Level
Specifications of each Speaker Type
The speaker column indicates the diameter of each speaker unit (in
inches) and the number of units.
Type Cabinet Speaker
SMALL 1 small open-back enclosure 10 dynamic
SMALL 2 small open-back enclosure 10 dynamic
MIDDLE open back enclosure 12 x 1 dynamic
JC-120 open back enclosure 12 x 2 dynamic
BUILT-IN 1 open back enclosure 12 x 2 dynamic
BUILT-IN 2 open back enclosure 12 x 2 condenser
BUILT-IN 3 open back enclosure 12 x 2 condenser
BUILT-IN 4 open back enclosure 12 x 2 condenser
BUILT-IN 5 open back enclosure 12 x 2 condenser
BG STACK 1 sealed enclosure 12 x 2 condenser
BG STACK 2 large sealed enclosure 12 x 2 condenser
MS STACK 1 large sealed enclosure 12 x 4 condenser
MS STACK 2 large sealed enclosure 12 x 4 condenser
METAL STACK large double stack 12 x 4 condenser
2-STACK large double stack 12 x 4 condenser
3-STACK large triple stack 12 x 4 condenser
L out
R out
Adjusts the location of the mic
that is recording the sound of the
speaker.
This can be adjusted in three
steps, with the mic becoming
more distant in the order of 1,
2, and 3.
Microphone
60
Page 61

11: PHASER
Resonance
Mix
L in
R in
L out
R out
Pan R
Pan L
2-Band
EQ
Multi Stage
Phaser
A phase-shifted sound is added to the original sound and modulated.
fig.MFX-11
L in
R in
Phaser
Mix
Mix
Phaser
2-Band
EQ
2-Band
EQ
L out
R out
Parameter Value Description
Mode
Manual 0–127
Rate 0.05–10.00 Hz, note Frequency of modulation
Depth 0–127 Depth of modulation
Polarity
Resonance 0–127 Amount of feedback
Cross
Feedback
Mix 0–127 Level of the phase-shifted sound
Low Gain -15– +15 dB Gain of the low range
High Gain -15– +15 dB Gain of the high range
Level 0–127 Output Level
4-STAGE, 8-STAGE, 12STAGE
INVERSE,
SYNCHRO
-98– +98%
Number of stages in the phaser
Adjusts the basic frequency from
which the sound will be modulated.
Selects whether the left and right
phase of the modulation will be
the same or the opposite.
INVERSE: The left and right
phase will be opposite. When
using a mono source, this
spreads the sound.
SYNCHRO: The left and right
phase will be the same. Select
this when inputting a stereo
source.
Adjusts the proportion of the
phaser sound that is fed back
into the effect. Negative (-) settings will invert the phase.
12: STEP PHASER
The phaser effect will be varied gradually.
fig.MFX-12
L in
R in
Step Phaser
Mix
Mix
Step Phaser
2-Band
EQ
2-Band
EQ
L out
R out
Parameter Value Description
Selects whether the left and right
phase of the modulation will be
the same or the opposite.
INVERSE: The left and right
Polarity
Resonance 0–127 Amount of feedback
Cross
Feedback
Step Rate 0.10–20.00 Hz, note
Mix 0–127
Low Gain -15– +15 dB Gain of the low range
High Gain -15– +15 dB Gain of the high range
Level 0–127 Output Level
INVERSE,
SYNCHRO
-98– +98%
phase will be opposite. When
using a mono source, this
spreads the sound.
SYNCHRO: The left and right
phase will be the same. Select
this when inputting a stereo
source.
Adjusts the proportion of the
phaser sound that is fed back
into the effect. Negative (-) settings will invert the phase.
Rate of the step-wise change in
the phaser effect
Level of the phase-shifted sound
13: MULTI STAGE PHASER
Extremely high settings of the phase difference produce a deep phaser
effect.
fig.MFX-13
Parameter Value Description
Mode
Manual 0–127
Rate 0.05–10.00 Hz, note Frequency of modulation
Depth 0–127 Depth of modulation
Resonance 0–127 Amount of feedback
Mix 0–127 Level of the phase-shifted sound
Pan L64–63R
Low Gain -15– +15 dB Gain of the low range
High Gain -15– +15 dB Gain of the high range
Level 0–127 Output Level
4-STAGE, 8-STAGE,
12-STAGE, 16-STAGE,
20-STAGE, 24-STAGE
Number of phaser stages
Adjusts the basic frequency
from which the sound will be
modulated.
Stereo location of the output
sound
Parameter Value Description
Mode
Manual 0–127
Rate 0.05–10.00 Hz, note Frequency of modulation
Depth 0–127 Depth of modulation
4-STAGE, 8-STAGE, 12STAGE
Number of stages in the phaser
Adjusts the basic frequency from
which the sound will be modulated.
61
Page 62

14: INFINITE PHASER
SAW1 SAW2
16: STEP RING MODULATOR
A phaser that continues raising/lowering the frequency at which the
sound is modulated.
fig.MFX-14
L in
L out
Pan L
Infinite Phaser 2-Band EQ
R in
Pan R
R out
Parameter Range Explanation
Mode 1, 2, 3, 4
Speed -100– +100
Resonance 0–127 Amount of feedback
Mix 0–127
Pan L64–63R Panning of the output sound
Low Gain -15– +15 dB
High Gain -15– +15 dB
Level 0–127 Output volume
Higher values will produce a
deeper phaser effect.
Speed at which to raise or lower
the frequency at which the sound
is modulated
(+: upward / -: downward)
Volume of the phase-shifted
sound
Amount of boost/cut for the lowfrequency range
Amount of boost/cut for the highfrequency range
15: RING MODULATOR
This is an effect that applies amplitude modulation (AM) to the input
signal, producing bell-like sounds. You can also change the
modulation frequency in response to changes in the volume of the
sound sent into the effect.
fig.MFX-15
L in
R in
Ring Mod
Ring Mod
2-Band EQ
2-Band EQ
Parameter Value Description
Frequency 0–127
Sens 0–127
Polarity UP, DOWN
Low Gain -15– +15 dB Gain of the low frequency range
High Gain -15– +15 dB Gain of the high frequency range
Balance
Level 0–127 Output level
D100:0W–
D0:100W
Adjusts the frequency at which modulation is
applied.
Adjusts the amount of frequency modulation
applied.
Determines whether the frequency modulation moves towards higher frequencies (UP)
or lower frequencies (DOWN).
Volume balance between the direct sound
(D) and the effect sound (W)
L out
R out
This is a ring modulator that uses a 16-step sequence to vary the
frequency at which modulation is applied.
fig.MFX-16
L in
R in
Step Ring Mod
Step Ring Mod
2-Band EQ
2-Band EQ
L out
R out
Parameter Range Explanation
Step 01–16 0–127
Rate 0.05–10.00 Hz, note
Attack 0–127
Low Gain -15– +15 dB
High Gain -15– +15 dB
Balance D100:0W–D0:100W
Level 0–127 Output volume
Frequency of ring modulation at
each step
Rate at which the 16-step sequence
will cycle
Speed at which the modulation frequency changes between steps
Amount of boost/cut for the lowfrequency range
Amount of boost/cut for the highfrequency range
Volume balance of the original
sound (D) and effect sound (W)
17: TREMOLO
Cyclically modulates the volume to add tremolo effect to the sound.
fig.MFX-17a
L in
R in
Tremolo
Tremolo
2-Band EQ
2-Band EQ
Parameter Value Description
Modulation Wave
TRI, SQR, SIN, SAW1,
SAW2
Mod Wave
Rate 0.05–10.00 Hz, note Frequency of the change
Depth 0–127 Depth to which the effect is applied
Low Gain -15– +15 dB Gain of the low range
High Gain -15– +15 dB Gain of the high range
Level 0–127 Output Level
L out
R out
TRI: triangle wave
SQR: square wave
SIN: sine wave
SAW1/2: sawtooth wave
62
Page 63

18: AUTO PAN
20: SLICER
Cyclically modulates the stereo location of the sound.
fig.MFX-18a
L in
R in
Auto Pan
Auto Pan
2-Band EQ
2-Band EQ
L out
R out
Parameter Value Description
Modulation Wave
TRI, SQR, SIN, SAW1,
SAW2
Mod Wave
SAW1 SAW2
R
L
Rate 0.05–10.00 Hz, note Frequency of the change
Depth 0–127 Depth to which the effect is applied
Low Gain -15– +15 dB Gain of the low range
High Gain -15– +15 dB Gain of the high range
Level 0–127 Output Level
TRI: triangle wave
SQR: square wave
SIN: sine wave
SAW1/2: sawtooth wave
R
L
19: STEP PAN
This uses a 16-step sequence to vary the panning of the sound.
fig.MFX-19
L in
R in
Step Pan
Step Pan
L out
R out
By applying successive cuts to the sound, this effect turns a
conventional sound into a sound that appears to be played as a
backing phrase. This is especially effective when applied to sustaintype sounds.
fig.MFX-20
L in
R in
Slicer
Slicer
L out
R out
Parameter Value Description
Step 01–16 L64–63R Level at each step
Rate
Attack 0–127
Input Sync Sw OFF, ON
Input Sync
Threshold
Mode
Shuffle 0–127
Level 0–127 Output level
0.05–10.00
Hz, note
0–127
LEGATO,
SLASH
Rate at which the 16-step sequence will cycle
Speed at which the level changes between
steps
Specifies whether an input note will cause
the sequence to resume from the first step of
the sequence (ON) or not (OFF)
Volume at which an input note will be detected
Sets the manner in which the volume changes as one step progresses to the next.
LEGATO: The change in volume from one
step’s level to the next remains unaltered.
If the level of a following step is the same
as the one preceding it, there is no
change in volume.
SLASH: The level is momentarily set to 0
before progressing to the level of the next
step. This change in volume occurs even
if the level of the following step is the
same as the preceding step.
Timing of volume changes in levels for evennumbered steps (step 2, step 4, step 6...).
The higher the value, the later the beat
progresses.
Parameter Range Explanation
Step 01–16 L64–63R Pan at each step
Rate 0.05–10.00 Hz, note
Attack 0–127
Input Sync Sw OFF, ON
Input Sync
Threshold
Level 0–127 Output volume
0–127
Rate at which the 16-step sequence
will cycle
Speed at which the pan changes
between steps
Specifies whether an input note
will cause the sequence to resume
from the first step of the sequence
(ON) or not (OFF)
Volume at which an input note will
be detected
63
Page 64

L in
R in
Chorus
Chorus
L out
R out
2-Band
EQ
2-Band
EQ
Balance W
Balance W
Balance D
Balance D
21: ROTARY
The Rotary effect simulates the sound of the rotary speakers often used
with the electric organs of the past. Since the movement of the high
range and low range rotors can be set independently, the unique type
of modulation characteristic of these speakers can be simulated quite
closely. This effect is most suitable for electric organ Patches.
fig.MFX-21
L in
L out
Rotary
R in
R out
Parameter Value Description
Simultaneously switch the rotational
speed of the low frequency rotor
Speed SLOW, FAST
Woofer Slow
Speed
Woofer Fast
Speed
Woofer
Acceleration
Woofer Level 0–127 Volume of the low frequency rotor
Tweeter Slow
Speed
Tweeter Fast
Speed
Tweeter
Acceleration
Tweeter Level 0–127
Separation 0–127 Spatial dispersion of the sound
Level 0–127 Output Level
0.05–10.00 Hz
0.05–10.00 Hz
0–15
0.05–10.00 Hz
0.05–10.00 Hz
0–15
and high frequency rotor.
SLOW: Slows down the rotation
to the Slow Rate.
FAST: Speeds up the rotation to
the Fast Rate.
Slow speed (SLOW) of the low frequency rotor
Fast speed (FAST) of the low frequency rotor
Adjusts the time it takes the low frequency rotor to reach the newly selected speed when switching from
fast to slow (or slow to fast) speed.
Lower values will require longer
times.
Settings of the high frequency rotor
The parameters are the same as
for the low frequency rotor
22: VK ROTARY
This type provides modified response for the rotary speaker, with the
low end boosted further.
This effect features the same specifications as the VK-7’s built-in rotary
speaker.
fig.MFX-22
L in
Rotary
R in
Parameter Value Description
Speed SLOW, FAST
Brake OFF, ON
Woofer Slow
Speed
Woofer Fast
Speed
64
0.05–10.00 Hz
0.05–10.00 Hz
2-Band EQ
2-Band EQ
Rotational speed of the rotating
speaker
Switches the rotation of the rotary speaker.
When this is turned on, the rotation will gradually stop.
When it is turned off, the rotation will gradually resume.
Low-speed rotation speed of the
woofer
High-speed rotation speed of the
woofer
L out
R out
Parameter Value Description
Adjusts the rate at which the
Woofer Trans Up 0–127
Woofer Trans
Down
Woofer Level 0–127 Volume of the woofer
Tweeter Slow
Speed
Tweeter Fast
Speed
Tweeter Trans Up 0–127
Tweeter Trans
Down
Tweeter Level 0–127
Spread 0–10
Low Gain -15– +15 dB Gain of the low range
High Gain -15– +15 dB Gain of the high range
Level 0–127 Output Level
0–127
0.05–10.00 Hz
0.05–10.00 Hz
0–127
woofer rotation speeds up when
the rotation is switched from
Slow to Fast.
Adjusts the rate at which the
woofer rotation speeds up when
the rotation is switched from Fast
to Slow.
Settings of the tweeter
The parameters are the same
as for the woofer.
Sets the rotary speaker stereo image. The higher the value set, the
wider the sound is spread out.
23: CHORUS
This is a stereo chorus. A filter is provided so that you can adjust the
timbre of the chorus sound.
fig.MFX-23
Parameter Value Description
Type of filter
OFF: no filter is used
Filter Type OFF, LPF, HPF
Cutoff Freq 200–8000 Hz Basic frequency of the filter
Pre Delay 0.0–100.0 ms
Rate 0.05–10.00 Hz, note Frequency of modulation
Depth 0–127 Depth of modulation
Phase 0–180 deg Spatial spread of the sound
Low Gain -15– +15 dB Gain of the low range
High Gain -15– +15 dB Gain of the high range
Balance D100:0W–D0:100W
Level 0–127 Output Level
LPF: cuts the frequency range
above the Cutoff Freq
HPF: cuts the frequency range
below the Cutoff Freq
Adjusts the delay time from the direct sound until the chorus sound
is heard.
Volume balance between the direct
sound (D) and the chorus sound (W)
Page 65

24: FLANGER
This is a stereo flanger. (The LFO has the same phase for left and
right.) It produces a metallic resonance that rises and falls like a jet
airplane taking off or landing. A filter is provided so that you can
adjust the timbre of the flanged sound.
fig.MFX-24
L in
R in
Balance D
Flanger
Feedback
Feedback
Flanger
Balance D
2-Band
EQ
Balance W
Balance W
2-Band
EQ
L out
R out
Parameter Value Description
Type of filter
OFF: no filter is used
Filter Type OFF, LPF, HPF
Cutoff Freq 200–8000 Hz Basic frequency of the filter
Pre Delay 0.0–100.0 ms
Rate 0.05–10.00 Hz, note Frequency of modulation
Depth 0–127 Depth of modulation
Phase 0–180 deg Spatial spread of the sound
Feedback -98– +98%
Low Gain -15– +15 dB Gain of the low range
High Gain -15– +15 dB Gain of the high range
Balance D100:0W–D0:100W
Level 0–127 Output Level
LPF: cuts the frequency range
above the Cutoff Freq
HPF: cuts the frequency range
below the Cutoff Freq
Adjusts the delay time from when
the direct sound begins until the
flanger sound is heard.
Adjusts the proportion of the
flanger sound that is fed back into
the effect. Negative (-) settings will
invert the phase.
Volume balance between the direct
sound (D) and the flanger sound (W)
25: STEP FLANGER
This is a flanger in which the flanger pitch changes in steps. The speed
at which the pitch changes can also be specified in terms of a notevalue of a specified tempo.
fig.MFX-25
L in
Balance D
Step Flanger
2-Band
EQ
Balance W
L out
Parameter Value Description
Pre Delay 0.0–100.0 ms
Rate 0.05–10.00 Hz, note Frequency of modulation
Depth 0–127 Depth of modulation
Phase 0–180 deg Spatial spread of the sound
Feedback -98– +98%
Step Rate 0.10–20.00 Hz, note Rate (period) of pitch change
Low Gain -15– +15 dB Gain of the low range
High Gain -15– +15 dB Gain of the high range
Balance D100:0W–D0:100W
Level 0–127 Output Level
Adjusts the delay time from when
the direct sound begins until the
flanger sound is heard.
Adjusts the proportion of the
flanger sound that is fed back into
the effect. Negative (-) settings will
invert the phase.
Volume balance between the direct sound (D) and the flanger
sound (W)
26: HEXA-CHORUS
Uses a six-phase chorus (six layers of chorused sound) to give richness
and spatial spread to the sound.
fig.MFX-26
L in
Balance D
Hexa Chorus
R in
Balance D
Parameter Value Description
Pre Delay 0.0–100.0 ms
Rate 0.05–10.00 Hz, note Frequency of modulation
Depth 0–127 Depth of modulation
Pre Delay
Deviation
Depth
Deviation
Pan Deviation 0–20
Balance D100:0W–D0:100W
Level 0–127 Output Level
0–20
-20– +20
L out
Balance W
Balance W
R out
Adjusts the delay time from the direct sound until the chorus sound is
heard.
Adjusts the differences in Pre Delay
between each chorus sound.
Adjusts the difference in modulation
depth between each chorus sound.
Adjusts the difference in stereo location between each chorus sound.
0: All chorus sounds will be in the
center.
20: Each chorus sound will be
spaced at 60 degree intervals
relative to the center.
Volume balance between the direct
sound (D) and the chorus sound (W)
Feedback
Feedback
Step Flanger
R in
Balance D
Balance W
2-Band
EQ
R out
Parameter Value Description
Type of filter
OFF: no filter is used
Filter Type OFF, LPF, HPF
Cutoff Freq 200–8000 Hz Basic frequency of the filter
LPF: cuts the frequency range
above the Cutoff Freq
HPF: cuts the frequency range
below the Cutoff Freq
65
Page 66

27: TREMOLO CHORUS
29: 3D CHORUS
This is a chorus effect with added Tremolo (cyclic modulation of
volume).
fig.MFX-27
L in
Balance D
L out
Balance W
Tremolo Chorus
Balance W
R in
Balance D
R out
Parameter Value Description
Pre Delay 0.0–100.0 ms
Chorus Rate 0.05–10.00 Hz, note
Chorus Depth 0–127
Tremolo Rate 0.05–10.00 Hz, note
Tremolo
Separation
Tremolo Phase 0–180 deg Spread of the tremolo effect
Balance D100:0W–D0:100W
Level 0–127 Output Level
0–127 Spread of the tremolo effect
Adjusts the delay time from the direct sound until the chorus sound
is heard.
Modulation frequency of the chorus effect
Modulation depth of the chorus effect
Modulation frequency of the tremolo effect
Volume balance between the direct sound (D) and the tremolo
chorus sound (W)
28: SPACE-D
This is a multiple chorus that applies two-phase modulation in stereo. It
gives no impression of modulation, but produces a transparent chorus
effect.
fig.MFX-28
L in
Balance D
Space D
Space D
R in
Balance D
2-Band
Balance W
Balance W
2-Band
EQ
EQ
L out
R out
This applies a 3D effect to the chorus sound. The chorus sound will be
positioned 90 degrees left and 90 degrees right.
fig.MFX-29
L
2-Band
EQ
L out
3D Chorus
R
2-Band
EQ
R out
Parameter Value Description
Type of filter
OFF: no filter is used
Filter Type OFF, LPF, HPF
Cutoff Freq 200–8000 Hz Basic frequency of the filter
Pre Delay 0.0–100.0 ms
Rate 0.05–10.00 Hz, note Frequency of modulation
Depth 0–127
Phase 0–180 deg Spatial spread of the sound
Output Mode SPEAKER, PHONES
Low Gain -15– +15 dB Gain of the low range
High Gain -15– +15 dB Gain of the high range
Balance D100:0W–D0:100W
Level 0–127 Output Level
LPF: cuts the frequency range
above the Cutoff Freq
HPF: cuts the frequency range
below the Cutoff Freq
Adjusts the delay time from the direct sound until the chorus sound is
heard.
Modulation depth of the chorus effect
Adjusts the method that will be
used to hear the sound that is output to the OUTPUT jacks. The optimal 3D effect will be achieved if
you select SPEAKER when using
speakers, or PHONES when using
headphones.
Volume balance between the direct sound (D) and the chorus
sound (W)
Parameter Value Description
Pre Delay 0.0–100.0 ms
Rate 0.05–10.00 Hz, note Frequency of modulation
Depth 0–127 Depth of modulation
Phase 0–180 deg Spatial spread of the sound
Low Gain -15– +15 dB Gain of the low range
High Gain -15– +15 dB Gain of the high range
Balance D100:0W–D0:100W
Level 0–127 Output Level
Adjusts the delay time from the
direct sound until the chorus
sound is heard.
Volume balance between the
direct sound (D) and the chorus
sound (W)
66
Page 67

R in
R out
L in
L out
Split
High Band Chorus
Low Band Chorus
High Band Chorus
Low Band Chorus
Split
30: 3D FLANGER
This applies a 3D effect to the flanger sound. The flanger sound will
be positioned 90 degrees left and 90 degrees right.
fig.MFX-30
L
2-Band
EQ
L out
3D Flanger
R
2-Band
EQ
R out
Parameter Value Description
Type of filter
OFF: no filter is used
Filter Type OFF, LPF, HPF
Cutoff Freq 200–8000 Hz Basic frequency of the filter
Pre Delay 0.0–100.0 ms
Rate 0.05–10.00 Hz, note Frequency of modulation
Depth 0–127 Depth of modulation
Phase 0–180 deg Spatial spread of the sound
Feedback -98– +98%
Output Mode SPEAKER, PHONES
Low Gain -15– +15 dB Gain of the low range
High Gain -15– +15 dB Gain of the high range
Balance D100:0W–D0:100W
Level 0–127 Output Level
LPF: cuts the frequency range
above the Cutoff Freq
HPF: cuts the frequency range
below the Cutoff Freq
Adjusts the delay time from when
the direct sound begins until the
flanger sound is heard.
Adjusts the proportion of the
flanger sound that is fed back into
the effect. Negative (-) settings will
invert the phase.
Adjusts the method that will be
used to hear the sound that is output to the OUTPUT jacks. The optimal 3D effect will be achieved if
you select SPEAKER when using
speakers, or PHONES when using
headphones.
Volume balance between the direct sound (D) and the flanger
sound (W)
31: 3D STEP FLANGER
This applies a 3D effect to the step flanger sound. The flanger sound
will be positioned 90 degrees left and 90 degrees right.
fig.MFX-31
L
3D Step Flanger
R
Parameter Value Description
Filter Type OFF, LPF, HPF
Cutoff Freq 200–8000 Hz Basic frequency of the filter
Pre Delay 0.0–100.0 ms
Rate 0.05–10.00 Hz, note Frequency of modulation
Depth 0–127 Depth of modulation
Phase 0–180 deg Spatial spread of the sound
2-Band
EQ
2-Band
EQ
Type of filter
OFF: no filter is used
LPF: cuts the frequency range
above the Cutoff Freq
HPF: cuts the frequency range
below the Cutoff Freq
Adjusts the delay time from when
the direct sound begins until the
flanger sound is heard.
L out
R out
Parameter Value Description
Adjusts the proportion of the
Feedback -98– +98%
Step Rate 0.10–20.00 Hz, note Rate (period) of pitch change
Output Mode SPEAKER, PHONES
Low Gain -15– +15 dB Gain of the low range
High Gain -15– +15 dB Gain of the high range
Balance D100:0W–D0:100W
Level 0–127 Output Level
flanger sound that is fed back into
the effect. Negative (-) settings will
invert the phase.
Adjusts the method that will be
used to hear the sound that is output to the OUTPUT jacks. The optimal 3D effect will be achieved if
you select SPEAKER when using
speakers, or PHONES when using
headphones.
Volume balance between the direct sound (D) and the flanger
sound (W)
32: 2BAND CHORUS
A chorus effect that lets you apply an effect independently to the lowfrequency and high-frequency ranges.
fig.MFX-32
Parameter Range Explanation
Split Freq 200–8000 Hz
Low Pre Delay 0.0–100.0 ms
Low Rate 0.05–10.00 Hz, note
Low Depth 0–127
Low Phase 0–180 deg
High Pre Delay 0.0–100.0 ms
High Rate 0.05–10.00 Hz, note
High Depth 0–127
High Phase 0–180 deg
Balance D100:0W–D0:100W
Level 0–127 Output volume
Frequency at which the low and
high ranges will be divided
Delay time from when the original sound is heard to when the
low-range chorus sound is heard
Rate at which the low-range chorus sound is modulated
Modulation depth for the lowrange chorus sound
Spaciousness of the low-range
chorus sound
Delay time from when the original sound is heard to when the
high-range chorus sound is
heard
Rate at which the low-range chorus sound is modulated
Modulation depth for the highrange chorus sound
Spaciousness of the high-range
chorus sound
Volume balance of the original
sound (D) and chorus sound (W)
67
Page 68

33: 2BAND FLANGER
R in
R out
L in
L out
Split
High Band Step Flanger
Split
Low Band Feedback
High Band Feedback
High Band Feedback
Low Band Feedback
Low Band Step Flanger
High Band Step Flanger
Low Band Step Flanger
34: 2BAND STEP FLANGER
A flanger that lets you apply an effect independently to the lowfrequency and high-frequency ranges.
fig.MFX-33
L in
High Band Flanger
Split
High Band Feedback
Low Band Flanger
Low Band Feedback
High Band Feedback
High Band Flanger
Split
Low Band Feedback
Low Band Flanger
R in
Parameter Range Explanation
Split Freq 200–8000 Hz
Low Pre Delay 0.0–100.0 ms
Low Rate 0.05–10.00 Hz, note
Low Depth 0–127
Low Phase 0–180 deg
Low
Feedback
High Pre Delay 0.0–100.0 ms
High Rate 0.05–10.00 Hz, note
High Depth 0–127
High Phase 0–180 deg
High
Feedback
Balance D100:0W–D0:100W
Level 0–127 Output volume
-98– +98%
-98– +98%
Frequency at which the low and
high ranges will be divided
Delay time from when the original sound is heard to when the
low-range flanger sound is heard
Rate at which the low-range
flanger sound is modulated
Modulation depth for the lowrange flanger sound
Spaciousness of the low-range
flanger sound
Proportion of the low-range
flanger sound that is to be returned to the input (negative values invert the phase)
Delay time from when the original sound is heard to when the
high-range flanger sound is
heard
Rate at which the high-range
flanger sound is modulated
Modulation depth for the highrange flanger sound
Spaciousness of the high-range
flanger sound
Proportion of the high-range
flanger sound that is to be returned to the input (negative values invert the phase)
Volume balance of the original
sound (D) and flanger sound (W)
L out
R out
A step flanger that lets you apply an effect independently to the lowfrequency and high-frequency ranges.
fig.MFX-34
Parameter Range Explanation
Split Freq 200–8000 Hz
Low Pre Delay 0.0–100.0 ms
Low Rate 0.05–10.00 Hz, note
Low Depth 0–127
Low Phase 0–180 deg
Low
Feedback
Low Step
Rate
High Pre Delay 0.0–100.0 ms
High Rate 0.05–10.00 Hz, note
High Depth 0–127
High Phase 0–180 deg
High
Feedback
High Step
Rate
Balance D100:0W–D0:100W
Level 0–127 Output volume
-98– +98%
0.10–20.00 Hz, note
-98– +98%
0.10–20.00 Hz, note
Frequency at which the low and
high ranges will be divided
Delay time from when the original sound is heard to when the
low-range flanger sound is heard
Rate at which the low-range
flanger sound is modulated
Modulation depth for the lowrange flanger sound
Spaciousness of the low-range
flanger sound
Proportion of the low-range
flanger sound that is to be returned to the input (negative values invert the phase)
Rate at which the steps will cycle
for the low-range flanger sound
Delay time from when the original sound is heard to when the
high-range flanger sound is
heard
Rate at which the high-range
flanger sound is modulated
Modulation depth for the highrange flanger sound
Spaciousness of the high-range
flanger sound
Proportion of the high-range
flanger sound that is to be returned to the input (negative values invert the phase)
Rate at which the steps will cycle
for the high-range flanger sound
Volume balance of the original
sound (D) and flanger sound (W)
68
Page 69

35: OVERDRIVE
L in
R in
L out
R out
Pan R
Pan L
Amp
Simulator
2-Band
EQ
Distortion
L in
R in
L out
R out
Pan R
Pan L
Pre Amp
Speaker
38: VS DISTORTION
Creates a soft distortion similar to that produced by vacuum tube
amplifiers.
fig.MFX-35
L in
R in
Over
drive
Amp
Simulator
2-Band
EQ
L out
Pan L
Pan R
R out
Parameter Value Description
Drive 0–127
Amp Type
Low Gain -15– +15 dB Gain of the low range
High Gain -15– +15 dB Gain of the high range
Pan L64–63R
Level 0–127 Output Level
SMALL, BUILT-IN,
2-STACK, 3-STACK
Degree of distortion
Also changes the volume.
Type of guitar amp
SMALL: small amp
BUILT-IN: single-unit type amp
2-STACK: large double stack
amp
3-STACK: large triple stack
amp
Stereo location of the output
sound
36: DISTORTION
Produces a more intense distortion than Overdrive. The parameters
are the same as for “35: OVERDRIVE.”
fig.MFX-36
L in
R in
Distortion
Amp
Simulator
2-Band
EQ
L out
Pan L
Pan R
R out
37: VS OVERDRIVE
This is an overdrive that provides heavy distortion.
fig.MFX-37
L in
Overdrive
Amp
Simulator
2-Band
EQ
R in
Parameter Value Description
Drive 0–127
Tone 0–127 Sound quality of the Overdrive effect
Amp Sw OFF, ON Turns the Amp Simulator on/off.
Amp Type
Low Gain -15– +15 dB Gain of the low range
High Gain -15– +15 dB Gain of the high range
Pan L64–63R Stereo location of the output sound
Level 0–127 Output Level
SMALL, BUILT-IN, 2STACK, 3-STACK
Degree of distortion
Also changes the volume.
Type of guitar amp
SMALL: small amp
BUILT-IN: single-unit type amp
2-STACK: large double stack amp
3-STACK: large triple stack amp
L out
Pan L
Pan R
R out
This is a distortion effect that provides heavy distortion. The
parameters are the same as for “37: VS OVERDRIVE.”
fig.MFX-38
39: GUITAR AMP SIMULATOR
This is an effect that simulates the sound of a guitar amplifier.
fig.MFX-39
Parameter Value Description
Pre Amp Sw OFF, ON Turns the amp switch on/off.
JC-120,
CLEAN TWIN, MATCH
DRIVE,
BG LEAD, MS1959I,
Pre Amp Type
Pre Amp
Volume
Pre Amp
Master
Pre Amp Gain LOW, MIDDLE, HIGH Amount of pre-amp distortion
Pre Amp Bass
Pre Amp
Middle
Pre Amp Treble
Pre Amp
Presence
Pre Amp Bright OFF, ON
Speaker Sw OFF, ON
Speaker Type (See the table right.) Type of speaker
Mic Setting 1, 2, 3
Mic Level 0–127 Volume of the microphone
Direct Level 0–127 Volume of the direct sound
Pan L64–63R Stereo location of the output
Level 0–127 Output level
MS1959II, MS1959I+II,
SLDN LEAD,
METAL5150,
METAL LEAD, OD-1, OD2 TURBO,
DISTORTION, FUZZ
0–127
0–127 Volume of the entire pre-amp
0–127
0–127
Type of guitar amp
Volume and amount of distortion
of the amp
Tone of the bass/mid/treble frequency range
*Middle cannot be set if “Match
Drive” is selected as the Pre
Amp Type.
Tone for the ultra-high frequency
range
Turning this “On” produces a
sharper and brighter sound.
* This parameter applies to the
“JC-120,” “Clean Twin,” and
“BG Lead” Pre Amp Types.
Determines whether the signal
passes through the speaker (ON),
or not (OFF).
Adjusts the location of the mic that’s
capturing the sound of the speaker.
This can be adjusted in three
steps, from 1 to 3, with the mic
becoming more distant as the
value increases.
69
Page 70

Specifications for each Speaker Type
The speaker column indicates the diameter of each speaker unit (in
inches) and the number of units.
Type Cabinet
SMALL 1 small open-back enclosure 10 dynamic
SMALL 2 small open-back enclosure 10 dynamic
MIDDLE open back enclosure 12 x 1 dynamic
JC-120 open back enclosure 12 x 2 dynamic
BUILT-IN 1 open back enclosure 12 x 2 dynamic
BUILT-IN 2 open back enclosure 12 x 2 condenser
BUILT-IN 3 open back enclosure 12 x 2 condenser
BUILT-IN 4 open back enclosure 12 x 2 condenser
BUILT-IN 5 open back enclosure 12 x 2 condenser
BG STACK 1 sealed enclosure 12 x 2 condenser
BG STACK 2 large sealed enclosure 12 x 2 condenser
MS STACK 1 large sealed enclosure 12 x 4 condenser
MS STACK 2 large sealed enclosure 12 x 4 condenser
METAL STACK large double stack 12 x 4 condenser
2-STACK large double stack 12 x 4 condenser
3-STACK large triple stack 12 x 4 condenser
Speak-er Micro-
phone
41: LIMITER
Compresses signals that exceed a specified volume level, preventing
distortion from occurring.
fig.MFX-41
L in
R in
Limiter
Limiter
2-Band EQ
2-Band EQ
Parameter Value Description
Release 0–127
Threshold 0–127
Ratio
Post Gain 0– +18 dB Adjusts the output gain.
Low Gain -15– +15 dB Gain of the low frequency range
High Gain -15– +15 dB Gain of the high frequency range
Level 0–127 Output level
1.5:1, 2:1,
4:1,
100:1
Adjusts the time after the signal volume falls
below the Threshold Level until compression
is no longer applied.
Adjusts the volume at which compression begins
Compression ratio
L out
R out
40: COMPRESSOR
Flattens out high levels and boosts low levels, smoothing out
fluctuations in volume.
fig.MFX-40
L in
R in
Compressor
Compressor
2-Band EQ
2-Band EQ
Parameter Value Description
Attack 0–127 Sets the speed at which compression starts
Threshold 0–127
Post Gain 0– +18 dB Adjusts the output gain.
Low Gain -15– +15 dB Gain of the low frequency range
High Gain -15– +15 dB Gain of the high frequency range
Level 0–127 Output level
Adjusts the volume at which compression begins
L out
R out
42: GATE
Cuts the reverb’s delay according to the volume of the sound sent into
the effect. Use this when you want to create an artificial-sounding
decrease in the reverb’s decay.
fig.MFX-42
L in
R in
Gate
Gate
Parameter Value Description
Threshold 0–127
Mode
Attack 0–127
Hold 0–127
Release 0–127
Balance
Level 0–127 Output level
GATE,
DUCK
D100:0W–
D0:100W
Volume level at which the gate begins to close
Type of gate
GATE: The gate will close when the volume of the original sound decreases, cutting the original sound.
DUCK (Ducking): The gate will close when
the volume of the original sound increases, cutting the original sound.
Adjusts the time it takes for the gate to fully
open after being triggered.
Adjusts the time it takes for the gate to start
closing after the source sound falls beneath
the Threshold.
Adjusts the time it takes the gate to fully close
after the hold time.
Volume balance between the direct sound
(D) and the effect sound (W)
L out
R out
70
Page 71

43: DELAY
R in
R out
L in
L out
Feedback 1
Pan L
Pan R
Delay 1
Feedback 2
Delay 2
This is a stereo delay.
When Feedback Mode is NORMAL:
fig.MFX-43a
Balance D
L in
Delay
Feedback
Feedback
Delay
R in
Balance D
2-Band
EQ
Balance W
Balance W
2-Band
EQ
L out
R out
Parameter Range Explanation
Feedback -98– +98%
HF Damp
Pan L64–63R Panning of the delay sound
Low Gain -15– +15 dB
High Gain -15– +15 dB
Balance D100:0W–D0:100W
Level 0–127 Output volume
200–8000 Hz,
BYPASS
Proportion of the delay sound
that is to be returned to the input
(negative values invert the phase)
Frequency at which the high-frequency content of the delayed
sound will be cut (BYPASS: no
cut)
Amount of boost/cut for the highfrequency range
Amount of boost/cut for the highfrequency range
Volume balance of the original
sound (D) and delay sound (W)
When Feedback Mode is CROSS:
fig.MFX-43b
L in
R in
Balance D
Delay
Feedback
Feedback
Delay
Balance D
2-Band
EQ
Balance W
Balance W
2-Band
EQ
L out
R out
Parameter Value Description
Delay Left
Delay Right
Phase Left
Phase Right
Feedback
Mode
Feedback -98– +98%
HF Damp
Low Gain -15– +15 dB Gain of the low frequency range
High Gain -15– +15 dB Gain of the high frequency range
Balance
Level 0–127 Output level
0–1300 ms,
note
NORMAL,
INVERSE
NORMAL,
CROSS
200–8000 Hz,
BYPASS
D100:0W–
D0:100W
Adjusts the time until the delay sound is
heard.
Phase of the delay sound
Selects the way in which delay sound is fed
back into the effect. (See the figures above.)
Adjusts the amount of the delay sound that’s
fed back into the effect. Negative
(-) settings invert the phase.
Adjusts the frequency above which sound fed
back to the effect is filtered out. If you don’t
want to filter out any high frequencies, set this
parameter to BYPASS.
Volume balance between the direct sound
(D) and the delay sound (W)
44: LONG DELAY
A delay that provides a long delay time.
fig.MFX-44
L in
R in
Long Delay
Feedback
2-Band
EQ
Pan L
Pan R
2-Band
EQ
L out
R out
45: SERIAL DELAY
This delay connects two delay units in series. Feedback can be
applied independently to each delay unit, allowing you to produce
complex delay sounds.
fig.MFX-45
Parameter Range Explanation
Delay1 Time 0–1300 ms, note
Delay1
Feedback
Delay1 HF Damp
Delay2 Time 0–1300 ms, note
Delay2
Feedback
Delay2 HF Damp
Pan L64–63R Panning of the delay sound
Low Gain -15– +15 dB
High Gain -15– +15 dB
Balance D100:0W–D0:100W
Level 0–127 Output volume
-98– +98%
200–8000 Hz,
BYPASS
-98– +98%
200–8000 Hz,
BYPASS
Delay time from when sound is
input to delay 1 until the delay
sound is heard
Proportion of the delay sound
that is to be returned to the input
of delay 1 (negative values invert
the phase)
Frequency at which the high-frequency content of the delayed
sound of delay 1 will be cut (BYPASS: no cut)
Delay time from when sound is
input to delay 2 until the delay
sound is heard
Proportion of the delay sound
that is to be returned to the input
of delay 2 (negative values invert
the phase)
Frequency at which the high-frequency content of the delayed
sound of delay 2 will be cut (BYPASS: no cut)
Amount of boost/cut for the lowfrequency range
Amount of boost/cut for the highfrequency range
Volume balance of the original
sound (D) and delay sound (W)
Parameter Range Explanation
Delay Time 0–2600 ms, note
Phase NORMAL, INVERSE
Delay time from when the original sound is heard to when the
delay sound is heard
Phase of the delay (NORMAL:
non-inverted, INVERT: inverted)
71
Page 72

46: MODULATION DELAY
L in
R in
L out
R out
Left Tap
Right Tap
Triple Tap Delay
2-Band
EQ
2-Band
EQ
Balance W
Balance D
Balance W
Balance D
Feedback
Center Tap
L in
R in
L out
R out
Quadruple Tap Delay
Balance W
Balance D
Balance W
Balance D
Delay 1
Delay 2
Delay 3
Delay 4
Feedback
47: 3TAP PAN DELAY
Adds modulation to the delayed sound.
When Feedback Mode is NORMAL:
fig.MFX-46a
L in L out
Delay
Feedback
Feedback
Delay
R in R out
Balance D
Modulation
Modulation
Balance D
2-Band
EQ
Balance W
Balance W
2-Band
EQ
When Feedback Mode is CROSS:
fig.MFX-46b
L in
Delay
Feedback
Feedback
Delay
R in
Balance D
Modulation
Modulation
Balance D
2-Band
EQ
Balance W
Balance W
2-Band
EQ
L out
R out
Parameter Value Description
Delay Left
Delay Right
Feedback
Mode
Feedback -98– +98%
HF Damp
Rate
Depth 0–127 Depth of modulation
Phase 0-180 deg Spatial spread of the sound
Low Gain -15– +15 dB Gain of the low frequency range
High Gain -15– +15 dB Gain of the high frequency range
Balance
Level 0–127 Output level
0–1300 ms,
note
NORMAL,
CROSS
200–8000 Hz,
BYPASS
0.05–10.00 Hz,
note
D100:0W–
D0:100W
Adjusts the time until the delay sound is
heard.
Selects the way in which delay sound is fed
back into the effect (See the figures above.)
Adjusts the amount of the delay sound
that’s fed back into the effect. Negative (-)
settings invert the phase.
Adjusts the frequency above which sound
fed back to the effect is filtered out. If you
don’t want to filter out any high frequencies, set this parameter to BYPASS.
Frequency of modulation
Volume balance between the direct sound
(D) and the delay sound (W)
Produces three delay sounds; center, left and right.
fig.MFX-47
Parameter Value Description
Delay Left/
Right/Center
Center
Feedback
HF Damp
Left/Right/
Center Level
Low Gain -15– +15 dB Gain of the low frequency range
High Gain -15– +15 dB Gain of the high frequency range
Balance
Level 0–127 Output level
0–2600 ms,
note
-98– +98%
200–8000 Hz,
BYPASS
0–127 Volume of each delay
D100:0W–
D0:100W
Adjusts the time until the delay sound is
heard.
Adjusts the amount of the delay sound
that’s fed back into the effect. Negative (-)
settings invert the phase.
Adjusts the frequency above which sound
fed back to the effect is filtered out. If you
do not want to filter out any high frequencies, set this parameter to BYPASS.
Volume balance between the direct sound
(D) and the delay sound (W)
48: 4TAP PAN DELAY
This effect has four delays.
fig.MFX-48a
fig.MFX-48b
23
1
Stereo location of each delay
4
72
L
R
Parameter Value Description
Delay 1–4 Time
Delay 1
Feedback
HF Damp
Delay 1–4 Level 0–127 Volume of each delay
Low Gain -15– +15 dB Gain of the low frequency range
High Gain -15– +15 dB Gain of the high frequency range
Balance
Level 0–127 Output level
0–2600 ms,
note
-98– +98%
200–8000 Hz,
BYPASS
D100:0W–
D0:100W
Adjusts the time until the delay sound is
heard.
Adjusts the amount of the delay sound
that’s fed back into the effect. Negative (-)
settings invert the phase.
Adjusts the frequency above which sound
fed back to the effect is filtered out. If you
do not want to filter out any high frequencies, set this parameter to BYPASS.
Volume balance between the direct sound
(D) and the delay sound (W)
Page 73

49: MULTI TAP DELAY
This effect provides four delays. Each of the Delay Time parameters
can be set to a note length based on the selected tempo. You can also
set the panning and level of each delay sound.
fig.MFX-49
Balance D
L in
Feed
back
Delay 1
Delay 3
Multi Tap Delay
Delay 4
Delay 2
R in
Balance D
Parameter Value Description
Delay 1–4 Time
Delay 1
Feedback
HF Damp
Delay 1–4 Pan L64–63R Stereo location of Delays 1–4
Delay 1–4 Level 0–127 Output level of Delays 1–4
Low Gain -15– +15 dB Gain of the low frequency range
High Gain -15– +15 dB Gain of the high frequency range
Balance
Level 0–127 Output level
0–2600 ms,
note
-98– +98%
200–8000 Hz,
BYPASS
D100:0W–
D0:100W
Adjusts the time until Delays 1–4 are
heard.
Adjusts the amount of the delay sound
that’s fed back into the effect. Negative (-)
settings invert the phase.
Adjusts the frequency above which sound
fed back to the effect is filtered out. If you
don’t want to filter out any the high frequencies, set this parameter to BYPASS.
Volume balance between the direct sound
(D) and the effect sound (W)
2-Band
EQ
Balance W
Balance W
2-Band
EQ
L out
R out
Parameter Range Explanation
Delay 1 – 3 Time 0–1300 ms, note
Delay 3 Feedback
Delay HF Damp 200–8000 Hz, BYPASS
Delay 1 Pan’,
‘Delay 2 Pan
Delay 1 Level’,
‘Delay 2 Level
Low Gain -15– +15 dB
High Gain -15– +15 dB
Balance D100:0W–D0:100W
Level 0–127 Output volume
-98– +98%
L64–63R Panning of the tap delay sounds
0–127 Volume of the tap delay sounds
Delay time from when sound is
input into the tap delay until the
delay sound is heard
Proportion of the delay sound
that is to be returned to the input
of the tap delay (negative values
invert the phase)
Frequency at which the low-frequency content of the tap delay
sound will be cut (BYPASS: no
cut)
Amount of boost/cut for the lowfrequency range
Amount of boost/cut for the highfrequency range
Volume balance of the original
sound (D) and delay sound (W)
51: SHUFFLE DELAY
Adds a shuffle to the delay sound, giving the sound a bouncy delay
effect with a swing feel.
fig.MFX-51
L in
R in
Feedback
Delay
Delay A
Delay B
2-Band
A
B
2-Band
EQ
EQ
L out
R out
50: REVERSE DELAY
This is a reverse delay that adds a reversed and delayed sound to the
input sound. A tap delay is connected immediately after the reverse
delay.
fig.MFX-50
L in
Feedback
Rev. Delay
Rev
Delay
D3
D1
D2
R in
Parameter Range Explanation
Threshold 0–127
Rev Delay Time 0–1300 ms, note
Rev Delay
Feedback
Rev Delay HF
Damp
Rev Delay Pan L64–63R
Rev Delay Level 0–127
-98– +98%
200–8000 Hz,
BYPASS
Volume at which the reverse delay will begin to be applied
Delay time from when sound is
input into the reverse delay until
the delay sound is heard
Proportion of the delay sound
that is to be returned to the input
of the reverse delay (negative
values invert the phase)
Frequency at which the high-frequency content of the reverse-delayed sound will be cut (BYPASS:
no cut)
Panning of the reverse delay
sound
Volume of the reverse delay
sound
2-Band
2-Band
EQ
EQ
L out
R out
Parameter Value Description
Delay Time
Shuffle
Rate
Acceleration 0–15
Feedback -98– +98%
HF Damp
Pan A/B 0–127 Stereo location of Delay A/B
Level A/B 0–127 Volume of delay A/B
Low Gain -15– +15 dB Gain of the low frequency range
High Gain -15– +15 dB Gain of the high frequency range
Balance
Level 0–127 Output level
0–2600 ms,
note
0–100%
200–8000 Hz,
BYPASS
D100:0W–
D0:100W
Adjusts the time until the delay sound is
heard.
Adjusts the ratio (as a percentage) of the
time that elapses before Delay B sounds relative to the time that elapses before the Delay A sounds.
When set to 100%, the delay times are
the same.
Adjusts the speed which the Delay Time
changes from the current setting to its specified new setting.
Adjusts the amount of the delay that’s fed
back into the effect. Negative (-) settings invert the phase.
Adjusts the frequency above which sound
fed back to the effect is filtered out. If you
don’t want to filter out any high frequencies,
set this parameter to BYPASS.
Volume balance between the direct sound
(D) and the effect sound (W)
73
Page 74

52: 3D DELAY
L in
R in
L out
R out
2-Band
EQ
Balance W
Balance W
Balance D
Balance D
2-Band
EQ
Feedback
Time Control Delay
This applies a 3D effect to the delay sound. The delay sound will be
positioned 90 degrees left and 90 degrees right.
fig.MFX-52
L
3D Delay L
Level
2-Band
EQ
L out
3D Delay C
Feedback
3D Delay R
R
2-Band
EQ
R out
Parameter Value Description
Delay Left
Delay Right
Delay Center
Center
Feedback
HF Damp 200–8000 Hz, BYPASS
Left Level
Center Level
Output Mode SPEAKER, PHONES
Low Gain -15– +15 dB Gain of the low range
High Gain -15– +15 dB Gain of the high range
Balance D100:0W–D0:100W
Level 0–127 Output Level
0–2600 ms, note
-98– +98%
0–127 Output level of the delay soundRight Level
Adjusts the delay time from the
direct sound until the delay
sound is heard.
Adjusts the proportion of the delay sound that is fed back into the
effect. Negative (-) settings will
invert the phase.
Adjusts the frequency above
which sound fed back to the effect will be cut. If you do not want
to cut the high frequencies, set
this parameter to BYPASS.
Adjusts the method that will be
used to hear the sound that is output to the OUTPUT jacks. The optimal 3D effect will be achieved if
you select SPEAKER when using
speakers, or PHONES when using
headphones.
Volume balance between the direct
sound (D) and the effect sound (W)
53: TIME CTRL DELAY
A stereo delay in which the delay time can be varied smoothly.
fig.MFX-53
L in
Time Ctrl Delay
2-Band EQ
Pan L
L out
Parameter Value Description
Adjusts the frequency above which
HF Damp
Low Gain -15– +15 dB Gain of the low frequency range
High Gain -15– +15 dB Gain of the high frequency range
Balance
Level 0–127 Output level
LONG TIME CTRL DLY
54:
(LONG TIME CONTROL DELAY)
200–8000 Hz,
BYPASS
D100:0W–
D0:100W
sound fed back to the effect is filtered out. If you do not want to filter
out any high frequencies, set this
parameter to BYPASS.
Volume balance between the direct
sound (D) and the delay sound (W)
A delay in which the delay time can be varied smoothly, and allowing
an extended delay to be produced.
fig.MFX-54
Parameter Value Description
Delay Time
Acceleration 0–15
Feedback -98– +98%
HF Damp
Pan L64–63R Stereo location of the delay
Low Gain -15– +15 dB Gain of the low frequency range
High Gain -15– +15 dB Gain of the high frequency range
Balance
Level 0–127 Output level
0–2600 ms,
note
200–8000 Hz,
BYPASS
D100:0W–
D0:100W
Adjusts the time until the delay is heard.
Adjusts the speed which the Delay Time
changes from the current setting to a specified new setting.
The rate of change for the Delay Time directly affects the rate of pitch change.
Adjusts the amount of the delay that’s fed
back into the effect. Negative (-) settings invert the phase.
Adjusts the frequency above which sound
fed back to the effect is filtered out. If you do
not want to filter out any high frequencies,
set this parameter to BYPASS.
Volume balance between the direct sound
(D) and the delay sound (W)
Feedback
Feedback
Time Ctrl Delay
Pan R
R in
Parameter Value Description
Delay Time 0–1300 ms, note
Acceleration 0–15
Feedback -98– +98%
Adjusts the time until the delay is
heard.
Adjusts the speed which the Delay Time
changes from the current setting to a
specified new setting.
The rate of change for the Delay Time
directly affects the rate of pitch change.
Adjusts the amount of the delay
that’s fed back into the effect. Negative (-) settings invert the phase.
74
2-Band EQ
R out
Page 75

55: TAPE ECHO
L in
R in
L out
R out
Compressor
Lo-Fi
Lo-Fi
Compressor
2-Band
EQ
2-Band
EQ
A virtual tape echo that produces a realistic tape delay sound. This
simulates the tape echo section of a Roland RE-201 Space Echo.
fig.MFX-55
L in
Direct Level
L out
Echo Level
Tape Echo
Echo Level
R in
Direct Level
R out
Parameter Value Description
Mode
Repeat Rate 0–127
Intensity 0–127 Amount of delay repeats
Bass -15– +15 dB
Treble -15– +15 dB
Head S Pan
Head M Pan
Head L Pan
Tape Distortion 0–5
Wow/Flutter
Rate
Wow/Flutter
Depth
Echo Level 0–127 Volume of the echo sound
Direct Level 0–127 Volume of the original sound
Level 0–127 Output level
S, M, L, S+M,
S+L, M+L,
S+M+L
L64–63R
0–127
0–127 Depth of wow/flutter
Combination of playback heads to use
Select from three different heads with different delay times.
S: short, M: middle, L: long
Tape speed
Increasing this value will shorten the spacing of the delayed sounds.
Boost/cut for the lower range of the echo sound
Boost/cut for the upper range of the echo sound
Independent panning for the short, middle,
and long playback heads
Amount of tape-dependent distortion to be
added
This simulates the slight tonal changes
that can be detected by signal-analysis
equipment. Increasing this value will increase the distortion.
Speed of wow/flutter (complex variation in
pitch caused by tape wear and rotational irregularity)
56: LOFI NOISE
In addition to a lo-fi effect, this adds various types of noise such as
white noise and disc noise.
fig.MFX-56
L in
Lo-Fi
Noise Gen.
Lo-Fi
R in
2-Band
EQ
2-Band
EQ
L out
R out
Parameter Value Description
W/P Noise
LPF
W/P Noise
Level
Disc Noise
Type
Disc Noise
LPF
Disc Noise
Level
Hum Noise
Type
Hum Noise
LPF
Hum Noise
Level
Low Gain -15– +15 dB Gain of the low range
High Gain -15– +15 dB Gain of the high range
Balance
Level 0–127 Output level
200–8000 Hz,
BYPASS
0–127 Volume of the white/pink noise
LP, EP, SP,
RND
200–8000 Hz,
BYPASS
0–127 Volume of the record noise
50 Hz, 60 Hz Frequency of the hum noise
200–8000 Hz,
BYPASS
0–127 Volume of the hum noise
D100:0W–
D0:100W
Center frequency of the low pass filter applied
to the white/pink noise (BYPASS: no cut)
Type of record noise
The frequency at which the noise is heard
depends on the selected type.
Adjusts the cutoff frequency of the low pass
filter applied to the record noise. If you don’t
want to filter out any high frequencies, set
this parameter to BYPASS.
Center frequency of the low pass filter applied to the hum noise (BYPASS: no cut)
Volume balance between the direct sound
(D) and the effect sound (W)
57: LOFI COMPRESS
This is an effect that intentionally degrades the sound quality for
creative purposes.
fig.MFX-57
Parameter Value Description
Selects the type of filter applied to the sound
Pre Filter Type 1–6
LoFi Type 1–9
Post Filter Type OFF, LPF, HPF
Post Filter
Cutoff
Low Gain -15– +15 dB Gain of the low range
High Gain -15– +15 dB Gain of the high range
Balance
Level 0–127 Output level
200–8000 Hz Basic frequency of the Post Filter
D100:0W–
D0:100W
before it passes through the Lo-Fi effect.
1: Compressor off
2–6: Compressor on
Degrades the sound quality. The sound quality grows poorer as this value is increased.
Type of filter
OFF: no filter is used
LPF: cuts the frequency range above the
Cutoff
HPF: cuts the frequency range below the
Cutoff
Volume balance between the direct sound
(D) and the effect sound (W)
Parameter Value Description
LoFi Type 1–9
Filter Type
Filter Cutoff 200–8000 Hz Center frequency of the filter
W/P Noise
Type
OFF, LPF,
HPF
WHITE, PINK Switch between white noise and pink noise.
Degrades the sound quality. The sound quality
grows poorer as this value is increased.
Type of filter
OFF: no filter is used
LPF: cuts the frequency range above the
Cutoff
HPF: cuts the frequency range below the
Cutoff
75
Page 76

58: LOFI RADIO
L in
R in
Pitch Shifter
Pitch Shifter
L out
R out
2-Band EQ
2-Band EQ
In addition to a Lo-Fi effect, this effect also generates radio noise.
fig.MFX-58
L in
Lo-Fi
Radio
Lo-Fi
R in
Parameter Value Description
LoFi Type 1–9
Filter Type
Filter Cutoff 200–8000 Hz Basic frequency of the Post Filter
Radio
Detune
Radio Noise
Level
Balance
Level 0–127 Output level
OFF, LPF,
HPF
0–127
0–127 Volume of the radio noise
D100:0W–
D0:100W
Degrades the sound quality. The sound quality grows poorer as this value is increased.
Type of filter
Simulates the tuning noise of a radio. As this
value is raised, the tuning drifts further.
Volume balance between the direct sound
(D) and the effect sound (W)
2-Band
EQ
2-Band
EQ
OFF: no filter is used
LPF: cuts the frequency range above the
Cutoff
HPF: cuts the frequency range below the
Cutoff
L out
R out
Parameter Value Description
Signal
Distortion
Frequency
Range
Disc Type LP, EP, SP
Scratch
Level
Dust Noise
Level
Hiss Noise
Level
Total Noise
Level
Wow 0–127 Depth of long-cycle rotational irregularity
Flutter 0–127 Depth of short-cycle rotational irregularity
Random 0–127
Total Wow/
Flutter
Balance
Level 0–127 Output level
61:
0–127 Depth of distortion
Frequency response of the playback system
0–127
Noise
0–127
0–127 Volume of noise due to dust on the record
0–127 Volume of continuous “hiss”
0–127 Volume of overall noise
0–127 Depth of overall rotational irregularity
D100:0W–
D0:100W
Decreasing this value will produce the impression of an old system with a poor frequency response.
Rotational speed of the turntable
This will affect the frequency of the
scratch noise.
Amount of noise due to scratches on the
record
Depth of indefinite-cycle rotational irregularity
Volume balance between the direct sound
(D) and the effect sound (W)
PITCH SHIFTER
(Feedback Pitch Shifter)
59: TELEPHONE
fig.MFX-59
L in
R in
Telephone
Telephone
L out
R out
Parameter Value Description
Voice
Quality
Treble -15– +15 dB Bandwidth of the telephone voice
Balance
Level 0–127 Output level
0–15 Audio quality of the telephone voice
D100:0–
D0:100W
Volume balance between the direct sound
(D) and the effect sound (W)
60: PHONOGRAPH
Simulates a sound recorded on an analog record and played back on a
record player. This effect also simulates the various types of noise that are
typical of a record, and even the rotational irregularities of an old turntable.
fig.MFX-60
L in
Phonograph
Phonograph
R in
Balance D
L out
Balance W
Balance W
R out
Balance D
A stereo pitch shifter.
fig.MFX-61
Parameter Value Description
Coarse -24– +12 semi
Fine -100– +100 cent
Delay Time 0–1300 ms, note
Feedback -98– +98%
Low Gain -15– +15 dB Gain of the low range
High Gain -15– +15 dB Gain of the high range
Balance D100:0W–D0:100W
Level 0–127 Output Level
Adjusts the pitch of the pitch shifted sound in semitone steps.
Adjusts the pitch of the pitch shifted sound in 2-cent steps.
Adjusts the delay time from the
direct sound until the pitch shifted
sound is heard.
Adjusts the proportion of the
pitch shifted sound that is fed
back into the effect. Negative (-)
settings will invert the phase.
Volume balance between the direct sound (D) and the pitch shifted sound (W)
76
Page 77

62: 2VOI PITCH SHIFTER (2VOICE PITCH SHIFTER)
Shifts the pitch of the original sound. This 2-voice pitch shifter has two
pitch shifters, and can add two pitch shifted sounds to the original
sound.
fig.MFX-62
Balance D
L in
R in
Level 1
2Voice Pitch Shifter
Level 1
Pan 1 L
Pan 1 R
Pan 2 L
Pan 2 R
Balance D
L out
Balance W
Balance W
R out
Parameter Value Description
Pitch 1:
Coarse
Pitch 1:Fine -100-+100 cent
Pitch 1:Delay 0–1300 ms, note
Pitch 1:Feedback
Pitch 1:Pan L64-63R
Pitch 1:Level 0–127 Volume of the Pitch Shift1 sound
Pitch 2:
Coarse
Pitch 2:Fine -100-+100 cent
Pitch 2:Delay 0–1300 ms, note
Pitch 2:Feedback -98– +98%
Pitch 2:Pan L64-63R
Pitch 2:Level 0–127
Low Gain -15– +15 dB Gain of the low range
High Gain -15– +15 dB Gain of the high range
Level Balance A100:0B-A0:100B
Balance D100:0W-D0:100W
Level 0-127 Output Level
-24-+12 semi
-98– +98%
-24-+12 semi
Adjusts the pitch of Pitch Shift 1
in semitone steps.
Adjusts the pitch of Pitch Shift
Pitch 1 in 2-cent steps.
Adjusts the delay time from the
direct sound until the Pitch Shift 1
sound is heard.
Adjusts the proportion of the
pitch shifted sound that is fed
back into the effect. Negative (-)
settings will invert the phase.
Stereo location of the Pitch Shift
1 sound
Settings of the Pitch Shift 2
sound.
The parameters are the same as
for the Pitch Shift 1 sound.
Volume balance between the
Pitch Shift 1 and Pitch Shift 2
sounds
Volume balance between the direct sound (D) and the pitch shifted sound (W)
63: STEP PITCH SHIFTER
A pitch shifter in which the amount of pitch shift is varied by a 16-step
sequence.
fig.MFX-63
L in
Step Pitch Shifter
Step Pitch Shifter
R in
2-Band
EQ
2-Band
EQ
L out
R out
Parameter Range Explanation
Attack 0–127
Gate Time 0–127
Fine -100– +100 cent
Delay Time 0–1300 ms, note
Feedback -98– +98%
Low Gain -15– +15 dB
High Gain -15– +15 dB
Balance D100:0W–D0:100W
Level 0–127 Output volume
Speed at which the amount of
pitch shift changes between steps
Duration of the pitch shifted
sound at each step
Pitch shift adjustment for all steps
(2-cent units)
Delay time from the original
sound until the pitch-shifted
sound is heard
Proportion of the pitch-shifted sound
that is to be returned to the input
(negative values invert the phase)
Amount of boost/cut for the lowfrequency range
Amount of boost/cut for the highfrequency range
Volume balance of the original sound
(D) and pitch-shifted sound (W)
64: REVERB
Adds reverberation to the sound, simulating an acoustic space.
fig.MFX-64
L in
Balance D
Reverb
R in
Balance D
Parameter Value Description
ROOM1, ROOM2,
Type
Pre Delay 0.0–100.0 ms
Time 0–127 Time length of reverberation
HF Damp
Low Gain -15– +15 dB Gain of the low range
High Gain -15– +15 dB Gain of the high range
Balance D100:0W–D0:100W
Level 0–127 Output Level
STAGE1, STAGE2,
HALL1, HALL2
200–8000 Hz,
BYPASS
2-Band
EQ
Balance W
Balance W
2-Band
EQ
Type of reverb
ROOM1: dense reverb with
short decay
ROOM2: sparse reverb with
short decay
STAGE1: reverb with greater
late reverberation
STAGE2: reverb with strong
early reflections
HALL1: reverb with clear reverberance
HALL2: reverb with rich reverberance
Adjusts the delay time from the direct sound until the reverb sound
is heard.
Adjusts the frequency above which
the reverberant sound will be cut.
As the frequency is set lower,
more of the high frequencies
will be cut, resulting in a softer
and more muted reverberance.
If you do not want to cut the
high frequencies, set this parameter to BYPASS.
Volume balance between the direct
sound (D) and the reverb sound (W)
L out
R out
Parameter Range Explanation
Step 01–16 -24–+12 semi
Rate 0.05–10.00 Hz, note
Amount of pitch shift at each step
(semitone units)
Rate at which the 16-step sequence will cycle
77
Page 78

65: GATED REVERB
This is a special type of reverb in which the reverberant sound is cut
off before its natural length.
fig.MFX-65
L in
Balance D
Gated Reverb
R in
Balance D
Parameter Value Description
Type
Pre Delay 0.0–100.0 ms
Gate Time 5–500 ms
Low Gain -15– +15 dB Gain of the low range
High Gain -15– +15 dB Gain of the high range
Balance D100:0W–D0:100W
Level 0–127 Output Level
NORMAL, REVERSE,
SWEEP1, SWEEP2
2-Band
EQ
Balance W
Balance W
2-Band
EQ
Type of reverb
NORMAL: conventional gated reverb
REVERSE: backwards reverb
SWEEP1: the reverberant
sound moves from right to left
SWEEP2: the reverberant
sound moves from left to right
Adjusts the delay time from the
direct sound until the reverb
sound is heard.
Adjusts the time from when the reverb is heard until it disappears.
Volume balance between the direct sound (D) and the reverb
sound (W)
L out
R out
67: OVERDRIVE → FLANGER
fig.MFX-67
L in
Balance D
Feedback
Overdrive
R in
Flanger
Balance D
Parameter Value Description
Overdrive Drive 0–127
Overdrive Pan L64–63R
Flanger Pre
Delay
Flanger Rate 0.05–10.00 Hz, note Frequency of modulation
Flanger Depth 0–127 Depth of modulation
Flanger
Feedback
Flanger Balance D100:0W–D0:100W
Level 0–127 Output Level
0.0–100.0 ms
-98– +98%
Degree of distortion
Also changes the volume.
Stereo location of the overdrive
sound
Adjusts the delay time from when
the direct sound begins until the
flanger sound is heard.
Adjusts the proportion of the
flanger sound that is fed back into
the effect. Negative (-) settings will
invert the phase.
Adjusts the volume balance between the sound that is sent
through the flanger (W) and the
sound that is not sent through the
flanger (D).
L out
Balance W
Balance W
R out
66: OVERDRIVE → CHORUS
fig.MFX-66
L in
Overdrive
R in
Balance D
Chorus
Balance D
Parameter Value Description
Overdrive Drive 0–127
Overdrive Pan L64–63R
Chorus Pre
Delay
Chorus Rate 0.05–10.00 Hz, note Frequency of modulation
Chorus Depth 0–127 Depth of modulation
Chorus Balance D100:0W–D0:100W
Level 0–127 Output Level
0.0–100.0 ms
Degree of distortion
Also changes the volume.
Stereo location of the overdrive
sound
Adjusts the delay time from the direct sound until the chorus sound is
heard.
Adjusts the volume balance between the sound that is sent
through the chorus (W) and the
sound that is not sent through the
chorus (D).
L out
Balance W
Balance W
R out
68: OVERDRIVE → DELAY
fig.MFX-68
L in
Overdrive
R in
Parameter Value Description
Overdrive Drive 0–127
Overdrive Pan L64–63R
Delay Time 0–2600 ms, note
Delay
Feedback
Delay HF Damp
Delay Balance D100:0W–D0:100W
Level 0–127 Output Level
-98– +98%
200–8000 Hz,
BYPASS
Balance D
Delay
Feedback
Balance D
Degree of distortion
Also changes the volume.
Stereo location of the overdrive
sound
Adjusts the delay time from the
direct sound until the delay
sound is heard.
Adjusts the proportion of the delay sound that is fed back into the
effect. Negative (-) settings will
invert the phase.
Adjusts the frequency above
which sound fed back to the effect will be cut. If you do not want
to cut the high frequencies, set
this parameter to BYPASS.
Adjusts the volume balance between the sound that is sent
through the delay (W) and the
sound that is not sent through the
delay (D).
L out
Balance W
Balance W
R out
78
Page 79

69: DISTORTION → CHORUS
Feedback
Flanger
L in
R in
L out
R out
Mix
Mix
Enhancer
Enhancer
Balance W
Balance W
Balance D
Balance D
The parameters are essentially the same as in “66: OVERDRIVE →
CHORUS,” with the exception of the following two.
Overdrive Drive → Distortion Drive, Overdrive Pan → Distortion Pan
fig.MFX-69
L in
R in
Distortion
Balance D
Chorus
Balance D
L out
Balance W
Balance W
R out
70: DISTORTION → FLANGER
The parameters are essentially the same as in “67: OVERDRIVE →
FLANGER,” with the exception of the following two.
Overdrive Drive → Distortion Drive, Overdrive Pan → Distortion Pan
fig.MFX-70
L in
R in
Distortion
Balance D
Feedback
Flanger
Balance D
L out
Balance W
Balance W
R out
71: DISTORTION → DELAY
The parameters are essentially the same as in “68: OVERDRIVE →
DELAY,” with the exception of the following two.
Overdrive Drive → Distortion Drive, Overdrive Pan → Distortion Pan
fig.MFX-71
L in
R in
Distortion
Balance D
Delay
Feedback
Balance D
L out
Balance W
Balance W
R out
Parameter Value Description
Chorus Rate
Chorus Depth 0–127 Depth of modulation
Chorus Balance
Level 0–127 Output Level
0.05–10.00 Hz,
note
D100:0W–
D0:100W
Frequency of modulation
Adjusts the volume balance between
the sound that is sent through the chorus (W) and the sound that is not sent
through the chorus (D).
73: ENHANCER → FLANGER
fig.MFX-73
Parameter Value Description
Enhancer Sens 0–127 Sensitivity of the enhancer
Enhancer Mix 0–127
Flanger Pre Delay 0.0–100.0 ms
Flanger Rate
Flanger Depth 0–127 Depth of modulation
Flanger Feedback -98– +98%
Flanger Balance
Level 0–127 Output Level
0.05–10.00 Hz,
note
D100:0W–
D0:100W
Level of the overtones generated
by the enhancer
Adjusts the delay time from when
the direct sound begins until the
flanger sound is heard.
Frequency of modulation
Adjusts the proportion of the
flanger sound that is fed back into
the effect. Negative (-) settings will
invert the phase.
Adjusts the volume balance between
the sound that is sent through the
flanger (W) and the sound that is not
sent through the flanger (D).
72: ENHANCER → CHORUS
fig.MFX-72
L in
R in
Parameter Value Description
Enhancer Sens 0–127 Sensitivity of the enhancer
Enhancer Mix 0–127
Chorus Pre Delay 0.0–100.0 ms
Enhancer
Enhancer
Mix
Mix
Balance D
Chorus
Balance D
Level of the overtones generated
by the enhancer
Adjusts the delay time from the direct sound until the chorus sound is
heard.
L out
Balance W
Balance W
R out
79
Page 80

74: ENHANCER → DELAY
Feedback
Delay
L in
R in
L out
R out
Balance W
Balance W
Balance D
Balance D
Flanger
Balance W
Balance W
Balance D
Balance D
Feedback
fig.MFX-74
L in
R in
Enhancer
Enhancer
Mix
Mix
Balance D
Delay
Feedback
Balance D
76: FLANGER → DELAY
fig.MFX-76
L out
Balance W
Balance W
R out
Parameter Value Description
Enhancer Sens 0–127 Sensitivity of the enhancer
Enhancer Mix 0–127
Delay Time 0–2600 ms, note
Delay
Feedback
Delay HF Damp
Delay Balance D100:0W–D0:100W
Level 0–127 Output Level
-98– +98%
200–8000 Hz,
BYPASS
Level of the overtones generated
by the enhancer
Adjusts the delay time from the
direct sound until the delay
sound is heard.
Adjusts the proportion of the delay sound that is fed back into the
effect. Negative (-) settings will
invert the phase.
Adjusts the frequency above
which sound fed back to the effect will be cut. If you do not want
to cut the high frequencies, set
this parameter to BYPASS.
Adjusts the volume balance between the sound that is sent
through the delay (W) and the
sound that is not sent through the
delay (D).
75: CHORUS → DELAY
fig.MFX-75
L in
R in
Balance D
Balance W
Chorus
Balance W
Balance D
Balance D
Delay
Feedback
Balance D
Balance W
Balance W
L out
R out
Parameter Value Description
Flanger Pre Delay 0.0–100.0 ms
Flanger Rate 0.05–10.00 Hz, note Frequency of modulation
Flanger Depth 0–127 Depth of modulation
Flanger Feedback -98– +98%
Flanger Balance D100:0W–D0:100W
Delay Time 0–2600 ms, note
Delay
Feedback
Delay HF Damp
Delay
Balance
Level 0–127 Output Level
-98– +98%
200–8000 Hz,
BYPASS
D100:0W–D0:100W
Adjusts the delay time from when
the direct sound begins until the
flanger sound is heard.
Adjusts the proportion of the
flanger sound that is fed back into
the effect. Negative (-) settings will
invert the phase.
Volume balance between the direct sound (D) and the flanger
sound (W)
Adjusts the delay time from the direct sound until the delay sound is
heard.
Adjusts the proportion of the delay sound that is fed back into the
effect. Negative (-) settings will invert the phase.
Adjusts the frequency above
which sound fed back to the effect
will be cut. If you do not want to
cut the high frequencies, set this
parameter to BYPASS.
Adjusts the volume balance between
the sound that is sent through the delay (W) and the sound that is not sent
through the delay (D).
Parameter Value Description
Chorus Pre
Delay
Chorus Rate 0.05–10.00 Hz, note Frequency of modulation
Chorus Depth 0–127 Depth of modulation
Chorus Balance D100:0W–D0:100W
Delay Time 0–2600 ms, note
Delay
Feedback
Delay HF Damp
Delay
Balance
Level 0–127 Output Level
80
0.0–100.0 ms
-98– +98%
200–8000 Hz,
BYPASS
D100:0W–D0:100W
Adjusts the delay time from the direct sound until the chorus sound is
heard.
Volume balance between the direct sound (D) and the chorus
sound (W)
Adjusts the delay time from the direct sound until the delay sound is
heard.
Adjusts the proportion of the delay
sound that is fed back into the effect. Negative (-) settings will invert
the phase.
Adjusts the frequency above which
sound fed back to the effect will be
cut. If you do not want to cut the
high frequencies, set this parameter to BYPASS.
Adjusts the volume balance between the sound that is sent
through the delay (W) and the
sound that is not sent through the
delay (D).
Page 81

77: CHORUS → FLANGER
L in
R in
L out
R out
Sym. Resonance
3-Band
EQ
3-Band
EQ
fig.MFX-77
L in
Balance D
Balance W
Chorus
Balance W
R in
Balance D
Parameter Value Description
Chorus Pre
Delay
Chorus Rate 0.05–10.00 Hz, note
Chorus Depth 0–127
Chorus Balance D100:0W–D0:100W
Flanger Pre
Delay
Flanger Rate 0.05–10.00 Hz, note
Flanger Depth 0–127
Flanger
Feedback
Flanger Balance D100:0W–D0:100W
Level 0–127 Output Level
0.0–100.0 ms
0.0–100.0 ms
-98– +98%
Balance D
Feedback
Flanger
Balance D
Adjusts the delay time from the direct
sound until the chorus sound is heard.
Modulation frequency of the chorus
effect
Modulation depth of the chorus effect
Volume balance between the direct
sound (D) and the chorus sound (W)
Adjusts the delay time from when
the direct sound begins until the
flanger sound is heard.
Modulation frequency of the flanger
effect
Modulation depth of the flanger effect
Adjusts the proportion of the flanger
sound that is fed back into the effect. Negative (-) settings will invert
the phase.
Adjusts the volume balance between
the sound that is sent through the
flanger (W) and the sound that is not
sent through the flanger (D).
L out
Balance W
Balance W
R out
SYMPATHETIC RESO
78:
(SYMPATHETIC RESONANCE)
On an acoustic piano, holding down the damper pedal allows other
strings to resonate in sympathy with the notes you play, creating rich
and spacious resonances. This effect simulates these sympathetic
resonances.
fig.MFX-78
Parameter Range Explanation
Depth 0–127 Depth of the effect
Damper 0–127
Pre LPF
Pre HPF
Peaking Freq 200–8000 Hz
Peaking Gain -15– +15 dB
Peaking Q
HF Damp
LF Damp
Lid 6–1
EQ Low Freq 200, 400 Hz Frequency of the low-range EQ
EQ Low Gain -15– +15 dB Amount of low-range boost/cut
EQ Mid Freq 200–8000 Hz Frequency of the midrange EQ
EQ Mid Gain -15– +15 dB Amount of midrange boost/cut
EQ Mid Q
EQ High Freq
EQ High Gain -15–+15 dB Amount of high-range boost/cut
Level 0–127 Output Level
16–15000 Hz,
BYPASS
BYPASS,
16–15000 Hz
0.5, 1.0, 2.0, 4.0,
8.0
16–15000 Hz,
BYPASS
BYPASS,
16–15000 Hz
0.5, 1.0, 2.0, 4.0,
8.0
2000, 4000, 8000
Hz
Depth to which the damper pedal is
pressed (controls the resonant
sound)
Frequency of the filter that cuts the
high-frequency content of the input
sound (BYPASS: no cut)
Frequency of the filter that cuts the
low-frequency content of the input
sound (BYPASS: no cut)
Frequency of the filter that boosts/
cuts a specific frequency region of
the input sound
Amount of boost/cut produced by
the filter at the specified frequency
region of the input sound
Width of the frequency region
boosted/cut by the ‘Peaking Gain’
parameter (larger values make the
region narrower)
Frequency at which the high-frequency content of the resonant
sound will be cut (BYPASS: no cut)
Frequency at which the low-frequency content of the resonant sound will
be cut (BYPASS: no cut)
This simulates the actual changes in
sound that occur when the lid of a
grand piano is set at different
heights.
Width of midrange (larger values
make the region narrower)
Frequency of the high-range EQ
81
Page 82

Chorus Parameters
Double note
Dotted whole note
Dotted half note
Dotted thirty-second note
Whole note
Double-note triplet
Sixteenth-note triplet
Thirty-second note
Sixty-fourth-note triplet
Sixty-fourth note
Thirty-second-note triplet
Dotted eighth noteQuarter-note tripletEighth note
Half-note tripletQuarter note
Dotted quarter note
Whole-note triplet
Half note
Sixteenth note
Eighth-note triplet
Dotted sixteenth note
The Prelude’s Chorus effect unit can also be used as a stereo delay unit.
These settings allow you to select chorus or delay, and the characteristics of the selected effect type.
Parameter Value Description
Selects either Chorus or Delay.
0 (OFF): Neither Chorus or Delay is
used.
1 (CHORUS): Chorus is used.
2 (DELAY): Delay is used.
3 (GM2 CHORUS): GM2 Chorus is
used.
Chorus Type
0 (OFF),
1 (CHORUS),
2 (DELAY),
3 (GM2 CHORUS)
01: CHORUS
Type of filter
OFF: no filter is used
Filter Type OFF, LPF, HPF
Cutoff Freq 200–8000 Hz Basic frequency of the filter
Pre Delay 0.0–100.0 ms
Rate
Depth 0–127 Depth of modulation
Phase 0–180˚ Spatial spread of the sound
Feedback 0–127
0.05–10.00 Hz,
note
LPF: cuts the frequency range above
the Cutoff Freq
HPF: cuts the frequency range below the Cutoff Freq
Adjusts the delay time from the direct
sound until the chorus sound is heard.
Frequency of modulation
Adjusts the amount of the chorus sound
that is fed back into the effect.
02: DELAY
Delay Left
Delay Right
Delay Center
Center Feedback
HF Damp
Left Level
Center Level
0–1000 ms, note
-98–+98%
200–8000 Hz,
BYPASS
0–127 Volume of each delay soundRight Level
Adjusts the delay time from the direct
sound until the delay sound is heard.
Adjusts the proportion of the delay
sound that is fed back into the effect.
Negative (-) settings will invert the
phase.
Adjusts the frequency above which
sound fed back to the effect will be cut.
If you do not want to cut the high frequencies, set this parameter to BYPASS.
03: GM2 CHORUS
Cuts the high frequency range of the
Pre-LPF 0–7
Level 0–127 Volume of the chorus sound
Feedback 0–127
Delay 0–127
Rate 0–127 Frequency of modulation
Depth 0–127 Depth of modulation
Send Level To
Reverb
0–127
sound coming into the chorus.
Higher values will cut more of the
high frequencies.
Adjusts the amount of the chorus sound
that is fed back into the effect.
Adjusts the delay time from the direct
sound until the chorus sound is heard.
Adjusts the amount of chorus sound that
will be sent to the reverb.
If you specify the delay time as a note value, slowing down the
tempo will not change the delay time beyond a certain length.
This is because there is an upper limit for the delay time; if the
delay time is specified as a note value and you slow down the
tempo until this upper limit is reached, the delay time cannot
change any further. This upper limit is the maximum value that
can be specified when setting the delay time as a numerical
value.
note:
fig.MFX-note2.e
82
Page 83

Reverb Parameters
These settings allow you to select the desired type of reverb, and its characteristics.
Parameter
Reverb
Type
Value Description
Type of reverb
0 (OFF): Reverb is not used.
0 (OFF),
1 (REVERB),
2 (SRV ROOM),
3 (SRV HALL),
4 (SRV PLATE),
5 (GM2 REVERB)
1 (REVERB): Normal reverb
2 (SRV ROOM): This simulates typical room
acoustic reflections.
3 (SRV HALL): This simulates typical concert
hall acoustic reflections.
4 (SRV PLATE): This simulates a reverb
plate, a popular type of artificial reverb unit
that derives its sound from the vibration of a
metallic plate.
5 (GM2 REVERB): GM2 Reverb
01: REVERB
Type of reverb/delay
ROOM1: short reverb with high density
ROOM1,
ROOM2,
Type
Time 0–127
HF Damp
Delay
Feedback
STAGE1,
STAGE2, HALL1,
HALL2, DELAY,
PAN-DELAY
200–8000 Hz,
BYPASS
0–127
ROOM2: short reverb with low density
STAGE1: reverb with greater late reverberation
STAGE2: reverb with strong early reflections
HALL1: very clear-sounding reverb
HALL2: rich reverb
DELAY: conventional delay effect
PAN-DELAY: delay effect with echoes that
pan left and right
Time length of reverberation
(Type: ROOM1–HALL2)
Delay time
(Type: DELAY, PAN-DELAY)
Adjusts the frequency above which the high-frequency content of the reverb sound will be cut, or
“damped.” If you do not want to cut the high frequencies, set this parameter to BYPASS.
Adjusts the amount of delay feedback when
the Type setting is DELAY or PAN-DELAY.
Amount of delay sound returned to the input
(this setting is valid only if Type is DELAY or
PAN-DELAY)
02: SRV ROOM
03: SRV HALL
04: SRV PLATE
Pre
Delay
Time 0–127 Time length of reverberation
Size 1–8 Size of the simulated room or hall
High Cut
Density 0–127 Density of reverb
Diffusion 0–127
LF Damp
Freq
LF Damp
Gain
HF Damp
Freq
HF Damp
Gain
0.0–100.0 ms
160 Hz–12.5
kHz, BYPASS
50–4000 Hz
-36–0 dB
4000 Hz–12.5
kHz
-36–0 dB
Adjusts the delay time from the direct sound until
the reverb sound is heard.
Adjusts the frequency above which the highfrequency content of the reverb will be reduced. If you do not want to reduce the high
frequencies, set this parameter to BYPASS.
Adjusts the change in the density of the reverb over
time. The higher the value, the more the density increases with time. (The effect of this setting is most
pronounced with long reverb times.)
Adjusts the frequency below which the low-frequency content of the reverb sound will be reduced, or “damped.”
Adjusts the amount of damping applied to the
frequency range selected with LF Damp. With
a setting of “0,” there will be no reduction of
the reverb’s low-frequency content.
Adjusts the frequency above which the highfrequency content of the reverb sound will be
reduced, or “damped.”
Adjusts the amount of damping applied to the
frequency range selected with HF Damp. With
a setting of “0,” there will be no reduction of
the reverb’s high-frequency content.
Parameter
Value Description
05: GM2 REVERB
Character 0–7
Pre-LPF 0–7
Level 0–127 Output level of reverberation
Time 0–127 Time length of reverberation
Delay
Feedback
0–127
Type of reverb
0–5: reverb
6, 7: delay
Cuts the high frequency range of the sound
coming into the reverb.
Higher values will cut more of the high frequencies.
Adjusts the amount of the delay sound that is
fed back into the effect when the Reverb Character setting is 6 or 7.
83
Page 84

Tone List
*Nos. 897–1152 (Tones) and Nos. 1185–1193 (Rhythms) are GM2 sounds.
No. Name Category MSB LSB PC
1 Rich Grand AC.PIANO 87 64 1
2 88ConcertPno AC.PIANO 87 64 2
3 UltimatGrand AC.PIANO 87 64 3
4 X Pure Grand AC.PIANO 87 64 4
5 So true... AC.PIANO 87 64 5
6 ConcertPiano AC.PIANO 87 64 6
7 Warm Piano AC.PIANO 87 64 7
8 ConcertGrand AC.PIANO 87 64 8
9 Hall Concert AC.PIANO 87 64 9
10 Bright Tune AC.PIANO 87 64 10
11 Mellow Tune AC.PIANO 87 64 11
12 Studio Grand AC.PIANO 87 64 12
13 DryStudio88 AC.PIANO 87 64 13
14 First Choice AC.PIANO 87 64 14
15 Rokkin' pF AC.PIANO 87 64 15
16 Dark Grand AC.PIANO 87 64 16
17 SC Grand+Pad AC.PIANO 87 64 17
18 Warm Pad Pno AC.PIANO 87 64 18
19 SC Grand+Vox AC.PIANO 87 64 19
20 Cicada Piano AC.PIANO 87 64 20
21 X Piano +Str AC.PIANO 87 64 21
22 Warm Str Pno AC.PIANO 87 64 22
23 Grand Hall AC.PIANO 87 64 23
24 Rapsody AC.PIANO 87 64 24
25 JD-800 Piano AC.PIANO 87 64 25
26 SA Dance Pno AC.PIANO 87 64 26
27 SC E-Grand AC.PIANO 87 64 27
28 Back E-Grand AC.PIANO 87 64 28
29 SC Grand+FM AC.PIANO 87 64 29
30 SC Blend Pno AC.PIANO 87 64 30
31 Piano Oz AC.PIANO 87 64 31
32 FX Piano AC.PIANO 87 64 32
33 AmbientPiano AC.PIANO 87 64 33
34 SC Pure EP EL.PIANO 87 64 34
35 SC Trem EP EL.PIANO 87 64 35
36 SC Phase EP EL.PIANO 87 64 36
37 PhaseEPLayer EL.PIANO 87 64 37
38 SC E.Piano EL.PIANO 87 64 38
39 StageEP Trem EL.PIANO 87 64 39
40 Back2the60s EL.PIANO 87 64 40
41 Stage EP EL.PIANO 87 64 41
42 Stage Phazer EL.PIANO 87 64 42
43 StageCabinet EL.PIANO 87 64 43
44 Tine EP EL.PIANO 87 64 44
45 LEO EP EL.PIANO 87 64 45
46 LonesomeRoad EL.PIANO 87 64 46
47 Age'n'Tines EL.PIANO 87 64 47
48 Brill TremEP EL.PIANO 87 64 48
49 Crystal EP EL.PIANO 87 64 49
50 Vintage Tine EL.PIANO 87 64 50
51 Celestial EP EL.PIANO 87 64 51
52 Psycho EP EL.PIANO 87 64 52
53 Mk2 Stg phsr EL.PIANO 87 64 53
54 Dreaming EP EL.PIANO 87 64 54
55 Balladeer EL.PIANO 87 64 55
56 Remember EL.PIANO 87 64 56
57 Vibe EP EL.PIANO 87 64 57
58 sin(EP) EL.PIANO 87 64 58
59 SC Pure Wuly EL.PIANO 87 64 59
60 SC Trem Wuly EL.PIANO 87 64 60
61 Super Wurly EL.PIANO 87 64 61
62 Wurly Trem EL.PIANO 87 64 62
63 VelSpdWurly EL.PIANO 87 64 63
64 Fonky Fonky EL.PIANO 87 64 64
65 FM EP mix EL.PIANO 87 64 65
66 FM-777 EL.PIANO 87 64 66
67 FM EPad EL.PIANO 87 64 67
68 EP Stack EL.PIANO 87 64 68
69 EP Belle EL.PIANO 87 64 69
70 80s EP EL.PIANO 87 64 70
71 SA EPiano EL.PIANO 87 64 71
72 BrillClav DB KEYBOARDS 87 64 72
73 Cell Clav KEYBOARDS 87 64 73
74 VntgClav KEYBOARDS 87 64 74
75 Cutter Clavi KEYBOARDS 87 64 75
No. Name Category MSB LSB PC
76 Funky D KEYBOARDS 87 64 76
77 Phase Clavi KEYBOARDS 87 64 77
78 BPF Clavi Ph KEYBOARDS 87 64 78
79 Pulse Clavi KEYBOARDS 87 64 79
80 PWM Clav KEYBOARDS 87 64 80
81 Funky Line KEYBOARDS 87 64 81
82 Biting Clav KEYBOARDS 87 64 82
83 Analog Clavi KEYBOARDS 87 64 83
84 Reso Clavi KEYBOARDS 87 64 84
85 Snappy Clav KEYBOARDS 87 64 85
86 Over-D6 KEYBOARDS 87 64 86
87 Harpsy Clavi KEYBOARDS 87 64 87
88 SC Harpsi KEYBOARDS 87 64 88
89 Amadeus KEYBOARDS 87 64 89
90 SC Celesta KEYBOARDS 87 64 90
91 Himalaya Ice BELL 87 64 91
92 FM Syn Bell BELL 87 64 92
93 D-50 Fantsia BELL 87 64 93
94 Wine Glass BELL 87 64 94
95 MuBox Pad BELL 87 64 95
96 SC Bell 1 BELL 87 64 96
97 FM Heaven BELL 87 64 97
98 SC Glocken BELL 87 64 98
99 Music Bells BELL 87 64 99
100 SC Musicbox BELL 87 64 100
101 Music Box 2 BELL 87 64 101
102 Kalimbells BELL 87 64 102
103 Step Ice BELL 87 64 103
104 SC Bell 2 BELL 87 64 104
105 Candy Bell BELL 87 64 105
106 SC Chime BELL 87 64 106
107 Bell Ring BELL 87 64 107
108 Tubular Bell BELL 87 64 108
109 5th Key BELL 87 64 109
110 Bell Monitor BELL 87 64 110
111 TubyRuesday BELL 87 64 111
112 Vibrations MALLET 87 64 112
113 SC Vibe MALLET 87 64 113
114 Ringy Vibes MALLET 87 64 114
115 Airie Vibez MALLET 87 64 115
116 SC Marimba MALLET 87 64 116
117 FM Wood MALLET 87 64 117
118 SC Xylo MALLET 87 64 118
119 Ethno Keys MALLET 87 64 119
120 Synergy MLT MALLET 87 64 120
121 Icy Keys MALLET 87 64 121
122 Steel Drums MALLET 87 64 122
123 50`SteelDrms MALLET 87 64 123
124 Xylosizer MALLET 87 64 124
125 Toy Box MALLET 87 64 125
126 AirPluck MALLET 87 64 126
127 HardRockORG1 ORGAN 87 64 127
128 HardRockORG2 ORGAN 87 64 128
129 SuperDistORG ORGAN 87 65 1
130 SuperDistLd2 ORGAN 87 65 2
131 FullDraw Org ORGAN 87 65 3
132 StakDraw Org ORGAN 87 65 4
133 FullStop Org ORGAN 87 65 5
134 SC Perc Org ORGAN 87 65 6
135 VKHold4Speed ORGAN 87 65 7
136 X Perc Organ ORGAN 87 65 8
137 Rocky Organ ORGAN 87 65 9
138 Euro Organ ORGAN 87 65 10
139 Rhythm'n'B ORGAN 87 65 11
140 Phono Organ ORGAN 87 65 12
141 LoFi PercOrg ORGAN 87 65 13
142 Rochno Org ORGAN 87 65 14
143 R&B Organ 1 ORGAN 87 65 15
144 R&B Organ 2 ORGAN 87 65 16
145 SC Dist Bee ORGAN 87 65 17
146 60's Org 1 ORGAN 87 65 18
147 60's Org 2 ORGAN 87 65 19
148 Smoky Organ ORGAN 87 65 20
149 SC SoapOpera ORGAN 87 65 21
150 Crummy Organ ORGAN 87 65 22
84
Page 85

No. Name Category MSB LSB PC
151 Chapel Organ ORGAN 87 65 23
152 Grand Pipe ORGAN 87 65 24
153 Pipe Org/Mod ORGAN 87 65 25
154 Masked Opera ORGAN 87 65 26
155 Mid Pipe Org ORGAN 87 65 27
156 Vodkakordion ACCRDION 87 65 28
157 Squeeze Me! ACCRDION 87 65 29
158 Guinguette ACCRDION 87 65 30
159 HarWonderca HARMONICA 87 65 31
160 BluesHrp V/S HARMONICA 87 65 32
161 Green Bullet HARMONICA 87 65 33
162 SC Brt Nylon AC.GUITAR 87 65 34
163 SoftNyln Gtr AC.GUITAR 87 65 35
164 SC Nylon Gt AC.GUITAR 87 65 36
165 Wet Nyln Gtr AC.GUITAR 87 65 37
166 Pre Mass Hum AC.GUITAR 87 65 38
167 Thick Steel AC.GUITAR 87 65 39
168 Uncle Martin AC.GUITAR 87 65 40
169 Wide Ac Gtr AC.GUITAR 87 65 41
170 Comp Stl Gtr AC.GUITAR 87 65 42
171 Stl Gtr Duo AC.GUITAR 87 65 43
172 SC 12str Gtr AC.GUITAR 87 65 44
173 So good ! AC.GUITAR 87 65 45
174 StratSeq'nce EL.GUITAR 87 65 46
175 Jazz Guitar EL.GUITAR 87 65 47
176 DynoJazz Gtr EL.GUITAR 87 65 48
177 Clean Gtr EL.GUITAR 87 65 49
178 Crimson Gtr EL.GUITAR 87 65 50
179 Plug n' Gig EL.GUITAR 87 65 51
180 Kinda Kurt EL.GUITAR 87 65 52
181 Nice Oct Gtr EL.GUITAR 87 65 53
182 Strat Gtr EL.GUITAR 87 65 54
183 Touch Drive DIST.GUITAR 87 65 55
184 SC Chunk DIST.GUITAR 87 65 56
185 Trem-o-Vibe DIST.GUITAR 87 65 57
186 LP Dist DIST.GUITAR 87 65 58
187 Hurtling Gtr DIST.GUITAR 87 65 59
188 Searing COSM DIST.GUITAR 87 65 60
189 SC Loud Gtr DIST.GUITAR 87 65 61
190 SC Plugged!! DIST.GUITAR 87 65 62
191 Punker 1 DIST.GUITAR 87 65 63
192 SC PowerChd DIST.GUITAR 87 65 64
193 Punker 2 DIST.GUITAR 87 65 65
194 Larsen /Aft DIST.GUITAR 87 65 66
195 Rockin' Dly DIST.GUITAR 87 65 67
196 Sonic Ac Bs BASS 87 65 68
197 Ulti Ac Bass BASS 87 65 69
198 Downright Bs BASS 87 65 70
199 Cmp'd Fng Bs BASS 87 65 71
200 Sonic Fng Bs BASS 87 65 72
201 Ultimo Bass BASS 87 65 73
202 Roomy Bass BASS 87 65 74
203 FingerMaster BASS 87 65 75
204 All Round Bs BASS 87 65 76
205 R&B Bs/Slide BASS 87 65 77
206 Sonic Pck Bs BASS 87 65 78
207 Thumb Up! BASS 87 65 79
208 Tubby Mute BASS 87 65 80
209 Chicken Bass BASS 87 65 81
210 Snug Bass BASS 87 65 82
211 Return2Base! BASS 87 65 83
212 Chorus Bass BASS 87 65 84
213 A Big Pick BASS 87 65 85
214 Basement BASS 87 65 86
215 SC Fretnot 1 BASS 87 65 87
216 SC Fretnot 2 BASS 87 65 88
217 RichFretless BASS 87 65 89
218 NewAge Frtls BASS 87 65 90
219 SlapBass1 BASS 87 65 91
220 Slap2 w/Fx BASS 87 65 92
221 Got Pop? BASS 87 65 93
222 JBass v/Thmb BASS 87 65 94
223 SC Slap Bass BASS 87 65 95
224 X Slap Bass BASS 87 65 96
225 Low Bass SYNTH BASS 87 65 97
226 Mini Like! SYNTH BASS 87 65 98
227 MC-404 Bass SYNTH BASS 87 65 99
No. Name Category MSB LSB PC
228 SC Rubber Bs SYNTH BASS 87 65 100
229 SH-101 Bs 1 SYNTH BASS 87 65 101
230 SC Syn Bass1 SYNTH BASS 87 65 102
231 Juno-106 Bs SYNTH BASS 87 65 103
232 Smooth Bass SYNTH BASS 87 65 104
233 SC Flat Bs SYNTH BASS 87 65 105
234 Foundation SYNTH BASS 87 65 106
235 Punch MG 2 SYNTH BASS 87 65 107
236 Electro Rubb SYNTH BASS 87 65 108
237 R&B Bass 1 SYNTH BASS 87 65 109
238 Enorjizor SYNTH BASS 87 65 110
239 LowFat Bass SYNTH BASS 87 65 111
240 Doze Bass SYNTH BASS 87 65 112
241 DCO Bass SYNTH BASS 87 65 113
242 Virtual RnBs SYNTH BASS 87 65 114
243 Saw&MG Bass SYNTH BASS 87 65 115
244 MG+SubOsc Bs SYNTH BASS 87 65 116
245 R&B Bass 2 SYNTH BASS 87 65 117
246 R&B Bass 3 SYNTH BASS 87 65 118
247 Not a Bass SYNTH BASS 87 65 119
248 ResoSyn Bs 1 SYNTH BASS 87 65 120
249 SH-1 Bass SYNTH BASS 87 65 121
250 SH-101 Bs 2 SYNTH BASS 87 65 122
251 Punch MG 1 SYNTH BASS 87 65 123
252 MKS-50 SynBs SYNTH BASS 87 65 124
253 Gashed Bass SYNTH BASS 87 65 125
254 Q Bass SYNTH BASS 87 65 126
255 Super-G DX SYNTH BASS 87 65 127
256 Kickin' Bass SYNTH BASS 87 65 128
257 OilDrum Bass SYNTH BASS 87 66 1
258 Dust Bass SYNTH BASS 87 66 2
259 Glide-iator SYNTH BASS 87 66 3
260 SC AcidPunch SYNTH BASS 87 66 4
261 TBasic SYNTH BASS 87 66 5
262 SC Unison Bs SYNTH BASS 87 66 6
263 Detune Bass SYNTH BASS 87 66 7
264 Lo Bass SYNTH BASS 87 66 8
265 SC GarageBs1 SYNTH BASS 87 66 9
266 SC GarageBs2 SYNTH BASS 87 66 10
267 Sub Sonic SYNTH BASS 87 66 11
268 SC Jungle Bs SYNTH BASS 87 66 12
269 R&B Bass 4 SYNTH BASS 87 66 13
270 Simply Basic SYNTH BASS 87 66 14
271 Beepin Bass SYNTH BASS 87 66 15
272 MC-TB Bass SYNTH BASS 87 66 16
273 Acdg Bass SYNTH BASS 87 66 17
274 Loco Voco SYNTH BASS 87 66 18
275 Unplug it! SYNTH BASS 87 66 19
276 S&H Bass SYNTH BASS 87 66 20
277 Destroyed Bs SYNTH BASS 87 66 21
278 SC Acid Bs SYNTH BASS 87 66 22
279 Lo-Fi TB SYNTH BASS 87 66 23
280 Drop Bass SYNTH BASS 87 66 24
281 Big Mini SYNTH BASS 87 66 25
282 Muffled MG SYNTH BASS 87 66 26
283 Intrusive Bs SYNTH BASS 87 66 27
284 Alpha SynBs SYNTH BASS 87 66 28
285 TransistorBs SYNTH BASS 87 66 29
286 Juno-60 Bass SYNTH BASS 87 66 30
287 Storm Bass SYNTH BASS 87 66 31
288 Alpha ResoBs SYNTH BASS 87 66 32
289 SH-101 Vibe SYNTH BASS 87 66 33
290 Fazee Bass SYNTH BASS 87 66 34
291 Hi-Energy Bs SYNTH BASS 87 66 35
292 SC Violin STRINGS 87 66 36
293 Violin STRINGS 87 66 37
294 Viola STRINGS 87 66 38
295 SC Cello STRINGS 87 66 39
296 Cello STRINGS 87 66 40
297 Contrabass STRINGS 87 66 41
298 Dolce Qrt STRINGS 87 66 42
299 Chamber Str STRINGS 87 66 43
300 Small Str STRINGS 87 66 44
301 Marcato STRINGS 87 66 45
302 Bright Str STRINGS 87 66 46
303 String Ens STRINGS 87 66 47
304 SonicStrings STRINGS 87 66 48
85
Page 86

No. Name Category MSB LSB PC
305 Stringz 101 STRINGS 87 66 49
306 Crossed Bows STRINGS 87 66 50
307 Warm Strings STRINGS 87 66 51
308 Stacc mp Str STRINGS 87 66 52
309 Movie Scene STRINGS 87 66 53
310 Hybrid Str 1 STRINGS 87 66 54
311 Gang Strangs STRINGS 87 66 55
312 Clustered!?! STRINGS 87 66 56
313 Full Strings STRINGS 87 66 57
314 X StrSection STRINGS 87 66 58
315 Oct Strings STRINGS 87 66 59
316 Sahara Str STRINGS 87 66 60
317 Random Mood STRINGS 87 66 61
318 X Hall Str STRINGS 87 66 62
319 SC Slow Str STRINGS 87 66 63
320 Hybrid Str 2 STRINGS 87 66 64
321 Biggie Bows STRINGS 87 66 65
322 Staccato VS STRINGS 87 66 66
323 So Staccato STRINGS 87 66 67
324 DelicatePizz STRINGS 87 66 68
325 Vls PizzHall STRINGS 87 66 69
326 Orch Pizz STRINGS 87 66 70
327 Pizz'Stac VS STRINGS 87 66 71
328 Mellow Tron STRINGS 87 66 72
329 Tronic Str STRINGS 87 66 73
330 Tape Memory STRINGS 87 66 74
331 Wind & Str 1 ORCHESTRA 87 66 75
332 Wind & Str 2 ORCHESTRA 87 66 76
333 Farewell ORCHESTRA 87 66 77
334 Orch & Horns ORCHESTRA 87 66 78
335 Soft Orch 1 ORCHESTRA 87 66 79
336 Soft Orch 2 ORCHESTRA 87 66 80
337 Henry IX ORCHESTRA 87 66 81
338 Ending Scene ORCHESTRA 87 66 82
339 Symphonika ORCHESTRA 87 66 83
340 Mix Hit 2 HIT&STAB 87 66 84
341 Cheezy Movie HIT&STAB 87 66 85
342 Philly Hit HIT&STAB 87 66 86
343 Smear Hit 1 HIT&STAB 87 66 87
344 Smear Hit 2 HIT&STAB 87 66 88
345 Good Old Hit HIT&STAB 87 66 89
346 Mix Hit 1 HIT&STAB 87 66 90
347 Lo-Fi Hit HIT&STAB 87 66 91
348 2ble Action HIT&STAB 87 66 92
349 In da Cave HIT&STAB 87 66 93
350 Housechord HIT&STAB 87 66 94
351 Mod Chord HIT&STAB 87 66 95
352 Dance Steam HIT&STAB 87 66 96
353 Good Old Day WIND 87 66 97
354 SC WindWood WIND 87 66 98
355 Clarence.net WIND 87 66 99
356 SC Oboe WIND 87 66 100
357 Hall Oboe WIND 87 66 101
358 English Horn WIND 87 66 102
359 Bassoon WIND 87 66 103
360 SC Flute FLUTE 87 66 104
361 Piccolo FLUTE 87 66 105
362 Andes Mood FLUTE 87 66 106
363 HimalayaPipe FLUTE 87 66 107
364 Solo Tp AC.BRASS 87 66 108
365 Horn Chops AC.BRASS 87 66 109
366 Flugel Horn AC.BRASS 87 66 110
367 Spit Flugel AC.BRASS 87 66 111
368 Mute Tp /Mod AC.BRASS 87 66 112
369 Harmon Mute AC.BRASS 87 66 113
370 Soft Tb AC.BRASS 87 66 114
371 Solo Tb AC.BRASS 87 66 115
372 Solo Bone AC.BRASS 87 66 116
373 XP Horn AC.BRASS 87 66 117
374 Grande Tuba AC.BRASS 87 66 118
375 SC Tuba AC.BRASS 87 66 119
376 StackTp Sect AC.BRASS 87 66 120
377 Tb Section AC.BRASS 87 66 121
378 TpTb Sect. AC.BRASS 87 66 122
379 SC Brt Brass AC.BRASS 87 66 123
380 SC BrsSect 1 AC.BRASS 87 66 124
381 SC BrsSect 2 AC.BRASS 87 66 125
No. Name Category MSB LSB PC
382 Tpts & Tmbs AC.BRASS 87 66 126
383 Brass & Sax AC.BRASS 87 66 127
384 BrassPartOut AC.BRASS 87 66 128
385 Simple Tutti AC.BRASS 87 67 1
386 F.Horns Sect AC.BRASS 87 67 2
387 Full sForza AC.BRASS 87 67 3
388 Stereo Brass AC.BRASS 87 67 4
389 Wide SynBrss SYNTH BRASS 87 67 5
390 DetuneSawBrs SYNTH BRASS 87 67 6
391 J-Pop Brass SYNTH BRASS 87 67 7
392 80s Brass 1 SYNTH BRASS 87 67 8
393 80s Brass 2 SYNTH BRASS 87 67 9
394 Ana Brass SYNTH BRASS 87 67 10
395 Soft Brass SYNTH BRASS 87 67 11
396 JP8000 Brass SYNTH BRASS 87 67 12
397 Sonic Brass SYNTH BRASS 87 67 13
398 Syn Brass SYNTH BRASS 87 67 14
399 Syn Brass 2 SYNTH BRASS 87 67 15
400 Xpand Brass SYNTH BRASS 87 67 16
401 Xpand Brass2 SYNTH BRASS 87 67 17
402 Super Saw SYNTH BRASS 87 67 18
403 SoftSynBrass SYNTH BRASS 87 67 19
404 Silky JP SYNTH BRASS 87 67 20
405 Silk Brs Pad SYNTH BRASS 87 67 21
406 80s Brass 3 SYNTH BRASS 87 67 22
407 X-Saw Brass1 SYNTH BRASS 87 67 23
408 Cheesy Brass SYNTH BRASS 87 67 24
409 Dual Saw Brs SYNTH BRASS 87 67 25
410 Juno-106 Brs SYNTH BRASS 87 67 26
411 Poly Brass SYNTH BRASS 87 67 27
412 Stacked Brs SYNTH BRASS 87 67 28
413 Soprano Sax SAX 87 67 29
414 Solo Sop Sax SAX 87 67 30
415 Alto mp SAX 87 67 31
416 Alto Sax SAX 87 67 32
417 Solo AltoSax SAX 87 67 33
418 AltoLead Sax SAX 87 67 34
419 XP TnrBrethy SAX 87 67 35
420 Tenor Sax SAX 87 67 36
421 Fat TenorSax SAX 87 67 37
422 Baritone Sax SAX 87 67 38
423 Sax Sect. 1 SAX 87 67 39
424 Sax Sect. 2 SAX 87 67 40
425 Horny Sax SAX 87 67 41
426 FXM Alto Sax SAX 87 67 42
427 Porta SoloLd HARD LEAD 87 67 43
428 Porta Lead HARD LEAD 87 67 44
429 Wind Syn Ld HARD LEAD 87 67 45
430 SC Saw Ld 1 HARD LEAD 87 67 46
431 SC Saw Ld 2 HARD LEAD 87 67 47
432 Juno Lead HARD LEAD 87 67 48
433 Follow Me HARD LEAD 87 67 49
434 DC Triangle HARD LEAD 87 67 50
435 Sqr-Seqence HARD LEAD 87 67 51
436 Pure Square HARD LEAD 87 67 52
437 Griggley HARD LEAD 87 67 53
438 SC LegatoSaw HARD LEAD 87 67 54
439 Lone Prophat HARD LEAD 87 67 55
440 Dual Profs HARD LEAD 87 67 56
441 Gwyo Press HARD LEAD 87 67 57
442 Q DualSaws HARD LEAD 87 67 58
443 Mogulator Ld HARD LEAD 87 67 59
444 DirtyVoltage HARD LEAD 87 67 60
445 Clean? HARD LEAD 87 67 61
446 Distortion HARD LEAD 87 67 62
447 SC Syn Ld HARD LEAD 87 67 63
448 SynLead 0322 HARD LEAD 87 67 64
449 X-Sink Delay HARD LEAD 87 67 65
450 Destroyed Ld HARD LEAD 87 67 66
451 Synchro Lead HARD LEAD 87 67 67
452 Sync Ld Mono HARD LEAD 87 67 68
453 SyncModulate HARD LEAD 87 67 69
454 Distorted MG HARD LEAD 87 67 70
455 SonicVampire HARD LEAD 87 67 71
456 Blue Meanie HARD LEAD 87 67 72
457 SC Dist Lead HARD LEAD 87 67 73
458 Ringmod Lead HARD LEAD 87 67 74
86
Page 87

No. Name Category MSB LSB PC
459 Stimulation HARD LEAD 87 67 75
460 BodyElectric HARD LEAD 87 67 76
461 Classic Lead HARD LEAD 87 67 77
462 Feat Lead HARD LEAD 87 67 78
463 Wire Sync HARD LEAD 87 67 79
464 Epic Lead HARD LEAD 87 67 80
465 Bag Lead HARD LEAD 87 67 81
466 Wezcoast HARD LEAD 87 67 82
467 HyperJupiter HARD LEAD 87 67 83
468 Vintagolizer HARD LEAD 87 67 84
469 C64 Lead HARD LEAD 87 67 85
470 303 NRG HARD LEAD 87 67 86
471 Cell SquLead SOFT LEAD 87 67 87
472 SC Sqr Lead SOFT LEAD 87 67 88
473 SH Sqr Lead SOFT LEAD 87 67 89
474 Round SQR SOFT LEAD 87 67 90
475 Windy Synth SOFT LEAD 87 67 91
476 Sqr Diamond SOFT LEAD 87 67 92
477 Sinetific SOFT LEAD 87 67 93
478 PeakArpSine SOFT LEAD 87 67 94
479 Howards Lead SOFT LEAD 87 67 95
480 SoloNzPeaker SOFT LEAD 87 67 96
481 Juno SftLd SOFT LEAD 87 67 97
482 R&B TriLead SOFT LEAD 87 67 98
483 R&B Tri Ld2 SOFT LEAD 87 67 99
484 Jupiter Lead SOFT LEAD 87 67 100
485 Dig-n-Duke SOFT LEAD 87 67 101
486 SC SoftLead SOFT LEAD 87 67 102
487 Mid Saw Ld SOFT LEAD 87 67 103
488 X-Pulse Lead SOFT LEAD 87 67 104
489 Mild 2-SawLd SOFT LEAD 87 67 105
490 Mew Lead SOFT LEAD 87 67 106
491 Shy Soloist SOFT LEAD 87 67 107
492 Theramax SOFT LEAD 87 67 108
493 Therasqu SOFT LEAD 87 67 109
494 GR Lead SOFT LEAD 87 67 110
495 SH-2 Lead SOFT LEAD 87 67 111
496 SC ResoLead SOFT LEAD 87 67 112
497 Modulated Ld SOFT LEAD 87 67 113
498 Synthi Fizz SOFT LEAD 87 67 114
499 Waspy Lead SOFT LEAD 87 67 115
500 Pulstar Ld SOFT LEAD 87 67 116
501 Naked Lead SOFT LEAD 87 67 117
502 Alpha Spit SOFT LEAD 87 67 118
503 Vliolin Lead SOFT LEAD 87 67 119
504 Mod Lead SOFT LEAD 87 67 120
505 JP Saw Lead SOFT LEAD 87 67 121
506 Tristar SOFT LEAD 87 67 122
507 Chubby Lead SOFT LEAD 87 67 123
508 Sneaky Leady SOFT LEAD 87 67 124
509 Shaku Lead SOFT LEAD 87 67 125
510 Legato Tkno SOFT LEAD 87 67 126
511 SCResoSaw Ld SOFT LEAD 87 67 127
512 SliCed Lead SOFT LEAD 87 67 128
513 Mini Growl SOFT LEAD 87 68 1
514 Evangelized SOFT LEAD 87 68 2
515 Air Lead SOFT LEAD 87 68 3
516 Juno-D Maj7 TECHNO SYNTH 87 68 4
517 Sweet House TECHNO SYNTH 87 68 5
518 Periscope TECHNO SYNTH 87 68 6
519 5th Voice TECHNO SYNTH 87 68 7
520 HPF Sweep TECHNO SYNTH 87 68 8
521 BPF Saw TECHNO SYNTH 87 68 9
522 Moon Synth TECHNO SYNTH 87 68 10
523 DelyResoSaws TECHNO SYNTH 87 68 11
524 R-Trance TECHNO SYNTH 87 68 12
525 Braatz... TECHNO SYNTH 87 68 13
526 AllinOneRiff TECHNO SYNTH 87 68 14
527 YZ Again TECHNO SYNTH 87 68 15
528 Flazzy Lead TECHNO SYNTH 87 68 16
529 Coffee Bee TECHNO SYNTH 87 68 17
530 SC-303 TECHNO SYNTH 87 68 18
531 Dance Saws TECHNO SYNTH 87 68 19
532 AluminmWires TECHNO SYNTH 87 68 20
533 Fred&Barney TECHNO SYNTH 87 68 21
534 Electrostars TECHNO SYNTH 87 68 22
535 LoFiSequence TECHNO SYNTH 87 68 23
No. Name Category MSB LSB PC
536 MelodicDrums TECHNO SYNTH 87 68 24
537 TB Wah TECHNO SYNTH 87 68 25
538 Waving TB303 TECHNO SYNTH 87 68 26
539 Digi Seq TECHNO SYNTH 87 68 27
540 Seq Saw TECHNO SYNTH 87 68 28
541 Reso Seq Saw TECHNO SYNTH 87 68 29
542 DetuneSeqSaw TECHNO SYNTH 87 68 30
543 Technotribe TECHNO SYNTH 87 68 31
544 Teethy Grit TECHNO SYNTH 87 68 32
545 Repertition TECHNO SYNTH 87 68 33
546 Killerbeez TECHNO SYNTH 87 68 34
547 Acid Lead TECHNO SYNTH 87 68 35
548 Tranceformer TECHNO SYNTH 87 68 36
549 Anadroid TECHNO SYNTH 87 68 37
550 Shroomy TECHNO SYNTH 87 68 38
551 Noize R us TECHNO SYNTH 87 68 39
552 Beep Melodie TECHNO SYNTH 87 68 40
553 Morpher TECHNO SYNTH 87 68 41
554 Uni-G TECHNO SYNTH 87 68 42
555 Power Synth TECHNO SYNTH 87 68 43
556 Hoover Again TECHNO SYNTH 87 68 44
557 Alpha Said.. TECHNO SYNTH 87 68 45
558 Ravers Awake TECHNO SYNTH 87 68 46
559 Tekno Gargle TECHNO SYNTH 87 68 47
560 Tranceiver TECHNO SYNTH 87 68 48
561 Techno Dream TECHNO SYNTH 87 68 49
562 Techno Pizz TECHNO SYNTH 87 68 50
563 VirtualHuman PULSATING 87 68 51
564 Strobot PULSATING 87 68 52
565 SC Strobe PULSATING 87 68 53
566 Strobe X PULSATING 87 68 54
567 Rhythmic 5th PULSATING 87 68 55
568 Cell Pad PULSATING 87 68 56
569 DarknessSide PULSATING 87 68 57
570 Shape of X PULSATING 87 68 58
571 Sonic Dance PULSATING 87 68 59
572 ShapeURMusic PULSATING 87 68 60
573 Synth Force PULSATING 87 68 61
574 Trance Split PULSATING 87 68 62
575 Step Trance PULSATING 87 68 63
576 Chop Synth PULSATING 87 68 64
577 Euro Teuro PULSATING 87 68 65
578 Auto Trance PULSATING 87 68 66
579 Eureggae PULSATING 87 68 67
580 Sorry4theDLY PULSATING 87 68 68
581 Beat Pad PULSATING 87 68 69
582 TMT Seq Pad PULSATING 87 68 70
583 ForYourBreak PULSATING 87 68 71
584 HPF Slicer PULSATING 87 68 72
585 Sliced Choir PULSATING 87 68 73
586 Digi-Doo PULSATING 87 68 74
587 PanningFrmnt PULSATING 87 68 75
588 Dirty Beat PULSATING 87 68 76
589 Electrons PULSATING 87 68 77
590 Protons PULSATING 87 68 78
591 Brisk Vortex PULSATING 87 68 79
592 SC Throbulax PULSATING 87 68 80
593 SC Lonizer PULSATING 87 68 81
594 diGital Pad PULSATING 87 68 82
595 StepPitShift PULSATING 87 68 83
596 Pad Pulses PULSATING 87 68 84
597 Seq-Pad 2 PULSATING 87 68 85
598 DSP Chaos PULSATING 87 68 86
599 Dancefloor PULSATING 87 68 87
600 Minor Thirds PULSATING 87 68 88
601 FX World PULSATING 87 68 89
602 Mr. Fourier PULSATING 87 68 90
603 Nu Trance X PULSATING 87 68 91
604 Auto 5thSaws PULSATING 87 68 92
605 Cross Talk PULSATING 87 68 93
606 Reanimation PULSATING 87 68 94
607 VoX Chopper PULSATING 87 68 95
608 Trevor's Pad PULSATING 87 68 96
609 Fantomas Pad PULSATING 87 68 97
610 Jazzy Arps PULSATING 87 68 98
611 Keep Running PULSATING 87 68 99
612 Step In PULSATING 87 68 100
87
Page 88

No. Name Category MSB LSB PC
613 Echo Echo PULSATING 87 68 101
614 Keep going PULSATING 87 68 102
615 Arposphere PULSATING 87 68 103
616 Voco Riff PULSATING 87 68 104
617 Pulsator PULSATING 87 68 105
618 Motion Bass PULSATING 87 68 106
619 Sine Magic PULSATING 87 68 107
620 Juno-D Slice PULSATING 87 68 108
621 Pulsatron PULSATING 87 68 109
622 Mega Sync PULSATING 87 68 110
623 Passing by SYNTH FX 87 68 111
624 Lazer Points SYNTH FX 87 68 112
625 Retro Sci-Fi SYNTH FX 87 68 113
626 Magic Chime SYNTH FX 87 68 114
627 SC Try This! SYNTH FX 87 68 115
628 New Planetz SYNTH FX 87 68 116
629 Jet Noise SYNTH FX 87 68 117
630 Chaos 2003 SYNTH FX 87 68 118
631 Control Room SYNTH FX 87 68 119
632 OutOf sortz SYNTH FX 87 68 120
633 Scatter SYNTH FX 87 68 121
634 Low Beat-S SYNTH FX 87 68 122
635 WaitnOutside SYNTH FX 87 68 123
636 Breath Echo SYNTH FX 87 68 124
637 SoundStrange SYNTH FX 87 68 125
638 Cosmic Pulse SYNTH FX 87 68 126
639 Faked Piano SYNTH FX 87 68 127
640 SC Crystal SYNTH FX 87 68 128
641 ResoSweep Dn SYNTH FX 87 69 1
642 Zap B3 & C4 SYNTH FX 87 69 2
643 PolySweep Nz SYNTH FX 87 69 3
644 Strange Land SYNTH FX 87 69 4
645 S&H Voc SYNTH FX 87 69 5
646 12th Planet SYNTH FX 87 69 6
647 Scare SYNTH FX 87 69 7
648 Hillside SYNTH FX 87 69 8
649 Mod Scanner SYNTH FX 87 69 9
650 SoundOnSound SYNTH FX 87 69 10
651 Gasp SYNTH FX 87 69 11
652 ResoSweep Up SYNTH FX 87 69 12
653 Magic Wave SYNTH FX 87 69 13
654 Shangri-La SYNTH FX 87 69 14
655 CerealKiller SYNTH FX 87 69 15
656 Cosmic Drops SYNTH FX 87 69 16
657 Space Echo SYNTH FX 87 69 17
658 Robot Sci-Fi SYNTH FX 87 69 18
659 Stacc Heaven OTHER SYNTH 87 69 19
660 Juno Poly OTHER SYNTH 87 69 20
661 DigitalDream OTHER SYNTH 87 69 21
662 Jucy Saw OTHER SYNTH 87 69 22
663 Cue Tip OTHER SYNTH 87 69 23
664 Waspy Synth OTHER SYNTH 87 69 24
665 TB-Sequence OTHER SYNTH 87 69 25
666 Europe Xpres OTHER SYNTH 87 69 26
667 Squeepy OTHER SYNTH 87 69 27
668 DOC Stack OTHER SYNTH 87 69 28
669 Sweep Lead OTHER SYNTH 87 69 29
670 80s Saws 1 OTHER SYNTH 87 69 30
671 80s Saws 2 OTHER SYNTH 87 69 31
672 80s Saws 3 OTHER SYNTH 87 69 32
673 Digitaless OTHER SYNTH 87 69 33
674 Flip Pad OTHER SYNTH 87 69 34
675 Short Detune OTHER SYNTH 87 69 35
676 forSequence OTHER SYNTH 87 69 36
677 Memory Pluck OTHER SYNTH 87 69 37
678 Metalic Bass OTHER SYNTH 87 69 38
679 Aqua OTHER SYNTH 87 69 39
680 Big Planet OTHER SYNTH 87 69 40
681 Wet Atax OTHER SYNTH 87 69 41
682 Houze Clavi OTHER SYNTH 87 69 42
683 SuperSawSlow OTHER SYNTH 87 69 43
684 Cell Trance OTHER SYNTH 87 69 44
685 Trancy X OTHER SYNTH 87 69 45
686 Trancy Synth OTHER SYNTH 87 69 46
687 Juno Trnce OTHER SYNTH 87 69 47
688 Saw Stack OTHER SYNTH 87 69 48
689 Frgile Saws OTHER SYNTH 87 69 49
No. Name Category MSB LSB PC
690 Steamed Sawz OTHER SYNTH 87 69 50
691 RAVtune OTHER SYNTH 87 69 51
692 Bustranza OTHER SYNTH 87 69 52
693 AftTch Ji-n OTHER SYNTH 87 69 53
694 JP OctAttack OTHER SYNTH 87 69 54
695 Oct Unison OTHER SYNTH 87 69 55
696 Xtatic OTHER SYNTH 87 69 56
697 Dirty Combo OTHER SYNTH 87 69 57
698 FM's Attack OTHER SYNTH 87 69 58
699 Digi-vox Syn OTHER SYNTH 87 69 59
700 Fairy Factor OTHER SYNTH 87 69 60
701 Tempest OTHER SYNTH 87 69 61
702 X-Racer OTHER SYNTH 87 69 62
703 TB Booster OTHER SYNTH 87 69 63
704 Syn-Orch/Mod OTHER SYNTH 87 69 64
705 Pressyn OTHER SYNTH 87 69 65
706 High Five OTHER SYNTH 87 69 66
707 4DaCommonMan OTHER SYNTH 87 69 67
708 Orgaenia OTHER SYNTH 87 69 68
709 Sleeper OTHER SYNTH 87 69 69
710 Sugar Synth OTHER SYNTH 87 69 70
711 Ice Palace OTHER SYNTH 87 69 71
712 Story Harp OTHER SYNTH 87 69 72
713 LostParadise OTHER SYNTH 87 69 73
714 Magnetic 5th OTHER SYNTH 87 69 74
715 DigimaX OTHER SYNTH 87 69 75
716 Exhale OTHER SYNTH 87 69 76
717 X-panda OTHER SYNTH 87 69 77
718 Saw Keystep OTHER SYNTH 87 69 78
719 4mant Cycle OTHER SYNTH 87 69 79
720 Modular OTHER SYNTH 87 69 80
721 Angel Pipes OTHER SYNTH 87 69 81
722 Wired Synth OTHER SYNTH 87 69 82
723 Analog Dream OTHER SYNTH 87 69 83
724 DCO Bell Pad OTHER SYNTH 87 69 84
725 Cell Fanta OTHER SYNTH 87 69 85
726 Juno 5th OTHER SYNTH 87 69 86
727 DoubleBubble OTHER SYNTH 87 69 87
728 Cell Comb BRIGHT PAD 87 69 88
729 Super SynStr BRIGHT PAD 87 69 89
730 80s Str BRIGHT PAD 87 69 90
731 PhaseStrings BRIGHT PAD 87 69 91
732 Voyager BRIGHT PAD 87 69 92
733 Cosmic Rays BRIGHT PAD 87 69 93
734 Stringship BRIGHT PAD 87 69 94
735 Fat Stacks BRIGHT PAD 87 69 95
736 Strings R Us BRIGHT PAD 87 69 96
737 Electric Pad BRIGHT PAD 87 69 97
738 Neo RS-202 BRIGHT PAD 87 69 98
739 OB Rezo Pad BRIGHT PAD 87 69 99
740 Synthi Ens BRIGHT PAD 87 69 100
741 Giant Sweep BRIGHT PAD 87 69 101
742 Mod Dare BRIGHT PAD 87 69 102
743 Cell Space BRIGHT PAD 87 69 103
744 Digi-Swell BRIGHT PAD 87 69 104
745 Sonic Surfer BRIGHT PAD 87 69 105
746 New Year Day BRIGHT PAD 87 69 106
747 Polar Morn BRIGHT PAD 87 69 107
748 Distant Sun BRIGHT PAD 87 69 108
749 PG Chimes BRIGHT PAD 87 69 109
750 Saturn Rings BRIGHT PAD 87 69 110
751 Brusky BRIGHT PAD 87 69 111
752 2 Point 2 BRIGHT PAD 87 69 112
753 2.2 Pad BRIGHT PAD 87 69 113
754 two.two Pad BRIGHT PAD 87 69 114
755 SaturnHolida BRIGHT PAD 87 69 115
756 Neuro-Drone BRIGHT PAD 87 69 116
757 In The Pass BRIGHT PAD 87 69 117
758 Polar Night BRIGHT PAD 87 69 118
759 Cell 5th BRIGHT PAD 87 69 119
760 MistOver5ths BRIGHT PAD 87 69 120
761 Gritty Pad BRIGHT PAD 87 69 121
762 India Garden BRIGHT PAD 87 69 122
763 BillionStars BRIGHT PAD 87 69 123
764 Sand Pad BRIGHT PAD 87 69 124
765 ReverseSweep BRIGHT PAD 87 69 125
766 HugeSoundMod BRIGHT PAD 87 69 126
88
Page 89

No. Name Category MSB LSB PC
767 Metal Swell BRIGHT PAD 87 69 127
768 NuSoundtrack BRIGHT PAD 87 69 128
769 Phat Strings BRIGHT PAD 87 70 1
770 Soft OB Pad SOFT PAD 87 70 2
771 SC Hollow SOFT PAD 87 70 3
772 SC Sqr Pad SOFT PAD 87 70 4
773 Silk Pad SOFT PAD 87 70 5
774 WarmReso Pad SOFT PAD 87 70 6
775 SC Soft Pad SOFT PAD 87 70 7
776 Air Pad SOFT PAD 87 70 8
777 Soft Breeze SOFT PAD 87 70 9
778 JP Strings 1 SOFT PAD 87 70 10
779 JP Strings 2 SOFT PAD 87 70 11
780 DelayStrings SOFT PAD 87 70 12
781 NorthStrings SOFT PAD 87 70 13
782 SC Syn Str SOFT PAD 87 70 14
783 Slow Saw Str SOFT PAD 87 70 15
784 Syn Strings SOFT PAD 87 70 16
785 OB Slow Str SOFT PAD 87 70 17
786 Strings Pad SOFT PAD 87 70 18
787 R&B SoftPad SOFT PAD 87 70 19
788 Reso Pad SOFT PAD 87 70 20
789 Phat Pad SOFT PAD 87 70 21
790 SC PhaserPad SOFT PAD 87 70 22
791 Mystic Str SOFT PAD 87 70 23
792 Glass Organ SOFT PAD 87 70 24
793 Wind Pad SOFT PAD 87 70 25
794 Combination SOFT PAD 87 70 26
795 HumanKindnes SOFT PAD 87 70 27
796 BeautyPad SOFT PAD 87 70 28
797 Atmospherics SOFT PAD 87 70 29
798 Terra Nostra SOFT PAD 87 70 30
799 OB Aaahs SOFT PAD 87 70 31
800 Vulcano Pad SOFT PAD 87 70 32
801 Cloud #9 SOFT PAD 87 70 33
802 Organic Pad SOFT PAD 87 70 34
803 Hum Pad SOFT PAD 87 70 35
804 Vox Pad SOFT PAD 87 70 36
805 Digital Aahs SOFT PAD 87 70 37
806 Tri 5th Pad SOFT PAD 87 70 38
807 SC MovinPad SOFT PAD 87 70 39
808 Seq-Pad 1 SOFT PAD 87 70 40
809 Follow SOFT PAD 87 70 41
810 Consolament SOFT PAD 87 70 42
811 Spacious Pad SOFT PAD 87 70 43
812 JD Pop Pad SOFT PAD 87 70 44
813 JP-8 Phase SOFT PAD 87 70 45
814 Nu Epic Pad SOFT PAD 87 70 46
815 Forever SOFT PAD 87 70 47
816 Flange Dream SOFT PAD 87 70 48
817 Evolution X SOFT PAD 87 70 49
818 Heaven Pad SOFT PAD 87 70 50
819 Angelis Pad SOFT PAD 87 70 51
820 Juno-106 Str SOFT PAD 87 70 52
821 JupiterMoves SOFT PAD 87 70 53
822 Oceanic Pad SOFT PAD 87 70 54
823 Fairy's Song SOFT PAD 87 70 55
824 Borealis SOFT PAD 87 70 56
825 JX Warm Pad SOFT PAD 87 70 57
826 Analog Bgrnd SOFT PAD 87 70 58
827 Choir Aahs 1 VOX 87 70 59
828 Choir Aahs 2 VOX 87 70 60
829 ChoirOoh/Aft VOX 87 70 61
830 Angels Choir VOX 87 70 62
831 Angelique VOX 87 70 63
832 Gospel Oohs VOX 87 70 64
833 Choir&Str VOX 87 70 65
834 Aah Vox VOX 87 70 66
835 Synvox VOX 87 70 67
836 Uhmmm VOX 87 70 68
837 Morning Star VOX 87 70 69
838 Syn Opera VOX 87 70 70
839 BeautifulOne VOX 87 70 71
840 Ooze VOX 87 70 72
841 Aerial Choir VOX 87 70 73
842 3D Vox VOX 87 70 74
843 Film Cue VOX 87 70 75
No. Name Category MSB LSB PC
844 Paradise VOX 87 70 76
845 Sad ceremony VOX 87 70 77
846 Lost Voices VOX 87 70 78
847 Jazz Doos VOX 87 70 79
848 Beat Vox VOX 87 70 80
849 Talk 2 Me VOX 87 70 81
850 FM Vox VOX 87 70 82
851 Let's Talk! VOX 87 70 83
852 Nice Kalimba PLUCKED 87 70 84
853 Quiet River PLUCKED 87 70 85
854 Teky Drop PLUCKED 87 70 86
855 Pat is away PLUCKED 87 70 87
856 SC Sitar 1 PLUCKED 87 70 88
857 SC Sitar 2 PLUCKED 87 70 89
858 Sitar on C PLUCKED 87 70 90
859 Sitar Baby PLUCKED 87 70 91
860 Elec Sitar PLUCKED 87 70 92
861 Neo Sitar PLUCKED 87 70 93
862 SaraswatiRvr PLUCKED 87 70 94
863 Bosporus PLUCKED 87 70 95
864 Santur Stack PLUCKED 87 70 96
865 Aerial Harp PLUCKED 87 70 97
866 Harpiness PLUCKED 87 70 98
867 Skydiver PLUCKED 87 70 99
868 TroubadorEns PLUCKED 87 70 100
869 Jamisen PLUCKED 87 70 101
870 Koto PLUCKED 87 70 102
871 Monsoon PLUCKED 87 70 103
872 Bend Koto PLUCKED 87 70 104
873 LongDistance ETHNIC 87 70 105
874 Ambi Shaku ETHNIC 87 70 106
875 SC Lochscape ETHNIC 87 70 107
876 SC PipeDream ETHNIC 87 70 108
877 SC Far East ETHNIC 87 70 109
878 Banjo FRETTED 87 70 110
879 Timpani+Low PERCUSSION 87 70 111
880 Timpani Roll PERCUSSION 87 70 112
881 Bass Drum PERCUSSION 87 70 113
882 Ambidextrous SOUND FX 87 70 114
883 En-co-re SOUND FX 87 70 115
884 Mobile Phone SOUND FX 87 70 116
885 ElectroDisco BEAT&GROOVE 87 70 117
886 Groove 007 BEAT&GROOVE 87 70 118
887 In Da Groove BEAT&GROOVE 87 70 119
888 Sweet 80s BEAT&GROOVE 87 70 120
889 Autotrance BEAT&GROOVE 87 70 121
890 Juno Pop BEAT&GROOVE 87 70 122
891 Compusonic 1 BEAT&GROOVE 87 70 123
892 Compusonic 2 BEAT&GROOVE 87 70 124
893 80s Combo COMBINATION 87 70 125
894 Analog Days COMBINATION 87 70 126
895 Techno Craft COMBINATION 87 70 127
896 Lounge Kit COMBINATION 87 70 128
897 Piano 1 AC.PIANO 121 0 1
898 Piano 1w AC.PIANO 121 1
899 European Pf AC.PIANO 121 2
900 Piano 2 AC.PIANO 121 0 2
901 Piano 2w AC.PIANO 121 1
902 Piano 3 AC.PIANO 121 0 3
903 Piano 3w AC.PIANO 121 1
904 Honky-tonk AC.PIANO 121 0 4
905 Honky-tonk 2 AC.PIANO 121 4
906 E.Piano 1 EL.PIANO 121 0 5
907 St.Soft EP EL.PIANO 121 1
908 FM+SA EP EL.PIANO 121 2
909 Wurly EL.PIANO 121 3
910 E.Piano 2 EL.PIANO 121 0 6
911 Detuned EP 2 EL.PIANO 121 1
912 St.FM EP EL.PIANO 121 2
913 EP Legend EL.PIANO 121 3
914 EP Phase EL.PIANO 121 4
915 Harpsichord KEYBOARDS 121 0 7
916 Coupled Hps. KEYBOARDS 121 1
917 Harpsi.w KEYBOARDS 121 2
918 Harpsi.o KEYBOARDS 121 3
919 Clav. KEYBOARDS 121 0 8
920 Pulse Clav KEYBOARDS 121 1
89
Page 90

No. Name Category MSB LSB PC
921 Celesta KEYBOARDS 121 0 9
922 Glockenspiel BELL 121 0 10
923 Music Box BELL 121 0 11
924 Vibraphone MALLET 121 0 12
925 Vibraphone w MALLET 121 1
926 Marimba MALLET 121 0 13
927 Marimba w MALLET 121 1
928 Xylophone MALLET 121 0 14
929 Tubular-bell BELL 121 0 15
930 Church Bell BELL 121 1
931 Carillon BELL 121 2
932 Santur PLUCKED 121 0 16
933 Organ 1 ORGAN 121 0 17
934 Trem. Organ ORGAN 121 1
935 60's Organ 1 ORGAN 121 2
936 70's E.Organ ORGAN 121 3
937 Organ 2 ORGAN 121 0 18
938 Chorus Or.2 ORGAN 121 1
939 Perc. Organ ORGAN 121 2
940 Organ 3 ORGAN 121 0 19
941 Church Org.1 ORGAN 121 0 20
942 Church Org.2 ORGAN 121 1
943 Church Org.3 ORGAN 121 2
944 Reed Organ ORGAN 121 0 21
945 Puff Organ ORGAN 121 1
946 Accordion Fr ACCRDION 121 0 22
947 Accordion It ACCRDION 121 1
948 Harmonica HARMONICA 121 0 23
949 Bandoneon ACCRDION 121 0 24
950 Nylon-str.Gt AC.GUITAR 121 0 25
951 Ukulele AC.GUITAR 121 1
952 Nylon Gt.o AC.GUITAR 121 2
953 Nylon Gt.2 AC.GUITAR 121 3
954 Steel-str.Gt AC.GUITAR 121 0 26
955 12-str.Gt AC.GUITAR 121 1
956 Mandolin AC.GUITAR 121 2
957 Steel + Body AC.GUITAR 121 3
958 Jazz Gt. EL.GUITAR 121 0 27
959 Pedal Steel EL.GUITAR 121 1
960 Clean Gt. EL.GUITAR 121 0 28
961 Chorus Gt. EL.GUITAR 121 1
962 Mid Tone GTR EL.GUITAR 121 2
963 Muted Gt. EL.GUITAR 121 0 29
964 Funk Pop EL.GUITAR 121 1
965 Funk Gt.2 EL.GUITAR 121 2
966 Jazz Man EL.GUITAR 121 3
967 Overdrive Gt DIST.GUITAR 121 0 30
968 Guitar Pinch DIST.GUITAR 121 1
969 DistortionGt DIST.GUITAR 121 0 31
970 Feedback Gt. DIST.GUITAR 121 1
971 Dist Rtm GTR DIST.GUITAR 121 2
972 Gt.Harmonics EL.GUITAR 121 0 32
973 Gt. Feedback EL.GUITAR 121 1
974 Acoustic Bs. BASS 121 0 33
975 Fingered Bs. BASS 121 0 34
976 Finger Slap BASS 121 1
977 Picked Bass BASS 121 0 35
978 Fretless Bs. BASS 121 0 36
979 Slap Bass 1 BASS 121 0 37
980 Slap Bass 2 BASS 121 0 38
981 Synth Bass 1 SYNTH BASS 121 0 39
982 SynthBass101 SYNTH BASS 121 1
983 Acid Bass SYNTH BASS 121 2
984 Clavi Bass SYNTH BASS 121 3
985 Hammer SYNTH BASS 121 4
986 Synth Bass 2 SYNTH BASS 121 0 40
987 Beef FM Bass SYNTH BASS 121 1
988 RubberBass 2 SYNTH BASS 121 2
989 Attack Pulse SYNTH BASS 121 3
990 Violin STRINGS 121 0 41
991 Slow Violin STRINGS 121 1
992 Viola STRINGS 121 0 42
993 Cello STRINGS 121 0 43
994 Contrabass STRINGS 121 0 44
995 Tremolo Str STRINGS 121 0 45
996 PizzicatoStr STRINGS 121 0 46
997 Harp PLUCKED 121 0 47
No. Name Category MSB LSB PC
998 Yang Qin PLUCKED 121 1
999 Timpani PERCUSSION 121 0 48
1000 Strings STRINGS 121 0 49
1001 Orchestra ORCHESTRA 121 1
1002 60s Strings STRINGS 121 2
1003 Slow Strings STRINGS 121 0 50
1004 Syn.Strings1 STRINGS 121 0 51
1005 Syn.Strings3 STRINGS 121 1
1006 Syn.Strings2 SOFT PAD 121 0 52
1007 Choir Aahs VOX 121 0 53
1008 Chorus Aahs VOX 121 1
1009 Voice Oohs VOX 121 0 54
1010 Humming VOX 121 1
1011 SynVox VOX 121 0 55
1012 Analog Voice VOX 121 1
1013 OrchestraHit HIT&STAB 121 0 56
1014 Bass Hit HIT&STAB 121 1
1015 6th Hit HIT&STAB 121 2
1016 Euro Hit HIT&STAB 121 3
1017 Trumpet AC.BRASS 121 0 57
1018 Dark Trumpet AC.BRASS 121 1
1019 Trombone AC.BRASS 121 0 58
1020 Trombone 2 AC.BRASS 121 1
1021 Bright Tb AC.BRASS 121 2
1022 Tuba AC.BRASS 121 0 59
1023 MutedTrumpet AC.BRASS 121 0 60
1024 MuteTrumpet2 AC.BRASS 121 1
1025 French Horns AC.BRASS 121 0 61
1026 Fr.Horn 2 AC.BRASS 121 1
1027 Brass 1 AC.BRASS 121 0 62
1028 Brass 2 AC.BRASS 121 1
1029 Synth Brass1 SYNTH BRASS 121 0 63
1030 JP Brass SYNTH BRASS 121 1
1031 Oct SynBrass SYNTH BRASS 121 2
1032 Jump Brass SYNTH BRASS 121 3
1033 Synth Brass2 SYNTH BRASS 121 0 64
1034 SynBrass sfz SYNTH BRASS 121 1
1035 Velo Brass 1 SYNTH BRASS 121 2
1036 Soprano Sax SAX 121 0 65
1037 Alto Sax SAX 121 0 66
1038 Tenor Sax SAX 121 0 67
1039 Baritone Sax SAX 121 0 68
1040 Oboe WIND 121 0 69
1041 English Horn WIND 121 0 70
1042 Bassoon WIND 121 0 71
1043 Clarinet WIND 121 0 72
1044 Piccolo FLUTE 121 0 73
1045 Flute FLUTE 121 0 74
1046 Recorder FLUTE 121 0 75
1047 Pan Flute FLUTE 121 0 76
1048 Bottle Blow FLUTE 121 0 77
1049 Shakuhachi ETHNIC 121 0 78
1050 Whistle FLUTE 121 0 79
1051 Ocarina FLUTE 121 0 80
1052 Square Wave HARD LEAD 121 0 81
1053 MG Square HARD LEAD 121 1
1054 2600 Sine HARD LEAD 121 2
1055 Saw Wave HARD LEAD 121 0 82
1056 OB2 Saw HARD LEAD 121 1
1057 Doctor Solo HARD LEAD 121 2
1058 Natural Lead HARD LEAD 121 3
1059 SequencedSaw HARD LEAD 121 4
1060 Syn.Calliope SOFT LEAD 121 0 83
1061 Chiffer Lead SOFT LEAD 121 0 84
1062 Charang HARD LEAD 121 0 85
1063 Wire Lead HARD LEAD 121 1
1064 Solo Vox SOFT LEAD 121 0 86
1065 5th Saw Wave HARD LEAD 121 0 87
1066 Bass & Lead HARD LEAD 121 0 88
1067 Delayed Lead HARD LEAD 121 1
1068 Fantasia OTHER SYNTH 121 0 89
1069 Warm Pad SOFT PAD 121 0 90
1070 Sine Pad SOFT PAD 121 1
1071 Polysynth OTHER SYNTH 121 0 91
1072 Space Voice VOX 121 0 92
1073 Itopia VOX 121 1
1074 Bowed Glass SOFT PAD 121 0 93
90
Page 91

No. Name Category MSB LSB PC
1075 Metal Pad BRIGHT PAD 121 0 94
1076 Halo Pad BRIGHT PAD 121 0 95
1077 Sweep Pad SOFT PAD 121 0 96
1078 Ice Rain OTHER SYNTH 121 0 97
1079 Soundtrack SOFT PAD 121 0 98
1080 Crystal BELL 121 0 99
1081 Syn Mallet BELL 121 1
1082 Atmosphere AC.GUITAR 121 0 100
1083 Brightness OTHER SYNTH 121 0 101
1084 Goblin PULSATING 121 0 102
1085 Echo Drops BRIGHT PAD 121 0 103
1086 Echo Bell BRIGHT PAD 121 1
1087 Echo Pan BRIGHT PAD 121 2
1088 Star Theme BRIGHT PAD 121 0 104
1089 Sitar PLUCKED 121 0 105
1090 Sitar 2 PLUCKED 121 1
1091 Banjo FRETTED 121 0 106
1092 Shamisen PLUCKED 121 0 107
1093 Koto PLUCKED 121 0 108
1094 Taisho Koto PLUCKED 121 1
1095 Kalimba PLUCKED 121 0 109
1096 Bagpipe ETHNIC 121 0 110
1097 Fiddle STRINGS 121 0 111
1098 Shanai ETHNIC 121 0 112
1099 Tinkle Bell BELL 121 0 113
1100 Agogo PERCUSSION 121 0 114
1101 Steel Drums MALLET 121 0 115
1102 Woodblock PERCUSSION 121 0 116
1103 Castanets PERCUSSION 121 1
1104 Taiko PERCUSSION 121 0 117
1105 Concert BD PERCUSSION 121 1
1106 Melo. Tom 1 PERCUSSION 121 0 118
1107 Melo. Tom 2 PERCUSSION 121 1
1108 Synth Drum PERCUSSION 121 0 119
1109 808 Tom PERCUSSION 121 1
1110 Elec Perc PERCUSSION 121 1
1111 Reverse Cym. PERCUSSION 121 0 120
1112 Gt.FretNoise AC.GUITAR 121 0 121
1113 Gt.Cut Noise AC.GUITAR 121 1
1114 String Slap AC.GUITAR 121 2
1115 Breath Noise SYNTH FX 121 0 122
1116 Fl.Key Click SYNTH FX 121 1
1117 Seashore SOUND FX 121 0 123
1118 Rain SOUND FX 121 1
1119 Thunder SOUND FX 121 2
1120 Wind SOUND FX 121 3
1121 Stream SOUND FX 121 4
1122 Bubble SOUND FX 121 5
1123 Bird SOUND FX 121 0 124
1124 Dog SOUND FX 121 1
1125 Horse-Gallop SOUND FX 121 2
1126 Bird 2 SOUND FX 121 3
1127 Telephone 1 SOUND FX 121 0 125
1128 Telephone 2 SOUND FX 121 1
1129 DoorCreaking SOUND FX 121 2
1130 Door SOUND FX 121 3
1131 Scratch SOUND FX 121 4
1132 Wind Chimes SOUND FX 121 5
1133 Helicopter SOUND FX 121 0 126
1134 Car-Engine SOUND FX 121 1
1135 Car-Stop SOUND FX 121 2
1136 Car-Pass SOUND FX 121 3
1137 Car-Crash SOUND FX 121 4
1138 Siren SOUND FX 121 5
1139 Train SOUND FX 121 6
1140 Jetplane SOUND FX 121 7
1141 Starship SOUND FX 121 8
1142 Burst Noise SOUND FX 121 9
1143 Applause SOUND FX 121 0 127
1144 Laughing SOUND FX 121 1
1145 Screaming SOUND FX 121 2
1146 Punch SOUND FX 121 3
1147 Heart Beat SOUND FX 121 4
1148 Footsteps SOUND FX 121 5
1149 Gun Shot SOUND FX 121 0 128
1150 Machine Gun SOUND FX 121 1
1151 Lasergun SOUND FX 121 2
No. Name Category MSB LSB PC
1152 Explosion SOUND FX 121 3
1153 GW Std Kit RHYTHM 86 64 1
1154 WD Std Kit RHYTHM 86 64 2
1155 LD Std Kit RHYTHM 86 64 3
1156 TY Std Kit RHYTHM 86 64 4
1157 StandardKit1 RHYTHM 86 64 5
1158 StandardKit2 RHYTHM 86 64 6
1159 StandardKit3 RHYTHM 86 64 7
1160 Rock Kit 1 RHYTHM 86 64 8
1161 Rock Kit 2 RHYTHM 86 64 9
1162 Brush Jz Kit RHYTHM 86 64 10
1163 Orch Kit RHYTHM 86 64 11
1164 909 808 Kit RHYTHM 86 64 12
1165 Limiter Kit RHYTHM 86 64 13
1166 HipHop Kit 1 RHYTHM 86 64 14
1167 R&B Kit RHYTHM 86 64 15
1168 HiFi R&B Kit RHYTHM 86 64 16
1169 Machine Kit1 RHYTHM 86 64 17
1170 Kit-Euro:POP RHYTHM 86 64 18
1171 House Kit RHYTHM 86 64 19
1172 Nu Technica RHYTHM 86 64 20
1173 Machine Kit2 RHYTHM 86 64 21
1174 ArtificalKit RHYTHM 86 64 22
1175 Noise Kit RHYTHM 86 64 23
1176 Kick Menu RHYTHM 86 64 24
1177 Snare Menu RHYTHM 86 64 25
1178 Snr/Rim Menu RHYTHM 86 64 26
1179 HiHat Menu RHYTHM 86 64 27
1180 Tom Menu RHYTHM 86 64 28
1181 Clp&Cym&Hit RHYTHM 86 64 29
1182 FX/SFX Menu RHYTHM 86 64 30
1183 Percussion RHYTHM 86 64 31
1184 Scrh&Voi&Wld RHYTHM 86 64 32
1185 GM2 STANDARD RHYTHM 120 0 1
1186 GM2 ROOM RHYTHM 120 0 9
1187 GM2 POWER RHYTHM 120 0 17
1188 GM2 ELECTRIC RHYTHM 120 0 25
1189 GM2 ANALOG RHYTHM 120 0 26
1190 GM2 JAZZ RHYTHM 120 0 33
1191 GM2 BRUSH RHYTHM 120 0 41
1192 GM2 ORCHSTRA RHYTHM 120 0 49
1193 GM2 SFX RHYTHM 120 0 57
91
Page 92

Rhythm Set List
Preset Group GM Group
Tone No Name
1153 GW Std Kit
1154 WD Std Kit
1155 LD Std Kit
1156 TY Std Kit
1157 StandardKit1
1158 StandardKit2
1159 StandardKit3
1160 Rock Kit 1
1161 Rock Kit 2
1162 Brush Jz Kit
1163 Orch Kit
1164 909 808 Kit
1165 Limiter Kit
1166 HipHop Kit 1
1167 R&B Kit
1168 HiFi R&B Kit
1169 Machine Kit1
1170 Kit-Euro:POP
1171 House Kit
1172 Nu Technica
1173 Machine Kit2
1174 ArtificalKit
1175 Noise Kit
1176 Kick Menu
1177 Snare Menu
1178 Snr/Rim Menu
1179 HiHat Menu
1180 Tom Menu
1181 Clp&Cym&Hit
1182 FX/SFX Menu
1183 Percussion
1184 Scrh&Voi&Wld
Tone No Name
1185 GM2 STANDARD
1186 GM2 ROOM
1187 GM2 POWER
1188 GM2 ELECTRIC
1189 GM2 ANALOG
1190 GM2 JAZZ
1191 GM2 BRUSH
1192 GM2 ORCHSTRA
1193 GM2 SFX
92
Page 93

C2
C3
C4
C5
C6
C7
Preset Group
Note No.
28
29
30
31
32
33
34
35
36
37
38
39
40
41
42
43
44
45
46
47
48
49
50
51
52
53
54
55
56
57
58
59
60
61
62
63
64
65
66
67
68
69
70
71
72
73
74
75
76
77
78
79
80
81
82
83
84
85
86
87
88
89
90
91
92
93
94
95
96
97
98
99
100
101
102
103
1153
GW Std Kit
Dance Kick Dance Kick Dance Kick Dance Kick MaxLow Kick2 Dance Kick
Dry Kick 1 Dry Kick 1 Dry Kick 1 Dry Kick 1 Rk CmpKick Dry Kick 1
Snr Roll Snr Roll Snr Roll Snr Roll Gospel Clap Snr Roll
Power Kick Power Kick Power Kick Power Kick Sweep Bass Power Kick
Amb.Snr 2 Amb.Snr 2 Amb.Snr 2 Amb.Snr2 p Sft Snr Gst Amb.Snr 2p
Power Kick Reg.Kick 2 Reg.Kick 2 Power Kick HipHop Kick2 Power Kick
Reg.PHH Reg.PHH Reg.PHH Reg.PHH Reg.PHH Reg.PHH
Reg.Kick Reg.Kick 1 Reg.Kick 1 Reg.Kick Reg.Kick 1 Reg.Kick 1
SF Kick 1 WD Kick LD Kick TY Kick Reg.Kick 2 Reg.Kick 2
SF CStk WD CStk LD CStk TY CStk Reg.Stick Wild Stick
SF Snr WD Snr LD Snr TY Snr Reg.Snr 2 Amb.Snr 1
SF Snr Gst SF Snr Gst Reg.Snr Gst SF SnrGst Reg.Snr Gst Reg.Snr Gst
SF Rim WD Rim LD Rim TY Rim Reg.Snr 1 Amb.Snr 2
RR F.Tom RR F.Tom RR F.Tom RR F.Tom Reg.F.Tom Reg.F.Tom
Reg.CHH 1 Reg.CHH 1 Reg.CHH 1 Reg.CHH 1 Reg.CHH 1 Reg.CHH 1
SF L.Tom TY L.Tom LD L.Tom TY L.Tom Reg.L.Tom Reg.L.Tom
Reg.CHH 2 Reg.CHH 2 Reg.CHH 2 Reg.CHH 2 Reg.CHH 2 Reg.CHH 2
SF M.Tom TY M.Tom LD M.Tom TY M.Tom Reg.M.Tom 1 Reg.M.Tom
Reg.OHH Reg.OHH Reg.OHH Reg.OHH Reg.OHH Reg.OHH
SF MT Flm TY M.Tom LD M.Tom TY M.Tom Reg.M.Tom 2 Reg.M.TomFlm
SF H.Tom TY H.Tom LD H.Tom TY H.Tom Reg.H.Tom 1 Reg.H.Tom
Crash Cym1a Crash Cym1a Crash Cym1a Crash Cym 2 Crash Cym1 Crash Cym1a
SF HT Flm TY H.Tom LD H.Tom TY H.Tom Reg.H.Tom 2 Reg.H.TomFlm
Rock Ride 1 Rock Ride 1 Rock Ride 1 Rock Ride 1 Rock Ride Rock Ride 1
China Cymbal China Cymbal China Cymbal China Cymbal China Cymbal China Cymbal
Splash Cym Splash Cym Splash Cym Splash Cym Ride Edge Splash Cym
Tamborine2 Tamborine 3 Tamborine 3 Tamborine2 Tamborine Tamborine
Rock Crash 1 Rock Crash 1 Rock Crash 1 Crash Cym1a Crash Cym2a Rock Crash 1
Cowbell3 Cowbell3 Cowbell3 Cowbell3 Cowbell Low Cowbell Hi
Crash Cym1b Crash Cym1b Crash Cym1 Crash Cym1b Crash Cym2b Crash Cym1b
Cowbell2 Lng Cowbell2 Lng Cowbell Cowbell2 Lng Cowbell Hi Cowbell Low
Rock Ride 2 Rock Ride 2 Rock Ride 2 Rock Ride 2 Ride Bell Rock Ride 2
Conga 2H Mt Conga Hi Mt Conga 2H Mt Conga 2H Mt Conga Hi Mt Conga Hi Mt
Conga 2L Mt Conga Lo Mt Conga 2L Mt Conga 2L Mt Conga Lo Mt Conga Lo Mt
Conga 2H Slp Conga Hi Slp Conga 2H Slp Conga 2H Slp Conga Lo Conga Hi Slp
Conga 2H Op Conga Hi Op Conga 2H Op Conga 2H Op Conga Hi Op Conga Hi Op
Conga 2L Op Conga Lo Op Conga Lo Op Conga 2L Op Conga Lo Op Conga Lo Op
Timbare 4 Timbale Hi Timbale 1 Timbare 4 Timbale Hi Timbale Hi
Timbare 3 Timbale Low Timbale 2 Timbare 3 Timbale Low Timbale Low
Agogo 2 Hi Mild Agogo H Agogo 2 Hi Agogo 2 Hi Agogo Bell H Mild Agogo H
Agogo 2 Low Mild Agogo L Agogo 2 Low Agogo 2 Low Agogo Bell L Mild Agogo L
Cabasa 2 Cabasa Up Cabasa 2 Cabasa 2 Cabasa Up Cabasa Up
Shaker 2 Maracas Shaker 2 Shaker 1 Maracas Maracas
Whistle Shrt Whistle Shrt Whistle Shrt Whistle Shrt Whistle Shrt Whistle Shrt
Whistle Long Whistle Long Whistle Whistle Long Whistle Long Whistle Long
Guiro 2 Up Guiro Short Guiro 2 Up Guiro 2 Up Guiro Short Guiro Short
Guiro 2 Down Guiro Long Guiro Long Guiro 2 Down Guiro Long Guiro Long
Claves 2 Claves Claves 2 Claves 2 Claves Claves
Wood Block2H Wood Block H Wood Block2H Wood Block2H Wood Block H Wood Block H
Wood Block2L Wood Block L Wood Block2L Wood Block2L Wood Block L Wood Block L
Cuica 2 Low Cuica Mute Cuica 2 Low Cuica 2 Low Cuica Mute Cuica Mute
Cuica 2 Hi Cuica Open Cuica 2 Hi Cuica 2 Hi Cuica Open Cuica Open
Triangle Mt Triangle Mt Triangle Mt Triangle Mt Triangle Mt Triangle Mt
Triangle Op Triangle Op Triangle Op Triangle Op Triangle Op Triangle Op
Cabasa2 Cut Cabasa Cut Cabasa2 Cut Cabasa2 Cut Cabasa Cut Cabasa Cut
DigiSpectrum DigiSpectrum DigiSpectrum DigiSpectrum Castanet DigiSpectrum
Wind Chime Wind Chime Wind Chime Wind Chime Bongo Hi Mt Wind Chime
Wood Block2M Wood Block M Wood Block2M Wood Block2M Bongo Hi Slp Wood Block M
Cajon 2 Cajon 2 Cajon 2 Cajon 2 Bongo Lo Slp Cajon 2
ConcertBD ConcertBD ConcertBD ConcertBD Bongo Hi Op ConcertBD
R&B Kick R&B Kick R&B Kick R&B Kick Bongo Lo Op R&B Kick
Dry Kick 2 Dry Kick 2 Dry Kick 2 Dry Kick 2 Cajon 1 Dry Kick 2
Old Kick Old Kick Old Kick Old Kick Cajon 2 Old Kick
Jazz Doos Jazz Doos Jazz Doos Jazz Doos Cajon 3 Jazz Doos
Agogo Noise Agogo Noise Agogo Noise Agogo Noise Vint Snr 2 Agogo Noise
Rock OHH Rock OHH Rock OHH Rock OHH Shaker 3 Rock OHH
JD Anklungs JD Anklungs JD Anklungs JD Anklungs WD Rim JD Anklungs
Rock OHH Rock OHH Rock OHH Rock OHH Mix Kick 1 Rock OHH
Cajon 3 Cajon 3 Cajon 3 Cajon 3 Mix Kick 2 Mix Kick 1
Cajon 1 Cajon 1 Cajon 1 Cajon 1 Mix Kick 3 Cajon 1
Mix Kick 4 Mix Clap Mix Kick 4 TY Rim f Mix Kick 4 Mix Kick 2
Gospel Clap Gospel Clap Gospel Clap Gospel Clap Mix Kick 5 Gospel Clap
Bright Clap Bright Clap Bright Clap Bright Clap Mix Clap 1 Bright Clap
Rock Rd Cup Rock Rd Cup Rock Rd Cup Rock Rd Cup Wind Chime Rock Rd Cup
Cowbell Cowbell Cowbell Cowbell Tibet Cymbal Cowbell
Crash Cym 2 Crash Cym 2 Crash Cym 2 Crash Cym 2 Crotale Crash Cym 2
1154
WD Std Kit
1155
LD Std Kit
1156
TY Std Kit
1157
StandardKit1
1158
StandardKit2
93
Page 94

C2
C3
C4
C5
C6
C7
Note No.
28
29
30
31
32
33
34
35
36
37
38
39
40
41
42
43
44
45
46
47
48
49
50
51
52
53
54
55
56
57
58
59
60
61
62
63
64
65
66
67
68
69
70
71
72
73
74
75
76
77
78
79
80
81
82
83
84
85
86
87
88
89
90
91
92
93
94
95
96
97
98
99
100
101
102
103
1159
StandardKit3
HipHop Kick2 R&B Kick MaxLow Kick2 TR909 Kick1a Timpani Roll TR909 Kick 2
Syn Swt Atk1 Rk CmpKick MaxLow Kick1 TR909 Kick1b ConcertBD 2 TR909 Kick 4
Lo-Bit Stk 1 Sft Snr Gst LD Rim mf Jazz Snr R8 Shaker 1 Urbn Sn Roll
TR707 Kick Dry Kick 4 Power Kick Reg.Kick 1 Jngl pkt Snr TR909 Kick 5
TR808 Snr 5 Snr Roll Mix Clap 2 Soft Jz Roll Reverse Cym TR909 Snr 3
Vint Kick 1 SH32 Kick Vint Kick Reg.Kick 2 Snr Roll TR909 Kick 3
Reg.PHH Reg.PHH Rock CHH2 Reg.PHH Jazz Ride TR909 PHH 2
Vint Kick 2 Reg.Kick 1 Rock Kick Jazz Kick 1 Timpani Roll TR909 Kick 6
Old Kick 1 Reg.Kick 2 Rk CmpKick Jazz Kick 2 ConcertBD 1 TR909 Kick 1
Lo-Bit Stk 4 Reg.Stick Wild Stick Hard Stick Hard Stick TR909 Rim
Reg.Snr 1 Reg.Snr2 Maple Snr Jazz Rim Amb.Snr 2 TR909 Snr 1
Amb Clap Reg.Snr Gst Sft Snr Gst Jz Brsh Swsh Gospel Clap TR909 Clap 1
TY Rim Reg.Snr1 Reg.Snr1 Jazz Snr Concert SD TR909 Snr 2
Jazz Lo Tom1 Reg.F.Tom Sharp L.Tom1 Reg.F.Tom 1 Timpani F TR909 Tom L
Reg.CHH 1 Reg.CHH 1 Rock CHH 1 Reg.CHH 1 Timpani F# TR909 CHH 1
Jazz Lo Tom2 Reg.L.Tom Sharp L.Tom2 Reg.L.Tom 1 Timpani G TR909 Tom L
Reg.CHH 2 Reg.CHH 2 Reg.PHH Reg.CHH 2 Timpani G# TR909 PHH 1
Jazz Mid Tom Reg.M.Tom Sharp L.Tom3 Reg.M.Tom 1 Timpani A TR909 Tom M
Reg.OHH Reg.OHH Rock OHH Reg.OHH Timpani A# TR909 OHH 2
Jazz Mid Tom Reg.M.TomFlm Sharp H.Tom1 Reg.M.Tom 1 Timpani B TR909 Tom M
Jazz Hi Tom Reg.H.Tom Sharp H.Tom2 Reg.H.Tom 1 Timpani C TR909 Tom H
Crash Cym1 Crash Cym1a Crash Cym1 Jazz Crash Timpani C# TR909 Crash
Jazz Hi Tom Reg.H.TomFlm Sharp H.Tom3 Reg.H.Tom 1 Timpani D TR909 Tom H
Rock Rd Edge Rock Ride 1 Ride Cymbal Jazz Ride 1 Timpani D# TR909 Ride 1
China Cymbal China Cymbal China Cymbal China Cym 1 Timpani E TR909 Crash1
Rock Rd Cup Splash Cym Ride Bell Ride Edge Timpani f TR909 Ride 2
Tamborine Tamborine Tamborine 3 Tamborine Tamborine 3 CR78 Tamb 1
Splash Cym Rock Crash 1 Rock Crash 2 Crash Cym Concert Cym TR909 Crash2
Cowbell Cowbell Hi Cowbell Mute Cowbell Low Cowbell Mute JD Sm Metal
Rock Crash 2 Crash Cym1b Splash Cym Crash Cym Concert Cym2 TR909 Ride 3
TR808 Cym Cowbell Low Cowbell Cowbell Hi Ride Cymbal Syn Swt Atk3
Jazz Ride Rock Ride 2 Rock Rd Cup Ride Bell Crash Cym1 TR808 Kick 1
Bongo Hi Conga Hi Mt Conga Hi Mt Conga Hi Mt Bongo Hi Op TR808 Kick 2
Bongo Lo Conga Lo Mt Conga Lo Mt Conga Lo Mt Bongo Lo Op TR808 Rim
Conga Hi Mt Conga Hi Slp Conga Slp Op Conga Lo Slp Conga Hi Mt TR808 Snr 2
Conga Hi Conga Hi Op Conga Hi Op Conga Hi Op Conga Hi Op TR808 Clap 2
Conga Lo Conga Lo Op Conga Lo Op Conga Lo Op Conga Lo Op TR808 Snr 4
Timbale Hi Timbale Hi Timbale Hi Timbale Hi Timbale Hi TR808 Tom L
Timbale Low Timbale Low Timbale Low Timbale Low Timbale Low TR808 CHH 1
Cowbell Hi Agogo Bell H Agogo Bell H Agogo Bell H Agogo Bell H TR808 Tom L
Cowbell Low Agogo Bell L Agogo Bell L Agogo Bell L Agogo Bell L TR808 CHH 2
Cabasa Cabasa Up Cabasa Up Cabasa Up Cabasa Up TR808 Tom M
Shaker Maracas Maracas Maracas Maracas TR808 OHH 1
Noise OHH 2 Whistle Shrt Whistle Shrt Jazz Kick 1 Whistle Shrt TR808 Tom M
Scratch 5 Whistle Long Whistle Long Jazz Kick 2 Whistle Long TR808 Tom H
Syn Low Atk2 Guiro Short Guiro Short Hard Stick Guiro Short TR808Cowbell
MG Zap 3 Guiro Long Guiro Long Jazz Rim Guiro Long TR808 Tom H
Syn Swt Atk1 Claves Claves Sft Snr Gst Claves TR606 Cym
Syn Swt Atk4 Wood Block H Wood Block H Jazz Snr Wood Block H TR606 OHH 1
Bongo Hi Slp Wood Block L Wood Block L Reg.F.Tom 2 Wood Block L TR606 OHH 2
Noise OHH Cuica Mute Cuica Mute Reg.CHH 1 Cuica Mute CR78 Tamb 2
Noise CHH Cuica Open Cuica Open Reg.L.Tom 2 Cuica Open CR78 OHH 1
Triangle 1 Triangle Mt Triangle Mt Reg.CHH 2 Triangle Mt Cowbell Mute
Triangle 2 Triangle Op Triangle Op Reg.M.Tom 2 Triangle Op CR78 OHH 2
Cajon 1 Cabasa Cut Cabasa Cut Reg.OHH Cabasa Cut Syn Swt Atk5
Cajon 3 DigiSpectrum Wind Chime Reg.M.TomFlm Finger Snap TR808 OHH 2
Wind Chime Wind Chime Dist Chord 1 Reg.H.Tom 2 Wind Chime 808 Maracas
SprgDrm Hit Dist Chord 1 Dist Chord 2 Jazz Cymbal Tibet Cymbal TR808 Claves
Crotale Dist Chord 2 Dist Chord 3 Reg.H.TomFlm Vibraslap Triangle Mt
R8 Click Dist Chord 3 Dist Chord 4 Jazz Ride 2 Crotale Triangle Op
Metro Bell Dist Chord 4 Dist Chord 5 China Cym 2 Applause Narrow Hit 2
DR202 Beep Dist Chord 5 Dist Chord 6 Cajon 1 TubulrBel F TR808 Cym1
Reverse Cym Rock CHH 2 Rock CHH 2 Cajon 2 TubulrBel F# MG Zap 4
Xylo Seq. Cowbell 2a Dist Chord 7 Cajon 3 TubulrBel G Scratch 1
Vinyl Noise Rock CHH 1 DistGtr Nz 1 Vint Snr 2 TubulrBel G# MG Zap 1
Mobile Phone Cowbell 2b DistGtr Nz 2 Shaker 3 TubulrBel A TR606 Snr 2
Group Snap Rock OHH DistGtr Nz 3 WD Rim f TubulrBel A# Synth Saw
Laser Fng.EB2 Sld JD Switch Mix Kick 1 TubulrBel B Digi Breath
Siren Cajon 3 Cajon 3 Mix Kick 2 TubulrBel C TR808 Cym2
AnalogKick 3 Cajon 2 Cajon 2 Mix Kick 3 TubulrBel C# TR808 Conga1
Old Kick 2 Cajon 1 Cajon 1 Mix Kick 4 TubulrBel D TR808 Conga2
Reg.Kick Gospel Clap Real Clap Mix Kick 5 TubulrBel D# Cajon 1
TR909 Snr 4 Rock Crash 2 Gospel Clap Mix Clap 1 TubulrBel E Vint Snr 3
TR808 Snr 2 Rock Rd Cup Tibet Cymbal Wind Chime TubulrBel f Door Creak
Short Snr1 Club FinSnap Tamborine 1 Tibet Cymbal Church Bell1 Vint.Phone
Vint Snr 4 TR909 Snr 6 Tamborine 2 Crotale Church Bell2 Door Creak
1160
Rock Kit 1
1161
Rock Kit 2
1162
Brush Jz Kit
1163
Orch Kit
1164
909 808 Kit
94
Page 95

C2
C3
C4
C5
C6
C7
Note No.
28
29
30
31
32
33
34
35
36
37
38
39
40
41
42
43
44
45
46
47
48
49
50
51
52
53
54
55
56
57
58
59
60
61
62
63
64
65
66
67
68
69
70
71
72
73
74
75
76
77
78
79
80
81
82
83
84
85
86
87
88
89
90
91
92
93
94
95
96
97
98
99
100
101
102
103
1165
Limiter Kit
Dance Kick 1 PlasticKick2 70's Kick MaxLow Kick2 TR909 Kick 2 TR707 Kick
HipHop Kick1 Group Snap AnalogKick 6 FB Kick TR909 Kick 4 AnalogKick 1
WD CStk Snr Roll Urbn Sn Roll Rough Kick1a Light Snr Dirty Snr 6
R&B Kick 1 AnalogKick 3 HipHop Kick2 MaxLow Kick1 Mix Kick 5 FB Kick
Wild Stick GoodOld Snr5 R&B ShrtSnr1 Rough Kick3 DR660 Snr BrushRoll
Dance Kick 2 Dist Kick Old Kick Rk CmpKick Mix Kick 2 PlasticKick2
Hip PHH Noise CHH HipHop CHH TR909 Kick 5 TR808 PHH Reg.CHH 2
LD Kick TR707 Kick EuroHit Kick Rough Kick1b AnalogKick 6 Power Kick
R&B Kick 2 Dry Kick 4 TR909 Kick 1 R&B Kick 70's Kick 1 TR909 Kick 6
Lo-Bit Stk 2 Jazz Rim Dry Stick 4 Hard Stick TR808 Rim R&B ShrtRim1
Wild Stick Dirty Snr 2 Dirty Snr 2 GoodOld Snr3 Jngl pktSnr1 TR909 Snr 3
Dist Clap Old Clap Maple Snr GoodOld Snr4 Funk Clap TR909 Clap 1
DR660 Snr Vint Snr 4a Short Snr2 GoodOld Snr2 Jngl pktSnr2 TR909 Snr 4a
Reg.F.Tom p TR909 Tom L TR808 Tom 1 Lo-Bit Snr 1 MG Attack Sharp L.Tom2
Lo-Bit CHH 2 HipHop CHH 2 TR606 CHH 2 Noise CHH TR808 CHH 1 TR909 CHH 1
Reg.F.Tom f Deep Tom L Reg.F.Tom Jazz Snr MG Attack Sharp L.Tom1
Lo-Bit CHH 4 Lo-Bit PHH TR909 CHH 2 Hip PHH TR808 PHH TR909 PHH 1
Reg.L.Tom TR909 Tom M TR808 Tom 2 Lo-Bit Snr 2 MG Blip Sharp M.Tom
Lo-Bit OHH 2 Lo-Bit OHH 2 Lo-Bit OHH 2 Reg.OHH TR808 OHH 1 TR909 OHH 2
Reg.L.TomFlm Deep Tom M Reg.M.Tom Vint Snr 2 MG Blip Sharp M.Tom
Reg.H.Tom TR909 Tom H TR808 Tom 3 WD Snr Beam HiQ Sharp H.Tom
Crash Cym 1 Crash Cym1 p Rock Crash 1 TR808 Cym 1 TR606 Cym 2a TR909 Crash
Reg.H.TomFlm Deep Tom H Reg.H.Tom GoodOld Snr6 Beam HiQ Sharp H.Tom
Lo-Bit OHH 1 Rock Crash 1 Splash Cym TR606 Cym 2 Lo-Bit OHH1a TR909 Ride
TR606 Cym 2 Rock Rd Edge Rock Rd Edge White Noise TR606 Cym 2 China Cymbal
Jazz Ride 1 China Cymbal Concert Cym Bright Form Lo-Bit OHH1b Rock Rd Edge
Tamborine 1 Snap Cheap Clap CR78 Tamb CR78 Tamb 1 Tamborine 3
TR606 OHH TR808 Conga2 Snap SBF Hrd Ld 1 TR606 Cym 2b Crash Cym1 p
Vibraslap Vint Snr 4 Lo-Bit Snr 2 JD Sm Metal JD Sm Metal1 Cowbell
Mix Kick 2 TR808Cowbell Wood Block TR808 Cym 2 Lo-Bit OHH1c Rock Crash 2
Hip PHH Guiro Long Shaku Noise Syn Swt Atk3 Syn Swt Atk3 Vibraslap
Mix Kick 2 Guiro 2 Syn Hrd Atk1 TR909 Kick4a AnalogKick 6 TR606 Cym 2
Rough Kick Guiro 1 JD MetalWind TR909 Kick4b 70's Kick 2 Bongo Lo Op
Dry Stick Shaker 3 Maracas TR808 Rim R8 Comp Rim Bongo Hi Op
GoodOld Snr5 Noise CHH Cabasa Up TR808 Snr 2 Pocket Snr Conga Hi Mt
R8 Clap Cabasa 2 Cabasa Down TR808 Clap 2 TR909 Clap 2 Conga Hi Op
Jngl pkt Snr Vibraslap Cabasa Cut TR808 Snr 4 Vint Snr 4 Conga Lo Op
TR808 Tom Mix Kick 2 Tamborine 1 TR808 Tom 4 TR606 Tom L Conga Efx
Noise CHH 1 Dist Snr Tamborine 2 TR808 CHH 1 Dance CHH Shaker 3
TR808 Tom Sweep Bass Tamborine 1 TR808 Tom 3 TR606 Tom L Shaker 2
Noise CHH 2 Short Snr1 Triangle Mt TR808 CHH 2 Lo-Bit CHH 1 CR78 Beat
TR606 Tom L1 CR78 CHH Triangle Op TR808 Tom 2 TR606 Tom M Cabasa Cut 1
Lo-Bit OHH 2 Shaker 2 Xylo Seq. TR808 OHH 1 Reg.OHH Cabasa Cut 2
TR606 Tom L2 CR78 Tamb Philly Hit TR808 Tom 1 TR606 Tom M Lo-Bit PHH
TR606 Tom H1 Noise OHH LoFi Min Hit Scratch 3 TR606 Tom H Scratch 7
Crash Cym 2 Slight Bell Vinyl Noise Scratch 4 TR909 Crash1 Syn Low Atk2
TR606 Tom H2 Tibet Cymbal Cajon 1 Scratch 5 TR606 Tom H MG Zap 7
Jazz Ride 2 Wind Chime Cajon 2 Scratch 6 Lite OHH 1 Syn Swt Atk1
Splash Cym Scratch 2 Cajon 3 Old Clap TR909 Crash2 Syn Swt Atk4
Rock Rd Edge Scratch 1 Conga Hi Mt Hand Clap Lite OHH 2 Conga Thumb
Tamborine 3 Scratch 10 Conga Lo Mt R8 Clap CR78 Tamb 2 Triangle 1
Guiro Long Scratch 9 Conga Hi Slp Cabasa Cut TR909 Crash Triangle 2
Gospel Clap Smear Hit 2 Conga Lo Slp R8 Shaker JD Sm Metal2 Euro Hit 1
Tibet Cymbal Lofi Min Hit Conga Hi Op Tamborine 2 Lite OHH 3 Tao Hit
Wind Chime Thin Beef Conga Lo Op Cabasa Down Syn Swt Atk1 Narrow Hit 2
Mix Kick 1 Dist Hit Conga Slp Op Cabasa Cut TR808 OHH 2 Euro Hit 2
Mix Kick 2 Narrow Hit 2 Conga Efx Tibet Cymbal 808 Maracas Wind Chime
Mix Kick 4 MG Attack Conga Thumb Crotale TR808 Claves Timpani Roll
Vint Snr 1 MG Zap 9 Noise OHH Slight Bell Triangle Mt Crotale
Vint Snr 2 Mix Clap 3 Shaker 3 Wind Chime Triangle Op R8 Click
Vint Snr 3 R8 Shaker Castanet Triangle 1 Narrow Hit 2 Metro Bell
Vint Snr 4 Cabasa Down CR78 Beat Mild CanWave Euro Hit MC500 Beep 1
Noise CHH Cabasa Cut CR78 OHH Cheap Clap MG Zap 4 MC500 Beep 2
CR78 CHH MaxLow Kick1 CR78 CHH JD Plunk Scratch 1 Atmosphere
Noise CHH 3 MaxLow Kick2 Lite OHH Syn Swt Atk2 MG Zap 1 Agogo Noise
Noise OHH 2 Lo-Bit Snr 1 CR78 Tamb DistGtr Nz 2 TR606 Snr 2 Car Slip
Noise OHH 1 Dance CHH JD Vox Noise River Synth Saw Group Snap
Heartbeat Wild Stick Guiro 2 Fast Bubble Digi Breath Laser
Scratch 2 MC500 Beep 1 Metro Click Train Pass DigiSpectrum ConcertBD
Scratch 5 MC500 Beep 2 Metro Bell LoFi Min Hit Shaker 3 AnalogKick 3
Scratch 1 Gospel Clap Wind Chime Pink Noise Conga 2H Slp Old Kick
Scratch 4 TR606 Cym Crotale Agogo Noise Cajon 1 Reg.Kick
Scratch 6 China Cymbal Crash Cym1 p SynVox Nz 1 Vint Snr 3 TR909 Snr 4b
Mobile Phone Rock Crash 2 TR909 Crash SynVox Nz 2 Door Creak 1 TR808 Snr 2
Sweep Bass 1 CR78 OHH CR78 OHH R8 Click Vint.Phone Vint Snr 4
Sweep Bass 2 Concert Cym Rev.Lite OHH Syn Swt Atk1 Door Creak 2 Light Snr
1166
HipHop Kit 1
1167
R&B Kit
1168
HiFi R&B Kit
1169
Machine Kit1
1170
Kit-Euro:POP
95
Page 96

C2
C3
C4
C5
C6
C7
Note No.
28
29
30
31
32
33
34
35
36
37
38
39
40
41
42
43
44
45
46
47
48
49
50
51
52
53
54
55
56
57
58
59
60
61
62
63
64
65
66
67
68
69
70
71
72
73
74
75
76
77
78
79
80
81
82
83
84
85
86
87
88
89
90
91
92
93
94
95
96
97
98
99
100
101
102
103
1171
House Kit
TR909 Kick 3 SH32 Kick 1 AnalogKick 5 TR909 Kick 2 TR909 Kick 2 ----SH32 Kick JD EML 5th 1 AnalogKick6a AnalogKick 2 TR909 Kick 4 ----Urbn Sn Roll AnalogKick 6 Analog Snr 1 TR808 Snr 5 Urbn SnRoll1 ----TR909 Kick 2 TR909 Kick 5 AnalogKick1a TR909 Kick 3 TR909 Kick 5 ----TR909 Snr 6 Plastic Kc3a TR808 Snr 4 Vint Snr 3 Door Creak 1 ----TR909 Kick 5 R&B Kick FB Kick FB Kick TR909 Kick 1 ----TR909 PHH 2 TR707 Kick TR808 PHH TR606 Cym 2a SynSwt Atk7a ----TR909 Kick4a Plastic Kc3b AnalogKick6b AnalogKick 3 Cajon 3a Reg.Kick p
TR909 Kick4b SH32 Kick 2 AnalogKick6c TVF Trigger Cajon 3b Reg.Kick f
TR909 Rim TR909 Snr 5 R&B ShrtRim2 TR909 Rim Laser Reg.Kick ff
TR909 Snr 4 Syn Mtl Atk2 TR909 Snr 1 TR909 Snr 1 Door Creak2a Rock Kick p
TR909 Clap 2 Flange Snr TR707 Clap Claptail Train Pass Rock Kick f
TR909 Snr 5 TR909 Snr 3 Lo-Bit Snr 2 TR909 Snr 3 Door Creak2b Jazz Kick p
TR909 Tom L Dance CHH Deep Tom L TR909 Tom L2 Syn Swt AtkL Jazz Kick mf
TR909 CHH 2 TR606DstCHH1 TR606 CHH 1 TR909 CHH 1 SynSwt Atk7b Jazz Kick f
TR909 Tom L TR909 PHH 2 Deep Tom L TR909 Tom L1 Syn Swt AtkL Dry Kick 1
TR909 PHH 2 TR606 PHH 2a TR606 PHH 1 TR909 PHH 1 Syn Mtl Atk2 Tight Kick
TR909 Tom M TR909 OHH 1 Deep Tom M TR909 Tom M2 Syn Swt AtkM Old Kick
TR909 OHH 2 Lite OHH TR909 OHH 2 TR909 OHH 2 White Noise Jz Dry Kick
TR909 Tom M Rock Rd Cup Deep Tom M TR909 Tom M1 Syn Swt AtkM Dry Kick 2
TR909 Tom H Syn Hrd Atk4 Deep Tom H TR909 Tom H2 Syn Swt AtkH Dry Kick 3
TR909 Crash1 MG Zap 7a Lite OHH TR909 Crash Syn Mtl Atk1 Power Kick
TR909 Tom H MG Zap 9 Deep Tom H TR909 Tom H1 Syn Swt AtkH R&B Kick L
TR909 Ride 1 MG Zap 8 TR808 OHH 1 TR909 Ride SynLow Atk1a Rk CmpKick
TR909 Crash2 MG Zap 10 TR606 Cym 2a White Noise1 Crotale 1 Dance Kick
TR909 Ride 2 HipHop CHH 2 TR909 Ride 1 CR78 Beat Laser 1 HipHop Kick1
CR78 Tamb Syn Swt Atk3 CR78 Tamb Tamborine 3 MG Zap 11 HipHop Kick2
MG Zap 4 Reg.PHH TR606 Cym 2b Atmosphere Laser 2 TR909 Kick 1
JD Sm Metal Syn Swt Atk6 JD Sm Metal Cowbell Mute MG Zap 4a TR808 Kick
MG Zap 5 HipHop OHH TR909 Ride 2 Syn Swt Atk1 Digi Loop 1 TR909 Kick 4
Syn Swt Atk3 TR909 OHH 2 Syn Swt Atk3 Cowbell MG Zap 6a WD Kick mf
AnalogKick 2 TR909 R.Crsh AnalogKick1b Reverse Cym SynLow Atk2a WD Kick f
TR909 Kick 2 TR909 Crash AnalogKick 4 AnalogKick 5 SynLow Atk2b WD Kick ff
TR909 Rim Rock Crash 1 Urbn SnRoll1 Metal Vox W1 MG Attack LD Kick mf
TR909 Snr 1 MG Zap 2 Analog Snr 2 Metal Vox W2 Syn Hrd Atk4 LD Kick f
TR909 Clap 1 MG Zap 9 Dist Clap Metal Vox W3 Train Pass LD Kick ff
TR909 Snr 2 Smear Hit 2 Analog Snr 3 White Noise2 Syn Mtl Atk1 TY Kick mf
TR909 D.TomL Low Square R8 Shaker White Noise3 Syn Swt AtkL TY Kick f
TR909 CHH 1 JD WoodCrak1 TR909 CHH 2 TR606 Cym 2b Syn Swt Atk7 TY Kick ff
TR909 D.TomL Piano Atk Nz R8 Shaker MG Blip Syn Swt AtkL SF Kick 1
TR808 CHH 2 JD WoodCrak2 TR909 PHH 2 MG Blip Rev. Syn Mtl Atk2 SF Kick 2
TR909 D.TomM DR202 Beep 1 Syn Hrd Atk1 DigiSpectrum Syn Swt AtkM MaxLow Kick1
TR909 OHH 1 JD WoodCrak3 TR909 OHH 2 Ice Crash DigiSpectrum MaxLow Kick2
TR909 D.TomM Syn Pulse 2 SynHrd Atk1a Metal Vox L2 Syn Swt AtkM Dist Kick
TR909 D.TomH DR202 Beep 2 SynHrd Atk1b Thin Beef Syn Swt AtkH FB Kick
TR909 Crash3 Narrow Hit2a TR909 Crash LoFi Min Hit Digi Loop 1 Rough Kick1
TR909 D.TomH E.Gtr Harm SynHrd Atk1c Trance Saw Syn Swt AtkH Rough Kick2
TR909 Ride 3 Narrow Hit2b TR909 Ride 3 TB DstSqr SynLow Atk1b Rough Kick3
TR909 Crash4 Euro Hit TR909 Crash Finger Snap Crotale 2 PlasticKick1
TR909 Ride 4 Jazz Lo Tom1 TR909 Ride 1 Conga Slp Op Laser 3 70's Kick
Tamborine 2 TR909 D.TomL CR78 Tamb Conga Lo Op MG Zap 11 AnalogKick 1
MG Zap 2 Jazz Lo Tom2 MG Zap 2 Conga Hi Op Laser 4 PlasticKick2
Cowbell Low TR909 D.TomM JD Sm Metal Triangle Mt MG Zap 4b PlasticKick3
MG Zap 6 Jazz Lo Tom3 MG Zap 6 Triangle Op Crotale 3 TR909 Kick 2
Cowbell Hi TR909 D.TomH Syn Swt Atk1 Cabasa Cut MG Zap 6b AnalogKick 2
MG Zap 7 AnalogKick 3 MG Zap 7 R8 Shaker Syn Low Atk2 TR909 Kick 3
Conga Hi Mt AnalogKick 5 808 Maracas AnalogKick 1 808 Maracas AnalogKick 3
Conga Lo Mt Club Clap TR808 Claves PlasticKick2 TR808 Claves AnalogKick 4
Conga Lo Slp TR808 Snr 7 Triangle Mt PlasticKick3 Triangle Mt AnalogKick 5
Conga Hi Op TR808 Snr 3 Triangle Op TR909 Kick 1 Triangle Op AnalogKick 6
Conga Lo Op TR909 Snr 6a Euro Hit AnalogKick 4 Dry Lo Tom TR606DstKick
Timbale Hi TR909 CHH 2 Scratch 4 AnalogKick 6 Conga Thumb TR909 Kick 5
Timbale Low TR606DstCHH2 Brt Strat C TR909 Snr 2 Funk Gtr SH32 Kick
Agogo Bell H Dance CHH Crotale TR909 Snr 4 Digi Loop 1 TR707 Kick
Agogo Bell L TR606 PHH 2b MG Zap 4 TR909 Snr 5 MG Zap 4c TR909 Kick 6
Cabasa Down TR909 OHH 2 Urbn SnRoll2 TR909 Snr 6 Urbn SnRoll2 Mix Kick 1
Maracas TR606 OHH Calc.Saw TR808 Snr 1 Sweep Saw Mix Kick 2
Guiro Short CR78 OHH White Noise TR808 Snr 2 White Noise Mix Kick 3
Guiro Long Juno Sqr HD Blow Loop TR808 CHH 1 Monsoon Mix Kick 4
Claves TR909 Snr 6b Shaker 2 TR808 OHH 1 Shaker 3 Mix Kick 5
Wood Block L TR808 Kick Shaker 3 TR909 CHH 2 Scream Dry Kick 4
Wood Block H JD EML 5th 2 Cajon 1 TR909 OHH 2 Cajon 1 Sweep Bass
Triangle Mt TR707 Clap Euro Hit Lite CHH Euro Hit Vint Kick
Triangle Op Dist Clap Laugh Lite OHH Laugh Small Kick
Castanet MG Zap 5 Office Phone TR606 Cym 2c ConcertBD ----Whistle MG Zap 7b Door Creak China Cymbal Timpani -----
1172
Nu Technica
1173
Machine Kit2
1174
ArtificalKit
1175
Noise Kit
1176
Kick Menu
96
Page 97

C2
C3
C4
C5
C6
C7
Note No.
28
29
30
31
32
33
34
35
36
37
38
39
40
41
42
43
44
45
46
47
48
49
50
51
52
53
54
55
56
57
58
59
60
61
62
63
64
65
66
67
68
69
70
71
72
73
74
75
76
77
78
79
80
81
82
83
84
85
86
87
88
89
90
91
92
93
94
95
96
97
98
99
100
101
102
103
1177
Snare Menu
----- ----- ----- ----- ----- -----
----- ----- ----- ----- ----- -----
----- ----- ----- ----- ----- -----
----- ----- ----- ----- ----- -----
----- ----- ----- ----- ----- -----
----- ----- ----- ----- ----- -----
----- ----- ----- ----- ----- ----Reg.Snr1 p GoodOld Snr1 Reg.CHH 1 p Reg.F.Tom p Hand Clap MG Zap 1
Reg.Snr1mf GoodOld Snr2 Reg.CHH 1 mf Reg.F.Tom f Club Clap MG Zap 2
Reg.Snr1 f GoodOld Snr3 Reg.CHH 1 f Reg.L.Tom p Real Clap MG Zap 3
Reg.Snr1ff GoodOld Snr4 Reg.CHH 1 ff Reg.L.Tom f Bright Clap MG Zap 4
Reg.Snr2 p GoodOld Snr5 Reg.CHH 2 mf Reg.M.Tom p R8 Clap MG Zap 5
Reg.Snr2 f GoodOld Snr6 Reg.CHH 2 f Reg.M.Tom f Gospel Clap MG Zap 6
Reg.Snr2ff Dirty Snr 1 Reg.CHH 2 ff Reg.H.Tom p Amb Clap MG Zap 7
Amb.Snr1 p Dirty Snr 2 Reg.PHH mf Reg.H.Tom f TR808 Clap 1 MG Zap 8
Amb.Snr1 f Dirty Snr 4 Reg.PHH f Reg.L.TomFlm TR808 Clap 2 MG Zap 9
Amb.Snr2 p Dirty Snr 5 Reg.OHH mf Reg.M.TomFlm TR909 Clap 1 MG Zap 10
Amb.Snr2 f Dirty Snr 6 Reg.OHH f Reg.H.TomFlm TR909 Clap 2 MG Zap 11
Piccolo Snr Dirty Snr 7 Reg.OHH ff Jazz Lo Tom TR707 Clap MG Blip
Maple Snr Grit Snr 1 Rock CHH1 mf Jazz Mid Tom Cheap Clap Beam HiQ
Reg.Snr Gst Grit Snr 2 Rock CHH1 f Jazz Hi Tom Mix Clap 1 MG Attack
Sft Snr Gst Grit Snr 3 Rock CHH2 mf Jazz Lo Flm Mix Clap 2 Syn Low Atk1
Jazz Snr p LoBit SnrFlm Rock CHH2 f Jazz Mid Flm Mix Clap 3 Syn Low Atk2
Jz Brsh Slap Lo-Bit Snr 1 Rock OHH Jazz Hi Flm Mix Clap 4 Syn Hrd Atk1
Jz Brsh Swsh Dirty Snr 3 Lo-Bit CHH 1 Sharp Lo Tom Dist Clap Syn Hrd Atk2
Swish&Turn p Lo-Bit Snr 2 Lo-Bit CHH 2 Sharp Hi Tom Dist Clap 2 Syn Hrd Atk3
Swish&Turn f Analog Snr 1 Lo-Bit CHH 3 Dry Lo Tom Crash Cym1 p Syn Hrd Atk4
Concert SD Tiny Snare Lo-Bit CHH 4 TR909 Tom Crash Cym1 f Syn Mtl Atk1
Snr Roll Lp R&B ShrtSnr1 Lo-Bit CHH 5 TR909 DstTom Crash Cym 2 Syn Mtl Atk2
BrushRoll Lp TR808 Snr 1 HipHop CHH TR808 Tom Rock Crash 1 Syn Swt Atk1
WD Snr p TR808 Snr 2 TR909 CHH 1 TR606 Tom Rock Crash 2 Syn Swt Atk2
WD Snr mf TR808 Snr 3 TR909 CHH 2 Deep Tom Splash Cym Syn Swt Atk3
WD Snr f TR606 Snr 1 TR808 CHH 1 RR F.Tom mp Jazz Crash Syn Swt Atk4
WD Snr ff MrchCmp Snr TR808 CHH 2 RR F.Tom f Ride Cymbal Syn Swt Atk5
WD Rim p Reggae Snr TR606 CHH 1 RR F.Tom ff Ride Bell Syn Swt Atk6
WD Rim mf DR660 Snr TR606 CHH 2 LD L.Tom mf Rock Rd Cup Syn Swt Atk7
WD Rim f Jngl pkt Snr TR606 DstCHH LD L.Tom f Rock Rd Edge R8 Click
WD Rim ff Pocket Snr Noise CHH LD L.Tom ff Jazz Ride p MC500 Beep 1
LD Snr p Flange Snr Lite CHH LD M.Tom mf Jazz Ride mf MC500 Beep 2
LD Snr mf Analog Snr 2 CR78 CHH LD M.Tom f China Cymbal DR202 Beep
LD Snr f Analog Snr 3 Dance CHH LD M.Tom ff TR909 Crash JD Switch
LD Snr ff TR909 Snr 1 Lo-Bit PHH LD H.Tom mf TR909 Ride Cutting Nz
LD Rim mf TR909 Snr 2 Hip PHH LD H.Tom f Concert Cym1 Vinyl Noise
LD Rim f TR909 Snr 3 TR909 PHH 1 LD H.Tom ff Concert Cym2 Applause
LD Rim ff TR909 Snr 4 TR909 PHH 2 TY L.Tom mf TR606 Cym River
TY Snr p TR909 Snr 5 TR808 PHH TY L.Tom f TR808 Cym Thunder
TY Snr mf TR909 Snr 6 TR606 PHH 1 TY L.Tom ff Reverse Cym Monsoon
TY Snr f TR808 Snr 4 TR606 PHH 2 TY M.Tom mf ClassicHseHt Stream
TY Snr ff Lite Snare HipHop OHH TY M.Tom f Narrow Hit 1 Bubble
TY Rim p TR808 Snr 5 TR909 OHH 1 TY M.Tom ff Narrow Hit 2 Bird Song
TY Rim mf TR808 Snr 6 TR909 OHH 2 TY H.Tom mf Euro Hit Dog Bark
TY Rim f TR606 Snr 2 TR808 OHH 1 TY H.Tom f Dist Hit Gallop
TY Rim ff CR78 Snare TR808 OHH 2 TY H.Tom ff Thin Beef Vint.Phone
SF Snr p Urbn Sn Roll TR606 OHH SF L.Tom mf Tao Hit Office Phone
SF Snr mf Reg.Stick Lo-Bit OHH 1 SF L.Tom ff Smear Hit 1 Mobile Phone
SF Snr f Soft Stick Lo-Bit OHH 2 SF M.Tom mf Smear Hit 2 Door Creak
SF Snr ff Hard Stick Lo-Bit OHH 3 SF M.Tom f LoFi Min Hit Door Slam
SF SnrGst1 Wild Stick Lite OHH SF M.Tom ff Orch. Hit Car Engine
SF SnrGst2 R&B ShrtRim1 CR78 OHH SF H.Tom mf Punch Hit Car Slip
SF Rim p R&B ShrtRim2 Noise OHH 1 SF H.Tom f O'Skool Hit Car Pass
SF Rim mf WD CStk mf Noise OHH 2 SF H.Tom ff Philly Hit Crash Seq.
SF Rim f WD CStk f ----- RR FT Flm ff ----- Gun Shot
SF Rim ff LD CStk mf ----- SF LT Flm ff ----- Siren
Light Snr ff LD CStk f ----- SF MT Flm f ----- Train Pass
Click Snr p TY CStk mf ----- SF HT Flm p ----- Airplane
Click Snr ff TY CStk f ----- SF HT Flm f ----- Laugh
Jazz Snr mf SfCrsStk p ----- SF HT Flm ff ----- Scream
Jazz Snr f SfCrsStk f ----- ----- ----- Punch
Jazz Rim p Lo-Bit Stk 1 ----- ----- ----- Heartbeat
Soft Jz Roll Lo-Bit Stk 2 ----- ----- ----- Footsteps
----- Dry Stick 1 ----- ----- ----- Machine Gun
----- Dry Stick 2 ----- ----- ----- Laser
----- Dry Stick 3 ----- ----- ----- Thunder Lp
----- R8 Comp Rim ----- ----- ----- Metro Bell
----- TR909 Rim ----- ----- ----- Metro Click
----- TR808 Rim ----- ----- ----- -----
1178
Snr/Rim Menu
1179
HiHat Menu
1180
Tom Menu
1181
Clp&Cym&Hit
1182
FX/SFX Menu
97
Page 98

C2
C3
C4
C5
C6
C7
Note No.
28
29
30
31
32
33
34
35
36
37
38
39
40
41
42
43
44
45
46
47
48
49
50
51
52
53
54
55
56
57
58
59
60
61
62
63
64
65
66
67
68
69
70
71
72
73
74
75
76
77
78
79
80
81
82
83
84
85
86
87
88
89
90
91
92
93
94
95
96
97
98
99
100
101
102
103
1183
Percussion
Cowbell ----Cowbell Mute ----Cowbell2 Lng ----Cowbell2 Edg ----Cowbell3 mf ----Cowbell3 f ----Wood Block ----Wood Block2H Scratch 1
Wood Block2L Scratch 2
Claves Scratch 3
TR808 Claves Scratch 4
Claves 2 Scratch 5
CR78 Beat Scratch 6
Castanet Scratch 7
Whistle Scratch 9
Whistle Long Scratch 10
Whistle Shrt Aah Formant
Bongo Hi Mt Eeh Formant
Bongo Hi Slp Iih Formant
Bongo Lo Slp Ooh Formant
Bongo Hi Op Uuh Formant
Bongo Lo Op Metal Vox W1
Conga Hi Mt Metal Vox W2
Conga Lo Mt Metal Vox W3
Conga Hi Slp JD Gamelan 1
Conga Lo Slp JD Gamelan 2
Conga Hi Op JD Gamelan 3
Conga Lo Op JD Gamelan 4
Conga Slp Op JD Gamelan 5
Conga Efx JD Gamelan 6
Conga Thumb JD Gamelan 7
Conga 2H Op JD Gamelan 8
Conga 2H Mt JD Gamelan 9
Conga 2H Slp JD Gamelan10
Conga 2L Op JD Gamelan11
Conga 2L Mt JD Gamelan12
Timbale 1 Cajon 1
Timbale 2 Cajon 2
Timbare 3 Cajon 3
Timbare 4 Cajon 4
Cabasa Up SprgDrm Hit
Cabasa Down Cuica
Cabasa Cut Cuica 2 Hi
Cabasa2 Cuica 2 Low
Cabasa2 Cut ----Shaker ----Maracas ----808 Maracas ----R8 Shaker ----Guiro 1 ----Guiro 2 ----Guiro Long ----Guiro 2 Up ----Guiro 2 Down ----Guiro 2 Fast ----Vibraslap ----Tamborine 1 ----Tamborine 2 ----Tamborine 3 ----Tamborine4 f ----Tamborine4 p ----CR78 Tamb ----Timpani p ----Timpani f ----Timpani Roll ----Timpani Lp ----ConcertBD p ----ConcertBD f ----ConcertBD ff ----ConcertBD Lp ----Triangle 1Op ----Triangle 1Mt ----Triangle 2 ----Tibet Cymbal ----Wind Chime ----Crotale -----
1184
Scrh&Voi&Wld
98
Page 99

C2
C3
C4
C5
C6
Note No.
27
28
29
30
31
32
33
34
35
36
37
38
39
40
41
42
43
44
45
46
47
48
49
50
51
52
53
54
55
56
57
58
59
60
61
62
63
64
65
66
67
68
69
70
71
72
73
74
75
76
77
78
79
80
81
82
83
84
85
86
87
88
GM Group
1185 (PC: 1)
GM2 STANDARD
High Q High Q High Q High Q High Q High Q
Slap Slap Slap Slap Slap Slap
Scratch Push Scratch Push Scratch Push Scratch Push Scratch Push Scratch Push
Scratch Pull Scratch Pull Scratch Pull Scratch Pull Scratch Pull Scratch Pull
Sticks Sticks Sticks Sticks Sticks Sticks
Square Click Square Click Square Click Square Click Square Click Square Click
Metron Click Metron Click Metron Click Metron Click Metron Click Metron Click
Metron Bell Metron Bell Metron Bell Metron Bell Metron Bell Metron Bell
Kick Drum 2 Kick Drum 2 Power Kick 2 Kick Drum 2 Kick Drum 2 Jazz Kick 2
Kick Drum 1 Kick Drum 1 Power Kick 1 Elec.Kick 1 Ana.Kick 1 Jazz Kick 1
Side Stick Side Stick Side Stick Side Stick Ana.Rim Sho Side Stick
Aco.Snare Aco.Snare PowerSnareDr E.SnareDrum1 Ana.Snare 1 Aco.Snare
Hand Clap Hand Clap Hand Clap Hand Clap Hand Clap Hand Clap
Elec.Snare Elec.Snare Elec.Snare E.SnareDrum2 Elec.Snare Elec.Snare
Low Tom 2 Room LowTom2 PowerLowTom2 E.Low Tom 2 Ana.Low Tom2 Low Tom 2
ClosedHi-hat ClosedHi-hat ClosedHi-hat ClosedHi-hat Ana.ClosedHH ClosedHi-hat
Low Tom 1 Room LowTom1 PowerLowTom1 E.Low Tom 1 Ana.Low Tom1 Low Tom 1
Pedal Hi-hat Pedal Hi-hat Pedal Hi-hat Pedal Hi-hat Ana.ClosedHH Pedal Hi-hat
Mid Tom 2 Room MidTom2 PowerMidTom2 E.Mid Tom 2 Ana.Mid Tom2 Mid Tom 2
Open Hi-hat Open Hi-hat Open Hi-hat Open Hi-hat Ana.Open HH Open Hi-hat
Mid Tom 1 Room MidTom1 PowerMidTom1 E.Mid Tom 1 Ana.Mid Tom1 Mid Tom 1
High Tom 2 Room Hi Tom2 Power HiTom2 E.Hi Tom 2 Ana.Hi Tom2 High Tom 2
CrashCymbal1 CrashCymbal1 CrashCymbal1 CrashCymbal1 Ana.Cymbal CrashCymbal1
High Tom 1 Room Hi Tom1 Power HiTom1 E.Hi Tom 1 Ana.Hi Tom1 High Tom 1
Ride Cymbal1 Ride Cymbal1 Ride Cymbal1 Ride Cymbal1 Ride Cymbal1 Ride Cymbal1
China Cymbal China Cymbal China Cymbal Reverse Cym. China Cymbal China Cymbal
Ride Bell Ride Bell Ride Bell Ride Bell Ride Bell Ride Bell
Tambourine Tambourine Tambourine Tambourine Tambourine Tambourine
SplashCymbal SplashCymbal SplashCymbal SplashCymbal SplashCymbal SplashCymbal
Cowbell Cowbell Cowbell Cowbell Ana.Cowbell Cowbell
CrashCymbal2 CrashCymbal2 CrashCymbal2 CrashCymbal2 CrashCymbal2 CrashCymbal2
Vibra-slap Vibra-slap Vibra-slap Vibra-slap Vibra-slap Vibra-slap
Ride Cymbal2 Ride Cymbal2 Ride Cymbal2 Ride Cymbal2 Ride Cymbal2 Ride Cymbal2
High Bongo High Bongo High Bongo High Bongo High Bongo High Bongo
Low Bongo Low Bongo Low Bongo Low Bongo Low Bongo Low Bongo
MuteHi Conga MuteHi Conga MuteHi Conga MuteHi Conga Ana.Hi Conga MuteHi Conga
OpenHi Conga OpenHi Conga OpenHi Conga OpenHi Conga Ana.MidConga OpenHi Conga
Low Conga Low Conga Low Conga Low Conga Ana.LowConga Low Conga
High Timbale High Timbale High Timbale High Timbale High Timbale High Timbale
Low Timbale Low Timbale Low Timbale Low Timbale Low Timbale Low Timbale
High Agogo High Agogo High Agogo High Agogo High Agogo High Agogo
Low Agogo Low Agogo Low Agogo Low Agogo Low Agogo Low Agogo
Cabasa Cabasa Cabasa Cabasa Cabasa Cabasa
Maracas Maracas Maracas Maracas Ana.Maracas Maracas
ShortWhistle ShortWhistle ShortWhistle ShortWhistle ShortWhistle ShortWhistle
Long Whistle Long Whistle Long Whistle Long Whistle Long Whistle Long Whistle
Short Guiro Short Guiro Short Guiro Short Guiro Short Guiro Short Guiro
Long Guiro Long Guiro Long Guiro Long Guiro Long Guiro Long Guiro
Claves Claves Claves Claves Ana.Claves Claves
Hi WoodBlock Hi WoodBlock Hi WoodBlock Hi WoodBlock Hi WoodBlock Hi WoodBlock
LowWoodBlock LowWoodBlock LowWoodBlock LowWoodBlock LowWoodBlock LowWoodBlock
Mute Cuica Mute Cuica Mute Cuica Mute Cuica Mute Cuica Mute Cuica
Open Cuica Open Cuica Open Cuica Open Cuica Open Cuica Open Cuica
MuteTriangle MuteTriangle MuteTriangle MuteTriangle MuteTriangle MuteTriangle
OpenTriangle OpenTriangle OpenTriangle OpenTriangle OpenTriangle OpenTriangle
Shaker Shaker Shaker Shaker Shaker Shaker
Jingle Bell Jingle Bell Jingle Bell Jingle Bell Jingle Bell Jingle Bell
Bell Tree Bell Tree Bell Tree Bell Tree Bell Tree Bell Tree
Castanets Castanets Castanets Castanets Castanets Castanets
Mute Surdo Mute Surdo Mute Surdo Mute Surdo Mute Surdo Mute Surdo
Open Surdo Open Surdo Open Surdo Open Surdo Open Surdo Open Surdo
----- ----- ----- ----- ----- -----
1186 (PC: 9)
GM2 ROOM
1187 (PC: 17)
GM2 POWER
1188 (PC: 25)
GM2 ELECTRIC
1189 (PC: 26)
GM2 ANALOG
1190 (PC: 33)
GM2 JAZZ
99
Page 100

C2
C3
C4
C5
C6
Note No.
27
28
29
30
31
32
33
34
35
36
37
38
39
40
41
42
43
44
45
46
47
48
49
50
51
52
53
54
55
56
57
58
59
60
61
62
63
64
65
66
67
68
69
70
71
72
73
74
75
76
77
78
79
80
81
82
83
84
85
86
87
88
1191 (PC: 41)
GM2 BRUSH
High Q ClosedHi-hat ----Slap Pedal Hi-hat ----Scratch Push Open Hi-hat ----Scratch Pull Ride Cymbal1 ----Sticks Sticks ----Square Click Square Click ----Metron Click Metron Click ----Metron Bell Metron Bell ----Jazz Kick 2 Concert BD 2 ----Jazz Kick 1 Concert BD 1 ----Side Stick Side Stick ----Brush Tap Concert SD ----Brush Slap Castanets High Q
Brush Swirl Concert SD Slap
BrushLowTom2 Timpani F Scratch Push
ClosedHi-hat Timpani F# Scratch Pull
BrushLowTom1 Timpani G Sticks
Pedal Hi-hat Timpani G# Square Click
BrushMidTom2 Timpani A Metron Click
Open Hi-hat Timpani A# Metron Bell
BrushMidTom1 Timpani B GtFret Noise
Brush HiTom2 Timpani c Cut Noise Up
CrashCymbal1 Timpani c# Cut Noise Dw
Brush HiTom1 Timpani d Slap_St.Bass
Ride Cymbal1 Timpani d# Fl.Key Click
China Cymbal Timpani e Laughing
Ride Bell Timpani f Scream
Tambourine Tambourine Punch
SplashCymbal SplashCymbal Heart Beat
Cowbell Cowbell Footsteps 1
CrashCymbal2 Concert Cym2 Footsteps 2
Vibra-slap Vibra-slap Applause
Ride Cymbal2 Concert Cym1 Door Creak
High Bongo High Bongo Door
Low Bongo Low Bongo Scratch
MuteHi Conga MuteHi Conga Wind Chimes
OpenHi Conga OpenHi Conga Car-Engine
Low Conga Low Conga Car-Stop
High Timbale High Timbale Car-Pass
Low Timbale Low Timbale Car-Crash
High Agogo High Agogo Siren
Low Agogo Low Agogo Train
Cabasa Cabasa Jetplane
Maracas Maracas Helicopter
ShortWhistle ShortWhistle Starship
Long Whistle Long Whistle Gun Shot
Short Guiro Short Guiro Machine Gun
Long Guiro Long Guiro Lasergun
Claves Claves Explosion
Hi WoodBlock Hi WoodBlock Dog
LowWoodBlock LowWoodBlock Horse-Gallop
Mute Cuica Mute Cuica Birds
Open Cuica Open Cuica Rain
MuteTriangle MuteTriangle Thunder
OpenTriangle OpenTriangle Wind
Shaker Shaker Seashore
Jingle Bell Jingle Bell Stream
Bell Tree Bell Tree Bubble
Castanets Castanets ----Mute Surdo Mute Surdo ----Open Surdo Open Surdo -----
----- Applause -----
1192 (PC: 49)
GM2 ORCHSTRA
1193 (PC: 57)
GM2 SFX
100
 Loading...
Loading...