Page 1
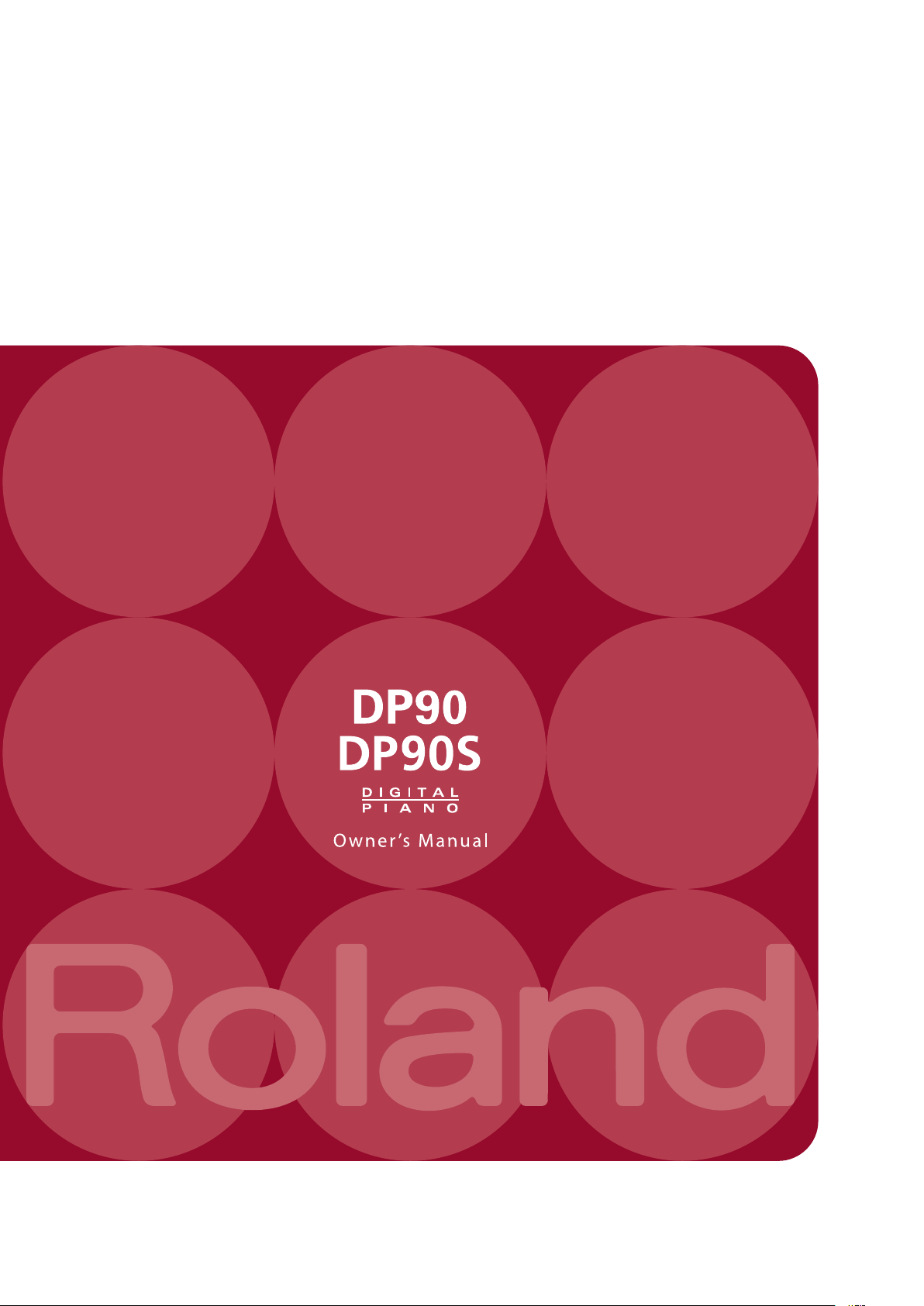
Page 2
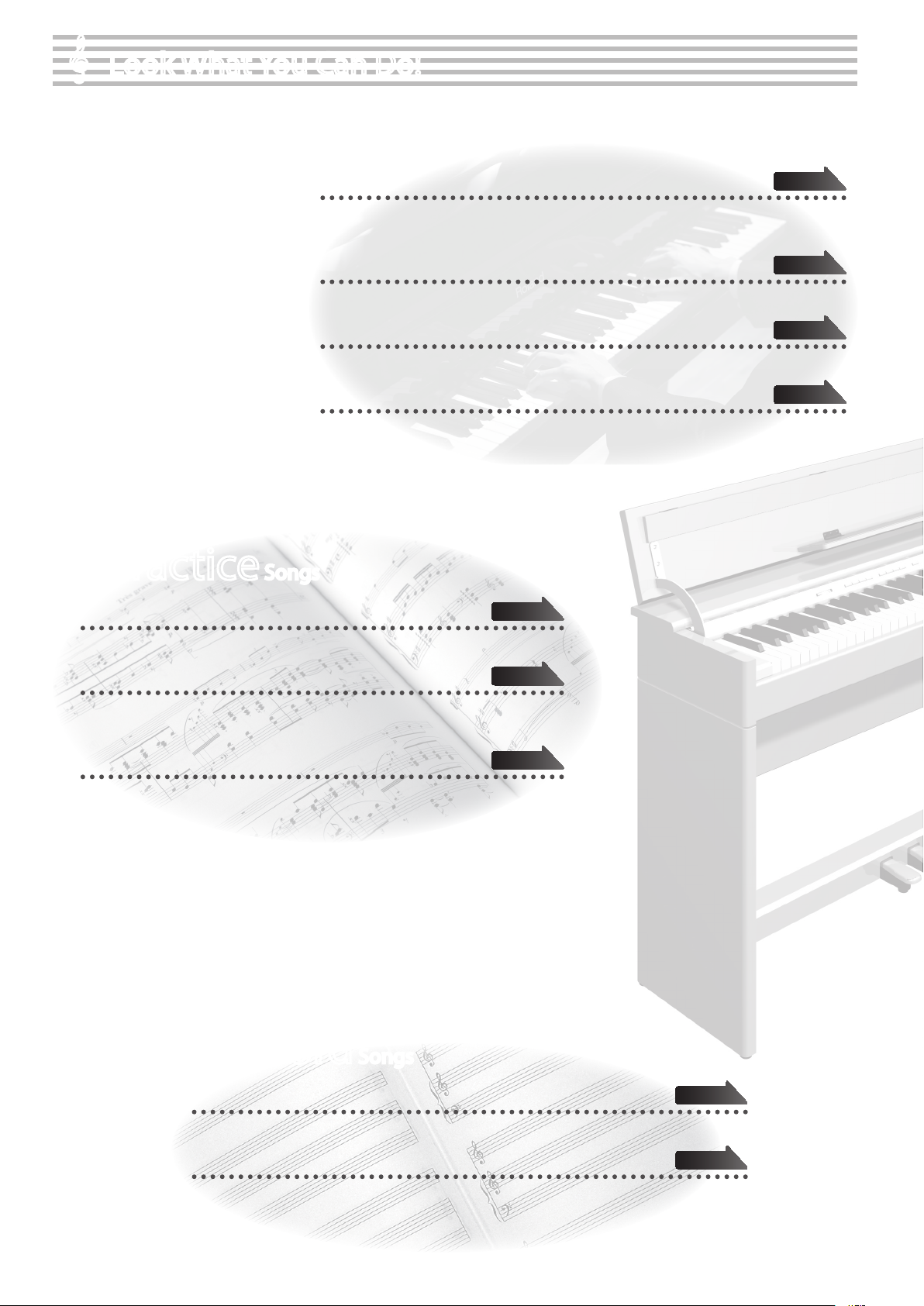
Look What You Can Do!
Play the Piano
Practice Songs
Sound a metronome
Play various sounds
The unit contains a wide variety of tones (sounds).
You can freely select and perform using these tones.
Play two layered tones
You can layer two tones on a single key.
Play dierent tones with your left and right hands
You can divide the keyboard into left and right zones, and select a dierent tone for each zone.
Play duets
You can divide the keyboard into left and right halves, playing it as though it were two pianos.
page 22
page 14
page 15
page 16
page 20
You can sound a metronome.
Practice along with the built-in songs
The unit contains numerous built-in songs.
For the song titles, refer to “Internal Song List” (separate leaet).
Practice each hand separately
You can practice along with a song while listening to only the right-hand or left-hand
part play back.
Record Songs
page 24
page 26
Record your performances
You can record your own playing.
Use your computer to create a CD of a song you recorded
A song you’ve recorded can be copied to your computer, and written to a CD.
2
page 29
page 36
Page 3
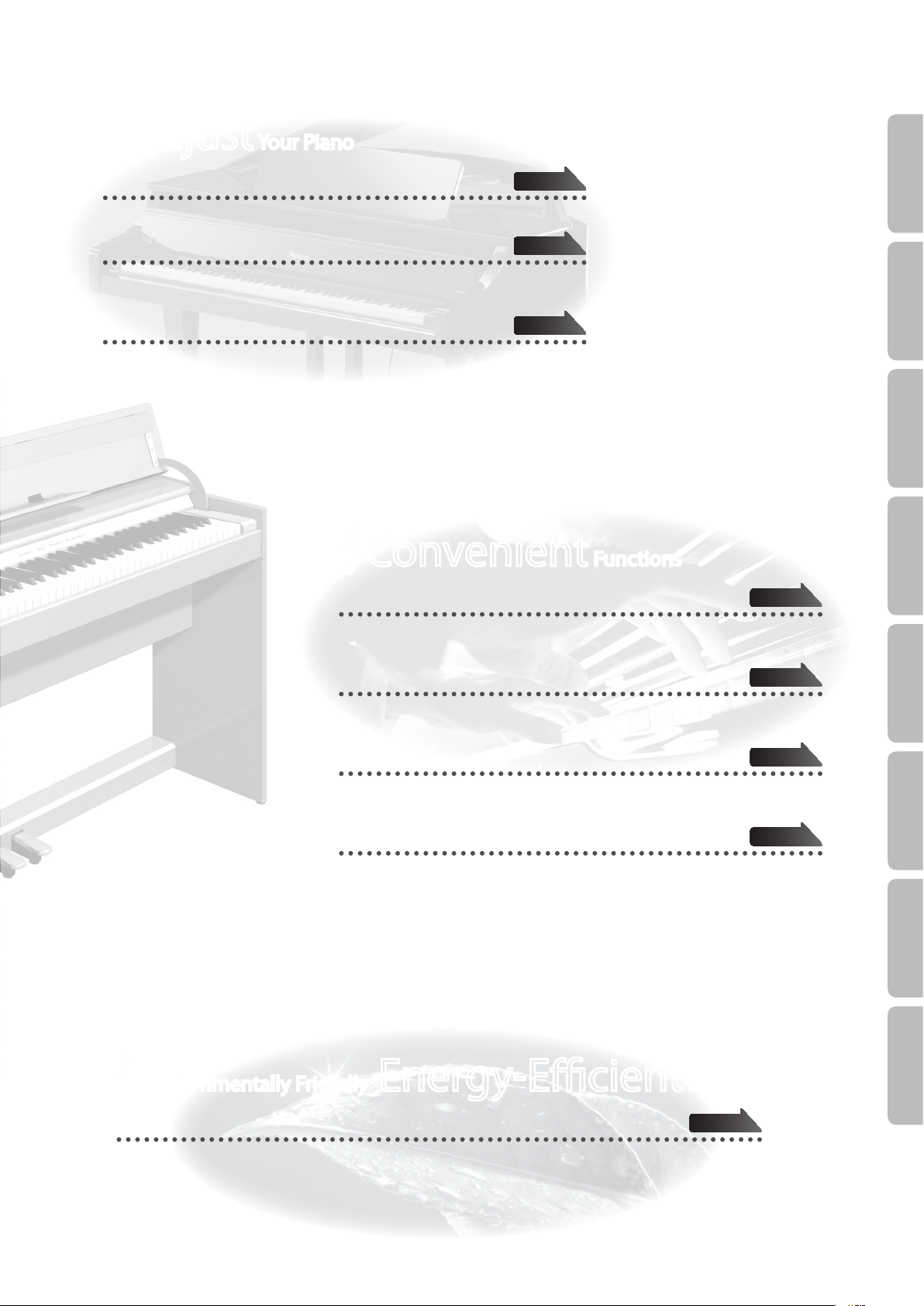
Adjust Your Piano
Operation Guide Panel Descriptions Before You Play Performing Practicing
Adjust the keyboard touch
You can adjust the touch sensitivity of the keyboard to match your own playing style.
Add reverberation to the sound
You can add reverberation (ambience) to create the sensation of performing in a
concert hall.
Adjust the brightness of the sound
You can adjust the tone quality of the sound, ranging from a brilliant timbre to a
mellow tone.
Convenient Functions
Transpose the pitch of the keyboard or song
The Transpose function lets you shift the pitch of the keyboard or a song so that you
can perform more conveniently.
page 19
page 18
page 18
page 21
Disable the buttons
The Panel Lock function lets you prevent sounds or settings from being changed when
buttons are pressed inadvertently.
Adjust the resonance of chords
The way in which the piano’s soundboard vibrates can be adjusted with “Soundboard
Behavior,” a setting that lets you modify the way chords resonate.
Switch the temperament
You can switch between various temperaments, such as historic temperaments used
during the Baroque era.
Environmentally Friendly Energy-Ecient Design
The power will turn o after a specied time has elapsed
page 39
page 43
page 45
page 44
Convenient Functions
Function Mode
Appendix
When thirty minutes have elapsed since you last played or operated the unit, the power will turn o automatically.
* If you don’t want the power to turn o automatically, change the “Auto O” setting (p. 39).
3
Page 4
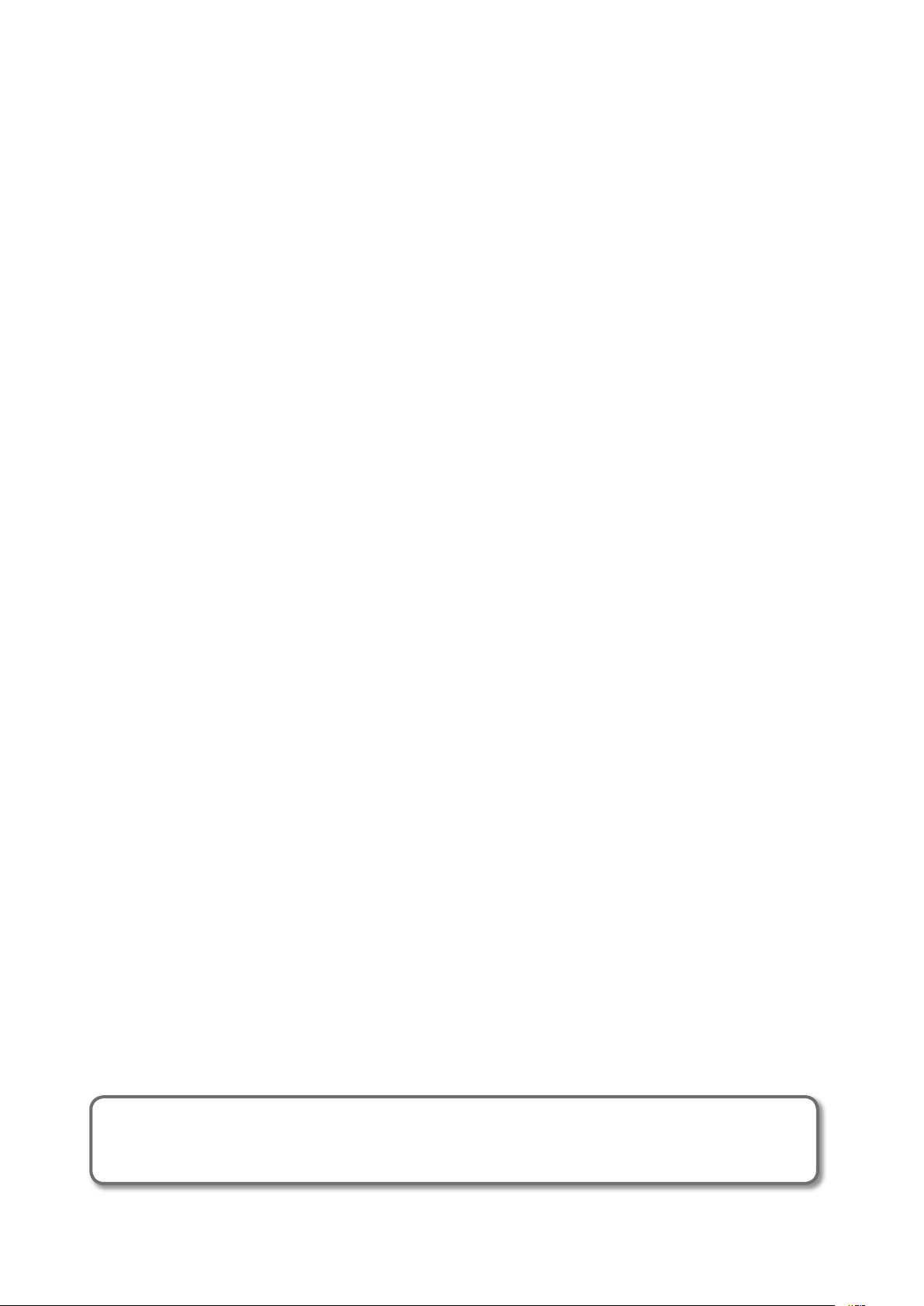
Before using this unit, carefully read the sections entitled: “USING THE UNIT SAFELY” (p. 56), and “IMPORTANT NOTES” (p. 58). These
sections provide important information concerning the proper operation of the unit. Additionally, in order to feel assured that
you have gained a good grasp of every feature provided by your new unit, Owner’s Manual should be read in its entirety. The
manual should be saved and kept on hand as a convenient reference.
Copyright © 2012 ROLAND CORPORATION
All rights reserved. No part of this publication may be reproduced in any form without the written permission of ROLAND CORPORATION.
4
Page 5
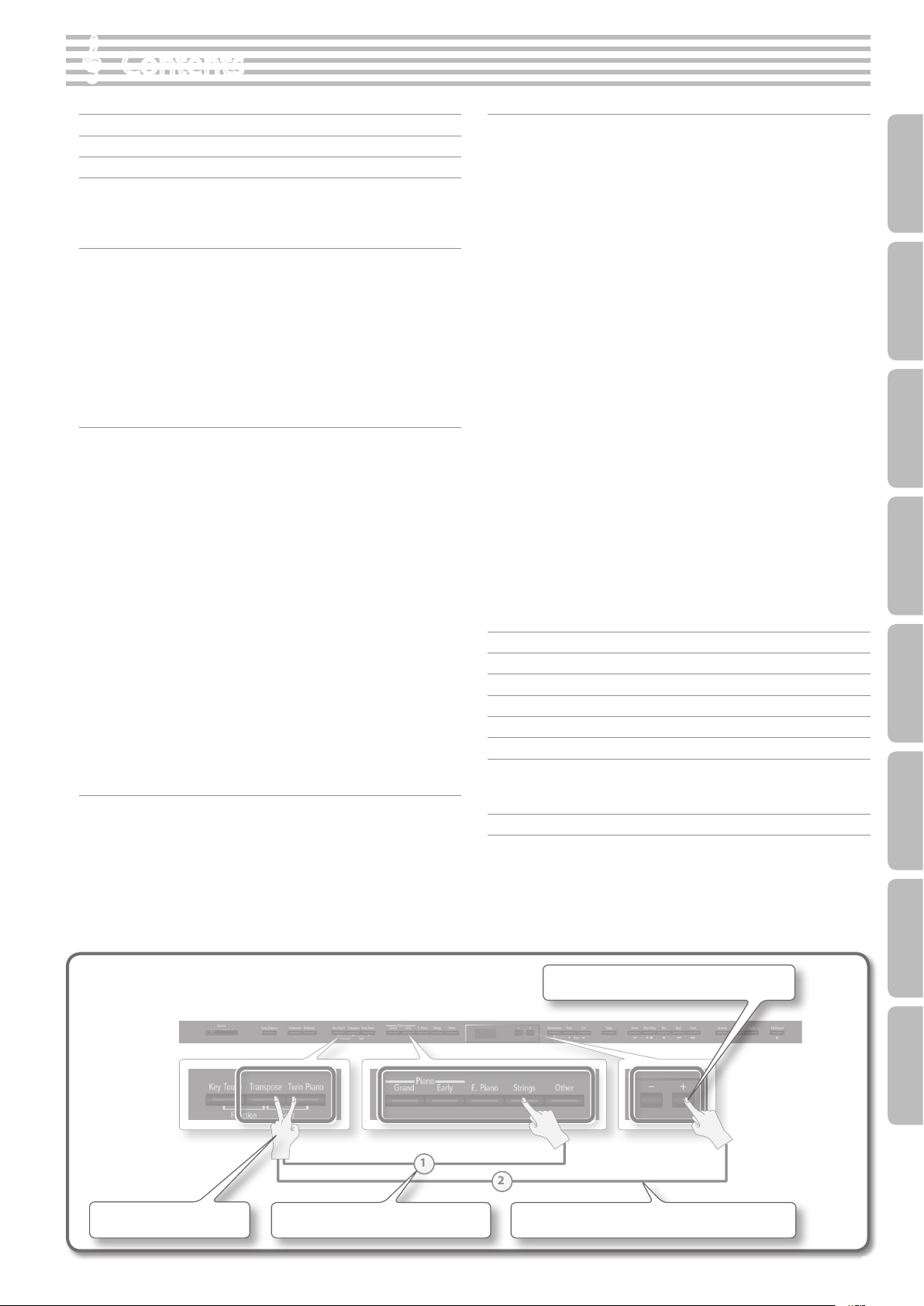
1
2
Contents
Look What You Can Do! . . . . . . . . . . . . . . . . . . . . . . . . . . . . . . . . . . . . . . . . . . . . . .2
Operation Guide . . . . . . . . . . . . . . . . . . . . . . . . . . . . . . . . . . . . . . . . . . . . . . . . . . . .6
Panel Descriptions . . . . . . . . . . . . . . . . . . . . . . . . . . . . . . . . . . . . . . . . . . . . . . . . 10
Before You Play . . . . . . . . . . . . . . . . . . . . . . . . . . . . . . . . . . . . . . . . . . . . . . . . . . . 12
Opening the Lid . . . . . . . . . . . . . . . . . . . . . . . . . . . . . . . . . . . . . . . . . . . . . . . . . . . . . .12
Closing the Lid. . . . . . . . . . . . . . . . . . . . . . . . . . . . . . . . . . . . . . . . . . . . . . . . . . . . . . . . . . .12
Turning the Power On/O . . . . . . . . . . . . . . . . . . . . . . . . . . . . . . . . . . . . . . . . . . . . .13
Performing . . . . . . . . . . . . . . . . . . . . . . . . . . . . . . . . . . . . . . . . . . . . . . . . . . . . . . . 14
Performing with Various Sounds . . . . . . . . . . . . . . . . . . . . . . . . . . . . . . . . . . . . . . .14
Selecting Tones . . . . . . . . . . . . . . . . . . . . . . . . . . . . . . . . . . . . . . . . . . . . . . . . . . . . . . . . . .14
Performing with Two Layered Tones (Dual Play) . . . . . . . . . . . . . . . . . . . . . . . . . . .15
Playing Dierent Tones with the Right and Left Hands (Split Play) . . . . . . . . . .16
Adjusting the Sound to Your Taste . . . . . . . . . . . . . . . . . . . . . . . . . . . . . . . . . . . . .18
Adding Reverberation to the Sound (Ambience) . . . . . . . . . . . . . . . . . . . . . . . . . .18
Adjusting the Brightness of the Sound (Brilliance) . . . . . . . . . . . . . . . . . . . . . . . . .18
Adjusting the Keyboard Response (Key Touch) . . . . . . . . . . . . . . . . . . . . . . . . . . . .19
Dividing the Keyboard for Two-person Performance (Twin Piano) . . . . . . .20
Shifting the Pitch (Transpose) . . . . . . . . . . . . . . . . . . . . . . . . . . . . . . . . . . . . . . . . .21
Practicing . . . . . . . . . . . . . . . . . . . . . . . . . . . . . . . . . . . . . . . . . . . . . . . . . . . . . . . . 22
Practicing with the Metronome . . . . . . . . . . . . . . . . . . . . . . . . . . . . . . . . . . . . . . .22
Changing the Tempo . . . . . . . . . . . . . . . . . . . . . . . . . . . . . . . . . . . . . . . . . . . . . . . . . . . .22
Changing the Time Signature . . . . . . . . . . . . . . . . . . . . . . . . . . . . . . . . . . . . . . . . . . . .22
Adjusting the Metronome’s Volume . . . . . . . . . . . . . . . . . . . . . . . . . . . . . . . . . . . . . .23
Adding a Count-in to Synchronize Your Performance . . . . . . . . . . . . . . . . . . . . . .23
Practicing with a Song . . . . . . . . . . . . . . . . . . . . . . . . . . . . . . . . . . . . . . . . . . . . . . . .24
Selecting and Playing a Song . . . . . . . . . . . . . . . . . . . . . . . . . . . . . . . . . . . . . . . . . . . . .24
Playing Songs Consecutively (All Songs Play) . . . . . . . . . . . . . . . . . . . . . . . . . . . . .25
Adjusting the Volume Balance of the Song and the Keyboard
Performance (Song Balance) . . . . . . . . . . . . . . . . . . . . . . . . . . . . . . . . . . . . . . . . . . . . .
Adjusting a Song’s Tempo for Easier Practicing . . . . . . . . . . . . . . . . . . . . . . . . . . . .26
Practicing One Hand at a Time (Part Mute) . . . . . . . . . . . . . . . . . . . . . . . . . . . . . . . .26
Repeatedly Practicing a Portion of a Song (AB Repeat) . . . . . . . . . . . . . . . . . . . .28
25
Recording the Song You’re Practicing . . . . . . . . . . . . . . . . . . . . . . . . . . . . . . . . . .29
SMF Recording . . . . . . . . . . . . . . . . . . . . . . . . . . . . . . . . . . . . . . . . . . . . . . . . . . . . . . . . . .29
Overdubbing a Recorded Song . . . . . . . . . . . . . . . . . . . . . . . . . . . . . . . . . . . . . . . . . . .30
Converting a Song Recorded as an SMF to Audio . . . . . . . . . . . . . . . . . . . . . . . . .33
Audio Recording . . . . . . . . . . . . . . . . . . . . . . . . . . . . . . . . . . . . . . . . . . . . . . . . . . . . . . . . .34
Transposing a Song for Easier Performance (Audio Transpose) . . . . . . . . . . . . .35
Enjoying Karaoke with an Audio File (Center Cancel) . . . . . . . . . . . . . . . . . . . . . .35
Burning an Audio Recording of a Song (WAV le) to a CD . . . . . . . . . . . . . . . . . .36
Saving a Song with the Name You Specify . . . . . . . . . . . . . . . . . . . . . . . . . . . . . . . .37
Renaming a Song . . . . . . . . . . . . . . . . . . . . . . . . . . . . . . . . . . . . . . . . . . . . . . . . . . . . . . . .38
Convenient Functions . . . . . . . . . . . . . . . . . . . . . . . . . . . . . . . . . . . . . . . . . . . . . 39
Making the Power Automatically Turn O After a Time (Auto O) . . . . . . .39
Retaining the Settings Even After Power-o (Memory Backup) . . . . . . . . .39
Restoring the Factory Settings (Factory Reset) . . . . . . . . . . . . . . . . . . . . . . . . .40
Copying a Saved Song (Copy Song) . . . . . . . . . . . . . . . . . . . . . . . . . . . . . . . . . . . .40
Deleting a Saved Song (Delete Song) . . . . . . . . . . . . . . . . . . . . . . . . . . . . . . . . . .41
Initializing the Memory (Format Media) . . . . . . . . . . . . . . . . . . . . . . . . . . . . . . . .42
Disabling the Buttons (Panel Lock) . . . . . . . . . . . . . . . . . . . . . . . . . . . . . . . . . . . . .43
Various Settings (Function Mode) . . . . . . . . . . . . . . . . . . . . . . . . . . . . . . . . . . 44
Adjusting the Dual Play Volume Balance (Dual Balance) . . . . . . . . . . . . . . . . . . .44
Matching the Pitch with Other Instruments (Master Tuning) . . . . . . . . . . . . . . .44
Changing the Tuning Method (Temperament) . . . . . . . . . . . . . . . . . . . . . . . . . . . .44
Specifying a Song’s Tonic (Temperament Key) . . . . . . . . . . . . . . . . . . . . . . . . . . . . .44
Using a Piano’s Unique Tuning (Stretch Tuning) . . . . . . . . . . . . . . . . . . . . . . . . . . .44
Producing Sympathetic Resonance When You Press the Damper Pedal
(Damper Resonance) . . . . . . . . . . . . . . . . . . . . . . . . . . . . . . . . . . . . . . . . . . . . . . . . . . . . .
Producing the Resonance of the Strings When the Keys Are Played
(String Resonance) . . . . . . . . . . . . . . . . . . . . . . . . . . . . . . . . . . . . . . . . . . . . . . . . . . . . . . .
Playing Sounds When the Keys Are Released (Key O Resonance) . . . . . . . . .45
Adjusting the Sympathetic Resonance of the Grand Piano Body
(Cabinet Resonance) . . . . . . . . . . . . . . . . . . . . . . . . . . . . . . . . . . . . . . . . . . . . . . . . . . . . .
Adjusting the Clarity of Individual Notes in a Chord
(SoundBoard Behavior) . . . . . . . . . . . . . . . . . . . . . . . . . . . . . . . . . . . . . . . . . . . . . . . . . .
Specifying What the Transpose will Aect ( Transpose Mode) . . . . . . . . . . . . . .45
Changing the Pitch of the Tone in Octave Steps (Octave Shift) . . . . . . . . . . . . .45
Selecting the Format for Recording (Recording Mode) . . . . . . . . . . . . . . . . . . . .45
Changing How the Pedal Eects Are Applied (Damper Pedal Part) . . . . . . . . .45
Changing How the Pedals Work (Center Pedal) . . . . . . . . . . . . . . . . . . . . . . . . . . . .46
Preventing Doubled Notes When Connected to a Sequencer (Local
Control) . . . . . . . . . . . . . . . . . . . . . . . . . . . . . . . . . . . . . . . . . . . . . . . . . . . . . . . . . . . . . . . . .
MIDI Transmit Channel Settings (MIDI Transmit Channel) . . . . . . . . . . . . . . . . . .46
Setting the Type of CD To be Played Back (CD/Audio Type) . . . . . . . . . . . . . . . .46
Renaming a Song (Save Song) . . . . . . . . . . . . . . . . . . . . . . . . . . . . . . . . . . . . . . . . . . .46
Copying a Saved Song (Copy Song) . . . . . . . . . . . . . . . . . . . . . . . . . . . . . . . . . . . . . .46
Deleting a Saved Song (Delete Song) . . . . . . . . . . . . . . . . . . . . . . . . . . . . . . . . . . . . .46
Initializing the Memory (Format Media) . . . . . . . . . . . . . . . . . . . . . . . . . . . . . . . . . . .46
Changing the USB Driver Settings (USB Driver) . . . . . . . . . . . . . . . . . . . . . . . . . . . .47
Changing the USB ash drive Setting (USB Memory Mode) . . . . . . . . . . . . . . . .47
Controlling Video Equipment (Visual Control Mode) . . . . . . . . . . . . . . . . . . . . . .47
Specifying the Visual Control Channel . . . . . . . . . . . . . . . . . . . . . . . . . . . . . . . . . . . .47
Making the Power Automatically Turn O After a Time (Auto O) . . . . . . . . . .48
Storing Your Settings (Memory Backup) . . . . . . . . . . . . . . . . . . . . . . . . . . . . . . . . . .48
Restoring the Factory Settings (Factory Reset) . . . . . . . . . . . . . . . . . . . . . . . . . . . .48
44
45
45
45
46
Troubleshooting . . . . . . . . . . . . . . . . . . . . . . . . . . . . . . . . . . . . . . . . . . . . . . . . . . 49
Error Messages . . . . . . . . . . . . . . . . . . . . . . . . . . . . . . . . . . . . . . . . . . . . . . . . . . . 51
Tone List . . . . . . . . . . . . . . . . . . . . . . . . . . . . . . . . . . . . . . . . . . . . . . . . . . . . . . . . . 52
Main Specications . . . . . . . . . . . . . . . . . . . . . . . . . . . . . . . . . . . . . . . . . . . . . . . 53
Assembling . . . . . . . . . . . . . . . . . . . . . . . . . . . . . . . . . . . . . . . . . . . . . . . . . . . . . . . 54
USING THE UNIT SAFELY . . . . . . . . . . . . . . . . . . . . . . . . . . . . . . . . . . . . . . . . . . . 56
IMPORTANT NOTES . . . . . . . . . . . . . . . . . . . . . . . . . . . . . . . . . . . . . . . . . . . . . . . 58
About the Ivory Feel Keyboard . . . . . . . . . . . . . . . . . . . . . . . . . . . . . . . . . . . . . . . .59
Installing the CD Drive (Sold separately) . . . . . . . . . . . . . . . . . . . . . . . . . . . . . . .59
Index . . . . . . . . . . . . . . . . . . . . . . . . . . . . . . . . . . . . . . . . . . . . . . . . . . . . . . . . . . . . . 60
Operation Guide Panel Descriptions Before You Play Performing Practicing
Convenient Functions
Function Mode
How to read the explanatory illustrations
Press two buttons.
Numerals indicate the sequence of steps.
Press one of the enclosed buttons.
Appendix
While holding down a button, press another button.
5
Page 6
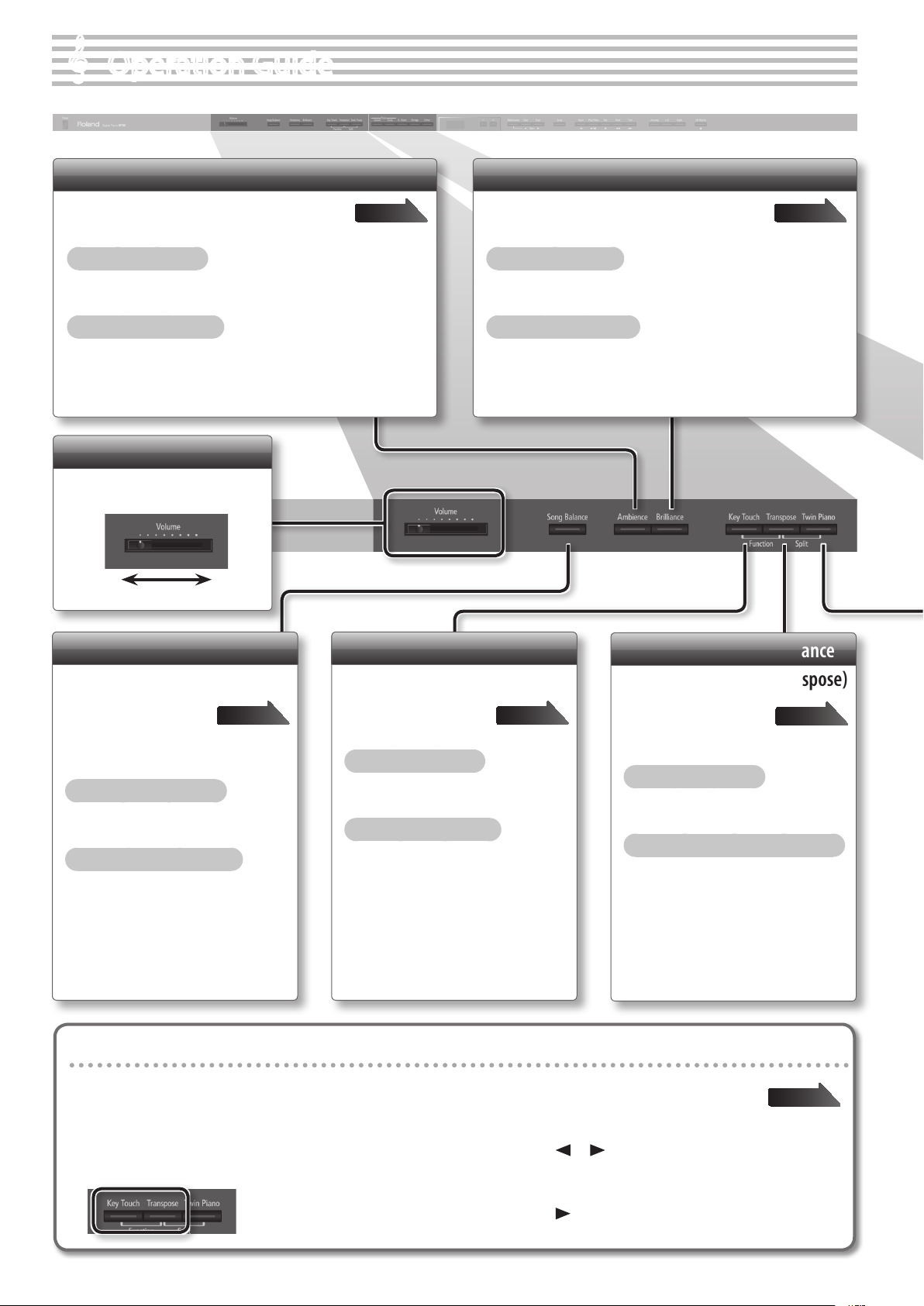
Operation Guide
Adding Reverberation (Ambience)
You can add a pleasant reverberation to the sounds,
producing the impression that you are performing in
a concert hall.
To turn ambience on
Press the [Ambience] button so it’s lit.
To adjust the ambience
While holding down the [Ambience] button, press the [–] [+]
buttons.
Adjusting the Overall Volume
Adjust the volume.
MaxMin
page 18
Adjusting the Brightness of the Sound (Brilliance)
You can adjust the brightness of the sound you play
from the keyboard or the sounds of a song you play
back.
To turn brilliance on
Press the [Brilliance] button so it’s lit.
To adjust the brilliance
While holding down the [Brilliance] button, press the [–] [+]
buttons.
page 18
Adjusting the Song Volume
(Song Balance)
By modifying the
playback volume of the
song, you can adjust the balance
between the song and your keyboard
performance.
To turn song balance on
Press the [Song Balance] button so it’s lit.
To adjust the song balance
While holding down the [Song Balance]
button, press the [–] [+] buttons.
page 25
Adjusting the Keyboard Touch
(Key Touch)
You can adjust the way
in which the keyboard
responds to your playing.
To turn key touch on
Press the [Key Touch] button so it’s lit.
To adjust the key touch
While holding down the [Key Touch]
button, press the [–] [+] buttons.
page 19
Transposing Your Performance
You can transpose the
notes you play on the
keyboard or the notes of a
song you play back.
To turn transpose on
Press the [Transpose] button so it’s lit.
To adjust the amount of transposition
While holding down the [Transpose]
button, press the [–] [+] buttons.
Retaining the settings even after power-o (memory backup)
The unit allows you to adjust numerous settings, but these settings will return to their default values as soon as you turn o the
power.
However, by using the Memory Backup feature, you can have the changes you’ve made in settings be retained.
(Transpose)
page 21
page 39
1. While holding down the [Key Touch]
button, press the [Transpose] button.
6
2. Use the [ ] [ ] (Slow/Fast) buttons to select
“Memory Backup.”
3. Press the [Song] button.
4. Use the [ ] (Fast) button to select “Y.”
Page 7
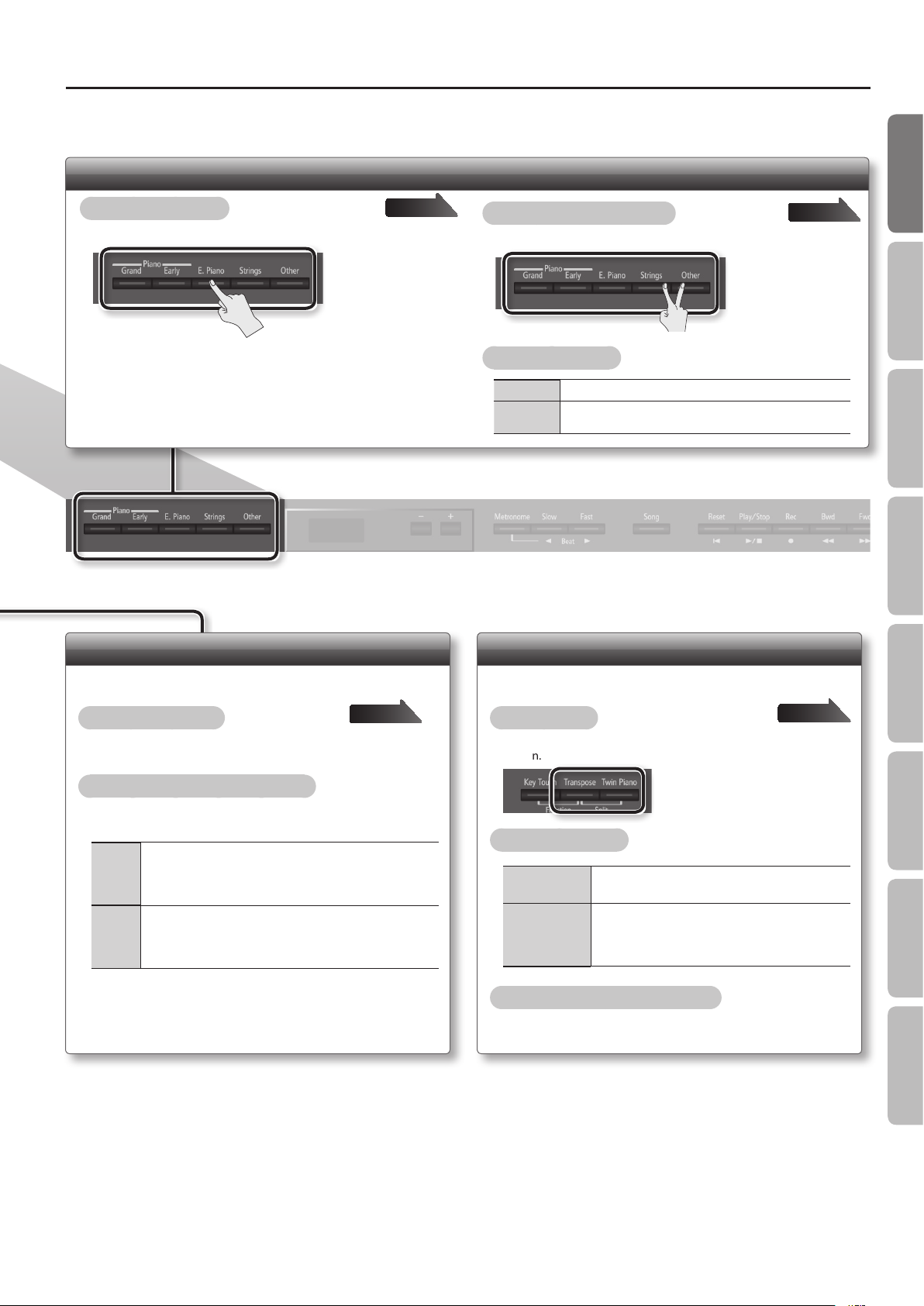
Selecting the Tone
Operation Guide
Operation Guide Panel Descriptions Before You Play Performing Practicing
To select a single tone
Press one of the tone buttons, and then use the [–] [+] buttons.
Press one
page 14
Dividing the Keyboard for Two-person Performance (Twin Piano)
This function divides the keyboard into left and right, allowing two
people to play the same range of pitches.
To turn twin piano on
Press the [Twin Piano] button so it’s lit.
page 20
To layer two tones (dual play)
Press two tone buttons.
Press two
page 15
To change the tones
Tone 1 Press the [–] [+] buttons.
Tone 2
Hold down the right-most of the lit tone button, and then use
the [–] [+] buttons.
Playing Dierent Tones with the Right and Left Hands (Split Play)
This function divides the keyboard into left and right zones,
allowing you to play a dierent tone in each zone.
To turn split on
While holding down the [Transpose] button, press the [Twin Piano]
button.
page 16
Convenient Functions
To change how the sounds are heard
While holding down the [Twin Piano] button, press the [–] [+]
buttons.
The sound of the right-hand keyboard zone will be heard more
1
2
loudly from the right speaker than from the left speaker.
The sound of the left-hand keyboard zone will be heard more
loudly from the left speaker than from the right speaker.
The sound of the right-hand keyboard zone will be heard only
from the right speaker.
The sound of the left-hand keyboard zone will be heard only
from the left speaker.
To change the tones
Right-hand Tone
Left-hand Tone
1. Press a tone button.
2. Press the [–] [+] buttons.
1. While holding down the [Transpose] button and
[Twin Piano] button, press a tone button.
2. While holding down the [Transpose] button and
[Twin Piano] button, use the [–] [+] buttons.
Changing the keyboard’s split point
While holding down the [Transpose] button and [Twin Piano]
button, play the key that you want to specify as the split point.
Function Mode
Appendix
7
Page 8
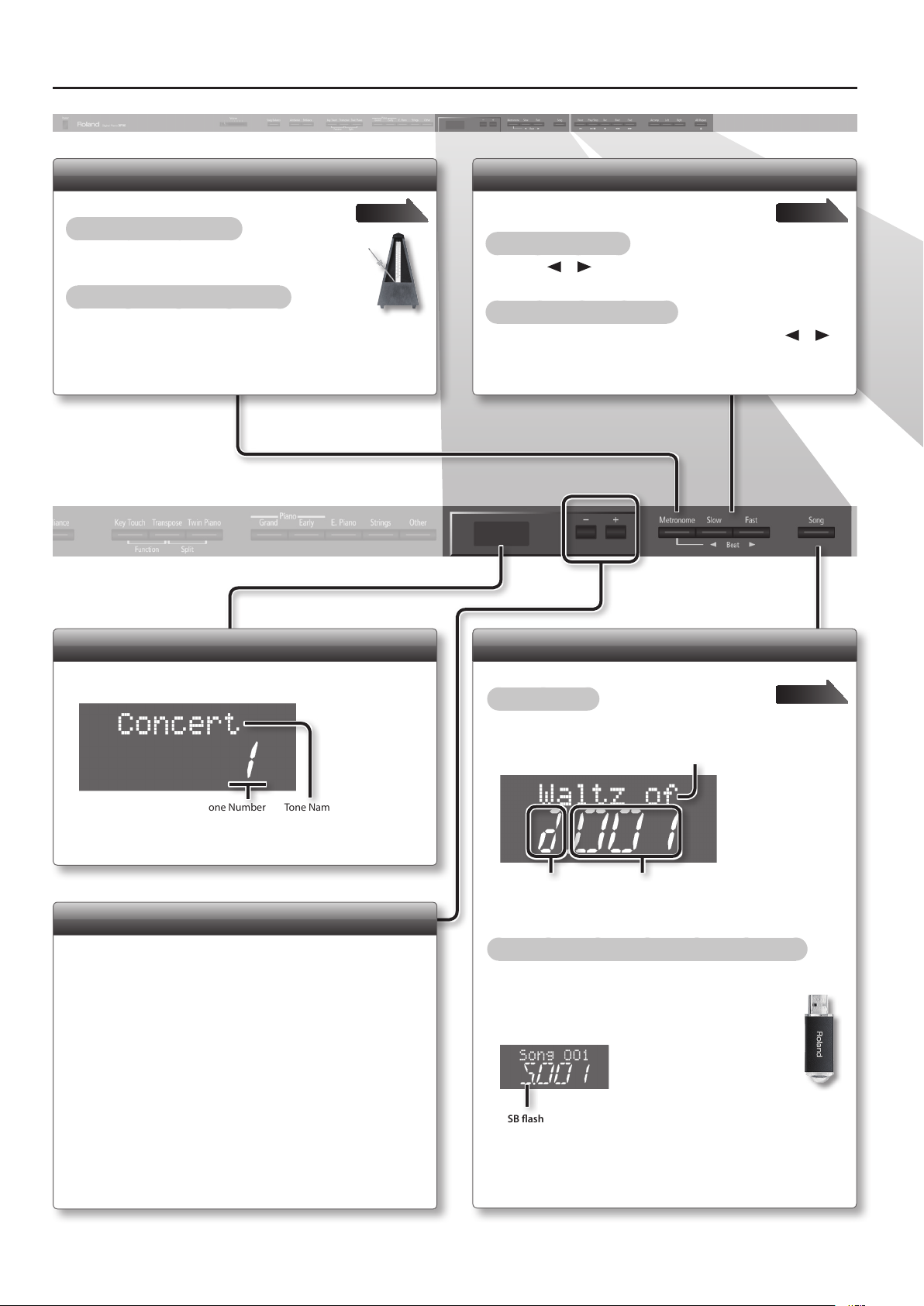
Operation Guide
Using the Metronome
Here’s how to sound the metronome.
To turn the metronome on
Press the [Metronome] button so it’s lit.
To adjust the metronome’s volume
While holding down the [Metronome] button, use the [–] [+]
buttons.
page 22
Changing the Tempo or Time Signature
You can adjust the tempo of the metronome or
song.
To change the tempo
Use the [ ] [ ] (Slow/Fast) buttons.
To change the time signature
While holding down the [Metronome] button, use the [ ] [ ]
(Slow/Fast) buttons.
page 22
Display
This shows various information such as tone names, song names,
and the values of settings.
Tone NameTone Number
Selecting Variation Tones/Adjusting the Settings
You can select tone variations or songs, and adjust various settings.
• Holding down the [–] [+] buttons will make the value change
continuously.
• To rapidly increase the value, hold down the [+] button and press
the [–] button.
• To rapidly decrease the value, hold down the [–] button and press
the [+] button.
• To return the value to its default setting, press the [+] and [–] buttons
simultaneously.
Selecting a Song
You can select songs.
To select a song
1. Press the [Song] button.
Song Name
Category
Song Number
2. Use the [–] [+] buttons to select a song.
To select a song that’s saved on the USB ash drive
1. Press the [Song] button.
2. While holding down the [Song] button, use
the [–] [+] buttons to select “S.”
USB ash drive
page 24
3. Use the [–] [+] buttons to select a song.
8
Page 9
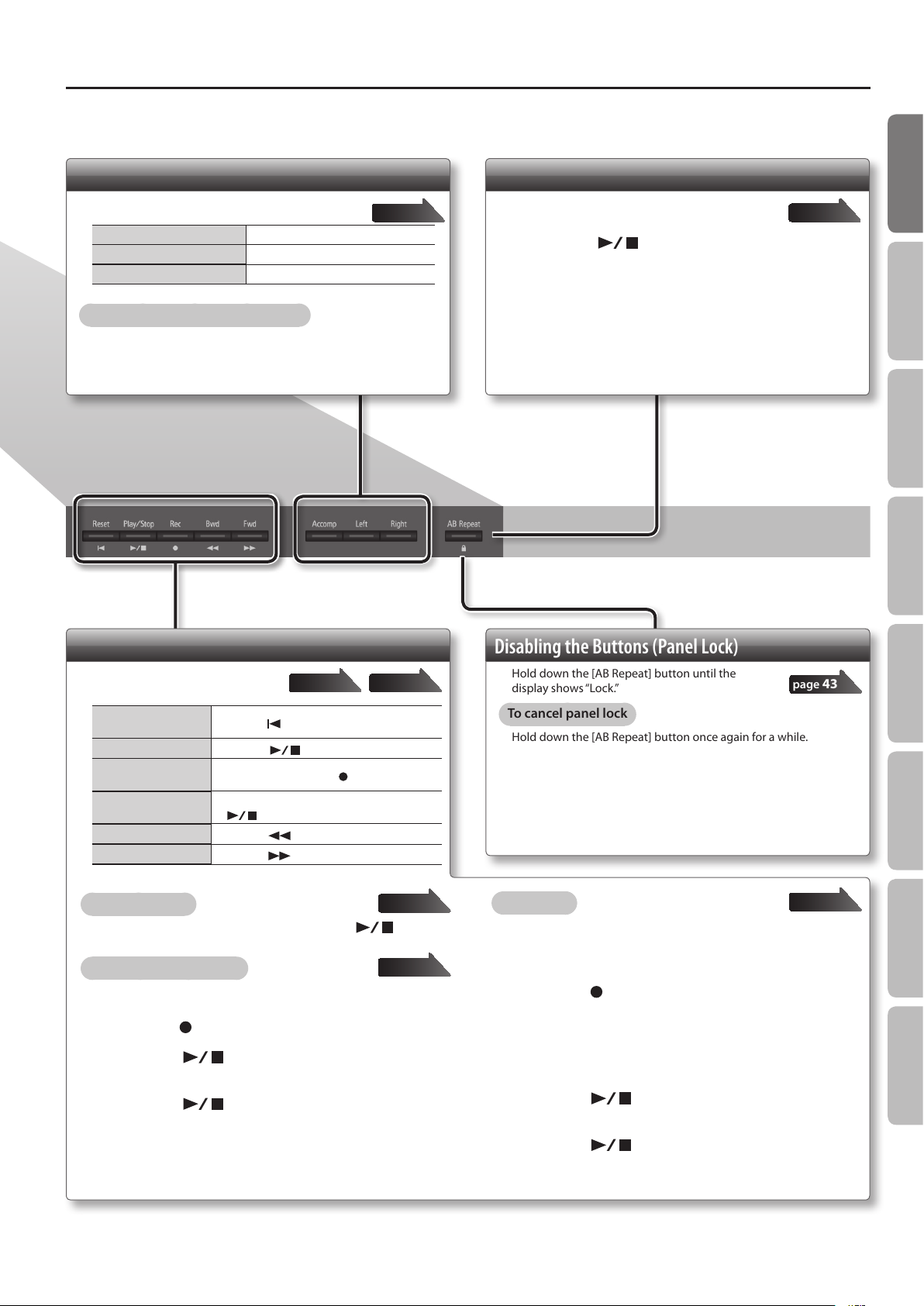
Operation Guide
Operation Guide Panel Descriptions Before You Play Performing Practicing
Selecting the Parts that will Play (Part Mute)
Here’s how to select the parts that will play.
To select the right-hand part Press the [Right] button so it’s lit.
To select the left-hand part Press the [Left] button so it’s lit.
To select the other parts Press the [Accomp] button so it’s lit.
To adjust the mute volume of a part
Hold down the button of the part whose volume you want to adjust,
and use the [–] [+] buttons.
page 26
Repeatedly Practicing a Portion of a Song (AB Repeat)
Here’s how you can make a specic portion of a
song play back repeatedly.
page 28
1. Press the [ ] (Play/Stop) button to play back
the song.
2. At the beginning of the portion to be repeated, press
the [AB Repeat] button.
3. At the end of the portion to be repeated, press the [AB
Repeat] button once again.
Recording/Playback
Here’s how to play back or record a
song.
Return to the beginning of the song
Play/Stop
Enter recordingstandby mode
Record
Rewind
Fast-forward
To play all songs
While holding down the [Song] button, press the [ ] (Play/
Stop) button.
To make a new recording
Press the [
Press the [
While stopped, press the [
While in recording-standby mode, press the
[
Press the [
Press the [
] (Reset) button.
] (Play/Stop) button.
] (Play/Stop) button.
] (Bwd) button.
] (Fwd) button.
page 29page 24
] (Rec) button.
page 25
page 29
1. Select the tone that you want to play.
2. Press the [ ] (Rec) button.
3. Press the [ ] (Play/Stop) button to start
recording.
4. Press the [ ] (Play/Stop) button to stop
recording.
Disabling the Buttons (Panel Lock)
Hold down the [AB Repeat] button until the
display shows “Lock.”
To cancel panel lock
Hold down the [AB Repeat] button once again for a while.
To overdub
page 43
page 30
1. Select the tone to be played.
2. Select the song to be dubbed.
3. Press the [ ] (Rec) button.
4. Press the [+] button.
5. Press the button of the part that you want to record,
making it blink.
6. Press the [ ] (Play/Stop) button to start
recording.
7. Press the [ ] (Play/Stop) button to stop
recording.
Convenient Functions
Function Mode
Appendix
9
Page 10
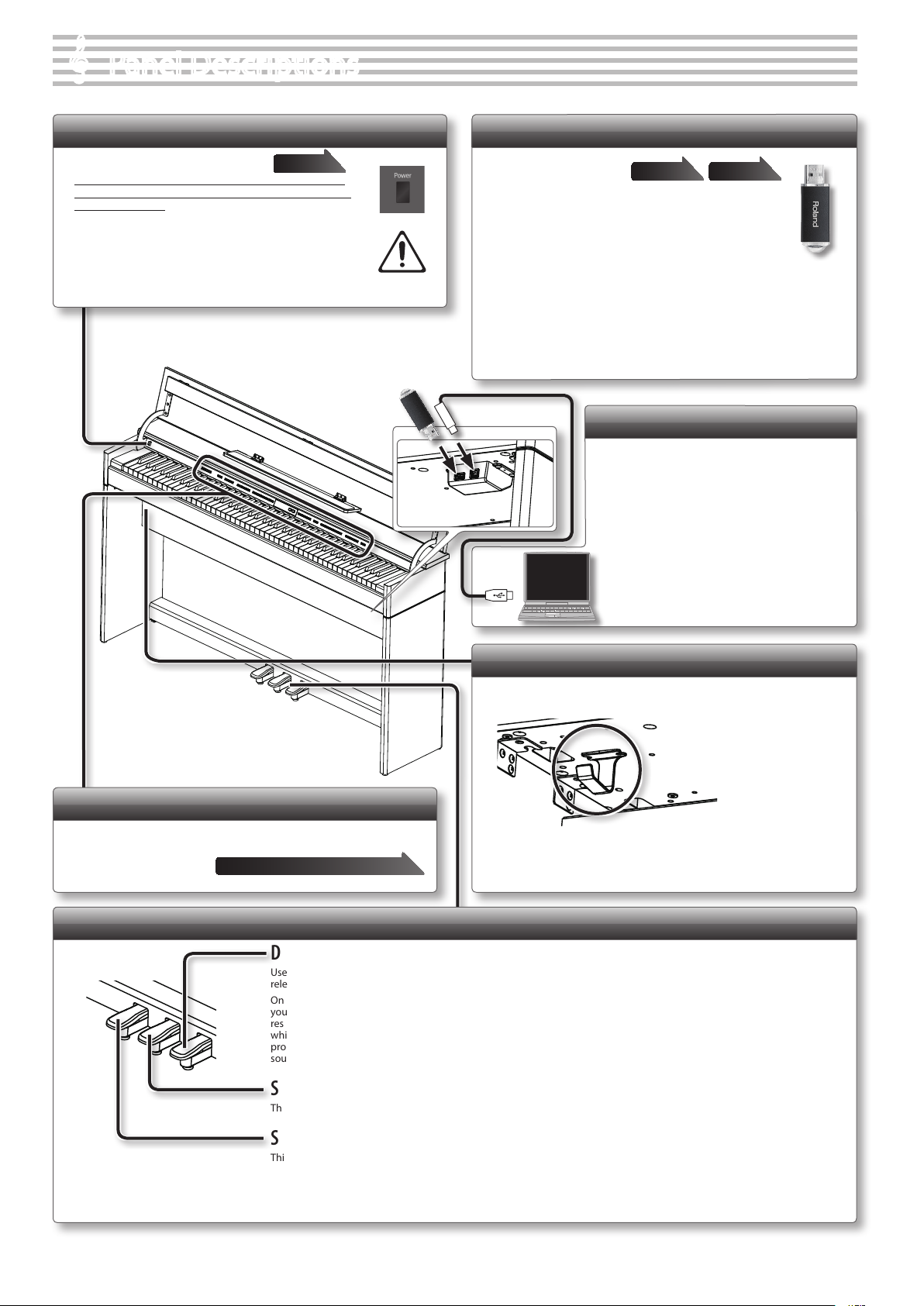
Panel Descriptions
[Power] Switch
This turns the power on/o.
* With the factory settings, the unit’s power will automati-
cally be switched o 30 minutes after you stop playing or
operating the unit.
If the unit’s power has been turned o automatically, you can use
the [Power] switch to turn the unit back on again.
If you don’t want the power to turn o automatically, change the
“Auto O” setting to “OFF” as described on “Making the Power
Automatically Turn O After a Time (Auto O)” (p. 39).
page 13
USB Memory Port
If a USB ash drive is
connected, you can
use it to save or play back songs.
You can do the following things using a USB ash
drive.
• WAVE les or MIDI les (SMF) data copied from your computer
can be played back by the unit.
• You can make audio recordings of your performances on the unit.
• The audio recordings of songs that you’ve made can be played on your
computer, or burned to a CD.
* Carefully insert the USB ash drives all the way in-until it is rmly in place.
* Use a USB ash drive sold by Roland. We cannot guarantee operation if any
other USB ash drive is used.
page 24 page 37
USB Port
If you use a commercially available USB
cable to connect the unit’s USB port to
your computer’s USB port, you’ll be able to
do the following things.
• SMF data played back by MIDI-compatible
software can be sounded by the unit.
• MIDI data can be transferred between the unit
and your sequencer software (sold separately),
opening up a wide range of possibilities for
music production and editing.
Front Panel
These buttons and sliders are used to operate the unit.
“Operation Guide” page 6–9
Pedals
Damper Pedal
Use this pedal to sustain the sound. While this pedal is held down, notes will be sustained for an extended time even if you
release your ngers from the keyboard.
On an acoustic piano, when you step on the damper pedal, you’ll rst hear the sound of the dampers releasing the strings. Then,
you should also be able to hear the sound of strings adjacent to the ones for the notes actually played resonate sympathetically,
resulting in a rich, resounding tone. Additionally, when using half-pedaling techniques, the core of the sound disappears rapidly
while a rich, spacious resonance remains, producing a unique form of reverberation. On the unit, the unique, lingering tones
produced by the half-pedaling technique are reproduced in addition to released-string sounds (Damper Noise) and resonating
sounds (Damper Resonance).
Sostenuto Pedal
The notes you are pressing when this pedal is depressed will be sustained.
Headphone Hook
Whenever you are not using the headphones, you can hang them
on the headphone hook.
* Don’t hang anything other than headphones on this hook, and don’t apply
excessive force to it.
Doing so may damage the headphone hook.
10
Soft Pedal
This pedal is used to make the sound softer.
Playing with the soft pedal depressed produces a sound that is not as strong as when otherwise played with the equivalent
strength. This is the same function as the left pedal of an acoustic piano.
The softness of the tone can be varied subtly by the depth to which you press the pedal.
Page 11
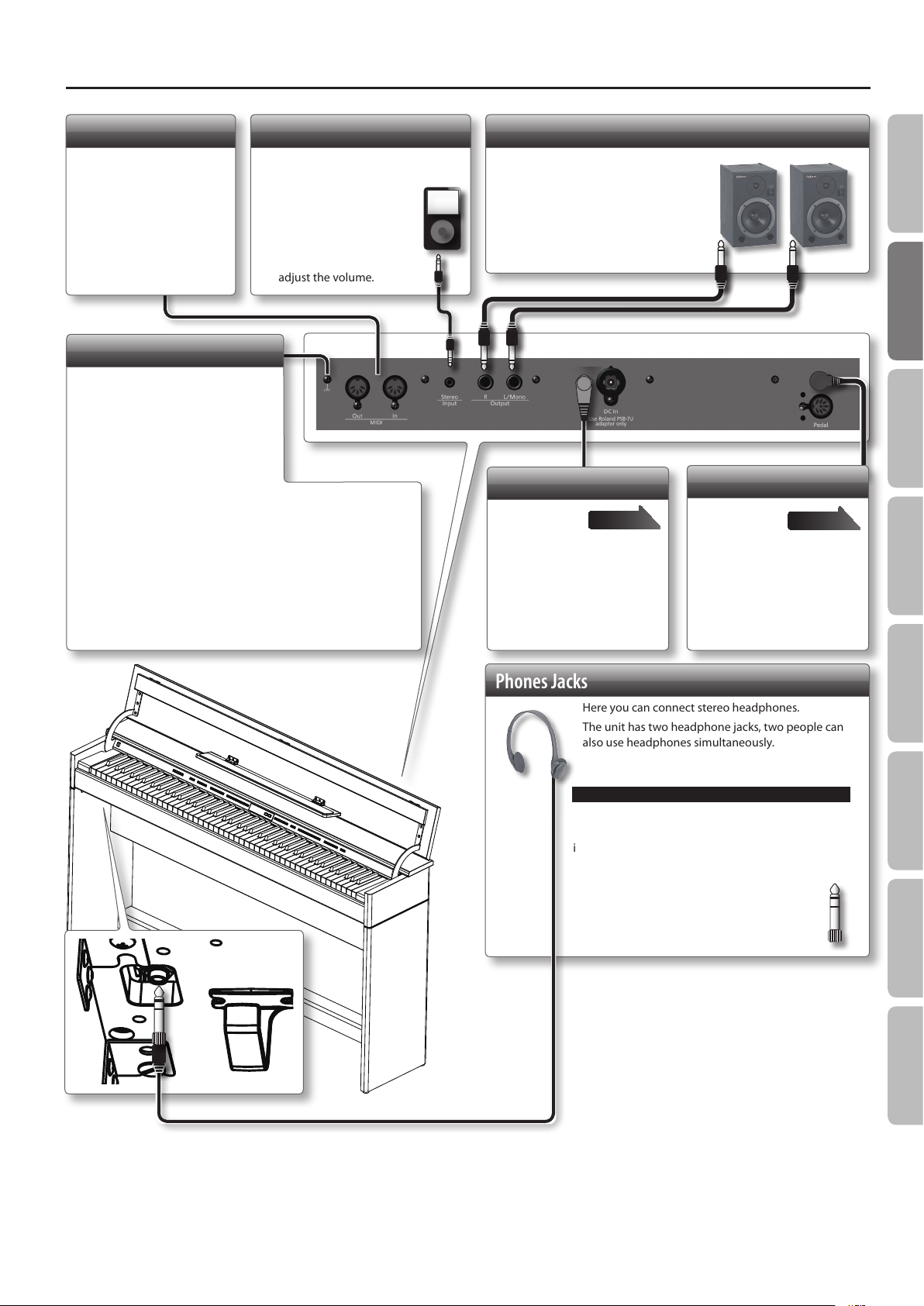
Panel Descriptions
MIDI Connectors
You can connect these
to external MIDI devices
(p. 47).
Input Jacks
If a digital audio player
or other audio playback
device is connected here,
you’ll be able to listen to
its playback through the
unit.
Use the controls of your
audio playback device to
adjust the volume.
Ground Terminal
Depending on the circumstances of a
particular setup, you may experience a
discomforting sensation, or perceive that
the surface feels gritty to the touch when
you touch this device. This is due to an
innitesimal electrical charge, which is
absolutely harmless. However, if you are
concerned about this, connect the ground
terminal (see gure) with an external
ground. When the unit is grounded, a slight hum may occur, depending
on the particulars of your installation. If you are unsure of the connection
method, contact the nearest Roland Service Center, or an authorized
Roland distributor.
Unsuitable places for connection
• Water pipes (may result in shock or electrocution)
• Gas pipes (may result in re or explosion)
• Telephone-line ground or lightning rod (may be dangerous in the event
of lightning)
Output Jacks
If you connect these jacks to
amplied speakers, the sound of
unit will be heard through them.
DC In Jack
Connect the
included AC
adaptor here.
* Before making this connection,
you must make sure that the
[Power] switch is o.
page 55
Rear side
Pedal Connector
Connect
the pedal
cord of the
dedicated stand to this
connector.
Operation Guide Panel Descriptions Before You Play Performing Practicing
page 55
Phones Jacks
A headphone adapter plug is included with some
headphones. If you leave a headphone adaptor plug
inserted in the headphone jack, no sound will be heard
from the piano. If you don’t hear sound from the piano,
check the headphone jacks.
Here you can connect stereo headphones.
The unit has two headphone jacks, two people can
also use headphones simultaneously.
Don’t forget to remove your headphone adaptor plug!
Convenient Functions
Function Mode
Appendix
* To prevent malfunction and equipment failure, always turn down the volume, and turn o all the units before making any connections.
* When connection cables with resistors are used, the volume level of equipment connected to the Input jacks may be low. If this happens, use connection cables that
do not contain resistors.
11
Page 12
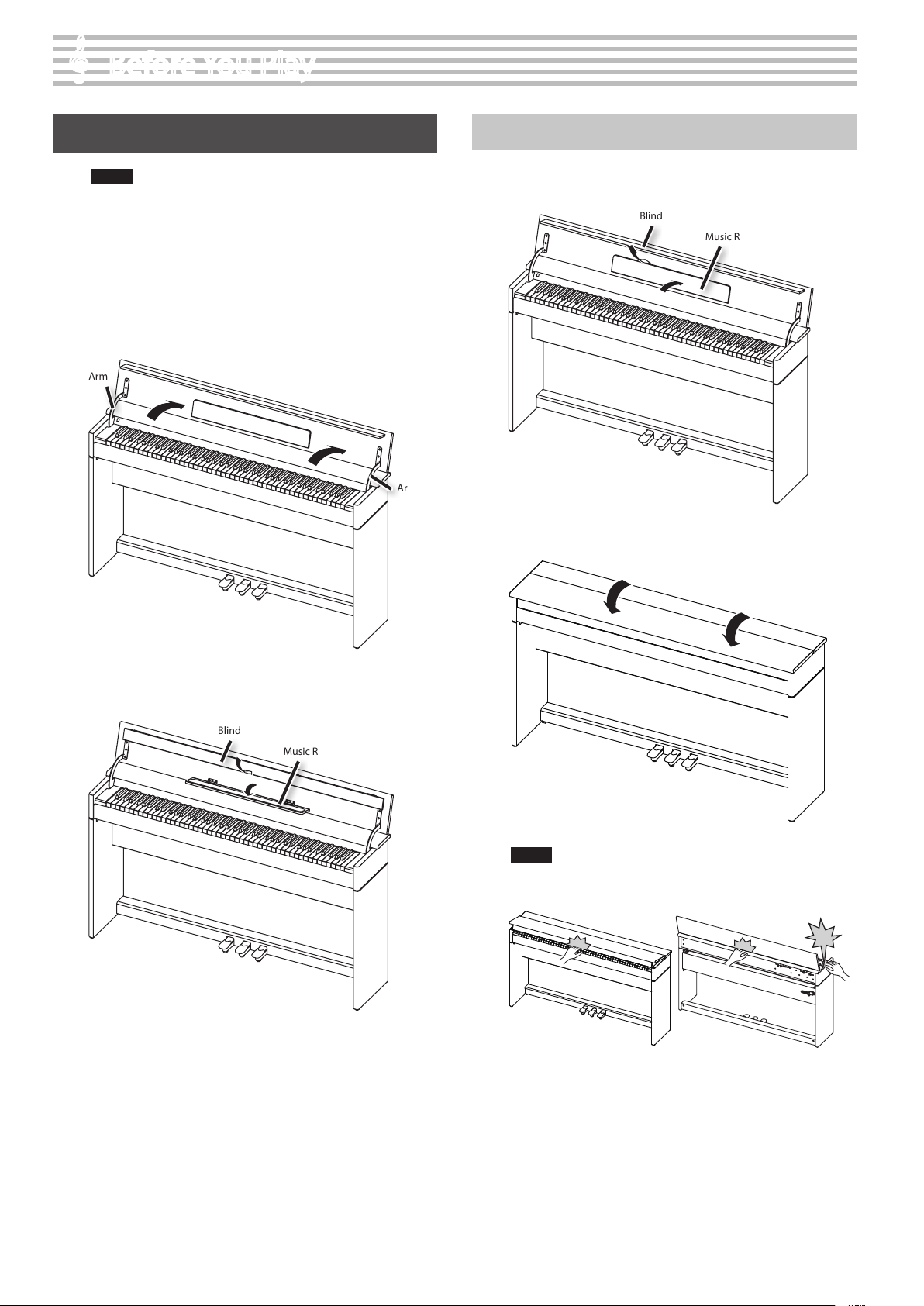
Before You Play
Opening the Lid
NOTE
• Always use two hands to open and close the lid.
Although the unit’s lid is designed to close slowly and gently
when it is released, the lid immediately closes if it has been
opened only slightly. Take care not to allow your ngers to
become pinched by the lid.
• If small children will be using the unit, adult supervision should
be provided.
• For safety, be sure to close the lid before transporting the piano.
1. Grasp and lift the lid with both hands.
Arm
Closing the Lid
1. When closing the lid, be sure to close the music rest and
open the blind.
Blind
Music Rest
Arm
2. Grasp and gently lower the lid with both hands.
2. Close the blind and open the music rest as shown in the
gure.
Blind
Music Rest
NOTE
When opening or closing the lid, take care not to pinch your
nger in the lid or the arms.
12
Page 13
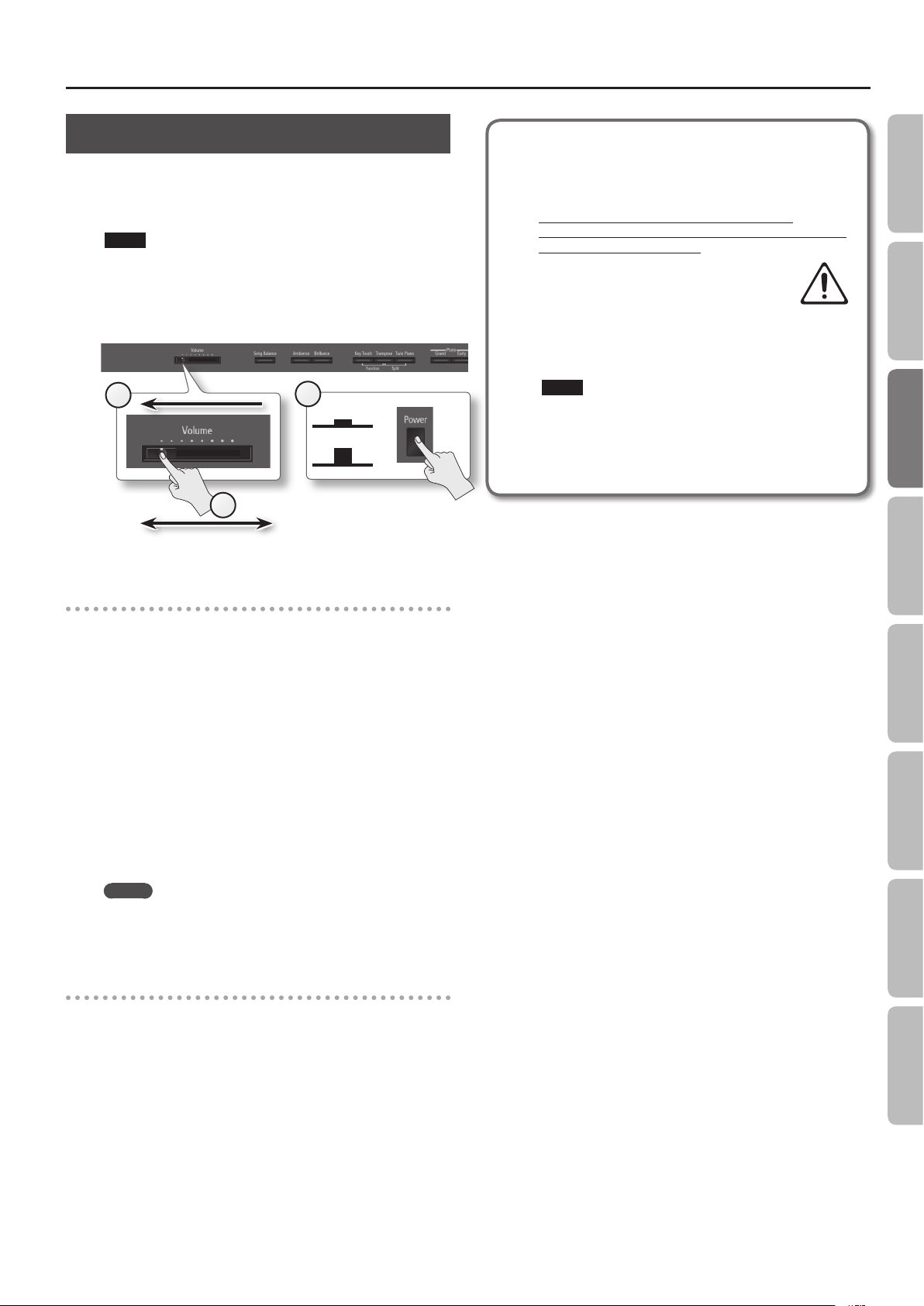
Before You Play
Turning the Power On/O
Once everything is properly connected (p. 11), be sure to follow the
procedure below to turn on their power. If you turn on equipment
in the wrong order, you risk causing malfunction or equipment
failure.
NOTE
Before turning the unit on/o, always be sure to turn the volume
down. Even with the volume turned down, you might hear some
sound when switching the unit on/o. However, this is normal
and does not indicate a malfunction.
1
3
Min Max
2
On
O
Operation Guide Panel Descriptions Before You Play Performing Practicing
If you don’t want the power to turn o
automatically, change the “Auto O” setting to
“OFF”!
With the factory settings, the unit’s power will
automatically be switched o 30 minutes after you stop
playing or operating the unit.
If the unit’s power has been turned o
automatically, you can use the [Power] switch to
turn the unit back on again.
If you don’t want the power to turn o
automatically, change the “Auto O” setting
to “OFF” as described on “Making the Power
Automatically Turn O After a Time (Auto O)” (p. 39).
NOTE
When the power is turned o, the settings of the unit will
be initialized. If you want to still be retained the next time
you turn on the power, you should refer to “Storing Your
Settings (Memory Backup)” (p. 48) and save your settings.
Turning the power on
1. Move the [Volume] slider all the way to the left to
minimize the volume.
2. Press the [Power] switch.
After a brief interval, you’ll be able to produce sounds by playing
the keyboard.
* This unit is equipped with a protection circuit. A brief interval (a
few seconds) after turning the unit on is required before it will
operate normally.
3. Use the [Volume] slider to adjust the volume.
Adjust the volume while playing something on the keyboard, so
you can hear how it sounds.
The volume increases when you slide it to the right, and decreases
when you slide it to the left.
MEMO
The unit is designed so that nuances in the dynamics of your
playing will be clearly heard even at low volume, and that the
sound will remain clear even at high volume.
Turning the power o
1. Move the [Volume] slider all the way to the left to
minimize the volume.
Convenient Functions
Function Mode
Appendix
2. Press the [Power] switch.
The power is turned o.
13
Page 14
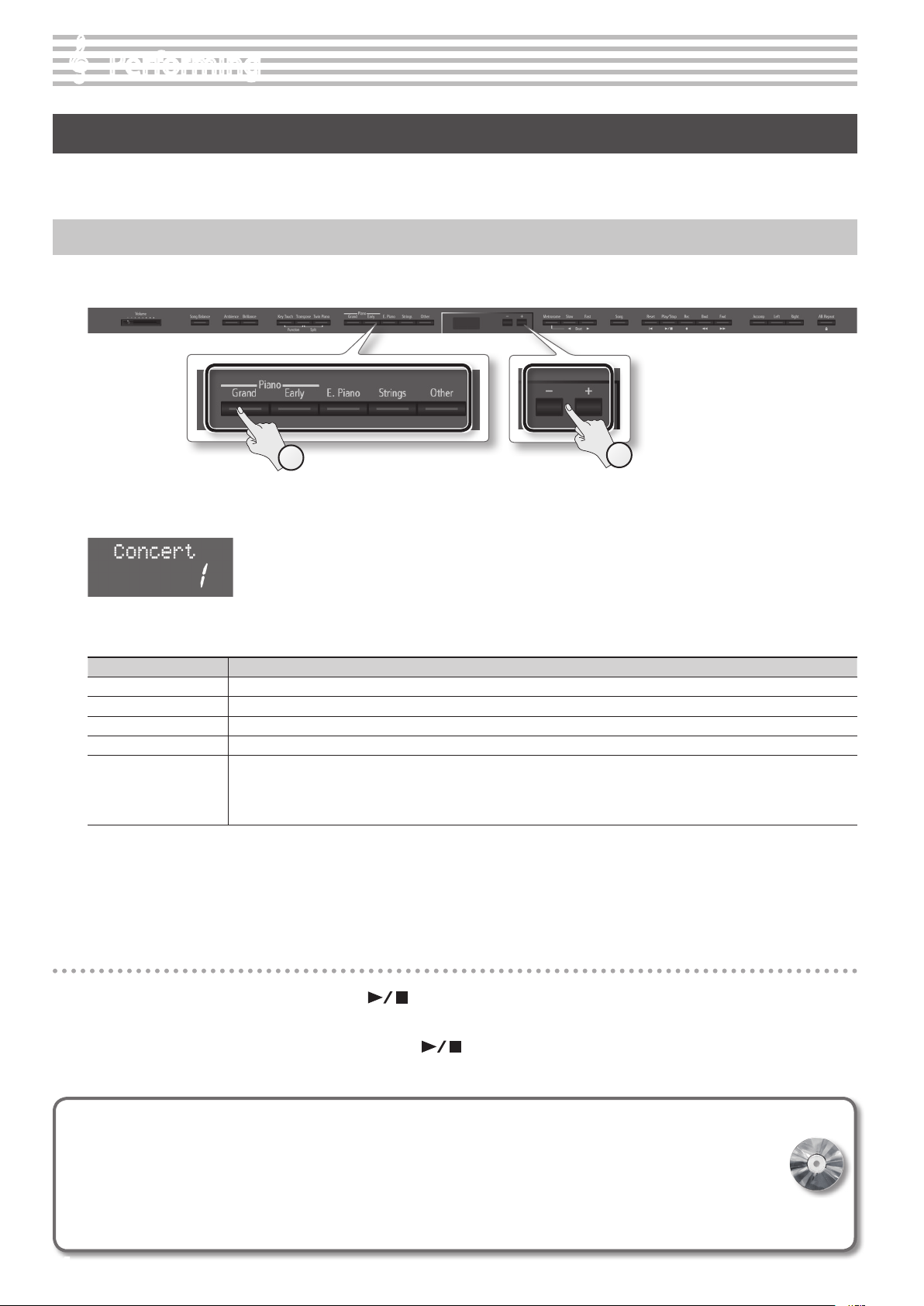
Performing
Performing with Various Sounds
In addition to piano sounds, the unit lets you enjoy performing with many other sounds (347 types).
These sounds are called Tones. The Tones are categorized into ve groups, each of which is assigned to a dierent Tone button.
Selecting Tones
Let’s start by performing with a piano tone.
When you turn on the power, the Concert (Concert Piano) tone is selected.
1
1. Press a tone button to select the tone group.
The currently selected tone number and tone name are displayed.
Tone groups
Tone button Description
Piano [Grand] button Selects grand piano sounds.
Piano [Early] button Selects sounds of early historical pianos.
[E. Piano] button Selects various electric piano sounds used in pop or rock.
[Strings] button Selects the sounds of string instruments such as violins, as well as other instruments used in orchestras.
Selects a variety of sounds such as organ, bass, or accompaniment sounds.
[Other] button
For details on the tones, refer to “Tone List” (p. 52).
*1 Rotary is an eect which simulates the sound of rotating speakers. There is a choice of two settings: Fast and Slow.
* If you select tone numbers 43–51, you’ll be able to use the keyboard to play the sounds of a drum set or SFX.
* If you’ve selected an organ sound that provides a rotary eect (*1), such as a Jazz Org or a Balad Or, pressing the [Other] button will
switch the speed of the rotary eect.
2. Use the [–] [+] buttons to select a variation within the tone group.
* If you’ve selected a drum set tone or an SFX set tone, some notes of the keyboard will not produce sound.
2
Auditioning tones (tone demo)
1. While holding down a tone button, press the [ ] (Play/Stop) button.
A tone demo that uses the rst tone of each tone group will begin playing back.
2. To stop the tone demo, press the [Song] button or the [ ] (Play/Stop) button.
If you are using the VIMA TUNES
You can connect a USB CD drive (sold separately) to the unit (p. 59), and play back separately sold CD-ROMs created for the VIMA.
Songs on VIMA CD-ROM (VIMA TUNES) are programmed with recommended tones suitable for each song.
When you select a song from a VIMA CD-ROM (VIMA TUNES), recommended tones will be assigned to the unit’s [E. Piano], [Strings],
and [Other] tone buttons, and these three tone buttons will blink. When you press a ashing Tone button, the recommended tone
is then selected, enabling you to perform the selected song using a tone matched to that song as it plays back.
14
Page 15
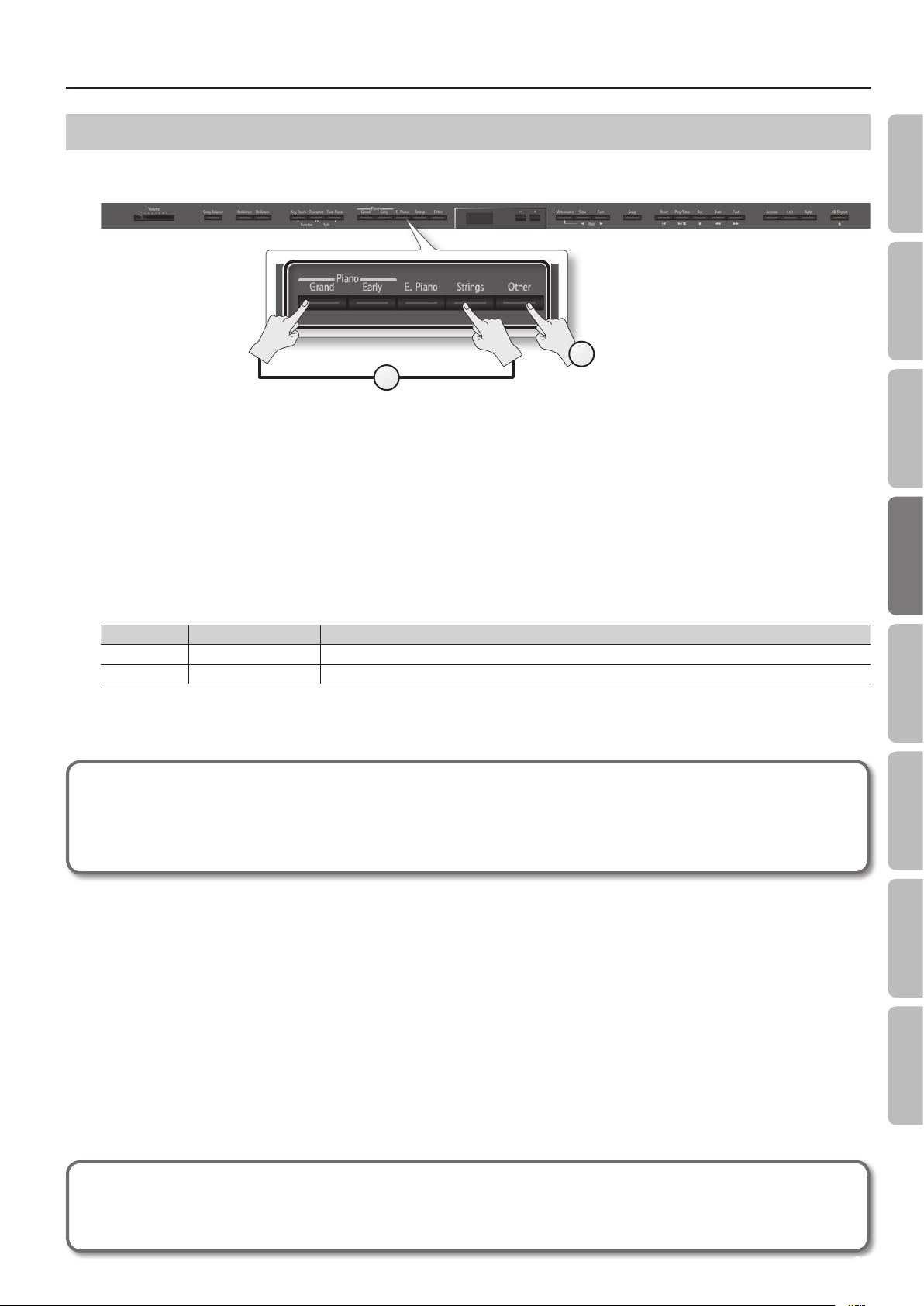
Performing
Performing with Two Layered Tones (Dual Play)
You can play two tones simultaneously from each note of the keyboard. This feature is called Dual Play.
As an example, here’s how to layer piano and strings tones.
2
1
1. While holding down the Piano [Grand] button, press the [Strings] button.
Both buttons will light.
When you play the keyboard, you’ll hear both the piano and the strings tones.
* Dual play is not available if Split Play (p. 16) or Twin Piano (p. 20) are turned on.
* For some combinations of sounds, the eect is not applied to tone 2, and this may aect how the tone sounds.
* It’s not possible to layer Piano [Grand] and Piano [Early] tones together.
Operation Guide Panel Descriptions Before You Play Performing Practicing
Selecting tones for dual play
Tone name Corresponding button How to select tones
Tone 1 Left tone button Press the [–] [+] buttons.
Tone 2 Right tone button While holding down the tone button for Tone 2 (the right-most of the lit Tone buttons), and press the [–] [+] buttons.
2. To exit Dual Play, press one of the tone buttons.
Advanced techniques
Changing the pitch of tone 2 in steps of an octave: Octave Shift (p. 45)
Specifying the part(s) aected by the damper pedal: Damper Pedal Part (p. 45)
Adjusting the volume balance of the two tones: Dual Balance (p. 44)
Convenient Functions
Function Mode
Appendix
What are eects?
Some of the tones provide a wide variety of other eects that can modify the sound in various ways.
The rotary eect is one of these eects.
15
Page 16

Performing
Playing Dierent Tones with the Right and Left Hands (Split Play)
You can play dierent tones in the left and right sides of the keyboard, divided at a certain key.
This feature is called Split Play, and the key at which the keyboard is divided is called the Split Point.
21
1. While holding down the [Transpose] button, press the [Twin Piano] button.
The display will indicate SPLIT.
Name of the right-hand tone
When Split is turned on, the keyboard settings will be as follows.
Split Point (Power-up default: F 3)
Left-hand Tone Right-hand Tone
2. To exit Split Play, hold down the [Transpose] button and press the [Twin Piano] button once again.
* Depending on which tones are being used together, the tones might sound dierent because no eect is applied to the left-hand tone.
Advanced technique
Specifying the part(s) aected by the damper pedal: Damper Pedal Part (p. 45)
Changing the right-hand tone
1
2
1. Press a tone button.
The number and name of tone currently selected for the right-hand zone are shown.
2. Press the [–] [+] buttons.
A dierent tone is selected.
16
Page 17
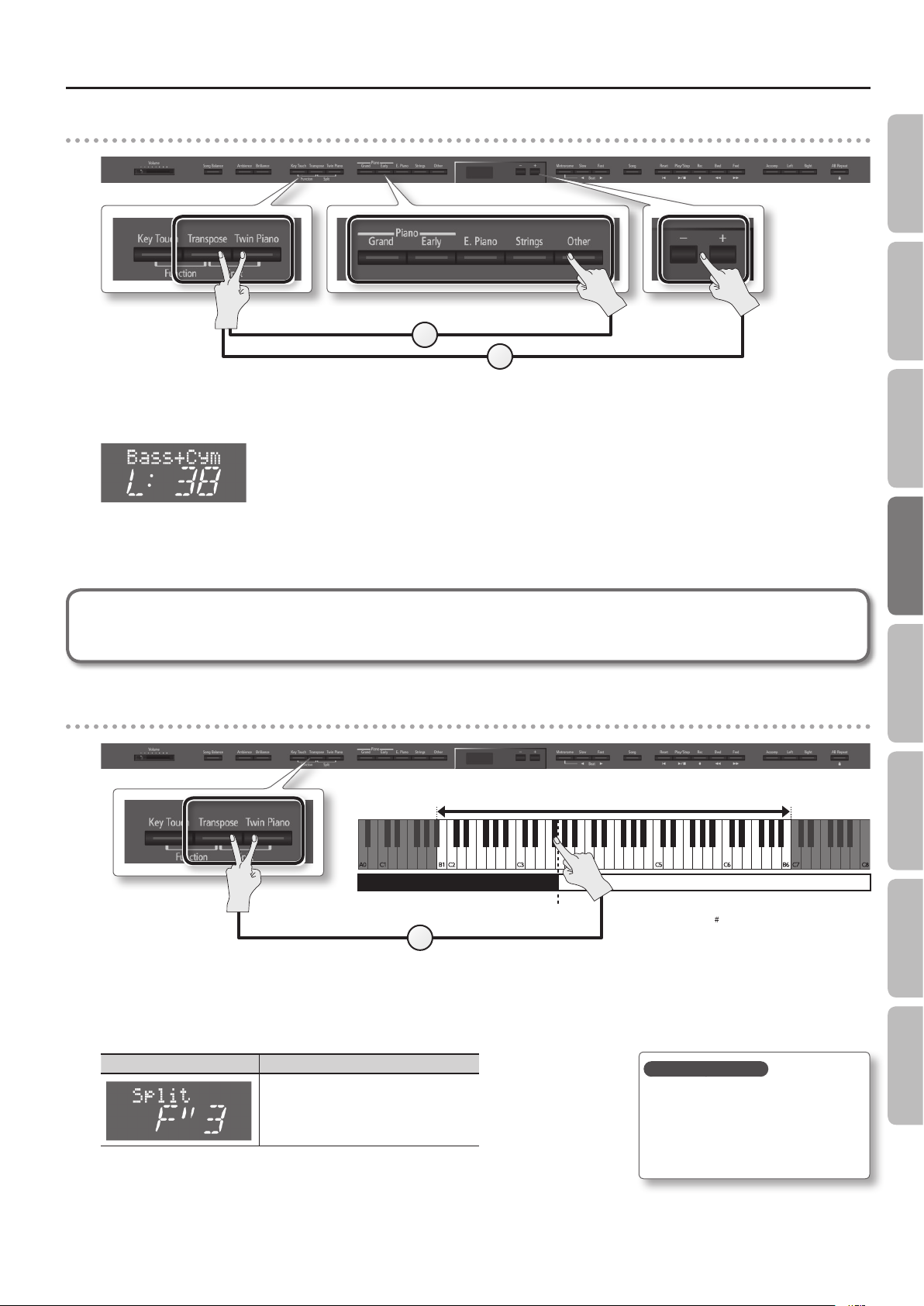
Performing
Changing the left-hand tone
1
2
1. While holding down the [Transpose] button and [Twin Piano] button, press a tone button.
The number and name of the tone currently selected for the left-hand zone are shown.
2. While holding down the [Transpose] button and [Twin Piano] button, press the [–] [+] buttons.
A dierent tone is selected.
Operation Guide Panel Descriptions Before You Play Performing Practicing
Advanced technique
Changing the pitch of the left-hand tone in steps of an octave: Octave Shift (p. 45)
Changing the keyboard’s split point
Range in which you can specify the split point (B1–B6)
Left-hand Tone
Split Point
Power-up default: F 3
1
The split point you specify becomes the
highest note of the left-hand section.
1. While holding down the [Transpose] button and [Twin Piano] button, press the key that you want to assign as the split point.
The key you pressed becomes the new split point, and that key will be shown in the display.
Screen Value
B1–B6
(default: F#3)
* In the display, a quotation mark (“) signies a sharp (#).
Right-hand Tone
Saving your settings
The unit’s settings will revert to the
default values when you turn o the
power, but you can save them as
described in “Retaining the Settings
Even After Power-o (Memory Backup)”
(p. 39).
Convenient Functions
Function Mode
Appendix
17
Page 18
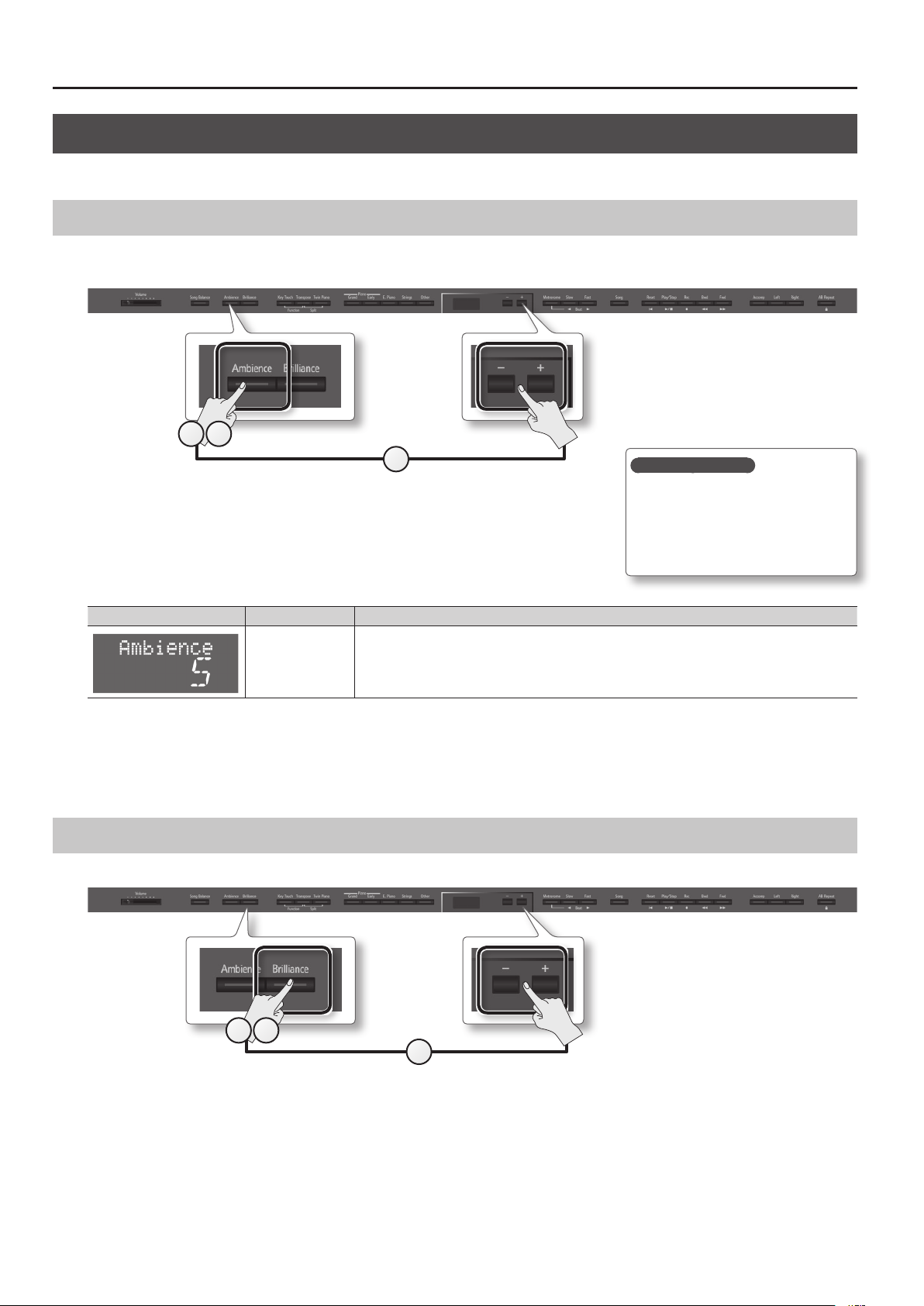
Performing
Adjusting the Sound to Your Taste
The unit lets you add reverberation or modify the brightness of the sound.
Adding Reverberation to the Sound (Ambience)
You can add a pleasant reverberation to the sounds of the unit, producing the impression that you are performing in a concert hall.
This eect is called Ambience.
1 3
2
1. Press the [Ambience] button.
The [Ambience] button will light.
2. While holding down the [Ambience] button, press the [–] [+] buttons.
The display will indicate the depth of the ambience eect values.
Saving your settings
The unit’s settings will revert to the
default values when you turn o the
power, but you can save them as
described in “Retaining the Settings
Even After Power-o (Memory Backup)”
(p. 39).
Screen Value Explanation
1–10
(default: 5)
Higher values apply deeper ambience.
3. To turn o the ambience eect, press the [Ambience] button once again.
The [Ambience] button will go out.
* It’s not possible to specify the depth of ambience individually for each tone. The eect will be applied in the same way to each tone.
Adjusting the Brightness of the Sound (Brilliance)
You can adjust the brightness of the sounds played on the keyboard or played back by a song.
1 3
2
1. Press the [Brilliance] button.
The [Brilliance] button will light.
18
Page 19
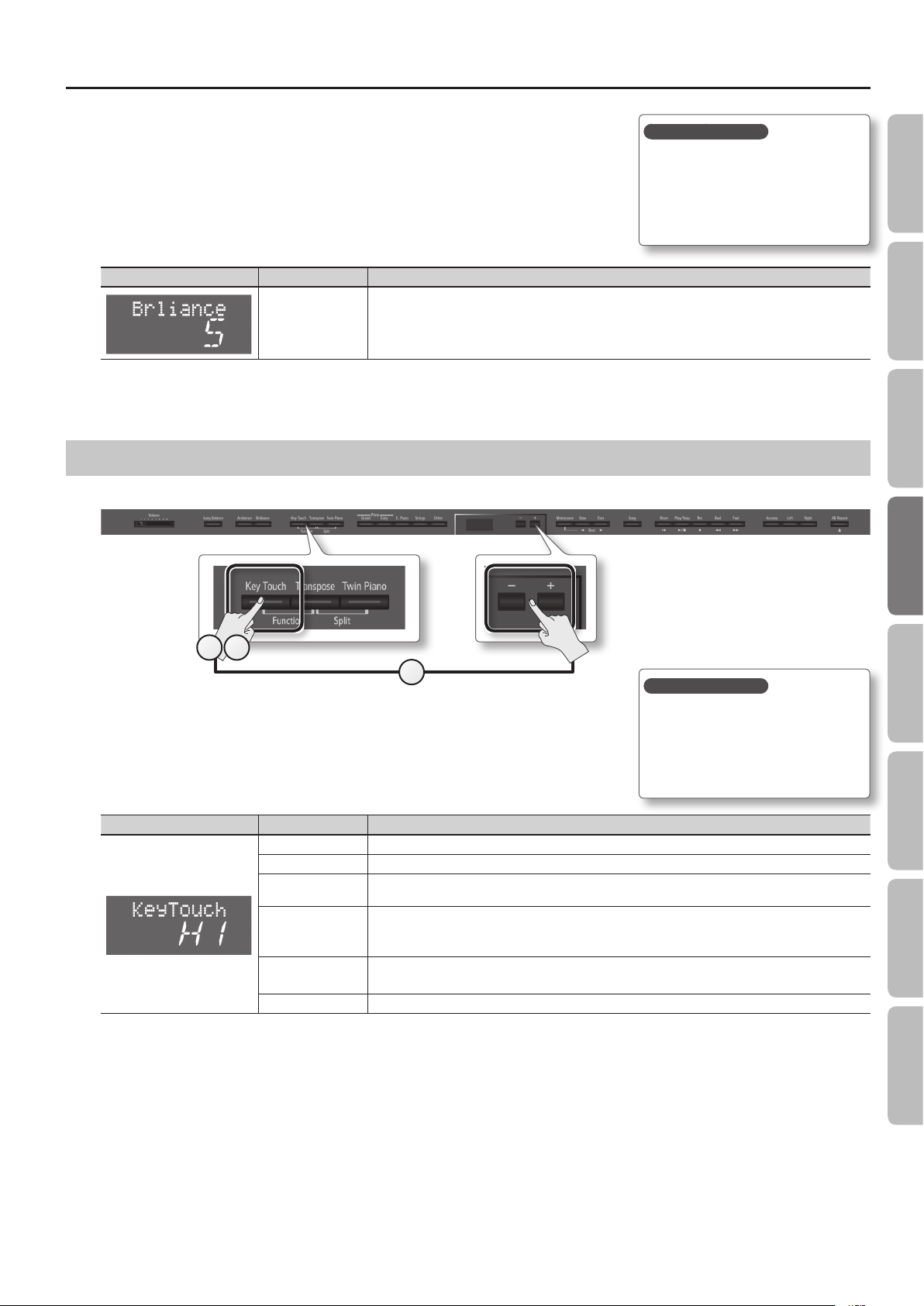
Performing
2. While holding down the [Brilliance] button, press the [–] [+] buttons.
The display will indicate the depth of the brilliance eect values.
Screen Value Explanation
-10–0–10
(default: 5)
Positive (+) values make the sound brighter; negative (-) values make the sound more mellow.
3. To turn o the brilliance eect, press the [Brilliance] button once again.
The [Brilliance] button will go out.
Adjusting the Keyboard Response (Key Touch)
The way in which the keyboard responds to your playing strength can be adjusted to your personal taste.
Saving your settings
The unit’s settings will revert to the
default values when you turn o the
power, but you can save them as
described in “Retaining the Settings
Even After Power-o (Memory Backup)”
(p. 39).
Operation Guide Panel Descriptions Before You Play Performing Practicing
1 3
2
1. Press the [Key Touch] button.
The [Key Touch] button will light.
2. While holding down the [Key Touch] button, press the [–] [+] buttons.
The display will indicate the key touch setting.
Screen Value Explanation
FIX The sound plays at one set volume, regardless of the force used to play the keys.
L2 This setting produces the lightest keyboard touch.
L1
M
H1
(default)
H2 This setting produces the heaviest keyboard touch.
You can achieve fortissimo ( ) play with a less forceful touch than M, so the keyboard feels lighter. This setting
makes it easy to play, even for children.
This sets the standard keyboard touch. You can play with the most natural touch. This is the closest to the
touch of an acoustic piano.
This setting is used if the [Key Touch] button is unlit.
You have to nger the keyboard more forcefully than M in order to play fortissimo (), so the keyboard touch
feels heavier. Dynamic ngering adds even more feeling to what you play.
3. To cancel key touch, press the [Key Touch] button once again.
The [Key Touch] button will go out.
Saving your settings
The unit’s settings will revert to the
default values when you turn o the
power, but you can save them as
described in “Retaining the Settings
Even After Power-o (Memory Backup)”
(p. 39).
Convenient Functions
Function Mode
Appendix
19
Page 20
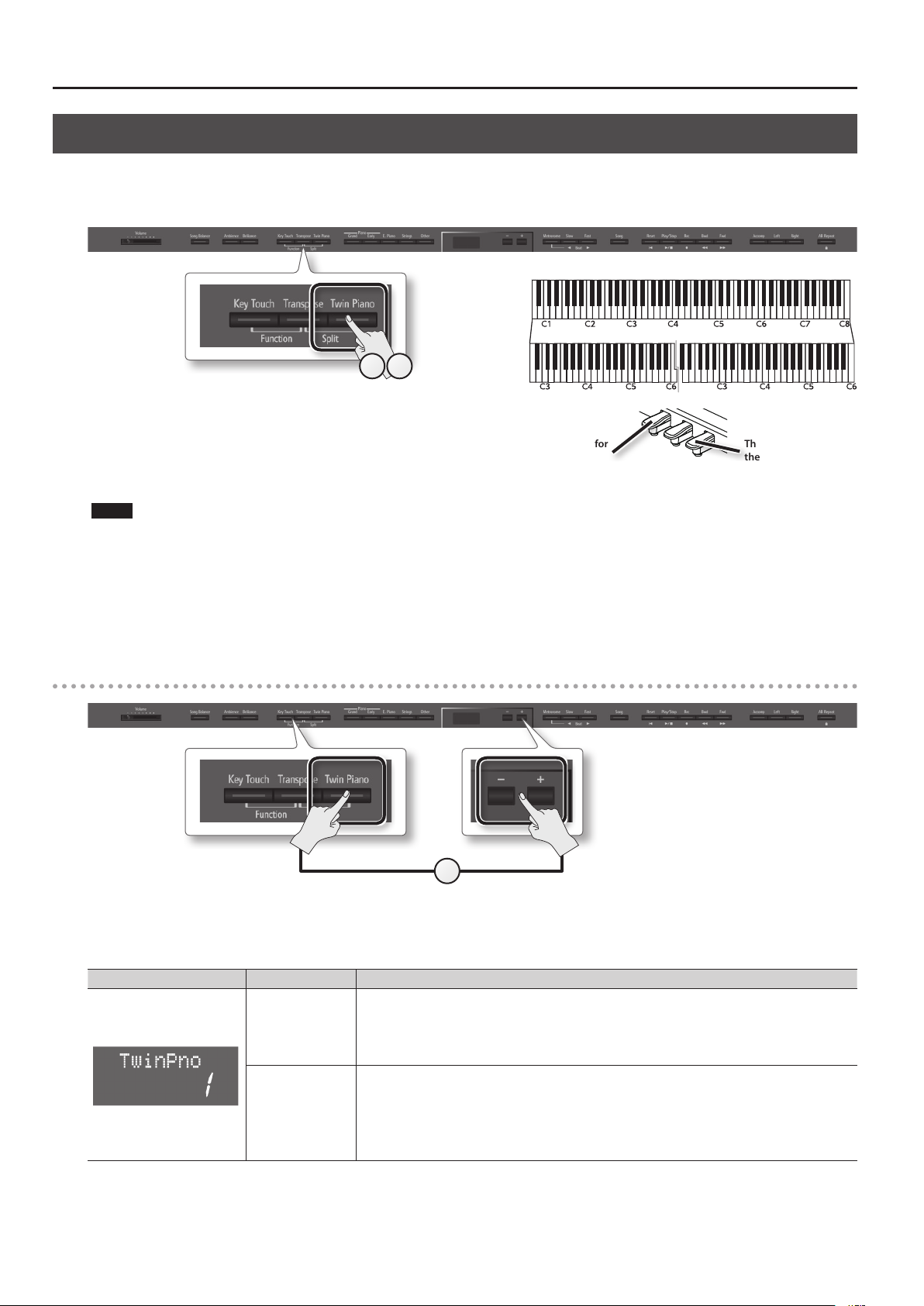
Performing
Dividing the Keyboard for Two-person Performance (Twin Piano)
You can divide the keyboard into left and right zones so that two people can play the same range of pitches, just as though there were two pianos.
This function is called Twin Piano.
For example, you could use Twin Piano to allow a student to play along with their teacher.
Conventional
keyboard
31
Twin Piano
1. Press the [Twin Piano] button.
The [Twin Piano] button will light, and the Concert (Concert Piano) tone
will be selected.
When you turn Twin Piano on, the keyboard and pedal settings will be as
shown in the illustration.
NOTE
If Twin Piano is on, damper resonance will not be applied; this may cause the piano to sound dierent.
The damper pedal for
the left area
2. Select the tone to be played (p. 14).
The left and right sections will have the same tone.
3. To cancel Twin Piano, press the [Twin Piano] button once again.
The [Twin Piano] button will go out.
Changing the way in which the sound is heard (Twin Piano mode)
divide point
The damper pedal for
the right area
1
1. While holding down the [Twin Piano] button, press the [–] [+] buttons.
The display will indicate Twin Piano mode.
Screen Value Explanation
The sound of the right-hand keyboard zone will be heard more loudly from the right speaker than from the
1
(default)
2
20
left speaker.
The sound of the left-hand keyboard zone will be heard more loudly from the left speaker than from the right
speaker.
When using headphones, you’ll be able to hear the other person’s playing.
The sound of the right-hand keyboard zone will be heard only from the right speaker.
The sound of the left-hand keyboard zone will be heard only from the left speaker.
If you’re using headphones, the sound of the right-hand keyboard zone will be heard in your right ear, and
the sound of the left-hand keyboard zone will be heard in your left ear.
* Ambience will turn o.
* For some tones, the sound might not be divided to left and right.
Page 21

Performing
Shifting the Pitch (Transpose)
Transpose means to shift the pitches of songs and the keyboard.
The Transpose function makes it easy to do the following.
• You can use unchanged ngering to accompany a singer who is singing in a key dierent than the original music.
• A song written in a dicult key with numerous sharps (
• Notation of a transposing instrument such as trumpet or sax can be played as written, while hearing the transposed pitches.
For example if the song is written in E major but you want to play it using the ngering of the key of C major, you would set Transpose to 4.
If you play C E G It will sound E G B
MEMO
With the factory settings, both the song and the keyboard will be transposed. If you want to transpose only the keyboard or only the song, make
the appropriate setting as described in “Specifying What the Transpose will Aect (Transpose Mode)” (p. 45).
) or ats ( ) can be performed in a key that’s easier for you to play.
Operation Guide Panel Descriptions Before You Play Performing Practicing
1 3
2
1. Press the [Transpose] button.
The [Transpose] button will light.
2. While holding down the [Transpose] button, press the [–] [+] buttons.
The display will indicate the amount of transposition.
Screen Value Explanation
-6–0–+5
(semitone units)
(default: +1)
MEMO
You can also specify this value by holding down the [Transpose] button and playing the note that is the tonic of the key to which you want to
transpose.
* If you select a dierent song, the transposition setting will be canceled.
Positive (+) values raise the pitch in semitone steps, and negative (-) values lower the pitch in semitone steps.
3. To cancel the transposition, press the [Transpose] button once again.
The [Transpose] button will go out.
Convenient Functions
Function Mode
Appendix
21
Page 22

Practicing
Practicing with the Metronome
You can sound the metronome while you practice.
While the song selects, the metronome will sound at the tempo and time signature of the song.
1. Press the [Metronome] button.
The [Metronome] button will blink, and the metronome will sound.
The [Metronome] button will blink red and green according to the currently
selected time signature; red indicates the strong beats, and green indicates the
weak beats.
2. To stop the metronome, press the [Metronome] button once again.
The [Metronome] button will go out.
Changing the Tempo
21
1. Press the [ ] [ ] (Slow/Fast) buttons.
When you select or play back a song (p. 24), the tempo of the metronome will be set to that song’s tempo.
Changing the Time Signature
1. While holding down the [Metronome] button, press the [ ] [ ]
(Slow/Fast) buttons.
If you specify “0/4” only the weak beats will sound.
When you play back a song, the metronome’s time signature will be set to the time signature of that song.
Available time signatures
2/2, 0/4, 2/4, 3/4, 4/4, 5/4, 6/4, 7/4, 3/8, 6/8, 9/8, 12/8
(default: 4/4)
1
1
* You can’t change the metronome’s time signature while a song is playing.
* If you record using 0/4, the song’s time signature will be set to 4/4 when you save it.
22
Page 23

Practicing
Adjusting the Metronome’s Volume
1. While holding down the [Metronome] button,
press the [–] [+] buttons.
The display will indicate the metronome’s volume.
1
Screen Value Explanation
0–10
(default: 5)
When the volume of the metronome is set to “0,” the metronome won’t sound, but the [Metronome] button
will blink.
Adding a Count-in to Synchronize Your Performance
A series of sounds rhythmically played to indicate the tempo before a song starts is called a “count-in.”
If you sound a count-in, it will be easier for you to synchronize your own performance to the tempo of the playback.
Operation Guide Panel Descriptions Before You Play Performing Practicing
1. Press the [Metronome] button.
The metronome will sound.
2. Press the [ ] (Play/Stop)
button.
A two-measure count sound will
be produced before the song starts
playing.
1 2
Convenient Functions
Function Mode
Appendix
23
Page 24

Practicing
Practicing with a Song
You can practice by playing along with a song.
Selecting and Playing a Song
Here’s how to listen to the built-in songs.
You can also play back songs stored on a separately sold USB ash drive.
1. Press the [Song] button.
2. While holding down the [Song] button,
use the [–] [+] buttons to select the
category.
3 1 4
2
Song Name
Category
* If an audio le is selected, a “ . ” (dot) is displayed following the song number.
Song Number
Display Explanation
S Songs saved on the USB ash drive
U Songs saved in the internal memory
a
A Selections
b Czerny
c Hanon
Songs built into the unit
3. Use the [–] [+] buttons to select a song.
MEMO
“Fld” is shown for folders.
Use the following operations to select a song from a folder.
• To enter a folder, use the [–] [+] buttons to select that folder, and then press the [
• To select a song within a folder, use the [–] [+] buttons.
• To exit a folder, use the [–] button to select “Fld. UP,” and then press the [
* If one folder contains more than 500 les or folder, some of the les or folders might not be displayed.
] (Play/Stop) button.
4. Press the [ ] (Play/Stop) button.
When the song has played to its end, playback will stop.
To pause the playback, press the [
The next time you press the [
] (Play/Stop) button once again.
] (Play/Stop) button, playback will resume from where you paused.
Piano Masterpieces
] (Play/Stop) button.
Button operations
[ ] (Reset) button
[
] (Play/Stop) button
[
] (Rec) button
[
] (Bwd) button
[
] (Fwd) button
MEMO
When the song number is displayed, you can press the [Song] button to see the song playback position (the measure number or the time).
Press the [Song] button once again to return to the song number indication.
24
Returns you to the beginning of the song.
Plays/stops the song.
Starts/stops recording.
Enter recording – standby mode.
Rewinds the song.
Fast-forwards the song.
Page 25

Practicing
Song formats that can be played by the unit
The unit can play back data in the following formats.
• SMF formats 0/1
• Roland Piano Digital format (i-format)
• Audio les: WAV format, 44.1 kHz, 16-bit linear
Playing Songs Consecutively (All Songs Play)
You can consecutively play back the built-in songs or the songs saved in the internal memory or on the USB ash drive repetitively.
This function is called “All Songs Play.”
1. While holding down the [Song] button, use the [–] [+] buttons to select the category.
2. While holding down the [Song] button, press the [ ] (Play/Stop) button.
All Songs Play will be selected, and the [ ] (Play/Stop) button will blink.
* All Song Play will be cancelled if you stop playback or turn o the power.
Adjusting the Volume Balance of the Song and the Keyboard Performance (Song Balance)
You can adjust the balance between the song and your keyboard performance by changing the volume of the song.
Operation Guide Panel Descriptions Before You Play Performing Practicing
1 3
2
1. Press the [Song Balance] button.
The [Song Balance] button will light.
2. While holding down the [Song Balance] button, press the [–] [+] buttons.
The display will show the song balance.
Screen Value Explanation
0–9
(default: 5)
The song’s volume decreases the more you lower this value, and at the same time the keyboard performance
will take on more prominence.
The song’s volume increases the more you raise this value, and at the same time the keyboard performance
will become less prominent.
3. To cancel the Song Balance function, press the [Song Balance] button once again.
The [Song Balance] button will go out.
Convenient Functions
Function Mode
Appendix
25
Page 26

Practicing
Adjusting a Song’s Tempo for Easier Practicing
You can change the tempo at which a song plays back.
When you’re practicing along with a song, this allows you to slow down the tempo of a dicult song in order to play it more comfortably.
1. Press the [ ] [ ] (Slow/Fast) buttons.
The tempo will be indicated.
MEMO
If an audio le is selected, you can adjust the tempo in the range of 75–100–125%.
2. To return the tempo to its original setting, press the [ ] (Slow)
and [ ] (Fast) buttons simultaneously.
2
Playing back at a xed tempo (tempo mute)
With some of the internal songs, the tempo will change during the song. If desired, you can make these songs play back at a xed, unchanging tempo.
1. With the tempo displayed, holding down the [ ] (Play/Stop) button and press the [ ] [ ] (Slow/Fast) buttons to
adjust the tempo.
The screen will show the tempo and “ . ” (dot). This “ . ” indicates that the tempo is muted.
1
2. To cancel tempo mute, once again hold down the [ ] (Play/Stop) button and press the [ ] [ ] (Slow/Fast) buttons.
Practicing One Hand at a Time (Part Mute)
Here’s how to have only the selected part play back. This allows you to practice playing the left or right-hand part of a song while listening to the
other hand played automatically.
Part button
Part
Each part is assigned to the part buttons as shown in the
illustration.
Muting
You can “mute” a specic part so that it will not be heard.
* If you’ve selected a song that does not contain an
accompaniment, the [Accomp] button will not light even if
you press it.
Accompaniment part
Left-hand
part
Right-hand
part
1. Press the part button for the part that you don’t want to be played.
The light for the button you pressed will go out, and the selected part will not be heard.
MEMO
• If the accompaniment part is muted, playback will skip the introduction.
• The mute setting will be cancelled when you switch songs.
• Although the Part Mute function cannot be used with respect to the playback of an audio le, you can reduce the volume during playback of
sounds that are localized at the center of the sound eld, such as vocals or bass. Refer to “Center Cancel” (p. 35).
2. To un-mute the sound, press the part button once again so it’s lit.
26
Page 27

Practicing
Using the sound of a specic part as a “guide” (mute volume)
If desired, you can specify that the sound of a part will play at a reduced volume rather than going completely silent when you press a part button
and turn o its indicator.
This setting lets you play a specic part at a reduced volume and use it as a “guide” for your playing.
1. While holding down the part button, press the [–] [+] buttons.
1
Screen Value Explanation
0–10
(default: 0)
Higher values make the sound louder.
Operation Guide Panel Descriptions Before You Play Performing Practicing
Convenient Functions
Function Mode
Appendix
27
Page 28

Practicing
Repeatedly Practicing a Portion of a Song (AB Repeat)
Here’s how you can repeatedly play back a specied portion of the song. You can use this function to repeatedly practice that portion.
Section to repeat
Time
A (Repeat Start)
B (Repeat End)
1. Press the [ ] (Play/Stop) button.
The song will play back.
2. Press the [AB Repeat] button at the point where you want to start repeating (point A).
The [AB Repeat] button will blink.
3. Press the [AB Repeat] button at the point where you want to stop repeating (point B).
The [AB Repeat] button will light, and playback will begin repeating.
4. To cancel the repeat function, press the [AB Repeat] button once again.
The [AB Repeat] button will go out, the repeat points you specied will be cleared.
1
2
3 4
MEMO
• The repeat points can be set at the beginning of each measure for an SMF song, or in 1/100th of a second for audio.
• Instead of playing back the song, you can also specify the portion to repeat by using the [
] [ ] buttons.
Moving the portion to repeat forward or backward
When AB Repeat is on, you can move the repeated portion forward or backward.
Section to repeat
Section to repeat
Time
A (Repeat Start)
1. While holding down the [AB Repeat] button, press the [–] [+] buttons.
The repeated portion will be moved without its length being changed.
B (Repeat Start)
1
28
Page 29

Practicing
Recording the Song You’re Practicing
It’s easy to record your own performances.
You can play back a recorded performance to check your playing, or perform along with a recorded performance.
The unit lets you record in the following ways.
Type of recording Explanation
Parts will be separate.
SMF recording
Audio recording
* SMFs (Standard MIDI Files) use a standard format for music le that was formulated so that les containing music le could be widely compatible,
regardless of the manufacturer of the listening device. An enormous variety of music is available, whether it be for listening, for practicing musical
instruments, for Karaoke, etc.
SMF Recording
To record a new song, proceed as follows.
This method is convenient when you simply want to record your performance as easily as possible.
Getting ready to record
You can re-record a specic portion of the song.
You can overdub.
* Normally, you should use SMF recording.
Your performance will be recorded as audio data. The recorded song can be used on your computer.
* In order to use audio recording, you must connect a USB ash drive (sold separately) to the USB memory port (p. 10).
Operation Guide Panel Descriptions Before You Play Performing Practicing
1.
Select the tone that you want to use for performing (p. 14).
2. Press the [ ] (Rec) button.
The [ ] (Rec) button will light, the [ ] (Play/Stop) button will blink, and the unit will enter
recording-standby mode.
If you decide not to record, press the [
] (Rec) button once again.
3. If desired, sound the metronome (p. 22).
MEMO
If you change the metronome’s tempo and time signature, they will be recorded with the song, allowing the metronome to sound correctly during
playback.
Starting/stopping recording
1.
Press the [ ] (Play/Stop) button.
A two-measure count will be heard (the measure number will be shown as “-2”
then “-1” in the lower right of the display), and then recording will start.
When recording starts, the [
will light.
MEMO
You can also initiate recording by simply playing the keyboard. If you initiate recording by playing the keyboard, a count will not be sounded.
] (Rec) button and [ ] (Play/Stop) button
1 2
2
Convenient Functions
Function Mode
Appendix
2. Press the [ ] (Play/Stop) button.
Recording will stop, and a message will ask whether you want to save your performance.
29
Page 30

Practicing
Saving a performance you’ve recorded
* If you want to save to the USB ash drive (sold separately), connect your USB ash drive to the USB memory port before you continue.
1. Press the [ ] (Play/Stop) button to stop recording (p. 29).
Recording will stop, and a message will ask whether you want to save your performance.
2. To save your performance, press the [ ] (Fast) button to select “Y.”
The performance will be saved.
The recorded performance is saved at the earliest vacant song number.
The song is automatically given a name in this format: “Song nnn,” where “nnn” is the song number.
NOTE
Never turn o the power while the screen indicates “Working...”
If you don’t want to save your performance, press the [
A message will ask you to conrm that you want to erase the song.
If you’re sure that it’s OK to erase your performance, press the [
If you decide not to carry out the erasure, press the [
] (Slow) button to select “N.”
] (Fast) button to select “Y.”
] (Slow) button to select “N.”
Saving to a specic memory, song number, or song name
If you press the [Song] button instead of the [ ] (Fast) button in step 2, you’ll be able to specify the save-destination memory, song number,
and song name used for saving the performance.
For details on the procedure, refer to “Saving a Song with the Name You Specify” (p. 37).
Listening to a performance you’ve recorded
You can listen to the recorded performance before you save it.
1. In step 1 of “Saving a performance you’ve recorded” (p. 30), press the [ ] (Play/Stop) button.
Playback will start from the beginning of the performance you recorded.
Overdubbing a Recorded Song
When recording an SMF, you can overdub each part separately. For example, you can record the left-hand and right-hand parts separately, or record
along with a song.
Recording each hand separately
You can separately record your left-hand performance to the [Left] button and your right-hand performance to the [Right] button. You can also
separately re-record each hand afterward.
Getting ready to record
1.
Select the tone that you want to use for performing (p. 14).
2. Press the [ ] (Rec) button.
The [ ] (Rec) button will light, the [ ] (Play/Stop) button will blink, and the unit will enter
recording-standby mode.
If you decide not to record, press the [
3. If desired, sound the metronome (p. 22).
MEMO
If you change the metronome’s tempo and time signature, they will be recorded with the song, allowing the metronome to sound correctly during
playback.
30
] (Rec) button once again.
2
Page 31

Practicing
Recording the left hand
1.
Press the [Right] button and the [Accomp] button so
their illumination is turned o.
The [Left] button alone will start blinking, meaning that
the unit is ready to record to the [Left] button.
2 3
* If you don’t specify a part at this time, the recorded performance will be recorded in this order: [Right] button
* If you’re using Twin Piano or Split Play, the left side or left-hand tone will be recorded to the [Left] button, and the right side or right-hand tone will
be recorded to the [Right] button.
[Left] button [Accomp] button.
1 1
2. Press the [ ] (Play/Stop) button.
A two-measure count will sound (the measure number in the lower right of the display will indicate “-2,” then “-1”), and then recording will start.
When recording starts, the [
MEMO
You can also initiate recording by playing the keyboard. In this case, the count will not sound.
] (Rec) button and [ ] (Play/Stop) button will light.
3. Press the [ ] (Play/Stop) button.
Recording will stop, and a conrmation message will ask whether you want to save the recording.
Operation Guide Panel Descriptions Before You Play Performing Practicing
4. Either save the performance or erase it (p. 30).
Overdubbing the right hand
1.
Press the [ ] (Rec) button.
The [ ] (Rec) button will light, and
the unit will enter recording-standby
mode.
At this time, New Song will be selected.
If you decide not to record, press the [
(Rec) button once again.
]
2. Reselect the song you saved earlier by pressing the [+] button.
MEMO
The song’s tempo and time signature will be as they were when you recorded the left hand.
3. Press the [Right] button so it’s blinking.
In this state, the right-hand performance will be recorded to the [Right] button. Leave the [Left] button lit.
NOTE
If you select a previously recorded part and then record, your new performance will overwrite that part; the previously recorded performance will
be lost.
4125
Convenient Functions
3
Function Mode
4. Press the [ ] (Play/Stop) button.
A two-measure count will be heard (the measure number will be shown as “-2” then “-1” in the lower right of the display), and then recording will start.
The previously recorded performance for the left hand will be played back, so you can listen to it while you play the right-hand part.
When recording starts, the [
MEMO
You can also initiate recording by playing the keyboard. In this case, the count will not sound.
] (Rec) button and [ ] (Play/Stop) button will light.
5. Press the [ ] (Play/Stop) button.
Recording will stop, and a conrmation message will ask whether you want to save the recording.
6. Either save the performance or erase it (p. 30).
Appendix
31
Page 32

Practicing
Recording a performance you play along with a song
Here’s how you can record a performance that you play along with a song.
Getting ready to record
Select the tone that you want record (p. 14).
1.
2. Select the song to be dubbed (p. 24).
3. Press the [ ] (Rec) button.
The [ ] (Rec) button will light, and the
unit will enter recording-standby mode.
At this time, New Song will be selected.
If you decide not to record, press the [
(Rec) button once again.
4. Reselect the song selected in step 2 by pressing the [+] button.
MEMO
The song’s tempo and time signature will be according to the settings of the song you selected.
]
4
3
5
5. Press the part button of the part that you want to record, so it’s blinking.
Parts whose buttons are lit will play back during recording.
MEMO
At this point, you can use the [
] [ ] (Bwd/Fwd) buttons to move to a desired measure, and record from that measure.
Starting/stopping recording
1.
Press the [ ] (Play/Stop) button.
A two-measure count will be heard (the measure number will be shown as “-2”
then “-1” in the lower right of the display), and then recording will start.
When recording starts, the [
will light.
MEMO
You can also initiate recording by simply playing the keyboard. If you initiate recording by playing the keyboard, a count will not be sounded.
] (Rec) button and [ ] (Play/Stop) button
2. Press the [ ] (Play/Stop) button.
Recording will stop, and a conrmation message will ask whether you want to save the recording.
3. Either save the performance or erase it (p. 30).
1 2
32
Page 33

Practicing
Converting a Song Recorded as an SMF to Audio
By converting a song recorded in the form of an SMF to audio, you’ll be able to listen to it on your computer. You can also use your computer to burn
the song to a music CD, or upload it to the Internet.
Copying an audio recording of a song to your computer
If you save an audio recording of a song on the
USB ash drive, you'll be able to listen to it on your
computer.
In order for an SMF song recording to be used on your
computer, you’ll need to convert it to audio (WAV le).
Audio recordings of songs are saved as WAVE les
(16-bit, 44.1 kHz).
You can use your computer to burn them to a music
CD or upload them to the Internet.
1. Connect a USB ash drive (sold separately) to the USB memory
port (p. 10).
* Audio data cannot be saved in the unit itself.
A song recorded on the unit can be
copied to your computer by means of a
USB ash drive.
page 36
WAV
Use computer software (such as
iTunes) to burn the song to a CD.
Operation Guide Panel Descriptions Before You Play Performing Practicing
2. Select the song that you want to convert to audio (p. 24).
3. While holding down the [ ] (Rec) button, press the [–] [+] buttons
to select “Audio.”
5
3
4. Press the [ ] (Rec) button.
The [ ] (Rec) button will light, and the [ ] (Play/Stop) button will blink; the unit will enter converting-standby mode.
At this time, New Song will be selected.
If you decide not to convert, press the [
] (Rec) button once again.
5. Reselect the song selected in step 2 by pressing the [+] button.
6. Press the [ ] (Play/Stop) button.
The song will play back, and the conversion will begin.
MEMO
If you play the keyboard or input data via the MIDI IN connector during conversion, all of the notes (including those you play or input) will be
included in the conversion. Muted parts will not be converted.
NOTE
• Never turn o the power or disconnect the USB ash drive during conversion.
• For some SMF recordings, it might not be possible to perfectly convert the recording in its original form.
7. To end conversion, press the [ ] (Play/Stop) button.
A conrmation message will ask whether you want to save the le.
MEMO
Conversion will continue until you press the [
] (Play/Stop) button.
476
Convenient Functions
Function Mode
Appendix
8. Either save the performance or erase it (p. 30).
33
Page 34

Practicing
Audio Recording
Here’s how to record what you play on the unit as audio data. The recorded song can be used on your computer.
Preparing to record
1.
Connect a USB ash drive (sold separately) to the
USB memory port (p. 10).
* Audio data cannot be saved in the unit itself.
2. Select the tone that you want perform (p. 14).
3
3. While holding down the [ ] (Rec) button, press the [–] [+] buttons to select “Audio.”
4. Press the [ ] (Rec) button.
The [ ] (Rec) button will light, the [ ] (Play/Stop) button will blink, and the unit will enter recording-standby mode.
If you decide not to record, press the [
] (Rec) button once again.
5. If desired, sound the metronome (p. 22).
Starting/stopping recording
1.
Press the [ ] (Play/Stop) button.
Recording will start.
When recording starts, the [
will light.
NOTE
Never turn o the power or disconnect the USB ash drive during recording.
] (Rec) button and [ ] (Play/Stop) button
4
1 2
2. Press the [ ] (Play/Stop) button.
Recording will stop, and a conrmation message will ask whether you want to save the recording.
3. Either save the performance or erase it (p. 30).
34
Page 35

Practicing
Transposing a Song for Easier Performance (Audio Transpose)
You can change the key when playing back an audio le. You can play the keyboard while listening to the transposed sound.
1. Press the [Transpose] button.
The [Transpose] button will light.
2. While holding down the [Transpose] button, press the [–] [+] buttons.
The display will indicate the amount of transposition.
Screen Value Explanation
-6–0–+5
(semitone units)
(default: +1)
MEMO
With the factory settings, both the audio le and the keyboard will be transposed. If you want transposition to aect only the keyboard or only the
audio le, make the appropriate setting as described in “Specifying What the Transpose will Aect (Transpose Mode)” (p. 45).
* If you select a dierent song, the audio transposition setting will be canceled.
3. To cancel the transposition, press the [Transpose] button once again.
The [Transpose] button will go out.
Positive (+) values raise the pitch in semitone steps, and negative (-) values lower the pitch in semitone steps.
Operation Guide Panel Descriptions Before You Play Performing Practicing
Enjoying Karaoke with an Audio File (Center Cancel)
When playing back an audio le, you can minimize the sounds that are heard from the center. For example, this allows you to minimize the melody or
vocal on a music CD, so that you can play or sing that part instead.
* For some songs, it might not be possible to completely eliminate the melody sound.
1. Press the [Right] button.
The [Right] button will go out, and the melody sound will be minimized.
* The Center Cancel setting will turn o if you select a dierent song.
2. When you want the sound to be heard, press the [Right] button once again.
The [Right] button will light.
Convenient Functions
Function Mode
Appendix
35
Page 36

Practicing
Burning an Audio Recording of a Song (WAV le) to a CD
After an audio recording of a song has been saved to
the USB ash drive, you can copy it to your computer
and burn it to a CD. If you want to burn a CD from
a song that you recorded as an SMF, you must rst
convert it to audio (WAV le) (p. 33).
In order to burn a CD on your computer, you’ll need
software such as “iTunes.”
For details, refer to the owner’s manual or the online
help of your software.
Copy the recorded song to your computer
A song recorded on the unit can be
copied to your computer by means of a
USB ash drive.
WAV
Use computer software (such as
iTunes) to burn the song to a CD.
1. Connect the USB ash drive
containing the song to your
computer.
If you’re using Windows, a
“Removable disk” icon will appear in “Computer.” If you’re using
Mac OS X, a “NO NAME” icon will appear on the desktop.
2. Double-click the icon that appeared.
The contents of the USB ash drive will be displayed.
The audio recording of the song (WAV le) will be among the
contents.
Use iTunes to burn a CD
The following explanation uses iTunes 10 for Windows. If you’re
using a dierent version or other software, refer to its online help
or owner’s manual.
1. From the Start menu, click [All Programs] - [iTunes].
2. From the iTunes [File] menu, click [New Playlist] to create
a playlist.
3. Copy the song (WAV le) that you want to burn to CD to
your computer’s desktop or another location where you
can easily nd it.
Copy to desktop
5. Select the playlist that you created in step 2, and in the
[File] menu, click [Burn playlist to Disc].
Newly created
playlist
3. From the desktop (or other location) where you copied
it, drag and drop the song (WAV le) to add it to the
playlist you created in step 2.
Drag & drop
4. Insert a blank CD-R into your computer.
36
6. Make the appropriate settings in the disc creation dialog
box, and then click the [Burn] button.
Page 37

Practicing
Saving a Song with the Name You Specify
Immediately after you’ve nished recording, you can save the song to the memory, song number, and song name that you specify.
* If you want to save to the USB ash drive (sold separately), connect your USB ash drive to the USB memory port before you continue.
764
Make sure that you’ve nished recording, and that the
1.
screen shown at the right is displayed.
2. Press the [Song] button.
The media select screen will appear.
5 73
7. Edit the name using the buttons shown in the illustration
below.
Operation Guide Panel Descriptions Before You Play Performing Practicing
8
2
3. Use the [–] [+] buttons to select the save-destination
media.
Display Save-destination media
U Internal memory
S USB ash drive
* If a USB ash drive (sold separately) is not connected, you won’t
be able to select “USB Memory.”
4. Press the [ ] (Fast) button.
A screen will appear, allowing you to select the song number of
save destination.
5. Use the [–] [+] buttons to select the song number of save
destination.
No song has been saved in song numbers shown as (Empty) in the
song name column.
Choose a song number in which no song has been saved.
If you want to save your song by overwriting an existing song you
no longer need, select the song number of that unwanted song.
Select the character to changeChange the character
Use the [ ] (Fast) button to select the position at which you want
to specify a character.
Use the [–] [+] buttons to change the character.
8. Press the [Song] button to save the song.
If you decide not to save the song, press the [Metronome] button.
NOTE
Never turn o the power or disconnect the USB ash drive while
the screen indicates “Working...”
Convenient Functions
Function Mode
Appendix
6. Press the [ ] (Fast) button.
A screen will appear, allowing you to specify a name for your song.
37
Page 38

Practicing
Renaming a Song
Here’s how to rename a song you’ve saved.
* You can’t rename an audio le.
11
2
975
9863
1. Select the song that you want to rename (p. 24).
2. While holding down the [Key Touch] button, press the [Transpose] button.
The [Key Touch] button and [Transpose] button will light, and the unit will enter Function mode.
3. Use the [ ] [ ] (Slow/Fast) buttons to select “SaveSong.”
4. Press the [Song] button.
The media select screen will appear.
If you decide not to rename the song, press the [Metronome] button.
5. Use the [–] [+] buttons to select the save-destination media.
Display Save-destination media
U Internal memory
S USB ash drive
6. Press the [ ] (Fast) button.
A screen will appear, allowing you to select the song number of save destination.
7. Use the [–] [+] buttons to select the song number of save destination.
No song has been saved in song numbers shown as (Empty) in the song name column.
If you want to save the song as a new song, choose a song number in which no song has been saved.
If you want to save your song by overwriting an existing song you no longer need, select the song number of that unwanted song.
10
4
8. Press the [ ] (Fast) button.
A screen will appear, allowing you to specify the song name.
9. Edit the song name using the buttons shown in the illustration below.
Use the [ ] button to select the position at which you want
to specify a character.
Use the [–] [+] buttons to change the character.
10. Press the [Song] button to save the song.
If you decide not to rename the song, press the [Metronome] button.
When the song has been renamed, you will return to the screen of step 3.
NOTE
Never turn o the power or disconnect the USB ash drive while the screen indicates “Working...”
11. Press the [Key Touch] button or the [Transpose] button to nish the procedure.
38
Select the character to changeChange the character
Page 39

Convenient Functions
Making the Power Automatically
Turn O After a Time (Auto O)
With the factory settings, the unit’s power will automatically be
switched o 30 minutes after you stop playing or operating the
unit.
If you don’t need the power to turn o automatically, set “Auto O”
to the “OFF” setting as described below.
1. While holding down the [Key Touch] button, press the
[Transpose] button.
2. Use the [ ] [ ] (Slow/Fast) buttons to select “Auto
O.”
3. Use the [–] [+] buttons to change the setting.
Value Explanation
OFF The power will not turn o automatically.
10
30 (default)
240
* This setting is automatically stored in the unit.
4. Press the [Key Touch] button or the [Transpose] button to
nish the procedure.
The power will automatically turn o if no
operation is performed for 10 minutes.
The power will automatically turn o if no
operation is performed for 30 minutes.
The power will automatically turn o if no operation is performed for 240 minutes (4 hours).
Retaining the Settings Even After
Operation Guide Panel Descriptions Before You Play Performing Practicing
Power-o (Memory Backup)
The settings of the unit will return to their factory-set state when
you turn o the power. However, you can store the settings so that
they will be retained even after the power is turned o.
This is called the “memory backup” function.
Parameters Stored in Memory Backup Page
Split Point p. 17
Ambience (on/o, depth) p. 18
Brilliance (on/o, depth) p. 18
Key Touch (on/o, value) p. 19
Twin Piano mode p. 20
Dual Balance p. 44
Master Tuning p. 44
Temperament p. 44
Temperament Key p. 44
Stretch Tuning p. 44
Damper Resonance p. 44
String Resonance p. 45
Key O Resonance p. 45
Cabinet Resonance p. 45
SoundBoard Behavior p. 45
Transpose Mode p. 45
Damper Pedal Part p. 45
MIDI Transmit Channel p. 46
Visual Control Channel p. 47
1. While holding down the [Key Touch] button, press the
[Transpose] button.
2. Use the [ ] [ ] (Slow/Fast) buttons to select “Backup.”
3. Press the [Song] button.
A screen will appear, allowing you to execute the backup.
4. Press the [ ] (Fast) button to select “Y.”
Memory backup will begin.
If you decide to cancel without executing, press the [
button to select “N.”
When the memory backup has been completed, the screen of step
2 will appear.
NOTE
Never turn o the power while the screen indicates “Working...”
] (Slow)
5. Press the [Key Touch] button or the [Transpose] button to
nish the procedure.
Convenient Functions
Function Mode
Appendix
39
Page 40

Convenient Functions
Restoring the Factory Settings (Factory Reset)
Settings that you’ve stored using the Memory Backup function (p. 39)
can be returned to their factory-set state. This is called the “factory
reset” function.
NOTE
When you execute “Factory Reset,” all stored settings will be
erased and returned to the factory settings.
MEMO
This function will not erase the songs from the internal memory
or the USB ash drive (sold separately).
If you want to erase the internal memory or the USB ash drive,
“Initializing the Memory (Format Media)” (p. 42).
1. While holding down the [Key Touch] button, press the
[Transpose] button.
2. Use the [ ] [ ] (Slow/Fast) buttons to select
“FctReset.”
Copying a Saved Song (Copy Song)
Songs that have been saved in the internal memory can be copied
to USB ash drive (sold separately). Alternatively, songs stored on
the USB ash drive can be copied to the internal memory.
* Audio les cannot be copied.
* If a USB ash drive (sold separately) is not connected, you won’t
be able to perform this operation.
1. While holding down the [Key Touch] button, press the
[Transpose] button.
2. Press the [ ] [ ] (Slow/Fast) button to choose “Copy
Song.”
3. Press the [Song] button.
A screen will appear, allowing you to select the copy-source and
destination memory locations.
3. Press the [Song] button.
A screen will appear, allowing you to execute factory reset.
4. Press the [ ] (Fast) button to select “Y.”
Factory reset will begin.
If you decide to cancel without executing, press the [
button to select “N.”
When the factory reset has been completed, the screen will indicate
“END.”
NOTE
Never turn o the power while the screen indicates “Working...”
5. Turn the power o, then on again (p. 13).
If you decide not to copy the song, press the [Metronome] button.
4. Use the [–] [+] buttons to select the copy-source and copy-
destination memory locations.
5. Press the [ ] (Fast) button.
] (Slow)
6. Press the [–] [+] button to select the song that you want
to copy.
MEMO
If you choose “ALL,” all songs except for audio les in the copysource memory will be copied.
7. Press the [ ] (Fast) button.
8. Use the [–] [+] buttons to select the copy-destination
number.
No song has been saved at song numbers for which (Empty) is
shown as the song name.
Select a song number at which no song has been saved.
If you want to delete an unwanted song and replace it with the
song you’re copying, select the unwanted song number.
40
Page 41

Convenient Functions
9. Press the [Song] button to copy the song.
If you decide not to copy, press the [Metronome] button.
Once the song has been copied, you’ll be returned to the screen of
step 2.
NOTE
Never turn o the power or disconnect the USB ash drive while
the screen indicates “Working...”
10. Press the [Key Touch] button or the [Transpose] button to
nish the procedure.
Deleting a Saved Song (Delete Song)
Operation Guide Panel Descriptions Before You Play Performing Practicing
Here’s how to delete a song that you saved on the internal memory
or the USB ash drive (sold separately).
MEMO
• If you want to delete all songs that have been saved to the
internal memory, initialize the memory.
• If you want to delete a song on the USB ash drive (sold
separately), connect your USB ash drive to the USB memory
port before you continue.
1. While holding down the [Key Touch] button, press the
[Transpose] button.
2. Use the [ ] [ ] (Slow/Fast) buttons to select “Del
Song.”
3. Press the [Song] button.
A screen will appear, allowing you to select the memory location
that contains the song you want to delete.
If you decide not to delete the song, press the [Metronome] button.
4. Use the [–] [+] buttons to select the memory location that
contains the song you want to delete.
5. Press the [ ] (Fast) button.
6. Use the [–] [+] buttons to select the song that you want to
delete.
7. Press the [Song] button.
A conrmation message will appear.
8. Press the [ ] (Fast) button to select “Y.”
Deletion of the song will begin.
If you decide to cancel without deleting, press the [
button to select “N.”
Once the song is deleted, you’ll be returned to the screen you were
in at step 2.
] (Slow)
Convenient Functions
Function Mode
Appendix
NOTE
Never turn o the power or disconnect the USB ash drive while
the screen indicates “Working...”
9. Press the [Key Touch] button or the [Transpose] button to
nish the procedure.
41
Page 42

Convenient Functions
Initializing the Memory (Format Media)
Here’s how you can completely erase all songs that were
saved in the internal memory or the USB ash drive (sold
separately).
NOTE
• Once an initialization is performed, all songs that
have been saved in the internal memory or the USB
ash drive will be erased. The erased data cannot
be recovered, so we recommend that you check the
contents of memory before you proceed.
• If you’re using new USB ash drive (sold separately) with the unit
for the rst time, you’ll need to initialize (format) the USB ash
drive before using it. The unit can’t use USB ash drive that has
not been initialized.
If you want to format USB ash drive, connect the USB ash drive to
the USB memory port (p. 10).
1. While holding down the [Key Touch] button, press the
[Transpose] button.
2. Use the [ ] [ ] (Slow/Fast) buttons to select “Format.”
Caution when initializing the memory
• Never turn o the power while “Working...” is shown in the
display.
• If the screen indicates “Error,” please refer to “Error Messages”
(p. 51).
• Initializing the unit’s internal memory will not initialize
settings other than the contents of the internal memory. If
you want to return settings other than the contents of the
internal memory to their factory-set condition, execute the
Factory Reset operation (p. 40).
• Don’t disconnect the USB ash drive until USB ash drive
initialization has been completed.
3. Press the [Song] button.
A screen will appear, allowing you to proceed with the format.
If you decide not to proceed with the format, press the
[Metronome] button.
4. Use the [–] [+] buttons to select the memory that you
want to initialize.
5. Press the [Song] button.
A conrmation message will appear.
6. Press the [ ] (Fast) button to select “Y.”
Formatting of the media will begin.
If you decide not to initialize, press the [
Once the initialization is nished, you’ll be returned to the screen
you were in at step 2.
] (Slow) button.
7. Press the [Key Touch] button or the [Transpose] button to
nish the procedure.
42
Page 43

Convenient Functions
Disabling the Buttons (Panel Lock)
When you activate Panel Lock, all buttons will be disabled.
This prevents the tones or settings from being changed if you
inadvertently press a button.
1. Hold down the [AB Repeat] button until the following
display appears.
Panel Lock will be activated.
All button operations will be disabled.
2. To cancel Panel Lock, once again hold down the [AB
Repeat] button for a while.
Panel Lock will also be cancelled when you turn o the power.
MEMO
• If you activate Panel Lock while a song is playing, playback will
stop.
• You can’t activate Panel Lock during recording, while in Function
mode (p. 44), or during Tone Demo (p. 14).
Operation Guide Panel Descriptions Before You Play Performing Practicing
Convenient Functions
Function Mode
Appendix
43
Page 44

Various Settings (Function Mode)
The same procedure is used for all settings in Function mode.
1. While holding down the [Key Touch] button, press the
[Transpose] button.
The [Key Touch] button and [Transpose] button will light; the unit
will be in Function mode.
Indication Value Explanation
Adjusting the Dual Play Volume Balance (Dual Balance)
Dual Bal (*1)
When using Dual Play, you can adjust the volume balance between tone 1 and tone 2.
9-1 (tone 1 is louder)–9-9 (same volume)–1-9 (tone 2 is louder)
Matching the Pitch with Other Instruments (Master Tuning)
Tuning (*1)
When playing ensemble with other instruments and in other such instances, you can match the standard pitch to another instrument.
The standard pitch generally refers to the pitch of the note that’s played when you nger the middle A key (A4). For a cleaner ensemble sound while
performing with one or more other instruments, ensure that each instrument’s standard pitch is in tune with that of the other instruments. This
tuning of all the instruments to a standard pitch is called “master tuning.”
415.3–440.0–466.2 Hz
Changing the Tuning Method (Temperament)
You can play classical styles such as Baroque using historic temperaments (tuning methods).
Most modern songs are composed for and played in equal temperament, the most common tuning in use today. But at one time, there were a wide
variety of other tuning systems in existence. By playing in the temperament that was in use when a composition was created, you can experience
the sonorities of chords originally intended for that song.
2. Press the [ ] [ ] (Slow/Fast) buttons to select the
function setting that you want to change.
3. Press the [–] [+] button to edit the value of the setting.
4. Press the [Key Touch] button or the [Transpose] button to
exit Function mode.
Temprmnt (*1)
Tmpr Key (*1)
Stretch (*1)
Screen Explanation Qualities
EQU Equal
MAJ Just Major
MIN Just Minor
PYTH Pythagorean
KIRN Kirnberger
MEAN Meantone This scale makes some compromises in just intonation, enabling transposition to other keys.
WERC Werckmeister
ARB Arabic This tuning is suitable for the music of Arabia.
In this tuning, each octave is divided into twelve equal steps. Every interval produces about the same amount of
slight dissonance.
This tuning eliminates ambiguities in the fths and thirds. It is unsuited to playing melodies and cannot be
transposed, but is capable of beautiful sonorities.
The Just tunings dier from major and minor keys. You can get the same eect with the minor scale as with the major
scale.
This tuning, devised by the philosopher Pythagoras, eliminates dissonance in fourths and fths.
Dissonance is produced by third-interval chords, but melodies are euphonious.
This is an improvement of the Meantone and Just tunings that provides a high degree of freedom of modulation.
Performances are possible in all keys (III).
This temperament combines the Meantone and Pythagorean tunings. Performances are possible in all keys (rst
technique, III).
Specifying a Song’s Tonic (Temperament Key)
When playing with tuning other than equal temperament, you need to specify the temperament key for tuning the song to be performed (that is,
the note that corresponds to C for a major key or to A for a minor key).
If you choose an equal temperament, there’s no need to select a temperament key.
, D, E , E, F, F ,G, A , A, B , B
C, C
* In the display, a quotation mark (“) signies a sharp (#).
Using a Piano’s Unique Tuning (Stretch Tuning)
This lets you specify the amount of “stretch tuning,” a tuning method specically for pianos, in which the high range is tuned slightly sharper, and
the low range is tuned slightly atter.
If you select “ON,” a standard tuning curve created for the unit will be used.
OFF, ON
Dmpr Res (*1)
44
Producing Sympathetic Resonance When You Press the Damper Pedal (Damper Resonance)
This adjusts the damper resonance of the acoustic piano sound (the sympathetic vibration produced in strings other than those actually played
when you press the damper pedal).
Higher settings will make the sympathetic vibration louder.
OFF, 1–10
Page 45

Various Settings (Function Mode)
Indication Value Explanation
Producing the Resonance of the Strings When the Keys Are Played (String Resonance)
Strg Res (*1)
This adjusts the string resonance of the acoustic piano sound (the sympathetic vibrations of strings for previously played notes that occur when you
play another note).
Higher settings will make the sympathetic vibration louder.
OFF, 1–10
Playing Sounds When the Keys Are Released (Key O Resonance)
KO Res (*1)
This adjusts sympathetic vibrations such as an acoustic piano’s key-o sound (the subtle sound that occurs when you release a note).
Higher settings will make the sympathetic vibration louder.
OFF, 1–10
Adjusting the Sympathetic Resonance of the Grand Piano Body
Cabinet (*1)
(Cabinet Resonance)
Adjusts the body resonance of the grand piano itself.
Higher values will produce a larger body resonance.
OFF, 1–10
Adjusting the Clarity of Individual Notes in a Chord
SoundBrd (*1)
(SoundBoard Behavior)
When you play a chord, this setting improves the clarity of the individual notes in the chord, creating a more beautiful resonance.
Higher settings produce a clearer resonance.
OFF, 1–10
Operation Guide Panel Descriptions Before You Play Performing Practicing
Trnspose (*1)
Oct Shft
Rec Mode
DPdl Prt (*1)
Specifying What the Transpose will Aect (Transpose Mode)
This setting species what the transpose will aect. You can use the transpose to change the
pitch of both the song and the keyboard, only the pitch of the song, or only the pitch of the
keyboard.
KBD The sound of the keyboard
SONG The song being played back
BOTH The sound of the keyboard and the song being played back
Changing the Pitch of the Tone in Octave Steps (Octave Shift)
You can change the pitch of the Tone 2 in Dual Play (p. 15) and Lower tone in Split Play (p. 16) an octave at a time.
Altering the pitch in one-octave units in this way is called “Octave Shift.”
For example, you can raise the pitch of the Lower Tone to the same pitch of the Upper Tone in Split Play.
-2–0–+2 (octave)
Selecting the Format for Recording (Recording Mode)
You can choose whether to record as SMF or as audio.
MEMO
You can also switch the recording mode by holding down the [ ] (Rec) button and using the [–] [+] buttons.
SMF SMF parts will be recorded separately. This allows you to re-record just a single part, or to overdub dierent parts.
Audio The recording will be made as audio data. The recorded song can be used in your computer.
Changing How the Pedal Eects Are Applied (Damper Pedal Part)
When you press the damper pedal during Dual play or Split play, the pedal eect is normally
applied to both tones, but you can also select the tone to which the eect is to be applied.
R+L All enabled
R Applied only to the Tone 1 (in dual mode)/Right-hand Tone (in split mode)
L Applied only to the Tone 2 (in dual mode)/Left-hand Tone (in split mode)
Convenient Functions
Function Mode
Appendix
MEMO
(*1) This parameter can be saved by the “Memory Backup” operation (p. 39).
45
Page 46

Various Settings (Function Mode)
Indication Value Explanation
Changing How the Pedals Work (Center Pedal)
When you turn on the power, the center pedal functions as the sostenuto pedal (p. 10).
You can change the function of the pedal to a variety of other operations.
CPdl Fnc
SOST Sets function to sostenuto pedal.
PLAY
LAYR
OCT
The pedal will have the same function as the [
Pressing the pedal will layer on Tone 2, used for Dual play.
* The Layer function can be applied only when using Dual play.
Pressing the pedal will layer on a sound one octave higher.
* The Octave function cannot be applied while using Twin Piano, Dual play, or Split play.
Preventing Doubled Notes When Connected to a Sequencer (Local Control)
When you have a MIDI sequencer connected, set this parameter to Local O.
Since most sequencers have their Thru function turned on, notes you play on the
keyboard may be sounded in duplicate, or get dropped. To prevent this, you can
LocalCtl
enable the “Local O” setting so that the keyboard and internal sound generator will be
disconnected.
] (Play/Stop) button.
Local Control
Sound Generator
MIDI
In
MIDI
Out
MIDI
Sequencer
MIDI Ch (*1)
CD/A Typ
SaveSong
CopySong
OFF
ON
Local Control is o.
The keyboard and composer are disconnected from the internal sound generator. Playing the keyboard will not produce sound.
Local Control is on.
The keyboard and composer are connected to the internal sound generator.
MIDI Transmit Channel Settings (MIDI Transmit Channel)
This setting species the MIDI channel on which the unit will transmit.
MIDI uses sixteen “MIDI channels,” which are numbered 1 through 16. By connecting MIDI
devices and specifying the appropriate MIDI channel for each device, you can play or select
sounds on those devices.
The unit will receive all sixteen channels (1–16).
OFF, 1–16
Setting the Type of CD To be Played Back (CD/Audio Type)
The unit may be unable to correctly recognize the type of CD being used. In such instances, you can specify the type of CD manually.
When the unit left the factory, this was set to “STRO” (Stereo). Normally, there is no need to make this setting.
MEMO
This setting is automatically saved in the unit.
AUTO, A, B, STRO
Renaming a Song (Save Song)
Here’s how to rename a song you’ve saved (p. 38).
Copying a Saved Song (Copy Song)
A song you’ve saved to the internal memory can be copied to the USB ash drive. Alternatively, a song saved to the USB ash drive can be copied to
the internal memory. (p. 40)
Del Song
Format
46
Deleting a Saved Song (Delete Song)
You can delete a saved song from the internal memory or the USB ash drive. (p. 41)
Initializing the Memory (Format Media)
You can delete all songs from the internal memory or a separately sold USB ash drive. (p. 42)
Page 47

Various Settings (Function Mode)
Indication Value Explanation
Changing the USB Driver Settings (USB Driver)
Normally, you don’t need to install a driver in order to connect the unit to your computer. However, if some problem occurs, or if
the performance is poor, using the Roland original driver may solve the problem.
In this case, set the unit’s “USB Driver” setting to “ORG,” and then install the driver in your computer.
After changing this setting, you need to turn o the unit, then turn it back on again.
USB Drv
MEMO
This setting is automatically saved in the unit.
For details on downloading and installing the Roland original driver, refer to the Roland website.
Roland website:
http://www.roland.com/
GEN Choose this if you want to use the generic USB driver that was included with your computer. Normally, you should use this mode.
ORG Choose this if you want to use a USB driver downloaded from the Roland website.
Changing the USB ash drive Setting (USB Memory Mode)
In some cases, when USB ash drive is connected to the USB memory port, it may take longer for data to be loaded, or data may fail to be loaded
successfully. If this occurs, you may be able to solve the problem by changing the USB ash drive setting.
USB Mode
When the unit left the factory, this was set to “2” Normally, there is no need to make this setting.
After changing this setting, you need to turn o the unit, then turn it back on again.
MEMO
This setting is automatically saved in the unit.
1, 2
Operation Guide Panel Descriptions Before You Play Performing Practicing
Controlling Video Equipment (Visual Control Mode)
Visual Control is a function that lets you control images along with your performance. If you’ve set Visual Control mode to MVC or VLNK, playing the
VC Mode
keyboard of unit will control the images produced by the Visual Control device connected to unit using a MIDI cable.
OFF Visual Control is o.
MVC MIDI Visual Control mode is selected.
VLNK V-LINK mode is selected.
Specifying the Visual Control Channel
VC Ch (*1)
What is MIDI Visual Control?
MIDI Visual Control is an internationally-used
recommended practice that was added to the
MIDI specication so that visual expression
could be linked with musical performance. Video equipment
that is compatible with MIDI Visual Control can be connected to
electronic musical instruments via MIDI in order to control video
equipment in tandem with a performance.
What is V-LINK?
V-LINK is Roland’s proprietary specication that allows visual
expression to be linked with musical performance. Video
equipment that is compatible with V-LINK can be connected to
electronic musical instruments via their MIDI ports, making it
easy to enjoy a variety of visual eects that are linked with the
performance.
Here’s how to specify the channel on which messages used to control video will be sent.
1–16 Species the MIDI channel used to transmit MIDI messages to the Visual Control device.
Visual control function chart
Playing the lowest 12 keys of this unit (A0–G#1) will transmit the
following MIDI messages.
Visual Control
function
Switch images
Transmitted MIDI message Unit’s operation
CC 0 (Bank Select): 0–4 Play black keys
Program Change: 1–7 Play white keys
MIDI Out connector
MIDI In connector
Visual Control
compatible video
equipment
Convenient Functions
Function Mode
Appendix
Connection examples
Connect a MIDI cable from this unit’s MIDI Out connector (p. 11) to
the MIDI In connector of your Visual Control compatible device.
* You’ll need a MIDI cable (sold separately) in order to connect
this unit to a device that supports Visual Control.
MEMO
(*1) This parameter can be saved by the “Memory Backup” operation (p. 39).
47
Page 48

Various Settings (Function Mode)
Indication Value Explanation
Making the Power Automatically Turn O After a Time (Auto O)
Auto O
With the factory settings, the unit’s power will automatically be switched o 30 minutes after you stop playing or operating the unit.
If you don’t want the power to turn o automatically, change the “Auto O” setting to “OFF” as follows. (p. 39)
MEMO
This setting is automatically saved in the unit.
Backup
FctReset
Storing Your Settings (Memory Backup)
The unit’s settings will return to their default settings when you turn o the power, but you can store these settings so that they will retain the
changes you made even after the power is turned o, then on again. (p. 39)
Restoring the Factory Settings (Factory Reset)
When you execute the “Factory Reset” function, the settings you’ve edited in Function mode will be restored to their factory-set state. (p. 40)
48
Page 49

Troubleshooting
Symptom Cause/Action Page
Even though you’re using headphones and the sound is muted,
a thumping sound is heard when
you play the keyboard
Power turns o on its own
Power does not turn on
Nothing appears in the display
Can’t perform operations Could Panel Lock be activated? Disengage the Panel Lock setting. p. 43
Pedal does not work, or is “stuck”
Unable to read from/write to USB
ash drive
“Buzz” is heard from external
devices
The volume level of the instrument connected to Input jacks is
too low.
Connected MIDI device does not
operate correctly
No sound
No sound
No sound when you play back
a song
No sound from the left most
notes of the keyboard
No sound (when a MIDI device is
connected)
Notes don’t sound right
Pitch of the keyboard or song is
incorrect
Not all the notes you play are
sounded
Sounds are heard twice (doubled)
when the keyboard is played
The unit uses a hammer action keyboard in order to simulate an acoustic piano’s playing touch as realistically as possible. For
this reason, you’ll hear the hammers thump when you play the keyboard, just as you would when playing an acoustic piano.
Since this unit allows you to adjust its volume, you might notice the sound of the hammers in certain situations, but this does
not indicate a malfunction. If vibration transmitted to the oor or walls is a concern, you may be able to minimize the vibration
by moving the piano away from the wall, or by laying down a commercially available anti-vibration mat designed for use with
pianos.
When 30 minutes have elapsed since you last played or operated this unit, the power will turn o automatically. (This is the
factory setting).
If you don’t need the power to turn o automatically, turn the “Auto O ” setting “OFF.”
Is the AC adaptor connected correctly? p. 55
Could the power have been turned o by the auto-o function?
If you want to turn on the power after the auto-o function has turned it o, operate the [Power] switch to turn the power on
again.
Since the unit uses a liquid-crystal display, you may nd that it is unable to display letters or other things in environments where
temperatures go below 0 degrees Celsius (32 degrees Fahrenheit).
Is the pedal connected correctly?
Plug the cable rmly into the pedal connector.
If you disconnect the pedal cord from the unit while the power is on, the pedal eect may remain “stuck” in the On condition.
You must power-o the unit before connecting or disconnecting the pedal cord.
Could you have changed how the pedal eect is applied?
If the damper pedal part is set to “R,” the pedal will apply only to the right tone; if it is set to “L,” the pedal will apply only to the left
tone.
Could Twin Piano be turned on?
If Twin Piano is on, the right pedal will aect only the right-hand keyboard zone and the left pedal will aect only the left-hand
keyboard zone.
Could you have changed the function of the pedal?
If you’ve reassigned the function of the center pedal, this pedal will not operate as the sostenuto pedal.
Are you using (optional) Roland USB ash drive?
Reliable performance cannot be guaranteed if you use non-Roland USB ash drive products.
If you are unable to read or write USB ash drive successfully, change the USB memory mode. p. 47
Are the external devices connected to more than one AC power outlet?
If you connect external devices, be sure to connect them to the same AC outlet.
Raise the volume of the connected device. –
Could you be using a connection cable that contains a resistor?
Use a connection cable that does not contain a resistor.
If turn o the unit, or the power is disrupted due to a power failure while you’re connected to a MIDI device, the settings of
that MIDI device may be altered. If this occurs, power-o the unit and your MIDI device. Then power-on the unit rst, and next
power-on your MIDI device.
Could the unit’s volume or the volume of the connected equipment be turned down? p. 6, p. 13
Could headphones be connected?
Could there be a plug inserted in a headphone jack?
The speakers will not produce sound if headphones or plug are connected to the headphone jacks.
Has Local Control been set to “OFF”?
When Local Control is set to “OFF,” no sound is produced by playing the keyboard. Set Local Control to “ON.”
Has Local Control been set to “OFF”?
When Local Control is set to “OFF,” no sound is produced by playing the song. Set Local Control to “ON.”
Could the Song Balance be set to “0”? p. 25
Could the Visual Control mode be set to “MVC” or” VLNK”?
If the Visual Control mode is set to “MVC” or “VLNK,” the lowest 12 keys of the keyboard (A0–G#1) are used to control images; they
will not produce sound.
Are all devices powered on? –
Are the MIDI cables connected correctly? p. 11
Do the MIDI channels of the unit and the connected device match? p. 46
Could you have made Transpose settings?
Is the Master Tune setting appropriate? p. 44
Is the setting for the Temperament correct? p. 44
If stretch tuning is “ON,” the piano will be tuned in a unique way; notes in the piano’s upper range will be tuned slightly sharper,
while notes in the lower range will be tuned slightly lower. For this reason, certain pitches may seem to be o, but this is actually
the way that an acoustic piano should sound.
The maximum simultaneous polyphony is 128 voices. If you’re using Dual Play, or playing along with a song, or making heavy
use of the damper pedal, the number of notes being requested by the performance data may exceed the maximum available
polyphony, causing notes to drop out.
Is the unit in Dual play? p. 15
When the unit is connected to an external sequencer, set the Local Control to o. Alternatively, the sequencer could be set so its
Soft Thru feature is O.
–
p. 39
p. 39
–
p. 55
p. 55
p. 45
p. 20
p. 46
–
–
–
–
p. 11
p. 46
p. 46
p. 47
p. 21
p. 35
p. 44
–
p. 46
Operation Guide Panel Descriptions Before You Play Performing Practicing
Convenient Functions
Function Mode
Appendix
49
Page 50

Troubleshooting
Symptom Cause/Action Page
The wrong instrument is selected
when you press the [E. Piano],
[Strings], or [Other] button
Eect does not apply
Reverberation remains even if You
defeat the Ambience eect
The sound of the higher notes
suddenly changes from a certain
key
High-pitched ringing is heard
Low notes sound wrong, or are
buzzy
Song does not play correctly
Only the sound of a particular
instrument in a song does not
play
Sound is heard from a muted part
Song volume is low /
Volume diers between recording
and playback
Can’t play back a song saved in
USB ash drive
Song tempo becomes unstable When playing a song from USB ash drive, the tempo may become unstable if there is an excessive amount of performance data. –
Song name in USB ash drive is
not shown
Can’t record / play back
Can’t record SMF Has one of the part buttons for recording been selected? p. 29
Can’t record audio Is a USB ash drive connected to the USB memory port? –
The recorded performance
disappeared
Tone buttons [E. Piano] [Strings] [Other] also operate as buttons that select “Recommended Tones.”
Connecting a commercially-available CD-ROM drive to the USB memory port and selecting a song from a CD-ROM produced for
the VIMA (VIMA TUNES) will automatically cause sounds appropriate for that song to be assigned to the [E. Piano], [Strings], and
[Other] Tone buttons, so that you can select “recommended” sounds by pressing one of these buttons.
When you are using Dual play or Split play, and dierent eects are specied for the two selected tones, the eect will not be
applied to Tone 2 (when using Dual play) or the left-hand tone (when using Split play).
The unit’s piano sound faithfully simulates the depth and resonance of an acoustic piano, and this may give the impression of
reverberation even if you’ve defeated the Ambience eect.
Also, you may be able to eliminate some reverberation by reducing the value set for “Cabinet Resonance.”
On an acoustic piano, the approximately one and a half octaves of notes at the top of the keyboard will continue sounding
regardless of the damper pedal. These notes also have a somewhat dierent tonal character. The unit faithfully simulate this
characteristic of acoustic pianos. On the unit, the range that is unaected by the damper pedal will change according to the key
transpose setting.
If you hear this in headphones:
Piano sounds that have a brilliant and crisp character contain substantial high-frequency components that may sound as though
a metallic ringing has been added. This is because the character of an actual piano is being faithfully reproduced, and is not a
malfunction.
This sound can be adjusted by modifying the following settings.
• String Resonance (p. 45)
• Ambience (p. 18)
If you don’t hear this in headphones:
It is likely that there is some other reason (such as resonances within the unit). Please contact your dealer or a nearby Roland
service center.
If you set the volume to the maximum setting, the sound may be distorted depending on how you perform.
If this occurs, turn down the volume.
If you don’t hear this in headphones:
Performing at high volumes may cause the speakers or objects near the unit to resonate. Fluorescent lights or glass doors may
also resonate sympathetically. In particular, this is more likely to occur for lower notes and higher volumes. You can take the
following measures to minimize resonances.
• Locate the speakers 10–15 cm (4–6 inch) away from walls or other surfaces.
• Keep the volume down.
• Move away from the objects that are resonating.
If you hear this in headphones:
It is likely that there is some other reason. Please contact your dealer or a nearby Roland service center.
Could a part be muted?
If the button indicator is out, the music on that part is not heard. Press the part button so the indicator is illuminated.
Could the part mute volume be set to other than “0”?
If you set this to “0,” the sound of a muted part will be completely inaudible.
Could the Song Balance volume be lowered? p. 25
Could the Audio les of the format be played?
Audio les of the following format can be played back.
• File extension “.WAV”
• 16-bit linear
• “44.1 kHz” sampling rate
Is the lename extension “MID”?
Files with other lename extensions cannot be handled as song data.
The song name will not be shown if the song information in the le is empty or consists only of spaces. –
Is the lename extension “MID”?
Files with other lename extensions cannot be handled as song data.
Song names can consist only of English letters, numerals, certain symbols, and single-byte characters from the Japanese
syllabary; the unit is unable to correctly display the name if other characters are used.
Your recorded performance will disappear if you switch o the unit’s power or select a song.
There is no way to recover the lost performance. Before you turn o the power, save your recorded performance in the internal
memory or the USB ash drive.
p. 14
–
p. 45
–
–
–
–
p. 26
p. 27
p. 25
–
–
–
–
Limitations regarding audio les
• Ambience will not be applied to audio les (p. 18).
• The Part Mute function cannot be used when playing audio les (p. 26).
• Audio data cannot be saved in the unit’s internal memory. In order to record audio, you must connect a USB ash drive (separately sold) (p. 29, p. 33, p. 34).
• You can’t rename an audio le (p. 38).
• Audio les cannot be copied (p. 40).
50
Page 51

Error Messages
Indication Meaning
Error 1 You can only read the music le. It can not be saved.
Error 2
Error 10 No external media is inserted. Insert the external media and try again.
Error 11
Error 14
Error 15 The le is unreadable. The data format is not compatible with the unit.
Error 16
Error 18
Error 30 The internal memory capacity of the unit is full.
Error 40
Error 41 A MIDI cable has been disconnected. Connect it properly and securely.
Error 43 A MIDI transmission error has occurred. Check the MIDI cable and connected MIDI device.
Error 51
Error 65 The USB memory port was subjected to excessive current. Make sure that there is no problem with the external media, then turn the power o, then on again.
* External Media: USB ash drive, CD-ROM, etc.
An error occurred during writing. The external media may be corrupted.
Insert other external media and try again. Alternatively, you can initialize the external media.
The external media’s protect tab may be in the “Protect” (writing prohibited) position may not yet be initialized.
There is not sucient free memory in the save destination.
Either insert other external media or delete unneeded les and try again.
An error occurred during reading. The external media may be corrupted.
Insert other external media and try again. Alternatively, you can initialize the external media.
Data was not called up in time for playback of the song. After waiting several seconds, you may be able to play back the song by pressing the [
(Play/Stop) button again.
This audio format is not supported.
Please use 44.1 kHz 16-bit linear WAV format audio les.
The unit cannot deal with the excessive MIDI data sent from the external MIDI device.
Reduce the amount of MIDI data sent to the unit.
There may be a problem with the system. Repeat the procedure from the beginning. If it is not solved after you have tried several times, contact the Roland
service center.
]
Operation Guide Panel Descriptions Before You Play Performing Practicing
Convenient Functions
Function Mode
Appendix
51
Page 52

Tone List
Piano–Grand
No. Tone Name Explanation
1 Concert
2 Ballade A mellow grand piano sound, recommended for quiet songs.
3 Bright A brilliant grand piano sound, recommended when you want the piano to stand out in an ensemble.
4 Magical A charming sound that layers synth bells with Concert.
5 Pno+Str Strings layered with Concert.
6 Pno+Pad A pad layered with Concert.
7 Pno+Cho A choir layered with Concert.
8 Pure Pno A grand piano sound notable for its clarity.
9 Rock Pno A robust piano sound, recommended for boogie-woogie playing.
10 Ragtime A honky-tonk piano sound, recommended for ragtime playing.
The sound of a splendid concert grand piano. This piano sound has our highest recommendation, and can be used for any style of
music.
Piano–Early
No. Tone Name Explanation
1 FortePno An early type of piano with a distinctive sound that’s somewhat dierent than today’s pianos.
2 MlwForte A mellow FortePno (Forte Piano) sound.
3 BrtForte A brilliant FortePno (Forte Piano) sound.
4 Dolcechd A dream-like sound that can sound like a piano or a harpsichord.
5 Harpsi A type of keyboard instrument widely used in Baroque music, producing a delicate sound.
6 Hpsd 8+4 The sound of a harpsichord layered with sound an higher octave.
E. Piano
No. Tone Name
1 Trem EP
2 Pop EP
3 Vint EP
4 FM EP
5 EP Belle
6 ‘60s EP
7 Clav.
8 Stg Phsr
9 ‘70s EP
10 E.Grand
Strings
No. Tone Name
1 SymphStr
2 Epic Str
3 Rich Str
4 Orch Str
5 Orchstra
6 Cham Win
7 Harp
8 Violin
9 Velo Str
10 Flute
11 Cello
12 Orch Brs
13 Pizz Str
14 Decy Str *
* Tones indicated by “*” are suitable for
playing layered with a piano tone.
Other
No. Tone Name
1 Vib
2 Celesta
3 Jz Scat
4 SymphCho
5 Pipe Org
6 Nasn Flt
7 Jazz Org
8 Balad Or
9 Soft Pad
10 Harpvox
11 Nylon Gt
12 Steel Gt
13 Marimba
14 Mlt Isle
15 Mrng Lit
16 Balad Bl
17 Acordion
18 Church 1
19 Church 2
20 Aerl Cho
21 Angl Cho
22 Beau Vox
23 Fem Aahs
24 Male Aah
25 Decy Cho *
No. Tone Name
26 Thum Vo
27 Gspl Spn
28 Full Stp
29 Melw Bar
30 Lite Org
31 Lowr Org
32 ‘60s Org
33 Glas Pad
34 Lunr Str
35 Dcy C.Pd *
36 Jazz Gt
37 Ac. Bass
38 Bass+Cym
39 Fingr Bs
40 Brs Sect
41 Alto Sax
42 Ten Sax
* Tones numbered 43 and higher are
accompaniment-use GM2 tones.
* In the tone group “Other ” when you
hold down the [–] [+] buttons to switch
tone in succession, the tones will stop
changing at number 43 and number
52.
* To select the next sound, release the [–]
[+] buttons, then press it again.
52
Page 53

Main Specications
Roland DP90 / DP90S: Digital Piano
Keyboard
Keyboard
Touch Sensitivity
Keyboard Modes
Pedals
Pedals
Sound Generator
Piano Sound SuperNATURAL Piano Sound
Sound Generator Conforms to GM2/GS/XG Lite
Max. Polyphony 128 voices
Tones
Temperaments 8 types, selectable temperament key
Stretched Tuning On, O
Master Tuning 415.3 Hz–466.2 Hz (adjustable in increments of 0.1 Hz)
Transpose
Eects
Metronome
Tempo Quarter note = 10 to 500
Beat 2/2, 0/4, 2/4, 3/4, 4/4, 5/4, 6/4, 7/4, 3/8, 6/8, 9/8, 12/8
Volume 11 levels
SMF Recorder
Tracks 3 tracks
Song Save Format Standard MIDI Files (Format 0)
Songs
Note Storage Approx. 30,000 notes
Controls
Tempo Quarter note= 10 to 500
Resolution 120 ticks per quarter note
Audio/Audio CDs
Playback
Recording
Transpose Playback Transpose: -6–+5 (in semitones)
Tempo Audio Playback Speed: 75–125 %
Controls
Internal Memory
Song Save Format Standard MIDI Files (Format 0)
Songs Max. 99 songs
DP90: 88 keys (Ivory Feel-S Keyboard with Escapement)
DP90S: 88 keys (PHA III Ivory Feel Keyboard with Escapement)
Key Touch: 5 levels, Fixed Touch
Whole
Dual (volume balance adjustable)
Split (split point adjustable)
Twin Piano
Damper (capable of continuous detection)
Soft (capable of continuous detection)
Sostenuto (function assignable)
Grand Piano: 10 tones
Early Piano: 6 tones
E.Piano: 10 tones
Strings: 14 tones
Other: 307 tones (including 8 drum sets, 1 SFX set)
Key Transpose: -6–+5 (in semitones)
Playback Transpose: -6–+5 (in semitones)
Ambience (O, 10 levels)
Brilliance (O, -10–0–+10)
Only for Piano Tones:
Soundboard Behavior (O, 10 levels)
Cabinet Resonance (O, 10 levels)
Damper Resonance (O, 10 levels)
String Resonance (O, 10 levels)
Key O Resonance (O, 10 levels)
Only for Organ Tones:
Rotary Speaker Eect (Slow/Fast)
Recorder section: 1 song
Internal Memory: Max. 99 songs
Song Select, Play/Stop, Rec, Rewinding, Fast-forwarding,
Previous song, Next song, Part Mute, Mute Volume, Tempo,
Tempo Mute, All Songs Play, Count-in, Song Balance, AB
Repeat
File Format: Audio File (WAV 44.1 kHz/16-bit linear format)
Audio CDs (CD-DA) (when using optional CD drive)
(with Keyboard, SMF data)
File Format: Audio File (WAV 44.1 kHz/16-bit linear format)
Song Select, Play/Stop, Rec, Rewinding, Fast-forwarding,
Previous song, Next song, Tempo, All Songs Play, Song
Balance, AB Repeat, Center Cancel
External Memory
External Storage USB Flash Memory
Standard MIDI Files (Format 0, 1)
Playable Song
Format
Song Save Format
Other
Internal Songs
Display
Control Volume (Slider)
Other Functions Panel Lock, MIDI Visual Control, V-LINK
Connectors
Rated Power Output 12 W x 2
Volume Level (SPL)
Speakers
Power Consumption
Dimensions
(including piano
stand)
Weight
(including piano
stand)
Accessories
Options
(sold separately)
Roland Original Format (i-Format)
Audio File (WAV 44.1 kHz/16-bit linear format)
Audio CDs (CD-DA) (when using optional CD drive)
Standard MIDI Files (Format 0)
Audio File (WAV 44.1 kHz/16-bit linear format)
Piano Masterpieces: 75 songs
Selections: 10 songs or greater
Hanon: 20 songs
Czerny #100: 100 songs
Custom LCD
DC In jack
Pedal connector
Input jack: Stereo miniature phone type
Output jacks (L/Mono, R): 1/4-inch phone type
USB COMPUTER port: USB Type B
USB MEMORY port: USB Type A
MIDI connectors (In, Out)
Phones jack x 2: Stereo 1/4-inch phone type
110 dB
* This gure was measured according to the method that is
based on Roland’s technical standard.
12 cm (5 inches) x 2
10 W (5 W–33 W )
• 10 W: Average power consumption while piano is played with
volume at center position
• 5 W: Power consumption immediately after power-up; nothing
being played
• 33 W: Rated power consumption
(with lid close)
1,398 (W) x 344 (D) x 781 (H) mm
55-1/16 (W) x 13-9/16 (D) x 30-3/4 (H) inches
(with lid open)
1,398 (W) x 339 (D) x 974 (H) mm
55-1/16 (W) x 13-3/8 (D) x 38-3/8 (H) inches
* Measurements include stabilizer components attached.
DP90: 46.1 kg / 101 lbs 10 oz
DP90S: 47.4 kg / 104 lbs 8 oz
Owner’s Manual
Internal Song List
Assembling Leaet
AC Adaptor
Power Cord (for AC Adaptor)
Headphone Hook
Stabilizer
Cord Clamps
USB Flash Memory (*)
USB CD Drive (*)
* Use USB Flash Memory and USB CD Drive sold by Roland.
We cannot guarantee operation if other products are
used.
* In the interest of product improvement, the specications and/
or appearance of this unit are subject to change without prior
notice.
Operation Guide Panel Descriptions Before You Play Performing Practicing
Convenient Functions
Function Mode
Appendix
53
Page 54

* 5 1 0 0 0 2 8 3 8 0 - 0 2 *
Assembling the DP90/DP90S
* To ensure that you assemble this unit correctly, please read this manual carefully
before you begin assembly. Keep this manual nearby for reference when needed.
* Keep this unit horizontal when lifting it during assembly or transport.
* Be careful not to pinch your hands or drop this unit on your foot during assembly or
transport.
* You must obtain the assistance of at least one additional person when assembling or
transporting this unit.
* Keep small parts such as screws, stabilizers, and cord clamps out of the reach of small
children to ensure that these items are not swallowed accidentally.
* The screwdriver needed for assembly is not included. You’ll need have a Phillips
screwdriver on hand.
* Hand-tighten the screws rst, and then tighten them rmly. Start by tightening the
screws until they are approximately half hidden. Do not use a power screwdriver
when tightening the screws to their nal position. Doing so may strip the threads.
* Tighten the screws rmly, and place the unit at a location that is level and sure to
remain stable. Never place the unit on a shag carpet. If you do so, the pedal may be
unstable, causing damage.
* Do not place the body of the piano directly on the oor. By doing so, you risk damag-
ing the bottom of the piano, the jacks on the bottom of the piano, and the USB case.
Copyright © 2012 ROLAND CORPORATION
All rights reserved. No part of this publication may be reproduced in any form without
the written permission of ROLAND CORPORATION.
1
Piano main unit
2
Side board (left)
3
Side board (right)
4
Speaker box
5
Pedal board
6
Stabilizers (left/right)
7
Protective sheets
8
Screws (large): 8 pcs.
9
Screws (small): 6 pcs.
10
Screws (with washers): 2 pcs.
11
Cord clamps: 2 pcs.
12
Headphone hook
* To prevent the side boards from
getting scratched, do not remove the
protective sheets
7
until you are
directed to do so.
1. Attach the side board (left)
2
and the side board (right) 3
to the speaker box 4, and hand-tighten four of the screws
(large) 8 to fasten them provisionally (four locations).
Attach the speaker box so that the speaker cord is on the same side as
the left side board 2.
L Mark
Speaker
cord
2
Front
Rear
R Mark
4
3
8
Screws (large): use four screws
8
MEMO
The speaker box can also be installed so that it faces toward the
rear instead of toward the front. Having the speaker box face
out the rear of the instrument allows the speakers to be directed
toward listeners when the back of the instrument faces the
audience.
Normal direction
Speaker box Speaker box
Front FrontRear Rear
When facing to the rear
2. Place the unit upright, and use the screws (small)
9
to
fasten the stabilizers 6 to the side boards 2, 3 (six
locations).
When standing the assembled unit up, grasp near the speaker box,
and gently raise the assembly.
Take care not to attach the left and right stabilizer to the wrong sides.
Left
Right
Front
Rear
6
Screws (small): use six screws
9
3. Place the pedal board onto the metal xtures.
If you nd it di cult to attach the pedal board 5, slightly loosen the
speaker box screws (large)
8
that you fastened provisionally in step 1.
5
2
3
Avoid scratches!
Putting the Pedal Board
(a lateral view)
Pedal board
5
Metal xtures
Extend the
pedal cord
4. Remove the protective sheets
7
from each side board.
Check the Parts
1
2
3
7
7
4
5
6
6
8
9
10
11
12
Assembling
54
Page 55

1. DC In jack
When moving the unit
If you need to move the unit, close the keyboard cover and
disconnect the AC adaptor. With at least one other person
helping you, lift the unit horizontally and carry it, taking care
not to pinch your hands or drop the unit on your feet.
5. Hand-tighten the screws (large)
8
to provisionally fasten
the pedal board 5 to the side boards 2, 3 (two locations).
3
2
5
Screws (large): use two screws
8
6. Firmly tighten each of the side board screws (four locations)
that you provisionally tightened in step 1, making sure that
they are secure.
2
3
7. Step on the pedals of the pedal board
5
, and make sure
that the rubber feet on the bottom of the pedals are in
contact with the oor. Firmly tighten the pedal board
screws 8 (two locations) that you provisionally tightened
in step 5, making sure that they are secure.
5
8. Align the protruding screws (one each at right and left)
on the bottom of the piano
1
with the openings in the
metal ttings on the side board 2, 3, then slide the piano
forward until the screws are held in place.
Place the keyboard so that it is centered, both front to back and left
to right.
NOTE
Grasp the piano
1
in the middle at the front and rear, taking care
not to pinch your hands.
1
Screws (large): use two screws
8
Used in step 9.
Front
Please don’t
get your ngers
pinched
9. Use the screws (large)
8
to fasten the piano main unit 1 to
the side boards 2, 3 (one each for the right and left).
Make sure to insert the screws 8 by hand and give them a few turns
by hand before using a screwdriver to tighten them.
10. Connect the speaker cord extending from the rear of the
speaker box to the piano main unit’s speaker connector.
Rear DP90/DP90S
Hold and insert the cord so that the
clip portion extends into the stand
and is securely connected.
Speaker connector
Clip
portion
Speaker cord
11. Use screws (with washers)
10
to fasten the headphone hook
12
.
Screws (with washers): use two screws
10
12. Connect the AC adaptor to the DC In jack, the pedal cord to
the Pedal jack.
Firmly plug the AC adaptor
and the pedal cord all the way
into the sockets.
Pedal cord
AC adaptor
13. Connect the supplied AC adaptor and power cord.
Place the AC adaptor so the side with the indicator faces upwards and
the side with textual information faces downwards. The indicator will
light when you plug the AC adaptor into an AC outlet.
To AC outlet
Power cord
14. As necessary, affi x cord clamps to fasten the pedal cord.
Cord clamps
Example attachment location
Operation Guide Panel Descriptions Before You Play Performing Practicing
Convenient Functions
Function Mode
Appendix
55
Page 56

USING THE UNIT SAFELY
About WARNING and CAUTION Notices
Used for instructions intended to alert the
user to the risk of death or severe injury
should the unit be used improperly.
Used for instructions intended to alert the
user to the risk of injury or material
damage should the unit be used
improperly.
* Material damage refers to damage or
other adverse effects caused with
respect to the home and all its
furnishings, as well to domestic animals
or pets.
WARNING
Do not disassemble or modify by yourself
Do not open (or modify in any way) the
unit or its AC adaptor.
Do not repair or replace parts by yourself
Do not attempt to repair the unit, or
replace parts within it (except when this
manual provides specic instructions
directing you to do so). Refer all servicing
to your retailer, the nearest Roland
Service Center, or an authorized Roland
distributor, as listed on the “Information”
page.
Do not use or store in the following types of locations
• Subject to temperature extremes (e.g.,
direct sunlight in an enclosed vehicle,
near a heating duct, on top of heatgenerating equipment); or are
• Damp (e.g., baths, washrooms, on wet
oors); or are
• Exposed to steam or smoke; or are
• Subject to salt exposure; or are
• Humid; or are
• Exposed to rain; or are
• Dusty or sandy; or are
• Subject to high levels of vibration and
shakiness.
Do not place in an unstable location
Make sure you always have the unit
placed so it is level and sure to remain
stable. Never place it on stands that could
wobble, or on inclined surfaces.
Use only the supplied AC adaptor and the correct
voltage
Be sure to use only the AC adaptor
included with the unit. Also, make sure
the line voltage at the installation matches
the input voltage specied on the AC
adaptor’s body. Other AC adaptors may
use a dierent polarity, or be designed
for a dierent voltage, so their use could
result in damage, malfunction, or electric
shock.
Use only the included power cord
Use only the attached power-supply cord.
Also, the included power cord must not be
used with any other device.
About the Symbols
The symbol alerts the user to important instructions or
warnings.The specific meaning of the symbol is
determined by the design contained within the triangle. In
the case of the symbol at left, it is used for general
cautions, warnings, or alerts to danger.
The symbol alerts the user to items that must never be
carried out (are forbidden). The specific thing that must
not be done is indicated by the design contained within
the circle. In the case of the symbol at left, it means that
the unit must never be disassembled.
The symbol alerts the user to things that must be
carried out. The specific thing that must be done is
indicated by the design contained within the circle. In the
case of the symbol at left, it means that the power-cord
plug must be unplugged from the outlet.
ALWAYS OBSERVE THE FOLLOWING
WARNING
Do not bend the power cord or place heavy objects
on it
Do not excessively twist or bend the
power cord, nor place heavy objects on it.
Doing so can damage the cord, producing
severed elements and short circuits.
Damaged cords are re and shock hazards!
Avoid extended use at high volume
This unit, either alone or in combination
with an amplier and headphones or
speakers, may be capable of producing
sound levels that could cause permanent
hearing loss. Do not operate for a long
period of time at a high volume level, or
at a level that is uncomfortable. If you
experience any hearing loss or ringing
in the ears, you should immediately stop
using the unit, and consult an audiologist.
Don’t allow foreign objects or liquids to enter unit;
never place containers with liquid on unit
Do not place containers containing liquid
(e.g., ower vases) on this product. Never
allow foreign objects (e.g., ammable
objects, coins, wires) or liquids (e.g., water
or juice) to enter this product. Doing so
may cause short circuits, faulty operation,
or other malfunctions.
Turn o the unit if an abnormality or malfunction
occurs
Immediately turn the unit o, remove the
AC adaptor from the outlet, and request
servicing by your retailer, the nearest
Roland Service Center, or an authorized
Roland distributor, as listed on the
“Information” page when:
• The AC adaptor, the power-supply cord,
or the plug has been damaged; or
• If smoke or unusual odor occurs
• Objects have fallen into, or liquid has
been spilled onto the unit; or
• The unit has been exposed to rain (or
otherwise has become wet); or
• The unit does not appear to operate
normally or exhibits a marked change in
performance.
WARNING
Adults must provide supervision in places where
children are present
When using the unit in locations where
children are present, be careful so no
mishandling of the unit can take place. An
adult should always be on hand to provide
supervision and guidance.
Do not drop or subject to strong impact
Protect the unit from strong impact.
(Do not drop it!)
Do not share an outlet with an unreasonable number
of other devices
Do not force the unit’s power-supply cord
to share an outlet with an unreasonable
number of other devices. Be especially
careful when using extension cords—the
total power used by all devices you have
connected to the extension cord’s outlet
must never exceed the power rating
(watts/amperes) for the extension cord.
Excessive loads can cause the insulation
on the cord to heat up and eventually
melt through.
Do not use overseas
Before using the unit in a foreign country,
consult with your retailer, the nearest
Roland Service Center, or an authorized
Roland distributor, as listed on the
“Information” page.
56
Page 57

CAUTION
Place in a well ventilated location
The unit and the AC adaptor should be
located so their location or position does
not interfere with their proper ventilation.
Grasp the plug when connecting or disconnecting the
AC adaptor
Always grasp only the plug on the AC
adaptor cord when plugging into, or
unplugging from, an outlet or this unit.
Periodically clean the AC adaptor’s plug
At regular intervals, you should unplug
the AC adaptor and clean it by using
a dry cloth to wipe all dust and other
accumulations away from its prongs.
Also, disconnect the power plug from
the power outlet whenever the unit is to
remain unused for an extended period of
time. Any accumulation of dust between
the power plug and the power outlet can
result in poor insulation and lead to re.
Manage cables for safety
Try to prevent cords and cables from
becoming entangled. Also, all cords and
cables should be placed so they are out of
the reach of children.
Avoid climbing on top of the unit, or placing heavy
objects on it
Never climb on top of, nor place heavy
objects on the unit.
Do not connect or disconnect the AC adaptor with wet
hands
Never handle the AC adaptor or its plugs
with wet hands when plugging into, or
unplugging from, an outlet or this unit.
Cautions when moving this unit
If you need to move the instrument, take
note of the precautions listed below. At
least two persons are required to safely lift
and move the unit. It should be handled
carefully, all the while keeping it level.
Make sure to have a rm grip, to protect
yourself from injury and the instrument
from damage.
• Check to make sure the screws securing
the unit to the stand have not become
loose. Fasten them again securely
whenever you notice any loosening.
• Disconnect the power cord.
• Disconnect all cords coming from
external devices.
• Fold down the music rest.
• Close the lid.
CAUTION
If there is a possibility of lightning strike, disconnect
the AC adaptor from the outlet
Whenever you suspect the possibility of
lightning in your area, disconnect the AC
adaptor from the outlet.
Take care so as not to get ngers pinched by lid
Be careful when opening/closing the lid
so you do not get your ngers pinched
(p. 12). Adult supervision is recommended
whenever small children use the unit.
Precautions concerning use of bench
When using the bench, please observe the
following points:
• Do not use the bench as a toy, or as a
stepping stool.
• Do not allow two or more persons to sit
on the bench.
• Do not adjust the height while sitting on
the bench.
• Do not sit on the bench if the bolts
holding the bench legs are loose. (If the
bolts are loose, immediately re-tighten
them using the supplied tool.)
• Never insert your hand into the gap (the
metal height adjustment mechanism)
under the seat lid. Doing so may cause
your hand to be pinched or injured.
Keep small items out of the reach of children
To prevent accidental ingestion of the
parts listed below, always keep them out
of the reach of small children.
Included Parts / Removable Parts:
• Screws for stand assembly (p. 54)
• Cord clamps (p. 54)
Handle the ground terminal carefully
If you remove the screw from the ground
terminal, be sure to replace it; don’t leave
it lying around where it could accidently
be swallowed by small children. When
refastening the screw, make that it is rmly
fastened, so it won’t come loose.
Take care not to get burned
The area shown in the illustration may
become hot, so take care to avoid burns.
Do not remove the speaker grille and speaker
Do not remove the speaker grille and
speaker by any means. Speaker not user
replaceable. Shock hazardous voltages
and currents are present inside the
enclosure.
USING THE UNIT SAFELY
Operation Guide Panel Descriptions Before You Play Performing Practicing
Convenient Functions
Function Mode
Appendix
Unplug the AC adaptor from the outlet before
cleaning
Before cleaning the unit, turn it o and
unplug the AC adaptor from the outlet
(p. 54).
57
Page 58

IMPORTANT NOTES
Power Supply
• Do not connect this unit to same electrical outlet
that is being used by an electrical appliance that
is controlled by an inverter or a motor (such as a
refrigerator, washing machine, microwave oven, or
air conditioner). Depending on the way in which
the electrical appliance is used, power supply noise
may cause this unit to malfunction or may produce
audible noise. If it is not practical to use a separate
electrical outlet, connect a power supply noise lter
between this unit and the electrical outlet.
• The AC adaptor will begin to generate heat after
long hours of consecutive use. This is normal, and is
not a cause for concern.
• To prevent malfunction and equipment failure,
always make sure to turn o the power on all your
equipment before you make any connections.
• With the factory settings, the unit will automatically
be switched o 30 minutes after you stop playing
or operating the unit. If the unit’s power has been
turned o automatically, you can use the [Power]
switch to turn the unit back on again. If you don’t
want the unit to turn o automatically, change the
“Auto O” setting to “O” as described on “Making
the Power Automatically Turn O After a Time (Auto
O )” (p. 39).
NOTE
The settings you were editing will be lost when the
unit is turned o. If you want to keep your settings,
you must save your settings before turning the unit
o.
Placement
• Using the unit near power ampliers (or other
equipment containing large power transformers)
may induce hum. To alleviate the problem, change
the orientation of this unit; or move it farther away
from the source of interference.
• This device may interfere with radio and television
reception. Do not use this device in the vicinity of
such receivers.
• Noise may be produced if wireless communications
devices, such as cell phones, are operated in the
vicinity of this unit. Such noise could occur when
receiving or initiating a call, or while conversing.
Should you experience such problems, you should
relocate such wireless devices so they are at a greater
distance from this unit, or switch them o.
• Do not expose the unit to direct sunlight, place
it near devices that radiate heat, leave it inside
an enclosed vehicle, or otherwise subject it to
temperature extremes. Also, do not allow lighting
devices that normally are used while their light
source is very close to the unit (such as a piano light),
or powerful spotlights to shine upon the same area
of the unit for extended periods of time. Excessive
heat can deform or discolor the unit.
• When moved from one location to another where
the temperature and/or humidity is very dierent,
water droplets (condensation) may form inside
the unit. Damage or malfunction may result if you
attempt to use the unit in this condition. Therefore,
before using the unit, you must allow it to stand for
several hours, until the condensation has completely
evaporated.
• Do not allow rubber, vinyl, or similar materials to
remain on this unit for long periods of time. Such
objects can discolor or otherwise harmfully aect
the nish.
• Do not allow objects to remain on top of the
keyboard. This can be the cause of malfunction, such
as keys ceasing to produce sound.
• Do not paste stickers, decals, or the like to this
instrument. Peeling such matter o the instrument
may damage the exterior nish.
58
• Depending on the material and temperature of the
surface on which you place the unit, its rubber feet
may discolor or mar the surface.
You can place a piece of felt or cloth under the
rubber feet to prevent this from happening. If you
do so, please make sure that the unit will not slip or
move accidentally.
• Do not put anything that contains water on this unit.
Also, avoid the use of insecticides, perfumes, alcohol,
nail polish, spray cans, etc., near the unit. Swiftly
wipe away any liquid that spills on the unit using a
dry, soft cloth.
Maintenance
• To clean the unit, use a dry, soft cloth; or one that
is slightly dampened. Try to wipe the entire surface
using an equal amount of strength, moving the cloth
along with the grain of the wood. Rubbing too hard
in the same area can damage the nish.
• Never use benzine, thinners, alcohol or solvents of
any kind, to avoid the possibility of discoloration
and/or deformation.
Since wood will expand and contract depending
on how it is used and the environment in which it is
located, products made of wood may experience a
gradual loosening of the screws over time.
To ensure that your piano remains in safe, optimal
condition, you should regularly check the tightness of
the screws in the locations shown in the illustration. If
you nd that any screws are loose, use a screwdriver to
tighten them.
Maintenance of polished-nish pianos
(Only for DP90S)
• Since your piano has a polished nish that is as
delicate as that found on nely crafted wooden
furniture, it needs careful, periodic care. A few
important suggestions concerning the proper care
of the unit follow. For dusting, using a soft, clean
cloth and/or piano-use feather duster. Be sure to
wipe gently. Even the tiniest grains of sand or grit
can leave scratches on the surface if too much force
is applied while wiping. Do not use any cleaners or
detergents, since they might deteriorate the surface
of the cabinet, and produce cracks.
If the cabinet’s surface loses its luster, wipe it
thoroughly with a soft cloth dampened with a little
of the polishing liquid. Do not use any cleaners or
detergents, since they might deteriorate the surface
of the cabinet, and produce cracks. Do not use
dusting cloths that contain chemicals.
• About piano polishing liquid
• Use polishing liquid as directed by the instructions
for the product.
• Use only polishing liquid that is intended for use on
polished-nish pianos. Using any other polishing
liquid may cause scratches, deformation, or
discoloration. To purchase polishing liquid, contact
your nearby musical instrument dealer.
• Use the polishing liquid only on the polished
surfaces of the cabinet. Always wipe the surface
with the grain using straight, even strokes. Do
not repeatedly wipe the same places using too
much pressure, since that might result in the loss
of luster.
• Be sure to keep the polishing liquid out of the
reach of small children. If the polishing liquid is
accidentally swallowed, rst get them to vomit,
then take them to a doctor.
Repairs and Data
• Please be aware that all data contained in the
unit’s memory may be lost when the unit is sent for
repairs. Important data should always be backed up
USB ash drives, or written down on paper (when
possible). During repairs, due care is taken to avoid
the loss of data. However, in certain cases (such
as when circuitry related to memory itself is out
of order), we regret that it may not be possible to
restore the data, and Roland assumes no liability
concerning such loss of data.
Additional Precautions
• Please be aware that the contents of memory can
be irretrievably lost as a result of a malfunction,
or the improper operation of the unit. To protect
yourself against the risk of loosing important data,
we recommend that you periodically save a backup
copy of important data you have stored in the unit’s
memory on a USB ash drive.
• Unfortunately, it may be impossible to restore
the contents of data that was stored in the unit’s
memory, USB ash drives once it has been lost.
Roland Corporation assumes no liability concerning
such loss of data.
• Use a reasonable amount of care when using the
unit’s buttons, sliders, or other controls; and when
using its jacks and connectors. Rough handling can
lead to malfunctions.
• Never strike or apply strong pressure to the display.
• When disconnecting all cables, grasp the connector
itself—never pull on the cable. This way you will
avoid causing shorts, or damage to the cable’s
internal elements.
• To avoid disturbing others nearby, try to keep the
unit’s volume at reasonable levels. You may prefer
to use headphones, so you do not need to be
concerned about those around you.
• The sound of keys being struck and vibrations
produced by playing an instrument can be
transmitted through a oor or wall to an unexpected
extent. Please take care not to cause annoyance to
others nearby.
• When you need to transport the unit, package it
in the box (including padding) that it came in, if
possible. Otherwise, you will need to use equivalent
packaging materials.
• Do not apply undue force to the music rest while it
is in use.
• Some connection cables contain resistors. Do not
use cables that incorporate resistors for connecting
to this unit. The use of such cables can cause the
sound level to be extremely low, or impossible to
hear. For information on cable specications, contact
the manufacturer of the cable.
Page 59

IMPORTANT NOTES
• When opening/closing the lid or raising/folding
down the music rest, please be careful not to get
your ngers pinched between the movable part and
the panel. In places where small children are present,
make sure that an adult provides supervision and
guidance.
Before Using External Memories
(Using Optional USB ash drive)
• Do not connect or disconnect USB ash drive while
it is being read from, or written to (i.e., while the USB
ash drive access indicator will blink).
• Carefully insert the USB ash drive all the way in—
until it is rmly in place.
• Never touch the terminals of the USB ash drives.
Also, avoid getting the terminals dirty.
• USB ash drives are constructed using precision
components; handle the USB ash drives carefully,
paying particular note to the following.
• To prevent damage to the USB ash drives from
static electricity, be sure to discharge any static
electricity from your own body before handling
the USB ash drives.
• Do not touch or allow metal to come into contact
with the contact portion of the USB ash drives.
• Do not bend, drop, or subject USB ash drives to
strong shock or vibration.
• Do not keep USB ash drives in direct sunlight, in
closed vehicles, or other such locations.
• Do not allow USB ash drives to become wet.
• Do not disassemble or modify the USB ash drives.
Copyrights / Licenses / Trademarks
• It is forbidden by law to make an audio recording,
video recording, copy or revision of a third party’s
copyrighted work (musical work, video work,
broadcast, live performance, or other work), whether
in whole or in part, and distribute, sell, lease,
perform, or broadcast it without the permission of
the copyright owner.
• Do not use this product for purposes that could
infringe on a copyright held by a third party. We
assume no responsibility whatsoever with regard to
any infringements of third-party copyrights arising
through your use of this product.
• The copyright of content in this product (the sound
waveform data, style data, accompaniment patterns,
phrase data, audio loops and image data) is reserved
by Roland Corporation.
• Purchasers of this product are permitted to utilize
said content for the creating, performing, recording
and distributing original musical works.
• Purchasers of this product are NOT permitted to
extract said content in original or modied form, for
the purpose of distributing recorded medium of said
content or making them available on a computer
network.
• MMP (Moore Microprocessor Portfolio) refers to a
patent portfolio concerned with microprocessor
architecture, which was developed by Technology
Properties Limited (TPL). Roland has licensed this
technology from the TPL Group.
• XGlite (
of Yamaha Corporation.
• Roland, GS, and SuperNATURAL are either registered
trademarks or trademarks of Roland Corporation in
the United States and/or other countries.
• Company names and product names appearing
in this document are registered trademarks or
trademarks of their respective owners.
) is a registered trademark or a trademark
Operation Guide Panel Descriptions Before You Play Performing Practicing
About the Ivory Feel Keyboard
Features of an ivory feel keyboard
Traditional piano keys are made from the best materials-ivory (for
white keys) and ebony (for black keys). The Ivory Feel keyboard uses
the latest in technology to reproduce the touch and feel of these
materials.
An Ivory Feel keyboard oers the following features.
• We’re sure you’ll develop a fondness for the distinctive texture of
these keys, which feels better the more you play them.
• Surfaces incorporate stripes of moisture-absorbing material for
improved touch and playability.
• The keys feature subtle gloss and understated coloring,
enhancing the look and elegance.
• The white keys are nished with a slight yellowish tinge for the
look of real ivory.
Handling
• Do not write on the keyboard with any pen or other implement,
and do not stamp or place any marking on the instrument. Ink
will seep into the surface lines and become unremovable.
• Do not ax stickers on the keyboard. You may be unable to
remove stickers that use strong adhesives, and the adhesive
may cause discoloration.
Care and maintenance
Please note the following points. Failure to do so may result
in scratches on the surface nish, damaged gloss, or other
discoloration or deformation.
• To remove dirt, use a soft cloth.
Using a moistened and tightly wrung-out cloth, gently wipe o
any dirt.
Do not rub the surface vigorously.
• To remove stubborn dirt, use a commercially available keyboard
cleaner that does not contain abrasives.
Start by wiping lightly. If the dirt does not come o, wipe using
gradually increasing amounts of pressure while taking care not
to scratch the keys.
• Do not use benzene, paint thinner, or alcohol on the instrument.
Installing the CD Drive (Sold separately)
Attach the CD drive as shown the gure, using the mounting holes
on the unit’s bottom panel.
• For details of the attachment or connecting, refer to the owner’s
manual of the CD drive.
MEMO
Use a CD drive sold by Roland. We cannot guarantee operation if
any other CD drive is used.
Caution when using a CD
NOTE
• You cannot play back CD-R/RW disks to which audio tracks have
been added or CDs containing both audio tracks and data (CD
Extra).
• The unit is capable of playing back only commercial CDs that
conform the ocial standards-those that carry the “COMPACT
DISC DIGITAL AUDIO” logo.
• The usability and sound quality of audio discs that incorporate
copyright protection technology and other non-standard CDs
cannot be guaranteed.
For more detailed information on audio discs featuring
copyright protection technology and other non-standard CDs,
please consult the disc vendor.
• You cannot save songs and styles to CDs, and you cannot delete
songs or styles recorded to CDs. Furthermore, you cannot
format CDs.
Convenient Functions
Function Mode
Appendix
59
Page 60

Index
A
a . . . . . . . . . . . . . . . . . . . . . . . . . . . 24
A . . . . . . . . . . . . . . . . . . . . . . . . . . . 24
AB Repeat . . . . . . . . . . . . . . . . 9, 28
Accompaniment part . . . . . . . 26
All Songs Play . . . . . . . . . . . . . . . 25
Ambience . . . . . . . . . . . . . . . . 6, 18
[Ambience] button . . . . . . . . . . 18
Audio Recording . . . . . . . . . . . . 34
Audio Transpose . . . . . . . . . . . . 35
Auto O . . . . . . . . . . . . . . . . . 39, 48
B
b . . . . . . . . . . . . . . . . . . . . . . . . . . . 24
Backup . . . . . . . . . . . . . . . . . . . . . 48
Brilliance . . . . . . . . . . . . . . . . . 6, 18
[Brilliance] button . . . . . . . . . . . 18
[
] (Bwd) button . . . . . . . . 24
C
c . . . . . . . . . . . . . . . . . . . . . . . . . . . 24
Cabinet . . . . . . . . . . . . . . . . . . . . . 45
Cabinet Resonance . . . . . . . . . 45
CD/A Typ . . . . . . . . . . . . . . . . . . . 46
CD/Audio Type . . . . . . . . . . . . . . 46
CD Drive . . . . . . . . . . . . . . . . . . . . 59
Center Cancel . . . . . . . . . . . . . . . 35
Center Pedal . . . . . . . . . . . . . . . . 46
Converting a Song . . . . . . . . . . 33
Copy Song . . . . . . . . . . . . . . . 40, 46
Count-in . . . . . . . . . . . . . . . . . . . . 23
CPdl Fnc . . . . . . . . . . . . . . . . . . . . 46
D
Damper Pedal . . . . . . . . . . . . . . 10
Damper Pedal Part . . . . . . . . . . 45
Damper Resonance . . . . . . . . . 44
DC In Jack . . . . . . . . . . . . . . . . . . 11
Delete Song . . . . . . . . . . . . . 41, 46
Del Song. . . . . . . . . . . . . . . . . . . . 46
Display . . . . . . . . . . . . . . . . . . . . . . . 8
Dmpr Res . . . . . . . . . . . . . . . . . . . 44
DPdl Prt . . . . . . . . . . . . . . . . . . . . 45
Dual Bal . . . . . . . . . . . . . . . . . . . . 44
Dual Balance . . . . . . . . . . . . . . . . 44
Dual Play . . . . . . . . . . . . . . . . . . . 15
E
Eects . . . . . . . . . . . . . . . . . . . . . . 15
[E. Piano] button . . . . . . . . . . . . 14
F
Factory Reset . . . . . . . . . . . . 40, 48
[
] (Fast) button . . . . . . . . . . . 22
FctReset . . . . . . . . . . . . . . . . . . . . 48
Format . . . . . . . . . . . . . . . . . . . . . 46
Format Media . . . . . . . . . . . . 42, 46
Function Mode . . . . . . . . . . . . . 44
[
] (Fwd) button . . . . . . . . 24
H
Headphone hook . . . . . . . . . . . 10
I
Input Jacks . . . . . . . . . . . . . . . . . 11
Ivory Feel Keyboard . . . . . . . . . 59
K
Key O Resonance . . . . . . . . . . 45
Key Touch . . . . . . . . . . . . . . . . 6, 19
Ko Res . . . . . . . . . . . . . . . . . . . . . 45
60
L
Left-hand part . . . . . . . . . . . . . . 26
Local Control . . . . . . . . . . . . . . . 46
LocalCtl . . . . . . . . . . . . . . . . . . . . . 46
M
Master Tuning . . . . . . . . . . . . . . 44
Memory Backup . . . . . . 6, 39, 48
Metronome . . . . . . . . . . . . . . . 8, 22
[Metronome] button . . . . . . . . 22
Metronome’s Volume . . . . . . . 23
MIDI Ch . . . . . . . . . . . . . . . . . . . . . 46
MIDI Connectors . . . . . . . . . . . . 11
MIDI Transmit Channel . . . . . . 46
MIDI Visual Control . . . . . . . . . . 47
Mute Volume . . . . . . . . . . . . . . . 27
Muting . . . . . . . . . . . . . . . . . . . . . 26
O
Octave Shift . . . . . . . . . . . . . . . . 45
Oct Shft . . . . . . . . . . . . . . . . . . . . 45
Opening the Lid . . . . . . . . . . . . 12
[Other] button . . . . . . . . . . . . . . 14
Output Jacks . . . . . . . . . . . . . . . . 11
Overdubbing . . . . . . . . . . . . . . . 30
P
Panel Lock . . . . . . . . . . . . . . . . 9, 43
Part . . . . . . . . . . . . . . . . . . . . . . . . . 26
Part Mute . . . . . . . . . . . . . . . . . . . 26
Pedal connector . . . . . . . . . . . . 11
Phones jacks . . . . . . . . . . . . . . . . 11
Piano [Early] button . . . . . . . . . 14
Piano [Grand] button . . . . . . . . 14
Playback . . . . . . . . . . . . . . . . . . . . . . 9
Playing a Song . . . . . . . . . . . . . . 24
[
] (Play/Stop) button 24
Power On/O . . . . . . . . . . . . . . . 13
[Power] switch . . . . . . . . . . . . . . 10
R
[
] (Rec) button . . . . . . . . . . . 24
Rec Mode . . . . . . . . . . . . . . . . . . . 45
Recording . . . . . . . . . . . . . . . . 9, 29
Recording Mode . . . . . . . . . . . . 45
Renaming a Song . . . . . . . . . . . 38
[
] (Reset) button . . . . . . . . . 24
Right-hand part . . . . . . . . . . . . . 26
S
S . . . . . . . . . . . . . . . . . . . . . . . . . . . 24
Save Song . . . . . . . . . . . . . . . . . . 46
Saving . . . . . . . . . . . . . . . . . . . . . . 30
Selecting a Song . . . . . . . . . . 8, 24
[
] (Slow) button . . . . . . . . . . . 22
SMF Recording . . . . . . . . . . . . . . 29
Soft Pedal . . . . . . . . . . . . . . . . . . . 10
Song Balance . . . . . . . . . . . . . 6, 25
[Song Balance] button . . . . . . 25
[Song] button . . . . . . . . . . . . . . . 24
Sostenuto Pedal . . . . . . . . . . . . 10
SoundBoard Behavior . . . . . . . 45
SoundBrd . . . . . . . . . . . . . . . . . . . 45
Split Play. . . . . . . . . . . . . . . . . . 7, 16
Split Point . . . . . . . . . . . . . . . . . . 17
Stretch . . . . . . . . . . . . . . . . . . . . . 44
Stretch Tuning . . . . . . . . . . . . . . 44
Strg Res . . . . . . . . . . . . . . . . . . . . . 45
String Resonance . . . . . . . . . . . 45
[Strings] button . . . . . . . . . . . . . 14
T
Temperament Key . . . . . . . . . . 44
Tempo . . . . . . . . . . . . . . . . 8, 22, 26
Tempo Mute . . . . . . . . . . . . . . . . 26
Temprmnt . . . . . . . . . . . . . . . . . . 44
Time Signature . . . . . . . . . . . . 8, 22
Tmpr Key . . . . . . . . . . . . . . . . . . . 44
Tone Buttons . . . . . . . . . . . . . . . . . 7
Tone Demo . . . . . . . . . . . . . . . . . 14
Tone groups . . . . . . . . . . . . . . . . 14
Tone List . . . . . . . . . . . . . . . . . . . . 52
Transpose . . . . . . . . . . . . . . . . 6, 21
[Transpose] button . . . . . . . . . . 21
Transpose Mode . . . . . . . . . . . . 45
Trnspose . . . . . . . . . . . . . . . . . . . . 45
Tuning . . . . . . . . . . . . . . . . . . . . . . 44
Twin Piano . . . . . . . . . . . . . . . . 7, 20
[Twin Piano] button . . . . . . . . . 20
Twin Piano Mode . . . . . . . . . . . 20
U
U . . . . . . . . . . . . . . . . . . . . . . . . . . . 24
USB Driver . . . . . . . . . . . . . . . . . . 47
USB Drv . . . . . . . . . . . . . . . . . . . . 47
USB Memory Mode . . . . . . . . . 47
USB memory port . . . . . . . . . . . 10
USB Mode . . . . . . . . . . . . . . . . . . 47
USB port . . . . . . . . . . . . . . . . . . . . 10
V
VC Ch . . . . . . . . . . . . . . . . . . . . . . . 47
VC Mode. . . . . . . . . . . . . . . . . . . . 47
VIMA TUNES . . . . . . . . . . . . . . . . 14
Visual Control Channel . . . . . . 47
Visual Control Function Chart 47
Visual Control Mode. . . . . . . . . 47
V-LINK . . . . . . . . . . . . . . . . . . . . . . 47
Page 61

Information
AFRICA
EGYPT
Al Fanny Trading O ce
9, EBN Hagar Al Askalany Street,
ARD E1 Golf, Heliopolis,
Cairo 11341, EGYPT
TEL: (022)-417-1828
REUNION
MARCEL FO-YAM Sarl
25 Rue Jules Hermann,
Chaudron - BP79 97 491
Ste Clotilde Cedex,
REUNION ISLAND
TEL: (0262) 218-429
SOUTH AFRICA
T.O.M.S. Sound & Music (Pty)Ltd.
2 ASTRON ROAD DENVER
JOHANNESBURG ZA 2195,
SOUTH AFRICA
TEL: (011) 417 3400
Paul Bothner(PTY)Ltd.
Royal Cape Park, Unit 24
Londonderry Road, Ottery 7800
Cape Town, SOUTH AFRICA
TEL: (021) 799 4900
ASIA
CHINA
Roland Shanghai Electronics
Co.,Ltd.
5F. No.1500 Pingliang Road
Shanghai 200090, CHINA
TEL: (021) 5580-0800
Roland Shanghai Electronics
Co.,Ltd. (BEIJING OFFICE)
3F, Soluxe Fortune Building
63 West Dawang Road, Chaoyang
District, Beijing, CHINA
TEL: (010) 5960-2565
HONG KONG
Tom Lee Music
11/F Silvercord Tower 1
30 Canton Rd
Tsimshatsui, Kowloon,
HONG KONG
TEL: 852-2737-7688
Parsons Music Ltd.
8th Floor, Railway Plaza, 39
Chatham Road South, T.S.T,
Kowloon, HONG KONG
TEL: 852-2333-1863
INDIA
Rivera Digitec (India) Pvt. Ltd.
411, Nirman Kendra Mahalaxmi
Flats Compound O . Dr. Edwin
Moses Road, Mumbai-400011,
INDIA
TEL: (022) 2493 9051
INDONESIA
PT. Citra Intirama
Ruko Garden Shopping Arcade
Unit 8 CR, Podomoro City
Jl.Letjend. S.Parman Kav.28
Jakarta Barat 11470, INDONESIA
TEL: (021) 5698-5519/5520
KOREA
Cosmos Corporation
1461-9, Seocho-Dong,
Seocho Ku, Seoul, KOREA
TEL: (02) 3486-8855
MALAYSIA/
SINGAPORE
Roland Asia Paci c Sdn. Bhd.
45-1, Block C2, Jalan PJU 1/39,
Dataran Prima, 47301 Petaling
Jaya, Selangor, MALAYSIA
TEL: (03) 7805-3263
PHILIPPINES
G.A. Yupangco & Co. Inc.
339 Gil J. Puyat Avenue
Makati, Metro Manila 1200,
PHILIPPINES
TEL: (02) 899 9801
When you need repair service, call your nearest Roland Service Center or authorized Roland
distributor in your country as shown below.
TAIWAN
ROLAND TAIWAN ENTERPRISE
CO., LTD.
9F-5, No. 112 Chung Shan
North Road Sec. 2 Taipei 104,
TAIWAN R.O.C.
TEL: (02) 2561 3339
THAILAND
Theera Music Co. , Ltd.
100-108 Soi Verng Nakornkasem,
New Road,Sumpantawong,
Bangkok 10100, THAILAND
TEL: (02) 224-8821
VIET NAM
VIET THUONG CORPORATION
386 CACH MANG THANG TAM ST.
DIST.3, HO CHI MINH CITY,
VIET NAM
TEL: (08) 9316540
OCEANIA
AUSTRALIA/
NEW ZEALAND
Roland Corporation
Australia Pty.,Ltd.
38 Campbell Avenue
Dee Why West. NSW 2099,
AUSTRALIA
For Australia
TEL: (02) 9982 8266
For New Zealand
TEL: (09) 3098 715
CENTRAL/LATIN
AMERICA
ARGENTINA
Instrumentos Musicales S.A.
Av.Santa Fe 2055
(1123) Buenos Aires, ARGENTINA
TEL: (011) 4508-2700
BARBADOS
A&B Music Supplies LTD
12 Webster Industrial Park
Wildey, St.Michael, BARBADOS
TEL: (246) 430-1100
BRAZIL
Roland Brasil Ltda.
Rua San Jose, 211
Parque Industrial San Jose
Cotia - Sao Paulo - SP, BRAZIL
TEL: (011) 4615 5666
CHILE
Comercial Fancy II S.A.
Rut.: 96.919.420-1
Nataniel Cox #739, 4th Floor
Santiago - Centro, CHILE
TEL: (02) 688-9540
COLOMBIA
Centro Musical Ltda.
Cra 43 B No 25 A 41 Bododega 9
Medellin, COLOMBIA
TEL: (574) 3812529
COSTA RICA
JUAN Bansbach Instrumentos
Musicales
Ave.1. Calle 11, Apartado 10237,
San Jose, COSTA RICA
TEL: 258-0211
CURACAO
Zeelandia Music Center Inc.
Orionweg 30
Curacao, Netherland Antilles
TEL: (305) 5926866
DOMINICAN REPUBLIC
Instrumentos Fernando Giraldez
Calle Proyecto Central No.3
Ens.La Esperilla
Santo Domingo,
DOMINICAN REPUBLIC
TEL: (809) 683 0305
ECUADOR
Mas Musika
Rumichaca 822 y Zaruma
Guayaquil - ECUADOR
TEL: (593-4) 2302364
EL SALVADOR
OMNI MUSIC
75 Avenida Norte y Final Alameda
Juan Pablo II,
Edi cio No.4010 San Salvador,
EL SALVADOR
TEL: 262-0788
GUATEMALA
Casa Instrumental
Calzada Roosevelt 34-01,zona 11
Ciudad de Guatemala,
GUATEMALA
TEL: (502) 599-2888
HONDURAS
Almacen Pajaro Azul S.A. de C.V.
BO.Paz Barahona
3 Ave.11 Calle S.O
San Pedro Sula, HONDURAS
TEL: (504) 553-2029
MARTINIQUE
Musique & Son
Z.I.Les Mangle
97232 Le Lamentin,
MARTINIQUE F.W.I.
TEL: 596 596 426860
Gigamusic SARL
10 Rte De La Folie
97200 Fort De France
MARTINIQUE F.W.I.
TEL: 596 596 715222
MEXICO
Casa Veerkamp, s.a. de c.v.
Av. Toluca No. 323, Col. Olivar
de los Padres 01780 Mexico D.F.,
MEXICO
TEL: (55) 5668-6699
NICARAGUA
Bansbach Instrumentos
Musicales Nicaragua
Altamira D'Este Calle Principal
de la Farmacia 5ta.Avenida
1 Cuadra al Lago.#503
Managua, NICARAGUA
TEL: (505) 277-2557
PANAMA
SUPRO MUNDIAL, S.A.
Boulevard Andrews, Albrook,
Panama City, REP. DE PANAMA
TEL: 315-0101
PARAGUAY
Distribuidora De Instrumentos
Musicales
J.E. Olear y ESQ. Manduvira
Asuncion, PARAGUAY
TEL: (595) 21 492147
PERU
Audionet
Distribuciones Musicales SAC
Juan Fanning 530
Mira ores
Lima - PERU
TEL: (511) 4461388
TRINIDAD
AMR Ltd
Ground Floor
Maritime Plaza
Barataria TRINIDAD W.I.
TEL: (868) 638 6385
URUGUAY
Todo Musica S.A.
Francisco Acuna de Figueroa
1771
C.P.: 11.800
Montevideo, URUGUAY
TEL: (02) 924-2335
VENEZUELA
Instrumentos Musicales
Allegro,C.A.
Av.las industrias edf.Guitar import
#7 zona Industrial de Turumo
Caracas, VENEZUELA
TEL: (212) 244-1122
EUROPE
BELGIUM/FRANCE/
HOLLAND/
LUXEMBOURG
Roland Central Europe N.V.
Houtstraat 3, B-2260, Oevel
(Westerlo) BELGIUM
TEL: (014) 575811
CROATIA
ART-CENTAR
Degenova 3.
HR - 10000 Zagreb, CROATIA
TEL: (1) 466 8493
CZECH REP.
CZECH REPUBLIC DISTRIBUTOR
s.r.o
Voctárova 247/16
180 00 Praha 8, CZECH REP.
TEL: (2) 830 20270
DENMARK
Roland Scandinavia A/S
Skagerrakvej 7 Postbox 880
DK-2100 Copenhagen,
DENMARK
TEL: 3916 6200
FINLAND
Roland Scandinavia As, Filial
Finland
Vanha Nurmijarventie 62
01670 Vantaa, FINLAND
TEL: (0) 9 68 24 020
GERMANY/AUSTRIA
Roland Elektronische
Musikinstrumente HmbH.
Oststrasse 96, 22844 Norderstedt,
GERMANY
TEL: (040) 52 60090
GREECE/CYPRUS
STOLLAS S.A.
Music Sound Light
155, New National Road
Patras 26442, GREECE
TEL: 2610 435400
HUNGARY
Roland East Europe Ltd.
2045. Törökbálint, FSD Park 3. ép.,
HUNGARY
TEL: (23) 511011
IRELAND
Roland Ireland
E2 Calmount Park, Calmount
Avenue, Dublin 12,
Republic of IRELAND
TEL: (01) 4294444
ITALY
Roland Italy S. p. A.
Viale delle Industrie 8,
20020 Arese, Milano, ITALY
TEL: (02) 937-78300
NORWAY
Roland Scandinavia Avd.
Kontor Norge
Lilleakerveien 2 Postboks 95
Lilleaker N-0216 Oslo,
NORWAY
TEL: 2273 0074
POLAND
ROLAND POLSKA SP. Z O.O.
ul. Kty Grodziskie 16B
03-289 Warszawa, POLAND
TEL: (022) 678 9512
PORTUGAL
Roland Systems Group EMEA, S.L.
Branch O ce Porto
Edifício Tower Plaza
Rotunda Eng. Edgar Cardoso
23, 9ºG
4400-676 Vila Nova de Gaia,
PORTUGAL
TEL: (+351) 22 608 00 60
ROMANIA
FBS LINES
Piata Libertatii 1,
535500 Gheorgheni, ROMANIA
TEL: (266) 364 609
RUSSIA
Roland Music LLC
Dorozhnaya ul.3,korp.6
117 545 Moscow, RUSSIA
TEL: (495) 981-4967
SERBIA
Music AP Ltd.
Sutjeska br. 5 XS - 24413 Palic,
SERBIA
TEL: (024) 539 395
SLOVAKIA
DAN Acoustic s.r.o.
Povazská 18.
SK - 940 01 Nové Zámky,
SLOVAKIA
TEL: (035) 6424 330
SPAIN
Roland Systems Group EMEA, S.L.
Paseo García Faria, 33-35
08005 Barcelona, SPAIN
TEL: 93 493 91 00
SWEDEN
Roland Scandinavia A/S
SWEDISH SALES OFFICE
Mårbackagatan 31, 4 tr.
SE-123 43 Farsta, SWEDEN
TEL: (0) 8 683 04 30
SWITZERLAND
Roland (Switzerland) AG
Landstrasse 5, Postfach,
CH-4452 Itingen, SWITZERLAND
TEL: (061) 975-9987
UKRAINE
EURHYTHMICS Ltd.
P.O.Box: 37-a.
Nedecey Str. 30
UA - 89600 Mukachevo, UKRAINE
TEL: (03131) 414-40
UNITED KINGDOM
Roland (U.K.) Ltd.
Atlantic Close, SWANSEA SA7 9FJ,
UNITED KINGDOM
TEL: (01792) 702701
MIDDLE EAST
BAHRAIN
Moon Stores
No.1231&1249 Rumaytha
Building Road 3931,
Manama 339, BAHRAIN
TEL: 17 813 942
IRAN
MOCO INC.
Jadeh Makhsous Karaj (K-9),
Nakhe Zarin Ave.
Jalal Street, Reza Alley No.4
Tehran 1389716791, IRAN
TEL: (021)-44545370-5
ISRAEL
Halilit P. Greenspoon & Sons
Ltd.
8 Retzif Ha'alia Hashnia St.
Tel-Aviv-Yafo ISRAEL
TEL: (03) 6823666
JORDAN
MUSIC HOUSE CO. LTD.
FREDDY FOR MUSIC
P. O. Box 922846
Amman 11192, JORDAN
TEL: (06) 5692696
KUWAIT
EASA HUSAIN AL-YOUSIFI &
SONS CO.
Al-Yousi Service Center
P.O.Box 126 (Safat) 13002,
KUWAIT
TEL: 00 965 802929
LEBANON
Chahine S.A.L.
George Zeidan St., Chahine Bldg.,
Achra eh, P.O.Box: 16-5857
Beirut, LEBANON
TEL: (01) 20-1441
OMAN
TALENTZ CENTRE L.L.C.
Malatan House No.1
Al Noor Street, Ruwi
SULTANATE OF OMAN
TEL: 2478 3443
QATAR
AL-EMADI TRADING &
CONTRACTING CO.
P.O. Box 62, Doha, QATAR
TEL: 4423-554
SAUDI ARABIA
aDawliah Universal Electronics
APL
Behind Pizza Inn
Prince Turkey Street
aDawliah Building,
PO BOX 2154,
Alkhobar 31952,
SAUDI ARABIA
TEL: (03) 8643601
SYRIA
Technical Light & Sound Center
PO Box 13520 Bldg No.49
Khaled Abn Alwalid St.
Damascus, SYRIA
TEL: (011) 223-5384
TURKEY
ZUHAL DIS TICARET A.S.
Galip Dede Cad. No.33
Beyoglu, Istanbul, TURKEY
TEL: (0212) 249 85 10
U.A.E.
Zak Electronics & Musical
Instruments Co. L.L.C.
Zabeel Road, Al Sherooq Bldg.,
No. 14, Ground Floor, Dubai,
U.A.E.
TEL: (04) 3360715
NORTH AMERICA
CANADA
Roland Canada Ltd.
(Head O ce)
5480 Parkwood Way Richmond B.
C., V6V 2M4, CANADA
TEL: (604) 270 6626
Roland Canada Ltd.
(Toronto O ce)
170 Admiral Boulevard
Mississauga On L5T 2N6,
CANADA
TEL: (905) 362 9707
U. S. A.
Roland Corporation U.S.
5100 S. Eastern Avenue
Los Angeles, CA 90040-2938,
U. S. A.
TEL: (323) 890 3700
As of Feb. 1, 2011 (ROLAND)
Operation Guide Panel Descriptions Before You Play Performing Practicing
Convenient Functions
Function Mode
Appendix
61
Page 62

For EU Countries
For China
62
Page 63

For the USA
For the U.K.
IMPORTANT: THE WIRES IN THIS MAINS LEAD ARE COLOURED IN ACCORDANCE WITH THE FOLLOWING CODE.
Operation Guide Panel Descriptions Before You Play Performing Practicing
BLUE:
BROWN:
As the colours of the wires in the mains lead of this apparatus may not correspond with the coloured markings identifying
the terminals in your plug, proceed as follows:
The wire which is coloured BLUE must be connected to the terminal which is marked with the letter N or coloured BLACK.
The wire which is coloured BROWN must be connected to the terminal which is marked with the letter L or coloured RED.
Under no circumstances must either of the above wires be connected to the earth terminal of a three pin plug.
This product complies with the requirements of EMC Directive 2004/108/EC.
NEUTRAL
LIVE
For EU Countries
For the USA
FEDERAL COMMUNICATIONS COMMISSION
RADIO FREQUENCY INTERFERENCE STATEMENT
This equipment has been tested and found to comply with the limits for a Class B digital device, pursuant to Part 15 of the
FCC Rules. These limits are designed to provide reasonable protection against harmful interference in a residential
installation. This equipment generates, uses, and can radiate radio frequency energy and, if not installed and used in
accordance with the instructions, may cause harmful interference to radio communications. However, there is no guarantee
that interference will not occur in a particular installation. If this equipment does cause harmful interference to radio or
television reception, which can be determined by turning the equipment off and on, the user is encouraged to try to correct the
interference by one or more of the following measures:
– Reorient or relocate the receiving antenna.
– Increase the separation between the equipment and receiver.
– Connect the equipment into an outlet on a circuit different from that to which the receiver is connected.
– Consult the dealer or an experienced radio/TV technician for help.
This device complies with Part 15 of the FCC Rules. Operation is subject to the following two conditions:
(1) this device may not cause harmful interference, and
(2) this device must accept any interference received, including interference that may cause undesired operation.
This equipment requires shielded interface cables in order to meet FCC class B limit.
Any unauthorized changes or modifications not expressly approved by the party responsible for compliance could void the user’s
authority to operate the equipment.
For Canada
NOTICE
This Class B digital apparatus meets all requirements of the Canadian Interference-Causing Equipment Regulations.
AVIS
Cet appareil numérique de la classe B respecte toutes les exigences du Règlement sur le matériel brouilleur du Canada.
For C.A. US (Proposition 65
)
WARNING
This product contains chemicals known to cause cancer, birth defects and other reproductive harm, including lead.
DECLARATION OF CONFORMITY
Compliance Information Statement
Convenient Functions
Function Mode
Appendix
Model Name :
Type of Equipment :
Responsible Party :
Address :
Telephone :
DP90, DP90S
Digital Piano
Roland Corporation U.S.
5100 S. Eastern Avenue, Los Angeles, CA 90040-2938
(323) 890-3700
63
Page 64

* 5 1 0 0 0 2 8 3 7 9 - 0 3 *
 Loading...
Loading...