
Manual | 4071.5546.52 – 03
Radiomonitoring and Radiolocation
Manual
®
R&S
GX430IS
Signal Analysis in Line with ITU-R
SM.1600 Recommendation
4071.5546.52-03.00

© Rohde & Schwarz GmbH & Co KG
81671 München, Deutschland, 2008
Gedruckt in der Bundesrepublik Deutschland - Änderungen vorbehalten - Daten ohne spezifizierte Fehlergrenzen,
Messunsicherheitsgrenzen oder Messunsicherheiten stellen nur Größenordnungen dar.
®
R&S
ist ein registrierter Markenname der ROHDE & SCHWARZ GmbH & Co. KG.
Eigennamen sind Warenzeichen der jeweiligen Eigentümer.
© Rohde & Schwarz, GmbH & Co KG
81671 Munich, Germany, 2008
Printed in Germany - Subject to change - Data without tolerance limits is not binding
®
R&S
is a registered trademark of Rohde & Schwarz GmbH & Co. KG.
Trade names are trademarks of the owners.

Contents R&S GX430IS
Contents
1 Operation............................................................................................................................................ 1-1
1.1 Introduction.................................................................................................................................. 1-1
1.1.1 Starting the Application ....................................................................................................... 1-1
1.2 The Main Window........................................................................................................................ 1-2
1.2.1 The File Menu ..................................................................................................................... 1-2
1.2.2 The Edit Menu ..................................................................................................................... 1-5
1.2.3 The View Menu ................................................................................................................... 1-5
1.2.4 The Help Menu.................................................................................................................... 1-5
1.2.5 The View Toolbar ................................................................................................................ 1-6
1.2.6 The Audio Toolbar............................................................................................................... 1-6
1.2.7 The Project Dock Window................................................................................................... 1-7
1.2.8 The Signal Modification Dock Window................................................................................ 1-9
1.2.9 The Results Tab ................................................................................................................ 1-10
1.2.10 The Workspace Tabs ...................................................................................................... 1-11
1.2.11 The Log Messages Window............................................................................................ 1-12
1.2.12 The Status Bar ................................................................................................................ 1-12
1.3 The Settings Dialog ................................................................................................................... 1-13
1.3.1 General – General............................................................................................................. 1-13
1.3.2 General – Paths ................................................................................................................ 1-14
2 Maintenance and Troubleshooting .................................................................................................. 2-1
2.1 Application Log Files ................................................................................................................... 2-1
2.2 User Settings ............................................................................................................................... 2-1
3 Appendix A......................................................................................................................................... 3-1
3.1 Settings........................................................................................................................................ 3-1
3.1.1 General – General............................................................................................................... 3-1
3.1.2 General – Paths .................................................................................................................. 3-1
3.2 Keyboard Shortcuts..................................................................................................................... 3-2
3.3 Third Party License Agreements ................................................................................................. 3-3
3.3.1 GLee.................................................................................................................................... 3-3
3.3.2 Tcl........................................................................................................................................ 3-3
3.3.3 Tk......................................................................................................................................... 3-4
3.3.4 IncrTcl.................................................................................................................................. 3-5
3.3.5 TclVFS................................................................................................................................. 3-6
3.3.6 Metakit................................................................................................................................. 3-7
3.3.7 Tile....................................................................................................................................... 3-7
3.3.8 Tablelist ............................................................................................................................... 3-8
4 Glossary ............................................................................................................................................. 4-1
1 4071.5546.52-03.00

R&S GX430IS Contents
Figures
Figure 1: Temporary project created by Open File… ............................................................................. 1-2
Figure 2: WAV File Options dialog when opening a WAV file................................................................ 1-3
Figure 3: Project Name dialog shown by New Project… ....................................................................... 1-3
Figure 4: Project Name dialog when creating a new project from a WAV file….................................... 1-4
Figure 5: Persistent project created by New Project… .......................................................................... 1-4
Figure 6: Project Name dialog shown by Save Project.......................................................................... 1-5
Figure 7: About R&S GX430IS............................................................................................................... 1-6
Figure 8: The View toolbar ..................................................................................................................... 1-6
Figure 9: The Audio toolbar .................................................................................................................... 1-6
Figure 10: The Project dock window ...................................................................................................... 1-7
Figure 11: The pop-up menu associated with the root node.................................................................. 1-7
Figure 12: The pop-up menu associated with a file node ...................................................................... 1-7
Figure 13: The Export As Correlation Sample dialog............................................................................. 1-8
Figure 14: The Signal Modification dock window................................................................................... 1-9
Figure 15: The Results tab ................................................................................................................... 1-10
Figure 16: A Workspace tab................................................................................................................. 1-11
Figure 17: The All Messages tab of the Log Messages window .......................................................... 1-12
Figure 18: A status tip displayed in the status bar................................................................................ 1-12
Figure 19: Settings dialog, General – General..................................................................................... 1-13
Figure 20: Settings dialog, General – Paths......................................................................................... 1-14
4071.5546.52-03.00 2
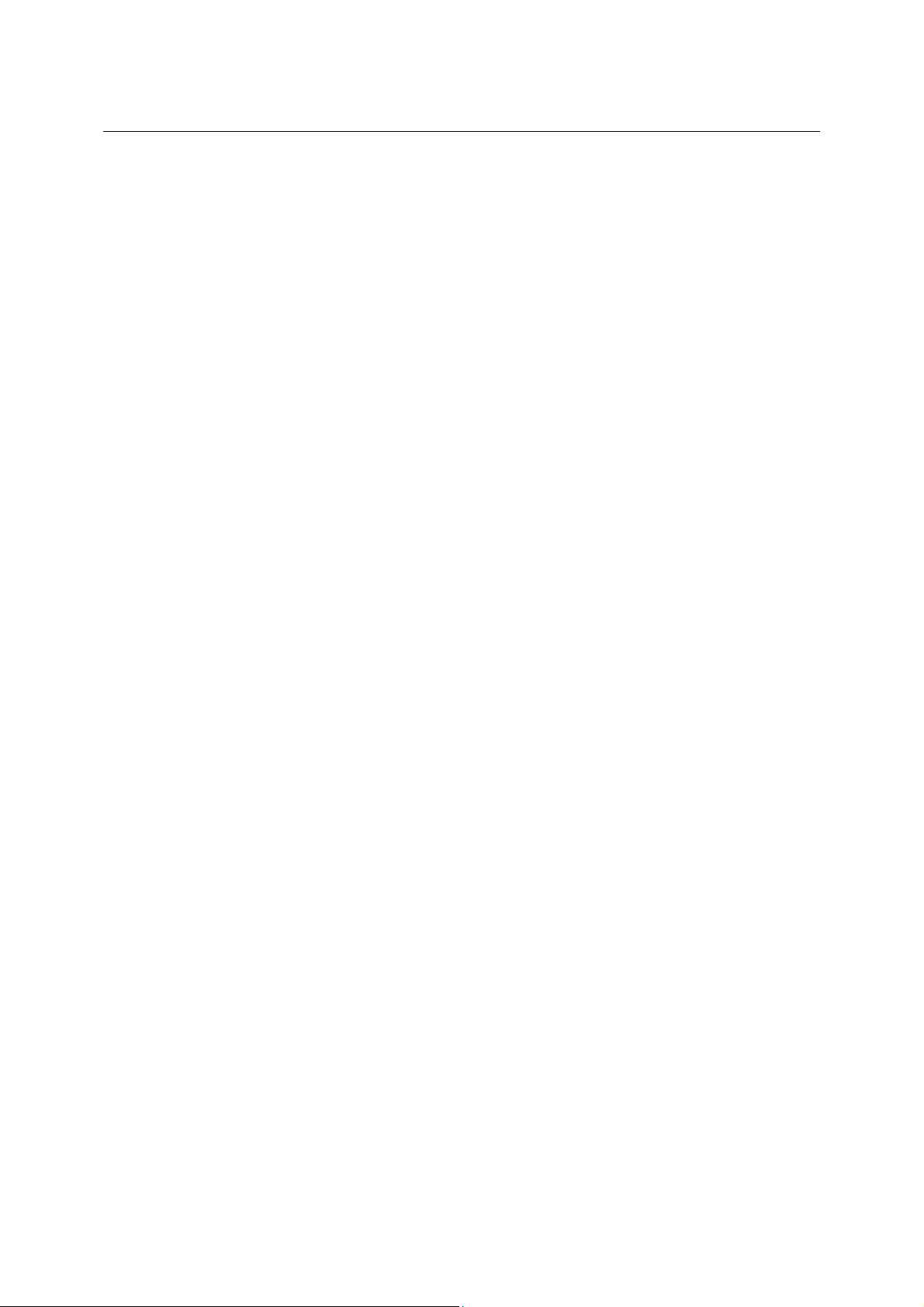
Contents R&S GX430IS
Tables
Table 1: Settings, General – General..................................................................................................... 3-1
Table 2: Settings, General – Paths ........................................................................................................ 3-1
Table 3: General Shortcuts..................................................................................................................... 3-2
able 4: Glossary ................................................................................................................................... 4-1
T
3 4071.5546.52-03.00


Operation R&S GX430IS
1 Operation
1.1 Introduction
1.1.1 Starting the Application
The R&S GX430IS application can be started either as a standalone executable or from within R&S
GX430, with the aid of the Send to GX430IS button of its GX430IS toolbar. The latter will start the
GX430IS application if it is not yet running.
The GX430IS application can only be started if the option key for the
functionality “GX430 ITU SM1600 modulation analysis” has been
acquired. Please check with your vendor for purchasing this option.
If you have no valid license for the functionality “GX430 ITU SM1600 modulation analysis” then you will
not be able to start the GX430IS application, neither as a standalone executable, nor from within
GX430.
1-1 4071.5546.52-03.00

R&S GX430IS Operation
1.2 The Main Window
The R&S GX430IS main window consists of the following components:
• the menu bar, with the menus File, Edit, View, and Help;
• the View toolbar, containing buttons designed for toggling the visibility of some parts of the main
window;
• the Audio toolbar, used for play back of a temporary audio WAV file created on the fly from the
currently selected file;
• the dock window Project, displaying the current project tree;
• the dock window Signal Modification, used for creating new files from the one associated with
the currently selected node of the project tree;
• the Results tab, providing a detailed view of the properties associated with the currently
selected project node;
• one or more Workspace tabs, in which you can set various properties of the current project
node, using one of the supported diagram types and a tool compatible with that diagram;
• the dock window Log Messages, displaying error, warning, and info messages;
• the status bar, displaying status tips.
The visibility of the View and Audio toolbars as well as of the dock windows Project, Signal
Modification, and Log Messages can be toggled by using the View menu. The above-mentioned
dock windows can also be hidden and shown with the aid of the buttons contained in the View toolbar.
1.2.1 The File Menu
The File menu consists of the following entries:
• Open File…: This menu item brings up a standard file selection dialog, used to open a file for
modulation analysis. After loading the file, a temporary project will be created and the node
associated with the file will be placed directly under the root project node. Please note that this
operation will not copy the file into the directory associated with the temporary project.
Figure 1: Temporary project created by Open File…
When opening a WAV file, additional information needs to be supplied.
4071.5546.52-03.00 1-2

Operation R&S GX430IS
Figure 2: WAV File Options dialog when opening a WAV file
The values supplied in this dialog will be used in the conversion of the WAV file to a signal file
that will then be opened instead of the original WAV file. The created signal file will be placed
into a temporary folder. When later saving the project the file will be placed into the directory
associated with the temporary project.
• New Project…: This menu item extends the functionality provided by Open File…. After
selecting the input file in a standard file selection dialog, another dialog window enables you to
choose the location and name of the directory associated with the new project, and you can also
specify whether to create a copy of the input file in that project folder.
Figure 3: Project Name dialog shown by New Project…
When creating a new project from a WAV file, additional information needs to be supplied. In
this case, the WAV File Options dialog known from Open File… is embedded into the Project
Name dialog.
1-3 4071.5546.52-03.00

R&S GX430IS Operation
Figure 4: Project Name dialog when creating a new project from a WAV file…
The signal file created from the WAV file will be placed in the project directory.
Initially, the new project will contain the node associated with the file as the only child of the root
project node.
Figure 5: Persistent project created by New Project…
• Load Project…: This menu item brings up a standard file selection dialog, used to open a
project file, which contains the description of a project in XML format. Project files can be
created with the aid of the Save Project menu item.
• Save Project: This menu item is used to save a description of the current project in an XML file,
which will be created in the directory associated with the project. If saving a temporary project
then the name of that directory must first be entered into the corresponding field of the Project
Name dialog, already known from the description of the New Project… menu item. Here you
can also let the application copy the input file into the persistent project folder, in case you didn’t
select this option when creating the project.
4071.5546.52-03.00 1-4
 Loading...
Loading...