Rockford DSR1 User Manual
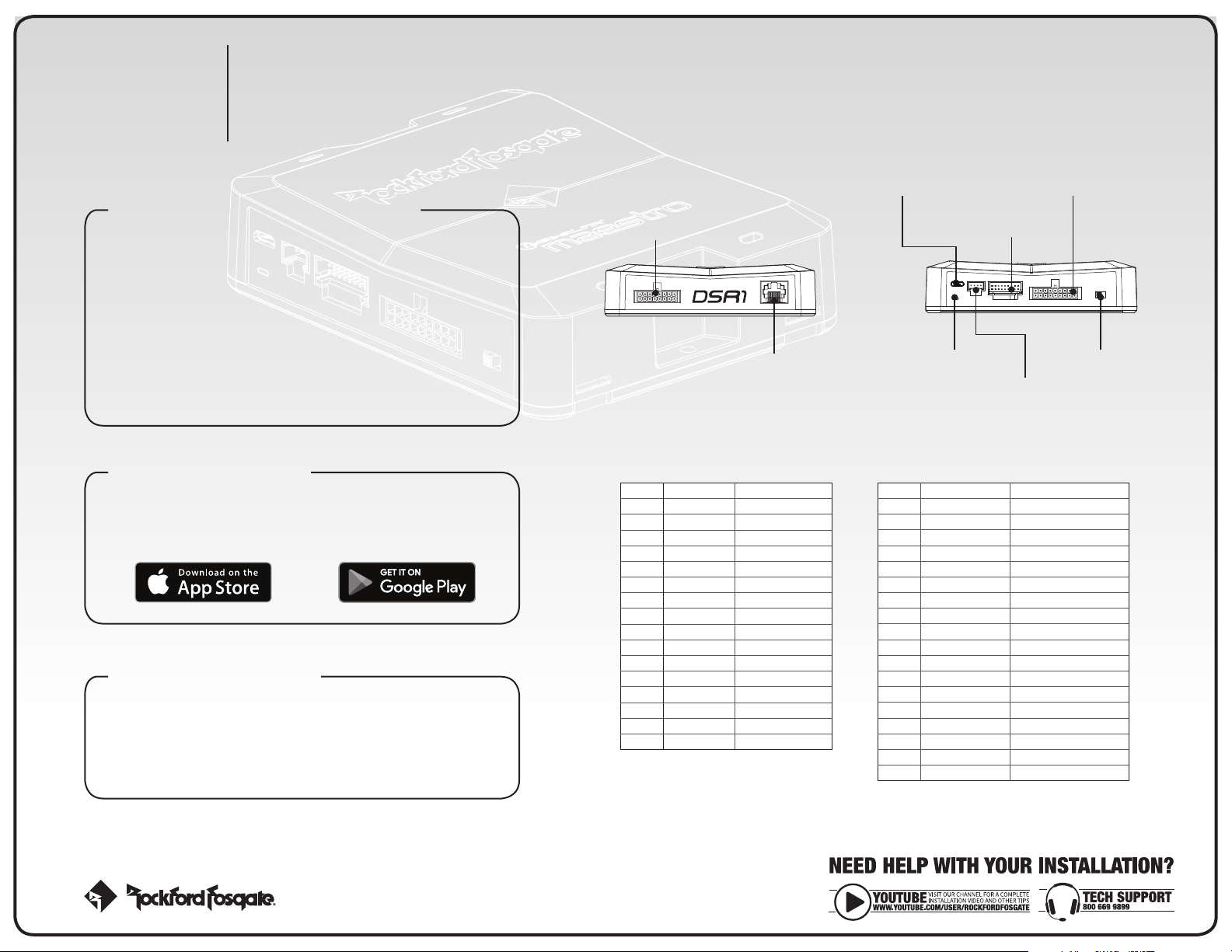
DSR1
PRODUCT OVERVIEW & APP SETUP
If you plan to use DSR1 in a Maestro vehicle-specific installation, proceed
with steps 1 through 3 below, then follow steps 1 through 6 on reverse.
Step 1 - Non Vehicle-Specific Installation
The DSR1 comes pre-programmed with the following
settings:
• (4) Inputs
• (8 )Active Outputs - Front (L/R), Spare (L/R, Default
Front), Rear (L/R) & Sub (L/R) - Subwoofer is a
summing of all 4 input channels. No balance, no
fade.
You will need to download the app if you want to
reconfigure the device and take advantage of the custom
audio tuning capabilities.
Step 2 - Download the App
To take advantage of the full DSR1’s tuning capabilities,
download the Rockford Fosgate PerfectTune app,
designed to run primarily from a tablet.
Step 3 - App Setup & Tuning
Once you have the app installed onto your device, the
setup process will walk you through the necessary steps
for pairing the device to the DSR1. After the pairing is
complete, the app will continue to provide instruction to
finalize the desired audio tune for the vehicle.
USB Setup / Update Port
Output Harness
USB
PLCOUTPUT
Punch Level Control
(sold separately)
Analog Output Harness Pinout Analog Input Harness Pinout
Pin#
Wire Color
1
2
3
4
5
6
7
8
9
10
11
12
13
14
15
16
Black
Black
Black
Black
Black
Black
Black
Black
Red
White
Red
White
Red
White
Red
White
Function
Right Sub (-)
Left Sub (-)
Right Rear (-)
Left Rear (-)
Right Spare (-)
Left Spare (-)
Right Front (-)
Left Front (-)
Right Sub (+)
Left Sub (+)
Right Rear (+)
Left Rear (+)
Right Spare (+)
Left Spare (+)
Right Front (+)
Left Front (+)
Pin#
1
2
3
4
5
6
7
8
9
10
11
12
13
14
15
16
17
18
STATUS
Status Indicator
Wire C
Orange/ Black
Violet/ Black
Green/ Black
Black
Black
Gray/ Black
White/ Black
Blue/ White
Black
Orange
Violet
Green
Red
White
Gray
White
Blue
Yellow
Vehicle T-Harness
(sold separately)
EXP
Expansion Port
olor
Input Harness
INPUTVEHICLE
Input Level Switch
Function
SPDIF In (-)
Right Rear (-)
Left Rear (-)
Right Aux In Shield
Left Aux In Shield
Right Front (-)
Left Front (-)
Remote Output
Ground
SPDIF In (+)
Right Rear (+)
Left Rear (+)
Right Aux In (+)
Left Aux In (+)
Right Front (+)
Left Front (+)
Remote In
B+ Constant
INPUT LEVEL
HIGH LOW
1230-61763-01-A
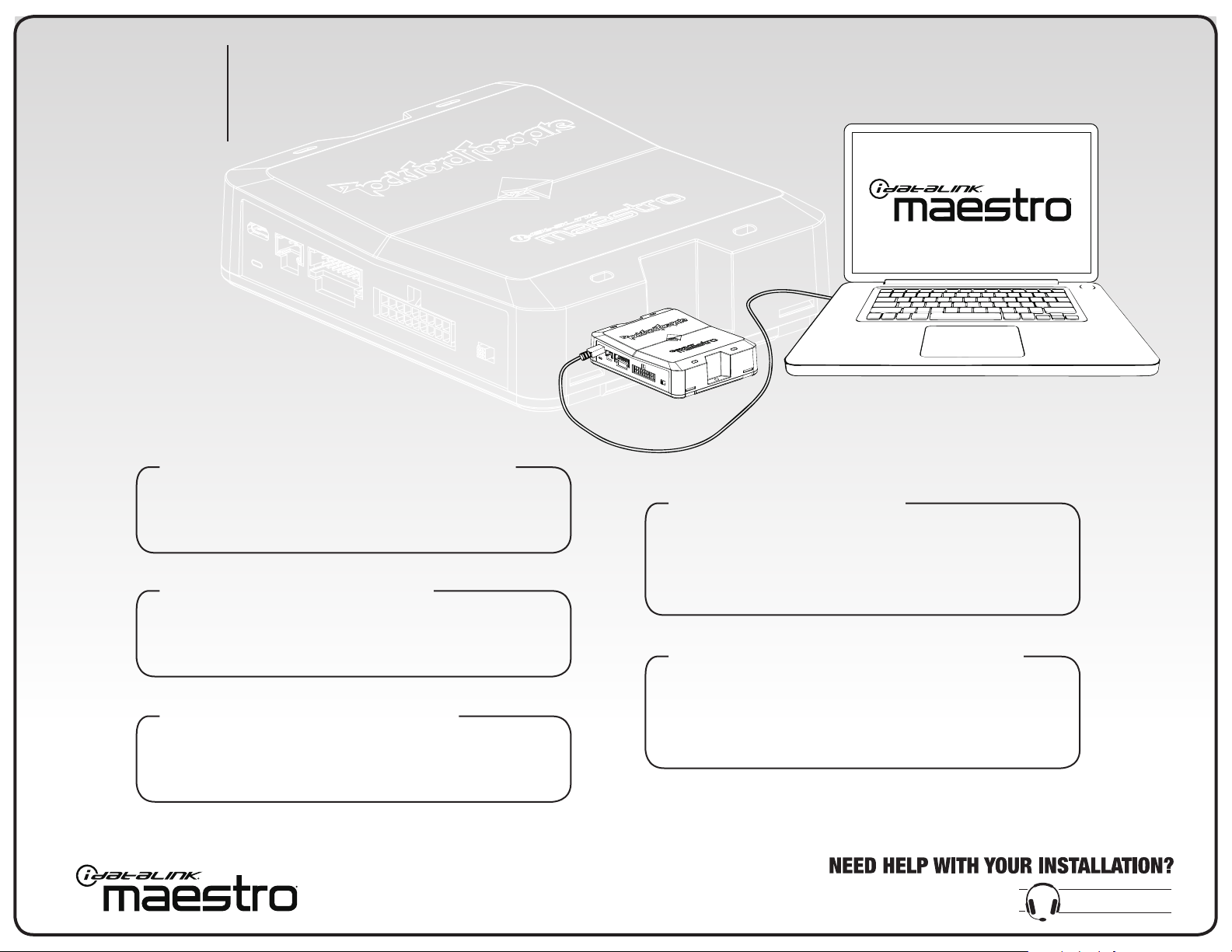
DSR1
Step 1 - Install the Weblink plugin (for PC only)
Go to idatalinkmaestro.com/plugin and follow the
installation steps. Review the System Requirements
before installing. Macintosh not supported.
Step 2 - Register a Weblink account
Go to idatalinkmaestro.com/register and complete the
registration process. A confirmation email will be sent to
you requiring validation.
Step 3 - Connect Maestro module to PC
Use the included micro USB cable to connect your DSR1
module to your PC.
MAESTRO PROGRAMMING & INSTALLATION
The DSR1 module will require web-programming as per the steps below,
before installation as well as a vehicle-specific T-harness sold separately.
Step 4 - Weblink Programming
Go to idatalinkmaestro.com/login. Enter your
username and password, then click OK. Follow the
installation steps in Weblink until your module is flashed,
then download your install guide.
Step 5 - Complete Vehicle-Specific Installation
Follow the steps in your install guide and complete
the installation. ADS recommends having uour DSR1
installed by a certified technician. Vehicle-specific
T-harness required and sold separately.
1230-61763-01-A
877.212.6169
 Loading...
Loading...