Page 1
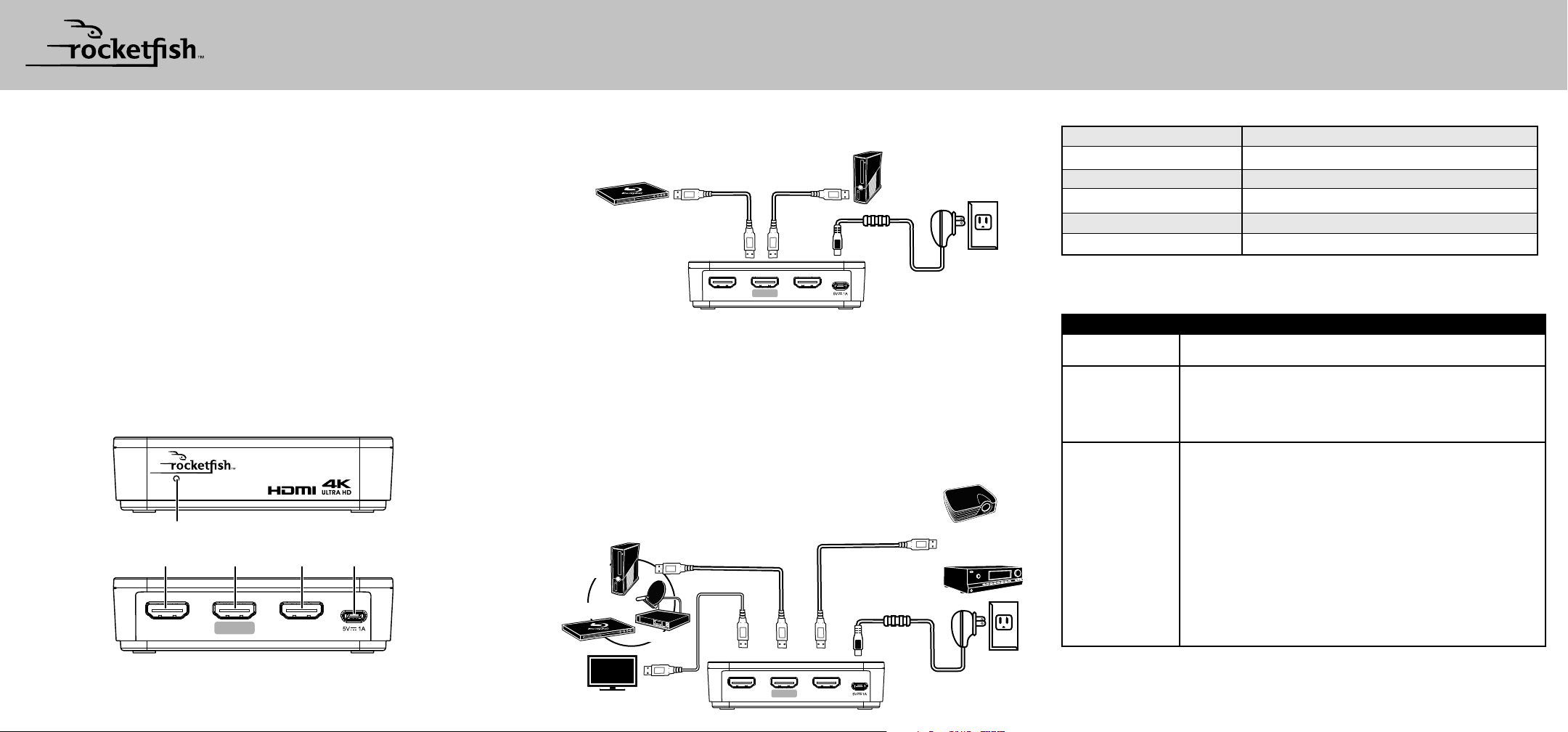
QUICK SETUP GUIDE
RF-G1603/RF-G1603-C, 4K HDMI Splitter
PACKAGE CONTENTS
• HDMI splitter
• AC power adapter
• Quick Setup Guide
FEATURES
• Supports 3D video
• Supports up to 4K UHD
• Supports 18 Gbps bandwidth
• Compatible with most TV’s, projectors and
You will need:
• High-speed HDMI cables, such as
Rocketsh, available in multiple
lengths.
Note: Using this product with 4K video
will require the use of 18 Gbps
bandwidth cables for best performance.
video displays with HDMI inputs.
• Gold-plated connectors for maximum signal
transfer and corrosion resistance
• Supports HDMI CEC commands for remote
control functionality
• Wall-mountable with integrated key-hole
slots (hardware not included).
HDMI SPLITTER BASICS
This Rocketsh two-way HDMI splitter will send HDMI audio and video signals from a single
source, such as a Blu-ray/DVD player or cable/satellite box, to two destinations, such as a TV
and an AV receiver. It is ideal for sending the audio signal from a 4K source to an AV receiver
(one that does not support 4K video pass-through), and video signal to a 4K UHD TV.
Front
Power LED
Back
HDMI OUT 1 HDMI IN HDMI OUT 2
OUTPUT1 OUTPUT2INPUT
Micro USB
5V/1A
SETTING UP YOUR HDMI SPLITTER
1 Connect one end of a high-speed HDMI cable (not included) to your video source and the
other end to the INPUT port on the HDMI splitter.
Game console
Blu-ray player
2 Connect one end of another high-speed HDMI cable to your HDMI splitter’s OUTPUT1
port, then connect the other end of the HDMI cable to the IN port of a destination
component, such as an AV receiver, projector, or HDTV.
3 Connect one end of another high-speed HDMI cable to your HDMI splitter’s OUTPUT2
port, then connect the other end of the HDMI cable to the IN port of another destination
component, such as an AV receiver, projector, or HDTV.
4 Connect the included AC adapter to the Micro USB jack on the HDMI splitter and a
standard 120V AC outlet. The LED indicator lights white. Turn on all connected devices and
operate. It is not necessary to unplug the unit. You can leave it plugged in.
Connecting one component to a display and AV receiver or projector
Game console
Blu-ray player
HD TV
OR
Cable/satellite
box
OR
OUTPUT1 OUTPUT2INPUT
HDMI
HDMI
HDMIHDMI
HDMI
Micro USB
Projector
OR
AV receiver
Micro USB
SPECIFICATIONS
HDMI version
Video signal bandwidth
Resolutions supported
HDMI HDCP
Power
Dimensions
2.0b
18 Gbps
480i to 2160p (4K UHD) / 60Hz from source device
Compliant with HDCP 2.2
5 VDC / 1000 mA (5 W max) Micro USB
3.94 × 3.41 × 1.06 in. (100 × 87 × 27 mm)
TROUBLESHOOTING
Symptom Possible solution
Power LED is not on
Video has
interference
No video and/or
audio
Make sure that the HDMI splitter’s power adapter is plugged in.
• Make sure that you are using high-speed HDMI cables for all
connections.
• Make sure that the TV’s video resolution supports the video
source’s output resolution.
• Make sure that the audio and video formats of the content
being used (such as Blu-ray disc) are supported by all
connected devices.
• Make sure that your destination components (such as TV and
AV receiver) are set to the correct HDMI inputs.
• Make sure that you are using High-Speed HDMI cables for all
connections.
• Very long length of cables (over 20') may cause a loss of video
signal or downgrade to lower resolution. Use a shorter cable, if
possible.
• Unplug the HDMI splitter’s AC power adapter, then plug it back
in again.
Before using your new product, please read these instructions to prevent any damage.
OUTPUT1 OUTPUT2INPUT
Page 2
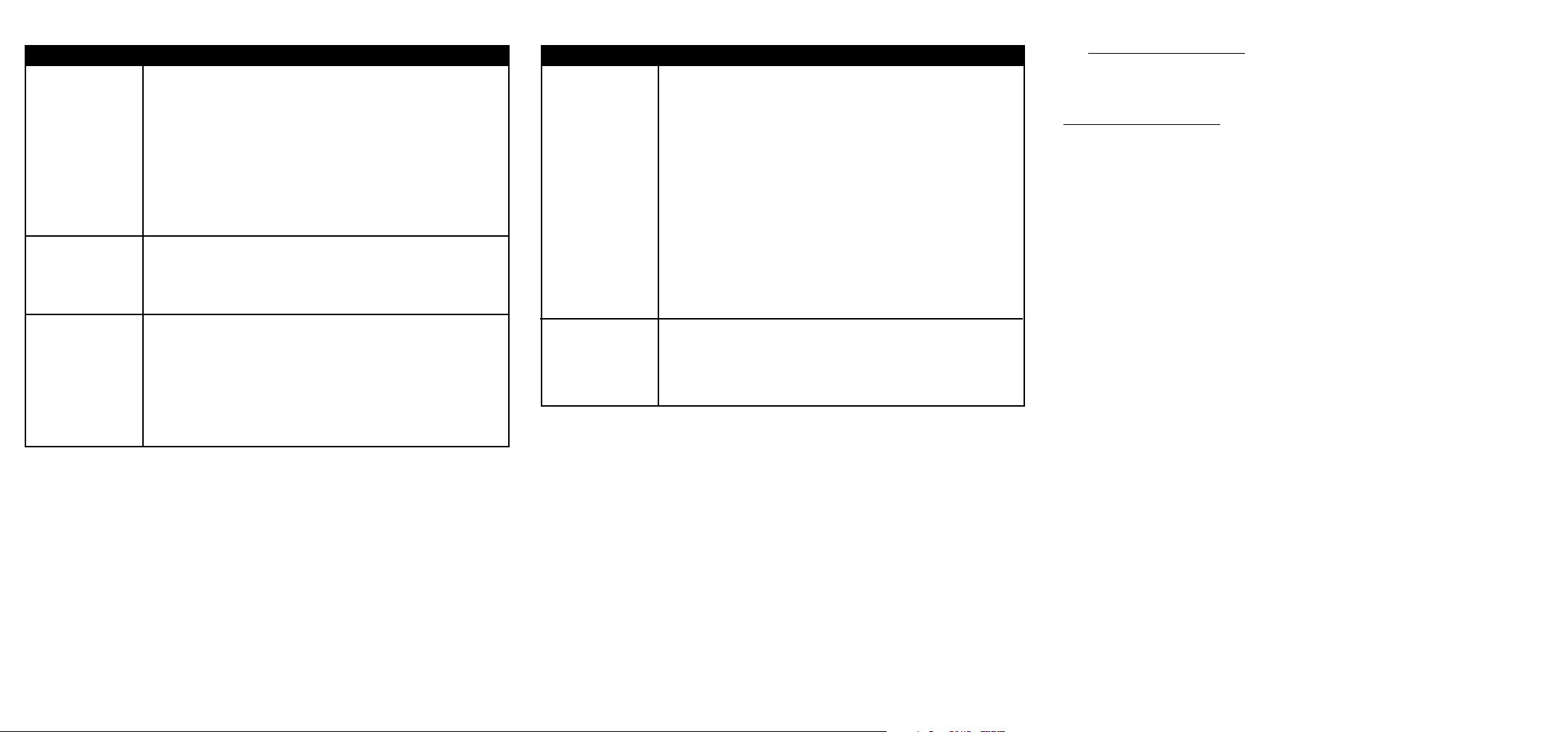
TROUBLESHOOTING
Symptom Possible solution
(continued)
No video and/or
audio
Device powers
on/o or switches
input unexpectedly
If you still have issues, do the following:
• Make sure cable connections are tight.
• Try turning on your components in a dierent order. When you
nd one that works, continue to use this sequence.
• Try a dierent input source, then switch back to HDMI.
• Make sure that the video resolution output of the source device
is compatible with your TV or video projector.
• Bypass the home theater receiver by connecting the HDMI
source directly to the TV.
• Make sure your components rmware is up to date.
• This device passes CEC* commands sent by your components. If
you don’t want it to do this, it can be disabled in the device’s
menu. See the user guide or contact the manufacturer for more
information.
Symptom Possible solution
HDR issues
(4K UHD TVs)
Check for a conrmation indicator in the top left or right corner of
the screen. If you do not see this, or you see a message stating
that either you need to connect the HDR source to an
HDR-compatible TV or the incoming signal has been downgraded
to 1080p due to the lack of proper HDR detection, check the
following:
• Use High-Speed HDMI cables (18 Gbps speed recommended).
• Make sure that all components involved are HDR compatible.
• Go into your source component's video resolution output
settings and, if necessary, change the resolution output setting
to 4K (sometimes labeled 4K/2K) and see if that corrects the
problem.
• Make sure your TV/Video Projector’s rmware is up to date.
• If none of the above work, contact tech support for your
TV/video projector.
ONEYEAR LIMITED WARRANTY
Visit www.rocketshproducts.com for details.
CONTACT ROCKETFISH:
For customer service call 1-800-620-2790
www.rocketshproducts.com
ROCKETFISH is a trademark of Best Buy and its aliated companies
Distributed by Best Buy Purchasing, LLC
7601 Penn Ave South, Richeld, MN 55423 U.S.A.
©2017 Best Buy. All rights reserved.
Made in China
Problems
connecting your
PC/Laptop to a TV
• Make sure that HDMI is the default output connection in your
PC/Laptop settings.
• Start your PC/Laptop with the HDMI cable connected to a TV
that is on.
• Start the PC/Laptop while the TV is o, then turn on the TV.
• Try turning on both the PC/Laptop and the TV, then connecting
them with an HDMI cable.
*CEC (Consumer Electronics Control) is a feature of HDMI designed to allow users to command and control multiple
devices connected via HDMI using a single remote control. CEC also lets individual CEC-enabled devices command
and control each other without user input.
Video resolution
showing as 1080p,
even when 4K
signal selected
In some cases, HDCP 2.2 protection will have compatibility errors
when using a splitter. The splitter will request a 1080p signal from
the source component to allow a picture to be displayed.
V1 ENGLISH 17-0190
 Loading...
Loading...