Page 1
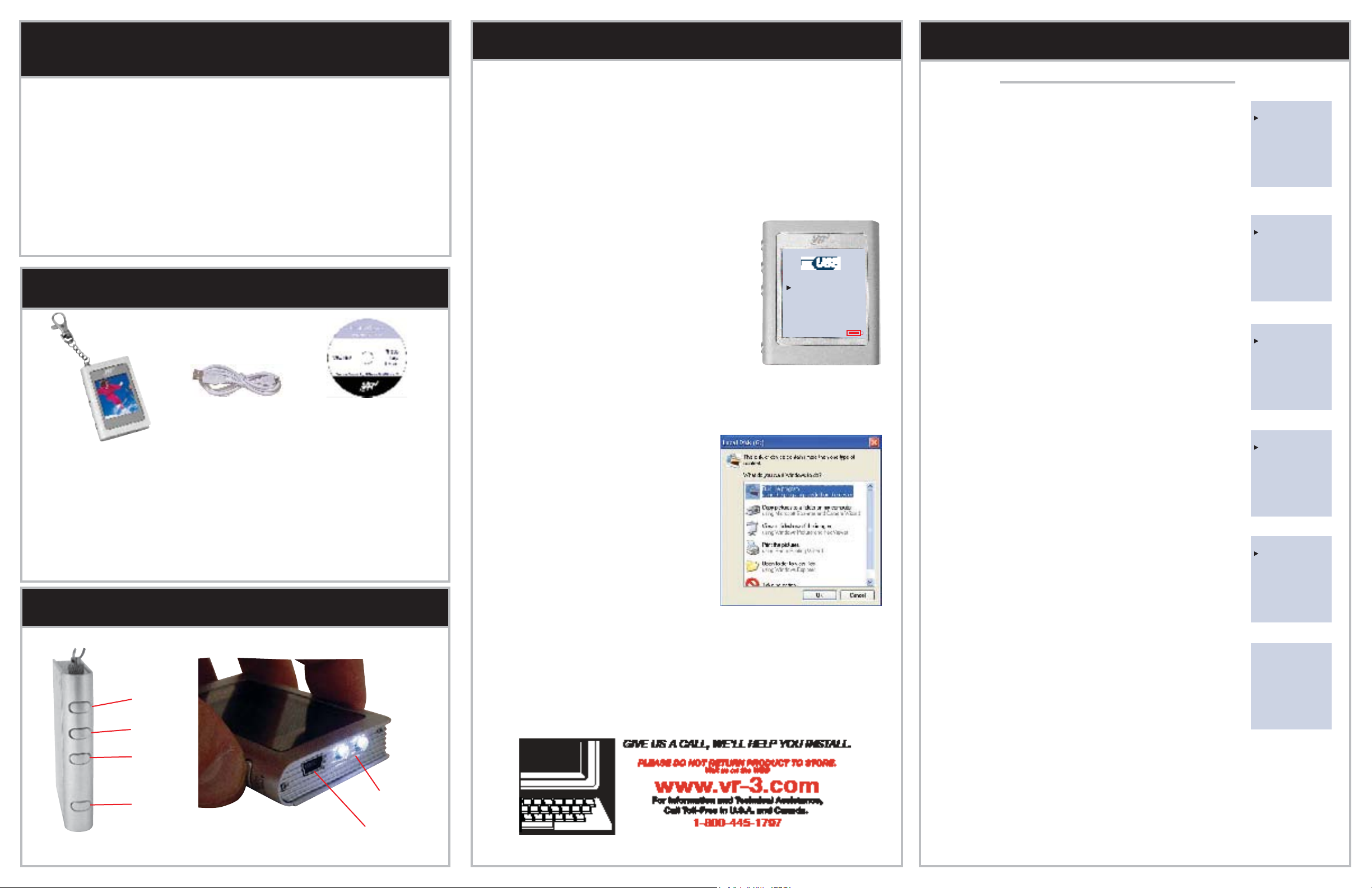
VKC180
Software Installation
Operation
Dear Customer,
CONGRATULATIONS. The VKC180 Photo Keychain, when used as described, will give
you years of dependable service in your car, truck, RV or mini-van. We have taken exacting measures in quality control to ensure that your product arrives in top condition, and
will perform to your satisfaction. In the rare event that your VKC180 Photo Keychain is
missing a part, contains a damaged item, does not perform as specifi ed, requires war-
ranty service or you have an installation problem, DO NOT RETURN THIS PRODUCT
TO THE STORE. PLEASE CALL OUR TOLL FREE NUMBER FROM THE U.S.A. AND
CANADA (800-445-1797) and ask to speak with a member of our technical service team,
or submit your questions by e-mail via our web site vr-3.com, and a member of our technical service team will respond by e-mail to your questions. Our in-house technical service
team will expedite delivery of your part, advise you on installation, or help troubleshoot
a problem with you. If your product needs warranty service, our technical service team
representative will help you obtain the fastest remedy possible under the warranty.
Parts
USB Cable
VKC180 Photo Keychain
Specifi cations
• Storage Volume .............................................................. 98 or more photos
• Image Format ............................................................. JPG / BMP / GIF / TIF
• Computer Compatibility .....................................................................PC - Windows
• Interface ............................................................................................USB 1.1
• Functions ........
Exit, Photo Scroll, Auto Off, Contrast, Delete Photo, Clock Set, Clock Disp
Photo Viewer Ver 4.2.5 CD
®
Features & Functions
Up
Down
Power/
User Menu
Flashlight
LED Flashlight
USB Port
Compatibility
The VKC180 is only compatible with a Windows
The Photo Viewer software is pre-installed on the VKC180 Keychain.
For the majority of users when the VKC180 is connected to a Windows
®
PC.
®
PC the software will automatically start. If your computer is confi gured in a way that it does not
automatically recognize the Photo Viewer software, then you need to install the Photo
Viewer software from the supplied CD-ROM.
Charging the Battery
The VKC180’s battery will have a nominal charge when it leaves the factory.
We reccomend fully recharging the battery before using the VKC180.
1. To charge the unit’s battery, insert the supplied USB
cable into your computer’s USB port, then insert the
other end into the mimi USB port on the side of the
VKC180. While charging the VKC180 will display the
photos that are stored on it. The battery takes about
3.5 hours to charge. The battery will last up to 5 hours
PLAY
USB DOWNLOAD
on a single charge.
2. After the battery is charged disconnect the unit.
3. Press the Power button once to access the menu.
4. Use the Up & Down button to navigate the menu to
Power OFF, then press the Power/User Menu button
once to shut the unit off.
Photo Viewer Browser & Software Installation
From The Keychain
1. Connect the VKC180 to a Windows® PC with
the included USB cable.
2. Press the Down button to move the cursor to
USB Download, then press the Power/User
Menu button.
3. After windows install the necessary drivers
you will see a menu screen stating “This disk
or device contains more than one type of
content.”
4. Choose “Run the program using the program
provided on the device”, then the software
will be temporarily installed on the PC until
the VKC180 is disconnected. If the software
can not be started on the VKC180, use the
Supplied CD-ROM.
From The CD-ROM
1. Turn off any programs, including Virus Protection software on the PC that you are
installing the Photo Viewer software.
2. Load the CD-ROM into the PC’s CD drive and the setup software should start
automatically.
3. Follow the the on-screen instructions to install the Photo Viewer software on the
PC. For most users the default installation settings are the best to use.
Main Menu
Main
1. Press and hold the Power/User Menu button for 3 seconds to
turn the unit on.
2. The unit will start to display any photos that are on it.
3. Press the Power/User Menu button once and the Main Menu
will be displayed. (Fig. 1)
4. Use the UP and DOWN buttons to move the arrow to the item
on the menu you would like to select, then press the Power/
User Menu button to confirm your choice.
Photo Scroll
1. On the Main Menu choose Photo Scroll.
2. You can choose between OFF and 5, 10,15, and 30 seconds
for the time each photo is displayed. (Fig. 2)
3. If you choose OFF press the UP or DOWN button to change
MAIN
Exit
Photo Scroll
Auto Off
Contrast
Delete Photo
Clock Set
Clock Disp
(Fig. 1)
PHOTO SCROLL
Off
5 Seconds
10 Seconds
15 Seconds
30 Seconds
the photo being displayed.
5. Choose Exit from the Main menu for normal operation.
(Fig. 2)
Auto Off
1. On the Main Menu choose Auto Off.
2.
Use the UP and DOWN buttons to choose Non Stop, 1 Minute, 5 minutes, 10 minutes, and 30 Minutes. (Fig. 3)
means the unit will stay ON until you turn it OFF.
Non-Stop
AUTO OFF
Non Stop
1 Minute
5 Minutes
10 Minutes
30 Minutes
3. Press the Power/User Menu button to confirm your choice.
(Fig. 3)
Contrast
1. On the Main Menu choose Contrast.
2. Use the UP and DOWN buttons to choose between the 5
levels of contrast. (Fig.4)
3. Press the Power/User Menu button to confirm your choice.
Delete
CONTRAST
Level 1
Level 2
Level 3
Level 4
Level 5
(Fig. 4)
1. When you want to delete a photo from the VKC180, choose
Delete from the Main menu.
2. Choose Exit, Delete One? or Delete All?.(Fig. 5) The photo
displayed when you choose delete is the one that will be
Exit
Delete One ?
Delete All ?
deleted, unless you choose Delete All, then all photos will be
deleted.
(Fig. 5)
Clock Set
1. On the Main Menu choose Clock Set.
2. You will see a screen with the date, time, and day of the
week.(Fig. 6)
3. When the Clock Set menu is displayed the year will blink on
2008-08-27
15:21:32
Wednesday
and off. Use the Up and Down buttons to change the year, then
press the Power/User Menu button to confirm your choice.
4. After choosing the year, the day of the week will blink On and
Off. Use the Up and Down buttons to change the day, then
(Fig. 6)
press the Power/User Menu button to confirm your choice.
5. After choosing the day, the month will blink On and Off. Use the Up and Down
buttons to change the month, then press the Power/User Menu button to confirm
your choice.
6. After confirming the Day, the Hour will begin to blink. Use the Up & Down arrows
to change the Hour, then press the Power/User Menu button to confirm.
7. After confirming the Hour, the Minutes will begin to blink. Use the Up & Down arrows to change the Minutes, then press the Power/User Menu button to confirm.
Page 2
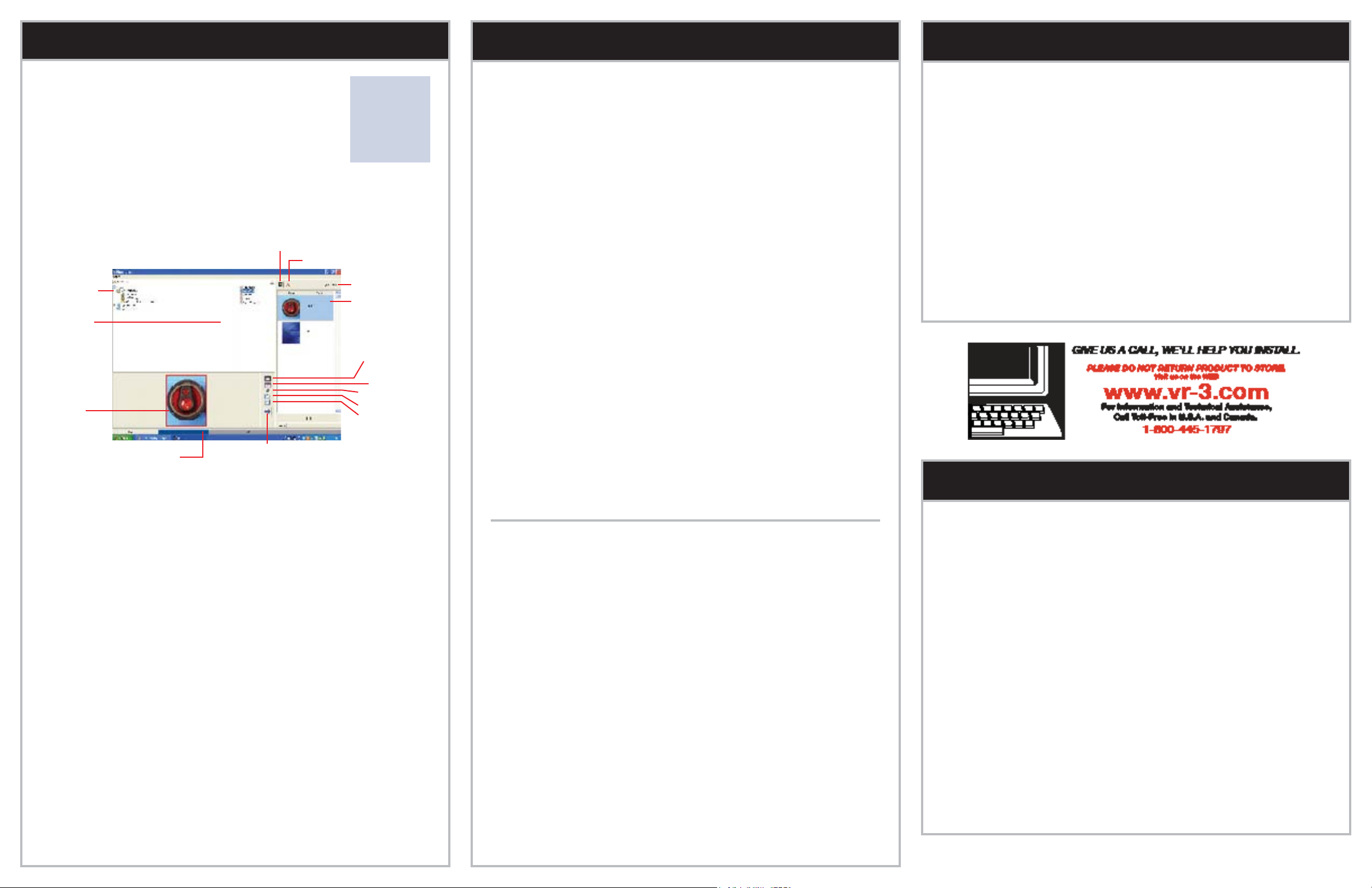
Operation Operation
Frequently Asked Questions
Clock Set(cont.)
8. After confirming the Minutes, the Seconds will begin to blink.
Use the Up & Down arrows to change the Seconds, then press
the Power/User Menu button to confirm your choice.
9. After confirming the Seconds the Day will begin to blink On and
2008-08-27
15:21:32
Wednesday
Off. Use the Up & Down arrows to change the Day, then press
the Power/User Menu button to confirm your choice.
(Fig. 6)
Photo Viewer Browser
The PhotoViewer browser is divided into different windows.
The computer’s window is on the left side, and the VKC180’s window is on the right
side.
Save
Delete
Folder List
File List
Preview
Window
Synchronize
Photos on the VKC180
Whole Image
Crop Area
Delete Selection Area
Rotate Right
Rotate Lef
t
The VKC180 Preview Pane
Synchronizing Photos on the VKC180
1. Once you have transfered photos from the Computer’s Preview Pane to the
VKC180’s Preview Pane, press the Synchronize button. The browser will show the
progress at the bottom of the screen as the images are synchronized.
Editing Photos on the VKC180
Delete an Image
1. With your mouse click on an image to delete.
2. Press the icon with the Red X.
3. Press the Synchronize button and the image on the VKC180 will be deleted as the
VKC180 is updated.
Save an Image
1. With your mouse click on an image to save to your computer.
2. Click on the top left icon of the Preview Pane.
3. The computer’s Save Menu will be displayed.
4. Choose a folder on the computer to save the image.
5. You may change the name if you wish, or leave it the same.
6. Click Save, then a confirmation menu will be displayed, click OK.
Q. I pressed the transfer button and the photos are in the VKC180 Preview Pane,
so why doesn’t the image appear on the VKC180?
A. The VKC180 and the computer were not synchronized before it was disconnected.
Q. I pressed the sychronize button and received a “Sychronization Failed” mes-
sage. Why?
A. The VKC180 was disconnected from the computer, then re-connected without
restarting the software.
Q. I saved a photo from the VKC180 on my computer but when I look in the folder
on the computer where I saved it it’s not there.
A. The VKC180 and the computer were not synchronized before it was disconnected.
Q. How long does it take to fully charge the VKC180?
A. It takes about 3.5 hours to fully charge the VKC180.
®
Q. Is the VKC180 compatible with a Mac
Computer?
A. Not at this time.
Progress Indicator
Save
Choosing and Editing Photos to Transfer to the VKC180
1. On the top left of the Photo Viewer screen choose a drive from the Drop Down
menu.
2. Choose a folder on the computer’s Folder List, the photo files in the folder will be
displayed in the file list.
3. Next highlight a file on the File List, it will be displayed in the Preview Pane.
4. Choose Whole Image or Crop Area icon and the image will appear in the preview
pane.
5. Before creating a Selection Area you can rotate the image by pressing either of
the Rotate icons. One icon will rotate the Preview 90° clockwise, the other rotates
the Preview 90° counter clockwise
6. Click the top icon next to the Preview Pane to choose to transfer the whole
image. To create a custom selection area in the Preview Pane, press the pencil
eraser icon to delete the current Selection Area if there is one. With your mouse
click and drag a box around the area you wish to transfer to the VKC180.
7. When you are satisfied with your selection, press the Blue Arrow icon at the bottom of the icon list. The image will appear on the VKC180’s Preview Pane.
8. You can transfer up to 98 images to the VKC180.
Re-setting the VKC180
If the VKC180 does not turn OFF for any reason you will need to reset it.
1. On the rear of the unit you will see a small hole named reset. Insert a ball point
pen or similar object to reset the VKC180.
NOTES
Limited Warranty
VIRTUAL REALITY VIDEO LABS® products are designed and manufactured to provide a high level of trouble-free performance.
VIRTUAL REALITY VIDEO LABS® warrants, to the original purchaser, that its products are free from defects in material and
workmanship for 30 days from the date of original purchase. As part of our commitment to product excellence, VIRTUAL REALITY
VIDEO ® and/or its affi liates routinely improve the designs, materials or production methods of its existing products. Because it is
impractical to publicize all changes in every product, we reserve the right to make such changes without notice.
CONDITIONS OF WARRANTY:
If during the 30 day warranty period your new product is found to be defective, VIRTUAL REALITY VIDEO LABS
defect, or replace the product, without charge for parts or labor subject to the following conditions:
1. All repairs must be performed by VIRTUAL REALITY VIDEO LABS
2. The equipment must not have been altered or been damaged through negligence, accident, or improper operation.
3. The replacement of parts are exempted from this warranty when replacement is necessary due to normal wear and tear.
4. All warranty claims must be accompanied by a copy of the sales receipt or bill of sale.
5. Repair or replacement parts supplied by VIRTUAL REALITY VIDEO LABS® under this warranty are protected only for the unexpired portion of the original warranty.
6. In the case of car stereos, this warranty does not extend to the elimination of car static or motor noise; correction of antenna
problems; costs incurred for the removal or reinstallation of the product; damage to tapes, speakers, accessories or car electrical
systems.
7. VIRTUAL REALITY VIDEO LABS® will not be responsible for any charge incurred for installation.
OWNER’S RESPONSIBILITIES:
VIRTUAL REALITY VIDEO LABS® will make every effort to provide warranty service within a reasonable period of time.
SHOULD YOU HAVE ANY QUESTIONS ABOUT SERVICE RECEIVED, OR IF YOU WOULD LIKE ASSISTANCE IN OBTAINING
SERVICE, PLEASE CALL TOLL FREE 1-800-445-1797, 8:30am - 4:30pm EST.
In order to provide you with the proper warranty service, we request that you adhere to the following procedure:
1. Include a copy of your sales receipt or bill of sale with your unit when it is returned for warranty service.
2. If it is necessary to return your product for service, please return it securely packed, preferably in the original shipping carton,
and freight and insurance prepaid to the following address: VIRTUAL REALITY VIDEO LABS, Service Department, 41 James Way,
Eatontown, New Jersey 07724.
3. Please include a detailed explanation of the problem you are having.
4. If your product is found by VIRTUAL REALITY VIDEO LABS® to have a defect in material or workmanship, within the warranty
period, it will be repaired or replaced at no charge and returned to you prepaid. Where permitted by Iaw VIRTUAL REALITY VID-
®
EO LABS
liability shall be limited to that set forth in this warranty. This warranty shall be the exclusive remedy of the purchaser.
®
VIRTUAL REALITY VIDEO LABS
hereby disclaimed by VIRTUAL REALITY VIDEO LABS® and excluded from this warranty, VIRTUAL REALITY VIDEO LABS® and/or
its affi liates, the manufacturer, distributor and seller shall not be liable for any injury, loss or damage, incidental or consequential,
arising out of the use or intended use of the product.
makes no other warranty of any kind, expressed or implied; and all implied warranties, are
®
and/or its affi liates in Eatontown, New Jersey.
®
will repair such
©2008 Intellectual Solutions Inc., All Rights Reserved, Mac® is a registered trademark of Apple Computer, Inc., Windows
is a registered trademark of Microsoft Corporation., All designs, logos and images are the exclusive property of Intellectual
Solutions Inc. and/or its affiliates. U.S. and Foreign Patents Pending. 090408 Printed in China 15030
®
 Loading...
Loading...