Rio CARBON 5GB User Manual

Table of Contents
Getting Started
Connections
Software Setup
Basic Operations
Advanced Features
Help
Index
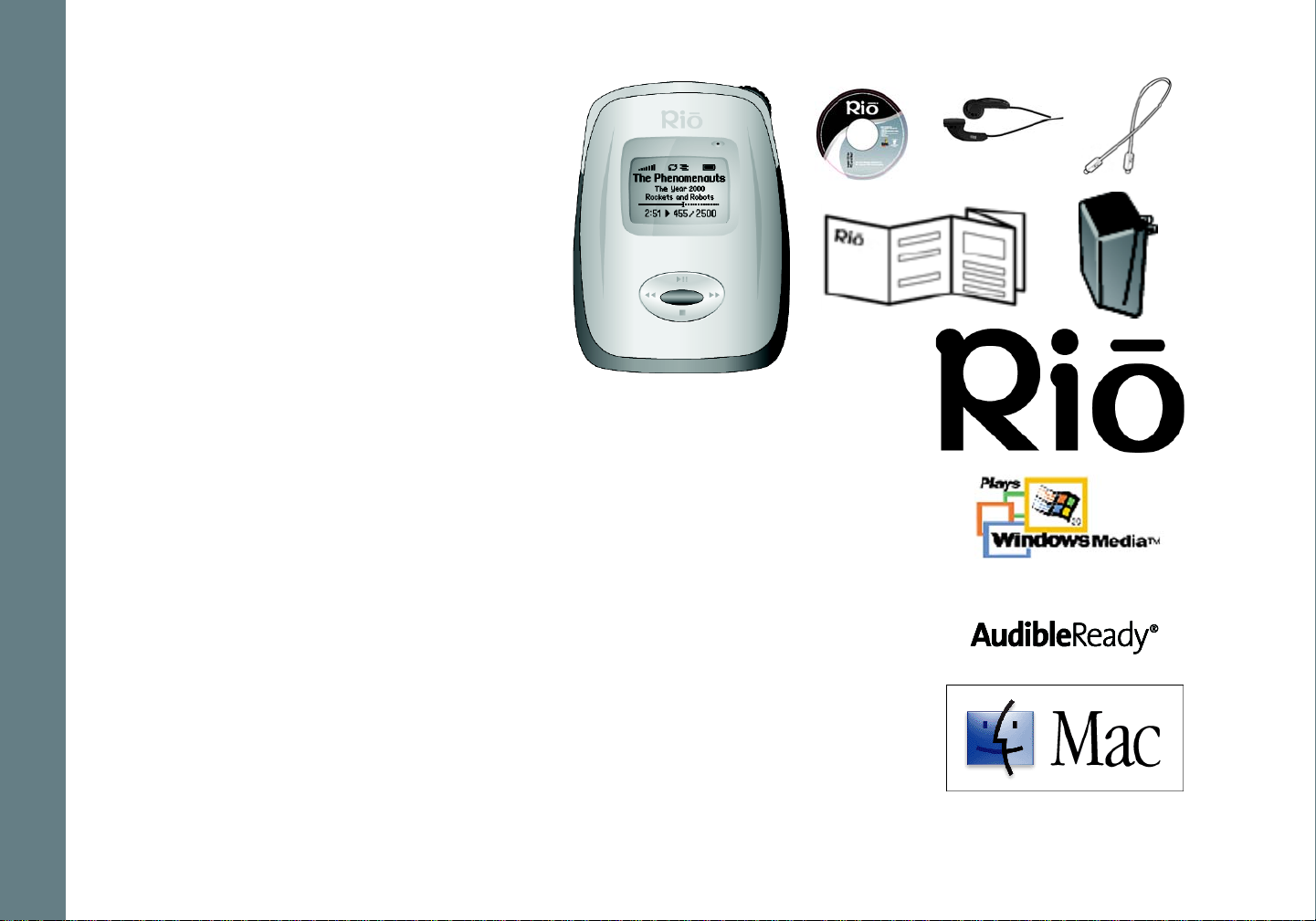
Package Contents
•Rio Carbon
• Installation CD
•Earphones
• USB-AC Adapter
• Quick Start Poster
• Mini USB Cable
Copyright/Trademarks
© 2004 Digital Networks North America, Inc. All rights reserved.
Digital Networks North America, Inc. shall not be liable for any errors contained herein or for
any damages arising out of or related to this document or the information contained herein,
even if Digital Networks North America has been advised of the possibility of such damages.
This document is intended for informational and instructional purposes only. Digital Networks
North America, Inc. reserves the right to make changes in the specifications and other information contained in this document without prior notification. Digital Networks North America,
Inc. disclaims any obligation to update the information contained herein. Rio
trademark of Digital Networks North America, Inc.
®
is a registered
Table of Contents Index
Microsoft, Windows Media and the Windows Logo are trademarks or registered trademarks of
Microsoft Corporation in the United States and/or other countries.
AudibleReady is a registered trademark of Audible, Inc.
This product is iTunes ready. iTunes is provided by Apple Computer, Inc. Copyright © 2001
Apple Computer, Inc. All rights reserved. iTunes is a trademark of Apple Computer, Inc. Mac
and the Mac logo are trademarks of Apple Computer, Inc. registered in the United States and
other countries.
All other product names may be trademarks of the companies with which they are associated.
P/N 75550249-004
Rio Carbon
ii
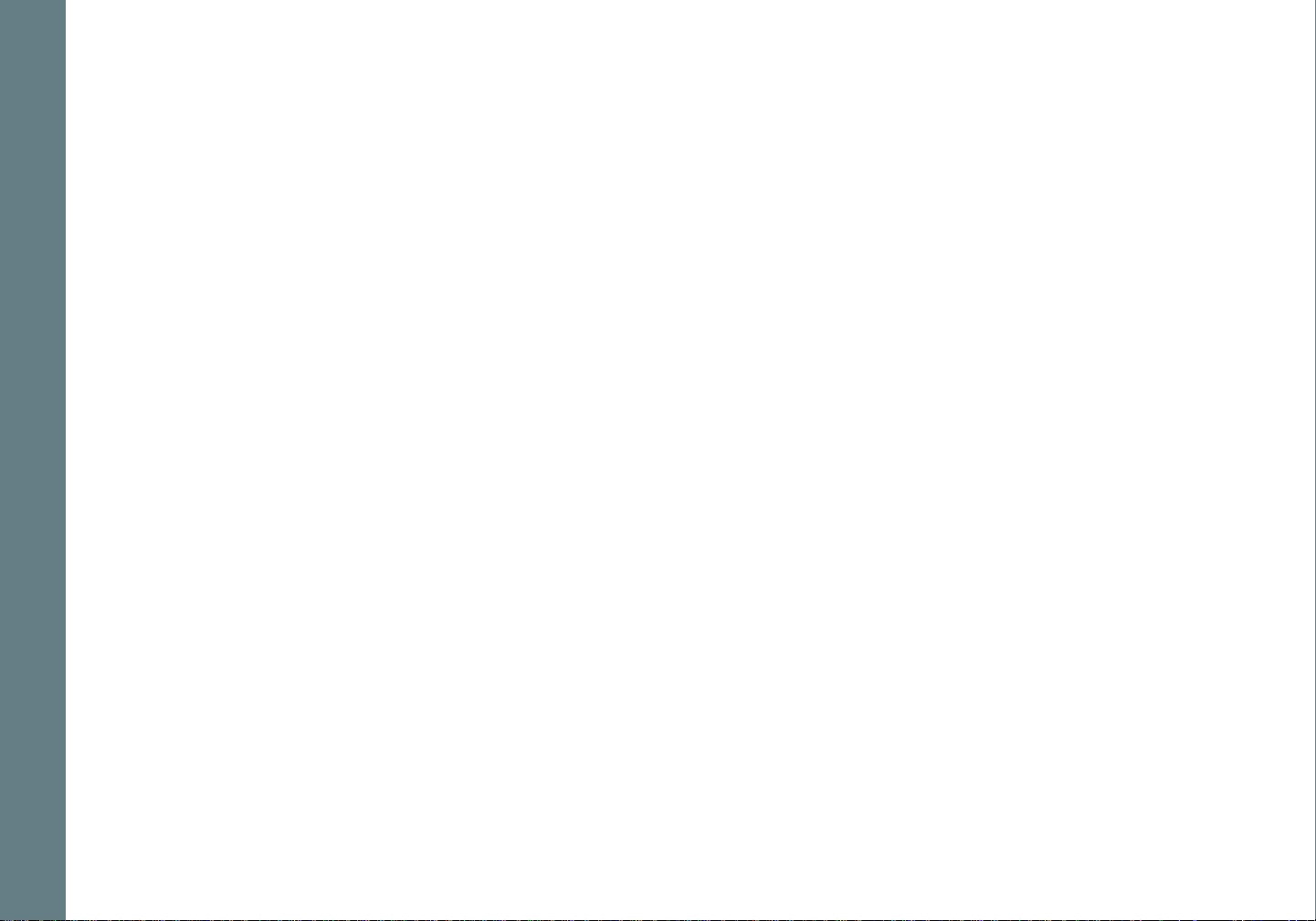
Table of Contents Index
Table of Contents
• Package Contents.......................................... ii
• Copyright/Trademarks.................................. ii
1 - Getting Started
Welcome.......................................................1
• Learning More.................................................1
Tour of the Rio Carbon.........................2
LCD Overview............................................4
• Player Mode....................................................4
• Menu Mode .....................................................4
• Date View........................................................5
• Time Code View..............................................5
• Track Format View.........................................5
• Play Screens...................................................5
2 - Connections
Basic Connections...................................6
• Earphones.......................................................6
• USB-AC ...........................................................6
• Additional Accessories ...................................7
3 - Software Setup
Windows.......................................................9
• Rio Music Manager.......................................10
Mac.................................................................11
• iTunes............................................................11
4 - Basic Operations
Basic Operations....................................12
Copy Tracks..............................................13
• Copying Tracks with Rio Music Manager....13
Transfer Tracks ......................................14
• Rio Music Manager.......................................14
• Transferring Tracks using
Windows Explorer
• iTunes............................................................16
........................................15
Control the Player.................................17
Play Music..................................................18
• Play All ..........................................................19
• Album............................................................19
• Artist .............................................................19
• Genre ............................................................20
• Track .............................................................20
• Year...............................................................20
• New Music.....................................................20
• Playlist...........................................................21
• Spoken Word................................................21
• Recordings....................................................21
5 - Advanced Features
Advanced Features...............................22
Bookmarks................................................23
Settings.......................................................24
• Playback........................................................25
• Equalizer.......................................................26
• Custom..........................................................26
• EQ Off............................................................26
• Preset............................................................26
• Power ............................................................27
• Resume.........................................................28
• Display ..........................................................29
• Time ..............................................................30
• Language ......................................................31
• Lock Setup....................................................32
Rio Carbon
iii
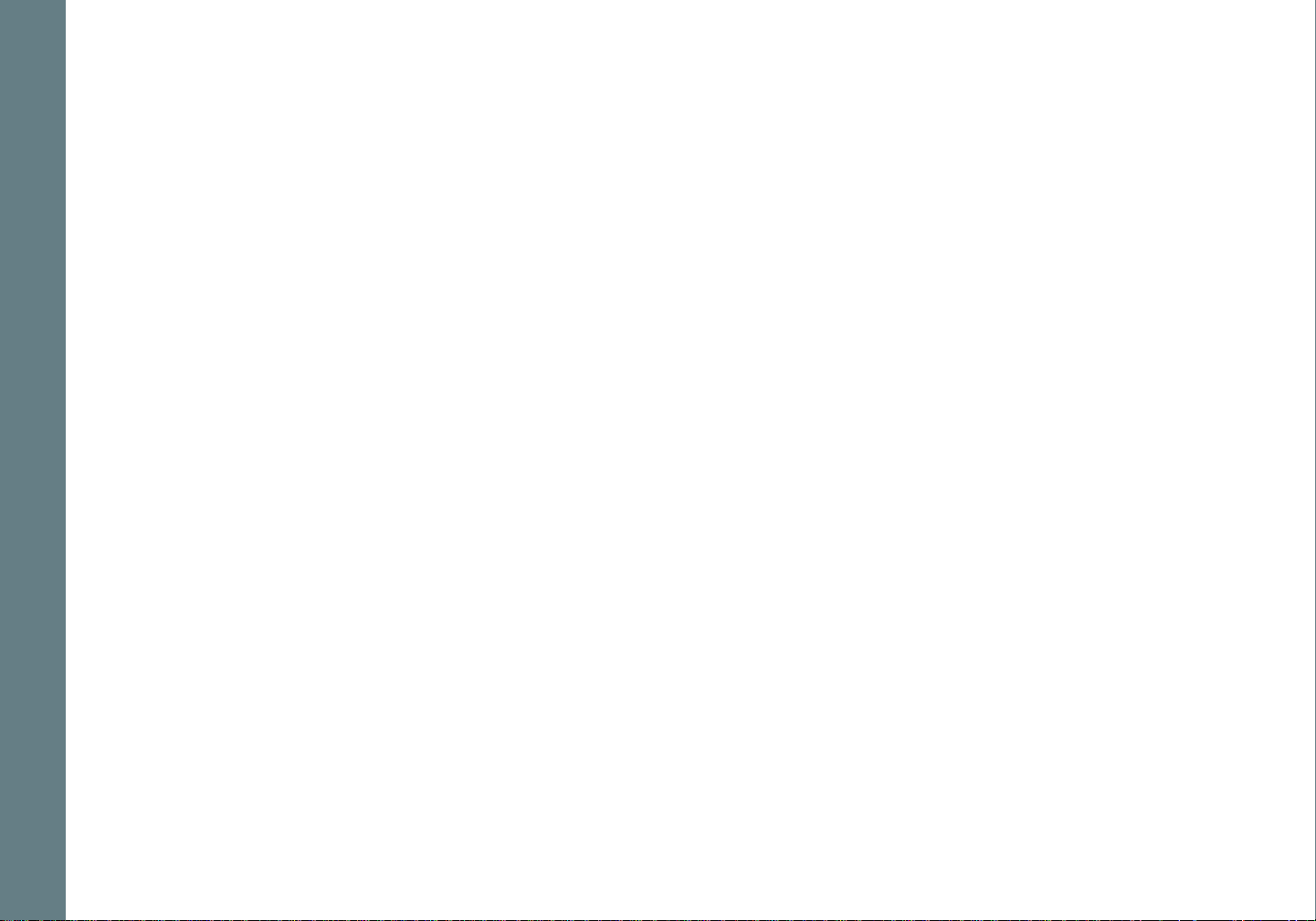
Table of Contents Index
• Lock Mode.....................................................33
• Tags...............................................................34
Voice Record............................................35
Recordings ................................................36
Stopwatch..................................................37
About............................................................38
6 - Help
Troubleshooting.....................................39
• Customer Service Information....................39
• Frequently Asked Questions........................40
Glossary of Digital Audio Terms...47
• Bass...............................................................47
• Bitrate ...........................................................47
• Codec ............................................................47
• DRM...............................................................47
• Firmware.......................................................48
• Gain...............................................................48
• ID3 Tags .......................................................48
• Mass Storage Class......................................48
• MP3................................................................48
• Playlist...........................................................48
• Rip and Encode.............................................49
• Synchronize..................................................49
• Treble............................................................49
• VBR................................................................49
• WMA..............................................................49
ECC, FCC, and Industry Canada
Compliance................................................50
• Statement of Compliance............................50
• Federal Communications Commission .......50
• Industry Canada...........................................50
Safety...........................................................51
• IMPORTANT SAFETY INSTRUCTIONS.........51
• CAUTION.......................................................51
Rio Carbon
iv
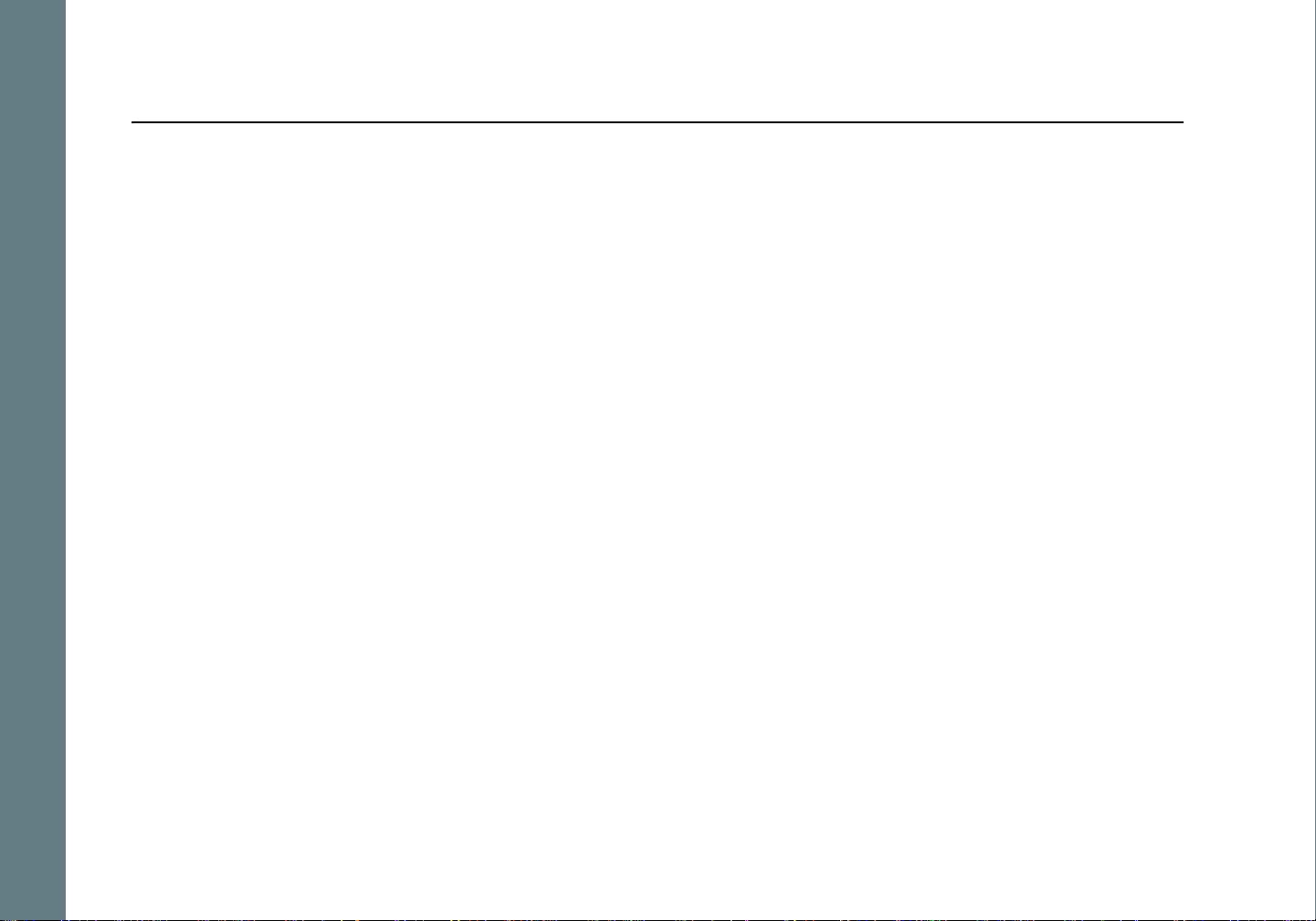
Table of Contents Index
Chapter 1 Getting Started
:: Welcome
Thank you for purchasing the Rio Carbon. Small and powerful, the Rio Carbon can store thousands of songs on its
5GB* hard drive. The Rio Carbon includes a USB-AC adapter, earphones, a lighted LCD display, a long lasting builtin battery, and high speed USB 2.0 co nnectivity.
Learning More
• Refer to the Quick Start poster for the basics on how to set up and start using the Rio Carbon.
• Visit the Rio website at www.rioaudio.com.
* Actual formatted capacity less. 1GB = 1,000,000,000 bytes.
Rio Carbon
1

:: Tour of the Rio Carbon
Table of Contents Index
POWER
Press and hold to turn the Rio
Carbon on.
Press and hold to turn the Rio
Carbon off.
MICROPHONE
Records sound when the Voice
Recorder is in use.
CENTER
In Menu mode, press to select
options.
In Player mode
through Time Code View,
Track Format View, and Date
press to cycle
View.
WHEEL
In Player mode, rotate to
adjust volume level.
In Menu mode, press or rotate
to control menu navigation.
MENU
In Player mode, press to enter
Menu mode.
In Menu mode, press to return
to Player mode.
PLAY/PAUSE
Press to play or pause playback.
FORWARD and
REVERSE
Press to skip to the next or
previous track.
Press to stop playback.
Rio Carbon
STOP
Select and hold to scan forward
or reverse.
2

invisible text
MENU
In Player mode, press to enter Menu mode.
Table of Contents Index
In Menu mode, press to return to Player
mode.
EMERGENCY RESET
Insert a small pin to reboot the Rio Carbon.
EARPHONES
Connects to earphones, headphones, or auxiliary connections.
MICROPHONE
Records sound when the Voice Recorder is in use.
POWER
Press and hold to turn
the Rio Carbon on.
Press and hold to turn
the Rio Carbon off.
USB
Connects to the USB cable.
Rio Carbon
3

:: LCD Overview
Table of Contents Index
Player Mode
Volume Level
Track Time
Play Indicator
Menu Mode
Repeat Playback Indicator
Shuffle Playback Indicator
Lock Indicator
Power Indicator
Artist
Album
Track
Track Position Bar
Track Number/Total
Number of Tracks
Menu Title
Selected Option
Options
Rio Carbon
4
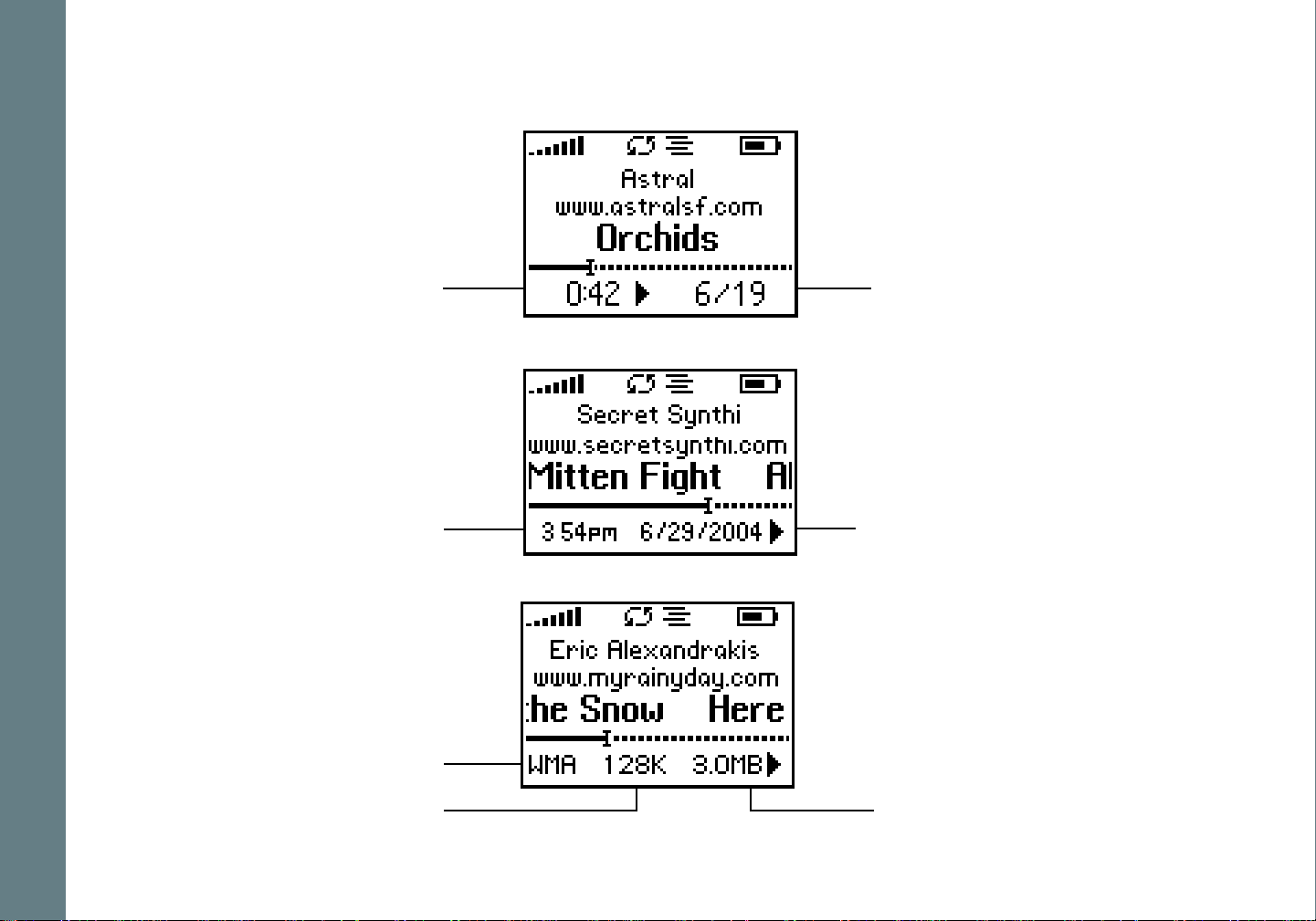
Table of Contents Index
Time Code View
Track Time
Date View
Time
Track Format View
Play Screens
Press CENTER to cycle through
Time Code, Date, Track Format,
and EQ setting views.
Track Number/Total
Number of Tracks
Month/Day/Year
Rio Carbon
Codec
Bitrate
Track Size
5
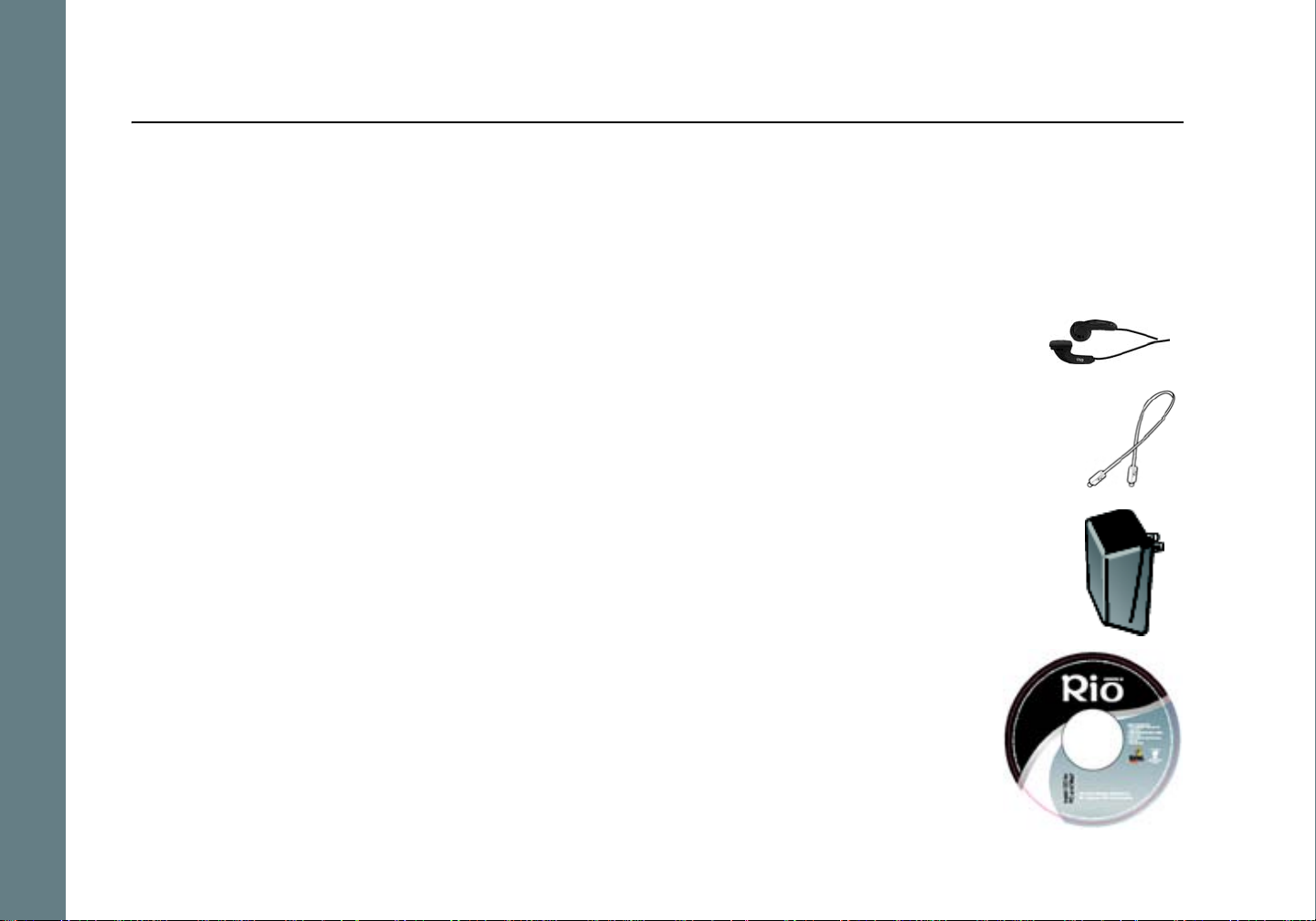
Table of Contents Index
Chapter 2 Connections
:: Basic Connections
This chapter describes how to connect the Rio Carbon to Earphones, USB cables, and alternate devices. Basic
connections include:
Earphones
Connect the supplied earphones to the EARPHONES port on the top of the Rio Carbon.
USB-AC
The Rio Carbon requires a USB connection to transfer files and/or recharge its battery. If using a USB
hub, connect to a powered USB hub. Unpowered USB hubs may not work.
Use the USB cable to connect the Rio Carbon to the USB port on your computer to transfer music or
files to and from the Rio Carbon and your computer. When connected to the USB port on your
computer, the Rio Carbon cannot play music.
Use the USB cable to connect the Rio Carbon to the USB port on the USB-AC adapter to quickly
recharge the battery on the Rio Carbon. When connected to the USB port on the USB-AC adapter, the
Rio Carbon can play music.
USB Detection with the Windows Device Driver
USB connectivity is ready to work immediately after Rio Music Manager has been installed.
If for any reason the Windows Device Driver Wizard is displayed after the USB cable has been
plugged into both the Rio Carbon and the computer, please follow these steps:
1 Confirm the Rio installation CD is in the computer’s CD-ROM drive. 2 Check the CD-ROM Drives box when the Windows Device Driver Wizard requests the
location of the Rio Carbon drivers.
3 Click Next and follow the Windows Device Driver Wizard instructions.
Rio Carbon
6

Table of Contents Index
Additional Accessories
Get the most out of your Rio with additional accessories available online at the Rio website. Some of the most
popular accessories include the following:
Rio Carbon Carrying Case
•
Replace carrying cases that have been worn down by intensely active lifestyles.
• Rio Car Stereo Adapter
Upgrade your car stereo for hundreds of dollars less than buying a new MP3 CD player. The Rio
car stereo adapter lets you play your favorite music in any vehicle equipped with a standard
cassette deck.
Rio Carbon
7
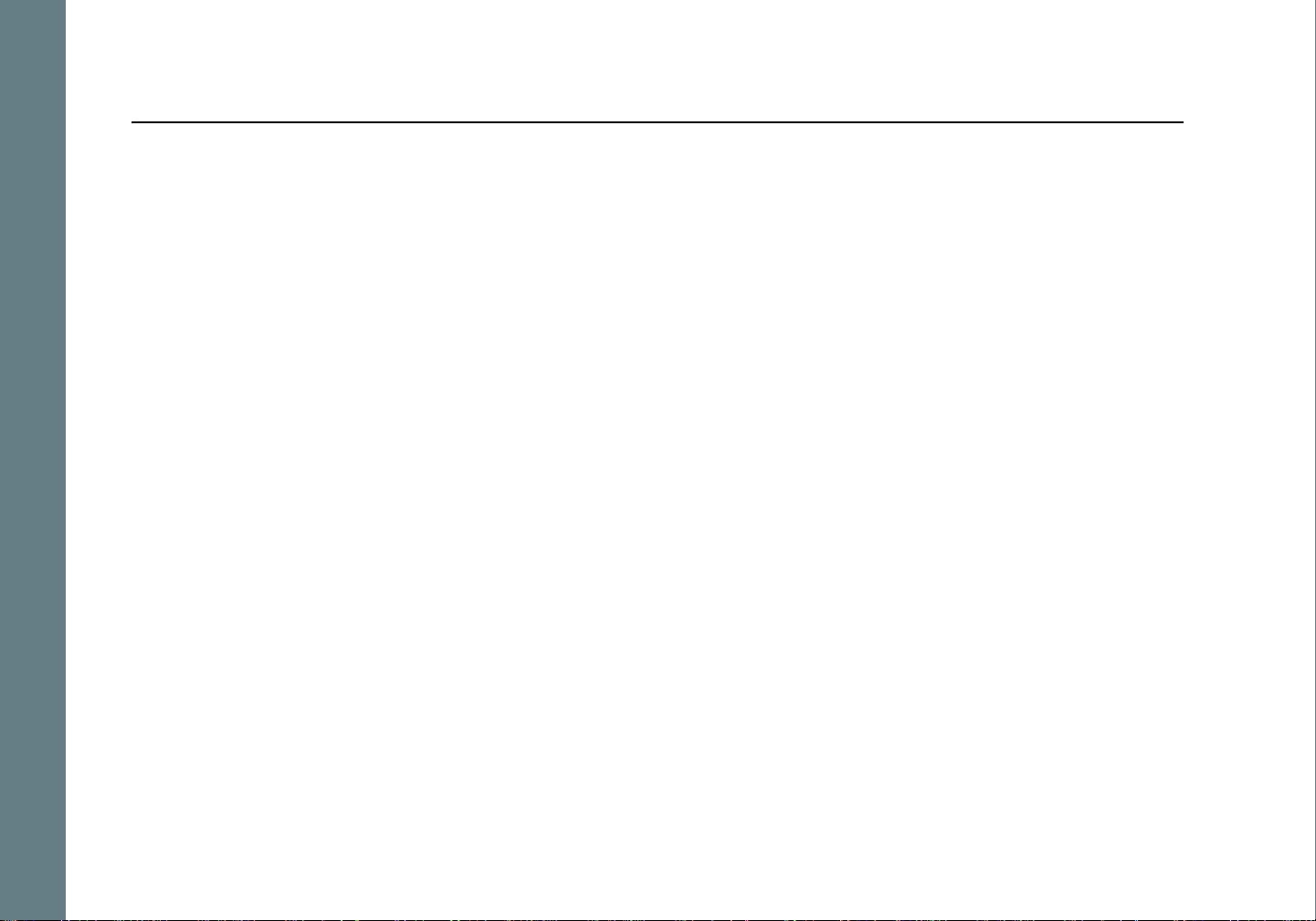
Table of Contents Index
Chapter 3 Software Setup
Software Setup
Software found on the Rio installation disc should be installed on a computer before using the Rio Carbon. Rio
Music Manager should be installed on computers that use the Windows operati ng systems. iTunes and the Rio
iTunes plug-in should be installed on computers that use a Mac operating system.
Windows
Mac
Rio Carbon
8
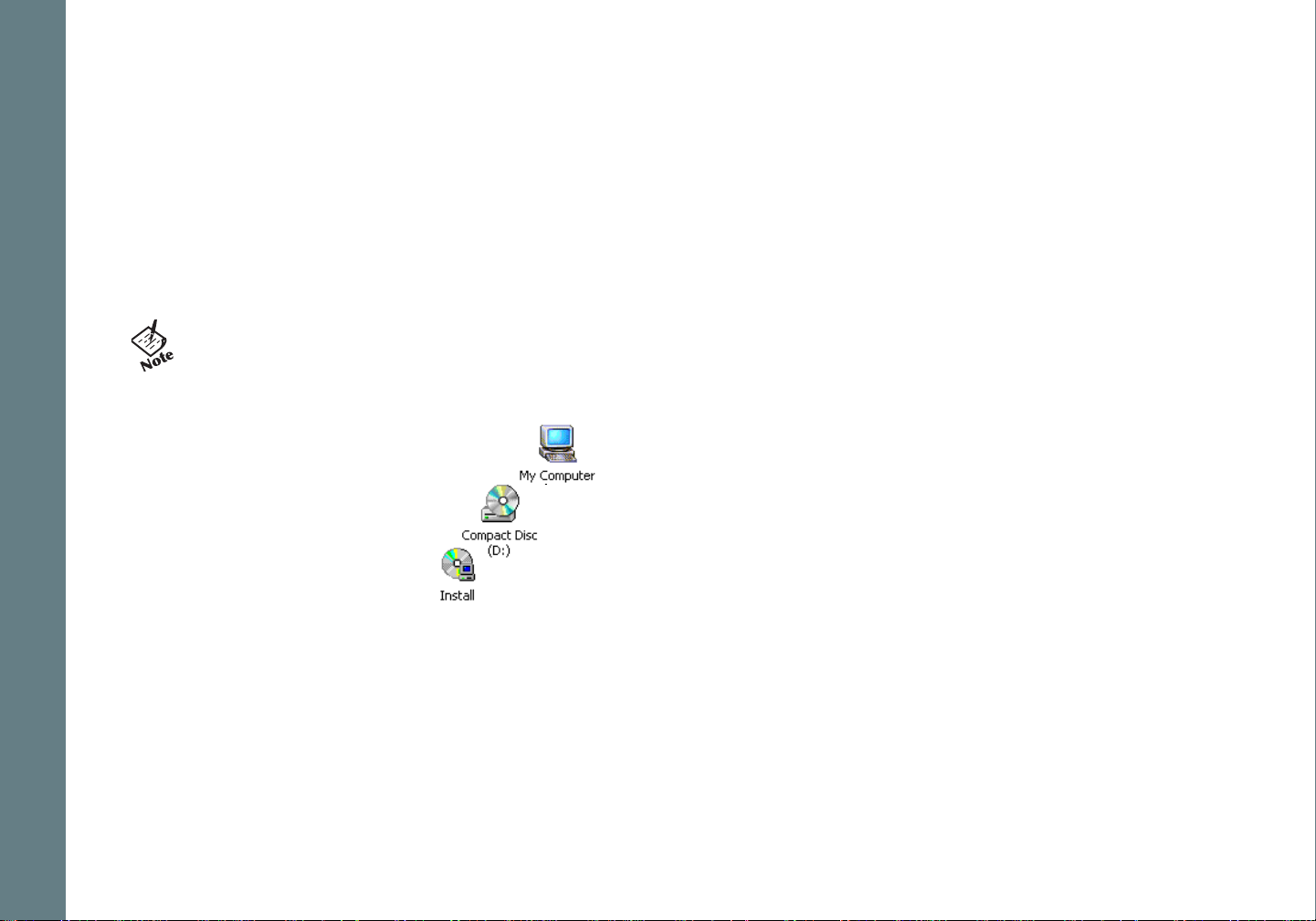
Table of Contents Index
:: Windows
Follow these instructions to load Rio Music Manager onto your PC.
1 Place the installation CD label-side up into the computer’s CD-ROM drive.
The Rio installation software launches automatically.
2 Click Rio Music Manager INSTALL NOW (required) and follow the on-screen instructions. 3 If prompted, reboot the computer when the installation is complete.
• If Rio installation software does not display automatically, follow these steps to begin the installation
manually:
4 Double-click the My Computer icon, , on the Windows desktop or taskbar.
5 Double-click the CD-ROM icon, .
6 Double-click the Install icon, . 7 Go to Step 2.
Rio Carbon
9
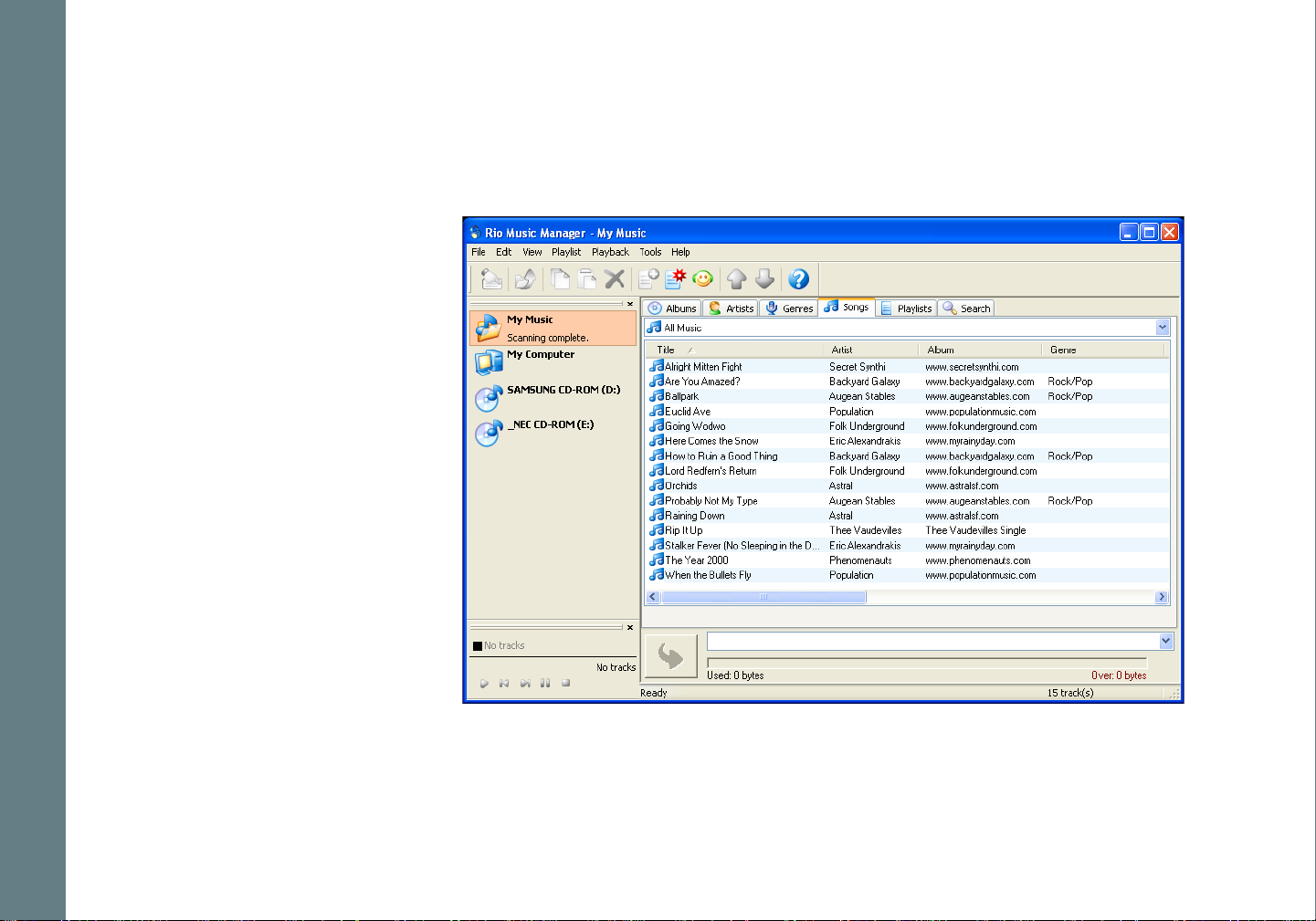
Table of Contents Index
Rio Music Manager
Rio Music Manager is an all-in-one solution that can rip, encode, and manage entire collections of digital audio
tracks. Rio Music Manager provides the following capabilities:
•Save (Rip and Encode) audio
CDs into compressed digital
audio formats. Rio Music
Manager encodes WMA files by
default and MP3 via an
optional upgrade pack.
• Automatically Synchronize the
music collection on your
computer with your Rio
Carbon.
•Edit ID3 Tags and WMA tags
on digital audio tracks.
• Organize and manage digital
audio tracks on your computer
and your Rio Carbon.
• Search for tracks on your
computer and your Rio
Carbon.
• Create custom Playlists.
• Transfer tracks from your
computer to your Rio Carbon.
Rio Carbon
10
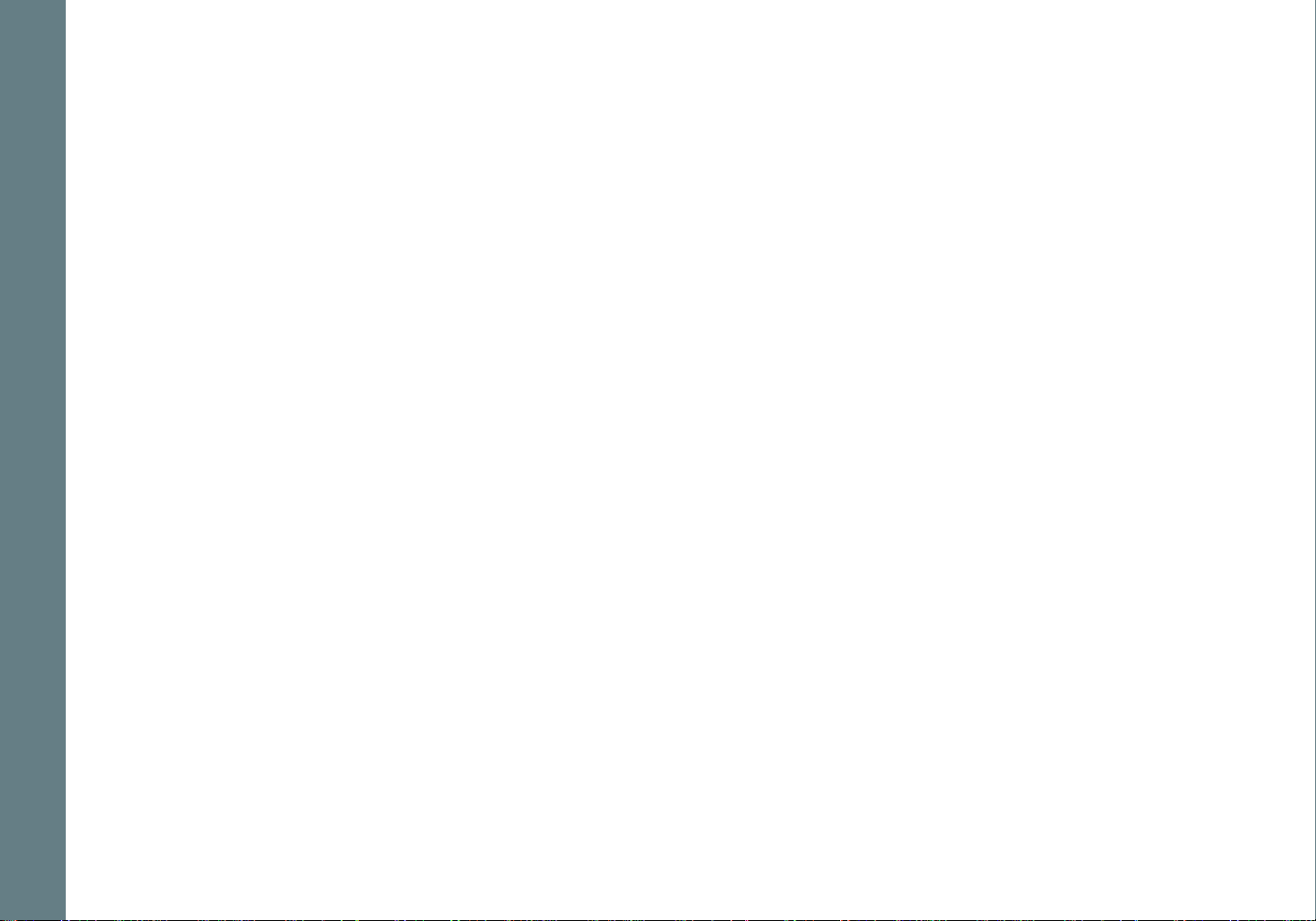
Table of Contents Index
:: Mac
iTunes
Your Rio Carbon is compatible with Macintosh OS X v10.2 systems using Apple’s iTunes 4.2 or greater. iTunes is
free and available online. Support for iTunes can be found here.
Follow these instructions to load the software that enables your Macintosh to recognize the Rio Carbon:
1 Place the software CD label-side up into the computer’s CD-ROM drive. 2 Double-click the Rio icon on your computer’s desktop. 3 Double-click the Install icon.
The Rio Installation Screen will display.
4 Click iTunes Plug-in.
The Plug-in Installation Screen will display.
5 Click Install. 6 Click Done.
Rio Carbon
11
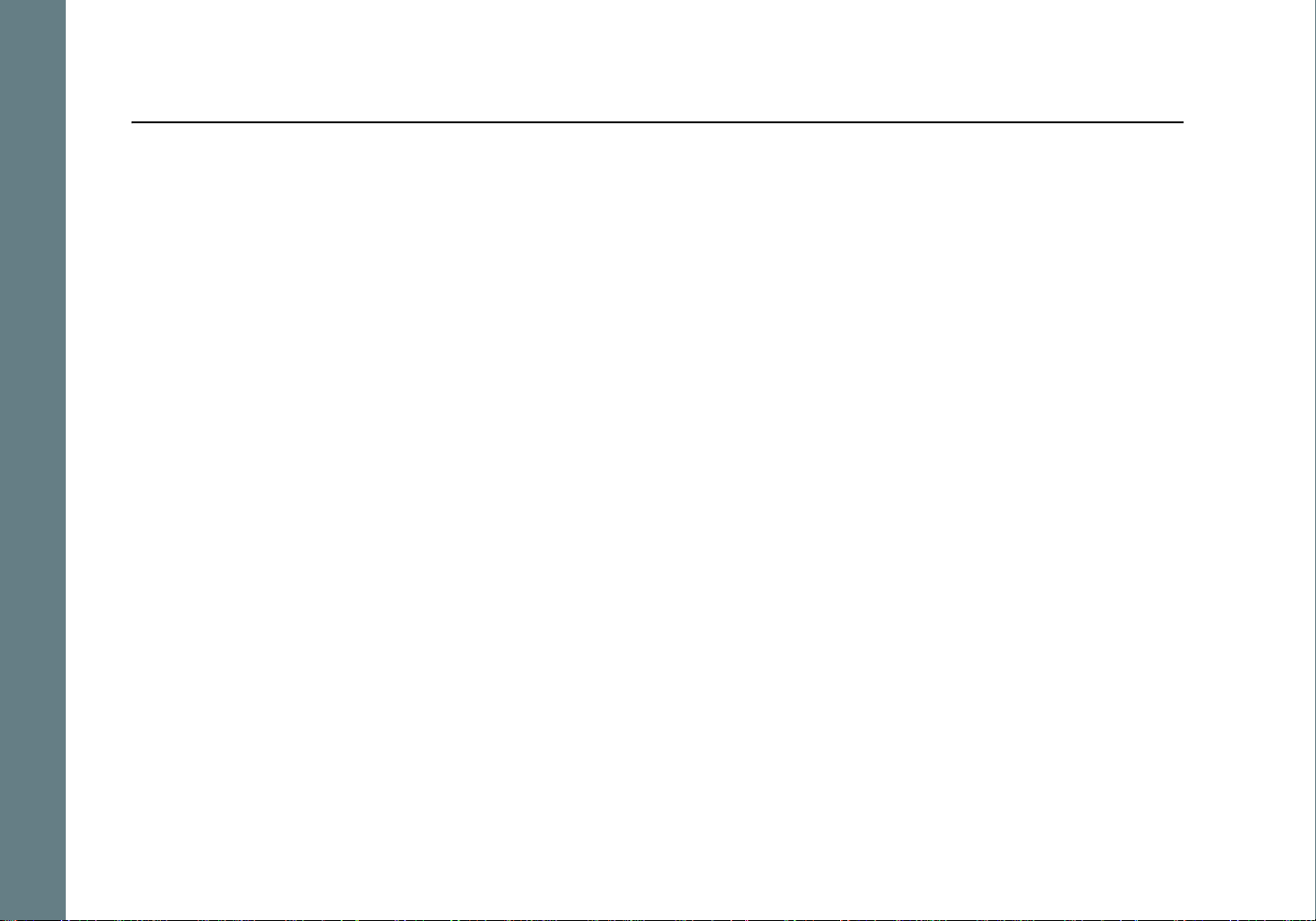
Table of Contents Index
Chapter 4 Basic Operations
:: Basic Operations
Enjoying music on the Rio Carbon is easy. Basic operations of the Rio Carbon include:
Copy Tracks
Transfer Tracks
Control the Player
Play Music
Rio Carbon
12
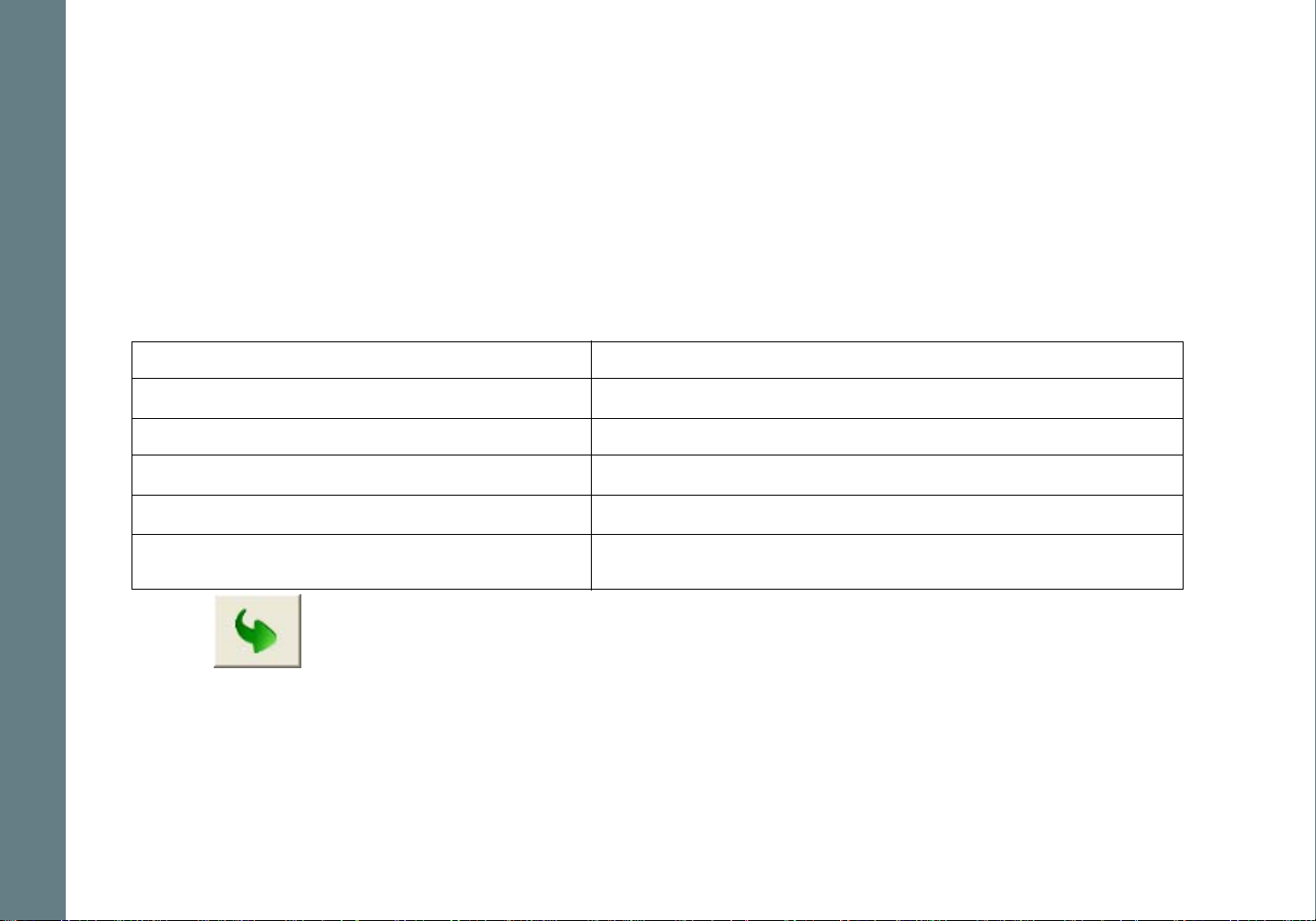
Table of Contents Index
:: Copy Tracks
Copying Tracks with Rio Music Manager
Copying tracks from Audio CDs involves two steps commonly known as ripping and encoding. Ripping and encoding refers to the process of ripping (copying) audio from a CD and encoding (saving) the audio content into a compressed digital audio format like MP3 or WMA.
1 Launch the Rio Music Manager. 2 Insert an Audio CD into your CD-ROM drive. 3 Click the CD-ROM icon on the Rio Music Manager Device List. 4 Use any of the following techniques to select tracks:
Track Type Technique
Single track.
Multiple tracks. • Press SHIFT+Click or CTRL+Click.
All tracks.
No tracks.
Every track except for the currently selected
tracks.
5 Click to begin copying tracks to your computer.
Rio Carbon
• Click the track.
• Press CTRL+A.
• Press CTRL+N.
• Select Edit, Invert Selection.
13
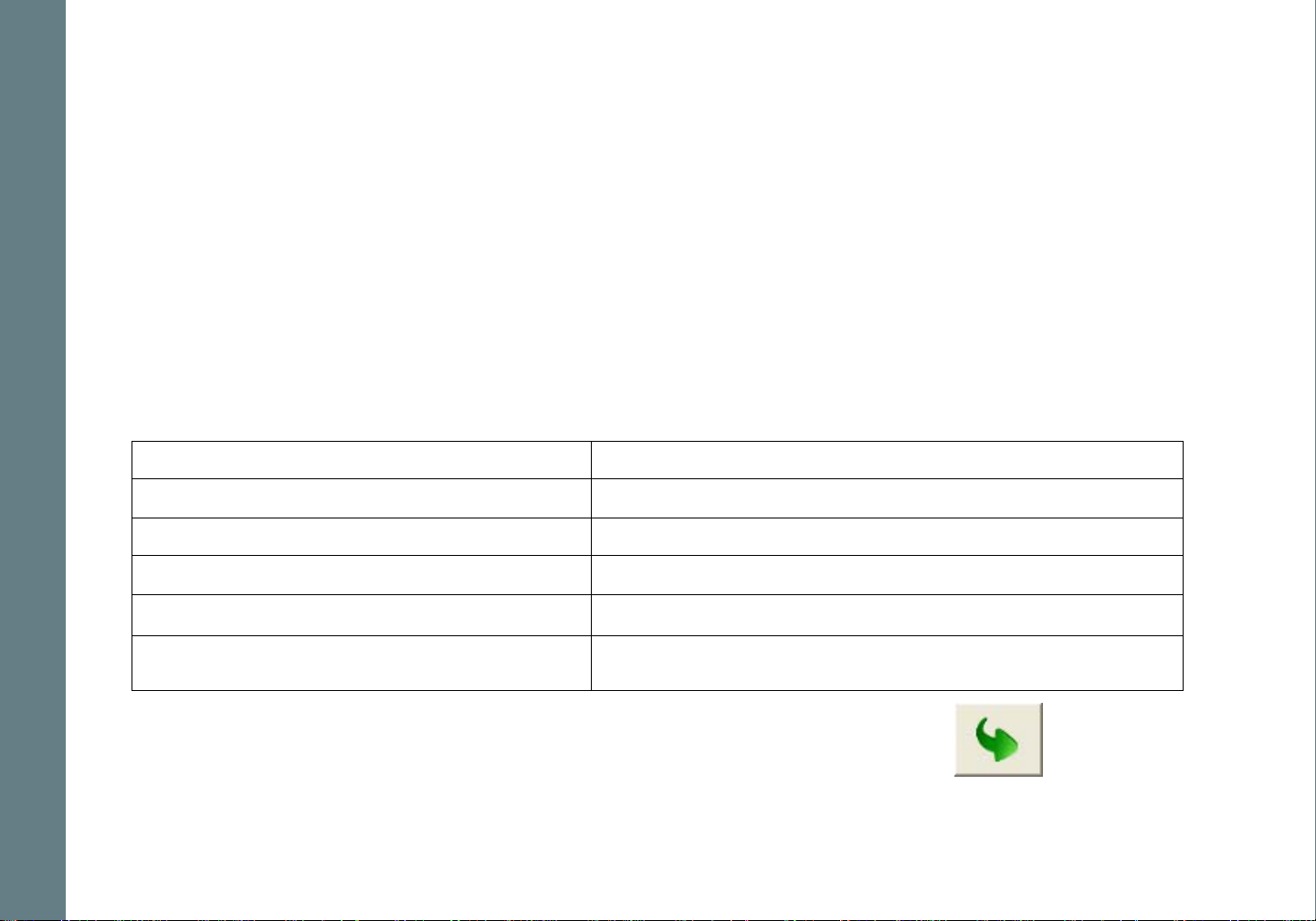
Table of Contents Index
:: Transfer Tracks
Rio Music Manager
Transferring tracks from the PC to the Rio Carbon with the Rio Music Manager in volv es selecting tr acks, then tr ansferring them onto the Rio Carbon.
1 Launch the Rio Music Manager. 2 Click My Music i n the left frame to access tracks. Rio Music Manager will scan the computer’s hard drives for
digital audio files that are compatible with the Rio Carbon. Files are automatically categorized by album title
and displayed in the Track List.
3 Select tracks within a category of tracks. Categories include Albums, Artists, Genres, Songs, and Playlists.
For example, if you wish to copy all tracks from a favorite artist onto the Rio Carbon, click the Artists tab and
then use any of the techniques in Step 4 to select the desire d t racks.
4 Use any of the following techniques to select files:
File type Technique
Single track, album, or artist.
Multiple tracks, albums, and/or artists. • Press SHIFT+Click or CTRL+Click.
All tracks, albums, and artists.
No tracks, albums, or artists.
Every track except for the currently selected
tracks.
5 After the tracks have been selected they can be copied to the Rio Carbon by clicking .
Rio Carbon
• Click the track, album, or artist.
• Press CTRL+A.
• Press CTRL+N.
• Select Edit, Invert Selection.
14
 Loading...
Loading...