Rio Advanced Digital Audio Center, Central User Manual

User’s Guide
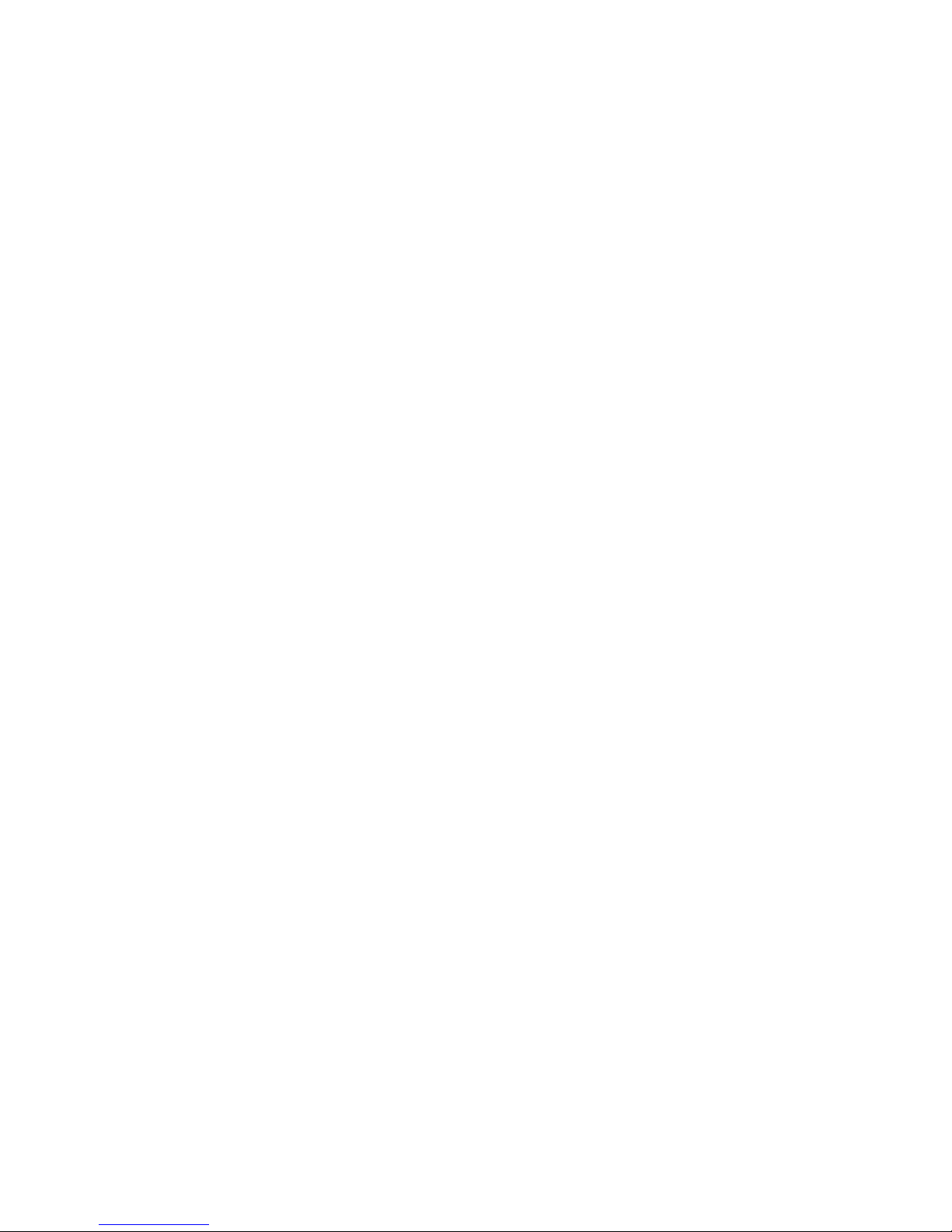
Important safety information
Laser class notes
CAUTION
As the laser beam used in the Compact Disc player is harmful to the eyes, do not attempt to disassemble
the product. Refer servicing to qualified personnel only.
DANGER
Invisible laser radiation is possible when Compact Disc player door is opened and interlock failed or
defeated. Avoid direct exposure to beam.
This product contains sub-assemblies that are classified as Class 1 Laser Products.
LASER RADIATION
DO NOT STARE INTO BEAM
CLASS 1 LASER PRODUCT
IMPORTANT
Gallium Arsenide (GaAs) is a substance used in some of the components and/or sub-assemblies found
within this product. GaAs dust and fumes are toxic. Do not break, cut or pulverize or use chemicals to
dissolve the Laser/Optic components found within this product. When disposing of this product follow
appropriate local laws; do not dispose of this product with other industrial waste or domestic garbage.
CAUTION WHILE CARRYING THIS UNIT
When moving this unit do not tip or place on its side or top while CD is inside of drive.
WARNING
• To reduce the risk of fire or electric shock, do not operate or expose this unit to rain, moisture or
wet locations.
• To avoid electrical shock, do not open this cabinet with Public Switched Telephone Network (PSTN),
communication network or local power cable connected. Refer servicing to qualified personnel only.
• This product is not disconnected from the AC power source as long as it is connected to the wall
outlet, even if the apparatus itself is turned off.
• To reduce the risk of fire use only No. 26 AWG or larger telecommunication line cord.
• No data transmission cables should be connected or disconnected during lightning storms.
• Use this device only in environments where temperatures do not exceed 95° F. Always ensure
proper ventilation during use.
• Do not use in places exposed to strong magnetic or electrostatic fields. Do not use in places where
the humidity is excessively low.
• This product contains telephone network interfaces which are susceptible to Telephone Network
Voltages (TNV) exceeding those of Safety Extra Low Voltage (SELV). Only equipment meeting the
proper separation requirements between TNV and SELV as outline in UL60950 are allowed to be
connected to these ports. Any other equipment not meeting these requirements may result in
damage to the equipment or personal injury.
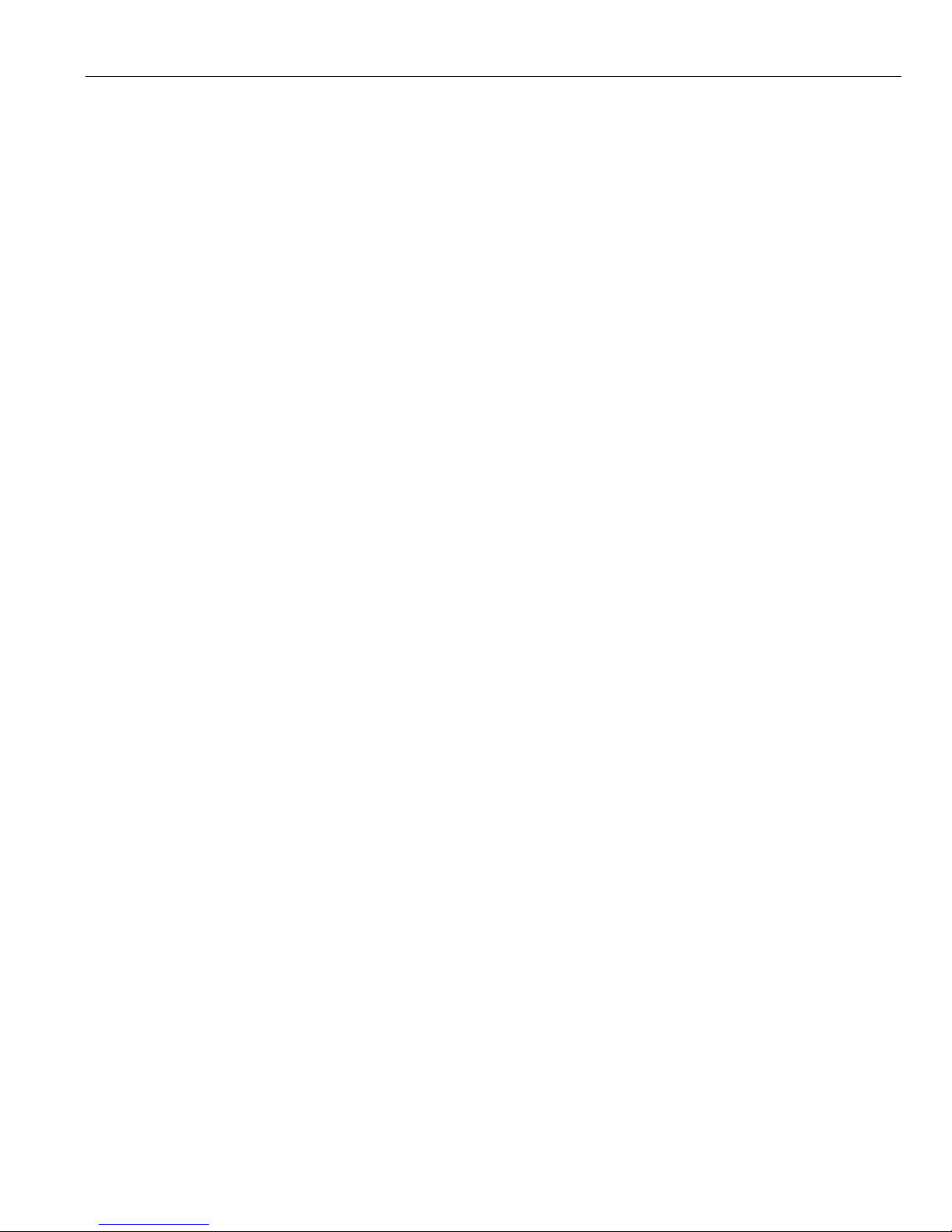
Rio Advanced Digital Audio Center User’s Guide | 1
Ta b l e o f C o n t e n t s
Chapter 1: Getting Started 3
Setting up your Rio Advanced Digital Audio Center 4
The first time you use the Rio Advanced Digital Audio Center 5
Start using the Rio Advanced Digital Audio Center without adjusting the settings 6
Adjusting the settings 7
Chapter 2: Using your Rio Advanced Digital Audio Center 11
The display 12
The Main Window 12
The Status/Feedback bar 13
The buttons 13
The remote control 15
Playing music CDs 18
Converting music CDs into digital audio files 20
Managing playlists and content 24
Creating playlists 24
Modifying playlists 26
Deleting playlists 30
Deleting content 31
Playing recorded music 35
Writing custom CDs 37
Shuffle and repeat 40
Add to ‘Now Playing’ list 42
Creating or going to audio bookmarks 45
About your Rio Advanced Digital Audio Center 47
Chapter 3: Setting up the software 49
The Setup menu 50
Accessing the Setup Menu 50
Adjusting the display contrast and brightness 51
Setting recording quality 52
Configuring internet connection/settings 55
ISP settings 57
Network configuration 63
Setting the clock 65
Restoring factory (default) settings 68
Selecting keyboard type 69
Enter emplode password 70
emplode on your PC 72
Installing emplode 72
Using emplode 72
Registering your Rio Advanced Digital Audio Center 75
Chapter 4: Sharing music with your other devices 77
Other Rio home products 78
Rio Receiver 78
Portable digital audio players 80
Your home computer 82
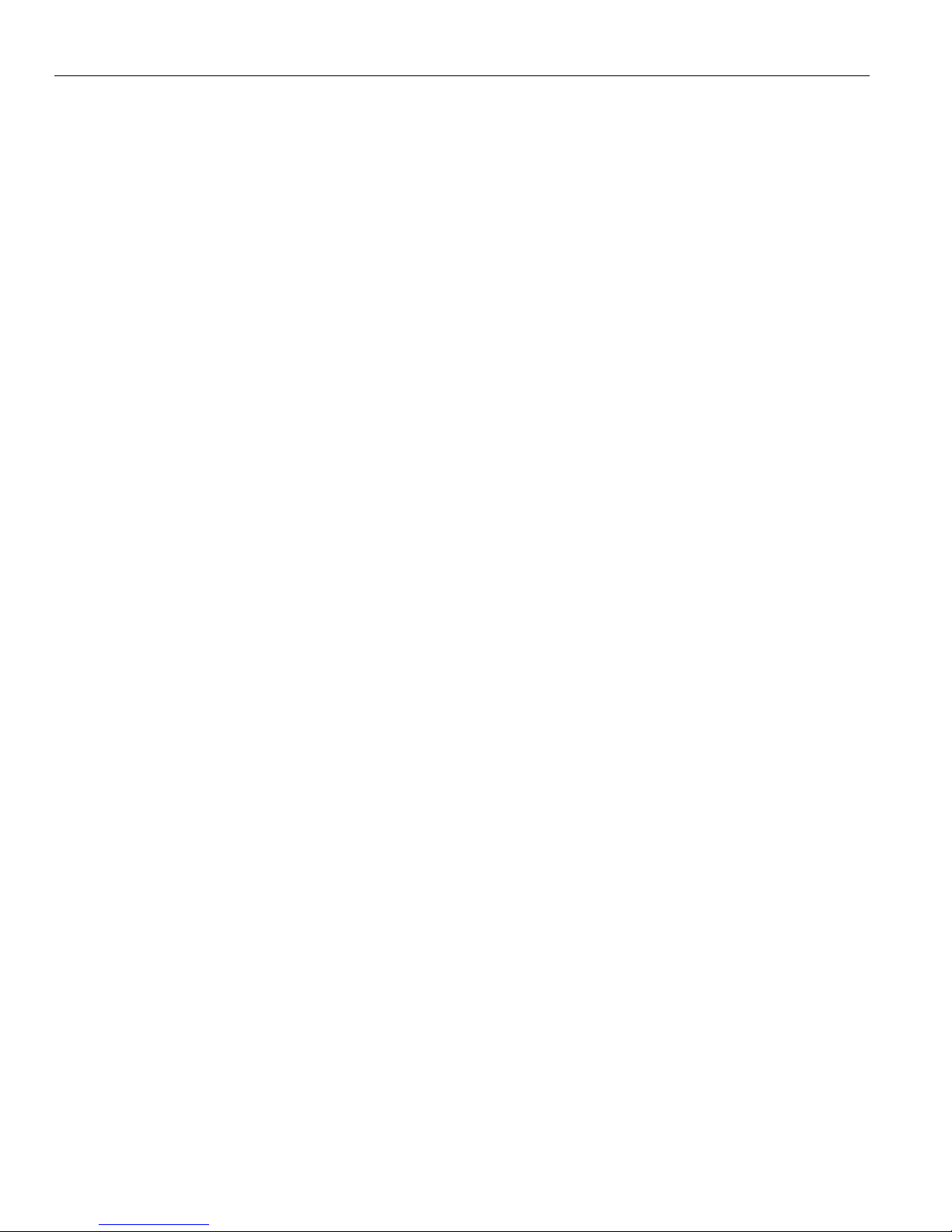
2 | Rio Advanced Digital Audio Center User’s Guide
Chapter 5: Advanced features 85
Games 86
Upgrade your Rio Advanced Digital Audio Center 87
Appendix A: Technical specifications 91
Appendix B: Regulatory information 93
FCC certification 94
DOC notice for Canada 95
EU declaration of conformity 97
Appendix C: Warranty information 99
One year limited warranty 100
Appendix D: Frequently Asked Questions (FAQ) 101
FAQ and troubleshooting 102
Appendix E: Customer care information 105
Technical support - United States 106
Customer service - United States 106
Appendix F: Menu Tree 107
Index 109
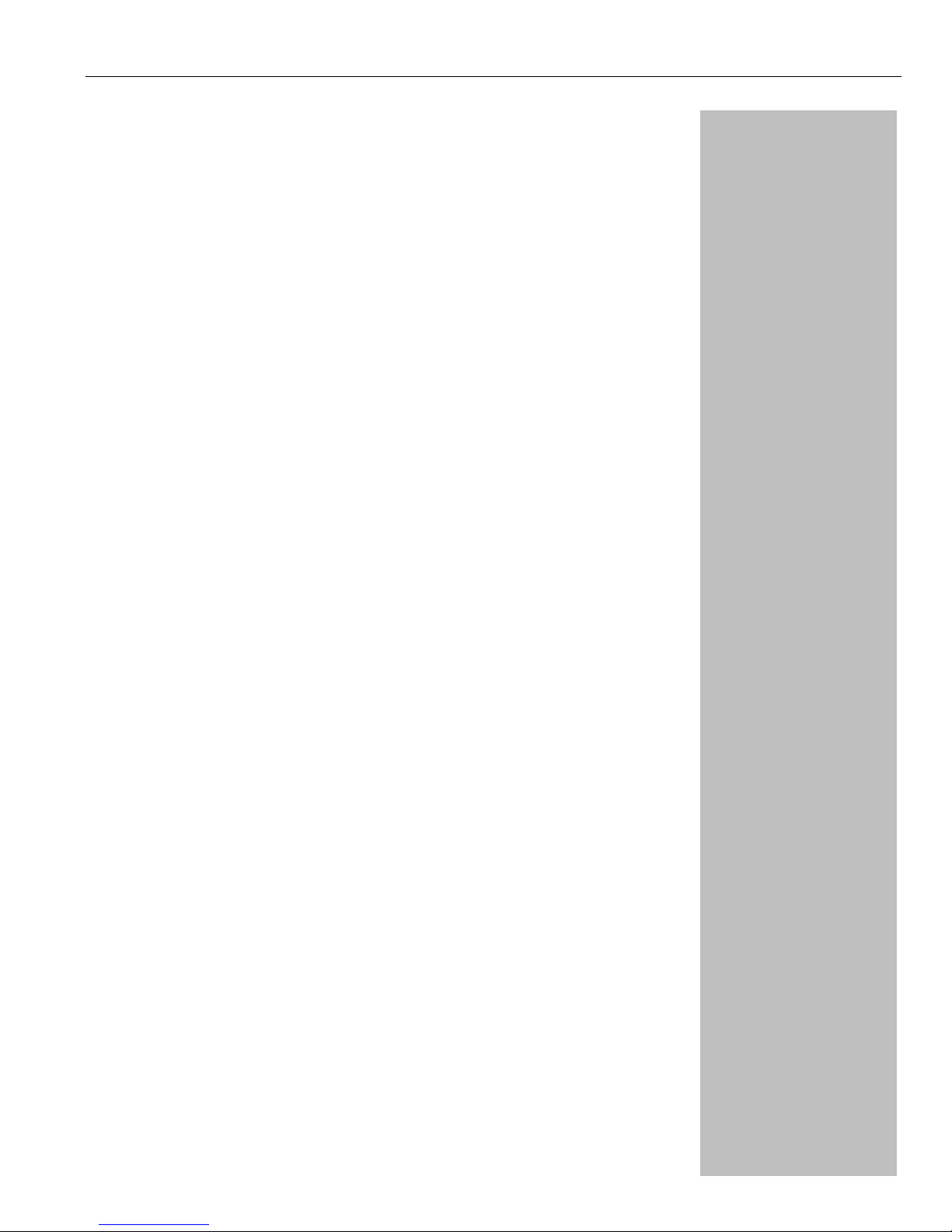
Rio Advanced Digital Audio Center User’s Guide | 3
1
Chapter 1: Getting
Started
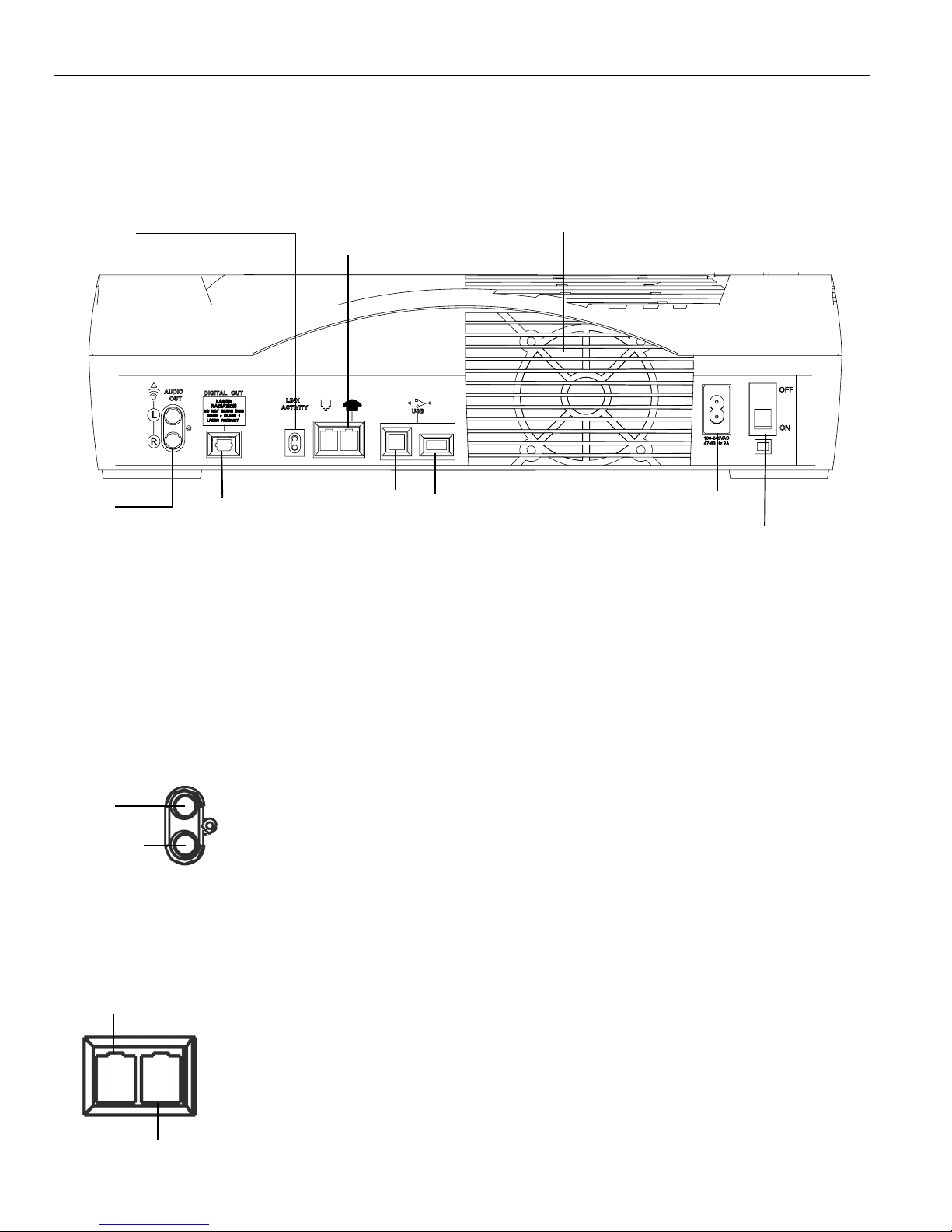
4 | Setting up your Rio Advanced Digital Audio Center
The Rio Advanced Digital Audio Center connects to your home stereo system,
your PC, and the Internet. In this chapter, you will learn how to connect the Rio
Advanced Digital Audio Center, and run initial setup.
NOTE: At this time, USB hubs are not supported, and may cause
unreliable operation.
Setting up your Rio Advanced Digital Audio
Center
Connect the Rio Advanced Digital Audio Center to your
home stereo system
The Rio Advanced Digital Audio Center comes with an RCA cable with red and
white connectors at each end, to connect it to your home stereo system.
1. Plug the red RCA connector (right audio channel) to the Red RCA Jack and
the white RCA connector (left audio channel) to the White RCA Jack on
the back of your stereo receiver.
2. Plug the other end of the RCA cable’s red RCA connector to the Red RCA
Jack and the white RCA connector to the White RCA Jack on back of the
Rio Advanced Digital Audio Center.
Plug the Rio Advanced Digital Audio Center into the nearest
phone jack for Internet and network access
The Rio Advanced Digital Audio Center has a built-in 56K modem, and a Home
Phoneline Networking (Home PNA) card. The modem allows you to access
digital music databases on the Internet, and firmware upgrades for your Rio
Advanced Digital Audio Center. The Home PNA capability allows you to connect
via your standard phonelines to your computer — if you have an optional Home
PNA card installed on your computer — or to your Rio Receiver.
RCA
Output
Phoneline Jack
USB Port 1
Use to connect
to PC
Power Po rt
Fan Runs automatically as needed to regulate the
internal temperature
Optical
Output
Link (green) and
Data Activity (yellow)
LEDs
Power S witch
USB Port 2
Use to connect to
networking devices,
keyboards, and so on
Pass-Through Jack
White RCA
Jack
Red RCA
Jack
Phoneline Jack
Pass-Through Jack
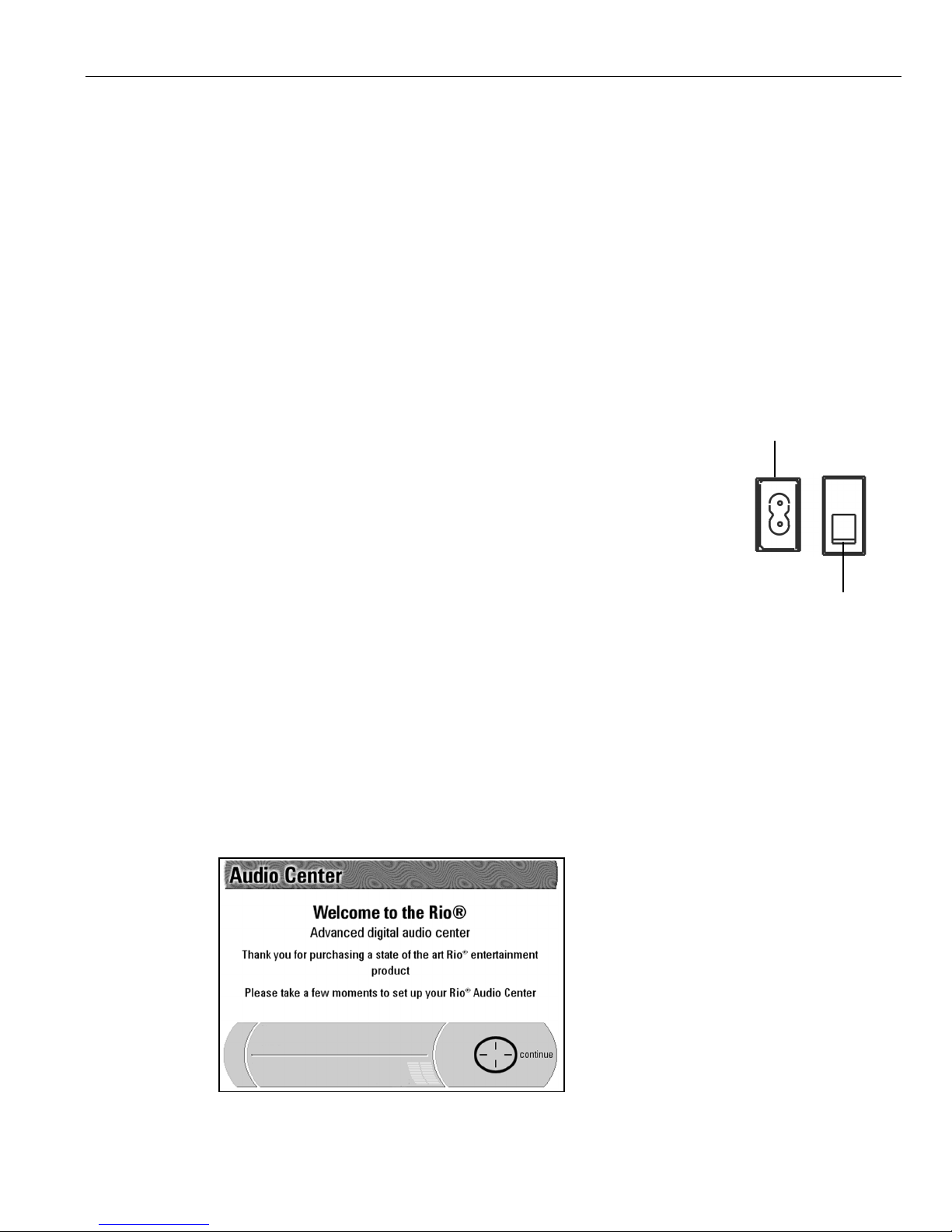
Rio Advanced Digital Audio Center User’s Guide | 5
Please see “Rio Receiver” on page 78 or visit our Web site at
http://www.riohome.com for more information about the Rio Receiver.
1. Plug one end of the included phone cord into the Phoneline Jack on the
back of the Rio Advanced Digital Audio Center.
2. Plug the other end into the nearest Wall Jack in the room where your Rio
Advanced Digital Audio Center is located.
NOTE: The Pass-Through Jack allows you to plug a phone or other
device requiring access to the Wall Jack into this port to share
the Wall Jack with the Rio Advanced Digital Audio Center.
For more information about setting up your Rio Advanced Digital Audio Center
for Internet and network access, including a list of supported USB Ethernet
adapters, see “Network configuration” on page 63.
Plug the Rio Advanced Digital Audio Center into the nearest
power source
1. Plug the included Power Cable into the Rio Advanced Digital Audio Center’s
Power Port, and into the nearest electrical outlet in the room where your
Rio Advanced Digital Audio Center is located. Your Rio Advanced Digital
Audio Center is now ready to be powered on.
2. Press the Power Switch to the ON position.
NOTE: It is not necessary to power the Rio Advanced Digital Audio
Center off with the Power Switch every time you finish using it.
Pressing the Standby Button to put the Rio Advanced Digital
Audio Center into Sleep mode is sufficient, and
recommended.
The first time you use the Rio Advanced Digital
Audio Center
After you press the Power Switch and turn on the Rio Advanced Digital Audio
Center the first time, you are greeted by the Welcome... screen, and prompted
to make some decisions about software settings before using the device.
Power Por t
Power Sw itch
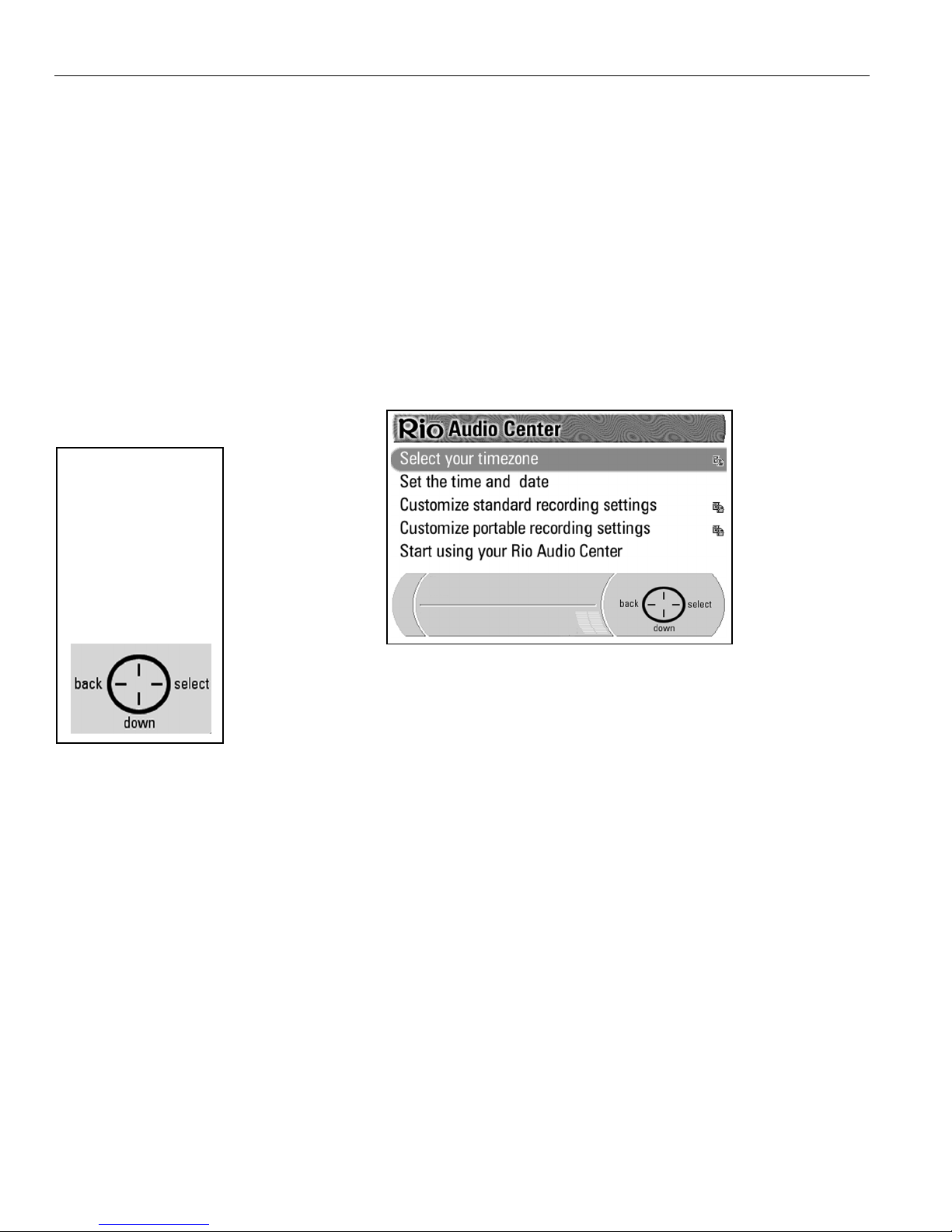
6 | Th e f ir st ti me yo u u se t he Ri o A dv an ce d D ig it al Au di o C en te r
1. Press Continue (right) on the Navigation Button, to display the License
Agreement screen.
2. Press Down on the Navigation button to read through the license
agreement Indicate whether you Accept or Decline the agreement by
pressing the Navigation Button.
If you choose to Decline the license agreement, the Rio Advanced Digital
Audio Center immediately displays the message:
“You must accept the license agreement or return the product to the point of
sale for a refund.”
The Navigation Icon gives you the option to go Back.
When you press Accept on the Navigation Button, the Rio Advanced
Digital Audio Center displays a menu of setup options:
Select Your Timezone is automatically highlighted as the first menu option.
You may choose to adjust these settings now or to Start Using your Rio
Advanced Digital Audio Center.
Start using the Rio Advanced Digital Audio Center without
adjusting the settings
1. Press Down on the Navigation Button until you highlight Start Using
your Rio Audio Center.
2. Press Select on the Navigation Button to display the Now Playing
screen.
The Navigation Icon
on the screen always
displays the current
functions of the fourway Navigation
Button on the Rio
Advanced Digital
Audio Center.
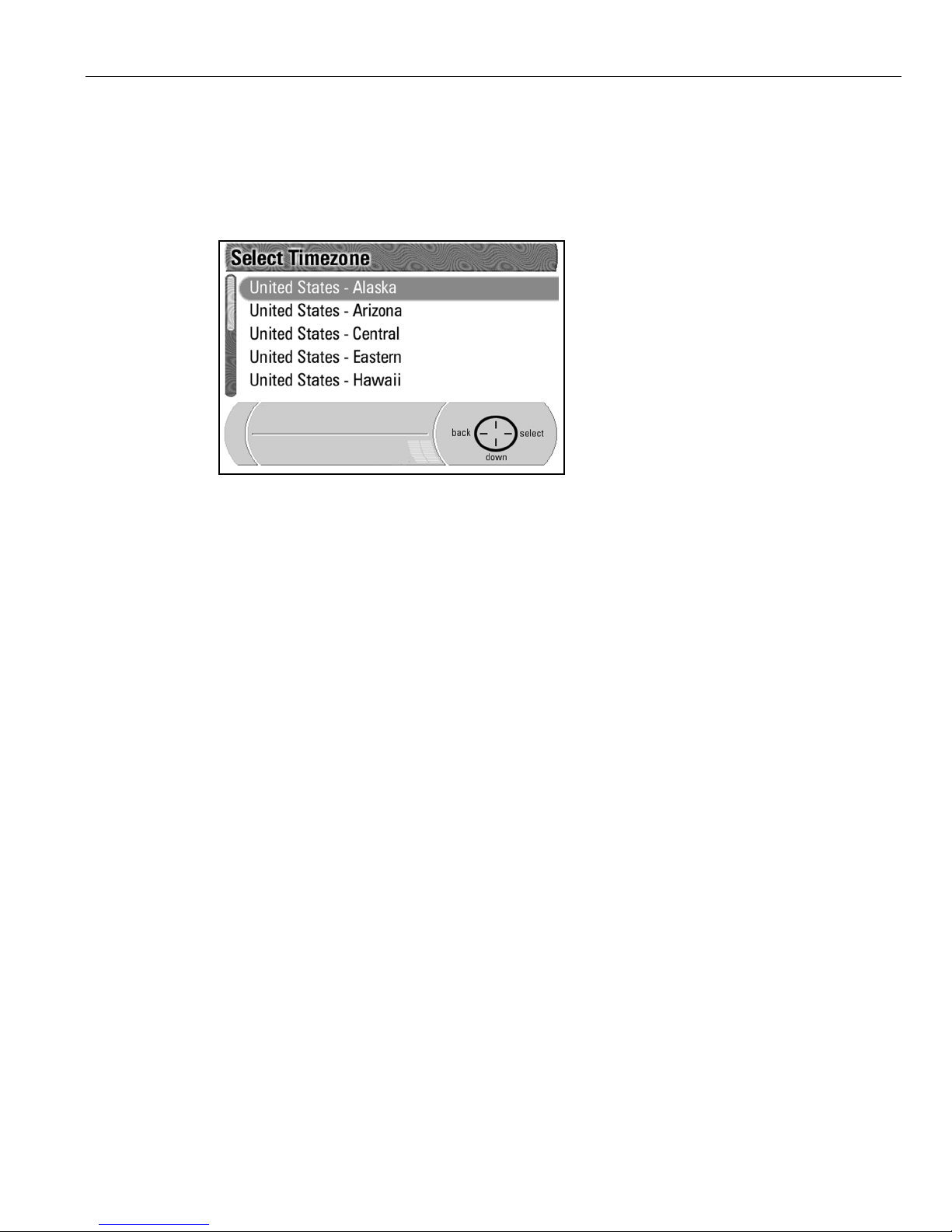
Rio Advanced Digital Audio Center User’s Guide | 7
Adjusting the settings
Timezone
1. Press Select on the Navigation Button to display the Select Timezone
screen.
2. Press Down on the Navigation Button to highlight the timezone in which
you have your Rio Advanced Digital Audio Center.
NOTE: This product is designed and sold for use within the United
States. The laws of other countries may limit use of this
product.
3. Press Select on the Navigation Button to enter that choice, and to return
to the Setup screen.
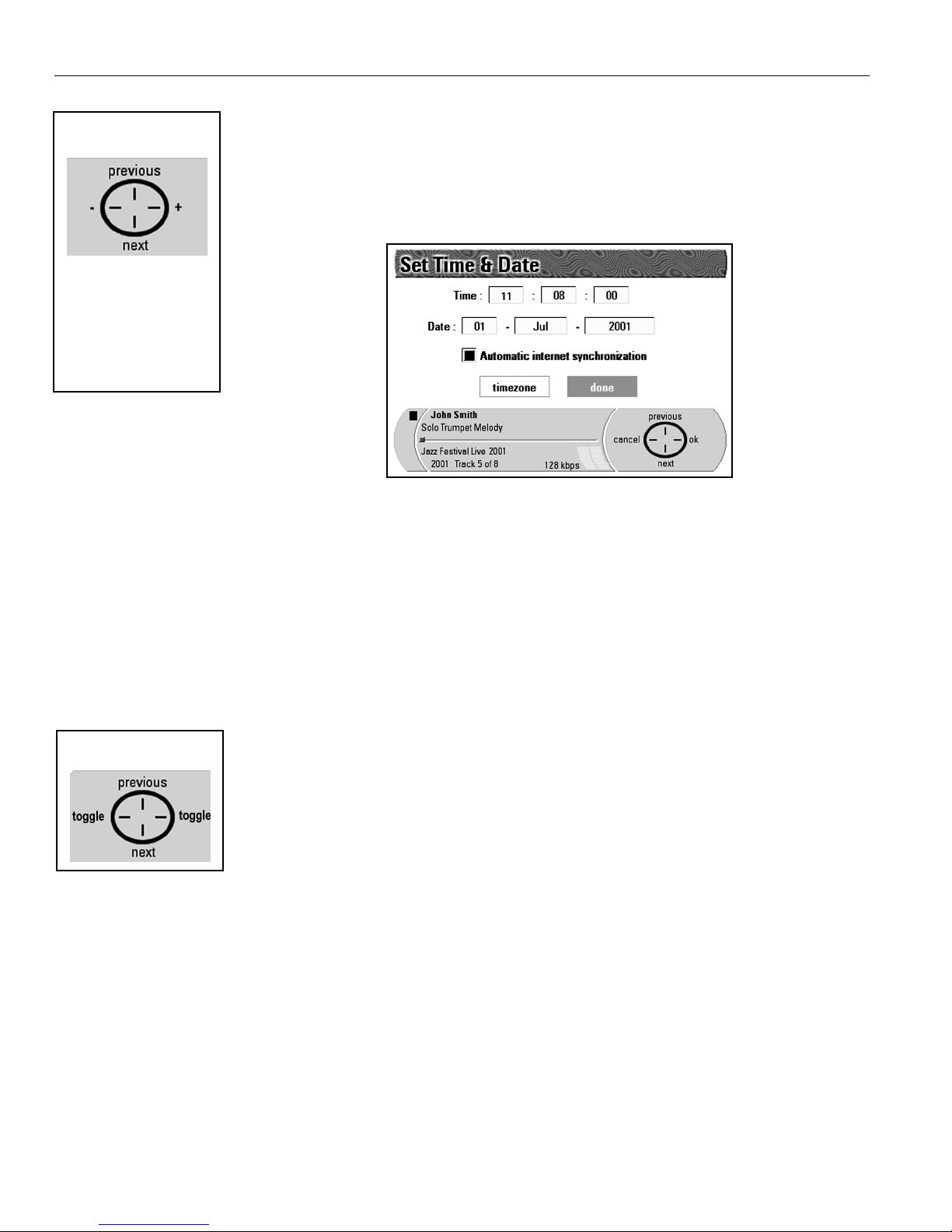
8 | Th e f ir st ti me yo u u se t he Ri o A dv an ce d D ig it al Au di o C en te r
Time & Date
1. Press Down on the Navigation Button to highlight Set The Time and
Date.
2. Press Select on the Navigation Button to display the Set Time & Date
screen.
Time is displayed with fields for hour : minutes : seconds. Time is in military
time (24 hour clock).
Date is displayed with fields for date : month : year.
Automatic Internet Synchronization allows the system to recheck the
clock settings each time it logs onto the Internet.
Below that are Time Zone and Done buttons.
3. Press Previous or Next on the Navigation Button to navigate to a
different field.
4. Press + and - on the Navigation Button to Increase or Decrease the
values in each of the fields to match the correct time and date.
5. Press Next to move to Automatic Internet Synchronization box.
The Navigation Icon options change to Previous, To g g l e , Next, and
Toggle.
If you do not want the Rio Advanced Digital Audio Center to automatically
recheck its time and date settings when online, press either Toggle button to
unmark the box.
6. Press Next on the Navigation Button to highlight the Done button.
7. Press OK on the Navigation Button to exit the Set Time & Date screen.
Navigation Icon
Hint: Previous and
Next move the
cursor between the
boxes and buttons.
+ and - increase and
decrease values.
Navigation Icon

Rio Advanced Digital Audio Center User’s Guide | 9
Recording quality
The Rio Advanced Digital Audio Center is set up to record your music CDs at
optimal compression rates. It is configured to record your CD music and convert
it into high quality digital audio files that are less compressed for the Rio
Advanced Digital Audio Center to play or smaller, more highly compressed files
to transfer to your portable Rio digital audio player.
Approximate recording capacity (number of CDs worth of
music) at various quality settings
Capacity estimated using 60 minute CDs and 38.5 GB of available hard drive
space. Actual performance may vary.
Customize standard recording settings
1. Press Down on the Navigation Button to highlight Customize Standard
Recording Settings.
2. Press Select on the Navigation Button to display the Current Standard
Recording Quality screen.
The currently available compression rates are listed in Kbps with the default
speed highlighted. At the bottom of the list is the Advanced option.
3. Highlight the recording rate you want to use by pressing Up or Down on the
Navigation Button, and then press Select to return to the setup screen.
Standard Recording Settings
128kbps 160kbps 192kbps 256kbps 320kbps
Portable
Recording
Settings
None
668 535 446 334 267
64kbps
446 382 334 267 223
96kbps
382 334 297 243 206
128kbps
334 297 267 223 191
Hint: Kbps stands for
Kilobits Per Second.
In this instance it
refers to the
number of bits used
to make up one
second of sound.
128 Kbps means it
takes 128,000 bits
to produce one
second of sound.
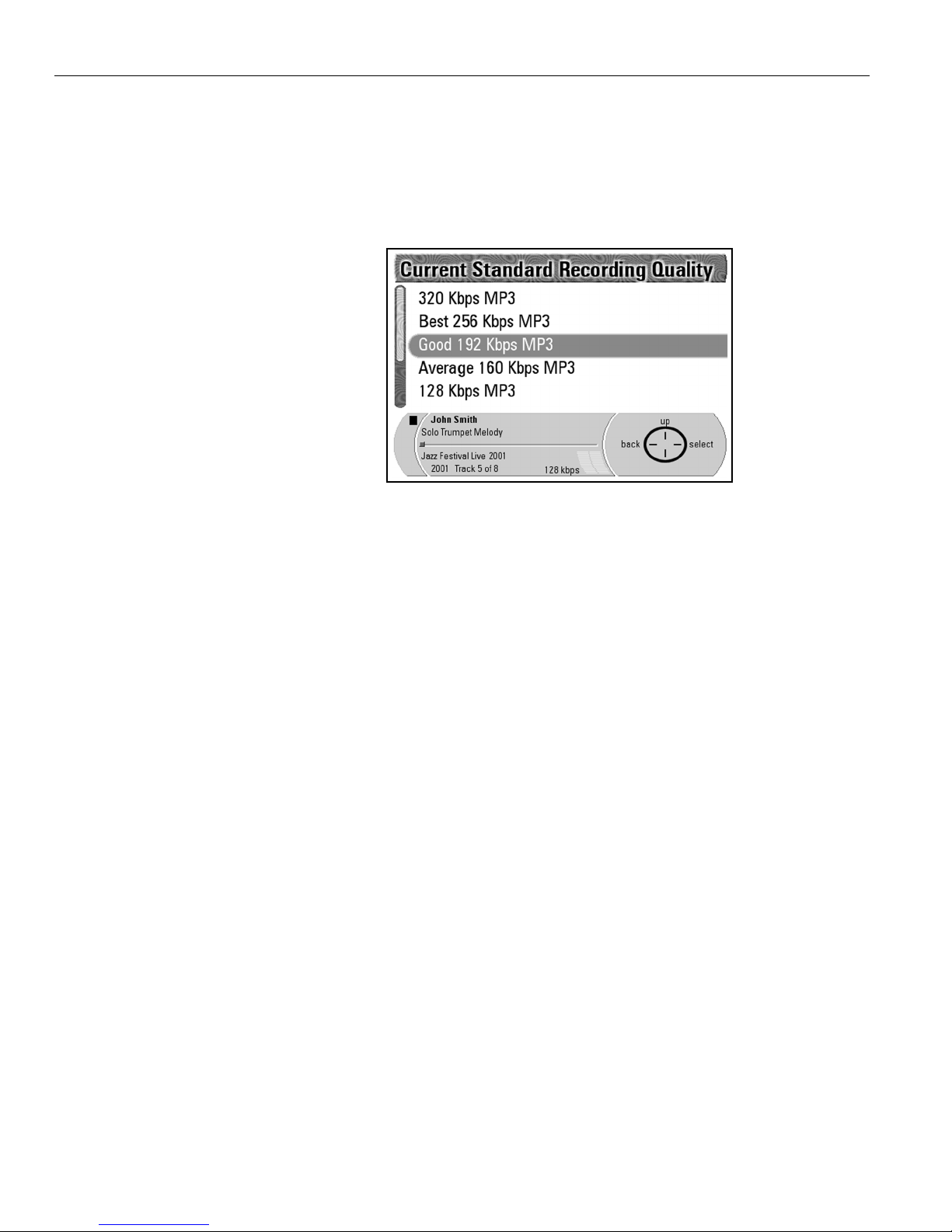
1 0 | T he f i rs t ti m e y o u us e th e Ri o A d v an c ed D ig it a l A ud i o C en t e r
Create your own recording quality level
When you are in the Current Standard Recording Quality screen,
1. Press Down on the Navigation Button to highlight Advanced.
2. Press Select on the Navigation Button to display an extended list of
recording rates.
3. Press Down on the Navigation Button to highlight the compression rate
you wish to use.
4. Press Select on the Navigation Button to select that compression rate and
to go to the Now Playing screen.
NOTE: The same steps apply to the Customize Portable Recording
Settings. However, you have the additional option to Disable
Portable Copy Recording. This prevents the Rio Advanced
Digital Audio Center from creating a version of the song for
playback on your portable digital audio player, saving space on
your Rio Advanced Digital Audio Center’s hard drive.
Once you have completed adjusting these settings, press Down on the
Navigation Button to highlight Start Using your Rio Audio Center, then
press Select.

Rio Advanced Digital Audio Center User’s Guide | 11
2
Chapter 2: Using your
Rio Advanced
Digital Audio
Center
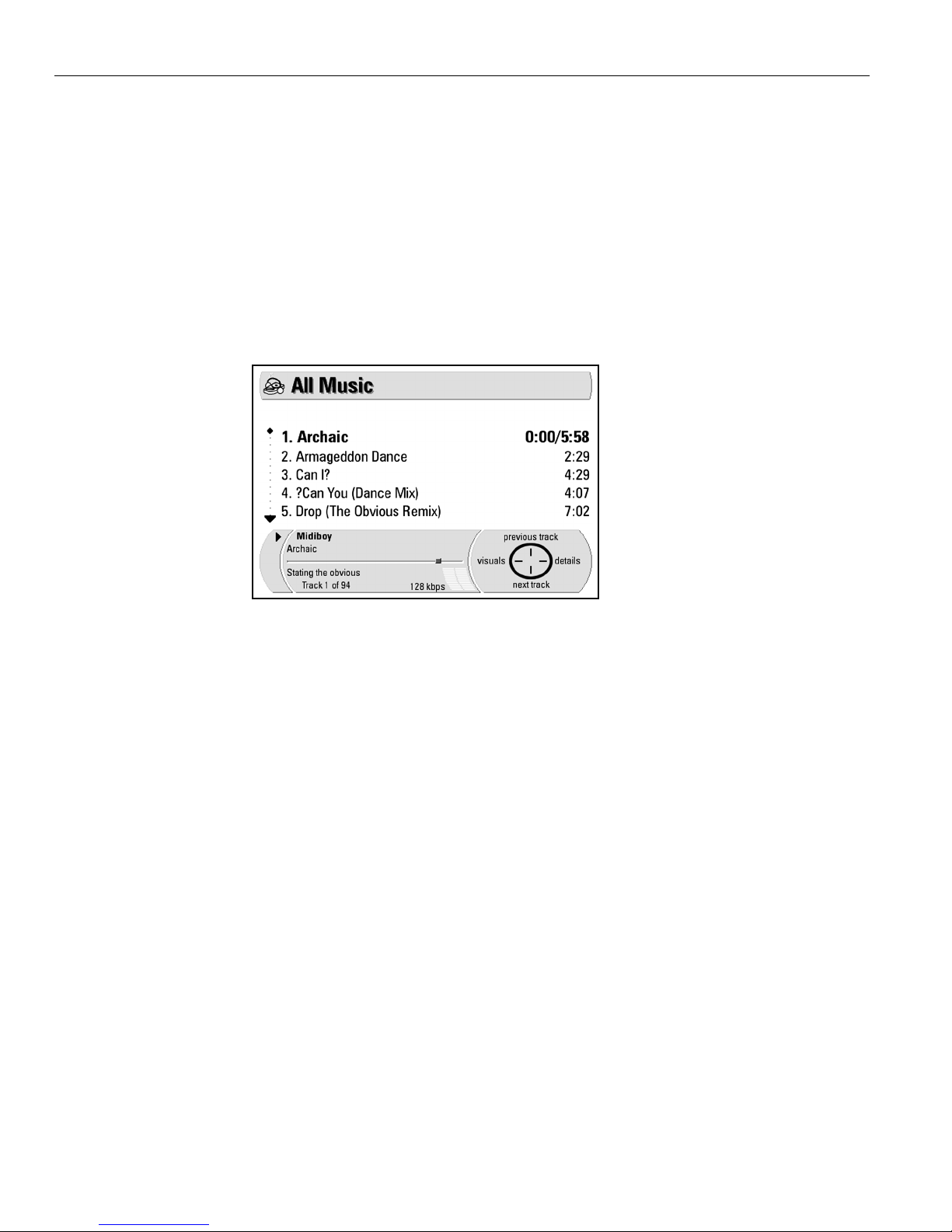
12 | The display
The Rio Advanced Digital Audio Center condenses all your music into a single
manageable database. Simple as a CD player but smart as a PC, it holds more than
650 CDs worth of songs, and lets you experience the freedom of digital music
streaming on your home system. In this chapter, you will learn the functions of the
buttons on the Rio Advanced Digital Audio Center and on the remote control,
how to play music CDs, convert music CDs into digital audio tracks, manage your
music, play recorded music, write custom CDs, use functions like Shuffle and
Repeat, Add to Now Playing List, Audio Bookmarks, and more.
The display
The display is divided into two sections: the Main Window and the Status/
Feedback Bar.
The Main Window
The Main Window is the larger portion at the top of the display. By default the
Main Window shows the Now Playing screen.
In Now Playing Mode, the main window displays information regarding the
music the Rio Advanced Digital Audio Center is currently playing, which could be
music Tr a c ks on a CD or on the hard drive, the music by a particular Artist, the
tracks in a Playlist, Genre, and so on.
In Menu Mode, the main window displays Menu screens you can select to
perform various actions, for example, encoding music CDs, creating or editing
playlists, playing music CDs, recording custom CDs, and so on.
Now Playing Screen
Main Window
Status/Feedback Bar
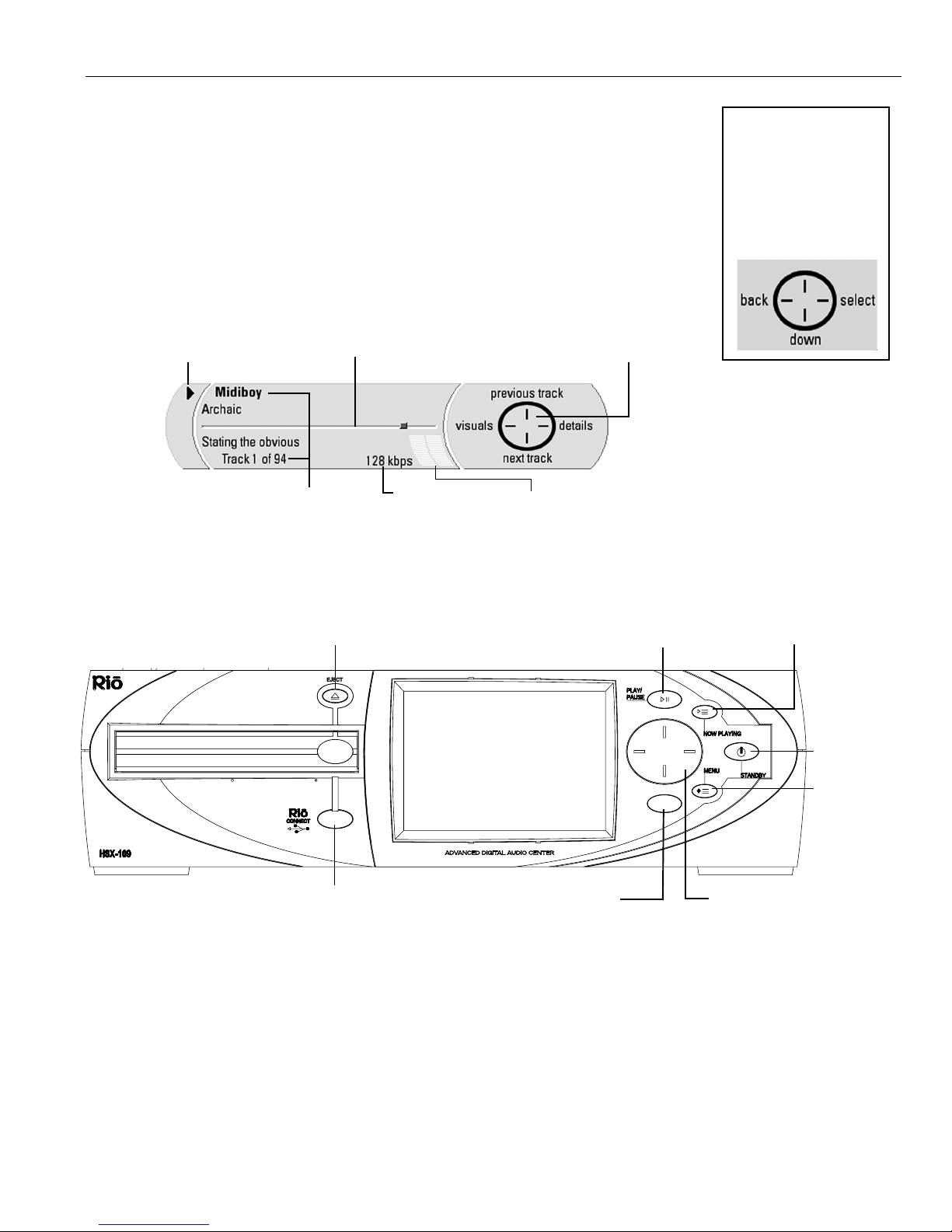
Rio Advanced Digital Audio Center User’s Guide | 13
The Status/Feedback bar
The Status/Feedback bar is the darker band at the bottom of the display. It
provides the following information:
• Current player action.
• Album, Artist, and Tra c k information.
• Progress Bar.
• Compression Setting for the track currently playing.
• VU Meters illustrate current output level for the left and right channels.
• Navigation Icon, which illustrates how to use the Navigation Button.
The buttons
Play/Pause
• Press the Play/Pause button to play the highlighted track on the Now
Playing screen.
• If a track is currently playing, press the Play/Pause button to pause the track.
Navigation Icon
Compression
Setting
Current Player Action
Artist, Album, and Track
Information (when CD is in tray)
Progress Bar
VU Meters
The Navigation Icon
on the screen always
displays the current
functions of the fourway Navigation
Button.
Play/pause
Now Playing
Standby
Menu
Navigation (four-way
directional control)
Infrared receiver for the
remote control (not a button)
CD Eject
Front USB Port
(not a button)
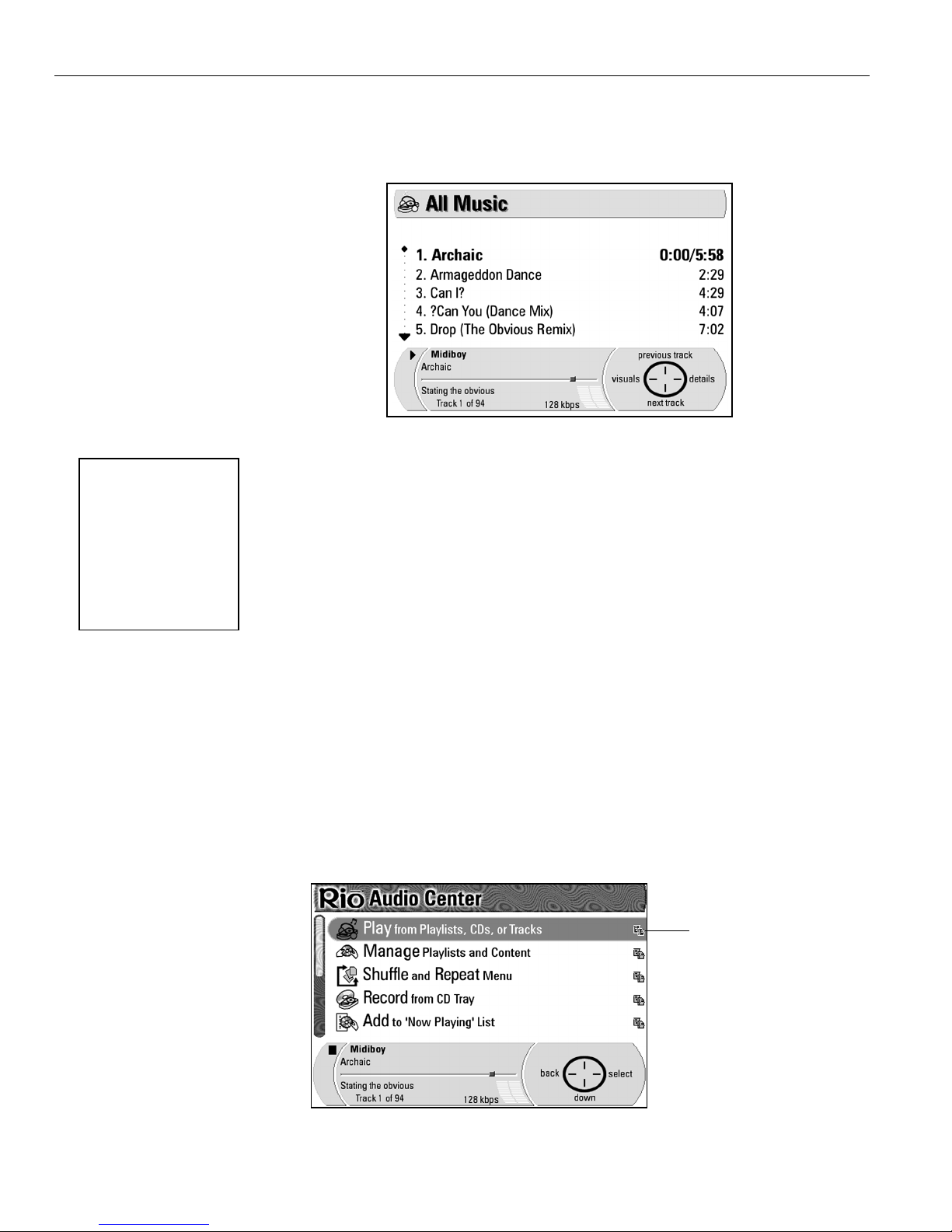
14 | The buttons
Now Playing
Press this button to go to the Now Playing screen from anywhere in the menu
system. The Now Playing screen is shown below.
Standby
Pressing the Standby button toggles the Rio Advanced Digital Audio Center
between Sleep Mode and Wake Mod e. We recommend that you use the
Standby button to put the Rio Advanced Digital Audio Center into Sleep
Mode instead of using the Power Switch at the back. Using Standby allows you
to get to your music faster because you avoid the Rio Advanced Digital Audio
Center’s boot sequence.
A clock displays on the screen when the Rio Advanced Digital Audio Center is in
Sleep mode. An analog clock face displays by default — with the time shown
with clock hands — and the date displayed below. Press the Navigation Button
to adjust the appearance of the clock. For more information about the clock
feature, see “Setting the clock” on page 65.
The Rio Advanced Digital Audio Center can still stream music to your Rio
Receivers while in Sleep mode.
Menu
This button activates the Main Menu screen, which displays over the Now
Playing screen, from anywhere in the menu system.
Once you are in the Main Menu screen, press Back (left) on the Navigation
Button to return to the previous screen.
Hint: If you press the
Standby button
while a track is
playing, when you
press it again, the
track resumes play
right where it left
off.
Sub-menu icon
on the right side of
the screen
indicates that a
sub-menu exists
for the menu
option.
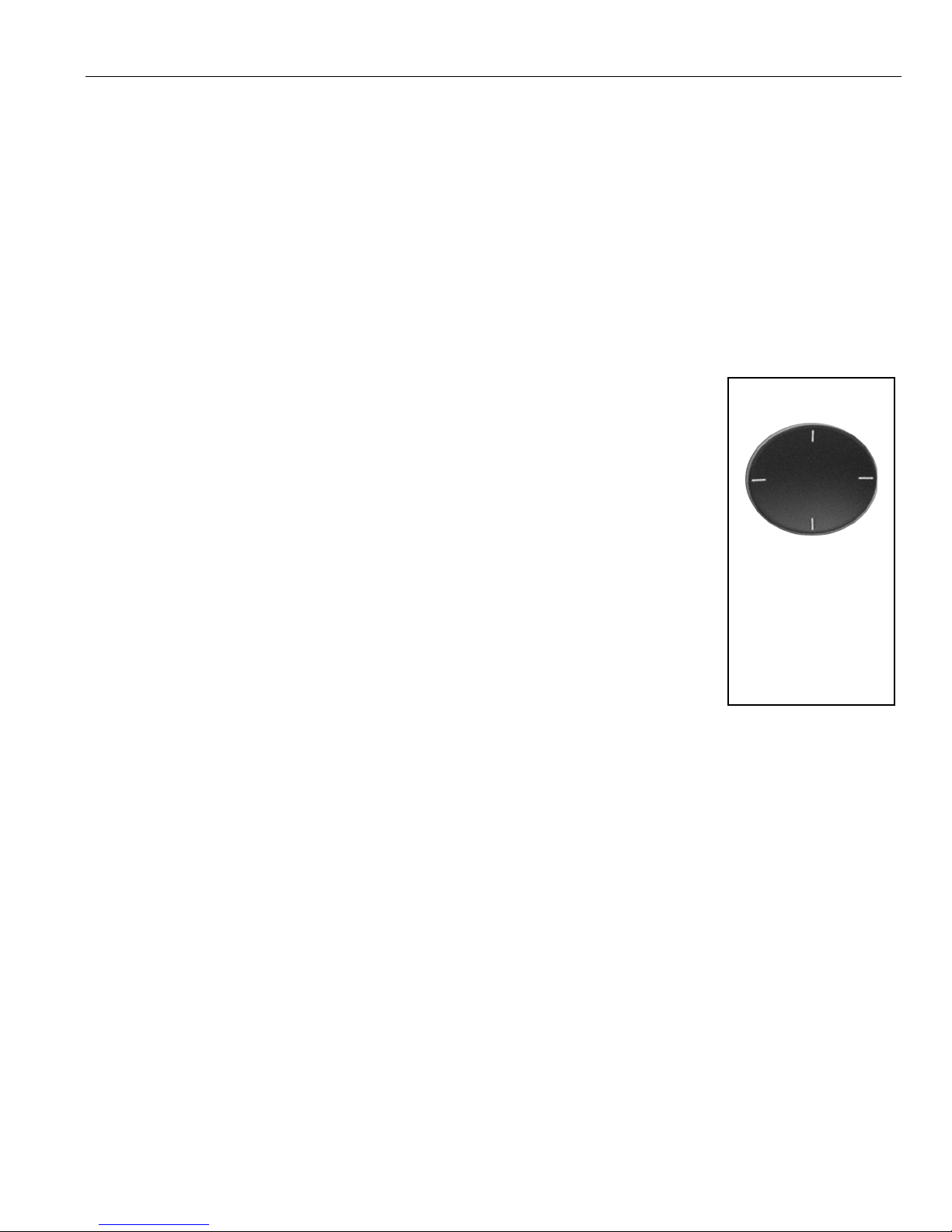
Rio Advanced Digital Audio Center User’s Guide | 15
Main Menu options
• Play from Playlists, CD's, or Tracks
• Manage Playlists and Content
• Shuffle and Repeat Menu
• Record from CD Tray
• Add To 'Now Playing' List
• Transfer to Portable or Writable CD
• Create or Go To Audio Bookmarks
• Setup Menu
• Games Menu
• About Your Rio Advanced Digital Audio Center
Navigation
The four-way button helps you navigate through the functions and menus available
on the Rio Advanced Digital Audio Center, and allows you to control the music
you listen to. The four directions (clockwise) are Up, Right, Down, and Left.
Their functions change depending on the screen in the Main Window and the
prompts given by the Navigation Icon in the Status/Feedback Bar.
NOTE: More in-depth instructions on the Navigation Button and the
Navigation Icon are given throughout this chapter as we go
into the many functions and screens in the Rio Advanced
Digital Audio Center menu system.
Eject
Pressing the Eject button stops the CD, and opens and closes the CD
compartment.
The remote control
From the top, the buttons on the remote control include:
Standby
Standby toggles the Rio Advanced Digital Audio Center between Sleep and
Awake modes. If a track is playing when you press Standby, when you press
Standby again the track resumes play where it left off.
Visuals
If the Visuals option is selected in the menu system, press this button to cycle
through visual display choices, some of which are coordinated to move in time
with the music.
Display
Press the Display button to turn the Rio Advanced Digital Audio Center’s
backlight on and off.
Navigation Button
Hint: The directions
for the Navigation
Button and
Navigation Icon
are described in
clockwise order in
the User’s Guide.
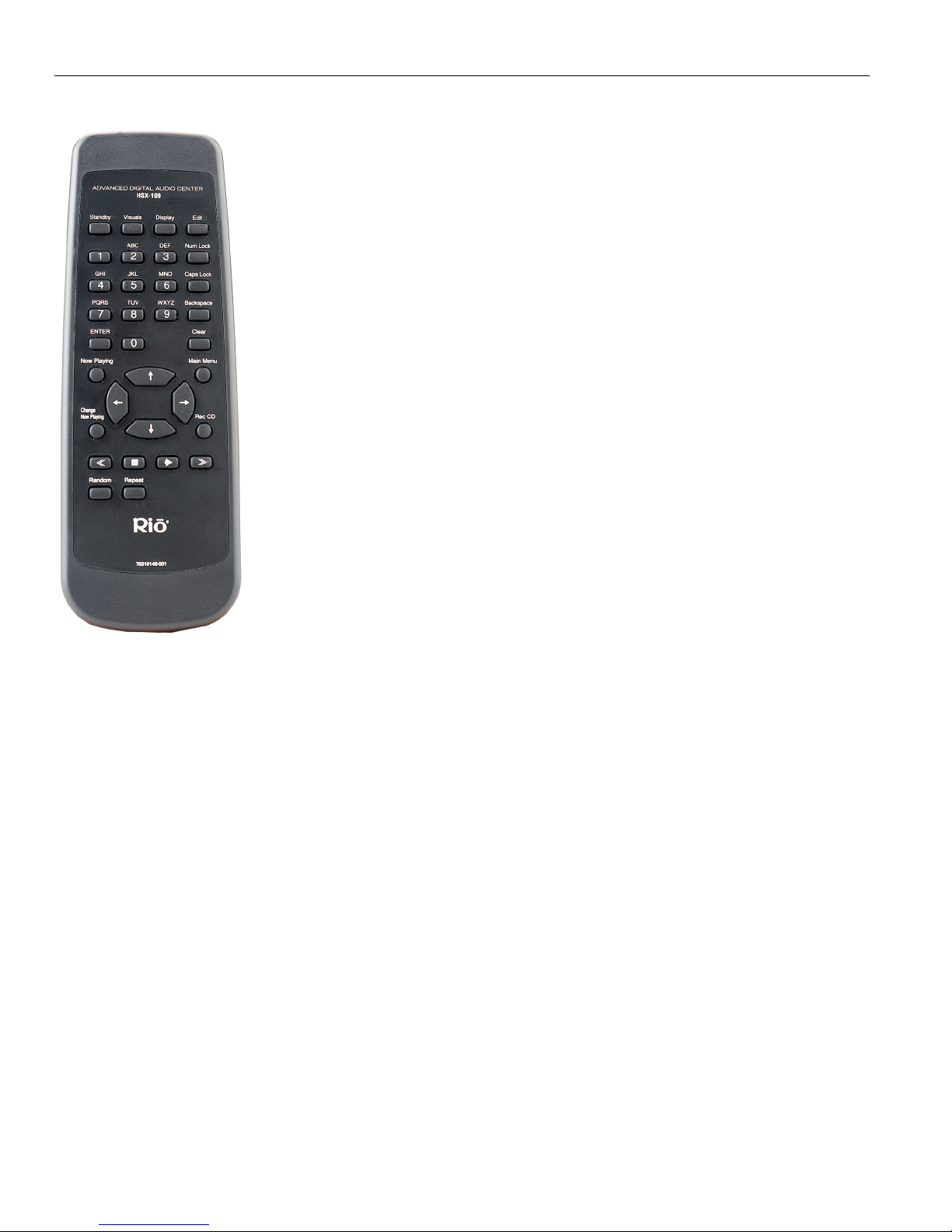
16 | The remote control
Edit
The Edit button displays a screen where you can add or change information
about the current track, including Title, Artist, Album (CD), Genre, and Year.
Press Edit again to hide the edit screen.
Alphanumeric keypad
The Alphanumeric Keypad can be used to enter letters and numbers, such as
when you are naming playlists or entering your Internet Service Provider (ISP)
information.
Each alphanumeric key contains both upper and lower case letters, as well as the
number value. Press a particular key multiple times to cycle through the values
associated with that key. For example: Each time it is pressed, the number 2
button cycles through a, b, c, 2, A, B, and C. That means that to have a capital B
you would have to press the number 2 button 6 times.
Press a key to select it, wait a moment, then press the next key.
Special characters
The 1 (one) key includes , (comma), space (for entering a blank space) and 1.
The 0 (zero) key includes *, #, and 0.
NOTE: The first letter of a playlist will appear as a capital unless you
cycle through the letters to the lower case version. If you
capitalize a letter in the middle of a playlist, the next letter will
also appear as an upper case letter unless you cycle through
the letters to the lower case version.
Num lock
The Num Lock button works much like the Num Lock button on a computer
keyboard. Press Num Lock to change the alphanumeric keypad into a numeric
keypad. Press Num Lock again to turn it off.
Caps lock
The Caps Lock button works much like the Caps Lock button on a computer
keyboard. When you press Caps Lock, it allows you to type in all capital letters
with the alphanumeric keypad instead of cycling through the available letters and
numbers to select upper case letters. Press Caps Lock again to turn it off.
Backspace
The Backspace button allows you to erase/back up in an input box. For
example, if you are typing in a playlist name and decide to change the name, press
the Backspace button to erase the entire name or only a few letters.
Enter
The Enter button is equivalent to highlighting and selecting the Done button on
screens that call for user input. After typing in a name or a number, press Enter
to input that information into the Rio Advanced Digital Audio Center.
Remote Control
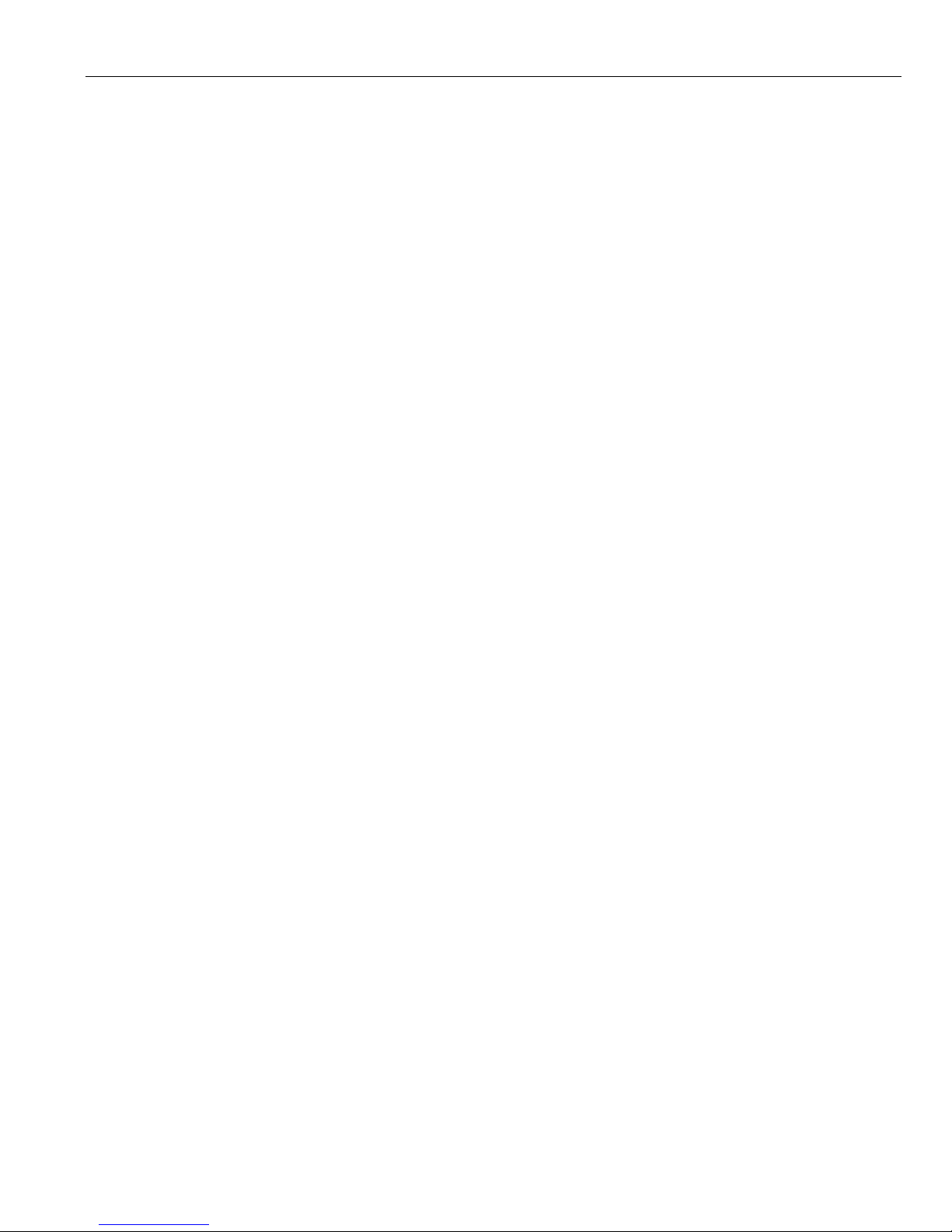
Rio Advanced Digital Audio Center User’s Guide | 17
Clear
The Clear button cancels the last action you’ve performed. In screens with fields
for adding or changing information, press Clear to erase the contents of an
entire field.
Now playing
The Now Playing button takes you to the Now Playing screen from anywhere in
the menu system.
Main menu
The Main Menu button takes you to the Main Menu screen from anywhere in
the menu system.
Four arrow keys
The Four Arrow keys function the same as the four-way Navigation Button on
the Rio Advanced Digital Audio Center.
Change now playing
Press Change now playing to go to the Play from Playlists, CDs, or Tracks Main
Menu option, where you can choose music from your collection.
Rec CD
Press Rec CD to display a screen for selecting tracks to record from an audio
CD. For more information about recording from CD, see “Option 2” on
page 21.
Rewind
Press the Rewind button once to return to the previous track. Press and hold
the Rewind button to scan back through the current track.
Stop
The Stop button stops the current track and resets the track counter to zero.
Play/Pause
Press the Play/Pause button once to play the track currently highlighted on the
Now Playing screen. Press Play/Pause again to pause the current track.
Fast Forward
Press the Fast Forward button once to skip to the next track. Press and hold
Fast Forward to scan through the current track.
Random
Press the Random button to play tracks in random order. Press Random again
to turn random play off.
Repeat
Press the Repeat button to repeat the track currently playing. Press Repeat
again to repeat all tracks. Press Repeat again to turn repeat play off.
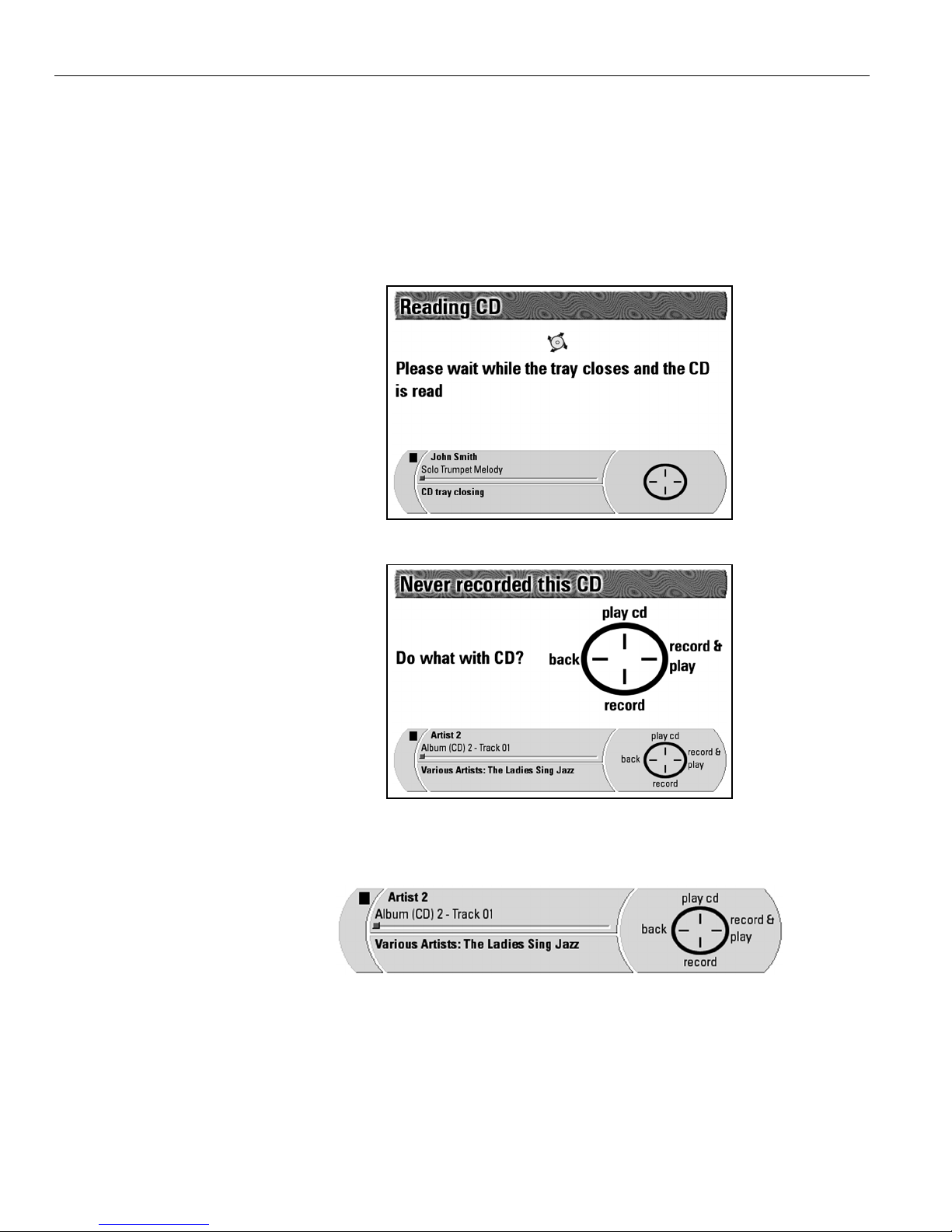
18 | Playing music CDs
Playing music CDs
1. Press the Eject button to open the CD Compartment.
2. Place a CD label up in the CD tray, and press the Eject button again to close
the CD Compartment.
The Rio Advanced Digital Audio Center then:
• Displays the Reading CD message.
• Displays the “Never recorded this CD” screen.
• Prompts you with “Do what with CD?”
The Status/Feedback Bar displays (from left to right):
• The Stop symbol next to the Artist, CD Title, and Tr a c k N a m e of the
CD being read in the CD-ROM drive.
• The Navigation Icon with the options Play CD, Record & Play,
Record, and Back.
3. Press Play CD on the Navigation Button to select Play CD.
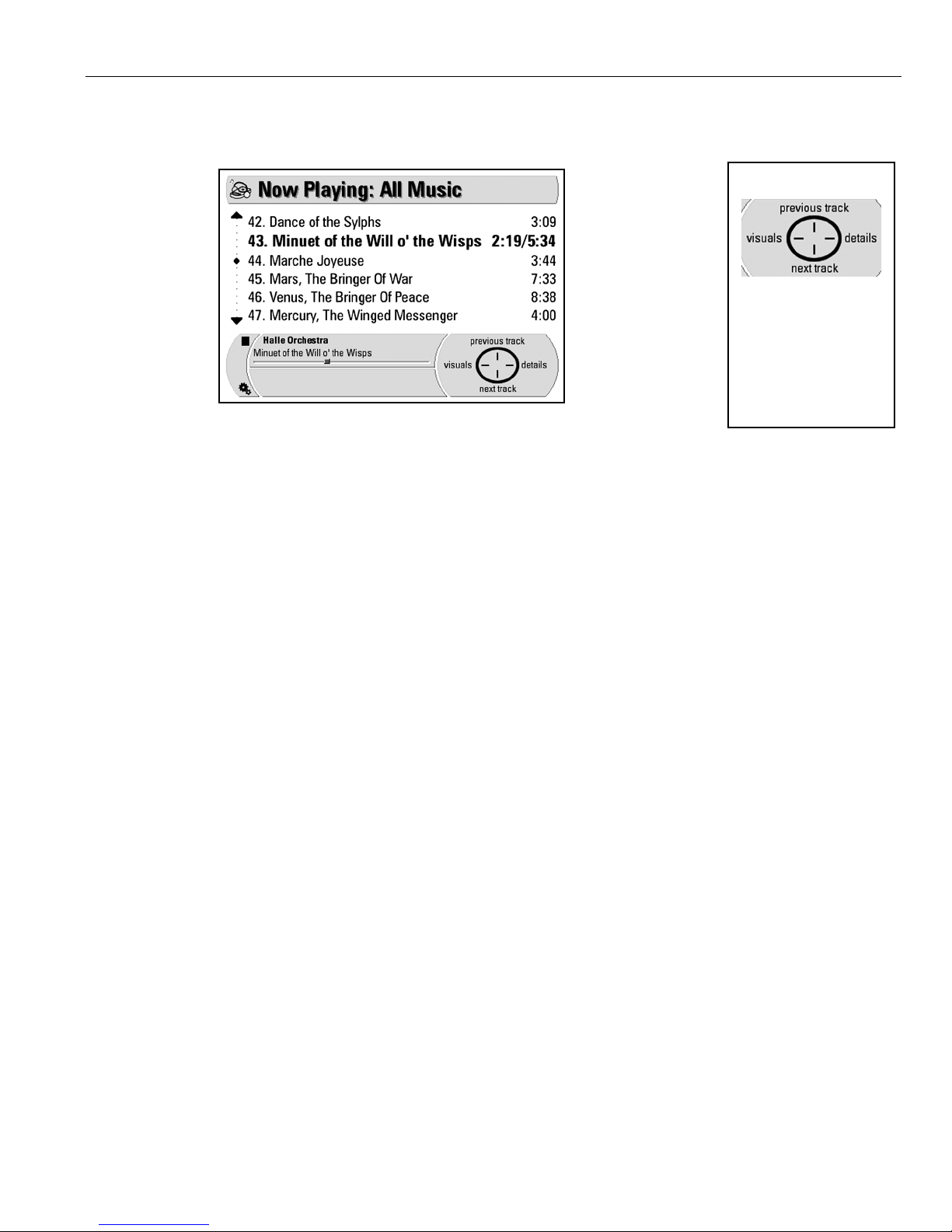
Rio Advanced Digital Audio Center User’s Guide | 19
The Now Playing screen displays a list of the Track Titles on the CD,
followed by the Tra c k T i m e of each track.
As each track plays, the Track Time Elapsed displays along with the Total
Tr a c k T i m e .
Hint: The Navigation
Icon in the Now
Playing screen
reads Previous
Tr a ck , Details,
Next Track, and
Visuals.
Navigation Icon
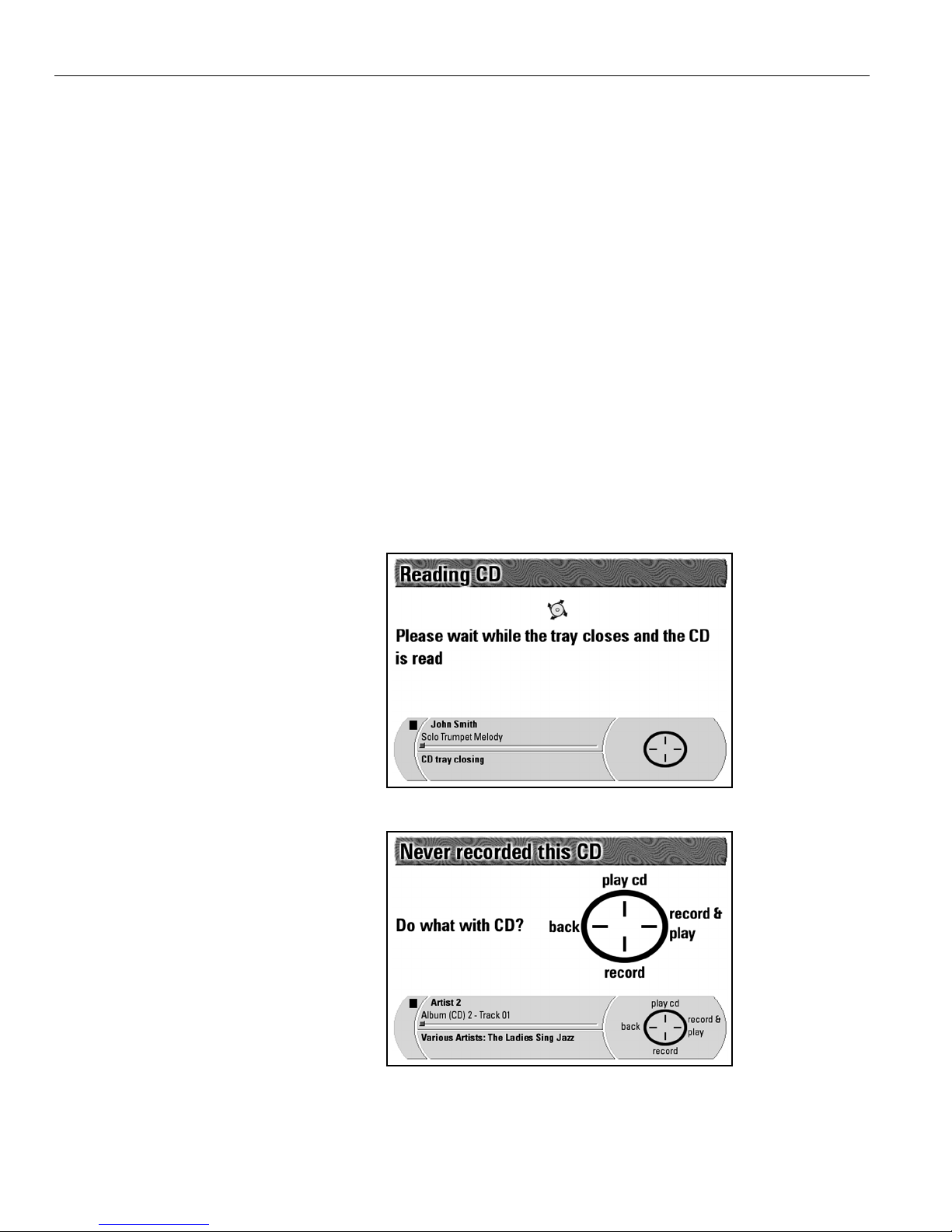
2 0 | Co n v e r t in g m u s i c CD s i n t o d ig i t a l a ud i o f i l es
Converting music CDs into digital audio files
NOTE: You may not be able to record certain tracks onto the Rio
Advanced Digital Audio Center’s hard drive, if the tracks are
from a data CD, or a copy of a CD, due to copyright
restrictions.
Some types of CDs, for example, custom audio CDs you create, will not be in the
Gracenote CDDB database of CD information that the Rio Advanced Digital
Audio Center uses to get track details when converting music CDs into digital
audio files. If the Rio Advanced Digital Audio Center can’t find a CD in the
database, it gives you the option to remove the CD from the lookup process by
selecting it on the Ignore screen.
Option 1
1. Press the Eject button to open the CD Compartment.
2. Place a CD in the CD tray, and press the Eject button again to close the CD
Compartment.
The Rio Advanced Digital Audio Center then:
• Displays the message, “Please wait while tray closes and CD is read”.
• Displays the message, “Never recorded this CD.”
• Prompts you with “Do what with CD?”
The Status/Feedback Bar displays:
• The Stop symbol next to the Artist, CD Title, and Tr a c k T i t l e of the
CD being read in the CD-ROM drive.
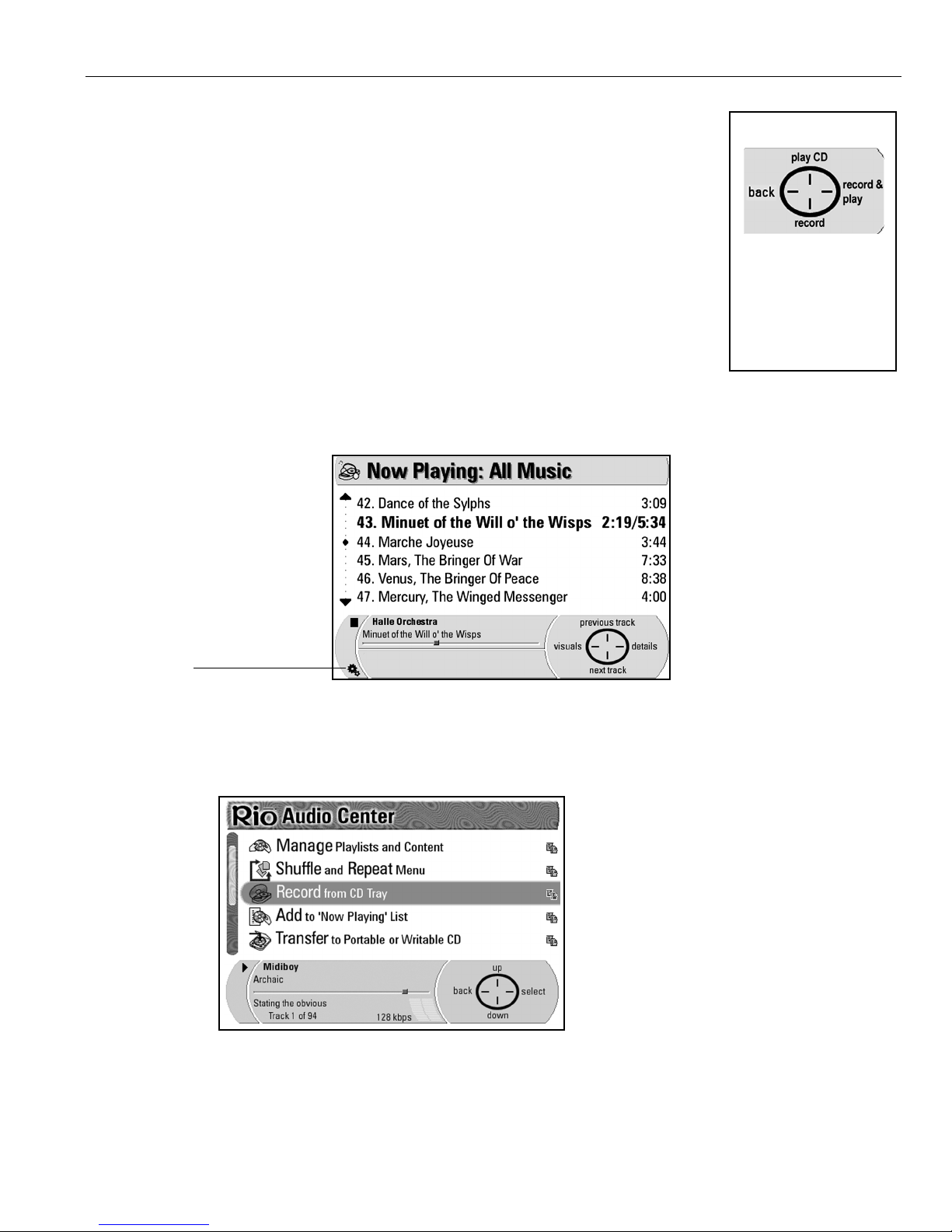
Rio Advanced Digital Audio Center User’s Guide | 21
• The Navigation Icon with the options Play CD, Record & Play,
Record, and Back.
3. Press Record or Record & Play on the Navigation Button.
The Rio Advanced Digital Audio Center will return to the Now Playing
screen and the Status/Feedback Bar displays the CD Artist Name and
Tr a c k N a me of the tracks being recorded along with a status bar to let you
know what percentage of the track has been recorded.
If you selected Record & Play, the Now Playing screen displays a list of the
Track Titles on the CD, followed by the Tra c k T i m e of each track.
As each track plays, the Tra c k T i m e E l a p s e d will show along with the Total
Tr a c k T i m e .
If for any reason you wish to change the CD or track information, press the
Edit button on the remote control. For more information on using the Edit
commands, see “Edit” on page 16.
Option 2
1. With a CD already in the CD Compartment, press the Menu button to
display the Main Menu screen.
2. Press Down on the Navigation Button to highlight Record from CD
Tr ay.
Navigation Icon
Hint: Selecting
Record instead of
Record & Play
results in faster
recording of music
tracks.
Animated gears display
in the lower left corner of
the Status/Feedback bar to
indicate that the recorded
track(s) are being encoded
into MP3 format. When
the Status/Feedback bar
displays the message
“encoding completed”,
recording (and encoding)
is finished.
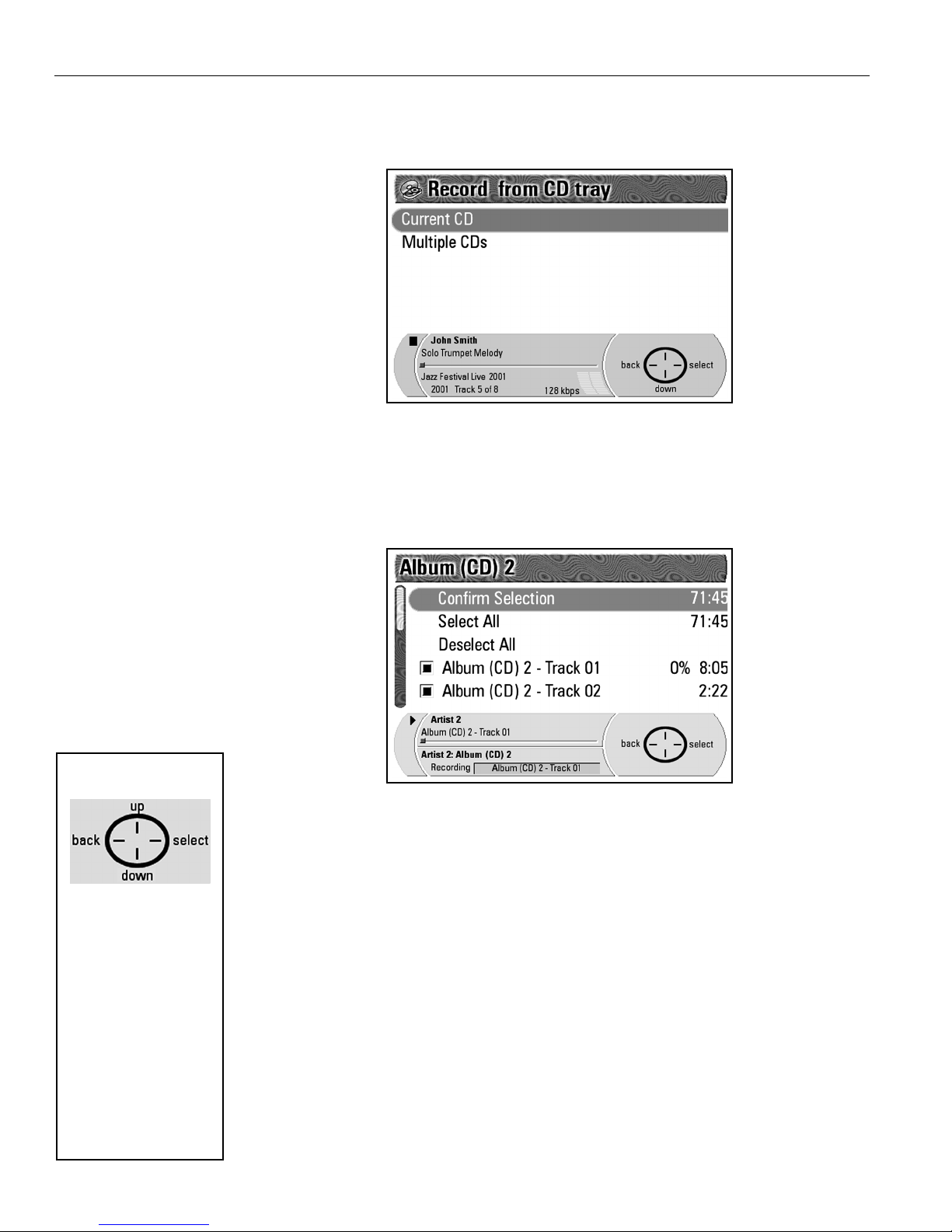
2 2 | Co n v e r t in g m u s i c CD s i n t o d ig i t a l a ud i o f i l es
3. Press the Select on the Navigation Button to display the Record from
CD Tray screen.
Current CD will automatically be highlighted as the first option.
4. Press Select on the Navigation Button to display the Album (CD) Title
screen.
All tracks will automatically be selected — indicated by darkened boxes — to
record from the CD.
5. Use the Navigation Button to highlight and select one of the options:
By selecting Confirm Selection you instruct the Rio Advanced Digital Audio
Center to record all tracks on the CD.
By selecting Deselect All, you clear all of the boxes next to the tracks and
the Total Time shown at the top of the screen next to Confirm Selection.
Selecting individual tracks to record from the CD
1. Press Down on the Navigation Button to highlight tracks.
2. Press Select on the Navigation Button to choose the highlighted tracks.
As you choose tracks, the boxes next to them fill with a dark square and the
Total Time at the top of the screen next to Confirm Selection increases.
3. When you are all done choosing tracks to record, press Up on the
Navigation Button to highlight Confirm Selection.
4. Press Select on the Navigation Button to enter Confirm Selection.
Navigation Icon
Hint: As soon as you
press Down on the
Navigation
Button to scroll
through the menu
options, the
Navigation Icon
will add Up to the
top of the icon,
allowing you to
scroll back up
through the list.
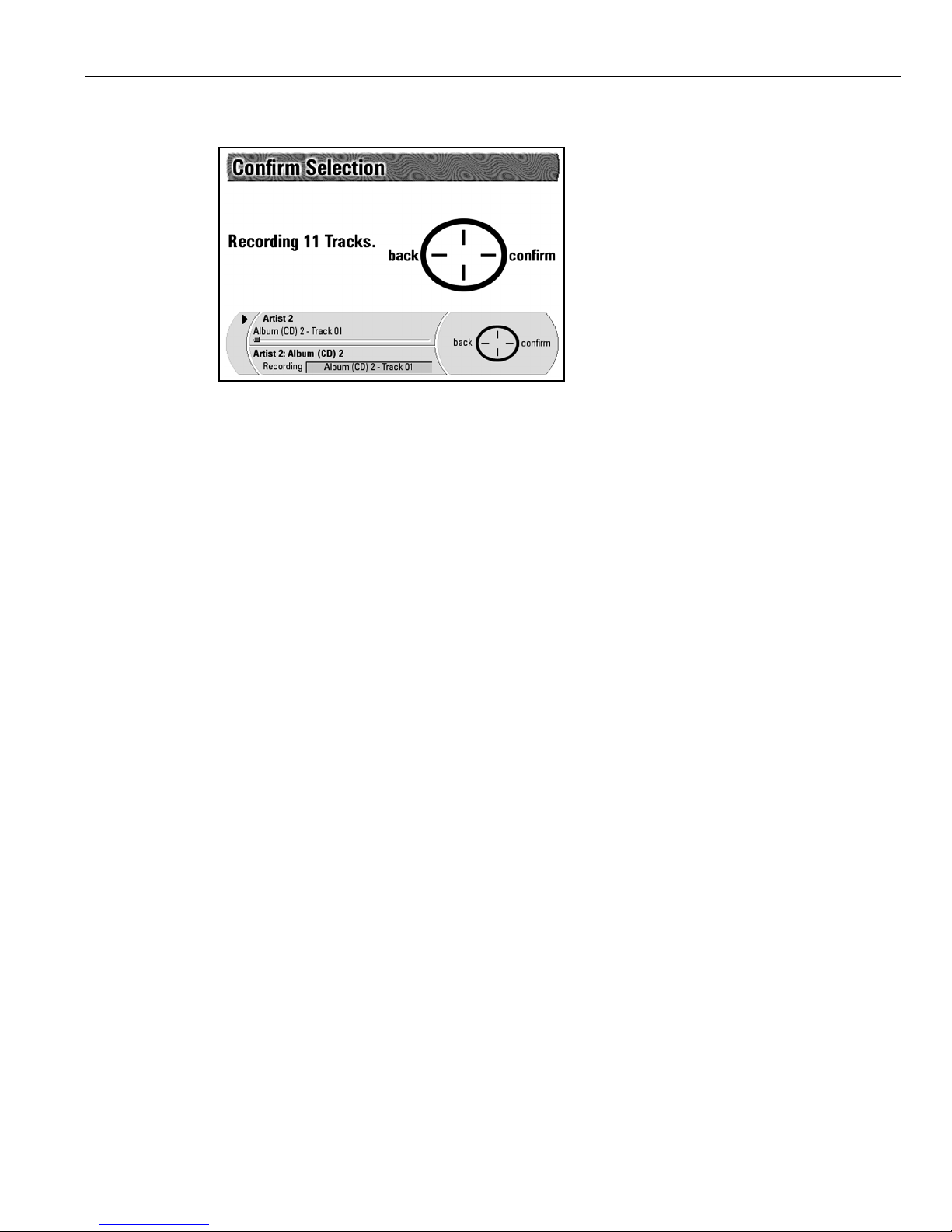
Rio Advanced Digital Audio Center User’s Guide | 23
You will be prompted to confirm your choice to record those tracks.
5. Press Confirm.
NOTE: If the CD in the CD Tray has already been recorded, the Rio
Advanced Digital Audio Center will display the Track X is
already recorded screen and will display the options: Skip this
track, Make a copy of this track, Replace previous recording,
and Cancel recording. Highlight the option you prefer and
press Select on the Navigation Button to proceed.
The Rio Advanced Digital Audio Center returns to the Now Playing screen.
It displays the selected Track Titles plus their individual Tra c k T i m e s .
The Status/Feedback Bar displays the CD Artist Name and Tra c k T i t l e
being recorded with a status bar to indicate the percentage of the track that
has been recorded.
Recording multiple CDs
Recording multiple CDs is a fast way to get your music on the Rio Advanced
Digital Audio Center. Use this option if you want to record a lot of CDs, and you
do not want to select individual tracks to record.
NOTE: The fastest way to record is to record without any music
playing.
Follow these steps to record multiple CDs quickly:
1. Press Menu.
2. Select Record from CD in Tray.
3. Select Multiple CDs.
4. This will record the entire CD, open the CD Tray, and record the next CD as
soon as you replace it in the CD Tray, and press the Eject Button.
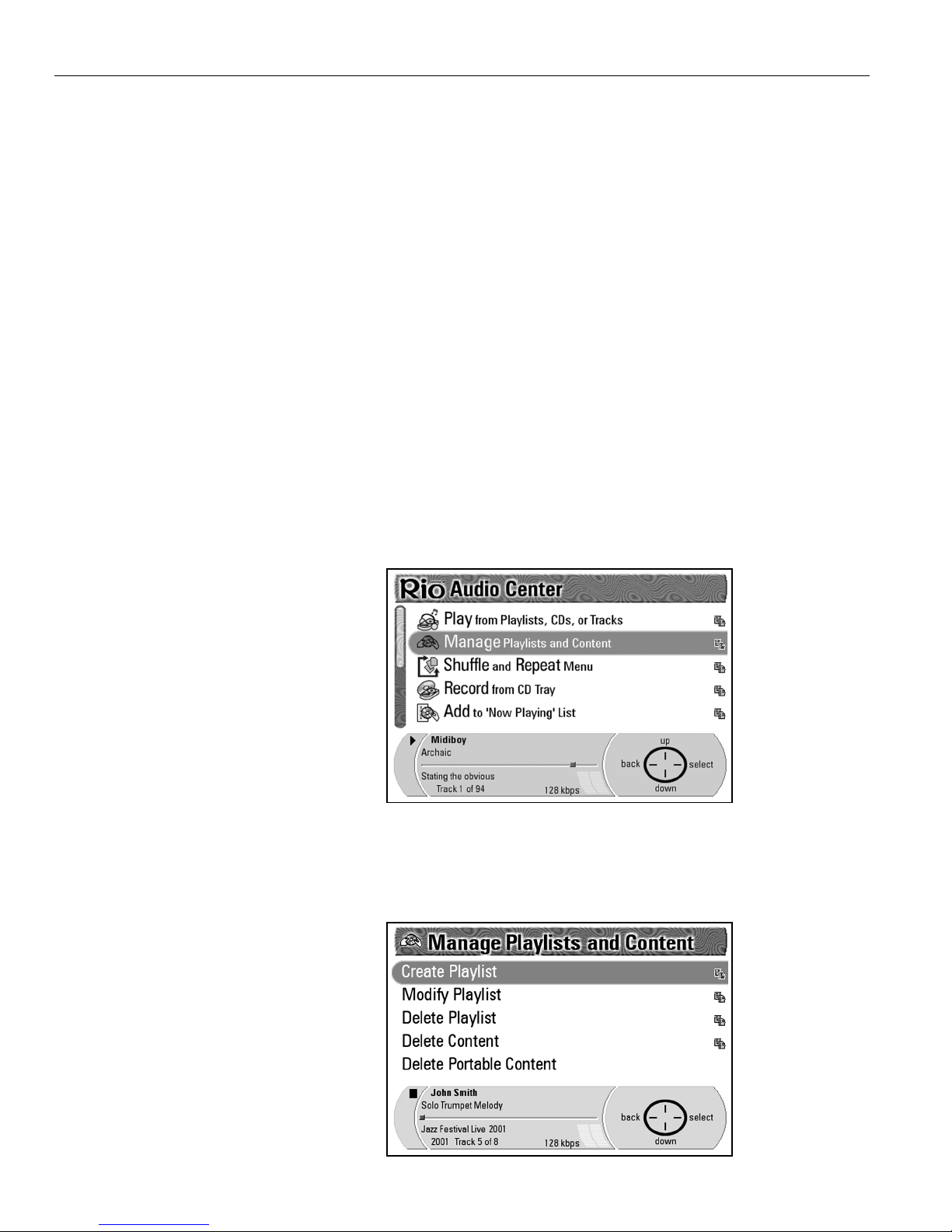
24 | M anaging playlists a nd content
Managing playlists and content
Creating playlists
Once you have recorded your music CDs and created MP3 files, you can organize
those files into playlists based on Artist, Album (CD), Genre, Year, what you like
to listen to during different times of the day, for workouts or other activities, and
so on. The same MP3 file can be used in multiple playlists without duplicating the
file, which saves hard drive space.
The emplode software program, located on the Rio Advanced Digital Audio
Center installation CD, can be installed on your PC, and used to create and
maintain your digital audio database. See “emplode on your PC” on page 72,
for instructions on how to install and use the emplode program.
Playlists can also be created directly on the Rio Advanced Digital Audio Center
— using the Alphanumeric Keypad on the included remote control or using a USB
keyboard (not included) — plugged into the front USB Port or USB Port 2 on the
back of the Rio Advanced Digital Audio Center.
Creating playlists using the remote control or USB keyboard
1. Press the Menu button to display the Main Menu screen.
2. Press Down on the Navigation Button to highlight Manage Playlists and
Content.
3. Press Select on the Navigation Button to display the Manage Playlists
and Content screen.
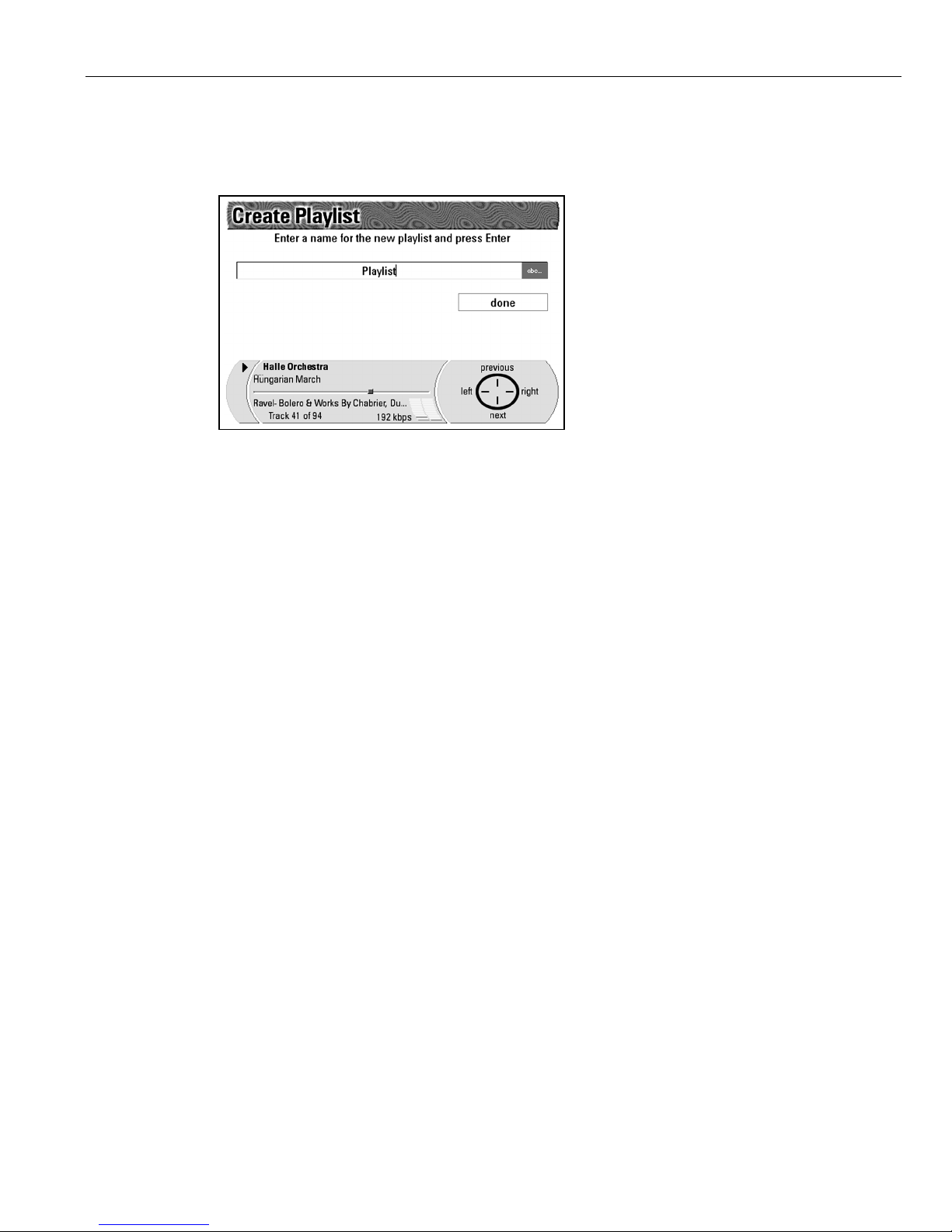
Rio Advanced Digital Audio Center User’s Guide | 25
Create Playlist is automatically highlighted as the first option.
4. Press Select on the Navigation Button to display the Create Playlist
screen.
5. Type a name for the new playlist in the Name field using the Alphanumeric
Keypad on the remote control or a USB keyboard plugged into the Rio
Advanced Digital Audio Center.
6. When finished, press Next on the Navigation Button to highlight the
Done button on the screen.
7. Press OK on the Navigation Button to confirm the playlist name. This
displays the Add Tracks to Playlist screen with the following list of search
options.
• Artist
• Album (CD)
• Genre
• Ye a r
• Tra c ks
• Most Recently Played
• Newest Recordings
• Top 40 (Most Played)
• Least Recently Played
8. Press Down on the Navigation Button to highlight a search option.
9. Press Select on the Navigation Button to display that category’s menu
screen.The first option in all categories is Add All. The rest of the options
are listed in alphabetical order.
NOTE: If you select Tracks, Most Recently Played, Newest Recordings,
Top 40 or Least Recently Played, that category’s screen will
automatically list the option Add All followed by a list of tracks.
Skip steps 10 & 11 if this is the case.
10. Press Down on the Navigation Button to highlight the subcategory (Artist,
Album, and so on) you want to search.
11. Press Select on the Navigation Button to display that subcategory’s menu
screen.
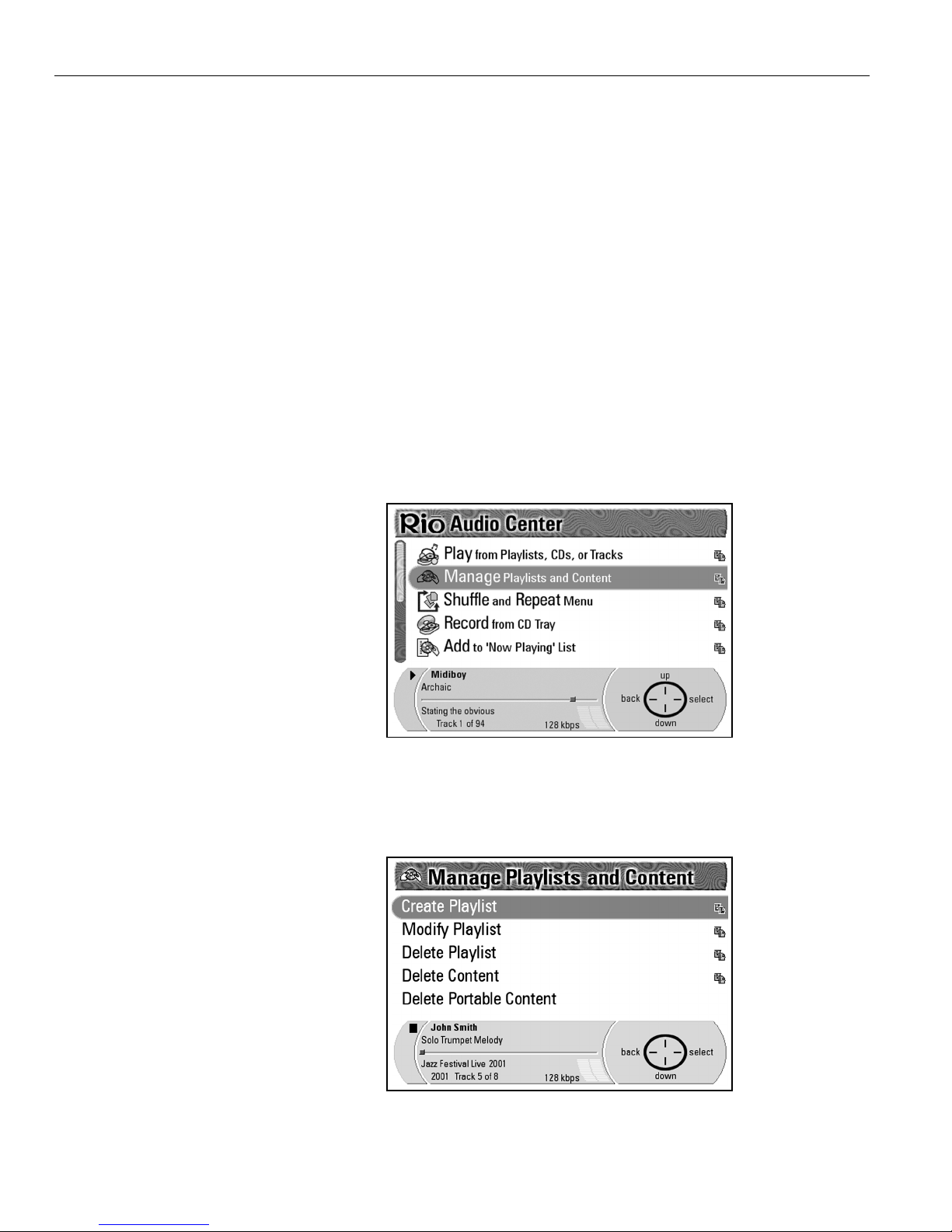
26 | M anaging playlists a nd content
Again, the first option is Add All, followed by the list of tracks in alphabetical
order.
12. Press Down on the Navigation Button to highlight each track you wish to
select.
13. Press Select on the Navigation Button to choose each track.
As you choose tracks, the track name you’ve selected flashes momentarily and
the Track Count at the bottom of the screen increases.
14. When you have finished choosing tracks to add to your playlist, press the
Menu button to return to the Main Menu.
Modifying playlists
You can add or remove tracks from your playlists at any time to keep them up-todate with your interests or you can change the order in which the tracks play.
Modifying a playlist
1. Press the Menu button to display the Main Menu screen.
2. Press Down on the Navigation Button to highlight Manage Playlists and
Content.
3. Press Select on the Navigation Button to display the Manage Playlists
and Content screen.
4. Press Down on the Navigation Button to highlight Modify Playlist.
5. Press Select on the Navigation Button to display the Select Playlist
screen.
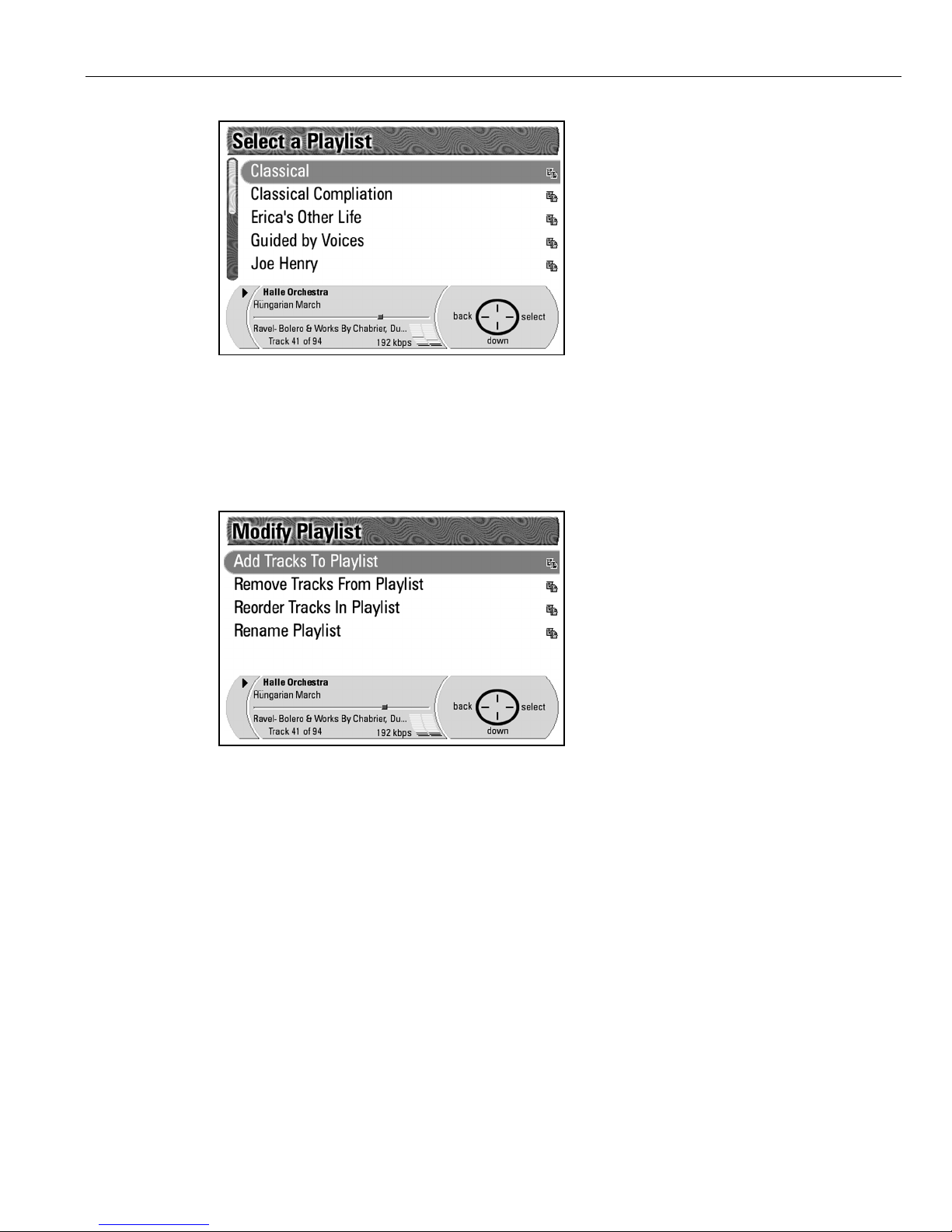
Rio Advanced Digital Audio Center User’s Guide | 27
All of the playlists that you have created and stored on your Rio Advanced
Digital Audio Center are listed in alphabetical order.
6. Press Down on the Navigation Button to highlight the playlist you wish to
modify.
7. Press Select on the Navigation Button to display the Modify Playlist
screen.
Adding tracks to a playlist
Add Tracks to Playlist is automatically highlighted as the first item in the
list.
1. Press Select on the Navigation Button to display the Add Tracks to
Playlist screen.
2. Press Down on the Navigation Button to highlight the category from
which you want to select your tracks. Categories include:
• Artist
• Album (CD)
• Genre
• Ye a r
• Tra c ks
• Most Recently Played
• Newest Recordings
• Top 40 (Most Played)
• Least Recently Played
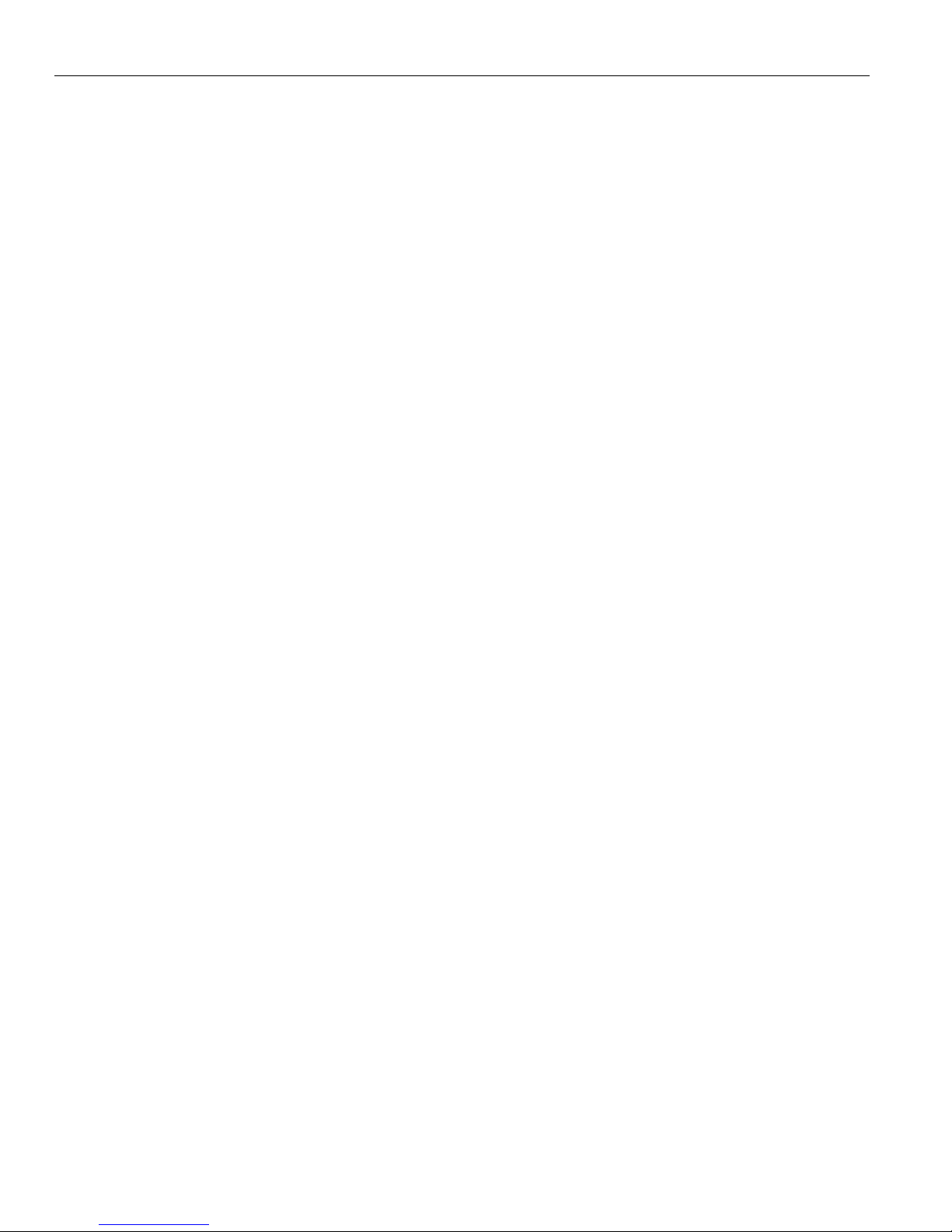
28 | M anaging playlists a nd content
3. Press Select on the Navigation Button to display that category’s menu
screen. The first option in all categories is Add All.
NOTE: If you select Tracks, Most Recently Played, Newest Recordings,
Top 40 or Least Recently Played, that category’s screen will
automatically list the option Add All followed by a list of tracks.
Skip steps 4 & 5 if this is the case.
4. Press Down on the Navigation Button to highlight the subcategory (Artist,
Album, and so on) you want to search.
5. Press Select on the Navigation Button to display that subcategory’s
screen.
Again the first option will be Add All, followed by the list of tracks in
alphabetical order.
6. Press Down on the Navigation Button to highlight each track you wish to
select.
7. Press Select on the Navigation Button to choose each track.
As you select tracks, the track name flashes momentarily and the Tra c k
Count at the bottom of the screen increases.
8. When you have finished choosing tracks to add to your playlist, press the
Menu button to return to the Main Menu.
Removing tracks from a playlist
1. From the Modify Playlist screen press Down on the Navigation Button
to highlight Remove Tracks from Playlist.
2. Press Select on the Navigation Button to display the Remove Tracks
from Playlist screen with the list of tracks currently available in that playlist.
3. Press Down on the Navigation Button to highlight the tracks you want to
remove.
4. Press Remove on the Navigation Button to eliminate the tracks.
5. Press Back to return to the Modify Playlist screen or the Menu button to
return to the Main Menu screen.
Reordering the tracks in a playlist
1. From the Modify Playlist screen press Down on the Navigation Button
to highlight Reorder Tracks in Playlist.
2. Press Select on the Navigation Button to display the Reorder Tracks in
Playlist screen.
 Loading...
Loading...